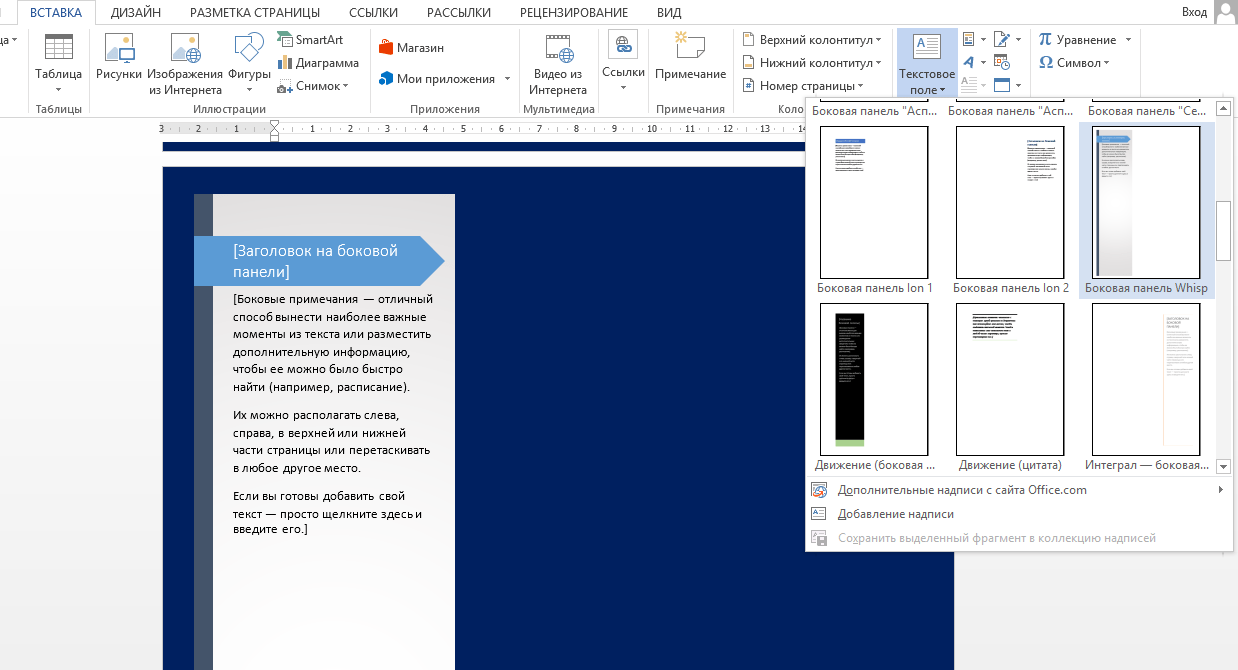Как напечатать листовки? | PrintSide
Рекламные листовки – это наиболее простой, но при этом весьма эффективный маркетинговый ход. Правильно оформленные и распечатанные они способны привлечь потенциальных клиентов в любом бизнесе. Многие частные предприниматели и бизнесмены любого масштаба задаются вопросом – как напечатать листовки, чтобы получить максимальную финансовую отдачу от минимальных вложений.
Разновидности листовок и их особенности
- Масштабная реклама товаров и услуг. Такие листовки печатаются с целью охватить как можно больше аудитории и раздаются в местах с плотным потоком людей.
- Адресная реклама. Этот вариант чаще всего прилагается к покупке и рассказывает клиенту о программе лояльности, дополнительных услугах компании. Кстати, это могут быть листовки-рекламы других компаний-партнеров, например, в салоне красоты могут раздаваться листовки кинотеатра или пиццерии.

- Листовки со скидками. Их печатают размером с денежную купюру. Чаще всего они выполняют роль скидочного талона, предъявив который клиент может получить скидку, дополнительный бонус или принять участие в розыгрыше призов.
- Флаеры для ресторанов или клубов. События происходят в этих заведениях довольно часто, а вместимость ограничена. Поэтому листовки могут выступать в роли пригласительных билетов. Это отдельная категория рекламы, которая печатается быстро и небольшими тиражами.
- Листовки-наклейки
Вариант №1: Создаем онлайн
Если вы решили напечатать листовки самостоятельно, тогда это самый простой вариант, который не требует покупки специальных программ.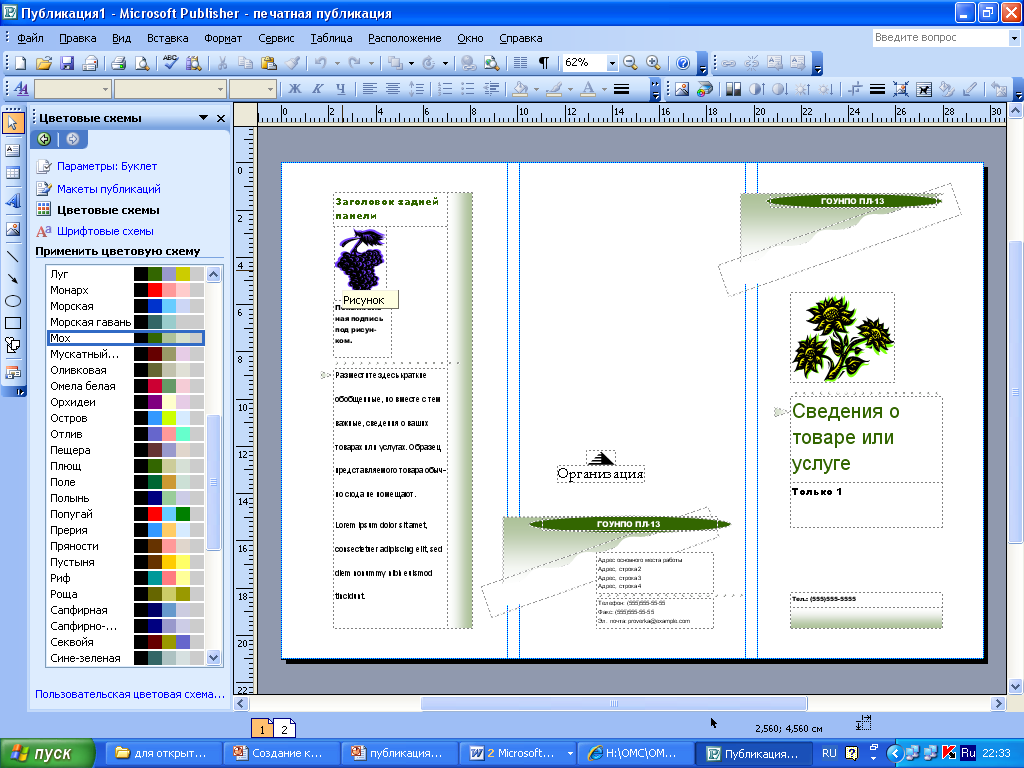 Конструкторов по созданию макетов рекламных материалов на просторах Интернета превеликое множество, и вы с легкостью можете подобрать наиболее удобный.
Конструкторов по созданию макетов рекламных материалов на просторах Интернета превеликое множество, и вы с легкостью можете подобрать наиболее удобный.
Большинство сервисов постоянно пополняет каталоги новыми
Вариант №2: Создаем в MS Word
Для многих пользователей является настоящим открытием тот факт, что Microsoft совершенно бесплатно предлагает готовые шаблоны для создания листовок, буклетов, поздравительных открыток, флаеров и многих других маркетинговых материалов.
Выбор здесь не особо богат и все шаблоны практически одного формата, однако эта программа доступна на любом компьютере, что делает этот способ универсальным.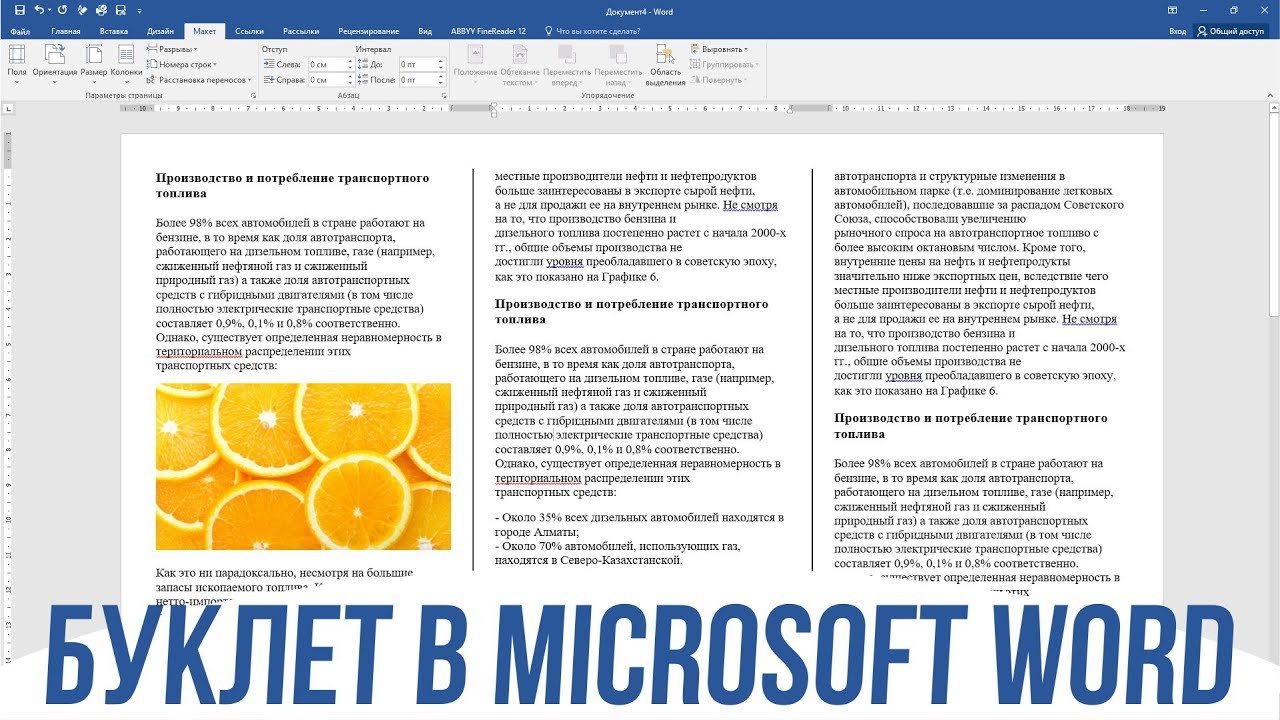
Вариант №3: Создаем в Фотошопе
Этот инструмент открывает перед нами неограниченные возможности в плане дизайна и графики. Если вы владеете им в совершенстве, тогда сможете создать уникальную листовку после нескольких часов усиленного творческого труда. Для новичков и малоопытных дизайнеров такой вариант будет очень сложным.
Вариант №4: Доверяем создание листовки профессионалам
Это правильный выбор, когда нужно сделать быстро и качественно. Обратившись к мастерам типографий и полиграфических центров, вы сэкономите свое время и заплатите за отличный результат. Ответственность за весь процесс распечатки листовок, от создания оригинального макета до тиражирования, лежит на профессионалах, поэтому ваш заказ будет выполнен в оговоренные сроки и в соответствии с вашими требованиями.
работы
Услуги
срочной печати
Cоздание листовок онлайн
Чтобы провести рекламную кампанию, рационально и эффективно распространить агитационный материал. Для создания листовок онлайн в Москве мы используем специальный конструктор. Листовка поможет привлечь интерес потенциальных клиентов к товару или услугам. Дизайн-макет изделия усиливает их зрительное воздействие, упор делается на правильном размещении информации.
Листы с вашей рекламой могут быть:
- черно-белые;
- цветные;
- различного формата;
- различного оформления.

Все работы, включая дизайн-макет полиграфической продукции, а также верстку, стиль и выпуск, могут мы выполняем качественно и оперативно. Мы напечатаем срочно и промо-акция, презентация или выставка пройдут успешно. Как проходит создание листовок онлайн, вы можете узнать в разделах сайта или по телефонному номеру в Москве.
Онлайн-конструктор создания макета полиграфической продукции
Для большинства организаций проблематично изготовить рекламные листы маленьким тиражом. Проблема заключаются в оплате за услуги по составлению дизайна и в том, что некоторые типографии без особого желания печатают малый тираж.
Мы предлагаем специальный конструктор, для создания макета выполните следующие действия:
- Выбрать дизайн.
- Разместить, фото и текст.
- Выбрать тираж.
Если самостоятельно выполнить создание листовок онлайн на сайте не получится, то правильным решением будет обратиться к сотруднику нашей фирмы, позвоните по телефону в Москве, менеджер поможет, сделает креативный, завлекающий проект.
Создание печатной продукции оперативно и дешево
Мы поможем, сэкономит время. Сделайте дизайн-проект своих визиток, буклетов, рекламы или других изделий прямо на сайте за 10 минут! Это интересно и ни в коем случае не утомительно. Заказывайте, а мы привезем на ваш домашний адрес или в офис! Доступный и действенный макет реально выполнить своими силами без затрат времени и денежных средств. Сегодня разработано множество вариантов, «открывать Америку» не обязательно.
Обратитесь к интернет-сервису, и вы в считанные минуты сможете найти подходящий онлайн-конструктор изделий печати, к примеру, тот, который был создан нашим полиграфическим союзом. Услуга бесплатная пользоваться сервисом несложно. Наш виртуальный журнал содержит много идей для оформления, используя которые можно выполнить создание листовок онлайн на сайте типографии Москвы за считанные минуты. Справиться с этой задачей сможет любой, кто умеет обращаться с персональным компьютером.
Рекламная листовка в word. Как сделать рекламный буклет? Правила и секреты дизайна
Брошюра в word. Вы хотите распечатать в типографии небольшую брошюру с рекламой вашей организации или фирмы. Хорошее дело. Но есть одно, НО. В типографии принимают уже готовые проекты. Никто не будет сидеть и «ломать голову», где и что написать, и как расположить ваши фотографии. А тут еще начальник – пышет огнем из всех ноздрей, топает ногами, стучит кулаком по столу, и кричит, ЧТОБЫ ЗАВТРА ВСЁ БЫЛО ГОТОВО! Знакомая ситуация? Наверное, все начальники одинаковые. Они не хотят ничего понимать, и как маленькие дети, требуют все и сейчас.
Прежде чем создавать брошюру, неплохо было бы научиться правильно и создавать красивые в Ворде.
А теперь переходим к созданию брошюры.
Открываем меню – Файл – Создать .
С правой стороны откроется меню Создание документа . В нем выбираем На моем компьютере .
Откроется вот такое окно Шаблоны . Переходим на вкладку Публикации и выбираем шаблон Брошюра
У нас откроется вот такой новый документ в виде брошюры, в котором даны подробные инструкции.
Теперь нам предстоит только вставить свой текст, фотографии и все откорректировать.
Вот такой буклет или брошюру мне пришлось делать для нашей организации.
Лучше каждый лист создавать в отдельном документе Word.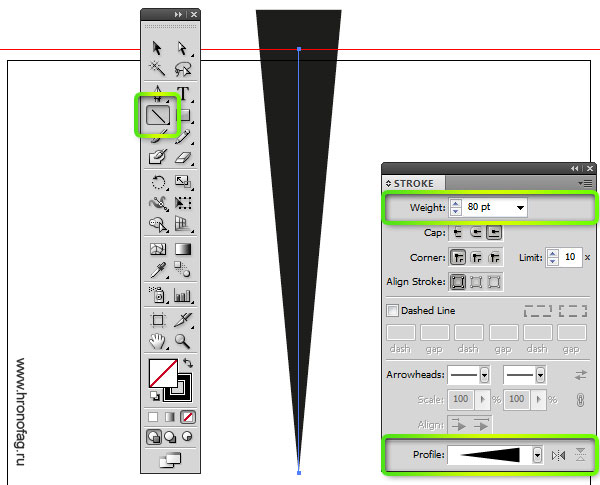 Так в типографии легче будет его тиражировать. Там же можно попросить, что бы его сделали на каком-нибудь фоне. Нам её сделали на голубом фоне. Хотя это можно сделать и самим.
Так в типографии легче будет его тиражировать. Там же можно попросить, что бы его сделали на каком-нибудь фоне. Нам её сделали на голубом фоне. Хотя это можно сделать и самим.
Выбираете внизу на панели Рисование иконку Прямоугольник .
Мышкой растягиваете рамочку на весь лист с текстом вашей брошюры. У вас получиться вот такой пустой лист с рамочкой. Не пугайтесь. Так и должно быть.
Совет
Прежде чем это делать лучше создайте копию документа. И вообще каждое свое изменение фиксируйте в новой копии, что бы потом легко можно было вернутся к тому варианту, который вам понравился больше и продолжить работу над документом.
Теперь заходим на панели Рисование во одноименную вкладку Рисование , и выбираем — Порядок – Поместить за текстом .
Ваш текст вернется на место, только теперь он пока будет заключен в рамочку. Теперь выделите эту рамку вокруг документа, и выберите опять же на панели Рисование Цвет заливки .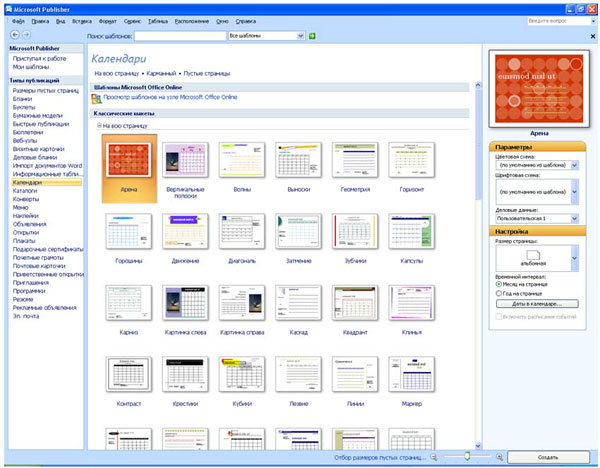 Я выбрала светло-желтый.
Я выбрала светло-желтый.
Вот, что у нас получилось. Наша брошюра готова!
Как видите ничего сложного в создании брошюры в Word – нет. Только вы не говорите об этом своему начальнику. Пусть думает, что вы создавали этот шедевр всё ночь.
Брошюра в ворде 2007 и 2010 делается еще быстрее и проще.
Корпоративный буклет
Стильный дизайн буклета компании. Верхнюю часть занимает фотография, нижнюю — текст. В дизайне предусмотрены разные компоновки текста: в одну и две колонки. Шаблон можно также использовать для каталога услуг или продукции.
Каталог-витрина
Дизайн каталога с одной большой фотографией на страницу. Подойдет для каталога мебельной компании, портфолио строительной фирмы или архитектурного бюро, любой фирме, для которой важно показать свои проекты.
Каталог товаров
Дизайн каталога с двумя товарами на странице. Подойдет для косметики, продуктов, электроники и практически для любых других товаров.
Ваш дизайн — развороты
Этот шаблон для тех, у кого уже есть готовый дизайн альбома. Добавляйте макеты разворотов в редактор (так же, как отдельные фотографии) и размещайте в альбоме (один макет заполняет целиком один разворот).
Ваш дизайн — страницы
Этот шаблон для тех, у кого уже есть готовый дизайн альбома. Добавляйте макеты страниц в редактор (так же, как отдельные фотографии) и размещайте в альбоме (один макет заполняет целиком одну страницу).
Если у вас возникла необходимость напечатать брошюру, например, рекламного характера, не спешите обращаться в компьютерный салон. Создать брошюру можно самостоятельно в Word, это довольно просто и не потребует от вас много времени.
Подготовьте материал, который вы планируете разместить на вашей брошюре. Это должен быть грамотный текст без ошибок, тематические фотографии, различные значки и символы. Хорошенько продумайте внешний вид брошюры. Она должна быть информативной (содержать максимум полезной информации для потенциального читателя), легкой для восприятия, яркой и интересной, привлекающей внимание. Откройте документ Microsoft Word. В верхней панели меню выберите «Файл», «Создать». Справа появится меню «Создание документа». Нужно выбрать «На моем компьютере». В появившемся окне «Шаблоны» перейдите на вкладку «Публикации», выберите «Брошюра» и нажмите кнопку «Оk». На экране появится макет брошюры с подробными инструкциями по ее созданию.
В брошюру можно вставить любой текст и фотографии, картинки. Имеется возможность редактировать стиль оформления, вставлять различные символы. Для красоты и произведения большего эффекта можно напечатать брошюру на цветной бумаге или задать документу красивый фон. Чтобы это сделать, внизу должна быть панель инструментов «Рисование». Если ее нет, зайдите через верхнее меню в «Сервис», «Настройки», перейдите на вкладку «Панели инструментов», поставьте галочку напротив «Рисование» и нажмите «Закрыть». Внизу появится соответствующее меню с различными возможностями графического оформления. Теперь нужно выбрать иконку прямоугольник и при помощи мышки растянуть появившуюся рамочку на весь лист создаваемой брошюры.
Откройте документ Microsoft Word. В верхней панели меню выберите «Файл», «Создать». Справа появится меню «Создание документа». Нужно выбрать «На моем компьютере». В появившемся окне «Шаблоны» перейдите на вкладку «Публикации», выберите «Брошюра» и нажмите кнопку «Оk». На экране появится макет брошюры с подробными инструкциями по ее созданию.
В брошюру можно вставить любой текст и фотографии, картинки. Имеется возможность редактировать стиль оформления, вставлять различные символы. Для красоты и произведения большего эффекта можно напечатать брошюру на цветной бумаге или задать документу красивый фон. Чтобы это сделать, внизу должна быть панель инструментов «Рисование». Если ее нет, зайдите через верхнее меню в «Сервис», «Настройки», перейдите на вкладку «Панели инструментов», поставьте галочку напротив «Рисование» и нажмите «Закрыть». Внизу появится соответствующее меню с различными возможностями графического оформления. Теперь нужно выбрать иконку прямоугольник и при помощи мышки растянуть появившуюся рамочку на весь лист создаваемой брошюры. В итоге получится пустая страница. Внизу на вкладке «Рисование» выберите «Порядок», «Поместить за текстом». Теперь текст опять появится, но будет заключен в рамочку. Данную рамку вокруг документа следует выделить, перейти в панель «Рисование» «Цвет заливки», выбрать понравившийся оттенок.
Используя меню «Формат», можно менять стили абзаца. Вставлять различные символы можно при помощи пункта меню «Вставка», «Символ». Также можно менять разрыв страницы, интервалы между абзацами, размер знаков, цвет заливки абзацев и многое другое, используя стандартные возможности меню Microsoft Word. Поменять рисунок можно следующим образом: сначала его следует выделить, затем в меню «Вставка» выбрать команду «Рисунок», «Из файла». Выбрав новый рисунок, просто нажмите «Вставить». Готовый вариант брошюры сохраните с расширением.dot, выбрав меню «Файл», «Сохранить как» (в списке «Тип документа» нужно выбрать «Шаблон документа»).
В итоге получится пустая страница. Внизу на вкладке «Рисование» выберите «Порядок», «Поместить за текстом». Теперь текст опять появится, но будет заключен в рамочку. Данную рамку вокруг документа следует выделить, перейти в панель «Рисование» «Цвет заливки», выбрать понравившийся оттенок.
Используя меню «Формат», можно менять стили абзаца. Вставлять различные символы можно при помощи пункта меню «Вставка», «Символ». Также можно менять разрыв страницы, интервалы между абзацами, размер знаков, цвет заливки абзацев и многое другое, используя стандартные возможности меню Microsoft Word. Поменять рисунок можно следующим образом: сначала его следует выделить, затем в меню «Вставка» выбрать команду «Рисунок», «Из файла». Выбрав новый рисунок, просто нажмите «Вставить». Готовый вариант брошюры сохраните с расширением.dot, выбрав меню «Файл», «Сохранить как» (в списке «Тип документа» нужно выбрать «Шаблон документа»).Если вам не понравилось последнее изменение, его можно отменить, выбрав «Правка», «Отменить» или нажав специальную кнопку на панели задач в виде синей закругленной стрелочки. При печати следует сперва распечатать первую страницу, а затем перевернуть лист и напечатать вторую. Так получится настоящая двусторонняя брошюра, выполненная на высоком профессиональном уровне. Кроме этого, можно создать брошюру, используя пункт меню “Разметка страницы” в Ворде или же в редакторе в Corel Draw.
При печати следует сперва распечатать первую страницу, а затем перевернуть лист и напечатать вторую. Так получится настоящая двусторонняя брошюра, выполненная на высоком профессиональном уровне. Кроме этого, можно создать брошюру, используя пункт меню “Разметка страницы” в Ворде или же в редакторе в Corel Draw.
В текстовом редакторе Microsoft Word можно создать буклет, который является стандартным листом формата A4, сложенным вдвое. Специализированное оформление такого буклета извещает клиентов и сотрудников организации о создании новой продукции, планируемом мероприятии. На самом деле, создать красивый фешенебельный буклет совсем не просто, для этого необходимо иметь профессиональные навыки дизайнера. Правда, обычному пользователю может быть достаточно сделать более простую листовку посредством текстового редактора Word. В таком случае будет достаточно лишь базовых знаний ПК. В нижеприведённой статье представлена пошаговая инструкция, способствующая созданию простого, но эффектного буклета в Ворде.
Принцип создания буклета
Создание информационного листа с тремя графами
Первое, что должен сделать владелец ПК — установить на своём компьютере соответствующий текстовый редактор , затем создать новый документ, сменив книжную ориентацию на альбомную. Такого рода манипуляция необходима для того, чтобы можно было набирать текст, который бы располагался не поперёк, а вдоль страницы. Осуществить переход можно посредством нахождения категории «Разметка страницы» и нажатия на команду «Ориентация». В открывшемся списке расположены всего две позиции, среди которых нужно выбрать «Альбомный» вариант.
Во-вторых, следует по возможности сделать минимальными отступы, находящиеся по краям страницы. Несмотря на то, что этим действием можно пренебречь, пользователю лучше выполнять всё, что рекомендуется, в противном случае на готовом макете по всём четырём сторонам будут располагаться габаритные белые кромки, имеющие весьма неприглядный вид.
На расположенной в Ворде категории «Разметка страницы» предусмотрена команда «Поля», которая помогает редактировать размеры отступов, в связи с этим необходимо выбрать раздел «Узкие». На создаваемом буклете будут находиться поля, каждый из которых не превысит 1,27 см. Сделать отступ ещё меньшего размера поможет категория «Настраиваемые поля», с помощью которых можно создать поле указанного размера. В открывшемся на экране окне «Параметры страницы» пользователь сможет вручную прописать требуемые размеры.
На создаваемом буклете будут находиться поля, каждый из которых не превысит 1,27 см. Сделать отступ ещё меньшего размера поможет категория «Настраиваемые поля», с помощью которых можно создать поле указанного размера. В открывшемся на экране окне «Параметры страницы» пользователь сможет вручную прописать требуемые размеры.
Для того чтобы понять, как сделать буклет в Word, нужно обладать хотя бы минимальными знаниями, помогающими беспрепятственно пользоваться ПК. Третьим шагом по созданию собственно буклета должно стать разделение страницы с альбомной ориентацией на три равных графы (колонки). Юзеру необходимо в «Разметке страницы» найти категорию «Колонки» и остановит свой выбор на трёх колонках. В результате проведённой манипуляции на экране пользователя появится лист, который будет делиться на три равные части. Отследить деление можно с помощью линейки: заполнить, например, вторую графу можно только после того, как текст равномерно будет расположен по всей длине первой колонки. В случае, если нет необходимости вставлять информацию на всю длину листа, свободное пространство можно заполнить пробелами.
В случае, если нет необходимости вставлять информацию на всю длину листа, свободное пространство можно заполнить пробелами.
Кроме всего прочего, для создания буклета в Word не следует забывать о предварительной настройке разделителя. Подобного рода инструмент можно располагать непосредственно между колонками буклета. Осуществить действие поможет категория «Колонки», юзеру понадобятся в этот раз «Другие колонки». В открывшемся на экране окошке можно будет указать различные второстепенные настройки буклета, а также включить функцию «Разделитель». Однако следует учесть, что этот элемент появится только после того, как во всех трёх колонках будет расположен текст. Особенности программы таковы, что в пустом буклете разделитель отображаться не будет.
После активации параметра нужно отформатировать ширину не только колонок, но и всех имеющихся промежутков. Важно помнить, что в Ворде при создании буклета можно указать разные размеры для каждой графы. Если предусмотрена такая необходимость , нужно убрать галочку с функции «Колонки одинаковой ширины», после чего вручную указать ширину каждого отдельно взятого блока.
После проделанной работы важно не забыть о сохранении применённых настроек посредством нажатия на кнопку «OK».
Создание информационного листа с большим количеством графов
Если есть нужда сделать буклет в Word не с тремя стандартными колонками, а с большим количеством графов, можно прибегнуть к помощи многофункционального инструментария текстового редактора. Пользователю следует найти раздел «Колонки», далее в подкатегории «Разметка страницы» найти «Другие колонки». Эта функция позволяет установить практически любое количество графов. После совершения манипуляции важно сохранить применённые настройки.
Заключение
Многофункциональный программный продукт Microsoft Word позволяет создавать простые, но довольно оригинальные макеты, которые не требуют особых дизайнерских навыков. Всё, что нужно для этого пользователю — непосредственно сама программа и знания, касающиеся её функционала.
Многие организации и фирмы используют рекламные материалы, такие как визитки, календари, листовки и буклеты для привлечения клиентов.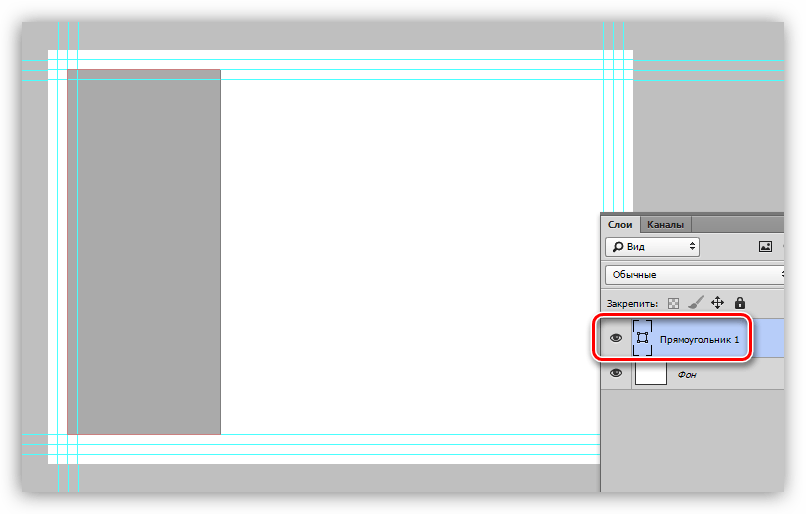 Но особое место в этом перечне полиграфической продукции занимают буклеты. Буклеты вмещают ровно столько рекламного материала, чтобы развернуто рассказать об услугах или продукции фирмы и не надоесть клиенту, а также они имеют компактный размер и удобны в распространении. Вот о том, как создать , я и хотел бы поговорить в этой статье.
Но особое место в этом перечне полиграфической продукции занимают буклеты. Буклеты вмещают ровно столько рекламного материала, чтобы развернуто рассказать об услугах или продукции фирмы и не надоесть клиенту, а также они имеют компактный размер и удобны в распространении. Вот о том, как создать , я и хотел бы поговорить в этой статье.
Как правило, создать буклет можно из листа формата А4, перегибая его поперек (по короткой стороне) 2 раза гармошкой. При этом он как бы разделяется на три колонки равного размера, которые можно заполнять рекламным материалом с обеих сторон листа. Как правило, одна крайняя колонка отводится для оформления обложки буклета.
Конечно, если вы работаете в -е, можно воспользоваться стандартными шаблонами, которые предлагает компания Microsoft. Они доступны при выборе команды Создать – Брошюры – Буклеты . В открывшейся папке будет несколько заготовок, которые можно принять за основу. Я тоже когда-то пробовал к ним обратиться, но потом понял, что мне проще и быстрее создать свой вариант, чем править чей-то.
Кстати, буклет буклету рознь. Они бывают разные, и не только голубые и красные. 🙂 В зависимости от количества материала, который следует разместить, и иллюстраций, буклет можно сделать на 2 или на 3 сгиба. У первого, конечно, странички будут шире и на них удобнее размещать текстовую информацию. Они отличаются только количеством страниц и при имеют одинаковую технологию создания. Поэтому давайте остановимся на трехстраничных буклетах, имеющих 2 сгиба страниц, и рассмотрим как создать буклет на их примере.
Давайте создадим свой буклет, такой, как нам хочется, и заодно разберем некоторые нюансы работы в редакторе Word. Для примера я выберу компанию, предлагающую жителям и организациям умные счетчики электроэнергии. Допустим, она хочет их прорекламировать выпустив буклет и распространив его по потенциальным клиентам.
Думаю, этот процесс лучше рассмотреть по шагам:
Для большей симпатичности и удобства сгиба, можно отобразить между колонками вертикальные разделители. Командой Разметка страницы – Колонка (из области Параметры страницы) – Три Разметка страницы – Колонка (из области Параметры страницы) – Другие колонки и в открывшемся окне ставим флажок для опции Разделитель .
Командой Разметка страницы – Колонка (из области Параметры страницы) – Три Разметка страницы – Колонка (из области Параметры страницы) – Другие колонки и в открывшемся окне ставим флажок для опции Разделитель .
Для дальнейшей работы нужно понимать один нюанс: текст перетекает по колонкам как вода в сообщающихся сосудах. Поэтому колонки удобно заполнять сразу и текстом и рисунками (или фотографиями).
Следующий нюанс – это определиться, где располагаются титульная и последняя страницы буклета. Ну, с первой более-менее понятно сразу – это первая колонка, а вот последняя располагается тоже в первой колонке, но обратной стороны листа. В документе Word – это первая колонка второго листа.
4. Создание буклета начинаем с титульной страницы (это первая колонка). На ней мы располагаем следующую информацию:
— вверху можно указать логотип компании
— ниже можно разместить тематический рисунок,
— большими буквами по центру текст заголовка.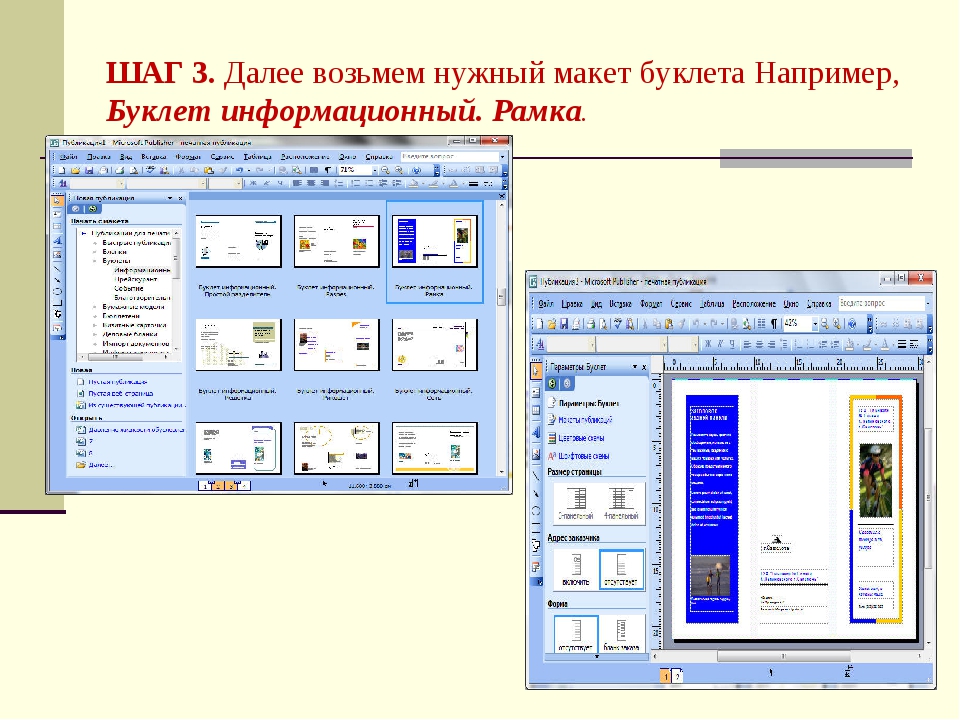
— вступительный текст, раскрывающий тематику информации. В текст, для пущей красоты, можно вставить «буквицу».
5. Буклет будет ярче, если сразу проработать и фоновый рисунок (некую абстрактную фигуру или линии), который будет задавать настроение вашего буклета. Его очень удобно разместить за текстом.
Следует помнить, что цвета должны быть подобраны так, чтобы текст оставался читабельным. Лучше всего подойдут светлые тона с установленным некоторым процентом прозрачности.
У меня получился вот такой общий дизайн титульной стороны буклета:
Как вставить и выровнять рисунки, я думаю, рассказывать в этой статье не стоит, а вот порядок действий для создания фонового рисунка можно описать. Я его сделал средствами самого редактора Word 2010 в таком порядке:
— Вначале я обратился в меню Вставка к области Фигуры , где выбрал для вставки прямоугольник.
При этом курсор примет вид крестика, которым можно «прицелиться» и нарисовать прямоугольник от левого поля листа до правого.
— После того, как заготовка фигуры прорисована, заходим в пункт Формат , где в области Вставка фигур где через кнопку Изменить фигуру активировать режим Начать изменение узлов .
— Выполняем щелчок мышью на левой верхней вершине прямоугольника. При этом отобразятся маркеры (белые квадраты) вспомогательных линий, при помощи которых можно выполнить искривление сторон.
— Так как искривлять будем верхнюю горизонталь, то захватывает размещенный на ней маркер и смещаем его вниз, искривляя линию.
— Затем щелкаем на правой верхней вершине.
— Захватываем маркер и сдвигаем его вверх. Получаем волнистую верхнюю линию.
— Чтобы задать для фигуры два цвета переливом, я пользовался инструментом заливки: щелчком на фигуре вызываем вкладку Формат на ленте меню, заходим на ней в область Стили фигур . Там активируем команду Заливка фигуры – Градиентная – Другие градиентные заливки . В открывшемся окне можно настроить заливку переливом, указывая Цвет для Точек градиента на полосе распределения цвета и регулируя Прозрачность .
После того, как фигура подготовлена, размещаем ее на листе, указав положение За текстом . Если хотите две волны, как в моем примере, то нашу фигуру нужно скопировать и вставить копию в верхней части листа, предварительно перевернув. Пожалуй, на этом общее оформление выполнено.
Теперь осталось внести в буклет информацию о рекламируемых товарах и оформить последнюю страничку. Заполняем сначала 2 и 3 страницы. Итак, одна сторона сделана.
Теперь формируем последнюю страничку, указывая на ней адрес компании, контактные телефоны, адрес сайта и почтовый ящик. Затем заполняем страницы 3 и 4 содержимым.
Вот, собственно, буклет и создан. Его можно сохранить в виде файла PDF или изображения и отдать в тираж. Мне кажется, что получилось неплохо.
Рекламные листовки сделать самому. Бесплатная программа для создания флаера- легко создавать флаер, брошюры, листовки, сертификат в минутах
Флаер может стать недорогим и эффективным способом обратиться к людям в том случае, когда вы пытаетесь найти потерявшегося котенка, дать рекламу уроков игры на гитаре или пригласить людей на ваш пятничный концерт. Для большей эффективности флаера вам для начала нужно, чтобы люди обратили на него внимание . Затем необходимо, чтобы он побудил их к действию . Эта статья поможет вам достичь желаемого!
Шаги
Часть 1
Подберите необходимые составляющиеНапишите заголовок. Сделайте его простым для понимания, выделите крупным и жирным шрифтом. Заголовок должен состоять всего лишь из нескольких слов, помещенных в одну строку по центру. Заголовок может быть и длиннее, однако так у него будет меньше шансов привлечь чье-либо внимание.
Выделите КРУПНЫМ шрифтом! Шрифт заголовка должен быть больше шрифта остального текста. Люди должны иметь возможность быстро прочесть его с расстояния 3 метров. Размещать заголовок следует равномерно по ширине страницы. Если же получается не очень красиво, то попробуйте разместить его по центру листа.
Используйте заглавные буквы и фигурные шрифты. Просмотрите заголовки на первых страницах газет; это именно та уловка, которую печатные издания уже давным-давно приняли на вооружение. Выбирайте не слишком вычурный шрифт, так как основной целью является все-таки донесение информации. Вы можете применить ваш талант дизайнера к другим частям флаера, если он дополнит его содержание.
Составьте очень простой текст. Вам нужно привлечь внимание к флаеру и донести информацию за считанные секунды. Сложный текст не будет иметь успеха. Более подробное описание можно написать в основном тексте флаера, но не в заголовке.
- Не заставляйте людей задумываться над смыслом текста сообщения – он должен цеплять человека на эмоциональном уровне. Придумайте броский и забавный заголовок.
- Какие заголовки притягивают ваше внимание? Если вы причисляете себя к основной массе людей, то ваше внимание, очевидно, привлекут «щенки и мороженное». И это совсем не потому, что все любят щенков и мороженное; просто ярко-красный всегда привлекает внимание. (Тем не менее, очевидно, что многие любят щенков и мороженное, а эффект неожиданности и юмористическое содержание повышает эффективность.)
Добавьте подзаголовки. Подзаголовок должен содержать не более двух-трех строк. Поскольку заголовок короткий, подзаголовок конкретизирует название, обеспечивая читателя более подробной информацией. Прочитайте примеры подзаголовков в газете или пресс-релизы.
Добавьте более подробную информацию. В то время как задачей заголовка является привлечение внимания, последующий текст вашего флаера донесет до читателя всю необходимую информацию. Информация должна включать в себя 5 пунктов: Кто, Что, Когда, Где и Зачем. Это те вопросы, которые обязательно возникнут у людей во время чтения вашего флаера. Поставьте себя на место читателя. Что именно вы бы захотели узнать?
- Изъясняйтесь четко и конкретизируйте. Сделайте свой текст кратким, но содержательным.
Разместите в вашем флаере рекомендации. В содержимое флаера можно включить одобрительные рекомендации. Хорошая рекомендация не только обеспечит вам подробное описание, но и узаконит ваш флаер в глазах третьих лиц. Если читатель сможет воспринять вашу точку зрения, то он более вероятно последует призыву во флаере.
Расставьте акценты. Для подчеркивания ключевых слов следует использовать крупный или более вычурный шрифт, курсив и так далее. Однако не применяйте все и сразу, а сделайте один или два акцента. Слишком большое количество различных форматов может выглядеть, в лучшем случае, по-детски, либо же вообще безумно.
Придайте структуру флаеру. Добавьте ключевые пункты в текст. Подпункты в тексте придадут структурность и визуальную привлекательность флаеру. Так флаер будет выглядеть более профессионально, что очень важно для его общего вида.
Используйте другие шрифты, привлекающие внимание. Текст в содержании флаера не обязательно должен быть такого же шрифта как в заголовке. Ваш флаер должен чем-то выделяться, поэтому умным решением будет использовать что-то отличное от остальной массы флаеров. В вашем компьютере уже должно быть установлено большое разнообразие шрифтов, но если среди них нет подходящего, то следует попробовать загрузить дополнительные. Многие сайты предлагают бесплатное скачивание необычных и уникальных шрифтов.
Добавьте вашу контактную информацию. Добавьте контактную информацию предпочтительно в нижнюю часть листовки, чтобы более важная информация оставалась вверху. Добавьте ваше имя и всю необходимую контактную информацию; номер телефона и адрес электронной почты являются наиболее распространенными контактными данными.
- Вы также можете сделать «отрывную» версию контактных данных. Создайте сжатую версию текста, поверните ее на 90 градусов и скопируйте несколько раз в нижней части флаера. Сделайте частичный разрез между этими копиями, чтобы люди смогли оторвать листочек с контактной информацией.
- Не размещайте личную информацию. К примеру, не следует указывать вашу фамилию или домашний адрес.
Добавьте картинку или рисунок. Картинка чаще всего имеет такое же значение, как и сам текст. Мозг человека часто воспринимает картинку, а уже потом содержание флаера. Вы можете воспользоваться этим! Дайте людям то, что они обязательно запомнят, ведь визуальные сообщения иногда более важны, чем текстовые. Изображение является эффективным элементом, независимо от того, логотип ли это, то ли фото потерявшейся собаки, либо же просто картинка.
Найдите изображение. Вам не обязательно создавать новую картинку. Можете использовать одну из личных фотографий или используйте картинку из Интернета. Некоторые компьютерные программы, такие как Microsoft Office, предлагают широкий выбор картинок.
Используйте программу для редактирования изображений для увеличения контрастности рисунка. Это поможет сделать картинку более заметной издалека. При невозможности использования графического редактора следует воспользоваться бесплатным приложением Picasa (http://picasa.google.com/) от Google, которое поможет вам в этом вопросе.
- По возможности во флаере следует использовать одно изображение. Но при необходимости вы можете использовать два изображения рядом друг с другом, однако не более того, потому что ваш флаер станет перегруженным картинками, и вы не сможете привлечь внимание людей.
Дайте описание под картинкой. Если вы уже привлекли внимание человека, то он обязательно подойдет ближе и прочтет флаер. Описание поможет более детально передать информацию, которую отображает картинка.
- Где вы планируете разместить их? Это следует делать там, где флаер привлечет внимание желаемой аудитории.
- При утере котенка следует расклеить флаера на телефонных столбах вашего района, остановках, в местном магазине, кафе, прачечной, бассейне и любых других местах скопления людей.
- Если же вы потеряли кошелек в центре города, то флаера следует разместить как можно ближе к месту утери. Обратите внимание, что в городских районах могут иметь место ограничения касаемо размещаемой информации – так как вас по флаерам достаточно легко найти, то не следует нарушать такие запреты! Попробуйте разместить флаера в кофейнях, на досках объявлений, и в местах размещения других флаеров – так будет честно!
- Если вы пытаетесь привлечь учащихся колледжа или другую учащуюся аудиторию в ваш клуб по интересам, то лучше всего размещать флаера в более традиционных местах. Обычно ими являются места с высокой проходимостью (коридоры, двери ванных комнат, комнаты учеников и так далее, в которых не запрещается размещение подобной информации.
Определитесь, хотите ли вы изготовить ваш флаер вручную или на компьютере. Вы можете создать флаер на компьютере при помощи программ Photoshop или Microsoft Publisher. Также вы можете сделать его сначала с помощью ручки, карандаша, маркера и так далее, а уже затем размножить на ксероксе в специализированном магазине.
По возможности делайте цветной флаер. Можете использовать цвет в надписях, картинках, или же делать печать на цветной бумаге. Цвет привлечет внимание людей. Печать черным цветом на цветной бумаге также может быть эффективной и экономически целесообразной.
Определитесь с размером флаера. Размер флаера зависит от его предназначения и от технической возможности принтера. Проще всего делать флаер определенного формата, подходящего для принтера (21,59 на 27,94 см.) Ваш флаер может соответствовать размеру листа, или же вы можете разделить его пополам или даже на 4 части, если хотите получить флаера маленьких размеров (например, если они вам требуются для раздачи). Вы можете сделать флаера произвольного размера, а при наличии широкоформатного принтера есть возможность их существенно увеличить в размерах.
Определите возможность и место распространения флаеров. Планируете ли вы развешивать их на досках объявлений и на телефонных столбах? Или же вы хотите раздавать листовки на каком-либо мероприятии или в оживленной части города? В случае необходимости вы можете даже рассылать их по почте. При размещении флаеров на улице вам следует использовать более плотную бумагу и водостойкую краску.
Часть 2
Написание заголовковЧасть 3
Добавьте привлекательность вашему флаеруЧасть 4
Использование изображений- Для создания более сложного флаера следует отыскать шаблоны в Интернете и выбрать подходящий вам дизайн.
- Использование цветной бумаги поможет выделить ваш флаер среди остальных, однако в некоторых случаях это сделает его текст и изображение менее заметными. Экспериментируйте для поиска оптимального решения.
- Рассмотрите возможность распространения электронной версии вашего флаера онлайн и по электронной почте.
- Помните, что вы можете использовать либо пейзаж, либо портрет.
Несмотря на столь жесткие требования, верстка листовок или флаеров — довольно простое дело, ведь листовую продукцию гораздо проще и оформлять и печатать, особенно по сравнению с книжной или журнальной. Мы в типографии “Принт” вообще считаем, что дизайн листовок может осилить практически любой человек, если у него есть на это желание. При этом совсем не обязательно тратить время на то, чтобы получить серьезное профильное образование.
Как сделать листовку, флаер
Часто бывает, что, делая листовки самостоятельно, предприниматели забывают указать адрес или номер телефона — в результате толку от такой рекламной кампании мало, а деньги уже потрачены. Чтобы не оказаться в подобной ситуации, используйте конструктор листовок, разработанный в типографии «Принт» . Здесь вы можете создать листовку онлайн бесплатно и сразу же отправить ее в производство. В этой статье мы максимально подробно расскажем, как работает наш редактор листовок и чем он отличается от десятков других, которые вы можете встретить в сети.
Создание макета листовки
Откуда взялась эта уверенность? За годы работы нам пришлось сотрудничать с самыми разными клиентами и их потребностями — от опытных и точно знающих, что им нужно, до новичков, которые до этого никогда не сталкивались с типографскими услугами. Благодаря их вопросам и замечаниям, нам удалось учесть все тонкости при разработке нашего конструктора . Сделать его интерфейс понятным даже для того, кто впервые находится на нашем сайте. Благодаря этому вы легко поймете, что от вас требуется.
Конструктор листовок онлайн: как это работает
С помощью данного конструктора вы сможете как сделать листовку на компьютере сам , так и поручить это задание своему секретарю, пиарщику или бухгалтеру. И уж конечно вам не придется нанимать для выполнения минутной работы целого дизайнера.
Работа в конструкторе начинается с необходимости выбрать подходящий дизайн макет листовки.
Обратите внимание, что в нашем каталоге существует около пятидесяти вариантов оформления , каждый из которых можно еще доработать в соответствии с собственными запросами, если возникнет такая потребность.
Мы рекомендуем начинать создание флаеров или листовок с настройки технических параметров . Это необходимо для того, чтобы создать макет листовки онлайн, подходящий для решения именно ваших задач. Ведь скорректировать готовый макет под требования типографии будет гораздо сложнее. Не пугайтесь — это дело нескольких секунд.
Как нарисовать листовку: выбираем формат
Как мы уже сказали, прежде чем приступить к творческому процессу, следует разобраться с техническими деталями. Для начала выберем размер нашего будущего изделия. Листовки могут быть разного формата. В своей работе мы пользуемся общепринятым международным стандартом ISO 216 , исходя из которого все листовки делятся на следующие:
Как сделать листовку на основе чужого дизайна
Мы уже упоминали о том, что вы можете использовать любой из нескольких десятков вариантов оформления, чтобы сделать листовку онлайн для себя. Формально у вас есть два пути :
Но если вдруг вы решите поступить иначе, возможностей нашего конструктора должно с лихвой хватить для того, чтобы доработать визуал вашей будущей листовки .
Выбор шаблона
Мы не стали распределять шаблоны по отраслям и направлениям деятельности, как сделали это с визитками . Поэтому в каталоге представлены абсолютно все варианты сразу. Вы заметите, что большинство шаблонов довольно универсальны и хорошо подходят практически под любую тематику. А значит, выбирать макет листовки онлайн нужно, опираясь на собственные представления о прекрасном. Хотя несколько советов мы можем вам дать.
Правила удачного дизайна
- Прежде чем проектировать флаеры онлайн, подумайте о том, как будете их распространять. Если вы будете раздавать их прохожим, то могут быть использованы любые цвета (однако помните, что больше всего внимание привлекают красный, зеленый и желтый оттенки). Если же вы планируете расклеивать листовки на стенах, тумбах или других поверхностях, старайтесь использовать контрастные сочетания. Так листовка будет выделяться на общем фоне и привлекать к себе дополнительное внимание.
- Обязательно уточните допустимые размеры листовки , если вы планируете размещать их на официальных рекламных площадках (например, досках объявления в лифтах или подъездов). Иначе вы можете не попасть в размер и выбросить целый тираж “на ветер”. Учитывайте не только длину сторон, но и их соотношение (один и тот же формат можно разместить как горизонтально, так и вертикально).
- Не забудьте указать цветность печати — от этого зависит финальная цена каждого изделия.
Наша программа сделать листовку и просчитать стоимость готового тиража может за несколько минут, а вот времени на его переделку и перепечатку уйдет гораздо больше. После того как мы оговорили все условия, можно наконец-то приступить к такому увлекательному занятию как разработка листовки.
Как сделать рекламный флаер в нашем редакторе
Представленный на нашем сайте редактор листовок онлайн содержит большое количество шаблонов, каждым из которых вы можете воспользоваться абсолютно безвозмездно.
Создание флаеров также можно поручить этому редактору
Шаблонов так много, что мы выделили для них специальный подраздел . Чтобы создать флаер онлайн вам необходимо совсем немного свободного времени и хотя бы минимальное представление о том, как должно выглядеть готовое изделие. Следуя за конструктором, вы не упустите ни единой мелочи и в результате получите качественную продукцию, даже если не совсем хорошо разбираетесь в типографских премудростях. Несколько кликов мышью и можно отправлять готовый макет в печать! Сама же разработка флаера может принести настоящее удовольствие для истинного творца. Но обо всем по порядку.
Создание флаеров начинается с выбора дизайна . Исходя из многолетнего опыта наших клиентов, мы предусмотрели множество вариантов верстки. Из нескольких десятков вы можете выбрать подходящий для себя.
- Зайдите в каталог и выберите тот дизайн флаера, который вам понравится больше остальных.
- Внесите в макет всю необходимую информацию.
- Отформатируйте текст: выберите размер, тип и цвет шрифта.
- Отредактируйте положение текста так, чтобы он не выходил за поля печати.
- Проверьте орфографию, чтобы не допустить досадных опечаток.
- При необходимости повторите алгоритм с обратной стороной будущего изделия. Например, разместите на ней подробную карту с пояснениями, как до вас добраться.
- Нажмите «готово». Теперь можно оформлять заказ на печать ().
Не спешите делать окончательный выбор. Поскольку на сайте типографии “Принт” вы можете создать флаер онлайн бесплатно, то почему бы не воспользоваться этой возможностью и сделать сразу несколько вариантов, прежде чем отправить заявку на печать? Не торопитесь. Используйте несколько шаблонов сразу , доработайте все детали и проведите небольшую фокус группу среди своих знакомых, коллег или родных — пусть они скажут, какой из представленных им больше всего нравится.
Чтобы сделать флаер онлайн нужно выбрать плотность и вид бумаги и количество экземпляров. Нажмите кнопку «Сделать заказ» , после чего ваша заявка поступит в обработку специалистами типографии «Принт» и совсем скоро — буквально в течение нескольких дней вы получите готовую продукцию. Вне зависимости от того, какой именно вы выбрали дизайн флаерам цена его будет равняться нулю. Это утверждение справедливо по отношению ко всем макетам, которые вы сможете обнаружить в нашем обширном каталоге.
Предлагаем вам прямо сейчас зайти в наш конструктор и убедиться в том, что создать листовку онлайн и бесплатно или нарисовать флаеры своими руками — это очень просто. Немного тренировки и вы сможете вести мастер-классы на тему “Как сделать красивый флаер”. Надеемся, что наша программа для изготовления флаеров вам придется по душе. И вы не раз воспользуетесь ей во время своей работы.
Бесплатный онлайн конструктор листовок типографии «Принт»: качественно и выгодно
Как вы уже поняли, на сайте типографии “Принт” вы можете создать листовки онлайн бесплатно и на любой случай . Программа для создания листовок онлайн функционирует круглосуточно — это значит, что вы можете заняться этим делом в любое удобное для вас время — хоть в выходные, хоть в праздничные дни. Редактор дает возможность создать макет листовки и сразу отправить его в печать либо сохранить его и вернуться к редактированию в другое время.
Это в особенности удобно, если потребность в создании листовок возникает у вас с непрогнозируемой периодичностью (в один месяц нужна одна листовка, в другой — десять, в третий — совсем ничего не надо). Даже если листовка понадобилась очень срочно — нет никаких причин для паники .
Вероятно, многие задумывались о том, что хорошо бы «завести» себе визитную карточку. Но что-то останавливало. Это ж нужно куда-то ехать, с кем-то договариваться, потом мучительно пытаться объяснить дизайнеру, как именно визитка должна выглядеть, а в результате окажется, что дизайнер всё понял неправильно… Да и недешевое это удовольствие.
Раз вы оказались на этой странице, значит у вас появился шанс осуществить свою мечту, не выходя из дома.
К вашим услугам онлайн конструктор дизайна макетов визиток.
Первое. Слово «конструктор» означает здесь не профессию, а функциональный инструмент. Для получения конечного результата (который не может вас не устроить, поскольку вы же сами к нему и пришли) вы шаг за шагом из готовых элементов собираете визитку на свой вкус.
Второе. Онлайн – это и есть онлайн, то есть, не отходя от своего компьютера, вы, завершив «игру» в наш конструктор, отправляете заказ. Всё, собственно! Остается ждать, когда он будет готов.
Сроки, кстати, тоже зависят от вас – вы указываете их на одном из этапов (сами понимаете, чем «срочнее», тем дороже, но в любом случае изготовление визиток при помощи онлайн конструктора обойдется дешевле, чем традиционный путь).
Пользоваться конструктором очень просто.
На первом этапе вы выбираете тип продукции (одним кликом). В нашем случае это визитки, а вообще-то наша онлайн типография предлагает собрать в конструкторе открытки, листовки, буклеты и т.д.
Затем выбираете размер и стороны печати.
Дальше самое интересное. Вы попадаете в нашу библиотеку, в которой хранятся 800 готовых шаблонов, и выбираете среди них тот, что наиболее вам подходит. Если ничего не подходит, онлайн конструктор визиток дает возможность загрузить свой макет или изображение. Если вы все-таки выбрали готовый шаблон, вы его редактируете (предусмотрена и такая возможность) и подтверждаете – дескать, всё готово. Это именно то, что было нужно. Затем немного рутины. Вам предстоит выбрать тираж, сроки и стоимость печати. (Понятно ведь, возможны варианты исполнения).
На этом, собственно работа с онлайн конструктором для создания визитных карточек завершена. Вы переходите в «корзину» и оформляете заказ.
Через установленное вами время он будет готов.
Опытным дизайнерам, но иногда хочется самому поучаствовать в создании макета.
Флаеры бывают разных размеров, но в этом уроке вы научимся создавать вертикальный флаер формата А4.
Для начала используйте инструмент «Прямоугольник» (M), чтобы нарисовать три линии, как это показано на рисунке. Во-первых, внешняя линия. Это допуск за пределами вашего флаеры. Во-вторых, линия обрезки. Сделайте её размером А4 (210х297 мм). В-третьих, ограничительная линия. Элементы текста, лого и другие значимые элементы флаера должны находиться внутри этой линии. Создайте ее с помощью инструмента «Прямоугольник» и сделайте ее меньше, чем линию обрезки приблизительно на 1-2 мм с каждой стороны. Чтобы вам было проще работать с различными элементами, на каждую новую часть своей работы создавайте новый слой. В этом уроке шесть разных слоев: шаблонный, фон, сама картинка, прямоугольник, текст и элементы декора.
1) Создайте новый слой и нажмите Файл → Поместить (Shift+Ctrl+P), затем следует выбрать картинку и кликните «Поместить».
2) Создайте новый слой и используйте инструмент «Текст», чтобы написать нужное слово. Выберите шрифт (или стиль текста), используя меню символов.
3) Чтобы сделать ваш флаер более привлекательным, создайте красивую рамку вокруг текста. Для этого используйте инструмент «Прямоугольник», чтобы нарисовать рамку и установите пунктирную обводку. Поместите прямоугольник за текстом.
4) Продолжайте работать с текстом. После того, как закончите его написание, выделите весь текст и выберите Текст → Преобразовать в кривые (Shift+Ctrl+O). Этот шаг переведет ваш текст в вектор. Не забудьте об этом, иначе текст может потеряться, если открыть файл на другом компьютере.
5) Создайте новый слой и нарисуйте прямоугольник того же размера, что и внешняя линия. Залейте его цветом с помощью инструмента «Градиент». Тут я использую два цвета — жёлтый и красный. Установите тип градиента «Радиальный».
6) Создайте новый слой и используйте инструмент «Перо», чтобы нарисовать другие элементы дизайна вашего флаера. В моём примере я нарисовал кривую линию, залил её белым цветом и установил «непрозрачность» на 50%.
7) На этом этапе у вас должно быть 6 слоев, как на картинке. Поместите первый слой в нижнюю часть, а слои 2, 3, 4, 5 и 6 — наверх.
8) Поэкспериментируйте с расположением, цветом и размерами элементов вашего дизайна, пока не будете полностью удовлетворены результатом.
9) Не забудьте закрыть первый слой, чтобы исчезла внешняя линия до того, как начнёте печать. Теперь ваш файл готов к отправке на печать.
10) Ваш флаер готов!
Не важно чем вы занимаетесь, продаете одежду, оказываете адвокатские услуги или продаете хлебобулочные изделия, делаете маникюр собакам или предоставляете ночлег для туристов — вам нужны клиенты.
И чтобы увеличить поток клиентов, предприниматели сферы идут на разные хитрости. По сути это обычно разнообразные рекламные кампании. И часто в их составе присутствует, вроде незначительный, но все же важный, пункт под названием листовки или, как их еще называют — флаеры.
Листовка очень удобный для клиента, и сравнительно дешевый для бизнеса способ рекламы. Человек, которого она заинтересовала, будет иметь под рукой контакты и список предоставляемых услуг и спецпредложений.
И вроде бы все довольны, но… Обычно прохожие выбрасывают кусочек бумаги, который получили от человека в смешном костюме.
Как сделать правильную рекламную листовку?
Изначально она должна привлекать к себе внимание. Никакой однотонности и «кислотности» (кислотные цвета имеет смысл применять только в редких случаях, обычно для того, чтобы подчеркнуть молодежный стиль или вечеринки).
Цвета должны быть сбалансированными и сочными, но не раздражительными. Нужно тщательно подумать прежде чем применять темный фон, а этим грешат многие.
Дизайн флаера должен прежде всего соответствовать общему стилю вашего бизнеса и надо протестировать отдачу от разных вариантов оформления.
На практике, часто более простые по дизайну листовки с белым фоном и выделением ключевых надписей красным цветом работают обычно эффективнее, но не всегда.
Суть своей деятельности четко и емко напишите самым крупным шрифтом (одежда, обувь, продукты, бетон). Далее чуть мелкими буквами кратко напишите акцию или предложение (скидка 50%, распродажа, большие размеры, эксклюзивное поступление).
Либо наоборот, более крупно выделяем информацию об акции, желательно протестировать несколько вариантов.
Основной текст пишем более мелким шрифтом. Но, следите чтобы в глазах не рябило от разного шрифта, старайтесь минимизировать варианты стилей до двух.
И поменьше завитушек, иначе в графе контакты покупатель будет долго разбирать какую именно цифру вы написали в телефоне. А когда разбирать надоест-он просто выкинет листовку.
Кстати контакты лучше писать на одной стороне с основным текстом. Клиенту так удобней.
Чем меньше текста-тем лучше
Идеальная листовка содержит изображение товара или логотип, предложение и контакты с указанием требуемого действия.
Если человек заинтересовался в предложении, то он посетит вас или позвонит для уточнения подробностей. А если акция его не заинтересовала, то листовка улетит в мусорную корзину. С текстом или без него.
Но еще раз обращаю внимание, что мало написать адрес или телефон, очень важно в повелительном наклонении написать “зайди”, “позвони” и т.д.
Человек возьмет и сохранит ту листовку, которая несет полезную информацию. Но полезная информация должна правильно преподносится.
Исключаем отрицания
Исключите из текста выражения «Если вы…» и отрицания. Текст должен быть понятным, без двойного смысла, без профессиональных терминов (покупатель просто не поймет о чем речь), из коротких предложений и не забудьте, что его читает потенциальный клиент.
Значит и товар должен быть представлен в лучшем виде со стороны клиента.
Основные элементы лучше выделять буллетами, но ограничивать перечисление исходя из 7 +/- 2, т.е. оптимально от 5 до 9, можно меньше, но не больше. Не используйте буллеты в виде ‘-’, так как на подсознательном уровне психологически это воспринимается как отрицание. Лучше пункты выделять галочками или крупными точками.
Кому предназначены
Обратите внимание к какому контингенту относятся ваши клиенты. Если вы торгуете эксклюзивной одеждой и ее покупают молодые жены или дети олигархов, то упирайте в тексте именно на эксклюзивность. В вашей одежде покупатель будет «впереди планеты всей».
Если же вашу одежду приобретают бизнес-леди, значит для нее важно качество! Она сама заработала эти деньги, и не хочет платить за барахло.
Бумага на которой изготавливается листовка должна быть качественной. И придайте ей ценность. Пусть листовка будет купоном на скидку или предложите обменять ее на подарок от фирмы. И тогда мимо вашей маленькой бумажной хитрости никто не пройдет мимо. А это значит, что круг ваших потенциальных клиентов значительно расширился.
Тестируйте
Никогда, повторяю никогда не ограничивайтесь единственным вариантом флаеров.
Эффективность любого рекламного носителя надо теcтировать. Всегда! И выбирать в итоге наиболее эффективные варианты.
Хороших вам продаж!
Сергей Бердачук
Эксперт по привлечению клиентов.
Если Вам нужно сделать сайт или продающую страницу, настроить Интернет рекламу, выстроить на сайте продающие воронки, помочь с SEO продвижением
, то обращайтесь.
Мы всегда готовы помочь.
Введите пожалуйста Ваши контактные данные (* обозначает обязательные поля)
App Store: Конструктор листовок/плакатов
Самый простой способ создавать флаеры и плакаты, даже если у вас нет дневного опыта в дизайне. За считанные минуты вы можете создать флаеры и плакаты, которые привлекут внимание к вашему бизнесу, делу или событию! Приложение Flyer Maker & Poster Maker содержит множество бесплатных ресурсов, включая миллионы изображений и сотни шаблонов, шрифтов и значков, которые вы можете использовать совершенно бесплатно. Хотите что-то темное, светлое, классическое или гладкое? Вы это найдете. Настройте его как хотите и загрузите готовые к печати файлы с высоким разрешением бесплатно!
Кроме того, в приложении Flyers & Posters реализована функциональность Desygner, охватываемая Forbes, Product Hunt, Social Media Examiner, Entrepreneur и Terra. Присоединяйтесь к более чем 4 миллионам человек с помощью Desygner, чтобы быстро и бесплатно создавать красивый контент.
ЛЕГКО СОЗДАВАЙТЕ: ВСЕ мощные и простые в использовании инструменты редактирования, которые вам нужны, такие как изменение размера, изменение шрифта, изменение цвета, выравнивание, порядок слоев и многое другое. Редактируйте изображения, текст и значки любым удобным для вас способом.
БЕСПЛАТНЫЕ ИЗОБРАЖЕНИЯ, ЗНАЧКИ И ШРИФТЫ: больше не нужно платить за пакеты, как другие приложения, иногда до 10 долларов за изображение или значок. Приложение Flyers & Posters поставляется с красивым бесплатным контентом, который можно использовать бесплатно, не беспокоясь о лицензиях!
ИМПОРТИРУЙТЕ СОБСТВЕННЫЕ ИЗОБРАЖЕНИЯ: добавляйте контент из фотопленки, социальных сетей и накопителей.
СКАЧАТЬ БЕСПЛАТНО БЕСПЛАТНО БЕСПЛАТНО! Все, что вы создаете с помощью приложения Flyers & Posters, вы можете использовать по своему усмотрению.
— ПОДЕЛИТЬСЯ дизайном через электронную почту, Instagram, Facebook, Twitter и многое другое.
— ЗАГРУЗИТЬ в формате JPEG, PNG или PDF.
— ПЕЧАТЬ со своего телефона за секунды.
АВТОМАГИЧЕСКОЕ ИЗМЕНИТЬ РАЗМЕР: вам не нужно обновлять, чтобы изменять размер и менять назначение ваших листовок и плакатов. Измените размер файлов сколько угодно раз бесплатно.
ВОССТАНОВЛЕНИЕ ПРЕДЫДУЩИХ ВЕРСИЙ: «Хм … Думаю, вчера выглядело лучше». Не беспокойтесь, просто откройте и восстановите лучшую версию своих листовок и плакатов.
МАГАЗИН И РЕДАКТИРОВАНИЕ В ЛЮБОЕ ВРЕМЯ: создайте столько листовок и плакатов, сколько захотите, и храните их все бесплатно. Их всегда можно будет редактировать с вашего компьютера или мобильного устройства с вашей учетной записью Desygner.
Хотите создать больше, чем просто флаеры и плакаты? Попробуйте приложение Desygner. Он предлагает тысячи профессионально разработанных шаблонов, которые уже идеально подходят для всего, что вам когда-либо понадобится, включая публикации в социальных сетях, рекламу, презентации, открытки, листовки и многое другое.
ИЩЕТЕ КОРПОРАТИВНОЕ РЕШЕНИЕ? Посетите наш Центр корпоративного маркетинга по адресу desygner.com/enterprise, который используется крупнейшими голубыми фишками в мире.
Если вы хотите вывести свои листовки и плакаты на новый уровень, вам может понравиться подписка PRO. Всего за 45,99 долларов США в год вы получите доступ ко всем профессиональным шаблонам, получите доступ к более чем 800 шрифтам без лицензионных отчислений, сможете искать изображения без ограничений и пользоваться без рекламы. Цена может отличаться в вашей стране.
Годовая подписка PRO автоматически продлевается, она взимается с вашей учетной записи iTunes и продлевается на ту же сумму в течение 24 часов до окончания текущего периода. В конце пробного периода с вас будет автоматически списана оплата, если вы не отмените ее раньше.
Для получения дополнительной информации ознакомьтесь с нашей Политикой конфиденциальности по адресу https://desygner.com/legal/privacy-policy и Условиями обслуживания по адресу https://desygner.com/legal/terms-of-service.
Слава Комиссаренко «Опрятный, свежий и чистый»
Ребята привет! Это мой первый стендап-концерт. Приятного вам просмотра! ✊️✌️
- Евгений Рыбьяков
Красава, лучший. ..
- Наталья Королёва
Слава, ты, действительно, неотразим, опрятный, свежий, чистый !!! 😊😊😊❤🍃🌹🍃🌹🍃🌹🍃🌹🍃🌹🍃
- виктор галкин
А про друга и чащу огонь!!
- виктор галкин
Спасибо! Про версий убийств чик чирик слишком много
- liberty
Слава, спасибо огромное за твой юмор! я вспомнила как это ржать и ухахатываться в подушку, когда все в доме спят, а сдержаться прооосто не реально))))) Особенно в месте, где ты рассказал о первом свидании;»Смотри какой урод». Смачно! И угарно! Ты шикарен!!!!! Ахххх! Успеха в твоём творчестве. Как хорошо что есть ютуб и ты!!!! Красавчик!
Вооот щааас было смешно! Как, впрочем, и всегда:)
Слава, это лучшее что я видела за последние 10 лет!!!!!!!!!!!!!!!!
Слава, спасибо!
Воооот щаас!!! Этот час я прожил не зря! Спасибо Слава!!!
Отличное выступление !!!
первая половина — огонь, про пикапы и секс — не зашло
Обожаю ! Посмотрела 2 раза ❤️
Прекрасное, доброе и светлое выступление, без писек и сисек, как все уже привыкли . Причём с такими пикантными темами и про политику и про секс — это гениально обойти их так чисто, свежо и опрятно 😉
Класс, самое лучшее выступление, что я видел )))
Афигенный концерт!Привет с Минска!
Концерт великолепный, приятно и весело провёл время))) Спасибо Слава, сделал мой день)))
грубовато (((( некоторые шутки очень хорошие, но похоже, москва действительно ожесточила славу
Ахаххахахах, это очень смешно) Обожаю Славу)
👏👏👏👍 отличный концерт!
Идеально! Легко, смешно, отличный темп!
До слёз)
Это просто охуенно! А теперь и концерт можно глянуть.
Только досмотрела Дудя, а тут и полноценный концерт. Класс)) И что, реально у видео ни одного дизлайка?
Спасибо за вашу работу 🏴
Слава, супер!! Спасибо. Ухохоталась до слёз!!!))))))
Уважать его стал очень сильно, считаю он самый смелый комик, респект ему! Красавчик!!!
Славик,красавчик! Брависсимо👏👏👏👏👏👏👏
Спасибо, Слава! Всю неделю болею и плохо себя чувствую, а тут забыла на час об этом 🙂
Посмеялась от души😂😂😂Слава ты Король стендапа 👏🏻👏🏻👏🏻👏🏻
Лайк! За дворец!
Это был самый смешной час за этот день! Спасибо Слава!👍🔥
Такое чувство что шарпея описывали))
Спасибо за бесплатные эмоции !!!
ТОП!
Слава Комиссаренко ты Классный !))
Странно что не мылся пока не стали говорить об этом.
Давно так не смеялась!!!!! Отличная работа!!!!!
Отлично, как и всегда! Спасибо))))
Круто что реклама тинькофф выскочила сразу после панчлайна про тинькофф)
Слава вы мне очень нравитесь! Может познакомимся? ❤️
От души посмеялась 😀😀😀
опрятное выступление!
Оч.круто. Спасибо Слава!!!
Вооооооот щас мне было очень смешно!!!! Ещё и комик был такой чистый и свежий 😁 Прям всё как я люблю!
Круто , 👏
Ох ты, такой свежий, опрятный
За печенье юбилейное , респект
Ахах, была на концерте, решила ещё и на видео пересмотреть😅
Правда чистый. И шутки смешные.
Великолепный первенец!!! Включила второй раз. Хочется растащить на цитаты: вшлякшля😂 невидимые нунчаки😆 опрятный, свежий, чистый😂 жених🤣 трезвый, с пустой жопой
Интерстеллар ахахахах
А я думаю что Покидая Неверленд фейк и Майкл этого не делал!
хотелось бы чтобы ролик длился ровно час) А выступление потрясающее, как раз у меня похожая проблема в жизни, спасибо вам, Вячеслав, буду ждать нового выступления
Сижу в отеле в Питере с бутылкой вина и смотрю твой стендап! Слава, ты крутой! Приезжай в Челябинск 🔥🔥🔥❤️🔥
Отличный час чистого и опрятного юмора!! Это просто пушка! Вооот щасстье то привалило!!)👍👍😂
Заслужено в трендах ! Просто замечательный концерт ,хочется лететь из Беларуси в Москву ,лишь бы смотреть эти шедевры в живую
сделайте стикеры в телеграм с фразами Славы
35:50, это лучшее🤌🏻
Какой Бебуришвилли нафиг?! Тут химия между Комиссаренко и Чык-чириком
Наверное это лучший концерт среди всех российских комиков. Без излишней агрессии. Искренне и жизненно. А главное очень смешно! Слава вообще супер, опрятный, свежий…)
Это же надо Лукашенко ненавидит весь народ.
Крутяк Слава!!!!
Смеялась до слёз 🤣🤣🤣
Лайк от Беларусов обеспечен)
Ох, Слава мне открылся с другой стороны) суперкруто 🔥
👏👏👏👏
молодец!
Лучший концерт за всю историю, что я видел. Давно так не смеялся 😂 спасибо!!!
это ШИК
Слава, обожаю Вас!
😂 Это разрыв🔥
….
посомтрел толкьо 5 секунд про шутку про редбулл и понял, перед сном я знаю что я буду смотреть))) лайкос)
🔥я рассказал всю правду 😉🔥😜👌
Потрясно! Браво!
Я ждала «спасибо, у меня все»
Спи**енная шутка? 😳 Слава. Что за дела?
После просмотра появился пресс, не денежный к сожалению, а на животе. Качала смехом. Рекомендую
Да что за фигня! Почему только на 3-и месте в ютубе, хотя просмотров, комментариев и лайков больше вместе взятых 1-го и 2-го места?
Мне кажется, или Слава копирует Даню Поперечного?
в основном не смешно
Спасибо за свежий концерт , очень опрятно получилось , чисто лайк 👍
Слава, концерт огонь, Вы тоже
Жалко нельзя два раза лайк поставить)
Я пикапер самоучка
Вообще-то сейчас 2021 год ,а не 2020
Браво!)
Давно я так не смеялась!!!Очень крутой!!!🔥🔥🔥
А с другой стороны Славик может стать «разменной монетой» ….ну все поняли о чём я…Привет товарищу майору)))
10 раз слушаю и смеюсь!
Классный концерт! Долго ждала и вот наконец-то оправдались мои долгие ожидания))
Офигенный концерт❤️ Спасибо, Слава☺️ отбельное спасибо за чык чырыка😄😄😄😄
Офигеть, ни одного дизлайка
Дайка ещё раз пересмотрю на опрятного Чистого чкловека
Слава похож на маленького ребёнка, которого папа наказал и он теперь на него обиделся)) Если это правда, что Лукашенко не третирует псевдокарантинными мерами и принудительной эфтаназией, то Слава ты кретин..
Просто ухахатывался весь концерт, особенно про Лукашенко
Красаучык, хайпануу так хайпануу
Ееееееее это то что мне нужно было. Еще и целый час. Слава, я тебя люблю
Слава, удаляй выпуск. Володя позвонИт вдруг Саше и всё. «Бесплатной доставкой» доставят назад. А это, думаю Вам не нужно. Или просто запретят концерты.
Слава — супер!
Была бы я свободной, пару шуток и я всё 🤣🤣🤣🤣🤣🤣и слушать не надо меня 🤣🤣🤣🤣🤣🤣шучу)
🔥🔥🔥🔥🔥 слава
👍👍👍👍
Как создать и распечатать свой собственный бизнес-флаер | Small Business
Привлекайте широкую аудиторию с помощью бизнес-листовок, которые манят целевых читателей познакомиться с вашим продуктом или услугой. Используйте программное обеспечение для настольных издательских систем, такое как Microsoft Publisher, для создания настраиваемых листовок с цветами, изображениями и текстом, которые скоординированы, чтобы запечатлеть ваш бренд и ваши специальные предложения или события в умах потенциальных клиентов. Используйте этот креативный, но недорогой маркетинговый инструмент, чтобы объявить о торжественном открытии, крупной распродаже или доступной услуге.Сохраняйте контроль над своими флаерами от дизайна до печати.
Откройте Microsoft Publisher. Выберите Флаеры на левой панели «Типы публикаций». Microsoft Office Online рекомендует использовать предварительно разработанный шаблон Publisher вместо создания флаера с нуля. Замените текст и изображения заполнителем текста и изображений (см. Ссылки).
Просмотрите шаблоны листовок Microsoft на панели «Типы публикаций» на начальном экране Publisher. Выберите флаер в списке шаблонов флаеров Издателя в зависимости от продукта и / или услуги, которую вы хотите рекламировать.Выберите, например, шаблон флаера из категории «Специальные предложения», если ваша парикмахерская предлагает скидку на основные моменты.
Откройте шаблон по вашему выбору, чтобы настроить его в соответствии с вашими потребностями. Внесите изменения в общий шаблон на панели «Формат публикации» в шаблоне флаера. Реорганизуйте текстовые и графические поля в параметрах страницы. Измените или настройте цветовые и шрифтовые схемы. Измените размер и ориентацию страницы в параметрах флаера или переключитесь на другой шаблон, если вы недовольны своим первоначальным выбором.
Откройте задачи издателя в нижней части панели «Формат публикации». Найдите предложения текста и изображений, связанные с вашим бизнесом и продвижением. Выберите ссылки в разделе «Распространение вашей публикации», чтобы подготовить публикацию к рассылке, печати и размещению на вашем веб-сайте. Воспользуйтесь функцией «Отслеживание» издателя, чтобы отслеживать ответы и сохранять листовку для использования в будущем.
Распечатайте листовку. Откройте функцию печати Publisher в разделе «Распространение публикации в задачах издателя». Выберите один из вариантов для печати на локальном принтере, печати на другом принтере или печати на коммерческом принтере.Запустите Design Checker, чтобы проверить качество печати и исправить любые проблемы в дизайне. Предварительный просмотр и печать документов после настройки размера и ориентации страницы.
Ссылки
Советы
- Используйте любой шаблон, который вам нравится. Вы можете изменить любой элемент шаблона в соответствии со своим творческим видением и бизнес-целями.
- Добавьте купон к своему флаеру, чтобы привлечь внимание.
Писатель Биография
Элисон Пейдж имеет степень магистра канонического права и начала профессионально писать в 1998 году.Ее статьи посвящены культуре, бизнесу, дому и саду, а также многим другим темам.
Как сделать потрясающий флаер за 10 шагов | от Lucidpress | Lucidpress
Если у вас возникла дилемма, когда дело доходит до создания флаера для вашего мероприятия, бизнеса или услуги, не волнуйтесь! Для создания флаера вам не нужен доступ к дорогостоящему медленно загружающемуся программному обеспечению.
В Lucidpress есть настраиваемые шаблоны флаеров, которые исключают возможность угадывать хороший дизайн. Поскольку он находится в облаке, работать над флаером легко вместе с коллегами или друзьями.
Следите за нашим шаблоном флаера продукта Reflections!
Иногда набросок на бумаге того, что вам нужно сказать и кого вы пытаетесь привлечь с помощью флаера, может стать отличной стратегией перед тем, как перейти к редактору.
У вас всего несколько сотен слов, чтобы выразить свою точку зрения, поэтому учитывайте каждое слово.
Старайтесь не размещать в флаере более одной или двух фотографий или рисунков, потому что слишком много изображений может отвлекать. Размер шаблона Lucidpress составляет 8 ½ «× 11», поэтому вы можете скопировать свой флаер на стандартном листе бумаги для принтера.
Если вы разрабатываете флаер для клиента, своего начальника или группы сообщества, у вас может не быть полного контроля над сообщением. Если ваша компания устраивает праздничную вечеринку, и вы собираетесь разработать флаер, свяжитесь с организатором мероприятия, чтобы обсудить детали.
Для редактирования текста можно сохранить текст флаера на Google Диске и перетащить его из панели содержимого. Вы также можете вставить из буфера обмена прямо на холст, щелкнув правой кнопкой мыши и выбрав Вставить .
Тон листовок может варьироваться в зависимости от вашей аудитории, но они, как правило, информативны. Убедитесь, что ничто не сбивает с толку тех, кто не знаком с вашей компанией или брендом. Прочтите свой текст вслух, чтобы уловить неловкие фразы.
Выбор хороших фотографий и цветов может показаться пугающим, если вы не профессионал. Это не должно быть трудным с множеством инструментов, доступных для дизайнеров флаеров-любителей. Shutterstock и Getty Images предлагают обширные возможности стоковой фотографии для тех, у кого есть платные аккаунты.
Если вы ищете бесплатные изображения, вы можете использовать фотографии, сделанные вами, или попробовать Free Range Stock. После того, как вы выбрали изображения, сохраните их на свой компьютер или в облачном хранилище изображений, так как на следующем шаге вы их импортируете.
Листовки со слишком большим количеством цветов или с громкими, противоречащими друг другу цветовыми схемами — не лучший способ привлечь внимание вашей аудитории. Выбор меньшего количества цветов, которые дополняют ваши изображения, текст и ваш бренд, является важной частью дизайна флаера.
Одним из инструментов для создания цветовых схем является генератор цветовой палитры Kuler от Adobe.Вы можете сохранить цветовую схему из фотографии или создать собственную, а затем использовать значения цвета в Lucidpress.
Использовать собственные изображения в Lucidpress очень просто — вы можете импортировать изображения с Google Диска, Facebook, Dropbox и Flickr. Есть два способа импортировать изображения в Lucidpress. Либо вы можете перетащить файл со своего компьютера на холст, либо щелкнуть значок изображения на панели содержимого, чтобы открыть диспетчер изображений.
После открытия Диспетчера изображений загрузите и щелкните изображение, которое хотите добавить.После того, как оно будет размещено в вашем флаере, вы можете использовать инструменты редактирования для точной настройки вашего изображения. Щелкните изображение правой кнопкой мыши, чтобы отправить изображение вперед или назад. Используйте панель «Графика» в доке справа, чтобы изменить масштаб изображения, маскировку, а также изменить насыщенность, контраст и яркость. Повторите тот же процесс с меньшим изображением в левом нижнем углу.
Вы можете использовать инструменты редактирования, чтобы сделать ваши изображения более согласованными. Например, вы можете уменьшить насыщенность обоих изображений, чтобы получить черно-белый флаер.
Этот шаблон флаера Lucidpress имеет белый фон, а многослойные формы помогают создать приятное использование цвета. Щелкните один раз темно-серый прямоугольник в левой части флаера.
В правой док-станции выберите значок фотографии для доступа к графической панели. Здесь вы можете изменить цвет и прозрачность формы, а также степень ее прозрачности. (В шаблоне для поля установлено значение непрозрачности 85%.) Расположение слоев друг над другом добавляет визуального интереса к вашему флаеру.
Этот шаблон ориентирован на использование дополнительных нейтралов.Если у вас есть фирменный цвет, который вы хотите включить в свой флаер, дважды щелкните поле «Цветовая заливка», чтобы получить доступ к дополнительным параметрам. Здесь вы можете вставить собственный цвет, используя значения RGB, HSB или шестнадцатеричные. Использование единой цветовой схемы во всем флаере повысит его визуальную привлекательность.
Lucidpress запоминает выбранные вами цвета и отображает их на верхней панели диалогового окна цвета.
Заголовок резюмирует цель вашего флаера. Оно должно быть кратким и по существу. Дважды щелкните заголовок в редакторе, чтобы изменить текст заголовка.Используйте панель свойств, чтобы настроить шрифт, цвет и размер текста. Заголовки не обязательно размещать вверху флаера, чтобы они были заметными.
В этом флаере заголовок расположен на полпути вниз по странице и имеет шрифт размером 64 пункта. Читателя привлекает светлый текст на темном фоне.
В левом нижнем углу дважды щелкните номер телефона, чтобы вставить контактную информацию своей компании. Ваша аудитория будет использовать URL вашего веб-сайта, чтобы следить за вашим флаером и узнавать дополнительную информацию о вашем мероприятии или услуге.
Если вы рекламируете вечеринку, например, включение ссылки в социальной сети поможет вашим клиентам связаться с вами и друг с другом. В правом нижнем углу вы можете настроить флаер, чтобы он отражал ваш бренд. Дважды щелкните название компании, чтобы добавить свою информацию.
Вы даже можете дважды щелкнуть значок, чтобы добавить логотип вашей компании, эффективно создав профиль вашего бренда на листовке.
В этом примере основное сообщение флаера находится в светло-сером поле.Дважды щелкните каждый раздел текста, чтобы настроить его. Заголовок должен пояснять ваш заголовок.
Подумайте, какой вывод вы хотите, чтобы ваша аудитория. У флаера, рекламирующего выпечку, другая цель, чем у флаера, рекламирующего баскетбольный матч в колледже. Соответствуйте вашему сообщению своей аудитории. В основном абзаце объясняется ваше мероприятие, товар или услуга. Слоган отлично подходит для девиза компании.
Вы можете выделить все текстовые поля и выбрать «Упорядочить» в строке меню.Это позволяет вам выровнять эти текстовые элементы вашего флаера — по левому, правому или по центру — без догадок.
Вы можете предварительно просмотреть свой флаер, щелкнув значок глаза в нижней части окна. Это покажет вам, как будет выглядеть ваш флаер при печати. Убедитесь, что ваш флаер выглядит связно, и в нем нет опечаток или неправильных номеров телефонов.
Слово «воздушный шар» переводит вас в режим комментариев, где вы можете получить отзывы своих коллег или друзей о своем флаере перед его отправкой.Если вы хотите добавить в флаер дополнительные элементы, не включенные в шаблон, начните с добавления руководства. Один раз щелкните линейку, чтобы разместить направляющую на холсте.
Когда вы добавляете новый элемент (например, другое текстовое поле), вы можете привязать элемент к созданной вами направляющей. Хороший принцип дизайна — выровнять текст по характерным чертам изображения. Например, если наклонить текстовое поле до 327 °, текст выровняется с лестницей на этом изображении.
Если вы пользуетесь услугами профессиональной печати, вы можете использовать на листе бумаги без полей, чтобы убрать белую рамку.Полный выпуск за обрез означает печать до края бумаги. В правой док-станции выберите значок страницы для параметров страницы. Здесь вы можете добавить под обрез. Хорошее эмпирическое правило — от 0,125 до 0,25 дюйма.
В этом шаблоне нет текста, доходящего прямо до края бумаги, поэтому он является хорошим кандидатом для печати без полей.
Всегда распечатывайте одну тестовую листовку перед печатью всей партии. При печати дома в строке меню выберите Файл> Печать . Цвета и текст могут выглядеть немного иначе на бумаге, чем на экране, поэтому вы должны быть уверены, что ваша тяжелая работа будет выглядеть наилучшим образом.
Вы можете поделиться своей листовкой с профессиональной службой печати и сохранить ее в различных форматах файлов в соответствии с вашими потребностями (PDF, PNG и JPEG). Используя Lucidpress в качестве облачного редактора макетов, вы можете быстро создать красивый флаер, который понравится вашей аудитории. В Lucidpress есть несколько шаблонов флаеров, предназначенных для крупного, среднего и малого бизнеса.
Создайте свой собственный флаер сегодня с помощью одного из наших бесплатных шаблонов флаеров.
28 лучших программ, инструментов и мобильных приложений для дизайна листовок в 2021-22 гг.
Независимо от того, являетесь ли вы графическим дизайнером на полную ставку, блоггером, который любит хорошую графику, или кем-то, кто любит волновать свою аудиторию в социальных сетях красочными флаерами, у вас всегда будет возможность выбрать программное обеспечение для дизайна флаеров, которое окажется безупречным. .
Что ж, возможно, у вас уже есть программа для дизайна флаеров, которая вам нравится, и поэтому вам трудно экспериментировать с другими приложениями или, по крайней мере, проверять, что они предлагают. Но использование этой единственной программы для изготовления листовок может не дать вам возможности поэкспериментировать со всеми своими творческими способностями.
Однако мы знаем, с какими препятствиями вы сталкиваетесь, пробуя другие приложения для дизайна флаеров.
Трудно пойти и начать тестировать все лучшие приложения для флаеров.Итак, мы потратили некоторое время, чтобы составить этот список лучших программ, инструментов и мобильных приложений, которые вы можете использовать для создания своего следующего фантастического флаера.
Если вы хотите сэкономить деньги, создавая флаеры самостоятельно, вам захочется сделать это так хорошо, что никто никогда не спросит, почему вы решили не нанимать профессионального дизайнера.
Итак, вот вся помощь, которую вы можете получить!
Без сомнения, Adobe Illustrator — одна из старейших и лучших программ для дизайна флаеров.Хотя программа была создана в середине 1980-х годов, она продолжала идти в ногу с темпами современной графической революции.
Использование этой программы для создания листовок или других рекламных документов гарантирует, что вы получите идеальное сочетание четких, резких линий и текста, одновременно играя с лучшими цветовыми схемами, соответствующими вашему проекту.
Используете ли вы только небольшой или значительный фрагмент текста, Adobe Illustrator — отличный выбор для размещения всего этого в едином макете без сжатия текста или подавления изображений, выбранных для дизайна флаера.
Adobe Illustrator совместим с пользователями Windows или MAC и прост в использовании, если у вас уже есть некоторый опыт проектирования графики.
В отличие от Adobe Illustrator, который работает в автономном режиме, PosterMyWall представляет собой простое онлайн-приложение для создания флаеров. Чтобы начать работу, не требуется длительного процесса. Вы можете начать работу над плакатом, нажав кнопку создания дизайна на главной странице, а затем выбрав любое из настраиваемых изображений, которое появится на следующей странице.
PosterMyWall прост в использовании, так как он имеет почти те же функции, что и ваше обычное графическое приложение, поэтому вы должны получать удовольствие в процессе создания флаера.Когда вы закончите, вы можете выбрать любой из трех вариантов загрузки, чтобы сохранить дизайн в локальном хранилище или даже воспользоваться их платными услугами печати.
Но подождите!
Некоторые функции PosterMyWall предназначены для премиум-пользователей, или вы должны оставить их большой эскиз на своем флаере. В качестве альтернативы вы можете сделать снимок экрана своего флаера, а затем обрезать остальную часть изображения, если вы не можете позволить себе платить за премиальные услуги на сайте.
Их цены колеблются в пределах 29 долларов.95 при трехмесячной подписке и 99,95 доллара в год. Второе предложение — выгодная сделка, если ваш бизнес выпускает несколько листовок в течение года.
Программа Adobe Photoshop предназначена для любой графики и поэтому удобна в качестве программы для создания листовок.
Photoshop обычно требует некоторого обучения, прежде чем вы сможете извлечь из него максимум пользы. Тем не менее, вы все равно можете придумать что-то крутое как любитель, если сосредоточитесь больше на создании красивых изображений, чем на написании большого количества текстов.
Adobe Photoshop обычно предоставляет семидневную бесплатную пробную версию для начинающих пользователей, после чего вы можете перейти на платный план.
Что круто в платной подписке, так это то, что она включает в себя облачную систему хранения (20 ГБ для минимального плана), которая позволяет вам сохранять ваши дизайны на своих серверах и дает вам больше свободы для приостановки дизайна флаеров, пока вы не получите новое вдохновение.
Adobe Photoshop хорошо подходит для пользователей Windows и MAC с более чем 5 миллионами пользователей по всему миру.
Adobe Photoshop хорошо подходит для пользователей Windows и MAC с более чем 5 миллионами пользователей по всему миру, что означает, что существует множество учебных пособий и видеороликов на YouTube, которые помогут вам изучить и улучшить использование Photoshop, например, эта статья о продуктивности Adobe.
Без сомнения, Canva — одна из лучших программ для создания флаеров или любого другого привлекательного графического дизайна. Canva была создана в 2012 году и с тех пор стала предпочтительным выбором более 4 миллионов пользователей по всему миру.
С Canva создание электронных флаеров превратилось в процесс перетаскивания, который вы можете повторять столько раз, сколько хотите, чтобы создавать более красивые дизайны. Существует множество заранее отформатированных листовок, которые вы можете редактировать, чтобы создать свой дизайн, или можете начать с нуля.
Самое лучшее в Canva — это то, что ваша работа хранится на их серверах, и к ней можно получить доступ, войдя на любой компьютер с зарегистрированным адресом электронной почты и паролем.
Когда в 2017 году была представлена Canva для Android и iOS, она стала лучшим приложением для создания флаеров.
Вашу работу можно синхронизировать на любом устройстве, которое вы используете для входа в систему, и вы можете создавать листовки на ходу с помощью своего мобильного телефона.
Несмотря на то, что за некоторые шаблоны и графику на Canva нужно платить, вы можете создать фантастическую графику, не покупая ни одной из них. Если вы когда-нибудь решите это сделать, вам нужно будет заплатить всего 1 доллар, чтобы получить доступ к этим шаблонам, значкам или инструментам на всю жизнь.
Вам нужно больше портативного программного обеспечения, чтобы вы могли создавать свои буклеты на ходу? Instasize — отличное приложение, которое позволяет редактировать и собирать фото-композиции на вашем мобильном устройстве.Вы можете использовать существующую фотографию из своей галереи или новую фотографию с камеры в качестве основы и протолкнуть ее через процесс, к которому легко получить доступ, пролистывая все параметры.
Особого внимания заслуживают параметры текста и пакеты рамок. Вы можете легко размещать, вращать и перемещать несколько сегментов текста на изображении с помощью сенсорного экрана. Для бордюров вы можете использовать готовые пакеты бордюров или сделать свои собственные, используя другие фотографии в вашем хранилище.
Его можно бесплатно загрузить на устройства Android и iOS с премиальной подпиской для пользователей, заинтересованных в новых пакетах контента.
6. Crello
Сильная сторонаCrello — их доступность и постоянная совместимость с последними тенденциями дизайна. В этом бесплатном инструменте графического дизайна есть все, чтобы помочь вам создавать впечатляющие флаеры для мероприятий, вечеринок, рекламных акций и многого другого.
Crello содержит огромную библиотеку готовых модных шаблонов, которые вы можете превратить в оригинальные буклеты за считанные минуты. Все, что вам нужно сделать, это зарегистрироваться бесплатно, выбрать дизайн и настроить его онлайн с помощью перетаскиваемого редактора Crello.
Здесь вы получите множество функций редактирования: измените цвет и шрифт флаера, добавьте текст и объекты, измените размер, добавьте изображения из библиотеки Crello, удалите фон, добавьте анимацию, если применимо, по вашему выбору! Или вы можете создать свой флаер с нуля: загрузите внешние файлы в библиотеку и настройте их так, как вам нужно.
Crello является веб-приложением, но также доступны для загрузки бесплатные версии для устройств Android и iOS. Помимо буклетов, инструмент предлагает шаблоны для более чем 50 других форматов контента, как для Интернета, так и для печати.
Вы сказали себе, что Microsoft — это только текстовый редактор для MAC и Windows?
Ну, это было в прошлом. Большинство новых версий программного обеспечения Bill Gate, начиная с 2007 года, можно использовать для создания отличных листовок для различных целей. Вы можете бесплатно создавать все, начиная от листовок, открыток, плакатов и простой инфографики, используя свой повседневный текстовый редактор.
Еще одна хорошая вещь заключается в том, что создавать эти дизайны легко, потому что большинство графических функций MS Word так же просты, как среда обработки текста.Таким образом, вам не нужно быть экспертом, прежде чем попробовать свои силы в создании листовок с помощью MS Word.
В программе для вас уже есть шаблоны флаеров, так что у вас есть немного вдохновения для начала!
LucidPress — это программа для создания онлайн-флаеров, которую можно считать мини-версией Canva. У него чистый пользовательский интерфейс, который предлагает вам начать создание флаера, как только вы зайдете на сайт.
Лучшая функция LucidPress — это богатая галерея ресурсов, которая научит вас выполнять некоторые важные работы с графикой, используя их сервис.Вы также можете создавать брошюры, визитки, приглашения или инфографику.
Чтобы получить наилучшие результаты от LucidPress, вам нужно будет заполнить регистрационную форму и подать заявку на получение бесплатной пробной версии. Даже когда ваша бесплатная пробная версия истекает, программное обеспечение для проектирования позволяет вам получить доступ ко всей вашей работе, выполненной до этого момента, до тех пор, пока вы не решите подписаться на любой из этих премиальных пакетов.
Вы можете выбрать любой из пакетов для личного, образовательного или делового.
Template.net, одна из ведущих и доступных библиотек красиво оформленных, легко редактируемых и профессионально написанных документов, предлагает широкий спектр шаблонов, которые компании и частные лица могут использовать в своей повседневной деятельности и достижении будущих целей.
Веб-сайт предлагает множество материалов, от шаблонов дизайна до бизнес-шаблонов, которые одинаково полезны как предпринимателям, студентам, так и организациям. Шаблоны дизайна отличаются оригинальным, инновационным и высококачественным дизайном, который привлекает аудиторию. Он также имеет эстетически приятный и удобный формат для удобства пользователей. С другой стороны, бизнес-шаблоны содержат организованный и хорошо написанный контент, который служит руководством для компаний с различными конечными целями и планами на будущее.Документы включают исчерпывающий и актуальный контент, который можно адаптировать к потребностям клиентов.
Персонал компании — это артистичные, квалифицированные и знающие люди, которые стремятся помочь глобальным пользователям сэкономить время и силы. Обладая большим опытом написания и графического дизайна, наша команда ценит творческий подход и профессионализм. Руководствуясь самоотдачей, они сосредоточены на том, чтобы все их клиенты получали отличные и первоклассные шаблоны. Они гарантируют, что шаблоны, будь то дизайнерские или бизнес-модели, являются высококачественными и аутентичными для всех пользователей.
Сегодняшняя беспокойная рабочая среда мешает людям выполнять свои повседневные задачи.
10. Создатель плакатов, флаеров, баннеров и графический дизайнер (Android)
Поиск в Google Play Store по запросу «конструктор флаеров» вернется со списком инструментов, но наверху будут отображаться «Создатель плакатов, флаеры, баннеры и графический дизайнер» от Apps You Love . Это приложение для создания флаеров предпочитают многие пользователи Android (более 1 миллиона загрузок), поскольку оно имеет простой интерфейс и размещает рекламу в местах, которые не мешают вам создавать дизайн.
Достойный рейтинг 4,7 говорит само за себя, и если вы когда-нибудь ищете лучшее приложение для создания флаеров, то стоит попробовать это приложение.
Обратите внимание, что есть некоторые покупки в приложении, когда вы хотите использовать какие-то клипы или шаблон из приложения, но, как и в Canva, вы все равно можете создавать классные дизайны, не тратя ни копейки.
Дополнительные функции включают простую регистрацию без регистрации, а также сбор всех ваших листовок, созданных с помощью приложения.
11. Phoster (iOS)
Phoster, пожалуй, лучшее приложение для iOS для быстрого создания красивых флаеров и пригласительных плакатов. Инструмент стоит всего 1,99 доллара за установку из iTunes и имеет функции покупки в приложении, которые вы можете выбрать, платить за него или нет.
Эй! Мы имеем в виду только то, что вы можете сделать что-то крутое бесплатно на Phoster (есть бесплатные шаблоны 197), в то время как вы можете заплатить за премию, чтобы получить максимальную отдачу.
Очевидно, что пользовательский интерфейс был приоритетом в процессе разработки приложения Phoster для iOS, поскольку рабочая среда свободна от кластеров и проста в навигации.Кроме того, это единственное отличное приложение для создания флаеров в магазине, которое позволяет вам персонализировать и поделиться своим приглашением с друзьями и семьей после завершения проектирования.
Подождите!
Мы также забыли упомянуть, что Phoster однажды выиграл приложение iPhone APP OF THE WEEK в магазине США, Канады и Японии. Так что стоит проверить.
Easy Flyer Creator — это настоятельно рекомендуемая программа для создания флаеров, совместимая с Windows 8 и более поздними версиями и бесплатная для установки из Магазина Windows.
Программа поставляется с предварительно загруженными готовыми шаблонами для таких отраслей, как недвижимость, путешествия и туризм, институты, организации, отели, развлечения, выставочные залы, управление событиями.
ИнтерфейсEasy Flyer очень прост в использовании даже тем, кто практически не имеет опыта в создании электронных листовок. Вы можете публиковать приглашения, флаеры в различных форматах, включая JPG, PNG, PDF и т. Д.
Небольшая проблема с Easy Flyer Creator заключается в том, что вам нужно заплатить 39 долларов.99 для пожизненного доступа или лицензионного ключа. Если вы штатный графический дизайнер, которому нужно ежедневно работать над множеством плакатов, то это честная сделка.
Edraw Max — это бесплатное программное обеспечение, которое совместимо с Windows версии 8 и выше, серией XP, MAC и Linux.
С ED Max вы можете создавать профессионально выглядящие листовки, брошюры, буклеты или сертификаты за считанные минуты и экспортировать их в базовые графические форматы, а также в PDF, PowerPoint, Word и графику.
В сервисе доступно более 12000 векторных фигур, а также есть встроенные шаблоны, которые помогут вам создать свой идеальный флаер или плакат. Вы также можете вставлять интерактивные ссылки и изображения, которые есть на вашем устройстве.
Нет ограничений на то, какие настройки флаеров вы можете реализовать в Edraw Max!
Если вы ищете очень причудливые идеи флаеров, которые можно легко настроить по своему вкусу, тогда вам стоит заглянуть в магазин флаеров Envato Elements, основанный в 2006 году.Большинство листовок, которые вы здесь найдете, можно легко отредактировать с помощью Adobe Photoshop или Adobe Illustrator.
На торговой площадке Envato представлено более 6270 шаблонов флаеров для различных отраслей и ситуаций. Чтобы воспользоваться этой услугой, вы платите всего 16,50 долларов США за метр за загрузку этих шаблонов флаеров, а также более 850 000+ наименований, включая стоковые фотографии и видео шаблоны.
Этот инструмент для создания листовок идеален, если у вас есть онлайн-бренд и вы хотите создавать увлекательные плакаты для своей аудитории, которая читает контент на разных устройствах.
FlipHTML 5 позволяет конвертировать изображения PDF в листовки с переворачивающимися страницами. Кроме того, у вас будет возможность прикрепить свой логотип и ссылку на веб-сайт к любым листовкам, которые вы создаете в службе, и их можно легко интегрировать в контент вашего веб-сайта с помощью простой строки кода HTML 5.
Другие функции инструмента включают бесплатное распространение в Интернете и офлайн, обмен в социальных сетях и возможности обмена по электронной почте. FlipHTML 5 доступен для устройств Windows и Apple и на момент написания этой статьи насчитывает более 50 000 пользователей по всему миру.
Вы можете получить доступ к 20 ГБ бесплатного пространства для хранения в качестве первого пользователя, но ваши проекты будут иметь свой водяной знак, пока вы не обновитесь до Premium за 15 долларов в месяц.
Если вы ищете программу для создания флаеров, совместимую с несколькими устройствами, то приложение SmartDraw — удобный инструмент.
Служба доступна для пользователей Windows, Mac, iOS и Android и становится еще лучше, поскольку члены команды могут совместно работать над несколькими проектами через Google Диск, Dropbox или OneDrive.
Вы можете создавать рекламные листовки, листовки, брошюры, сертификаты и многое другое, используя уже созданные шаблоны на SmartDraw. Ваши дизайны можно экспортировать одним щелчком мыши в любой из форматов PDF, PNG или любого приложения MS Office.
В отличие от большей части программного обеспечения для создания флаеров, которое мы рассмотрели до сих пор, разработчики SmartDraw предлагают техническую поддержку для пользователей Premium. Этот вариант очень полезен, когда вам сложно найти одну из функций приложения и вам нужно быстро выпустить листовку.
Befunky — это современное приложение для создания флаеров, которое позволяет создавать плакаты практически для любого события, о котором вы только можете мечтать. Существует множество шаблонов профессионального уровня для различных отраслей, включая недвижимость и фитнес, которые вы можете настроить, чтобы создать свой идеальный флаер.
Здесь также мало стресса, поскольку настройки так же просты, как рисование на самой фотографии или перемещение ползунков из стороны в сторону.
Одна замечательная вещь в BeFunky заключается в том, что вы можете использовать его онлайн на своем ПК или создавать флаеры на ходу с их мобильными версиями, которые можно загрузить из iOS и Google Play Store.Как и в Canva, вы можете создать фантастический буклет или флаер с бесплатными функциями BeFunky или использовать покупки в приложении, чтобы улучшить качество вашего дизайна.
Программное обеспечениеGIMP гордится тем, что является программным обеспечением для обработки изображений с открытым исходным кодом и даже имеет достаточно функций, таких как служба обработки изображений, которая может конкурировать с вашими любимыми редакторами, такими как Photoshop или CorelDraw.
GIMP бесплатен и удобен для создания флаеров с нуля.
Небольшой недостаток заключается в том, что вам придется потратить немного больше времени, чтобы научиться эффективно использовать программное обеспечение, даже несмотря на то, что разработчики улучшили функции, из-за которых новичкам было так сложно его использовать.
GIMP совместим с Windows, MAC и Linux, а также предлагает полноэкранный режим, который позволяет вам наслаждаться дизайном.
Poster + — еще один бесплатный инструмент для создания флаеров, но доступный только для iOS. С помощью этого приложения вы можете создавать простые, но удивительные флаеры, используя квадратную фотографию и текст.
Существуют также шаблоны дизайна, которые вы можете настроить, но вам нужно будет заплатить 1 доллар, чтобы получить доступ к фильтрам, или потратить 3,99 доллара, чтобы разблокировать пожизненный доступ ко всем удивительным функциям Poster +.
Приложение настоятельно рекомендуется, если вы не хотите сложный флаер и хотите, чтобы все было так просто, как мы любим. Существует также поддержка семейного доступа, которая позволяет добавить до шести человек для использования приложения.
Что ж, как и все другое программное обеспечение Adobe, инструмент Spark — отличный вариант для создания листовок / плакатов или любых других графических работ, которые вы можете придумать.
Adobe Spark имеет множество шаблонов изображений, которые вы можете выбрать и легко настроить с помощью инструментов в интерфейсе программы.Есть также предварительно отформатированные тексты и стили дизайна на тот случай, если у вас заканчивается вдохновение, что написать на флаере.
Программное обеспечение также является одним из лучших для капитального ремонта ваших текущих проектных работ без возврата на стартовую страницу. Вам нужно только нажать на одно из меню боковой панели, чтобы сделать это.
Adobe Spark совместим с пользователями Интернета и iOS благодаря множеству бесплатных функций. Вы по-прежнему можете перейти на премиум-версию за 9,99 долл. США в месяц, чтобы получить больше свободы в дизайне листовок.
Этот инструмент также является ближайшим конкурентом Canva и отлично справляется с задачей, когда вам нужно мгновенно создать потрясающий флаер на своем мобильном телефоне. У Desygner есть веб-версия, но она лучше всего подходит для использования на вашем устройстве Android или iOS.
Вы можете начать создавать свой флаер, выбрав один из множества шаблонов, или начать с нуля, используя свое изображение или одну из бесплатных фотографий в приложении.
Имейте в виду, что, хотя Desygner проще в использовании, чем Canva, в его бесплатном плане доступно меньше шаблонов и инструментов.Вы можете перейти на Премиум за 6,95 долларов США, чтобы пользоваться дополнительными функциями, которые помогут вам создавать профессионально оформленные листовки и буклеты.
Gravit — это бесплатный инструмент для графического дизайна, доступный для Интернета, Mac, Windows, Linux, Chrome OS.
Он практически сочетает в себе большинство необходимых инструментов дизайна, которые вы найдете в Photoshop, GIMP или Sketch, но предлагает более простой в использовании интерфейс и менее неоднозначную рабочую среду.
Создание флаера с помощью Gravit будет означать, что вы начнете с нуля, но вы можете быть уверены, что в программе есть все необходимое, чтобы без особых усилий претворить вашу идею в жизнь.
Вы можете потратить некоторое время на изучение учебника, который появляется после установки, так что вы будете готовы к работе, как только появится рабочая среда.
Gravit также предлагает бесплатную функцию резервного копирования в облако, к которой вы можете получить доступ, просто зарегистрировав бесплатную учетную запись на их веб-сайте.
Последний инструмент для создания флаеров в нашем списке доступен только для пользователей Android и позволяет легко создавать профессиональные баннеры и плакаты. Чтобы начать работу, вам нужно выбрать один из трех классов шаблонов, доступных в приложении: классический, стильный и минимальный.
Один небольшой недостаток PosterLab заключается в том, что не все тексты в шаблонах настраиваются. Так что, если вы готовы придерживаться заранее заданных текстов, это может стать быстрым инструментом для создания флаеров на ходу.
Этот инструмент существенно помогает создавать и редактировать сложные дизайны страниц. QuarkXPress совместим с macOS и Windows.
Самое лучшее в этом инструменте — то, что он чрезвычайно прост в использовании и работает в среде WYSIWYG («Что видишь, то и получаешь»).Вы можете создавать и включать свои собственные изображения в создаваемые документы.
Более того, вы можете автоматизировать, сотрудничать и управлять контентом, чтобы упростить процесс создания контента не только для вас, но и для всей вашей команды.
Print Creations — это программа для создания буклетов, доступная как для macOS, так и для Windows. Print Creations — это программное обеспечение для дизайна, созданное ArcSoft, которое позволяет пользователям создавать различные типы результатов.
Он предлагает высокий уровень настраиваемости, что делает его чрезвычайно удобным для печати.Мы не ошибемся, если скажем, что это, вероятно, самое удобное для печати приложение в этом списке.
Для более продвинутых пользователей Inkscape предоставляет решение. Это графическое программное обеспечение с открытым исходным кодом, которое позволяет конечному пользователю создавать векторные изображения, в основном в формате SVG. Он без проблем работает в Linux, Windows и macOS.
Даже если вы новичок, это программное обеспечение имеет самое быстрорастущее сообщество пользователей и множество обучающих ресурсов.
Помимо использования этого программного обеспечения для создания дизайна листовок, его можно использовать для создания мультфильмов, картинок, логотипов, типографики, построения диаграмм и блок-схем.
CorelDRAW позволяет пользователям создавать профессионально выглядящие дизайны с помощью этого простого в использовании программного обеспечения. Он доступен как для Windows, так и для Mac.
Вы получите полную настраиваемость и сможете создать дизайн буклета с нуля. Помимо функций дизайна, у вас будет возможность сотрудничать с членами вашей команды и клиентами, чтобы они могли дать обратную связь, а вы могли завершить весь процесс быстрее.
Bannersnack приложил много усилий, чтобы создать очень простой в использовании интерфейс. Это позволяет пользователям с различным опытом работы с этим инструментом и создавать идеальный дизайн буклетов для своей отрасли.
Пользователи могут создавать и настраивать свои собственные шаблоны или использовать уже предоставленные шаблоны.
Вы можете использовать это программное обеспечение для себя или своей команды. У них разные тарифные планы для отдельных лиц и команд.Поэтому, если вы ищете инструмент, который позволит вам создавать простые, быстрые и удобные конструкции листовок и брошюр, сотрудничая с вашей командой, не ищите дальше.
Заключительные слова
Теперь, когда у вас есть исчерпывающий список лучших программ / приложений для создания буклетов, вы можете попробовать те, с которыми вы уже чувствуете себя комфортно, или потратить некоторое время, чтобы протестировать столько программ / приложений, сколько захотите.
Вы также можете комбинировать функции одного или нескольких инструментов для достижения более значительных результатов, а мы желаем вам удачного проектирования!
Как напечатать открытки дома
Вы можете создавать свои собственные индивидуализированные, профессионально выглядящие открытки дома за небольшую часть стоимости профессиональных услуг печати, используя компьютер или мобильное устройство и принтер.Убедитесь, что ваш принтер может печатать на карточках, и начните со сбора некоторых основных канцелярских принадлежностей. Вот как начать.
Какие расходные материалы вам понадобятся для печати открыток дома?
Расходные материалы, необходимые для создания собственных открыток для кампании прямого почтового маркетинга, легко найти и недорого. Вам понадобятся:
- Ножницы
- Картон
- Принтер
- Программное обеспечение
- Картинки или фотографии
- Ручки или карандаши.
Если у вас возникли проблемы с отрезанием прямой линии ножницами или вы хотите ускорить процесс, вы можете добавить резак для бумаги по разумной цене в свой список расходных материалов.
Если вам нравится, вы можете добавить другие принадлежности для украшения своих открыток. Например, цветные конверты, наклейки и маркеры или штамп с тиснением позволяют добавить дополнительную индивидуальность.
FYI: Для создания открытки вам понадобятся ножницы, картон, принтер, программное обеспечение, фотографии или клипарт, ручки, карандаши, наклейки и маркеры.
Какие характеристики открытки необходимо соблюдать?
Предполагая, что вы планируете отправлять свои открытки через Почтовую службу США (USPS), вам необходимо убедиться, что ваши открытки соответствуют определенным требованиям. Это потому, что USPS часто взимает почтовые расходы в зависимости от размера, веса и других ключевых характеристик вашего товара. Приклеивание одной марки к слишком большому предмету приведет к возвращению почтового отправления. [Вам нужно решение для прямой почтовой рассылки? Вот лучших решений для прямой почтовой рассылки , которые мы рекомендуем малым предприятиям]
Хорошая новость в том, что этой проблемы легко избежать.Решение простое: отправляйте только открытки, соответствующие стандартным требованиям. Эти характеристики следующие:
| Размер | Высота открытки должна быть от 105 до 120 мм. Он также должен быть от 148 до 235 мм в длину. Обязательного соотношения сторон нет. |
| Толщина | Ваша открытка должна быть не менее 0,178 мм и не более 0,406 мм толщиной. Эти цифры невероятно малы, и измерить их линейкой будет сложно.Вместо этого вы проверяете количество своих карт, чтобы убедиться, что они соответствуют этим ограничениям. |
| Форма | Все открытки должны быть прямоугольными. Независимо от того, насколько привлекательной будет выглядеть треугольная или овулярная открытка, USPS ее не примет. |
| Цвета и типографика | Хотя есть несколько формальных ограничений на цвет и типографику открытки, адрес вашей открытки должен быть читаемым. Это означает, что фон вашей открытки и цвета оформления не должны противоречить друг другу.Ваша открытка должна быть легко читаемой, особенно ее адресная часть. Тем не менее, не стесняйтесь размещать привлекательные фотографии или рисунки на нетекстовой стороне открытки — эти правила к ним не применяются. |
Хотя сделать этот проект дома легко, может потребоваться некоторое время, чтобы освоиться, если вы плохо знакомы с ваш текстовый редактор. Эти инструкции помогут вам найти нужные параметры, поэтому вам не придется обращаться к функции справки вашего программного обеспечения.
1. Создайте документ шириной 6 дюймов и высотой 4 дюйма.Это размер средней открытки. Размер важен, потому что чем больше открытка, тем больше она весит. Вес определяет, можете ли вы использовать штамп открытку или обычный штамп. Если вы хотите использовать обычные марки, не стесняйтесь увеличивать свои карточки.
Совет: A Чтобы сохранить картон, вы можете напечатать две открытки на листе картона размером 8,5 x 11 дюймов, разделив страницу на два отдельных раздела и создав открытку для каждого раздела.
2. Добавьте картинки, фотографии и текст.Воспользуйтесь функцией «Вставка» в текстовом редакторе. Большинство открыток имеют одно изображение, которое покрывает всю поверхность одной стороны с простым сообщением внизу изображения. Попробуйте заполнить все пространство карточки каким-нибудь изображением или сообщением. Вы можете сделать это, щелкнув и перетащив маленькие квадратики в углах изображения, чтобы увеличить его.
3. Напечатайте открытку на своей карточке.Возможно, вам придется отрегулировать настройки вашего принтера для соответствия карточкам, поскольку они толще обычной компьютерной бумаги.Для этого откройте параметры печати своего программного обеспечения и выберите «Свойства» и «Тип бумаги». Выберите в меню опцию Card Stock и нажмите OK.
4. Обрежьте напечатанные карточки.Обрежьте документ по размеру используемого конверта. Если вы не используете конверт, разрежьте карточку на прямоугольник размером 6 на 4 дюйма с помощью ножниц или резака для бумаги.
5. Используйте свою открытку.Используйте чистую сторону открытки, чтобы написать сообщение и адрес.Нарисуйте ручкой или карандашом линию по центру карточки и поместите сообщение слева, а адрес — справа. Это стандартный макет открытки.
Другие возможности для создания открыток домаДля создания открыток дома не обязательно иметь программу обработки текста, такую как Microsoft Word. Ознакомьтесь с этими альтернативами, многие из которых бесплатны, которые позволяют создавать открытки на вашем компьютере, планшете или смартфоне.
Canva: встроенные функции для проектирования с помощью перетаскиванияCanva — это бесплатное, простое в использовании программное обеспечение для проектирования в облаке.Вы можете создавать сообщения в социальных сетях, листовки, брошюры и широкий спектр других документов, включая открытки.
Вот некоторые из преимуществ Canva, которых нет в вашей программе обработки текста:
- Многочисленные макеты. Вы можете начать с профессионально оформленной открытки и поменять местами элементы, такие как изображения и текст. В результате получается качественный дизайн без особых усилий.
- Множество забавных элементов. Canva позволяет добавлять собственные изображения, стоковые фотографии, картинки, фигуры, текст и забавные фоны.
- Широкий выбор опций. Вы можете внести множество мелких изменений, которые в сумме дадут большой результат. Эти изменения включают в себя изменение цвета практически всего, создание прозрачных изображений и других элементов и выбор шрифтов из огромной библиотеки.
Canva бесплатна, как и сотни элементов дизайна. Но если вам нужен доступ к еще большему количеству опций, вы можете заплатить за подписку Canva Pro, которая составляет 9,95 доллара в месяц.
Создав открытку в Canva, вы можете загрузить ее для удобной печати.
Adobe Spark: быстрые открытки для дома или бизнесаAdobe предлагает онлайн-программу для создания открыток с помощью Adobe Spark. Основы немного проще, но менее гибки, чем у Canva, но Spark — это быстрый и простой способ превратить ваши фотографии со смартфона в печатные открытки.
Вот как это сделать:
- Выберите размер и ориентацию. Вы можете выбрать альбомную или портретную ориентацию — в зависимости от того, что лучше всего демонстрирует ваше изображение или сообщение.
- Выберите тему с готовой графикой, набором цветов и текста, чтобы ваша открытка выглядела профессионально.
- Добавьте изображения и текст.
- Скачать открытку. Вы можете поделиться им в социальных сетях, отправить по электронной почте или распечатать.
Вы можете попробовать Spark бесплатно через план Spark Starter Plan, который позволяет создавать и обмениваться контентом, но не предоставляет доступ ко всем функциям. Если вам нужен полный доступ, вы можете получить Spark как часть Adobe Creative Cloud или как подписку на одно приложение. Полная версия тарифного плана Spark стоит 9,99 долларов в месяц и доступна в настольной версии или в приложении для iOS.
Что делать, если вы хотите пропустить принтер?Из-за доступности цифровых услуг и внимания к экологичности многие люди не имеют дома принтера. Но даже если у вас нет принтера, вы все равно можете сделать свои собственные открытки дома или из любой точки мира.
Многочисленные приложения позволяют использовать изображения со своего телефона, Facebook или Instagram для быстрого создания профессиональных открыток. Затем вы можете ввести сообщение, которое будет напечатано на обратной стороне карты, вместе с адресом одного или нескольких получателей.Всего за доллар или два вы можете распечатать открытку и отправить ее получателю.
Это отличный вариант, если вы хотите отправлять открытки во время личных или деловых поездок и у вас нет доступа к принтеру. Вы даже можете отправить карты, когда ждете в аэропорту.
Вот несколько приложений, которые позволяют создавать и отправлять печатные открытки прямо с вашего телефона:
Если вы предпочитаете традиционные печатные открытки или переходите на цифровые, эти службы позволяют создавать свои собственные открытки.Поделитесь своей поездкой, воспоминаниями или рекламным посланием, разработав, распечатав и отправив открытку по почте сегодня.
19 декабря 1974 г .: Создайте свой собственный компьютер дома!
1974: В продажу поступил микрокомпьютер Altair 8800. Он не предлагает многого, но это лишь начало большой тенденции к мелочам.
Небольшая компания из Нью-Мексико — с громким названием Micro Instrumentation and Telemetry Systems и небольшим названием MITS — производила Altair в виде набора для самостоятельной сборки.В его основе был микропроцессор Intel 8080 с замечательной емкостью 8 бит или 1 байт. (В более поздних моделях использовался 8080A.)
Набор предлагал 256-байтовую память, которой было достаточно, чтобы вместить одно предложение текста. Открытая 100-линейная автобусная структура Altair превратилась в стандарт S-100.
Клавиатура? Мечтать. Это было через несколько лет в будущем. Ввод осуществлялся через «сенсорные переключатели» (адрес ввода / вывода 255), восемь тумблеров на левой стороне передней панели.
Дисплей? Больше мечтать. Вывод осуществлялся через светодиоды на передней панели. Светодиоды, 1974: высокие технологии, детка.
Комплект Altair 8800 продается по цене чуть менее 400 долларов (около 1900 долларов в сегодняшних деньгах). Если вы хотите отказаться от футляра, вы можете получить комплект менее чем за 300 долларов. Или вы можете заказать всю сделку полностью собранной: Old-Computers.com предлагает цену в 595 долларов.
Если вы хотите развлечься, MITS предложила несколько периферийных устройств: видеокарту, последовательную карту для подключения к терминалу, карту расширения RAM на 64 КБ и 8-дюймовый дисковод для гибких дисков.На дискетах было по 300 КБ каждая. То были времена.
Основатель MITS Эд Робертс получил название Альтаир от звездного пункта назначения в эпизоде «Звездного пути». Идея возникла у юной дочери редактора журнала Popular Electronics.
Popular Electronics провозгласила удивительный гаджет на обложке в январе 1975 года. Сразу же начали поступать заказы.
Новости об Altair 8800 взволновали Пола Аллена и Билла Гейтса, которые написали первый микрокомпьютер Basic для 8800 и через несколько месяцев вместе основали Microsoft.
MITS продала более 2000 Altair к концу 1975 года, превзойдя самые смелые ожидания Робертса. IMS Associates, которая продала удивительно похожий микрокомпьютер IMSAI 8080, в том же году поставила 50.
Но Альтаир вдохновил не только на подделки. Commodore PET с клавиатурой и монитором дебютировал в начале 1977 года. Apple II вышел в том же году.
MITS были проданы Pertec в 1977 году. Pertec продолжала производить Altairs до 1978 года.
Microsoft и Intel все еще существуют.Ты заметил?
Источник: разные
Эта статья впервые появилась на Wired.com 19 декабря 2008 г.
Как использовать Canva на Mac
Независимо от того, являетесь ли вы профессионалом в области дизайна или новичком, приложение Canva — действительно надежный инструмент. Если вам интересно, «что такое Canva?», Это веб-инструмент, который позволяет создавать элементы графического дизайна для социальных сетей или презентаций, плакаты для любых целей и действительно цифровой дизайн-контент для любого случая использования. .
✕Вы, вероятно, лучше знакомы с Canva, чем думаете. Многие из вдохновляющих материалов, которые вы видите в социальных сетях, были созданы с помощью Canva, и есть большая вероятность, что некоторые логотипы компаний, которые вы часто посещаете, были созданы с помощью Canva. Яркие плакаты и приглашения на мероприятия тоже могли быть созданы с помощью Canva!
Для большинства из нас Canva — лучшее приложение для освоения, чем Photoshop. Как профессиональный инструмент, Photoshop впечатляет и имеет множество функций в своем арсенале.Но давайте будем честными: большинству из нас просто не нужно все, что может предложить Photoshop. Более того, нужно много времени, чтобы изучить все, что предлагает Photoshop, и как все это использовать.
И зачем использовать сверхмощный профессиональный инструмент, если вы просто пытаетесь быстро создать что-то, что отлично выглядит и которым можно легко поделиться? Здесь мы покажем вам, как использовать Canva, насколько хороши могут быть ваши элементы дизайна Canva, а также некоторые альтернативы, которые вы, возможно, не рассматривали.
Как использовать Canva
Причина, по которой Canva так популярна, заключается в том, что она представляет собой онлайн-коллекцию картинок и других элементов дизайна.По сути, вы выбираете изображение, затем текст для передачи сообщения (если хотите), и все готово!
Имейте в виду, что Canva не предназначена для Mac. Это веб-инструмент, который живет в сети, и у него есть свои плюсы и минусы. Один положительный момент — он доступен везде, куда бы вы ни пошли; ваш браузер всегда с вами.
Есть несколько недостатков: вам нужно подключение к Интернету для использования Canva, и он не может (читай: не может) использовать преимущества мощного графического процессора вашего Mac или уникальных инструментов, таких как Touch Bar.
Но Canva по-прежнему великолепна! Далее мы шаг за шагом проведем вас через шаги по созданию рисунка.Имейте в виду, что если вы впервые используете Canva, вам придется создать учетную запись, используя свой профиль Google или Facebook или уникальную комбинацию адреса электронной почты и пароля. После того, как вы настроили профиль, вот как создать простой «вдохновляющий» пост для Instagram:
- Выберите в меню «Instagram Post».
- Выберите свой шаблон. Для этого дизайна мы используем шаблон Love Instagram Post.
- Наведите указатель мыши на элемент, чтобы изменить его. Обычно вы можете изменять размер и перетаскивать элементы.
- Нажмите кнопку «Загрузить» или стрелку раскрывающегося списка, чтобы поделиться им напрямую в Facebook или Twitter или отправить свой дизайн по электронной почте.
Вот и все для самых простых постов. Имейте в виду, что все, что написано в особом стиле, например выбранный нами пост с любовью, редактировать нельзя. Если вы найдете сообщение с более простым текстом, щелкните текстовое поле, а затем выберите текст, который вы хотите изменить. Просто выберите слово / слова, которые вы хотите изменить, и начните вводить собственное сообщение.
Далее мы шаг за шагом сделаем ваши собственные уникальные изображения с нуля. Вы можете сделать это в любом формате; в качестве примера мы выбрали формат «Плакат». Имейте в виду, что в левой части экрана находится ваше меню Canva и с чем вы захотите познакомиться, чтобы создавать документы. Здесь мы рассмотрим, как изменить фон, добавить изображение, добавить текст и, наконец, сохранить наш дизайн:
- В левой части экрана выберите опцию «Bkground», чтобы изменить фон.Вы можете выбрать изображение или предустановленный цвет. Если у вас есть цвет, который вы хотите использовать (если у вашего бизнеса фирменная цветовая схема), выберите значок неба, затем «новый цвет» и выберите из ползунка или введите шестнадцатеричный код.
- Чтобы добавить текст, выберите меню «Текст» и выберите стиль текста, который вы хотите добавить.
- Чтобы отредактировать текст, выделите весь текст, а затем напишите свой собственный вместо него.
- Вы можете изменить размер текстового поля с помощью рамки текстового поля или повернуть его.
- Чтобы изменить цвет, размер или стиль текста, используйте верхнюю панель.
- Для изображений выберите пункт меню «Элементы» и выберите то, что лучше всего подходит для вашего дизайна. В меню Canva есть из чего выбрать.
- Когда вы закончите, щелкните стрелку раскрывающегося списка рядом с кнопкой «скачать» (здесь это «распечатать листовки», поскольку Canva упрощает печать листовок напрямую, а не их экспорт и поиск собственной службы печати) и сохраните или поделитесь, как хотите.
Приложение Canva для Mac
Как мы упоминали ранее, настоящего приложения Canva для Mac не существует.Это веб-сайт, и одним из его основных недостатков является то, что мощные веб-сайты, такие как Canva, обычно используют много памяти на вашем Mac. Это может привести к медленной реакции вашего компьютера или зависанию, если это более старая машина.
Если вам нужно немного больше возможностей, чем предлагает Canva, но не все возможности Photoshop, мы рекомендуем Swift Publisher. Он встроен в Mac, действительно мощный и простой в использовании. Как и Canva, Swift Publisher предлагает массу шаблонов, из которых вы можете выбирать, и все они можно редактировать в соответствии с вашими потребностями.
Конечно, вы также можете начать с пустого документа. Здесь мы покажем вам, как создать флаер с нуля.
- В меню выберите «Пустой портрет».
- В раскрывающемся меню слева выберите «Фон» и выберите наиболее подходящий для вас.
- Чтобы добавить текст, выберите значок «a» в левой части окна, затем выберите свой стиль текста. Появится окно, в котором вы можете редактировать текст.
- Когда вы закончите, выберите «Файл»> «Сохранить» в строке меню или в раскрывающемся списке вверху окна.Оба позволяют указать и выбрать место для сохранения документа.
Вот и все! При желании вы можете добавлять фигуры и даже собственные изображения из приложения «Фото».
Swift Publisher также обрабатывает слайд-шоу, но нам очень нравится FotoMagico Pro за создание действительно впечатляющих слайд-шоу. Он также основан на шаблонах с использованием предварительно созданных сюжетных режимов и звуковых фрагментов, которые помогут с легкостью создать отличные слайд-шоу.
Если вы думали об использовании Swift Publisher или Canva для создания каркасов для веб-страницы, у нас есть несколько вариантов, которые могут вам действительно понравиться.RapidWeaver — это приложение для создания веб-страниц для Mac, которое не требует знаний в области программирования.
Для более полного погружения в веб-дизайн и разработку Espresso может быть тем, что вам нужно. Как и Xcode от Apple, Espresso использует интерфейс с тремя столбцами для демонстрации того, что вы кодируете, в режиме реального времени, не полагаясь на браузер. Это действительно отличный способ разработать веб-страницу, ориентированную на дизайн.
Когда приходит время для ярких маркетинговых изображений, Mockuuups Studio может быть тем, что вам нужно.В нем есть стандартные изображения различных гаджетов, таких как iPhone, Mac, Microsoft Surface и различных устройств Android, что позволяет вам взять свой дизайн и вставить его прямо в шаблон без редактирования. Подумайте об этом: вы используете приложение для создания потрясающего флаера или веб-страницы, а затем используете Mockuuups Studio для создания рекламных изображений с использованием ваших дизайнов? Потрясающие!
Canva бесплатна?
Да — и нет. Базовая версия Canva бесплатна. Начать работу с Canva бесплатно, и вы можете использовать многие из ее элементов дизайна и шаблонов бесплатно.
Но многие из его элементов стоят 1 доллар за изображение после их загрузки. Также есть Canva Pro, услуга подписки за 9,95 долларов в месяц, которая, по сути, делает все, что есть на Canva, бесплатным. Он может похвастаться более 60 миллионами фотографий и элементов, 1000 шрифтов, неограниченным количеством папок для ваших проектов, премиальной анимацией и приоритетной поддержкой. Если вы собираетесь использовать Canva для создания нескольких дизайнов каждый день, Canva Pro может того стоить.
Есть также уровни для предприятий, школ и некоммерческих организаций.
Если вы хотите создать действительно простой дизайн, Canva — это фантастика. Для тех, кому нужно создавать несколько изображений каждый год, Canva, скорее всего, подойдет. На его уровне бесплатного пользования есть много вариантов, и платить доллар часто — не самое худшее.
Но большинство из нас быстро столкнутся с проблемами при использовании бесплатного уровня Canva, особенно если вы хотите создавать изображения чаще, чем несколько раз в год. Тем, кто пытается создать бренд для своего бизнеса, определенно потребуется больше, чем может предложить Canva Free.
Вот почему мы предлагаем другие упомянутые приложения: Swift Publisher, FotoMagico Pro, Espresso, RapidWeaver и Mockuuups Studio. Swift Publisher так же мощный и функциональный, как Canva, а другие приложения предлагают более удобные возможности для уникальных сценариев использования. Мы думаем, что при использовании в тандеме вы получите гораздо лучший опыт, чем полагаться на Canva, независимо от того, чего вы пытаетесь достичь.
И каждое из этих приложений доступно бесплатно в течение семи дней в рамках бесплатной пробной версии Setapp, лучшего набора приложений для повышения производительности, которые вы можете иметь для своего Mac.В дополнение к этим приложениям у вас будет доступ к десяткам других с постоянно расширяющейся библиотекой. Сделайте снимок сегодня.
Canva: Создание флаера
Урок 4: Создание флаера
/ ru / canva / create-a-youtube-banner / content /
Создание флаера
Вы хотите продвигать предстоящее мероприятие? Будь то бизнес или личное мероприятие, создание и печать флаера может помочь привлечь внимание людей, особенно если вы ориентируетесь на небольшую местную аудиторию.
Есть много онлайн-вариантов для дизайна и печати листовок. Один из вариантов — Canva, бесплатный онлайн-инструмент для графического дизайна, который позволяет вам выбирать из множества шаблонов флаеров. Canva делает большую часть дизайнерской работы за вас, поэтому вы можете сосредоточиться на создании и распространении своего сообщения.
После завершения дизайна флаера у вас есть возможность распечатать флаер с помощью Canva или загрузить его, чтобы распечатать в другой компании или дома.
В этом уроке мы покажем вам, как настроить шаблон флаера Canva, и рассмотрим варианты их печати.
Посмотрите видео ниже, чтобы узнать, как создать флаер в Canva.
Начало работы с Canva
Начнем с перехода на canva.com и создания бесплатной учетной записи. Чтобы узнать больше о том, как начать работу с Canva, ознакомьтесь с нашим уроком «Создание публикации в Facebook».
Выбор шаблона
Canva предлагает флаеры разных стилей для любого мероприятия. В данном случае мы хотели бы создать флаер дня открытых дверей для ветеринарного кабинета.Нажмите Flyer , чтобы начать.
Вы можете попробовать поискать по различным ключевым словам . В этом случае здоровье дал нам несколько хороших вариантов шаблона. Затем просто нажмите на шаблоне , чтобы начать.
Некоторые шаблоны включают дизайны для с обеих сторон страницы , но мы сделаем это простым и будем использовать только лицевую сторону.
Настройка текста
Пришло время адаптировать шаблон флаера под вашу аудиторию.Начнем с , изменив название . Мы продолжим и заменим Clinic на Veterinary , и мы оставим часть Open House .
Если текст не помещается, мы можем уменьшить размер шрифта или изменить шрифт на более узкий. В нашем случае мы выберем новый шрифт на , выделив текст заголовка и затем открыв меню шрифтов.
Просмотрите или воспользуйтесь строкой поиска, чтобы сузить выбор.Возможно, вам придется попробовать несколько шрифтов, прежде чем найти тот, который лучше всего подходит для остального текста. В этом примере мы выберем Bebas Neue .
Теперь заголовок намного лучше вписывается в текстовое поле.
Теперь давайте персонализируем текст и графику вверху. Синий текст, хиропрактика , трудно читать, поэтому мы увеличим размер шрифта до 14.
Затем мы изменим текст на название нашей компании.
Затем продолжайте работу с шаблоном, чтобы отредактировать текст для вашего конкретного события.
Замена образа
У вас есть возможность загрузить собственное изображение или логотип, либо вы можете использовать одно из изображений Canva.
Сначала выберите старое изображение и щелкните значок корзины в строке меню. Если вы просто хотите удалить рисунок и сохранить текст, вы можете нажать Удалить элемент .
Затем вы можете перейти к Elements , чтобы найти новый.Попробуем найти отпечаток лапы . Мы сосредоточимся на поиске стиля, который соответствует флаеру. Цвет менее важен, потому что Canva фактически дает вам возможность изменить цвет для многих из этих изображений. Щелкните изображение, чтобы добавить его в дизайн.
Если вы видите поле цвета в строке меню, вы можете щелкнуть его, чтобы изменить цвет графики .
Мы выберем один из цветов документа , чтобы он соответствовал шаблону.
Теперь вы можете изменить его размер и разместить в том же месте, что и предыдущее изображение, и вы можете продолжать регулировать его, пока он не будет выглядеть правильно.
Печать листовок
Когда вы закончите дизайн флаера, у вас есть три варианта печати:
- Распечатайте листовки на домашнем принтере.
- Заплатите Canva, чтобы профессионально напечатать их для вас.
- Загрузите свой дизайн и отправьте его в стороннюю профессиональную полиграфическую службу, такую как Vistaprint или Next Day Flyers.
Для печати на домашнем принтере потребуется много чернил, и цвета, скорее всего, будут выглядеть не так хорошо. Если вы хотите использовать этот вариант, вы можете преобразовать свой дизайн в простой черно-белый флаер и удалить все большие цветные блоки.
Хотя профессиональная печать может быть немного дороже, вы добьетесь лучших результатов. Вы можете щелкнуть Распечатать флаеры , чтобы ознакомиться с некоторыми вариантами, которые Canva предлагает вам для доработки вашего дизайна для печати.
Затем снова щелкните Печать листовок в раскрывающемся меню.
Имейте в виду, что вы увидите аналогичный процесс с другими службами печати. Canva предложит вам выбрать тип бумаги, покрытие и количество копий. Имейте в виду, что цвета на экране при распечатке будут немного отличаться, поэтому мы рекомендуем заказать одну копию, чтобы убедиться, что вам нравятся цвета, прежде чем печатать большой заказ.
Затем Canva попросит вас проверить макет, чтобы убедиться, что все будет хорошо выглядеть при печати.Это включает в себя проверку краев дизайна, чтобы убедиться, что ничего не пропущено или обрезано.
Вы увидите пунктирную линию по краю флаера. Пространство между этой линией и краем страницы — это место, где флаеры будут обрезаны до нужного размера.
Для графики, которая идет вверх до пунктирной линии, например градиента ниже, мы хотим переместить ее за пунктирную линию, чтобы гарантировать отсутствие пробелов между графикой и краем бумаги при обрезке флаера.
Затем Canva предложит вам проверить то, что они называют опасной зоной . Все, что появляется в красной области , может быть обрезано, поэтому вам может потребоваться скорректировать текст и графику.
Если вы выберете другую службу печати, у вас будут аналогичные параметры, но они могут иметь разные названия. Например, Vistaprint использует термин Safety Line вместо Danger Zone, но в основном это одно и то же.
Когда вы закончите проверять свой флаер, вы можете заплатить за листовки. Несмотря на то, что Canva позволяет удобно распечатывать листовки, многие хотят пройтись по разным полиграфическим службам, чтобы найти ту, которая соответствует вашему бюджету.
Теперь, когда вы знаете, как создавать флаеры в Canva и у вас есть возможности для их печати, мы надеемся, что вы начнете создавать свой собственный дизайн и заинтересуете людей своим следующим мероприятием.