Как включить линейку в «Фотошопе» на панели инструментов
Почти с каждой новой версией панель инструментов «Фотошопа», эволюцию которой можно проследить на рисунке ниже, пополнялась новыми кнопочками или подвергалась незначительным преобразованиям для удобства пользования.
Каждый инструмент, стоит только указать на него курсором, любезно «представится», высветив подсказку, правда, если у вас на вкладке «Интерфейс» в диалоговом окне «Установки» (в меню «Редактирование», внизу) стоит галочка, разрешающая «Показывать подсказки».
Где лежат линейки
Начинающий постигать премудрости гениального редактора пользователь наверняка уже имеет представление о роли каждого инструмента, но бывает и так, что когда возникает необходимость, например, в элементарном выравнивании объекта на холсте, мы, не зная, как включить линейку в «Фотошопе», тщетно щупаем курсором панель инструментов в надежде «услышать» подсказку.
Редактор «Фотошоп» был бы не «Фотошопом», если бы не мог предложить любую команду выполнить разными путями. Это касается и команды «Линейки» (Rulers) в меню «Просмотр», выбрав которую, мы «приложим» линейки в рабочей области сверху и слева. Если лень тянуться мышкой к меню, можно для вызова линеек нажать Ctrl + R. Этой же комбинацией они прячутся.
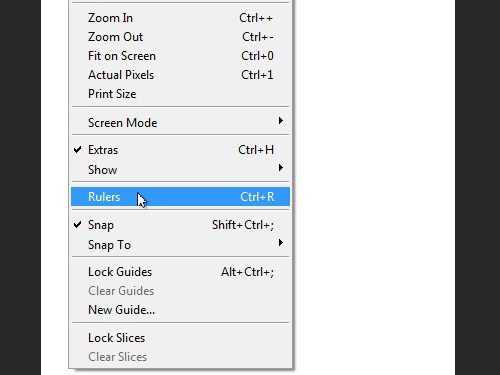
Разобравшись, как включить линейку в «Фотошопе», иной пользователь сталкивается с очередной проблемой, не зная, как изменить шкалу деления.
Единицы измерения и направляющие
По умолчанию нам предложат «сантиметровые» линейки, но, щелкнув правой кнопкой по любой линейке и в любом ее месте, можно выбрать пиксели, миллиметры, дюймы, пункты, пики (в пике 12 пунктов) или проценты.
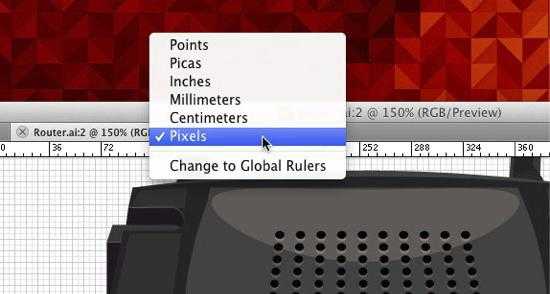
Из обеих линеек, как из рукава фокусника, можно мышкой вытаскивать в неограниченном количестве направляющие линии, которые можно вызвать и по команде «Новая направляющая» (New Guide…) в меню «Просмотр». Но если линейки при этом не включены, направляющие будут неподвижными. Направляющие не терпят сочетания клавиш Ctrl + H и мгновенно исчезают.
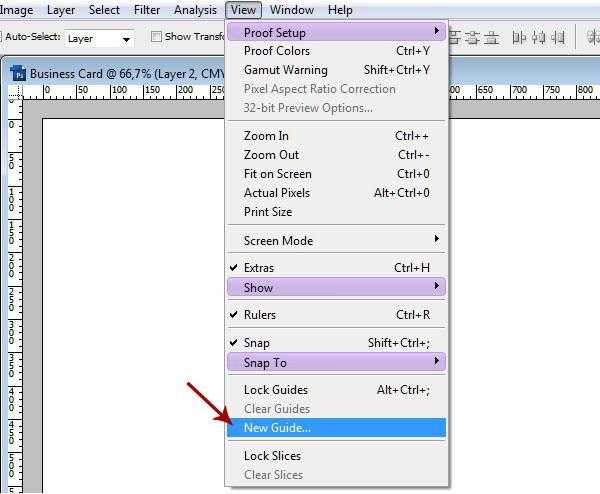
Измерительная линейка с транспортиром
На панели инструментов под кнопкой «Пипетка» прячется «однофамилец» координатных линеек, обрамляющих рабочую область. Инструмент «Линейка» в «Фотошопе» используется для определения координат начальной точки измеряемого отрезка, измерения ширины и высоты объекта, длины линии и вычисления угла наклона.
Щелкнув в нужной точке, из нее, не отпуская клавишу, вытягивают, как рулетку, измеряющую линию, следя за ее параметрами на панели настроек вверху. При повторном щелчке растягивается новая линия, а прежняя исчезает. Линию (линейку) можно таскать и вертеть, взявшись мышкой как за крестики на обоих концах, так и за саму линию.
На панели настроек вверху X и Y – это координаты начальной точки, Ш и В — ширина (расстояние по горизонтали) и высота по отношению к начальной точке, У — угол относительно осевой линии, и L1 — длина отрезка между двумя точками.
Если, нажав Alt, поднести курсор к крестику начальной точки, он примет форму транспортира, указывая, что можно провести линию под углом к растянутой линейке, и этот угол будет определен (L2) на панели настроек.
Курсор над кнопкой «По шкале измерений» вызывает не каждому понятную подсказку «Вычислить данные инструмента «Линейка» по шкале измерений». Пометив галочкой эту функцию, мы подтверждаем использование единицы измерения линеек, выбранной в установках (Редактирование > Установки > Единицы измерения и линейки).
Единицы измерения вы можете выбирать и в параметрах панели на палитре «Инфо», щелкнув по маленькому треугольнику в правом верхнем углу.
Как уже отмечалось, все инструменты в «Фотошопе» можно открывать двумя, а то и тремя способами. В этом смысле и наша «рулетка» не обделена вниманием, так как включить линейку в «Фотошопе» можно, нажав и удерживая Shift + I до появления пиктограммы линейки на кнопке инструмента «Пипетка». Точно так же линейка и спрячется, заместившись на кнопке иконкой следующего ниже инструмента «Комментарий», или уберется крайней справа на панели настроек кнопкой «Удалить».

Как выровнять по линейке
Линейку можно использовать и для выпрямления изображения. Для этого нужно растянуть на картинке линейку, указав для нее горизонт выпрямления, и нажать кнопку «Выровнять слой» с подсказкой «Выровнять активный слой для создания уровня линейки». При этом вы принесете в жертву части изображения, вышедшие за пределы документа («Фотошоп» их обрежет), но если «Выровнять слой» с нажатой клавишей Alt, все останется на месте, в чем вы убедитесь, нарастив холст (Изображение > Размер холста), или, включив «Перемещение», перетащите спрятанные части в поле зрения.
В CS6 все по-прежнему
По мере модернизации «Фотошоп» постепенно обогащался новыми функциями и возможностями, но такого резкого, качественного скачка, как при переходе от CS5 к CS6 (27 пунктов изменений) не было на протяжении всей истории развития программы. Однако ответ на вопрос о том, как включить линейку в «Фотошопе CS6», остался неизменным. Та же галочка в строке «Линейки» в меню «Просмотр», та же комбинация Ctrl+R, и точно так же можно взяться мышкой за квадрат слева вверху (где линейки сходятся) и, потащив вниз, выбрать на изображении новую точку отсчета. Там, где отпустим кнопку мыши, в том месте и будут нули обеих линеек, а вернуть их «на родину» можно, дважды щелкнув по тому же квадратику в левом углу сверху.
И в заключение – об одном редком, но все же случающемся недоразумении. Иной пользователь, запустив редактор, начинает «раскладывать инструменты», пытаясь достать линейки, но ни одна не будет выполнена, так как включить линейку в «Фотошопе», как и все остальные инструменты, можно, только прежде открыв или создав документ.
fb.ru
Как включить линейку в Фотошопе?
Графический редактор Photoshop открывает перед своими пользователями множество возможностей по созданию и обработке различных изображений. В некоторых случаях может возникнуть необходимость точного измерения объекта или потребность создания объекта определенных размеров. В таком случае, как и при работе на бумаге, на помощь приходит линейка. Как активировать и в дальнейшем работать с данным инструментом фотошопа?
1
Как воспользоваться линейкой в Photoshop?
Включить линейку в Photoshop можно несколькими способами. Наиболее простой и быстрый метод – использование “горячих” клавиш. Для активации необходимого инструмента необходимо одновременно зажать клавиши “Ctrl” и “R”.
Альтернативный способ – поиск необходимой опции в меню редактора. Для этого необходимо:
- Кликнуть вкладку “Просмотр” (или “View”, если вы используете англоязычную версию Photoshop).
- В появившемся перечне выбираете пункт “Линейки” (или “Rulers”).
- В результате по верхней и боковой границам открытого окна изображения появятся панели с делениями.
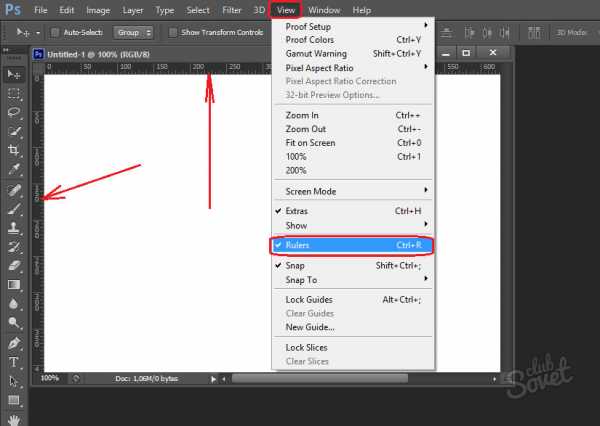
По умолчанию измерения производятся в сантиметрах. Если необходимо использовать другую меру длины, кликните правой клавишей мыши по измерительной шкале (панели линеек). В выпадающем списке будут представлены все доступные для выбора единицы измерения длины. Устанавливаете необходимую, кликнув по ней левой клавишей мыши один раз. Альтернативным способом является переход в меню редактора.
- Кликаете блок “Редактирование” (“Edit”).
- Далее выбираете строку “Настройки” (“Preferences”).
- Среди пунктов выпавшего перечня кликаете “Единицы измерения и линейки” (“Units & Rulers”).
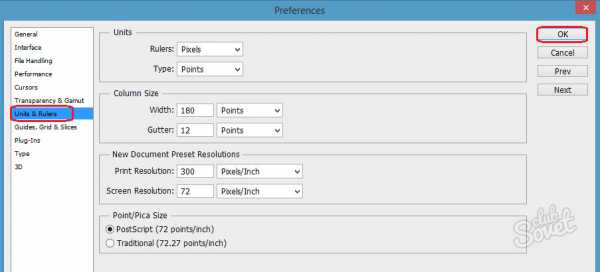
Если потребность в использовании инструмента отпала, вы можете деактивировать данную опцию. Для этого необходимо выполнить все те же действия, что и при включении линейки – зажать сочетание Ctrl + R или пройти путь “View” (“Просмотр”) – “Rulers” (“Линейки”).
2
Работа с линейками в Photoshop – использование направляющих
По умолчанию начальной точкой отсчета является верхний левый угол рабочего поля (окна). Если необходимо произвести измерения из любой другой точки открытого поля, следует прибегнуть к помощи направляющих (Guide). Направляющие бывают двух типов – горизонтальные и вертикальные.
Первый способ
Наиболее простой и быстрый способ изменения точки начала отсчета – перетягивание ее в необходимое место. Для этого необходимо:
- Подвести курсор к точке пересечения линеек (левый верхний угол).
- Зажать левую клавишу мыши и перевести курсор в необходимую точку.
- Отпустить курсор.

Второй вариант
Данный способ предполагает поочередное добавление вертикальных и горизонтальных направляющих
- Если активна шкала линеек, подведите курсор к ней.
- Для добавления горизонтальной направляющей необходимо подвести курсор к верхней (горизонтальной) линейке, а затем – потянуть ее вниз, установив на необходимом уровне.
- Для добавления вертикальной направляющей следует подвести курсор к шкале, расположенной с левой стороны. Кликаете по ней клавишей мыши и, не отпуская клавишу мыши, протягиваете вертикальную направляющую до необходимой отметки.

Третий способ – использование меню редактора
- Кликаете вкладку “View” (или “Просмотр”).
- Далее опускаетесь вниз и выбираете строку “New Guide” (или “Новая направляющая”).
- Появится окошко с требованием выбора направляющей – горизонтальная или вертикальная. Отмечаете необходимый тип направляющей, ее положение (в px) и жмете “Ок”.
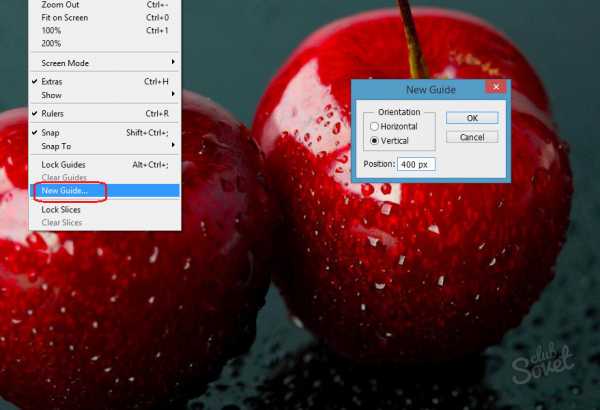
sovetclub.ru
The measurements in Photoshop or how to draw a line in Photoshop
Let’s consider this a useful tool in Adobe Photoshop View-Rulers. The ruler allows you to accurately set the size of the document and its individual elements. Also, in Photoshop there is a setting options to display line – for example, you need instead of pixels to put millimeters or centimeters, etc.

To turn on rulers in Photoshop, we need to go to menu View-Rulers. Also note the other menu items, for example, such as Snap. Using this function you can bind line:
Guides
Grid
Layers
Slices
Document Bounds
To display the grid, as well as the convenience of affixing the guide, turn it in View-Show-Grid. Do not forget to use hot keys – they will make it easier to access menu and speed up the editing process (on our website there is a separate item, where you can see keys for details).
This is done (on rails) through the menu or by pressing CTRL + ;.
Now in the settings menu line, press right-click to run the selection function parameters. To do this, simply press CTRL + R. Here you can select what will be measured your space and the current document (units) – these are pixels, inches, centimeters, millimeters, points, picas (4.23333333 mm), percent.
To measure the distance of a particular fragment in an image, we need a tool Ruler Tool. All that is necessary is to draw a line in the desired direction and look at the results at the top of the screen (control panel tool).
You can turn off the grid by clicking again on the menu – so your eyes will not get tired from the constant ripple.

photolessons.org
