Как сделать красивый рабочий стол в Windows 10
Некоторым пользователям «Рабочий стол» десятой версии Windows кажется слишком минималистичным или нефункциональным, отчего они стремятся сделать этот элемент более привлекательным. Далее мы хотим рассказать вам о том, как сделать красивый рабочий стол в Виндовс 10.
Методы украшения «Рабочего стола»
«Рабочий стол» пользователи видят намного чаще всех других системных компонентов Windows, поэтому его внешний вид и возможности важны для удобного использования компьютера. Украсить этот элемент или сделать его более функциональным можно как с помощью сторонних средств (расширение возможностей и возвращение функционала гаджетов), так и встроенными утилитами «окон» (смена обоев или темы оформления, кастомизация «Панели задач» и «Пуска»).
Этап 1: Приложение Rainmeter
Любопытное решение от сторонних разработчиков, которое существует уже много лет и хорошо известно пользователям более старых версий Виндовс.
Скачать Rainmeter с официального сайта
- Установите приложение по окончании загрузки – для старта процедуры запустите инсталлятор.
- Выберите предпочитаемый язык интерфейса установки и тип инсталляции программы. Лучше использовать рекомендуемую разработчиком опцию «Стандартная».
- Для стабильной работы следует установить приложение на системный диск, который и выбран по умолчанию. Остальные опции тоже лучше не отключать, поэтому просто нажмите
- Снимите галочку с опции «Запустить Rainmeter» и нажмите «Готово», после чего перезапустите компьютер.
Использование приложения
Приложение находится в папке автозапуска Виндовс, поэтому не требуется запускать его отдельно после перезагрузки. Если оно открыто впервые, то отобразит приветственное окно, а также несколько виджетов-«скинов», которые напоминают «Гаджеты» в Windows 7 и Vista.
Если оно открыто впервые, то отобразит приветственное окно, а также несколько виджетов-«скинов», которые напоминают «Гаджеты» в Windows 7 и Vista.
Если вы не нуждаетесь в этих виджетах, их можно убрать через контекстное меню. Для примера удалим элемент
Также через контекстное меню можно подстроить под себя поведение «скинов»: действие при нажатии, позицию, прозрачность и т. п.
Установка новых элементов кастомизации
Стандартные решения, как водится, не слишком привлекательны эстетически, поэтому перед пользователем наверняка встанет вопрос установки новых элементов. Тут ничего сложного нет: достаточно ввести в любой подходящий поисковик запрос вида «скины rainmeter скачать» и посетить несколько сайтов из первой страницы выдачи.
Порой авторы тех или иных «скинов» и «тем» («скин» это отдельный виджет, а «темами» в этом контексте называется целый комплекс элементов) приукрашивают действительность, и выкладывают недостоверные скриншоты, так что внимательно читайте комментарии к элементу, который желаете загрузить.
- Расширения к Rainmeter распространяются в виде файлов формата MSKIN – для установки просто два раза кликните по нему левой кнопкой мыши.
Также обратите внимание, что файл может быть запакован в архив формата ZIP, для которого вам понадобится приложение-архиватор.
- Для установки расширения просто нажмите на кнопку «Install».
- Чтобы запустить установленную «тему» или «скин», используйте значок Rainmeter в системном трее – наведите на него курсор и нажмите ПКМ.
Далее найдите в списке имя инсталлированного расширения и используйте курсор для доступа к дополнительным параметрам. Вывести «скин» можно через пункт выпадающего меню «Варианты», где нужно кликнуть по записи с окончанием .ini.
Если для работы с расширением требуются иные действия, об этом обычно упоминается в описании дополнения на ресурсе, где оно размещено.
Этап 2: «Персонализация»
Внешний вид операционной системы в целом и
 Доступно изменение фона, цветовой схемы оформления, отключение украшательств вроде Windows Aero и многое другое.
Доступно изменение фона, цветовой схемы оформления, отключение украшательств вроде Windows Aero и многое другое.Подробнее: «Персонализация» в Windows 10
Этап 3: Темы оформления
Более простой метод, для которого даже не потребуется устанавливать сторонние программы: много схем оформления можно скачать из Microsoft Store. Тема меняет внешний вид «Рабочего стола» в комплексном режиме – заменяются заставка на экране блокировки, обои, фоновый цвет и в некоторых случаях звуки.
Подробнее: Как установить тему на Windows 10
Этап 4: Гаджеты
Пользователям, которые перешли на «десятку» с Виндовс 7 или Vista, может не хватать гаджетов: маленьких приложений, которые служат не только украшением, а и повышают удобство использования ОС (например, гаджет Clipboarder). «Из коробки» в Windows 10 гаджетов нет, но такую возможность можно добавить с помощью стороннего решения.
Урок: Устанавливаем гаджеты на Windows 10
Этап 5: Обои
Фон «Рабочего стола», который чаще всего называют «обоями», можно без труда заменить на любое подходящее изображение или анимированные живые обои.
- Откройте каталог с изображением, которое хотите видеть в качестве обоев, и откройте его двойным кликом мыши – программа «Фотографии» назначена по умолчанию в качестве просмотрщика картинок.
Если вместо этого средства открывается что-то другое, то кликните по нужной картинке ПКМ, воспользуйтесь пунктом «Открыть с помощью» и выберите в списке приложение «Фотографии».
- После открытия изображения кликните по нему правой кнопкой мыши и выберите пункты «Установить как» –
- Готово – выбранная фотография будет установлена в качестве обоев.
Живые обои, знакомые пользователям смартфонов, просто так на компьютере не установить – потребуется сторонняя программа. С самыми удобными из них, а также с инструкцией по установке, вы можете ознакомиться в следующем материале.
Урок: Как установить живые обои на Windows 10
Этап 6: Кастомизация иконок
Пользователи, которых не устраивает вид стандартных иконок десятой версии «окон», могут с лёгкостью изменить его: функционал замены значков, доступный ещё с Windows 98, никуда не исчез и в новейшей версии ОС от Майкрософт. Впрочем, в случае «десятки» есть некоторые нюансы, освещенные в отдельном материале.
Подробнее: Меняем иконки на Windows 10
Этап 7: Курсоры мыши
Также осталась и возможность заменить курсор мыши на пользовательский – методы те же, что и в «семёрке», но местоположение необходимых параметров, как и набор сторонних программ, отличаются.
Урок: Как заменить курсор на Windows 10
Этап 8: Меню «Пуск»
Меню «Пуск», которое по умолчанию отсутствовало в Windows 8 и 8.1, вернулось в их наследнике, но претерпело значительные изменения. Эти изменения пришлись по душе далеко не всем пользователям – к счастью, изменить его не составляет труда.
Подробнее: Изменение меню «Пуск» в Windows 10
Также существует возможность вернуть вид «Пуска» из «семёрки» – увы, только с помощью стороннего приложения. Тем не менее, пользоваться им не слишком сложно.
Урок: Как вернуть меню «Пуск» из Виндовс 7 в Windows 10
Этап 9: «Панель задач»
Изменение «Панели задач» в десятой версии Виндовс задача нетривиальная: фактически доступно только изменение прозрачности и изменение местоположения этой панели.
Подробнее: Как сделать прозрачную «Панель задач» в Windows 10
Заключение
Кастомизация «Рабочего стола» на ОС Windows 10 не представляет собой трудную задачу, пусть для большинства методов и требуется задействовать стороннее решение.
Опишите, что у вас не получилось. Наши специалисты постараются ответить максимально быстро.
Помогла ли вам эта статья?
ДА НЕТКак украсить рабочий стол Windows
Дорогие читатели, сегодня мы с вами попробуем сделать рабочий стол Windows красивым. Для этого существует много разных способов, так как для каждого понятие красоты отличается. Например, кому-то достаточно сменить обои и тему на компьютере, а кто-то хочет поставить анимационную заставку на рабочий стол.
Для этого существует много разных способов, так как для каждого понятие красоты отличается. Например, кому-то достаточно сменить обои и тему на компьютере, а кто-то хочет поставить анимационную заставку на рабочий стол.
Стоит отметить, что сделать красивым рабочий стол в Windows 7 можно не только стандартными методами, но и с применением сторонних программ. В связи с этим мы условно поделим наши действия на эти два способа. Таким образом, вы уже сейчас можете решить: достаточно ли вам будет встроенных служб в операционной системе? Или же вы хотите от своего рабочего стола чего-то большего?
Если с первым вариантом понятно, что никакие вирусы или зависания компьютера не ждут пользователя, то давайте разберёмся со вторым случаем. Как уже было сказано, здесь используются сторонние программы и утилиты, созданные некими разработчиками. Естественно, никто не несёт ответственности за ваши действия с компьютером, так как это сторонние производители. Следует ознакомиться с отзывами предыдущих пользователей, ведь у всех разные устройства: у кого-то будет работать, а у кого-то нет. Если вы всё же захотите посмотреть эти программы и установить на свой девайс, то придерживайтесь следующих рекомендаций:
Если вы всё же захотите посмотреть эти программы и установить на свой девайс, то придерживайтесь следующих рекомендаций:
- Каждый загруженный установщик утилиты проверяйте на вирусы с помощью специальных антивирусных программ.
- Скачивайте по возможности ПО только с официальных сайтов разработчиков. Или же пользуйтесь проверенными вами сайтами, которые не вызывают подозрений.
- Перед выполнением каких-либо действий создайте резервную копию операционной системы Windows.
- Обязательно ознакомьтесь с системными требованиями, необходимыми для правильной работы программы. Если технические характеристики вашего компьютера не соответствуют им, то даже не пытайтесь установить утилиту во избежание дальнейших проблем и неполадок.
Как красиво оформить рабочий стол Windows?
Итак, если вы решили, какими из способов воспользоваться, то можете переходить к соответствующему блоку. В противном случае посмотрите все доступные варианты, а потом примените наиболее подходящие для вас.
Штатные средства Windows 7
- Самым глобальным изменением, которое можно сделать стандартными средствами системы, является смена темы оформления. Перейдите в рабочий стол компьютера, нажмите по пустой области правой кнопкой мыши, затем выберите пункт «Персонализация». В блоке тем оформления вы можете установить любую из доступных. А также можно скачать дополнительные наборы с официального сайта компании Microsoft. Для этого нажмите соответствующую синюю ссылку в этом окне.
- Многие не знают, но можно сменить внешний вид указателя мыши. Для этого переходим в панель управления компьютера, нажимаем на пункт «Мышь». Если такого у вас нет, то измените вкладку «Просмотр» на «Крупные значки». В появившемся диалоговом окне выберите вкладку «Указатели» и в окне «Схема» выберите понравившуюся вам тему для указателя. Кликаем «Применить» и ОК. Обратите внимание, что вы можете загрузить сторонние указатели из интернета, затем выбрать их, кликая под каждым видом в диалоговом окне «Обзор» и изменяя их на стороннюю.
 Более подробная инструкция предоставляется авторами сторонних значков указателей мыши.
Более подробная инструкция предоставляется авторами сторонних значков указателей мыши. - В редакции Windows 7 Максимальная или Ultimate пользователь самостоятельно может менять цвета и прозрачность панели управления и окон системы. В остальных редакциях этот параметр нельзя менять. Действия делаются в том же меню, что и первый пункт выше.
- И также можно установить виджеты на рабочий стол, чтобы он стал не только красивее, но и удобнее в плане работы. Выйдите на рабочий стол, кликните по пустому месту правой кнопкой мыши и выберите пункт «Гаджеты» (или «Виджеты»). Теперь просто переносим значок понравившегося гаджета, удерживая левую кнопку мыши, на рабочий стол. Готово!
Сторонние программы
Здесь есть куда больше творческого потенциала для реализации: разработчики предлагают множество удивительных приложений, которые превратят ваш рабочий стол в действительно персонализированное место. Давайте узнаем, что же такого предлагают нам утилиты, позволяющие сделать красивый рабочий стол Windows 7.
- Прежде всего, вы можете устанавливать темы, как в таком же пункте предыдущего блока, но имеющие совершенно иной вид. То есть там не будет Windows-окон, кнопки «Пуск» и так далее. Можно будет скачать тему под операционную систему MacOS, тему с футуристическим дизайном или полностью прозрачную! Для этого можно воспользоваться сайтом http://7themes.su/load/windows_7_themes/21. Здесь, помимо тем, есть ещё пакеты скинов, курсоров, иконок и других элементов для украшения внешнего вида системы.
- BumpTop Pro. Эта утилита превращает ваш простой рабочий стол в 3D-стол. Вы можете поставить иконки в любом направлении. Получается, что у вас не одна площадка для иконок, а несколько! И всё это возможно с помощью приложения BumpTop Pro. Ссылка для скачивания https://drop.me/BxJ5Na.
- Wallpaper Engine. Программа позволяет установить на рабочий стол живые обои. Тут имеется собственный пакет обоев, а также магазин с ними. Но вы также можете установить любой файл видео с компьютера или даже веб-сайт! В общем, вам обязательно нужно будет попробовать эту чудо-программу.
 Ссылка для загрузки https://drop.me/Mz9ena.
Ссылка для загрузки https://drop.me/Mz9ena. - MetroSidebar. Это приложение представляет собой боковую панель с живыми плитками, как в операционных системах Windows 8 и 10. Плиток достаточно много, и все они имеют гибкую систему настроек персонализации и установку параметров для работы. Отличное решение для тех, кто хочет попробовать плиточную систему управления, но никак не может обновить свою Винду. Скачать утилиту можно здесь https://drop.me/o2X0EM.
- RocketDock. Это, пожалуй, самая популярная программа для красивого оформления рабочего стола Windows 7. Она представляет собой панель с иконками ПО, которые можно изменять. То есть RocketDock скомпонует иконки рабочего стола в одном месте. Эту панель, кстати, можно располагать абсолютно в любом месте: приложение имеет очень гибкую систему настроек. Если вы знаете, как выглядит рабочий стол на MacOS, то RocketDock, можно сказать, имитирует нижний бар «яблочной» операционной системы. Загрузить можно здесь https://drop.me/BrpAqa.

Заключение
Друзья, теперь вы знаете, как можно красиво оформить рабочий стол не только стандартными средствами системы, но и при помощи программ сторонних разработчиков. Надеемся, что ваше место стало теперь более персональным. Стоит отметить также, что теперь вы самостоятельно можете искать подобные утилиты в интернете, так как вы знаете, что нужно искать. Не забываем делиться своим мнением и впечатлением в комментариях! Расскажите, как вы оформили свой рабочий стол Windows 7.
8 способов сделать рабочий стол Windows приятнее — Ferra.ru
Постоянно меняющийся фон
Microsoft создала отличное приложение, которое будет автоматически, через определённое время, менять ваши фоновые рисунки на рабочем столе, а значит у вас будет хорошее настроение. MSN Wallpaper предоставит вам больше 100 фоновых изображений высокого качества и будет автоматически менять их на вашем рабочем столе.
Удалите названия иконок
Большинство иконок приятны для пользователей, а вот их названия со временем начинают надоедать и «пилить мозг». Кликните правой кнопкой мыши на иконке и выберите «Переименовать». Зажмите клавишу «Alt» и на правой цифровой клавиатуре наберите «255», после чего отпустите клавишу «Alt», теперь нажмите клавишу «Enter». Повторите данную процедуру для каждой иконки.
Измените вид нижней панели и меню «Пуск»
Если вы когда-либо видели или пользовались Mac и вам понравился данный стиль оформления, или же если вы просто хотите изменить стиль нижней панели и меню Пуск, тогда мы советуем вам скачать приложение ObjectDock
Смените стиль вашего рабочего стола
Пользователи Windows Vista Ultimate имеют большие возможности по оформлению дизайна своего рабочего стола. Если у вас нет Windows Vista Ultimate, то вы можете воспользоваться данными утилитами, которые колосально изменят вид и функциональности вашего рабочего стола. Посмотреть и загрузить приложения вы можете тут.
Посмотреть и загрузить приложения вы можете тут.
Загрузите больше изображений
Если у вас мало фоновых изображений или они вам стали скучны, тогда вы можете загрузить новые. Художник Dan Proops создал много изображений абстрактного характера. Есть и изображения в «пугающем» стиле, их создает VladStudio, а также вы можете скачать несколько потрясающих фотографий от Hamad Darwish, которые так и не дошли до Windows Vista.
Переместите боковую панель Windows
У вас была когда-нибудь мысль о том, что ваша боковая панель была бы удобнее, если бы она располагалась слева? На самом деле вы можете её спокойно переместить, разработчики это предусмотрели.
Измените стиль вашей боковой панели Windows
Если вам надоел стиль вашей боковой панели Windows, то вы можете его изменить. Windows Sidebar Styler поможет вам изменить размер панели, а так же сможете настроить боковую панель так, как она вам будет удобнее.
- Специальные иконки How-to Geek разместил отличное руководство о том, как превратить ваши иконки в иконки с функцией горячих клавиш, которые будут распологаться на вашем рабочем столе. Т.е. теперь вы просто, кликнув по иконке, можете вызвать определенную функцию, перевести компьютер в спящий режим или что-либо другое.
Источник новости: Techradar
Красивый рабочий стол в Windows 10 | PC-Guru
Некоторым пользователям «Рабочий стол» десятой версии Windows кажется слишком минималистичным или нефункциональным, отчего они стремятся сделать этот элемент более привлекательным. Далее мы хотим рассказать вам о том, как сделать красивый рабочий стол в Виндовс 10.
Методы украшения «Рабочего стола»
«Рабочий стол» пользователи видят намного чаще всех других системных компонентов Windows, поэтому его внешний вид и возможности важны для удобного использования компьютера. Украсить этот элемент или сделать его более функциональным можно как с помощью сторонних средств (расширение возможностей и возвращение функционала гаджетов), так и встроенными утилитами «окон» (смена обоев или темы оформления, кастомизация «Панели задач» и «Пуска»).
Этап 1: Приложение Rainmeter
Любопытное решение от сторонних разработчиков, которое существует уже много лет и хорошо известно пользователям более старых версий Виндовс. Рейнметр позволяет преобразить внешний вид «Рабочего стола» до неузнаваемости: по заверениям разработчиков, пользователи ограничены только собственной фантазией и креативностью. Для «десятки» потребуется скачать последний стабильный релиз Rainmeter с официального сайта.
- Установите приложение по окончании загрузки – для старта процедуры запустите инсталлятор.
- Выберите предпочитаемый язык интерфейса установки и тип инсталляции программы. Лучше использовать рекомендуемую разработчиком опцию «Стандартная».
- Для стабильной работы следует установить приложение на системный диск, который и выбран по умолчанию. Остальные опции тоже лучше не отключать, поэтому просто нажмите «Установить» для продолжения работы.
- Снимите галочку с опции «Запустить Rainmeter» и нажмите «Готово», после чего перезапустите компьютер.

Использование приложения
Приложение находится в папке автозапуска Виндовс, поэтому не требуется запускать его отдельно после перезагрузки. Если оно открыто впервые, то отобразит приветственное окно, а также несколько виджетов-«скинов», которые напоминают «Гаджеты» в Windows 7 и Vista.
Если вы не нуждаетесь в этих виджетах, их можно убрать через контекстное меню. Для примера удалим элемент «System»: щёлкните по нему правой кнопкой мыши, и выберите последовательно «illustro» – «System» – «System.ini».
Также через контекстное меню можно подстроить под себя поведение «скинов»: действие при нажатии, позицию, прозрачность и т. п.
Установка новых элементов кастомизации
Стандартные решения, как водится, не слишком привлекательны эстетически, поэтому перед пользователем наверняка встанет вопрос установки новых элементов. Тут ничего сложного нет: достаточно ввести в любой подходящий поисковик запрос вида «скины rainmeter скачать» и посетить несколько сайтов из первой страницы выдачи.
Порой авторы тех или иных «скинов» и «тем» («скин» это отдельный виджет, а «темами» в этом контексте называется целый комплекс элементов) приукрашивают действительность, и выкладывают недостоверные скриншоты, так что внимательно читайте комментарии к элементу, который желаете загрузить.
- Расширения к Rainmeter распространяются в виде файлов формата MSKIN – для установки просто два раза кликните по нему левой кнопкой мыши.
Также обратите внимание, что файл может быть запакован в архив формата ZIP, для которого вам понадобится приложение-архиватор.
- Для установки расширения просто нажмите на кнопку «Install».
- Чтобы запустить установленную «тему» или «скин», используйте значок Rainmeter в системном трее – наведите на него курсор и нажмите ПКМ.
Если для работы с расширением требуются иные действия, об этом обычно упоминается в описании дополнения на ресурсе, где оно размещено.
Этап 2: «Персонализация»
Внешний вид операционной системы в целом и «Рабочего стола» в частности можно изменить из центрального хаба в «Параметрах», который называется «Персонализация». Доступно изменение фона, цветовой схемы оформления, отключение украшательств вроде Windows Aero и многое другое.
Доступно изменение фона, цветовой схемы оформления, отключение украшательств вроде Windows Aero и многое другое.
Этап 3: Темы оформления
Более простой метод, для которого даже не потребуется устанавливать сторонние программы: много схем оформления можно скачать из Microsoft Store. Тема меняет внешний вид «Рабочего стола» в комплексном режиме – заменяются заставка на экране блокировки, обои, фоновый цвет и в некоторых случаях звуки.
Этап 4: Гаджеты
Пользователям, которые перешли на «десятку» с Виндовс 7 или Vista, может не хватать гаджетов: маленьких приложений, которые служат не только украшением, а и повышают удобство использования ОС (например, гаджет Clipboarder). «Из коробки» в Windows 10 гаджетов нет, но такую возможность можно добавить с помощью стороннего решения.
Этап 5: Обои
Фон «Рабочего стола», который чаще всего называют «обоями», можно без труда заменить на любое подходящее изображение или анимированные живые обои. В первом случае проще всего сделать это через встроенное приложение «Фотографии».
- Откройте каталог с изображением, которое хотите видеть в качестве обоев, и откройте его двойным кликом мыши – программа «Фотографии» назначена по умолчанию в качестве просмотрщика картинок.
Если вместо этого средства открывается что-то другое, то кликните по нужной картинке ПКМ, воспользуйтесь пунктом «Открыть с помощью» и выберите в списке приложение «Фотографии».
- После открытия изображения кликните по нему правой кнопкой мыши и выберите пункты «Установить как» – «Сделать фоновым рисунком».
- Готово – выбранная фотография будет установлена в качестве обоев.
Этап 6: Кастомизация иконок
Пользователи, которых не устраивает вид стандартных иконок десятой версии «окон», могут с лёгкостью изменить его: функционал замены значков, доступный ещё с Windows 98, никуда не исчез и в новейшей версии ОС от Майкрософт.
Этап 7: Курсоры мыши
Этап 8: Меню «Пуск»
Меню «Пуск», которое по умолчанию отсутствовало в Windows 8 и 8. 1, вернулось в их наследнике, но претерпело значительные изменения. Эти изменения пришлись по душе далеко не всем пользователям – к счастью, изменить его не составляет труда.
1, вернулось в их наследнике, но претерпело значительные изменения. Эти изменения пришлись по душе далеко не всем пользователям – к счастью, изменить его не составляет труда.
Также существует возможность вернуть вид «Пуска» из «семёрки» – увы, только с помощью стороннего приложения. Тем не менее, пользоваться им не слишком сложно.
Этап 9: «Панель задач»
Изменение «Панели задач» в десятой версии Виндовс задача нетривиальная: фактически доступно только изменение прозрачности и изменение местоположения этой панели.
Заключение
Кастомизация «Рабочего стола» на ОС Windows 10 не представляет собой трудную задачу, пусть для большинства методов и требуется задействовать стороннее решение.
Как сделать красивый рабочий стол Windows? Как сделать красивый рабочий стол.
На этом компьютерном уроке Вы узнаете, что такое рабочий стол, трей, языковая панель. Вы сами научитесь настраивать размер значков и их сортировку на рабочем столе.
После включения компьютера и загрузки системы появляется . На рабочем столе могут размещаться различные элементы: папки, ярлыки, значки, файлы и тд. Этот элемент операционной системы (ОС) позволяет сделать более удобным доступ, к часто использующимся данным. Например, если Вы часто играете в игру или работаете с какой-то программой, то удобнее запускать ее с рабочего стола, чем каждый раз лезть в папку, где она установлена.
Таким образом, на рабочем столе Вы можете разместить все часто используемые файлы для работы с ними. Но размещать эти элементы мы научимся в следующих уроках, когда сможет сами устанавливать программы и работать с папками и файлами.
Как настроить рабочий стол.
Нажмите правой кнопкой мыши (ПКМ) на любое место рабочего стола и появиться меню.
Немного рассмотрим пункты этого меню.
В разделе “Вид” Вы можете настроить размер значков, которые располагаться на рабочем столе. Кроме этого, Вы можете изменить размер значков, на рабочем столе нажав и удерживая клавишу “ctrl” на клавиатуре и двигая колесико мыши вверх или вниз.
Разделе “Сортировка” – в каком порядке эти значки будут располагаться (начало рабочего стола – верхний левый угол экрана).
В разделе “Создать ” Вы можете создать на рабочем столе файл, папку или какой-то документ.
В разделе “Разрешение экрана” Вы можете задать разрешение экрана. По умолчанию должны быть установлены оптимальные настройки экрана (ищите надпись “рекомендуемое” рядом со значением разрешения экрана).
Кроме этого, можно увеличить размер текста и других элементов экрана. Это необходимо для людей, которые плохо видят. Нажмите на ссылку “Сделать текст и другие элементы больше или меньше” и задайте пропорцию увеличения элементов. Нажмите кнопку “Применить ”. Система попросит Вас выйти из учетной записи и снова войти. После этого значки и текс увеличатся или уменьшатся.
Меню “Гаджеты” . Гаджеты – небольшие программы, которые располагаются на рабочем столе. Как найти и добавить новые гаджеты мы рассмотрим в следующих уроках.
В разделе “Персонализация” Вы можете сменить тему оформления меню рабочего стола и папок компьютера. Пока не будем ничего менять, хотя Вы можете поэкспериментировать с темами.
На рабочем столе всегда размещается корзина . В нее попадают все данные, которые Вы удалить с компьютера. Вы можете безвозвратно удалить их или восстановить. Этим мы займемся, когда Вы научитесь работать с папками.
Вот собственно и все, что я хотел Вам рассказать о настройке рабочего стола. Но на этом наш урок не заканчивается. Давайте рассмотрим, что еще есть на экране компьютера.
Панель задач
В нижней части экрана находиться панель задач . На этой панели располагается меню “Пуск” (левый нижний угол экрана), дата и время (правый нижний угол экрана), трей (значки левее даты и времени) и языковая панель (левее трея).
Нажав на дату или время, откроется календарь. Рядом с ним, в трее, располагаются значки некоторых программ. Обычно тут располагаются значки программ, которые запускаются при загрузке операционной системы.
Обычно тут располагаются значки программ, которые запускаются при загрузке операционной системы.
Языковая панель нужна, что вы могли переключить язык ввода с клавиатуры. На вашей клавиатуре расположены кнопки, на которых нарисованы буквы на русском и английском алфавитах. В зависимости от того, какой язык сейчас выбран в языковой панели, при нажатии на клавишу клавиатуры будет писать русский или английский символ. Переключать язык можно нажимая на кнопки клавиатуры. Одновременно нажмите “ctrl” + “shift” или “alt” + “shift”(все зависит от настроек операционной системы), затем отпустите эти клавиши и смотрите, как измениться язык на языковой панели.
Рядом с меню пуск на панели задач, располагаются все запущенные программы или открытие папки. Так Вам удобнее перейти от одной папки к другой, когда они скомпонованы в одном месте. Сейчас там расположен значок интернет браузера, через который Вы читаете этот урок.
Меню “Пуск” , мы рассмотрим подробно на следующем уроке.
На этом уроке Вы узнали, как настроить рабочий стол и что еще есть на экране компьютера. Настроек рабочего стола не так много, но они позволят Вам сделать проще и удобнее работу за компьютером.
Если у Вас возникли вопросы или Вы что-то не поняли – напишите это в комментариях.
Если на вашем рабочем столе Windows царит полный беспорядок, согласитесь, это не очень красиво. И к тому же, не очень практично. Документы, папки, ярлыки ежедневно или изредка необходимых программ и утилит — все это неизбежно накапливается и, в конце концов, засоряет рабочий стол . Работая, мы довольно долго не замечаем, что пора навести порядок. Однако в какой-то момент желание системы начинает чесаться в нас как диатез, и тут мы рубим с плеча, убирая с глаз долой что нужно, и что не нужно. Но ведь есть и другой выход! Изначально держать свой рабочий стол под контролем.
Сделать это проще простого. Итак, чтобы ваш рабочий стол Windows всегда был в идеальном состоянии, воспользуйтесь одним из следующих бесплатных советов. Совет номер один: закрепляйте ярлыки необходимых вам приложений в панели задач Windows 7 и не выносите их на поверхность рабочего стола . Делается это элементарно — обычным перетаскиванием нужного вам элемента. При этом рабочий стол Windows постоянно остается девственно чистым. Вам не приходится закрывать активные приложения, чтобы запустить новое с помощью ярлыка, который висит где-то там, справа ближе к центру или в левом верхнем углу. Вам не приходится запоминать расположение и долго искать нужное глазами. Таким образом, вы используете панель задач как временную дополнительную папку, в которой все «горяченькое» под рукой. Как только панели задач перестает хватать (а происходит это примерно раз в неделю), тут же убираете лишнее. И — вуаля! — у вас постоянный порядок и полный контроль над ситуацией.
Совет номер один: закрепляйте ярлыки необходимых вам приложений в панели задач Windows 7 и не выносите их на поверхность рабочего стола . Делается это элементарно — обычным перетаскиванием нужного вам элемента. При этом рабочий стол Windows постоянно остается девственно чистым. Вам не приходится закрывать активные приложения, чтобы запустить новое с помощью ярлыка, который висит где-то там, справа ближе к центру или в левом верхнем углу. Вам не приходится запоминать расположение и долго искать нужное глазами. Таким образом, вы используете панель задач как временную дополнительную папку, в которой все «горяченькое» под рукой. Как только панели задач перестает хватать (а происходит это примерно раз в неделю), тут же убираете лишнее. И — вуаля! — у вас постоянный порядок и полный контроль над ситуацией.
Совет номер два: загрузите и установите от известного разработчика Stardock Corporation. На наш взгляд, это одно из лучших решений, которое позволяет не тратить много времени на систематизацию и при этом всегда иметь под рукой все необходимое.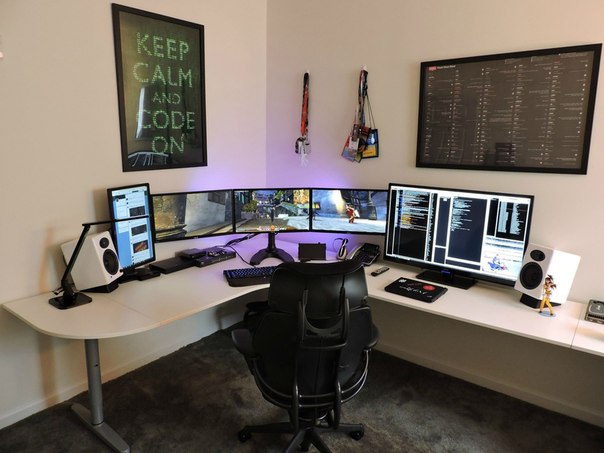 Эта бесплатная программа помогает очень четко организовать материал на вашем рабочем столе Windows при помощи «огораживания» его части. Например, вы можете создать сразу несколько разделов (программа называет их «загородки» или «заборы», хотя, на наш взгляд, они больше похожи на коробки): один — для ярлыков родных приложений Windows, другой — исключительно для утилит сторонних разработчиков или вновь установленного ПО, третий — для рабочих документов, четвертый — для и игр и так далее. У каждого человека систематизация будет своя, в зависимости от рода занятий и предназначения компьютера.
Эта бесплатная программа помогает очень четко организовать материал на вашем рабочем столе Windows при помощи «огораживания» его части. Например, вы можете создать сразу несколько разделов (программа называет их «загородки» или «заборы», хотя, на наш взгляд, они больше похожи на коробки): один — для ярлыков родных приложений Windows, другой — исключительно для утилит сторонних разработчиков или вновь установленного ПО, третий — для рабочих документов, четвертый — для и игр и так далее. У каждого человека систематизация будет своя, в зависимости от рода занятий и предназначения компьютера.
Прелесть в том, что вы сами даете название своим «загородкам», создаете категории, можете менять их размер, расположение, перетаскивать вместе со всем содержимым в любое место рабочего стола , перетаскивать элементы из одной «загородки» в другую, настраивать «прозрачность», яркость и цвет. Новые Fences создаются элементарно — при помощи «рисования» их буквально на рабочем столе . Причем, если вы «положите» за «забор» больше ярлыков, чем там может фактически отображаться, то появляется полоса прокрутки. Еще одна удобная функция программы позволяет двойным щелчком на пустом месте экрана свернуть все ваши Fences и оставить рабочий стол пустым. При этом, правда, открытые окна не сворачиваются. Как только вы снова дважды кликаете мышкой в любом месте рабочего стола Windows , «заборы» появляются вновь. Приятно, что использование приложения Fences практически не влияет на производительность компьютера.
Причем, если вы «положите» за «забор» больше ярлыков, чем там может фактически отображаться, то появляется полоса прокрутки. Еще одна удобная функция программы позволяет двойным щелчком на пустом месте экрана свернуть все ваши Fences и оставить рабочий стол пустым. При этом, правда, открытые окна не сворачиваются. Как только вы снова дважды кликаете мышкой в любом месте рабочего стола Windows , «заборы» появляются вновь. Приятно, что использование приложения Fences практически не влияет на производительность компьютера.
Одним из самых важных элементов при работе с ЭОМ является рабочий стол компьютера. Как он устроен, и какие изменения в него можно внести? Для чего предназначен рабочий стол? Также у него существует множество свойств, о которых большинство людей даже не догадываются, хотя они могли бы значительным образом облегчить их жизнь.
Что собой представляет рабочий стол компьютера?
Он представляет собой рабочую зону, отображаемую с помощью монитора, на котором выводится вся необходимая информация. На нём располагаются иконки файлов, которые позволяют осуществлять быстрый доступ ко всем программам, к которым необходимо получить его. Можно изменить расширение, которое имеет рабочий стол Windows 7, увеличить количество ярлыков, расположенных на рабочем столе. Для эстетического удовольствия можно изменить фоновое изображение, а на случай длительного бездействия и заставку. Также благодаря дополнительному программному увеличению можно увеличить полезность рабочего стола для себя лично. Такая польза может проявляться в виде установки расширений, которые будут отображать желаемую информацию вроде погоды, курсов валют и много чего другого — благо выбор есть.
На нём располагаются иконки файлов, которые позволяют осуществлять быстрый доступ ко всем программам, к которым необходимо получить его. Можно изменить расширение, которое имеет рабочий стол Windows 7, увеличить количество ярлыков, расположенных на рабочем столе. Для эстетического удовольствия можно изменить фоновое изображение, а на случай длительного бездействия и заставку. Также благодаря дополнительному программному увеличению можно увеличить полезность рабочего стола для себя лично. Такая польза может проявляться в виде установки расширений, которые будут отображать желаемую информацию вроде погоды, курсов валют и много чего другого — благо выбор есть.
Часто можно услышать вопрос вроде «Как установить рабочий стол?». Дело в том, что по умолчанию на компьютерах, что продаются, он уже установлен. И под этим вопросом понимают изменение оформления или установку визуально отличимого менеджера файлов. Сейчас вы имеете общее представление о возможностях, которые предоставляет рабочий стол Windows 7 работающему за ним человеку. Давайте же рассмотрим всё более детально.
Давайте же рассмотрим всё более детально.
Быстрый доступ к необходимым файлам
Рабочий стол даёт возможность получить быстрый доступ ко всем необходимым папкам, файлам и программам. Если говорить о первых, то можно или создать (перенести из другого места), или ведущий к уже существующей. Также при желании сами файлы можно перенести на рабочий стол, благо места на нём предостаточно для такой операции. Но всё же некоторые ограничения есть (как правило, до 1 Гигабайта памяти).
Относительно файлов и программ можно сказать, что особенности их перемещения напрямую зависят от последующего использования. Так, простое перемещение рабочего документа на стол произведет к тому, что постоянно будет выскакивать ошибка или о том, что необходимые файлы не были найдены, или о другом. Но конечный результат будет один и тот же — необходимый документ не запустится и не будет возможности посмотреть, что у него внутри. Единственное исключение из этого — ситуация, когда переносится файл, что не нуждается в чем-то дополнительном. Примером такого варианта являются документы из рабочего офиса, установленного в операционной системе, которые позволяют редактировать текстовые документы, презентации и программы подобного содержания.
Примером такого варианта являются документы из рабочего офиса, установленного в операционной системе, которые позволяют редактировать текстовые документы, презентации и программы подобного содержания.
Изменение параметров рабочего стола
Если не устраивает видимый экран, то его можно изменить. Причем внести коррективы не с помощью другого фона, заставки, расширения или чего-то похожего, а именно благодаря изменению режима отображения. Для этого проследуйте небольшой инструкции:
- Нажмите правой клавишей мыши на пустом месте рабочего стола. Из появившегося меню следует выбрать расширение экрана.
- В открывшемся окне можно выбрать много параметров. Первым идёт монитор, с которым работает компьютер. Затем расширение экрана. Тут следует остановиться и сообщить, что когда меняется расширение экрана, то и увеличивается/уменьшается полезная область. А вместе с этим растёт количество значков, что может быть размещено на экране. Или уменьшатся. Дело в том, что при увеличении размера экрана значок становится меньшим, и их больше можно разместить.
- Также можно выбрать ориентацию экрана: альбомную или портретную.
- При желании сделать мельче/крупнее только значки, без изменения расширения экрана можете воспользоваться специальной ссылкой для таких операций.
- И если сильно хочется лично добраться до всех возможных настроек, то нажмите на «Дополнительные параметры». Здесь можно отредактировать частоту обновления, уровень колоризации и провести диагностику экрана.
Возможность получения доступа к рабочему столу
Мало кто знает, но с рабочим столом компьютера можно работать дистанционно. Для этого необходим доступ в локальную/Всемирную сеть (смотря откуда будет заход) и специальные программы. Причем возможно взаимодействовать с помощью как платного, так и бесплатного обеспечения. Рабочий стол — это в данном случае удалённый терминал, возможности работы с которым прямо зависят от используемых программ.
Изменение фона и заставок
Нажмите правой клавишей мыши по свободной части рабочего стола компьютера. Из открывшегося меню необходимо выбрать «Персонализация». Откроется окно, в котором можно будет выбрать фон, цвет окна, звуки и заставку. Базовое разнообразие не слишком велико, поэтому при желании можно самому подгрузить свои элементы оформления. Рабочий стол — это такая часть системы, к которой может быть приписано любое изображение.
Расширения рабочего стола
Теперь о довольно важных и весьма полезных расширениях. Если есть желание отслеживать положение нескольких вещей, то это для вас. Рабочий стол — это настоящая площадка испытаний. Нажимаем правой клавишей мыши на пустом места рабочего стола и выбираем «Гаджеты» в открывшемся меню. Появится окно, в котором можно будет выбрать все желаемые расширения. По умолчанию здесь имеются такие дополнения:
- Проигрыватель музыки.
- Информационное табло о курсе валют.
- Головоломка, отвлекаясь на которую, можно развлечься.
- Заголовки новостей, взятые из RSS-ленты.
- Календарь.
- Погода.
- Часы.
- Показ слайдов.
- Табло о нагрузках на центральный процессор и физическую память компьютера, которое выполнено в стиле автомобильных спидометров и внешне весьма привлекательное.
Эти указанные в статье расширения — не всё возможное. Если есть интерес к тому, что не представлено, то в мировой сети можно найти дополнения, которые, как вы считаете, необходимы именно для вас. Осуществлять поиск можно с помощью установленных в окно гаджетов инструментов. Но если там ничего удовлетворяющего не нашлось, есть ещё один вариант. Поискать своими силами, с помощью браузера и последующей установкой вручную.
Дополнительное программное обеспечение
Также изменять рабочий стол компьютера можно, прибегая к помощи специальных программ. Можно сказать, что, используя их, вы буквально устанавливаете своё внешнее оформление, которое в конечном итоге может кардинально отличаться от того, что было вначале. Разнообразие их использования велико, поэтому лучше обойтись кратким описанием функционала:
- Программы, которые добавляют дополнительные значки на панель инструментов (корзину, папки и всё что душе угодно).
- Обеспечение, позволяющее делать все вышеописанные операции по изменению рабочего стола, не выходя из него.
- Программы, позволяющие создать трехмерный эффект расположения документов на рабочем столе и его самого.
- Обеспечение, влияющее на внешний вид системных элементов. Вам не нравится, как уныло выглядят часы? Ничего, это можно исправить! Или, может, неудовлетворены внешним видом регулятора громкости? Что ж, и на этот случай есть довольно разнообразный выбор.
- Также есть программы, способные изменять отображение элементов папок, элементов системы. Не нравится ширина краев папки? Это можно исправить. Есть желание сделать их или меню «Пуск» прозрачными? И такое возможно.
- Файловые менеджеры.
Заключение
Подводя итоги, можно сказать, что рабочий стол — это важная составляющая компьютера. С него можно совершать много действий, изменять оформление компьютера и делать много других полезных вещей.
Несколько рабочих столов Windows 8.1, 7, XP. Подходит для любой версии Windows начиная с Xp.
Очень крутая программа — РЕКОМЕНДУЮ 😉 С помощью программы Dexpot можно настроить множество рабочих столов легко и просто
Итак, я долго ничего не писал. Немного были трудности, сейчас отхожу уже, поэтому в бой.
Статья очень интересная, так как несколько рабочих столов это невероятно удобно и классно. Я думаю вы уже привыкли к своему телефону. Привыкните и к компьютеру
Почему это удобно:
- Во-первых, это не занимает много ресурсов и пользоваться несколькими рабочими столами не заставит ваш компьютер тупить и виснуть
- У каждого отдельно рабочего стола настраивается картинка рабочего стола, свои иконки и файлы, имя стола. Это позволяет сделать каждый рабочий стол под свои нужды. Один под фильмы, например, второй под работу. У меня лично, таких столов 4. И как только я начал пользоваться программой о которой говорю сейчас я стал намного быстрее выполнять некоторые задачи, так как я перестал путаться. Обычно как бывает. Скинул куда-то что-то. Потом ищешь 2 часа. А потом уже и вовсе желание пропадает, что-либо заканчивать, из-за утомительного поиска. Тут же всё можно выставить по полочкам. Котлеты – мухам, картошка – колорадским жукам =)
Начало сказал, о нескольких рабочих столах сказал. Что ж ещё сказать. Точно! Удобно также, что рабочие столы все хранятся в папке с вашим профилем и их удобно искать.Вот так выглядят мои 4 стола в папке с профилем
Мало того, у программы есть быстрые клавиши и одним нажатием клавиши мы перемещаемся на другой рабочий стол. Мало того, что это экономит время, и силы. Со стороны это кажется невероятно мощным и красивым процессом. Некоторые начинают думать, что вы гений, а некоторые спрашивать сколько Коперфильд платил вам за обучение магии =)
Ну, как бы начнём. Программа, которой будем пользоваться мы, называется dexpot
. Я выбрал её по нескольким причинам, а именно:
- Русская поддержка
- Постоянно обновляется (еле нашёл программу которая обновилась в 2013 году, а не в 2005)
- Есть поддержка Windows 8.1 и плагины к dexpot
- Куча настроек которые есть только в этой программе
- Очень удобная
- Можно выставить любые клавиши на переключатель
- Можно свернуть программу в трей (в видео подробней объясняется зачем это)
Для начала нам надо загрузить программу оф. сайта
После установки, запустите ярлык dexpot
. В трее вы увидите окошко с настройками. Оно нам сейчас и будет нужно, чтобы настроить несколько рабочих столов .
Итак, переходим в настройки нажав правой клавишей мыши по меню в трее и выбрав пункт «Настройки»
В «Общие»
мы выставляем по своему желанию и нужде сперва кол-во экранов (по умолчанию стоит 4-ри экрана), также какой рабочий стол будет загружаться при загрузке Windows, запускать ли с загрузкой Windows саму программу. Подробнее я объяснил в видео которое в начале
Далее в пункте меню «Вид»
мы выбираем визуальный стиль иконки, которая будет в трее . Тут мы можем выбрать, что будет делать программа если мы клацнем по рабочему столу в трее и ещё некоторые настройки
Пункт «Компоненты»
советую пока не трогать, пока не поработаете в самой программе. Там множество настроек касательно прозрачности, дополнительных кнопок, просмотра столов. В общем потом можно будет в неё вернуться. Я её лично не использую так как мне хватает других настроек рабочих столов в этой замечательной программе
Вкладка «Элементы управления»
даёт нам понять мощь этой программы. Тут есть быстрые клавиши которые могут сделать практически магию с вашими рабочими столами. Перетягивать активные окна в другие рабочие столы, скрывать в трей любую программу, сделать программу всегда сверху.
Во вкладке «Переключение столов»
мы можем выбрать, разные ли будут ярлыки на рабочих столах. Создавать ли нам для каждого отдельного рабочего стола отдельную папку, настраивать ли фоновый рисунок для каждого рабочего стола.
Во второй вкладке справа (Имена рабочих столов) мы можем выбрать шрифт и вид названия рабочего стола при переключении.
Так же тут присутствуют настройки если у вас не один монитор
Во вкладке «Плагины и модули»
присутствуют плагины для программы Dexpot. Тут есть плагины для 3-D эффектов и др. Каждый плагин имеет своё описание. Какие настройки тут у меня видно на скриншоте. Если у вас компьютер довольно силён можете выставить и опробовать все плагины. Но лично для меня скорость важней всего =)
Основные настройки разобрали. Давайте разберём настройки рабочих столов, хотябы на примере одного
В «Настройке рабочих столов»
мы выбираем, во-первых, имя рабочего стола. Тут может быть любое имя которое вы захотите. Вкладку разрешение лучше не трогать так как тут итак автоматически выбрано разрешение которое по умолчанию стоит у вас в системе
Во вкладке «Фон»
мы можем для каждого рабочего стола дать свой фон. Ведь довольно интересно будет не так ли, если у каждого стола будет свой фон. Удобно, не то слово
Во вкладке инструменты мы можем скрыть из определённого рабочего стола трей, панель задач, системный трей. Также у значков может убрать подписи. Будут пустые ярлыки без названий. Не знаю зачем это кому-то но всё же =)
В целом всё. Может что-то упустил, но я надеюсь в комментариях мне дадут об этом знать. Объёмная получилась статья. Главное чтобы была полезная для других!
Как изменить внешний вид вашего рабочего стола Windows 10
Вы только что обновились до Windows 10, и вам интересно, как вы можете сделать это самостоятельно. С помощью этих нескольких советов вы можете превратить свой рабочий стол в виртуальную среду Windows!
Но прежде чем мы сможем начать работу над всеми возможностями рабочего стола, нам нужно изменить некоторые привлекательные, но избегаемые функции, которые поставляются с недавно установленной операционной системой Windows 10.
1. Изменить звук входа и выхода из Windows 10
Первый шум, часто слышимый на вашем рабочем столе, — это ужасный звук по умолчанию в Windows 10. Помните, что мы изменили ваш рабочий стол, чтобы он стал вашим полным опытом; дать своему компьютеру свой собственный звук.
Изменить звук входа в систему довольно просто. Сначала выберите звук входа в систему. Выберите звуковой файл небольшого размера и короткой длины. Конкретный формат файла не должен иметь значения, но .wmv (файл Windows Media) обычно работает лучше всего.
По умолчанию настройки Windows 10 ограничивают настройку звука. Вы можете найти эти варианты звука в разделе щелкните правой кнопкой мыши Рабочий стол> Персонализация> Темы> Расширенные настройки звука.
Чтобы разрешить настройку функций входа и выхода из звука, нажмите Windows ключ + R, тип смерзаться, затем перейдите к следующему разделу реестра:
HKEY_CURRENT_USER/AppEvents/EventLabels/WindowsLogonДвойной щелчок ExcludeFromCPL и установить Значение в 0. Сделайте то же самое с записью Windows Logoff.
Теперь вернитесь к настройкам звука, и вы увидите вариант входа в Windows. Нажмите на опцию и выберите Просматривать внизу заменить звук Windows по умолчанию на звук, который вам по вкусу.
После этого Применить> ОК изменить звук. Вы можете сделать то же самое с функцией выхода из звука.
2. Изменить цвет акцента
Самым простым вариантом, который вы можете изменить, чтобы настроить общий вид вашего рабочего стола, является изменение цвета акцента. Это отличается от изменения экрана блокировки или фона рабочего стола; изменение цвета акцента также изменит окно программы и цвет фона плитки.
Изменить цвет акцента на щелкните правой кнопкой мыши Рабочий стол> Персонализация> Цвета. Просто нажмите на цвет, который вы предпочитаете, и все готово. Вы можете найти этот параметр и многие другие способы настройки Windows 10.
в окне персонализации.
3. Измените экран блокировки и фон рабочего стола
Экран входа в систему состоит из двух частей с Windows 10: изображение входа в систему и фоновый рисунок экрана блокировки. Измените изображение входа в систему, перейдя в настройки учетных записей в разделе Ключ Windows + I> Учетные записи> Ваша электронная почта и учетные записи. Под Твоя фотография, нажмите на Просматривать Нажмите кнопку, чтобы выбрать изображение, которое вы хотели бы видеть при первом входе в систему.
Вы можете изменить фактический фон экрана блокировки в щелкните правой кнопкой мыши Рабочий стол> Персонализация> Экран блокировки> Фон> Выберите изображение> Обзор. Это откроет файлы вашего ПК; выберите изображение, которое вы хотите иметь в качестве фона, и нажмите Выберите картинку.Если у вас не включен экран блокировки или пароль не установлен на вашем компьютере с Windows 10, вы все равно получите фон Windows по умолчанию. Вы также можете не показывать изображение на экране входа, переключая Показывать фоновое изображение Windows на экране входа выкл. Вы даже можете выбрать обход экрана входа в систему вообще
, если вы так желаете.
Чтобы изменить фактическую фоновую картинку рабочего стола, щелкните правой кнопкой мыши Рабочий стол> Персонализация> Фон> Выбрать Фото> Обзор. Выберите изображение, которое вы хотите использовать в качестве фона рабочего стола.
Если вы не знаете, где взять лучший фон для обоев, просто поиск Гугл некоторые обои ключевые слова и выберите Изображений > Инструменты поиска> Размер> Большой. Эта опция приведет вас к высококачественным изображениям с высоким разрешением без использования клиента обоев или веб-сайта. Помните, что фон рабочего стола не только для художественных целей; это может быть использовано для максимизации производительности
также.
4. Приручить ваше меню Пуск
Теперь мы можем сосредоточиться на самой важной части: на рабочем столе. Первый шаг — приручить меню «Пуск», которое по умолчанию поставляется с некоторыми лишними программами и функциями. Это можно сделать через щелкните правой кнопкой мыши> Unpin from Start.
Если вы мне нравитесь и предпочитаете минимальное меню «Пуск», открепите все плитки и нажмите клавишу Windows, чтобы перезапустить меню. Сделайте это только один раз, и вы сможете наслаждаться чистым меню запуска всегда.
Вы также можете прикрепить понравившиеся программы в меню «Пуск» вместе с закреплением программ Steam.
к этому также.
5. Удалите все системные программы с рабочего стола.
Если вы предпочитаете чистый рабочий стол без системных программ, вы можете удалить указанные программы в щелкните правой кнопкой мыши Рабочий стол> Персонализация> Темы> Настройки значка рабочего стола.
Снимите все программы и нажмите Применять. Это должно полностью освободить рабочий стол от любых устаревших системных файлов.
Необязательный: Я предпочитаю прятать панель задач, когда работаю или просматриваю Интернет на моем компьютере, так как это тратит впустую драгоценное пространство экрана. Авто-скрыть панель задач щелкнув правой кнопкой мыши панель задач> Свойства> Проверить автоматическое скрытие панели задач> Применить> ОК.
6. Организуйте свои программы с помощью стыковочного программного обеспечения
Теперь, когда мы работаем с пустым рабочим холстом, мы можем начать рисовать. При настройке рабочего стола имейте в виду это простое правило: оно должно быть функциональным и красивым. Это означает, что функциональность остается относительно простой и простой в использовании. Одним из таких методов является использование простого программного обеспечения для стыковки, такого как RocketDock.
Вы можете выбрать одну из многочисленных программ стыковки
для управления наиболее часто используемыми программами, но я обнаружил, что RocketDock — это простая и эффективная док-станция
требует минимальных изменений настроек для регулярного использования.
Основные настройки RocketDock, которые вы должны изменить, включают:
- Запуск при запуске — щелкните правой кнопкой мыши> Настройки док-станции> Общие> Проверить запуск при запуске
- Иконки высокого качества — щелкните правой кнопкой мыши > Настройки док-станции> Значки> Качество> Выбрать высокое качество
- Позиция — щелкните правой кнопкой мыши > Настройки док-станции> Положение> Положение экрана> Выбрать положение
- Расслоение — щелкните правой кнопкой мыши > Настройки док-станции> Положение> Слои> Выбрать наслоение
Вы также можете установить много тем для RocketDock, но я предпочитаю предустановленную тему Просто. Вы можете изменить тему RocketDock под правой кнопкой мыши > Настройки Dock> Стиль> Тема> Выбрать тему.
Чтобы вставить программы в RocketDock, щелкните правой кнопкой мыши док и выберите Вставить> Файл. Найдите файл в папке «Программы» и дважды щелкните файл, который вы хотите добавить. Вы также можете Вставить> Путь а также для доступа к регулярно используемым папкам.
7. Настройте свой рабочий стол с Rainmeter
Rainmeter — одна из лучших и самых старых программ настройки Windows
там, и это совершенно бесплатно для использования. Наряду с возможностью добавлять элементы мониторинга компьютера в режиме реального времени на рабочий стол, вы также можете загружать и добавлять красивые приложения для часов и прогнозов погоды прямо на рабочий стол для удобства доступа.
Rainmeter использует специальные программные файлы, называемые Скины добавить эстетические и функциональные приложения на ваш компьютер.
Просто загрузите скины на свой компьютер и дважды щелкните по ним, как если бы вы установили исполняемый файл. Затем найдите скины в приложении Rainmeter и дважды щелкните, чтобы он появился на рабочем столе. Потратьте некоторое время, настраивая цвета и размер приложения, и у вас получится красивый рабочий стол Rainmeter.
Рабочий стол, изображенный выше, является прекрасным примером функциональных и эстетических скинов для Rainmeter; часы слева заменяют меньшие и скрытые системные часы на панели задач, а цифровой VU (Volume Unit) измеритель, расположенный внизу, автоматически преобразует любой звук, исходящий от вашего компьютера, в визуальный измеритель громкости.
8. Ingrain Cortana в повседневной жизни
Windows 10 даже поставляется с личным виртуальным помощником, Кортана. Активировать Эй, Кортана особенность под Кортана Настройки поиска> Toggle Hey Cortana On и вы будете свободны спросить Кортану что-нибудь с фразой Эй, Кортана.
Несмотря на недостаточное использование, Cortana может работать, чтобы подчеркнуть ваш рабочий стол
играя музыку для вас, открывая определенные программы с помощью голосовых команд, и даже помогая вам принимать трудные решения. С нынешними и будущими обновлениями Cortana постепенно превращается из предполагаемого новизны в основной продукт Windows 10.
9. Стать комфортно с ключевыми командами
Cortana — не единственная встроенная функция в Windows 10, которая может внести свой вклад в общее восприятие рабочего стола; простые команды клавиатуры
может превратить Windows 10 в эффективный табулятор.
Вот некоторые из наиболее полезных сочетаний клавиш для использования на рабочем столе:
- Клавиша Windows + TAB — Этот ярлык вызовет Switcher UI для Windows 10, что позволит вам выбрать и открыть любую из программ, открытых на вашем рабочем столе. Пользовательский интерфейс Switcher также позволяет создавать другой виртуальный рабочий стол, чтобы вы могли переключаться между открытыми рабочими и развлекательными приложениями.
- Клавиша Windows + CTRL + D — ключ подмножества пользовательского интерфейса Switcher; этот ярлык автоматически создаст новый виртуальный рабочий стол для настройки и использования.
- ALT + TAB — Этот ярлык вызовет Windows Flip функция. Как и интерфейс Switcher, он позволит вам переключаться между приложениями на вашем рабочем столе без необходимости в панели задач. Держи ALT при нажатии клавиши TAB переключаться между приложениями без необходимости мыши.
- F11 — Этот ярлык будет автоматически увеличивать размер любой вкладки браузера, которую вы открыли, что особенно полезно, если вы пишете, и не хотите, чтобы другие вкладки открывались в вашем браузере.
Слишком много команд клавиатуры для подсчета, все со своими собственными целями. К счастью, Microsoft предоставила их сообществу полный список команд клавиатуры Windows, которые вы можете просмотреть.
Персонализация, изобилие!
Подобно клавиатурным командам, многие другие программы и функции позволяют настраивать Windows 10 по своему усмотрению. Благодаря нескольким часам работы и небольшим знаниям вы можете по-настоящему владеть рабочим столом, который выглядит, звучит, уведомляет и реагирует, как никто другой.
Какие любимые твики и программы вы используете, чтобы сделать Windows 10 своей собственной? Дайте нам знать в комментариях ниже!
Кредиты изображения: маляр Марадон 333 через Shutterstock
Красивое оформление рабочего стола windows 7 за 10 минут
Цветочная композиция для стола
С каждым годом популярность дизайна в эко-стиле стремительно возрастает. Его используют буквально повсюду, начиная с организации тематической вечеринки, свадьбы и даже домашнего праздника. Именно поэтому предлагаем попробовать сделать стильную цветочную композицию для стола своими руками.
Необходимые материалы:
- крупная сетка;
- кусачки;
- секатор;
- мох;
- орхидеи в индивидуальных контейнерах – 3 шт.;
- миниатюрные растения в горшках – 3 шт.;
- веточки кипариса, эвкалипта и туи;
- вода;
- разбрызгиватель;
- клеенка.
При желании можно выбрать и другие растения.
Расправляем сетку на рабочей поверхности.
Аккуратно распределяем по всей поверхности сетки мох. Делать это нужно таким образом, чтобы с ней соприкасалась зеленая сторона.
Придавливаем мох до тех пор, пока он не выдавится за металлические ячейки.
Сбрызгиваем мох водой, чтобы он стал более влажным. Если рабочую поверхность нужно защитить от воздействия влаги, покройте ее клеенкой.
Сворачиваем сетку с мхом таким образом, чтобы получился своеобразный валик.
Скрепляем концы сетки между собой, а затем переворачиваем валик.
Срезаем ветки туи под углом и удаляем все нижние листья. За счет этого ветки будет намного проще вставлять в сетку с мхом.
Вставляем подготовленные ветки с одной из сторон заготовки. Делаем это исключительно по диагонали.
Если ваш стол прямоугольной формы, то лучше всего делать асимметричную композицию. Для этого вставляем ветки эвкалипта с другой стороны.
В свободных углах заготовки разрезаем несколько ячеек сетки. Делать это лучше всего с помощью кусачек.
Расправляем проволоку таким образом, чтобы в отверстия поместились миниатюрные горшки с растениями.
Поливаем растения, чтобы они имели небольшой запас влаги. Устанавливаем их в композицию из мха. При необходимости их можно вынуть и полить.
Вставляем оставшиеся горшки с растениями по диагонали от веток.
Срезаем цветы орхидеи по диагонали и возвращаем их обратно в контейнеры с водой. Устанавливаем их между ветками туи и растениями в горшках.
При желании можно выбрать любое расположение цветов орхидеи. Но все же рекомендуем их группировать, чтобы они были ярким акцентом композиции.
Возможно на данном этапе сетка в некоторых местах будет видна. Скрыть ее можно с помощью небольших кусочков мха.
Красивая, цветочная, яркая композиция готова. Ее можно дополнить и другими декоративными элементами по желанию.
На самом деле подобную композицию может создать каждый. Для этого вовсе не обязательно использовать именно эти материалы. Проявляйте фантазию, используйте еловые веточки, шишки и другой натуральный декор. Благодаря такому подходу результат будет действительно стоящим, а гости точно не оставят без внимания ваше творение.
Добавляем нужные гаджеты
И последний пункт в оформлении рабочего стола Windows 7 – добавление гаджетов. Чтобы посмотреть их, щелкните ПКМ и откройте пункт «Гаджеты».
Выбор тут не велик. И найти другие гаджеты в интернете не получится – они уже не поддерживаются. Но при необходимости вы можете добавить часы, календарь, головоломку.
Помните, что гаджеты нагружают компьютер. Особенно, если их будет много. Поэтому, если можете обойтись без них – лучше ничего не добавлять.
Собственно, вот и вся инструкция по оформлению рабочего стола Windows 7. Как видите, ничего сложного тут нет. И выполняется настройка буквально за 10-15 минут (если не учитывать время на поиск тем или фоновых изображений). Зато теперь рабочий стол должен выглядеть более симпатично.
Кстати, если надоест тема, фон или цвет окна – все это легко можно изменить еще раз. Вы можете менять оформление рабочего стола Windows 7 хоть каждый день – в зависимости от времени года, праздника или настроения.
Аксессуары и элементы декора
Оформить рабочее место – несложно. Секрет в деталях. Правильно подобранные аксессуары придадут эстетически привлекательный внешний вид рабочей зоне. Вы установили стол или шкаф, но не знаете, как сделать пространство визуально больше? Используйте различные статуэтки и вазы. Но помните, что они должны быть максимально округлой формы, откажитесь от продолговатых аксессуаров в данном случае.
Организуйте свой персональный мудборд – своего рода «доску настроения», которая украсит интерьер и станет источником вдохновения
Яркие оттенки уместны в мелочах
Прекрасный вариант оживить рабочее место дома – соорудить доску визуализации. Сделать это несложно будет даже человеку, никогда не занимающимся рукоделием. Это не только отличное украшение, но и способ мотивировать себя на достижение желаемого. Возьмите лист ватмана, распечатайте или вырежьте из журналов понравившиеся картинки. Хотите в скором времени понежиться на берегу моря? Отлично, ищем картинку с морем и пляжем и приклеиваем ее на бумагу. Желаете приобрести новый автомобиль? Осталось только найти картинку понравившегося авто и закрепить ее на ватмане. Сам лист бумаги разместите на стене, прямо перед собой. Вот увидите, такое украшение рабочего места придется как нельзя кстати.
Нужна подставка для ручек и карандашей? Не обязательно бежать за нее в ближайший магазин. Возьмите обычную консервную банку и вскройте ее в несколько слоев грифельной краской. Смотрится невероятно стильно и современно.
Соберите канцелярские принадлежности в удобную коробочку
Наведите порядок среди проводов
Для хранения мелочей можно использовать обычные коробки из-под обуви. Единственное, их необходимо слегка облагородить. Тут поможет обои или самоклеящаяся пленка любого понравившегося цвета. Коробки после «апгрейда» не стыдно будет поставить на полку или любое другое видное место.
Как обустроить кабинет в квартире
Прекрасно, если размер вашей жилплощади позволяет оборудовать рабочее место в отдельной комнате.
Отдельная комната – идеальное место для плодотворной работы
С чего же начать оформление и что нужно учитывать?
- Выбирайте максимально нейтральные цвета для обустройства рабочей зоны: бежевый, белый, молочный, разбавляя их яркими аксессуарами.
- Убедитесь, что в комнате присутствует достаточное количество света и помещение хорошо проветривается.
- Подбирайте мебель по принципу: «чем больше в ней можно хранить вещей – тем лучше», это поможет избежать хаоса на рабочем столе.
- Продумайте расположение розеток, они должны находиться рядом со столом.
Стул должен быть удобным и по возможности красивым
Оформите рабочее место дома по фен-шуй. Согласно этому учению, входная дверь должна находиться в поле зрения: спереди или сбоку. Не ставьте рабочий стол возле окна, это будет мешать сосредоточиться и может отвлекать от рабочего процесса. Предметы рекомендуется располагать так, чтобы до каждого из них было реально дотянуться
Ну и самое важное – это освещение. Устанавливайте лампу слева от себя, глаза будут уставать намного меньше
Способы персонализации Windows
Если вам так же, как и мне, надоели серые стандартные обои, коих миллионы в интернете, вы наверняка задумывались над тем как сделать рабочий стол привлекательнее. И это правильное стремление. Согласитесь, включая компьютер, гораздо приятнее увидеть анимированный город Готэм и Бэтмена, готового отправиться на битву с преступностью, чем смотреть на статичный логотип Windows.
В дополнение к живым обоям, настройку которых мы рассмотрим во второй главе статьи, мы поговорим и о том как оптимизировать рабочий процесс. Существуют десятки утилит, способных облегчить жизнь в любой ситуации: как при домашнем использовании ПК, так и корпоративном — в офисе. Именно о них мы сегодня и поговорим.
Как обустроить рабочее место в офисе
Вариантов обустройства рабочего стола множество, начиная с элементарной замены канцелярских хранилищ для ручек и маркеров на оригинальные банки с разноцветными изображениями, и заканчивая более значимыми изменениями. Например, переустройства по древним традициям фен-шуй или с учётом современных, инновационных технологий и приспособлений, создающих комфорт для условий вашего труда.
Кактусы – первые растения возле компьютера Источник www.elledecoration.ru
Рабочее место девушкиИсточник www.elledecoration.ru
Негласные правила
Некоторые офисы не допускают отклонений от стандартных интерьерных решений, используют так называемый интерьерный «дресс-код». Поэтому приведём примеры, которые не будут сильно разрушать устоявшуюся этику компании.
Украшение и забота о собственном здоровье
В первую очередь рассмотрим ситуацию, касающуюся здоровья. Современные разработки позволяют снизить нагрузку на плечи, спину, запястья и весь организм в целом, используя лишь некоторые из них.
Подкладка под запястье для клавиатуры и пенный коврик для мышки Источник filearchive.cnews.ru
Частая ноющая боль в суставах кистей и запястий происходит из-за напряжения, в котором находятся ваши руки. Снизить нагрузку поможет мягкая подкладка для рук под клавиатуру и оригинальный коврик для мышки с аналогичной опцией. Внимания даже самого строгого и консервативного руководства они не привлекут, зато сильно помогут в борьбе с профессиональным недугом офисных сотрудников.
С такой штуковиной экран всегда будет находиться под нужным углом Источник filearchive.cnews.ru
Кронштейн, предназначенный для регулировки угла наклона и высоту расположения монитора. Установка «под себя» снизит нагрузку на глаза, плечи, спину из-за постоянно напряжённых мышц. Он не только полезен с практической точки зрения, но и эффектно смотрится и экономит место на рабочем столе.
Стильная подставка-органайзер под монитор компьютераИсточник filearchive.cnews.
Следующее устройство, наоборот, занимает его значительную часть, при этом работает органайзером. Встречается в разных вариантах исполнения и может укомплектовываться различными «примочками». В данном случае это встроенный ящик для бумаг, подставка для дисков и кофейной чашки.
Портативная подставка для ноутбука. Имеет регулируемый угол наклона, надёжный фиксатор, отверстия для охлаждения устройства. Комплектуются дополнительными кронштейнами для смартфона, позволяющими держать все гаджеты под рукой.
Обустройство по фен-шую
Если верить этому восточноазиатскому учению, мелочей в жизни не бывает. Особенно, если это касается рабочего стола, расположения в пространстве и того, что на нём находится.
Прежде всего следует уделить внимание на зонирование пространства рабочего стола офиса:
- Зона карьеры. Между ваших рук, лежащих на клавиатуре, зона должна быть свободной.
- Зона семьи. Слева, между клавиатурой и монитором. Это оптимальное место для размещения семейного фото.
- Зона знаний. Левый крайний угол стола. В этом месте следует хранить бумажные документы, книги. То, что используется крайне редко, но представляет материальную ценность.
- Зона богатства. Левый верхний угол стола. Территория для денежной жабы, дерева или другого живого растения.
- Зона здоровья находится на заднем плане, слева от монитора. На самом деле это место для хранения документов, с которыми вы работаете на текущий момент. Подразумевается, что они находятся там, где их легко достать, не меняя положения в кресле. Тем самым экономится энергия, идущая на улучшение здоровья.
- Зона славы и репутации. С противоположной стороны экрана. В этом месте располагается предмет вашей гордости: спортивный кубок, медаль, грамота или просто изображение человека, которого вы считаете успешным.
- Зона любви. Дальний от вас, правый угол рабочего стола. Место для установки ценного сувенира, подаренного любимым человеком, амулета, цветов.
- Зона творчества расположена чуть ниже, здесь хранятся документы, работа над которыми уже завершена. Категорически нельзя класть находящиеся в разработке.
- Зона полезных вещей. Здесь, под правой рукой, традиционно ставят телефон, лежит смартфон.
Какому стилю отдать предпочтение
Идеи могут быть разнообразными. Но помните, функциональность, комфорт и уют – прежде всего. Существует несколько стилей, которые рекомендуют использовать современные дизайнеры, чтобы оформить рабочее пространство.
Минимализм:
- предполагает полное отсутствие лишних деталей в оформлении;
- мебель и элементы декора имеют четкие геометрические формы, благодаря чему присутствует полная вариативность конструкций;
- преобладание стильных цветов, часто контрастирующих друг с другом;
- максимальное количество света в квартире, чего можно добиться с помощью современных осветительных приборов.
Ничто так не мотивирует к работе, как светлый комфортный кабинет, свободный от лишних деталей
Цветовая схема должна быть предельно простой
Скандинавский стиль:
- использование монохромной гаммы: черного, белого и молочного оттенков;
- большое количество фото и постеров на стене того же цвета;
- множество полок, ящиков, подставок для книг, документов и деталей интерьера.
Эффективность и сдержанность скандинавского стиля делает его идеальным выбором для современного рабочего кабинета
При желании монотонный белый интерьер можно разбавить ярким лимонным акцентом
Не менее стильно рабочее пространство будет смотреться в стилях поп-арт, контемпорари, хай-тек, лофт, авангард и эклектика.
Рабочее место в стиле лофт
Растения
Первое, что придет в голову большинству, конечно, цветы. Но в данном случае мы хотим посоветовать нечто более неприхотливое и полезное – кактусы. Помимо того, что кактусы не вгонят вас в печаль своим увядающим видом, они еще и скрадут часть вредных излучений от всяких гаджетов, которых у вас на столе наверняка предостаточно. А поселить кактус или суккулент можно вот в таком стильном (и фотогеничном) флорариуме совершенно любой формы.
Помня о том, что новогодние праздники приближаются, бежать можно не за кактусом, а за еловыми веточками и шишками. И обязательно читайте наш пост о всякой красоте из шишек!
Объекты на рабочем столе
Что может находиться на Вашем рабочем столе? Во-первых, это файлы и папки. Во-вторых, ярлыки. Они представляют собой маленькие иконки, запускающие то или иное приложение. Следует четко различать ярлык программы и саму программу.
Представьте себе автомобиль. Чтобы запустить двигатель, необходимо вставить ключ зажигания и повернуть его. По аналогии, автомобиль — это приложение, а ключ зажигания — ярлык этого приложения. Понимаете, в чем отличие?
Большинство приложений, игр или программ, при установке создают свой ярлык на рабочем столе. И не всегда это так уж необходимо. Как же убрать ярлык с рабочего стола?Рассмотрим два варианта: как убрать с рабочего столаярлык и удалить программу (по аналогии – и ключ, и саму машину), а также как убрать только ярлык (только ключ).
Если необходимо очистить рабочий стол от ярлыков, сохранив все программы, то выделите иконку и нажмите правую кнопку мыши. Найдите и нажмите строку «удалить». Вам откроется небольшое меню, где будет содержаться полезная информация. Прочитайте и выберите внизу кнопку «Да». Ярлык будет перемещен в корзину.
Теперь, чтобы запустить программу, необходимо будет зайти в ее директорию (место, где она установлена) и найти там запускающий файл. Обычно, он имеет разрешение “.exe”. Щелкните мышкой дважды и программа откроется.
Если необходимо удалить всю программу, то при удалении ярлыка выберите ссылку «установка и удаление программ» в появившемся меню. Найдите в списке нужное приложение и удалите его.
Чтобы вернуть ярлык на рабочий стол, найдите «запускатор», выделите его и нажмите правую кнопку мыши. Здесь существует несколько вариантов: закрепить в меню «пуск», отправить иконку запуска на «панель быстрого запуска для Windows» или создать ярлык. Если выберете первое, то файл, запускающий приложение, окажется в меню «пуск», которое можно открыть, нажав соответствующую кнопку в левом нижнем углу экрана или кнопку “windows” на клавиатуре (она находится между “Ctrl” и “Alt”). Часто используемые программы я рекомендую отправлять именно туда.
О втором варианте мы поговорим чуть позднее. Третий же вариант создаст иконку-ярлык. Попробуйте перетащить созданный файл в поле рабочего стола. Вот Ваш ярлык и вернулся на прежнее место. Надо сказать, что не все приложения создают ярлыки на рабочем столе, некоторые предоставляют выбор пользователю. Если Вы по каким-то причинам ярлык не создали, а он Вам нужен, то используйте один из трех указанных способов.
Рабочее место в кладовке
Использование рабочего пространства по максимуму – главная цель многих владельцев малогабаритных квартир. Звучит удивительно и непривычно, но кабинет вполне реально оборудовать в кладовке.
Кабинет в кладовке можно оформить в современном или классическом стиле
Обратите внимание на стены. Для обустройства домашнего офиса в кладовке, необходимо выбрать правильный оттенок обоев
Кладовка – достаточно темное помещение, поэтому для оклейки стен выбирайте обои исключительно в светлых оттенках.
Потайная комната под маршевой лестницей
Опытные дизайнеры рекомендуют использовать несколько полезных советов:
- демонтируйте двери для расширения пространства;
- установите полки или шкаф до самого потолка для экономии и использования рабочего пространства по максимуму;
- так как окна в кладовке отсутствуют – позаботьтесь о хорошем освещении, желательно, если это будет несколько источников света.
Как видите, рабочее место дома оформить совсем не сложно. Последний штрих – выбор стула. Отлично, если это будет офисный стул небольшого размера.
Установка стола на подоконник
Такой вариант весьма популярен. Он не требует большого количества свободного места, да и обходится недорого. В основном, в квартирах встречаются узкие подоконники. Но их можно легко удлинить. Для этого необходимо использовать столешницу, устанавливающуюся на подоконник и закрепляющуюся на стене по бокам. Если столешница достаточно длинная, внизу посередине ее требуется закрепить. Для этих целей подойдет тумба, устанавливающаяся под стол.
Даже у небольшого окна можно организовать удобное рабочее место
При организации рабочего места позаботьтесь, чтобы батарея не мешала вам. Лучше ее перенести в другое место. Учитывая, что вы будете работать напротив окна, продумайте как защититься от солнца. Легкая занавеска или жалюзи отлично подойдут.
Стол-подоконник в детской комнате
Полки прибейте на боковые стены. Так вы сохраните драгоценные квадратные метры от необходимости установки шкафа, да и все нужное будет всегда под рукой.
Выбираем классную тему или создаем свою собственную
По умолчанию в Windows 7 стоит базовая тема «Упрощенный стиль». Собственно, она так и выглядит. Чтобы посмотреть другие темы, щелкните ПКМ и выберите пункт «Персонализация».
Выбор тут, конечно, не велик (всего 7 тем), но вы можете щелкнуть на строку «Другие темы в интернете» и выбрать классное оформление на сайте Microsoft.
Если не нашли интересную тему – ничего страшного. Ведь можно создать свою собственную! Для этого выполните следующее:
- Щелкните на «Фон рабочего стола».
- Нажмите на кнопку «Обзор» и укажите путь к вашим изображениям, которые хотите установить в качестве фона (можно выбрать сразу несколько картинок).
- Выберите положение изображения (например, «Заполнение») и укажите время, через которое они должны сменяться. При желании можно поставить птичку в пункте «В случайном порядке». Затем щелкните «Сохранить изменения».
- Нажмите на «Цвет окна».
- Выберите, каким будет цвет панели задач и окон. Здесь можно настроить оттенок, насыщенность, яркость и интенсивность цвета, а также включить эффект прозрачности. Не забудьте сохранить изменения.
Поздравляю – вы научились создавать свои собственные темы. Это гораздо проще и удобнее, чем искать готовый вариант в интернете.
Загрузка…8 способов сделать ваш рабочий стол красивым
Хотите улучшить внешний вид рабочего стола Windows всего за несколько минут? Наш родственный журнал Windows Vista: The Official Magazine предлагает восемь способов улучшить внешний вид рабочего стола.
Попробуйте сами эти методы и распрощайтесь с надоевшими рабочими столами!
1. Получите постоянно меняющийся фон
Отличное приложение Microsoft, которое позволяет автоматически переключаться между обоями, что означает, что ваш рабочий стол всегда выглядит свежим и новым.Более того, MSN Wallpaper предоставляет вам более 100 обоев с высоким разрешением, чтобы вы могли начать работу.
2. Очистите эти значки
Иконки могут выглядеть великолепно, но раздражающий текст им не помогает, поэтому вот как навсегда избавиться от некрасивых слов:
Щелкните правой кнопкой мыши значок и нажмите на Переименовать. Затем, используя цифровую клавиатуру с правой стороны клавиатуры, удерживая клавишу ALT, введите числа 255 и нажмите Enter. Для следующего значка дважды напишите 255 и так далее, пока ваш рабочий стол не станет свободным от текста.Полное руководство о том, как это сделать, можно найти в руководстве Ника.
3. Загрузите док-станцию
Если вам нравится внешний вид со стороны Apple в спектре ПК, существует множество способов воссоздать это на вашем ПК. ObjectDock и впечатляющий CircleDock — отличные места для начала.
4. Великолепный фон
Пользователи Windows Vista Ultimate могут воспользоваться большим выбором циклических фонов фильмов, называемых DreamScenes. Сейчас доступно множество приложений, и нет лучшего способа привнести «Вау» на рабочий стол.Если вы не используете Windows Vista Ultimate, то со StarDock можно загрузить движущиеся рабочие столы.
5. Получите еще больше обоев
У вас не может быть слишком много обоев, и есть несколько красивых, доступных бесплатно в Интернете. Художник Дэн Пропс создал несколько отличных бесплатных абстрактных обоев, у VladStudio есть широкий спектр интересных предложений для рабочего стола, а Хамад Дарвиш выпустил несколько потрясающих фотографий, которые не вошли в финальную версию Windows Vista.
6. Переместите боковую панель
Если вы хотите, чтобы ваш рабочий стол выглядел немного иначе, почему бы не переместить его. Вы можете разместить свою боковую панель слева от экрана, если хотите немного изменить ситуацию.
7. Создайте стиль для боковой панели
Для боковой панели Windows не так много вариантов настройки, но аккуратное небольшое приложение под названием Windows Sidebar Styler позволяет изменить размер боковой панели и поиграть со многими параметрами.
8.Очистите рабочий стол
How-to Geek опубликовал отличное руководство о том, как сделать кнопку для переключения значков на рабочем столе. Если ваш экран выглядит некрасиво, это отличный способ одним щелчком убрать его под ковер и поддерживать порядок на рабочем столе.
Получите больше полезных советов по Vista в Windows Vista: The Official Magazine
Как сделать ваш рабочий стол крутым и эстетичным
Теперь, когда мы на карантине и либо посещаем онлайн-классы, либо работаем из дома, все мы слишком долго смотрим на экран ноутбука.Итак, пока мы занимаемся этим, почему бы не сделать наш рабочий стол крутым и эстетичным?
Настроить внешний вид вашего ноутбука довольно просто, используя чехлы, чехлы, наклейки и т. Д. Но когда дело доходит до того, что находится внутри, не многие люди знают, как настроить свой рабочий стол. Итак, давайте рассмотрим несколько простых способов сделать ваш рабочий стол уникальным и индивидуальным —
Различные способы сделать ваш рабочий стол крутым и эстетичным
Слайд-шоу обоев
Это самый простой способ украсить рабочий стол.В Windows вы можете выбрать Personalization в окне Settings и выбрать перемешивание изображений для фона. Вы даже можете установить StarDock, если ваша система не поддерживает такие настройки.
Свежие обои для рабочего стола каждый раз не дадут вам скучать, пока вы гоняетесь за дедлайнами во время этой блокировки!
Акцентные цвета
Окно Personalization также позволяет выбрать цвет акцента для более целостного вида на рабочем столе.Перейдите в Цвета и выберите тот, который вам нужен, или вы можете выбрать опцию Пользовательский цвет , чтобы выбрать градиент. Кроме того, из Показать цвет акцента на следующих поверхностях выберите, где вы хотите видеть цвета. На странице вы даже можете выбрать между светлым и темным режимами
Настройка значков
Теперь, когда у вас есть самые крутые обои с перемешиванием в случайном порядке, пора настроить эти скучные уродливые значки. Начните с очистки.Удалите файлы, которые вы по неосторожности сбросили на рабочий стол, и скройте те, которые могут вам понадобиться позже. В опции Personalization в окне Settings выберите Themes и прокрутите вниз. Щелкните Настройки значков на рабочем столе и снимите флажки со значков, которые вы хотите скрыть. Более того, вы даже можете изменить размер значков на рабочем столе, независимо от того, используете ли вы Windows, Mac или Linux.
Веб-сайты, такие как ICO Convert, отлично подходят для преобразования файлов png и jpg в значки, которые вы можете использовать в файлах и папках.Просто загрузите изображение, которое вы хотите использовать в качестве значка, и загрузите его на веб-сайт. Убедитесь, что он в формате png или jpg. В кратчайшие сроки вы получите преобразование изображения в формат значка и, таким образом, его пригодность для настройки значков.
Органайзеры Icon
Помимо использования настраиваемых значков и удаления / скрытия тех, которые вам не нужны, вы можете попробовать организовать их в группы. Это поможет сделать ваш рабочий стол аккуратным и аккуратным.
Такие программы, как Fences, — это Святой Грааль для новичков, которые хотят поэкспериментировать с настройкой рабочего стола.После установки ваши ответы на вопросы помогут программе определить, какой значок следует поместить в каждый «забор». Как только вы начнете использовать это приложение, вы не сможете исключить его из списка необходимых вещей.
Загрузить док-станцию
Если вы хотите, чтобы ваш рабочий стол был похож на MacBook, вы можете установить ObjectDock (платно) или RocketDock (бесплатно). Эти настраиваемые док-приложения придадут вашему рабочему столу аккуратный и функциональный вид. Пользователи Linux также могут воссоздать рабочий стол Mac OS, установив Docky или Plank.
Скины для дождемеров
Обои, значки и панель задач — думаете, это все, что может отображать ваш рабочий стол? Подумайте еще раз после загрузки Rainmeter. Это программное обеспечение, которое позволяет пользователям Windows персонализировать свой рабочий стол самым современным, уникальным и красивым способом. Rainmeter с удобными инструкциями и множеством настраиваемых скинов является фаворитом среди компьютерных фанатов. Однако, если вы новичок, вам может потребоваться некоторое время, чтобы разобраться во всем, поэтому мы рекомендуем вам заранее ознакомиться с учебными пособиями на YouTube.
Сделайте свой рабочий стол похожим на Джарвиса из «Железного человека»
Для поклонников Мстителей, Rainmeter также позволяет превратить ваш рабочий стол в JARVIS. Станьте супергероем в своей жизни, установив JARVIS, и вы сможете управлять своим компьютером с помощью голоса. Хотя есть некоторые встроенные команды, которым программа уже обучена, вы также можете добавить персонализированные инструкции. Если это не наркотик, я не знаю, что еще.
Кроме Jarvis, другие программы, такие как Braina, DataBot, Computer Talker и т. Д.также популярны среди технически подкованных масс.
Как сделать ваш рабочий стол Linux потрясающим
Большинство из нас могут согласиться с тем, что рабочий стол Linux по умолчанию выглядит просто и скучно. Но некоторые изменения могут сделать рабочий стол в десять раз более крутым! Проверить это —
Измените тему рабочего стола
Перейдите в настройки Внешний вид , чтобы изменить фон рабочего стола. Как и в других системах, вы можете перетасовывать обои в течение дня.В этом разделе также можно настроить значки и шрифты.
Попробуйте новые иконки и шрифты
В Интернете есть множество наборов значков, каждый из которых разработан для определенной атмосферы. Убедитесь, что вы выбрали набор значков, соответствующий вашим обоям и общей теме рабочего стола. Мы рекомендуем делать иконки аккуратными и простыми, чтобы они дополняли другие обои.
Даже когда дело доходит до загрузки новых шрифтов для вашей системы, мы рекомендуем более простые. Необычные шрифты только заставят ваш рабочий стол выглядеть загроможденным и отвлекающим.Пользователи Linux могут найти в Font Squirrel широкий выбор бесплатных шрифтов. Однако убедитесь, что вы загрузили любой шрифт в каталог /.fonts/ .
Попробуйте Conky
Это для опытных пользователей, хотя новички могут попробовать его после просмотра руководств на YouTube. Conky может улучшить внешний вид вашего рабочего стола, включив темы и виджеты. После установки вы можете отредактировать файл ~ / .conkyrc , добавив ряд уникальных элементов для украшения вашего рабочего стола.
Если Conky вам не по душе, вы можете изучить другие варианты среды рабочего стола, такие как GNOME, Cinnamon, Xfce, KDE Plasma и т. Д.
Заключение
Это были некоторые из наших популярных способов освежить рабочий стол. Чистый рабочий стол не только радует глаз, но и помогает сосредоточить внимание и мотивирует на продуктивную работу. Особенно тем, кто занимается онлайн-обучением и работает дома, классный и эстетичный рабочий стол предотвратит скуку во время занятий и онлайн-встреч.
КОММЕНТАРИЙ и сообщите нам, пробовали ли вы ранее использовать эти методы настройки рабочего стола. ПОДЕЛИТЬСЯ этой статьей со своими друзьями и семьей.
Как сделать ваш рабочий стол привлекательным
В Microsoft Windows 10 есть почти все, о чем вы можете мечтать о настольном компьютере с Windows или ноутбуке. Он загружен всевозможными гаджетами, инструментами и привлекательными темами Windows 10, которые улучшают его внешний вид, а также дают вам возможность настроить тему Windows 10 по вашему выбору.
Чтобы ваш рабочий стол выглядел намного лучше и привлекательнее, вы можете установить несколько приложений, гаджетов, инструментов повышения производительности и лучших тем для Windows 10, которые соответствуют вашему характеру работы.Здесь, в этой статье, вы найдете супер-привлекательные советы и рекомендации, которые украсят ваш компьютерный опыт, не снижая вашей производительности.
Новые обои для рабочего стола
Первое, что можно поменять — это новые обои рабочего стола. Люди являются поклонниками автоспорта, дикой природы, природы, технологий, водопада и многого другого. Вы можете установить свои любимые обои на экран рабочего стола, так как вы видите их чаще всего, когда вы используете свой компьютер.
Для этого вы можете войти в настройки персонализации различными способами:
- Нажмите комбинацию клавиш (Win + I) и затем щелкните «Персонализация».
- Щелкните правой кнопкой мыши пустую область экрана рабочего стола и выберите последний вариант («Персонализировать»).
- Нажмите кнопку «Пуск», затем нажмите «Настройки» (значок шестеренки), а затем выберите «Персонализация».
Когда вы дойдете до окна «Персонализация», убедитесь, что у вас выбран «Фон» на левой боковой панели, и нажмите «Изображение» в раскрывающемся списке «Фон». Теперь вы можете найти в системе определенное изображение и установить его в качестве обоев.Вы также можете выбрать опцию «Слайд-шоу», чтобы продолжать перемещать выбранные изображения из папки.
Изменить экран блокировки
Если вы находитесь здесь, на этой странице, у вас также есть возможность изменить экран блокировки. Нажмите на опцию «Блокировать экран» на левой боковой панели и найдите желаемое изображение или слайд-шоу при выборе фона. Вы также можете выбрать фон, который нужно менять каждую минуту или каждый день.
Изменить цветовую схему
В тех же настройках — панель «Персонализация» у вас есть возможность изменить цветовую схему.Теперь, когда «темная тема» в тренде, у вас есть возможность включить темную тему здесь. Это переведет все ваши Windows в темный режим.
Вы также можете выбрать свой любимый цвет для всех границ и полосок окон. Выбранная цветовая схема будет применена ко всем рамкам, строкам заголовка и даже меню «Пуск». Установите флажок «Автоматически выбирать акцентный цвет из моего фона», если вы хотите, чтобы цвета совпадали случайным образом с текущим фоном.
Настройка тем Windows 10
Если вы не хотите вручную выбирать обои «Фон», «Экран блокировки» или цветовую схему, вы можете применить одну из лучших тем для Windows 10.Эти темы представляют собой заранее разработанный полный пакет параметров настройки по вашему выбору.
Вы можете найти тысячи тем рабочего стола Windows в Microsoft Market Place. В том же окне «Персонализация» Windows в разделе «Настройки» вы найдете параметры для «Тем» на левой боковой панели. Нажмите Темы, и вы попадете на панель, где вы можете настроить темы Windows 10.
Здесь вы найдете несколько примеров тем или предварительно загруженные темы. Вы можете щелкнуть ссылку «Получить больше тем в Microsoft Store», чтобы изучить множество разнообразных тем.Вы найдете БЕСПЛАТНЫЕ и ПЛАТНЫЕ темы, которые вы можете щелкнуть и загрузить. После того, как вы нажмете на любую тему для загрузки, она предоставит вам полную информацию о теме, такую как количество изображений, категория, размер темы, дата выпуска, системные требования и т. Д. Нажмите кнопку GET , чтобы загрузить тему. Щелкните «Установить» , а затем нажмите кнопку «Применить» после завершения загрузки.
Существуют тысячи настроенных и лучших тем для Windows 10, доступных на сторонних веб-сайтах бесплатно, которые вы можете загрузить и установить на свою Windows 10, чтобы она выглядела привлекательно.
«Обратите внимание: как только вы примените тему рабочего стола, все ваши предыдущие настройки для фона, экрана блокировки или цветовой схемы будут изменены, и будет применена новая тема. При желании вы можете снова настроить эти параметры по своему усмотрению ».
Дополнительные параметры настройки
Есть десятки дополнительных настроек, которые вы можете применить, чтобы ваш рабочий стол выглядел более привлекательно и завораживающе. Вы можете скрыть все значки на рабочем столе или уменьшить их размер.Просто щелкните правой кнопкой мыши пустое место на фоне рабочего стола, нажмите «Просмотр» и снимите флажок «Показать значок рабочего стола».
Вы также можете скрыть панель задач, когда она не нужна. Просто щелкните правой кнопкой мыши пустую область и выберите последний параметр «Настройки панели задач» в списке. Откроется новое окно настроек, в котором вам нужно включить опцию «Автоматически скрывать панель задач в режиме рабочего стола».
Добавьте на экран рабочего стола такие виджеты, как календарь, часы, счетчик ЦП, погоду, картинку-головоломку, конвертер валют или заголовки.
Подведение итогов
Эти параметры настройки в Windows 10 могут немного замедлить работу вашего компьютера, однако, если вы используете новый компьютер, вы всегда можете попробовать лучшую тему для Windows 10. Это придаст новый вид вашей операционной системе Windows и рабочему столу. темы сделают его привлекательным.
DepositPhotos — экран компьютера
Как создать потрясающие обои для рабочего стола в Picmonkey
.Эй, мама, чувствуешь себя хитрым сегодня, пытаясь стать более организованным? Организован как организованный рабочий стол, на котором легко находить нужные вещи без лишнего беспорядка? Итак, давайте создадим органайзер обоев рабочего стола, также называемый фоном рабочего стола, с помощью PicMonkey
ОБНОВЛЕНИЕ: PicMonkey больше не бесплатный .Чтобы скачать свой дизайн, вам необходимо зарегистрироваться и получить платное членство. Если вы хотите использовать бесплатную альтернативу, перейдите на canva.com. Выберите нестандартные размеры для своего дизайна (см. Ниже). В основном шаги описаны в этом посте.
Раскрытие информации: этот пост содержит партнерскую ссылку. Прочтите полное раскрытие здесь.
Вы можете легко создать свои собственные обои для рабочего стола, которые помогут вам организовать работу в цифровом формате. Просто следуйте этому простому руководству, и вы будете там через несколько минут своего времени и раз и навсегда избавитесь от беспорядка на рабочем столе.Что касается моего дизайна, я предпочитаю использовать что-то простое и понятное.
Посмотрите на мой дизайн и посмотрите, не понравится ли вам тоже что-то подобное. Имейте в виду, что вы можете выбирать любые цвета, элементы или макет по своему усмотрению. Моя, как я уже сказал, довольно простая сторона жизни.
Давай сделаем это. Создавайте индивидуальные обои для рабочего стола.
Узнайте размеры своего рабочего стола
Для создания пользовательских обоев рабочего стола вам необходимо знать, какие меры вам необходимы, чтобы подогнать их под размер.Проверьте настройки своего компьютера или, если вы хотите, чтобы это было сделано быстро и легко (как я), перейдите к бесплатному веб-сервису , например «Какое у меня разрешение экрана», или к этому инструменту на сайте websiteplanet.com. Инструменты сразу же сообщат вам, щелкнув, какой размер используется на вашем рабочем столе. (У меня 1980 x 1020 пикселей)
Проверить.
Настройте холст
Перейдите в PicMonkey. Затем перейдите к дизайну с помощью курсора мыши, и откроется выбор. Выберите индивидуальный дизайн.
Введите размер рабочего стола в поля и нажмите «Сделать!».
Затем выберите цвет фона. Я выбрала светлую мяту. (Шестнадцатеричный код: dbfff3) Когда цвет вас устроит, нажмите «Применить».
Выберите элементы для упорядочивания
Затем добавьте несколько наложений. Я выбрал четыре белых прямоугольника с закругленными углами и прозрачными границами. Чтобы выбрать свой, перейдите в раздел оверлеев, щелкнув бабочку . Затем откройте подраздел Geometrics .
Выбирайте то, что вам больше нравится. Затем вы выбираете цвет вашего оверлея.
Чтобы получить точные наложения того же размера, я создал их, а затем скопировал, выбрав наложение, щелкните правой кнопкой мыши и выберите «Дублировать наложение». (Ярлыки тоже работают, если вы их предпочитаете)
Расположите наложения на холсте, пока они не будут выглядеть идеально.
Добавьте текст
Вам нужно будет присвоить имя каждому из созданных вами разделов. Я сделал разделы для меня и мужа (так как мы используем один и тот же компьютер и только одну учетную запись), затем раздел для файлов, которые нужно отправить или распечатать, и один раздел для сбора всех ярлыков программ и приложений, которые мы регулярно используем .
Выберите Tt для текста. Затем выберите шрифт (мой — «Антонио»). У вас есть шрифт на вашем компьютере, который вы хотите использовать? Без проблем. Нажмите «Свой» и дождитесь, пока PicMonkey покажет вам список шрифтов, найденных на вашем компьютере. Это даже есть в бесплатной версии PicMonkey.
Выберите шрифт и нажмите «Добавить текст».
Напишите свой первый заголовок и выберите цвет, соответствующий вашему фону (я выбрал желтый, шестнадцатеричный код: ffdc54).
Перетащите текст до желаемого размера.Затем я обычно центрирую текст и перетаскиваю текстовое поле до ширины наложения, чтобы легко разместить его по центру наложения. Скопируйте текстовое поле и вставьте его, по одному для каждого оверлея. Поместите текстовые поля в нужное место и переименуйте их.
Сохраните шедевр обоев рабочего стола
Когда вы будете довольны обоями рабочего стола, сохраните их на свой компьютер. Нажмите «Экспорт», укажите имя файла и выберите сохранение как PNG-файл . Щелкните «Экспорт на компьютер». Теперь он у вас хранится на вашем компьютере.Вы также можете сохранить свой дизайн в PicMonkey. Затем вы можете вернуться к ним и что-то изменить.
Измените фон рабочего стола
Теперь вам нужно будет поместить это произведение искусства на рабочий стол, чтобы использовать его в качестве фона рабочего стола. Щелкните правой кнопкой мыши пустую область рабочего стола, где нет значка. Выберите «Персонализировать». Выберите вариант «картинка» в качестве фона и просмотрите свой компьютер, чтобы найти обои для рабочего стола, которые вы только что создали. Выберите обои. Готово.
Наконец, покорите свой рабочий стол
Помните, что значки на вашем рабочем столе обычно никуда не перемещаются, а расположены в определенном порядке.Поэтому создайте достаточно места в одном наложении, чтобы перемещать туда значки, если вы хотите, чтобы ваши значки были выровнены. Либо сделайте значки на рабочем столе свободно перемещаемыми. Для этого в Windows щелкните правой кнопкой мыши пустую область рабочего стола, затем выберите «Просмотр» в меню, снимите флажок «Выровнять значки по сетке». Теперь вы можете взять значок и свободно переместить его в любое место, где захотите.
Поместите значки на свои места, чтобы организовать новый фантастический фон рабочего стола.
Чек.
Теперь у вас есть самый организованный и красивый рабочий стол, который позволяет вам находить то, что вы ищете, и помогает избавиться от беспорядка на рабочем столе, чтобы навсегда избавиться от мусора.И все это благодаря вашим самодельным бесплатным обоям для рабочего стола.
Пожалуйста, дайте мне знать, как это происходит. Удачного крафта! Ознакомьтесь с этим руководством по созданию настенных рисунков в PicMonkey, если вам все еще нравится заниматься творчеством.
Подробнее «Мама может это сделать»
50 потрясающих и красивых обоев для рабочего стола
Если вы проводите много времени за своим компьютером, вы, вероятно, захотите сделать его дружественным местом. Великолепные обои для рабочего стола персонализируют ваш интерфейс и могут вдохновить вас на творчество.
В этой коллекции вы найдете 50 красивых обоев для рабочего стола, подобранных специально для вас . У вас никогда не бывает достаточно обоев — и если вы чувствуете, что вашему рабочему столу нужно подтянуть лицо, посмотрите их.
1. Stabilis
2. Синий бумажный робот
3. Восходящее солнце
4. The Pirate Bay Обои
5. Время кормления
6. Возвышение Бриктулху
7.HYMNS
8. Проверь это дерьмо
9. улыбка
10. Цветность
11. Обои N. Design
12. Город мечты
13. Рассвет в пустыне
14. Aethyos
15. Спичечный коробок винтажный полированный
16. пиратская бухта wp
17. Это день
18.Двигатели и шейкеры
19. Лос-Лоллис
20. Все в положениях
21. Хороший дизайн в центре внимания
22. Обои для стен с граффити
23. Алфавит, из которого можно сделать блины
24. А вопрос?
25. Стена без названия III
26. Обои для рабочего стола Simpsons OSX
27. 7-я улица и Бродвей
28.Город
29. Поддельные джунгли
30. Чу Поцелуй Бесо
31. Сердце игры
32. Какая ночь
33. Убегаем вместе
34. Забавная кисть
35. Мой боке
36. Psyco HotDog
37. Обои для рабочего стола Twitter
.38. Шампиньоны
39. Пурпурные прожилки
40.Всплеск
41. Зеленое яблоко
42. Шестерни
43. Любовь к черному песку
44. Грязный конверт
45. Стоит красный
46. Отсканировано-взорвано
47. Удильщик
48. KittySune Noir
49. BeaniePet
50. Спасем планету
Какой ваш любимый?
Сообщите нам, если вы установили один из них, в комментариях — мы хотели бы узнать ваш вкус к дизайну.
Связанное содержание
Создание настраиваемого настольного органайзера
~ Автор: Карен Шравмаде
У кого-нибудь еще всегда появляется беспорядок с беспорядочными значками на рабочем столе компьютера? Если это вы, то сегодняшнее решение может стать вашим препятствием! Я покажу вам, как создать красивый органайзер для рабочего стола, подобный этому, с помощью Canva (бесплатный инструмент для онлайн-дизайна) менее чем за 10 минут. Тогда у вас всегда будет место для ваших иконок.
Впервые я наткнулся на эту блестящую идею от прекрасной Лоры из iHeart Planners, так что полная заслуга Лауре за оригинальную концепцию.Я сделал несколько настроек, чтобы превратить нашу организацию рабочего стола из сказочно функциональной в по-настоящему красивой, используя другой сверхлегкий метод, благодаря которому вы в кратчайшие сроки будете выглядеть как профессиональный графический дизайнер.Для начала я создал три красивых обоев для рабочего стола, которые вы можете скачать бесплатно (пожалуйста, только для личного использования). Вы можете использовать их как есть или сделать еще один шаг и настроить их, чтобы избавиться от беспорядка на рабочем столе, как я покажу вам, как это сделать в этой публикации.
Сначала загрузите свои дизайны и сохраните их на свой компьютер в месте, которое вы запомните.
Теперь перейдем на Canva.com. Вам нужно будет создать учетную запись, если у вас ее нет (это бесплатно и занимает всего пару секунд). Мы собираемся приступить к созданию дизайна. Нажмите «Использовать специальные размеры». (Следите за красными стрелками на снимках экрана!) Здесь вам нужно вставить размеры экрана монитора вашего компьютера в пикселях. Самый простой способ узнать эту информацию — перейти на сайт www.whatismyscreenresolution.com, и разрешение вашего экрана появится автоматически.Вставьте эти размеры в Canva. Итак, я бы поставил 1440 x 900.
Затем нажмите «Загрузить» в меню боковой панели, затем нажмите большую зеленую кнопку с надписью «Загрузите свои собственные изображения». В своих файлах выберите один из дизайнов обоев, которые вы только что скачали и сохранили на свой компьютер.
Измените размер изображения по размеру холста, щелкнув и перетащив. Вы должны быть достаточно точными.
Теперь мы собираемся добавить несколько рамок для наших значков. Перейдите в «Поиск» в меню боковой панели, затем нажмите «Фигуры».
Выберите светло-серое поле в верхнем ряду. На холсте появится прозрачная рамка.
Измените размер коробки до любого размера, который вам нравится. Вы также можете изменить уровень прозрачности, щелкнув маленькую синюю стрелку вниз и переместив ползунок. Я установил 70%.
Вы можете копировать и вставлять поля или добавлять блоки разных размеров, чтобы получить любую конфигурацию по своему усмотрению.Когда вы размещаете коробки, удобные линии сетки привязаны к внешним краям, чтобы помочь вам точно выровнять края.
В этом примере я поставил три поля в нижней части рабочего стола. Затем нажмите «Текст» в меню боковой панели и прокрутите вниз, пока не увидите текст, который вам нравится. Я выбрал из группы простых баннеров.
Вы можете легко настроить цвета, нажав кнопку палитры. Появится ряд дополнительных опций или щелкните маленький знак плюса, чтобы просмотреть весь цветовой круг.
Если вы все же выбираете цветовое колесо, убедитесь, что вы скопировали шестнадцатеричный код внизу, чтобы вы могли воспроизвести цвет для вашего следующего заголовка (просто вставьте его в то же поле в следующий раз, когда вы откроете цветовое колесо).
По завершении добавления заголовков нажмите «Загрузить» и выберите «Изображение: высокое качество (PNG)». Это поддерживает высокое разрешение, поэтому ваш дизайн будет четким и четким на мониторе компьютера.
Сохраните загруженный файл и примените его к своему рабочему столу.Готово!
Вот каким получился мой дизайн, когда я распределил по категориям все те значки, которые у меня были.
И как пример различных макетов, которые вы можете попробовать, вот еще один дизайн, который я придумал. Вы можете настроить свой дизайн в соответствии со своими потребностями, независимо от того, какие категории вы можете использовать для организации своих значков.
Я также установил оригинальные загружаемые дизайны в качестве хранителей экрана, так что у меня есть что-то красивое и совершенно лишенное беспорядка, на которое можно смотреть в перерывах между рабочими сессиями.
Наличие красивого рабочего стола действительно было последним штрихом украшения, в котором я нуждался, чтобы завершить переделку моего кабинета. (Если вы новичок здесь, нажмите здесь, чтобы увидеть мой полный домашний офис, а также руководство по этой декоративной стене с золотой ручкой!)
Я надеюсь, что это поможет кому-то еще раз и навсегда избавиться от беспорядка на рабочем столе. Спасибо за чтение и удачной организации рабочего стола, друзья!
Garuda Linux KDE версия узурпирует Deepin Linux как самый красивый рабочий стол Linux
Нашел ли Джек Валлен Святой Грааль настольных компьютеров Linux? Дистрибутив Garuda KDE Linux для настольных ПК оказался достойным самого красивого названия для настольных ПК.
В мире Linux есть несколько красивых рабочих столов, но на сегодняшний день одним из самых красивых является Deepin Linux. Рабочий стол Deepin элегантен, прост в использовании и столь же надежен, как и ПК. Долгое время я был уверен, что ни один дистрибутив Linux не сможет превзойти красоту Deepin.
Пока один из читателей не указал мне на дистрибутив, о котором я (как ни удивительно) никогда не слышал. Этот дистрибутив — Garuda Linux.Garuda Linux — это дистрибутив на основе Arch, который можно установить с рабочими столами KDE, Xfce, GNOME, LXQt-kwin, Cinnamon, MATE, Wayfire, Qtile, BSPWM и i3wm. Это довольно хороший список для выбора. Однако если вы выберете версию KDE, вы получите что-то особенное, потому что дизайнеры и разработчики приложили огромные усилия, чтобы создать произведение искусства на рабочем столе.
Я долгое время считал KDE слишком стандартным делом на мой вкус. Не то чтобы я не считаю его жизнеспособной альтернативой настольному компьютеру — как раз наоборот.Я всегда считал, что если вы пользователь, который предпочитает обычный рабочий стол, KDE — это то, что вам нужно. Однако я бы не назвал KDE современным подходом к десктопам.
Разработчики Garuda сделали нечто особенное. Они взяли KDE и переделали его во что-то весьма впечатляющее. Настолько впечатляюще, что я бы легко сказал, что это первый рабочий стол Linux с лучшим дизайном Deepin.
Я установил новую версию Garuda «Hawk Edge», которая ориентирована на быстроту, дружелюбие и производительность.Поверьте мне, когда я говорю, что они преуспели в этой цели.
SEE: Команды управления службами Linux (TechRepublic Premium)
Первые впечатления имеют значение
С самого начала Garuda впечатляет. Даже в окне входа в систему вы знаете, что собираетесь использовать что-то особенное (, рис. A, ).
Рисунок A
После входа в систему вы найдете рабочий стол KDE, в отличие от любого KDE, с которым вы когда-либо сталкивались ( Рисунок B ).
Рисунок B
Рабочий стол Garuda KDE-edition по умолчанию.
Разработчики явно применили подход MacOS к рабочему столу — и он работает. Когда вы впервые входите в установленную Garuda, вас спрашивают, хотите ли вы перейти на версию Ultimate, которая устанавливает ряд других программных пакетов. Я настоятельно рекомендую вам это сделать, так как это позволит вам выбрать из списка офисные пакеты, браузеры, почтовые клиенты и многое другое. Все, что происходит при первом входе в систему, вызывает восторг.Я бы даже сказал, что никогда не устанавливал дистрибутив Linux и был очень взволнован тем, что может предложить Garuda.
А я использую Linux более 20 лет.
Что делает Гаруда особенной?
Конечно, у нас великолепный рабочий стол, но то, что делает Garuda особенным, лежит не только в эстетике. Разработчики приложили все усилия, чтобы сделать этот дистрибутив Linux таким же удобным для пользователя и красивым. Учитывая, что это дистрибутив, основанный на Arch Linux, это впечатляет.Конечно, существует множество удобных для пользователя дистрибутивов на основе Arch, но Garuda превращает Arch в платформу, столь же простую в использовании, как и Ubuntu.
Позвольте этому погрузиться на мгновение.
Разработчики добавили удобный инструмент приветствия, который поможет вам настроить рабочий стол именно так, как вам нужно. Откройте инструмент приветствия Garuda, и вы получите доступ к помощнику Garuda, диспетчеру настроек и множеству других инструментов и функций (, рис. C, ).
Рисунок C
Инструмент приветствия Garuda призван максимально упростить процесс адаптации.
Garuda Assistant позволяет:
Единственное, что я хотел бы, чтобы разработчики включили в Assistant, — это инструмент приветствия / помощи для пользователей, которые, возможно, не так хорошо знакомы с Linux. Большинство новых пользователей Linux не собираются выбирать дистрибутив на основе Arch, но, учитывая, насколько невероятна версия Garuda KDE, это может измениться.
Даже если вы перейдете к разделу «Справка» в меню рабочего стола, вас не встретит никакой реальной помощи ( Рисунок D ).
Рисунок D
Даже меню рабочего стола Garuda — вещь прекрасная.
Как действует Гаруда?
На этот вопрос немного сложнее ответить, потому что я развернул свой тестовый экземпляр как виртуальную машину VirtualBox, и в дистрибутиве четко указано, что виртуальные машины не рекомендуются. Несмотря на это, Гаруда неплохо справляется. Виртуальная машина Garuda немного медленнее, чем я привык, но это заметно только потому, что я использовал очень много дистрибутивов Linux в качестве виртуальных машин. Учитывая это, я мог бы предположить, что Garuda будет работать экспоненциально лучше на голом металле.
При этом, даже когда все эффекты рабочего стола работают в полную силу и работают как виртуальная машина, Garuda довольно стабильна и производительна.
Кому стоит попробовать Garuda KDE Edition?
Одним словом: всем. Если вам нравится Linux, и вы предпочитаете, чтобы ваши рабочие столы были немного более изощренными, этот конкретный взгляд на Linux — ошеломляющий. Тема Sweetified KDE, вероятно, первая темная тема, которая мне когда-либо нравилась, и все в рабочем столе — это современный поворот старой классики. Если вам не терпится попробовать Arch Linux, Garuda Linux должен быть в верхней части вашего списка.
Если у вас есть запасной рабочий стол (или вы не против небольшого замедления работы виртуальной машины с гостевыми операционными системами), сделайте себе одолжение и установите Garuda Linux.Даже если вы не обнаружите, что постоянно переключаетесь на этот подход к Arch, вы, по крайней мере, испытали, насколько удобен для пользователя Arch Linux.
Подпишитесь на TechRepublic’s How To Make Tech Work on YouTube для получения всех последних технических советов для бизнес-профессионалов от Джека Уоллена.
Еженедельный бюллетень с открытым исходным кодом
Вы не захотите пропустить наши советы, руководства и комментарии по ОС Linux и приложениям с открытым исходным кодом.Доставлено по вторникам
Зарегистрироваться Сегодня
 Более подробная инструкция предоставляется авторами сторонних значков указателей мыши.
Более подробная инструкция предоставляется авторами сторонних значков указателей мыши. Ссылка для загрузки https://drop.me/Mz9ena.
Ссылка для загрузки https://drop.me/Mz9ena.
