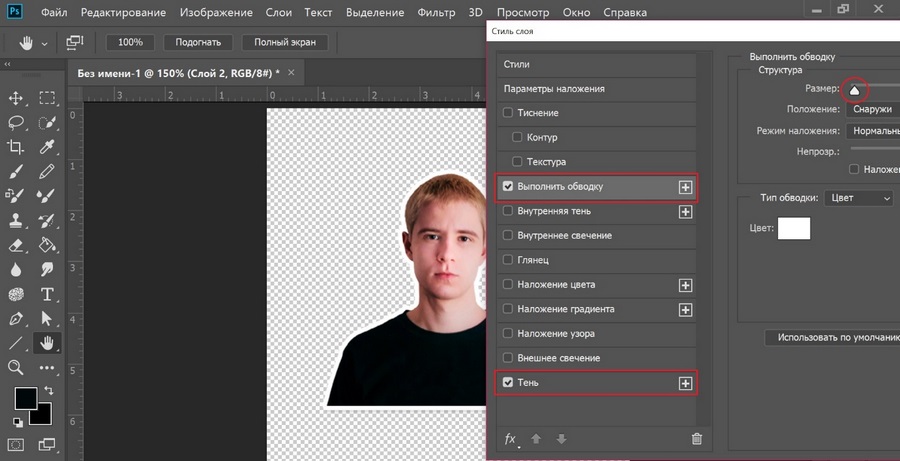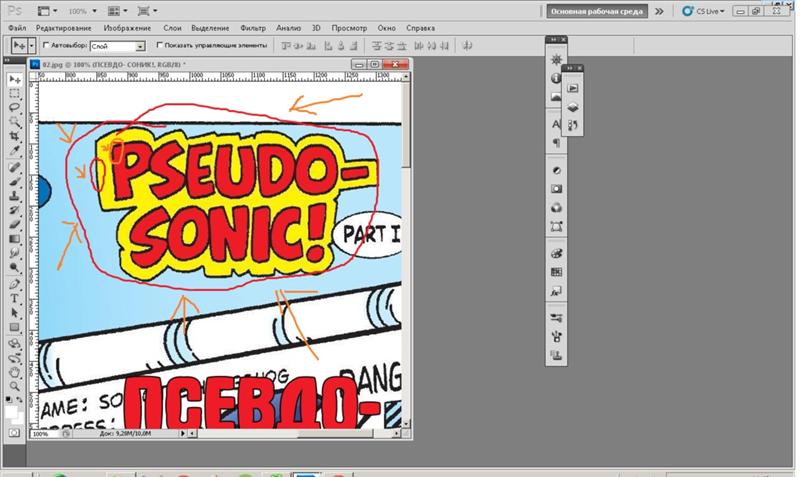Как сделать обводку текста в фотошопе двумя классными способами?
Доброго времени суток, уважаемые читатели. Продолжаем постигать основы Adobe Photoshop. Поработаем сегодня с текстом. Уже неоднократно в своих уроках я применял обводку текста, и внимательные посетители неоднократно сталкивались с этим моментом и даже могли уже самостоятельно научиться обводить текст в фотошопе.
Все-таки в обучающих статьях я стараюсь давать чуть больше и выходить за рамки темы. Это ждет вас и сегодня. Я решил более подробно затронуть этот вопрос и показать вам интересные приемчики, которые помогут в вашей работе.
Итак, эта публикация полностью ответит на все вопросы о том, как обвести текст в фотошопе. Давайте приступим без лишних предисловий.
Как сделать обводку текста в Фотошопе?
Этот способ подойдет для создания обводки текста в Фотошопе:
- Первым делом стоит открыть любое изображение, которое послужит в качестве фона. Далее, инструмент «Текст», указать тип шрифта, начертание и ввести слово или строку.

- После этого нужно перейти в меню «Стили», найти вариант «Выполнить обводку» и отметить его галочкой.
- В правой части окна стилей отображены настройки. Можно указать размер (толщину в пикселях), расположение (снаружи или внутри), и цвет границ. Лучший результат достигается экспериментальным путем. «Режим наложения» и «Непрозрачность» можно оставить неизменными.
Обводка с использованием двух слоев
Второй способ сделать обводку не так распространен, как предыдущий, но познакомиться с ним обязательно нужно:
- Сначала следует создать объект с надписью, после чего, зажав клавишу «CTRL» нажать кнопку «T», расположенную на панели слоев. Произойдет выделение надписи прерывающейся линией.
- После этого создать новый слой, который следует поместить сразу после надписи.
 Иными словами, в иерархии – надпись должна стоять в самом верху, а новый слой – ниже на одну ступень, перед фоном. Активировать его.
Иными словами, в иерархии – надпись должна стоять в самом верху, а новый слой – ниже на одну ступень, перед фоном. Активировать его. - Следующий шаг – расширение выделенной области. Делается это с помощью вкладки «Выделение» — «Модификация» — «Расширить». Откроется окно, в котором нужно ввести количество пикселей, на которые будет увеличен объект. Например, 3 пикселя.
- После этого нужно на панели инструментов найти вариант «Заливка», изменить цвет кисти на любой доступный и залить область. Просмотреть результат.
- Далее, можно перейти на панель «Стиль» и добавить еще одну окантовку. Кроме того, можно залить буквы слова цветом или текстурой.
Базовые приемы редактирования фотографий в Фотошоп
Создавая дополнительные слои и повторяя инструкцию можно сделать не только двойную, но и тройную обводку текста.
Надписи
Теперь я покажу вам как работать с буквами.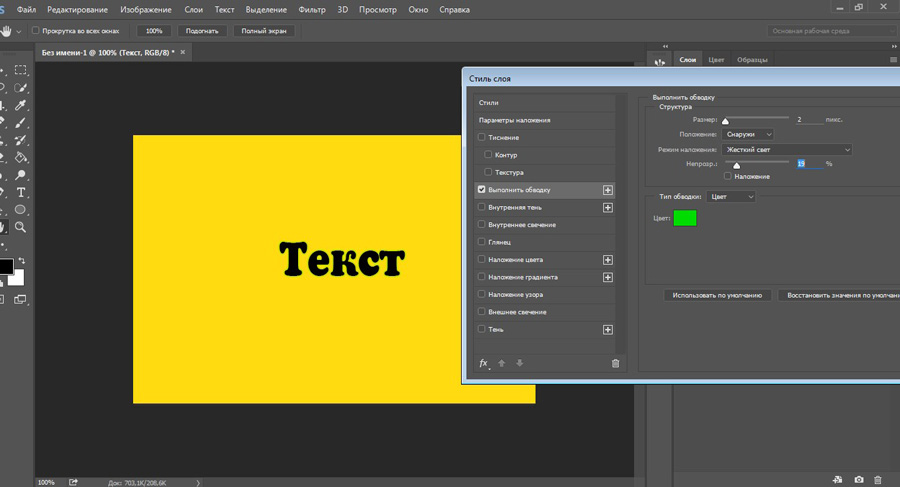 В этом тоже нет ничего сложного. Могу предложить интересные статьи о том, как делать плавный переход цвета в фотошоп или создавать красивые фоны для текстов. Тоже не бесполезное умение. Обратите внимание.
В этом тоже нет ничего сложного. Могу предложить интересные статьи о том, как делать плавный переход цвета в фотошоп или создавать красивые фоны для текстов. Тоже не бесполезное умение. Обратите внимание.
Сам же создаю картинку и вставляю в нее текст обычным способом при помощи одноименного инструмента из левой панели.
В этот раз не думаю что будет сложно найти обводку.
Ну и осталось лишь разобраться со ставшими привычными настройками. Ничего нового.
Создание контура
Также в Фотошопе можно накладывать контур вокруг текста, причем несколькими способами:
- Для создания окантовки, легче всего кликнуть правой кнопкой мыши (ПКМ) по надписи, далее «Создать рабочий контур». После этого введенные буквы будут преобразованы в силуэт, который можно редактировать с помощью встроенных инструментов Photoshop.
Однако этот способ работает только при соблюдении определенных условий. Перейдем к следующему способу обводки букв.
- Кликнуть ПКМ теперь уже по самому выделенному объекту и указать идентичный вариант из выпавшего списка: «Создать рабочий контур». Для того, чтобы данный метод заработал, нужно активировать инструмент «Текст», а также выйти из режима редактирования надписей (чтобы курсор не мигал и объект не был подчеркнут). Проще всего сделать эти две операции одновременно – нажать комбинацию клавиш «CTRL» и «Enter» на клавиатуре. В то же время слой с надписью должен быть активен.
- Есть еще один способ, в котором используются вкладки меню. Первым делом, перейти на вкладку «Слои», далее «Текст», после — «Создать рабочий контур». На панели должен быть выбран слой с надписью.
Слой не будет изменен, к нему просто будет добавлена окантовка, которую следует редактировать с помощью инструментов «Перо», «Стрелка», «Угол».
Вот так выглядит результат, отредактированный с помощью инструмента «Стрелка».
Редактированный силуэт можно будет использовать после, ведь он конвертируется в «Пользовательскую форму».
Видео инструкция
Если какие-то моменты остались для вас непонятными, могу предложить видео, благодаря которому все становится ясно. Здесь максимум полезной информации о использовании наложения цвета.
Ну а если вам больше понравился (или был непонятен) рабочий контур, то вам подойдет другой ролик.
Если у вас появилось необъяснимое желание узнать о программе максимум, хоть владеете вы ей недостаточно, могу предложить курс «Фотошоп для начинающих в видеоформате». Из него вы сможете узнать много полезного о инструментах и возможностях Adobe Photoshop.
Вот и все. До новых встреч и не забывайте, что у вас есть возможность подписаться на мою группу Вконтакте, чтобы быть в курсе новых возможностей для заработка в интернете. Монетизируйте собственное хобби. До новых встреч и, как всегда, удачи.
Как сделать обводку картинки?
С текстом разобрались, но точно такую же обводку можно применить и к любым картинкам или объектам.
Как самостоятельно создать логотип – лучшие программы и онлайн сервисы
Создание рамки
Первый способ сделать обводку изображения – это создание рамки:
- Открыть изображение.
- Нижний слой после загрузки изображения преобразуется в фон, который по умолчанию блокируется. Необходимо снять блокировку для редактирования.
- После снятия блокировки следует перейти в меню «Параметры наложения». Перейти в него можно кликнув на кнопку «fx». Найти пункт «Обводка».
- Настройки идентичны тем, что уже были описаны в пункте «Обводка текста». Все дальнейшие операции делаются так же.
В результате изображение будет обведено рамкой.
Окантовка объекта
Также можно выполнить обводку контура объекта:
- Выделить объект с помощью инструмента «Волшебная палочка».

- Навести курсор на выделенную область и кликнуть по нему правой кнопкой мыши. В выпадающем меню кликнуть по пункту «Образовать рабочий контур».
- Перейти на вкладку «Контуры» в панели слоев.
- Настроить кисть, выбрав цвет, толщину и прозрачность. Именно таким будет контур.
- На вкладке «Контуры» кликнуть ПКМ и выбрать вариант «Выполнить обводку».
- После этого следует кликнуть по кнопке «Ок» и просмотреть результат.
Второй вариант:
- Выделить объект на изображении, на клавиатуре нажать «CTRL» и «J», чтобы вынести его на отдельный слой.
- Выбрать в меню «fx» пункт «Обводка».
- Дальнейшая процедура уже знакома и описывалась ранее.
Изучение Photoshop
Если вы хотите всерьёз заняться изучением фотошопа, не рыскать в интернете ответы на те или иные вопросы, а систематично и последовательно постигать азы этой удивительной программы, даже если вы полный ноль, то настоятельно рекомендую курс Зинаиды Лукьяновой — «Фотошоп с нуля в видеоформате VIP 3. 0
0
».
Даже если вы новичок, я покажу как можно быстро освоить фотошоп, создать сайт, заняться продвижением группы и при этом не тратить много времени и денег. Создавать легко и приятно, если не морочить голову сложными настройками. Узнавайте секреты и учитесь на опыте других.
Иногда требуется обвести выделенную область (т.е. обрисовать контур
). Эта техника оказывается действительно удобной, когда используется в сочетании с инструментами выделения. Например, можно объединить с инструментом Прямоугольная область, чтобы добавить к фотографии тонкий черный контур, или с овальным выделением.
Когда дело доходит до придания изображению шика, немногие эффекты могут превзойти тонкий черный контур.
Вставляете ли вы изображение в текст или размещаете его в блоге, добавление контура делает края чуть более четкими, придавая рисунку законченный вид.
Вот как можно добавить контур по краю изображения:
Шаг 1
Откройте изображение и выделите его. Если изображение такого же размера, что и документ, выберите команду меню Выделение => Все
Если изображение такого же размера, что и документ, выберите команду меню Выделение => Все
. Если оно меньше, чем документ, и находится на собственном слое, щелкните вместо этого кнопкой мыши, удерживая клавишу Ctrl по миниатюре слоя.
Шаг 2
Выберите команду меню Редактирование => Выполнить обводку (Stroke)
. В диалоговом окне введите значение в пикселях в поле Ширина (я поставил 10 пикселей), а затем щелкните мышью по индикатору цвета. Выберите цвет из появившейся палитры и нажмите кнопку ОК. Вернувшись, установите переключатель в группе Расположение в положение Внутри, чтобы контур появился только внутри границ изображения.
Шаг 3
Нажмите кнопку ОК, чтобы просмотреть новый контур.
Как сделать радужную обводку в фотошопе
Автор: Ольга Максимчук (Princypessa). Дата публикации: . Категория: Уроки фотошопа текст.
Всем привет!
Сегодня мы будем создавать эффект радужной обводки для текста.
Текст с радужной обводкой выглядит просто и, в то же время, оригинально и необычно.
Такой текст украсит ваши работы, например, визитки, плакаты, афиши, логотипы или открытки.
Сначала мы создадим новый документ, установим шрифт из папки с исходниками и напишем текст с помощью инструмента Текст.
Затем применим к тестовому слою стили слоя Обводка и Наложение градиента.
Далее несколько раз растрируем стиль слоя и применим стили слоя Обводка, используя разные оттенки.
В завершение урока «Как сделать радужную обводку в фотошопе» мы при помощи стилей слоя добавим на текстовый слой тень.
Создаем в фотошоп (Ctrl+N) новый документ с параметрами, как на рисунке ниже.
В панели слоев щелкаем по «замочку» у фонового слоя, чтобы разблокировать слой для дальнейшего редактирования.
Переименовываем фоновый слой в «Фон». Чтобы переименовать слой, дважды щелкните по имени слоя в панели слоев, введите новое имя и нажмите клавишу Enter.
Устанавливаем шрифт из папки с исходниками. Для этого щелкните ПКМ по файлу шрифта и выберите «Установить». После этого шага шрифт установится одновременно в программу фотошоп и систему.
Активируем инструмент Текст. Растягиваем рамку создания текста на ширину холста и пишем слово «Радуга». В верхней панели настроек инструмента Текст выбираем шрифт, что установили в предыдущем шаге, увеличиваем размер текста, меняем цвет текста на белый (# ffffff) и вводим настройки, как на рисунке ниже. При помощи инструмента Перемещение располагаем текст по центру холста. Поскольку текст и цвет фона совпадают, чтобы увидеть текст, можно временно отключить видимость слоя «Фон», нажав в панели слоев на «глазик» около слоя.
В панели слоев дважды щелкаем по текстовому слою, чтобы открыть стили слоя.
Во вкладке Наложение градиента кликаем по строке выбора градиента, чтобы открыть Редактор градиентов. В Редакторе градиентов создаем новый градиент.
Вводим следующие значения:
Левая Контрольная точка (позиция 0%) – оттенок # d7d7d7;
Правая Контрольная точка (позиция 100%) – оттенок # ffffff.
Для верхних Контрольных точек устанавливаем 100% прозрачность.
Полные настройки для вкладки Наложение градиента на последнем скриншоте.
Во вкладке Обводка меняем оттенок на # e90ebd и вводим настройки, как на картинке ниже.
Результат после применения стилей слоя.
Теперь нам нужно снова применить стиль слоя Обводка.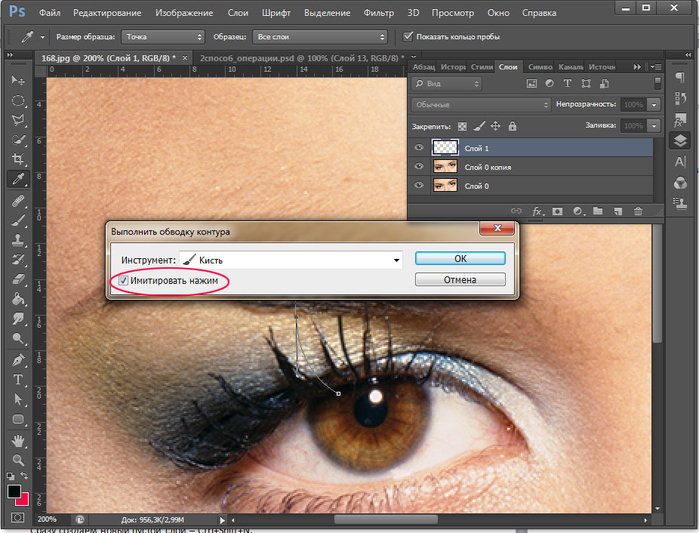 В самых новых версия программы Adobe Photoshop это можно сделать в одном окне – сразу за один раз добавить несколько стилей слоя Обводка с разными настройками. Мы же рассмотрим способ, который подойдет для любой версии программы. В панели слоев кликаем ПКМ по текстовому слою и выбираем «Растрировать стиль слоя».
В самых новых версия программы Adobe Photoshop это можно сделать в одном окне – сразу за один раз добавить несколько стилей слоя Обводка с разными настройками. Мы же рассмотрим способ, который подойдет для любой версии программы. В панели слоев кликаем ПКМ по текстовому слою и выбираем «Растрировать стиль слоя».
Затем дважды кликаем по слою с текстом, чтобы вызвать стили слоя.
Во вкладке Обводка меняем оттенок на # 0905a3 и вводим следующие настройки.
Результат после применения стилей слоя.
Снова растрируем стиль слоя (ПКМ по слою-Растрировать стиль слоя) и двойным щелчком по текстовому слою вызываем стили слоя.
Во вкладке Обводка используем оттенок # 00eaff и вводим настройки, как на картинке.
Результат после применения стилей слоя.
Во вкладке Обводка меняем оттенок на # 07d124 и вводим настройки, как на картинке.
Результат после применения стилей слоя.
Снова растрируем стиль слоя и переходим в стили слоя.
Во вкладке Обводка используем оттенок # ffd800 и меняем настройки на следующие.
Результат после применения стилей слоя.
Еще раз растрируем стиль слоя и двойным щелчком по слою открываем стили слоя.
Во вкладке Обводка вводим оттенок # ff0000 и меняем настройки на следующие.
Во вкладке Тень используем оттенок # 222121 и вводим следующие настройки.
Результат после применения стилей слоя.
Текст с радужной обводкой готов! Урок «Как сделать радужную обводку в фотошопе» завершен.
Яркого настроения и творческих успехов!
БЕСПЛАТНЫЕ РАССЫЛКИ УРОКОВ ВКОНТАКТЕ:
Если Вы не хотите пропустить интересные уроки стилизации текста в фотошопе — подпишитесь на рассылку.
Форма для подписки находится ниже.
Понравилось? Поделитесь:
Вконтакте
Одноклассники
Добавить комментарий
Как сделать рамку в фотошопе вокруг фотографии.
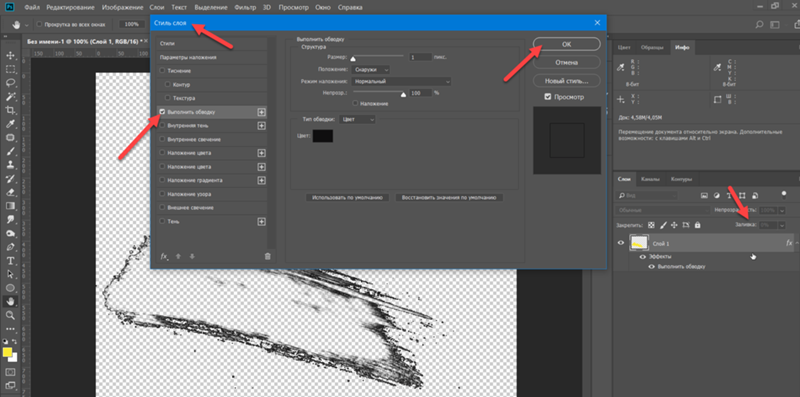 Добавление рамок на фото в Photoshop: подробная инструкция
Добавление рамок на фото в Photoshop: подробная инструкцияСпособы создания рамки в Photoshop
В данной статье мы рассмотрим, каким образом можно украсить фотографии и изображения в программе Photoshop, добавив вокруг них рамки разных видов:
Какждый из способов подойдет для создании рамок под фотографии или любые другие изображения. Если следовать иснтрукциям, тогда рамка получится с первого раза, даже у неопытного пользователя.
Кажый из описанных способов работает на любых версиях фотошопа. Единственное о чем следует помнить, это то, что название некоторых панелей и пунктов меню могут отличаться. Несмотря на это, все шаги описаны понятно, поэтому найти нужный пункт не составит труда.
Обводка фотографии
Самый простой способ того, как сделать рамку в Фотошопе, связан с использованием свойств слоя.
Открываем фотографию в Adobe Photoshop. На панели слоёв кликаем правой кнопкой мыши по слою с нашей фотографией. Если панели слоёв не видно, то открыть её можно с помощью пункта меню Window/«Окно» → Layers/«Слои».
На панели слоёв кликаем правой кнопкой мыши по слою с нашей фотографией. Если панели слоёв не видно, то открыть её можно с помощью пункта меню Window/«Окно» → Layers/«Слои».
Если в фотографии один слой, то он будет основным. Рядом с его изображением на панели слоёв появится пиктограмма в виде замочка, что означает блокировку слоя ради предотвращения случайных правок.
Для того, чтобы его разблокировать, просто дважды кликнем по этому слою мышкой. Замочек исчезнет, а сам слой станет называться
Появившееся диалоговое окно немного пугает количеством пунктов, но нам из них нужны всего два.
За добавление обводки по краю кадра отвечает пункт Stroke/«Выполнить обводку». Находим его в левой панели и отмечаем галочкой. После этого в центральной части можно задать параметры обводки:
- Size/«Размер» — толщина обводки в пикселях.

- Position/«Положение» — положение обводки. Возможны варианты расположения внутри, снаружи и по центру. У нас обводка по краю кадра, а значит все варианты, кроме расположения внутри (Inside), не имеют смысла.
- Blending Mode/«Режим наложения» — режим наложения обводки.
- Opacity/«Непрозр.» — плотность (непрозрачность) обводки.
- Color/«Цвет» — цвет.
В принципе, этого достаточно, чтобы по периметру кадра нарисовать линию той или иной толщины, но можно пойти ещё дальше и сделать рамку более креативной.
Результат:
Использование кисти
Для того чтобы сделать произвольную рамку для рисунка или отдельной его части, можно воспользоваться кистью. Выберите с помощью горячей клавиши B кисть и укажите её толщину:
Выберите с помощью горячей клавиши B кисть и укажите её толщину:
Цветом рамки будет активный в данный момент цвет. Кликните кистью в том месте, откуда вы будете начинать рисование обводки, зажмите клавишу shift и, не отпуская кнопку, нарисуйте прямую линию.
Повторите данное действие ещё трижды ко всем сторонам картинки, и получится простая обводка. Неудачные действия можно отменить с помощью комбинации ctrl+z. Конечный результат мало отличается от первого способа, однако делать такую рамку вы можете не только по краям изображения, но и в любой части рисунка:
Внутренняя рамка
Открываем фотографию в Adobe Photoshop. Для того, чтобы сделать белую рамку в Фотошопе, надо выделить всю фотографию целиком. Сделать это можно либо с помощью комбинации клавиш Ctrl+A, либо с помощью команды меню Select/«Выделение» → All/«Все».
После этого весь снимок будет обведён так называемыми бегущими муравьями, представляющими собой чередование белых и чёрных штрихов.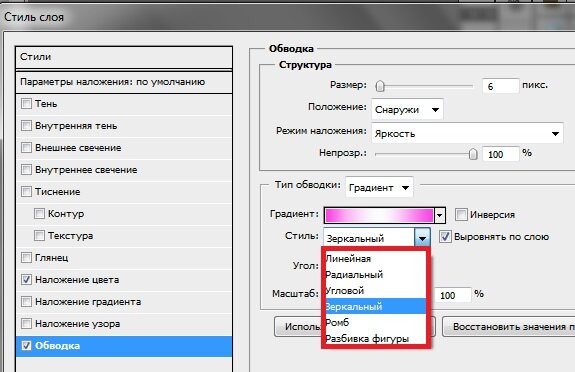
После того как фотография выделена по периметру, нужно сделать так, чтобы выделение проходило именно там, где нужна рамка. Для этого воспользуемся командой Select/«Выделение» → Modify/«Модификация» → Contract…/«Сжать…».
В появившемся диалоговом окне нужно будет ввести отступ в пикселях от края кадра, на котором должна находится рамка. Отступ будет сделан внутрь. Значение отступа зависит как от того, насколько далеко от края вы хотите сделать рамку на фотографии, так и от разрешения исходного снимка. Не забудьте поставить галочку Apply effect at canvas bounds/«Применить эффект на границах холста», которая указывает на то, что отступ нужно делать от границы.
Нажимаем Ok и видим, что выделение сместилось к центру кадра. Если положение будущей рамки нас устраивает, то двигаемся дальше, если нет — отменяем выделение с помощью комбинации клавиш Ctrl+D и повторяем всё сначала, пока не найдём идеальное положение.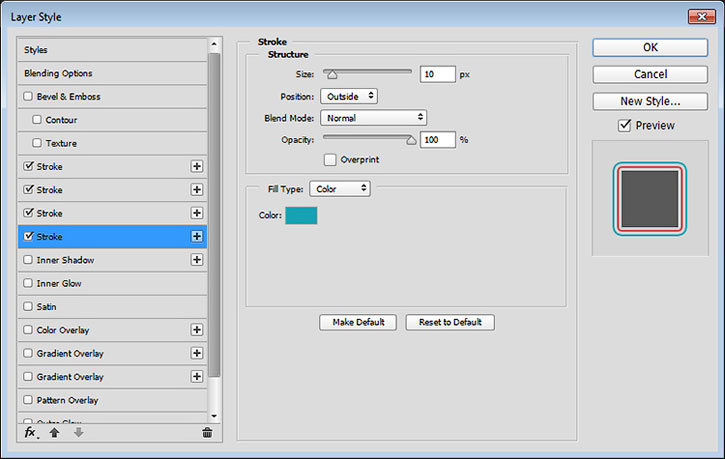
Когда нужное положение выделения подобрано, надо просто выполнить обводку по этому контуру. Для этого воспользуемся командой Edit/«Редактирование» → Stroke…/«Выполнить обводку…».
В появившемся диалоговом окне задаём параметры обводки: толщину и цвет линии, её положение относительно выделения и параметры наложения.
В этом примере мы указали, что обводка должна быть толщиной в 3 пикселя и белого цвета. А располагаться должна по центру выделения. Это значит, что линия выделения в виде «бегущих муравьёв» будет проходить по центру будущей обводки.
А вот и результат.
Эффект наждачки или шероховатый контур
Наиболее широкий спектр возможностей предоставляет функция Стили слоя. В ней можно создать рамку на любой каприз – свечение, затемнение, прозрачные оттенки, шероховатые поверхности. Достаточно набраться храбрости и запастись терпением.
Перебрав поочередно все варианты, можно найти свой идеальный. В русифицированных версиях ориентироваться новичку проще – все действия подписаны просто и понятно.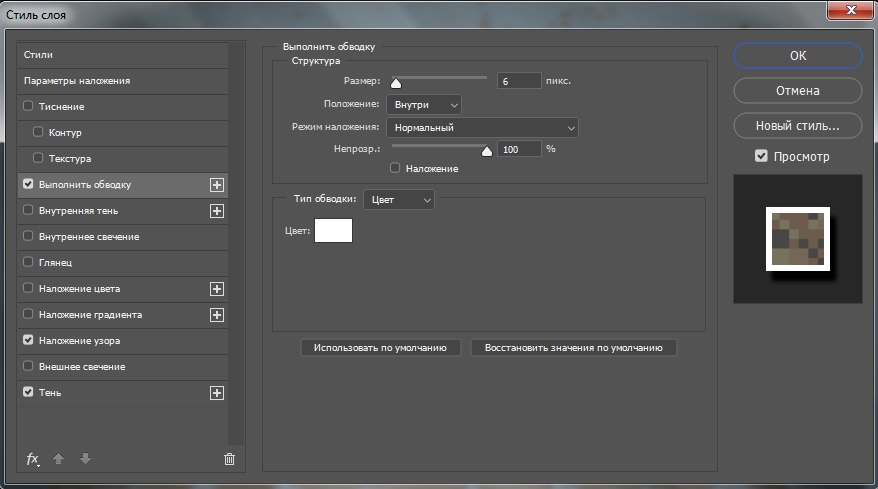 В англоязычных придется пробовать, смотреть, что получилось, запоминать и идти дальше.
В англоязычных придется пробовать, смотреть, что получилось, запоминать и идти дальше.
В качестве наглядного примера – создание рамки с шероховатым эффектом:
- создать дубликат слоя;
- в меню слои перейти в подменю стили слоя, затем внутреннее свечение;
- в Режим наложения установить мягкий свет;
- непрозрачность 75%;
- шум 83%;
- стягивание 97%;
- размер порядка 30 пикселей, Ок.
Прозрачная рамка:
- открыть фотографию;
- создать дубликат слоя;
- выделить второй слой в специальном окошке слоев;
- зайти в меню слои;
- выбрать стили слоя, перейти в обводку;
- в графе размер задать ширину рамки – 32 пикселя;
- положение выставить внутри;
- непрозрачность установить на 43%;
- цвет – черный.
Важно! Если манипуляции с обводкой совершать на одном единственном слое, эффекта не будет. Функция «срезает» периметр слоя, заменяя его обводкой. Затемнение видно благодаря второму слою.![]() Когда полупрозрачная окантовка ложиться на яркий нижний рисунок, создается специфический эффект.
Когда полупрозрачная окантовка ложиться на яркий нижний рисунок, создается специфический эффект.
Размытая рамка:
- открыть фото в редакторе;
- выполнить дубликат;
- второй слой скрыть для удобства – кликнуть по глазу в перечне слоев;
- первый слой размыть – меню Фильтр, подменю Размытие, выбрать «по Гаусу»;
- вернуть второму слою видимость и на выбор: свободным трансформированием уменьшить размер или через обводку, снизив непрозрачность до минимума.
Круглая рамка
Рамки могут быть не только прямоугольные, но и иметь иную фигуру, например круглую или овальную. Начинаем с того, что открываем наше фото в программе, затем выбираем «овальное выделение» и с зажатой клавишей Shift делаем выделение вокруг нужного объекта.
Далее, необходимо инвертировать выделение. Для этого идем в меню «выделение«-«инверсия«.
На следующем шаге нажимаем клавишу Delete. В результате этот слой очиститься. На иконке слоя в палитре слоев увидим, что она стала белой, а в середине осталась картинка, которую выделяли.
В результате этот слой очиститься. На иконке слоя в палитре слоев увидим, что она стала белой, а в середине осталась картинка, которую выделяли.
Затем снова инвертируем выделение и отключаем фоновый слой. Должно получиться так:
Теперь снимаем выделение: жмем при активном инструменте «выделение» в любом месте документа и оно исчезнет. Дважды кликаем по слою с круглым фрагментом и в открывшемся окне отмечаем флагами пункты «тиснение» и «контур«.
Здесь видим много различных параметров. Начинаем с цвета, который будет обозначать цвет рамки. Затем работаем с другими параметрами, изменяя их. По ходу работы увидим, как наша картинка тоже меняется. Поэтому редактировать будет несложно. Когда все будет готово, жмем ОК и включаем нижний слой.
В результате получим следующую картинку:
В программе можно так же просто создать круглую рамку, которую использовать для вставки в любое фото. Для этого создаем новый документ с прозрачным фоном.
Для этого создаем новый документ с прозрачным фоном.
Затем выбираем инструмент «выделение» и рисуем круг или овал.
Далее, наводим курсор в центр выделения и нажимаем правую кнопку мыши. В открывшемся окне выбираем «выполнить обводку«.
В открывшемся окне устанавливаем цвет, размер. Расположение ставим по центру.
Жмем ОК и получаем результат.
На этом можно и остановиться, но рамку такую можно сделать еще интереснее. Для этого нажимаем два раза по слою с рамкой. Откроется окно настроек. Первым делом выбираем пункт «наложение градиента». Это если нас не устраивает однотонный цвет. Здесь подбираем нужный градиент.
В интернете можно найти и скачать дополнительные наборы градиентов для фотошопа, так как типовые наборы не всегда устраивают пользователей.
Далее экспериментируем по всем остальным пунктам, в результате получим нечто подобное:
Сохраняем рамку. Поскольку она сделана на прозрачном фоне, то в нее очень хорошо встанет любая фотография.
Поскольку она сделана на прозрачном фоне, то в нее очень хорошо встанет любая фотография.
Рамка с неровными краями
Как сделать красивую рамку в Фотошопе? Для этого можно добавить к фотографии рамку с неровными и рваными краями.
Как и в предыдущих случаях, делаем выделение с отступом от края кадра.
После этого переходим в режим быстрой маски либо с помощью клавиши Q, либо кликая по пиктограмме быстрой маски на левой панели инструментов.
Область для рамки теперь выделена красным. Осталось добавить к ней неровные края. Для этого воспользуемся фильтрами, которых в Adobe Photoshop имеется в изобилии. Это пункт меню Filter/«Фильтр» → Filter Gallery…/«Галерея фильтров…».
Чтобы получить нужный эффект, нам потребуются фильтры из блока Brush Strokes/«Штрихи». Выбираем подходящий на свой вкус и задаём ему параметры. Чем больше разрешение фотографии, тем больше должны быть значения параметров, иначе эффект не будет заметен.
После применения фильтра рваные края добавляются к красной быстрой маске. Выходим из режима быстрой маски, преобразовывая маску в выделение, кликнув по пиктограмме быстрой маски.
Теперь инвертируем выделение с помощью команды Select/«Выделение» → Inverse/«Инверсия».
После этого нажимаем на клавишу Delete на клавиатуре для того, чтобы удалить выделенную область. При удалении Photoshop предложит сразу сделать заливку вместо удаляемой части фотографии. Указываем, какой цвет использовать для заливки.
Вот результат.
Рамка вокруг картинки как эффект фона
Предположим, что нужная нам рамка имеет толщину 2 пикселя. Если у открытой в Photoshop картинки имеется всего один слой, то он же и является фоновым.
Нажмите F7, дважды кликните по фоновому слою, и, когда откроется окно «Стиль слоя», выберите панель «Обводка». Селектор «Снаружи» обязательно необходимо поменять на «Внутри». Указав все необходимые вам параметры, кликните на «ОК»:
Указав все необходимые вам параметры, кликните на «ОК»:
Рамка с многоступенчатым переходом
- Выбрав инструмент “Прямоугольная область” выполняем выделение, а затем инвертируем его нажатием клавиш Ctrl+Shift+I.
- Активируем режим быстрой маски (клавиша Q или специальный значок на панели инструментов).
- Заходим в меню “Фильтр” и выбираем “Фрагмент” (группа “Оформление”). Выполняем это действие несколько раз.
- Должно получиться примерно следующее.
- Отключаем режим быстрой маски (так же, как включили), создаем новый слой и заливаем (с помощью инструмент “Заливка”) выделенную область цветом, который считаем наиболее подходящим.
- Все готово, можно снять выделение (Ctrl+D) и оценить полученный результат.
Паспарту
Все описанные раньше в этой статье способы так или иначе способствовали обрезке части фотографии и сдвигу границ внутрь кадра. То есть часть рамки перекрывала часть фотографии. Теперь рассмотрим способ, который позволяет добавить к фотографии белую рамку — аналог паспарту.
Как и раньше, открываем фотографию в Adobe Photoshop и снимаем блокировку с основного слоя.
После этого нам надо увеличить размер холста, для чего воспользуемся командой Image/«Изображение» → Canvas Size…/«Размер холста…».
В появившемся диалоговом окне указываем новые размеры холста. При этом не обязательно увеличивать холст равномерно по горизонтали и вертикали. Тут вы можете экспериментировать.
После применения команды размер холста увеличится и новые области будут прозрачными. Осталось только заполнить их нужным цветом.
Для этого на панели слоёв создаём новый пустой слой. Он автоматически окажется над основным слоем, нам надо будет перетащить его вниз мышкой.
После этого просто заливаем новый слой нужным цветом.
Результат.
Прозрачная рамка
Откройте изображение и продублируйте фоновый слой дважды с помощью сочетания клавиш ctrl+j. Отключите два верхних слоя, кликая на значок глаза напротив каждого.
Находясь на первом слое, выберите «Фильтр», «Размытие» и «Размытие по Гауссу» и размойте изображение.
Затем в окне «Фильтр» кликните на «Шум» — «Добавить шум». В параметрах наложения слоёв слоя 2 уже знакомым способом выполните одно пиксельную черную или белую обводку.
Включите видимость всех слоёв и слой 2, применив свободное трансформирование, уменьшите по контуру на необходимую величину.
Экспериментируя с наложением слоёв и размытием, можно создать красивую и эффектную рамку для фото. Однако, иногда необходимо, чтобы фотография имела более сложную или тематическую рамку.
Для того чтобы не изобретать велосипед, в интернете без особых усилий можно найти множество различных бесплатных .psd или .png файлов, в которые остаётся лишь вставить изображение.
Вставка фотографии в рамку
В качестве последнего способа рассмотрим, как сделать красивую рамку в Фотошопе. На стоках и бесплатных ресурсах можно найти довольно много разных рамок для фотографий. Они могут быть в формате PNG или PSD. Но при обращении к подобным ресурсам обязательно проверяйте лицензию на конкретный файл с рамкой. Она может подразумевать просто бесплатное использование или же непременное указание автора.
Они могут быть в формате PNG или PSD. Но при обращении к подобным ресурсам обязательно проверяйте лицензию на конкретный файл с рамкой. Она может подразумевать просто бесплатное использование или же непременное указание автора.
Итак, допустим вы нашли подходящую рамку и открыли ее в Adobe Photoshop. Вторым документом откройте фотографию, которую надо вставить в рамку.
После этого перемещаемся в документ с рамкой, выделяем её целиком с помощью комбинации клавиш Ctrl+A, после этого копируем выделение Ctrl+C, переключаемся на файл с фотографией и вставляем скопированную рамку туда Ctrl+V.
Из-за того, что размеры и формат рамки и фотографии отличались, аккуратно вставить не получилось. Поэтому надо изменить размер рамки и подогнать под неё фотографию. Делаем активным слой с рамкой, кликнув по нему мышкой, и с помощью инструмента трансформации изменяем размер рамки Edit/«Редактирование» → Free Transform/«Свободное трансформирование».
В зависимости от размера и пропорций рамки и фотографии иногда удобнее бывает изменять размер именно фотографии. Это делается аналогично.
Как отменить в фотошопе то, что сделано
Новички часто забредают не туда, куда надо и жмут не то. Что нужно. В результате. Почти готовая работа приходит в негодное состояние, а виной тому один единственный клик мышкой в неизведанности.
Комбинация клавиш Ctrl+Z не всегда спасает ситуацию, так как срабатывает на одно единственное последнее действие. В программе работает комбинация Ctrl+Alt+Z, но жать три клавиши неудобно, если отменять нужно много.
Фотошоп – умный редактор и помогает своим владельцам избежать фатальной ошибки. В нем присутствует «История». Это наглядно, удобно и быстро. Достаточно открыть перечень выполненных действий и кликнуть в то, которое можно назвать «последним правильным», а затем продолжить работу, забыв о всем ужасном.
Источники
- https://www.internet-technologies.
 ru/articles/kak-sdelat-ramku-v-adobe-photoshop.html
ru/articles/kak-sdelat-ramku-v-adobe-photoshop.html - https://fast-wolker.ru/kak-sdelat-ramku-v-fotoshope-vokrug-fotografii.html
- https://Prophotos.ru/lessons/19905-kak-sdelat-ramku
- https://vacenko.ru/sozdanie-konturov-ramki-v-fotoshope/
- https://MyPhotoshop.ru/ramka-vokrug-fotografii/
[свернуть]
Как добавить рамку в фотошопе
Довольно часто возникает необходимость визуально отделить изображение от окружающего его текста на сайте, украсить свадебные фотографии.
На просторах интернета есть множество приложений для создания рамок, однако сделать её можно и в практически любом графическом редакторе. Как сделать рамку в фотошопе?
Рассмотрим несколько простейших способов.
Способы создания рамки в Photoshop
Способ №1: обводка
Откройте в фотошопе фотографию и выделите изображение с помощью комбинации клавиш ctrl+a или инструментами выделения, перейдя в меню « Редактирование » и кликнув по пункту « Выполнить обводку »:
Выберите цвет, толщину и расположение обводки:
Если выбрано наружное расположение обводки, размер картинки можно уменьшить с помощью команды « Свободное трансформирование », перемещая пунктирную линию, или увеличить размер вашего холста на нужную величину.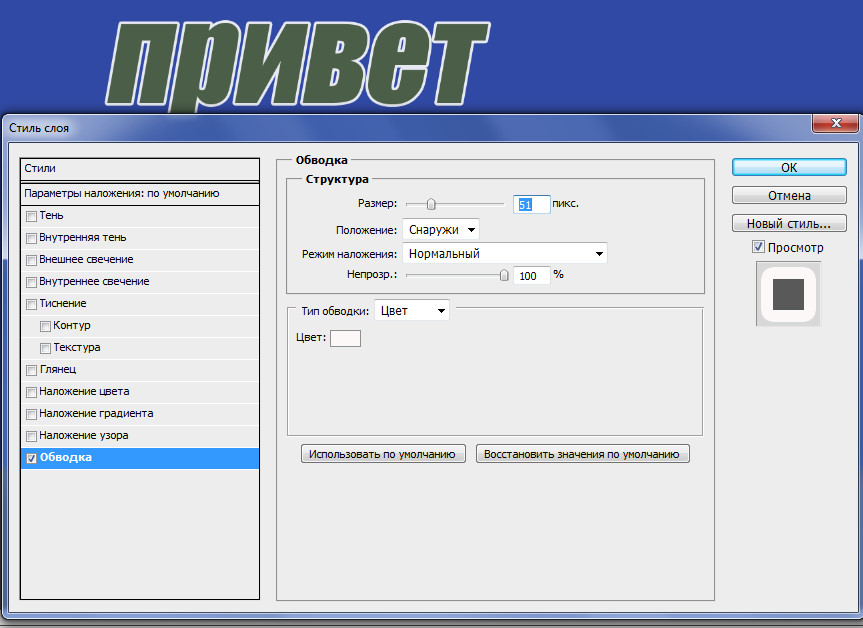
Способ №2: рамка вокруг картинки как эффект фона
Предположим, что нужная нам рамка имеет толщину 2 пикселя. Если у открытой в Photoshop картинки имеется всего один слой, то он же и является фоновым.
Нажмите F7 , дважды кликните по фоновому слою, и, когда откроется окно « Стиль слоя », выберите панель « Обводка ». Селектор « Снаружи » обязательно необходимо поменять на « Внутри ». Указав все необходимые вам параметры, кликните на « ОК »:
Способ №3: использование кисти
Для того чтобы сделать произвольную рамку для рисунка или отдельной его части, можно воспользоваться кистью. Выберите с помощью горячей клавиши B кисть и укажите её толщину:
Цветом рамки будет активный в данный момент цвет. Кликните кистью в том месте, откуда вы будете начинать рисование обводки, зажмите клавишу shift и, не отпуская кнопку, нарисуйте прямую линию.
Повторите данное действие ещё трижды ко всем сторонам картинки, и получится простая обводка.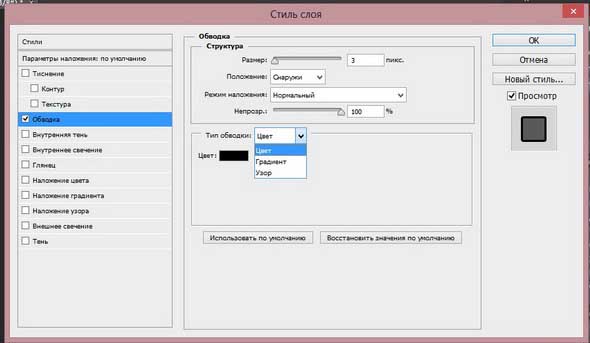 Неудачные действия можно отменить с помощью комбинации ctrl+z . Конечный результат мало отличается от первого способа, однако делать такую рамку вы можете не только по краям изображения, но и в любой части рисунка:
Неудачные действия можно отменить с помощью комбинации ctrl+z . Конечный результат мало отличается от первого способа, однако делать такую рамку вы можете не только по краям изображения, но и в любой части рисунка:
Способ №4: прозрачная рамка
Откройте изображение и продублируйте фоновый слой дважды с помощью сочетания клавиш ctrl+j . Отключите два верхних слоя, кликая на значок глаза напротив каждого:
Находясь на первом слое, выберите « Фильтр », « Размытие » и « Размытие по Гауссу » и размойте изображение:
Затем в окне « Фильтр » кликните на « Шум » — « Добавить шум ». В параметрах наложения слоёв слоя 2 уже знакомым способом выполните одно пиксельную черную или белую обводку.
Включите видимость всех слоёв и слой 2, применив свободное трансформирование, уменьшите по контуру на необходимую величину.
Получится такая рамка:
Экспериментируя с наложением слоёв и размытием, можно создать красивую и эффектную рамку для фото. Однако, иногда необходимо, чтобы фотография имела более сложную или тематическую рамку.
Однако, иногда необходимо, чтобы фотография имела более сложную или тематическую рамку.
Для того чтобы не изобретать велосипед, в интернете без особых усилий можно найти множество различных бесплатных .psd или .png файлов, в которые остаётся лишь вставить изображение. Как это сделать?
Как вставить фотографию в готовую рамку?
Шаг №1
Откройте загруженную рамку и фотографию в одном проекте Adobe Photoshop :
Шаг №2
С помощью инструмента « Перемещение » перетащите фотографию в окно с рамкой. Для того чтобы синхронизировать изображения, в меню « Редактирование » выберите « Свободное трансформирование » и, удерживая клавишу shift , подгоните размер изображения под размер рамки и поверните, если это необходимо:
Шаг №3
В окне « Слои » поместите слой с рамкой выше, чем слой с фотографией, как показано на рисунке:
Теперь фотография находится под рамкой.
Шаг №4
Для создания дополнительного эффекта объёмности вы можете воспользоваться « Параметрами наложения » слоя с рамкой. Для этого кликните правой кнопкой мыши и выберите соответствующий пункт:
Для этого кликните правой кнопкой мыши и выберите соответствующий пункт:
В разделе « Тиснение » поставьте галочки, руководствуясь своим вкусом и предпочтениями:
В результате у вас получится объёмное и реалистичное изображение в рамке.
Надеемся, что данный урок стал для вас полезен!
Всем привет, мои дорогие друзья. Вернемся к моему любимому графическому редактору, и именно сегодня, для начинающих, я хотел бы рассказать и показать, как сделать рамку в фотошопе вокруг фотографии, вставить готовую, либо же нарисовать ее самому в виде прямоугольника. Я сам был свидетелем того, как жестко и неправильно это делают люди. Они просто накладывают фотку на рамку и стирают все вокруг. Но это жутко неудобно и неправильно, поэтому мы всё сделаем как надо.
Вставляем фотографию в готовую рамку
С этим способом справится даже полный чайник, который только сегодня узнал о фотошопе. Если у нас уже есть определенная рамка или заготовка для виньетки, которых сегодня в интернете можно найти целую кучу, то с этим проблем вообще нет. Допустим, у нас есть два фото: Потрет девочки и заготовка с прозрачным фоном в нужном месте.
Допустим, у нас есть два фото: Потрет девочки и заготовка с прозрачным фоном в нужном месте.
- Открываем обе фотографии в фотошопе в одном документе. Не страшно, что одно изображение налезет на другое.
- Зажмите левой кнопкой мыши на миниатюре с девочкой, после чего перетащите ее прямо под слой с рамкой.
- При необходимости берем инструмент перемещение и с помощью левой кнопки мыши двигаем фотографию девочки так, чтобы она хорошо смотрелась.
- Также, при необходимости, вы сможете нажать комбинацию клавиш CTRL+T, чтобы перейти в режим трансформирования. Иногда необходимо уменьшить или увеличить фото, чтобы оно смотрелось как надо.
Но так можно делать только при самом идеальным раскладе, когда наша заготовка уже содержит прозрачный фон.
Вставка готовой рамки без прозрачного фона
Ситуация становится сложнее, когда изображение не предназначено для того, чтобы быть рамкой. Тогда ее придется сделать самим. Можно, конечно, наложить изображения поверх объекта, срезав ненужные концы, но это, как я говорил в самом начале, ужасно. Если потом вы захотите изменить фото, его размер или положение, то это может стать проблематично. Лучше просто проделать дырку и просто вставить нашу рамку вокруг фотографии.
Можно, конечно, наложить изображения поверх объекта, срезав ненужные концы, но это, как я говорил в самом начале, ужасно. Если потом вы захотите изменить фото, его размер или положение, то это может стать проблематично. Лучше просто проделать дырку и просто вставить нашу рамку вокруг фотографии.
- Откройте изображение с предполагаемой рамкой и выберите инструмент выделения. В данном случае можно взять прямоугольное выделение, но я все же предпочту использовать инструмент «Прямоугольное лассо». Ве таки у картинки могут быть погрешности.
- Далее, начинаем выделять место внутри рамки по периметру. У вас должны будут появиться пунктирные линии.
- После этого проверьте, стоит ли у вас на миниатюре слоя значок замочка. Если да. то нажмите на него, чтобы он исчез. После этого нажмите клавишу DELETE, после чего внутренность рамки станет прозрачной. Именно этого мы и добивались.
- Далее, открываем изображение девочки (ну или что там у вас) в этом же документе.

- Но опять же она у нас стоит первым слоем, поэтому нам ее нужно будет сместить. Идем в панель слоев, и уже также как в первом варианте переносим миниатюру слоя с девочкой ниже, чем слой рамки.
- Далее, останется только с помощью перемещения и трансформирования подвинуть и подогнать размер как надо. Также можете применить какой-нибудь стиль слоя, например внутреннюю тень. Будет смотреться реалистичнее.
Вот, какой у нас получился итоговый вариант, и не пришлось даже обрезать фотографию.
Обтравочная маска
Очень классный способ, который давно себя зарекомендовал среди дизайнеров — это создание обтравочной маски. Этот способ я уже рассматривал, когда писал статью про то, как нарисовать круг и что с ним можно сделать, но здесь я рассмотрю этот момент подробнее.
Делаем обрамление сами
Самый простой способ, как сделать рамку в фотошопе — это нарисовать ее самому, например в виде цветного прямоугольника. Она будет простенькая, но стильная.
- Идем в инструмент «Фигуры» и берем «Прямоугольник» . После этого выставляем в свойствах цвет обводки (какой пожелаете), а цвет заливки ставьте любой от балды, так как потом он все равно уберется. Я поставлю желтый.
- Теперь, рисуем нужный нам прямоугольник на холсте. Можете зажать SHIFT, чтобы он получился квадратным. Если толщина не устраивает, то вы всегда сможете изменить ее в свойствах. Важно только, чтобы в этот момент был активирован инструмент «Фигура» .
- Если вы хотите, чтобы внешняя сторона обводки была закругленной или многоугольной, то можете выбрать этот параметр в свойствах.
- Также вы можете придать неких эффектов вашей рамке с помощью стилей слоя. Я, например, поставил тиснение и тень. Остальные свойства вряд ли особо повлияют на обводку, так как будут ориентированы на внутреннее содержимое.
- Теперь открываем изображение с девочкой (ну или кто там у вас). Оно, как вы уже поняли появится новым слоем поверх фигуры.

- Далее, жмем правой кнопкой мыши на миниатюру слоя с девочкой и выбираем пункт «Создать обтравочную маску» . Только перед эти убедитесь, что под миниатюрой с девочкой находится наш прямоугольник с обводкой.
- Как видите, теперь девочка оказалась внутри, словно в окне дома. Осталось только передвинуть ее с помощью «Перемещения». Также можете увеличить или уменьшить изображение, чтобы оно соответствовало вашему видению. Самое главное, что картинка не обрезалась, а просто ее края находятся за пределами видимости.
Как видите, все просто. Вы можете добавить еще каких-либо эффектов, ну или написать текст внутри, чтобы было понятно, кто изображен. Загрузите какой-нибудь красивый шрифт, который будет отлично смотреться.
Чуть позже я обязательно выложу видеоурок, чтобы не было никаких проблем.
Обтравочкная маска для готовой рамки
Если рамка находится отдельно, то есть находится на своем слое и является всего лишь элементом какой-либо композиции, то здесь нужно будет поступить немного по другому, так как спрятать за слой изображение просто не получится.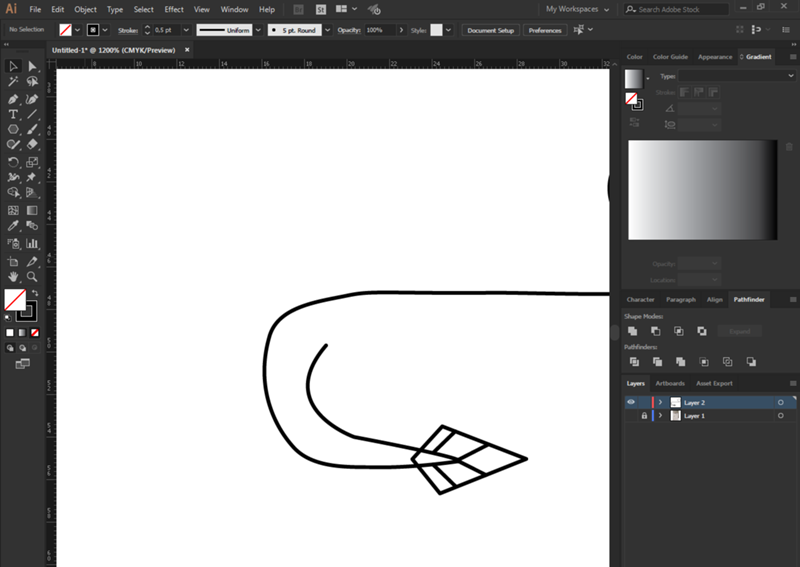
Конечно, вы можете попробовать это сделать, но результат вас вряд ли устроит. Во многих случаях люди приходят в обрезке лишнего. И я не устану повторять, что это неправильно.
Но есть идеальный выход — сделать обтравочную маску.
В принципе, тут всё очень просто.
- Для начала убедитесь, что слой с фотографией (у меня девочка) расположен под миниатюрой рамки.
- Теперь, берем инструмент «Фигура» и выбираем «Прямоугольник» . После этого рисуем прямоугольник так, чтобы его края нахлестывали на все 4 стороны рамки.
- После этого, прячьте фигуру под миниатюру с девочкой. После этого ваш прямоугольник исчезнет с ваших глаз. Но это нормально.
- Далее, нажимаем на слое с девочкой правой кнопкой мыши и выбираем пункт «Создать обтравочную маску» .
Вуаля. Теперь девочка попала в рамочку и ее можно двигать с помощью инструмента «Перемещение». Самое главное, что перемещение будет происходить за пределами рамки и никаких краев вылезать не будет.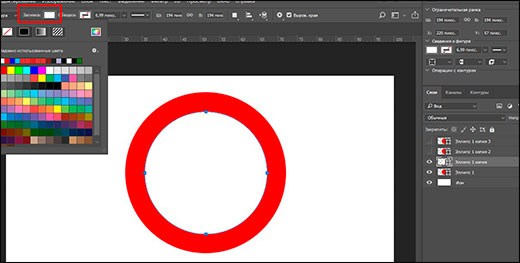
Фотошоп онлайн
Самое интересное, что вставить фото в рамку вы сможете и в фотошопе онлайн, правда про способ с обтравочной маской забудьте. Эта вещь, к сожалению, отсутствует в онлайн версии графического редактора. Давайте рассмотрим наши действия из второго примера.
- Войдите в сервис online-fotoshop и откройте изображение с вашего компьютера, а именно ту самую рамку, в которое вы затем вставите свое фото.
- Далее, обязательно снимите замочек со слоя. Для этого нажмите на него левой кнопкуой мыши дважды. Это позволит нам удалить ненужную часть с картинки.
- Теперь, выбираем любой инструмент выделения. Правда в онлайн фотошопе особо выбирать не приходится, так как здесь есть только прямоугольное выделение и обычное лассо. Пожалуй, здесь будет удобно использовать именно прямоугольное выделение.
- А дальше, зажав левую кнопку мыши в одном углу углубления, протяните его в противоположный угол. Таким образом у вас должно будет выделено это самое углубление.

- После этого тут же нажмите кнопку DELETE, чтобы удалить сердцевину. Часть картинки в центре должна будет стать прозрачной.
- Теперь, выберите в меню «Файл» — «Открыть изображение» и найдите фото, которое вы хотите использовать внутри. Я возьму ту же самую девочку. Но только фотка откроется в другом документе. Чтобы перетащить ее на документ с рамкой зажмите левую кнопку мышки на миниатюре слоя с девочкой и просто перенесите на нужный нам слой, где мы уже поработали.
- Как видите, картинка перенеслась слишком уж маленькой. Чтобы увеличить ее, выберите в меню пункт «Редактировать» — «Free Transform» .
- Теперь, потяните ее за угол, чтобы увеличить фото в размерах. Только обязательно зажмите клавишу SHIFT, чтобы после увеличения сохранились все пропорции. Тяните до того момента, пока вам не будет достаточно, либо пока фото не будет перекрывать рамку.
- Последним штрихом нам нужно будет переместить миниатюру слоя с девочкой под слой с рамкой, чтобы она оказалась сзади и никакие края не мешали.

Мы получили то, что хотели. Так что, как видите, даже фотошоп онлайн может справится с этой задачей. Конечно, большинство функций здесь кастрированы, но все же даже стандартного функционала иногда может хватить.
Ну а если вы хотите серьезно изучить фотошоп, то обязательно посмотрите этим классные видеоуроки . Они отлично структурированы по методы от простого к сложному, все рассказано простым и человеческим языком, так что после изучения у вас просто не должно будет остаться вопросов.
Ну а на этом у меня всё. Обязательно подписывайтесь на все мои паблики и канал на ютубе, чтобы всегда быть в курсе всего интересного. Жду вас снова. Удачи вам. Пока-пока!
Рамка на фотографии позволяет отделить снимок от окружающего пространства и придать ему более законченный вид. В этой статье мы расскажем о том, как в Фотошопе сделать рамку вокруг фотографии.
Обводка фотографии
Самый простой способ того, как сделать рамку в Фотошопе, связан с использованием свойств слоя.
Открываем фотографию в Adobe Photoshop. На панели слоёв кликаем правой кнопкой мыши по слою с нашей фотографией. Если панели слоёв не видно, то открыть её можно с помощью пункта меню Window/«Окно» → Layers/«Слои».
Если в фотографии один слой, то он будет основным. Рядом с его изображением на панели слоёв появится пиктограмма в виде замочка, что означает блокировку слоя ради предотвращения случайных правок.
Для того, чтобы его разблокировать, просто дважды кликнем по этому слою мышкой. Замочек исчезнет, а сам слой станет называться Layer 0. После этого кликаем по слою правой кнопкой мыши и в контекстном меню выбираем пункт Blending Options/«Параметры наложения».
Появившееся диалоговое окно немного пугает количеством пунктов, но нам из них нужны всего два.
За добавление обводки по краю кадра отвечает пункт Stroke/«Выполнить обводку». Находим его в левой панели и отмечаем галочкой. После этого в центральной части можно задать параметры обводки:
- Size/«Размер» — толщина обводки в пикселях. Чем больше разрешение фотографии, тем больше должно быть это значение для заметного эффекта.
- Position/«Положение» — положение обводки. Возможны варианты расположения внутри, снаружи и по центру. У нас обводка по краю кадра, а значит все варианты, кроме расположения внутри (Ins >
В принципе, этого достаточно, чтобы по периметру кадра нарисовать линию той или иной толщины, но можно пойти ещё дальше и сделать рамку более креативной.
Так, добавить рамке объём можно с помощью настроек Bevel & Emboss/«Тиснение». Их выбор тут довольно велик, а влияние на изображение каждой наглядно отображается на превью, поэтому предлагаем просто попробовать разные варианты и подобрать нужный.
Внутренняя рамка
Открываем фотографию в Adobe Photoshop. Для того, чтобы сделать белую рамку в Фотошопе, надо выделить всю фотографию целиком. Сделать это можно либо с помощью комбинации клавиш Ctrl+A, либо с помощью команды меню Select/«Выделение» → All/«Все».
После этого весь снимок будет обведён так называемыми бегущими муравьями, представляющими собой чередование белых и чёрных штрихов.
После того как фотография выделена по периметру, нужно сделать так, чтобы выделение проходило именно там, где нужна рамка. Для этого воспользуемся командой Select/«Выделение» → Modify/«Модификация» → Contract…/«Сжать…».
В появившемся диалоговом окне нужно будет ввести отступ в пикселях от края кадра, на котором должна находится рамка. Отступ будет сделан внутрь. Значение отступа зависит как от того, насколько далеко от края вы хотите сделать рамку на фотографии, так и от разрешения исходного снимка. Не забудьте поставить галочку Apply effect at canvas bounds/«Применить эффект на границах холста», которая указывает на то, что отступ нужно делать от границы.
Нажимаем Ok и видим, что выделение сместилось к центру кадра. Если положение будущей рамки нас устраивает, то двигаемся дальше, если нет — отменяем выделение с помощью комбинации клавиш Ctrl+D и повторяем всё сначала, пока не найдём идеальное положение.
Когда нужное положение выделения подобрано, надо просто выполнить обводку по этому контуру. Для этого воспользуемся командой Edit/«Редактирование» → Stroke…/«Выполнить обводку…».
В появившемся диалоговом окне задаём параметры обводки: толщину и цвет линии, её положение относительно выделения и параметры наложения.
В этом примере мы указали, что обводка должна быть толщиной в 3 пикселя и белого цвета. А располагаться должна по центру выделения. Это значит, что линия выделения в виде «бегущих муравьёв» будет проходить по центру будущей обводки.
А вот и результат.
Рамка с неровными краями
Как сделать красивую рамку в Фотошопе? Для этого можно добавить к фотографии рамку с неровными и рваными краями.
Как и в предыдущих случаях, делаем выделение с отступом от края кадра.
После этого переходим в режим быстрой маски либо с помощью клавиши Q, либо кликая по пиктограмме быстрой маски на левой панели инструментов.
Область для рамки теперь выделена красным. Осталось добавить к ней неровные края. Для этого воспользуемся фильтрами, которых в Adobe Photoshop имеется в изобилии. Это пункт меню Filter/«Фильтр» → Filter Gallery…/«Галерея фильтров…».
Чтобы получить нужный эффект, нам потребуются фильтры из блока Brush Strokes/«Штрихи». Выбираем подходящий на свой вкус и задаём ему параметры. Чем больше разрешение фотографии, тем больше должны быть значения параметров, иначе эффект не будет заметен.
После применения фильтра рваные края добавляются к красной быстрой маске. Выходим из режима быстрой маски, преобразовывая маску в выделение, кликнув по пиктограмме быстрой маски.
Теперь инвертируем выделение с помощью команды Select/«Выделение» → Inverse/«Инверсия».
После этого нажимаем на клавишу Delete на клавиатуре для того, чтобы удалить выделенную область. При удалении Photoshop предложит сразу сделать заливку вместо удаляемой части фотографии. Указываем, какой цвет использовать для заливки.
Паспарту
Все описанные раньше в этой статье способы так или иначе способствовали обрезке части фотографии и сдвигу границ внутрь кадра. То есть часть рамки перекрывала часть фотографии. Теперь рассмотрим способ, который позволяет добавить к фотографии белую рамку — аналог паспарту.
Как и раньше, открываем фотографию в Adobe Photoshop и снимаем блокировку с основного слоя.
После этого нам надо увеличить размер холста, для чего воспользуемся командой Image/«Изображение» → Canvas Size…/«Размер холста…».
В появившемся диалоговом окне указываем новые размеры холста. При этом не обязательно увеличивать холст равномерно по горизонтали и вертикали. Тут вы можете экспериментировать.
После применения команды размер холста увеличится и новые области будут прозрачными. Осталось только заполнить их нужным цветом.
Для этого на панели слоёв создаём новый пустой слой. Он автоматически окажется над основным слоем, нам надо будет перетащить его вниз мышкой.
После этого просто заливаем новый слой нужным цветом.
Вставка фотографии в рамку
В качестве последнего способа рассмотрим, как сделать красивую рамку в Фотошопе. На стоках и бесплатных ресурсах можно найти довольно много разных рамок для фотографий. Они могут быть в формате PNG или PSD. Но при обращении к подобным ресурсам обязательно проверяйте лицензию на конкретный файл с рамкой. Она может подразумевать просто бесплатное использование или же непременное указание автора.
Итак, допустим вы нашли подходящую рамку и открыли ее в Adobe Photoshop. Вторым документом откройте фотографию, которую надо вставить в рамку.
После этого перемещаемся в документ с рамкой, выделяем её целиком с помощью комбинации клавиш Ctrl+A, после этого копируем выделение Ctrl+C, переключаемся на файл с фотографией и вставляем скопированную рамку туда Ctrl+V.
Из-за того, что размеры и формат рамки и фотографии отличались, аккуратно вставить не получилось. Поэтому надо изменить размер рамки и подогнать под неё фотографию. Делаем активным слой с рамкой, кликнув по нему мышкой, и с помощью инструмента трансформации изменяем размер рамки Edit/«Редактирование» → Free Transform/«Свободное трансформирование».
В зависимости от размера и пропорций рамки и фотографии иногда удобнее бывает изменять размер именно фотографии. Это делается аналогично.
Как в фотошопе сделать обводку изображения – Как в фотошопе сделать обводку
Два способа создания обводки
Существует два пути того, как сделать обводку в «Фотошопе»: выделение границ слоя при помощи одного из специально предусмотренных эффектов и обрисовывание векторного контура. Первый способ чаще применяется для визуального подчеркивания границ объектов и для отделения их от фона (чаще всего это необходимо, например, для того чтобы выделить текст на пестром фоне). Второй способ больше используется для рисования, особенно при создании четких геометрических фигур.
Объемная фоторамка на стену
Необходимые материалы:
- деревянная рамка;
- молоток;
- пила;
- наждачная бумага;
- гвозди;
- клей для дерева;
- угловые скобки;
- спрей-краска;
- деревянный отрезок.
Исходя из размера самой рамки, нарезаем четыре заготовки из дерева, как на фото.
Соединяем заготовки между собой гвоздями в коробочку. Обрабатываем поверхность наждачной бумагой. Покрываем спрей-краской с каждой стороны и оставляем до высыхания.
На коробочку наносим тонкий слой клея и сверху кладем рамку. Оставляем конструкцию на час до высыхания.
Для большей надежности можно соединить детали, используя угловые скобки.
Устанавливаем рамку на стену. В нее можно ставить различные статуэтки, распечатанные фото и многое другое.
Обводка слоя в «Фотошопе»
Под обводкой в «Фотошопе», прежде всего, понимается эффект слоя. Этим слоем может быть либо изображение, либо его фрагмент, либо буквы, написанные инструментом «Текст».
Для того чтобы применить этот эффект обводки слоя, нужно сделать следующее.
- Выбрать слой.
- В пункте меню вкладки «Редактирование» выбрать «Выполнить обводку».
Откроется диалоговое окно, где нужно будет настроить параметры обводки и подтвердить команду нажатием кнопки «Да». Обводка в «Фотошопе» будет создана, соответствующий слой — обведен, его границы станут видны.
Параметры обводки легко регулируются, и возможностей здесь довольно много. Это и корректировка толщины линии, и выбор цвета, и настройка того, где должна проходить линия:
- по границе слоя снаружи;
- так, чтобы граница была ее центром;
- по границе внутри.
Также можно настроить режим — как у любой заливки (цвет, узор либо градиент). Путем сочетания этих и других инструментов программы легко добиться самых разных эффектов.
Прекрасной возможностью такого способа обводки является то, что в дальнейшем ее параметры все также можно регулировать, поэтому к такому эффекту слоя можно возвращаться по мере того, как изменяется изображение в целом. Допустим, если цвет фона вы решили осветлить, и обводка перестала гармонировать с ним, ее можно откорректировать и донастроить.
Второй его плюс в том, что этот эффект можно копировать и применять к другим слоям или другим изображениям либо на его основе создавать новые.
Идеи декорирования рамки для фото своими руками. Фото в интерьере
У каждого из нас когда-либо возникала идея создания коллажа из фотографий семейного архива или даже оформления целой стены фотографиями. И это естественно. Сейчас можно без проблем сделать фотосессию на любую тему в любом антураже у профессионального фотографа и получить красивые качественные фотографии. Использование бумажных фотоальбомов осталось в прошлом, зато современные технологии позволяют напечатать фото любого размера на фотобумаге или даже на холсте.
Можно разместить фотографии на стене без оформления в рамы:
Довольно интересно и не слишком затратно, но чаще всего в оформлении интерьера фотографиями используются рамы.
Фото в рамках могут висеть на стене:
Стоять на полках:
Или все фото могут быть объединены в одной раме:
Но так или иначе рамка для фото нам нужна. Хочу вам в одном месте перечислить и напомнить основные варианты декора рамки для фото своими руками, все они простые и практически бесплатные! Можно, конечно, просто купить рамки для фото в магазине, но мы все люди творческие, нам интересен и процесс, и результат в виде уникального интерьера, который будет отражать нашу индивидуальность и соответствовать нашим вкусам. Возможно, во время просмотра у вас появятся еще какие-то интересные идеи или вы вспомните о забытом материале, который может пойти в дело и воплотить ваши фантазии в уникальные предметы интерьера!
За основу можно взять дешевую покупную раму или вырезать любую форму из плотного картона.
Самый распространенный вариант декора рамки для фото: что-нибудь на нее наклеить.
Очень стильно и интересно могут смотреться рамы для фото с пуговицами, особенно если они в одном цвете:
А вот эко-варианты с чечевицей, кофе, желудями, пробками и просто палочками:
Можно наклеить бусины, бисер, жемчуг, какие-нибудь стеклышки, осколки посуды или мозаику:
Можно раму обмотать чем-то, например, бечевкой, тесьмой, кружевом, нитками или пряжей, задекорировать тканью, а можно связать или сшить для нее «чехольчик»:
Очень интересные получаются рамки для фото, задекорированные трубочками из газет или журналов, сделанными своими руками:
Нежными и женственными получатся рамки для фото с цветами, сделанными своими руками, из бумаги или ткани:
Надеюсь что-то из идей вам приглянулось! Комбинируйте, преобразуйте, фантазируйте и у вас получится своя неповторимая стена с любимыми родными людьми и чудными моментами вашей жизни!
Будет очень интересно, если вы поделитесь своими задумками или может уже воплощенными в интерьере идеями!
P.S. Фотографии взяты на просторах Интернета.
P.P.S. У меня пока руки так и не дошли до своего коллажа из фотографий!
Другое диалоговое окно «Обводка»
Второй способ сделать обводку слоя – это выбрать пункт меню «Слой», а далее – «Стиль слоя». Откроется окно, где будут видны все параметры, которые можно задать стилю слоя. Среди них нужно выбрать «Обводку».
Это же окно со стилями вызывается нажатием кнопки «Добавить стиль слоя» в окне «Слои».
Вызывать это общее окно со стилями через меню, разумеется, не совсем удобно, и если вы используете обводку часто, то для динамичности работы следует задать данному окну комбинацию клавиш.
Для этого пройдите в меню «Редактирование», далее – «Клавиатурные сокращения», найдите по одному из указанных выше путей по пунктам меню и задайте удобную для вас комбинацию.
Природные материалы
Со вкусом выполненный декор рамки в природном стиле всегда привлекает внимание. Ведь все мы – дети природы.
Кофейные зерна, чечевица, желуди
Все может пойти в дело и создать неповторимые композиции. Кофейные зерна пригодятся вам не только для того, чтобы сделать бодрящий напиток, они, оказывается, отличный материал для декорирования своими руками фоторамки: у них замечательный запах, оригинальная фактура, благородный цвет, они не портятся. Много времени работа тоже не займет: не так сложно с помощью клеевого пистолета либо клея ПВА плотно облицевать кофейными зернами стандартную рамку для фото, которая в новом обличье гарантированно станет лидирующим аксессуаром интерьера.
Обводка по контуру
Как сделать обводку в «Фотошопе?» Второй способ — это создание контура и его прорисовка.
Под контуром в «Фотошопе» подразумевается векторная линия, которая задает направление движения кисти. То есть обводка в данном случае – это рисование выбранной кистью по заданной траектории.
При помощи инструмента «Выделение», «Лассо» или «Волшебная палочка» выделите фрагмент изображения, который нужно обвести. Через пункт меню «Окно» вызовите «Контуры». В этом окне найдите кнопку «Сделать из выделенной области рабочий контур». На панели «Инструменты» выберите инструмент «Кисть», задайте его параметры (форму, цвет и т. д.). Затем в окне «Контуры» нажмите кнопку «Выполнить обводку контура кистью». Выделенная вами ранее область будет обведена. После этого удалите контур.
Таким образом, для обводки по контуру не нужно создавать новый слой, достаточно определить стимулирующую линию, по которой программа прорисует выбранной вами кистью.
Обратите внимание на то, что обводка в этом случае будет размещена на указанном вами слое, в том числе новом.
Смело и нетривиально
- В качестве рамки для фотографий у людей, ценящих оригинальность, может стать даже отслужившее свой век велосипедное колесо: отберите снимки общей тематики, продумайте сюжет, вставьте фото между спицами или зафиксируйте прищепками – оригинальный декор готов.
- Не стоит гадать, как отреагирует любитель охоты на подаренный ему портрет в рамке из стреляных гильз. Конечно же, с искренней благодарностью.
- Вариант для рыболовов: прикрепите к удочке крючки или кронштейны, с помощью бечевки или не толстого троса с оригинальными морскими узлами повесьте на них рамки с фотографиями, добавьте пару поплавков.
- Креативной рамкой для фотографии может стать даже обычная стеклянная банка: соответствующего размера фото поместите в выбранную емкость, пустое пространство в ней задекорируйте песком, ракушками, морскими звездами, светодиодными гирляндами или любым другим антуражем, близким сюжету снимка.
Описать все способы декорирования своими руками фоторамок невозможно: каждый день пополняются ряды любителей этого демократичного вида рукоделия, рождаются новые идеи, которые, в свою очередь, становятся стимулом для дальнейших задумок. Процесс творчества никогда не останавливается.
Обводка текста по контуру
Возможности настройки инструмента «Кисть» в «Фотошопе» очень богатые, ведь можно регулировать интервалы, текстуру, динамику формы и цвета и т.д. При этом от рисования вручную эта линия будет отличаться максимальной точностью, и времени данный процесс займет гораздо меньше.
Для обводки текста его слой нужно сначала выделить, а затем преобразовать – как обычную область выделения – в контур. После создания нового слоя можно экспериментировать и рисовать по линии любой кистью с любыми настройками. Не забывайте, что в художественных целях к получившейся обводке, как к обычному слою, можно применять различные эффекты, размещать его над или под текстом, менять его прозрачность и т. д.
Описанные выше два способа обводки не взаимозаменяют, а взаимодополняют друг друга. Преимущество первого в том, что линию можно регулировать и затем возвращаться к регулировке, а также копировать и применять к другим слоям, в том числе в других файлах. Преимущество второго – в том, что обводка в «Фотошопе» будет выглядеть более художественно, так как в выборе кистей нет никаких ограничений.
Антураж детства
Если в семье имеются дочки, число декоративных заколок и резинок прирастает в геометрической прогрессии. Милые безделушки, украшенные, например, цветочками, при воплощении этой идеи могут получить вторую жизнь. Цветы от надоевших резинок отрежьте. Те, что покрупней, наклеивайте на верхний угол рамки, ниже размещайте экземпляры помельче.
В результате появится настоящий цветочный каскад. Можно клеить цветочки только по верху, оставив нижнюю часть рамки нетронутой. Завершив этот процесс, поместите работу на несколько часов под груз. Когда цветы белые, оставшуюся свободной от декора часть рамки стоит покрыть серебряной краской, а можно и зеленой, если они вызывают ассоциации с весенней поляной.
Для мальчишек нужен, разумеется, иной стиль оформления. Как вам идея оформления фоторамки в комнате мальчика игрушечными машинками, желательно одной серии? Маленький хозяин наверняка оценит такой изыск.
Тонировка
Шаг 1
Теперь мы добавим легкую тонировку. Переходим Layer – NewAdjustmentLayer – Curves (Слой – Новый корректирующий слой – Кривые), чтобы добавить новый корректирующий слой, который мы называем «Тонировка».
Шаг 2
Дважды кликаем по миниатюре корректирующего слоя на панели слоев и настраиваем его:
Произвольная обводка — фигуры
На заготовку я наложил скриншот космических леденцов с Ali и хочу обвести в овал само изображение. Как это сделать.
Сперва я растрирую слой. Это нужно если вы просто перетащили картинку из папки в рабочее поле программы. Щелкаете правой клавишей мыши по выбранному слою, чтобы появилось дополнительное окно, а затем выбираете растрировать.
Как обвести текст
Мы имеем три слоя – фон, изображение, текст.
Сначала сделаем обводку текста. Вызываем окно стилей одним из способов:
- Двойным щелчком по слою в палитре;
- Нажать на слой в палитре правой кнопкой мыши и в появившемся списке выбрать Параметры наложения.
3. Нажатием на иконку стилей fx
внизу палитры, и в появившемся списке можно выбрать «Параметры наложения», но удобнее сразу выбрать стиль
В этот момент активным должен быть тот слой, с которым мы работаем.
Откроется окно. Здесь активируем параметр Обводка, нажав на него мышкой, чтобы выделился синим цветом.
Стиль сразу же применился к буквам – по контуру появилась черная линия. Если этого не видно в рабочем окне – поставьте галочку функции Просмотр (рис. 5). Теперь значения параметров можно изменить на свое усмотрение.
Для наглядности мы заменили цвет обводки на зеленый и обозначили контур букв белой полосой.
Функцию Режим наложения
рассматривать в уроках для начинающих нет смысла. Ее не часто используют даже продвинутые мастера фотошопа. Это взаимодействие с нижним слоем. Оставим без изменений режим Нормальный.
Строка Непрозрачность
, соответственно, отвечает за прозрачность обводки. Меняется передвижением ползунка либо введением числового значения в процентах.
Как видно на рисунке 6, положения «Внутри» и «Из центра» перекрывают часть контура букв. Если сделать обводку полностью прозрачной , то эта часть контура тоже станет прозрачной.
Использование инструмента Pen (Перо)
Создание прямых контуров
Инструмент Pen (Перо) служит для создания контуров — прямых и кривых линий — с высокой степенью точности.
Берем инструмент Pen (Перо), выбираем режим работы Paths (Контуры).
Прямой контур создается простыми щелчками инструментом по документу.
Щелкаем Пером в точке 1, затем в точке 2. Между точками образуется прямая линия.
Чтобы закончить построение контура, нужно, удерживая Ctrl, кликнуть в любое место документа.
Для построения строго горизонтальных или вертикальных линий следует удерживать Shift.
Теперь построим замкнутый контур. При замыкании контура у инструмента Перо появляется кружок.
Заливка и обводка контуров
В окне Paths (Контуры) у нас создался Work Path (Рабочий контур). Он состоит из всех контуров, которые построили в одном файле.
Контуры можно заполнять цветом или обводить. Перед этим необходимо выделить контур, т. е. чтобы позиция контура в палитре Paths (Контуры) была активна.
Выполним команду Stroke Paths (Обвести контур), для этого кликаем на контуре правую кнопку мыши или жмем соответствующую кнопку на палитре контуров.
В открывшемся окне выбираем Brush (Кисть). Контур обведется кистью, которая была выбрана на этот момент. Поэтому если нужна определенная обводка, следует предварительно настроить кисть.
Для заливки контура также необходимо, чтобы контур был активен. Кликаем правой кнопкой мыши на контуре и выбираем Fill Path (Залить контур) или жмем соответствующую кнопку на палитре контуров.
Для создания кривых инструментом Перо нужно щелкнуть мышью и, не отпуская кнопку мыши, протянуть курсор в сторону задания направления. Когда мы нажимаем кнопку мыши и начинаем перемещать мышь в первый раз, мы ставим начальную точку для будущего контура, а также задаем направление и величину кривой.
Итак: ставим первую точку, не отпуская мышь, тянем ее вверх; ставим вторую точку, не отпуская мышь, тянем ее вниз; ставим третью точку, не отпуская мышь, тянем ее вверх.
Основные элементы кривых
Контур состоит из одного или нескольких сегментов. Начало и конец каждого сегмента называются опорными точками
. Перемещение опорных точек приводит к модификации сегментов контура и изменению его формы.
При выделении опорной точки сегмента появляются одна или две управляющие линии
, которые заканчиваются
управляющими точками
. Расположение этих линий и точек определяет длину и форму сегмента, а их перемещение приводит к изменению контура.
Для настройки контуров используется инструмент Direct Selection (Стрелка). Инструмент выделяет отдельные опорные точки или сегменты контура; при этом показываются все управляющие линии контура. Если мы переместим управляющие линии за управляющие точки, увеличится и кривизна сегмента.
Существует два типа опорных точек: гладкая и угловая.
Если в опорной точке управляющие линии двух независимых, рядом стоящих сегментов лежат на одной прямой в связке, такая опорная точка называется гладкой. Если такой связи нет — угловой.
Используем тесто в качестве основы
Голь на выдумку хитра — и порой классную рамку для фото можно изготовить из такого подручного материала, как соленое тесто. Все, что вам понадобится:
- мука;
- мелкая соль без примеси йода;
- вода;
- растительное масло;
- пищевые красители на выбор либо гуашь.
К сухим ингредиентам добавляется вода с нужным вам красителем и масло. Можно обойтись и без красителя, но зато потом придется своими руками разукрашивать тесто гуашью, что отнимет немало времени. Тесто тщательно вымешивается, а после нужно дать ему немного времени — пару часов — для того, чтобы после было удобно работать. Следующий этап — отделка декором. Можно добавить любой элемент по вашему вкусу: пуговицы, ракушки, бусины или стразы
.
Финальный штрих — просушка. Избегайте слишком высокой температуры, помещая рамочку для фото в духовку, чтобы избежать растрескивания теста. После можно основательно пролакировать полученную рамку — так она будет выглядеть еще интереснее, особенно если повесить ее на выгодно подсвеченную стену.
Фоторамка из бумаги
Есть желание заняться рукоделием, но нет идей, из чего материализовать мечту? Оглянитесь вокруг. Наверняка в доме найдутся остатки обоев от ремонта. Из них можно соорудить великолепную объемную рамку под фото.
Владеете искусством оригами? Тогда вам под силу сделать и более сложные варианты изделий, которые собираются из нескольких секций. К такому увлекательному занятию стоит привлечь детей. Устройте им домашний мастер-класс создания фоторамки. Для оригами можно взять самую невзрачную бумагу и впоследствии разукрасить ее по своему усмотрению.
Фоторамка – оригами
В доме нет ничего, кроме газет? Но они тоже вполне могут быть пущены в ход. Кстати, из такого материала проще всего создаются необычные фоторамки. Работать с газетами можно самыми различными техниками. Например, их можно сворачивать в трубочки, из которых потом сплетутся каркасы для фотографий.
Фоторамка из газетных трубочек
Простая обработка прямоугольных изображений
Я воспользуюсь простым методом. Зажму Ctrl и щелкну по эскизу слоя. Кстати, в качестве примера я снова взял картинку с Ali. На этот раз – это наклейка «Карта мира» на стену
.
Теперь перехожу во вкладку контуры и создаю новый рабочий.
Осталось только нажать правой кнопкой по новому контуру и выбрать обводку.
Ну вот и все. Если вам понравилась эта статья – подписывайтесь на рассылку и я сделаю вашу жизнь легче. Существует множество методов выполнить задачу. Я нахожу самые простые решения.
С чего начать
Как и любое дело, сбор рамок для фото начинается с выбора расходников и техники изготовления. Как показывают мастер-классы, фоторамки чаще всего делают:
- из дерева,
- всевозможного вида бумаги,
- картона.
Деревянная фоторамка своими руками
Но это лишь вершина айсберга. Фантазия умельцев безгранична, и фоторамка из бумаги для них уже давно пройденный этап. Они работают буквально со всем, что попадает под руки:
- пластиком;
- пенопластом;
- спичечными коробочками;
- карандашами;
- cd-дисками;
- соломой;
- прутиками;
- тканями;
- тестом.
Фоторамка из карандашей
Попробуем разобраться в тонкостях изготовления наиболее интересных вариантов.
Финальные штрихи
Шаг 1
В этом разделе мы добавим финальные штрихи. Переходим Layer – NewAdjustmentLayer – PhotoFilter (Слой – Новый корректирующий слой – Фото-фильтр), чтобы создать новый корректирующий слой Фото-фильтр, который мы называем «Оттенок».
Шаг 2
Дважды кликаем по миниатюре корректирующего слоя, чтобы настроить его:
Шаг 3
Теперь добавим контрастность. Жмем клавишу D, чтобы сбросить цвета на стандартные, и переходим Layer – NewAdjustmentLayer – GradientMap (Слой – Новый корректирующий слой – Карта градиента), чтобы добавить корректирующий слой Карта градиента, который мы называем «Контрастность».
Шаг 4
Меняем режим смешивания корректирующего слоя на SoftLight (Мягкий свет) и уменьшаем непрозрачность до 18%.
Шаг 5
Теперь мы настроим насыщенность. Переходим Layer – NewAdjustmentLayer – Vibrance (Слой – Новый корректирующий слой – Вибрация), чтобы создать новый корректирующий слой, который мы называем «Насыщенность».
Шаг 6
Дважды кликаем по миниатюре корректирующего слоя и настраиваем его:
Шаг 7
Теперь мы подкорректируем яркость. Переходим Layer – NewAdjustmentLayer – Levels (Слой – Новый корректирующий слой – Уровни), чтобы создать новый корректирующий слой, который мы называем «Яркость».
Шаг 8
Дважды кликаем по миниатюре корректирующего слоя и настраиваем его:
Шаг 9
Далее добавим резкость. Жмем сочетание клавиш Ctrl+Alt+Shift+E, чтобы объединить все видимые слои на отдельном новом слое. Затем переходим Filter – Other – HighPass (Фильтр – Другое – Цветовой контраст) и настраиваем фильтр:
Коллажи — эффектное решение для современного интерьера
Коллажи, наравне с картинами из нескольких частей, являются хорошей альтернативой обычным фоторамкам, где, как правило, используется один снимок. Для изготовления понадобится лист фанеры и электролобзик. Главным преимуществом создания таких крупных импроивизированных рамок для фото является возможность размещения на небольшой площади нескольких десятков снимков, расставленных в заданном порядке.
Можно выделить один центральный, к примеру, площадью побольше, а по периметру наклеить мелкие снимки. Здесь ваша фантазия ничем не ограничена: допускается как коллаж на свободную тему, так и узкий тематический концепт, посвященный, например, одному члену семьи.
Посмотрите, как красиво выглядят такие изделия в интерьере — свежо, современно, изобретательно.
Как изменить цвет и текстуру обводки
Окошко Тип обводки
открывает список, где можно выбрать настройки заливки: цветом, градиентом или узором.
Цвет
Производит заливку однородным цветом. Чтобы его изменить, нажимаем на квадратик с текущим цветом (рис8 п.1) – открывается палитра. Здесь устанавливаем цвет (рис 8 п.2), выбираем его тональность (рис 8 п.3).
Если вы точно знаете код цвета, можно его вставить в соответствующую графу.
Теперь наш текст обведен бледно голубым цветом.
Обводка узором
Заполняет паттерном, то есть готовым узором.
Обводку узором покажем на примере изображения.
Делаем этот слой активным.
Внимание! Картинка должна находиться на прозрачном слое! Все просто, когда нужно обвести текст. В Фотошоп текстовый слой всегда с прозрачным фоном.
Так же, как описано выше, открываем окно параметров и выбираем нужный стиль.
В строке Тип обводки выбираем Узор. Открывается такое окно настроек:
Здесь мы увеличили толщину линии до 6 пикс. и для лучшего эффекта увеличили масштаб самого узора до 128%.
Кнопка привязки к началу координат выравнивает узор по верхнему левому краю слоя.
Если хотим изменить узор – открываем библиотеку нажатием на стрелочку (рис 10. п.1). Еще больше узоров найдем там же нажатием на значок настроек. Откроется список. (рис.10. п.2).
Как сделать объемный текст в Фотошопе
В этом уроке мы с вами разберем, как создать выдавленный текст с блестками, используя эффекты слоя, а также еще несколько приемов в Adobe Photoshop.
Шаг 1.
Подготовка паттернаВначале, откроем файл с блестками. Я использовал текстуру синего цвета.
Затем создадим Паттерн. Нажимаем Редактирование > Определить узор (Edit > Define Pattern) затем нажимаем ОК и закрываем файл с текстурой.
Шаг 2.
Создание документаСоздаем новый документ размером 860х640 px. Затем в качестве фона, переносим туда текстуру рисовой бумаги, которая также находится в материалах к уроку. Масштабируем ее так, чтобы она заняла все место в рабочем документе.
Шаг 3.
Добавление текстаСоздаем нужный текст размером 150 pt и цветом #B3BEC1. Используйте наиболее подходящий для вас шрифт.
После этого конвертируйте текстовый слой в Смарт-объект, для этого необходимо нажать правой кнопкой мыши в панели слоев по нужному слою и выбрать Преобразовать в Смарт-объект (Convert to Smart Object).
Шаг 4.
Наложение эффектовТеперь нажимаем правой кнопкой по Смарт-объекту в панели слоев и выбираем самый верхний пункт Параметры наложения.
Там выбираем Тиснение (Bevel and Emboss) и выставляем следующие настройки:
-
Метод — Жесткая огранка (Technique — Chisel Hard)
-
Контур глянца – Двойное кольцо (Gloss Contour — Ring- Double)
-
Сглаживание ставим галочку (Anti-aliased)
-
Режим подсветки — Яркий свет (Highlight Mode — Vivid Light)
-
Непрозрачность — 100% (Opacity — 100%)
-
Непрозрачность тени – 50% (Shadow Mode — Opacity 50%)
Шаг 5.
Наложение эффектовЗатем добавляем эффект Контур (Contour) со следующими настройками:
Шаг 6.
Наложение эффектовДобавляем Эффект Текстура (Texture).
- Узор (Pattern) – Используем узор который мы сделали в первом шаге (текстуру с блестками).
Шаг 7.
Наложение эффектовДобавляем эффект Наложение узора (Pattern Overlay) со следующими настройками:
-
Режим наложения – Яркий свет (Blend Mode — Vivid Light)
-
Узор (Pattern) — используем узор который мы сделали в первом шаге (текстуру с блестками)
-
Масштаб (Scale) — 10%
Шаг 8.
Наложение эффектовДобавляем эффект Тень (Drop Shadow) со следующими настройками:
-
Режим наложения – Яркий свет (Blend Mode — Vivid Light)
-
Цвет (Color) — #FFFFFF
-
Непрозрачность (Opacity) — 100%
-
Смещение (Distance) — 2
-
Размер (Size) — 2
-
Шум (Noise) — 5
Шаг 9.
Наложение эффектовДублируем Смарт-объект, для этого в панели слоев нажимаем по слою правой кнопкой и выбираем Создать дубликат слоя (Duplicate Layer). После этого у нового слоя удалим все Эффекты, а для этого опять нажмем правой кнопкой по слою и выберем Очистить стиль слоя (Clear Layer Style).
Далее поместим наш новый слой под основной оригинальный текстовый слой и перейдем опять в панель Параметры наложения (Blending Options) и добавим Тень (Drop Shadow) со следующими настройками:
-
Режим наложение – Умножение (Blend Mode — Multiply)
-
Цвет (Color) — #000000
-
Непрозрачность (Opacity) — 20%
-
Глобальное освещение — Убрать галочку (Use Global Light)
-
Угол (Angle) -45
-
Смещение (Distance) — 3
-
Размер (Size) — 8
-
Шум (Noise) — 5
Шаг 10.
Промежуточный результатУ вас должно получиться, что то похожее на картинку у меня. Мы уже близко к финальному результату.
Шаг 11.
Добавление корректирующего слояСоздадим корректирующий слой Кривые (Curves), переместим его на самый верх в панели Слои. Сгруппировываем корректирующий слой вместе с верхним смарт-объектом, так чтобы корректирующий слой действовал только на него. Затем делаем кривую аналогично той, которая у меня.
Шаг 12.
Финальное изображениеТак как мы изначально из текста сделали Смарт-объект, то теперь мы легко можем его редактировать. Достаточно нажать по Смарт-объекту 2 раза и мы перенесемся к редактированию содержимого, там мы можем изменить текст.
После этого автоматически текст обновиться и на него наложатся все наши эффекты.
Ссылка на источник
Как в фотошопе сделать контур изображения или текста
Обычная рамка с прямыми линиями
Смотрите также: “Как убрать мешки (синяки) под глазами в Фотошопе”
- Для начала нужно открыть фотографию в программе, вокруг которой мы хотим добавить рамку. После этого нажимаем сочетание клавиш Ctrl+A, чтобы выделить фото.
- Заходим в меню “Выделение”, в котором требуется выбрать инструмент “Граница” (группа “Модификация”).
- В открывшемся окне указываем желаемый размер рамки и жмем OK.
- На боковой панели инструментов выбираем “Прямоугольную область”.
- Щелкаем правой кнопкой мыши по выделенной области и в раскрывшемся контекстном меню останавливаемся на варианте “Выполнить обводку”.
- В окне обводки выполняем настройки на свое усмотрение и щелкаем OK.
- Рамка добавлена. Теперь выделение можно снять, нажав комбинацию Ctrl+D.
Как в Фотошопе сделать рамку вокруг фотографии
Рамка на фотографии позволяет отделить снимок от окружающего пространства и придать ему более законченный вид. В этой статье мы расскажем о том, как в Фотошопе сделать рамку вокруг фотографии.
Обводка фотографии
Самый простой способ того, как сделать рамку в Фотошопе, связан с использованием свойств слоя.
Открываем фотографию в Adobe Photoshop. На панели слоёв кликаем правой кнопкой мыши по слою с нашей фотографией. Если панели слоёв не видно, то открыть её можно с помощью пункта меню Window/«Окно» → Layers/«Слои».
Если в фотографии один слой, то он будет основным. Рядом с его изображением на панели слоёв появится пиктограмма в виде замочка, что означает блокировку слоя ради предотвращения случайных правок.
Для того, чтобы его разблокировать, просто дважды кликнем по этому слою мышкой. Замочек исчезнет, а сам слой станет называться Layer 0. После этого кликаем по слою правой кнопкой мыши и в контекстном меню выбираем пункт Blending Options/«Параметры наложения».
Появившееся диалоговое окно немного пугает количеством пунктов, но нам из них нужны всего два.
За добавление обводки по краю кадра отвечает пункт Stroke/«Выполнить обводку». Находим его в левой панели и отмечаем галочкой. После этого в центральной части можно задать параметры обводки:
- Size/«Размер» — толщина обводки в пикселях. Чем больше разрешение фотографии, тем больше должно быть это значение для заметного эффекта.
- Position/«Положение» — положение обводки. Возможны варианты расположения внутри, снаружи и по центру. У нас обводка по краю кадра, а значит все варианты, кроме расположения внутри (Inside), не имеют смысла.
- Blending Mode/«Режим наложения» — режим наложения обводки.
- Opacity/«Непрозр.» — плотность (непрозрачность) обводки.
- Color/«Цвет» — цвет.
В принципе, этого достаточно, чтобы по периметру кадра нарисовать линию той или иной толщины, но можно пойти ещё дальше и сделать рамку более креативной.
Так, добавить рамке объём можно с помощью настроек Bevel & Emboss/«Тиснение». Их выбор тут довольно велик, а влияние на изображение каждой наглядно отображается на превью, поэтому предлагаем просто попробовать разные варианты и подобрать нужный.
Результат:
Внутренняя рамка
Открываем фотографию в Adobe Photoshop. Для того, чтобы сделать белую рамку в Фотошопе, надо выделить всю фотографию целиком. Сделать это можно либо с помощью комбинации клавиш Ctrl+A, либо с помощью команды меню Select/«Выделение» → All/«Все».
После этого весь снимок будет обведён так называемыми бегущими муравьями, представляющими собой чередование белых и чёрных штрихов.
После того как фотография выделена по периметру, нужно сделать так, чтобы выделение проходило именно там, где нужна рамка. Для этого воспользуемся командой Select/«Выделение» → Modify/«Модификация» → Contract…/«Сжать…».
В появившемся диалоговом окне нужно будет ввести отступ в пикселях от края кадра, на котором должна находится рамка. Отступ будет сделан внутрь. Значение отступа зависит как от того, насколько далеко от края вы хотите сделать рамку на фотографии, так и от разрешения исходного снимка. Не забудьте поставить галочку Apply effect at canvas bounds/«Применить эффект на границах холста», которая указывает на то, что отступ нужно делать от границы.
Нажимаем Ok и видим, что выделение сместилось к центру кадра. Если положение будущей рамки нас устраивает, то двигаемся дальше, если нет — отменяем выделение с помощью комбинации клавиш Ctrl+D и повторяем всё сначала, пока не найдём идеальное положение.
Когда нужное положение выделения подобрано, надо просто выполнить обводку по этому контуру. Для этого воспользуемся командой Edit/«Редактирование» → Stroke…/«Выполнить обводку…».
В появившемся диалоговом окне задаём параметры обводки: толщину и цвет линии, её положение относительно выделения и параметры наложения.
В этом примере мы указали, что обводка должна быть толщиной в 3 пикселя и белого цвета. А располагаться должна по центру выделения. Это значит, что линия выделения в виде «бегущих муравьёв» будет проходить по центру будущей обводки.
А вот и результат.
Рамка с неровными краями
Как сделать красивую рамку в Фотошопе? Для этого можно добавить к фотографии рамку с неровными и рваными краями.
Как и в предыдущих случаях, делаем выделение с отступом от края кадра.
После этого переходим в режим быстрой маски либо с помощью клавиши Q, либо кликая по пиктограмме быстрой маски на левой панели инструментов.
Область для рамки теперь выделена красным. Осталось добавить к ней неровные края. Для этого воспользуемся фильтрами, которых в Adobe Photoshop имеется в изобилии. Это пункт меню Filter/«Фильтр» → Filter Gallery…/«Галерея фильтров…».
Чтобы получить нужный эффект, нам потребуются фильтры из блока Brush Strokes/«Штрихи». Выбираем подходящий на свой вкус и задаём ему параметры. Чем больше разрешение фотографии, тем больше должны быть значения параметров, иначе эффект не будет заметен.
После применения фильтра рваные края добавляются к красной быстрой маске. Выходим из режима быстрой маски, преобразовывая маску в выделение, кликнув по пиктограмме быстрой маски.
Теперь инвертируем выделение с помощью команды Select/«Выделение» → Inverse/«Инверсия».
После этого нажимаем на клавишу Delete на клавиатуре для того, чтобы удалить выделенную область. При удалении Photoshop предложит сразу сделать заливку вместо удаляемой части фотографии. Указываем, какой цвет использовать для заливки.
Вот результат.
Паспарту
Все описанные раньше в этой статье способы так или иначе способствовали обрезке части фотографии и сдвигу границ внутрь кадра. То есть часть рамки перекрывала часть фотографии. Теперь рассмотрим способ, который позволяет добавить к фотографии белую рамку — аналог паспарту.
Как и раньше, открываем фотографию в Adobe Photoshop и снимаем блокировку с основного слоя.
После этого нам надо увеличить размер холста, для чего воспользуемся командой Image/«Изображение» → Canvas Size…/«Размер холста…».
В появившемся диалоговом окне указываем новые размеры холста. При этом не обязательно увеличивать холст равномерно по горизонтали и вертикали. Тут вы можете экспериментировать.
После применения команды размер холста увеличится и новые области будут прозрачными. Осталось только заполнить их нужным цветом.
Для этого на панели слоёв создаём новый пустой слой. Он автоматически окажется над основным слоем, нам надо будет перетащить его вниз мышкой.
После этого просто заливаем новый слой нужным цветом.
Результат.
Вставка фотографии в рамку
В качестве последнего способа рассмотрим, как сделать красивую рамку в Фотошопе. На стоках и бесплатных ресурсах можно найти довольно много разных рамок для фотографий. Они могут быть в формате PNG или PSD. Но при обращении к подобным ресурсам обязательно проверяйте лицензию на конкретный файл с рамкой. Она может подразумевать просто бесплатное использование или же непременное указание автора.
Итак, допустим вы нашли подходящую рамку и открыли ее в Adobe Photoshop. Вторым документом откройте фотографию, которую надо вставить в рамку.
После этого перемещаемся в документ с рамкой, выделяем её целиком с помощью комбинации клавиш Ctrl+A, после этого копируем выделение Ctrl+C, переключаемся на файл с фотографией и вставляем скопированную рамку туда Ctrl+V.
Из-за того, что размеры и формат рамки и фотографии отличались, аккуратно вставить не получилось. Поэтому надо изменить размер рамки и подогнать под неё фотографию. Делаем активным слой с рамкой, кликнув по нему мышкой, и с помощью инструмента трансформации изменяем размер рамки Edit/«Редактирование» → Free Transform/«Свободное трансформирование».
В зависимости от размера и пропорций рамки и фотографии иногда удобнее бывает изменять размер именно фотографии. Это делается аналогично.
Рамка с закругленными углами
Смотрите также: “Как вставить одно изображение в другое в Фотошопе”
- Чтобы скруглить края фото, на боковой панели инструментов выбираем “Прямоугольник со скругленными углами”.
- В левой части верхней панели выбираем “Контур”.
- На той же панели инструментов справа выбираем радиус скругления.
- Создаем контур, после чего щелкаем внутри него правой кнопкой мыши и раскрывшемся меню выбираем выделение области.
- В значении радиуса растушевки ставим цифру 0 и жмем OK.
- Получаем следующий результат.
- Теперь нужно инвертировать выделенную область. Для этого нажимаем комбинацию клавиш Ctrl+Shift+I.
- Создаем новый слой в палитре.
- Выбираем инструмент “Заливка” и окрашиваем выделенную область с помощью него в любой понравившийся цвет.
- Снимаем выделение (Ctrl+D) и можем оценить полученный результат.
Рамки с рваными краями
- Выполняем те же действия, что и при создании обычной рамки (шаги 1-3).
- Далее активируем режим быстрой маски нажатием клавиши Q (или можно нажать специальную кнопку внизу панели инструментов).
- Холст должен после этого выглядеть примерно так.
- Открываем меню “Фильтр”, где выбираем пункт “Галерея фильтров”
. - В группе “Штрихи” нам нужен фильтр под названием “Аэрограф”. Выставляем параметры (как нам нравится) и жмем OK.
- Должен получиться примерно следующий результат.
- Деактивируем режим маски (тем же способам, которым включили его).
- Не снимая выделение создаем новый слой.
- Выполняем заливку выделения любым цветом.
- Жмем Ctrl+D, чтобы снять выделение.
Оформление фото-галерей
При создании домашней галереи лучше всего окрасить все рамы в один цвет. При этом размер, толщина, форма и фактура могут различаться.
В дизайне комнаты яркого цвета лучше использовать рамки тонкие и светлые. В этом случае можно подчеркнуть фото, не перегрузив его цветом. Сами фото при этом, в большинстве своем, должны быть черно-белые.
В помещении светлых нейтральных оттенков, напротив, лучше использовать рамы яркого выразительного цвета. Универсальный вариант – широкие рамы черного, черно-серого, или черно-коричневого цвета.
Существует несколько вариантов схем расположения рамок с фото в галерее.
Примеры:
- рамки, расположенные в произвольном порядке. Есть возможность в будущем добавлять фото. При желании, хаотично расположенными фотографиями можно заполнить всю стену квартиры;
- составленные из фотографий, различные фигуры. Например, сердце хорошо подойдет в оформлении спальни;
- один из вариантов в дизайне спальни – изображение на стене генеалогического дерева и на каждой его ветке — семейные фото родственников;
- размещенные на стене фотографии в форме прямоугольника. В этом случае размер и толщина рамок, как и фото в них, должны быть одинаковыми по размеру.
Для создания фото-галерей, можно использовать не только рамки с фотографиями, но и другие детали – рисунки, часы, зеркала, милые сердцу безделушки. Все эти вещицы придадут уникальности и неповторимости законченной композиции. Такой коллаж способен украсить любой интерьер.
Рамка с многоступенчатым переходом
- Выбрав инструмент “Прямоугольная область” выполняем выделение, а затем инвертируем его нажатием клавиш Ctrl+Shift+I.
- Активируем режим быстрой маски (клавиша Q или специальный значок на панели инструментов).
- Заходим в меню “Фильтр” и выбираем “Фрагмент” (группа “Оформление”). Выполняем это действие несколько раз.
- Должно получиться примерно следующее.
- Отключаем режим быстрой маски (так же, как включили), создаем новый слой и заливаем (с помощью инструмент “Заливка”) выделенную область цветом, который считаем наиболее подходящим.
- Все готово, можно снять выделение (Ctrl+D) и оценить полученный результат.
Photoshop — Границы — Изучите Photoshop 6 Stroke
Небольшая ненавязчивая функция Photoshop, команда «Обводка» позволяет легко рисовать границы вокруг целых изображений или внутри них. Используйте обводку, чтобы выделить фотографию красочной рамкой, выделить часть изображения или обвести слой изображения для создания художественных спецэффектов. Будьте готовы сделать решительный шаг!
Для практики откройте любое портретное или альбомное изображение. Ну начнем с портрета.
Подходит для обрамления
Если вы развернете окно изображения в Photoshop, у изображения появится тонкая черная рамка.(Разверните окно, перетащив угол или сторону окна наружу с помощью мыши.) Эта линия — всего лишь программный артефакт, однако удобный способ для Photoshop отделить изображение от окна, в котором оно появляется. Другими словами, это не видимая граница.
Чтобы создать видимую рамку, которая будет отображаться в печати или на веб-странице, вам нужно обвести одну внутреннюю границу. Для начала щелкните цветовую палитру переднего плана и выберите цвет. Стандартный выбор — черный, но рассмотрите возможность использования цвета, который дополняет или контрастирует с доминирующим цветом на изображении.В меню «Выбрать» выберите «Все». Затем в меню «Правка» выберите «Обводка».
Инсульт
Диалоговое окно «Обводка» позволяет указать ширину и цвет границы, установить положение границы по отношению к краю изображения и выбрать один из вариантов смешивания цветов.
Выберите ширину границы 3 пикселя. Затем выберите цвет, который вы хотите использовать для границы. В разделе «Расположение» выберите «Внутри». Это устанавливает 3-пиксельную границу внутри края изображения.Если вы выбрали «Центр», будет отображаться только половина 3-пиксельной границы. Если вы выберете Outside, граница вообще не будет отображаться.
Возможность установить режим смешивания цветов границы — это хорошо, но в 3-пиксельной линии различия между этими параметрами не так-то легко различить. Мы рекомендуем оставить режим на Нормальный и Непрозрачность на 100%.
Щелкните ОК. Нажмите CTRL-D, чтобы удалить линии выбора.
Другой ход
Обводка также полезна внутри изображения, например, для выделения географического объекта в ландшафте.
Например, у нас есть фотография НАСА вулкана Олимп Монс на Марсе. Нам нравится выделять кальдеру на вершине вулкана, и для этого хорошо использовать обводку. Для практики вы можете использовать свое исходное изображение или перейти на веб-сайт НАСА и скопировать свою собственную фотографию планеты.
Вместо использования меню «Выделение» щелкните инструмент «Прямоугольная область». Используйте его, чтобы нарисовать прямоугольник на фото. Выберите «Обводка» в меню «Правка». Установите размер и цвет обводки.На этот раз, если хотите, вы можете установить местоположение за пределами выбора. Опять же, оставьте параметры наложения по умолчанию. Нажмите OK, затем CTRL-D, чтобы удалить линии выбора.
В качестве альтернативы вы можете использовать инструмент «Эллиптическая область», чтобы создать круговую обводку.
Обводка слоя
В нашем последнем примере обводка становится художественным эффектом, выделяя отдельный слой. Наше изображение представляет собой коллаж из трех слоев.
Если у вас нет под рукой многослойного изображения, вы можете попрактиковаться с одним из файлов примеров Photoshops, например Bear.psd. (В меню «Файл» выберите «Открыть» и перейдите к C: / ФАЙЛЫ ПРОГРАММЫ / ADOBE / PHOTOSHOP 6.0 / Samples.) Обводка одного слоя изображений медведя приведет к появлению границы изображения, аналогичной той, что была в нашем первом примере.
Сначала выберите цвет переднего плана для обводки. В палитре «Слои» щелкните, чтобы выбрать слой, который вы хотите обвести. Выберите «Обводка» в меню «Правка».На этот раз для драматического эффекта мы установили ширину штриха на 18 пикселей. Мы также использовали наложение исключения с непрозрачностью 90%, что обеспечивает интересный контраст между изображением и цветом наложения.
Теперь ты в плавании. Вы использовали команду «Обводка» для создания границ изображений, выделения участков внутри изображений и создания художественных контуров. Получайте удовольствие от отработки новых ударов.
Как сгладить штрихи в Photoshop — Medialoot
Фигуры, линии и штрихи текста
Неровные линии на тексте и простые штрихи — это ошибка дизайна.К счастью, в Photoshop есть несколько способов сгладить мазки. В этом посте вы научитесь сглаживать обводку в зависимости от типа объекта.
Текст
Когда вы применяете обводку к тексту, выбор правильного метода сглаживания для используемого шрифта является ключевым. Поскольку Photoshop не позволяет нам управлять методом сглаживания обводки, применяемой к тексту, мы должны вместо этого использовать правильный метод сглаживания для этого конкретного шрифта. Обычно работает метод Smooth, но поскольку каждый шрифт имеет разные углы, ширину и высоту, важно протестировать методы сглаживания Crisp, Sharp и Strong.
Шаг 1
Выберите инструмент «Текст» (T) и напишите свой текст.
Шаг 2
Перейдите в Layer> Layer Style> Stroke. Установите Размер на 6, Положение снаружи, цвет на Черный и нажмите ОК.
Примечание. Я использую эти настройки только в демонстрационных целях, вы можете использовать любой размер, цвет или положение, которое хотите.
Шаг 3
Выбрав инструмент «Текст» (T), выберите в раскрывающемся меню (на верхней панели инструментов) лучший метод сглаживания для используемого шрифта, который лучше отображает обводку.В качестве примера вы можете увидеть шрифт Montserrat с пятью доступными методами сглаживания и с нанесенной на него обводкой.
Быстрый наконечник
Вы также можете преобразовать текст в фигуры («Текст»> «Преобразовать в форму»), чтобы лучше контролировать обводку, используя метод «Фигуры»:
Формы
Если мы хотим добавить обводку к векторной фигуре, лучший способ сделать это — использовать параметр обводки (а не стиль слоя), который позволяет нам управлять выравниванием, шириной и углами, а также другими настройками.
Чтобы гарантировать плавный ход в нашей форме, мы также должны позаботиться о переходах между различными опорными точками, которые образуют нашу форму. Наличие плавных переходов между точками привязки гарантирует плавный ход.
Шаг 1
Выберите Pen Tool (P), убедитесь, что установлен режим «Shape» на верхней панели инструментов, и нарисуйте свою форму.
Шаг 2
Выбрав инструмент «Перо» (P), щелкните миниатюру «Штрих» на верхней панели инструментов и выберите параметр «Сплошной цвет».
Шаг 3
В поле Stroke Width установите размер 6pt.
Примечание. Я использую это значение только в демонстрационных целях, вы можете использовать любой размер, какой захотите.
Шаг 4
На верхней панели инструментов нажмите кнопку «Тип обводки», а затем «Дополнительные параметры».
Шаг 5
Здесь вы можете установить тип обводки, который вы хотите для своей формы, с большим количеством опций, чем те, которые доступны в стиле слоя обводки, что позволяет вам лучше контролировать, как будет выглядеть окончательная обводка.В этом случае обводка выравнивается по внешнему краю с помощью скругленных заглушек и скругленных углов для получения гладкого конечного результата обводки.
Строки
При работе с линиями и так же, как мы делали с векторными фигурами, конечный результат будет зависеть от формы вашей линии, но если вы будете осторожны с переходами между одной опорной точкой и другой, вы получите с идеальным плавным ходом.
Шаг 1
Выберите Pen Tool (P) и убедитесь, что установлен режим «Shape» на верхней панели инструментов.
Шаг 2
Нарисуйте линию на холсте. Как видите, к линии применена заливка, но мы позаботимся об этом буквально через минуту.
Примечание: это может быть любая линия (изогнутая или прямая), но я буду использовать эту волнистую форму только для демонстрационных целей.
Шаг 3
Выбрав инструмент «Перо» (P), щелкните миниатюру «Заливка» на верхней панели инструментов и выберите «Без цвета».
Шаг 4
Снова на верхней панели инструментов щелкните миниатюру обводки и выберите параметр «Сплошной цвет».
Шаг 5
В поле Stroke Width установите размер 6pt.
Примечание. Я использую это значение только в демонстрационных целях, вы можете использовать любой размер, какой захотите.
Шаг 6
На верхней панели инструментов нажмите кнопку «Тип обводки», а затем «Дополнительные параметры».
Шаг 7
Здесь вы можете установить тип обводки для вашей линии. В этом случае обводка выравнивается по центру с помощью скругленных заглавных букв и закругленных углов для получения гладкого конечного результата обводки.
Несколько заключительных слов
Как видите, существует несколько различных методов сглаживания мазков в зависимости от элемента, над которым вы работаете. Конечно, есть и другие методы для достижения того же результата, но они немного сложнее и с меньшими возможностями управления ходом; например, вы можете использовать кисть для обводки контура, но есть недостаток: как только вы примените обводку к этому контуру, единственный способ исправить это — сделать это снова.
Теперь вы должны хорошо понимать, как сделать свои линии в Photoshop гладкими, как кожа ребенка!
Применение нескольких штрихов к тексту в Photoshop
Версия Примечание: Используете Photoshop CC 2020 или более поздней версии? Ознакомьтесь с моим новым руководством по добавлению нескольких штрихов к тексту с помощью эффектов слоя.
Автор Стив Паттерсон.
В этом уроке Photoshop по текстовым эффектам мы немного повеселимся с штрихами. Мы узнаем, как легко добавить столько штрихов к нашему тексту, сколько мы хотим, вместо того, чтобы довольствоваться одним, что обычно позволяет нам добавить Photoshop.
Вот пример того, к чему мы будем стремиться. В этом случае вокруг букв были добавлены три отдельных штриха, но вы можете использовать шаги, описанные в этом руководстве, чтобы добавить столько штрихов, сколько захотите:
Приступим!
Загрузите это руководство в виде готового к печати PDF-файла!
Шаг 1. Создайте новый документ
Начните с создания нового пустого документа Photoshop.Поднимитесь в меню File вверху экрана и выберите New или просто нажмите сочетание клавиш Ctrl + N (Win) / Command + N (Mac). В любом случае вызывает диалоговое окно Photoshop New Document . Выберите любой размер, который вам нужен для вашего документа. Я установил для своего документа ширину из 6 дюймов , высоту из 4 дюйма и разрешение из 300 пикселей / дюйм . Когда вы закончите, нажмите OK, чтобы выйти из диалогового окна, и на экране появится новый пустой документ.
Шаг 2. Выберите инструмент «Текст»
Чтобы добавить текст в наш документ, нам понадобится Photoshop Type Too l. Выберите его на палитре инструментов или нажмите на клавиатуре букву T , чтобы выбрать его с помощью сочетания клавиш:
Выберите инструмент «Текст» на палитре «Инструменты» или нажмите «T» для сочетания клавиш.
Шаг 3. Выберите шрифт на панели параметров
Выбрав инструмент «Текст», перейдите на панель параметров вверху экрана и выберите шрифт и размер шрифта, которые вы хотите использовать для эффекта.Я буду использовать для текста Arial Black и выберу размер шрифта 60 pt . Возможно, вам придется выбрать другой размер в зависимости от размера и разрешения документа, с которым вы работаете. Конечно, вы также можете использовать шрифт, отличный от того, который использую я:
Выберите шрифт и размер шрифта на панели параметров в верхней части экрана.
Шаг 4. Добавьте текст
Щелкните внутри окна документа и добавьте текст. Я наберу слово «ИНСУЛЬТЫ».После того, как вы добавили текст, нажмите на галочку на панели параметров, чтобы принять его и выйти из режима редактирования текста:
Щелкните внутри документа, добавьте текст, затем щелкните галочку на панели параметров, чтобы выйти из режима приема текста.
Шаг 5. Добавьте стиль слоя «Обводка»
Теперь, когда ваш текст добавлен, щелкните значок Layer Styles внизу палитры слоев и выберите Stroke из нижней части появившегося списка стилей слоя:
Выберите «Обводка» из списка стилей слоя.
Как только вы выберете Stroke из списка, произойдут две вещи. Photoshop откроет большое диалоговое окно «Стиль слоя» с параметрами обводки в среднем столбце, и вокруг текста в окне документа появится красная обводка (красный — цвет обводки по умолчанию):
Вокруг текста появляется красная обводка.
Шаг 6. Отрегулируйте размер и положение обводки
Размер обводки по умолчанию составляет 3 пикселя, что означает, что обводка имеет толщину 3 пикселя, а положение по умолчанию — «Снаружи», что означает, что вся толщина обводки будет отображаться за пределами букв, а не внутри них. .Я собираюсь увеличить размер обводки до 6 пикселей , перетащив ползунок Size в верхней части диалогового окна вправо, и я собираюсь установить Position для этого первого мазка. на Внутри , который поместит всю толщину обводки внутри букв:
Изменение размера и положения обводки в диалоговом окне «Стиль слоя».
Нажмите «ОК», когда закончите, чтобы выйти из диалогового окна «Стиль слоя».Вот как выглядит мой текст после внесения изменений в настройки обводки по умолчанию:
Ход после изменения его размера и положения.
Шаг 7. Установите «Заливку» текста на 0%
Теперь, когда у меня есть мой первый контур вокруг моего текста, я больше не хочу видеть свой настоящий текст. Все, что я хочу видеть, — это контур, обрисовывающий его. Поскольку цвет фона моего документа белый, я мог бы просто изменить цвет текста на белый, но что, если я изменю цвет фона позже? Мне также пришлось бы изменить цвет текста, чтобы он соответствовал новому фону.Лучшее решение — просто скрыть текст из поля зрения, сохраняя при этом видимыми стили слоя. Photoshop позволяет очень легко это сделать.
Выделив текстовый слой, поднимитесь наверх палитры слоев. Вы увидите два варианта: «Непрозрачность» и «Заливка». Вы можете скрыть текст, понизив значение Непрозрачности до 0%, но параметр Непрозрачности влияет на все на слое, включая стили слоя, что означает, что мы также будем скрывать обводку. «Заливка», с другой стороны, не влияет на стили слоя.Он скроет все содержимое слоя , кроме , любых стилей слоя, которые мы применили к нему. Это означает, что если мы установим значение Fill на 0%, мы будем скрывать текст, не скрывая обводку! Давайте сделаем это. Снова убедитесь, что текстовый слой выбран (выбранные слои выделены синим) и уменьшите значение Fill до 0% :
Скройте текст, уменьшив Заливку до 0%.
Вот что вы должны увидеть. Текст теперь скрыт от просмотра, но обводка вокруг него остается видимой:
При уменьшении значения «Заливка» текст скрывается, но стили слоя остаются видимыми.
Шаг 8: Дублируйте текстовый слой
Пока все хорошо. Мы добавили один штрих вокруг текста. Здесь мы начинаем добавлять несколько штрихов к тексту. Обычно Photoshop не позволяет нам добавлять более одного штриха к текстовому слою (или слою любого типа), но ничто не говорит о том, что мы не можем делать копии нашего текстового слоя и добавлять разные штрихи к каждой копии! Чтобы сделать каждый штрих видимым, мы просто изменим положение и / или размер каждого штриха!
Выбрав текстовый слой в палитре «Слои», нажмите Ctrl + J (Win) / Command + J (Mac), чтобы быстро продублировать слой.Дубликат появится прямо над исходным текстовым слоем. После того, как вы продублируете слой, снова щелкните исходный текстовый слой, чтобы выбрать его. Мы собираемся изменить параметры обводки для исходного текстового слоя:
Дублируйте текстовый слой, затем щелкните исходный текстовый слой в палитре слоев, чтобы выбрать его.
Шаг 9. Измените цвет обводки и положение исходного текстового слоя
Видите значок «fx» в дальнем правом углу текстового слоя на палитре «Слои» (в более ранних версиях Photoshop отображается круглый значок с буквой «f» внутри)? Когда этот значок виден, это говорит нам о том, что один или несколько стилей слоя в настоящее время прикреплены к слою. Дважды щелкните значок на значке, чтобы вернуться в диалоговое окно «Стиль слоя», затем выберите Обводка в нижней части списка стилей слоев в левой части диалогового окна. Вы увидите, что параметры обводки появятся в среднем столбце.
Сначала измените цвет обводки, щелкнув образец цвета в середине диалогового окна, что вызовет палитру цветов Photoshop. Выберите другой цвет в палитре цветов. Я выберу оранжевый цвет.По завершении нажмите «ОК», чтобы выйти из палитры цветов. Вы увидите, как образец цвета изменится на цвет, который вы выбрали:
Щелкните образец цвета и выберите новый цвет обводки в палитре цветов.
После того, как вы выбрали новый цвет для обводки, измените Положение обводки на Снаружи , чтобы переместить обводку за пределы букв. Вы можете оставить размер обводки прежним.
Измените положение обводки на внешнее.
Нажмите OK, когда вы закончите, чтобы выйти из диалогового окна Layer Style, и вы увидите, что теперь у вас есть два штриха вокруг ваших букв. Исходная обводка (красная) находится внутри букв, а новая (оранжевая), которую мы только что добавили, находится снаружи. Изменяя положение двух штрихов, мы предотвратили их наложение друг на друга, что позволило нам увидеть их оба сразу:
Теперь текст обводится двумя штрихами: один внутри букв, а другой — за их пределами.
Нет необходимости останавливаться на двух штрихах, тем более что добавлять их так же легко!
Шаг 10. Еще раз продублируйте исходный текстовый слой
Не снимая выделения с исходного текстового слоя в палитре слоев, нажмите Ctrl + J (Win) / Command + J (Mac), чтобы снова продублировать слой, поместив его новую копию прямо над оригиналом. Когда вы закончите, снова щелкните исходный текстовый слой, чтобы выбрать его. Мы собираемся снова изменить цвет обводки, и на этот раз мы также собираемся увеличить ее размер.
Теперь у вас должно быть три текстовых слоя в палитре слоев (оригинал плюс две копии над ним), и должен быть выбран исходный текстовый слой. Дважды щелкните значок эффектов слоя справа от исходного текстового слоя в палитре «Слои», чтобы вернуть диалоговое окно «Стиль слоя», как мы это делали недавно, и выберите Обводка в нижней части списка. слева для доступа к параметрам хода:
Дважды щелкните значок «Эффекты слоя», чтобы вернуться в диалоговое окно «Стиль слоя», затем выберите «Обводка» из списка слева.
Шаг 11: выберите другой новый цвет для обводки и увеличьте размер обводки
Когда появится диалоговое окно «Стиль слоя», измените цвет обводки, еще раз щелкнув образец цвета и выбрав новый цвет из палитры цветов . Я собираюсь снова выбрать красный цвет, тот же цвет, который использовался для моей первоначальной обводки. По завершении нажмите OK, чтобы выйти из палитры цветов. Образец цвета изменится на цвет, который вы выбрали:
Образец цвета показывает текущий цвет обводки.
После того, как вы выбрали новый цвет, перейдите в верхнюю часть параметров обводки и увеличьте размер обводки и обводки. Размер моей обводки в настоящее время составляет 6 пикселей, что соответствует толщине предыдущей обводки. Положение обводки установлено на «Снаружи», также как и для предыдущей обводки. И поскольку предыдущий штрих находится на слое над слоем, над которым я сейчас работаю, это означает, что предыдущий штрих полностью блокирует мой новый штрих из вида в документе.Чтобы сделать мою новую обводку видимой, мне нужно увеличить ее размер. Я собираюсь увеличить его до 16 пикселей:
Увеличьте размер третьего штриха, чтобы он отображался за пределами предыдущего штриха.
Новый штрих теперь выглядит как толстый красный штрих вокруг двух предыдущих штрихов:
Теперь наш текст обведен тремя отдельными штрихами.
Теперь у нас есть не одна, не две, а три отдельных обводки вокруг нашего текста, и мы можем продолжать добавлять, если захотим, продолжая дублировать исходный текстовый слой, снова выбирая его в палитре слоев, возвращаясь к параметрам обводки. , выбрав новый цвет для обводки, а затем увеличив размер обводки до тех пор, пока она не будет видна за пределами предыдущих обводок.
Хорошая особенность этого эффекта заключается в том, что вы всегда можете вернуться и изменить его внешний вид в любое время, просто щелкнув значок эффектов слоя справа от слоя в палитре слоев, чтобы вернуть диалоговое окно стиля слоя. , выбрав «Обводка» из списка в левой части диалогового окна, затем изменив параметры обводки. Выбирайте новые цвета, размеры и / или положения мазков для получения разных результатов! Здесь я сделал простой черно-белый узор обводки, изменив красные штрихи на черные, а оранжевые в середине на белые:
Тот же эффект после изменения цвета обводки на черный и белый.
Куда идти дальше …
И вот оно! Ознакомьтесь с разделами «Текстовые эффекты» или «Фотоэффекты», чтобы получить дополнительные уроки по эффектам Photoshop!
Обводка контура в Photoshop (с примерами) Урок Photoshop
www.psd-dude.com Узнайте, как использовать Stroke Path в Photoshop.Эта функция очень полезна для создания различных текстовых эффектов. Чтобы увидеть применение Stroke Path , ознакомьтесь с моим руководством о том, как создать контурный текст в Photoshop.
Это также очень полезно для создания рамок и границ, эффектов контура и так далее. В предыдущем уроке мы узнали, как построить путь, а сегодня мы говорим об обводке путей.
Обводка контура Photoshop
В этом уроке вы узнаете, как использовать контуры в Photoshop и как обводить контуры в Photoshop.Вы можете обводить открытый контур в Photoshop; Создайте открытый путь с помощью инструмента Pen Tool . Параметр выделения обводки в Photoshop с помощью инструмента «Кисть » доступен, если сначала вы превратите выделение в рабочий контур.
Это руководство применимо для Photoshop CS и CC 2015, 2018 и 2019 гг.
Как сделать рабочий путь
Отдо контура обводки в Photoshop сначала нужно сделать контура , так что это первый шаг, который вы должны сделать.Учить как сделать путь в Photoshop из этого краткое руководство для начинающих. Как вы увидите, рабочий контур Photoshop можно сделать практически из всего.
Создайте новый слой для контура обводки
Второй шаг — создать новый слой для эффекта контура обводки. Если вы не создадите этот новый слой, линия обводки не будет работать для текстовых слоев и слоев векторных фигур. Так что лучше использовать новый слой для контура обводки.
[БЫСТРЫЙ СОВЕТ] Почему мой контур обводки в Photoshop неактивен?
Ход хода не работает? Это одна из ошибок, которые я часто совершал, когда начинал работать с контурами в Photoshop.
Я использовал инструмент Pen Tool , чтобы нарисовать контур в Photoshop, и попытался сделать обводку контура.
Почему обводка неактивна или отключена?
1. Поскольку при рисовании контура в Photoshop для включения Stroke Path необходимо выбрать Path при рисовании с помощью инструмента Pen Tool
Вот как это выглядит в моем Photoshop CC
2.Обратите внимание, что Stroke Path также будет серым, если вы попытаетесь использовать его в текстовых слоях или слоях векторных фигур. Чтобы решить эту проблему, вам нужно будет создать новый слой.
Как использовать обводку контура в Photoshop
Допустим, мы уже создали рабочий контур из текстового слоя, используя быстрое выделение, как показано в уроке о том, как создать контур в Photoshop.
В Photoshop вы можете использовать опцию Stroke Path со всеми основными инструментами: Brush Tool , eraser Tool , Smudge Tool , Burn Tool и т. Д.Но самый используемый инструмент для обводки контуров в Photoshop — Brush Tool ; поэтому в этом уроке я собираюсь объяснить, как это работает.
Возьмите инструмент Brush Tool и выберите кисть, которая вам нравится. Я выберу простую точечную кисть
.Выберите инструмент выбора пути и щелкните правой кнопкой мыши путь. Выберите Stroke Path и в раскрывающемся списке инструментов выберите Brush , что на самом деле является настройкой по умолчанию.
Нажмите клавишу bacspace , чтобы удалить путь.Или щелкните правой кнопкой мыши вкладку Путь и выберите удалить путь , чтобы увидеть результат.
Итак, вот окончательный результат обводки контура с использованием точечной кисти.
Вы можете использовать тот же путь для создания эффекта контура обводки с помощью других кистей. Лучше сохранить путь и использовать вариант обводки в разных слоях. Таким образом, вам не нужно создавайте путь каждый раз. Вы просто переключаете тип кисти, создаете новый слой и обводку. Вы даже можете сохранить пути экспорта и в Illustrator .Вы можете сохранить путь как Clipping Path , который является изолированный объект.
Итак, вот несколько быстрых примеров эффекта обводки контура с использованием разных кистей. Вы можете использовать ту же технику для векторных фигур, растровых объектов и так далее.
Предыдущий постПреобразование изображения в силуэт векторной формы в Photoshop
Следующее сообщениеСоздаем текст на деревянной книжной полке в Photoshop
Как создать границу с помощью штрихов в Photoshop | Small Business
Adobe Photoshop поставляется с набором фильтров, которые можно применить, чтобы сделать ваши изображения более привлекательными.Эффекты фильтров также можно использовать для создания интересных границ для ваших фотографий. Фильтр мазков кисти предназначен для создания художественных эффектов, но создает уникальные границы изображения при использовании вместе с маской слоя. Поскольку у вас есть контроль над радиусом распыления и длиной штрихов, вы можете использовать один и тот же эффект с разными параметрами для каждой границы, чтобы создать некоторые вариации.
Откройте Adobe Photoshop и загрузите изображение, к которому вы хотите применить эффект границы.
Выберите инструмент «Прямоугольная область» в окне «Инструменты», затем щелкните и перетащите выделенную область вокруг фотографии. Эффект обводки границы будет применен к области за пределами выделения.
Дважды щелкните значок «Редактировать в режиме быстрой маски», оформленный в виде сплошного прямоугольника с пунктирным кружком внутри, в окне «Инструмент» и щелкните переключатель «Выбранные области». Нажмите «ОК», чтобы применить к фотографии быструю маску.
Нажмите «Фильтр» в строке меню и затем выберите «Фильтр галереи».»
Щелкните и перетащите ползунки« Длина штриха »и« Радиус распыления »вправо, проверяя раздел предварительного просмотра. Чем выше значения длины и радиуса, тем более выражен эффект границы. Идеальные значения зависят от размера исходное изображение и свои собственные предпочтения, так что экспериментируйте, пока не будете удовлетворены предварительным просмотром.
Выберите направление штрихов в раскрывающемся списке «Направление мазка» и затем нажмите «ОК».
Нажмите «Редактировать в стандарте» Mode »в окне« Инструменты », чтобы превратить быструю маску в выделение.Щелкните выделение правой кнопкой мыши и выберите «Слой через копию» в контекстном меню.
Нажмите «Создать новый слой» в окне «Слои» и выберите инструмент «Заливка» в окне «Инструменты». Щелкните палитру «Цвет переднего плана» в окне «Инструменты» и выберите цвет границы.
Нажмите «ОК», затем щелкните холст, чтобы залить весь слой выбранным цветом. В окне «Слои» щелкните и перетащите «Слой 2», который представляет собой слой сплошного цвета, под «Слой 1», который является слоем изображения.
Нажмите «Файл» и выберите «Сохранить как», чтобы сохранить изображение с примененной рамкой.
Ссылки
Предупреждения
- Информация в этой статье относится к Adobe Photoshop CS6. Он может незначительно или значительно отличаться от других версий или продуктов.
Writer Bio
Практически выросшая в мастерской по ремонту компьютеров, Наоми Болтон была страстью столько, сколько себя помнила. После получения диплома о четырехлетнем курсе графического дизайна в колледже Cibap, Болтон открыла собственный фотографический бизнес.Ее работы были представлены в Blinklist, Gameramble и многих других.
Пунктирные линии в уроке по фотошопу
В Photoshop до Photoshop CC всегда было сложно построить пунктирные линии. Из этого туториала Вы узнаете, как сделать пунктирные линии в любой версии Photoshop , а не только CC.
Давайте сначала посмотрим, как создавать пользовательские пунктирные линии в Photoshop CC, а затем перейдем к старой школе.
Ограничение метода CC состоит в том, что мы можем работать только с контурами или формами.Другими словами, векторы.
Посмотрите видео, в котором показано, как именно делать пунктирные и пунктирные линии в версиях Photoshop CC и CS, здесь. Тогда читайте туториал, они разные и дополняют друг друга.
Шаг 1
Используется с инструментом «Перо» или набором инструментов произвольной формы для произвольных форм или контуров. В этом случае возьмите индивидуальную форму сердца и выберите Форма для опций
Я сделал индивидуальную форму сердца.
Шаг 2
Рядом с обводкой выберите цвет и ширину в верхнем меню. Щелкните строку рядом с размером, чтобы открыть параметры обводки. Здесь вы можете выбрать соц, тире или сплошную линию.
Шаг 3
Нажмите кнопку Дополнительные параметры , чтобы установить собственный стиль точки / тире.
здесь у нас есть пользовательский пунктирный путь на форме сердца.
Другой метод создания пунктирных линий (растровый / старая школа)
Вот как сделать пунктирную линию старым способом, который поддерживается в каждой версии Photoshop.Также поэкспериментируйте с разными формами кончиков кистей для некоторых вариаций, вы даже можете использовать фотографии.
Узнайте, как создать собственную кисть из фотографии.
Шаг 1
Выберите инструмент «Кисть». (B)
Откройте панель кистей (F5) или Window> Brushes
Step 2
Давайте изменим некоторые настройки
Я выбрал 5 для размера. Очевидно, что чем больше размер, тем больше точки
Важно установить жесткость кисти
Установите интервал на 150% — Больше, чтобы увеличить промежуток между точками
Шаг 3
Вы можете сохранить куст, если вы хотите использовать его снова.Для этого щелкните значок в правом нижнем углу панели «Кисти». Вам действительно нужно сделать это один раз, и вы можете в любой момент изменить размер на больший или меньший.
Шаг 4
Чтобы нарисовать прямую линию: Щелкните мышью в любом месте, удерживайте Shift и щелкните еще раз. Он соединит точки красивой пунктирной линией.
Вот небольшой пример того, что возможно с пунктирными линиями.
Я создал фон и переименовал его в слой 1.Сверху добавлен новый слой и нарисованы пунктирные линии.
Затем я загрузил выделение, выбрал слой 1, выключил слой 2 и нажал удалить.
Затем я добавил белый фон и тень для эффекта.
Будьте в курсе!
CS6 Superguide
Присоединяйтесь к нашему списку, чтобы получать больше руководств и советов по Photoshop. Получите эксклюзивные обучающие программы, скидки и бесплатные супер-руководства. Никакого спама, весь контент, не чаще одного раза в неделю.
Если вы внесены в наш список, вы получите его бесплатно по электронной почте, как только он станет доступен.Если нет, зарегистрируйтесь сейчас и получите CS6 Superguide бесплатно. Или щелкните изображение ниже.
Как выделить текст в Photoshop
Вы можете выделить текст в Adobe Photoshop, чтобы выделить его.Его быстро и легко освоить, даже если вы новичок в Photoshop.
Вы можете выделить текст в Adobe Photoshop, чтобы выделить его. Его быстро и легко освоить, даже если вы новичок в Photoshop.И это лишь один из многих эффектов, которые вы можете изучить в Photoshop.
Однако нужно быть осторожным.Тонкость важна, потому что вы можете создавать красивые эффекты, используя только правильную комбинацию шрифтов, иначе выделенный текст может выглядеть чрезмерно.
В этой статье мы покажем вам, как очертить текст в Photoshop и как это сделать правильно.
Как обвести текст в Photoshop
В этом методе для создания обводки используются стили слоя.Это также позволяет текстовому слою оставаться редактируемым. Вы также можете использовать приведенные ниже шаги, чтобы добавить обводку к любому другому объекту на холсте, кроме шрифта.
- Выберите инструмент «Текст» (горизонтальный или вертикальный) и создайте свой текст.
- Щелкните правой кнопкой мыши на Type Layer и выберите в меню Blending Options . Или перейдите в Слой > Стиль слоя> Обводка .
- В диалоговом окне Layer Style выберите Stroke в списке стилей слева.
- Параметры в стиле «Обводка» дают вам полный контроль над внешним видом контура.Установите желаемый размер или ширину с помощью ползунка или введите собственное значение.
- Выберите Позиция для обводки. Правое положение изменяет внешний вид, когда текст комбинируется с другими элементами слоя. Есть три варианта.
- Внутри. Обводка будет помещена внутри краев выделения.
- Центр. Обводка появится на 10 пикселей внутри и за пределами выделения.
- Снаружи. Обводка будет проходить по внешнему краю выделения.
- Используйте режим наложения , чтобы управлять тем, как цветная обводка будет взаимодействовать с цветами или слоями под обводкой. Например, если вы поместите текст поверх цветного изображения.
- Используйте ползунок Непрозрачность , чтобы установить степень прозрачности обводки.
- Обводки могут быть заполнены однотонными линиями, красочными градиентами, а также узорчатыми границами. Нажмите на цветную плитку, чтобы открыть палитру цветов. Выбери свой цвет. Щелкните ОК.
Вот конечный результат:
Если он выглядит мягким, не волнуйтесь.Вы можете создавать более красочные текстовые эффекты. Экспериментируйте для получения интересных результатов. Например, на снимке экрана ниже показан штрих с рисунком .
Как обвести контур шрифта в Photoshop
Текст на приведенном выше изображении контура текста Photoshop представляет собой простой шрифт с засечками.Вы можете выбрать более изящные шрифты и создать шрифты с красивыми очертаниями, которые будут казаться пустыми внутри. Контурные шрифты используются везде, от логотипов до знаков и не только. Вы можете найти множество бесплатных контурных шрифтов в Интернете, а затем комбинировать их в своих проектах.
Но вы также можете взять любой шрифт (лучшие шрифты Photoshop) и заставить его исчезнуть изнутри.Вокруг текста только рамка, но без заливки. Наложите его поверх изображения, чтобы привлечь внимание, где бы вы его не разместили.
Давайте посмотрим, как выделить любой шрифт в Adobe Photoshop, как на скриншоте ниже:
1.Начните с чистого листа. В этом примере у нас черный фон.
2.Введите свой текст. Затем щелкните правой кнопкой мыши текстовый слой и выберите Blending Options .
3.Перейдите к Layer Style> Stroke> . Выберите позицию Outside . Установите ползунок Size на любое желаемое значение (идеально 2-3 пикселя) и Opacity на 100. Нажмите OK .
4.На вкладке Layers уменьшите непрозрачность Opacity до 0 процентов. Вот и все.
Это простая иллюстрация процесса.Вы можете проявить творческий подход к созданию своей графики с помощью выделенных шрифтов и различных эффектов. В следующем разделе давайте рассмотрим один из таких примеров эффекта контура текста.
Как обвести контуром несколько букв на фотографии в Photoshop
В этом примере мы воспользуемся методом контура текста и создадим приятный тонкий эффект на фотографии.Окончательный эффект должен выглядеть так:
Откройте свое фото в фотошопе.Как и в приведенном выше снимке, вы можете создать цветной фоновый слой и сместить фотографию в сторону, чтобы часть текста, который вы вводите, приходилась на фотографию, а остальная часть — на цветной фон.
1.Введите текст поверх фотографии и увеличьте его.
2.Создайте копию текстового слоя и назовите ее «Прозрачный».
3.Теперь вам нужно превратить один текстовый слой в контур, а оставшийся с заливкой оставить как есть.
4.В нашем примере поверните текстовый слой, который вы назвали «Прозрачный», и придайте ему эффект обрисованного текста, выполнив шаги, описанные в последнем разделе.
5.Затем растрируйте слой с заливкой, щелкнув по нему правой кнопкой мыши. Он превращает текстовый слой в обычное растровое изображение, состоящее из пикселей.
6.Выделите часть этого заполненного текста, которую вы хотите скрыть, с помощью инструмента прямоугольной области. Нажмите Удалить , чтобы удалить выбранную заполненную часть и открыть нижний текстовый слой с текстом контура.
7.Объедините все видимые слои или сведите изображение с помощью параметров в меню Layer .
Вы можете видеть этот простой текстовый эффект повсюду в социальных сообщениях и веб-баннерах.И создание его для себя займет всего пару минут.
Как выглядит ваш первый текст с набросками?
Есть много способов обвести текст, но основной штрих достаточно прост.Вы всегда можете комбинировать текст со стилями слоя, чтобы добавить эффекты. Этот метод также является гибким, поскольку вы можете скопировать и вставить любой другой текст, чтобы заменить тот, над которым вы работали. Стиль слоя останется неизменным, а изображение обновится с новым текстом, который вы только что вставили. Вы также можете добавить границы к фотографиям в Photoshop!
Контур позволяет выделить границы текста, фигур и даже изображений.Вы также можете создавать собственные формы (как использовать инструмент пользовательских фигур в Photoshop) и комбинировать их с текстовыми эффектами, чтобы сделать что-то крутое.
iSpy: Как обнаружить сталкерское ПО на вашем телефонеЕсли вы считаете, что кто-то пытается вмешаться в вашу личную жизнь, вы можете проверить свое мобильное устройство на наличие сталкерского ПО.
Читать далее
Об авторе Сайкат Басу (Опубликовано 1544 статей)Сайкат Басу — заместитель редактора по Интернету, Windows и производительности.После того, как он избавился от грязи MBA и десятилетней маркетинговой карьеры, он теперь увлечен тем, чтобы помогать другим улучшать свои навыки рассказывания историй. Он следит за пропавшей оксфордской запятой и ненавидит плохие скриншоты. Но идеи фотографии, фотошопа и производительности успокаивают его душу.
Более От Сайката БасуПодпишитесь на нашу рассылку новостей
Подпишитесь на нашу рассылку, чтобы получать технические советы, обзоры, бесплатные электронные книги и эксклюзивные предложения!
Еще один шаг…!
Подтвердите свой адрес электронной почты в только что отправленном вам электронном письме.

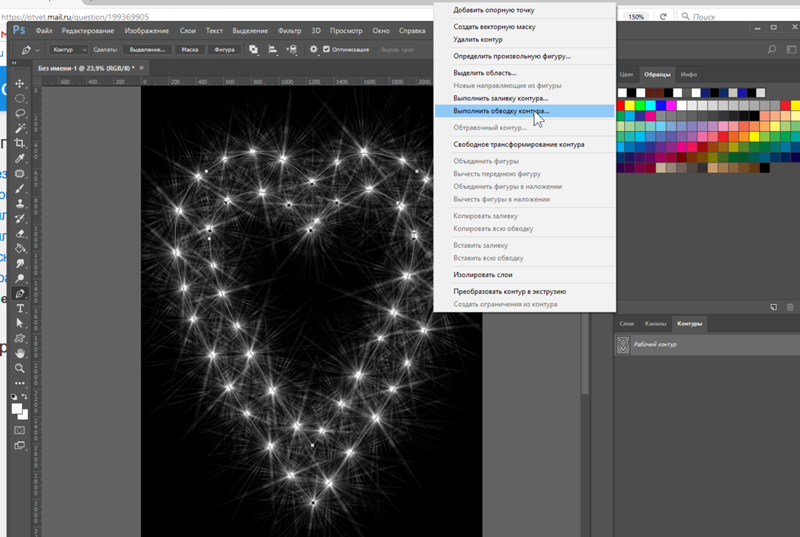
 Иными словами, в иерархии – надпись должна стоять в самом верху, а новый слой – ниже на одну ступень, перед фоном. Активировать его.
Иными словами, в иерархии – надпись должна стоять в самом верху, а новый слой – ниже на одну ступень, перед фоном. Активировать его.
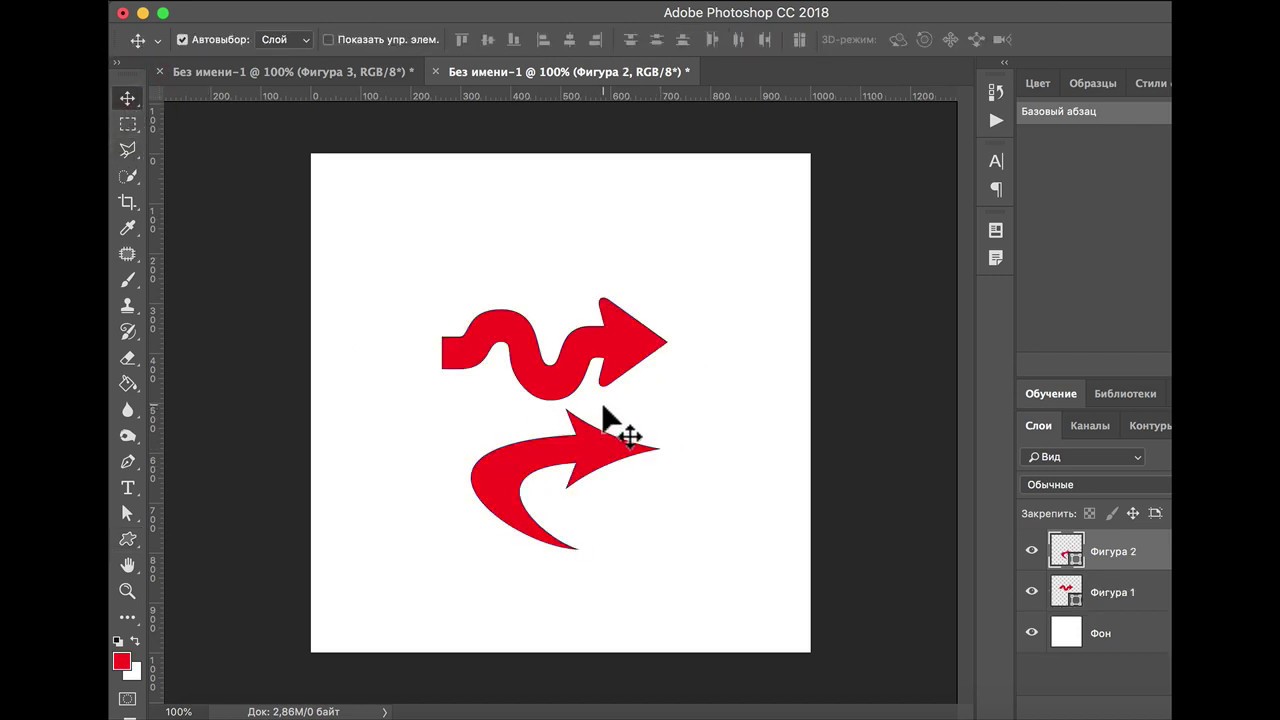
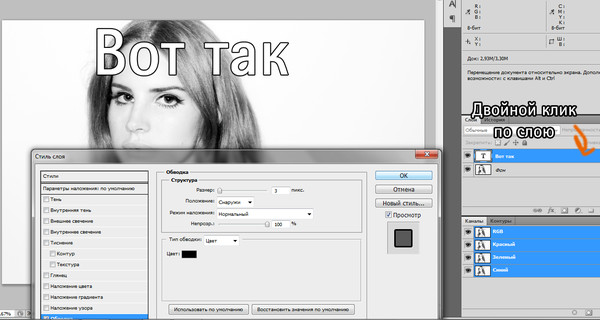
 ru/articles/kak-sdelat-ramku-v-adobe-photoshop.html
ru/articles/kak-sdelat-ramku-v-adobe-photoshop.html