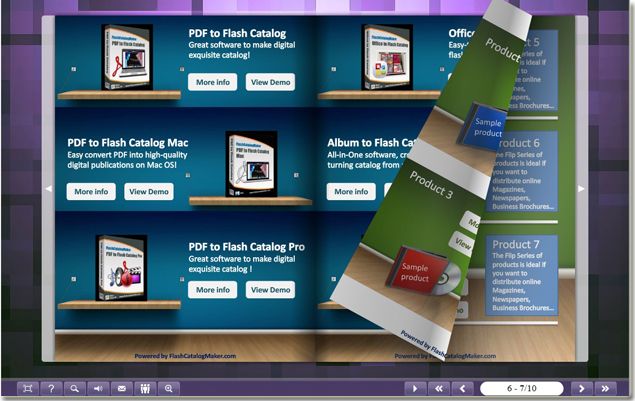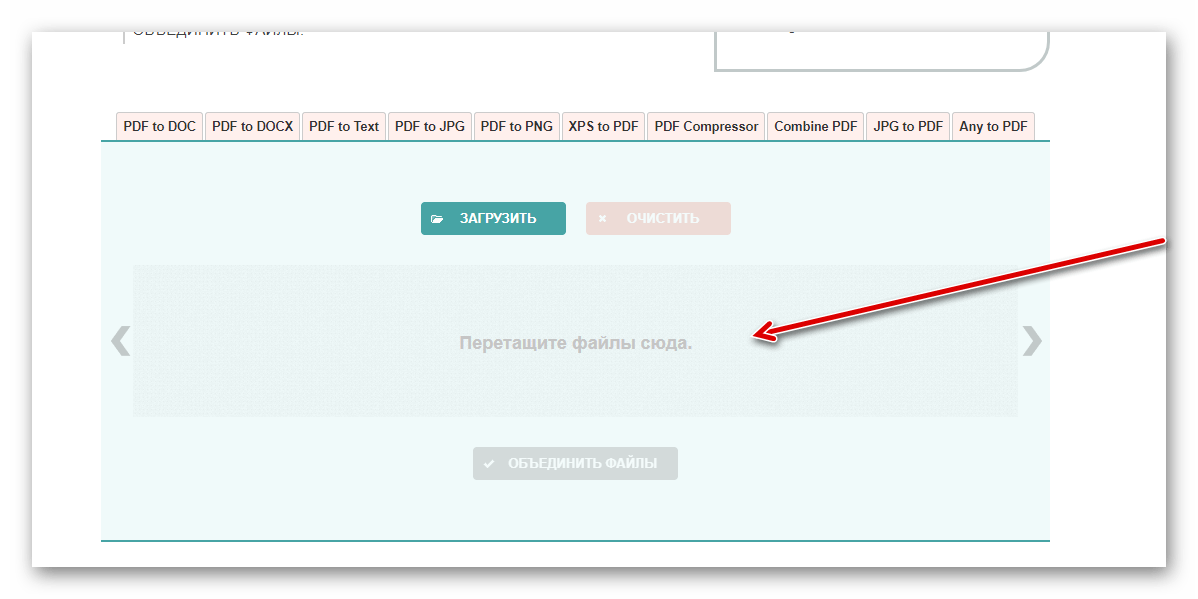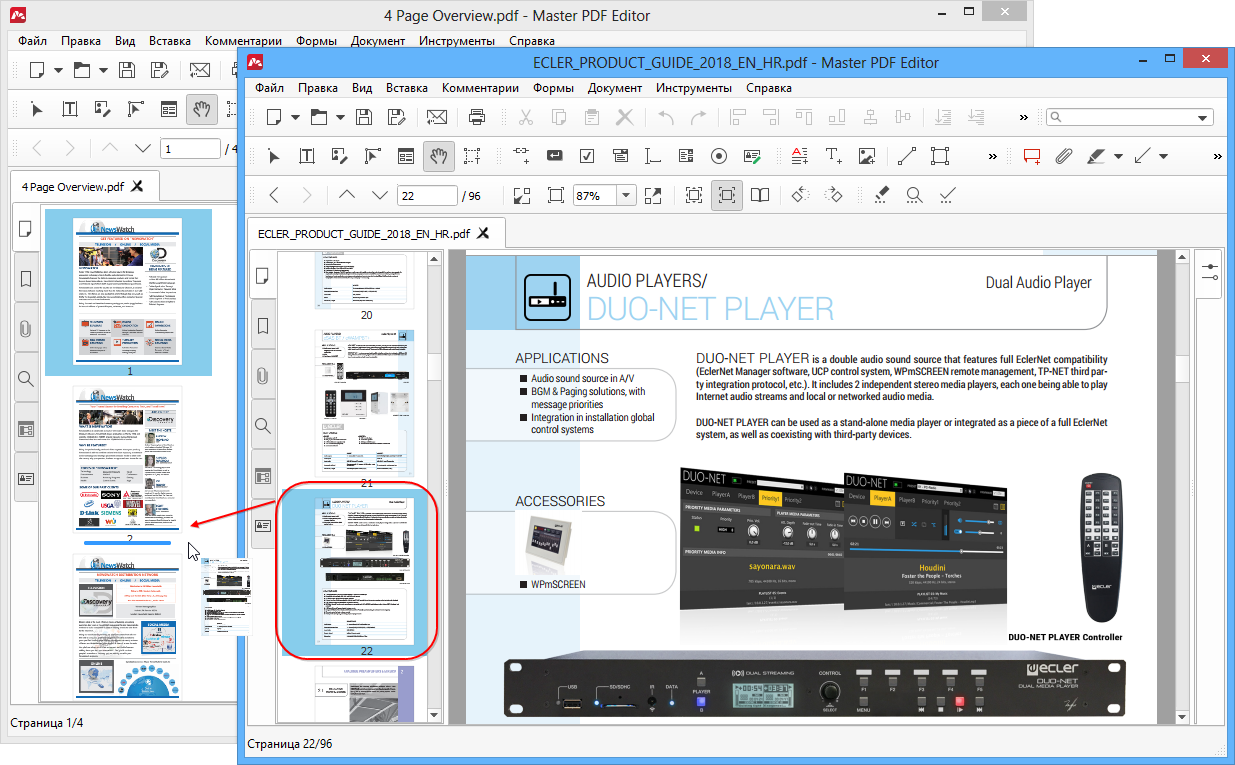Как сделать электронный каталог самостоятельно из презентации
Создать электронный каталог по продуктам компании можно из простой PowerPoint-презентации. У ваших продавцов всегда будет под рукой приложение, в котором они быстро найдут нужную информацию по товару и расскажут о нем клиенту в деталях. Как создать такой каталог, расскажет руководитель проекта дистанционного обучения международной компании MW-Light Лана Виноградова.
Скачайте iSpring Suite бесплатно →
Лана Виноградова,
руководитель проекта дистанционного обучения MW-LIGHT
Знаете, чем отличается плафоны с непрозрачным стеклом от обычных, прозрачных? Например, тем, что дают более мягкий свет. А еще бывает стекло с хрустальной крошкой, гальванизированное стекло, стекло с кракелированием. Сотрудники ритейлера MW-Light, специализирующегося на продаже декоративных светильников, обязаны знать все нюансы о каждом виде стекла, о каждой люстре и лампе.
В ассортименте у компании 300 коллекций, в каждой — от 10 до 100 светильников.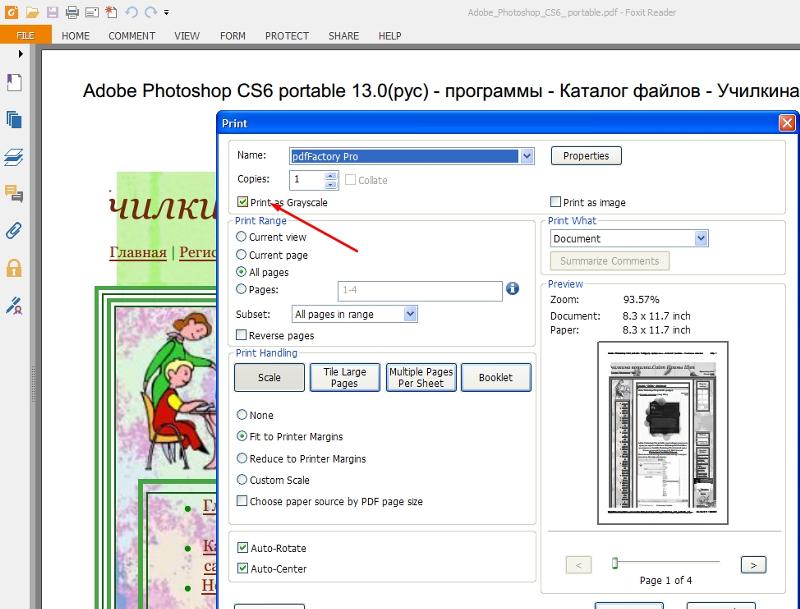 Причем за год линейка может обновиться на 35%. Запомнить все модели нереально. Поэтому для сотрудников мы разработали электронный каталог со всеми видами продуктов. Продавцы открывают его на телефоне или планшете, вводят нужный артикул в поисковой строке, читают информацию о люстре, показывают ее фото клиентам.
Причем за год линейка может обновиться на 35%. Запомнить все модели нереально. Поэтому для сотрудников мы разработали электронный каталог со всеми видами продуктов. Продавцы открывают его на телефоне или планшете, вводят нужный артикул в поисковой строке, читают информацию о люстре, показывают ее фото клиентам.
Чтобы создать такой материал, не обязательно быть дизайнером или программистом. Я сделала курс из обычной PowerPoint-презентации при помощи бесплатной версии конструктора iSpring Suite. Хотите сделать такой же? Расскажу как.
Как создать электронный каталог в iSpring Suite. Видеоинструкция
Шаг 1. Создайте презентацию по продукту
В нашей компании отдел маркетинга создает каталоги по продукции в формате PDF и PowerPoint-презентации. По факту, это обычная брошюра — на каждой странице фото отдельной модели светильника и его подробные характеристики.
Для меня презентация стала опорным материалом при разработке электронного каталога.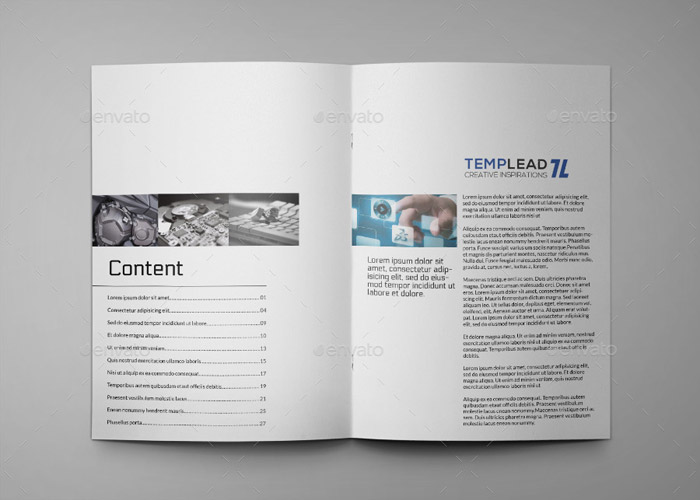 Если у вас нет презентации, сперва создайте ее.
Если у вас нет презентации, сперва создайте ее.
Для дальнейше работы вам понадобится конструктор курсов iSpring Suite. Скачайте iSpring Suite бесплатно на официальном сайте. На 14 дней вы получаете программу с полным набором функций. Этого времени хватит, чтобы превратить в электронный каталог с десяток презентаций.
Шаг 2. Переименовываем слайды презентации
Сперва нужно переименовать слайды презентации, чтобы по названию их было легко найти в поисковой строке будущего каталога. Я вывела правило: один слайд — одна модель продукции. В моем случае — один светильник. Тогда в заголовке слайда можно поставить его название или артикул.
Чтобы переименовать слайд, откройте в PowerPoint вкладку iSpring Suite и нажмите Свойства слайдов. В появившемся окне вы видите список всех слайдов.
Кликните на первый и напишите заголовок. Это может быть артикул или название товара. После то же самое сделайте с оставшимися слайдами.
Когда переименуете все слайды, нажмите кнопку «Сохранить и закрыть».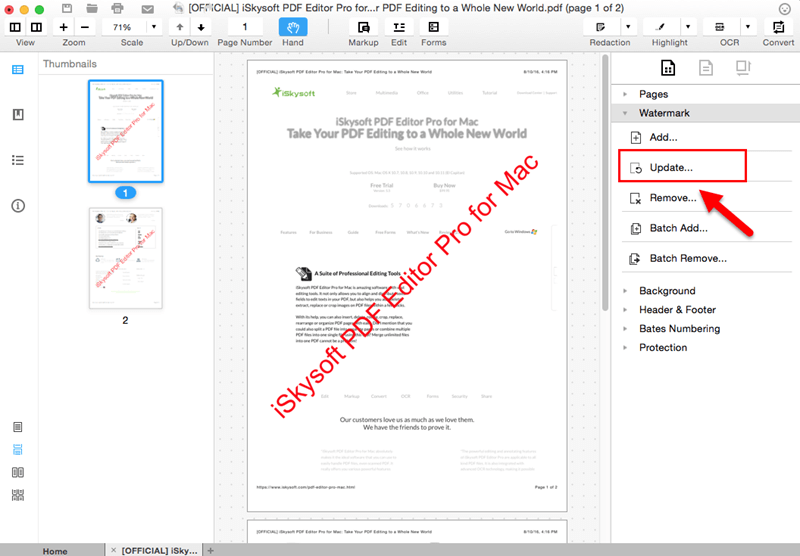 Презентация готова, остается только добавить к ней поисковую строку.
Презентация готова, остается только добавить к ней поисковую строку.
Шаг 3. Настраиваем плеер для курса
Чтобы у каталога появилась удобная строка поиска, нажмите кнопку Плеер на панеле инструментов iSpring Suite.
Перед вами появится панель инструментов плеера. Выберите на панеле раздел Шаблоны и в появившемся списке нажмите на Фирменный курс.
В презентации появился плеер с поисковой строкой и списком слайдов. Также вы можете брендировать электронный каталог, вставив логотип компании.
Видеоинструкция по настройке плеера электронного каталога
Как поделиться электронным каталогом с сотрудниками
В iSpring Suite есть несколько вариантов публикации электронного каталога. Два самых популярных:
- Сайт или блог. Программа сконвертирует каталог в формат HTML5. Готовый файл вы можете загрузить в интернет, к примеру, на корпоративный сайт компании.

- СДО. Конструктор упакует курс в SCORM-пакет, который вы сможете отправить в систему дистанционного обучения. Я использую этот вариант.
Еще один простой способ поделиться каталогом с сотрудниками — загрузить в «облачный» сервис iSpring Cloud. По сути, это файлообменник для презентаций, электронных курсов и тестов. Загружаете сюда каталог, открываете доступ по ссылке и отправляете ссылку сотрудникам по email, в социальных сетях или СМС. Продавцы смогут открыть каталог с любого гаджета, нужен лишь доступ в интернет.
Простой Google Drive или «Яндекс. Диск» здесь не подойдет, потому что эти файлообменники не поддерживают HTML-формат, в котором публикуется электронный каталог.
Видеоинструкция, как работать с iSpring Cloud
В iSpring Cloud можно смотреть статистику по материалам: кто открывал, сколько слайдов просмотрел, сколько в среднем ротратил времени на изучение.
Дизайн и верстка каталога
Каталог товаров это эффективно.
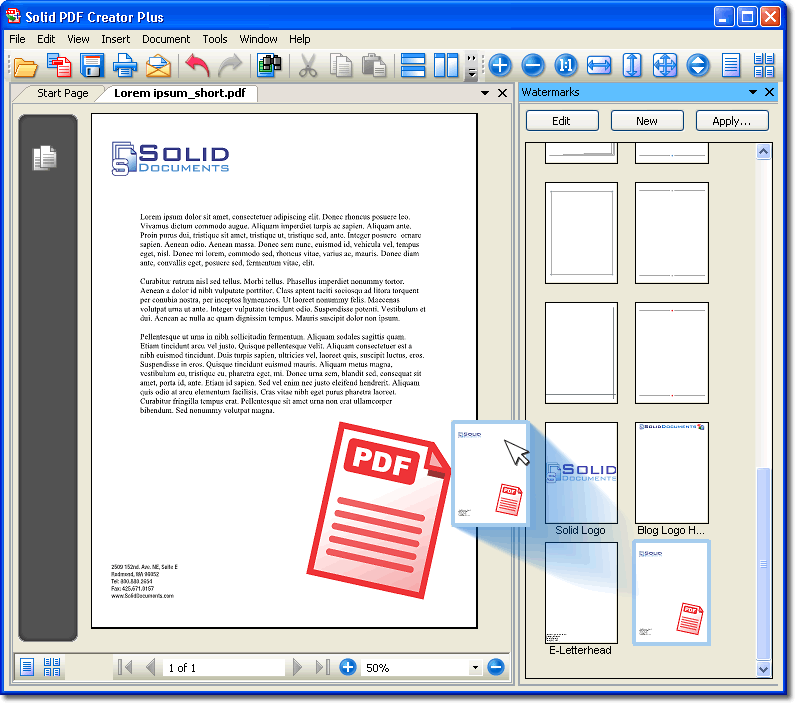
Один из эффективнейших способов представления своих услуг или товаров – это каталог товаров, каталог товаров вашей фирмы или компании дает полное представление об ассортименте, качестве и цене на ваши товары или услуги.
каталог товаров позволит вам и вашей компании более эффективно работать с вашими клиентами, ведь в каталоге товаров есть вся необходимая информация, фотографии и описания товара.
И несмотря на то, что я предлагаю свои услуги по дизайну и верстке вашего каталога, начинается каталог не с дизайна!
А начинать работу над каталогом надо начинать не с дизайна, первый и самый главный этап работы над каталогом это подготовка материалов для будущего каталога, (написание текста для каталога и фотографии для каталога) Для того чтобы каталог товаров получился качественным необходимо чтобы тексты для каталога писал грамотный и думающий человек, желательно с опытом написания текста для каталога, если у вас нет таких специалистов, то такие тексты можно заказать у компаний специализирующихся на этом,
Тексты и описания товаров или услуг каталога
тексты и описания товаром ли услуг присылаются в структруированном файле, например формата word, перед отправкой файла необходимо проверить весть текстна наличие – отсутсвие ошибок, удобнее всего это делать на распечатанных листах, исправленные ошибки внести в электронный файл.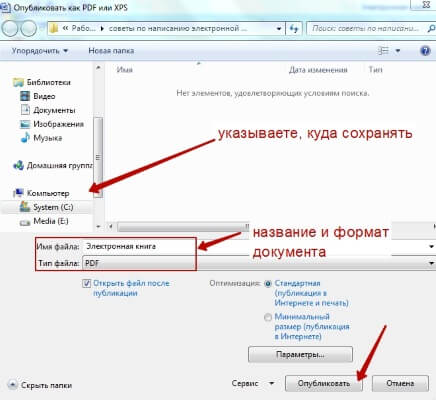
Фотографии и иллюстрации для каталога
фотографированию товаров для каталога необходимо уделить не меньшее (если не большее внимание), ведь некачественные фотографии товара скорее навредят чем помогут продать вам ваш товар, лучше всего чтобы ваш товар для каталога фотографировал профессиональный фотограф, лучше всего сфотографировать каждый товар с разных ракурсов и продумать наиболее выигрышное освешение.
Кроме фотографирования можно изготовить технические иллюстрации, для каталога, профессионально отрисованные технические иллюстрации станут украшение вашего будущего каталога.
Стоимость цена и сроки создания каталога
стоимость, цена и сроки создания каталога расчитываются индивидуально после изучения технического задания, и зависят от объема работ по дизайну каталога, верстки каталога, подготовки фотографий и иллюстраций.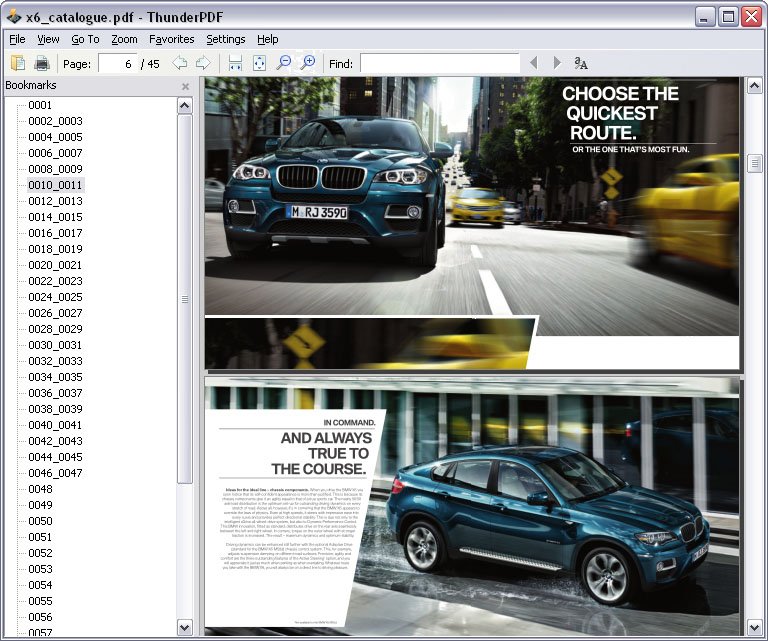
Электронная версия каталога в формате PDF (совершенно бесплатно, то есть даром)
Электронная версия каталога в формате PDF с рубрикатором, оглавлением, подготовленным для отправке по совершенно бесплатно, теперь вы можете распространять свой каталог по электронной почте, что тоже совершенно бесплатно, а значит больше потенциальных клиентов!
Просмотров: 0
Как сделать электронный каталог товаров
В статье рассказываем, в чем преимущества электронного каталога товаров, как его создать и где размещать.
Содержание статьи:
1. Что такое каталог товаров.
2. Преимущества онлайн-каталога.
3. Как создать электронный каталог?
4. Где размещать свой прайс-лист?
Что такое каталог товаров?
Каталог товаров — это единая структурированная база, в которой клиенты с легкостью могут найти интересующую их продукцию и информацию о ней, изучить ассортимент вашей компании и найти контакты ваших специалистов, чтобы завершить оформление заказа.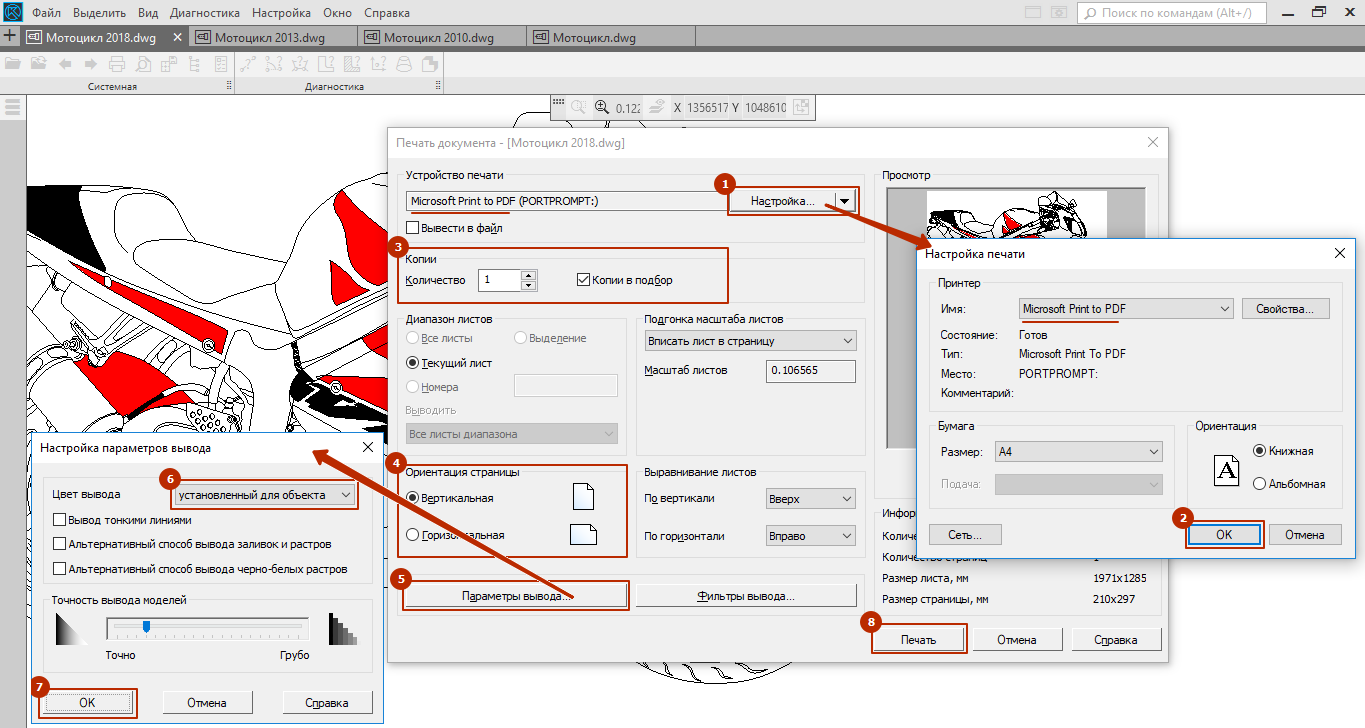
Каталоги бывают электронные и печатные. Наличие онлайн-каталога является сейчас обязательным для любого бизнеса, который хочет увеличивать свои продажи.
Так выглядит каталог товаров на платформе Supl.biz.
Преимущества онлайн-каталога:
Экономия средств: электронные дешевле выпускать, чем бумажные.
Продвижение: можно использовать SEO-оптимизацию в описании товаров, чтобы люди, которые ищут продукт в поисковиках Google и Яндекс, находили ваше предложение на первых страницах выдачи.
SEO-тексты к товарам. Что это такое и почему необходимо?Новые клиенты: есть возможность настроить контекстную рекламу, чтобы получить больше клиентов.
Контекстная реклама как инструмент продвижения для малого и среднего бизнеса.Универсальность: каталог формата YML можно использовать для разных каналов продаж, отредактируйте его один раз, и данные обновятся на вашем сайте, на Supl.

Доступность: охватывает более широкую аудиторию, чем печатные.
Легко редактировать: есть возможность вносить быстрые изменения, добавлять акции в честь праздников, организовывать распродажи, обновлять скидки.
Как создать электронный каталог?
1) Создайте список товаров.
Для этого не нужна специальная программа. Просто заведите таблицу со списком товаров, которые собираетесь добавить. Это можно сделать, например, онлайн в Google Таблицах.
Названия пишите кратко, без лишнего описания, но помните: названия должны быть уникальными, чтобы поисковики не определили страницы как «дубли».
Типичные ошибки в заголовках и описании ищите в статье: Как загрузить продукцию в каталог товаров и услуг Supl.
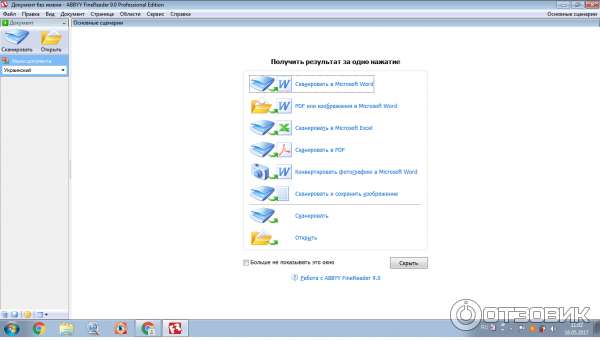 biz.
biz.2) Подготовьте изображения.
Снимки должны быть качественными, на них четко должен быть виден товар. Фотографии вашей продукции – один из наиболее важных аспектов, именно их клиенты будут видеть в первую очередь. Привлекательное изображение заставит клиента прочитать описание и совершить покупку. Загрузите изображения на облачное хранилище, а в таблицу вставьте ссылки (не забудьте открыть доступ для просмотра файлов).
3) Опишите характеристики.
Опишите преимущества товаров, страну производства, срок годности, способы использования, технические характеристики. Текст должен быть уникальным и лучше, чтобы он был оптимизирован для поисковых сервисов.
На тарифах Поставщик Стандарт Товары и Поставщик Премиум специалисты Supl.biz напишут уникальные SEO-тексты для вашей продукции.
Чем опасны попытки самостоятельно оптимизировать описание товара читайте здесь
4) Добавьте цены.
Указывайте цены на все наименования в единой валюте и за единицу товара.
5) Сохраните таблицу в формате xls или csv. Вот так выглядит прайс-лист, созданный в Google Таблицах. Заполняйте таблицу, пока не впишите все наименования, которые хотите продавать онлайн.
Где размещать свой каталог?
— На сайте.
Вы можете добавлять файл с прайс-листом на свой сайт, для этого нужно сделать соответствующий раздел в меню. Ссылку на скачивание таблицы или ее электронный вариант на облаке можно вшить в кнопку «скачать». Но для клиента это будет трудоемко и не интерактивно.
Вы можете импортировать таблицу в свой магазин в группе Вконтакте. Но для этого придется использовать дополнительные сервисы-посредники.
— CRM.
Таблицу можно загрузить в систему 1С Битрикс, а оттуда автоматически на свой сайт и Вконтакте, и вносить изменения нужно будет только в 1С, что позволит быстро обновлять цены и ассортимент на разных ресурсах.
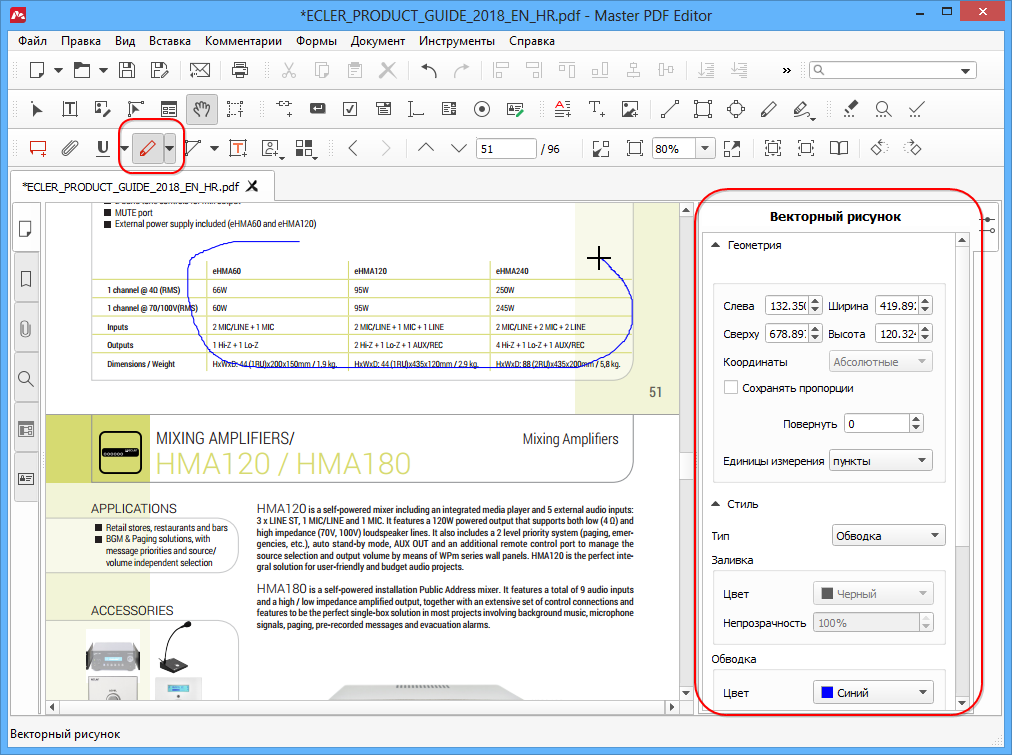 Для этого нужно будет приобретать систему CRM и разбираться в управлении.
Для этого нужно будет приобретать систему CRM и разбираться в управлении.Преимущество загрузки каталога на сайты-агрегаторы (которые собирают большое количество товаров и поставщиков) в том, что Яндекс и Google отдают агрегаторам первые страницы выдачи. Так как на них собрано большое количество предложений, выше посещаемость и пользователи задерживаются дольше.
Мы можем загрузить прайс в любом формате. Присылайте файл в формате xls, csv или, например, pdf своему аккаунт-менеджеру Supl.biz, наши специалисты вручную импортируют все товары в ваш профиль.
Если вы уже пользуетесь CRM, то вы можете выгрузить прайс-лист в формате YML и прислать его нам, тогда загрузка будет занимать всего день
Подробнее: Выгрузка прайса в каталог товаров и услуг.
Вы можете загрузить продукцию на Supl.biz вручную самостоятельно, если у вас мало товаров. Это редактор каталога товаров на площадке Supl. biz. Можно менять дизайн – фирменный цвет страницы.
biz. Можно менять дизайн – фирменный цвет страницы.
Работа с каталогом после создания
Не забывайте после загрузки товаров в профиль:
Создавайте категории.
Категории помогут покупателю ориентироваться в ассортименте и фильтровать продукцию именно по той категории, которая ему нужна. Это увеличит ваши шансы получить сделку.
Читать: Инструкция по настройке категорий ваших товаров на Supl.biz.Добавляйте ТОП товаров на страницу.
В блоке «Топ продаж» отображаются карточки, которые вы добавили в этот список. Когда покупатель зайдет на страницу вашего профиля, эти товары он увидит в первую очередь.- Добавляйте новости или баннеры.
В этом поле вы можете добавить новость о вашей компании, рекламный баннер или информацию об акциях и скидках. В баннеры вы можете вшивать ссылки на товары, что позволит привлечь внимание пользователей и увеличить продажи. Читать про возможности профиля: Ваш профиль-сайт на Supl.biz. Инструкция.
Читать про возможности профиля: Ваш профиль-сайт на Supl.biz. Инструкция.
Теперь, когда вы знаете варианты создания и работы с каталогом, вы сможете найти больше покупателей и быстрее обновлять информацию о товарах.
Читайте также:
— Как завоевать пользователей без бюджета?
— Как найти клиентов для бизнеса.
— ТОП-10 отраслей на Supl.biz, где найти клиентов.
Чтобы разместить свой прайс-лист на Supl.biz, свяжитесь с вашим аккаунт-менеджером, напишите на [email protected] или позвоните по номеру 8-800-600-3031. Все остальное мы сделаем за вас.
Сохранение в качестве PDF-файла на мобильном устройстве
Сохранение в формате PDF
-
Откройте файл, который вы хотите сохранить в формате PDF, а затем нажмите Файл на планшете или коснитесь значка «Файл» на телефоне.

-
В меню Файл коснитесь пункта Печать.
-
Если этот пункт еще не выбран, нажмите Печать в PDF (Майкрософт) на планшете или PDF на телефоне.
-
Нажмите Печать.
-
На планшете откроется страница Сохранить как. Выберите расположение для PDF-файла, введите новое имя и нажмите Сохранить.
На телефоне PDF-файл автоматически сохраняется в вашей папке Документы.

Сохранение файла Word в формате PDF с тегами
Вы можете использовать Word на мобильном устройстве для сохранения документов в виде файлов PDF с тегами. Файлы PDF с тегами упрощают для средств чтения с экрана и других специальных возможностей определение логического порядка чтения и навигации для файла, а также возможность перекомпоновки содержимого при использовании мобильных телефонов.
-
Откройте файл Word, который вы хотите сохранить в формате PDF с тегами, а затем коснитесь значка «файл» на своем телефоне.
-
В меню файл выберите команду сохранить.
-
В меню » сохранить » выберите » экспортировать этот файл«.

-
Выберите расположение для PDF-файла и нажмите .
-
Введите имя файла PDF и нажмите и выберите PDF- файл из раскрывающегося списка Тип файла .
-
Нажмите кнопку Сохранить .
Документ Word будет сохранен в формате PDF в том месте, которое вы выбрали на шаге 4.
Как подготовить PDF-файл для передачи в типографию
Наилучшим форматом для передачи макета в типографию является формат PDF. Подготовка PDF-файла простая и доступная операция. Ниже описано как получить PDF из основных графических пакетов.
Продукты корпорации Adobe
Вариант 1: Скопируйте файл FastColor. joboptions (2 файла — FastColor Digital.joboptions и FastColor Offset.joboptions) в папкуDocuments and Settings\<имя пользователя>\Application
joboptions (2 файла — FastColor Digital.joboptions и FastColor Offset.joboptions) в папкуDocuments and Settings\<имя пользователя>\Application
Data\Adobe\Adobe PDF\Settings\, настройка FastColor появятся во всех приложениях.
Вариант 2: Подключите настройки с помощью программы Acrobat Distiller, используя пункт меню Settings->Add
Adobe PDF Settings… и указав путь к файлу FastColor.joboptions.
Adobe InDesign и Adobe Illustrator
- Подготовьте макет в соответствии с нашими техническими требованиями, проверьте в меню «File->Document Setup…», что размер страницы (Page Size) равен конечному размеру изделия.
- Используйте команду меню: в Adobe InDesign — «File->Export…»; в Adobe Illustrator — «File->Save As…».
- Выбирите «Тип файла»: Adobe PDF и нажмите кнопку «Сохранить».
- В открывшемся диалоговом окне в списке Adobe PDF Preset необходимо выбрать настройку FastColor и нажать кнопку «Export»(в InDesign) или «Save PDF” (в Illustrator).

Вы получите готовый PDF-файл с кол-вом страниц равным кол-ву страниц вашей верстки.
Мы рекомендуем Adobe Illustrator начиная от версии 14 (CS4) и выше, т.к. в этой версии появилась поддержка несколько рабочих областей (страниц), что позволяет создавать многостраничные PDF-файлы.
Adobe Photoshop
Если Ваш макет полностью сверстан в программе Adobe Photoshop, нет необходимости в генерации PDF-файла. Сохраните его в формате TIFF в соответствии с нашими техническими требованиями.
PostScript-файл
Для преобразования PS-файла в PDF, загрузите Acrobat Distiller, в пункте Default Settings выберите FastColor и откройте Ваш PostScript, он будет автоматически преобразован в PDF-файл.
Продукты корпорации Corel
CorelDRAW
Поместите файл с установками corelpdf.ini в папку:
Documents and Settings\<имя пользователя>\Application Data\Corel\CorelDRAW Graphics Suite\User Config\ или настройте установки самостоятельно. Для самостоятельной настройки откройте любой макет, выберите пункт меню «File->Publish To PDF…», нажмите кнопку «Settings…» и установите значения по приведенным ниже скриншотам и сохраниете установку с любым названием (напр. FastColor) на закладке General нажав кнопку «+».
Для самостоятельной настройки откройте любой макет, выберите пункт меню «File->Publish To PDF…», нажмите кнопку «Settings…» и установите значения по приведенным ниже скриншотам и сохраниете установку с любым названием (напр. FastColor) на закладке General нажав кнопку «+».
- Подготовьте макет в соответствии с нашими техническими требованиями, проверьте в меню «File->Document Setup…», что размер страницы (Paper Size) равен конечному размеру изделия.
- Используйте команду меню: «File->Publish To PDF…».
- Выберите «Тип файла» — «PDF — Portable Document Format»; установку («PDF preset») — FastColor и нажмите кнопку «Сохранить».
Вы получите готовый PDF-файл с числом страниц, равным количеству страниц вашей верстки.
Corel PHOTO-PAINT
Если Ваш макет полность сверстан в программе Corel PHOTO-PAINT, нет необходимости в генерации PDF- файла. Сохраните его в формате TIFF в соответствии с нашими техническими требованиями.
Создание PDF файла | Master PDF Editor Руководство Пользователя
В Master PDF Editor существует несколько способов создания документа:
- Создать новый документ с пустыми страницами.
- Создать новый документ из PDF или файлов изображений.
- Вставить в текущий документ станицы из других PDF или файлов изображений.
- Создать новый документ с использованием сканера. См. раздел Сканирование.
- Импорт PDF страниц из другого PDF файла.
- Вставка пустых страниц в существующий документ.
- Создать новый документ, используя Виртуальный PDF Принтер.
Для выбора одного из способов создания нового документа на панели инструментов необходимо нажать значок выпадающего списка ▼ справа от кнопки Новый документ. Данный способ сохранится в процессе текущего сеанса работы в Master PDF Editor и изменит иконку на соответствующую (, либо ).
Создать пустой PDF документ
Для создания пустого документа:
- В главном меню выберите Файл > Новый > Пустой документ, или нажмите кнопку Новый документ на панели инструментов (либо нажмите сочетание клавиш Ctrl+N).
- В диалоговом окне Создать новый документ установите размер и ориентацию страницы, размер содержания и количество страниц документа.
- Размер страницы — выберите из предложенного списка стандартных форматов либо задайте пользовательский размер страницы в следующих единицах измерения: пункты, дюймы и миллиметры.
- Размер содержания — установите размеры отступов для отображения только части страницы документа PDF.
- Количество страниц — укажите количество создаваемых страниц в документе.
Создать новый PDF документ из файлов.
Используя эту функцию можно не только создать новый документ, но также вставить в текущий документ файлы рисунков, целые PDF файлы или страницы из других PDF документов.
В Master PDF Editor можно создать новый документ, добавив в него сразу несколько файлов. Доступно добавление файлов (*.pdf, *.svg, *.svgz, *.tif, *.tiff, *.png, *.jpg, *.jpeg, *.bmp, *.ppm) как по отдельности, так и целыми каталогами, с последующей сортировкой списка файлов по очередности добавления и выбор необходимых страниц из многостраничных файлов. Также вы можете добавить новые файлы и отдельные страницы в текущий документ, указав позицию для вставки.
Для создания нового документа из файлов выберите в главном меню Файл > Новый > Из файлов, или нажмите кнопку Создать новый документ из файлов на панели инструментов.
В диалоговом окне Создать новый документ из файлов для добавления необходимых файлов или каталогов с файлами нажмите соответствующую кнопку на панели инструментов:
- Добавить файлы.
- Добавить каталог.
Ниже в окне сортировки добавленных файлов укажите порядок добавления файлов и страниц из этих файлов в документ. Далее выберите в какой документ (новый или текущий) следует их добавить. Для добавления в текущий документ необходимо указать позицию расположения.
- Добавить файлы — добавьте файлы по отдельности.
- Добавить каталог — добавьте каталог с файлами.
Информация о файлах в списке
- Имя файла — путь расположения и имя файла.
- Диапазон страниц — количество и порядок расположения страниц, которые будут добавлены в документ.
- Всего страниц — общее количество страниц в добавляемом файле.
Для выделенных файлов списка
- Вверх — переместите выделенные файлы вверх списка.
- Вниз — переместите выделенные файлы вниз списка.
- Удалить — удалите выделенные файлы из списка.
- Диапазон станиц — укажите диапазон страниц для выделенного файла.
- Создать новый документ — установите флажок и укажите путь расположения и имя файла или нажмите кнопку Обзор для выбора каталога расположения файла и укажите его имя.
По умолчанию новый документ сохраняется в папку с документами.
- Добавить в текущий — установите флажок, если хотите добавить файл в текущий документ.
- Позиция — укажите позицию вставляемых страниц в текущий документ:
- Перед текущей страницей.
- После текущей страницы.
- Перед первой страницей.
- После последней страницы.
Сканирование
В этой функции реализована возможность сканирования бумажных документов для преобразования их в редактируемые PDF документы.
Для создания нового документа из файлов выберите в главном меню Файл > Новый > Сканировать, или нажмите кнопку Создать новый документ из сканера на панели инструментов.
В диалоговом окне Сканирование выберите один из подключенных сканеров. Укажите в какой документ (новый или текущий) следует добавить изображения со сканера. Для добавления в текущий документ необходимо указать позицию расположения вставляемых страниц.
- Сканер — выберите один из установленных в системе сканеров.
- Создать новый документ — установите флажок и укажите путь расположения и имя файла для сохранения документа со сканера или нажмите кнопку Обзор для выбора каталога расположения файла и укажите его имя.
- Добавить в текущий — установите флажок, если хотите добавить документ со сканера в текущий документ.
- Позиция — укажите позицию вставляемых страниц в текущий документ.
После нажатия кнопки Сканирование откроется диалоговое окно Сканирование с помощью WIA <Имя сканера> в котором выберите тип сканируемого изображения. Далее нажмите кнопку Просмотр и выделите зону сканирования. Настройте качество сканируемого изображения (Дополнительные свойства):
- Яркость.
- Контрастность.
- Разрешение (DPI).
- Тип изображения.
В Master PDF Editor при сканировании документов используется драйвер установленного в систему сканера, поэтому количество настроек сканера может отличаться.
После настройки сканера нажмите кнопку Сканировать, в следующем окне прогресс-бар покажет процесс сканирования. После его завершения Master PDF Editor выдаст окно с предложением продолжить сканирование следующего документа или завершить сканирование.
Диалоговое окно Экспорт PDF
В этом диалоговом окне начинается собственно процесс экспорта. При экспорте отдельных страниц или всего проекта в формат PDF всегда создается только один файл независимо от выполненного выделения.
Замечание:
При экспорте больших страниц учитывайте, что экспорт в оригинальном размере может вызвать проблемы. Поэтому сначала следует разбить импортируемые , чтобы можно было масштабировать размер страницы. (Это выполняется с помощью пунктов меню Обработать > Другое > Разбить блок.)
Обзор основных элементов диалогового окна:
Источник (страница / трехмерная модель):
В этом поле выводится на просмотр источник экспорта. В случае с целым проектом это имя проекта, для отдельных страниц отображаются полные имена страниц (включая страниц Функциональное присвоение, Установка и т. д.). Здесь нельзя обрабатывать записи.
Схема:
Выберите из раскрывающегося списка схему, которую требуется использовать. Или щелкните по […], чтобы в диалоговом окне Настройки: Экспорт PDF обработать схему или новую.
PDF-файл:
Здесь вводится путь файла и имя для генерируемого файла или выбирается интерактивно с помощью кнопки […]. В качестве предварительных настроек здесь используется каталог документации DOC и имя выбранного проекта (…\<Проект.ebb>\DOC\<Проект>.PDF).
С помощью пункта всплывающего меню Вставить переменную пути перейдите в диалоговое окно Выбрать переменную пути, из которого можно будет скопировать одну из доступных переменных пути.
Средство экспорта:
Укажите в этом групповом поле, каким средством следует воспользоваться при выводе:
- Носитель данных: При выборе этого параметра файл PDF будет сохранен на определенный носитель данных.
В поле Каталог вывода укажите место хранения. В качестве целевых для экспорта данных можно указать любой дисковод и подкаталог. Посредством выбора дисковода вы можете произвести экспорт данных непосредственно на компакт-диск.
Нажав […], откройте диалоговое окно Выбрать каталог и перейдите к нужному каталогу или создайте новый.
С помощью пункта всплывающего меню Вставить переменную пути перейдите в диалоговое окно Выбрать переменную пути, из которого можно будет скопировать одну из доступных переменных пути. - Эл. почта: При выборе этого параметра файл PDF будет отправлен по электронной почте. После запуска файл PDF запаковывается посредством внутреннего архиватора, после чего запускается настроенный редактор электронной почты.
Из раскрывающегося списка Ограничение размера выберите максимальный размер для отдельных файлов, отправляемых по электронной почте. Вы можете установить значение от 1 до 10 Mб с шагом 1 Mб или выбрать запись «Неогранич.». EPLAN автоматически создаст то количество файлов для отправки по электронной почте, которое необходимо для отправки всех частей. Всем частям будет сопутствовать следующий текст: «<Имя файла> n/m». При этом «n» — это номер отдельного файла для отправки по электронной почте, а «m» — общее количество файлов.
Замечание:
Для обмена электронными сообщениями на вашем компьютере должен быть установлен и настроен клиент электронной почты, поддерживающий MAPI. По этой же причине не может применяться почтовое приложение Windows 8®.
Вывод:
Укажите в этом групповом поле, как должен осуществляться вывод.
- В цвете: Выберите этот параметр, если вывод файла PDF должен осуществляться в цвете. Тогда все элементы выводятся в цветах, которые соответствуют цветовой схеме «Цветное на белом».
- Черно-белый режим: Выберите этот параметр, если вы хотите, чтобы все элементы на страницах проекта (за исключением графических файлов) выводились черным цветом на белом фоне. Графические файлы всегда выводятся в оригинальных цветах.
- Оттенки серого: Выберите этот параметр, если при выводе файла PDF должны использоваться оттенки серого. При этом оттенки серого рассчитываются исходя из цветов для цветовой белого.
Применить границы печати:
Если данный флажок установлен, при экспорте в PDF учитываются установленные в настройках печати границы печати. Если граница печати установлена, на страницах PDF-файла создается соответствующая пустая область. Тем самым при печати страниц в Acrobat Reader образуется поле.
В [Настройках] вы можете открыть диалоговое окно Настройки: Поля для печати, чтобы просмотреть и изменить печати, имеющие значение для экспорта в PDF.
Если этот флажок выключен, границы печати не учитываются. Таким образом, при печати страниц, сгенерированных в EPLAN, в Acrobat Reader полей не будет до самой прошивки.
Вывести трехмерную модель / страницы с обзорами модели:
Данная настройка представляет интерес только при наличии в выводимом проекте 3D-моделей и / или страниц с обзорами модели данных моделей.
Флажок Вывести трехмерную модель отображается, если, например, курсор находится в навигаторе страниц или на открытой странице в графическом редакторе и запускается экспорт PDF.
- Если флажок установлен и на выделенной или открытой странице имеется как минимум один обзор модели, то помимо страницы выводятся все соответствующие 3D-модели, которые связаны с расположенными на странице обзорами моделей. В таком случае в конце списка страниц в файле PDF добавляются остальные страницы документа с экспортированными моделями.
- Если флажок снят, то все выделенные страницы экспортируются, но не дополнительные 3D-модели.
Флажок Вывести страницы с обзорами модели отображается, если, к примеру, курсор находится в трехмерном виде открытой 3D-модели или если выделено открытое в навигаторе пространств листа.
- Установите этот флажок, если помимо выделенных 3D-моделей / пространств листа должны выводиться все страницы, на которых находятся соответствующие обзоры моделей выделенных 3D-моделей / пространств листа.
- Если флажок снят, то все выделенные 3D-модели экспортируются, но не дополнительные страницы с обзорами моделей.
Применить ко всему проекту:
Установите этот флажок, если текущий выбор нужно распространить на весь проект. При выделении одной или нескольких страниц экспортируются все страницы проекта. Если выбрана трехмерная модель, то выводятся все модели проекта.
Если флажок не установлен, экспортируются только выделенные страницы или 3D-модели.
Замечание:
Чтобы экспортировать все страницы и модели проекта, необходимо дополнительно установить флажок Вывести трехмерную модель / Вывести страницы с обзорами модели.
[Настройки]:
|
Пункт меню |
Значение |
|---|---|
|
Языки вывода |
Открывает диалоговое окно Настройки: Языки вывода PDF, в котором можно указать, на каких языках следует выводить PDF-файл. |
|
Выходная величина |
Открывает диалоговое окно Настройки: Выходная величина PDF. Укажите здесь, в каком формате бумаги следует выводить экспортируемые страницы проекта. |
|
Поля для печати |
Открывает диалоговое окно Настройки: Поля для печати. Здесь вы можете установить существенные для экспорта в PDF настройки печати, например границы печати и положение при печати. |
См. также
Вкладка Экспорт (пользователь, Экспорт PDF)
Вкладка Общее (пользователь, Экспорт PDF)
Вкладка Страницы устройства
Вкладка Свойства устройства / Свойства изделия
Вывести страницы в PDF-файл
Как преобразовать папку в документы PDF?
Рассмотрим проект, в котором у вас есть папки с файлами, не обязательно одного формата или типа. В то же время вам необходимо быстро поделиться этими файлами со своими коллегами или клиентами для просмотра или презентации. Принимая во внимание количество, размер и различные форматы файлов, которые будут совместно использоваться, в практическом смысле для получателей этих файлов будет накладными расходами работать с ними. В идеале такая ситуация требует использования единого формата, такого как PDF, для всех документов, подлежащих совместному использованию.Другими словами, что может быть лучше, чем просто преобразовать папку в документы PDF или объединить все в один файл PDF. Вообще говоря, это имеет гораздо больший смысл, чем беспорядок работы с несколькими файлами разных форматов!
В этом посте мы рассмотрим использование PDF Converter для мгновенного преобразования папок в PDF-документы одним щелчком мыши, не выходя из проводника Windows.
Преобразование всех файлов папки в собственные документы PDF
Чтобы преобразовать все файлы папки в отдельные документы PDF, выполните следующие действия:
Шаги:
- Выберите эту конкретную папку в проводнике Windows .
- Щелкните правой кнопкой мыши папку, чтобы открыть контекстное меню.
- Выберите пункт меню « Instant PDF ».
Следовательно, это преобразует все файлы в этой папке в собственные файлы PDF в той же папке с тем же именем файла, но с расширением .pdf.
А вот как выглядят преобразованные файлы PDF в выбранной папке.
Объединить все файлы в папке в один документ PDF
Несколько документов проекта естественно принадлежат друг другу, и объединение в один документ позволяет легко увидеть их взаимосвязь.С помощью PDF Converter вы можете одним щелчком мыши объединить все файлы в папке в один длинный непрерывный файл PDF.
Шаги:
- Выберите папку в проводнике Windows.
- Щелкните правой кнопкой мыши папку, чтобы открыть контекстное меню.
- Выберите пункт меню « Объединить в один PDF ».
- В диалоговом окне « Сохранить как » выберите путь к папке и имя создаваемого файла PDF.
- Нажмите « Сохранить ».
В результате вы получите один файл PDF, содержащий все документы папки, преобразованные в формат PDF. Кроме того, конвертер автоматически добавляет оглавление, чтобы вы могли быстро переходить от одного документа к другому.
Преобразование папки в PDF с расширенными параметрами
Кроме того, если вам нужен более точный контроль над выводом PDF, щелкните меню « Сохранить в PDF (расширенный)… ».
В частности, расширенный режим предоставляет вам множество опций для настройки вывода PDF.
Во-первых, выберите, нужно ли преобразовать каждый файл в отдельный документ PDF или объединить все в один документ PDF. Во-вторых, выберите тип бумаги PDF, ориентацию или целевую папку вывода. Наконец, установите пароли, водяной знак или разрешения безопасности, например запретить пользователям печатать, копировать или редактировать PDF-документ.
Сводка
В целом, PDF Converter позволяет легко и быстро преобразовать папку с файлами в документы PDF. Кроме того, бонусом является простота использования через интеграцию с оболочкой Windows Explorer.
ПРИМЕЧАНИЕ: Конвертер поддерживает более 120 типов документов, включая офисные, изображения, электронные письма, факсы и даже сжатые файлы ZIP для плавного преобразования в PDF без внешних зависимостей.
Если у вас есть какие-либо вопросы об инструменте PDF Converter, оставьте, пожалуйста, комментарий.
Как создать PDF-файл с интерактивными индексными вкладками | Small Business
Вам не придется дважды думать о создании панели навигации для веб-сайта вашей компании, потому что этот элемент необходим для удобной навигации.Вы можете сделать что-то похожее на данные в PDF-файлах, чтобы ваши коллеги или сотрудники могли быстро получить доступ к необходимой информации. Эквивалент панели навигации в формате PDF — панель закладок, содержащая ссылки, которые действуют как интерактивные вкладки указателя. Несколько ресурсов упрощают создание ссылок на этой панели. Некоторые предлагают инструменты для создания закладок из существующего контента, такого как заголовки, в то время как другие имеют команды для непосредственного создания закладок.
Microsoft Word
Откройте в Word многостраничный документ, из которого вы хотите создать PDF-файл с закладкой.
Перейдите на страницу, на которую вы хотите вставить закладку, а затем щелкните команду «Закладка» на вкладке «Вставка». Введите имя в поле «Имя закладки» и нажмите «Добавить», чтобы создать закладку. Таким же образом создайте дополнительные закладки.
Щелкните команду «Сохранить как» меню «Файл», а затем щелкните «PDF» в элементе управления «Тип файла». Введите имя файла в поле «Имя файла» и нажмите кнопку «Параметры». Установите флажок «Создать закладки», а затем выберите параметр «Закладки Word».
Нажмите «ОК», а затем «Сохранить», чтобы создать PDF-файл с закладкой. Откройте PDF-файл в Reader, а затем нажмите кнопку «Закладки» в форме ленты в области навигации рядом с областью документа. Закладки, созданные в Word, появятся на панели закладок. Щелкните закладку, чтобы перейти на связанную с ней страницу.
PDF995
Загрузите и установите программы PDF995, PDFEdit995 и Free Converter от Software995 (ссылка в разделе «Ресурсы»). Откройте любой многостраничный документ, из которого вы хотите создать PDF-файл.Единственное требование — программа, открывающая документ, должна иметь команду печати.
Нажмите «Ctrl-P», чтобы открыть диалоговое окно «Печать», а затем выберите «PDF995» в качестве устройства для печати. Нажмите «Печать», а затем следуйте инструкциям по присвоению имени и сохранению файла PDF.
Запустите PDFEdit995 и щелкните вкладку «Закладки». Нажмите кнопку «Добавить закладку», а затем введите в поле «Номер страницы» номер страницы, на которую нужно связать закладку. Введите имя закладки в поле «Заголовок» и нажмите «ОК».«Нажмите кнопку« Добавить закладки », чтобы вставить закладку в PDF.
Adobe Acrobat
Откройте Acrobat, а затем щелкните элемент« Создать »в меню« Файл ». Нажмите« PDF из файла »и затем выберите многостраничный документ в браузере файлов. Нажмите «Открыть», чтобы преобразовать документ в формат PDF.
Перейдите к тексту, для которого нужно сделать закладку, и затем выделите этот текст. Щелкните выделенный фрагмент правой кнопкой мыши и выберите «Добавить закладку». Или нажмите «Ctrl-B» после выделения текста.
Ссылки
Ресурсы
Предупреждения
- Информация в этой статье относится к Word 2010, PDFEdit995 11 и Adobe Acrobat XI. Он может незначительно или значительно отличаться от других версий или продуктов.
Writer Bio
Даррин Колтов писал о компьютерном программном обеспечении до тех пор, пока графические программы не пробудили его давнюю страсть стать мастером-дизайнером и рисовальщиком. В настоящее время он намерен пройти подготовку для работы по проектированию персонажей, существ и сред для видеоигр, фильмов и других развлекательных медиа.
5 простых шагов для начала работы
Вы только что начали членство в Instant Church Directory , вошли на сайт и думаете: «Они сказали, что это будет легко, но я не знаю, с чего начать!»
Не волнуйтесь — мы с вами на каждом этапе пути. Вот почему это краткое руководство по началу работы поможет вам создать каталог в кратчайшие сроки.
В этой статье
- Добавить семью или семьи
- Добавьте свой церковный персонал
- Обновите титульную страницу каталога
- Подготовьте каталог для совместного использования
- Поделитесь своим каталогом
Вы можете пройти каждый шаг и просто добавлять одного или двух участников в день или сесть и добавить всех своих участников всего за несколько часов — выбор за вами!
1.Добавить семью или семьи в качестве администратора или редактора
Есть два способа ввести информацию о семье.
Первый подход — добавить существующую контактную информацию из программного обеспечения вашей церковной базы данных путем импорта этих данных. Для этого щелкните ссылку мастера импорта каталога, которую вы найдете на панели управления после входа в систему.
Или вы можете указать каждую семью индивидуально. На домашней странице вы щелкните ссылку Families , чтобы начать.
Нажмите кнопку «Добавить семью», чтобы начать запись семьи.
Затем введите фамилию, адрес и годовщину семьи на этой странице — сохраните адрес электронной почты и номер телефона семьи на будущее. Закончив ввод, нажмите СОХРАНИТЬ.
Чтобы добавить взрослых в семейную запись, нажмите «Добавить взрослого / родителя» и укажите всю информацию, включая номера телефонов и адреса электронной почты. Затем нажмите СОХРАНИТЬ . Нажмите «Добавить ребенка», чтобы добавить детей в семью, , затем нажмите СОХРАНИТЬ . Обязательно нажимайте СОХРАНИТЬ после каждой записи, которая включена в семейство.
Чтобы добавить фотографию для любой семьи, нажмите кнопку ИЗМЕНИТЬ СЕМЬЮ возле каждой семьи. Если у вас нет фотографии конкретной семьи, нажмите ссылку «Запросить фото-сообщение». Участники могут сами загружать изображения, которые будут отправлены в папку хранения, которую вы должны утвердить перед отображением в каталоге.
Щелкните здесь, чтобы узнать, как ваши участники могут отправлять обновления информации о своем каталоге на утверждение администратора.
2.Добавьте свой церковный персонал.
Контактная информация сотрудников очень важна для справочника. Он дает членам и посетителям ориентир. Instant Church Directory позволяет использовать поля для контактной информации и фотографии! Вы можете добавить сюда членов совета церкви, изменить порядок записей и разделить страницы разрывом страницы. Обязательно сделайте хорошие фотографии этих участников. Обычно это то, что посетители видят в первую очередь. Добавить сотрудников просто — это очень похоже на добавление членов семьи. Просто перейдите к Staff и нажмите кнопку «Добавить сотрудников».Мы включили несколько видеоуроков, чтобы показать вам, насколько легко добавить сотрудников.
3. Обновите титульную страницу каталога.
Титульная страница необходима для вашего каталога. Титульный лист — это определяющая точка для вашей церкви. Неважно, собирается ли ваша церковь в Вестминстерском аббатстве или в спортзале местной школы, необходимо хорошее прикрытие. На качественной обложке будет указан адрес церкви и хорошее фото. Фотография может быть за пределами вашей церкви или крупным планом кафедры, вывески, Библии, открытой к специальному отрывку, или псалтыря, открытого к любимому гимну.Чтобы обновить титульную страницу, щелкните ссылку Титульная страница , а затем нажмите кнопку «Редактировать титульную страницу».
4. Подготовьте каталог к совместному использованию.
В разделе «Поделиться приложениями для участников» вы можете
- Разрешите доступ участников с мобильного устройства.
- Поделиться ссылками для загрузки приложений для участников.
- Поделитесь вспомогательными документами для привлечения ваших участников в каталог.
- Просмотрите документы по устранению неполадок, если у ваших участников возникают проблемы с подключением к сети через свои мобильные устройства или доступ через Интернет.
- Проверить статус электронной почты участника.
В разделе «Поделиться PDF» вы можете:
- Защитите свой каталог паролем — это настоятельно рекомендуется !!
- Установите параметры PDF (просто нажмите кнопку «Параметры PDF». Здесь вы сможете:
- Определите порядок страниц в каталоге.
- Добавьте пользовательские страницы в свой каталог PDF, такие как страница специальных мероприятий, страницы бюджета, объявления или рекламные объявления.
- Выберите шрифты, цвет печати и качество изображения вашего PDF-файла.
- ВАЖНО: Если вы вносите какие-либо изменения в настройки PDF, обязательно нажимайте «Сохранить изменения»!
- Создайте свой каталог и подкаталоги групп для создания PDF-файлов для совместного использования — либо на веб-сайте вашей церкви, либо для печати.
- Загрузите каталог PDF, скопируйте URL-адрес, чтобы поделиться своим каталогом PDF, или удалите каталог PDF или каталог группы.
5. Поделитесь своим каталогом с участниками
Поздравляем! Вся ваша работа скоро окупится, если вы поделитесь каталогом со своим собранием.Есть четыре способа предоставить общий доступ к каталогу:
Приложения для участников
В каталоге представлены бесплатные мобильные приложения для iPhone и Android-устройств. Просто попросите участников зайти в магазин приложений или Google Play, выполнить поиск «Instant Church Directory» и загрузить. Мы также предоставляем пошаговые инструкции для первого входа в приложения. Перейдите на веб-сайт Instant Church Directory, перейдите на вкладку «Инструменты» и перейдите в раздел «Инструменты, помогающие членам войти в систему». Щелкните ссылку для своего устройства и следуйте инструкциям по настройке входа в систему.После того, как вы создадите пароль, его можно будет использовать в мобильном приложении и в онлайн-доступе.
Доступ для участников онлайн
Участникимогут получить доступ к каталогу через веб-сайт участника, используя браузер с любого устройства, подключенного к Интернету. Перейдите на сайт www.instantchurchdirectory.com и нажмите «Вход для участников». Нажмите ссылку «Создать вход сейчас» рядом с «Первый вход» и следуйте инструкциям. После того, как вы создадите пароль, его можно будет использовать в мобильном приложении и в онлайн-доступе.
После того, как участник вошел в мобильное приложение или на веб-сайт участника, он может просматривать семьи, группы и персонал в каталоге, а также списки дней рождений и годовщин.
Участникитакже могут отправлять обновления своей информации в разделе «Редактировать мою семью. Все обновления будут предупреждать администраторов и редакторов, чтобы они просматривали и одобряли их, прежде чем они будут опубликованы». Участник представляет свои собственные обновления
Добавьте URL-адрес на сайт вашей церкви
Instant Church Directory предоставляет гиперссылки на ваш каталог, которые можно включить на веб-сайт вашей церкви.Это традиционное представление печатного каталога. Каталог создается в формате PDF. Гиперссылки PDF находятся в Share PDF . Выберите каталог или буклет PDF, которым вы хотите поделиться, нажмите ссылку «Копировать URL-адрес для совместного использования».
Примечание. Мы настоятельно рекомендуем вам защитить PDF-файл паролем, если вы собираетесь распространять PDF-файл в собрании или размещать на своем веб-сайте. Если вы не защитите каталог паролем, такие веб-сайты, как Google, могут отбирать содержимое и отображать информацию в результатах поиска.Защита паролем добавлена в Share PDF . Тот же самый пароль, который вы создадите здесь, будет тем же паролем, который используется конгрегацией для открытия Каталога PDF при любых обстоятельствах.
Печатный каталог
Сгенерированный PDF-файл — это документ, который вы будете использовать для печати каталога самостоятельно или на стороннем принтере.
Перейдите на Поделиться PDF , чтобы загрузить полный каталог, любой подкаталог или буклет. Просто найдите нужный каталог, нажмите ссылку «Загрузить», чтобы загрузить его на свой компьютер.Отправьте электронное письмо (или возьмите с помощью флэш-накопителя) на выбранный вами принтер ИЛИ распечатайте его самостоятельно. Примечание: ваш каталог должен быть сначала сгенерирован, прежде чем вы сможете его скачать! Если он еще не был создан, вы не увидите ссылку «Загрузить»!
Но это еще не все!
Конечно, Instant Church Directory предоставляет множество дополнительных функций. Вы можете добавить письмо пастора, страницы мероприятий или отправить массовое сообщение по электронной почте своему собранию, используя нашу функцию трансляции новостей.
Посетите веб-сайт Instant Church Directory , наш форум Instant Church Directory (http://forums.instantchurchdirectory.com/) или другие справочные документы, чтобы узнать о дополнительных функциях, таких как создание каталога PDF, добавление групп, печать буклетов и т. Д. и опубликовать приложение (свяжите их с их справочной документацией).
Управление файлами для нового настольного приложения Papers: Papers Support
На новом рабочем столе теперь есть управление файлами! Не знаете, что такое File Mangement и как его использовать? Читать дальше!
Доступ к управлению файлами:
Чтобы получить доступ к меню «Управление файлами», просто щелкните вкладку меню «Документы» [или значок для Windows].Это должно вызвать следующее меню.
Путь к библиотеке:
Это путь к вашей библиотеке. Вы можете свободно вводить текст в это текстовое поле или нажимать кнопку «Обзор», чтобы выбрать папку на вашем компьютере. Какую бы папку вы ни выбрали, это место, куда будут загружаться ваши файлы PDF. По умолчанию мы помещаем папку в вашу папку «Документы» в папку «Библиотека документов». Если все, что вам нужно сделать, это изменить место загрузки файлов, вы можете нажать «Сохранить», и все готово.
Автоматическая организация:
При выборе этого параметра будут включены все функции, расположенные ниже. Не ставьте это значение, если вы просто хотите, чтобы файлы помещались в папку. Если вы хотите больше организованности, включите это, нажав на поле и продолжайте читать ниже.
Копирование или перемещение:
Когда вы импортируете документы в Papers, вы хотите, чтобы файлы были перемещены или скопированы? Если вы не знаете, что выбрать, рассмотрите нижеприведенные плюсы и минусы.
- Копирование файлов
- Плюсы
- Сохранение исходных файлов на месте [отлично подходит для одновременного использования нескольких менеджеров ссылок].
- Хранить локальную резервную копию файлов на месте.
- Минусы
- Все файлы дублируются, увеличивая вдвое размер вашей библиотеки
- Сохранение в облаке делает любые локальные резервные копии ненужными.
- Плюсы
- Перемещение файлов
- Плюсы
- Все файлы организованы и не загромождают ваш компьютер
- Экономит место, сохраняя только одну копию на вашем компьютере
- Минусы
- Если вы используете другой менеджер ссылок они потеряют место хранения этих PDF-файлов, и вам, возможно, придется переместить их обратно вручную
- Плюсы
Организация папок:
Включите эту функцию, чтобы включить организацию папок.Это поместит все ваши PDF-файлы в подпапки, которые можно будет легко просматривать, и ваша библиотека будет организована. Если вы не включите это, все будет отображаться в корневом каталоге, который вы указали в начале этой статьи. Например, если у меня есть пять статей с натуры, две из 2015 года и 3 из 2017 года, моя структура папок будет выглядеть следующим образом с указанными выше параметрами:
Имена файлов:
Включите «Имена файлов», чтобы ваши PDF-файлы получают определенные имена на основе метаданных на бумаге.Если вы не включите это, ваши файлы будут иметь имена в зависимости от того, с чем они были импортированы. Если этот параметр включен, это будет выглядеть примерно так:
2015.Bruce Banner.pdf
2017.Tony Stark.pdf
2019.Steve Rodgers.pdf
Разделитель имен файлов:
Наконец, функция разделителя имен файлов позволит вам настроить, как будут именоваться ваши PDF-файлы. Итак, если мы возьмем наши примеры выше и вместо «точки» используем «дефис», имена станут:
2015-Bruce-Banner.pdf
2017-Tony-Stark.pdf
2019-Steve-Rodgers.pdf
Для этого выбора нет правильного или неправильного ответа, поэтому выберите то, что вам больше всего подходит.
Сохранение и применение выбранных вами вариантов:
После того, как вы закончите выбор всех ваших опций, вы можете нажать «Сохранить», чтобы закрыть меню, и все новые PDF-файлы будут следовать выбранным вами вариантам. Если вы хотите, чтобы все ваши старые PDF-файлы следовали одному примеру, просто нажмите оранжевую кнопку с надписью «Реорганизовать библиотеку». Это займет некоторое время, но все ваши PDF-файлы будут перенесены в указанную вами организацию.Это может занять некоторое время в зависимости от того, сколько PDF-файлов вы сохранили, но вы сможете увидеть прогресс слева, чтобы показать вам процент ваших файлов, которые были обработаны. Если вы не хотите сохранять какие-либо изменения, которые вы сделали, просто нажмите кнопку закрытия, и все вернется к тем параметрам, которые были при открытии этого файла. Как всегда, если у вас есть какие-либо вопросы, напишите в нашу службу поддержки по электронной почте.
символов, которых следует избегать в каталогах и именах файлов
Ваши веб-файлы будут просматриваться многочисленными пользователями, которые используют самые разные операционные системы. системы (например, Mac, ПК и Linux) и устройства (настольные компьютеры, планшеты и смартфоны несколько примеров).Следовательно, важно действовать осторожно и избегать обычных незаконных каталог и символы имени файла.
Соглашения об именах важны для веб-папок , а также для загружаемых файлов , таких как PDF-файлы, документы Word и электронные таблицы Excel.
Не используйте следующие распространенные недопустимые символы / символы:
# фунт
% процентов
и амперсанд
{левая фигурная скобка
} фигурная скобка правая
\ обратная косая черта
<левая угловая скоба
> угловой кронштейн
* звездочка
? вопросительный знак
/ косая черта
пробелов
$ Знак доллара
! восклицательный знак
‘одинарные кавычки
«двойные кавычки
: двоеточие
@ на знаке
+ знак плюс
`обратная кавычка
| труба
= знак равенства
Также помните об этих правилах.
- Не начинайте и не заканчивайте имя файла пробелом, точкой, дефисом или подчеркиванием.
- Используйте разумную длину имен файлов и убедитесь, что они не превышают 31 символ.
- Большинство операционных систем чувствительны к регистру; всегда используйте строчные буквы .
- Избегайте использования пробелов и подчеркиваний; используйте вместо него дефис.Это также улучшит ваш рейтинг в поисковых системах.
Неверные имена файлов:
- F&A Costs.html
- мой PDF-файл # name.pdf
Веб-браузеры см .:
- F&A% 20 Затраты.HTML
- мой% 20PDF% 20file% 23name.pdf
Хорошие имена файлов:
- index.html
- мой-pdf-имя-файла.pdf
Примечание: Этот список не является исчерпывающим.Он предназначен для того, чтобы помочь вам избежать распространенных ошибок в именах файлов. Если у вас есть какие-либо вопросы или вам нужна помощь, не стесняйтесь обращаться по адресу [email protected].
Создание и настройка печатного каталога — Breeze Church Management
- Поднимите список людей с помощью расширенного поиска.
- Справа нажмите «Экспорт».
- Выберите «Каталог» из раскрывающегося списка.
- Отметьте желаемые параметры и нажмите «Загрузить».
- Теперь вы можете распечатать каталог из браузера!
- Поднимите список людей с помощью расширенного поиска.
- Справа нажмите «Экспорт».
- Выберите «Каталог» из раскрывающегося списка.
- Щелкните значок карандаша в нижнем левом углу окна.
- Выберите альтернативный формат шаблона или выберите «Пользовательский», чтобы создать свой собственный формат, содержащий именно ту информацию, которую вы хотите.При выборе настраиваемой опции вы сможете использовать панель инструментов над окном редактирования, чтобы выбрать, какие поля вы хотите включить.
- После изменения формата вы можете (при желании) сохранить его для дальнейшего использования, щелкнув стрелку раскрывающегося списка в правом нижнем углу (рядом с кнопкой «Загрузить») и выбрав «Сохранить как новый шаблон».
После создания каталога вы можете изменить любую информацию перед печатью, просто щелкнув эту информацию.
Часто задаваемые вопросы
1.Как перечислить детей по возрасту вместо имени
При настройке каталога прокрутите вниз до раздела «дети» и выберите сортировку по возрасту, а не по имени.
2. Почему в каталоге перечислены люди, которых нет в моих результатах поиска
Если вы запустите расширенный поиск и при экспорте каталога также выберите «группу по семейству», даже если члены семейства не отображаются в результатах расширенного поиска, они будут включены в экспорт каталога.
3. Как предотвратить появление людей, которых нет в моих результатах поиска
Как отмечалось в предыдущем поле, люди, которых не было в результатах поиска, все равно могут появиться, если вы выберете «группировку по семье». Если есть люди, которых вы не хотите показывать, есть три основных способа предотвратить это.
- Временно архивировать этих лиц. Заархивированные лица не появятся в семье. Вы можете заархивировать этих людей, а затем разархивировать их, когда закончите экспорт.
- Удалите их после экспорта каталога. После того, как вы экспортировали каталог, вы все равно можете заходить в окно каждой семьи и удалять ненужную информацию. Если в списке указан ребенок, вы можете быстро и легко удалить его имя из списка.
- Заблокировать доступ для группы людей, которых не должно быть в списке. Если есть большое количество людей (скажем, группа детей), которых вы не хотите включать в свой каталог, вы можете создать тег под названием «не перечислять» или что-то в этом роде, а затем поместить всех этих людей в тег.Затем вы можете временно отредактировать свою роль, чтобы не видеть этот тег. Если вы не можете просмотреть этот тег, эти люди не будут отображаться в результате.
4. Как сделать так, чтобы пары с разными фамилиями отображались под каждой фамилией
Пары с разными фамилиями могут быть указаны дважды. Это особенно полезно, если человек сохранил свою девичью фамилию. В разделе «Родители / пары» выберите один или два раза.
5. Могу ли я изменить цвет текста?
Просто щелкните текстовое поле, цвет которого вы хотите изменить, и вы можете изменить цвет текста или создать вокруг него цветную рамку.
6. Могу ли я изменить макет на две колонки вместо трех?
Дизайн работает лучше всего и лучше всего подходит для трех столбцов, поэтому в настоящее время Breeze сделал три столбца стандартом. Однако мы всегда работаем над тем, чтобы сделать вещи более настраиваемыми, поэтому вполне возможно, что в будущем мы разрешим использование двух столбцов!
7. В каком порядке перечислены люди?
В алфавитном порядке по фамилии. Если у пары две разные фамилии, они будут указаны дважды, по одному в каждом месте.
8. Создание справочника детей
Выполните поиск детей на вкладке «Люди», будь то возраст, класс, тег или другой способ сортировки. Затем щелкните, чтобы экспортировать в каталог. Убедитесь, что , а не , для группировки по семье, иначе также будут включены родители.
9. Могу ли я создать каталог только из одной группы людей (т.е. только женщин)?
Используйте вкладку «Люди» для поиска определенной группы, то есть «женщин». Вы можете сузить его по возрасту и включить только взрослых женщин.Затем нажмите «экспорт» и выберите «каталог». Убедитесь, что , а не для группировки по семье, или остальные члены семьи также будут включены.
10. Только мужчины, у которых апрельские дни рождения?
11. Если у обоих супругов один и тот же адрес электронной почты в своих профилях, и у меня настроены отображение обоих адресов электронной почты, может ли он отображать только один из них?
Breeze не может сказать, что оба адреса электронной почты одинаковы, поэтому, если вы попросите указать оба, даже если они одинаковые, будут указаны оба.
После экспорта и загрузки каталога (непосредственно перед тем, как вы будете готовы его распечатать), перейдите к семейству, содержащему повторяющиеся адреса электронной почты. Нажмите на семью. Выделите и удалите повторяющееся электронное письмо. Нажмите «Сохранить» — и теперь ваш каталог готов к печати!
12. Можете ли вы сделать это шоу «Семья Хальперт»
Когда вы создаете параметры вывода пользовательского каталога, измените место, где перечислены имена родителей, на «[использовать родительский раскрывающийся список для выбора« фамилии »] Семья.
13. Как создать каталог на основе результатов формы
Если вы нажмете «просмотреть записи» под искомой формой, вы увидите панель действий справа. Выберите «экспорт», и вы сможете экспортировать любого, кто был подключен к профилю.
14. Как составить список номеров сотовых и домашних телефонов
Может оказаться полезным занести несколько телефонных номеров в ваш телефонный справочник. Используйте раскрывающееся меню, чтобы выбрать домашний телефон и мобильный телефон, чтобы они оба были в списке.Обратите внимание, что он автоматически определит, какой номер какой после запуска каталога.
15. Как мне показать, кто является участником?
16. Что делает группировка по семье?
Группировка по семействам позволяет отображать семейные структуры в Breeze в одном разделе экспорта каталога!
Если этот флажок установлен, информация о главе семьи будет отображена для семьи, например, адрес, телефон и т. Д.
Кроме того, опция «Включить изображение» будет выбрана из опции «Семейное изображение» под профилем. Если изображение отсутствует, оно будет получено от главы семьи.
Сгруппировано по семействам:
По сравнению с индивидуальными:
17. Могу ли я сохранить свой каталог как документ Word?
Если вы хотите превратить свой каталог pdf в документ Word, вам повезло!
После того, как вы сохранили экспортированный каталог в формате PDF (что можно сделать несколькими способами, наиболее распространенным из которых является сохранение в формате PDF из окна предварительного просмотра печати, просто изменив параметр «Место назначения», чтобы сохранить как pdf), вы можете перейти на сайт конвертации, например https: // pdf2doc.ru / Загрузите свой pdf-файл на сайт и выберите преобразование в документ Word.
Теперь ваш каталог находится в форме документа, который вы можете редактировать и настраивать дальше!
18. Какие изображения я должен использовать?
При загрузке и экспорте изображений для вашего каталога важно помнить о размере изображений. Большие изображения часто приводят к неожиданным результатам, поэтому вот несколько общих рекомендаций, которые следует использовать при работе с фотографиями в Breeze.
- Формат
При сохранении изображений используйте формат PNG, JPG, BMP или GIF.Вы можете использовать формат PNG, если вам нужно сохранить прозрачность. - Размер файла
Лучше избегать слишком больших изображений как по размеру файла, так и по размеру в пикселях. Мы рекомендуем максимальный размер файла для изображений 1 МБ. Мы не рекомендуем загружать изображения, размер которых значительно превышает размер области содержимого или шаблона. - Размер изображения
В вашем распечатанном каталоге есть определенная область для семейных фотографий. Эта площадь имеет соотношение 3×2. Примечание. Чтобы оптимизировать производительность, время загрузки и хранилище для пользователей, Breeze уменьшит размер всех изображений профиля до разрешения изображения 300×200.Если вы хотите сохранить исходный размер и качество изображений вашего профиля, мы рекомендуем хранить эти изображения локально или в облачном хранилище (Dropbox, Google Drive, Onedrive …)
Дополнительные советы:
- Цветовой режим или профиль
Цвета, используемые в Интернете, отличаются от цветов, используемых при печати, поэтому важно убедиться, что цвета на изображениях установлены правильно. Веб-изображения следует сохранять с цветовым профилем или режимом RGB. CMYK, который дизайнеры используют для печати, не отображает точно в Интернете и иногда может нарушить ваше встроенное изображение. - Замещающий текст
К изображениям рекомендуется добавлять замещающий текст. Альтернативный текст важен для доступности и для зрителей, у которых могут возникнуть проблемы с загрузкой ваших изображений. Это также может помочь с поисковой оптимизацией ваших целевых страниц. - Экраны высокой четкости
Многие смартфоны, планшеты и ноутбуки оснащены экранами высокой четкости, такими как дисплеи Retina, которые предлагают более высокое соотношение пикселей на дюйм. Это означает, что некоторые изображения могут выглядеть нечеткими на этих дисплеях.Чтобы ваши изображения четко отображались на всех экранах, вы можете использовать фотографию с более высоким разрешением в блоке содержимого изображения и ограничить размеры.
Чтобы узнать, как добавить изображения профиля, прочтите нашу статью о добавлении полей профиля.
19. Могу ли я редактировать человека в Справочнике?
Могут быть моменты, когда после экспорта каталога вы заметите, что некоторым отдельным строкам нужно уделить дополнительное внимание. Например, адрес электронной почты очень длинный и не помещается в одну строку.Если просто щелкнуть область, которую нужно отредактировать, откроется новое окно, содержащее индивидуальную или семейную информацию, где вы затем сможете отредактировать позицию, которую нужно отредактировать.
20. Могу ли я скрыть личные данные?
Чтобы скрыть личные данные от отображения в каталоге, вам нужно будет щелкнуть карандашом, чтобы настроить каталог, а затем установить флажок «скрыть личные данные».
21. Как поделиться созданными мной шаблонами с другими пользователями?
При создании шаблона щелкните поле с надписью «Сделать доступным для всех пользователей»
Как искать текст внутри нескольких файлов PDF одновременно
PDF был всеми любимым форматом файлов для обмена документами.В основном это связано с тем, что он сохраняет все форматирование текста и графику внутри себя, а также конечному пользователю действительно не нужно ничего, чтобы его открыть, кроме бесплатного программного обеспечения для чтения PDF. Единственным недостатком формата PDF является то, что вы не можете искать текст в этих файлах так же легко, как в других файлах.
Однако есть несколько методов, которые позволяют выполнять операцию поиска PDF, чтобы вы могли искать определенное слово в нескольких файлах PDF одновременно на вашем компьютере. Следующее руководство научит вас, как это сделать.
Как искать в нескольких файлах PDF с помощью Acrobat ReaderСамый популярный способ поиска в PDF-файлах или нескольких PDF-файлах — использовать программу Acrobat Reader на вашем компьютере. Вот как вы выполняете задачу в программе.
- Откройте Acrobat Reader на своем компьютере.
- Щелкните меню Правка и выберите Расширенный поиск .
- Выберите Все документы PDF в , а затем выберите папку PDF.
- Введите поисковый запрос в поле ввода.
- Нажмите кнопку Search .
- Нажмите Разрешите в приглашении на экране.
Программа будет искать указанный термин во всех файлах PDF в указанной папке. Вы увидите результаты прямо на панели поиска.
Поиск определенного условия поиска в нескольких файлах PDFБольшинство программ чтения PDF позволяют искать любой текст в файлах PDF.Это связано с тем, что PDF-файлы являются документами, которые можно сканировать, и, как и файлы Microsoft Word, их символы также распознаются вашей системой.
Однако вы не можете легко сделать с файлами PDF, так это то, что вы не можете искать определенный термин в нескольких файлах одновременно. Нажатие клавиш Control + F выполняет поиск только в текущем документе, открытом в программе, но не выполняет поиск в других файлах PDF.
Если у вас много файлов PDF и вы ищете в них что-то конкретное, лучше всего использовать функцию расширенного поиска Acrobat Reader.Это позволяет вам искать конкретные условия поиска во всех файлах PDF, доступных в одном месте на вашем компьютере.
Вот как это сделать с помощью Acrobat Reader:
Загрузите и установите Acrobat Reader, если он еще не установлен на вашем компьютере.
Запустите программу, и вы увидите список последних файлов. Нужный вам вариант находится в меню «Правка». Нажмите на меню Edit вверху и выберите опцию Advanced Search .Или вы можете нажать Shift + Ctrl + F .
На следующем экране установите следующие параметры:
Где вы хотите искать? — выберите Все документы PDF в , а затем используйте раскрывающееся меню, чтобы выбрать папку, в которой сохранены несколько файлов PDF.
Какое слово или фразу вы хотите найти? — введите слово, которое вы хотите найти в ваших файлах PDF.
Вы можете использовать дополнительные параметры, чтобы настроить поиск вашего слова, например, отметив галочкой поле С учетом регистра , чтобы ваш поисковый запрос учитывал регистр и т. Д.
Наконец, нажмите кнопку Search , чтобы начать поиск.
Затем вы можете просмотреть результаты, когда они появятся на вашем экране.
Использование Windows Search для поиска внутри файлов PDFPDF-файлы также можно искать с помощью опции поиска Windows по умолчанию на вашем компьютере с Windows. Вам необходимо сначала включить опцию, как показано ниже.
Перейдите в Панель управления > Параметры индексирования и щелкните Advanced .
Выберите вкладку Типы файлов на следующем экране и найдите в списке pdf . Установите флажок для pdf . Затем включите параметры Index Properties и File Contents и нажмите OK .
Пора добавить папки PDF в список указателей. Для этого откройте то же диалоговое окно Параметры индексирования и нажмите Изменить . Затем выберите папку, в которой находятся ваши PDF-файлы, и нажмите OK , чтобы добавить папки для индексации PDF.
Когда Windows завершит индексирование ваших PDF-файлов и их содержимого, вы сможете искать текст в нескольких PDF-файлах одновременно.
Используйте SeekFast для поиска файлов PDFSeekFast также позволяет легко искать нужные термины в файлах различных типов, включая PDF. Вот как это работает.
- Загрузите и установите программное обеспечение на свой компьютер.
- Запустите программное обеспечение, введите поисковый запрос в поле поиска вверху, нажмите кнопку Browse , чтобы выбрать папку PDF, и, наконец, нажмите Search .
Он будет искать термины во всех PDF-файлах, находящихся в выбранном вами каталоге.
Выполнение поиска PDF с помощью Foxit ReaderFoxit Reader также оснащен расширенными возможностями поиска, и вы можете использовать его, чтобы найти все, что вам нужно, в нескольких файлах PDF.
Установите программное обеспечение на свой компьютер и запустите его.
Щелкните значок поиска рядом с полем поиска в правом верхнем меню.Он открывает расширенные параметры поиска.
На следующем экране выберите папку PDF в первом раскрывающемся меню, введите поисковый запрос в поле поиска, отметьте другие фильтры, если вы хотите их применить, и, наконец, нажмите кнопку Search .
Теперь результаты поиска должны быть на вашем экране.
Как использовать UltraFinder для поиска файлов PDFUltraFinder — это инструмент расширенного поиска для компьютеров под управлением Windows, который также может использоваться для поиска текста в файлах PDF.
Установите и запустите инструмент на вашем компьютере с Windows.
Установите следующие параметры для поиска содержимого ваших файлов PDF. Затем нажмите зеленую кнопку воспроизведения, чтобы начать поиск.
Найдите совпадения по — Содержимое файла
Найдите то, что — введите здесь поисковый запрос
Найдите где — добавьте каталог, в котором находятся ваши PDF-файлы
В файлах / типах — * .

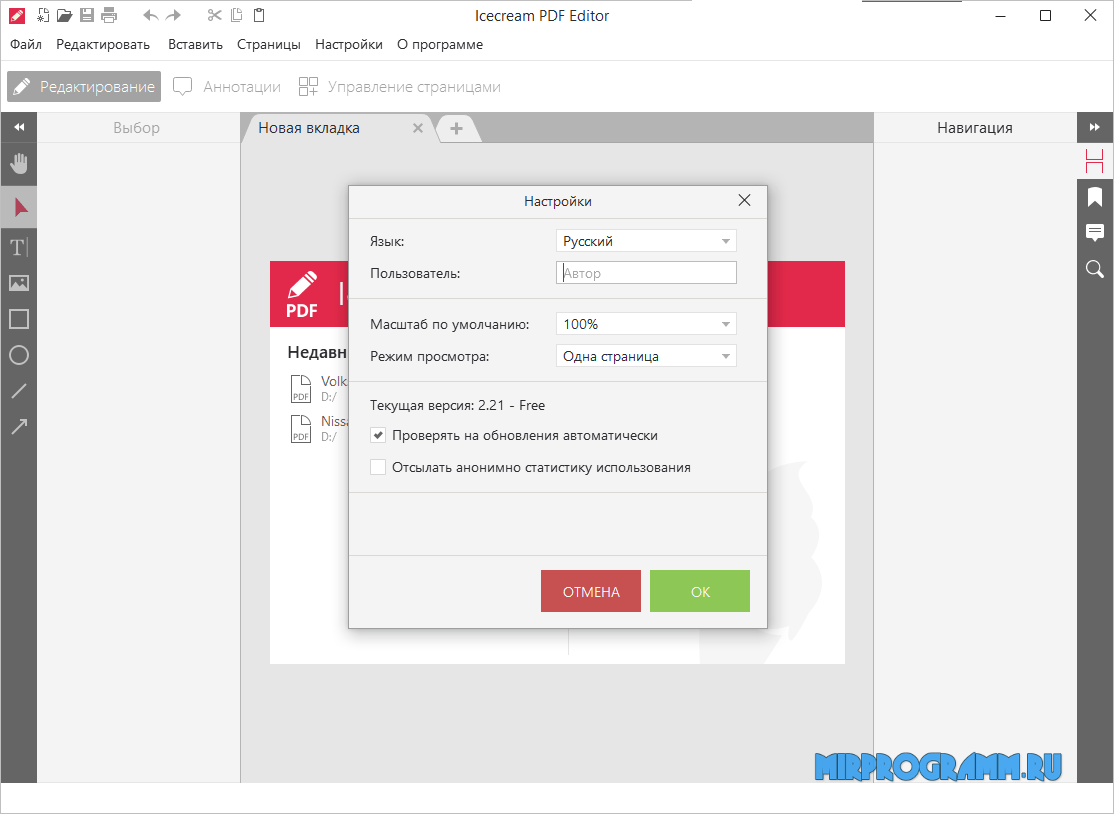

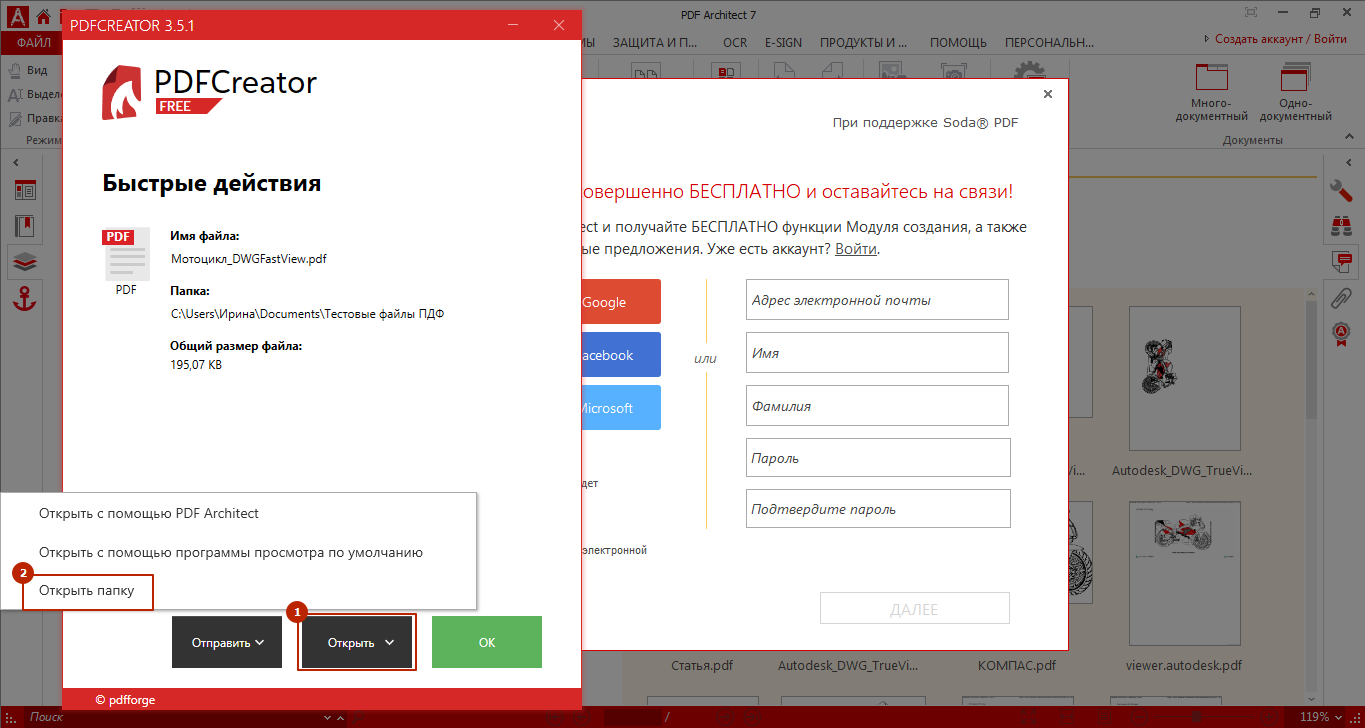 Читать про возможности профиля: Ваш профиль-сайт на Supl.biz. Инструкция.
Читать про возможности профиля: Ваш профиль-сайт на Supl.biz. Инструкция.