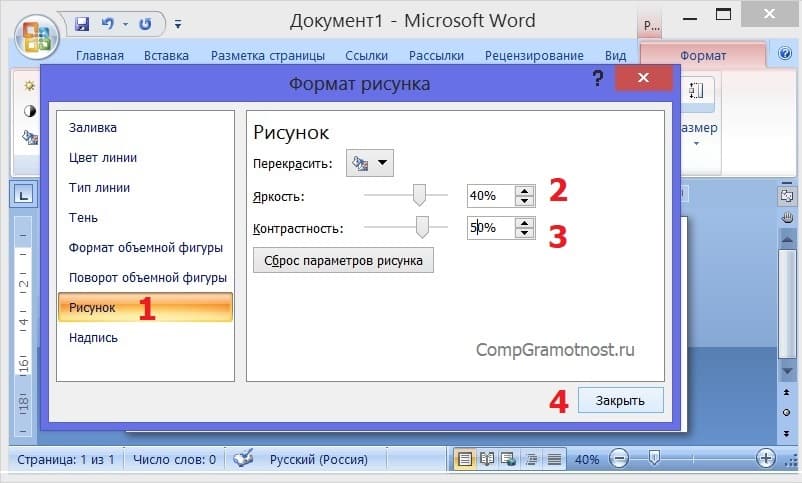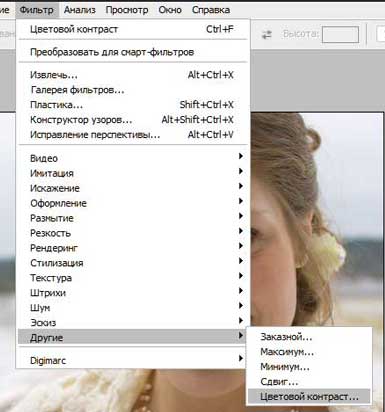Как осветлить картинку с помощью программ Ворд и Paint
Бывает так: сделаешь фотографию с помощью телефона, перенесешь ее на компьютер, откроешь, а она выглядит очень темной. И думаешь, как осветлить картинку?
Ну, не получилось сфотографировать. Солнце зашло не вовремя, регулировки программы для фотографирования были неверно установлены. Что делать? Заново делать снимки?!
Или смотришь фильм на компьютере, и сохраняешь интересные кадры, скажем, с помощью скриншотов – сохранение изображения на экране компьютера, телефона, планшета в виде файла. Но полученные файлы с картинками тоже могут получиться темными, не выразительными.
Причем, обычно не помогает, если увеличить яркость просмотра фильма, чтобы затем сделать скриншоты заново. Все равно картинка почему-то остается темной. Видимо, так оцифрован фильм.
Содержание:
1. Можно ли сделать картинку светлее с помощью программы Paint?
2. Можно ли осветлить картинку в Ворде
3.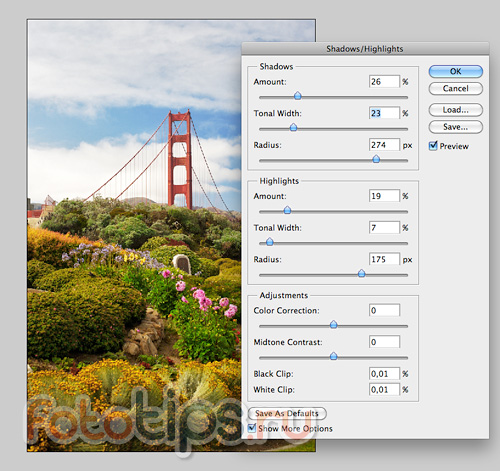
4. Как загрузить картинку в редактор Word
5. Формат рисунка в Word и осветление темной картинки в редакторе Word
6. Как наоборот уменьшить яркость исходной картинки в Ворде
7. Копирование светлой картинки из Ворда в программу Paint
8. Сохранение светлой картинки на компьютере в папке вместе с темной картинкой
9. Для самостоятельной работы
Вот, например, такая получается «темная» сценка – кадр из советского фильма «Человек с бульвара Капуцинов» (рис. 1).
Рис. 1. Темный кадр из кинофильма «Человек с бульвара Капуцинов». Нужно осветлить картинку, иначе она невыразительно выглядит.
Как сделать картинку светлее? Что для этого нужно? Давайте попробуем разобраться.
Можно ли сделать картинку светлее с помощью программы Paint?
Программа Paint для редактирования изображений есть на всех компьютерах и ноутбуках, работающих в операционной системе Windows. Потому что эта программа является встроенной в Windows, устанавливается вместе с операционной системой.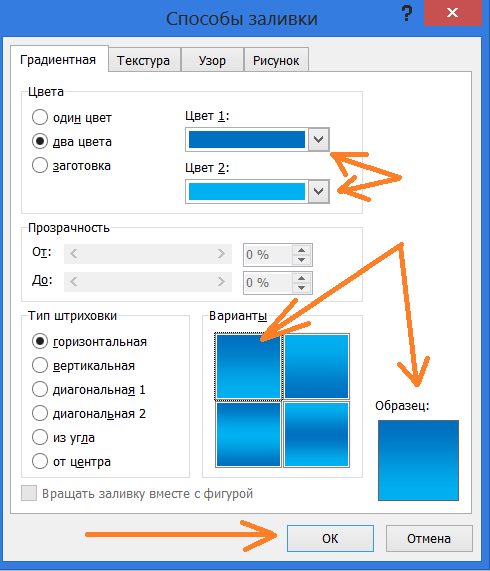 Только в каких-то ну совсем особых случаях этой программы может не быть.
Только в каких-то ну совсем особых случаях этой программы может не быть.
Поэтому первая мысль, которая приходит, как только видишь темную картинку – это осветлить ее, сделать ярче, с помощью программы Paint. Увы, хоть мысль и здравая, но
Paint не позволяет менять яркость изображения.
Можно что-то дорисовывать на картинке, используя возможности Paint. Либо что-то стирать. Можно делать подписи под изображением. Либо соединять несколько изображений в один сюжет. Можно изменить размеры картинки. Много чего позволяет делать Paint. Но, увы, невозможно с его помощью отрегулировать яркость.
Вообще-то для изменения яркости прекрасно подходит программа Adobe Photoshop. Но это профессиональная программа, ее может не быть в арсенале средств на компьютере обычного пользователя. А раз нет, что же делать? Ведь программа Paint, имеющаяся на каждом компьютере под Windows, не помогает…
Можно ли осветлить картинку в Ворде
Если Paint не помогает регулировать яркость изображения, нужно попробовать что-то другое, тоже распространенное на компьютерах под Windows. Так, сейчас у многих пользователей на компьютерах стоит Microsoft Word (или просто Word, или по-русски Ворд) – многофункциональный текстовый редактор. Обычно им пользуются для того, чтобы читать и печатать тексты.
Так, сейчас у многих пользователей на компьютерах стоит Microsoft Word (или просто Word, или по-русски Ворд) – многофункциональный текстовый редактор. Обычно им пользуются для того, чтобы читать и печатать тексты.
Тексты в Word могут быть с картинками. Картинки в Word можно редактировать, несмотря на то, что редактор принято считать текстовым. Оказывается, он не только текстовый! В нем можно редактировать картинки и даже рисовать их. В том числе можно (ура!) изменять яркость и осветлить картинку.
Приступим…
Как найти программу Ворд на своем компьютере
Для начала нужно загрузить темную исходную картинку в редактор Word, чтобы потом изменить ее яркость.
Первое действие – это запуск программы Microsoft Word.Она НЕ входит в состав системы Windows, ее устанавливают на компьютере отдельно. Как проверить, был ли ранее установлен Ворд? Для этого в меню Пуск – в левом нижнем углу, в строке поиска (где нарисована лупа) вводят слово «Word» без кавычек.
Если программа Microsoft Word ранее была установлена на компьютере пользователя, то она обязательно будет предложена в списке возможных программ.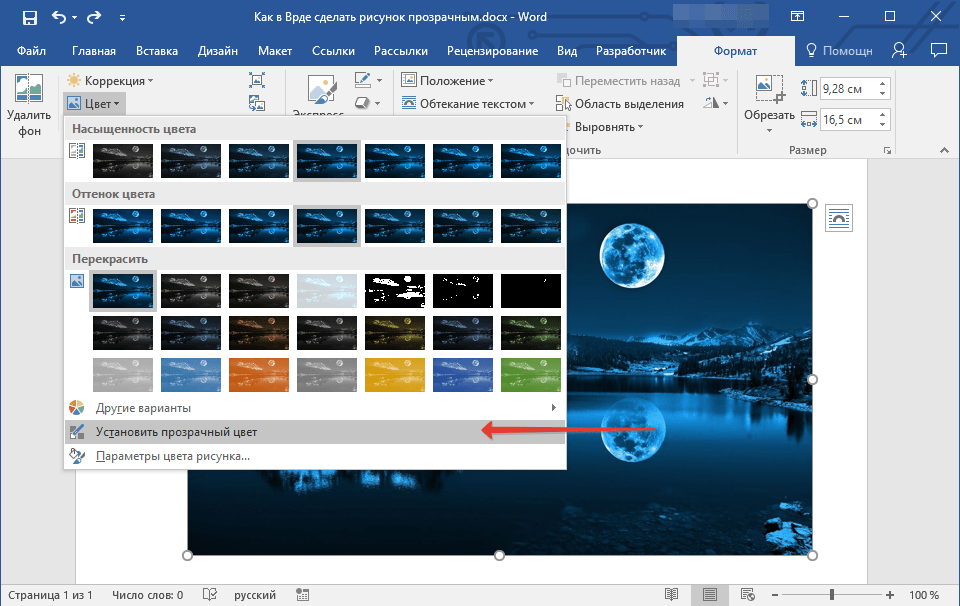 Находим и запускаем редактор Word. Откроется чистый лист документа Word, на который можно будет затем поместить (загрузить, вставить) исходную темную картинку (рис. 2).
Находим и запускаем редактор Word. Откроется чистый лист документа Word, на который можно будет затем поместить (загрузить, вставить) исходную темную картинку (рис. 2).
Рис. 2. Открытый новый документ в программе Microsoft Word. Далее с помощью меню «Вид» – «Масштаб» – «Одна страница» изменяют размер нового документа так, чтобы в окне Word был виден весь лист целиком, а не только отдельный его фрагмент.
Какие две настройки в редакторе Word нужно сделать
Для нормального размещения картинки в документе Word нужно, чтобы в окне Word помещался целиком один лист документа. На момент открытия нового пустого документа, он, как правило, не помещается целиком в окне Ворда, а выходит за его пределы.
Если все оставить, как есть (на рис. 2), то загруженная впоследствии картинка автоматически уменьшится в размерах, что нежелательно делать. Ведь поставлена задача осветлить, то есть изменить яркость, но не размер картинки.
Поэтому в меню «Вид» (1 на рис. 2) находим опцию «Масштаб» (2 на рисунке 2) и выбираем «Одна страница» (3 на рис.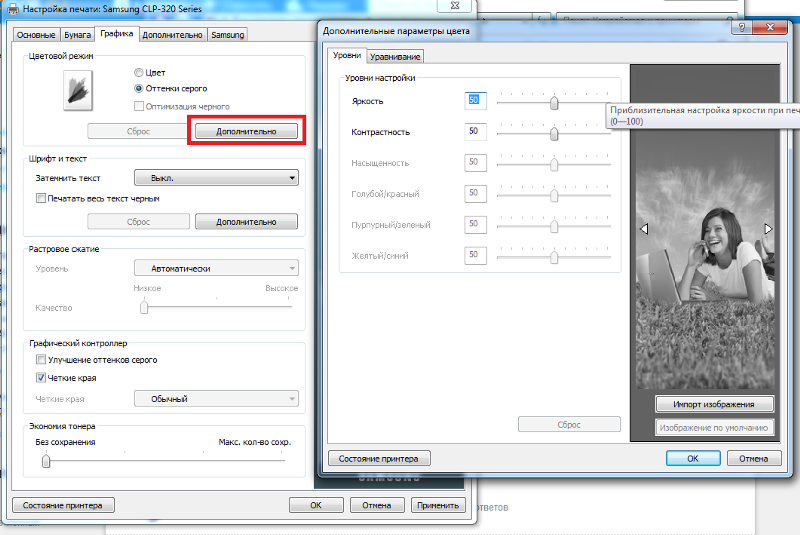 2). Тогда страница будет «вписана» целиком в окно программы Microsoft Word (рис. 3).
2). Тогда страница будет «вписана» целиком в окно программы Microsoft Word (рис. 3).
Рис. 3. Размещение чистой страницы целиком в окне программы Microsoft Word. Далее с помощью меню «Разметка страницы» – «Ориентация» – «Альбомная» лист поворачивают «на бок», чтобы он идеально подходил по размерам для размещения на нем картинки.
Недостаточно лишь разместить картинку целиком на странице в редакторе Word. Дело в том, что картинки обычно бывают альбомного расположения: длинная сторона идет по ширине, а не по высоте. Значит, нужно «повернуть» чистый лист документа Word на 90 градусов – положить его «на бок».
Для этого в меню «Разметка страницы» (1 на рис. 3) находим опцию «Ориентация» (2 на рисунке 3) и выбираем «Альбомная» (3 на рис. 3). Тогда лист повернется, теперь уже, как нужно (рис. 4).
Рис. 4. Горизонтальное размещение чистого листа Word (альбомная ориентация). Далее с помощью меню «Вставка» – «Рисунок» на чистый лист Word загружают (помещают) рисунок, которому нужно изменить яркость.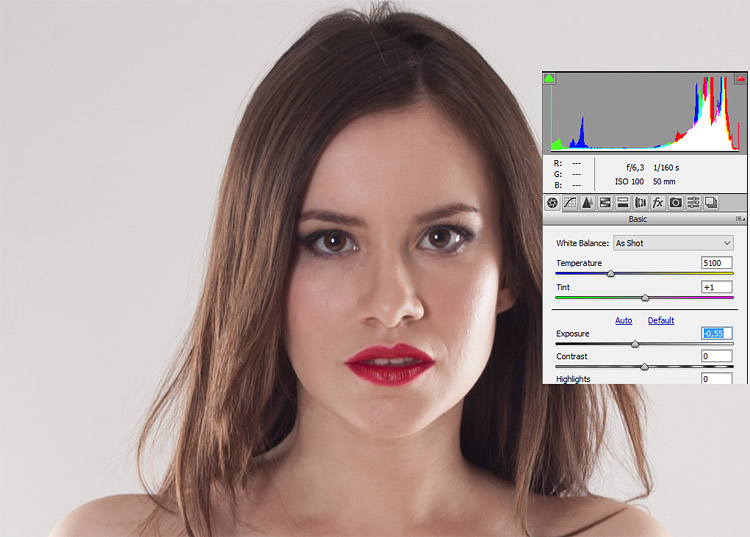
Как загрузить картинку в редактор Word
Вот теперь можно приступить к загрузке картинки из фильма в подготовленную для этого программу Microsoft Word. В меню «Вставка» (1 на рис. 4) находим кнопку «Рисунок» (2 на рис. 4) и кликаем по ней.
Появится служебное окно «Вставка рисунка» для поиска картинки на компьютере и ее вставки в Ворд. Допустим, исходная темная картинка называется «Картинка1.jpeg». Также предположим, что картинка (файл) хранится на рабочем столе компьютера в папке «Картинки».
ВНИМАНИЕ: на каждом конкретном компьютере пользователя, разумеется, папка может быть другой, ее расположение на компьютере может быть иное. Да и сам файл может иметь совсем другое имя и расширение. Но в нашем примере это именно так, как показано на рис. 5.
Рис. 5. Выбор исходной темной картинки «Картинка 1.jpeg» с рабочего стола компьютера из папки «Картинки» для ее вставки в Word. Картинку (файл) находят среди всех картинок в окне, выделяют ее (кликают по ней один раз левой кнопкой мышки), после чего нажимают на кнопку «Вставить».
В открывшемся окне «Вставка рисунка» нужно найти интересующую темную картинку. В нашем примере на рис. 5 находится одна единственная картинка, но по факту их может быть много. Потребуется сделать правильный выбор, затем кликнуть по выбранной картинке один (только один!) раз левой кнопкой мышки. Картинка окрасится в светло-голубой цвет (1 на рис. 5), так она выделяется среди других файлов в папке. После чего остается лишь нажать на кнопку «Вставить» (2 на рис. 5).
После клика по кнопке «Вставить» картинка появится в редакторе Word на том самом листе, который до этого был абсолютно чистым (рис. 6).
Рис. 6. Исходная темная картинка вставлена на лист документа в редакторе Microsoft Word. Затем для ее осветления кликают по картинке правой кнопкой мышки, и в появившемся контекстном меню выбирают опцию «Формат рисунка».
На этом задачу вставки картинки в редактор Word можно считать законченной. Далее приступим к ее осветлению.
Формат рисунка в Word для осветления
Чтобы сделать картинку светлее, в Ворде нам понадобится опция «Формат рисунка». По темной картинке, расположенной на листе редактора Ворд, нужно кликнуть ПКМ (правой кнопкой мышки). Появится контекстное меню, которое показывает, что можно сделать с картинкой в редакторе Microsoft Word (рис. 6).
По темной картинке, расположенной на листе редактора Ворд, нужно кликнуть ПКМ (правой кнопкой мышки). Появится контекстное меню, которое показывает, что можно сделать с картинкой в редакторе Microsoft Word (рис. 6).
Сделать тут можно многое: вырезать, скопировать, изменить рисунок, изменить размер рисунка, добавить к рисунку гиперссылку, добавить наименование рисунка, разместить рисунок среди букв текста (опция «обтекание текстом») и многое другое.
Нас же интересует в данном случае последняя опция в меню: «Формат рисунка» (1 на рис. 6). Именно здесь расположены движки для регулировки яркости рисунка. Поэтому после клика правой кнопкой мышки по рисунку, щелкаем левой кнопкой мышки по опции меню «Формат рисунка» (1 на рис. 6).
Откроется служебное окно «Формат рисунка» (рис. 7).
Рис. 7. Служебное окно «Формат рисунка», в котором можно изменить яркость рисунка. Для этого открывают вкладку «Рисунок» и затем регулируют параметры «Яркость» и «Контрастность».
Осветление темной картинки в редакторе Word
Для изменения формата рисунка в Ворде есть множество различных опций. Нас будет интересовать только одна. Она называется «Рисунок» (1 на рис. 7). Здесь можно менять два параметра: «Яркость» (2 на рис. 7) и «Контрастность» (3 на рис. 7).
Нас будет интересовать только одна. Она называется «Рисунок» (1 на рис. 7). Здесь можно менять два параметра: «Яркость» (2 на рис. 7) и «Контрастность» (3 на рис. 7).
После клика по наименованию вкладки «Рисунок» значения «Яркость» и «Контрастность» обычно стоят на нуле. Выводятся цифры «0», при этом движки яркости и контрастности располагаются строго посредине своих регулировочных шкал. Теперь вместо нулей можно поставить другие числа в диапазоне от 1 до 100. Чем больше число, тем выше (сильнее) Яркость и Контрастность.
Устанавливать сразу оба параметра на 100 не стоит – будет не очень хороший результат. Лучше начинать регулировку с чисел 25-35. И затем постепенно их увеличивать. Обычно помогают «правильно» изменить яркость значения, близкие к 35-40.
Контрастность же приходится устанавливать чуть больше, скажем на 45-50. Но на самом деле все зависит от исходной картинки – для каждой картинки значения яркости и контрастности приходится подбирать вручную и каждый раз по-разному.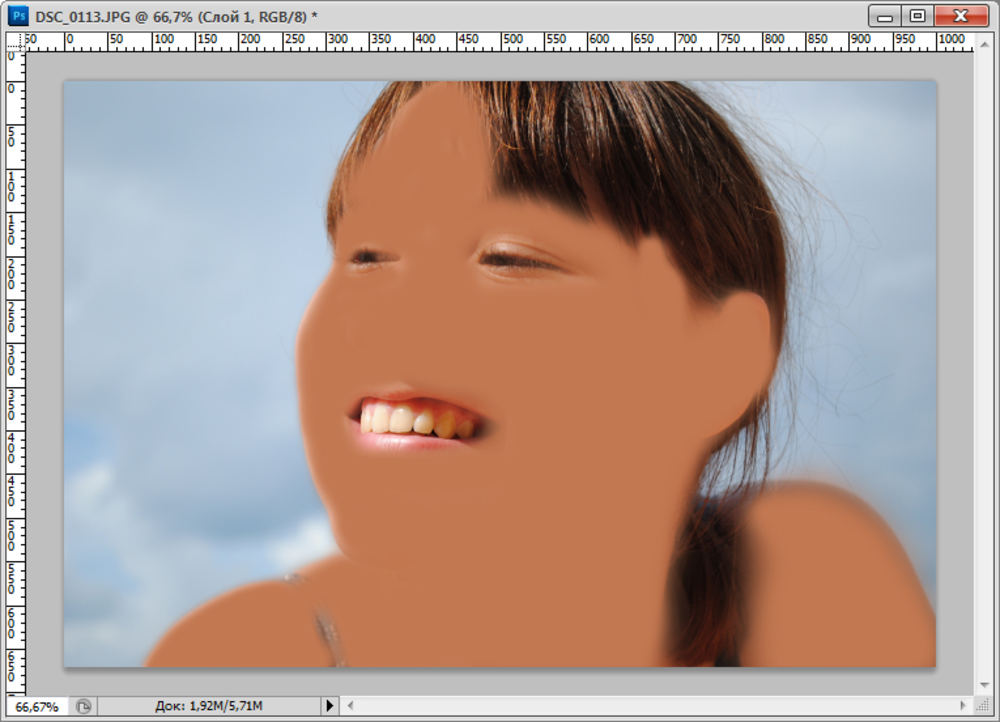
Чтобы увидеть промежуточный результат осветления картинки нужно сдвинуть служебное окно влево-вправо-вверх-вниз, чтобы открыть картинку. Если сдвинуть невозможно, как в показанном случае, можно нажимать на кнопку «Закрыть» (4 на рис. 7).
Потом, если результат не устраивает, снова открывать служебное окно «Формат рисунка», как было описано выше. И снова менять параметры яркости контрастности.
В общем, нужно подбирать, смотреть результат, снова подбирать. И так – несколько раз, до момента получения требуемого результата. Каких-то четких однозначных инструкций по настройке яркости и контрастности дать невозможно.
Как наоборот уменьшить яркость исходной картинки в Ворде
Кстати, таким же образом можно не только увеличивать, но и уменьшать яркость и контрастность изображений. Как? Нужно перемещать движок яркости и контрастности в обратную сторону от нулевой отметки. Или вводить в окошки яркости (2 на рис. 7) и контрастности (3 на рис. 7) отрицательные числа в диапазоне от -1 до -100.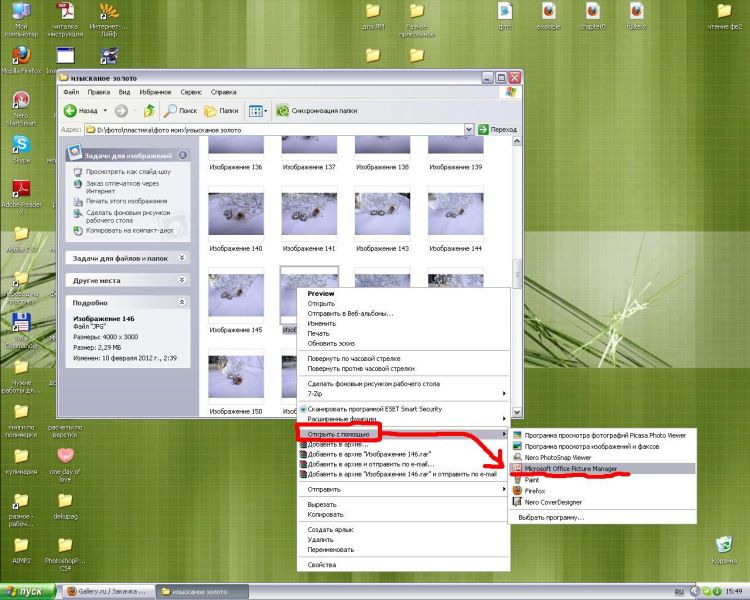 Остальное делается по аналогии.
Остальное делается по аналогии.
Когда получен окончательный результат, и картинка стала светлее (или, наоборот, темнее), и главное красивее, тем раньше – нажимаем на кнопку «Закрыть» (4 на рис. 7). И вот перед нами осветленная картинка (рис. 8).
Рис. 8. Картинка в редакторе Word стала светлой, что и требовалось сделать. Теперь измененную картинку копируют в буфер обмена кликом по ней правой кнопкой мышки. После этого выбирают «Копировать» из контекстного меню.
Только вот как эту светлую и приятную картинку теперь отправить обратно из редактора Word в папку с файлами? Как ее сохранить? Давайте посмотрим далее, что нужно сделать для этого.
Копирование светлой картинки из Ворда в программу Paint
Для начала осветленную картинку «переправляем» из редактора Microsoft Word в редактор Paint. Вот где нам понадобился все-таки Paint. Он, хоть и не умеет делать картинки светлее, зато умеет их правильно сохранять на диске в нужных папках с нужными расширениями. В этом большая польза от применения редактора Paint.
В этом большая польза от применения редактора Paint.
Скопируем светлую картинку в буфер обмена. Кликнем по осветленной картинке правой кнопкой мышки для вызова контекстного меню (рис. 8). Выберем из меню теперь уже «Копировать» (1 на рис. 8), а не «Формат рисунка», как мы делали в момент изменения яркости картинки.
Совсем, полностью забываем теперь про редактор Word. Он сделал свое дело – осветлил картинку. Следом запускаем редактор Paint (например, с помощью меню «Пуск»). Откроется пустое окно редактора Paint (рис. 9).
Рис. 9. Пустое окно редактора Paint. В редактор загружают светлую картинку из буфера обмена – клик по кнопке «Вставить».
Чтобы загрузить картинку из буфера обмена в пустое окно Paint, нужно кликнуть по кнопке «Вставить» (1 на рис. 9). И вот результат – в окне Paint появится нужное изображение (рис. 10).
Рис. 10. Светлая картинка вставлена в редактор Paint.
Остается только сохранить светлую картинку, например, в той же самой папке, откуда была взята первоначальная темная картинка.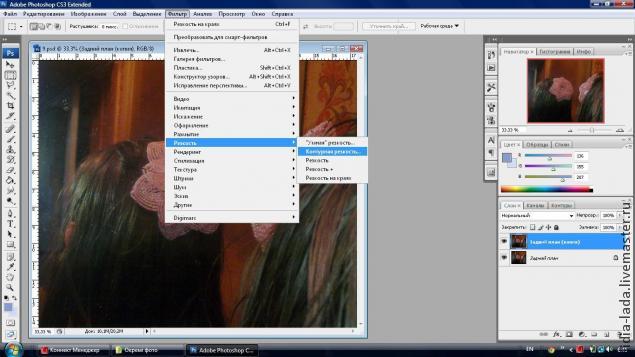 Напомню, исходная папка в нашем примере находится на Рабочем столе компьютера в папке «Картинки». Примечание: в компьютерах пользователей такие папки могут быть совсем в других местах, на других дисках, в других папках.
Напомню, исходная папка в нашем примере находится на Рабочем столе компьютера в папке «Картинки». Примечание: в компьютерах пользователей такие папки могут быть совсем в других местах, на других дисках, в других папках.
Итак, как сохранить светлую картинку в той же папке, где была темная картинка? Посмотрим далее, как это делается.
Сохранение светлой картинки на компьютере в папке вместе с темной картинкой
Сохранение картинки в Paint выполняется следующим образом. В меню «Файл» (1 на рис. 11) выбираем опцию «Сохранить как» (2 на рис. 11). Затем выбираем формат картинки – клик по опции «Изображение в формате JPEG» (3 на рис. 11).
Рис. 11. Порядок сохранения светлой картинки из редактора Paint в папку на диске компьютера: последовательно выбирают меню «Файл» – «Сохранить как» – «Изображение в формате JPEG».
После клика по «Изображение в формате JPEG» (3 на рис. 11) откроется служебное окно «Сохранение». В данном окне (рис. 12) находим на Рабочем столе папку «Картинки», где ранее была прежняя темная картинка «Картинка 1. jpeg».
jpeg».
Рис. 12. Порядок записи файла «Картинка 2.jpeg» на Рабочий стол компьютера в папку «Картинки»: вводят имя файла «Картинка 2.jpeg» в поле «Имя файла», затем кликают по кнопке «Сохранить».
В поле «Имя файла» (1 на рис. 12) записываем новое имя светлой картинки. Пусть это будет «Картинка 2.jpeg», чтобы имя отличалось от прежнего имени «Картинка 1.jpeg» хотя бы цифрой. Последнее действие показано цифрой 2 на рисунке 12 – это нажатие на кнопку «Сохранить».
Результат сохранения будет виден, если найти на Рабочем столе папку «Картинки» и открыть ее двойным кликом левой кнопки мышки (рис. 13).
Рис. 13. Сохраненная светлая картинка в папке «Картинки» рядом с исходной темной картинкой.
Вот они, обе картинки вместе: исходная темная и окончательная светлая! Давайте немного полюбуемся результатом, и далее сравним обе картинки.
Сравнение исходной темной картинки с новой светлой картинкой
Вот итог осветления картинки – рис. 14.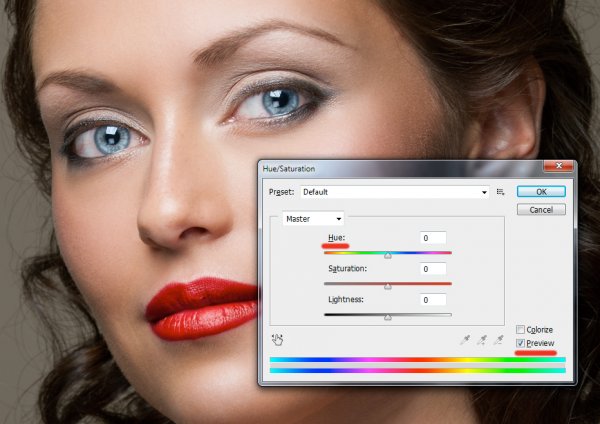
Рис. 14. Картинка, которая в результате произведенных действий стала гораздо более светлой, – кадр из кинофильма «Человек с бульвара Капуцинов».
А вот эти картинки, размещеные рядом (рис. 15). Заметна разница яркости и контрастности изображений, не правда ли?
Рис. 15. Сравнение яркости и контрастности исходной темной и новой светлой картинок. Результат – восприятие картинки – явно в пользу более светлой картинки.
Для самостоятельной работы
Вы теперь вполне можете самостоятельно, без подробных пояснений, разместить готовую светлую картинку на листе редактора Word. Не правда ли? Скажем, как показано на рис. 14.
Можно также попытаться выполнить более сложную задачу. Допустим, самостоятельно разместить рядом две картинки (темную рядом со светлой), и затем обвести их в рамку. Например, как показано на рисунке 15. Эту задачу можно решить в редакторе Word. А можно это сделать в редакторе Paint. Какой вариант Вы выбираете для себя?
Другие материалы:
1. Как убрать рамку вокруг текста и все остальное форматирование
Как убрать рамку вокруг текста и все остальное форматирование
2. Как легко посчитать буквы в тексте
3. Как в Ворде написать текст вертикально
4. Как открыть два окна в Ворд одновременно
5. Что такое фотохостинги или как загрузить картинку и получить ссылку
Получайте актуальные статьи по компьютерной грамотности прямо на ваш почтовый ящик.
Уже более 3.000 подписчиков
Важно: необходимо подтвердить свою подписку! В своей почте откройте письмо для активации и кликните по указанной там ссылке. Если письма нет, проверьте папку Спам.
Автор: Надежда Широбокова
22 июня 2020
Как сделать светлее рисунок в word?
Как вы наверняка уже знаете, в MS Word можно работать не только с текстом, но и с рисунками..jpg) Последние после добавления в программу можно даже редактировать с помощью большого набора встроенных инструментов. Однако, учитывая тот факт, что Ворд — это все-таки текстовый редактор, с некоторыми задачами по работе с изображениями бывает не так просто справиться.
Последние после добавления в программу можно даже редактировать с помощью большого набора встроенных инструментов. Однако, учитывая тот факт, что Ворд — это все-таки текстовый редактор, с некоторыми задачами по работе с изображениями бывает не так просто справиться.
Урок: Как в Word изменить изображение
Одна из задач, с которой могут столкнуться пользователи данной программы — необходимость изменить прозрачность добавленного рисунка. Это может потребоваться для того, чтобы уменьшить акцент на изображении, либо же визуально “отдалить” его от текста, а также по ряду других причин. Именно о том, как в Ворде изменить прозрачность рисунка мы и расскажем ниже.
Урок: Как в Word сделать обтекание картинки текстом
1. Откройте документ, но пока не торопитесь добавлять в него рисунок, прозрачность которого требуется изменить.
2. Перейдите во вкладку “Вставка” и нажмите кнопку “Фигуры”.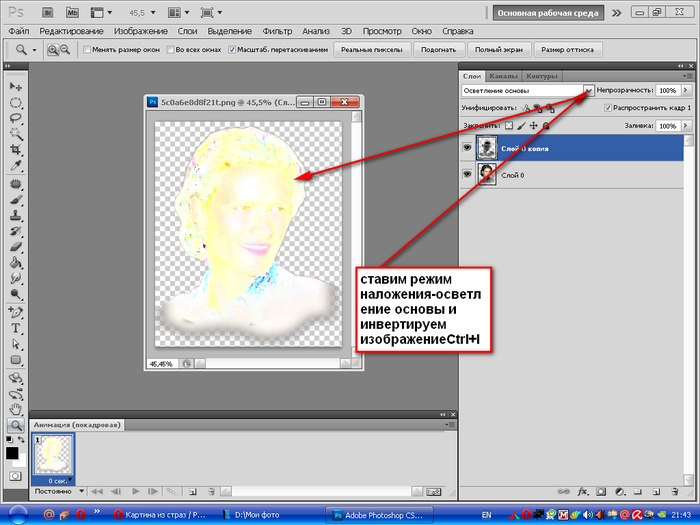
Урок: Как в Ворде сгруппировать фигуры
3. В выпадающем меню выберите простую фигуру, прямоугольник подойдет лучше всего.
4. Правой кнопкой мышки кликните внутри добавленной фигуры.
5. В открывшемся справа окне в разделе “Заливка” выберите пункт “Рисунок”.
6. Выберите в открывшемся окне “Вставка картинок” пункт “Из файла”.
7. В окне проводника укажите путь к рисунку, прозрачность которого необходимо изменить.
8. Нажмите “Вставить” для добавления рисунка в область фигуры.
9. Кликните правой кнопкой мышки по добавленному рисунку, нажмите на кнопку “Заливка” и выберите пункт
10. В окне “Формат рисунка”, которое появится справа, перемещайте ползунок параметра “Прозрачность”, пока не добьетесь желаемого результата.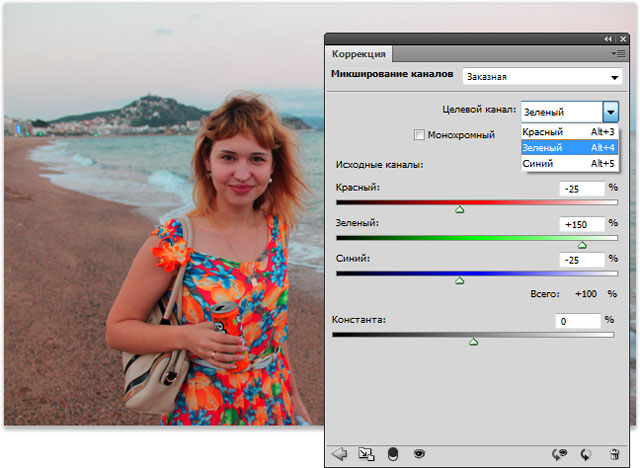
11. Закройте окно “Формат рисунка”.
11. Удалите контур фигуры, внутри которой находится картинка. Для этого выполните следующие действия:
- Во вкладке “Формат”, которая появляется при нажатии на фигуру, разверните меню кнопки “Контур фигуры”;
- Выберите пункт “Нет контура”.
- Кликните в пустом месте документа, чтобы выйти из режима редактирования.
Важное примечание: Изменяя исходные размеры фигуры путем перетаскивания маркеров, расположенных на ее контуре, можно исказить находящееся внутри нее изображение.
- Как сделать текст поверх рисунка Word?
- Как вставить рисунок в Word?
- Как нарисовать в Ворде рисунок?
- Как скопировать рисунок из Word?
- — компьютер с возможностью подключению к нему фотокамеры
- — программа Microsoft Office Picture Manager из пакета программ Microsoft Office
- По выбору:
- — программа Paint.NET или любой другой графический редактор
- Выделите изображение в документе Word 2010 и перейдите к вкладке «Формат».
- В группе «Изменить» щелкните по кнопке «Коррекция» и в открывшемся окне выберите нужное значение яркости из коллекции образцов.
 Если нужна более тонкая настройка, щелкните по кнопке «Параметры коррекции рисунка». Откроется окно «Формат» на вкладке «Настройка рисунка».
Если нужна более тонкая настройка, щелкните по кнопке «Параметры коррекции рисунка». Откроется окно «Формат» на вкладке «Настройка рисунка». - В области «Яркость» задайте нужное значение (в процентах) и щелкните «Закрыть».
- Щелкните на изображении в окне Word 2010 и в контекстном меню выберите пункт «Формат рисунка».
- Перейдите на вкладку «Настройка рисунка» и задайте нужные значения яркости.
- Выделите нужный рисунок в документе Word 2010.
- Щелкните вкладку «Формат» и в группе «Изменить» щелкните кнопку «Цвет»
- В открывшемся окне в группе «Насыщенность цвета» выберите подходящий образец.

- Щелкните правой кнопкой мыши на нужном рисунке и в контекстном меню выберите пункт «Формат рисунка».
- Щелкните по вкладке «Настройка рисунка» в открывшемся окне «Формат рисунка» перейдите к группе «Насыщенность цветом».
- Щелкните кнопку «Цвет» и в открывшемся окне щелкните «Параметры цвета рисунка».
- Воспользуйтесь областями «Заготовки» и «Насыщенность» в группе «Насыщенность цвета» для установки нужных параметров.
- Откройте вкладку «Формат» и в группе «Изменить» щелкните кнопку «Цвет».

- В открывшемся окне перейдите в группу «Оттенок цвета» и выберите один из образцов.
- На вкладке «Формат» в группе «Изменить» щелкните кнопку «Цвет».
- В открывшемся окне перейдите в группу «Перекрасить» и выберите один из образцов.
- В окне «Формат рисунка» щелкните вкладку «Цвет рисунка».
- В группе «Перекрасить» щелкните кнопку «Перекрасить» в области «Заготовки», и в раскрывшемся окне выберите подходящий образец.
- В окне открытого документа щелкните на нужном изображении.
- Перейдите по вкладке «Формат» в группу «Изменить» и щелкните по кнопке «Художественные эффекты».
- В открывшемся окне выберите подходящий образец.
- Щелкните правой кнопкой мыши на рисунке и в контекстном меню выберите пункт «Формат рисунка».
- В открывшемся окне откройте вкладку «Художественные эффекты», затем щелкнув по кнопке «Художественные эффекты» выберите подходящий образец.
- «Прозрачность» — позволяет регулировать уровень прозрачности примененного эффекта. Чем больше прозрачность, тем меньше изменений внесенных в рисунок при применении эффекта будет отражено и наоборот.

- «Размер» — определяет «плотность» применяемого эффекта. Так для эффекта «Акварель» — это размер кисти, для эффекта «Светлый экран» — это размер сетки и т.д. Чем меньше значения, тем аккуратнее вносимые изменения и наоборот — все зависит от того, какой вид нужно задать рисунку.
- Щелкните «Установить прозрачный цвет» в окне изменения цвета рисунка — курсор примет форму карандаша со стрелочкой.
- Выберите участок изображения с требуемым цветом и щелкните левой кнопкой мыши — пиксели заданного цвета станут полностью прозрачными.
- Открыть требуемый изменения фона рисунок на прозрачном фоне, перенести его на новую основу посредством последовательного выполнения таких манипуляций: одновременным нажатием Ctrl и A выделить, скопировать, зажав комбинацию клавиш Ctrl и C, вставить, после перехода на фоновый рисунок, посредством команды Ctrl+V.
- После этого, в ситуации, если изображение с рисунком не отображается на фоне, потребуется активировать его, переместив на первый план.
- Сохранить новое фото: в пункте «Файл», выбрать директиву «Сохранить как», присвоить имя созданной иллюстрации с выбором предпочтительного формата.
- Открыть редактор Paint, после чего зайти в меню программы, в разделе «Файл», выбрать команду «Открыть»: при помощи опции «Обзор», загрузить фотографию, редактирование которой предполагается.
- Перед тем как удалить фон, сделав его прозрачным, потребуется на панели инструментов отыскать «Палочку» и настроить её чувствительность. Для несложного фона достаточно установить порог восприятия около пятидесяти процентов, если же фото имеет сложную цветовую гамму, параметр лучше уменьшить примерно до тридцати процентов.
- Дальше «Палочкой» потребуется отметить необходимый к удалению фон: после выделения он приобретает светло-голубой оттенок.
- Выбрать команду «Очистить выделение» в разделе директив «Правка». Если действия выполнены правильно, то после произведённых манипуляций фон визуально будет отображаться шахматным рисунком на белом фоне, что свидетельствует о его прозрачности после сохранения.
- Шаг 1. Подготовка к обработке
- Шаг 2. Делаем снимок светлее
- Шаг 3. Сохранение результата
- Во вкладке “Формат”, которая появляется при нажатии на фигуру, разверните меню кнопки “Контур фигуры”;
- Выберите пункт “Нет контура”.
- Кликните в пустом месте документа, чтобы выйти из режима редактирования.
- Выделите изображение в документе Word 2010 и перейдите к вкладке «Формат».
- В группе «Изменить» щелкните по кнопке «Коррекция» и в открывшемся окне выберите нужное значение яркости из коллекции образцов. Если нужна более тонкая настройка, щелкните по кнопке «Параметры коррекции рисунка». Откроется окно «Формат» на вкладке «Настройка рисунка».
- В области «Яркость» задайте нужное значение (в процентах) и щелкните «Закрыть».
- Щелкните на изображении в окне Word 2010 и в контекстном меню выберите пункт «Формат рисунка».
- Перейдите на вкладку «Настройка рисунка» и задайте нужные значения яркости.
- Выделите нужный рисунок в документе Word 2010.
- Щелкните вкладку «Формат» и в группе «Изменить» щелкните кнопку «Цвет»
- В открывшемся окне в группе «Насыщенность цвета» выберите подходящий образец.
- Щелкните правой кнопкой мыши на нужном рисунке и в контекстном меню выберите пункт «Формат рисунка».
- Щелкните по вкладке «Настройка рисунка» в открывшемся окне «Формат рисунка» перейдите к группе «Насыщенность цветом».
- Щелкните кнопку «Цвет» и в открывшемся окне щелкните «Параметры цвета рисунка».
- Воспользуйтесь областями «Заготовки» и «Насыщенность» в группе «Насыщенность цвета» для установки нужных параметров.
- Откройте вкладку «Формат» и в группе «Изменить» щелкните кнопку «Цвет».
- В открывшемся окне перейдите в группу «Оттенок цвета» и выберите один из образцов.
- На вкладке «Формат» в группе «Изменить» щелкните кнопку «Цвет».
- В открывшемся окне перейдите в группу «Перекрасить» и выберите один из образцов.
- Щелкните правой кнопкой мыши на рисунке и в контекстном меню выберите пункт «Формат рисунка».
- В окне «Формат рисунка» щелкните вкладку «Цвет рисунка».
- В группе «Перекрасить» щелкните кнопку «Перекрасить» в области «Заготовки», и в раскрывшемся окне выберите подходящий образец.
- В окне открытого документа щелкните на нужном изображении.
- Перейдите по вкладке «Формат» в группу «Изменить» и щелкните по кнопке «Художественные эффекты».
- В открывшемся окне выберите подходящий образец.
- Щелкните правой кнопкой мыши на рисунке и в контекстном меню выберите пункт «Формат рисунка».
- В открывшемся окне откройте вкладку «Художественные эффекты», затем щелкнув по кнопке «Художественные эффекты» выберите подходящий образец.
- «Прозрачность» – позволяет регулировать уровень прозрачности примененного эффекта. Чем больше прозрачность, тем меньше изменений внесенных в рисунок при применении эффекта будет отражено и наоборот.
- «Размер» – определяет «плотность» применяемого эффекта. Так для эффекта «Акварель» – это размер кисти, для эффекта «Светлый экран» – это размер сетки и т.д. Чем меньше значения, тем аккуратнее вносимые изменения и наоборот – все зависит от того, какой вид нужно задать рисунку.
- Щелкните «Установить прозрачный цвет» в окне изменения цвета рисунка – курсор примет форму карандаша со стрелочкой.
- Выберите участок изображения с требуемым цветом и щелкните левой кнопкой мыши – пиксели заданного цвета станут полностью прозрачными.
Щелкните изображение, яркость которого вы хотите изменить.
В разделе Работа с рисунками на вкладке Формат в группе Настроить щелкните Коррекции .
В зависимости от размера экрана кнопка Corrections может отображаться по-разному.
Если вы не видите вкладки Формат или Работа с рисунками , убедитесь, что вы выбрали рисунок. Возможно, вам придется дважды щелкнуть изображение, чтобы выбрать его и открыть вкладку Формат .
Выполните одно или несколько из следующих действий:
В разделе Sharpen / Soften щелкните нужный эскиз.Эскизы слева показывают большую мягкость, а справа — большую резкость.
В разделе Яркость / Контраст щелкните нужный эскиз. Эскизы слева имеют меньшую яркость, а справа — ярче. Эскизы вверху показывают меньшую контрастность, а внизу — больше.
Совет: Когда вы наводите указатель мыши на параметр в галерее исправлений, изображение на слайде изменяется, чтобы вы могли предварительно увидеть эффект указанного параметра.
Для точной настройки любой коррекции щелкните Параметры коррекции изображения , а затем переместите ползунок Резкость , Яркость или Контрастность или введите число в поле рядом с ползунком.
Щелкните изображение, для которого нужно изменить яркость или контрастность.
В разделе Работа с рисунками на вкладке Формат в группе Настроить щелкните Коррекции .
Если вы не видите вкладки Формат или Работа с рисунками , убедитесь, что вы выбрали рисунок. Возможно, вам придется дважды щелкнуть изображение, чтобы выбрать его и открыть вкладку Формат .
В разделе Яркость и контраст щелкните нужный эскиз.
Совет: Когда вы наводите указатель мыши на миниатюру в галерее, изображение на слайде изменяется, чтобы вы могли предварительно увидеть эффект от параметра, на который вы указываете.
Для точной настройки яркости или контрастности щелкните Параметры коррекции изображения , а затем в разделе Яркость и контраст переместите ползунок Яркость или ползунок Контрастность или введите число в поле рядом с слайдер.
Щелкните изображение, резкость которого вы хотите изменить.
В разделе Работа с рисунками на вкладке Формат в группе Настроить щелкните Коррекции .
Если вы не видите вкладки Формат или Работа с рисунками , убедитесь, что вы выбрали рисунок.Возможно, вам придется дважды щелкнуть изображение, чтобы выбрать его и открыть вкладку Формат .
В разделе Резкость и смягчение щелкните нужный эскиз.
Совет: Когда вы наводите указатель мыши на миниатюру в галерее, изображение на слайде изменяется, чтобы вы могли предварительно увидеть эффект от параметра, на который вы указываете.
Для точной настройки степени резкости или размытости нажмите Параметры коррекции изображения , а затем в разделе Резкость и смягчение , переместите ползунок Резкость и смягчение или введите число в поле рядом с ползунком.
Щелкните изображение, яркость которого вы хотите изменить.
В разделе Инструменты изображения на вкладке Формат в группе Настроить щелкните Яркость .
Щелкните нужный процент яркости.
Для точной настройки яркости щелкните Параметры коррекции изображения , а затем переместите ползунок Яркость или введите число в поле рядом с ползунком.
Щелкните изображение, для которого нужно изменить контрастность.
В разделе Инструменты изображения на вкладке Формат в группе Настроить щелкните Контраст .
Щелкните нужный процент контрастности.
Для точной настройки контрастности щелкните Параметры коррекции изображения , а затем переместите ползунок Контрастность или введите число в поле рядом с ползунком.
- резкость
- яркость
- контраст
- яркость = 20%
- контраст = 40%
- Информация в этой статье относится к GIMP 2.8.2. Он может незначительно или значительно отличаться от других версий.
- Избавьтесь от ненужных отвлекающих факторов со слайда
- Позволяет аудитории сосредоточиться на определенной части изображения, сохраняя при этом более крупное изображение
- Используйте более светлое или прозрачное фоновое изображение для выделения элементов (текста, значков, других изображений и т. Д.).) на переднем плане.
- Использование изображений в качестве водяных знаков для слайда
- Создание прозрачного изображения придает ему мягкий вид, но не стоит делать это на каждом изображении.Так что используйте эту опцию с умом.
- Если вы создаете колоду, которая может быть напечатана, мы рекомендуем не использовать прозрачное изображение, так как оно может исказить изображения. Это связано с тем, что большинство принтеров не поддерживают цветовые форматы, обеспечивающие прозрачность.
- Хотя PowerPoint предлагает несколько вариантов редактирования изображения, не бойтесь использовать более продвинутое программное обеспечение, такое как Adobe Photoshop. Это передовое программное обеспечение, которое дает вам невероятные возможности, чтобы ваши фотографии выглядели великолепно.
- Выполните одно из следующих действий:
- Выберите « Инструменты»> «Ретушь»> «Осветлить» (в меню «Инструменты» в верхней части экрана).
- На боковой панели инструментов нажмите или выберите, если из сгруппированные инструменты.
Настройте инструмент «Осветлить» на панели «Параметры инструмента».
Размер кисти: Перетащите ползунок «Размер кисти», чтобы настроить размер кисти инструмента «Осветлить». Удерживайте нажатой клавишу Option ⌥, чтобы расширить диапазон ползунка размера кисти до 100%. Вы также можете вручную ввести значение от 0% до 200%.
Совет: Вы можете использовать клавиши [и] на клавиатуре, чтобы изменить размер кисти инструмента «Осветлить».
Мягкость: Перетащите ползунок «Мягкость», чтобы настроить мягкость краев кисти инструмента «Осветлить». С более мягкими краями светлые области обычно лучше сочетаются с остальной частью изображения.
Strength: Перетащите ползунок Strength, чтобы настроить интенсивность эффекта освещения.
Выберите тональный диапазон для осветления:
- Все — Когда вы проводите кистью по области, чтобы осветлить ее, самые темные, самые яркие и средние тона осветляются одинаково.
- Тени — Когда вы проводите кистью по области, чтобы осветлить ее, осветляются только тени.
- Средние тона — Когда вы проводите кистью по области, чтобы осветлить ее, становятся светлее только средние тона.
- Светлые участки — Когда вы проводите кистью по области, чтобы осветлить ее, становятся светлее только светлые участки.
Проведите кистью по области изображения, которую хотите осветлить.
12. После внесения всех необходимых изменений, закройте окно “Формат рисунка”.
Изменение прозрачности части рисунка
Среди инструментов, представленных во вкладке “Формат” (появляется после добавления рисунка в документ) есть и те, с помощью которых можно сделать прозрачным не все изображение, а его отдельную область.
Важно понимать, что идеального результата можно добиться лишь в том случае, если область рисунка, прозрачность которой вы хотите изменить, является одноцветной.
Примечание: Некоторые области изображений могут казаться одноцветными, не являясь таковыми на самом деле. Например, обычный листья деревьев на фотографии или картинке могут содержать в себе широчайший диапазон близких по цвету оттенков. В таком случае желаемого эффекта прозрачности добиться не получится.
1. Добавьте изображение в документ, воспользовавшись нашей инструкцией.
Урок: Как в Word вставить рисунок
2. Дважды кликните по изображению, чтобы открылась вкладка
3. Нажмите на кнопку “Цвет” и выберите в выпадающем меню параметр “Установить прозрачный цвет”.
4. Вид указателя курсора изменится. Кликните ним по тому цвету, который необходимо сделать прозрачным.
5. Выбранная вами область рисунка (цвет) станет прозрачной.
Примечание: На печати прозрачные области изображений будут иметь тот же цвет, что и бумага, на которой они распечатываются. При вставке такого изображения на веб-сайт, его прозрачная область примет цвет фона сайта.
Урок: Как в Ворд документ
На этом все, теперь вы знаете, как в Word изменить прозрачность рисунка, а также знаете о том, как сделать прозрачными отдельные его фрагменты. Не забывайте о том, что данная программа — это текстовый, а не графический редактор, поэтому не следует выдвигать к нему слишком высоких требований.
Мы рады, что смогли помочь Вам в решении проблемы.
Задайте свой вопрос в комментариях, подробно расписав суть проблемы. Наши специалисты постараются ответить максимально быстро.
Помогла ли вам эта статья?
Да Нет
Рубрика Word
Также статьи о работе с текстом в Ворде:
Изменить прозрачность рисунка в Ворде, вставленного из буфера обмена или как обычный файл изображения навозно. Для изменения прозрачности вставленного рисунка приходится прибегать к некоторым хитростям.
Для изменения прозрачности вставленного рисунка приходится прибегать к некоторым хитростям.
Изменить прозрачность в Ворде можно различным фигурам, и эти же фигуры можно залить не просто цветом, а изображением, чем мы и будем пользоваться.
Для начала вставим фигуру, в которую мы будем вставлять наш рисунок. Например, это может быть прямоугольник. На вкладке «Вставка» находим пункт меню «Фигуры», выбираем прямоугольник и вставляем его на лист.
Теперь заходим в меню «Формат фигуры» и находим пункт «Заливка». Далее выбираем «Рисунок или текстура» и добавляем рисунок из файла. Теперь можно применять прозрачность к фигуре, и мы увидим, что меняется и прозрачность вставленного рисунка. Размер нашего прямоугольника не соответствует размеру вставленного рисунка, поэтому он искажен. Исправить это можно заданием прямоугольнику необходимого размера.
В меню Word на вкладке «Формат» все же есть один пункт в графе «Цвет», который может применить прозрачность именно к вставленному рисунку, но только к определенному цвету. При этом выбранный цвет становится полностью прозрачным.
При этом выбранный цвет становится полностью прозрачным.
Данный пункт так и называется «Установить прозрачный цвет». При его выборе появляется специальный указатель, которым и необходимо указать на рисунке цвет, преобразуемый в прозрачный.
Обучение программе Word
Microsoft Word – это текстовый редактор и для работы с изображениями здесь не так уж много функций. Добавленную в документ картинку можно обрезать, повернуть, изменить резкость и яркость. А вот что касается прозрачности, то здесь нужно немного постараться, поскольку сразу ее изменить не получится.
В данной статье мы разберемся, как можно сделать прозрачный рисунок в Ворде 2007, 2010 и его более новых версиях, 2013 и 2016. Это может потребоваться, если Вы хотите написать на изображении нем какой-нибудь текст, или сделать его фоном страницы.
Прочесть, как сделать изображение фоном в Ворде, можно перейдя по ссылке. Также на сайте есть статья, как написать текст поверх картинк.
Также на сайте есть статья, как написать текст поверх картинк.
Итак, будем использовать в качестве примера вот такой рисунок.
Поскольку изменить прозрачность картинки вставленной в документ напрямую не получится, то сначала нужно нарисовать на листе фигуру, в нашем случае прямоугольник, залить его изображением и потом уже делать прозрачным.
Перейдите на вкладку «Вставка», кликните по пункту «Фигуры» и выберите из выпадающего списка «Прямоугольник».
Затем нарисуйте прямоугольник на листе. Лучше рисовать его поверх нужного нам изображения, чтобы сохранились пропорции сторон.
Сместите его вниз, чтобы он не перекрывал картинку.
Кликните правой кнопкой по нарисованной фигурке и выберите из контекстного меню пункт «Формат фигуры».
Откроется окно «Формат рисунка». В нем перейдите на вкладку «Заливка» и поставьте маркер в поле «Рисунок или текстура». Потом нажмите на кнопку «Файл».
Найдите на компьютере тот файл, которое в документе Ворд нужно сделать прозрачным, выделите его и нажмите «Вставить».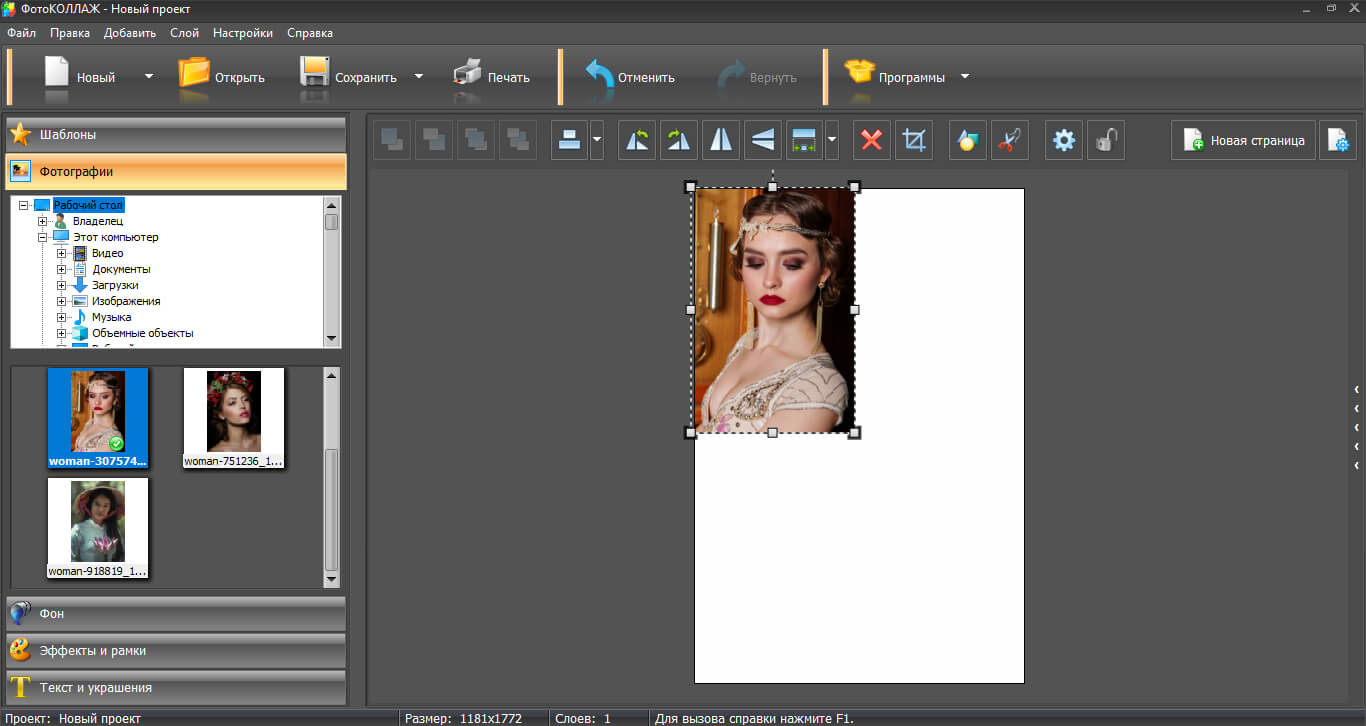
Если документ создавали не Вы, и картинки на Вашем компьютере нет, тогда можно сохранить изображение на компьютер из документа Ворд.
После этого, нужный графический файл будет добавлен в нарисованный прямоугольник. Теперь, чтобы сделать прозрачный фон, достаточно изменять положение ползунка в поле «Прозрачность». Можно также сразу смотреть, как меняется вид изображения.
В нарисованном прямоугольнике будут границы. Если они не нужны, перейдите на вкладку «Цвет линии» и отметьте маркером пункт «Нет линий».
Закройте окно «Формат рисунка», нажав на соответствующую кнопку.
В результате мы получим две картинки, одна обычная, а вторая полупрозрачная. Можете удалить первую и переместить на ее место прозрачную.
Если у Вас установлен Ворд 2013 или 2016, тогда все действия практически такие же. В фигурах выберите прямоугольник и нарисуйте его поверх того изображения, которое нужно сделать прозрачным.
Переместите его немного ниже, кликните по нему правой кнопкой мыши и выберите из списка «Формат фигуры».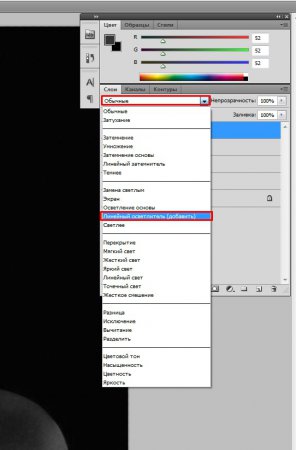
Справа откроется блок «Формат рисунка». В нем нажмите вверху по ведерку с краской, разверните меню «Заливка» и отметьте маркером «Рисунок или текстура». В качестве заливки для нашего прямоугольника нужно выбрать требуемое изображение. Поэтому нажмите «Файл».
Найдите картинку на компьютере, выделите ее и нажмите «Вставить».
Когда изображение будет добавлено в Word, чтобы сделать нужный фон достаточно перетащить ползунок в поле «Прозрачность» на подходящее значение.
Если линия вокруг картинки не нужна, разверните меню «Линия» и поставьте маркер в поле «Нет линий».
Область «Формат рисунка» можете закрывать.
Описанным выше способом, можно менять прозрачность фигуры любой формы. Для этого в «Фигурах» выберите не прямоугольник, а любую другую. Потом залейте его подходящим рисунком.
Также в Ворд можно изменить прозрачность не всего рисунка, а только отдельных областей. Выделите объект, перейдите на вкладку «Работа с рисунками» – «Формат», нажмите на кнопку «Цвет» и выберите из открывшегося списка «Установить прозрачный цвет».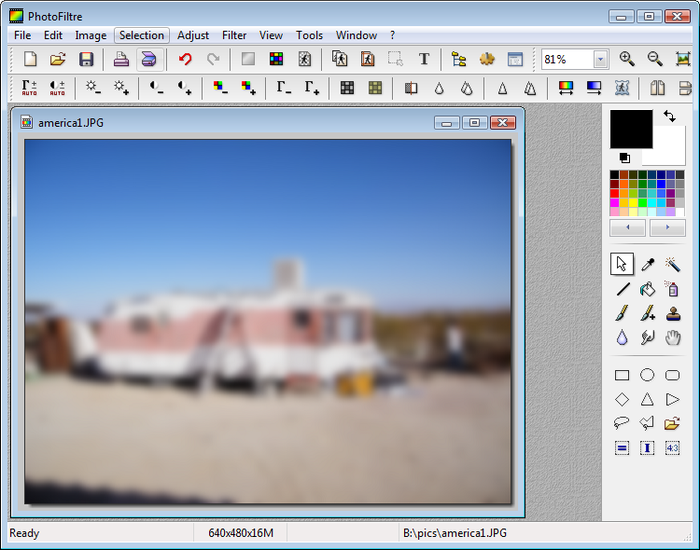
После этого курсор примет вид палочки с уголком на кончике. Кликните им по тому цвету на картинке, который нужно сделать прозрачным.
Области на картинке, с выбранным цветом станут такими, как вам надо. В примере они белого цвета. Это потому, что лист белый. Если у Вас будет выбран фон страницы другого цвета, то и прозрачные области на изображении станут этого же цвета.
Таким способом можно убрать только один цвет на изображении, и заменить его на прозрачность. Поэтому его лучше использовать, если на картинке есть области одинакового цвета. Если на там есть различные оттенки одного цвета, то полностью сделать, например, синий цвет так как нужно не получится.
На этом буду заканчивать. Теперь у Вас точно должно все получиться.
Поделитесь статьёй с друзьями:
Изменение прозрачности цвета в Microsoft Office Word 2010
Часть рисунка можно сделать прозрачной с целью выделения размещенного на ней текста, наложения одного рисунка на другой либо для удаления или скрытия части рисунка.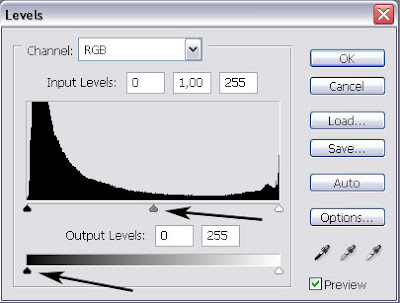
Прозрачные области рисунков имеют тот же цвет, что и бумага, на которой они печатаются. При отображении в цифровом формате прозрачные области имеют цвет фона.
Только один цвет рисунка можно сделать прозрачным. Поскольку область, представляющаяся одноцветной, на самом деле может включать в себя целый диапазон близких цветовых оттенков, то выбранный цвет может занимать лишь небольшую часть изображения. По этой причине эффект прозрачности может быть незаметен.
Итак, щелкните по рисунку, в котором нужно создать прозрачные области. Далее во вкладке «Работа с рисунками/Формат» в группе «Изменение» нажмите на кнопку «Цвет». Нажмите на кнопку «Установить прозрачный цвет» и щелкните по области рисунка или изображения, закрашенной тем цветом, который требуется сделать прозрачным.
С помощью кнопки «Установить прозрачный цвет» невозможно сделать прозрачным весь рисунок или его часть. Для этого вставьте в документ Word одну из фигур, выполните ее заливку с помощью выбранного рисунка, а затем для заливки измените значение параметра Прозрачность.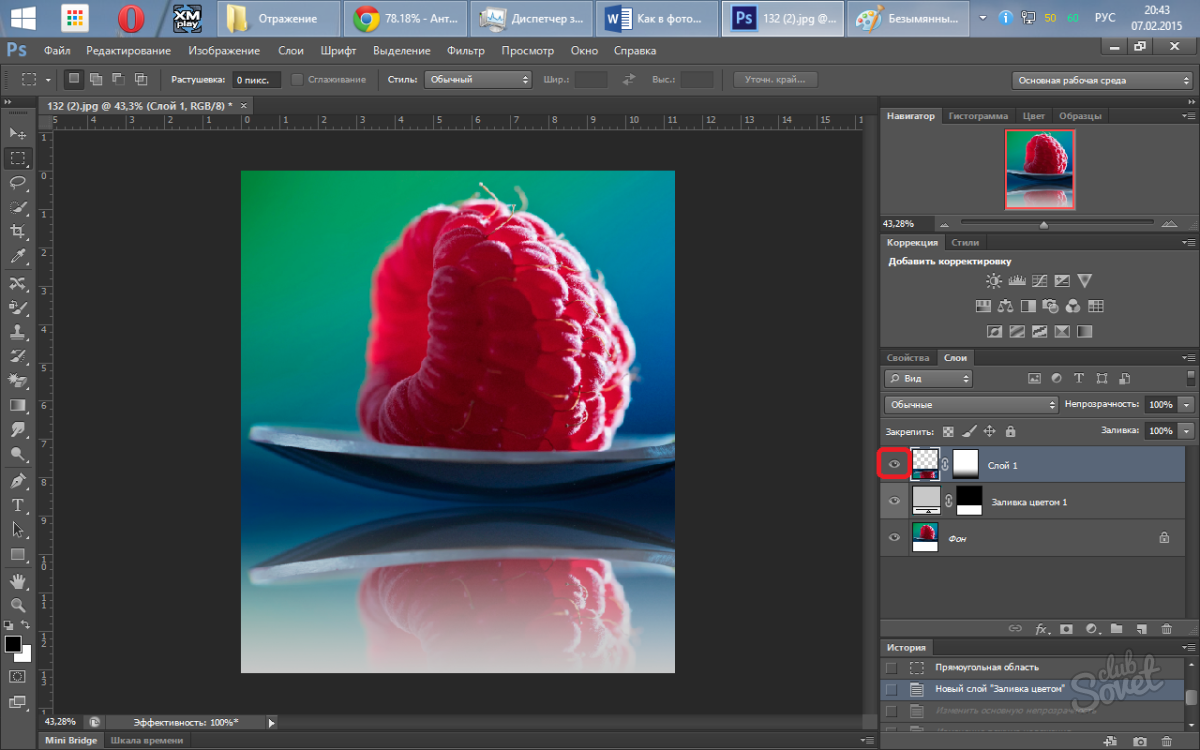
Следует иметь в виду, что кнопка «Установить прозрачный цвет» доступна только при работе с точечными рисунками, для которых еще не был задан эффект прозрачности, а также с некоторыми картинками. Создание прозрачных областей в рисунках GIF с анимацией невозможно.
Чтобы отменить изменения цвета и другие эффекты, примененные к рисунку, в группе «Изменение» нажмите на кнопку «Сброс параметров рисунка». Можно также добавлять другие эффекты, такие как художественный эффект и тени, отражения и свечения, или изменить яркость или контрастность рисунка.
Для внесения одних и тех же изменений в несколько рисунков можно использовать функцию «Формат по образцу». Для этого во вкладке «Главная» выберите рисунок, в который были внесены изменения, дважды нажмите на кнопку «Формат по образцу», а затем выберите рисунки, куда нужно скопировать изменения. По окончании нажмите клавишу ESC.
Как сделать изображение темнее в paint.
 Редактирование фото стандартными средствами Microsoft_сделаем фото светлее за пару кликов. Изменение насыщенности цвета
Редактирование фото стандартными средствами Microsoft_сделаем фото светлее за пару кликов. Изменение насыщенности цветаВам понадобится
Инструкция
Любым известным и доступным вам способом перенесите необходимую фотографию/картинку в компьютер и сохраните в любом месте на жестком диске.
Для увеличения яркости картинки воспользуйтесь одним из двух предложенных ниже способов.
Способ Первый. Вам потребуется программа Microsoft Office Picture Manager из пакета программ Microsoft Office.
1. Откройте желаемую картинку в этой программе. Это можно сделать, кликнув на файле правой клавишей мыши и выбрав пункт «Открыть с помощью…».
Подсказка: Если Microsoft Office Picture Manager является программой, установленной по умолчанию для просмотра графических файлов, то достаточно будет просто дважды щелкнуть по картинке, чтобы она открылась в нужной программе.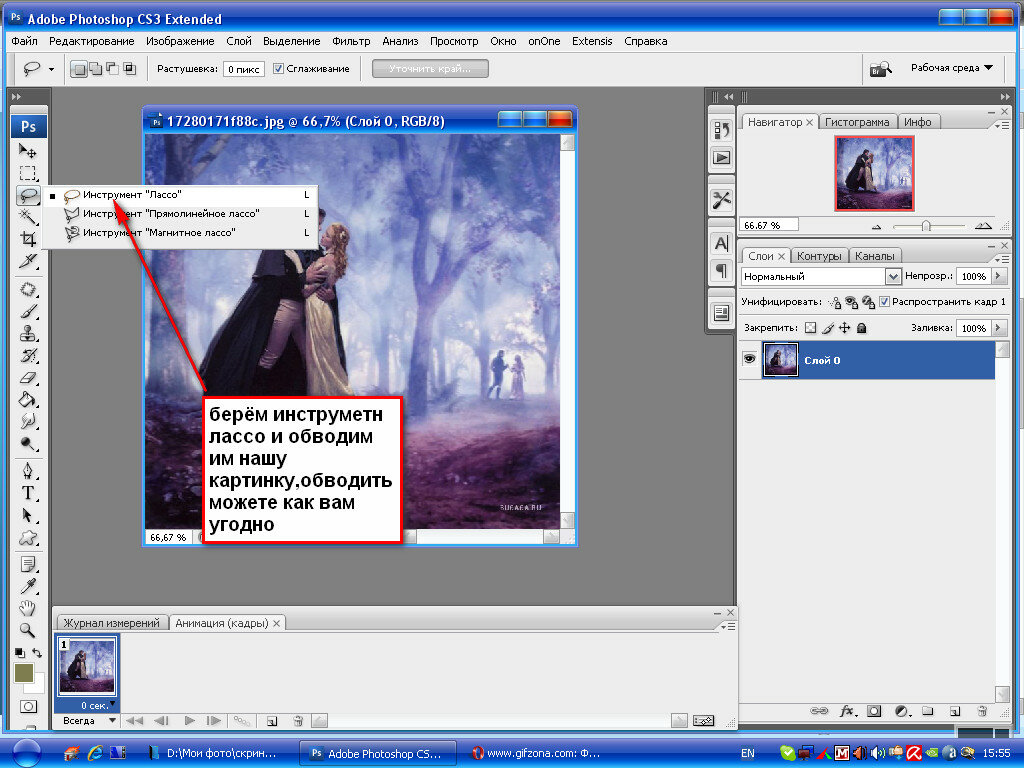
2. Найдите на панели инструментов значок «Изменить рисунок» или выберите пункт меню Рисунок – Яркость и контрастность…
Справа откроется область настроек.
3. Воспользуйтесь кнопкой «Подобрать яркость», чтобы программа выбрала оптимальные настройки. Если результат вас не устроит, то действие можно отменить соответствующей кнопкой.
Откорректируйте яркость картинки, доведя ее до оптимального, по вашему мнению, уровня, при помощи пяти разных ползунков. Программа Microsoft Office Picture Manager позволяет как повышать/понижать яркость и контрастность картинки в целом, так и регулировать эти параметры отдельно для светлых или темных частей картинки.
Способ Второй. Вам потребуется любой графический редактор. Например, бесплатная программа Paint.NET, возможности которой достаточно широки.
1. Откройте желаемую картинку в этой программе. Это можно сделать, выбрав в программе в меню «Файл» пункт «Открыть…» или просто перетащив мышкой файл из папки в программу.
2. Отредактировать общую яркость картинки с помощью этой программы вы сможете сразу несколькими способами. Выберите в меню «Регулировки» один из следующих пунктов:
Выберите в меню «Регулировки» один из следующих пунктов:
— Яркость/Контраст. Тут вы сможете повысить общую яркость картинки.
— Оттенок/Насыщенность. Пункт «Яркость» в этом подменю делает картинку светлее в целом.
— Автоуровни. Возможно, программе удастся самостоятельно улучшить вашу картинку, а вас устроит результат.
— Кривые. Этот раздел меню предназначен для более опытных пользователей и позволяет внести существенные коррективы в освещенность/затененность картинки или фотографии. Вы можете попробовать разобраться с настройками самостоятельно.
Подсказка: Можно применить несколько пунктов из вышеперечисленных одновременно для достижения необходимого эффекта.
Меню «Коррекции» в Paint.NET содержит различные команды, предназначенные для корректировки цветового содержания изображения.
Команд в этом меню может быть больше в зависимости от количества подключенных внешних
плагинов plugin для Paint.NET .
На рисунке ниже приведен минимальный вид меню «Коррекции», так как оно выглядит в только что установленном редакторе Paint. NET.
NET.
Для иллюстрации действия каждой команды из пункта меню «Коррекция» мы будем использовать изображение, приведенное ниже. Это исходное изображение. В описании большинства из команд на этой странице будет приведен пример — рисунок, полученный из исходного, путем применения той или иной команды Paint.NET из меню «Коррекция».
Автовыравнивание уровней цвета в Paint.NET
Пункт меню «Автовыравнивание уровней» в меню «Коррекция» графического редактора Paint.NET предназначен для выравнивания цвета изображения. Слишком темные или, наоборот, слишком яркие участки изображения будут отображены в нормальном диапазоне. Эта команда не имеет параметров. Результат после применения выравнивания уровней к исходному изображению можно увидеть на рисунке ниже. Эта команда эквивалентна коррекции «Уровни» с параметрами по умолчанию и нажатой кнопкой «Автоуровень».
Регулировка яркости и контраста изображения в Paint.NET
Пункт меню «Яркость и контрастность»
предназначен для того, что бы сделать цвета на рисунке темнее или светлее,
иле сделать их более контрастными. Диалоговое окно этой функции имеет два параметра: «яркость» и «контрастность», соответственно.
Диалоговое окно этой функции имеет два параметра: «яркость» и «контрастность», соответственно.
Так будет выглядеть исходное изображение, если сделать его ярче.
Так будет выглядеть исходное изображение, если сделать его контрастнее.
А так будет выглядеть исходное изображение, если сделать его ярче и контрастнее одновременно.
Размер изображения по размеру окна в Paint.NET
Команда «По размеру окна» масштабирует изображение так, что бы оно полностью помещалось в рабочую область. Это удобно для больших изображений, что бы увидеть весь рисунок целиком. При этом выполнение этой команды не увеличивает масштаб рисунка более 100%, что можно заметить, используя её на маленьком изображении.
Регулировка кривых цвета в Paint.NET
Команда «Кривые» , предназначена для визуального управления цветом в виде кривых. Этому пункту меню «Кривые» посвящена отдельная страница инструкции.
Как сделать изображение черно-белым в Paint.NET
Пункт меню «Сделать черно-белым»
предоставляет собой простой способ отменить
цвета на картинке и сделать её черно-белой в серых тонах.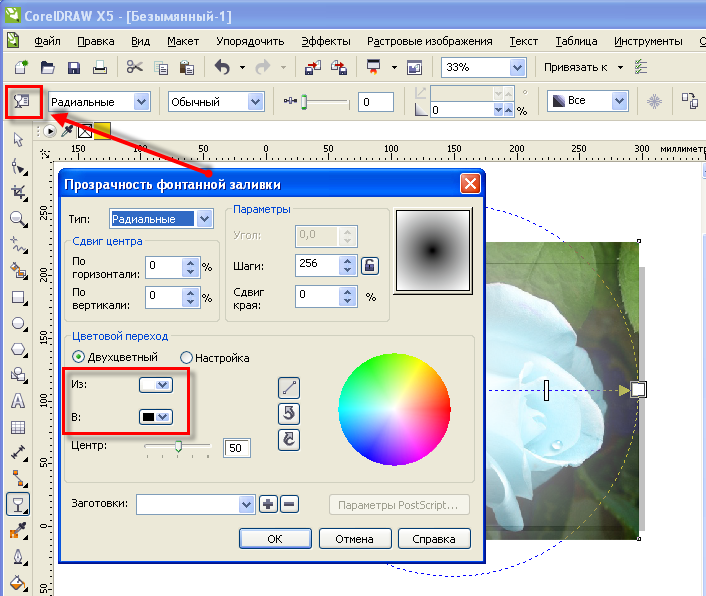 Пример применения этой коррекции над исходным изображением можно увидеть на рисунке ниже.
Пример применения этой коррекции над исходным изображением можно увидеть на рисунке ниже.
Изменение оттенков и насыщенности рисунка в Paint.NET
Команда «Оттенок и насыщенность» используется для изменения насыщенности цветов в изображении или изменения их оттенков. Кроме этого с помощью данной команды можно изменять так же яркость цветов. Однако именно для изменения яркости следует использовать специальную команду «Яркость и контрастность», описанную выше, т.к. результат от использования этой функции может быть другим.
Если применить к исходному изображению команду «Оттенок и насыщенность»? со значением параметра «оттенок» 88 и параметра «насыщенность» 158, то результат будет так5им как на рисунке ниже.
Как сделать фото-негатив в Paint.NET
Команда «Инвертировать цвета»
по своему действию похожа на превращение фотографии в негатив.
Эта команда заменяет цвета на противоположные. Так, если применить к изображению эту команду два раза,
то вы получите снова исходное изображение. Если применить эту команду к исходному изображению из нашего примера,
то результат будет таким как на рисунке ниже.
Если применить эту команду к исходному изображению из нашего примера,
то результат будет таким как на рисунке ниже.
Гамма и цветовой диапазон изображения в Paint.NET
Команда «Уровни» используется для того, что бы изменить цветовую гамму и диапазон цветов на изображении. Команде «Уровни» посвящена отдельная страница.
Огрубление цветов изображения в Paint.NET
Команда «Огрубление» позволяет уменьшить количество доступных цветов, используемых в изображении. Обычно для каждого цветового канала: красный, зеленый и синий, используется 256 возможных значений (от 0 до 255). С помощью команды «Огрубление» в Paint.NET можно ограничить это значение количеством от 2 до 64, для каждого цветового канала. Уменьшение количества цветов придает изображению эффект искуственно состаренной или ретро-картинки. Применение команды «Огрубление» для нашего примера даст следующий результат.
Как сделать эффект сепия в Paint.NET
Команда «Сепия»
сначала превращает изображение в черно-белое, а потом добавляет тон сепии.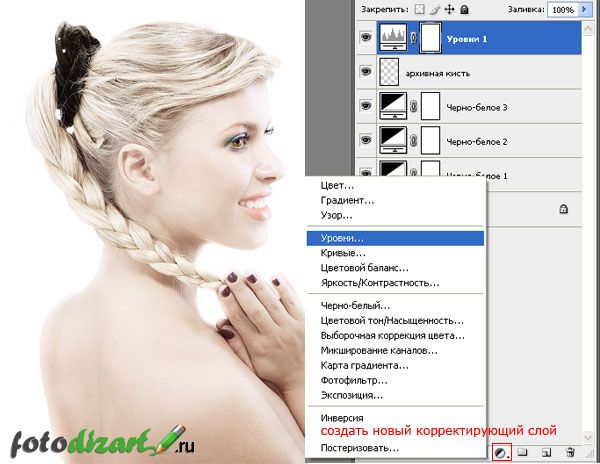 Из истории, одно из значений термина «сепия» — это краска.
Натуральная сепия изготавливалась из чернильного мешка каракатицы.
Эта краска использовалась художниками в середине восемнадцатого века при рисовании картин.
Натуральная сепия применялась для тонирования фотографий в коричневый цвет.
Эффектом сепии в фотографии является превращение серебра в сульфид, который становится более стоек к выцветанию.
Поэтому многие старые чёрно-белые фотографии коричневые, так у них больше шансов не выцвести и дожить до наших дней.
Применение команды «Сепия» в
к нашему примеру можно увидеть на следующем рисунке.
Из истории, одно из значений термина «сепия» — это краска.
Натуральная сепия изготавливалась из чернильного мешка каракатицы.
Эта краска использовалась художниками в середине восемнадцатого века при рисовании картин.
Натуральная сепия применялась для тонирования фотографий в коричневый цвет.
Эффектом сепии в фотографии является превращение серебра в сульфид, который становится более стоек к выцветанию.
Поэтому многие старые чёрно-белые фотографии коричневые, так у них больше шансов не выцвести и дожить до наших дней.
Применение команды «Сепия» в
к нашему примеру можно увидеть на следующем рисунке.
Для полноценной работы с изображениями в Microsoft Word 2010, необходимо научиться работать с настройками цвета изображения. Полезным будет знать, как применять к рисунку художественные эффекты, которые позволяют значительно улучшить внешний вид изображения. Это изложено в данной статье с приведением наглядных примеров.
Настройка яркости и контрастности изображения
Настройка яркости изображения подразумевает осветление или затемнение изображения.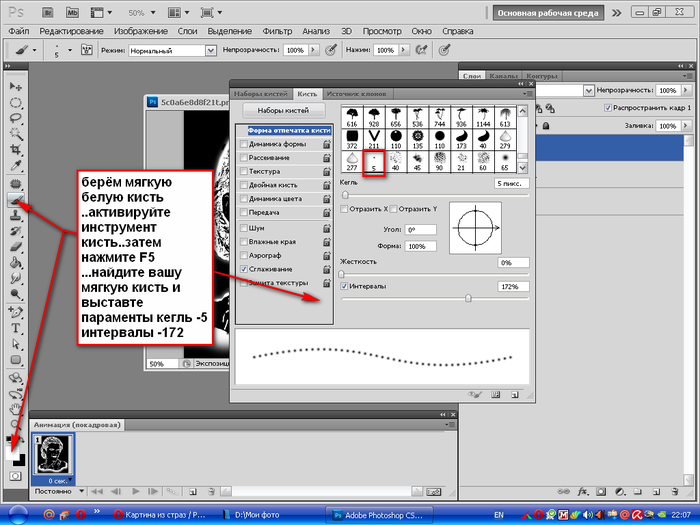 При использовании этих средств настройки, программа Word 2010 автоматически осуществляет изменения в диапазоне цветов. То есть настройка яркости по теням, светлым и средним тонам не доступна. Проще говоря, настройка используется при помощи специальных шаблонов, которые имеют разные степени экспозиции. Экспозиция, в свою очередь, определяет степень осветления/затемнения.
При использовании этих средств настройки, программа Word 2010 автоматически осуществляет изменения в диапазоне цветов. То есть настройка яркости по теням, светлым и средним тонам не доступна. Проще говоря, настройка используется при помощи специальных шаблонов, которые имеют разные степени экспозиции. Экспозиция, в свою очередь, определяет степень осветления/затемнения.
Контрастность, является отношением самых светлых областей изображения к самым темным. В цветовом контрасте — это разность цветовых оттенков. В Word 2010 яркость и контрастность регулируется одними и теми же шаблонами. В свою очередь, шаблоны могут иметь нулевые значения яркости или контрастности, что позволяет отдельно регулировать уровень их значений. В случае тонкой настройки (окно «Формат рисунка»), ситуация аналогичная.
Для настройки яркости и контрастности изображения, сделайте следующее:
1-й способ.
2-й способ.
Аналогично проводится изменение резкости. Уменьшение резкости приводит к размытию изображения, а повышение, напротив, к повышению четкости изображения. Однако при этом теряются плавные переходы в изображении, и увеличивается его зернистость.
Рисунок 1. Коррекция резкости, яркости и контрастности
Цветовая настройка изображения
Цветовая настройка изображения позволяет средствами Word 2010 провести настройку цвета в части яркости, контрастности, резкости и насыщенности. Путем несложных манипуляций, можно задать изображению вид, соответствующий поставленным задачам.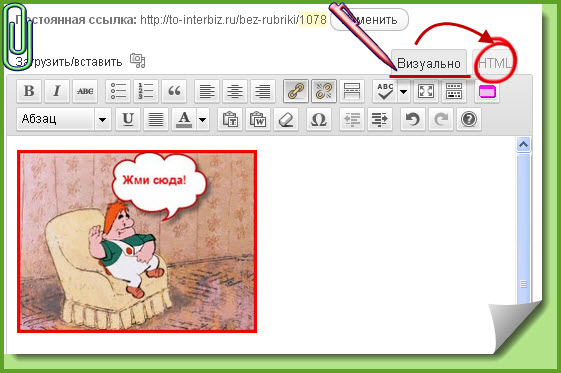
Изменение насыщенности цвета
Насыщенность цвета, это сила, интенсивность ощущения цветового тона. Другими словами, это то, насколько сильно представлен определенный цвет в палитре, и насколько он «чист». «Чистый» цвет означает минимальное присутствие пикселей других цветов, их оттенков, равно как и оттенков основного цвета. Насыщенность показывает, как выглядит определенный цвет при различной степени освещенности. Насыщенность, или интенсивность цвета, меняется в зависимости от силы освещения. То есть чем ярче картинка, тем ярче и насыщенный цвета в ней — и это правило касается даже черного цвета и его оттенков. Не вдаваясь в подробности теории цвета, отметим, что меняя насыщенность цвета можно кардинально менять вид всего изображения. Поскольку с изменением насыщенности цветов, полностью изменяется состав цветовой палитры изображения.
Для цветовой настройки изображения, выполните следующие действия:
Для более тонкой настройки, выполните следующие действия:
1-й способ.
2-й способ.
Рисунок 2. Настройки цвета изображения
Оттенок цвета
Изменение оттенка цвета позволяет понизить или повысить «температуру» изображения. Проще говоря, уменьшить или увеличить насыщенность теплыми или холодными оттенками цвета. Пример теплых цветов — оттенки красного, желтого, оранжевого, а холодных — оттенки синего, бирюзового и серого.
Чтобы изменить оттенок цвета рисунка, выполните следующие действия:
Для более тонкой настройки перейдите в окно «Формат рисунка» и в группе «Оттенок цвета» задайте нужные значения.
Перекраска изображения
Если вы хотите полностью перекрасить изображение, то есть придать ему определенный цвет (цветовую схему), выполните следующие действия:
1-й способ.
2-й способ.
Художественные эффекты рисунка
При помощи художественных эффектов можно значительно улучшить внешний вид изображения, не прибегая к помощи специальных графических редакторов. Всего доступно 23 образца эффектов. К сожалению, работа со слоями не доступна.
К сожалению, работа со слоями не доступна.
Для придания рисунку художественного эффекта, сделайте следующее:
1-й способ.
2-й способ.
Рисунок 3. Художественные эффекты
Для более тонкой настройки воспользуйтесь параметрами художественных эффектов «Прозрачность» и «Размер».
Учтите, что настройка параметров доступна только после применения эффекта к рисунку.
Прозрачность пикселей отдельного цвета
Для придания изображению особого эффекта, можно «обесцветить» пиксели определенного цвета. Подобный подход можно использовать, например, если вы хотите чтобы сквозь рисунок проглядывалась часть текста.
Для того чтобы задать прозрачность пикселей определенного цвета:
Рисунок 4. Финальный вариант рисунка после настроек
Финальный вариант рисунка после настроек
Заключение
На данном этапе развития Word 2010, необходимо уметь изменять изображение в плане насыщенности цвета, яркости контрастности и т.д. Это позволит быстро и качественно настраивать изображение, не прибегая к помощи специализированных графических редакторов. К счастью, возможностей для работы с изображениями в Word 2010 сейчас более чем достаточно, что по своему масштабу могут сравниться с отдельными графическими редакторами. Но, даже если перед вами не стоит задача стать специалистом по обработке графики, основные понятия знать необходимо. Собственно, основные пути настройки изображений и были изложены в данной статье.
Мы постоянно фотографируем – своих детей, родных и друзей, природу, домашних питомцев. Иногда качество наших фотографий нас не совсем устраивает, а иногда просто огорчает. Поэтому вопрос — как улучшить качество фотографии отнюдь не праздный, а очень актуальный.
В программе Corel Photo-Paint есть замечательный плагин – простой и интуитивно понятный –Лаборатория по корректировке изображений.
Этот плагин преображает фотографию.
В этом уроке мы будем улучшать качество нашей исходной фотографии. Сделаем ее более контрастной, насыщенной.
Приготовим нашу фотографию для дальнейшей графической работы с ней. Например, для того, чтобы вставить свое фото в готовую рамку шаблон.
Итак. Откроем программу Corel Photo-Paint, начиная с версии Х3. Откроем нашу фотографию, которую мы хотим улучшить.
На Строке Меню найдем команду – Настройка.
А затем в открытой вкладке выберем этот плагин – Лаборатория по корректировке изображений.
Вот что мы увидим:
В окне просмотра у нас две фотографии – одна – Исходная , другая – Рабочий просмотр – на ней будут видны результаты нашей цветокоррекции.
Разберем подробно верхнюю панель в окне Лаборатории.
1. Поворот фото на 90 градусов против часовой стрелки.
2. Поворот фото на 90 градусов по часовой стрелке.
3. Панорама позволяет двигать изображение в окне Исходного фото.
4. Увеличить фото – или с клавиатуры – F2
5. Уменьшить фото или с клавиатуры – F3
6. Отображение фото по размеру Исходного окна или F4.
7. Истинное 100% отображение фото.
8. Одно окно просмотра – Рабочий просмотр. Исходного окна нет в этом варианте.
9. Просмотр в двух окнах – исходное фото и Рабочий просмотр.
10. Разделенный просмотр – в одном окне Исходное фото и Рабочий просмотр. Можно передвигать линию разделения изображений произвольно.
Вернемся к нашему исходному изображению.
Мы отжали кнопку – Создать снимок и Автонастройка.
Разберем подробно рабочие кнопки в окне Лаборатории:
1. Создать снимок. Обязательно отжимаем эту кнопку перед редактированием, чтобы сохранить начальный вариант фото, а затем отжимаем каждый раз, когда совершим какие–то заметные изменения фото.
2. Автонастройка. Исправляет цвет и тон изображения с использованием стандартных автоматических функций.
3. Сброс до исходного состояния. Бывают случаи, когда результат от Автонастройки не устраивает нас или мы не сохранили исходное фото, а конечный результат не удовлетворительный.
4. Вкладка – Сохраненные варианты появляется, после того как мы отожмем кнопку – Создать снимок . Здесь располагаются миниатюрки изображения, которое мы редактируем и сохраняем.
Щелчок по любой миниатюрке – и в окне Рабочий просмотр появится данное выбранное изображение.
Для чего нам сохранять разные варианты редактирования?
Чтобы выбрать наиболее подходящий вариант изображения.
Подведем итог. Зачастую качество фотографии можно улучшить уже с помощью Автонастройки.
А если хочется большего?
Теперь рассмотрим правую вкладку в окне Лаборатории.
Здесь мы можем вручную корректировать изменения цвета, тона, насыщенности, яркости и др. параметров улучшающих фотографию.
Просто передвигаем бегунок в графе параметров. И результат сразу же будет отражаться в окне Рабочего просмотра.
И результат сразу же будет отражаться в окне Рабочего просмотра.
Зачастую для композиции требуются какие-то стилизованные фотографии.
Если наше изображение требует определенного цветового тона, то мы можем внести в него новые краски или, наоборот, краски уменьшить и приглушить.
Мы сначала уменьшим – Насыщенность. Передвинем бегунок в левую сторону.
Затем немного сдвинем бегунок Температуры в сторону оранжевого цвета.
Добавим яркости и контрастности фотографии. Бегунки немного передвинем в правую сторону.
И постоянно видим и контролируем изменения фотографии в окне Рабочего просмотра.
Чуть увеличим Промежуточные тона.
Сохраним этот вариант.
В двух других вариантах мы можем поэкспериментировать с разными цветовыми тонами.
На оси – Оттенок – сначала сдвинем бегунок в левую сторону к розовому цвету.
Получим фотографию в бледно фиолетовых тонах. Сохраним этот вариант – кнопка — Создать снимок.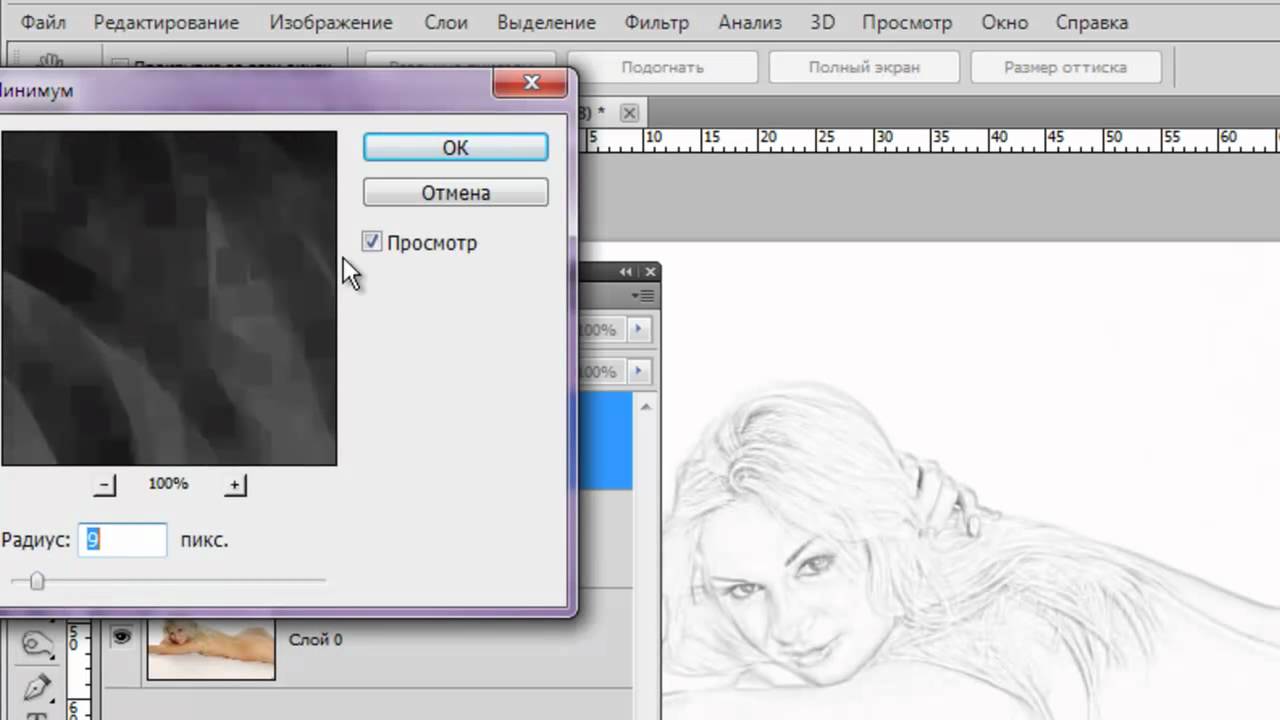
А в этом случае бегунок Оттенка у нас сильно ушел вправо. Так же сохраним такой стиль фотографии.
Следующий вариант – почти обесцвеченный, но не до серого оттенка, а скорее в стиле сепии. Сохраняем.
Здесь мы все-таки вернемся к нашему варианту, который получили от Автонастройки.
Просто щелкнем по миниатюрке, которая у нас вторая по счету после сохраненного исходника.
Немного добавим этому варианту фотографии яркости, контрастности.
Температуру и насыщенность слегка убавим.
Теперь мы можем выбрать вариант фотографии , какая нас больше всего устраивает. Открываем миниатюрки и смотрим в окне Рабочего просмотра.
Когда мы отожмем кнопку – ОК, то у нас сохранится то изображение, которое в окне Рабочего просмотра.
После этого практического урока Вы сами будете смело выбирать нужную яркость и тональность для фотографии.
К сожалению, любительские фотографии далеко не всегда радуют глаз, а ведь так
хочется запечатлеть на них незабываемые моменты жизни. Однако нередко такие
снимки получаются либо излишне темными, либо наоборот чересчур светлыми. Или
цвета на них оказываются совершенно неестественными (особенно часто это случается
при использовании дешевой цветной пленки): деревья становятся ядовито-зелеными,
серый асфальт почему-то отливает интенсивным голубым цветом, небо из голубого
приобретает зеленоватый оттенок, слегка загорелая кожа становится красной, как
будто съемки велись в сауне, а не в уютном кафе, и пр. Не менее обидно, когда
интересный кадр получается нерезким и размытым и не производит должного впечатления,
или красивейшие архитектурные сооружения на снимке приобретают массу геометрических
и оптических искажений, или из-за неудачного ракурса при съемке большая часть
фотографии занята несущественными деталями, а главный объект съемки оказывается
где-то сбоку. Кроме того, многие фотокамеры при использовании вспышек дают эффект
красных глаз, а при сканировании снимки нередко становятся более темными и размытыми.
Особый разговор это старые или не совсем старые, но уже поблекшие фотографии,
которые также хотелось бы «оживить». А могут быть вдобавок пыль и царапины,
отслоение эмульсии, дефекты проявки и печати и пр. Причины всего этого как
недостаток профессионализма, неудачное время съемки и неподходящие погодные
условия, так и использование дешевых и некачественных фотокамер и соответствующей
фотопленки.
Однако нередко такие
снимки получаются либо излишне темными, либо наоборот чересчур светлыми. Или
цвета на них оказываются совершенно неестественными (особенно часто это случается
при использовании дешевой цветной пленки): деревья становятся ядовито-зелеными,
серый асфальт почему-то отливает интенсивным голубым цветом, небо из голубого
приобретает зеленоватый оттенок, слегка загорелая кожа становится красной, как
будто съемки велись в сауне, а не в уютном кафе, и пр. Не менее обидно, когда
интересный кадр получается нерезким и размытым и не производит должного впечатления,
или красивейшие архитектурные сооружения на снимке приобретают массу геометрических
и оптических искажений, или из-за неудачного ракурса при съемке большая часть
фотографии занята несущественными деталями, а главный объект съемки оказывается
где-то сбоку. Кроме того, многие фотокамеры при использовании вспышек дают эффект
красных глаз, а при сканировании снимки нередко становятся более темными и размытыми.
Особый разговор это старые или не совсем старые, но уже поблекшие фотографии,
которые также хотелось бы «оживить». А могут быть вдобавок пыль и царапины,
отслоение эмульсии, дефекты проявки и печати и пр. Причины всего этого как
недостаток профессионализма, неудачное время съемки и неподходящие погодные
условия, так и использование дешевых и некачественных фотокамер и соответствующей
фотопленки.
В итоге в большинстве случаев снимки приходится редактировать, так что функции коррекции фотографий предусматриваются практически во всех современных графических пакетах. Наш сегодняшний урок мы посвятим пакету Paint Shop Pro, инструменты автоматической коррекции которого позволяют значительно улучшить снимки даже непрофессионалам. Тем не менее в арсенале возможностей данного пакета имеются и средства, рассчитанные на профессиональных фотографов и дизайнеров, которые позволяют добиваться феноменальных результатов. А в рамках данной статьи мы остановимся на средствах коррекции, доступных широкой публике и не требующих каких-то дополнительных профессиональных знаний.
Для коррекции фотографий в Paint Shop Pro используется панель инструментов Photo (Фотография), открываемая командой View=>Toolbars=>Photo (Вид=>Панели инструментов=>Фотография), здесь собраны все основные возможности улучшения снимков, рассчитанные на любителей. Кроме того, в командном меню имеется команда Adjust (Регулировка), открывающая доступ как к командам из панели Photo (Фотография), так и к целому спектру более сложно реализованных, но не менее полезных способов коррекции. Столь же нужными являются и инструменты Straighten (Выпрямление) и Perspective Correction (Коррекция перспективы) из панели инструментов Tools (Инструменты).
В каждой из настраиваемых возможностей коррекции имеется режим предварительного просмотра в итоге все вносимые изменения сразу же становятся видны на корректируемом изображении или на выделенной области. Кроме того, во многих диалоговых окнах можно воспользоваться кнопкой Save Preset (Сохранить установки) для сохранения настроек, касающихся корректировки, чтобы в дальнейшем их можно было применять к другим изображениям.
Устранения геометрических искажений
Геометрические искажения можно поделить на перспективные и оптические, создаваемые объективом из-за своего несовершенства.
Оптические искажения, или дисторсию, в той или иной степени привносят все объективы. Дисторсия проявляется в том, что масштаб изображения в центре и по краям оказывается неодинаковым. Профессиональные фотографы, помня об этом, прибегают к различным ухищрениям, однако и им в итоге приходится устранять со снимков оптические дефекты, поскольку полностью предотвратить их при съемке не удается.
Что касается перспективных дефектов, то самый легко исправляемый дефект подобного плана это наклон камеры во время съемки, который проявляется в том, что объекты на фотографии оказываются расположенными под некоторым углом. Это проблема многих неопытных любителей, и в Paint Shop Pro она решается чрезвычайно просто благодаря наличию специального инструмента.
Намного больших усилий требует исправление перспективных искажений на крупных панорамных снимках и снимках с архитектурными сооружениями. Дело в том, что при отсутствии специальной техники для того, чтобы снять здание целиком, придется использовать как можно более широкоугольный объектив и наклонять камеру вверх (иначе полкадра будет занимать асфальт) в результате на снимках будет иметь место резкое схождение вертикальных прямых. Для устранения данного явления необходима коррекция перспективы.
Исправление дисторсии
Существует два основных варианта дисторсии: Barrel Distortion (Бочкообразная дисторсия), при которой объекты на снимке выглядят как бы припухшими (рис. 1), и Pincushion Distortion (Подушкообразная дисторсия), когда крайние вертикали и горизонтали вогнуты внутрь (рис. 2).
Следует отметить, что Paint Shop Pro единственный графический пакет, где исправление дисторсии реализовано крайне просто (в Adobe Photoshop это достигается куда более сложным путем). Здесь для этой цели предназначены команды Barrel Distortion Correction (Коррекция бочкообразной дисторсии) и Pincushion Distortion Correction (Коррекция подушкообразной дисторсии). Их можно вызвать как из командного меню Adjust=>Lens Correction (Регулировка=>Коррекция объектива), так и из панели инструментов Photo (Фотография).
Для примера откройте рис. 3 с явно выраженной бочкообразной дисторсией, щелкните на кнопке Barrel Distortion Correction (Коррекция бочкообразной дисторсии) и установите значения параметра Strength (Сила воздействия) в данном примере взято значение, равное 85 (рис. 4).
Выпрямление изображения
Если в силу неопытности начинающего фотографа объекты на фотографии оказались расположенными под некоторым углом, то их несложно выпрямить с помощью инструмента Straighten (Выпрямление). По сути это будет обычный поворот, но в отличие от него Straighten (Выпрямление) обеспечивает максимум удобства при выпрямлении изображения, так как все отображается на экране, происходит в течение секунды и гарантирует стопроцентный результат.
Для примера возьмите подходящее изображение в данном случае взят рис. 5 с явным наклоном снятых объектов вправо. На панели инструментов выберите инструмент Straighten (Выпрямление) результатом станет появление на фотографии горизонтального отрезка, ограниченного маркерами (рис. 6). Переместите и слегка поверните отрезок так, чтобы он вытянулся параллельно какой-либо части изображения, которая должна быть расположена строго горизонтально (рис. 7), и щелкните на кнопке Apply (Применить) изображение будет повернуто на указанный вами угол (рис. 8). Теперь останется взять инструмент Crop (Обрезка) и обрезать лишние фоновые части изображения, которые появились в результате выпрямления фотографии (рис. 9 и 10).
Рис. 8. Результат выпрямления фотографии инструментом Straighten
Коррекция перспективы
Ранее мы уже говорили об оптических искажениях, возможных при съемке. А теперь остановимся на искажениях перспективы, имеющих место при фотографировании архитектурных сооружений. Благодаря возможностям перспективной коррекции Paint Shop Pro, эта операция больше не является сложной задачей и с ней может справиться даже непрофессионал. Для горизонтальной и вертикальной коррекции можно воспользоваться командами Effects=>Geometric Effects=>Perspective-Horizontal (Эффекты=>Геометрические эффекты=>Перспектива горизонтальная и Effects=>Geometric Effects=>Perspective-Vertical (Эффекты=>Геометрические эффекты=>Перспектива вертикальная). А в более сложных случаях стоит обратиться к инструменту Perspective Correction (Коррекция перспективы), предоставляющему пользователю функции трапецеидального и других перспективных искажений участка изображения.
Попробуем заняться коррекцией снимка, представленного на рис. 11, где имеют место и искажение перспективы, и явный наклон изображения. Поэтому сначала выпрямим изображение инструментом Straighten (Выпрямление) (рис. 12 и 13).
Теперь перейдем к перспективной коррекции. Вначале осуществим вертикальную коррекцию при примерно таких параметрах, как на рис. 14, поскольку в ряде случаев для коррекции перспективы этого бывает достаточно. Полученный результат показан на рис. 15. Далее необходимо просто обрезать фотографию, но в нашем случае, к сожалению, одной вертикальной коррекции перспективы будет недостаточно придется использовать инструмент Perspective Correction (Коррекция перспективы) и провести трапецеидальную коррекцию перспективы. Активизируйте инструмент Perspective Correction и ограничьте контуры перспективы в соответствии с рис. 16 полученный результат показан на рис. 17. Обрежьте изображение инструментом Crop (Обрезка) (рис. 18), а затем усильте его контрастность, применив команду Enhance Photo=> (Улучшение фотографии=>Автоматическое повышение контраста) из панели инструментов Photo (Фотография) с параметрами, указанными на рис. 19. Результат коррекции показан на рис. 20.
А теперь рассмотрим более сложный пример (рис. 21), где потребуется и оптическая, и геометрическая коррекция, а также выпрямление изображения. В таких ситуациях вначале всегда исправляют дисторсию в данном примере нужно воспользоваться командой Barrel Distortion (Бочкообразная дисторсия) при параметрах, указанных на рис. 22. Затем следует воспользоваться инструментом Straighten (Выпрямление) для выпрямления изображения (рис. 23 и 24) и только после этого перейти к перспективной коррекции инструментом Perspective Correction (Коррекция перспективы) в соответствии с рис. 25 (рис. 26) и обрезать снимок (рис. 27).
Удаление эффекта красных глаз
Как правило, при съемке со вспышкой возникает нежелательный эффект отражения света от сетчатки глаза животных или человека так называемый эффект красных глаз (на практике это похоже на светящиеся в темноте глаза кошки, только здесь глаза светятся не зеленым, а красным цветом). Избежать такой ситуации на все сто процентов не удается, хотя современные модели фотоаппаратов позволяют свести данный эффект к минимуму.
Поэтому возможность устранения эффекта красных глаз имеется в самых разных графических пакетах, а в Paint Shop Pro она реализована предельно просто и осуществляется практически мгновенно, позволяя избавиться от эффекта красных глаз как у человека, так и у животных. Для этой цели предназначена команда Red-Eye Removal (Устранение эффекта красных глаз). Ее можно вызвать как из командного меню Adjust (Регулировка), так и из всплывающего списка Enhance Photo (Улучшение фотографии). Отметим, что команда Red-Eye Removal может помочь и в том случае, когда просто необходимо изменить цвет глаз у человека на снимке.
Попробуем воспользоваться данной возможностью на примере рис. 28. После открытия окна Red-Eye Removal вначале нужно выбрать один из четырех методов формирования зрачка и радужной оболочки глаза: Auto Human Eye (Автоматическое формирование глаза для человека), Auto Animal Eye (Автоматическое формирование глаза для животного), Freehand Pupil Outline (Рисование контура глаза от руки на основе прямоугольной области) и Point-to-Point Pupil Outline (Рисование контура глаза по точкам в виде замкнутой ломаной). Два последних варианта могут использоваться для удаления эффекта красных глаз как для людей, так и для животных, однако в целом более удобны два первых метода, которые устраняют эффект красных глаз быстрее и имеют большее число возможностей. Последние же два варианта предназначены для нестандартных ситуаций, когда форма окрашенного красным зрачка сильно отличается от круглой и потому два первых метода не могут успешно устранить красный цвет.
В данном случае ситуация простая, поэтому остановимся на методе Auto Animal Eye (рис. 29). В списке Color (Цвет) определим подходящий цвет глаза, сформируем контур вокруг первого глаза для этого достаточно просто нарисовать прямоугольный контур обычным образом, скорректировать его размеры и положение, стараясь сделать так, чтобы контур идеально совпадал с радужной оболочкой глаза. Затем при необходимости настроим прочие параметры: Pupil lightness (Яркость зрачка), Glint lightness (Яркость вспышки), Glint size (Размер вспышки) и пр. Аналогичную процедуру проведем и со вторым глазом (рис. 30). Полученный результат показан на рис. 31.
Рис. 31. Окончательный внешний вид изображения после устранения эффекта красных глаз
А теперь попробуем устранить эффект красных глаз на примере фотографии ребенка (рис. 32). Из меню Adjust (Регулировка) выберем команду Red-Eye Removal (Устранение эффекта красных глаз), в открывшемся окне установим вариант Auto Human Eye (Автоматическое формирование глаза для человека), в списке Hue (Оттенок) определим цвет глаз, в списке Color (Цвет) выберем нужный оттенок радужной оболочки глаза. Затем, как и в предыдущем случае, сформируем требуемый контур вокруг первого глаза, добиваясь устранения эффекта красных глаз. Здесь же при необходимости скорректируем оттенок и размеры глаза и зрачка. Аналогичную операцию выполним в отношении второго глаза (рис. 33) полученный результат показан на рис. 34.
Рис. 34. Окончательный внешний вид изображения после устранения эффекта красных глаз
Цветокоррекция, регулировка яркости, контрастности, насыщенности и резкости
Как мы уже отмечали, отнюдь не всегда попадающие к нам в руки фотографии идеальны по цвету из-за неудачной съемки цвета часто бывают неестественными. Отдельные фрагменты фотографии при съемке в темноте могут проявиться неотчетливо или их вообще не будет видно, интересный кадр будет нерезким или недостаточно резким либо будет иметь излишне размытые контуры предметов. Кроме того, изображения нередко размываются при сканировании, цвета на фотографиях могут поблекнуть от времени и пр. А Paint Shop Pro предоставляет возможность быстрого автоматического исправления многих встречающихся на фотографиях дефектов подобного рода.
Фотокоррекция за один шаг
Самый простой и быстрый способ коррекции изображения использование команды One Step Photo Fix из всплывающего списка Enhance Photo (Улучшение фотографии). В результате автоматически и одновременно будут скорректированы цветовой баланс, яркость, контрастность и насыщенность. Данный вариант дает хорошие результаты не для любого изображения, но пробовать никогда не вредно.
В качестве примера возьмем рис. 35, на котором фотокоррекция за один шаг помогла нам значительно улучшить внешний вид изображения (рис. 36).
Рис. 36. Внешний вид изображения после автоматической фотокоррекции за один шаг
Корректировка контрастности и насыщенности
Поскольку недостаток контрастности и насыщенности снимка один из самых распространенных дефектов, а в Paint Shop Pro и то и другое можно в считаные секунды поправить автоматически, эта тема требует более подробного рассмотрения.
Обратите внимание на фотографию, представленную на рис. 37, где контрастность явно недостаточна. Чтобы исправить ситуацию, откройте из меню Adjust=>Brightness and Contrast (Регулировка=>Яркость и насыщенность) команду Automatic Contrast Enhancement (Автоматическое повышение контраста) или выберите команду Automatic Contrast Enhancement (Автоматическое повышение контраста) из всплывающего списка Enhance Photo (Улучшение фотографии) с параметрами, указанными на рис. 38. В итоге контрастность явно повысится, а фотография примет вид, показанный на рис. 39.
Рис. 39. Внешний вид изображения после автоматической корректировки контраста
А теперь на конкретном примере посмотрим, каких результатов можно добиться всего лишь за счет автоматического повышения насыщенности и контрастности. Исходный снимок (рис. 40) был сделан в пещере при явно недостаточном освещении в итоге многие эффектные природные элементы просто неразличимы. Попробуйте воспользоваться командой (Автоматическое повышение насыщенности), настроив параметры в соответствии с рис. 41. Команду можно выбрать как из командного меню Adjust=>Hue and Saturation (Регулировка=>Оттенок и насыщенность), так и из всплывающего списка Enhance Photo (Улучшение фотографии). Снимок станет таким, как на рис. 42.
Рис. 42. Внешний вид изображения после автоматической корректировки насыщенности
Еще больше улучшить внешний вид снимка поможет повышение контрастности с параметрами, указанными на рис. 43. Полученный результат представлен на рис. 44.
Тоновая и цветовая коррекция неудачно сделанных снимков
Перед тем как приступить к цветовой и тоновой коррекции изображения, необходимо определить, какие цвета на нем представлены в избытке, а каких явно недостаточно. Непрофессионалу сделать это совсем не легко, поэтому мы остановимся на самых простых вариантах коррекции цвета.
Автоматическое изменение цветового баланса это самый простой и быстрый способ для устранения желтой или голубой засветки изображения, которая появляется, если фотосъемка производилась при искусственном освещении. Полезен он и при необходимости повысить баланс названных цветов, например при неудачной съемке в темное время суток. А иногда данная возможность бывает выгодна при фотомонтаже, когда приходится корректировать время съемки.
Обратите внимание на фотографию Николь Кидман (рис. 45), на которой явно проявляется дисбаланс желтого цвета. Попытаемся немного поправить ситуацию, хотя бы частично устранив желтую засветку изображения. Воспользуйтесь командой Adjust=>Color Balance=>Automatic Color Balance (Регулировка=>Цветовой баланс=>Автоматический цветовой баланс) или выберите команду Automatic Color Balance из всплывающего списка Enhance Photo (Улучшение фотографии) и настройте ее в соответствии с рис. 46. Полученное изображение станет таким, как на рис. 47.
Рис. 47. Внешний вид изображения после автоматической коррекции цветового баланса
Рассмотрим третью из перечисленных ситуаций и попробуем изменить баланс цветов для фотографии на рис. 48, где хотелось бы подчеркнуть розовый оттенок виднеющихся вдалеке гор в лучах заходящегося солнца (на самом деле солнце уже почти скрылось, и снимок был сделан несколько позже, чем хотелось). Выберем команду Automatic Color Balance из всплывающего списка Enhance Photo (Улучшение фотографии) и настроим ее параметры так, как показано на рис. 49. Результатом станет рис. 50.
Рис. 50. Внешний вид изображения после автоматической коррекции цветового баланса
В более сложных случаях приходится прибегать к коррекции всех цветовых оттенков, что возможно при использовании команды Color Balance (Цветовой баланс) команда Adjust=>Color Balance=>Color Balance (Регулировка=>Цветовой баланс=>Цветовой баланс). Попробуем воспользоваться ею на примере рис. 51, где нам хотелось бы восстановить белый цвет на фронтонах церкви и уменьшить дозу синего цвета на всем изображении. Откроем окно команды Color Balance (Цветовой баланс) и последовательно настроим цветовой баланс для светлых участков фотографии Highlights (рис. 52), средних тонов Midtones (рис. 53) и темных участков Shadows (рис. 54). Не забудьте установить флажок Preserve Luminosity (Сохранять яркость), чтобы сохранить значения яркости фотографии. Результат преобразований показан на рис. 55. Для улучшения изображения неплохо также усилить насыщенность командой Automatic Saturation Enhancement (Автоматическое повышение насыщенности) из всплывающего списка Enhance Photo (Улучшение фотографии) при параметрах, указанных на рис. 56. Полученное в итоге изображение представлено на рис. 57.
Бывает, что на сделанных снимках, особенно при съемке со вспышкой, все или некоторые цвета выглядят неестественно. И автоматическая корректировка цветов в таких случаях обычно не дает желаемого эффекта. В этом случае может выручить ручная цветовая коррекция Manual Color Correction , которая предоставляет более мощную альтернативу автоматической коррекции цветов. Она позволяет легко улучшать качество даже самых сложных изображений, одновременно обеспечивая точность передачи любых критически важных цветов.
Возьмем в качестве исходного рис. 58 в данном случае явно неестественным (слишком много красного) выглядит оттенок кожи лица, что обусловлено, вероятнее всего, тем, что съемка со вспышкой производилась со слишком близкого расстояния. Попробуем исправить данный недостаток. Для этого аккуратно выделим контуры лица инструментом Freehand Selection (Выделение областей от руки), установив для него вариант Edge Seeker при следующих параметрах: Feather 0, Smoothing (Сглаживание) 0, флажок Antialias включен, флажок Sample Merged выключен (рис. 59). Возьмем инструмент Dropper (Пипетка) и запомним (а лучше запишем на бумаге) параметры неестественного темно-красноватого оттенка кожи в качестве исходного цвета (рис. 60).
Затем щелкнем на кнопке Manual Color Correction (Ручная цветовая коррекция) панели инструментов Photo (Фотография). В открывшемся окне Manual Color Correction щелкнем на цвете Source (Источник) и введем параметры запомненного цвета. Подсветим переключатель Preset Target Color (Заданный цвет), выберем вариант Skintones (Оттенки кожи), откроем цветовой блок со списком оттенков и выберем вариант Indian Skin Light (Кожа индийца светлая) (рис. 61). Включим флажок Preserve Saturation (Исходная насыщенность) и оставим выключенным флажок Preserve Lightness (Исходная яркость) (рис. 62). Откажемся от выделения командой Selections=>Select none (Выделение=>Ничего не выделено). Получим результат, представленный на рис. 63.
Рис. 62. Окончательный вариант настройки параметров Manual Color Correction
Рис. 63. Внешний вид изображения после окончания ручной цветовой коррекции
Ручная цветовая коррекция хороша не только для устранения фотографических дефектов ею можно воспользоваться и просто для придания тому или иному элементу изображения нужного оттенка. Например, откроем рис. 64, где изображено уникальное кольцо из белого золота с жемчугом от Gruosi . Попробуем, воспользовавшись режимом ручной цветовой коррекции, превратить белое золото украшения в желтое. Выделим кольцо (рис. 65), щелкнем на кнопке Manual Color Correction (Ручная цветовая коррекция) и настроим цветовую коррекцию в соответствии с рис. 66 (обратите внимание, что в списке Preset Target Color (Заданный цвет) выбраны варианты Metals и Gold ). Результат показан на рис. 67.
Улучшение затемненных фотографий
Если вы когда-нибудь сканировали фотографии, то вам наверняка приходилось не раз повторять эту процедуру из-за того, что фотография получалась то светлее, то темнее. А возможна и иная ситуация, когда из-за неудачных условий съемки, например при проведении съемки в темноте, фотографии получаются слишком темные. Печатать такие снимки бесполезно, поскольку большую часть объектов на них просто не будет видно.
В принципе, любую из таких фотографий можно исправить и придать им приемлемый вид. Способов для работы с такими фотографиями в Paint Shop Pro много и предложить какое-либо единое решение довольно сложно.
Остановимся на более простых из этих способов.
Если необходимо сильно осветлить фотографию для того, чтобы увидеть скрытые детали, то самое простое воспользоваться командой Histogram Equalize (Гистограмма выравнивания). Она перераспределяет уровни яркости активного слоя и может улучшить изображение, которому не хватает контрастности или оно оказалось слишком темным. Попробуем применить это на примере рис. 68. Откроем меню Adjust=>Brightness and Contrast (Регулировка=>Яркость и контраст) и выберем команду Histogram Equalize (Гистограмма выравнивания). Полученный результат приведен на рис. 69.
Рис. 69. Внешний вид фотографии после воздействия командой Histogram Equalize
Однако данный способ не всегда обеспечивает нужный результат, поскольку цвета на фотографии могут стать неестественными. Можно попытаться пойти другим путем. Для примера откроем исходное изображение (рис. 70) и для начала проведем автоматическую фотокоррекцию за один шаг, выбрав команду One Step Photo Fix из всплывающего списка Enhance Photo (Улучшение фотографии). В результате проявятся скрытые темные фрагменты изображения, но будет видно, что общий тон фотографии неудачен, поскольку на нем наблюдается явный перебор синего цвета особенно это сказывается на цвете кожи девушки (рис. 71). Чтобы исправить ситуацию, воспользуйтесь режимом автоматической коррекции цветового баланса, выбрав команду Automatic Color Balance (Автоматический цветовой баланс) из всплывающего списка Enhance Photo (Улучшение фотографии) панели инструментом Photo (Фотография) и уменьшите долю синего цвета, как показано на рис. 72. В итоге фотография станет не такой темной, а цветовые оттенки на ней будут выглядеть более естественно (рис. 73).
Рис. 71. Внешний вид изображения после автоматической фотокоррекции за один шаг
А теперь посмотрим, каких успехов можно добиться при применении возможности коррекции гистограммы, которая позволяет настроить для использования в отдельном изображении весь спектр доступных интенсивностей цветов, управляя балансом между затененными и освещенными частями изображения. Уникальным преимуществом этой опции является возможность сбалансировать расположение промежуточных тонов на шкале между темным и светлым. Для примера откроем в качестве исходного изображение, представленное на рис. 74. Щелкнем на кнопке Histogram Adjustment (Коррекция гистограммы) панели инструментом Photo (Фотография) или вызовем команду Adjust=>Brightness and Contrast=>Histogram Adjustment (Регулировка=>Яркость и контраст=>Коррекция гистограммы). Настроим параметры гистограммы в соответствии с рис. 75. Здесь главное не переусердствовать, так как для большинства изображений реальное улучшение качества возможно лишь при усилении гамма-коррекции не выше, чем на 30% при более высоких значениях снимки будут выглядеть выцветшими. В итоге фотография станет заметно светлее и на ней проявятся многие первоначально скрытые детали изображения (рис. 76).
Существует и другой путь корректировка уровней. Обычно к такому варианту прибегают, когда указанные выше способы оказываются нерезультативными, а приводят лишь к неестественному осветлению изображения, не проявляя при этом временно скрытых затемненных деталей. Такая ситуация имеет место и на фотографии, представленной на рис. 77. В частности, попытки скорректировать ее гистограмму не дают нужного эффекта, а нам, например, совершенно необходимо выделить контуры девушки для фотомонтажа. Поэтому воспользуемся командой Adjust=>Brightness and Contrast=>Levels (Регулировка=>Яркость и контраст=>Уровни). Настроим параметры уровней примерно в соответствии с рис. 78 суть действий при осветлении фотографии заключается в том, что необходимо на уровне Input Levels (Входные уровни) сместить серый ползунок влево. После этого фотография тоже станет заметно светлее и многие первоначально скрытые детали изображения на ней тоже проявятся (рис. 79).
Примерно такой же результат может быть получен и за счет простого применения команды Brightness/Contrast (Яркость и контраст). Возьмем в качестве исходного изображения ту же фотографию, что представлена на рис. 77, и воспользуемся командой Adjust=>Brightness and Contrast=>Brightness/Contrast (Регулировка=>Яркость и контраст=>Яркость/Контраст), настроив параметры в соответствии с рис. 80. Полученный результат представлен на рис. 81.
Восстановление старых и блеклых фотографий
Со временем фотографии стареют, выцветают и становятся блеклыми. Для восстановления цветовой гаммы и ее оптимизации в блеклых фотографиях предназначен режим Fade Correction (Коррекция выцветания), при помощи которого проще всего вернуть фотографиям утраченный вид: он восстанавливает, исправляет и балансирует цвета изображений, а также автоматически корректирует яркость и контрастность.
Для примера откроем уже достаточно потускневшую фотографию (рис. 82), щелкнем на кнопке Fade Correction (Коррекция выцветания) на панели инструментов Photo (Фотография) и опытным путем установим величину коррекции (например, как на рис. 83). Краски восстановятся, и изображение, возможно, станет таким, как на рис. 84.
При реставрации старых фотографий, которые нередко имеют перегибы, трещины, царапины и иные аналогичные дефекты, все обстоит намного сложнее. При наличии данных дефектов необходимо кропотливое ретуширование фотографии методом клонирования, с чем мы знакомились на одном из предыдущих уроков. Но и рассмотренные нами на данном уроке приемы могут значительно ускорить работу и обеспечить получение более качественного результата. Правда, стандартных приемов здесь не существует, и для каждого старого снимка придется подбирать собственные пути его восстановления.
Довольно часто в таких ситуациях на первом этапе может помочь фотокоррекция за один шаг, позволяющая быстро восстановить цветовой баланс, яркость, контрастность и насыщенность. Откроем в качестве примера рис. 85 и воспользуемся командой One Step Photo Fix (Фотокоррекция за один шаг) из всплывающего списка Enhance Photo (Улучшение фотографии). Полученный результат производит впечатление (рис. 86). До некоторой степени ситуацию способна улучшить и корректировка уровней. Для этого воспользуйтесь командой Adjust=>Brightness and Contrast=>Levels (Регулировка=>Яркость и контраст=>Уровни) и настройте параметры уровней примерно в соответствии с рис. 87 в результате снимок будет немного осветлен и удастся разобрать часть надписи в его нижней части (рис. 88). Теперь нужно повысить четкость снимка. Удобнее всего сделать это с помощью команды Clarifi (Прояснение) Adjust=>Brightness and Contrast=>Clarifi (Регулировка=>Яркость и контраст=>Прояснение), позволяющей улучшать фотографии без обычного для повышающих резкость эффектов возникновения контрастирующих деталей (рис. 89 и 90). Данная команда очень удобна при восстановлении как старых размытых фотографий, так и фотографий, полученных при плохом или рассеянном освещении. А дальше уже придется действовать вручную и удалять царапины и следы пыли и грязи.
Рис. 86. Внешний вид изображения после автоматической фотокоррекции за один шаг
А теперь рассмотрим другую ситуацию (рис. 91) здесь нам придется пойти несколько иным путем. Вначале также по возможности восстановим цветовой баланс, яркость, контрастность и насыщенность командой One Step Photo Fix (рис. 92). А затем для того, чтобы хоть как-то прояснить отдельные детали изображения, увеличим его контрастность при помощи команды Automatic Contrast Enhancement (Автоматическое повышение контраста) из всплывающего списка Enhance Photo (Улучшение фотографии) с параметрами, указанными на рис. 93. Полученный результат представлен на рис. 94. Если после этого вновь применить One Step Photo Fix , то четкость линий еще больше увеличится и отдельные фрагменты иконы станут более отчетливыми (рис. 95). Единственное, что еще способно улучшить ситуацию и сделать снимок иконы более разборчивым, это повышение резкости изображения. Для этой цели в Paint Shop Pro можно использовать три команды: Sharpen (Обострить), Sharpen More (Обострить сильнее) и Unsharp Mask (Маска резкости) из меню Adjust=>Sharpness (Регулировка=>Резкость). В данном случае после применения команды Adjust=>Sharpness=>Sharpen (Регулировка=>Резкость=>Обострить) снимок принял вид, показанный на рис. 96.
Рис. 92. Внешний вид изображения после первой автоматической фотокоррекции за один шаг
Рис. 94. Внешний вид изображения после автоматического повышения контраста
Рис. 95. Внешний вид изображения после второй автоматической фотокоррекции за один шаг
Как осветлить рисунок в paint
Автовыравнивание уровней позволяет привести цвета к среднему значению, то есть, очень светлые цвета станут темнее, темные цвета станут светлее.
Инвертировать цвета позволяет для каждого цвета вместо цвета, который там находится, поставить дополнительный цвет. Если имеется исходный рисунок, как это показано ниже.
То после выполнения данного режима появится следующий.
Кривые позволяет осветлить или затемнить рисунок по графику. При этом на экране появится следующее окно.
Здесь показана кривая (на рисунке – прямая), которой соответствует цвет, то есть, светлому будет соответствовать светлый, темному – темный. Теперь изменим вид кривой. Для этого подведем курсор на линию, нажмем на левую кнопку мыши и, не отпуская кнопку, перенесем курсор в другое место. Предположим, что вид кривой станет, как показано на рисунке ниже.
Тогда исходный рисунок (показанный в предыдущем режиме) станет следующим.
Если изменить кривую как показано на рисунке ниже.
То рисунок окажется следующим.
Причем кривая может иметь замысловатый вид.
И рисунок тоже. Выше был рассмотрен вариант по изменению яркости, но можно изменять по RGB схеме.
Причем по данной схеме можно изменять основные цвета отдельно друг от друга.
Для того, чтобы это сделать, поставим галочку в квадрате Красный и удалим галочки в других цветах. Потом перенесем кривую красного цвета в нужное место. Затем то же сделаем для зеленого цвета и отдельно для синего. Получим разные кривые для разных цветов (и рисунок показанный ниже).
Отметим, что начальную точку можно перенести снизу наверх (для этого при перенесении курсор дожжен быть чуть левее границы графика). Соответственно правую точку можно установить ниже.
Огрубление позволяет сделать цвет более или менее насыщенным. Уберем галочку в параметре Синхронизация и изменим положение ползунков.
В результате исходный рисунок
Оттенок и насыщенность позволяет изменить оттенок, насыщенность и осветленность рисунка.
Сделать черно-белым позволяет удалить цвета, как это показано на рисунке ниже.
Сепия позволяет наложить оттенки на черно-белое изображение. Если применить данный режим к черно-белому рисунку, показанному на рисунке выше, то получится следующий рисунок.
Уровни позволяет устанавливать уровни цвета. При входе в данный режим на экране появится окно с гистограммами. Можно менять уровень для всех основных цветом (поставить галочки слева от названия цвета, где R – red — красный, G – green — зеленый, B – blue — голубой). Но можно установить уровень для отдельного цвета (оставив галочку только около его названия, а у других убрать галочки).
Слева находится исходный рисунок, справа полученный и гистограммы для них. Можно переносить указатели в виде двух треугольников () вверх и вниз. Левая шкала имеет два таких указателя, правая – три. Перенося их в другое место одновременно изменяется и рисунок. Допустим имеется следующий исходный рисунок.
Поставим указатели следующим образом, как это показано на рисунке ниже.
Получим следующий рисунок.
Яркость и контрастность позволяет установить яркость и контрастность как эти параметры устанавливаются в телевизоре (передвигая ползунки влево или вправо).
Информация данного сайта предназначена для бесплатного изучения персонального компьютера. Можно копировать, передавать материалы другим лицам.
Запрещается использовать материалы для получения личной финансовой выгоды, а также размещать на сайтах в интернете.
Рисунок 14.109. Осветление
Инструмент осветления/заметнения использует активную кисть для осветления или затемнения цветов изображения. Параметр режима определяет, как инструмент влияет на точки.
3.17.1. Активация инструмента
Инструмент можно вызвать следующими способами:
через меню изображения Инструменты → Рисование → Осветление/Затемнение .
щелчком по значку инструмента на панели инструментов,
или с помощью клавиши быстрого доступа Shift + D .
3.17.2. Клавиши-модификаторы (по умолчанию)
Переключает между осветлением и затемнением. Тип не меняется пока нажата клавиша Ctrl .
Shift
Клавиша Shift переводит инструмент «Осветление/Затемнение» в режим прямой линии. Удержание Shift во время нажатий ЛКМ будет осветлять или затемнять по прямой. Последовательные нажатия ЛКМ будет продолжать осветление или затемнение в виде прямых, которые начинаются от конца предыдущей линии.
3.17.3. Параметры
Рисунок 14.110. Параметры инструмента « Осветление/Затемнение »
Обычно параметры инструмента отображаются в панели, присоединенной к панели инструментов, как только вы активируете его. Если их там нет, вы можете перейти к этой панели, выбрав в меню пункт Окна → Панели → Параметры инструмента .
Обратитесь к обзору рисующих инструментов за описанием параметров, общих для всех инструментов рисования.
Жёсткие края : этот параметр придаёт жёсткий контур обрабатываемой области
Осветление делает цвета светлее
Затемнение делает цвета темнее.
Есть три режима:
Тени применяет эффект только над самыми тёмными точками.
Полутона применяет эффект над точками со средним тоном.
Светлые части применяет эффект только над самыми светлыми точками.
Экспозиция определяет силу эффекта по принципу больше или меньше проэкспонированной фотографии. Диапазон значений — от 0 до 100, значение по умолчанию — 50.
Редактирование фото, графических картинок – это одна из задач, выполняемая посредством установленных на компьютерное устройство специальных программ, специфическим предназначением которых является работа с рисунками и фотографиями, предусматривающая возможность удаления погрешностей изображений. Для выполнения профессиональных заданий с этой целью применяются такие утилиты как Photoshop, или аналогичные ей по функциональности.
При отсутствии подобного софта или неумении им пользоваться, в любительских целях можно применить, для работы с изображениями, Paint, который, несмотря на определённое скептическое отношение некоторых потребителей, обладает достойным набором возможностей. Утилита санкционирует возможность работы с картинками и фотографиями, позволяет удалить ненужные компоненты изображения, совместить несколько элементов картинок в одну, посредством предварительного изменения заднего фона на прозрачный, причём полученный результат, при правильном и тщательном выполнении задач, не уступает по качеству работам, выполненным в более мощных графических редакторах.
В этой статье рассмотрим некоторые нюансы работы с программой, расскажем, как убрать фон в Paint, заменив его при потребности на «прозрачный», что позволит использовать элемент фотографии или картинки для дальнейшего экспонирования.
Смена фона картинки посредством графического редактора Paint
Для работы с изображениями, картинками, фотографиями специалисты рекомендуют эксплуатировать, для получения в итоге операции качественного иллюстрационного продукта, не софт, входящий в состав приложений ОС Windows, а бесплатную утилиту paint.net, представленную в свободном доступе в интернете. Установив бесплатное приложение на компьютерное устройство, пользователь сможет работать с изображениями, причём выполнять сложные задачи посредством простого и понятного инструмента.
Делаем прозрачный фон картинки
Paint позволяет, благодаря, хоть и относящейся к категории примитивных, многофункциональности, работать с изображениями, менять фон картинок, устранять дефекты. Нередко пользователи ставят для себя потребительскую задачу, заключающуюся в смене фона изображения. К, примеру, такие задачи позволяют разместить конкретный логотип на красочной основе, или своё фото, изображение домашнего любимца или цветочную композицию не на фоне стола или окна, а чтобы в качестве заднего плана служил интересный и эффектный ландшафт.
Эту задачу можно осуществить довольно легко, загрузив в приложение два фото: основное, с бесцветным фоном, и второстепенное, которое будет служить базой для новой картинки. Для совмещения фотографий потребуется изначально зайти в параметры каждой из них, сделав их аналогичными, что является базовым условием для возможности их соединения: важно выставить идентичные размеры холста, проставив одинаковые значения в разделах «Высота» и «Ширина» изображения.
Дальше создание комплексного изображения выполняется согласно следующему регламенту:
На этом работа может считаться выполненной, однако, камнем преткновения в процедуре является момент, как создать фото, имеющее прозрачный фон, посредством приложения Paint, о чём и будет идти речь далее в статье.
Работа с фотографиями: прозрачный фон посредством программы Paint
Для выполнения задачи, конечная цель которой получить изображение из фотографии без заднего плана, а именно, осуществить удаление фона картинки, может применяться как минимум три метода работы с фотографией, причём выбор варианта исполнения задания зависит от вида исходного рисунка.
«Волшебная палочка» как инструмент для редактирования фото
При поиске ответа на вопрос, как сделать прозрачный фон в Paint, если пользователю предстоит работать с картинкой или фотографией, с потребностью получить в результате компонент рисунка, задний план которого представлен однородным цветом, специалисты рекомендуют использовать инструмент программы под названием «Волшебная палочка».
Работа с инструментом Волшебная палочка
Важным условием возможности использования этого инструмента является небольшое разнообразие фоновых оттенков, а лучше всего однотонность заднего плана, удалить который предстоит. Такое предписание обуславливается тем, что ресурс «Волшебная палочка» имеет свой порог чувствительности к разноплановым оттенкам, и, при её применении для картинки с красочным фоном, придётся долго определять границы областей, удаление которых необходимо пользователю.
Чтобы сделать картинку без фона, пользователю потребуется поочерёдно выполнить следующие манипуляции:
Чтобы в результате выполненных работ результативное изображение имело прозрачный фон, картинку потребуется сохранить в формате PNG, поддерживающем транспарантное отображение. Как альтернативный вариант можно использовать формат GIF, который также поддерживает возможность отображения прозрачного фона. Иные форматы для сохранения использовать не рентабельно, так как пользователь получит картинку на белой области, вместо требуемого прозрачного фона.
Обрезка по выделенным границам
Если при необходимости поставить бесцветный фон фотографии с однотонной основой всё достаточно однозначно, то вопрос, как сделать фон картинки прозрачным в Paint, когда изображение имеет разноплановую по цветовой гамме текстуру, предполагает поиск иного варианта выполнения задачи. Предложенный вариант с «Волшебной палочкой» не даст желаемого результата, или же придётся выполнять регламент обесцвечивания фона несколько раз, что не очень удобно и долго, если разноцветных элементов для удаления много.
Функция программы «Обрезка по выделению» является отличным помощником в вопросе, как установить прозрачный фон в Paint, при обработке фото, в ситуации, если основной элемент изображения имеет правильную форму. Для прорисовки границ объекта фото, который требуется оставить в качестве основного, специалисты советуют применять такой инструмент как «Линия или кривая», или «Волшебная палочка», как и в предыдущем варианте.
Для осуществления задачи потребуется поставить отправную точку и обвести по контуру рабочий элемент фото: сделать это надо таким образом, чтобы контур замкнулся, причём установка границ для обрезки должна по максимуму совпадать с очертаниями рисунка. Дальше потребуется подкорректировать границы выделения, посредством передвижения установленного обрамления: при помощи курсора подтянуть линии так, чтобы они совпали с наружным контуром рисунка. Остаётся только выбрать пункт меню «Обрезка по выделению», с последующим сохранением элемента фото на бесцветном фоне в одном из обусловленных ранее форматов.
«Выкройка» фрагмента фото посредством инструмента «Лассо»
Наиболее сложным считается процесс обесцвечивания фона, когда требуемый обработки рисунок имеет сложную по фактуре конфигурацию, масштабную цветовую гамму, а также объекты внутри рисунка, нуждающиеся в обесцвечивании.
В такой ситуации вдобавок к уже известным инструментам, стоит присоединить функциональность опции «Лассо». Этот инструмент предназначен для выделения границ сложных по форме объектов.
Работа с инструментом Лассо в программе Paint
Для применения возможности сделать фон прозрачным, потребуется кликнуть на иконке «Лассо», с помощью курсора поставить отправную точку на грани выделяемого объекта, и, посредством зажатия левой кнопки манипулятора, ровно и максимально точно обвести рисунок по контуру. Неровности впоследствии можно будет «подправить» с помощью «Волшебной палочки», а элементы рисунка, необходимые пользователю, однако, не вошедшие в выделенную область, можно добавить посредством выбора опции «Объединение». Для исключения объекта рисунка применяется функция «Вычитание».
Пользователю не стоит бояться при осуществлении выделения ошибиться, так как программа Paint позволяет вернуться на несколько шагов назад, посредством нажатия команды «Отменить действие», с последующим исправлением ошибок. Стоит понимать, что успех выполнения задачи и результативность приобретается зачастую путём проб и ошибок.
Удалить изображение, находящееся за границами выделения можно посредством опции «Обрезка по выделению», как в предыдущем случае, что позволит сделать фон белым. После этого остаётся выделить белый фон «Волшебной палочкой», и обесцветить его, следуя инструкции, описанной в регламенте работы с обусловленным инструментом.
При необходимости, если рисунок имеет очень сложную конфигурацию, может потребоваться дополнительное «исправление» контуров объекта, что с высокой точностью позволяет осуществить ластик или уже известная «палочка». Для повышения точности работы специалисты рекомендуют использовать опцию «масштабирования» проблемного объекта, что позволит увидеть недочёты и эффективно их устранить.
Не стоит забывать, что по окончании работы необходимо сохранить полученный рисунок, выбрав при выполнении процедуры предпочтительный формат PNG, позволяющий зафиксировать обесцвечивание.
Подведение итогов
Графический редактор Paint является одним из бесплатных софтов, позволяющим выполнять любительские задачи редактирования фото, без предварительного комплексного изучения программы, с возможностью получения, при корректном и ответственном подходе к осуществлению процесса, достойного по качественным характеристикам результата.
Описанные» методы обесцвечивания фона позволят дополнять ваши фото и интересные картинки новым смыслом посредством несложных манипуляций, давая им новую жизнь. Примечательно, что работать с обусловленным приложением могут даже дети, а итоговый продукт, при креативном и принципиальном подходе к выполнению задач, сможет абсолютно не уступать, конкурировать по эффективности с фото, обработанными посредством мощных графических редакторов.
>
Как осветлить фото за 5 минут
Как осветлить фото без потери качества
Часто во время съёмки при слабом или неправильном освещении фотография получается слишком тёмной. Однако это не повод её удалять. Исправить проблемный снимок можно в программе для обработки фото. С помощью «ФотоМАСТЕРа» легко превратить испорченный кадр в отличный. Из статьи вы узнаете, как осветлить фото в редакторе.
Тёмное фото – не приговор
Осветление снимка можно выполнить без потери качества. «ФотоМАСТЕР» позволит сохранить детали и цвета, убрав неприятное затемнение. В редакторе можно улучшить не только снимки в популярных форматах JPG или PNG, но и обработать RAW фото. Вы сможете сделать светлее всё фото целиком или отдельные участки. Готовы попробовать?
Скачайте дистрибутив редактора «ФотоМАСТЕР» с нашего сайта. Когда загрузка закончится, установите софт с помощью Мастера установки. Кликните дважды по ярлыку, расположенному на рабочем столе. Появится основное окно программы. Нужно нажать кнопку «Открыть фото» и выбрать темную фотографию из папки на компьютере.
Добавляем снимок для обработки
Начнём с того, как осветлить темное фото с помощью самого простого метода. Он потребует от вас всего одного нажатия кнопки мыши. Речь идёт про автоматическую настройку. Во вкладке улучшения обратитесь к правой панели, там вы найдёте пункт «Автокоррекция». Поставьте галочку около «Освещения», и редактор сам выполнит необходимые действия по улучшению снимка. Легко, правда? Результат получается мгновенно и без приложения каких-либо усилий.
Используем автокоррекцию освещения
Конечно, автоматическая настройка – наиболее удобный и простой вариант. Однако она не всегда может выполнить работу безупречно. Поэтому, если вы не вполне довольны итогом, откалибруйте освещение самостоятельно. Для этого редактор предлагает несколько различных инструментов.
1. Основные настройки
Во вкладке «Основные» вы увидите колонку бегунков с параметрами снимка. Повысьте значение «Экспозиции» на нужную величину, передвигая ползунок вправо. Изображение станет менее тёмным. Теперь увеличьте параметры «Светлые» и «Засветки». Настраивайте значения до тех пор, пока качество фотографии не станет оптимальным. При этом увлекаться не стоит, так как можно пересветить снимок.
Если изображение кажется блёклым и размытым, дополнительно повысьте чёткость и насыщенность. Картинка приобретёт ещё более привлекательный вид. На скриншоте ниже можно увидеть, насколько эффектнее стала фотография после произведённых нами манипуляций.
Осветилите фото с помощью основных настроек
2. Кривые
Тонко и гибко поработать с освещением на фотографии позволит опция «Кривые». Это инструмент, который применяют в работе профессиональные ретушёры. Пугаться слово «профессиональные» не стоит, вы убедитесь, что пользоваться функцией достаточно просто — справится и новичок.
Перейдите во вкладку «Инструменты». Выберите пункт «Кривые». Вы можете просто установить один из пресетов, например, «Повысить яркость», либо вручную отрегулировать дугу RGB. Выберите точку на прямой и вытяните вверх кривую. Можно проставлять несколько точек для более тонкой калибровки.
Сделайте фото светлее с помощью кривых
3. Корректор
Выше мы разобрали обработку всей фотографии целиком. Теперь рассмотрим, как осветлить часть фото. Перейдите во вкладку «Ретушь» и выберите инструмент «Корректор». Отрегулируйте размер кисти, растушёвку и прозрачность. Теперь аккуратно закрасьте слишком тёмный участок фотографии.
Во вкладке «Основные» найдите настройку экспозиции и двигайте ползунок вправо, пока участок не станет достаточно светлым. На скриншоте ниже видно, как успешно убрана тень с лица, волос и шеи девушки, при этом остальная часть изображения осталась полностью неизменной.
Осветляем лицо с помощью корректора
4. Градиентный фильтр
Данный инструмент лучше всего подходит для обработки пейзажных фото. Во вкладке «Ретушь» выберите инструмент «Градиентный фильтр». Отметьте на фотографии участок, который требуется осветлить. Теперь двигайте уже знакомые бегунки, чтобы убрать затемнение. Отмеченный участок будет изменяться.
Обрабатываем пейзажный снимок градиентным фильтром
Когда вы закончите осветление снимка, его нужно будет сохранить. Для этого кликните по кнопке «Сохранить», расположенной в правом верхнем углу. Перед вами появится окно, где нужно будет выбрать место сохранения на компьютере. Теперь просто подтвердите выбор.
«ФотоМАСТЕР» – любой снимок станет лучше
Благодаря нашему редактору, для вас больше не будет существовать проблемы, как осветлить черно-белое фото или цветной снимок. «ФотоМАСТЕР» позволит быстро устранить этот и многие другие дефекты изображения. Можно даже восстановить старые фотографии, покрытые трещинками и пятнами!
Убирайте прыщи и блики с лица на портрете, повышайте насыщенность, резкость и яркость картинки, устраняйте красные глаза. Более того, вы можете наложить один из десятков оригинальных эффектов или добавить красивую надпись. Это настоящая полноценная фотостудия, работая в которой, можно преобразить любой снимок!
Как сделать фотографию светлее в фотошопе
В большинстве своём фотографии сделанные на обычный цифровой фотоаппарат требуют корректировки яркости и контраста, причём зачастую в неудовлетворительном состоянии находится не вся фотография, а лишь её тёмная часть.
Примеров фотографий, когда небо освещено нормально, а всё, что ниже горизонта находится под тёмной некрасивой пеленой, очень много.
Давайте исправлять этот изъян в наших фотографиях. Разберём, как сделать фотографию светлее в фотошопе на примере одной из рядовых фотографий, сделанных мною.
Какой план действий
Засветлить фотографию только в том месте, где ей не хватаем освещённости, там где она затемнена в силу некоторых нюансов при съёмке.
Приступаем к делу
1. Открываем подопытную фотографию в фотошопе и делаем дубль слоя (Ctrl + J).
Обычная фотография с дороги2. Далее применим коррекцию яркости и контраста на верхний слой (Изображение – Коррекция – Яркость / Контраст).
Необходимо добиться такого эффекта, чтобы затенённые участки фотографии приобрели достаточно выразительности, яркости, чёткости. На этом этапе стоит увеличить яркость и контраст фотографии до того уровня, пока тёмная часть не станет выглядеть наилучшим образом (на освещённые участки, то есть небо и дорога, ориентироваться не стоит – они нас не волнуют).
Здесь я ориентировался на тёмные деревья и травку в левой нижней части фотографии. Теперь они получили больше света. Фотография стала светлее – идём далее.
3. Добавим к верхнему слою больше насыщенности – прибавим сочности цветам травы и деревьев, сделаем эти области более привлекательными. Идём в Изображение – Коррекция – Цветовой тон / Насыщенность.
4. Финальный шаг – это затереть засветлённые участки верхнего слоя, тем самым оголив нижний слой в тех участках, где и так всё хорошо со светом.
Я прошёлся ластиком с мягкими краями по небу верхнего слоя, действуя осторожно вдоль кроны деревьев слева. Затерев случайно их, есть риск, что их вершины будут слишком тёмными, поэтому есть смысл оставить некоторый участок неба вблизи деревьев освещённым, а уж после подтереть более детально ластиком с меньшей непрозрачностью.
Ещё один пример освещения фотоснимка. В случае ниже, я воспользовался в финале не ластиком для стирания участков верхнего слоя, а инструментом Волшебная палочка.
Да, правда, люблю помимо рисования в фотошопе ещё и повозиться с фотографиями, сделанными на мою мыльницу. Этот способ выравнивания освещённости думаю не раз ещё поможет мне, надеюсь, и вам тоже 🙂
Желаю удачи!
Как осветлить фото в ворде
Как вы наверняка уже знаете, в MS Word можно работать не только с текстом, но и с рисунками. Последние после добавления в программу можно даже редактировать с помощью большого набора встроенных инструментов. Однако, учитывая тот факт, что Ворд — это все-таки текстовый редактор, с некоторыми задачами по работе с изображениями бывает не так просто справиться.
Одна из задач, с которой могут столкнуться пользователи данной программы — необходимость изменить прозрачность добавленного рисунка. Это может потребоваться для того, чтобы уменьшить акцент на изображении, либо же визуально “отдалить” его от текста, а также по ряду других причин. Именно о том, как в Ворде изменить прозрачность рисунка мы и расскажем ниже.
1. Откройте документ, но пока не торопитесь добавлять в него рисунок, прозрачность которого требуется изменить.
2. Перейдите во вкладку “Вставка” и нажмите кнопку “Фигуры”.
3. В выпадающем меню выберите простую фигуру, прямоугольник подойдет лучше всего.
4. Правой кнопкой мышки кликните внутри добавленной фигуры.
5. В открывшемся справа окне в разделе “Заливка” выберите пункт “Рисунок”.
6. Выберите в открывшемся окне “Вставка картинок” пункт “Из файла”.
7. В окне проводника укажите путь к рисунку, прозрачность которого необходимо изменить.
8. Нажмите “Вставить” для добавления рисунка в область фигуры.
9. Кликните правой кнопкой мышки по добавленному рисунку, нажмите на кнопку “Заливка” и выберите пункт “Текстура”, а затем “Другие текстуры”.
10. В окне “Формат рисунка”, которое появится справа, перемещайте ползунок параметра “Прозрачность”, пока не добьетесь желаемого результата.
11. Закройте окно “Формат рисунка”.
11. Удалите контур фигуры, внутри которой находится картинка. Для этого выполните следующие действия:
Важное примечание: Изменяя исходные размеры фигуры путем перетаскивания маркеров, расположенных на ее контуре, можно исказить находящееся внутри нее изображение.
- Совет: Для настройки внешнего вида рисунка можно использовать параметр “Смещение”, который находится под параметром “Прозрачность”, расположенным в окне “Формат рисунка”.
12. После внесения всех необходимых изменений, закройте окно “Формат рисунка”.
Изменение прозрачности части рисунка
Среди инструментов, представленных во вкладке “Формат” (появляется после добавления рисунка в документ) есть и те, с помощью которых можно сделать прозрачным не все изображение, а его отдельную область.
Важно понимать, что идеального результата можно добиться лишь в том случае, если область рисунка, прозрачность которой вы хотите изменить, является одноцветной.
Примечание: Некоторые области изображений могут казаться одноцветными, не являясь таковыми на самом деле. Например, обычный листья деревьев на фотографии или картинке могут содержать в себе широчайший диапазон близких по цвету оттенков. В таком случае желаемого эффекта прозрачности добиться не получится.
1. Добавьте изображение в документ, воспользовавшись нашей инструкцией.
2. Дважды кликните по изображению, чтобы открылась вкладка “Формат”.
3. Нажмите на кнопку “Цвет” и выберите в выпадающем меню параметр “Установить прозрачный цвет”.
4. Вид указателя курсора изменится. Кликните ним по тому цвету, который необходимо сделать прозрачным.
5. Выбранная вами область рисунка (цвет) станет прозрачной.
Примечание: На печати прозрачные области изображений будут иметь тот же цвет, что и бумага, на которой они распечатываются. При вставке такого изображения на веб-сайт, его прозрачная область примет цвет фона сайта.
На этом все, теперь вы знаете, как в Word изменить прозрачность рисунка, а также знаете о том, как сделать прозрачными отдельные его фрагменты. Не забывайте о том, что данная программа — это текстовый, а не графический редактор, поэтому не следует выдвигать к нему слишком высоких требований.
Отблагодарите автора, поделитесь статьей в социальных сетях.
Вступление
Для полноценной работы с изображениями в Microsoft Word 2010, необходимо научиться работать с настройками цвета изображения. Полезным будет знать, как применять к рисунку художественные эффекты, которые позволяют значительно улучшить внешний вид изображения. Это изложено в данной статье с приведением наглядных примеров.
Настройка яркости и контрастности изображения
Настройка яркости изображения подразумевает осветление или затемнение изображения. При использовании этих средств настройки, программа Word 2010 автоматически осуществляет изменения в диапазоне цветов. То есть настройка яркости по теням, светлым и средним тонам не доступна. Проще говоря, настройка используется при помощи специальных шаблонов, которые имеют разные степени экспозиции. Экспозиция, в свою очередь, определяет степень осветления/затемнения.
Контрастность, является отношением самых светлых областей изображения к самым темным. В цветовом контрасте – это разность цветовых оттенков. В Word 2010 яркость и контрастность регулируется одними и теми же шаблонами. В свою очередь, шаблоны могут иметь нулевые значения яркости или контрастности, что позволяет отдельно регулировать уровень их значений. В случае тонкой настройки (окно «Формат рисунка»), ситуация аналогичная.
Для настройки яркости и контрастности изображения, сделайте следующее:
Аналогично проводится изменение резкости. Уменьшение резкости приводит к размытию изображения, а повышение, напротив, к повышению четкости изображения. Однако при этом теряются плавные переходы в изображении, и увеличивается его зернистость.
Рисунок 1. Коррекция резкости, яркости и контрастности
Цветовая настройка изображения
Цветовая настройка изображения позволяет средствами Word 2010 провести настройку цвета в части яркости, контрастности, резкости и насыщенности. Путем несложных манипуляций, можно задать изображению вид, соответствующий поставленным задачам.
Изменение насыщенности цвета
Насыщенность цвета, это сила, интенсивность ощущения цветового тона. Другими словами, это то, насколько сильно представлен определенный цвет в палитре, и насколько он «чист». «Чистый» цвет означает минимальное присутствие пикселей других цветов, их оттенков, равно как и оттенков основного цвета. Насыщенность показывает, как выглядит определенный цвет при различной степени освещенности. Насыщенность, или интенсивность цвета, меняется в зависимости от силы освещения. То есть чем ярче картинка, тем ярче и насыщенный цвета в ней – и это правило касается даже черного цвета и его оттенков. Не вдаваясь в подробности теории цвета, отметим, что меняя насыщенность цвета можно кардинально менять вид всего изображения. Поскольку с изменением насыщенности цветов, полностью изменяется состав цветовой палитры изображения.
Для цветовой настройки изображения, выполните следующие действия:
Для более тонкой настройки, выполните следующие действия:
Рисунок 2. Настройки цвета изображения
Оттенок цвета
Изменение оттенка цвета позволяет понизить или повысить «температуру» изображения. Проще говоря, уменьшить или увеличить насыщенность теплыми или холодными оттенками цвета. Пример теплых цветов – оттенки красного, желтого, оранжевого, а холодных – оттенки синего, бирюзового и серого.
Чтобы изменить оттенок цвета рисунка, выполните следующие действия:
Для более тонкой настройки перейдите в окно «Формат рисунка» и в группе «Оттенок цвета» задайте нужные значения.
Перекраска изображения
Если вы хотите полностью перекрасить изображение, то есть придать ему определенный цвет (цветовую схему), выполните следующие действия:
Художественные эффекты рисунка
При помощи художественных эффектов можно значительно улучшить внешний вид изображения, не прибегая к помощи специальных графических редакторов. Всего доступно 23 образца эффектов. К сожалению, работа со слоями не доступна.
Для придания рисунку художественного эффекта, сделайте следующее:
Рисунок 3. Художественные эффекты
Для более тонкой настройки воспользуйтесь параметрами художественных эффектов «Прозрачность» и «Размер».
Учтите, что настройка параметров доступна только после применения эффекта к рисунку.
Прозрачность пикселей отдельного цвета
Для придания изображению особого эффекта, можно «обесцветить» пиксели определенного цвета. Подобный подход можно использовать, например, если вы хотите чтобы сквозь рисунок проглядывалась часть текста.
Для того чтобы задать прозрачность пикселей определенного цвета:
Рисунок 4. Финальный вариант рисунка после настроек
Заключение
На данном этапе развития Word 2010, необходимо уметь изменять изображение в плане насыщенности цвета, яркости контрастности и т.д. Это позволит быстро и качественно настраивать изображение, не прибегая к помощи специализированных графических редакторов. К счастью, возможностей для работы с изображениями в Word 2010 сейчас более чем достаточно, что по своему масштабу могут сравниться с отдельными графическими редакторами. Но, даже если перед вами не стоит задача стать специалистом по обработке графики, основные понятия знать необходимо. Собственно, основные пути настройки изображений и были изложены в данной статье.
Статья опубликована в рамках конкурса «Microsoft Office 2010 – эффективное воплощение ваших идей».
Microsoft Word – это текстовый редактор и для работы с изображениями здесь не так уж много функций. Добавленную в документ картинку можно обрезать, повернуть, изменить резкость и яркость. А вот что касается прозрачности, то здесь нужно немного постараться, поскольку сразу ее изменить не получится.
В данной статье мы разберемся, как можно сделать прозрачный рисунок в Ворде 2007, 2010 и его более новых версиях, 2013 и 2016. Это может потребоваться, если Вы хотите написать на изображении нем какой-нибудь текст, или сделать его фоном страницы.
Итак, будем использовать в качестве примера вот такой рисунок.
Поскольку изменить прозрачность картинки вставленной в документ напрямую не получится, то сначала нужно нарисовать на листе фигуру, в нашем случае прямоугольник, залить его изображением и потом уже делать прозрачным.
Перейдите на вкладку «Вставка» , кликните по пункту «Фигуры» и выберите из выпадающего списка «Прямоугольник» .
Затем нарисуйте прямоугольник на листе. Лучше рисовать его поверх нужного нам изображения, чтобы сохранились пропорции сторон.
Сместите его вниз, чтобы он не перекрывал картинку.
Кликните правой кнопкой по нарисованной фигурке и выберите из контекстного меню пункт «Формат фигуры» .
Откроется окно «Формат рисунка» . В нем перейдите на вкладку «Заливка» и поставьте маркер в поле «Рисунок или текстура» . Потом нажмите на кнопку «Файл» .
Найдите на компьютере тот файл, которое в документе Ворд нужно сделать прозрачным, выделите его и нажмите «Вставить» .
Если документ создавали не Вы, и картинки на Вашем компьютере нет, тогда можно сохранить изображение на компьютер из документа Ворд.
После этого, нужный графический файл будет добавлен в нарисованный прямоугольник. Теперь, чтобы сделать прозрачный фон, достаточно изменять положение ползунка в поле «Прозрачность» . Можно также сразу смотреть, как меняется вид изображения.
В нарисованном прямоугольнике будут границы. Если они не нужны, перейдите на вкладку «Цвет линии» и отметьте маркером пункт «Нет линий» .
Закройте окно «Формат рисунка» , нажав на соответствующую кнопку.
В результате мы получим две картинки, одна обычная, а вторая полупрозрачная. Можете удалить первую и переместить на ее место прозрачную.
Если у Вас установлен Ворд 2013 или 2016, тогда все действия практически такие же. В фигурах выберите прямоугольник и нарисуйте его поверх того изображения, которое нужно сделать прозрачным.
Переместите его немного ниже, кликните по нему правой кнопкой мыши и выберите из списка «Формат фигуры» .
Справа откроется блок «Формат рисунка» . В нем нажмите вверху по ведерку с краской, разверните меню «Заливка» и отметьте маркером «Рисунок или текстура» . В качестве заливки для нашего прямоугольника нужно выбрать требуемое изображение. Поэтому нажмите «Файл» .
Найдите картинку на компьютере, выделите ее и нажмите «Вставить» .
Когда изображение будет добавлено в Word, чтобы сделать нужный фон достаточно перетащить ползунок в поле «Прозрачность» на подходящее значение.
Если линия вокруг картинки не нужна, разверните меню «Линия» и поставьте маркер в поле «Нет линий» .
Область «Формат рисунка» можете закрывать.
Описанным выше способом, можно менять прозрачность фигуры любой формы. Для этого в «Фигурах» выберите не прямоугольник, а любую другую. Потом залейте его подходящим рисунком.
Также в Ворд можно изменить прозрачность не всего рисунка, а только отдельных областей. Выделите объект, перейдите на вкладку «Работа с рисунками» – «Формат» , нажмите на кнопку «Цвет» и выберите из открывшегося списка «Установить прозрачный цвет» .
После этого курсор примет вид палочки с уголком на кончике. Кликните им по тому цвету на картинке, который нужно сделать прозрачным.
Области на картинке, с выбранным цветом станут такими, как вам надо. В примере они белого цвета. Это потому, что лист белый. Если у Вас будет выбран фон страницы другого цвета, то и прозрачные области на изображении станут этого же цвета.
Таким способом можно убрать только один цвет на изображении, и заменить его на прозрачность. Поэтому его лучше использовать, если на картинке есть области одинакового цвета. Если на там есть различные оттенки одного цвета, то полностью сделать, например, синий цвет так как нужно не получится.
На этом буду заканчивать. Теперь у Вас точно должно все получиться.
Посетителей: 12976 | Просмотров: 14716 (сегодня 1) | Шрифт: |
Изменение яркости, контрастности или резкости изображения
Вы можете изменить яркость, контраст или резкость изображения с помощью инструментов коррекции.
В этом видео показано несколько способов настройки изображения:
(После того, как вы начнете воспроизведение видео, вы можете щелкнуть стрелку изменения размера в правом нижнем углу видеокадра, чтобы увеличить видео.)
Продолжительность: 1:35
Отрегулируйте яркость, резкость или контрастность
Измените цветовую схему Office для большей контрастности
Цветовая схема Office слишком яркая для вас? Вам нужно больше контраста в приложениях Office? См. Раздел Изменение темы Office (Office 2016 и 2013).
Вы можете изменить яркость, контраст или резкость изображения с помощью инструментов коррекции.
По часовой стрелке сверху слева: исходное изображение и изображение с повышенной мягкостью, повышенной контрастностью и повышенной яркостью.
Регулировка яркости или контрастности изображения
Регулировка резкости изображения
Измените цветовую схему Office для большей контрастности
Цветовая схема Office слишком яркая для вас? Вам нужно больше контраста в приложениях Office? См. Раздел Изменение цветовой схемы Office 2010.
Вы можете изменить яркость или контрастность изображения.
Регулировка яркости изображения
Регулировка контрастности изображения
Осветлить изображение в Word
Как осветлить изображение в Word
Иногда изображения, которые вы вставляете в документ Word, получаются слишком темными. Хотя Word 2013 не является редактором изображений, программа предлагает несколько очень полезных функций редактирования изображений, которые помогут сделать изображение светлее.
Если осветлить изображение в Word, это затронет только экземпляр изображения в документе; оригинал (возможно, на вашем жестком диске) останется в исходном состоянии.
Сделайте изображение светлее в Word
Сначала выберите картинку, щелкнув по ней. Когда вы это сделаете, на ленте должна появиться вкладка Работа с рисунками с вкладкой Формат внутри. Щелкните вкладку «Формат», чтобы открыть все команды форматирования изображения.
В группе «Настроить» слева от ленты вы увидите команду «Исправления».
При нажатии на команду «Коррекции» открывается галерея предустановок исправлений; наведите указатель мыши на любое изображение, чтобы сразу увидеть, какой эффект эта коррекция окажет на ваше изображение.Когда вы найдете тот, который вам нравится, нажмите на него.
В галерее коррекций есть разные группы: резкость / смягчение и яркость / контраст. Нас больше всего интересует группа яркости / контрастности.
Эта галерея представляет нам набор настроек, которые кто-то установил для нас, но у нас есть более точный контроль над этими настройками, когда мы нажимаем «Параметры коррекции изображения» (на изображении выше, внизу). Когда мы это сделаем, справа от рабочего пространства откроется панель «Формат изображения» с открытой вкладкой «Коррекция изображения».
На этой панели есть несколько элементов управления, которые позволяют нам увеличивать или уменьшать:
Вы также можете выбрать несколько предустановок для резкости / смягчения и яркости / контраста. На этом этапе неплохо было бы поиграть с ползунками для определения резкости, яркости и контрастности. Перетаскивание ползунка влево уменьшает его значение, а перетаскивание ползунка вправо увеличивает его.Вы также можете ввести конкретное число в соответствующее поле ввода, которое представляет собой процент.
Обычно вам нужно немного увеличить контраст при увеличении яркости изображения.
Хорошая идея, чтобы почувствовать, как работают различные свойства, — это выбрать предустановку, которая почти соответствует вашим требованиям, а затем повозиться с отдельными настройками. Например, I? E только что выбрал эту опцию из категории яркости / контрастности:
и индивидуальные настройки, которые он дал мне:
Как осветлить фотографию в GIMP
Статьи по теме
Размещение фотографий деловых мероприятий или мероприятий — отличный способ продвигать свой бизнес в социальных сетях.Однако, если эти фотографии были сделаны при менее чем идеальных условиях освещения, результаты могут выглядеть непрофессионально. К счастью, бесплатный пакет программного обеспечения для редактирования изображений GIMP позволяет вам подправить ваши фотографии. Для большинства темных фотографий обычно достаточно манипулировать уровнями или регулировать яркость и контраст. Как вариант, слои можно использовать для более сложных фотографий. Осветление фотографий позволяет сохранить изображения, которые в противном случае были бы слишком темными для публикации в Интернете или использования в рекламных материалах.
Регулировка уровней
Шаг 1
Запустите GIMP и откройте фотографию, которую вы хотите осветлить.
Шаг 2
Щелкните «Инструменты» в строке меню, а затем щелкните «Инструменты цвета».
Шаг 3
Выберите «Уровни» из раскрывающегося списка, чтобы открыть новое окно, в котором вы можете настроить уровни цвета.
Шаг 4
Щелкните и перетащите средний треугольный ползунок в разделе «Уровни входа» влево, чтобы сделать фотографию светлее.Установите флажок рядом с «Предварительный просмотр», чтобы увидеть изменения, и нажмите «ОК», когда будете довольны результатами.
Шаг 5
Щелкните «Инструменты» в строке меню, а затем щелкните «Инструменты цвета».
Шаг 6
Выберите «Яркость-Контрастность» из раскрывающегося списка и затем перетащите ползунок «Контрастность» вправо. Это сделано для того, чтобы осветленное изображение не выглядело слишком размытым.
Шаг 7
Нажмите «ОК», когда вы будете довольны результатами.Нажмите «Файл» в строке меню, а затем нажмите «Сохранить как», чтобы сохранить светлую фотографию как новый файл.
Отрегулируйте яркость-контрастность
Шаг 1
Запустите GIMP и откройте фотографию, которую вы хотите осветлить.
Шаг 2
Щелкните в любом месте фотографии и, удерживая левую кнопку мыши, переместите мышь по вертикали, чтобы настроить яркость.
Шаг 3
Переместите мышь по горизонтали, удерживая нажатой левую кнопку мыши, чтобы настроить контраст.
Шаг 4
Нажмите «Файл» в строке меню, а затем нажмите «Сохранить как», чтобы сохранить светлую фотографию, когда вы будете удовлетворены результатами.
Слои
Шаг 1
Запустите GIMP и откройте фотографию. что вы хотите осветлить.
Шаг 2
Щелкните правой кнопкой мыши слой «Фон» на панели «Слои» и выберите «Дублировать слой» в контекстном меню. Повторите процесс, чтобы создать еще один дублированный слой, чтобы у вас было всего три идентичных слоя.
Шаг 3
Щелкните «Фоновая копия № 1» на панели «Слои», а затем выберите «Оттенок» в раскрывающемся списке «Режим».
Шаг 4
Щелкните правой кнопкой мыши «Фоновую копию №1» на панели «Слои» и выберите «Дублировать слой» в контекстном меню.
Шаг 5
Щелкните правой кнопкой мыши «Фоновую копию №2» на панели «Слои», а затем выберите «Изменить атрибуты слоя» в контекстном меню. Введите «Насыщенность» в качестве имени слоя и нажмите «ОК».
Шаг 6
Щелкните правой кнопкой мыши «Фоновую копию №1» на панели «Слои», а затем выберите «Изменить атрибуты слоя» в контекстном меню.Введите «Оттенок» в качестве имени слоя и нажмите «ОК».
Шаг 7
Щелкните правой кнопкой мыши «Фоновая копия» на панели «Слои», а затем выберите «Изменить атрибуты слоя» в контекстном меню. Введите «Overlay» в качестве имени слоя и нажмите «OK».
Шаг 8
Щелкните значок глаза рядом со слоями «Насыщенность» и «Оттенок», чтобы временно скрыть их, чтобы отслеживать изменения, которые вы собираетесь внести.
Шаг 9
Щелкните слой «Overlay» на панели слоев и затем выберите «Overlay» в раскрывающемся списке «Mode».
Шаг 10
Щелкните «Цвета» в строке меню, а затем щелкните «Обесцветить». Установите переключатель рядом с «Легкость» и нажмите «ОК».
Шаг 11
Щелкните «Цвета» в строке меню, а затем щелкните «Инвертировать». Фотография сразу должна выглядеть намного светлее.
Шаг 12
Щелкните «Фильтры» в строке меню, а затем щелкните «Размытие». Выберите «Размытие по Гауссу» из списка и введите радиус размытия, который составляет около одного процента от среднего размера изображения.Нажмите «ОК», чтобы применить размытие, которое сгладит изображение.
Шаг 13
Нажмите «Наложение» на панели «Слои», а затем перетащите ползунок «Непрозрачность» влево для дальнейшей точной настройки изображения. Непрозрачность около восьмидесяти процентов должна дать наилучшие результаты, но экспериментируйте, пока ваше изображение не станет правильным.
Шаг 14
Щелкните значки глаз рядом со слоями «Цветовой тон» и «Насыщенность», чтобы сделать их снова видимыми. Эти два слоя сохраняют естественную цветовую информацию для фонового изображения.
Шаг 15
Нажмите «Файл» в строке меню, а затем нажмите «Сохранить как», чтобы сохранить светлую фотографию, когда вы будете удовлетворены результатами.
Ссылки
Ресурсы
Предупреждения
Writer Bio
Практически выросшая в мастерской по ремонту компьютеров, Наоми Болтон была страстью столько, сколько себя помнила.После получения диплома о четырехлетнем курсе графического дизайна в колледже Cibap, Болтон открыла собственный фотографический бизнес. Ее работы были представлены в Blinklist, Gameramble и многих других.
Кредит изображения
Jupiterimages / Comstock / Getty Images
Как сделать изображение прозрачным в PowerPoint?
Вы пытаетесь сделать изображение прозрачным в PowerPoint и чувствуете, что можете с этим справиться?
Это отличный способ избавиться от нежелательного шума в ваших презентациях.
Это пошаговое руководство позволит вам сделать ваши презентации более четкими, чем раньше, независимо от того, используете ли вы PowerPoint 2010, 2013, 2016 или последнюю версию, то есть PowerPoint 2018.
Итак, закатайте рукава и читайте дальше.
Зачем нужно делать изображение прозрачным в PowerPoint?Давайте сначала разберемся, чего можно добиться, сделав изображение прозрачным в PowerPoint:
Прежде чем мы сможем сделать изображение прозрачным, давайте сначала разберемся, как вставить изображение.
В верхней части меню на слайде PowerPoint перейдите к пункту «Вставить» -> «Рисунки» -> вставьте изображение из параметров «Браузер фотографий» или «Изображение из файла». Этот шаг позволяет вам найти изображение с вашего локального компьютера.
Если вы используете Mac, у вас есть дополнительный пункт меню в верхней части экрана (над меню PowerPoint) для вставки изображения с вашего компьютера.
Те из вас, кто уже скопировал изображение со своего рабочего стола, можете вставить его на слайд и приступить к работе.
Теперь, когда вы вставили изображение, давайте посмотрим, как сделать его прозрачным, чтобы добиться желаемого эффекта.
Шаг 1. Выбор изображения на слайде PowerPointВыберите изображение, которое вы хотите сделать прозрачным. Обратите внимание, что при выборе изображения активируется дополнительный параметр меню под названием « Формат изображения ».
Шаг 2. Использование формата изображения в PowerPoint Нажмите на опцию «Формат изображения», чтобы увидеть набор настроек, позволяющих редактировать изображение.Обратите внимание на параметр «Прозрачность» в настройках формата изображения.
Щелкните по нему, чтобы сразу увидеть семь предустановленных параметров, позволяющих сделать изображение прозрачным, начиная от наименее прозрачного (или непрозрачного) до максимальной. Это очень удобно для тех из вас, кто создает быструю слайд-колоду.
Теперь для тех из вас, кому нужно больше возможностей, есть еще одна вещь, которую вы можете сделать.
Как и в шаге 3, нажмите «Формат изображения» и обратите внимание на ведро с краской и значок кисти с названием «Параметры прозрачности изображения».
Он открывает новую панель в правой части экрана. Обратите внимание на параметр «Прозрачность» в правом нижнем углу панели. По умолчанию он установлен на 0%.
Есть еще один способ открыть эту опцию. Выберите изображение, которое вы хотите сделать прозрачным, щелкните его правой кнопкой мыши и выберите «Форматировать изображение» (как показано на изображении ниже).Вы увидите, что справа открывается панель форматирования.
Вы можете ввести числовое процентное число или использовать полосу прокрутки, чтобы сделать изображение прозрачным.
Обратите внимание, что вы можете вводить числа только от 1 до 100. Обратите внимание, что при переходе от 1% к 100% изображение становится все более прозрачным.
Теперь посмотрите, как изображение выше стало прозрачным.
Теперь мы научим вас двум быстрым приемам сделать фон изображения прозрачным (аналогично тому, что вы видите выше).
Если вы ищете ответы о том, как накладывать изображения в PowerPoint с использованием прозрачного фона, мы рекомендуем эти простые шаги.
Уловка №1 — Шаг 1. Выбор изображенияВыберите изображение, которое вы хотите сделать прозрачным.Скопируйте и вставьте его поверх того же рисунка.
Обратите внимание на изображение ниже, как мы скопировали и положили изображение поверх оригинала.
Уловка №1 — Шаг 2. Использование параметра «Формат изображения» в PowerPointТеперь выберите изображение на заднем плане и щелкните его правой кнопкой мыши, чтобы открыть параметр «Форматировать изображение». Сделайте изображение прозрачным (см. Шаг 6 выше) по своему вкусу, и тогда это то, что вы делаете.
Выберите изображение на переднем плане и нажмите «Формат изображения» вверху в строке меню. Обратите внимание на параметр «Обрезать» изображение.
Используйте опцию «Обрезать», чтобы обрезать части изображения, которые вы не хотите, чтобы осталась только часть изображения.
И вот! Таким образом, вы сможете выделить часть изображения, на которой хотите сосредоточить внимание зрителей.
Повторите шаг 1, который мы объяснили в Уловке №1 выше.
Уловка №2 — Шаг 2Затем щелкните изображение правой кнопкой мыши и выберите «Формат изображения» -> выберите корректировки изображения на правой панели. Вы можете уменьшить резкость и контрастность изображения. На картинке ниже мы снизили оба этих показателя до -40%. Вы даже можете немного уменьшить яркость, чтобы усилить изображение.
Теперь есть еще один способ сделать изображение в PowerPoint прозрачным — с помощью цветов и цветовых тонов.На этом шаге изображение будет затемнено, что позволит другим элементам слайда занять центральное место.
Вот как вы это делаете.
Шаг 1. Выбор изображения Выберите изображение, которое вы хотите сделать прозрачным, и в опции «Формат изображения» нажмите «цвет», чтобы выбрать цвет.
Цвет всего изображения будет блеклым или затемненным. Вы даже можете использовать предустановленные параметры цвета или выбрать цвет по своему выбору, чтобы изображение стало блеклым.
Как сделать изображение прозрачным в PowerPoint 2010?В этом разделе мы узнаем, как сделать изображение прозрачным в PowerPoint 2010 и PowerPoint 2013. Некоторые из вас, возможно, все еще используют эти старые версии PowerPoint (со старой структурой меню), поэтому вот вам руководство по этому поводу.
Шаг 1. Выбор формыВ PowerPoint 2010/2013 откройте новый слайд, перейдите в раздел «Фигуры» в верхней строке меню и щелкните значок «прямоугольник», чтобы нарисовать прямоугольную форму поверх существующего изображения.
Шаг 2: Делаем фигуру прозрачной Убедитесь, что вы зафиксировали соотношение сторон фигуры, чтобы изображение на заднем плане не искажалось.
На приведенном выше изображении прямоугольник, который мы создали, идеально лежит поверх изображения.
Теперь в опции «Заливка и линия» на правой боковой панели слайда выберите процент прозрачности.Вы можете выбрать число от 0% до 100% — 0% полностью непрозрачно, а 100% полностью прозрачно.
Вот как будет выглядеть ваше изображение с 40% прозрачностью, примененной к наложенной на него форме.
Вот несколько вещей, о которых вам нужно помнить, делая изображение прозрачным:
Сделав изображение прозрачным, ваши презентации будут выглядеть профессионально и выгодно отличаться от других. Независимо от того, являетесь ли вы торговым представителем, маркетологом, дизайнером или фотографом, изучите эти простые методы для реализации каждого проекта.
Дополнительное чтение
Узнайте, как добавить подпись в Gmail, выполнив эти простые шаги.
Как осветлить фотографии | Это все еще работает
Томас Макниш
Обновлено 22 сентября 2017 г.
Фотографии — мощные инструменты для рассказа историй и пробуждения воспоминаний.Но поскольку мы не все профессиональные фотографы, часто фотография получается далеко не идеальной. Одна из распространенных ошибок — неправильное освещение, из-за которого фотография будет выглядеть слишком темной или слишком светлой. Это относительно простая проблема, которую можно решить практически с любым программным обеспечением для редактирования фотографий. После загрузки изображения на компьютер вы можете исправить его, выполнив несколько простых действий.
Использование Photoshop
Загрузите фотографии на свой компьютер, если вы еще этого не сделали.Это можно сделать, скопировав их с SD-карты (если у вас есть цифровая камера) или отсканировав 35-миллиметровые фотографии в папку «Изображения».
Откройте приложение Adobe Photoshop, дважды щелкнув его значок на рабочем столе.
Щелкните «Файл», а затем «Открыть». Просмотрите свои фотографии и дважды щелкните ту, которую хотите отредактировать. Теперь он будет загружен в Photoshop.
Щелкните параметр «Изображение» в меню панели инструментов в верхней части окна Photoshop. Выберите «Регулировка», а затем «Уровни».Появится всплывающее диалоговое окно.
Сделайте изображение ярче, щелкнув и перетащив маленькую серую стрелку на строке «Уровни ввода» влево. Чтобы добавить контраст, нажмите и перетащите маленькую белую стрелку на «Уровни ввода» Линия слева «. Теперь ваше изображение станет светлее.
Использование GIMP
Загрузите фотографии на свой компьютер, если вы еще этого не сделали. Это можно сделать, скопировав их с SD-карты (если у вас есть цифровая камера) или отсканировав 35-миллиметровые фотографии в папку «Изображения».
Откройте программу GIMP, дважды щелкнув ее значок на рабочем столе.
Щелкните «Файл», а затем «Открыть». Просмотрите свои фотографии и дважды щелкните ту, которую хотите отредактировать. Теперь он будет загружен в GIMP.
Нажмите «Инструменты» в меню панели инструментов GIMP в верхней части окна, затем «Инструменты цвета», а затем «Яркость-Контраст». Появится всплывающее диалоговое окно.
Переместите ползунок «Яркость» вправо, чтобы сделать фотографию светлее. Сдвиньте ползунок «Контрастность» влево или вправо, чтобы уменьшить или увеличить контраст, соответственно.Нажмите «Сохранить», чтобы сохранить изменения. Ваша фотография теперь должна быть светлее.
Использование Paint.net
Загрузите фотографии на свой компьютер, если вы еще этого не сделали. Это можно сделать, скопировав их с SD-карты (если у вас есть цифровая камера) или отсканировав 35-миллиметровые фотографии в папку «Изображения».
Откройте программу Paint.net, дважды щелкнув ее значок на рабочем столе.
Щелкните «Файл», а затем «Открыть». Просмотрите свои фотографии и дважды щелкните ту, которую хотите отредактировать.Теперь он будет загружен в Paint.net
Нажмите «Эффекты» на панели инструментов, расположенной в верхней части окна Paint.net. Выберите «Фото», а затем «Свечение». Откроется всплывающее диалоговое окно.
Переместите ползунок «Радиус» до упора влево, чтобы избежать размытости при редактировании. Переместите ползунок «Яркость» вправо, чтобы добавить яркости. Переместите ползунок «Контрастность» влево или вправо, чтобы убрать или добавить контраст соответственно. Нажмите «ОК», чтобы сохранить изменения. Ваша фотография теперь должна быть светлее.
Советы
Если вы когда-нибудь допустите ошибку при редактировании фотографий, одновременно нажмите «Ctrl» и «Z», чтобы отменить последнее действие.
Осветление определенной области изображения
Инструмент «Осветление» используется для осветления определенной области изображения. Вы можете, например, осветлить темную область хорошо экспонированного изображения, чтобы добавить к нему дополнительный акцент.
Осветление определенной области изображения
Показать оригинал: Нажмите кнопку «Показать оригинал» или нажмите Control ⌃ + M на клавиатуре, чтобы увидеть, как выглядело изображение, прежде чем вы его осветлили.
Нажмите «Сброс», чтобы отменить все текущие изменения, сделанные с помощью инструмента «Осветлить».
Как осветлить и осветлить темные фотографии
Это сообщение может содержать партнерские ссылки (политика полного раскрытия информации ). Как партнер Amazon, я зарабатываю на соответствующих покупках.
Как блогер, я должен сказать, что слабое освещение — проклятие моего существования. Сейчас я живу в квартире, окна которой выходят в другое здание, и у меня нет настоящей зеркальной камеры.Эти две вещи вместе поставили меня в эпицентр идеального фотографического шторма: почти КАЖДЫЙ снимок, который я делаю, оказывается темным 🙁
Так почему я терплю это? Во-первых, зеркальные фотоаппараты и объективы дороги. В один прекрасный день я почти наверняка вложу деньги в новую камеру, но пока что моя мостовая камера делает довольно хорошие фотографии (даже если они имеют тенденцию быть немного темными) менее чем за половину стоимости новой зеркальной фотокамеры и объектива. . И, во-вторых, иногда фотографии не получаются идеальными прямо с камеры, независимо от качества камеры или объектива, которые вы используете.Так что, если мне все равно придется выполнять постобработку фотографий, не имеет значения, получится ли исходная фотография немного темной, потому что это очень просто исправить!
Если вы столкнулись с трудностями при съемке фотографий при слабом освещении, то сегодняшний пост для вас! Я собираюсь показать вам, как сделать ваши фотографии светлее и ярче всего за 2-3 очень простых шага, используя Photoshop Elements и БЕСПЛАТНУЮ онлайн-программу для редактирования фотографий PicMonkey.
Сегодня я собираюсь редактировать фотографию, сделанную для гостевого поста на тему «Хорошо тратить меньше времени», так что отправляйтесь туда, если вам интересно узнать, как сделать легкое мыло из кофейных зерен своими руками!
Во-первых, бесплатный вариант!
КАК СВЕТЛЯТЬ ТЕМНЫЕ ФОТОГРАФИИ БЕСПЛАТНО ИСПОЛЬЗУЯ PICMONKEY
PicMonkey — отличная бесплатная онлайн-программа для редактирования фотографий, особенно если вы не фотографируете достаточно часто, чтобы оправдать покупку программного обеспечения для редактирования фотографий, такого как Photoshop Elements или Lightroom.Вносить правки легко, а пользовательский интерфейс совсем не пугающий.
Шаг 1. Зайдите на PicMonkey.com и нажмите «Редактировать» в верхней части экрана. Вам будет предложено загрузить фотографию, которую вы хотите отредактировать. Когда ваша фотография будет загружена, щелкните вкладку «Экспозиция» в левой части экрана, и откроется меню.
Шаг 2. Отсюда все, что осталось сделать, это отрегулировать яркость, перемещая круговые маркеры.
Как вы можете видеть выше, только регулировка яркости здесь сделает вашу фотографию белой пленкой — не совсем то, к чему мы стремимся.Однако настройка светлых участков, теней и контраста будет иметь большое значение, чтобы сделать ваше изображение более ярким и менее белым. Понимаете, что я имею в виду?
PicMonkey довольно хорошо справляется с осветлением фотографий и имеет множество других параметров редактирования фотографий, с которыми вы можете поиграть. Однако это не моя программа для редактирования фотографий по нескольким причинам.
Во-первых, чтобы иметь доступ ко всем его инструментам для редактирования фотографий (его функциям «Royale»), вы должны заплатить за подписку по цене 4 доллара.99 в месяц или 33 доллара в год (что, правда, неплохо, но все же). Во-вторых, некоторые из правок, которые я вношу в свои фотографии, требуют более продвинутых / тонко настроенных параметров редактирования, чем предоставляет PicMonkey, включая их платную версию. Наконец, PicMonkey портит цвет моих фотографий, и это моя любимая мозоль. Внизу справа находится фотография, отредактированная с помощью PicMonkey, рядом с фотографией, отредактированной с помощью Photoshop Elements слева. Обе фотографии были увеличены яркостью, но ни одна из этих фотографий не была отредактирована.Увидеть разницу?
Слева: фото, отредактированное в Photoshop | Справа: фотография, отредактированная PicMonkey.Есть способ исправить эту окраску в PicMonkey, но это всего лишь дополнительный шаг, и вы рискуете излишне скорректировать цвет, чтобы он не выглядел естественно.
Краткая история: Если вам не нужно выполнять расширенные / точные настройки фотографий или вы не редактируете фотографии все время, PicMonkey — отличный вариант! Если вы серьезно относитесь к тому, чтобы научиться редактировать фотографии, тогда вам подойдет Photoshop Elements — постоянной подписки нет, в нем есть разные режимы для начинающих, средних и продвинутых пользователей, и вы можете многое с ним сделать!
КАК СВЕТЛЯТЬ ТЕМНЫЕ ФОТОГРАФИИ С ЭЛЕМЕНТАМИ ФОТОШОПА
Есть два основных способа (возможно, больше, но я использую эти два) для осветления темных фотографий в Photoshop Elements: регулировка уровней и регулировка яркости / контрастности.Чаще всего я использую первый метод, поэтому сначала мы начнем с него. Скриншоты ниже могут показаться немного устрашающими, но это несложно — обещаю! 🙂
Шаг 1. Сначала откройте Photoshop Elements (я использую Photoshop Elements 11, но в более новых версиях программного обеспечения будут те же инструменты). Убедитесь, что вы находитесь в режиме «Эксперт» (вы можете изменить режим вверху — там указано «Быстрый», «Управляемый», «Экспертный»). Перейдите в Файл> Открыть и загрузите фотографию, которую хотите отредактировать.
Шаг 2. Перейдите на вкладку «Слой». Слой> Новый корректирующий слой> Уровни. Использование корректирующего слоя позволяет вернуться и отредактировать яркость фотографии в любой момент в процессе редактирования. Он также редактирует фотографию неразрушающим образом, но я отвлекся. Как правило, неплохо использовать корректирующий слой при внесении таких изменений, но это еще не конец света, если вы этого не сделаете 🙂 После того, как вы нажмете «Уровни», появится диалоговое окно с просьбой назовите новый корректирующий слой, если хотите — вы можете просто щелкнуть ОК, чтобы пропустить это.
Шаг 3. После того, как вы нажмете ОК, появится новое диалоговое окно с гистограммой. В дальнем правом углу гистограммы (см. Выше) вы увидите маленький белый треугольный маркер. Перетащите этот маркер влево, чтобы сделать фотографию ярче — это так просто! Поиграйте с размещением белого маркера, пока ваша фотография не станет достаточно яркой, но не настолько яркой, чтобы ее части стали «размытыми» или переэкспонированными. Вы можете поиграть с двумя другими треугольными маркерами, чтобы изменить внешний вид вашей фотографии, но я обнаружил, что немного сдвинув белый маркер влево — это все, что нужно, чтобы моя фотография выглядела лучше.
Вот и все!
Второй способ сделать фотографию ярче — отрегулировать яркость / контрастность. Для этого сначала убедитесь, что вы находитесь в режиме «Эксперт». Перейдите в Файл> Открыть и загрузите фотографию, которую хотите отредактировать.
Шаг 1. Как и раньше, перейдите на вкладку Layer. Слой> Новый корректирующий слой> Яркость / Контрастность. И снова появится диалоговое окно с просьбой дать имя вашему слою, если хотите — нажмите «ОК», чтобы пропустить это.Появится новое диалоговое окно со шкалой яркости и контрастности.
Шаг 2. Просто перетащите треугольный маркер на шкале яркости, чтобы настроить яркость фотографии! Вы также можете поиграть с контрастом фотографии; иногда регулировка контрастности может повлиять на яркость фотографии в целом.
Обычно я не использую этот второй метод для регулировки яркости своих фотографий, но в зависимости от вашей фотографии он может дать лучший результат.Иногда вам нужно будет использовать комбинацию этих двух методов, чтобы получить достаточно яркую фотографию, поэтому поиграйте с ней и посмотрите, что вам больше всего нравится. Имейте в виду, что некоторые фотографии могут быть слишком темными для сохранения!
Если вы хотите переключаться между тем, как ваша фотография выглядела до редактирования и после редактирования, просто нажмите на маленькое глазное яблоко (обведено выше). Снова щелкните маленькое глазное яблоко, чтобы увидеть, как ваши правки были применены повторно. Это может иметь огромное значение!
Вот как выглядела моя фотография до и после редактирования в Photoshop Elements.Что вы думаете? Лучше да?
До и послеНа сегодня все, друзья! Надеюсь, вы нашли этот урок по редактированию фотографий полезным! Не стесняйтесь оставлять комментарии, если у вас есть вопросы — возможно, я смогу помочь 🙂
ГОЛОДИТСЯ БОЛЬШЕ Учебников по фотошопам?
Любовь,
Габби
П.С. РАСКРЫТИЕ ИНФОРМАЦИИ : Этот пост может содержать партнерские ссылки, что означает, что я буду получать небольшую комиссию за продукты, приобретенные по этим ссылкам, без каких-либо дополнительных затрат для вас.Пожалуйста, ознакомьтесь с моими часто задаваемыми вопросами и политикой раскрытия информации для получения дополнительной информации.
.
 Если нужна более тонкая настройка, щелкните по кнопке «Параметры коррекции рисунка». Откроется окно «Формат» на вкладке «Настройка рисунка».
Если нужна более тонкая настройка, щелкните по кнопке «Параметры коррекции рисунка». Откроется окно «Формат» на вкладке «Настройка рисунка».