Как уменьшить размер картинок в вордовском документе (Microsoft Word)
12 июля 2017
Советы
Файловые менеджеры сайтов содержат ограничение на загрузку «тяжелых» файлов. Для хранения документов свыше допустимого объема предлагается использование сторонних файловых хранилищ, таких как Яндекс.Диск или Файлы.Майл.
Зачастую вам необходимо загрузить на сайт документ большого объема. Причиной «раздутого» размера может являться то, что документ в формате ворд (Microsoft Word) содержит необработанные картинки, фотографии огромного разрешения.
Что делать если документ загрузить нужно срочно, без использования сторонних файловых хранилищ?
Псс: внизу статьи есть видео!
В программе Microsoft Word есть возможность обработать картинки «внутри» документа (картинки уже вставленные в документ), что значительно сократит его размер.
Открываем документ с картинками большого разрешения.
Выделяем любую картинку «кликнув» мышью по ней.
В верхней панели Microsoft Word появляется вкладка «Работа с рисунками» «Формат» — переходим в нее.
Далее выбираем функцию «Сжатие картинок».
В открывшемся окне настроек вам необходимо поставить переключатели в пункты «Применить ко всем рисункам документа» и «Изменить разрешение для интернета». Так же должны быть проставлены галочки в пунктах «Сжать рисунки» и «Удалить обрезанные области рисунков».
Указав все необходимое и «кликнув» на «Ок» появится окно с предупреждением о том что картинки будут сжаты. Вам следует установить галочку и нажать «Применить».
Сохраните документ.
Проверьте, общий объем документа должен значительно уменьшиться.
А теперь тоже самое в коротком видео:
Всё просто!
Свежие публикации данной категории
10 просмотров этой страницы
Как извлечь изображения из Word-документа
Программа Word, разработанная корпорацией Microsoft, в настоящее время является самым распространенным текстовым редактором. Он обладает массой полезных возможностей, в том числе поддерживает вставку изображений в текстовый файл.
А если что-то можно вставить, значит это можно и извлечь! В этой статье рассмотрим 3 способа, как можно извлечь изображения из текстового документа, сохранённого в формате
Все способы разобраны на примере интерфейса программы Micrisoft Word 2013.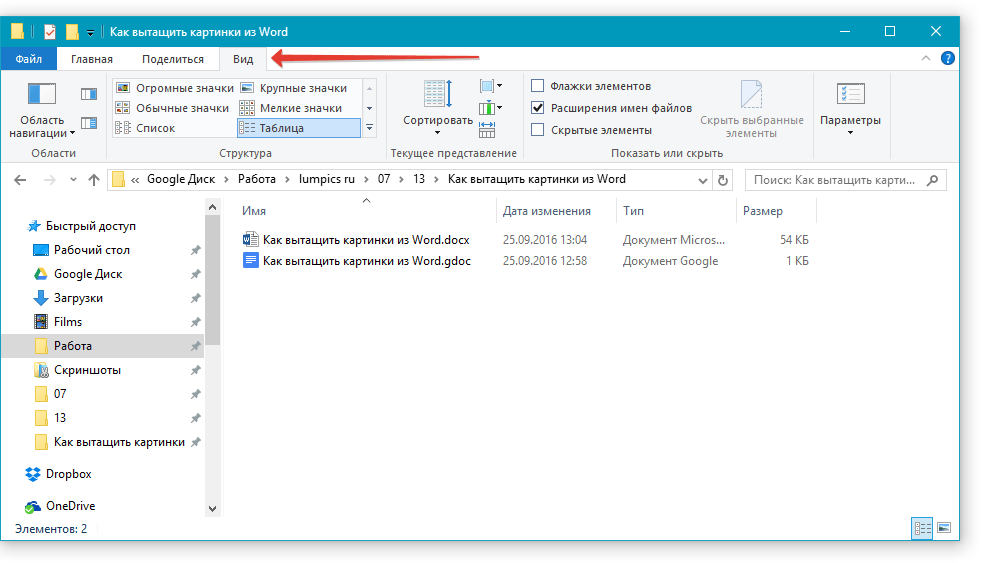
Способ №1 — Сохранить как рисунок
Пожалуй, самый простой, совместимый с более-менее новыми версиями Word’а, это извлечение с помощью команды Сохранить как рисунок.
Нажмите правой кнопкой мыши по изображению и в выпадающем списке выберите эту команду.
Далее появится окно Windows-проводника, в котором нужно указать место, куда вы хотите сохранить изображение.
Плюсы этого способа:
- Простота действий, не требующих особых навыков от пользователя.
Минусы этого способа:
- Во время сохранения нужно обязательно задать имя файла.
- Нам не будет известно изначальное имя файла.
- Требуется сделать относительно много действий и, соответственно, потратить много времени, чтобы извлечь изображение.
Способ №2 — Через архивацию
С помощью этого способа можно извлечь изображения только из Word-документа нового поколения – сохраненного в расширении .docx.
Для начала нужно сделать, так чтобы имя файла показывало свое расширение. Для этого откройте любую папку. Вверху в командной строке выберите команду
Появится окно с настройками. Откройте вкладку Вид.
Найдите в Дополнительных параметрах строчку Скрывать расширения для зарегистрированных типов файлов и снимите галочку. Потом ОК.
Теперь приступим к извлечению картинок.
Нужно изменить расширение .docx на .zip. Для этого выберите Word-документ и нажмите кнопку F2 – активируется функция изменения имени. Сотрите все после точки и напишите zip.
Появится окно с предупреждением, что может оказаться недоступным. Жмите
Файл автоматически изменит свой внешний вид на иконку архива. В моем примере это иконка архиватора Hamster.
Следующим шагом нужно извлечь содержимое этого архива. Для этого нажмите по нему правой кнопкой и выберите команду Извлечь в текущую папку или Извлечь здесь (в зависимости от вашего архиватора).
Для этого нажмите по нему правой кнопкой и выберите команду Извлечь в текущую папку или Извлечь здесь (в зависимости от вашего архиватора).
Появились три новые папки и еще один файл. Нам нужна папка Word. Откройте ее.
Внутри нее откройте следующую папку media.
Эта папка содержит все изображения, которые были в текстовом документе.
Плюсы этого способа:
- Не смотря на то, что нужно было провести ряд подготовительных действий, это очень быстрый способ извлечь все изображения из текстового документа. Особенно актуально, когда файл содержит много картинок.
- Каждому изображению присваивается свое уникальное имя файла.
- Все изображения уже собраны в одной папке, с которой будет проще потом работать.
Минусы этого способа:
- Неопытному владельцу ПК будет сложно выполнить ряд подготовительных действий.
- Требуется наличии дополнительной программы – архиватора.

Способ №3 — Сохранить как Web-страницу
А это, пожалуй, самый предпочтительный способ. Он прост и эффективен.
Далее, в зависимости от используемой версии программы Word, будут различия в интерфейсе, но сами команды ни разу не менялись, поэтому действуйте по аналогии.
Нажмите Файл — Сохранить как.
Затем нажмите на Обзор, чтобы указать папку на компьютере, куда нужно сохранить текущий файл, а также все изображения из Word-документа.
В окне Windows-проводника, после того, как укажите папку для сохранения, задайте любое имя для файла. После этого, САМОЕ ГЛАВНОЕ: из выпадающего списка Тип файла выберите пункт Web-страница (*.htm;*.html)
Теперь перейдем в папку, куда сохранили. Она должна содержать текстовый документ и отдельную одноименную папку.
Откройте эту папку. В ней будут все изображения, извлеченные из Word-документа.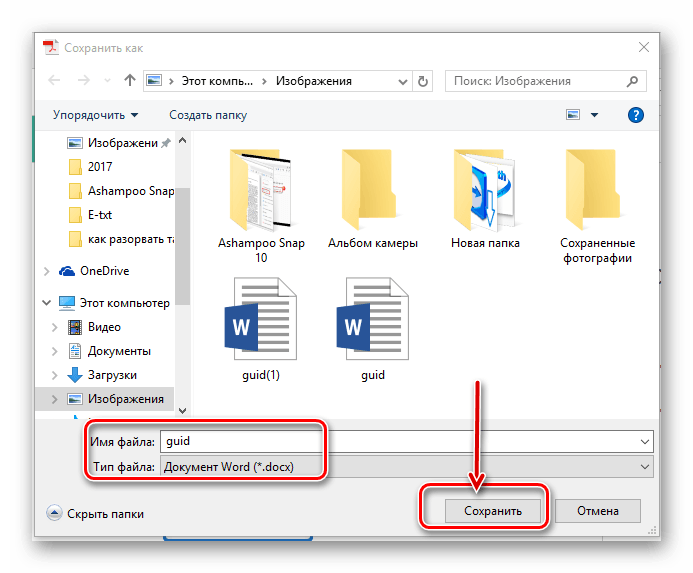
Плюсы этого способа:
- Очень простой и быстрый способ.
- Из файла извлекаются сразу все изображения, что особенно удобно, когда их там много.
- Создается отдельная папка для изображений.
- Изображениям автоматически присваиваются уникальные имена.
Минусы этого способа:
- В папке с изображениями присутствует лишние файлы.
Минус, в отдельных случаях он же плюс:
Все изображения дублируются.
Первая картинка сохраняется в своем первоначальном размере, то есть в том, в каком она была добавлена в Word-файл.
Поскольку в Word’е пользователь может менять размер изображений, в итоге документ может быть сохранен с изображениями отличными от первоначального размера. Поэтому вторая картинка в папке сохраняется в том размере, в каком она стала после всех манипуляций пользователя.
Заметили ошибку в тексте — выделите ее и нажмите Ctrl + Enter.
Работа с готовыми рисунками в Word. Реферат, курсовая, диплом на компьютере
Работа с готовыми рисунками в Word
В документ текстового редактора Word можно вставлять рисунки, которые были созданы ранее и сохранены в виде отдельных файлов.
Для этого необходимо отобразить в окне редактора Word панель инструментов Настройка изображения. Напомню, что сделать это можно, выполнив команду Вид ? Панели инструментов ? Настройка изображения. Воспользовавшись кнопкой Добавить рисунок, расположенной на этой панели, в документ Word можно вставить рисунок, существующий в виде отдельного файла (рис. 5.1).
Рис. 5.1. Окно добавления рисунка
С помощью этой панели инструментов можно отредактировать и настроить вставленное изображение. Вы можете изменить размер вставленного рисунка – для этого достаточно перетащить один из его угловых маркеров. С помощью кнопки Меню «Изображение» можно изменить цветовую гамму изображения: Оттенки серого, Черно-белое или Подложка.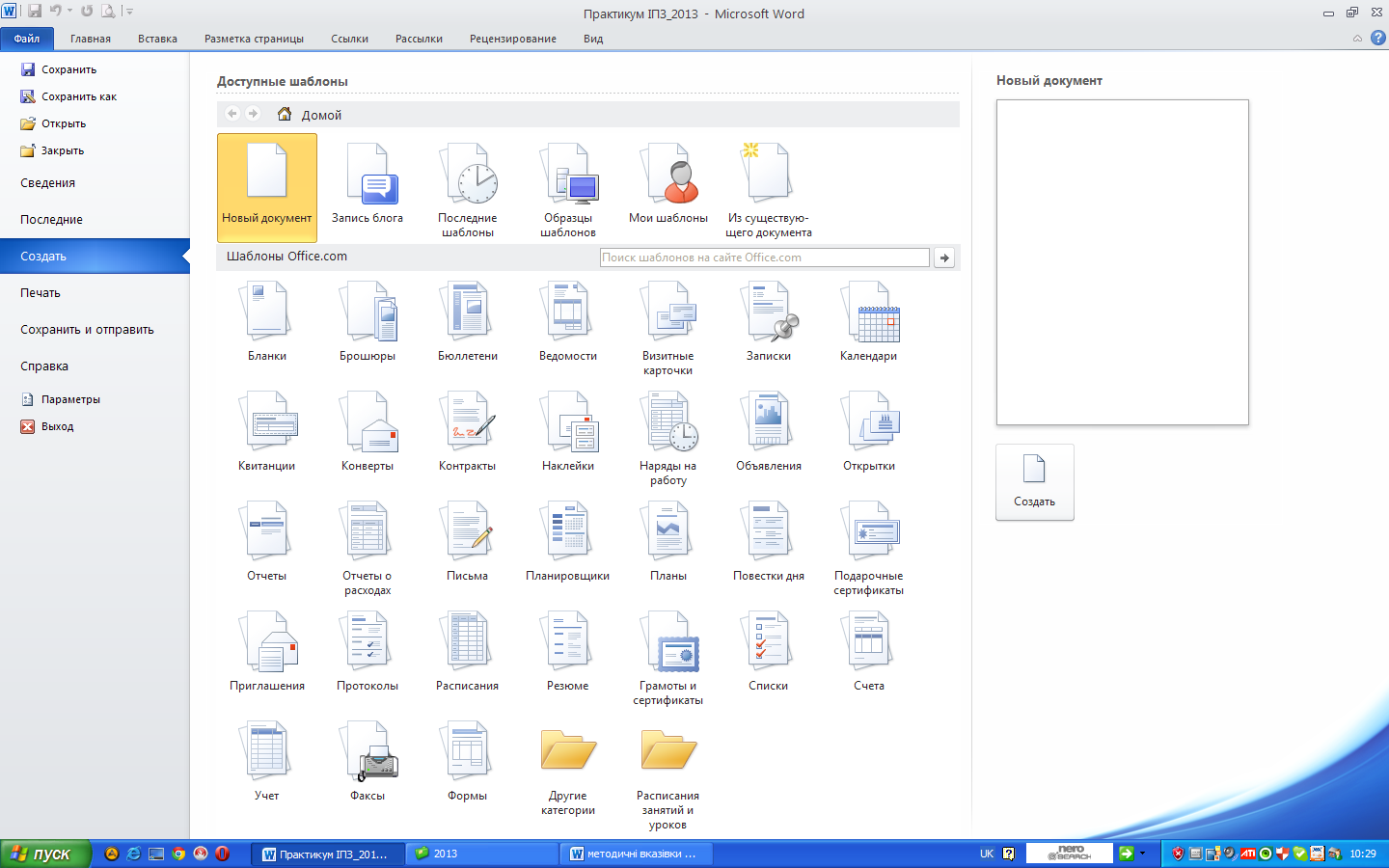
В некоторых случаях необходимо сосредоточить внимание не на всем рисунке, а только на его отдельных фрагментах. Для этого используется обрезка рисунка – инструмент редактора Word, вызываемый одноименной кнопкой, который позволяет удалять ненужные фрагменты рисунка. Для обрезки рисунка необходимо, нажав соответствующую кнопку на панели инструментов, навести указатель мыши на один из центральных маркеров изменения размера, а затем с помощью маркера отделить от основного рисунка ту часть, которую следует обрезать.
Примечание
Чтобы одновременно и равномерно обрезать две стороны, перетащите к центру рисунка маркер, расположенный в середине одной из сторон, удерживая нажатой клавишу Ctrl. Для равномерной обрезки всех четырех сторон перетащите к центру рисунка один из угловых маркеров, также удерживая нажатой клавишу Ctrl.
Специальная кнопка Повернуть влево на 90° на панели инструментов Настройка изображения предназначена для вращения рисунка. По умолчанию, нажав эту кнопку, вы повернете рисунок на 90°. Если необходимо повернуть изображение на 180°, нажмите эту кнопку дважды.
Кнопка Тип линии предназначена для изменения толщины внешней линии, обрамляющей рисунок.
Рисунки занимают достаточно много места в памяти компьютера и на жестком диске по сравнению с текстом. Как результат – документы редактора Word, в которые вставлены изображения, значительно увеличиваются в размерах. Чтобы уменьшить размер графических фрагментов, а значит, размер самого документа, необходимо воспользоваться кнопкой Сжатие рисунков на панели инструментов Настройка изображения (рис.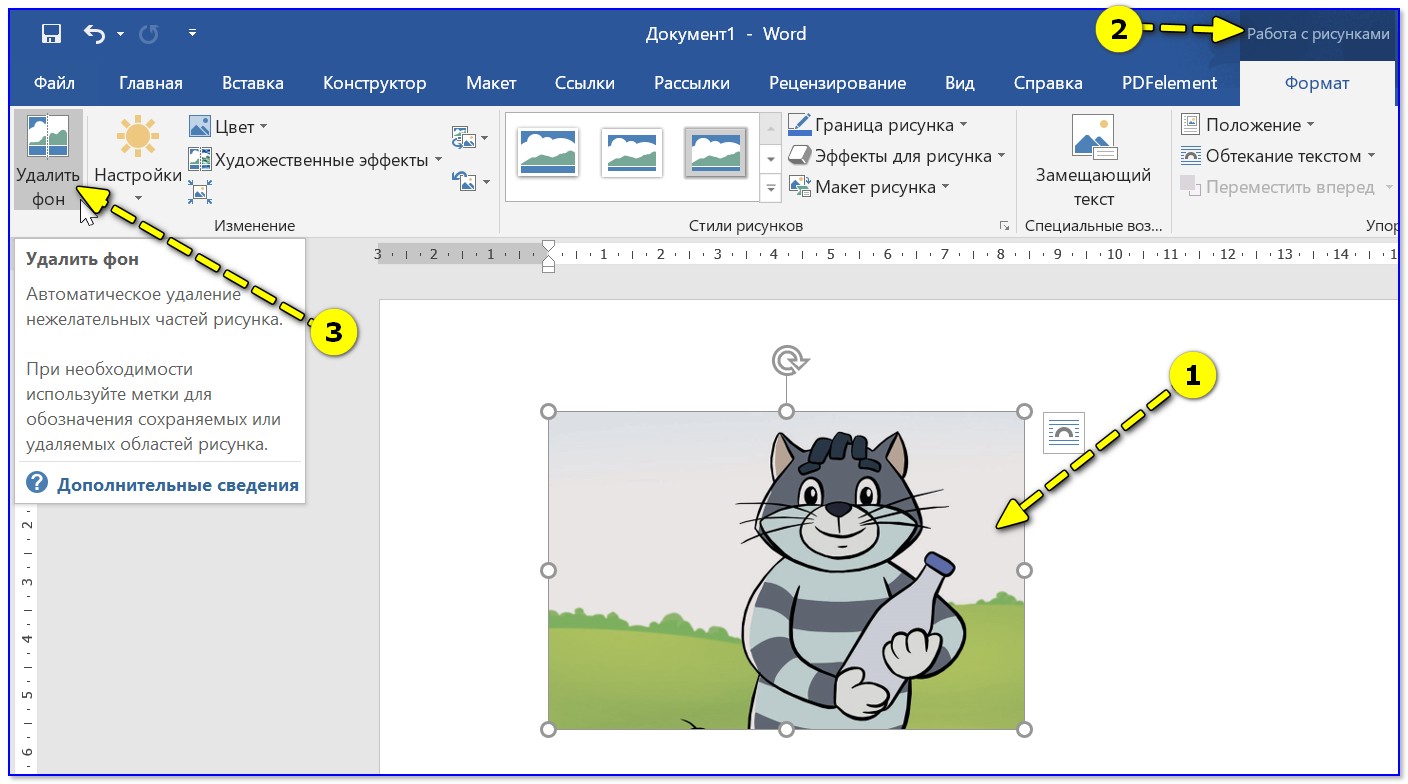 5.2).
5.2).
Рис. 5.2. Сжатие рисунка позволит уменьшить его размер
Воспользовавшись этим пунктом, можно уменьшить разрешение рисунка при печати и удалить неиспользуемые данные, например удаленные в результате обрезки.
После нажатия кнопки Сжатие рисунков в открывшемся окне можно задать область применения сжатия: ко всем рисункам или только к выделенному. Кроме этого, здесь можно указать параметры сжатия, а также изменить разрешение, установив переключатель Изменить разрешение в соответствующее положение: для Интернета и экрана, для печати или не изменять.
В некоторых ситуациях необходимо поместить текст непосредственно поверх рисунка. Выполнить это можно, сделав рисунок прозрачным. Для этого воспользуйтесь кнопкой Установить прозрачный цвет на панели инструментов Настройка изображения.
Примечание
Отменить все действия, выполненные по отношению к рисунку, и восстановить его предыдущие параметры можно, воспользовавшись кнопкой Сброс параметров рисунка на панели инструментов Настройка изображения.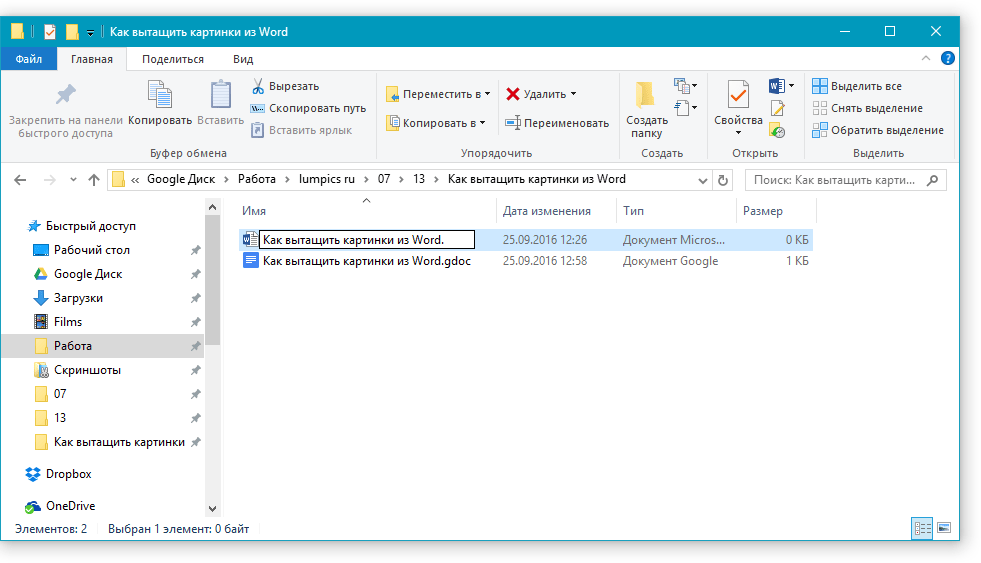
Для настройки взаимного расположения текста и вставленного рисунка предназначена кнопка Меню «Обтекание текстом» (рис. 5.3). Эти параметры очень важны, особенно в таком документе, в котором присутствуют и текст, и рисунки. Правильно настроив обтекание, вы сможете безболезненно перемещать рисунок по тексту, не беспокоясь о том, что он будет расположен неверно.
Рис. 5.3. Выбор способа обтекания текста
После нажатия кнопки Обтекание текстом появится меню, в котором можно выбрать необходимый способ обтекания (см. рис. 5.3). Если рисунок большой по размеру, выберите обтекание Сверху и снизу – в этом случае текст будет расположен выше и ниже рисунка. При среднем размере рисунка можно задать способ Вокруг рамки: текст будет расположен вокруг воображаемой рамки рисунка. Кроме этого, есть и другие способы обтекания, которые можно выбирать в зависимости от ситуации. Если рисунок неправильной формы, можно изменить контур, вокруг которого будет размещен текст. Выбрав пункт Изменить контур обтекания, можно отметить контур, вокруг которого следует разместить текст.
Воспользовавшись кнопкой Формат объекта, можно отобразить окно, в котором настраивают различные параметры изображения. Возможности форматирования, доступные в этом окне, частично повторяют другие кнопки панели инструментов Рисование. На вкладке Размер можно задать точный размер рисунка в сантиметрах или относительный в процентах к первоначальному размеру, а с помощью полей вкладки Рисунок вы можете задать обрезку в сантиметрах и установить процентные значения яркости и контраста.
Данный текст является ознакомительным фрагментом.
Продолжение на ЛитРесКак уменьшить документ Word — Офис Ассист
Когда-нибудь обращали внимание, что некоторые Word-документы весят не 15-20 килобайт, а 30-40 Мб? В основном это связано как с типом файла, так и наличием дополнительного контента в тексте: таблиц, изображений и так далее. И если такой файл один, ничего критичного нет. Но что делать, если «вордовских» документов сотни? Давайте разбираться, как сжать Word
И если такой файл один, ничего критичного нет. Но что делать, если «вордовских» документов сотни? Давайте разбираться, как сжать Word
файл и сократить его размеры в несколько раз.
- Эффективное сжатие Word-документов: 3 простых шага
- Как сжать картинки прямо в Office документе
- И ещё один полезный совет
- Уменьшение размера документа Word (видео)
Эффективное сжатие Word-документов: 3 простых шага
- Начните с удаления из документа doc всех ненужных картинок. Каждое изображение на вес золота и жизненно необходимо? Окей, тогда всё равно попробуйте вырезать их, уменьшить посредством графического редактора и снова вставить в документ.
- Под рукой не оказалось исходников с картинками, а после CTRL+X (Вырезать) файлы не удаётся сохранить? Есть одна маленькая хитрость. Откройте документ с нужным изображением и выполните снимок экрана (скриншот). Для этого нужно нажать Prt Sc клавишу. Затем запустите Paint и нажмите CTRL+V (Вставить).
 Картинка появится на вашем экране. Остаётся только обрезать фон и сохранить её в JPEG.
Картинка появится на вашем экране. Остаётся только обрезать фон и сохранить её в JPEG. - Когда doc документ не содержит никаких картинок, часто бывает достаточно просто сохранить его в формате docx. На вашем ПК должна быть установлена версия Microsoft Word 2007 или выше. Нажав «Сохранить как», укажите в поле Документ Word» и docx. Дело в том, что все doc файлы относятся к старому офисному пакету 97-2003. Они весят примерно в 4-5 раз больше.
Почему docx намного меньше doc? Всё дело в том, что компания Microsoft тщательно проработала офисный пакет. И теперь новое расширение по сути представляет собой ZIP-файл.
Яркий пример эффективного сжатия изображения — картинка в формате BMP. Вордовский документ содержал несколько таких файлов. После сжатия и сохранения изображений в формате JPEG размер каждой уменьшился в 12-15 раз. А если изменить не только расширение, но и разрешение фото до нужного размера, вполне реально выиграть до 80% первоначального объёма.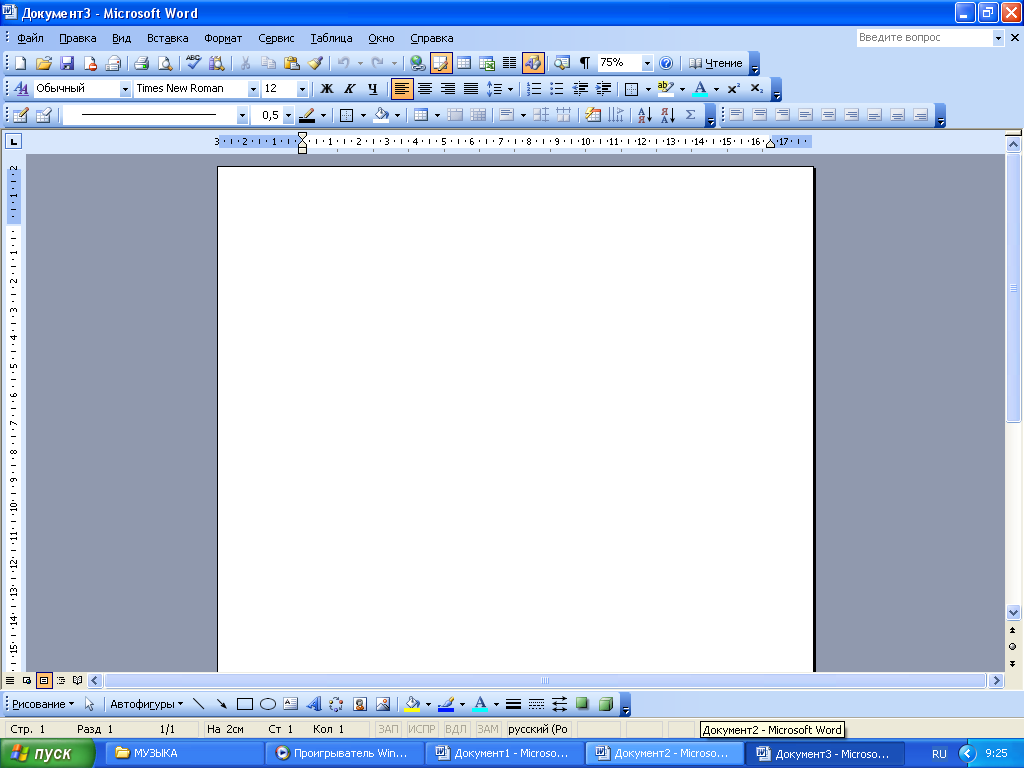
Как сжать картинки прямо в Office документе
Microsoft Office сожмёт фотографии самостоятельно, если выполнить несколько несложных действий. Для этого нужно:
- Кликнуть на картинку.
- Нажать «Формат» на ленте вверху.
- Выбрать иконку «Сжать рисунки».
- В появившемся окошке поставьте галочку возле «Применить к этому рисунку». Оставите этот параметр без внимания — изменения коснутся всех изображений в документе.
- Также в настройках вы увидите параметр «Удалить обрезанные области рисунков». Полезная опция, когда обрезаются фотографии в документе. Помните, что при выборе данной опции отменить обрезку уже не получится.
Есть несколько вариантов сжатия. Рассмотрим их более подробно.
- Высокое качество. Исходное изображение останется без изменений.
- HD. Достаточно хорошее качество — 330 пикселей на 1 дюйм.
- Печать. На тот случай, если фото нужно распечатать на принтере.

- Веб-качество. Сжав изображение с данным параметром, вы получите фото 150 пикселей на 1 дюйм. В принципе, его будет достаточно для проектора или веб-странички.
- Электронная почта. Друг просил выслать фото с выпускного в режиме онлайн, но у него тарифицируется трафик. Выберите эту настройку — получатся фотографии 96 пикселей на 1 дюйм.
Закончив сжатие рисунков, выполните сохранение документа. Только не в doc, а в docx. Проверьте, сколько теперь весит офисный документ.
И ещё один полезный совет
В завершение — очень простая и вместе с тем нужная рекомендация. Когда вам нужен просто текст, и различные переносы, форматирование, отступы вообще не играют кардинальной роли, не сжимайте исходный файл, не удаляйте картинки. Просто скопируйте текст, откройте Блокнот, вставьте его туда и сохраните в формате txt. Или же можно сделать то же самое в Microsoft Word, нажав «Обычный текст». Размер файла уменьшится в несколько десятков раз.
Согласитесь, это было так просто! Вы только что лично убедились в том, что большие картинки действительно влияют на размер офисных документов.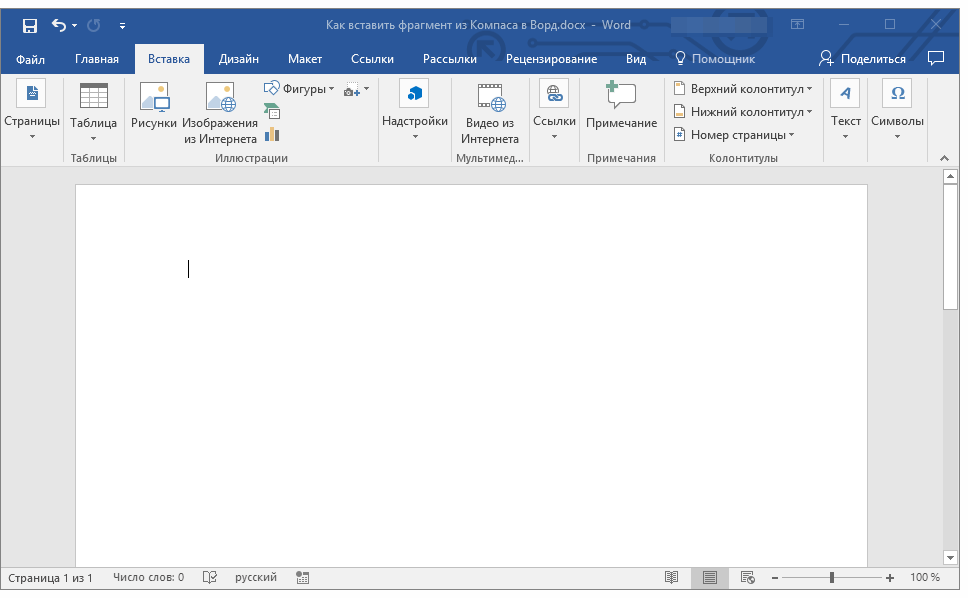 Однако используя встроенный инструмент сжатия и несколько хитростей, вы без усилий уменьшили размер документов. Теперь можно отправлять их по почте или использовать в других целях. Желаем приятного пользования!
Однако используя встроенный инструмент сжатия и несколько хитростей, вы без усилий уменьшили размер документов. Теперь можно отправлять их по почте или использовать в других целях. Желаем приятного пользования!
Уменьшение размера документа Word (видео)
Как Вытащить Картинки Из Файлов Word Или Google Docs (docx, Doc)
В документы Word и им подобные Google Doc можно вставлять картинки. Текст, разбавленный изображениями, графиками, стрелками и другими мультимедиа-элементами — так и должно быть. Но вот как их оттуда вытащить? Например, вам прислали подобный документ с картинками внутри, а изображения нужны позарез. Притом в виде отдельных файлов, а не внутри текстового документа.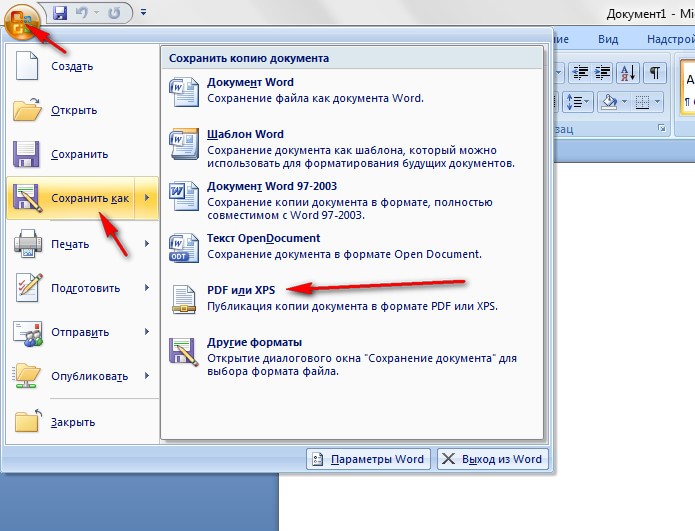 Итак, отвечаем на вопрос: как сохранить картинки из документа Word.
Итак, отвечаем на вопрос: как сохранить картинки из документа Word.
Честно говоря, я и сам когда-то этого не знал, и вытаскивал картинки так: открывал документ в Word и сохранял его как HTML-страницу. Обычное сохранение Ctrl+S (или Файл-Сохранить как) — и в строке «тип файла» выбирал «html». После этого рядом с файлом xxx.html появлялась папка xxx_files в которой лежали нужные изображения. Неплохой способ сохранять картинки из вордовского файла. Это срабатывало всегда. Но…
Но перед тем, как сохранить эти файлы-изображения в папку, Word их обрабатывает своими скудными силами. Он сжимает картинки в плохом качестве и с большим размером файла. Хуже — иногда он делает это ещё менее оптимально: Word изменяет оригинальный размер картинки или расширение, например, с PNG на JPG. В общем, так сохранять картинки из файла doc получается плохо, ровно так же, как не получалось у меня…
Как извлечь файлы из Word: сохраняем картинки из документа
Ответ настолько очевиден, что он даже не приходит в голову. Надо просто нажать на файл правой кнопкой и обработать его как архив: т.е. распаковать.
Надо просто нажать на файл правой кнопкой и обработать его как архив: т.е. распаковать.
У вас появятся папки, нужная нам папка это word/media в ней лежат все картинки документа в оригинале:
Но если у вас другой архиватор, не 7zip (его я настоятельно рекомендую!), и не получается распаковать файл, то вам нужно поменять расширение текстового файла с .docx на .zip. Так у вас получиться просто архив, который подхватит любой архиватор и сможет его разархивировать.
Как вырезать часть рисунка, фото (изображения) в Word 2010
Как вырезать часть рисунка, фото (изображения) в Word 2010
- Заблокируйте изображение с помощью инструмента привязки изображения
- Заблокируйте изображение с помощью инструмента содержания изображения
- Заблокируйте изображение с помощью параметра ограничения редактирования
- Заблокируйте изображение с помощью инструмента водяных знаков
- Заблокируйте изображение с помощью Эффекты заливки
- Зафиксируйте изображение Использование верхнего и нижнего колонтитула
- Каждому изображению можно присвоить осмысленное имя и сохранить его в определенном месте.
- Вы можете сохранить изображение как файл другого типа.
- Щелкните изображение правой кнопкой мыши и выберите в раскрывающемся меню команду «Сохранить как изображение».
- В раскрывающемся меню Тип файла выберите формат файла изображения, который вы хотите использовать. Вы можете сохранить изображение во многих форматах, но обычно это JPG или JPEG (Joint Photographics Experts Group) или PNG (Portable Network Graphics).
- В поле Имя файла введите имя файла.
- Перейдите в нужное место.
- Щелкните Сохранить.
- В проводнике щелкните вкладку «Просмотр» на ленте.
- В группе Показать / Скрыть установите флажок Расширения имени файла.
- В проводнике Windows щелкните Параметры папок и поиска, а затем щелкните Организовать.
- На вкладке «Просмотр» в разделе «Файлы и папки» снимите флажок «Скрывать расширения для известных типов файлов».
- Нажмите ОК.
- В проводнике или проводнике Windows выберите документ (он должен иметь расширение.dotx extension) изображениями, которые вы хотите извлечь.
- Щелкните правой кнопкой мыши и выберите Копировать или нажмите Ctrl + C.
- Щелкните правой кнопкой мыши и выберите «Вставить» или нажмите Ctrl + V.
- Щелкните правой кнопкой мыши копию документа и выберите «Переименовать».
- Измените расширение файла с .dotx на .zip (Windows должна быть настроена на отображение расширений файлов).
- Нажмите Enter. Появится диалоговое окно с предупреждением о том, что файл может стать непригодным для использования, если вы измените расширение.
- Нажмите Да, чтобы продолжить.Значок файла изменится на значок папки.
- Дважды щелкните заархивированную папку. Заархивированная папка содержит несколько папок (некоторые из них содержат информацию, такую как код XML или свойства).
- Дважды щелкните папку Word.
- Дважды щелкните папку мультимедиа, чтобы просмотреть изображения, видео и аудио файлы. Каждому файлу дается общее имя.
- Скопируйте эти файлы (или всю папку) в другое место, чтобы использовать их в других документах и переименовать файлы. При копировании в другое место файлы будут распакованы.Вы также можете нажать кнопку «Извлечь» в проводнике Windows, чтобы извлечь файлы в другое место.
- Щелкните вкладку «Файл» на ленте и выберите «Сохранить как».
- В раскрывающемся меню «Тип файла» выберите «Веб-страница».
- Введите новое имя для файла. Будет добавлено расширение .htm.
- Нажмите ОК.
- Может появиться диалоговое окно, указывающее, что вы можете потерять форматирование. Щелкните Продолжить. Word изменит вид на представление веб-макета.
- Закройте файл.
- В проводнике или проводнике Windows перейдите в папку, в которой вы сохранили файл. Должна была быть создана папка с таким же именем и «файлами» в конце.
- Дважды щелкните папку. В этой папке должны появиться изображения, видео и аудио файлы. Каждому файлу дается общее имя.
- Щелкните правой кнопкой мыши любой файл, чтобы переименовать его.
- Выберите изображение.
- Перейдите в раздел «Формат изображения» или «Формат»> «Положение» и в разделе «Формат с переносом текста» выберите «Вверху слева». Совет: вы можете перетащить изображение по документу и выровнять его по своему усмотрению.
- Выберите изображение.
- Выберите значок «Параметры макета».
- Выберите нужные параметры макета: чтобы разместить изображение перед текстом и настроить его так, чтобы оно оставалось в определенном месте на странице, выберите «Перед текстом» (в разделе «С переносом текста»), а затем выберите «Исправить положение на странице». .
- Коснитесь значка + на панели инструментов.
- Выберите «Изображение из хранилища», чтобы вставить изображение из хранилища, или выберите «Фото с камеры», чтобы сделать снимок с помощью встроенной камеры на устройстве и вставить его в качестве изображения.
- Откройте презентацию, документ или книгу.
- Коснитесь места, куда вы хотите добавить изображение.
- На планшете Android нажмите «Вставить».
- На вкладке «Вставка» нажмите «Изображения», а затем нажмите «Фото».
- Перейдите к месту с изображением и коснитесь его, чтобы вставить.
- Откроется вкладка Изображение.
- Дважды щелкните изображение.
- Откроется боковая панель — Формат изображения.
- Вставить изображение из файла.
- Вставьте свою картинку.
- Добавление изображения с компьютера
- Добавление изображения из Интернета
- Использование «Фигур» и «SmartArt», доступных в MS Word
- Поместите курсор в то место, куда вы хотите добавить картинку
- Перейти к Вставить > Иллюстрации
- Нажмите Картинки , чтобы открыть новое окно
- Найдите и выберите изображение, которое вы хотите использовать на своем компьютере
- Нажмите Вставка
- Выберите место, куда должно идти изображение с курсором
- Перейти к Вставить > Иллюстрации
- Нажмите Фотографии в Интернете
- Найдите изображение с помощью Bing Image Search (оставьте выбранным Creative Commons Only , если вы собираетесь использовать изображение в коммерческих целях)
- Выберите изображения, которые хотите использовать, и нажмите Вставить
- Фигуры включают стрелки, прямоугольники, пузыри речи и другие основные геометрические формы и графику.Вы можете получить к ним доступ, перейдя к Вставить > Иллюстрации > Фигуры . Затем вам нужно будет щелкнуть и перетащить, чтобы установить размеры выбранной формы.
- SmartArt использует заранее разработанные комбинации графики из меню «Фигуры». Это позволяет, например, за один раз добавить всю блок-схему, которую затем можно настроить по мере необходимости.
- Размер и положение изображения — Вы можете изменить размер изображения, щелкнув и перетащив круги по его краям. Более того, чтобы переместить изображение, вы можете щелкнуть его и перетащить по документу.
- Перенос текста — это контролирует расположение изображения по отношению к тексту.Вы можете получить доступ к этим настройкам, щелкнув изображение и выбрав Формат > Упорядочить > Перенести текст .
- Отобразить диалоговое окно «Параметры Word».(В Word 2007 нажмите кнопку «Office», а затем выберите «Параметры Word». В Word 2010 или более поздней версии откройте вкладку «Файл» на ленте и нажмите кнопку «Параметры».)
- Щелкните «Дополнительно» в левой части диалогового окна.
- Прокрутите вниз до раздела «Печать». (См. Рисунок 1.)
- Убедитесь, что параметр «Использовать черновое качество» снят.
- Щелкните «Показать» в левой части диалогового окна.(См. Рисунок 2.)
- Убедитесь, что установлен флажок «Печатать чертежи, созданные в Word».
- Убедитесь, что установлен флажок «Печатать цвета фона и изображения».
- Нажмите ОК.
- Откройте документ MS Word, содержащий изображения
- Перейдите к файлу и затем выберите Сохранить как
- Откроется диалоговое окно «Сохранить как »
- Выбрать веб-страницу из Сохранить как тип список
- Нажмите Сохранить , чтобы сохранить документ как веб-страницу
- Откройте проводник Windows и перейдите в папку, в которой вы сохранили документ как веб-страницу.
- В этом месте вы найдете недавно созданную папку с тем же именем, что и у документа MS Word. Эта папка будет содержать все изображения, которые были в документе. Могут быть и другие файлы, но их можно игнорировать.
- У вас есть изображения в виде файлов. Теперь вы можете использовать или редактировать их по отдельности.
- Откройте документ, содержащий изображение.
- Прокрутите до точки, чтобы все изображение было видно на экране.
- Нажмите клавишу Print Scrn на клавиатуре. Это скопирует содержимое экрана в память компьютера.
- Откройте инструмент для редактирования изображений, например Photoshop. Создайте новый холст и нажмите Ctrl + V, чтобы вставить содержимое памяти.
- Возможно, вам придется обрезать изображение, чтобы удалить остальное содержимое экрана. Как только это будет сделано, сохраните изображение как JPEG или в других форматах по своему усмотрению.
С помощью программы Word 2010 мы можем обрезать рисунки и фотографии (наиболее распространённые типы графических файлов) по каким-то контурам, а не только по одной лишь форме прямоугольника. Почему я сделал акцент на распространённых и популярных типах файлах? Потому, что не со всеми типами графических файлов (изображений) мы можем работать в Word.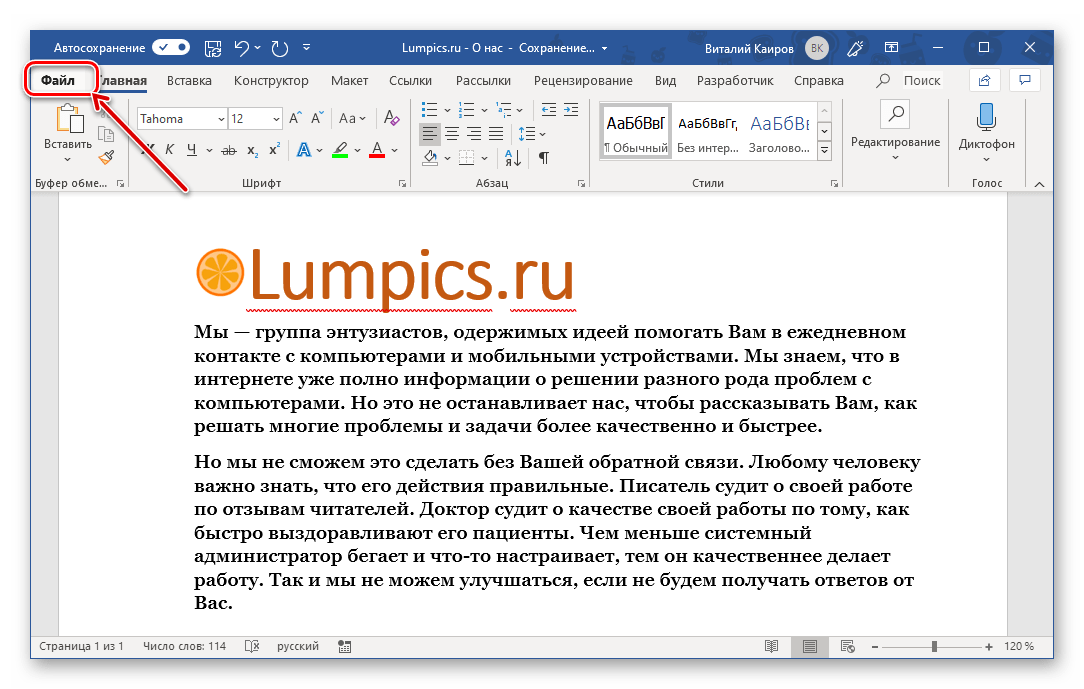
В тех случаях, когда мы желаем поместить в документ изображение, а у нас ничего не получается, мы не должны паниковать и тем более думать о себе как о каких-то неумехах. Вместо паники и пагубной нездоровой самокритики мы обратимся к главному меню, где одним щелчком мыши ещё раз развернём вкладу «Вставка» и, выбрав опцию «Рисунок» в нижней части открывшегося окошка развернём содержание строки «Типы файлов»:
Сравним тип файла нашего выбранного и не читаемого Word изображения с перечисленными типами файлов, с которыми мы можем в программе работать. Они же перечислены в столбик ниже, выделенной синим цветом строки.
Сегодня мы поговорим о вырезании определённого фрагмента из целого изображения.
Итак, «правильное» изображение помещено в документ:
Как только изображение оказалось на листе, оно сразу же захватывается маркерами трансформирования с одновременной активизацией вкладки главного меню «Формат» функционала «Работа с рисунками».
Данное изображение в некоторой степени является сложным, так как содержит 9 объектов, объединённых в одно единое изображение.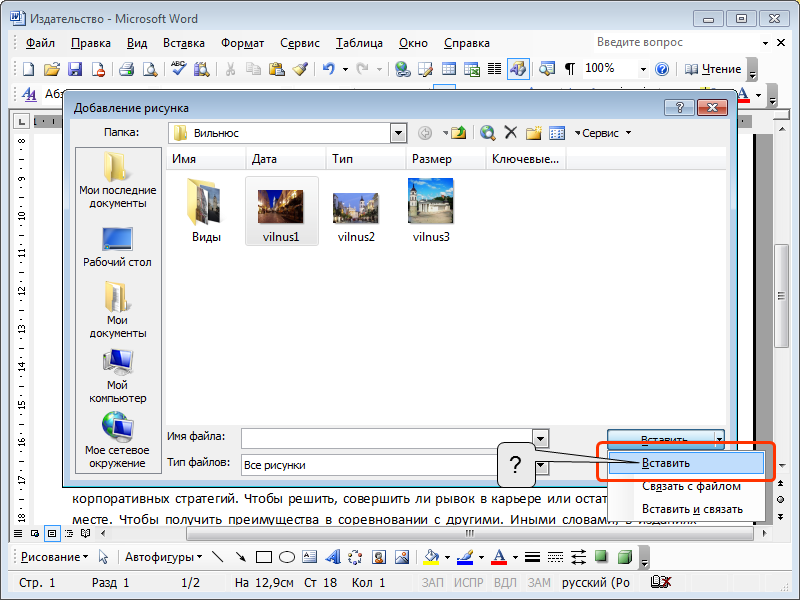
Предположим, что нас интересует только телефонный аппарат жёлтого цвета. Для того чтобы его заполучить нам необходимо его вырезать или обрезать изображение таким образом, чтобы только этот самый жёлтый телефон и остался.
Если мы случайно сбросили первоначальное выделение маркерами трансформирования, то обычным щелчком мыши по изображению восстановим его, а затем переместим свой взгляд и курсор мыши на правый край вкладки верхнего меню «Формат» функционала «Работа с рисунками». Здесь мы и увидим нужную опцию «Обрезка»:
Наведём курсор мыши на её значок и щёлкнем левой кнопкой мыши для активизации. О том, что опция «Обрезка» готова выполнить любой наш каприз (юмор) говорит появление новых и по своему внешнему виду совершенно других маркеров. Эти маркёры имеют вид чёрных чёрточек и чёрных уголков. Именно с помощью их перемещения мы и вырежем жёлтый телефонный аппарат, а все остальные аппараты (элементы изображения) отсечём.
Поскольку жёлтый аппарат занимает положение в нижнем правом углу, то лично для меня, оптимальным видится начать перемещать верхний левый маркёр (чёрный уголок) по диагонали в нижний правый угол изображения, то есть к аппарату жёлтого цвета. Наведём курсор мыши на уголок-маркёр и нажмём левую кнопку мыши (схватим мышкой). Продолжая удерживать левую кнопку мыши, начнём перемещение:
Наведём курсор мыши на уголок-маркёр и нажмём левую кнопку мыши (схватим мышкой). Продолжая удерживать левую кнопку мыши, начнём перемещение:
Начав перемещать маркёр, мы не смогли не заметить появление чуть матовой рамки. Эта рамка определяет ту область на изображении, которая останется в итоге. А то, что находится за пределами этой рамки и окрашивается совершенно самостоятельно серым цветом, будет отсечено. Перемещение маркера (маркеров) производим без какого-либо напряжения, не стараясь, например, строго придерживаться диагонали. Мы можем одновременно двигать мышь верх и вниз. Естественно не обязательно начинать с угловых маркёров. Если удобнее, то перемещаем верхний, нижний и боковые маркёры поочерёдно. Как только мы отпустим левую кнопку мыши, то сможем увидеть будущее изображение (фрагмент) и те элементы, которые будут отсечены:
После того как мы отпустим левую кнопку мыши возможно перемещение бывшего единого изображения по листу документа.
И вот наступает момент, когда мы закончили перемещение углового маркёра и отпустили левую кнопку мыши.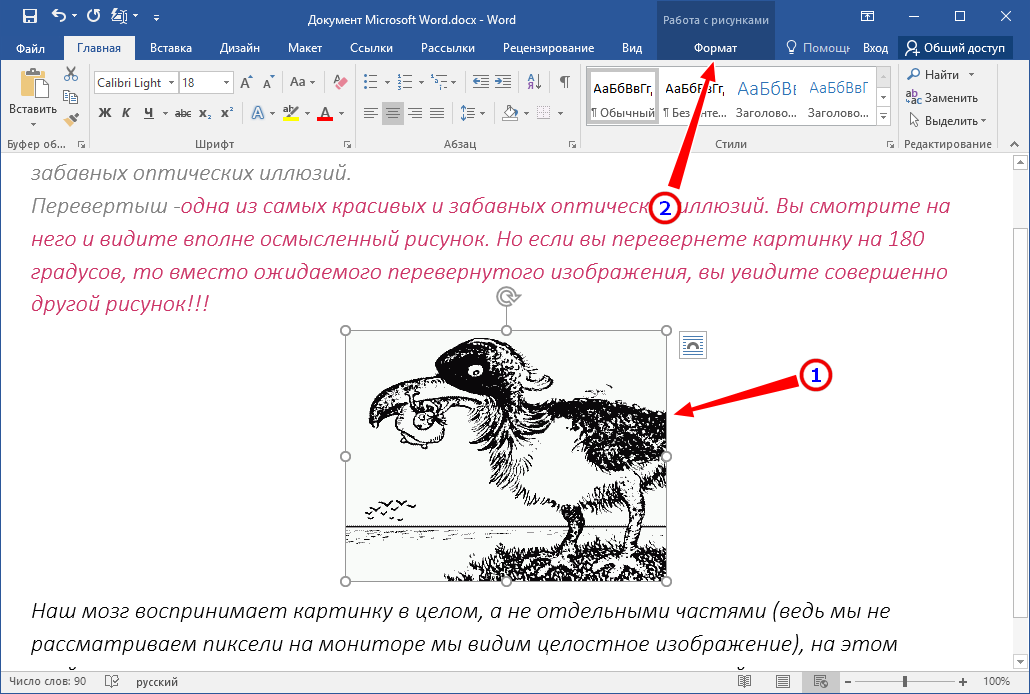 Теперь самое время воспользоваться нижним средним маркёром и правым средним маркёром:
Теперь самое время воспользоваться нижним средним маркёром и правым средним маркёром:
Потянем каждый из них поочерёдно, максимально приблизив границы рамки к телефонному аппарату:
Отпустив левую кнопку мыши (отпустим маркёр), мы увидим конечное изображение:
Ну а теперь, закрепим результат нажатием клавиши Enter или же обычным щелчком мыши на свободном пространстве листа документа:
Для того чтобы в процессе вырезания нужного элемента (объекта) большая часть первоначального целого (единого) изображения не покидала рабочую область листа документа, мы, после того как поместили это самое первоначальное изображение на лист, можем задать картинке положение «Посередине»:
Теперь рассмотрим другую технику вырезания (кадрирования) только определённой части (фрагмента) из всего целого изображения.
Вот такое изображение послужит нам примером:
Из всего этого изображения нам нужно заполучить лишь горшок с цветком, на который указывает стрелка.
Давайте обратимся к опции «Обрезка» и щелчком мыши активизируем её работу. После чего манипулируя маркёрами обрезки, определим ту область на фото, которую хотим оставить. На точности выделения этой области, а в нашем примере это цветочный горшок, не зацикливаемся, делаем примерно:
Закончив манипулировать маркёрами (уголки и чёрточки), мы увидим то, что и будет конечным изображением:
И что же дальше? А далее, мы работаем непосредственно с основным целым изображением, перемещая его и если нужно, то дополнительно меняем его размер, сохраняя или же нет его пропорции.
Наведём курсор мыши на затемнённую его часть, нажмём левую кнопку мыши, и удерживая её, начнём перемещать в нужную сторону:
Я специально увёл изображение вверх для демонстрации перемещения. На самом деле я вижу это вот так:
Ухватившись за один из угловых маркеров тёмного выделения с одновременным удержанием клавиши Shift, мы можем увеличивать или уменьшать размер основного целого изображения, сохраняя его пропорции и, наблюдая затем, как изменяется нужный нам фрагмент:
Дополнительно помогаем себе перемещением основного изображения.
Мы можем пользоваться этими техниками по отдельности, а можем их совмещать.
Оставить комментарий
Как сделать рисунок фоновым в Ворде
Если вы привыкли оформлять текстовые документы, созданные в Microsoft Word, не только правильно, но еще и красиво, наверняка, вам будет интересно узнать и о том, как сделать рисунок фоном. Благодаря такой возможности фоном страницы можно сделать любую фотографию или изображение.
Текст, написанный на таком фоне, уж точно привлечет к себе внимание, а сам фоновый рисунок будет выглядеть куда привлекательнее стандартного водяного знака или подложки, не говоря уже об обычной белой странице с черным текстом.
Урок: Как сделать подложку в Ворде
Мы уже писали о том, как вставить рисунок в Word, как сделать его прозрачным, как изменить фон страницы или как изменить фон за текстом. Узнать о том, как это сделать, вы можете на нашем сайте. Собственно, сделать фоновым любой рисунок или фотографию точно так же просто, так что от слов перейдем к делу.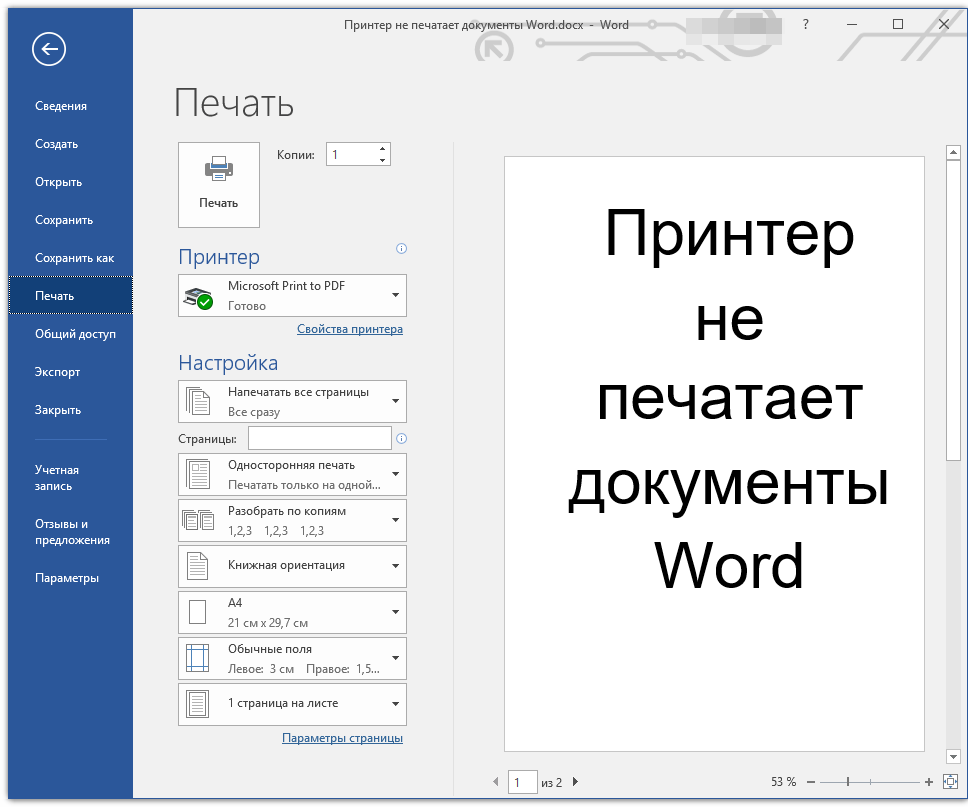
Рекомендуем к ознакомлению:
Как вставить рисунок
Как изменить прозрачность рисунка
Как изменить фон страницы
1. Откройте документ Ворд, в котором вы хотите использовать рисунок в качестве фона страницы. Перейдите во вкладку «Дизайн».
Примечание: В версиях Word до 2012 года нужно перейти во вкладку «Разметка страницы».
2. В группе инструментов «Фон страницы» нажмите кнопку «Цвет страницы» и выберите в ее меню пункт «Способы заливки».
3. Перейдите во вкладку «Рисунок» в открывшемся окне .
4. Нажмите кнопку «Рисунок», а затем, в открывшемся окне напротив пункта «Из файла (Обзор файлов на компьютере)», нажмите на кнопку «Обзор».
Примечание: Вы также можете добавить изображение из облачного хранилища OneDrive, поиска Bing и социальной сети Facebook.
5. В окне проводника, которое появится на экране, укажите путь к файлу, который вы хотите использовать в качестве фонового, нажмите кнопку «Вставить».
6.Нажмите кнопку «ОК» в окне «Способы заливки».
Примечание: Если пропорции рисунка не соответствуют стандартному размеру страницы (А4), он будет обрезан. Также, возможно его масштабирование, которое может негативно повлиять на качество изображения.
Урок: Как в Ворде изменить формат страницы
Выбранное вами изображение будет добавлено на страницу в качестве фона. К сожалению, редактировать его, как и изменить степень прозрачности Word не позволяет. Так что, выбирая рисунок, хорошо подумайте о том, как на таком фоне будет выглядеть текст, который вам необходимо набирать. Собственно, ничего вам не мешает изменять размеры и цвет шрифта, чтобы сделать текст более заметным на фоне выбранного вами изображения.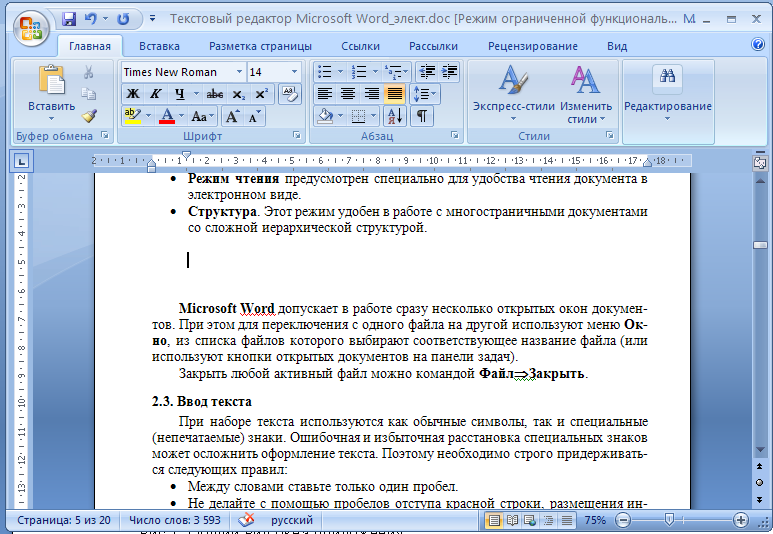
Урок: Как в Ворде изменить шрифт
На этом все, теперь вы знаете о том, как в Word можно сделать фоновым любой рисунок или фотографию. Как было сказано выше, добавлять графические файлы можно не только с компьютера, но и из интернета.
Мы рады, что смогли помочь Вам в решении проблемы.Опишите, что у вас не получилось. Наши специалисты постараются ответить максимально быстро.
Помогла ли вам эта статья?
ДА НЕТКак заблокировать изображение в Word?
Независимо от того, насколько вы опытны, работа над макетом иногда может быть довольно напряженной. Причина может быть такой же нервной, как приближающийся крайний срок, или такой простой, как изображение, которое вы продолжаете перемещать по ошибке.
Что ж, возможно, мы не сможем помочь вам со сроком, но мы определенно можем помочь вам сохранить изображение на месте.
К счастью, MS Word предлагает несколько способов заблокировать изображения, чтобы вы не тратили время на то, чтобы снова и снова возвращать их на место.
Теперь есть шесть способов заблокировать изображение в Word.
6 способов заблокировать изображение в MS Word Для изображений, которые должны быть обернуты либо в линию, либо плотно с текстом, настоятельно рекомендуются первые три метода.Первый и второй способы — наиболее удобные способы зафиксировать положение изображения. Эти методы позволяют с легкостью редактировать текст рядом с изображением или вокруг него.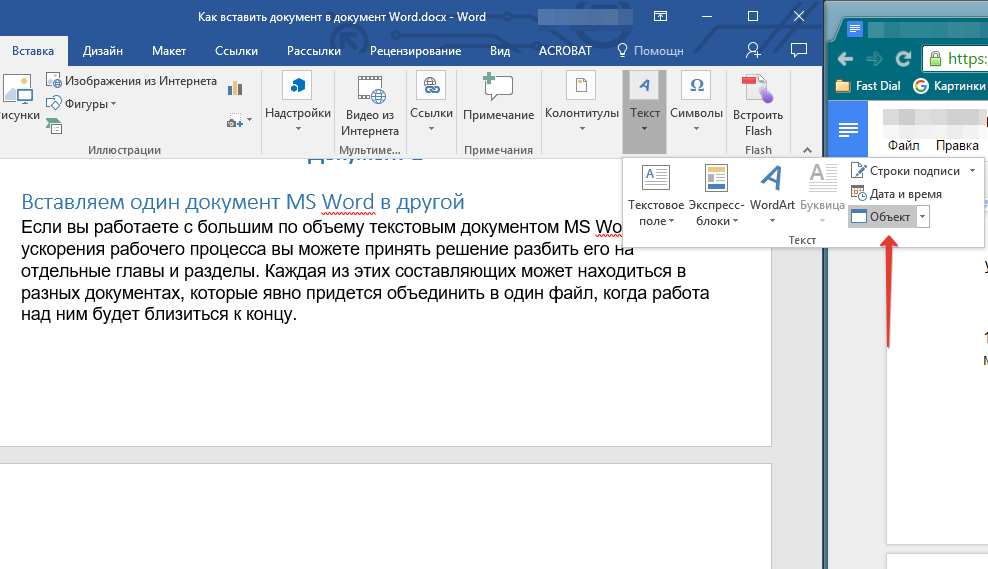 Хотя вы также можете легко редактировать текст с помощью третьего метода, он может быть немного сложнее, поскольку требует установки пароля.
Хотя вы также можете легко редактировать текст с помощью третьего метода, он может быть немного сложнее, поскольку требует установки пароля.
С другой стороны, если вы хотите заблокировать фоновое изображение или логотип компании на месте, вам могут пригодиться последние три метода. Они позволяют редактировать документ без риска случайного перемещения или удаления изображения.
Сказав все это, вот все, что вам нужно знать, чтобы заблокировать изображение в MS Word.
Метод 1. Зафиксируйте изображение с помощью инструмента привязки изображения
Этот метод — самый простой способ зафиксировать изображение в нужном положении. Однако это не такое постоянное исправление по сравнению с другими методами. Он просто позволяет вам редактировать текст, сохраняя текущее расположение изображения.
Вот шаги, как это сделать.
Шаг 1. Откройте документ MS Word. Перво-наперво откройте документ Word. Если вы сейчас работаете над одним из них, не стесняйтесь его использовать. Не бойтесь все испортить, потому что вы можете легко отменить изменения, которые собираетесь делать с этого момента. Вы также можете создать новый документ, если у вас еще нет готового файла.
Если вы сейчас работаете над одним из них, не стесняйтесь его использовать. Не бойтесь все испортить, потому что вы можете легко отменить изменения, которые собираетесь делать с этого момента. Вы также можете создать новый документ, если у вас еще нет готового файла.
Если у вас уже есть открытый документ, перейдите на вкладку Вставить . В группе Иллюстрации просто щелкните Изображения .После этого в центре экрана откроется диалоговое окно Insert Picture . Найдите на диске образ, который вы хотите использовать, и нажмите Вставить , чтобы продолжить.
Шаг 3: Выберите стиль обтекания текстом. Теперь, когда у вас есть изображение, следующее, что нужно сделать, — это щелкнуть по нему правой кнопкой мыши. В появившемся горизонтальном раскрывающемся меню выберите Перенос текста .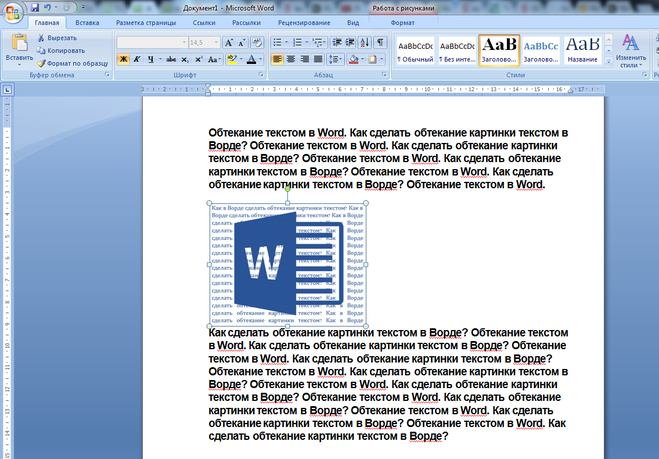 Выберите стиль обтекания текстом, который вы хотите использовать, среди отображаемых опций, кроме In Line with Text .Этот стиль заставит ваше изображение располагаться на текстовой строке, а затем автоматически изменится, когда вы введете или отредактируете основной текст.
Выберите стиль обтекания текстом, который вы хотите использовать, среди отображаемых опций, кроме In Line with Text .Этот стиль заставит ваше изображение располагаться на текстовой строке, а затем автоматически изменится, когда вы введете или отредактируете основной текст.
В этом примере мы будем использовать стиль за текстом .
Шаг 4. Зафиксируйте положение изображения.Повторите этот шаг, чтобы отобразить меню Перенос текста еще раз, и выберите Зафиксировать положение на странице. После этого вы заметите, что рядом с изображением появится якорь со значком замка.Теперь вы можете редактировать текст, не беспокоясь о перемещении изображений вокруг него.
Поздравляем! Вы успешно заблокировали изображение в MS Word.
Метод 2. Блокировка изображения с помощью управления содержимым изображения
Этот метод не только позволит защитить изображение от случайного перемещения, но и предотвратит его ошибочное удаление. Этот метод обеспечивает наиболее удобное решение этой проблемы.
Этот метод обеспечивает наиболее удобное решение этой проблемы.
Для этого вам нужно сделать следующее.
Шаг 1. Откройте файл Word.Прежде всего нам нужно открыть документ Word. Вы можете просто использовать документ, над которым сейчас работаете, если он у вас есть. В противном случае вы можете создать новый документ, прежде чем переходить к следующим шагам.
Шаг 2. Включите вкладку «Разработчик».По умолчанию вкладка Developer не отображается. Итак, перейдите в меню File и нажмите Options .
Появится диалоговое окно Word Options . Вы должны увидеть список опций в левой части окна. Щелкните Настроить ленту . Как только вы это сделаете, в диалоговом окне отобразятся два набора списков. В списке справа под вкладками Main Tabs установите флажок рядом с Developer .
Нажмите кнопку ОК , чтобы сохранить изменения. В противном случае нажмите кнопку Отмена .
Шаг 3. Вставьте элемент управления содержимым изображения.На вкладке Developer на ленте выберите Picture Content Control в группе Controls . Это вставит Picture Content Control в любое место, где находится ваш курсор. Убедитесь, что вы поместили курсор в то место, где вы хотите разместить изображение.
Шаг 4. Вставьте изображение. Теперь, когда у вас есть Picture Content Control в вашем документе, переходите к вставке изображения, которое вы хотите использовать.Для этого просто щелкните значок изображения прямо в середине Picture Content Control . Откроется диалоговое окно « Insert Picture ». Это позволит вам выбрать, откуда будут поступать ваши изображения. Выберите изображения, которые вы хотите использовать, затем нажмите Вставить , чтобы продолжить.
Выберите изображения, которые вы хотите использовать, затем нажмите Вставить , чтобы продолжить.
Потрясающе! Вы успешно вставили защищенное изображение с помощью Picture Content Control в MS Word.
Метод 3. Заблокируйте изображение с помощью параметра ограничения редактирования
Третий метод потребует от вас защиты изображения паролем.Однако не о чем беспокоиться, поскольку удалить его пароль так же просто, как включить его. Однако обратите внимание, что включение параметра «Ограничить редактирование» заблокирует документ в целом.
Вот как вы можете настроить изображение, защищенное паролем.
Шаг 1. Откройте документ Word.Сначала откройте документ Word. Вы можете использовать файл, над которым сейчас работаете, если он уже открыт. Не беспокойтесь о том, чтобы испортить документ, так как внесенные изменения можно легко отменить.
Шаг 2: Вставьте изображение.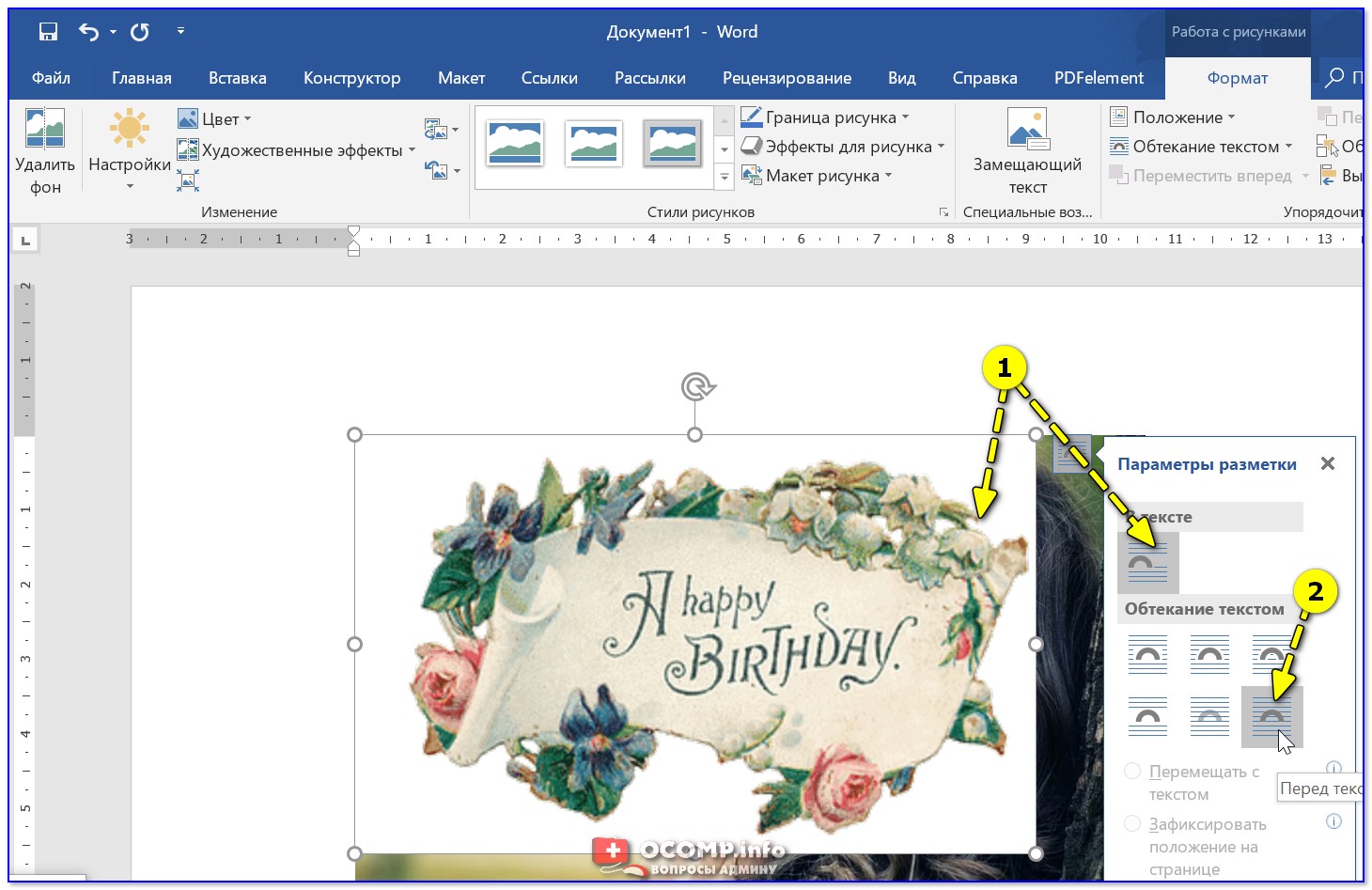
Если у вас уже есть изображение, загруженное в документ, вы можете пропустить этот шаг. Но если у вас его еще нет, просто следуйте инструкциям по вставке изображения в Method 1 .
Шаг 3. Включите ограничение редактирования.Теперь, когда у вас есть готовое изображение, перейдите на вкладку Просмотр и выберите Ограничить редактирование . Это приведет к запуску боковой панели Restrict Editing в правой части экрана.
Теперь нажмите кнопку Да, запустить принудительную защиту , расположенную в нижней части меню. Появится диалоговое окно, в котором вам потребуется установить пароль для файла. Введите пароль, который вы предпочитаете, затем нажмите ОК .
Запомните пароль, который вы использовали, чтобы в дальнейшем вы могли отредактировать или удалить изображение. Также обратите внимание, что включение инструмента Restrict Editing запретит вам редактировать весь документ.
Вот и все! Вы успешно заблокировали изображение с помощью инструмента «Ограничить редактирование» в MS Word.
Метод 4. Заблокируйте изображение с помощью инструмента водяных знаков
Если вы хотите отредактировать документ, не беспокоясь о случайном перетаскивании фона, этот метод идеально подходит для вас.
Вот как это сделать.
Шаг 1. Откройте файл Word.Сначала откройте документ Word, который мы можем редактировать. Не стесняйтесь использовать свой личный документ, если он у вас уже открыт. Не бойтесь все испортить, потому что вы можете легко отменить любые нежелательные изменения.
Шаг 2. Вставьте изображение как водяной знак Перейдите на вкладку Design и нажмите кнопку Watermark под группой Page Background . Из списка вариантов ниже выберите Пользовательский водяной знак . Откроется диалоговое окно.
Откроется диалоговое окно.
Оттуда выберите Водяной знак изображения . Щелкните на кнопке Select Picture . Откроется диалоговое окно Insert Picture .Найдите и импортируйте изображение, которое хотите использовать.
Вуаля! Вы успешно использовали инструмент «Водяной знак», чтобы заблокировать изображение в MS Word.
Метод 5. Зафиксируйте изображение с помощью эффектов заливки
Этот метод — еще один способ предотвратить постоянное выделение изображения во время редактирования текста.
Ниже приведены инструкции по использованию эффектов заливки для блокировки изображения.
Шаг 1. Откройте документ Word. Как и в искусстве, невозможно создать картину без холста.Итак, прежде всего вам нужно открыть файл Word. Если у вас уже есть открытый, не стесняйтесь использовать его при выполнении следующих шагов. Кроме того, вы также можете создать новый документ.
В открытом документе перейдите на вкладку Design . Щелкните раскрывающееся меню Page Color и выберите Fill Effects . В центре экрана появится диалоговое окно.
В диалоговом окне перейдите на вкладку Изображение и нажмите кнопку Выбрать изображение . Найдите изображение, которое вы хотите использовать, и нажмите кнопку OK .
Замечательно! Вы только что успешно закрепили изображение с помощью эффектов заливки в MS Word.
Метод 6. Блокировка изображения с помощью верхнего и нижнего колонтитула
Наконец, в этом последнем методе мы расскажем, как заблокировать изображение с помощью раздела Header and Footer .Это особенно полезно, если изображение, которое вы хотите закрепить, является логотипом для корпоративных документов.
Вот как это сделать.
Шаг 1. Откройте документ MS Word.Для начала вам нужно открыть текстовый документ. Вы можете использовать файл, над которым сейчас работаете, если он у вас уже открыт. Не волнуйтесь, если у вас нет готового файла Word, потому что создать новый просто одним щелчком мыши.
Шаг 2. Вставьте изображение в верхний или нижний колонтитул.Когда документ будет готов, дважды щелкните раздел Верхний или Нижний колонтитул документа. Заголовок — это самая верхняя область файла, где обычно размещается заголовок или заголовок. Между тем, раздел нижнего колонтитула находится в нижней части документа, где мы обычно видим номера страниц.
После включения раздела Header или Footer вкладка Design будет видна на ленте. Оттуда нажмите кнопку Picture под группой Insert .Затем найдите и вставьте изображение, которое вы хотите использовать.
Наконец, дважды щелкните серую часть окна MS Word, чтобы закрыть раздел Header and Footer .
Вуаля! Вы только что заблокировали изображение с помощью раздела «Верхний и нижний колонтитулы» в MS Word.
Удаление заблокированного изображения в MS Word
Для первого и второго методов вы можете просто щелкнуть изображение и нажать клавишу Delete на клавиатуре, чтобы удалить изображение.
Удаление изображения, которое вы заблокировали с помощью метода 3, не составит труда, если вы знаете пароль. Вам просто нужно нажать кнопку Protect на вкладке Review и выбрать Restrict Editing . Откроется меню сбоку экрана. Оттуда просто нажмите Stop Protection и затем введите пароль, который вы использовали для обеспечения защиты документа. После снятия защиты документа просто удалите изображение, выделив его и нажав клавишу Delete . .
.
Между тем, чтобы удалить изображение с водяным знаком, просто нажмите кнопку Watermark на вкладке Design . Затем выберите опцию Удалить водяной знак . Если вы использовали инструмент «Эффекты заливки», просто вернитесь к параметру Page Color на вкладке Design , затем выберите No Color .
Наконец, чтобы удалить заблокированное изображение в разделе Header and Footer , войдите в раздел Header and Footer , щелкните изображение и нажмите клавишу Delete на клавиатуре.
Заключение
Вы, наконец, подошли к концу этого руководства. Надеюсь, методы, которые мы предоставили в этом руководстве, помогли вам понять, как заблокировать изображение в MS Word. Прежде чем вы уйдете, позвольте нам вкратце напомнить вам о том, что мы обсуждали сегодня.
Мы рассмотрели шесть способов заблокировать изображение в документе Word. В первом методе используется инструмент привязки к изображению, который на сегодняшний день является самым простым. Во-вторых, с помощью Picture Content Control.Параметр «Ограничить редактирование» также работает, однако он требует, чтобы вы установили пароль для защиты документа. Между тем, если вы хотите заблокировать фоновое изображение или логотип, инструменты заливки, водяные знаки и инструменты верхнего и нижнего колонтитула могут выполнить свою работу.
Это все остальное. Мы надеемся, что эта статья оказалась для вас полезной!
Как извлечь все изображения из документа Microsoft Word (или только одного или двух)
3 способа извлечения изображений из файла Word
от Avantix Learning Team | Обновлено 7 апреля 2021 г. (
)Применимо к: Microsoft ® Word ® 2010, 2013, 2016, 2019 или 365 (Windows)
В Microsoft Word изображения можно извлекать одно за другим, или вы можете извлечь все изображения, преобразовав документ Word в zip-файл или сохранив его как веб-страницу.Извлечение всех изображений полезно, если вы хотите найти изображения увеличенного размера или повторно использовать изображения в других файлах. В этой статье мы будем использовать 3 метода для извлечения изображений (мы имеем в виду изображения или картинки, которые были вставлены в ваш документ Word, а не созданные вами фигуры или SmartArt).
Рекомендуемая статья: Как уменьшить размер документа Microsoft Word (10 способов сжатия файла Word)
Хотите узнать больше о Word? Посетите наш виртуальный класс или живые классы Word>
Извлечение изображений по одному с помощью функции «Сохранить как рисунок»
Вы можете извлекать отдельные изображения и сохранять их как новые файлы с помощью функции «Сохранить как изображение».
Этот метод дает два преимущества:
Чтобы сохранить изображение как новый файл:
Отображение расширений файлов в Windows
Чтобы использовать процедуру zip (см. Ниже), вам может потребоваться отобразить расширения файлов в Windows, если они не отображаются автоматически.
Если вы используете Windows 8 или 10:
Если вы используете Windows 7:
Извлечение всех изображений путем преобразования файла в формат zip
Если вы хотите извлечь все изображения, следующий трюк работает с любым файлом Microsoft Word, использующим формат XML (Extensible Markup Language).Файлы XML хранятся в виде пакета и поэтому могут быть разархивированы. Они также заканчиваются на «x», например .docx.
Чтобы использовать метод zip, вам понадобится документ, созданный в Word 2007 или более поздней версии, и необходимо настроить проводник или проводник Windows таким образом, чтобы он отображал имена файлов с расширениями (см. Следующий раздел, если расширения не отображаются) .
Чтобы извлечь все файлы изображений из файла Microsoft Word:
Ниже приведен образец папки Word (с папкой мультимедиа), созданной во время этого процесса:
Извлечение всех изображений путем сохранения файла Word как веб-страницы
В отличие от PowerPoint, файлы Microsoft Word можно сохранять как веб-страницы (формат HTML). Если вы сохраняете файл Word как веб-страницу, то для изображений и медиафайлов создаются отдельные файлы.
Чтобы извлечь все файлы изображений из файла Microsoft Word, сохранив файл как веб-страницу:
Ниже показано содержимое папки, созданной при сохранении файла Word как веб-страницы:
Когда вы снова откроете Word, щелкните вкладку «Вид» и выберите «Макет печати» (вид по умолчанию).
Выбор метода зависит от вас, но последние два являются наиболее простыми, если вы извлекаете несколько изображений.
Подпишитесь, чтобы получать больше подобных статей
Вы нашли эту статью полезной? Если вы хотите получать новые статьи, присоединяйтесь к нашему списку рассылки.
Дополнительные ресурсы
Как удвоить пробел в Word (4 способа)
14 ярлыков для быстрого выбора текста в Microsoft Word
Как проверить количество слов в Microsoft Word (4 способа)
Как показать или скрыть пустое пространство в документах Word
Как создать выступ или отступ первой строки в Microsoft Word
Связанные курсы
Microsoft Word: средний / продвинутый
Microsoft Excel: средний / продвинутый
Microsoft PowerPoint: средний / продвинутый
Microsoft Access: Введение
ПРОСМОТРЕТЬ КУРСЫ>
Как вставить изображение в документ Word, не перемещая текст? — Мворганизация.org
Как вставить изображение в документ Word, не перемещая текст?
Вы можете добавить изображение в верхний левый угол документа, чтобы текст обтекал его.
Как в Microsoft Word переместить изображение в любое место?
Варианты открытого макета
Как переместить изображение в Word 2013?
В документе Word 2013 выберите изображение, которое вы хотите переместить. Выберите Работа с изображениями Формат → Кнопка Положение, чтобы открыть меню позиций. Выберите положение, при котором изображение будет отображаться в правом верхнем углу документа.Перетащите рисунок вниз так, чтобы его верх совпал с верхом первого основного абзаца.
Как добавить текст к рисунку в Word 2013?
На вкладке «Вставка» в группе «Текст» щелкните «Текстовое поле», перетащите его, чтобы нарисовать текстовое поле в любом месте рядом с изображением, а затем введите текст. Чтобы изменить шрифт или стиль текста, выделите текст, щелкните его правой кнопкой мыши и затем выберите нужное форматирование текста в контекстном меню.
Как выбрать изображение и подпись в Word?
Щелкните изображение, к которому хотите добавить подпись.Щелкните Ссылки> Вставить заголовок. Чтобы использовать метку по умолчанию (рисунок), введите заголовок в поле «Заголовок».
Почему я не могу перенести текст в Word?
Любой текст в текстовом поле не может быть обернут вокруг другого объекта в текстовом поле, потому что и текст, и объект находятся на одном слое — слое рисования. Это означает, что если вы по-прежнему хотите обтекать графику текстом, вам нужно будет использовать другой подход к оформлению информационного бюллетеня.
Как создать изображение мобильного документа?
Добавление изображений в документы (только для устройств Android)
Как добавить фото в резюме в мобильном приложении?
Добавить существующее изображение
Как добавить фото в резюме?
Где разместить фото резюме? Если вы решите добавить фото резюме, разместите его вверху или вверху страницы. Правый верхний угол — популярный и хороший вариант. Слева остается много места для ваших контактных данных, цели вашего резюме или личного заявления.
Как добавить изображение в шаблон резюме?
ШАГОВ, ЧТОБЫ ИЗМЕНИТЬ ИЗОБРАЖЕНИЕ ШАБЛОНОВ РЕЗЮМЕ:
Как добавить картинку в резюме?
Зарегистрируйтесь в Venngage — вы можете бесплатно начать работу с нашим онлайн-конструктором резюме. Выберите шаблон резюме, который отражает вашу индивидуальность и отрасль. Добавьте свои навыки, квалификацию и опыт. Используйте программу создания резюме Venngage, чтобы настроить шаблон резюме, переключая шрифты, цвета, изображения и значки.
Важна ли фотография в резюме?
Резюме должно отражать ваш опыт и навыки четко, кратко и профессионально, поэтому важно знать, что включить в резюме, что имеет дополнительную ценность. По этой причине не рекомендуется добавлять фото в резюме.
Добавление изображений в Microsoft Word
От логотипов компании до подробных научных иллюстраций — есть много причин для добавления изображения в документ Microsoft Word.Но как это работает? И как сделать так, чтобы готовый документ выглядел профессионально? Ознакомьтесь с нашим руководством ниже, чтобы получить несколько советов.
Добавление изображений в Microsoft Word
У вас есть три основных варианта добавления изображений в Microsoft Word:
Вы можете получить доступ ко всем этим параметрам, перейдя к Вставить > Иллюстрации на главной ленте.На этой вкладке также можно найти параметры для добавления диаграмм и таблиц в документ.
Раздел ленты «Иллюстрации».1. Добавление изображения с компьютера
Если вы добавляете изображения со своего компьютера:
Это добавит изображение (в полный размер) в выбранное место.Вы также можете добавить изображение со своего компьютера, перетащив эскиз в документ.
2. Добавление изображения из Интернета
Этот параметр позволяет импортировать изображение прямо из Интернета. Для этого:
Считаете это полезным?
Подпишитесь на нашу рассылку и получайте советы по написанию от наших редакторов прямо на свой почтовый ящик.
Это добавит выбранное изображение в ваш документ. Он даже добавит импровизированную подпись, включая лицензию на картинку. Однако убедитесь, что вы знакомы с правилами использования изображений, защищенных авторским правом и Creative Commons, прежде чем добавлять изображения других людей в свой документ.
3. Фигуры и SmartArt
Для простых изображений, таких как блок-схемы или стрелки, может быть проще использовать параметры «Фигуры» и «SmartArt» в Microsoft Word. Это предустановленная графика, которую вы можете добавить одним нажатием кнопки:
Эти параметры предлагают простой способ добавления визуальных элементов в документ.
Параметры SmartArt.Форматирование изображений
Мы не будем здесь подробно останавливаться на всех параметрах форматирования изображений, доступных в Microsoft Word. Однако при добавлении изображений в документ следует учитывать два основных фактора:
Эти параметры помогут обеспечить аккуратный вид изображения на странице. Тем временем, чтобы удалить изображение из документа, просто выберите его и нажмите «Удалить» или «Backspace» на клавиатуре.
Как извлечь изображения из документа Word? Дилемма дизайнера • Silo Creativo
$ 89
Все наши премиальные темы в наборе тем
Я уверен, что большинство из вас знают, о чем я говорю.Вы ждете, когда фотографии вашего клиента добавят их в ваш дизайн. У вас есть все готово, зарезервированное место и точные размеры. Вам все равно, является ли работа веб-сайтом, графическим дизайном или даже редакционной работой. Вам нужен этот логотип, эти изображения. Приходит электронное письмо. Это ваш клиент.
Тема: изображения.
Вы открываете и… черт возьми! Все изображения находятся в документе Word, поэтому вам нужно извлечь их оттуда .
Зачем отправлять картинку в ворде?
Честно говоря, логической причины не вижу.Вес файла текстового документа и вес изображения очень похожи. Более того, пользователю приходилось создавать новый файл и импортировать изображения, подготовка которых занимала больше времени. Это загадка…
Среди раскрытой тайны у нас есть несколько вариантов: либо попросить вашего клиента преобразовать формат изображения в jpg, png… или попытаться получить изображения из Word путем копирования и вставки в Photoshop / Gimp (или что-то еще, что вы используете) , или сохранить изображения в формате PDF, а затем открыть их в Illustrator… дизайнерские уловки .
Решение: извлечение изображений из Word без потери качества
Что ж, наконец, решение этих проблем с удовлетворительным результатом: сохранить документ как веб-страницу. Да, это так просто. Посмотрим шаг за шагом:
1. Откройте текстовый документ, содержащий изображения. (Если вы используете Word, откройте Office, а если вы работаете с Mac, iWorks)
2. После открытия перейдите в меню и найдите опцию «Сохранить как».
3. Среди вариантов, доступных в разделе «Другие форматы», выберите «Веб-страница (htm, html)».
4.Это сохранит документ в html-файле и в папке, связанной с этим файлом. Все изображения, содержащие файл в этой папке, будут в самом высоком качестве.
Процесс очень простой. Что делает текстовый процессор, так это преобразование файла в веб-страницу; поэтому он создает html со ссылками на изображения, сохраняя их порядок. Но это ссылки на изображения, поэтому они не встраиваются. Следовательно, необходимо поместить изображения в папку рядом с файлом html (например, активы, когда мы упаковываем веб-дизайн). Итак, у нас уже есть изображения, которые были в документе Word в формате изображения (jpg или png)
Хотя, как вы видите, процесс очень прост, я советую не позволять вашим клиентам присылать вам контент по своему желанию. Постарайтесь с самого начала договориться о правилах работы и отправке файлов (клиенту и команде разработчиков). Например, с изображениями:
«Изображения будут отправлены отдельно в формате jpg с минимальным разрешением 900 пикселей в ширину или 600 пикселей в высоту через общую папку Dropbox для проекта…»
Поверьте, это сэкономит вам время и избавит вас от головной боли в будущем .
Еще немного об изображениях
Если изображения вашего клиента расплывчаты, они недостаточного качества или не удовлетворяют вас по какой-либо причине, предложите клиенту использовать стандартные изображения, чтобы найти изображения, которые убеждают обоих. Как мы иногда говорим, использование изображений важно сегодня в дизайнерских работах, например, они могут оптимизировать время, проведенное на нашей странице в веб-дизайне, или повлиять на навигацию пользователя.
Отлично, надеюсь, этот мини-урок был полезен. Теперь вы можете уделять время тому, что действительно важно: своей работе! С уважением 😉
PS: Я оставляю вам интересный проект о дилеммах дизайнера и клиентов и использовании jpg: лучший вектор! nojpg.org
изображений не печатаются (Microsoft Word)
Когда Рик рисует блок-схему и добавляет текстовое поле, оно отлично отображается на его экране, но когда он пытается его распечатать, оно полностью пустое. Кроме того, когда Рик получает документ Word со вставленным изображением, он тоже не отображается и не печатается. Он задается вопросом, почему он не может распечатать изображения.
Word позволяет вам контролировать, что печатать в документе, а что нет — по крайней мере, для некоторых элементов, таких как графика. Вот как вы можете убедиться, что Word отправит эти изображения на принтер, как вы ожидаете »
Рисунок 1. Параметры печати для Word.
Рисунок 2. Параметры отображения для Word.
Теперь у вас должна быть возможность распечатать документ, и ваши изображения должны печататься нормально. Если они не печатаются и изображения являются встроенными (в отличие от плавающих), возможно, они отформатированы как скрытые.Вы можете узнать, так ли это, выбрав параметр «Печатать скрытый текст» сразу после шага 7, описанного выше, а затем снова распечатать документ.
WordTips — ваш источник экономичного обучения работе с Microsoft Word. (Microsoft Word — самая популярная программа для обработки текстов в мире.) Этот совет (7554) применим к Microsoft Word 2007, 2010, 2013, 2016, 2019 и Word в Office 365.
Автор Биография
Аллен Вятт
Аллен Вятт — всемирно признанный автор, автор более чем 50 научно-популярных книг и многочисленных журнальных статей.Он является президентом Sharon Parq Associates, компании, предоставляющей компьютерные и издательские услуги. Узнать больше о Allen …
Надстрочные символы в поиске и замене
Поиск и замена, используемые в Excel, менее эффективны, чем его аналог в Word, поэтому он не может выполнять некоторые из …
Узнайте большеОбрезка графики в макросе
Excel позволяет легко вставлять графику в рабочий лист.После добавления вы можете захотеть быстро обработать графику с помощью …
Узнайте большеОбновление поля в текстовом поле
Если вы поместите поле в текстовое поле, вы можете быть удивлены, обнаружив, что оно не обновляется, когда вы пытаетесь обновить все свои …
Узнайте большеПечать близко к краю
Word позволяет вам указывать все виды форматов бумаги и полей для ваших документов.Если ваша маржа приводит к попытке …
Узнайте большеПечать белым
Word позволяет печатать всеми цветами радуги, но не белым. (Плохое сравнение; белый — это не цвет …
Узнайте большеНежелательные титульные страницы с заданиями на печать
Когда вы печатаете документ, получаете ли вы больше, чем ожидали? Если вы напечатаете дополнительные страницы до или в течение …
Узнайте большеКак сохранить изображения из документа MS Word
Microsoft Word — самая популярная в мире программа для обработки текстов.Он предлагает вам множество функций, которые удовлетворят все ваши требования по созданию и управлению документом. Однако в MS Word по-прежнему отсутствуют некоторые мелочи. Например, иногда мы хотим, чтобы быстро сохранил все изображения, встроенные в документ Word .
У всех нас иногда есть документы Word, содержащие большое количество встроенных изображений. Если нам нужно сохранить все эти изображения в виде отдельных файлов, MS World не предоставляет для этого никаких простых способов. Хотя сам MS Word может выполнять ряд операций по редактированию изображений в документе, но если мы хотим редактировать встроенные изображения в чем-то вроде Photoshop, нам потребуется сохранять изображения в виде отдельных файлов.В сегодняшнем трюке с MS Word давайте узнаем, , как легко сохранить все изображения из документа Word .
Лучший метод
Если вы хотите сохранить одно или несколько изображений из документа MS Word, вы можете щелкнуть изображение правой кнопкой мыши и выбрать опцию « Сохранить как изображение… ». Эта функция стала доступной в последних версиях MS Word. Но что, если в документе 200 изображений?
Самый быстрый и простой способ сохранить все изображения из документа Word — это сохранить документ как веб-страницу.Если вы знакомы с программированием HTML, вы поймете, что веб-страница относится к таким ресурсам, как изображения, хранящиеся в виде отдельных файлов. Итак, когда мы сохраняем документ Word как веб-страницу, документ MS Word становится HTML-страницей, а все встроенные изображения сохраняются в отдельной папке. Мы можем использовать эту операцию для получения изображений из документа Word.
Альтернативный метод
Этот метод полезен, если вам нужно сохранить только одно или несколько изображений в виде отдельных файлов.Если документ MS Word содержит много изображений, и вы хотите сохранить их все, то лучше всего подходит указанный выше метод.
Наши советы по MS-Word сделают вашу жизнь проще и повысят вашу продуктивность на работе.Хорошо, этот альтернативный метод предполагает создание снимка экрана.
Подробнее Советы и рекомендации по использованию MS Word!
Надеюсь, этот совет сэкономит вам драгоценное время. В собственном офисе мы часто получаем документы, полные изображений, которые должны были быть отправлены отдельно! Но некоторым людям почему-то легко вставить все изображения в документ Word.Это приведет к значительной потере времени, если эти изображения будут использоваться как отдельные файлы. Если вам нужно отправить кому-то несколько изображений, лучше заархивируйте их все, а затем отправьте. Встраивание в документ MS Word — не самая лучшая идея.

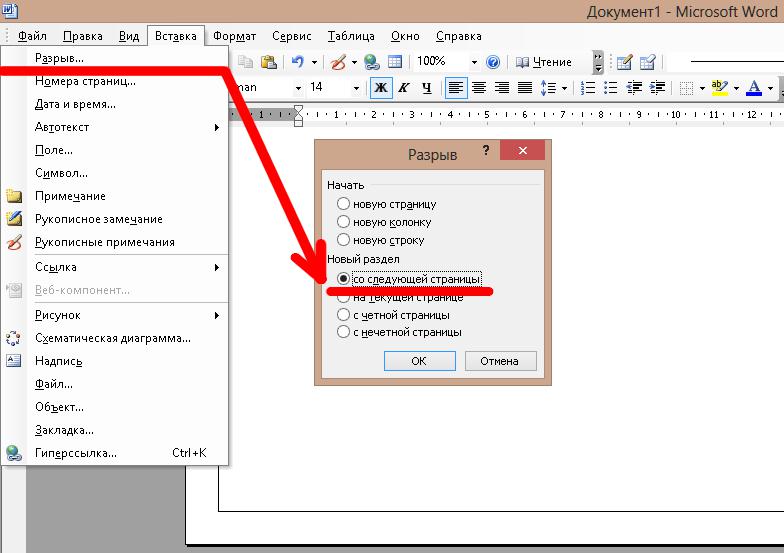
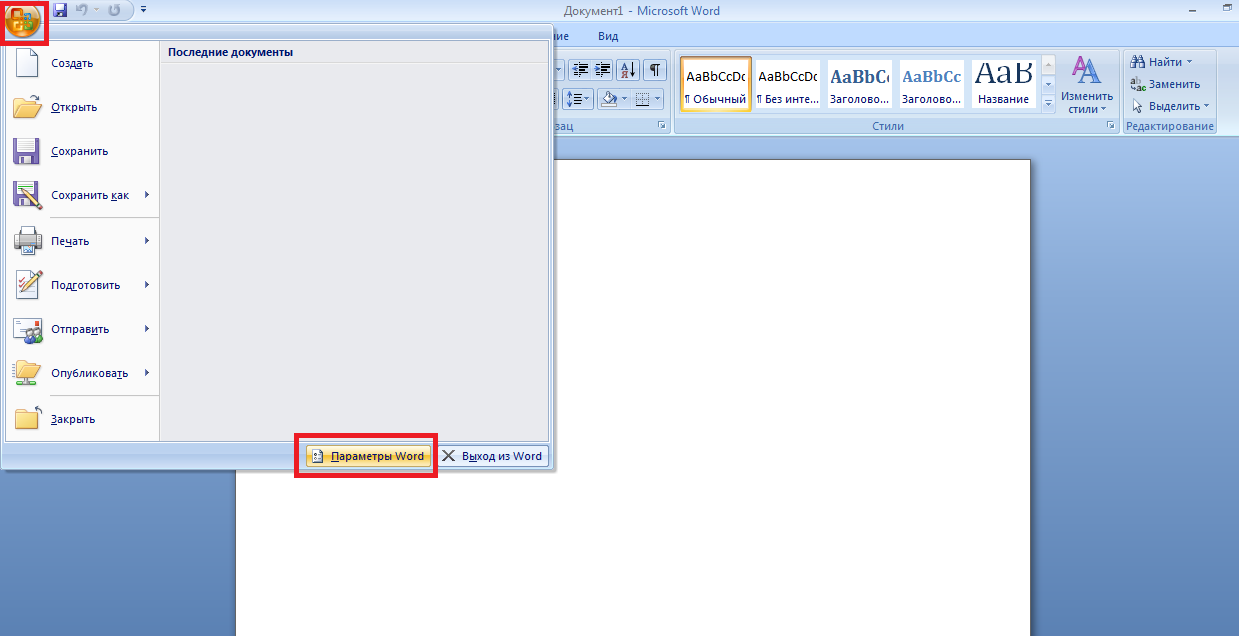 Картинка появится на вашем экране. Остаётся только обрезать фон и сохранить её в JPEG.
Картинка появится на вашем экране. Остаётся только обрезать фон и сохранить её в JPEG.
