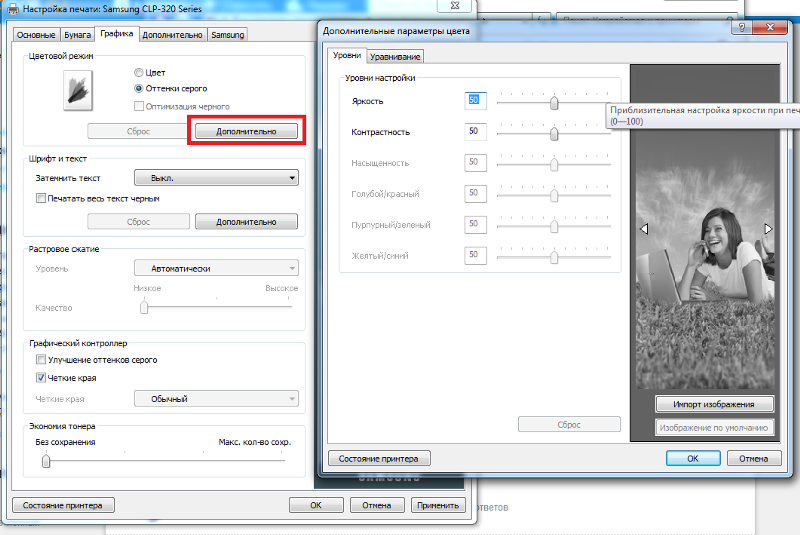Как сделать изображение четким. Вся правда в деталях, или как сделать фотографию четкой. Умная резкость в Photoshop
Когда вы видите прекрасный снимок природного или городского пейзажа, то прежде всего задаетесь вопросом «Как ему удалось так снять этот кадр?» Конечно, сам момент съемки играет важную роль в создании любой выдающейся фотографии. Правильно ли установлена экспозиция, выйдет ли правильный, хорошо сбалансированный RAW-файл? Нужно ли делать брекетинг, чтобы захватить, а потом иметь возможность обработать широкий динамический диапазон? Использовать ли длинную выдержку, чтобы создать чувство движения или смягчить его (тут на помощь придут нейтральные фильтры)?
В этом списке слишком много переменных, да и с большинством вы, наверное, и так знакомы.
После того, как у вас есть RAW-файл, готовый к работе, ПО для постобработки предоставляет огромное количество возможностей сделать его более резким и выделяющимся.
Используя 4 техники, о которых рассказывается в уроке, вы сможете сделать свои снимки острыми как бритва и готовыми к печати или публикации в сети!
В уроке я расскажу, как придать пейзажным снимкам наилучший вид.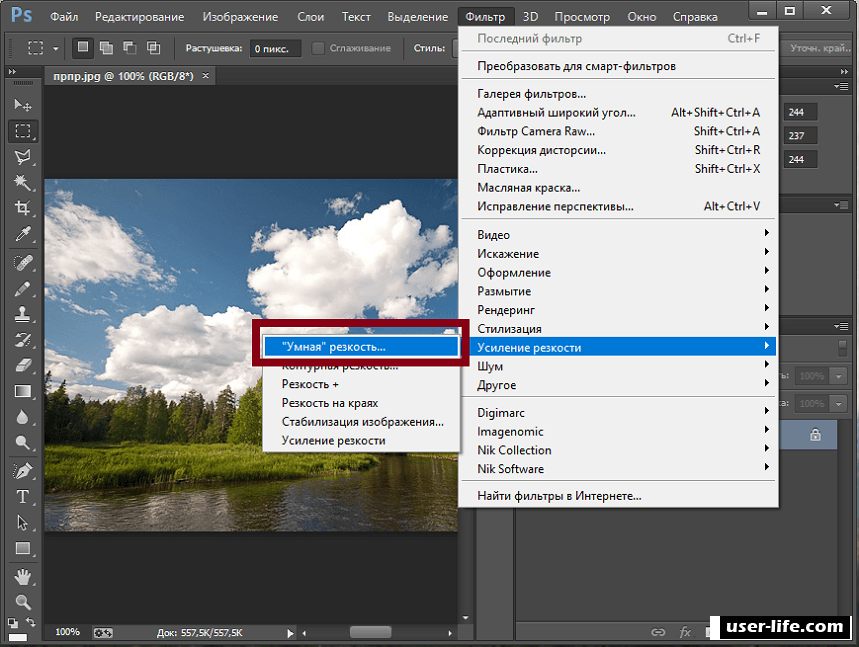 Однако, эти техники также работают для большинства других сфер фотосъемки. Поскольку на улице уже весна, сейчас самое время выбраться на улицу и запечатлеть парочку прекрасных пейзажей!
Однако, эти техники также работают для большинства других сфер фотосъемки. Поскольку на улице уже весна, сейчас самое время выбраться на улицу и запечатлеть парочку прекрасных пейзажей!
1. Резкость в Lightroom
Полное название Lightroom звучит так: “Adobe Photoshop Lightroom”, поэтому, говоря о резкости, технически я объясняю Photoshop-метод. Впрочем, как бы вы его не называли, Lightroom обладает очень полезной секцией на панели Детали (Details) модуля Develop .
Слайдеры стоит использовать, когда изображение открыто как минимум в полном размере 1:1. При внесении коррекций нужно видеть их влияние даже на мельчайшие детали.
Удерживаемая клавиша Alt позволяет видеть создаваемую маску.
Все слайдеры также можно использовать совместно с клавишей Alt. Верхний слайдер — Количество (Amount) покажет снимок в черно-белом виде. Радиус (Radius) и Детали (Details) приглушат цвета, чтобы можно было видеть контуры, которые делаются резче.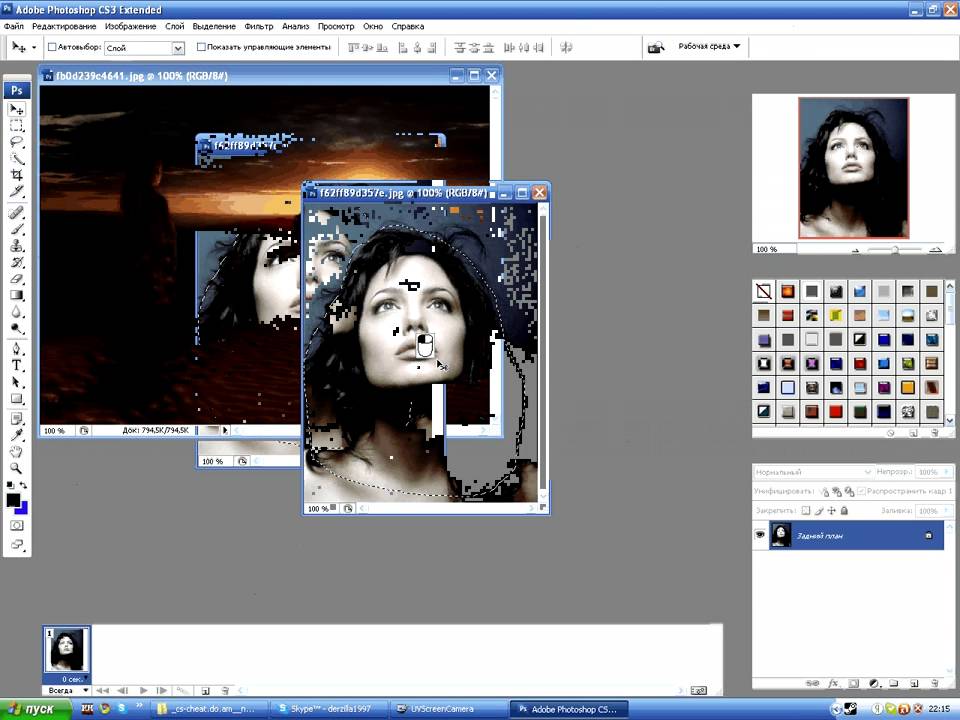 Слайдер Маска (Masking) переходит в черно-белый вид, демонстрируя, где именно применяется резкость (см. рисунок выше).
Слайдер Маска (Masking) переходит в черно-белый вид, демонстрируя, где именно применяется резкость (см. рисунок выше).
Слайдеры
Количество (Amount) регулирует именно то, что вы можете подумать — общее количество применяемой резкости. Чем дальше вы передвигаете его вправо, тем резче станет снимок.
Радиус (Radius) отвечает за то, насколько далеко от центра каждого пикселя увеличивается резкость. Чем меньше значение, тем тоньше радиус резкости. Чем больше — тем радиус толще.
Детали (Details) влияет в основном на остальные участки фотографии, не обязательно края (за них отвечает Радиус). Если есть снимок с большим количеством текстур, как, например, ткань или одежда, слайдер Детали (Details) подчеркнет их, не создавая при этом эффект нежелательного сияния.
Маска (Masking) — это ничто большее, чем просто маска. Если ползунок в левом углу — маска залита чистым белым цветом и эффект применяется полностью. Удерживая нажатой клавишу Alt и перемещая ползунок вправо, вы увидите, как белая обводка остается только вокруг некоторых участков.
Несмотря на то, что это очень эффективный метод, он применяется глобально, а нам иногда нужно сделать резкими только определенные участки. Именно здесь приходит на помощь Photoshop.
2. Нерезкое маскирование в Photoshop
Нерезкое маскирование (Unsharp Mask) — функция с очень неоднозначным названием. Если не обращать внимание на приставку «не» — это обычный инструмент для повышения резкости. Принцип его работы — создать слегка размытую версию исходного изображения и отнять его от оригинала, чтобы найти края объектов. Так создается нерезкая маска. Следующий шаг — повышение контраста краев при помощи созданной маски. В итоге получается более резкий снимок.
Слайдеры Нерезкого маскирования
Количество (Amount) здесь отображается в процентах и регулирует то, насколько контрастными будут края.
Радиус (Radius) — сила размытия оригинала для создания маски.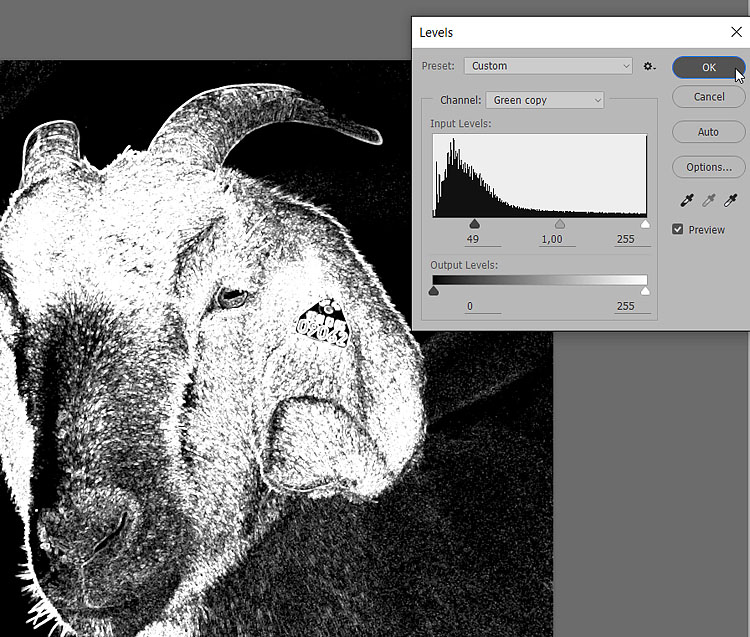 Чем меньше радиус, тем более мелкие детали будут затронуты.
Чем меньше радиус, тем более мелкие детали будут затронуты.
Порог (Threshold) устанавливает минимальное изменение яркости, к которому применяется резкость. Порог также хорошо работает, чтобы сделать более резкими только заметные края, не затрагивая при этом остальные.
Любые операции по повышению резкости должны применяться как минимум в полном размере 1:1 или лучше. Идеальный зум для работы в Photoshop — 200%.
3. Умная резкость в Photoshop
Самый продвинутый инструмент Photoshop для работы с резкостью — Умная резкость (Smart Sharpen). У него больше всего опций и при правильном использовании можно получить наилучший результат для пейзажной и почти любой сферы фотосъемки. Пейзажная съемка — очень сложный предмет, так как часто приходится справляться одновременно с очень приближенными контурами и очень отдаленными. При этом каждый из них требует отдельного подхода. Работая с масками в Photoshop можно добиться того, что некоторые участки будут замаскированы, а другие останутся резкими.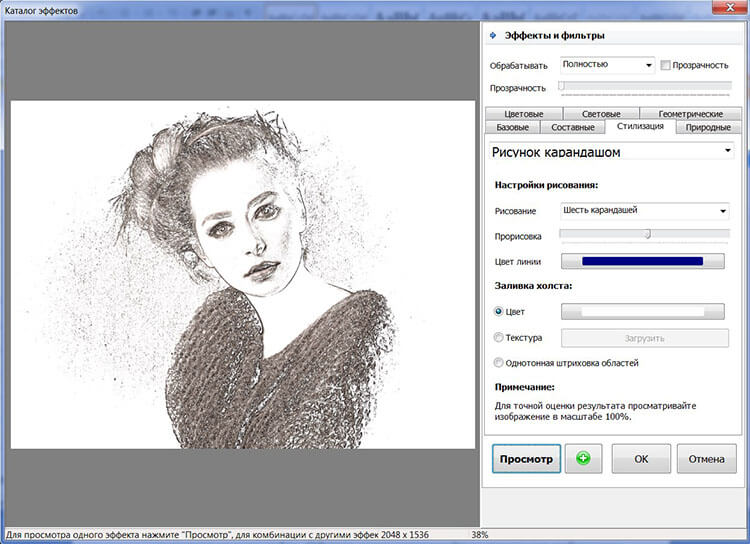
Также во всплывающем окне инструмента Умная резкость (Smart Sharpen) можно сохранять и загружать престы, чтобы не вводить параметры каждый раз.
Умная резкость предоставляет наибольшее количество опций. С ее помощью можно идеально выполнить тончайшие коррекции!
Слайдер Количество (Amount) изменяется от 1 до 500%. В большинстве случаев не приходится переступать 100%. Конечно, никто не запрещает зайти дальше, но вы получите распространенные артефакты в виде сияния и нереалистичный вид.
Радиус (Radius) измеряется в пикселях и отвечает за края, которые будет регулировать Умная резкость. Можно выбрать от 0,1 до 64 пикселей — шкала с шагом 0,1 была создана для максимально тонкого регулирования.
Сокращение шума (Reduce Noise) весьма понятная и отличная функция. Это — еще одна причина мощности и популярности Умной резкости. Теперь становится ясно, зачем Adobe создала пресеты для этого фильтра!
В строке Удалить (Remove) лучше установить Размытие при мал.
Секции Тень (Shadow) и Свет (Highlights) также получили свои наборы слайдеров для тонкого регулирования. Ослабление эффекта (Fade Amount) отвечает за общее усиление резкости в светлых и темных участках.
Тональная ширина (Tonal Width) задает пределы усиления резкости для определенных тональных участков изображения. В качестве примера, если вы выберете более низкую Тональную ширину в этих участках, усиление резкости для них будет ограничено. Более высокое значение расширяет диапазон тонов.
Радиус (Radius) здесь работает так же, как у Нерезкого маскирования — перемещение ползунка влево определяет меньшую зону, вправо — большую.
Стоит отметить — для получения наилучших результатов при использовании этих инструментов, сначала конвертируйте копию оригинального слоя в смарт-объект. Это можно сделать в самом начале постобработки или позже, когда слой объединен и находится сверху.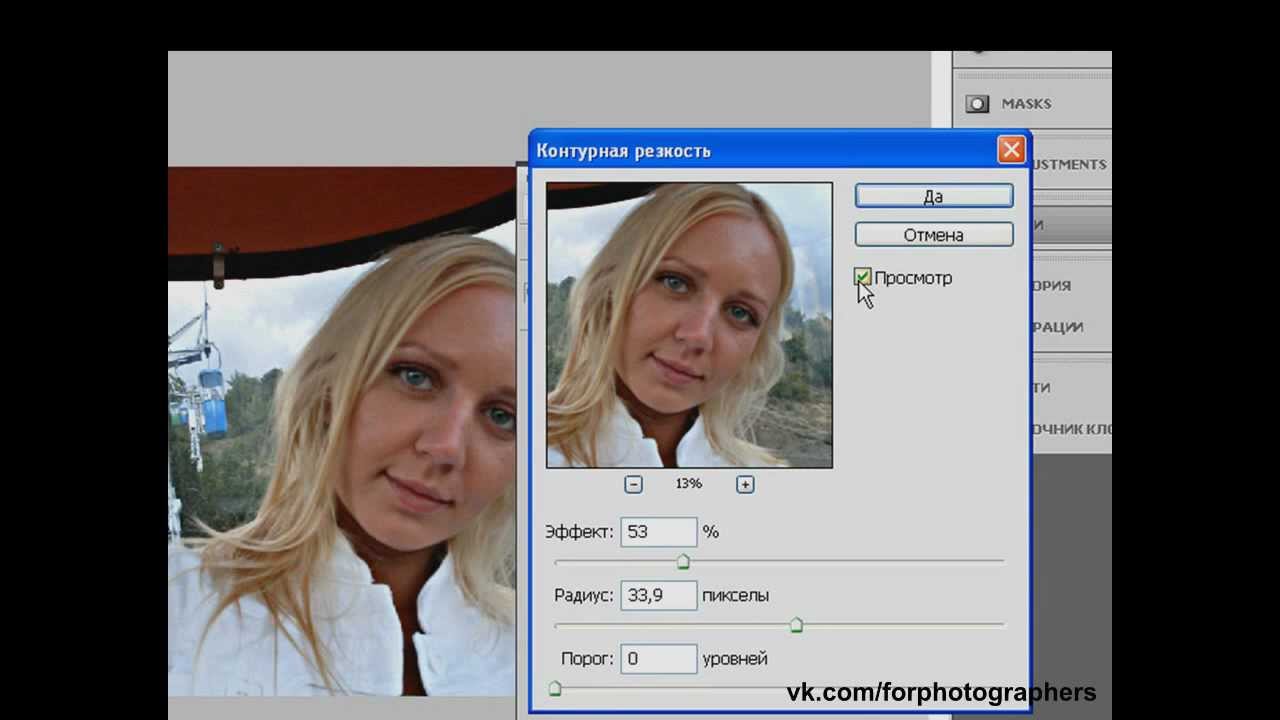 Переход к смарт-объекту позволит в любое время вернуться и внести коррекции. Также смените Режим наложения (Blending Mode) слоев резкости (кроме Цветового контраста) на Свечение (Luminosity) во избежание нежелательного свечения. Это крайне рекомендуется.
Переход к смарт-объекту позволит в любое время вернуться и внести коррекции. Также смените Режим наложения (Blending Mode) слоев резкости (кроме Цветового контраста) на Свечение (Luminosity) во избежание нежелательного свечения. Это крайне рекомендуется.
4. Фильтр Цветовой контраст в Photoshop
Еще один отличный способ усилить резкость пейзажных снимков (и не только) — воспользоваться фильтром Цветовой контраст (High Pass). Опять же, можно сделать либо копию самого слоя, либо копию всех видимых (Ctrl + Alt + Shift + E). Конвертируйте полученный слой в смарт-объект, кликнув по нему правой кнопкой мыши и выбрав соответствующий пункт выпадающего меню. Как уже упоминалось, это позволит вернуться и внести коррекции в любой момент.
Фильтр Цветовой контраст — очень простой, но эффективный способ усилить резкость фотографии. Помните, что с любым корректирующим слоем или фильтром всегда можно воспользоваться маской, скрыв нежелательные участки.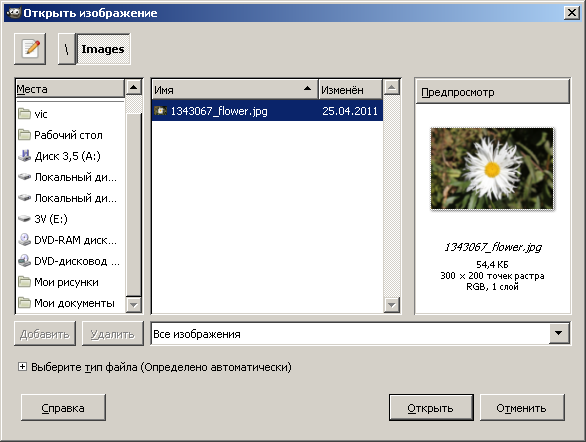
Небольшого Радиуса в пределах 1-1,5 обычно хватает с головой. Не стоит перебарщивать! Нам нужно совсем немного! После этого изображение станет 50% серым и останется только обводка, показывающая края. Именно это нам нужно.
Теперь просто перейдите к панели слоев и выберите Режим наложения Перекрытие (Overlay) или Линейный свет (Linear Light). Последний имеет более заметное влияние, в то время как первый менее радикальный. Линейный свет — более удачный выбор, так как всегда можно отрегулировать непрозрачность слоя и ослабить слишком резкие участки при помощи маски. Использование Яркостных масок также может быть неплохим вариантом, если нужно усилить резкость только в определенном тональном диапазоне.
Есть еще много способов подчеркнуть детали при помощи Photoshop — какой ваш любимый? Поделитесь своим опытом в комментариях или задайте интересующий вопрос.
Чаще практикуйтесь в съемке и обработке!
На начальном уровне, прежде чем понять, как сделать фото четким, стоит понять, куда может деться четкость. Четкость напрямую зависит от выдержи, которая в свою очередь сильно зависит от количества света. Становится ясно — смазы на фото появляются в условиях слабого освещения, когда приходится делать более длинную выдержку. Фотографирую в темноте, старайтесь отключать режим «Авто», так как в режиме «М» еще можно получить четкий хоть и темный снимок, а в «Авто», это скорее всего не удастся. Темную фотографию легче осветлить чем сделать четкой — выбираем из двух зол меньшее. Если у вас есть возможность, то используйте любые предметы для фиксации фотоаппарата. Его можно поставить на стол или же прижать к стене, столбу, дереву — это позволит вам снять на более длинной выдержке с меньшим шевелением.
Четкость напрямую зависит от выдержи, которая в свою очередь сильно зависит от количества света. Становится ясно — смазы на фото появляются в условиях слабого освещения, когда приходится делать более длинную выдержку. Фотографирую в темноте, старайтесь отключать режим «Авто», так как в режиме «М» еще можно получить четкий хоть и темный снимок, а в «Авто», это скорее всего не удастся. Темную фотографию легче осветлить чем сделать четкой — выбираем из двух зол меньшее. Если у вас есть возможность, то используйте любые предметы для фиксации фотоаппарата. Его можно поставить на стол или же прижать к стене, столбу, дереву — это позволит вам снять на более длинной выдержке с меньшим шевелением.
Но, если все же, у вас получилось размытое не четкое фото, то давайте разберемся, как сделать фото четче.
Как сделать фотографию четкой в фотошопе?
После прогулки под дождем у меня появилась парочка фотографий, которые не очень четкие. Тому есть несколько причин, старенький фотоаппарат, то есть отсутствие возможности ставить высокие значения ISO, мрачная погода на улице и мокрый асфальт, а значит отсутствие возможности лечь на него и нормально настроиться.
Долго пытаетесь сделать фотографию четкой, но ничего не получается? Тогда эта статья будет для вас спасением. Многие приведенные ниже лайфхаки позволят улучшить качество съемки даже на самой обычной камере. Вы узнаете, четче без особых навыков и усилий.
Устойчивое положение камеры
Самая главная причина смазанной фотографии — это движение во время съемки. Для того чтобы это предотвратить, нужна система стабилизации в телефоне. Если в вашем телефоне такой нет, тогда можно приобрести штатив, который будет фиксировать положение устройства. Но многие не хотят приобретать такой держатель, так как он слишком громоздкий и неудобный. В таком случае рекомендуется при съемке удерживать смартфон обеими руками.
Также тряска устройства может возникать во время того, когда нужно прикоснуться к экрану, чтобы сделать фотографию. Исправить это можно с помощью таймера, который по умолчанию встроен в камеру смартфона. Еще один хороший способ — это использовать кнопки громкости для того, чтобы сделать снимок, не отрывая руки от корпуса. Также если подключить наушники к телефону, то с помощью кнопки на них можно сделать фото.
Также если подключить наушники к телефону, то с помощью кнопки на них можно сделать фото.
Так как сделать фотографию более четкой — довольно-таки трудный процесс, программисты придумали специальные приложения для фото, в которых есть функция анти-встряски. Camera FV-5 как раз является такой программой для операционной системы Android. А для пользователей телефонов на базе iOS лучшей программой для этих целей будет ProCamera.
Чистка объектива
Очень часто получаются снимки расплывчатыми из-за того, что объектив камеры запотел или на нем пятна и грязь. Для устранения этой проблемы достаточно протереть объектив нежной тканью, а лучше всего использовать для этой цели специальные салфетки для линз. Но если пятна или пыль не вытираются, тогда нужно отнести в сервисный центр. Специалисты либо сделают профессиональную чистку, либо полностью заменят камеру.
Также в продажах есть наборы линз для телефона, которые улучшают качество съемок. Эти насадки на объектив позволяют делать макросъемку, эффект «рыбий глаз» и т.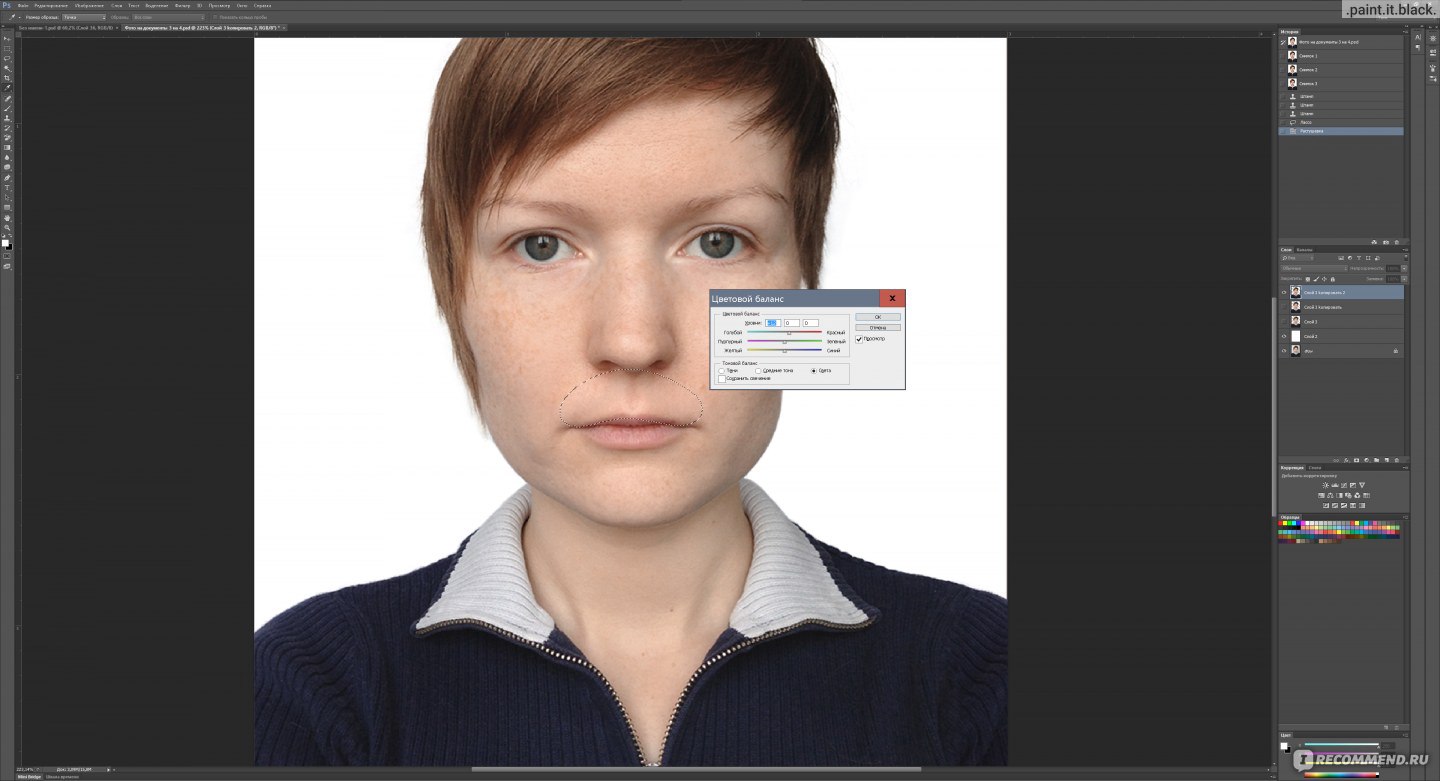 п.
п.
Регулировка фокуса
Большинство людей, когда делают фотографию, используют автоматический фокус, но он не всегда срабатывает идеально. Поэтому это также является причиной не четких фотографий. На многих телефонах можно настроить фокус с помощью нажатия на экран в том месте, где вы хотите, чтобы была фокусировка. Также имеется очень полезная функция блокировки фокуса, что позволит вам изменить кадр, но при этом фокус будет зафиксирован в том месте, где вы поставили точку. Это отличный вариант, как сделать фотографию четче.
Обладателям устройства iPhone, чтобы сделать блокировку автофокуса, достаточно нажать на нужном месте экрана и держать до того, пока не появится замок. Для того чтобы вернуть автофокус, нужно кликнуть один раз в любой точке экрана.
Но пользователям смартфона на Android понадобится скачивать дополнительные приложения, так как по умолчанию эта функция не встроена в камеру. В выше упоминаемой нами программе Camera FV-5 имеется блокировка фокуса, называется она AF-L.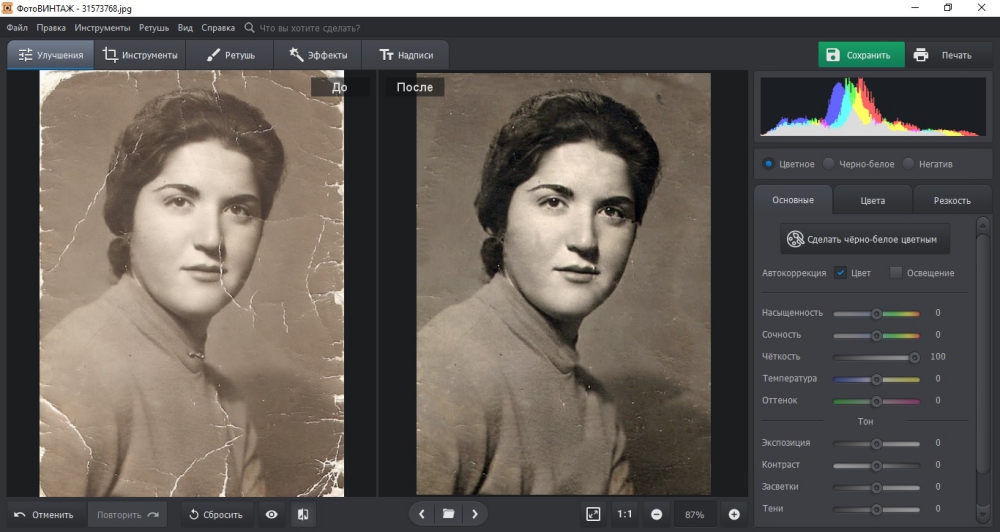
Настройка света
Известно, что при хорошем освещении получаются качественные фотографии. Поэтому стоит особое внимание уделять экспозиции во время съемки. Если освещения будет не достаточно, а вы попытаетесь выстроить правильную экспозицию, то камера будет долгое время держать объектив открытым. А это значит, что фотографии могут получиться размытыми и с наличием шума.
Один из способов, как сделать фотографию четче — не стоит пользоваться цифровым зумом, потому что при приближении будущего снимка резкость и четкость теряется.
Приложения для четкости
Не всегда даже с использованием профессиональной техники снимки получаются качественными и структурными. Поэтому многие задаются вопросом, как сделать четкую фотографию из размытой? На помощь этому приходят программы для обработки фотографий. Сейчас в «Play Маркете» и App Store полно приложений, в которых можно настроить четкость и резкость фото, но не все они справляются с этой целью на все 100 %.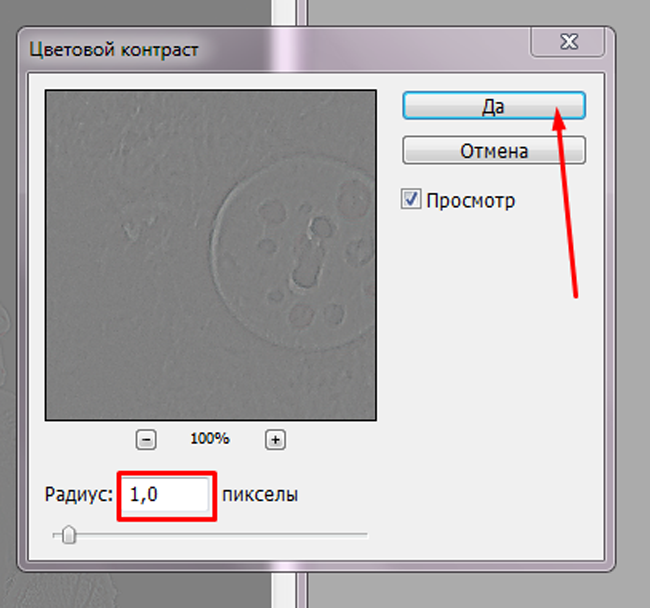 Ниже приведен топ лучших бесплатных программ для iOS и Android, которые помогут скорректировать фото:
Ниже приведен топ лучших бесплатных программ для iOS и Android, которые помогут скорректировать фото:
- SnapSeed.
- VSCO Camera.
- Adobe Photoshop Express.
- Aviary.
- Instagram.
- Lightroom CC.
- MOLDIV.
- Afterlight.
- PicsArt.
Как нечеткую фотографию сделать четкой с помощью компьютера? Ответ на этот вопрос прост — скачиваете программу, и буквально за несколько секунд у вас выйдет красивая структурная фотография. Во время обработки фото лучше всего делать резким один конкретный элемент, а не всю картинку. Такой способ поможет сохранить естественность, и фото получится не броским. Топ программ для компьютера:
Улучшение качества фотографий — довольно трудоемкое дело. Некоторые блогеры тратят сутки, чтобы получить отличное фото. Но очень часто скорректированные фотографии выходят неестественными и уже не так радуют глаз. Но все же, как сделать фотографию четче? Для этого рекомендуется сразу настраивать камеру таким образом, чтобы по итогу вышла красивая картинка.
Нередко очень интересные кадры приходится удалять из-за того, что они размытые. В момент спуска затвора руки фотографа почти незаметно дрожат, и это может привести к смазыванию и потере четкости снимка. Но можно исправить эту проблему с помощью программы Adobe Photoshop. Используя простые инструменты, вы спасете снимок, и его не придется помещать в корзину.
Вам понадобится
- Фотошоп и камера РАВ
Инструкция
 п. Но помните, что усиливая резкость, вы можете усилить шумы. Поэтому постарайтесь найти баланс между двумя этими показателями.
п. Но помните, что усиливая резкость, вы можете усилить шумы. Поэтому постарайтесь найти баланс между двумя этими показателями.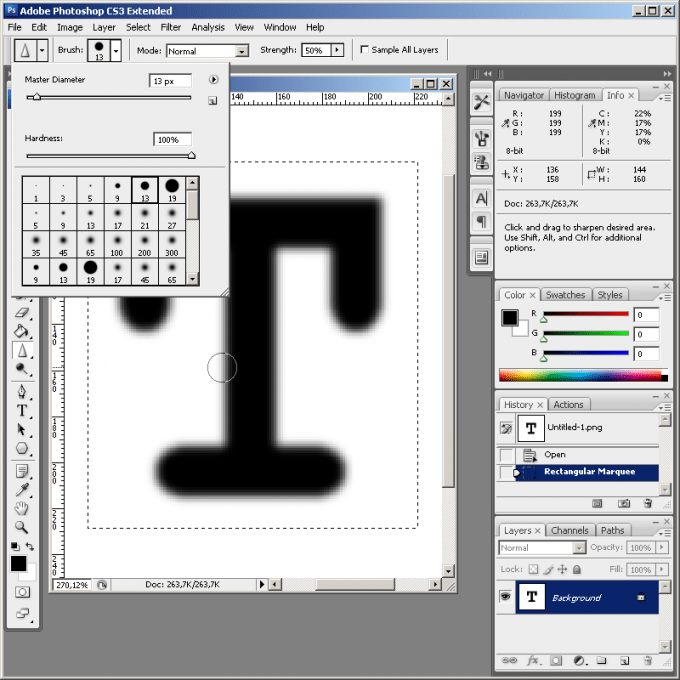
Вам понадобится
- Программа Adobe Photoshop
Инструкция
 Активируйте канал Lightness для того чтобы отделить детали картинки от цветовых данных. Это позволяет использовать методику повышения четкости только к деталям на фотографии, без появления цветовых ореолов. Изображение станет на время черно-белым.
Активируйте канал Lightness для того чтобы отделить детали картинки от цветовых данных. Это позволяет использовать методику повышения четкости только к деталям на фотографии, без появления цветовых ореолов. Изображение станет на время черно-белым.
Инструкция
Создайте дубликат имеющегося у нас слоя, нажав клавиши Ctrl+J. Клавиши Shift+Ctrl+U обесцветят дубликат слоя.
Выберите для этого слоя в палитре слоев режим наложения «Overlay».
Примените к обесцвеченному слою фильтр «Other – HighPass».
При помощи диалогового окна фильтра подберите оптимальное значение параметра «Radius», оценивая изменения, происходящие с фото. При этом галочка около режима «Preview» должна быть .
Увеличение четкости может быть необходимо не всем частям фото. В некоторых местах оно вызовет только появление лишних дефектов. Поэтому там, где резкость не нужна, сотрите корректирующий слой инструментом «Eraser» (вызывается клавишей E в английской раскладке).
Если вы хотите увеличить корректирующий эффект, дублируйте обесцвеченный слой комбинацией клавиш Ctrl+J. Регулируйте прозрачность верхнего слоя, пока результат вас не удовлетворит.
Объедините все слои при помощи клавиш Ctrl+Shift+E.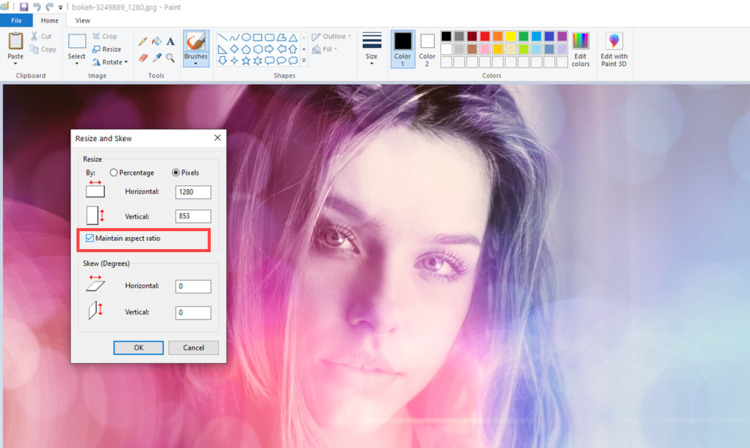 Отрегулируйте яркость и контрастность фотографии при помощи тех пунктов меню «Image — Adjustments», которые вы предпочитаете. Самые простые из них — «Image – Adjustments — Brightness/Contrast».
Отрегулируйте яркость и контрастность фотографии при помощи тех пунктов меню «Image — Adjustments», которые вы предпочитаете. Самые простые из них — «Image – Adjustments — Brightness/Contrast».
Сохраните обработанное фото под новым именем при помощи пункта меню «File – Save As» и сравните его с оригиналом до обработки.
Обратите внимание
К сожалению, слишком сильно размытые фото коррекции не поддаются. Поэтому при фотосъемке рекомендуется делать по нескольку кадров, чтобы можно было выбрать для обработки лучшие из них.
Не забывайте также правильно выбирать режимы съемки.
Полезный совет
Если нечеткость фотографии совсем небольшая, вы можете применить фильтр «Sharpen», находящийся в меню «Filter – Sharpen — Sharpen».
Источники:
- смазанные фотографии
Получить нечеткую фотографию можно как на любительском, так и на более профессиональном фотоаппарате – и в любой ситуации нечеткий кадр расстроит фотографа, особенно, если дублей такого кадра в фотоаппарате больше нет. Не спешите избавляться от таких кадров – если нечеткость небольшая, с ней можно справиться, выполнив несколько несложных действий в Adobe Photoshop, доступных даже новичкам в обработке фотографий. нечеткое фото?
Не спешите избавляться от таких кадров – если нечеткость небольшая, с ней можно справиться, выполнив несколько несложных действий в Adobe Photoshop, доступных даже новичкам в обработке фотографий. нечеткое фото?
Вам понадобится
- — программа Adobe Photoshop
Инструкция
Последний фильтр позволит улучшить четкость и отрегулировать ее. После выбора фильтра откроется окно Smart sharpen, в котором вы увидите загруженную фотографию и несколько параметров, которые можно регулировать.
Двигайте ползунки на полосках Amount и Radius, а также выбирайте разные настройки (Settings), пока результат настроек четкости не будет вас устраивать. В разделе Remove выберите Gaussian Blur. Отрегулировав четкость , нажмите ОК.
Видео по теме
Источники:
- как исправить нечеткое фото в 2018
Размытие заднего фона — распространенный прием, позволяющий управлять вниманием, выделять главное и скрывать второстепенное. Часто на заднем фоне присутствуют объекты, которые отнимают на себя слишком много внимания, вносят дисгармонию или просто нефотогеничны.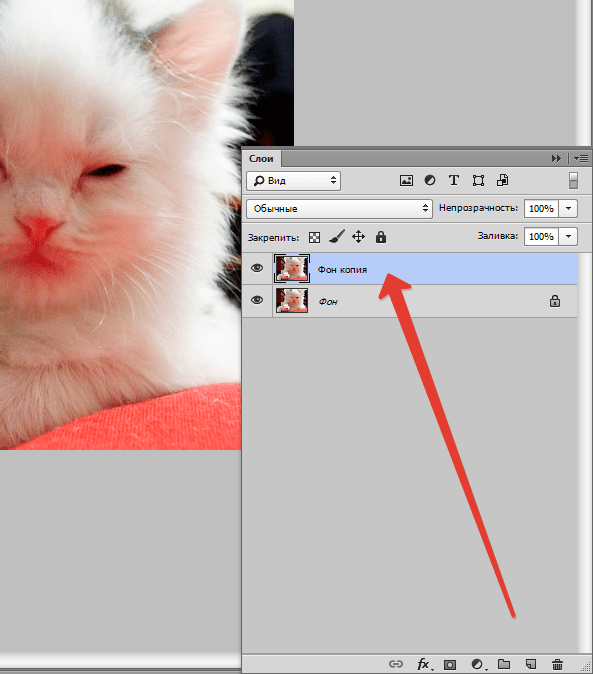 В таких случаях размытие заднего фона может спасти ситуацию. Также этот прием можно использовать, чтобы сделать фотографию более художественной.
В таких случаях размытие заднего фона может спасти ситуацию. Также этот прием можно использовать, чтобы сделать фотографию более художественной.
Вам понадобится
- компьютер, фотошоп
Инструкция
Перейдите в режим быстрой маски, кликнув на значок, отмеченный кругом. В этом режиме вы сможете замаскировать те области фотографии, которые хотите оставить резкими. Позже, когда будут применяться фильтры размытия, они не повлияют на эти области.
Выберете инструмент «кисть» на палитре инструментов ( B). Возьмите кисть среднего размера и закрашивайте те области, которые хотите оставить неизменными. На данном этапе вам не нужно быть слишком аккуратными.
По закрашиваемая область будет покрываться красной вуалью. Это не повлияет на изображение.
После того как маска будет готова в черновом варианте, возьмите кисть потоньше и прорабатывайте детали. Чем более сложные и мелкие детали требуется проработать, тем меньше должна быть кисть. На данном этапе имеет смысл изображения.
Этот процесс требует немного ловкости. Если вы случайно закрасили лишний участок то, вы должны выбрать ластик (клавиша E), чтобы стереть лишнее.
Выберете в меню Фильтр: «Размытие/Размытие по Гауссу» (в английской версии Filter/Blur/Gaussian Blur), чтобы фон. В диалоговом окне подберите подходящий радиус размытия, и нажмите «ок». В большинстве случаев радиус размытия будет от 1 до 3 . Но, конечно, с каждой фотографией нужно разбираться отдельно. Попробуйте поиграть с настройками, стараясь подобрать оптимальный вариант.
На этот счет есть только несколько общих рекомендаций. Для широкоугольной фотографии (то есть если изображение содержит площадь пространства) не следует примерять слишком сильное . Если вы установите слишком большое размытие, то результат будет выглядеть неестественно.
После применения эффекта размытия нажмите Ctrl + D, чтобы снять выделение, и, наконец, сохраните ваше изображение.
Полезный совет
Если фотография была сделана с использованием телеобъектива или содержит только какой-то небольшой объект, вы можете попробовать размыть фон сильнее.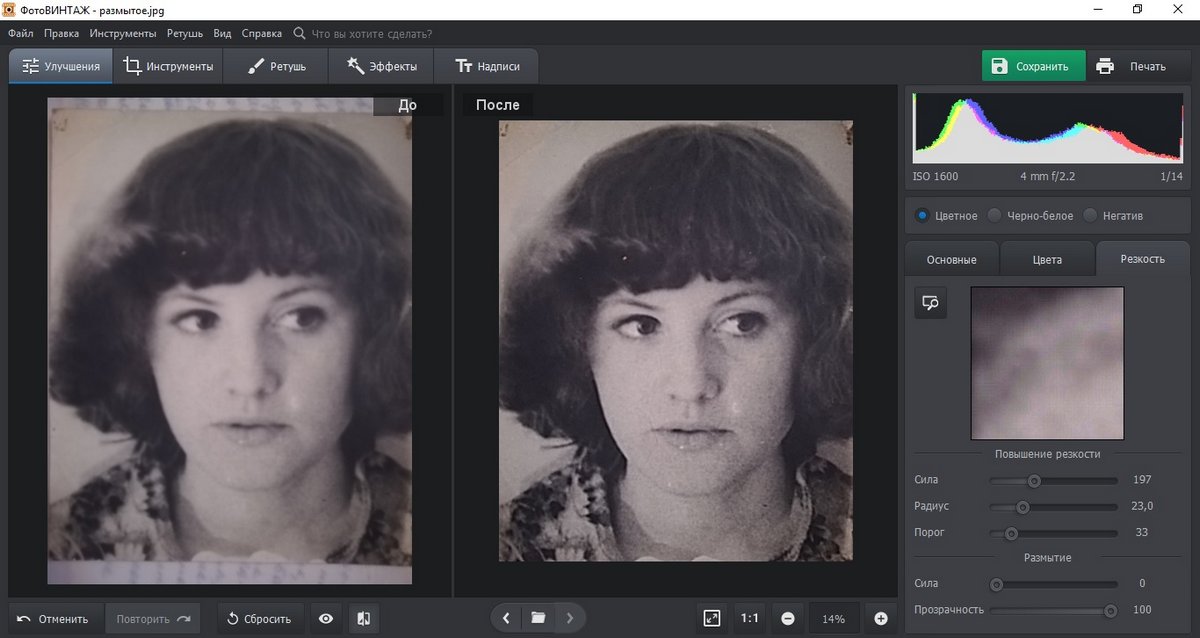
Источники:
- задний фон для фотошопа
- Видео на тему как сделать фон размытым в фотошопе
Иногда бывает так, что удачную по композиции портит только то, что она получилась слишком темной и нечеткой. Однако такую фотографию можно спасти – с помощью Adobe Photoshop вы можете научиться повышать четкость и яркость фотографии, делая ее качественнее и красивее. Потренировавшись, вы сможете корректировать яркость и четкость любых фотографий за считанные минуты.
Инструкция
Откройте в Фотошопе и в меню Edit выберите раздел Color Balance. Поставив галочку на пункт Shadows, установите значения цветовых уровней: -9, -5, -2. Затем поставьте галочку на пункте Midtones и установите значения -15, -4, +13. В меню Edit затем откройте раздел Hue Saturation и, выбрав опцию Master, установите значения вниз: 0, -31, 0.
Откройте окно настройки кривых (Curves) и установите значения Input 89, Output 174. Вызовите окно уровней (Levels) и установите значения Input Levels: 12, 0,87, 255. Перейдите в меню New Adjustment Layer >Selective Color.
Перейдите в меню New Adjustment Layer >Selective Color.
Затем выберите желтый цвет и закрасьте траву, после чего в Selective Color выберите Yellows и установите значения равные нулю, а в разделе Black поставьте значение -28%.
Откройте меню фильтров и выберите опцию Unsharp Mask. Установите значение Amount 25, и радиус равный 1 пикселю. Откройте окно Curves и установите значения: Input 117, Output 139. Снова откройте меню фильтров и выберите опцию Surface Blur.
Эффект мутного, размытого фона в изображении популярен сейчас, как никогда. Подобного эффекта можно добиться с помощью особых настроек и выдержки на фотоаппарате. Но если у вас уже есть изображение с обычным фоном, и вы хотите сделать его размытым, то здесь поможет только Photoshop. О том, как добиться такого эффекта, описано ниже.
Инструкция
Подберите фотографию, на которой вы хотите изменить фон. Лучше всего подбирать качественное изображение с крупной фигурой на переднем плане – в этом случае конечный результат будет выглядеть куда лучше. Старайтесь избегать с очень мелкими деталями – например, сделать подобный эффект на фото, где у растрёпаны волосы, будет довольно трудно.
Старайтесь избегать с очень мелкими деталями – например, сделать подобный эффект на фото, где у растрёпаны волосы, будет довольно трудно.
Теперь запустите Adobe Photoshop и откройте фото, с которым вы будете работать. На данном фото задний фон уже немного размыт, то мы усилим эффект.
С помощью пера, расставляя по контуру точки, обведите , которая будет на переднем плане. В нашем случае это фигура девушки и цветка, кроме того, мы захватим часть с переднего плана. Старайтесь обводить аккуратно, не «отрезая» изображению деталей. Всё, что останется у нас за контуром, и будет размытым . Если у вас не получается ровно обводить , то лучше захватывайте большее пространство, чем меньшее – в дальнейшем его можно будет подкорректировать. В швейном деле это назвали бы припуском на швы.
Выберите в верхнем меню пункт ‘Select’ («Выделение»), а затем ‘Inverse’ («Инвертировать»). Теперь выделен у нас фон, а не объект.
Теперь в верхнем меню выберите вкладку ‘Filter’ («Фильтры»), затем ‘Blur’ («Пятно»), затем ‘Gaussian Blur’ («Пятно по Гауссу»).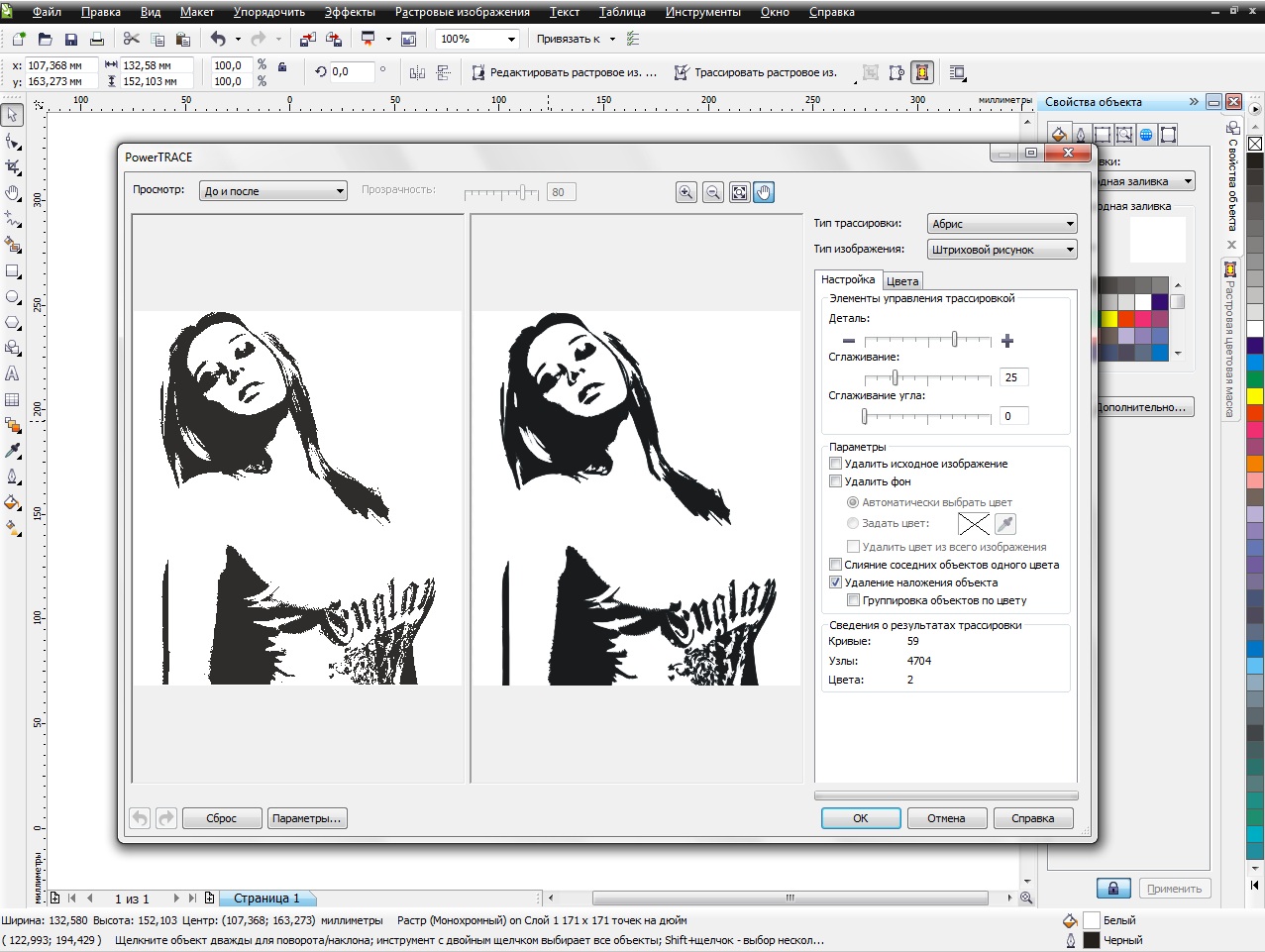
В появившемся окне выставьте желаемое значение. В данном случае мы выберем 20.
Затем, если есть необходимость, возьмите инструмент ‘Blur tool’ («Размытие») и тонкой кисточкой дополнительно размойте границы вокруг объекта. Старайтесь всё же не захватывать сам контур, чтобы изображение получилось реалистичным.
Если вы сделали несколько удачных фотографий, но среди них время от времени попадаются нечеткие снимки, не спешите удалять фотографии, посчитав их безнадежно испорченными. Если на каких-то фотографиях камера не сфокусировалась, и они получились немного размытыми, вы можете усилить четкость фотографий в программе Adobe Photoshop без снижения качества фотографии и без увеличения посторонних шумов на изображении.
Инструкция
Обычно таким каналом является – кликните на него, а затем перетащите на пиктограмму создания нового канала (Create New Channel). Вы создали копию красного канала – примените к ней фильтр Glowing Edges, выбрав его в меню Filter -> Stylize.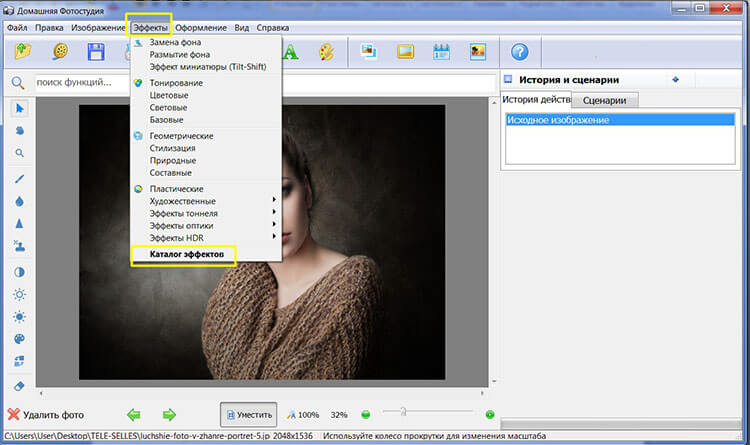 Настройте фильтр так, чтобы параметр Edge Width был равен 1, параметр яркости был равен 17, а параметр мягкости был равен 4.
Настройте фильтр так, чтобы параметр Edge Width был равен 1, параметр яркости был равен 17, а параметр мягкости был равен 4.
Зажмите на кнопку Ctrl, а затем, не отпуская клавишу, нажмите на иконку красного канала, чтобы вызвать выделение нужной области. Удалите копию канала, кликнув на нее правой кнопкой мыши и выбрав опцию Delete Current Channel, а затем откройте палитру слоев (нажмите в меню Window -> Layer, если палитра слоев не отображается в главном окне программы).
На палитре слоев нажмите сочетание Ctrl+H, чтобы временно скрыть выделенную область. Затем выберите в меню Filter опцию Sharpen -> Unsharp Mask. Подберите настройки фильтра, согласно вашей индивидуальной фотографии – установите подходящий радиус, объем и уровень порога фильтра.
Просмотрите , нажав кнопку предварительного просмотра. Кликните на клавиши Ctrl+J, чтобы клонировать на новый слой выделение. В меню фильтров выберите опцию Sharpen -> Sharpen Edges. Ваша фотография станет заметно четче и красивее.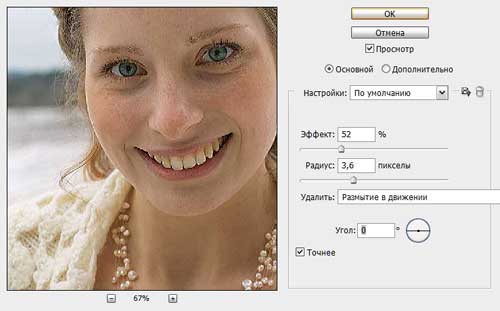
Источники:
- сделать фото четче онлайн
Сделать изображение более четким позволяет программа Adobe Photoshop. При этом существует несколько способов, и все они основаны на применении специальных «фильтров».
Вам понадобится
- Adobe Photoshop CS2 или выше
Инструкция
После того, как изображение откроется, создайте его дубликат. Выберите опцию «Создать дубликат слоя» из меню «Слой», и подтвердите, щелкнув на кнопке «ОК». На этом этапе вы не должны заметить никаких изменений.
Программа предложит отрегулировать радиус фильтра. Числовое значение этого параметра зависит от , количества мелких деталей и некоторых других факторов. Подберите оптимальное значение экспериментальным путем и примите изменения, нажав на кнопку «ОК».
Второй способ заключается в применении фильтра «Резкость».
В меню «Фильтр» выберите «Резкость», а затем «Умная резкость». В появившемся окне имеется ряд настроек, которые более детально регулировать резкость . Доступны такие опции, как сила эффекта, радиус применения, тип удаляемого размытия и некоторые другие. Как и в предыдущем случае, подберите экспериментальным путем оптимальные и примените эффект, нажав на кнопку ОК.
Доступны такие опции, как сила эффекта, радиус применения, тип удаляемого размытия и некоторые другие. Как и в предыдущем случае, подберите экспериментальным путем оптимальные и примените эффект, нажав на кнопку ОК.
Видео по теме
Обратите внимание
Имейте в виду, что повысить резкость иллюстрации можно лишь до какого-то предела. Если вы попытаетесь чрезмерно увеличить резкость иллюстрации, результат будет выглядеть неестественно, поскольку эффект от фильтра происходит за счет деструкции изображения. В каждом отдельном случае следует найти разумный компромисс.
Средствами графического редактора Adobe Photoshop можно устранять некоторые дефекты неудачных фотографий, в том числе, размытость снимков. Хорошие результаты достигаются разными способами.
Инструкция
Откройте исходное изображение и продублируйте его сочетанием Ctrl+V. Все изменения лучше производить на новом слое, чтобы неудачными действиями не повредить снимок.
В меню Filter («Фильтр») в группе Other (Другие») используйте High Pass («Цветовой контраст»).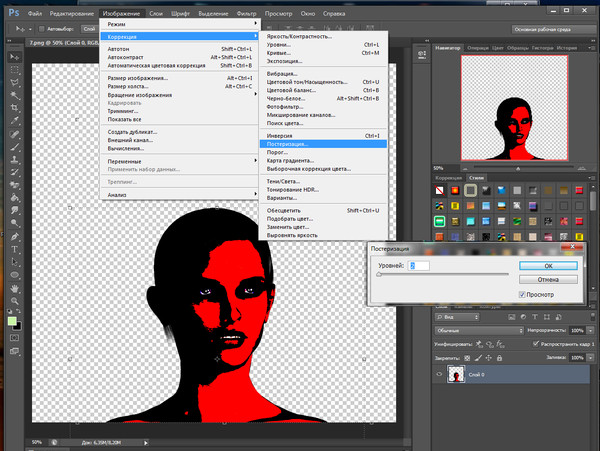 Подберите значение радиуса, чтобы контуры изображения слегка проступали из-под серой маски. Нажмите ОК и назначьте для этого слоя режим наложения Overlay («Перекрытие»).
Подберите значение радиуса, чтобы контуры изображения слегка проступали из-под серой маски. Нажмите ОК и назначьте для этого слоя режим наложения Overlay («Перекрытие»).
В том же меню Filter в группе Sharpen выберите Unsharp Mask («Нерезкий контур») и с помощью ползунков выставляйте подходящие значения Amount и Radius. Параметр Amount задает уровень воздействия на рисунок, Radius – радиус, Treshold – защиту мелких деталей от воздействия инструмента.
Если чрезмерно увеличить значение Amont, на изображении могут появиться артефакты. При завышенном уровне Treshold детали будут иметь вид «пластмассы». Чтобы контролировать изменения, поставьте флажок в чекбокс Preview («Предварительный просмотр»).
Можно также использовать опцию Smart Sharpen («Умная резкость») из группы Sharpen. Для более тонкой обработки изображения переведите переключатель в положение Advanced (Дополнительно»). Установите резкость для освещенных и затемненных областей, используя движки Fade Amount, Tonal Width, Radius.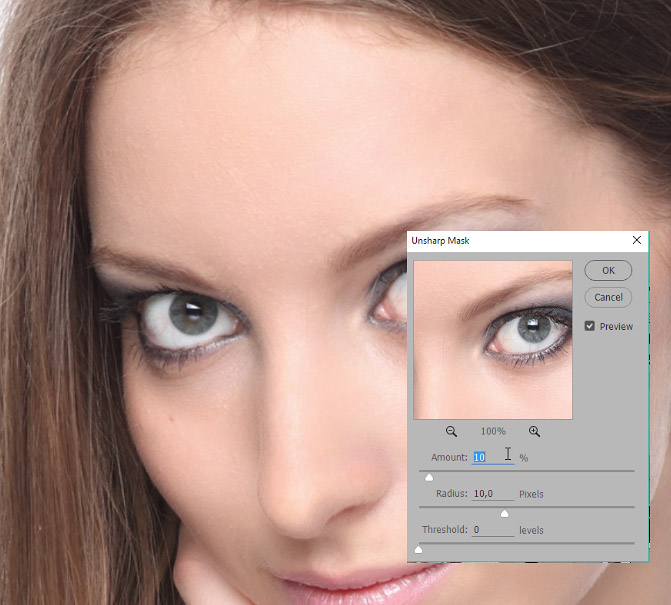
Для повышения четкости и выразительности фотографии можно применить инструмент Photo Filter («Фотофильтр»). Откройте Image («Изображение»), Adjustments («Свойства») и Photo Filter. Подберите подходящее значение из списка.
Нажмите Create new fill or adjustment layer («Создание нового заливочного или корректирующего слоя») на панели слоев и выберите Photo Filter. Вы можете выбрать готовый фильтр из списка или создать ваш собственный. Для этого установите переключатель в положение Color и щелкните по цветному квадрату рядом с кнопкой. На палитре цветов отметьте подходящий оттенок.
Детали переднего плана должны выглядеть более отчетливо, чем удаленные предметы. Нажмите Q, чтобы перейти в режим редактирования быстрой маски, и D, чтобы установить цвета по умолчанию. Мягкой кистью закрасьте передний план. Затем измените основной цвет на серый и обработайте более удаленные детали, не трогая задний план.
Опять нажмите Q. Вокруг части фотографии появится выделение – оно защищено маской. Чем темнее цвет кисти, тем сильнее защита. В меню Filter выберите Gaussian Blur («Размытие по Гауссу») и установите значение радиуса 0,5 px. Будут размыты удаленные предметы и, в меньшей степени, детали среднего плана.
Чем темнее цвет кисти, тем сильнее защита. В меню Filter выберите Gaussian Blur («Размытие по Гауссу») и установите значение радиуса 0,5 px. Будут размыты удаленные предметы и, в меньшей степени, детали среднего плана.
Видео по теме
Наиболее часто размытым делают фон. Это способствует выделению объекта на переднем плане и привлекает к нему внимание. Эффекты размытия также помогают показать скорость при движении автомобиля, либо сделать все изображение более мягким.
Вам понадобится
- — программа Photoshop
- — изображение для работы
Инструкция
Если вы хотите размыть фон, откройте фотографию в Photoshop и создайте дубликат основного слоя (Duplicate layer).
В панели слоев выделите новый слой, перейдите в «Фильтр» (Filter) — «Размытие» (Blur) — «Размытие по Гауссу» (Gaussian Blur). Выберите то значение, которое вас устроит. Размытие можно сделать едва заметным или наоборот сильным.
Оставаясь на том же слое, добавьте маску: «Слои» (Layer) — «Слой-маска» (Layer-mask) — «Показать все» (Show all).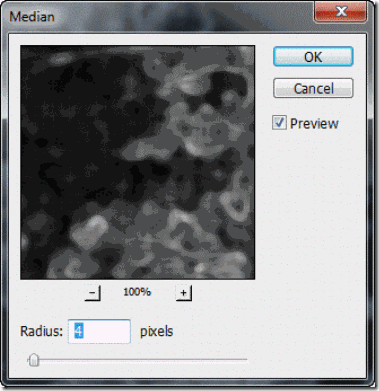 Используйте инструмент «Ластик». Пройдитесь им по объекту, который должен оставаться четким. В результате получится четкий объект на переднем плане и размытый слой. Слейте слои и сохраните изображение в нужном формате.
Используйте инструмент «Ластик». Пройдитесь им по объекту, который должен оставаться четким. В результате получится четкий объект на переднем плане и размытый слой. Слейте слои и сохраните изображение в нужном формате.
Чтобы сделать эффект размытия, как при движении на снимке с автомобилем, откройте изображение. Выделите автомобиль с помощью инструмента «Лассо» (Lasso) или «Прямоугольное лассо» (Polygonal Lasso). Перенесите выделенный автомобиль на новый слой: «Слои» — «Новый» — «Скопировать на новый слой».
Примните эффект к основному слою Background layer. Зайдите в «Фильтр» (Filter) — «Размытие» (Blur) — «Размытие в движении» (Motion blur). Укажите нужное значение. Получится автомобиль на размытом фоне, как при высокой скорости.
Чтобы создать вокруг изображения рамку с размытыми краями, как на старых фотографиях, откройте картинку в программе и с помощью инструмента прямоугольного выделения ограничьте центральную часть фотографии, несколько меньше по размеру, чем само фото.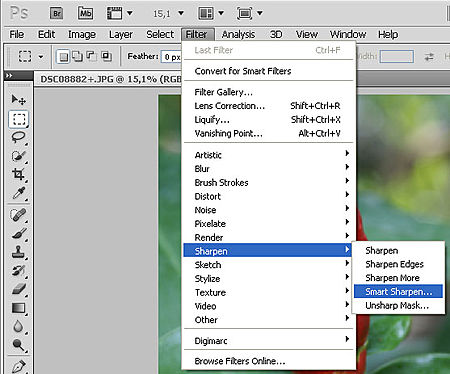
Нажмите «Выделение» (Select) – «Модифицировать» (Modify) – «Растушевка» (Feather). В открывшемся окне выберите радиус растушевки.
Инвертируйте выделение: «Выделение» (Select) – «Инвертировать» (Inverse).
Основным цветом на палитре выберите цвет, который вы хотите, чтобы преобладал по краям. Нажмите клавишу Delete. Рамка станет растушеванной и в направлении краев будет переходить в выбранный цвет, в данном случае в белый.
Полезный совет
Если вы хотите сделать размытым все изображение, просто примените к нему один из описанных фильтров.
Достаточно часто на фотографиях из-за движения объектов в кадре или дрожания рук оператора возникают области нечеткого изображения. Сегодня качество подобных снимков можно значительно улучшить путем цифровой обработки. Убрать размытость с фотографии можно в Adobe Photoshop — мощном графическом редакторе.
Вам понадобится
Инструкция
Загрузите изображение, содержащее размытые области, которые необходимо убрать, в Adobe Photoshop. На клавиатуре нажмите Ctrl+O или выберите пункте «Open…» секции File главного меню приложения. В диалоге Open откройте каталог с нужным файлом. Выделите его в списке. Кликните по кнопке «Открыть».
На клавиатуре нажмите Ctrl+O или выберите пункте «Open…» секции File главного меню приложения. В диалоге Open откройте каталог с нужным файлом. Выделите его в списке. Кликните по кнопке «Открыть».
Подготовьтесь к работе. Установите удобный масштаб просмотра при помощи инструмента Zoom Tool или путем ввода точных значений в текстовое поле, расположенное в статусной строке. Если требуется убрать размытость только с фрагмента изображения, не затрагивая другие части, создайте вокруг него область выделения.
Вконтакте
Google+
Эмуляторыimage-rendering | htmlbook.ru
| Internet Explorer | Chrome | Opera | Safari | Firefox | Android | iOS |
| 10.0+ | 11.60+ | 3.6+ |
Краткая информация
| Значение по умолчанию | auto |
|---|---|
| Наследуется | Да |
| Применяется | К изображениям, фоновым картинкам, <video>, <canvas> |
Версии CSS
Описание
Сообщает браузеру, каким алгоритмом интерполировать изображение при масштабировании его размеров или изменении масштаба в параметрах браузера.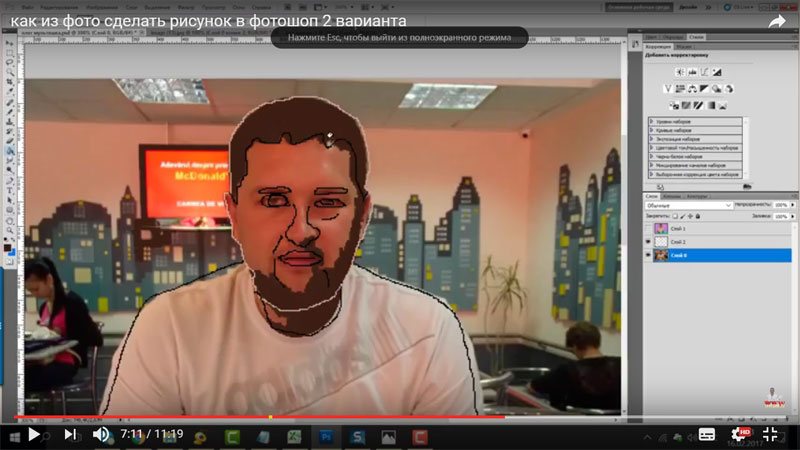
Синтаксис
image-rendering: auto | optimizeSpeed | optimizeQuality | inherit | crisp-edges
Значения
- auto
- Браузер автоматически подбирает алгоритм интерполяции, обычно соответствует optimizeQuality.
- optimizeSpeed
Цель алгоритма — быстрое отображение картинки, для чего применяется метод интерполяции по ближайшим точкам. Он не создаёт сглаживания вокруг линий и его можно рекомендовать в тех случаях, когда требуется сохранить первоначальный набор цветов и резкость краёв.- optimizeQuality
Повышает качество картинки за счёт использования бикубического метода интерполяции. Это даёт сглаженные границы и плавный тоновый диапазон цветов.- crisp-edges
- Сохраняет контраст и контуры изображения, не допуская размытия цветов и контуров.
Влияние разных значений на вид изображения при увеличении его масштаба показано на рис. 1.
Рис. 1. Результат применения методов интерполяции
Пример
HTML5CSS2. 1CSS3IECrOpSaFx
1CSS3IECrOpSaFx
<!DOCTYPE html>
<html>
<head>
<meta charset="utf-8">
<title>image-rendering</title>
<style>
img { border: 1px solid #ccc; }
.fast {
image-rendering: optimizeSpeed;
}
</style>
</head>
<body>
<p><img src="images/russia.png" alt="Флаг России">
<img src="images/russia.png" alt="Флаг России"></p>
</body>
</html>В данном примере две картинки с шириной 30 пикселов увеличиваются до 200 пикселов с использованием разных алгоритмов. Для левой картинки применяется алгоритм, заданный по умолчанию (билинейный), для правой — метод интерполяции по ближайшим точкам (рис. 2).
Рис. 2. Результат использования image-rendering с разными значениями
Браузеры
Chrome не поддерживает значения optimizeSpeed и optimizeQuality. Вместо crisp-edges поддерживает значение -webkit-optimize-contrast.
Opera поддерживает значение -o-crisp-edges.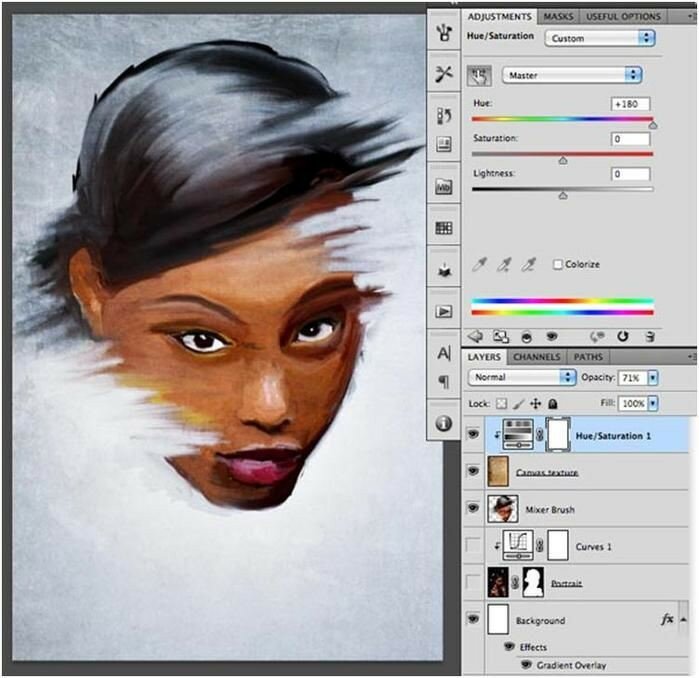
Firefox поддерживает значение -moz-crisp-edges.
Как получить лучшее изображение на мониторе компьютера
В соответствии с характеристиками монитора система Windows автоматически применяет оптимальные параметры отображения, в частности, разрешение экрана, частоту обновления и цвета. Эти параметры также зависят от типа монитора. Чтобы настроить параметры дисплея или восстановить настройки по умолчанию, следуйте приведенным ниже рекомендациям.
ЖК-мониторы, которые также называют плоскими мониторами, существенно вытеснили ЭЛТ-мониторы. Они значительно легче и тоньше, чем громоздкие ЭЛТ-мониторы со стеклянными трубками. ЖК-мониторы также представлены широким диапазоном форм и размеров, в том числе широкоформатными экранами и экранами стандартной ширины с соотношениями сторон 16:9 и 16:10 для широкоэкранных моделей и 4:3 в моделях стандартной ширины. Ноутбуки также используют плоские дисплеи.
В случае с обоими типами мониторов чем больше на экране установлено точек на дюйм, тем лучше отображаются шрифты. Увеличивая количество точек на дюйм, вы увеличиваете разрешение экрана. Разрешение, которую вы используете, зависит от разрешения, поддерживаемого монитором. Чем выше разрешение, например 1900×1200 пикселей, тем четче будут отображаться элементы. Они также будут меньше, что позволит разместить на экране дополнительные элементы. Чем ниже разрешение, например 800×600 пикселей, тем меньше элементов может поместиться на экране (размер элементов увеличивается).
Увеличивая количество точек на дюйм, вы увеличиваете разрешение экрана. Разрешение, которую вы используете, зависит от разрешения, поддерживаемого монитором. Чем выше разрешение, например 1900×1200 пикселей, тем четче будут отображаться элементы. Они также будут меньше, что позволит разместить на экране дополнительные элементы. Чем ниже разрешение, например 800×600 пикселей, тем меньше элементов может поместиться на экране (размер элементов увеличивается).
Windows позволяет увеличивать или уменьшать размер текста и других элементов на экране, сохраняя оптимальное разрешение монитора.
Лучшие параметры дисплея для ЖК-мониторов
Если вы пользуетесь ЖК монитором, проверьте его разрешение. Это позволит определить четкость изображения на экране. Для ЖК-мониторов рекомендуется устанавливать собственное разрешение: то, которое производитель предусмотрел для монитора согласно его размерам.
Чтобы проверить разрешение монитора, проверьте параметры дисплея на панели управления:
- Откройте окно «Разрешение экрана».

- Щелкните раскрывающийся список рядом с Разрешение. Найдите разрешение со значком (рекомендуется). Это собственное разрешение ЖК-монитора. Обычно это самое высокое разрешение, которое он поддерживает.
Сведения о собственном разрешении ЖК-монитора можно получить от его производителя или поставщика.
ЖК-мониторы, на которых установлено собственное разрешение, обычно отображают текст лучше, чем ЭЛТ-мониторы. Технически ЖК-мониторы могут поддерживать разрешение, ниже собственного. Однако текст может отображаться нечетко, изображение может быть малым, размещенным посредине экрана, окаймленным черной рамкой, а изображение может выглядеть растянутым.
Поскольку автономные мониторы обычно больше, чем экраны ноутбуков, они имеют высшее разрешение, чем ноутбуки.
Разрешение ЖК-монитора в соответствии с его размерами
| Размер монитора | Рекомендуемое разрешение (в пикселях) |
|---|---|
| 19-дюймовый ЖК-монитор, стандартные пропорции | 1280 × 1024 |
| 20-дюймовый ЖК-монитор, стандартные пропорции | 1600 × 1200 |
| 20- и 22-дюймовый ЖК-монитор, широкий экран | 1680 × 1050 |
| 24-дюймовый ЖК-монитор, широкий экран | 1920 × 1200 |
| Размер экрана ноутбука | Рекомендуемое разрешение (в пикселях) |
|---|---|
| 13- и 15-дюймовый экран ноутбука, стандартные пропорции | 1400 × 1050 |
| 13- и 15-дюймовый экран ноутбука, широкий экран | 1280 × 800 |
| 17-дюймовый экран ноутбука, широкий экран | 1680 × 1050 |
Настройка цветопередачи для ЖК-монитора
Чтобы получить лучшую цветопередачу ЖК-монитора, убедитесь, что режим отображения установлен на 32-бита цвета.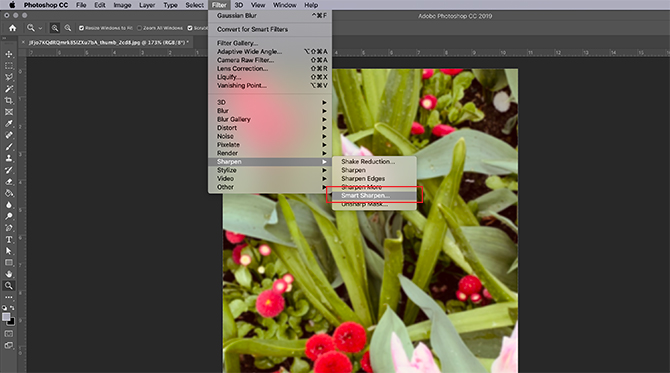 Это измерение означает глубину цвета: количество значений цвета, которые можно назначить одному пикселю на изображении. Значение глубины цвета может колебаться от 1 (черно-белое изображение) до 32 бит (более 16,7 млн. цветов).
Это измерение означает глубину цвета: количество значений цвета, которые можно назначить одному пикселю на изображении. Значение глубины цвета может колебаться от 1 (черно-белое изображение) до 32 бит (более 16,7 млн. цветов).
- Откройте окно «Разрешение экрана».
- Щелкните Дополнительные параметры и перейдите на вкладку Монитор.
- В разделе Цвета выберите True Color (32 бита) и нажмите кнопку ОК.
Управление цветом
Windows также содержит дополнительные элементы управления цветом. Системы управления цветом обеспечивают максимально точную цветопередачу на любых устройствах, в частности на мониторах и принтерах.
Калибровка дисплея
Программное обеспечение для калибровки дисплея позволяет получить точную цветопередачу на экране. Если на компьютере установлено программное обеспечение для калибровки дисплея от другого поставщика, калибруйте дисплей с помощью него.
Устройства для калибровки дисплея часто поставляются вместе с необходимым программным обеспечением.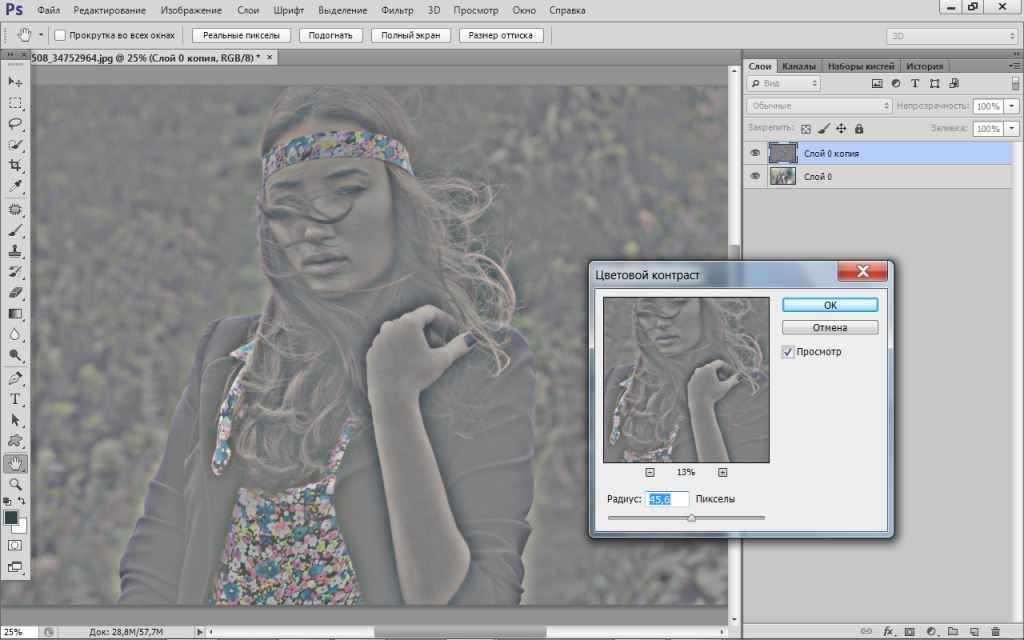 Используя устройство для калибровки с программным обеспечением, с которым он поставлялся, можно достичь лучших результатов цветопередачи.
Используя устройство для калибровки с программным обеспечением, с которым он поставлялся, можно достичь лучших результатов цветопередачи.
Windows также имеет функцию калибровки дисплея.
Настройка яркости и контрастности
На внешних дисплеях яркость и контраст настраиваются с помощью элементов управления монитора, а не средствами Windows. Большинство ЭЛТ- и ЖК-мониторов имеют на передней панели кнопки или другие элементы управления, с помощью которых можно управлять яркостью и контрастом.
В некоторых мониторах на экране открывается меню, в котором выполняется соответствующую настройку. Чтобы узнать, как пользоваться этими элементами управления, обратитесь к руководству к монитору или на веб-сайте производителя.
Яркость экранов большинства ноутбуков настраивается средствами Windows. Если вы пользуетесь ноутбуком, яркость можно настроить в окне «Электропитание».
Улучшение отображения текста
В Windows используется технология ClearType, которая включена по умолчанию.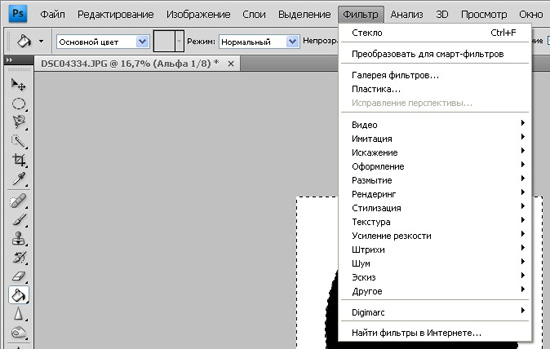 С помощью этой технологии шрифты на мониторе отображаются максимально четко и плавно. Это облегчает длительное чтение текста, не утомляя глаза. Наибольшей эффективности можно достичь при работе с ЖК-дисплеями, плоскими мониторами, ноутбуками и портативными устройствами.
С помощью этой технологии шрифты на мониторе отображаются максимально четко и плавно. Это облегчает длительное чтение текста, не утомляя глаза. Наибольшей эффективности можно достичь при работе с ЖК-дисплеями, плоскими мониторами, ноутбуками и портативными устройствами.
Убедитесь, что технология ClearType не отключена, особенно когда текст на экране выглядит нечетким. Технология ClearType можно настроить для работы с конкретным монитором.
Как улучшить, сделать мою картинку немного ярче и четче
Мне нравится общий совет обучения, используя только ручной режим. Однако автоматический режим не стал причиной каких-либо проблем с этим конкретным изображением.
Основная проблема заключается в том, что эта сцена имеет очень широкий динамический диапазон, что в значительной степени справедливо в любое время, когда источники света, освещающие сцену, также появляются на изображении. Это ничем не отличается от солнца, появляющегося на обычной дневной улице. Чтобы источники света не были переэкспонированы и не перегорели, остальная часть сцены должна быть недоэкспонирована. Существует два основных способа работы с большим динамическим диапазоном: использовать датчик с высоким динамическим диапазоном или делать несколько снимков с разной экспозицией, а затем выполнять интеллектуальное смешивание после этого. Последнее часто называют обработкой «HDR» (высокий динамический диапазон).
Существует два основных способа работы с большим динамическим диапазоном: использовать датчик с высоким динамическим диапазоном или делать несколько снимков с разной экспозицией, а затем выполнять интеллектуальное смешивание после этого. Последнее часто называют обработкой «HDR» (высокий динамический диапазон).
Современные камеры фиксируют впечатляюще высокий динамический диапазон по сравнению с пленкой и становятся все лучше и лучше. Тем не менее, чтобы получить к нему доступ, вам необходимо выполнить съемку в режиме RAW и выполнить все манипуляции в этом пространстве высокого диапазона, прежде чем преобразовывать в пространство низкого диапазона, в котором в конечном итоге будет отображаться изображение.
Даже ваш JPG с его ограниченным динамическим диапазоном содержит гораздо больше деталей в затемненных областях, чем это видно на исходном изображении. Вот что я получил после довольно агрессивного нелинейного освещения:
Обратите внимание на пятна на асфальте на переднем плане. Это потому, что оригинал не имел большего разрешения, чем это, в этих тусклых областях. Внезапный переход между двумя оттенками серого вызван тем, что в вашем оригинале разница составляет один счет из 8 бит. Эта небольшая разница в вашем оригинале была значительно усилена осветлением, которое я применил к картине после факта. Если вы вернетесь к своему исходному 12 или 14-битному необработанному изображению, вы можете применить такое же повышение яркости без появления пятен, как этот. Если вы сохранили только тот JPG, который вы нам показали, вы больше ничего не сможете сделать, потому что лишняя информация, полученная вашим датчиком, уже удалена.
Это потому, что оригинал не имел большего разрешения, чем это, в этих тусклых областях. Внезапный переход между двумя оттенками серого вызван тем, что в вашем оригинале разница составляет один счет из 8 бит. Эта небольшая разница в вашем оригинале была значительно усилена осветлением, которое я применил к картине после факта. Если вы вернетесь к своему исходному 12 или 14-битному необработанному изображению, вы можете применить такое же повышение яркости без появления пятен, как этот. Если вы сохранили только тот JPG, который вы нам показали, вы больше ничего не сможете сделать, потому что лишняя информация, полученная вашим датчиком, уже удалена.
Это изображение является отличным примером того, почему всегда нужно снимать в формате RAW, затем обрабатывать в этом пространстве, а затем конвертировать в ограниченное 8-битное / цветное окончательное пространство отображения только в качестве последнего шага. Думайте об этом так. Если ваша камера фиксирует 14-битные значения, то на пиксель приходится 2 14 = 16000 уровней интенсивности. Преобразовав это в 8 бит (256 уровней), вы выбираете один уровень из 64 в среднем. 256 уровней на цвет на пиксель — это больше, чем может отображать большинство носителей, поэтому в большинстве случаев это достаточно хорошо для получения конечного изображения. Однако более высокое входное разрешение RAW позволяет выбирать эти 256 уровней нелинейно по сравнению с оригиналом с плавными шагами ввода, соответствующими каждому шагу вывода. Отсутствие этого — именно то, почему вы видите пятна в моей светлой версии вашей фотографии.
Преобразовав это в 8 бит (256 уровней), вы выбираете один уровень из 64 в среднем. 256 уровней на цвет на пиксель — это больше, чем может отображать большинство носителей, поэтому в большинстве случаев это достаточно хорошо для получения конечного изображения. Однако более высокое входное разрешение RAW позволяет выбирать эти 256 уровней нелинейно по сравнению с оригиналом с плавными шагами ввода, соответствующими каждому шагу вывода. Отсутствие этого — именно то, почему вы видите пятна в моей светлой версии вашей фотографии.
Как повысить резкость изображения в GIMP (2 быстрых метода)
Повышение резкости может быть разницей между хорошей фотографией и отличной, что делает ее важным этапом в любом рабочем процессе редактирования фотографий. В GIMP есть только несколько параметров повышения резкости, но важно правильно их использовать, чтобы получать идеальные четкие изображения, которые не выглядят излишне обработанными.
Есть два основных способа повысить резкость изображения в GIMP, и оба они просты в использовании. Вы можете увеличивать резкость исключительно в выбранных областях с помощью инструмента на основе кисти или вы можете повысить резкость всего изображения сразу с помощью фильтра.
Вы можете увеличивать резкость исключительно в выбранных областях с помощью инструмента на основе кисти или вы можете повысить резкость всего изображения сразу с помощью фильтра.
Метод 1: выберите инструмент Sharpen на панели инструментов и вручную закрасьте области, которые необходимо повысить резкостью.
Метод 2: откройте меню Filters , выберите подменю Enhance и нажмите Sharpen (Unsharp Mask).
Заточку легко применить, но еще проще применить слишком много. Вы, вероятно, видели в Интернете чрезмерно резкие изображения, не понимая, почему они выглядели так плохо, но небольшое внимание к деталям (и это руководство) гарантирует, что этого никогда не случится ни с одним из ваших изображений.
Давайте подробнее рассмотрим эти два метода повышения резкости изображения в GIMP, узнаем, как они работают и где лучше всего подходят для вашего рабочего процесса. Читайте другие советы по заточке!
Метод 1: Инструмент повышения резкости в GIMP
Использовать инструмент Sharpen так же просто, как использовать любой из инструментов GIMP на основе кисти, хотя не сразу видно, где его найти в наборе инструментов.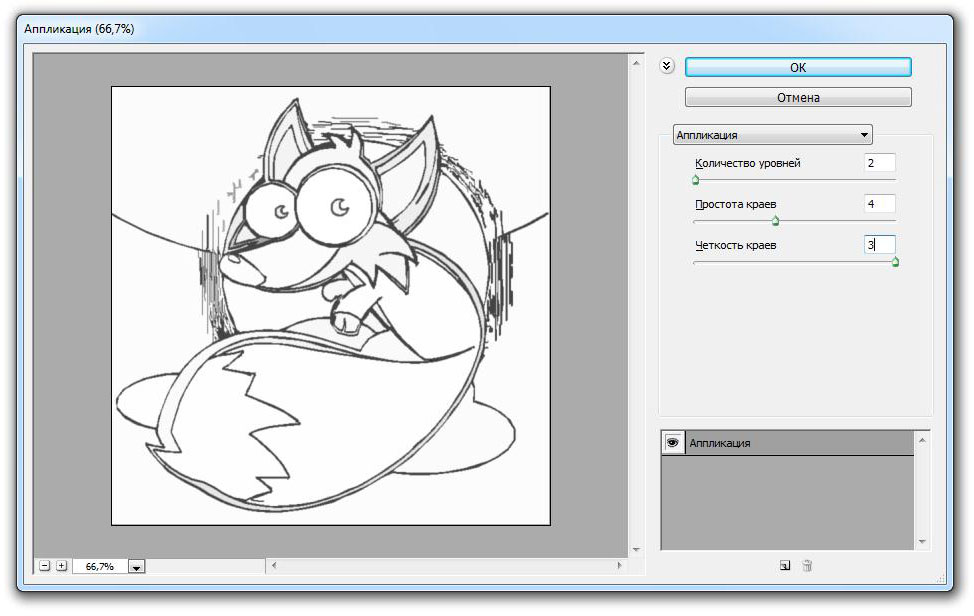 Размытие и резкость — две стороны одной медали, и GIMP связывает их вместе под значком слезы на панели инструментов.
Размытие и резкость — две стороны одной медали, и GIMP связывает их вместе под значком слезы на панели инструментов.
Есть также два других инструмента, встроенных в это место на панели инструментов по умолчанию (хотя я не уверен, почему именно), поэтому, если вы не можете найти инструмент Blur / Sharpen, он может быть за Smudge или Dodge / Burn. вместо этого иконки. Использование ярлыка Shift + U — всегда более быстрый способ начать заточку.
Как и все инструменты на основе кисти в GIMP, существует ряд параметров, которые могут повлиять на то, как применяется повышение резкости от Непрозрачность до Force , но Rate является наиболее важным.Если вы собираетесь использовать инструмент «Резкость», используйте среднюю настройку Rate и постепенно увеличивайте эффект по мере необходимости.
Инструмент «Повышение резкости» дает вам максимальную степень контроля над применением повышения резкости к вашему изображению, но эта огромная сила сопровождается большой ответственностью и несколькими недостатками, ограничивающими его полезность.
Каждый щелчок перезапускает эффект повышения резкости, поэтому вам часто приходится работать очень длинными штрихами, что ограничивает возможности отмены. Кроме того, нет маски или руководства, которые точно показывают, где вы уже применили инструмент, поэтому вы можете получить очень противоречивые результаты, если не будете осторожны.
Когда использовать инструмент Sharpen Tool
Из-за этих проблем инструмент «Повышение резкости» лучше всего работает, когда вы используете его легким прикосновением. Если вы хотите немного заострить ресницы своей модели или хотите, чтобы пушок шмеля в макросъемке действительно выделялся из фона, инструмент «Резкость» подойдет, но не намного.
Если вы обнаружите, что используете кисть не только на небольшом участке изображения, вам, вероятно, лучше применить фильтр «Резкость» ко всему изображению, поэтому давайте посмотрим, как это работает.
Метод 2. Повышение резкости изображения с помощью фильтра GIMP
Если у вас возникли проблемы с поиском подходящего фильтра Sharpen для использования на всем изображении, вы не одиноки. Чтобы найти нужный инструмент, откройте меню Filters , выберите подменю Enhance и затем щелкните Sharpen (Unsharp Mask) . Да, Unsharp Mask — правильный выбор!
Чтобы найти нужный инструмент, откройте меню Filters , выберите подменю Enhance и затем щелкните Sharpen (Unsharp Mask) . Да, Unsharp Mask — правильный выбор!
Это слегка сбивающее с толку название восходит к технике, созданной для проявки пленок в темной комнате, где размытая позитивная версия фотографии используется для улучшения негативной пленочной копии изображения, над которым вы работаете.Как-то.
Если это не имеет для вас никакого смысла, не волнуйтесь — я тоже не понимаю, как это работает. Хорошая новость заключается в том, что вам не нужно понимать, почему это работает, чтобы использовать его эффективно (хотя вы можете прочитать о нерезком маскировании, если вам интересно).
Фильтр «Резкость» использует цифровую версию техники нерезкого маскирования, так что дополнительная благодарность, если у вас есть базовые представления о нерезком маскировании.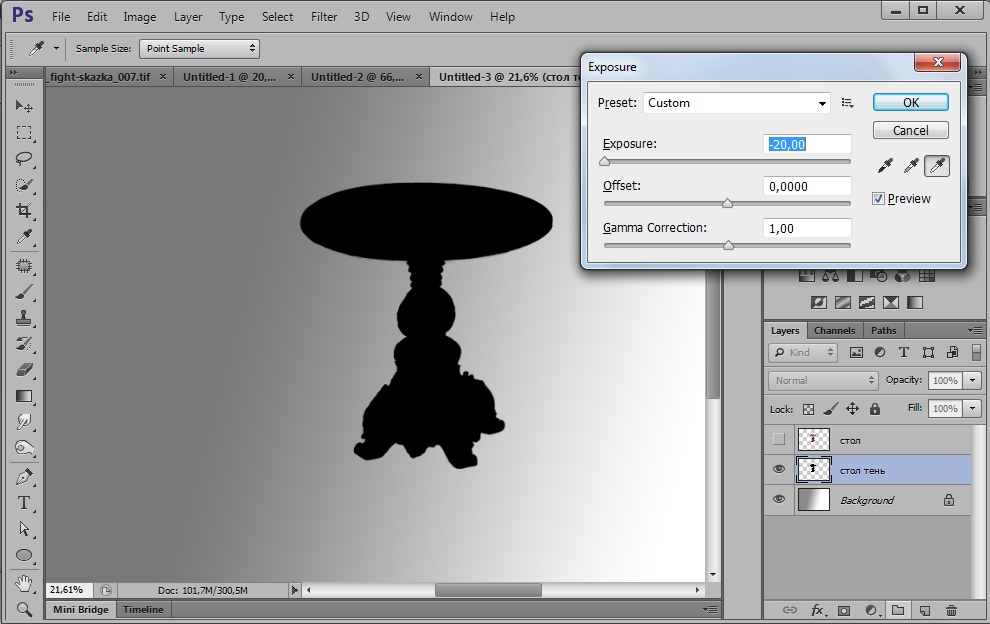 Однако вам нужно сосредоточиться только на трех настройках, чтобы контролировать результат повышения резкости: Radius , Amount и Threshold .
Однако вам нужно сосредоточиться только на трех настройках, чтобы контролировать результат повышения резкости: Radius , Amount и Threshold .
Повышение резкости работает, обнаруживая линии на вашем изображении — по сути, разделение различных объектов — и увеличивая относительный контраст пикселей рядом с этими краями. Помните об этом, когда будете думать о трех настройках и их эффектах.
1. Radius — пиксели в пределах установленного радиуса любых обнаруженных краев получают резкость
2. Amount — насколько резкость применяется к пикселям в радиусе
3. Порог — устанавливает разницу контрастности, необходимую для того, чтобы GIMP обнаруживал край.
Удобно использовать переключатель Preview для сравнения «до и после» эффекта повышения резкости. Вы также можете использовать переключатель Split view , чтобы увидеть половину изображения «до» и половину «после».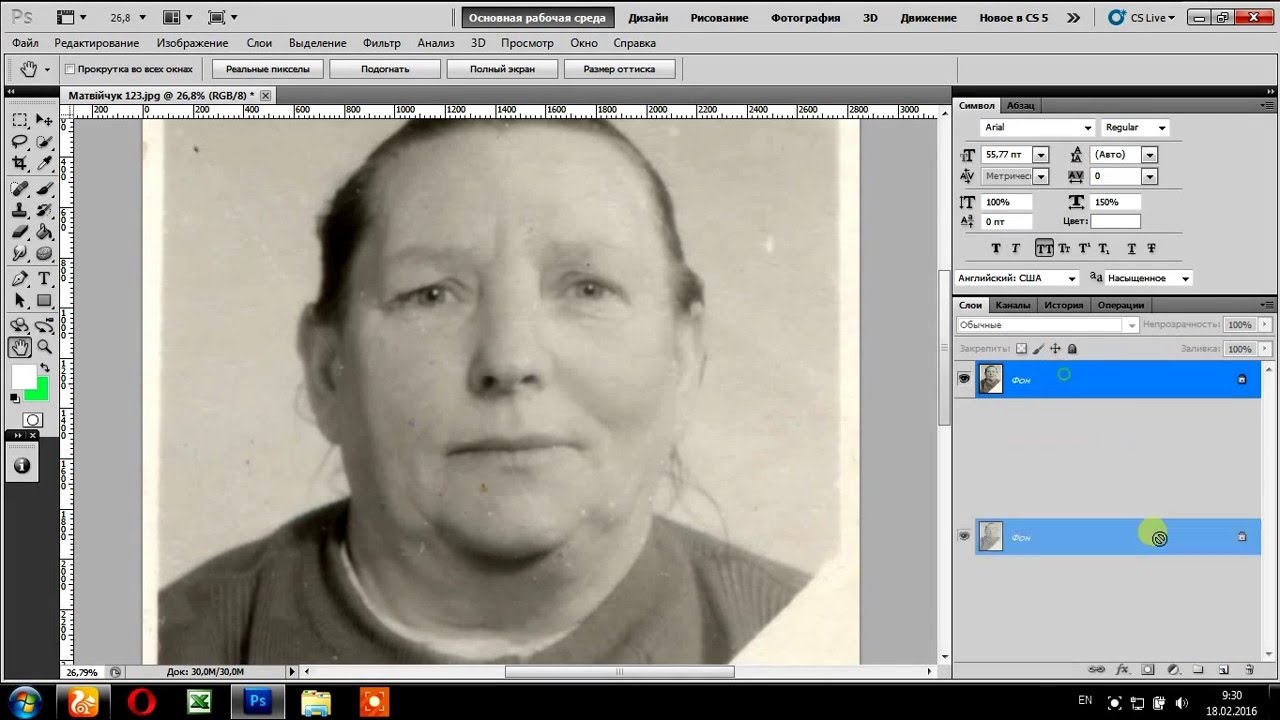 Split view не всегда помогает, в зависимости от конкретного содержания вашего изображения.
Split view не всегда помогает, в зависимости от конкретного содержания вашего изображения.
Когда использовать фильтр повышения резкости
Знание , когда для использования фильтра Sharpen, является наиболее важной частью его успешного использования — и я не имею в виду знание , если вам следует его использовать, потому что я еще не видел, чтобы фотография вышла из фотоаппарат без заточки.
Повышение резкости всегда должно быть самым последним шагом в вашем рабочем процессе редактирования изображения, после того, как все ваши правки и любые окончательные настройки размера изображения сделаны, особенно уменьшения размера. В противном случае вам придется испортить эффект и повторить все заново.
Заточка с помощью плагинов GIMP
Многие фотографы и редакторы изображений чрезвычайно… точны (читай: одержимы) в отношении того, как повысить резкость к их изображениям. В результате существует множество разных плагинов с разными методами, алгоритмами повышения резкости и бесконечными настраиваемыми настройками.
В результате существует множество разных плагинов с разными методами, алгоритмами повышения резкости и бесконечными настраиваемыми настройками.
Внимательные читатели из числа вас, возможно, заметили на моих снимках экрана, что у меня есть несколько доступных вариантов повышения резкости благодаря нескольким установленным мною подключаемым модулям GIMP.
УResynthesizer и GMIC есть свои параметры повышения резкости, и вы можете узнать о них больше в публикации о лучших плагинах GIMP. Тем не менее, вам не нужно их использовать, если вам не любопытно, потому что фильтр Sharpen в GIMP уже отлично справляется!
О Thomas BoldtЯ работаю с цифровыми изображениями примерно с 2000 года, когда у меня появилась первая цифровая камера.Я пробовал много программ для редактирования изображений. GIMP — бесплатное и мощное программное обеспечение, но не совсем удобное для пользователя, пока вы не освоитесь с ним, и я хотел упростить вам процесс обучения здесь.
Повышение резкости изображения с помощью библиотеки OpenCV в Python
Эта статья была опубликована как часть Data Science Blogathon
Из нашей предыдущей статьи мы узнали о том, как размыть изображение с помощью ядра, а также узнали, что такое ядро.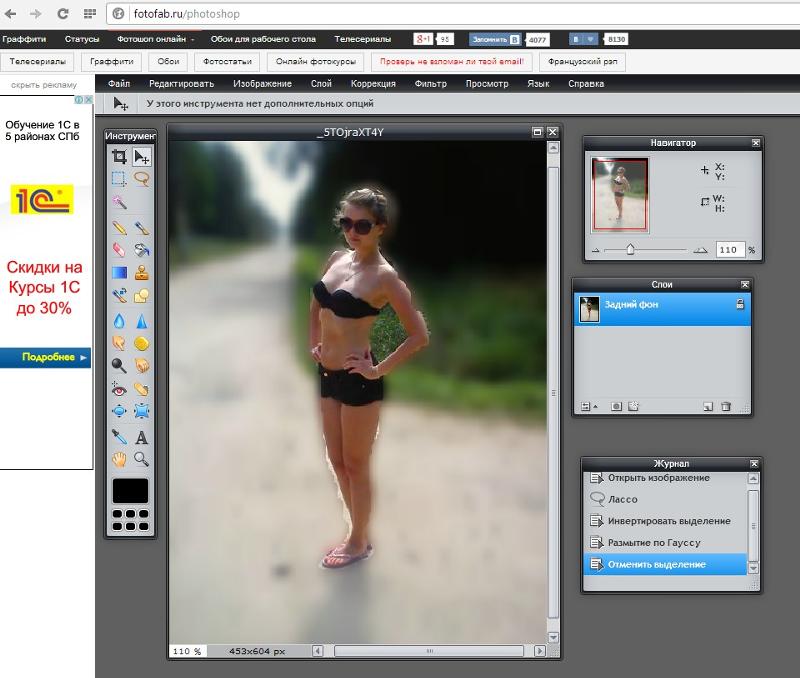 Оно просто относится к матрице, участвующей в процессе обработки изображения.Для задачи размытия изображения мы создали ядро для усреднения значений пикселей. На этом этапе нашего руководства по OpenCV мы получили хорошее представление о пакете OpenCV на языке программирования Python.
Оно просто относится к матрице, участвующей в процессе обработки изображения.Для задачи размытия изображения мы создали ядро для усреднения значений пикселей. На этом этапе нашего руководства по OpenCV мы получили хорошее представление о пакете OpenCV на языке программирования Python.
Если вы не читали мои предыдущие статьи и хотели бы это сделать, перейдите по следующим гиперссылкам:
Теперь мы рассмотрим процесс повышения резкости изображения. , мы будем использовать ядро, чтобы выделить каждый конкретный пиксель и улучшить цвет, который он излучает. Это очень похоже на процесс размытия, за исключением того, что теперь, вместо того, чтобы создавать ядро для усреднения интенсивности каждого пикселя, мы создаем ядро, которое заставляет интенсивность пикселей быть выше и, следовательно, более заметным для человеческого глаза.
Чтобы облегчить этот процесс обучения, мы будем использовать то же изображение, что и в нашей предыдущей статье.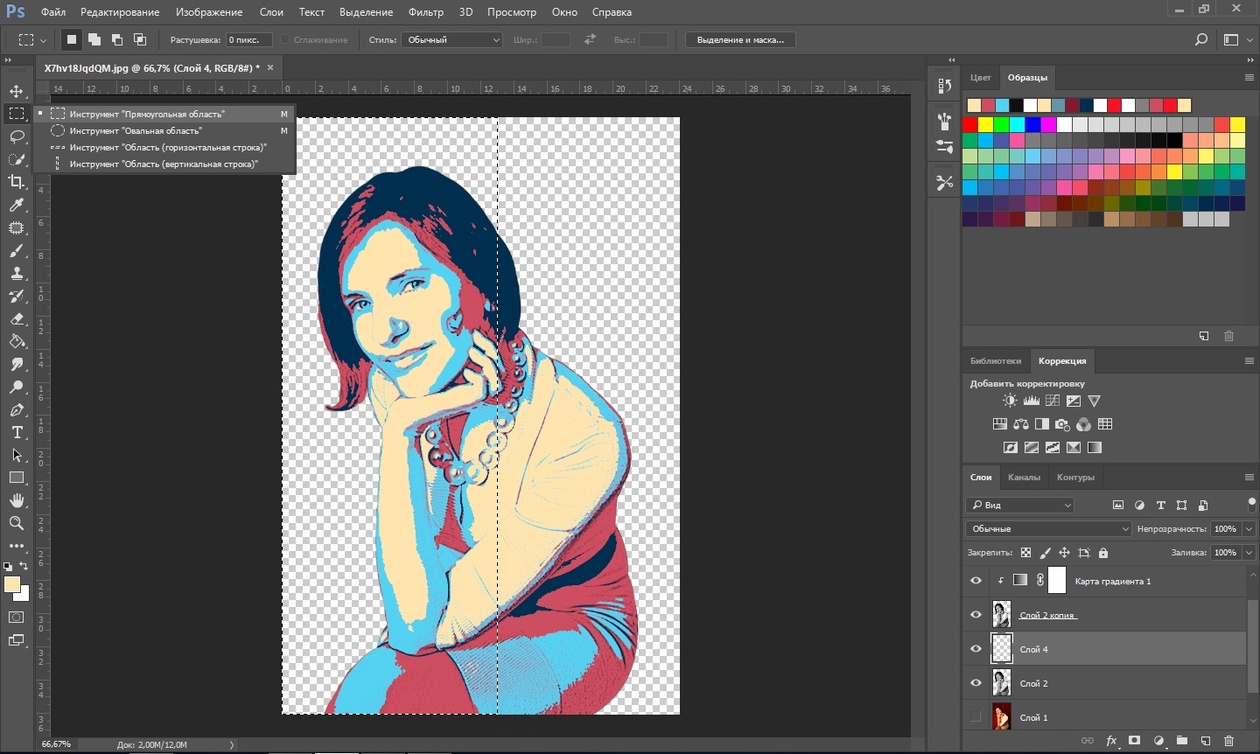 Изображение можно скачать по этой ссылке или сохранить снизу.
Изображение можно скачать по этой ссылке или сохранить снизу.
Источник: Pinterest.
Понимание внутренней части процесса.
Приятно знать, что ядра используются для процесса размытия изображений, повышения резкости изображений, тиснения, обнаружения краев и многого другого. Ядро известно под другими именами, например:
- Матрица свертки.
- Маска.
- Матрица / массив.
Процесс размытия, повышения резкости, тиснения, обнаружения краев и других требует, чтобы ядро применялось к пикселям изображения, поэтому этот процесс также называется сверткой-i.e, процесс, во время которого ядро применяется к изображению.
Существует фиксированная / стандартная общая формула для сверток (размытие, резкость и т. Д.). Эта формула выглядит следующим образом:
Источник: Википедия.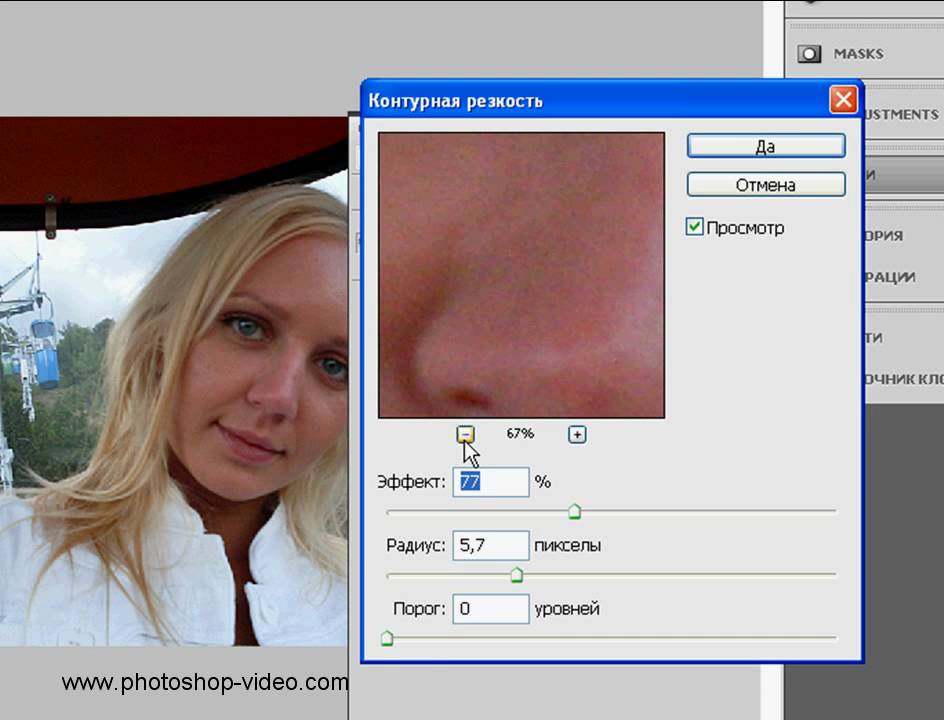
Ключевой момент , который нужно знать при работе с задачами обработки изображений, заключается в том, что формула не сильно отличается, а ядро типа , которое вы используете, влияет на операцию , которую вы выполняете с изображением . Потому что — это ядро, которое вызывает изменение в формировании и интенсивности пикселей при умножении на пиксели исходного изображения.
Итак, по сути, я говорю, что умножение на определенное ядро (массив значений) приведет к определенному изменению в представлении изображения.
Некоторые из наиболее часто используемых ядер следующие:
Источник: Википедия.
Я настоятельно рекомендую вам посетить эту страницу Википедии, чтобы получить более высокий уровень понимания и проникновения в суть обсуждения.
Реализация Python.
Теперь, когда мы понимаем, как работают ядра, мы можем приступить к повышению резкости изображения с помощью языка программирования Python.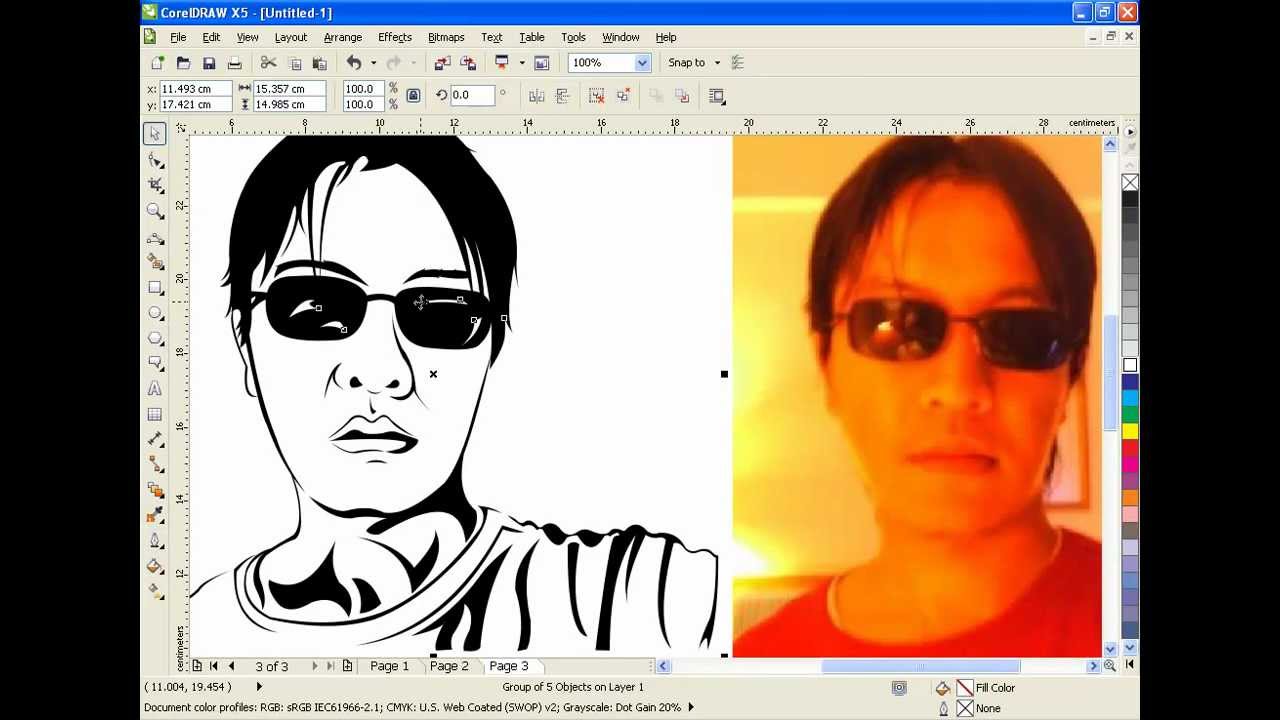
Чтобы повысить резкость изображения в Python, нам необходимо использовать метод filter2D () . Этот метод принимает несколько аргументов, 3 из которых очень важны. Необходимо передать следующие аргументы:
- src : Это исходное изображение , т.е.е. изображение, которое подвергнется резкости.
- ddepth : Это целое число , представляющее ожидаемую глубину выходного изображения . Мы установим это значение равным -1. При этом мы сообщаем компилятору, что выходное изображение будет иметь ту же глубину, что и входное изображение.
- ядро : Это ядро , которое мы будем использовать для выполнения желаемого процесса .Поскольку мы хотим сделать изображение более резким, наше ядро будет таким:
Источник: Википедия.
Прежде чем мы попытаемся повысить резкость нашего изображения следующим образом, мы должны сначала импортировать необходимые пакеты в наш скрипт:
# загружаем необходимые пакеты импорт cv2 импортировать numpy как np
Далее мы приступим к загрузке образа в нашу системную память. Мы загрузим изображение в стандартном, то есть в цветном формате.
Мы загрузим изображение в стандартном, то есть в цветном формате.
# загружаем образ в системную память
изображение = cv2.imread ('C: /Users/Shivek/Pictures/images.jpg', flags = cv2.IMREAD_COLOR) После этого мы выведем на экран содержимое переменной, в которой хранится изображение:
# вывести изображение на экран
cv2.imshow ('AV CV- Winter Wonder', изображение)
cv2.waitKey ()
cv2.destroyAllWindows () К этому моменту в нашем опыте обучения OpenCV мы должны быть знакомы с объяснением приведенных выше блоков кода. По сути, мы сделали следующее:
- У нас есть , импортированные необходимые пакеты в наш скрипт python.
- У нас есть , загружает изображение в системную память с помощью метода imread () , передавая имя / путь к файлу и соответствующий флаг цвета.
- Мы перешли к , использовали метод imshow () для отображения окна изображения , которое будет закрыто при действии пользователя.

Вывод на указанный выше код будет выглядеть следующим образом:
Ниже приведен код Python, который мы будем использовать для повышения резкости изображения:
ядро = np.array ([[0, -1, 0],
[-1, 5, -1],
[0, -1, 0]])
image_sharp = cv2.filter2D (src = изображение, ddepth = -1, ядро = ядро)
cv2.imshow ('AV CV- Winter Wonder Sharpened', image_sharp)
cv2.waitKey ()
cv2.destroyAllWindows () Вывод в вышеуказанный блок кода будет выглядеть следующим образом:
И сразу видно, что блики и яркость нашего заостренного изображения намного более заметны и бросаются в глаза, чем исходное изображение. Если внимательно присмотреться к изображению, можно заметить, что края / контуры объектов на изображении были выделены и стали более заметными.
Таким образом, мы успешно увеличили резкость изображения с помощью пакета OpenCV на языке программирования Python.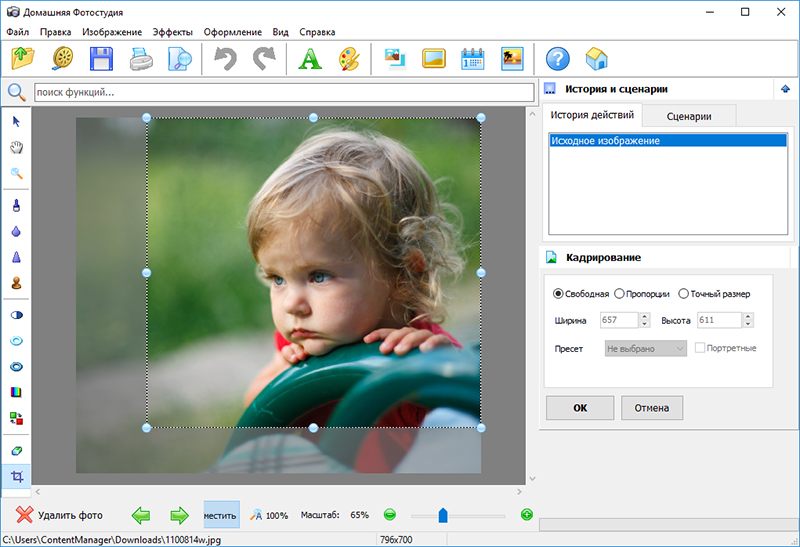 Я очень надеюсь, что вам понравилось читать эту статью, и вы получили новые выводы об операциях OpenCV в Python.
Я очень надеюсь, что вам понравилось читать эту статью, и вы получили новые выводы об операциях OpenCV в Python.
Пожалуйста, свяжитесь со мной в LinkedIn. Если вы хотите увидеть все статьи, которые я написал для Analytics Vidhya, перейдите в мой профиль Analytics Vidhya.
Спасибо за уделенное время.
Носители, показанные в этой статье, не принадлежат Analytics Vidhya и используются по усмотрению автора.
СвязанныеПовышение резкости с помощью Lightroom Classic
Что мы имеем в виду, когда говорим о фотографии « с повышением резкости »? Да, у всех нас есть представление о том, как выглядит резкое изображение в отличие от нерезкого. По правде говоря, вы никогда не сможете улучшить резкость фотографии.
После изготовления фактическая физическая резкость остается прежней. Единственное, что мы, как фотографы, можем сделать — это создать небольшую иллюзию постпродакшна и придать нашим фотографиям более резкий вид, чем они могли быть изначально.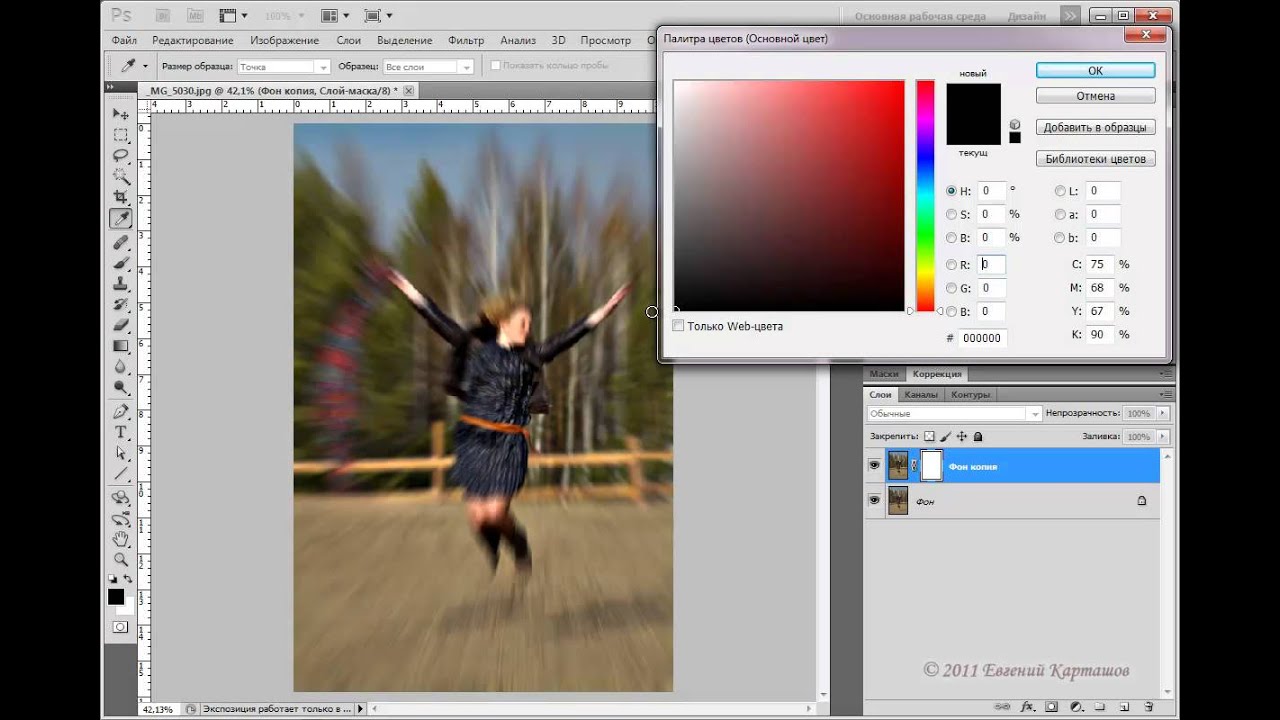
Есть много способов отточить нашу работу. На самом деле это можно сделать в темной комнате (которая является основой инструментов цифрового повышения резкости, таких как Unsharp Mask ), создав физические негативные / позитивные контактные пленки и обработав таким образом, чтобы добиться эффекта повышения резкости на готовом отпечатке.
Но для большинства из нас, кто работает в цифровой фотографии, большая часть повышения резкости выполняется при постобработке. Сегодня вы узнаете не только о том, как повысить резкость изображения… нет, нет. Вместо этого вы узнаете, как повысить резкость с помощью менее известного инструмента в Adobe Lightroom Classic под названием Sharpening Mask .
Думайте об этом как о способе заточки « умнее, ».
Зачем нужна маска повышения резкости?
Когда дело доходит до цифрового изображения и повышения резкости, давняя проблема заключается в том, что повышение резкости фотографии во время пост-обработки неизбежно усиливает цифровой шум, присутствующий в изображении.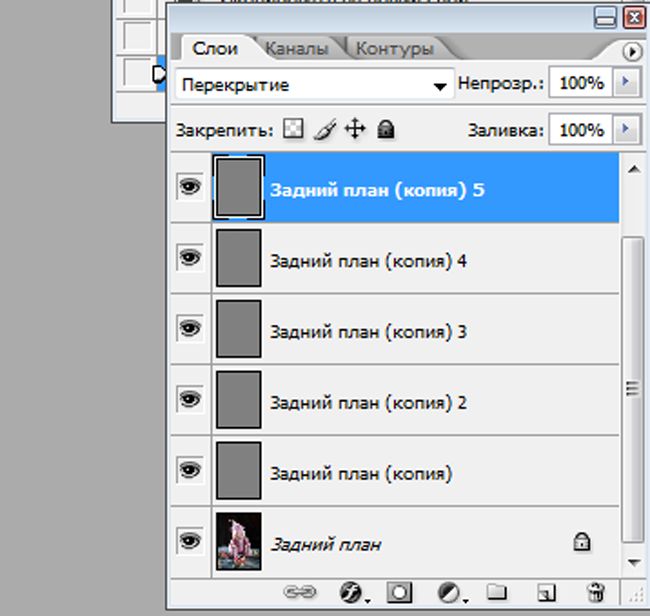 Так что на самом деле попытка улучшить резкость наших фотографий может сделать их менее привлекательными, если мы слишком сильно увеличим резкость.
Так что на самом деле попытка улучшить резкость наших фотографий может сделать их менее привлекательными, если мы слишком сильно увеличим резкость.
Обратите внимание на « червей ».
Более того, для большинства фотографий нам действительно не нужно повышать резкость всего изображения. Большую часть нашей работы нужно оттачивать только в тех областях, которые выделяются зрителем. Это означает, что элементы пейзажных фотографий, такие как скалы, деревья или горы, могут нуждаться в небольшом повышении резкости, но небо или темные области на самом деле не выиграют от увеличения деталей.Увеличить резкость участков, которые требуют повышения резкости, и исключить те, которые не требуются, легко сделать с помощью маски повышения резкости.
Маска повышения резкости расположена на панели деталей в Lightroom Classic, и она позволяет нам применять нашу резкость только к той части фотографии, которая в ней нуждается, тем самым избегая введения дополнительного цифрового шума, убивающего качество.
Как использовать маску для увеличения резкости
Маска для заточки чрезвычайно эффективна и одинаково проста в использовании.Чтобы задействовать маску повышения резкости, сначала удерживайте клавишу « Alt » (клавиша « Option » для Mac), одновременно регулируя ползунок маскирования. Вы заметите, что с вашим изображением происходит что-то очень странное…
Изображение будет немедленно преобразовано во временный черно-белый контур, напоминающий рисунок углем. Это твоя маска. Давнее правило цифровых редакторов « черный скрывает, белый открывает » применимо к тому, как работает маска. Любые области черного цвета будут исключены из повышения резкости, а участки белого цвета будут там, где будет применено повышение резкости.
Перемещение ползунка маскирования влево (по-прежнему удерживая клавишу « Alt ») приведет к тому, что резкость будет применена к большей части изображения…
… при перемещении вправо (все еще удерживая клавишу « Alt ») защитит большую часть изображения от повышения резкости и все больше и больше фокусируется на краях изображения.
Это означает, что те области черного цвета, у которых отсутствуют более четко очерченные края, останутся без резкости. Белые области — единственные области, где будет применено повышение резкости.Таким образом, к изображению будет добавлено меньше шума, что приведет к более чистому и приятному окончательному результату.
Последние мысли по поводу заточки
Как уже было сказано ранее, и я склонен согласиться, что когда дело доходит до постобработки цифровой фотографии, то меньше значит больше. Особенно это касается заточки. Дело не в том, что повышение резкости само по себе виновато, а скорее в побочных эффектах, вызванных чрезмерным повышением резкости, которые могут ухудшить качество наших изображений.
Слишком большая резкость « blanket » может привести к ненужному шумовому изображению, ореолам на краях и пятнистому виду « wormy », который может нарушить целостность фотографии.Использование маски повышения резкости может помочь вам избежать подобных ситуаций, применяя резкость только там, где это необходимо.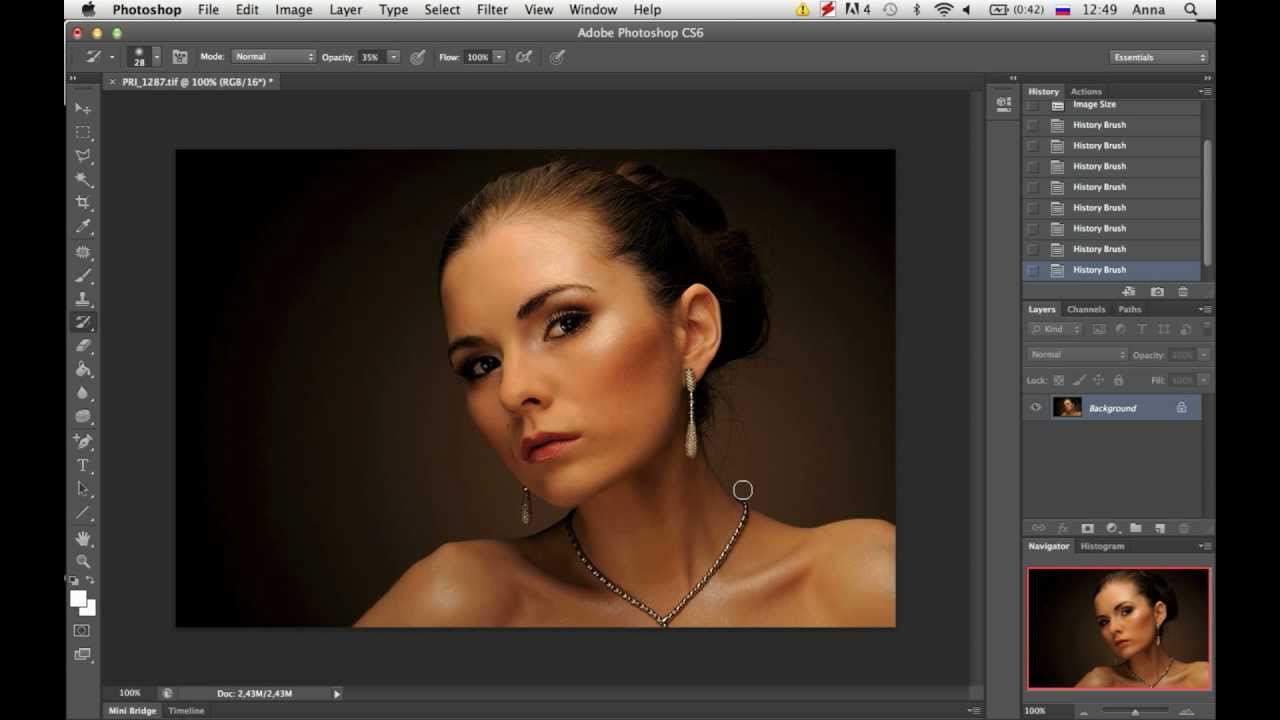 Ползунок маскировки не только унаследовал от дней темной комнаты, но и является мощным инструментом, который вы можете легко использовать, чтобы сделать изображение более резким и придать вашей работе более подлинный и, смею сказать, более профессиональный вид.
Ползунок маскировки не только унаследовал от дней темной комнаты, но и является мощным инструментом, который вы можете легко использовать, чтобы сделать изображение более резким и придать вашей работе более подлинный и, смею сказать, более профессиональный вид.
Дополнительный совет по повышению резкости: Используйте ползунок « Radius », чтобы настроить степень резкости по краям объектов на изображении.Радиус определяет, насколько резкость распространяется на окружающие пиксели. Это может помочь избежать / уменьшить ужасный эффект ореола, упомянутый ранее.
Для получения дополнительных практических навыков, советов и приемов убедитесь, что у вас есть копия руководства Lightroom Mastery .
Как повысить резкость фотографий в Lightroom
Lightroom поставляется с отличными инструментами для повышения резкости, чтобы ваши фотографии действительно впечатляли. Как правило; резких, четких фотографий намного желательнее , чем размытых мягких.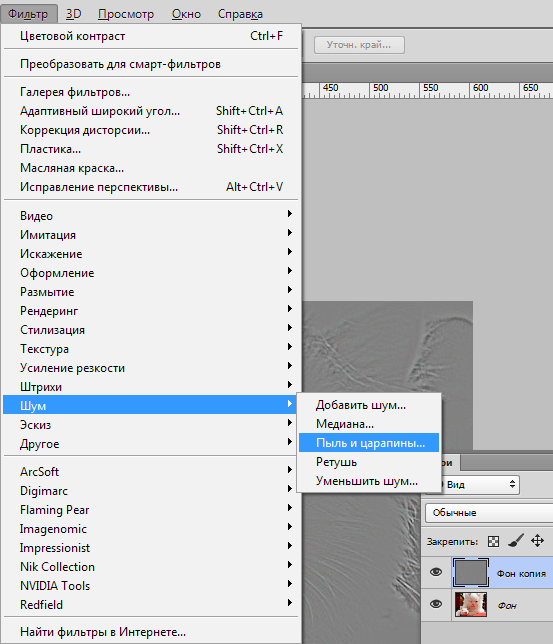 Однако слишком большое повышение резкости изображения приведет к так называемому чрезмерному увеличению резкости. Это когда была применена слишком большая резкость, что привело к появлению уродливых резких линий по краям, иногда называемых ореолами. Изображения, которые кажутся слишком текстурированными, обычно становятся слишком резкими. Блочные пиксели и артефакты — еще один побочный эффект чрезмерной резкости. Кроме того, стоит отметить, что большая часть повышения резкости выполняется по всему изображению, поэтому, если у вас есть изображение, снятое с более высоким ISO, что привело к появлению шума, повышение резкости также увеличит видимость шума.Программа увеличивает резкость изображения просто на , увеличивая четкость между краями изображения . В этом уроке мы расскажем, как с этим справиться, и узнаем, что и, что более важно, где точить.
Однако слишком большое повышение резкости изображения приведет к так называемому чрезмерному увеличению резкости. Это когда была применена слишком большая резкость, что привело к появлению уродливых резких линий по краям, иногда называемых ореолами. Изображения, которые кажутся слишком текстурированными, обычно становятся слишком резкими. Блочные пиксели и артефакты — еще один побочный эффект чрезмерной резкости. Кроме того, стоит отметить, что большая часть повышения резкости выполняется по всему изображению, поэтому, если у вас есть изображение, снятое с более высоким ISO, что привело к появлению шума, повышение резкости также увеличит видимость шума.Программа увеличивает резкость изображения просто на , увеличивая четкость между краями изображения . В этом уроке мы расскажем, как с этим справиться, и узнаем, что и, что более важно, где точить.
Дополнительное чтение: все, что вам нужно знать для обработки файла RAW в Lightroom
Здесь у нас есть исходное изображение: файл RAW, загруженный с камеры и импортированный.
Затем, используя методы, упомянутые в моем руководстве по обработке RAW, я проделал простой процесс.Основные изменения: скорректированный баланс белого, контраст, четкость и яркость.
Справа прокрутите вниз и откройте панель Detail — убедитесь, что окно предварительного просмотра 1: 1 развернуто, затем нажмите кнопку подробного просмотра и щелкните глаз (или главную точку фокусировки на вашем изображение).
Давайте рассмотрим, с чем мы должны поиграть. Инструмент Sharpening Tool разделен на четыре настройки следующим образом: :
Количество
Это степень повышения резкости, которую вы хотите применить к изображению. 0 означает отсутствие заточки, а 150 означает полную заточку . По умолчанию установлено значение 25. Для каждого изображения нет магического числа, но в большинстве случаев я бы выбрал 50 или 60. Однако помните, что увеличение резкости также приведет к увеличению шума по всей сцене.
Радиус
Это число, относящееся к размеру резкости по каждому краю изображения. По умолчанию установлено значение 1.0, что означает, что Lightroom будет применять резкость более 1 пикселя на каждом краю, который найдет .Увеличение этого значения увеличивает разброс, в котором происходит повышение резкости. Вообще у меня это примерно 1,2 цифра.
Деталь
Это указывает Lightroom применить повышение резкости к основным деталям изображения, то есть более низкое значение увеличивает резкость только больших краев сцены, тогда как большее число применяет повышение резкости к каждому краю. Это особенно полезно для крупных планов птиц и животных, где вы можете улучшить внешний вид каждого волоса и пера. .Опять же, не заходите слишком высоко, так как это усилит любой видимый шум.
Маскировка
Маскирование, наверное, моя любимая часть набора инструментов для повышения резкости. Это диктует, где и что усилить резкость в сцене.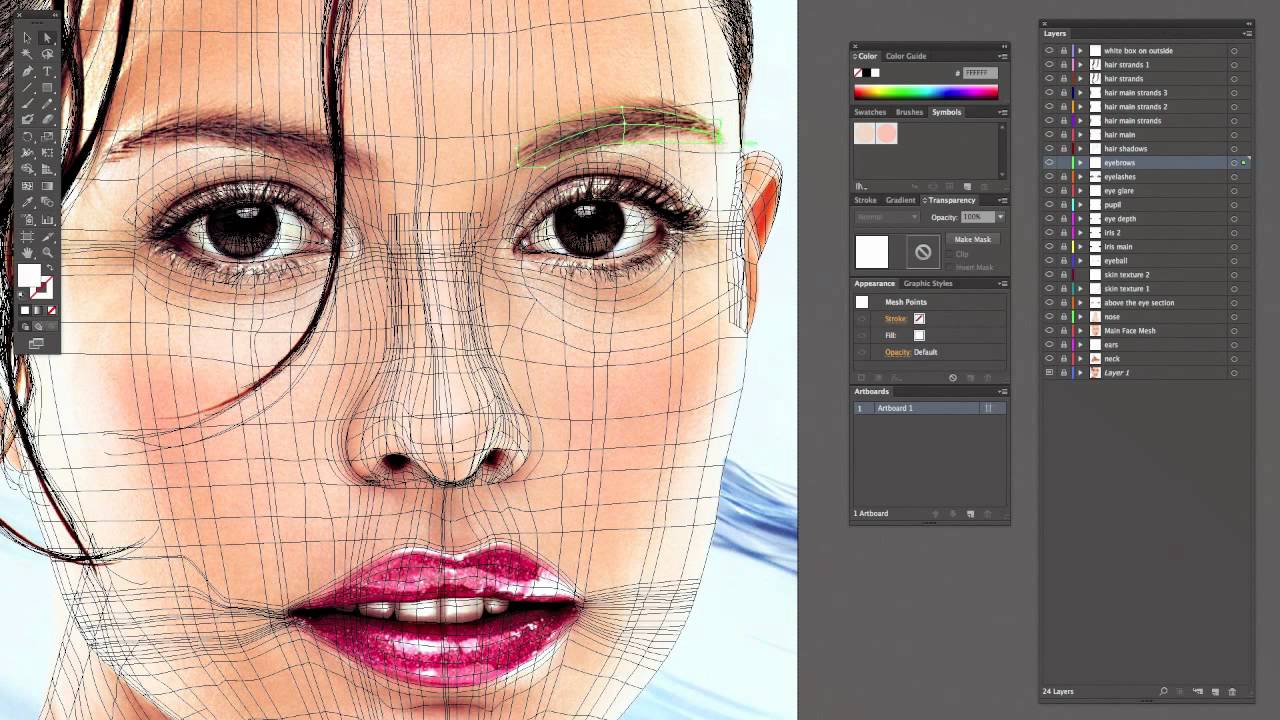 Поскольку многие из вас стремятся к чистому фону с портретами дикой природы, последнее, что вы хотите сделать, — это усилить любой шум камеры на этом прекрасном фоне. При перемещении ползунка вверх резкость применяется только к основным детализированным частям сцены, оставляя незатронутыми фон или не в фокусе, менее определенные части.Очень полезный инструмент!
Поскольку многие из вас стремятся к чистому фону с портретами дикой природы, последнее, что вы хотите сделать, — это усилить любой шум камеры на этом прекрасном фоне. При перемещении ползунка вверх резкость применяется только к основным детализированным частям сцены, оставляя незатронутыми фон или не в фокусе, менее определенные части.Очень полезный инструмент!
Дополнительная литература: выборочное повышение резкости в Adobe Photoshop
Совет: Использование предварительного просмотра 1: 1 в этом руководстве даст вам лучшее представление о вносимых вами изменениях и просмотре в реальном времени того, как они повлияют на ваше изображение.
Увеличение заточки до 100 может иметь огромное значение.
Однако это просто для того, чтобы показать эффект, который он может иметь, поэтому для чего-то более тонкого мы уменьшим его.
Как вы узнали из моего руководства по базовой обработке необработанных данных, в Lightroom есть удобная волшебная кнопка, которую также можно использовать на панели деталей! Удерживая нажатой кнопку Alt / Option на клавиатуре и щелкая ползунок, предварительный просмотр становится черно-белым.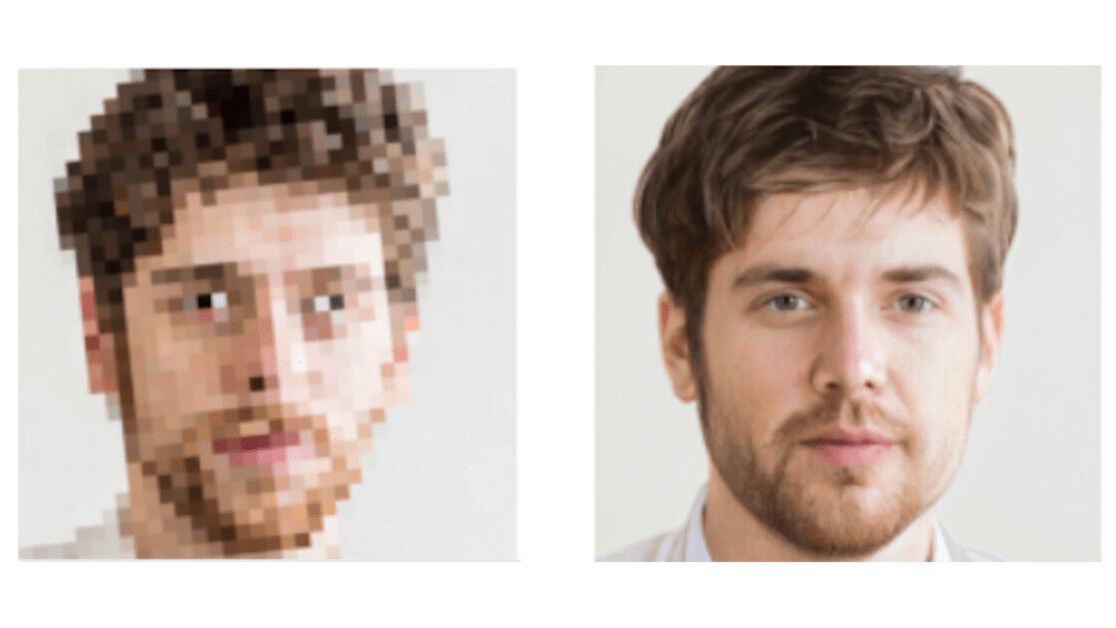 Это действительно удобно, позволяя увидеть, что меняется.
Это действительно удобно, позволяя увидеть, что меняется.
В обоих вышеупомянутых случаях с увеличенными значениями радиуса и детализации это действительно помогает выявить некоторую четкость в мехе белки.
Опять же, при использовании ползунка маскирования , удерживая нажатой клавишу Alt /, является фантастическим способом увидеть, где будет применяться повышение резкости . Однако не заходите с этим слишком далеко, так как вы начнете маскировать объект там, где хотите применить резкость. Это поможет сделать сцену резче, но не заострит части не в фокусе, где может присутствовать шум.
Все дело в достижении стандарта резкости «Златовласки». Вы не хотите, чтобы оно выглядело кричащим, переутомленным или некрасивым, но вы действительно хотите, чтобы ваши фотографии были четкими и четкими, и в то же время сохраняя чистоту фона.
Как видите, всего за несколько настроек и через несколько минут изображение сильно изменилось!
Повышение резкости фотографии с помощью GIMP
Как использовать GIMP для увеличения резкости фотографии с помощью маски Unsharp и фильтра высоких частот.
Размытые фотографии могут вызвать серьезное разочарование. GIMP предлагает разные инструменты, чтобы попытаться повысить резкость фотографии, но два из них дают лучшие результаты, чем другие: Unsharp Mask и High Pass filter .Использование экономических линз, слишком большая диафрагма или размытость, вызванная движениями фотографа с длинной выдержкой, могут дать нашим снимкам неудовлетворительные результаты. Чтобы преодолеть этот досадный недостаток, Gimp помогает нам с двумя фильтрами: Sharpen (Unsharp Mask) и High Pass . Очевидно, что эти фильтры не могут исправить фотографию, которая полностью размыта или не в фокусе, но позволяет вам добавить немного резкости к фотография, которая достаточно хороша, но не совсем четкая.
Возьмем, к примеру, эту фотографию итальянского холма «Чинкве Торри». Название можно было перевести как «Пять башен». День был действительно солнечный, поэтому выдержка была идеальной. Это был Tamron 17-40 f / 2.8, неплохой, но не самый лучший. Даже если я закрыл диафрагму до f / 5.6, результат был немного «мягким», детали были резкими, но не такими резкими, как я хотел. Давайте посмотрим на два разных способа увеличения резкости с помощью GIMP .
Продолжение после объявления…
Первый способ: фильтр повышения резкости (маска нерезкости)
Первый способ действительно простой и быстрый, лучший для тех, кто хочет получить хороший результат с минимальными усилиями: Фильтр резкости . Маска Unsharpen была изобретена для повышения резкости сканирования книг, потому что в 90-е качество сканера было не очень хорошим, так что это быстро и просто, но результаты в фотографии не идеальны, потому что эта техника была изобретена для другой цели. Не забудьте ползунков .Вам просто нужно открыть Sharpen (Unsharp Mask) и установить что-то вроде этого:
Маска нерезкости действует в основном там, где есть сильные хроматические различия, поэтому для оценки лучше сосредоточиться на части фотографии с сильно контрастирующими контурами.
что и является правильным количеством маски нерезкости для применения. Чтобы увидеть предварительный просмотр, не забудьте поставить галочку в поле Preview внизу.
Параметр Радиус должен быть пропорционален разрешению фотографии. Чем больше изображение, тем больше курсор необходимо переместить вправо.Этот параметр определяет
количество пикселей, которые будут использоваться для расчета контраста. Для фотографии с разрешением 5000 пикселей по горизонтали я предлагаю радиус 4, но вы можете найти свой любимый.
Величина определяет, насколько резкости мы хотим применить к фотографии. Этот параметр должен быть установлен в соответствии с условиями изображения. Если вы преувеличиваете
при таком количестве цифровой шум будет действительно заметен, а контуры станут слишком четкими.
Ползунок «Порог» позволяет сделать эффект более плавным там, где есть мягкие контрасты, например, стена или кожа человека будут более гладкими, но границы будут контрастными.
Фильтр до резкости.
После нерезкой маски.
Очевидно, что у этого фильтра есть и отрицательные стороны, результат может показаться нереальным. и любой цифровой шум (или сжатие) сильно подчеркивается. Вам нужно узнать, как дозировать курсоры и наблюдайте за изображением в целом. Также было бы неплохо продублировать слой и добавить сильный фильтр резкости. а затем смешайте контрастирующий слой с исходным, оставив лишь часть непрозрачности.
Продолжение после объявления …
Фильтр высоких частот
Если вам нужно больше контроля, чем маска нерезкости, у вас есть второй способ повысить резкость фотографии: фильтр высоких частот. Во втором случае
мы создадим слой, который будет использоваться для увеличения резкости изображения на втором этапе. Разделив процедуру на два отдельных шага, вы сможете лучше определить
каждый параметр, чтобы получить более контролируемый результат. Посмотрим, как действовать дальше.
Прежде всего вам нужно создать копию изображения на Новом слое.Щелкните слой правой кнопкой мыши → Дублировать слой,
теперь выберите слой выше, в данном случае cinque-torri.TIF copy.
Теперь нам нужно применить фильтр высоких частот к только что созданному слою. Нажмите Filters → Enhance → High Pass. и установите ползунки так, как вам нужно. Дев. Стд. курсор определяет радиус фильтра. Более высокие значения означают большую область, которую интересует контрастная маска вокруг границ. Значение по умолчанию — 4, обычно более чем достаточно, но вы можете установить любое число, какое захотите.Ползунок контрастности используется для увеличения резкости, но обратите внимание, чтобы не преувеличивать потому что результат будет беспорядок. Обычно оставляю 1000 . Если при перемещении курсора появляются некоторые выжженные области, результат будет некорректным, поэтому я предлагаю никогда не превышать значение 1,400 . если вы хотите реалистичное изображение.
После применения фильтра высоких частот результатом будет серое изображение с границами странного цвета, это нормально.
Выберите отфильтрованный слой и измените режим наложения на Hard Light с непрозрачностью 100%.
Если результат получился слишком интенсивным, вы можете уменьшить непрозрачность последнего или выбрать «Мягкий свет» в качестве режима наложения.Если вам нужна более интенсивная резкость, вы можете дублировать слой столько раз, сколько захотите, с любой комбинацией жесткого и мягкого света по вашему выбору.
Было бы неплохо сохранить низкий уровень цифрового шума, чтобы уменьшить шум на высокочастотном слое с помощью G’Mic перед объединением слоев.
Если вам нужно руководство по снижению шума с помощью G’Mic, щелкните здесь.
Теперь вам нужно только объединить верхний слой или слои, щелкните правой кнопкой мыши → Объединить вниз.
Если у вас много разных слоев, будет быстрее выбрать Flatten Image.
Ни один из этих двух инструментов не может творить чудеса: если изображение полностью не в фокусе или действительно размыто, или цифровой шум слишком высока, получить что-то приличное будет практически невозможно. Если изображение нуждается только в улучшении, результаты будут потрясающими.
Перед фильтром высоких частот.
После фильтра высоких частот.
Если вам понравился этот урок для , увеличьте резкость фотографии с помощью GIMP , вы можете поддержать нас: нажав здесь, вы увидите, как это сделать.Если вам понравился этот урок, здесь вы можете найти все другие руководства, о которых мы писали. редактирование фотографий с помощью GIMP, или вы можете пойти туда, чтобы взглянуть на наши уроки фотографии.
Заточка | imatest
Введение в заточкуПовышение резкости — важная часть обработки цифровых изображений. Он частично восстанавливает резкость, потерянную объективом и датчиком изображения. Каждое цифровое изображение получает выгоду от повышения резкости на определенном этапе рабочего процесса — в камере, программе преобразования RAW и / или редакторе изображений.У некоторых фотографов плохая репутация резкости, потому что в некоторых камерах (в основном в недорогих компактных моделях и телефонах с камерой) с ней перестают работать, что приводит к уродливым эффектам «ореола» по краям. Но если все сделано правильно, это очень полезно.
Почти каждая цифровая камера в той или иной степени повышает резкость изображения. Некоторые модели повышают резкость изображения, чем другие, — часто чрезмерно для больших отпечатков. Это затрудняет сравнение камер и определение их внутренней резкости, если не доступны изображения RAW.[Imatest разработал подход к решению этой проблемы — стандартизованное повышение резкости, описанное ниже, которое полезно для сравнения камер «черного ящика», но не рекомендуется для проектирования или разработки камер.]
Процесс заточки
Заточка по линии и кромке
Простой алгоритм повышения резкости вычитает долю соседних пикселей из каждого пикселя, как показано справа. Тонкая кривая , черная в нижней части изображения является входом для функции повышения резкости: это реакция камеры на точку или резкую линию (называемую точкой точки или линией функцией расширения ).Две тонкие пунктирные синие кривые представляют собой копии входного сигнала, уменьшенные по амплитуде (умноженные на — k резкости ⁄ 2) и сдвинутые на расстояние ± 2 пикселя (типичное для повышения резкости, применяемого в компактных цифровых камерах). Это расстояние называется радиусом заточки R S . Тонкая красная кривая — импульсная характеристика после увеличения резкости — сумма кривой , черной кривой и двух синих кривых. Толстые черные и красные кривые (показаны над тонкими кривыми) представляют собой соответствующие отклики кромок, без заточки, и заостренной.
Повышение резкости увеличивает контраст изображения на границах за счет уменьшения расстояния подъема. Это может вызвать выброс края. (Верхняя кривая , красная кривая имеет небольшой перекос.) Небольшие выбросы улучшают восприятие резкости, но большие выбросы вызывают появление «ореолов» возле границ, которые могут хорошо выглядеть на небольших дисплеях, таких как телефоны с камерой, но могут стать явно заметными при большом увеличении. , что снижает качество изображения.
Sharpening также увеличивает MTF50 и MTF50P (частоты, при которых MTF снижается до 50% от его низких и пиковых значений соответственно), которые являются индикаторами воспринимаемой резкости.(MTF50P часто предпочтительнее, потому что он менее чувствителен к сильному увеличению резкости.) Повышение резкости также увеличивает шум, что может быть проблемой для шумных систем (маленькие пиксели или высокие значения ISO).
Повышение резкости — это линейный процесс с передаточной функцией . Формула для проиллюстрированного выше простого алгоритма повышения резкости: \ (\ Displaystyle L_ {диез} (х) = \ гидроразрыва {L (х) \: — \: 0,5k_ {диез} (L (xV) + L (х + V))} {1-k_ {диез }} \) L ( x ) — это уровень входных пикселей, а L резкость ( x ) — уровень резкости пикселей. k sharp — постоянная резкости (связанная с программой сканирования или редактирования настроек слайдера). V — сдвиг, используемый для заточки. \ (V = R_S / d_ {сканирование} \) , где R — радиус повышения резкости (количество пикселей между исходным изображением и смещенными репликами) в пикселях. d сканирование — это скорость сканирования в пикселях на расстояние. 1/ d развертка — это расстояние между пикселями. Алгоритм повышения резкости имеет свой собственный MTF (преобразование Фурье L резкое ( x ) ⁄ L ( x )). \ (\ Displaystyle MTF_ {резкое} (f) = \ frac {1-k_ {резкое} \ cos (2 \ pi f V)} {1-k_ {резкое}} \) Это уравнение увеличивает отклик на высоких пространственных частотах с максимумом \ (\ cos (2 \ pi f V) = \ cos (\ pi) = -1 \) или \ (f = \ frac {1} {2V} = \ frac {d_ {scan}} {2R_S} \ ). Это равно частоте Найквиста, \ (f_ {Nyq} = d_ {scan} / 2 \), для R S = 1 и ниже для R S > 1. Фактическая резкость изображения составляет два размерных операций. |
Примеры заточки
MTF повышения резкости для радиусов R S = 1, 2 и 3 пикселя (обратите внимание, что по оси Y внизу находится 1)
На графике справа показана передаточная функция (MTF) для заточки с силой k sharp = 0,15 и радиус заточки R S = 1, 2 и 3. Обратите внимание, что внизу графика MTF = 1 (не 0).
При широко используемом радиусе резкости 2, MTF достигает максимального значения на половине частоты Найквиста ( f = f Nyq / 2 = 0.25 циклов / пиксель), возвращается к 1 на частоте Найквиста ( f Nyq = 0,5 C / P), затем возвращается к максимуму при 1,5 × f Nyq = 0,75 C / P.
Обратите внимание, что MTF повышения резкости циклический , т.е. колеблется. Это может иметь серьезные последствия для некоторых измерений MTF на изображениях с повышенной резкостью.
Графики MTF ниже относятся к двум изображениям, резкость которых имеет радиус ≅ 3. Эта камера достаточно резкая до повышения резкости — значительная энергия превышает частоту Найквиста.В районе MTF 400-500 LW / PH наблюдается спад отклика, из-за которого MTF50 (пространственная частота, при которой MTF составляет 50% от значения низкой частоты) становится ext – Remely unstable — 799 и 507 LW / PH для похожие изображения. Это довольно редкий (крайний) случай, но на него стоит обратить внимание. MTF nn на более низких уровнях — MTF20, MTF10 и т. Д. — может быть еще более нестабильным.
Эта камера работала бы лучше с R S ≤ 2.
| Будьте осторожны при использовании сильной заточки с большими радиусами заточки ( R S > 3). Циклический отклик может привести к неожиданным скачкам на кривой отклика MTF, которые могут серьезно исказить итоговые показатели, такие как MTF50, MTF20 и т. Д. Большие радиусы резкости имеют характерные признаки — толстые «ореолы» и низкочастотные пики на отклике MTF.Мы рекомендуем оставить R S ≤ 2, если нет веских причин для его увеличения. |
Повышение резкости камеры можно проанализировать, если у вас есть доступ к файлам RAW (необработанные) и JPEG (стандартные обработанные выходные данные камеры) с помощью модуля Imatest MTF Compare.
Вот пример полнокадровой зеркальной камеры Canon EOS-6D. Изображение JPEG (синяя кривая) с немного уменьшенной резкостью сравнивается с изображением TIFF, преобразованным из необработанного с помощью dcraw (без повышения резкости и уменьшения шума).Точно такая же экспозиция и области использовались для каждой кривой (были сохранены как JPG, так и необработанные файлы). Пик на уровне 0,25 цикла / пиксель указывает на то, что использовалось повышение резкости с радиусом = 2. График отклоняется от идеального графика (для очень простого алгоритма повышения резкости) для пространственных частот выше 0,35 C / P. EOS-6D позволяет изменять степень резкости, но не радиус для изображений в формате JPEG с камеры. (Меня это ограничение не устраивает.) MTF повышения резкости, сравнение одного и того же изображения , | |
Соответствующие края для Canon EOS-6D: без резкости (слева), заостренные (справа) Эти кривые (и приведенные ниже кривые для Panasonic Lumix LX7) показывают, как кривые MTF (на графиках сравнения MTF) коррелируют с характеристикой фронта. Небольшая величина перерегулирования («ореола») на этом крае не вызывает возражений при любом увеличении обзора.Лучшая общая производительность будет достигнута при радиусе заточки R S = 1 и соответствующей величине заточки. | |
Вот еще один пример от Panasonic Lumix LX7. Как и в случае с Canon, используются те же экспозиция и области: одна из изображения JPEG (резкость по умолчанию, которая очень сильна), а другая из необработанного изображения, преобразованного без повышения резкости или уменьшения шума. Радиус резкости, равный 1, обеспечивает более резкое изображение на уровне пикселей, чем изображения в формате JPEG прямо из EOS-6D (см. выше).Конечно, у EOS-6D вдвое больше пикселей (20 против 10), но разница в резкости объясняется относительно близкой резкостью, отмеченной в посте Sharpness and Texture от Imaging-Resource.com. MTF повышения резкости, сравнение того же изображения , | |
Соответствующие кромки для Panasonic Lumix LX7: без заточки (слева), заточены (справа) Эти кривые показывают, как кривые MTF ( красный, для необработанного и синий, для JPEG (с повышенной резкостью) на графике сравнения MTF выше) соотносятся с характеристикой кромки.LX7 намного сильнее заострен как в частотной, так и в пространственной областях, чем EOS-6D (см. Выше). Также он имеет меньший радиус заточки ( R S = 1). Сильное повышение резкости было бы видимым и нежелательным при большом увеличении, хотя оно дает впечатляющие результаты: MTF50P с резкостью составляет 2600 LW / PH по сравнению с 2239 для EOS-6D, у которой вдвое больше пикселей. (EOS-6D будет лучше, как визуально, так и численно (то есть лучшие измерения) с радиусом резкости R S = 1 вместо 2.) | |
Переточка и недозаточка
Повышенная или недостаточная резкость — это степень повышения резкости изображения относительно стандартного значения резкости. Если резкость сильно увеличена (чрезмерная резкость> около 30%), могут быть видны «ореолы» по краям сильно увеличенных изображений. Человеческий глаз может терпеть значительное чрезмерное усиление резкости, потому что дисплеи и сам глаз имеют тенденцию размывать (фильтр нижних частот) изображение. (Системы машинного зрения и не допускают переточки.) Бывают случаи, когда сильно увеличенные и чрезмерно резкие изображения могут выглядеть лучше с резкостью минус . Если изображение недостаточно резкое (чрезмерная резкость <0; отображается «недостаточная резкость»), изображение будет выглядеть лучше с большей резкостью. Основные определения:
Переточка = 100% (MTF ( f eql ) — 1)
, где f eql = 0,15 цикла / пиксель = 0,3 * частота Найквиста для достаточно острых краев (MTF50 ≥ 0,2 C / P).
f eql = 0,6 * MTF50 для MTF50 <0,2 C / P (относительно размытые края)
При чрезмерной резкости <1 (когда MTF ниже при f eql , чем при f = 0), изображение будет заниженным , и
Отображается недостаточная заточка = –Завершение заточки .
Если изображение недостаточно резкое (случай для EOS-1D показан ниже), к исходному отклику применяется повышение резкости для получения стандартизированной резкости; если он положительный (если MTF выше при f eql , чем при f = 0), применяется снижение резкости.(Мы используем «уменьшение резкости» вместо «размытия», потому что применяемое здесь обратное повышение резкости немного отличается от обычного размытия.) Обратите внимание, что эти числа не связаны с фактическим увеличением резкости, применяемым камерой и программным обеспечением.
Примеры: недостаточная и чрезмерная резкость изображений
| Нечеткое изображение | Заточенное изображение |
11-мегапиксельная зеркалка Canon EOS-1Ds необычна тем, что в ней очень мало встроенной резкости (по крайней мере, в этом конкретном образце). Средний край (без выброса) показан сверху; ответ MTF показан внизу. Кривые , черные — это исходные нескорректированные данные; на красных пунктирных кривых применена стандартизированная резкость. Стандартизованное повышение резкости приводит к небольшому перерегулированию в отклике края пространственной области по сравнению с тем, что можно было бы ожидать от изображения с должной (довольно консервативной) резкостью. Это относительно стабильно для всех камер. | Изображение выше сделано для 5-мегапиксельной камеры Canon G5, которая сильно увеличивает резкость изображения — типично для компактной цифровой камеры.Ключевым измерением визуализированной детали является величина, обратная расстоянию подъема края 10-90%, которое имеет единицы (подъемы) на PH (высоту изображения). Неправильное значение для G5 значительно лучше, чем у 11-мегапиксельных камер EOS-1D (1929 против 1505 подъемов на PH), но скорректированное значение (со стандартизованным повышением резкости) в 0,73 раза больше, чем у EOS-1D. Основываясь только на вертикальных пикселях, ожидаемое процентное соотношение будет 100% (1944/2704) = 0,72x. MTF50P не показан. Отображается, когда стандартная резкость отключена; его также можно выбрать в качестве вторичного показания.Для этой камеры MTF50P составляет 0,346 цикла / пиксель или 1344 LW / PH, что на 9% ниже, чем MTF50. Это лучший индикатор резкости для камер с чрезмерной резкостью, особенно для камер, изображение которых не будет изменено при постобработке. |
Вот пример безумно чрезмерно резкости изображения, отображаемого в Rescharts с Показать обрезку края и отмеченным MTF . При этом под большим изображением области со скошенным краем отображаются графики с маленькими краями и MTF. Когда клиенты присылают нам изображения проблем, мы делаем все возможное, чтобы рассказать им о том, как их можно улучшить. Все неверно в этом изображении. Начнем с того, что он идеально вертикальный, а не наклонный, как мы рекомендуем (обычно достаточно наклона ≥ 2 градусов). Это означает, что результат будет чрезмерно чувствительным к выборке (субпиксельному позиционированию) и не будет согласованным от изображения к изображению. Кроме того, он сильно заострен, и как отрицательные, так и положительные пики сильно обрезаны (сглажены), что затрудняет определение серьезности чрезмерной заточки.Отсечение делает недействительным предположение о линейности, используемое для вычислений MTF, и делает результат совершенно бессмысленным — кривые MTF могут быть намного более протяженными, чем разумно. В этом случае MTF никогда не опускается ниже 1 на высоких частотах, поэтому MTF50 и MTF20 даже не определены. |
Эти результаты показывают, как нескорректированное расстояние подъема и MTF50 могут вводить в заблуждение при сравнении камер с разными размерами пикселей и степенями резкости. MTF50P немного лучше подходит для сравнения камер, когда задействовано сильное повышение резкости.
MTF50 или MTF50P без коррекции, однако, подходят для проектирования систем формирования изображения или сравнения характеристик объектива (разные фокусные расстояния, диафрагмы и т. Д.) На одной камере.
Нерезкое маскирование (USM)
«Нерезкое маскирование» (USM) и «повышение резкости» часто используются как синонимы, хотя их математические алгоритмы различаются. Путаница понятна, но редко бывает серьезной, потому что конечные результаты визуально похожи. Но когда повышение резкости анализируется в частотной области, различия становятся значительными.
«Нерезкое маскирование» происходит из старых дней кинопленки, когда маска для слайда, то есть положительная прозрачность, создавалась путем экспонирования изображения на отрицательной пленке, немного не в фокусе. (Вот отличный пример из трансляции PBS. (Альтернативная страница Youtube.)) Следующее поколение слайдов или распечаток было сделано из бутерброда исходной прозрачности и нечеткой маски. Эта маска служила двум целям.
- Уменьшает общую контрастность изображения, что часто необходимо для получения хорошей печати.
- Повышает резкость изображения за счет увеличения контраста вблизи краев по сравнению с контрастом на расстоянии от краев.
Нерезкое маскирование было сложной и утомительной процедурой, требовавшей точной обработки и регистрации. Но теперь USM можно легко выполнить в большинстве редакторов изображений, где он используется для повышения резкости. Вы можете наблюдать эффекты USM (используя процедуру Matlab imsharpen) в модуле обработки изображений Imatest , где вы можете настроить радиус, величину и пороговые значения размытия.2}} {1 — k_ {USM} / \ sqrt {2 \ pi}} $$
L ( x ) — это уровень входных пикселей, а L USM ( x ) — уровень пикселей с повышенной резкостью USM. k USM — постоянная резкости USM (связанная с программой сканирования или редактирования настроек ползунка). L ( x ) = L ( x ) * δ ( x ), где δ ( x ) — дельта-функция.
У алгоритма USM есть собственная MTF.2} / \ sqrt {2 \ pi}} {1 — k_ {USM} / \ sqrt {2 \ pi}} $$
, где f USM = 1 / σ x . Это уравнение увеличивает отклик на высоких пространственных частотах, но, в отличие от повышения резкости, отклик не достигает пика, а затем падает — он не циклический. Фактическая заточка — это размерная операция два .
Ссылки
«Как считывать кривые MTF». Автор Х. Х. Насс из Carl Zeiss. Отличное, подробное введение. 33 страницы; требует терпения.Имеет много деталей на кривых MTF, аналогичных кривой MTF в стиле объектива в SFRplus. Вот интересный список технических статей Zeiss.
Понимание MTF от Luminous Landscape.com имеет гораздо более короткое введение.
Понимание резкости изображения и MTF. Серия из нескольких частей, написанная автором Imatest, в основном написанная до основания Imatest. В меру техничный.
Боб Аткинс прекрасно знаком с MTF и SQF. SQF (субъективный фактор качества) — это мера воспринимаемой резкости печати, которая включает функцию контрастной чувствительности (CSF) человеческого глаза.Он будет добавлен в Imatest Master в конце октября 2006 года.
Optikos производит приборы для измерения MTF линз. Их 64-страничный документ в формате PDF «Как измерить MTF и другие свойства линз» представляет особый интерес.
Как повысить резкость цифрового изображения
как повысить резкость изображения.
Зачем точить? Практически каждое цифровое изображение требует резкости на какой-то момент. Не имеет значения, какая камера (или сканер) используется или насколько хорош объектив.Это связано с тем, как изображение преобразованный с сенсора камеры в набор пикселей, процесс это по своей сути мягкий.
Вот почему почти все цифровые камеры имеют ту или иную форму внутрикамерная резкость. Если вы планируете редактировать цифровые изображения на однако на более поздний срок настоятельно рекомендуется избегать повышение резкости в камере по двум причинам: резкость в камере меньше точнее, чем то, что можно сделать в Photoshop, и во-вторых, процесс повышения резкости фактически повреждает данные изображения таким образом, что не может быть отменен.Если нет причин для иного *, лучше вообще отключить повышение резкости в камере.
* Оставлять ли в камере включение или выключение повышения резкости зависит от того, как будут использоваться изображения, и будете ли вы редактировать изображения позже в Фотошоп. Я бы оставил заточку включенной, если бы единственное использование файлы должны были сделать комплект из распечаток 4×6, отправить по электронной почте или отправить в Интернет. Я бы не стал это делать, если бы собирался редактировать и делать увеличения.Суть в том, что не заточенный изображение всегда можно повысить резкость, но изображение с повышенной резкостью не может быть не заточенный. Если сомневаетесь, отключите внутрикамерную резкость.
Насколько нужно повысить резкость изображения? Дэн Маргулис, широко считается самым выдающимся в мире эксперт по коррекции цифровых изображений, автор нескольких авторитетные книги по Photoshop, отвечают на это так: «Как бы то ни было тебе все сойдет с рук. «
Зная, сколько это стоит, и как этого добиться, — тема этой статьи.Прежде чем мы попытаемся заточить изображение, сначала нужно понять, что такое резкость и как она работает.
Заточка — это иллюзия. Процесс повышения резкости изображения не создает волшебным образом деталей там, где их нет. Повышение резкости создает «иллюзию» резкости по увеличение контраста между соседними частями изображения . Наши глаза воспринимайте этот дополнительный контраст как резкость. Заточка имеет ограничения… изображение не в фокусе не может быть полностью увеличено обратно к совершенству.
Как бы просто это ни звучало, целые книги были написаны на предмет обострения и буквально десятки различные техники Photoshop, которые мы используем для повышения резкости изображение с точностью и предельной точностью … или, как сказал бы Дэн, «Заточка на шпильке».
Цель этой статьи — пролить свет на то, как точить изображения для вывода фотографий с использованием базовой техники, использующей Нерезкая маска Photoshop (USM).
Может похоже на оксюморон, что используется что-то под названием «нерезкая» маска для «повышения резкости» изображения. Этот термин уходит корнями во времена кино, при повышении резкости изображения требовалось использование пленочных масок, сделал немного не в фокусе … таким образом, «нерезкая маска».
Как работает заточка
Рисунки-1 и -2 показывают разницу между нерезким и резким изображением. Дополнительная «деталь», которую мы видим на рисунке 2, создается
путем добавления контраста к «тональным границам» или «краям» внутри
изображение.
Рисунок 1: Незаточенный
Рисунок 2: Заточенный
Эффект заточки хорошо видно на Рисунке 4 ниже, который был увеличен и преувеличен чтобы показать эффект. Дополнительный контраст достигается за счет осветляя одну сторону тональной границы (небо) и затемняя прочее (трава и мех). Это увеличение контрастности воспринимается как детализация при просмотре в нормальном размере.
Чтобы получить визуальные преимущества от повышения резкости, изображение на самом деле повреждено в процессе, и это одна из причин, по которой мы всегда работайте с дубликатом нашего исходного файла или в хотя бы дублированный слой.
Рисунок 3: Незаточенный
Рисунок 4: Заточенный
Повышение резкости изображения «настолько, насколько это вообще возможно», означает тонкая грань между чрезмерной и недостаточной заточкой.Резкость слишком много, и на ваших отпечатках появятся явные доказательства, такие как видимые ореолы, которые мы видим на рисунке 4. Слишком мало, и вы пропустили возможность сделать изображение максимально резким. Для этого причина, это Лучше ошибаться на стороне слишком малой заточки, чем слишком много.
Фильтр маски нерезкости Photoshop, который я буду называть USM из здесь, позволяет вам точно контролировать, где заточка применяется и в какой степени.Все сводится к трем настройкам:
Сумма
Определяет «силу» контраста краев, добавляемого к
изображение …. то есть насколько темными и насколько светлыми два смежных края
стали. См. Рисунки 5 и 6.
Рисунок 5: Малая сумма
Рисунок 6: High Amount
Radius
Определяет ширину краевого контраста (или ореола), измеряется в
пикселей.Чем выше радиус, тем больше создается ореол.
вокруг тональной границы. См. Рисунки 7 и 8.
Рисунок 7: Малый радиус
Рисунок 8: Большой радиус
Порог
Определяет, какая разница требуется между тональными
границы перед нанесением заточки. См. Рисунки 9 и 10. Уведомление
что низкий порог вносит шум в небо, потому что очень
небольшие тональные вариации в небе вызывают повышение резкости.Порог
используется для контроля места повышения резкости, очень полезный инструмент для
избегая повышения резкости там, где мы этого не хотим … как небо в этом
например, или портрет лица, на котором мы не хотим добавлять ненужные
деталь до пятен или морщин.
Рисунок 9: Нижний порог
Рисунок 10: Высокий порог
Когда применять Sharpening
Повышение резкости почти всегда применяется в качестве последнего шага в
процесс редактирования изображений.Это означает, что изображение уже было
с поправкой на цвет, контраст, плотность и другие параметры
корректировки желательны.
Перед повышением резкости изображение необходимо обрезать и изменить размер до размер бумаги, на котором он будет напечатан, и повторная выборка для правильного выходное разрешение. В случае фотографического вывода разрешение составляет 300 пикселей на дюйм (ppi). Если выполняется печать размером 8×10 дюймов сделано, изображение обрезается / имеет размер 8×10 дюймов при разрешении 300 пикселей на дюйм.
Если из одного изображения печатается несколько размеров, каждый отпечаток размер требует отдельного файла, который был заточен независимо из других. Это связано с тем, что оптимальные параметры заточки (Количество, Радиус, Порог) может изменяться для каждого размера.
После изменения размера изображения отрегулируйте уровень масштабирования до тех пор, пока на экране не отобразится изображение. Размер изображения примерно равен размеру отпечатка, который нужно сделать. Если сделать 8×10, настраивайте, пока изображение на экране не станет примерно 8×10 дюймов.Этот обеспечит довольно точный предварительный просмотр того, как эффекты резкость появится в печати. Если изображение слишком велико на экран, вы будете склонны к заниженной резкости. Если это слишком мало, ты может чрезмерно заточиться. С опытом вы найдете размер просмотра, который лучше всего подходит для вас.
Замечу, что многие другие уроки по резкости рекомендую просматривать изображение на 100%. Я не нахожу этого как точные или полезные, но вы можете.Как и все в Photoshop … эксперимент.
Как применять резкость
в Photoshop
Перейдите в Filter / Sharpen / Unsharp Mask.
Начните с установки: Сумма для 500% , Радиус до 0,01 , Порог до 5.
Начните увеличивать радиус 0,01 за раз. Лучше всего это сделать выделив поле радиуса, затем нажав клавишу со стрелкой вверх. Наблюдайте за изменением изображения на экране при каждом нажатии.Большинство изображений при 300ppi хорошо реагирует на радиус от 0,05 до 1,5 пикселей. Нажимайте вверх и вниз, пока не найдете уровень заточка, которая вас устраивает.
Если вы обнаружите большой / нежелательный скачок резкости между одним нажатием, скажем, между 0,05 и 0,06, уменьшите Сумму до нижний уровень, скажем, 250% или 300%, вернитесь к радиусу и выполните точную настройку.
Использовать порог для включения / исключения повышения резкости в определенных областях основанный на силе контраста между тональными границами (помните небо на рисунках 9 и 10).В пейзажном изображении мы обычно начните с порогового уровня около 5. Это обычно устраняет резкость на гладких участках, таких как небо, но включает почти все еще. На портрете лица человека порог может быть установлен очень сильно. выше (10-20) во избежание нежелательного заострения морщин или пятна, но при этом затачивая ключевые детали, такие как глаза, волосы, зубы и украшения. У вас есть правильный порог, установленный, когда области, которые вы хочу заточить… есть, а те, кого вы не … нет.
Эта основная процедура противоречит некоторым другим руководствам по этому вопросу. Некоторые предлагают другой порядок входа, такой как Радиус / Сумма / Порог, а не Сумма / Радиус / Порог. Другие предлагают начальную сумму 100%. вместо 500% и гораздо большего радиуса, до 5 или 6 пикселей или более. Суть в том, что множество разных подходов к рендерингу приемлемые результаты, и, обладая небольшим опытом, вы разработаете набор процедур, которые будут работать на вас.
Знание, правильно ли сделано
Легко определить, было ли изображение чрезмерно резким, потому что
вы увидите характерные признаки, такие как ореол и / или нежелательные артефакты,
или пикселизация изображения на экране. Суть в следующем: если
вы можете сказать, что изображение стало резким … оно тоже стало резким
много.
Пейзажи с горным хребтом на фоне голубого неба: особенно чувствителен к чрезмерной заточке.Это потому, что тональный граница между горами и небом дает очевидную отдачу, особенно если Amount и Radius установлены настолько высокими, что белый в небе, прилегающем к горам, появляется ореол. Осторожность должна быть учиться обращать внимание на такие особые области. Если ты чрезмерно резкость, попробуйте еще раз, используя менее агрессивные настройки, или применять УСМ на разных уровнях к разным областям изображения.
Недостаточную резкость обнаружить немного сложнее, но легче простить.Если вы применяли USM настолько агрессивно, насколько это возможно, не пересекая линию рендеринга изображения чрезмерно заточен … ты в порядке. Отпразднуйте с Bailey’s и кофе.
Распечатать файл
Не остается ничего, кроме как распечатать файл и проверить
результат. Эта статья построена на предположении, что вывод
наносится на сенсибилизированный фотоматериал, как в DigiGraphics.
Различные типы вывода, например струйная (жикле), лазерная печать и т. Д…
будет по-разному реагировать на разные уровни USM. Так что распечатайте и
эксперимент.
Если вы заказываете фотопечать, неплохо было бы запустить несколько пробных отпечатков 8×10 перед более крупным заказом, особенно при изучении USM. Даже если вы заказываете крупный шрифт, это можно вынуть из него секцию 8×10 дюймов с целью печать недорогой пробной копии до увеличения сделал.
Наконец, мы можем выполнить базовую проверку файлов * для входящих файлов (ов). чтобы гарантировать, что USM и другие изменения изображений приведут к качеству достаточно, чтобы заставить вашу мать сказать «Вау!»
* Базовая проверка файла: Проверка входящего Готовый к печати заказ.
Первая проверка файла: 7,50 долларов США, дополнительные файлы: 2,00 доллара США.
Каждое изображение отличается
Два совершенно разных изображения, одинаковых размеров и одинаковых размеров
разрешение, потребуются другие настройки USM. Что работает для одного
не обязательно будет работать для другого. Это потому, что каждое изображение
имеет разные тональные границы, контраст, цвет, шум и начальную
Острота.
Переход на новый уровень
Информация в этой статье предназначена для предоставления основных
понимание того, как работает повышение резкости, и предлагает один метод, с помощью которого
экспериментируйте и оттачивайте свои навыки.Этот метод произведет
удовлетворительные результаты на широком спектре изображений и, безусловно, лучше, чем
если заточка не применяется вообще.
Как и почти все, что связано с редактированием цифровых изображений, есть многочисленные способы снять шкуру с кошки (действительно ли люди это делают?). На уроках по фотошопу я посоветуйте учащимся изучить и применить базовые техники — например, этот для заточка — до тех пор, пока они в чем-то не сломаются. Если и когда это происходит, пришло время представить еще один метод, который основывается на первое и устраняет конкретное ограничение.Когда это произойдет Играя в гольф, пришло время для лучших клюшек.
Один из таких приемов называется HIRALOAM, что означает Привет. Радиус-низкая сумма. В Hiraloam радиус может составлять 40-60 пикселей или больше, с установленной суммой где-то между 15% и 30%. Этот метод полезен для изображений, которые плохо реагируют на традиционные USM, такие как те, которые содержат много шума или, при сканировании из пленки; зерно. Некоторые изображения выигрывают от применения как стандартных техник USM, так и Hiraloam. в два отдельных шага.
Если вы хотите узнать больше о заточке или решить конкретную проблему с заточкой, попробуйте один из этих ресурсов:
Выполните поиск в Google по: фото изображение
заточка
Вы найдете множество бесплатных статей и не очень бесплатных книг,
учебные пособия и программное обеспечение.
Скорее всего вам встретятся противоречивые советы в сети. Я знаю, что в это трудно поверить. Это свидетельство того, что что есть много способов подойти к заточке, и когда вы получите вплоть до мельчайших технических аспектов, есть как обсуждение и разногласия даже в профессиональном сообществе.Читать с непредвзято, не увязнуть в технических мелочах и поэкспериментируйте с процедурами, которые вам наиболее понятны.
Есть много серых областей при редактировании цифровых изображений и много разных способы получить аналогичные результаты. Я бы опасался только тех которые предлагают, что их путь — лучший и единственный путь …. несколько вещей в Photoshop всегда такие четкие. Я не рекомендую покупка программного обеспечения для заточки, если вы не освоили инструменты и методы, доступные в Photoshop, и обнаруживают, что они ограничивают вас каким-то образом.
Приобрести Professional Photoshop Fifth Edition от Дэна Маргулиса
Ле де Мосс, основатель DigiGraphics, внес свой вклад в редактирование этой книги, а также книги «Каньон» и участвовал в ее редактировании.
Загадка »того же автора.
PP5E настоятельно рекомендуется всем желая повысить свои навыки работы с фотошопом на уровень … или на десять. Это не руководство для начинающих, а более подробный взгляд на методы используется профессионалами, чтобы извлечь все добро из изображение, в том числе изображения сомнительного качества.Целая глава посвящен заточке.
Обе книги можно найти на www.Amazon.com.
Задайте вопрос нашему Страница обсуждения в Facebook
Поделитесь своими вопросами с нами и другими.