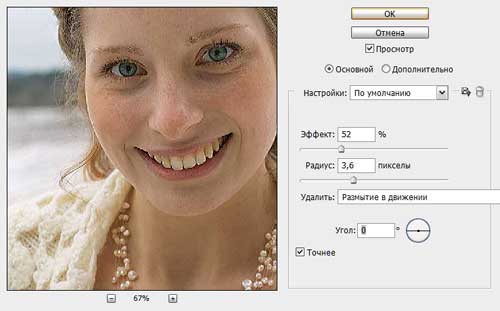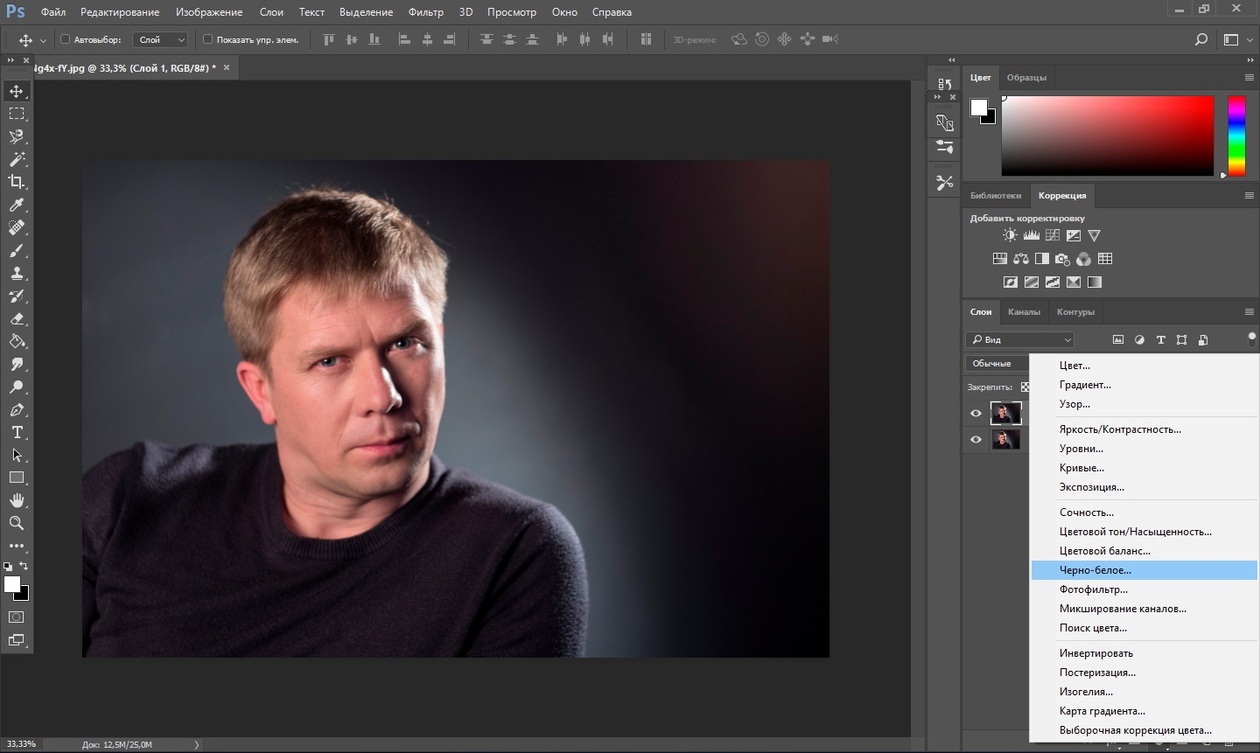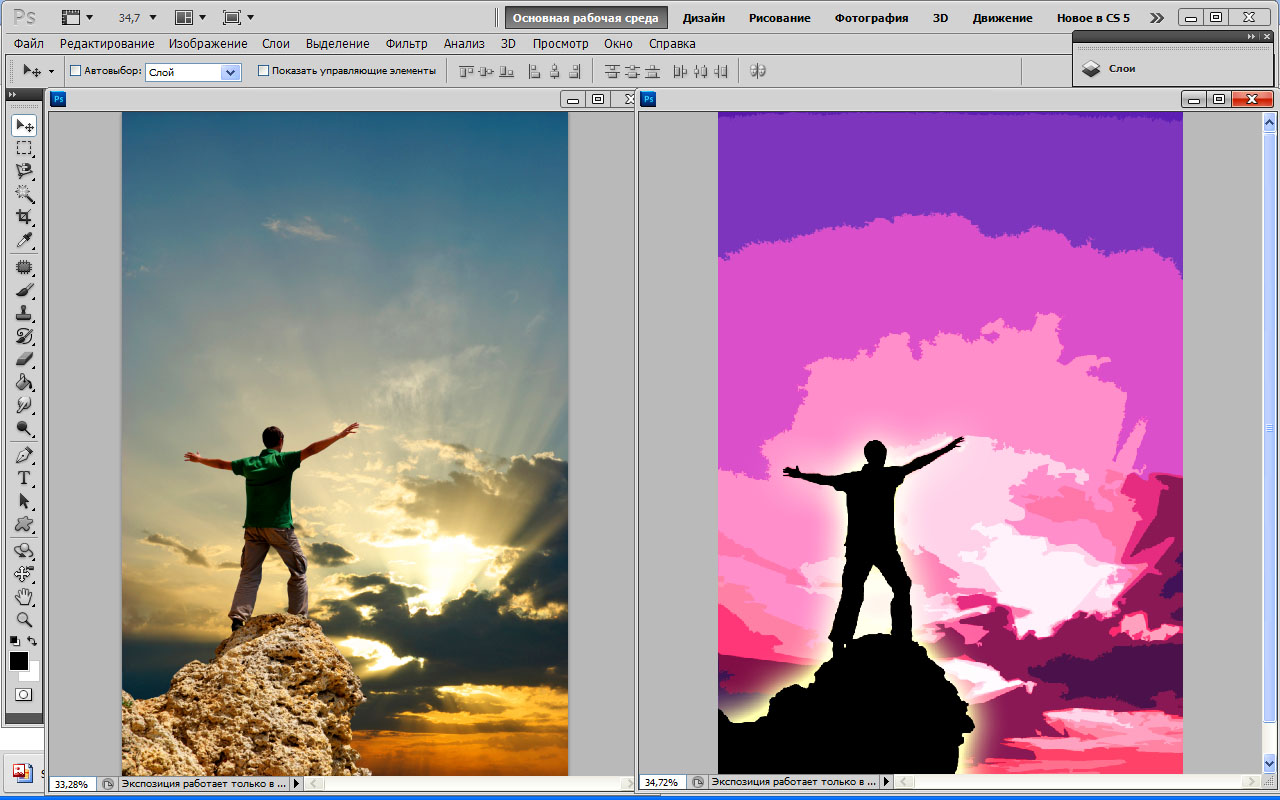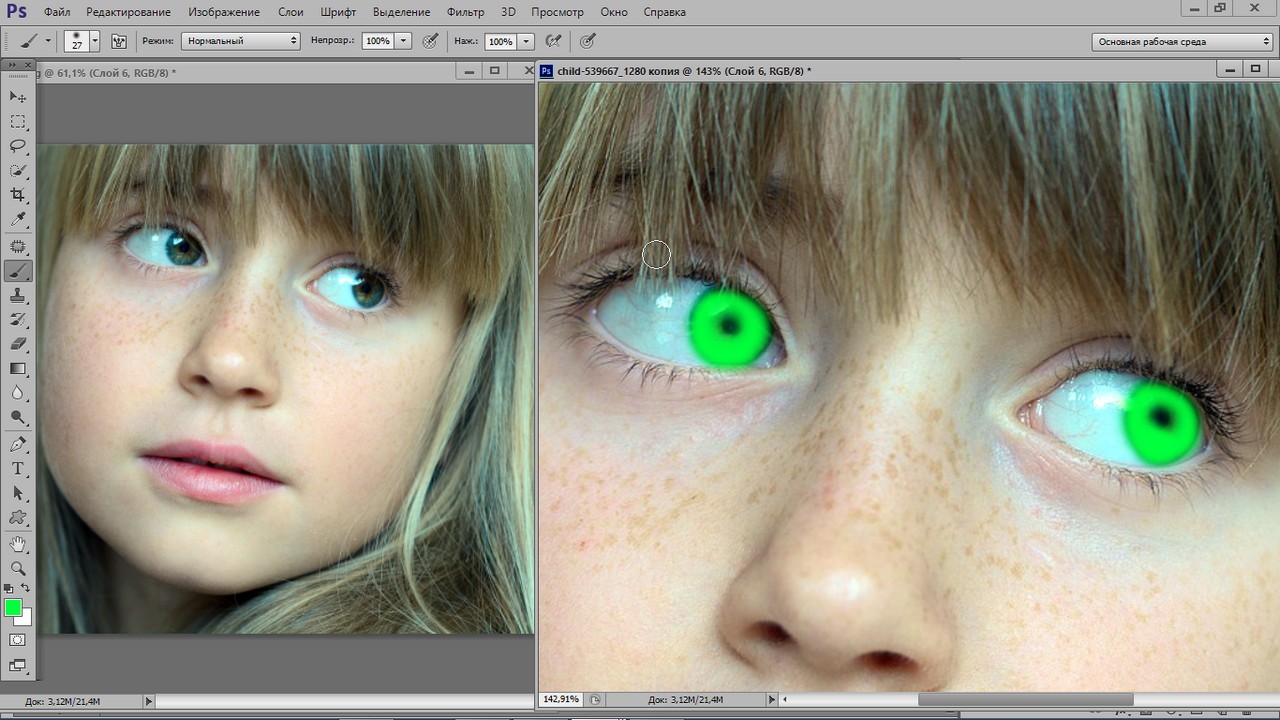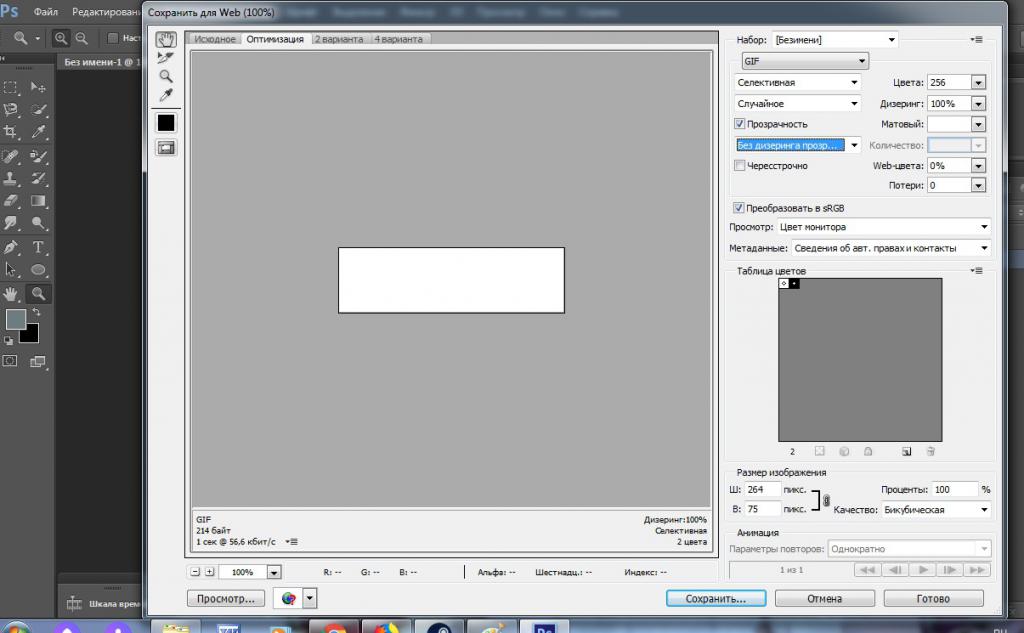Как повысить резкость на фотографии
Резкость фотографий – одна из наиболее распространенных проблем, с которыми сталкивается начинающий фотограф. Причины снижения резкости могут быть самыми разнообразными: ошибки в фокусировке, неправильная экспозиция, не высокое качество объектива. В этой статье мы поговорим о том, как решить проблему резкости фотоизображения.
Резкость кадра человеческий глаз воспринимает, в первую очередь, как степень контраста на контурах. В этой связи обеспечение резкости изображения осуществляется путем повышения контраста на контурах, то есть затемнения контура на темном участке и, соответственно, его осветления на светлом. Четкость и резкость картинки во многом зависят от разрешающей способности матрицы цифрового фотоаппарата и качества резкости объектива, однако эти параметры, к сожалению, изменить невозможно. Тем не менее, в большинстве случаев причиной размытого фотоизображения становятся простые ошибки фотографа, а не используемое им фотооборудование.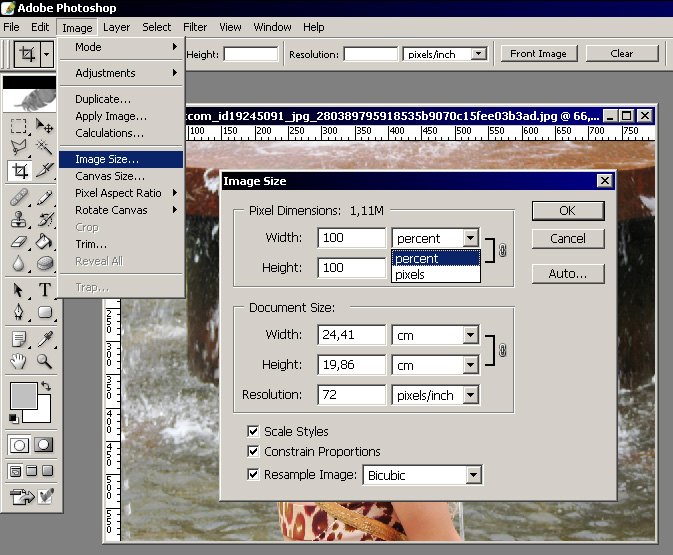
Чтобы обеспечить высокую резкость кадра во время съемки, необходимо сконцентрировать свое внимание на нескольких вещах. Во-первых, на работе системы автофокусировки (AF). Следует использовать корректный режим фокусировки в соответствии с условиями съемки. В том случае, если Вам не удается обеспечить четкий, резкий кадр, лучше задействовать ручную фокусировку. При ручной фокусировке полезным инструментом может быть встроенный режим LiveView (если он имеется в Вашей камере). Достаточно включить режим LiveView, приблизить объект, на котором осуществляется фокусировка, и проверить резкость кадра по ЖК-дисплею.
Помимо работы системы автофокусировки, одним из основных факторов, оказывающих влияние на резкость фотоизображения, является значение диафрагмы. Здесь стоит иметь в виду, что все объективы имеют свое оптимальное значение диафрагмы, при котором они способны давать наиболее резкую картинку. Как правило, оптимальное значение диафрагмы объектива находится в двух числах от максимального значения (например, при максимальном значении диафрагмы f/4 оптимальным будет значение от f/5,6 до f/8). Такое значение диафрагмы можно определить экспериментальным путем, сфотографировав один и тот же объект при разных значениях диафрагмы, а затем сравнив резкость полученных снимков на большом мониторе компьютера. Для обеспечения резкости и четкости фотоизображений не забывайте также пользоваться штативом, либо старайтесь всегда находить надежную опору для камеры во время съемки.
Такое значение диафрагмы можно определить экспериментальным путем, сфотографировав один и тот же объект при разных значениях диафрагмы, а затем сравнив резкость полученных снимков на большом мониторе компьютера. Для обеспечения резкости и четкости фотоизображений не забывайте также пользоваться штативом, либо старайтесь всегда находить надежную опору для камеры во время съемки.
Но что делать, если фотографии все-таки получились размытыми или недостаточно резкими? Подкорректировать резкость готовых снимков можно с помощью различных программных средств на компьютере. Наиболее часто используемая программа в этом случае – Adobe Photoshop, хотя существует и множество других программных продуктов, позволяющих корректировать снимки. На примере Photoshop мы рассмотрим, какими способами можно повысить резкость кадра.
Исходное изображение (все изображения кликабельны)Для этого программой задействуются различные фильтры, то есть специальные алгоритмы обработки пикселей, применяемые ко всему изображению или его части. Фильтры Photoshop могут быть готовые (автоматические) или настраиваемые. Готовые фильтры – наиболее простой способ добиться повышения резкости фотографии, ко всему прочему не требующий особых умений работы с программой. Вам нужно только найти опцию Filter (Фильтры), которая открывает доступ к группе готовых фильтров Sharpen (Резкость). Всего здесь предусмотрено три автоматических фильтра:
Фильтры Photoshop могут быть готовые (автоматические) или настраиваемые. Готовые фильтры – наиболее простой способ добиться повышения резкости фотографии, ко всему прочему не требующий особых умений работы с программой. Вам нужно только найти опцию Filter (Фильтры), которая открывает доступ к группе готовых фильтров Sharpen (Резкость). Всего здесь предусмотрено три автоматических фильтра:
- Sharpen (Резкость). Данный фильтр делает изображение чуть более четким, усиливая разницу в цвете между пикселями.
- Sharpen More (Резкость больше) – более сильное увеличение резкости в сравнении с предыдущим фильтром.
- Sharpen Edges (Резкость по краям) – благодаря этому фильтру можно сделать более четкими и резкими края фотоизображения, для остальной картинки сохраняется размытость.
Вышеупомянутые фильтры очень удобны тем, что работают методом в «один клик», однако они не имеют никаких настроек, поэтому результат их применения может не оправдать Ваших ожиданий. Чтобы добиться более качественных результатов обработки снимка, рекомендуется использовать настраиваемые фильтры. Пожалуй, наиболее популярный из них – это фильтр Unsharp Mask (Контурная резкость), который находит границы деталей изображения, делая их контуры более четкими за счет осветления светлых пикселей вдоль границ различных деталей и затемнения темных пикселей.
Чтобы добиться более качественных результатов обработки снимка, рекомендуется использовать настраиваемые фильтры. Пожалуй, наиболее популярный из них – это фильтр Unsharp Mask (Контурная резкость), который находит границы деталей изображения, делая их контуры более четкими за счет осветления светлых пикселей вдоль границ различных деталей и затемнения темных пикселей.
Для того, чтобы воспользоваться этим фильтром, необходимо пройти по меню Фильтр (Filter) — Резкость (Sharpen) — Контурная резкость (UnsharpMask). Здесь Вам будут доступны три настройки фильтра, с помощью которых можно подкорректировать резкость фотографии:
- Amount (количество/эффект) – этот параметр определяет «силу» резкости или степень влияния. Обычно рекомендуется выбирать значение в районе 150 – 200%.
- Radius (радиус) — размер деталей или области фотоизображения, к которым будет применяться фильтр. Оптимальное значение радиуса для большинства фотоизображений – 0,2 – 0,3, но, в целом, рекомендуемый диапазон находится в пределах от 1 до 4.

- Threshold (порог) – данная настройка определяет, насколько сильно должны отличаться соседние области, чтобы граница между ними считалась контуром. При пороге 0 в операции по изменению контраста будут участвовать все пиксели, а при пороге 255 — изображение не поменяется. Лучше оставить этот параметр на нуле.
Изменяя эти три настройки, можно подкорректировать резкость фотографии или отдельной области.
Еще один удобный фильтр с окном настроек – это так называемая «умная» резкость (Smart Sharpen). Этот фильтр предоставляет доступ к двум вкладкам Basic (Простая) и Advanced (Расширенная), причем параметры и той, и другой одинаковые – можно изменять значение Amount (Величина резкости) и Radius (Радиус). Свободно двигая ползунки, Вы можете повысить резкость кадра, видя результаты своих действий на образце.
Фильтр Smart SharpenФильтр Smart Sharpen в сравнении с Unsharp Mask лучше подходит для коррекции изображений с большим количеством мелких деталей, он дает больше возможностей для контроля увеличения резкости. В режиме Basic фильтр мало чем отличается от Unsharp Mask, но тут присутствует опция Remove (Удалить), с помощью которой можно выбрать один из способов удаления размытия (например, посредством LensBlur (Глубина резкости) можно увеличить глубину резкости).
В режиме Basic фильтр мало чем отличается от Unsharp Mask, но тут присутствует опция Remove (Удалить), с помощью которой можно выбрать один из способов удаления размытия (например, посредством LensBlur (Глубина резкости) можно увеличить глубину резкости).
Во вкладке Advanced имеются еще две дополнительные настройки — Shadows (Тени) и Highlight (Свет), в каждой из которых есть три параметра. Эти настройки позволяют с помощью простого передвижения ползунков регулировать размытие в свете и тенях кадра, устранять неприятные белые ореолы, а также усиливать/уменьшать действие выбранной опции.
Результат применения фильтра Smart SharpenКроме того, повысить резкость на фотографии можно используя фильтр HighPass. Но для этого необходимо сначала открыть исходное фотоизображение, продублировать дважды слой, чтобы в итоге получилось три слоя. К верхнему слою применяем фильтр Other/HighPass (Другие/Цветовой контраст) и подбираем нужный Вам радиус (Radius) – он идентичен параметру радиуса в фильтре Unsharp Mask. Также к этому слою применяем режим наложения Overlay (Перекрытие), после чего резкость картинки значительно увеличится даже на тех участках, где в этом не было особой необходимости. Излишнюю резкость на отдельных участках можно сгладить ластиком. Далее клавишей Ctrl+E соединяем верхний и центральный слои. Подробный урок по использованию фильтра HighPass можно посмотреть здесь.
Также к этому слою применяем режим наложения Overlay (Перекрытие), после чего резкость картинки значительно увеличится даже на тех участках, где в этом не было особой необходимости. Излишнюю резкость на отдельных участках можно сгладить ластиком. Далее клавишей Ctrl+E соединяем верхний и центральный слои. Подробный урок по использованию фильтра HighPass можно посмотреть здесь.
Итак, способов повышения резкости в Photoshop предусмотрено достаточное количество. Помимо вышеупомянутых фильтров, существуют еще специальные плагины к Photoshop, которые способны увеличивать резкость по различным алгоритмам. Если Вы не владеете навыками работы с графическими редакторами, то можно просто воспользоваться готовыми фильтрами, где от Вас потребуется только нажать на кнопку мыши. Для более продвинутых пользователей доступны фильтры Unsharp Mask, Smart Sharpen и High Pass с дополнительными настройками. Однако, как показывает практика, самые оптимальные результаты достигаются не путем применения одного фильтра ко всему изображению, а использованием различных фильтров с разными настройками для тех или иных участков фотографии.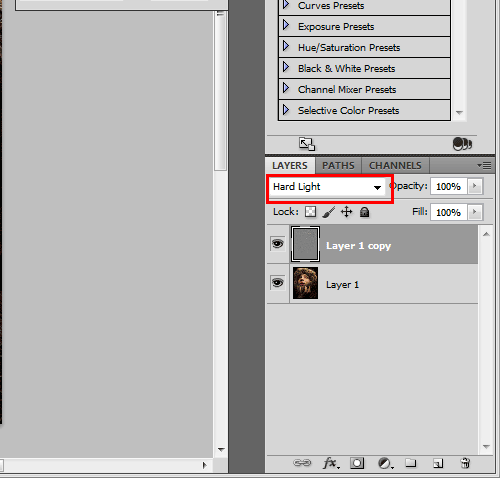
Как сделать задний фон ярче и насыщеннее. Сделать фото ярче и сочнее в фотошопе
Очень часто начинающие фотографы просматривая снимки, выполненные цифровым фотоаппаратом испытывают разочарование от того, что удачный во многих планах снимок оказывается подпорченным недостаточным освещением главной композиции или ее затаенностью. К счастью, в подавляющем большинстве случаев изображению можно достаточно качественно осветлить, если владеть техникой того, как сделать фотографию ярче с помощью Фотошопа. Как и многое остальное в работе с данным графическим редактором, осветление фотографий является творческим процессом и будет индивидуальным для каждого конкретного изображения.
Палитра гистограммы, отображающая информацию об изображении в средних тонах.
На данный момент мы заинтересованы в том, как они работали, поэтому для перехода к «плохим старым дням» все, что нам нужно сделать, это выбрать параметр «Использовать устаревшее» в диалоговом окне.
Перетащите ползунок Яркость вправо, чтобы скрасить изображение, или перетащите влево, чтобы затемнить его.
Мы расскажем о нескольких возможных техниках.
- В самом простом случае для того, чтобы сделать фото ярче в Фотошопе, можно применить инструмент «Автоконтраст», а иногда еще и «Автотон». Инструменты «Автоконтраст» и «Автотон» находятся в разделе «Изображения» главного меню и могут вызываться сочетанием клавиш Alt+Shift+Ctrl+L и Shift+Ctrl+L соответственно. Несмотря на автоматическую обработку, Фотошоп очень хорошо справляется с задачей осветления фото. Если какой-то из данных инструментов дает неудовлетворительный результат, то его действие можно отменить выбрав пункт «Шаг назад» из раздела «Редактирование» главного меню или нажав сочетание клавиш Alt+Ctrl+Z.
- Существует также простой способ ручной регулировки яркости. Для перейдите из главного меню программы по пути «Изображение» — «Коррекция» — «Уровни» или просто нажмите сочетание клавиш Ctrl + L.

В открывшемся окне уровней сдвигайте влево ползунки светлых и средних тона до тех пор, пока не получите требуемого осветления. Нажмите кнопку «Ок» для сохранения выполненных настроек.
Вот изображение после увеличения значения яркости.
После увеличения значения яркости фотография становится ярче. На данный момент фотография, безусловно, выглядит ярче, но по какой цене? Эффект яркости больше похож на пленку или слой пыли, покрывающий фотографию. Здесь «до и после» вид, чтобы было легче увидеть, что произошло.Исходное изображение находится слева и увеличенная версия яркости находится справа.
Тени теперь освещаются вместе со всем остальным, уменьшая общий контраст изображения. Давайте еще раз взглянем на нашу палитру «Гистограмма», где мы увидим, что произошло. Если вы сравните эту гистограмму с оригинальной, вы заметите странную вещь — они выглядят точно так же! Каждый пик и долина выглядят так же, как и первоначально, за исключением одного ключевого различия.
- В зависимости от исходного фото, лучших результатов можно добиться с помощью регулировки яркости и контрастности, окно настройки которых вызывается по пути «Изображение» — «Коррекция» — «Яркость/Контрастность».
В открывшемся окне ползунки яркости и контрастности установлены в нулевое значение. Сдвигать их можно как в правую зону положительных значений, так и в левую с отрицательными величинами, изменяя тем самым величины данных параметров.
Если при этом будет установлена галочка в пункте «Просмотр», то вы сможете в реальном времени наблюдать за изменением вида фотографии, что очень удобно для подбора оптимальных параметров.
Это говорит нам о том, что части нашего изображения, где мы имели обыкновение выделять детали, теперь были обрезаны до чистого белого. Гистограмма показывает, что каждое значение яркости на изображении было освещено, отсекая подсветку до чистого белого.

Попытка добавить контраст к изображению, перетащив ползунок «Контраст» вправо.
Ну, мы определенно вернули немного контрастности, но опять же по какой цене? Мы еще больше сдули наши блики к чистому белому, с большими областями снега вдоль нижней части фотографии, а также в горы потеряли все детали. На самом деле, снег по дну теперь, кажется, светится! На данный момент изображение просто выглядит суровым. Это ярче, чем было изначально, но с таким большим количеством деталей, которые сейчас отсутствуют, было бы сложно назвать это улучшением. - После того, как будет повышена яркость изображения может потребоваться корректировка цветового тона или насыщенности. Открыть ее можно перейдя в «Изображение» — «Коррекция» — «Цветовой тон/насыщенность» или нажав сочетание клавиш Ctrl + U.

Вот то, что показывает гистограмма. Шип на правом краю теперь еще выше, рассказывая нам, что мы только что видели собственными глазами, а это то, что мы еще больше обрезали наши блики до чистого белого, и если мы посмотрите на левый край гистограммы, мы увидим, как образуется еще один шип, и это говорит нам, что мы начинаем зацикливать некоторые детали тени на чистый черный.
Гистограмма показывает, что даже больше информации об изображении обрезается до чистого белого.
На самом деле вы могли бы распределить уровни яркости так далеко друг от друга, что практически ничего не осталось от гистограммы, кроме высоких шипов на каждом конце.
- — компьютер с возможностью подключению к нему фотокамеры
- — программа Microsoft Office Picture Manager из пакета программ Microsoft Office
- По выбору:
- — программа Paint.NET или любой другой графический редактор
Инструкция
Любым известным и доступным вам способом перенесите необходимую фотографию/картинку в компьютер и сохраните в любом месте на жестком диске.
Если вы считаете, что гистограмма больше не выглядит слишком впечатляющей, изображение выглядит еще хуже.
Немного осталось оригинального изображения после перетаскивания ползунка «Контраст» до упора вправо. Давайте посмотрим, насколько велика улучшена новая версия!
Это также сбрасывает ползунки Яркость и Контрастность до 0.
Изображение вернулось в исходное состояние. Оригинальная, неотредактированная фотография еще раз. И гистограмма также показывает, что мы вернемся к нашим первоначальным значениям яркости.
Вернулась исходная форма гистограммы.
Способ Первый. Вам потребуется программа Microsoft Office Picture Manager из пакета программ Microsoft Office.
1. Откройте желаемую картинку в этой программе. Это можно сделать, кликнув на файле правой клавишей мыши и выбрав пункт «Открыть с помощью…».
Подсказка: Если Microsoft Office Picture Manager является программой, установленной по умолчанию для просмотра графических файлов, то достаточно будет просто дважды щелкнуть по картинке, чтобы она открылась в нужной программе.
2. Найдите на панели инструментов значок «Изменить рисунок» или выберите пункт меню Рисунок – Яркость и контрастность…
Справа откроется область настроек.
3. Воспользуйтесь кнопкой «Подобрать яркость», чтобы программа выбрала оптимальные настройки.
Откорректируйте яркость картинки, доведя ее до оптимального, по вашему мнению, уровня, при помощи пяти разных ползунков. Программа Microsoft Office Picture Manager позволяет как повышать/понижать яркость и контрастность картинки в целом, так и регулировать эти параметры отдельно для светлых или темных частей картинки.
Давайте посмотрим на изображение. Он уже не имеет этого бледного «слоя пыли», чтобы посмотреть, что мы закончили с прошлым прошлым.
Световые области на фотографии были освещены без освещения более темных областей. Самые темные области изображения теперь остаются нетронутыми по большей части, когда вы перетаскиваете ползунок Яркость. Только уровни между ними становятся ярче.
На этот раз гистограмма не показывает отсечения в основных моментах, даже если уровень яркости был увеличен еще больше.
Способ Второй. Вам потребуется любой графический редактор.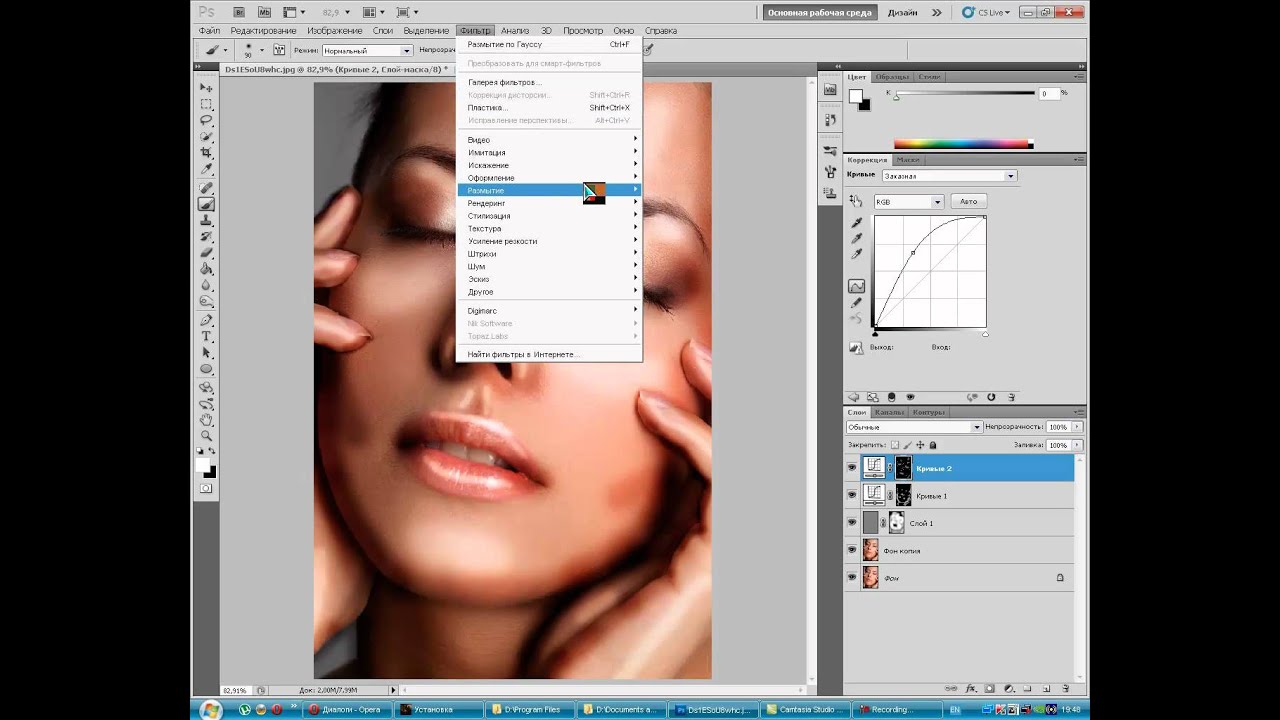 Например, бесплатная программа Paint.NET, возможности которой достаточно широки.
Например, бесплатная программа Paint.NET, возможности которой достаточно широки.
1. Откройте желаемую картинку в этой программе. Это можно сделать, выбрав в программе в меню «Файл» пункт «Открыть…» или просто перетащив мышкой файл из папки в программу.
2. Отредактировать общую яркость картинки с помощью этой программы вы сможете сразу несколькими способами. Выберите в меню «Регулировки» один из следующих пунктов:
— Яркость/Контраст. Тут вы сможете повысить общую яркость картинки.
— Оттенок/Насыщенность. Пункт «Яркость» в этом подменю делает картинку светлее в целом.
— Автоуровни. Возможно, программе удастся самостоятельно улучшить вашу картинку , а вас устроит результат.
— Кривые. Этот раздел меню предназначен для более опытных пользователей и позволяет внести существенные коррективы в освещенность/затененность картинки или фотографии. Вы можете попробовать разобраться с настройками самостоятельно.
Подсказка: Можно применить несколько пунктов из вышеперечисленных одновременно для достижения необходимого эффекта.
Попробуем повысить контрастность изображения с помощью новой версии ползунка «Контраст». Как и с ползунком «Яркость», каждое изображение отличается, поэтому нет специального значения контрастности. Вам нужно будет следить за своим изображением в окне документа, когда вы перетаскиваете ползунок, чтобы судить о результатах.
Перетаскивание ползунка Яркость вправо, чтобы увеличить яркость изображения.
Вот фотография после увеличения контраста.
Чтобы подтвердить, что мы не обрезали никаких бликов или теней, давайте посмотрим на гистограмму. Разумеется, гистограмма выглядит великолепно! Он теперь простирается полностью через тональный диапазон от черного до белого без обрезки одной подсветки или тени.
Нередко даже тем фотографиям, которые вы считаете удачными, недостает насыщенности. Особенно это бывает заметно при печати – ведь ЖК-монитор показывает изображение более ярким, нежели это могут сделать краска и бумага. Это распространенная проблема, но она вполне исправима при помощи Фотошопа или другого подобного ему графического редактора.
Когда мы посмотрели на гистограмму, мы увидели, что она практически исчезла, оставив только высокие шипы с обеих сторон, указывая, что большая часть деталей изображения была обрезана до чистого черного или белого. Есть некоторые незначительные детали выделения, которые были обрезаны, но потребовалось повысить значение контрастности до 100 перед запуском в проблему.
Даже при наивысшем значении контрастности произошло только незначительное выделение.
Вам понадобится
- — Графический редактор Adobe Photoshop
- — Фото для коррекции
Инструкция
Откройте фото в графическом редакторе Adobe Photoshop при помощи меню «File — Open», или сочетания клавиш Ctrl+O. Кадрируйте фото, если это необходимо.
Часто фотографиям в первую очередь не хватает контрастности. Иногда это бывает не сразу понятно: на первый взгляд фото выглядит нормально. Но стоит открыть диалоговое окно «Levels» (Уровни), как истинное положение дел становится понятным. Это окно вызывается сочетанием клавиш Ctrl+L, либо через меню «Image – Adjustments — Levels».
Это окно вызывается сочетанием клавиш Ctrl+L, либо через меню «Image – Adjustments — Levels».
В старой версии изображение было полностью уничтожено на данный момент, больше похоже на странный особый эффект, чем на ретушированную фотографию.
Совсем другой результат, чем раньше. Для важных изображений вы хотите придерживаться Уровней или Кривых, чтобы все исправить.
Время от времени мы снимаем недоэкспонированные фотографии. Мы рассмотрим пять подходов. Все они очень быстрые, но некоторые из них дадут вам больше контроля над результатами, чем другие. Это звучит как глупый вопрос — если ваша фотография слишком темная, она недоэкспонирована. Но если вы собираетесь редактировать глаза, это хорошая идея. Калибровка монитора гарантирует, что цвета отображаются точно, а также последовательно на каждом дисплее даже при печати. первый. Плохо калиброванный монитор сделает изображения слишком яркими или слишком темными.
Обратите внимание на диаграмму , которую вы видите в диалоговом окне.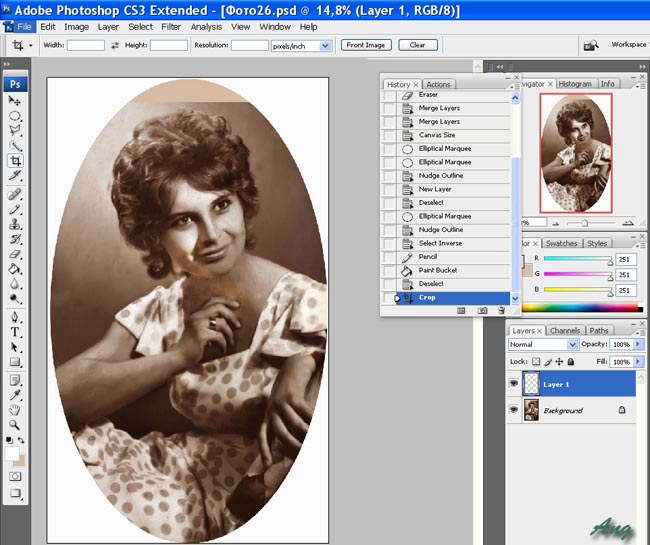 Свободные пространства между ее краями и краями диалогового окна — признак недостаточной контрастности фото. Подвиньте черный и белый маркеры ближе к середине, наблюдая, как меняется при этом фото. Как вы можете видеть, фото стало более контрастным и насыщенным. Но не переусердствуйте в этом, следите, чтобы цвета оставались естественными.
Свободные пространства между ее краями и краями диалогового окна — признак недостаточной контрастности фото. Подвиньте черный и белый маркеры ближе к середине, наблюдая, как меняется при этом фото. Как вы можете видеть, фото стало более контрастным и насыщенным. Но не переусердствуйте в этом, следите, чтобы цвета оставались естественными.
Это диаграмма, показывающая тональный диапазон вашего изображения: от 100% черного на крайнем левом краю оси х до 100% белого на правом краю. В идеале — но не всегда — вам нужно довольно равномерное распределение данных по всей гистограмме. Если данные сгруппированы по направлению к левой стороне диаграммы, это часто является признаком того, что изображение недоэкспонировано.
Первые четыре варианта, которые мы описываем ниже, могут быть применены непосредственно к изображению или использоваться с корректирующими слоями. В большинстве случаев мы рекомендуем последний. Это позволяет осуществлять неразрушающее редактирование, позволяя вам настраивать или даже полностью удалять — редактировать позже.
В некоторых случаях корректировки уровней бывает достаточным, чтобы фото приобрело более выразительные цвета. Если же вы хотите добавить еще насыщенности, обратитесь к пункту меню «Image — Adjustments — Hue/Saturation». Его также можно вызвать, нажав клавиши Ctrl+U.
Читайте также…
Повышаем резкость фильтром Unsharp Mask (нерезкая маска)
Иногда при обработке фотографии может возникнуть задача увеличения резкости изображения. В статье о повышении резкости я писал о том, как это можно сделать быстро. В этой статье мы разберем, как добиться повышения резкости фотографии наиболее гибко. Для этого мы рассмотрим фильтр «Unsharp Mask» или «Нерезкая маска» из группы «Sharpen» («Резкость«) программы Фотошоп. Название «нерезкая маска» выглядит странным для фильтра, который как раз повышает резкость.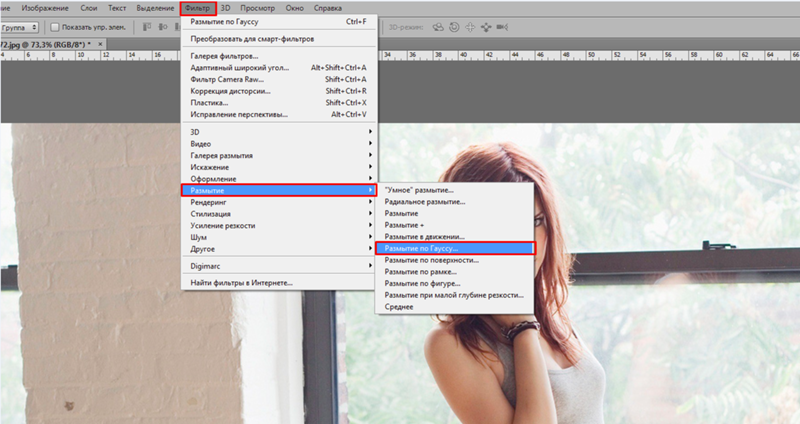 На самом деле все объясняется достаточно просто — этот термин ведет свою историю с эффекта, который применяли для увеличения четкости еще в пленочной фотографии. Он основан на создании немного размытой позитивной копии негатива фотографии, которая при наложении на сам негатив при печати позволяла улучшить резкость.
На самом деле все объясняется достаточно просто — этот термин ведет свою историю с эффекта, который применяли для увеличения четкости еще в пленочной фотографии. Он основан на создании немного размытой позитивной копии негатива фотографии, которая при наложении на сам негатив при печати позволяла улучшить резкость.
Сразу хочу отметить важный момент — применение нерезкой маски не делает изображение четче, оно лишь усиливает контраст участков, где есть резкое изменение цвета. Визуально изображение кажется более резким, но на самом деле детали, которые были потеряны, не восстанавливаются. Поэтому применение этого фильтра безусловно способно сделать фотографии более привлекательными, но лишь до определенного уровня. А вот исправить ошибки фокусировки, при которых потеряны существенные детали, этой методике не под силу.
Переходим от теории к практике. В качестве примера возьмем фотографию сделанную на Московском Автосалоне 2008.
Фотография получилась, на мой взгляд, слишком мягкой. От такого количества яркого искусственного света ждешь резких бликов на металле и более контрастных переходов. Как раз то, что надо для применения нечеткого маскирования.
От такого количества яркого искусственного света ждешь резких бликов на металле и более контрастных переходов. Как раз то, что надо для применения нечеткого маскирования.
Как обычно создадим новый слой (про то, как это сделать написано в моей статье о слоях в Фотошопе) и применим к нему «Unsharp Mask» или «Нерезкая маска«, для этого открываем меню «Filter» («Фильтр«) и выбираем его из группы «Sharpen» («Резкость«).
Появляется новое окно с настройками нашего фильтра. Разберемся с каждым ползунком в отдельности.
«Amount» («Сила эффекта«) — отвечает за степень усиления четкости, при повышении значения, повышается резкость. По сути amount определяет усиление контрастасоседних участков изображения, находящиеся на границах контура. Значение 100 процентов означает, что разница в тоне на границе светлого и тёмного участка усилится в два раза.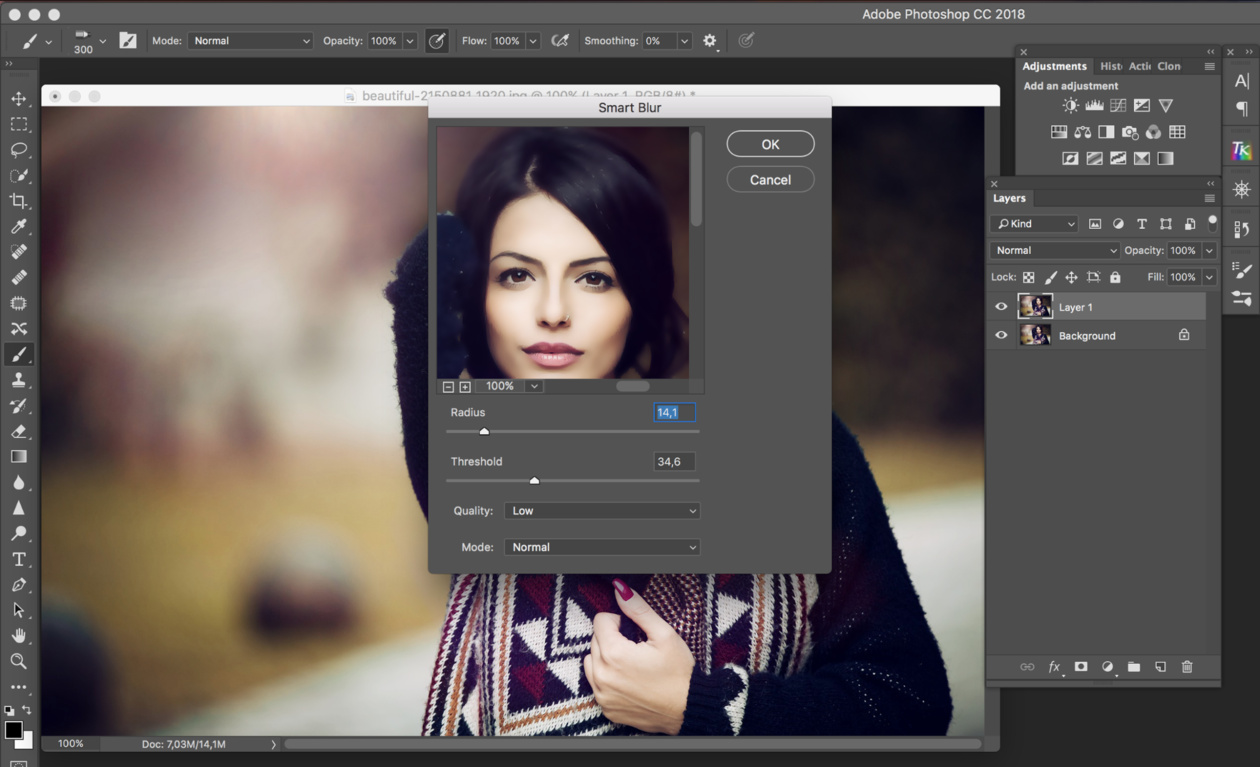 Увеличение значения параметра делает переходы отчетливее, но, если перейти некий рубеж, контрастность возрастет слишком сильно. Это будет заметно в виде появления «зерен» и пропадания деталей на однотонных участках.
Увеличение значения параметра делает переходы отчетливее, но, если перейти некий рубеж, контрастность возрастет слишком сильно. Это будет заметно в виде появления «зерен» и пропадания деталей на однотонных участках.
К частям фотографии был применен фильтр «Unsharp Mask» с разными настройками параметра «Amount«, остальные настройки идентичны. На полноразмерном изображении видно, что уже при значении 100% начинают появляться признаки перешарпа, а при значении 200% появляется шум и общая резкость падает.
Следующая настройка фильтра — «Radius» («Радиус«) — определяет ширину зоны действия фильтра. Если взят маленький радиус, то будет увеличиваться резкость узкой полоски вдоль границы цветового перехода, при этом подчеркиваются мелкие детали изображения. При увеличении значения, ширина полоски увеличивается, и если слишком сильно его поднять, это может привести к потере деталей.
Как и в верхнем примере к разным частям применен фильтр с разными параметрами «Radius«.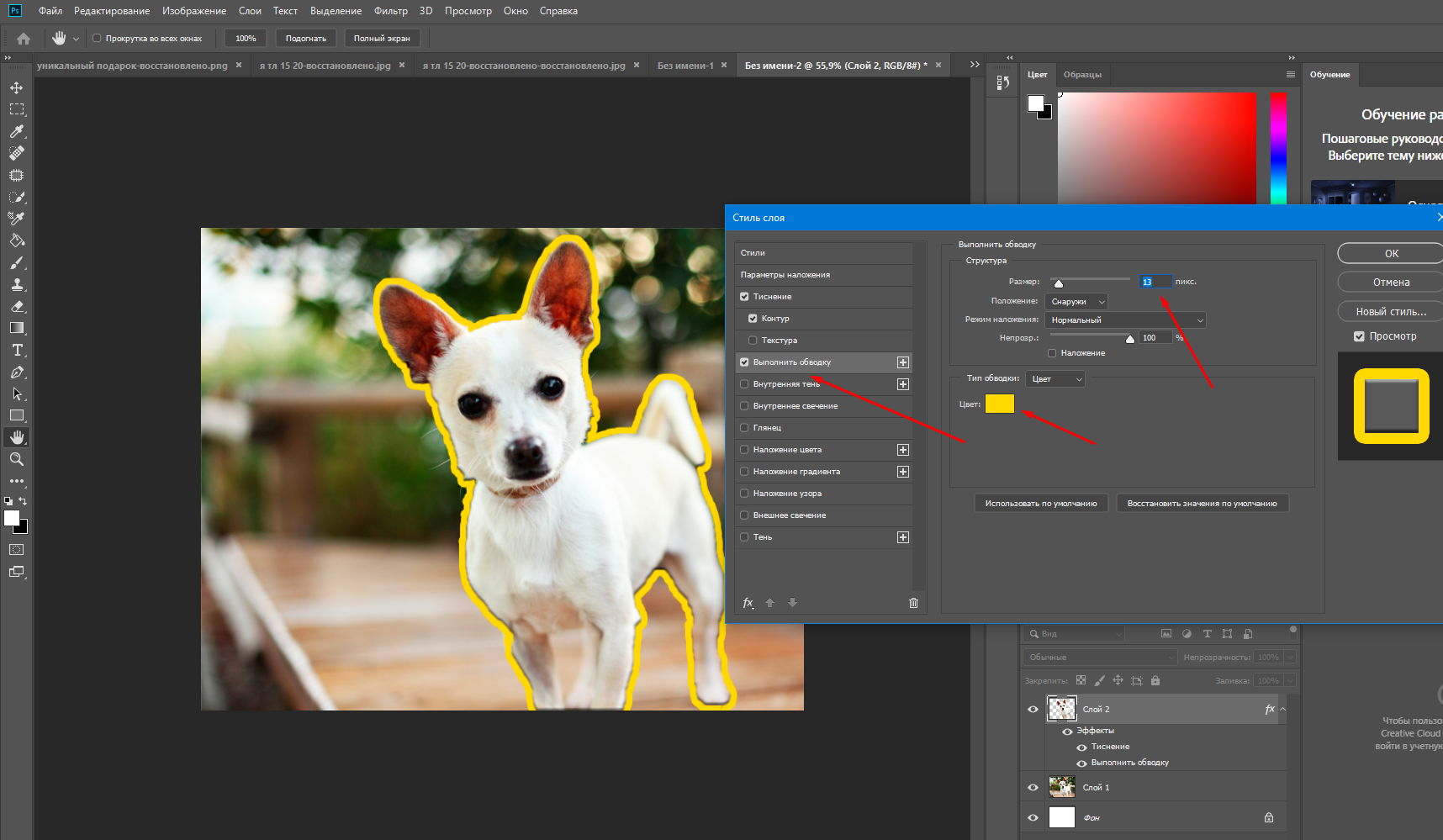 При значении 7 уже заметно сглаживание переходов, а при 15 машина теряет острые грани и выглядит пластмассовой.
При значении 7 уже заметно сглаживание переходов, а при 15 машина теряет острые грани и выглядит пластмассовой.
«Threshold» («Порог«) — третья и последняя настройка фильтра, которая используется при определении насколько различаются соседние тона, и, если различие меньше указанного значения, они не обрабатываются. «Порог» нужен для того, чтобы фильтр не обрабатывал области с малым контрастом. Например если у картинки присутствует «цифровой шум», то применение фильтра его усилит, но при правильной настройке «Threshold» этого можно избежать.
И вновь пример. При значении «Threshold» 0 вся картинка подверглась воздействию фильтра и эта область самая резкая, при 20, работа фильтра уже менее заметна, а на 40 отличий от начального состояния практически нет.
Какую же комбинацию параметров выбрать в нашем случае? Картинка не очень большая, поэтому я выбрал следующие значения 121-0,7-0. После применения фильтра появился нежелательный эффект — вся картинка стала резче, поэтому я размыл задний план, применяя методику, описанную в статье о размытие фона.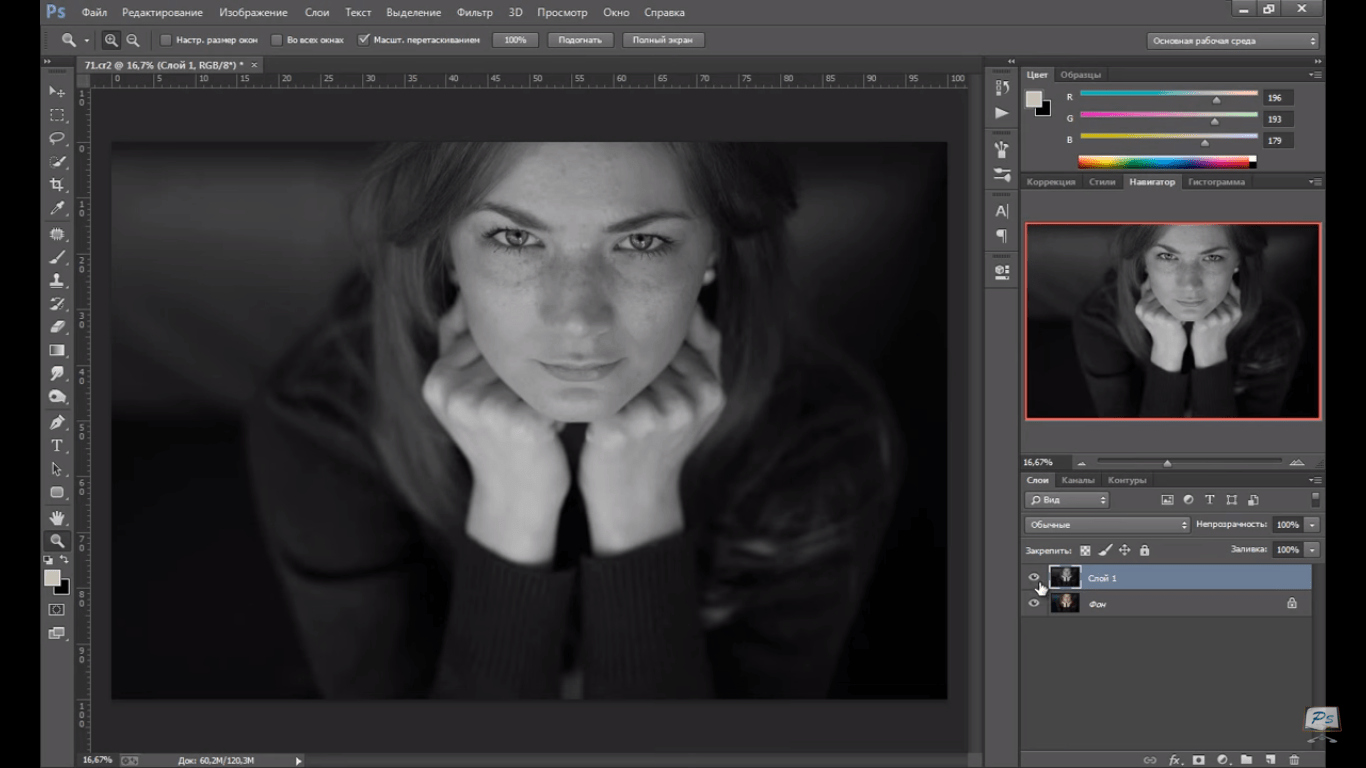
На мой взгляд фотография стала более объемной и живой, но добиться этого помогла комбинация приемов по усилению резкости и последующему размытию фона.
Фильтр «Unsharp Mask» («Нерезкая маска«) позволяет увеличивать резкость фотографии, что положительно сказывается на их восприятии. Эффект нерезкого маскирования может быть полезен при подготовке изображения к печати или при обработке после уменьшения, когда становится заметна некоторая потеря четкости. При этом стоит помнить, что неверная комбинация параметров может привести к исчезновению деталей, особенно в ярких и темных областях снимка, усилению цифрового шума, и общей неестественности фотографии.
Более подробно про подбор параметров я расскажу в следующей статье. Если кратко, то для печати, особенно с уменьшением, нужно несколько «перешарпить» фотографию т.к. растрирование уменьшает резкость, а в случае подготовки фотографии для «монитора» нужно следить за возможной потерей деталей и по возможности не допускать ее при использовании эффекта.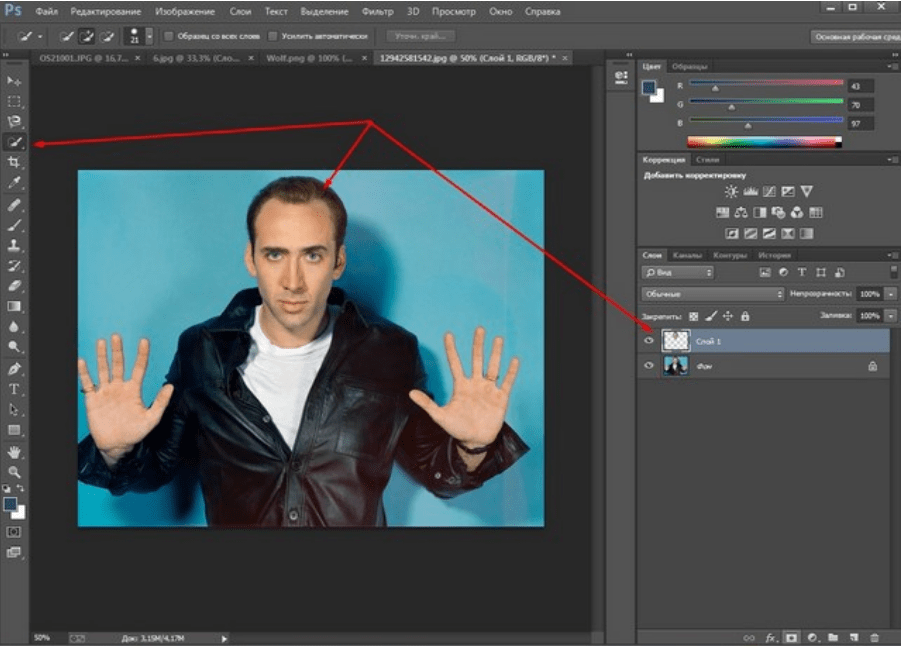
Ссылки по теме:
Нерезкое маскирование в википедии.
Как изменить размер пиксельной графики в фотошопе
Нужно изменить размер пиксельной графики? Узнайте, как увеличить ваши художественные работы и сохранить четкие и четкие формы с помощью Photoshop!
Из этого урока вы узнаете, как получить отличные результаты при изменении размера пиксельной графики в Photoshop! Пиксель-арт отличается от стандартных изображений и создает уникальные проблемы при изменении его размера. Обычно, увеличивая изображение и добавляя больше пикселей, Photoshop старается не давать результату выглядеть блочным и пикселированным, смешивая пиксели вместе и сглаживая все.
Но «блочный и пиксельный» — это весь смысл пиксельной графики! Итак, чтобы изменить размеры пиксельной графики, нам нужен способ для Photoshop просто добавить больше пикселей, и все. Вместо того, чтобы сглаживать вещи, нам нужно, чтобы формы и края рисунка выглядели четкими и четкими. На этом уроке я покажу вам, как это сделать.
Наряду с изменением размера пиксельной графики, я также использую эту же технику для изменения размера скриншотов, используемых в моих уроках. И вы можете использовать его для изменения размера любой графики, где вам нужно сохранить четкие, резкие края или читаемый текст. Чтобы получить наилучшие результаты на этом уроке, вы захотите использовать Photoshop CC , но подойдет любая версия Photoshop.
Я буду использовать этого маленького персонажа пиксельной графики, который я скачал с Adobe Stock :
Наш герой пиксельной графики. Предоставлено: Adobe Stock.
Это урок 7 в моей серии «Изменение размера изображения» . Давайте начнем!
Как увеличить пиксель арт в фотошопе
Вот персонаж, открытый в фотошопе. И, как вы можете видеть, он выглядит довольно маленьким:
Пиксель арт в оригинальном размере.
Шаг 1. Откройте диалоговое окно «Размер изображения»
Лучший способ увеличить пиксельную графику — использовать диалоговое окно «Размер изображения» в Photoshop. Чтобы открыть его, перейдите в меню « Изображение» в строке меню и выберите « Размер изображения» :
Чтобы открыть его, перейдите в меню « Изображение» в строке меню и выберите « Размер изображения» :
Идем в Изображение> Размер изображения.
В Photoshop CC диалоговое окно содержит удобное окно предварительного просмотра слева, а также параметры размера изображения справа:
Диалоговое окно «Размер изображения» в Photoshop CC.
Просмотр текущего размера изображения
Текущий размер изображения находится вверху. Рядом со словом « Размеры» мы видим, что мое изображение довольно маленькое, с шириной и высотой всего 500 пикселей:
Текущие размеры в пикселях обложки.
Шаг 2: Включите опцию Resample
Допустим, мне нужно сделать своего персонажа намного больше. Может быть, я хочу использовать его в качестве плаката или в качестве фона рабочего стола. Для этого мне нужно увеличить изображение, добавив больше пикселей.
Во- первых, убедитесь , что Resample параметр в диалоговом окне в повернулся на .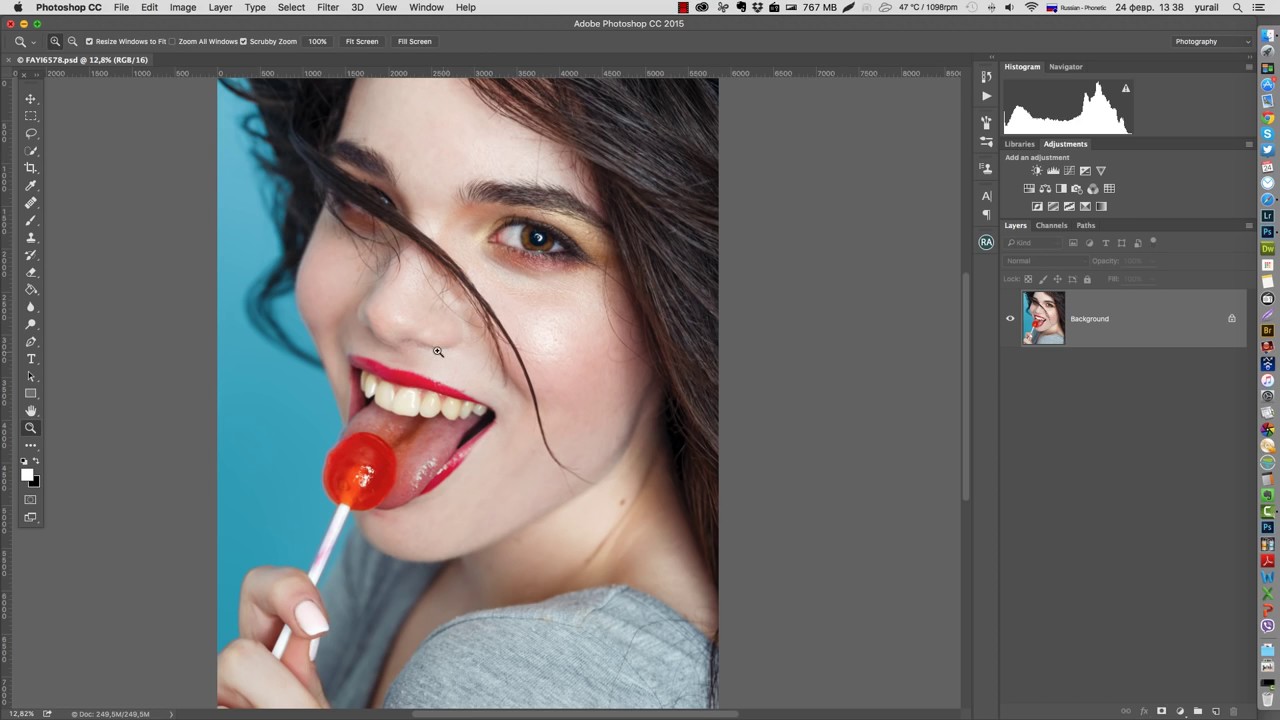 Если Resample выключен, размеры в пикселях заблокированы, и все, что мы можем изменить, это размер печати . Чтобы добавить или удалить пиксели, Resample должен быть включен:
Если Resample выключен, размеры в пикселях заблокированы, и все, что мы можем изменить, это размер печати . Чтобы добавить или удалить пиксели, Resample должен быть включен:
Resample должен быть включен.
Шаг 3: Введите процент в поля Ширина и Высота
Вместо того, чтобы увеличивать пиксель-арт до определенного размера, лучший способ увеличить его — использовать проценты . И чтобы избежать искажений и сохранить каждый квадрат в эскизе идеально квадратным, вам нужно придерживаться процентов, кратных 100 (например, 200%, 300%, 400% и т. Д.). Я увеличить изображение, установив как ширину и высоту до 400 процентов :
Повышение ширины и высоты на 400 процентов.
Это увеличит размеры в пикселях с 500 пикселей на 500 пикселей до 2000 пикселей на 2000 пикселей :
Новые размеры в пикселях после изменения размера иллюстрации.
Изменение размера окна предварительного просмотра
Обратите внимание, что, увеличив ширину и высоту в 4 раза, изображение теперь слишком велико, чтобы поместиться в маленьком окне предварительного просмотра. Чтобы увеличить окно предварительного просмотра, я увеличу само диалоговое окно «Размер изображения», перетаскивая нижний правый угол наружу. Затем я нажму и перетащу в окно предварительного просмотра, чтобы центрировать изображение внутри него:
Чтобы увеличить окно предварительного просмотра, я увеличу само диалоговое окно «Размер изображения», перетаскивая нижний правый угол наружу. Затем я нажму и перетащу в окно предварительного просмотра, чтобы центрировать изображение внутри него:
Изменение размера диалогового окна «Размер изображения» для увеличения предварительного просмотра.
Подробнее: диалоговое окно «Размер изображения» в Photoshop CC — Возможности и советы
Проблема с изменением размера пиксельной графики
Все идет нормально. Либо это? Если мы посмотрим на иллюстрацию в окне предварительного просмотра, мы увидим, что она выглядит неправильно. Вместо того, чтобы края вокруг фигур выглядели четкими и резкими, они выглядят немного мягкими и размытыми:
Края выглядят слишком мягкими после увеличения рисунка.
И если мы посмотрим поближе, то увидим ореолы вокруг фигур, особенно в областях с более высокой контрастностью. Я увеличу изображение, используя кнопки масштабирования в нижней части окна предварительного просмотра. И здесь, на уровне увеличения 400%, мы можем ясно видеть ореолы, особенно вокруг глаз персонажа:
И здесь, на уровне увеличения 400%, мы можем ясно видеть ореолы, особенно вокруг глаз персонажа:
Расширение пиксель-арта размыло фигуры и добавило вокруг них ореолы.
Однако обратите внимание, что если вы щелкнете мышью по обложке в окне предварительного просмотра и удержите ее, ореолы исчезнут, а края будут выглядеть очень острыми, чего мы и хотим:
Пиксельная графика выглядит великолепно, когда вы нажимаете и удерживаете.
Но как только вы отпустите кнопку мыши, вы снова увидите ореолы:
Мягкость и ореолы возвращаются, когда кнопка мыши отпущена.
Метод интерполяции изображения
Причина в том, что когда вы щелкаете и удерживаете в окне предварительного просмотра, вы видите изображение с повышенной дискретизацией до того, как Photoshop применяет любую интерполяцию изображения . Интерполяция — это то, как Photoshop усредняет пиксели вместе и сглаживает результат. Когда вы отпустите кнопку мыши, вы увидите обложку с примененной интерполяцией. И именно метод интерполяции вызывает проблемы и создает эффект ореола.
И именно метод интерполяции вызывает проблемы и создает эффект ореола.
Опция интерполяции находится справа от опции Resample. И по умолчанию установлено значение « Автоматически» :
Опция интерполяции изображения.
Обычно автоматическая настройка подходит, потому что она позволяет Photoshop выбрать лучший метод для работы. Но проблема в том, что Photoshop предполагает, что мы меняем стандартное изображение с большим количеством мелких деталей. Таким образом, он выбирает метод, который заставил бы стандартное изображение выглядеть хорошо. Но тот же самый метод заставляет пиксельную графику и подобные типы графики выглядеть плохо. Поэтому при повышении дискретизации пиксельной графики нам нужно самим выбрать другой метод интерполяции.
Шаг 4: Установите метод интерполяции на Nearest Neighbor
Для этого нажмите на опцию Интерполяция, чтобы открыть список методов, которые мы можем выбрать. Если вы используете Photoshop CC, то метод интерполяции, который Photoshop выбирает для изображений с повышенной дискретизацией, — это « Сохранить детали» . А в Photoshop CS6 он выбирает Bicubic Smoother . Но ни один из них не работает хорошо с пиксельной графикой:
А в Photoshop CS6 он выбирает Bicubic Smoother . Но ни один из них не работает хорошо с пиксельной графикой:
Методы интерполяции фотошопа.
Чтобы повысить качество иллюстрации без усреднения пикселей, необходим метод интерполяции « Ближайший сосед» :
Выбор ближайшего соседа.
Как только вы выбираете Nearest Neighbor, изображение в окне предварительного просмотра выглядит четким и четким! И если вы щелкните и удержите в окне предварительного просмотра, а затем отпустите кнопку мыши, вы увидите, что на этот раз ничего не происходит. Иллюстрации выглядят одинаково четко до и после применения метода интерполяции.
Это потому, что теперь это один и тот же метод интерполяции оба раза. Photoshop всегда добавляет пиксели, изначально используя Nearest Neighbor. Но теперь, когда мы сами выбрали Nearest Neighbor, он не использует ничего другого, что могло бы ухудшить пиксель-арт:
Nearest Neighbor идеально подходит для пиксельной графики с повышением частоты дискретизации.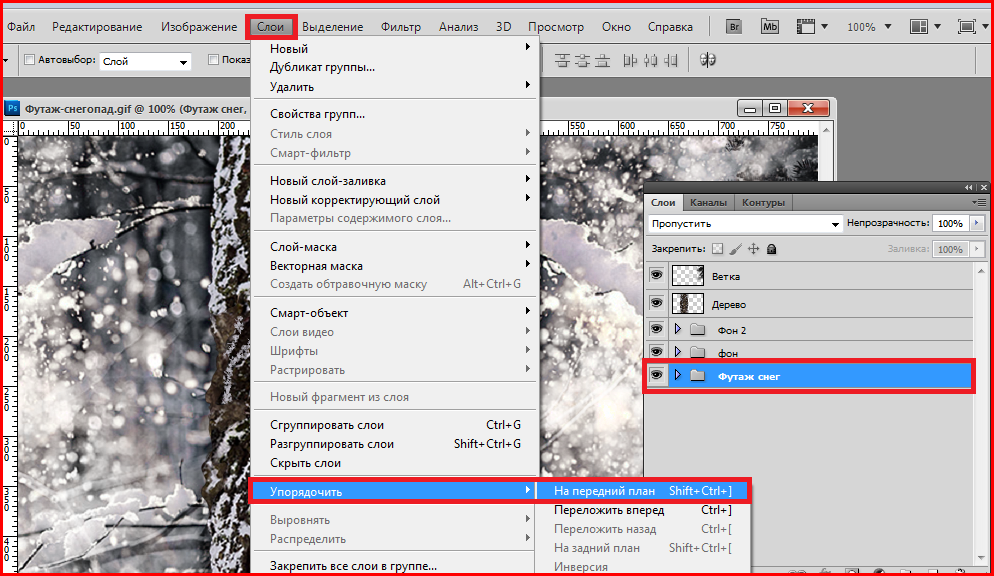
Шаг 5: Нажмите ОК
Когда вы будете готовы пробовать иллюстрацию, нажмите кнопку «ОК», чтобы принять ваши настройки и закрыть диалоговое окно «Размер изображения»:
Нажмите кнопку ОК, чтобы увеличить пиксель-арт и закрыть диалоговое окно «Размер изображения».
И теперь мой маленький герой пиксельной графики выглядит намного больше, но все же он сохраняет тот же блочный, пиксельный вид, который мы ожидали:
Пиксель арт с повышенной дискретизацией.
Как увеличить пиксель арт — краткий обзор
Прежде чем идти дальше, давайте кратко суммируем шаги для получения наилучших результатов при расширении пиксельной графики в Photoshop.
- 1. Откройте диалоговое окно «Размер изображения» («Изображение»> «Размер изображения»).
- 2. Установите для параметра Ширина и высота значение Процент, а затем для получения наилучших результатов выберите процент, кратный 100 (200%, 300%, 400% и т. Д.).
- 3. Измените метод интерполяции на «Ближайший сосед».

- 4. Нажмите ОК.
Как изменить размер пиксельной графики до точного размера
До сих пор мы узнали, что лучший способ увеличить пиксельную графику — повысить ее с помощью процента, кратного 100. Но что если вам нужно увеличить его до определенных размеров в пикселях, и вы не сможете получить его, используя один из этих процентов?
Например, увеличив частоту дискретизации на 400%, я увеличил ширину и высоту с 500 до 2000 пикселей:
Размеры увеличенного изображения.
Но что, если мне нужно, чтобы ширина и высота были немного меньше, например, 1600 пикселей? Если бы я увеличил частоту дискретизации моего изображения 500 px x 500 px на 300%, его ширина и высота были бы равны только 1500 пикселям, оставив его все еще слишком маленьким. А повышение частоты дискретизации на 400% сделало его слишком большим. Что мне действительно нужно было что-то среднее. В этом случае вам нужно изменить размер изображения в два этапа .
Шаг 1.
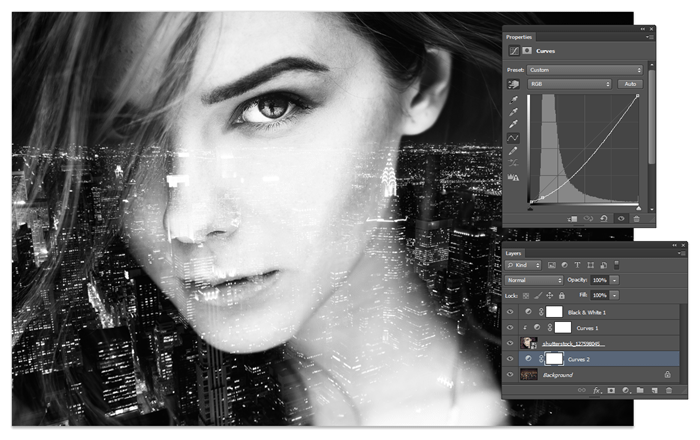 Отобразите пиксельную графику в процентах.
Отобразите пиксельную графику в процентах.Во-первых, увеличьте образец пикселя, используя процентное значение, кратное 100, что сделает его больше, чем вам нужно. В моем случае, я уже сделал это, увеличив частоту дискретизации на 400%, поэтому первый шаг сделан.
Шаг 2. Повторно откройте диалоговое окно «Размер изображения»
Затем измените его размер во второй раз, на этот раз, чтобы уменьшить его до точных размеров в пикселях. Для этого снова откройте диалоговое окно «Размер изображения», зайдя в меню « Изображение» и выбрав « Размер изображения» :
Идем в Изображение> Размер изображения.
Шаг 3: Оставьте опцию Resample включенной
Убедитесь , что Resample вариант еще на так что вы можете изменить количество пикселей:
Оставив опцию Resample отмеченной.
Шаг 4: Установите ширину и высоту в пикселях
Введите нужный вам размер в пикселях в поля Ширина и Высота . Я установлю их на 1600 пикселей:
Я установлю их на 1600 пикселей:
Ввод новых размеров в пикселях.
Шаг 5: Установите метод интерполяции на Автоматический
И наконец, хотя метод интерполяции Nearest Neighbor отлично работает для пиксельной графики с повышенной дискретизацией , вы не хотите использовать его при понижающей дискретизации. Вместо этого для получения самых резких результатов измените метод интерполяции обратно на автоматический . Это вернет управление обратно в Photoshop, а при уменьшении количества изображений автоматически выберет Bicubic Sharper :
Установите метод интерполяции обратно на Автоматический.
Когда вы будете готовы изменить размеры иллюстрации до точного размера, нажмите кнопку ОК, чтобы закрыть диалоговое окно, и все готово:
Нажмите кнопку ОК, чтобы уменьшить изображение.
И там у нас это есть! Вот как можно добиться наилучших результатов при изменении размера пиксельной графики, снимков экрана или аналогичной графики в Photoshop! В следующем и последнем уроке этой серии мы рассмотрим лучший способ увеличения изображений в Photoshop CC с помощью новой функции, известной как Preserve Details 2.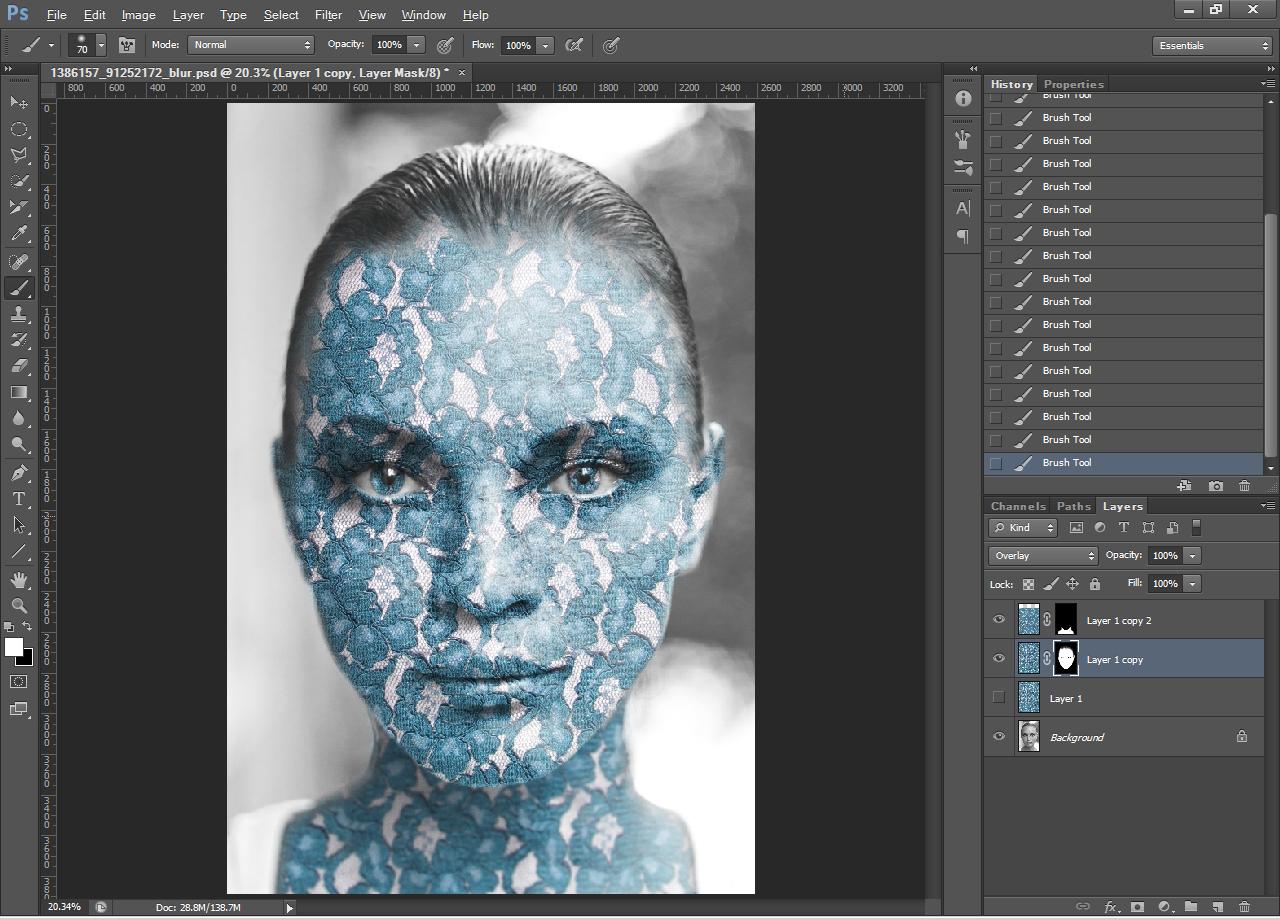 0 !
0 !
Или посмотрите предыдущие уроки этой серии:
- 01 — пиксели, размер изображения и разрешение
- 02 — Команда Photoshop’s Image Size — Особенности и советы
- 03 — Как изменить размер изображения для печати с помощью Photoshop
- 04 — Как изменить размер изображения для электронной почты и обмена фотографиями
- 05 — Как рассчитать размер изображения
- 06 — правда о разрешении изображения, размере файла и сети
- 07 — Как изменить размер пиксельной графики
- 08 — Лучший способ увеличить изображения в Photoshop CC
И не забывайте, что все наши учебники теперь доступны для скачивания в формате PDF !
Будьте первым, кто узнает, когда будут добавлены новые учебники!
Как повысить резкость фотографии с помощью фильтра высоких частот в Photoshop
Есть много способов повысить резкость фотографии. Использование фильтра высоких частот в Photoshop или Elements — один из моих любимых приемов повышения резкости. Многие цифровые фотографии потребуют некоторого уровня резкости. К счастью, это довольно простая процедура.
Многие цифровые фотографии потребуют некоторого уровня резкости. К счастью, это довольно простая процедура.
Откройте изображение и на панели слоев щелкните правой кнопкой мыши и создайте новый слой из фона с помощью «Дублировать слой».
(Щелкните каждое изображение, чтобы увеличить его).
Появится это окно, нажмите OK, чтобы создать новый слой.
Перейдите на вкладку фильтра в верхнем меню. Прокрутите до Other и вниз до High Pass.
Выберите радиус. Радиус от 0,5 до 3,0 является предпочтительным. Для большинства изображений установка 1,2 подходит для повышения резкости изображения до идеальной четкости. Величина повышения резкости зависит от вас, но слишком большое значение приведет к пикселизации изображения или появлению артефактов.
В верхнем меню снова перейдите в Image -Adjustments — Hue / Saturation.
Установите насыщенность на ноль (она уже должна быть на нуле). Это предотвратит появление любой цветной окантовки. Повышение резкости изображения почти завершено.
Наконец, вы установите режим наложения. Эта настройка находится на панели «Слои» вверху.
У вас есть выбор между наложением, мягким светом или жестким светом. Наложение — это средний уровень заточки. Мягкий свет — самый мягкий эффект резкости. Hard Light — это более драматические эффекты фильтра резкости. Если вам нужно еще больше эффектов повышения резкости, попробуйте режим наложения «Яркий свет».Несмотря на то, что фильтр смешивания Vivid Light впечатляет, его можно легко переборщить.
Наконец, есть тонкая настройка эффекта фильтра высоких частот. Это делается с помощью регулировки значения непрозрачности. Этот элемент управления находится на панели «Слой» вверху. Он изменяется от 0% до 100%. Если вы снизите уровень непрозрачности, чтобы смягчить эффект повышения резкости. Если вы увеличите уровень непрозрачности, вы увеличите степень резкости.
Благодаря этой простой технике ваши фотографии будут выглядеть более детализированными и четкими.Этот навык помогает превратить вашу фотографию в сферу профессионализма и вывести ее из увлечения. Попробуйте сами, чтобы убедиться, насколько это просто.
Попробуйте сами, чтобы убедиться, насколько это просто.
Учебное пособие по увеличению резкости размытого изображения в Windows / Mac / в Интернете
Часть 1: Как повысить резкость размытого изображения с помощью WidsMob Denoise
WidsMob Denoise может уменьшить резкость изображения, удалить шум, смягчить кожу лица и оптимизировать фотографии в различных сценарии. Его функция пакетного шумоподавления также очень эффективна. Вы можете уменьшить шум изображения и повысить резкость изображения в пакетном формате в форматах JPEG, TIFF или RAW.Обработка размытых изображений занимает несколько секунд. После этого вы сможете получить отличительный естественный вид и высокое качество изображения за считанные секунды.
1. Отрегулируйте яркость, цветность и резкость изображения с помощью ползунков.
2. Повышение резкости изображения и уменьшение шума для изображений, снятых на смартфоны, видеокамеры и т. Д.
3. Подправьте и украсьте портретные изображения с помощью передовых алгоритмов.
4. Получите прямой эффект и сравнение до / после.
Win Загрузить Mac ЗагрузитьШаг 1 : Бесплатно загрузите, установите и запустите WidsMob Denoise на вашем компьютере под управлением Windows или Mac.Перетащите размытое изображение в основной интерфейс. Позже вы можете начать процесс повышения резкости изображения.
Шаг 2 : На правой панели вы можете увидеть разделы De-noise и Skin Soften . В этом примере нет портрета. Так что последний здесь бесполезен. Теперь переместите ползунки Luminance , Chrominance и Sharpness . Вы можете мгновенно увидеть прямое изменение изображения в окне предварительного просмотра.
Шаг 3 : Если вы хотите просмотреть подробную информацию об изображении, выберите «Увеличить» в списке «Просмотр» вверху.Или вы можете перетащить ползунок в нижний левый угол WidsMob Capture. Кроме того, вы можете выбрать До / После из раскрывающегося списка View , чтобы проверить.
Шаг 4 : Чтобы экспортировать изображение с повышенной резкостью, нажмите «Поделиться» или «Сохранить» в правом нижнем углу. Вы можете поделиться этим обработанным изображением в Facebook, Twitter, Instagram, Flickr и других и сохранить его на свой компьютер в формате JPEG или TIFF. Вы можете установить качество изображения на выходе от лучшего до самого низкого.
Примечание : Если вы хотите повысить резкость изображений в пакетном режиме, выберите Пакетная обработка из раскрывающегося списка Файл вверху. Позже вы можете войти в окно пакетной резкости изображения, чтобы завершить процесс.
Photoshop резкость размытого изображения
Photoshop повышает резкость размытого изображения. Adobe Photoshop — одно из самых популярных программ для редактирования изображений, доступных сегодня. Программное обеспечение предоставляет пользователям богатые инструменты и функции для редактирования фотографий, так что мы можем свободно редактировать фотографии в соответствии с их предпочтениями. Например, Photoshop может подавлять шум изображения для повышения резкости и качества с помощью доступных инструментов «Маска нерезкости» и «Повышение резкости с высоким проходом». В этой статье мы расскажем, как повысить резкость фотографий в Photoshop двумя способами.
Например, Photoshop может подавлять шум изображения для повышения резкости и качества с помощью доступных инструментов «Маска нерезкости» и «Повышение резкости с высоким проходом». В этой статье мы расскажем, как повысить резкость фотографий в Photoshop двумя способами.
1. Photoshop увеличивает резкость размытого изображения с помощью маски Unsharp Mask
Шаг 1
Откройте Photoshop на своем компьютере, затем щелкните File и выберите Open , чтобы открыть изображение, резкость которого вы хотите увеличить.
Unsharp Mask эффективно работает только на одном слое. Если есть много слоев , вам нужно объединить их Layer> Flatten Image.
Шаг 2
После открытия изображения, которое вы хотите отредактировать, следуйте по пути Filter> Sharpen> Unsharp Mask .
Небольшое диалоговое окно появляется в интерфейсе Photoshop. Здесь мы перейдем к редактированию 3 вариантов, в том числе:
Здесь мы перейдем к редактированию 3 вариантов, в том числе:
- Радиус: вы регулируете ширину ореола вдоль изображения, поэтому 0.5-1 разумно.
- Порог: регулирует значение контрастности краев, чем меньше значение, тем больше увеличивается шум изображения.
- Сумма: ползунок регулируем по необходимости. Если изображение имеет много мелких деталей, вы отрегулируете малый радиус (маленькие ореолы) и большие значения количества соответственно (чтобы ореол был достаточно видимым, чтобы сделать изображение резче). В случае менее мелких деталей установите Радиус примерно на 1,5 или больше (более крупные ореолы), и чем меньше величина, тем больше и более заметен ореол.
Корректируем значения соответствующим образом и нажимаем OK для сохранения изображения.
2. Photoshop увеличивает резкость размытого изображения с помощью High Pass
Шаг 1
Вы также открываете изображение, которое хотите подавить в Photoshop. Затем продублируйте изображение , нажав Ctrl + J в Windows или CMD + J на Mac .
Шаг 2
Мы будем редактировать фотографии на этом слое 1.Вы можете увеличить изображение для упрощения работы, щелкнув значок увеличительного стекла в списке инструментов.
Продолжайте движение по пути Filter> Other> High Pass .
Шаг 3
Изображение станет серым, и также появится диалоговое окно редактирования изображения. Здесь отрегулируйте горизонтальную планку в секции Радиус . В зависимости от изображения мы соответствующим образом корректируем значение.Нажмите ОК для сохранения.
Шаг 4
Продолжайте, вы найдете Layer в правом углу экрана, затем щелкните стрелку и выберите Overlay .
Есть несколько других режимов наложения, которые мы можем применить к изображениям, например, Мягкий свет, Жесткий свет, Яркий свет, Линейный свет, Точечный свет. Или, если изображение слишком резкое, можно настроить непрозрачность для размытия.
Когда вы увидите стандартное изображение, просто нажмите Сохранить , чтобы сохранить его.
Выше приведены 2 способа увеличения резкости размытого изображения в Photoshop. В зависимости от необходимости уменьшить шум, детали изображения, а также размер изображения, мы можем выбрать, как исправить и соответственно увеличить или уменьшить значения.
Кроме того, вы можете использовать программное обеспечение для онлайн-редактирования фотографий на MakeTemplate, чтобы редактировать фотографии без установки дополнительного программного обеспечения.
Photoshop резкость размытого изображения
3 основных приема для повышения резкости изображений в Photoshop
Независимо от того, какую камеру или объектив вы используете, вы всегда можете повысить резкость любого изображения, если вы знаете несколько основных приемов.Из этой статьи вы узнаете 3 инструмента, которые помогут повысить резкость любой фотографии в Photoshop и сделать ваши изображения более привлекательными!
Умная точилка
Smart Sharpen — это место №1 для повышения резкости изображения. Это дает вам больше контроля над повышением резкости, которое вы хотите применить, с возможностью удаления размытия, которое могло повлиять на изображение (размытие по Гауссу, размытие в движении и размытие линзы).
Чтобы использовать Smart Sharpen, откройте изображение и выберите Filter> Sharpen> Smart Sharpen. Отрегулируйте настройки в соответствии с тем, что лучше всего подходит для исходного изображения. Здесь я буду использовать настройки:
- Сумма 200%
- Радиус: 1px
- Уменьшение шума: 10%
Нажмите «ОК», когда закончите. Взгляните на невероятную разницу ниже.
Наслаждайтесь удивительно четкими и качественными фотографиями с пониженным уровнем шума.
Слои высоких частот
Если вы хотите проявить немного больше творчества в повышении резкости и позволить себе повышать резкость только определенных областей изображения, обязательно добавьте слои High Pass .С помощью слоев High Pass вы можете выборочно повышать резкость изображения для неразрушающего редактирования фотографий.
Чтобы использовать High Pass, выберите фоновый слой и удерживайте Control-J , чтобы создать дубликат под названием Layer 1. Выберите Layer 1 и перейдите в Filter> Other> High Pass. Установите радиус на 3 пикселя и нажмите ОК.
Теперь, чтобы применить повышение резкости, просто установите Layer Blend Mode для Layer 1 на Overlay. Не стесняйтесь настраивать непрозрачность , чтобы уменьшить или увеличить этот эффект. Посмотрите быстрое сравнение ниже.
Еще одним дополнительным преимуществом этих слоев является то, что они также увеличивают контраст!
Маска нерезкости
Последний инструмент, который вы можете использовать для быстрого решения, — это опция Unsharp Mask . Этот параметр создает контрастные края, используя технику вычитания размытой копии из оригинала. Хотя это не обязательно обеспечивает больший контроль над всем изображением, его все же можно использовать для повышения резкости вашей работы.
Чтобы использовать маску Unsharp Mask , откройте изображение и выберите Filter> Sharpen> Unsharp Mask. Как и в случае с Smart Sharpen , отрегулируйте настройки в соответствии с тем, что лучше всего подходит для вашей фотографии. Здесь я буду использовать эти настройки:
- Сумма: 100%
- Радиус: 1 пикс.
- Порог: 0 уровней
Нажмите ОК, и готово! Обратите внимание на невероятную разницу, которую делает этот быстрый инструмент, в сравнении, приведенном ниже.
А вот и последнее изображение! Немного имеет большое значение, поэтому выделите лучшие черты своих фотографий с помощью маски Unsharp Mask.
Запомните эти основные приемы для следующей фотосъемки, и вы сразу же получите четкие изображения высокой четкости! Надеюсь, вам понравилась эта статья. Сообщите нам, какие ваши любимые инструменты для повышения резкости изображений в Adobe Photoshop!
Другие советы по Photoshop, которые могут оказаться полезными:
Топ-5 советов, которые должен знать каждый новичок в Photoshop
Как создавать и использовать собственные экшены Photoshop
Рекомендации по Photoshop: уменьшение размера файла
Как повысить резкость изображения в Photoshop
Home Как повысить резкость изображения в фотошопе2021-05-14
Как повысить резкость изображения в Photoshop с помощью интеллектуальной резкости
1.Ваша первая задача — загрузить изображение и продублировать его фоновый слой. Вы можете сделать это, щелкнув правой кнопкой мыши фоновый слой и выбрав опцию «Дублировать слой». Также не забудьте изменить режим наложения на Luminosity, чтобы все смешалось плавно.
2. Затем выберите Filter -> Sharpen и выберите опцию Smart Sharpen. Теперь вас должно приветствовать окно Smart Sharpen. Здесь вы сначала должны установить флажок «Предварительный просмотр», а затем убедиться, что уровень масштабирования установлен на 100%.Измените размер окна и не стесняйтесь перемещать его, чтобы лучше видеть вещи.
3. Следующий набор параметров потребует некоторых проб и ошибок в зависимости от изображения, которое вы хотите повысить резкость. Значение Amount по умолчанию установлено на 200% и отлично работает для многих изображений, но для других вам нужно будет выбрать что-то меньшее, например 150%. Вы также можете подняться выше, но это может привести к неестественному виду. Радиус может оставаться равным 1.0, но в некоторых случаях — 2.0 даст лучшие результаты. Что-нибудь еще, и вы начнете видеть ореолы. Наконец, установите ползунок шумоподавления в соответствии с вашими потребностями.
4. Последний шаг — использовать раскрывающееся меню «Удалить» и выбрать один из трех доступных типов размытия, которые вы хотите устранить — по Гауссу, Движение или Линза. Каждый из них приведет к разному эффекту в зависимости от используемого изображения, поэтому не бойтесь экспериментировать. Пока вы работаете, поиграйте с ползунками «Тени» и «Света», чтобы попытаться улучшить изображение еще больше.
Также читайте: Как повысить резкость изображения в Photoshop
Как повысить резкость изображения в Photoshop с помощью нерезкой маски
1. Как и раньше, убедитесь, что вы используете метод повышения резкости на другом слое, поэтому повторите шаг 1 из предыдущего раздела.
2. Второй шаг также аналогичен, но при выборе фильтра резкости на этот раз вы захотите использовать маску нерезкости вместо умной резкости.Появится новое окно, в котором вы можете изменять размер и перемещаться, как и раньше. Не забудьте установить флажок Предварительный просмотр и установить уровень масштабирования на 100%, пока вы там.
3. Вы сразу заметите, что у этого фильтра гораздо меньше параметров, чем у Smart Sharpen. В этом случае вам нужно начать с уровня резкости около 60% и постепенно увеличивать его, наблюдая за изменениями. Однако обычно не стоит превышать 200%.Если вы используете очень высокий процент повышения резкости, вам нужно отрегулировать пороговые уровни. В противном случае вы можете оставить эту опцию равной 0. Между тем, радиус должен быть в пределах от 1,0 до 2,0 пикселей и в этом случае.
Мы видим, что повысить резкость изображения в фотошопе бывает довольно сложно. Если вы только начинаете работать с фотографиями, вы можете продолжить чтение, чтобы получить рекомендованную альтернативу Photoshop от Vance AI.
Лучшая альтернатива: как повысить резкость изображения без Photoshop
Теперь вы знаете, как повысить резкость изображения в Photoshop, но вопрос в том, должны ли вы? Хотя с его эффективностью трудно поспорить, Photoshop — довольно дорогая программа, освоение которой требует много времени.Если вы ищете более дешевую и более простую альтернативу, мы рекомендуем попробовать Vance AI Image Sharpener. Этот онлайн-инструмент на базе искусственного интеллекта автоматически позаботится о процессе повышения резкости с помощью машинного обучения, что значительно упростит вам работу. Кроме того, подписка начинается всего с 9,90 долларов в месяц, и вы можете протестировать ее бесплатно, так что же не любить? Вот как это работает:
1. Посетите веб-сайт Vance AI и выберите инструмент Vance AI Image Sharpener в раскрывающемся меню AI Solutions в верхней части пользовательского интерфейса.
2. Загрузите изображение и нажмите «Продолжить» в этой программе повышения резкости изображения. Выберите либо «Автоматическая резкость», либо отрегулируйте ползунок степени резкости в ручном режиме. Щелкните «Начать обработку».
3. На вкладке «Обработанные изображения» просмотрите изображение и загрузите его, если результат вас устраивает. При необходимости вы также можете выбрать и загрузить сразу несколько изображений.
Последние мысли
Вы можете потенциально заметить большие различия в качестве, когда увеличиваете резкость изображения с помощью Photoshop, но этот процесс обычно включает в себя много проб и ошибок.Вы можете добиться аналогичных результатов с помощью Vance AI Image Sharpener по более низкой цене и без особых усилий. Конечно, количество вариантов более ограничено, но он все равно может выполнять свою работу независимо. Также читайте: Обзор Luminar AI.
Секрет получения четких изображений для Интернета
Ваши изображения в конечном итоге выглядят мягкими, когда вы изменяете их размер и экспортируете в Интернет?
При изменении размера изображения оно теряет резкость. Для 24-мегапиксельного изображения размером 6000 пикселей вам нужно довольно сильно изменить размер, чтобы уменьшить его для оптимального использования в Интернете, которое часто составляет около 800 пикселей в ширину.Вот почему подход к повышению резкости по принципу «однажды установил и забыл» не даст вам отличных, четких изображений для публикации в социальных сетях или загрузки на свой веб-сайт.
Некоторое время назад я заметил, что фотографии других фотографов в Интернете выглядят намного четче, чем мои фотографии. После долгих поисков лучшего способа повышения резкости изображений для Интернета и опробования множества различных рабочих процессов у меня есть один метод, который я считаю лучшим. Это то, чем я делюсь с вами ниже. Это не самый быстрый метод заточки, но он даст лучшие результаты.
Лучший способ изменения размера для Интернета
Этот метод основан на Photoshop, поэтому, если вы хотите продолжить, начните с открытия изображения в Photoshop.
Первый шаг — изменить размер изображения до прибл. 1,6 желаемого размера. То есть, если вам нужно изображение шириной 800 пикселей, начните с уменьшения размера изображения до 1,6 x 800 пикселей = 1280 пикселей. Таким образом, у вас есть хорошая основа для повышения резкости без потери всего этого при изменении размера, и вы получите лучший результат, чем если бы вы просто изменили размер до 800 пикселей с самого начала.
Чтобы изменить размер, выберите «Изображение»》 «Размер изображения» и введите ширину. Вы можете изменить метод передискретизации на бикубический (плавные градиенты) вместо автоматического, но это не критично.
Следующим шагом будет применение повышения резкости с помощью Фильтр》 Резкость》 Резкость.
Затем продублируйте слой, нажав CMD / CTRL + J. Переименуйте слой в Extra Sharpening. Затем примените повышение резкости еще раз, используя меню «Фильтр»》 «Резкость»》 «Резкость».
Теперь пришло время изменить размер изображения до окончательного.Перейдите в Image》 Image Size и введите 800 пикселей в качестве ширины.
Если резкость выглядит слишком большой, просто уменьшите непрозрачность слоя Extra Sharpening примерно до 60%. Об этом должно позаботиться снижение непрозрачности.
Вы можете подумать, что мы на этом закончили, но есть еще несколько мелких проблем, которые нужно решить.
Хотите упростить процесс? Возьмите полный пакет 34 Photoshop Actions от профессионального фотографа Питера Бредала Дама и сделайте процесс повышения резкости изображения легким.
Повышение резкости изображения также автоматически добавляет немного яркости, поэтому вам нужно противодействовать этому, добавив слой регулировки уровня. Чтобы снизить общую яркость изображения, потяните средний указатель кривой регулировки уровней немного вправо, как показано на изображении ниже. Совсем чуть-чуть. Вы также можете использовать для этого слой регулировки экспозиции. Однако я предпочитаю использовать для этого корректирующие слои.
В заключение, вы бы хотели добавить немного больше насыщенности вашему изображению, так как это также немного страдает при (изменении размера / повышении резкости).Откройте корректирующий слой Hue и сдвиньте ползунок немного вправо, примерно от +5 до +9.
Вот и все. Теперь у вас должно быть очень четкое изображение, готовое для использования в Интернете. Если вы уже использовали повышенную резкость на исходном изображении, это может сделать изображение с измененным размером слишком хрустящим. Однако вы можете настроить эффект повышения резкости, изменив непрозрачность слоя «Дополнительная резкость» или полностью отключив его.
Заключительные слова
Использование этого метода значительно изменило резкость моих веб-изображений.Однако выполнение этого процесса для нескольких изображений может занять много времени. Вот почему я решил сделать несколько действий для разных размеров, которые обычно используются в Интернете. Экшены включены в мой пакет Photoshop Actions for Photographers.
Есть ли у вас другие методы повышения резкости изображений для Интернета? Не стесняйтесь делиться своими мыслями ниже в комментариях.
Освоение резкости изображения в Photoshop
Этот видеоурок посвящен повышению резкости.Здесь я подробно рассмотрю, что такое резкость и как она работает, различные инструменты, которые должен знать каждый ретушер, а также несколько советов о том, как лучше всего их использовать и когда.
Специальные инструменты для заточки, которые мы рассмотрим, включают:
- Маска нерезкости
- Интеллектуальная заточка
- Удаление дрожания камеры в Photoshop CC
- Множественные методы повышения резкости фильтра верхних частот
- Повышение резкости на основе частотного разделения
Большинство инструментов доступны в Photoshop CS3 и более поздних версиях, за исключением инструмента удаления дрожания камеры, который есть только в Photoshop CC.Однако обратите внимание, что такие инструменты повышения резкости, как Unsharp Mask и Smart Sharpen, постепенно улучшали качество вывода от версии к версии.
Вот письменная справка о некоторых значениях, которые я использую и просматриваю видео:
Маска нерезкости
Используется в основном для повышения резкости при подготовке изображений для Интернета или печати. При максимальной ширине или высоте изображения 2048:
Количество: 200-400% Радиус: 0,1 — 0.2 Порог: 5-20
Как упоминалось в видео, я обычно не рекомендую повышать резкость с помощью маски Unsharp во время рабочего процесса редактирования, но для изображения 36MP мои настройки будут:
Amount: 40-100% Radius: 0.4 — 1 Threshold : 5-20
Общее практическое правило в обоих случаях — уменьшать радиус при увеличении величины, и наоборот. Когда я закончу, я обычно уменьшаю непрозрачность слоя с резкостью до 70%. Обязательно ознакомьтесь с бонусным советом в конце видео, чтобы узнать о полезном трюке с Unsharp Mask!
Умная заточка
С выпуском улучшенного фильтра Smart Sharpen в Photoshop CC он стал моим предпочтительным инструментом для повышения резкости на выходе.При максимальной ширине или высоте изображения 2048:
Количество: 200-400% Радиус: 0,2 — 0,3 Удалить: Размытие по Гауссу
Количество: 100-200% Радиус: 0,1 Удалить: Размытие линз
Как и в случае с Unsharp Mask, я не часто использую Smart Sharpen во время рабочего процесса редактирования, но для изображения 36MP мои настройки:
Amount: 40-100% Radius: 0.5 — 1 Remove: Gaussian Blur или Lens Blur
Опять же, после применения я обычно уменьшаю непрозрачность слоя с резкостью до 70%.
Повышение резкости высоких частот и разделения частот
Повышение резкости на высоких частотах и повышение резкости с частотным разделением работают одинаково, но, как объясняется в видео, повышение резкости с частотным разделением дает лучшие результаты. В подходе с высоким проходом радиус устанавливается в фактическом фильтре высоких частот, тогда как в подходе с частотным разделением он устанавливается в инструменте размытия по Гауссу, но в целом значения одинаковы для обоих. В изображении 36MP я обычно использую следующее:
Radius: 0.5 — 1,5 Режим наложения слоя: Яркий свет или Жесткий свет
Радиус: 8-15 Режим наложения слоя: Мягкий свет или наложение
Радиус: 100 Режим наложения слоя: Мягкий свет
Во всех случаях уменьшите непрозрачность слоя повышения резкости до 30% -50%. Чтобы перевести в значение мегапикселя вашей камеры, просто возьмите долю значения, которая соответствует вашему количеству мегапикселей по сравнению с моим. Например, 12-мегапиксельная камера составляет 1/3 от 36-мегапиксельной камеры, поэтому просто разделите указанные выше значения радиуса на 3.Если у вас было 18MP, разделите на 2 и т. Д.
Спасибо за просмотр и не забудьте подписаться на мой канал YouTube, чтобы получать новости!
.