Как сделать грамоту онлайн
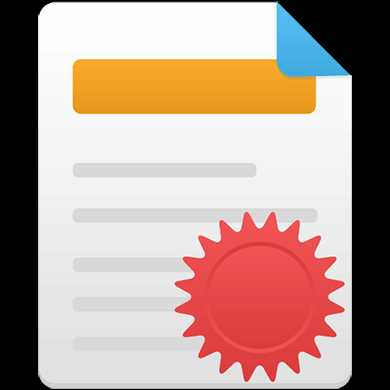
Сделать грамоту можно достаточно быстро в графических редакторах для ПК, особенно, если вы заранее скачали образец грамоты/диплома. Однако эту же работу можно произвести и в онлайн-сервисах, хотя их возможности немного ограничены по сравнению с ПО.
Создание грамоты онлайн
В сети можно найти несколько специализированных сервисов, которые позволяют делать грамоты и дипломы в онлайн-режиме. В большинстве случаев их функционал полностью сводится к созданию грамот, поэтому там вы легко найдете все распространённые шаблоны и свободно их редактировать. Но стоит помнить о том, что некоторый функционал и/или шаблоны могут быть платными. Плюс не рекомендуется подделывать грамоты или какие-либо важные документы/благодарственные письма с помощью данных сервисов по понятным причинам.
Способ 1: ГрамотаДел
Этот сервис предоставляет вам возможность писать какой-либо текст на заранее заготовленных шаблонах грамот. Сам по себе функционал ограничен только добавлением текста. Печати, подписи и другие декоративные элементы добавить будет невозможно. Дополнительно здесь не очень хорошо реализована функция разметки текста, поэтому, чтобы он не прилегал вплотную к другим элементам и был равномерно распределён по всей площади рабочей области, нужно будет произвести некоторые манипуляции.
При использовании данного сервиса нужно учесть нюанс, что скачать бесплатно можно только первый, созданный вами документ. За остальные придётся оплачивать подписку. Правда, почему-то сервис об этом предупреждает в последнюю очередь.
Перейти на ГрамотаДел
Пошаговая инструкция выглядит так:
- На главной странице сайта ознакомьтесь с функционалом. Для создания нового документа можно нажать на кнопку в верхнем правом углу
- Чтобы выбрать себе подходящий шаблон, пролистайте страницу немного ниже до «Большой выбор шаблонов» и там нажмите на кнопку «Смотреть все шаблоны».
- Вас перебросит на страницу с шаблонами. Все они имеют платную подписку, но на неё не стоит обращать внимания, так как она включает в себя неограниченное использование данного варианта в течение года. Если вам нужно создать грамоту один-два раза за год, то покупать её не нужно. Нажмите на интересующий вас шаблон, чтобы перейти к рабочей области.
- Здесь вы можете прочитать описание к выбранному шаблону. Чтобы начать работу, нажмите на «Создать документ с этим шаблоном».
- В рабочей области будет специальная защитная полоса, которую нельзя убрать, но при этом её не будет в уже готовом и скачанном вами документе. В поле «Напишите здесь текст» начните вводить какой-либо текст.
- Если текст сильно плотно прилегает к надписи «Грамота», то переведите курсор в начало текста и нажимайте Enter до тех пор, пока текст не спустится на нужное вам расстояние от главной надписи.
- В верхней панели задается тексту какой-либо шрифт. Для этого выделите нужный отрезок текста и нажмите на «Шрифт», что в верхней панели.
- Появится небольшое окошко, где вам нужно выбрать интересующий вас шрифт. После того, как вы произведёте выбор, окошко закроется.
- Тексту можно указать размер. Кнопка изменения размера шрифта по умолчанию имеет значение «18». Оно легко меняется на любое другое.
- Дополнительно можно сделать буквы жирными, курсивом и/или добавить к ним подчёркивание. Для этого обратите внимание на центральную часть верхней панели.
- Чтобы сменить цвет букв, нажмите на стрелку, которая стоит рядом с буквой «А» в верхней панели. Откроется палитра цветов.
- В разделе «Параграф», что правее пункта выбора цветов, задается выравнивание текста по рабочей области.
- Ещё правее настраивается высота линий текста.
- Если требуется, то вы также можете использовать маркированный или нумерованный список, хотя таковые редко применяются в грамотах.
- Когда закончите работу над текстом, то нажмите на кнопку «Готово», что находится в верхней правой части экрана.
- Кликните по «Всё впорядке».
- Чтобы скачать готовый документ в PDF, вам придётся войти или зарегистрироваться. Нажмите на соответствующую кнопку.
- Дабы не загружать себя процессом регистрации, просто кликните по одной из иконок социальных сетей, которые находятся под заголовком
- Если потребуется, то подтвердите разрешение доступа, нажав на «Разрешить» в открывшемся окне.
- Дождитесь подготовки PDF-документа к скачиванию, после чего он сам сохранится на ваш компьютер автоматически.
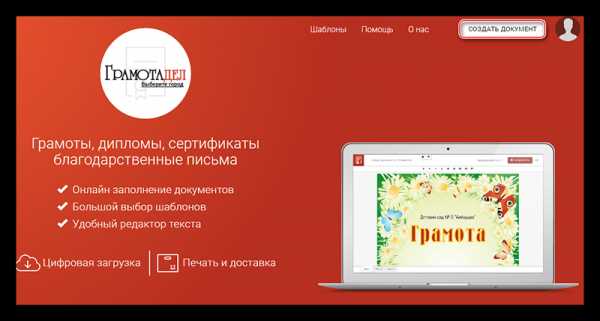
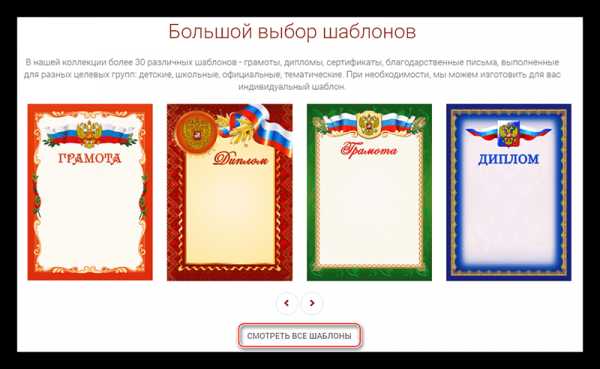
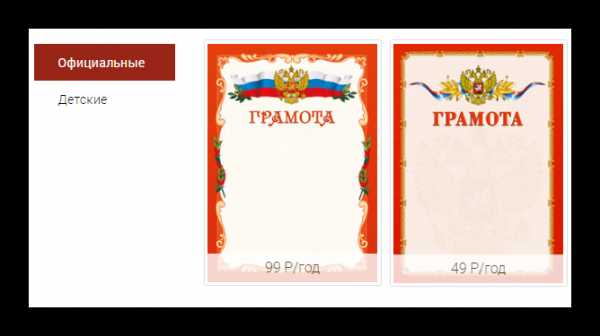
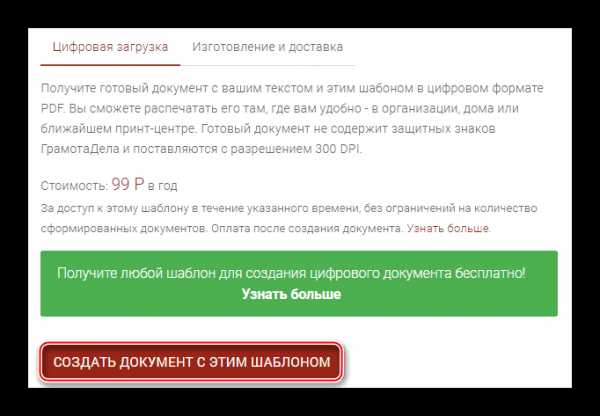



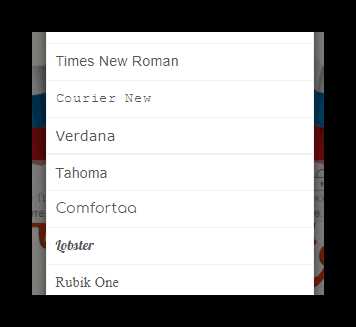
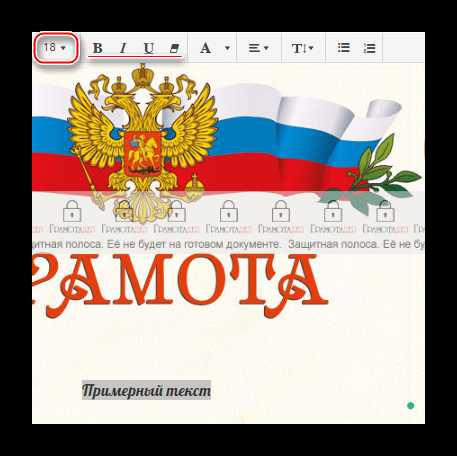


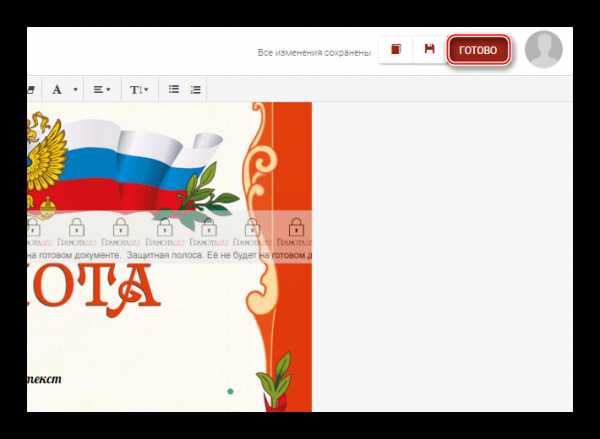
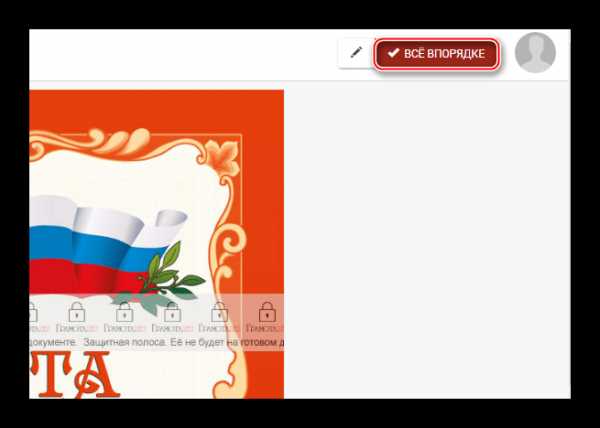
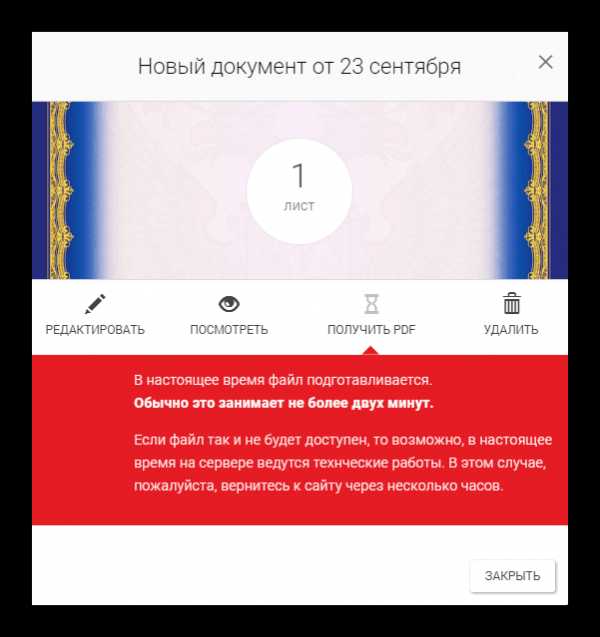
Способ 2: Offnote
Это простой сервис по созданию различной полиграфической продукции, в том числе грамот, сертификатов и благодарственных писем. Здесь уже имеются встроенные шаблоны с нужными текстовыми полями. Вам же останется выбрать вариант и поменять текст. Для использования не нужно регистрироваться и что-либо оплачивать, что даёт этому сайту весомое преимущество перед тем, который был рассмотрен изначально. Однако при скачивании вам придётся либо оплатить подписку, либо скачать макет с логотипом сайта внизу. К счастью, лого можно легко затереть в специализированном ПО.
Перейти на Offnote
Пошаговая инструкция имеет следующий вид:
- На главной странице вы можете прочитать краткий экскурс по сайту. Чтобы приступить к работе, пролистайте страницу ниже до тех пор, пока не встретите «Грамоты, дипломы, благодарности». Для перехода в рабочую область нажмите на «Читать далее».
- Откроется страница, где вы можете ознакомиться с особенностями создания грамот, дипломов и сертификатов в этом сервисе, также на странице имеется краткая видео-инструкция. Нажмите на «Открыть редактор», чтобы начать работу.
- Изначально откроется редактор с шаблоном по умолчанию, но он доступен для изменения. Для этого в правой части рабочей области найдите вкладку «Шаблоны» и переключитесь на неё.
- В выпадающем списке под заголовком «Выбор шаблона» выберите «Грамота».
- В области ниже подгрузятся шаблоны грамот. Чтобы использовать какой-нибудь из них, кликните по нему, и он загрузится в рабочую область. Все они бесплатны.
- Для редактирования текста снова перейдите во вкладку текст.
- В полях, что справа, текст можно поменять на любой произвольный.
- В верхней панели при редактировании текста задаются шрифт, размер, выделение текста, единый регистр и межстрочный интервал. В отличие от первого сервиса, управление в верхней панели интуитивно понятно любому пользователю.
- В самой рабочей области, что слева, вы можете двигать текстовые блоки по всей грамоте. Для этого просто подведите к ним курсор мыши, зажмите левую кнопку мыши и двигайте в любом направлении.
- Когда всё закончите, скачайте макет грамоты. Чтобы сделать это, используйте кнопку «Скачать», что расположена сверху и помечена иконкой дискеты.
- Нажмите на ссылку «Скачать с логотипом сайта». Скачивание начнётся автоматически. Если у вас есть премиум-подписка или вы собираетесь её приобрести на сайт, то используйте вторую ссылку.
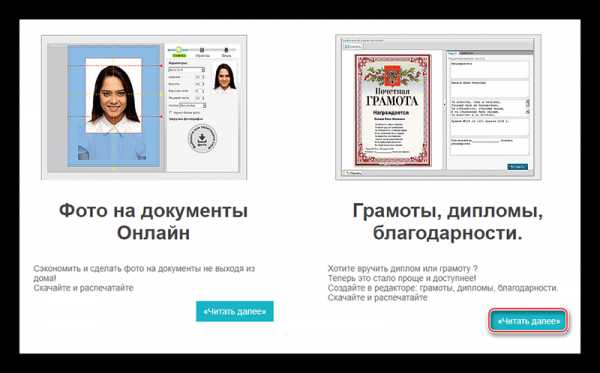

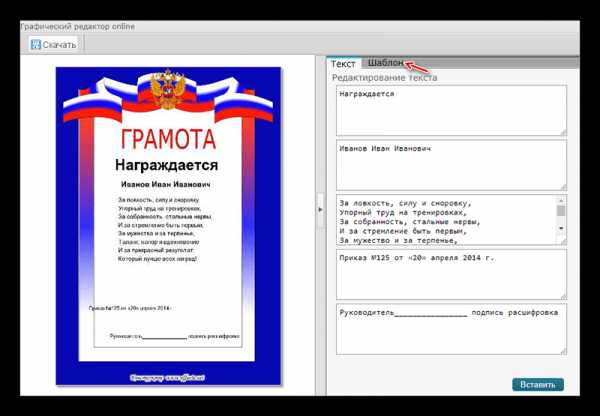
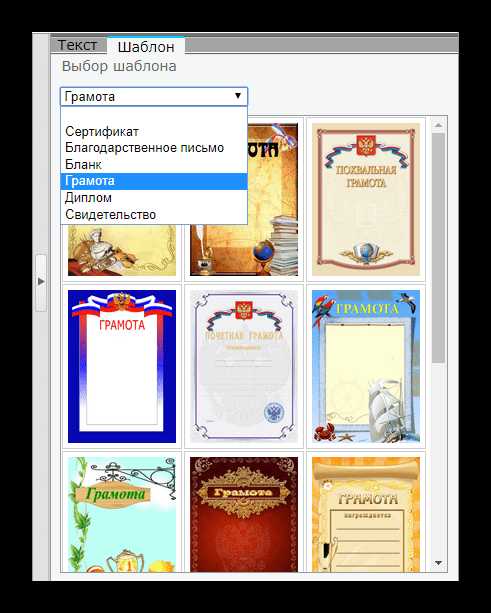
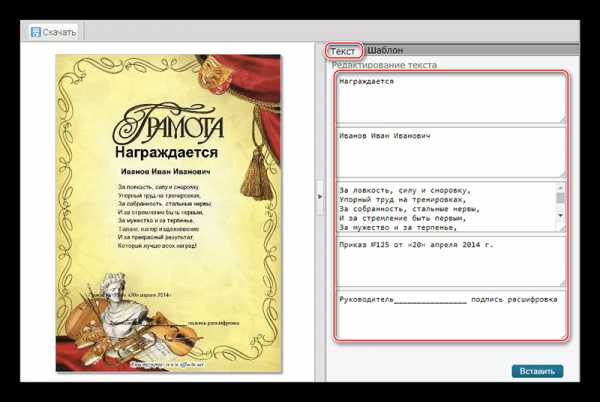
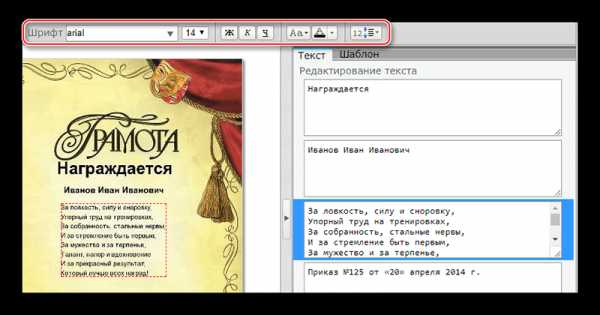
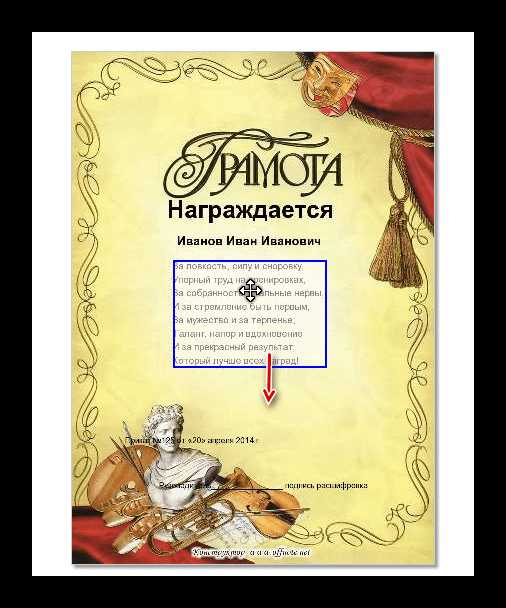
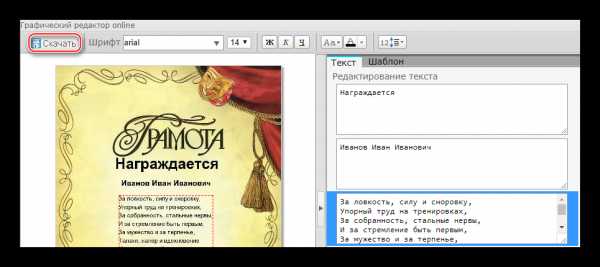
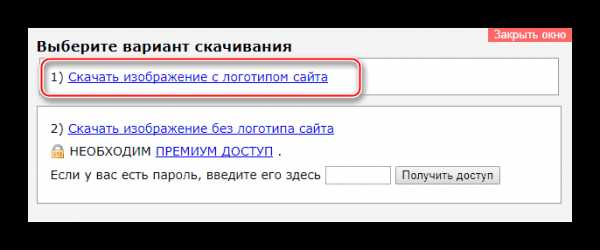
Способ 3: Фотошоп Онлайн
Это самый сложный способ создания грамот, но при этом он отличается высоким качеством исполняемой работы и при этом абсолютно бесплатен, плюс не требует регистрации. Фотошоп-онлайн был создан по образу Adobe Photoshop, правда, в онлайн-версии большая часть функционала, которая есть в оригинальной программе отсутствует. Но так как данный редактор не заточен на работу с грамотами и дипломами, то вам придётся использовать шаблоны, который вы нашли самостоятельно. К счастью, найти их достаточно просто.
Перейти к Фотошоп Онлайн
Пошаговая инструкция по поиску шаблона выглядит следующим образом:
- Изначально вам нужно найти шаблон грамоты. Это делается при помощи поисковиков картинок Гугл или Яндекс. Введите в поисковую строку одной из систем
- При выборе отдавайте предпочтение тем изображениям, где нет водяных знаков или где они не сильно заметны.
- Нажмите на наиболее приемлемый вариант. После того, как откроется слайдер для просмотра, нажмите правой кнопкой мыши по изображению и из контекстного меню выберите пункт «Сохранить изображение». Сохраните его на компьютер.
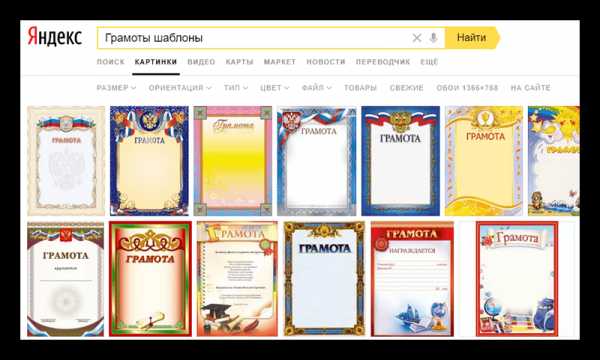
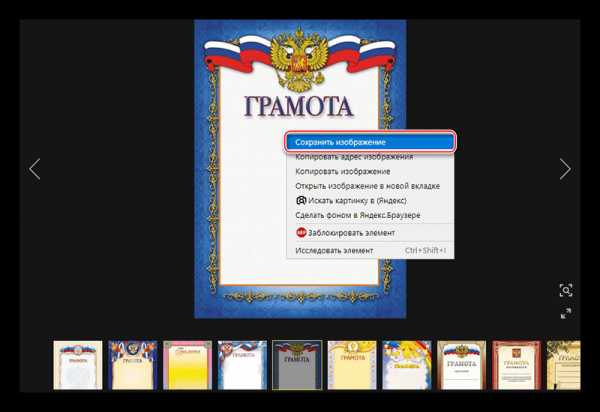
Теперь следует переходить к манипуляциям из самого Фотошоп Онлайн. Пошаговая инструкция будет выглядеть следующим образом:
- Перейдя к редактору, нажмите на кнопку «Загрузить фото с компьютера».
- Откроется окно для выбора изображения. Найдите и откройте скачанный вами ранее шаблон.
- Теперь добавьте к грамоте какой-нибудь текст. Для этого используйте инструмент, который помечен иконкой буквы «А» в левой панели инструментов.
- Чтобы напечатать текст, нажмите мышкой по той области документа, где хотели бы начать писать.
- Для добавления надписей в другую часть грамоты повторите пункты 3 и 4. Делайте это до тех пор, пока не уместите всю нужную информацию в свой шаблон.
- Чтобы придать тексту какой-либо стиль, нажмите по текстовому блоку и выделите весь текст в нём. Поиграйте со шрифтами, размером, стилями, цветами и выравниванием.
- По завершении манипуляций с текстом можно сохранить работу. Для этого кликните на «Файл», что расположен в левой части верхней панели управления. Из выпадающего меню выберите «Сохранить».
- В открывшемся окне задайте имя, качество и формат для грамоты и нажмите «Да». Начнётся автоматическое скачивание.
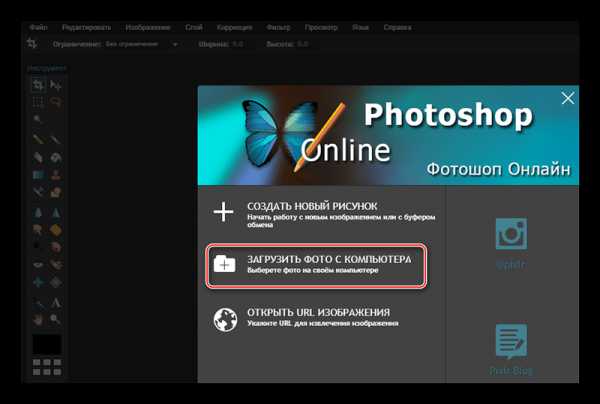
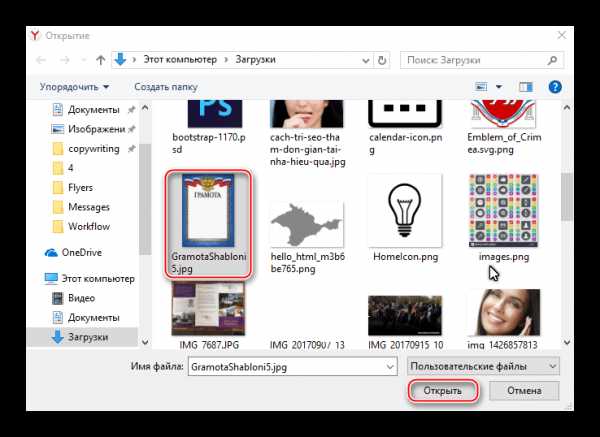
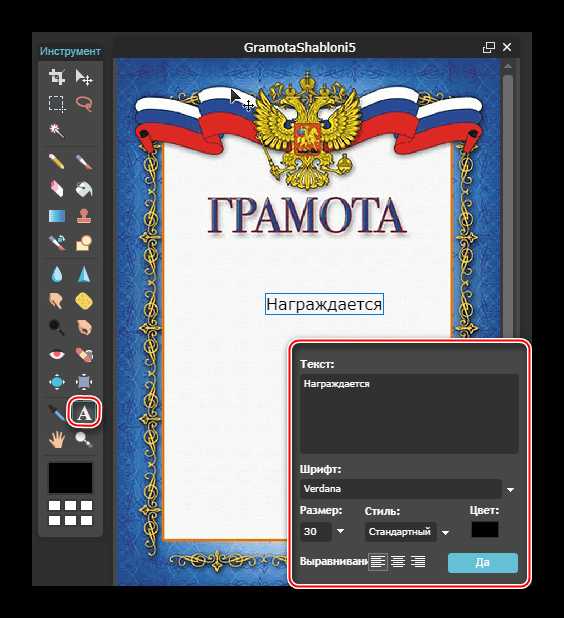
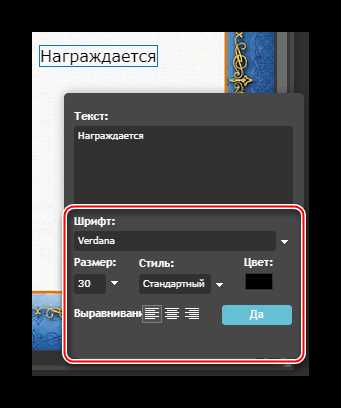

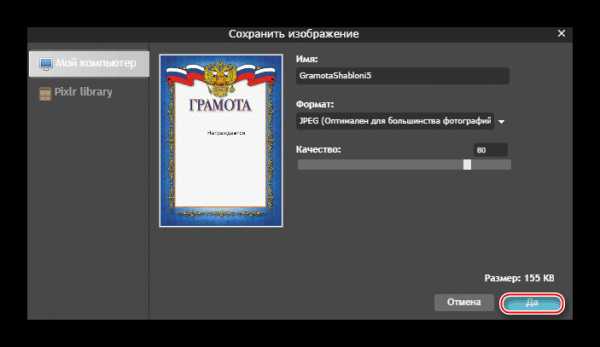
Создать грамоту бесплатно, используя шаблоны, вполне реально, однако на специализированных сервисах это сделать становится всё сложнее. Вам будет дана либо одна возможно скачать бесплатно свою готовую работу, либо придётся скачивать макеты с водяными знаками. В данной ситуации может неплохо выручить Фотошоп Онлайн и похожие редакторы.
Мы рады, что смогли помочь Вам в решении проблемы.Опишите, что у вас не получилось. Наши специалисты постараются ответить максимально быстро.
Помогла ли вам эта статья?
ДА НЕТlumpics.ru
Как быстро заполнить грамоты и другие документы WORD с помощью инструмента СЛИЯНИЕ — Дидактор

Евгений Голодов,
научный сотрудник Научно-исследовательского центра
внедрения информационно-образовательных технологий
Многие из нас сталкиваются с тем, что учащимся, их родителям нужно выдать большое число грамот, благодарственных писем и т.п.
Как правило, это отнимает у учителя много времени.
Алгоритм таких действий обычно у всех примерно одинаковый:
- Создаем шаблон грамоты
- Методом копирования и вставки заполняем шаблон на одного ученика из списка
- Печатаем грамоту
- И повторяем пункты 2-3 для всех учащихся из списка.
Все это занимает довольно много времени. Вероятность испортить красивые бланки довольно большая.
Для грамоты на одного учащегося нужно скопировать и вставить примерно четыре поля, каждый раз переходя из одного окна в другое или добирать данные вручную.

Пример фрагмента шаблона грамоты (красным цветом выделены поля, которые нужно заполнять для каждого учащегося).
Данный процесс можно ускорить если для заполнения шаблона использовать инструмент «слияние», который расположен на вкладке «Рассылки» текстового редактора MS Word.
Рассмотрим процесс создание грамоты помощью инструмента «Слияние» более подробно.
Для создания данного шаблона нам необходимо выполнить следующие действия:
- Создать шаблон грамоты в MS Word
- Создать таблицу с данными на каждого учащегося в MS Excel
- Выполнить процесс слияния
- Настроить поля
- Вывести грамоты на печать
Процесс создания шаблона я описывать не буду, так как шаблон вы можете взять любой и подготовить его самостоятельно таким каким он вам нужен.
Рассмотрим следующие действия на примере шаблона грамоты, представленного на первом рисунке.
Красным цветом выделены поля, которые необходимо вводить для каждого учащегося.
Для автоматизации процесса заполнения мы создадим в программе MS Excel таблицу с данными (такую таблицу лучше заранее раздать учителям которые формируют списки учащихся для выдачи грамот, чтобы они заполнили ее и тогда вам останется только настроить поля при слиянии документов).
При создании таблице в первой сроке указываем названия полей
После заполнения таблицы, ее необходимо обязательно закрыть, дать название.
Когда шаблон и список готовы, переходите к процессу слияния. Для этого открываете шаблон в программе Ms Word и переходите в меню «Рассылки»

Нажимаем на стрелочку справа от надписи «Начать слияние» и выбираем пункт «Пошаговый мастер слияния»
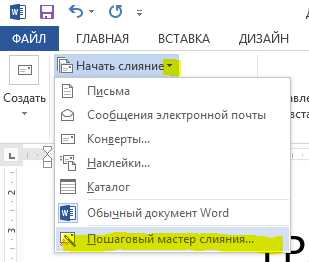
В правой части вашего документа откроется окно «Слияние»
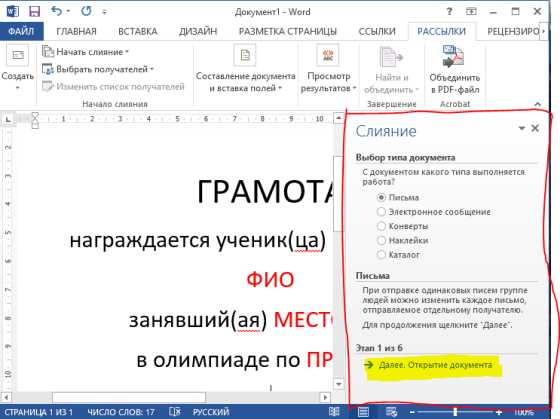
Необходимо нажать на ссылку «Этап 1 из 6», затем на ссылку «Этап 2 из 6».
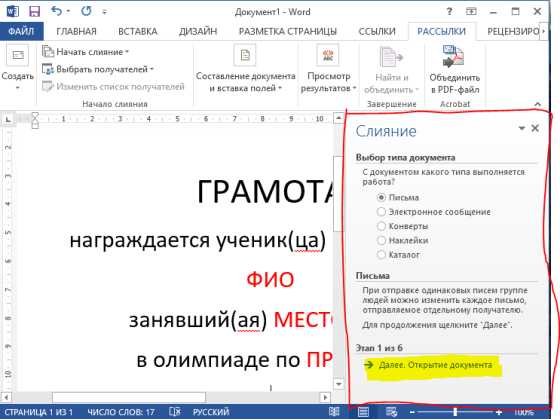
Мастер «Слияния»
После выполнения этих действий вы окажетесь на закладке «Этап 3 из 6». Далее нажимаете кнопку «Обзор» и выбираете файл с таблицей с данными для заполнения шаблона.
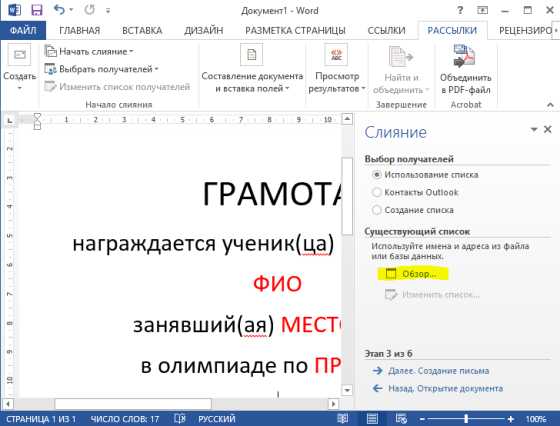
Третий этап мастера «Слияние» пошаговая инструкция.
После того как вы открыли файл с данными, приступайте к расстановке полей в шаблоне. Для этого выделяем поочередно поля которые выделены были в шаблоне красным цветом.


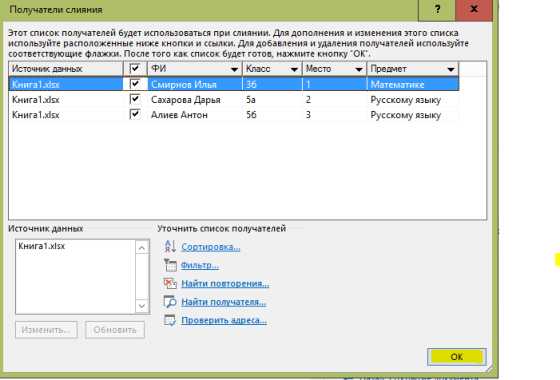
Входите в пункт «Вставить поле слияния» и выбираете нужное вам поле

Вставка полей в шаблон.
После того, как вы вставите в шаблон все поля, документ примет вид, представленный на рисунке.

Вид документа после вставки полей.
Теперь нажимаем на кнопку Просмотреть результаты и с помощью кнопок навигации просматриваем грамоты

Вид документа после включения режима «Просмотреть результаты».
Для печати всех грамот одновременно или заданного диапазона необходимо нажать на кнопку «Найти и объединить» и выбрать пункт «Печать документов». В появившемся окне выбираем вариант действий, например выведем на печать диапазон грамот с 1 по 3
Выводим данные на печать
Указываем диапазон для вывода на печать
Данным шаблоном можно пользоваться многократно.
Только помните, что при каждом открытии программа будет запрашивать у вас выполнить запрос к данным, на запрос необходимо ответить утвердительно.

Запрос на доступ к данным из таблицы MS Excel
Надеюсь данный материал поможет вам сократить временные затраты при работе с подобными документами.
didaktor.ru
как на шаблоне напечатать текст
Создание грамоты
Я печатал грамоту на каждого участника отдельно, поэтому каждый раз приходилось заполнять содержимое заново. Этот опыт заставил меня искать более рациональные способы заполнения грамот. Первое, что пришло на ум, поискать в интернете. Но готовой программы найти не удалось. Зато мне приглянулся очень эффективный способ заполнения дипломов с помощью программ из офисного пакета Microsoft.

В этой статье я расскажу, как сделать грамоту в ворде. Научу тебя быстрому заполнению и распечатке грамот, дипломов и сертификатов, используя программы Word и Excel.
Создание списка награждаемых
Сначала необходимо сделать электронную таблицу в Excel. В нее заносим данные для дипломов, грамот или сертификатов. Сведения из этой таблицы будут подставляться в готовый шаблон грамоты, который выполняется в программе Word.
Данный способ универсален. Его можно применять различных версиях офисного пакета от Microsoft с небольшими поправками на элементы интерфейса конкретного приложения.
Чтобы было понятно, как сделать грамоту, разберем процесс ее изготовления на конкретном примере. Сделаем заготовки дипломов, для награждения победителей школьного конкурса компьютерных проектов, и сертификатов для всех участников.
Для подготовки таблицы нам понадобятся следующие данные: название школы, фамилия и имя участника, класс, название работы, номинация и т.п.
Все приводимые мною данные являются вымышленными и используются только для примера.
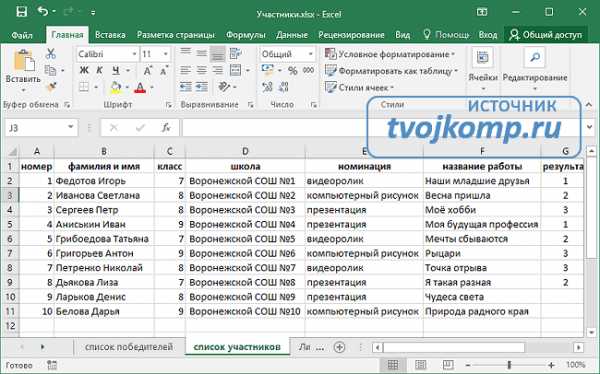
После переходим к заготовке шаблона диплома.
Создание шаблона диплома или грамоты
Советую использовать для печати не готовые бланки грамот и дипломов, а фотобумагу. Она тоньше типографских бланков, и на струйном принтере можно распечатать уникальный вариант диплома или грамоты. Но создание уникального дизайна диплома, это тема для отдельного разговора.
Поэтому возьмем на просторах Интернета готовый чистый бланк и вставим его на страницу в текстовый документ. Зададим рисунку положение ЗА ТЕКСТОМ и приведем его размер к размеру страницы.

Теперь внесем необходимый нам текст на грамоту.
Далее связываем наш шаблон со списком в электронной таблице. На вкладке Рассылки нажимаем Выбрать получателей — Использовать существующий список. В открывшемся окне указываем нашу электронную таблицу и выбираем лист со списком участников.

Теперь в шаблоне расставляем переменные (названия столбцов в электронной таблице).
Указываем курсором место и выбираем команду Вставить поле слияния.

После расстановки выставляем нужные размеры и начертание шрифта. Переменные величины выделены кавычками.
Включаем режим Просмотреть результаты и прогоняем весь список участников, чтобы убедиться в правильности установленных параметров шрифта.
Теперь можно распечатывать дипломы на принтере (Найти и объединить — Печать документов) или создать их электронные версии, сохранив в формате PDF.
P.S. Для того чтобы исключить из списка участников, не занявших призовых мест, выберите пункт меню Изменить список получателей и снимите галочки у соответствующих записей.
Надеюсь, что информация из этой статьи будет тебе полезна, дорогой читатель. И чтобы закрепить полученные знания, скачай архив «Пример заполнения грамот». В нем ты найдешь заполненный шаблон диплома, шаблон сертификата, электронную таблицу с необходимыми данными и несколько вариантов фонов для дипломов.
Потренируйся, и никакая другая программа для заполнения грамот и дипломов не понадобится. А если что-то было не ясно, то посмотри видео » Как сделать грамоту в ворде «.
Если даже после просмотра видео вам все равно непонятно как сделать грамоту или диплом, то скачайте ниже готовые шаблоны дипломов для заполнения и тексты для грамот.
В готовые шаблоны дипломов вам нужно будет внести свои данные в выделенные поля и распечатать или сохранить документ. В шаблоне есть поля с выпадающим списком. Если вам нужно на готовом типографском бланке, то перед отправкой на печать, кликните на фоновый рисунок и удалите его копкой Delete.
И на последок, если вы распечатываете грамоты в цвете на бумаге вместе с фоновым рисунком, то наверное вам понадобиться фотобумага для струйной печати.
Вам часто приходится заправлять или менять картриджи в принтере? У меня была такая проблема, но я ее решил. Хотите знать как? Прочитайте мою статью про струйные принтеры.
iclubspb.ru
Как сделать грамоту на компьютере
Как сделать грамоту
Приветствую тебя, дорогой читатель! Сегодня я расскажу как сделать грамоту в ворде. В своей работе мне приходилось выписывать большое количество грамот и сертификатов для участников конкурса. Когда я столкнулся с этой задачей впервые, то поступил неразумно, так как потратил очень много времени.
Я печатал грамоту на каждого участника отдельно, поэтому каждый раз приходилось заполнять содержимое заново. Этот опыт заставил меня искать более рациональные способы заполнения грамот. Первое, что пришло на ум, поискать в интернете. Но готовой программы найти не удалось. Зато мне приглянулся очень эффективный способ заполнения дипломов с помощью программ из офисного пакета Microsoft.

В этой статье я расскажу, как сделать грамоту в ворде. Научу тебя быстрому заполнению и распечатке грамот, дипломов и сертификатов, используя программы Word и Excel.
Создание списка награждаемых
Сначала необходимо сделать электронную таблицу в Excel. В нее заносим данные для дипломов, грамот или сертификатов. Сведения из этой таблицы будут подставляться в готовый шаблон грамоты, который выполняется в программе Word.
Данный способ универсален. Его можно применять различных версиях офисного пакета от Microsoft с небольшими поправками на элементы интерфейса конкретного приложения.
Чтобы было понятно, как сделать грамоту, разберем процесс ее изготовления на конкретном примере. Сделаем заготовки дипломов, для награждения победителей школьного конкурса компьютерных проектов, и сертификатов для всех участников.
Для подготовки таблицы нам понадобятся следующие данные: название школы, фамилия и имя участника, класс, название работы, номинация и т.п.
Все приводимые мною данные являются вымышленными и используются только для примера.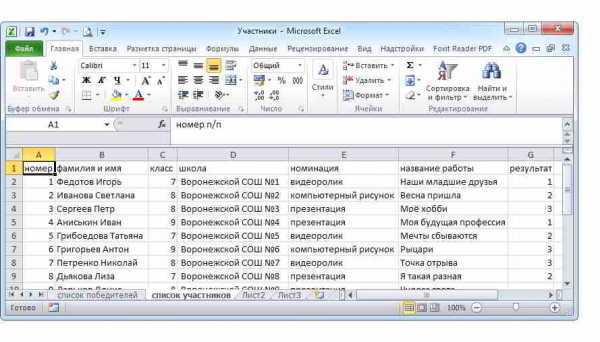
После переходим к заготовке шаблона диплома.
Создание шаблона диплома или грамоты
Советую использовать для печати не готовые бланки грамот и дипломов, а фотобумагу. Она тоньше типографских бланков, и на струйном принтере можно распечатать уникальный вариант диплома или грамоты. Но создание уникального дизайна диплома, это тема для отдельного разговора.
Поэтому возьмем на просторах Интернета готовый чистый бланк и вставим его на страницу в текстовый документ. Зададим рисунку положение ЗА ТЕКСТОМ и приведем его размер к размеру страницы.

Теперь внесем необходимый нам текст на грамоту.
Далее связываем наш шаблон со списком в электронной таблице. На вкладке Рассылки нажимаем Выбрать получателей — Использовать существующий список. В открывшемся окне указываем нашу электронную таблицу и выбираем лист со списком участников.
Теперь в шаблоне расставляем переменные (названия столбцов в электронной таблице).
Указываем курсором место и выбираем команду Вставить поле слияния.

После расстановки выставляем нужные размеры и начертание шрифта. Переменные величины выделены кавычками.
Включаем режим Просмотреть результаты и прогоняем весь список участников, чтобы убедиться в правильности установленных параметров шрифта.
Теперь можно распечатывать дипломы на принтере (Найти и объединить — Печать документов) или создать их электронные версии, сохранив в формате PDF.
P.S. Для того чтобы исключить из списка участников, не занявших призовых мест, выберите пункт меню Изменить список получателей и снимите галочки у соответствующих записей.
Надеюсь, что информация из этой статьи будет тебе полезна, дорогой читатель. И чтобы закрепить полученные знания, скачай архив «Пример заполнения грамот». В нем ты найдешь заполненный шаблон диплома, шаблон сертификата, электронную таблицу с необходимыми данными и несколько вариантов фонов для дипломов.
Потренируйся, и никакая другая программа для заполнения грамот и дипломов не понадобится. А если что-то было не ясно, то посмотри видео » Как сделать грамоту в ворде «.
Если даже после просмотра видео вам все равно непонятно как сделать грамоту или диплом, то скачайте ниже готовые шаблоны дипломов для заполнения. Чтобы увидеть список ссылок, кликните любую социальную кнопку.
В готовые шаблоны дипломов вам нужно будет внести свои данные в выделенные поля и распечатать или сохранить документ. В шаблоне есть поля с выпадающим списком. Если вам нужно распечатать текст на готовом типографском бланке, то перед отправкой на печать, кликните на фоновый рисунок и удалите его копкой Delete.
И на последок, если вы распечатываете грамоты в цвете на бумаге вместе с фоновым рисунком, то наверное вам понадобиться фотобумага для струйной печати.
Вам часто приходится заправлять или менять картриджи в принтере? У меня была такая проблема, но я ее решил. Хотите знать как? Прочитайте мою статью про струйные принтеры.
tvojkomp.ru
Как создать грамоту, диплом. Пошаговая инструкция | Отфотошопь!
Как сделать грамоту в фотошопе. Пошаговая инструкция: от макета до печати
Автор : Антонина | Комментарии : Комментарии к записи Как сделать грамоту в фотошопе. Пошаговая инструкция: от макета до печати отключены
В фотошопе вы можете сделать отличные грамоты, дипломы, как шуточные, так и вполне достойные быть врученными на серьезных мероприятиях.
Поделюсь своим опытом создания очень простеньких грамот эконом-класса. Они скромны и просты внешне, кроме того, призваны сэкономить средства учебного заведения, для которого были сделаны. Я работала тогда в техникуме. Рисовать грамоты не являлось моей профессиональной обязанностью, но когда просит зам.директора, разве можно отказать… Да и, что лукавить, фотошоп всегда был моим хобби))) Зам.директору по воспитательной работе требовались грамоты для поощрения студентов по различным направлениям внеучебной деятельности: спортивной, культурно-массовой, благотворительной, гражданско-патриотической.
Перед тем, как приступить к творчеству, нужно было учесть несколько условий.
Во-первых, учебные заведения зачастую очень экономят при печати документов на цветном принтере. В то же время внеучебная деятельность студентов была организована настолько плотно, что грамоты требовались в большом количестве — минимум 20 штук в месяц. Поэтому я решила сделать их в черно-белом варианте.
Во-вторых, нужно было создать бланки для многоразового использования, которые можно допечатать в любой момент или даже ксерокопировать, и чтобы их качество не слишком ухудшалось.
В третьих, элементы изображения не должны иметь плотную заливку, чтобы не слишком расходовать краску принтера. Поэтому я выбирала для украшения грамот, насколько это было возможно, векторные рисунки.
В-четвертых, нужно было вставить логотип учебного заведения и соответствующую шапку, чтобы понятно было, кто грамоту вручает.
Продукция получилась весьма скромная, однако вполне удовлетворяла запросы «клиента».

Этапы создания грамот и дипломов в фотошопе
1. Предворительный этап
Следует придумать макет грамоты. Здесь нужно отталкиваться от запросов (я описала их выше).
Необходимо подобрать картинки, соответствующие тематике. Это, пожалуй, самый затратный по времени процесс.
2. Работа в фотошопе
Шаг 1. Создадим документ А4.
В меню «Файл» нужно выбрать «Новый» и задать параметры: Internation
htfi.ru
Как сделать грамоту в Word

Приветствую тебя, дорогой читатель! Сегодня я расскажу как сделать грамоту в ворде. В своей работе мне приходилось выписывать большое количество грамот и сертификатов для участников конкурса. Когда я столкнулся с этой задачей впервые, то поступил неразумно, так как потратил очень много времени.
- Создание грамоты
- Создание списка награждаемых
- Создание шаблона диплома или грамоты
- Улучшение качества при печати грамоты
- Делаем печать для электронного диплома
Создание грамоты
Я печатал грамоту на каждого участника отдельно, поэтому каждый раз приходилось заполнять содержимое заново. Этот опыт заставил меня искать более рациональные способы заполнения грамот. Первое, что пришло на ум, поискать в интернете. Но готовой программы найти не удалось. Зато мне приглянулся очень эффективный способ заполнения дипломов с помощью программ из офисного пакета Microsoft.

В этой статье я расскажу, как сделать грамоту в ворде. Научу тебя быстрому заполнению и распечатке грамот, дипломов и сертификатов, используя программы Word и Excel.
Создание списка награждаемых
Сначала необходимо сделать электронную таблицу в Excel. В нее заносим данные для дипломов, грамот или сертификатов. Сведения из этой таблицы будут подставляться в готовый шаблон грамоты, который выполняется в программе Word.
Данный способ универсален. Его можно применять различных версиях офисного пакета от Microsoft с небольшими поправками на элементы интерфейса конкретного приложения.
Чтобы было понятно, как сделать грамоту, разберем процесс ее изготовления на конкретном примере. Сделаем заготовки дипломов, для награждения победителей школьного конкурса компьютерных проектов, и сертификатов для всех участников.
Для подготовки таблицы нам понадобятся следующие данные: название школы, фамилия и имя участника, класс, название работы, номинация и т.п.
Все приводимые мною данные являются вымышленными и используются только для примера.
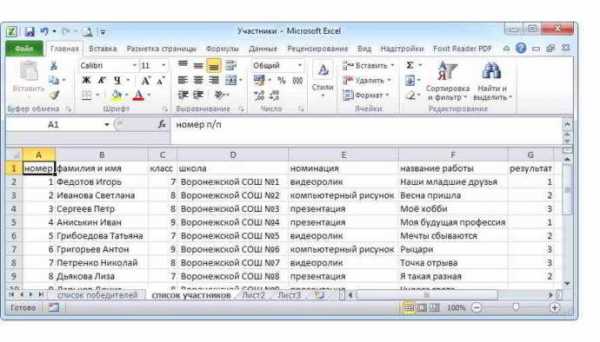
После переходим к заготовке шаблона диплома.
Создание шаблона диплома или грамоты
Советую использовать для печати не готовые бланки грамот и дипломов, а фотобумагу. Она тоньше типографских бланков, и на струйном принтере можно распечатать уникальный вариант диплома или грамоты. Но создание уникального дизайна диплома, это тема для отдельного разговора.
Поэтому возьмем на просторах Интернета готовый чистый бланк и вставим его на страницу в текстовый документ. Зададим рисунку положение ЗА ТЕКСТОМ и приведем его размер к размеру страницы.
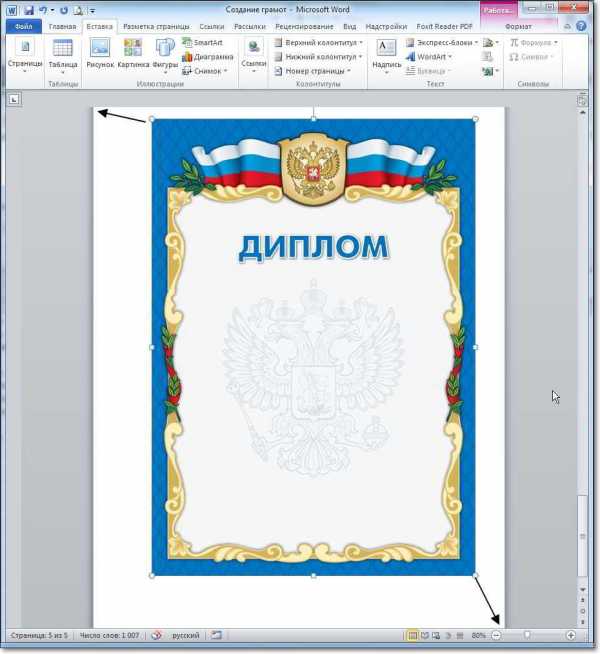
Теперь внесем необходимый нам текст на грамоту.
Далее связываем наш шаблон со списком в электронной таблице. На вкладке Рассылки нажимаем Выбрать получателей — Использовать существующий список. В открывшемся окне указываем нашу электронную таблицу и выбираем лист со списком участников.
Теперь в шаблоне расставляем переменные (названия столбцов в электронной таблице).
Указываем курсором место и выбираем команду Вставить поле слияния.

После расстановки выставляем нужные размеры и начертание шрифта. Переменные величины выделены кавычками.
Включаем режим Просмотреть результаты и прогоняем весь список участников, чтобы убедиться в правильности установленных параметров шрифта.
Теперь можно распечатывать дипломы на принтере (Найти и объединить — Печать документов) или создать их электронные версии, сохранив в формате PDF.
P.S. Для того чтобы исключить из списка участников, не занявших призовых мест, выберите пункт меню Изменить список получателей и снимите галочки у соответствующих записей.
Надеюсь, что информация из этой статьи будет тебе полезна, дорогой читатель. И чтобы закрепить полученные знания, скачай архив «Пример заполнения грамот». В нем ты найдешь заполненный шаблон диплома, шаблон сертификата, электронную таблицу с необходимыми данными и несколько вариантов фонов для дипломов.
Потренируйся, и никакая другая программа для заполнения грамот и дипломов не понадобится. А если что-то было не ясно, то посмотри видео » Как сделать грамоту в ворде «.
Если даже после просмотра видео вам все равно непонятно как сделать грамоту или диплом, то скачайте ниже готовые шаблоны дипломов для заполнения и тексты для грамот. Чтобы увидеть список ссылок и скачать шаблоны, кликните любую социальную кнопку.
- Шаблон диплома с фоном1
- Шаблон диплома с фоном2
- Шаблон диплома с фоном3
- Шаблон без фона для печати на готовом бланке
- Тексты для грамот
В готовые шаблоны дипломов вам нужно будет внести свои данные в выделенные поля и распечатать или сохранить документ. В шаблоне есть поля с выпадающим списком. Если вам нужно распечатать текст на готовом типографском бланке, то перед отправкой на печать, кликните на фоновый рисунок и удалите его копкой Delete.
И на последок, если вы распечатываете грамоты в цвете на бумаге вместе с фоновым рисунком, то наверное вам понадобиться фотобумага для струйной печати.
Вам часто приходится заправлять или менять картриджи в принтере? У меня была такая проблема, но я ее решил. Хотите знать как? Прочитайте мою статью про струйные принтеры.
Улучшение качества при печати грамоты
Перед созданием своего шаблона для печати, в настройках программы выполните следующее: Файл — Параметры — Дополнительно — Размер и качество изображения. Отметьте:
- Не сжимать изображения в файле
- Качество вывода по умолчанию 220 пикс на дюйм.
Ну и конечно же, исходное фоновое изображение бланка должно быть достаточного размера. Например, при печати изображения на лист А4 по меньшей стороне не менее 1000 пикселей (лучше больше). В настройках принтера поставить режим улучшения для изображений низкого качества.
Делаем печать для электронного диплома
В видео показано создание круглой печати (штампа) для электронных документов. Используются встроенные средства редактора Word. Результатом является сгруппированный объект, который в дальнейшем можно скопировать и вставить как картинку в любой текстовый документ. Например, в электронный бланк сертификата, грамоты, диплома.
Друзья! Очень надеюсь, что вы получили пользу от прочтения этой статьи. Если это так, расскажите о ней в социальных сетях. Кнопки ниже. Пусть и ваши друзья будут в курсе.
Дополнительная информация:
officeassist.ru
Как сделать грамоту в программе Word
Учителю в школе часто приходится награждать учеников грамотами. Для того, чтобы создать грамоту с нужным текстовым наполнением, в понравившейся рамке потребуется шаблон грамоты в Word и таблица Excel.
Школьная жизнь наполнена различными мероприятиями, которые требуют награждения учеников. Грамоты нужны учителю, чтобы наградить хорошистов и отличившихся учеников во внеклассных мероприятиях. Есть несколько способов приобрести их, самый простой – найти в интернете и размножить. Но, не всегда текстовое содержимое грамот и дипломов удовлетворяет учителя, поэтому он выбирает другой способ — купить грамоты в ближайшем киоске «Союзпечати». Но финансирование школ низкое, а зарплата учителя не позволяет тратить свои средства на их покупку. В этом случае есть выход – создать грамоту с нужным текстом при помощи программы Word. Для процесса потребуется шаблон грамоты в Word и таблица Excel. В таблицу нужно занести данные, которые желаете изменять в каждом экземпляре, это может быть фамилия и имя ученика, номер класса, окончание в слове ученик (-ца), причина награждения и дата.
В таблице Excel должно быть 5 столбцов, которые нужно заполнить данными, руководствуясь списком награждаемых учеников. Таблицу с данными нужно сохранить в привычном для вас месте. Далее нужно создать шаблон похвальной грамоты в Word. Шаблон выбираем в интернете, тот который нравится с нужными рисунками и рамками. В шаблон набиваем стандартный текст, который будет одинаковым в каждом экземпляре грамоты. Это слова: «Награждается», в следующей строчке: «Фамилия имя», ниже: «учени (окончание) Х класса», в следующей строке –«за (причина)», ниже: «Дата награждения». Текст форматируется по собственному желанию.
Следующим этапом нужно выбрать в меню документа «Сервис» строку «Письма и рассылки», а в ней команду «Слияние». Справа откроется панель, где мы будем выполнять шаги. Тип документа – письма. Выбор основы грамоты – Текущий документ. Выбор получателя (Список данных). Для того, чтобы найти сохраненную нами ранее таблицу Excel щелкаем ссылку «Обзор». В открывшемся окне нажмите «ОК» Создание письма представляет собой следующий процесс: поочередно выделяем текст, который нужно будет в шаблон вставить из таблицы и нажимаем ссылку «Другие элементы». Откроется диалоговое окно, в нем выбирайте нужный столбец и подтверждайте свой выбор, щелкнув «Вставить», а далее «Закрыть». Эту операцию нужно повторить столько раз, сколько меняющихся элементов в грамоте.
Завершите слияние и приступайте к распечатке писем. Шаблон сохраните. Таким способом вы сможете создать обычные, традиционные виды грамот, если же вам потребуются экземпляры с гербом России вам придется грамоты купить. Официальные грамоты в золоте с гербом не удастся создать на обычном принтере, их печатают на специальном оборудовании с применением новых технологий.
www.oivt.ru
Как сделать грамоту Как? Так!
Содержимое:
2 метода:
Нельзя недооценивать важность признания стараний и достижений учащихся, сотрудников, а также любого человека, работающего в коллективе. В то время как некоторые компании тратят огромные средства на награды и призы, которые остаются не оцененными по достоинству, многие работники уверяют: даже обычная похвала и внимание окрыляют. В данной статье мы рассмотрим, как самому сделать грамоту, которая сочетает в себе внимание и похвалу. Для этого нам понадобится только качественная плотная бумага и пакет программ Microsoft Office. Мы научим вас делать грамоты при помощи офисных приложений PowerPoint и Microsoft Word.
Шаги
Метод 1 Используем PowerPoint
- 1 Выбираем тему грамоты во вкладке Дизайн ленты PowerPoint. Здесь можно выбрать уже готовую грамоту или создать собственный дизайн. Можно выбрать тему грамоты, которая представлена цветами логотипа вашей компании, или же выбрать произвольную тему, а затем изменить цвета по собственному желанию.
- Старайтесь выбирать тему с небольшим количеством темных или ярких цветов за пределами текстовых полей. Так ваша грамота будет выглядеть более профессионально.
- 2 Определяем назначение и тип. Ваша грамота будет содержать общую похвалу, в ней будет упоминаться конкретная цель, достигнутая работником, или отмечен пройденный курс обучения? Спланируйте количество информации, которое необходимо поместить на грамоте, чтобы создать соответствующе количество надписей.
- 3 Добавляем надписи для похвальной грамоты. Чтобы вставить текст, щелкните по вкладке Вставка, затем нажмите на иконку Надпись. Затем, расположив указатель в любой точке поля грамоты, зажмите левую кнопку мыши и потяните в сторону, чтобы создать надпись нужного размера. Затем отпустите кнопку.
- При необходимости, можно щелкнуть по краю надписи и переместить ее или изменить размер. Расположите ее под первой горизонтальной линией сетки страницы
- 4 Добавляем текст. Щелкните правой кнопкой мыши по надписи и выберите в контекстном меню пункт Изменить текст. Введите название вашей компании. Расположите текст по центру надписи, нажав соответствующую иконку в блоке Абзац вкладки Главная. Снова щелкните правой кнопкой мыши по надписи и выберите в контекстном меню пункт Копировать.
- Щелкните правой кнопкой мыши по второй видимой горизонтальной линии сетки от верха страницы и выберите Вставить. При необходимости можно щелкнуть и перетащить новую надпись в нужное место. Щелкните по полю внутри надписи и введите текст «Сертификат об окончании», «Сертификат об успешном выполнении» или «Похвальная грамота», исходя из целей вашей грамоты, а также достижения, которое вы хотите отметить данной грамотой.
- 5 Продолжайте создавать необходимые надписи. Вставляйте дополнительные надписи по горизонтальным линиям сетки 3.75, 4.75, 5, 5.5 и 6.5. Измените текст в каждой из них, чтобы получилось «вручается», «Имя работника», «за (наименование курса обучения, достижения или выдающихся успехов)», «Название проекта или Группы», «Дата награждения» и «Имя и должность награждающего лица».
- Можно присваивать общие описания полей в надписях и сохранить такую грамоту в качестве шаблона для использования в будущем.
- 6 Редактируйте шрифты и кегль шрифта для каждой надписи. Большинство дизайнеров рекомендует не использовать более 3 различных шрифтов в одном публикуемом документе, поэтому лучше всего пойти простым путем и использовать самые распространенные шрифты.
- Попробуйте оформить надписи «Название компании», «вручается» и «Дата награждения» шрифтом Georgia с кеглем 14. Используйте кегль 32 для надписи «Грамота» и 44 для поля «Имя работника». Кегль 10 должен подойти для описательного поля «за», а кегль 18 – для надписи «Название проекта или Группы».
- 7 Добавьте строку для подписи поверх надписи «Имя и должность награждающего лица». Щелкните по иконке Фигуры в блоке Изображения вкладки Вставка и выберите первую прямую линию. Зажмите левую кнопку мыши и потяните линию от третьей видимой вертикальной линии в левой части страницы до седьмой линии. Отпустите кнопку мыши.
- Щелкните по линии правой кнопкой мыши и выберите в меню пункт Формат фигуры. Назначьте ширину 1.75 в блоке Тип линии. Выберите цвет из блока Цвет линии.
- 8 Завершение. Украсьте вашу похвальную грамоту толстой границей, измените цвет и насыщенность шрифтов или поместите в один из углов логотип компании. Сохраните документ и распечатайте его на обычной бумаге, чтобы посмотреть общий вид. Можно также показать его кому-то из сотрудников или начальнику, чтобы услышать мнение со стороны перед завершением и печатью на плотной бумаге.
- Если вы довольны результатом, распечатайте грамоты на плотной бумаге, подрежьте по размеру и поместите в рамки.
Метод 2 Используем шаблоны Microsoft Word
- 1 Выберите шаблон грамоты или сертификата. Удачной идеей будет найти профессиональный шаблон, который вам нравится и который можно быстро и эффективно использовать для указания нужного повода или события, на котором будет вручаться данная грамота. и есть множество простых и элегантных шаблонов.
- 2 Загрузите шаблон. Когда вы нашли подходящий шаблон, откройте его в приложении Microsoft Word, желательно версии 2007 или выше. Его можно будет использовать для ежегодных награждений и других событий в будущем.
- Выберите шаблон и щелкните по нему правой кнопкой мыши, а в контекстном меню выберите открыть документ в приложении Word.
- 3 Изменяйте шаблон. В каждом разделе с заголовками «Имя» или «Дата» можно будет ввести информацию о награждаемом лице или коллективе. Быстро и просто.
- Если одинаковая грамота будет вручаться большому количеству людей, то вам следует сохранить шаблон с частично заполненной информацией, чтобы сэкономить время в будущем. Потом вам просто нужно будет вписать необходимые имена.
- 4 Напечатайте грамоту. После добавления имени и особой информации вы готовы распечатать и вручать ваши грамоты. Вместо обычной бумаги для принтера используйте качественную плотную бумагу, чтобы грамоты выглядели достойно и профессионально. Такую бумагу можно приобрести практически в любом канцелярском магазине.
- 5 Грамота должна быть подписана соответствующим человеком. Принято, что грамоты, отмечающие особые достижения, подписываются вручную вручающей стороной. Если начальник поставил вам задачу вручить грамоты определенным работникам, предоставьте их начальнику заранее, чтобы он имел возможность ознакомиться с их содержанием и собственноручно поставить подписи. Это займет лишь несколько минут, но такие грамоты будут гораздо более ценными.
Предупреждения
- Проследите затем, чтобы все поля содержали актуальную и соответствующую ситуации информацию. Удалите все неиспользуемые надписи.
Что вам понадобится
- Компьютер
- Приложение Microsoft PowerPoint
- Плотная бумага
Прислал: Fluffy . 2017-11-11 19:43:54
kak-otvet.imysite.ru
