Как сделать фотошоп русским
15.01.2015 03.11.2018
Фотошоп может быть установлен на любом языке. Бывает, что не опытные, начинающие пользователи ставят Фотошоп на английском языке и не могут потом в нем разобраться по причине не знания языка.
На самом деле, я бы советовал пользоваться английским Фотошопом, потому как это дает множество плюсов. Но об этом я напишу ниже в этой статье.
А сейчас я расскажу о том как сделать Фотошоп русским, если у вас стоит английская версия.
С помощью первых двух способов вы сможете сделать последнюю версию Photoshop CC и CS 6 русским. Для CS6 вы можете скачать русификатор.
Как сделать русским Photoshop CC и CS6
Способ 1
Прежде всего проверьте установлен ли русский язык в вашей версии, если установлен, то его можно включить. Для этого перейдите в меню Edit — Preferences — Interface и далее в открывшемся окне найдите UI Language. В выпадающем списке выберите Русский , если он там есть.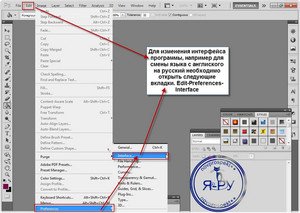
Язык в программе поменяется когда вы перезапустите Фотошоп.
Способ 2
Удалите Фотошоп со своего компьютера и установите русскую версию, при установке выберите язык — Русский.
Убедитесь, что вы скачали установщик Фотошопа с русской версией.
Русификатор для Photoshop CS6
Способ 3
Как установить русификатор на ваш Фотошоп:
Ищем в папке Фотошопа папку Lokales. (Обычна она находиться тут С:/Program Files/Adobe/Adobe Photoshop CS6/Locales). Удаляйте все файлы и папки в этой папке. Вставляем туда папку ru_RU из архива. И всё! Пользуемся русским Фотошопом.
Почему лучше пользоваться английским Фотошопом?
Во первых, не все уроки в русском интернете написаны с переводом команд и функций на русский язык. Да, конечно, на хороших сайтах перевод дублируется на оба языка, но не на всех. В англоязычных ресурсах естественно все уроки на английском языке. А на английских сайтах самое большое количество и самые качественные уроки про Фотошоп.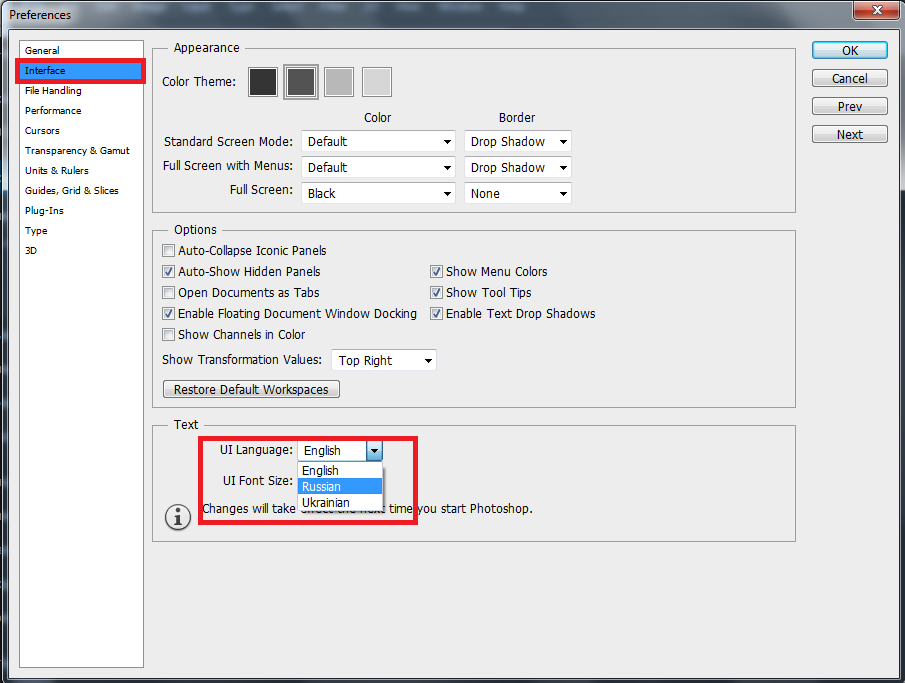
- Самая последняя и полезная информация появляется там, на буржуйских сайтах. Как вы думаете, сможете ли вы ее читать, не зная английского Фотошопа.
- Дело в том, что читать и понимать уроки на английском языке про Фотошоп вы сможете будучи не зная хорошо английского языка. Будет достаточно пользоваться английским Фотошопом, все остальное поймете интуитивно. Вам будут попадаться знакомые команды и функции на английском языке из Фотошопа. Это из личного опыта.
Во вторых, пользуясь русским Фотошопом вы рискуете недопонимать и плохо объясняться с другими разработчиками, например с верстальщиками. Русский Фотошоп среди профессионалов не популярен.
Обычно русский Фотошоп плохо переведен и поэтому объясниться с людьми будет трудно. А зная английскую версию программы, вы без труда сможете работать и на русской, если будет необходимость.
Поэтому лучше сразу начинайте работать на английском Фотошопе.
Привыкните и освоите быстро, ничего сложного в этом нет, и при этом это будет большим плюсом вам в будущем.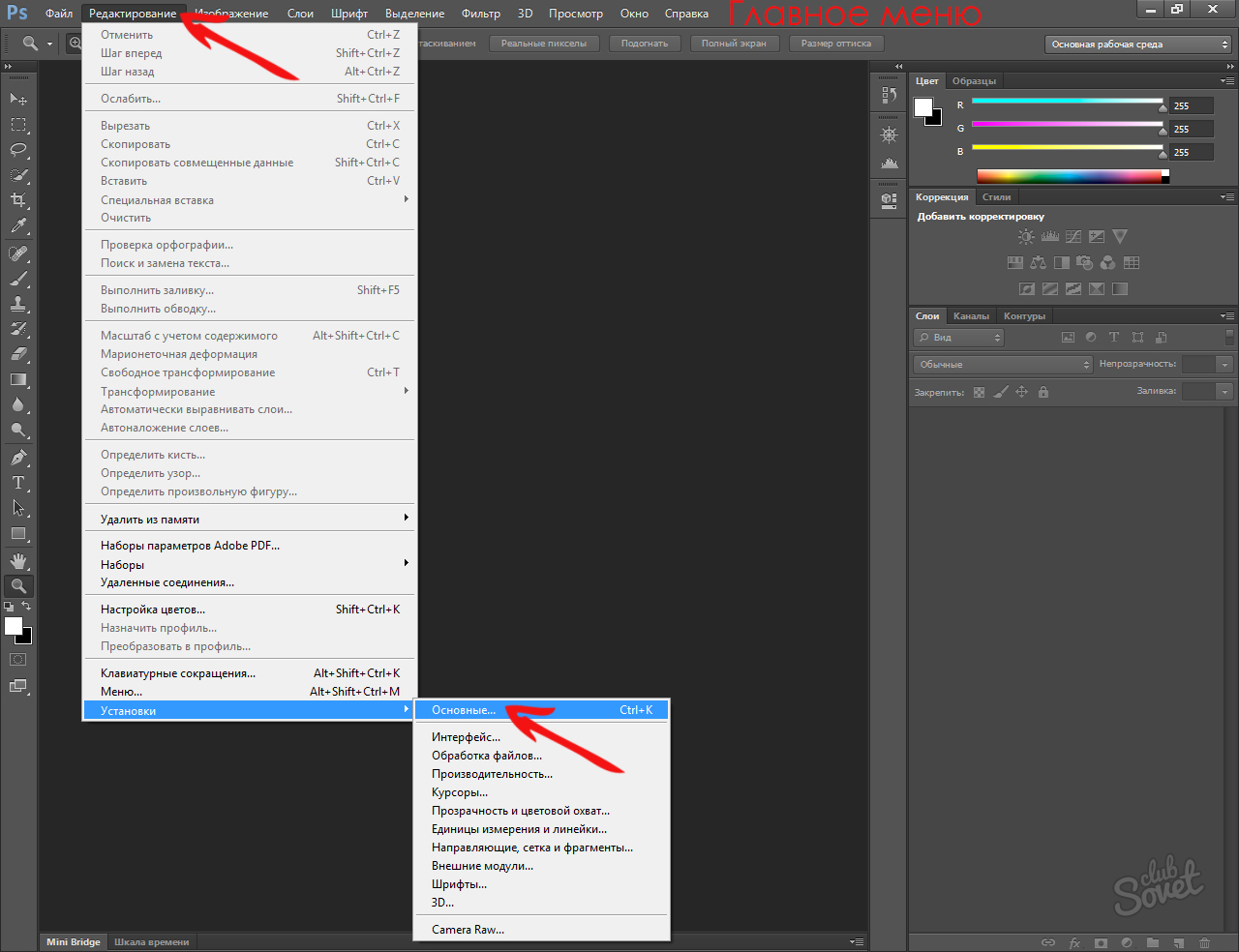
Photoshop CS5 сделать на английском языке
В свое время ставил себе русскую версию Photoshop CS5. Но через некоторое время пришла необходимость заменить русский язык на английский, в силу некоторых причин.
Как ни странно в настройках английского языкового пакета по умолчанию не было, видимо сборщики моей версии постарались чтобы не было ничего лишнего.
Итак, что же нужно сделать чтобы ваш Photoshop CS5 стал англоязычным.
Прежде всего заходим в пункт меню «Редактирование-Установки-Интерфейс», смотрим вкладку Язык интерфейса и убеждаемся что Английского и в помине нет (если есть, то выбираем его, нажимаем ок и перезапускаем фотошоп. Все).
Скачиваем языковые пакеты. Файл архива содержит 2 папки с английским и русским пакетами en_US и ru_RU соответсвенно.
здесь
Берем папку en_US и копируем ее в папку Locales вашего photoshop. Путь скорее всего получится такой:
C:Program FilesAdobeAdobe Photoshop CS5Locales
После чего запускаем фотошоп, снова заходим в «Редактирование-Установки-Интерфейс» и напротив «Язык интерфейса» выбираем Английский.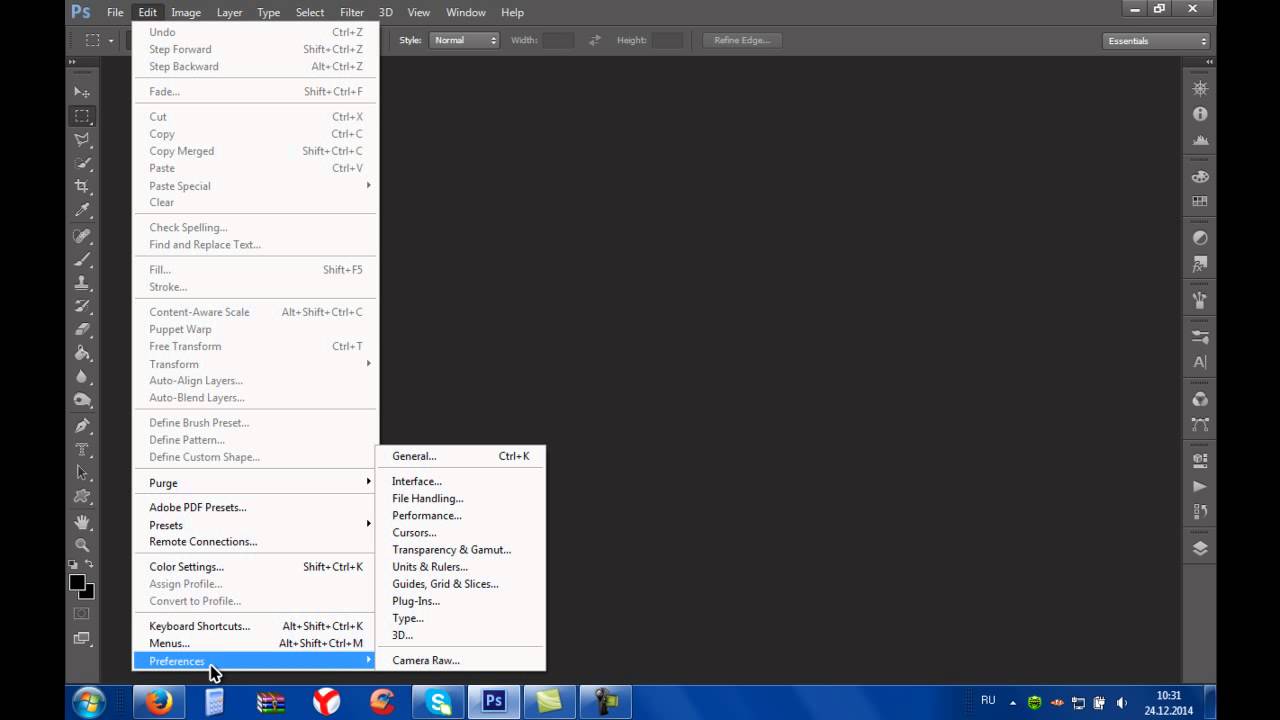 Перезапускаем photoshop. Все, дело сделано.
Перезапускаем photoshop. Все, дело сделано.
ВАЖНО:
Если при запуске photoshop возникает ошибка «
Находим файл pcd.db, который скорее всего будет располагаться здесь:
C:Program FilesCommon FilesAdobeAdobe PCDpcd.db
И переименовываем его к примеру в
_pcd.db
Почему просто не удалить? Чтобы в случае какой-нибудь не ясной нам ситуации мы всегда могли бы вернуть его на место простым переименованием обратно.
После чего, снова проделываем процедуру по смене языка в фотошопе (Редактирование-Установки-Интерфейс) и перезапускаем его. Теперь точно все.
Как перевести фотошоп с русского на английский
В этой маленькой статье, хотел бы рассмотреть очень странный вопрос, но тем неимение популярен.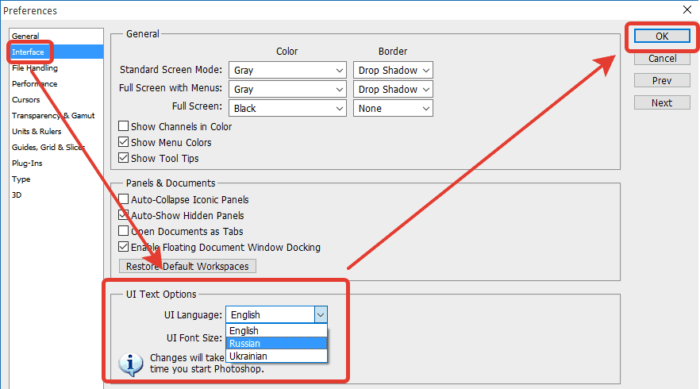 Ведь сегодня я покажу как перевести Ваш фотошоп с русского на английский. Да, многие скачивают руссификаторы, а мы будем сегодня делать наоборот.
Ведь сегодня я покажу как перевести Ваш фотошоп с русского на английский. Да, многие скачивают руссификаторы, а мы будем сегодня делать наоборот.
На первых порах, когда человек только скачивает фотошоп, то он скорее всего скачивает русский вариант, так как думает что так будет проще. Ну, да, на родном языке, естественно, удобней и легче что-то учить, запоминать, но с другой стороны, в уроках то используют английский вариант. Мой блог был исключением, до этого момента. Хотя я буду дублировать названия.
Почему стоит переходить на английский?
Преимуществ всего несколько.
- Все же и вправду, большинство людей которые публикуют уроки в сети используют английскую версию фотошопа, а значит Вам будет намного удобней учиться.
- Если Вы свяжете свою работу с этим редактором, то с большей вероятностью в офисе или где либо будет стоять английская версия.
- Некоторые экшены в русскоязычной версии могут не работать.
Все же, это дело привычки и новичкам я рекомендую на первое время ставить русский вариант, чтобы ну совсем уж не потеряться.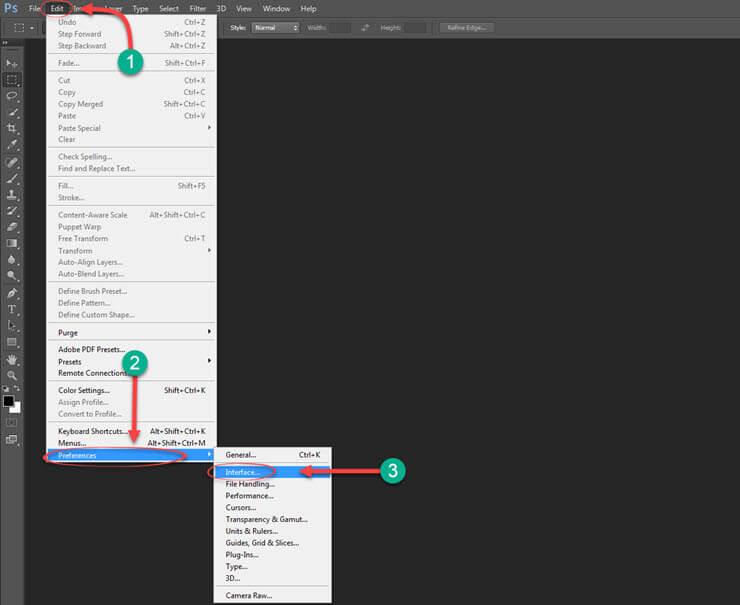
Теперь приступим к самому процессу перехода.
Находим где у нас установлен фотошоп, у меня это диск D, у Вас же может быть C или любой другой. И заходим в папку.
Потом переходим в папку «Locales» -> «ru_RU» -> «Support Files».
Здесь создаем новую папку, можете назвать как угодно её и переносим файл «tw10428.bat» в эту папку. Это чтобы Вы смогли вернутся обратно на русский, если вдруг не зайдет.
В итоге все должно выглядеть так:
После того как Вы зайдете в фотошоп, все уже будет на английском. Буду рад если Вы примите участие в опросе ниже:
С ув. Владислав
Как установить русский язык в фотошопе cc. Лучше изучать «Фотошоп» на английском языке
Большинство поздних версий Photoshop поддерживают различные языки интерфейса, в том числе и «великий и могучий». Если вы счастливый обладатель лицензионной программы, но не знаете, как поменять язык в «Фотошопе», ваша проблема решается элементарно.
Просто выбираем нужный язык
Заходим в меню Edit (Редактирование), переводим взгляд в самый низ, заходим в Preferences (Установки) и выбираем Interface (Интерфейс). В нижнем блоке UI Text Options (Текст) раскрываем список UI language (Язык интерфейса) и выбираем нужный язык. Обязательно подтверждаем (ОК) и перезапускаем программу.
Выяснили, в «Фотошопе», но какой русский не любит быстро скачать Photoshop с «кряком», да еще с русификатором впридачу?
Русификатор для программы «Фотошоп»
Если вы скачали файл-инсталлятор русификатора с расширением.exe, утилита запустится автоматически, как только кликнете на значке файла, и в открывшемся окошке вам предложат либо «Принять», либо «Отказаться». Если вы не передумали устанавливать русификатор, выбирайте «Принять».
В следующем окне придется указать утилите путь к месту извлечения файлов. Щелкнув по кнопке «Обзор», находим и выбираем директорию, в которой установлен редактор Adobe Photoshop, после чего жмем «Извлечь» и терпеливо ждем завершения процесса извлечения.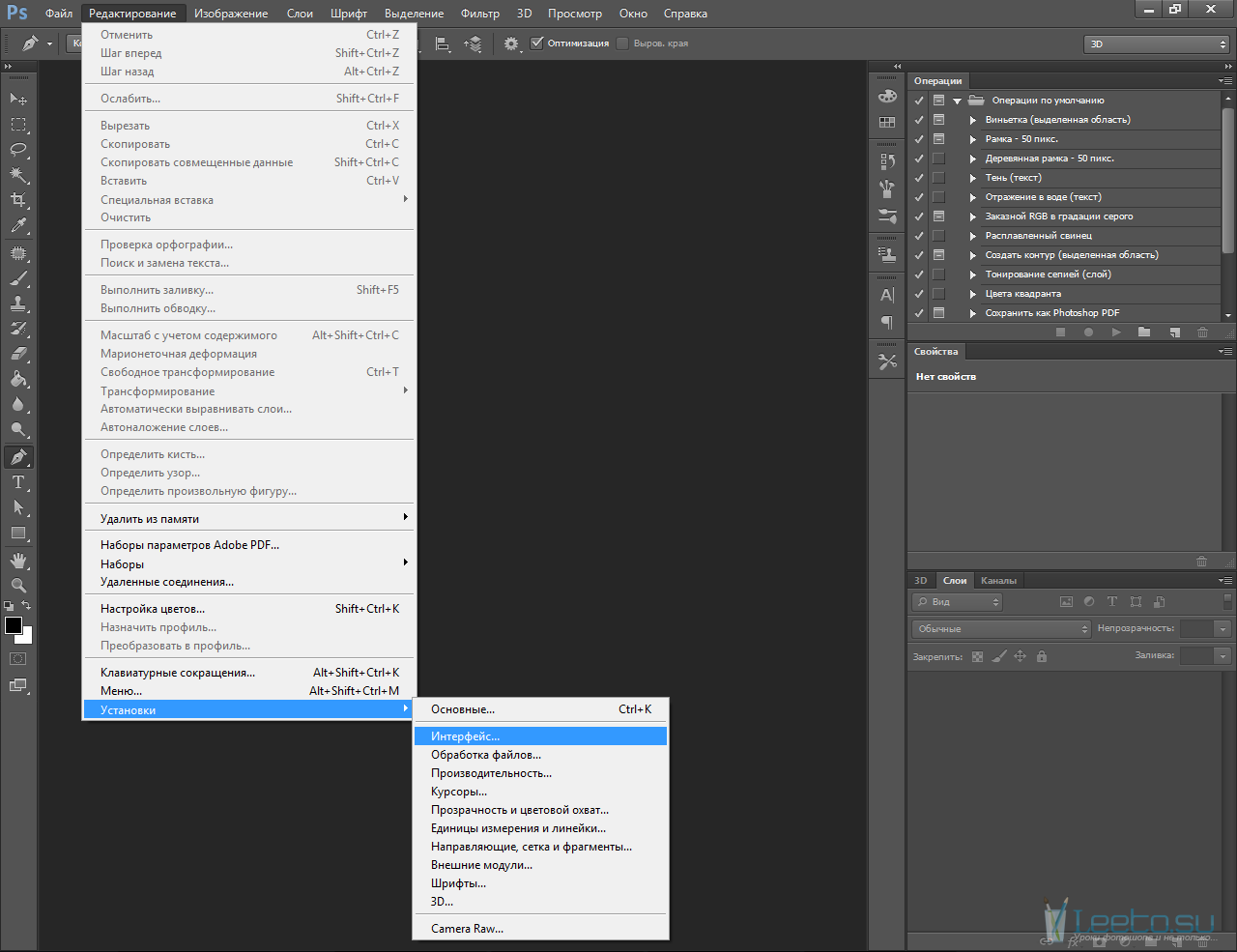 Все — «Фотошоп» русский.
Все — «Фотошоп» русский.
Файлы русификаторов в формате.rar придется устанавливать вручную. В архиве, скорее всего, найдете инструкцию по установке (Readme.txt), выполнив требования которой, вы и научите интерфейс редактора говорить на русском языке, если не забыли, что мы уже «проходили», как поменять язык в Photoshop.
Дополнительные языковые пакеты
Возвращаясь к теме установки программы «Фотошоп», следует отметить, что в установочном пакете не обязательно будут нужные нам языки интерфейса (это касается и лицензионных, и «левых» программ). Более того, даже если необходимые языки есть в дистрибутиве, возможности переключаться между ними может и не быть.
В том случае, когда такая проблема, как поменять язык в «Фотошопе», не снимается даже при наличии нужных языков, существуют дополнительные языковые пакеты для Photoshop различных версий (additional language packages for photoshop cs…), один из которых (например, для версии CS5) можно скачать по этому адресу: mfile. org или здесь: kindzadza.net.
org или здесь: kindzadza.net.
Данный инсталлятор предлагает пакеты Русского, Украинского, Французского, Английского, Испанского, Немецкого, Итальянского и Португальского языков.
Интерфейс на английском, но достаточно знать лишь, что такое Next (Далее), Back (Назад), Cancel (Отменить) и OK, чтобы принять поздравления с успешной установкой комплекта языковых пакетов.
После запуска инсталлятора вас поприветствуют (Welcome) и предложат закрыть все другие приложения, прежде чем продолжить. Выполнив эту рекомендацию, вы перейдете к выбору пакета, где надо будет только галочку поставить в нужном месте (и в нужное время), а где в «Фотошопе» поменять язык — вам уже известно.
С помощью данного инсталлятора не только дополнительные языки устанавливают, но и локальные файлы справки в PDF формате для Photoshop CS5. Инсталлятор, ссылка на который приведена выше, не привязан строго к определенному комплекту Adobe CS5.x. С таким же успехом с его помощью можно добавлять языки для Photoshop CS5. 1, установленного, как с собственного дистрибутива Photoshop, так и с Design Premium (или Master Collection) в любом языковом наборе.
1, установленного, как с собственного дистрибутива Photoshop, так и с Design Premium (или Master Collection) в любом языковом наборе.
На хитрую программу всегда найдется что-нибудь с винтом
Программу Adobe Photoshop создали гениальные люди, и они вполне заслуживают «братского» памятника при жизни, но им и присниться не могло, что есть на земле одна загадочная страна, где умельцы прилаживают подковы комарам, и для них такая проблема, как изменить в «Фотошопе» язык, — сущий пустяк.
Например, захотелось нам на время вернуть нашему обрусевшему редактору родной английский язык, чтобы, скажем, выполнить экшен (операцию) или порыться в оригинальной справке.
Оказывается, если отыскать файлик tw10428.dat и заменить в расширении всего одну буковку (например, вместо.dat написать.dad), «Фотошоп» заговорит по-английски как миленький, а вернув букву на место, восстановим и русский.
К файлу tw10428.dat добраться проще, чем к иголке но без «волшебного клубка» не обойтись.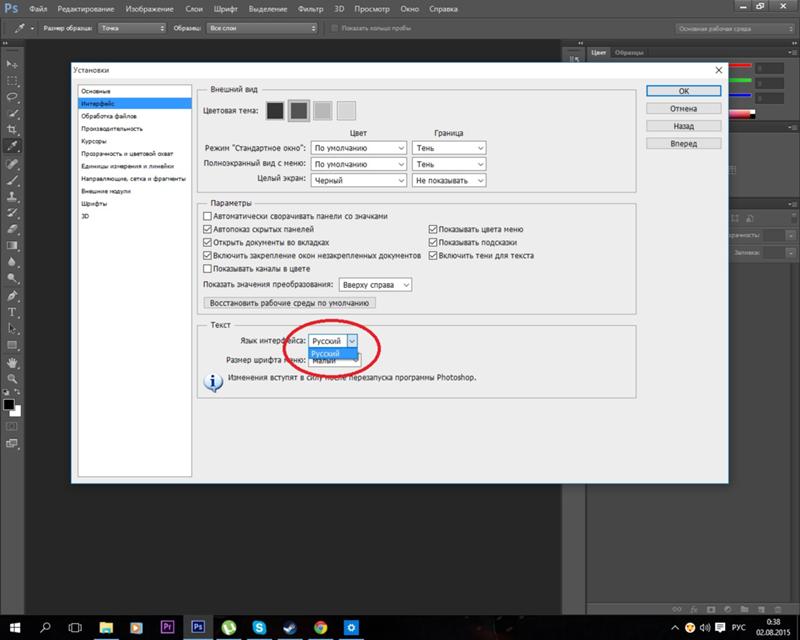 Как откроете диск C:\, увидите указатель Program Files > Adobe > Adobe Photoshop CS5 > Locales > ru_RU > Support Files, вот здесь он и лежит. Щелкаете по нему правой кнопкой , выбираете «Свойства», меняете разрешение и OK. Запускаете редактор, а там уже все на English.
Как откроете диск C:\, увидите указатель Program Files > Adobe > Adobe Photoshop CS5 > Locales > ru_RU > Support Files, вот здесь он и лежит. Щелкаете по нему правой кнопкой , выбираете «Свойства», меняете разрешение и OK. Запускаете редактор, а там уже все на English.
Вот, оказывается, как поменять язык в «Фотошопе» без «хирургического вмешательства» в структуру дистрибутива программы и «совершенно законно».
Adobe Photoshop – наиболее популярный графический редактор современности, который активно используется как профессионалами, так и любителями. Данная программа оснащена поддержкой русского языка, однако, если интерфейс в вашем случае программы на другом языке, то использование программы становится гораздо сложнее.
На протяжении уже многих лет принцип смены языка в Adobe Photoshop для всех версий данной программы остается одинаковым. Какой бы язык ни был установлен в данной программе в вашем случае, расположение элементов остается прежним, а значит, вам лишь потребуется точно следовать нижеприведенной инструкции.
Как сменить язык в Adobe Photoshop?
Обратите внимание, нижеприведенная инструкция будет действовать только в том случае, если русский язык уже «вшит» в программу. Если вы используете нелицензионную сборку, может оказаться и так, что в вашем случае русский язык просто-напросто отсутствует в системе, а значит, вам потребуется дополнительная установка русификатора.
1. Запустите Adobe Photoshop. Щелкните в верхней области окна по второй вкладке слева (в нашем случае это кнопка «Edit» ), а затем пройдите к самому последнему пункту в списке «Preferences» , а затем выберите второй подпункт «Interface» .
2. В нижней области окна расположился блок «UI Text Options» . В нем первым же по списку расположился пункт «UI Language» , в котором вам остается лишь развернуть список и выбрать «Русский» («Russian» ). Для принятия изменений потребуется выполнить перезапуск Photoshop.
Обратите внимание, если вы не обнаружили в списке русского языка, вероятно, в вашей сборке он отсутствует. В данном случае единственный выход обзавестись нудной локализацией – скачать русификатор.
Вам потребуется открыть в своем браузере любой поисковик и ввести в него запрос следующего типа: «Русификатор Adobe Photoshop [версия_программы]» . Мы не приводим в статье ссылки на русификаторы, поскольку в данном случае русификатор требуется только при использовании нелицензионного софта.
В зависимости от типа русификатора дальнейшие действия могут отличаться: это может быть exe-файл, который необходимо запустить, выполнив автоматическую установку русификатора на компьютер, или же это может быть папка с файлами, которую, в свою очередь, потребуется переместить в папку C:Program FilesAdobeAdobe Photoshop [версия_программы]Locales . Единственное, что необходимо учесть в обоих случаях – Фотошоп в момент установки русификатора должен быть обязательно закрыт.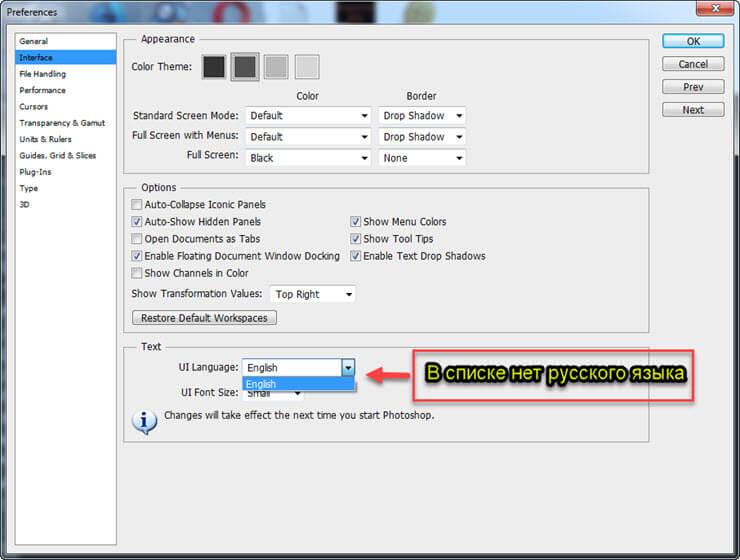
Надеемся, данная статья помогла вам решить проблему с языком, что позволит упростить процесс работы в программе.
При инсталляции Photoshop, как правило, по умолчанию устанавливается английский в качестве основного языка. Это не всегда удобно в работе. Поэтому возникает необходимость поставить русский язык в Фотошопе. Особенно актуален этот вопрос для тех, кто только осваивает программу или не владеет английским.
Процесс смены основного языка интерфейса не так сложен как может показаться на первый взгляд. Он выполняется в несколько последовательных шагов.
Алгоритм смены языка в Photoshop
Во-первых, открываем вкладку «Редактирование» (Edit ) и выбираем в нем подраздел «Установки» (Preferences ).
Во-вторых, переходим в раздел «Интерфейс» (Interface ), который отвечает за тонкий тюнинг основного окна Фотошопа.
В-третьих, открываем выпадающий список с языками, находящийся в блоке «Текст» (TextOptions ) и выбираем Русский .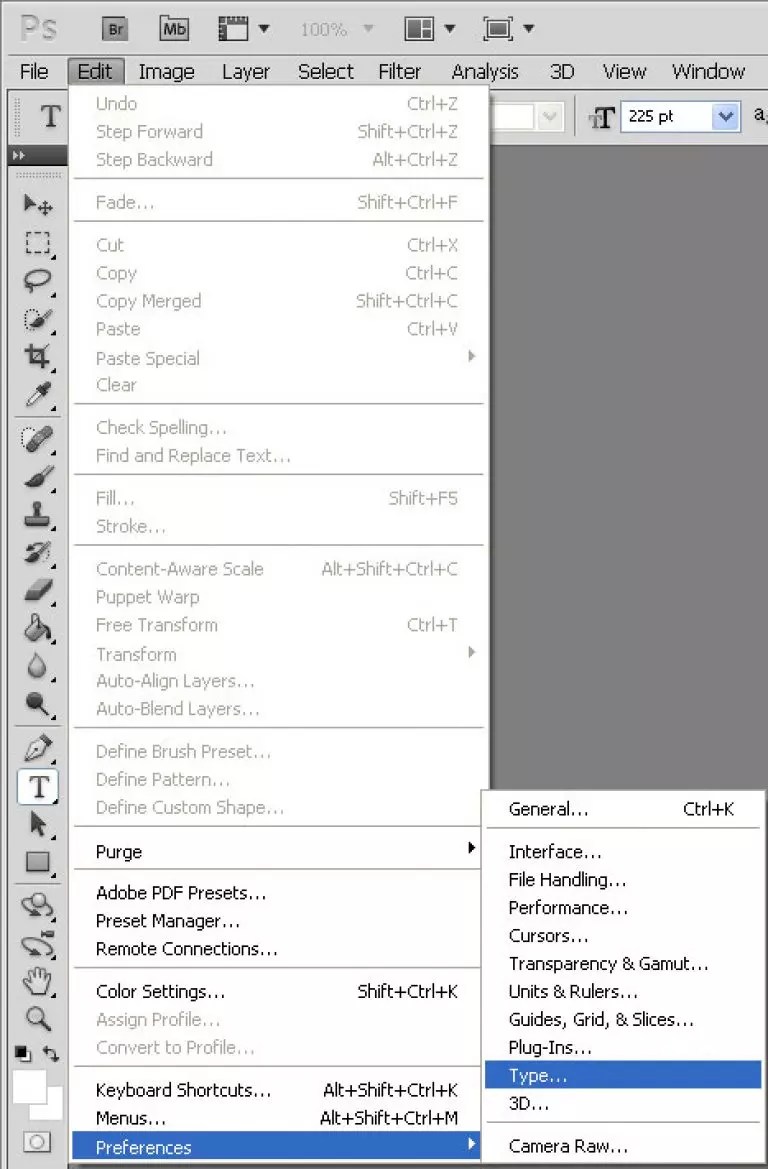 Здесь же можно установить и наиболее комфортный для работы размер шрифта. По завершению нажимаем «ОК» .
Здесь же можно установить и наиболее комфортный для работы размер шрифта. По завершению нажимаем «ОК» .
Теперь русский язык будет загружаться одновременно с запуском Photoshop.
Если по каким либо причинам необходимо выполнить обратный процесс или установить язык, отличный от русского или английского, то все действия проводятся в аналогичном порядке.
Сменить язык в Фотошопе CS6 удобно не только для работы, но и для обучения, поскольку есть много обучающих курсов, которые не переведены на русский язык.
Этот метод смены основного языка в программе подходит для всех версий Фотошоп при условии инсталлированного мультиязычного пакета. Во всех новых версиях программы он устанавливается по умолчанию.
Многие пользователи, работающие с изображениями, не знают, как поменять язык Photoshop.
Неудивительно – работать с одним из самых популярных и с самым профессиональным и многофункциональным редактором изображений не так-то просто: огромное количество функций означает определенную сложность интерфейса приложения, а это создаёт дополнительные трудности.
Рассмотрим детальнее, как самостоятельно изменить язык программы.
Как определить версию Photoshop?
Следуйте инструкции, чтобы узнать, какая версия редактора установлена на вашем персональном компьютере:
- запустите приложение; дождитесь появления основного экрана;
- нажмите на вкладку «Справка» (в некоторых версиях может называться «помощь»). Она находится справа на главной панели управления программой;
- кликните на пункт «Информация о системе»;
- в новом окне появиться текстовое поле с о программе и ёё сборке. Первая строка – это основные данные о номере версии и идентификаторе сборки. Вы можете скопировать эту информацию в поисковую систему, чтобы узнать больше о установленном Фотошопе.
После того, как вы узнали, какую версию Фотошоп используете, можно приступать к изменению языка приложения.
Меняем язык во всех версиях
Следуйте приведённым ниже инструкциям в соответствии с вашей версией редактора.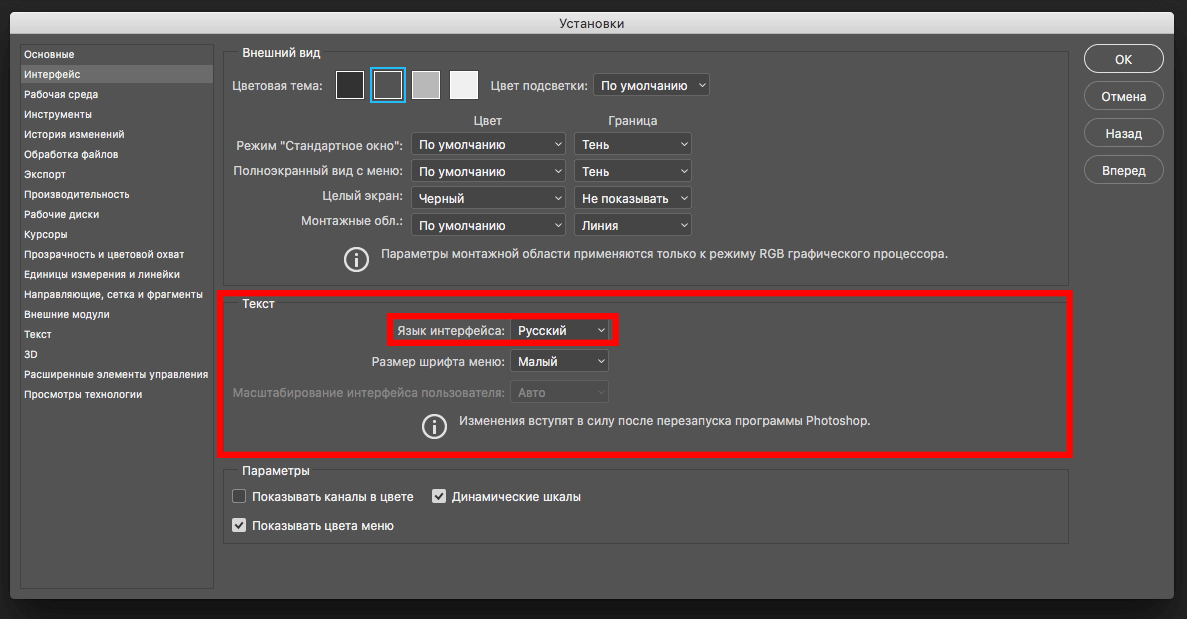
Photoshop CS1 и CS2
В более старых версиях редактора изменить язык сложнее. На панели управления программы нет отдельного меню для изменения языка интерфейса, так пользователь указывал нужную ему версию еще на этапе приобретения программы.
Обе эти версии Фотошопа (CS1 и CS 2) автоматически сбрасывают языковые настройки – этот баг разработчики так и не починили, ссылаясь на неактуальность сборок программы. Из-за этого язык программы постоянно возвращается к заданному по умолчанию – английскому. Чтоб исправить эту неполадку самостоятельно, зайдите на жёсткий диск вашего ПК, на котором установлена корневая папка Фотошопа.
В директории Application Data/Adobe найдите файлы с расширением .lng – они отвечают за кодировку и язык интерфейса приложения. Найдите все файлы с названием en.lng и удалите их из этой папки; оставьте только те файлы, которые относятся к русскому языку (файлы с тегом ru).
На всякий случай не удаляйте файлы навсегда – сохраните их. Это правило касается любых манипуляций с системными файлами директорий и библиотек.
Заметьте! Выполнять эти действия нужно пока программа выключена. После удаления файлов перезагрузите компьютер и запустите Фотошоп ещё раз. Вместо английского языка интерфейс будет автоматически переведён на русский.
CS3
Поразительно, но наиболее простой способ изменить язык в третьей версии редактора – удалить программу и установить её заново. Во время повторной установки нужно выбрать необходимый язык и провести инсталляцию.
Чтобы изменить отображение языкового интерфейса без удаления программы, можно установить специальный русификатор, но это связано с целой серией возможных новых проблем, и опытные пользователи стараются русификаторов избегать.
Такие языковые «патчи» (мини-программы, которые ставятся поверх основного приложения и «латают» его небольшие огрехи), разрабатываются продвинутыми пользователями.
Патчи не являются официальным программным продуктом , и ответственности за них разработчик не несёт. Часто взаимодействие русификатора сильно конфликтует с работой антивируса, и программа начинает вести себя непредсказуемо – «слетать», не открываться, работать некорректно и т. д.
д.
Если вы всё же решились использовать русификатор, установите его, как обычную программу в корневую папку Required программы Фотошоп. Дождитесь окончания инсталляции и перезагрузите компьютер. Хороший рабочий русификатор можно загрузить по ссылке – именно его рекомендуют на многих форумах.
На сегодняшний день, наверное, только ленивый не знает, что такое Adobe Photoshop, или не пытался что-то в этом графическом редакторе создавать или редактировать.
Пользователи, впервые установившие редактор, задаются вопросом о том,
как поставить русский язык в «Фотошопе CS6». Это поистине мощный редактор для создания как растровой, так и векторной графики. Он обладает огромным набором самых разнообразных инструментов — как стандартных, так и отдельно устанавливаемых. Это различные плагины, кисти — просто огромное количество самых разнообразных кистей, которые можно скачать в интернете. А можно прямо здесь создавать их самостоятельно и сохранять для последующей работы. Всё зависит только от фантазии пользователя.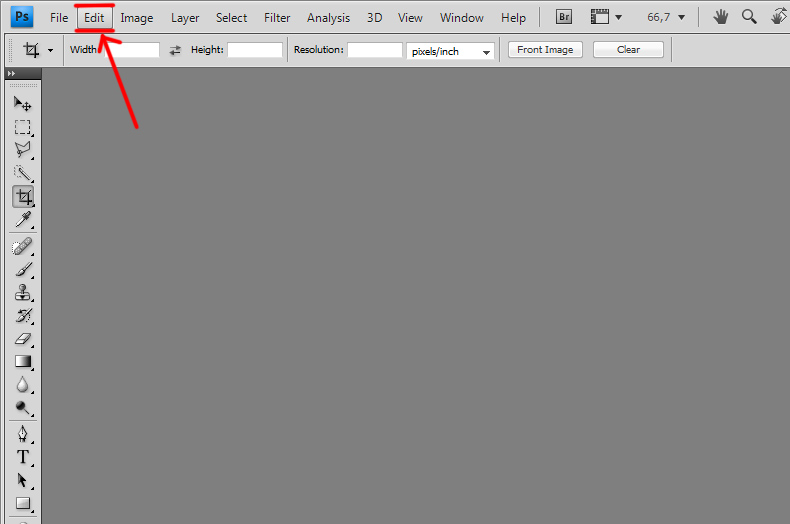
Как поставить русский язык в «Фотошопе CS6» после установки
Photoshop обладает возможностью загружать различные шрифты, градиенты и многое другое. На первый взгляд интерфейс «Фотошопа», а, точнее, многообразность пунктов меню, настроек инструментов и кнопок может отпугнуть. Но не так все страшно, как может показаться вначале. Изначально при установке «Фотошопа» нет возможности поставить русский язык, что вызывает некие трудности у пользователей, которые с английским языком незнакомы.
Пошаговая инструкция для смены языка интерфейса «Фотошопа»
Так как поставить русский язык в «Фотошопе CS6»?
- Очень просто — запускаете приложение.
- В правом верхнем углу интерфейса программы кликаете по кнопке Edit («Редактирование»).
- В открывшемся диалоговом окне смотрим самую последнюю строчку — Preferences («Установки»).
- Наводим на неё мышкой — откроется следующее контекстное меню, в котором кликаем на Interface.
- Смотрим в центр открывшегося окна.
 В графе Text пункт UI Language — переключаем на русский, перегружаем Adobe Photoshop. После перезагрузки интерфейс будет полностью русифицирован.
В графе Text пункт UI Language — переключаем на русский, перегружаем Adobe Photoshop. После перезагрузки интерфейс будет полностью русифицирован.
Теперь вы знаете, в Photoshop CS6 как включить русский язык, но если вы решили всерьёз заниматься редактированием или дизайном, то знание английского вам будет просто необходимо. Так как самые лучшие курсы и видеоуроки снимают именно на английском.
Лучше изучать «Фотошоп» на английском языке
В сети, конечно, много уроков — как текстовых, так и видео — на русском языке, но даже в этих русскоязычных уроках очень часто используется «Фотошоп» с английским интерфейсом. Поэтому если вы переведёте «Фотошоп» на русский, то при обучении могут возникнуть некие сложности с восприятием названий инструментов и пунктов меню, которые для вас станут привычны на русском, а при обучении будут произноситься их англоязычные названия. Но также качество этих самых уроков часто оставляет желать лучшего. Если вас волнует, как поставить русский язык в «Фотошопе CS6», то лучше этого не делать.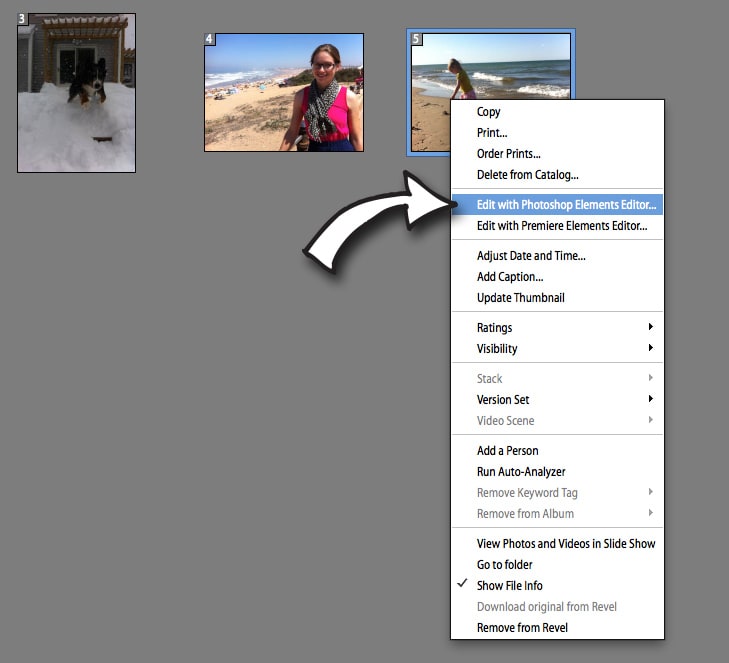 Во-первых, будет дополнительный стимул подтянуть или изучить английский язык. Во-вторых, легче будут восприниматься незнакомые названия кнопок и инструментов. К которым, кстати, вы очень скоро привыкните, изучая различный материал про «Фотошоп» из сети.
Во-первых, будет дополнительный стимул подтянуть или изучить английский язык. Во-вторых, легче будут восприниматься незнакомые названия кнопок и инструментов. К которым, кстати, вы очень скоро привыкните, изучая различный материал про «Фотошоп» из сети.
Для версии Adobe Photoshop CS6 как сделать русский язык,понятно. А если у вас версия старше, CS5, к примеру, то тут нет ничего сложного, принципиально интерфейс не отличается. В CS6 добавлено несколько дополнительных функций и изменён стиль самого окна на тёмно-серый. По мнению разработчиков, такой тёмный стиль более приятен и не нагружает глаза, в отличие от светлого интерфейса, каким был CS5.
Если вам нужно создать какой-то графический элемент для своего сайта, то рекомендую воспользоваться Фотошопом. Если вам нужно обработать фотографию своей второй половинки (к примеру), то советую сделать это через Photoshop.
Что же такое Фотошоп? Это — графический редактор с огромным количеством функций. То же самое, что Paint, только в нём больше возможностей. С вами Андрей Зенков и блог Start Luck! Сегодня я вам расскажу, как сделать фотошоп на русском языке.
С вами Андрей Зенков и блог Start Luck! Сегодня я вам расскажу, как сделать фотошоп на русском языке.
PS (Photoshop) выпускается американской компанией, поэтому стандартным языком является английский. Некоторым новичкам сложно ориентироваться в англоязычном интерфейсе. в рунете сделаны на русском, поэтому поиск некоторых инструментов становится настоящим испытанием. для создания красивых работ, советую вам воспользоваться русифицированным софтом.
Смена языка внутри Photoshop
Некоторые установленные программы уже включают в себя интерфейс на русском языке, но он не активирован. Переключиться на нужную версию несложно, потребуется сделать несколько кликов и всё будет готово.
Сперва запустите программу и дождитесь загрузки. На верхней панели управления (её можно определить по словам File, Edit, Image и т.д.) нажмите на вкладку «Edit». В открывшейся таблице выберите пункт «Preference». Появится окно, где вас интересует раздел Interface. Здесь в самом низу есть блок Text.
Откройте список напротив строчки UI Language (нажмите на маленькую стрелочку рядом со словом «English»). После этого отобразится список доступных языковых пакетов. Если есть Russian, наведите на него курсор и нажмите левой кнопкой мыши. Если его нет, то читайте дальше.
Чтобы изменения интерфейса вступили в силу, вам необходимо перезапустить фотошоп. Если вы перед этим , сохраните все изменения перед закрытием, чтобы потом не приступать к работе с самого начала.
Если в русского языка нет, вам подойдёт следующий метод (что гораздо проще) или банальное скачивание установочного пакета с русским языком и повторная инсталляция программы. Тогда вы сможете изменить язык, как я описал выше.
В интернете существует множество бесплатных версий софта на русском языке. Пользоваться такими вариантами я не рекомендую, так как в пиратских вариантах может быть предустановленно стороннее ПО, которое может и вредить работе компьютера. Лучше один раз заплатить за лицензионную версию и совершенствовать свои навыки дизайнера.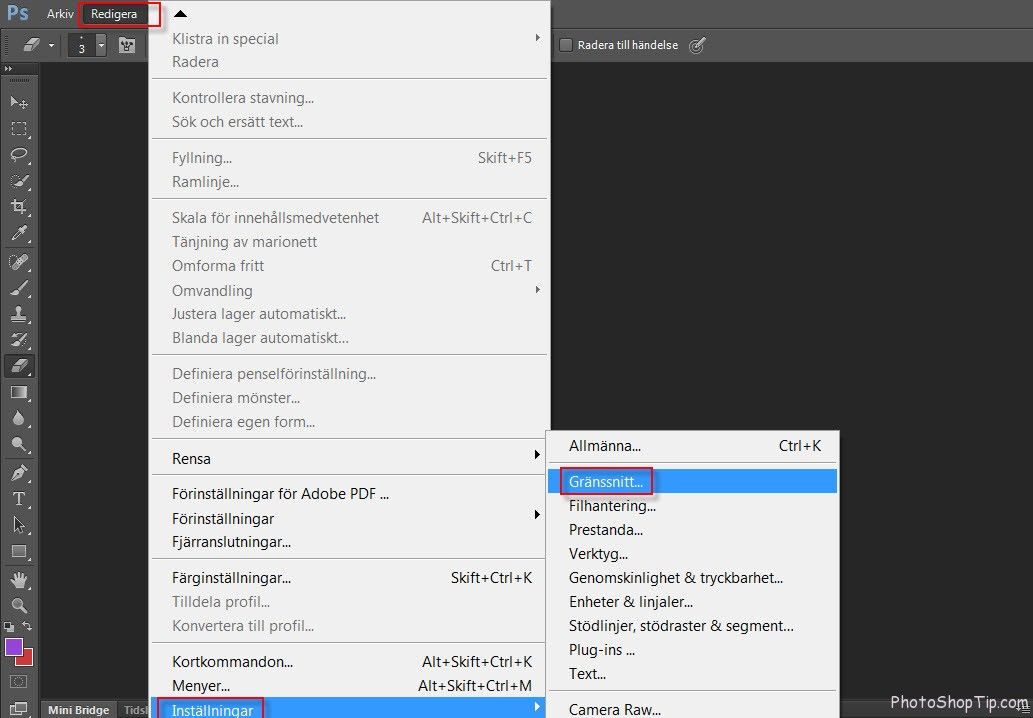
Скачиваем и устанавливаем русификатор
Третий и, на мой взгляд, самый непрактичный способ. Почему непрактичный? Дело в том, что русификаторы весят немного, пользователи скачивают их напрямую с различных сайтов. Плохие вебмастера пользуются неопытностью юзеров, внедряя в такие программы . Конечно, если вы воспользуетесь рекомендациями из предыдущего раздела, а также не забудете включить , то у вас проблем не возникнет.
Первый этап в данном способе, найти русификатор. Ищите либо сами, следуя моим советам из предыдущего пункта, либо воспользуйтесь моим предложением: для Adobe СС Фотошоп CS6 — (.zip 2.6 Mb). Некоторые дополнения представляют собой простой архив, из которого нужно самостоятельно переносить файлы в нужную директиву. Я же оставил ссылку на автоматический инсталлятор. Вам нужно просто запустить программу и выбрать нужный язык:
Чтобы закончить установку, нажмите на кнопку «Next» и дождитесь её окончания. Утилита сама найдёт нужную папку и загрузит пакет.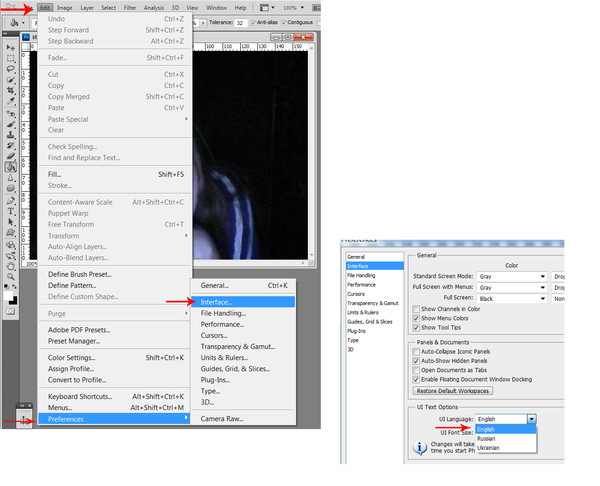 Чтобы переключить язык, зайдите в PS и поменяйте его, как описано в первом способе.
Чтобы переключить язык, зайдите в PS и поменяйте его, как описано в первом способе.
Вообще, что касается использования русскоязычной версии, то я советую работать с ней только на первых порах, пока вы изучаете основы. Дело в том, что онлайн-уроки продвинутого уровня ориентированы на англоязычную аудиторию.
Их изучение позволит вам узнать много нового и интересно, вы научитесь выполнять работы любой сложности. Проходить занятия с русским интерфейсом не получится, вы будете путаться в функциях и инструментах, поэтому у вас не получатся работы с эффектами авторов.
На этом моё время подходит к концу. Сегодня я вам рассказал, как изменить язык интерфейса в программе Photoshop. Если вы хотите стать настоящим мастером, рекомендую пройти курс «Фотошоп с нуля в видеоформате 3.0 », который ведёт Зинаида Лукьянова. Вы научитесь , создавать красивые эффекты, рисовать уникальные объекты и многое другое.
Надеюсь, что моя сегодняшняя статья помогла вам решить очередную проблему. Не забудьте подписаться на мой блог, чтобы быть в курсе новых публикаций по самым интересным и актуальным темам!
Не забудьте подписаться на мой блог, чтобы быть в курсе новых публикаций по самым интересным и актуальным темам!
С вами был Андрей Зенков, я прощаюсь с вами на сегодня, увидимся в ближайшее время!
Многие пользователи, работающие с изображениями, не знают, как поменять язык Photoshop.
Неудивительно – работать с одним из самых популярных и с самым профессиональным и многофункциональным редактором изображений не так-то просто: огромное количество функций означает определенную сложность интерфейса приложения, а это создаёт дополнительные трудности.
Рассмотрим детальнее, как самостоятельно изменить язык программы.
Как определить версию Photoshop?
Следуйте инструкции, чтобы узнать, какая версия редактора установлена на вашем персональном компьютере:
- запустите приложение; дождитесь появления основного экрана;
- нажмите на вкладку «Справка» (в некоторых версиях может называться «помощь»). Она находится справа на главной панели управления программой;
- кликните на пункт «Информация о системе»;
- в новом окне появиться текстовое поле с подробной информацией о программе и ёё сборке.
 Первая строка – это основные данные о номере версии и идентификаторе сборки. Вы можете скопировать эту информацию в поисковую систему, чтобы узнать больше о установленном Фотошопе.
Первая строка – это основные данные о номере версии и идентификаторе сборки. Вы можете скопировать эту информацию в поисковую систему, чтобы узнать больше о установленном Фотошопе.
После того, как вы узнали, какую версию Фотошоп используете, можно приступать к изменению языка приложения.
Меняем язык во всех версиях
Следуйте приведённым ниже инструкциям в соответствии с вашей версией редактора.
Photoshop CS1 и CS2
В более старых версиях редактора изменить язык сложнее. На панели управления программы нет отдельного меню для изменения языка интерфейса, так пользователь указывал нужную ему версию еще на этапе приобретения программы.
Обе эти версии Фотошопа (CS1 и CS 2) автоматически сбрасывают языковые настройки – этот баг разработчики так и не починили, ссылаясь на неактуальность сборок программы. Из-за этого язык программы постоянно возвращается к заданному по умолчанию – английскому. Чтоб исправить эту неполадку самостоятельно, зайдите на жёсткий диск вашего ПК, на котором установлена корневая папка Фотошопа.
В директории Application Data/Adobe найдите файлы с расширением .lng – они отвечают за кодировку и язык интерфейса приложения. Найдите все файлы с названием en.lng и удалите их из этой папки; оставьте только те файлы, которые относятся к русскому языку (файлы с тегом ru).
На всякий случай не удаляйте файлы навсегда – сохраните их. Это правило касается любых манипуляций с системными файлами директорий и библиотек.
Заметьте! Выполнять эти действия нужно пока программа выключена. После удаления файлов перезагрузите компьютер и запустите Фотошоп ещё раз. Вместо английского языка интерфейс будет автоматически переведён на русский.
CS3
Поразительно, но наиболее простой способ изменить язык в третьей версии редактора – удалить программу и установить её заново. Во время повторной установки нужно выбрать необходимый язык и провести инсталляцию.
Чтобы изменить отображение языкового интерфейса без удаления программы, можно установить специальный русификатор, но это связано с целой серией возможных новых проблем, и опытные пользователи стараются русификаторов избегать.
Такие языковые «патчи» (мини-программы, которые ставятся поверх основного приложения и «латают» его небольшие огрехи), разрабатываются продвинутыми пользователями.
Патчи не являются официальным программным продуктом, и ответственности за них разработчик не несёт. Часто взаимодействие русификатора сильно конфликтует с работой антивируса, и программа начинает вести себя непредсказуемо – «слетать», не открываться, работать некорректно и т. д.
Если вы всё же решились использовать русификатор, установите его, как обычную программу в корневую папку Required программы Фотошоп. Дождитесь окончания инсталляции и перезагрузите компьютер. Хороший рабочий русификатор можно загрузить по ссылке – именно его рекомендуют на многих форумах.
CS4 и CS5
В отличии от более ранних версий, в Photoshop CS4 язык можно менять.
Чтобы сделать это, зайдите в главное окно программы, выберите вкладку Edit («Редактирование») на основной панели инструментов. Затем кликните на Preferences («Настройки»). Далее выберите пункт Interface «Интерфейс». Во вкладке «Язык», выберите нужное значение и сохраните внесённые изменения.
Далее выберите пункт Interface «Интерфейс». Во вкладке «Язык», выберите нужное значение и сохраните внесённые изменения.
В некоторых случаях настройки языка не применяются автоматически, поэтому лучше перезапустить программу и компьютер, чтобы настройки вступили в силу.
Рис. 8 – главное окно программы Фотошоп CS4
CS6
Одна из самых распространённый на сегодняшний день версий Фотошопа – CS6.
В ней тоже не обошлось без приключений – часто, несмотря на изначальный выбор другого языка, после установки и первого запуска программы пользователи видят полностью англоязычный интерфейс.
В некоторых случаях кодировка некоторых символов может отображаться некорректно, поэтому следует поменять язык, чтобы система обновила все кодировки и исправила неточности. Последовательность действий такая же, как и в предыдущем пункте.
Следуйте инструкции:
- запустите программу и дождитесь её полной загрузки;
- на главной панели меню нажмите на вкладку Edit;
- поднесите указатель к пункту Preferences до появления всплывающего списка;
- теперь кликните на Interface;
- в открывшемся окне найдите поле, отвечающее за настройки отображения текста (в самом низу) и выберите язык интерфейса, как показано на рисунке ниже;
- теперь закройте программу и запустите ёё заново.
 Фотошоп автоматически поменяет язык.
Фотошоп автоматически поменяет язык.
Настройки языка в программе Фотошоп версий CC 2014 и 2015 изменяются таким же образом, как и в версии CS6. Все языковые настройки можно поменять непосредственно с помощью уже знакомого нам окна «Интерфейс». Для изменения отображения текста, закройте программу и через несколько секунд откройте её снова.
При этом, в версиях СС языковая панель внешне часто не меняется даже после выбора нового языка.
Если так случилось и язык не поменялся, измените параметр Language в окне Interface ещё раз и закройте приложение.
Пользователи, которым часто приходится сталкиваться с изображениями, задаются вопросом о смене языка в Фотошопе на русский или английский.
Конечно же, и без того, с одним из самых лучших и профессиональных редакторов изображений работать не так просто, ведь здесь нужно учитывать различные функции, которые на русском языке могут звучать как-то иначе, а на иностранном вовсе быть непонятным, что приводит к дополнительным неудобствам.
Как изменить язык программы рассмотрим ниже.
Для выяснения версии, установленной на ПК, делаем следующее:— запускаем приложение, и ожидаем полного запуска до основного окна;
— находим пункт «Справка », либо «Помощь ». Чаще всего ее можно найти справа на главной панели;
— далее нужно найти пункт «информация о системе»;
-в этом окошке будет выделено специальное поле с информацией о сборке программы. Первая строка – говорит об основных данных программы, ее номере версии и индивидуальном идентификаторе сборки. Эти данные можно скопировать и вставить в поисковик, дабы узнать больше информации об установленной версии фотошопа.
После того, как версия фотошопа была найдена, можно начать изменение языка.Ниже будут предоставлены инструкции по смене языка всех версий Photoshop.
Photoshop CS1/CS2
Старые версии редактора изображений приходят к изменению языка сложнее, чем другие. Ведь панель управления программы не включает в себя никаких вкладок для управления языком интерфейса.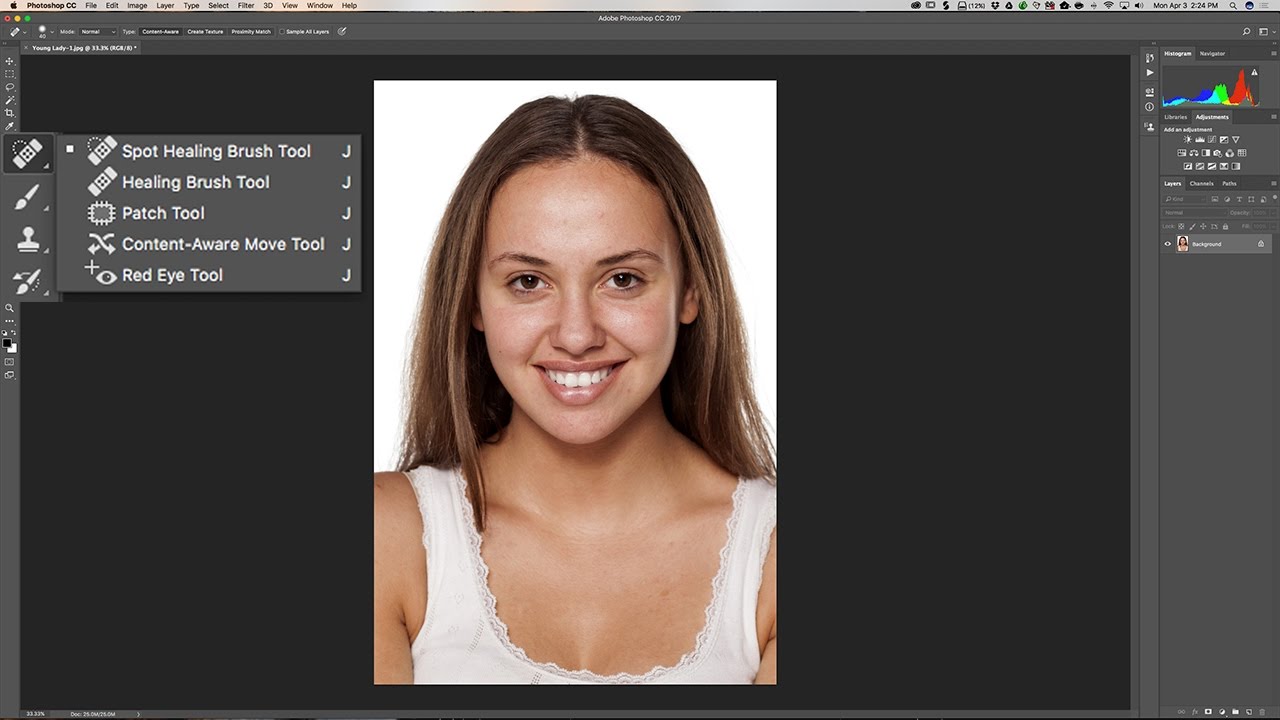 На этапе покупки программы, пользователь должен был указать какая сборка ему нужна, то есть с каким языком.
На этапе покупки программы, пользователь должен был указать какая сборка ему нужна, то есть с каким языком.
Одна и вторая версия фотошопа сами по себе сбрасывают эти настройки, что является багом, но актуальным по сей день, так как разработчики назвали сборку не актуальной. Из-за чего язык программы время от времени становится «английским», то есть языком по умолчанию. Для исправления этого бага, нужно найти в корневую папку «фотошоп».
Найти директорию «Application Data/Adobe», и найти файлы специального формата.lng – они, кстати, отвечают за язык и кодировку данного приложения. Найдите все файлы «en.lng» и просто удалите их из папки; оставить следует файлы «ru.lng», то есть те, которые относятся к русскому языку.
Лучше всего не удалять их навсегда, а на время, либо просто переместить в другое место.
Выполнение описанных выше действий должно происходить в то время, как программа находится в отключенном состоянии. После того, как файлы будут удалены/перемещены – перезапустите компьютер, и запустите Photoshop CS 2/1 снова.
 Теперь вместо английского должен автоматически установиться родной русский язык.
Теперь вместо английского должен автоматически установиться родной русский язык.Photoshop CS3
Странно, но самый простой способ изменения языка включил в себя CS 3 – просто удалите и установите фотошоп по новой. В то время, как установка фотошопа будет происходить по новой, просто обратите пункт на язык, установите нужный и установите.
Дабы изменить язык без переустановки программы, можно найти русификатор для photoshop cs3 и установить его, но этот способ может повлечь с собой много различных проблем, русификаторы – не есть хорошо, считают опытные пользователи.
Так как подобные патчи не являются продуктом официального производителя, ответственности за них никто не несет. Часто русификаторы вступают в конфликт с антивирусом, а значит в дальнейшем фотошоп будет моментами выдавать ошибки, «вылетать», плохо работать и как итог: не запускаться.
Но если вы решили установить патч-русификатор, сделайте это в обычную папку программы фотошоп Required . После нужно дождаться окончания установки и перезапустить компьютер.
Photoshop CS 4 / CS 5
Уже в CS 4 Photoshop язык можно менять через интерфейс.
Сделать это несложно, найдите вкладку «Edit », после «Preferences », далее «Interface » и во вкладке «Language», то есть язык, выберете русский.
Бывает так, что сразу же настройки не вступают в силу, следует перезапустить программу для обновления интерфейса программы.
Photoshop CS 6
Самая новая и популярная современная программа Photoshop CS 6.
В ней проблемы CS 1/2 вернулась, и теперь, есть возможность того, что после нового запуска программы, она станет англоязычной.
Может случиться так, что кодировка символов нарушиться и будет отображена неверно, либо вовсе не отображена. И именно поэтому нужно изменять язык, для того, чтобы системой была обновлена кодировка и исправлены ее баги. Действовать нужно также, как и в пункте выше.
— Запустите программу и подождите пока она полностью будет открыта;
— Найдите вкладку «Edit »;
— Перетащите курсор на пункт «Preferences », и дождитесь всплывающего списка;
— выберете «Interface ».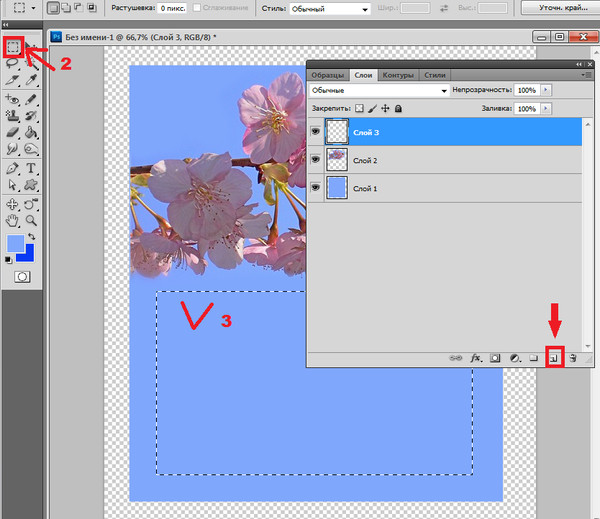
— В появившемся окошке найдите требуемое поле, которое отвечает за отображение текста, а дальше настройте язык интерфейса, как показано ниже.
— Перезапустите программу.
Photoshop CS 2014 / 2015
Настройки языка в программах CS 2014 / 2015 могут быть также изменены, как в и прошлой версии. Все настройки языка могут быть изменены через «Интерфейс». Чтобы изменить отображение текста – перезапустите программу.
Если изменение языка была произведено, но ничего не поменялось – попробуйте сделать все еще раз.
Войдите в «Диспетчер задач », а после найдите в процессах Photoshop и завершите его. А теперь по новой попробуйте запустить программу, и, скорее всего, она окажется на русском языке.
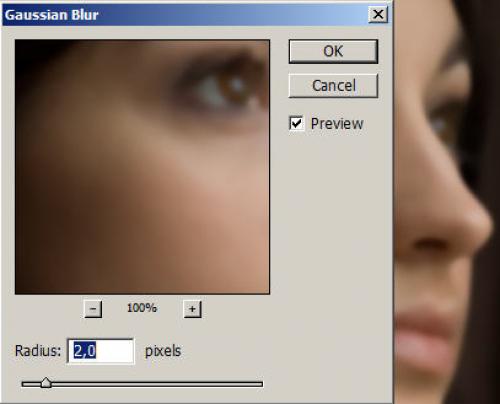
Сайт, сам по себе, может определить язык браузера и именно ссылаясь на язык – сменит интерфейс в программе. Но если такого не произошло, придется менять язык самостоятельно. Для этого войдите в пункт «Edit», а дальше во вкладку «Язык», где выберете нужный параметр.
На другом сайте, Online Photoshop , воспользуйтесь такой же вкладку «Язык».
Как переключить язык в программе Adobe Premiere Pro. Как в Adobe Photoshop сменить язык интерфейса на русский Как поменять язык в адобе акробат
Acrobat Reader DC — программа, разработанная компанией Adobe для открытия файлов расширения PDF, которые могут содержать информацию различных форматов, в том числе векторную и растровую графику и тексты. Формат PDF очень распространен на просторах интернета, часто в таком формате выкладываются презентации, официальные документы и другие материалы.
У некоторых русскоязычных пользователей, которые не владеют английским языком, могут возникнуть сложности в работе с программой.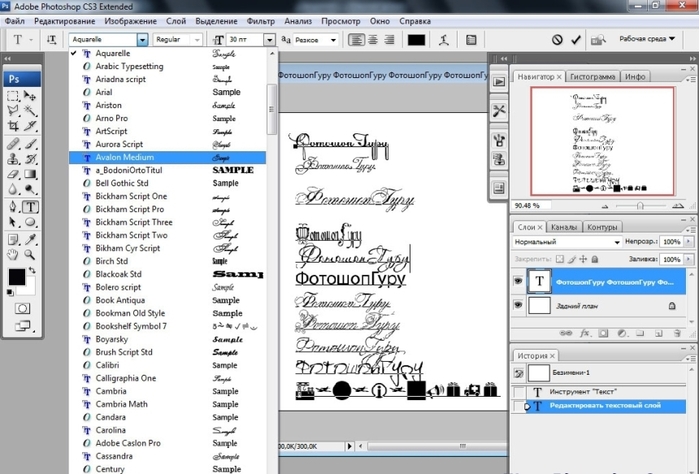 Поэтому часто встаёт вопрос, как поменять язык в Acrobat Reader? Потребуется выполнить всего несколько последовательных шагов, чтобы решить текущую задачу. Инструкция представлена для английского и русского языков.
Поэтому часто встаёт вопрос, как поменять язык в Acrobat Reader? Потребуется выполнить всего несколько последовательных шагов, чтобы решить текущую задачу. Инструкция представлена для английского и русского языков.
1. Запускаем Adobe Reader DC. В верхней функциональной панели выбираем пункт «Edit» — «Preferences…», если у вас англоязычная версия, или «Редактирование» — «Установки…», если у Вас русскоязычный интерфейс.
2. В модальном окне в левом меню ищем пункт «Language». В некоторых версиях он может называться «International» / «Международные». Выбрав его, справа в поле «Application Language» / «Язык приложения» выбираем «Choose at application startup» / «Выбрать при запуске программы». Закрываем окно с сохранением изменений с помощью кнопки «OK».
3. Закрываем программу и повторно открываем. Теперь перед запуском откроется диалоговое окно выбора языка. В нём выбираем нужный язык, в нашем случае всего два доступных языка — английский и русский.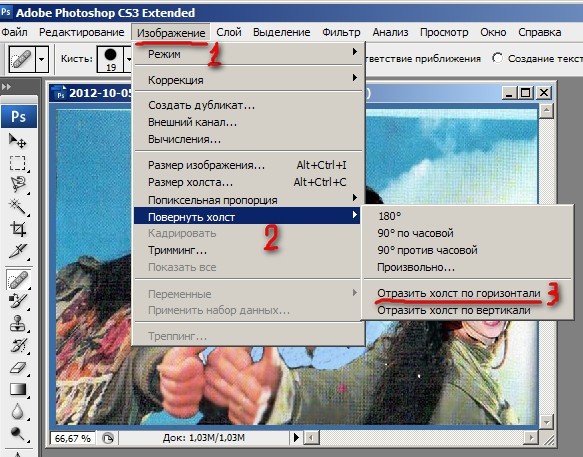 Переключимся на русский.
Переключимся на русский.
Adobe Photoshop – наиболее популярный графический редактор современности, который активно используется как профессионалами, так и любителями. Данная программа оснащена поддержкой русского языка, однако, если интерфейс в вашем случае программы на другом языке, то использование программы становится гораздо сложнее.
На протяжении уже многих лет принцип смены языка в для всех версий данной программы остается одинаковым. Какой бы язык ни был установлен в данной программе в вашем случае, расположение элементов остается прежним, а значит, вам лишь потребуется точно следовать нижеприведенной инструкции.
Как сменить язык в Adobe Photoshop?
Обратите внимание, нижеприведенная инструкция будет действовать только в том случае, если русский язык уже «вшит» в программу. Если вы используете нелицензионную сборку, может оказаться и так, что в вашем случае русский язык просто-напросто отсутствует в системе, а значит, вам потребуется дополнительная установка русификатора.
1. Запустите Adobe Photoshop. Щелкните в верхней области окна по второй вкладке слева (в нашем случае это кнопка «Edit» ), а затем пройдите к самому последнему пункту в списке «Preferences» , а затем выберите второй подпункт «Interface» .
2. В нижней области окна расположился блок «UI Text Options» . В нем первым же по списку расположился пункт «UI Language» , в котором вам остается лишь развернуть список и выбрать «Русский» («Russian» ). Для принятия изменений потребуется выполнить перезапуск Photoshop.
Обратите внимание, если вы не обнаружили в списке русского языка, вероятно, в вашей сборке он отсутствует. В данном случае единственный выход обзавестись нудной локализацией – скачать русификатор.
Вам потребуется открыть в своем браузере любой поисковик и ввести в него запрос следующего типа: «Русификатор Adobe Photoshop [версия_программы]» .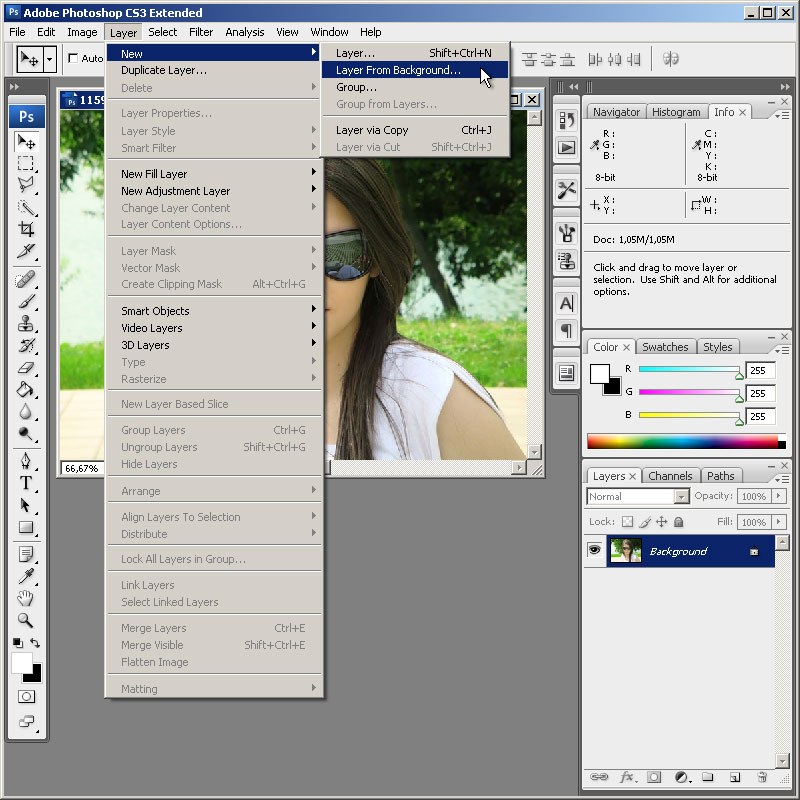 Мы не приводим в статье ссылки на русификаторы, поскольку в данном случае русификатор требуется только при использовании нелицензионного софта.
Мы не приводим в статье ссылки на русификаторы, поскольку в данном случае русификатор требуется только при использовании нелицензионного софта.
В зависимости от типа русификатора дальнейшие действия могут отличаться: это может быть exe-файл, который необходимо запустить, выполнив автоматическую установку русификатора на компьютер, или же это может быть папка с файлами, которую, в свою очередь, потребуется переместить в папку C:Program FilesAdobeAdobe Photoshop [версия_программы]Locales . Единственное, что необходимо учесть в обоих случаях – Фотошоп в момент установки русификатора должен быть обязательно закрыт.
Надеемся, данная статья помогла вам решить проблему с языком, что позволит упростить процесс работы в программе.
Иногда когда вы пробуете настроить Adobe Reader вы можете случайно устанавливают английский язык или при установке программы забыли выбрать русский язык и тогда программа для чтения Adobe Reader начинает запускаться с английским интерфейсом.
Как adobe reader перевести на русский
Меняем язык интерфейса программы
Чтобы сделать интерфейс программы Adobe Reader на русском языке делаем следующие действия. Запускаем Adobe Acrobat Reader 11 RUS и нажимаем «Edit» (Редактирование). Появится контекстное меню в самом низу которого нажимаем на «Preferences» (Установки).
Установки adobe reader ru
Откроются настройки Adobe Reader. В левой колонке ищем и нажимаем на «Language» (Язык). Теперь справа в первом пункте «Application Language» (Язык приложения) нужно выбрать из всплывающего списка пункт «Choose at application startup» (Выбрать при запуске программы). Для сохранения настроек нажимаем внизу кнопку «OK».
Нужно в adobe reader поменять язык
Теперь нужно закрыть или отключить Adobe Reader. При новом запуске Adobe Acrobat Reader RUS появится маленькое окошко.
Выбираем в adobe reader 11 русский языкВ этом окне надо выбрать русский язык и нажать «ОК».
Adobe acrobat reader русская версия
Программа запустится с русским интерфейсом и теперь вы знаете как Adobe Reader сделать русским.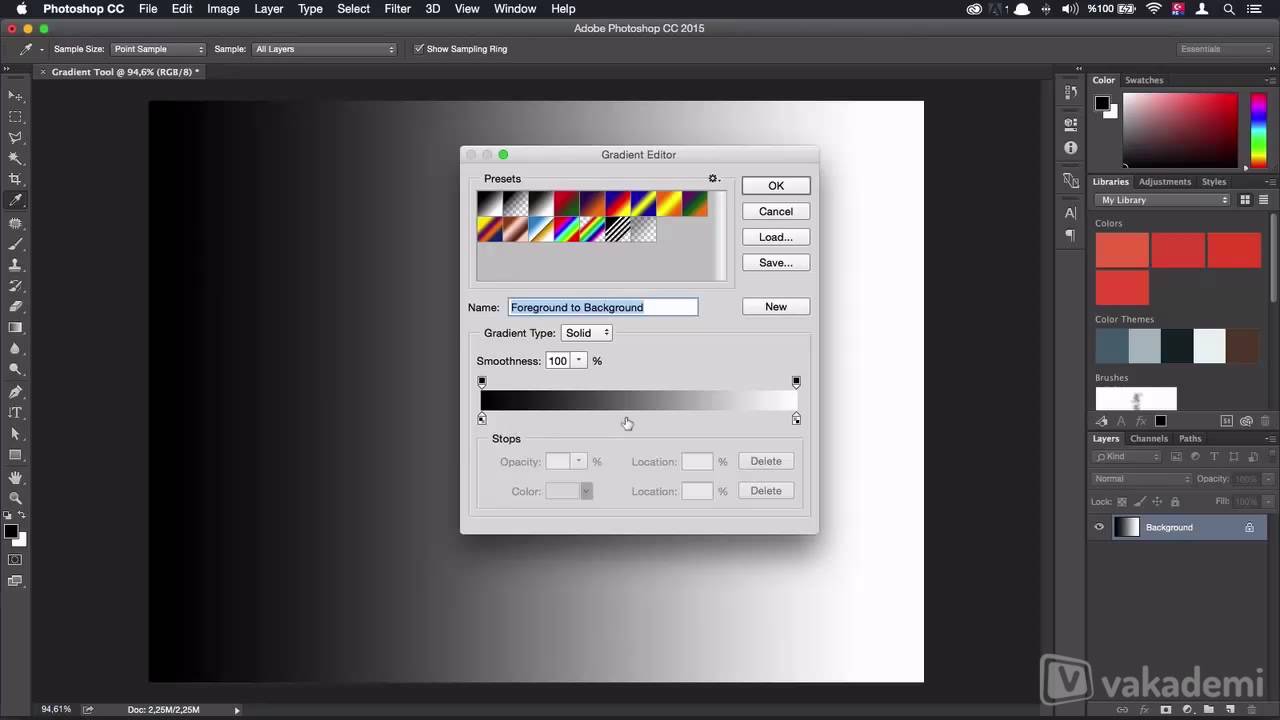
Скачивая программу Adobe Premiere Pro на определенном языке, к примеру английском, пользователи потом задаются вопросом, а можно ли этот язык сменить и как это делается? Действительно, в Adobe Premiere Pro существует такая возможность. Однако работает данный метод не на всех версиях программы.
Как поменять язык интерфейса Adobe Premiere Pro с английского на русский
Открыв главное окно программы, настроек по смене языка вы не найдете, так как они относятся к скрытым. Для того, чтобы начать работу, вам необходимо нажать сочетание клавиш «Ctr+F12» на Windows . На экране появится специальная консоль. Среди множества других функций вам необходимо отыскать строку «ApplicationLanguage» . В этом поле у меня выставлен английский язык «en_Us» . Все, что мне необходимо сделать это вписать в данную строку вместо «en_Us» «ru_Ru» .
После этого программу необходимо закрыть и запустить заново. В теории язык должен измениться.
Если вместо набора функций вы видите такую консоль как на картинке, значит эта версия не предусматривает смены языка.
Фотошоп на английском как перевести на русский
Автор: Ярослав Перелыгин / Дата: 02/04/2014
Блог Ярослава Перелыгина
Многие вебмастера и не только в большей или меньшей степени используют Photoshop. Я тоже пользуюсь этой программой, хоть и не так часто.
Несмотря на то что в школах и университетах нас очень усердно обучают английскому, согласитесь, гораздо приятнее работать на своем родном языке. Поэтому перед пользователями очень часто встает вопрос о том, как перевести Фотошоп на русский язык. Вот и я однажды столкнулся с этой, как оказалось, нетрудной проблемой.
Самое смешное заключалось в том, что мой Photoshop фактически уже был переведен на русский, просто его нужно было включить в настройках. Я неплохо владею английским да и Фотошопом пользуюсь нечасто, наверное, поэтому долгое время я даже не пытался его русифицировать. В итоге моя проблема свелась лишь к тому, как переключить Фотошоп на русский язык. Давайте проверим, может быть, у вас аналогичная ситуация.
В итоге моя проблема свелась лишь к тому, как переключить Фотошоп на русский язык. Давайте проверим, может быть, у вас аналогичная ситуация.
Запустите программу и зайдите в Edit -> Preferences -> Interface. В появившемся окошке в выпадающем списке UI Language выберите «Russian», если таковой имеется, и нажмите ОК.
После этого перезапустите программу и наслаждайтесь Фотошопом на русском языке. Если в выпадающем списке русского не было, значит, ваш Фотошоп на него еще не переведен. Для перевода вам потребуется русификатор, который можно скачать практически на любом сайте, предлагающем файлы для загрузки.
В первую очередь определите версию своего Фотошопа. Очень часто она указывается прямо на ярлыке запуска программы. Если ее там не оказалось, то перейдите в папку с установленной программой и щелкните правой кнопкой мыши по файлу Photoshop.exe, а затем перейдите в «Свойства» во вкладку «Подробно». Там вы узнаете всю необходимую информацию о своем Фотошопе, в том числе и его версию. Лично я на данный момент использую Photoshop CS5, хотя уже есть и более свежие версии программы.
Лично я на данный момент использую Photoshop CS5, хотя уже есть и более свежие версии программы.
После этого вы можете смело воспользоваться поиском Яндекса или Гугла, чтобы найти и скачать русификатор. После вам потребуется разархивировать его и перенести папку «ru_RU» в папку «Locales» вашего Фотошопа. Далее вам останется проделать те действия, которые мы разбирали в начале этой статьи, а именно — включить русский язык в Фотошопе. Теперь пользоваться программой будет намного проще и приятнее.
На этом все. Теперь вы знаете, как сделать Фотошоп на русском языке. Надеюсь, я вам в этом хоть немного помог.
В комментариях к моему мега-супер экшену Ухудшайзер 1.1 несколько раз задали вопрос о том, как его переписать под русскую версию Фотошопа. Но это же ужас! Как вообще можно работать в русской версии этой программы? Я считаю, что надо бороться с сыростью, а не плесенью. Вместо того, чтобы переделывать чудо-волшебную палочку, следует пофиксить сам Фотошоп.
Как менять язык интерфейса в Adobe Photoshop, я, понятное дело, не знаю.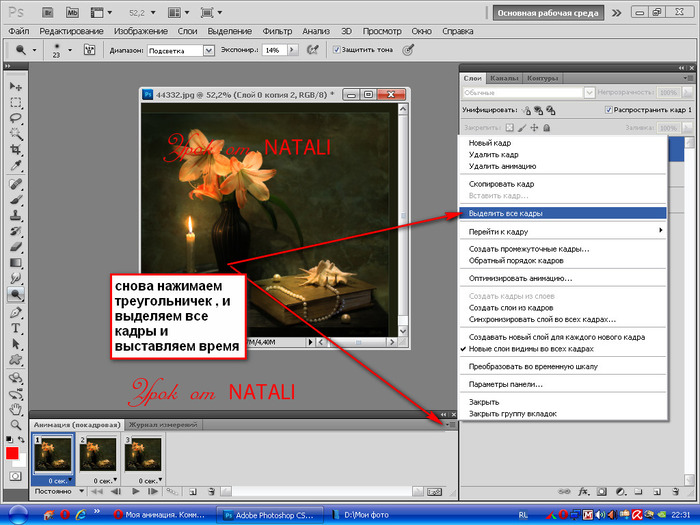 Но знает мой коллега, системный администратор нашего компьютерного класса iMac (с лицензионным, ясное дело, ПО). Вот что он написал о решении этой проблемы:
Но знает мой коллега, системный администратор нашего компьютерного класса iMac (с лицензионным, ясное дело, ПО). Вот что он написал о решении этой проблемы:
Как сменить язык интерфейса с русского на английский в Adobe Photoshop
Очередь просмотра
Очередь
- Удалить все
- Отключить
Хотите сохраните это видео?
Пожаловаться на видео?
Выполните вход, чтобы сообщить о неприемлемом контенте.
Понравилось?
Не понравилось?
Текст видео
Всем привет 🙂
Я pro100_clown решил показать, как с помощью стандартных настроек поменять язык интерфейса Adobe Photoshop на стандартный английский, при этом ничего не качая!
Простите за звук 🙂 (Никак не могу понять, что за шум. ( )
Как сделать, что бы отображался формат фала для Windows 7/8/8.1
1. Заходим в «Панель управления»
2. В правам верхнем углу меняем с «Категория» на «Крупные значки»
3. Ищем «Параметры папок»
4.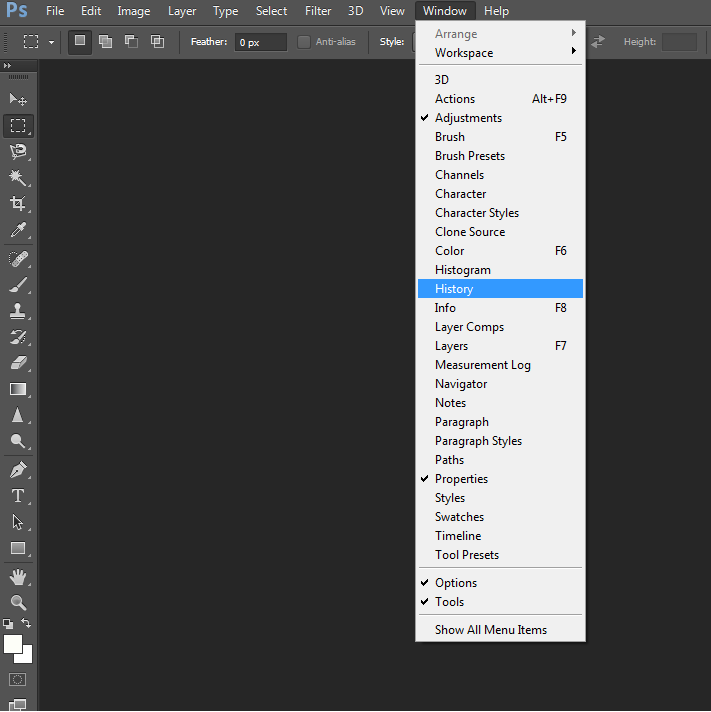 Переходим на вкладку «Вид»
Переходим на вкладку «Вид»
5. Там нужно убрать галочку с «Скрывать расширения для зарегистрированных типов файлов»
Так же, если у вас не получилось, можно скачать языковой пак по этой ссылке
– http://rugraphics.ru/photoshop/izmeny.
Спасибо пользователю Михаилу Терентьеву за ссылку
Смена языка на iPhone, iPad или iPod touch
Языковые настройки на устройстве iPhone, iPad или iPod touch можно изменить, если они неверны или случайно был выбран незнакомый язык.
Откройте «Настройки»
На экране «Домой» нажмите «Настройки».
Нажмите «Основные»
На следующем экране нажмите «Основные».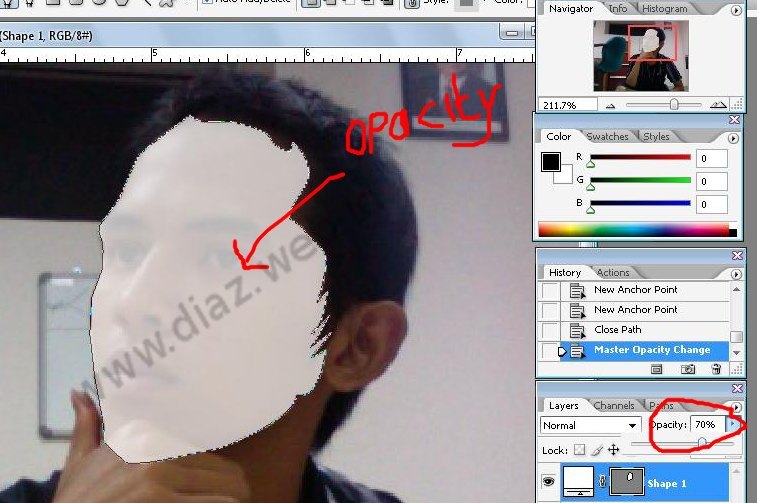
Выберите «Язык и регион»
Прокрутите вниз и нажмите «Язык и регион».
Нажмите «Язык [устройства]»
На следующем экране нажмите «Язык [устройства]».
Выберите язык
Выберите нужный язык из списка.
Подтвердите выбор
Появится сообщение, предлагающее подтвердить выбор нового языка. Нажмите первый пункт.
После обновления языка устройство автоматически перейдет на выбранный язык.
Дата публикации:
Как сделать логотип в фотошопе или без PS
Вступительные слова: В этом блоге вы узнаете, как создать качественный логотип в Photoshop, используя комбинацию ярлыков Photoshop. Для начала мы перечислим шесть ключевых правил, которым необходимо следовать при разработке логотипа, чтобы убедиться, что вы на правильном пути в разработке логотипа Photoshop. В конце концов, мы предлагаем онлайн-альтернативу для создания логотипов в Photoshop для тех, кто хочет более простое и бесплатное решение для создания логотипов.
Соответствующий совет: Учебное пособие по логотипу Illustrator: Как создать логотип в Adobe Illustrator?
Сделайте бесплатный логотип прямо сейчасОтличный дизайн логотипов и идеи для вас. Щелкните изображение, чтобы настроить логотип прямо сейчас!
Сложно найти вышеперечисленные логотипы? Да, мы никогда не говорим, что эти логотипы легко редактировать в Photoshop. — Логотип ваших брендов и компании обращен к человеку. Так что не стоит подчеркивать важность сильного и качественного логотипа. В следующих случаях мы будем использовать последнюю версию Photoshop — PS CC в качестве инструмента и создадим достойный логотип на PS. Вы можете найти ярлыки PS полезными и экономящими время, также вам может понравиться наша более простая альтернатива для создания логотипов Photoshop — DesignEvo.
— Логотип ваших брендов и компании обращен к человеку. Так что не стоит подчеркивать важность сильного и качественного логотипа. В следующих случаях мы будем использовать последнюю версию Photoshop — PS CC в качестве инструмента и создадим достойный логотип на PS. Вы можете найти ярлыки PS полезными и экономящими время, также вам может понравиться наша более простая альтернатива для создания логотипов Photoshop — DesignEvo.
Часть 1 — Основные идеи и принципы дизайна логотипа — Урок по Photoshop
Если вы очень хорошо поняли правила дизайна логотипа или просто хотите получить краткое руководство по логотипу Photoshop, то вы можете щелкнуть и перейти к «Как создать логотип в Photoshop?» расстаться напрямую.
При разработке или редизайне логотипа примите во внимание — ваш план, маркетинг и видение, поскольку эти компоненты являются основополагающими для успеха вашего бизнеса. Хотите верьте, хотите нет, но ваш логотип как мессенджер невероятно влияет на ваш бизнес.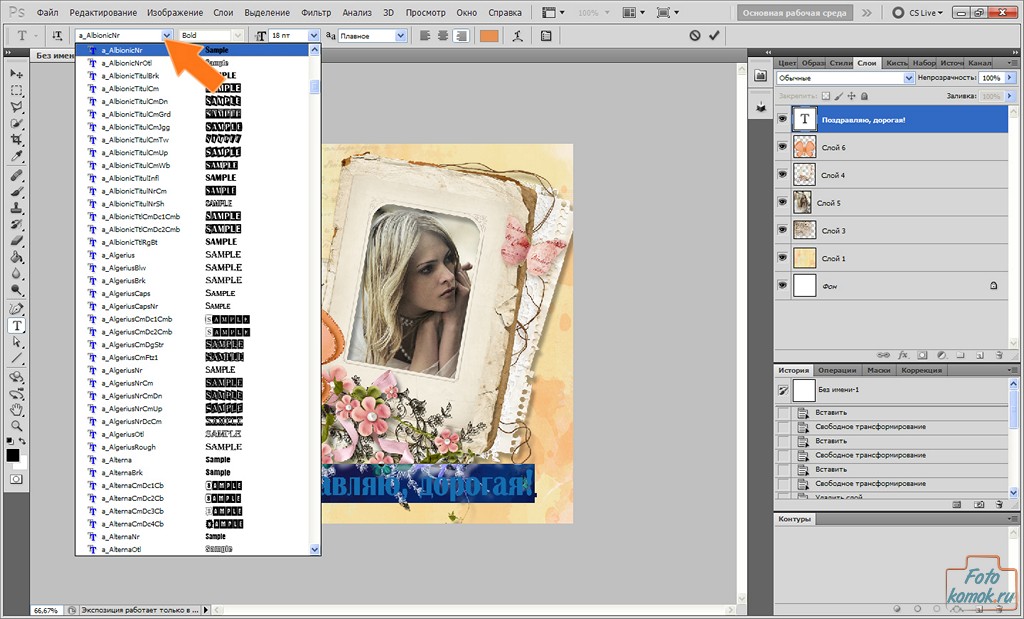 Прежде чем отправиться куда-либо еще, мы поделимся шестью основными правилами дизайна логотипов.
Прежде чем отправиться куда-либо еще, мы поделимся шестью основными правилами дизайна логотипов.
1. Последовательность — Убедитесь, что аудитория одинаково воспринимает ваш логотип и бренд.
Когда люди видят новый логотип, они будут думать о ваших постоянных услугах, качестве и видении. Никогда не изменяйте дизайн логотипа сильно от используемого вами логотипа. Или он может показаться ненадежным для ваших клиентов.
2. Легко запомнить — Сделайте логотип запоминающимся.
Обычно у всех нас кратковременная память.Вкладывать слишком много информации в дизайн логотипа — не лучший вариант.
3. Узнаваемость — Сделайте логотип уникальным.
Важно гарантировать уникальность дизайна логотипа. Не пытайтесь позволить аудитории вспомнить дизайн вашего логотипа. У них просто нет такого терпения.
4. Реалистичный — Убедитесь, что графика логотипа связана с вашей службой.
Используйте графику, похожую на символы из той же категории. Не используйте абстрактную графику в логотипе, иначе никто не узнает, что он представляет.
5. Приятное зрение — Сделайте так, чтобы клиентам было удобнее просматривать ваш логотип.
Конкуренция с вашими конкурентами в том, что вам нравится видение логотипа, — это большой шаг к доминированию на рынке. Кто скажет «Нет» сервису, который приносит им счастье и решает их проблемы?
6. Ощущение получения — Заставьте пользователей почувствовать что-то свежее, и с чем они не могут согласиться. Дайте волю своему воображению.
Значимая история, лежащая в основе логотипа и бренда, оказывает значительное влияние на привлечение клиентов.Привлечь клиентов к своей ценности и видению с помощью дизайна логотипа — разумный ход.
Оцените свои идеи логотипа, руководствуясь шестью предыдущими правилами: если у него есть все эти функции, проявите смелость и воплотите идею своего логотипа в жизнь.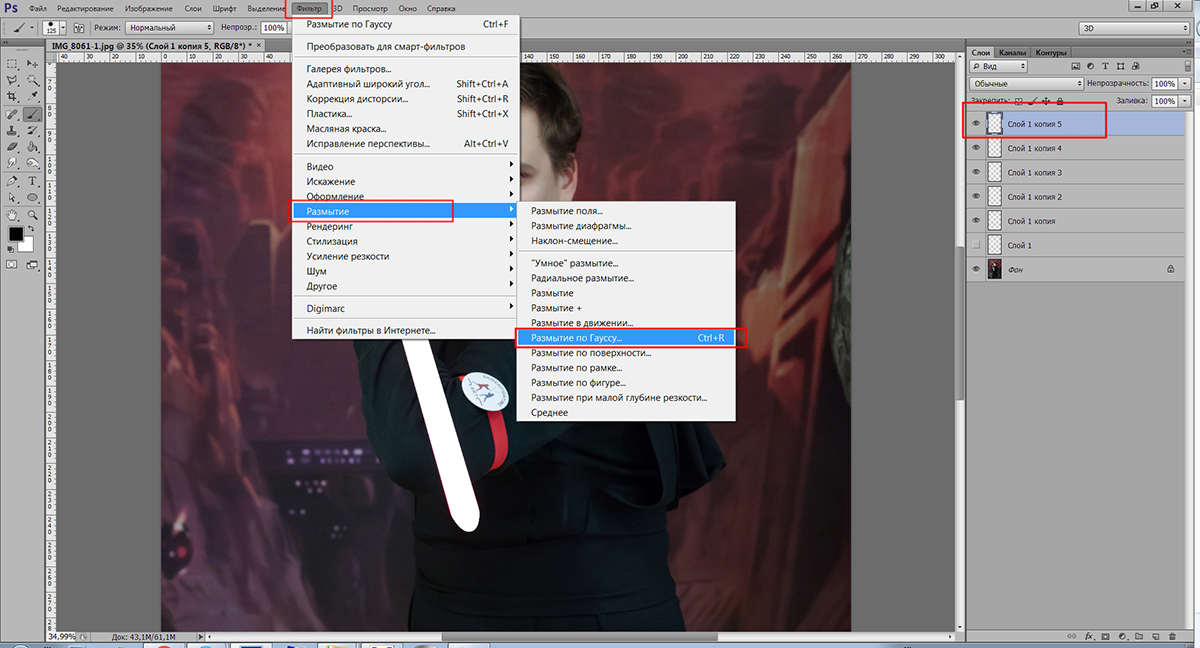 В противном случае измените его дизайн.
В противном случае измените его дизайн.
Часть 2 — Как создать логотип в фотошопе? — Пошаговое руководство по логотипу Photoshop
Эта часть представляет собой руководство по созданию логотипа на основе Photoshop CC. Если вы установили другие версии Photoshop, не беспокойтесь! Ярлыки PS останутся прежними, и эти шаги будут примерно одинаковыми.Давайте насладимся путешествием с логотипом Photoshop и сделаем логотип кофе в качестве нашего урока.
Шаг 1. Создайте экземпляр фонового слоя.
Откройте PS CC и нажмите [Создать]. Или нажмите клавишу [Ctrl] + N. Введите название вашего проекта логотипа, а также ширину и высоту. Обычно мы устанавливаем ширину 1000 пикселей и высоту 1000 пикселей. Но вы можете указать здесь желаемый размер логотипа. Выберите цвет фона, например 8A7139, для вашего логотипа и нажмите [Создать].
Изображение: Как создать фоновый слой в PS?
Шаг 2. Добавьте слоган «Кофе» — текст логотипа.
Добавьте новый слой, выбрав [Слой]> [Новый]> [Слой…] или используя комбинацию горячих клавиш Photoshop: [Ctrl] + [Shift] + N. Выберите инструмент «Текст Photoshop» на панели инструментов слева. Введите свой слоган — текст вашего логотипа, выберите стиль и цвет шрифта. Можно изменить текст на изогнутый, опция находится рядом с опцией цвета шрифта вверху. Но на этот раз мы не будем его использовать.
Выберите инструмент «Текст Photoshop» на панели инструментов слева. Введите свой слоган — текст вашего логотипа, выберите стиль и цвет шрифта. Можно изменить текст на изогнутый, опция находится рядом с опцией цвета шрифта вверху. Но на этот раз мы не будем его использовать.
Изображение: Как создать текст логотипа в PS?
Кроме того, Photoshop предлагает более широкий набор расширенных параметров для текста, которые можно легко найти в разделе [Дополнительно].Здесь мы просто воспользовались этими функциями и настроили текст нашего логотипа, чтобы он выглядел стильно. Чтобы изменить положение текста, вы можете нажать на букву V и переместить объект. Или дважды щелкните [T] на слое текста логотипа, переместите курсор мыши за пределы текста (вы увидите изменение формы курсора) и перетащите его, чтобы переместить.
Что еще? Щелкните правой кнопкой мыши слой «Текст логотипа», выберите [Параметры наложения…], после чего вы найдете окна «Стили слоя». Просто попробуйте эти стили, вы можете увидеть что-то, что вас заинтересует.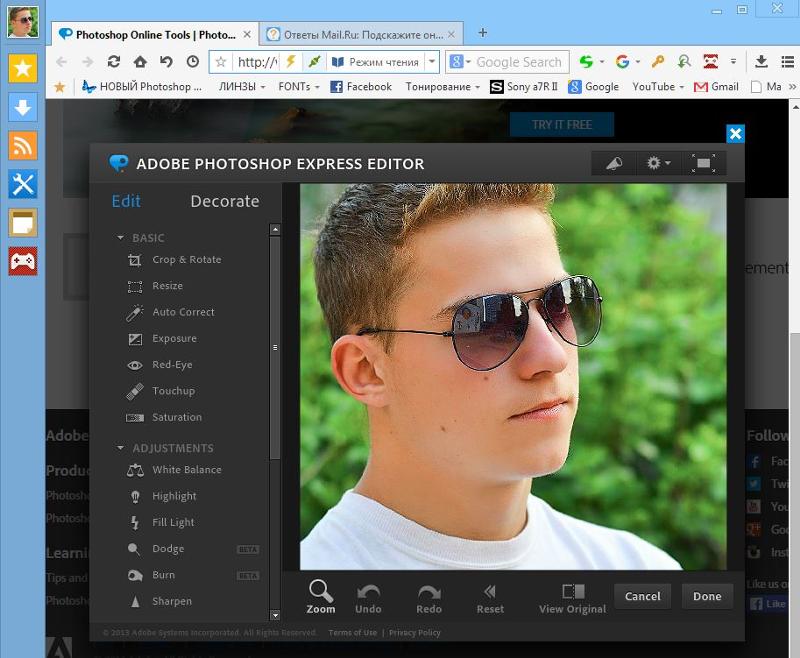
Изображение: Как настроить тексты в PS?
Шаг 3: Добавьте графику кофе как форму логотипа.
Для формы логотипа мы собираемся использовать часть изображения для чашки кофе. Используйте [Ctrl] + O, чтобы открыть изображение о кофе. Нажмите клавишу W и примените его ко всей кофейной чашке. Щелкните правой кнопкой мыши и выберите [Слой через копирование]. Будет создан слой с именем [Layer 1]. Перетащите и добавьте его в блок [Layers] в предыдущем документе. В данном случае наш предыдущий документ — Photoshop-Coffee-Logo.psd.
Изображение: Как использовать инструмент выделения Photoshop?
Шаг 4. Реорганизация текста и формы логотипа.
Измените размер текста логотипа, применив более крупный шрифт. Используйте ярлык [V], чтобы быстро выбрать любой объект на холсте. Переместите их позиции на холсте для красивого вида.
Изображение: как настроить позиции в PS.
Шаг 5: Напишите свой логотип.
Перейдите [Файл]> [Быстрый экспорт в PNG] или нажмите [Alt] + [Shift] + [Ctrl] + W.
Полезные советы: Сделали что-то плохое на предыдущем шаге при фотошопе? Нажмите [Ctrl] + [Alt] + Z.
Из этих шагов мы знаем, что использование Photoshop для создания логотипа «сделай сам» работает, но не настолько эффективно. Также обратите внимание, что Photoshop еще полностью поддерживает вывод логотипа SVG.
Создайте логотип быстроЧасть 3 — Подходит ли Photoshop для дизайна логотипов? Есть лучшие альтернативы?
Немало известных дизайнеров выделились и выступили за то, что «Использование Photoshop для создания логотипа может привести вас к повторному дизайну логотипа снова и снова, особенно когда PS не соответствует требованиям к физическим размерам и разрешению (без пикселизации).«
Есть ли лучшие альтернативы? Ага! Попробуйте DesignEvo — более простой онлайн-конструктор логотипов. Вы можете бесплатно запустить его с его домашней страницы: https://www.designevo.com/
DesignEvo заслужил легионы поклонников своей простотой и богатыми шаблонами логотипов.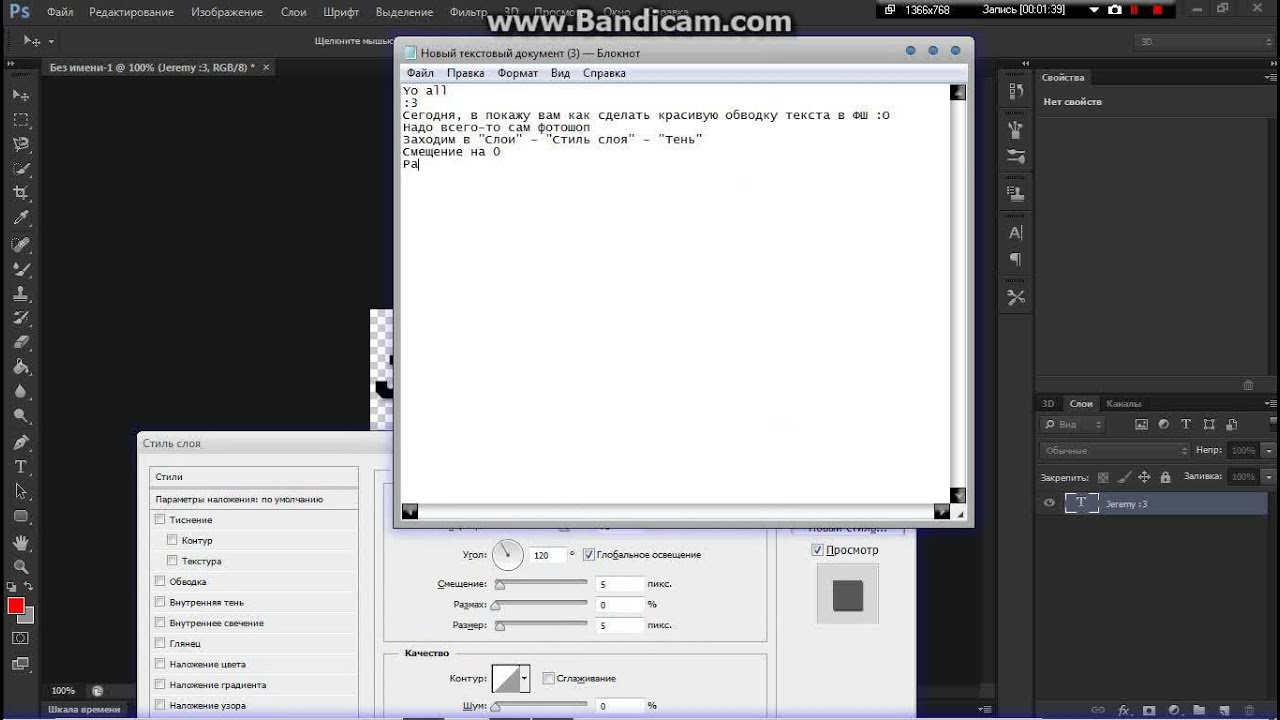 Допустим, вы также хотите бесплатно сделать логотип для кофе своими руками. DesignEvo может показать вам десятки хорошо продуманных шаблонов для кофе, как показано ниже.
Допустим, вы также хотите бесплатно сделать логотип для кофе своими руками. DesignEvo может показать вам десятки хорошо продуманных шаблонов для кофе, как показано ниже.
Изображение: как упростить разработку логотипа для кофе с помощью DesignEvo.
Сделайте бесплатные логотипыНесмотря на то, что DesignEvo более простой и предлагает идеи для хороших логотипов, он имеет все возможности для вывода дизайна векторных логотипов.Все логотипы, разработанные в DesignEvo, могут быть загружены в виде файла SVG без потери качества. Лучшее из лучших, при разработке логотипа он превосходит Photoshop по цене. В DesignEvo логотип размером менее 500 * 500 пикселей предоставляется бесплатно. План Plus на дизайн логотипа предоставляется с ограниченной по времени скидкой, которая составляет 39,99 доллара США, покрывает пожизненную загрузку SVG, JPG и PNG и поддерживает максимальное разрешение 5000 пикселей * 5000 пикселей.
Часть 4 — Слова в конце
Photoshop может помочь вам успешно создать логотип, но он может быть не таким удобным, как какой-нибудь бесплатный онлайн-конструктор логотипов.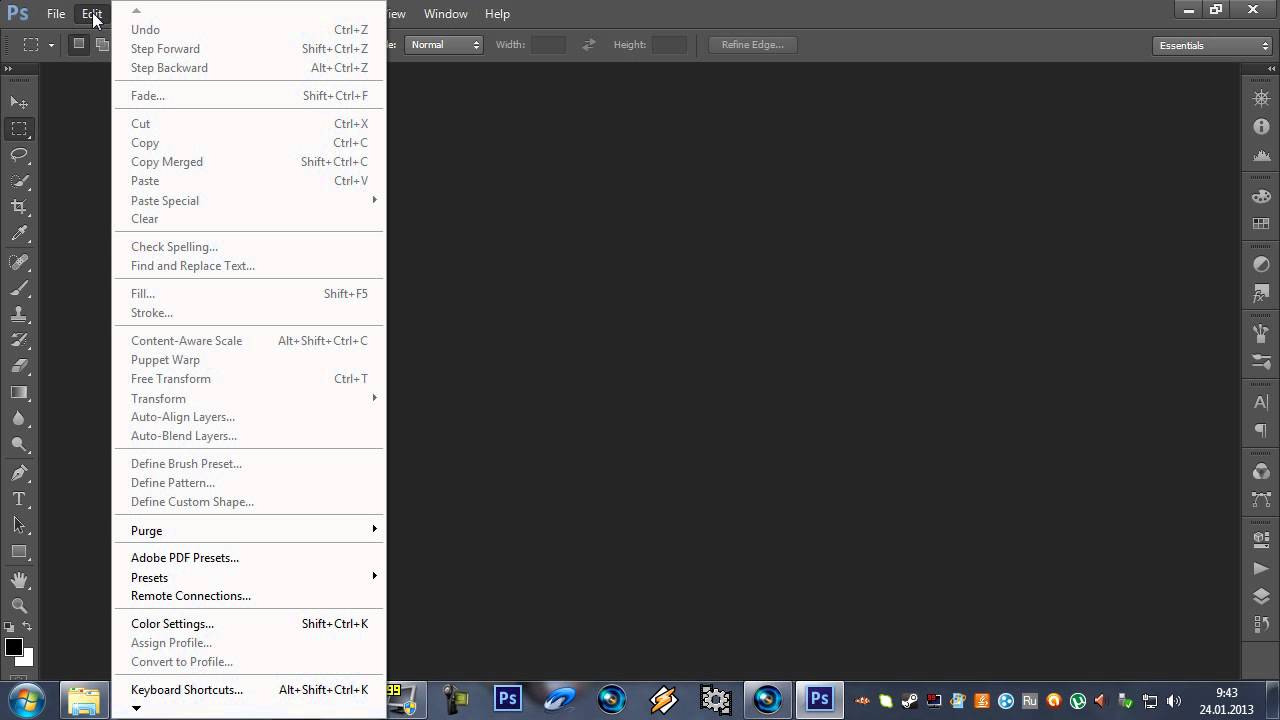 Даже в этом случае это по-прежнему несравненный фотопроцессор.
Даже в этом случае это по-прежнему несравненный фотопроцессор.
English Tea Can Painting — Metal Etch Photoshop Tutorial
Это забавный урок. Мы создадим классический вид декоративно-прикладного искусства. Это то, что вы видите на тарелках, металлических банках, блюдцах и тому подобном. Я называю это английским Rea-Can, потому что он написан на металлических банках, в которых продается английский чай.
Step 1
Начните с фотографии.
Если хотите, вы можете щелкнуть правой кнопкой мыши по этому изображению и использовать его.Имейте в виду, что на изображениях разного размера эффект будет разным. Изображение большего размера дает более тонкие линии.
Step 2
Первое, что мы собираемся сделать, это преобразовать это в смарт-объект. Это обеспечит максимальную гибкость, а также даст нам небольшой трюк, который мы будем использовать позже.
Щелкните правой кнопкой мыши имя слоя и выберите «Преобразовать в смарт-объект».
Step 3
На этом изображении затенены тени, поэтому мы сразу это исправим.
Выберите изображение> Коррекция> Подсветка теней
Переместите ползунок количества теней на очень большое значение. Местами изображение может выглядеть слишком ярким, но это не имеет значения.
Также переместите ползунок «Света» вверх, чтобы выделить цвет в светлых участках.
Нажмите «ОК».
Шаг 4
Выберите «Фильтр»> «Стилизация»> «Найти края».
Теперь все края обведены контуром. Однако цвет стал немного необычным. Мы исправим это и закончим эффект на следующем шаге.
Step 5
В разделе «Смарт-фильтры» (на панели «Слои») вы увидите значок ползунков справа от имени фильтра.
Щелкните правой кнопкой мыши значок справа от Find Edges,
Выберите Edit Smart Filter Blending Options
Измените режим наложения на Luminosity. Это восстановит цвета (пока не закрывайте диалоговое окно)
Здесь у нас есть изображение с восстановленными исходными цветами.
Step 6
Теперь мы смешаем это изображение с оригиналом, чтобы получить результат.
Уменьшайте ползунок «Непрозрачность», пока не будете довольны результатом. Я использовал 38 для этого изображения.
Нажмите ОК, чтобы применить
Вот и все, за несколько простых шагов мы создали классику.
Extra Credit
Давайте сделаем еще один шаг и сделаем так, как будто он тиснен на металле.
Выберите «Фильтр»> «Резкость»> «Маска нерезкости».
Хитрость заключается в том, чтобы иметь умеренно низкую величину, но более высокий радиус.
Поэкспериментируйте, чтобы увидеть, что вам подходит.
Здесь мы использовали количество 36 и радиус 87,7
Обратите внимание, как это дает почти трехмерный эффект.
Спасибо за просмотр полностью обновленного руководства! Не забывайте комментировать, а также делиться в социальных сетях.
До встречи в КАФЕ
Колин
Будьте в курсе!
CS6 Superguide
Присоединяйтесь к нашему списку, чтобы получать больше уроков и советов по Photoshop. Получите эксклюзивные учебные пособия, скидки и бесплатные супер-руководства.Никакого спама, весь контент, не чаще одного раза в неделю.
Получите эксклюзивные учебные пособия, скидки и бесплатные супер-руководства.Никакого спама, весь контент, не чаще одного раза в неделю.
Если вы внесены в наш список, вы получите его бесплатно по электронной почте, как только он станет доступен. Если нет, зарегистрируйтесь сейчас и получите CS6 Superguide бесплатно. Или щелкните изображение ниже.
Изменить язык приложений Adobe Creative Cloud
Английский — не ваш родной язык? Вот как изменить языковые настройки по умолчанию для всех приложений Adobe Creative Cloud.
Люди во всем мире используют Adobe Creative Cloud, поэтому пользователям во всем мире необходимо настраивать свой опыт.В этом кратком руководстве я покажу вам, как изменить языковые настройки Premiere Pro и After Effects на один из более 25 языков , которые поддерживает Adobe CC .
В этом кратком видеоруководстве я покажу вам, как легко изменить язык пользователя по умолчанию для всех приложений Adobe Creative Cloud.
Давайте нырнем.
Установка языка Adobe CC в Mac OS 10.7+ и Windows 7+
Для тех из вас, кто использует Adobe Creative Cloud в более новых операционных системах, скорее всего, у вас уже установлено приложение Adobe Creative Cloud для настольных ПК.Найдите значок Creative Cloud в строке меню Apple или на панели задач Windows.
Шаг 1. Щелкните значок Creative Cloud
Просто щелкните значок Creative Cloud в своей операционной системе. Если вы не видите значок, сделайте следующее:
- Windows: Пуск> Программы> Adobe Creative Cloud
- Mac OS: Go> Приложения> Adobe Creative Cloud> Adobe Creative Cloud
Шаг второй: нажмите на 3 вертикальные точки, выберите настройки
Откройте панель настроек , щелкнув три вертикальные точки и выбрав «Настройки».
Шаг 3. Откройте вкладку Creative Cloud
Переключитесь с вкладки «Общие» на вкладку Creative Cloud .
Шаг четвертый: откройте вкладку «Приложение», выберите язык по вашему выбору.
На вкладке «Приложения» вы увидите раскрывающееся меню для Язык приложения . Щелкните раскрывающееся меню и выберите нужный язык.
Шаг пятый: загрузите приложения Adobe CC
Теперь вам нужно повторно загрузить приложения Adobe Creative Cloud, которые вам нужны .После загрузки эти новые версии будут на выбранном вами языке.
Если по какой-то причине язык не меняется, удалите приложения Adobe CC, а затем переустановите. Это должно решить любые проблемы.
Как отправлять файлы Photoshop с помощью Dropbox Transfer
С помощью подключаемого модуля Dropbox Transfer для Adobe Creative Cloud вы можете отправлять файлы Photoshop другим пользователям прямо из приложения Photoshop.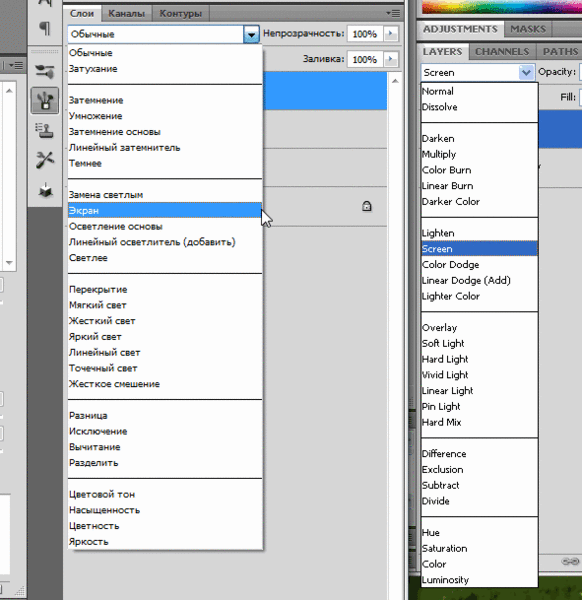
Примечание : убедитесь, что вы используете последнюю версию подключаемого модуля от Adobe Exchange.
Отправить файлы из Photoshop
При первой отправке файла Photoshop с помощью Dropbox Transfer вам потребуется войти в Dropbox из Photoshop. Для этого:
- Откройте файл в Photoshop.
- Щелкните панель Dropbox Transfer .
- Нажмите Войдите в Dropbox .
- Примечание : вы должны быть подключены к Интернету, чтобы войти в Dropbox и создать перевод.
- Войдите в свою учетную запись Dropbox и разрешите Dropbox Transfer для Adobe Creative Cloud доступ к своей учетной записи Dropbox.
- Щелкните Отправить с переводом .
- Настройте параметры передачи и обновления файлов, если хотите.
- Щелкните Загрузить.
- Щелкните Копировать ссылку . Ссылка будет скопирована в буфер обмена, который вы сможете вставить в электронное письмо или другое сообщение.

После того, как вы вошли в систему в первый раз и разрешили приложению доступ к вашей учетной записи Dropbox, вы можете создать перенос из меню плагинов Photoshop. Для этого:
- Откройте файл в Photoshop.
- Щелкните Плагины .
- Щелкните Dropbox Transfer .
- Щелкните Отправить с переводом.
- Примечание : Вы должны быть подключены к Интернету, чтобы создать перевод.
- Настройте параметры передачи и обновления файлов, если хотите.
- Щелкните Загрузить.
- Щелкните Копировать ссылку . Ссылка будет скопирована в буфер обмена, который вы сможете вставить в электронное письмо или другое сообщение.
Когда вы используете плагин Dropbox Transfer для отправки файлов из Photoshop, перенос добавляется в вашу учетную запись Dropbox, чтобы вы могли отслеживать, управлять или повторно отправлять его. Сам файл остается на вашем жестком диске, в Creative Cloud или в другом месте и не занимает места в вашей учетной записи Dropbox, если он не хранится там.
Управление переводами
Вы можете обновлять и проверять статус переводов из Photoshop. Для этого:
- Откройте приложение Photoshop.
- Щелкните Плагины .
- Щелкните Dropbox Transfer .
- Щелкните Dropbox Transfer .
- Щелкните Управление в Dropbox . В окне браузера откроется страница «Перенос» вашей учетной записи Dropbox.
- Примечание : Вы должны быть подключены к Интернету для управления переводами.
- Щелкните имя передачи, чтобы изменить его имя или настройки, или щелкните «… » (многоточие), чтобы увидеть другие параметры.
Подробнее о создании переводов и управлении ими на сайте dropbox.com.
Часто задаваемые вопросы
Как установить плагин Dropbox Transfer для Creative Cloud?
Вы можете найти и установить плагин Dropbox Transfer на веб-сайте Adobe Exchange.
Будут ли мои файлы Photoshop перемещены в Dropbox, когда я использую Transfer?
Нет. Вы можете найти и управлять передачей в своей учетной записи Dropbox, но файл останется в исходном месте, например на жестком диске или в Creative Cloud.
Вы можете найти и управлять передачей в своей учетной записи Dropbox, но файл останется в исходном месте, например на жестком диске или в Creative Cloud.
Каковы ограничения на размер файла для Dropbox Transfer?
Ограничения на размер файла и другие параметры Dropbox Transfer, такие как настройка и отслеживание передач, зависят от вашего тарифного плана.
Подробнее об ограничениях на размер перевода.
Могут ли другие пользователи вносить изменения в мои файлы при их передаче?
Файлы, отправленные с помощью Dropbox Transfer, доступны только для чтения. Если получатели загрузят ваш файл, любые изменения, которые они внесут в свою копию, не отразятся в вашем аккаунте Dropbox.
Будет ли Adobe иметь полный доступ к моей учетной записи Dropbox?
Нет. Когда вы разрешаете Dropbox Transfer для Adobe Creative Cloud доступ к своей учетной записи Dropbox, он получает доступ к одной папке, но Adobe не будет добавлять файлы или взаимодействовать с какими-либо из ваших файлов. Вы можете найти папку с названием «Dropbox Transfers for Adobe CC» в папке «Приложения» вашей учетной записи Dropbox.
Вы можете найти папку с названием «Dropbox Transfers for Adobe CC» в папке «Приложения» вашей учетной записи Dropbox.
Файлы, сохраненные с линейной глубиной цвета 16 или 16 бит, не могут […] быть открытым d i n Adobe Photoshop Elements .ca.konicaminolta.com | Los archivos guardados con profundidad de color de 16 bit or 16 bit lineales, […] no se pu ed en a brir c в Adobe Photoshop .ca.konicaminolta.com |
Можно использовать даже популярный дизайн […] программное обеспечение li k e Adobe Photoshop , Adobe Photoshop Elements Corel Paint […] Shop Pro, чтобы добавить свой собственный художественный штрих. uk.blackberry.com | Tambin puede с использованием программного обеспечения Conocidos […] деис или como Adobe Photoshop , Adobe Photoshop Elements y C или P без […]Shop Pro para dar su propio toque artstico. es.blackberry.com |
iPhone использует iTunes для синхронизации фотографий с […] iPhoto на Ma c o r Adobe Photoshop Elements , Adobe Photoshop A l bu m, или любое изображение […] Папкана ПК. apple.com | iPhone usa iTunes для синхронизации с фотографиями […]que tengas en iPhoto en […] un Mac o en Photos hop Elements o Photoshop Album d e Adobe, o bie n en cualquier [. ..] ..]carpeta de un PC. apple.com |
| Adobe Photoshop Elements s o ft ware сочетает в себе мощность и простоту […] , чтобы вы могли сделать обычные фотографии необычными; скажи увлекательный […]историй в красивых, персонализированных творениях для печати и Интернета; и легко находите и просматривайте все свои фотографии. wacom.eu | El sof twa re Adobe Photoshop Elements c om bin горшок en cia y […] фотографий […]мс — нормальные, интересные истории и прекрасные персонализированные изображения, предназначенные для публичного просмотра и публикации в Интернете, а также наглядные изображения и изображения. wacom.eu |
Чтобы зарегистрироваться по факсу или почте, прочтите [. ..]
Инструкции ..]
Инструкциив папке регистрации, расположенной в […] папка с технической информацией на t h e Adobe Photoshop Elements C D -R OM.ca.konicaminolta.com | Para inscribirse por fax o por correo, lea las Instrucciones de la […]carpeta de inscripcin o registro, localizada en la carpeta de informacin […] tcni ca del CD- ROM элементы Adobe Photoshop .ca.konicaminolta.com |
И даже больше: ценное программное обеспечение в комплекте […] программ Suc h a s Adobe Photoshop Elements 8 , A rtRage 3and […]Corel Painter Essentials 4 завершает Bamboo Special Edition. wacom.eu | Pero todava сено ms: плитка […] Программа из tware co mo Adobe Photoshop Elements 8, A rtRa ge 3 года Corel [. ..] ..]Основы художника 4ponen […]гинда в Bamboo Special Edition. wacom.eu |
Вы можете просматривать, прокручивать, масштабировать и просматривать альбомы мультимедиа, а также эффективно использовать программное обеспечение для повышения производительности одним или двумя пальцами.Точка — единственный нетбук на . […]рынок, который поставляется с оборудованием […] с полной версией si o n Adobe Photoshop Elements 6 wh ich позволяет []обновите свой блог о путешествиях, […]создавайте альбомы для вырезок и фотоальбомы, редактируйте фотографии или делитесь онлайн-альбомами с друзьями. packardbell.co.za | Puede navegar, desplazarse, hacer zoom и экзаменационные lbumes мультимедиа и использование эффективного программного обеспечения для продуктивности, использование соло uno или dos dedos. mercado que viene equipado con […] la ver si ncomp eta de Adobe Photoshop Elements 6 , q ue le pe rm it обновить […]su bitcora de viaje, […]создайте альбомы с записью и фотографиями, отредактируйте фотографии или сравнительные альбомы с друзьями. packardbell.es |
dot s-e также является отличным компаньоном для вашей цифровой камеры, с 2-в-1 […] Кардридер, жесткий диск до 250 ГБ и […] известное программное обеспечение для редактирования фотографий wa r e Adobe Photoshop Elements 8 fu ll версия.packardbell.co.za | El dot s-e es a la vez el acompaante ideal de tu cmara digital, include un lector de tarjetas […]2-en-1, un disco duro de hasta [. ..]
250 ГБ, el f am oso soft wa re Adobe Photoshop Elements 8 e n ve rsi n Complete […] ..]
250 ГБ, el f am oso soft wa re Adobe Photoshop Elements 8 e n ve rsi n Complete […]для редактирования фотографий. packardbell.es |
Освободи своего внутреннего художника с Bamboo Special Edition и […] в комплекте программное обеспечение ar e : Adobe Photoshop Elements 8 , A rt Rage 3 и […]Corel Painter Essentials 4; Средний […]дополнительно содержит Nik Color Efex Pro 3.0Standard. wacom.eu | Saca el artista que llevas dentro con […]Bamboo Special Edition y el […] softwar e включая ido : Adobe Photoshop Elements 8 , Ar tRag e 3 года Corel […]Основы художника 4; la Versin […] Медиана включает Nik Color Efex Pro 3. wacom.eu |
Packard Bell EasyNote TX86 также является идеальным компаньоном для вашей цифровой камеры с […]кардридер multi-in-1, до 640 […] Жесткий диск ГБ, a n d Adobe Photoshop Elements 8 fu ll версия, […]известных программ для редактирования фотографий. il.packardbell.com | El EasyNote TX86 от Packard Bell и безупречный компьютер […]digital, я хочу включить un lector de tarjetas […] multi-in-1, h as ta 6 40GB , y Adobe Photoshop Elements 8 en vers i n full.packardbell.es |
| Adobe Photoshop Elements 9 из предлагает вам полную […] набор инструментов для редактирования фотографий на Mac. store.apple.com | Adobe Photoshop Elements 9 t e o frece u n Complete […] изображений для редактирования фотографий на Mac. store.apple.com |
dot VR46 также станет идеальным компаньоном для вашей цифровой камеры, так как […]кардридер multi-in-1, жесткий диск до 640 ГБ […] привод и reno wn e d Adobe Photoshop Elements 7 so ftware (полная версия).packardbell.co.za | El dot VR46 идеально подходит для […]para su cmara digital, gracias al lector […] de mul ti tarj etas y a Adobe Photoshop Elements 7 s oft war e (ve rs в комплекте).packardbell.es |
Вы найдете все от Microsoft Office и [. ..]
Rosetta Ston e t o Adobe Photoshop Elements a n d Adobe C ..]
Rosetta Ston e t o Adobe Photoshop Elements a n d Adobe C apple.com | Encontrars de todo, от Microsoft Office y […] Rosetta St on e имеет ta Adob e Photoshop Elements Ad obe Creat iv e Suite.apple.com |
Включая цифровые изображения и живопись […] программное обеспечение через загрузку oa d : Adobe Photoshop Elements 8 , A rt Rage 3and Corel […]Основы художника 4; Средний […]дополнительно содержит Nik Color Efex Pro 3.0Standard wacom.eu | Включая программное обеспечение edicin grfica y pintura digital […] media nt e des car ga : Adobe Photoshop Elements 8, Ar tRage 3 y Corel [.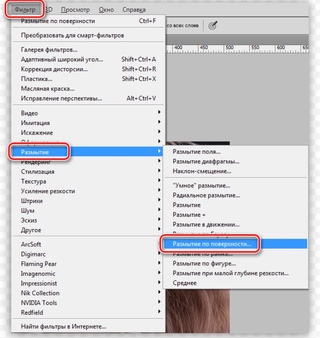 ..] ..]Основы художника 4; la Versin […]медиана, включая Nik Color Efex Pro 3.0 Стандарт wacom.eu |
| Adobe Photoshop Elements ( T ri al Version) CD-ROM ricoh.com | C D-R OM элементов Adobe P Фотошоп ricoh.com |
Adobe Photoshop Offline Version Pre-Activate
Введение в Adobe Photoshop CC 2020
Adobe Photoshop CC 2020 crack — это мощное и самое популярное программное обеспечение для редактирования и ретуширования фотографий.Adobe Inc. является владельцем программного обеспечения, и они выпустили Photoshop CC 2020 в качестве последнего обновления. Он может редактировать ваши изображения практически всеми способами. Adobe Photoshop CC 2020 предоставит все, что вам нужно. Вы также можете создать в своем изображении все, что захотите, с помощью этого программного обеспечения. Работает с растровой графикой; Практически каждый графический дизайнер во всем мире использует Adobe Photoshop CC 2020.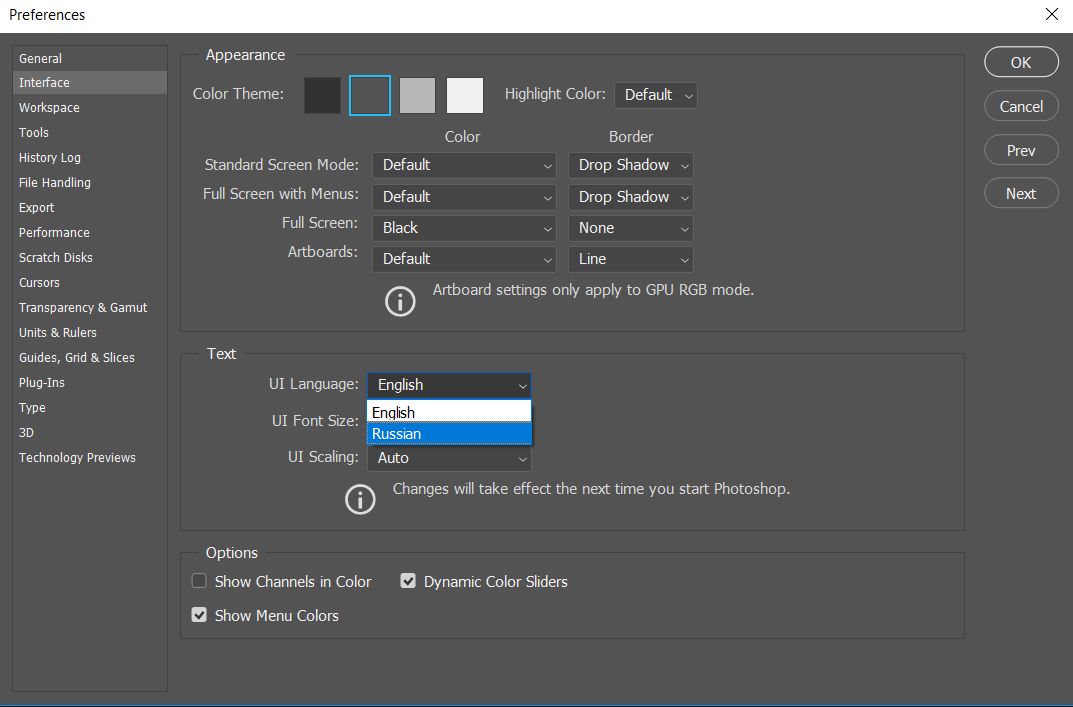 Он может воплотить ваше воображение в реальность с помощью ваших изображений. Adobe Inc. также является владельцем некоторых более популярных программ, таких как Adobe Illustrator, Adobe InDesign, Adobe Lightroom и, прежде всего, Adobe Creative Cloud.Creative Cloud предоставит вам все необходимое для расширения горизонта вашего воображения в этом цифровом мире.
Он может воплотить ваше воображение в реальность с помощью ваших изображений. Adobe Inc. также является владельцем некоторых более популярных программ, таких как Adobe Illustrator, Adobe InDesign, Adobe Lightroom и, прежде всего, Adobe Creative Cloud.Creative Cloud предоставит вам все необходимое для расширения горизонта вашего воображения в этом цифровом мире.
Adobe Photoshop CC 2020 Особенности
трещина Photoshop CC 2020 дает лучшую производительность. Это отличная новость для дизайнеров, поскольку Photoshop CC 2020 предлагает массу новых функций, недоступных в предыдущих версиях. Узнайте о предыдущих версиях Photoshop CC 2019 и Adobe CS6 . Вы также можете найти последнюю версию фотошопа здесь.Ознакомьтесь с Photoshop CC 2021 и загрузите его бесплатно.
Некоторые из замечательных функций Photoshop 2020 CC. ,
 Д.
Д.Версия Crack VS Платная версия?
- Взломанные версии Photoshop cc 2020 и платные версии технически одинаковы. У них одинаковые особенности. Но главное отличие — это творческое облако.
- С платной версией у вас будет доступ к большому количеству бесплатного контента и «Creative Cloud». А облачное хранилище даст вам огромное пространство для сохранения ваших исходных файлов. Таким образом, вы их никогда не потеряете.
- Других отличий нет.Вы можете использовать Photoshop cc 2020 бесплатно, но его платная версия стоит 21 доллар в месяц. Вы также должны платить 10 долларов в месяц за Creative Cloud, что очень дорого.
Минимальные требования для запуска Adobe Photoshop CC 2020
- ЦП: Intel или AMD, процессор 2 ГГц или выше
- Операционная система: Windows 7 (64-разрядная), Windows 10 версии 1809 или более поздней версии
- ОЗУ: 2 ГБ или более
- Графический процессор: NVidia GeForce 1050 или лучше
- Жесткий диск: не менее 3,1 ГБ
- Разрешение монитора: 1280 * 800
Как установить Adobe Photoshop CC 2020?
Чтобы загрузить и установить Photoshop CC 2020, следуйте инструкциям.
- Загрузите Adobe Photoshop CC 2020 по ссылке ниже
- Отключите подключение к Интернету
- Разархивируйте файл с помощью WinRAR или 7ZIP
- Установите setup.exe
- Наслаждайтесь бесплатным Adobe Photoshop CC 2020 Crack
Примечание ( Не нужно деактивировать брандмауэр и какой-либо антивирус на вашем компьютере)
Взлом Photoshop CC 2020 безопасен?Adobe Photoshop CC 2020 Взлом безопасен и не причинит вреда вашему компьютеру. Чтобы установить его, вам не нужно отключать брандмауэр или какой-либо антивирус на вашем компьютере.Не требует исправления или взлома.
Вы также можете проверить некоторые вакансии фоторедактора здесь: Photo Editor Jobs
Как печатать на тамильском языке в Adobe Photoshop, Adobe PageMaker, Adobe InDesign, Adobe Illustrator, CorelDraw Corel, PowerDirector, Filmora и т. Д. — ЛЮБЫМ шрифтом и в ЛЮБАЯ раскладка клавиатуры
- Это очень простой процесс как таковой.
 Вы можете отображать тамильские символы в Photoshop, PageMaker, Illustrator, Filmora, InDesign, CorelDraw и т. Д. — любым тамильским шрифтом (Unicode или NonUnicode или обоими) — более чем одним способом.Один из способов — набрать текст на тамильском языке в Photoshop, InDesign и т. Д.
Вы можете отображать тамильские символы в Photoshop, PageMaker, Illustrator, Filmora, InDesign, CorelDraw и т. Д. — любым тамильским шрифтом (Unicode или NonUnicode или обоими) — более чем одним способом.Один из способов — набрать текст на тамильском языке в Photoshop, InDesign и т. Д. - Stmzh, Rgb, SaiIndira, Bamini, TAM, TAB и т. Д. Являются примерами шрифтов, отличных от Unicode.
- Tscu_SaiIndira, Latha, Arial Unicode MS, Vijaya, Nirmala UI и т. Д. Являются примерами шрифтов Unicode.
- Больше, чем я пишу что-либо еще, просто сначала посмотрите следующие видео, и тогда вы поймете лучше.
- В большинстве приведенных ниже видеороликов может говориться только о наборе текста на танглиш (такой же, как транслитерация или фонетика), но с помощью Azhagi + можно также печатать на тамильском языке в режимах «Тамильская пишущая машинка», «Inscript» и «TamilNet99».
- Просмотрите этот видео-плейлист из очень большого количества видеороликов, в которых объясняется, как использовать Azhagi + для набора текста в приложениях, таких как Photoshop CC / CS / 7, Illustrator, InDesign, CorelDraw, PowerDirector, Filmora и т.
 Д. И т. Д., — в сотнях различных тамильских шрифты — SaiIndira, STMZH, RGB, LT-TM (IndoWord), Unicode, TAM, TAB, TamilBible, Tscii, Bamini, Vanavil, Shreelipi, SunTommy, Amudham, Ka, Diamond, Dci + Tml + Ismail, Gee_Tamil, ELCOT-Madurai , ELCOT-Bilingual, Shree, Chenet Platinum и т. Д., Т. Д. И т. Д.
Д. И т. Д., — в сотнях различных тамильских шрифты — SaiIndira, STMZH, RGB, LT-TM (IndoWord), Unicode, TAM, TAB, TamilBible, Tscii, Bamini, Vanavil, Shreelipi, SunTommy, Amudham, Ka, Diamond, Dci + Tml + Ismail, Gee_Tamil, ELCOT-Madurai , ELCOT-Bilingual, Shree, Chenet Platinum и т. Д., Т. Д. И т. Д.- Запустите Azhagi +.
 Выберите Unicode в разделе «Кодировка шрифта» (если он еще не выбран)
Выберите Unicode в разделе «Кодировка шрифта» (если он еще не выбран) - Запустите Adobe Photoshop CC / CS.
- Затем выполните следующие настройки в Photoshop.
- Теперь полностью выйдите из Photoshop и обязательно перезапустите его.
- В текстовой области выберите шрифт Unicode (TscuSaiIndira, Latha, Vijaya, Arial Unicode MS, Nirmala UI и т. Д.). Для получения дополнительных шрифтов Unicode в различных стилях, пожалуйста, загрузите их по адресу freefonts.html
- Нажмите Alt + 3 **, и вы сможете без проблем печатать на тамильском языке в Adobe Photoshop. Вот и все.
(**) Alt + 3 — горячая клавиша Azhagi + по умолчанию для набора текста в режиме транслитерации. Alt + 4, Alt + 6, Alt + 7 и т. Д. — это горячие клавиши для набора текста в фонетических режимах, Tamilnet99, TamilTypewriter и т. Д.
Д. — это горячие клавиши для набора текста в фонетических режимах, Tamilnet99, TamilTypewriter и т. Д. - Запустите Ажаги +. Выберите STMZH_P в разделе «Кодировка шрифта» (если вы хотите ввести шрифты STMZH)
- Запустите Adobe Photoshop CS / CC.
- Затем выполните следующие настройки в Adobe Photoshop.
- Теперь полностью выйдите из Photoshop и обязательно перезапустите его.
- В текстовой области выберите шрифт NonUnicode (STMZH, SaiIndira, Bamini и т. Д.)). Для получения дополнительных шрифтов NonUnicode в различных стилях, пожалуйста, загрузите их по адресу freefonts.
 html
html - Нажмите Ctrl + Alt + F10, Alt + 1 и т. Д., И вы сможете без проблем печатать на тамильском языке в Adobe Photoshop в STMZH, SaiIndira и т. Д. Соответственно. Вот и все.
(**) Ctrl + Alt + F10, Alt + 1 и т. Д. — горячая клавиша Azhagi + по умолчанию для набора текста в режиме фонетической трансляции, при использовании шрифтов STMZH, Tscii и т. Д., Соответственно. Для набора текста в режимах TamilTypewriter, Tamilnet99 и т. Д. При использовании шрифтов STMZH, Tscii и т. Д., вы можете либо использовать глобальную горячую клавишу (F10, по умолчанию), либо установить свою новую горячую клавишу для каждого режима.
1.Как набирать тамильский текст в Photoshop CC и CS в тамильских шрифтах СТМЖ (так же, как RGB)?
2. Как набрать в Photoshop CS / CC на тамильском языке популярные тамильские шрифты СТМЖ?
3. Как легко набрать тамильский язык в тамильских шрифтах RGB / STMZH в Photoshop CC, используя Azhagi +?
4. Как набрать тамильский шрифт в Photoshop 7 тамильским шрифтом СТМЖ (то же, что и RGB)?
5.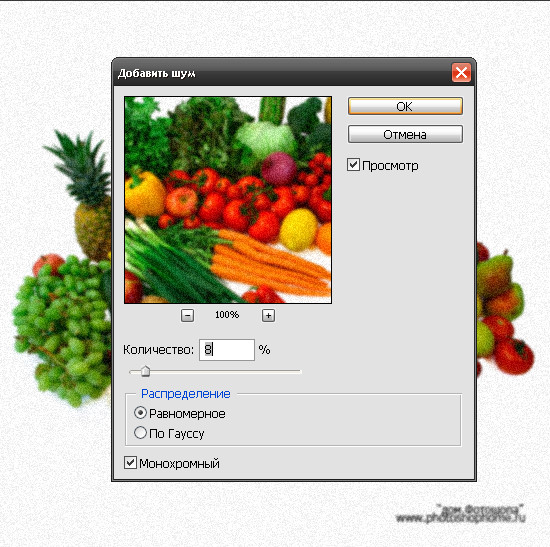 Как набрать тамильский шрифт в Photoshop «любым тамильским шрифтом» — SaiIndira, Bamini, TAB и т. Д.?
Как набрать тамильский шрифт в Photoshop «любым тамильским шрифтом» — SaiIndira, Bamini, TAB и т. Д.?
6.Как набрать тамильский язык в Photoshop «любым тамильским шрифтом Unicode» — Latha, Vijaya и т. Д.?
7. Если вам нужно быстрое и четкое текстовое описание того, что объясняется в приведенных выше видео, прочтите следующее:
(Примечание: Azhagi + — единственное программное обеспечение, даже по состоянию на июль 2020 года, которое может сразу же помочь одному типу / транслитерации в Photoshop CC / CS в тамильских шрифтах STMZH) Шаги по набору текста на тамильском языке в Photoshop с использованием тамильских шрифтов Unicode (Latha, Vijaya, Arial Unicode MS, Nirmala UI и т. Д.):Щелкните пункт меню «Редактировать-> Настройки-> Тип …» в Photoshop и УБЕДИТЕСЬ, что в разделе «Выбрать параметры текстового движка» установлен переключатель «Ближний Восток и Южная Азия».
Щелкните пункт меню «Правка-> Настройки-> Тип …» в Photoshop и убедитесь, что в разделе «Выбрать параметры текстового движка» установлен переключатель «Восточноазиатский».
Примечание. Если вы видите, что тамильские символы печатаются справа налево, просто щелкните пункт меню «Тип-> Языковые параметры» в Photoshop и убедитесь, что установлен флажок «Направление символов слева направо». Возможно, вам придется иногда проделывать это дважды или трижды, чтобы эффект от этого имел место.
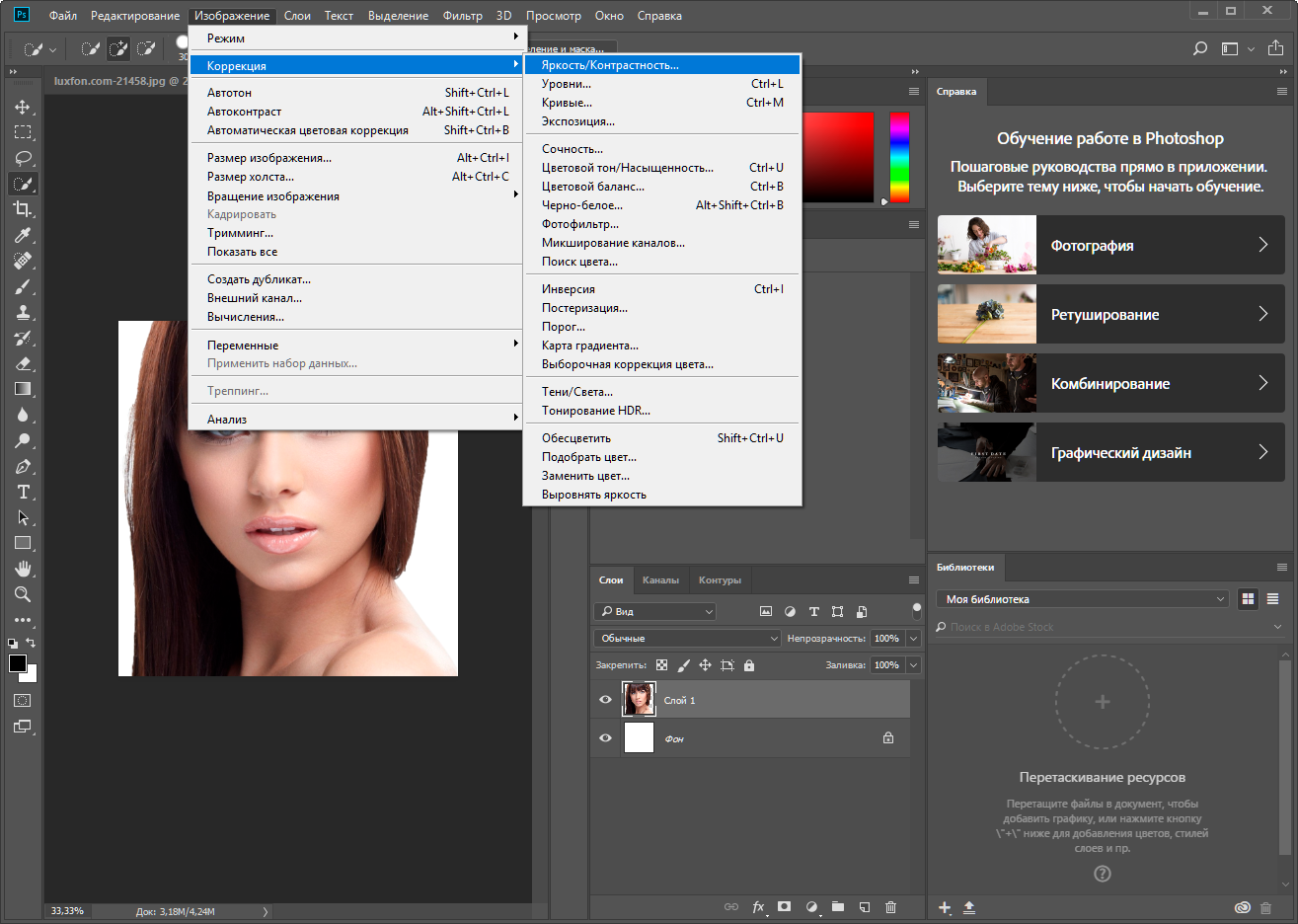 blogspot.com/2020/08/tanglish-2.html.Большое спасибо Шри Нити Ананду. Брат Шри. Нити Ананд также написал множество других статей на Azhagi +, которые, я должен сказать, просто великолепны.
blogspot.com/2020/08/tanglish-2.html.Большое спасибо Шри Нити Ананду. Брат Шри. Нити Ананд также написал множество других статей на Azhagi +, которые, я должен сказать, просто великолепны. - Как печатать на тамильском языке в Adobe Illustrator различными тамильскими шрифтами — Unicode или NonUnicode?
Просто посмотрите это видео — https://www.youtube.com/watch?v=gVYWCPbNdRw — в нем очень четко и ясно объясняется, как печатать на тамильском языке в Adobe Illustrator с использованием различных тамильских шрифтов — Unicode, TAB, SaiIndira, STMZH , LT-TM (IndoWord), TAM, TamilBible, Tscii, Bamini, Vanavil, Shreelipi, SunTommy, Amudham, Ka, Diamond, Dci + Tml + Ismail, Gee_Tamil, ELCOT-Madurai, ELCOT-Bilingual, Shree и т. Д.
- Как печатать на тамильском языке в Adobe Premiere Pro?
- Как набрать тамильский язык в Adobe After Effects?
- 1. Как набрать тамильский шрифт в Adobe InDesign любым тамильским шрифтом, отличным от Юникода — SaiIndira, STMZH, Bamini, TAB, TAM и т.
- Только Adobe InDesign CS6 (и выше) полностью поддерживает тамильский Unicode, за исключением ஶ и его вариантов.

- Необходимо выполнить настройку (как описано) для правильного отображения символов Unicode
- Другими словами:
- Выберите Window-> Utilities-> Scripts
- Дважды щелкните indicPreferences.js
- Перезапустите InDesign и откройте новый документ
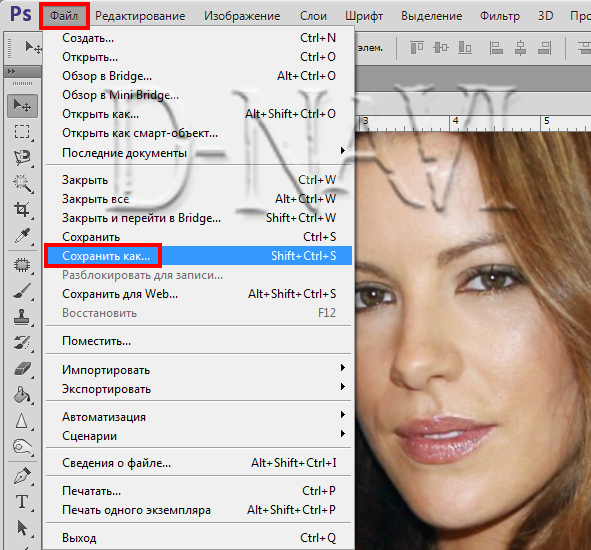 Д.?
Д.? Это очень просто. Примените процедуру, аналогичную той, которую вы видите в 1-м и 2-м видеороликах из 6 вышеупомянутых видеороликов (для Photoshop), и вы также можете легко печатать на тамильском языке в InDesign. Обратите внимание, что помимо фонетического перевода, вы также можете печатать на тамильском в режимах «Тамильская пишущая машинка», «Inscript» и «TamilNet99».Кроме того, пользователи подтвердили, что набор текста NonUnicode на 100% отлично работает в InDesign.
2. Как набрать тамильский язык в InDesign любым тамильским шрифтом Unicode — TscuSaiIndira, Latha, Arial Unicode MS, Nirmala UI и т. Д.?
Опять же, это очень просто. Примените процедуру, аналогичную той, которую вы видите в последнем из шести вышеупомянутых видеороликов (для Photoshop), и вы также можете легко печатать в Unicode Tamil в InDesign. Но обратите внимание на следующее:
- 1. Как набрать тамильский язык в PageMaker любым тамильским шрифтом, отличным от Юникода — SaiIndira, STMZH, Bamini, TAB, TAM и т. Д.?
Это очень просто.Примените процедуру, аналогичную той, которую вы видите в 1-м и 2-м видеороликах из 6 вышеупомянутых видеороликов (для Photoshop), и вы также можете легко печатать на тамильском языке в PageMaker. Обратите внимание, что помимо фонетического перевода, вы также можете печатать на тамильском в режимах «Тамильская пишущая машинка», «Inscript» и «TamilNet99». Кроме того, пользователи подтвердили, что набор текста NonUnicode на 100% отлично работает в PageMaker. В этом контексте dtword2.html также будет хорошим подспорьем.
 Вы также можете использовать действия, описанные на этой странице, для PageMaker.
Вы также можете использовать действия, описанные на этой странице, для PageMaker. 2.Как набрать тамильский язык в PageMaker в тамильских шрифтах Unicode?
Насколько мне известно, PageMaker не поддерживает отображение символов Юникода. Таким образом, вы не можете вводить Unicode Tamil в PageMaker.
- 1. Как набрать тамильский шрифт в CorelDraw любым тамильским шрифтом, отличным от Юникода — SaiIndira, STMZH, Bamini, TAB, TAM и т. Д.?
- Иногда необходимо снять отметку с некоторых параметров «Автозамена» (например, для параметра типа «Использовать заглавные буквы во всех словах»), чтобы тамильские символы правильно отображались во всех тамильских языках, отличных от Unicode.
 шрифты. Таким образом, если вы набираете шрифты NonUnicode, вы можете сделать следующее, чтобы снять отметку со всех параметров автозамены в CorelDraw:
шрифты. Таким образом, если вы набираете шрифты NonUnicode, вы можете сделать следующее, чтобы снять отметку со всех параметров автозамены в CorelDraw: - В меню «Текст» перейдите к пункту меню «Инструменты письма», затем нажмите «Быстрая коррекция»…’ вариант.
- В разделе «Быстрая замена» снимите все флажки и нажмите «ОК». Спасибо Шри. Кесавану Канчи за предоставленную выше информацию.
- Очень старые версии CorelDraw могут не поддерживать тамильский Unicode полностью.
- CorelDraw X3 (13) и CorelDraw 12 полностью поддерживают Unicode.

Это очень просто. Примените процедуру, аналогичную той, которую вы видите в 1-м и 2-м видеороликах из 6 вышеупомянутых видеороликов (для Photoshop), и вы также можете легко печатать на тамильском языке в CorelDraw.Обратите внимание, что помимо фонетического перевода, вы также можете печатать на тамильском в режимах «Тамильская пишущая машинка», «Inscript» и «TamilNet99». Кроме того, пользователи подтвердили, что типизация NonUnicode на 100% идеально работает в CorelDraw. Но обратите внимание на следующее:
2. Как набрать тамильский язык в CorelDraw любым тамильским шрифтом Unicode — TscuSaiIndira, Latha, Arial Unicode MS, Nirmala UI и т. Д.?
Опять же, это очень просто. Примените процедуру, аналогичную той, которую вы видите в последнем из шести вышеупомянутых видеороликов (для Photoshop), и вы также сможете без проблем печатать в тамильском кодировке Unicode в CorelDraw. Но обратите внимание на следующее:
Как набирать тамильские шрифты Unicode (Latha, Nirmala UI, Vijaya, Tscu_SaiIndira, Arial Unicode MS и т. Д.) В Adobe Photoshop?
Как набрать тамильский шрифт «Bamini» (тамильский шрифт, отличный от Unicode) в Adobe Photoshop?
Как набрать тамильский шрифт «SaiIndira» (тамильский шрифт без Unicode) в Adobe Photoshop?
Как набрать тамильский шрифт «TamilBible» (тамильский шрифт, отличный от Unicode) в Adobe Photoshop?
Как ввести любой тамильский шрифт «TAB» (кодировка тамильского шрифта, отличная от Unicode) в Adobe Photoshop?
Как ввести любой тамильский шрифт «ТАМ» (кодировка тамильского шрифта не в Юникоде) в Adobe Photoshop?
Как ввести любой тамильский шрифт «Tscii» (кодировка тамильского шрифта, отличная от Unicode) в Adobe Photoshop?
Как набрать тамильский шрифт Elcot Bilingual (тамильский шрифт не Unicode) в Adobe Photoshop?
Как набрать тамильский шрифт «Elcot Madurai» (тамильский шрифт, отличный от Unicode) в Adobe Photoshop?
Как получить доступ / отобразить экран «Настройки» Adobe Photoshop?
Как выбрать вариант «Ближний Восток» в Adobe Photoshop?
Как получить доступ / отобразить меню «Языковые параметры» Adobe Photoshop?


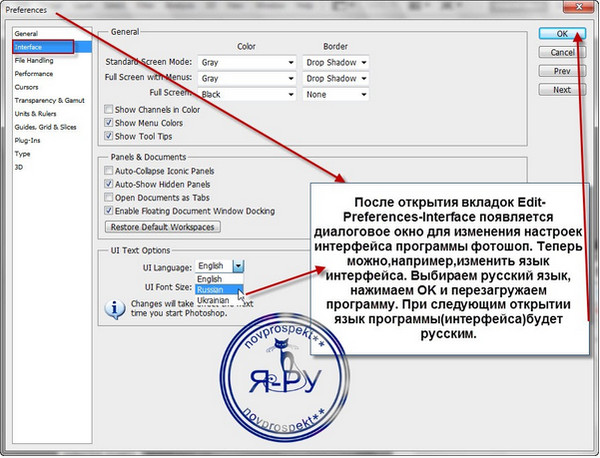 В графе Text пункт UI Language — переключаем на русский, перегружаем Adobe Photoshop. После перезагрузки интерфейс будет полностью русифицирован.
В графе Text пункт UI Language — переключаем на русский, перегружаем Adobe Photoshop. После перезагрузки интерфейс будет полностью русифицирован.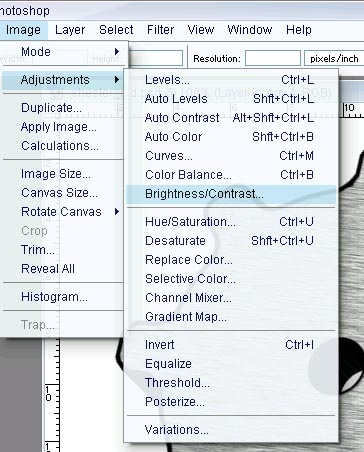 Первая строка – это основные данные о номере версии и идентификаторе сборки. Вы можете скопировать эту информацию в поисковую систему, чтобы узнать больше о установленном Фотошопе.
Первая строка – это основные данные о номере версии и идентификаторе сборки. Вы можете скопировать эту информацию в поисковую систему, чтобы узнать больше о установленном Фотошопе. Фотошоп автоматически поменяет язык.
Фотошоп автоматически поменяет язык.
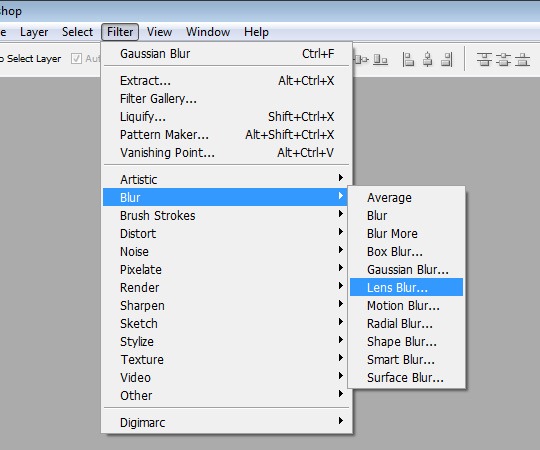
 dot es el nico miniporttil del
dot es el nico miniporttil del 0Standard.
0Standard.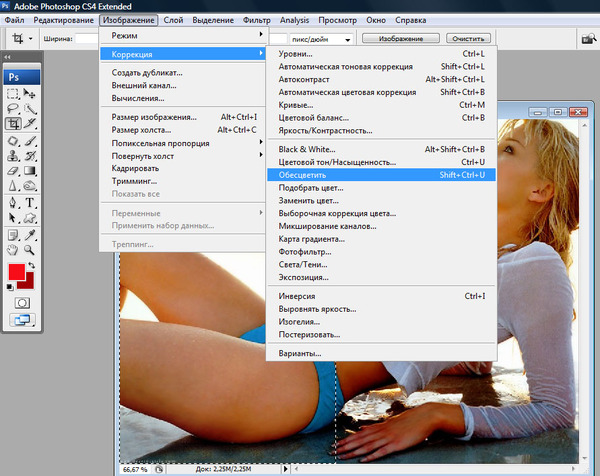
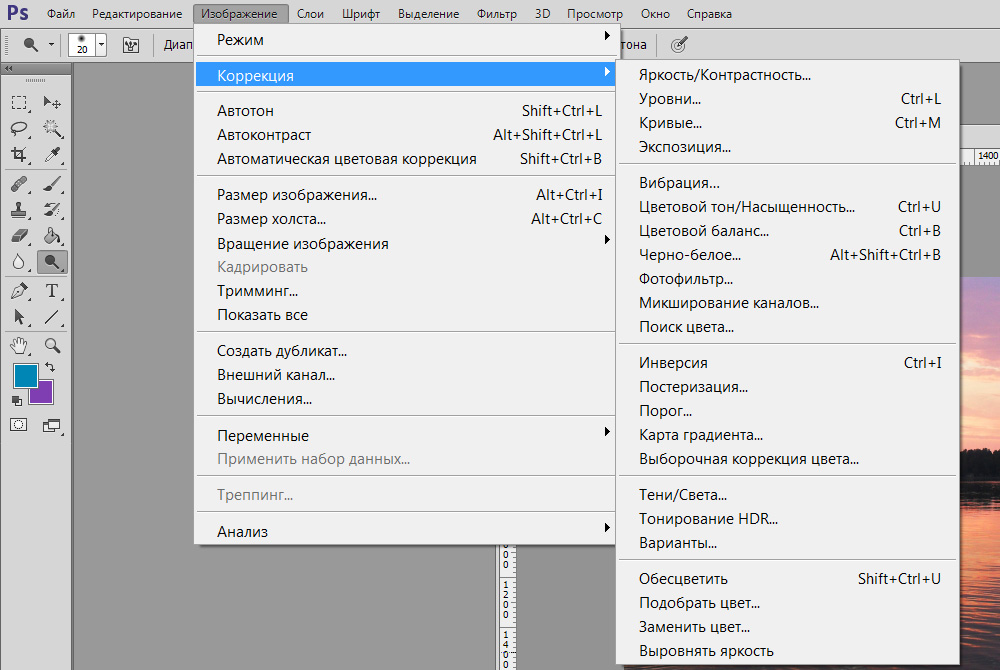 Выберите Unicode в разделе «Кодировка шрифта» (если он еще не выбран)
Выберите Unicode в разделе «Кодировка шрифта» (если он еще не выбран) 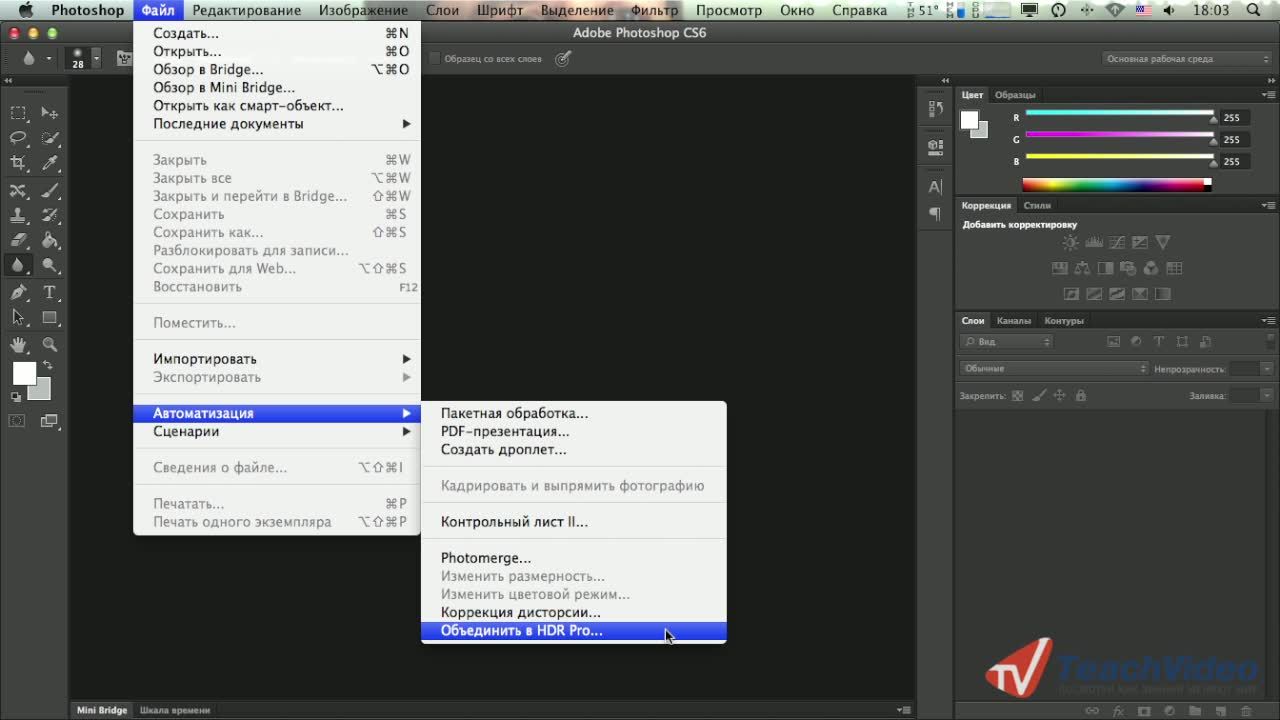 Д. — это горячие клавиши для набора текста в фонетических режимах, Tamilnet99, TamilTypewriter и т. Д.
Д. — это горячие клавиши для набора текста в фонетических режимах, Tamilnet99, TamilTypewriter и т. Д.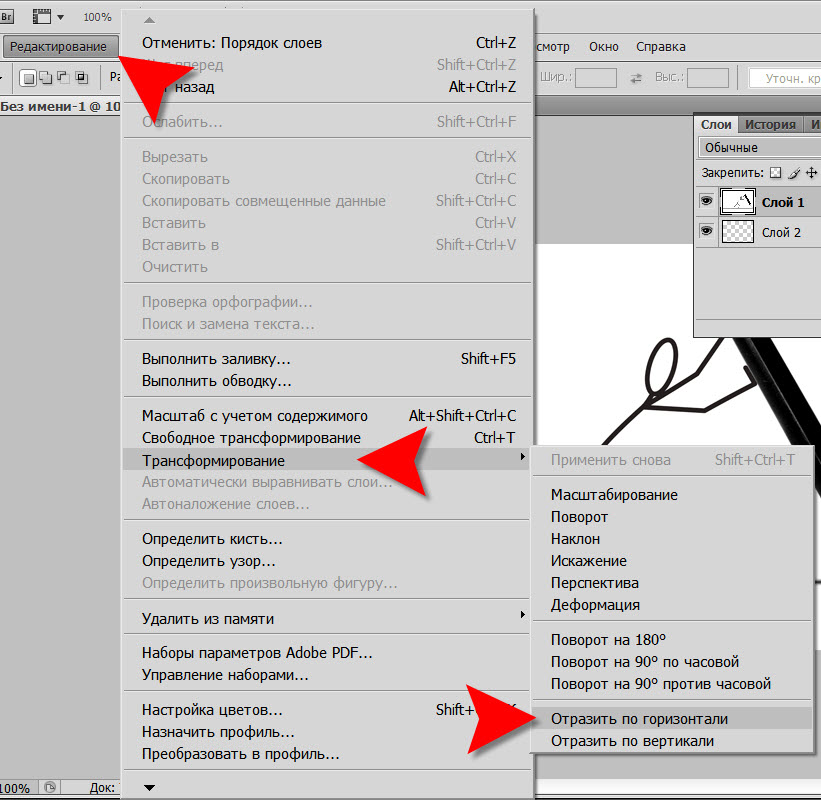 html
html 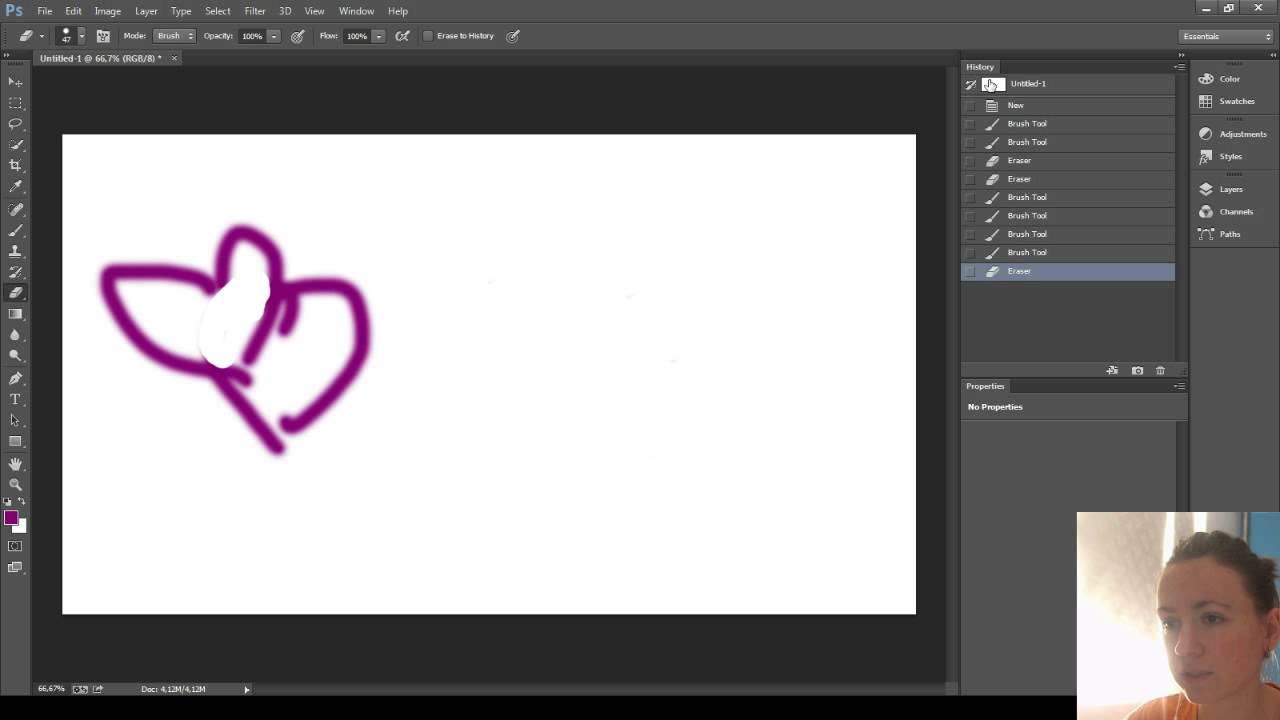
 шрифты. Таким образом, если вы набираете шрифты NonUnicode, вы можете сделать следующее, чтобы снять отметку со всех параметров автозамены в CorelDraw:
шрифты. Таким образом, если вы набираете шрифты NonUnicode, вы можете сделать следующее, чтобы снять отметку со всех параметров автозамены в CorelDraw: 