5 способов сделать фото черно-белым
Автор: Виктория Решетова
|Цветная фотография незаменима, когда тона на изображении отчетливые и яркие. Оттенки позволяют увидеть сложные детали и акцентируют внимание. Черно-белая фотография же является лучшим вариантом, если вы хотите сфокусироваться на объекте съемки и текстуре снимка. Такой эффект добавит изображению драмы и привлекательности. В этой статье мы расскажем, как сделать фото черно-белым в онлайн и офлайн режимах.
Содержание:
1. ФотоМАСТЕР: из цветного в черно-белое за 1 клик!2. 5 онлайн-сервисов для оформления черно-белых кадров
3. Как сделать черно-белое фото с цветными деталями
4. Заключение
ФотоМАСТЕР: из цветного в черно-белое за 1 клик!
Для качественной обработки фотоснимков воспользуйтесь редактором ФотоМАСТЕР.
- сделать фото черно-белым или точечно обработать кадр, оставив цветные элементы;
- произвести профессиональную цветокоррекцию;
- заменить фон с помощью пошагового алгоритма;
- выполнить фотомонтаж: скрыть ненужные объекты, заменить лицо или одежду;
- сделать ретушь портретов: разгладить кожу, убрать недостатки, настроить лицо и тело;
- применить готовые эффекты, которые стилизуют кадр под фотопленку, цвета вашего любимого фильма или определенные оттенки.
5 онлайн-сервисов для оформления черно-белых кадров
Для обработки снимков не обязательно устанавливать приложение на компьютер. Вы можете скорректировать кадр прямо в браузере.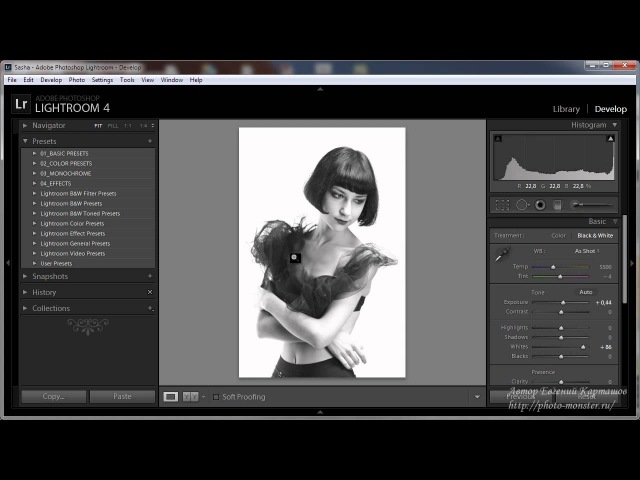 Для этого существует множество различных ресурсов. Мы рассмотрим 5 удобных онлайн-редакторов.
Для этого существует множество различных ресурсов. Мы рассмотрим 5 удобных онлайн-редакторов.
1. Canva
Веб-платформа для создания плакатов, инфографик, публикаций в Instagram, флаеров и приглашений. Она предлагает готовые шаблоны для оформления макета, а также встроенные фильтры и эффекты. Сохранить проект можно только в PNG, JPEG и PDF. В бесплатной версии нет возможности настроить размер и качество.
Чтобы сделать рисунок черно-белым онлайн в Canva, необходимо зарегистрироваться. После войдите в свою учетную запись и выполните несколько простых действий:
- Нажмите «Создать дизайн» и выберите подходящий размер холста. Также можно ввести значение соотношения сторон вручную.
- В левой части меню кликните на «Загрузки». Импортируйте снимок с компьютера, Google Drive, Instagram, Dropbox, Facebook. Перетащите картинку на макет.
- Коснитесь кнопки «Фильтр». Выберите «Greyscale» или «Street».

- Кликните на «Скачать». Подберите формат, папку и введите название файла.
Вы можете скорректировать интенсивность фотоэффекта
2. IMGonline.com
Онлайн-инструмент, который позволит применить фотоэффекты, изменить размер картинки, сжать файл, произвести автоулучшения. С помощью этого способа вы не сможете применить несколько фильтров и инструментов во время редактирования. Чтобы сделать фотоснимок монохромным, перейдите на сайт IMGonline.com:
- В разделе «Эффекты» укажите функцию «Черно-белое фото».
- Загрузите картинку в формате JPEG, PNG, TIFF и др.
- Настройте параметры: включите автоматическую гамму-коррекцию, выберите расширение и качество итогового материала. Кликните «Ок».
Обработка займет несколько секунд в зависимости от скорости вашего интернет-соединения
3.
 Croper.ru
Croper.ruБесплатный онлайн фотошоп, способный изменять размер картинки, произвести автокоррекцию, применять эффекты и создавать открытки. Как сделать изображение черно-белым в Croper.ru? В верхней части кликните на «Файлы» и импортируйте изображение с ПК или ВК. Затем необходимо отредактировать снимок и указать «Перевести в чб». Результат будет храниться на сервере, поэтому вы можете использовать ссылку для просмотра. Чтобы экспортировать итог, кликните «Файлы» — «Сохранить на диск».
Croper не просто уменьшает насыщенность изображения, он переводит его в другой режим: градации серого
4. ConvertImage
Сервис, позволяющий перевести файл в другой формат, а также применить фотофильтры, сжать изображение, создать водяной знак.
Для обработки фотоснимка, перейдите на веб-платформу ConvertImage. Затем выберите «Online Photo Effects» — «Black and White». Установите формат итогового материала и загрузите медиафайл.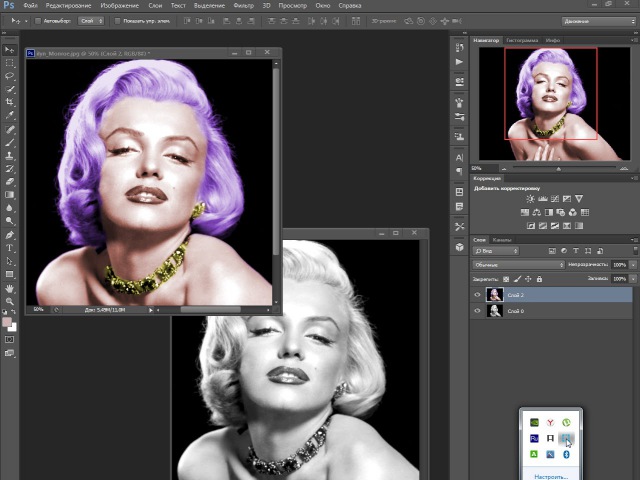
Интерфейс сайта представлен только на английском языке
5. LunaPic
Программа, которая предлагает инструменты для кадрирования, добавления текста, изменения цвета и создания эффектов акварели или гравюры. Чтобы сделать фото чб онлайн с помощью LunaPic:
- В разделе «Effects and Filters» укажите опцию «Black and White».
- Загрузите файл с компьютера или введите ссылку.
- Сохраните работу или поделитесь ей на Facebook, Pinterest, Google Photos.
Силу фотофильтра можно скорректировать
Как сделать черно-белое фото с цветными деталями
Чтобы создать монохромную картинку, воспользуйтесь программой ФотоМАСТЕР. Черно-белое фото редактор создаст за один клик мыши. Вы также сможете оформить проект с цветными элементами и точечно обработать снимок.
Вы также сможете оформить проект с цветными элементами и точечно обработать снимок.
Скачайте приложение с нашего сайта и запустите установочный файл. Во время инсталляции ознакомьтесь с лицензионным соглашением, укажите папку и создайте ярлык на рабочий стол или закрепите редактор на панели задач. После завершения процесса запустите ФотоМАСТЕР. Для коррекции фото потребуется выполнить 3 шага:
1. Загрузите картинку
Кликните «Открыть фото» и импортируйте необходимый файл. Вы можете загрузить для работы все популярные графические форматы.
Или просто перетащите документ в программное обеспечение
2. Сделайте часть снимка черно-белой
Как цветную картинку сделать черно-белой? Для этого в разделе «Улучшения» в правой части программы поставьте галочку рядом с опцией «Черно-белое».
После вы можете применить автоматические улучшения
 Выберите «Корректор». С его помощью выделите участок, который хотите сделать черно-белым. После понизьте значение насыщенности до минимума.
Выберите «Корректор». С его помощью выделите участок, который хотите сделать черно-белым. После понизьте значение насыщенности до минимума.Вы также можете скорректировать значения экспозиции, светлых и темных участков
Еще один способ сохранить оттенки, перейти в «Цвета» в категории «Улучшения». В блоке «Насыщенность» установите для всех цветов, кроме одного значение «-100».
Также настройте «Оттенок» и «Светлоту» для достижения наилучшего результата
После завершения коррекции, вы можете продолжить редактирование:
- настройте освещенность кадра: экспозицию, контраст, темные и светлые участки;
- кадрируйте снимок и исправьте любые геометрические искажения;
- примените готовые эффекты и стили;
- для портрета произведите ретушь: можно скрыть недостатки с помощью автоматических и ручных улучшений;
- добавьте текст, стикеры или рамку.

3. Экспортируйте результат
Для сохранения фотоизображения на компьютер кликните «Файл» — «Быстрый экспорт». Подберите формат, укажите папку, введите название файла и установите качество.
Если необходимо изменить размер, выберите соответствующее действие
Заключение
Теперь вы знаете, как сделать фотографию черно-белой. Это можно выполнить с помощью веб-инструментов, но они предлагают минимум функция для обработки, зависят от интернет-соединения и не позволяют контролировать качество выходных данных. Для профессиональной коррекции кадров воспользуйтесь редактором ФотоМАСТЕР! Он предлагает инструменты для настройки экспозиции, проведения цветокоррекции, ретуши, фотомонтажа. Скачайте приложение прямо сейчас!
Вам также может быть интересно
Как сделать фото черной белой в Photoshop: 3 способа
Я большой поклонник цвета. Я люблю использовать яркие цвета, чтобы создавать настроение в своих изображениях, и часто использую скрытый в цветах смысл, чтобы усилить послание, которое я хочу передать с помощью фотографии.
Я люблю использовать яркие цвета, чтобы создавать настроение в своих изображениях, и часто использую скрытый в цветах смысл, чтобы усилить послание, которое я хочу передать с помощью фотографии.
Но иногда мне хочется избавиться от цвета, чтобы привлечь внимание зрителя к композиционным линиям, текстуре или для создания контраста. Для этого вы можете превратить свое цветное изображение в черно-белое, чтобы посмотреть, что работает лучше.
Я не часто работаю с черно-белыми снимками, но искренне их люблю. Есть фотографы, которые создают удивительно красивые черно-белые фотографии, и я по-настоящему ценю такие работы, даже будучи поклонником цвета.
Настроение в цветных и черно-белых изображениях очень отличается.
Существует множество разных видов черно-белых снимков – в зависимости от того, будет в них весь диапазон от белого до черного, или просто светлые и темные оттенки серого. Темные и светлые оттенки создают разные эффекты и задают изображению разное настроение.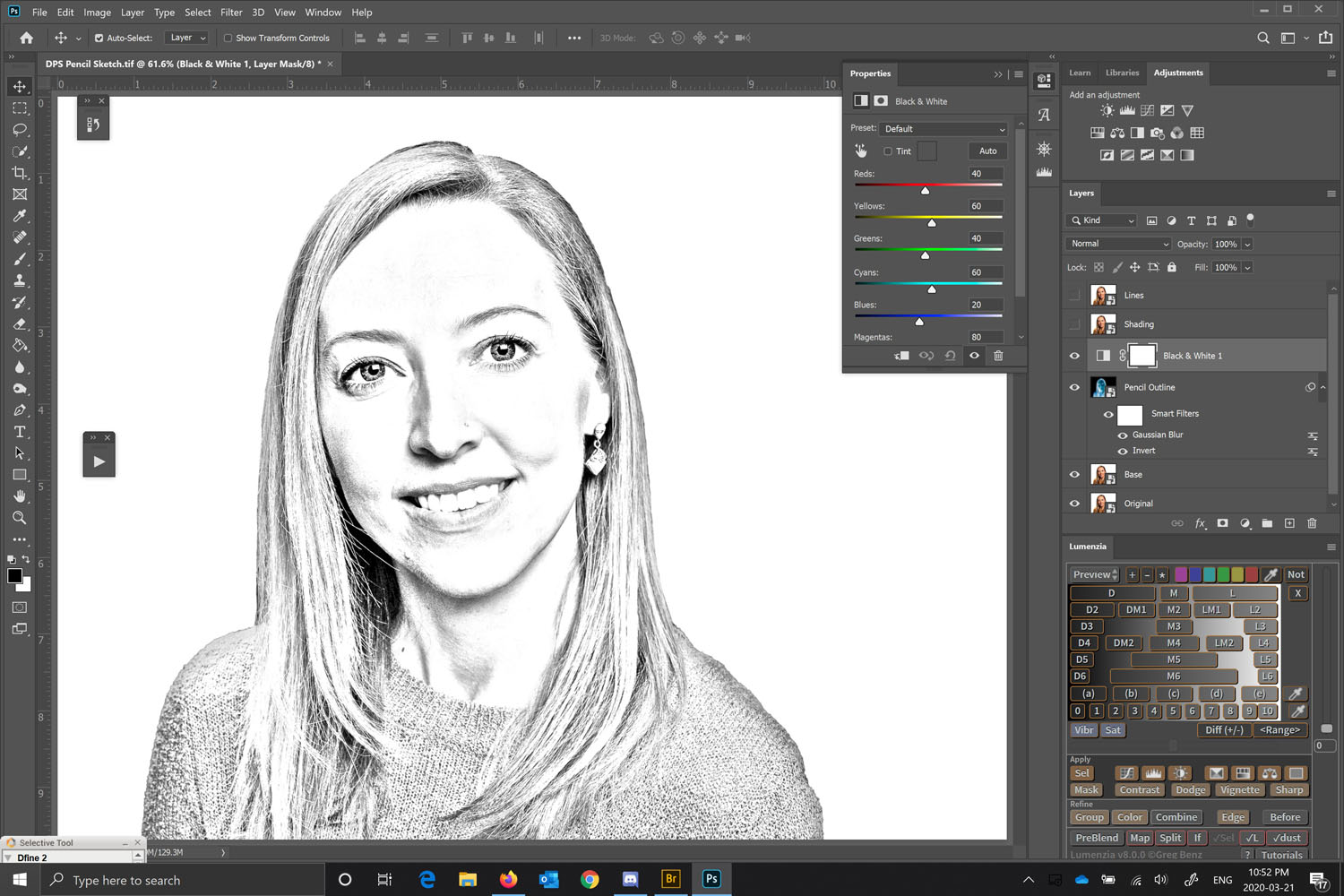 Темные оттенки обычно ассоциируются с мрачным настроением, а светлые – с более оптимистичным и позитивным. Конечно это обобщение, но в большинстве случаев так и есть.
Темные оттенки обычно ассоциируются с мрачным настроением, а светлые – с более оптимистичным и позитивным. Конечно это обобщение, но в большинстве случаев так и есть.
Низкая контрастность создаст мягкое настроение, а высокая будет иметь более интенсивное воздействие. Взгляд обычно устремляется в точку наивысшего контраста на изображении. В сочетании с хорошо продуманной композицией использование контраста является прекрасным способом выделить важные черты вашего объекта.
Подумайте о том, какой вид черно-белой фотографии привлекает вас больше всего. Это ваш личный выбор, плюс имеет значение жанр фотографии, в котором вы работаете. Так как я работаю в портретном жанре, то на его примере покажу вам, как я превращаю цветное изображение в черно-белое. Я выбрала фотографию со съемки причесок с цветами, которую сделала в Париже в прошлом месяце.
Как обычно, в Photoshop есть несколько способов достичь одного и того же результата. Найдите тот, который наиболее подходит вашему рабочему процессу или тот, который дает наилучшие результаты согласно вашему фотографическому стилю или настроению.
Я собираюсь использовать два разных корректировочных слоя, чтобы показать вам разницу относительно оттенков и контраста. Затем мы объединим эти два слоя, чтобы получить лучшую часть каждого из них.
1. Корректирующий слой Микширование каналов
Перейдите в панель слоев и нажмите Микширование каналов, или перейдите Слои> Новый корректирующий слой> Микширование каналов ( Layer > New Adjustment Layer > Channel Mixer.)
С помощью микширования каналов вы можете сделать больше, чем просто удалить цвета. Вы можете получить прекрасные результаты, сортируя по каналу цвета. Это изменит уровни на входе и выходе.
Вы можете получить более светлые или темные оттенки, вы можете изменять контрастность по всему оттенку, которые я использовала в основном для затемнения фона. Вы можете экспериментировать с каждым каналом и смотреть, что вам нравится больше. Вы можете поработать с красным каналом в портрете, так как оттенок кожи обычно красный, и таким образом выделить объект съемки.
Вы можете поработать с красным каналом в портрете, так как оттенок кожи обычно красный, и таким образом выделить объект съемки.
2. Корректирующий слой Черно-белое
Работая в черно-белом свете, вы не можете видеть разные настройки сразу. Чтобы сохранить некоторые настройки видимыми, я создаю копию слоя (отдельный слой, на котором корректировки применяются непосредственно к изображению). Для этого нажмите Shift + Alt + Ctrl + E (на MAC: Shift + Option + CMD + E), и появится копия слоя (объединяя все видимые слои в один).
Вы можете потом объединить его с корректирующим слоем Черно-белое. Для этого перейдите Слои> Новый корректирующий слой > Черное и белое (Layer > New Adjustment layer > Black and white). Затем попробуйте различные значения для каждого цвета, чтобы настроить оттенок, какой вам нравится. Как и в предыдущем шаге, я создаю копию слоя.
На двух разных копиях слоя у меня разный контраст. Я могу выбрать, какой из них применить в конечном изображении, сочетая эти слои.
Я могу выбрать, какой из них применить в конечном изображении, сочетая эти слои.
Добавьте маску слоя к каждому и рисуйте на ней черной кистью на участках, которые хотите спрятать, проявляя таким образом слой под ним. Рисуйте белой кистью (маска слоя белая по умолчанию), чтобы проявить выбранные участки на верхнем слое.
Если вы не очень хорошо работаете с масками слоя, я предлагаю вам создать только два типа черно-белого, чтобы вам было легче выборочно применять различные эффекты.
В итоге у вас есть сочетание различных контрастов в изображении, и на различных участках вы можете применять тот, который подходит наиболее, чтобы привлечь внимание зрителя. Существует столько способов создания черно-белых изображений в Photoshop, и каждый из них дает разные результаты и разный контраст.
3. Корректирующие слои Уровни/Кривые
В этом изображении я создала новый корректирующий слой, чтобы немного изменить свет по всему изображению. Также было бы хорошо удалить отвлекающие элементы, которые вы видите на этом снимке.
Также было бы хорошо удалить отвлекающие элементы, которые вы видите на этом снимке.
Обычно я не уделяю особого внимания мелким отвлекающим элементам на заднем плане, так как добавляю наложение текстуры (таким образом добавляя больше деталей на однородный фон). Если вы предпочитаете гладкие фоны, то это будет очень полезно.
В этом изображении я хотела бы удалить отвлекающий свет в верхнем правом углу (он слишком яркий по сравнению с остальным темным фоном).
В конце я добавила изображению немного текстуры.
Автор: Amélie Berton
Перевод: Татьяна Сапрыкина
Как сделать фотографию черно-белой
Черно-белые фотографии имеют определенный шарм и изюминку. Довольно часто, когда нужно акцентировать внимание на определенных деталях, цвет не помогает в раскрытии замысла, а наоборот — мешает. Давайте рассмотрим относительно несложные варианты получения черно-белого изображения из цветной фотографии в Фотошопе. Сразу хочу сказать, что съемка черно-белых изображений цифровым фотоаппаратом — это не самый удачный вариант. В отличии от пленки, которая не фиксирует цвета, цифровая камера просто проводит обработку, отбрасывая цветовую информацию, и повлиять на этот процесс в отличии от «обесцвечивания» в Фотошопе мы не можем.
Сразу хочу сказать, что съемка черно-белых изображений цифровым фотоаппаратом — это не самый удачный вариант. В отличии от пленки, которая не фиксирует цвета, цифровая камера просто проводит обработку, отбрасывая цветовую информацию, и повлиять на этот процесс в отличии от «обесцвечивания» в Фотошопе мы не можем.
Почему не стоит делать черно-белые кадры на цифровой камере
Как я уже писал в статье про формат Raw, матрица фотоаппарата записывает значения яркости трех основных цветов для каждого пиксела. По сути получается три черно-белых изображения, которые сводятся процессором камеры в одно цветное. Если выбрать режим съемки в черно-белом формате, то камера удаляет цветовую информацию после сведения данных, при этом теряя часть деталей. Если же проводить обесцвечивание на стадии постобработки фотографии, то можно извлечь детали из каждого цветового канала и отобразить их в черно-белом варианте.
На словах может казаться сложным, поэтому посмотрим на пример. Первая фотография — обычная цветная, вторая — черно-белая, полученная после обработки камерой, а третий снимок сделан из цветной фотографии в Фотошопе. На уменьшеном изображении разница может быть не очень заметна, хотя сразу бросаются в глаза более высокая контрастность третьего снимка и появившиеся дополнительные детали, например, кресты на куполах.
На уменьшеном изображении разница может быть не очень заметна, хотя сразу бросаются в глаза более высокая контрастность третьего снимка и появившиеся дополнительные детали, например, кресты на куполах.
Преобразование фотографии в черно-белую в Фотошопе
В Photoshop есть несколько путей получения черно-белых изображений. Можно воспользоваться простейшими — переводом в оттенки серого («Image«- «Mode«- «Grayscale«) или обесцвечиванием («Image«- «Adjustments«- «Desaturate«). Результат будет очень похож на работу камеры и мы опять не сможем на него повлиять.
Куда интереснее будет применить смешение каналов («Image«- «Adjustments«- «Channel Mixer«). При помощи этого инструмента мы как раз получаем возможность комбинировать при обесцвечивании информацию из трех цветовых каналов — красного, зеленого и синего — так, как понравится.
Чтобы понять, для чего это нужно, открываем в Фотошоп любую фотографию и кликаем на вкладку «Channels» («Каналы«) рядом с вкладкой «Layers» («Слои«). Теперь, если попеременно нажать на красный, зеленый и синий каналы, можно увидить различия в получаемом изображении. При этом фотография становится черно-белой, показывая насыщенность одного выбранного цвета, то есть как раз то, о чем я говорил выше. Для наглядности я сделал разбивку обычной цветной фотографии по трем цветовым каналам.
Можно заметить, насколько сильно отличаются изображения. Из-за яркого синего цвета неба в красном канале на его месте образовался черный провал, детали в тенях на крыше исчезли, и кроме этого стал отчетливо виден цифровой шум. Зеленый канал на данном изображении ничем особенно не примечателен. А синий, наоборот, содержит много информации в тенях, при этом область неба выглядит нормальной, но в целом картинке не хватает контрастности. Из анализа получается, что в данном случае при смешении в основном стоит использовать красный и синий каналы.
Из анализа получается, что в данном случае при смешении в основном стоит использовать красный и синий каналы.
Открываем инструмент «Channel Mixer» («Смешение Каналов«) из меню «Image» («Изображение«), «Adjustments» («Настройки«). Ставим галочку «Monochrome» («Монохромное«) и, исходя из анализа, подбираем параметры для цветов. Я остановился на значении 45% для красного, 10% для зеленого и 55% для синего. Внимательные читатели отметят, что общее значение стало 110% — это сделано, чтобы картинка получилась несколько более светлой. Так же можно осветлить или затемнить изображение в целом, поэкспериментировав с настройкой «Contrast» («Контраст«), но в нашем случае результат меня вполне устроил. Применяем настройки. Опять же, для наглядности, привожу сравнение оригинала, обесцвеченного при помощи смешения каналов изображения, и результата автоматического перевода в черно-белое командой «Desaturate«.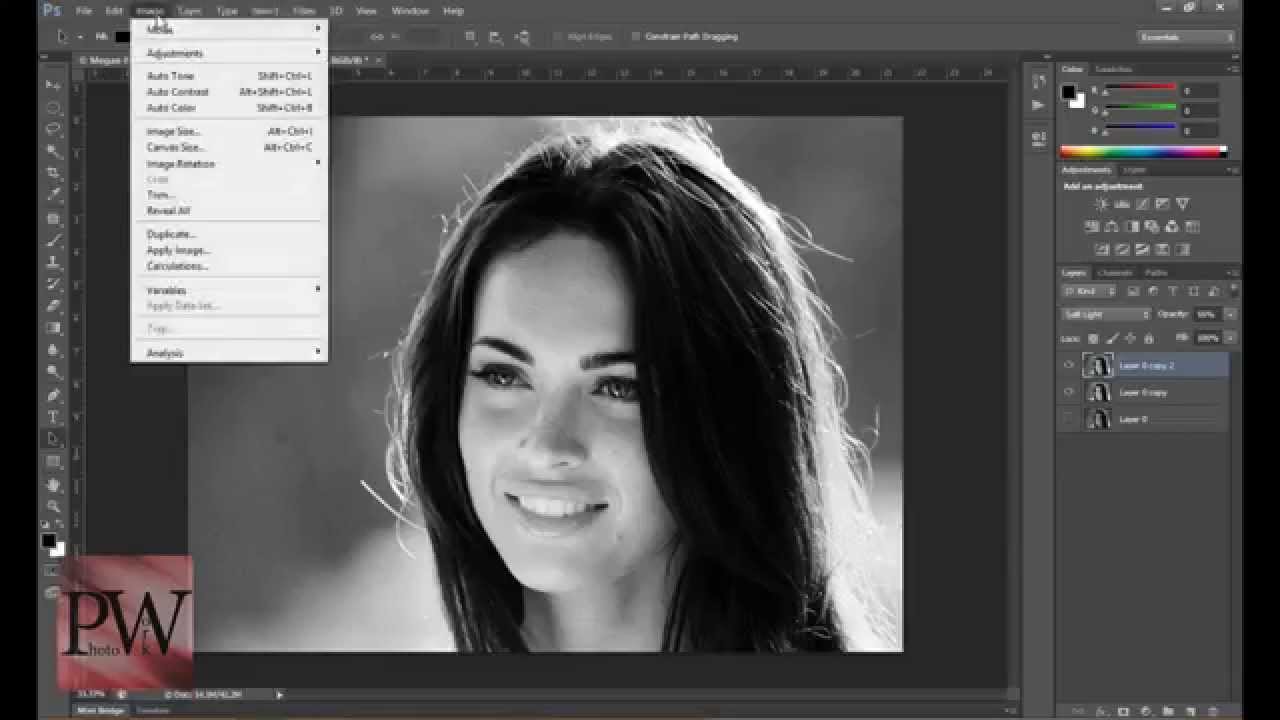
Как видно из примера, инструмент «Channel Mixer«, позволяет сделать из цветной фотографии черно-белую не в автоматическом режиме, полностью полагаясь на алгоритмы программы, а с помощью гибко настраиваемых цветовых каналов, выделив именно те детали, которые соответствуют художественному замыслу фотографа.
Как сделать фотографию, картинку, изображение черно-белой?
- 1. Как сделать картинку черно-белой с помощью Paint
- 2. Как сделать фотографию черно-белой с помощью фотошопа
- 3. Как сделать изображение черно-белым онлайн
В начале девятнадцатого века, когда человечество только изобрело фотографию, все фото были черно-белыми. Они выглядят таинственно и очаровательно. Несмотря на то, что в наше время можно делать высококачественные фотографии с широким спектром оттенков, черно-белые картинки все еще пользуются популярностью. К тому же, специалисты утверждают, что если трансформировать цветную фотографию в черно-белую картинку, можно скрыть мелкие дефекты и недостатки кожи. Давайте рассмотрим, как сделать фото в серых тонах с помощью программ Paint, Photoshop или сети Интернет.
Давайте рассмотрим, как сделать фото в серых тонах с помощью программ Paint, Photoshop или сети Интернет.
Как сделать картинку черно-белой в Paint?
Paint – это один из самых простых редакторов изображения. Нет ничего сложного в том, чтобы с помощью этой программы преобразовать обычное цветное фото в черно-белое. Выполнить процедуру вам поможет нижеприведенная инструкция:
- Так как Paint – стандартная программа на операционных системах Windows, вам не придется устанавливать ее. Достаточно открыть изображение в программе, нажав правой кнопкой мыши на картинку и выбрав пункт «Открыть с помощью Paint»;
- На панели инструментов есть меню «Коррекция». Нажмите на него, и выберете пункт «Сделать черно-белым»;
Рис. 1
- Чтобы сохранить преобразованное фото, нужны вкладки «Файл» и «Сохранить как»;
Рис. 2
- Введите имя файла и выберите папку или место на компьютере, куда хотите сохранить фотографию.

Рис. 3
Как сделать фотографию черно-белой с помощью фотошопа?
В фоторедакторе Photoshop вы сможете сделать картинку или фото черно-белым в два счета. Для этого нужно, чтобы на вашем компьютере была эта программа. Если ее нет, сначала ее нужно скачать и установить на устройство, руководствуясь инструкцией. А чтобы преобразовать цветное фото в черно-белое, выполните следующие шаги:
- Я предлагаю вам самый простой способ сделать картинку черно-белой в Фотошоп: обесцветить ее. Для начала загрузите фото в программу. После этого дублируем слой изображения, нажав следующую комбинацию клавиш: CTRL+G;
Рис. 4
- На панели инструментов выбираем пункт «Изображение», далее «Коррекция» и в конечном итоге «Обесцветить». После этого цветное фото разукрашивается в оттенки черного, белого и серого;
Рис. 5, 6
- Сохраняем фото на компьютер.
 Для этого на панели инструментов находим пункт «Файл» и выбираем «Сохранить как». Специалисты рекомендуют сохранять изображения в формате JPEG, так как картинки будут в четком расширении и сохранят полную гамму черно-белых оттенков.
Для этого на панели инструментов находим пункт «Файл» и выбираем «Сохранить как». Специалисты рекомендуют сохранять изображения в формате JPEG, так как картинки будут в четком расширении и сохранят полную гамму черно-белых оттенков.
Рис. 7, 8
Как сделать изображение черно-белым онлайн?
В сети Интернет есть множество ресурсов, которые позволяют преобразовать фотографию, в том числе поменять цветную гамму на черно-белую. Я выбрала сервис «Editor.Photo.to», который понравился мне простым и стильным интерфейсом. Ниже представленная инструкция, как с его помощью сделать картинку черно-белой:
- Войдите на сайт, выберите пункт «Загрузить фото с компьютера» и откройте в редакторе фото, которое хотите отредактировать;
Рис. 9
- Найдите раздел «Эффекты». Он находится на панели управления, слева;
Рис. 10
- Примените эффект «Черно-белое».
 С помощью белого кружочка вы можете менять интенсивность цветов.
С помощью белого кружочка вы можете менять интенсивность цветов.
Рис. 11
- Чтобы сохранить фото на компьютер, нажмите на вкладку «Сохранить и поделиться», которая располагается в правом нижнем углу. Далее выберите пункт «Скачать».
Рис. 12
Как мы видим, нет ничего сложного в том, чтобы сделать цветное фото черно-белым. Для этого даже не обязательно иметь фоторедактор на компьютере.
Как сделать чёрно-белую фотографию с акцентным цветом в Instagram
Вторая или третья реинкарнация тренда с чёрно-белыми фотографиями, на которых присутствует один или два цветных элемента. Я отдаю себе отчёт в том, что такая обработка делается на раз-два и в Photoshop, но живя в мире мобильных устройств, пишу небольшой гайд по обработке таких фотографий именно с помощью приложений для смартфонов.
Для обработки фотографии я использую приложение Snapseed. Если вам ещё не довелось его скачать раньше — обязательно сделайте это прямо сейчас. Моё скромное мнение — это лучшее приложение для обработки фотографий на смартфоне. Оно бесплатно и есть для iOs и Android.
Если вам ещё не довелось его скачать раньше — обязательно сделайте это прямо сейчас. Моё скромное мнение — это лучшее приложение для обработки фотографий на смартфоне. Оно бесплатно и есть для iOs и Android.
Паразайт — удобный сервис автопостинга, аналитики и работы с личными сообщениями в Инстаграме.
Переходите по ссылке, чтобы получить неделю бесплатного использования!
Обработка фотографии в Snapseed. Превращаем цвет в достоинство
Для начала выбираем снимок. Для материала я специально взял несложную фотографию с крупным цветным объектом, который я хочу дополнительно подчеркнуть с помощью обработки.
Как только определись с фотографий немного ретушируем её с помощью инструментов в разделе Коррекция: «Контраст», «Яркость», «Световой баланс», «Насыщенность» и так далее. Получаем промежуточный результат 1. Хорошо, но скучно и банально.
Бежим дальше, выбираем раздел Кисть, именно в нём и пройдёт вся наша основная работа.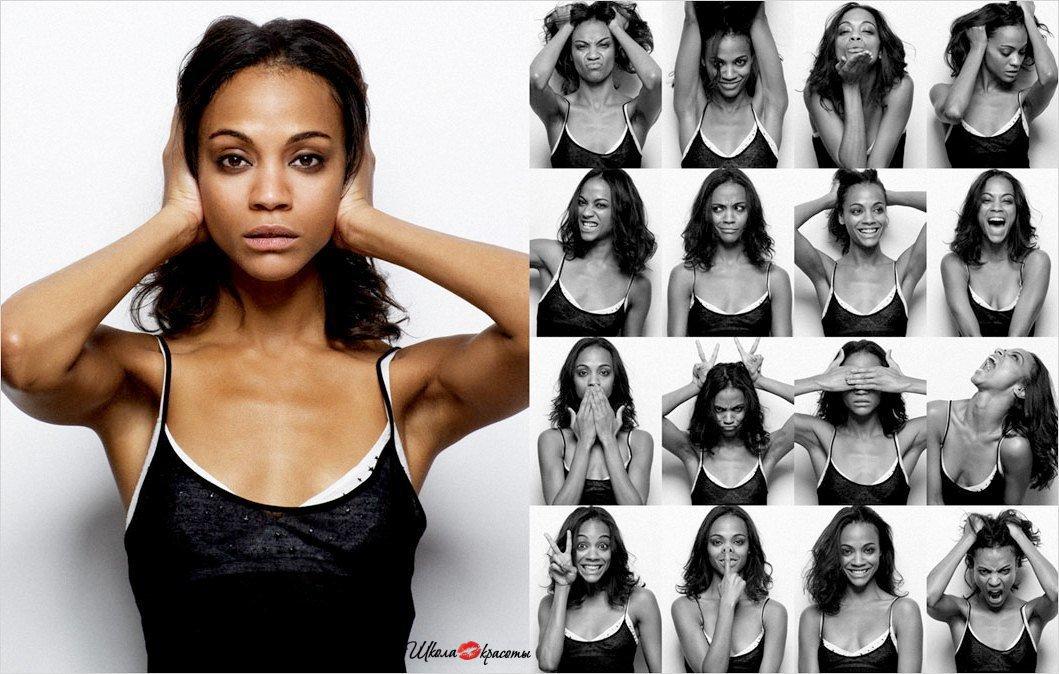
В разделе Кисть нас сейчас интересует только инструмент по работе с Насыщенностью, последняя кисть в разделе. Этот инструмент имеет два крайних значения +10 и -10. Соответственно в первом случае он повышает насыщенность цветов вашего изображения, а в значении -10 он способен полностью убрать цвета и оставить чёрно-белую зону, именно то, что нам и требуется.
После того, как вы выбрали Насыщенность -10, приступаем к заштриховке изображения. При обилии мелких деталей, которые вы планируете сделать цветными — смело закрашивайте «чёрно-белым цветом» весь снимок, потом с помощью инструмента «ластик» (среднее значение между -10 и +10) легко вернёте цвет нужным элементам.
Для удобства я выбираю «глазок», находящийся в нижнем правом углу. Он показывает, где вы пальцем уже провели, а где стоит ещё помазюкать. Важно: насыщенность уходит не с первого раза и для полного ЧБ вам придётся провести пальцем по элементам 3-4 раза.
Получаем следующий результат. Вроде бы неплохо, но мне чего-то не хватает. Драматизма снимка и контраста.
За драматизм у нас отвечает раздел Резкость — инструмент Структура. Так как я границ вообще не вижу, то и выкручиваю структуру в +100, получая такой результат.
Разумеется, большой творческой ценности снимок не несёт и был сделан перед входом в офис, но сам принцип подобной обработки я, надеюсь, смог объяснить. Чуть больше примеров таких снимков у меня в Instagram-профиле, что-то мне такая обработка очень зашла, теперь экспериментирую и пытаюсь научиться делать это «красиво».
Самые свежие и оперативные новости про Instagram в моём Telegram-канале, группе Вконтакте и на странице Facebook. Подпишись и будь в курсе.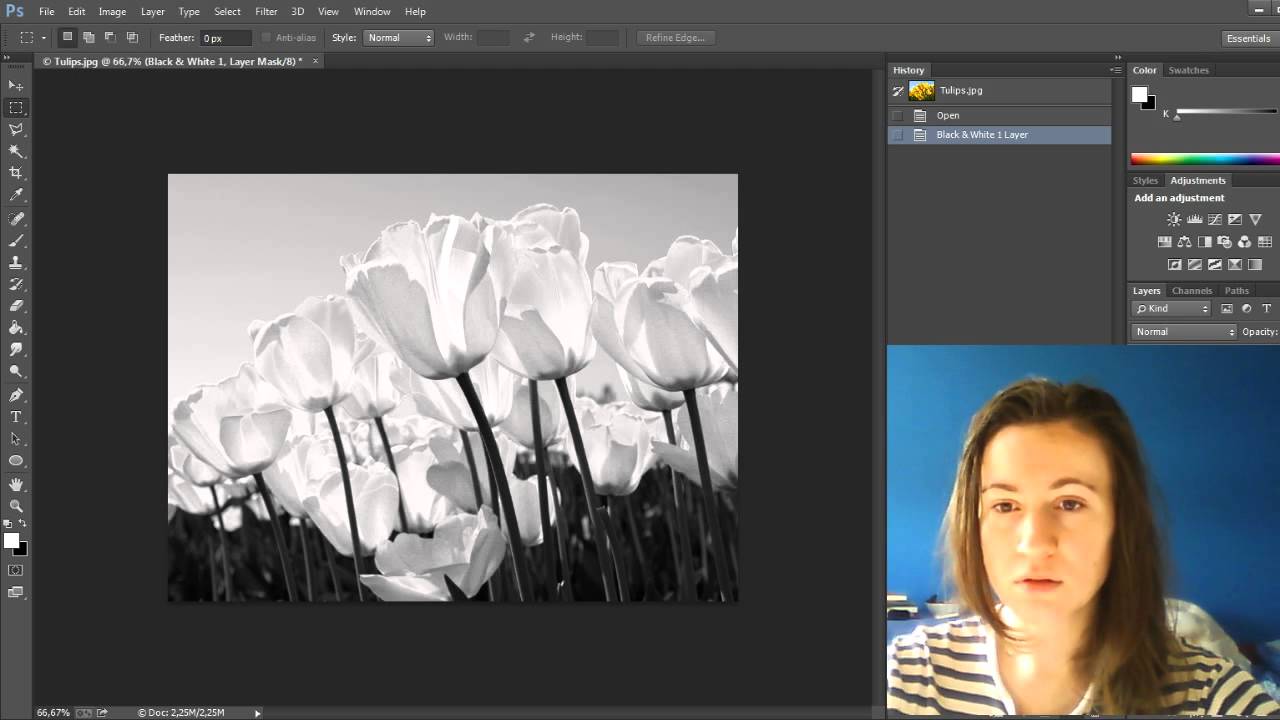 И да, я на днях завёл YouTube-канал, он пока почти пустой (всего один вебинар), но можете выдать мне кредит доверия и подписаться:)
И да, я на днях завёл YouTube-канал, он пока почти пустой (всего один вебинар), но можете выдать мне кредит доверия и подписаться:)
Как сделать фотографию черно-белой в фотошопе
Приветствую постоянных читателей www.fotoclub.net.ru! Очень часто начинающие пользователи задаются вопросом как сделать фотографию черно-белой в фотошопе? В рамках сегодняшней статьи, мы и попытаемся разобраться в этом вопросе.
На самом деле, операция по обесцвечиванию фотографии в фотошопе, очень простая, и не занимает много времени. Чуть ниже, Вы можете посмотреть пример, где буквально в несколько кликов мыши, достигается необходимый результат. Но в данной статье, мы разберем этот процесс пошагово и в разных вариантах.
Это может быть полезно, как в документальной съемке, при изготовлении форматов, требующих черно-белого исполнения, так и при художественном редактировании фотографий. Последнее актуально в связи с развитием новых технологий, и социальных сетей, что привело к повышенному интересу многих пользователей, к обработке и редактированию собственных фотографий.
Последнее актуально в связи с развитием новых технологий, и социальных сетей, что привело к повышенному интересу многих пользователей, к обработке и редактированию собственных фотографий.
На фоне этого интереса появились многочисленные фотосервисы, которые предлагают из коробки множество разнообразных эффектов, в том числе, и обесцвечивание фотографии без фотошопа. Самый популярный из них — Instagram. Воспользовавшись услугами данного сервиса, Вы без труда сможете не только разместить свои фотографии в облачном хранилище, но и применить к ним эффект обесцвечивания фотографии.
Разумеется, это только один из возможных вариантов сделать из цветной фотографии черно-белую. Не самый удобный, но, тем не менее, рабочий. Будем иметь его в виду. Но всё же самым распространенным способом является редактирование исходного снимка в графическом редакторе Adobe Photoshop.
Где и в каких случаях применяется обесцвечивание фотографии в фотошопе:
При изготовлении документальных фотографий, требующих черно-белого формата
При редактировании художественных фотографий с целью улучшения эстетического восприятия фотообраза
Для последующего размещения в полиграфической продукции, например, в периодических изданиях
Не стоит забывать, что в большинстве цифровых устройств, в которых, в той, или иной, степени представлена функция фотографирования, возможность получения монохромной фотографии заложена в настройках.![]() Поэтому легче воспользоваться этими изначальными возможностями. Если же исходник представлен в цветном виде, а Вам срочно нужно преобразовать его в монохромный вариант, то остается узнать как сделать фотографию черно-белой в фотошопе, и приступить, собственно, к этой операции. Этим мы сейчас и займемся. Для этого нам нужен исходный файл фотографии, который необходимо загрузить на компьютер с предустановленным графическим редактором Adobe Photoshop.
Поэтому легче воспользоваться этими изначальными возможностями. Если же исходник представлен в цветном виде, а Вам срочно нужно преобразовать его в монохромный вариант, то остается узнать как сделать фотографию черно-белой в фотошопе, и приступить, собственно, к этой операции. Этим мы сейчас и займемся. Для этого нам нужен исходный файл фотографии, который необходимо загрузить на компьютер с предустановленным графическим редактором Adobe Photoshop.
Когда наш файл загружен, приступаем к следующим действиям. Для того, чтобы сделать фотографию черно-белой в фотошопе, необходимо сначала её обесцветить. Переходим в меню фотошопа «Изображение» далее в пункт контекстного меню — «Регулировка» или «Цветокоррекция» и выбираем «Обесцветить«. Тем самым, мы добиваемся монохромности снимка, устанавливая значения цветных градиентов в RGB-канале по нулям. Но это еще не все.
Вы можете заметить, что изображение действительно потеряло цветность, но если присмотреться в общем и целом, то можно заметить общий колорит полученного фотоизображения. Он может быть холодным или теплым, с примесями оттенков синего, зеленого или желтого цветов. Для того, чтобы это исправить, воспользуемся функцией «Black& White«, а для того, чтобы наоборот усугубить, и получить интересные цветовые эффекты, можно попробовать функцию «Смешивание каналов«. Попробуйте поиграться ползунками в смешивании каналов, и зачастую сможете получить такие же эффекты, которые предлагает нам тот же Instagram.
Вот в принципе и всё. Мы узнали как обесцветить фотографию в фотошопе. Похожий порядок действий нужно будет выполнить и в других графичеких редакторах, т.е. найти функцию «Обесцветить«, «Сепия» или «Монохромный снимок«. Почти наверняка, одна из этих функций присутствует в каждом графическом редакторе. Также возможно, Вам будет интересно узнать как черно-белую фотографию сделать цветной. Это будет уже более сложная операция, и она потребует определенных навыков. Но об этом в другой статье. На сегодня, всё. Надеюсь наш урок, помог Вам обесцветить фотографию.
Почти наверняка, одна из этих функций присутствует в каждом графическом редакторе. Также возможно, Вам будет интересно узнать как черно-белую фотографию сделать цветной. Это будет уже более сложная операция, и она потребует определенных навыков. Но об этом в другой статье. На сегодня, всё. Надеюсь наш урок, помог Вам обесцветить фотографию.
Делаем черно-белое фото в фотошопе
Как-то я уже рассказывал о том, как сделать черно-белое фото в фотошопе. Но это был очень быстрый способ для новичков. Более же хорошего результата можно достигнуть другими методами, например, при использовании функции «Черное и Белое» (Black & White). Наверняка те, кто частенько переводит свои фотографии в ч/б пользовались ей. Но я сегодня хочу рассказать о хорошем способе сделать фотографию черно-белой нестандартным способом. Кстати, все описанные ниже действия можно будет легко записать в экшен и потом использовать лишь по одному щелчку или нажатию сочетания клавиш.
Откроем фотографию, которая по-нашему мнению будет хорошо выглядеть в черно-белом варианте.
Дублируем основной слой нажатием «Ctrl+J».
Затем верхнему из них меняем режим наложения на «Мягкий свет» (Soft Light).
Далее объединяем этот слой с нижним. Можно просто нажать «Ctrl+E».
Потом сбрасываем цвет переднего и заднего планов на черный и белый. Для этого надо нажать на маленькую кнопочку на панели инструментов или просто нажать на клавишу «D».
Затем создаем карту градиента. Для этого идем в меню «Изображение –> Коррекция –> Карта Градиента» (Image –> Adjustments –> Gradient Map) и в появившемся окне нажимаем «ОК».
Потом переходим на панель «Каналы» (Channels) и щелкаем по красному каналу (Red).
После этого идем в меню «Выделить –> Всё» (Select –> All) или просто жмем «Ctrl+A».
Затем жмем сочетание клавиш «Ctrl+C», чтобы скопировать все, что выделено.
Теперь выделяем канал «RGB» и после этого жмем «Ctrl+V», чтобы вставить информацию скопированную из красного канала.
После этого переходим снова на панель «Слои» (Layers) и меняем режим наложения нового слоя на «Мягкий свет» (Soft Light). А прозрачность ставим 50%.
Вот и все, осталось лишь объединить слои. Для этого достаточно нажать «Ctrl+E».
Любуемся результатом =)
А вы любите черно-белые фотографии?
Источник: sozdavaj.ru
Как создать черно-белое фото в Windows
Цветные фотографии могут быть ошеломляющими, но соблюдение баланса различных цветовых значений может оказаться сложной задачей, на освоение которой нужно время. С другой стороны, черно-белые изображения обладают определенной простотой и сильными контрастами, которые всегда производят сильное впечатление на зрителя, поэтому легче создать захватывающую черно-белую фотографию, чем цветную.
Большинство программ, которые доступны бесплатно в ОС Windows, позволяют создавать черно-белое изображение, и в этой статье мы покажем вам, как вы можете сделать это всего за несколько щелчков мышью.
Набор инструментов для редактирования Wondershare Fotophire
- Позволяет применить к фотографиям более 200 эффектов, чтобы сделать их лучше.
- Обрежьте или обрежьте фотографии до нужного размера.
- Помогите вам удалить любые нежелательные объекты с ваших фотографий.
- Позвольте вам использовать Creative Blur, чтобы перефокусировать ваши фотографии одним щелчком мыши.
- Как создать черно-белое фото онлайн
- Как создать черно-белое фото в Windows
Как создать черно-белое фото онлайн
Если вы хотите найти полезный фоторедактор с созданием черно-белых эффектов онлайн без какой-либо установки, следует порекомендовать Wondershare PixStudio.Он предоставляет мощные функции, которые помогут вам не только добавить эффект к вашей фотографии, но также вы можете редактировать свое изображение так же потрясающе, как профессиональный графический редактор.
H Теперь вы можете создавать черно-белые эффекты
Шаг 1 : Зайдите в PixStudio и выберите целевой дизайн. Если бы я собирался опубликовать свою фотографию в Instagram, я мог бы выбрать Instagram Post.
Шаг 2 : Выберите эффект, который вы хотите получить, а затем попробуйте перетащить «Интенсивность», чтобы настроить эффект на свой любимый.
Шаг 3 : Теперь вы можете получить получившийся образ и скачать его бесплатно.
Как создать черно-белое фото в Windows
Даже если у вас нет надежного универсального фоторедактора, который может предоставить вам быстрый и простой способ превратить ваши фотографии в черно-белые, вам не о чем беспокоиться, потому что есть бесплатные программы, которые позволяют вам создавать черно-белые изображения.
Метод 1: создание черно-белой фотографии в Windows с помощью Paint
Когда-то Paint был одним из самых популярных программ для Windows, а сегодня, годы спустя, он по-прежнему предоставляет полезные функции, которые позволяют пользователям выполнять даже базовые действия по редактированию фотографий. Если вы хотите преобразовать фотографию в черно-белую с помощью этой легендарной программы, вам просто нужно выполнить следующие простые шаги.
- Чтобы импортировать фотографию в Paint, вам нужно перейти в меню программы «Файл» и выбрать опцию «Открыть».Перейдите к выбору фотографии, которую хотите отредактировать, и подождите, пока она не отобразится.
- Перейдите в меню изображения, расположенное в верхней части экрана, и выберите функцию атрибутов. Щелкните значок «Черно-белый», который выглядит как маленький радиоприемник, а затем щелкните «ОК», чтобы создать черно-белую фотографию. Имейте в виду, что если у вас более старая версия программного обеспечения Paint, эта функция может быть недоступна.

- Сохраните фотографию, вернувшись в меню «Файл» и выбрав опцию «Сохранить как».Переименуйте фотографию или выберите другое место для новой фотографии, чтобы не потерять исходное изображение.
Метод 2: преобразование цветных фотографий в черно-белые в диспетчере изображений
Пользователи ПК, на которых установлен Microsoft Office 2003, 2007 или 2010, могут легко обесцветить свои фотографии с помощью программного обеспечения Picture Manager.
- Найдите изображение, которое хотите отредактировать, на жестком диске, затем щелкните его правой кнопкой мыши и выберите Microsoft Office Picture Manager из подменю «Открыть с помощью».
- После отображения фотографии откройте меню «Изображение» и нажмите «Цвет». В правой части экрана появится новое окно, в котором можно настроить параметры оттенка и насыщенности. Перетащите ползунок «Насыщенность» влево, чтобы установить его значение -100.
- Чтобы сохранить ненасыщенную фотографию, вам нужно зайти в меню «Файл» и выбрать опцию «Сохранить как».

Метод 3: создание черно-белой фотографии в Windows с помощью фотогалереи
Windows объявила, что фотоальбом больше не будет доступен для загрузки, однако, если на вашем компьютере все еще установлена версия этого программного обеспечения, вот как вы можете сделать черно-белую фотографию.
- Откройте свою фотографию в фотогалерее и нажмите кнопку «Редактировать».
- Найдите значок «Черно-белый» в группе «Эффекты» и щелкните его, чтобы применить эффект к фотографии. Сохраните внесенные вами изменения, нажав на опцию «Закрыть файл».
Поскольку Галерея фотографий больше не доступна, мы рекомендуем фоторедактор Fotophire, который прост в использовании и предлагает множество различных черно-белых эффектов.
Набор инструментов для редактирования Wondershare Fotophire
- Позволяет применить к фотографиям более 200 эффектов, чтобы сделать их лучше.

- Обрежьте или обрежьте фотографии до нужного размера.
- Помогите вам удалить любые нежелательные объекты с ваших фотографий.
- Позвольте вам использовать Creative Blur, чтобы перефокусировать ваши фотографии одним щелчком мыши.
- Дважды щелкните значок Fotophire на рабочем столе и откройте режим редактора фотографий. После этого вы должны импортировать фотографии, которые хотите отредактировать, в редактор. После того, как фотографии будут импортированы, перейдите в модуль эффектов редактора.
- Прежде чем приступить к применению черно-белых эффектов, вы можете включить режим просмотра «До» и «После», чтобы четко видеть разницу между исходной и отредактированной фотографией.В модуле «Эффекты» выберите параметр «Черно-белое», а затем перейдите к выбору одной из предустановок, предлагаемых Fotophire.
 Такие параметры, как Капа, Ненасыщенный, Рисование или Плакат, позволят вам создавать красивые черно-белые изображения.
Такие параметры, как Капа, Ненасыщенный, Рисование или Плакат, позволят вам создавать красивые черно-белые изображения.
Вывод
Конвертировать фотографии в черно-белые в Windows очень просто, несмотря на то, какое программное обеспечение вы выберете. Большинство программ для Windows, которые вы получаете бесплатно, также позволяют быстро обесцветить фотографию, но многофункциональный редактор фотографий, такой как Fotophire, позволит вам полностью контролировать процесс преобразования ваших фотографий в черно-белые.
Как сделать фото черно-белым на iPhone
iPhone теперь включает расширенные функции редактирования фотографий и изображений, которые позволяют применять различные фильтры к фотографиям, сделанным на устройстве. Начиная с iOS 7, все это можно сделать изначально, без каких-либо сторонних приложений, а один из лучших наборов фильтров позволяет быстро превратить любую цветную фотографию в более художественную и более эмоциональную черно-белую версию. Подобно преобразованию изображений в версии в оттенках серого на Mac, это займет всего несколько минут, но это легко упускается из виду, поэтому давайте рассмотрим, как превратить фотографию в черно-белую версию прямо из iOS.
Подобно преобразованию изображений в версии в оттенках серого на Mac, это займет всего несколько минут, но это легко упускается из виду, поэтому давайте рассмотрим, как превратить фотографию в черно-белую версию прямо из iOS.
Преобразование цветного фото в черно-белое с помощью фильтров iOS
- Откройте приложение «Фото» и выберите любое изображение, которое нужно преобразовать из цветного в оттенки серого
- Нажмите кнопку «Изменить» в углу.
- Теперь нажмите кнопку «Фильтры», она находится в центре области редактирования и выглядит как три наложенных круга.
- Проведите пальцем по настройкам фильтра, чтобы просмотреть три настройки черно-белого фильтра: «Моно», «Тональный» и «Нуар».
- Если результаты вас устраивают, выберите «Применить», а затем «Сохранить», чтобы сохранить новую черно-белую версию изображения в фотобиблиотеке.
Преобразование изображений в черно-белые — отличный трюк для изображений, которые для начала перенасыщены или размыты, поэтому, прежде чем выбросить те изображения, которые изначально могут выглядеть переэкспонированными, попробуйте сначала сделать их черно-белыми, вы можете быть удивлены в результате.
Приятно самому протестировать каждый из трех черно-белых фильтров, но вот общее объяснение того, чего ожидать от каждого из них:
- Монохромный — Удаляет все цвета из изображения, эффективно обесцвечивая фотографию, но не изменяя контрастность, яркость или уровни.
- Тональный — Удаляет всю цветовую насыщенность и применяет небольшое повышение яркости и контрастности, делая черно-белое изображение более резким.
- Нуар — Самый сильный черно-белый фильтр, применяет значительные корректировки уровней, яркости и контрастности, небо станет черным, а более светлые части изображения действительно появятся.
Mono и Tonal обычно хорошо смотрятся с большинством входных фотографий, в то время как Noir может выглядеть потрясающе с правильным начальным изображением, но также может просматривать обработанные изображения, которые и так сильно контрастируют.Попробуйте все три из них, и вы почти наверняка найдете вариант, который лучше всего подходит для изображения, с которым вы работаете, и результаты могут превратить скучную фотографию в гораздо более художественную интерпретацию самой себя.
Конечно, этот совет также применим к приложению «Фото» для iPad и iPod touch после iOS 7, но для большинства людей iPhone является основной камерой из трех устройств, поэтому мы сохраняем фокус на нем. Тем не менее, инструменты для редактирования фотографий работают так же хорошо на других устройствах iOS, а iPad с большим экраном является удивительно хорошим устройством для редактирования изображений для простой пост-обработки с использованием этих встроенных инструментов.
Ищете еще несколько отличных трюков для ваших фотографий? У нас есть множество других советов по фотографии как для iOS, так и для OS X, начиная от создания потрясающих макроснимков камерой iPhone и создания боке, до серийной съемки и создания контактных листов, занимайтесь съемкой и исследованиями!
Связанные3 быстрых способа сделать фотографию черно-белой в Photoshop
Черно-белая фотография никогда не бывает старомодной, она классическая и элегантная. Черно-белое изображение также отлично подходит для использования в качестве фона плаката. Вы можете просто обесцветить фотографию или отредактировать ее в режиме оттенков серого.
Черно-белое изображение также отлично подходит для использования в качестве фона плаката. Вы можете просто обесцветить фотографию или отредактировать ее в режиме оттенков серого.
Создание черно-белого изображения — такой простой шаг, и вы можете многое сделать, чтобы изменить его. В этом уроке вы узнаете три быстрых способа сделать цветную фотографию черно-белой в Photoshop.
Примечание. Все снимки экрана взяты из версии Adobe Photoshop CC 2021 для Mac. Windows или другие версии могут выглядеть иначе.
Метод 1: Панель настроек
Шаг 1: Откройте изображение в Photoshop.
Шаг 2: Найдите панель Adjustments в правой части холста, обычно она находится рядом с панелью «Свойства».
Шаг 3: Щелкните значок «Черно-белый», чтобы добавить корректирующий слой.
Теперь ваша фотография должна быть черно-белой.
Слишком темно? Нужно ли в определенной области больше света? Вы можете перемещать ползунок и исследовать определенные цвета, чтобы получить идеальный черно-белый эффект, который вы хотите.
Или вы всегда можете вернуться на панель настроек и выбрать другую настройку для редактирования изображения. Например, я сделал пару корректировок, чтобы сделать фотографию ярче.
Метод 2: обесцвечивание
Это быстрый метод, который можно выполнить за один шаг. После открытия вашего изображения в фотошопе. Просто используйте сочетание клавиш Command + Shift + U , чтобы обесцветить изображение. Если вы хотите отрегулировать яркость, выполните следующие действия:
Шаг 1: Перейти в верхнее меню Изображение > Настройки > Оттенок / Насыщенность
Шаг 2: Переместите ползунок «Насыщенность» в конец левого края ( -100 ), чтобы обесцветить фотографию, и вы можете соответствующим образом настроить яркость.
Советы. Установите флажок «Предварительный просмотр», чтобы увидеть изменения по мере настройки.
Шаг 3: Нажмите ОК , когда вы будете удовлетворены внешним видом. Если нет, вы всегда можете добавить корректирующий слой с панели «Коррекция».
Метод 3: Цветовой режим
Еще один способ сделать цветное изображение черно-белым — изменить цветовой режим документа Photoshop, выполнив следующие действия.
Шаг 1: После открытия фотографии перейдите в верхнее меню Изображение > Режим > Оттенки серого .
Шаг 2: Щелкните Отменить во всплывающем окне.
Так же, как и в других методах, вы можете добавить корректирующий слой и управлять фотографией.
Заключение
Безусловно, существует более трех способов преобразовать цветную фотографию в черно-белую. Я только что перечислил некоторые из наиболее часто используемых и простых в применении. Независимо от того, какой метод вы используете, вы всегда можете добавить корректирующий слой для управления изображением.
Надеюсь, вы найдете это руководство полезным.
О ХаннеХанна работает дизайнером веб-сайтов в цифровом агентстве, базирующемся в Великобритании. Она имеет более чем 15-летний опыт использования Photoshop и использует его ежедневно с 2005 года.
Как сделать черно-белую фотографию в Photoshop, кроме одного цвета
Александра Бейтман, 22 июля 2021 г.
Вы хотите создать изображение черный и белый кроме одного цвета? Вы можете добавить драматизма своим фотографиям, обесцветив все цвета, кроме одного.Эта техника, известная как Color Splash, гарантирует, что один цвет действительно выделяется на приглушенном фоне!
В этой статье мы покажем вам, как сделать черно-белую фотографию, кроме одного цвета, в Adobe Photoshop. Технику Color Splash легко освоить, и вы можете использовать ее на различных изображениях в своей галерее.
Если у вас его еще нет, вы можете загрузить Photoshop с сайта Adobe здесь.
Создание черно-белой фотографии, кроме одного цвета
После того, как вы установили и обновили Photoshop, мы готовы приступить к работе.
Теперь импортируйте изображение в Adobe Photoshop. Я буду работать с этим изображением, любезно предоставлено Unsplash:
Фото Бенс Хорваи через UnsplashШаг 1: Дублировать слой
Щелкните правой кнопкой мыши на слое Background на панели «Слои» в правой части экрана Photoshop. . Затем выберите опцию Duplicate Layer .
Появится диалоговое окно с просьбой дать имя новому слою. Имя по умолчанию для этого слоя в Photoshop, скорее всего, будет . Фоновая копия , но я считаю, что его проще переименовать для организационных целей.Я назову свой дублированный слой Layer 1.
Дублирование фонового слоя позволяет нам завершить редактирование на двух отдельных слоях. Хотя это может показаться более сложным или похоже на дополнительную работу вначале, вы поймете, почему работа над двумя слоями немного упрощает нашу работу.
Шаг 2: Обесцветить изображение
Затем снова выберите фоновый слой и нажмите Shift + Cmd + U на Mac или Ctrl + Shift + U на Windows, чтобы обесцветить все цвета в вашем изображении.
Обратите внимание, что Layer 1 находится над фоновым слоем на панели «Слои». Чтобы увидеть эффекты обесцвечивания, щелкните значок глаза слева от Layer 1 на панели. Переключение значка глаза скрывает и открывает этот слой.
Шаг 3. Выберите цвет акцента
Затем щелкните значок глаза, чтобы снова сделать Layer 1 видимым, и выберите его на панели «Слои».
Затем перейдите к Select »Color Range в верхней строке меню в Adobe Photoshop.
Здесь вы можете выбрать цвет акцента. Для целей этого урока я выберу синий цвет акцента. Итак, цель в конце этой статьи — получить изображение с полной ненасыщенностью, за исключением голубой воды на фотографии.
В диалоговом окне «Цветовой диапазон» выберите инструмент «Пипетка » со знаком «плюс». Этот инструмент называется « Добавить к образцу », и он поможет нам выбрать всех синих тонов на фотографии.
Используя инструмент «Добавить к образцу», щелкните выделенный цвет на изображении. Здесь я нажимаю на голубую воду в нескольких точках изображения. Выбор нескольких точек позволяет мне добавить несколько оттенков синего к образцу. Чем больше оттенков я сниму с помощью инструмента «Добавить в образец», тем точнее будет мой эффект.
После того, как вы выбрали цвет акцента в нескольких точках изображения, нажмите кнопку OK , чтобы создать выделение на фотографии.
Шаг 4. Инвертировать выделение
Затем нажмите Shift + Command + U на Mac или Ctrl + Shift + I в Windows, чтобы инвертировать только что сделанный выбор.Теперь Photoshop выбрал все ваше изображение, за исключением цвета, который вы хотите сохранить.
Продолжайте и нажмите кнопку Удалить на клавиатуре, чтобы удалить выделенную область из Layer 1 . Теперь ваша фотография будет черно-белой, за исключением одного цвета!
Мы можем удалить часть верхнего слоя, чтобы показать нижний ненасыщенный слой, потому что мы использовали два слоя для создания нашего эффекта. Довольно хитро!
Вы можете нажать Ctrl + D , чтобы удалить выделение с изображения, если ваши марширующие муравьи все еще остаются на экране.
Шаг 5. Ретушь изображения
Если инструмент «Добавить к выделению» не исключил полностью все другие цвета из изображения, используйте инструмент «Ластик » , чтобы смахнуть любые нежелательные оттенки.
Теперь у вас есть идеальное изображение! Вот до и после нашего образца изображения, созданного путем создания черно-белой фотографии, кроме одного цвета в Photoshop:
Вот и все!
Мы надеемся, что эта статья помогла вам научиться делать черно-белые фотографии, кроме одного цвета, в Photoshop.Теперь вы можете применить эту технику Color Splash к любой из ваших ярких фотографий.
Многие фотографы и влиятельные лица в социальных сетях используют эту технику для создания уникального стиля для своих фотографий. Попробуйте это для нескольких ваших изображений и посмотрите, что получится!
Предпочитаете работать в Lightroom? Посмотрите этот урок, чтобы добиться того же эффекта в Adobe Lightroom.
Единственное, что сейчас нужно вашему рок-имиджу, — это место для демонстрации! И что может быть лучше для этого, чем ваш сайт с фотографиями? Если вы хотите создать потрясающие галереи и ускорить работу своего сайта WordPress, вам стоит заглянуть в Envira Gallery.
Этот замечательный плагин позволяет создавать потрясающие, настраиваемые и адаптивные галереи WordPress одним нажатием кнопки. Загрузите демо-версию Envira Gallery и создайте свою первую галерею уже сегодня.
Не знаете, как добиться более крутых эффектов с помощью Adobe Lightroom и Photoshop? Обязательно ознакомьтесь с нашими самыми популярными статьями по фотографии и демонстрациями ниже:
Вы также можете ознакомиться с другими нашими руководствами по Photoshop:
Не забудьте подписаться на нашу новостную рассылку, чтобы получить больше советов и уловок, и подписывайтесь на нас в Facebook и Twitter, где вы найдете еще больше бесплатных руководств по редактированию фотографий.
Используете WordPress и хотите получить Envira Gallery бесплатно?
Envira Gallery помогает фотографам всего за несколько кликов создавать красивые фото- и видеогалереи, чтобы они могли демонстрировать и продавать свои работы.
Как сделать фотографию черно-белой в Windows 10
Instagram ясно дал понять, что фотография не обязательно должна быть в исходном цвете, чтобы хорошо выглядеть. Концепция фильтров в приложении теперь стала функцией многих стандартных приложений для камер на телефонах Android.
Пользователи могут делать снимки в цвете или в черно-белых тонах. Конечно, большинство из нас всегда будет делать цветные фотографии, и это разумный поступок. Цветную фотографию можно легко сделать черно-белой, но раскрасить черно-белую фотографию намного сложнее, и для этого потребуются специальные приложения для редактирования фотографий.
Сделать фото черно-белым
Сделать фотографию черно-белой — это просто, и вам не нужны дополнительные приложения для редактирования. В приложении «Стандартные фотографии» есть фильтры, которые превращают фотографию в черно-белую.Если вам не нравится приложение Stock Photos в Windows 10, мы также предложим другие бесплатные альтернативы. Это то, с чего мы начинаем (изображение открыто в приложении «Фото»).
1. Приложение «Фото» в Windows 10
В приложении «Фото» в Windows 10 есть фильтр Vanilla, который дает довольно приличное высококачественное черно-белое фото. Что еще более важно, приложение «Фото» позволяет пользователям выбирать, насколько «интенсивно» применяется фильтр.
- Откройте фотографию в приложении «Фото» .
- Вверху нажмите «Изменить и создать».
- Выберите в меню Edit .
- Выберите Эффекты.
- Выберите эффект Vanilla.
- Используйте ползунок вверху, чтобы изменить интенсивность фильтра.
- Сохраните изображение как копию.
2. IrfanView в Windows 10
IrfanView — личный фаворит; он легкий и многофункциональный.
- Загрузите и установите IrfanView.
- Откройте изображение в IrfanView.
- Нажмите сочетание клавиш Ctrl + G на клавиатуре , чтобы сделать фотографию черно-белой.
- Сохраните изображение с помощью Ctrl + S (это перезапишет исходное фото).
3. Любое приложение с настройками насыщенности
Вы можете использовать любое приложение, которое позволяет изменять насыщенность фотографии. Попробуйте Microsoft Office Picture Manager.
- Откройте фотографию в Picture Manager.
- Щелкните Редактировать изображение вверху.
- На открывшейся справа панели щелкните Цвет.
- Уменьшите насыщенность до нуля.
- Сохраните изменение изображения или сохраните копию.
Заключение
При редактировании фотографии рекомендуется всегда сохранять отредактированное изображение как копию. Если вы перезапишете исходную фотографию, вы не сможете отменить изменения, а раскрасить фотографии не так просто, как удалить цвет.Последующие снимки для каждого из трех приложений показывают, что фотография выглядит по-разному, когда она сделана черно-белой, поэтому вы можете ожидать разных результатов в зависимости от используемого приложения.
10 советов по созданию более качественных черно-белых изображений
Черно-белое когда-то было единственным средством общения, фотографическим. Это было задолго до того, как большинство из нас занялось этим. Но для некоторых из нас черно-белое изображение — это то, как мы начали заниматься фотографией и как мы видели наши изображения в печати.Но с самого начала фотографии черно-белое изображение было очень романтичным. Этот роман продолжается и по сей день, с черным и белым делать проще и проще, чем когда-либо. И все же для некоторых это так же сложно и сложно, как всегда. Возможно, это даст вам некоторые идеи по развитию вашей черно-белой фотографии.
Примечание редактора: это гостевой пост в блоге Moose Peterson
Смотрите черно-белые фильмы, такие как Casa Blanca
Я большой поклонник черно-белых фильмов 40-х и 50-х годов! Я слежу за сюжетом, но тем более за освещением! Они не могли использовать цвет, чтобы привлечь наше внимание; для этого им пришлось зажечь свет, используя тени, чтобы рассказать свою историю.Тайна, смерть, любовь, ненависть, ревность — они все сказали со светом! Вы можете посмотреть и узнать много нового о черно-белой фотографии из этих старых фильмов. Имейте в виду, что все смотрят их. Из-за них у публики есть определенные предвзятые визуальные концепции. Изучите их, исследуйте и используйте их, и вы сможете значительно улучшить свои черно-белые фотографии!
Контраст — твой друг!
Традиционно черно-белая фотография была контрастной средой. В цветной фотографии большой контраст часто не приветствуется.Во времена кино мы часто добавляли красный фильтр при черно-белой съемке, просто чтобы увеличить контраст. В этом примере из-за большого валуна лысое небо Алабама-Хиллз становится очень темным, что делает валун заметно лопающим. Заглянув под валун, вы можете увидеть тяжелую тень, говорящую о контрастном состоянии.
Flat Light есть что предложить
Верно и обратное! Плоский свет или свет, не имеющий гигантского диапазона экспозиции, может сделать впечатляющие черно-белые изображения.Однако обычно для этого требуется, чтобы вы смотрели на элементы и находили один или несколько глубоких оттенков черного, которые привлекают внимание. В этом случае падающий снег сглаживает свет, хотя снег на земле создает основу. Мокрая черная дорога в центре кадра проходит сквозь изображение, а затем черные точки снова опускают взгляд. Стоя там, вы даже не подумали, что это фотография, и все из-за плоского света.
Черный делает белый ярче
Это мой любимый трюк: делать темные участки темнее, чтобы свет казался ярче.Посредством ассоциации — и ничего больше — когда мы делаем тьму темнее, разум просто предполагает, что другие элементы должны быть ярче, хотя на самом деле это не так. Ливень над водохранилищем Бриджпорт является примером этого. В этом случае я знал, что было возможно в темной комнате, чтобы стянуть этот черный цвет вниз, сделав этот небольшой микровсплеск действительно всплеском. Это не то, что я видел там. Это было довольно ровное серое небо. Единственная разница в том, что микровсплеск отражал свет, а фон — нет.Это все, что требовалось, чтобы он появился в публикации.
Графика для большой драмы
Мне просто нравятся исчезающие линии! Когда вы можете включить их в любую черно-белую фотографию, вы получите визуально мощное изображение. В данном случае, с этой маленькой железнодорожной станцией в Верхнем Нью-Йорке, архитектура идеально подходит для драмы B&W. Длинная узкая конструкция, узор из имбирных пряников и яркие рельсы, уходящие вдаль, заставляют взор окунуться в грозовое небо, которое вернет вас прямо к передней части станции.Поскольку оно расположено у линии крыши, яркое пятно в небе помогает с конкурирующим рисунком пряников.
Должен быть чистый белый и чистый черный
Если вам что-то нужно в черно-белой фотографии, то это чистый белый и чистый черный цвет. Это правило? Нет, это всего лишь отправная точка в вашем размышлении, создании и завершении фотографии. Без чистого черного и чистого белого получается так называемое «мутное» изображение. Это означает, что у вас просто набор оттенков серого.На этой фотографии маяка Боди единственный чистый белый цвет — это столб света (и он был создан в посте), а единственный чистый черный цвет — это крыша. Но этого достаточно, чтобы вы заметили всю текстуру изображения. Если ваши черно-белые изображения кажутся не такими уж яркими, это может быть просто отсутствием чистых черных и чистых белых.
Экспозиция — ваш друг
«Видеть» (думать) в черно-белом режиме — очень распространенная трудность для фотографов. Это понятно, поскольку мы живем в цветном мире.Многие черно-белые изображения окружают вас, если вы просто думаете о недоэкспонировании. Этот снимок, сделанный в Cliff House в Сан-Франциско, был необычным, когда мы шли завтракать. Утро было ясным, шторм быстро приближался на восток. Я видел это огромное облако в небе и знал, что хочу сделать снимок. Если бы я экспонировал нормально, небо было бы задутым, а песок — средне-серым. Но из-за недоэкспонирования на 2,5 ступени небо стало серым, пляж стал черным, а прибой остался белым, направляя взгляд сквозь кадр.
Фильтры упрощают работу
В игре в черно-белую фотографию фильтры по-прежнему имеют огромное значение! Поляризатор можно использовать нетрадиционно для затемнения неба, что в черно-белом режиме создает грандиозную черную драму. Разделенный градиент можно использовать для той же цели, как вы видите на этой фотографии Ausable Chasm в Нью-Йорке. На фото был туман от водопада, но чтобы выделить его, нужно было сопоставить его яркость с чем-то темным. Используя разделенный градиент 0,9 (3 ступени), повернутый сильно влево, затемняя левый угол, туман может визуально лопнуть.Нет сомнений в том, что при этом вы должны думать о ч / б, потому что вы бы не сделали снимок, если бы конечный результат был цветным. Как развить глаз, чтобы это увидеть? Вы делаете это много и учитесь на своих успехах, а также на своих неудачах. Если у вас нет неудач, значит, вы не пытаетесь!
Серебро Efex Pro
Polycontrast в слайдере — вот что я думаю о Silver Efex Pro 2 от Nik! Это ЕДИНСТВЕННОЕ программное обеспечение, которое я использую для создания своих черно-белых изображений.Почему? Это чертовски просто, эффективно и красиво. И вот в чем секрет: структура! Это ползунок в программе, и когда он находится в диапазоне 80-х, он работает волшебно, как ничто другое! Здесь нет фотографии, которую бы не поцеловала красота Структуры, чтобы произошло волшебство Ч / Б. И вот в чем дело: пока у вас не будет Silver Efex Pro 2 и вы не начнете использовать Structure, у вас нет возможности узнать, когда вы снимаете, что будет, а что нет. Если есть ОДИН трюк, техника, инструмент — все, что я могу вам порекомендовать для улучшения вашей черно-белой фотографии, то вот оно!
уровней и кривых!
Маленькие тонкости складываются в большую драму! На каждой из этих фотографий был виден Photoshop CS6, и это было сделано для того, чтобы добавить небольшие тонкости, которые вы не можете сделать иначе.Это может быть небольшое затемнение облака, чтобы сделать облако рядом с ним ярче, используя Кривые и Кисть. Это может быть небольшое изменение уровней, чтобы подтолкнуть некоторых черных к глубокому черному. Возможно, вам понадобится осветлить луч Бога или затемнить сторону скалы. Эти небольшие тонкие настройки, которые мы не можем сделать по-другому, просто необходимы для создания великолепных черно-белых фотографий!
Как сделать фотографию черно-белой, кроме одного цвета
Создание черно-белой фотографии целиком, за исключением одного цвета — также известного как «Выборочный цвет» — может сделать фотографию более сложной, а также сделать объект еще более ярким.Если вы выберете один яркий цвет для выделения, ваш объект сразу же исчезнет с фотографии!
Однако достижение этого эффекта может показаться сложной задачей. На ваших фотографиях много разных тонов, и цветные области, которые вы хотели выделить, могут иметь неправильную форму, и их будет сложно правильно выбрать. Это действительно не так сложно, как кажется!
Если вы продолжите читать, то найдете два метода, которые можно использовать для достижения этого эффекта в Photoshop, и один, который можно использовать для его достижения в Lightroom Classic!
Наши 3 метода создания черно-белых фотографий, кроме одного цвета
Создание черно-белой фотографии одним цветом (Метод Photoshop №1)
Этот метод очень хорошо работает для фотографий, на которых вы пытаетесь выделить только один цвет, но на фотографии много разных оттенков этого цвета или есть несколько областей одного цвета, которые вы хотите выделить, например несколько розы на изображении мы использовали в качестве демонстрации!
Шаг 1. Дублируйте слой
Первое, что вам нужно сделать, это скопировать изображение на новый слой.Для этого просто выберите фоновый слой, щелкните правой кнопкой мыши и выберите «Дублировать слой».
Шаг 2. Обесцветить изображение
А пока сделайте ваш новый дублированный слой невидимым (сделайте это, переключив значок глаза рядом со слоем!). Выберите фоновый слой и полностью обесцветьте его, чтобы он стал серым. Для этого нажмите Command + Shift + U на Mac или CRTL + Shift + U в Windows.
Шаг 3. Выберите цвет акцента
Во-первых, снова сделайте дубликат слоя видимым и убедитесь, что этот слой выбран.В верхнем меню Photoshop нажмите «Выбрать» и выберите «Цветовой диапазон» в этом раскрывающемся меню. Откроется диалоговое окно «Цветовой диапазон».
В этом диалоговом окне выберите инструмент «Добавить в образец» — значок пипетки со знаком плюс. Этот инструмент поможет вам выбрать все тона цвета, который вы хотите выделить. Чтобы выбрать цвет, щелкните нужный объект в нескольких областях, чтобы добавить к нему несколько оттенков своего цвета. Чем больше оттенков вы нажмете, тем точнее будет выбор!
Когда вы щелкаете по изображению, выбирая оттенки, диалоговое окно покажет, какие области вашего изображения были выбраны.Используйте это как индикатор того, какие оттенки вы выбрали, и в каких областях вам все еще нужно выбрать оттенки, чтобы сделать ваш цветовой диапазон как можно более точным.
Шаг 4. Инвертируйте выделение
Нажмите Command + Shift + I на Mac или CTRL + Shift + I в Windows, чтобы инвертировать ваш выбор. Как только вы это сделаете, Photoshop выберет все, кроме цвета, который вы выбрали для выделения. Сделав перевернутый выбор, просто удалите эту часть фотографии!
Шаг 5. Touch Ups
Инструмент выделения может быть не идеальным, поэтому у вас может быть несколько областей, которые вы хотите подправить.Просто используйте ластик, чтобы удалить ненужные области, оставшиеся после удаления инвертированного выделения!
См. Также:
Как использовать инструмент удаления пятен в Lightroom
5 лучших советов по летней фотографии
8 советов по использованию цвета для создания потрясающих фотографий
Как сделать изображение черно-белым, кроме одного объекта (Метод Photoshop № 2)
Если вы хотите выделить определенную область фотографии, а не только один цвет, этот метод может подойти вам лучше! Для этого вам понадобится фотошоп!
Шаг 1. Выберите основную тему
Используя выбранный вами инструмент выделения (выделение лассо, быстрое выделение, перо и т. Д.)) нарисуйте контур вокруг той области фотографии, которую вы хотите сохранить в цвете.
Шаг 2: инвертировать выделение
Нажмите Command + Shift + I на Mac или CTRL + Shift + I в Windows, чтобы инвертировать ваш выбор. Теперь вы выбрали все, что не входило в ваш первоначальный выбор, то есть теперь вы должны выбрать область фотографии, которую хотите изменить на черно-белую.
Шаг 3. Добавьте черно-белый корректирующий слой
В меню «Слой» в верхней части экрана выберите «Новый корректирующий слой», а затем «Черно-белый» из списка различных корректирующих слоев.
После того, как вы применили корректирующий слой, вы можете придерживаться стандартного черно-белого преобразования Photoshop или настроить его с помощью различных цветовых ползунков, чтобы осветлить или затемнить области на основе их исходных цветов. Например, перетаскивание красных ползунков вправо осветлит любые области, которые изначально были красными или в них были красные, и так далее!
Шаг 4: сенсорные панели
Возможно, ваш выбор не был идеальным, а это означает, что вам нужно будет внести несколько небольших корректировок, чтобы улучшить свое изображение.Для этого используйте инструмент «Кисть» с выбранным корректирующим слоем «Черно-белый». Если вы хотите вернуть цвет в определенные области, закрасьте слой черным, а если вы хотите удалить цвет из области, закрасьте слой белым.
Если вы посмотрите на правую панель вашего окна, вы увидите, что миниатюра вашего корректирующего слоя точно показывает, где применяется эффект. Белые области — это те области, где активен эффект черного и белого, а черные области — это те области, которые будут отображаться в цвете.
После выполнения этих шагов вы успешно создадите черно-белую фотографию, за исключением одного раздела!
Как сделать черно-белую фотографию одним цветом в Lightroom
Если вам удобнее работать с Lightroom, чем с Photoshop, не волнуйтесь! Вы определенно можете добиться этого эффекта и в Lightroom. Просто следуйте инструкциям ниже!
Шаг 1. Импортируйте фотографию в Lightroom Classic
Импортируйте свою фотографию в Lightroom Classic, перейдя на вкладку «Библиотека» после того, как вы открыли Lightroom, и просто выберите «Импорт» в нижнем левом углу экрана.После того, как ваша фотография была импортирована, самое время внести изменения в резкость, экспозицию, четкость и другие базовые изменения.
Как только вы будете удовлетворены общим видом вашей фотографии, вы можете переходить к редактированию цвета!
Шаг 2. Обесцветить изображение
Как только вы узнаете, какой цвет хотите выделить, войдите в меню «HSL / Color» в правой части экрана и выберите «Saturation». Теперь сдвиньте обесцвечивание каждого цвета, кроме того, который вы хотите выделить, до упора влево, присвоив ему значение -100.Это превращает все цвета в оттенки серого, кроме выбранного вами.
Если вы хотите, чтобы выбранный цвет выделялся больше, увеличьте его насыщенность.
Шаг 3. Touch Ups
Могут быть некоторые тона выбранного цвета за пределами области, которую вы хотите выделить, особенно при использовании этого метода. На фотографии, которую мы использовали в качестве примера, на коже людей, держащих чашу, были красные тона, которые остались после того, как остальные цвета были обесцвечены. Кроме того, чтобы фотография выглядела наилучшим образом, нам пришлось вернуть оранжевые и зеленые тона помидоров, которые вернули их и в других областях фотографии.
Чтобы удалить эти нежелательные оттенки, просто используйте инструмент Adjustment Brush Tool. Выберите кисть, затем измените настройки так, чтобы настройки насыщенности были -100, и проведите кистью по тем областям, которые вы хотите сделать черно-белыми.
Как видите, есть много способов преобразовать фотографию и сделать ее полностью черно-белой, кроме одного цвета! Независимо от вашего уровня мастерства или того, к какому образу вы стремитесь, вы можете создать отличный внешний вид и действительно сделать свои фотографии яркими.

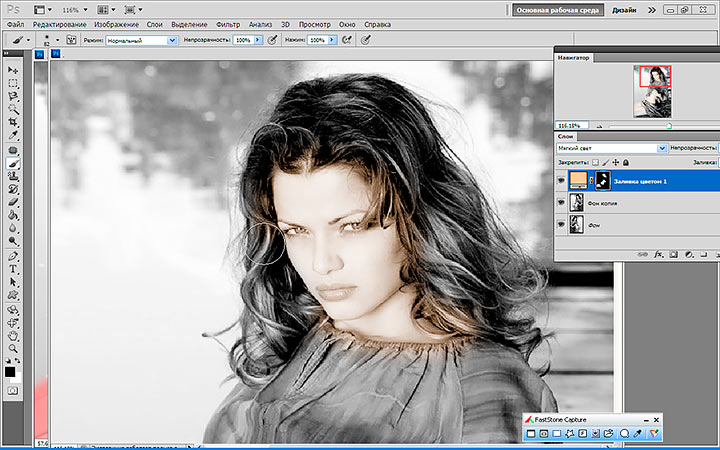


 Для этого на панели инструментов находим пункт «Файл» и выбираем «Сохранить как». Специалисты рекомендуют сохранять изображения в формате JPEG, так как картинки будут в четком расширении и сохранят полную гамму черно-белых оттенков.
Для этого на панели инструментов находим пункт «Файл» и выбираем «Сохранить как». Специалисты рекомендуют сохранять изображения в формате JPEG, так как картинки будут в четком расширении и сохранят полную гамму черно-белых оттенков.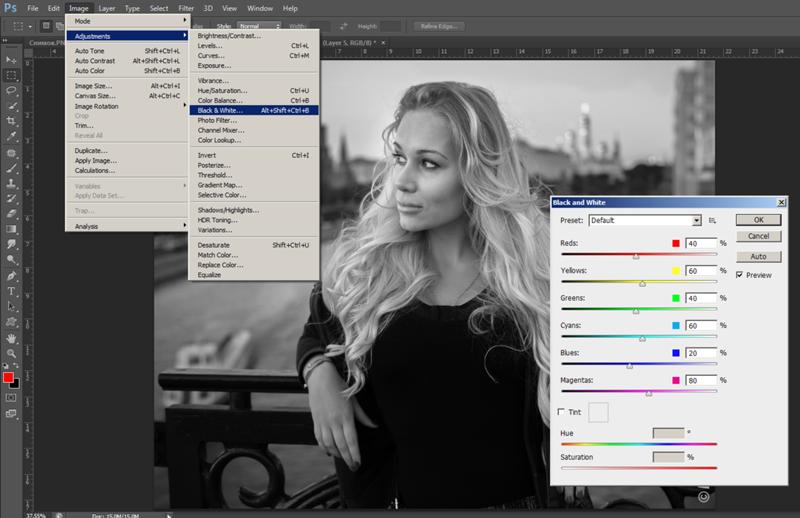 С помощью белого кружочка вы можете менять интенсивность цветов.
С помощью белого кружочка вы можете менять интенсивность цветов.
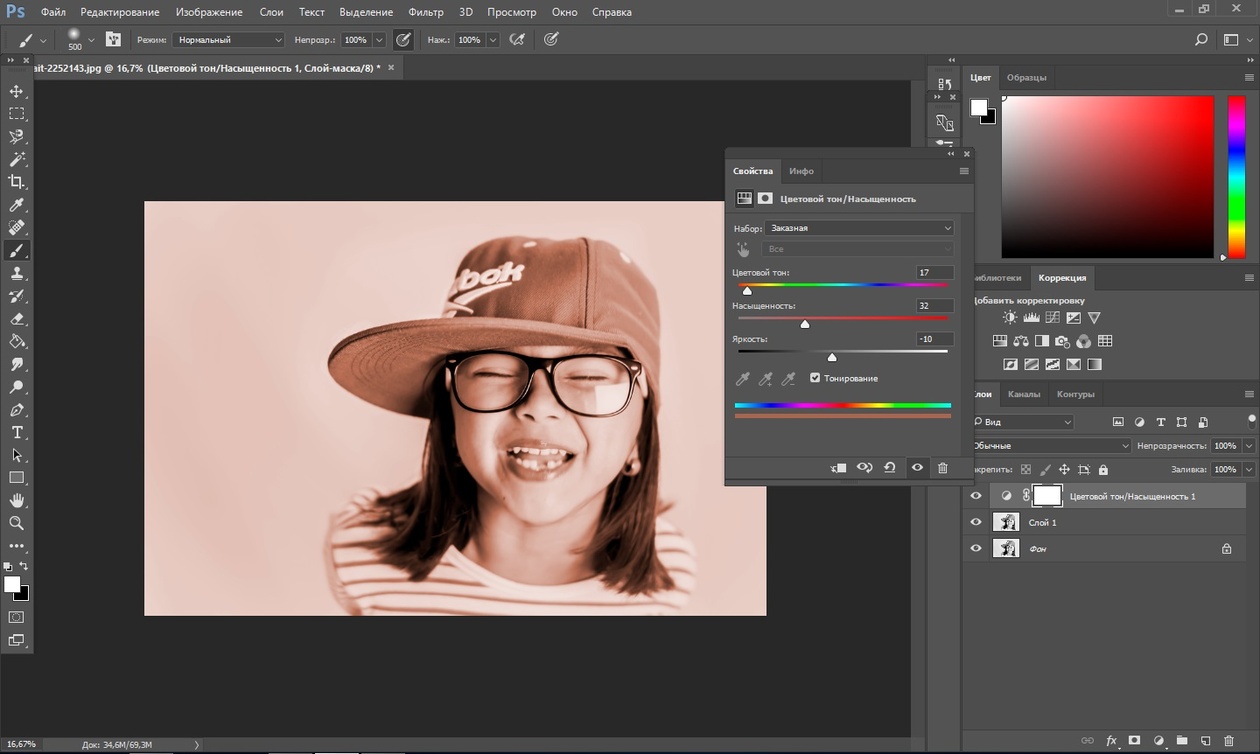

 Такие параметры, как Капа, Ненасыщенный, Рисование или Плакат, позволят вам создавать красивые черно-белые изображения.
Такие параметры, как Капа, Ненасыщенный, Рисование или Плакат, позволят вам создавать красивые черно-белые изображения.