Как сделать рисунок из фото в фотошопе карандашом и не только?
Продолжим постобработку фотографий в Adobe Photoshop. Сегодня будет несколько иное редактирование фотографии, чем когда мы делали черно-белые фото . Наверняка многим хочется почувствовать себя известными художниками и нарисовать картину.
Но вот беда, нет способностей к такому виду творчества. Однако не беда. Фотошоп поможет из ваших снимков сделать рисунок. Самый простой вариант – использовать галерею фильтров. Находим ее в разделе меню – «фильтр«.
Выбрав эту галерею увидим в открывшемся окне целый набор различных фильтров. Выбираем, например раздел «имитация«, где так же видим много разных вариантов. Берем, скажем, акварель и применяем. Справа во вкладке можно поэкспериментировать с различными вариантами этого фильтра. После чего получаем готовое изображение.
Это опять-таки, простой способ. Есть несколько более трудоемкий, но с лучшим результатом.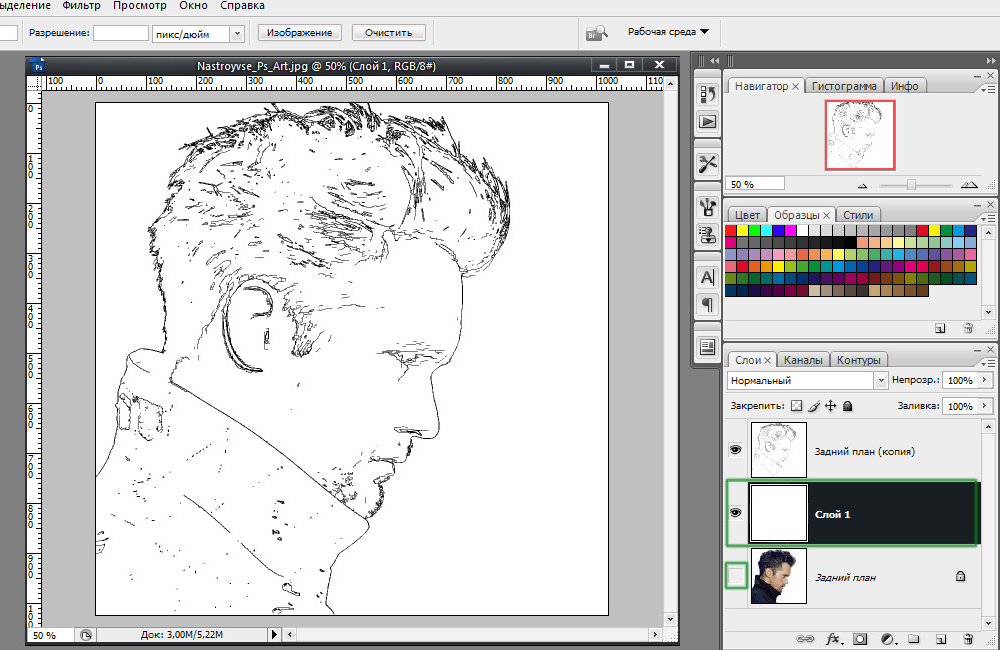
Создаем копию слоя, затем выбираем «Изображение – Коррекция — Обесцветить». Таким образом мы обесцвечиваем фотографию.
Затем создаем дубликат этого обесцвеченного слоя.
Теперь полученную копию инвертируем. Идем «Изображение — Коррекция — Инверсия«. В результате получим негатив фотографии.
Теперь необходимо изменить режим наложения этого слоя на «Осветление основы«.
В результате увидим, что рабочее окно со снимком стало полностью белым.
Теперь необходимо применить фильтр. Идем во вкладку «Фильтр«, затем «Размытие
В открывшемся окне необходимо передвигать ползунок радиус до тех пор, пока не увидим появившийся эскиз. Передвигаем, пока не получим нужный эффект.
После этого жмем ОК. Затем правой клавишей мыши кликаем на активный слой (фон копия 2). В открывшемся меню выбираем пункт «Объединить видимые» и одновременно нажимаем на клавиатуре Alt, а кнопкой мыши по этому пункту.
В открывшемся меню выбираем пункт «Объединить видимые» и одновременно нажимаем на клавиатуре Alt, а кнопкой мыши по этому пункту.
Появится новый слой, который состоит из двух объединённых верхних (видимых) слоёв. Но остальные слои при этом останутся. Если же вы нажмете только мышкой, то у вас все слои объединятся в один!
Режим наложения этого нового слоя изменяем с «обычного» на «умножение«.
Сейчас мы получили черно-белый рисунок. Если вам нужен таковой, то сохраняем картинку. Если же нужен цветной — продолжаем дальше. Для этого выделяем оригинальный слой (он самый первый) и делаем его копию (Фон копия 3), которая разместится над оригиналом. Эту копию надо будет перетащить в самый верх палитры слоев:
Далее, режим наложения этого слоя- копии изменяем с «обычного» на «цветность
Уменьшаем непрозрачность до нужного значения и получаем такой вот результат.
Другой вариант создания рисунка из фотографии – это рисунок сделанный карандашом.
Открываем будущий рисунок в программе. Затем в «палитре слоев» кликаем по нему два раза, что бы разблокировать (убрать замочек сбоку) и переименовываем в «слой 1»
Далее, дублируем этот слой, но называем его «слой 2«. Цвет переднего плана делаем белым и с помощью инструмента «Заливка»(G), заливаем все белым цветом. После этот слой перемещаем под исходный слой.
Слой 1 – цветной переводим в черно-белое изображение. Для этого заходим в меню «Изображение» – «Коррекция» — «Цветовой тон / Насыщенность«.
В появившемся окне уменьшаем «Насыщенность» до минус 100.
В результате получим черно-белое изображение. Теперь для слоя 1 создаем слой-маску. Нажимаем внизу на иконку слоя-маски и заливаем ее черным цветом.
Иконка в панели слоев окрасится в черный цвет, а рабочее окно – в белый.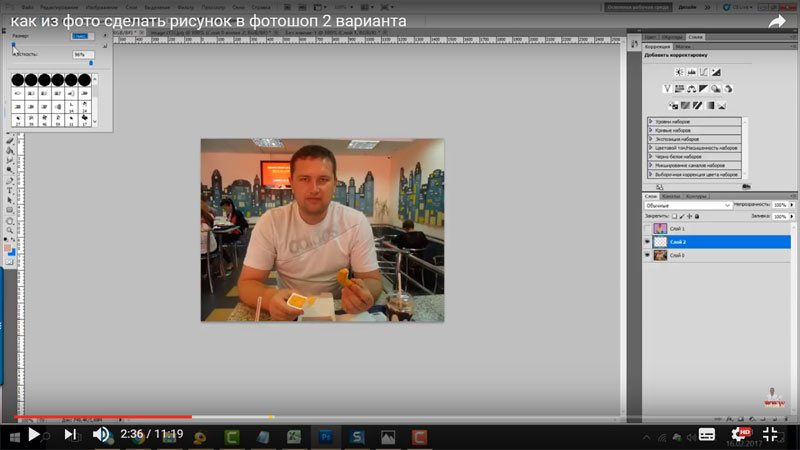 Затем цвет переднего плана делаем белым, а заднего – черным. После этого выбираем инструмент «
Затем цвет переднего плана делаем белым, а заднего – черным. После этого выбираем инструмент «
Рисуем кистью до тех пор, пока на белом фоне не станет проявляться рисунок.
В результате получим что-то похожее на карандашный рисунок.
Далее идем в меню «Изображение» – «Коррекция» – «Уровни«. Здесь мы будем придавать более карандашный вид рисунку.
В окне настроек ставим следующие параметры:
В итоге контрастность и штриховка будет несколько сильнее. Затем все слои необходимо объединить (Ctrl+Alt+Shift+E). Или же выделяем два слоя вместе (зажатой клавишей
Можно добавить еще немного карандашности рисунку. Дважды кликаем по слою, откроется окно свойств, где выбираем «наложение градиента» и устанавливаем параметры как на рисунке.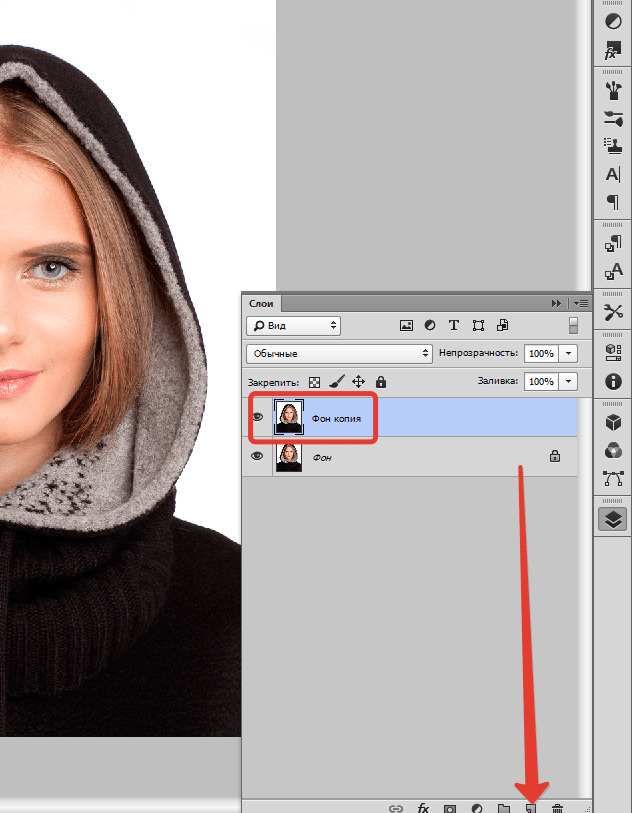
Затем два раза кликаем по полоске «градиент» и вызываем окно настройки градиента. Здесь кликаем два раза по очереди по каждой из двух нижних контрольных точек и в новом окне устанавливаем для каждой из них следующие значения: точка 1 — deedfd, точка 2 —
Внизу на рисунке показан пример для точки 1.
В результате получаем такой вот рисунок карандашом.
Впрочем, значения указанные на рисунке могут быть и несколько иными. Ваша задача поэкспериментировать с ними, может вы найдете что-то свое. Многое в первую очередь зависит от оригинала. Вот так можно достаточно быстро и просто изменить свою фотографию, придав ей несколько иной вид. Успехов!
Автор публикации
не в сети 1 неделя
admin
0 Комментарии: 66Публикации: 391Регистрация: 04-09-2015Карандашный рисунок из фотографии в фотошопе онлайн.
 Как сделать фото как нарисованное с помощью PhotoShop
Как сделать фото как нарисованное с помощью PhotoShopС помощью программы FotoSketcher вы можете открыть в себе художника, превращая фото изображения в картины. Фотографии, сделанные в FotoSketcher, будут заметно отличаться от снимков, сделанных при помощи фотоаппарата, если постараться, то в этой замечательной программе можно создать настоящее произведение искусства.
Название программы FotoSketcher по-русски можно перевести как фото скетч (эскиз или набросок). Фотография (изображение) в результате модификации становится рисунком, или картиной.
В FotoSketcher можно создать изображения не только в виде рисунков, выполненных в разной технике, в фоторедакторе можно улучшить оригинальные фотографии: добавить или снизить яркость, повысить контрастность, насыщенность цвета, изменить размер, обрезать изображение, подписать рисунок, добавить водяные знаки, отправить на печать и т. д.
д.
Скачать FotoSketcher можно с официального сайта разработчика. Программа работает в операционной системе Windows, приложение имеет русский язык интерфейса.
fotosketcher скачать
После запуска откроется главное окно FotoSketcher. В верхней части окна программы находятся две панели: панель меню и панель с кнопками. Из панели меню выполняется управление программой.
При помощи кнопок осуществляется доступ к наиболее востребованным функциям программы. Подобные функции имеет практический любой графический редактор: открыть изображение, сохранить изображение, копировать в буфер обмена, вставить, отмена действия, обрезать, изменить размер, добавить текст, отправить на печать и т. д.
По умолчанию, в главном окне программы для демонстрации возможностей, в правой части окна открыто начальное изображение, а в левой части окна обработанный рисунок, выполненный в виде картины, нарисованной рукой. Вы можете потренироваться с этим изображением, или добавить в редактор картинку со своего компьютера.
Программой можно управлять не только мышкой, но и с помощью «горячих клавиш». Нажмите на пункт меню «Редактировать». В открывшемся контекстном меню вы увидите, каким командам соответствуют клавиши клавиатуры.
Создание рисунка в FotoSketcher
Выберите начальное изображение, откройте его в программе, а затем нажмите на кнопку «Параметры рисунка…». После этого откроется новое окно «Параметры рисования». Здесь вы можете загрузить параметры (если параметры были сохранены ранее), сохранить параметры, или сбросить параметры по умолчанию.
Сначала нужно выбрать стиль рисования. В программе FotoSketcher доступно большое количество разнообразных эффектов:
- 6 эффектов эскизов карандашом
- 2 эффекта эскиза пером чернил
- 10 эффектов живописи (акварель, масло)
- 7 стилизованных эффектов (мультфильм, мозаика)
- 3 других эффекта
- 1 вариант без эффектов (рамка, текстура, текст)
В настройке «Стиль рисования» необходимо выбрать один из представленных стилей: рисунок выполненный карандашом, тушью, живопись, мультфильм, мозаика и т. д.
д.
Подводя курсор мыши к определенному стилю, вы увидите, что рядом отображается фрагмент изображения, выполненный в данном стиле. Это облегчает выбор подходящего варианта.
После выбора стиля, фрагмент рисунка будет отображен в окне «Параметры рисования». Этот фрагмент можно увеличить, показав полный размер изображения, в уменьшенном по размеру окна виде. Это уменьшенную картинку можно передвигать при помощи мыши, для того, чтобы увидеть разные области будущего рисунка.
Теперь можно модифицировать изображение в соответствие с выбранным стилем: регулировать интенсивность цвета, уровень контраста, и т. д. Для каждого стиля применяются свои собственные настройки. С помощью кнопки «Руководство кисти» можно изменить размер кисти, с помощью которой будет выполнен рисунок.
Примените различные фильтры для придания изображению необходимого вида. Экспериментируйте для того, чтобы создать картину, выполненную в определенном стиле исходя из своих представлений. Сначала попробуйте создать простой рисунок, а потом, после того как приобретете необходимые навыки, можно перейти к созданию более сложных изображений.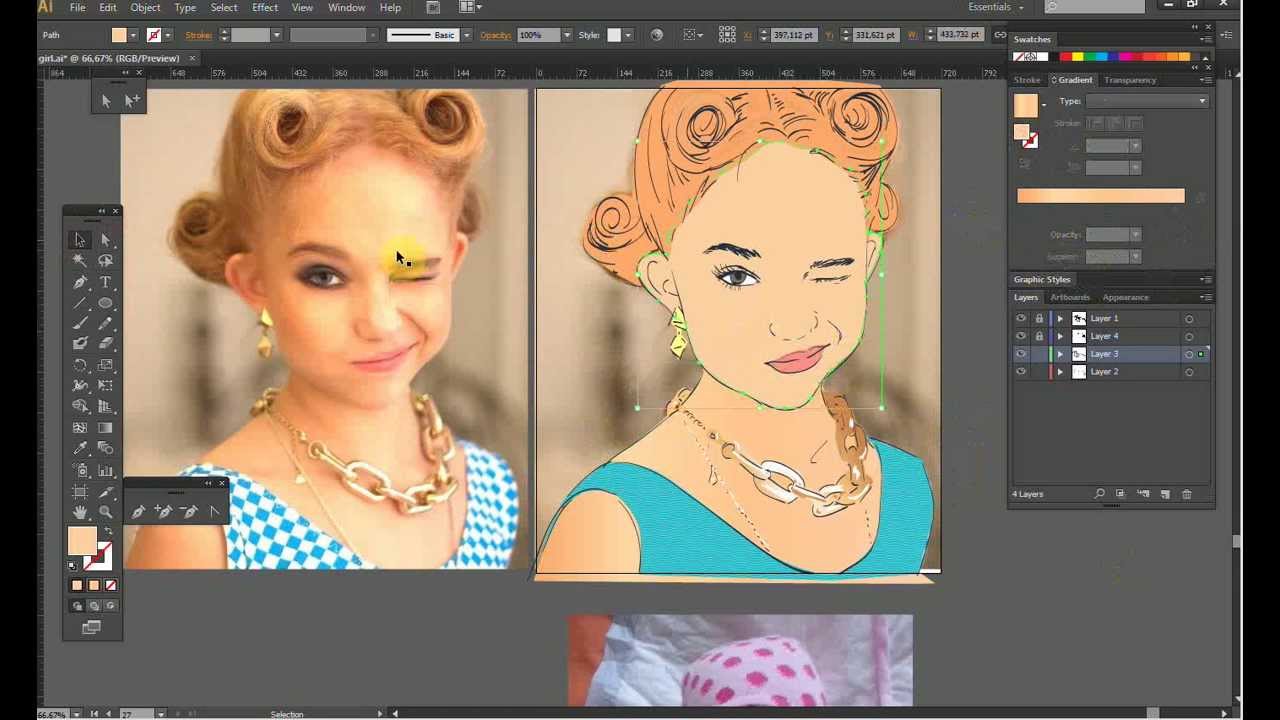
После выбора настроек, нажмите на кнопку «Рисовать!». В течение некоторого времени происходит обработка проекта, поэтому дождитесь ее завершения.
После завершения обработки, изображение на компьютере. Если полученный результат заметно отличается от задуманного, то можно попробовать создать несколько вариантов прежде, чем остановится на более подходящем рисунке.
На этом изображении видно, что это уже не фотография, а картина написанная акварелью. Автор этих строк в детстве учился в художественной школе, поэтому я постарался, чтобы рисунок имел вид, сделанный акварельными красками (мне больше всего нравилась акварель).
Подобным образом, можно заниматься творчеством, переделывая фото в картины, написанные в разных стилях.
В итоговый вариант изображения можно заключить в рамку, добавить подпись к рисунку. Пробуйте, творите, создавайте портреты, пейзажи и т. д. Для того, чтобы у вас получались хорошие картины, необходим самостоятельный опыт работы в программе.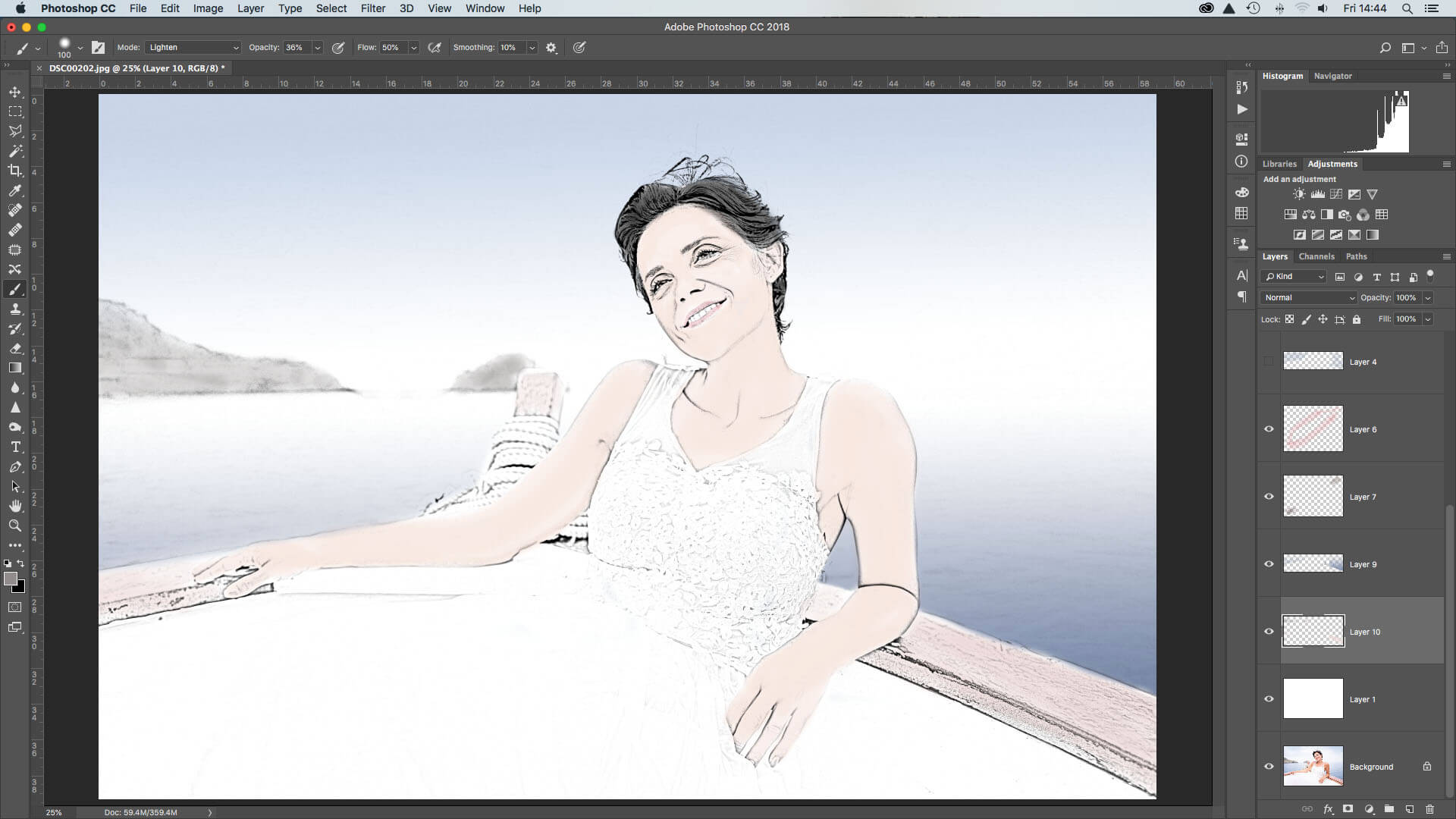
Выводы статьи
Бесплатная программа FotoSketcher — графический редактор для обработки изображений. С помощью FotoSketcher обычные изображения превращаются в картины, написанные рукой художника. Программа имеет богатый выбор эффектов для того, чтобы фото превратить в рисунок, выполненный в разных стилях живописи и графики.
Всем доброго времени суток! Сегодня расскажу о приложение которое делает из фото мультяшный рисунок! Подобные программы существуют как в онлайн версиях, так и для телефонов и компьютеров. Самый простой способ создания мультяшки это применить один из встроенных в прогу фильтров.
Приложения с помощью которых можно сделать фото мультяшным Cartoon.pho.toЭто интернет сервис, который без особого труда поможет создать из фото мультяшный рисунок. Пользуясь подобным софтом вам не потребуется ставить специальную программу на компьютер. Либо устанавливать программку на свой смартфон, айфон либо другой телефон! Проект позволяет обработать изображение в считанные минуты.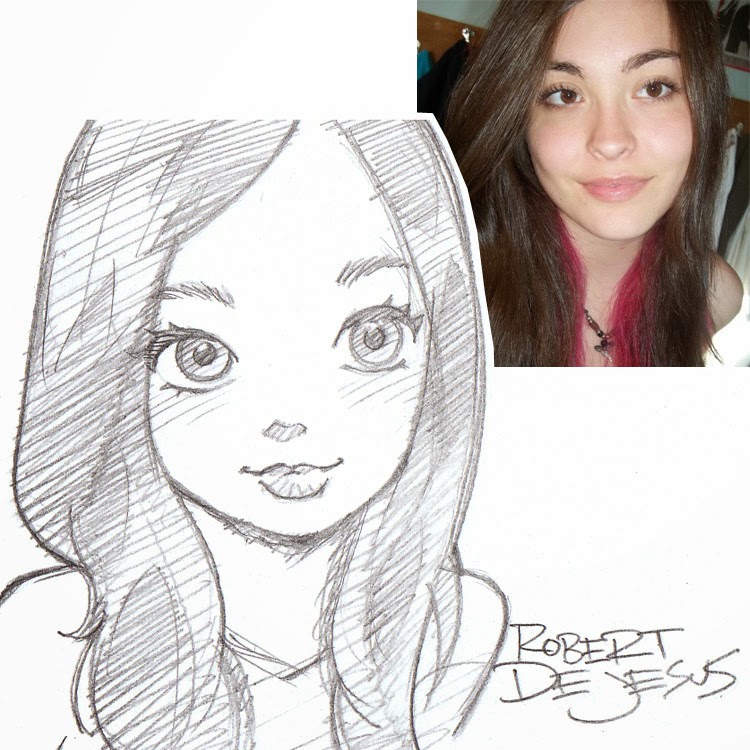 На выходе вы получите полноценное изображение в нужном виде!
На выходе вы получите полноценное изображение в нужном виде!
Изображение можете загружать с диска, можете просто вписать ссылку, либо из фейсбук. Мне лично удобнее всего загрузить изображение с компьютера. Данный проект очень интересен и думаю вполне пригодиться!
PrismaУникальное приложение которое позволяет переводить ваш снимок в мультяшный рисунок. Что нужно сделать?
- Скачать это ПО
- Установить его на телефон
- Сфотографировать
- Выбрать снимок в данной проги
- Применить различные эффекты
Подобное программное обеспечение можно использовать напрямую в Инстаграме.
PaperCameraЭто программа которая реально превратит фотографию в мультяшный рисунок! Вы можете создать фотку и применить к ней определенный фильтр. Либо сначала настроить, то есть перевести вашу камеру в особый режим и начать в нем снимать. Приложение дает колоссальный эффект от которого вы останетесь в восторге! Скачать данную прогу можно с Google Play!
SketchGuruДанный софт поможет сотворить из обычной фотки мультяшную. Либо вообще вы можете выполнить рисованный портрет или изображение, сделанный простым карандашом. Лично мне данное приложение очень нравится.
Либо вообще вы можете выполнить рисованный портрет или изображение, сделанный простым карандашом. Лично мне данное приложение очень нравится.
Таким образом, познав одно из этих приложений, или изучив каждое из них, вы сможете перевести снимок в мультяшный рисунок. Конечно, можно это выполнить и в обычном фотошопе, но не каждому хочется копаться в многочисленных настройках программы. Здесь же все просто создал снимок, выбрал фильтр и ура! То, что так хотел уже у тебя есть! На этом все, удачи вам в ваших делах!
Видео о том как сделать себя рисованным!
Часто пользователи хотят узнать, как сделать из фотографии рисунок, чтобы в дальнейшем распечатать фотографию и хранить её в виде рисунка. Рассмотрим самые эффективные способы.
Для начала рассмотрим несколько популярных сервисов, с помощью которых вы сможете быстро создать на фотографии эффект рисунка, не устанавливая дополнительное программное обеспечение на компьютер.
Сервис Photo Phunia
На данном сайте юзеры могут воспользоваться автоматическим эффектом, с помощью которого обычная картинка преобразовывается в рисунок. Также вы можно выбрать текстуру фона исходного файла: цветная, белая или «особая».
Также вы можно выбрать текстуру фона исходного файла: цветная, белая или «особая».
Чтобы начать работу, выберите файл на своём ПК. Для этого нажмите на сайте копку Browse.
Затем определите цветовую гамму изображения (чёрно-белая или цветная).
Кликните на форме текстуры, которую хотите получить на выходе и нажмите на кнопку «Создать», чтобы начать процесс преобразования файла.
Через несколько секунд будет сгенерирована прямая ссылка на скачивание картинки из сайта.
Сервис Croper
Следующий популярный сайт для создания рисунка из обычной картинки – это Croper . Этот онлайн фоторедактор позволяет применять к фотографии дополнительные эффекты.
С его помощью вы сможете создать уникальное изображение без потери качества.
Одна из самых популярных возможностей этого сайта – функция рисунка карандашом.
Преобразования файла происходит за счёт создания более тёмных тонов изображения, затем на слои картинки постепенно накладываются штрихи, которые, в свою очередь, делают из снимка эскиз.
Интерфейс редактора очень простой. Загрузите файл на сайт, нажав на соответствующую кнопку.
Картинка откроется в новом окне сайта. После этого найдите вкладки главного меню – они расположены в верхней части сайта. Кликните по очереди на «Операции»-«Эффекты»- «Карандаш».
Сверху странички выберите настройки длины штриха и уровень наклона.
Затем нажмите на клавишу применить, чтобы запустить процесс преобразования картинки.
Это займёт не более одной минуты. При необходимости вы можете настроить контрастность конечного рисунка.
Результат работы Croper представлен на рисунке ниже.
Создание рисунка в Adobe Photoshop
С помощью Фотошоп вы также можете создать из обычной картинки рисунок карандашом.
Используя встроенные функции программы, вы сможете добиться более качественного отображения всех штрихов и итоговая картинка будет выглядеть естественно.
Эффект рисунка будет очень хорошо виден, если вы распечатаете его на принтере. Для большего эффекта можно воспользоваться белой или крафтовой бумагой.
Все приведенные ниже действия выполнены в программе Photoshop CS6. Использованные функции доступны в более ранних и во всех новых версиях приложения.
Мы будем использовать обычную отсканированную фотографию; рекомендуем во время работы в Фотошопе не использовать маленькие картинки, ведь после применения эффекта «рисунка» часть пикселей может быть размыта, что ухудшит качество итогового изображения маленького размера.
Для начала нам нужно скопировать оригинальное изображение.
Для этого откройте картинку в программе, дождитесь загрузки панели инструментов и нажмите на кнопку F7. Затем кликните на сочетании кнопок Ctrl — J. Таким образом вы создадите дубликат слоя.
Для этого нажмите на пункт Изображение (главное меню программы). Кликните на «Коррекция» – «Инверсия». Также, чтобы применить обесцвечивание для слоя, достаточно нажать одновременно на клавиши Ctrl и I.
В результате обесцвечивания мы получим негатив изображения, а не его чёрно-белый вариант. Все светлые участки фотографии станут тёмными, а тёмные — светлыми.
На панели слоёв полученный негатив будет отображён в виде второй копии оригинального слоя. Далее изменим режим отображение слоя. Кликните на слое 2 и в строке «Режим» откройте выпадающий список. Кликните на «Осветление основы».
После изменения режима полотно проекта станет полностью или частично белым. На панели главного меню нажмите «Фильтр»-«Размытие».
Из предложенного списка выберите «Размытие по Гауссу». В открывшемся окне отрегулируйте ползунок, создавая уровень размытости.
Чем выше значение этого показателя, тем светлее становится картинка, приобретая очертания нарисованной.
Важно! Не переусердствуйте с применением фильтра размытости, иначе фотография может стать слишком светлой и эффект карандаша потеряется. Оптимальное значение размытости — 12,5 – 13 пикселей.
Такой метод обесцвечивания позволяет добиться максимальной чёткости штрихов картинки, не теряются пиксели, сохраняется разрешение картинки. Как видим, картинка приобрела очертания карандаша, но не стала слишком светлой.
Перейдите в окно работы со слоями и выберите самый первый слой, как показано на рисунке ниже. Затем понесите указатель к названию слоя и дождитесь появления контекстного меню. В нём кликните на пункт «Объединить видимые слои». Зажмите кнопку Alt и указателем выделите все три слоя, которые нужно объединить.
Выберите самый верхний слой (слой 1). Нужно изменить режим его показа на «Умножение». Это позволяет затемнить каждую линию эскиза, придавая эскизу больше натуральности.
Линии не должны быть слишком тёмными. Если же такое случилось, отрегулируйте параметр «Непрозрачность» до отметки 50%. Необходимо, чтобы сохранился цвет «простого» карандаша.
На этом можно закончить работу. В результате мы получаем чёрно-белый эскиз первоначальной фотографии. Если вы хотите добавить эскизу немного цвета, создайте копию фонового слоя, нажав на Ctrl — J.
Теперь нам нужно только изменить параметры цвета отображения сделанного дубликата слоя. Выберите режим «Цветность» и в строке Прозрачность выставьте значение 65%, как показано на рисунке выше.
Конечный результат преобразования картинки в эскиз будет выглядеть следующим образом:
Создание рисунка из обычной фотографии в Фотошопе займёт у вас не более 10 минут, даже если вы не являетесь продвинутым пользователем.
Существует масса способов как с помощью фотошопа можно превратить обыкновенную цветную фотографию в рисунок, сделанный карандашом. Разберем самый простой и быстрый способ с некоторыми нотками мультяшно-комиксного эффекта.
Кстати эту технику можно использовать для превращения векторных клипартов в картинки, которые можно потом давать своим детям, чтобы они учились раскрашивать их! Или использовать в коммерческих целях для создания книжек-раскрасок:) Вообщем сейчас вы сами все увидите.
Шаг 1
Открываем фотографию-донор.
Шаг 2
Теперь нужно применить фильтр. Выполните следующую команду: Фильтр — Размытие — «Умное» размытие .
Шаг 3
Появится диалоговое окно с настройками фильтра. Необходимо сперва из выпадающего списка Режим выбрать Только края . Затем поработайте с ползунками Радиус и Порог . Нужно добиться эффекта, при котором изображение будет содержать максимум необходимых деталей, но перегружать изображение не стоит, иначе получить безвкусная куча-мала.
Затем поработайте с ползунками Радиус и Порог . Нужно добиться эффекта, при котором изображение будет содержать максимум необходимых деталей, но перегружать изображение не стоит, иначе получить безвкусная куча-мала.
В итоге получится такое изображение:
Шаг 4
Избавимся от черного цвета, выполнив команду — Ctrl+I .
Шаг 5
Края выглядят неопрятными. Сделаем их более гладкими и добавим мультяшного эффекта, детки такое очень любят. Для этого выберите Фильтр — Имитация — Аппликация .
Откроется следующее окно:
(Кликните, чтобы увеличить)
Здесь необходимо настроить два параметра: Простота краев и Четкость краев для регулировки толщины и качества линий обводки.
Шаг 6
Применим фильтр и смотрим как из цветной фотографии получился рисунок карандашом:
Обратите внимание, что Аппликация добавила серый оттенок для белого цвета. При желании его можно убрать. Для этого возьмите и на панели параметров инструмента снимите галочку Смежные пиксели . Кликнув мышью в любом месте, удалиться весь серенький фон.
При желании его можно убрать. Для этого возьмите и на панели параметров инструмента снимите галочку Смежные пиксели . Кликнув мышью в любом месте, удалиться весь серенький фон.
Еще я возьму и подотру лишние линии. В итоге получился такой результат:
Заметили ошибку в тексте — выделите ее и нажмите Ctrl + Enter . Спасибо!
Чем только люди не стремятся удивить друг друга, выкладывая фотографии, например, в Instagram: закат на море, диковинные животные крупным планом, милые парочки и т.д. Но одна из самых больших проблем пользователя социальных сетей — выдержка всего аккаунта в одном стиле.
Для решения данной «проблемы», на просторах интернета есть множество приложений или сайтов. Ваши фотографии можно запросто превратить в картины, написанные акварелью, маслом, акрилом, карандашом и в совершенно любом стиле — будь то портреты Ван Гога или шедевры Шагала.
Достаточно часто люди идут простым путём и превращают фотографии в карандашные наброски, при этом не используя навороченные программы на подобии Photoshop’а. Сделать вашу фотографию чудесным карандашным рисунком может помочь специальный сайт, найденный в поисковике.
Как сделать карандашный рисунок из фотографии
Превратить фотографию в карандашный рисунок достаточно несложно — просто нужно найти веб-ресурс, который будет отвечать вашим требованиям. Может быть вам нужно просто oбработать фотографию, чтобы поместить её в личный блог, а может — создать целый коллаж в рамке, в одном стиле.
В данной статье рассмотрим два варианта решения этой задачи, воспользовавшись такими ресурсами как Pho.to и ФотоФания.
Вариант 1: Pho.to
Предложенный сайт содержит в себе достаточно обширный функционал и при этом работать можно прямо в браузере, не покупая платных подписок и не скачивая дополнительного софта. «Фотоэффекты» , раздел, необходимый вам, даёт возможность автоматически подобрать подходящий к фотографии эффект. Данный раздел в свою очередь имеет подкатегории — на сайте Pho.to есть множество вариантов обработки фотографии. Искомый фотоэффект, что очевидно, находится в подкатегории «Искусство» .
Данный сервис хорош тем, что обработанная вами фотография конвертируется в формат JPG и отличается высоким качеством. На сайте представлено множество дополнительных фотоэффектов, имеющих несколько вариаций. Например, есть несколько вариантов эффекта карандашного рисунка.
Вариант 2: ФотоФания
Данный онлайн-ресурс не отрабатывает ваши фотографии, а как бы вклеивает их, стилизует под заданное окружение. Эффектов, которые можно применить к рисункам, здесь выделяется целая категория — и почти что все они помещают вашу фотографию на конкретный сторонний объект.
Опять же, ФотоФания предоставляет возможность «превращения» вашего фото в картину, даже в нескольких вариантах.
ФотоМания — очень популярный сервис, обрабатывающий огромное количество изображений каждый день. И при такой нагрузке задержки во время обработки минимальны.
На сайте представлено большое количество эффектов, которые превратят обыкновенные фотографии в необыкновенные кадры.
Рассмотренные в данной статье сервисы позволяют креативно обработать фотографию. Вы можете потратить несколько секунд, чтобы получить шедевры, в то время как при использовании профессиональных сервисов или утилит было бы потрачено гораздо больше сил и времени.
Узнаем как изготовить из фото рисунок в Фотошопе?
В программе Adobe Photoshop не только ретушируют портреты – его часто используют для создания иллюстраций. Любой снимок можно превратить в необычный рисунок, выполнив несколько простых шагов. Особенность программы в том, что для работы в ней не обязательно обладать художественным талантом и уметь рисовать. Даже не обладая особыми знаниями, вы сможете создать красивую открытку, а немного потренировавшись и освоив функционал программы – стилизованный портрет или пейзаж. Новичку, который только знакомится с Adobe Photoshop, лучше начать с открытки. Ее создание состоит из 3 этапов: обводка контура, заливка цветом, нанесение светотени.
Как выбрать фотографию для создания иллюстрации?
Прежде чем узнать, как сделать из фото рисунок в «Фотошопе», нужно установить его, скачав с официального сайта. Производитель позволяет пользоваться программой бесплатно в течение двух недель – этого времени будет достаточно, чтобы познакомиться с интерфейсом и научиться рисовать простые иллюстрации. Для того чтобы из фото сделать рисунок, программа Adobe Photoshop подходит лучше всего. В качестве основы для создания открытки удобнее всего использовать фотографию в стиле Flatlay – предметы на таком снимке расположены на ровной поверхности и сфотографированы сверху, под углом в 90 градусов. Желательно сделать фото самостоятельно, чтобы не нарушать ничьих авторских прав.
Настройки программы для создания иллюстрации по контуру
Существует способ, как из фото сделать контурный рисунок быстро и без особых усилий. Для этого нужно познакомиться с таким инструментом, как «Перо». Но сначала нужно настроить программу Adobe Photoshop особым образом. На первом этапе создайте новый документ. Для этого на панели инструментов нажмите «Файл», затем «Создать» и в появившемся окне введите следующие параметры: разрешение 300 пикселей на дюйм, белый фон, цветовой режим RGB — и нажмите кнопку «Создать». Размер документа выбирайте самостоятельно, он должен быть в сантиметрах. Затем нужно особым образом настроить инструмент «Кисть». Обратите внимание, что рисовать контур вы будете «Пером», но настраивать нужно именно «Кисть». Выбрав инструмент, активируйте его и перейдите к настройке: размер будет меняться, но для начала можно выбрать около 15 пикселей. Вид кисти – твердая, с четкими краями. Прозрачность и нажим должны быть равны 100%, режим выберете «Нормальный». Затем на правой панели инструментов перейдите в настройки и отметьте галочкой пункт «Динамика формы» и «Сглаживание».
Учимся работать с инструментом «Перо»
Прежде всего, создайте новый слой, нажав на «конвертик» в окошке со слоями. Назовите его «Контур». Далее все действия по созданию контура будут производиться на этом слое. Теперь нужно немного потренироваться, чтобы понять, как работать инструментом «Перо». Выберете его на панели и, кликнув левой кнопкой мыши по холсту, поставьте первую опорную точку в любом месте. Затем отведите мышь и поставьте еще одну точку – получится линия. Ее можно изгибать в различных направлениях – для этого поставьте еще одну точку в любой части прямой, зажмите клавишу Ctrl на клавиатуре и «потяните» ее мышью, удерживая левую кнопку. Рядом с точкой появится «усик» — он также позволяет менять кривизну линии. Создав изгиб, отпустите клавишу Ctrl – линия зафиксируется.
Как создать плавную линию при помощи «Пера»?
Добавьте еще одну опорную точку и поэкспериментируйте с линией, изгибая ее в разные стороны. Теперь приступаем непосредственно к созданию контура: кликните правой кнопкой мыши по холсту, чтобы вызвать подменю, выберете в нем пункт «Выполнить обводку контура». Появится диалоговое окно, в котором нужно выбрать инструмент «Кисть» и отметить пункт «Имитировать нажим». Вы получите плавную, четкую линию с острыми краями. Вновь кликните правой кнопкой мыши по холсту и выберете пункт «Удалить контур». Попробуйте создать плавную линию, не отмечая пункт «Имитировать нажим», и сравните результаты. Вы сделали первый шаг к пониманию того, как из фото сделать рисунок.
Первый шаг к созданию иллюстрации: контур изображения
Перетяните фотографию, по которой собираетесь сделать иллюстрацию, в программу Adobe Photoshop. Зажмите кнопку Shift на клавиатуре, потяните на край фотографии мышью, чтобы изменить ее размер без искажения. Размеры холста и изображения должны совпадать. Расположите слой с фотографией между фоном и слоем, где будет располагаться контур. Если изображение не перетягивается в программу, кликните по нему правой кнопкой мыши и выберете «Открыть в программе», а затем перетяните в рабочий документ при помощи инструмента «Перемещение». Перед тем как из фото сделать рисунок, потренируйтесь создавать контур на какой-нибудь иллюстрации с четкими линиями, а затем приступайте к обводке контура на выбранной фотографии. Вначале ставьте по две опорные точки, затем еще одну посередине получившейся линии, зажимайте Ctrl и тяните линию, придавая ей нужный изгиб. Меняйте толщину кисти, чтобы сделать линию тоньше или толще. Начинайте обводить основные контуры предметов. Для удобства непрозрачность слоя с фотографией можно уменьшить, чтобы лучше видеть получающиеся линии. Излишки и неверно нарисованный контур можно убрать при помощи инструмента «Ластик». Сохраните картинку в формате PSD.
Как выбрать цветовую гамму для открытки?
Для заливки цветом создайте новый слой и назовите его «Заливка». Слой поместите под слоем «Контур» — это очень важно, иначе вы начнете раскрашивать рисунок поверх контура, перекрывая его. Перед тем как из фото сделать рисунок, придется немного разобраться с искусством колористики. Чтобы картинка смотрелась более гармонично, старайтесь ограничить количество используемых цветов. Желательно, чтобы некоторые предметы были окрашены одинаково. Нагромождение различных оттенков сделает вашу иллюстрацию безвкусной. Выберете 4-5 базовых цветов и меняйте их тон на более светлый. Цвет можно взять при помощи инструмента «Пипетка» с самой фотографии или же выбрать из панели «Образцы». Старайтесь брать не слишком темные оттенки – они еще понадобятся для создания теней.
Второй шаг к созданию иллюстрации: заливка цветом
Для заливки объекта цветом перейдите на слой с заливкой и начинайте обводить пером его контур, который нарисовали на предыдущем шаге. Затем кликнете правой кнопкой мыши и выберете пункт «Выполнить заливку контура». Объект зальется выбранным цветом. Если этого не происходит – проверьте настойки на верхней панели. В подменю выберете значок в виде двух пересекающихся квадратов и проследите, чтобы в настройках стояла галочка на пункте «Исключить перекрывающиеся фигуры». Продолжайте обводить контуры фигур и заливать их цветом, пока полностью не раскрасите иллюстрацию. На этом этапе не нужно трогать фон – изменить его цвет можно на финальном этапе работы. Использование «Пера» – это вариант того, как сделать из фото «мультяшный» рисунок. Если остановиться на этом шаге, то получится плоское изображение без теней и полутеней, напоминающее то, как рисуют персонажей мультфильмов.
Третий шаг к созданию иллюстрации: тени и свет
Сделать картинку более похожей на фотографию, а предметы на ней – объемными и яркими поможет расстановка света и тени. У объектов, попадающих в область восприятия человека, всегда есть более светлые и темные части. Как из фото сделать рисунок с элементами, которые человеческий глаз будет воспринимать в объеме? Для этого нужно понимать, как в реальности распределяется свет по поверхности предметов. Свет, падая на предмет, создает блик – это наиболее светлая часть поверхности. Далее идет полутень – она темнее блика, но светлее тени. Тень – самая темная часть поверхности предмета. Но существует еще собственная тень – ее отбрасывает сам предмет на ту плоскость, на которой находится. Это пространство – самое темное. Чтобы сделать фото цветным рисунком, передавая градации света и тени на поверхности предметов, нужно брать более темные и светлые оттенки основного цвета, потому при заливке не стоит выбирать слишком темные тона, иначе не получится нарисовать тень.
Как определить расположение блика, полутени и тени?
Перед началом работы по фотографии определите источник света и его направление. Затем создайте новый слой и назовите его «Светотень». При помощи пера рисуйте контуры сначала для полутени, затем для тени, а после – для блика. Заливайте их тем же способом, что на предыдущем шаге – используя команду «Выполнить заливку контура». Закончив, создайте собственные тени предметов.
Небольшая подсказка по направлению света:
- если источник находится слева, то справа будет тень, полутень, а слева – блик;
- если источник находится справа, то слева будет тень, полутень, а справа – блик;
- если источник находится сверху, то тень, полутень и блик находятся по центру.
Теперь осталось лишь сделать фон. Для этого переходим на самый первый слой и заливаем его нужным цветом или градиентом. Можете добавить любой текст, выбрав красивый шрифт и воспользовавшись соответствующим инструментом. Сохраните получившуюся у вас иллюстрацию в формате JPEG, распечатайте на цветном принтере – и открытка готова.
Карандашный рисунок в «Фотошопе»
Также попробуйте сделать из фото рисунок карандашом в «Фотошопе». Это гораздо проще и быстрее, чем создание цветной иллюстрации, но результат удивит вас. Для начала откройте в программе выбранную картинку и создайте дубликат слоя, нажав комбинацию клавиш Ctrl+J. Кликните на круглую иконку в нижней части окна со слоями и выберете пункт «Цветовой тон/Насыщенность». Измените значение «Насыщенность», перетащив ползунок до -100. Кликните на «Слой 1», сделав его активным, и в выпадающем меню выберете вид наложения «Осветление основы». Нажмите Ctrl+I, чтобы выполнить инверсию слоя. Перейдите в меню «Фильтр» на верхней панели, выберете пункт «Размытие», а затем «Размытие по Гауссу». Передвигайте ползунок, чтобы добиться желаемого эффекта.
Снова вернитесь к окошку со слоями и кликните по круглой иконке, чтобы вызвать подменю «Уровни». Передвигайте крайний левый ползунок, стараясь сделать изображение максимально похожим на рисунок. Если какие-то его части покажутся вам слишком темным, выберете инструмент «Кисть» и, сделав цвет кисти черным и установив непрозрачность в 40%, пройдитесь им по нужным участкам, высветляя их. Чтобы «почистить» фон от серых пятен, установите цвет кисти белый, фон черный и измените непрозрачность до 100%. Сохраните изображение в нужном формате. Теперь вы знаете, как из фото сделать рисунок карандашом. Пользуйтесь новыми знаниями и создавайте свои маленькие шедевры.
Как из фотографии сделать рисунок
Как из фотографии сделать рисунок
Время от времени мы чувствуем прилив вдохновения и хотим превратить в шедевр все, что нас окружает. Если с вами такое было, то наверняка первое, с чем вам хотелось поэкспериментировать – это любимые фотографии. Когда обычные снимки кажутся скучными, их нужно срочно менять в лучшую сторону.
Вы когда-либо задавались вопросом, как из фотографии сделать рисунок? Этот красивый художественный прием является излюбленным у многих фотографов. А для того чтобы воспользоваться им без помощи профессионалов, вам понадобится специальный софт для редактирования фотографий.
В этой инструкции изложен алгоритм работы в программе «Домашняя Фотостудия». Данная программа для редактирования фото включает большой каталог фильтров для работы с изображениями в форматах JPEG, BMP, PNG, GIF, TIFF. Просто следуйте нашим указаниям, и уже скоро вы сможете преобразить любое фото.
Шаг 1. Скачивание программы
Сначала зайдите на официальный сайт программы – здесь вам нужно скачать редактор фото. Загруженный дистрибутив необходимо распаковать, после чего откроется Мастер Установки. С помощью подсказок вы легко установите утилиту на свой компьютер. Создайте ярлык приложения на рабочем столе и двойным кликом мыши запустите программу «Домашняя Фотостудия».
Шаг 2. Добавление фото
Фото, открытое в программе Домашняя Фотостудия
Вслед за установкой редактора фотографий потребуется добавление интересующего вас снимка на рабочую панель. Чтобы добавить фотографию, в главном меню выберите пункт «Открыть фото». Далее найдите нужное изображение и дважды кликните по нему, чтобы загрузить. Как только фото отобразится в окне программы, переходите к следующему этапу работы.
Шаг 3. Кадрирование снимка
Процесс кадрирования
Перед тем как из фотографии сделать рисунок вы можете немного отредактировать исходное изображение. Например, кадрировать его, обрезав лишние края. Для этого откройте раздел меню «Изображение» > «Кадрирование». При помощи мыши растяните пунктирную область на фото таким образом, чтобы была выделена только нужная вам часть. После этого в правом столбце нажмите «ОК». Помимо кадрирования, можно убрать эффект «красных глаз» или подкорректировать освещение на фото. Все это и многое другое вы найдете во вкладке «Изображение».
Шаг 4. Создание рисунка из фото
Стилизация изображения
А теперь посмотрим, как происходит превращение фотографии в рисунок. Осуществить эту манипуляцию с фото очень просто. Необходимо выбрать «Изображение» > «Стилизация». Ваше изображение откроется в новой вкладке с различными эффектами, полный список которых вы увидите справа. Найдите и выберите эффект «Рисунок карандашом». В настройках вы можете отметить один или несколько виртуальных карандашей, а также цвет линий, интенсивность прорисовки, заливку холста и т.д. Посмотреть, что у вас получается, поможет кнопка «Просмотр». Как только вы добьетесь результата, зафиксируйте изменения нажатием «ОК».
Шаг 5. Сохранение фотографии
Выбор формата для сохранения
Итак, вам удалось из фотографии сделать рисунок. Осталось лишь сохранить его в том или ином формате. В главном меню выберите пункт «Сохранить». Вам будет предложено сохранить обработанное фото в одном из предложенных расширений. Кликните по нему, не забыв указать название и место сохранения снимка на ПК. По завершению работы кликните «Сохранить».
приложение, которое сделает из фото рисунок
App Store не перестает радовать любителей фотоискусства и сегодня предлагает нашему вниманию приложение для iPhone SketchGuru.
Как вы понимаете приложение предназначено для обработки фотографий, но есть кое-что, что отличает SketchGuru от подобных программ. А именно то, что данное приложение помогает обработать снимок в технике рисования — то есть сделать фотографию как рисунок. Причем выбор «техники» рисования весьма велик! Но обо всем по порядку!
После того, как Вы запускаете приложение, перед Вами появляется меню, в котором всего четыре позиции: сделать фото для редактирования, выбрать изображение из галереи, настройки и «подарок» который отсылает нас сразу в App Store.
Начинаем работать: выбираем изображение (или делаем снимок), далее необходимо выбрать нужный размер.
Apple выпустила новые публичные бета-версии iOS 15, iPadOS 15 и watchOS 8 Спасибо, COVID-19: поставки iPad в 2021 году достигнут 60 млнПосле этих несложных действий, можно приступить к творческой работе. На нижней панели экрана расположены в ряд эффекты, которые можно применить для редактирования: рисунок цветными карандашами, рисунок простым карандашом, штриховка, краски и так далее. Выбор довольно велик.
Также можно выбрать «насыщенность» применения эффекта. В меню всего три позиции: яркость, насыщенность и выбор тона (теплый или холодный) и так далее.
После того, как мы закончили работу, можно сохранить результат. И тут программа снова ставит нас перед проблемой выбора: в каком разрешении сохранить изображение. Но это не такая сложная задача, так что, думаю, с этим Вы справитесь.
Собственно вот и весь функционал приложения SketchGuru. Приложение весьма простое в использовании, так что разберется даже ребенок. Также приложение красивое и хорошо адаптировано под iPhone. И еще один плюс среди подобных приложений это то, что приложение работает вне зависимости от того подключены Вы к интернету или нет.
Смело скачивайте и хвастайтесь друзьям своими нарисованными фотографиями!:)
Контурный рисунок из фотографии -Russian Photoshop Tutorial :: Melissa Evans
Tutorial Links: Page 1 | Page 2
Russian translation by VanVin
Line Art Tutorial Recommended for Intermediate Level Photoshop Users
Сразу хочу успокоить вас и сообщить, что для успешного применения описываемой техники совсем не обязательно уметь рисовать. В основном это – трассировка. Создание хорошего контурного рисунка c помощью данной техники занимает часы… и, если вы рас- считываете, что работа заключается в быстром применении нескольких фильтров, то этот урок – не для вас.
Для успешного выполнения урока вам необходимо уметь работать с инструментом Pen (перо).
PEN TOOL
Все описываемые действия выполнены в Photoshop CS3, поэтому, при рабте в других версиях диалоговые окна программы могут выглядеть несколько иначе.
1) Подготовка слоев
Откройте фотографию в Photoshop и переименуйте слой Background в «original». Если ваша фотография достаточно темная, сначала осветлите ее, чтобы черные контуры, кото- рые мы будем наносить поверх изображения, можно было бы различить на его фоне.
Отрегулируйте яркость (Brightness) изображения, используя команду Adjustments>Brightness/Contrast из меню Image.
Сдублируйте (Ctrl+J) исходный слой, назвав новый слой «top».
Создайте еще два новых слоя (меню Layer>New>Layer или Ctrl+Shift+N), разместив их под слоем top.
Залейте один из новых слоев (расположенный над слоем oroginal) белым, переимено- вав его на background, а второй оставьте прозрачным, задав для него имя line art.
Сделайте невидимыми слои background и top, щелкнув по соответствующим значкам с изображением глаза в палитре слоев. Ваша палитра слоев должна теперь выглядеть так:
2) Настройка инструмента Brush (кисть)
При создании контуров вам потребуется менять толщину штриха (line weight), для придания вашему рисунку «глубины» в соответствии с правилами пер- спективы – чем «ближе» расположена линия, тем толще она должна быть. Кроме того, параллельные линии при удалении от наблюдателя сближаются, а контуры – становятся тоньше. В несколько утриро- ванном виде эти правила можно проиллюстрировать рисунком, приведенным справа:
Области, находящиеся в тени, так же изображают с более толстыми контурами, чем освещенные объекты.
Все это вы можете изучить, рассматривая контур- ные рисунки и комиксы.
Еще одна техника контурного рисунка заключает- ся в том, что используются лишь линии с двумя ви- дами контуров – более толстыми прорисовываются внешние контуры объекта, а тонкими – внутренние.
Перейдем теперь непосредственно к настройке кис- ти (Paint Brush) и настроим ее так, чтобы штрихи, наносимые ею сужались от начала к концу.
Щелкните инстумент кисть, затем выберите вклад- ку Brushes (кисти) в правой верхней части экрана:
Конкретные настройки для вашей кисти будут меняться в зависимости от типа рисуемых контуров и, особенно, от диаметра кисти. Ниже представлен один из вариантов:
Теперь перейдем в раздел Shape Dinamics (динамическое изменение формы):
1. Задайте для параметра Control режим Fade (затухание)
2. Задайте желаемое значение затухания
3. Задайте Minimum Diametr (Минимальный диаметр)
(На скриншоте показаны значения Fade=250, Minimum Diameter=27%, но вы можете по- добрать другую комбинацию этих параметров, которая понравится вам больше – поэкспе- риментируйте с двумя этими значениями)
Выберите в качестве foreground colour (цвет переднего плана) – черный (быстро сделать это можно, нажав клавишу D – цвета по умолчанию)
3) Создание контуров (Paths)
Начнем с центра изображения, которым в данном случае является лицо. Поскольку в качестве примера была взята фотография Scarlett Johansson, начнем с губ.
Только имейте в виду, что линия в точке, с которой начато построение контура, будет иметь наибольшую толщину, постепенно сужаясь к концу контура.
Убедитесь, что для инструмента Pen (перо) задан режим Create New Work Paths (Paths в Photoshop CS):
Создайте контур вокруг внешней части верхней губы, отрегулировав при необходимос- ти положение точек и расположение кривых участков инструментом Direct Selection Tool.
Когда вид контура вас удовлетворит, щелкните правой кнопкой мыши, не снимая выде- ления с конутура, и выберите в раскрывшемся меню пункт Stroke Path (обводка контура).
Щелкнув по пиктограмме глаза в палитре слоев, «верните» видимость слою background. Затем удалите вспомогательный контур (path), щелкнув правой кнопкой мыши и выбрав пункт delete path. Теперь ничто не мешает вам рассмотреть созданную линию. Если вы удовлетворены результатом, снова отключите видимость слоя background и переходите к созданию следующего контура. Если нет – вернитесь с помощью палитры History на ста- дию корректировки вспомогательного контура, нарисованного инструментом Pen и отре- гулируйте его:
Кроме того, полученную линию можно подправить с помощью инструмента Eraser (ластик):
Для создания линий, тонких с обоих концов и утолщающихся к центру (как у внешнего контура нижней губы на рисунке) в настройках кисти (раздел Shape Dynamics) для пара- метра Control измените режим Fade на Pen Pressure со значением Minimum Diameter=1%:
Для таких линий при обводке их с помощью команды Stroke Path включайте режим Simulate Pressure (имитировать нажим).
Периодически включайте видимость слоя background, чтобы оценить результаты на чистом белом фоне.
Для создания очень толстых линий, таких, как контуры бровей, мы рисуем замкнутый (то есть, не имеющий разрывов) вспомогательный контур (path), и, при создании линии выби- раем не обводку вспомогательного контура (Stroke Path), а его заливку (Fill Path):
Для создания геометрических фигур – овалов, кругов, квадратов и т.п. – используйте со- ответствующие инструменты Ellipse Tool, Rectangle Tool:
С первого раза вышеописанная техника может показаться вам очень сложной, но, вы- полнив в ней несколько рисунков вы привыкните к ее использованию, и сможете работать достаточно быстро.
Tutorial Links: Page 1 | Page 2
Как сделать рисунок из фото в фотошопе
Автор: Ольга Максимчук (Princypessa). Дата публикации: . Категория: Обработка фотографий в фотошопе.
Всем привет!
Сегодня мы будем создавать стилизованный рисунок из портретной фотографии.
Данный эффект лучше всего будет смотреться на портретных фотографиях.
Сначала мы откроем изображение с мужчиной из папки с исходниками, создадим дубликат слоя, применим к дубликату фильтр Умное размытие и инвертируем слой, чтобы получить в итоге контур будущего рисунка.
Затем создадим еще три копии оригинального слоя, ко всем копиям применим коррекцию Порог с разными настройками, а к двум из слоев – еще и стиль слоя Наложение узора.
В завершение урока «Как сделать рисунок из фото в фотошопе» мы при помощи инструмента Кисть нарисуем цветовые пятна, и, изменив режим наложения слоя с пятнами, придадим оттенок рисунку.
Открываем в фотошоп (Ctrl+O) изображение «Фото» из папки с исходниками.
В панели слоев создаем дубликат фонового слоя (Ctrl+J). Переименовываем дубликат слоя в «Эскиз». Чтобы переименовать слой, дважды щелкните по имени слоя в панели слоев, введите новое имя и нажмите клавишу Enter.
Переходим в меню Фильтр-Размытие-Умное размытие и вводим настройки, как на рисунке ниже. Применяем фильтр к слою «Эскиз».
Переходим в меню Изображение-Коррекция-Инверсия или нажимаем сочетание клавиш Ctrl+I, чтобы инвертировать оттенки на слое «Эскиз».
В панели слоев меняем режим наложения слоя «Эскиз» на Умножение.
Между фоновым слоем и слоем «Эскиз» в панели слоев создаем корректирующий слой «Цвет». В окне корректирующего слоя меняем оттенок заливки на белый (# ffffff).
В панели слоев создаем дубликат фонового слоя (оригинального) и переименовываем дубликат слоя в «1». Перетаскиваем слой «1» в панели слоев выше корректирующего слоя Цвет, но ниже слоя «Эскиз».
Переходим в меню Изображение-Коррекция-Порог и с настройками, как показано ниже, применяем коррекцию к слою «1».
Для выполнения следующего шага нам необходимо загрузить узоры из папки с исходниками. Переходим в меню Редактирование-Наборы-Управление наборами. В верхней строке выбираем «Узоры», нажимаем кнопку «Загрузить» и выбираем набор узоров из папки с исходниками. Загруженный набор появится в конце списка.
В панели слоев дважды щелкаем по слою «1», чтобы открыть стили слоя.
Во вкладке Наложение узора кликаем по «треугольнику» справа у строки выбора узора. Из выпадающего меню выбираем узор, как на рисунке. Полные настройки для вкладки Наложение узора на втором скриншоте.
Результат после применения стилей слоя.
В панели слоев меняем режим наложения слоя «1» на Умножение.
Снова создаем дубликат оригинального слоя с портретом (Ctrl+J). Переименовываем дубликат слоя в «2» и перетаскиваем в панели слоев ниже слоя «Эскиз» и выше слоя «1».
Снова переходим в меню Изображение-Коррекция-Порог и вводим настройки, как на картинке ниже. Используем значения ниже, чем в прошлый раз.
В панели слоев дважды щелкаем по слою «2», чтобы открыть стили слоя.
Во вкладке Наложение узора кликаем по «треугольнику» у строки выбора узора, выбираем узор, как на рисунке и меняем настройки на следующие.
Результат после применения стилей слоя.
В панели слоев меняем режим наложения слоя «2» на Умножение.
Еще раз создаем дубликат оригинального слоя (Ctrl+J), переименовываем дубликат слоя в «3» и перетаскиваем в панели слоев слой «3» ниже слоя «Эскиз» и выше слоя «2».
Переходим в меню Изображение-Коррекция-Порог и вводим следующие настройки.
В панели слоев меняем режим наложения слоя «3» на Умножение.
Выше всех слоев в панели слоев создаем новый пустой слой и называем его «Цвет».
Активируем инструмент Кисть и выбираем мягкую круглую кисть (чтобы вызвать меню выбора кисти, кликните ПКМ по холсту). Если на данный момент в программу не загружен набор с мягкими круглыми кистями, в меню выбора кисти нажмите на «шестеренку» справа и выберите «Основные кисти». Чтобы изменить размер кисти, воспользуйтесь клавишами квадратных скобок – клавиши «Х» и «Ъ» в русской раскладке или используйте соответствующий ползунок в меню выбора кистей. В панели цвета в качестве цвета основного плана устанавливаем оттенок # 80580a и рисуем кистью на слое «Цвет».
Продолжаем заполнять слой «Цвет» мазками кисти. Выбирайте разные оттенки. Для того, чтобы использовать оттенок в работе, установите его в качестве оттенка переднего плана в панели цвета. Я использовала цвета коричневой гаммы, вы же можете «раскрасить» картину другими цветами на свой вкус. Вот что получилось у меня в результате.
Нам осталось подобрать режим наложения слоя «Цвет» в панели слоев. Например, Линейный затемнитель.
Или Экран.
Вы можете поэкспериментировать и подобрать другой режим наложения слоя «Цвет».
Вот мы и превратили фотографию в стилизованный рисунок.
Результат до и после.
И финальный результат. Урок «Как сделать рисунок из фото в фотошопе» завершен.
Яркого настроения и вдохновения!
БЕСПЛАТНЫЕ РАССЫЛКИ УРОКОВ ВКОНТАКТЕ:
Если Вы не хотите пропустить интересные уроки по обработке фотографий в фотошопе — подпишитесь на рассылку.
Форма для подписки находится ниже.
Понравилось? Поделитесь:
Вконтакте
Одноклассники
Добавить комментарий
Как делать отличные фотографии из альбомов
Опубликовано Нелой Дунато в 10:01 в Советы для креативщиков, Скетчбук
Одна из вещей, которая меня огорчает, — это смотреть на великое искусство, сфотографированное таким образом, что вы не можете оценить его истинную красоту. Изображения размытые, несфокусированные, зернистые и желтоватые, поэтому сложно разглядеть детали и цвета такими, какие они есть на самом деле.
Никакая технология не может заменить просмотр искусства лично, но есть огромная разница между хорошей фотографией и плохой фотографией, представляющей вас в Интернете. Я не профессиональный фотограф, но у меня достаточно знаний, чтобы делать четкие фотографии, которые хорошо смотрятся на моем веб-сайте и в социальных сетях, — и сегодня я поделюсь с вами некоторыми своими советами.
(Примечание: если вы до сих пор не используете альбом для рисования, чтобы записать свои творческие идеи, прочтите мой пост «Почему я думаю, что каждое визуальное объявление должно иметь альбом для рисования».Я подожду.)
Фотографии и сканированные изображения
Я сканировал все свои рисунки в альбоме и обрезал его границы, в результате чего у меня оставалось чистое и четкое изображение моего рисунка. Вот пример:
Обратной стороной сканирования ваших альбомов или незавершенной работы является потеря контекста. Вы делитесь самим произведением искусства, но вы удаляете атмосферу вокруг процесса создания . Сначала я этого не понимал, поэтому много лет просматривал все свои работы.
Позже я заметил, что когда я смотрел на работы других людей (особенно в Instagram), мне нравился внешний вид фотографий, которые включали как искусство / альбом для рисования, так и иногда немного окружения.
Сканирование и кадрирование вашей работы — это здорово, когда она закончена — когда вы хотите использовать изображение, чтобы представить его в своем портфолио, сделать распечатки и т. Д. Но когда дело доходит до незавершенной работы и искусства, которое не предназначено для полировки, Фото лучше рассказывают историю .
По этой причине я изменил свой подход и теперь в основном делюсь фотографиями своего альбома в социальных сетях, а не сканированными изображениями.
Какую фототехнику использовать?
Короткий ответ: используйте то, что у вас есть . Нет смысла тратиться на дорогую камеру, если все, что вы собираетесь с ней делать, — это фотографировать свой альбом для рисования. Вы также можете сделать это со своим телефоном.
Раньше я делал фотографии на свой телефон, редактировал их с помощью приложения, такого как Aviary, и мгновенно публиковал их в Instagram. В настоящее время я редко делаю это (только если действительно хочу сделать быстрое обновление), потому что у меня хорошая камера, а фотографии, которые делает мой телефон, не так хороши, особенно при слабом освещении.
[ОБНОВЛЕНИЕ 2019/02/02] Через несколько месяцев после публикации этого поста я переключился на телефон Samsung Galaxy, который имеет гораздо лучшую камеру, чем мой предыдущий Moto G, поэтому с этого момента я часто публиковал эскизы прямо с телефона. в Instagram. Я все еще делаю фото на камеру, когда нахожусь дома, но я часто рисую вдали от дома, и в этом случае я использую свой телефон. Приложение Aviary закрылось в декабре 2018 года, и теперь я использую приложение Photoshop Express (оно тоже бесплатное).
Наличие штатива полезно, но при хорошем освещении он вам не нужен. Я редко использую его, потому что время, которое у меня уходит на установку штатива, не того стоит, когда мне нужно сделать только снимок одного рисунка. Что вам нужно, так это хороший свет и хороший фон.
Вы можете узнать больше о точном фотооборудовании, которое я использую в моей статье: Мой полный список инструментов для творчества, бизнеса и повышения производительности.
Важность хорошего освещения
Освещение — самый важный фактор, отличающий хорошую фотографию от плохой.Вы, наверное, заметили, что камера вашего телефона при искусственном освещении дает довольно дрянные изображения.
Когда на матрицу камеры попадает слишком мало света, фотографии становятся размытыми и зашумленными, а цвета смешиваются. Когда ваши произведения искусства отражаются в большом количестве света, фотографии получаются четкими, четкими и по цвету более соответствуют реальным произведениям искусства.
Хорошего света можно легко добиться, делая снимки при дневном свете рядом с окном . Если у вас нет стола рядом с окном, вам нужно решить эту проблему.Другой вариант — делать снимки на улице, но не под прямыми солнечными лучами — лучше всего будет пасмурное небо или в тени.
Фотографии, сделанные моим тем же телефоном Moto G с плохой камерой
Приведенные выше 3 фотографии сделаны с помощью одного телефона, имеют одинаковое разрешение и сняты прямо с камеры (без применения фильтров и редактирования), поэтому вы можете увидеть разницу в освещении даже при использовании самого простого фотооборудования.
- Изображение слева — зернистое, размытое, малоконтрастное и красноватое.Я мало что могу сделать, чтобы это стало лучше.
- Средний намного четче, хотя и немного темноват, поэтому я бы увеличил яркость и контраст перед загрузкой в Instagram.
- Тот, что справа, светлый, четкий, с голубоватым оттенком. На этом я бы увеличил контраст и темные тона (чтобы он выглядел менее размытым) и сбалансировал цвета в сторону красно-желтого.
Если вы хотите иметь возможность делать отличные фотографии в любое время дня, подумайте о приобретении хорошего искусственного света с лампой полного спектра (или «белого света»).Я купил светодиодную лампу для своей старой настольной лампы, и теперь я могу делать довольно хорошие фотографии и снимать видео, даже когда на улице темно.
Еще одна опора, которая может вам понадобиться при фотосъемке в помещении, — это световой шезлонг . Теперь у меня есть один из тех 4-х сторонних батутов с белой, черной, серебряной и золотой поверхностью. Я использую белый цвет, когда делаю снимки крупным планом, и серебристый, когда записываю свой разговор на видео. Перед тем, как купить шезлонг, я использовал большой лист пенополистирола, в который была упакована моя мебель, большой белый лист бумаги или чистый холст для рисования.Белая стена тоже может выступать в роли легкой вышибалы.
Вид сверху на мою схему освещения для фотографий в альбоме. Видны некоторые блики, поскольку у моей настольной лампы нет диффузора.
Вид сбоку на мою схему освещения для фотоальбома.
Выбор фона
В идеале вы будете делать фотографии за тем же столом, на котором вы создаете свои рисунки, то есть вы собираетесь фотографировать сцену в том виде, в котором она появляется в вашей реальной жизни, чтобы ваши поклонники могли увидеть вашу работу. среда.
Поскольку для рисования также необходим хороший свет, рабочий стол для рисования должен быть хорошо освещен, чтобы не нужно было искать другое место для фотосъемки. Однако, если по какой-то причине ваш стол для рисования не подходит в качестве фона, не стесняйтесь найти другое место в доме или за его пределами, где вы сможете сделать более красивые фотографии.
Ваш стол не должен отрываться от самого чертежа . Уберите беспорядок и убедитесь, что в представлении есть только то, что вы хотите видеть, когда делитесь своими фотографиями.(Без пепельниц, носовых платков, пищевых оберток и т. Д.)
Если у вас нет красивого стола и ваши скатерти в бабушкином стиле, купите большой лист нейтральной цветной бумаги, чтобы использовать ее в качестве фона (белого, бежевого, черного, темно-серого). Я использую этот метод в ювелирной фотографии, но иногда мне нравится использовать контрастный красный фон, потому что красный — один из моих фирменных цветов (и помогает то, что у меня дома много красных поверхностей и реквизита).
Вы также можете делать снимки в веселой обстановке, например в саду, или с мотивом вашего рисунка на заднем плане (если вы рисуете с натуры).Вот несколько примеров:
Меня немного раздражает нынешний стиль офисной фотографии, когда люди раскладывают золотые скрепки и ленту для бумаги по всему столу. На мой взгляд, это выглядит сфабрикованным, и совсем не так, как будто кто-то действительно занимался творческой работой на этом столе.
Если вам нравится этот стиль, продолжайте, но я больше склоняюсь к внешнему виду рабочего стола . Это означает, что единственные вещи, которые я собираюсь использовать в качестве реквизита, — это те, которые я фактически использовал во время самого процесса рисования.
Например, иногда я выстраиваю все свои инструменты для рисования в линию, как на фото ниже:
Я могу или не могу показать чашку чая, которую пил, или другие вещи, которые валяются на моем столе, в зависимости от того, насколько мне нравится композиция и насколько большим я хочу, чтобы рисунок был на фотографии.
Советы по стрельбе
Используйте скрепки и белую скрепку, чтобы удерживать предметы на месте
Большую часть времени я рисую на наклонной доске для рисования, поэтому, когда я пытаюсь сделать снимок, вещи скользят на дно моего стола.Чтобы решить эту проблему, я наклеиваю на все кусочки белой кнопки и приклеиваю их к доске.
Вот, теперь все готово.
Если страницы вашего блокнота не остаются полностью открытыми, используйте скрепки, как на фотографии выше. Если одна сторона альбома вызывает у вас проблемы, используйте зажим большего размера, чтобы утяжелить ее, а затем обрежьте эту часть фотографии.
Сделать несколько снимков с разных ракурсов
Я использую свои фотографии из альбома для рисования в качестве изображений в блогах, а также для обновлений в социальных сетях, поэтому важно иметь несколько ориентаций изображения на выбор.Квадратное кадрирование лучше всего работает в Instagram, горизонтальное кадрирование лучше в Twitter, вертикальное лучше всего подходит для Pinterest, и кто знает, что Facebook предпочитает в наши дни.
Для изображений в блогах и обложек видео я предпочитаю оставлять много свободного места сбоку или под альбомом, чтобы я мог уместиться в тексте. Белое пространство может быть буквально белым или любой другой более или менее однородной поверхностью.
Попробуйте разные углы и ориентации для своих фотографий и посмотрите, что работает. Предлагаю попробовать следующее:
- Вид сверху
- Угол снизу и вправо
- С пробелом для текста
- С инструментами или без них
Редактирование фотографий
Если автоматические настройки на вашей камере не настолько хороши, что они записывают ваш альбом для рисования именно таким, каким вы его видите, вы, вероятно, захотите немного отретушировать свои фотографии перед публикацией.
Вы можете использовать бесплатное приложение, например Pixlr или PicMonkey. Я лично использую Adobe Creative Cloud для всей своей работы, поэтому Photoshop — это моя программа для редактирования изображений. На своем телефоне я использую приложение Photoshop Express.
Я всегда увеличиваю контраст, чтобы белый цвет бумаги казался белым, а черный — черным. В зависимости от настроек освещения и камеры мне может потребоваться немного поиграть с цветовым балансом, чтобы получить правильные цвета. Если на моем столе или бумаге есть немного грязи или пыли, я воспользуюсь инструментом клонирования, чтобы удалить их.(Телефонные приложения называют это «точечным удалением», это то же самое.)
ФорматRAW (который поддерживает большинство хороших камер) позволяет мне точно настраивать множество различных настроек, поэтому я всегда снимаю свои работы камерой в формате RAW. Я использую плагин Adobe Photoshop Camera RAW для редактирования своих фотографий, но вы можете найти бесплатные редакторы RAW, такие как RawTherapee или LightZone. Они немного продвинуты по сравнению с обычными старыми фоторедакторами, поэтому, если вы не хотите возиться со слишком большим количеством настроек, придерживайтесь обычных JPEG.
Сколько редактирования — это слишком много?
Это зависит от вашей личной философии относительно того, что является законным использованием цифровых инструментов, а что — мошенничеством. Я встречал художников со всех сторон спектра: от пуристов, которые считают, что цифровое редактирование разрушает фотографию, до людей, которые используют любые имеющиеся в их распоряжении инструменты, чтобы их работа выглядела лучше. Я попадаю в последний лагерь, поэтому я не возражаю, если люди используют фильтры или исправляют ошибки, сделанные во время рисования или рисования, которые слишком сильно выделяются на финальной фотографии.
Если я допустил ошибку при рисовании и она очень явно проявляется при изменении размера фотографии, я исправлю ее. Это не потому, что я хочу обмануть людей, заставляя их думать, что я умею лучше рисовать, а потому, что это делает само фото хуже. Я не хочу, чтобы глаза людей фокусировались на беспорядочных линиях и белых пятнах там, где я пытался что-то исправить, я хочу, чтобы они оценили фотографию в целом. Честно говоря, такое случается редко, поэтому меня это не особо беспокоит. Мне удобно использовать любые имеющиеся в моем распоряжении инструменты для достижения того видения, которое у меня есть.
Ваш пробег может отличаться, поэтому выбирайте то, что считаете справедливым. И что ж, если вы хотите судить меня за исправление моих работ в цифровом виде, не стесняйтесь судить.
Заключительные мысли
То, что я упомянул выше, возникло у меня, потому что я много лет тестировал разные методы и пытался найти решения возникших у меня проблем. Мой процесс может быть для вас идеальным, а может и не быть, поэтому не бойтесь отклоняться от него.
Ваша студия играет огромную роль в том, как вы снимаете фотографии, поэтому адаптируйте свои фотографии к этому.Переполненная темная комната (или отсутствие студии вообще) может подтолкнуть вас к творческим фотосессиям за пределами вашего дома, где много света, а окружение намного приятнее. Это может привести к узнаваемому стилю фотографии, который привлечет к вашим работам еще больше зрителей.
Для такого творческого человека, как вы, легко превратить препятствия в свои сильные стороны.
Что дальше?
Теперь, когда вы узнали, как делать отличные фотографии своих произведений искусства, вы готовы научиться использовать их для создания красивых визуальных эффектов для блога — прочтите мою публикацию «Руководство художника по созданию привлекательных изображений для блогов».
Как превратить фотографию в эскиз на iPhone
Знаете ли вы, что можно превратить фотографии с iPhone в красивые эскизы, которые можно распечатать, поделиться и повесить? Современные технологии позволяют невероятно просто превратить изображение в рисунок — все, что вам нужно, — это приложение для преобразования фото в эскиз или фильтр для рисования. После небольшой практики вы обнаружите, что можете создавать уникальные произведения цифрового искусства без художественной подготовки.
Вот некоторые из наших любимых способов конвертировать фотографии в линейные рисунки.
Вариант 1. Превратите картинку в рисунок с помощью конвертера фото в эскиз
Приложениядля преобразования фотографий в эскизы быстро превратят сделанные вами фотографии в невероятно реалистичные эскизы. Вы можете создавать наброски, похожие на рисунки углем, рисунки пером и тушью, и даже рисунки карандашом. Два наших любимых приложения — Prisma и Painnt. Вот обзор того, как они превращают ваши любимые фотографии в красивые эскизы.
Экономьте место при создании цифровых произведений искусстваБлагодаря всем специальным эффектам, доступным в приложениях для преобразования фотографий в эскизы, вы быстро заполните место на вашем iPhone.Попробуйте приложение, например Gemini Photos , которое найдет пары похожих фотографий и поможет вам удалить ненужные снимки.
Скачать в App StoreКак преобразовать фотографию в рисунок с помощью Prisma
С Prisma вы можете использовать художественные эффекты на своих фотографиях, чтобы имитировать стили известных художников, а новые художественные фильтры добавляются в приложение каждый день. Приложение Prisma с основными функциями предоставляется бесплатно, а подписка на премиум обойдется вам в 4 доллара.99 в месяц. Вот как преобразовать фотографию в эскиз с помощью Prisma.
- Загрузите и откройте приложение Prisma на своем iPhone.
- Нажмите «Галерея» в нижней части экрана, чтобы открыть альбом «Фотопленка».
- Прокрутите список фильтров в нижней части экрана и выберите тот, который хотите добавить к фотографии. Фильтры, входящие в премиум-обновление, будут заблокированы, но вы сможете выбрать один из нескольких бесплатных фильтров.
- Когда вы будете довольны выбранным фильтром, нажмите кнопку редактирования, чтобы настроить фотографию.Вы можете изменить экспозицию, контраст, насыщенность, яркость и многое другое.
Когда вы будете удовлетворены результатами, вы можете сохранить свою иллюстрацию в фотопленке, нажав кнопку загрузки (которая выглядит как квадрат со стрелкой вверх внутри). Эта опция также позволяет вам поделиться своей фотографией прямо в Instagram или Facebook.
Как превратить изображение в эскиз с помощью Painnt
Приложение Painnt включает в себя более 90 фильтров для набросков, чтобы вы могли создать идеальную рисованную отделку на своей любимой фотографии.Painnt можно загрузить бесплатно, а премиум-подписка с неограниченным доступом к фильтрам стоит 1,99 доллара в месяц. Вот как превратить фотографию в эскиз с помощью Painnt.
- Установите и откройте приложение Painnt на своем iPhone.
- Нажмите меню (три горизонтальные линии) в верхнем левом углу и выберите «Эскиз». Это откроет все фильтры Sketch в приложении.
- Нажмите на фильтр, чтобы начать. Появится меню с вопросом, хотите ли вы открыть свою библиотеку фотографий и даете ли вы разрешение приложению на это.
- Выберите фотографию из библиотеки, чтобы применить фильтр.
- Ваша фотография появится на экране, а затем появится набор инструментов для редактирования, которые позволят вам точно настроить фотографию, чтобы убедиться, что это именно то, что вы ищете.
- На готовом фото будет водяной знак. Если вы оплачиваете премиальную подписку, вы можете использовать экранную кнопку-переключатель, чтобы удалить ее.
Когда вы закончите редактирование, нажмите кнопку загрузки в правом верхнем углу, чтобы сохранить фотографию в альбоме «Фотопленка» или поделиться ею в Instagram или Facebook.
Вариант 2. Сделайте снимок с фильтром для рисования
Фильтры для рисования аналогичны конвертерам фото в эскиз. Основное отличие состоит в том, что вы применяете фильтр до того, как сделаете снимок, а не после него. У сообщений Instagram и iPhone есть фильтры, спрятанные внутри приложения, которые позволят вам превратить вашу фотографию в эскиз или рисунок в стиле мультфильма. Вот как их использовать.
Как сделать фото в стиле эскиза с помощью фильтров Instagram Story
- Откройте приложение Instagram на своем iPhone и коснитесь своего профиля, чтобы добавить его в свои истории.
- Рядом с кнопкой спуска затвора камеры находятся фильтры Instagram Story, которые вы можете прокручивать. Если вы прокрутите до самого конца, вы можете нажать на Обзор эффектов. Это открывает огромную галерею эффектов с десятками дополнительных фильтров, которые вы можете применить.
- Прокрутите, пока не найдете вариант, который выглядит многообещающим. На фото ниже мы использовали древесный уголь, который придает вашей фотографии отчетливый вид рисунка углем, но есть еще десятки вариантов на выбор. Выбрав один, нажмите «Попробовать», чтобы применить фильтр к своей истории в Instagram.
- Нажмите кнопку спуска затвора, чтобы сделать снимок.
- Нажмите «Ваши истории», чтобы добавить цифровое искусство в свои истории в Instagram.
Как сделать мультяшную фотографию с помощью фильтров сообщений
Вы также можете изменить свои фото-сообщения в приложении Message на вашем iPhone. Вот как превратить ваше фото-послание в набросок из комиксов.
- Откройте сообщения iPhone и введите имя получателя.
- Коснитесь значка камеры.
- Коснитесь звездочки в нижнем левом углу экрана.
- Нажмите на значок фильтра, который выглядит как три круга разного цвета.
- Прокрутите и выберите фильтр комиксов или другой фильтр по вашему выбору.
- Если вы хотите сделать селфи, просто нажмите кнопку спуска затвора. Если вы хотите использовать заднюю камеру, сначала коснитесь значка камеры, а затем кнопки спуска затвора.
- Нажмите стрелку, чтобы отправить свое фото-сообщение.
Это быстрый и простой способ отправить мультяшное селфи любимому человеку.
Создавать потрясающие цифровые наброски из ваших фотографий никогда не было так просто, благодаря шикарным приложениям и новым потрясающим фильтрам. Начните экспериментировать с ними сегодня и делайте снимки, которые выглядят так, как будто они прямо из альбома для рисования!
Как сфотографировать свое искусство для Instagram
Искусство, такое как картины и гравюры, — это предмет, который мы храним в галерее довольно часто. После фотографирования искусства за последний год я хотел поделиться тем, что лично узнал об этом процессе.Итак…
Как вы фотографируете свое искусство для Instagram? Картины и принты следует снимать при естественном освещении, плоско, параллельно сверху с относительно новым смартфоном. Используйте вторичные снимки крупным планом, чтобы показать детали. Возьмите несколько и выберите лучшее для редактирования и загрузки.
Конечно, есть и другие подробности, о которых нужно написать, чтобы описать более тонкие детали каждого шага, перечисленного выше, о чем я расскажу ниже.
«Mirror Mirror» Джейн Рэй, https: // www.primaveragallery.co.uk/collections/paintings/products/cinderella-mirror-mirror
У меня есть полный курс «Фотография для Instagram». Просто зарегистрируйтесь ниже, чтобы получить его прямо на свой почтовый ящик
Я никогда не буду отправлять вам спам, и вы можете отказаться от подписки в любой момент!
Камера против мобильного
Когда дело доходит до фотографии для Instagram, если у вас относительно новый смартфон хорошего качества, я предлагаю делать снимки прямо с него.Теперь камеры для смартфонов никогда не будут иметь такой же высокий уровень качества, как камеры высшего класса, поскольку камеры для смартфонов будут совершенствоваться, так же как и камеры высшего качества. Если вы хотите узнать больше о том, использовать ли мобильный телефон или камеру, я предлагаю прочитать статью по адресу https://www.techradar.com/uk/news/smartphones-vs-cameras-do-you- все еще нужен-а-зеркалка.
Я считаю, что использую смартфон, потому что они делают четкие и четкие фотографии, их можно загружать в Instagram прямо с телефона, не передавая их с камеры, и, наконец, небольшая обработка и пост-обработка сделают камеры более чем достаточно, чтобы выделиться (в зависимости от качества картинки, конечно).
Вы создаете рисунки? Прочтите эту пошаговую статью!
Реквизит против отсутствия реквизита
Одна из причин, по которой мы делимся своей работой в Instagram, — это чтобы нас заметили. Мы хотим, чтобы нас заметили, чтобы мы могли продать свою работу или найти работу. В других формах искусства реквизит — хороший способ показать, как можно использовать предмет, например, тот, кто создает сумки, может использовать реквизит, такой как книги или ноутбук. Они могут висеть на плече привлекательной женщины, чтобы показать, как вы могли бы выглядеть в них.Реквизит имеет свое место и может помочь привлечь внимание, особенно когда он используется для отражения интересов ваших зрителей, о которых я писал больше в других сообщениях.
Однако, что касается картин и гравюр, я лично считаю, что работа говорит сама за себя. У каждого есть свои предпочтения и часто твердое мнение о том, что им нравится, а что не нравится в этом виде искусства. Из-за этого самого изображения достаточно, чтобы вызвать эмоциональную реакцию, достаточно сильную, чтобы привлечь внимание демографических групп, заинтересованных в вашем конкретном стиле.Я предлагаю позволить искусству говорить само за себя, ясно и просто.
Использовать естественный свет
Естественный свет всегда лучший вариант, где это возможно. Искусственный свет дает желтый оттенок. Хотя эти проблемы могут быть решены в PhotoShop, если естественный свет не подходит, дело в том, что чем больше работы вы делаете заранее, тем меньше вам нужно делать после редактирования.
Лучший способ получить такой естественный свет — это поставить столик рядом с окном, желательно в ясный солнечный день, и просто положить на него произведения искусства.Это называется плоской укладкой, и по моему опыту это самый простой способ сделать это.
Если картина уже не висит на стене рядом с хорошим естественным освещением, вы, конечно, захотите доставить ее в место с хорошим освещением и с которым легко работать.
Уменьшите тени, отразив свет с помощью белой карты
Скорее всего, будет тень на противоположной стороне от окна. Быстрое решение здесь — удерживать или уравновешивать белую карточку или бумагу, чтобы свет, исходящий из окна, отражался обратно на нее.Это очень поможет, и это простой способ делать что-то. На самом деле у меня есть целая статья о тенях.
Держите камеру над искусством (параллельно)
Держите смартфон прямо над опускающимся предметом искусства. Не используйте углы, потому что это исказит изображение. Вы хотите, чтобы он отображался в лоб, чтобы зрители могли видеть как можно лучше.
Снимаем
Когда у вас есть изображение на полном экране, начните делать несколько снимков, некоторые из них будут не в фокусе, поэтому их можно будет удалить позже, и у вас останутся изображения наилучшего качества для загрузки.Это сэкономит вам время, чтобы не возвращаться, и даст вам наилучшее возможное качество.
Расстояние
Приятно сохранять все изображения в Instagram с соотношением сторон 1: 1 (квадрат), чтобы при просмотре вашей страницы люди могли видеть все изображение целиком, а не пропускать края. Для этого вам нужно будет обрезать изображение. Помните об этом при съемке, потому что, поскольку края будут обрублены, вам нужно будет держать камеру немного выше, чтобы освободить больше места вокруг искусства для работы.
Во-вторых, вы хотите приблизить детали к второстепенным снимкам, чтобы люди могли видеть уровень детализации в более сложных картинах и гравюрах. Сделайте несколько снимков этих снимков и выберите лучший. Затем вы можете загрузить лучшие из них в Instagram прямо со своего телефона, готовые к редактированию. Я написал больше о методах масштабирования здесь.
Полноразмерное изображение взято из нашей галереи по адресу https://www.primaveragallery.co.uk/collections/paintings/products/rainforest-fire-1Крупным планом Подробное изображение взято из нашей галереи по адресу https: // www.primaveragallery.co.uk/collections/paintings/products/rainforest-fire-1
Самые важные инструменты для редактирования Instagram
Есть три основных инструмента для улучшения качества изображений. Я бы обычно избегал использования фильтров, потому что они слишком сильно изменят внешний вид и отвлекут от первоначального замысла работы.
- Обрезка — в Instagram пропустите фильтр и нажмите «Изменить», затем «Настроить». Получите изображение красиво, по центру и как можно ближе, не пропуская краев.Сделайте то же самое для вторичных изображений.
- Яркость — при необходимости вы можете увеличить яркость, чтобы изображение выделялось и привлекало внимание людей. Вы также можете поиграть с вкладкой «Тень».
- Контрастность — это повысит резкость краев и сделает изображение более четким, особенно если ваше лучшее изображение получилось слишком несфокусированным.
Вышеупомянутые три — все, что вам нужно, чтобы улучшить качество, сохраняя при этом как можно более «естественный» вид. Затем нажмите «Далее». Здесь вы добавляете теги и хэштеги, чтобы как можно больше людей увидело вашу работу!
Покажите свое искусство в Instagram
На этом этапе добавьте описание, в котором подробно описывается источник вдохновения для работы, чтобы люди могли подключиться к работе.Добавьте соответствующие места, чтобы люди в тех областях, которых вы хотите достичь, знали о вашей работе. Отметьте людей, которых вы знаете, чье внимание вы хотите привлечь в первую очередь. Затем пришло время выбрать хэштеги, чтобы как можно больше людей узнали об этой загрузке.
Выбор хештега
Вы можете добавить до 30 хэштегов, чтобы сделать вашу работу более узнаваемой. Каждый хэштег добавляет вас в списки с возможностью поиска, и чем больше лайков вы получите, тем выше вы окажетесь в этих списках. Качество как искусства, так и фотографии позаботится о лайках, хэштеги позаботятся о «охвате» (сколько людей это видят).Вы можете исследовать свои собственные, но вот лучшие, основанные на моем собственном исследовании картин. Не стесняйтесь украсть их, добавить к ним и изменить их там, где я использую свое собственное местоположение, и поменять его на ваше собственное.
Живопись Хэштеги
# Картины
#PaintingStudio #PaintingsForSale
#PaintingsArtGallery #CambridgeArt
#CambridgeArtist #AbstractPaintings
# Пейзаж # Пейзажная живопись
#CityScape #CityScapes
# Натюрморт # Портрет
Инструмент хештега
Если вам нужен более полный и индивидуальный список, вот отличный ресурс http: // best-hashtags.com / hashtag / arts /.
Надеюсь, этот пост оказался для вас полезным, оставляйте комментарии и вопросы ниже.
Ура,
Ян
Фотография продукта была важной частью моей карьеры на рынке искусства и ремесел с 2017 года. Я создал этот сайт, чтобы отвечать на вопросы, связанные с фотографией продукта, чтобы помочь людям улучшить свою работу.
Последние сообщения от Ian Rickard (посмотреть все)Нравится:
Нравится Загрузка…
Плохо ли рисовать по фотографиям? Вы обманываете?
Многие люди ненавидят саму идею рисования по фотографиям. Они видят в этом предательство настоящего искусства. Другие очень восхищаются умением, терпением и самоотверженностью, необходимыми для точного копирования, и стремятся делать то же самое. Кто прав?
Рисование по фотографиям может считаться плохой практикой, если художник является рабом своей ссылки. Это может помешать художнику свободно экспериментировать, выдвигать креативность и его способность развивать свой собственный стиль.Камеры также искажают перспективу и перегружают глаз слишком большим количеством деталей.
С другой стороны, если художник хорошо осведомлен об этих подводных камнях и знает, как их компенсировать, фотографии — бесценный инструмент.
Давайте копнем глубже.
Почему люди рисуют по фотографиям?
Нет сомнений в том, что рисовать или рисовать по фотографиям проще,
- Он статичен, свет остается прежним, и рисовать в помещении намного удобнее.
- Проще сделать точный и детализированный чертеж.
- Художник может останавливаться и начинать, когда хочет, и вписывается в напряженный образ жизни.
Есть все основания использовать фотографии. Что они делают, когда ребенок только начинает рисовать реалистично? Они копируют комикс или журнал и, я полагаю, в наши дни из цифровой загрузки.
Мы растем, рисуя по фотографиям, поэтому неудивительно, что это стало второй натурой для большинства из нас.
Дополнительная литература: Может ли кто-нибудь научиться рисовать? 5 отличных советов для начала работы
Кроме того, у кого есть время таскать с собой арт-оборудование и целый день сидеть в поле? Имеет смысл сделать несколько фотографий и поучиться дома.
А что, если захочешь нарисовать птиц и зверей? Как ты собираешься это сделать? из чучел? Рисовать дикую природу с натуры — редкое умение.
Люди учатся, копируя фотографии, потому что это единственный практический способ сделать это. Они добиваются хороших результатов, и это вселяет в них уверенность идти дальше.
Вопрос не должен быть в , почему художники используют фотографии? а как они их используют?
Большинство художников рисуют по фотографиям?
Надеюсь, это не испортило вам мечту, но да, это так.Очень немногие художники рисуют или зарисовывают из реальной жизни, особенно среди профессионалов.
Время — деньги в этой жизни, и когда есть коммерческий стимул срезать углы, ты им воспользуешься. У немногих есть время рисовать «Пленэр» (на открытом воздухе), и еще меньше есть способности.
Художники ходят мифом о том, что они — особая порода. Многие люди предполагают, что настоящие художники «придумывают» или обладают фотографической памятью. Копирование — ругательное слово, а копирование с фотографий — не более чем мошенничество.
Этого неуместного элитарного снобизма, основанного не более чем на романтизме, достаточно, чтобы заставить некоторых художников опасаться раскрытия правды, лежащей в основе их методов работы.
Страстный измученный гений, работающий своим искусством (это всегда «он»), — это чистый Голливуд. Все думают о безумии Ван Гога, скорее всего, в форме Кирка Дугласа, и они проецируют эту чушь и рассматривают ее как должностную инструкцию.
Художники используют фотографию как вспомогательное средство, раньше они использовали оптические приборы.Не было бы Vermeers или Canalettos без камеры-обскуры и танцующих балерин Degas без фотографии.
Дополнительная литература: Лучшая бюджетная камера для съемки дикой природы
И не все видно человеческим глазом. Фотография позволяет нам уловить момент так, как не может это уловить человеческий глаз. Подумайте об изображении скачущих скаковых лошадей до того, как камеры раскрыли правду.Ранние попытки были смехотворны.
Мы считаем само собой разумеющимся, что художники рисуют так, как они делают, не осознавая, как фотография влияет на все, от композиции до кадрирования изображения и глубины резкости.
Попробуйте нарисовать движущуюся воду без референсов, смеющееся лицо или дикую природу в действии, без помощи камеры. Фотографии, используемые с умом, расширяют границы возможного.
Рисунок по фотографиям без нарушения авторских прав
На этот вопрос легко ответить.Используйте свои собственные ссылки.
Сделать собственные эталонные фотографии еще никогда не было так просто. В наши дни у всех есть доступ к камере, хотя я бы настоятельно рекомендовал вам соблюдать осторожность перед копированием с широкоугольного смартфона. Кроме того, гораздо приятнее создавать и владеть всем произведением искусства.
Дополнительная литература: Где найти объекты дикой природы, чтобы рисовать, раскрашивать и фотографировать
Если вам необходимо использовать сторонние ссылки, убедитесь, что вы делаете это.
- Всегда спрашивайте разрешение и спрашивайте владельца фотографии.
- Кредит их онлайн. В конце концов, они соавторы.
- Используйте бесплатные изображения только по лицензии Creative Commons.
- Купить стоковые изображения.
Не копируйте работы других людей без разрешения и не размещайте их в Интернете. Сам факт публикации таким образом является нарушением. И не обманывайте себя, что хозяин никогда не узнает.
Все, что вам нужно сделать, это перейти к изображениям Google и щелкнуть значок камеры.Введите URL-адрес с вашим изображением или загрузите файл, и Google отобразит все сайты, использующие это изображение. Нет ничего проще.
Мой регулярно украденный рисунок льваЯ только что искал одно из своих изображений льва и сразу наткнулся на сайт, использующий его без разрешения. Я написал сайту по электронной почте и попросил их удалить его. У меня есть доказательство права собственности, и у меня никогда не было проблем с его соблюдением. Постучать по дереву.
Главный совет: Вы являетесь владельцем авторских прав по умолчанию, и вы не обязаны по закону регистрировать его.Тем не менее, вам рекомендуется сохранить некоторые доказательства, подтверждающие любые ваши претензии.
Сколько нужно изменить изображение, чтобы избежать нарушения авторских прав?
На этот вопрос ответить сложнее. Я вспомнил, когда увидел, как мимо меня прошел парень в футболке с таким же изображением льва. Кто-то украл изображение и просто добавил ему на макушку дрянную корону.
Изображение явно было моим. Это было нарушением авторских прав. Надстройка корона была поверхностной.
N.B. Копирование любой части работы другого человека является нарушением авторских прав автора.
Единственный способ избежать проблем — так сильно изменить изображение, чтобы его нельзя было отличить от оригинала.
Вот пример того, как я использую сторонние ссылки.
Я нарисовал этих барсуков по своим эталонным фотографиям, но неправильно сфокусировался и выставил экспозицию. Помимо того, что это дерьмо, мне понравилась форма. Я нарисовал основные формы и импровизировал большую часть текстуры, но у меня не было деталей.
Что можно сделать с двумя плохими ссылкамиЯ использовал изображение, которое нашел в журнале, чтобы достоверно нарисовать нос и глаза и добавить усы. Это не нарушение.
Никто не может охранять авторские права на композицию. Если вы видите картинку, которая вас вдохновляет, нет причин, по которым вы не можете сделать что-то подобное. Пока все компоненты вашего искусства уникальны для вас, это нормально.
И что любопытно, никто не может помешать вам рисовать или раскрашивать работы другого человека, пока эта «дань уважения» не воспроизводится в какой-либо форме и пока вы подписываете ее сами.Это мошенничество только тогда, когда вы подделываете подпись другого художника.
Как рисовать или рисовать по фотографии
Есть большая разница между рабским копированием фотографии и ссылкой на фотографию. Я делаю и то, и другое.
Иногда фотография настолько хороша, что вы ничего не можете сделать, чтобы ее улучшить. Модификации сами по себе кажутся бессмысленными. Однако сам процесс рисования начинает открывать то, чего вы иначе не увидели бы.
Реализм предполагает интенсивную концентрацию и умение сосредоточить ваше внимание.Вы можете в конечном итоге зацикливаться на очень мелких деталях в течение значительного периода времени, и чем больше вы смотрите, тем больше вы видите.
Вы начинаете видеть морщины внутри морщин. Вы замечаете тени и блики, которые раньше не были заметны, и когда вы пытаетесь добавить дополнительную информацию, ваш рисунок медленно меняется.
В конце концов, ваша копия лучше, чем сама фотография. Это происходит только при одержимости вниманием к деталям. На квадратный сантиметр могу потратить целый день.Со мной такое случалось много раз.
Итак, когда люди небрежно отклоняют вашу работу, говоря, что это может быть фотография, в первую очередь, они принижают значение фотографии и игнорируют тот факт, что это уже была фотография, а изображение лучше.
«А что, если я сделаю фотошоп на моем собственном фото? Это моя эталонная фотография, моя идея и мои навыки «.
Проблема, с которой сталкиваются некоторые художники, заключается в том, что они вообще не могут отклониться от фотографии.Они не знают, что положить, а что вынуть. Вместо этого они копируют фотографию, которая почти работает.
Они надеются, что блестящее копирование фотографии компенсирует то, чего на фотографии не хватает. Так не работает.
Им было бы намного лучше выбрать лучшие элементы, изменить положение объектов и функций и сделать новый монтаж этих комбинированных элементов.
Я делаю это постоянно. Я воссоздаю то, что должно было быть.
Дополнительная литература: Как спланировать и составить свое искусство (руководство для начинающих с примерами)
Если вы бросили вызов большинству людей, которым не нравится использование фотографий, то это отсутствие живописного стиля, против которого они действительно возражают.Они хотят увидеть что-то, что является узнаваемой картиной или эскизом.
Они хотят движения и более свободной линии. Им важен цвет, настроение и композиция, а не детали, и это совершенно разумно. Они делают ошибку, думая, что этого можно добиться только в жизни. Не правда.
Как добиться живописного эффекта
Причина, по которой некоторый фотореализм является «жестким», заключается в том, что художник чрезмерно полагался на точность. Хороший художник увидит потерю текучести, вернется и добавит движения.
Эту проблему вызывает использование сетки или трассировки. Здесь нет грубых черт, ошибок и счастливых случайностей.
Сеткиотлично подходят для точности и масштабирования, но плохо подходят для придания рисунку жизни. Хороший компромисс — отобразить только самые важные функции. Как только пропорции обозначены, сотрите сетку и продолжайте на глаз.
Дополнительная литература: Как увеличить рисунок четырьмя простыми способами и сэкономить время
Еще один способ создать ощущение живописи — использовать технику «потерянного и найденного».
Точно нарисуйте или раскрасьте объект, а затем вернитесь и разорвите линии. Сознательно стирайте и смазывайте края. Возможно, вы тщательно нарисовали точную линию, но это не имеет значения. Важен успех в конце.
Утерянная и найденная техникаКомпенсация искажения объектива
Одна из опасностей использования фотографии — искажение объектива. Широкоугольный объектив будет изгибаться по краям и сильно искажать все, что находится рядом с объективом.По этой причине я обычно вижу портреты домашних животных совершенно непропорциональными.
«Рисование основано на перспективе, которая есть не что иное, как глубокое знание функции глаза».
Леонардо да Винчи
Вам нужно будет делать снимки с помощью объектива 50 мм, чтобы получить приближение человеческого глаза. Что-то меньшее слишком сильно изменит перспективу. Более длинное фокусное расстояние — это нормально, оно действительно необходимо для искусства дикой природы.
Если вы настраиваете фотографию и у вас не получается все в кадре, помните, что лучше сделать серию 50-миллиметровых изображений и сшить их вместе, чем расширять угол.У вас может быть несколько проблем с экспозицией, но брекетинг ваших снимков должен помочь.
Заключение
Повсюду нас засыпают удивительными изображениями, а границы между традиционным искусством, цифровым искусством и фотографиями настолько размыты, что трудно понять, на что вы смотрите. Во многих отношениях эти традиционные навыки, которые когда-то так высоко ценились, обесцениваются.
Фотография стала частью повседневной жизни и во многих отношениях открыла мир возможностей.Все, что нам нужно, это телефон с камерой на загородной прогулке, и мы можем вернуться домой с десятком пейзажей, прекрасно сохранившихся.
И нет причин, по которым нельзя совмещать рисование с натуры и фотографирование, чтобы можно было закончить работу дома. Во многих отношениях это золотой век возможностей.
Рисование по собственным фотографиям — это неплохо. Настоящая проблема — быть рабом фотографии.
А теперь посмотрите эти статьи:
НАЖМИТЕ И СОХРАНИТЕ
9 распространенных ошибок при фотографировании ваших работ на iPhone (и способы их исправления)
Я вижу много фантастических историй успеха из руководств в блоге, и одна из самых распространенных сносок — «» моя картина в жизни выглядит лучше, чем на фото.”
90% из них снимаются на телефон или iPad, и за последние пару лет я обнаружил, что камеры смартфонов становятся все лучше и лучше, если учитывать размер их сенсора.
У традиционной камеры сенсор намного больше, чем у смартфона.
Чем больше сенсор, тем больше площадь поверхности, доступная для захвата света, поэтому, чтобы максимально использовать возможности телефона и получить отличную экспозицию на снимках, вам нужно выполнить несколько простых шагов.
Ниже я собрал руководство, в котором рассматриваются некоторые из наиболее распространенных проблем и самый простой способ их решения. Существует два основных подхода: естественный свет или искусственный свет, в зависимости от того, в каких условиях освещения вы можете делать снимки.
Фотосъемка на телефон при естественном освещении
Проблема №1: цвета выглядят неточно
Фотография сделана в помещении с включенным светом по сравнению с естественным дневным светом
Я понимаю, насколько неприятно тратить все свое время на картину, а затем, когда вы хотите поделиться своей работой, цвета выглядят блекло, или слишком темное, изображение немного размытое или искаженное.
Самое простое решение, если вы фотографировали в помещении, — это переместиться к свету.
Решение: Фотография при естественном дневном свете
Снимите картину с мольберта подальше от стандартных бытовых ламп и поместите ее на естественный дневной свет, и это существенно повлияет на почти все аспекты процесса фотографии, но прежде всего на точность цветопередачи.
Пошаговая инструкция: этап захвата
Вы можете повесить холст на стене снаружи, желательно не под прямыми солнечными лучами, чтобы избежать отражения, и держите телефон ровно и снимайте.
Или положите холст на пол внутри, рядом с открытой дверью, это будет ваш источник света.
Выключите все остальные источники света в комнате и расположите холст на расстоянии примерно 60 см от нижней части дверной коробки, встаньте прямо над ним, чтобы сделать снимок.
Положив картину на пол у открытой двери, вы получите хорошее освещение даже в дождливый день!
Это мой вид, когда я стою над картиной и держу телефон прямо над ней
Затем я кадрирую изображение: (см. Выпуск 4)
Здесь это последняя обрезанная версия моей фотографии, обратите внимание, как цвета выглядят довольно точно, вся картина равномерно освещена, и вы можете ясно видеть следы импасто
Если вы рисуете текстурой и хотите показать глубину и следы кисти боковой свет, попадающий из двери / окна, называется дальним светом и улучшает детали.
Вы также можете положить картину на стол рядом с окном и держать телефон над ней. В этом примере дневной свет рассеивается жалюзи (ура, Икеа!)
Почему естественный свет?
Цвет создается на поверхности за счет поглощения волн определенной длины и отражения других волн.
Если свет, падающий на поверхность, не содержит всех видимых цветов (полный спектр), они не могут быть отражены, поэтому ваша камера не сможет их записать.
Дневной свет называется полноспектральным освещением, потому что он содержит все длины волн разного цвета; у некоторых искусственных источников света отсутствуют цвета и «всплески» в спектре. Если вы фотографируете картину в помещении с бытовыми лампами с низкой цветопередачей, камера не сможет уловить все цвета на вашем снимке.
Цвет возникает из-за поглощения света определенных длин волн поверхностью и отражения других. Чтобы это работало правильно, свет, падающий на поверхность, в первую очередь должен состоять из всех видимых длин волн.- Нил Осеман — http://neiloseman.com/tag/cri/
Совет от профессионала: Помните маленький сенсор в камере вашего смартфона?
Естественный свет настолько ярче, чем ваши бытовые лампы, что позволяет камере автоматически использовать короткую выдержку. Это означает, что вы можете держать телефон в руке, не используя штатив, и не будет дрожания камеры или размытия.
Проблема № 2: Искаженная перспектива
Когда ваша картина выглядит не в перспективе, это избавляет вас от всей тяжелой работы, которую вы вложили в создание точного рисунка или картины для начала.Он мог создать удлиненное лицо на портрете или короткие ноги или руки на фигуративном изделии.
Главное — убедиться, что угол наклона рисунка и угол наклона телефона совпадают.
Если у вас есть два угла, это может очень сильно исказить края. В этом примере холст был прислонен к стене под углом, а затем сфотографирован под другим углом.
Решение: отрегулируйте угол наклона
Если вы положили свою картину на пол и снимаете ее сверху, на iPhone есть встроенная справка, чтобы убедиться, что вы выровнены.
Пошаговая инструкция: этап захвата
Вам нужно войти в настройки, чтобы найти функцию сетки, и шаги, приведенные ниже, относятся к iPhone (но большинство смартфонов будут иметь аналогичную функцию)
Перейти к НАСТРОЙКИ> КАМЕРА> СЕТКА
Затем, когда вы смотрите на изображение, в центре дисплея телефона появятся два крестика.
Перемещайте телефон, пока не отобразится только один желтый крест — теперь вы ровно — в той же плоскости, что и пол
Если ваш холст висит на стене, постарайтесь держать телефон вертикально, под углом к холсту.
Если вы хотите пройти еще один этап, доступны приложения, которые показывают уровни с помощью гироскопа телефона, поэтому вы можете держать камеру вертикально, зная, что вы находитесь на уровне.
Некоторые сторонние приложения имеют встроенные уровни (это из Lightroom Mobile)
Почему?
Потому что, когда вы подпираете холст под углом, а затем держите камеру под другим углом, вы получаете искажение перспективы.
Проблема № 3: Объектив и искажение перспективы
Вы когда-нибудь замечали, что прямые квадратные края вашего холста выглядят искаженными? Или столб забора, который вы нарисовали вертикально, имеет небольшой изгиб?
Виной всему искажение.Линии могут появляться прямо в самом центре холста и изгибаться по внешним краям.
Это небольшая проблема, которая гораздо более очевидна при фотографировании 3D-объектов, но может быть очевидна на холстах меньшего размера. Это может привлечь внимание зрителя к центру произведения, который может не быть вашим фокусом.
Решение: проверьте расстояние
Эффект зависит от расстояния до холста.
Пошаговая инструкция: этап захвата
Если вы держите камеру дальше от картины, чем вы думаете, это поможет уменьшить искажение оптических линз.
Почему?
Например, iPhone имеет широкоугольный объектив, поэтому чем ближе объект к объективу, тем он больше. Когда вы держите телефон слишком близко к небольшой поверхности холста, линза сделает края холста изогнутыми, а центр кадра — больше.
Большинство программ для редактирования фотографий имеют функцию, которая автоматически исправляет бочкообразное искажение.
Совет от профессионала: Если вы позируете в группе и хотите получить красивый снимок, убедитесь, что вы не стоите в центре в первом ряду!
Проблема № 4: Загроможденная среда
Когда вы продвигаете свою работу, вы хотите создать профессионально выглядящее изображение, даже если вы делились им с друзьями, никогда не знаешь, кого они собираются показать .
Решение: кадрирование изображения
Фотографии картин в книгах или на веб-сайтах галереи почти всегда обрезаны до четких краев.
Пошаговое описание: этап редактирования или постобработка
Использование «инструмента кадрирования» для кадрирования и кадрирования изображения, чтобы не отвлекать внимание от фона
Нажмите «Редактировать»
Нажмите значок кадрирования
Иногда изображение поворачивается, когда телефон пытается настроить уровень автоматически. Нажимая и перемещая диск под изображением, вы можете изменить угол, попытаться совместить его с прямым краем на холсте.
Затем коснитесь прямоугольного значка в правом углу.
Это показывает диапазон различных соотношений изображения. Если вы знаете соотношение сторон используемого полотна, вы можете выбрать его или щелкнуть «оригинал».
Потяните за один из углов рамки; это покажет вам предварительный просмотр вашего урожая.
Когда вы будете довольны своим выбором, нажмите «Готово».
Совет от профессионала: Если вы хотите включить свой фон в окончательный снимок, помните, что отображается.Наличие фона вокруг изображения может помочь при демонстрации чувства масштаба или незавершенной работы.
А как насчет фотографирования в помещении?
Бывают случаи, когда невозможно сфотографировать вашу работу, используя дневной свет в качестве источника света, возможно, вы уложились в срок и на улице темно.
Единственный вариант — снимать при обычных бытовых лампах, и основная проблема будет заключаться в том, чтобы получить достаточное освещение для маленького сенсора в телефоне — для отчаянных мер требуется приложение или два, а также варево и печенье!
Ниже на моем экспонометре вы можете увидеть, насколько сильно отличается освещенность в помещении по сравнению с внешней (даже если снимать показания на улице в тени.)
2889 лк (люкс) при освещенности в тени на открытом воздухе
158 лк (люкс) при освещении в помещении вдали от окна (падение освещенности почти 95%!) На моем кухонном столе в вечером было 75 люкс)
Освещенность помещения измеряется в люксах, и ниже вы можете увидеть огромные различия снаружи и изнутри.
- Внутри, дальше всего от окна — 158 люкс
- Внутри, в центре комнаты — 719 люкс
- На улице в вечерней тени — 2889 люкс
- На улице при вечернем солнечном свете — 22000 люкс
- Может быть очень яркий дневной свет близко к 100 000 люкс
Ниже я расскажу о различных приложениях, которые помогают, предоставляя дополнительные функции для решения этой проблемы.
Фотографирование на iPhone при искусственном освещении — необходимы дополнительные приложения (и напиток)!
Проблема № 5: Размытое изображение
С рук с выдержкой в 1 секунду
Если вы фотографируете движущийся объект, вы не удивитесь, увидев размытое изображение, но когда вы … При съемке статичного холста внутри вам, возможно, также придется подумать о размытии — это просто вы двигаете, а не картину.
Все это связано с использованием портативного телефона в помещении при низкой освещенности.
Решение: используйте штатив и отрегулируйте выдержку
В зависимости от освещенности вам может понадобиться штатив.
Этот бюджетный штатив оснащен триггером Bluetooth, поэтому вы можете запускать затвор камеры, не касаясь телефона (потрясающе для селфи на большом расстоянии!)
Пошаговая инструкция: этап захвата
Загрузите приложение «Момент » (платное) и откройте его
Выключите вспышку
Установите таймер на 3 секунды, чтобы предотвратить дрожание камеры
Щелкните Тип файла, чтобы сохранить JPG
Переместите ISO до 32
Затем увеличивайте выдержку до тех пор, пока не увидите красные линии на любой белой области картины.
Сделайте снимок.
Почему?
Скорость затвора — показатель того, как долго затвор камеры остается открытым, чтобы впустить свет.
Когда вы фотографируете при ярком естественном дневном свете, затвор камеры может открываться быстро и пропускать достаточно света на сенсор в течение очень короткий промежуток времени, потому что источник света очень яркий.
Это называется высокой или короткой выдержкой, не приводящей к размытию.
Когда вы находитесь в помещении и не так много света, выдержка должна быть увеличена, чтобы пропускать достаточно света от небольшого или менее яркого источника света.Это называется длинной выдержкой. Чем дольше открыт затвор, тем дольше вы должны оставаться на месте и тем выше вероятность сотрясения камеры, из-за которого изображение будет выглядеть размытым.
Когда вы используете выдержку менее 1/60 секунды, любое небольшое движение, когда вы держите iPhone в руках, может быть преувеличено и вызвать размытие.
Совет от профессионала: Выдержка измеряется в долях секунды. Затвор может открываться на 1 секунду или 1/100 секунды или 1/000 секунды.У всех разные выдержки.
- 1 секунда
- 1/10 секунды
- 1/100 секунды
- 1/1000 секунды
Проблема № 6: Изображение выглядит слишком темным (или слишком светлым)
Поскольку телефоны такие умные, вы можно обмануть, заставив думать, что они точно знают, на что вы смотрите. Мы так привыкли к распознаванию лиц, что когда вы держите телефон перед картиной, это может раздражать, когда кадр получается слишком темным.
Все дело в выдержке.
Решение: настройте экспозицию
Вот небольшой тест, который вы можете попробовать.
Поднимите перед камерой кусок белой бумаги и дайте ему заполнить рамку, ничего не настраивайте и сделайте снимок. Обратите внимание, как камера создает общий серый тон, белая бумага выглядит серой.
Белая бумага перед камерой без настройки экспозиции фиксируется как серая
Это просто напоминание о том, что если вы фотографируете картину, в которой много белого, и держите камеру так, чтобы картина заполняет весь кадр, камера будет недоэкспонировать изображение, и ваши белые цвета будут выглядеть серыми.
«Компенсация экспозиции» является ключевым моментом. Другими словами, вам придется настраивать экспозицию вручную.
Пошаговая инструкция: этап захвата
Описанные ниже действия относятся к iPhone (но большинство смартфонов имеют аналогичную функцию)
Коснитесь экрана камеры, появится желтое поле
Рядом с окном значок солнца.
Проведите пальцем вверх и вниз, чтобы настроить экспозицию.
Основная проблема, которую я обнаружил со встроенной функцией камеры, заключается в том, что она не сообщает вам, слишком ли вы переэкспонировали изображение на светлой картине или недоэкспонировали на темной картине, вы должны сделать это глаз.
Получение большего контроля
В приложении Moment есть замечательная функция, которая показывает вам, когда ваши блики обрезаются, отображая диагональные красные линии над частями изображения, которые находятся на грани размытия.
Пошаговая инструкция: этап захвата
Откройте приложение Moment.
Зайдите в настройки
В разделе «Экспозиция и фокус» включите «Отсечение светлых участков»
Вы также можете включить «Отсечение теней» при фотографировании темной картины, это будет отображаться как синие диагональные линии, когда вы теряет детали в тени.Я стараюсь нанести несколько синих линий на самые темные черные области.
Красные линии в приложении Moment показывают выделенные области, которые выдуваются или «отсекаются»
Избыточные красные линии означают, что вы теряете информацию с изображения, я пытаюсь получить несколько красных линий просто на самой яркой белой области.
Чтобы отрегулировать значение экспозиции, коснитесь EV 0,0
Сдвиньте диск влево или вправо до нужного результата
Почему?
Два распространенных сценария могут привести к переэкспонированию или недоэкспонированию камеры.
- На вашей картине много белого
- На вашей картине много черного
Ваша камера всегда ищет среднюю тональную экспозицию изображения, она не обязательно знает, есть ли Большое количество белого или черного в картине, его стараются выставить на полутона.
Проблема № 7: Есть блики
Если вы находитесь в помещении с низким уровнем освещенности, очевидным выбором будет добавить больше света.Может показаться хорошей идеей использовать вспышку камеры, имеет смысл, не так ли?
Решение: выключите вспышку
Проблема в том, что вспышка находится на той же оси, что и объектив камеры, поэтому, если у вас глянцевая или даже полуглянцевая окрашенная поверхность, вспышка отражается прямо обратно в линза приводит к появлению бликов.
Пошаговая инструкция: этап захвата
Выключите вспышку камеры.
Откройте камеру, и вы увидите значок вспышки в верхнем левом углу.
Просто коснитесь значка вспышки в верхней части экрана камеры
Затем нажмите «Выкл.», И все готово.
Проблема № 8: Цифровой шум
Это один из эти вещи, которые вы можете не заметить сразу, но если вы увеличите масштаб изображения, вы увидите маленькие крапинки, цвета могут выглядеть немного искусственными, а края не такими четкими.
Это называется цифровым шумом.
Решение: Вам понадобится штатив и для регулировки ISO
Присоединение телефона к штативу — это первый шаг.
Пошаговое описание: этап захвата
Откройте приложение Moment
Переместите диск ISO, чтобы понизить ISO до 32 (это рекомендуемая настройка для этого приложения)
Затем отрегулируйте выдержку, чтобы получить правильную экспозицию — до тех пор, пока вы не начнете видеть красные диагональные линии только на самом светлом белом на вашем изображении.
(На встроенной камере вы не сможете увидеть эту информацию, потому что все это происходит автоматически.В сторонних приложениях вы можете увидеть более подробную информацию о том, что делает камера.)
Почему
В выпуске № 5 мы узнали о том, как выдержка (время, в течение которого затвор камеры открыта) может изменять количество свет попадает на датчик.
Еще одним способом управления экспозицией в цифровых камерах является повышение чувствительности сенсора к свету. Чувствительность цифрового пленочного сенсора к свету называется ISO (произносится: eyeso).
ISO — Чувствительность пленочного / цифрового сенсора к свету
. image
Низкое ISO будет наименее чувствительным к свету, но даст вам четкие изображения и наиболее точные цвета
Высокий ISO более чувствителен к свету, но изображение может страдать от цифрового шума и цвета не такие точные .
Итак, если вы поместите свой телефон на штатив, вы можете использовать более длинную выдержку с более низким ISO, чтобы получить бесшумное, но хорошо экспонированное изображение.
Профессиональный совет: В традиционных камерах у вас есть «треугольник экспозиции», вы можете изменять диафрагму, выдержку и ISO, диафрагма на вашем телефоне фиксированная и не может быть изменена, поэтому мы можем изменять только выдержку. и ISO.
Проблема № 9: Цветной оттенок
Ваши глаза прекрасно воспринимают цвета при разном освещении, поэтому, если у вас есть лист белой бумаги внутри или снаружи, вы просто воспринимаете его как кусок белой бумаги.
Но ваша камера должна изменить свои настройки, чтобы сбалансировать цвет. Обычно это происходит автоматически и называется автоматическим балансом белого. Большинство телефонных камер неплохо справляются с этим.
Иногда проблема возникает, когда ваша камера не полностью настроена на правильный цвет освещения в вашей комнате, что обычно приводит к появлению синего или оранжевого фильтра по всей сцене.
Это называется цветовым оттенком.
Решение: отрегулируйте баланс белого
Если изображение имеет цветовой оттенок или выглядит неверно, вы можете изменить баланс белого одним из двух способов:
- Перед тем, как снимать фотографию на этапе захвата, Я собираюсь показать вам, как использовать приложение Moment.
- Или вы можете настроить цветовой оттенок с помощью программного обеспечения для постобработки на этапе редактирования, и я собираюсь использовать приложение Snapseed.
Цвет дневного света слегка меняется в течение дня, это называется изменением цветовой температуры. Морозным зимним утром будет прохладный свет, а на ярком закате — теплый свет.
Лампы искусственного освещения бывают разной цветовой температуры, а цвет лампы отображается по шкале Кельвина. Чем выше число Кельвина, тем синее будет цвет.Проще всего увидеть разную цветовую температуру на задней стороне лампочек, называемую «коррелированной цветовой температурой» CCT.
Значения CCT указаны в градусах Кельвина, поэтому 2800K (2800 градусов Кельвина) будет теплым светом. Стандарт фотографии для «дневного света» — 5600KОбратите внимание, что баланс белого (WB) равен 5600K, а цветовая температура лампы 2800K, поэтому он читается как оранжевый
Пошаговая инструкция: этап захвата
Откройте приложение Moment
Прокрутите, пока не увидите AWB — коснитесь его
Прокрутите значок лампочки, чтобы настроить цветовую температуру
Выше я вручную настроил баланс белого (WB) на 2800K, чтобы он соответствовал цветовой температуре. CCT, который находился на лампочке, что привело к сбалансированному цвету на фотографии без цветного оттенка
Пошаговая инструкция: настройка баланса белого на этапе редактирования или постобработки
Ищите любой белый или нейтральный серый цвет внутри ваше изображение или рамка.
Откройте изображение в приложении Snapseed (бесплатно)
Нажмите «Инструменты»
Нажмите «Баланс белого»
Нажмите значок «Пипетка» и поместите его над белым область рисунка
Щелкните значок галочки, и баланс белого будет настроен.
Совет от профессионалов: Вы также можете использовать серые карты, чтобы добавить нейтральный цвет в рамку.
Положите серую карточку рядом с картиной и сделайте снимок. При редактировании изображения щелкните серую карточку, чтобы сбалансировать изображение по белому, а затем обрежьте его.
Вот несколько серых карточек для фотографий
Самодельная серая открытка с использованием холста и нейтрально-серой краски N6
Quick note
Если вы можете сфотографировать свое произведение с помощью телефона, используя естественный свет и хотите, чтобы это было просто, то первые несколько шагов должны решить 90% проблем, дополнительные 10% — это точная настройка с использованием дополнительных приложений.
Если вы хотите получить больше технических знаний и поэкспериментировать с упомянутыми приложениями, вы также можете совместить их со своей внешней фотографией.
Moment App может быть действительно удобным для отображения экспозиции, и если вы хотите глубже редактировать свои снимки, то Snapseed отлично подходит для очистки и балансировки цвета изображений.
Если вы хотите получить еще больший контроль, тогда в приложении Lightroom есть потрясающие возможности для захвата и настройки цветов, но для этого потребуется немного больше времени на обучение.
Надеюсь, вы сочли это полезным, расскажите мне, как проявятся ваши новые навыки фотографии!
шт. Новый курс «Простое смешивание цветов» появится в ближайшие несколько недель.
Рекомендуемые приложенияПриложения для фотографий
Moment (платно)
Halide (платно)
Lightroom (бесплатно), но платная подписка для дополнительных функций
Приложения для постобработки
Snapseed (бесплатно)
Lightroom (бесплатно), но платная подписка для дополнительных функций
Touch Retouch (платно) Это похоже на волшебную кисть для клонирования, которая восстанавливает участки вашей картины.Я бы предпочел использовать лечебную кисть в Snapseed для небольших настроек
Footnotes
Индекс цветопередачи (CRI) — http://neiloseman.com/tag/cri/
Test Color Samples (TCS) — https: // www. Портрет питомца? Вот как сделать лучшие эталонные фотографии домашних животных
Кэрри Льюис в Art Business Advice> General Art Advice
Каждый раз, когда вы хотите нарисовать или нарисовать портрет животного, лучшее, что вы можете сделать, это начать с отличной справочной фотографии.Чем лучше ваше фото, тем лучше может быть ваша готовая работа.
Естественно, в Интернете есть множество мест, где художники могут найти великолепные справочные фотографии. Но если вас вообще беспокоят вопросы авторского права, лучший вариант (для большинства из нас) — это делать собственные фотографии. Это не только устранит все сомнения в законности создаваемых вами произведений искусства; но он также позволяет вам участвовать во многих первоклассных конкурсах и выставках, требующих использования ваших собственных изображений.
Быстрое объявление — EmptyEasel создала более быстрый и простой способ для художников иметь собственный сайт об искусстве. Щелкните здесь, чтобы узнать больше и получить собственный простой художественный веб-сайт!Здесь вы можете сказать: «Но я не очень хорошо фотографирую. . . »
Эй, это легко изменить! Вот несколько моих любимых советов, как лучше фотографировать животных, начиная с сегодняшнего дня.
Как сделать лучшие фотографии домашних животных
Во-первых, познакомьтесь со своей камерой
Незнание камеры гарантированно приведет к упущенным возможностям и пропущенным снимкам (не говоря уже о разочаровании!)
Итак, первый шаг к получению лучших эталонных фотографий — это знать свою камеру.Будь то дорогой и мощный, или недорогой наведи и снимай (или ваш телефон!), Просто потратьте несколько часов, чтобы узнать, что он умеет достаточно хорошо, поэтому вам не придется останавливаться и разбираться в вещах, когда вы хотите. сфотографировать.
Возможно, вам придется поискать несколько учебных пособий в Интернете или потратить время на листание справочного руководства, но в любом случае я гарантирую, что время будет потрачено не зря.
Всегда
носить с собой фотоаппаратВ наш век смартфонов это достаточно просто для большинства из нас.Современные телефоны имеют камеры лучше, чем камера Kodak Instamatic X-15, с которой я начинал. Вы можете увеличивать и уменьшать масштаб, настраивать яркость, контраст, цвет и неизвестно что еще после того, как вы сделали снимок.
Может быть, просто важнее помнить, что ваша камера всегда с вами. Кстати, о чем. . .
Не забывайте искать фотооперации!
Лучшее в мире фотооборудование и гаджеты не принесут вам никакой пользы, если вы не помните, чтобы делать снимки! Приучите себя всегда искать возможности для фото, потому что возможности появляются в самых неожиданных местах.Многие из этих фотосессий превратятся в великие произведения искусства.
Если вы любите рисовать и рисовать диких животных, готовьте камеру к любому выходу на улицу. Держите его в руке, когда гуляете (и старайтесь гулять раз в день, если возможно!). Обещаю, вы найдете много фото, если вы это сделаете.
Сделайте больше одного снимка
Сделайте как можно больше снимков объекта, особенно при съемке животных. Никогда не угадаешь, когда получишь снимок с закрытым глазом, с высунутым языком или с ушами, повернутыми не в ту сторону.
Если это происходит на единственном снимке, который вы сделали, вам в значительной степени не повезло. Если вам случится оказаться в ситуации, которая бывает раз в жизни, или, по крайней мере, в месте или ситуации, которые вы не встречаетесь каждый день, вдвойне важно сделать много снимков.
Помните, что ваши фотографии цифровые. Не нужно беспокоиться о том, что у вас закончится пленка, хотя вы можете иметь привычку носить с собой дополнительные карты памяти или карты памяти, если это то, что использует ваша камера.
Ожидайте неожиданного
Сюда входят кадры, которые не годятся ни для чего, кроме смеха.
Животные редко стоят на месте надолго (как вы можете видеть выше), поэтому будьте готовы к таким снимкам. Никогда не знаешь, когда идеальное изображение окажется среди этих размытых высокоскоростных фотографий.
Попробуйте разные углы и форматы
Даже если у вас есть четкое представление о том, как вы хотите составить свой следующий арт-проект, рекомендуется делать снимки вашего объекта в вертикальном и горизонтальном формате. Традиционные композиции великолепны, и с них всегда можно начать, но вы не узнаете, есть ли у вас лучшая композиция, пока не увидите ее в разных форматах.
Используйте зум-объектив
Можно не только попробовать вертикальный и горизонтальный форматы, но и изменить масштаб при съемке. Увеличьте изображение как можно ближе, чтобы сделать несколько снимков, а затем попробуйте сделать несколько снимков с уменьшенным масштабом.
Снимки на среднем расстоянии отлично подходят для создания контекста для объекта и при этом достаточно крупным для получения хорошей детализации.
Если вы фотографируете домашнего животного клиента, неплохо было бы дать ему множество возможных эталонных снимков, чтобы они могли выбрать те, которые лучше всего изображают его питомца.
Посмотреть фон
Обратите внимание на то, что находится на заднем плане во время съемки. Беспорядок на фоне не имеет большого значения на фотографии, которую вы хотите использовать в качестве справки, потому что вы всегда можете изменить его или не использовать, но может быть трудно четко увидеть объект, если фон занят, отвлекает или то же самое. цвет или значение как предмет.
По возможности облегчите себе жизнь, сфотографировав объект на однотонном или нейтральном фоне.
Занавеска или занавеска могут быть быстрым и простым способом «исчезнуть» загроможденный фон во время фотосессии. Драпировка также является хорошим способом создать текстуру меха домашнего животного, независимо от того, используете ли вы занавеску, одеяло, наброшенное на спинку дивана или брошенное на пол.
Используйте подпорки
Если вы фотографируете животных, особенно домашних, попробуйте использовать реквизит или игрушки, чтобы удерживать внимание животного.
Любимые игрушки питомца часто бывают самыми лучшими, но иногда что-то новое дает возможность сфотографироваться.Храните несколько мелких предметов в удобной сумке, которая будет с вами на каждой фотосессии.
Следите за деталями
Если на объекте много детализированных отметин или замысловатых контуров, не забудьте сделать снимки этих деталей крупным планом.
Были времена, когда мне хотелось сфотографировать разметку или любую снасть, которую может носить лошадь. Вшивание седла или уздечки, пряжек и подседельного одеяла. Если у них глаза странного цвета, постарайтесь сделать четкие и четкие планы глаз.
Эти мелкие детали могут быть не очень важной частью вашего портрета, но нет удовольствия слышать, как клиент говорит вам, насколько хорошо вы запечатлели внешний вид его животного.
Не бойтесь просить о помощи!
У профессиональных фотографов почти всегда есть помощник, который держит животное сосредоточенным и настороженным. На многих конных выставках, которые я посещал, помощником был хозяин лошади, который стоял за фотографом и подавал сигнал лошади.
Владельцы домашних животных также будут рады помочь, так как они знают, какие сигналы с наибольшей вероятностью заинтересуют своего питомца.Более того, многие из них рады участвовать в творческом процессе, помогая вам делать хорошие фотографии. Так что, если вам нужна помощь, спрашивайте!
Я надеюсь, что некоторые из этих советов помогут вам сделать идеальный снимок вашего следующего животного объекта. Следуйте этим советам, сделайте много фотографий, и вы можете быть удивлены, насколько хорошо у вас это получается!
ПОЛУЧИТЕ ЛИСТНИК В СВОЕМ ЯЩИКЕМы будем отправлять вам статьи и учебные пособия сразу после их публикации, чтобы вы не пропустили ни одной публикации! Отпишитесь здесь в любое время.
ПРИМЕЧАНИЕ. Вас также может заинтересовать пошаговое руководство по рисованию EE для художников. Нажмите ниже, чтобы узнать больше!
Этот пост может содержать партнерские ссылки.
Как использовать эффект эскиза с Picsart
Вы когда-нибудь видели наброски контуров на фотографиях и задавались вопросом, как художники их сделали? Создатели уже некоторое время создают портреты и обрисовывают их с помощью инструментов для рисования, чтобы придать им современный и утонченный вид. Если вы ищете простой способ получить фильтр для набросков или рисунков, то вы попали в нужное место.Ниже мы расскажем, как использовать эффект эскиза, чтобы вы в кратчайшие сроки превратили картинку в рисунок!
С эффектами Sketch вы можете взять любое портретное изображение и превратить его в шедевр Sketch всего одним касанием . Эффекты автоматически определяют контуры вашего портрета и мгновенно преобразуют ваше изображение, экономя часы времени на рисование. Кроме того, вы можете сделать его уникальным, изменив ширину линии, цвет линии и цвет фона.
Как использовать эффекты эскиза
Хотите знать, как использовать эффект эскиза? С помощью приведенного ниже руководства вы можете всего в нескольких касаниях превратить изображение в рисунок.
Шаг 1) Откройте приложение Picsart и нажмите на знак плюса внизу экрана.
Шаг 2) Загрузите изображение, к которому вы хотите применить фильтр рисования с эффектом эскиза. Вы также можете выбрать любое изображение из библиотеки Free to Edit.
Шаг 3) Прокрутите редактор и нажмите Effects , чтобы открыть все параметры фотоэффектов в Picsart.
Шаг 4) Прокрутите панель инструментов Effects и нажмите Sketch . Здесь вы найдете множество эффектов рисования, которые можно применить, чтобы превратить изображение в рисунок. Поэкспериментируйте, пока не найдете подходящий эффект эскиза для своей фотографии.
Шаг 5) Нажмите и удерживайте (нажмите и удерживайте) выбранный эффект «Эскиз», чтобы открыть дополнительные параметры редактирования фотографий. Здесь вы можете настроить положение набросанного контура, нажав на горизонтальный и вертикальный ползунок, и изменить цвет контура, нажав на цветные кружки.Вы также можете изменить толщину и прозрачность линии. Когда закончите, нажмите Применить в правом верхнем углу.
Шаг 6) Затем нажмите «Далее» и сохраните, чтобы загрузить, сохранить и поделиться окончательной редакцией.
Вот и все! Теперь вы сделали фотографию похожей на рисунок, сохранив исходную фотографию под ним.
Простые в использовании фильтры эскизов
ВPicsart есть шесть простых в использовании фильтров для рисования контуров. Взгляните на различные эффекты эскиза ниже, чтобы мгновенно превратить свое изображение в эскиз.
СКТЧ2 — Простой эскизСоздавайте классические модные эскизы одним касанием. Эффект СКТЧ2 добавляет к изображению простой контурный рисунок.
СКТЧ3 — Эскиз общийДля более драматичного ремикса попробуйте СКТЧ3. Эта версия больше всего похожа на типичный набросок, который вы видите на листе бумаги. Он выделяет людей или объект на вашей фотографии и удаляет фон, поэтому у вас остается изображение, похожее на рисунок на белом фоне.
СоветPro: выведите свой ремикс на новый уровень и сотрите некоторые эффекты или измените цвет фона и линий. Тенденции графического дизайна 90-х снова в моде, и это привлекательный эффект рисунка, который очень соответствует стилю дизайна 90-х.
СКТЧ4 — Двойной эскизЧтобы получить двойную дозу Sketch, попробуйте SKTCh4 и добавьте несколько контуров эскиза в любой портретный ремикс. Если вам действительно нужен двойной дубль, подумайте о том, чтобы объединить этот фильтр эскиза с зернистостью пленки для создания ощущения винтажной фотографии.
Доступно для подписчиков Gold.
СКТЧ5 — Эскиз формыПоиграйте с СКТЧ5. Это эффект эскиза фигуры, который добавляет контуры эскиза с помощью фигур. Подумайте о том, чтобы объединить этот эффект наброска с эффектом сбоя, чтобы добавить дополнительное ощущение движения вашим изменениям. Доступно за золото.
SKTCH5 — Зеркальный эскизЭтот эффект наброска берет обведенные изображения и переворачивает их в зеркальном стиле.Вы увидите контур на зеркальной стороне изображения, а не рядом с ним.
через Picsart
SKTCH6 — эскиз изменения фонаС SKTCH6 вы получите эффект контура, но замените белый фон на фон по вашему выбору. Возьмите свой план куда угодно — даже в космос — не выходя из Editor . Просто нажмите и удерживайте значок SKTCH6, чтобы открыть дополнительные функции редактирования. Здесь вы увидите множество фонов на выбор для своего наброска или можете загрузить свой собственный.Конечным результатом является классное контурное изображение на настраиваемом фоне.
через Picsart
Готовы начать? Давайте посмотрим на ваш лучший отредактированный эскиз. Поделитесь своим в Интернете с помощью хэштегов #heypicsart и #sketcheffect, чтобы иметь возможность разместить его в социальных сетях Picsart.
Создавайте со скоростью культурыPicsart — это полная экосистема бесплатного контента, мощных инструментов и идей для авторов. Picsart — это не только крупнейшая в мире платформа для творчества, с миллиардом загрузок и более чем 150 миллионами активных авторов в месяц; мы также самые быстрорастущие.Picsart сотрудничает с такими крупными артистами и брендами, как BLACKPINK, Jonas Brothers, Lizzo, Sanrio: Hello Kitty, I am Voter, Bebe Rexha, Maroon 5, One Direction, Warner Bros. Entertainment, iHeartMedia, Condé Nast и другими. Загрузите приложение или начните редактировать в Интернете сегодня, чтобы улучшить свои фотографии и видео с помощью тысяч простых и быстрых инструментов редактирования, модных фильтров, забавных наклеек и великолепных фонов.
