Фото на документы в Фотошопе за 5 минут!
Используем программу «Фото на документы»
Чтобы сделать фото на документы в Фотошопе CS6 или CC, требуется довольно много времени и знаний. Поэтому мы рассмотрим более удобную и простую альтернативу.
Фото на документы — русскоязычный аналог фотошопа с понятным интерфейсом и простым управлением. В ПО уже встроены модули для создания фотокарточек для паспорта, водительских прав и прочих документов государственного образца разных стран.
Шаг 1. Установите софт
Сначала скачайте на компьютер дистрибутив. Установите приложение, два раза щелкнув по загруженному файлу. Следуйте подсказкам, а после разместите на рабочем столе ярлык для быстрого доступа.
Скачать сейчасОтлично работает на WindowsШаг 2. Откройте фотографию и выберите формат
Запустите программу и добавьте картинку для обработки: найдите папку со снимком в боковой колонке и перетяните изображение в рабочее окно.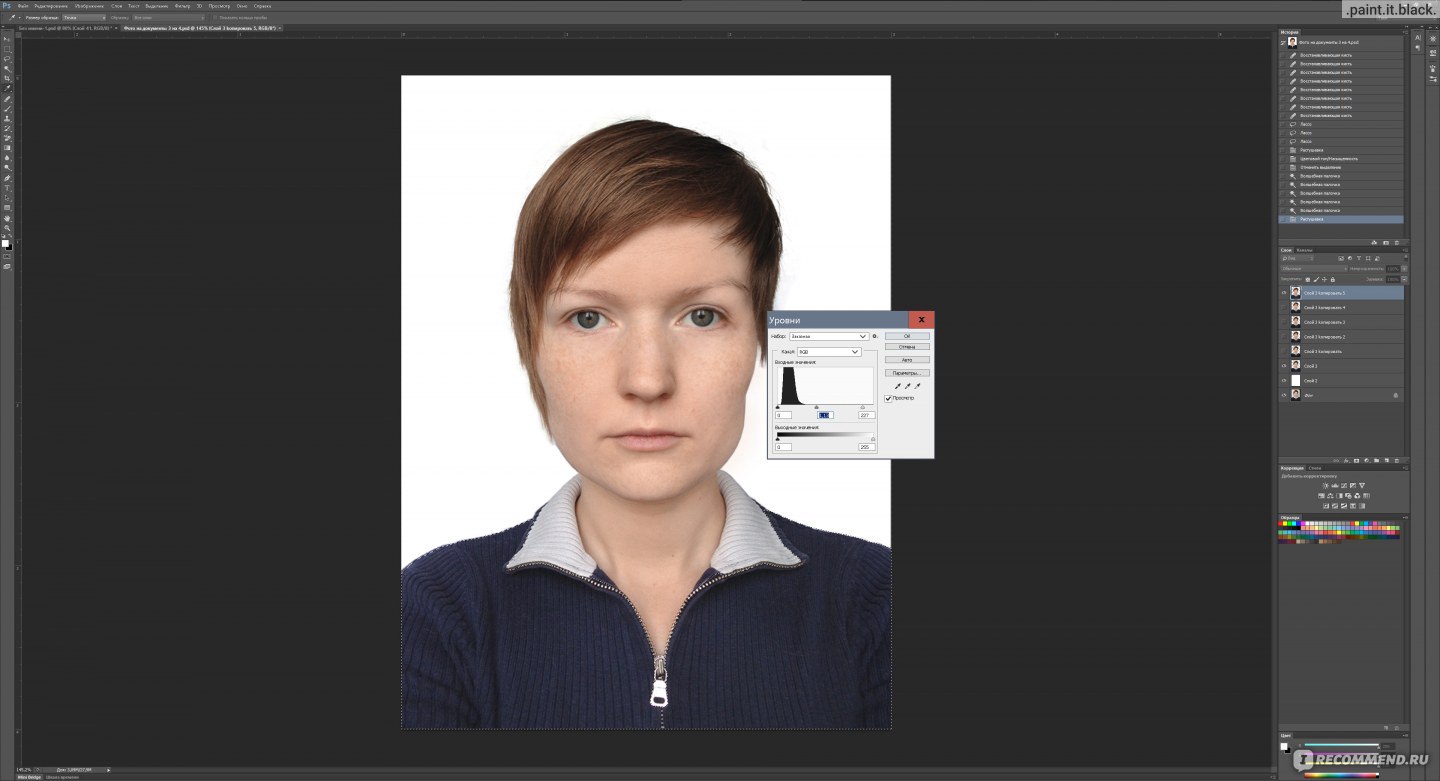
Справа выберите нужный формат: паспорт, шенгенская виза, водительские права, медицинская книжка и прочее. Программа обладает функцией автоматического распознавания лиц. Вам не нужно обрезать фото, как мы это делали для фотошопа. Софт сам сделает разметку по правилам российских документов.
Шаг 3. Обработайте снимок (по желанию)
Во вкладке «Обработка» доступны замена фона, ретуширование, пластика, настройка цветовых уровней, коррекция теней и прочее. Можно даже заменить одежду! Для этого выберите соответствующую опцию, кликните по шаблону костюма и отрегулируйте размер по фигуре.
Шаг 4. Сохраните или распечатайте
Когда мы делали фото на документы в фотошопе, нам нужно было вручную разлиновывать макет и дублировать снимки. В «Фото на документы» все это делает автоматически.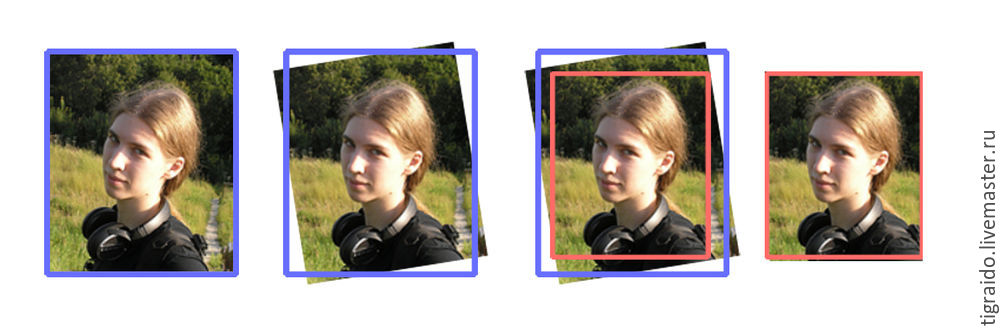
Откройте вкладку «Печать». Вы можете располагать несколько изображений на листе, выбирать формат и ориентацию страницы, тип бумаги. Также вы можете поставить маркеры обрезки, чтобы было удобнее вырезать карточки. Макет можно распечатать на домашнем принтере или сохранить для печати в салоне.
Настройте параметры макета: количество копий и форматКак сделать фото на документы в Фотошопе
В повседневной жизни каждый человек много раз попадал в ситуацию, когда требуется предоставить комплект фотографий для различных документов.
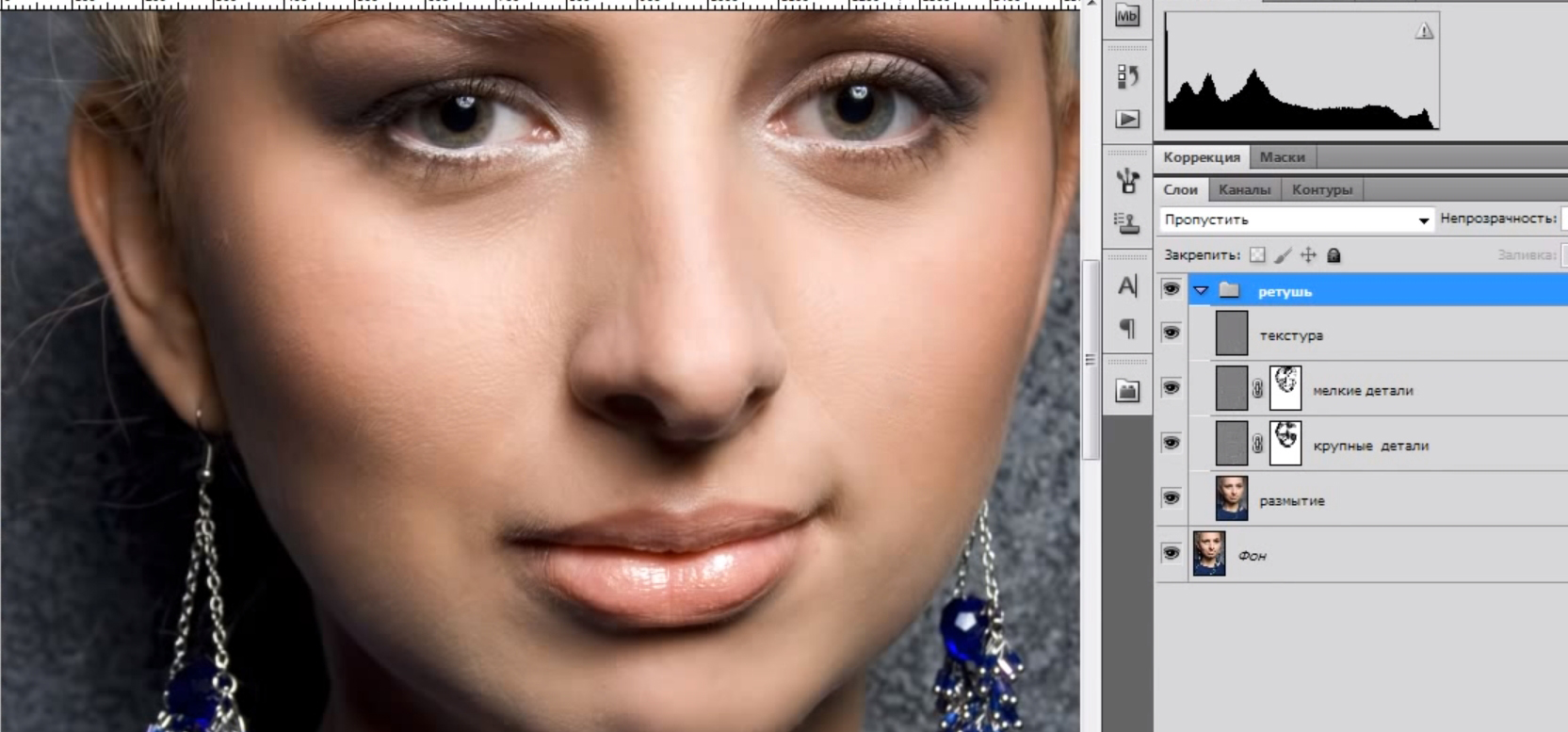
Фото на документы в Photoshop
Создавать заготовку мы будем в целях экономии скорее времени, чем денег, поскольку распечатывать фотки все же придется. Мы создадим заготовку, которую можно будет записать на флешку и отнести в фотосалон, либо распечатать самостоятельно.
Приступим.
Мы нашли для урока вот такой снимок:
Официальные требования к фотографии на паспорт:
- Размер: 35х45 мм.
- Цветное или черно-белое.
- Размер головы – не меньше 80% от общего размера фото.
- Отступ от верхнего края фото до головы 5 мм (4 – 6).
- Фон однотонный чистого белого или светло-серого цвета.
Более подробно о требованиях на сегодняшний день можно почитать, набрав в поисковике запрос вида «фото на документы требования». Для урока нам этого будет достаточно.
Итак, у с фоном все в порядке. Если на вашей фотографии фон не однотонный, то придется человека от фона отделить.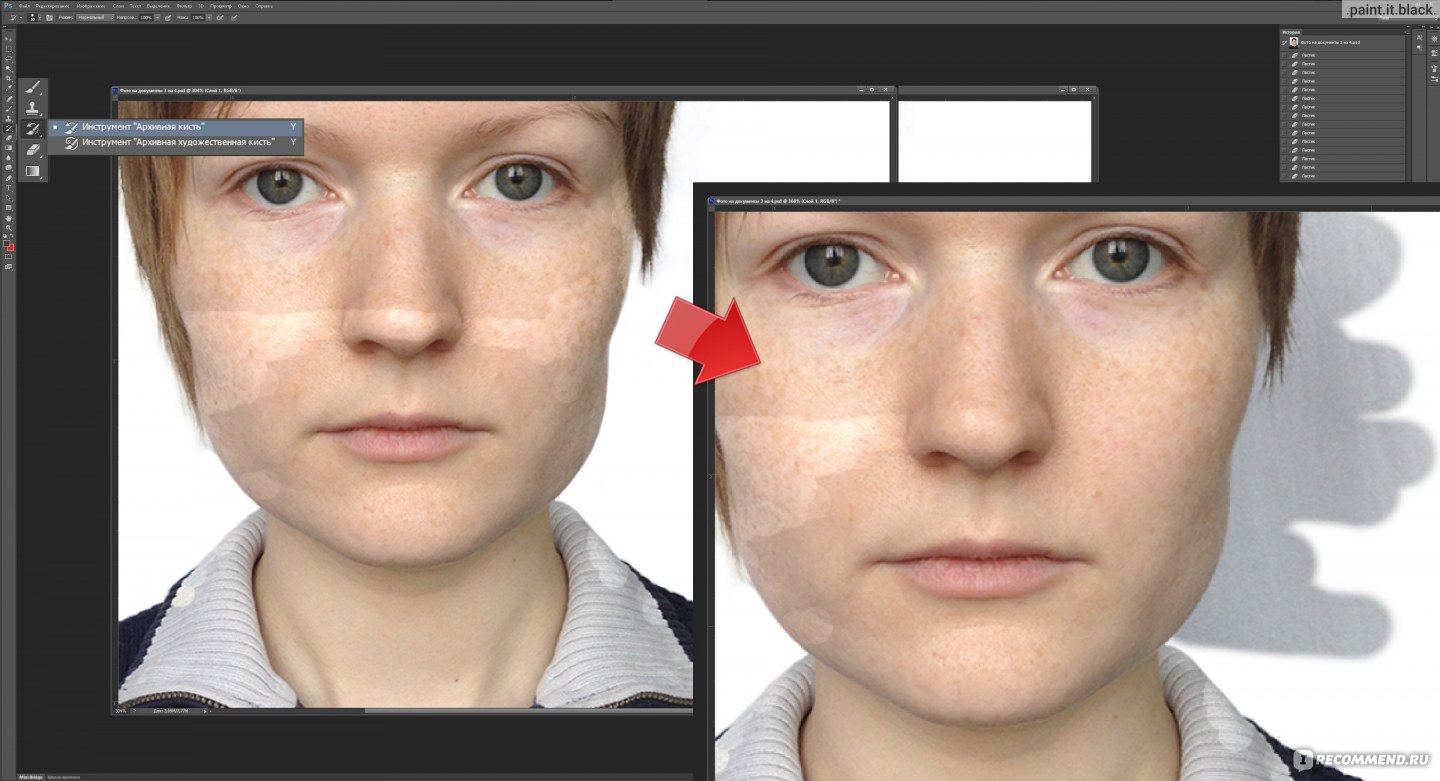 Как это сделать, читайте в статье по ссылке ниже.
Как это сделать, читайте в статье по ссылке ниже.
Подробнее: «Как вырезать объект в Фотошопе».
Этап 1: Подготовка изображения
На нашем снимке имеется один недочет – глаза слишком затемнены.
- Создаем копию исходного слоя (CTRL+J) и применяем корректирующий слой
- Выгибаем кривую влево и вверх до достижения необходимого осветления.
Результат:
Этап 2: Разработка заготовки
- Создаем новый документ.
Размер 35х45 мм,разрешение 300 dpi.
- Затем разлиновываем его направляющими. Включаем линейки сочетанием клавиш CTRL+R, кликаем правой кнопкой мыши по линейке и в качестве единиц измерения выбираем миллиметры.
Теперь нажимаем левой кнопкой мыши на линейку и, не отпуская, тянем направляющую. Первая будет находиться в 4 – 6 мм от верхнего края.
Следующая направляющая, по расчетам (размер головы – 80%) будет находиться примерно в
 Значит, 34+5=39 мм.
Значит, 34+5=39 мм. - Не лишним будет отметить середину фото по вертикали. Идем в меню «Просмотр» и включаем привязку.
Затем тянем вертикальную направляющую (от левой линейки) до тех пор, пока она не «приклеится» к середине холста.
- Переходим на вкладку со снимком и объединяем слой с кривыми и подлежащий слой. Просто жмем правой кнопкой мыши по слою и выбираем пункт «Объединить с предыдущим».
- Открепляем вкладку со снимком от рабочей области (берем за вкладку и тянем вниз).
- Затем выбираем инструмент «Перемещение» и перетягиваем изображение на наш новый документ. Активированным должен быть верхний слой (на документе со снимком).
- Помещаем вкладку обратно в область вкладок.
- Переходим на вновь созданный документ и продолжаем работу. Нажимаем сочетание клавиш CTRL+T и подгоняем слой под размеры, ограниченные направляющими.
 Не забываем зажать SHIFT для сохранения пропорций.
Не забываем зажать SHIFT для сохранения пропорций. - Далее создаем еще один документ с такими параметрами:
- Набор – Международный формат бумаги;
- Размер – А6;
- Разрешение – 300 пикселов на дюйм.
- Переходим на снимок, который только что редактировали и нажимаем CTRL+A.
- Снова открепляем вкладку, берем инструмент «Перемещение» и перетягиваем выделенную область на новый документ (который А6).
- Прикрепляем вкладку обратно, переходим на документ А6 и перемещаем слой со снимком в угол холста, оставляя промежуток для отреза.
- Затем идем в меню «Просмотр» и включаем «Вспомогательные элементы» и «Быстрые направляющие».
- Готовый снимок необходимо продублировать. Находясь на слое с фото, зажимаем ALT и тянем вниз или вправо. При этом должен быть активирован инструмент «Перемещение».

Так делаем несколько раз, разместив шесть копий.
Осталось только сохранить документ в формате JPEG и распечатать на принтере на бумаге плотностью 170 – 230 г/м2.
Подробнее: Как сохранить фото в Фотошопе.
Теперь Вы знаете, как сделать фото 3х4 в Фотошопе. Мы с Вами создали заготовку для создания фотографий на паспорт РФ, которую можно, при необходимости, распечатать самостоятельно, либо отнести в салон. Фотографироваться каждый раз уже не обязательно.
Опишите, что у вас не получилось. Наши специалисты постараются ответить максимально быстро.
Помогла ли вам эта статья?
ДА НЕТСделать фото 3×4 из обычной фотографии
Людям все время нужны фотографии с определенным соотношением сторон на студенческий билет, пенсионное удостоверение, документы на временную регистрацию и т.д. Создать их помогут редакторы, в которых мы будет делать фотографию 3×4 онлайн из обычного фото.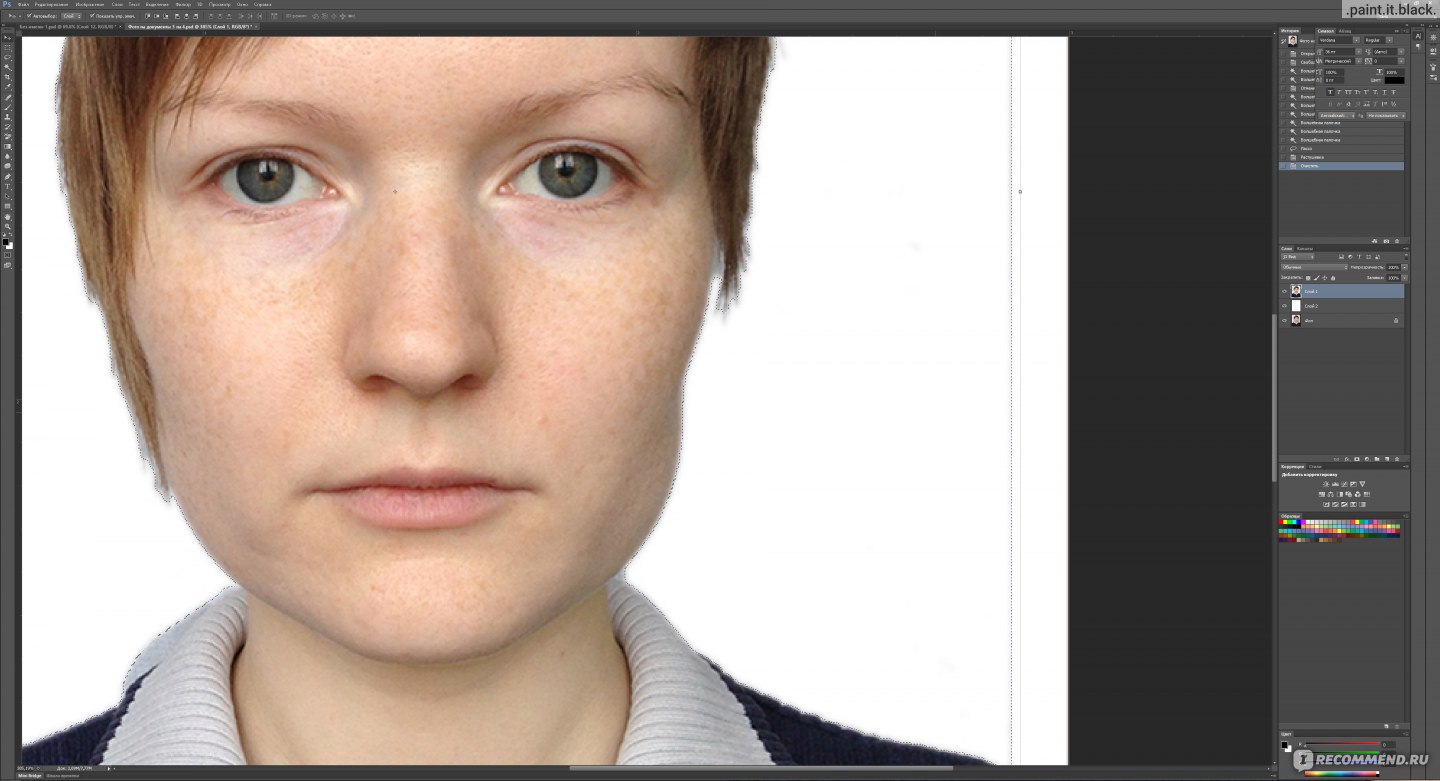 Выберите любой подходящий способ ниже и следуйте инструкции.
Выберите любой подходящий способ ниже и следуйте инструкции.
Сделать фото 3×4 в программе онлайн
Быстрым способом сделать такое фото являются онлайн-сервисы. Это такие же программы, как в компьютере или в телефоне. Но их устанавливать не нужно. Вам понадобится само изображение с человеком анфас. И доступ в интернет из любого устройства. Это хороший способ наконец-то получиться на фото в документах удачно.
- Откройте в браузере сайт Resizemyimg.com.
- Перед Вами будет окно для загрузки изображения. Если нужно указать свою аву с социальных сетей, откройте ее отдельно в окне и скопируйте веб-адрес (ПКМ по изображению).
- Для загрузки фото нажмите С компьютера и сделайте клик по зеленой стрелке.
- Фото откроется в редакторе ниже. Выберите в нем кнопку в виде крестика.
- Укажите редактору соотношение 3 на 4. Если рамка слишком маленькая для фото — наведите курсор на уголок рамки, чтобы сделать ее больше.

Регуляторы размера рамки
Когда рамка будет готова опустите страницу вниз и найдите кнопку Download. С ее помощью скачайте готовый файл с сайта.
Кнопка для загрузки фотоКартинку можно настроить, изменив ее размер в Мб. Или указать другое расширение файла. После скачивания готовое изображение можно найти в галерее телефона или в папке Загрузки компьютера.
Полезное по теме:
Как сделать фото 3×4 в Photoshop
К изображению, например, на документ «военный билет» выдвигаются определенные требования. Оно должно быть размером 3 на 4 см. Или 30 на 40 миллиметров. В Фотошопе нет такого шаблона. Но мы можете создать его вручную.
- Открываем графический редактор. Подойдет любая версия, желательно не старше первой версии Photoshop CC (2013 год).
- На начальном экране, создавая первый документ, можно указать его размеры. Выберите сантиметры и укажите ширину — 3, высоту — 4 см.
 Ниже в пункте Разрешение укажите 300 пикселей на дюйм.
Ниже в пункте Разрешение укажите 300 пикселей на дюйм.Настройка размера в Фотошоп
- Параллельно открываем второй файл с Вашим изображением. Открыть можно через кнопку Файл или ПКМ на панели вкладок редактора.
- Оставаясь на фотографии, нажимаем инструмент Перемещение Значок инструмента Перемещение
и перетаскиваем фотографию на новый чистый лист созданного нами файла 3 на 4.
Перенесите фото в шаблон
- Чаще всего изображение не подходит под созданный заранее шаблон. Нажимаем вместе клавиши Ctrl + T. И при помощи флажков на краях фото располагаем его на полотне так, как Вам нужно.
Изменение размера фотографии под размер шаблона
- В завершении нажимаем вверху на панели галочку. И сохраняем файл в подходящем формате.
Нажав галочку, редактирование будет применено
Для сохранения картинки выберите Файл и пункт Сохранить как.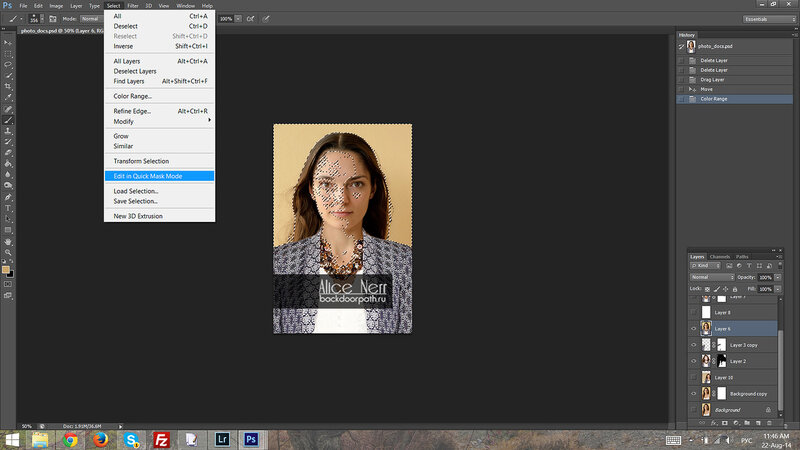 Внимание стоит обратить на выбор расширений при сохранении.
Внимание стоит обратить на выбор расширений при сохранении.
По умолчанию Фотошоп сохраняет в .psd, которое никто кроме него не понимает. Рекомендуется выбирать расширение jpg, png или gif.
Создать фотографию 3 на 4 в телефоне
Фотография 3×4 требуется для читательских билетов, зачетной книжки или школьного дневник. Сделать его онлайн из обычного фото поможет мобильное приложение Паспорт Размер. Перед использованием программа просит дать доступ на телефоне к файлам мультимедиа и созданию снимков.
- На главном экране выберите Камера — если фото нужно сделать прямо сейчас или Галерея — если изображение уже готово.
Добавление фото в приложение
- После загрузки фото на экране появятся стандарты фото разных стран. Если Вашей страны в списке нет, нажмите Изготовленный на заказ.
- В окне нажмите на Пиксели, которые указаны по умолчанию.
 Выберите здесь миллиметры или сантиметры — как Вам удобно.
Выберите здесь миллиметры или сантиметры — как Вам удобно. - Укажите размер 30 на 40 мм или 3 на 4 см. И нажмите Ок.
- Вверху нажмите галочку. Редактор по пути к сохранению покажет еще несколько возможностей: приблизить фото, добавить белую рамку, кадрировать и т.д.
После применения всех инструментов получится подходящее изображение. Его можно использовать для пропуска на работу или учебу. Или водительское удостоверение. Для Айфонов есть аналогичная программа — Фото на документы.
Распечатать много фото 3×4
Существуют программы специально предназначенные для подготовки фото с разным соотношением к печати. Но они нам ни к чему. Сейчас все сделаем в обычном Paint. Редактор есть в каждой Windows. Запустить в любой версии ее можно так: нажмите Win + R и вводите mspaint.
Команда mspaintНажмите Enter для открытия.
- Откройте в редакторе фото. Кнопка Файл, Открыть.

- Нажимаем на кнопку в панели Изменить размер.
Изменение размера картинки в редакторе
- Выберите в настройке размера Пиксели. Введите в значении по вертикали — 472 в том случае, если ориентация фотографии горизонтальная. Если ориентация вертикальная — 354 по горизонтали. При этом галочка Сохранить пропорции должна стоять. Нажмите на кнопку Ок.
Значение стороны картинки
- Нажмите в панели инструмент Выделить и выберите фото так, чтобы по вертикали выделение было 354 пикселя, по горизонтали 472. Размеры отображаются внизу окна, следите за ними, чтобы подобрать нужный.
Размер выделения на фото
- Вверху нажмите кнопку Обрезать. Сохраняем в папку на ПК готовый файл.
- Создаем новый чистый файл в Пейнте и снова нажимаем Изменить размер. Выбираем на панели Пиксели, снимаем галочку Сохранить пропорции. И указываем следующий размер: по горизонтали — 2480, по вертикали 3508 пикселей.
 Нажимаем на кнопку Ок.
Нажимаем на кнопку Ок.Делаем область для вставки готовых изображений
- Уменьшаем полотно Paint колесиком мыши с зажатой клавишей Ctrl, чтобы было удобнее работать.
- Нажимаем на кнопку Вставить, затем пункт Вставить из и выбираем свое изображение 3×4, которое мы сделали до этого.
Открытие изображения в Paint
- Проделывайте такую вставку столько раз, сколько Вам нужно. Располагайте фотографии на приблизительно одинаковом расстоянии друг от друга. Максимальная точность здесь будет лишней, ведь пробел между ними — это будущая линия разреза на фотобумаге.
Размещение изображений 3×4
- После того, как вы создали первый ряд фото, нажмите на кнопку Выделить и скопируйте все изображения. Теперь можно вставлять при помощи Ctrl + V далее на листе целый ряд.
Создание полотна с изображениями 3×4
Этим способом можно создать лист с подходящими изображениями 3 на 4 с любым количеством.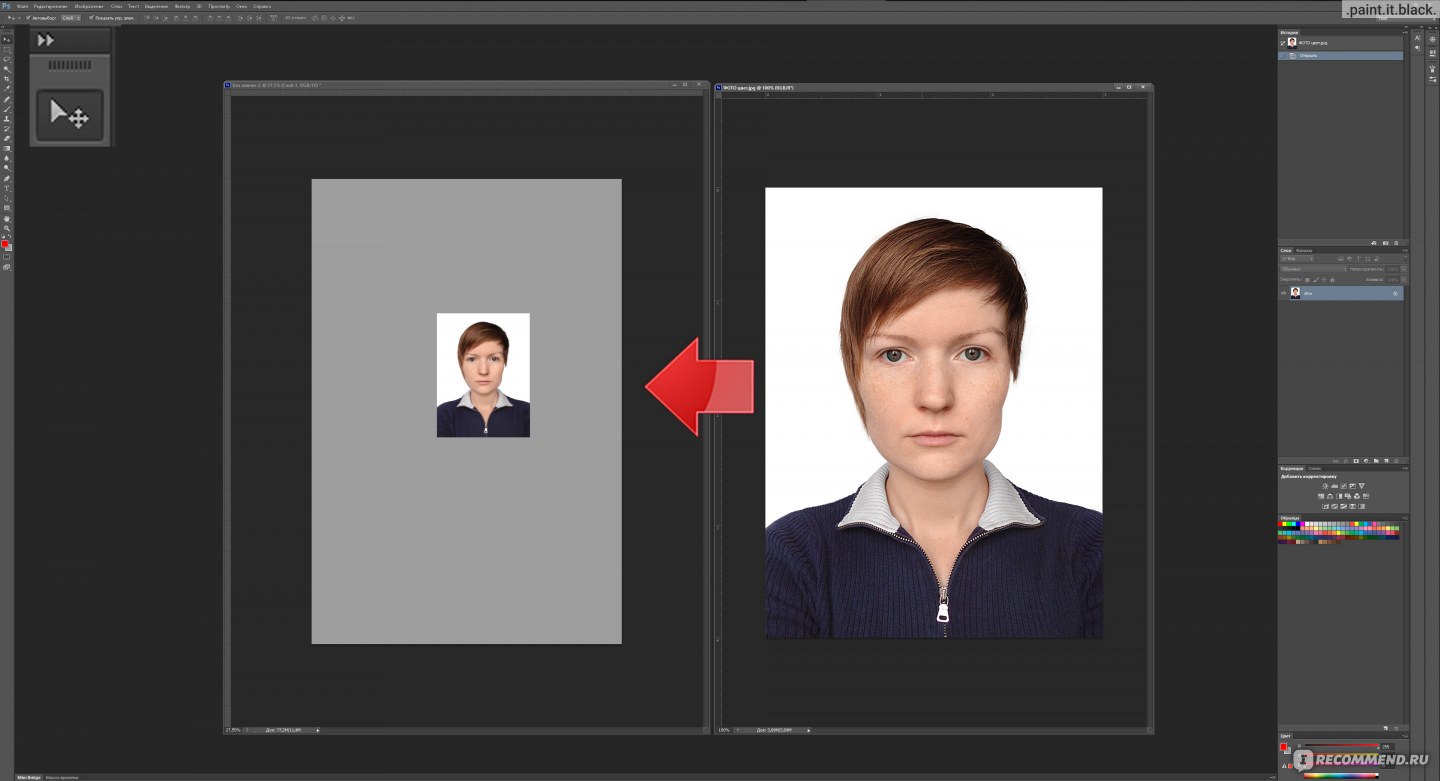 Сохраните файл и создайте новый с этими параметрами.
Сохраните файл и создайте новый с этими параметрами.
Сделать фото на документы с уголком бесплатно
Для чего вообще нужен уголок на фотографии в документах и какую функцию он выполняет? — спрашивают раздраженные люди, когда от них это требуют. Уголок действительно важен. Изображение в документ мог бы вклеить любой человек, если бы не существовало печатей. Если изображение оставить без уголка, печать будет видно плохо на фоне одежды человека.
Простой уголок на любом снимке можно сделать в том же Пейнт.
- При помощи описанных инструментов сделайте фотографию 3×4.
- Открываем редактор Paint (как — см. выше). И в нем свое изображение.
- Выбираем в блоке фигур — овал. И в наборе цветов — белый.
- В пункте Контур выставляем значение Без контура.
Убираем контур на фигуре
В Заливка — Сплошной цвет.
Заливка сплошной краской
- Прямо на фото делаем круг нужно размера, приблизительно на половину фотографии.

Добавление овала на картинку
- Смещаем его так, чтобы получился уголок на фотографии 3 на 4.
Круглый уголок в Paint
- Сохраните изображение через кнопку Файл.
Если Вы не знаете, на какую сторону нужно устанавливать уголок, создайте две копии изображения для документа. Но сделайте уголок на разных сторонах. Уголок можно сделать прямым, если выбрать вместо круга — треугольник (или прямоугольник).
Уголок из фигуры ТреугольникИ наложить его в нужной области. Он не должен закрывать лицо.
Программа для создания фото 3×4
Если Вас интересует настольная программа для Windows, которая делает изображения для документов, то скачать ее можно по ссылке — photo-document.ru. Она бесплатна, есть версия PRO с дополнительными возможностями.
Программа Фото на документыВ программе доступна ретушь, разметка областей, автоматическая подставка уголка и многое другое. Или воспользуйтесь описанными инструментами для создания фото 3×4 онлайн.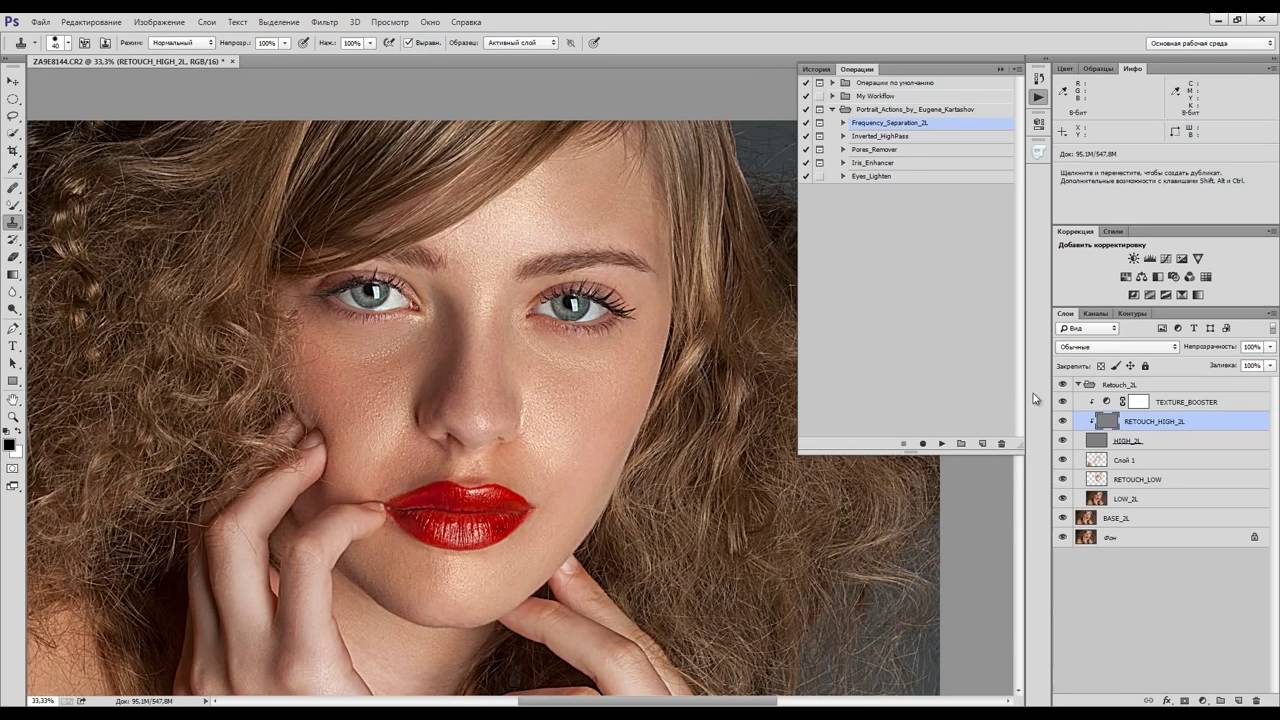 И сделайте ее из обычной своей фотографии.
И сделайте ее из обычной своей фотографии.
с помощью Adobe Photoshop, используя Microsoft Office Word.
Формат фотографий 3х4 является стандартным для большинства видов документов. Большое количество людей, для получения фотографий необходимого размера, обращаются в специальные фотомастерские. Но при наличии дома цветного принтера, сделать это можно самостоятельно. Помимо самого печатающего устройства, также потребуется установленная на компьютер программа. Стандартная программа для просмотра изображений имеет функцию для печати, однако необходимого размера 3х4 она не поддерживает. Поэтому требуется установка другого софта.Содержание статьи
Печать фото 3х4 на принтере с помощью Adobe Photoshop
Несмотря на то что данная программа больше рассчитана на профессионалов, распечатать с помощью неё фотографии сможет и новичок. Это обусловлено очень удобным и понятным интерфейсом, а также наличием инструментов, позволяющих обрабатывать изображения.
Это обусловлено очень удобным и понятным интерфейсом, а также наличием инструментов, позволяющих обрабатывать изображения.
ВНИМАНИЕ! Перед тем как приступить к печати фото, необходимо приобрести специальную бумагу, а также настроить принтер.
Чтобы получить требуемые изображения, потребуется выполнить несколько несложных действий:
- Для начала программу необходимо скачать и установить на компьютер.
- Установленный фотошоп необходимо запустить и найти в правом и левом углу вкладку «Файл».
- В выпадающем меню следует выбрать «Открыть».
- В появившемся окне следует найти нужное изображение, выделить его с помощью мышки и кликнуть «Открыть».
- При отсутствии необходимого цветового фильтра, появится соответствующее уведомление. В этом окне следует отметить необходимый пункт. После внесения изменений, следует нажать «Ок», чтобы сохранить их.
- Программа приступит к обработке загруженного файла.

- После завершения обработки, следует вновь зайти в меню «Файл» и кликнуть на «Печать».
- Для удобства, изображение можно переместить в любое место на бумаге.
- Программа предложит выбрать принтер, с помощью которого будет осуществляться печать. Требуется выбрать нужный.
- Далее, необходимо произвести настройки. Пользоваться ими рекомендуется, если необходимо выставить нестандартные значения. В большинстве случаев, хватает стандартных настроек.
- После внесения всех настроек, следует нажать кнопку «Печать».
Далее, необходимо подождать, пока принтер закончит процедуру печати. При этом следует убедиться, что готовый результат не имеет дефектов, например, полос.
Как самостоятельно распечатать фото 3х4, используя Microsoft Office Word
Microsoft Office Word является очень популярным текстовым редактором и установлен у большинства пользователей персональных компьютеров. Кроме работы с текстом, он также позволяет распечатывать необходимые изображения.
Чтобы воспользоваться этой функцией, необходимо:
- Запустить текстовый редактор.
- Зайти во вкладку «Вставка» и выбрать в появившемся окне «Рисунок».
- Появится окно, в котором требуется найти нужное изображение и выделить его с помощью мышки, после чего нажать «Открыть».
- Изображение загрузится в редактор, но потребует коррекции.
- Для этого нужно нажать на него мышкой два раза и перейти во вкладку «Формат», где требуется открыть дополнительные настройки размера.
- Здесь нужно убрать маркер, стоящий напротив «Сохранять пропорции».
- В соответствующих пунктах необходимо указать размеры 35х45 мм.
- После этого следует задать требуемые параметры. Нужно открыть вкладку «Меню» и найти в ней «Печать».
- Появится окно со всеми доступными принтерами. Следует выбрать требуемый.
- Здесь же можно задать персональные параметры.
- После чего нужно сохранить настройки, нажав на кнопку «Ок».
СПРАВКА! Многие бесплатные текстовые редакторы также имеют функцию печати изображений.
При этом все действия по настройке будут проходить по аналогичному принципу.
Печать фото при помощи специальных программ
Среди всего разнообразия различного компьютерного софта, можно найти большое количество программ, предназначенных специально для печати изображений.
Данные утилиты имеют очень простой и понятный интерфейс, а также позволяют производить очень точную настройку: задать требуемые параметры печати и размеры, отредактировать фото. Например, можно воспользоваться программой Photo Printer. Это бесплатный софт, разработанный специально для печати. Очень прост и удобен, поэтому подойдёт даже для неопытных пользователей. Программа попросит загрузить фото, указать его размер и цвет рамки, после чего отправит на печать.
Существует немало программ, позволяющих без особых проблем распечатывать фото в домашних условиях. Все они имеют свои плюсы и минусы, отличаются функциональностью и интерфейсом. Поэтому подобрать наиболее подходящий и удобный вариант не составит труда.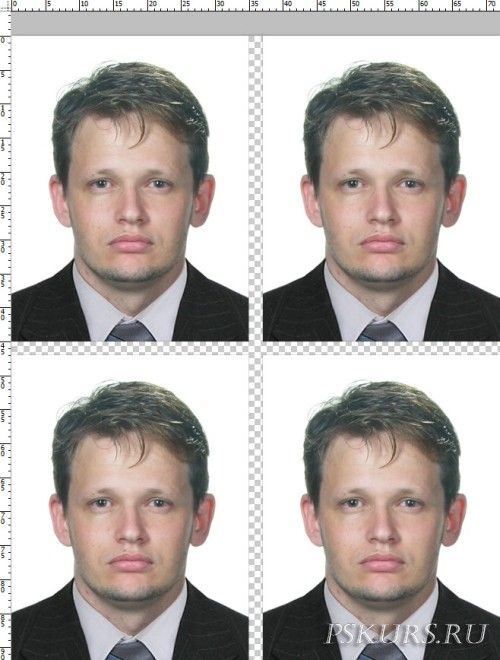
Подпишитесь на наши Социальные сети
размер, как сделать и распечатать на принтере дома бесплатно
Фото 3 на 4 Вы можете самостоятельно сделать и распечатать на своем принтере дома и это будет практически бесплатно. Но учтите, что снимки этого размера в основном используются на документы, а потому к ним есть некоторые требования.
Создать фотографии 3×4 лучше с использованием специальных онлайн-сервисов, которые отлично выполняют такую задачу. А также можно применить ранее установленные программы на ПК: Paint, Ворд, Фотошоп и другие.
У Вас есть цветной принтер?Poll Options are limited because JavaScript is disabled in your browser.Струйный с картриджами 34%, 16 голосов
16 голосов 34%
16 голосов — 34% из всех голосов
Струйный с СНПЧ 26%, 12 голосов
12 голосов 26%
12 голосов — 26% из всех голосов
Цветной лазерный 23%, 11 голосов
11 голосов 23%
11 голосов — 23% из всех голосов
Я буду печатать не дома 17%, 8 голосов
8 голосов 17%
8 голосов — 17% из всех голосов
Всего голосов: 47
15. 04.2021
04.2021
×
Вы или с вашего IP уже голосовали.Какая ОС на Вашем ПК?Poll Options are limited because JavaScript is disabled in your browser.
Windows 10 65%, 17 голосов
17 голосов 65%
17 голосов — 65% из всех голосов
Windows 7 23%, 6 голосов
6 голосов 23%
6 голосов — 23% из всех голосов
Windows 8 12%, 3 голоса
3 голоса 12%
3 голоса — 12% из всех голосов
Windows XP 0%, 0 голосов
0 голосов
0 голосов — 0% из всех голосов
Ubuntu 0%, 0 голосов
0 голосов
0 голосов — 0% из всех голосов
Всего голосов: 26
15.04.2021
×
Вы или с вашего IP уже голосовали.Содержание статьи:
Размер фото 3 на 4 в сантиметрах и пикселях
Размеры фотографии указаны в ее «названии»: 3 см – ширина, 4 см – высота. В пикселях эти параметры будут, соответственно, 354×572, а в дюймах – 1,18×1,57.
Требования к фотографии
Разумеется, правильный снимок 3 на 4– это соблюдение ряда принципов и требований. Перечислим главные из них:
- Лицо должно быть исключительно анфас, строго по центру композиции.
- Одежду лучше подбирать неярких однотонных цветов.
- Снимок должен иметь достаточную резкость и четкость, а также среднюю контрастность.
- Задний фон по умолчанию надо сделать белым (по крайней мере, он должен быть намного светлее, чем лицо).
- Ретуширование – в меру, без нарушения ключевых черт внешности человека.
- Наконец, фото должно быть «свежим», чтобы Вас на нем легко было узнать.
Что запрещено
Кроме этого, недопустимыми для фотографии 3 на 4 на документы являются:
- Кривлянья, нарочно открытый рот, моргания, другие искажения естественной мимики.
- Намеренно поднятые или опущенные плечи.
- Головные уборы, солнцезащитные очки, вызывающие броские аксессуары.
- Посторонние предметы на фоне.
- Блики, следы от вспышек, «красные глаза», посторонние пятна на снимке.
На какие документы подходит размер 3×4
По сути, такая фотография используется в большинстве основных документов в нашей жизни:
- Водительское удостоверение.
- Студенческий или ученический билет.
- Дневник.
- Зачетка.
- Пенсионное удостоверение.
- Медицинская книжка.
- Военный билет.
- Удостоверение охотника.
- Сертификат на ношение оружия.
- Удостоверение ветерана войны.
- Документ о временной регистрации.
Онлайн-сервисы для самостоятельного создания на компьютере в домашних условиях
Нюансы: платные версии, “водяные” знаки
Большая часть онлайн-сервисов для редактирования фото готовит посетителям неприятные «сюрпризы». По умолчанию эти службы платные, но если Вы об этом не знаете, не удивляйтесь, когда вместо скачивания готовой картинки система попросит Вас внести деньги. Если же оплаты не будет, Вы все равно получите фотографию, но вся она будет в «водяных» знаках. Понятно, что толку с такого документа нет ни малейшего.
Общий алгоритм работы
Что же до сервисов бесплатных, то работа на них происходит по стандартному принципу:
- Вход на сайт.
- Указание размеров фотографии, а также бумаги, на которой она будет расположена.
- Загрузка файла.
- Центровка, обрезка, работа с яркостью, резкостью, контрастом.
- Сохранение готового файла в цифровом формате (обычно jpg или png).
- Подготовка к печати.
Подборка
Представляем список самых популярных бесплатных онлайн-редакторов, с помощью которых можно сделать фото 3 на 4.
idphoto.me
Один из сайтов, «живущих» за счет донейтов пользователей. Сервис прост по части интерфейса и разобраться в нем не составит труда. Все делается так:
- Заходите на сайт. Вам тут же будет предложено две опции: сделать фото самому или заказать за небольшую сумму. Жмете на левую кнопку.
- Затем выберите страну, укажите размер документа 3 на 4, нажмите «Загрузить файл» и сделайте это.
- Поместите лицо в предложенной рамке, после чего кликните «Далее».
- Затем с помощью инструмента «Кисть» сделайте фон белым. Внимательно выбирайте толщину, чтобы не закрасить волосы и лицо. Когда все готово, вновь жмете «Далее».
- Отрегулируйте яркость и контрастность. Помните, что второй параметр надо сделать средним.
- Редактирование закончено. Выберите размер бумажного листа для фото и кликните «Скачать».
- Далее можете отправить готовую фотографию на печать.
docphoto.org
Зайдя на этот сервис, Вы сразу же заметите много текста с минимумом премудростей в интерфейсе. Все, что нужно сделать – выбрать и загрузить свой файл кликом на соответствующую кнопку, выставить кружочки напротив подходящего документа и формата фотографии, а затем нажать «Далее».
Укажите точки центрирования. Если Вас все устраивает на предварительном просмотре, скачиваете готовое фото.
ru.idphoto4you.com
Это русскоязычный интерфейс одного из ведущих бесплатных онлайн-сервисов мира. Алгоритм действий здесь такой:
- Устанавливаете в выпадающих списках страну, а также размеры фото и печати.
- Выбираете файл.
- Знакомитесь с условиями пользования сайтом и выставляете галочки напротив каждой позиции.
- Кликаете «Загрузить».
- Настраиваете яркость и контраст, жмете «Следующая».
- С помощью рамки делаете кадрирование. Когда все готово, кликните «Сделать фото». Через полторы минуты Вы сможете его загрузить.
makepassportphoto.com
А здесь русского интерфейса нет, но даже интуитивного владения «инглишем» хватит, чтобы все было понятно. Идите по такому пути:
- Нажмите «Create Photo».
- Выберите в левом списке страну, а в правом – тип документа.
- Здесь же чуть ниже кликните «Create Photo» О том, что эта опция бесплатна, сообщает слово Free.
- Загрузите фото, подберите размер бумаги, затем жмите «Next».
- Поместите лицо четко по центру предложенной рамки. Потом переходите к следующему шагу.
- Настройте яркость, контраст и прочие параметры света.
- Дальше можете «приделать» костюм. Если это не нужно, просто нажимаете «Finish».
- Чтобы загрузить готовый снимок 3 на 4, кликните «Download».
online-passport-photo.com
На этом сервисе тоже нет русского интерфейса, но все просто и понятно:
- Зайдите на сайт, проскролльте немного вниз и нажмите «Start immediately».
- Выберите в списке нужную страну, а потом кликните «Custom Formats».
- В этом пункте задайте размеры фотографии и листа. Нажмите кнопку «Validate».
- Загрузите на сервис картинку через кнопку «Выберите файл» либо простым перетягиванием документа в окошко «Drag a file here».
- После загрузки кликните Next.
- Поставьте фото в центр рамки. На превью можете понять, все ли Вас устраивает.
- Опустите ползунок в самый низ, нажмите «Crop».
- Последний шаг – загрузка готового документа размером 3 на 4 на компьютер.
photodocs.ru
- Заходите на сайт и жмите «Начать сейчас».
- Выберите формат фото, загрузите файл и укажите адрес электронной почты, на которую придет готовый снимок. После выбора кликните «Начать обработку».
- Сервис может указать, что рамка выходит за пределы снимка. Слева предложено поменять фотографию. Чтобы этого не делать, рамку надо отрегулировать посредством маркеров. Зеленый выставьте ровно посередине лица, верхний красный – в районе макушки. Желтый маркер установите на уровне зрачков глаз, а нижний красный – на подбородке. Когда все будет в норме, нажимайте «Далее».
- Макет снимка 3 на 4 готов. Не закрывайте эту вкладку, она еще пригодится, чтобы сделать печать.
Печать с использованием штатной утилиты Виндовс
- Кликните правой кнопкой мышки по файлу с изображением, выберите из списка опцию «Печать». Второй вариант – открыть документ и в меню сверху найти такую же опцию или просто нажать сочетание клавиш Ctrl+P.
- В выпадающих списках выставьте нужные размер и качество бумаги. Обязательно проверьте, стоит ли галочка возле опции «Изображение по размеру кадра».
- В поле справа выберите формат бумаги. Когда сделаете это, нажимайте «Печать».
Программы, которые помогут напечатать фотографии на Вашем принтере Epson, Canon, HP или любом другом
Фотошоп
Настройки документа
Запускаете фоторедактор, нажимаете «Новый файл». В появившемся окне задаете параметры ширины и высоты в мм, обязательно выставляете разрешение 600 DPI. В опции «Задний план» оставляете «Белый». Кликаете «Создать».
Разметка под фото
Появится белое поле документа. Нажимаете «Просмотр» и выбираете «Добавить направляющие».
Нужно сделать 3 основные линии: горизонтальные по центру и возле верха (на уровне макушки), а также вертикальную посередине. По этим направляющим и будет выравниваться снимок.
Загрузка фотографии
Перемещаете в рабочее окно Фотошопа Ваш снимок и подгоняете его под направляющие. Следите, чтобы вертикальная линия делила переносицу симметрично.
Замена фона
По умолчанию надо сделать белый фон. На указанном примере именно такой цвет. Если Вам нужно сделать другой фон – например, светло-серый, измените это в настройках.
Ретушь и резкость
Ретушировать фото 3 на 4 на любые документы нужно минимально, чтобы не «бросалось» в глаза. Можете использовать любые инструменты Фотошопа для сглаживания и наведения резкости, главное – без фанатизма. Большинство опций находится во вкладке «Фильтр».
Сохранение
Когда картинка Вас «устраивает», вызываете меню «Файл» и выбираете «Сохранить проект PSD» или сразу экспортируете в jpg формат.
Подготовка файла для печати
Создайте новый файл с разрешением 600 DPI, а в размерах указываете ширину и высоту бумажного листа – например, 10 на 15 см. Затем на поле документа перетаскиваете готовое фото и «плодите» в 6 экземплярах.
Сохраните документ и напечатайте его сами либо в копицентре.
Paint
Открытие
Запустите графический редактор. Если не знаете, как его найти, перейдите в меню Пуск, раздел «Стандартные».
Запустив Paint, заходите в главное меню редактора, нажимайте «Открыть» и в новом окне выбирайте файл.
Смена размера
Следующий шаг – кликнуть на опцию «Изменить размер».
Появится небольшое окно. По умолчанию в нем стоят размеры в процентах, но нужно переключить на пиксели.
Выставьте в поле «По горизонтали» показатель 354. Возле опции «Сохранять пропорции» по умолчанию стоит галочка.
Из-за этого после изменения ширины автоматически будет скорректирована и высота. Мы говорили в начале, что эквивалент размера 3 на 4 в пикселях будет 354×572. Но, как видно на скриншоте, для этой конкретной картинки при заданной ширине высота устанавливается меньшая – 531 пиксель. Если деактивировать сохранение пропорций и задать по вертикали 572, изображение станет вытянутым.
Обрезка
Может быть так, что композицию нужно будет слегка «укоротить» по ширине либо высоте. Для этого нажимаете на опцию «Выделить», обводите рамкой нужный участок фотографии, а затем кликаете «Обрезать».
Сохранение
Когда все готово, вызываете главное меню, жмете «Сохранить как», выбираете формат (стандартно jpeg) и назначаете папку для картинки.
Печать
Чтобы сделать бумажную копию готового изображения, поступите так:
- Зайдите в меню Paint. Пройдите по пути «Печать» — «Параметры страницы».
- Выбираете размер и ориентацию бумаги, отступ полей. Если надо, установите центрирование по горизонтали и/или вертикали. После всех настроек нажмите ОК.
- Затем пройдите по пути, как указано на скрине.
- Здесь можете выставить настройки принтера. В завершение нажимаете «Печать».
Как печатать фото 3*4 в Ворде
Вставка снимка
Для печати изображения 3 на 4 подойдет даже текстовый редактор Word, который мы обычно используем в иных целях. Войдите в программу, выберите вверху вкладку «Вставка», а под ней – «Рисунок».
В новом окне найдите свой файл и нажмите «Вставить».
Подгонка размеров и пропорций
Когда картинка откроется, перейдите на вкладку «Формат», чтобы начать редактирование. Кликните по крошечному значку «Размер» в правом нижнем углу рабочей панели.
Снимите галочку возле опции сохранения пропорций, а высоту и ширину сделайте, соответственно, 4 и 3 см. Потом закройте окно.
Настройки печати
Дальше можно отправлять фотографию на распечатку:
- Войдите в главное меню Word.
- Наведите курсор на строку «Печать», и в выпадающем списке кликните на опцию с таким же названием.
- Выберите активные принтеры.
- Укажите дополнительные параметры – число копий, масштаб. Когда все готово к печати, нажимайте ОК.
LibreOffice: альтернатива Word
Расширение для Хрома
Если на Вашем компьютере не установлен пакет Microsoft Office, воспользуйтесь другими утилитами. Одна из таких – Libre Office. Вы можете установить это расширение для своего Хрома. Зайдите в магазин, в строке поиска введите «libre office», затем инсталлируйте программу.
Другой вариант – установить портативную версию редактора на ПК. Скачать ее можете с официального сайта Libre Office.
Порядок действий по распечатке
Алгоритм печати фото 3 на 4 через редактор Libre Office следующий:
- На рабочем столе кликните правой кнопкой мыши, выберите «Создать» — «Документ Open Document».
- Откройте новый файл, зайдите во вкладку «Формат», нажмите «Стиль страницы».
- Установите основные параметры: формат и размер бумаги, ориентацию, отступ полей. Потом нажмите «Применить» и ОК.
- Далее откройте категорию «Вставка» — «Изображение», и выберите файл.
- Когда картинка загрузится, кликните по ней правой кнопкой и нажмите «Свойства».
- Во вкладке «Тип» выставьте галочку возле опции «Пропорционально». В нашем примере при введении ширины 3 см высота автоматически становится 4,5 см. Нажимайте ОК.
- Еще раз зайдите в свойства картинки, во вкладку «Обрамление». Сделайте там такие параметры, как на скрине. Обратите внимание на нули в отступах и галочку возле «Синхронизировать». Жмите ОК.
- Получилась одна маленькая фотография. Чтобы ее «размножить», нажмите правой кнопкой, выберите «Копировать».
- Затем станьте курсором на свободное место, вызовите меню ПКМ, кликните «Вставить».
- Копия уже появилась, просто она «наслоилась» на первое изображение. Наведите курсор и оттащите ее в сторону.
- Сделайте это столько раз, сколько фотографий должно уместиться на странице. На листе 10×15 см это смотрится так.
- Заходите во вкладку «Файл» — «Печать».
- Слева – превью готового бумажного экземпляра. Выбрав принтер и установив его свойства, отправляйте документ в печать.
Программа «Фото на документы»
Где скачать бесплатно
Наконец, еще один способ распечатки – воспользоваться утилитой «Фото на документы». Загрузить ее можно на сайте, адрес которого указан на скрине. Здесь есть сразу две кнопки для скачивания.
Для обработки фотографий 3 на 4 Вам хватит бесплатной демоверсии – она работает в течение 10 дней.
Инструкция по работе с утилитой
- Скачиваете и инсталлируете программу.
- В главном окне пройдите по пути «Файл» — «Открыть».
- Выберите свой файл и подтвердите намерения.
- Здесь же справа появится окно настроек. Выберите страну, вид документа, основные размеры фото.
- Нажатие синей кнопки «Настройка» откроет расширенное меню опций. Когда все сделаете, кликайте «Сохранить», а затем – «Далее».
- Следующий этап – разметка. Укажите центры зрачков обоих глаз, линию подбородка и верхнюю границу головы.
- Когда разметка готова, нажимайте «Далее».
- Теперь справа появились инструменты для обработки. Описывать каждый нет смысла – они стандартные. После редактирования вновь кликайте «Далее».
- Наконец, последний этап. Выберите формат и ориентацию листа, задайте количество фото 3 на 4 на нем. Когда все готово, нажмите «Печать листа».
СТАТЬЯ БЫЛА ПОЛЕЗНОЙ?
Отлично!
В знак благодарности расскажите о статье своим друзьям и знакомыми в социальных сетях. Используйте кнопки слева или внизу страницы. Это не занимает более 15 секунд. Спасибо!
Play Again!
App Store: Фото на документы
С помощью этого приложения Вы можете мгновенно отформатировать фотографий для паспорта и распечатать или сохранить их.
Интегрирыванные шаблоны для паспортных фотографиях из 100 стран мира позволяет Вам регулировать точную высоту головы и центральное расположения по горизонтали.
Современные мобильные устройства, такие как iPhone и iPad являются идеальными для создания паспортных фотографий с их встроенной камерой.
Приложение под названием «Фото на паспорт», позволит Вам сохранить несколько паспортных фотографии на одном формате в JPEG, напечатать или отправить по электронной почте.
Фотографии могут быть распечатаны непосредственно или сохранены для будущего заказа в любой фотолаборатории в интернете.
Для получения паспортных фотографий изображение фиксируется на камеру или производится загрузка сохраненного изображения. При необходимости Вы можете исправить, насыщенность, яркость и контрастность.
Форматы (см): 3.5×4.5, 9×13, 10×13, 10×15, 11×15, 13×18
Форматы (дюйм): 1.4×1.8, 3½х5¼, 4х5¼, 4х6, 4½х6, 5х7
Это приложение поддерживает печать на совместимом принтере AirPrint. Паспортная фотография печатается автоматически немного больше для более удобного вырезания. В случае необходимости, размер печати можно отрегулировать в настройках приложения.
Шаблоны интегрированы для следующих стран:
Австралия, Австрия, Азербайджан, Албания, Алжир, Аргентина, Армения, Багамские острова, Бангладеш, Беларусь, Бельгия, Болгария, Боливия, Босния и Герцеговина, Бразилия, Великобритания, Венгрия, Венесуэла, Вьетнам, Гватемала, Германия, Гондурас, Гонконг, Греция, Дания, Доминиканская Республика, Европейский союз (Общее), Египет, Израиль, Индия, Индонезия, Ирландия, Исландия, Испания, Италия, Казахстан, Камбоджа, Камерун, Канада, Катар, Кения, Кипр, Киргизия, Китай, Колумбия, Куба, Латвия, Литва, Люксембург, Македония, Малайзия, Марокко, Мексин, Камбоджа, Камерун, Канада, Катар, Кения, Кипр, Киргизия, Китай, Колумбия, Куба, Латвия, Литва, Люксембург, Македония, Малайзия, Марокко, Мекси\320ка, Молдова, Монголия, Мьянма, Нигерия, Нидерланды, Никарагуа, Новая Зеландия, Норвегия, Объединенные Арабские Эмираты, Пакистан, Панама, Папуа-Новая Гвинея, Парагвай, Перу, Польша, Португалия, Россия, Румыния, Сальвадор, Саудовская Аравия, Сербия, Сингапур, Словакия, Словения, Судан, США, Тайвань, Таиланд, Туркменистан, Турция, Уганда, Узбекистан, Украина, Уругвай, Филиппины, Финляндия, Франция, Хорватия, Чешская республика, Чили, Швейцария, Швеция, Шри Ланка, Эквадор, ЮАР, Южная Корея, Ямайка, Япония
Мы не несем гарантию в отношении правильности, точности и актуальности шаблонов для фотографии на паспорт. Пожалуйста, проверьте шаблоны перед использованием на их пригодность. Узнайте у официальных властей точные требования к фотографиям на пасспорт.
Как распечатать фото 3х4 на принтере?
Так как с фотошопом умеют обращаться далеко не все (я в их числе) будем обходиться более простыми утилитами. Сначала мы подготовим фото в графическом редакторе PicPick, затем вставим его в Текстовый документ LibreOffice (бесплатный аналог Microsoft Word), размножим и отправим на печать.
- Делаем фотографию на белом фоне (стена, простыня, дверь). Чит-код простыню можно взять у соседей.
- Находим пример фотографии, чтобы подогнать под это свое фото. Заходим на photodocs.ru и жмем «Начать прямо сейчас». Еще можно использовать сервис qphoto.me.
- Выбираем формат документа. Можно выбирать нужный, но так, как у нас тема про 3х4 — выберу «3х4 цветная». Во втором поле выбираем наше фото, которое мы сделали и скинули в компьютер. В третьем поле пишем адрес электронной почты, можно любой. Это неважно. Жмем «Начать обработку».
- Верхнюю горизонтальную линию устанавливаем на макушке, среднюю — на уровне глаз, нижнюю — на подбородке (нижняя точка лица). Проверяем положение вертикальной линии, чтобы она располагалась строго между глаз. Жмем «Далее».
- Пример фотографии у нас готов. Увеличиваем веб-страницу, чтобы поближе рассмотреть фото (жмем CTRL и крутим колесико мышки). Эту вкладку в браузере не закрываем.
- Открываем наше фото в графическом редакторе PicPick (можно, наверное, и в Paint, но в PicPick удобнее).
- Подгоняем размеры снизу и по бокам как в примере двигая границы изображения за белые квадратики в центре границ фото.
- Устанавливаем высоту фотографии. У меня ширина изображения получилась 1148 пикселей (можно посмотреть внизу справа). Используем пропорцию:
- 1148 — 3
- х — 4
- х = 4*1148/3 = 1530 — высота фотографии в пикселях.
Наше фото подогнано под формат 3х4. Сохраняем его в отдельном файле.
- У меня нет пакета Microsoft Office и следовательно нет Word. Мне удобно использовать бесплатный аналог — LibreOffice. Скачиваю свежий дистрибутив и устанавливаю.
- На рабочем столе создаю «Текстовый документ OpenDocument» нажав на пустом месте правой кнопкой мышки и выбрав пункт «Создать -> Текстовый документ OpenDocument».
- Открываем созданный документ. Если у вас фотобумага 10х15 задаем соответствующий размер страницы. Открываем меню «Формат -> Страница…». В открывшемся окошке задаем формат бумаги, ориентацию и поля. Если у вас фотобумага формата А4 — можно ничего не делать. Я выбрал формат страницы А6 (10х15) и поля в 1 см.
- Вставляем наше подогнанное фото формата 3х4. Открываем меню «Вставка -> Изображение…». Что получилось у меня.
- Жмем правой кнопкой мышки по вставленному фото (вызываем контекстное меню) и выбираем пункт «Изображение…». В открывшемся окошке на вкладке «Тип» устанавливаем галочку «Пропорционально» и задаем Ширину — 3 см. Высота автоматически установится в 4 см.
- На вкладке «Обрамление» настраиваем как на этом рисунке и жмем «OK».
- У нас получилась фотография 3х4 одна штука. Мышкой передвигаем ее в левый верхний угол. Жмем правой кнопкой мышки на фотографии и выбираем «Копировать». Жмем CTRL+V. Вставится еще одна фотография. Ее не будет видно так, как она будут закрывать первую. Мышкой переносим ее вправо. Затем снова CTRL+V и снова двигаем вставленную фотографию в свободное место страницы. Таким образом, делаем нужное количество фото 3х4. Что получилось у меня.
- Делаем предварительный просмотр и запускаем на печать.
Если вы будете печатать не дома, то желательно сохранить созданную страницу с фотографиями в формате PDF для одинакового отображения на различных устройствах. Открываем меню «Файл -> Экспорт в PDF…».
Уложились всего в 16 пунктов. Для тех кто хочет более простой путь можно использовать специальную программу, где все это делается сильно проще и быстрее.
Похожие материалы:
Печатайте с удовольствием.
Photoshop, Создание фото на паспорт — Базовое редактирование: изображения
Photoshop, Создание фото на паспорт — Базовое редактирование: Изображения — Руководства по исследованиям в Университете Кейс Вестерн Резерв Перейти к основному содержаниюПохоже, вы используете Internet Explorer 11 или старше. Этот веб-сайт лучше всего работает с современными браузерами, такими как последние версии Chrome, Firefox, Safari и Edge. Если вы продолжите работу в этом браузере, вы можете увидеть неожиданные результаты.
Требования к фотографиям на паспорт
Фотография на паспорт- Сфотографируйте вас.Эти параметры ДОЛЖНЫ соблюдаться:
- Вид спереди, полное лицо, открытые глаза, закрытый рот и естественное выражение
- Полная голова от макушки до плеч
- Носить обычную уличную одежду
- Голова не должна наклоняться
- Обычный белый или кремовый фон
- Без теней на лице и на заднем плане
- Без очков или солнечных очков; без головного убора или головного убора, кроме случаев повседневного ношения по религиозным причинам
- Нормальный контраст и освещение
- Фотография должна быть цветной
- Фото должно быть не старше 6 месяцев
- Полный текст правил см. В официальных требованиях к фотографиям для паспорта США
- ПРИМЕЧАНИЕ. Скопированные или отсканированные изображения не подходят для фотографий на паспорт!
Начало работы
- В Freedman Center откройте папку Storage (D: Drive) на рабочем столе и создайте новую папку с именем в соответствии с вашим сетевым идентификатором Case (например,abc123).
- На рабочем столе откройте папку Adobe , а затем откройте Adobe Photoshop CC 2018
- Импортируйте изображение в Photoshop, выбрав Файл> Открыть , а затем выбрав файл на флэш-накопителе или камере. (Скопированные и / или отсканированные изображения не допускаются стандартами фотографии на паспорт).
Обрезка изображения
- Выберите инструмент кадрирование .
- Выбрав инструмент кадрирование , просмотрите параметр полосы кадрирования вверху. В раскрывающемся списке выберите 1×1 (квадрат) .
- Щелкните и перетащите селектор кадрирования так, чтобы он охватил ваши плечи и концы чуть выше кончика ваших волос. Как только появится обрезанная область , щелкните и перетащите угол s, чтобы отрегулировать размер области, или щелкните и перетащите в любое место внутри обрезанной области, чтобы переместить ее.
- После того, как ваше изображение 1×1 будет обрезано, полоса кадрирования вверху покажет вариант изменения размера.Сделайте изображение 2×2 и щелкните галочку в конце полосы, чтобы увеличить размер изображения.
- После обработки в Photoshop изображение должно соответствовать следующим стандартам:
- Размер фотографии должен составлять 2 x 2 дюйма.
- Голова, измеренная от нижней части подбородка до верхней части волос, должна быть от 1 до 1-3 / 8 дюймов.
- Голова на фото должна располагаться по центру.
- Голова должна занимать около 50% фотографии.
Проверка правильности размера изображения
- Выберите Изображение> Размер изображения . Убедитесь, что ваше изображение имеет размер 2×2 дюйма и разрешение , равное 300.
Создание 4×6 с несколькими фотографиями на паспорт
- Нажмите CTRL + A , чтобы выбрать все изображение, и нажмите CTRL + C , чтобы скопировать изображение.
- Щелкните Изображение> Размер холста .
- Установите размер холста на 6 дюймов в ширину на 4 дюйма в высоту тонн для печати на фотобумаге 4×6. Затем нажмите на красный блок ниже, чтобы сдвинуть первую фотографию .
- Щелкните Ok.
- Нажмите CTRL + V , чтобы вставить копию фотографии.
- С помощью инструмента перемещения переместите изображение по размеру.
- Повторите описанный выше шаг, чтобы сформировать изображение с 6 фотографиями на паспорт, как показано ниже.
Сохранение изображения
- Сохраните изображение во вновь созданной папке как .JPEG .
- Если вы планируете загружать свою фотографию в приложение Visa, настройте качество так, чтобы размер фотографии не превышал 240 КБ .
- Если вы планируете распечатать фотографию на паспорт, сохраните ее как.Качество JPEG 12.
- Для печати фотографии она должна быть напечатана на тонкой бумаге фотографического качества.
- Фото можно распечатать в центре вольноотпущенников с услугами фотопечати. Для получения дополнительной информации о ценах посетите http://library.case.edu/ksl/freedmancenter/poster/ .
Как обрезать и изменять размер изображений
Узнайте, как изменить размер изображения, обрезать и выпрямить, а также добавить на холст изображения в Adobe Photoshop.
Изменить размер изображения.
Давайте поговорим о том, как изменить размер изображения в Photoshop. Я предлагаю вам начать с этого изображения из загружаемых файлов практики для этого руководства. Я хотел бы установить размер этого изображения, чтобы оно подходило для размещения на определенном веб-сайте, где я знаю, что идеальный размер изображения составляет 900 пикселей в ширину. Прежде чем мы изменим размер этого изображения, давайте сначала проверим, насколько оно велико.В большинстве случаев вы захотите начать с изображения, которое больше или, по крайней мере, ненамного меньше, чем изображение с измененным размером, которое вам нужно. Это потому, что если вы сильно увеличите изображение, в какой-то момент оно может начать выглядеть размытым. Я перейду к строке состояния в нижней части окна документа, щелкну и удерживаю информацию о размере документа. В маленьком всплывающем окне мы видим, что этот файл имеет ширину 1800 пикселей и высоту 1200 пикселей. Поскольку мы хотим разместить его на нашем веб-сайте шириной всего 900 пикселей, это означает, что мы будем уменьшать масштаб.Чтобы изменить размер этого изображения, я перейду в меню «Изображение» и выберу «Размер изображения …». Откроется диалоговое окно «Размер изображения». Если хотите, вы можете увеличить это окно, перейдя в правый нижний угол и потянув за него. Слева вы можете увидеть предварительный просмотр изображения, а справа — элементы управления для изменения размера изображения. Здесь много информации, но вам не нужно обрабатывать ее всю, особенно когда вы изменяете размер изображения, которое будет отображаться на экране, а не для печати.Как мы в этом примере. Итак, здесь есть пара вещей, которые стоит проверить. Сначала убедитесь, что этот значок ссылки включен. Вот как это выглядит, когда он включен. Если я щелкну по нему, он будет выглядеть так, когда он выключен. Итак, мы хотим, чтобы он был включен, чтобы убедиться, что ширина связана с высотой, чтобы при изменении размера изображения исходная пропорция ширины к высоте сохранялась, и изображение не выглядело сжатым или растянутым. Во-вторых, убедитесь, что в этом поле стоит галочка, поле Resample.Когда этот флажок установлен, вы говорите Photoshop, что можно выбросить некоторые пиксели, когда он делает это изображение меньше. Или, если вы увеличивали изображение, добавляли несколько пикселей. И в-третьих, посмотрите справа от полей Ширина и Высота, где вы можете увидеть единицы измерения, которые используются для сообщения размеров изображения. По умолчанию это дюймы. Но когда вы изменяете размер изображения для использования на экране, как мы это делаем в этом примере, правильной единицей измерения являются не дюймы, а пиксели.Итак, я собираюсь щелкнуть любое из этих двух меню и изменить его с дюймов на пиксели, и другое меню тоже изменится, потому что ширина и высота связаны. Пришло время изменить размер. Я перейду в поле «Ширина» и вместо 1800 наберу 900. Вы можете видеть, что поле «Высота» автоматически изменилось, и оно изменилось пропорционально. А теперь бонусный совет: если вы хотите, чтобы изображение имело разные пропорции, скажем, 900 на 400, а не 900 на 600 в данном случае, лучший способ добиться этого — использовать другой инструмент, инструмент Кадрирование, который мы снимаемся в другом фильме.Прежде чем я нажму «ОК», вы можете спросить, почему я не изменил поле «Разрешение». Это потому, что это поле «Разрешение» актуально только тогда, когда вы готовите изображение для печати. Когда вы изменяете размер изображения для использования на экране, как в этом примере, число в этом поле действительно не влияет на размеры изображения. Итак, вы можете оставить все как угодно. Итак, после внесения этих нескольких изменений в диалоговое окно «Размер изображения», мы можем перейти к кнопке «ОК» и щелкнуть там, чтобы закрыть диалоговое окно «Размер изображения» и вернуться в окно «Документ».Если хотите, вы можете вернуться в строку состояния и проверить размер измененного изображения. Я нажимаю и удерживаю информацию там, и вы видите, что теперь у нас есть изображение размером 900 на 600 пикселей вместо оригинала, которое было 1800 на 1200. Все, что осталось сделать, это сохранить изображение. Я перейду в меню «Файл» и выберу «Сохранить как …», а не «Сохранить», потому что я не хочу сохранять исходную версию с разрешением 1800 на 1200 пикселей. Итак, в диалоговом окне «Сохранить как» я дам этой версии другое имя.Вы можете ввести здесь все, что захотите. Я собираюсь набрать «Resize-web.jpg» для моей веб-версии файла. Все остальное оставлю как было и нажму «Сохранить». Я нажимаю ОК в окне параметров JPEG, и теперь все готово. Вот как изменить размер изображения для использования на экране в диалоговом окне Photoshop CC Image Size.
Что вы узнали: как изменить размер изображения
- Выберите Изображение> Размер изображения .
- Измерьте ширину и высоту в пикселях для изображений, которые вы планируете использовать в Интернете, или в дюймах (или сантиметрах) для изображений для печати. Держите значок ссылки выделенным, чтобы сохранить пропорции. Это автоматически регулирует высоту при изменении ширины и наоборот.
- Выберите Resample , чтобы изменить количество пикселей в изображении. Это изменяет размер изображения.
- Нажмите ОК.
Изменить разрешение изображения.
Если вам нравится печатать изображения, вам может быть полезно иметь общее представление о том, что означает разрешение изображения в Photoshop, и как изменить разрешение изображения, чтобы подготовить его к печати. Это делается в диалоговом окне «Размер изображения». Если вы следите за происходящим, давайте откроем это изображение, которое вы найдете в файлах практики для этого руководства. Затем перейдите в меню «Изображение» и выберите «Размер изображения» … В диалоговом окне «Размер изображения» вы можете увидеть размеры этого изображения в пикселях.Когда изображение все еще находится на вашем компьютере, мы измеряем его размер в пикселях. Но если бы мы распечатали это изображение, мы бы измерили размер отпечатка в дюймах, а не в пикселях. Здесь, внизу, в поле «Разрешение», вы можете увидеть разрешение, которое в настоящее время установлено для этого изображения, оно составляет 100. В разрешении 100 нет ничего особенного, это просто круглое число, которое я выбрал, когда настраивал файл для этого урока. Итак, что здесь означает разрешение? Что ж, если вы прочитаете эту строку слева направо, вы сможете это понять.Это говорит нам о том, что разрешение — это определенное число пикселей / дюйм, в данном случае 100 пикселей / дюйм. Другой способ сказать это: если и когда вы напечатаете это изображение, 100 пикселей из общих 1800 пикселей по горизонтали и 1200 пикселей по вертикали будут назначены каждому напечатанному дюйму по горизонтали и вертикали. Теперь, если вам не нравятся математические задачи, вы можете пропустить следующую часть, но если вам нравится думать об этом с точки зрения математики, вот простой пример. Итак, математическая задача: разделите 1800 на 100, и вы получите 18.Это означает, что при разрешении 100 пикселей на дюйм этот файл будет напечатан с размером 18 дюймов. И так же работает по вертикали. Если мы разделим общую высоту 1200 пикселей на группы по 100, то получится 12 групп или 12 дюймов. Итак, высота напечатанного изображения будет 12 дюймов. Итак, если вы понимаете эту основную концепцию, теперь вы, вероятно, задаетесь вопросом, а какое число лучше всего указать в поле «Разрешение» при подготовке изображения к печати? К сожалению, однозначного ответа нет, потому что это зависит от того, какой принтер вы используете.Но если вы печатаете дома на типичном струйном принтере, будет справедливо сказать, что подойдет разрешение около 300 пикселей на дюйм. Если бы я напечатал изображение с разрешением всего 100 пикселей на дюйм, оно могло бы выглядеть нормально, но если бы вы подошли к нему очень близко, оно выглядело бы не лучшим образом. Потому что моему настольному струйному принтеру действительно нужно около 300 пикселей на дюйм. Так как же изменить разрешение печатаемого изображения до 300 пикселей на дюйм в этом диалоговом окне? Первый шаг — убедиться, что флажок Resample не установлен.Потому что, если мы просто меняем разрешение, мы, вероятно, не захотим изменять общее количество пикселей в файле. И это то, что делает Resample. Итак, предположим, что мы хотим, чтобы общее количество пикселей в файле оставалось равным 1800 на 1200. Мы просто хотим перераспределить их на группы по 300, а не на группы по 100. Итак, что я собираюсь сделать, это набрать 300 в поле Разрешение. Предупреждение о спойлере: когда я это сделаю, количество дюймов в полях «Ширина» и «Высота» также изменится. Итак, давайте набираем здесь 300.И, конечно же, ширина и высота изменились с 18 дюймов и 12 дюймов до 6 дюймов на 4 дюйма. И это размер, при котором это изображение будет напечатано с разрешением, необходимым для наилучшего качества печати. Я закончил, поэтому собираюсь нажать ОК. Это закроет диалоговое окно «Размер изображения» и вернет меня в окно «Документ». И вот у меня есть готовое к сохранению и печати изображение размером 6 на 4 дюйма, по 300 пикселей на каждый дюйм.
Что вы узнали: как изменить разрешение изображения
- Выберите Изображение> Размер изображения .Разрешение в этом диалоговом окне означает количество пикселей изображения, которое будет назначено на каждый дюйм при печати изображения.
- Оставьте для печати ширину и высоту в дюймах.
- Отмените выбор Передискретить , чтобы сохранить исходное количество пикселей изображения.
- В поле Resolution установите количество пикселей на дюйм равным 300 для печати на обычном настольном струйном принтере. Это изменит количество дюймов в полях ширины и высоты.
- Нажмите ОК.
Инструмент «Кадрирование» — один из самых полезных инструментов Photoshop CC, особенно для тех из вас, кто делает много фотографий. Вы можете использовать его для улучшения композиции и исправления кривых фотографий. Я открыл это фото из файлов практики для этого урока. Итак, я могу показать вам основы инструмента «Кадрирование». Я начну с выбора инструмента «Кадрирование» на панели «Инструменты». Как только я это сделаю, вы увидите эту рамку вокруг всего изображения. Это поле «Обрезать».Я наведу курсор на любой из углов или на любой из краев поля кадрирования и перетащу, чтобы изменить форму этого поля. Итак, в этом случае я мог бы перетащить его внутрь, чтобы создать композицию, совершенно отличную от исходной фотографии. Когда вы создаете кадрирование, Photoshop показывает вам предварительный просмотр с областями, которые нужно обрезать, заштрихованными серым цветом. Таким образом, вы сможете оценить, что именно вы собираетесь удалить, прежде чем завершить сбор урожая. Теперь, прежде чем я завершу эту обрезку, я хочу перейти на панель параметров, чтобы показать вам важную опцию.И это Удалить обрезанные пиксели. Эта опция отмечена по умолчанию. Обычно мне нравится снимать этот флажок. Потому что, когда установлен флажок «Удалить обрезанные пиксели», если вы завершите кадрирование и сохраните изображение, вы навсегда удалите обрезанные пиксели. Но если этот параметр не отмечен, вы можете вернуть обрезанные пиксели в любое время. Давайте попробуем. Я собираюсь завершить эту обрезку, перейдя к большой галочке на панели параметров и щелкнув там. Есть и другие способы завершить кадрирование, но мне нравится этот способ, потому что он очень простой.Итак, теперь вы можете увидеть фотографию с примененным кадрированием. Допустим, я делаю что-то еще с изображением, а затем передумал, как я его обрезал. В любой момент я могу вернуться и выбрать инструмент «Обрезка», а затем снова щелкнуть изображение, и все пиксели, которые я обрезал, снова появятся в поле зрения, и я могу изменить кадрирование. На этот раз я мог бы включить некоторые из этих обрезанных пикселей. Кстати, вы могли заметить, что поверх моей фотографии есть сетка из вертикальных и горизонтальных линий, когда я использую инструмент «Кадрирование».Этот оверлей представляет собой классическую композиционную технику, известную как правило третей. Идея этого метода заключается в том, что если вы разместите важный контент в изображении на пересечении любой из этих горизонтальных и вертикальных линий, вы можете улучшить композицию. Давайте попробуем с этим изображением. Я собираюсь разместить букет прямо на этом перекрестке, щелкнув изображение и перетащив его сюда. А затем я мог бы еще немного изменить границу обрезки, подтянув ее к этому букету.Затем я нажму галочку. Опять же, я собираюсь щелкнуть изображение с помощью инструмента «Кадрирование», чтобы попытаться еще немного настроить это кадрирование. Я заметил, что это изображение немного искривлено, особенно здесь, за столом. Одна из вещей, которые вы можете сделать с помощью инструмента «Кадрирование», — это выпрямить изображение. Есть несколько способов сделать это. Вы также можете переместить курсор за пределы одного из углов и вручную попытаться перетащить, чтобы выпрямить изображение, и появится эта сетка, которая поможет вам в этом. Я предпочитаю автоматический метод.Итак, я собираюсь отменить, это Command + Z на Mac, Ctrl + Z на ПК. Итак, изображение снова искривлено, а затем я перейду к панели параметров и воспользуюсь инструментом автоматического выпрямления. Я нажму на этот инструмент, чтобы выбрать его на панели параметров для инструмента Обрезка. Я перейду к изображению, а затем щелкну по краю этой таблицы, удерживая указатель мыши и перетащив немного дальше по этому краю. Теперь вам не нужно идти до конца по краю. Иногда немного поможет, например, вот здесь.Photoshop использует вашу линию в качестве ориентира для поворота изображения, чтобы содержимое выглядело ровно. Я собираюсь еще немного подстроить эту обрезку, возможно, поднять этот край и, возможно, немного сдвинуть букет, чтобы поместить его прямо в центр. А затем я собираюсь подойти к панели параметров и щелкнуть галочку, чтобы завершить кадрирование. Таковы некоторые из основ инструмента «Кадрирование». Надеюсь, вы попробуете эти техники поработать над собственными композициями в Photoshop.
Что вы узнали: как обрезать и выпрямить изображение
- Выберите инструмент Crop на панели инструментов Tools .Появится рамка кадрирования.
- Перетащите любой край или угол, чтобы настроить размер и форму границы кадрирования.
- Перетащите курсор внутрь границы кадрирования, чтобы расположить изображение внутри границы кадрирования.
- Перетащите за угол границы кадрирования, чтобы повернуть или выпрямить.
- Щелкните галочку на панели параметров или нажмите Enter (Windows) или Return (macOS), чтобы завершить кадрирование.
Добавьте немного места на холст документа.
Бывают случаи, когда вы хотите добавить холст документа, чтобы было больше места для добавления элементов, таких как текст или изображения, в ваш дизайн. Вы можете сделать это с помощью команды «Размер холста», которую мы рассмотрим в этом уроке. Если вы следуете инструкциям, вы можете использовать это изображение из файлов практики для этого урока или собственное изображение. Чтобы добавить на холст вокруг этого изображения, я перейду в меню «Изображение», где есть команда «Размер холста …» прямо под размером изображения… команда. Теперь, чтобы не усложнять эти 2, команда Image Size …, которую мы рассматривали в другом видео в этом руководстве, работает иначе, чем команда Canvas Size … В отличие от размера изображения …, размер холста … не меняет размер ваших реальных фотографий или других произведений искусства или изображений в композиции. Это просто позволяет вам добавить пространство вокруг этих предметов. Итак, давайте выберем Размер холста … И откроется диалоговое окно Размер холста. Вверху этого диалогового окна вы можете увидеть ширину и высоту этого изображения в дюймах.И здесь вы можете добавить к ширине холста или добавить к высоте холста, или и то, и другое. И в этих полях по умолчанию также установлены дюймы. Но когда вы готовите изображение для использования в Интернете, а не для печати, имеет смысл изменить эту единицу измерения на пиксели, потому что именно так мы измеряем и обсуждаем размер изображений на экране, как вы узнали ранее в этот учебник. Итак, я собираюсь изменить одно из этих меню с Дюймов на Пиксели. Меняется и другое меню.Если вам известна общая ширина в пикселях, которую вы хотите, чтобы изображение было после развертывания холста, вы можете ввести это число в поле «Ширина». Но часто бывает проще просто сказать Photoshop, сколько пикселей нужно добавить на холст, не беспокоясь о том, какой будет общий результат. Для этого спуститесь сюда и установите флажок «Относительный». Это устанавливает число в полях «Ширина» и «Высота» равным 0. Теперь я могу ввести количество пикселей, которое я хочу добавить на холст. Итак, допустим, я хочу добавить 400 пикселей к ширине холста.Я наберу 400 здесь. Если бы я хотел увеличить высоту холста, я бы тоже мог это сделать. Я просто оставлю это на 0 пока. И затем я нажму ОК, чтобы применить это. В окне документа вы можете видеть, что Photoshop добавил холст как с левой, так и с правой стороны этой фотографии. Он разделил 400 пикселей дополнительной ширины, о которых я просил, на 200 пикселей справа и 200 пикселей здесь слева. Что, если бы я хотел добавить холст только к одной стороне этого изображения.Скажем, здесь с правой стороны. Это сделано немного иначе. Итак, давайте отменим то, что мы сделали до сих пор, попробуйте вместо этого. Я нажму Command + Z на Mac, Ctrl + Z на ПК, чтобы отменить. Я вернусь в меню «Изображение» и снова выберу «Размер холста …». Первое, что я собираюсь сделать здесь, это проверить, что в полях «Ширина» и «Высота» все еще установлено значение «Пиксели». И это не так, они вернулись к дюймам по умолчанию. Итак, я снова изменю эти меню на «Пиксели». И я дважды проверю, отмечен ли «Относительный».Как я уже сказал, я хочу, чтобы добавленный холст отображался справа от изображения. Чтобы сделать это, я спущусь к этой диаграмме привязки и собираюсь щелкнуть по среднему полю в левой части этой диаграммы. Это означает, что Photoshop должен закрепить или привязать изображение к левой стороне холста, а дополнительный холст — справа. Итак, теперь я собираюсь перейти к полю «Ширина» и ввести количество пикселей, которое я хочу добавить к правой стороне этого изображения. Добавим 800 пикселей.И жмем ОК. И это именно тот эффект, которого я хотел. Вы, наверное, заметили, что до сих пор все мои расширения холста были белыми. Но вы можете управлять цветом своего расширения холста здесь, в диалоговом окне «Размер холста», используя цветное меню расширения холста здесь. Кстати, если вы работаете над другим изображением и не находитесь на специальном фоновом слое, как на этом изображении, тогда ваше цветовое меню расширения Canvas будет недоступно, а добавляемый вами холст будет прозрачным. Это будет похоже на серо-белую шахматную доску в Photoshop.Я просто нажму «Отмена». И, если я хочу сохранить это изображение, я перехожу в меню «Файл» и выбираю «Сохранить как …», поэтому я не сохраняю оригинал. Вот как вы можете добавить пространство на холст документа, чтобы у вас было дополнительное пространство для добавления дополнительных элементов изображения.
Что вы узнали: изменить размер холста
- Выберите Изображение> Размер холста
- Чтобы добавить холст, введите величину добавляемой ширины и высоты.Измеряйте ширину и высоту в пикселях для использования в Интернете или в дюймах для печати.
- Выберите Relative , а затем выберите точку привязки на диаграмме холста. Стрелки указывают стороны, куда будет добавлен холст.
- Нажмите ОК.
Обрезка до точного размера в Photoshop, окончательный учебник по кадрированию в Photoshop
Недавно, когда я проводил семинар по Photoshop, я понял, что многие люди спотыкаются с простым инструментом кадрирования.Дело не в том, что люди не умеют кадрировать изображение, а в том, что они не знают, как это сделать, чтобы получить желаемый результат. Сложность заключалась в том, чтобы обрезать изображение до точного размера, необходимого для печати или вывода мультимедиа.
В этом уроке я покажу вам некоторые приемы работы с инструментом кадрирования, покажу, как автоматически кадрировать до нужного вам размера без математических вычислений, а затем дам несколько практических советов по кадрированию в Photoshop. Это в значительной степени грунтовка для инструмента обрезки Photoshop.
7 Советы по кадрированию в Photoshop
Кадрирование может быть выполнено по 2 причинам:
1. Чтобы изменить физический размер или соотношение сторон холста для печати, использования мультимедиа и т. Д.
2. Чтобы изменить композиция изображения: чтобы сфокусироваться на части фотографии, убрав отвлекающие факторы. Цифровое увеличение; Это именно то, что делает цифровой зум на вашей камере, и поэтому я рекомендую его выключить. Вы можете сделать лучше в Photoshop.
Обрезка до точных размеров и размеров с помощью инструмента Photoshop Crop
В Photoshop CC инструмент кадрирования был изменен, чтобы предлагать больше возможностей (не волнуйтесь, пользователи CS6, это руководство по-прежнему для вас).Когда это произошло впервые, это вызвало некоторую путаницу. Давайте исправим это прямо сейчас. (Вы также можете вернуться к старому способу использования инструмента кадрирования, выбрав опцию Legacy на панели опций).
Шаг 1.
Выберите инструмент кадрирования на панели инструментов или нажмите клавишу C.
Вы увидите границы кадрирования, которые можно выбирать и перетаскивать. (Удерживание Shift ограничит фигуру)
© Фото Колина Смита | PhotoshopCAFE.comШаг 2.
На панели параметров инструмента вверху измените параметр на Ш x В x Разрешение.(Ширина, разрешение по высоте).
Шаг 3.
Теперь вы можете ввести желаемое соотношение сторон или размер. Я набрал 8 на 10 дюймов. Я добавил «дюйм», чтобы масштабировать масштаб до дюймов. Вы также можете использовать символ дюйма.
Если вы ничего не введете в поле разрешения, будет просто установлено соотношение сторон без какого-либо разрешения (конечный размер). Вот где люди запутались. Форма, но не размер.
Для разрешения введите желаемое окончательное разрешение.Для печати это обычно 300 пикселей на дюйм (печать на дюйм). Для онлайн 72 — обычное дело. Также 180 или 360 хорошо подходят для принтеров Epson.
Теперь, когда вы изменяете область кадрирования, она остается заблокированной с соотношением сторон 8 × 10: 8 (дюймов) x 10 (дюймов). Неважно, какой размер вы сделаете обрезанной областью, он всегда будет 8 x 10 (или что бы вы ни указали в полях).
Шаг 4
Нажмите клавишу Enter (или отметку на панели инструментов), чтобы применить обрезку.
Обратите внимание, что это ровно 8 × 10 дюймов.Это из-за настройки разрешения.
Если вы измените область обрезки и примените ее, она все равно будет иметь размер 8 дюймов на 10 дюймов при 300 ppi
Даже при очень тесной обрезке конечный размер останется прежнего.
Как видите, это действительно полезно для подготовки файлов без необходимости слишком много думать или заниматься математикой.
Xtra Credit
Создание предустановки урожая
Давайте сохраним эти настройки как предустановку, чтобы нам не приходилось вводить ее каждый раз.
В раскрывающемся списке выберите New Crop Preset
Photoshop назовет его за вас, или вы можете добавить свое собственное имя, если хотите.
Когда вы открываете раскрывающееся меню на панели параметров, предустановка всегда будет доступна в нижней части меню для приложения в 1 щелчок.
Изменение ориентации инструмента кадрирования
Обратите внимание, что до сих пор все кадрирование выполнялось в портретной ориентации.Если вы хотите изменить его на альбомный, просто нажмите инструмент с двойной стрелкой, который изменит настройки.
Их также можно ввести в поля по-разному, помня, что первое число всегда будет шириной, а второе — высотой.
Очистка инструмента «Обрезка»
Если вы хотите вернуться к произвольной обрезке (без ограничений), нажмите кнопку «Очистить», и все настройки будут удалены.
Неразрушающая обрезка
Когда вы применяете инструмент кадрирования, по умолчанию он удаляет области, которые были обрезаны.Однако, если вы отключите параметр «Удалить обрезанные пиксели», Photoshop создаст новый слой и изменит размер холста, чтобы скрыть пиксели, не удаляя их, чтобы вы могли впоследствии скорректировать изображение.
Правило третей и направляющие для композиции (наложения)
При кадрировании для композиции есть несколько инструментов, которые помогут визуализировать кадрирование в Photoshop. Вы увидите 6 различных параметров, которые будут отображать разные наложения при использовании инструмента кадрирования.Вы можете нажимать кнопку «o», чтобы просмотреть их.
Золотая спираль, показанная здесь
Вот правило третей, это наиболее распространенный вид композиционного вспомогательного средства.
При съемке и обработке для глаза приятно, когда важные части изображения попадают на эти 3-е строки, а не просто разбивают все посередине.
Важные детали могут попадать даже на точки пересечения горизонтальных и вертикальных линий.
Вы можете сделать еще больше.
Еще одна особенность инструмента кадрирования: он предназначен не только для кадрирования изображения. Фактически вы можете перетащить инструмент кадрирования за пределы области изображения на холст, чтобы увеличить область холста.
Вы не поверите, но инструмент кадрирования может сделать еще больше. Если вы хотите узнать больше и углубиться в это (и даже больше) со всеми инструментами Photoshop, вам следует проверить флагманское обучение, Photoshop для цифровых фотографов (у нас есть версии от Photoshop CS до последней версии CC) .
CS6 Superguide
Вся информация о CS6 и многое другое доступно в виде журнала в формате PDF под названием CS6 Superguide. Если вы внесены в наш список, вы получите его бесплатно по электронной почте, как только он станет доступен. Если нет, зарегистрируйтесь сейчас и получите CS6 Superguide бесплатно. Или щелкните изображение ниже.
Как делать фотографии 3×4 с вашего телефона · Crafty Julie
Разве вам не нравится внешний вид фотографий 3 × 4 на ваших макетах и в альбомах Project Life? Кроме того, эти фотографии идеального размера для открытки с благодарностью.Но печать фотографий 3 × 4 может быть затруднена. Я хочу показать вам, что на самом деле очень легко создать свои собственные фотографии 3 × 4 и сделать их по цене фотографии 4 × 6. Есть несколько различных методов, которые вы можете использовать для создания фотографий 3 × 4, но я собираюсь показать вам самый простой способ создать фотографии 3 × 4 без использования Photoshop!
[Поделитесь этой статьей в Pinterest! Щелкните здесь, чтобы сохранить этот пост!]
Шаг 1. Загрузите приложение Project Life
Если у вас еще нет приложения Project Life, вы можете загрузить его на свой iPhone, iPad или устройство Android.Приложение БЕСПЛАТНО , и оно изменит вашу жизнь цифрового скрапбукинга — но это уже другая статья! Он также имеет несколько отличных опций, которые позволяют создавать фотографии 3 × 4, которые легко распечатать!
Шаг 2. Перейдите в раздел коллажей в приложении Project Life
На главном экране приложения Project Life нажмите оранжевую кнопку в верхнем левом углу. Это называется разделом коллажей. Внизу находится ряд вариантов разного размера для создания коллажей.
Шаг 3. Выберите размер коллажа
В разделе «Коллаж» выберите вариант 4 × 6 C или D. Оба эти макета представляют собой фото 4 × 6, которые позволяют вставлять в коллаж два изображения 3 × 4. В зависимости от ориентации ваших фотографий вы можете выбрать C для двух портретных фотографий 3 × 4 или D для двух альбомных фотографий 3 × 4.
Совет. Если у вас есть и альбомная, и портретная фотография, которую вы хотите напечатать с разрешением 3 × 4, подойдет любой вариант коллажа.На шаге 5 ниже есть возможность настроить ваши фотографии, что позволяет вам повернуть фотографию. Это позволит вам получить как портретную, так и пейзажную фотографию в одном коллаже 4 × 6.
Шаг 4. Добавьте свои фотографии
Щелкните по области фотографии 3 × 4 слева (зеленая рамка). Приложение увеличит масштаб этого участка коллажа, и в углу появятся две кнопки. Вам нужно будет выбрать первую кнопку, которая выглядит как две фотографии.
После того, как вы нажмете эту кнопку, он получит доступ к вашим фотографиям на вашем устройстве (если вы делаете это впервые, вам нужно будет разрешить приложению доступ к вашим фотографиям.) Прокрутите свои фотографии и выберите изображение для этого раздела коллажа.
Вы также можете настроить масштаб фотографии на этом экране или вернуться назад и настроить его позже. Затем щелкните сбоку в другой области, куда вы хотите добавить фотографию. Выберите фотографию так же, как на предыдущем шаге, и при желании отрегулируйте масштаб фотографии.
Шаг 5. Настройте свои фотографии 3 × 4
После добавления обеих фотографий вы можете щелкнуть «x», чтобы закрыть фотоальбом.Это позволит вам увидеть весь коллаж в размере 4 × 6. Две фотографии имеют размер 3 × 4 каждая. Вы можете настроить фотографии, нажав на любое изображение, чтобы обрезать фотографию, добавить текст, повернуть фотографию и изменить уровни цветового баланса. Если у вас также есть приложение PicTapGo, оно интегрировано с приложением Project Life и позволяет применять фильтры к вашим фотографиям.
Совет. Если вы хотите повернуть фотографию, выберите кнопку «Коррекция» в верхнем левом углу фотографии.Это похоже на плату микшера, на которой видны кнопки ползунка вверх и вниз. В этом меню есть стрелка поворота, которую вы можете щелкнуть, чтобы выбрать ориентацию вашей фотографии.
После того, как вы завершите поворот и настройку фотографии, просто коснитесь серой области приложения, чтобы применить изменения. Затем снова нажмите кнопку масштабирования со знаком минус, чтобы просмотреть весь макет коллажа.
Шаг 6. Экспортируйте свой фотоколлаж
После того, как вы добавили фотографии и внесли какие-либо изменения, пришло время экспортировать фотографии.Если вы заметили на скриншоте выше, в правом нижнем углу есть кнопка, которая выглядит как прямоугольник со стрелкой, направленной вверх. Это кнопка, которая позволит вам «Экспортировать» коллаж.
Когда вы щелкнете по нему, вы увидите несколько вариантов. «Социальный обмен» — это файл меньшего размера, которым можно поделиться в социальных сетях. «Экспорт» предназначен для сохранения файла для печати. «Обновить информацию о странице» предназначена для обновления имени страницы и даты, если хотите (обычно я делаю это с полноразмерными макетами, но не с коллажами).«Добавить в папку» — это место, где вы можете упорядочить свои фотографии по папкам в приложении Project Life. «Дублировать страницу» создает копию именно этого макета.
Вы хотите выбрать «Экспорт», когда собираетесь печатать фотографии. Это самый большой размер файла и правильные размеры, чтобы ваши фотографии были кристально чистыми. НИКОГДА не выбирайте «Социальный доступ» в качестве файла для сохранения для печати. Он недостаточно велик для печати, и ваши изображения получатся размытыми.
После выбора «Экспорт» вас спросят, куда вы хотите сохранить фотографию. Мне нравится сохранять весь свой контент в Dropbox, чтобы получить к нему доступ откуда угодно.
Совет. Если вы когда-нибудь снова захотите отредактировать коллаж, прокрутите вниз раздел библиотеки приложения Project Life (желтая кнопка на главной странице в левом нижнем углу). Эта часть приложения отслеживает все ваши макеты и коллажи, а также имеет папки организации, которые помогут вам поддерживать ваш контент в приложении.Только убедитесь, что вы не используете его как место для сохранения вашего контента. Обязательно экспортируйте и сохраните все готовые макеты, чтобы ничего не потерять. Коллажи находятся в третьем разделе при прокрутке вниз.
Шаг 7. Распечатайте фотографии
Вот где все стоит того, чтобы сделать вышеперечисленные шаги. Вы загрузите созданные вами коллажи в предпочтительную типографию и распечатаете их в формате 4 × 6. Это означает, что вы можете напечатать две фотографии 3 × 4 по цене фотографии 4 × 6.Большинство мест берут больше за фотографию 3 × 4 или даже не имеют такой возможности для печати, поэтому этот метод позволяет печатать и использовать фотографии 3 × 4.
Шаг 8. Обрежьте фотографии
После того, как вы напечатали свои фотографии, все, что вам нужно сделать, это обрезать фотографию 4 × 6 пополам, и теперь у вас есть две фотографии 3 × 4!
Видеоурок: Как напечатать фотографии 3 × 4 на вашем телефоне
И все! Теперь вы можете быстро и легко использовать фотоколлажи 4 × 6 для печати двух фотографий 3 × 4 со своего телефона.И без фотошопа! Я также создал видео, в котором вы выполните те же действия. Посмотрите это ниже:
Дополнительные ресурсы специально для вас!
Вы ищете больше отличных руководств и контента? У меня также есть БЕСПЛАТНАЯ библиотека ресурсов для всех моих подписчиков по электронной почте. Введите ниже свой адрес электронной почты и имя, чтобы получить мгновенный доступ к моей БЕСПЛАТНОЙ библиотеке ресурсов, в которой есть печатные издания, руководства, справочные листы, шаблоны и многое другое.
Если у вас есть какие-либо вопросы, не стесняйтесь оставлять комментарии ниже, и я помогу вам устранить неполадки.
[Поделитесь любовью на Pinterest! Щелкните здесь, чтобы сохранить это сообщение на своих досках!]
Как изменить размер изображений для печати с помощью Photoshop
Узнайте все об изменении размера изображений для печати с помощью Photoshop! Вы узнаете, как работает размер печати, как (и когда) увеличивать фотографии, как изменять размер для разных размеров кадра и как каждый раз получать отпечатки высочайшего качества!
Автор Стив Паттерсон.
В этом уроке, третьем в моей серии о размере изображения, я покажу вам, как легко изменить размер изображения для печати с помощью Photoshop! Изменение размера для печати отличается от изменения размера для Интернета или просмотра на экране.Это потому, что часто нет необходимости изменять количество пикселей в изображении.
Большинство современных цифровых фотоаппаратов захватывают изображения, размер которых уже достаточно велик для печати со стандартными размерами кадра, например 8 x 10 или 11 x 14, и дает отличные результаты. Поэтому вместо того, чтобы изменять количество пикселей, все, что нам нужно сделать, это изменить размер печати. И, как мы увидим, мы меняем размер печати, просто изменяя разрешение фотографии на . В этом уроке я расскажу, что такое разрешение и сколько его нужно для высококачественной печати.
Если вам с по нужно распечатать изображение большего размера, вам нужно будет увеличить его, добавив больше пикселей. Кроме того, если вы хотите подогнать изображение под размер кадра, который не соответствует соотношению сторон фотографии, вам сначала нужно обрезать изображение, прежде чем изменять его размер. Я также затрону обе эти темы.
Чтобы продолжить, вы можете открыть любое изображение в Photoshop. Я воспользуюсь этим милым парнем, которого я скачал с Adobe Stock:
.Исходное изображение.Фото: Adobe Stock.
Это урок 3 из моей серии статей об изменении размера изображения. Давайте начнем!
Загрузите это руководство в виде готового к печати PDF-файла!
Диалоговое окно размера изображения
Чтобы изменить размер изображения для печати в Photoshop, мы используем диалоговое окно «Размер изображения». Чтобы открыть его, перейдите в меню Image в строке меню и выберите Image Size :
Переход к изображению> Размер изображения.
В Photoshop CC диалоговое окно «Размер изображения» содержит окно предварительного просмотра слева, а параметры просмотра и изменения размера изображения — справа.Я подробно рассмотрел диалоговое окно «Размер изображения» в предыдущем уроке:
Диалоговое окно «Размер изображения» в Photoshop CC.
Предварительный просмотр увеличенного изображения
Первое, что вам нужно сделать, это увеличить размер окна предварительного просмотра, и вы можете сделать это, увеличив размер диалогового окна Image Size. Просто перетащите диалоговое окно в верхний левый угол экрана, а затем перетащите его правый нижний угол наружу.
Изменив размер диалогового окна, щелкните и перетащите внутри окна предварительного просмотра, чтобы отцентрировать объект:
Изменение размера диалогового окна для предварительного просмотра увеличенного изображения.
Просмотр текущего размера изображения
Текущий размер вашего изображения отображается вверху. Число рядом со словами Размер изображения показывает размер изображения в мегабайтах (M). А ниже, рядом со словом Dimensions , мы видим размер изображения в пикселях. Ни один из них не сообщает нам размер печати, но мы скоро вернемся к нему:
Текущий размер изображения отображается вверху.
Изменение размера и передискретизация изображения
Прежде чем мы рассмотрим, как изменить размер изображения для печати, нам сначала нужно знать важное различие между изменением размера изображения и повторной дискретизацией его.
Что такое изменение размера изображения?
Изменение размера означает, что мы не меняем количество пикселей в изображении. Все, что мы делаем, это меняем размер изображения , напечатайте . Мы контролируем размер печати не изменяя количество пикселей, а изменяя разрешение изображения . Я рассмотрел размер и разрешение изображения в первом уроке этой серии, но мы рассмотрим это снова через мгновение.
Что такое передискретизация изображения?
Передискретизация означает, что мы меняем количество пикселей.Добавление дополнительных пикселей называется апсэмплингом , а отбрасывание пикселей называется понижающей дискретизацией . Пониженная дискретизация используется, когда вы уменьшаете размер изображения, будь то для электронной почты, для загрузки в Интернет или для общего просмотра на экране. Но вам не нужно уменьшать разрешение изображения для печати. Вам может потребоваться масштабирование , если текущие размеры в пикселях слишком малы для печати нужного вам размера. Я покажу вам, как повысить разрешение изображения чуть позже.
Как работает размер печати
Чтобы проверить, достаточно ли пикселей на вашем изображении для его печати с заданным размером, начните с выключения параметра Resample . Вы найдете его прямо под параметром «Разрешение». Если Resample выключен, Photoshop не позволит нам изменять количество пикселей. Все, что мы можем изменить, это размер печати:
Отключение опции Resample.
Где текущий размер печати?
Текущий размер печати отображается в полях Ширина , Высота и Разрешение .В моем случае изображение будет напечатано шириной 10,747 дюйма и высотой 7,163 дюйма при разрешении 300 пикселей на дюйм:
Текущая ширина, высота и разрешение.
Какое разрешение изображения?
Ширина и высота довольно просты. Но что такое разрешение? Разрешение — это количество пикселей изображения, которое будет напечатано на одном линейном дюйме бумаги. Поскольку изображение имеет ограниченное количество пикселей, чем больше пикселей вы напечатаете на дюйм, тем меньше будет распечатанное изображение.Точно так же печать меньшего количества пикселей на дюйм даст вам больший размер печати.
Поскольку мы не меняем число пикселей в изображении, изменение разрешения не влияет на размер файла или на то, как изображение выглядит на экране. Разрешение относится только к печати.
Подробнее: миф о веб-разрешении 72 ppi
Для моего изображения разрешение в настоящее время установлено на 300 пикселей / дюйм . Это означает, что 300 пикселей по ширине, и 300 пикселей по высоте будут напечатаны внутри каждого дюйма бумаги.Это может показаться не таким уж большим. Но если посчитать, 300 х 300 = 90 000. Это означает, что на каждые квадратных дюймов будет напечатано 90 000 пикселей. :
Значение разрешения соответствует ширине и высоте.
Как разрешение влияет на размер печати?
Чтобы понять, как разрешение влияет на размер печати, все, что нам нужно сделать, это разделить текущую ширину и высоту изображения в пикселях на текущее разрешение. В моем случае ширина моего изображения составляет 3224 пикселя:
Текущая ширина изображения в пикселях.
Если мы разделим 3224 пикселя на 300 пикселей / дюйм, мы получим 10,747 дюйма для ширины:
Ширина в пикселях, разделенная на разрешение, дает нам ширину печати.
И мое изображение имеет высоту 2149 пикселей:
Текущая высота изображения в пикселях.
Итак, если мы возьмем 2149 пикселей и разделим их на 300 пикселей / дюйм, мы получим 7,163 дюйма для высоты:
Высота в пикселях, разделенная на разрешение, дает нам высоту печати.
Какое разрешение вам нужно для высококачественной печати?
Теперь, когда мы знаем, как разрешение влияет на размер отпечатка, возникает реальный вопрос: какое разрешение или нужно нам, чтобы отпечаток выглядел хорошо? Я отвечу на этот вопрос тремя разными ответами.Сначала скажу официальный ответ. Затем я объясню, почему многие люди думают, что официальный ответ — ерунда. И, наконец, я поделюсь тем, что считаю лучшим ответом на вопрос , и с которым я согласен.
Ответ №1: Стандартное разрешение
Во-первых, официальный ответ. Давно признанным отраслевым стандартом для высококачественной печати является разрешение 300 пикселей / дюйм . Это означает, что вам нужно не менее 300 пикселей на дюйм, если вы хотите, чтобы ваше изображение выглядело четким и резким с большим количеством деталей при печати.В этом стандарте нет ничего плохого, и печать с разрешением 300 пикселей на дюйм определенно даст вам отличные результаты.
Ответ №2: «Достаточно хорошее» разрешение
Но есть несколько аргументов против стандартного отраслевого разрешения. Во-первых, он учитывает только количество пикселей как фактор качества печати. При этом не учитываются другие важные факторы, такие как расстояние просмотра. Вообще говоря, чем крупнее отпечаток, тем дальше его видят люди. Вы можете держать распечатку размером 4 x 6 дюймов близко, но вы, скорее всего, будете стоять в нескольких футах от плаката размером 24 x 36 или 30 x 40 дюймов.А рекламный щит у шоссе обычно просматривается с расстояния сотен футов.
Поскольку наши глаза не могут разобрать такое же количество деталей на больших расстояниях, утверждается, что нет смысла печатать все, независимо от расстояния просмотра, с одинаковым разрешением. 300 пикселей / дюйм могут быть тем, что вам нужно для небольших отпечатков, просматриваемых вблизи, но большие отпечатки с более низким разрешением могут выглядеть так же хорошо, если смотреть с достаточно большого расстояния:
Разрешение становится менее важным по мере удаления от изображения.
Еще один аргумент против отраслевого стандарта заключается в том, что, хотя 300 пикселей / дюйм обеспечивают максимально возможное качество печати, это вызывает вопрос. Вам действительно нужен высочайшего качества? Или есть более низкое разрешение, которое «достаточно хорошо»? Многие профессиональные фотографы выбирают 240 пикселей / дюйм как лучшее место для разрешения. Конечно, печать с разрешением 300 пикселей / дюйм будет выглядеть немного лучше при параллельном сравнении. Но 240 пикселей / дюйм по-прежнему дает четкое и детальное изображение, которым большинство людей будет полностью удовлетворено.А поскольку изображение не масштабируется до 300 пикселей / дюйм, размер файла остается меньше.
Ответ № 3: Собственное разрешение вашего принтера
Несмотря на то, что аргументы против стандартного разрешения в 300 пикселей / дюйм сильны, они не учитывают одну очень важную деталь. Фактически, это , такая — важная деталь, которая делает аргументы против отраслевого стандарта довольно бессмысленными.
Дело в том, что ваш принтер имеет собственное разрешение печати .И он ожидает получить ваши изображения в этом собственном разрешении. Большинство принтеров имеют собственное разрешение 300 пикселей / дюйм , что соответствует отраслевому стандарту. Если вы отправите на принтер изображение с более низким разрешением, например 240 пикселей / дюйм, принтер автоматически повысит разрешение изображения до исходного. Другими словами, просто невозможно распечатать изображение с разрешением, меньшим, чем собственное разрешение вашего принтера. Если и не увеличивают изображение, ваш принтер сделает это.
Принтеры Epson, такие как мой Epson Stylus Pro 3880, используют еще более высокое собственное разрешение 360 пикселей / дюйм . Таким образом, для принтеров Epson любое разрешение ниже 360 будет автоматически повышено до 360. Другие производители принтеров (Canon, HP и т. Д.) Придерживаются разрешения 300.
Какой ответ правильный?
Так что все это значит? Какое разрешение подходит для высококачественной печати? Ответ для большинства струйных принтеров: 300 пикселей / дюйм . Это собственное разрешение принтера.Для принтеров Epson это 360 пикселей / дюйм . Что-нибудь меньше, и ваш принтер все равно повысит разрешение изображения. Но Photoshop может лучше выполнять передискретизацию, чем ваш принтер. Поэтому, если разрешение вашего изображения упадет ниже 300 пикселей / дюйм, вы захотите повысить его разрешение в диалоговом окне «Размер изображения», прежде чем отправлять его на печать.
Лучшее разрешение — это собственное разрешение вашего принтера.
Есть такое понятие, как
слишком много разрешения ?Что делать, если разрешение вашего изображения на выше, чем на собственное разрешение вашего принтера? Вам нужно уменьшить разрешение изображения, чтобы сделать его меньше? Нет, не знаешь.Совершенно нормально отправить на принтер больше пикселей, чем ему нужно, и это поможет убедиться, что ваше изображение выглядит максимально резким.
Загрузите это руководство в виде готового к печати PDF-файла!
Как изменить размер печати
Итак, теперь, когда мы знаем, как разрешение изображения влияет на размер печати и минимальное разрешение, необходимое для высококачественной печати, давайте посмотрим, как изменить размер печати . Чтобы изменить его, при отключенной опции Resample просто введите новый размер печати в поля Width и Height .Поскольку ширина и высота связаны друг с другом, изменение одного автоматически изменит другое.
Соответствие соотношению сторон и ориентации изображения
Однако обратите внимание, что вы сможете ввести только размер, который соответствует текущему соотношению сторон изображения. Так, например, если ваше изображение использует соотношение сторон 4 x 6, как у меня, вы не сможете распечатать его как 8 x 10. Соотношения сторон не совпадают. Чтобы распечатать изображение с другим соотношением сторон, вам сначала нужно обрезать его, и я покажу вам, как это сделать позже.
Наряду с соотношением сторон вы также захотите знать об ориентации вашего изображения. Если изображение имеет ориентацию портрет , где ширина меньше высоты, тогда вам нужно установить ширину на меньшее из двух значений. А если это альбомный режим , где ширина больше высоты, установите для ширины большее значение.
Изменение ширины и высоты
Например, скажем, я хочу напечатать свое изображение размером 4 «x 6».Я знаю, что он в альбомной ориентации с шириной больше, чем высота, поэтому я устанавливаю значение ширины на 6 дюймов. Photoshop автоматически устанавливает высоту 4 дюйма или, в данном случае, 3,999 дюйма, чтобы соответствовать соотношению сторон:
При вводе значения ширины автоматически устанавливается значение высоты.
Если бы я хотел, чтобы высота была ровно 4 дюйма, я мог бы изменить значение высоты на 4 дюйма, что затем изменило бы ширину на 6,001 дюйма. Таким образом, соотношение сторон моего изображения не , точно 4 x 6, но оно достаточно близко:
.При изменении высоты автоматически изменяется ширина.
Проверка разрешения изображения
Обратите внимание, что значение разрешения также связано с шириной и высотой. А за счет уменьшения ширины и высоты разрешение увеличилось с 300 пикселей / дюйм до 537,25 пикселей / дюйм. Это потому, что нам нужно упаковать еще пикселей на дюйм, чтобы распечатать изображение в меньшем размере. Но поскольку новое разрешение намного выше минимального необходимого разрешения (300 пикселей / дюйм), нет необходимости повышать его разрешение. Это изображение будет отлично смотреться в таком виде:
Уменьшение ширины и высоты повысило разрешение.
Проверка размера изображения
Также обратите внимание, что изменение размера печати не повлияло на фактический размер изображения в пикселях или мегабайтах. Это все то же изображение, и все, что мы сделали, это изменили размер, который он будет печатать:
Размер печати ни на что не влияет.
Когда увеличивать изображение
Но давайте предположим, что вместо того, чтобы печатать его как 4 «x 6» (или 6 «x 4», в данном случае), мне нужно удвоить ширину и высоту, чтобы он печатал как 12 «на 8».Я изменю значение высоты с 4 до 8 дюймов, и Photoshop автоматически удвоит ширину с 6 до 12 дюймов. Однако обратите внимание, что, удвоив ширину и высоту, мы уменьшили значение разрешения вдвое, и теперь оно на меньше минимального необходимого разрешения в 300 пикселей / дюйм:
При увеличении ширины и высоты разрешение упало ниже 300 ppi.
Возвращаясь к тому, что мы узнали ранее, некоторые люди скажут, что любое разрешение выше 240 пикселей на дюйм приемлемо, и поэтому наше новое разрешение примерно 268 пикселей на дюйм приемлемо.Но, поскольку собственное разрешение вашего принтера составляет 300 пикселей на дюйм (или 360 пикселей на дюйм для принтеров Epson), и принтер самостоятельно повысит разрешение изображения, если мы этого не сделаем, у нас нет причин не повышать разрешение здесь, в Диалоговое окно «Размер изображения». Это даст нам лучшие результаты, чем если бы мы оставили это на усмотрение принтера.
Как повысить разрешение изображения
Для повышения разрешения изображения включите параметр Resample :
Установка флажка Resample.
Затем введите необходимое разрешение в поле Разрешение .Опять же, для большинства принтеров это 300 пикселей на дюйм или 360 пикселей на дюйм для принтеров Epson:
Ввод нового разрешения.
Проверка ширины и высоты
Обратите внимание, что при включенном Resample поле «Разрешение» больше не связано с полями «Ширина» и «Высота». Таким образом, даже несмотря на то, что мы увеличили разрешение, изображение будет напечатано шириной 12 дюймов и высотой 8 дюймов:
Изменение разрешения не повлияло на ширину и высоту.
Проверка размера изображения
Что изменило на этот раз, так это фактический размер изображения, как в пикселях, так и в мегабайтах.При включенном Resample увеличение разрешения вынудило Photoshop добавить больше пикселей. Если вы помните, мое изображение изначально было 3224 пикселей в ширину и 2149 пикселей в высоту. Но после повторной выборки ширина увеличилась до 3601 пикселей, а высота теперь до 2400 пикселей.
Кроме того, поскольку мы добавили больше пикселей, размер изображения в памяти также увеличился с 19,8 мегабайт до 24,7 мегабайт:
Передискретизация изображения увеличила размеры в пикселях и размер файла.
Метод интерполяции
Каждый раз, когда мы изменяем выборку изображения, Photoshop добавляет или удаляет пиксели.И метод, который он использует для этого, известен как метод интерполяции . На выбор есть несколько методов интерполяции, и различия между ними могут сильно повлиять на качество изображения.
Вы найдете опцию Interpolation справа от опции Resample. По умолчанию установлено Автоматически . Интерполяция применяется только к повторной выборке. Поэтому, когда опция Resample выключена, опция Interpolation неактивна:
Опция интерполяции.Доступно только при установленном флажке Resample.
Выбор метода интерполяции
Если вы нажмете на эту опцию, вы откроете список со всеми различными методами интерполяции на выбор. Некоторые предназначены для повышения частоты дискретизации, другие — для пониженной дискретизации:
Методы интерполяции.
Чтобы узнать, как работает каждый из них, потребуется целый урок. Но, к счастью, вам действительно не нужно ничего о них знать. По умолчанию для параметра Интерполяция установлено значение Автоматически , что позволяет Photoshop выбрать наиболее подходящий вариант.Оставить его в автоматическом режиме — это безопасный выбор.
Сохранить детали 2.0
Однако в Photoshop CC 2018 Adobe добавила новый метод масштабирования , известный как Preserve Details 2.0 . Этот новый метод теперь является лучшим выбором для увеличения ваших изображений. Но проблема в том, что, по крайней мере, на данный момент Photoshop не выберет его, если вы оставите для параметра Интерполяция значение Автоматически. Поэтому, если вы используете CC 2018 (или более позднюю версию) и повышаете дискретизацию изображения, вам нужно изменить метод интерполяции с Автоматического на Сохранить детали 2.0:
В CC 2018 выберите «Сохранить детали 2.0» при повышении дискретизации изображения.
Если вы не видите «Сохранить детали 2.0» в списке, вам сначала необходимо включить его в настройках Photoshop. Я расскажу, как это сделать и почему это лучший выбор, в моем руководстве «Лучший способ увеличения изображений в CC 2018».
Как изменить размер изображения для печати — Краткое резюме
Прежде чем мы продолжим и посмотрим, как изменить размер изображения до другого соотношения сторон, давайте быстро подведем итоги тому, что мы узнали.
Чтобы изменить размер изображения для печати, откройте диалоговое окно «Размер изображения» («Изображение»> «Размер изображения») и начните с выключения параметра Resample . Введите нужный размер в поля Ширина и Высота , а затем проверьте значение Разрешение . Если разрешение соответствует или выше , чем собственное разрешение вашего принтера (300 пикселей на дюйм для большинства принтеров или 360 пикселей на дюйм для принтеров Epson), то вам больше ничего не нужно делать.
Если разрешение на меньше, чем на собственное разрешение вашего принтера, увеличьте разрешение изображения, повернув параметр Resample для параметра на . Затем установите значение Разрешение на 300 пикселей / дюйм (или 360 для принтеров Epson). Оставьте для метода Interpolation значение Automatic или в Photoshop CC 2018 (или более поздней версии) измените его на Preserve Details 2.0 .
Как изменить размер изображения на другое соотношение сторон
Ранее я упоминал, что вы можете выбрать только размер печати, соответствующий текущему соотношению сторон изображения.Но что, если вам нужно с другим соотношением сторон ? Например, что, если мне нужно распечатать свое изображение 4 x 6, чтобы оно поместилось в фоторамке 8 x 10 дюймов?
Проблема с разным соотношением сторон
Мы уже видим проблему. Если для высоты установлено значение 8 дюймов, для ширины установлено значение 12 дюймов, а не 10, так что это не сработает:
Установка высоты дает неправильную ширину.
Если я попытаюсь изменить ширину на 10 дюймов, высота станет 6.666 дюймов. Все еще не то, что я хочу:
Изменение ширины дает неправильную высоту.
И если я изменю ширину на 8 дюймов, Photoshop установит высоту на 5,333 дюйма. У меня нет возможности выбрать размер печати 8 «x 10», пока мое изображение имеет соотношение сторон 4 x 6:
Что бы я ни делал, я не могу получить нужный размер.
Как кадрировать с другим соотношением сторон
Чтобы изменить размер изображения для печати с другим соотношением сторон, нам сначала нужно обрезать изображение до нового соотношения сторон.Вот как это сделать.
Шаг 1. Отмените команду «Размер изображения»
Закройте диалоговое окно Размер изображения, не внося никаких изменений, нажав кнопку Отмена внизу:
Отмена и закрытие команды «Размер изображения».
Шаг 2. Выберите инструмент «Обрезка»
На панели инструментов выберите инструмент кадрирования :
Выбор инструмента кадрирования.
Шаг 3. Установите новое соотношение сторон на панели параметров
Затем на панели параметров введите новое соотношение сторон в поля Ширина и Высота .Не вводите конкретный тип измерения, например дюймы. Просто введите сами цифры. Я ввожу 8 и 10:
Ввод нового соотношения сторон на панели параметров.
Шаг 4. При необходимости измените размер границы обрезки
Photoshop мгновенно изменяет форму границы кадрирования в соответствии с новым соотношением сторон. При необходимости вы можете изменить размер границы, перетащив ручки, но я просто оставлю свой таким, какой он есть:
Обрезка изображения до нового соотношения сторон.
Шаг 5. Обрежьте изображение
Вернувшись на панель параметров, убедитесь, что параметр Delete Cropped Pixels выключен.Таким образом, вы не будете вносить никаких постоянных изменений:
Оставьте параметр «Удалить обрезанные пиксели» выключенным.
Затем, чтобы обрезать изображение до нового соотношения сторон, щелкните галочку на панели параметров:
Щелкните галочку.
А вот изображение, теперь обрезанное до формата 8 x 10. Он по-прежнему не будет печатать с размером 8 на 10 дюймов, но мы знаем, как это исправить, что и сделаем дальше:
Обрезанная версия изображения.
Шаг 6. Измените размер изображения в диалоговом окне «Размер изображения»
На этом этапе, чтобы изменить размер изображения для печати, просто выполните те же шаги, которые мы уже узнали.Сначала откройте диалоговое окно Размер изображения, перейдя в меню Изображение и выбрав Размер изображения :
Переход к изображению> Размер изображения.
Снимите отметку с опции Resample , а затем введите новый размер печати в поля Ширина и Высота . На этот раз у меня нет проблем с выбором размера 8 на 10 дюймов, хотя значение ширины немного отличается от 8,004 дюйма. Все еще достаточно близко.
Однако обратите внимание, что значение Разрешение упало ниже 300 пикселей / дюйм, что означает, что мне нужно увеличить его:
Отключите ресамплинг, введите новые ширину и высоту, а затем проверьте разрешение.
Чтобы повысить разрешение, я включу опцию Resample , а затем изменю значение Resolution на 300 пикселей / дюйм . Или снова, если бы изображение направлялось на принтер Epson, я бы вместо 360 ppi ввел:
Включите Resample, затем установите разрешение 300 ppi.
Наконец, для метода Interpolation я мог бы либо оставить его установленным на Automatic , либо, поскольку я использую Photoshop CC 2018, я изменю его на Preserve Details 2.0 :
Установка метода интерполяции.
Когда вы будете готовы изменить размер изображения, нажмите OK, чтобы принять ваши настройки и закрыть диалоговое окно Размер изображения:
Щелкните OK, чтобы изменить размер изображения.
И вот оно! Это все, что вам нужно знать, чтобы изменить размер изображений для печати в Photoshop! В следующем уроке этой серии мы узнаем, как изменить размер изображений для отправки по электронной почте и публикации в Интернете!
Или просмотрите предыдущие уроки из этой серии:
И не забывайте, что все наши руководства теперь доступны для загрузки в формате PDF!
Изменение размера изображений в соответствии с размерами фоторамки с помощью Photoshop CS6
Автор Стив Паттерсон.
В этом уроке мы рассмотрим одну из наиболее распространенных проблем, с которыми сталкиваются фотографы и пользователи Photoshop при изменении размера изображений для печати — как изменить их размер, чтобы они соответствовали рамке изображения определенного размера, когда соотношение сторон фотографии и рамы разные.
Размер большинства фотографий, снятых сегодня цифровой камерой, можно легко изменить для печати до 4 «x6» или 8 «x12», что идеально подходит для отображения в кадрах размером 4 «x6» или 8 «x12». Но очевидно (и к счастью) не все кадры имеют размер 4 «x6» или 8 «x12».Что, если вы хотите отобразить изображение в формате 5 «x7», 8 «x10», 11 «x14» и т. Д.? Как изменить размер изображения для печати с разными соотношениями сторон, не сжимая, не растягивая или каким-либо образом искажая внешний вид оригинала? Возможно, вы уже обнаружили, что это невозможно сделать в диалоговом окне «Размер изображения» Photoshop. Как мы узнаем в этом уроке, на самом деле нам нужен двухэтапный процесс, включающий как команду «Размер изображения», так и инструмент кадрирования Photoshop. Тем не менее, несмотря на то, что это еще не все, изменить форму изображения для определенного размера кадра очень просто.Когда вы закончите изучение этого урока, вы сможете распечатать свои фотографии для отображения в рамках любого размера по вашему выбору!
Здесь я буду использовать Photoshop CS6. Чтобы получить максимальную отдачу от этого урока, у вас уже должно быть базовое представление о том, как изменять размер изображений. Если вы не знакомы с изменением размера изображения, вам сначала нужно прочитать наш учебник «Как изменить размер изображений в Photoshop», прежде чем продолжить. Я также предлагаю прочитать наш учебник «Обрезка изображений в Photoshop CS6» для более подробного объяснения того, как работает инструмент «Кадрирование», а также его новые функции в CS6.
Загрузите это руководство в виде готового к печати PDF-файла!
Проблема соотношения сторон
Прежде чем мы узнаем, как изменить размер печати и соотношение сторон изображения, давайте кратко рассмотрим проблему. Вот фотография, которая сейчас открыта у меня на экране (праздничный семейный портрет с Shutterstock):
Исходное изображение.
Допустим, я хочу напечатать эту фотографию размером 8 x 10 дюймов. Я попробую изменить его размер так, как я обычно изменяю размер изображения, и это с помощью команды Photoshop Image Size.Чтобы перейти к команде размера изображения, я перейду к меню Edit в строке меню в верхней части экрана и выберу Image Size :
.Переходим в меню «Правка»> «Размер изображения».
Откроется диалоговое окно «Размер изображения». Опять же, если вы не знакомы с этим диалоговым окном или с тем, как изменять размер изображений в целом, обязательно сначала прочитайте наш учебник «Как изменить размер изображений в Photoshop»:
Диалоговое окно «Размер изображения» в Photoshop CS6.
Поскольку меня интересует только изменение размера печати изображения, я сниму флажок с опции Resample Image .Таким образом, я не буду изменять фактическое количество пикселей в изображении (процесс, известный как передискретизация). Я изменю только размер печати:
Снятие отметки с опции Resample Image.
Мы контролируем размер печати изображения с помощью раздела Document Size диалогового окна. На данный момент он сообщает мне, что мое изображение будет напечатано 14 дюймов в ширину и 9,333 дюйма в высоту при разрешении 300 пикселей на дюйм:
Текущий размер печати изображения (14 дюймов x 9.333 дюйма).
Я хочу напечатать изображение размером 8 «x10» (или, точнее, 10 «x8»), поэтому я изменю значение Width с 14 дюймов на 10 дюймов . При изменении размера печати Photoshop всегда пытается сохранить исходное соотношение сторон изображения, чтобы мы не искажали его внешний вид, и делает это, автоматически изменяя другое значение за нас. Например, мы видим здесь, что когда я изменил значение ширины на 10 дюймов, Photoshop пошел дальше и автоматически ввел новое значение высоты, чтобы я сохранил соотношение сторон.К сожалению, это означало установить высоту 6,667 дюйма . Я хочу напечатать изображение размером 8 «x10», а не 6,667 «x10», поэтому это не дало мне того, что мне было нужно:
При изменении ширины на 10 дюймов для высоты устанавливается только 6,667 дюйма. Не то, что я хотел.
Не беспокойтесь, я просто сам изменю значение Высота с 6,667 дюйма на 8 дюймов . Это сработало? Неа. Photoshop пошел и изменил значение ширины для меня с 10 дюймов на 12 дюймов , снова, чтобы сохранить исходное соотношение сторон фотографии без изменений:
При изменении высоты на 8 дюймов установите ширину на 12 дюймов.Тоже не то, что я хотел.
Меняю ли я значение ширины или высоты, это не имеет значения. Photoshop постоянно меняет другое значение на то, что мне нужно. Виновником является соотношение сторон фотографии — соотношение между шириной и высотой изображения. Его текущее соотношение не позволяет ему вписаться в форму 8×10 (или 10×8), и я ничего не могу с этим поделать здесь, в диалоговом окне «Размер изображения». Итак, я принимаю свое поражение (пока) и нажимаю кнопку Отменить , чтобы закрыть его:
Щелчок по кнопке Отмена.
Шаг 1. Дублируйте изображение
Первое, что нам нужно сделать, это изменить соотношение сторон нашего изображения так, чтобы оно соответствовало форме, которая нам нужна. Но прежде чем мы это сделаем, давайте продублируем изображение, чтобы наш оригинал остался в целости и сохранности. Чтобы скопировать его, я перейду в меню Image вверху экрана и выберу Duplicate :
.Переход к изображению> Дублировать.
Photoshop открывает диалоговое окно «Дублирование изображения», в котором мы можем дать копии конкретное имя или просто принять имя по умолчанию (что я и собираюсь сделать).Если исходный документ содержит несколько слоев, установите флажок « Дублировать только объединенные слои », чтобы Photoshop объединил все слои в один слой. В моем случае, поскольку мой документ содержит только один слой, эта опция неактивна. Когда закончите, нажмите ОК:
Диалоговое окно «Дублирование изображения».
Photoshop делает копию изображения и открывает ее в отдельном документе, имя которого отображается на вкладке вверху. Теперь мы можем безопасно изменить размер нашего изображения, не беспокоясь о том, что мы случайно перезапишем оригинал:
Дубликат изображения появится в отдельном документе.
Шаг 2. Выберите инструмент кадрирования
Чтобы изменить соотношение сторон, мы можем использовать Photoshop Crop Tool . Я выберу инструмент кадрирования на панели инструментов в левой части экрана (или я могу просто нажать на клавиатуре букву C , чтобы получить к ней доступ с помощью удобного ярлыка):
Захватывая инструмент кадрирования.
Шаг 3. Введите новое соотношение сторон
Инструмент кадрирования в Photoshop CS6 дает нам несколько различных предустановок формата кадрирования и размера кадрирования на выбор, используя опцию Presets в крайнем левом углу панели параметров в верхней части экрана, но я считаю, что здесь проще всего сделать просто оставьте для этого параметра значение Исходное соотношение :
Установка для параметра «Предварительные настройки» значения «Исходное соотношение».
Таким образом, я могу ввести точное соотношение сторон, которое мне нужно, в поля ширины и высоты непосредственно справа от опции Presets. Поскольку мне нужно создать версию изображения размером 8 x 10 дюймов с шириной, большей из двух, я щелкну внутри первого поля слева (ширина) и введу значение 10 . Затем я нажимаю во втором поле (высота) и ввожу значение 8 . Нет необходимости вводить тип измерения, например «in» для дюймов, поскольку все, что мы делаем, это устанавливаем само соотношение сторон, а не фактические измерения:
Ввод нового соотношения сторон 10: 8.
Шаг 4. Измените размер рамки обрезки по мере необходимости
В Photoshop CS6 выбор инструмента кадрирования автоматически помещает рамку кадрирования вокруг изображения, и как только мы вводим новое соотношение сторон на панели параметров, Photoshop мгновенно изменяет форму рамки кадрирования в соответствии с новым соотношением сторон. Область внутри рамки кадрирования — это то, что мы сохраним, а все, что находится за рамкой, будет обрезано:
Photoshop добавляет рамку кадрирования и изменяет ее форму в соответствии с новым соотношением сторон.
Вы можете изменить размер рамки обрезки по мере необходимости, щелкнув и перетащив любую из его четырех сторон или четырех углов.Независимо от того, в какую сторону или в какой угол вы перетаскиваете, соотношение сторон рамки останется неизменным. Все, что мы можем сделать, это изменить его размер, сделав его больше или меньше. Вы также можете перемещать изображение внутри рамки кадрирования, чтобы переместить его, щелкнув и перетащив в любое место внутри рамки. Здесь я сделал рамку кадрирования немного меньше, чем она была изначально, перетащив левый нижний угол внутрь, затем я щелкнул и перетащил изображение внутри рамки влево, чтобы центрировать семейство внутри него:
Изменение размера рамки обрезки и перемещение изображения внутри нее.
Шаг 5. Отключите параметр «Удалить обрезанные пиксели»
Перед тем, как мы фактически обрезаем изображение, мы должны сделать еще одну вещь, и убедиться, что опция Delete Cropped Pixels на панели параметров не выбрана (не отмечена). Photoshop CS6 дает нам выбор: удалить пиксели, которые мы обрезаем, или просто скрыть их. Преимущество их сокрытия в том, что это не разрушает. Мы можем легко вернуться позже, повторно выбрать инструмент кадрирования, а затем изменить размер или положение рамки кадрирования.Это может быть удобной функцией, если позже в диалоговом окне «Размер изображения» вы поймете, что вы обрезали изображение слишком маленького размера для печати в больших размерах. Мы вернемся к этой теме в конце урока, а пока просто убедитесь, что флажок Удалить обрезанные пиксели снят:
Оставьте параметр «Удалить обрезанные пиксели» выключенным.
Шаг 6. Обрезка изображения
Когда вы будете довольны размером и положением поля обрезки, нажмите Введите (Win) / Верните (Mac) на клавиатуре, чтобы принять его, и Photoshop обрежет изображение до нового соотношения сторон (до удалите рамку обрезки вокруг изображения, просто выберите любой из других инструментов на панели инструментов):
Изображение после кадрирования до нового соотношения сторон.
Шаг 7. Выберите команду размера изображения
Теперь, когда мое изображение обрезано до нового соотношения сторон, я повторно выберу команду «Размер изображения» в Photoshop, перейдя в меню Изображение вверху экрана и выбрав Размер изображения :
Возвращаемся в меню «Правка»> «Размер изображения».
Шаг 8: снимите флажок с параметра Resample Image
Когда откроется диалоговое окно «Размер изображения», я снова сниму флажок « Resample Image » внизу, поэтому я изменяю только размер печати, а не количество пикселей в изображении:
Снятие отметки с опции Resample Image.
Шаг 9: Измените ширину и высоту
На этот раз, после обрезки изображения, в разделе «Размер документа» мне сообщается, что моя фотография будет напечатана шириной 11,167 дюйма и высотой 8,933 дюйма, опять же с разрешением 300 пикселей на дюйм:
Исходный размер печати после обрезки до нового соотношения сторон.
Поскольку мне нужен отпечаток размером 8 x 10 дюймов, я изменю значение Width на 10 дюймов , как и раньше. И так же, как Photoshop сделал раньше, он поддерживает соотношение сторон изображения, автоматически меняя другое значение для меня.Тем не менее, на этот раз, поскольку я использовал инструмент Crop Tool, чтобы обрезать фотографию до нового соотношения сторон перед открытием диалогового окна Image Size, Photoshop может установить значение Height на 8 дюймов , что дает мне точные размеры печати, которые мне нужны:
Предварительная обрезка изображения позволила легко изменить его размер для печати.
Значение разрешения
Одна очень важная вещь, на которую вы захотите обратить внимание при изменении размера изображения для печати, особенно после его обрезки, — это значение Resolution .Это говорит нам, сколько пикселей в изображении ваш принтер втиснет на каждый дюйм бумаги. Как правило, более высокие значения разрешения дают более четкие и детализированные изображения, потому что мы печатаем больше пикселей на дюйм и помещаем больше деталей в область. Вы найдете значение «Разрешение» непосредственно под параметрами «Ширина» и «Высота» в разделе «Размер документа». Здесь он сообщает мне, что после изменения размера моего изображения до 8 «x10» оно будет печататься с разрешением 335 пикселей на дюйм. Ваше значение разрешения может отличаться:
Текущее разрешение печати изображения.
Опять же, как правило, для высококачественных, профессионально выглядящих отпечатков вам нужно, чтобы значение разрешения было не ниже 240 пикселей на дюйм . Более высокое значение — это здорово, но если вы опуститесь намного ниже этого значения, ваше напечатанное изображение не будет выглядеть таким четким и резким, как вы ожидали. Если вы обнаружите, что значение разрешения падает ниже 240 пикселей на дюйм, это может быть связано с тем, что вы обрезали слишком большую часть исходного изображения, и осталось недостаточно пикселей для печати высококачественной версии нужного вам размера.В этом случае вы можете отказаться от диалогового окна «Размер изображения», затем вернуться назад, повторно выбрать инструмент «Обрезка» и отрегулировать поле кадрирования, на этот раз сохраняя больше исходной фотографии и обрезая ее меньше (это почему мы убедились, что параметр «Удалить обрезанные пиксели» был отключен на шаге 5).
Или, если он все еще слишком мал и вам абсолютно необходимо распечатать его в большем размере, вы можете увеличить изображение, передискретизируя его. Вы найдете дополнительную информацию о передискретизации изображений в нашем руководстве по разрешению изображения и качеству печати, а также в нашем руководстве по разнице между изменением размера изображения и передискретизацией.Но опять же, пока значение разрешения остается около 240 пикселей на дюйм или выше после ввода новой ширины и высоты, вы можете щелкнуть OK, чтобы закрыть диалоговое окно «Размер изображения», и все готово!
И вот оно! Вот как изменить размер и форму изображения для печати с любым соотношением сторон, которое вам нужно, с помощью инструмента кадрирования и диалогового окна «Размер изображения» в Photoshop CS6!
Как сделать коллаж в Photoshop (Пошаговое руководство!)
К настоящему времени большинство из нас знакомо с разнообразными коллажными приложениями в Интернете и на наших смартфонах.
А вы когда-нибудь задумывались, как сделать коллаж в фотошопе? Это проще, чем вы думаете, и мы покажем вам, как это сделать.
Шаг 1. Выберите фотографии
После того, как вы закончите выбирать тему своего проекта, вам нужно выбрать изображения, которые вы будете в него включать — дважды щелкните значок Photoshop на рабочем столе, чтобы сначала открыть Photoshop.
Часто бывает достаточно пяти-семи фотографий. Но вы всегда можете добавить больше, если хотите.
Ваша цель — рассказать историю с помощью ваших фотографий, которую вы не можете показать с помощью одного изображения. Слишком мало фотографий не передаст достаточно чувств. Между тем, если вы наберете слишком много изображений, все запутается.
Тщательный выбор фотографий для использования — ключ к созданию гармоничного изображения. Включите широкие, средние и крупные изображения. Эта комбинация предоставляет зрителю различные точки зрения на ваш объект.
Но помните, что это не жесткое правило. Вы всегда можете сломать его, если сохраните свою тему.
Чтобы проиллюстрировать детали этого проекта, я выбрал серию фотографий с рынка Муанг Май в Таиланде.
В моей папке было 24 фотографии, и я сузил свой выбор до 13. После этого я отбросил еще больше, пока не добрался до последних шести. Моя коллекция включает в себя широкие, средние и крупные фотографии, а также некоторые вертикальные и горизонтальные изображения.
Выбирая фотографии, ищите в них изображения с похожими цветами и формами. Эти общие элементы помогут сделать ваш фотоколлаж для Photoshop более целостным.
На этом этапе вам не нужно выбирать окончательные изображения. Наличие восьми, десяти или более даст вам некоторую гибкость, когда вы начнете создавать макет.
В то же время не выбирайте слишком много, так как это может помешать вашему прогрессу.
Шаг 2. Измените размер фотографий
Теперь вам нужно изменить размер ваших фотографий. Использовать их в полном разрешении необязательно, так как это может замедлить работу вашего компьютера.
Подумайте, как вы будете отображать готовый фотоколлаж.Если вы собираетесь распечатать его, чтобы повесить на стену или поместить в альбом, ваши фотографии должны быть большими.
Если вы собираетесь делиться своим коллажем только в социальных сетях, вы можете уменьшить размер файлов. Для печати установите разрешение 300 пикселей на дюйм. Для использования только на мониторе установите разрешение 72 PPI.
Определите размеры, которые вы хотите напечатать фотоколлаж, и рассчитайте размер изображений. Затем сделайте их на 30% больше. Если вы сделаете их больше, чем вам нужно, это даст вам некоторую гибкость, чтобы изменить их размер позже, если потребуется.
Я установил размер своих фотографий 700 пикселей по длинной стороне, что составляет 247 мм при 72 PPI.
Шаг 3. Создайте новый файл в Photoshop
.Откройте панель «Новый документ» в Photoshop и выберите предустановку или создайте собственный документ. Вам не нужно быть точным, так как вы всегда можете обрезать его или добавить размер холста позже.
Важно создать новый документ с правильным разрешением. Он должен иметь те же размеры, которые вы использовали при изменении размера фотографий на шаге 2.
Для своего документа я выбрал горизонтальный формат A4 с 72 PPI. Он подойдет для использования на веб-сайте.
Шаг 4. Добавьте свои фотографии в новый файл
Есть много способов добавить фотографии в документ. Я считаю, что лучший способ — открыть папку, в которой они находятся, и перетащить их на холст документа.
Это автоматически превращает их в смарт-объекты Photoshop.
Изменение размера смарт-объекта неразрушает. Вы также можете наклонять, вращать, деформировать или применять любое преобразование без потери качества.Просто помните, что вам нужно растеризовать смарт-объекты, прежде чем вы сможете выполнять какое-либо редактирование пикселей на них.
Если вы хотите клонировать что-либо, осветлить, затемнить или закрасить кистью, вам нужно щелкнуть правой кнопкой мыши по слою и выбрать «Растрировать слой».
Лучше всего завершить редактирование фотографий, прежде чем изменять их размер и импортировать.
Чтобы упростить просмотр размещаемых фотографий, скройте те, которые вы еще не разместили.
Включайте каждый новый слой по мере его поступления, чтобы добавить его в свой макет.
Шаг 5. Разместите фотографии на холсте коллажа
Выберите инструмент перемещения, затем щелкните и перетащите фотографии на место. Возможно, вам придется поэкспериментировать с этим, чтобы он выглядел так, как вы хотите. Вы можете переставить перекрывающиеся фотографии так, чтобы они располагались так, как вы хотите.
Если у вас есть один файл под другим и вы хотите, чтобы он находился наверху, щелкните соответствующий слой на «Панели слоев». Затем вы можете перетащить слой вверх. Разместите его выше по порядку, чем фото, которое перекрывало его.
Размещение и размещение фотографий может занять много времени. Чтобы поэкспериментировать с разными макетами, создайте новую группу со своими изображениями на «Панели слоев».
Для этого щелкните значок «Создать новую группу» в нижней части «Панели слоев». Назовите свою группу. Затем выделите все слои с вашими фотографиями и перетащите их в созданную вами папку.
Теперь вы можете продублировать папку, в которую будут скопированы все слои — щелкните правой кнопкой мыши значок группы и выберите «Дублировать группу».Сверните одну из групп и скройте ее, а затем снова начните перемещать фотографии.
Вы можете дублировать группу сколько угодно раз. Их сворачивание и скрытие от просмотра упрощает управление новой группой.
Изменяйте положение и размер каждого изображения, пока не будете довольны новым изображением.
© Кевин Ландвер-ЙоханШаг 6 — Добавьте границы к вашим фотографиям
Возможно, вы захотите попробовать добавить границы к вашим фотографиям. Это сделает ваш коллаж похожим на распечатанные фотографии в старом стиле.
Выберите одну из своих фотографий, с помощью значка FX в нижней части «Панели слоев» выберите «Обводка». В открывшемся окне «Стиль слоя» настройте размер, положение, непрозрачность и цвет.
Для этой версии моего коллажа Photoshop я сделал границы белыми и шириной 25 пикселей при 100% непрозрачности. Затем я разместил их на внешней стороне края фотографии.
Вы можете добавить рамку к каждой фотографии по отдельности, если хотите сделать их уникальными для каждой фотографии.
Если вы хотите, чтобы границы были одинаковыми, щелкните правой кнопкой мыши слой, в который вы добавили обводку, и выберите «Копировать стиль слоя».
Теперь выберите все остальные слои с фотографиями, щелкните правой кнопкой мыши и выберите «Вставить стиль слоя». Вы можете добавить обводку, которую вы создали на первом слое, на каждую из ваших фотографий.
Шаг 7 — Отрегулируйте цвет фонового слоя
Вы можете быть довольны тем, как выглядит ваш монтаж на этом этапе. Но вы можете поэкспериментировать и еще немного улучшить свой фотоколлаж.
Щелкните слой фонового изображения и попробуйте изменить цвет или добавить градиент.Фон должен поддерживать, а не подавлять ваши фотографии.
Выберите цвет, который выделяется в вашем фотоколлаже, и сделайте его новым цветом фона.
Вы также можете оставить фон белым или добавить белую рамку вокруг изображений.
Заключение
Использование Photoshop для создания фотоколлажа поначалу может показаться сложной задачей. Но как только вы изучите детали процесса, вы увидите, что шаги довольно просты и легки для понимания.
Что отличает Photoshop от любого другого приложения для создания коллажей, так это то, что его можно бесконечно настраивать. Вы можете создавать всевозможные варианты и не беспокоиться о том, чтобы увидеть другую версию где-нибудь еще. Так что вперед и попробуйте!
Хотите узнать больше о различных методах постобработки? Почему бы не посетить наш курс «Легкое редактирование с помощью Lightroom».
.
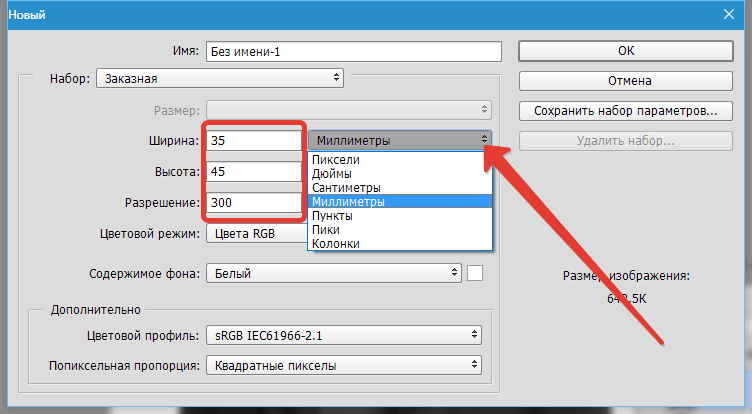 Значит, 34+5=39 мм.
Значит, 34+5=39 мм. Не забываем зажать SHIFT для сохранения пропорций.
Не забываем зажать SHIFT для сохранения пропорций.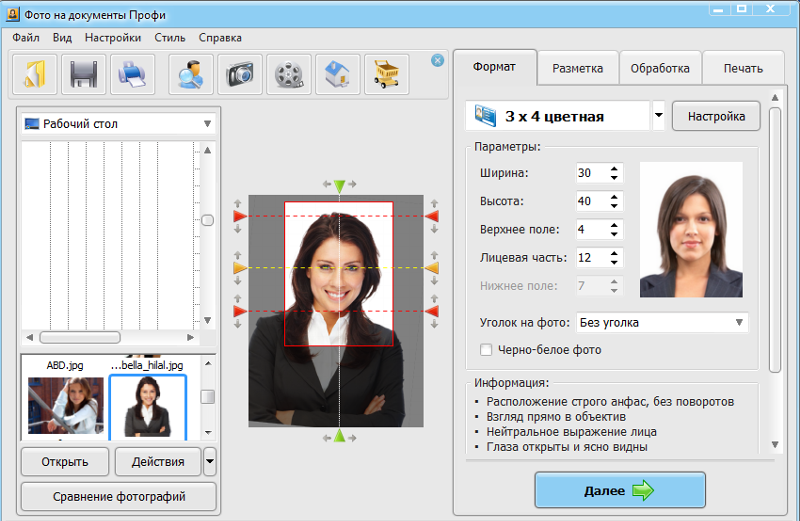
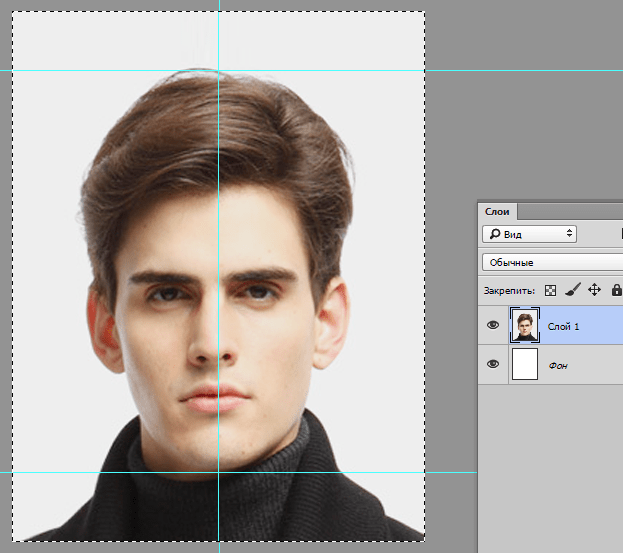
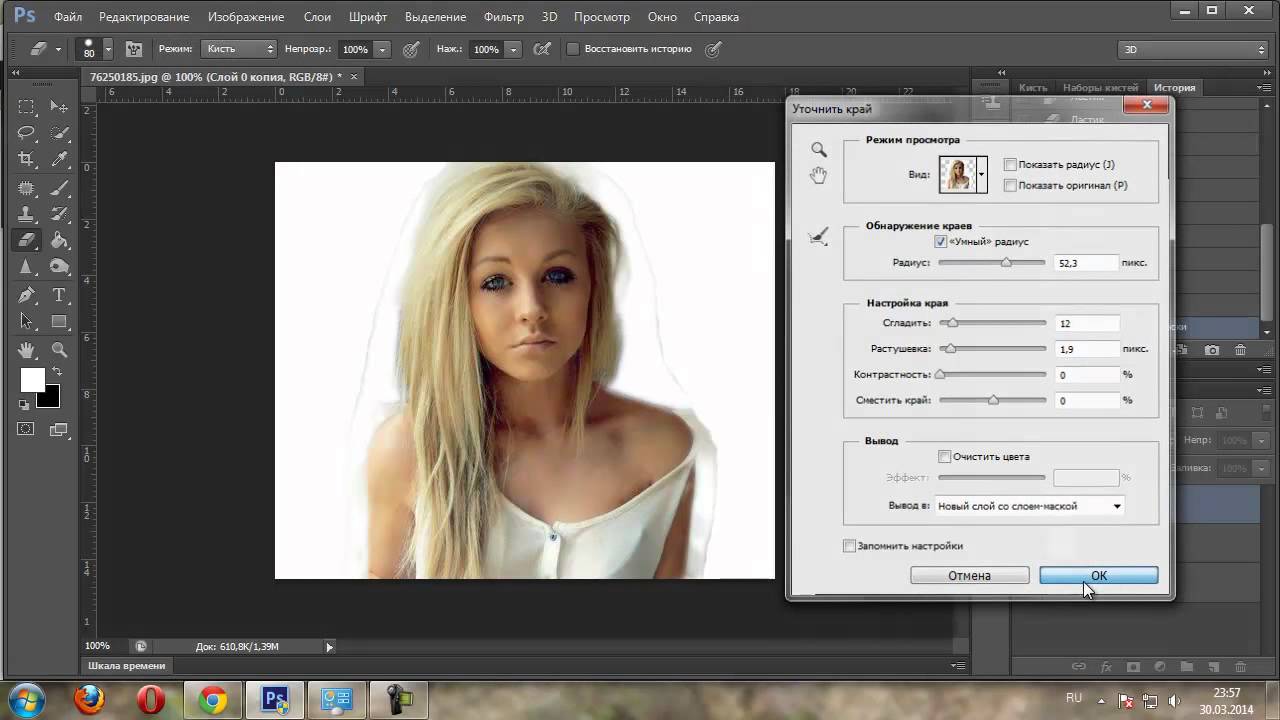 Ниже в пункте Разрешение укажите 300 пикселей на дюйм.
Ниже в пункте Разрешение укажите 300 пикселей на дюйм.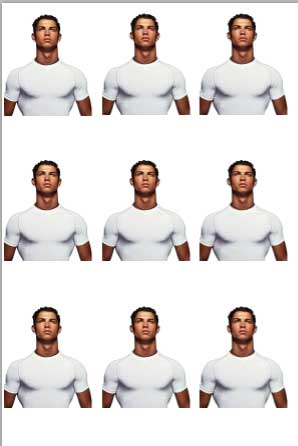 Выберите здесь миллиметры или сантиметры — как Вам удобно.
Выберите здесь миллиметры или сантиметры — как Вам удобно.
 Нажимаем на кнопку Ок.
Нажимаем на кнопку Ок.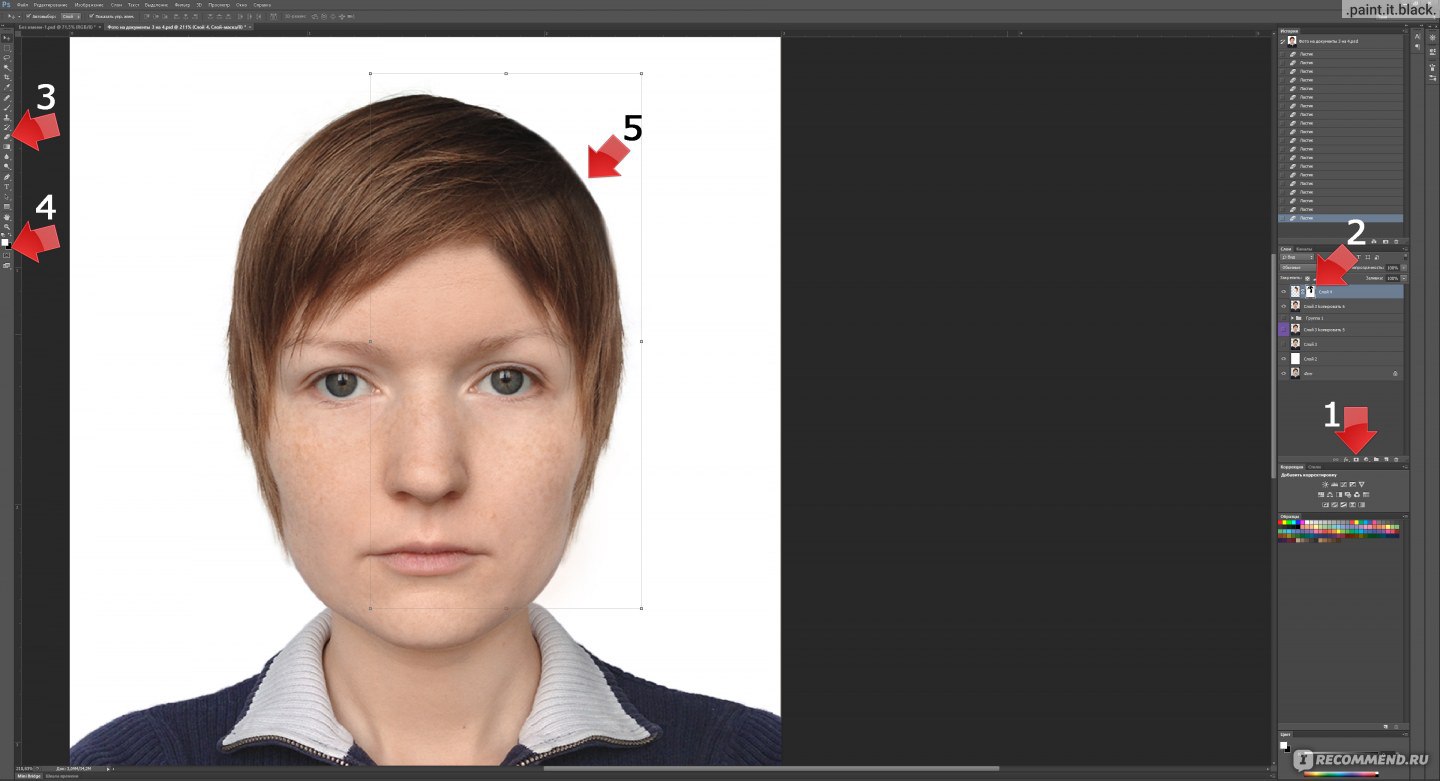
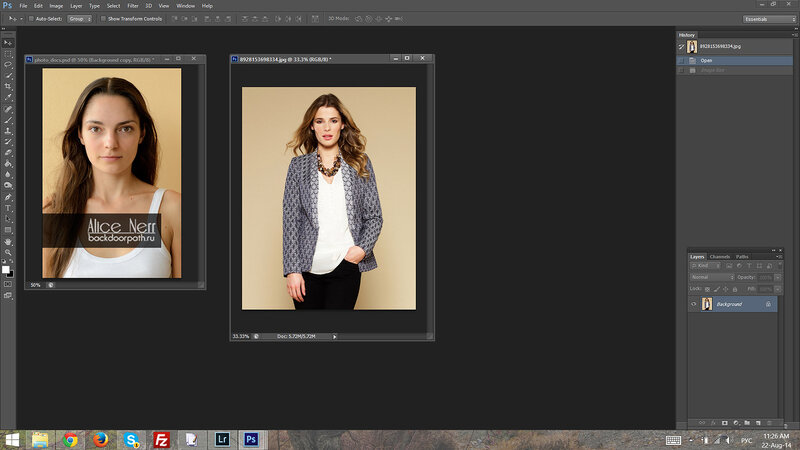
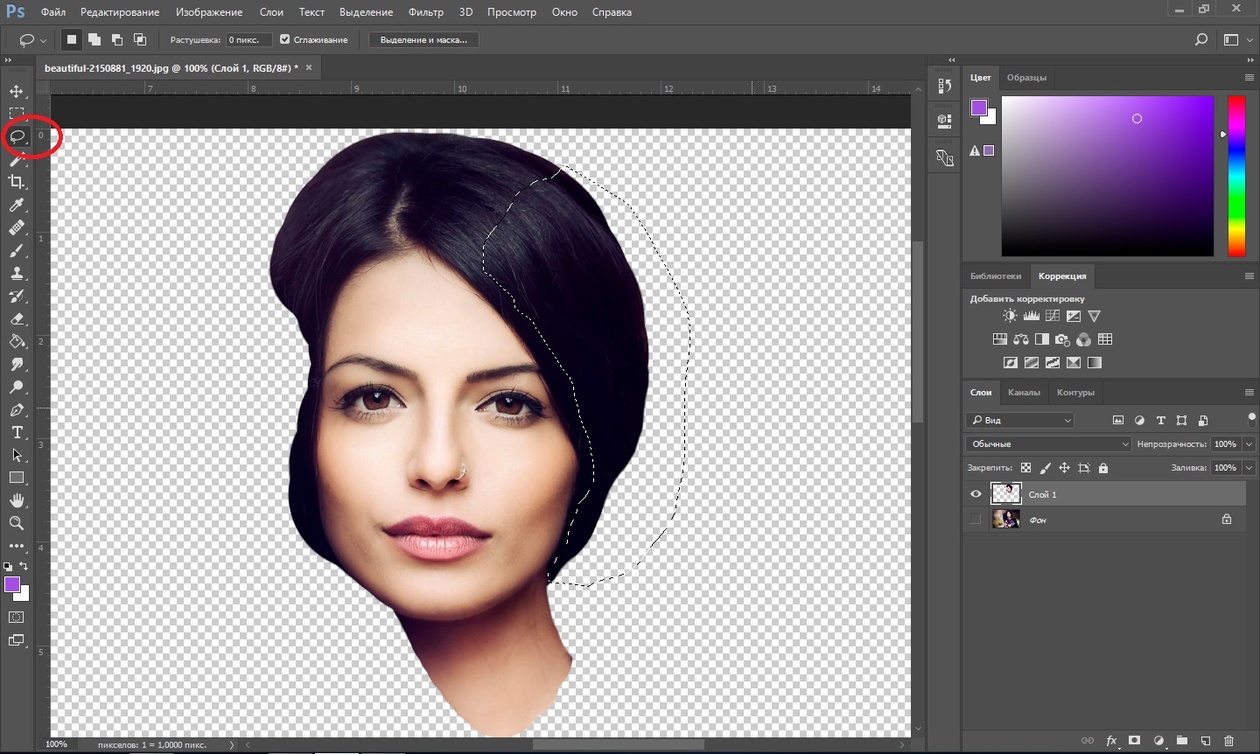 При этом все действия по настройке будут проходить по аналогичному принципу.
При этом все действия по настройке будут проходить по аналогичному принципу.