Как сделать фон фотографии белым
Несколько дней назад посетители hronofag.ru предложили мне написать статью на тему осветления заднего фона. Допустим у нас есть квази-студийная фотография снятая, скорее всего, в домашних условиях на белой бумаге, и плохим освещением. Приличной вспышки не было, встроенная делала только хуже, фотография в итоге получилась темной, а белая бумага серой.
Поначалу я предложил создать область выделения инструментом Lasso, а далее, с окружающей областью можно сделать что угодно. Удалить или скрыть, замазать или наложить слой цветокоррекции. Однако подумайте вот о чем. Что если таких фотографий у вас не одна, а сто? Скажем, речь идет о заполнении интернет магазина, на который нужно загрузить целую тонну подобных конфет, а так же плюшек, печенек и карамельных петушков?
Выделять каждую конфету при таких раскладах — работа не на одну неделю. Индивидуальное выделение не вариант. Нужно нечто более автоматизированное, общее.
В этом уроке я покажу самый быстрый способ по коррекции заднего фона и создам Экшен, с помощью которого 100 фотографий с конфетами, можно будет прогнать через фотошоп за 10 минут. Конечно, в конце урока, как обычно можно скачать фаил со всеми слоями и созданный мною Экшен.
Что показывает хистограма?
Прежде чем менять фон, обратимся к хистограме фотографии, которую можно найти в Windows > Histogram. Как видите, на фотографии зашкаливают значения серого, слегка присутствуют темные области на теле конфеты, белые области отсутствуют полностью. Фотография темная и не контрастная. Мы поняли что происходит, теперь перейдем к осветлению фона конфеты.
Как сделать белый фон на фотографии?
Самый простой способ осветлить задний фон — создать цветокорректирующий слой. Откройте Layer > New Adjustiment Layer > Levels На панели слоев Layers появится новый слой цветокоррекции. Кликните по его иконке. В появившейся панели Adjustiments вы увидите ту же самую Хистограмму и рычажки. Потяните белый рычажок в сторону наибольшего скопления серых пикселей.
Кликните по его иконке. В появившейся панели Adjustiments вы увидите ту же самую Хистограмму и рычажки. Потяните белый рычажок в сторону наибольшего скопления серых пикселей.
Уже достаточно хорошо. На этом можно и остановиться, однако если приглядеться, задний фон по прежнему не белый. Очень светлый, да. Но не белый. Особенно это заметно по краям фотографии. Что делать? Если увеличить значения в
Корректирование белого фона
Я предлагаю следующее. Создадим ещё один слой цветокоррекции, но на этот раз, его действие будет ограничиваться краями фотографии. Сама конфета останется нетронутой. Но начнем мы с создания маски.
Выберите инструмент Elliptical Marquee Tool, это инструмент выделения в виде Эллипса. Подробнее о примитивах выделения можно прочесть в моей статье — Инструменты выделения, примитивы. Нарисуйте эллипс, который бы полностью умещал в себе конфету.
Снова создайте цветокорректирующий слой. Layer > New Adjustiment Layer > Levels Область выделения превратится в маску.
Layer > New Adjustiment Layer > Levels Область выделения превратится в маску.
Зайдите в настройки Adjustiment, дважды кликнув по иконке слоя Levels и усильте накал белого рычажка так, чтобы засветить по максимуму.
Очень хорошо, за исключением того, что засветить нужно область вокруг конфеты, а не саму конфету. Это легко исправить. Откройте панель Mask, которая управляет маской слоя. И кликните по самой маске с эллипсом. На панели маски прежде всего нажмите кнопочку
И это, пожалуй, самый простой способ сделать фон белым в Фотошопе.
Создаем Экшен
Представьте, что подобных фотографий у вас несколько сотен? Как быть? Постоянно проделывать одно и тоже сто раз? В подобных случая правильнее всего написать экшен. Создавать Экшен очень просто. Я остановлюсь на этом подробнее в следующих статьях, а сейчас ускоренный курс. Откройте панель Actions в меню Фотошопа Windows > Actions
Создавать Экшен очень просто. Я остановлюсь на этом подробнее в следующих статьях, а сейчас ускоренный курс. Откройте панель Actions в меню Фотошопа Windows > Actions
Теперь на панели Экшенов появились некоторые изменения. Загорелась иконка записи. Начинайте работать с фотографией так, как вы бы работали с ней без всяких экшенов. Создайте цветокорректирующий слой Levels. Затем ещё один, затем маску, меняйте значения, растушевывайте края маски. Все, что мы уже сделали для фотографии с конфетой. Все ваши действия записываются в Экшен. Свой экшен я поместил в отдельную папку, чтобы он не мешался с остальными.
Когда вы закончили менять фон на белый в Фотошопе, на палени Экшенов нажмите STOP. Экшен записан и его можно опробовать в действии. Удалите все созданные слои цветокоррекции для фотографии. На панели Экшен нажмите PLAY.
Экшен записан и его можно опробовать в действии. Удалите все созданные слои цветокоррекции для фотографии. На панели Экшен нажмите PLAY.
Все что мы делали несколько минут появится после первого клика. Остается только сохранить этот Экшен на случай удаления фотошопа, и сделать это можно в той же панели Actions, в выпадающем меню панели. Выберите папку, в которой находится Экшен. Кликните по иконке меню и в появившемся меню выберите Save Action. Конечно, это сохранит так же и все дефолтные экшены, поэтому если хотите сохранить только новый, поместите его в другую новую папку. Загрузить экшен можно из этого же меню —
Теперь вам осталось лишь открыть ваши 100 однотипных фотографий и применять к ним созданный Экшен одним кликом мышки. И это самый простой способ создания белого фона в Фотошопе.
Скачать исходник
Автор:
Часто в предметной фотосъемке требуются фотографии товара на белом фоне. Если снимать товар на белом фоне, то в итоге, если фон не подсвечивать отдельной группой света, по настоящему белым не получится, он будет светло светло серым. Посмотрите исходную фотографию девушки, снятой на белом фотографическом фоне BD Super White. Дело в том, что белым в web считается цвет по RGB 255 255 255, где R — red (красный) G — green (зеленый) B — blue (синий) 255 255 255 — это максимально возможное значение яркости цвета соответственно. Посмотрите изображение ниже, белый квадрат на фоне как раз имеет белый цвет. А фон который казалось бы белый, на самом деле светло-серый. Попробуем выбить фон при помощи инструмента Curves (Кривые Image=>Adjustments=>Curves). Таким образом можно добиться белого фона, но не совсем качественного результата, дело в том что для темных вещей, результат будет неплохой. Но если попадется белая или серая вещь, то она сольется с фоном, а детали в ней будут потеряны. Смотрите на обувь модели.
В этом случае прибегают к обтравке изображения товара, есть множество способов. Так как в этой статье рассматриваем простые и бюджетные варианты для интернет-магазинов, сайтов и для других вариантов использования в вебе, вот еще один вариант на видео. Тут фон высветляется при помощи инструмента dodge tool. |
Photoshop как сделать фон белым. Как убрать белый фон у изображения
Есть предположение, что для примера лучше всего взять фото, сделанное при плохом освещении, что усложнит работу, но и позволит лучше понять, как сделать белый фон на фотографии.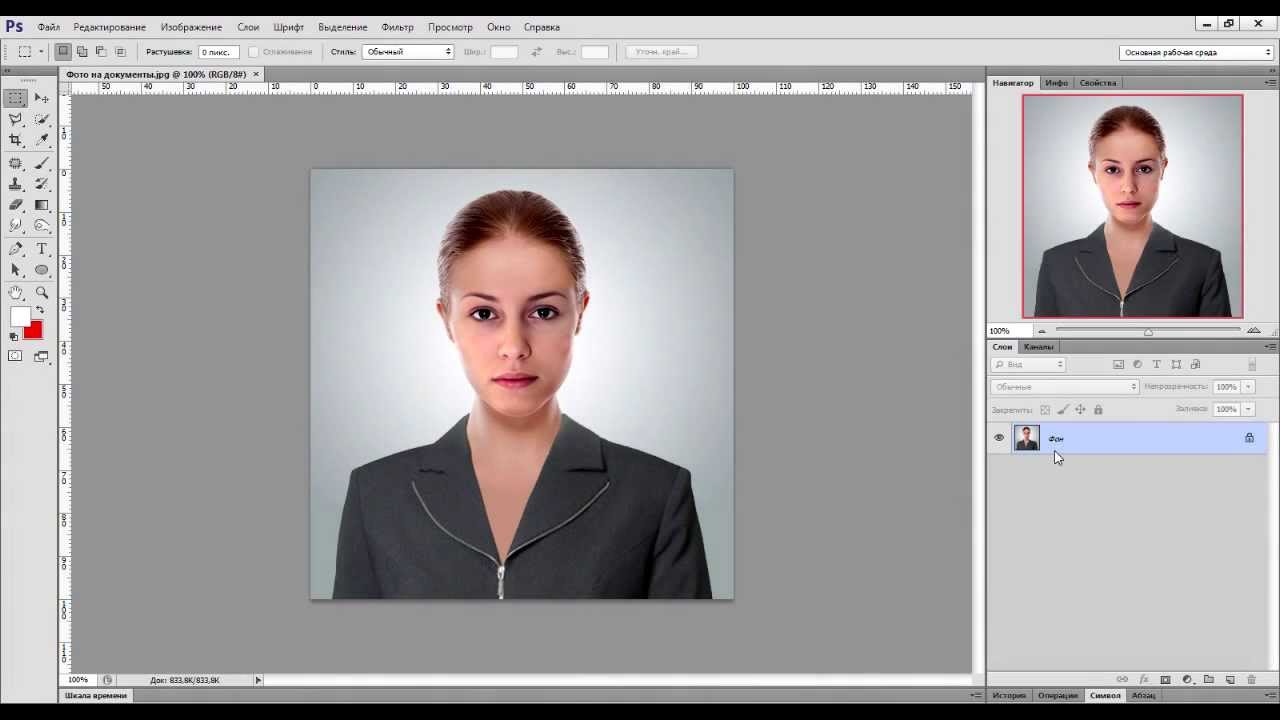 Так же хочется разобрать способ обработки, который позволит работать с множеством изображений, к примеру, у нас действительно интернет магазин и его необходимо наполнить.
Так же хочется разобрать способ обработки, который позволит работать с множеством изображений, к примеру, у нас действительно интернет магазин и его необходимо наполнить.
С таким запросом как у нас необходимо не какой-то там способ обработки, а такой, который подошел бы для создания экшна и способный провести столь сложную операцию как, сделать фото на белом фоне. Конечно же, не стоит преувеличивать способности программы, поэтому фото должны быть однотипные. В моем случае это конфета.
Прежде чем разобраться в том, как на фото сделать белый фон, следует поглядеть на гистограмму. Ее можно открыть в меню «Окно» > «Гистограмма». Если вы уже знакомы с данным инструментом, то вам видно, что на фото слишком много серого, его значения зашкаливают. На теле конфеты имеются темные области, а вот белого цвета нет вовсе. Фото темное, контраста мало. Что же, перейдем к тому, как сделать фотографию на белом фоне.
Для того что бы осветлить задний фон нам потребуется создать цветокорректирующий слой.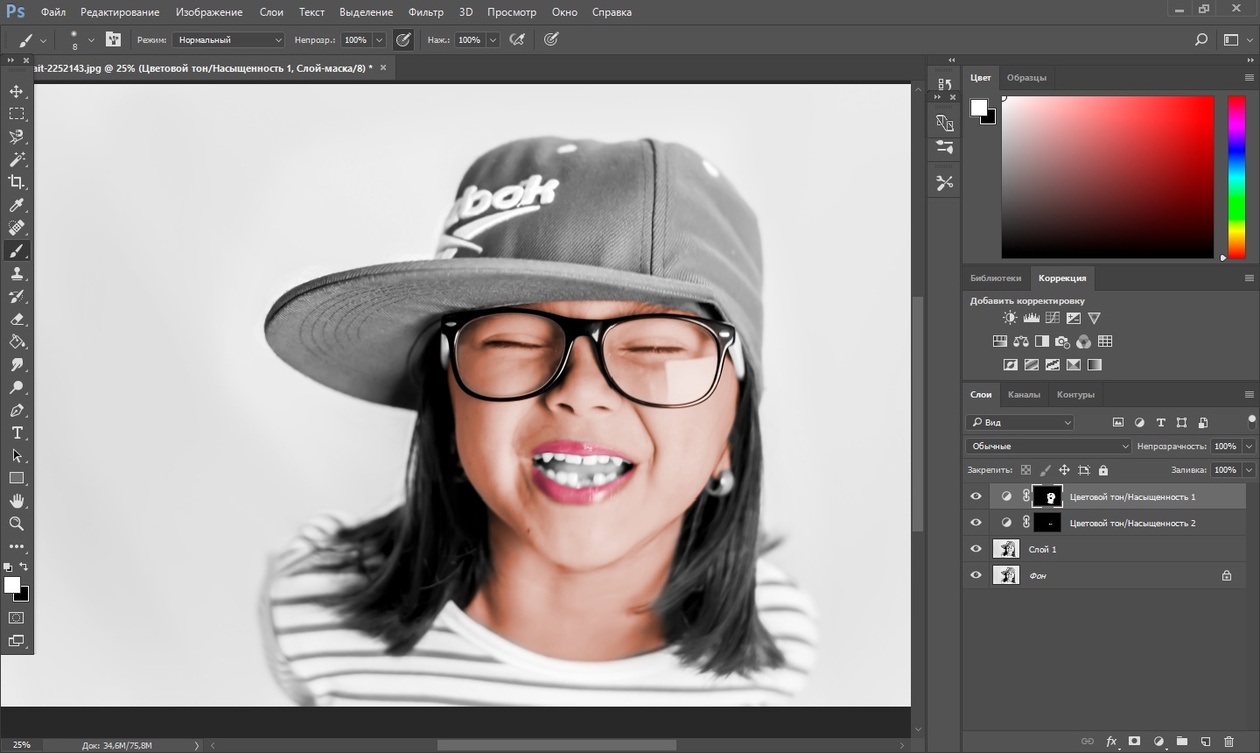 Как это сделать вы можете видеть на картинке:
Как это сделать вы можете видеть на картинке:
Теперь вы видите, что появился еще один слой. Если вы нажмете на него, то увидите все ту же гистограмму и ползунки, которые нам и нужны. Теперь нам необходимо передвинуть белый ползунок к наибольшему скоплению серых пикселей.
Согласитесь, уже стало намного лучше!
При этом на данном этапе работы над тем, как сделать фон фотографии белым, мы уже получили хороший результат. И даже могли бы остановиться, все зависит от того для каких целей нам нужна фотография. Однако же я еще продолжу работу над снимком.
Итак, если приглядеться то станет видно, что фон светлый, но не белый. Он более серый по краям снимка. Понимая это, я предлагаю сделать еще один корректирующий слой, только ограничить зону его действия. Для этого нам потребуется создание маски.
Я беру инструмент «Овальная область» и выделяю пространство вокруг конфеты, так что бы она полностью уместилась в нарисованный овал. После этого повторяю операцию с созданием корректирующего слоя, что и позволит мне ответить на такой вопрос, как сделать фотографию на белом фоне в фотошопе?
Теперь нам необходимо усилить накал белого ползунка, так чтобы получить засвет. Для этого мы двигаем его в средину гистограммы.
Для этого мы двигаем его в средину гистограммы.
Приветствую вас в своем блоге! Сегодня разберемся, как сделать на фотографиях чистый белый фон . Сделаем мы это с помощью отличного фоторедактора Fhotofiltre. Он имеет множество шикарных функций, в том числе «Заливка». Именно эта простая кнопка позволяет легко менять фон изображения.
Как я уже говорила в предыдущих уроках, сначала необходимо правильно скачать этот замечательный фоторедактор (сокращенно — ФР) на русском языке (если вы не знаете, как это сделать, смотрите ). А, начиная с данного занятия, вы увидите, как им пользоваться, чтобы красиво обработать изображения, картинки и пр.
А если вам нужно наложить одно фото на другое, смотрите . Бывает, что хочется одно изображение нанести на красивый фон. Например, чтобы какое-то изделие оказалось на другом фоне. Или, к примеру, «надеть» на кого-то головной убор. Как это делается, показано в 13-ом уроке.
Как открыть фоторедактор, и начать работу с ним
Итак, чтобы иметь возможность делать белые или другие фоны, следует открыть программу.
1. Откройте редактор , дважды щелкнув по нему левой кнопкой мыши (коротко — ЛКМ).
2. Видите, ФР открылся
. Загрузим фотографию. Левой мышкой один раз нажмите на «Файл»
, в левом верхнем углу. И, тут же — «Открыть»
.
3. Здесь остановлюсь чуть подробнее
, чтобы новичкам было понятнее. Нам нужно найти фото/изображение. У меня фотография сохранена на рабочем столе компьютера. Поэтому, посмотрите, в самом верхней строке «Папка»
указано название этого места «Рабочий стол»
(1
). У вас это может быть что-то другое. Чтобы понять, что именно, смотрите в левую колонку, видите, у меня слегка подсветилось поле с картинкой рабочего стола (2
).
Когда найдете нужное изображение, разок нажмите ЛКМ по нему (3 ), в нижней строчке должно появиться название (4 ). Это может быть любое слово, например «Загруженное»или набор цифр: screen-shot-16-at, не важно. Все равно название будем менять при сохранении. Жмите «Открыть» (5 ).
4. Как видите, фотография открылась . Если у вас в этот момент редактор находится в свернутом виде, жмите по среднему окошечку в правом верхнем уголке (1 ), чтобы раскрыть его в полном формате (так удобнее работать). И, следом, делаем клик по указанной кнопочке (2 ) с «Заливкой».
5. Тут мы видим много полезной информации.
- Во-первых , если вас не устраивает масштаб картинки, можете ее увеличить для просматривания, нажав треугольничек (1 ). Выскочит список, в нем выбирается масштабирование (в процентах).
Не путаем масштабирование с размером изображений. При масштабировании размеры не меняются.
- Во-вторых , сама фотография. При желании легко удаляется рамка вокруг нее, нажатием кнопки 2 .
- В-третьих , очень удобная функция — внизу появляется галерея фото/картинок, с которыми в данный момент приходится работать (3 ).
- В-четвертых , сразу видно размер изображения (4 ).
- И, самый нужный в этом уроке элемент, это функция заливки (5) — указаны белыми стрелками. Обратите внимание на окно ниже, оно открывается при клике на Заливку, показывает очень важные параметры. Давайте рассмотрим на примере.
Как сделать белый фон на изображении
Сразу выполним одну важную настройку . В верхней панели кликнем «Сервис» . Откроется небольшое поле, в самом конце жмем «Настройки» . Потом, левой мышкой откройте черный треугольник. Выскочит список, выберите «История» . Отметьте цифру, рекомендую — не меньше 20 .
Что это значит? При обработке фоток есть возможность вернуть операцию, если что-то сделано не так (как в обычном вордовском документе, когда мы жмем по стрелке «Назад» ). Так вот, какое число вы тут укажете, на столько шагов и сможете вернуться . Если сейчас непонятно, просто запомните, где это делается, чтобы потом вернуться и настроить заново.
Вот теперь можно перейти к тому, чему посвящен урок — сделаем белый фон . Заодно покажу, как можно легко залить картинки цветным фоном.
Все очень просто. Сейчас нам нужны некоторые кнопки, расположенные в правой стороне.
1
. Нажимаю «Заливка»
.
2
. Устанавливаю белый цвет
, сначала нажав на верхний лист (указан стрелкою), затем по белому квадратику в предложенной ниже гамме цветов.
3
. Указываю параметры: а) «допуск» и б) «прозрачность»
.
Примечание: для допуска чаще всего я использую параметры: 20, 30, 70 ; в пункте прозрачности практически всегда оставляю стопроцентную шкалу. Но, если нужен менее яркий фон, снижаю до 80-60 -ти. О Текстуре будет сказано подробно позже .
4
. Навожу мышку на фотографию, выбираю место и кликаю ЛКМ
. Фон становится белым, но — частично.
5
. Опять повторяю действие, наводя мышь в другом месте
(показано стрелочкой). Отлично, продолжаю.
6
. Все было бы замечательно, но, верх шапки слегка залило белым
.7.
Жму значок отмены
(загнутая красная стрелка в верхнем меню). А также уменьшаю значение допуска с 30-ти до 15 .
8
. Все хорошо, шапка не задета. Поэтому, щелкаю второй раз
. Пока не обращайте внимания на оставшиеся полоски, чуть ниже я обработаю изображение кистью и очищу картинку от них.
Как использовать кисть при обработке фона
Остается стереть некоторые помарки на белом фоне, оставшиеся сверху. Делается это легко.
- Кликаем по кнопке «Кисть» (№1 ), она находится под заливкой. Выскочит другое окно (№2 ), в нем можно выбирать форму кисти — тоньше, толще и т. п. Я почти всегда пользуюсь той, что отметила на скриншот-картинке ниже. Чтобы выбрать, нажмите на нее.
- Остается аккуратно пройтись кистью, как ластиком, стирая все шероховатости. Нажмите левую мышку, водите ею по фону, не отпуская — и стирайте ненужное. Периодически отпускайте мышку и, заново прижимайте. Это нужно для того, чтобы при необходимости (если что-то испортили, стерли лишнего) сделать возврат красной стрелкой .
Прим : кисть не только позволяет затереть фон, но и замечательно стирает ненужные детали на изображениях.
I. Чтобы быстро затереть ненужный фон белым цветом, надо выбрать самый большой размер кисти .
Для этого нажмем на функцию увеличения режима просмотра фотографии . По умолчанию она обычно равна 100% — установим ее на 200%.
Фото, с которым мы работаем, сразу резко увеличится — №1 (напоминаю, его размер остается прежним). Кликнем по «Кисти» (№2 ), выберем самый для нее большой размер (№3 ). Теперь закрасить фон изображения в белый цвет гораздо легче, т.к. размер кисти увеличился. Если попробовать для сравнения работать кистью в 100%-ном масштабе, эта разница заметна.
После того, как закончили закрашивать, повторно нажмем на 100%. Картинка вернется в прежний размер просмотра. Посмотрите, не остались ли где-то незакрашенные участки. Если все в порядке, можно сохранять фотографию. Если требуется что-либо доработать, возвращаемся в масштаб просмотра 200%, при необходимости двигаем ползунок вверх-вниз, вправо-влево, чтобы увидеть все участки изображения . В некоторых местах лучше воспользоваться кистью меньшего размера. Например, обрабатывая фон рядом с лицом (глаза-нос-подбородок).
II. Но, бывает, что кисть остается маленькой, несмотря на действия в предыдущем шаге. Чтобы это исправить, нужно просто уменьшить фото . Посмотрите, при размерах моего фото 303 х 280 px кисточка достаточно большая, и работать ею легко:
При первоначальных же размерах 3700 х 3419 px ее практически не видно, какая-то точка белая:
Следовательно, когда видим такую картину, уменьшаем изображение. Как это сделать, смотрите в следующем уроке №4 « ». Если коротко, делаем это так: «Рисунок» — «Размер изображения» — в открывшемся окне задаем новые параметры.
Наши фотографии не всегда получаются идеальными. Иногда «барахлит» освещение, иногда все портит неудачный ракурс. Согласитесь, посторонние люди и предметы в кадре вряд ли позволят поставить изображение на аватарку.
Наверняка вы не раз задавались вопросом, как сделать белый фон на фото? Сегодня отредактировать снимок можно буквально за несколько минут. Все, что вам понадобится – это «Домашняя Фотостудия». Следуя инструкции, которая представлена ниже, вы легко научитесь обрабатывать любые фото.
Шаг 1. Скачайте утилиту
Перед началом работы необходимо редактор фотографий с официального сайта. Подождите, пока дистрибутив загрузится полностью. Далее распакуйте скачанный архив, после чего откроется Мастер Установки. Опираясь на его указания, установите компоненты программы на компьютер. Чтобы обеспечить легкий доступ к редактору, создайте ярлык «Домашней фотостудии» на рабочем столе. Запустите ПО и переходите ко второму шагу.
Шаг 2. Загрузите фото
Теперь нужно добавить ту фотографию, которую вы собираетесь редактировать. Нажмите кнопку «Открыть фото». Найдите снимок в обзоре папок компьютера и дважды кликните по нему мышью. Как только он появится в главном окне, можно начинать работу. Чтобы узнать о том, как сделать белый фон на фото, читайте дальше.
Шаг 3. Произведите ретушь
Первый этап работы с фото – это произведение ретуши. Здесь имеется ввиду коррекция цветовой гаммы, разглаживание морщинок и многое другое. Начать можно с устранения эффекта «красных глаз». Для этого рекомендуется зайти в раздел «Устранение дефектов». Если вы поочередно кликните на зрачки глаз, то сможете, таким образом, окрасить их в приемлемый цвет. Чтобы убрать морщинки и прыщики, воспользуйтесь инструментом «штамп», располагающимся в панели действий слева.
А если вам хочется улучшить качество изображения, то загляните в предустановки «Каталога улучшения». Выберите среди предложенных вариантов ту предустановку, которая вам требуется – к примеру, улучшение насыщенности или коррекция засветок. Затем просто примените шаблон двойным кликом мыши.
Шаг 4. Смените фон на белый
Пришло время выяснить, как сделать белый фон на фото. Для этого в программе есть специальный фильтр. Чтобы добраться до него, нажмите «Эффекты» > «Замена фона». В графе выбора фона поставьте белый. Далее вам нужно выделить объект на фотографии при помощи пунктирной линии. Как только вам это удастся, замкните выделение двойным кликом мыши. Область вокруг объекта автоматически окрасится в белый оттенок. После этой манипуляции с фоном можно применить маски или .
Шаг 5. Сохраните фотографию
Осталось лишь сохранить фото в том формате, который вам нужен. Убедитесь, что сохранили все изменения на снимке. После этого нажмите «Файл» > «Сохранить» в главном меню. Выберите формат изображения из списка: это может быть JPEG, PNG, GIF и т.д. Придумайте файлу название и сохраните его в одной из папок вашего ПК. Также снимок можно распечатать на бамаге любого формата, выбрав один из вариантов размещения фото на листе.
Но, согласитесь, что лучше сразу получить белый фон при съемке, чем тратить время на обтравку объекта? Тем более, в случае «лохматых» объектов это весьма и весьма затруднительно. Как же избежать лишних проблем при обработке, а получить белый фон уже на стадии съемки? Это очень просто, все базируется на одном единственном постулате:
Фон должен быть переэкспонирован на 1.5 — 2 ступени.
Тогда он станет чисто белым, так как просто выйдет за пределы того диапазона яркостей, который способен зафиксировать сенсор. Теперь второй вопрос: как технически это реализовать? Есть несколько способов.
Способ 1. Дополнительное освещение фона.
Для того чтобы фон стал белым, его нужно дополнительно освещать, причем, сильнее, чем снимаемый объект. Вот одна из схем освещения, которую я использую при съемке объектов на белом фоне:
В данном случае фон освещают два софтбокса, чтобы получить максимально равномерное белое поле. В домашних условиях можно использовать, например, настольную лампу для подсветки фона. Схема освещения самого объекта может быть любая, тут нужно исходить от задачи съемки. Пример снимка, выполненного с подсветкой фона:
Способ 2. Использование фона на просвет.
В этом случае источник света находится позади фона, материал фона в данном случае работает на просвет, а не на отражение, как в предыдущем примере. Данная схема позволяет обходиться источниками света меньшей мощности, так как потери при отражении всегда выше, чем на просвет. Чтобы источники света работали эффективно, материал фона должен быть не слишком плотным. Это может быть, к примеру, белая ткань или молочно-белый пластик, оргстекло. Схема освещения приводится ниже. Такой прием часто используют при съемке на предметном столике, чтобы подсветить пластиковый фон снизу.
Пример снимка с подобной схемой освещения
Способ 3. Использование софтбокса в качестве фона.
Этот способ можно считать вариантом предыдущего. В качестве фона используется вспышка с софтбоксом. При этом требуется практически минимальная мощность, так как свет направляется прямо в камеру. Недостаток такого способа — при съемке больших предметов или людей требуются софтбоксы соответствующих размеров. Для мелкой предметки вполне можно использовать в домашних условиях.
Надеюсь, что теперь для вас не составит проблем получить чисто белый фон на фотографии уже в процессе съемки, без применения графических редакторов.
Многие пользователи цифровой камеры или фотоаппарата не раз задумывались о том, как убрать задний фон на фотографии. Белый фон можно легко сделать в программе Photoshop, но для этого нужны некоторые навыки работы с ней.
Сейчас мы вам расскажем, как сделать белый фон на фото разными способами.
Без использования программы Photoshop
Будем использовать программу PhotoFiltre – она отлично подходит тем, кто не хочет изучать безграничные возможности фотошопа по причине нехватки времени. Заходите на официальный сайт программы, скачиваете и устанавливаете ее.
Запускаете PhotoFiltre двумя щелчками мыши и загружаете фото, на котором нужно сделать белый фон (пункт меню «Файл», а в нем «Открыть» и выбираете изображение на жестком диске).
Если программа свернулась, вы можете ее открыть, нажав на символ разворачивания окна (цифра один на рисунке ниже).
Вы увидите открывшееся в программе изображение. Теперь нажимаете на кнопку, которая отвечает за заливку (в нашем примере она отмечена цифрой два).
Вот тут и начинается самое интересное, поскольку перед вами открываются многие возможности.
Ниже на изображении цифрами отмечены инструменты для редактирования, которые мы сейчас опишем подробнее.
Для изменения масштаба просмотра изображения нажимаете на кнопку, которая помечена цифрой один. Нажав на нее, вы можете выбрать масштаб отображения изображения.
Для удаления рамки по периметрам фотографии нажимаете кнопку, отмеченную цифрой два.
В самом низу программы находится перечень фотографий, с которыми вы работаете. Это очень удобно, если вы обрабатываете сразу несколько графических файлов (цифра три).
Увидеть ширину и высоту обрабатываемой фотографии можно в окошке, отмеченном цифрой четыре.
Теперь перейдем к тому инструменту, который нам сейчас нужен. Он называется «Заливка» и отмечен цифрой пять на нашем скриншоте. При нажатии на этот инструмент откроется окно с настройками важных параметров. Рассмотрим эту функцию, используя наглядный пример.
В верхней части программы нажимаете на вкладку «Сервис» и в открывшемся небольшом меню нажимаете на надпись «Настроить», а затем формируете треугольник черного цвета, используя левую кнопку мыши.
После этих действий появится меню, в котором нужно нажать на надпись «История», в которой выставляете цифру двадцать (рекомендуемо), но можете поэкспериментировать. Это значение определяет ваши возможности отмены совершенных операций, поскольку в программе не предусмотрена кнопка «Отмена». То есть при установлении этого параметра вы сможете вернуться на двадцать действий назад.
Теперь используйте инструменты, которые находятся в открывшемся правом меню программы.
Нажимаете на заливку и выставляете в открывшемся окошке белый цвет. Для этого нажимаете на символическое изображение белого квадрата (на рисунке ниже отмечен цифрой два), а потом выбираете цвет из предложенных вариантов.
Выставляете настройки параметров допуска и прозрачности.
Для достижения нужного эффекта выбираете параметры допуска двадцать, тридцать или семьдесят единиц, а прозрачность выставляете на все сто процентов.
Теперь наводите мышкой на изображение, выбираете нужный фрагмент и нажимаете левую кнопку мыши. При этом выделенная часть станет белого цвета, но это еще не все.
Аналогичным образом повторяете вышеописанные действия, выбрав другое место на фото, и область тоже получит белый фон.
Если корректировка фото прошла немного неправильно (например, окрасилась лишняя часть изображения), тогда нажимаете на кнопку «Отменить» и уменьшаете в два раза параметр допуска. После этого шапка человека не будет затронута и у вас получится правильно сделать белый фон на фото (как в нашем примере).
Как сделать белый фон на фото в фотошопе
Сделать фон белым в фотошопе вообще не сложно, сейчас рассмотрим процесс обработки фотографии более подробно.
Вам всего лишь нужно открыть фотографию с фоном и сделать три несложные операции.
В нашем примере мы взяли черно-белую картинку, однако таким способом вы можете обработать и цветную.
Для получения идеально ровного слоя необходимо заранее создать пустое изображение с белым фоном.
Справа в программе, в нижнем правом углу вы увидите слой, который отображает ваше изображение. Для этого кликаете на строчку слоя с вашей фотографией правой кнопкой мыши и выбирает пункт «Создать дубликат слоя», после чего в появившейся менюшке нажимаете «Да».
В результате у вас справа появятся два слоя, между которыми нужно создать слой с белой заливкой. Чтобы этого добиться, нажимаете в фотошопе на кнопочку меню «Создать новый слой», и размещаете его между слоями, перетащив мышкой.
Выбираете белый цвет и просто мышкой передвигаете ее так, чтобы она была расположена между нашими, созданными ранее, полями.
Теперь кликаете на самый верхний слой в программе и выделяете контуры девушки, используя инструмент «Прямоугольное лассо» (он находится в левом меню программы). Если получится не сразу, попробуйте снова, а в том случае, если остались лишние элементы на фотографии, подчистите их, используя инструмент «Ластик». Также для более точного выделения вы можете увеличить изображение, используя лупу.
Еще один нюанс – если вы увеличите значение параметра «Сглаживание» на один пункт, то контуры обрежутся более мягко.
После нажатия кнопки «Ок» выделенную область нужно инвертировать, нажав сочетание клавиш CTRL+SHIFT+I на клавиатуре. Затем нажимаете там же на кнопку DEL («Удалить»).
Вот и все! Как видите, ничего сложного!
Как сделать белый фон на фотографии в Photoshop — второй вариант
Это самый простой и быстрый способ. Запускаете программу и открываете в ней фотографию простым перетаскиванием мышкой из проводника в окно программы.
Теперь выбираете в меню слева инструмент «Ластик» (но не фоновый, иначе получится прозрачный фон, а нам нужен белый) и потихоньку аккуратно стираете задний фон на фотографии. Не волнуйтесь, если сотрете что-то лишнее – это действие всегда можно отменить, нажав вверху на пункт меню «Редактирование» и выбрав строчку «Шаг назад».
Видео уроки
Как изменить фон картинки в paint
Привет посетителю моего блога!
Я часто встречаю такие вопросы среди новичков:
- Как скачать картинку на компьютер
- Как уменьшить картинку
- Как сохранить её в нужном Вам формате
- Как сделать картинку круглой
- Как сделать картинки на прозрачном фоне
А это сделать очень просто! И воспользоваться можно бесплатным уже встроенным в наш Windows редактором картинок Paint.net. Вот официальный сайт программы https://paintnet.ru/. На фотографии показан конечный продукт наших манипуляций, фон соответственно может быть любой. На картинке вы видите, как выглядит картинка на прозрачном фоне в каком-либо графическом редакторе.
И такое изображение можно ставить на любой фон, там где шашечки будет тот же фон, на который вы поставите её. Но! Обязательно сохраняйте сделанную прозрачной картинку в расширении . PNG , иначе фон станет не прозрачным, а белым!
Об этой программе я уже писала в статье . Там написано где скачать Пайнт бесплатно и почему это нужно сделать, ведь чаще всего он уже есть на нашем компьютере.
И я решила помочь новичкам, и сделала видеоролик именно для них, так как там рассказано всё с нуля. То есть азы, начиная от скачивания картинок из интернета Его вы сможете посмотреть внизу страницы.
И как всегда я сделала скриншоты для тех кто не может смотреть виде по разным причинам и одна из них медленный интернет.
Все непонятные моменты вы сможете посмотреть в видеоуроке.
- Открываем картинку в программе Paint.net.
- Её можно перетащить мышкой, а можно открыть через Файл и в выпадающем меню, нажать Открыть.
- 1 Нажимаем на круглый инструмент выделения
- 3 Выделяем нужный нам фрагмент
- 2 Нажимаем на ножницы команда «Вырезать» и программа сохраняет вырезанный фрагмент в буфер обмена
Скриншоты увеличиваются по клику!
Получаем вот такой вид в Paint. И нажимаем на инструмент «Создать» (белый листок с зелёным значком)
Выходит окошко с указанием размера будущего документа, жмём «ок».
После того как документ создался, выбираем инструмент Волшебная палочка. И кликаем ею по белому полю.
После этого жмём Delete, и фон становится прозрачным. Получаем вот такую картинку, далее выберем инструмент вставить (зелёная стрелочка показывает на него). После этого туда добавляется наша роза на круглом фоне (смотрите на первую картинку поста).
И один очень важный момент, сохраняем ОБЯЗАТЕЛЬНО в формате.png Иначе фон не будет прозрачным.
Если вы делаете изображения для блога, то не забывайте . И удаляйте с блога , которые нагружают блог замедляют его загрузку.
А вот и видеоурок. Правда, там сначала вставляется изображении, а потом уже удаляется фон.
Paint.net Обрезать, сделать круглой, прозрачный фон.
Если у Вас есть какие то вопросы по обработке картинок, то пишите пожалуйста и я обязательно отвечу или сделаю видеоурок.
P.S. Если Вам что то не понятно, то пишите пожалуйста в комментариях.
PaintNet.
Заменить фон на прозрачный. Вырезать изображение с картинки.
Вырежем девушку, которая находится на белом фоне. Или просто сменим белый фон на прозрачный.
Первый способ.
Так можно избавиться от белого фона на картинках PNG, часто выставляемых для скачивания в Интернете.
1. Открыть файл (Файл – Открыть – Выбрать нужное изображение из папки.)
2. Берём «Волшебную палочку» (щелчок левой кнопки мыши) слева в Панели инструментов, кликаем по белому фону на картинке. Белый фон потемнеет.
3.В Меню программы выбираем «Правка»- «Инвертировать выделение»
4. Теперь выбираем «Изображение» – «Обрезать по выделению».
Можно и не инвентировать, а выбрать «Изображение» – «Очистить выделение».
А теперь смотрим, что получилось.
Теперь второй способ . С помощью плагина цветозаменяемости Color Replace
После открытия картинки, идём «Эффекты» – «Color Replace»
Двигаем рычажки, наблюдая за эффектом. Можно отключить не нужные цвета (убрать галочки).
Как видим, очистился и белый фон у губ, и белки глаз. Нужно снова их подкрасить.
Цвет в Палитре ставим белый. Берем снова Волшебную палочку» и щелкаем по тем местам, где будем закрашивать. Не забываем держать нажатой Ctrl на клавиатуре, чтобы не выделять каждую область отдельно. Затем «Правка» – «Заполнить выделение».
Вот, что у нас получается.
Вырезаем нужный участок
Открываем картинку, берём «Лассо» и выделяем нужный участок. Я выделю бутон мака. Выделять нужно, чтобы обязательно было замкнутое пространство.
Теперь идём в Меню. «Изображение» – «Обрезать по выделению»
Можно подправить кое-что ластиком.
Бесплатная программа Paint.NET не обладает столь широкими возможностями, как многие другие . Однако сделать прозрачный фон на картинке с её помощью можно без особых усилий.
Итак, Вам нужно, чтобы у определённого объекта на изображении был прозрачный фон вместо существующего. Все методы имеют схожий принцип: области картинки, которые должны быть прозрачными, просто удаляются. Но с учётом особенностей изначального фона придётся использовать разные инструменты Paint.NET.
Способ 1: Выделение
«Волшебной палочкой»Фон, который Вы будете удалять, необходимо выделить так, чтобы не было задето основное содержимое. Если речь идёт об изображении с белым или однотипным фоном, лишённым разнообразных элементов, то можно применить инструмент «Волшебная палочка» .
- Откройте нужное изображение и нажмите «Волшебная палочка» в панели инструментов.
Чтобы выделить фон, просто кликните по нему. Вы увидите характерный трафарет по краям основного объекта. Внимательно изучите выделенную область. Например, в нашем случае «Волшебная палочка» захватила несколько мест на кружке.
В этом случае нужно немного уменьшить чувствительность, пока ситуация не исправится.
Как видно, теперь трафарет проходит ровно по краям кружки. Если же «Волшебная палочка» наоборот оставила кусочки фона вокруг основного объекта, то чувствительность можно попытаться повысить.
На некоторых картинках фон может просматриваться внутри основного содержимого и сразу не выделяется. Это и произошло с белым фоном внутри ручки нашей кружки. Чтобы добавить его в область выделения, нажмите кнопку «Объединение» и кликните по нужной области.
Когда всё, что должно стать прозрачным, выделено, нажмите «Правка» и «Очистить выделение» , а можно просто нажать кнопку Del .
В итоге Вы получите фон в виде шахматной доски – так визуально изображается прозрачность. Если Вы заметите, что где-то получилось неровно, всегда можно отменить действие, нажав соответствующую кнопку, и устранить недочёты.
Осталось сохранить результат Ваших трудов. Нажмите «Файл» и «Сохранить как» .
Чтобы прозрачность сохранилась, важно сохранить картинку в формате «GIF» или «PNG» , причём последнее предпочтительнее.
Все значения можно оставить по умолчанию. Нажмите «ОК» .
Способ 2: Обрезка по выделению
Если речь идёт о картинке с разнообразным фоном, который «Волшебная палочка» не осилит, но при этом основной объект более или менее однородный, то можно выделить его и обрезать всё остальное.
При необходимости настройте чувствительность. Когда всё, что нужно, будет выделено, просто нажмите кнопку «Обрезать по выделению» .
В итоге всё, что не входило в выделенную область, будет удалено и заменено прозрачным фоном. Останется только сохранить изображение в формате «PNG» .
Способ 3: Выделение с помощью
«Лассо»Этот вариант удобен, если Вы имеете дело с неоднородным фоном и таким же основным объектом, который не получается захватить «Волшебной палочкой» .
Вот такие незамысловатые методы создания прозрачного фона на картинке можно использовать в программе Paint.NET. Всё, что Вам потребуется, – это умение переключаться между разными инструментами и внимательность при выделении краёв нужного объекта.
Не редко нужно сделать прозрачным фон у рисунка или фотографии.
Выясним, как сделать прозрачный фон с помощью бесплатного графического редактора paint.net .
Жмём кнопку «Скачать paint.net».
Откроется страница, где мы видим, что у редактора есть русский язык, ниже представлена информация о системных требованиях.
Нажимаем на кнопку с надписью «Скачать актуальную версию. »
В открывшемся новом окне видим актуальную последнюю версию paint.net, кликаем на ссылку, и скачиваем архив.
Делаем в paint.net прозрачный фон
Чтобы убрать фон, его нужно выделить. На нашем примере фон белый, но какого он не имеет значения, для выделения:
- Берём инструмент – волшебная палочка;
- Режим выделения – замена или объединение;
- Заполнение — непрерывное, если выбрать «глобальное», то также будут выделены и не смежные белые пиксели, например внутри туфельки, а нам это сейчас не нужно;
- Ставим чувствительность около 40%, чем больше процент, тем больше похожего цвета будет попадать в выделение;
- Нажимаем «волшебной палочкой» на белый фон.
Если Вы видите, что выделение затронуло участки основного изображения, то уменьшите чувствительность.
Теперь идём в «Правка», и выбираем строчку «Очистить выделение», либо просто нажимаем клавишу «Del» — появятся клеточки в виде шахматной доски, так обозначается прозрачный фон.
Но в нашем примере это ещё не всё, у туфельки вверху идёт лямочка, а значит область, в которой стоит галочка, тоже должна быть прозрачна.
Снова берём «волшебную палочку», и кликаем по этой белой области.
Здесь нет чётких границ, собственно так бывает в большинстве изображений, поэтому выделение придётся дорабатывать. Выбираем один из трёх инструментов: овал, лассо или прямоугольник — это зависит от вашего изображения, формы изображения. Выбирайте инструмент, которым на ваш взгляд будет легче воспользоваться.
Вверху активируем «Объединение» или «Вычитание» (при наведении курсора эти подсказки выходят).
Объединение – если нужно что-то добавить к уже выделенной области.
Вычитание – наоборот, из выделенной области нужно некоторую часть удалить.
Не бойтесь ошибиться, всегда можно вернуться к первоначальному варианту.
Итак, дорабатываем выделение как нужно, и удаляем белый фон.
Удаление фона ластиком
Есть ещё интересный вариант удаления фона инструментом «Ластик» .
Для этого нужно также сделать выделение, и ластиком можно удалить не весь фон, а например половину, при этом Вы можете не бояться стереть основное изображение — ластик будет стирать только в выделенной области .
На практике попадаются сложные фоны — градиент, перелив, различные узоры. В этом случае фон удаляется постепенно, чувствительность у «волшебной палочки» ставим небольшую, примерно 20-30%.
Далее кликаем по фону – выделится некоторая часть, удаляем её.
Выделяем следующую часть – снова удаляем, и так далее, пока весь фон не станет прозрачным. Но таким способом можно пропустить некоторые пиксели, поэтому лучше режим выделения поставить «Объединение», и кликать палочкой по всем не выделенным участкам. И конечно не забываем про инструменты овал, лассо, прямоугольник. С их помощью добавляем или вычитаем нужные участки изображения.
Эта страница сайта посвящена несложным вопросам работы с Paint.NET и маленьким хитростям. Не смотря на то, что графический редактор Paint.NET имеет интуитивно понятный, дружественный интерфейс и довольно подробную инструкцию, некоторые посетители нашего сайта, которые только недавно начали работать с Paint.NET, все-таки сталкиваются с затруднениями при его освоении. Ответам на подобные вопросы Paint.NET и посвящена эта страница.
Для просмотра текста ответа достаточно щелкнуть указателем мыши на текст вопроса. Информация на странице постоянно дополняется по мере возникновения вопросов.
Как в paint.net сделать блик света?
Здесь мы рассмотрим довольно простой и эффектный момент, как сделать световой блик на изображении при помощи Paint.NET. Этот вопрос не случайно размещен в разделе уроки Paint.NET для новичков, потому что выполняется он в одно действие.
Создавать солнечный блик мы будем на объемном смайлике, рисовать который, можно научиться на уроке Paint.NET – Как создать смешной трехмерный смайлик в Paint.NET . Для рисования блика света мы будем использовать инструмент Paint.NET градиент .
Итак, выберем в качестве основного цвета белый цвет, а в качестве дополнительного цвета установим прозрачный. Для этого параметр «Прозрачность (альфа)» в окне палитра в Paint.NET нужно установить 0. На приведенном выше рисунке можно увидеть, что этот параметр расположен в нижнем правом углу. На рисунке значение этого параметра указано как 225, потому что рисунок представлен для основного цвета – белого, который не является прозрачным. Выберете тип градиента – круговой, как он выглядит можно увидеть на выше приведенном рисунке в левом верхнем углу. И при помощи левой кнопки мыши сделайте градиент в том месте изображения, где должен быть цветовой блик. Результат, который получился у нас можно увидеть на рисунке ниже. Мы специально сохранили маркеры градиента на рисунке ниже.
Как в paint.net сделать рисунок с прозрачным фоном? Как заменить белый цвет фона на прозрачный?
Если вы хотите сделать картинку с прозрачным фоном, например для того, что бы поместить ее на сайте, то, прежде всего, можно сразу нарисовать изображение на прозрачном слое в Paint.NET. Если же вам уже досталась картинка, например, с белым фоном, как у бабочки на рисунке, то сначала нужно будет удалить белый фон.
Для удаления фона можно воспользоваться, например, инструментом «волшебная палочка» , в нашем примере на крайнем левом рисунке. После того, как необходимая для удаления область будет выделена – средний рисунок, по нажатию на кнопку Del можно ее удалить. Если в результате под изображением вы увидите шахматный узор, как на крайнем правом рисунке, то это обозначает, что область изображения, на которой вы видите шахматный узор, является прозрачной.
Обратите внимание, что прозрачный фон поддерживают два основных формата PNG или GIF. Если вы сохраните изображение с прозрачным фоном, например, в формате JPG, то Paint.NET заменит прозрачный цвет фона на белый цвет, потому что формат JPG не поддерживает прозрачные изображения.
Что лучше формат PNG или GIF? Оба этих формата поддерживают прозрачные цвета и могут использоваться для отображения в современных интернет-браузерах. В отличие от формата GIF, 32-х битный формат PNG поддерживает не просто прозрачный цвет, но и полупрозрачные тона. С другой стороны прозрачные цвета в изображениях в 32-х битном формате PNG не всегда корректно отображаются в старых интернет-браузерах, например в Internet Explorer 6.
Как уменьшить выделенное изображение с сохранением пропорций?
В некоторых случаях при уменьшении или увеличении выделенного участка изображения бывает очень важно не изменить пропорции исходного изображения. На рисунке ниже слева приведено исходное изображение – зеленый шар. Если мы не хотим получить уменьшенное изображение, такое как в правом верхнем углу на этом же рисунке, проводите изменение размера выделенной области, удерживая нажатой клавишу Shift .
Наверное, каждому пользователю персонального компьютера время от времени приходится сталкиваться с необходимостью работы с фотографиями или картинками. Конечно, на ПК продвинутых пользователей наверняка стоит знаменитый Photoshop, в котором можно проделать любую манипуляцию с изображением. Но что делать тем, у кого этой программы нет или кто не умеет ею пользоваться? Самый простой выход из создавшейся ситуации – это воспользоваться стандартным Paint. Он в некоторых случаях может с успехом заменять более профессиональные и сложные программы. В данной статье вы найдете ответы на вопросы о том, как сделать прозрачный фон в Paint, убрать или изменить его на другой.
Простой способ изменения фона
Опишем, как поменять фон в Paint методом гринскрининга (то есть метод «зеленого экрана»). Независимо от того, требуется вам удаление фона изображения или замена его на сплошную заливку (узор), сделать это можно используя вышеупомянутый метод. Обратим внимание, что в нем описывается изменение фона не в стандартном Paint, а в Paint.NET, который не поставляется со стандартными приложениями, и его необходимо скачать и установить отдельно.
Начало работы
В том случае, если изображение превышает размер экрана, необходимо перейти в левый нижний угол и сделать 800-процентное увеличение, кликнув на увеличительное стекло, размещенное на инструментальной панели и выбрав цифру 8.
Выбор цветовой палитры и прорисовка контура изображения
На цветовой палитре следует сделать выбор желто-зеленого (также называемого лаймовым) цвета. Обычно выбирают именно его, поскольку необходим контрастный по отношению к остальному рисунку окрас, а выбранный тон встречается в изображениях довольно редко.
После этого при помощи инструмента «Линия» производится выделение объекта, который будет вырезаться. В том случае, если изображение размещено на белом фоне, для закрашивания недостающих пикселей можно воспользоваться «Карандашом». Благодаря этому вокруг картинки появится широкая линия зеленого цвета.
Далее необходимо щелкнуть на лаймовом цвете правой клавишей мыши и, воспользовавшись инструментом «Выбрать», очертить области фона прямоугольного цвета. Делать это следует аккуратно, стараясь не заходить на объект. Об остающихся вокруг контура рисунка лишних треугольниках особо волноваться не стоит, они убираются позже при помощи инструмента «Ластик». Активировав его, необходимо выбрать самый маленький из возможных квадратиков в появившемся меню.
Перемещение изображения на новый фон
Для того чтобы выполнить перемещение изображения на другой фон, требуется в палитре выбрать белый цвет и при помощи инструмента «Заливка» закрасить весь лаймовый фон. После этого нажимается комбинация клавиш «Ctrl+A» – и на всплывшей панели инструментов активируется вторая (нижняя) кнопка. Убедившись в том, что новый фон открылся в другом окне программы, необходимо скопировать изображение (комбинация клавиш Ctrl+C) и вставить его в это второе окно (комбинация клавиш Ctrl+V). Работа готова! Остается ее только сохранить.
Несколько нюансов
Следует учитывать, что большие размеры изображения потребуют больше времени на обводку. Для уменьшения размера картинки необходимо нажать «Ctrl+A» и перетащить расположенный слева внизу маркер вверх. Важно при этом соблюдать пропорции, чтобы изображение не получилось искаженным.
В процессе работы неизбежно будут возникать ошибки, и потому придется осуществлять редактирование линии. Для того чтобы иметь возможность быстро отменять предыдущие действия, рекомендуется постоянно держать пальцы на сочетании клавиш «Ctrl+Z».
Если изображение имеет границу в виде кривой, целесообразно воспользоваться инструментом «Кривая». Для этого следует щелкнуть соответствующую клавишу на панели инструментов, начертить от начала до конца участка границы прямую линию, которую затем нужно оттянуть влево или вправо, описывая кривую.
Удаление фона
Если возникает необходимость переноса какого-либо объекта на другой фон, то неизбежно приходится сталкиваться с вопросом о том, как в Paint убрать фон. Делается это весьма просто:
- при помощи инструмента «Волшебная палочка» производится выделение фона;
- выделенная часть удаляется при помощи кнопки Delete или команды «Очистить выделенное» из меню «Правка», в результате этого появляется фон в виде «шахматной доски», условно показывающий прозрачность;
- выполняется сохранение полученного изображения (желательно в формате PNG либо GIF), которое в дальнейшем можно использовать по своему усмотрению.
Пошаговая инструкция в Paint: как сделать прозрачный фон
Шаг первый. В меню «Файл» следует выбрать пункт «Открыть» и, нажав «Обзор», открыть желаемую картинку.
Шаг второй. Перед тем как сделать прозрачный фон в Paint, в панели инструментов необходимо выбрать «Волшебную палочку» и установить для нее чувствительность на уровне 50 процентов. При сложных фонах чувствительность нужно выставлять на уровне 25-40 процентов.
Шаг третий. Надо кликнуть «Волшебной палочкой» по белому фону, который после этого превращается в бледно-голубой.
Шаг четвертый. Необходимо удалить выделенный таким образом фон клавишей Delete на клавиатуре или через меню «Правка» – пункт «Очистить выделение».
В результате этого фон станет прозрачным, хотя в Paint он будет иметь шахматную окраску. Однако на этом работа над тем, как сделать прозрачный фон в Paint, не заканчивается.
Шаг шестой. Полученную картинку с прозрачным фоном необходимо сохранить, выбрав в меню «Файл» пункт «Сохранить» и указав имя файла, а в выпадающем списке выбрав необходимый формат (PNG или GIF).
Заключение
Мы рассмотрели, как сделать прозрачный фон в Paint, если под рукой нет Фотошопа. Несмотря на кажущуюся сложность, справиться с этим смогут даже неопытные пользователи. При должном внимании и аккуратности результат ничем не будет уступать работам, выполненным в Photoshop.
Если вы не знаете, как сделать прозрачный фон в картинке, то в этом вам поможет стандартный графический редактор, включенный в список программ Window 10, Paint 3d. Он, конечно, рассчитан в первую очередь на работу с 3д объектами, однако легко справится с такой задачей, как установка прозрачного фона для картинки. Также с помощью этой программы вы сможете сделать фон прозрачным в уже существующей картинке или фотографии, удалив всё за объектом.
В обычном редакторе изображений Paint от Microsoft нельзя сделать фон прозрачным.
Делаем прозрачный фон на картинке
Открываем программу Paint 3d и создаем новый документ. По умолчанию у нас появится холст в виде белого прямоугольника. Если вы хотите что-то нарисовать на прозрачном фоне, то для этого нужно выполнить одно простое действие: на панели инструментов нажимаем на Холст , и в появившемся слева меню передвигаем ползунок под « Прозрачный холст » в положение Вкл .
Все, теперь у нас холст стал невидимым, а его границы отмечены тонкой рамочкой – чтобы при рисовании не выйти за его пределы. После того, как будет нарисован рисунок, его обязательно нужно сохранить в формате JPG или PNG. В любом другом формате вместо прозрачного появится белый фон. Для этого заходим в Меню – Сохранить как – Изображение и выбираем формат JPG или PNG .
Как видите, ничего сложного в создании прозрачного холста при помощи программы Paint 3d нет. Однако не всегда приходится рисовать на готовом холсте, иногда нужно убрать фон с уже готового изображения. И тут уже простым нажатием на « Прозрачный фон » делу не поможешь, но и на этот случай у программы Paint 3d есть решение.
Как сделать прозрачный фон в фотографии в Paint 3d
Для начала открываем фотографию, в которой нужно сделать фон прозрачным: Меню – Открыть – Обзор файлов и находим нужную картинку, либо просто перетягиваем файл изображения с папки на рабочую область Паинт 3д.
Далее нажимаем на кнопку Волшебное выделение (1), которая находится в верхней панели инструментов. Если объект, который нужно оставить на прозрачном фоне, слишком маленький по сравнению с фоном, подтягиваем кружочки (2) по его периметру, чтобы программа смогла понять, что мы пытаемся Волшебно выделить. После этого нажимаем на Далее .
У вас должен выделиться нужный объект по контуру, как показано на скриншоте. Возможно, некоторые части будут выступать за зону выделения, либо наоборот, не будут выделены. Чтобы объект выделился ровно по контуру, пользуемся кнопкой Добавить (1) и кнопкой Удалить (2).
Так, у меня программа криво обрезала левую часть фотографии собаки. Нажимаю на кнопку Добавить и дорисовываю площадь, которая должна быть выделена:
В результате вот, что получилось. После того, как довыделяли все что нужно, нажимаем на кнопку Готово .
Теперь копируем выделенное изображение в буфер обмена. Для этого нажимаем на соответствующую кнопку:
Создаем новый документ, предыдущий можем не сохранять. Нажимаем на Холст и передвигаем ползунок на Прозрачный холст (все то же самое, как в первой части статьи). И после этого нажимаем на Вставить с верхней панели.
Все, теперь наше изображение стало с прозрачным фоном. Его можно добавлять на любой другой фон, либо сохранить в таком же виде. Напоминаю, фотографии с прозрачным фоном сохраняются только в форматах JPG или PNG.
Как сделать прозрачный фон в Gimp. Пошаговая инструкция
Здравствуйте, уважаемые друзья и подписчики! На связи ваш преподаватель Антон Лапшин. В этом уроке мы рассмотрим основные приемы работы в графическом редакторе gimp и узнаем, как сделать прозрачный фон на фото.
Знатоки, не воспринимайте этот урок в сильно в штыки, так как этим уроком, я хотел показать базовые возможности редактора GIMP для новичков, которые только познают азы редактирования. Ведь здесь есть такие?
Что сегодня мы научимся делать?
Для упрощения поставленной задачи я выберу фото именно с белым фоном и покажу, как не прилагая больших усилий сделать прозрачным фон в gimp не затронув основного персонажа (объекта) на картинке.
Про более сложное удаление (естественно уже не белого) фона мы поговорим в одном из ближайших уроков GIMP. Так что, подписывайтесь на обновления блога и на мой YouTube канал, чтобы не пропустить новые уроки. А мы начинаем…
Как удалить фон с фото и сделать его прозрачным в GIMP?
Сначала давайте рассмотрим простой вариант удаления, когда объект располагается на белом фоне.
Кстати, фон может быть любым однородным цветом, не только белым. Не сильно контрастирующим с основным вырезаемым объектом.
Посмотрите на изображение «До и после» обработки.
Версия программы использованной в уроке Gimp 2.10.22. Скачать можете по этой ссылке. Инструкцию для новичков, как установить графический редактор на компьютер смотрите в этом уроке на моем Ютуб канале.
Шаг 1. Как открыть изображение в Gimp
Чтобы открыть любое изображение в gimp переходим в вернее меню и нажимаем пункт «Файл», далее из выпадающего меню выбираем «Открыть». В открывшемся окне, в проводнике вашей операционной системы выбираем нужную картинку и кликаем по кнопке «Открыть».
Основное окно программы Gimp 2.10 c открытым изображением
Шаг 2. Как добавить «альфа-канал» к изображению
В правой области, на панели «Слои» необходимо кликнуть по миниатюре нашего изображения правой кнопкой мыши. И в контекстном меню выбрать пункт «Добавить альфа-канал». Это действие позволит нам легко и быстро убрать задний фон с картинки на следующем шаге.
В правой области программы находится панель «Слои». Здесь располагаются слои изображения. Более подробно про слои, вы можете прочитать в этом уроке.
Добавляем альфа-канал в gimp
Шаг 3. Как быстро удалить белый фон.
На панели инструментов Gimp выбираем инструмент «Выделение смежных областей» (еще данный инструмент называют «Волшебная палочка»).
Выделяем задний фон с помощью инструмента «Выделение смежных областей»После этого кликаем в белую область. Выделенная область подсветится своеобразной «Муравьиной дорожкой».
Чтобы, сгладить края нашего персонажа, и избавиться от пикселей, которые остаются на контурах. Можно в настройках данного инструмента увеличить чуть-чуть «Порог». Все зависит от фото. Смотрите. Экспериментируйте.
Регулируем настройку «порог»Теперь нажимаем DEL на клавиатуре и фон удалиться. Останется только наш объект и серо шахматная доска в качестве подложки. Вот именно такие квадратики и сообщают нам, что СЕЙЧАС у изображения (картинки) прозрачный фон.
Картинка с прозрачным пнг фоном
Шаг 4. Как сохранять картинку в png в gimp
Теперь, чтобы сохранить прозрачность у данной картинки, нам нужно…
Сохранить полученный результат с нужным расширением графического файла. Этот формат называется PNG.
Для этого переходим в верхнее меню и открываем пункт «Файл». Далее выбираем пункт «Экспортировать как…»
Вот и все на сегодня, я надеюсь, что урок был полезным и вам обязательно пригодится. А если у вас есть свои идеи по новым коротеньким урокам по обработке в GIMP, то смело можете их оставлять в комментариях.
И возможно именно по вашему пожеланию я запишу новый урок. На сладенькое…видео урок по теме.
Как быстро удалить фон на фото и сделать его прозрачным в редакторе GIMP?
Watch this video on YouTube
СКАЧАТЬ ИСХОДНИК УРОКА
Если вам понравился урок или статья, то пожалуйста поддержите меня нажав на социальные кнопочки ниже. Тем самым вы поделитесь информацией о блоге GimpArt.Org со своими друзьями в социальных сетях. Спасибо!
Автор блога GimpArt.Org — Антон Лапшин
За 10 лет обучил работе в фоторедакторе Gimp более 12000 пользователей, мои видео-уроки и мастер-классы на одноименном YouTube канале посмотрели более 1 400 000 раз!!!
👉Посмотрите другие материалы:
—>🥇 ▷ Как изменить цвет фона изображения на белый с помощью онлайн-редактора » ✅
LunaPic лучше всего подходит для изображений на сплошном цветном фоне. Однако, если у вас есть изображение с разноцветным фоном, сначала вам нужно сделать изображение прозрачным, а затем добавить цвет фона. Хотя инструмент легко позволяет сделать изображение прозрачным, перейдя в меню «Правка»> «Прозрачный фон», он не очень хорошо работает для многоцветного фона.
Однако, сделайте это. Если удастся сделать фон прозрачным, нажмите на белый или черный цвет рядом с предпросмотром фона.
Сделать фон белым на фото ножницами
Этот сайт отлично работает для изображений с разноцветным фоном. Он автоматически определит фон и сделает его прозрачным. Если у вас есть изображение с прозрачным фоном, вы можете залить его любым цветом – белым, черным или даже синим для изображений на паспорт.
Вот шаги:
Шаг 1: Открой Сайт фото ножниц и нажмите кнопку Загрузить изображение.
Шаг 2: Поскольку это инструмент для удаления фона, вам не нужно выбирать какую-либо опцию. Итак, пусть веб-сервис завершит свою работу по удалению фона. После этого вы можете изменить его, и если что-то не было удалено или какая-то важная часть удалена.
Шаг 3: Как только у вас будет правильное изображение, нажмите на опцию фона в правой боковой панели и выберите Сплошной цвет из выпадающего списка.
Шаг 4: По умолчанию цвет фона изменится на белый. Это то, что вам нужно. Однако, если вы хотите какой-то другой цвет, нажмите на цветовое поле под Цвет на правой боковой панели и выберите цвет по вашему выбору.
Шаг 5: Как только все будет сделано, нажмите кнопку «Сохранить» вверху, чтобы загрузить новое изображение с белым фоновым цветом.
Изменить фон в фоновом режиме
Если два вышеуказанных инструмента не соответствуют вашим требованиям, попробуйте веб-сайт Background Burner. Как и в случае с фото-ножницами, он предназначен главным образом для удаления фона с дополнительным средством изменения цвета фона.
Вот шаги для достижения того же:
Шаг 1: Открой Веб-сайт Background Burner и загрузите свое изображение.
Совет: Ищите анимированного дракона, который удаляет фон при обработке вашего изображения.
Шаг 2: Вам будет дано много результатов. Выберите тот, который вам кажется наиболее похожим на ваш продукт, нажав «Выбрать». Если вы чувствуете, что изображение требует небольшого редактирования, нажмите Touch up, чтобы изменить выбор.
Шаг 3: Чтобы загрузить изображение, вам необходимо войти в систему. Нажмите кнопку «Войти для загрузки».
Шаг 4: Затем сохраните изображение в формате JPG, и оно будет иметь белый фон.
Шаг 5: Если вы хотите заменить фон другим изображением, нажмите кнопку «Заменить фон» под изображением на шаге 3. Затем выберите фон по вашему выбору из указанных вариантов. Вы также можете добавить собственный фон.
Совет: Чтобы изменить цвет фона на любой другой, кроме белого, загрузите его как изображение с помощью параметра «Заменить фон».
Сделать это в автономном режиме
Нет необходимости использовать веб-сайт для изменения цвета фона. Если у тебя есть Windows 10 ПК, вы можете использовать предустановленное приложение Paint 3D, чтобы заменить фон белым цветом. Однако, если вы хотите сделать это только онлайн, помните, что основной принцип – сделать фон прозрачным. Проверьте сайты, которые помогут вам сделать фон прозрачным.
Следующий: Не любите фотошоп или он кажется слишком тяжелым? Проверьте этот сайт, который имитирует Photoshop и предлагает аналогичный опыт.
Как добавить белый фон в Photoshop для фотографов — ShootDotEdit
У свадебного фотографа есть много причин научиться добавлять белый фон в Photoshop. Ниже мы обсудим, почему вы можете захотеть добавить белый фон, и шаги, необходимые для выполнения этого действия.
Как добавить белый фон в Photoshop
Здесь, в ShootDotEdit, мы специализируемся на редактировании свадебных фотографий для профессиональных фотографов. Хотя мы верим в фразу «Делай то, что у тебя получается лучше всего, а остальное передай на аутсорсинг», мы знаем, насколько важно для вас знать, какие процессы постпродакшн влекут за собой.
Это включает в себя понимание специфики определенных эффектов, например, как сделать фон белым, добавить зернистость и многое другое в Photoshop.
Adobe Photoshop позволяет добавлять различные эффекты к свадебной фотографии. Чтобы узнать больше о том, как использовать Photoshop, посетите наш блог, где у нас есть несколько статей по различным темам, которые вам могут понадобиться для вашего рабочего процесса после свадьбы.
Причины добавить белый фон в фотошоп
Первое, с чего мы начнем, — это спросить, зачем вам добавлять белый фон к вашим изображениям в Photoshop?
Есть несколько причин, по которым вам может потребоваться узнать, как сделать фон белым в Photoshop.См. Некоторые из этих причин ниже.
Убрать отвлекающие факторы
Одна из причин, по которой вы можете добавить белый фон в Photoshop, — это убрать отвлекающие факторы. Устранение отвлекающих факторов на изображениях помогает создать более эффектный снимок. Это также заставляет ваших клиентов выглядеть лучше всех, поэтому они и наняли вас в первую очередь. Кроме того, устранение отвлекающих факторов помогает сосредоточить внимание на ваших клиентах (а они — самая важная часть изображения).
Устранение проблем с цветом после добавления белого фона в Photoshop
Вторая причина добавить белый фон в Photoshop — исправить проблемы с цветом.Есть несколько проблем с цветом, которые могут возникнуть на вашей фотографии. Одна из основных проблем — это когда у вас белый фон. Вы, вероятно, сталкивались с этим на своих прошлых съемках.
Когда вы снимали фотографии на белом фоне и просматривали изображения, вы бы заметили, что изображение было не совсем правильным. Почему именно так? Причин несколько:
- Белый фон больше не выглядит белым
- Ваш объект (клиенты) слишком умный
Каждый из этих сценариев вызывает нежелательные проблемы с изображением.Или проблемы уменьшают влияние изображения.
Использование элементов дизайна
Как фотограф, вы не обязательно дизайнер. Но вам действительно нужны элементы дизайна, чтобы продвигать свой бизнес свадебной фотографии. Если вы хотите внести небольшие изменения в свой логотип, веб-сайт или другую графику, полезно иметь навыки создания чисто белого фона.
Вот почему мы собрали шаги, которые помогут вам добавить белый фон к вашим изображениям в Photoshop.Продолжайте читать, чтобы узнать больше.
Быстрый наконечник
Имейте в виду, что не все изображения идеально подходят для создания белого фона в Photoshop. Убедитесь, что вы выбрали изображения, которые выиграют от этой настройки и сделают ваши изображения более яркими. Некоторые из приведенных выше примеров, такие как удаление отвлекающих факторов, являются идеальными причинами для выполнения этого действия в Photoshop.
Тем не менее, важно подумать о том, что нужно удалить с изображения и как это повлияет на объект (ы).Если вы создаете белый фон для своего изображения, но он срезает часть руки невесты или ее платья, возможно, лучше подумать о другом решении для этого изображения (например, размытии или виньетировании, чтобы убрать отвлекающие факторы).
По теме: Можете ли вы относиться к историям редактирования этих профессиональных фотографов?
шагов по добавлению белого фона в Photoshop
Хотя Photoshop может занять время, чтобы освоить его, создать белый фон просто. Мы описали процесс в 8 простых шагов.В отличие от удаления белого фона в Photoshop, что сложно, добавить его просто.
Вот процесс создания белого фона Photoshop:
1. Откройте изображение
Первый шаг, который вам нужно сделать, это сделать фон в Photoshop белым — это открыть изображение. Для этого выполните следующие действия:
- Щелкните «Файл», затем выберите «Открыть» в верхнем меню.
- Выберите файл изображения. Ваше изображение появится на экране, и вы сможете внести необходимые изменения.
2. Дублируйте слой
Следующим шагом будет дублирование слоя. Что такое слои в фотошопе?
По данным Adobe:
«Слои Photoshop подобны листам сложенного в стопку ацетата. Вы можете видеть сквозь прозрачные области слоя следующие слои. Вы перемещаете слой, чтобы разместить его содержимое, как если бы лист ацетата складывался в стопку. Вы также можете изменить прозрачность слоя, чтобы сделать его частично прозрачным ».
Чтобы дублировать слой, выполните следующие действия:
- Откройте окно «Слои».
- Перетащите слой на кнопку «Новый» на панели «Слои», чтобы создать дубликат.
- Переименуйте слой в соответствии с текущим соглашением об именах. Это будет отличаться для каждого фотографа. Важно сохранить одинаковые соглашения об именах, чтобы сохранить организацию и последовательность.
Связанный: Как исправить волосы в Photoshop
3. Создайте и добавьте белый фон в Photoshop
Теперь, когда у вас есть новый слой, следующий шаг — выполнить эти шаги и создать белый фон для вашего изображения.Если вначале необходимо, не торопитесь, чтобы получить точные результаты, чтобы получить точные результаты:
- Нажмите «Изображение» в верхнем меню, наведите курсор на «Корректировки» и выберите «Уровни». Это откроет меню «Уровни».
- Отрегулируйте ползунки в меню «Уровни», пока изображение не станет чисто белым. Переместите белый и серый ползунки влево, чтобы создать «чисто-белый» вид и осветлить средние тона.
Изображение предоставлено Image Studio Photography
Совет после добавления белого фона в Photoshop
Регулируя ползунки, вы можете добавить слабые тени, чтобы улучшить внешний вид краев.При необходимости отрегулируйте тени, чтобы они соответствовали вашему уникальному стилю фотографии. Ваши свадебные клиенты будут ожидать изображений в вашем стиле, которые они видели на вашем веб-сайте, в блоге и в социальных сетях.
Связанный: Как сделать логотип прозрачным в Photoshop
4. Дублируйте исходное изображение
После того, как вы настроили ползунки в соответствии со своим стилем, следующим шагом будет дублирование исходного изображения во второй раз.
Вот шаги еще раз:
- Откройте окно «Слои».
- Перетащите слой на кнопку «Новый» на панели «Слои», чтобы создать дубликат.
- Переименуйте слой в соответствии с текущим соглашением об именах. Обязательно назовите его иначе, чем первый дублированный слой.
5. Добавьте «маску слоя», чтобы продолжить, как добавить белый фон в Photoshop
К первому слою (тот, который вы настроили ползунками, чтобы он стал чисто белым), добавьте «маску слоя». Для этого выполните следующие действия:
- Выберите первый слой.
- Нажмите кнопку «Добавить маску слоя» на панели «Слои». Новая маска слоя будет располагаться справа от первого слоя.
По теме: Вы знаете, как добавить текстуру к изображениям в Photoshop?
6. Выберите жесткую круглую кисть
После того, как вы создадите «маску слоя» для первого слоя, следующим шагом будет выбор кисти «Hard Round», следуя этим рекомендациям:
- Щелкните на «Инструмент кисти» на панели инструментов. Вы также можете нажать «B» на клавиатуре.
- Выберите стиль кисти «Hard Round» и установите его «Opacity» на 100%.
Кисть «Hard Round» поможет вам применить белый фон к большим областям.
7. Измените цвет кисти
Теперь, когда вы выбрали жесткую круглую кисть, измените ее цвет, выполнив следующие действия:
- Щелкните «Layer Mask», щелкнув внутри белого квадрата, который расположен прямо справа от первого слоя.
- Измените цвет кисти на «Черный.”
Связано: Как использовать инструмент «Пластика» в Photoshop
8. Закрасьте фон
Выбрав стиль и цвет кисти, закрасьте фон. Для этого выполните следующие действия:
- Нарисуйте фон вокруг ваших клиентов. Этот шаг требует точности. Когда вы рисуете, вы увидите, что область светлеет, в то время как все остальное остается темным.
- Создайте «Черный» на «Маске слоя», отпустив его и нажав еще раз.Это позволит вам наращивать темноту и яркость только там, где это необходимо.
Нажмите «X» на клавиатуре, чтобы переключиться с «черного» на «белый» (и наоборот). Это полезно, если вы допустили ошибку и вам нужно закрасить область на любом этапе процесса.
Этот экшен сообщает Photoshop, какие части изображения следует использовать. Части в «белой» части маски говорят, какие части верхнего изображения использовать. Части в «черной» части маски говорят, какие части сделать прозрачными.
Как только вы все настроите с кистью, сохраните свой прогресс. Это должно привести к «чисто белому» фону вашего изображения.
Совет по добавлению белого фона в Photoshop
Есть способ проверить, действительно ли ваш фон чистый белый. В конце концов, вы захотите убедиться, что ваши усилия привели к точным результатам. Для этого выполните следующие действия:
- Щелкните значок «Создать новую заливку» в нижней части панели «Слои» (вы также можете щелкнуть значок «Корректирующий слой»).
- Выберите «Порог»
- Перетащите ползунок гистограммы (расположенный на вкладке «Свойства») вправо.Это позволит вам увидеть, остается ли фон чисто белым.
- Если фон станет черным, вы поймете, что это не чисто белый цвет.
В качестве альтернативы вы также можете посмотреть, есть ли пик на гистограмме. Этот шип будет расположен у правого края. Если против правого края это несложно, фон вашего изображения не чисто белый.
9. Улучшите края фотографии
Не для каждого изображения это понадобится, но будьте готовы улучшить края фотографии, выполнив описанные выше действия.Для этого полностью увеличьте фотографию (до 100%).
Создайте новую «маску слоя» и установите черный цвет. Вместо использования жесткой кромки, как предлагается в приведенных выше шагах, измените непрозрачность на 50%. Более мягкий край кисти позволит вам закрасить любые пропущенные части, не создавая новых острых краев.
Совет после добавления белого фона в Photoshop
После того, как вы очистите края фотографии, при необходимости обрежьте лишнее белое пространство. Это может помочь вам добавить дополнительные элементы к вашей паре или главному объекту вашего изображения.
Связанный: Как уменьшить шум в Photoshop
10. Сохраните и сохраните изображение
Как и все процессы в вашем рабочем процессе после свадьбы, после внесения изменений в изображение обязательно сохраните его. Это включает в себя использование ваших соглашений об именах, чтобы сохранить его в Photoshop, а затем экспортировать его в свой вариант размещения / хранения изображений. Это важный шаг, который необходимо предпринять, чтобы убедиться, что вы поддерживаете организованный рабочий процесс и чтобы было легко найти свое изображение, когда оно вам снова понадобится.
Когда вы узнаете, как добавить белый фон в Photoshop, вы сможете создавать желаемые изображения и доставлять их своим свадебным клиентам.Хотя некоторые части этого процесса могут быть утомительными, чем больше вы практикуетесь, тем легче он станет. Photoshop может помочь вам внести некоторые изменения, которые вы хотите в свадебную фотографию, даже после цветокоррекции фотографий экспертом.
Ускорьте рабочий процесс с помощью дополнительных советов по редактированию Lightroom
Программное обеспечениедля постпроизводства, такое как Photoshop и Lightroom, может помочь вам организовать рабочий процесс после свадьбы. Чем более вы организованы, тем быстрее будет ваш рабочий процесс.При правильном использовании программное обеспечение может помочь вам сократить время, необходимое для настройки изображений.
И пока мы говорим о Lightroom, у нас есть еще много советов и ресурсов по редактированию Lightroom, которые помогут вам создать быстрый и эффективный рабочий процесс. Ниже приведены лишь некоторые из них, но обязательно загляните в наш основной блог и поищите советы по редактированию Lightroom, чтобы найти их все!
Как размыть фон в Lightroom
Как добавить текст в Lightroom
Как импортировать файлы RAW в Lightroom
Спросите профессионального свадебного фотографа Джареда Платта! Его лучшие советы по редактированию в Lightroom
Фотография на белом фоне + видео советы, комплекты и настройки освещения
Для многих изображений, где я фотографировал продукты на белом фоне, у меня есть либо один или два студийных светильника с модификаторами, а иногда и маска окна или флажки, чтобы гарантировать эта вспышка не становится проблемой.
Модификаторы освещения, которые я использую для освещения фона, во многом зависят от того, что я снимаю, и от того, какую часть фона я могу видеть. Если я работаю в небольшом пространстве, снимая небольшой объект, иногда мне удается использовать только один источник света с отражателем. Если я работаю в большом пространстве, мне может потребоваться два источника света с модификаторами, такими как маленькие октабоксы или широкоугольные отражатели, чтобы равномерно распределить свет по более широкой области.
Блики могут возникать при съемке на белом фоне, потому что слишком много света может отражаться от белой поверхности и отражаться обратно в объектив.Это приводит к тому, что объект выглядит размытым, более светлым и менее контрастным, чем он есть на самом деле, поэтому может быть полезно иметь под рукой оконную маску или полиэтиленовые доски. Опять же, вы увидите, что я делаю в классе «Создание белого фона». Но вообще говоря, хорошие фоновые техники означают, что бликов не должно быть проблемой. Фактически, флаги и оконные маски больше предназначены для защиты от бликов, исходящих от источников света, которые падают на основной объект, например, от задней подсветки.
Если у вас нет студийного освещения, можно создать белый фон с помощью вспышки Speedlite, это может быть немного сложнее и потребует дополнительных изменений, чтобы получить равномерное распределение света.Это может быть достигнуто с помощью рассеивающего материала перед вспышкой Speedlite, чтобы увеличить источник света и рассеять направление света на более широкой площади.
Другое оборудование, которое вам понадобится, это, конечно же, камера, подходящий объектив, хороший штатив и любые дополнительные источники света для основного объекта.
Еще одним оборудованием, которое многие люди считают необходимым для фотографирования продуктов на белом фоне, является легкая палатка или световой короб. Хотя они предлагают небольшое и доступное «решение», на мой взгляд, это не более чем уловка.Я мог бы гораздо глубже рассказать о том, почему я так считаю, но, попросту, они просто не предлагают тот уровень контроля, который вам нужен, если вы хотите получить хорошие результаты по основному предмету.
Если вы фотографируете глянцевые или металлические предметы с отражающими поверхностями, а не световой куб, я бы порекомендовал посмотреть наш урок «Ювелирная фотография — Кольца», чтобы узнать, как вы можете решить эту проблему с помощью моего решения DIY.
Как создать идеальный ярко-белый фон для фотографии
Использование белого фона, также известного как фотография в высоком ключе, — это один из способов, с помощью которого фотографы создают на своих фотографиях выразительную или радостную атмосферу.Этот метод особенно популярен в портретной фотографии, когда фотограф хочет убедиться, что объект находится в фокусе фотографии.
Советы по созданию белого фона при фотосъемке в высоком ключе
Фото Джереми Алфорда, лицензия CC0
Если вы пытаетесь создать белый фон в портретной фотографии, вот несколько советов, чтобы вы могли понять, почему этот метод работает так хорошо, чем тот, который вы используете в настоящее время (и как вы можете это сделать, когда это будет сделано на- на ходу):
Белый фон не отвлекает
Фото Фрэнка Буша, лицензия CC0
Может быть немного сложно сказать, когда следует использовать сплошной фон для портретов и фотографий, но если вам нужно устранить отвлекающие факторы, может помочь белый фон.
Если на вашем объекте съемки яркие цвета или узоры, белое одеяло или белый лист бумаги помогут ему выделиться на белом фоне.
Использование цветного белого фона для детских и других фотографий особенно популярно, поскольку многие люди ассоциируют этот цвет с невинностью или молодостью.
Попытка избежать передержки фона
Фото Лукаша Шмигеля, лицензия CC0
Проблема, с которой борются многие фотографы, — это передержка фона.Даже если кажется, что техника вспышки или техника солнечного света работают хорошо, это может сделать ваш объект и фон слишком переэкспонированными на финальных фотографиях. Даже правильный фон не может спасти передержанную белую фотографию.
Что вы можете сделать, так это начать с минимальной мощности камеры и постепенно увеличивать ее шаг за шагом, пока вы не перестанете иметь дело с переэкспонированием фона. Хотя это может занять немного времени и объект может проявить нетерпение, обычно лучше подождать несколько минут, чтобы найти правильную настройку, чем получить переэкспонированное изображение.
Используйте немного солнечного света
Новички могут подумать, что все, что им нужно для высококлассного фотографического бизнеса и фотографий, — это просто изображение яркого белого фона или лист белой бумаги в качестве фона, и тогда их работа будет сделана. Да, и не забудьте изменить настройки камеры. Однако они не учитывают то, что многие белые фоны не будут полностью белыми на фотографиях.
Вместо этого белый фон, вероятно, будет казаться ближе к не совсем белому или серому цвету, так как вам также придется иметь дело с тенью вашего объекта.Даже если это не так, вспышка может иногда искажать тон фона.
К счастью, эта проблема с фоном не слишком сложна, чтобы ее нельзя было решить с помощью небольшого количества солнечного света. Попробуйте попросить объект съемки встать на колени перед источником света, например, большим окном или стеклянной дверью.
Чтобы избежать передержки лица вашего объекта, вам, вероятно, потребуется добавить пару ступеней компенсации экспозиции к белому фону.
Попробуй вспышку на земле
Фото Терезы Руба, лицензия CC0
К сожалению, солнце не всегда в вашем распоряжении.Если вы не находитесь рядом с лучшим источником света или на улице слишком дождливо, чтобы солнечный свет проникал внутрь, вам придется проявить изобретательность. Одно из альтернативных решений — поставить вспышку на землю.
Разместите модель на расстоянии около четырех-шести футов от фона и спрячьте вспышку за объектом, чтобы не увидеть ее в конечном продукте. Если вы собираетесь использовать другую вспышку, вам нужно будет найти другую камеру, чтобы обеспечить это.
Хорошая новость в том, что это не обязательно должен быть модный профессиональный фотоаппарат, который будет стоить вам тысячи долларов.Многие фотографы держат камеру стороннего производителя, которую они купили за несколько долларов именно для этой цели. Даже если это будет стоить вам пятьдесят или шестьдесят долларов, одноразовое вложение может окупиться, если вы планируете использовать технику вспышки для нескольких снимков и фонов.
Приемы освещения портретов на белом фоне
Фото Эндрю Стэплтона, лицензия CC0
Когда приходит время осветить фон для портретной съемки, вы можете сэкономить много времени, если заранее составите план игры.Мало того, что ваша модель, вероятно, поблагодарит вас, но это может даже немного упростить процесс редактирования.
Есть несколько приемов, которые вы можете попробовать. Один метод может работать лучше, чем другой, или вы можете изменить его в зависимости от съемки.
Изобразите клиента на фоне одиночного света
Фото Кристофера Кэмпбелла, лицензия CC0
Этот метод немного отличается от всего, о чем мы говорили ранее, тем более, что он не должен полагаться на фоновый свет.Фактически, вам понадобится только один источник света, который вы можете разместить немного дальше от объекта. Убедитесь, что ваша модель стоит достаточно близко к фону, иначе этот метод вам не поможет.
Хотя вы используете только один источник света, объект по-прежнему находится близко к яркому фону, и это соответствует принципу «глубины света». У света нет возможности колебаться по интенсивности или «ослабевать», поскольку объект находится так близко к фону.
Фото Филипе де Родригеса, лицензия CC0
Единственным потенциальным недостатком этой техники является то, что она не дает фотографу возможности полностью контролировать свое освещение. Вы по-прежнему работаете только с одним источником света, и вы можете настраивать его, только перемещая источник света.
У вас должен получиться яркий фон или ярко-белый фон, который выглядит великолепно, но не выглядит переэкспонированным. Фон обычно яркий, но не полностью белый.
Если вы не уверены, понравится ли вам конечный продукт, попробуйте взглянуть на новые стоковые портреты или стоковые фотографии, в которых использовалась эта техника, и посмотрите, что вы думаете. На многих сайтах еженедельно добавляются стоковые изображения или на английском языке наша компания Shutterstock.
Установите расстояние между клиентом и фоном с помощью двух источников света
Фото Джассира Йониса, лицензия CC0
Если вас интересует полностью белый фон, то, вероятно, лучше всего подойдет техника с двумя источниками света.С помощью этого метода вы захотите увеличить расстояние между объектом и фоном, чтобы два источника света не попадали друг на друга.
Когда у вас есть два источника света, вы можете использовать один для освещения фона, а другой — для освещения объекта. Если эти источники света расположены слишком близко друг к другу, получится переэкспонированный снимок.
Имейте в виду, что для того, чтобы ваш фон выглядел полностью белым, вам нужно будет передержать изображение.Цель состоит в том, чтобы найти эту «золотую середину». Вам нужно достаточное расстояние между моделью и фоном, но при этом не слишком переэкспонировать.
Смешай
Фото Тайлера Никса, лицензия CC0
Эти два метода ярко-белого отражают основные принципы создания большого белого или яркого фона, но если вы действительно хотите убедиться, что у вас все получилось, попробуйте следовать этим важным советам для еще лучшего результата:
- Выбирайте мягкий свет. Цель любой из техник, независимо от того, хотите ли вы яркий фон или белый фон, — равномерно осветить ваш свет и подготовить его к мягкому белому эффекту. Слишком легко получить белые горячие точки, из-за которых изображение будет казаться белым или неровным, если вы его не понимаете. Вы можете попытаться рассеять источники света с помощью софтбоксов или зонтиков, чтобы свести к минимуму риск появления белых горячих точек.
- Послойно осветите фон, чтобы добавить глубины . Распространенная ошибка — включить каждый свет сразу, а затем попытаться выяснить, как настроить их вместе так, чтобы это работало.Возможно, у вас получится это сделать, но это также может быть невероятно неприятным и отнимать много времени, если вы застреваете в этом каждый раз. Гораздо лучшее решение — включать свет в разное время, чтобы вы могли освещать фон «слоями». Размещайте источники света по одному, чтобы обращать внимание на то, что делает каждый отдельный источник. Если вы осветите все сразу, вы можете не заметить проблемы до тех пор, пока не сделаете снимки.
- По возможности избегайте проливания света. Легко предположить, что, когда у вашего объекта и фона есть источники света, ваша работа сделана. К сожалению, такое бывает редко. Есть еще один важный шаг, который вам нужно сделать, это пометка. Если фоновый свет будет рассыпаться, скорее всего, вы получите некрасивые горячие точки, размытую модель и другие следы передержки. Отметив фоновые индикаторы, вы, надеюсь, предотвратите появление этих проблем в дальнейшем.
- Подчеркните края. Когда вы фотографируете объект или фотографии, вы хотите, чтобы их форма имела четкую четкость на белом фоне.При передержке очень легко потерять модель с размытыми краями. Вы можете добавить четкости, создав легкие тени от формы модели. Это может быть сложно сделать на белом фоне, но многие фотографы размещают черные флажки или v-образные балки прямо за пределами кадра. Эта отрицательная заливка не только добавит ключевых теней, но и предотвратит выплескивание фонового света. Даже если вы не слишком беспокоитесь о разрешении, многие фотографы все равно добавляют к съемке черные флажки.
Фото Филипе де Родригеса, лицензия CC0
Бизнес фотографии в высоком ключе может показаться на первый взгляд простым, но он может быть немного сложнее, чем думают начинающие фотографы. Однако, если вы будете следовать приведенным выше советам по фотографии и попрактикуетесь в использовании белого фона, вы почти мгновенно почувствуете себя экспертом.
Изменение фона вашего изображения с помощью этого простого редактирования на смартфоне
При оформлении креативной фотографии мы, как правило, в первую очередь сосредотачиваемся на переднем плане нашей композиции, однако то, что находится на заднем плане, также может иметь большое влияние на настроение и контекст вашей фотографии. изображение.Не у всех из нас есть доступ к большому количеству разнообразных цветных и текстурированных фонов в наших домашних студиях или на прилегающих территориях, но это не должно ограничивать творческий диапазон вашей фотографии.
В этом уроке я покажу вам, как бесконечно увеличивать количество фонов для ваших изображений, накладывая новые цвета и текстуры под вашу фотографию. Самое приятное то, что вы можете делать все это кончиками пальцев прямо со своего смартфона! Мой секрет получения наиболее реалистичных результатов заключается в простой технике наслоения, которая сохранит любые естественные тени, которые были на исходной фотографии.
Вот что вам нужно для начала:
- Фотография вашего объекта с максимально близким к белому фоном
- Мобильное приложение Photoshop Mix
Шаг 1 — Сфотографируйте объект на белой поверхности или у стены. Вы получите наилучшие результаты, если обеспечите хороший контраст между объектом съемки и белым фоном.
Шаг 2 — Отредактируйте изображение в приложении или программном обеспечении по вашему выбору и сделайте фон максимально близким к белому.Обрежьте его так, как вы хотите, чтобы размер и пропорции готового изображения выглядели, так как это сформирует основу вашего изображения.
Шаг 3 — Откройте изображение в Photoshop Mix, удерживайте палец на значке слоя и выберите дубликат, чтобы снова добавить то же изображение поверх.
Шаг 4 — На верхнем слое используйте инструмент вырезания, чтобы выбрать передний план вашего изображения. Важно не выделять здесь тени, а только сам объект.
Совет. Сначала используйте инструмент «Авто», чтобы захватить большую часть изображения и уточнить его с помощью инструмента интеллектуального выбора. Вам нужно будет увеличивать масштаб и переключаться между функциями сложения и вычитания, чтобы убедиться, что вы вырезаете только передний план изображения.
[#cta]
Шаг 5 — Если у вас мягкие или сложные края, вы Вы можете использовать инструмент «Уточнение», чтобы как можно лучше отделить его от фона.
Совет. Используйте два пальца, чтобы увеличивать и уменьшать масштаб и перемещаться по холсту.
Шаг 6 — Теперь, когда вы вырезали предмет, пора добавить фон.Вы можете создать новый слой и импортировать фотографию или изображение, которое хотите использовать.
Совет. Вы можете искать бесплатные фоны и обои в Google или загружать их с сайтов бесплатных изображений, таких как Pixabay или Unsplash.
[#cta]
Шаг 7 — Удерживайте палец на миниатюрах слоя, чтобы изменить их порядок. Сложите фоновое изображение сзади и выберите дубликат изображения, который еще не был вырезан, и наложите его следующим образом с вырезом сверху.
Выберите режим наложения MultiplyWhoops! Пропущенное пятноШаг 8 — Выберите дубликат изображения и установите режим наложения на «Умножение». Это позволит смешать изображение поверх фона и применить тени для получения наиболее естественных результатов.
Шаг 9 — Установив новый фон, вы можете обнаружить несколько фрагментов фона, которые не были вырезаны. Чем темнее ваша задняя часть, тем более очевидными могут быть края, но вы можете вернуться и уточнить свой вырез в любое время.
Шаг 10 — Когда вы будете довольны своим вырезом и выбором фона, вы можете экспортировать и сохранить свое изображение, и все готово!
Как изменить цвет фона в PicsArt
По мере того, как с каждым поколением смартфоны становятся все более технологически продвинутыми, их возможности для получения отличных фотографий также увеличиваются. Конечно, даже если вам удастся сделать идеальный снимок, всегда есть что-то, что можно сделать, чтобы еще больше улучшить его.
Вот где такие приложения, как PicsArt, оказываются весьма полезными. Имея множество инструментов для редактирования фотографий, вы можете использовать его для применения фильтров к вашим фотографиям, а также для их обрезки, перефокусировки и поворота. Один из таких инструментов позволяет вам даже изменить цвет фона только что сделанной фотографии, а также поменять фон на совершенно другое изображение.
Требования
Прежде чем продолжить, убедитесь, что на вашем смартфоне установлен PicsArt. Если оно у вас уже установлено, убедитесь, что это последняя версия приложения.Вы можете сделать это, зайдя в Google Play и проверив, доступны ли какие-либо новые обновления.
Изменение цвета фона
Если вы хотите в полной мере использовать этот параметр, лучше всего использовать изображения с резким цветовым контрастом между фоном и основным объектом. Также помогает, если фон сплошной. После того, как вы определились с изображением, которое хотите улучшить, выполните следующие действия, чтобы изменить цвет фона.
- Откройте приложение PicsArt на своем смартфоне.
- Коснитесь значка + в нижней части экрана приложения.
- Выберите изображение, которое хотите отредактировать.
- Когда изображение откроется, нажмите кнопку Эффекты в нижнем меню.
- Прокрутите влево и нажмите цветов в меню «Эффекты».
- Нажмите опцию Color Replace в нижнем меню.
- Появится курсор замены цвета. Наведите указатель мыши на фон, который хотите изменить.
- Теперь используйте ползунок Replace Hue , чтобы выбрать новый цвет.
- После того, как вы выбрали новый цвет для фона, нажмите кнопку Применить в правом верхнем углу экрана.
- Это вернет вас к «Цветному» экрану приложения. Теперь снова нажмите Next , чтобы подтвердить изменения.
- На следующем экране выберите в меню, куда вы хотите отправить фотографию.
Теперь, когда вы изменили цвет фона по своему вкусу, вы можете поделиться им с друзьями или загрузить в любую из социальных сетей, которые вы используете.
Как использовать другое изображение в качестве фона
Благодаря множеству опций, доступных в приложении PicsArt, вы даже можете комбинировать два разных изображения. В этом сценарии вы можете использовать одно изображение в качестве фона, а другое в качестве основного объекта.
Для целей этого руководства предположим, что у вас есть фотография, на которой вы сидите на лужайке в парке, и случайное изображение пляжа. Цель состоит в том, чтобы объединить их так, чтобы вы получили представление о себе, сидящем на том самом пляже. Фоном будет изображение пляжа, а основным — вы, сидящие на лужайке.
- Откройте изображение, которое хотите использовать в качестве фона.
- Нажмите Эффекты в нижнем меню, чтобы установить цветовой тон изображения, который вы хотите использовать.
- После того, как вы применили желаемый эффект, нажмите кнопку применить в правом верхнем углу, чтобы сохранить изменения.
- Сдвиньте нижнее меню вправо, пока не найдете значок Добавить фото . Коснитесь его, чтобы добавить другое изображение, которое вы хотите использовать с ранее выбранным фоном.
- В следующем меню выберите изображение, нажав на него.
- Коснитесь опции Добавить в правом верхнем углу экрана.
- Теперь второе изображение появится поверх фона.
- Нажмите и удерживайте второе изображение, чтобы переместить его в нужное место на фоне. Вы также можете растянуть, сжать или повернуть фотографию, перетаскивая углы или значок поворота.
- Коснитесь значка Вырез в нижнем меню.Это значок в виде ножниц.
- На следующем экране коснитесь значка в виде человека. Он автоматически отметит человека на фотографии, закрасив его красным.
- Если при автоматическом выборе человека на фотографии недостаточно, можно использовать инструмент «Цветная кисть» из нижнего меню. Просто коснитесь этого значка, а затем коснитесь и удерживайте, чтобы закрасить остальную часть изображения так, как вы хотите, чтобы она отображалась на фоне.
- Когда вы закончите, нажмите кнопку Сохранить в правом верхнем углу экрана.
- При этом будет вырезано все, что не было отмечено красным, как упоминалось в шаге 11.
- Теперь вы можете дополнительно отрегулировать положение второго изображения. Измените размер и поверните, пока он не станет естественным.
- Когда вы будете удовлетворены тем, как выглядит окончательная композиция, коснитесь галочки в правом верхнем углу экрана, чтобы подтвердить изменения.
- Чтобы сохранить новое изображение, коснитесь значка в верхнем меню, который выглядит как стрелка, указывающая вниз.
После объединения двух изображений вы можете улучшить конечный продукт, настроив цвета.Он компенсирует любые тональные различия, которые могут возникнуть из-за разного освещения на исходных изображениях.
Редактирование фотографий на ходу
Теперь, когда вы знаете, как изменить фон на своих фотографиях, вы, несомненно, сможете сделать их еще более запоминающимися. Замена фона на другое изображение также может привести к комическому эффекту. Кажется, это идеальный инструмент для создания свежих мемов для Интернета.
Удалось ли вам изменить цвет фона фотографии? Считаете ли вы эту функцию полезной? Пожалуйста, поделитесь своими мыслями в разделе комментариев ниже.
Как изменить цвет фона в GIMP
Программы для редактирования изображений — отличный инструмент для выражения своего творчества. Независимо от того, занимаетесь ли вы этим в качестве хобби или создаете впечатляющие визуальные эффекты, возможно, вы наткнулись на GIMP.
Этот бесплатный инструмент уже давно привлек внимание многих. Это бесплатное приложение с множеством функций, позволяющих воплотить ваши идеи в жизнь. С помощью этой программы вы можете многое сделать, от базовых до более сложных.
Почему бы нам не начать с такой простой задачи, как изменение цвета фона? Прочтите, чтобы узнать, как это сделать.
Изменение цвета фона в GIMP
В этой программе есть несколько способов заменить цвет фона. Какой из них вы выберете, зависит от того, насколько сложен фон вашего изображения — содержит ли он один или несколько оттенков. Для выполнения этих инструкций вам может потребоваться твердая рука, но это то, что вы можете сделать менее чем за пять минут.
Подключаемый модуль Alpha
Подключаемый модуль Alpha — отличный и простой способ заменить один цвет фона другим. Это удобно, когда вы работаете с логотипами или похожими простыми изображениями. Он хорошо работает с одноцветным фоном и обеспечивает высокую точность, без каких-либо оставшихся пикселей предыдущего цвета.
Вот что нужно сделать:
- Перейдите на панель задач вверху и выберите Фильтры.
- В раскрывающемся меню выберите «Цвета», затем «Цвет в альфа-канал».
- Щелкните изображение правой кнопкой мыши — оно должно быть неактивным. (Если нет, попробуйте обновить GIMP до более новой версии)
- Выберите цвета фона с помощью инструмента выбора цвета, который вы выберете в меню слева.
- Появится окно с выбранными цветами фона. Перетащите существующий цвет фона из этого всплывающего окна в плагин Color to Alpha. Если это не сработает, щелкните правой кнопкой мыши поле цвета в окне «От цвета к альфа-каналу» и выберите «Передний план».
- Как только цвет в подключаемом модуле будет тем, который вы пытаетесь заменить, нажмите ОК. Изменения вступят в силу, и вы больше не увидите старый цвет фона.
- Выберите «Новый слой» в меню «Слой» на панели задач и выберите новый цвет.
- Нажмите на нижний слой, и все! Теперь новый цвет фона должен быть на своем месте.
Инструмент выделения переднего плана
Следующий метод работает точно так же, особенно если между объектом и фоном есть четкая линия.
- Откройте желаемое изображение и щелкните слой правой кнопкой мыши.
- Выберите «Добавить альфа-канал».
- В этом меню выберите инструмент «Выделение переднего плана».
- На этом этапе вам не нужна большая точность. Вам нужно только приблизительно очертить объект переднего плана, но убедитесь, что вы подобрались как можно ближе к границам.
- Нажмите Enter.
- Выберите размер кисти и закрасьте объект переднего плана, но прервите линию. Включите все цвета и оттенки, представленные на картинке.
- Нажмите Enter.
- Теперь программа выберет только фоновую часть изображения. Используйте инструмент «Свободное выделение», чтобы нарисовать более точные линии вокруг объекта переднего плана. Добавляя или удаляя части изображения, не забудьте установить Режим на Добавить или Вычесть из текущего выделения. (Ваш текущий выбор — фон)
- Нажмите «Удалить», чтобы удалить текущий фон.
- Добавьте новый слой и поместите его под слой переднего плана.
Инструмент Fuzzy Tool
Это еще один инструмент, который может помочь вам заменить одноцветный фон новым цветом.Для этого просто следуйте инструкциям, описанным ниже.
- Откройте желаемое изображение в GIMP и найдите инструмент «Нечеткое» в меню «Инструменты» слева.
- Вы также можете выбрать «Выбрать по цвету» и выбрать цвет фона, щелкнув по нему.
- После выбора цвета фона нажмите клавишу «Удалить» на клавиатуре или выберите «Очистить» в меню «Правка» панели задач.
- У вашей фотографии теперь будет прозрачный фон, и вы сможете заполнить его чем угодно.Это может быть сплошной цвет или даже другое изображение.
- Если вы хотите заменить только старый цвет новым, выберите инструмент «Заливка ведра» на панели и выберите новый цвет.
- Раскрасьте фон новым оттенком, щелкнув по нему. Не забудьте сохранить новое изображение!
Эти методы работают во всех версиях GIMP. Если у вас не получается использовать один, попробуйте другой. Если у вас есть какие-либо проблемы, вам может потребоваться обновить версию GIMP до более новой — это может устранить потенциальные ошибки.
Как изменить цвет фона на прозрачный в GIMP
Вам нужно сделать фон прозрачным? Вы также можете сделать это с помощью GIMP. Следуйте этим инструкциям о том, как это сделать с помощью инструмента «Путь».
- Все начинается с добавления альфа-канала, как показано в разделе выше: щелкните слой правой кнопкой мыши и выберите «Добавить альфа-канал».
- Выберите инструмент Path Tool на панели слева.
- Вручную обведите объект переднего плана, который вы хотите сохранить.Контур будет работать лучше всего, если вы оставите линию немного внутри основной.
- Если вы ошиблись, используйте CTRL + Z или CMD + Z, чтобы отменить последний ход.
- Когда вы вернетесь к своей первой точке, нажмите Enter. Это выберет очерченный объект.
- Перейдите на панель задач и нажмите Выбрать.
- В раскрывающемся меню выберите «Инвертировать».
- Теперь ваш фон выделен, нажмите «Удалить» на клавиатуре, и он будет удален.
В следующих разделах вы увидите больше способов изменить цвет фона на прозрачный.Обычно все сводится к невыполнению последнего шага, добавлению нового слоя и настройке его в качестве фона.
Как удалить фоновый цвет в GIMP
Если подумать, существует довольно много способов удалить фон в GIMP. Вам решать, что вам больше подходит. Вы можете использовать один из ранее описанных методов, чтобы удалить цвет фона и не заменять его новым, поэтому мы не будем повторять приведенные выше инструкции. Вместо этого мы расскажем об инструменте выбора ножниц, который можно использовать для той же цели.
- Щелкните слой правой кнопкой мыши и добавьте к фотографии альфа-канал.
- Выберите инструмент «Ножницы». В параметрах инструмента выберите интерактивную границу.
- Поместите точки привязки на изображение, щелкнув и отпустив мышь. Поместите точки на краю объекта переднего плана на изображении. Вы сделаете это правильно, если проведете мышью по линии между объектом и фоном. Вы увидите линию, соединяющую точки.
- Убедитесь, что линия правильно выровнена по краю объекта переднего плана. Используйте столько точек привязки, сколько необходимо. Если вы используете более длинные промежутки между точками, линии могут не совпадать, поэтому лучше сделать их короткими.
- После выбора всего объекта переднего плана нажмите Enter.
- Используйте команды клавиатуры CTRL + I или CMD + I, чтобы выбрать фон изображения, и нажмите «Удалить», чтобы удалить его.
Примечание. Вы можете использовать инструмент «Перо» и проделать то же самое, что и с ножницами.
Удаление белого фона
Однако, если вы хотите удалить белый фон, есть другой способ:
- Откройте изображение с белым фоном.
- Щелкните «Слой», затем выберите «Прозрачность» и нажмите «Добавить альфа-канал».
- Теперь выберите «Цвета», а затем «Цвета в альфа-канал».
- В новом диалоговом окне выберите пипетку, а затем белый фон.
- Если граница между объектом и фоном четкая, этого шага может быть достаточно, чтобы сделать фон прозрачным.
- Если требуется точная настройка, найдите порог прозрачности и щелкните пипетку рядом с ним.
- Выберите самое темное пятно на фоне, которое вы хотите удалить. Это полезно для удаления теней.
- Последний шаг — найти порог непрозрачности и щелкнуть по пипетке рядом с ним, после чего следует щелкнуть самые светлые точки на объекте переднего плана. Таким образом, вы убедитесь, что удалите только фон.
- Когда закончите, нажмите OK.
Имейте в виду, что вы можете использовать этот метод для изменения цвета фона изображения. После последнего шага создайте новый слой. Нажмите на Bucket Fill Tool и выберите новый цвет. Убедитесь, что вы разместили его под исходным цветом, и все.
Как изменить цвет фона слоя в GIMP
Большинство изображений в GIMP имеют несколько слоев, в зависимости от количества элементов на фотографии. Вот почему вам нужно выполнить последний шаг при изменении цвета фона — разместить фоновый слой под объектом переднего плана.
При изменении цвета фона или добавлении изображения в качестве фона вы обычно начинаете с добавления альфа-канала, который указывает прозрачность слоя. Если альфа-значение пикселя высокое, цвета под ним будут менее заметны. Если он низкий, вы сможете увидеть цвета под этим слоем.
Предположим, вы хотите изменить цвет фона слоя в GIMP. В этом случае вы можете использовать любой из методов, описанных в этой статье, и завершить шаги, создав новый слой и выбрав подходящий цвет.
Как добавить фон в GIMP
Добавление фона работает так же, как изменение его цвета. Создав новый слой, вы можете сделать его однотонным или другим изображением.
Вот три способа создать новый слой:
- Вы можете щелкнуть вкладку «Слой» на панели задач вверху. В раскрывающемся меню выберите «Новый слой». Во всплывающем окне установите параметры для нового слоя и сохраните изменения.
- Используйте сочетание клавиш: CTRL + V или щелкните «Изменить» на панели задач, а затем «Вставить», чтобы создать плавающее выделение.Это временный слой, который вы можете прикрепить к существующему или сделать его обычным слоем. Если вы хотите привязать слой к тому, который у вас уже есть, нажмите «Слой», а затем — «Якорь слоя».
- Вы также можете использовать опцию «Дублировать слой» на вкладке «Слой». Это создаст копию текущего выбранного слоя прямо над оригиналом.
Если вы ранее удаляли фон из изображения, добавьте новый, создав новый слой и добавив его под слоем переднего плана.Затем вы можете выбрать инструмент Bucket Fill Tool (или Shift + B), чтобы раскрасить его.
Как перекрасить фотографию в GIMP
Фон — не единственное, что можно изменить в GIMP. Программа также позволяет различными способами перекрашивать что-либо на фотографии. Вам нужно только убедиться, что вы выбрали правильный объект и соответствующий слой. После выбора элемента, который нужно перекрасить, используйте параметр «Цвет в альфа-канал», чтобы сначала сделать объект прозрачным, а затем выберите нужный цвет.
Если исходный цвет не слишком отличается от того, что вы хотите, нажмите «Цвета» и измените параметры «Оттенок», «Насыщенность» или «Яркость», чтобы получить желаемый оттенок.
Развлекайтесь с GIMP
При таком большом количестве вариантов остается только одно. Выберите метод, который вам больше всего подходит, и наслаждайтесь созданием волшебства в GIMP. Вы можете быстро проверить все свои идеи и переключить цвета, пока не найдете идеальный. Не говоря уже о том, что изменение цвета фона и объектов удобно, так как это может сэкономить ваше время.
Вы уже пробовали какой-либо из этих методов? Какой из них вам больше подходит? Дайте нам знать в комментариях ниже.
Как сделать белый фон для Instagram с помощью телефона и бесплатных приложений
Вы можете сделать белый фон для Instagram на своих плоских экранах и на фотографиях, сделанных за несколько простых шагов, используя только камеру вашего телефона и бесплатные приложения, доступные на iPhone и Android. Прокрутите вниз, чтобы найти инструкции и лучшие бесплатные приложения для использования в 2020 году.
ВАШ ТЕЛЕФОН
Чтобы сделать фон для Instagram белым, самое главное знать, что у камеры вашего телефона есть автоматические настройки экспозиции.Он выбирает, насколько светлым или темным будет ваша фотография. Это хорошо работает в большинстве случаев, но когда на вашей фотографии есть большая светлая или белая область, она будет пытаться сделать ее темнее, то есть серым (если вы хотите знать, почему, эта статья хорошо это объясняет). Так что вы можете винить науку в своих серых фотографиях — это не ваша вина.
Хорошая новость в том, что вы можете изменить автоматические настройки камеры телефона. Вы делаете это, касаясь экрана во время фотосъемки. Должна появиться желтая коробка с солнцем сбоку. Просто проведите пальцем по солнечной стороне квадрата, чтобы увеличить яркость фотографии — и больше никакого серого!
СВЕТЛЫЙ
Источник света важен для получения чистого белого фона.По возможности используйте естественный непрямой свет из окна или стеклянной двери. Это может означать, что снимки должны быть рассчитаны на то время, когда выходит солнце, и занимать кусок пола или кухонный стол в хорошем месте. Если света слишком много или он слишком прямой, прозрачные шторы могут творить чудеса, рассеивая и уменьшая свет. Чтобы удалить тени, вы можете отразить свет в тени, используя белый картон, алюминиевую фольгу из кухни или купленный в магазине отражатель. Просто переместите доску или отражатель так, чтобы свет от окна отражался в тени.
ЦВЕТ
Свет на наших фотографиях будет иметь разные цвета в зависимости от температуры. Например, фотографии, сделанные при свечах, будут выглядеть более желтыми, чем фотографии, сделанные со вспышкой. Это одна из основных причин, по которой вы можете делать снимки днем при естественном освещении из окна или двери — ваши фотографии будут иметь «белый» белый цвет.
Но если вам не удавалось делать снимки в тех идеальных условиях — а все мы были там, — некоторые приложения помогут вам исправить это.Snapseed (бесплатно для iPhone и Android) — мое любимое приложение для этого в настройках изображения / теплоты.
ПЕРЕЗАГРУЗКА
Последний шаг в создании белого фона — это ретушь и повышение резкости. Приложение Retouch (TouchRetouch — бесплатно для iPhone и Android) идеально подходит для удаления грязи или пятен с вашего фона. Приложение называется TouchRetouch в магазинах приложений и имеет зеленый кружащийся логотип на черном фоне. Он мгновенно удаляет пятна или грязные следы на вашем фоне.
С помощью Snapseed вы можете еще больше осветлить фон несколькими способами. Во-первых, перейдите в Инструменты и настройте изображение (вверху слева). Проведите пальцем вверх по экрану, и появится меню: выберите основные моменты. Это отредактирует самую яркую часть вашей фотографии, которая, вероятно, будет вашим белым фоном. Проведите пальцем вправо, чтобы светлее.
Второй способ осветлить фон также есть в Snapseed. Перейдите в инструменты и нажмите на инструмент «Выборка», который выглядит как круг с точкой в центре.Это позволяет настроить яркость, контраст, насыщенность и структуру в выбранной области. По умолчанию используется яркость, поэтому используйте ползунок в верхней части экрана, чтобы сдвинуть вправо, чтобы сделать фотографию ярче.
Когда у вас есть одна область белого цвета, которую вы хотите, вы можете создать другую область для настройки, щелкнув знак плюса в нижней части экрана или нажав пальцем на исходную точку (которая, вероятно, отображается как B после вашего регулировки яркости). Всплывающее меню позволит вам скопировать эту настройку и вставить в другую область экрана.Продолжайте добавлять области настройки, пока ваш фон не станет таким, каким вы хотите, и нажмите на галочку в правом нижнем углу.

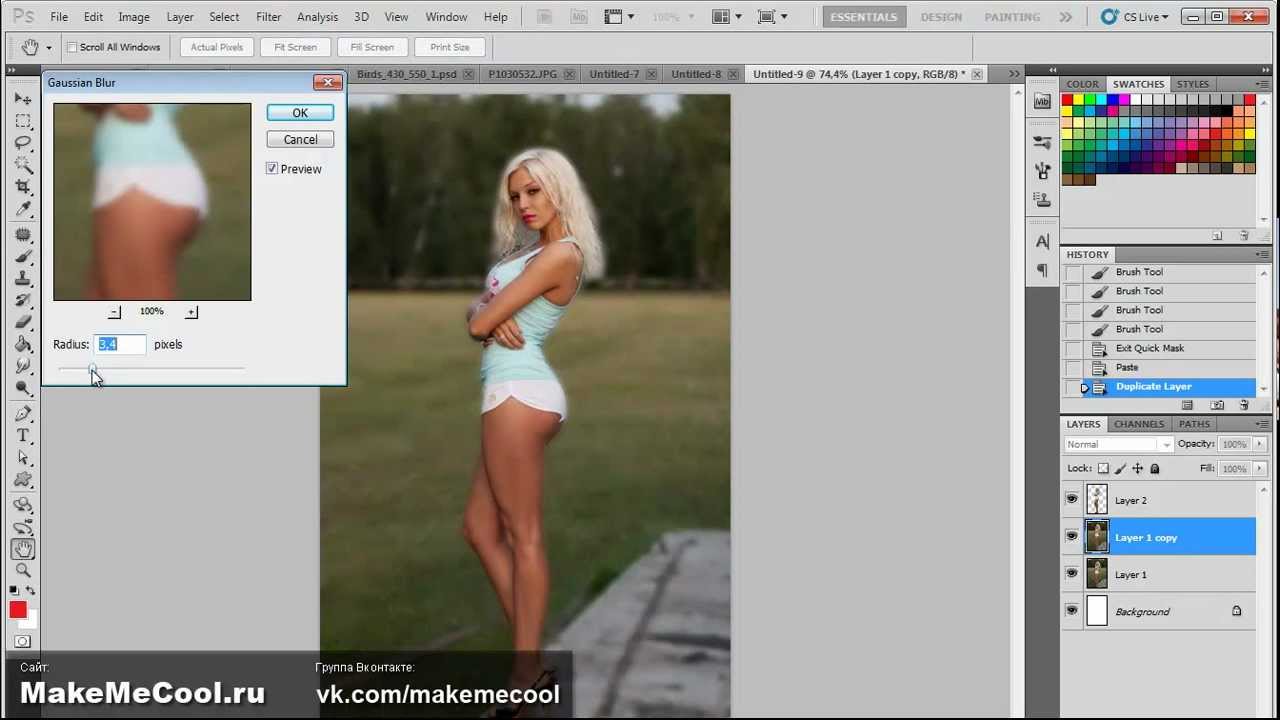 Задачи, которые возникают у пользователей, могут быть самыми разнообразными — от простой «подчистки» фотографии в любительском режиме до профессионального дизайна.
Задачи, которые возникают у пользователей, могут быть самыми разнообразными — от простой «подчистки» фотографии в любительском режиме до профессионального дизайна.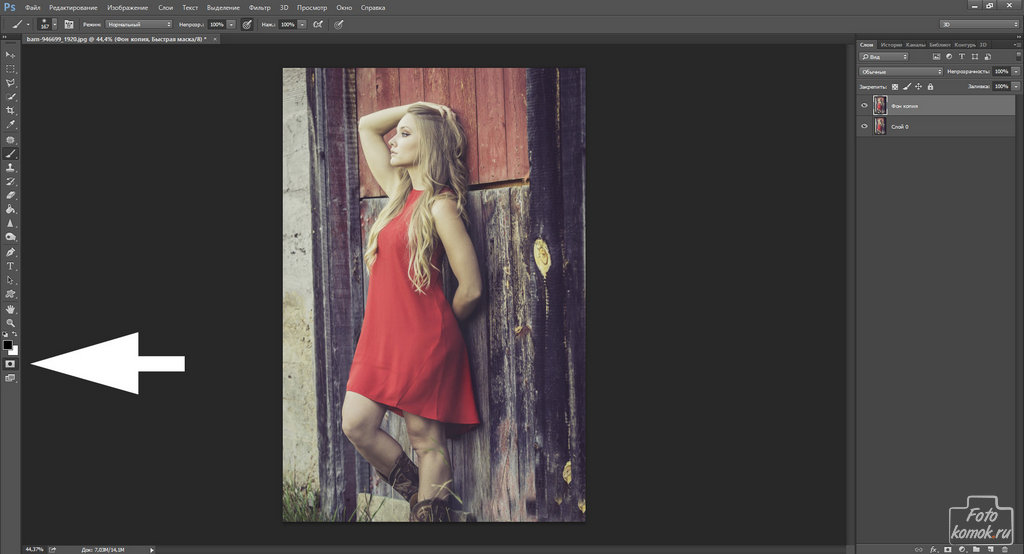 Если мы получаем изображение в формате .psd, доступном для редактирования, то создать белый фон для «Фотошопа» нам не составит труда — достаточно просто залить фоновый слой (он может называться Background) тем цветом, который нам нужен. Это делается с помощью пункта «Свойства» в нужном нам слое или другим способом. Например, мы можем просто перекрасить слой кистью или разместить над ним фигуру желаемого цвета, которая полностью закроет фон.
Если мы получаем изображение в формате .psd, доступном для редактирования, то создать белый фон для «Фотошопа» нам не составит труда — достаточно просто залить фоновый слой (он может называться Background) тем цветом, который нам нужен. Это делается с помощью пункта «Свойства» в нужном нам слое или другим способом. Например, мы можем просто перекрасить слой кистью или разместить над ним фигуру желаемого цвета, которая полностью закроет фон.
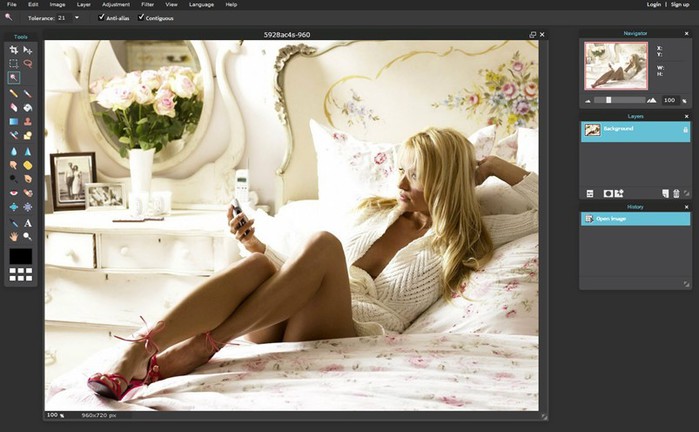 Сделать это можно при помощи инструмента Quick Selection Tool или Magic Wand Tool. Их функция одинакова, разница лишь в том, что первый выделяет область своей окружности, а второй самостоятельно пытается определить то пространство вокруг объекта, которое вы хотите отметить.
Сделать это можно при помощи инструмента Quick Selection Tool или Magic Wand Tool. Их функция одинакова, разница лишь в том, что первый выделяет область своей окружности, а второй самостоятельно пытается определить то пространство вокруг объекта, которое вы хотите отметить.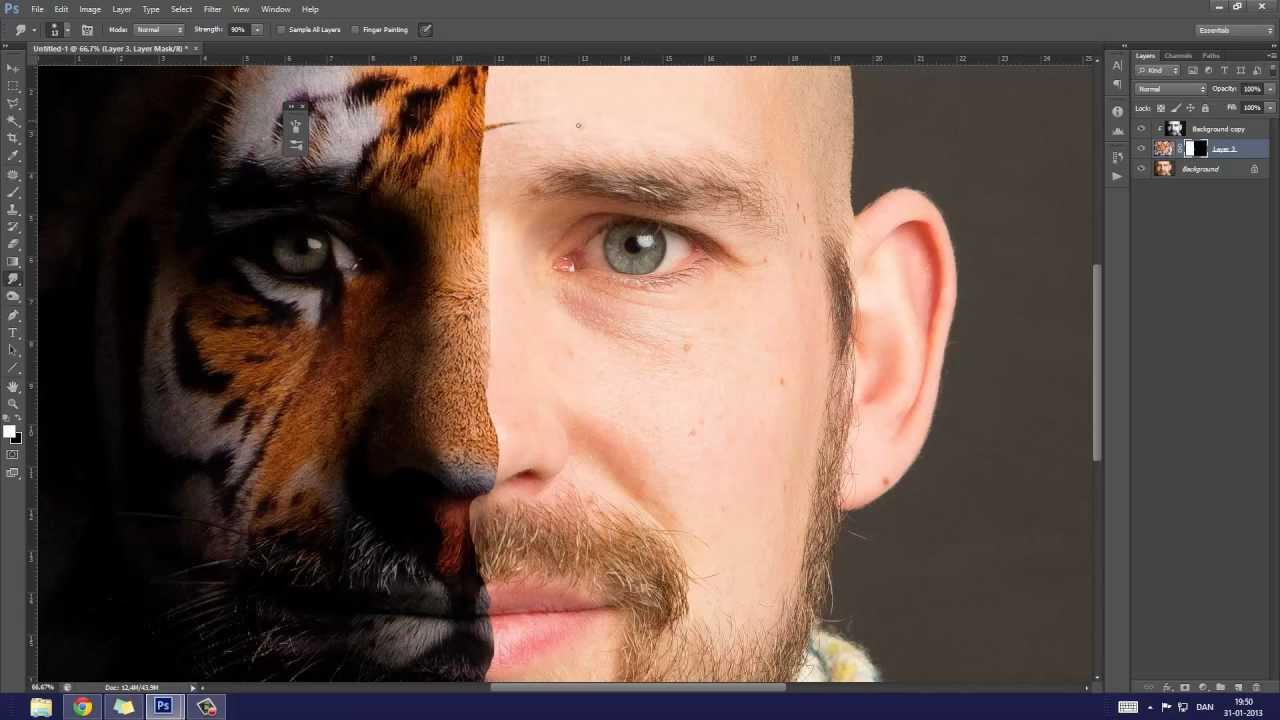 Для этой задачи мы, опять же, применяем инструменты выделения, о которых шла речь выше, к нужной зоне. После этого необходимо нажать на кнопку «Del», чтобы очистить выделенную область и сделать ее прозрачной. Затем нужно лишь убедиться, что у вашей картинки нет какого-нибудь другого фона (если есть, то удалите этот слой). Прозрачную область «Фотошоп» показывает как шахматную сетку из серых квадратиков.
Для этой задачи мы, опять же, применяем инструменты выделения, о которых шла речь выше, к нужной зоне. После этого необходимо нажать на кнопку «Del», чтобы очистить выделенную область и сделать ее прозрачной. Затем нужно лишь убедиться, что у вашей картинки нет какого-нибудь другого фона (если есть, то удалите этот слой). Прозрачную область «Фотошоп» показывает как шахматную сетку из серых квадратиков.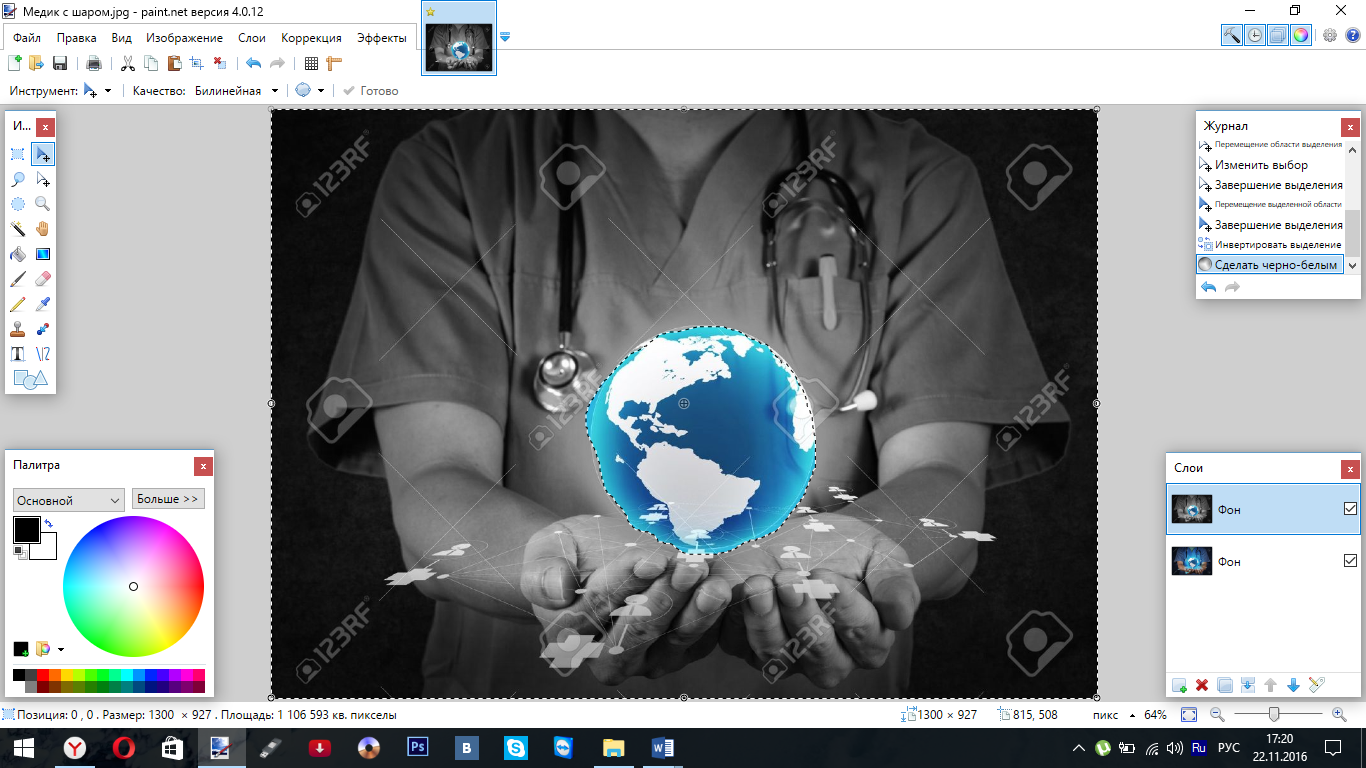 png, дабы этот фон потом не потерять.
png, дабы этот фон потом не потерять.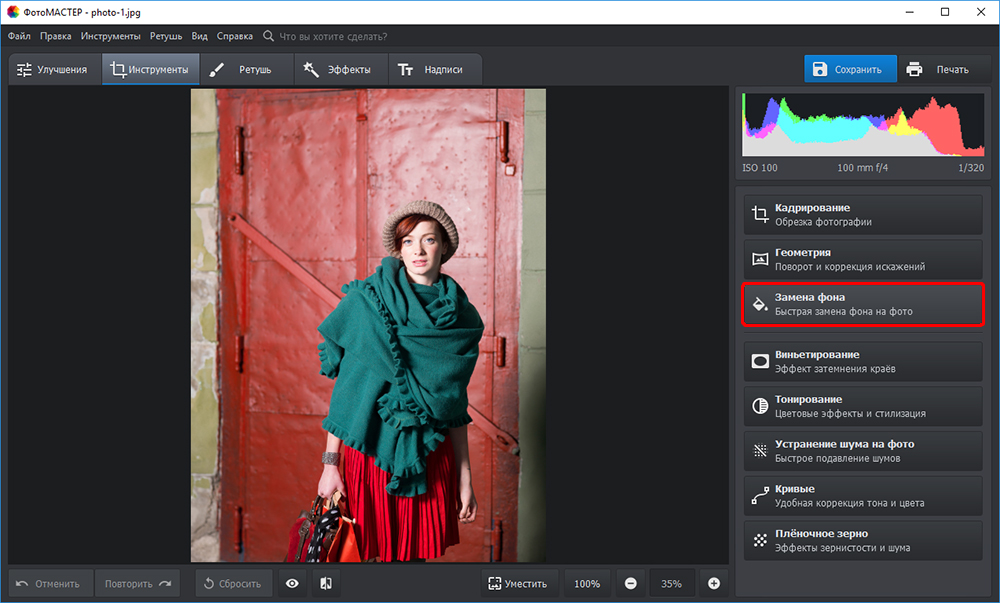 Давайте же разберемся, как сделать белый фон.
Давайте же разберемся, как сделать белый фон. Для наглядности, я подписал значения, в каком месте гистограммы что находится. Что-бы выбить фон, надо нижний движок переместить так, что бы горб фона остался в правой части. Т. к. при этом средние тона тоже становятся светлее, их подожмем к исходной линии.
Для наглядности, я подписал значения, в каком месте гистограммы что находится. Что-бы выбить фон, надо нижний движок переместить так, что бы горб фона остался в правой части. Т. к. при этом средние тона тоже становятся светлее, их подожмем к исходной линии. Сделаем мы это с помощью отличного фоторедактора Fhotofiltre. Он имеет множество шикарных функций, в том числе «Заливка». Именно эта простая кнопка позволяет легко менять фон изображения.
Сделаем мы это с помощью отличного фоторедактора Fhotofiltre. Он имеет множество шикарных функций, в том числе «Заливка». Именно эта простая кнопка позволяет легко менять фон изображения.
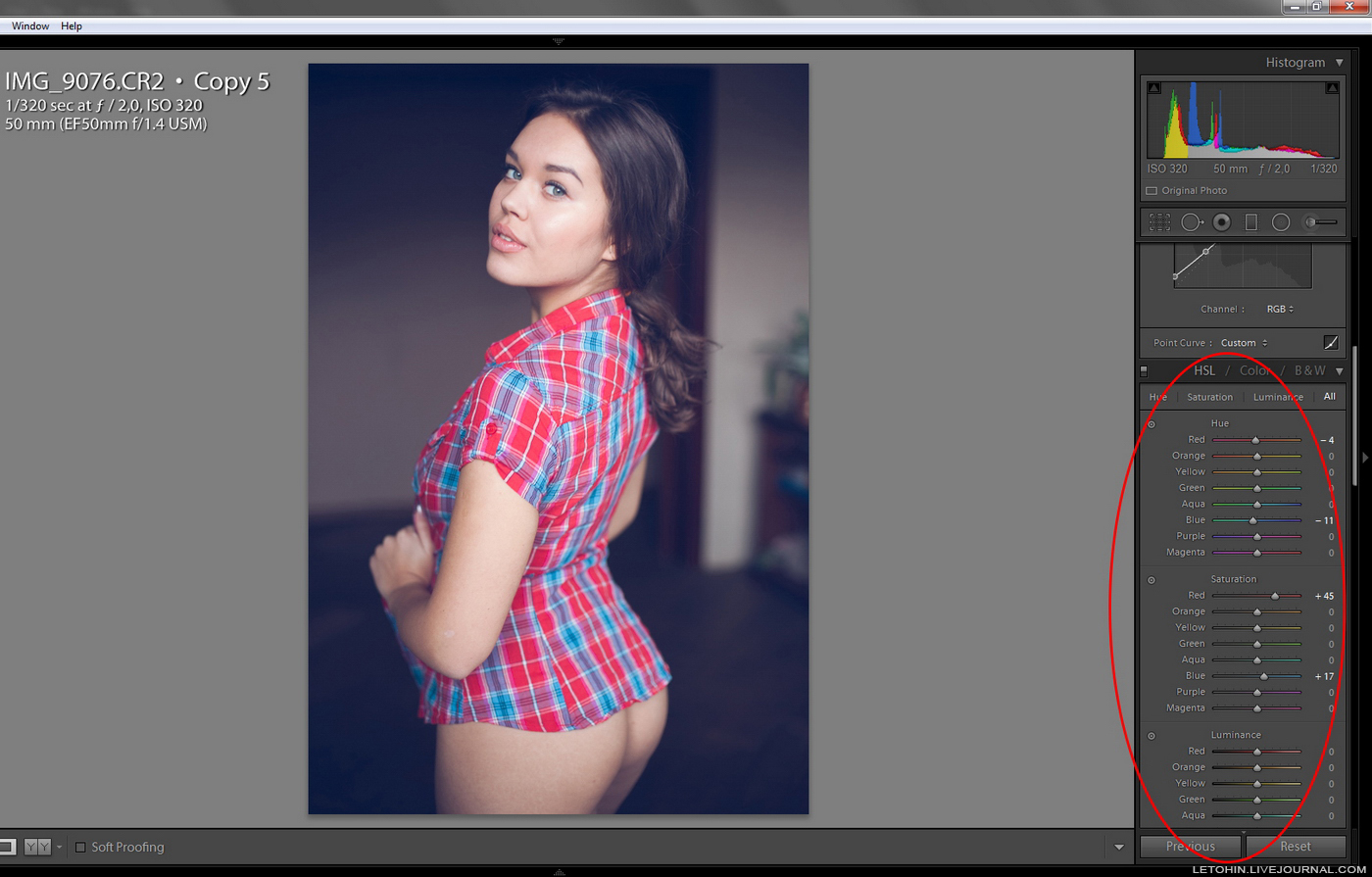 И, следом, делаем клик по указанной кнопочке (2) с «Заливкой».
И, следом, делаем клик по указанной кнопочке (2) с «Заливкой».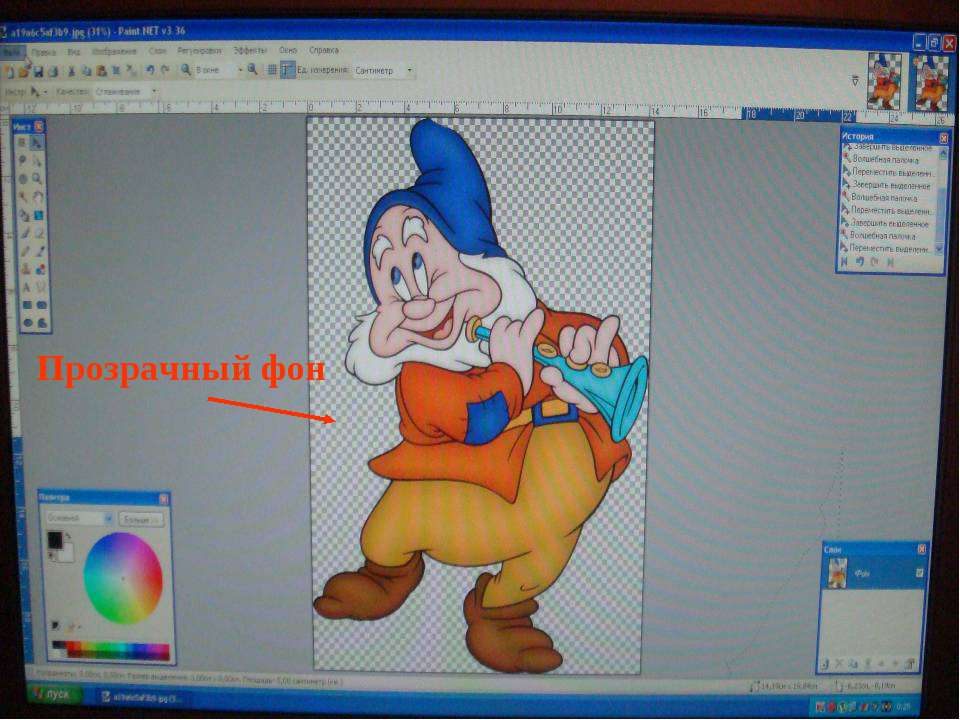 В верхней панели кликнем «Сервис». Откроется небольшое поле, в самом конце жмем «Настройки». Потом, левой мышкой откройте черный треугольник. Выскочит список, выберите «История». Отметьте цифру, рекомендую — не меньше 20.
В верхней панели кликнем «Сервис». Откроется небольшое поле, в самом конце жмем «Настройки». Потом, левой мышкой откройте черный треугольник. Выскочит список, выберите «История». Отметьте цифру, рекомендую — не меньше 20.
 Выскочит другое окно (№2), в нем можно выбирать форму кисти — тоньше, толще и т. п. Я почти всегда пользуюсь той, что отметила на скриншот-картинке ниже. Чтобы выбрать, нажмите на нее.
Выскочит другое окно (№2), в нем можно выбирать форму кисти — тоньше, толще и т. п. Я почти всегда пользуюсь той, что отметила на скриншот-картинке ниже. Чтобы выбрать, нажмите на нее.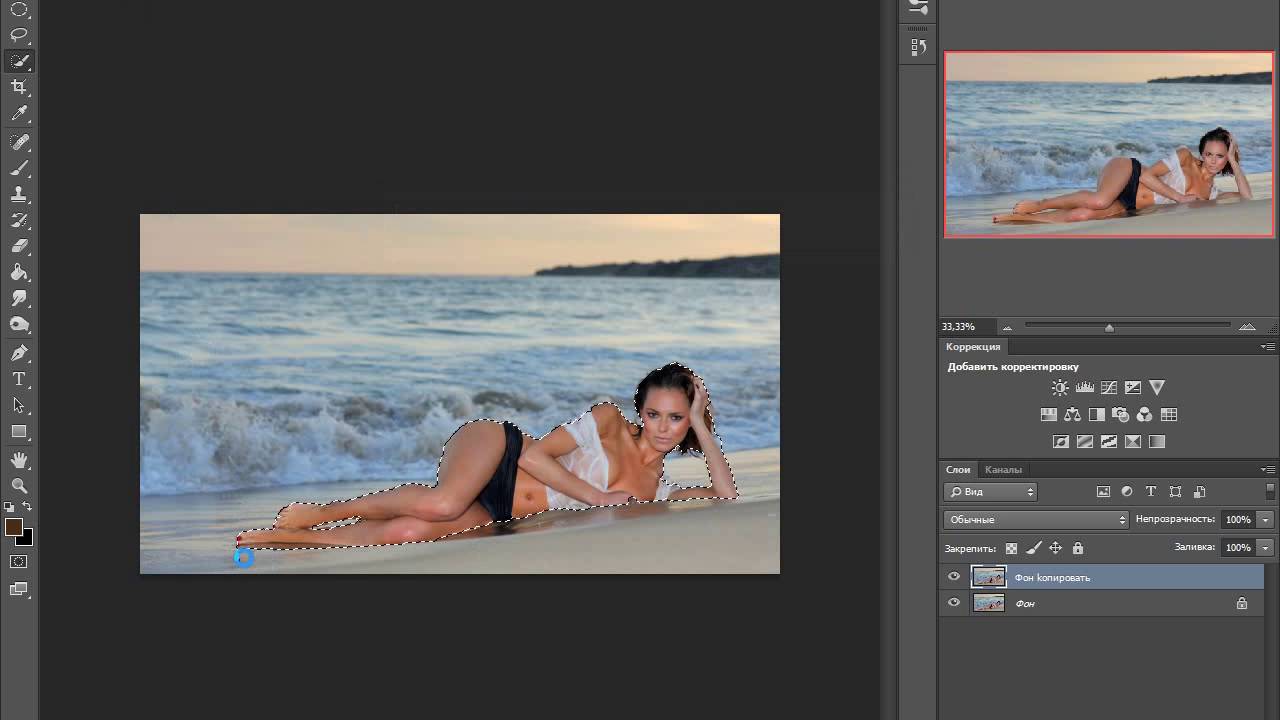 Кликнем по «Кисти» (№2), выберем самый для нее большой размер (№3). Теперь закрасить фон изображения в белый цвет гораздо легче, т.к. размер кисти увеличился. Если попробовать для сравнения работать кистью в 100%-ном масштабе, эта разница заметна.
Кликнем по «Кисти» (№2), выберем самый для нее большой размер (№3). Теперь закрасить фон изображения в белый цвет гораздо легче, т.к. размер кисти увеличился. Если попробовать для сравнения работать кистью в 100%-ном масштабе, эта разница заметна.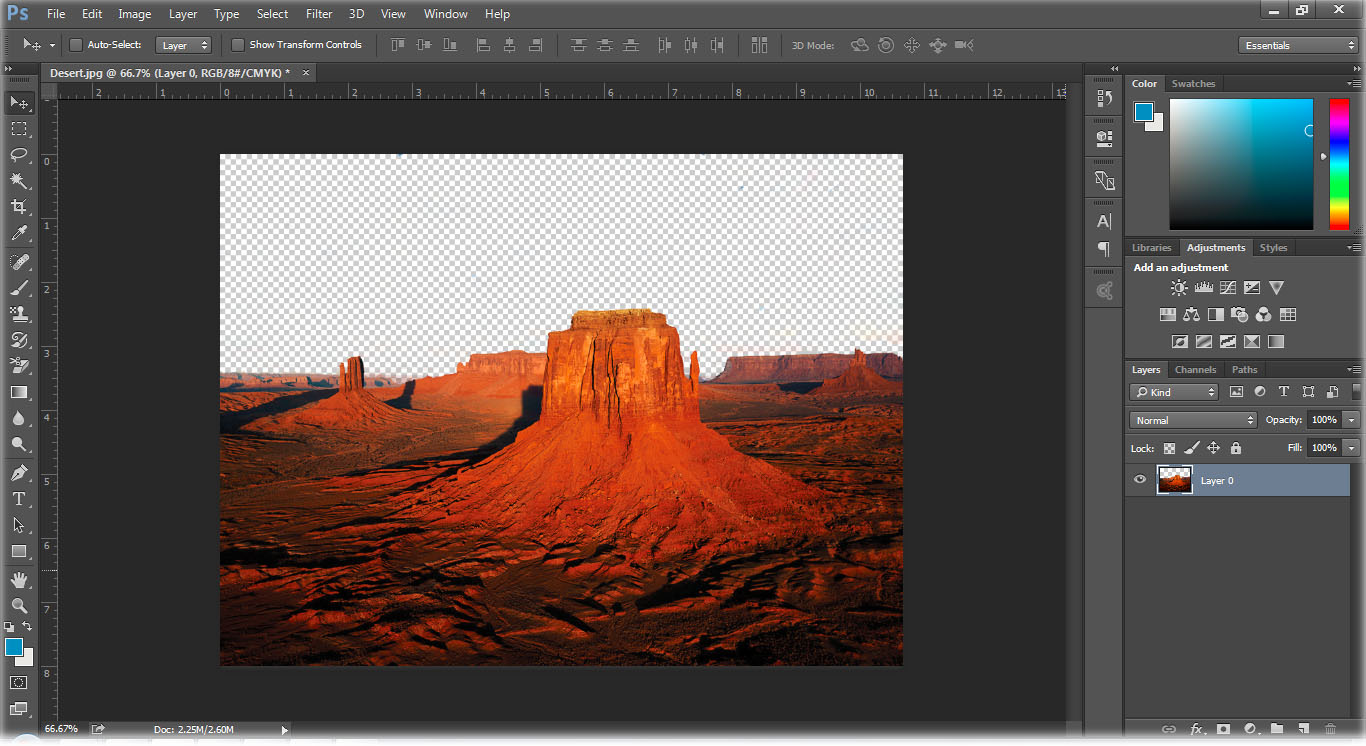 Как это сделать, смотрите в следующем уроке №4 «Как изменить размер фото — два простых способа». Если коротко, делаем это так: «Рисунок» — «Размер изображения» — в открывшемся окне задаем новые параметры.
Как это сделать, смотрите в следующем уроке №4 «Как изменить размер фото — два простых способа». Если коротко, делаем это так: «Рисунок» — «Размер изображения» — в открывшемся окне задаем новые параметры. Раньше приходилось в одной программке уменьшать размеры, обрезая, с помощью другой — делать надписи и т. д. Ну, а теперь, «набила руку» и скоренько обрабатываю любые изображения.
Раньше приходилось в одной программке уменьшать размеры, обрезая, с помощью другой — делать надписи и т. д. Ну, а теперь, «набила руку» и скоренько обрабатываю любые изображения.