Этикетка для мыла. Урок фотошоп для начинающих
Рубрика: Полезные уроки Photoshop Опубликовано 21.06.2012 · Комментарии: 35 · На чтение: 5 минЗдравствуйте, дорогие мои читатели! Сегодня открываю новую рубрику, посвященную графическому редактору Adobe Photoshop. Ведь он дает нам поистине безграничные возможности проявить свою художественную фантазию. Но это при условии, что Вы уже знакомы достаточно хорошо с программой. Знаю, многие хотели бы научиться создавать хотя бы элементарные вещи, поэтому мой раздел в первую очередь посвящен так называемым чайникам, т.е. мои уроки будут ориентированы для начинающих. Но это все лирическое отступление.
Мой первый урок посвящен мыловарению. Каждый мыловар хочет сделать неповторимое мыло ручной работы, и упаковка, соответственно, должна быть уникальной, лучше всего — если это упаковка своими руками. На ней, как правило, указывается очень много важной информации: состав (полезности) мыла ручной работы, срок годности, да и название, в конце концов.
Открываем редактор Adobe Photoshop. И создаем новый документ Файл – Создать. Я собиралась распечатывать сразу несколько этикеток, поэтому создала документ формата А4 с такими настройками:
Выбираем правой кнопкой в панели инструментов Эллипс. В верхнем меню необходимо поменять цвет заливки, для чего жмем на прямоугольник с цветом и устанавливаем значение fff3ce.
Зажав клавишу shift, рисуем круг необходимого диаметра (у меня это 6 см). Для наглядности я всегда включаю Линейки (Просмотр-Линейки
Нажимаем сочетание клавиш ctrl+J, таким образом дублируя наш слой. Выбираем Слой 1 копия. Трансформируем его: Редактирование- Трансформирование – Масштабирование (или просто жмем сочетание клавиш ctrl+T). Вверху изменяем процент длины и ширины до 90%.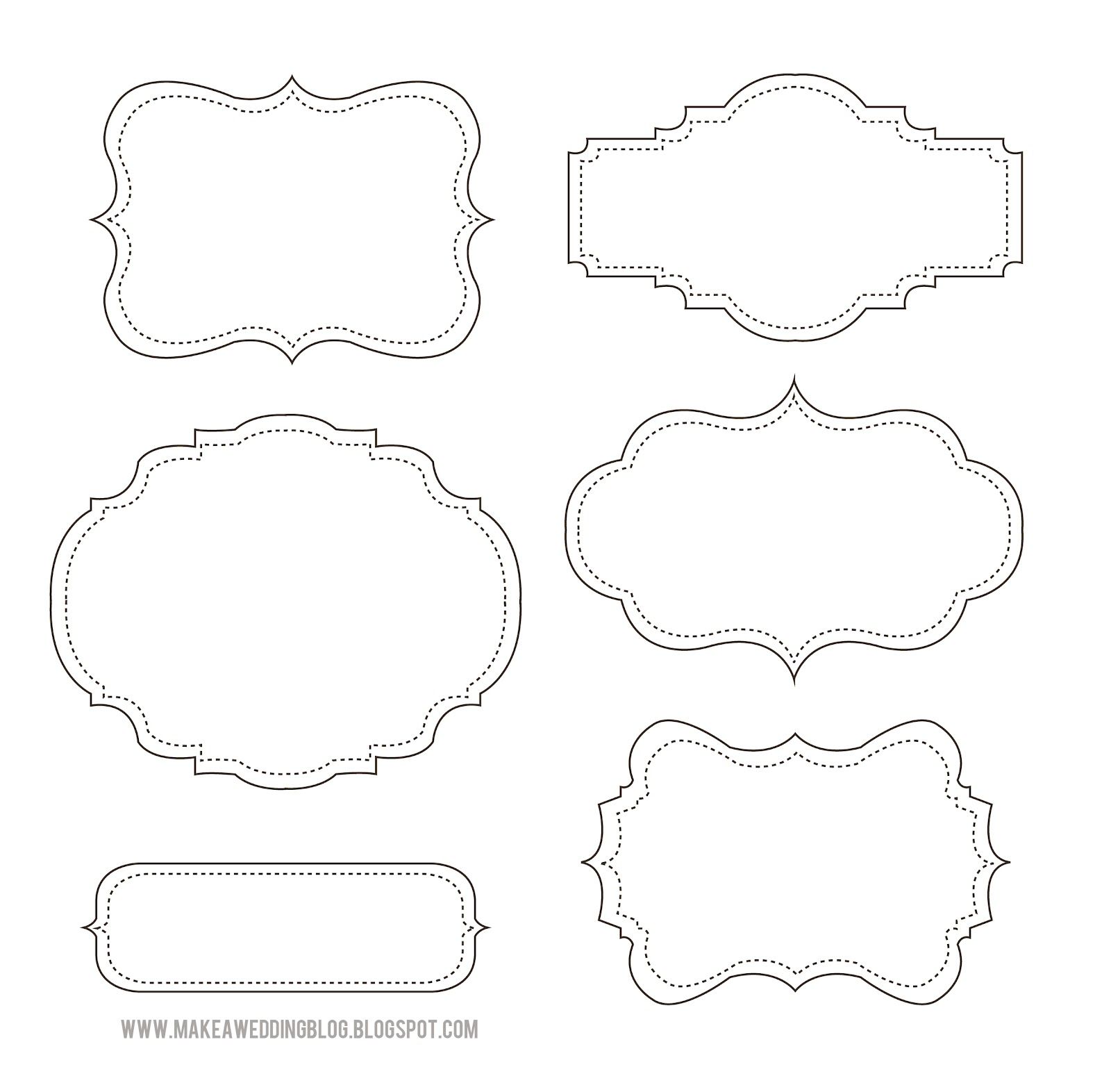 Применяем настройки (нажимаем на галочку вверху или просто enter).
Применяем настройки (нажимаем на галочку вверху или просто enter).
Пока изменений не видно, сейчас исправим. Идем в Редактирование – Выполнить обводку и устанавливаем следующие настройки: меняем основной цвет на #584407, ширина 10 пикс., снаружи (фото кликабельно).
Таким образом, мы сделали основание для нашей будущей нити, которой будет «обшита» по краю этикетка для мыла ручной работы. Добавим слой маску: нажимаем на прямоугольник с точкой в панели слоев.
Выбираем круглую кисть, настроим ее так (нажмите для увеличения):
Теперь аккуратно пройдемся ей по Cлою 1 копия, имитируя стежки:
Давайте избавимся от ненужного фона на этом слое. Для этого идем в Выделение – Цветовой диапазон и пипеткой выбираем фоновый цвет (бежевый). Нажимаем ОК, а потом Del. Не забудьте потом снять выделение с помощью сочетания клавиш Ctrl+D
Придаем текстуру нитке: дважды кликаем по слою в палитре слоев или идем в Слои – Стиль слоя .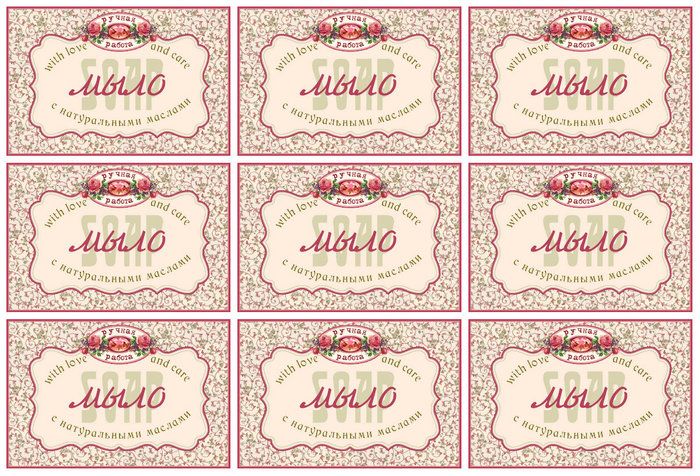 Применим следующие настройки:
Применим следующие настройки:
Тень – настройки по умолчанию;
Текстура — выбираем узор «Мешковина», масштаб – 146%, глубина 60%;
Тиснение – заменяем черный цвет режима тени на коричневый, чтобы не так грубо выглядела наша веревочка, непрозрачность 65%.
Выбираем нижний слой (Cлой1) и жмем на кнопочку «Создать новый слой», она находится рядом с корзинкой в панели слоев или идем в меню Cлои – Новый – Слой
Выбираем круглую кисть с жесткостью 100% и диаметром 20 пикс. Цвет устанавливаем черный или близкий к черному (ведь в природе не бывает идеально черных вещей!). Цвет кисти в фотошоп выбирается в панели инструментов в самом низу. Проходимся ею по кончикам каждого стежка. Таким образом, мы получим дырочки.
Далее советую сгруппировать все слои, особенно если вы будете делать сразу несколько этикеток в фотошоп. Зажав shift, выделяем все слои, кликая по ним в панели слоев, а потом нажимаем Ctrl+G.
Открываем картинку с цветком, например, вот эту. Нам необходимо освободиться от фона. Идем в меню
Теперь инвертируем выделение комбинацией клавиш Ctrl+Shift+I. Копируем цветок Редактирование – Скопировать или просто Сtrl+C.
Переходим на наш документ. Вставляем цветок поверх Группы 1, для чего идем в меню Редактировать – Вставить или Ctrl+V.
Теперь необходимо подогнать по размеру наш цветок. Нажимает ctrl+T

Применим текстуру к нашему декору. Двойной клик по слою (или в меню Слои – Стиль слоя – Параметры наложения), в открывшемся окне выбираем вкладку Наложение узора и применяем следующие настройки: узор – «белый с волокнами древесины», масштаб – 80%.
А также сделаем тиснение с настройками, как на скриншоте . У кого более старая версия фотошопа, вместо режима подсветки «Экран» выбирайте «Осветление».
Как-то пока для упаковки мыла скромновато. Ниже слоя с цветком создадим еще один слой. Скачиваем с файлообменника красивые кисти с завитками (например, неплохие узоры тут) . Я свои давно уже скачивала, так что могут отличаться от этих. Выбираем инструмент Кисть и загружаем скачанные наборы. Ну, а дальше чистый эксперимент. Кстати, угол наклона кисти можно менять: идем в меню Окно – Кисти и там вращаем, как на скриншоте (клик для увеличения), в нужном Вам направлении. Подробней о работе с кистями Вы можете узнать из этого урока фотошоп.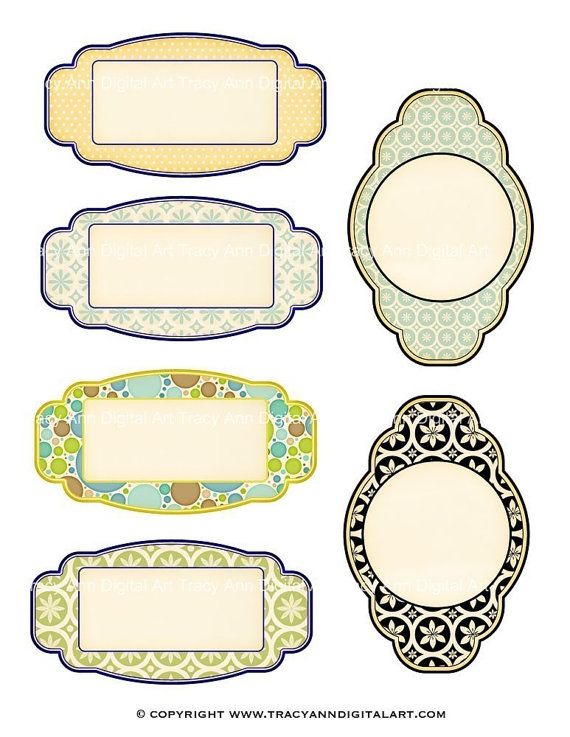
Вот что у нас получилось.
Теперь осталось сделать все необходимые надписи, ведь мыло ручной работы должно выглядеть достойно! Выбираем инструмент Горизонтальный текст, затем на нужном месте кликаем мышкой и если надо, открываем вкладку настроек текста (меню Окно — Символ). Шрифты Вы можете использовать любые, в интернете можно скачать множество красивых каллиграфических шрифтов, единственное, нужно смотреть, чтобы они были кириллическими, если надписи будут на русском языке.
Обратите внимание, что слой с текстом должен находиться поверх других слоев.
Ну и последний штрих: мне не нравится, что текст и декор наползают на нитки (ведь наш шов должен быть поверх всего остального). В
А вот еще варианты моих этикеток для овсяного и для апельсинового мыла.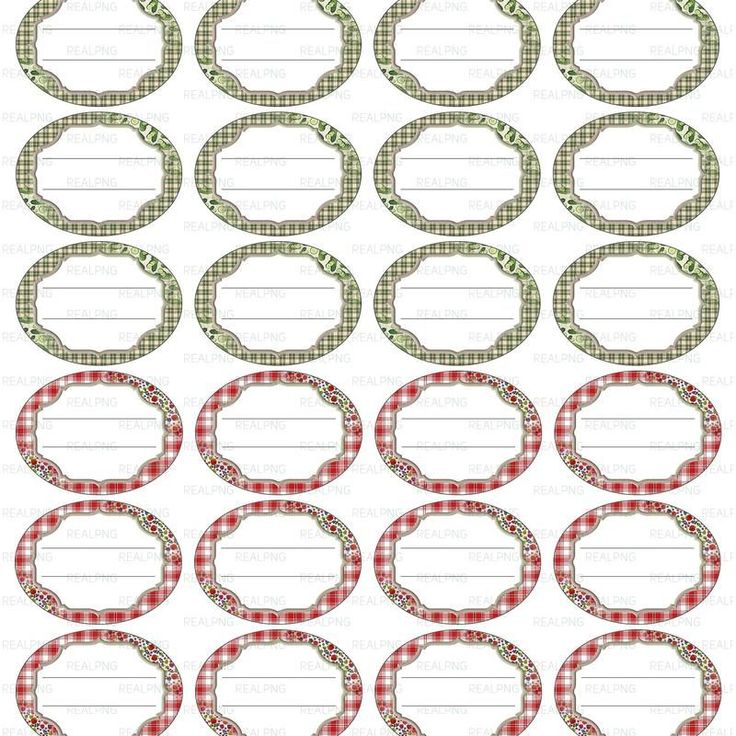
Ну вот и все. Теперь Вы знаете, как сделать этикетку для мыла ручной работы. Надеюсь, мой первый урок фотошоп для начинающих был понятен. Если вопросы остались, не стесняйтесь, спрашивайте в комментариях, чем смогу – помогу.
Кстати, этикетку для мыла можно сделать не только в фотошопе, но и
Понравилась статья? Поделитесь ссылкой с друзьями:
3. Основы Adobe Photoshop: делаем этикетку для бутылки шампанского
Что вы узнаете:
- как работать с инструментами выделения «Прямоугольная область» и «Овальная область»
- как залить выделенные пиксели цветом
- как работать со слоями
- какие бывают параметры наложения слоев
- как работать с текстом
- как работать с фигурами
- как создать покрыть объект каплями воды
Многие наверняка видели, что в рекламных роликах различных напитков, бутылку часто покрывают каплями воды.
В качестве примера возьмем любое изображение бутылки из гугл картинок. Совет: В настройках поиска картинок лучше установить размер побольше. Мне попалась на глаза вот такая бутылка шампанского:
У нее нет этикетки, но это не проблема – мы создадим свою, уникальную этикетку.
1 Открыв в Photoshop нашу картинку создадим новый слой нажав Shift+ Ctrl+n (либо нажав кнопку новый слой внизу окна «Слои»).
2 Выберем в панели инструментов прямоугольную область (клавиша G). И выделим часть бутылки где будет наша этикетка:
3 Такая этикетка будет выглядеть простовато, добавим ей стиля. Выберем инструмент «Овальная область» (если не можете найти такой инструмент, нажмите левым кликом на кнопке «Прямоугольная область «и не отпускайте клавишу мыши.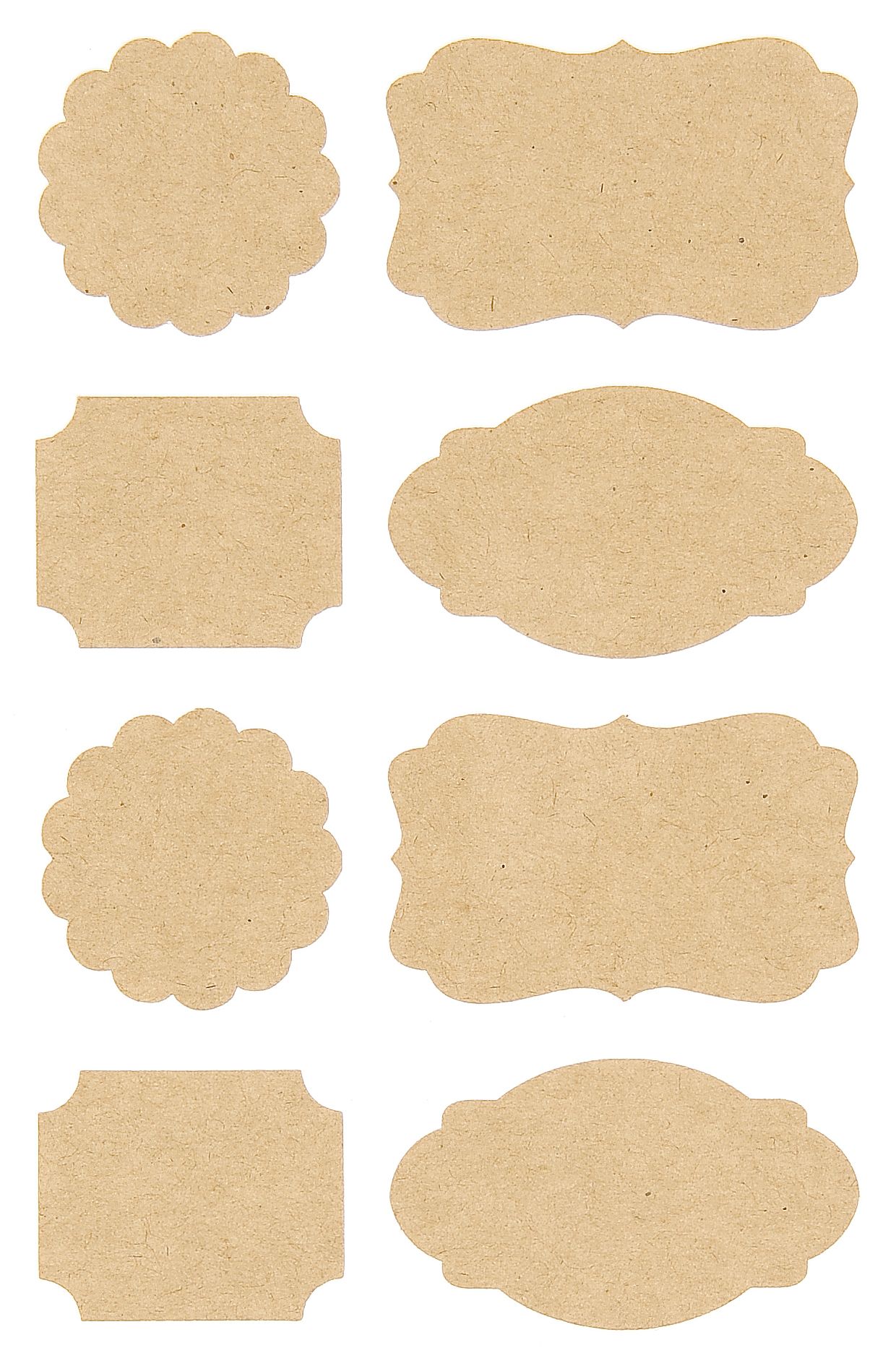 Появится список из которого можно выбрать соответствующий инструмент). Расположите курсор мыши чуть выше и левее от области этикетки, зажмите клавишу Shift и потяните область, чтобы получилось так:
Появится список из которого можно выбрать соответствующий инструмент). Расположите курсор мыши чуть выше и левее от области этикетки, зажмите клавишу Shift и потяните область, чтобы получилось так:
(Если достичь этого не удалось, нажмите Ctrl-Z и попробуйте снова).
4 Теперь нажмем правой кнопкой мыши на выделенной области и выберем пункт «Выполнить заливку». Появится окошко параметров заливки, выберем в первом списке режим «Серый 50%» (можно выбрать и другой вариант, на данном этапе это не принципиально). Нажмем Ок.
Наша этикетка зальется цветом:
5 Щелкнем правой кнопкой на слое в списке слоев и зайдем в параметры наложения. Поставим галку напротив пункта «Наложение градиента», установим угол 0 и параметрах градиента выставим такие цвета:
6 Поставим галку в пункте «Глянец» и выставим такие параметры:
7 Теперь добавим интересную окантовку этикетки, щелкнув галку в пункте «Внутреннее свечение» и установив такие параметры:
8 Теперь добавим тень:
9 Далее напишем на этикетке текст. Выберем инструмент «Текст» (клавиша Т), и растянем текстовую область на этикетке. Далее выберем шрифт (я выбрал первый попавшийся курсивный). и размер. Напечатаем наш текст:
Выберем инструмент «Текст» (клавиша Т), и растянем текстовую область на этикетке. Далее выберем шрифт (я выбрал первый попавшийся курсивный). и размер. Напечатаем наш текст:
10 Мне хочется придать ему изгиб, для этого выберем деформацию:
В появившимся окошке выберем стиль «Дугой» и установим параметры, чтобы получилось так:
10 Сделаем наш текст позолоченным. Щелкнем на слое текста правой кнопкой и в параметрах наложения установим такой градиент:
11 Далее я добавил еще один текст с таким же градиентом внизу этикетки:
11 Теперь можно добавить на этикетку рисунок или орнамент. Выберем инструменент «Произвольная фигура» (клавиша U) и выберем подходящий орнамент:
Разместим его на этикетке и в параметрах наложение установим следующее:
В пунктах выберем «Обводка», поставим ей радиус 2 и установим тип – Градиент. В его параметрах установим переход цвета от темно-коричневого к золотистому.
После этих манипуляций я создал дубликат слоя и повернул его.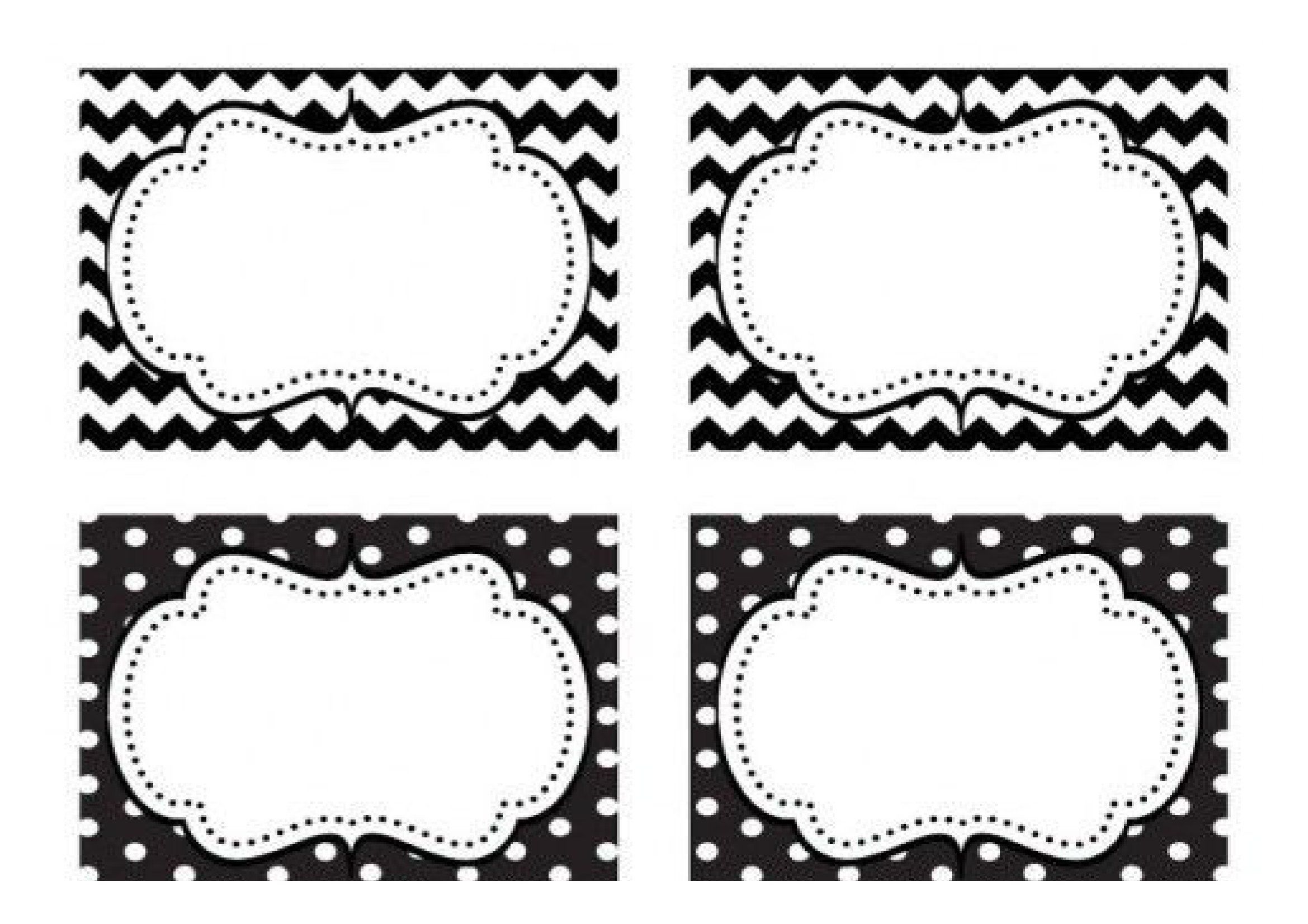 Получилось так:
Получилось так:
Да, кстати, в параметрах наложения дубликата я поставил градиент от черного к темно-коричневому
11 Теперь создадим капли влаги на холодном стекле. Выберем жесткую кисть небольшого диаметра и на новом слое белым цветом нарисуем вот такие пятна:
Выглядят они смешно, но это только начало, зайдем в параметры наложения слоя и установим пункт «Тиснение» с такими параметрами:
12 Ну и самое интересное – выберем для нашего слоя режим наложения «Умножение»:
В итоге у нас получилось:
Спасибо за внимание! Помните, что черезмерное употребление алкоголя вредит здоровью)
Заполнен: Photoshop
Присвоен тэг: Ps
Создаем в фотошопе оригинальный логотип в виде этикетки | DesigNonstop
Создаем в фотошопе оригинальный логотип в виде этикетки
5
На очереди очередной урок по созданию логотипа в виде этикетки. Сначала мы создадим текстуру фона, потом займемся основной фигурой и ее обводкой.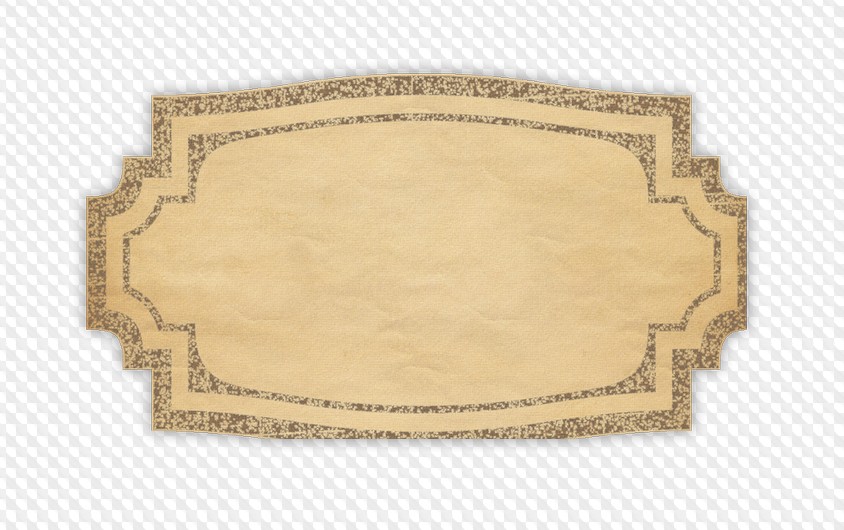 После этого воспользуемся симпатичным текстом и напишем основной текст. Далее с помощью текста создадим прямоугольник, применим к нему стиль слоя, а потом трансформируем его, имитируя декоративную ленту. После напишем вспомогательный текст и немного украсим его. Потом займемся центральным визуальным элементом округлой формы. И в конце украсим всю нашу композицию элементом в виде расходящихся солнечных лучей.
После этого воспользуемся симпатичным текстом и напишем основной текст. Далее с помощью текста создадим прямоугольник, применим к нему стиль слоя, а потом трансформируем его, имитируя декоративную ленту. После напишем вспомогательный текст и немного украсим его. Потом займемся центральным визуальным элементом округлой формы. И в конце украсим всю нашу композицию элементом в виде расходящихся солнечных лучей.
Шаг 1.
Создаем в фотошопе новый документ, заливаем цветом #4a2919.
Шаг 2.
Применим «Фильтр» (Filter) > «Текстура» (Texture) > «Текстуризатор» (Texturizer).
Шаг 3.
Получили такую текстуру.
Шаг 4.
Рисуем овал, заливаем его цветом #e8ae5a.
Шаг 5.
Применим стиль слоя «Обводка» (Stroke).
Шаг 6.
Так выглядит градиент при ближайшем рассмотрении. Слева цвет #431500, справа белый.
Шаг 7.
Получили такой результат.
Шаг 8.
Делаем дубликат овала, перемещаем его ниже оригинального слоя с овалом и в настройках стиля слоя (см.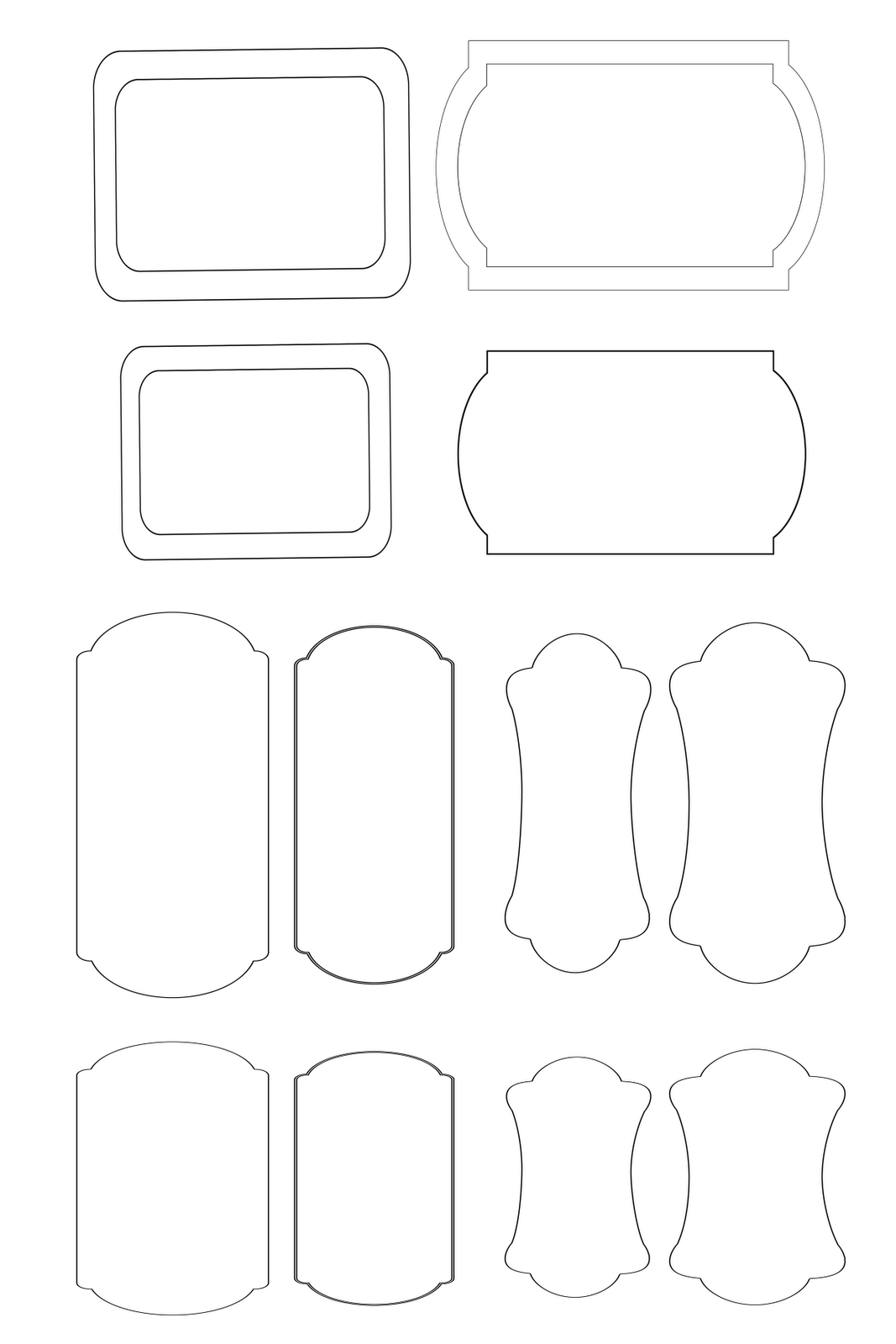 Шаг 5) меняем положение обводки с «Внутри» на «Снаружи». Получили такой результат.
Шаг 5) меняем положение обводки с «Внутри» на «Снаружи». Получили такой результат.
Шаг 9.
Воспользуемся шрифтом Chocolate Dealer (N20 из этой подборки шрифтов). Пишем слово DesigNonstop, размер 68 пикселей, цвет #441601.
Шаг 10.
Применим к шрифту стиль слоя «Обводка» (Stroke).
Шаг 11.
Далее воспользуемся шрифтом Arial, цвет #d72f1e, настройки как на рисунке ниже, и напишем 36 точек подряд. Должен получиться красный прямоугольник.
Шаг 12.
Перемещаем красный прямоугольник под текст DesigNonstop. После этого применим к прямоугольнику стиль слоя «Обводка» (Stroke), как в Шаге 10.
Шаг 13.
Теперь деформируем наш прямоугольник. Правая кнопка мыши, пункт «Деформировать текст…» (Warp Text) с настройками, как на рисунке ниже.
Шаг 14.
Получили такой результат.
Шаг 15.
Теперь на новом слое (ниже текста и фигуры) небольшой жесткой белой кистью закрасим промежутки между низом текста и верхом красной фигуры.
Шаг 16.
Воспользуемся инструментом «Текст» (Type Tool) и с помощью клавиши нижнего подчеркивания, которая в верхнем регистре между клавишами ) и +, создаем прямую линию из четырех подчеркиваний, потом переводим каретку и еще четыре подчеркивания. Должно получиться девять линий, цвет #431500.
Шаг 17.
Теперь деформируем наши полоски. Правая кнопка мыши, пункт «Деформировать текст…» (Warp Text) с настройками, как на рисунке ниже.
Шаг 18.
Перемещаем их в левый край красной ленты.
Шаг 19.
Теперь применим стиль слоя «Наложение градиента» (Gradien Overlay). Цвет градиента от #431500 к #d72f1e.
Шаг 20.
Получили такой результат.
Шаг 21.
Делаем дубликат слоя с полосками. Удаляем три нижних ряда полосок, в настройках стиля слоя «Наложение градиента» (Gradien Overlay) меняем направление градиента на противоположное, нажав чекбокс «Инверсия» (см. Шаг 19) и перемещаем полоски в правый край красной ленты.
Шаг 22.
Теперь используя шрифт Arial, размер 12 пикселей, масштаб по вертикали 85%, цвет белый, большими буквами пишем ВСЕ О ВЕБ-ДИЗАЙНЕ.
Шаг 23.
Применим стиль слоя «Тень» (Drop Shadow).
Шаг 24.
Результат выглядит так.
Шаг 25.
Далее, используя настройки шрифта ниже, цвет #431500, пишем фразу SINCE 2009.
Шаг 26.
На этой стадии я долго выбирала, какой бы визуальный элемент круглой формы поместить на этикетку, пока не остановилась на иконке из первого набора этой подборки иконок. Вы можете поместить любое другое подходящее изображение.
Шаг 27.
Сверху я разместила еще одно изображение в виде палитры художника из девятого набора этой подборки иконок.
Шаг 28.
В заключение можно создать расходящиеся солнечные лучи с помощью этого урока или воспользоваться готовой кистью. И все, логотип в виде этикетки готов.
PSD-шаблоны Photoshop этикеток и бирок
Этикетки, бирки – востребованы в брендинге. Веб-дизайн или иногда даже цифровой арт тоже не обходят такие шаблоны стороной. Но этикетки и бирки бывают разными, для разных предметов и разной формы.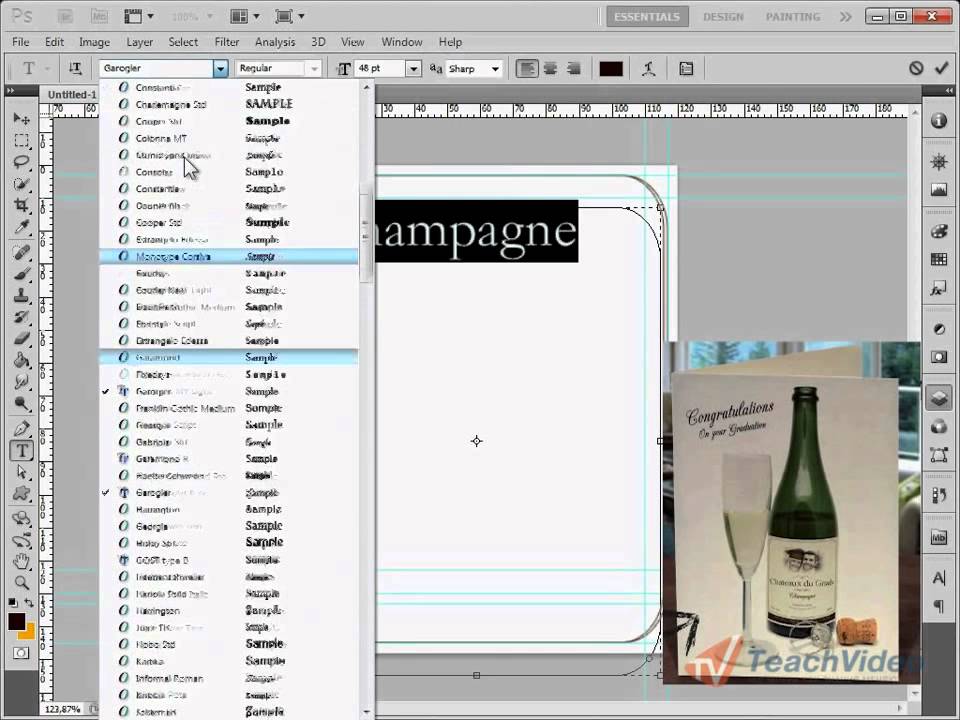 Мы подобрали ля вас несколько шаблонов этикеток psd для разных целей.
Мы подобрали ля вас несколько шаблонов этикеток psd для разных целей.
О том, как воспользоваться psd-шаблонами и как редактировать смарт-слои в Photoshop, мы рассказали в Инструкции «Как использовать PSD-шаблоны в Photoshop».
Round coaster mockup
Простой и элегантный psd шаблон круглой подставки с возможностью изменения цвета проекта и фона. Не стесняйтесь менять всё, что только возможно и прикреплять такую этикетку на нужные предметы.
Формат: .psd
Количество: 4
Размер файла: 75 МБ
Скачать
Label Mockup
Три варианта бирок для одежды: свитеров, джинсов, рубашек и т.д.
Формат: .psd
Количество: 3
Размер файла: 182 МБ
Скачать
Clear Pepper Sachet PSD Label Mockup
Шаблон этикетки на небольшие пакеты. Благодаря смарт-слоям изменить и настроить можно не только текст, но цвета, оттенки, фоны.
Формат: .psd
Количество: 1
Размер файла: 91 МБ
Скачать
Dettol Spary Label Mockup
Аналогично предыдущему – этикетка для флакона духов, туалетной воды или с иным содержимым. Смарт-слои позволят вам убрать лишнее и изменить имеющееся.
Формат: .psd
Количество: 1
Размер файла: 6 МБ
Скачать
PSD Label Tag Mockups
Шаблон ярлычка-этикетки, который можно использовать для демонстрации передней и задней обложки одного дизайна этикетки или для сравнения и сопоставления двух разных. Используя слои смарт-объектов, у вас есть возможность легко редактировать.
Формат: .psd
Количество: 3
Размер файла: 53 МБ
Скачать
Если вы нашли ошибку/опечатку, пожалуйста, выделите фрагмент текста и нажмите Ctrl+Enter.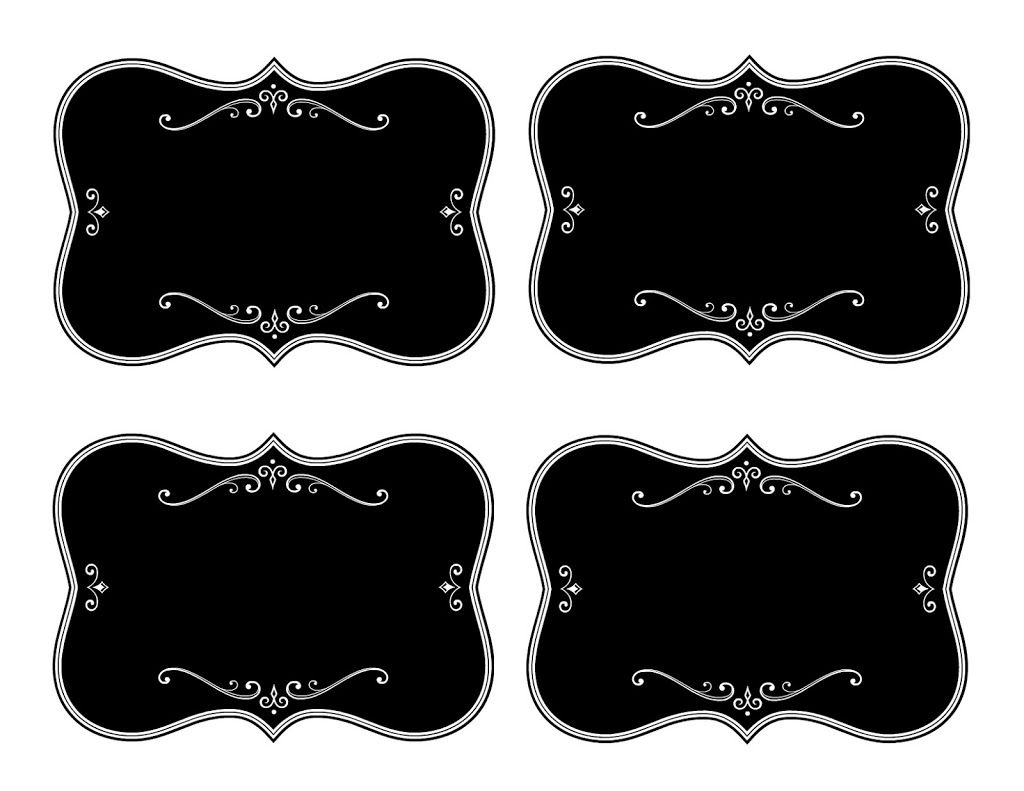
Как сделать мокап в фотошопе
В мире графического дизайна когда мы говорим о макетах, мы имеем в виду макеты, которые показывают, как дизайн будет реализован в реальности.. Они очень полезны, потому что помогают нам узнать, действительно ли наши творения работают, и, если мы работаем для клиентов, они помогают им получить представление о том, как будет выглядеть работа, которую вы выполняете с физическими опорами. В этом уроке я покажу вам, как создать мокап в Photoshop.. Хотя мы будем использовать бутылку крема, вы научитесь методам, применимым практически к любому типу объектов. Не пропустите!
Что нужно для создания мокапа в фотошопе?
Первое, что вам понадобится, это шаблон макета на котором мы реализуем наш дизайн, вы можете найти много типов в бесплатных банках изображений как Pexel или Pixaby. Более того тебе понадобится один Trama создать этикетку и логотип. Если у вас все еще нет своего логотипа, вы можете обратиться к этому руководству как создать логотип в Adobe Illustrator.
Более того тебе понадобится один Trama создать этикетку и логотип. Если у вас все еще нет своего логотипа, вы можете обратиться к этому руководству как создать логотип в Adobe Illustrator.
Откройте шаблон макета и выберите объект
Давайте начнем открытие шаблона макета. Затем воспользуйтесь инструментом выбор объекта выбрать горшок с кремом. Не оставляйте ореол в выделении, перейдя на вкладку «Выделить», «изменить», «развернуть» и увеличим его на 2 пикселя (примерно).
Создайте слой однородного цвета
Следующее, что вам нужно сделать, это создать однородный цветной слойВы можете сделать это, щелкнув по символу, который появляется на изображении выше, и придав ему «равномерный цвет». Поскольку вы выбрали горшок с кремом, маска будет автоматически применена к слою с этим вырезом. Таким образом, мы можем изменить цвет объекта.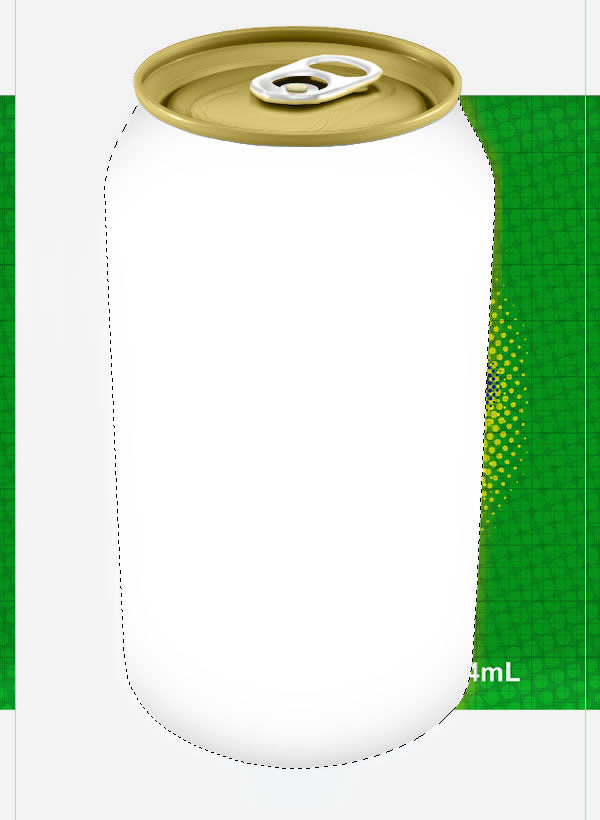 Чтобы было более реалистично, вы перейдете на панель, отмеченную на изображении выше, и вы собираетесь изменить режим наложения на линейную недодержку, последний уменьшить непрозрачность от однородного цветного слоя к 75%.
Чтобы было более реалистично, вы перейдете на панель, отмеченную на изображении выше, и вы собираетесь изменить режим наложения на линейную недодержку, последний уменьшить непрозрачность от однородного цветного слоя к 75%.
Добавьте тег к вашему макету
к создать свой лейблтебе нужно создать новый слой и превратить его в смарт-объект. Если вы дважды щелкните по нему, прямо откроется новое окно документа, где вы можете редактировать ваш лейбл самостоятельно. Первое, что вы собираетесь сделать, это использовать инструмент кадрирования для уменьшения размера холста, тогда перетащите график на экран и отрегулируйте его размерили в соответствии с пространством.
с инструмент прямоугольник и используя белый цвет, вы собираетесь создать прямоугольник в центре изображения (Это то, что будет служить этикеткой). Когда у тебя это есть откройте свой логотип и поместите его рядом с левым полем прямоугольника. К последнему, используйте текстовый инструмент и точный цвет логотипа для ввода названия продукта. На панели параметров инструмента в верхней части рабочей области вы можете изменить характеристики текста. Я использовал тихоокеанский шрифт и дал ему размер 130 пунктов. Теперь важно перейти к вкладка файла и нажмите, чтобы сохранить, если вы вернетесь в окно документа, в котором мы начали работать, изменения будут применены к слою надписи.
Когда у тебя это есть откройте свой логотип и поместите его рядом с левым полем прямоугольника. К последнему, используйте текстовый инструмент и точный цвет логотипа для ввода названия продукта. На панели параметров инструмента в верхней части рабочей области вы можете изменить характеристики текста. Я использовал тихоокеанский шрифт и дал ему размер 130 пунктов. Теперь важно перейти к вкладка файла и нажмите, чтобы сохранить, если вы вернетесь в окно документа, в котором мы начали работать, изменения будут применены к слою надписи.
Завершите свой макет
Изменить режим наложения этикеток, снова выберите Linear Burn, но на этот раз вам не нужно изменять процент непрозрачности. Теперь тебе нужно настроить перспективу, для этого необходимо перейти на вкладку редактировать «,» преобразовывать «,» деформировать «. Если у вас нет активных направляющих, щелкните левой кнопкой мыши и активируйте их в «переключателях». Остается только ручками двигать адаптировать этикетку к форме макета — и он у вас будет!
Как сделать визитку в Фотошопе — пошаговая инструкция
Напечатать визитку для любых целей можно в типографии, но для начала необходимо её спроектировать. Оптимальным вариантом для этого станет программа Adobe Photoshop, использовать которую можно как в онлайн режиме, так и установив на свой компьютер стационарную версию.
Как сделать визитку в Фотошопе CS5? Пошаговая инструкция
Никаких особенных премудростей в этом процессе нет. Следуя данной инструкции, даже самый неопытный пользователь сможет спроектировать собственную уникальную визитку в ФШ.
Шаг 1. Создание макета.
Конечно, можно скачать в интернете готовый шаблон и работать с ним, но мы рассмотрим вариант, когда макет визитки в Фотошопе создаётся «с нуля». Итак, запускаем программу, нажимаем кнопку файл в левом верхнем углу и выбираем в выпадающем меню вариант «Новый рисунок» (также можно воспользоваться кнопками CTRL+N).
Рис. 1.
Задаём размер 95×55 мм. Стандартный размер визитки 90×50, но при работе с ней нам будет необходим запас, во избежание случайной обрезки элементов.
Шаг 2. Выбор фона.
Перед тем, как создать визитку в Фотошопе, необходимо выбрать её фоновое изображение. Нажимаем комбинацию кнопок CTRL+J и попадаем в каталог со стандартными обоями. Если вам не подходит ничего из предложенных вариантов, то вы можете загрузить собственное фоновое изображение, воспользовавшись опцией «Добавить». При желании можно добавить дополнительные эффекты, например, «Градиент» или «Затемнение». Кнопки эффектов расположены на боковой панели инструментов.
Рис. 2.
Шаг 3. Добавляем текст.
Нажимаем на боковой панели кнопку с буквой «А» — это инструмент ввода текста. Расположите окно ввода в нужно части рабочего поля и впишите нужный текст. Допустим, мы хотим расположить сверху имя владельца визитки. Выбираем шрифт покрупнее, при этом нужно подобрать цвет таким образом, чтобы он максимально выделялся на основном фоне.
Рис. 3.
Ниже мы укажем контактные данные и адрес. Их можно выделить другим цветом, а шрифт должен быть поменьше.
Рис. 4.
Всё описанное на данном этапе схематично, так что компоновку элементов, цвета, размеры и стили шрифта вы сможете выбрать самостоятельно, в зависимости от своих предпочтений и специфики вашей работы. Если у вас агентство по организации праздников, то лучше оформить визитку в ярких цветах, а серьёзным конторам, предоставляющим, например, юридические услуги больше подойдёт классический стиль.
Шаг 4. Объединение слоёв и сохранение.
Следует знать, что каждый добавленный элемент является отдельным слоем и перед тем, как сохранить его на компьютер нам необходимо объединить их в один. Для этого находим в правой стороне рабочего окна «Слои» и, нажимая на каждый правой кнопкой мыши, выбираем «Объединить слои». Повторяем процедуру с каждым слоем, пока не останется только один. После этого нажимаем Файл и выбираем пункт Сохранить.
Рис. 5.
На этом наша визитка готова и её можно отправлять в печать. Но помните, что это лишь общие советы по созданию визитки для того, чтобы вы имели понятие о том, как делать визитки. Вы можете экспериментировать с добавлением элементов, фонами, шрифтами и получить таким образом визитную карточку с уникальным дизайном.
Как использовать 3D в фотошопе. Полное руководство.
Из данного руководства вы узнаете, как использовать 3D-инструменты в Photoshop. Для получения правильного результата необходимо следовать указанной последовательности операций.
Это изображение, которое я полностью создал в Photoshop. Ручки и линейка были смоделированы с использованием базовых форм и контуров.
И еще несколько примеров 3D-эффектов, созданных в Photoshop.
Для успешного создания 3D изображения необходимо выполнять все этапы последовательно:
- Моделирование: создайте или импортируйте 3D модель.
- Текстурирование: на этом этапе добавляется цвет, текстура и свойства поверхности: прозрачность, отражающая способность и т.д.
- Освещение: добавление реалистичного освещения может создать или испортить 3D-сцену.
- Анимация (необязательный шаг): на этом этапе вы перемещаете сцену, объекты или части объектов. Это тоже можно сделать в Photoshop. Очевидно, что не каждых 3D-проект будет нуждаться в анимации.
- Рендеринг: компьютер создает окончательные высококачественные кадры, добавляет отражение и т.д. Этот процесс занимает много времени.
Описанный далее пошаговый процесс применим к версии Photoshop СС и CS6 Photoshop Extended.
Создаем новый документ. Выбираем соотношение 16 ×9 в разрешении 1920 × 1080 (HD)/ Мы будем использовать сетку, которая уже есть в Photoshop. Переходим в раздел меню 3D>Новая сетки > Винная бутылка.
Вы увидите приглашение для переключения в рабочее пространство 3D, примите его. Перед вами появится 3D-панель, панель свойств и область просмотра.
Так выглядит рабочее пространство для создания 3D-модели.
В левом нижнем углу вы увидите несколько инструментов. Их можно использовать для перемещения в 3D-пространстве. Выберите инструмент поворота и прокрутите сцену.
Вы можете приближать или отдалять сцену, используя специальный инструмент увеличения.
В верхнем левом углу находится область просмотра, которая в Photoshop называется второстепенным видом. Просмотр > Показать > Второстепенный 3D-вид. Она позволяет осматривать модель под разными углами. Чтобы получить точное расположение чего-либо, необходимо посмотреть на объект сверху и на вид сбоку. Выберите соответствующий вид (камеру) из списка.
Кликните по стрелке, чтобы переключиться на правильный вид. Так меняются виды. Они называются камерами.
Теперь взглянем на наш объект или модель. На панели 3D можно выбирать разные инструменты для модификаций. Если мы выбираем модель, то все инструменты будут работать только с моделью, а не со всей сценой.
Мы выбрали бутылку вина.
Выбираем инструмент перемещения и получаем доступ к 3D-инструментам наверху. Инструмент «Вращать» перемещает 3D-модель по кругу.
Инструмент «Перетащить» позволяет менять положение модели в 3D пространстве.
Инструмент «Масштабирование» используется для изменения размера объекта.
В 3D применяется три оси координат:
- Ось Y: верх и низ.
- Ось X: из стороны в сторону.
- Ось Z: (глубина) ближе или дальше от нас.
В Photoshop есть инструмент, который используется для трансформации по одной оси.
На снимке он применяется для трансформации бутылки.
Чтобы восстановить координаты по умолчанию, кликните по закругленной стрелке внизу панели «Свойства».
Вы можете выбрать разные части модели и изменять их по отдельности.
Теперь мы рассмотрим текстуры, которые также иногда называются «Материалы». Для их просмотра переходим на вкладку «Материалы» в панели 3D. Панель «Свойства» отображает все свойства материалов выбранного объекта:
- «Рассеивание»: плоский цвет или рисунок.
- «Цвет блика»: выделяет точки для придания блеска.
- «Свечение»: придает сияние.
- «Освещение»: добавляет оттенок.
- «Блеск»: придает объекту блеск или плоский цвет.
- «Отражение»: отражает объекты как зеркало.
- «Плавность»: делает поверхности гладкими или шероховатыми.
- «Рельеф»: тиснение.
- «Непрозрачность».
- «Преломление»: искажает прозрачность как объектив.
Свойства материала бутылки.
Вы также можете выбрать готовый материал. В Photoshop доступно несколько материалов, которые имитируют стекло, метал, дерево и т.д. Чтобы применить эти шаблоны, выберите материал в панели 3D, а затем заготовку.
Здесь используется шаблон «Пробковое дерево». Активировав параметр «Рассеивание», можно установить цвет материала.
Вы также можете использовать изображение в качестве текстуры. Кликните по иконке папки и выберите пункт «Редактировать текстуру».
После этого откроется новый документ Photoshop.
Давайте создадим черную этикетку с белыми буквами, назовем ее «Этикетка». Сохраняем документ и закрываем окно.
Обратите внимание, что материал ярлыка теперь обновлен в соответствии с внесенными изменениями.
Вы можете изменить размер и расположение этикетки, нажав иконку папки рядом с параметром «Рассеивание» на панели свойств. Выберите пункт «Редактировать UX-свойства». Вы увидите шесть ползунков, которые позволяют масштабировать текстуру.
Мы уже создали сцену, теперь пришло время осветить и обработать ее. Для этого выбираем вкладку «Освещение» на панели 3D. Можно перетаскивать виджет для смещения источника света.
Чтобы создать новый источник света, в 3D-панели внизу нажимаем на иконку лампочки.
В Photoshop есть три типа источника света:
- «Точечный»: как лампочка, всенаправленный.
- «Направленный»: луч света, освещает то, что находится спереди.
- «Бесконечный»: один направленный источник света, как солнце.
Созданные источники света можно изменять на панели свойств. Например, добавить цвет к источнику света или поменять яркость (интенсивность), добавить или удалить тень.
Когда вы размещаете источники света, рекомендуется использовать вид сверху вниз (на второстепенной панели). Это позволяет скрыть расположение источника.
Как только вы расположили источник света, поменяйте его высоту, используя вид сбоку или спереди.
Добавим точечный источник света. Такой тип освещения имеет больше возможностей для настройки. Для этого выбираем пункт «Новый точечный свет» на панели 3D.
Вы можете расположить источник света, используя инструменты перемещения. Они работают так же, как и для других объектов. Приведем несколько советов, которые помогут расположить луч света.
Когда выбран источник света, нажмите клавишу Alt / Option и кликните по объекту. Это направит источник света на то место, по которому вы кликните.
Нажмите и удерживайте клавишу Shift и перетащите тень, чтобы поменять расположение источника света.
Есть также средство преобразования света. Чтобы его активировать, кликните по иконке источника света.
Как только вы установили источник света, можно настроить интенсивность и даже добавить цвет (по желанию).
Вы увидите два кольца вокруг источника света.
- Конус: за пределами кольца.
- Точку (Hotspot): внутри кольца.
Регулируя эти кольца, можно сделать луч света резким или мягким. Большее расстояние между кольцами создаст более мягкий свет.
Даже если вы собираетесь использовать анимацию, лучше всего сначала провести рендеринг одного кадра, чтобы проверить, что все выглядит так, как нужно.
Мы работаем с 3D в черновом разрешении для более высокой производительности. Когда мы выполняем рендеринг, Photoshop использует трассировку лучей для создания изображения и добавления отражений и других эффектов.
Вот так выглядит изображение до рендеринга.
А это результат окончательного рендерингна сцены. Обратите внимание, что тени и отражения после рендеринга выглядят намного лучше.
Для запуска рендеринга нажмите иконку с квадратом внизу 3D-панели.
Вы можете сэкономить время путем выборочной проверки отдельных участков изображения. Используйте инструменты выделения, что осуществлять рендеринг в пределах конкретной области.
На панели 3D кликните по пункту «Сцена», чтобы отобразить настройки рендеринга в панели свойств.
В выпадающем списке «Наборы» доступно множество предустановленных шаблонов.
Чтобы изменить другие настройки рендеринга, выберите пункт «Среда» в панели 3D. Обратите внимание на параметр «Источник света на базе изображения (ИСБИ) для сцены». С его помощью вы можете управлять глобальными тенями и горизонтальной проекцией.
Теперь пришло время для создания анимации. Для этого перейдите в раздел Окно > Шкала времени.
Чтобы создать временную шкалу, кликните по кнопке «Создать анимацию кадра».
Вы увидите список всех свойств вашего 3D изображения. Любое свойство с иконкой секундомера можно анимировать. Прокрутите вниз до сетки и откройте их.
Начнем с анимации верхней части бутылки. Выберем материал верха бутылки. Кликаем по иконке секундомера для выставления начального ключевого кадра. Анимация будет создана между двумя ключевым кадрами.
Перетащите курсор воспроизведения вперед по шкале времени. Сдвиньте бутылку вверх, кликнув по стрелке оси Y. Когда вы отпустите кнопку мыши, будет создан новый ключевой кадр.
Чтобы посмотреть анимацию, нажмите кнопку воспроизведения или нажмите клавишу «Пробел».
Добавим еще одну анимацию с падением бутылки. Для этого необходимо объединить бутылку и этикетку так, чтобы они двигались вместе.
На панели 3D выберите бутылку и маркировку. Удерживая нажатой клавишу Shift, кликните по элементу в панели.
Кликните правой кнопкой мыши и выберите пункт «Группировать объекты»
Она получит название «Новая группа». Найдите ее на временной шкале.
Переместите курсор воспроизведения в исходное положение и кликните на иконку секундомера в новой группе. Переместите курсор воспроизведения в конечное положение.
Используйте инструмент вращения для перемещения бутылки вокруг своей оси. После этого будет создан ключевой кадр. Нажмите клавишу «Пробел» для просмотра анимации.
Выберите пункт Файл > Экспортировать > Экспорт видео
Выберите экспорт последовательности изображений или видео. Выберите формат H.264. Текущие настройки обеспечат соответствующее качество видео.
Выберите качество 3D. Затем нажмите кнопку начала рендеринга. Обратите внимание, что процесс рендеринга займет много времени.
Поздравляю! Теперь вы знаете, как создавать 3D-графику и анимацию в Photoshop.
Данная публикация является переводом статьи «HOW TO USE 3D IN PHOTOSHOP, ULTIMATE TUTORIAL» , подготовленная редакцией проекта.
Photoshop: умное создание пользовательских этикеток (объектов)
Вот способ создания этикеток, которые затем можно быстро изменить для сопутствующих товаров. Смарт-объекты
Photoshop, параметры выравнивания и распределения и группы слоев позволяют легко повторить дизайн этикетки в соответствии с набором этикеток.
Линни Дейтон и Кристен Гиллеспи, авторы Photoshop CS / CS2 Wow! Книга (Peachpit Press). Это руководство поддерживается сайтом worldlabel.com.
Шаг 1.
Откройте шаблон этикетки, чтобы использовать его в качестве ориентира для определения размера и расположения изображения этикетки.
(Совет: когда мы искали формат этикетки для 4,25-дюймовой квадратной лицевой стороны коробки для бутиковой свечной компании, мы просмотрели сайт www.worldlabel.com. Они предоставляют бесплатные шаблоны дизайна в формате PDF, которые можно открыть Мы выбрали стандартную белую бумагу WL-OL225WX, изначально предназначенную для маркировки компьютерных дискет, которые можно было распечатать на лазерном принтере или на струйном принтере.Мы загрузили макет PDF, открыли его и установили желаемое разрешение для этикеток
Чтобы лучше видеть разрабатываемое изображение, добавьте новый слой под шаблоном этикетки (Mac: удерживая Command, щелкните «Создать новый слой» »В нижней части палитры« Слои »; на ПК щелкните по ней, удерживая нажатой клавишу« Ctrl »). Залейте новый слой белым; (введите D для цветов по умолчанию, а затем нажмите Command-Delete на Mac или Ctrl-Backspace на ПК).
Шаг 2.
Создайте этикетку в верхнем левом углу шаблона.Мы используем файл с обрезанной, тонированной фотографией с мягкими краями. Используйте инструмент «Перемещение» (клавиша V), чтобы перетащить фотографию в файл шаблона la-bel. Затем используйте «Свободное преобразование» (Cmd / Ctrl-T), чтобы масштабировать импортированную фотографию (перетаскивая за угол с нажатой клавишей Shift) и позиционировать ее (перетаскивая в поле «Преобразование»). Нажмите клавишу Enter, чтобы завершить преобразование.
Затем откройте файл с логотипом торговой марки (в нашем примере: One Candle ™, хранится как слой формы), затем перетащите этот слой в файл.Чтобы объединить шрифт с фотографией, нажмите кнопку «Добавить стиль слоя» в нижней части палитры «Слои», а затем выберите «Тень». Чтобы добиться мягкого, ровного «темного свечения» по краям, в диалоговом окне «Стиль слоя» уменьшите непрозрачность тени до 60% и установите «Расстояние» на 0, затем нажмите «ОК». В палитре «Слои» уменьшите непрозрачность заливки слоя, чтобы сквозь нее просвечивало небольшое количество фонового цвета.
Чтобы добавить название аромата к дизайну этикетки, выберите инструмент «Текст» (T), щелкните образец цвета на панели параметров и щелкните фотографию, чтобы получить образец пурпурного цвета.Выберите шрифт, стиль и размер, а затем введите «Лаванда». Нажмите клавишу Enter, чтобы завершить ввод, и удерживая нажатой клавишу Ctrl / Ctrl, перетащите слово в нужное место.
Шаг 3.
Чтобы упростить повторение этикетки, используйте смарт-объект. Внутри палитры «Слои» нажмите соответствующие эскизы (в данном случае тип, логотип и фото), удерживая Command / Ctrl, и выберите «Слой»> «Смарт-объекты»> «Сгруппировать в новый смарт-объект».
Теперь продублируйте новый слой смарт-объекта (Command / Ctrl-J) столько раз, сколько вам нужно, чтобы заполнить одну строку вашего шаблона (мы сделали две копии).Выберите инструмент «Перемещение» (V), удерживайте нажатой клавишу Shift и перетащите вправо, используя шаблон в качестве ориентира для размещения последней копии в верхнем правом кадре метки. В палитре «Слои» щелкните все остальные слои смарт-объекта, удерживая нажатой клавишу «Ctrl», и на панели «Параметры» выберите горизонтальное распределение, чтобы завершить ряд меток. В этом примере мы использовали «Распределить левые края», но любой из трех вариантов по горизонтали приведет к тому же результату.
Когда все смарт-объекты все еще выделены в палитре слоев, нажмите, удерживая клавишу Shift, кнопку «Создать новую группу» в нижней части палитры, чтобы сгруппировать их.
Затем, чтобы создать второй ряд надписей, выберите «Слой»> «Дублировать группу» и затем, удерживая нажатой клавишу «Shift», перетащите новую группу вниз. Повторите дублирование и перетаскивание с нажатой клавишей Shift, чтобы создать третий ряд надписей.
(Для маленьких этикеток в нижней части листа выберите инструмент «Текст» и введите название аромата, а также номер телефона компании и URL-адрес в верхнем левом поле для меток. Затем превратите этот текстовый слой в другой смарт-объект. (Слой> Смарт-объекты> Сгруппировать в новый смарт-объект), чтобы мы могли повторить его, как и для основной метки.На этот раз сделайте пять копий смарт-объекта, распределите их, сгруппируйте и продублируйте группу, чтобы получился второй ряд.)
Шаг 4.
Теперь приготовьтесь к печати этикеток. Вы не хотите, чтобы контуры этикеток печатались, поэтому в палитре слоев щелкните значок глаза для слоя шаблона этикетки, чтобы отключить его видимость. Сохраните файл (Ctrl / Command-S). Затем вставьте этикетку в принтер, выберите «Файл»> «Печать» и распечатайте столько копий, сколько хотите.
Шаг 5.
После того, как макет этикетки разработан, вы можете легко изменить весь лист этикеток, отредактировав один слой смарт-объекта. В палитре «Слои» щелкните крошечный треугольник слева от значка папки группы, чтобы отобразить содержимое группы — в этом случае группа содержит слои смарт-объектов. Затем дважды щелкните миниатюру любого смарт-объекта, чтобы открыть сам файл смарт-объекта (.psb); Палитра слоев нашего смарт-объекта показана здесь:
Теперь внесите изменения. Например, в этом примере мы изменили этикетку «Лаванда» на «Эвкалипт и лаванда».Чтобы внести изменения, выберите слой фотографии в палитре «Слои» и добавьте над ним корректирующий слой «Цветовой тон / насыщенность», нажав кнопку «Создать новый слой заливки или корректирующего слоя» в нижней части палитры «Слои» и выбрав из всплывающего окна: вверх по меню. В диалоговом окне Hue / Saturation включите параметр Colorize, переместите ползунок Hue, уменьшите Saturation и увеличьте Lightness, пока не получите зеленый цвет, затем нажмите «OK».
Чтобы ограничить зеленый цвет верхней левой половиной метки, примените градиент к маске.Выберите инструмент «Градиент» (G) и на панели параметров выберите градиент «Черный, белый» из раскрывающегося списка. Перетащите из верхнего левого квадранта изображения в нижний правый квадрант; градиент формируется в маске слоя слоя Hue / Saturation. Пока слой Hue / Saturation все еще выбран в палитре слоев, закрасьте пламя черным цветом, который затемнит маску, чтобы защитить пламя от изменения цвета.
Затем выберите типовой слой в палитре слоев, выберите инструмент «Текст», щелкните строку текста непосредственно перед буквой «L» в поле «Лаванда» и введите «Эвкалипт &»; затем нажмите Enter, чтобы завершить редактирование.
После того, как вы внесли все необходимые изменения в этот ярлык, воспользуйтесь магией смарт-объектов. Просто сохраните измененный файл .psb (Command / Ctrl-S), чтобы обновить ВСЕ метки на листе.
(Вернувшись в файл листа этикеток, мы также дважды щелкнули один из смарт-объектов для небольших этикеток, и когда этот файл .psb открылся, мы выбрали первую строку типа и изменили имя аромата, затем внесли изменения в размер и интерлиньяж для соответствия.Мы сохранили файл смарт-объекта, чтобы обновить основной файл.)
Сохраните новый лист этикеток под другим именем файла (Ctrl / Command-Shift-S), чтобы защитить исходный лист этикеток.
Нужно больше этикеток? Ваш шаблон смарт-объекта готов для следующего пакета. Смена этикеток, отражающая изменение продукта, сезона или даже просто вашего «корпоративного настроения», теперь выполняется быстро и легко!
Как создавать этикетки продуктов в Photoshop CS5
Статьи по теме
Создаете ли вы дизайнерские макеты, прототипы продуктов или мелкосерийные пользовательские элементы, вы можете настроить дизайн этикеток в Adobe Photoshop CS5 для отправки в производство или для печати на домашнем устройстве.Если вы сами печатаете этикетки, вы можете быстро перейти от тестирования и доработки дизайна к пробному выпуску. Прежде чем создавать файлы Photoshop для отправки в типографию, убедитесь, что ваша работа соответствует спецификациям вашего поставщика. В любом случае мощные функции Photoshop могут помочь вам в создании этикеток, поддерживающих конкурентоспособность вашего продукта.
Шаг 1
Нажмите «Ctrl-N», чтобы создать новый документ Adobe Photoshop. Если вы планируете печатать на серийно выпускаемых этикетках, установите ширину и высоту файла в соответствии с размерами, указанными производителем для одной этикетки.Чтобы создать собственную этикетку, введите выбранные вами размеры.
Шаг 2
Установите цветовой режим документа CMYK для вывода на печать. Если вам нужна версия RGB для публикации на вашем веб-сайте, вы можете создать преобразование CMYK в RGB после завершения дизайна.
Шаг 3
Установите разрешение файла этикетки на 300 пикселей на дюйм для четкости печати. Файлы с низким разрешением, подходящие для использования в Интернете, на бумаге выглядят размытыми и пиксельными.
Шаг 4
Установите белый цвет холста документа, если вы создаете этикетку, которая печатается на белом фоне с частями бумаги, видимыми вокруг текста и графических элементов вашего дизайна.Чтобы открыть новый файл с фоновым слоем, предварительно заполненным цветом, отличным от белого, установите цвет фона на панели инструментов Photoshop на желаемый оттенок, прежде чем приступить к созданию файла, и выберите «Цвет фона» для своего холста. Используйте параметр «Прозрачный» холст, чтобы создать файл с пустым прозрачным слоем.
Шаг 5
Нажмите кнопку «ОК», чтобы создать файл Photoshop. После появления окна документа откройте меню «Окно» и выберите «Слои», чтобы открыть панель «Слои».
Шаг 6
Откройте меню «Файл» и выберите «Поместить», чтобы открыть диалоговое окно, в котором вы можете выбрать фотографию продукта или другое изображение для вставки в файл этикетки. Нажмите кнопку «Поместить», когда выберете желаемый визуальный элемент. Изображение появляется с маркерами выделения, граничащими с его периметром, а на панели параметров отображаются параметры изменения размера и положения, которые вы видите при использовании функции преобразования Photoshop для интерактивного изменения файла. Нажмите кнопку с галочкой на панели параметров, чтобы «Зафиксировать преобразование», когда вы будете удовлетворены размером, положением и поворотом изображения.
Шаг 7
Нажмите «T», чтобы активировать инструмент «Текст». Установите шрифт, стиль, размер, метод сглаживания, выравнивание и цвет на панели параметров. Щелкните активную область документа, чтобы задать исходную точку для текста. Щелкните и перетащите, чтобы создать границу для типа области, которая вписывается в невидимую ограничивающую рамку.
Шаг 8
Введите текст или вставьте его из буфера обмена. Выберите отдельные слова или предложения, чтобы изменить их цвет или стиль на панели параметров.Нажмите кнопку с галочкой на панели параметров, чтобы «Зафиксировать любые текущие изменения», и завершите создание своего шрифта.
Шаг 9
Щелкните слой на панели «Слои», чтобы выбрать его. Нажмите «V», чтобы переключиться на инструмент «Перемещение», и переместите слой в активную область файла.
Шаг 10
Нажмите «M», чтобы переключиться на инструмент Marquee. Выберите слой и нажмите кнопку «Добавить стиль слоя» в нижней части панели «Слои», чтобы добавить эффекты, такие как тени, свечение и другие стилизованные обработки, для текстовых или графических слоев.Чтобы скопировать эффект с одного слоя на другой, удерживая клавишу «Alt», перетащите обозначение «fx» со слоя с эффектами на другой слой на панели «Слои».
Шаг 11
Сохраните файл в многослойном формате PSD, когда закончите добавлять и размещать элементы. Чтобы создать версию документа в формате TIF, JPG или другом рабочем формате, откройте меню «Файл» и выберите «Сохранить как», выберите нужный формат и сохраните копию документа.
Шаг 12
Создайте матрицу из нескольких копий файла этикеток, чтобы заполнить лист запаса этикеток.Откройте новый файл, размер которого соответствует размерам вашего листа этикеток, и используйте команду «Поместить», чтобы добавить к нему файл этикетки в формате PSD. Нажмите «V», чтобы переключиться на инструмент «Перемещение», удерживайте нажатой клавишу «Alt» и перетащите размещенное изображение, чтобы дублировать его. Когда вы добавили достаточно копий, чтобы заполнить лист, выберите слои, заполняющие один ряд этикеток, откройте меню «Слой» и используйте команды Photoshop «Выровнять» и «Распределить», чтобы расположить их. Откройте меню «Файл» и выберите «Печать», чтобы выполнить пробную печать листа.
Ссылки
Ресурсы
- Photoshop CS3 / CS4 WOW! Книга; Линни Дейтон и Кристен Гиллеспи
Советы
- Если вы размещаете изображение с более низким или более высоким разрешением, чем ваш этикеточный документ, изображение будет иметь соответственно меньший или больший размер, потому что Photoshop перераспределяет свои пиксели в соответствии с разрешением 300 пикселей. ppi разрешение вашего файла.
- Если вы поместите изображение в файл, созданный с помощью прозрачного холста, и сделаете это до добавления любых других элементов в файл, изображение окажется на слое по умолчанию.
- Использование места для переноса элементов изображения из других файлов превращает их в смарт-объекты, размер которых можно изменять и при этом возвращать к исходным размерам.
- Чтобы скрыть части изображения в вашем файле, создайте выделение, определяющее части, которые вы хотите видеть, и нажмите кнопку «Добавить маску слоя» в нижней части панели «Слои».
- Чтобы создать этикетку с визуальными элементами, которые выходят за границы обрезки готового печатного элемента, добавьте 150 пикселей к ширине и высоте файла, чтобы учесть выход за обрез. Когда вы обрезаете лишнюю область изображения, результат печати выглядит так, как будто изображение останавливается на обрезанном крае.
Предупреждения
- Избегайте увеличения изображения сверх их фактического размера. Это приводит к искажению изображения и размытости, которые снижают качество ваших визуальных эффектов.
Биография писателя
Элизабет Мотт писала с 1983 года.Мотт имеет большой опыт написания рекламных текстов для всего, от кухонной техники и финансовых услуг до образования и туризма. Она имеет степень бакалавра искусств и магистра искусств по английскому языку в Университете штата Индиана.
Кредит изображения
Этикетка с информацией о пищевой ценности на банке с охлажденной газировкой Изображение Карин Лау с Fotolia.com
Как создать этикетки с товарами в Photoshop
Привет Всем, у нас есть учебник по дизайну / иллюстрации. Мы работаем над этикеткой для пива Micro brew.
Шаг 1
Прежде всего, я расскажу обо всем, как я придумал грубый набросок того, как будет выглядеть мой персонаж.
Вот набросок на бумаге с перманентным маркером. Отсканируйте свою работу и сохраните файл с разрешением 300 точек на дюйм. Чем больше, тем лучше, тем лучше работает уменьшение масштаба! Эскиз был сделан красным, чтобы мы могли легко отделить штриховой рисунок от эскиза. Как? Супер просто! Сначала отметьте свой слой, дважды щелкнув по нему.
Шаг 2
Вы можете сделать это, нажав ctrl + щелчок на ПК или command + щелкнув по MAC и выбрав слой эскиза. Когда у вас появятся марширующие муравьи, перейдите на вкладку каналов и щелкните красный канал.
Вы копируете этот слой канала ctrl + c на ПК, команда + c на MAC. И вы снова нажимаете на свой композитный канал (RGB), чтобы выбрать их все. Вы возвращаетесь на панель слоев и вставляете свой красный канал как слой ctrl + v на ПК или command + v на MAC. Назовите ваш новый слой LINE ART.
Шаг 3
Перейдем к настройке уровней ctrl + L на ПК или command + l o MAC и настроим ползунки, чтобы получить чистое черно-белое изображение. Постарайтесь убрать все оттенки серого. Легко! Теперь, чтобы избавиться от белого и сохранить искусство удержания в чистоте! Хорошо, так что мы можем избавиться от этого первого нашего наброска или оставить его, если хотите, чтобы история была у вас. Мне лично нравится иметь все мои слои в конце и видеть, насколько изображение изменилось от начала до конца. (Я знаю, что многие из вас, возможно, умирают из-за левого глаза ниндзя, но я добираюсь туда!) Хорошо, теперь мы избавляемся от белого фона.Скройте все свои слои, кроме штрихового рисунка, нажав Alt + щелчок на ПК или optn + щелкнув MAC над маленьким значком глаза на вашем слое. Мы открываем параметры наложения нашего слоя LINE ART, дважды щелкнув место рядом с именем или просто перейдя на кнопку «FX».
После этого выбираем параметры наложения. У вас будет 3 блока, и третий — тот, который нам нужен: «Смешайте, если: серый». Здесь вы хотите сдвинуть белый треугольник влево, пока он полностью не исчезнет! Когда закончите, нажмите OK.
Шаг 4
Отлично! Теперь нам нужно заблокировать эти изменения, поэтому нам нужно нажать ctrl + щелкнуть на ПК или command + щелкнуть MAC на значке создания нового слоя, чтобы новый слой появился под нашим слоем штрихового рисунка. Затем выберите оба и нажмите ctrl + e на ПК или command + e на MAC, чтобы объединить оба слоя в один и сохранить его прозрачность. Потрясающий! Теперь мы можем, наконец, продублировать этот глаз и приготовиться его раскрасить.
Шаг 5
Когда все в порядке, мы можем переходить к процессу рисования.Создайте новый слой под штриховой графикой и разложите все ваши плоские цвета.
Шаг 6
пора поработать над светом и тенями. Используйте более яркие тона тех же цветов макета для светлых участков и более темные для теней. Когда вы закончите, у вас должно получиться что-то вроде этого:
Шаг 7
Теперь мы можем вывести этот замечательный рисунок на новый уровень. Мы собираемся раскрасить штриховой рисунок. Какой? мои драгоценные чистые линии clack? да! для этого вы хотите заблокировать прозрачность штрихового рисунка, щелкнув этот значок:
Настало время раскрашивания.Выберите самый темный цвет тени для каждой части вашего персонажа. Допустим, вы работаете над толстовкой ниндзя. Выберите самое темное значение с помощью пипетки и сделайте немного темнее этого. Почему? просто чтобы штриховой рисунок не сливался с тенями. Как только у вас получится этот цвет, начинайте расчесывать! Ваша последняя иллюстрация будет выглядеть примерно так:
Шаг 8
С персонажем покончено. Пора поработать над этикеткой. Настройте размер и разрешение нового документа.Помните, что 300 + dpi лучше всего, если вы хотите печатать. Во-первых, мы устанавливаем зеленый цвет фона. Нажмите alt + backspace на ПК или option + backspace на MAC, чтобы заполнить слой выбранным вами цветом.
Шаг 9
Мягкой кистью, осветлителем и затемнением вам нужно проработать тени и свет. Затем выберите зелень с таким же осветлением и затемнением, но с текстурированной кистью, как показано ниже.
Шаг 10
Теперь приступим к работе над эффектом звездообразования.Создайте новый слой; а затем нарисуйте линию и темно-серые прямоугольники следующим образом:
Шаг 11
Перейдите в главное меню и выберите «Фильтры», затем «Искажение» и, наконец, «Полярные координаты» и используйте ПРЯМОУГОЛЬНЫЕ К ПОЛЯРНЫМ. БАМ! Звездообразование. Теперь уменьшите непрозрачность примерно до 50% и измените режим наложения на «Overlay».
Шаг 12
Пришло время овалов. Во-первых, мы создаем овал темно-зеленым цветом. Затем примените следующие стили слоя и примените следующие настройки, как показано ниже:
Шаг 13
Дублируем слой, нажимая ctrl + j на ПК или command + j на MAC.Затем измените цвет на более темно-зеленый и настройте параметры обводки на:
А затем добавьте слой иллюстрации
Примените следующий стиль внешнего свечения, чтобы сделать его POP:
Шаг 14
А затем мы можем добавить в рецепт логотип, аромат и текст!
Используйте ту же идею для создания шаблона:
Скачать исходный файл PSD
Как создать шаблон почтовой этикетки с помощью Photoshop | Small Business
Отправка почтовых отправлений вашим клиентам может создать или разрушить бизнес, но также может занять значительное количество вашего времени.Экономьте время, создавая шаблоны почтовых этикеток в Adobe Photoshop, программе графического дизайна. С помощью Photoshop вы можете создать почтовый ярлык один раз, в том числе украсить его логотипом вашей компании, и повторно использовать его каждый раз, когда вам нужно что-то отправить. Все выровнено и готово, чтобы вы могли вмешаться, заменить данные получателя и приготовиться отправить их по почте.
Откройте Adobe Photoshop. Щелкните меню «Файл». Щелкните «Создать». Введите «Mailer» в поле «Name». Введите размеры этикетки в поля «Ширина» и «Высота», например «4» и «2» соответственно.Откройте два меню размеров и нажмите «дюймы». Откройте меню «Содержание фона» и нажмите «Белый». Нажмите кнопку «ОК», чтобы открыть холст метки.
Щелкните значок «T» на панели «Инструменты», чтобы открыть панель инструментов «Тип» в верхней части экрана. Выберите шрифт, размер и цвет текста — поле цвета не помечено, но отображается на панели инструментов в виде цветного прямоугольника, по умолчанию черного цвета. Помните, что вы выбираете внешний вид текста шаблона, а не сами слова шаблона.
Щелкните примерно на полтора дюйма вниз от верхней части шаблона; используйте линейку с левой стороны рабочего пространства для помощи. Введите «Имя получателя». Щелкните инструмент «Перемещение», инструмент в верхней части панели «Инструменты». Это просто предупреждает Photoshop, что вы закончили эту линию.
Снова щелкните инструмент «Тип». Щелкните под первой строкой и введите «Компания». Щелкните инструмент «Перемещение», затем инструмент «Текст». Щелкните под этой строкой и введите «Адресная строка».
Повторите эти действия, чтобы добавить строку для города, штата и почтового индекса, а затем любые другие строки для метки, например «Вниманию» или «Конфиденциально».«
Щелкните меню« Файл »и нажмите« Открыть ». Найдите цифровую копию логотипа вашей компании. Дважды щелкните файл. Когда он откроется, щелкните меню« Выбрать ». Щелкните« Все »и нажмите« Клавиши Ctrl »и« C », чтобы скопировать его.
Вернитесь к холсту« Mailer »и нажмите клавиши« Ctrl »и« V ». Когда логотип вставляется, при необходимости измените его размер, щелкнув меню« Edit » , выбрав «Преобразовать», выбрав «Масштаб» и сжав его по размеру. Перетащите его на место в центре верхней части этикетки.
Просмотрите палитру «Слои» и обратите внимание, что теперь имеется несколько слоев с каждой строкой текста на этикетке и логотипом.
Щелкните меню «Файл». Щелкните «Сохранить как». Откройте меню «Формат» и нажмите «PSD», если он еще не выбран. Нажмите кнопку «Сохранить».
Снова откройте шаблон, чтобы использовать этикетку при необходимости. Дважды щелкните одну из строк в палитре «Слои» и введите текст вместо заполнителя, например «Компания», с реальной информацией. После завершения и печати этикетки повторно сохраните ее с другим именем файла, чтобы не перезаписать шаблон.
Ссылки
Советы
- Ключевым моментом при создании шаблона почтовой этикетки — по сравнению с обычной почтовой этикеткой — является возможность вносить изменения и заполнять шаблон по мере необходимости. Photoshop — идеальный выбор для этой задачи, поскольку слои сохраняются при сохранении файла в формате PSD. Вот почему важно сохранить файл как PSD; в противном случае при сохранении вы «сгладите» текст шаблона и не сможете вернуться к нему, чтобы добавить фактическую информацию о почтовом ярлыке.
Writer Bio
Fionia LeChat — технический писатель, основные навыки которого включают MS Office Suite (Word, PowerPoint, Excel, Publisher), Photoshop, Paint, настольные издательские системы, дизайн и графику. LeChat имеет степень магистра технических наук, магистра искусств в области связей с общественностью и коммуникаций и бакалавра искусств в области письменной речи / английского языка.
Дизайн этикеток бесплатно с онлайн-шаблонами
Создавайте собственные этикетки с помощью Adobe Spark Post.
Яркий дизайн этикеток привлекает внимание к вашему бренду, продукту, услуге, бизнесу или делу. Создайте собственную этикетку с помощью шаблонов и инструментов Adobe Spark Post. Редактируемые шаблоны этикеток с изменяемым размером позволяют создавать современные, визуально привлекательные этикетки для печати или публикации в Интернете. Превратите свою этикетку из обычной в необычную с помощью профессионального шаблона этикетки.
Как сделать этикетку.
Начни с вдохновения.
Мы предлагаем вам тысячи профессионально разработанных шаблонов, чтобы вы никогда не начинали с чистого листа.Ищите по платформе, задаче, эстетике, настроению или цвету, чтобы вдохновение всегда было у вас под рукой. Как только вы найдете графику, с которой можно начать, просто коснитесь или щелкните, чтобы открыть документ в редакторе.
Сделайте ремикс, чтобы сделать его своим.
Существует множество способов персонализировать шаблоны этикеток. Измените копию и шрифт. Добавляйте изображения к своим фотографиям или просматривайте тысячи бесплатных изображений прямо в Adobe Spark. Уделите столько времени, сколько захотите, чтобы сделать графику своим.В премиум-плане вы даже можете автоматически применять логотип, цвета и шрифты вашего бренда, так что вы всегда будете #onbrand.
Поднимите чутье.
С помощью эксклюзивных дизайнерских ресурсов Adobe Spark легко придать вашим проектам изюминку и индивидуальность. Добавляйте анимированные стикеры от GIPHY или применяйте текстовую анимацию для коротких графических видеороликов одним касанием. Мы позаботились обо всех скучных технических вещах, чтобы вы могли сосредоточиться на своем сообщении и стиле. Вы также можете добавить соавторов в свой проект, чтобы у вас было больше практических занятий, воплощающих ваш дизайн в жизнь.
Измените размер, чтобы контент стал еще шире.
Прошли те времена, когда приходилось запоминать размеры изображений для каждой отдельной платформы. Выбрав понравившийся дизайн, вы можете легко изменить его для любых печатных нужд или социальных сетей с помощью удобной функции автоматического магического изменения размера в Adobe Spark. Просто продублируйте проект, измените размер и выберите платформу, для которой вы хотите его адаптировать, а наш ИИ позаботится обо всем остальном. Бум. Контент для всех ваших каналов в кратчайшие сроки.
Скачайте и поделитесь своим лейблом.
Adobe Spark Post упрощает печать этикеток или отправку дизайна по электронной почте в типографию. Ваше творение принадлежит вам: средство создания этикеток Adobe сохраняет вашу готовую работу и предоставляет возможности одним щелчком мыши для совместного использования, отправки по электронной почте, публикации, загрузки или печати.
Сделайте свой лейбл с творческим подходом на вашей стороне.
Современная цифровая экосистема выходит за рамки устройств и экранов. С помощью средства создания этикеток Adobe Spark вы можете перенести свои идеи и проекты из онлайн-мира в физический мир, беспрепятственно передавая свое сообщение.Печатные этикетки — отличный способ повысить узнаваемость вашего бренда. Привлекайте клиентов с помощью профессиональной маркировки на ваших продуктах, расширяйте свой бренд с помощью мероприятий и конференций или просто вручите другу самый красиво упакованный персональный подарок, который он когда-либо получал. Adobe Spark Post может помочь в этом.
Настройте свой ярлык, чтобы добавить индивидуальности.
Создатель этикетокAdobe Spark дает вам неограниченный выбор настроек, и все это в интуитивно понятном и простом в использовании приложении. Измените форму, размер, формат, фон, специальные эффекты, текст и многое другое — вы полностью контролируете дизайн и процесс.Если вы не уверены, чего хотите, Adobe Spark предлагает вам опробовать набор профессиональных графических аранжировок. А если вы точно знаете, что ищете, Adobe Spark предоставит вам инструменты, необходимые для создания идеальной этикетки.
Создайте привлекательную этикетку продукта в Photoshop
Этикетки всегда занимают свое место в маркетинге. Они привлекают внимание зрителя. Вот почему этикетки остаются популярным вариантом для продажи всевозможных товаров.Существует множество стандартных этикеток, но если ваша цель — выделить свой продукт по-настоящему уникальной, индивидуальной презентацией, вам, вероятно, лучше создать свою собственную этикетку в Photoshop. Итак, сегодня мы научимся создавать интересную и привлекательную этикетку продукта в Photoshop.
В этом руководстве я расскажу вам, как создать привлекательную этикетку с нуля. Попутно мы будем практиковаться в использовании различных инструментов фигур, инструмента «Перо», различных техник стилизации слоев и расширенного затенения слоев и элементов.Итак, приступим!
Конечный результат:
Прежде чем мы начнем, давайте посмотрим вперед на наш конечный результат:
Шаг 1
Создайте новый документ в Photoshop с шириной 600 пикселей и высотой 650 пикселей.
Шаг 2
Установите # e0dfda в качестве цвета переднего плана и выберите инструмент прямоугольник (используя режим инструмента: форма), чтобы нарисовать прямоугольник, показанный ниже.
Шаг 3
Теперь приблизим верхние углы прямоугольника с помощью искажения.Щелкните слой с прямоугольником и перейдите в «Правка»> «Трансформировать»> «Искажение» и перетащите верхние углы немного внутрь один за другим.
Шаг 4
Далее мы добавим направляющие, которые помогут нам добиться желаемого результата более точно. Итак, перейдите в «Просмотр»> «Линейки». Линейки появятся наверху и в левой части холста. Теперь просто выберите инструмент перемещения и перетащите направляющие от горизонтальной и вертикальной линейки к границам прямоугольника, как показано ниже.
Теперь выберите инструмент эллипс (используя режим инструмента: форма) и нарисуйте круг.Вы можете использовать любой цвет для эллипса, это не имеет значения. Затем продублируйте этот круг три раза и расположите их, как показано ниже.
Шаг 5
Теперь выберите все слои с кругами, нажав клавишу Shift, и перейдите в «Слой»> «Объединить фигуры»> «Объединить фигуры».
Затем выберите слой с кругами и слой с прямоугольником и перейдите в «Слой»> «Объединить формы»> «Вычесть переднюю форму». При этом цвет прямоугольника изменится, снова задайте ему цвет # e0dfda.Обозначьте этот измененный слой прямоугольника как «Основание ярлыка».
Шаг 6
При желании вы можете удалить направляющие, выбрав «Просмотр»> «Очистить направляющие». Дублируйте слой «База этикетки», выбрав «Слой»> «Дублировать слой». Измените его цвет на # a3a29e. Перетащите его под исходный слой, немного увеличьте размер этого слоя с помощью инструмента свободного преобразования (Ctrl + «T») и перетащите его вниз, чтобы придать этикетке некоторую толщину.
Теперь нажмите Ctrl + <щелкните на этом новом слое>, чтобы выделить вокруг него.Создайте новый слой между дублированным базовым слоем и исходным базовым слоем. После этого выберите мягкую круглую кисть с непрозрачностью 10% и примените ее в выделении на этом новом слое в чисто черном цвете.
Шаг 7
Теперь продублируйте базовый слой надписи, эта копия должна быть поверх остальных слоев. Уменьшите его размер на 5% с помощью инструмента бесплатного преобразования. После этого дважды щелкните этот слой, чтобы применить следующие настройки в качестве обводки.
Шаг 8
Затем продублируйте слой, сформированный на шаге 7, уменьшите его размер на 2% и примените следующие настройки стиля слоя для обводки и внутреннего свечения на этом слое.
Шаг 9
Теперь создадим ленту. Выберите инструмент «Перо» (используя режим инструмента: Форма) и нарисуйте ленту, как показано ниже. На данный момент вы можете использовать любой цвет, так как на более поздних этапах мы применим к нему градиент.
Дважды щелкните слой ленты и примените следующие настройки для наложения обводки и градиента.
Шаг 10
Теперь, чтобы создать тень ленты, продублируйте слой ленты, удалите эффекты, просто перетащив их на значок удаления, расположенный в нижней части панели слоев.Измените цвет этого нового слоя на чистый черный и уменьшите его непрозрачность до 30%. Поместите этот слой под исходный слой с лентой и перейдите в «Правка»> «Трансформировать»> «Деформация». Используйте его, чтобы создать тень за лентой, как показано ниже.
Шаг 11
Затем мы создадим еще одну ленту над нижней частью этикетки. Нарисуйте прямоугольник, как показано ниже.
Примените следующие настройки стиля слоя к этому новому слою.
Шаг 12
Выберите инструмент «Перо» (режим инструмента: форма), чтобы нарисовать треугольник, подобный приведенному ниже, чисто черным.
Теперь продублируйте слой с треугольником и перейдите в «Правка»> «Трансформировать»> «Отразить по горизонтали». Поместите этот новый дубликат над другим углом ленты.
Шаг 13
Выберите цвет # 02fbd7 и нарисуйте фигуру, показанную ниже, с помощью инструмента «Перо».
Примените обводку, используя те же настройки стиля слоя, что и на шаге 11, а также примените к ней следующий градиент.
Дублируйте эту форму боковой ленты, отразите ее по горизонтали и измените угол наложения градиента с 180 до 0 градусов, чтобы получить эффект, показанный ниже.
Шаг 14
Теперь сформируйте тень ленты, используя тот же процесс, который мы использовали для оранжевой ленты на шаге 10.
Шаг 15
Затем мы добавим текст поверх лент. Выберите инструмент «Текст» и введите текст на оранжевой ленте цвета # d65401, используя шрифт «Forte». Примените следующие настройки для внутренней тени на этом новом текстовом слое.
Напечатайте текст на синей ленте; используйте шрифт «Script MT Bold» и цвет # 00968d.Примените внутреннюю тень, используя те же настройки, что и в последнем тексте на ленте.
Шаг 16
Выберите цвет # 484a4c и нарисуйте прямоугольник с помощью инструмента «Прямоугольник со скругленными углами» с радиусом 30 пикселей.
Теперь перейдите в «Правка»> «Преобразование»> «Деформация». Выберите «Выпуклость» с изгибом 50% на верхней панели свойств. Как только вы закончите, уменьшите его размер по вертикали с помощью инструмента бесплатного преобразования, чтобы получить форму, показанную ниже.
Шаг 17
Дублируйте этот новый слой-фигуру, измените его цвет на более тёмно-серый (# 363636) и немного увеличьте его размер.Поместите этот слой под исходный слой и сформируйте его тень, как показано ниже.
Шаг 18
Добавьте текст поверх этой новой формы чистого белого цвета. Мы воспользуемся шрифтом Forte, чтобы написать слово «скидка».
Примените следующие настройки стиля слоя к этому новому белому тексту.
Шаг 19
Дублируйте слой прямоугольника с закругленными углами, немного увеличьте его размер и примените обводку в 3 пикселя чистого белого цвета.
Щелкните правой кнопкой мыши тонкий слой с белой рамкой и выберите «Растрировать стиль слоя». Теперь выберите инструмент прямоугольной области, чтобы нарисовать горизонтальное и вертикальное прямоугольное выделение на этой обводке один за другим, и перейдите в «Правка»> «Очистить».
Теперь используйте следующие значения, чтобы применить тень к тому же слою.
Шаг 20
Создайте новый слой поверх остальных слоев, сделайте тонкое прямоугольное выделение с помощью инструмента прямоугольной области и залейте его чистым белым цветом.Теперь аккуратно сотрите края новой формы, чтобы они выглядели острыми.
Примените внутреннюю тень со следующими настройками.
Шаг 21
Скопируйте и измените размер этого тонкого разделительного слоя и расположите их поверх лент, как показано ниже.
Теперь примените следующие настройки стиля слоя для линий раздела оранжевой ленты.
Используйте те же настройки для разделителей над синими лентами.Однако для наложения цвета используйте более темный синий оттенок.
Шаг 22
Теперь добавим крошечные звездочки. Выберите инструмент «Многоугольник» и используйте следующие настройки, чтобы нарисовать звезду.
Примените внутреннюю тень к слою со звездами, используя следующие настройки.
Создайте два тонких прямоугольника и несколько раз продублируйте слой со звездой. Расположите эти элементы, как показано ниже.
Шаг 23
Затем, чтобы создать тень, продублируйте более темный базовый слой этикетки, сделайте его чисто черным и перейдите в «Фильтр»> «Размытие»> «Размытие по Гауссу».”Для этого вам нужно будет растрировать этот новый слой. Затем используйте 3,5 пикселя для размытия по Гауссу и уменьшите непрозрачность этого слоя до 30%.
Затем, используя ту же технику, нарисуйте тень под сторонами синей ленты.
Шаг 24
Теперь применим к этикетке тонкую текстуру. Загрузите текстуру бумаги в Photoshop, скопируйте ее и вставьте в свой документ поверх других слоев. Соберите все слои меток в группу, объедините эту группу и назовите ее «Метка».Теперь нажмите на слой текстуры и нажмите Ctrl + <щелкните на слое «Label»>, чтобы выделить вокруг него. Затем щелкните значок, чтобы «Добавить маску слоя». Измените режим наложения слоя текстуры на «Затемнение цвета» и уменьшите его непрозрачность до 70%.
Вставьте гранжевую текстуру поверх текстуры бумаги и добавьте маску слоя, как раньше. Теперь измените его режим наложения на «Разделить» и уменьшите его непрозрачность до 50%.
Шаг 25
Наш стильный товарный ярлык готов.Я добавил темный шероховатый фон. Вот как это выглядит:
Вот и все, ребята. Надеюсь, вы узнали что-то полезное и получили хороший опыт.
Как сделать этикетки в Photoshop
Часто задаваемые вопросыТребования к программному обеспечению
Уроки в этом курсе были созданы в Photoshop версии CS6. Вы признаете, что это ваша ответственность — проверить, какую версию Photoshop вы используете, и что она совместима с Photoshop CS6.В бесплатной библиотеке видеоуроков по графическому дизайну http://buildabiggeronlinebusiness.teachable.com/courses/free-graphic-design-video-tutorials есть БЕСПЛАТНЫЕ образцы руководств, чтобы вы могли проверить, совместима ли ваша версия Photoshop. Если у вас еще нет Photoshop, он стоит всего 9,99 доллара в месяц, или вы можете загрузить бесплатную 30-дневную пробную версию здесь: http://clkuk.tradedoubler.com/click?p(264300)a(2782432)g(22913526)url(https://creative.adobe.com/plans) (это моя партнерская ссылка, если вы решите приобрести Photoshop, я получу небольшую комиссию за ваше направление, без каких-либо дополнительных затрат с вашей стороны!)
Я не умею пользоваться фотошопом
Без проблем! Вам не нужен предварительный опыт использования Photoshop.Я покажу вам шаг за шагом, как сделать свои собственные этикетки
Когда курс начинается и заканчивается?
Это онлайн-курс для самостоятельного изучения — вы получите немедленный доступ к ВСЕМУ курсам после регистрации (даже если вы платите через план оплаты). Если вы зарегистрируетесь сейчас, вы сможете создать свой первый узор за час! Вы можете получить доступ к курсу столько раз, сколько захотите. Вы можете приостанавливать, перематывать и пересматривать обучающие материалы столько раз, сколько вам нужно.
Как долго у меня будет доступ к курсу?
Бессрочный доступ!
Что, если я недоволен курсом?
К сожалению, из-за цифровой природы курса, возврат денег не производится ни при каких обстоятельствах — только серьезные покупатели. Если у вас есть какие-либо вопросы, свяжитесь со мной по [адрес электронной почты защищен] перед покупкой, и я свяжусь с вами A.S.A.P.У меня вопрос, которого здесь нет
Не беспокойтесь, просто напишите мне [электронная почта защищена], и я свяжусь с вами в A.S.A.P (обычно я отвечаю на электронные письма в течение 24 часов — обратите внимание, что я нахожусь в Австралии — когда в Лос-Анджелесе 10 утра, здесь 3 часа ночи!) .