Как сделать 3D-фото практически с любого смартфона — China-Phone.Info
У 3D есть способ появляться и исчезать из недолговечных тенденций, но возможность создавать 3D-фотографии без какого-либо дополнительного оборудования может придать технологии больше устойчивости, чем 3D-телевизоры. 3D-фотографии, опубликованные в ваших социальных сетях, будут изгибаться и двигаться по мере того, как друзья прокручивают их, создавая броскую графику, которая с большей вероятностью остановит эту прокрутку.
Для 3D традиционно требуется несколько камер для захвата данных для восстановления глубины сцены, но благодаря искусственному интеллекту теперь можно делать 3D-фотографии с помощью смартфонов с одним объективом и даже создавать из существующих 2D-фотографий. Хотя качество не заменит качество реальной 3D-камеры или фотограмметрии, это также означает, что вам не нужно покупать или брать с собой какое-либо дополнительное оборудование для его изготовления.
Конечно, если вы планируете снимать много 3D, специальные 3D-камеры по-прежнему будут предлагать более высокое качество и меньше возможностей для ошибок. Vuze XR, например, снимает 3D-кадры с углом обзора 180 градусов с двумя объективами, повернутыми вперед, и 2D 360 с обратными линзами.
Vuze XR, например, снимает 3D-кадры с углом обзора 180 градусов с двумя объективами, повернутыми вперед, и 2D 360 с обратными линзами.
Чтобы сделать 3D-фотографию со смартфона, вам нужно загрузить приложение — или использовать уже имеющееся, например Facebook, — и применить несколько советов по 3D-фотографии.
1. Выберите стороннее приложение для 3D-фотографии.
В магазинах приложений есть несколько десятков приложений для 3D-фотографии, но не все они одинаковы. Некоторые не создают настоящую трехмерную фотографию, а вместо этого создают трехмерное видео с параллаксом или короткое видео, которое показывает глубину, а не взаимодействует с прокруткой пользователя или положением устройства просмотра. Другие неуклюжи и сложны в использовании или недавно не обновлялись. Из приложений, которые мы пробовали, PopPic и LucidPix предлагали наиболее удобную работу. Вы также можете создавать 3D-фотографии с помощью приложения, которым уже пользуются более 2 миллиардов человек: Facebook.
PopPic — это приложение только для iOS, которое, наряду с созданием 3D-фотографий, позволяет пользователям играть с глубиной другими способами, например регулировать размытие фона даже с помощью однообъективного устройства. Приложение так же просто в использовании, как и любое базовое приложение для камеры. Просто коснитесь спуска затвора, чтобы сделать снимок, и дождитесь, пока приложение преобразуется в трехмерное изображение. После съемки меню внизу предлагает различные фильтры, эффекты и инструменты фокусировки.
LucidPix использует ИИ для создания 3D-изображения с вашей камеры или из существующего 2D-изображения с устройства Android или iOS. Результаты довольно хороши в зависимости от сцены, хотя опция 3D Face создает совершенно ужасающие селфи. Ему не хватает возможности использовать эту 3D-возможность для регулировки размытия фона, но он предлагает 3D-кадры и фильтры.
facebook не нуждается в представлении, но, возможно, следует указать на скрытые 3D-инструменты. Facebook превратит существующие фотографии в трехмерное изображение. Чтобы это произошло, начните публикацию, как обычно, добавьте фотографию и в верхнем левом углу нажмите значок с надписью «Сделать 3D» и дождитесь обработки фотографии.
Facebook превратит существующие фотографии в трехмерное изображение. Чтобы это произошло, начните публикацию, как обычно, добавьте фотографию и в верхнем левом углу нажмите значок с надписью «Сделать 3D» и дождитесь обработки фотографии.
2. Сделайте снимок на простом фоне.
Без нескольких объективов ИИ может только угадывать углы, которые не видит камера. На загруженном, загроможденном фоне ИИ обычно ужасно угадывает, заполняя пробелы размытыми цветами, которые выглядят совершенно неуместно.
Чтобы помочь приложению и добиться лучших результатов, сделайте снимок на простом фоне. ИИ должно быть легче заполнить несколько цветов, чем несколько десятков.
Конечно, 3D неинтересен, когда изображение не имеет глубины. Хотя фон не должен быть загроможден, фотография все же должна иметь некоторую глубину. Избегайте фотографировать людей или предметы, прижатые к стене.
Объекты, расположенные ближе к краю изображения, особенно в компьютерном 3D, имеют тенденцию к наибольшему искажению, а в некоторых случаях полностью размываются. Держите наиболее важные аспекты изображения ближе к центру кадра.
Держите наиболее важные аспекты изображения ближе к центру кадра.
3. Поделитесь или сохраните.
Приложения могут создавать 3D-фотографии, но эти файлы могут быть несовместимы с вашей операционной системой. Другими словами, если вы сохраните их в фотопленке, вы получите плоское 2D-изображение. Большинство приложений для 3D-фотографий позволяют отправлять изображение прямо в совместимую социальную сеть, включая Facebook. Для несовместимых сетей или для совместного использования на вашем интеллектуальном устройстве видео или GIF сохранят 3D-эффект, но не будут взаимодействовать с движением телефона зрителя. Сохранение как 2D-изображения по-прежнему является вариантом для создания размытого фона с помощью 3D-приложения.
Рекомендации редакции
3D в Capcut – как сделать эффект в стиле увеличения и где находится
Эффект 3D в CapCut сделать очень просто. Для этого вам не придётся самостоятельно вырезать объекты и перемещать их по кадру. Достаточно просто воспользоваться специальной функцией, которая встроена в редактор.
Достаточно просто воспользоваться специальной функцией, которая встроена в редактор.
Что за 3D стиль
3D стиль – это инструмент, который позволяет оживить фотографию и превратить её в короткое видео. Этот эффект стал новым трендом в Тик Токе. Им уже успели воспользоваться некоторые известные тиктокеры.
Суть заключается в том, что фильтр выделяет объекты и переносит их на различные планы. Поэтому кажется, что картинка становится объёмной и динамичной. Смотрится это очень эффектно. Главное, чтобы на фотографии было несколько крупных предметов.
В противном случае стиль просто не будет работать. А если даже он сработает, результат не будет таким магическим.
Раньше подобный эффект могли создать только профессиональные монтажёры. Им приходилось работать с каждым объектом кадра, чтобы ролик был плавным. Это занимало не один час.
Благодаря программе CapCut вам не придётся заниматься этим вручную, потому что процесс полностью автоматизирован.
Где находится 3Д увеличение для фото
Перед тем, как переходить к инструкции, нужно понять, где вообще находится эта функция. Путь к ней описан далее.
Выбираем инструмент «Изменить» (иконка в виде ножниц):
После переходим к функции «Стиль» (иконка в виде куба):
Здесь находим эффект «3D-увеличение» (третий в списке):
Так как интерфейс редактора переведён на русский язык, запутаться или заблудиться будет очень сложно.
Делаем 3D эффект в CapCut
Если вы хотите сделать свою фотографию объёмной, то инструкция, представленная ниже, точно вам пригодится.
Первый шаг: Загрузите фотографию для обработки
Если программа ещё не скачана на Ваше устройство, то скачайте её прямо сейчас. Для этого вам нужно зайти в магазин приложений, ввести название редактора и нажать на кнопку «Установить». После завершения загрузки ткните на «Открыть».
На главном экране вы увидите надпись «Новый проект». Нажмите на неё. В результате откроется галерея вашего устройства.
В результате откроется галерея вашего устройства.
Выберите изображение, из которого вам нужно сделать 3D-ролик, и нажмите на него, чтобы увеличить. Далее ткните на кружочек в верхней части экрана, а затем – на «Добавить» в нижнем правом углу.
Чтобы облегчить поиск необходимого материала, отсортируйте все материалы по папкам.
Второй шаг: Наложите стиль
Вам нужно выбрать инструмент «Изменить». Он занимает первую позицию в нижней панели.
Далее ткните на функцию под названием «Стиль». Узнать её можно по иконке с изображением куба.
Теперь осталось только применить фильтр.
Нажмите на надпись «3D-увеличение» и дождитесь окончания автоматической обработки. Это займёт всего несколько секунд.
Обязательно проверьте получившийся ролик. Для этого просто запустите его и посмотрите несколько раз. Если вас всё устраивает, жмите на галочку в нижней части экрана.
Редактор автоматически вставляет в конце ролика своё аутро.
При необходимости его можно легко вырезать. Если вы нажмёте на него, внизу появится кнопка «Удалить».
Третий шаг: Сохраните полученный результат
Для этого вам необходимо нажать на стрелочку, которая находится в верхнем правом углу экрана.
Редактор предложит вам настроить разрешение и частоту кадров. Не игнорируйте этот пункт, потому что данные показатели влияют на качество готового контента и размер файла.
Нажмите на кнопку «Экспорт» и дождитесь окончания конвертации. Программа предупреждает, что в этот момент не стоит закрывать программу или блокировать устройство.
При желании вы сможете поделиться готовым 3D-роликом, не выходя из редактора. Для этого достаточно нажать на значок нужной социальной сети.
Видеоинструкция
Для большей наглядности вы можете посмотреть ролик с подробным объяснением всех действий. Так вы увидите, какой результат у вас должен получиться.
Теперь вы знаете, как создать 3D-ролики из обычных фотографий в приложении CapCut. Однако, это только малая часть возможностей данного редактора. В нём можно обрабатывать клипы на профессиональном уровне. Поэтому скорее скачивайте его и приступайте к изучению.
Поделиться в соцсетях:
Google разработал новую функцию в Google Фото, которая добавит к обычным фотографиям эффект 3D
Google продолжает развивать свою галерею Google Фото – теперь компания добавила просмотр фото с эффектом глубины.
Сегодня Google рассказал о добавлении новой функции в своем сервисе Google Фото. Она называется «Кинематографические фотографии» — она автоматически создает эффект 3D при просмотре фотографий.
Функция будет работать в разделе приложения «Воспоминания». Теперь в верхней части сетки фотографий вы будете видеть красивый 3D-эффект. Вы также сможете делиться Кинематографическими фотографиями, отправляя их как обычное видео.
Читать также: Халява закончилась: Google Фото станет платным в следующем году\
Google хочет, чтобы с помощью этой функции ваши «Воспоминания» стали более яркими и реалистичными. Приложение будет использовать машинное обучение, чтобы создать трехмерное представление сцены, даже если исходное изображение не включает в себя информацию о глубине изображения. Приложение будет создавать анимацию для получения эффекта плавного панорамирования.
Компания начнет постепенное распространение этой функции для всех пользователей Google Фото в течение следующего месяца.
Читать также: Google Фото набрал 5 миллиардов скачиваний
Кроме того, Google Фото также получит некоторые новые возможности для оформления коллажей.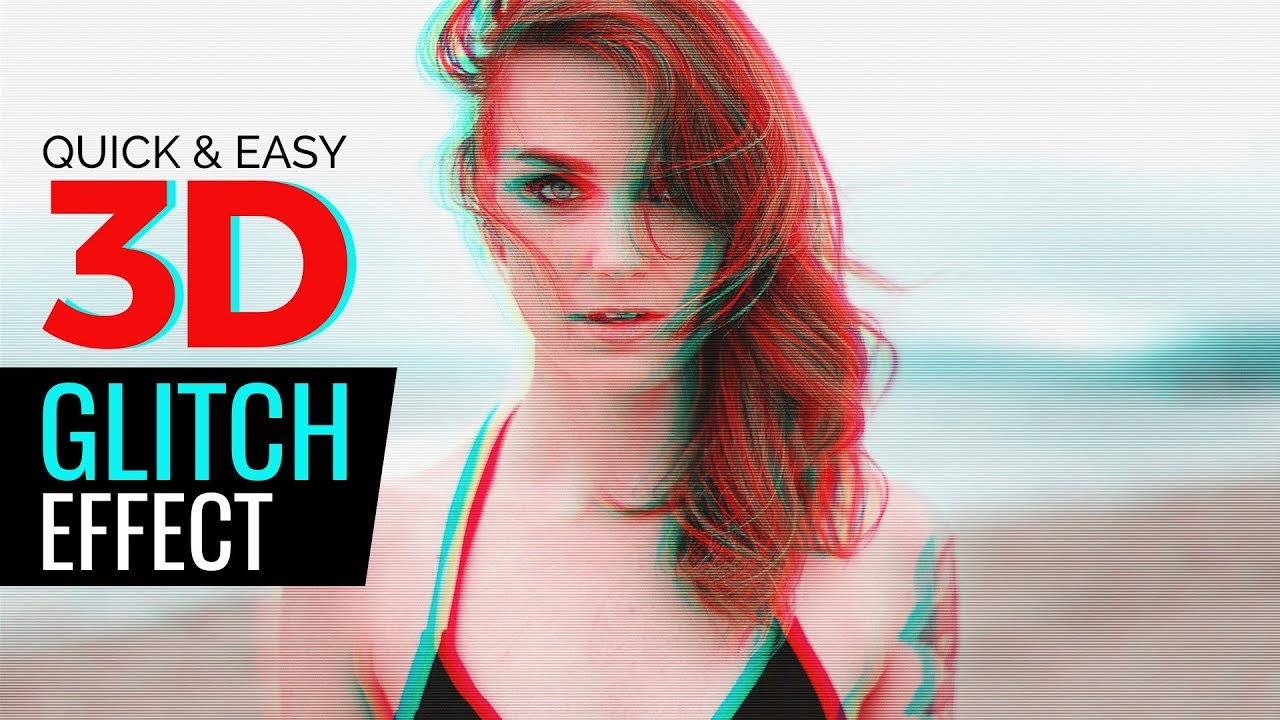 Компания предложит новые красивые макеты, которые будут собираться с помощью искусственного интеллекта – приложение будет самостоятельно подбирать фото на основе похожих цветов. Также Google Фото будет делать акцент на каких-то отдельных крупных деталях – например, если вы часто фотографируете животных или какие-то интересные здания, приложение будет также собирать коллажи, чтобы сделать их тематически логичными.
Компания предложит новые красивые макеты, которые будут собираться с помощью искусственного интеллекта – приложение будет самостоятельно подбирать фото на основе похожих цветов. Также Google Фото будет делать акцент на каких-то отдельных крупных деталях – например, если вы часто фотографируете животных или какие-то интересные здания, приложение будет также собирать коллажи, чтобы сделать их тематически логичными.
Подписывайтесь на Andro News в Telegram, «ВКонтакте» и YouTube!
Источник: Google Blog
https://andro-news.com/news/vneshnost-novogo-oppo-a15s-utekla-v-set-simpatichnyy-no-bezlikiy.html Внешность нового Oppo A15s утекла в Сеть – симпатичный, но безликий бюджетник(в Адм. панель)
Поделиться статьей
Последние ролики на YouTube
Как сделать 3D фото из обычного 2D фото? (за 5 минут)
Примеры 3D фотографийТакже вы можете посмотреть полное видео презентации, где показываются лучшие работы, созданные при помощи этого дополнения:
vimeo.com/video/306828342?dnt=1&app_id=122963″ frameborder=»0″ allow=»autoplay; fullscreen» allowfullscreen=»»/>Полная презентация
Посмотрите полный процесс создания 3d фото на английском языке:
дублируем урок на русском языке.
1. Открытие плагина Volume Photo Animator
Для этого нужно в командной строке открыть меню «Файл» и выбрать «Открыть новый проект» или «Открыть недавний проект».
Открываем плагин
После этого произойдет загрузка параметров, а на вашем мониторе появится дополнительные параметры:
2. Загрузка фотографии
Фотографию, из которой вы хотите сделать 3D фото, следует загрузить в панель быстрого доступа, после чего перенести его на панель Композиции и отредактировать ее размер.
Загружаем фотографию
и редактируем ее размер
3.
 Каркас 3D портрета и инструмент искажения
Каркас 3D портрета и инструмент искаженияПосле этого вам придется перейти к так называемой карте смещения и подобрать каркас лица, изображенного на фотографии.
Карта смещения и инструмент 3D портрета
С помощью специальной шкалы, вы сможете просматривать каркас лица из удобного для положения.
Шкала для поворота каркаса головы
После того, как вы выбрали угол обзора, следует наложить 3D сетку на портрет. После этого нужно будет изменить размер и форму каркаса, чтобы он совпадал с чертами лица. Обратите внимание, что вам не нужно быть максимально точными в этом процессе.
Главное достичь похожести 3D сетки с головой человека, который изображен на фотографии. Для этого используется инструмент искажения, с помощью которого вы сможете менять каркас как вам угодно. Расположение глаз, форма ушей и губ – все это с легкостью корректируется с помощью инструмента искажения.
Накладываем каркас на голову
Выбираем инструмент искажения
и начинаем редактировать каркас головы
Готовый результат
4.
 Depth of Field
Depth of FieldС помощью этого параметра вы сможете отредактировать фокус и расфокус вашего 3D изображения. Это простая карта черно-белого цвета, где белый показывает область фокуса, а черный – область размытия.
DOF (Depth of Field)
5. Настройка фреймов
После того, как были заданы параметры фокуса, следует вернутся к основной композиции.
Основная композиция
Теперь вы сможете вращать изображением, посмотрев каким образом оно сможет двигаться.
Нажимая на определенное место фотографии, вы сможете немного ее поворачивать
Вот так
Далее на фотографии следует выбрать два ключевых кадра, где будет начинаться анимация 3D фото, и где она будет заканчиваться. В данном случае анимация будет двигаться слева на право. Чтобы достичь такого результата оба ключевых кадра размещаются посередине вертикальной плоскости и по краям горизонтальной.
Первый фрейм
Второй фрейм
Вот и все. Таким образом всего лишь за несколько минут вы можете создать 3D изображения, имея на руках простое портретное фото.
Если вас заинтересовала работа в After Effects, обратите внимание на курс Супер After Effects 2 от команды Videosmile. Более 90 практичных уроков расскажут вам о всех тонкостях работы в AE.
Обратите внимание на видео переходы для Adobe Premiere и After Effects.
Также вы можете научится основам работы с Adobe Illustrator с помощью курса «Супер Иллюстратор».
Как создать анаглифное 3D-изображение, которое будет реально работать!
Первоначально я планировал написать в этой статье о том, как создать ретро 3D-эффект, который раньше можно было видеть в старых 3D-фильмах, комиксах и на постерах. Но потом я задумался, почему бы не попробовать сделать анаглифное 3D-изображение?
Настройте себя на создание старого 3D-эффекта и следуйте этому руководству, чтобы узнать, как создавать в Photoshop собственные анаглифные 3D-изображения:
Для того чтобы эффект, вам нужно будет приобрести 3D-очки с красной и голубой линзами:
Анаглифные 3D-изображения можно создавать двумя способами. Первый предполагает соединение двух отдельных снимков с камеры, которые вместе дают действительно потрясающее изображение:
Первый предполагает соединение двух отдельных снимков с камеры, которые вместе дают действительно потрясающее изображение:
Второй метод позволяет воссоздать эффект всего из одного изображения. Что делает его особенно полезным для фотографий, которые не могут быть сняты с помощью стерео аппаратуры.
Создание анаглифа из двух фото
Метод двух изображений позволит нам понять теорию, которая лежит в основе стереоскопических изображений. Анаглифы создаются путем объединения двух изображений с разных углов (подобно тому, как работают наши глаза). Попробуйте посмотреть на объект сначала одним, а затем другим глазом. Обратите внимание, как выглядит объект. Он перемещается, не так ли? Этот метод использует тот же принцип.
Сделайте пару снимков, сместив камеру на несколько дюймов в сторону или пройдя несколько шагов в сторону, если объект находится на далеком расстоянии:
Откройте оба снимка в Photoshop. Я взял два изображения с Shutterstock — это уже готовые для преобразования в стереопару фото. Скопируйте и вставьте фон одной фотографии в другую. Дважды кликните по фону, чтобы преобразовать его в обычный слой. Запомните, какое изображение является «левым», а какое «правым». Назовите слои соответственно:
Скопируйте и вставьте фон одной фотографии в другую. Дважды кликните по фону, чтобы преобразовать его в обычный слой. Запомните, какое изображение является «левым», а какое «правым». Назовите слои соответственно:
Дважды кликните по слою «левого» фото, чтобы открыть окно «Стили слоя». Уберите флажок возле «Красного канала» и нажмите «ОК»:
Откройте окно «Стили слоя» для слоя «правого» изображения и уберите флажок возле «Зеленого» и «Синего» каналов. Вы сразу увидите проявившийся анаглифный эффект:
Выровняйте слои, ориентируясь на какой-нибудь объект на переднем или заднем плане. Это делается, чтобы уменьшить эффект раздвоения объектов:
Используйте инструмент «Кадрирование», чтобы обрезать ту область документа, в которой два слоя накладываются друг на друга:
Глубина сцены возникает автоматически вследствие сдвига между двумя изображениями. Вы не будете знать, какой получится эффект, пока не наложите оба снимка друг на друга.
Создание анаглифа из одного изображения
Анаглифы можно создавать и из одного изображения. Этот метод требует дополнительной обработки в Photoshop, но он дает больший контроль над конечным изображением. Для этого используется карта глубины Photoshop с фильтром «Смещение». С его помощью мы можем сместить второе изображение и создать эффект 3D:
Этот метод требует дополнительной обработки в Photoshop, но он дает больший контроль над конечным изображением. Для этого используется карта глубины Photoshop с фильтром «Смещение». С его помощью мы можем сместить второе изображение и создать эффект 3D:
Откройте изображение в Photoshop. Сначала нам нужно создать карту глубины, которая использует черно-белые тона. С ее помощью мы определим, насколько нужно сместить каждую конкретную область изображения. Создайте новый слой, выделите длинную тонкую прямоугольную область и залейте ее черно-белым градиентом. Это будет наш образец диапазона тонов:
Мы начнем с выделения области, которая была расположена ближе всего к камере. Создайте новый слой и обведите все элементы на переднем плане с помощью инструмента «Магнитное лассо» (или «Перо»), затем залейте выделение белым цветом:
Выберите инструмент «Затемнитель», установите для «Диапазона» значение «Светлые тона» и уменьшите непрозрачность до 50%. Закрасьте область белой фигуры, которая расположена немного дальше от камеры, мягкой кистью, изменив, ее цвет на светло-серый.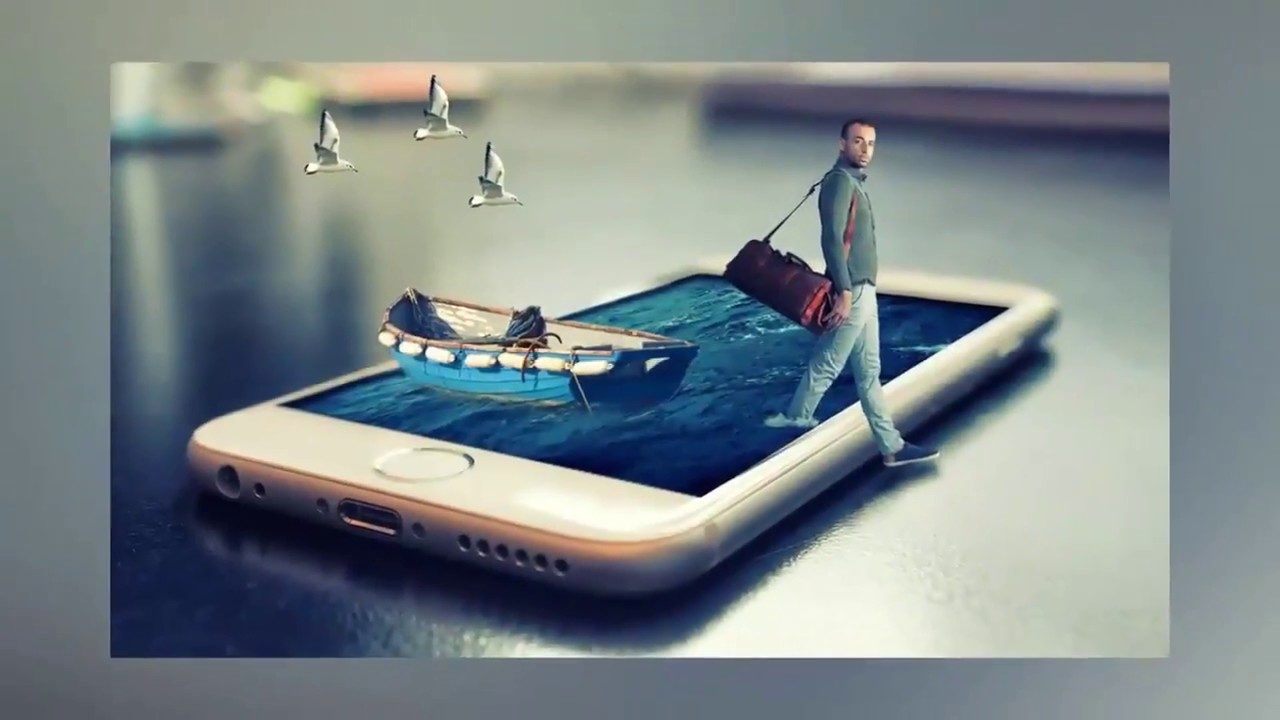 Такое изменение тона будет определять постепенное изменение глубины:
Такое изменение тона будет определять постепенное изменение глубины:
Создайте новый слой и поместите его ниже «белого» слоя. Создайте выделение вокруг элементов, которые находятся за объектами переднего плана. Возьмите серый фрагмент из середины образца градиента и залейте слой с постепенным переходом к более темным тонам:
Повторите тот же процесс для новых слоев. Создайте новые слои, перемещая их ниже предыдущего слоя, затем обведите и заполните элементы сцены тонами, соответствующими их глубине. Чем дальше расположен элемент, тем темнее будет его тон, что при просмотре в 3D-очках создаст стереоэффект:
Последний слой в самом низу палитры должен быть черным, так как он будет виден на дальних областях изображения:
Нажмите Ctrl+A, чтобы выбрать все, а затем Ctrl +Shift+C, чтобы скопировать объединенный слой. Вставьте (Ctrl +V) объединенное изображение поверх всех слоев и примените к нему фильтр «Размытие по Гауссу», «Радиус» — 10 пикселей. Его действие сгладит жесткость краев после перемещения изображения:
Сохраните документ в формате . PSD и назовите файл «displace.psd«:
PSD и назовите файл «displace.psd«:
Затем снова откройте исходную фотографию и нажмите Ctrl +Shift+U, чтобы обесцветить ее. Это необязательный этап, но он придает анаглифному эффекту ретро стиль:
Нажмите Ctrl + J, чтобы продублировать слой, затем дважды кликните по фону, чтобы преобразовать его в обычный слой:
Дважды кликните на верхнем слое, чтобы открыть окно «Стили слоя». Уберите флажок для «Красного канала» и нажмите «ОК»:
Откройте окно «Стили слоя» для нижнего слоя, и уберите флажки для зеленого и синего каналов:
Выберите верхний слой, затем перейдите в Фильтр> Искажение> Смещение. Задайте 10 пикселей для «Масштаб по горизонтали» и 0 — для «Масштаб по вертикали». Нажмите «ОК», а затем перейдите к файлу displace.psd:
Области слоя будут смещаться в соответствии с черно-белой картой глубины. Наденьте 3D-очки и вы увидите, что различные элементы сцены кажутся расположенными на некотором расстоянии:
Переместите верхний слой и выровняйте изображения в точке фокуса, чтобы убрать раздвоения объектов. А затем подрежьте документ по размерам перекрывающихся областей изображений:
А затем подрежьте документ по размерам перекрывающихся областей изображений:
Преимущество данного метода заключается в том, что вы можете полностью контролировать обработку изображения. Предварительно мы сохранили слои в карте смещения, поэтому вы всегда можете вернуться и подобрать другие цвета и степень размытия, чтобы изменить 3D-эффект.
Данная публикация является переводом статьи «How To Create Anaglyph 3D Images That Really Work» , подготовленная редакцией проекта.
Как сделать вращающиеся 3D-фотографии: пошаговая инструкция
Главный минус интернет-магазина — товар нельзя подержать в руках и рассмотреть со всех сторон. Двухмерные фотографии плохо передают объём предмета, не дают покупателю его «почувствовать».
Выход — 3D-фотографии, вращающиеся на 360°. Благодаря им посетитель может будто подержать товар в руках. Как сделать безупречные фото 360° (какую технику использовать и как редактировать), рассказал Майкл Аллен, а мы перевели и делимся с вами.
Спойлер: 3D-изображение сделать просто. Фотография 360° фактически представляет собой кучу фотографий предмета под разными углами. При этом камера не вращается вокруг предмета, она закреплена на штативе, а вращается сам предмет. Затем вам понадобится программа, которая соберёт все фото в одну интерактивную фотографию 360°.
Фотография 360° фактически представляет собой кучу фотографий предмета под разными углами. При этом камера не вращается вокруг предмета, она закреплена на штативе, а вращается сам предмет. Затем вам понадобится программа, которая соберёт все фото в одну интерактивную фотографию 360°.
Теперь вы знаете о 3D-фото 360° больше, чем 99% ваших друзей.
Оборудование
Фотоаппарат
Используйте тот, который у вас есть. Главное, чтобы на нём можно было установить ручной режим, так как все настройки камеры должны оставаться неизменными в течение съёмки.
Штатив
Подойдёт любой штатив, единственное его назначение — удерживать фотоаппарат неподвижным.
Свет
Для студийного освещения используют импульсные источники света, которые реагируют на вспышку, и источники непрерывного света — по сути, очень яркую лампы. Для предметной съёмки, о которой рассказывается в статье, использовались две лампы по 200 Ватт и одна мощностью 150 Ватт.
Вращающаяся платформа
Можно купить или сделать самостоятельно. Идеально, если по краю платформы будут нанесены метки, они помогут поворачивать предмет равномерно.
Идеально, если по краю платформы будут нанесены метки, они помогут поворачивать предмет равномерно.
Бумага для фона
Купите плотный ватман в канцелярском магазине или в том, где продаётся бумага для печати. Если нужен лист большого размера, можно поискать фотофоны в магазинах с фотоаппаратурой.
Пульт для управления фотоаппаратом
Если камера сдвинется хоть на миллиметр во время съёмок, вы безнадёжно испортите снимок, поэтому используйте проводной пульт. Процесс съёмки с ним выглядит эффектно, так что приглашайте друзей посмотреть.
Подготовка к съёмке
Если вы снимаете что-то размером примерно с буханку хлеба, то 3D-фотостудию можно организовать даже в небольшой комнате. Выключите свет и закройте занавески, чтобы в комнату не просачивался дневной свет.
Шаг первый: установите фон
Прикрепите лист бумаги прищепками или офисными зажимами, например, к картонной коробке.
Шаг второй: запишите все параметры вашей студии
Если хотите выгодно отличаться от большинства магазинов с 3D-фото, уделяйте особое внимание качеству съёмки. Записывайте все настройки и параметры, чтобы потом воспроизводить их для каждой последующей предметной съёмке.
Записывайте все настройки и параметры, чтобы потом воспроизводить их для каждой последующей предметной съёмке.
Вот пример записи параметров, ваши могут отличаться:
- Выдержка: 1/8 с
- Диафрагма: F8.0
- ISO: 100
- Баланс белого: лампа накаливания (Tungsten, около 3200 K)
- Фокусное расстояние: 50 мм
- Высота предметной платформы: 92 см
- Высота расположения фотоаппарата: 130 см
- Расстояние от фотоаппарата до центра платформы: 102 см
- Расстояние от левого источника света до центра платформы: 122 см
- Расстояние от правого источника света до центра платформы: 122 см
- Расстояние от фонового света до центра платформы: 61 см
- Мощность лампы для левого источника света: 200 Ватт
- Мощность лампы для правого источника света: 200 Ватт
- Мощность лампы для фонового источника света: 150 Ватт
Настройка оборудования
1. Выключите стабилизацию изображения в фотоаппарате, если она есть
В фотоаппаратах Nikon она называется vibration reduction. Если не отключить стабилизатор, он может попытаться поймать несуществующие колебания, от этого сам будет генерировать вибрацию, которая усилится ногами штатива. Эта вибрация будет восприниматься стабилизатором как внешнее явление и он будет ещё более активно пытаться её подавить. В итоге фотографии могут получиться немного нечёткими.
Если не отключить стабилизатор, он может попытаться поймать несуществующие колебания, от этого сам будет генерировать вибрацию, которая усилится ногами штатива. Эта вибрация будет восприниматься стабилизатором как внешнее явление и он будет ещё более активно пытаться её подавить. В итоге фотографии могут получиться немного нечёткими.
2. Отключите автоматический баланс белого
Если вы оставите автоматически выставляемый баланс, он может изменяться в зависимости от угла поворота товара. Выключите его и настройте вручную, чтобы фоновая бумага выглядела белой, а не желтоватой или голубой.
Слишком тёплый цвет
Слишком холодный цвет
Неплохо!
3. Установите значение ISO на 100
Если использовать высокие значения ISO (больше 200), то фотография будет зернистой. Низкое значение ISO (у нас 100) позволяет этого избежать — снимок получится чётким, без шумов. Не устанавливайте авто ISO — ваши настройки должны сохраняться одинаковыми на протяжении всей съёмки.
4. Установите ручной режим съёмки
Чувствуете неуверенность? Вдохните глубже, успокойтесь и смиритесь с тем, что фото 360° можно снимать только в ручном режиме, чтобы все настройки камеры сохранялись во время съёмки. Страх пройдёт, когда вы узнаете о небольшом трюке.
Включите все источники освещения: боковые и фоновый. Установите ISO примерно на 100, а значение диафрагмы на f/8. С установленным значением f/8 она будет пропускать не очень много света, но, что интересно, позволит получить более чёткое изображение. Сделайте тестовый снимок. Слишком тёмный? Слишком светлый? Отрегулируйте выдержку так, чтобы фоновый лист был ярким и белым. Сделайте ещё один снимок. Предмет получился слишком светлым? Отодвиньте источники освещения. Слишком тёмным? Приблизьте их. Добейтесь идеальной яркости.
Посмотрите на тестовые снимки:
Выдержка: 1/50 с | Диафрагма: f/8 | ISO: 100
Слишком тёмный снимок. Увеличим выдержку.
Выдержка: 1/8 с | Диафрагма: f/8 | ISO: 100
Уже лучше. Фон белый, платформу не видно, но предмет пересвечен. Отодвинем источники света от предмета.
Выдержка: 1/8 с | Диафрагма: f/8 | ISO: 100 | Источники света отодвинуты
Гораздо лучше! Предмет отлично подсвечен, фон белый, баланс белого настроен:
Советы по проведению съёмки
1. Следите за чистотой
Тщательно протрите или отряхните предмет. Крохотная соринка превратится в большую проблему, когда вам придётся удалять её при помощи фоторедактора из каждого кадра.
2. Расположите товар по центру платформы
Иначе он будет смещаться при вращении и хорошее фото не получится. В помощь вам простой трюк для центрирования.
3. Определитесь с количеством кадров
Сомневаетесь? Выбирайте 24 кадра, это количество обеспечит достаточную скорость и гладкость вращения.
4. Уберите повторные кадры
Будьте внимательны и не снимите предмет с одного и того же ракурса дважды. 3D-фото будет зависать в том месте, где получилось два одинаковых кадра.
5. Поворачивайте предмет равномерно
Помните, мы говорили про метки по краю платформы? Как раз они помогут следить за этим. Идеально — автоматическая платформа.
6. Первым кадром снимите товар «лицом»
Так удобнее контролировать количество кадров. Когда вы будете загружать фотографии в программу для редактирования, сможете поставить первым кадром любой ракурс.
7. Поворачивайте платформу по часовой стрелке
Это стандарт, принятый во всём мире. Большинство программ, изготовленных для работы с 3D-фото подразумевают, что предмет будет поворачиваться именно по часовой стрелке.
8. Сохраняйте фото в формате JPG
Можно снимать и в RAW, если необходимо. Но в целом использовать JPG проще: размер файлов меньше, снимать и редактировать их быстрее.
Пакетное редактирование фото для 3D-изображения
Тут важно редактировать все фотографии одновременно. Это удобнее, быстрее и гарантирует единое качество. Пакетное редактирование фотографий легко делается в Adobe Bridge. Photoshop тоже подойдёт, но понадобятся базовые знания о том, как использовать «Actions». А поскольку особенной разницы при редактировании не будет, можете не утруждать себя этим, используйте Bridge!
Вот фото до и после редактирования:
До
После
Как это получилось?
- Фон сделан идеально белым.
- Скорректирован баланс белого.
- Фотографии кадрированы.
Теперь подробнее.
Открываем снимки в Bridge:
Выделяем все изображения, открываем меню правым кликом и выбираем «Open in Camera Raw…».
Снова выделяем все изображения и применяем к ним следующие действия:
- Баланс белого не идеален. Цвет немного «тепловат». Исправим это, установив температуру на -7.
- Дальше сделаем фон белым. Установим Contrast на +35 и Highlights на +50. Теперь фон идеально белый.
Вокруг предмета много свободного пространства, обрежем фото, установив соотношение сторон 3:4. Внимательно, не обрежьте часть предмета.
Отлично, сохраняем!
Загрузите фотографии в 3D-просмотрщик
Загрузите фотографии в специальную программу 3D-просмотрщик, а она сделает их интерактивными. Мы рекомендуем Imajize, она на 100% совместима с Эквидом и выдает объемные изображения, которые выглядят безупречно на любом устройстве.
Установите в свой Эквид-магазинприложение и добавляйте объемные фото на страницы продуктов.
***
Только собираетесь начать бизнес в интернете? Создайте свой собственный магазин на Эквиде, это быстро и бесплатно.
Читайте также:
Создание 3D фото для социальной сети фейсбук в фотошопе
Посмотреть видео-урок
Каждый современный человек пользуется соцсетями, потому что в любой соцсети удобно общаться с друзьями, делиться новостями и впечатлениями, продвигать свои услуги. Думаю, не для кого не секрет цель публикации фото в соцсетях, которая заключается в привлечении внимания друзей и других пользователей к своему посту, не важно будет ли это рекламное фото товара или ваше личное фото с отдыха. Чтобы максимально привлечь внимание к своему посту люди стараются делать необычные и интересные фото, компрометирующие, провокационные или просто яркие.
В социальной сети Фейсбук имеется возможность придать своему фото эффект 3D, что поможет сделать его интересным и привлечь максимальное внимание пользователей сети. Эффект выглядит следующим образом: при движении курсора мыши по фото объекты на фото меняют свой ракурс, создавая ощущение движения камеры.
В данном уроке я покажу, как любое фото, с помощью фотошопа, подготовить для публикации в фейсбук, в качестве 3D изображения.
1. Подготавливаем изображение
Для работы я взял фото девушки, которая стоит в комнате и на заднем плане видны кресло и торшер, с помощью данных предметов на заднем плане мы и будет создавать 3D эффект.
Открываем фото программой Photoshop, если в панели слоёв справа на против слоя с изображением имеется иконка замочка, то его нужно снять, кликнув по замочку два раза левой клавишей мыши. Замочек означает, что изображение заблокировано и его нельзя редактировать, поэтому блокировку необходимо отключить первым делом.
Далее, необходимо настроить размеры вашего фото, оно не должно быть слишком большим, иначе фейсбук не пропустит изображение и эффекта не получится. Я сделал стандартный размер Full HD, т.е. 1920х1080px, данный размер достаточно большой, можно сделать и меньше, но эффект у меня получился, делать изображение еще большего размера я не рекомендую. Пропорции лучше брать стандартные экранные, например 1920x1080px, 800x600px и т.п..
Чтобы быстро придать вашему фото нужный размер, выберите в верхнем меню слева «Изображение» — «Размер изображения» или нажмите комбинацию клавиш Alt + Ctrl + i на клавиатуре, если вы работаете в Windows. В появившемся окне настроек необходимо указать нужную вам ширину изображения, высота сгенерируется автоматически, если у вас стоит значок скрепки, обозначающий пропорциональное изменение размеров, как на скрине. Если функция пропорционального изменения выключена, то размеры изображения будут изменяться не пропорционально.
2. Создаём образы нужных объектов для 3D эффекта
Теперь, когда размеры изображения заданы, нам необходимо определиться с объектами на фото, с помощью которых и будет создаваться эффект 3D. Можно выбрать один объект, можно несколько, чем больше объектов будет задействовано, тем эффектнее будет выглядеть интереснее, но не всегда. Я буду использовать только — девушку и торшер, кресло я оставлю неподвижным на заднем плане.
Начнём с девушки, в левой панели берём инструмент «Быстрое выделение» и выделяем им девушку на изображении. Инструмент «»Быстрое выделение» в фотошопе умеет различать контуры объектов, конечно не идеально, приходится корректировать, но он значительно экономит время.
Выбрав данный инструмент водим курсором по нужному объекту и кликая левой кнопкой мыши выделяем его. Если вы выделили лишнюю область, выделение можно отменить этим же инструментом, удерживая Alt на клавиатуре. При выделении курсор обозначается знаком «плюс» в кружочке, при удалении (удержании Alt) курсор обозначается знаком «минус».
В данном случае не обязательно выделять идеально, поэтому мы и используем «Быстрое выделение», даже если вы выделите немного за края объекта, переживать не стоит, на результате эффекта это никак не отразится. Внутренние части объекта (промежуток между рукой и лицом и т.п.) можно не выделять, главное выделить сам образ.
И так, я выделил девушку, теперь необходимо этот выделенный образ сделать тёмно-серым цветом на новом слое. Создаём новый слой, кликнув по соответствующему значку, под панелью слоёв, выделяем этот слой, кликнув по нему один раз левой кнопкой мыши, берём инструмент «Заливка» в левой панели и заливаем выделение тёмно-серым цветом.
На данный момент оттенок серого не важен, мы откорректируем его позже, когда подготовим все объекты.
Один объект готов, тоже самое проделываем с торшером: выделяем его, создаём новый слой, заливаем выделение на новом слое тёмно-серым цветом. В последнюю очередь необходимо сделать слой с задним фоном, который должен быть полностью залит чёрным цветом. Я в качестве эксперимента сделал задний фон не полностью черным, а наложил на него градиент, результат эксперимента меня устроил.
Выставляем в левой панели два цвета: чёрный и на несколько тонов светлее, для создания градиента. Далее создаём новый слой в панеле слоёв, кликаем по нему правой кнопкой мыши и выбираем «Параметры наложения».
В открывшемся окне включаем пункт «Наложение градиента» и кликнув на сам градиент выбираем наш градиент (из выбранных нами цветов), он будет самый крайний в верхнем левом углу.
Применяем выбранные параметры, кликнув на «Ок» и в этом же окне настраиваем угол градиента.
Как я уже упоминал выше, я сделал градиент под углом 45 градусов из угла в угол, но можно поэкспериментировать или сделать классически под углом 90 градусов, тут уже всё зависит от вкуса и композиции самого изображения. Пункт «Инверсия» служит для зеркального отражения, к примеру, если вы установили угол в 90 градусов с переходом градиента сверху от светлого вниз к чёрному, то включение данного пункта перевернёт градиент, т.е. получится сверху от чёрного вниз к светлому. Если нужно быстро отразить градиент можно просто поставить галочку на данном пункте, чтобы не настраивать вручную градусы.
Отмечу, что в данном уроке я использую Photoshop CC, но для работы можно использовать фотошоп абсолютно любой версии, даже самой старой, будь то Photoshop CS5 или CS6. Думаю, что данные изображения можно подготовить даже и в фотошоп онлайн, но я не пробовал.
3. Сохраняем подготовленные изображения
В результате должна получиться вот такая вот композиция, в случае, если вы хотите задействовать два объекта: девушку и торшер. Как видите, образ девушки самый светлый, так как он расположен ближе всех к зрителю, торшер темнее, так как стоит дальше и фон самый тёмный.
Принцип работы скрипта фейсбук, который создаёт 3D эффект, заключается в следующем: Чем светлее объект, тем при перемещении мыши он будет быстрее двигаться и наоборот. Именно поэтому задний план фото должен быть темнее всех объектов, которые расположены на переднем плане. Чем дальше объект от зрителя тем он должен быть темнее, но задний фон должен быть максимально тёмным, либо прямо чёрным, либо немного посветлее.
Полученное изображение нам нужно сохранить в формате jpg и назвать определённым именем, чтобы Facebook понял, что это заготовка для 3D изображения. Выбираем в верхнем меню «Файл» — «Экспортировать» — «Сохранить для Web».
В открывшемся окне устанавливаем формат jpg и устанавливаем качество на значение 80, после чего нажимаем «Сохранить».
Откроется окно выбора места сохранения на нашем компьютере. Выбираем папку или просто рабочий стол и пишем имя изображения «stand_depth» и сохраняем изображение.
Заготовка для 3D фото готова, для того чтобы фейсбук понял какое изображение нужно преобразовать в 3D нам нужно будет показать ему и первоначальное изображение с девушкой в оригинальном виде. Оригинальное изображение нужно сохранить в том же формате и размере, но под другим именем. Проделываем все действия, как и в первом случае, только имя при сохранении прописываем уже «stand«.
Таким образом, у нас получилось два изображения — оригинальное и заготовка для скрипта фейсбук.
Теперь необходимо загрузить в фейсбук оба изображения и скрипт автоматически сгенерирует из них 3D фото.
4. Загружаем изображения в Facebook
Переходим на свою страницу фейсбук и выбираем «Фото/Видео».
В открывшемся окне выделяем сразу два наших изображения, т.е. нам нужно загрузить их сразу оба, а не поочерёдно.
Удерживая левую кнопку мыши выделяем их и нажимаем «Открыть». После этих действий скрипт фейсбука, получив два изображения с определёнными именами поймёт, что это 3D фото и начнёт генерировать данный эффект, вы это сразу поймёте, увидев значок загрузки в виде вращающегося куба с надписью 3D.
Если же у вас не получается загрузить изображения, возникает ошибка, фейсбук просто не загружает фото или еще какие-либо проблемы, то проверьте размеры изображений, они должны быть стандартных пропорций экрана, о чём я говорил выше, а так же проверьте правильность имён ваших изображений, возможно вы допустили ошибку.
Вот таким не сложным способом, с помощью фотошопа можно сделать интересный и привлекательный пост в социальной сети Facebook.
Как получить эффект 3D фото на TikTok
25 мая 2021, 15:32
Вот как получить эффект 3D фото в TikTok.
Тенденция к 3D-фотографии сейчас набирает обороты в TikTok, и она просто поразит вас.
В TikTok всегда есть , что-то взрывается. Если вы видите какой-либо фильтр, танцевальный вызов или тенденцию, вероятно, это началось в TikTok. Тенденция 3D-фото работает за счет увеличения объекта на переднем плане и одновременного переноса объектов на задний план, чтобы он выглядел как 3D-изображение.
Но что такое эффект 3D фото и как его получить в TikTok? Что ж, вот как это сделать.
ПОДРОБНЕЕ: Лучшие песни TikTok 2021: Все вирусные песни из TikTok
Как получить эффект 3D-фото на TikTok
Вот как получить эффект 3D фото в TikTok. Рисунок: LIONEL BONAVENTURE / AFP через Getty Images, @ jera.bean через TikTokКак сделать тренд 3D-фото на iPhone и TikTok
Когда тренд 3D-фото поразил TikTok, все захотели узнать, действительно ли это влияет на сам TikTok или на последнюю версию iPhone.Что ж, эффект действительно можно найти в третьем приложении под названием CapCut. Поэтому перед началом работы убедитесь, что вы установили CapCut.
1) Откройте CapCut и нажмите «Новый проект».
2) Нажмите «Добавить» и загрузите 11 фотографий на свою временную шкалу, а затем отредактируйте их.
3) Коснитесь. свою фотографию, нажмите «Стиль» и нажмите «3D Zoom» для каждого изображения. Ваши первые четыре фотографии должны быть установлены на 0,5 секунды, а последние семь фотографий должны быть установлены на 0,3 секунды. Вы можете нажать «Предварительный просмотр», чтобы увидеть, как это будет выглядеть.
4) Нажмите «Экспорт» и сохраните в фотопленке.
5) Загрузите в TikTok как обычно.
Как вы понимаете, трехмерная тенденция имеет миллионы просмотров, и люди серьезно относятся к ней творчески.
Как вы думаете? Напишите нам в Твиттере @popbuzz и дайте нам знать!
Как сделать 3D-фото на любой смартфон
У3D есть способ появляться и исчезать из недолговечных тенденций, но возможность создавать 3D-фото без какого-либо дополнительного оборудования может дать этой технологии больше возможностей, чем 3D-телевизоры.3D-фотографии, опубликованные в ваших социальных сетях, будут изгибаться и двигаться по мере того, как друзья прокручивают их, создавая запоминающуюся графику, которая с большей вероятностью приостанавливает эту прокрутку.
3D традиционно требует нескольких камер для захвата данных для восстановления глубины сцены, но благодаря искусственному интеллекту теперь можно делать 3D-фотографии с однообъективных смартфонов и даже создавать из существующих 2D-фотографий. Хотя качество не заменит качество реальной 3D-камеры или фотограмметрии, это также означает, что вам не нужно покупать или приносить с собой какое-либо дополнительное оборудование для его изготовления.
Конечно, если вы планируете снимать много 3D, специализированные 3D-камеры по-прежнему будут предлагать более высокое качество и меньше места для ошибок. Vuze XR, например, снимает 3D-кадры с углом обзора 180 градусов с двумя объективами, повернутыми вперед, и 2D 360 с обратными линзами.
Чтобы сделать 3D-фотографию со смартфона, вам нужно загрузить приложение или использовать уже имеющееся, например Facebook, и применить несколько советов по 3D-фотографии.
1. Выберите стороннее приложение для 3D-фотографии.
В магазинах приложений есть несколько десятков приложений для 3D-фотографии, но не все они одинаковы. Некоторые не создают настоящую 3D-фотографию, а вместо этого создают 3D-видео с параллаксом или короткое видео, которое показывает глубину, а не взаимодействует с прокруткой пользователя или положением устройства просмотра. Другие неудобны в использовании или не обновлялись в последнее время. Из приложений, которые мы пробовали, PopPic и LucidPix предлагали наиболее удобную работу. Вы также можете создавать 3D-фотографии с помощью приложения, которым уже пользуются более 2 миллиардов человек: Facebook.
PopPic — это приложение только для iOS, которое, наряду с созданием 3D-фотографий, позволяет пользователям играть с глубиной другими способами, например регулировать размытие фона даже на устройстве с одним объективом. Приложение так же просто в использовании, как и любое базовое приложение для камеры. Просто коснитесь затвора, чтобы сделать снимок, и подождите, пока приложение преобразуется в трехмерное изображение. После съемки меню внизу предлагает различные фильтры, эффекты и инструменты фокусировки.
LucidPix использует A.I. для создания 3D-изображения с камеры или из существующего 2D-изображения с устройства Android или iOS.Результаты довольно хороши в зависимости от сцены, хотя опция 3D Face создает совершенно ужасающие селфи. Ему не хватает возможности использовать эту 3D-возможность для регулировки размытия фона, но он предлагает 3D-кадры и фильтры.
Facebook не нуждается в представлении, но, возможно, следует указать на скрытые 3D-инструменты. Facebook превратит существующие фотографии в трехмерное изображение. Чтобы это произошло, начните публикацию, как обычно, добавьте фотографию и в верхнем левом углу коснитесь значка с надписью «Сделать 3D» и дождитесь обработки фотографии.
2. Сделайте снимок на однотонном фоне.
Без нескольких линз объектив A.I. можно только догадываться об углах, которые не видит камера. На загруженном, загроможденном фоне компьютер A.I. обычно угадывает ужасно, заполняя пробелы размытыми цветами, которые выглядят дико не к месту.
Чтобы помочь приложению и добиться лучших результатов, сделайте снимок на простом фоне. A.I. должно быть легче заполнить несколько цветов, а не несколько десятков.
Конечно, 3D неинтересен, когда изображение не имеет глубины.Хотя фон не должен быть загроможденным, фотография все же должна иметь некоторую глубину. Избегайте фотографирования людей или предметов, прижатых к стене.
Объекты, расположенные ближе к краю изображения, особенно в 3D, созданном на компьютере, имеют тенденцию к наибольшему искажению, а в некоторых случаях полностью размываются. Держите наиболее важные аспекты изображения ближе к центру кадра.
3. Поделитесь или сохраните.
Приложения могут создавать 3D-фотографии, но эти файлы могут быть несовместимы с вашей операционной системой.Другими словами, если вы сохраните их в фотопленке, вы получите плоское 2D-изображение. Большинство приложений для 3D-фотографий позволяют отправлять изображение прямо в совместимую социальную сеть, включая Facebook. Для несовместимых сетей или для передачи на ваше интеллектуальное устройство видео или GIF сохранят трехмерный эффект, но не будут взаимодействовать с движением телефона зрителя. Сохранение как 2D-изображения по-прежнему является вариантом для создания размытого фона с помощью 3D-приложения.
Рекомендации редакции
Руководство по 3D-фотографии + забавные советы и рекомендации
3D означает три измерения, как мы воспринимаем мир: длину, ширину и глубину.Фотография представляет мир на плоской поверхности, используя только длину и ширину.
Когда вы вводите глубину в это изображение, вы получаете 3D-фотографию. В этой статье я расскажу о различных способах создания собственных трехмерных изображений с помощью пленочной, цифровой камеры или камеры смартфона.
Найдите метод, который вам больше всего подходит, и попробуйте.
Что такое 3D-фотография?
3D-фотография — это просто новый способ обозначить очень старую технику, называемую стереоскопией, но позвольте мне начать с самого начала.
Попробуйте вытянуть руку перед собой и поднять палец вверх. Закройте правый глаз и смотрите на него только левым. Затем закройте левый глаз и посмотрите на него правым.
Видите, как оно движется? Это называется параллакс, и он позволяет нам воспринимать глубину. На этом принципе была основана стереофотография.
Была камера с двумя объективами, разделенными на 2,5 дюйма, что является средним расстоянием между глазами человека.
Когда вы нажимали кнопку спуска затвора, были сделаны два изображения, каждое из которых с разных точек зрения с каждого объектива.
Когда вы видите эти изображения вместе, вы видите картинку в 3D. Вот почему это и было названо стереоскопией, то есть стереоизображениями.
Стереоскоп был изобретен физиком сэром Чарльзом Уитстоном в 1838 году. Он использовал рисунок, чтобы продемонстрировать это. Затем фотография была запатентована в 1839 году Дагером и стала подарком человечеству французским правительством.
Встреча двух изобретений была лишь вопросом времени, и к 1850-м годам стереофотография стала чрезвычайно популярной.
С тех пор было разработано много фотоаппаратов и средств просмотра. Я помню View-Master со сценами с персонажами Диснея, как, наверное, и вы, если выросли в 80-х.
В настоящее время все еще можно делать 3D-фотографии с помощью цифровых фотоаппаратов, а со смартфонами это становится все проще.
Итак, хотите ли вы сделать винтажную фотографию с помощью аналоговой камеры или опубликовать пост в Facebook с 3D-эффектом, давайте узнаем, как это сделать.
Как сделать трехмерное изображение?
Кредит: Athena
Есть много способов сделать трехмерное изображение.Вот несколько советов, от использования пленки до использования приложения.
- Используйте стереоскопическую камеру
Как мы все знаем, винтаж возвращается. Пленочная фотография не является исключением, поэтому вы всегда можете использовать аналоговую камеру для создания 3D-изображения.
Винтажные фотоаппараты можно найти на блошиных рынках или в комиссионных магазинах. В противном случае ищите их на подержанных сайтах, таких как eBay, если вы не можете найти их на месте.
Некоторыми известными моделями являются Holga 120 3D, Nimslo 3D, Kodak Stereo Camera и View-Master Personal Stereo.В одних используется пленка 120 мм (средний формат), в других — 35 мм. Оба типа доступны для покупки в Интернете или в местных фотомагазинах.
Вы просто снимаете камерой в обычном режиме, и она автоматически создает оба негатива. Это один из самых простых способов создания 3D-фотографий.
Вы можете использовать две камеры, чтобы воспроизвести эффект стереоскопической камеры, установив их на камеру.
Таким образом вы получите два изображения с разными точками обзора, которые можно использовать для создания трехмерных изображений.
Просто убедитесь, что у них обоих одинаковые настройки камеры.
Если у вас нет этого оборудования, вот метод 3D-фотографии, который работает с любой цифровой камерой независимо от формата и разрешения.
Шаг 1: Выберите тему. Чтобы сделать трехмерный эффект более заметным, выберите сцену с точкой схода. Если сцена плоская, вы не увидите большой разницы.
Шаг 2: Скомпонуйте сцену с объектом посередине.Лучше всего на следующем шаге использовать штатив, чтобы кадрирование было как можно более похожим. Сделайте первый снимок.
Шаг 3: Переместите штатив влево. Помните эффект параллакса из начала статьи? Видимое движение вашего пальца, если вы смотрите на него одним глазом за раз?
Ну, а теперь повторите эксперимент. Сначала сделайте это с вытянутой рукой, затем сделайте это, приложив палец к лицу.
Обратите внимание, как палец «перемещается» на большее расстояние, когда он приближается к вам.Усиление эффекта связано с тем, что называется восприятием глубины.
То же самое и с вашей фотографией. Если объект находится близко к вам, переместите штатив примерно на 2 дюйма (5 см).
Если объект находится дальше, вы также можете сделать второй снимок на большем расстоянии от первого, чтобы сделать эффект более заметным.
Только перемещайте свое положение, настройки камеры должны оставаться прежними.
Шаг 4: После этого вы можете распечатать два изображения и использовать специальную программу просмотра, чтобы увидеть эффект 3D-фотографии.Вы также можете создать GIF в Photoshop или поместить их рядом друг с другом и «расфокусировать» глаза, чтобы увидеть 3D.
- Добавление 3D-эффекта в Photoshop
Кредит: Чендлер Чен
Вы, наверное, видели цветные очки, которые используются для просмотра 3D-фильмов. Они используются для оценки анаглифов.
Анаглиф создается путем наложения двух изображений разного цвета — обычно голубого и красного, как в очках. Возможно, вы видели нечто подобное с изображениями «Волшебный глаз», которые были популярны несколько лет назад.
Вот как вы можете создать этот эффект с помощью Photoshop:
Шаг 1: Откройте изображение и продублируйте слой.
Шаг 2: Дублируйте фон. Вы можете сделать это, перетащив слой на кнопку «Создать новый слой» в нижней части панели.
Как вариант, вы можете перейти в меню «Слой», «Дублировать слой».
Шаг 3: Вам нужен только красный канал из этого дубликата, поэтому откройте диалоговое окно «Стиль слоя», щелкнув слой правой кнопкой мыши и выбрав «Параметры наложения».
Откроется диалоговое окно «Стиль слоя». В разделе Advanced Blending снимите флажки под каналами, отмеченными G (зеленый) и B (синий).
Вы не увидите никакой разницы, потому что ваш фоновый слой активен. Но вы можете нажать на глаз рядом с ним, чтобы выключить его и увидеть разницу. Теперь включите его снова.
Шаг 4: Вернитесь к дублированному фону и возьмите инструмент перемещения. Затем с помощью клавиш со стрелками переместите его немного влево.Вы увидите, как начнут появляться голубые и красные линии. Остановитесь, когда будете довольны результатом.
Существует множество приложений, которые можно загрузить на свой смартфон для создания 3D-изображений. Некоторые из них имитируют эффект, как анаглиф, который я только что описал.
Другие используют двойные камеры, чтобы снимать изображение с двух разных точек зрения и создавать реальное стереоизображение.
Если вы ищете хорошее приложение для камеры, вот некоторые из самых популярных:
1. Wigglegram Maker — это бесплатное приложение использует двойную камеру iPhone для создания трехмерных изображений, сделав две фотографии и поместив их. вместе в анимированной гифке.С другой стороны, Wiggle 3d доступен только для iPhone и iPad.
2. LucidPix — Это приложение доступно для Android и iPhone. Хорошо то, что для этого не требуется телефон с двумя камерами. Он использует ИИ для получения информации для второго изображения, а затем объединяет их для создания 3D-фотографий.
3. Parallax: 3D Photo Live Camera — для этого требуется, чтобы вы перемещали свой телефон и предоставляли изображения так же, как если бы вы делали цифровое 3D-изображение с помощью любой камеры.Полезно то, что он предоставляет вам руководство, как это сделать. Вы должны расположить + в правильном месте при просмотре в реальном времени. Затем он автоматически обрабатывает и доставляет 3D-фото.
4. 3D-эффект. Это приложение может создавать трехмерное изображение из любого изображения, применяя фильтры и эффекты. Некоторые из них вы можете персонализировать.
Этот метод намного сложнее других. Но результат потрясающий. Вы можете перемещать указатель мыши по трехмерным изображениям, чтобы поворачивать объекты и видеть их на 360 градусов — так же, как если бы вы держали физический объект в руке.
Для этого вам нужно сфотографировать объект под любым углом, сделав несколько снимков вокруг него, включая верх и низ.
Вы можете добавить маркеры, чтобы сделать его более точным сканированием и помочь программе автоматически идентифицировать их на изображении.
В противном случае вам придется добавлять их вручную, что может занять очень много времени в зависимости от того, сколько изображений вы обрабатываете.
После того, как они у вас появятся, вам понадобится специальное программное обеспечение для моделирования.Agisoft Metashape — отличная программа для такого рода работы, но вам придется покупать лицензию.
Есть несколько бесплатных альтернатив, которые вы можете использовать; один из самых известных — Meshroom.
Как сделать 3D-снимок на Facebook?
Когда вы просматриваете Facebook, вы, вероятно, заметили, что некоторые из ваших друзей публикуют трехмерные изображения, которые перемещаются при прокрутке.
Вот способы, которыми фотографы могут мгновенно создать 3D-модель изображения:
Для многих это очень легко сделать.Просто откройте приложение Facebook и начните новую публикацию, нажав на «Что у вас на уме?» Космос.
Затем щелкните по трем линиям в правом верхнем углу, чтобы открыть меню и выбрать «3D-фото». Затем все, что вам нужно сделать, это щелкнуть любую фотографию из своей галереи, а Facebook сделает все остальное.
Если в вашем случае это невозможно, потому что вы не видите параметр «3D-фото» в меню, вам придется использовать стороннее приложение.
Почти все приложения, которые предлагают создавать 3D-фотографии или 3D-эффекты, имеют возможность поделиться результатом на Facebook.
Facebook не имеет возможности загружать 3D-изображения в версии браузера. К счастью, есть способ обойти это. Не волнуйтесь, это очень просто — выполните следующие действия:
Шаг 1: Выберите изображение и откройте его в Photoshop.
Шаг 2: Выберите тему. Вы можете использовать любой из инструментов выбора — выберите тот, который лучше всего соответствует вашим потребностям. В данном случае я использую инструмент выбора объекта.
Шаг 3: Уточните свой выбор.Увеличьте свой выбор и уточните все области, которые необходимо отрегулировать, чтобы сделать выбор как можно более совершенным. Вы также можете перейти в меню «Выбрать», «Изменить», чтобы развернуть, растушевать или сжать выделение.
Шаг 4: Когда вы составляете карты глубины, объекты, которые находятся ближе, должны быть белого цвета, а те, которые находятся дальше, будут черными. Поскольку вы сейчас работаете над основным предметом, вам нужно, чтобы он был белым на отдельном слое.
Для этого добавьте сплошной цветной слой.Это откроет окно выбора цвета — здесь выберите белый. Поскольку выделение было активным, слой будет пустым, за исключением белой области, соответствующей вашему объекту.
Шаг 5: Теперь инвертируем выделение, чтобы сделать фон. Сделать это можно в меню Select, Inverse. В противном случае вы можете использовать сочетание клавиш Cmd + I.
Шаг 6: Затем добавьте новый слой между двумя другими. Вы можете просто нажать кнопку «Создать новый слой» в нижней части панели «Слои», чтобы сделать это.
Шаг 7: Возьмите инструмент градиента. Выбирайте базовый узор от черного к белому в линейном режиме. Все это можно выбрать и изменить на верхней панели параметров инструмента «Градиент».
Затем щелкните в верхней части изображения и перетащите его вниз. Это сделает верх полностью черным, что нам и нужно, потому что это часть, которая находится дальше.
По мере того, как он опускается (следовательно, ближе к вашему объекту) на карте глубины, он становится светлее.
* Примечание: если вы хотите сделать изображение более сложным, создайте больше слоев, выбирая разные плоскости.Затем используйте черный для самого дальнего, а затем разные оттенки серого для ближайших, пока не достигнете белого.
Шаг 8: Сохраните документ, который вы только что создали, используя опцию «Сохранить как». Не используйте просто «Сохранить», потому что это приведет к перезаписи оригинала, и вам понадобятся оба варианта.
Итак, в диалоговом окне «Сохранить как» назовите файл точно так же, как исходный, иначе эффект не сработает. Чтобы избежать опечаток, вы можете нажать на исходный файл, и это автоматически получит то же имя.
Затем добавьте подчеркивание и глубину слова в конце имени. Например, если исходный файл — Flower.jpg, он должен называться Flower_depth.jpg.
Выберите режим .JPEG и нажмите «Сохранить».
Шаг 9: Откройте свой профиль Facebook в браузере компьютера. Начните новую публикацию, нажав на «Что у вас на уме?» Космос.
Шаг 10: В нижней части сообщения у вас будет возможность добавить в сообщение различные элементы мультимедиа.Выберите фотографии. Затем загрузите оба файла, оригинал и карту глубины.
Facebook распознает файлы как 3D-фотографии и автоматически создаст 3D-изображение в вашем сообщении.
Часто задаваемые вопросы о 3D-фотографииКак превратить обычное изображение в 3D-изображение?
Два простых метода: добавить 3D-эффект в Adobe Photoshop (см. Выше, как это сделать) или использовать такое приложение, как LucidPix.
Как работают 3D-фотографии?
Обычно они состоят из двух изображений одной и той же сцены, снятых под немного разными углами.Когда мы видим, что эти два изображения объединены, это создает эффект восприятия глубины (называемый стереопсисом). Другими словами, он имитирует эффект третьего измерения (глубины) изображения.
Какое приложение для 3D-фотографий самое лучшее?
LucidPix 3D Photo Creator — одно из лучших и самых популярных приложений для создания 3D-фотографий.
Заключительные слова
Как видите, существует множество способов создания трехмерных изображений: аналоговых или цифровых, с одной или двумя камерами, простых или сложных.
Просто найдите метод 3D-фотографии, который соответствует вашим потребностям, и имеющееся оборудование, чтобы попробовать его.
Не стесняйтесь делиться своим опытом и созданными вами 3D-изображениями в комментариях ниже.
Как создать 3D-фото на Facebook
Facebook позволяет конвертировать ваши фотографии в 3D-версии самих себя, которые можно рассматривать под разными углами. Вот как.
Вам было интересно, как люди делают эти крутые 3D-изображения, которые вы видите, пока вы прокручиваете свою ленту Facebook?
Эта функция может превратить обычную фотографию в 3D-фотографию, которую можно просматривать с разных точек зрения, просто наклоняя устройство или прокручивая фотографию.
Создание 3D-фото Facebook — это встроенная функция, которую очень легко использовать на большинстве телефонов под управлением iOS или Android. Вот как…
Facebook 3D Photo: как создать один
Превратить вашу фотографию в 3D-версию на Facebook довольно просто.
Просто выполните следующие действия, чтобы создать публикацию со своей первой 3D-фотографией в Facebook:
- Коснитесь значка Фото под надписью «Что у вас на уме?» вверху вашей ленты новостей.
- Выберите свою фотографию и коснитесь Готово .
- Коснитесь Сделать 3D вверху фотографии.
- Вы можете предварительно просмотреть 3D-эффект, перемещая телефон.
- Напишите сообщение, которое будет сочетаться с вашим новым изображением.
- Нажмите Поделиться или Post .
Связанный: Как создать и добавить привлекательную графику в Facebook Live
Советы по созданию лучшего 3D-изображения
Вы можете выбрать любую фотографию, на которую хотите создать 3D-изображение для Facebook. Однако есть несколько рекомендаций и советов, о которых следует знать, чтобы добиться наилучших результатов:
- Не редактируйте фото. Если вы отредактируете свою фотографию, вы не сможете опубликовать ее как 3D-фотографию.
- Поделитесь только одной фотографией. Если вы поделитесь сразу несколькими фотографиями, опция создания 3D-фотографии не появится.
- Избегайте изображений с узкими объектами в качестве фокусировки или с отражением.
- Из-за того, как технология экстраполирует то, как выглядит область позади объекта, старайтесь избегать загруженного фона или фона, который близко соответствует вашему объекту.
Возможные проблемы с созданием 3D-изображения на Facebook
Если у вас возникли проблемы с созданием и публикацией 3D-фото в Facebook, и вы просмотрели и следовали советам, приведенным в этой статье, есть несколько вещей, которые вы можете попробовать, чтобы эта функция заработала.
Вот что вам стоит попробовать:
- Убедитесь, что ваше приложение Facebook обновлено и вы перезапустили приложение.
- Убедитесь, что на вашем устройстве установлена последняя версия операционной системы. Вы также можете перезагрузить телефон.
- Если вы пытаетесь опубликовать 3D-изображение на странице, вы должны быть администратором или редактором.
Подробнее: Как закрепить сообщение на Facebook
Превратить фотографию в 3D-фотографию очень просто
Благодаря этим простым шагам у вас теперь есть новый инструмент, чтобы впечатлить и заинтересовать своих друзей и знакомых в Facebook с помощью 3D-фотографий.
Хотя 3D-фотографии имеют некоторое размытие, созданное в процессе экстраполяции, Facebook сообщает, что они работают над улучшением инструмента, поэтому ваши 3D-изображения могут только улучшиться.
Как создавать и использовать рамки Facebook ПользователиFacebook могут создавать свои собственные уникальные рамки для фотографий профиля и делиться ими в социальных сетях.Вот как …
Читать далее
Об авторе Николь Макдональд (Опубликовано 23 статей) Более От Николь МакдональдПодпишитесь на нашу рассылку новостей
Подпишитесь на нашу рассылку, чтобы получать технические советы, обзоры, бесплатные электронные книги и эксклюзивные предложения!
Нажмите здесь, чтобы подписаться
Создание фотоэффекта 3D
В этом уроке мы покажем вам, как создать 3D-фотоэффект, также известный как эффект «вне границы».В первом примере используется одна фотография и рамка, которую мы создаем сами. Во втором примере используются две фотографии, одна из которых представляет собой пустую фоторамку.
Щелкните любое из изображений ниже, чтобы просмотреть его в полном размере.
3D фотоэффект с одной фотографией
Для начала откройте фотографию, с которой хотите работать, на вкладке Edit PaintShop Pro. В качестве первого примера мы используем эту фотографию косатки. Когда мы закончим, кит будет казаться выпрыгивающим из кадра.
Шаг 1. Добавьте фон для 3D-фотографии
В палитре Layers щелкните правой кнопкой мыши свою фотографию (слой Background ) и выберите Duplicate . Таким образом, ваша исходная фотография останется нетронутой.
В нижней части палитры Слои щелкните значок Новый слой и выберите Новый растровый слой .Это будет фон 3D фото.
Активируйте инструмент Заливка и выберите яркий контрастный цвет в палитре Материалы , например желтый. В палитре параметров инструмента убедитесь, что флажок Использовать все слои снят, затем щелкните изображение с помощью инструмента Заливка , чтобы залить новый слой желтым цветом.
В палитре Layers перетащите слой сплошного цвета под скопированный слой фотографии.Затем щелкните скопированный слой с фотографией, чтобы сделать его активным, чтобы новые объекты были размещены над этим слоем.
Шаг 2. Добавьте рамку
Чтобы создать рамку, активируйте инструмент Прямоугольник . В палитре Материалы установите образец Передний план (вверху) на цвет, который должен быть фрейм (в данном случае мы используем красный), и установите образец Фон (внизу) сделать прозрачным, щелкнув маленький значок шахматной доски под образцом.
В палитре Параметры инструмента отрегулируйте настройку Ширина так, чтобы она была достаточно толстой, чтобы выделяться. Возможно, вам придется отрегулировать этот параметр несколько раз, чтобы получить ширину, соответствующую размеру вашей фотографии.
С помощью инструмента Прямоугольник щелкните и перетащите фотографию, чтобы нарисовать прямоугольник так, чтобы часть фотографии находилась за рамкой, в данном случае голова кита.
Поскольку прямоугольник является векторным объектом, он создается на собственном векторном слое.Но для изменений, которые необходимо внести в этот фрейм, прямоугольник должен быть растровым объектом. Это легко сделать: щелкните правой кнопкой мыши слой в палитре Layers и выберите Convert to Raster Layer .
Чтобы придать раме трехмерный вид, активируйте инструмент Выбрать и установите режим на Свободный в палитре Параметры инструмента .Теперь используйте инструмент Pick , чтобы переместить два узла слева вверх и вниз.
Шаг 3. Удаление фона за пределами рамки
Теперь нам нужно удалить части фотографии за пределами кадра. В палитре Layers щелкните скопированный слой фотографии, чтобы сделать его активным.
Активируйте инструмент Selection и в палитре Tool Options установите Selection type to Rectangle и Mode to Замените .Щелкните и перетащите фотографию, чтобы создать область выбора, затем нажмите клавишу Удалить , чтобы удалить. Нажмите Ctrl + D , чтобы отменить выбор только что удаленной области.
Повторите эти шаги еще раз, чтобы удалить другие области за пределами кадра.
СОВЕТ : Там, где есть непрямоугольные области, такие как формы трапеции над и под рамой, переключитесь на инструмент Выбор от руки и установите Тип выбора с на Укажите на точка .Щелкните один раз в начальной точке, затем нажмите на следующие 2 угла фигуры. Дважды щелкните четвертый угол, чтобы завершить область выбора, затем нажмите клавишу Удалить для удаления.
Для удаления любых оставшихся участков можно использовать инструмент Ластик и инструмент Ластик фона . В палитре параметров инструмента установите твердость на 100 и при необходимости отрегулируйте размер (вы также можете настроить размер кисти, удерживая Alt и перетаскивая вверх или вниз по фотографии с помощью инструмента Eraser ).
Используйте инструмент Eraser для областей, НЕ приближающихся к объекту съемки, в данном случае головы кита.
Затем переключитесь на инструмент Ластик для фона для областей, которые БЛИЖАЙШИЕ к вашему объекту. Ластик фона стирает пиксели того же цвета, что и место щелчка. Вам может потребоваться отрегулировать настройку Tolerance в палитре Tool Options , в зависимости от того, насколько близко цвет (а) фона соответствует цвету (ам) вашего объекта.Ярко-желтый цвет, который мы выбрали для фонового слоя, позволяет легко увидеть, какие пиксели нужно удалить.
Шаг 4: Удалите рамку позади вашего предмета / объекта
После удаления фона с внешней стороны кадра, следующим шагом будет стирание части кадра, которая должна быть позади вашего 3D-объекта / объекта (то есть головы кита).
В палитре Layers щелкните слой рамки, чтобы сделать его активным.Отрегулируйте ползунок Непрозрачность , чтобы уменьшить непрозрачность этого слоя, чтобы было легче увидеть, где вам нужно стереть.
Теперь используйте инструмент Eraser , чтобы удалить части рамы, которые должны быть позади кита. Как только вы закончите, верните непрозрачность слоя до 100.
Шаг 6. Добавьте новый фон (необязательно)
Ярко-желтый фон, который мы изначально создали, очень помог при стирании, но это не тот вид, который нам нужен для нашей окончательной 3D-фотографии, поэтому мы заменим его узором.
В палитре Layers щелкните желтый фоновый слой, чтобы сделать его активным. На палитре Материалы щелкните образец Передний план (вверху), чтобы открыть окно Свойства материала . Выберите вкладку Pattern и затем выберите узор, который вы хотите использовать (мы использовали узор Cracked Paint ). Активируйте инструмент Flood Fill и щелкните изображение, чтобы заполнить его узором.
Трехмерный фотоэффект с двумя фотографиями
Этот метод также можно использовать с набором из двух изображений. В этом примере мы используем фотографию рамки, висящей на стене, и фотографию ящерицы. Мы воспользуемся техникой 3D-фотографии, чтобы создать впечатление, будто ящерица выходит из кадра.
На нашей фотографии рамки на стене рамка залита белым цветом, и нам нужно удалить это и заменить его ящерицей. Чтобы удалить пиксели внутри кадра изображения, нам сначала нужно продвинуть слой Background , чтобы он стал растровым.В палитре Layers щелкните правой кнопкой мыши слой Background и выберите Promote Background Layer .
Поскольку удаляемая область представляет собой сплошную прямоугольную область, мы можем легко использовать инструмент Selection . Активируйте инструмент Selection и щелкните и перетащите, чтобы создать область выделения вокруг белого фона, затем нажмите Удалить .
Теперь нам нужно добавить изображение ящерицы к фотографии.Вы можете сделать это, скопировав ( Ctrl + C ) фотографию ящерицы и вставив ее ( Ctrl + V ) на изображение фоторамки или перетащив ее прямо в палитра Layers . После добавления изображения ящерицы перетащите его под слой фоторамки в палитре Layers , затем уменьшите непрозрачность слоя.
Активируйте слой ящерицы и используйте инструмент Pick в режиме Масштаб , чтобы изменить размер и переместить его на место.
Вернувшись к слою кадра, используйте инструмент Eraser с кистью небольшого размера, чтобы аккуратно стереть часть кадра, которая должна быть за головой ящерицы, а также все пиксели, которые блокируют голову ящерицы.
Как только вы закончите, верните непрозрачность слоя до 100. И теперь у нас есть новый музейный шедевр!
Как опубликовать 3D-фото на Facebook
Если ваша страница в Facebook выглядит немного скучной, оживите ее, добавив 3D-фотографию.В Facebook есть функция, которая преобразует определенные изображения в фотографии с 3D-эффектом. Вот все, что вам нужно знать о создании и публикации 3D-изображения в Facebook с помощью вашего iPhone или устройства Android.
Чтобы публиковать 3D-фотографии в Facebook с помощью iPhone, ваша модель должна иметь камеру с двумя объективами и портретный режим. Поддерживаемые устройства: iPhone 11, 11 Pro и 11 Pro Max; iPhone X, XS и XS Max; iPhone 8 Plus; и iPhone 7 Plus.
Чтобы публиковать 3D-фотографии в Facebook с помощью Android, вашему устройству необходим портретный режим, режим размытия линзы или режим Live Focus.Поддерживаемые устройства включают Samsung Galaxy Note 8 и Note 9; Samsung Galaxy S9 +, S10, S10E, S10 + и S10 5G; Samsung Galaxy Fold; Google Pixel и Pixel XL; Google Pixel 2 и Pixel 2XL; и Google Pixel 3 и Pixel 3XL.
Как опубликовать 3D-фото на Facebook
Опубликовать 3D-фото в Facebook легко на поддерживаемых iPhone и устройствах Android.
Публикация 3D-фото с помощью iPhone или устройства Android
Шаги по публикации 3D-фотографии в основном идентичны, независимо от того, используете ли вы Android или iOS, но интерфейсы могут иметь небольшие визуальные отличия.Вот что надо делать.
Выберите Что у вас на уме? вверху вашей ленты новостей.
Выберите Фото / видео .
Выберите фотографию в портретном режиме в папке «Фотопленка» или в альбоме и выберите Готово, . Вы увидите 3D в правом нижнем углу подходящих фотографий.
Коснитесь Сделать 3D в верхнем левом углу фотографии.
Подождите несколько секунд, пока Facebook обработает фотографию, а затем появится 3D-фотография.
Подвигайте iPhone немного, чтобы увидеть 3D-фото в действии.
Чтобы удалить 3D-эффект, коснитесь Удалить 3D в верхнем левом углу.
Напишите что-нибудь о посте, если хотите, тогда выберите Поделиться или Пост .
Примечания к публикации 3D-фото
Чтобы получить лучшие снимки со смещением перспективы, посмотрите, как объект съемки контрастирует с фоном.Цвета не должны слишком сильно смешиваться, лучше всего подходит простой фон.
При публикации 3D-фотографий существует несколько ограничений. При публикации 3D-фотографии в Facebook нельзя редактировать 3D-фотографии, и Facebook может не иметь возможности преобразовать отредактированные фотографии в 3D. Вы можете публиковать только одну 3D-фотографию за раз, и вы не можете добавлять 3D-фотографии в альбом.
Спасибо, что сообщили нам!
Расскажите, почему!
Другой Недостаточно подробностей Трудно понятьКак создавать 3D-фотографии на вашем iPhone с помощью Facebook
- Вы можете использовать приложение Facebook для iPhone, чтобы придать любой фотографии трехмерный эффект, который заставляет фотографию двигаться при перемещении телефона.
- Этот 3D-эффект лучше всего работает с фотографиями, сделанными в портретном режиме вашего iPhone, но он может обработать любую фотографию в вашем альбоме «Фотопленка».
- Чтобы использовать 3D-эффект Facebook, вам понадобится iPhone 6S или новее.
- Посетите техническую библиотеку Business Insider, чтобы узнать больше.
В 2018 году Facebook представил возможность публиковать 3D-фотографии с вашего iPhone с помощью приложения Facebook для iOS. С помощью этой функции Facebook проанализирует вашу фотографию, чтобы найти и отделить передний план от фона. Благодаря этому, когда вы перемещаете телефон, фотография может перемещаться, как если бы она имела вес и глубину.
Связанные Как узнать, какая у вас модель iPhone, и найти точный номер моделиДля этого вам понадобится iPhone 6S или новее — если вы когда-либо покупали новый iPhone за последние пять лет, вы, вероятно, в безопасности.
Вот как разместить свои фотографии и превратить их в 3D на Facebook.
Как разместить 3D-фотографии на вашем iPhone в Facebook1. Откройте приложение Facebook.
2. Нажмите на строку сообщения о статусе («Что у вас на уме?»), Чтобы опубликовать новый статус.
3. Нажмите «Фото / видео» во всплывающем меню.
В окне «Создать сообщение» нажмите «Фото / видео» в меню внизу.Грейс Элиза Гудвин / Business Insider4. Выберите фотографию из альбома «Фотопленка», нажав на изображение и выбрав «Готово» в правом верхнем углу.
Выберите фотографию из альбома «Фотопленка» и нажмите «Готово».» Грейс Элиза Гудвин / Business Insider5. На следующем экране нажмите кнопку «Сделать 3D», расположенную рядом с кнопкой «Изменить» в верхней части изображения. Экран загрузки появится на несколько секунд.
Выберите «Сделать 3D.» Грейс Элиза Гудвин / Business Insider6. Переместите телефон, чтобы сделать снимок трехмерным. Чтобы удалить эффект, нажмите «Удалить 3D».
Ваша фотография теперь будет выглядеть многомерной, когда вы перемещаете телефон из стороны в сторону.Грейс Элиза Гудвин / Business Insider7. Заполните свои подписи и нажмите «Опубликовать», как если бы вы делали это с любой другой картинкой.
Теперь вашу фотографию можно повернуть, чтобы отобразить трехмерную глубину резкости на компьютере.

 При необходимости его можно легко вырезать. Если вы нажмёте на него, внизу появится кнопка «Удалить».
При необходимости его можно легко вырезать. Если вы нажмёте на него, внизу появится кнопка «Удалить».