3 пошаговых способа сделать двойную экспозицию на фото
Встречали ли вы в Инстаграм привлекательные кадры, когда силуэт человека соединен с лесом или морем? Уверены, что да. Этот прием называется двойная экспозиция.
Его суть в том, чтобы выбрать 2 изображения и соединить их. Получится необычный 3 итоговый вариант, который отлично будет смотреться в ленте Инстаграм.
Такие снимки не оставляют никого равнодушными. Ваши подписчики не смогут пройти мимо. Если картинка получилась весьма привлекательной, то есть шанс, что поклонники поделятся ей со своими друзьями через Инстаграм или другие соц.сети.
Что такое двойная экспозиция
Этот прием, кажущийся на первый взгляд довольно сложным, является сейчас простым и доступным. Благодаря разработчикам приложений для смартфонов, мы можем творить из обычных снимков шедевры фотошопного искусства.
Есть несколько рекомендаций для того, чтобы создать уникальную и привлекательную картинку:
- Выбирайте нейтральный фон.
 Это необязательно, но весьма выигрышно смотрится в конечном результате.
Это необязательно, но весьма выигрышно смотрится в конечном результате. - Силуэт накладываемого предмета (животного или человека) должен быть четким и хорошо различимым.
- Второе фото выбирайте такое, чтобы на нем было много интересного: лес, море, город. Чем больше элементов, тем притягательней изображение.
Пример картинки для двойной экспозиции.
- Фото выбирайте в хорошем качестве. При загрузке в Инстаграм оно слегка ухудшится. Читайте в нашем блоге, как не терять качество при загрузке в Instagram.
Двойная экспозиция в Snapseed
Отличным помощником для редактирования снимков для Инстаграм станет приложение Snapseed. У него много функций, которые позволят пользователям создать необычные картинки из имеющихся фото.
Одна из таких волшебных палочек – двойная экспозиция. Давайте пошагово пройдем весь путь редактирования фото для Инстаграм:
Двойная экспозиция в Пиксарт
Приложение PicsArt является платным. Пользоваться им могут все, у кого есть смартфон. Разработчики позаботились о том, чтобы держатели и Айфон, и Андроид могли его приобрести. Чтобы сделать двойную композицию в PicsArt, проделайте следующие действия:
- Загрузка и установка приложения. Бесплатный период длится 7 дней, но от вас сразу же требуют привязать карту. Будьте к этому готовы.
- Добавьте 1 снимок с нужным силуэтом.
- Загрузите и пейзажную картинку следом.
- Растягивайте снимок до нужного масштаба.
 На этом этапе можно отрегулировать «Насыщенность».
На этом этапе можно отрегулировать «Насыщенность». - Кликните на «Смешать». Выберите подходящий режим наложения изображений друг на друга.
- При помощи «Ластика» сотрите лишние элементы фото.
- Сохраните готовый результат. Выложите его в своем профиле в Инстаграм.
Двойная экспозиция в Фотошопе
Доверяете двойную экспозицию только Photoshop? Тогда мы расскажем, как можно при помощи этой программы создать волшебное изображение. Выполняйте следующие шаги:
- Откройте программу. Подберите подходящие снимки из имеющихся на компьютере или поищите исходники на бесплатных фотостоках. Там очень много качественных изображений, которые любой человек может использовать без угрызений совести.
- При помощи инструмента «Перо» выделите силуэт предмета. Обрисуйте контур. Старайтесь не оставлять задний фон этого снимка, лучше немного «обрежьте» сам силуэт.
- Замкните контур на первоначальной точке. Кликните на правую кнопку мыши. Выберите «Образовать выделенную область».
 Установите «Радиус растушевки».
Установите «Радиус растушевки». - Если вас не устраивает вид линии контура силуэта, она кажется вам слишком грубой и угловатой, то можно смягчить ее. Загляните в «Выделение», затем в «Уточнить край». Измените радиус «Определения краев», сдвиньте края для образования активного выделительного контура.
- Расширив границы контура, вы можете немного взять от основного фона. Чтобы избавиться от нежелательных элементов, воспользуйтесь инструментом «Удалить уточнения». Пройдитесь данной функцией по тем местам, где вы захватили лишние частицы.
- При помощи функции «Уточнить радиус» вы можете захватить все частички изображения, которые упустили ранее.
- Полученное выделение перенесите на новый слой с белым фоном.
- Добавьте снимок с природой поверх всех имеющихся слоев. Загрузите активный контур при помощи клавиши Ctrl.
- Добавьте маску к пейзажу. Появиться активный контур поверх снимка с природой.
- Уберите связь между слоями. Это можно сделать в нижней правой части экрана.
 В результате вы получите четкий контур силуэта, внутри которого будете перемещать природу или город (в зависимости от выбранного изображения). Подберите лучшее расположение картинки в силуэте.
В результате вы получите четкий контур силуэта, внутри которого будете перемещать природу или город (в зависимости от выбранного изображения). Подберите лучшее расположение картинки в силуэте. - Скопируйте слой с выделенным силуэтом. Копию поставьте поверх всех слоев. Затемните изображение предмета через инструмент «Уровни».
- Измените режим наложения слоев на «Осветление».
- Слой-маску наложите поверх последнего полупрозрачного слоя. Закрасьте при помощи кисти имеющиеся пробелы.
- Возьмите слой с белым фоном и замените оттенок фона на подходящий по цвету.
- Имеющиеся недочеты можно исправить и подкорректировать при помощи мягкой кисти или инструмента «Пипетка».
- Добавьте новый слой поверх остальных. Он должен подходить по цветовой гамме к основным изображениям. Прозрачность данного корректирующего наложения выставляйте до 30%.
- При помощи «Уровней» улучшите контраст. Используя «Карту градиента» можно создать стиль разделительных тонов.
- Сохраните свои труды.
 Обязательно поделитесь творением с миром!
Обязательно поделитесь творением с миром!
Фотошоп является одновременно и сложной, и простой программой. Если вы сможете ее освоить, то ваши работы с медиафайлами точно не останутся незамеченными!
Изучайте новые способы редактирования фото и видеоконтента для Инстаграм вместе с нами! Экспериментируйте и радуйте своих читателей новыми работами.
Особенно подписчикам понравится, если вы поделитесь своими небольшими лайфхаками по созданию привлекательных снимков. Это значительно повысит интерес публики к вашему блогу в Инстаграм!
Как сделать двойную фотографию в Photoshop
Всем доброго времени! Сегодня мы с вами научимся, как в фотошопе объединять две тематические фотографии. По этому же принципу можно свести воедино несколько фото. Итак – приступаем к работе!
Открываем две фотографии в фотошопе. Как я уже говорила, желательно подбирать тематические изображения и приблизительно в одном цветовом тоне, чтобы объединенная фотография выглядела гармонично. Я люблю природу и животных, поэтому выбрала картинки этой тематики – такие вот дикие кошки:
Я люблю природу и животных, поэтому выбрала картинки этой тематики – такие вот дикие кошки:
Первым делом разберемся с размерами картинок – они должны быть приблизительно одного размера хотя бы по высоте. Для этого открываем в «Изображение» – «Размер изображения», появляется окошко, в котором мы можем указать желаемые размеры картинки – я обеим фотографиям выставила высоту 500 пикселей:
Сохраняем изменения, нажав ОК.
Далее нужно создать новый документ – набираем на клавиатуре Ctrl+N или создаем через меню «Файл» – «Новый». Даем ему имя, выставляем размеры – я поставила высоту 500 пикселей и ширину 1105 – так как ширина каждой из картинок 550 пикселей, а я хочу, чтобы между ними был небольшой пробел. Цвет фона можно выбрать белый.
Теперь, когда у нас создан новый документ, мы на него переносим наши картинки при помощи инструмента «Перемещение». Размещаем:
Посмотрев в палитру слоев, вы увидите, что сверху фона появляется еще два новых слоя. Предлагаю провести небольшую цветокоррекцию, чтобы выровнять тон изображения и сделать нашу картинку более привлекательной. Для этого объединяем два новых слоя воедино, активировав Слой 2 и нажав сочетание Ctrl+E. Как видите, две фотографии объединились в один слой:
Предлагаю провести небольшую цветокоррекцию, чтобы выровнять тон изображения и сделать нашу картинку более привлекательной. Для этого объединяем два новых слоя воедино, активировав Слой 2 и нажав сочетание Ctrl+E. Как видите, две фотографии объединились в один слой:
Затем заходим в «Изображение» – «Коррекция» и выбираем «Цветовой баланс» (или нажимaем Ctrl+B) и в появившемся окошке мы можем при помощи ползунков, регулируя показатели, создаем любой понравившийся вариант цветокоррекции:
Нажимаем ОК для сохранения изменений цветового баланса.
Теперь нам остается лишь свести воедино фон и слой с фотографиями. В палитре слоев активируем фон, кликаем правой кнопочкой мыши и в открывшемся меню выбираем «Выполнить сведение». Наша двойная фотография готова!
На этом заканчиваю свой урок, до новых публикаций!
Виктория Гордиенко
Как сделать двойную экспозицию в Snapseed
Может быть вы уже замечали такой необыкновенный эффект у кого-либо в инстаграме, когда силуэт человека совмещается с загадочным лесом или необъятным океаном?
Если вы мечтаете создать что-то подобное, то давайте подробнее опишем, как выполнить двойную экспозицию на своем смартфоне или планшете с помощью графического редактора Snapseed.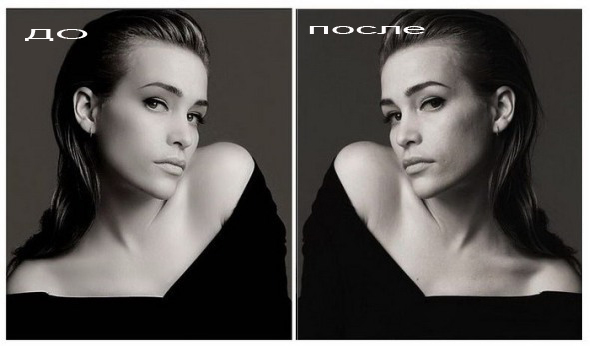 Процесс работы весьма простой.
Процесс работы весьма простой.
Как выполнить двойную экспозицию в Снапсид
- Загружаете фотографию в приложение Snapseed.
- Отрегулируйте фото на свой вкус (например, повысьте оттенок фона, где-либо уберите ненужные элементы, увеличьте копну капризных волос, сделайте фигуру стройнее, увеличьте малость яркости, насыщенности и так далее).
- С помощью функции «Кисть», при желании можно сделать зону более затемненной, она после этого будет перекрыта изображением. Затемнять необходимо практически до темного тона.
- Открываете режим «Двойная экспозиция».
- В нижней части дисплея нажимаете на иконку «Добавить фотографию» или «Открыть» и выбираете подходящее изображение с окружающей природой.
- Следующая кнопка по середине выполняет функцию наложения. Нажмите на иконку капельки и подберите необходимое значение непрозрачности.
- Затем вам необходимо нажать на стрелочку с двойными слоями, которая располагается в верхней правой части экрана, и выбрать пункт «Посмотреть изменения».

- После чего вновь выбираете пункт «Двойная экспозиция» в нижней части дисплея, и нажимаете на выплывающий значок с кисточкой.
- Дальше нажимаете на значок глаза, который расположен в нижней панели части, и таким образом, мгновенно добавляется маска.
- Теперь нам нужно аккуратно провести пальцем и стереть ненужные нам участки и границы на фото красным оттенком, оставляя основной контур с совмещенным изображением.
- Сохраняем результаты.
- Переходим опять в панель «Инструменты», а затем выбираем функцию «Кисть».
- Выставляем показатель Экспозиции на +0,7.
- Также аккуратно проводим пальцем и осветляем фон до необходимого результата.
- Сохраняем готовый фотоснимок. Композиция из портрета человека и пейзажной фотографии с двукратной экспозицией полностью завершена! Вы получились просто восхитительны.
Как видим, ничего сложного в этом нет, ведь пользоваться инструментом «Двойная экспозиция» в фоторедакторе Snapseed достаточно легко!
Видеоинструкции
Добавили несколько видеоинструкций по настройке двойной экспозиции (обьединение 2 фотографий в 1 фото).
Как сделать двойную экспозицию в Фотошопе
Двойная экспозиция – это наложение одного фото на другое, без нарушения границ целостности. Да, это очень интересный эффект, которому и будет посвящен этот урок в Фотошопе
Двойная экспозиция в Photoshop
Для начала необходимо определиться с фото, над которым мы будем работать. Мы возьмем для примера фото прекрасной певицы Ланы Дель Рей.
и мистическое изображение моря в шторм:
Прежде, чем мы начнем обрабатывать фотографию и создавать эффект двойной экспозиции, потребуется выделить и отделить певицу и вставить на чистый прозрачный фон.
Если вы не знаете, как это сделать, то можете изучить это в отдельно уроке: “Как вырезать объект в Фотошопе”
Отделяем объект (певицу) от фона и добавляем изображение моря
Так выглядит наше изображение, после того, как мы удалили фон:
Теперь, открываем в этом же проекте наше изображение с морем путем перетаскивания файла в рабочую область.
Когда картинка уже открыта, нужно сделать так, чтобы наше море отображалось только на объекте (певице). Добиться этого можно путем зажатия клавиши ALT и клику мышкой по линии между слоями (границе).
Сразу получаем подобный результат:
Уже неплохо, а это ведь только начало. Изображение нашего моря теперь не выходит за границы певицы, поэтому можно продолжать.
С помощью свободного трансформирования (CTR+T) подгоняем размеры нашего изображения с морем и перетаскиваем на желаемое место.
Создаем полупрозрачную копию объекта (певицы)
Выбираем нижний слой (с объектом – Ланой Дель Рей) и создаем его дубликат с помощью горячих клавиш CTRL+J (см.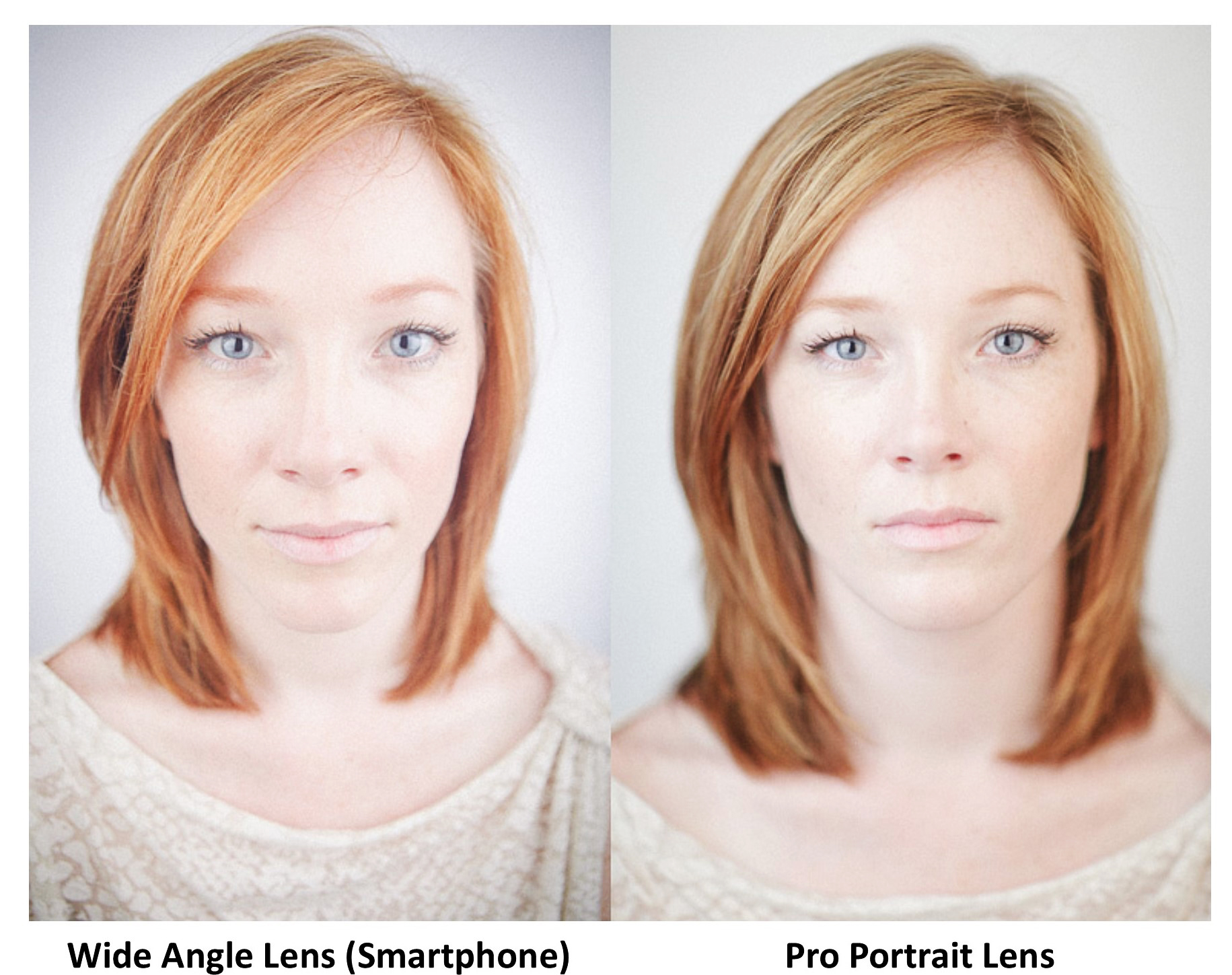 скриншот ниже).
скриншот ниже).
После, нужно переместить самый первый слой (Слой 0) поверх остальных.
На этом же слое меняем режим наложения с “Обычные” на “Экран”, как показано на скриншоте ниже:
Корректируем контрастность
Как видите с контрастностью небольшая беда, но мы это исправим. Для этого, оставаясь на верхнем слое, необходимо применить корректирующий слой “Уровни”.
Появится окно, в котором с помощью ползунков настраиваем контраст, а затем находим и кликаем на значок “привязать”:
После, необходимо вернуться к палитре слоев, находясь на том же слое, кликнуть ПКМ по нему и выбрать “Объединить с предыдущим”.
Фиксируем предварительный результат и “едем” дальше.
Совмещаем объект (певицу) и изображение моря
Теперь, когда все слои уже готовы, можно приступать к финализации нашей двойной экспозиции.
Для начала создаем маску для самого верхнего слоя с объектом.
Затем берем в панели инструментов “Кисть”:
В панели настроек инструмента берем “Мягкую кисть”,
а в палитре цветов, в качестве основного, устанавливаем черный цвет.
Если вы не в первый раз на нашем сайте то должны знать, что размер кисти можно изначально не задавать, а регулировать уже во время работы благодаря квадратным скобкам, где [ – уменьшает размер кисти, а ] увеличивает.
Перез началом мы сперва немного сожмем изображение нашего моря во время шторма.
Затем проходимся инструментом по голове, открывая нужные участки изображения.
Повторяем процесс создания маски но уже со средним слоем в палитре слоев (изображение моря). После, берем точно такую же кисть и стираем ненужные участки моря с головы нашего объекта (певицы).
Кстати, вы также можете регулировать непрозрачность и силу нажатия кисти в панели настроек инструмента:
После того, как очередной слой обработан, должен получиться примерно такой результат:
Создаем фон и работаем с ним
Итак, теперь можно перейти к фону.
Для этого создаем новый прозрачный слой и помещаем его в самом низу палитры слоев:
После, благодаря горячим клавишам SHIFT+F5 открываем окно с настройками заливки. В пункте “Содержание” нужно выбрать “Цвет”. Появится инструмент пипетка, которым нужно будет кликнуть по светлому участку моря возле контура нашего объекта. Затем кликаем ОК, чтобы применить изменения.
В пункте “Содержание” нужно выбрать “Цвет”. Появится инструмент пипетка, которым нужно будет кликнуть по светлому участку моря возле контура нашего объекта. Затем кликаем ОК, чтобы применить изменения.
Вот что у нас получилось:
Делаем переходы плавными
Вы можете заметить, что границы нашего объекта слишком явные. Нужно их сделать плавными – незаметными.
Переходим ко слою с нашим морем и кликаем на миниатюру именно с морем, а не на белую маску. Берем в панели инструментов “Кисть” и, выбрав цвет фона, закрашиваем резкие границы, создавая тем самым плавные переходы:
Уже совсем неплохо, но и это еще не все.
Делаем тонирование
Для этого, находясь на самом верхнем слое, создаем новый корректирующий слой “Карта градиента”.
Появится окно настроек, в котором нужно раскрыть палитру градиентов, затем кликнуть на шестеренку и в появившемся списке выбрать «Фотографическое тонирование», как показано на скриншоте ниже:
Появится небольшое окошко с подтверждением действия. Кликаем “ОК”.
Кликаем “ОК”.
Появится новый набор градиентов. Для нашего примера выберем градиент “Голубой-сепия”:
После, возвращаемся к палитре слоев и в “Режиме наложения” действующего слоя выбираем “Мягкий свет”.
Теперь вроде бы все хорошо, но есть некоторые участки моря, которые немного затерялись. Чтобы это исправить, необходимо создать корректирующий слой “Кривые”.
После, в появившемся окне, ставим точку посередине и выгибаем прямую, как показано на скриншоте ниже.
Если после этого появились нежелательные участки, ничего страшного. Мы оставим этот эффект только там, где нам нужно.
Снова возвращаемся к палитре слоев и добавляем маску слоя для “Кривые 1”. После благодаря горячим клавишам CTRL+I окрашиваем маску в черный цвет.
Эффект, которого мы добились с помощью кривых пропадет, но это временно.
В панели инструментов берем Кисть, но уже в этот раз выставляем в качестве основного цвета “Белый”, а непрозрачность устанавливаем в районе 30%.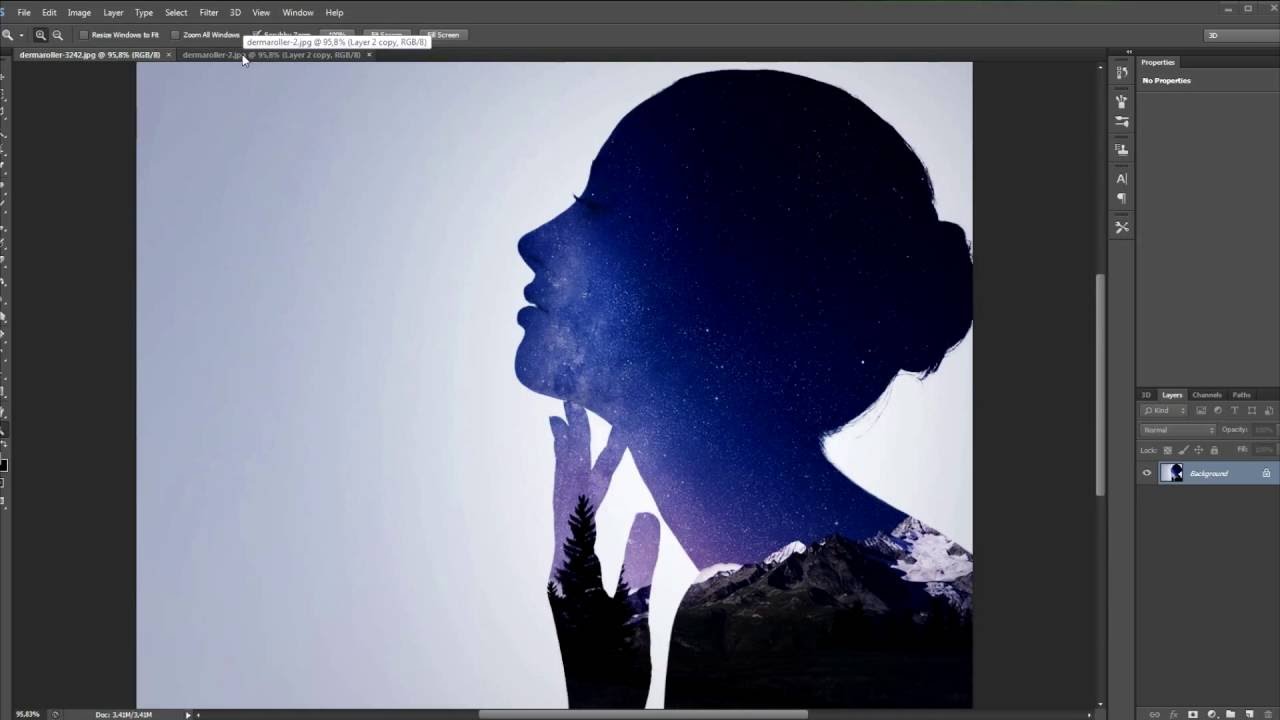
Теперь кликнув на маску слоя, проходимся по нужным участкам моря, тем самым активирую эффект от кривых.
“Едем” дальше. Чтобы придать нашей работе больше мистики, поиграем с “Цветовым тоном/Насыщенностью”, а именно уменьшим ее. Создаем новый корректирующий слой “Цветовой тон/Насыщенность”.
Уменьшаем насыщенностью с помощью ползунка возле соответствующего пункта:
Корректируем кистью участки, где излишки темноты и света и получаем такой предварительный результат:
Добавление резкости и шума
Остались только финальные штрихи: добавление резкости и шума нашей работе.
Создаем объединенную копию всех слое, используя горячие клавиши CTRL+ALT+SHFT+E.
В главном меню выбираем “Фильтр” -> “Усиление резкости” -> “Контурная резкость”.
В открывшемся окне подбираем параметры резкости. В каждом случае все индивидуально. У нас эффект выставлен на 100%, радиус – 1 пикс. и изогелия – 0 уров.
У нас эффект выставлен на 100%, радиус – 1 пикс. и изогелия – 0 уров.
Кликаем “ОК” и “едем” дальше.
В палитре слоев создаем новый прозрачный слой и сразу же открываем окно настроек заливки сочетанием клавиш SHIFT+F5. В пункте “Содержимое” выбираем “50% серого” и применяем изменения.
Дело за малым. В главном меню выбираем “Фильтр” -> “Шум” -> “Добавить шум”.
Настраиваем шум, исходя из ваших предпочтений. Мы вставим эффект на 2%.
После применения настроек “идем” в палитру слоев и для слоя с шумами в режиме наложения выбираем “Мягкий свет”.
Результат
Все, таким образом нам удалось сделать двойную экспозицию в Фотошопе, потратив на это немного времени, терпения.
Это лишь один из вариантов использования эффекта двойной экспозиции. На деле вы можете благодаря своей фантазии и программе Photoshop сотворить настоящее чудо. Главное – практика и желание.
Главное – практика и желание.
До встречи в наших следующих уроках.
Как объединить 2 фотографии в одну на смартфоне?
Больше полезной информации вы можете получить, подписавшись на нашу рассылку:
Наложение одной фотографии на другую, называется двойной экспозицией.
Рассмотрим на примере программы Snapseed.
Если у вас еще нет такой программы, установите, это бесплатно.
Чтобы объединить 2 фотографии в одну нужно пройти следующие шаги:
1. Открыть приложение и загрузить исходную фотографию.
Зайти в меню «инструменты».
2. Зайти в меню настройки и выбрать пункт «двойная экспозиция».
3. Нажать на иконку добавления второго изображения.
4. Выбрать из галереи нужную картинку.
5. Получаем промежуточный вариант сложения двух картинок в одну.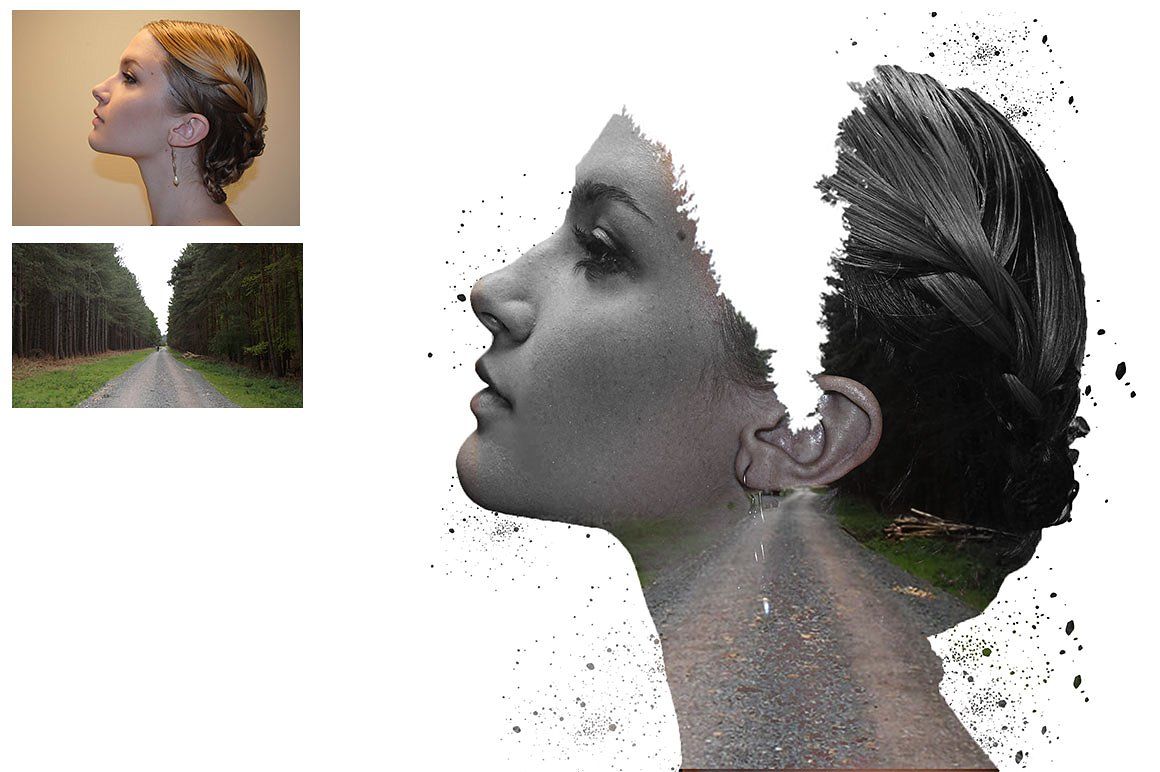
Заходим в настройку выбора способа наложения одной картинки на другую.
6. Выбираем наиболее подходящий вариант наложения.
7. При необходимости регулируем непрозрачность накладываемой картинки, для достижения нужного визуального эффекта.
И сохраняем полученный результат.
Здесь рассмотрен основной принцип создания фотографий с двойной экспозицией.
Данный инструмент позволяет создавать и более сложные комбинации, коллажи из 2 и более фотографий.
На этой фотографии объеденены 2 вида:
1- на Храм ХС
2 -на СИТИ (эта фотография предварительно переведена в черно-белое изображение).
Дополнительно здесь создана имитация светящихся фонарей, на исходной фотографии они выключены.
Добавлена насыщенность и яркость цвета на купол храма.
Этот коллаж, результат объединения 3 фотографий:
1) отражение улицы в шаре, которое дало искривление пространства;
2) вирина магазина;
3) фонари.
автор статьи: Руслан Орлов.
Изучить все возможности по обработке фотографии на смартфоне и по созданию коллажей, вы можете на курсе «Мобилография».
1. Очно в Москве: https://fotoshkola.org/courses/fotokurs_mobilografiya
2. Онлайн: https://fotoshkola.org/onlajn_obuchenie/onlajn_kurs_mobilnaya_fotografiya
Обсудить фотографию. задать интересующий вас вопрос, вы можете в социальных сетях фотошоколы.
#мобилография #курсмобильнойфотографииДвойная экспозиция в фотографии | Статьи
Я думаю, многие из вас находили в Интернете красивые необычные кадры, и думали как это сделать. На этих снимках использован прием мультэкспозиции. Это специальный прием в фотографии, его еще называют многократная экспозиция, который получается при фотографировании на пленку один кадр дважды. В итоге у вас наложение двух кадров. Появился этот прием как и многое другое в нашем мире случайно )))
Такой прием не всегда давал желаемый результат.
James Green
В наше время получить эффект мультиэкспозиции намного легче – достаточно знания графической программы, к примеру, Adobe Photoshop. Происходит это путем наложения разных снимков. Поэтому мы можем сказать, что в наше время зачастую двойная экспозиция – это не мастерство фотографа, а результат работы программы.
Анета Иванова (Aneta Ivanova)
Функция мультиэкспозиция присутствует в некоторых современных цифровых камерах, например, Canon 5D mark III.
Так же многократную экспозицию можно получить с помощью импульсного света за время одной выдержки.
Определенно есть что-то притягательное в работах болгарского фотографа Анеты Ивановой (Aneta Ivanova). Ее двойная экспозиция смешивает красоту женского тела, архитектуру и пейзажи. Накладывая слои фотoграфий один на другой в фотошопе, Анет создает сюрреалистичные портреты, сочетающие в себе красоту природы, урбанистических пейзажей и женских форм.
Step 1- Выберите фотографию и откройте ее в Adobe Photoshop.
Step 2- Откройте второе изображение или просто перетащите файл в фотошоп.
Step 3- Главное изображение (у меня это девушка) должно быть верхним слоем.
Step 4- Далее вам необходимо выбрать в опциях слоя (смешивание) стиль «Lighten”.
Вы можете выбрать и другие эффекты наложения, например Screen, и посмотреть как будет меняться ваш рисунок.
Так же попробуйте изменить прозрачность слоя (Opacity Tool) или использовать стирательную резинку (Eraser Tool) для очищения ненужных деталей.
Step 5- Попробуйте различные параметры смешивания, чтобы получить различные результаты и выбрать свой любимый.
Перед вами варианты того, что можно сделать с одной фотографии.
Нам было бы очень интересно увидеть ваши работы, сделанные с помощью этого урока.
автор фотографий — Lana Red
Комментарии
Добавить комментарий
Двойная экспозиция, как сделать мультиэкспозицию в фотоаппарате
Эффект двойной экспозиции относится к художественной фотографии. С помощью этого приема можно создавать эффект наложения и совмещения фотографий. Такие эффекты создают в графических редакторах, как, например, Photoshop. Но есть и фотоаппараты с возможностью съемки в режиме двойной экспозиции.Двойная экспозиция при фотосъемке означает, что на один кадр вы снимаете два разных объекта. Еще такой прием называют двойное экспонирование.
Такой эффект легко достижим на пленочных фотоаппаратах, когда можно нажать два раза кнопку пуск, при этом не прокрутив пленку. Получится на одном кадре два изображения. В цифровой технике эффект мультиэкспозиции возможен только в тех фотокамерах, где это предусмотрено в меню, и камера знает, как проводить съемку при таком режиме.
Встроенный режим двойной экспозиции могут иметь такие фотоаппараты: Canon EOS 5D Mark III, 1D X и 70D, большинство цифровых фотоаппаратов Nikon, камеры X-Pro1 и X100s компании Fujifilm, а также Olympus OM-D E-M5. Для создания таких снимков может потребоваться формат RAW. Можно для упрощения создания эффекта использовать съемку в режиме реального времени live mode. В меню режим может называться множественная экспозиция (multiple exposure).
Создание эффекта двойной экспозиции в фотоаппарате:
- Делаете фото силуэта. Нужно выбрать по возможности чистый фон, не очень яркий. Например, фоном может служить небо на закате.
- Подбираете структуру для заполнения на снимке. Структура так же желательно должна быть на чистом фоне, без лишних деталей.
- Теперь включаете фотоаппарат и готовите сохраненный снимок с силуэтом. В настройках фотоаппарата выбираете режим многократной экспозиции и включает просмотр в реальном времени.
- Оставляете режим просмотра фотографии и направляете фотокамеру на структуру (деревья, здания, листья и др.). Нужно сопоставить изображения, текстуру размещаете внутри силуэта. Производите съемку с выбранными параметрами и фотоаппарат сам произведет совмещение снимков.
Видео о применении двойной экспозиции в фотоаппарате:
Мультиэкпозиция в работах фотографов
Знаменитые фотохудожники использующие мультиэкспозицию в своих работах:
Альберто Севесо (Alberto Seveso), итальянец. Выливает в воду чернила и объединяет эти снимки с фото людей.
Кристофер Реландер (Christoffer Relander), фин. Фотоаппаратом, используя двойную экспозицию, соединяет природу и людей.
Навигация по записям
Как создать двойную экспозицию на пленке
КамераНе все камеры могут снимать с двойной экспозицией. Некоторые старые камеры с полностью ручным управлением позволяют сохранять один и тот же кадр между кадрами, что очень упрощает эту задачу, но другие камеры приходится «обманывать», чтобы сделать это. Чтобы не усложнять задачу, мы рекомендуем приобрести камеру со специальной настройкой для мультиэкспозиции. Не уверены, может ли ваша камера снимать с двойной экспозицией? Выполните быстрый поиск в Google или YouTube по характеристикам вашей камеры, и вы сможете быстро узнать.
Если в вашей камере нет настройки мультиэкспозиции, вы снимете весь рулон (первый проход),
- Загрузите и снимите рулон пленки, как обычно при первом проходе
- Потяните за поводок, когда рулон закончен
- Перезагрузите его в камеру для второго прохода
- Сделайте снимок еще раз, создав двойную экспозицию
Единственный трюк с этой техникой заключается в том, чтобы выровнять второй набор кадров.Отметьте маркером положение пленки у горловины картриджа. Это даст вам понять, что вы не должны тянуть пленку за эту линию, когда вы перезагружаете пленку для второго прохода. Кроме того, помните о своем первом наборе изображений. Об этом нужно помнить, поэтому вы можете делать заметки на снятых вами изображениях
ПленкаДля получения наилучших результатов с двойной экспозицией мы предлагаем использовать черно-белую или цветную негативную пленку, поскольку они имеют хорошую широту экспозиции, что означает, что они хорошо справляются с переэкспонированием, что делает замер намного менее устрашающим.Мы настоятельно рекомендуем черно-белое изображение, поскольку отсутствие цвета упрощает наложение изображений и обеспечивает наилучшую широту экспозиции. Хотя вы можете снимать двойную экспозицию на слайд-пленку E-6, вам нужно будет очень внимательно следить за своим замером, поскольку он имеет меньшую широту экспозиции и гораздо менее прощает при передержке.
УчетДля большинства людей правильный замер — самый пугающий аспект двойной экспозиции. Хорошая новость заключается в том, что при правильном выборе пленки вы можете в значительной степени нормально измерять, не размывая фотографии.Да, двойная экспозиция буквально означает, что вы дважды экспонируете кадр на свету, поэтому вы захотите недоэкспонировать, уменьшив экспозицию вдвое, чтобы кадры с двойной экспозицией соответствовали полностью экспонированному изображению. При этом, поскольку черно-белая и цветная негативная пленка так хорошо справляются с передержкой, вы все равно можете получить отличные результаты, если будете снимать каждую экспозицию нормально.
Лучший способ научиться измерять двойную экспозицию — просто пойти и попробовать. В конце концов, все зависит от желаемых результатов и кадрирования ваших снимков.Имейте это в виду: все белое / яркое уничтожит информацию, а все черное / темное сохранит информацию для следующей экспозиции.
Эта двойная экспозиция была снята на Portra 400 с помощью Canon Elan 7 — 50mm f / 1.8Первым был сделан пейзаж и замер по светлым участкам, а второй был сделан портрет с замером по телесному тону. Поскольку равномерно экспонированные тона кожи накладываются на темные тени на первом снимке, портрет виден очень хорошо.Если вы хотите увидеть особенности портрета с двойной экспозицией, вам следует равномерно выставить оттенок кожи и перекрыть его с темной частью первой экспозиции.
Снято на Portra 800 с помощью объектива Hasselblad 503 — 80 мм f / 2,8
Если вам нужна двойная экспозиция силуэта, вам нужно выставить светлые участки для силуэтного снимка, а затем равномерно выставить для другого снимка. Темный силуэт сохранит равномерно экспонированное изображение, а яркая часть изображения силуэта удалит равномерно экспонированное изображение.В этой камере не было настройки мультиэкспозиции, поэтому пленка снималась перед взводом затвора, а затем снова включалась для второй экспозиции!
Первые шесть двойных экспозиций были сняты с настройкой двойной экспозиции, но эти два примера Аарона Чеквуда были сняты в разное время. То есть он сначала снял все кадры цветов, удалил пленку, а затем переснял все волновые кадры, перекрывая их. При выполнении этой техники вам нужно использовать ту же камеру и уделять особое внимание размещению пленки таким же образом, чтобы линии кадра совпадали.
«Как и при любой двойной экспозиции, вы хотите создать несколько темных участков, поэтому мне лучше всего подходят цветы с более темными оттенками. Обычно я сначала снимаю цветы и стараюсь максимально выдувать фон, что безумно сложно измерить. Слишком тени на цветке, теряют детали, и слишком выставлены, то теряются волнистые черты. Другая часть, которую вы должны учитывать, — это настоящая волна. Когда я снимаю в воде, я использую «рыбий глаз», поэтому я нахожусь внутри трубчатой части волны — округлость создает тени по краям на цветах, и поэтому вы видите больше деталей цветов.Раньше я использовал напуганные пленки, чтобы я мог перекрестно обрабатывать их и получать странные цвета, но теперь мне нужны настоящие цвета, поэтому я придерживаюсь Velvia 100 и настаиваю на этом ».
Чтобы увидеть больше работ Аарона, посетите thecheckrepublic.com и подпишитесь на него в Instagram на @the_check_republic.
Снято на Portra 160 с помощью Canon Elan 7 — 35mm f / 2
Эта двойная экспозиция арки Сент-Луиса была создана путем замера полутонов для каждого снимка и поворота камеры для создания этого абстрактного вида.
Эта камера Provia 100f с двойной экспозицией была снята на объектив Elan 7 — 85mm f / 1.8.
У слайд-пленки нет большой широты экспозиции, что означает, что вам нужно уделять пристальное внимание при замере. Первым снимком был силуэт — замер телесных тонов, что означает, что яркое небо затмевается. Во втором кадре были измерены камни для наиболее ярких моментов. Когда эти две экспозиции накладываются друг на друга, выдутое небо разрушает перекрывающиеся скалы, но темная часть сохраняет изображения.
Эта двойная экспозиция была сделана на Acros 100
Оба кадра были измерены для средних тонов, и светлые участки все еще не выделились, что показывает удивительную широту экспозиции черно-белой пленки. Если бы оба кадра были отмерены для теней, светлые участки полностью исчезли бы, что сделало бы эту двойную экспозицию намного сильнее.
Снято на Lomography 400 с помощью Canon Elan7 — 50mm f / 1.8
Это два пересекающихся силуэта, которые были измерены для бликов.Первый силуэт был взят крупным планом, а второй — гораздо дальше назад, так что дальний задний силуэт был помещен в более близкий.
Советы и хитрости для создания потрясающей двойной экспозиции
Двойная экспозиция — это метод, который многие фотографы использовали на протяжении многих лет. Он сочетает в себе фотографические навыки, воображение и креативность.
Так что же такое двойная экспозиция?
Проще говоря, двойная экспозиция — это комбинация двух разных изображений в одном кадре для создания уникальной фотографии.Двойная экспозиция означает наложение или наложение двух экспозиций в одном кадре.
Создавая двойную экспозицию, фотограф может комбинировать пейзаж с природой и городом или портрет с зеленью в парке. Идея состоит в том, чтобы создавать заставляющие задуматься, впечатляющие и уникальные фотографии, которые заставят людей поразиться уровню воображения и творческих способностей фотографа. Большинство фотографий с двойной экспозицией получаются драматичными, сказочными или авангардными (как картина).
Для создания фотографии с двойной экспозицией обычно требуется сделать первый раунд снимков, а затем второй раунд для создания наложенных изображений. Много лет назад это было сделано с помощью пленочной камеры и темной комнаты для проявления изображений. Фотографы DSLR также могут легко придумать двойную экспозицию, хотя не все цифровые камеры имеют эту функцию или возможность.
В цифровой зеркальной камере создание изображения с двойной экспозицией может быть выполнено с помощью нескольких настроек камеры.Однако, как упоминалось ранее, эта функция доступна не во всех зеркальных фотокамерах (и эти функции могут быть доступны в других типах камер, например, в беззеркальных камерах). Некоторые из тех, которые можно использовать для двойной экспозиции, включают зеркалки Canon и Nikon; линейка фотоаппаратов OM-D от Olympus; камеры X-Pro1 / 2, X-T1 / 2 и X100 от Fujifilm; камеры Sony A6X и A7; и многое другое.
Изменение настроек камеры для получения двойной экспозиции может показаться простым, но на самом деле есть и другие вещи, которые следует учитывать помимо этого.Таким образом, важно знать основные советы, которым нужно следовать при съемке с двойной экспозицией, особенно если вы новичок.
Фото Ричарда П. Дж. Ламберта
Съемка двойной экспозиции пленочной камерой
Независимо от того, используете ли вы цифровую или традиционную пленочную камеру, вы должны быть абсолютно уверены в том, что у вас есть подходящее оборудование. Итак, это первое, что вам нужно учесть. Затем проверьте место вашей фотосессии.
Составьте список снимков или перспективу снимков, которые вы собираетесь сделать.Обязательно укажите, какие из них являются начальными, а какие — вторыми. Кроме того, вам необходимо проверить прогноз погоды на день съемки. Это поможет вам определить, нужно ли вам брать с собой дополнительное оборудование и нужно ли внести некоторые коррективы в запланированные снимки.
Прежде чем приступить к съемке, помните, что в фотографии все происходит незапланированно. Даже самая постановочная фотосессия часто отклоняется от первоначального плана. Так что держите свой список выстрелов при себе, но всегда будьте готовы вводить новшества и мыслить нестандартно.
Стреляй правильно
Вы будете снимать два изображения своей старой школьной камерой. Первое изображение будет вашим основным предметом, а второе изображение будет вспомогательным или дополнительным. Обычно за первыми изображениями стоит свет или солнце. Второе изображение, с другой стороны, может быть пейзажем, фигурами, цветочными элементами или текстурированным фоном.
Решите, какие изображения вы хотите сделать основным и второстепенным, и попытайтесь представить, как они будут выглядеть при наложении.Это даст вам представление о том, как выполнить выстрел.
Теперь вы готовы к съемке!
Поскольку вы используете камеру старой школы, вы будете снимать на пленку. Таким образом, вы должны установить ISO от 200 до 400. Кроме того, поскольку вы будете экспонировать пленку два раза, вам придется недоэкспонировать ее на одну ступень.
После того, как ваша камера настроена, снимите целую серию первых изображений. Это будут ваши силуэты. Закончив рулон, перемотайте его и перезагрузите. Вы еще не готовы снимать силуэты.Если вы хотите записывать свои снимки, приготовьте ручку и бумагу, чтобы вы могли записывать и описывать сделанные снимки.
Осторожно проявите рулон пленки в темной комнате. Будет безопаснее, если вы будете заниматься разработкой самостоятельно, поскольку коммерческие разработчики могут не печатать наложенные фотографии (потому что не все из них на самом деле знают, что это такое).
Съемка двойной экспозиции цифровой камерой
Как упоминалось ранее, перед съемкой важно иметь подходящее снаряжение.Для съемки с двойной экспозицией цифровой камерой очень помогут спусковой тросик, вспышка и штатив. Точно так же не забудьте взять с собой простую черную или белую ткань или что-нибудь, что можно использовать в качестве фона.
Следующее, что вам нужно сделать, это выяснить, где находятся функции или настройки мультиэкспозиции вашей камеры. Вы должны знать, как это работает. Было бы неплохо прочитать руководство пользователя и провести простое исследование в Интернете. Также будет полезно, если вы потренируетесь перед реальной стрельбой.Вы можете делать это дома или где угодно, если у вас есть возможность попрактиковаться в использовании двух изображений в одном кадре.
То, что вы можете делать с изображениями, во многом зависит от типа используемой вами цифровой камеры. Например, Canon 5D Mark III более гибок, чем большинство зеркалок, потому что вы можете снимать более двух экспозиций на одном изображении. С другой стороны, есть зеркалки с ограничениями. Найдите время, чтобы изучить свою камеру и познакомиться с ее функциями.
Когда вы освоите свою камеру, пора снимать.Переведите цифровую зеркальную камеру в режим мультиэкспозиции и начните снимать первое изображение или слой. Вы также можете выбрать использование изображения, уже сохраненного на вашей карте памяти.
Следующий шаг — сделать второй снимок. Убедитесь, что вы правильно расположили и кадрировали его, чтобы он не покрывал целиком ваше первое изображение. Два изображения должны хорошо сочетаться. Для этого поэкспериментируйте с углами, чтобы знать, какие сцены хорошо дополняют друг друга. Не бойтесь экспериментировать; в этом суть двойной экспозиции.
Полезные советы и хитрости
Фактические шаги по получению двойной экспозиции могут быть простыми, но вам все равно придется следовать некоторым советам и учитывать некоторые приемы, которые могут вам помочь.
- Хотя нет установленных правил для фотографии с двойной экспозицией, важно соблюдать некоторые методы. Например, вам нужно знать, что использовать более светлые или более яркие объекты не рекомендуется, потому что это повлияет на детали изображения. Вместо этого используйте более темные сцены или предметы.Лучший совет? Используйте силуэты. Лучше всего они работают с двойной экспозицией.
- Однако также важно проявить немного необычности. Например, вы можете использовать темный силуэт на ярком или сияющем белом фоне. Эффект будет довольно драматичным: белый цвет размывает изображение и создает интересную сцену.
- Вы также можете снимать с двойной экспозицией, которые выглядят как призрачные призраки. Для этого просто поместите объект подальше от кадра.Это создаст полупрозрачную иллюзию.
- Конечно, некоторые фотографы-зеркалки, особенно занятые, предпочитают создавать двойную экспозицию с помощью программного обеспечения. Но где в этом веселье? Всегда интересно попробовать что-то новое в фотографии.
Если вы хотите делать действительно хорошие, заставляющие задуматься, новаторские и впечатляющие двойные экспозиции, начните практиковаться прямо сейчас. Как говорится, практика ведет к совершенству, не так ли?
Как делать изображения с двойной экспозицией (без Photoshop)
Драматические, необычные фотографии не нужно обрабатывать в Photoshop.Двойная экспозиция дает вам великолепный драматический снимок без необходимости повторного касания в Photoshop. Двойная экспозиция — это два изображения, экспонируемые на одном листе пленки или, в случае цифрового изображения, в одном и том же цифровом файле. На большинстве современных цифровых фотоаппаратов двойная экспозиция может быть сделана прямо в камере без какой-либо постобработки. Заинтригованы? Вот как делать изображения с двойной экспозицией без использования Photoshop.
Сделайте базовое фото.Двойная экспозиция включает два изображения. Первый шаг — найти это первое изображение.Силуэты отлично подходят для базового изображения с двойной экспозицией. Вы можете создать силуэт с любым предметом, но популярным вариантом является создание силуэта лица человека. Ключ к получению хорошей базовой фотографии — иметь большой контраст, поэтому силуэты работают хорошо. Нацельтесь на темный объект с ярким или даже белым фоном. Вы можете снимать на белом фоне или просто использовать точечный замер и передержать фон. Ваша основная фотография не обязательно должна быть силуэтом, но лучшие базовые фотографии имеют большой контраст, например черный объект на белом фоне.
Сообщите камере, что вы хотите сделать двойную экспозицию.Точные шаги для получения изображения с двойной экспозицией в камере будут немного зависеть от того, какую камеру вы используете (к сожалению, не каждая камера также имеет эту функцию). Чтобы узнать точные инструкции, обратитесь к руководству пользователя, но часто вы можете найти эту функцию, просто немного погуляв. На большинстве современных зеркальных фотокамер Canon и Nikon для получения двойной экспозиции нужно войти в меню, найти опцию двойной экспозиции и включить ее.Затем вам будет предложено выбрать базовую фотографию, поэтому выберите только что сделанное высококонтрастное изображение.
Многие камеры также имеют несколько дополнительных опций. Режим наложения определяет, как комбинируются эти две экспозиции. «Аддитив» сочетает в себе обе экспозиции, поэтому вам нужно немного недоэкспонировать второе изображение. Некоторые камеры также позволяют вам выбрать, сколько изображений экспонировать вместе — например, вы можете получить тройную экспозицию. Получайте удовольствие и экспериментируйте с различными вариантами.
Сделайте накладываемое фото.После того, как вы сказали камере, что хотите двойную экспозицию, и выбрали первую фотографию, пора просмотреть второе изображение. Лучшие изображения для наложения имеют много рисунков — например, ветки деревьев или кирпичную стену. В идеале вы также должны иметь белый фон в той же части кадра, что и на первой фотографии. Самый простой способ сделать это — использовать точечный замер объекта, освещенного сзади, и передержать небо. Однако в этом нет необходимости, и вы можете проявить творческий подход с этим вторым снимком.
Для получения наилучших результатов используйте режим Live View, когда делаете второй снимок. Вы сможете увидеть первую фотографию на экране вместе со второй, наложенной на нее, так что вам будет легче принять решение о том, как скомпоновать второй снимок.
Пусть камера сделает всю грязную работу.Когда вы делаете двойную экспозицию в камере, камера объединяет эти две фотографии вместе, Photoshop не требуется. Вы, вероятно, заметите небольшую задержку, поскольку камера объединит эти два файла, прежде чем вы сможете сделать еще один снимок.Конечно, вы все равно можете открыть изображение в Photoshop и, если хотите, внести некоторые изменения, но вы по-прежнему экономите время, заставляя камеру делать большую часть работы за вас.
Сделать снимок с двойной экспозицией легко (если у вас есть цифровая камера с режимом двойной экспозиции). Чтобы получить наилучшие результаты, попробуйте использовать одно изображение с высококонтрастным силуэтом, а второе — с большим количеством узоров. Двойная экспозиция — это творческий способ исследовать фотографию и отдать дань уважения технике, преобладающей на пленочных камерах.
Хотите отточить свои навыки фотографии? Присоединяйтесь к нашему высококлассному профессиональному диплому в области фотографии сегодня!
Присоединяйтесь к более чем 12 миллионам студентов, у которых уже есть преимущество
Зарегистрируйтесь сегодня и получите 4 недели бесплатно!
Без обязательств. Отменить в любой момент.
Фотография с двойной экспозицией: Как сделать фотографии с двойной экспозицией с помощью цифровой зеркальной камеры? — Pixobo
До эры цифровых фотоаппаратов и Photoshop у нас уже было множество техник обработки изображений, используемых старыми фотографами.В то время как некоторые использовали такие уловки для пропаганды и политического обмана , некоторые используются для создания сюрреалистических изображений, таких как призрачных фотографий и зеркальных изображений . Если вы думаете, что такие крутые фотоэффекты появились только тогда, когда родился Photoshop, один такой трюк, называемый эффектом двойной экспозиции, на самом деле датируется 1860-ми годами.
Что такое фотография с двойной экспозицией?
D Фотография с двойной экспозицией объединяет два изображения для создания одного яркого изображения.До цифровой эры это было сделано по-другому. До того, как родилась пленочная фотография, а первые фотографы все еще использовали вращающиеся крышки объектива и специальные пластины, эффект двойной экспозиции создавался на камере.
В то время было два типа фотографов:
- один, который хотел снимать и задокументировать мир таким же, как
- , другой, который хотел показать нам альтернативное восприятие реальности
Эффект двойной экспозиции был в значительной степени обнаружено как случайность, и хотя первый тип фотографов избегал призрачного эффекта, вызванного двойной экспозицией, другой тип исследовал творческие способы использования этой техники и превратил ее в форму искусства.
Фотосъемка в это время длилась слишком долго, где-то от 20 до 40 минут. Если бы объект перемещался между временами выдержки, результатом была бы двойная экспозиция, и это выглядело бы так, как будто объект был на фотографии дважды.
Итак, первые фотографы поиграли с этим явлением и создали несколько интересных спецэффектов, таких как фантомные изображения и двойные изображения.
Это называлось спиритической фотографией, потому что при использовании этого метода фотографии с двойной экспозицией на самом деле создавались эффекты, похожие на привидения.
По мере совершенствования технологии камеры росла и фотография с двойной экспозицией. В эпоху пленочной фотографии первых пленочных фотографа использовали камеры с ручным заводом для создания эффекта двойной или мультиэкспозиции, а не с автоматическим заводом.
Для этого пленка будет оставаться на текущем кадре вместо того, чтобы автоматически переходить к следующему кадру, а затем открывать затвор камеры более одного раза, таким образом экспонируя один и тот же кадр на пленке два или более раз, в результате чего получается второй и последующие изображения накладываются на первое.Однако результаты иногда могут быть сомнительными, потому что ошибка при съемке второй экспозиции означала потерю двух идеально хороших изображений.
Итак, пленочные фотографы начали учиться создавать эффект двойной экспозиции в темной комнате, а не в камере. Поместив в увеличителе два разных негатива друг над другом, они получили больший контроль над процессом. И по мере того, как они изучили более продвинутые методы получения двойной экспозиции, они смогли получить более точные и удивительные результаты.
Сейчас, в нашу цифровую эпоху, некоторые фотографы воспроизводят эффект при постобработке с помощью Adobe Photoshop или GIMP. Вам просто нужно наложить изображения друг на друга, чтобы создать такой же эффект наложения. Объем творческого контроля, который у вас есть при использовании этих инструментов, позволяет любому добиваться фантастических результатов.
Однако не все разбираются в технологиях и хотели бы часами изучать, как создать тот же эффект, используя сложное программное обеспечение для редактирования фотографий, такое как Photoshop.
Как снимать изображения с двойной экспозицией с помощью цифровых фотоаппаратов
Так можно ли делать снимки с двойной экспозицией с помощью нашей цифровой камеры, которая у нас есть в настоящее время?
Конечно! Однако это невозможно сделать с помощью любой цифровой камеры, поскольку не все из них имеют такую возможность.
После того, как вы убедитесь, что ваша цифровая камера поддерживает эту функцию, вы сможете найти пункт «Мультиэкспозиция » в меню съемки.
Но прежде чем погрузиться в фотографию с двойной экспозицией, вот несколько советов, которые вам необходимо запомнить:
- Выберите концепцию. Прежде чем снимать фотографии, сначала представьте, как вы хотите, чтобы ваше окончательное изображение выглядело. Подумайте о послании или эмоции, которые вы хотите передать в финальных изображениях. Для новичков хорошей отправной точкой будет наложение портретов и пейзажей. Выберите предметы, с которыми вы можете установить связь.
- Тщательно скомпонуйте кадры. Теперь, когда вы выбрали концепцию, пора выбрать изображения, которые вы хотите объединить. Подумайте, какие изображения вы хотите запечатлеть, и попытайтесь представить, как вы хотите, чтобы они выглядели. Если вы хотите вдохновения, посмотрите эту галерею красивых двойных экспозиций от старых и новых фотографов.
- Съемка контрастных изображений. Вы должны выбрать изображения с разной контрастностью, желательно, чтобы первое изображение было более темным, чем второе.Вот почему большинство фотографов с двойной экспозицией используют силуэты человека или объекта в качестве первого снимка, либо подсвеченного солнцем, либо искусственным светом, либо просто используя белый фон. Если вы используете солнечный свет в качестве фонового источника света, закат и восход солнца — лучшее время для съемки силуэтов. Не всегда нужно использовать силуэты; вам просто нужно убедиться, что ваши изображения имеют разные контрасты, чтобы каждое изображение можно было видеть отдельно друг от друга. Если вы используете два одинаково ярких изображения, то на изображении с двойной экспозицией некоторые детали могут быть размыты.Это можно исправить в Photoshop, хотя для получения желаемого эффекта потребуется пара настроек.
- Продолжайте экспериментировать. Бывают случаи, когда вы смешиваете изображения, которые не работают так, как вы себе представляли, или просто не создают связи. Наберитесь терпения и попробуйте разные портреты, пейзажи и текстуры. Не бойтесь экспериментировать с различными комбинациями и настройками, пока не найдете формулу выигрыша.
- Ознакомьтесь с возможностями и ограничениями вашей камеры. Как упоминалось ранее, не все цифровые камеры имеют функцию двойной или множественной экспозиции. И даже те, у которых есть эта функция, различаются по своим возможностям. Некоторые камеры, такие как Canon 5D Mark III, позволяют использовать ранее снятые изображения в качестве первого слоя для снимка с двойной экспозицией, в то время как другие, такие как некоторые зеркалки начального уровня Nikon, не позволяют просматривать первое изображение при съемке второго изображения — вы придется снимать их отдельно и использовать функцию наложения для создания изображения с двойной экспозицией.Некоторые другие, например Fujifilm X100, позволяют снимать только две фотографии подряд. Есть также камеры, такие как Sony A7 II, которые не имеют встроенных функций множественной экспозиции, но вы можете загрузить приложение из их магазина приложений, чтобы использовать эту функцию.
Для простоты мы рассмотрим только камеры Nikon и Canon. Эти две марки фотоаппаратов в значительной степени являются отраслевым стандартом, когда дело касается профессиональной фотографии. Если у вас есть камера другого производителя, например Fujifilm, методы не будут сильно отличаться.
Nikon
Есть два способа создания изображений с двойной экспозицией с помощью фотоаппаратов Nikon; один — с камерой, которая имеет встроенные функции множественной экспозиции, а другой — с камерой, у которой ее нет. Вот шаги для камер со встроенными функциями мультиэкспозиции, таких как Nikon D4S:
- Перейдите в меню съемки и выберите Multiple Exposure ON . Если есть дополнительные параметры, такие как ON (серия) и ON (одиночный) , выберите ON (single) , чтобы вы могли снимать изображения одно за другим вручную.Ваша камера будет продолжать делать снимки с мультиэкспозицией с опцией ON (серия) , пока вы ее не выключите.
- Выберите № . Выстрелов . 2 рекомендуется.
- Оставить Автоусиление ВКЛ.
- Сделайте первое изображение.
- Если ваша камера имеет и поддерживает Live View (а большинство камер Nikon не поддерживает), проверьте Live Preview. Это позволит вам увидеть первое изображение, чтобы вы могли легко наложить второе изображение.
- Сделайте второе изображение.
Это камеры Nikon, которые в настоящее время имеют функции мультиэкспозиции и их SRP с сайта
Nikon в США :- Nikon D4S — снято с производства
- Nikon D5 CF — 6500 долларов
- Nikon D5 XQD — 6500 долларов
- Nikon D500 — 1900 долларов
- Nikon D5300 — 600 долларов
- Nikon D5500 — 700 долларов
- Nikon D5600 — 600 долларов
- Nikon D610 — 1500 долларов
- Nikon D7100 — снято с производства
- Nikon D7200 — 1000 долларов
- Nikon D750 — 1700 долларов
- Nikon
- Nikon D810 — 2800 долларов
- Nikon D810A — 3800 долларов
- Nikon D850 — 3300 долларов
- Nikon Z6 — 2000 долларов
- Nikon Z7 — 3400 долларов
- Nikon Coolpix P900 — снято с производства
Вы могли заметить, что большинство из представленных выше камер профессиональные камеры высокого уровня или флагманские по премиальной цене.
Для камер начального уровня, таких как Nikon D3300, вы должны снимать два разных изображения и использовать функцию
«Наложение изображений» . Вот шаги, чтобы сделать это:- Выберите изображения. Вы можете выбрать две ранее снятые фотографии или снять новые. Имейте в виду, что вы должны правильно скомпоновать и кадрировать первое изображение, так как вы не можете предварительно просмотреть его при съемке второго изображения.
- После того, как вы выбрали изображения, которые хотите объединить, перейдите в Меню ретуширования и выберите Наложение изображений .
- После того, как вы выберете Image Overlay, вы увидите новое диалоговое окно с тремя вариантами: Image 1, Image 2 и Preview. Выберите изображения для изображения 1 и изображения 2. Вы можете просматривать их в полнокадровом режиме, нажав кнопку QUAL.
- Предварительный просмотр наложенного изображения. Вы можете вернуться к изображению 1 и изображению 2 и изменить настройки под ними, чтобы усилить или уменьшить изображения на финальном снимке. Если вам это нравится, нажмите Сохранить. Если вы сохраните его в формате RAW, вы сможете позже внести еще несколько изменений в наложенное изображение.
Canon
Для камер Canon с функциями мультиэкспозиции шаги по созданию фотографий с двойной экспозицией на самом деле не сильно отличаются:
- Нажмите кнопку меню и перейдите на 4-ю вкладку «Настройки».
- Перейдите к Multiple Exposure options и выберите Enable .
- После этого выберите Управление мультиэкспозицией .
- Здесь вам предлагается два варианта: Additive и Average .С помощью Additive компенсация экспозиции добавляется кумулятивно для каждого изображения, поэтому вам нужно вручную установить отрицательную компенсацию экспозиции, иначе вы получите переэкспонированное изображение. Если вы снимаете два изображения, рекомендуемая компенсация экспозиции равна -1. Среднее значение автоматически применяет отрицательную компенсацию экспозиции к каждому изображению в зависимости от количества изображений. Это рекомендуемый параметр.
- Перейдите к Число экспозиций и установите 2.
- В разделе Продолжить Mult-exp выберите только один снимок , если вы хотите вручную снимать изображения, которые вы хотите объединить или Непрерывно , если вы хотите, чтобы камера продолжала делать снимки с мультиэкспозицией.Как и в случае с опцией ON (серия) в зеркальных фотокамерах Nikon, камера будет продолжать съемку, пока вы ее не выключите.
- В разделе Сохранить исходные изображения выберите Все изображения , чтобы сохранить каждую экспозицию.
- Сделайте снимки. Используйте Live View mode , чтобы вы могли видеть комбинированные снимки. Если вы собираетесь использовать уже сохраненное изображение, перейдите к опции « Выбрать изображение для multi.expo », так что вам нужно будет только сделать еще одно изображение для снимка с двойной экспозицией.
Это камеры Canon с функциями мультиэкспозиции и их SRP с
веб-сайта Canon :- Canon EOS 1DX — 5300 долларов
- Canon ESO 5D Mark III — 2800 долларов
- Canon EOS 5DS — 3700 долларов
- Canon EOS 5DS R — 3900 долларов
- Canon EOS 6D — 1700 долларов
- Canon EOS 70D — 1200 долларов
- Canon EOS 7D Mark II — 1800 долларов
- Canon EOS R — 2300 долларов
Другие бренды камер
Опять же, цены Камер в этом списке довольно крутые, но с точки зрения качества все они того стоят, если вы делаете снимки с двойной экспозицией профессионально или практически для любых фотографических целей.Если вы выберете камеры других производителей, то это те, которые имеют функции мультиэкспозиции ( источник ):
- Fujifilm GFX 50R
- Fujifilm X-T20
- Fujifilm GFX 50S
- Fujifilm X-A10
- Fujifilm X -A3
- Fujifilm X-A5
- Fujifilm X-E2s
- Fujifilm X-T3
- Fujifilm X-h2
- Fujifilm X-Pro2
- Fujifilm X-Pro2 Graphite
- Fujifilm X-13 Fujifilm X-13 T2
- Fujifilm X-T2 Графит
- Fujifilm X100F
- Fujifilm XF10
- Pentax 645Z
- Pentax K-1
- Pentax K-1 Mark II
- Pentax K-3 II
- Pentax K-70 900 K-S2
- Pentax KP
- Pentax Ricoh GR II
- Sony Alpha A7R III
Кроме того, я предлагаю прочитать наше руководство о том, как выбрать лучшую камеру для ваших нужд.
Фотография с двойной экспозицией: режим камеры против Photoshop
Если у вас есть бюджет на покупку этих высококачественных камер, и вы действительно хотите проявить творческий подход к фотографии с двойной экспозицией, то непременно купите одну. Если вы ограничены в средствах, рассмотрите одну из камер Nikon начального уровня, например D3300. Но даже со всеми этими замечательными высокотехнологичными камерами делать снимки с двойной экспозицией прямо в камере — дело не самое удачное и требующее проб и ошибок для получения желаемых результатов.
Если вам нужна точность и аккуратность, и вы не против тратить время на постобработку, сделайте эффект двойной экспозиции с помощью Adobe Photoshop.
Photoshop обладает огромными возможностями редактирования , и трудно найти фиксированный метод объединения изображений для эффекта двойной экспозиции. В конечном итоге это будет зависеть от изображений, которые вы хотите объединить, и результата, который вы хотите получить.
К счастью, в Интернете есть множество руководств, особенно на Youtube, где каждый шаг подробно объясняется.Посмотрите этот образец видео из учебника по двойной экспозиции с помощью Photoshop.
Вы также можете делать снимки с двойной экспозицией с помощью смартфона. Существует множество приложений для фотографий, которые могут создавать тот же эффект наложения, и хотя творческий контроль намного меньше, чем при использовании Photoshop, результаты по крайней мере забавны.
Вот некоторые примеры таких приложений:
- Double Exposure Pro
- FusionCam
- DXP
- Little Photo
- Afterlight
- Pinhole Camera
- Photo Bender
- Multiple Exposure Pro Blend
- Snapseed
Смешивание с многократной экспозицией
Вы можете спросить, есть ли причина снимать более двух экспозиций с функциями мультиэкспозиции, кроме создания хаотичного и часто переэкспонированного изображения?
Да, есть — Смешивание с многократной экспозицией .
Это еще одна техника фотографии, которая родилась из техники двойной экспозиции, и она заслуживает отдельной темы, но давайте кратко коснемся ее концепции.
В то время как эффект двойной экспозиции часто используется для создания абстрактных фотографий, наложение нескольких экспозиций выполняется для создания более великолепного снимка объекта, чем при однократной съемке. Особенно когда мы делаем пейзажные фотографии днем, очень сложно уловить все детали из-за ограниченного динамического диапазона наших камер.
Иногда можно увидеть детали пейзажа, но детали в облаках и небе не видны. Иногда можно увидеть детали в небе, но детали пейзажа скрыты в тени.
Эту проблему можно решить, используя смешивание нескольких экспозиций, при котором один и тот же объект снимается, предпочтительно камерой на штативе, несколько раз с разной экспозицией (путем регулировки выдержки или ISO), а затем смешивая их с помощью программного обеспечения для постобработки, предпочтительно Фотошоп.
Это отличный способ создания изображений для создания фотографий с высоким динамическим диапазоном. Имея достаточно времени и навыков, вы можете добиться наиболее реалистичных результатов с изображениями при наложении мультиэкспозиции.
В этом прелесть фотографии — есть так много приемов, которые вы можете применить к фотографии, чтобы передать сильные эмоции или передать мощный сигнал. Двойная экспозиция — это лишь одна из многих радостей фотографии и один из самых творческих приемов, дающих фотографам неограниченные возможности для достижения выдающихся результатов.
Независимо от того, что делает фотограф, цель у всех одна — создавать уникальные, заставляющие задуматься и убедительные фотографии, которые вызовут у людей восхищение творчеством и воображением фотографа.
Связано: Fine Art Фотография с двойной экспозицией: Природа человека
Как сделать двойную экспозицию с помощью цифровой SLR :: Секреты цифрового фото
Фотографии с двойной экспозицией были широко распространены с момента появления пленочных фотоаппаратов.Тогда еще не было фотошопа. Вы не могли просто пойти и изменить свои изображения как хотите. Итак, фотографы сделали все, что могли, с помощью имеющихся у них инструментов. Двойная экспозиция была одним из инструментов на их поясе.
Сделать двойную экспозицию с помощью пленочной камеры невероятно просто. Вы просто перематываете пленку после того, как сделаете снимок. Затем вы делаете еще один снимок поверх первого. Это своего рода ирония, потому что сделать то же самое с цифровой камерой не так просто.Сначала вам нужно кое-что узнать о Photoshop.
К счастью, вы также получаете больший контроль с помощью Photoshop. Вы сможете настроить прозрачность изображения, которое размещаете сверху, до тех пор, пока оно не создаст желаемый эффект. Такое было невозможно с пленочными фотоаппаратами. Обычно приходилось брать то, что можно было получить.
Когда я говорю о Photoshop, я также имею в виду похожие программы, такие как Photoshop Elements или программа для редактирования фотографий Microsoft. Все эти программы написаны с использованием одного и того же базового набора инструментов.Возможно, вам придется немного поискать подходящий инструмент, но вы сможете его найти.
Создание двойной экспозиции с помощью Photoshop
Перво-наперво откройте два изображения и убедитесь, что они одинакового размера. Вы можете настроить размер изображения в Photoshop, щелкнув меню изображения и выбрав размер изображения. При настройке размера используйте меньший из двух размеров изображения. Если вы попытаетесь растянуть маленькое изображение в большее, вы начнете терять качество изображения.
Когда у вас появятся два новых изображения, нажмите на нужное внизу. Если бы вы делали двойную экспозицию пленочной камерой, это был бы снимок, который вы бы сделали в первую очередь.
Теперь перейдите в меню слоев вверху и выберите «новый -> слой».
На новом слое вы поместите нужное изображение поверх первого. Photoshop предложит вам несколько вариантов для вашего верхнего слоя. Единственное, что вам нужно изменить, это непрозрачность. Я выбрал 50% в качестве начального значения.Мы можем вернуться к этому позже, когда будем вносить последние корректировки, но это стандартная непрозрачность для двойной экспозиции. Теперь вы можете нажать ОК.
Photoshop только что создал новый слой поверх нижней фотографии. Все, что вам нужно сделать, это скопировать верхнюю фотографию и поместить ее на этот новый слой. Вернитесь к верхней фотографии и нажмите «выбрать» в верхнем меню. Выберите «все». Вы также можете одновременно нажать Ctrl-A, чтобы выбрать всю фотографию.
Теперь нажмите «Редактировать» -> «Копировать».Вы собираетесь скопировать фотографию и вставить ее на новый слой. Будьте осторожны с этим. Убедитесь, что вы щелкнули по верхнему слою на панели слоев, иначе вы вставите изображение не на тот слой. Вы даже можете случайно создать новый слой. Это может сделать весь процесс еще более запутанным.
Какое фото должно быть сверху?
Это не имеет значения.
После того, как второе изображение вставлено в новый слой, вы должны увидеть двойную экспозицию. Отсюда вы можете начать вносить небольшие изменения в непрозрачность верхнего слоя.Непрозрачность — это просто другой способ сказать прозрачность. По мере уменьшения процента непрозрачности верхнее изображение становится более прозрачным.
На самом деле не имеет значения, какое изображение вы разместите внизу. Двойная экспозиция будет выглядеть так же, пока вы выберете непрозрачность 50%. Просто используйте то, что хорошо выглядит. Вы действительно не добавите ничего нового в уравнение, пытаясь поменять местами изображения. Я только что попробовал, но ничего не дает. В любом случае вы получите одинаковый диапазон изображений.
Продолжайте экспериментировать.Вы можете использовать двойную экспозицию, чтобы создать убедительный призрачный эффект. Вы также можете транспонировать драматические пейзажи поверх скучных предметов. Некоторые из лучших изображений с двойной экспозицией включают яркое небо, перенесенное на мягкую корпоративную архитектуру. Нет предела этому.
Большинство людей считают этот пост интересным. Как вы думаете?
Как создать фотографию с двойной экспозицией на вашей цифровой зеркальной камере
Он объясняет: «Я выбираю мультиэкспозицию и сколько кадров мне нужно, обычно это два.Потом обычным способом делаю первое фото. Чтобы создать этот эффект отражения, когда я делаю второй снимок, я переворачиваю камеру вверх дном. И я стараюсь сфотографировать это с первого кадра. Теперь все перевернуто, поэтому оно сливается воедино, создавая зеркальный эффект. Лучше работает, когда у меня чистый фон, например небо. Он менее загружен, и на нем легче увидеть слияние изображений.
«Я обычно использую оптический видоискатель. Когда вы делаете первый снимок и готовы сделать второй, если вы перейдете на ЖК-экран, вы действительно сможете увидеть первый снимок с некоторой непрозрачностью, прямо перед тем, как они сливаются. .В большинстве случаев я просто просматриваю оба изображения в видоискателе. Но иногда бывает очень сложно делать именно то, что я хочу. Затем, если вы переключитесь на ЖК-дисплей, у вас будет более точный способ кадрирования. Это действительно интересно.
«Так много людей делают сумасшедшие вещи в Photoshop, я уверен, что вы справитесь. Но я действительно не знаю, как добиться такого же эффекта. Я знаю, как играть со слоями и прочим, но когда я получаю результаты на камеру, я думаю, что это даже веселее. И я сразу вижу результаты, делая это.Я в восторге, когда вижу, что получаю в этом месте, и чем больше я воодушевляюсь, тем больше мне хочется пробовать разные углы, разные точки и разные линзы ».
Как создавать собственные фотографии с двойной экспозицией
1. Убедитесь, что у вас есть необходимое оборудование
Многие зеркалки могут делать несколько снимков прямо в камере. Этот полезный список сразу скажет вам, есть ли у вашей камеры такая функция или нет. Он есть в Canon EOS 5D Mark III и 6D, а также в Nikon D800 и D300, а также во многих других цифровых камерах.Скорее всего, вам также понадобится штатив и, возможно, спусковой тросик затвора и вспышка.
2. Выберите настройку
Природные пейзажи или поразительная архитектура — отличные объекты для фотографий с мультиэкспозицией. Но простой фон также может подойти, в зависимости от типа фотографии, которую вы хотите сделать. Прежде чем приступить к съемке, обратите внимание на такие детали, как облачный покров и интересные архитектурные детали, и решите, как вы хотите, чтобы ваши окончательные изображения выглядели.
3. Выберите, сколько снимков нужно сделать
Вы можете сделать только две экспозиции в одном кадре или, в зависимости от вашей камеры, наложить несколько разных изображений друг на друга. Возможно, лучше всего будет начать с съемки с двумя экспозициями, чтобы понять, как ваша камера обрабатывает двойную экспозицию, а затем проявить творческий подход к большему.
4. Сделайте первый снимок
Сделайте свой первый снимок и сделайте его так же, как и любой другой снимок.
5. Сделайте второй снимок
Как объясняет Маскаро выше, у вас есть варианты, как выстроить вторую экспозицию. Конечно, это будет зависеть от вашей камеры, но вполне вероятно, что ваша камера будет иметь возможность просматривать вашу первую экспозицию на ЖК-экране, когда вы совмещаете ее со вторым снимком. Поиграйте с этой функцией и посмотрите, предпочитаете ли вы видеть изображение на экране или просто совместить оба снимка в видоискателе.
Другие фотографии Леонардо Маскаро можно найти в его портфолио.Подпишитесь на нас в Instagram на @useformat и покажите нам свою фотографию с мультиэкспозицией, пометив #useformat.
Как сделать уникальную двойную экспозицию без использования Photoshop
На протяжении более ста лет двойная экспозиция привлекала как фотографов, так и любителей искусства. Обнаруженная случайно, двойная экспозиция — это трюк, при котором один кадр пленки экспонируется дважды или более, чтобы получить несколько изображений за один снимок. В результате получается фотография, представляющая собой комбинацию двух снятых изображений, наложенных одно на другое.
После бума техники в 1860-х годах эта вдохновенная случайность породила авангардную тенденцию, которую можно было описать только как одно из самых творческих применений фотографии. Сегодня вам не нужно снимать на пленку, чтобы получить прекрасную двойную экспозицию. Все цифровые фотоаппараты способны выполнить этот уникальный трюк!
Существует пять основных шагов для создания базовой двойной экспозиции на цифровой камере. Давайте посмотрим на них по очереди.
1. Осмысление
Хотя спонтанность и экспериментирование в фотографии превосходны (и очень важные процессы обучения, чтобы стать хорошим фотографом), более сложные техники требуют дальнейшего планирования и обдумывания.Гораздо проще создать успешную и удовлетворительную двойную экспозицию, если вы заранее концептуализируете изображение (я), чем часами возиться, производя работу, которая может оставить вас разочарованным! Чтобы приступить к составлению плана, задайте себе несколько простых вопросов:
- Какая у меня тема?
- Каков мой опыт?
- Какова цель этого изображения?
- Какие ресурсы мне доступны?
После того, как вы ответите на эти вопросы, вы должны иметь гораздо лучшее представление о том, как будет выглядеть ваша готовая фотография.Таким образом, воплотить ваше видение в жизнь теперь будет проще простого!
2. Настройки мультиэкспозиции
Для пленки вы бы просто снимали один и тот же кадр несколько раз, повторно прокручивая (или не продвигая его) пленку. Поскольку цифровой формат — это не рулон, вам придется покопаться в настройках камеры (при необходимости проверить руководство пользователя) и сделать пару настроек. Большинство цифровых фотоаппаратов, таких как Canons и Nikon, имеют настройку множественной экспозиции, позволяющую создавать эти отличительные изображения.
Часто встречающийся в меню параметр множественной экспозиции, скорее всего, содержит множество опций.
Один из основных представленных вариантов выбора — это выбор количества изображений, которые вы хотите наложить. У большинства камер от двух до десяти. В этом простом руководстве мы будем использовать только два изображения. В конце этой статьи я расскажу, как использовать больше двух фотографий для продвинутых техник.
Еще одна важная опция — Multi-Exposure Control (или режим наложения).Это сообщает камере, как вы хотите, чтобы ваши изображения были скомпонованы вместе. Возможные варианты: Аддитивный, Средний, Темный и Светлый.
Параметры режима наложения
Additive означает, что ваши изображения будут просто накладываться друг на друга без каких-либо особых соображений (см. Ниже).
Среднее значение (аналогично Additive) означает, что камера автоматически регулирует экспозицию в любых перекрывающихся областях, чтобы предотвратить передержку, в зависимости от количества комбинированных экспозиций.Любые неперекрывающиеся области будут визуализированы с нормальной экспозицией.
Яркий означает, что приоритет экспозиции будет отдаваться ярким объектам, чтобы они сохраняли свою экспозицию даже в сочетании с темным фоном.
Dark означает, что приоритет экспозиции будет отдаваться темным объектам, чтобы они сохраняли свою экспозицию даже в сочетании со светлым фоном.
Последняя основная настройка должна вращаться вокруг реальных физических элементов управления камерой.На камерах Canon и Nikon вам, скорее всего, будут представлены два варианта: Func / Ctrl (который позволяет вам выбрать базовое изображение перед съемкой) и ContShtng (что означает, что вы просто фотографируете изображения одно за другим, и они будут объединены. ).
Все камеры индивидуальны, поэтому не забудьте обратиться к руководству пользователя для получения более подробной информации.
3. Сфотографируйте силуэт
Силуэт — это форма, которая будет заполнена выбранным вами фоном.Ключ к этому — убедиться, что ваш силуэтный объект сфотографирован на однотонном фоне. Не беспокойтесь о том, чтобы правильно раскрыть детали вашего объекта, все это будет скрыто вашим фоном. Сосредоточьтесь на том, чтобы вокруг объекта не было никаких предметов.
Первая мысль, которая может прийти вам в голову, — это использовать студию, но в этом нет необходимости. Чтобы сфотографировать объект на чистом фоне, необязательно находиться в студии.Вы можете сфотографировать объект на однотонной стене или, что еще лучше, вы можете выйти на улицу и использовать красивое открытое небо над вами.
Чтобы сфотографировать объект на фоне неба, снимайте под немного меньшим углом, чтобы убедиться, что никакие дополнительные помехи не мешают чистому небу. В зависимости от вашего географического положения проще всего сфотографировать объект примерно за час до заката. Правильная экспозиция гарантирует, что на вашей фотографии не останется бликов.
4. Сфотографируйте фон
Это текстура или изображение, которое заполнит только что снятый силуэт. Хорошие варианты для этого изображения — хорошо экспонированные деревья, пейзажи, цветы, горы или узоры. Убедитесь, что ваш фон хорошо освещен, чтобы не потерять детали. Если фон переэкспонирован или недоэкспонирован, полученное изображение может быть трудночитаемым.
При выборе фона учитывайте цвет, дополнительные формы и то, как все эти факторы соотносятся друг с другом, чтобы получить отличную двойную экспозицию.Если ваш силуэт имеет мягкую женскую форму, подумайте об использовании цветов с дополнительными нежными формами. Если ваш силуэт имеет грубую форму, подумайте об использовании нескольких сильных деревьев, чтобы подчеркнуть конфигурацию силуэта.
5. Следите за последовательностью изображений
На некоторых камерах необходимо запомнить расположение двух изображений. В других случаях вы можете использовать функцию Live View, чтобы увидеть, как изображения выстраиваются в линию, перед тем, как сделать последний снимок. В любом случае смотрите, как фотографии собираются вместе, и с трепетом смотрите на свой шедевр.
Вышеупомянутые шаги являются лишь основой для создания простой версии этих живописных изображений. Технику двойной экспозиции можно использовать для различных целей, стилей и эффектов. Вместо того, чтобы просто использовать две фотографии, используйте три или более для создания совершенно новых типов изображений. Вот несколько передовых методов, которые действительно помогут раздвинуть границы двойной экспозиции:
Использование двойной экспозиции для движения
Двойная экспозиция — это фантастический способ выразить художественное движение в изображении и заставить зрителя перемещать взгляд по кадру.Установите количество кадров на три или больше, и пусть ваш объект перемещается по-разному в каждом кадре. Когда изображения скомпонованы вместе, вы создадите изображение, демонстрирующее большое движение.
Использование двойной экспозиции для последовательностей
Вы можете использовать двойную экспозицию для создания пошаговой последовательности на одном изображении. Если в настройках выбрана непрерывная съемка (Непрерывная), установите камеру на штатив и стреляйте по объекту без панорамирования (следя за объектом с помощью камеры).Убедитесь, что в настройках фокуса установлено значение AI Servo для Canon или Continuous-Servo AF (AF-C) для Nikon (что означает, что камера будет блокировать фокус на вашем объекте и удерживать этот фокус независимо от того, куда движется объект.
Вы хотите, чтобы камера оставалась как можно более неподвижной, чтобы неподвижные части ваших фотографий не имели перекрывающихся искажений. В вашей готовой композиции будет представлен каждый этап последовательности.
Сверхвысокое изображение без программного обеспечения для редактирования фотографий
После открытия в 1800-х годах, двойная экспозиция широко использовалась для наложения супервложений без необходимости физического объединения или раскрашивания фотографий в темной комнате.Сегодня, хотя у нас есть доступ к невероятным программам пост-обработки и ретуши, редактирование может занять довольно много времени. Хороший способ комбинировать изображения без фотошопа — использовать эту печально известную технику.
Вместо того, чтобы создавать силуэт объекта и выбирать фон, вы теперь будете размещать объекты вместе. Подобно тому, что было сделано с секвенированием выше, поместите камеру на штатив, чтобы убедиться, что рамка не двигается (чтобы не было искажений на неподвижных объектах.
Ghosting
Когда впервые была открыта двойная экспозиция, многие фотографы того времени любили создавать призрачные изображения. Представления о привидениях были довольно распространены из-за бурной истории мира. Фотографы и художники были очарованы этим жутким сюжетом и были очарованы реакцией публики на такие изображения.
Чтобы создать свой собственный призрачный снимок, установите камеру на штатив. Сфотографируйте место на заднем плане.Затем для следующего изображения установите достаточно низкую скорость затвора, чтобы создать некоторое размытие при движении. Наконец, попросите кого-нибудь медленно пройти через кадр и сделать снимок. Композиция будет иметь призрачное присутствие.
Теперь, когда вы закончили это руководство, сделайте феноменальную двойную экспозицию. Пожалуйста, поделитесь своими изображениями и комментариями ниже.
.
 Это необязательно, но весьма выигрышно смотрится в конечном результате.
Это необязательно, но весьма выигрышно смотрится в конечном результате. На этом этапе можно отрегулировать «Насыщенность».
На этом этапе можно отрегулировать «Насыщенность». Установите «Радиус растушевки».
Установите «Радиус растушевки». В результате вы получите четкий контур силуэта, внутри которого будете перемещать природу или город (в зависимости от выбранного изображения). Подберите лучшее расположение картинки в силуэте.
В результате вы получите четкий контур силуэта, внутри которого будете перемещать природу или город (в зависимости от выбранного изображения). Подберите лучшее расположение картинки в силуэте. Обязательно поделитесь творением с миром!
Обязательно поделитесь творением с миром!