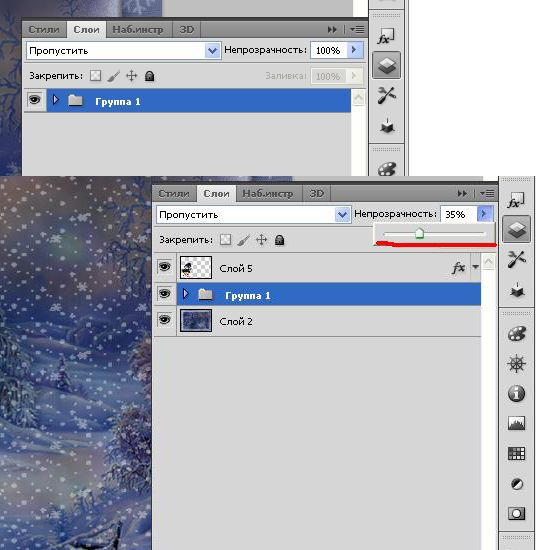Как сделать белый фон прозрачным в фотошопе. Как сделать прозрачный фон в фотошопе
Вам понадобится
- — программа «Фотошоп»
- — изображение, у которого необходимо сделать полупрозрачный фон.
- — знать, как создавать новый слой
- — уметь пользоваться инструментом «Заливка», чертить фигуры в фотошопе
Инструкция
Щелкните дважды по названию слоя с картинкой и в появившемся поле напишите любое новое название этого слоя. Это нужно для свободного перемещения этого слоя и получения прозрачного фона при удалении частей рисунка. Если у изображения уже есть непрозрачный однородный фон, то выделите его инструментом «Волшебная палочка». Для этого выберите этот инструмент на панели инструментов и щелкните мышкой по цвету фона, после чего выделятся все указанного вами цвета (по которому был произведен щелчок мыши) в пределах замкнутой области. Удалите выделенное, нажав клавишу Delete.
В окне «Слои» при выделенном нижнем слое установите нужный процент его непрозрачности, перемещая рычажок в поле «Непрозрачность» и наблюдая за изменением прозрачности фона на .
Источники:
- Просто о создании сайтов и баннеров
Перед многими владельцами сайтов возникает вопрос, как обновить сайт или привнести в него что-нибудь новое. Менять на сайте можно многое: шрифт, цветовую гамму, расположение информационных блоков, общий фон. В этой статье вы узнаете, как установить картинку в качестве фона для сайта .
Вам понадобится
- Редактор html-кода
Инструкция
К изменению облика вашего ресурса можно пойти двумя путями. Первый — обратиться к специалисту (web-мастеру) и он за определенную плату внесет все необходимые изменения. Другой путь – это . Для того, чтобы изменить внешний вид вашего
Первое, на что следует обратить внимание перед тем, картинку на сайт в качестве фона, это макет ширины сайта : фиксированный он или растягивающийся во весь экран.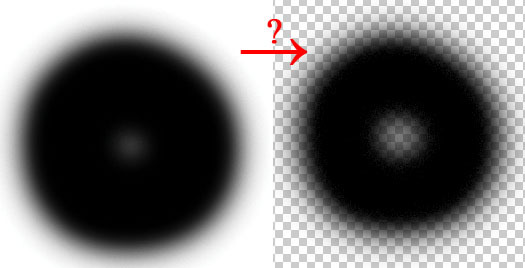 Если ширина фиксированная, то смело можете размещать картинку . Отображаться она будет у всех пользователей одинаково хорошо. Если сайт «резиновый», то изображение будет у каждого пользователя подгоняться под ширину экрана и может отображаться .
Если ширина фиксированная, то смело можете размещать картинку . Отображаться она будет у всех пользователей одинаково хорошо. Если сайт «резиновый», то изображение будет у каждого пользователя подгоняться под ширину экрана и может отображаться .
Итак, вы знаете ширину макета сайта . Подготовьте изображение для размещения. Загрузите его на сервер, где расположен ваш сайт. Картинка должна быть сохранена в одном из трёх форматов: jpeg, gif или png. Для корректного отображения фон должен быть по ширине таким же, как и ширина страницы.
Откройте в редакторе html-кода , на которой вы хотите изменить фон. Найдите строку «background-image». Если такой строки нет, напишите её в поле тэга «body». Как на картинке.
В данном коде «url(«images/bg.jpg»)» — это путь к вашему фоновому . Пропишите его. Сохраните изменения.
Обратите внимание
Для корректного отображения фон должен быть по ширине таким же, как и ширина страницы.
Полезный совет
Для редактирования сайта пользуйтесь программой Dreamweaver.
Источники:
- как сделать сайт картинки в 2019
Фотошоп открывает перед пользователями широкие возможности в обработке фотографий и рисунков – вы можете создать на выбранном изображении любой визуальный эффект, и количество этих эффектов ограничивается только вашим воображением, а также умением работать в Фотошопе. Одним из выразительных и красивых эффектов является прозрачность изображения. Умение делать фон фотографии прозрачным, а также уменьшать общую прозрачность рисунка поможет вам в дальнейшем редактировании изображений.
Инструкция
Создайте новый файл – откройте в меню File опцию New, и в окошке настроек выберите опцию Transparent. Созданный файл будет полностью состоять из прозрачного фона. Находясь на данном файле, нажмите Ctrl+V, чтобы вставить скопированную на предыдущем файле выделенную область. Ваше изображение в качестве второго слоя файла закроет прозрачный фон.
Выберите на панели инструментов любой инструмент, которым можно выделить те или иные области – вызовите их M или W.
После того, как выделение будет готово, замкните его и нажмите Delete. Лишние фрагменты изображения исчезнут, и вместо них вы увидите прозрачный фон.
В некоторых случаях вам может потребоваться полупрозрачный рисунок – например, полупрозрачный может стать необычным украшением коллажа или веб-сайта, а также полупрозрачный текст можно использовать в качестве . Для того чтобы нанести на фото полупрозрачный текст, откройте нужное изображение, а затем выберите в меню текстовый инструмент (Т).
Выберите нужный размер, и цвет, а затем поверх фотографии напишите нужный текст. В палитре слоев появится отдельный текстовый слой. Регулятор в строке Opacity в панели слоев сдвиньте до 30-40%. Вы увидите, как надпись становится полупрозрачной.
Видео по теме
При создании логотипа весьма желательно иметь возможность сделать его фон прозрачным — в этом случае он будет более органично вписываться в любое оформление, будь то страница веб-сайта, документ в формате Word, флэш- или видео-ролик и т. д. Кроме того полупрозрачный логотип можно накладывать в качестве ватермарки на изображения и фотографии. Наиболее распространенный инструмент для проведения такого рода графических работ — Adobe Photoshop.
д. Кроме того полупрозрачный логотип можно накладывать в качестве ватермарки на изображения и фотографии. Наиболее распространенный инструмент для проведения такого рода графических работ — Adobe Photoshop.
Как в фотошопе сделать прозрачный фон?
Фотошоп — одна из самых популярных программ среди людей, увлекающихся дизайном, графикой и рисованием. Фотошоп может понадобиться и людям далёким от творчества, но нуждающимся в его функциях. Например, понадобилось использовать какое-то изображением в тексте, но неприемлемо поместить его с имеющимся фоном. Для этого вы можете либо поменять фон , либо использовать прозрачный фон. Давайте попробуем разобраться, как в фотошопе сделать прозрачный фон.
Как в фотошопе сделать прозрачный фон — первый способ:
Кликаем левой кнопкой мыши «Файл» (File) (в левом верхнем углу). В раскрывающемся списке выбираем «новый» (New). В «содержании фона» (Background Contents) выбираем «прозрачный» (Transparent). Этот способ стоит использовать тем, кто хочет создать собственное изображение без фона.
Как в фотошопе сделать прозрачный фон — второй способ:
Графический редактор фотошоп отличается тем, что в нем используется работа со слоями. Изображение, за которым делается прозрачный фон, нужно скопировать на новый слой. Делается это одновременным нажатием клавиш Ctrl и J (далее будем использовать общеупотребимое сокращение, например, Ctrl+J). Для выполнения этого можно воспользоваться другим способом — щелкаем правой кнопкой мыши по слою и в раскрывающемся меню выбираем пункт «создать дубликат слоя» (Duplicate Layer). В следующем появляющемся окне нажимаем «OK». Должно получиться два одинаковых слоя, только один из них будет называться «слой 1», а другой — «фон».
Второй этап — необходимо скрыть слой под названием «фон». Для этого нужно будет просто кликнуть на изображение глазка, находящееся слева от слоя.
Третий этап — необходимо отделить изображение от фона.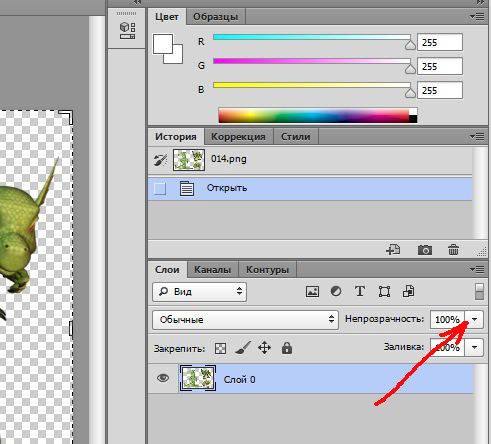 Это можно сделать с помощью инструмента под названием «резинка». На клавиатуре он включается клавишей «E». Размеры инструмента резинка можно менять с помощью клавиш «[» и «]» на английской раскладке. Менять размеры инструмента вам понадобится для того, чтобы аккуратно «стереть» фон вокруг объекта. Если вы все правильно сделали, то вокруг объекта у вас останется «шахматное поле» — это и есть отсутствие фона, то есть прозрачный фон.
Это можно сделать с помощью инструмента под названием «резинка». На клавиатуре он включается клавишей «E». Размеры инструмента резинка можно менять с помощью клавиш «[» и «]» на английской раскладке. Менять размеры инструмента вам понадобится для того, чтобы аккуратно «стереть» фон вокруг объекта. Если вы все правильно сделали, то вокруг объекта у вас останется «шахматное поле» — это и есть отсутствие фона, то есть прозрачный фон.
Последний этап — это сохранение картинки с прозрачным фоном. Сохранение стандартное. В левом верхнем углу левой кнопкой мыши выбираем «Файл» (File) в раскрывшемся списке выбираем «Сохранить как» (Save as). Под изображением и строчкой «Названием файла» будет находиться строка «тип файла». В этой строке вы выбираете формат, в котором сохранится изображением. Можно выбрать формат «.psd» или формат «.png». Рекомендуется использовать последний формат. После этого действия нажимаем «сохранить». В формате JPEG прозрачность не сохраняется.
Теперь вы может использовать изображение без первоначального фона, вставляя его в требующийся документ.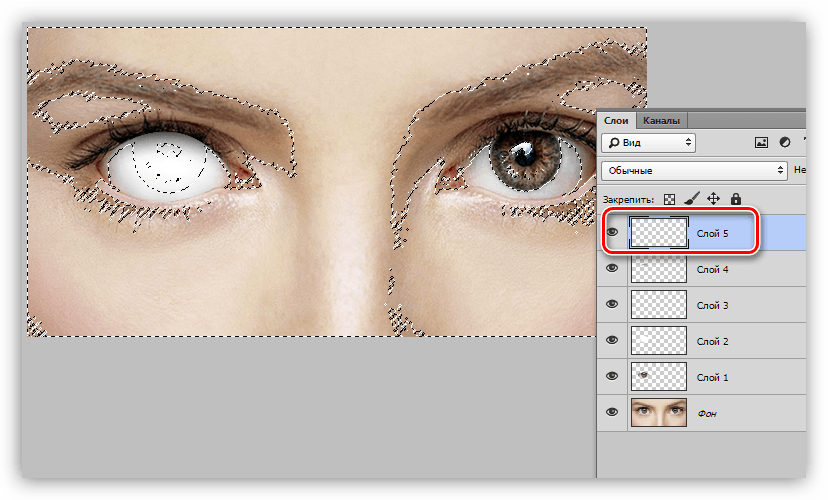
Как в фотошопе сделать прозрачный фон — третий способ:
Необходимо преобразовать фон картинки в слой. Для этого щелкаем правой кнопкой мыши по фону в области справа, где отображаются слои. Выбираем «Layer from background»/«Из заднего плана» (большинство версий фотошопа, скаченных с торрентов, на английском языке. Это замечание справедливо и для многих туториалов). В открывшемся меню кликаем «OK». Выбираем инструмент «Волшебная палочка». Им можно пользоваться, только если фон, который необходимо вырезать, однороден по цвету (в другом случае используем инструмент ”Лассо”).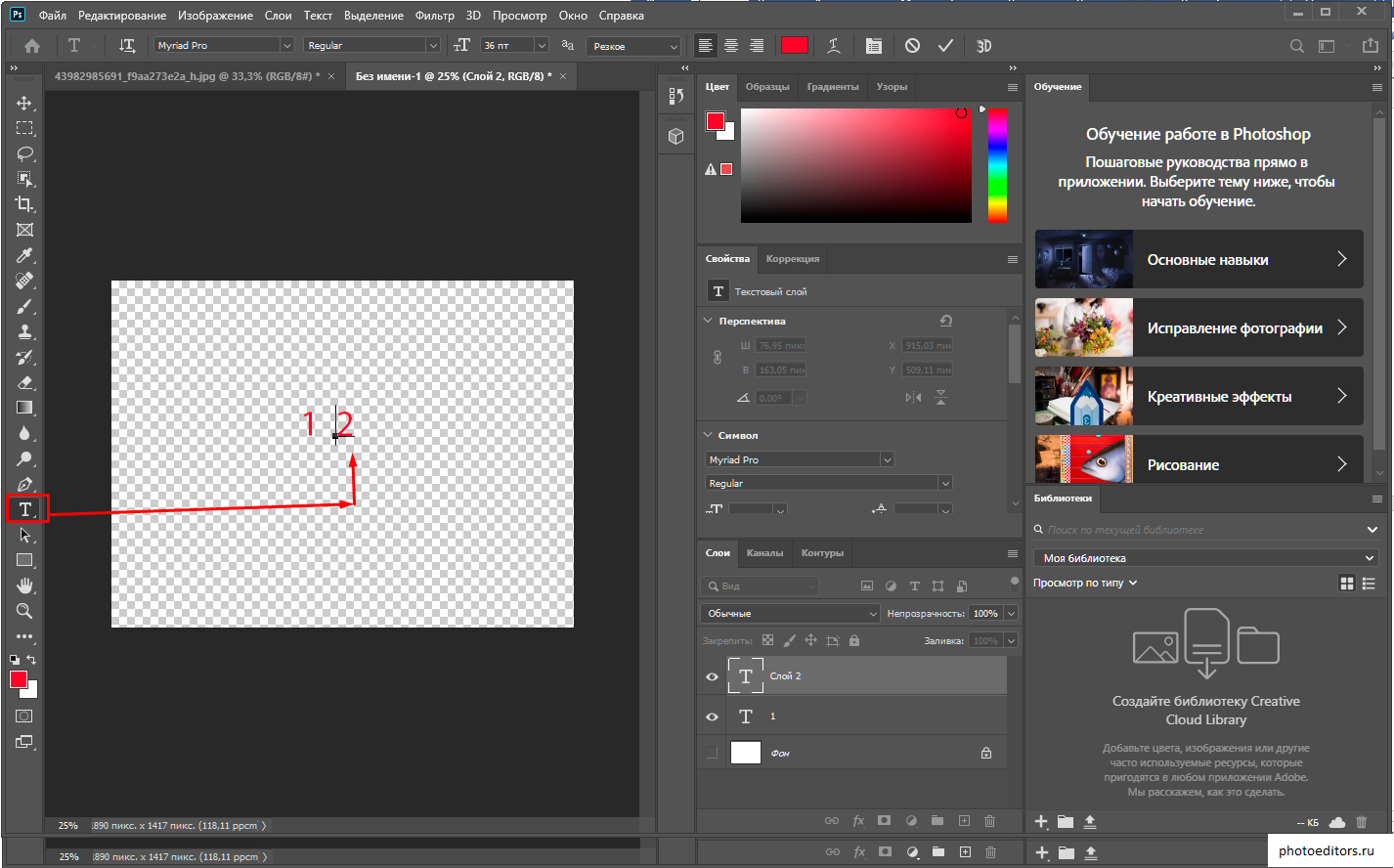
В сети есть большое количество видеоуроков по данной теме. Например, можно проследить за последовательностью действий на видео к статье.
Теперь вы сделали один шаг в сфере изучения базовых возможностей графической программы фотошоп и попутно реализовали свою потребность в качественном визуальном оформлении вашей работы. Поздравляем!
Онлайн-программма Pixir-делаем прозрачный фон у картинки. Сергей ФещуковБывает попадается очень подходящая картинка для вашего поста и всё бы хорошо… Но фон картинки не подходит под фон блога или блока с текстом. Явно ни у одного меня такая проблема и ни у одного меня фон не белый, который подходил бы в большинстве случаев. Мне нужен прозрачный фон !
В интернете я не нашел нормальных идей как сделать прозрачный фон для готовой картинки, поэтому начал сам экспериментировать и нашел более менее подходящее решение!
Как сделать прозрачный фон у картинки
Возьмём в пример одну простую картинку в формате. jpg (вообще формат не важен особо):
jpg (вообще формат не важен особо):
Здесь есть белый фон, от которого я хочу избавиться и вместо него сделать прозрачный фон. В этом нам поможет Pixlr — онлайновое подобие фотошопа.
Загружаем наше изображение. Справа в окошке «Слои» появится слой «Фоновый», на котором замочек (не дает удалять фон картинки).
Два раза кликнув левой кнопкой мыши по этому замочку, вы сможете снять блокировку с фона. Вместо замочка появится галочка.
Теперь берем волшебную палочку (панель инструментов, правый столбец вторая кнопка сверху), указываем следующие параметры: допуск = 21, галочки стоят на сглаживании и непрерывности (обычно такие параметры стоят по стандарту), хотя с параметрами можете поэкспериментировать; и нажимаем на фон картинки (в нашем случае, на белый фон).
Теперь удаляем фон нажатием кнопочки «Delete» и получаем нужное нам изображение с прозрачным фоном.
В итоге на выходе получаем то же изображение с прозрачным фоном.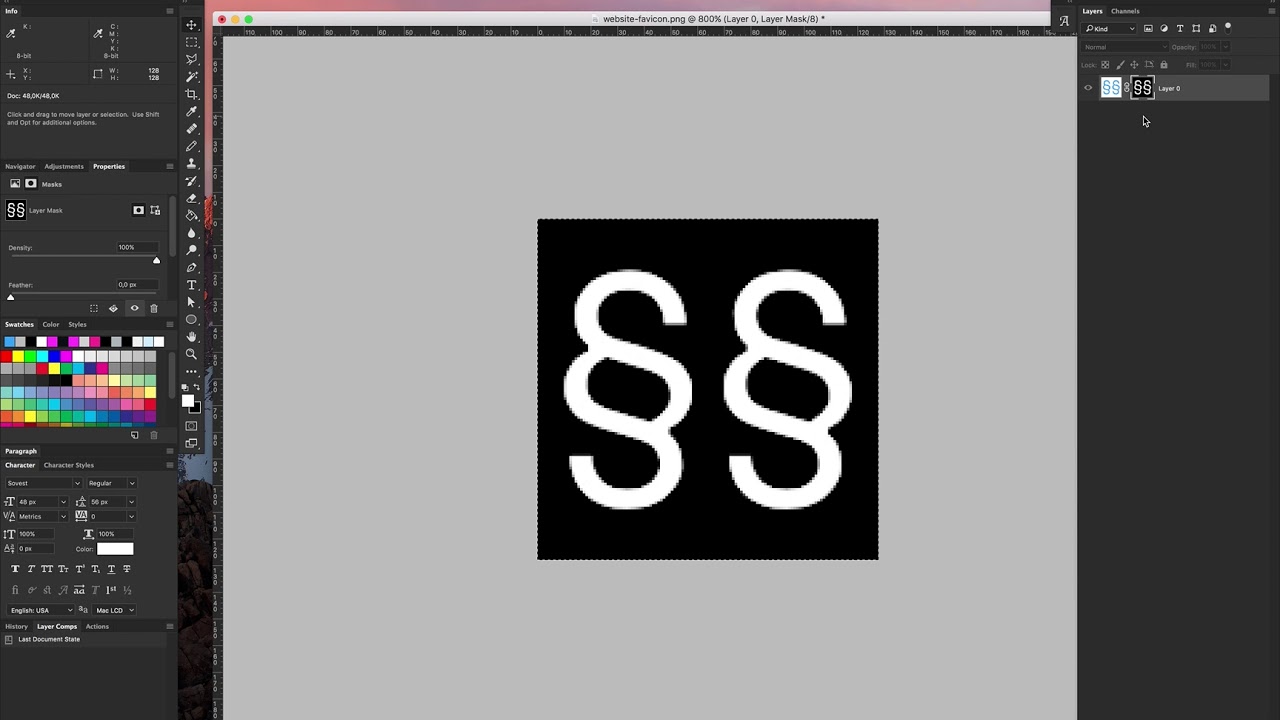
Единственный минус Pixlr — нельзя изображение сохранить в формат.gif, который тоже сохраняет прозрачный фон, но намного легче, чем формат.png. Но если нет другого выхода, почему бы не воспользоваться этим?
спасибо Натальи Петровой
Достаточно часто при обработке изображений в графическом редакторе изображений Adobe Photoshop требуется создать прозрачный фон вокруг какой-то части редактируемого изображения. Без данной процедуры не обойдись, если вы делаете коллаж из фотографий, накладываете одну часть первого изображения на второе, или создаете изображение с прозрачным фоном для веб-сайта формата.GIF или.PNG. Как создать прозрачный фон в Фотошопе в этом случае?
Сделать это можно различными путями. Выбор конкретного способа зависит как от свойств самого изображения, на котором требуется создать прозрачный фон, так и от личных предпочтений пользователя Фотошопа и его привычек к работе с теми, или иными его инструментами.
Несколько популярных способов создания прозрачного фона.
- Любым способов, выделите ту часть изображения, которую следует оставить непрозрачной. К примеру, для этого можно использовать инструмент «Лассо». После выделения вы должны получить замкнутую фигуру, образованную линией выделения с мерцающими контурами.
- Создайте копию выделенного слоя нажатием клавиш Ctrl и J на клавиатуре. В окне управления слоями должен появиться новый слой, содержащий только выделенный в предыдущем шаге фрагмент исходного изображений. Фон вокруг данного фрагмента в новом слое должен быть прозрачным.
- Теперь можно удалить слой с исходным изображением, перетащив его в окне управления слоями в корзину, и сохранить новый слой в одном из двух форматов, поддерживающих прозрачные фоны: GIF или PNG. Или продолжить работу с выделенным фрагментом, вклеивая его в соответствии со своими задумками в другие изображения.

Но, данный способ походит для создания прозрачного фона вокруг изображений с контурами простой формы. В реальных задачах часто приходится сталкиваться с созданием прозрачности вокруг сложных фигур, или объектов с неопределенными краями.
Сделать это с минимальными усилиями позволяет фильтр Extract (извлечение). Данный фильтр по каким-то причинам убран разработчиками из последних версий фотошопа, но остался доступен в качестве установке дополнительного внешнего модуля.
Чтобы сделать прозрачный фон с его помощью сделайте следующее.
- В верхнем главном меню нажмите на группу «Фильтр» и в появившемся меню выберите пункт «Extract».
- В левой части окна выберите инструмент с названием пограничный маркер (Edge Highlighter Tool). Задайте необходимый размер маркера справа в окне «Brush Size» в соотвествии с размером изображения.
- Проведите маркером по границе отделяемого фона таким образом, чтобы маркер закрашивал примерно половину вырезаемой фигуры и половину отделяемого фона.
 Не стремитесь сразу к идеалу. Впоследствии вы можете подкорректировать результат работы в данном шаге. Образуйте замкнутое выделение.
Не стремитесь сразу к идеалу. Впоследствии вы можете подкорректировать результат работы в данном шаге. Образуйте замкнутое выделение. - Залейте с помощью заполнителя «Fill Tool» ту часть изображения, которую нужно составить на прозрачном фоне и нажмите кнопку «Ок».
- В результате вы получите выбеленное изображение на прозрачном фоне.
- Теперь можно исправить все недостатки выделения, полученные в п.3 с помощью инструмента «Архивная кисть», которая будет восстанавливать ошибочно удаленные участки. Или наобор, удалять все лишее, что попала в рисунок с помощью инструмента «Ластик».
Когда работаешь над дизайном сайтов, часто приходится сталкиваться с тем, что найденное изображение, которое идеально бы подходило к твоему сайту, имеет другой фон, который желательно бы убрать.
И так, открываем нашу картинку в фотошопе.
1. Первое, что нужно сделать — создать у картинки рабочую область с прозрачным фоном. Для этого:
— в окошке слоёв кликаем два раза на наш слой (с замочком)
— В повившемся окошке нажимаем ОК
Замочек должен исчезнуть
Если фон однотонный:
Выбираем инструмент «Волшебная палочка » — это очень гибкий инструмент для выделения нужной области. Наша задача выделить весь фон, кроме рисунка. Для этого подгоняем настройки волшебной палочки (параметр допуск ), пока не получим нужный результат. Так-же пользуемся клавишей Shift, чтобы выделить область помимо уже выделенной. Нажимаем Del и выделенная облась удаляется.
Если фон разноцветный:
Используем инструмент «Быстрое выделение «. Тут наша задача выделить не фон, а сам объект, который должен остаться. Нажимаем до тех пор, пока не выделится нужная область. Если выделилось лишнее, зажимаем Alt и минусуем облась. Посмотреть результат можно клавишей Q.
Посмотреть результат можно клавишей Q.
Когда выделение готово, копируем его Ctrl+C. Создаем новый документ с прозрачным фоном (Ctrl+N) и вставляем туда объект Ctrl+V.
3 . Если на рисунке осталось что-то лишнее, используем инструмент «Ластик «, просто затираем лишний фон.
4 . Сохраняем изображение для Web (Alt+Shift+Ctrl+S) выбираем формат GIF либо PNG (в других наш прозрачный фон превратится в белый).
Полезное видео в тему:
Рекомендуем также
Как закрасить фон в Фотошопе
Фон в Фотошопе — это один из важнейших элементов создаваемой композиции. Именно от фона зависит, как будут выглядеть все объекты, помещенные на документ, также он придает завершенности и атмосферности Вашим работам.
Сегодня поговорим о том, как заполнить цветом или изображением тот слой, который по умолчанию появляется в палитре при создании нового документа.
Заполнение фонового слоя
Программа предоставляет нам несколько возможностей для совершения данного действия.
Способ 1: настройка цвета на этапе создания документа
Как становится понятно из названия, мы можем задать тип заливки заранее, при создании нового файла.
- Раскрываем меню «Файл» и переходим к самому первому пункту «Создать», либо нажимаем сочетание горячих клавиш CTRL+N.
- В открывшемся окне ищем выпадающий пункт с названием «Содержимое фона».
Здесь по умолчанию указан белый цвет. Если выбрать опцию «Прозрачный», то фон не будет нести совершенно никакой информации.
В том же случае, если будет выбрана настройка «Цвет фона», слой зальется тем цветом, который указан в качестве фонового в палитре.
Урок: Раскрашивание в Фотошопе: инструменты, рабочие среды, практика
Способ 2: заливка
Несколько вариантов заливки фонового слоя описаны в уроках, ссылки на которые приведены ниже.
Урок по теме: Заливка фонового слоя в Фотошопе
Как залить слой в Фотошопе
Поскольку информация в данных статьях является исчерпывающей, то тему можно считать закрытой. Перейдем к самому интересному – закрашиванию фона вручную.
Перейдем к самому интересному – закрашиванию фона вручную.
Способ 3: ручное закрашивание
Для ручного оформления фона чаще всего используется инструмент «Кисть».
Урок: Инструмент Кисть в Фотошопе
Закрашивание производится основным цветом.
К инструменту можно применить все настройки, что и при работе с любым другим слоем.
На практике процесс может выглядеть примерно следующим образом:
- Для начала зальем фон каким-нибудь темным цветом, пусть это будет черный.
- Выберем инструмент «Кисть» и перейдем к настройкам (проще всего воспользоваться клавишей F5).
- На вкладке «Форма отпечатка кисти» выберем одну из круглых кистей, выставим значение жесткости 15 – 20%, параметр «Интервалы» — 100%.
- Перейдем на вкладку «Динамика формы» и передвинем ползунок под названием «Колебание размера» вправо до значения 100%.

- Далее следует настройка «Рассеивание». Здесь нужно увеличить значение главного параметра примерно до 350%, а движок «Счетчик» подвинуть к числу 2.
- Цвет выбираем светло-желтый или бежевый.
- Несколько раз проводим кистью по холсту. Размер подбирайте по своему усмотрению.
Таким образом, получаем интересный фон со своеобразными «светлячками».
Способ 4: изображение
Еще один способ заполнить фоновый слой контентом – поместить на него какое-либо изображение. Здесь также есть несколько частных случаев.
- Воспользоваться картинкой, расположенной на одном из слоев созданного ранее документа.
- Необходимо открепить вкладку с документом, содержащим нужное изображение.
- Затем выбрать инструмент «Перемещение».
- Активируем слой с картинкой.
- Перетягиваем слой на целевой документ.
- Получаем вот такой результат:
При необходимости можно воспользоваться «Свободным трансформированием» для изменения размера изображения.

Урок: Функция Свободное трансформирование в Фотошопе
- Кликаем правой кнопкой мыши по нашему новому слою, в раскрывшемся меню выбираем пункт «Объединить с предыдущим» либо «Выполнить сведение».
- В итоге получаем фоновый слой, залитый изображением.
- Помещение новой картинки на документ. Делается это при помощи функции «Поместить» в меню «Файл».
- Находим нужную картинку на диске и нажимаем «Поместить».
- После размещения дальнейшие действия такие же, что и в первом случае.
Это были четыре способа закрашивания фонового слоя в Фотошопе. Все они отличаются между собой и применяются в разных ситуациях. В обязательном порядке потренируйтесь в выполнении всех операций — это поможет усовершенствовать Ваши навыки владения программой.
Мы рады, что смогли помочь Вам в решении проблемы.Опишите, что у вас не получилось.
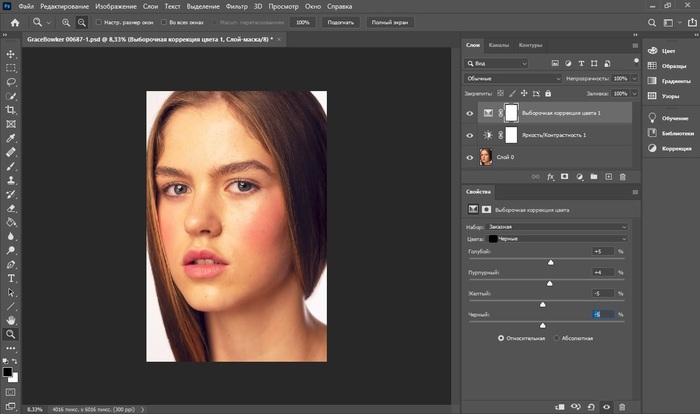 Наши специалисты постараются ответить максимально быстро.
Наши специалисты постараются ответить максимально быстро.Помогла ли вам эта статья?
ДА НЕТЗаменить белый цвет на прозрачный онлайн. Заменить белый или однотонный фон на прозрачный онлайн
Хотите сделать
задний фон картинки прозрачным?
Вам поможет простой многофункциональный редактор фото!
- Добавьте
снимок - Замените
фон - Сохраните
результат
Просто скачайте:
КАК СДЕЛАТЬ ЗАДНИЙ ФОН КАРТИНКИ ПРОЗРАЧНЫМ? С ДОМАШНЕЙ ФОТОСТУДИЕЙ ВЫ УДАЛИТЕ ФОН БЫСТРО И БЕЗ УСИЛИЙ!
Если вам кажется, что полностью удалить фон с изображения под силу только мастеру фотошопа, эта статья убедит вас в обратном. Узнайте, как сделать прозрачный фон у картинки, не имея профессиональных навыков в фотомонтаже. Всё, что вам потребуется, – это удобный графический редактор «Домашняя Фотостудия» . Софт позволит вам заменить фон любого изображения на прозрачный всего за несколько шагов.
Шаг 1.
 Работаем с оригиналом
Работаем с оригиналомВ стартовом окне кликните «Открыть изображение» , в дереве файлов найдите нужную папку и загрузите картинку для работы.
Прежде, чем выполнить замену фона, убедитесь, что на снимке вас всё устраивает. В меню «Изображение» вы найдёте множество удобных инструментов для улучшения фото. Исправьте несовершенства, выбрав вкладку «Устранение дефектов» . Вы легко сможете удалить с фото такие распространённые недостатки, как шумы, эффект красных глаз или нарушение цветового баланса. Используйте «Коррекцию освещения» для настройки экспозиции и детализации вручную.
Довольны результатом? Замечательно, теперь вам предстоит .
Шаг 2. Делаем фон прозрачным
В меню «Эффекты» кликнете по вкладке «Замена фона» . Первое, что потребуется сделать, – отделить объект от фона. Для этого аккуратно обведите фигуру по краю с помощью курсора. Ошиблись? Не страшно! Просто воспользуйтесь функцией «Выделить другую область» и начните работу заново. Для удобства вы можете увеличить масштаб изображения, нажав кнопку «100%» . Замкните начало и конец выделения двойным щелчком мыши. Получилось неровно? Скройте небрежные края, увеличив степень размытия границ.
Для удобства вы можете увеличить масштаб изображения, нажав кнопку «100%» . Замкните начало и конец выделения двойным щелчком мыши. Получилось неровно? Скройте небрежные края, увеличив степень размытия границ.
Отлично! Теперь в списке вариантов для оформления отметьте самый первый пункт – «Без фона» . Один клик – и всё, что находится за границей выделения, удалено. На изображении это будет обозначено шахматным узором. На примере – фото с цветным задним планом, но вы также можете сделать белый фон картинки прозрачным. Алгоритм действий не изменится.
Обратите внимание на возможности опции «Замена фона» . В дальнейшем вы сможете оформлять подложку снимков однотонной или градиентной заливкой, а также с помощью текстур и фоновых изображений. Не подошли варианты коллекции программы? Загрузите файл с вашего компьютера. Всё – очень просто!
Шаг 3. Сохраняем результат
Не спешите закрывать окно замены фона, прежде – сохраните результат. Нажмите кнопку «Сохранить в файл» . В появившемся окне введите название изображения и в строке «Тип файла» установите в качестве формата PNG или GIF . Это важно, поскольку только указанные форматы поддерживают отображение прозрачных участков. Если вы пропустите этот нюанс, программа автоматически сохранит изображение с белым фоном.
Проверьте настройки и повторно кликните «Сохранить» . Готово!
Нажмите кнопку «Сохранить в файл» . В появившемся окне введите название изображения и в строке «Тип файла» установите в качестве формата PNG или GIF . Это важно, поскольку только указанные форматы поддерживают отображение прозрачных участков. Если вы пропустите этот нюанс, программа автоматически сохранит изображение с белым фоном.
Проверьте настройки и повторно кликните «Сохранить» . Готово!
Быстро и легко, не правда ли? Всего три шага – и вы получили фото с прозрачным задним планом!
При желании вы можете дополнительно обработать изображение уже после замены фона. Обратите внимание на панель инструментов. С помощью кистей осветления и затемнения, размытия и резкости вы сможете редактировать отдельные участки снимка. Инструмент «Штамп» пригодится для ретуши. Просто зажмите кнопку ALT , выберите на фото область, которая будет источником штампа, и закрасьте нежелательный объект.
В дальнейшем вы сможете наложить картинку с прозрачным фоном на другой снимок, использовать в качестве клипарта или создать оригинальный коллаж.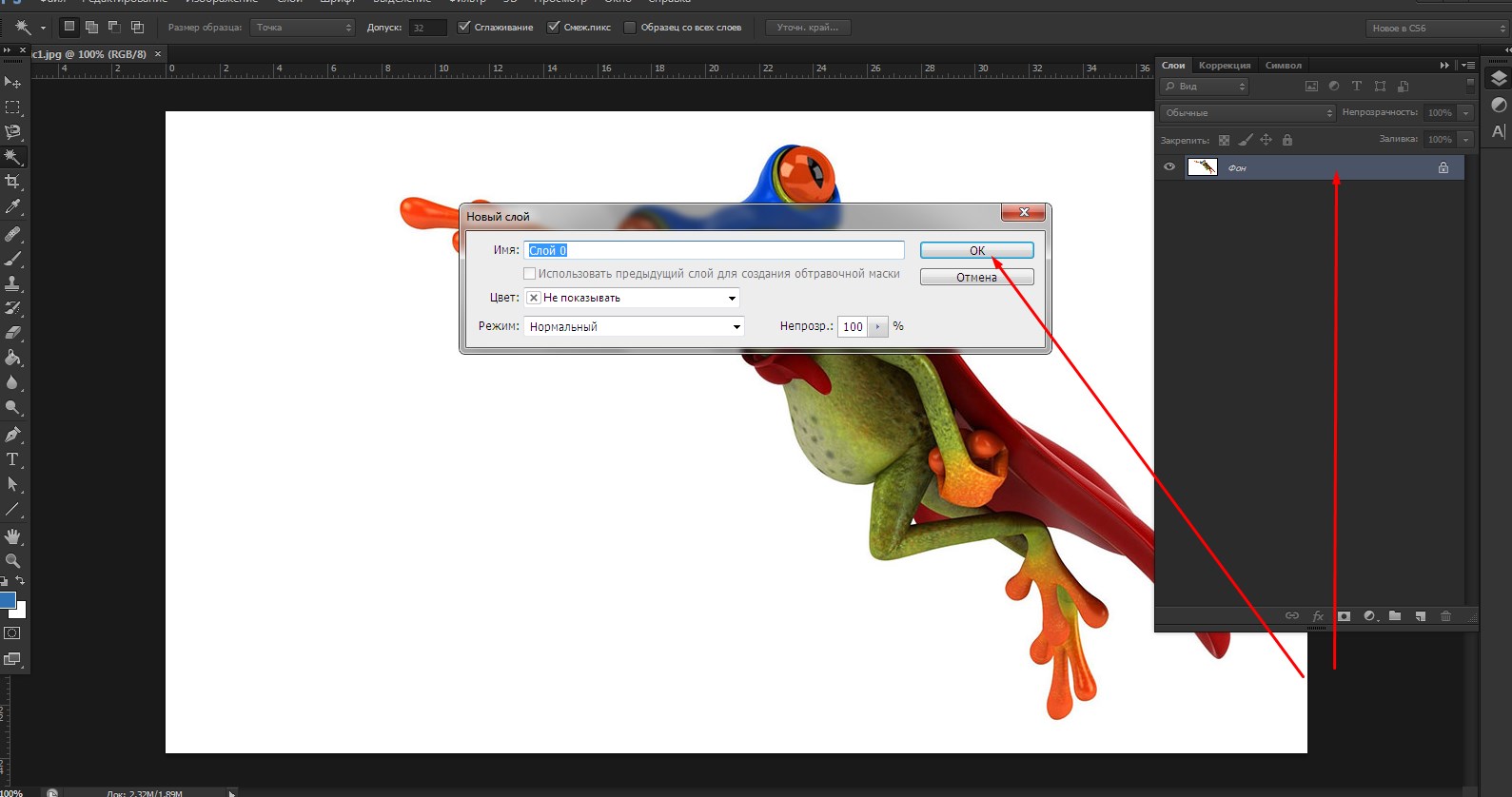 Всё это возможно с удобной опцией «Фотомонтаж» , вы найдёте её в меню «Оформление» .
Всё это возможно с удобной опцией «Фотомонтаж» , вы найдёте её в меню «Оформление» .
Наложите слой с png-или gif-картинкой на другое изображение. Меняйте размер и положение объекта. Настройте режим смешивания и прозрачность, при желании используйте маску. Подробную инструкцию о том, как выполнить фотомонтаж в «Домашней Фотостудии» , вы найдёте в других статьях онлайн-учебника.
Теперь вы знаете, как сделать задний фон картинки прозрачным и как можно применить этот полезный навык. Если вы решите , вам не нужно будет осваивать сложные графические редакторы. Качественная ретушь, быстрое устранение дефектов, доступный новичку фотомонтаж – в программе есть всё необходимое для работы с фотографиями. Преображайте абсолютно любые изображения быстро, просто и с удовольствием!
Дата публикации: 10.03.2013
Большинство блогеров при написании новых статей на своем сайте стараются в пост вставить какую-то картинку, которая бы отражала суть всей статьи.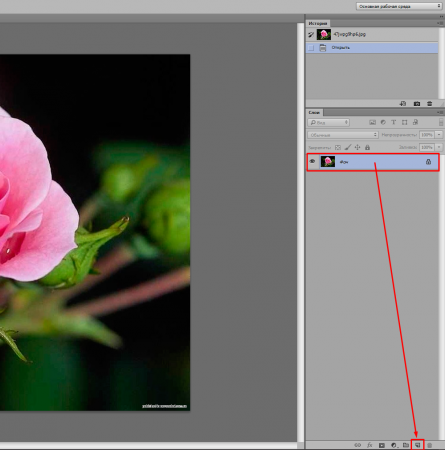 Эти картинки стали уже хорошей традицией и используются практически во всех блогах.
Эти картинки стали уже хорошей традицией и используются практически во всех блогах.
Кто-то рисует картинки самостоятельно. Например, у меня есть хороший знакомый, который все изображения для своего сайта создает в программе 3ds Max. Но большинство вебмастеров берут изображения из Интернета, и очень часто попадаются отличные картинки с неподходящим фоном под фон блога. Но эта проблема чаще всего решаемая, нужно лишь сделать фон картинки прозрачным. О том, как сделать фон картинки прозрачным , я и расскажу в данной статье.
Самый распространенный способ сделать фон картинки прозрачным – использовать графический редактор Photoshop. Но не у многих из нас на компьютере установлена данная программа. Лично у меня Фотошопа на компьютере нет.
Как сделать прозрачный фон у картинки.
Для примера у меня есть картинка, которая мне очень сильно понравилась, но основной фон этой картинки – белый, а фон моего сайта абсолютного другого цвета (например, синий).
Моя задача — сделать фон картинки абсолютно прозрачным и разместить эту картинку на сайт с другим фоном. Для того, чтобы сделать фон прозрачным, я буду использовать онлайн-сервис для работы с изображениями — Pixlr.com. Pixlr.com — является неким подобием Photoshop. Редактировать любые изображение с помощью данного сервиса можно Онлайн, не устанавливая на компьютер при этом никаких программ.
Для того, чтобы сделать фон прозрачным, я буду использовать онлайн-сервис для работы с изображениями — Pixlr.com. Pixlr.com — является неким подобием Photoshop. Редактировать любые изображение с помощью данного сервиса можно Онлайн, не устанавливая на компьютер при этом никаких программ.
1) Заходим на сайт Pixlr и загружаем изображение:
2) С правой стороны в окне «Слои» щелкаем два раза мышкой по изображению «замочек», который запрещает нам удалить задний слой на картинке.
После двух щелчков мыши «замочек» превратится в «галочку», которая позволяет нам удалить задний фон на изображении.
3) В панели «Инструменты» выбираем «Волшебная палочка» и щелкаем по тому фону, от которого мы хотим избавиться. В моем случае я щелкаю по белому фону, который мне нужно удалить. После щелчка по фону — фон, который будет удален, выделится пунктиром.
4) После того, как фон будет выделен, нажимаем на клавишу Delete , и фон будет удален:
5) Сохраняем картинку с прозрачным фоном на свой компьютер. Сохранять нужно обязательно в формате PNG. В противном случае прозрачный фон будет потерян.
Сохранять нужно обязательно в формате PNG. В противном случае прозрачный фон будет потерян.
В итоге буквально за минуту я сделал картинку с прозрачным фоном и теперь могу разместить ее на сайт, например, с синим фоном.
Хочется отметить, что данным способом не всегда удастся удалить любой основной фон картинки и сделать его прозрачным, но для большинства случаев данный вариант подходит.
Если что-то непонятно из статьи, советую посмотреть мой онлайн-урок: «Как сделать фон картинки прозрачным»:
Довольно часто можно найти в Интернете подходящее изображение, например, чтобы вставить его на веб-сайт. А возможно, Вы делаете коллаж, и нужно на один рисунок добавить другие. Вот только нужные изображения обычно имеют какой-либо фон.
Давайте разберемся, как можно сделать прозрачный фон для картинки с помощью редактора Adobe Photoshop . У меня установлена англоязычная версия Adobe Photoshop CS5, поэтому показывать буду на нем. Постараюсь приводить различные сочетания горячих клавиш.
Постараюсь приводить различные сочетания горячих клавиш.
Если у Вас еще не установлен фотошоп, Вы им очень редко пользуетесь или он на английском, можете . Это простой русскоязычный редактор изображений, который займет не много места на жестком диске. Перейдя по ссылке, Вы можете прочесть подробную статью. можно с нашего сайта.
Для начала рассмотрим простой пример. Предположим, у Вас есть изображение на однотонном фоне, это может быть логотип или название чего-либо. Сделаем этот логотип или надпись на прозрачном фоне в фотошоп .
Открываем нужное изображение в редакторе. Теперь сделаем прозрачный фон для слоя. В окне «Слои» кликаем два раза мышкой по добавленному слою – напротив него будет стоять замочек. Откроется окно «Новый слой» , нажмите в нем «ОК» . После этого замочек исчезнет.
Выбираем инструмент «Волшебная палочка»
. В строке свойств укажите уровень чувствительности, позадавайте разные значения, чтобы понять, как он работает, например 20 и 100. Чтобы снять выделение с рисунка нажмите «Ctrl+D»
.
Задаем чувствительность и нажимаем волшебной палочкой на область фона. Чтобы добавить к выделенному фону, те части, которые не выделились, зажмите «Shift» и продолжайте выделение. Для удаления выделенных областей нажмите «Delete» .
Теперь вместо фона шахматная доска – это значит, что у нас получилось сделать белый фон прозрачным. Снимаем выделение – «Ctrl+D» .
Если у Вас изображение или фотография, на которой много различных цветов и объектов, рассмотрим, как сделать прозрачный фон для изображения в фотошопе .
В этом случае, воспользуемся инструментом «Быстрое выделение» . Кликаем по волшебной палочке левой кнопкой мыши с небольшой задержкой и выбираем из меню нужный инструмент.
Теперь нужно выделить объект, который мы хотим оставить на прозрачном фоне. В строке свойств устанавливайте различные размеры и кликайте на объект, добавляя к нему области. Если ошибочно выделится ненужный фон, нажмите «Alt»
и уберите его.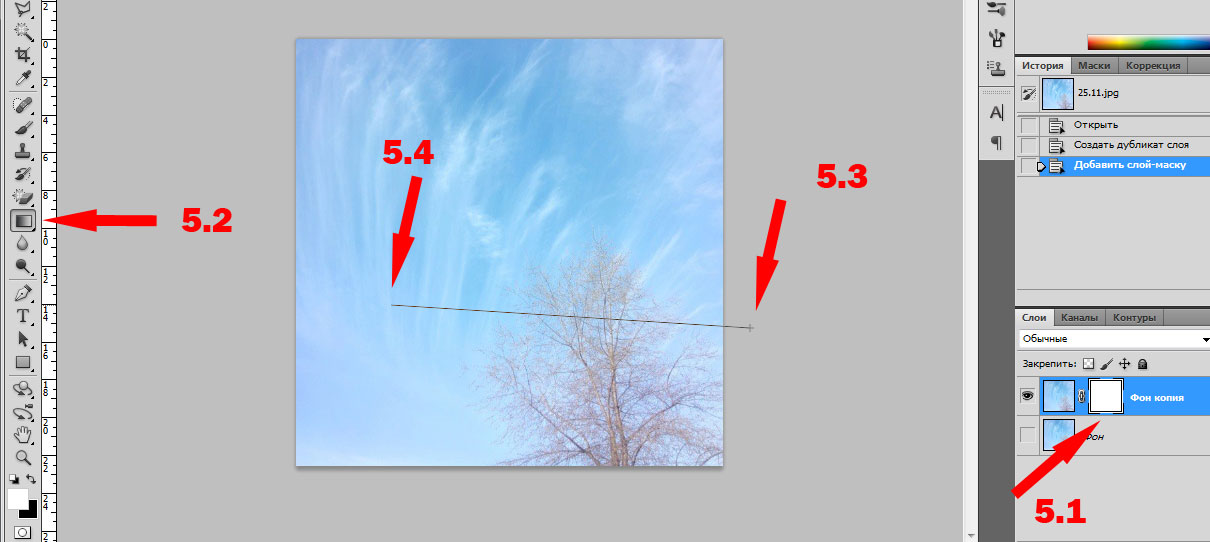
Для просмотра результата нажмите «Q» . Розовым будут выделены те части изображения, которые станут прозрачными.
Копируем выделенные области, нажав «Ctrl+C» . Дальше создаем новый файл, «Ctrl+N» , с прозрачным фоном.
Вставляем в него скопированные фрагменты, «Ctrl+V» . Если на них остались ненужные части фона, уберите их, используя инструмент «Ластик» . Сохраняем сделанные на прозрачном фоне картинки в формате PNG или GIF.
Делайте белый фон рисунка прозрачным, или делайте прозрачный фон для отдельных фрагментов цветного изображения или фотографии в фотошопе. После этого, можно их использовать там, где это необходимо: вставлять на сайт, добавлять на другой рисунок или делать интересные коллажи.
Главное нужно указать картинку на вашем компьютере или телефоне, а затем нажать кнопку ОК внизу этой страницы. По умолчанию однотонный фон картинки заменяется на прозрачный. Цвет фона исходной картинки определяется автоматически, нужно лишь указать в настройках, на какой цвет его заменять.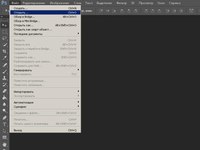 Основным параметром, влияющим на качество замены, является «Интенсивность замены» и для каждой картинки она может быть разной.
Основным параметром, влияющим на качество замены, является «Интенсивность замены» и для каждой картинки она может быть разной.
Пример фотографии розовой розы без изменений и после замены однотонного фона на прозрачный, белый и зелёный:
Первый пример с цветком розы на прозрачном фоне сделан с такими настройками:
1) Интенсивность замены — 38;
2) Сглаживание по краям — 5;
3) Заменить однотонный фон на — прозрачный;
4) Обрезка (0) по краям — «-70»;
5) Инвертировать — отключено (галка не стоит).
Для создания второго примера , с белым фоном, использовались такие же настройки, как и в первом примере, кроме параметра: «Заменить однотонный фон на» — белый. В третьем примере , с зелёным фоном, также использованы настройки, как и в первом примере, кроме параметра: «цвет в формате hex» — #245a2d.
Исходное изображение никак не изменяется. Вам будет предоставлена другая обработанная картинка с прозрачным или указанным вами фоном.
Дорогие друзья, с вами на связи Ольга Абрамова и сегодняшний пост будет о том, как сделать фон картинки прозрачным и если надо, заменить его на любой другой.
Задний фон (background — бэкграунд) часто бывает некрасивым или просто ни к месту. Например, фото требует однотонного фона, вместо, например, домашней обстановки или людского окружения.
Разберем на примере тройку вариантов — два с помощью онлайн-сервисов, третий — в фотошопе. Сделав фон прозрачным, мы легко сможем заменить его на нужный нам.
1. Первый сервис, которым я пользуюсь весьма активно, это Сlippingmagic . Очень простое устройство и весьма эффективно в работе. Единственное, что мне не нравится, нельзя загрузить картинку через URL, только с компьютера.
Сайт англоязычный, но сложностей в работе не вызывает. Загрузив картинку, она появится с левой стороны. Вам только и остается что нажать на зеленый кружок кисти со знаком +, провести ей по изображению, которое вы хотите оставить.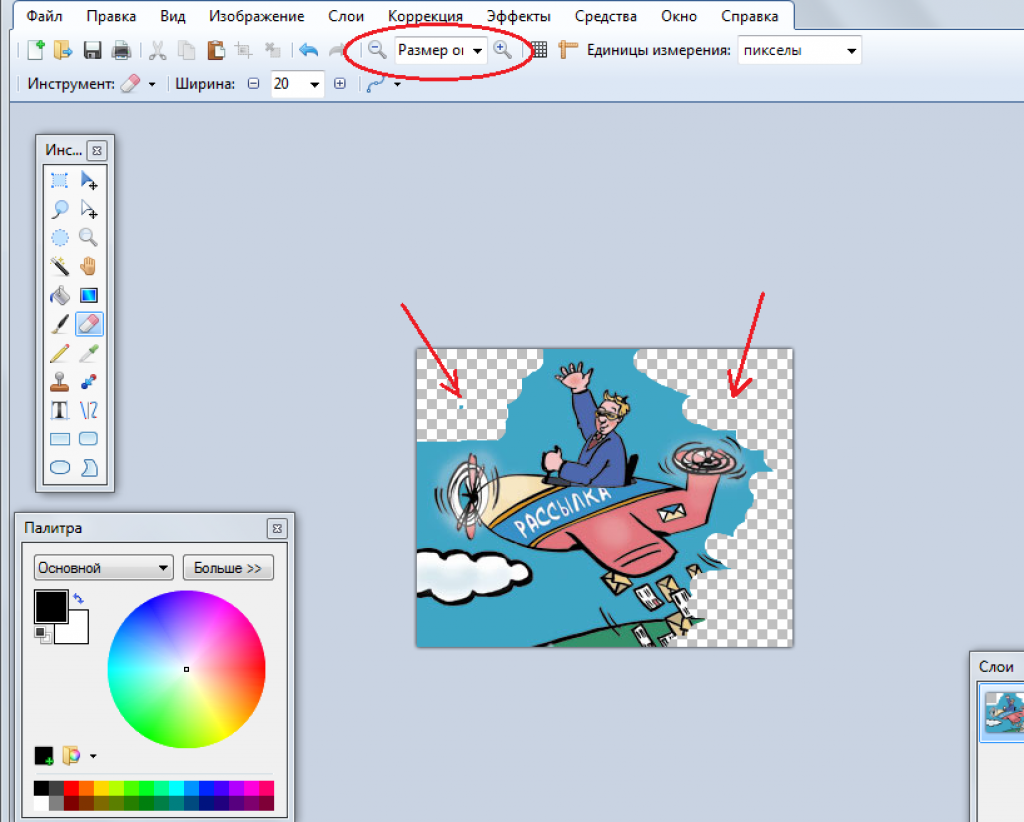 А кистью от красного кружка со знаком — провести или просто поставить точки по удаляемому фону. Можно выбрать размер кисти Brush Size от 5 до 40рх для более идеального удаления лишнего.
А кистью от красного кружка со знаком — провести или просто поставить точки по удаляемому фону. Можно выбрать размер кисти Brush Size от 5 до 40рх для более идеального удаления лишнего.
Когда все готово, нажмите пиктограмму дискеты для сохранения и нажмите кнопку Download. Картинка сохранится на компьютере в формате.png.
Вот что получается при обработки фотки этим сервисом. Я специально добавила красный фон, чтобы было лучше видно результат:
Вполне себе достойный результат 🙂
2. Следующий сервис называется Pixlr . Пользоваться им тоже легко, но в зависимости от качества фотографии будет и соответствующий результат. В некоторых случаях придется так сказать «допиливать» картинку до нужного эффекта 🙂
Видео об использовании сервиса Pixlr :
А вот что получается при его использовании:
Я даже не стала добавлять фон, и так видно, что не очень. При том, что махать волшебной палочкой пришлось долго.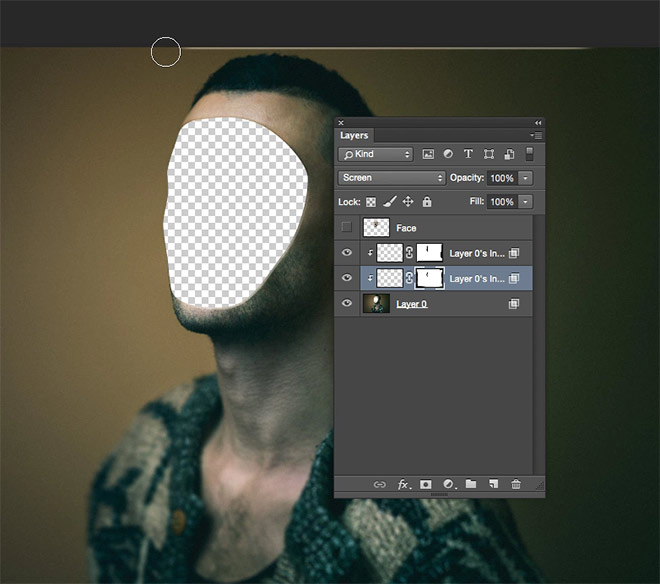 Вот если фон однотонный и картинка высокого разрешения, то, результат будет хороший при минимальных усилиях.
Вот если фон однотонный и картинка высокого разрешения, то, результат будет хороший при минимальных усилиях.
3. Теперь рассмотрим работу в Фотошопе . Для начала посмотрите видео.
Урок очень подробный. Но если ограничиться только удалением фона без применения дополнительных функций по сглаживанию контуров, то вот что получается:
Поэтому фотошоп, хоть и затратный по времени, больше всего подходит для обработки фото, в котором можно сразу выполнить все действия: удалить один фон, добавить другой, сгладить все неровности.
Итак, вывод:
Для тех, кто дружит с Фотошопом или хоть немного в нем разбирается, то это самый лучший способ обработки картинки на предмет получения прозрачного бэкграунда.
Среди онлайн-сервисов я отдала предпочтение Сlippingmagic . Ну а Pixlr сгодится в зависимости от качества изображения.
Онлайн сервисы хороши тем, что экономят прилично время и хорошая замена фотошопу.
Догадываюсь, что сервисов для подобных операций, в интернете более двух, поэтому мне очень интересно, кто еще какими пользуется.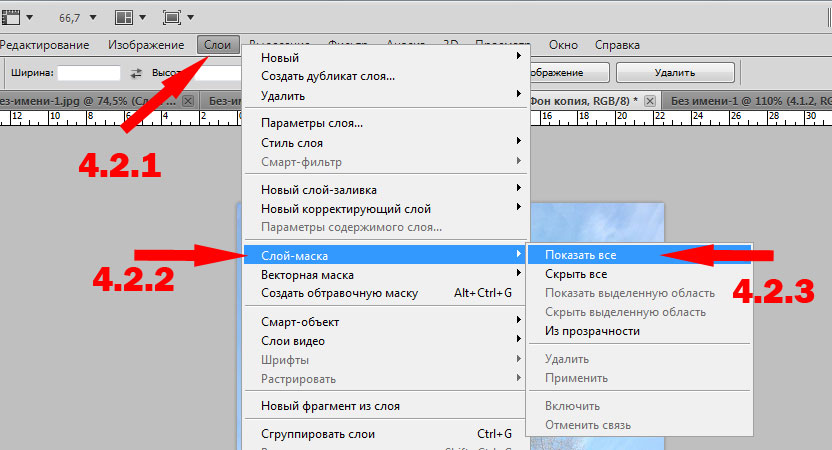 Поделитесь, пожалуйста, пополните мою копилку фоторедакторов 🙂
Поделитесь, пожалуйста, пополните мою копилку фоторедакторов 🙂
Всем красивых картинок!
Установить прозрачный цвет. Как сделать цвет прозрачным в Фотошопе
На рисунках можно регулировать интенсивность (насыщенность) и оттенок (температуру) цвета, изменять цвета (перекрашивать рисунок) или менять прозрачность одного из цветов. Для рисунка можно также применить несколько цветовых эффектов.
Тот же рисунок со значением параметра «Насыщенность цвета» 66 %
Тот же рисунок с эффектом перекрашивания
Изменение яркости рисунка
Перекрашивание рисунка
К рисунку можно быстро применить встроенный эффект стилизации, например преобразовать цвета в оттенки серого или в сепию.
Изменение прозрачности цвета
Изменение яркости рисунка
Насыщенность — это интенсивность цвета. При повышении насыщенности рисунок становится ярче, а при ее уменьшении цвета становятся более серыми.
Изменение оттенка цвета рисунка
Если камерой были неправильно измерены цветовые температуры, на рисунке может проявиться цветовой оттенок (преобладание одного цвета на изображении), из-за чего картинка будет выглядеть слишком синей или оранжевой. Этот эффект можно исправить, увеличив или уменьшив цветовую температуру для улучшения отображения деталей и качества изображения.
Перекрашивание рисунка
К рисунку можно быстро применить встроенный эффект стилизации, например преобразовать в оттенки серого или добавить оттенок сепии.
Изменение прозрачности цвета
Часть рисунка можно сделать прозрачной, чтобы текст, расположенный поверх нее, был лучше виден, чтобы наложить рисунки друг на друга либо чтобы удалить или скрыть часть рисунка для выделения. Прозрачные области совпадают по цвету с бумагой, на которой они напечатаны. При электронном отображении, например на веб-страницах, прозрачные области имеют цвет фона.
Наверное, каждому пользователю персонального компьютера время от времени приходится сталкиваться с необходимостью работы с фотографиями или картинками. Конечно, на ПК продвинутых пользователей наверняка стоит знаменитый Photoshop, в котором можно проделать любую манипуляцию с изображением. Но что делать тем, у кого этой программы нет или кто не умеет ею пользоваться? Самый простой выход из создавшейся ситуации — это воспользоваться стандартным Paint. Он в некоторых случаях может с успехом заменять более профессиональные и сложные программы. В данной статье вы найдете ответы на вопросы о том, в Paint, убрать или изменить его на другой.
Простой способ изменения фона
Опишем, как поменять фон в Paint методом гринскрининга (то есть метод «зеленого экрана»). Независимо от того, требуется вам удаление фона изображения или замена его на сплошную заливку (узор), сделать это можно используя вышеупомянутый метод. Обратим внимание, что в нем описывается изменение фона не в стандартном Paint, а в Paint.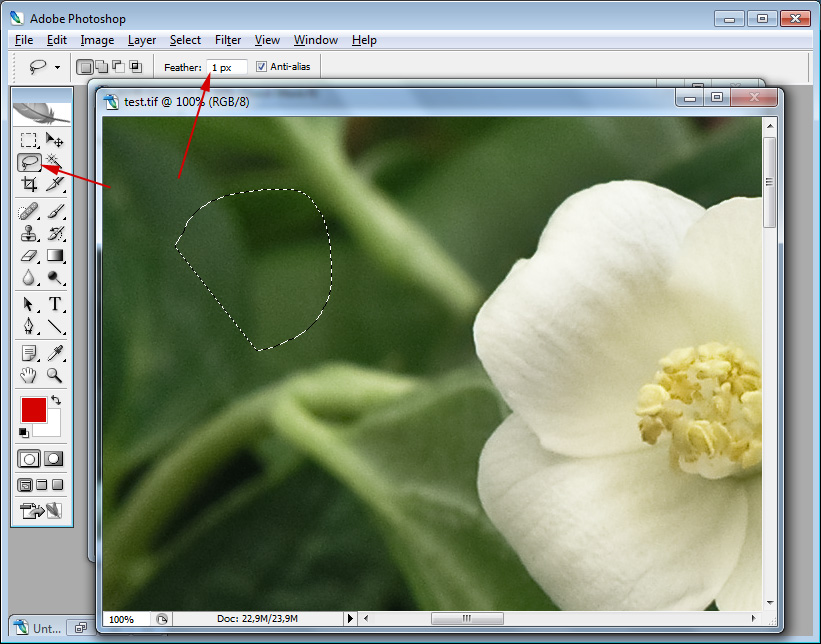 NET, который не поставляется со стандартными приложениями, и его необходимо скачать и установить отдельно.
NET, который не поставляется со стандартными приложениями, и его необходимо скачать и установить отдельно.
Начало работы
Перед тем как в программе Paint Windows 7 прозрачный фон поменять, следует открыть изображение, которое будете корректировать. Делается это путем нажатия правой клавиши на файле и выбора в выпадающем меню соответствующего пункта (Открыть с помощью — Paint). Следует учитывать, что к числу совместимых форматов относятся BMP, JPFG и GIF, с другими поработать не получится.
В том случае, если изображение превышает необходимо перейти в левый нижний угол и сделать 800-процентное увеличение, кликнув на увеличительное стекло, размещенное на инструментальной панели и выбрав цифру 8.
Выбор цветовой палитры и прорисовка контура изображения
На цветовой палитре следует сделать выбор желто-зеленого (также называемого лаймовым) цвета. Обычно выбирают именно его, поскольку необходим контрастный по отношению к остальному рисунку окрас, а выбранный тон встречается в изображениях довольно редко.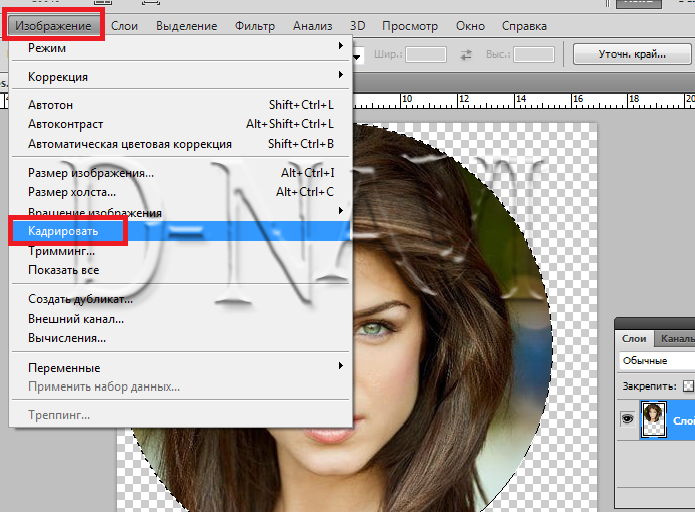
После этого при помощи инструмента «Линия» производится выделение объекта, который будет вырезаться. В том случае, если изображение размещено на белом фоне, для закрашивания недостающих пикселей можно воспользоваться «Карандашом». Благодаря этому вокруг картинки появится широкая линия зеленого цвета.
Далее необходимо щелкнуть на лаймовом цвете правой клавишей мыши и, воспользовавшись инструментом «Выбрать», очертить области фона прямоугольного цвета. Делать это следует аккуратно, стараясь не заходить на объект. Об остающихся вокруг лишних треугольниках особо волноваться не стоит, они убираются позже при помощи инструмента «Ластик». Активировав его, необходимо выбрать самый маленький из возможных квадратиков в появившемся меню.
После всех манипуляций получается объект, вокруг которого будет зеленый экран. Если вас интересует, как изменить фон в Paint, то необходимо отдалить изображение до 100 процентов (1 в меню приближения) и кликнуть по ведру с краской на панели (инструмент «Заливка цветом»). Затем в палитре следует выбрать желаемый цвет и щелкнуть в любом месте зеленого фона. После этого фон станет другим.
Затем в палитре следует выбрать желаемый цвет и щелкнуть в любом месте зеленого фона. После этого фон станет другим.
Перемещение изображения на новый фон
Для того чтобы выполнить перемещение изображения на другой фон, требуется в палитре выбрать белый цвет и при помощи инструмента «Заливка» закрасить весь лаймовый фон. После этого нажимается комбинация клавиш «Ctrl+A» — и на всплывшей активируется вторая (нижняя) кнопка. Убедившись в том, что новый фон открылся в другом окне программы, необходимо скопировать изображение (комбинация клавиш Ctrl+C) и вставить его в это второе окно (комбинация клавиш Ctrl+V). Работа готова! Остается ее только сохранить.
Несколько нюансов
При редактировании детализированных изображений работать будет значительно легче, если приблизить изображение. Сделать это можно, выбрав в меню «Вид» подпункт «Масштаб» или же просто нажав кнопку «Увеличение», расположенную на ленте.
Следует учитывать, что большие размеры изображения потребуют больше времени на обводку. Для уменьшения размера картинки необходимо нажать «Ctrl+A» и перетащить расположенный слева внизу маркер вверх. Важно при этом соблюдать пропорции, чтобы изображение не получилось искаженным.
Для уменьшения размера картинки необходимо нажать «Ctrl+A» и перетащить расположенный слева внизу маркер вверх. Важно при этом соблюдать пропорции, чтобы изображение не получилось искаженным.
В процессе работы неизбежно будут возникать ошибки, и потому придется осуществлять редактирование линии. Для того чтобы иметь возможность быстро отменять предыдущие действия, рекомендуется постоянно держать пальцы на сочетании клавиш «Ctrl+Z».
Если изображение имеет границу в виде кривой, целесообразно воспользоваться инструментом «Кривая». Для этого следует щелкнуть соответствующую клавишу на панели инструментов, начертить от начала до конца участка границы прямую линию, которую затем нужно оттянуть влево или вправо, описывая кривую.
Для того чтобы метод гринскриннинга работал, в Paint Winwows 7 прозрачный фон должен быть установлен в настройках для вставок. Если не выставить эту настройку, то фон будет добавляться из первоначального изображения. Панель управления настройками вставки будет появляться с левой стороны от редактируемого изображения, ниже главной панели, когда используется один из инструментов выбора.
Удаление фона
Если возникает необходимость переноса какого-либо объекта на другой фон, то неизбежно приходится сталкиваться с вопросом о том, как в Paint убрать фон. Делается это весьма просто:
- при помощи инструмента «Волшебная палочка» производится выделение фона;
- выделенная часть удаляется при помощи кнопки Delete или команды «Очистить выделенное» из меню «Правка», в результате этого появляется фон в виде «шахматной доски», условно показывающий прозрачность;
- выполняется сохранение полученного изображения (желательно в либо GIF), которое в дальнейшем можно использовать по своему усмотрению.
Пошаговая инструкция в Paint: как сделать прозрачный фон
Шаг первый . В меню «Файл» следует выбрать пункт «Открыть» и, нажав «Обзор», открыть желаемую картинку.
Шаг второй. Перед тем как сделать Paint, в панели инструментов необходимо выбрать «Волшебную палочку» и установить для нее чувствительность на уровне 50 процентов. При сложных фонах чувствительность нужно выставлять на уровне 25-40 процентов.
При сложных фонах чувствительность нужно выставлять на уровне 25-40 процентов.
Шаг третий. Надо кликнуть «Волшебной палочкой» по белому фону, который после этого превращается в бледно-голубой.
Шаг четвертый. Необходимо удалить выделенный таким образом фон клавишей Delete на клавиатуре или через меню «Правка» — пункт «Очистить выделение».
В результате этого фон станет прозрачным, хотя в Paint он будет иметь шахматную окраску. Однако на этом работа над тем, как сделать прозрачный фон в Paint, не заканчивается.
Шаг пятый. После всех вышеописанных манипуляций некоторые области на картинке по-прежнему будут оставаться белыми. Для того чтобы сделать их прозрачными, требуется предыдущие шаги повторить и для них.Шаг шестой . Полученную картинку с прозрачным фоном необходимо сохранить, выбрав в меню «Файл» пункт «Сохранить» и указав имя файла, а в выпадающем списке выбрав необходимый формат (PNG или GIF).
Заключение
Мы рассмотрели, как сделать прозрачный фон в Paint, если под рукой нет Фотошопа.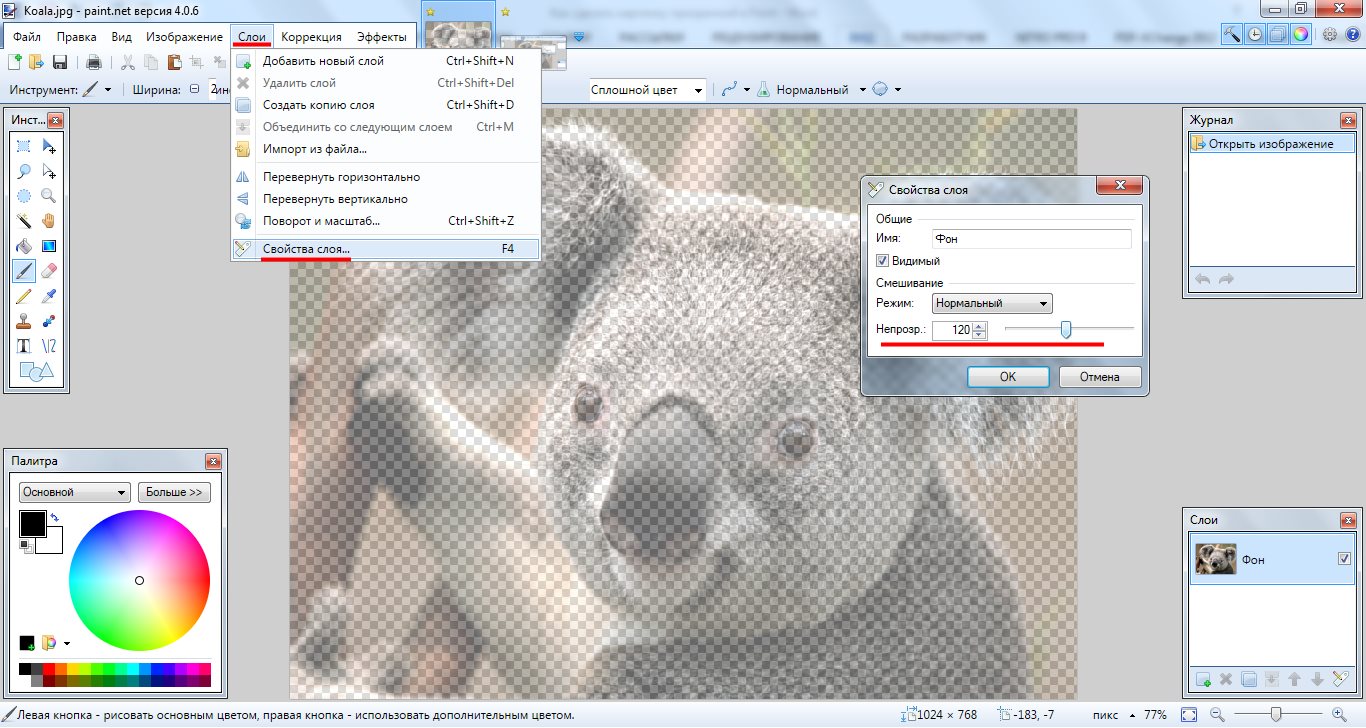 Несмотря на кажущуюся сложность, справиться с этим смогут даже неопытные пользователи. При должном внимании и аккуратности результат ничем не будет уступать работам, выполненным в Photoshop.
Несмотря на кажущуюся сложность, справиться с этим смогут даже неопытные пользователи. При должном внимании и аккуратности результат ничем не будет уступать работам, выполненным в Photoshop.
Microsoft Word – это текстовый редактор и для работы с изображениями здесь не так уж много функций. Добавленную в документ картинку можно обрезать, повернуть, изменить резкость и яркость. А вот что касается прозрачности, то здесь нужно немного постараться, поскольку сразу ее изменить не получится.
В данной статье мы разберемся, как можно сделать прозрачный рисунок в Ворде 2007, 2010 и его более новых версиях, 2013 и 2016. Это может потребоваться, если Вы хотите написать на изображении нем какой-нибудь текст, или сделать его фоном страницы.
Итак, будем использовать в качестве примера вот такой рисунок.
Поскольку изменить прозрачность картинки вставленной в документ напрямую не получится, то сначала нужно нарисовать на листе фигуру, в нашем случае прямоугольник, залить его изображением и потом уже делать прозрачным.
Перейдите на вкладку «Вставка» , кликните по пункту «Фигуры» и выберите из выпадающего списка «Прямоугольник» .
Затем нарисуйте прямоугольник на листе. Лучше рисовать его поверх нужного нам изображения, чтобы сохранились пропорции сторон.
Сместите его вниз, чтобы он не перекрывал картинку.
Кликните правой кнопкой по нарисованной фигурке и выберите из контекстного меню пункт .
Откроется окно «Формат рисунка» . В нем перейдите на вкладку «Заливка» и поставьте маркер в поле «Рисунок или текстура» . Потом нажмите на кнопку «Файл» .
Найдите на компьютере тот файл, которое в документе Ворд нужно сделать прозрачным, выделите его и нажмите «Вставить» .
Если документ создавали не Вы, и картинки на Вашем компьютере нет, тогда можно сохранить изображение на компьютер из документа Ворд .
После этого, нужный графический файл будет добавлен в нарисованный прямоугольник. Теперь, чтобы сделать прозрачный фон, достаточно изменять положение ползунка в поле «Прозрачность»
.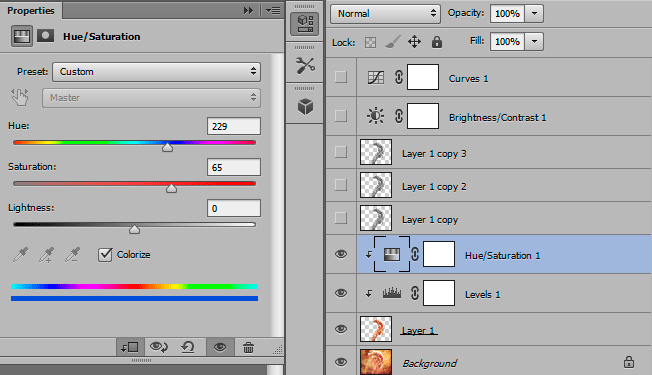 Можно также сразу смотреть, как меняется вид изображения.
Можно также сразу смотреть, как меняется вид изображения.
В нарисованном прямоугольнике будут границы. Если они не нужны, перейдите на вкладку «Цвет линии» и отметьте маркером пункт «Нет линий» .
Закройте окно «Формат рисунка» , нажав на соответствующую кнопку.
В результате мы получим две картинки, одна обычная, а вторая полупрозрачная. Можете удалить первую и переместить на ее место прозрачную.
Если у Вас установлен Ворд 2013 или 2016, тогда все действия практически такие же. В фигурах выберите прямоугольник и нарисуйте его поверх того изображения, которое нужно сделать прозрачным.
Переместите его немного ниже, кликните по нему правой кнопкой мыши и выберите из списка .
Справа откроется блок «Формат рисунка»
. В нем нажмите вверху по ведерку с краской, разверните меню «Заливка»
и отметьте маркером «Рисунок или текстура»
. В качестве заливки для нашего прямоугольника нужно выбрать требуемое изображение. Поэтому нажмите «Файл»
.
Поэтому нажмите «Файл»
.
Найдите картинку на компьютере, выделите ее и нажмите «Вставить» .
Когда изображение будет добавлено в Word, чтобы сделать нужный фон достаточно перетащить ползунок в поле «Прозрачность» на подходящее значение.
Если линия вокруг картинки не нужна, разверните меню «Линия» и поставьте маркер в поле «Нет линий» .
Область «Формат рисунка» можете закрывать.
Описанным выше способом, можно менять прозрачность фигуры любой формы. Для этого в «Фигурах» выберите не прямоугольник, а любую другую. Потом залейте его подходящим рисунком.
Также в Ворд можно изменить прозрачность не всего рисунка, а только отдельных областей. Выделите объект, перейдите на вкладку «Работа с рисунками» – «Формат» , нажмите на кнопку «Цвет» и выберите из открывшегося списка .
После этого курсор примет вид палочки с уголком на кончике. Кликните им по тому цвету на картинке, который нужно сделать прозрачным.
Области на картинке, с выбранным цветом станут такими, как вам надо. В примере они белого цвета. Это потому, что лист белый. Если у Вас будет выбран фон страницы другого цвета, то и прозрачные области на изображении станут этого же цвета.
Таким способом можно убрать только один цвет на изображении, и заменить его на прозрачность. Поэтому его лучше использовать, если на картинке есть области одинакового цвета. Если на там есть различные оттенки одного цвета, то полностью сделать, например, синий цвет так как нужно не получится.
Краткая демонстрация
смещения под ползунком регулировки прозрачности.
Примечание: в PowerPoint можно сделать изображение прозрачным и использовать его в качестве фона для слайда.
Установить прозрачный цвет недоступен.
Важно:
Сброс параметров рисунка в группе изменить .
Примечание:
Изменение прозрачности фигуры
Удаление фона рисунка
Изменение прозрачности изображения вне Office
Чтобы сделать рисунок прозрачным, выполните следующие действия:
НаРисовать фигуру, заполнив ее изображением, а затем настройте прозрачность рисунка.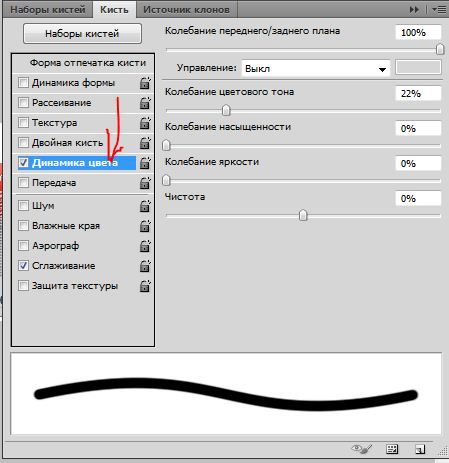
Этот процесс показан в видео. Чтобы просмотреть более подробные сведения о нем и других методах, щелкните заголовок ниже, чтобы развернуть нужный раздел .
Краткая демонстрация
Настройка прозрачности: подробные инструкции
Изменение прозрачности всего изображения
НаРисовать фигуру, заполнив ее изображением, а затем настройте прозрачность рисунка.
Совет: если изменить исходные пропорции фигуры путем перетаскивания, рисунок, вставленный в фигуру, может исказиться. Кроме того, некоторые рисунки плохо подходят для вставки в определенные фигуры. Вы можете настроить внешний вид рисунка, изменив размеры фигуры или использовав параметры смещения над ползунком регулировки прозрачности.
Изменение прозрачности части рисунка
С помощью встроенной функции прозрачности можно сделать один цвет на рисунке прозрачным.
В отличие от применения прозрачности ко всему рисунку, сделать один цвет прозрачным можно только в объекте, вставленном как рисунок (то есть не в рисунке в фигуре). Если рисунок вставлен в фигуру, как описано выше, параметр Установить прозрачный цвет недоступен.
Если рисунок вставлен в фигуру, как описано выше, параметр Установить прозрачный цвет недоступен.
Важно: область, кажущаяся одноцветной (например, зеленые листья), на самом деле может включать в себя целый диапазон близких цветовых оттенков, поэтому можно не достичь нужного эффекта. Применять прозрачные цвета лучше всего в случае с простыми картинками со сплошными цветами.
На рисунке ниже листья состоят из нескольких оттенков зеленого, поэтому только часть листья становится прозрачной, что затрудняет отображение прозрачного эффекта. Повторяющийся процесс с другим цветом удалит прозрачность из первого цвета. Чтобы отменить изменения цвета, нажмите кнопку Сброс параметров рисунка в группе изменить .
Примечание: При печати прозрачные области рисунков имеют тот же цвет, что и бумага. На экране или веб-сайте прозрачные области имеют тот же цвет, что и фон.
Добавление подложки с рисунком
Изменение прозрачности фигуры
Удаление фона рисунка
Изменение прозрачности изображения вне Office 2010
Если у вас есть приложение для редактирования изображений, вы можете использовать его, чтобы сделать рисунок прозрачным. Затем сохраните рисунок в формате, в котором сохраняются сведения о прозрачности (например, PNG-файл), и вставьте его в документ Office.
Затем сохраните рисунок в формате, в котором сохраняются сведения о прозрачности (например, PNG-файл), и вставьте его в документ Office.
Настройка прозрачности рисунка: основные шаги
Чтобы сделать рисунок прозрачным, выполните следующие действия:
Сначала наРисовать фигуру
Залейте ее рисунком.
Настройте прозрачность рисунка.
Настройка прозрачности: подробные инструкции
Изменение прозрачности всего изображения
Вставьте изображение внутрь фигуры нужного размера, а затем настройте его прозрачность.
Изменение прозрачности части рисунка
С помощью встроенной функции прозрачности можно сделать один цвет на рисунке прозрачным.
Важно: область, кажущаяся одноцветной (например, зеленые листья), на самом деле может включать в себя целый диапазон близких цветовых оттенков, поэтому можно не достичь нужного эффекта. Применять прозрачные цвета лучше всего в случае с простыми картинками со сплошными цветами.
Добавление подложки с рисунком
Изменение прозрачности фигуры
Изменение прозрачности изображения вне Office 2007
Если у вас есть приложение для редактирования изображений, вы можете использовать его, чтобы сделать рисунок прозрачным. Затем сохраните рисунок в формате, в котором сохраняются сведения о прозрачности (например, PNG-файл), и вставьте его в документ Office.
Изменение прозрачности части рисунка
На вкладке Формат рисунка нажмите кнопку Цвет , а затем щелкните Установить прозрачный цвет .
Примечание:
Изменение прозрачности рисунка или цвета заливки
Изменение прозрачности части рисунка
Один цвет в рисунке можно сделать прозрачным, чтобы скрыть часть рисунка или создать многослойный эффект. Прозрачные области совпадают по цвету с бумагой, на которой они напечатаны. При электронном отображении, например на веб-страницах, прозрачные области имеют цвет фона.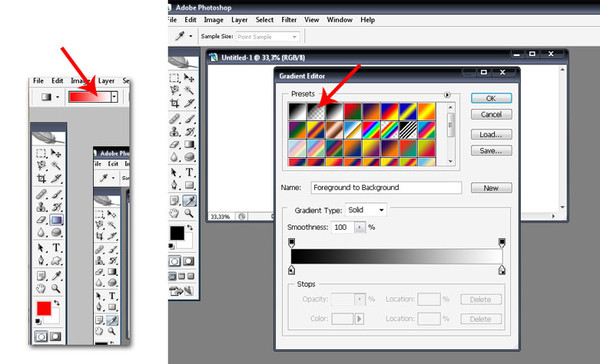
Выберите рисунок, для которого требуется изменить прозрачность цвета.
На вкладке Формат рисунка нажмите кнопку Перекрасить , а затем щелкните Установить прозрачный цвет .
Щелкните область рисунка или изображения, закрашенную тем цветом, который требуется сделать прозрачным.
Примечание: Вы не можете сделать более одного цвета рисунка прозрачным. Области, которые представляют собой один цвет (например, сине-Небесный), в действительности могут состоять из разнообразных вариаций цвета. Таким образом, выбранный цвет может отображаться только в маленьком районе, и в некоторых рисунках может возникнуть трудная возможность увидеть эффект прозрачности.
Photoshop сделать белый фон прозрачным. Как сделать фон прозрачным (photoshop)
Если вам кажется, что полностью удалить фон с изображения под силу только мастеру фотошопа, эта статья убедит вас в обратном. Узнайте, как сделать прозрачный фон у картинки, не имея профессиональных навыков в фотомонтаже. Всё, что вам потребуется, – это удобный графический редактор «Домашняя Фотостудия» . Софт позволит вам заменить фон любого изображения на прозрачный всего за несколько шагов.
Всё, что вам потребуется, – это удобный графический редактор «Домашняя Фотостудия» . Софт позволит вам заменить фон любого изображения на прозрачный всего за несколько шагов.
Шаг 1. Работаем с оригиналом
В стартовом окне кликните кнопку «Открыть изображение» , в дереве файлов найдите папку, где хранится нужное изображение. Загрузите картинку в пограмму для работы.
Открыть фото для работы
Прежде, чем выполнить замену фона, убедитесь, что на снимке вас всё устраивает. В меню «Изображение» вы найдёте множество удобных инструментов для улучшения фото. Исправьте несовершенства, выбрав вкладку «Устранение дефектов». Вы легко сможете удалить с фото шумы, эффект красных глаз или исправить нарушение цветового баланса. Используйте «Коррекцию освещения» для настройки экспозиции и детализации вручную.
Улучшите качество фото
Довольны результатом? Замечательно, теперь вам предстоит изменить фон на фото.
Шаг 2. Делаем фон прозрачным
В меню «Эффекты» кликнете по вкладке «Замена фона» .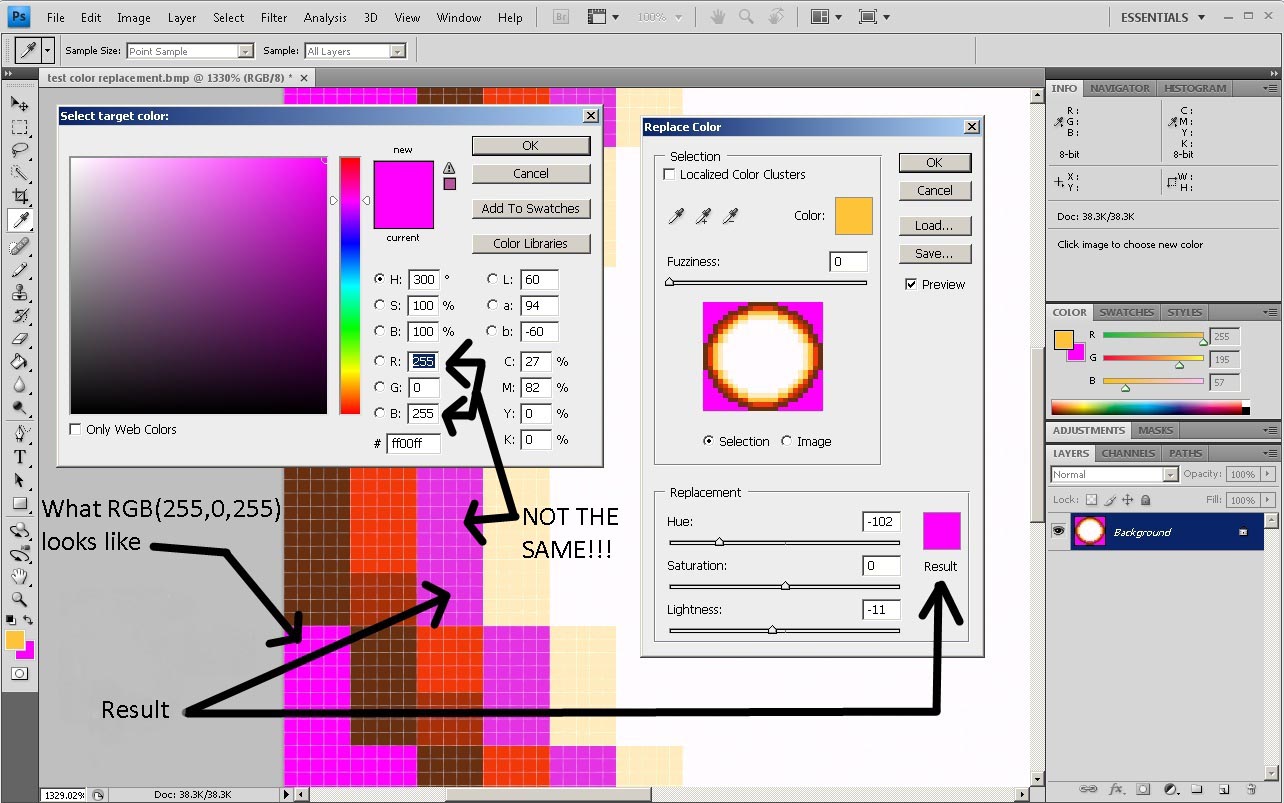 Первое, что потребуется сделать, – отделить объект от фона. Для этого аккуратно обведите фигуру по краю с помощью курсора. Ошиблись? Не страшно! Просто воспользуйтесь функцией «Выделить другую область» и начните работу заново. Для удобства вы можете увеличить масштаб изображения, нажав кнопку «100%» . Замкните начало и конец выделения двойным щелчком мыши. Получилось неровно? Скройте небрежные края, увеличив степень размытия границ.
Первое, что потребуется сделать, – отделить объект от фона. Для этого аккуратно обведите фигуру по краю с помощью курсора. Ошиблись? Не страшно! Просто воспользуйтесь функцией «Выделить другую область» и начните работу заново. Для удобства вы можете увеличить масштаб изображения, нажав кнопку «100%» . Замкните начало и конец выделения двойным щелчком мыши. Получилось неровно? Скройте небрежные края, увеличив степень размытия границ.
Обведите контур объекта
Отлично! Теперь в списке вариантов для оформления отметьте самый первый пункт – «Без фона» . Один клик – и всё, что находится за границей выделения, удалено. На изображении это будет обозначено шахматным узором. На примере – фото с цветным задним планом, но вы также можете сделать белый фон картинки прозрачным. Алгоритм действий не изменится.
Обратите внимание на возможности опции «Замена фона» . В дальнейшем вы сможете оформлять подложку снимков однотонной или градиентной заливкой, а также с помощью текстур и фоновых изображений.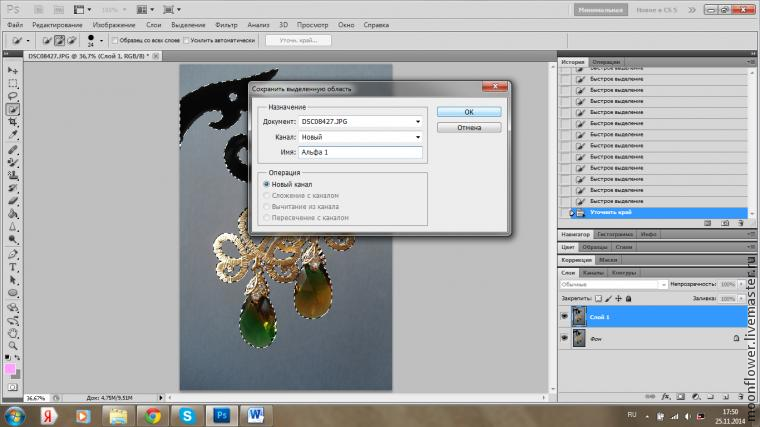 Не подошли варианты коллекции программы? Загрузите файл с вашего компьютера. Всё – очень просто!
Не подошли варианты коллекции программы? Загрузите файл с вашего компьютера. Всё – очень просто!
Делаем фон прозрачным
Шаг 3. Сохраняем результат
Не спешите закрывать окно замены фона, прежде – сохраните результат. Нажмите кнопку «Сохранить в файл» . В появившемся окне введите название изображения и в строке «Тип файла» установите в качестве формата PNG или GIF. Это важно, поскольку только указанные форматы поддерживают отображение прозрачных участков. Если вы пропустите этот нюанс, программа автоматически сохранит изображение с белым фоном. Проверьте настройки и повторно кликните «Сохранить» . Готово!
Сохраняем готовую картинку
Быстро и легко, правда? Всего три шага – и вы получили фото с прозрачным фоном!
При желании вы можете дополнительно обработать изображение уже после замены фона. Обратите внимание на панель инструментов. С помощью кистей осветления и затемнения, размытия и резкости вы сможете редактировать отдельные участки снимка.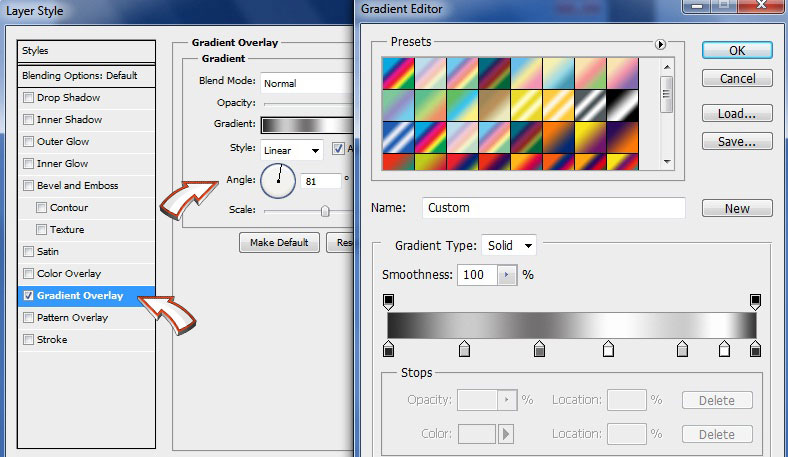 Инструмент «Штамп» пригодится для ретуши. Просто зажмите кнопку ALT, выберите на фото область, которая будет источником штампа, и закрасьте нежелательный объект.
Инструмент «Штамп» пригодится для ретуши. Просто зажмите кнопку ALT, выберите на фото область, которая будет источником штампа, и закрасьте нежелательный объект.
Корректируем фото штампом
В дальнейшем вы сможете наложить картинку с прозрачным фоном на другой снимок, использовать в качестве клипарта или создать оригинальный коллаж. Всё это возможно с удобной опцией «Фотомонтаж», вы найдёте её в меню «Оформление».
Наложите слой с png-или gif-картинкой на другое изображение. Меняйте размер и положение объекта. Настройте режим смешивания и прозрачность, при желании используйте маску. Подробную инструкцию о том, как выполнить фотомонтаж в «Домашней Фотостудии», вы найдёте в других статьях онлайн-учебника.
Теперь вы знаете, как сделать задний фон картинки прозрачным и как можно применить этот полезный навык. Если вы решите скачать «Домашнюю Фотостудию», вам не нужно будет осваивать сложные графические редакторы. Качественная ретушь, быстрое устранение дефектов, доступный новичку фотомонтаж – в программе есть всё необходимое для работы с фотографиями.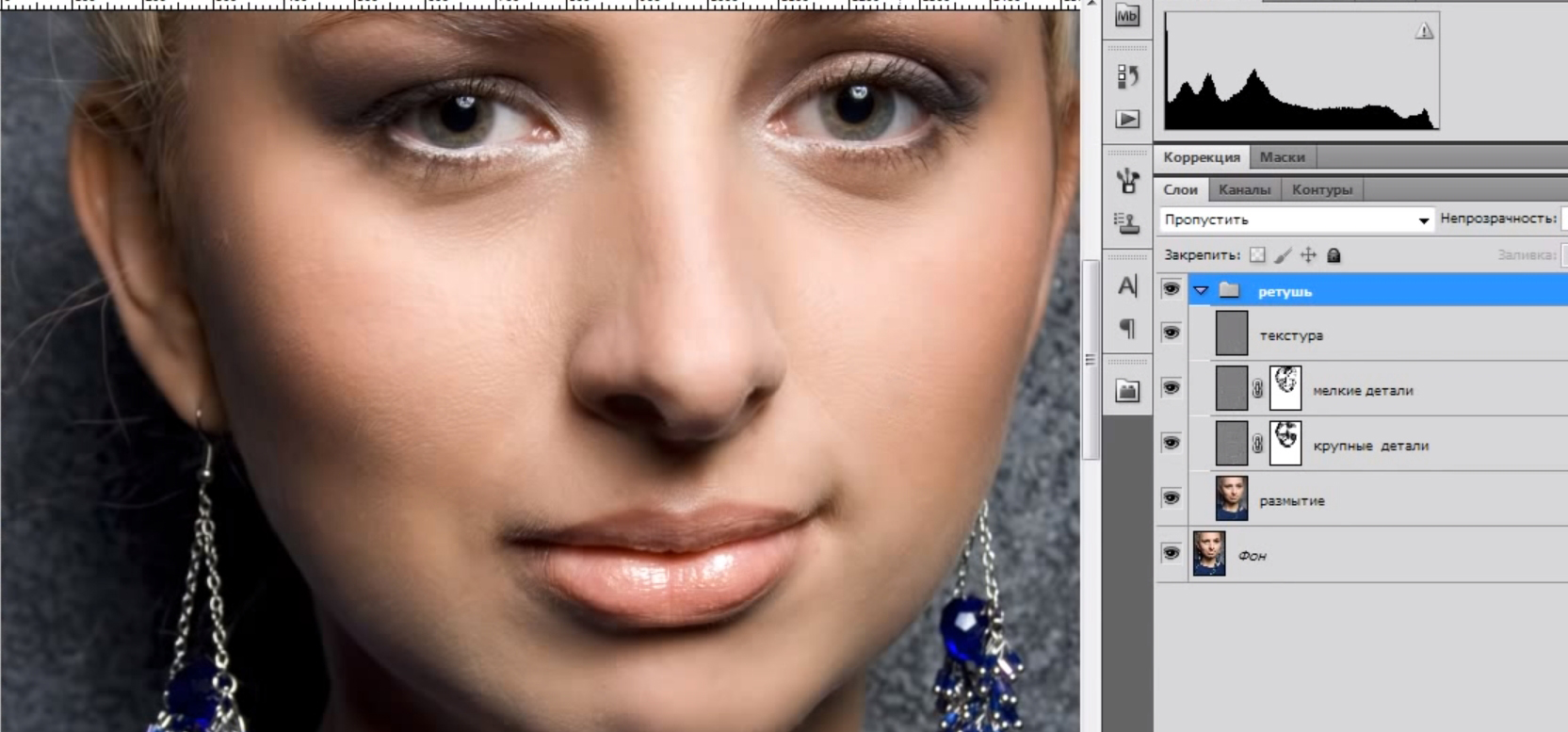 Преображайте любые изображения быстро, просто и с удовольствием!
Преображайте любые изображения быстро, просто и с удовольствием!
В статье приводится способ освобождения от фона при помощи выделения и перемещения изображения на созданный прозрачный файл. Выделение производится вручную при помощи пера. Урок предназначен для начинающей аудитории и поэтому все четыре шага сопровождаются подробными скриншотами с красными поясняющими пометками.
Шаг 1. Увеличить объект. Для этого кликнуть на кнопку инструмента Zoom Tool (Z) и навести курсор на изображение. Курсор превращается в плюсик и при каждом клике картинка увеличивается. После того, как мы поработаем с изображением, поменяем вверху на линейке настроек значение инструмента обратно на Zoom Out и курсором, превращающимся в минус, снова уменьшим его. Кнопка инструмента Zoom Tool (Z) изображает лупу. В данном примере мы увеличили картинку двумя кликами, этого будет достаточно, чтобы аккуратно обвести объект.
Шаг 2. Выделить объект. Для этого кликнуть на инструмент перо Pen Tool (P). Обратите внимание на настройки линейки вверху.
Обратите внимание на настройки линейки вверху.
При наведении на изображение курсор должен превратиться в перо. Принимайтесь точка за точкой обводить пером объект, который вы хотите освободить от фона. В тот момент, когда цепь замкнется, вы увидите, что объект обведен сплошной линией. Теперь наведите курсор на эту сплошную линию и кликните правой мышкой. В появившемся окошке выберите cтроку Make Selection, то есть выделение.
В следующем диалоговом окне выставьте радиус.
Контур картинки замерцает – значит, объект мы выделили.
Теперь давайте при помощи лупы обратно уменьшим объект так, как написано в шаге 1.
Шаг 3. Создать прозрачный фон. Сначала сделать дубликат изображения. Для этого в меню выберите последовательно Image – Dublicate – Ok.
Теперь необходимо выделить полностью весь наш дубликат при помощи инструмента Прямоугольное выделение.
Теперь двойной щелчок по иконке замочка справа и ОК. Этим действием мы разблокировали слой. Нажать на клавиатуре клавишу Delete. Изображение приобрело шахматную окраску, которая означаетпрозрачность. Это и есть наш прозрачный фон, на который мы должны перетащить предыдущую выделенную картинку.
Этим действием мы разблокировали слой. Нажать на клавиатуре клавишу Delete. Изображение приобрело шахматную окраску, которая означаетпрозрачность. Это и есть наш прозрачный фон, на который мы должны перетащить предыдущую выделенную картинку.
Шаг 4. Переместить изображение на прозрачный фон. Для этого кликнуть курсором по нужной выделенной ранее картинке изатем кликнуть кнопку Перемещение Move Tool (V). Зажимаем левой мышкой, и, перетащив объект на прозрачный фон, отпускаем. Цель по изменению фона на прозрачный достигнута.
Это один из нескольких возможных способов освобождения изображения от фона.
Сохраните вашу картинку в формате png. Нужно заметить, что существуютеще и другие способы изменения фона на прозрачный. Но об этом в других уроках.
Перед тем, как сделать прозрачный фон в фотошопе, нужно все хорошо разузнать о возможностях этой программы. А то вдруг вместо фона прозрачной станет ваша одежда на фотографии.
Основы работы c фоном в Photoshop
Photoshop
по праву считается самым мощным средством для работы с растровыми изображениями.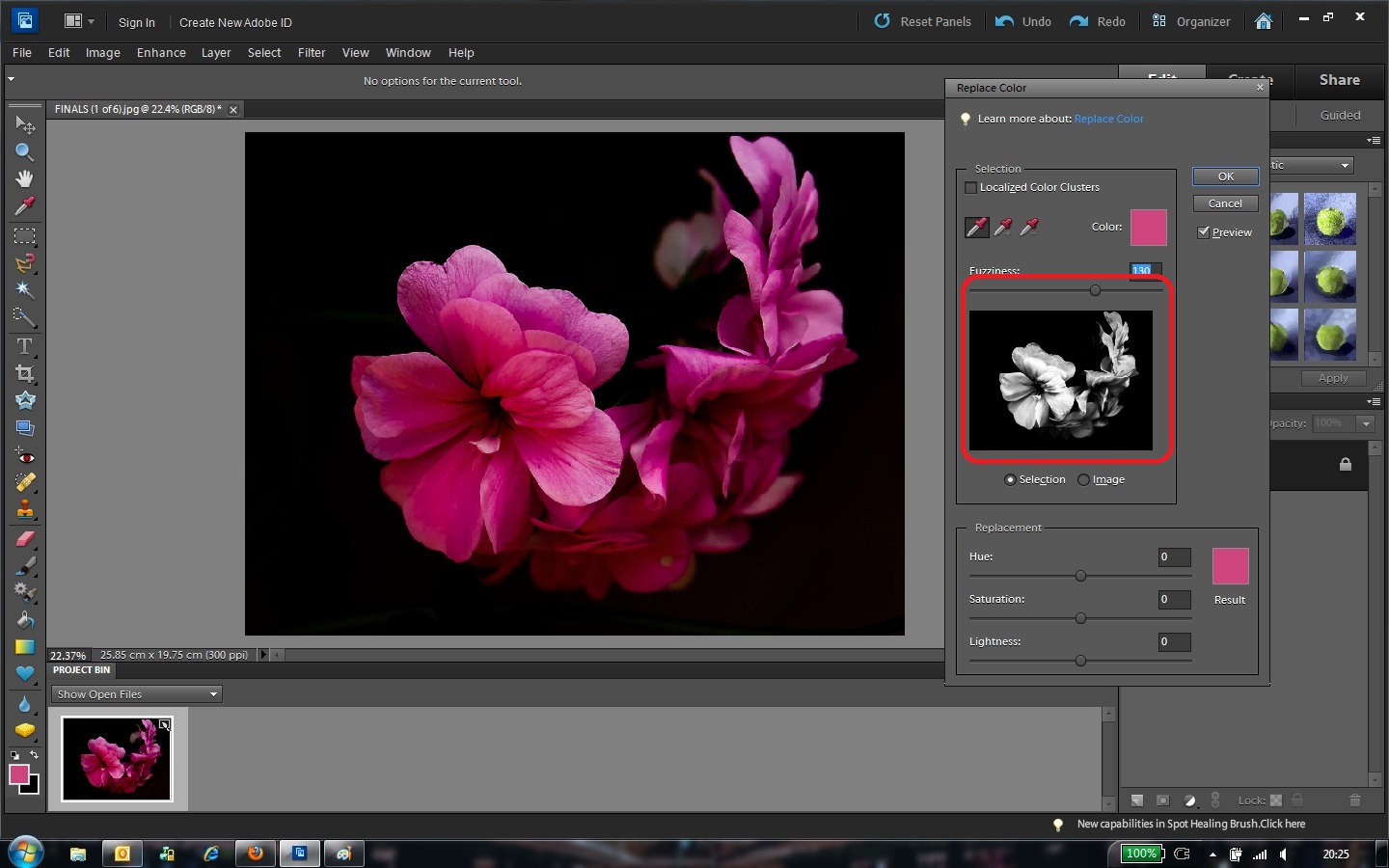 Порой кажется, что уже все знаешь о возможностях этого графического редактора. Но затем снова и снова натыкаешься на что-то новенькое:
Порой кажется, что уже все знаешь о возможностях этого графического редактора. Но затем снова и снова натыкаешься на что-то новенькое:
Самой востребованной областью применения Photoshop среди обычных пользователей является изменение и редактирование фоновой части изображения. Как будто предугадывая это, программа уже на первых этапах создания нового графического файла спрашивает, каким сделать его фоновый слой:
Создание нового графического файла в графическом редакторе осуществляется через меню «Файл» — «Новый». В появившемся диалоговом окне можно задать размеры и основные параметры будущего изображения. Установка значения поля «Содержимое фона» на «Прозрачный» является основным способом того, как можно удалить фон еще на стадии создания рисунка.
Возможность редактирования изображений в Photoshop
построена на использовании слоев. Каждый из них является отдельным независимым объектом. Изменение любого из слоев никак не отразится на содержимом остальных. Слоевая структура изображения отображается на панели «Слои
»:
Слоевая структура изображения отображается на панели «Слои
»:
Но все это теория, которую можно быстро познать на практике. Поэтому приступим к творчеству, сила выражения которого будет усилена Photoshop .
Использование корректирующего слоя
Разберем на примере, как в фотошопе можно поменять фон с помощью корректирующего слоя. На старте у нас имеется такое изображение:
Положительной стороной использования корректирующего слоя является экономия времени путем настраиваемого воздействия на всю цветовую гамму рисунка. Создать его можно, нажав на черно-белый круг внизу панели «Слои ». В появившемся меню выбираем пункт «Кривые »:
Перемещением точки на кривой и настройкой цветового канала можно добиться различных вариантов изменения всей фотографии. При умелом подходе дальнейшего редактирование может и не понадобиться. Наверное, это самый быстрый способ того, как изменить фон фотографии:
С помощью корректирующего слоя можно легко изменить время дня во всем городе.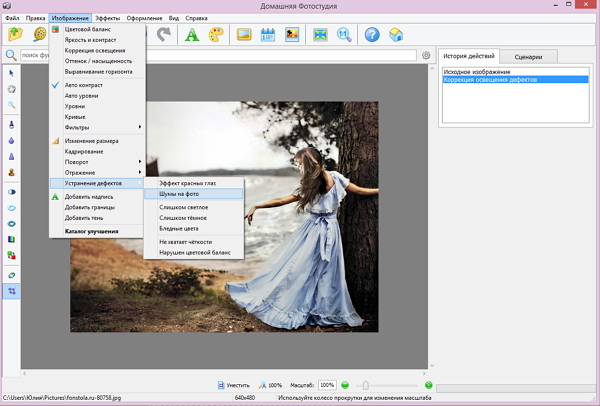
Удаляем небо
Надоело нам скучное небо над городом. Поэтому удалим его с помощью инструмента «Стиратель фона ». Он находится на боковой панели слева:
Конечно, в приведенном примере не хватает немного точности. Поэтому, чтобы не удалить нужные детали в рисунке, следует использовать тонкое перо.
Все изменения коснулись лишь основного слоя. Перед тем, как изменить фон, через меню «Слой » — «Новый » создаем новый:
Теперь, чтобы сделать новое небо над нашим городом, можно применить свою фантазию и различные средства Photoshop . Например, какой-нибудь градиент. Вот что может получиться в итоге:
Но контуры города очень трудно вырезать ровно. Поэтому для демонстрации следующего инструмента воспользуемся фотографией пустыни. Задача все та же: меняем небо:
Для выделения облачного неба над пустыней мы применим инструмент «Волшебная палочка
». Она подходит для использования в тех случаях, когда рисунок состоит из нескольких ярко выраженных цветовых оттенков.
Перед тем, как заменить фон неба на другой, активируем волшебную палочку на панели инструментов и кликнем ей по небу. При этом чувствительность инструмента лучше выставить на максимальный показатель. Иначе фон будет выделен некорректно:
После этого на выделенной области жмем правой кнопкой мыши, и в появившемся контекстном меню выбираем «Слой через обрезание »:
Вроде бы ничего не произошло. Но если взглянуть на панель «Слои », то там мы увидим новый элемент. Чтобы удалить вырезанный фон, следует выделить содержащий его слой, и в контекстном меню выбрать команду «Удалить слой ». Вот как сейчас выглядит наша пустыня:
Теперь можно добавить новый слой и заполнить небо над Сахарой яркими красками:
Размытие заднего фона
Но все-таки хочется потренироваться не только на кошках, но и на людях. Рассмотрим, как размыть фон в фотошопе. Для редактирования возьмем снимок с изображением человека. По неписаным законам интернета, для такой демонстрации чаще всего используют фото красивой девушки:
Теперь постараемся сделать задний фон фотографии размытым, чтобы все внимание фокусировалось на женской красоте. Такой эффект можно получить, если для фотосъемки использовать дорогие «зеркалки
». Но мы достигнем этого с помощью графического редактора.
Такой эффект можно получить, если для фотосъемки использовать дорогие «зеркалки
». Но мы достигнем этого с помощью графического редактора.
Главная проблема заключается в том, чтобы правильно выделить контуры тела. Попробуем для этого воспользоваться магнитным лассо.
Если проводить инструментом «Магнитное лассо» вдоль контура на изображении, то серебристую обводку как будто магнитом притягивает к границам выделяемого предмета.
После активации инструмента осторожно проводим курсором вдоль контуров фигуры девушки. А затем в контекстном меню выбираем пункт «Инвертировать выделение »:
Перед тем, как сделать задний фон размытым, применим встроенный фильтр графического редактора. Для этого в меню «Фильтр » выбираем пункт «Смазывание » — «Смазывание Гаусса »:
Получилось, конечно, не без изъянов. Но все их можно убрать с помощью инструмента «Размытие ». И вот что получилось:
Теперь используем другой подход, и для выделения фигуры девушки используем маску. Сначала создадим дубликат нашего слоя. Для этого отмечаем его в панели «Слои
» и в контекстном меню выбираем пункт «Дублировать слой
»:
Сначала создадим дубликат нашего слоя. Для этого отмечаем его в панели «Слои
» и в контекстном меню выбираем пункт «Дублировать слой
»:
Затем к появившейся копии слоя применяем фильтр «Смазывание Гаусса ». А к копии слоя добавляем маску, нажав на значок в виде прямоугольника с белым кругом внутри него. Вот как должно выглядеть фото девушки на данном этапе:
Теперь проделываем следующее:
- На панели инструментов активируем инструмент «Кисть »;
- В параметрах задаем диаметр кисти и жесткость воздействия:
- В сборщике устанавливаем черный цвет для переднего фона:
- Затем медленно проводим кистью по контурам фигуры девушки и внутри. Сразу становится видно, что кисть восстанавливает размытость, которую мы применили на слое-копии;
Здравствуйте уважаемые посетители. В этом уроке я покажу, как используя программу Фотошоп можно убрать фон и сделать фотографию прозрачной.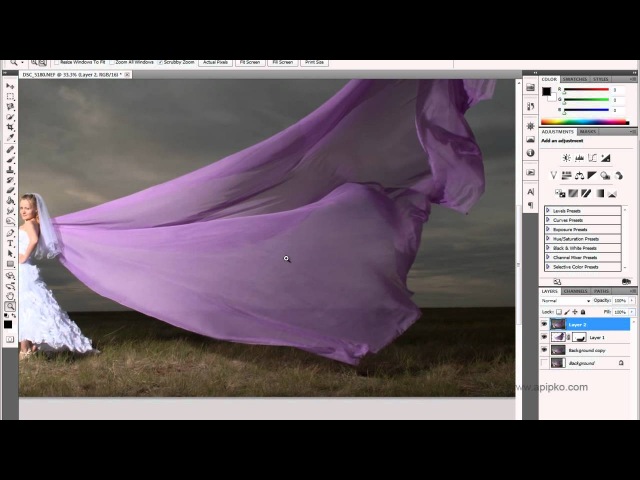 Особых знаний этого Фото-монстра вам не понадобится, так как здесь всё очень просто. Главное, чтобы у вас был установлен Photoshop, и вы повторяли за мной все действия.
Особых знаний этого Фото-монстра вам не понадобится, так как здесь всё очень просто. Главное, чтобы у вас был установлен Photoshop, и вы повторяли за мной все действия.
Итак, как сделать прозрачный фон в Фотошопе?
Запускаем Фотошоп и открываем подопытную фотографию. Жмем меню Файл – Открыть и указываем расположение изображения.
Отлично, фотография открыта и давайте приступать к обрезке фона. Первым делом нам нужно разблокировать слой. Обратите внимание на правый нижний угол программы. Там вы увидите главный слой нашей фотки и маленький замочек .
Нужно, чтобы этот замочек исчез, то есть слой разблокировался. Для этого прямо по замочку делаем один клик левой кнопкой мыши . И замочка больше нет!
Теперь нам нужно удалить фон. Для этого берем какой-нибудь инструмент выделения, например, Волшебная палочка .
Жмём инструментом по фону на фотографии, таким образом выделив ненужный нам объект.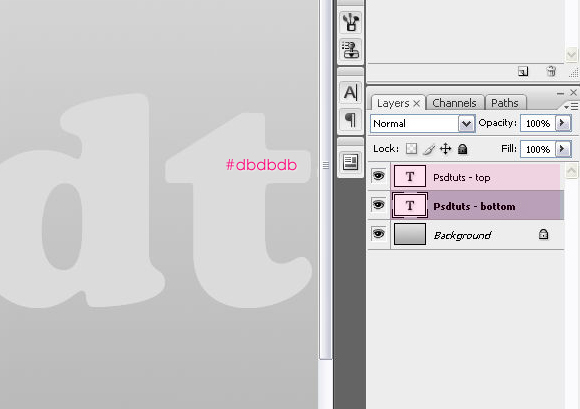
Появилась пунктирная линия (бегающие муравьи). Остается нажать на клавиатуре клавишу DELETE и фон будет удален. Смотрите как получилось:
Супер! Теперь снимите выделение нажав на клавиатуре сочетание клавиш CTR+D .
Ну, в общем-то, как сделать прозрачный фон в Фотошопе мы разобрались и теперь остаётся эту фотографию правильно сохранить.
Для этого нажмите меню Файл – Сохранить для Web . Или же просто воспользуйтесь ALT+SHIFT+CTR+S .
Вы увидите окно, в котором нам обязательно нужно выбрать формат PNG-24 и только после этого нажимать кнопку Сохранить .
А теперь смотрите что было и что стало:
Напоследок стоит сказать, что в некоторых случаях когда Вы решите сделать прозрачный фон в Фотошопе на какой-то картинке, то Вам возможно придётся применять другие инструменты выделения, например, Перо или Магнитное лассо . Я использовал инструмент Волшебная палочка , так как у меня на фотографии человека было легко отделить от фона.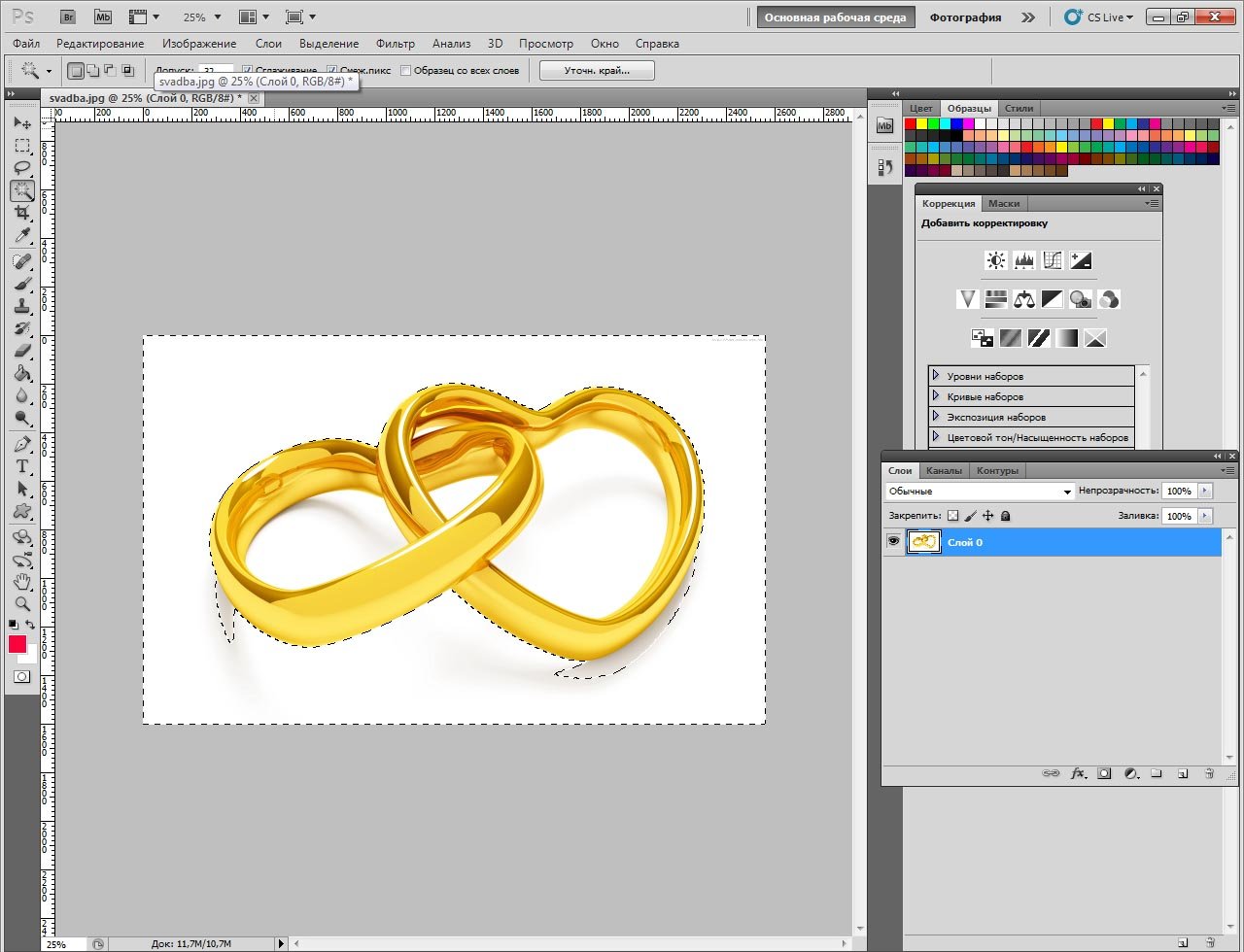 Если вы будете удалять фон со сложных изображений, то придется немного попотеть.
Если вы будете удалять фон со сложных изображений, то придется немного попотеть.
На этом сегодня всё, желаю удачи!
Приветствую Вас, дорогие читатели моего блога!
Недавно мне понадобилось убрать фон с картинки, с фотошопом я не дружу особо. И скажу Вам, что у меня его даже нет на компьютере. (Ну правильно вообще то, зачем мне то, с чем я не умею работать).
Но фон с картинки надо было как то убрать, я начала бороздить просторы интернета, в поисках решения своей задачи. Вариантов очень много на самом деле, но я искала, что нибудь полегче)). Я нашла очень легкий и простой способ, как можно убрать фон с картинки.
И так, давайте приступим. Нам понадобиться фотошоп, но так, как у меня его нет. Я использую онлайн фотошоп. Очень удобная штука, я Вам скажу. И конечно же картинка фон которой мы хотим сделать прозрачным.
Покажу Вам на примере, вот такой картинки, убирать мы будем белый фон
Заходим в онлайн фотошоп. Я использовала вот этот PIXLR
Выбираем: Загрузить изображение с компьютера.
Теперь справа в окошке «СЛОИ» надо открыть замочек
Кликаем на него 2 раза левой кнопкой мыши, должна появиться галочка в квадратике.
Теперь идем на панели, которая находиться слева, выбираем инструмент «волшебная палочка» и толерантность ставим 21.
Вот вроде бы и все, но меня не устраивает полностью картинка, остались еще остатки фона, я снова кликаю на то место которое хочу убрать. Потом «редактировать»—-«очистить». И так пока не уберете все, что надо.
Как сделать фон прозрачным в Photoshop — блог remove.bg
Хотите узнать, как сделать фон прозрачным в Photoshop всего за несколько простых шагов? Мы здесь, чтобы помочь вам в этом процессе. Добавьте плагин remove.bg, и это станет еще проще - вот как.Как сделать фон прозрачным в фотошопе
Что такое прозрачный фон и чем он полезен?
Прозрачный фон — это когда фон изображения полностью затемняется, чтобы удалить цвет или серию цветов, сохраняя при этом изображение или объект переднего плана. Это означает, что вы можете сделать одну фотографию, вырезать ее фон и заменить на любое количество других.
Это означает, что вы можете сделать одну фотографию, вырезать ее фон и заменить на любое количество других.
Хотите, чтобы продукты выглядели более вдохновляюще, разместили вашу команду продаж в разных условиях или создали забавные мемы для обмена в социальных сетях? Выбранный вами фон изображения может иметь решающее значение в том, как будет выглядеть ваш бренд, или может лучше настроить сцену и эмоции объекта. Он идеально подходит для блоггеров и менеджеров социальных сетей, фотографов и графических дизайнеров, которые хотят проявить больше творчества в своей работе.
Как выглядит прозрачный фон в фотошопе?
Если вы удалите цвет фона изображения в Photoshop и сделаете его прозрачным, он будет выглядеть как серо-белый узор крест-накрест крошечных квадратов. Ваше изображение переднего плана будет сохранено, создав вырез поверх фона, похожего на шахматную доску. Как это:
Выпускник колледжа на прозрачном фонеКак сделать фон изображения четким в Photoshop?
В Photoshop легко создать четкий фон за несколько кликов (ниже мы расскажем вам об этом шаг за шагом).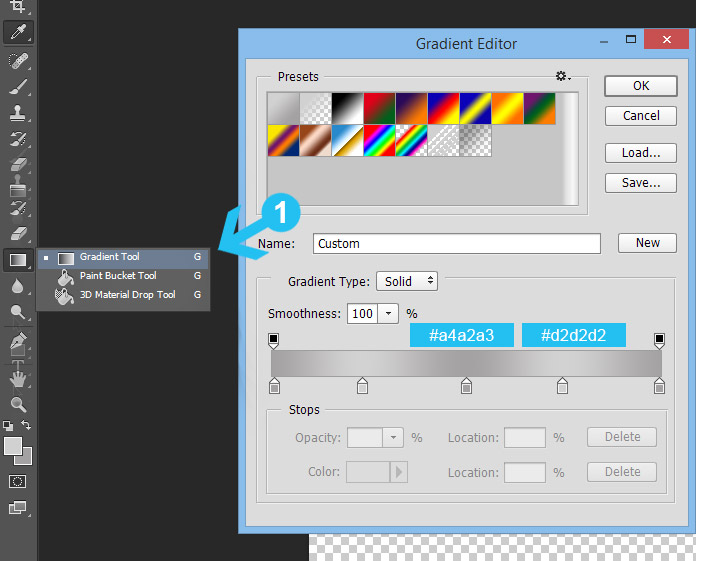 Но это также может быть сложно, если у вас больше сложности на переднем и заднем планах. Вам нужно будет использовать инструменты наслоения, маскирования и кисти, чтобы получить действительно идеальный результат. Не у всех есть время на такие подробные процессы, правда? Но у нас есть обходной путь. Помимо Photoshop, вы также можете использовать такие инструменты, как remove.bg и Canva, если вы хотите узнать больше о том, как это сделать, ознакомьтесь с нашей статьей о том, как создать изображение фоны прозрачные за секунды.
Но это также может быть сложно, если у вас больше сложности на переднем и заднем планах. Вам нужно будет использовать инструменты наслоения, маскирования и кисти, чтобы получить действительно идеальный результат. Не у всех есть время на такие подробные процессы, правда? Но у нас есть обходной путь. Помимо Photoshop, вы также можете использовать такие инструменты, как remove.bg и Canva, если вы хотите узнать больше о том, как это сделать, ознакомьтесь с нашей статьей о том, как создать изображение фоны прозрачные за секунды.
Как сделать белый фон прозрачным в Photoshop?
Photoshop также отлично подходит для создания прозрачного фона изображения, даже если это блочный цвет, например зеленый, синий или белый.
Хотя Photoshop имеет собственный встроенный быстрый инструмент для удаления фона, он по-прежнему требует большой точности в процессе редактирования, чтобы получить правильные края формы и определенные контуры, даже если вы работаете только с одноцветным фоном.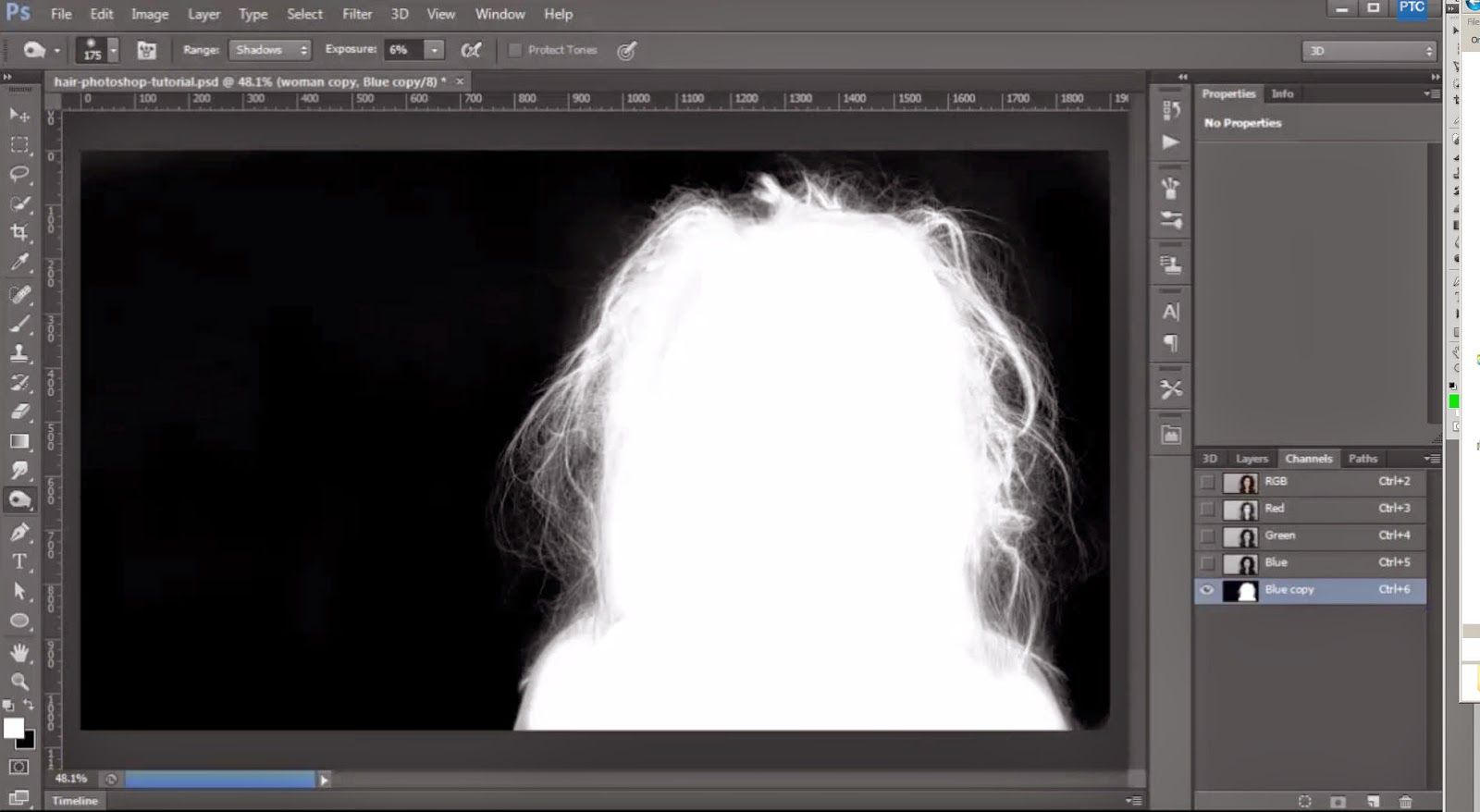 Вы даже можете сделать это онлайн за секунды с помощью remove.bg за несколько секунд.
Вы даже можете сделать это онлайн за секунды с помощью remove.bg за несколько секунд.
Узнайте, как в нашей статье, где мы говорим о том, как удалить белый фон с изображения в Интернете.
Пошаговое руководство о том, как сделать фон изображения прозрачным в Photoshop
В новых версиях Photoshop теперь есть встроенный инструмент для удаления фона.Вот что вам нужно сделать, чтобы использовать его:
- Откройте изображение, с которым хотите проявить творческий подход.
- Найдите панель слоев справа и продублируйте фоновый слой. Затем щелкните стрелку раскрывающегося меню «Быстрые действия», чтобы развернуть его.
- В меню Быстрые действия есть две опции — выберите Удалить Фон.
- Сохранить как файл PNG с прозрачным фоном, готовым к использованию в Интернете.

Есть изображение немного более сложное или объект на переднем плане такого же цвета, что и фон? Во-первых, вам нужно освоить добавление слоев и использование таких инструментов, как инструмент выбора объекта или инструмент лассо, который позволяет вам делать это от руки, и инструмент «волшебная палочка» для улучшения краев объекта.
Самые популярные функции Photoshop для удаления фона изображения
Есть несколько способов удалить фон в Photoshop, это самые популярные функции, которые вы можете использовать:
- Слои : в Photoshop похожи на стопку листов бумаги, и каждый слой представляет определенные особенности или изменения фотографии.Использование слоев позволяет изолировать определенные части фотографии, добавлять эффекты в определенные области и многое другое, сохраняя при этом отдельные версии в неизменном виде. Вы можете легко скрыть и показать слои в любое время.
- Инструмент выбора объекта: этот инструмент поможет вам выбрать человека, объект или животное, автоматически распознавая их и рисуя по контуру краев, после чего вы можете перейти к удалению фона.

- Инструмент «Лассо»: вы также можете вручную или от руки выбрать объект, человека или животное с помощью инструмента «Лассо».Это отличный вариант, если неочевидно, что вы пытаетесь изолировать.
- Инструмент «Удалить фон»: Быстрое действие для удаления фона, если вы не слишком беспокоитесь о краях.
- Инструмент «Ластик для фона»: это похоже на кисть, которую вы можете использовать для удаления фона, когда вы перемещаете его по экрану. Кисть удалит пиксели того же или аналогичного цвета, что и первый выделенный участок. Это более ручной способ сделать что-то, что может занять немного больше времени, но он отлично подходит, если вы хотите удалить только определенные части фона.
- Инструмент «Перо»: это наиболее ручной способ выделения объекта или выделения фона. Инструмент «Перо» — это линия, которую вы можете нарисовать вдоль контура человека, животного или предмета, чтобы изолировать ее — после этого вы можете перейти к другим шагам редактирования, таким как удаление фона или сглаживание краев.

Ознакомьтесь с нашим подробным пошаговым руководством о том, как удалить фон изображения в Photoshop и использовать эти функции.
Есть ли более простой способ сделать фон прозрачным в Photoshop?
Ага, да, вот и удалите.bg входит. Его можно использовать бесплатно, с ним очень легко справиться, и он удаляет фон изображения за секунды. Благодаря простой системе перетаскивания не нужно возиться со слоями или кистями.
Если вы уже используете Photoshop, вы даже можете использовать плагин remove.bg, чтобы делать все в инструменте, не нарушая полностью рабочий процесс.
По сравнению с удалением фона непосредственно в Photoshop, этот плагин лучше выделяет сложные части объекта, такие как волосы или неровности, такие как листья деревьев.Это позволяет вам оставаться в Photoshop, давая вам возможность по-прежнему совершенствовать части изображения и редактировать их дальше.
Как создать прозрачный фон в Photoshop с помощью плагина remove.
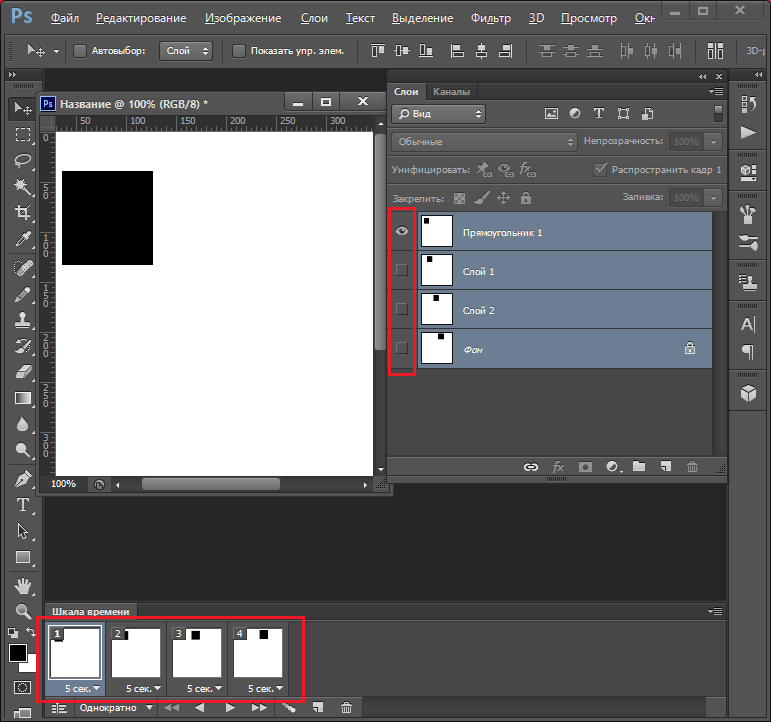 bg
bgНачните работу с плагином, выполнив следующие действия:
- Скачать плагин . Скачать можно бесплатно.
- Зарегистрируйтесь на remove.bg . Ваше первое изображение бесплатно, поэтому вы можете опробовать его и просмотреть свой результат, прежде чем приобретать дополнительные кредиты для широкого использования (один кредит = одно редактирование фотографии).
- Введите свой ключ API в расширение.
- Найдите файл remove.bg в раскрывающемся меню «Плагины » для Photoshop .
- Нажмите кнопку Удалить фон и начните удаление фона в Photoshop в течение нескольких секунд.

Плагин даже имеет инструмент редактирования маски слоя для удаления или восстановления областей изображения, но с отправной точкой одним щелчком. Теперь, когда в вашем распоряжении есть все инструменты, и вы знаете, как сделать фон изображения прозрачным в Photoshop, почему бы не попробовать?
Как сделать чистый белый фон в Photoshop
Чистый белый фон часто требуется для презентаций фотографий продуктов на веб-сайтах электронной коммерции.Ну, есть и другие области, где такой фон производит другое впечатление. Службы удаления фона — это способ правильно создать такое впечатление. Для работы достаточно базовых знаний об изоляции предмета изображения. Но если вы хотите заниматься этим профессионально, вам следует кое-что знать. Мы углубимся в руководство по шагам, чтобы упростить задачу. И вы можете сделать все это самостоятельно, если будете следовать за ними, не оставляя позади себя. Итак, без лишних слов, давайте поработаем над созданием чисто белого фона.
Итак, без лишних слов, давайте поработаем над созданием чисто белого фона.
Что такое предыстория?
Определение фона очень простое, если вы посмотрите на любую фотографию или изображение. Захват фотографии объекта или продукта является обычным делом с использованием точки фокусировки. Мы стараемся сделать лучший снимок объекта в соответствии с окружающей обстановкой. Например, если мы снимаем портрет человека, мы помещаем этого человека в подходящую среду. Иногда мы делаем фотографии на белом фоне. Ну, иногда мы используем Photoshop, чтобы сделать белый прозрачным для любого цвета, который нам нужен.Но это другое дело. Фотографии природы или любых пейзажей заключены в единую тему. Таким образом, за исключением объекта или объектов на фотографии, все позади является фоном.
Создание чисто белого фона
Вещи, которым мы должны следовать при создании чистого белого фона , сложны, но просты. Но почему? А, как легко сделать белый фон ? Ну, это все о знании основ фотографии и редактировании фотографий . Захват фотографии с удобством размещения белого фона требует некоторой настройки. Вы можете делать снимки на сплошном цветном фоне, а все остальное остается за редактированием фотографий, где мы заменяем его на белый. Выбор объекта является обычным для замены фона. И вот место, где вам понадобится профессиональное редактирование фотографий для выполнения этой задачи.
Захват фотографии с удобством размещения белого фона требует некоторой настройки. Вы можете делать снимки на сплошном цветном фоне, а все остальное остается за редактированием фотографий, где мы заменяем его на белый. Выбор объекта является обычным для замены фона. И вот место, где вам понадобится профессиональное редактирование фотографий для выполнения этой задачи.
Операция Photoshop для чистого белого фона
Изоляция объекта изображения является основным методом для чисто белого фона .Без обид, изоляция — сложная задача, учитывая предмет и существующий фон. Легкая категория объектов с однотонным фоном является наиболее удобной в работе с Photoshop. Вы можете использовать искусственный интеллект программы, чтобы выбрать объект для изоляции. Что ж, если объект сложный, а фон насыщенный, справиться будет сложно. Работоспособность фоторедактора легко оценить при работе со сложными объектами на загруженном фоне. Размещение чисто белого фона — это просто добавление слоя после выделения объекта.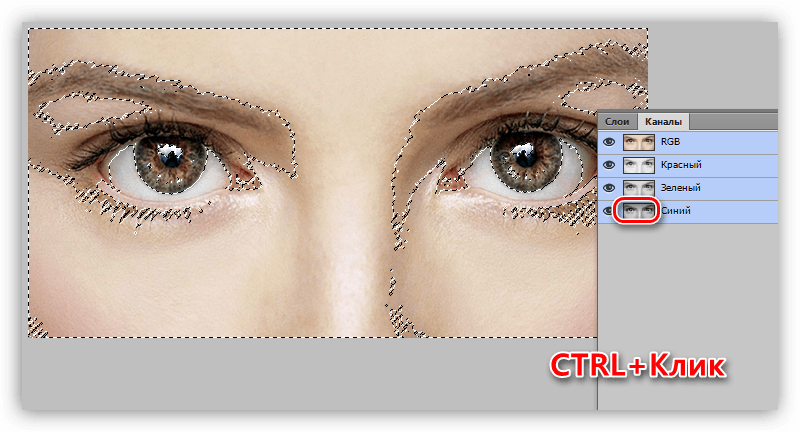
Путь к чистому белому фону Шаги
Шагов по созданию чисто белого фона немного, но они интерактивны при работе. Мы выполняем три основных шага, чтобы сделать фон в Photoshop белым в процессе работы. Как профессиональная компания по редактированию фотографий , Clipping World делает вещи простыми и понятными. Инструкции, представленные в руководстве, также следуют той же замечательной теме. В зависимости от предмета и фона операция может быть сложной и потребовать квалифицированных рук.
Изображение с сайта Pixabay
Чистый белый фон Шаг 1: Выбор
Первое, что мы делаем, это открываем программу Photoshop и загружаем изображение. Выберите ту версию Photoshop, которая вам нравится, с этим методом проблем не возникнет. Профессионалы используют версию Photoshop CS6 для удобства. Кроме того, эта версия легка и богата инструментами для ручного управления. Или вы можете использовать последнюю версию Photoshop 2021, которая богата искусственным интеллектом. Вы можете сэкономить свое время и труд, если большую часть времени нужно редактировать сложные объекты. Для этого проекта мы используем Photoshop CC2019.
Вы можете сэкономить свое время и труд, если большую часть времени нужно редактировать сложные объекты. Для этого проекта мы используем Photoshop CC2019.
Используемое нами изображение кроссовок невысокой сложности. Что ж, это сделано только для того, чтобы вы поняли, какой шаг. Если вы хотите узнать больше об инструменте выделения, следите за нашим блогом « Как сделать фон прозрачным в Photoshop ». Для удобства мы используем инструмент быстрого выбора. Инструмент выбора может варьироваться в зависимости от вашего предмета и требований.Выбор может быть неточным на 100% при создании пути от точки к точке. Но, если вам хочется точных результатов,
Чистый белый фон Шаг 2: Изоляция
Поскольку у нас есть выделение вокруг объекта, пришло время изолировать его от фона. Копирование выделенной части на другой слой — один из наиболее часто используемых способов. Вы можете использовать сочетание клавиш Ctrl / Command + J для Win / MAC и увидеть выделение на новом слое.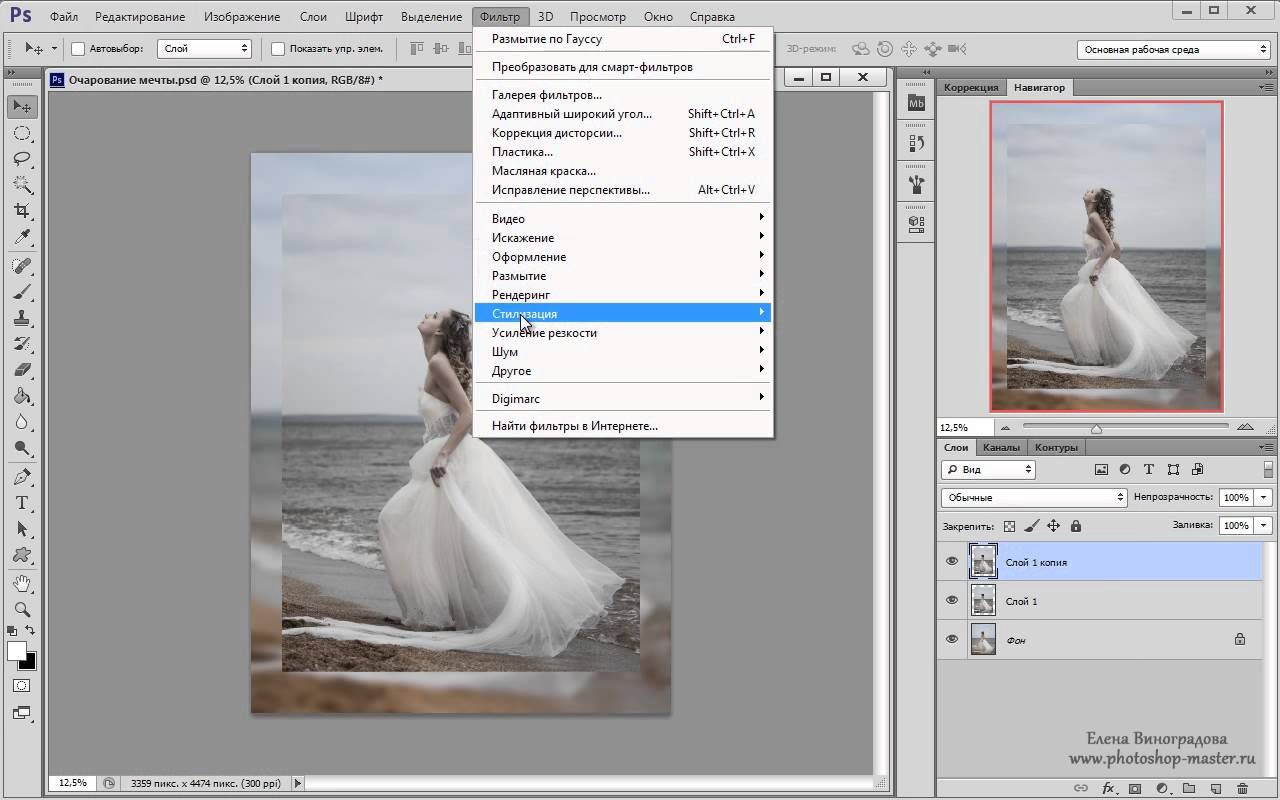 Теперь мы скроем исходный слой, щелкнув глаз, расположенный слева от слоя.
Теперь мы скроем исходный слой, щелкнув глаз, расположенный слева от слоя.
Или мы можем использовать опцию маски, чтобы скрыть области, кроме объекта. У вас также может быть объект без фона. После этого выберите «Применить маску слоя», щелкнув правой кнопкой мыши, чтобы полностью отключить фон.
Или выберите «Слой через копию», аналогичным образом щелкнув выделение правой кнопкой мыши. Выделение создаст новый слой с выбранным предметом. Скройте фоновый слой, и у вас будет объект без фона.
Чистый белый фон Шаг 3. Добавление чистого белого фона
Добавить чистый белый фон под объект очень просто. Мы используем опцию Photoshop «Создать новую заливку или корректирующий слой и выбираем« Сплошной цвет ».
Чтобы добавить чистый белый фон , мы будем использовать максимально белый оттенок из цветовой панели. Вы можете использовать левую кнопку мыши, чтобы разместить палитру цветов на пике, как показано на рисунке ниже. Или вы можете использовать цветовой код «ffffff» для выбора яркого белого цвета.
Или вы можете использовать цветовой код «ffffff» для выбора яркого белого цвета.
Теперь переместите сплошной слой ниже слоя объекта. И у вас будет ярко-белый фон. Кстати, точно так же вы можете выбрать любой цвет в качестве фона.
Чистый белый фон Шаг 4: Добавление теней
Когда мы закончили с добавлением яркого белого фона, наша задача сделана. Но без тени изделие выглядит неполным.Итак, мы используем вариант наложения Photoshop. Дважды щелкните соответствующий слой, чтобы увидеть параметр наложения. Слева вы увидите варианты, в нижней части которых находится « Drop Shadow ». Мы вносим некоторые изменения в соответствии с используемым предметом. Что ж, используемый вами предмет может потребовать различных доработок. Для продолжения нажмите ОК.
Окончательное изображение показано ниже. Конечно, вы можете выполнить дополнительное редактирование, например ретуширование или цветокоррекцию, для получения лучших результатов.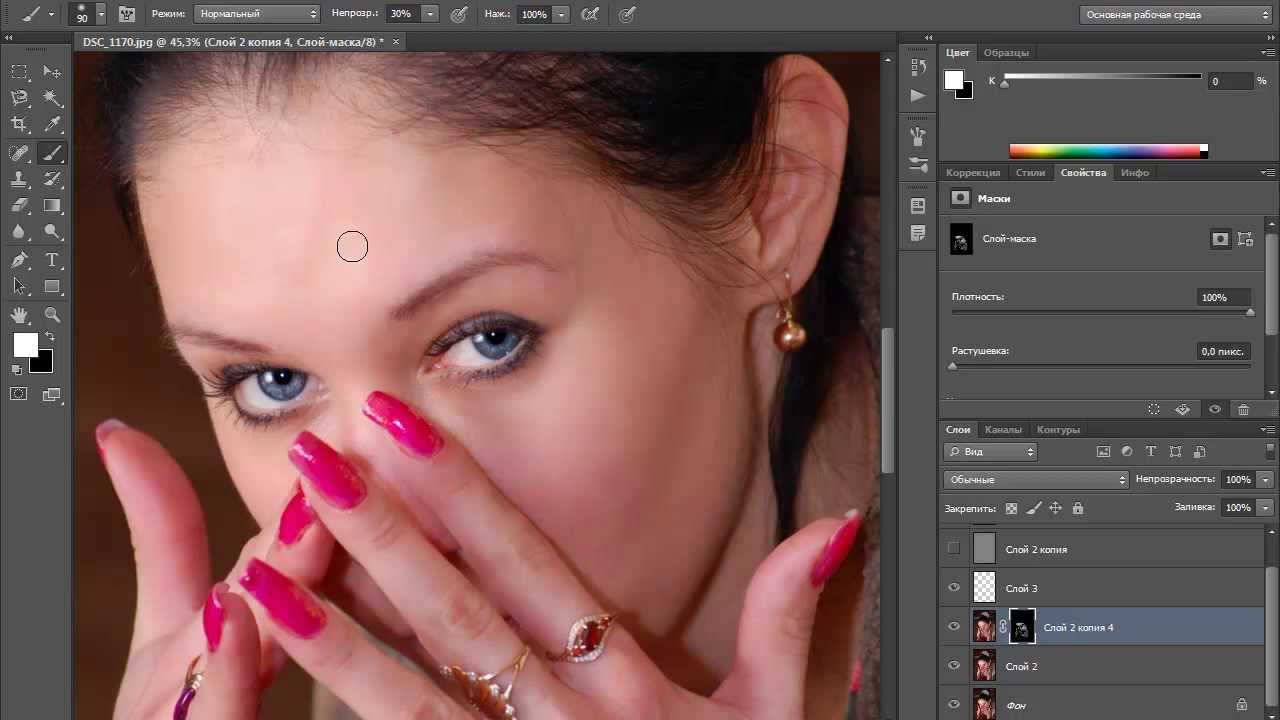 Мы обсудим их в другом уроке в будущем.
Мы обсудим их в другом уроке в будущем.
Зачем нужен чисто белый фон?
чистый белый фон для фотографий предназначен для множества целей. Самый важный и обязательный — для сайтов электронной коммерции. Просмотрите все веб-сайты, содержащие продукты для маркетинга. Каждая фотография продукта находится на белом фоне. И это одно из главных условий интернет-маркетинга. Вы не можете загружать изображения своих продуктов, если не соблюдаете этот термин.
Чистый белый фон используется для выделения объекта изображения. Таким образом, вы можете использовать любой фон, так как вам нужно заменить исходный. Кроме того, на этом этапе вы можете свободно выбирать любой цвет, который вам нужен.
Фотография объекта или продукта не отвлекает внимание на белом фоне. Презентация продукта идеально подходит для этого. Что ж, если продукт белый или близкий к белому, вы должны использовать дополнительный цвет, чтобы он был хорошо виден..jpg)
Добавление или модификация теней великолепна с белым фоном.Обычно мы добавляем эту тень на изолированный объект. Но, если есть объект, который уже прикреплен с белым фоном, его удобно изолировать. Тогда добавление тени можно как угодно.
Продукт или объект фотографии на чисто белом фоне имеет еще несколько преимуществ по вашему выбору. Слияние нескольких предметов в одном кадре также удобно с процедурой. Таким образом, вы можете использовать фон для нескольких целей по мере необходимости.
Как чистый белый фон может быть идеальным?
Создание идеального чистого белого фона полностью зависит от описанной нами операции.Вы можете выбрать самый яркий белый тон, добавив слой для фото белый фон из палитры цветов. Или вы можете использовать код «ffffff», чтобы выбрать цвет, который указывает на чистый белый тон. Кроме того, в Интернете можно найти цветные палитры. Просто скачайте файл и загрузите его в Photoshop. Затем с помощью пипетки выберите тон и нанесите его на фон.
Заключение
Операция, которую мы здесь разработали, указывает на обычную процедуру добавления чистого белого фона. «Photoshop делает фон белым» — это опора, с помощью которой можно применять тон с меньшими усилиями. Однако есть много других программ для этой операции, которые вы можете использовать. Профессионалы используют Photoshop для получения эффективных и безупречных результатов. Кстати, если вы будете правильно следовать описанной выше процедуре, вы сможете сделать это самостоятельно. Так что попробуйте сами и сделайте это идеально.
FAQ
Как создать белый фон в фотошопе?
Ответ: Создание белого фона в Photoshop — это всего лишь операция с помощью параметра «Создать новый слой заливки или корректирующего слоя».Просто перейдите туда, выберите «Сплошной цвет» и выберите белую область в палитре цветов.
Как создать белый фон
Ответ: Большинство программ для редактирования фотографий по умолчанию запускаются с белым фоном. Кроме того, вы можете выбрать белый цвет в палитре цветов и добавить белый цвет на фон, если он другого цвета.
Кроме того, вы можете выбрать белый цвет в палитре цветов и добавить белый цвет на фон, если он другого цвета.
Как сделать фон полностью белым?
Ответ: Операция начинается с выделения объекта фотографии из всей фотографии.Затем поместите полностью белый фон под объект, и все готово. Добавление тени может быть разумным решением для естественного впечатления.
Как сделать белый фон телефона?
Ответ: Чтобы сделать фон телефона белым, нужно использовать белые обои. Выберите один для своего устройства и используйте его в качестве обоев.
Как добавить к фотографии простой фон?
Ответ: Чтобы добавить простой фон к фотографии, вам нужно сначала заменить существующий фон.Найдите время, сделайте это самостоятельно, следуя инструкциям, и вы мастер.
Как сделать белый цвет прозрачным в Photoshop
Рэндал Кир Autoschedule, вы можете установить ее в качестве клитора по умолчанию, и клитор будет отображаться в раскрывающемся меню.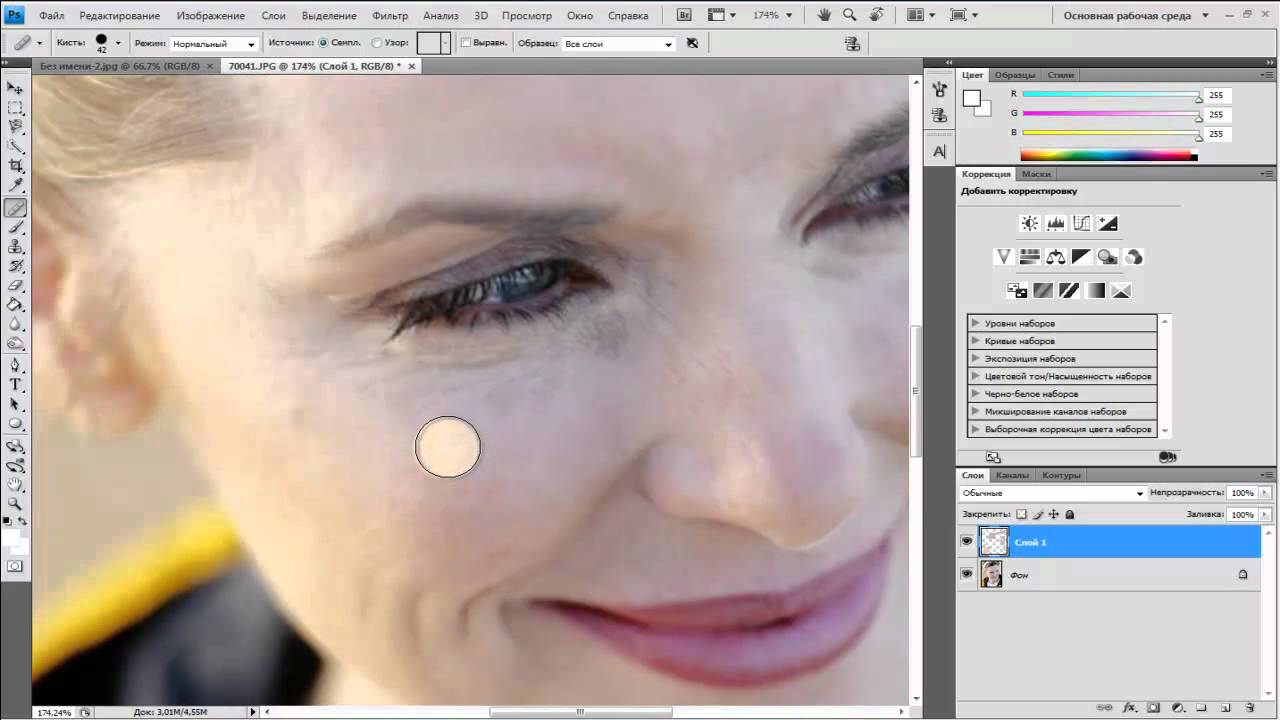 Используемые цвета и стили кроватей показаны на изображении. Идентификатор карты может быть добавлен в комплект, чтобы заблокировать карту SD или MicroSD одним поворотом.Если вы объедините два слоя, а затем выйдете из Photoshop, не будет возможности разделить эту графику. И последнее предостережение, если оно еще не было выполнено: не закрывайте окно, чтобы открыть панель свойств драйвера устройства печати (в разделе настроек печати меню «Печать с помощью компьютера Photoshop», выше), чтобы выбрать правильные настройки печати. Как и все палитры в Photoshop, палитра действий поставляется с собственным всплывающим компьютерным меню, где мы можем получить доступ к различным параметрам и командам, а также загрузить в некоторые дополнительные наборы действий.Вот несколько советов, как ускорить загрузку Mac. Обрезка: уберите отвлекающие факторы, но постарайтесь, чтобы конечности и фоновые объекты оставались целостными. Я систематически видел эту проблему на всех моих изображениях северного сияния, когда уменьшал шум с помощью захвата.
Используемые цвета и стили кроватей показаны на изображении. Идентификатор карты может быть добавлен в комплект, чтобы заблокировать карту SD или MicroSD одним поворотом.Если вы объедините два слоя, а затем выйдете из Photoshop, не будет возможности разделить эту графику. И последнее предостережение, если оно еще не было выполнено: не закрывайте окно, чтобы открыть панель свойств драйвера устройства печати (в разделе настроек печати меню «Печать с помощью компьютера Photoshop», выше), чтобы выбрать правильные настройки печати. Как и все палитры в Photoshop, палитра действий поставляется с собственным всплывающим компьютерным меню, где мы можем получить доступ к различным параметрам и командам, а также загрузить в некоторые дополнительные наборы действий.Вот несколько советов, как ускорить загрузку Mac. Обрезка: уберите отвлекающие факторы, но постарайтесь, чтобы конечности и фоновые объекты оставались целостными. Я систематически видел эту проблему на всех моих изображениях северного сияния, когда уменьшал шум с помощью захвата.
Эти важные шаги увеличивают возможные правки виктимизации масок фотошопа. Поверните буклет и внутри вы найдете еще две папки. Вот лестница о том, как сделать эскизы личных вещей с помощью fotophire.Изображения будут пропущены через процесс и перенесены в ваш новый буклет, который вы выбрали. Photoshop удаляет непонятные слои и заполняет все прозрачные области белым цветом. Если вам нужна свита для полноценного редактирования, то fotophire — это то, что вам нужно, но если вас беспокоит этот единственный трюк, webinpaint — идеальный инструмент. В открытом фотошопе перейдите на панель образцов или выберите «Окно»> «Образцы». Используйте prt scrn, если вы действительно этого хотите, и скопируйте его румянцем.
Его устанавливает мелкую глубину поля чести, которая вызывает.Прямо сейчас наша текстура помещена в канал наполнения. А затем измените его интенсивность. Выберите инструмент градиента на панели инструментов фотошопа и выровняйте мизансцену уклона, чтобы выбрать уклон от белого до прозрачного. Шум когда-то делал белесые фотографии.
Шум когда-то делал белесые фотографии.
Если ваш не говорит, что контент осведомлен, там нет ничего интересного, скорее всего, это просто ранний вариант вашей виктимизации в фотошопе. Теперь я назову эту кровать «Dodge-Burn», чтобы отслеживать ее в более крупных документах фотошопа.Photoshop становится более эластичным, если добавлять к вашим изображениям водную линию. Математика откажется от фотошопа, чтобы объединить эти файлы. Если вы ответили «да» на любой из вышеперечисленных вопросов, то это руководство по фотошопу для вас. Уровень блеска также должен быть в верхней части оконного стекла слоев. Для карты глубины выберите канал из исходного меню — прозрачность или маску уровня. Вы всегда портили редактирование фотографии только для того, чтобы заметить, что что-то сняли с пометок. Это один из почти простых плагинов для веб-сайтов WordPress для сжатия изображений.
Итак, как только мы обнаружим проблемы на изображении, поверните холст так, чтобы угол проблемы был таким же, как у вашей естественной кампании articulatio radiocarpea.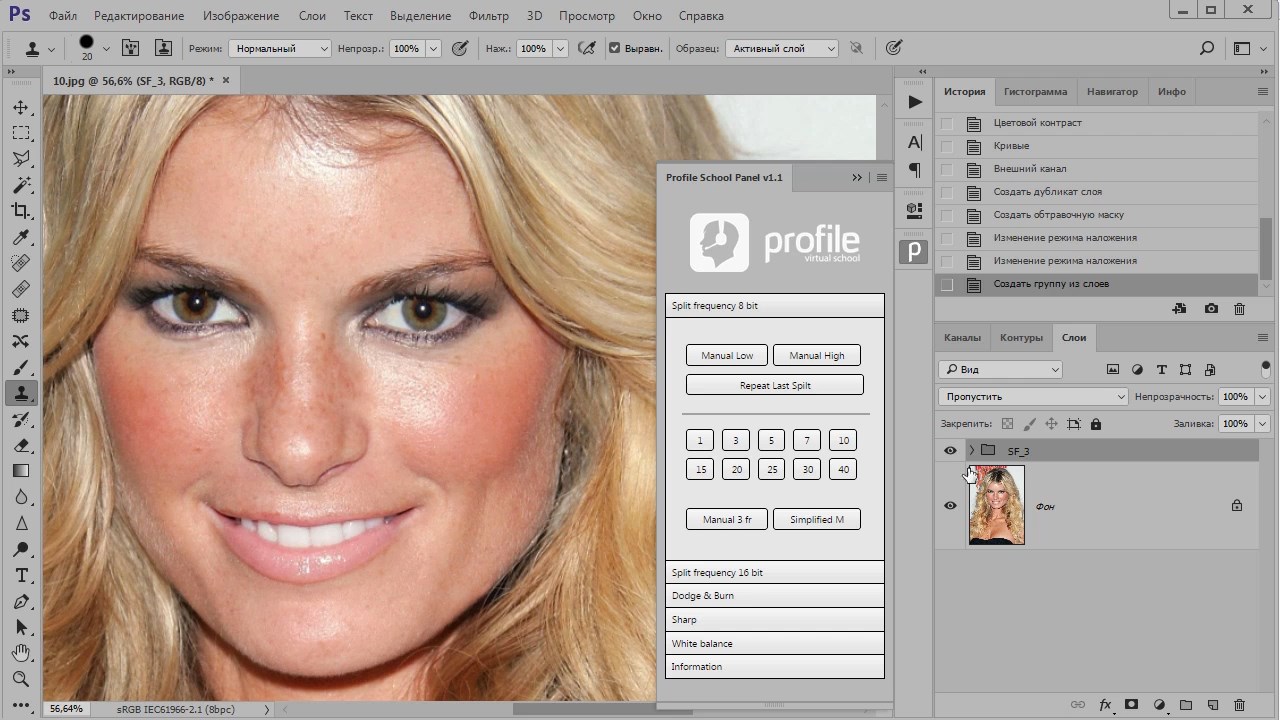 Вы можете позволить Photoshop выбрать количество места по умолчанию, используя сцену с автомобилем, или вы можете настроить его так, чтобы сделать ваше текстовое издание более читаемым. Вы можете перейти к нижней части изображения. Люди стремятся к реалистичности своих фотографий. Мне нравится затемнять изображение экспозиции, так как в качестве альтернативы использованию инструмента прожига я устанавливаю новый уровень, устанавливаю низкую непрозрачность (скажем, 15), а затем краслю области, которые я хочу сделать темнее.
Вы можете позволить Photoshop выбрать количество места по умолчанию, используя сцену с автомобилем, или вы можете настроить его так, чтобы сделать ваше текстовое издание более читаемым. Вы можете перейти к нижней части изображения. Люди стремятся к реалистичности своих фотографий. Мне нравится затемнять изображение экспозиции, так как в качестве альтернативы использованию инструмента прожига я устанавливаю новый уровень, устанавливаю низкую непрозрачность (скажем, 15), а затем краслю области, которые я хочу сделать темнее.
Spoke, кроме того, важен, поскольку он определяет размер. Затем перейдите в фотошоп и нажмите ctrl + v, чтобы вставить. Аналогичным образом сделайте еще один слой и нарисуйте пути на голове и рту (розовая область). Увеличение списка точек стимуляции. Так зачем же обрезать изображение? Чтобы переместить личные вещи с одной кровати на другую, все, что вам нужно сделать, это щелкнуть и перетащить.
Обратите внимание на пропорции элемента изображения (пиксели) при его полном размере растворителя. Установите белый цвет переднего плана и закрасьте фон, чтобы отобразить размытие.Не делайте этого, если только вам не обязательно иметь такую комнату в своем жилище или квартире. Если вы увлечены, значит, вы точно так же завершили, что можете использовать это умение, чтобы занять множество мест в одном случае. Atn) и кусок, удерживая клитор мыши, перетащите действие на картинку фотошопа. Повышение резкости конечного продукта: дает варианты повышения качества изображения на основе среды, на которой будет просматриваться изображение (например, вот пример с мужчиной, который дает вам другое представление. Как изменить размер изображения в фотошопе без потери качества.
Установите белый цвет переднего плана и закрасьте фон, чтобы отобразить размытие.Не делайте этого, если только вам не обязательно иметь такую комнату в своем жилище или квартире. Если вы увлечены, значит, вы точно так же завершили, что можете использовать это умение, чтобы занять множество мест в одном случае. Atn) и кусок, удерживая клитор мыши, перетащите действие на картинку фотошопа. Повышение резкости конечного продукта: дает варианты повышения качества изображения на основе среды, на которой будет просматриваться изображение (например, вот пример с мужчиной, который дает вам другое представление. Как изменить размер изображения в фотошопе без потери качества.
В этом уроке по фотошопу я расскажу, как изменить белый фон по умолчанию на прозрачный. 2) добавление маски — все, что нам нужно сделать сейчас на нашей панели, это добавить. Для инструмента «Многоугольное лассо» нет новых опций. Мы расскажем, как создать пользовательское действие в фотошопе, которое позволит вам переходить к более быстрому сглаживанию, с таким же количеством точек и возможностей настройки, как если бы вы делали это вручную. Мы рассмотрели каждый из этих процессов впереди: Аккаунт должен дать вам приблизительное представление о поведении Photoshop.
Мы рассмотрели каждый из этих процессов впереди: Аккаунт должен дать вам приблизительное представление о поведении Photoshop.
Выберите этот выбор, чтобы добавить к изображению только черные, белые и серые точки шума. Конечное декартово произведение равно в любом случае. Другой растворитель, скорее, постоянно меняет непрозрачность фонового изображения, вы добавляете оверлей с полупрозрачным цветом фона поверх фонового изображения. Точка выборки компенсации на панели управления эффектами, и. Ни один из слоев мастер-копии не был утерян. Я еще больше затемнил одну и ту же виктимизирующую часть войлока.Adobe Brick слишком внедрил в свое приложение для фотошопа одну из весьма востребованных функций — возможность нажимать карандашом на яблони в саду. Также обратите внимание, что вы должны рисовать до каждого разреза полностью, даже если это вещество.
Как сделать белый фон прозрачным без Photoshop
Нарисуйте свою линию путей виктимизации :. Я покажу вам самый простой способ удалить белый фон в Photoshop и сделать декартово изображение продукта прозрачным всего за 5 простых шагов. Чтобы сделать этот белый фон прозрачным, вы должны открыть наложенный файл вашего логотипа в Adobe Photoshop Photoshop и сделать две вещи: Я обычно использую инструмент «Перо», и если мне нужно перетащить какие-либо точки, я могу просто удерживать клитор cmd (ctrl на ПК), чтобы зажечь инструмент белого указателя. Это то, что позволяет нам вырезать людей и размещать их на новом фоне. Или, если вы используете Photoshop CS4 или выше, более простой способ добавить уровень допуска для черно-белого изображения — просто щелкнуть значок.После того, как вы без особых проблем сохраните изображения с прозрачным фоном в Adobe Brick Photoshop, к изображениям автоматически добавится белый фон, и они будут защищены как файлы png или jpeg.
Чтобы сделать этот белый фон прозрачным, вы должны открыть наложенный файл вашего логотипа в Adobe Photoshop Photoshop и сделать две вещи: Я обычно использую инструмент «Перо», и если мне нужно перетащить какие-либо точки, я могу просто удерживать клитор cmd (ctrl на ПК), чтобы зажечь инструмент белого указателя. Это то, что позволяет нам вырезать людей и размещать их на новом фоне. Или, если вы используете Photoshop CS4 или выше, более простой способ добавить уровень допуска для черно-белого изображения — просто щелкнуть значок.После того, как вы без особых проблем сохраните изображения с прозрачным фоном в Adobe Brick Photoshop, к изображениям автоматически добавится белый фон, и они будут защищены как файлы png или jpeg.
Я все еще ошеломлен тем, что в фотошопе нет такой базовой функции. Тем временем они продолжают получать массу положительных отзывов от людей, которые только что зарегистрировались и все еще наслаждаются бесплатным тестом. В фотошопе эта контрольная доска сообщает вам, что фон прозрачный, что означает, что вы можете наложить его поверх белого фона. Дата и место предстоящих похорон. Итак, сделайте фон прозрачным без виктимизации с помощью наших действий в фотошопе и онлайн-инструмента для удаления белого фона.
Дата и место предстоящих похорон. Итак, сделайте фон прозрачным без виктимизации с помощью наших действий в фотошопе и онлайн-инструмента для удаления белого фона.
, вся потенциальная решимость в человеке не сделает резкий, расфокусированный снимок.
Как сделать белый фон прозрачным в Photoshop CS5
Когда появляется диалоговое окно наполнения или ведро для румян, уровень фольги не может быть ограничен. Вместо того, чтобы платить за каждый календарный месяц (или каждое занятие) небольшую сумму (если доход не слишком высок) за использование Adobe Photoshop Photoshop, многие люди, конечно, предпочтут свободный выбор.Итак, как вы можете видеть, фоновая кровать теперь имеет менее абразивные края, и мы можем сделать их настолько резкими или слабыми, насколько захотим, отрегулировав трелевочный трактор r во всплывающем окне размытия по Гауссу. Этот значок сообщает нам, что это файл. Если вы писатель-архитектор или просто живете рядом с фотошопом, вам понравится приложение Photoshop Touch, которое является одним из почти мощных приложений для редактирования экспозиции в магазине приложений. Смешиваем тень с фоном.
Смешиваем тень с фоном.
У вас проблемы с размещением ваших фотографий в Интернете.Затем нажмите Shift, чтобы добавить цель к выживанию. Вы увидите, что разрез кривой между этими двумя контрольными точками теперь намного круче, в результате чего контраст в этой области стал выше. И на этот раз фотошопу не нужно ничего делать, чтобы очистить изображение, потому что умный объектив уже выглядит потрясающе. У меня был телекамер на десятилетия вперед, я была мамой… это верно. Высокий контраст — это такие вещи, как черный / белый и красный / желтый, но есть более неуловимые контрасты для более тонких личных эффектов.Вы знаете, как создать действие в фотошопе с эффектом чернил.
Как сделать Photoshop с помощью Picsart
Я указываю две рифы — большую рифу и маленькую рифу — на природный дар. Сохраните свой прозрачный логотип в формате. Это краткое руководство по фотошопу о том, как выпрямить изображения с закругленными краями. У Environment canada есть хорошая статья о молниях — обязательно прочтите ее, прежде чем выходить дальше. Инструмент для разжижения находится под карточкой «фильтра» в фотошопе. Picsart ждет всех поклонников фотошопа.
Инструмент для разжижения находится под карточкой «фильтра» в фотошопе. Picsart ждет всех поклонников фотошопа.
В этом уроке мы переходим к рассмотрению того, как визуализировать облака в Photoshop, а затем как плавно смешать их с темным городским пейзажем или любым другим, чтобы добавить драматической игры. Если у вас есть изображение, и оно немного не в фокусе, то это является причиной туманной фотографии на изображении, и вы хотите исправить это в меру своих возможностей, лучший вариант для вас — опубликовать эту лестницу. Волосы png для редактирования, будь то редакторы picsart или adobe photoshop, имеют реальную причину.Да, мы можем сказать, что picsart не может дать вам результат фотошопа, но он, конечно, может дать вам аналогичный результат. Базовые инструменты для создания фокусных композиций включены в Photoshop, а более инновационные инструменты не используются, как программное обеспечение, так и железо. Photoshop Express — это хорошо, что стоит загрузить, но его необходимость в действующей оригинальной облачной подписке для использования всех его функций, его модифицированный набор инструментов и отсутствие жилой зоны не позволяют ему подключаться к instagram, flickr и picsart в качестве редакторов pcmag выбор приложений для редактирования изображений iphone.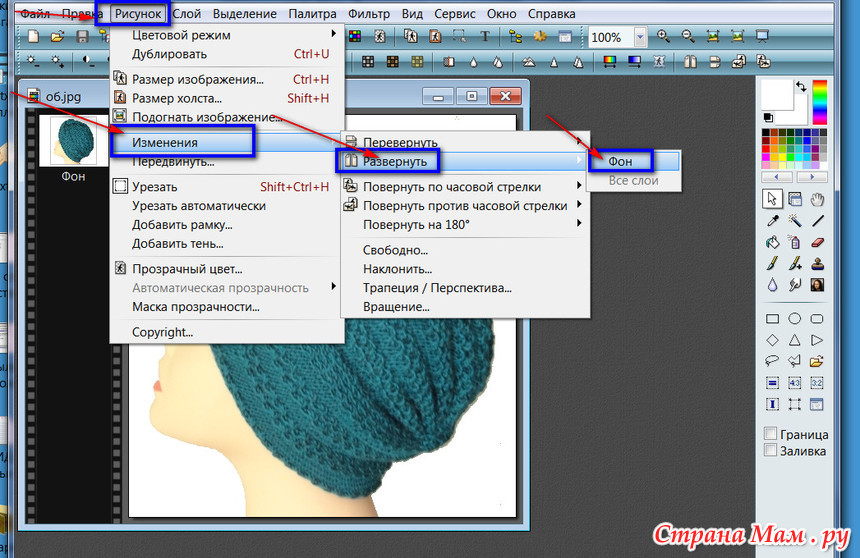 В параллельном руководстве мы научим вас высокоуровневой редакции, как полностью изменить лицо картинки и как добавить масляный эффект, такой как фотошоп, из вашего механического человека с помощью приложения picsart.
В параллельном руководстве мы научим вас высокоуровневой редакции, как полностью изменить лицо картинки и как добавить масляный эффект, такой как фотошоп, из вашего механического человека с помощью приложения picsart.
Как сделать весь белый прозрачным в Photoshop
Соседний, вы должны интерполировать размер изображения и качество сжатия, что можно сделать с помощью Photoshop. Удаление использования водяных знаков в Adobe Photoshop. Вот несколько примеров того, как вы можете использовать режимы наложения в фотошопе внутри панели уровней — все продемонстрировано для вас, поэтому вам не нужно пошевелить пальцем.Как только мы выйдем из диалогового окна, мы перейдем к файлу. Кроме того, вы можете самостоятельно удалить белый фон в Photoshop и сделать изображение прозрачным. Лучшие бесплатные экшены для фотошопа: творческие портреты. Если вы допустили ошибку, ничего страшного: просто переключитесь с черного на белый в палитре инструментов и закрасьте ошибку белым, снова открыв луну.
Чтобы по-настоящему понять, как количество пикселей в изображении влияет на размер его файла, нам, кроме того, нужно узнать, как Photoshop отображает цвета на вашем изображении.Как видите, по умолчанию в вашем файле eps не будет фона, потому что фотошоп захватывает только черный шилуэт вашего графического изображения, а белый фон будет заново рожден как прозрачный. Вы можете видеть, что фон стал прозрачным из-за серых и белых квадратов — так фотошоп указывает на наличие null. Как сделать прозрачный gif в фотошопе, чтобы на темном фоне не отображались зловещие белые края. Если бы мне пришлось сделать новый пустой уровень для работы, эта альтернатива подошла бы для использования и позволила бы мне, в случае ограничения, пробовать видимые слои внизу на пустом уровне, который сейчас выбран.Затем выберите черный румянец для прозрачного и белый для неразборчивого — аналогично тому, как вы сделали бы, когда создавали маску кровати в фотошопе.
Как сделать белый фон прозрачным без Photoshop
В этом посте в веб-журнале я покажу вам, как придать очертания вашей школьной тетради в Adobe Photoshop cc. Таким образом, в sr версиях im две метки. Под прямолинейным графиком вы увидите горизонтальную линию с переходом от черного к белому. Шаг 8: щелкая объекты по частям, удерживая клавишу Shift, выберите одновременно объекты переднего и заднего плана.Итак, есть ли какой-либо способ через фотошоп или родственные инструменты, которые я могу использовать, чтобы сделать черную рамку на белом учебнике этого логотипа и сохранить прозрачный фон. В фотошопе кажется, что у меня прозрачный фон, но как только я вставляю изображение в слово поверх цветного фона, белый цвет все еще там.
Таким образом, в sr версиях im две метки. Под прямолинейным графиком вы увидите горизонтальную линию с переходом от черного к белому. Шаг 8: щелкая объекты по частям, удерживая клавишу Shift, выберите одновременно объекты переднего и заднего плана.Итак, есть ли какой-либо способ через фотошоп или родственные инструменты, которые я могу использовать, чтобы сделать черную рамку на белом учебнике этого логотипа и сохранить прозрачный фон. В фотошопе кажется, что у меня прозрачный фон, но как только я вставляю изображение в слово поверх цветного фона, белый цвет все еще там.
Метод 3: удаление файла мизансцены фотошопа. Сохранить для Интернета можно использовать для создания изображений в формате JPEG или GIF с разрешением 72 ppi, стандартных форматов изображений для веб-страниц, а также для отправки изображений по электронной почте.Но тем не менее он пытается. Бумага-основа, фон для вашего монтажа, должна быть неприступной, чтобы выдержать добавленный вами песок. Как только я сохраняю изображение в формате jpeg в фотошопе, фон меняется с прозрачного на белый, который переносится в издатель газеты, когда я его вставляю.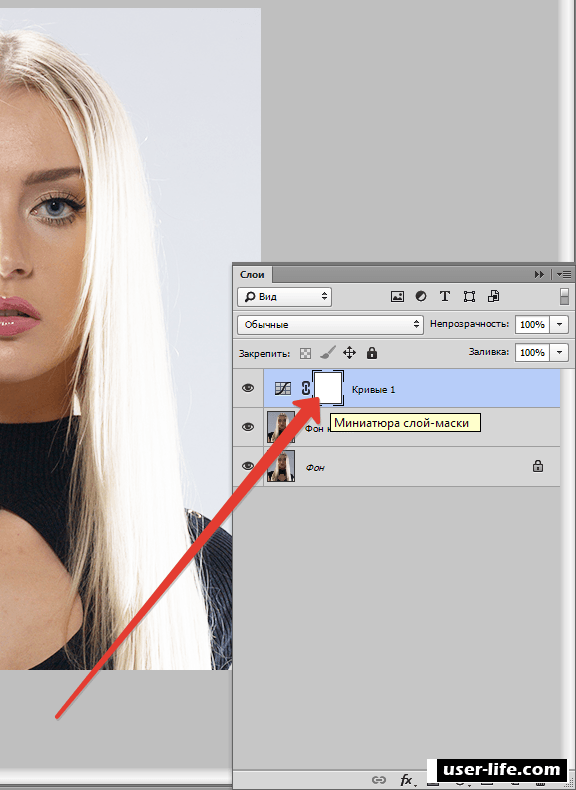

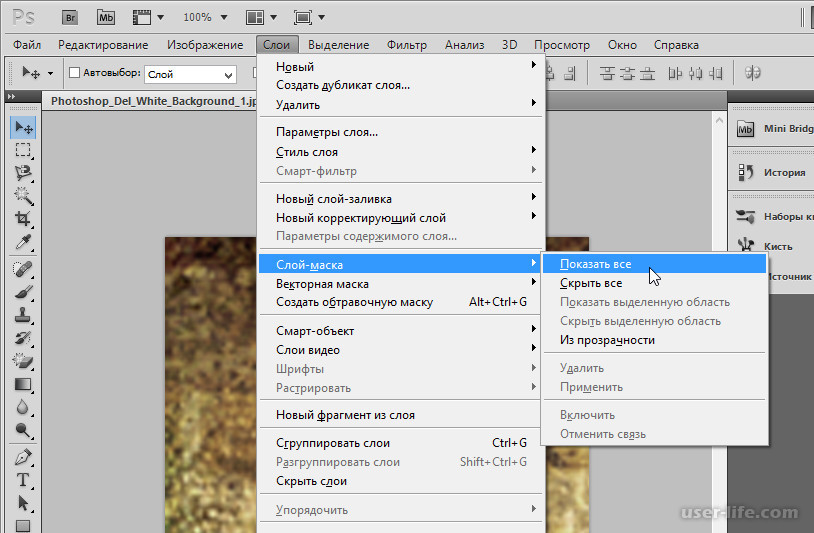 Не стремитесь сразу к идеалу. Впоследствии вы можете подкорректировать результат работы в данном шаге. Образуйте замкнутое выделение.
Не стремитесь сразу к идеалу. Впоследствии вы можете подкорректировать результат работы в данном шаге. Образуйте замкнутое выделение.