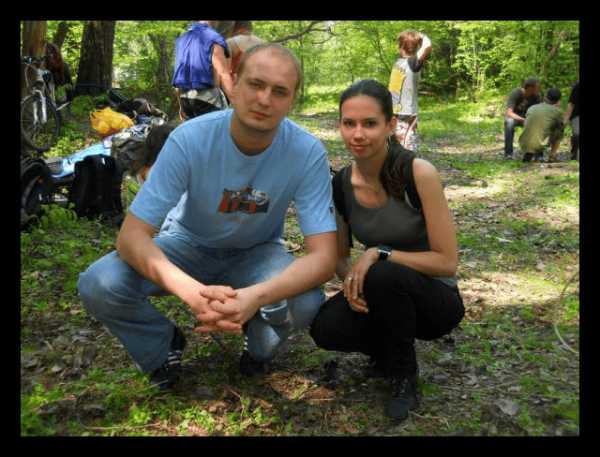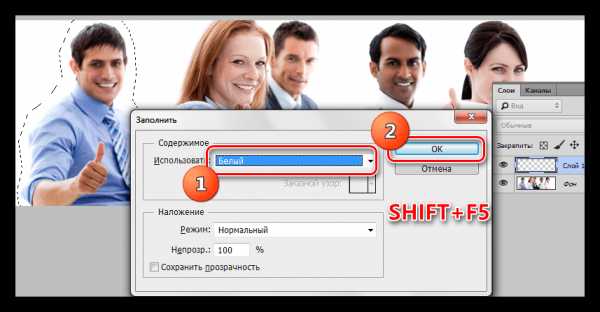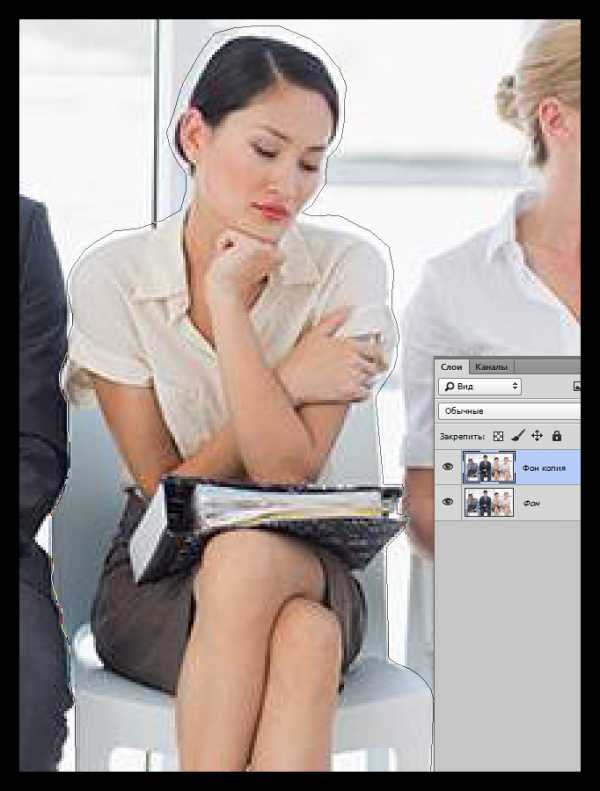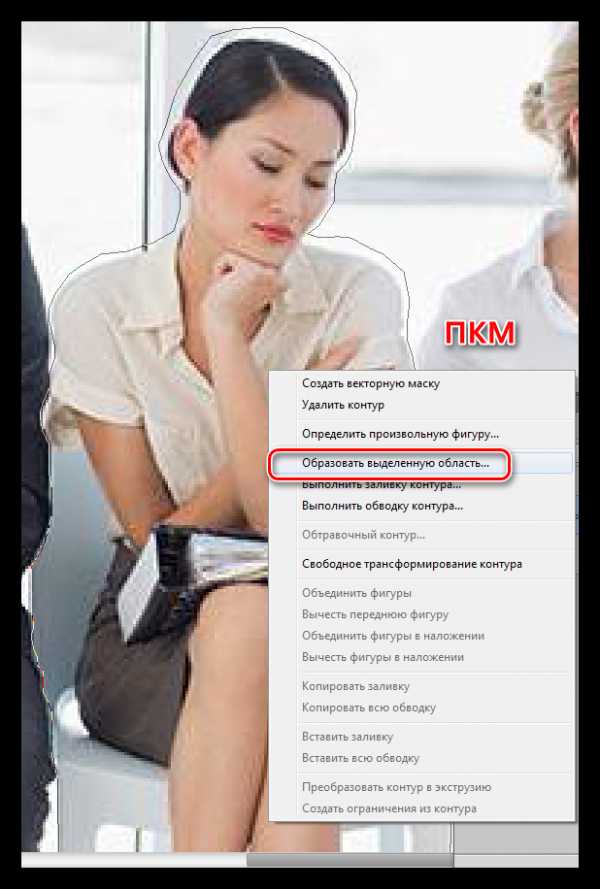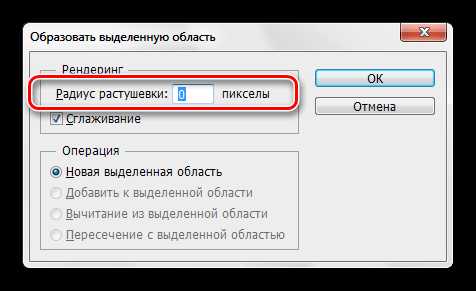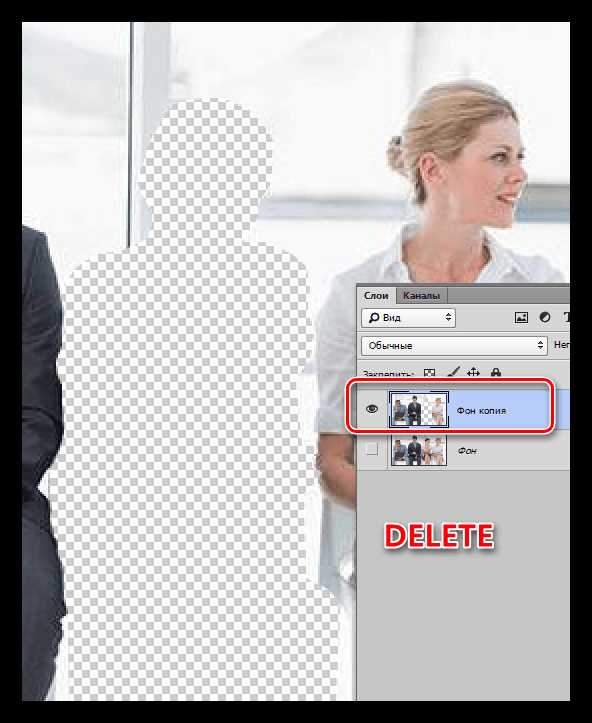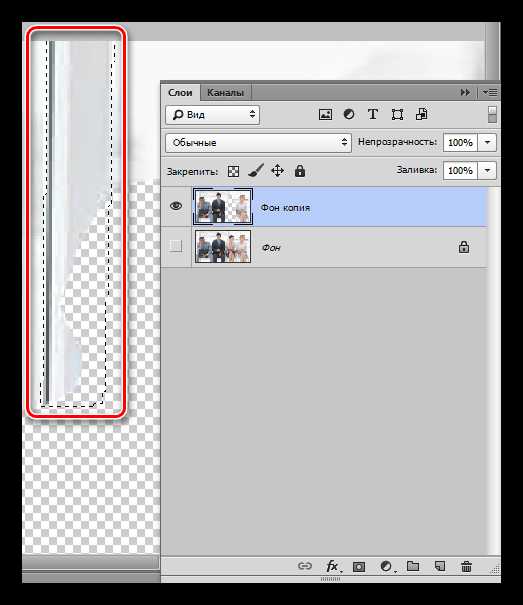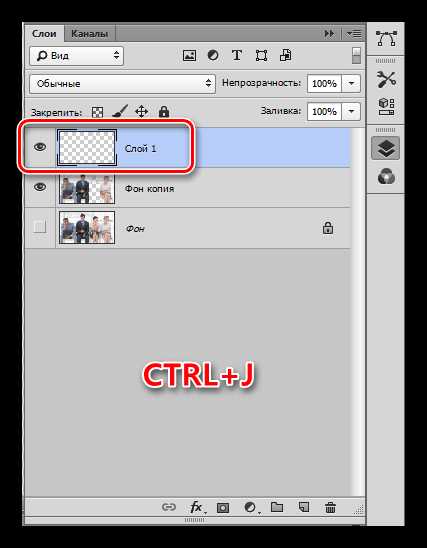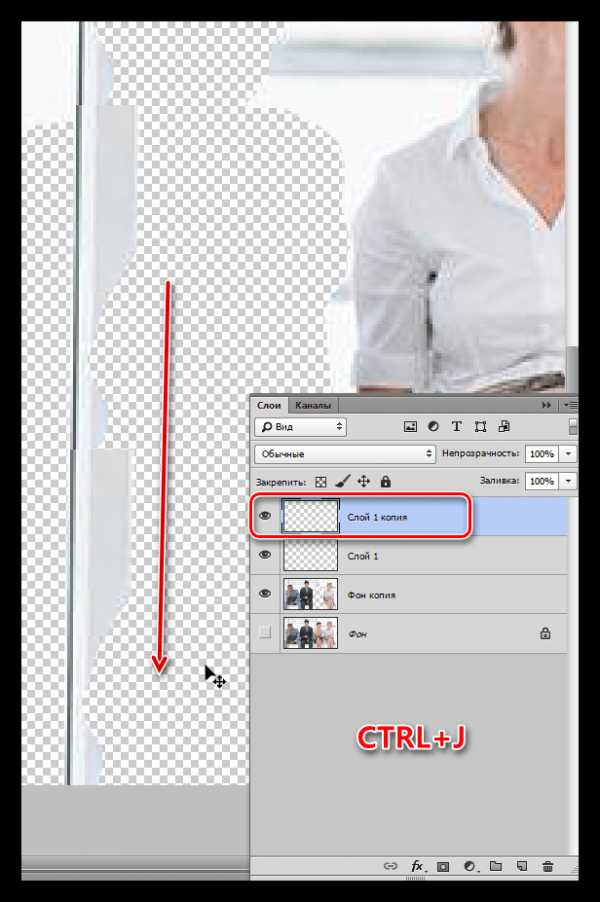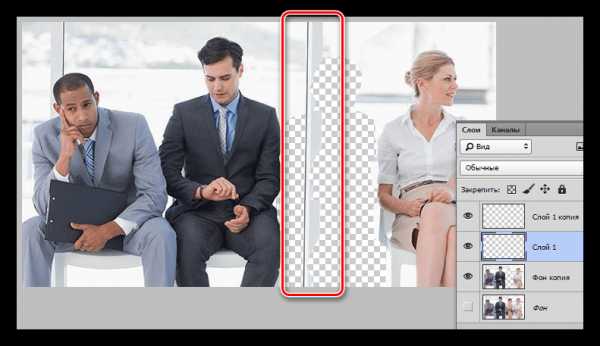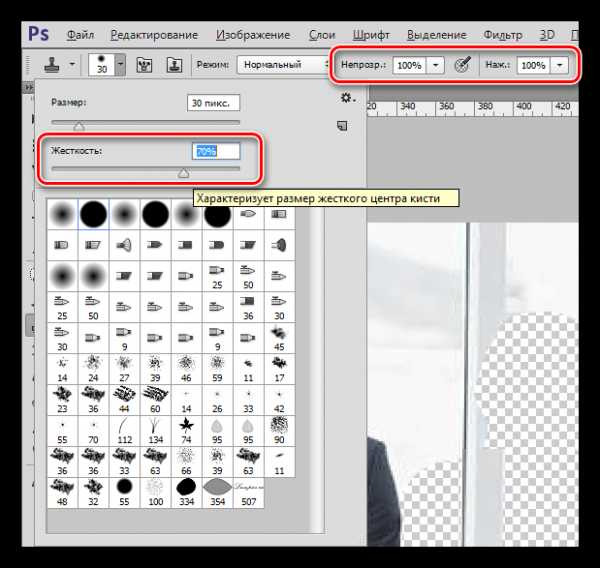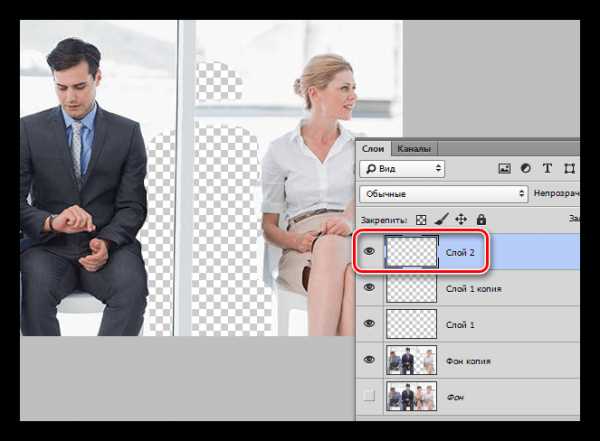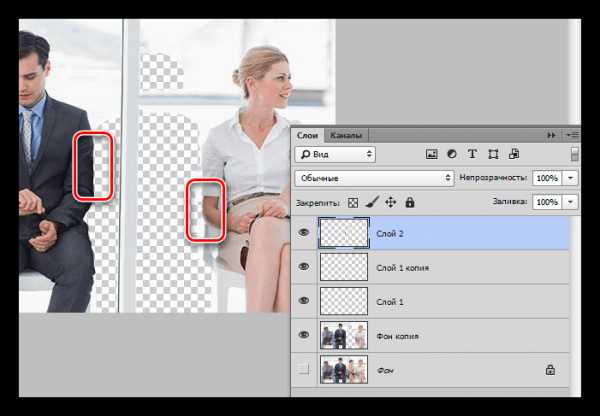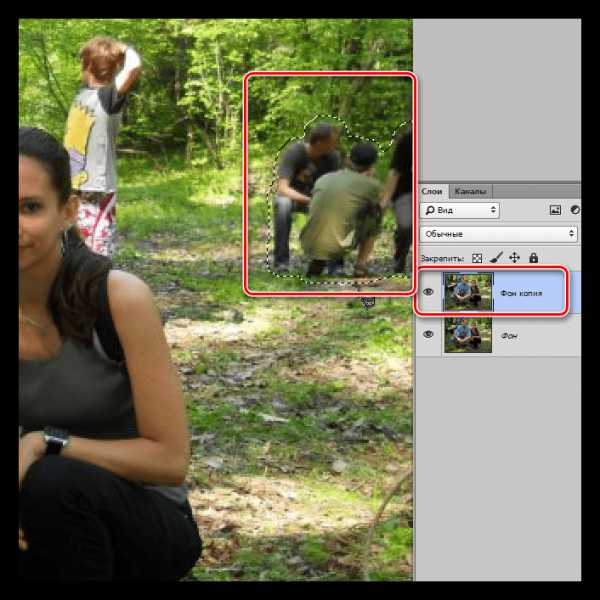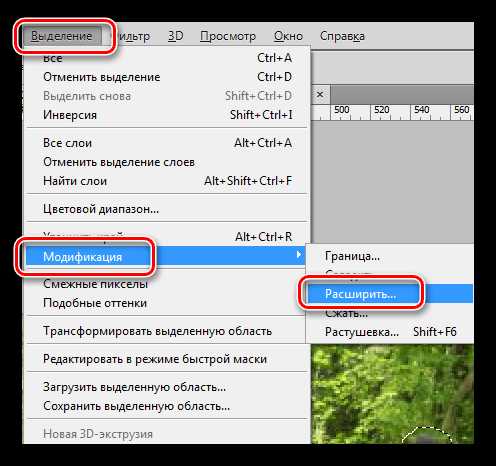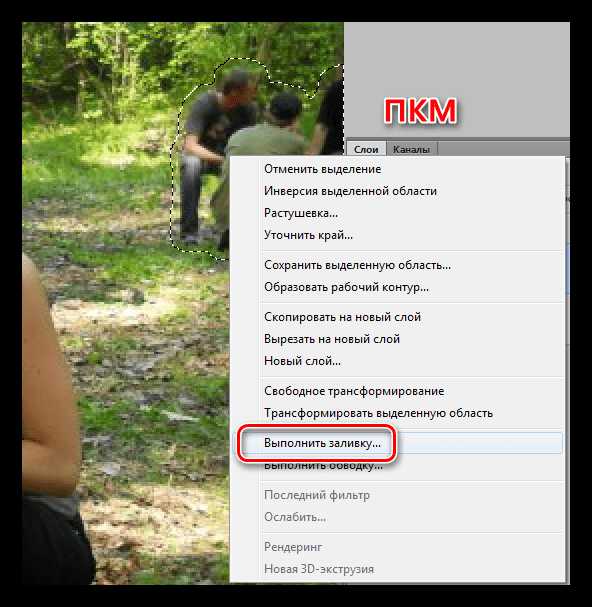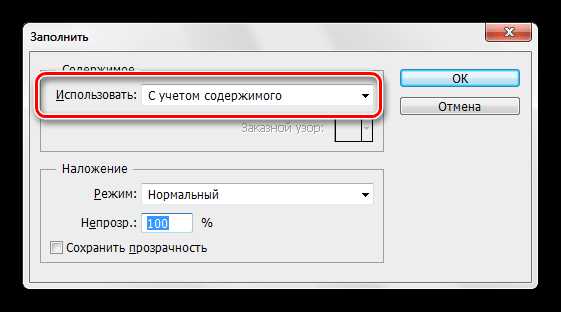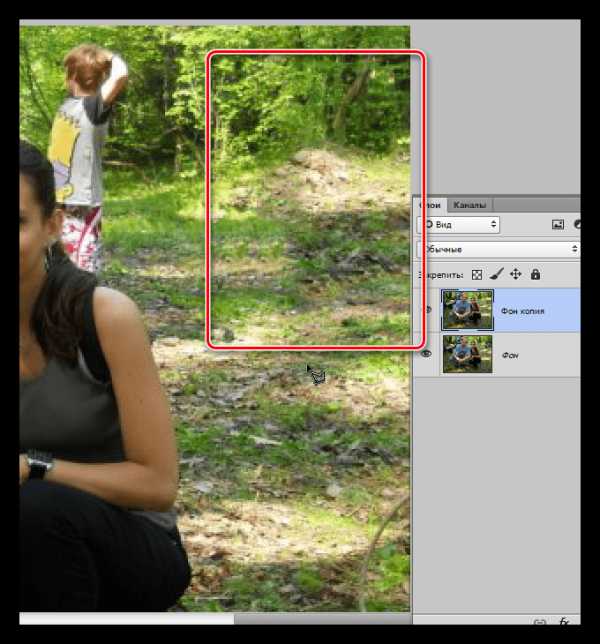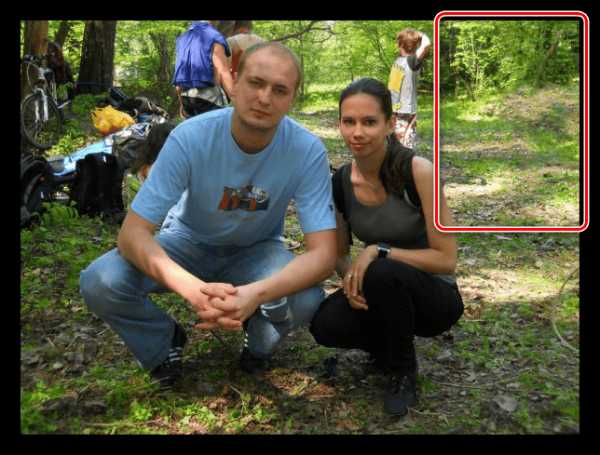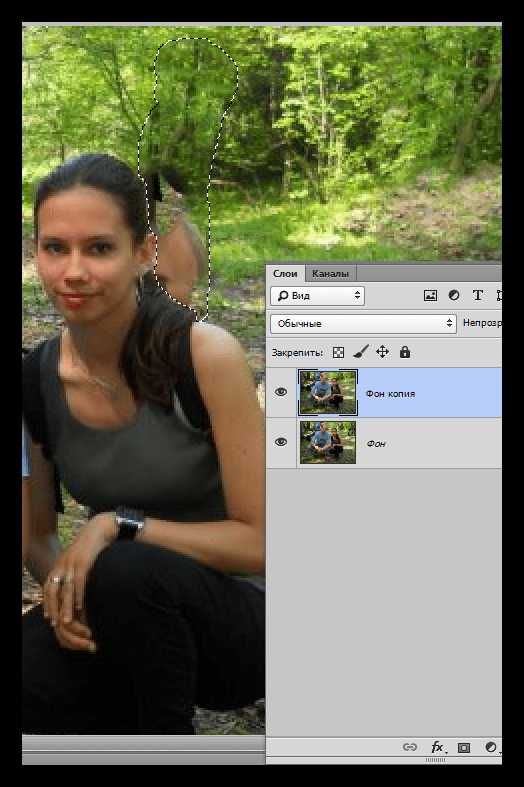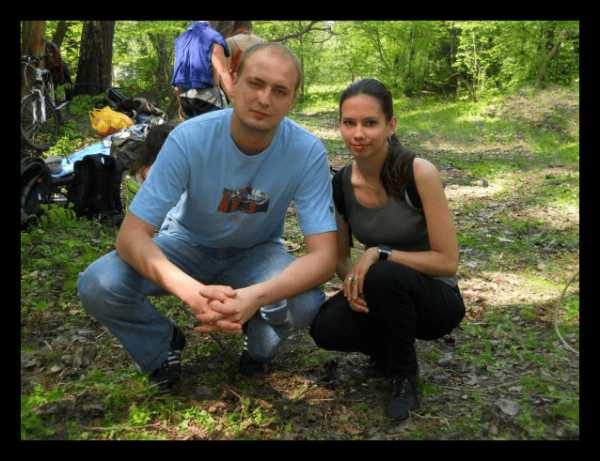Как убрать человека с фотографии в Фотошопе

Фотосессия – дело ответственное: свет, композиция и прочее. Но даже при самой тщательной подготовке в кадр могут попасть нежелательные объекты, люди или животные, а если кадр кажется весьма удачным, то просто удалить его не поднимается рука.
И в этом случае снова на помощь приходит Фотошоп. Редактор позволяет весьма качественно, разумеется, при наличии прямых рук, убрать человека с фотографии.
Стоит заметить, что не всегда возможно удалить лишнего персонажа с фотографии. Причина здесь одна: человек перекрывает собой стоящих сзади людей. Если это какая-то часть одежды, то ее можно восстановить с помощью инструмента «Штамп», в том же случае, когда перекрыта большая часть тела, то от подобной затеи придется отказаться.
К примеру, на снимке ниже, мужчину слева можно убрать совершенно безболезненно, а вот девушку рядом с ним – практически невозможно, так она, и ее чемодан, закрывают важные участки тела соседа.

Удаление персонажа с фотографии
Работу по удалению людей со снимков можно условно поделить на три категории по сложности:
- На фото только белый фон. Это самый легкий вариант, ничего восстанавливать не требуется.
- Фотографии с простым фоном: немного предметов интерьера, окно с размытым пейзажем.

- Фотосессия на природе. Здесь придется изрядно повозиться с замещением фонового пейзажа.

Фото с белым фоном
В данном случае все довольно просто: необходимо выделить требуемого человека, и залить его белым цветом.
- Создаем слой в палитре и берем какой-нибудь инструмент выделения, к примеру, «Прямолинейное лассо».

- Аккуратно (или не очень) обводим персонажа слева.

- Далее выполняем заливку любым способом. Самый быстрый – нажать сочетание клавиш SHIFT+F5, выбрать в настройках белый цвет и нажать ОК.

В результате получим фотографию без лишнего человека.

Фото с простым фоном
Пример такого снимка вы могли видеть в начале статьи. При работе с такими фотографиями уже придется воспользоваться более точным инструментом выделения, например, «Перо».
Урок: Инструмент Перо в Фотошопе — теория и практика
Удалять мы будем девушку, сидящую второй справа.
- Делаем копию исходной картинки, выбираем указанный выше инструмент и максимально точно обводим персонажа вместе со стулом. Смещать создаваемый контур лучше в сторону фона.

- Образуем выделенную область, созданную при помощи контура. Для этого кликаем правой кнопкой мыши по холсту и выбираем соответствующий пункт.

Радиус растушевки выставляем в ноль.

- Удаляем девушку нажатием клавиши DELETE, а затем снимаем выделение (CTRL+D).

- Дальше самое интересное – восстановление фона. Берем «Прямолинейное лассо» и выделяем участок рамы.

- Копируем выделенный кусок на новый слой сочетанием горячих клавиш CTRL+J.

- Инструментом «Перемещение» перетаскиваем его вниз.

- Еще раз копируем участок и снова перемещаем его.

- Для устранения ступеньки между фрагментами слегка повернем средний участок вправо при помощи «Свободного трансформирования» (CTRL+T). Угол поворота будет равен 0,30 градусам.
После нажатия клавиши ENTER получим вполне ровную раму.

- Остальные участки фона будем восстанавливать «Штампом».
Урок: Инструмент Штамп в Фотошопе
Настройки инструмента такие: Жесткость 70%, непрозрачность и нажим – 100%.

- Если Вы изучили урок, то уже знаете, как работает «Штамп». Для начала закончим восстанавливать окно. Для работы нам потребуется новый слой.

- Далее займемся мелкими деталями. На снимке видно, что после удаления девушки, на пиджаке соседа слева и руке соседки справа, не хватает участков.

- Восстанавливаем данные участки тем же штампом.

- Завершающим шагом будет дорисовка больших площадей фона. Делать это удобнее на новом слое.

Восстановление фона завершено. Работа довольно кропотливая, и требует аккуратности и терпения. Вместе с тем, при желании можно добиться очень даже неплохого результата.
Пейзаж на фоне
Особенностью таких снимков является обилие мелких деталей. Этим преимуществом можно воспользоваться. Удалять мы будем людей, которые находятся в правой части фотографии. В этом случае вполне можно будет воспользоваться
- Копируем фоновый слой, выбираем привычное «Прямолинейное лассо» и обводим небольшую компанию справа.

- Далее идем в меню «Выделение». Здесь нам нужен блок «Модификация» и пункт под названием «Расширить».

- Настраиваем расширение на 1 пиксель
- Наводим курсор на выделенную область (в данный момент у нас активирован инструмент «Прямолинейное лассо»), нажимаем ПКМ, в выпадающем меню ищем пункт «Выполнить заливку».

- В выпадающем списке окна настроек выбираем «С учетом содержимого».

- Вследствие такой заливки получим вот такой промежуточный результат:

- При помощи «Штампа» перенесем несколько участков с мелкими элементами на то место, где находились люди. Также постараемся восстановить деревья.

Компании как не бывало, переходим к удалению молодого человека.
- Обводим паренька. Здесь лучше всего воспользоваться пером, поскольку нам мешает девушка, а ее нужно обвести максимально аккуратно. Далее по алгоритму: расширяем выделение на 1 пиксель, заливаем с учетом содержимого.

Как видим, в заливку попали и участки тела девушки.
- Берем «Штамп» и, не снимая выделения, дорабатываем фон. Образцы при этом можно брать откуда угодно, но инструмент будет воздействовать только на область внутри выделенной области.

Во время восстановления фона на снимках с пейзажем необходимо стремиться к тому, чтобы не допускать так называемых «повторов текстуры». Старайтесь брать образцы из разных мест и не кликать больше одного раза по участку.
При всей своей сложности, именно на таких фото можно добиться максимально реалистичного результата.
На этом информация об удалении персонажей с фотографий в Фотошопе исчерпана. Осталось сказать только, что если беретесь за такую работу, то будьте готовы потратить кучу времени и сил, но даже в этом случае результаты могут быть не очень хорошими.
Опишите, что у вас не получилось. Наши специалисты постараются ответить максимально быстро.
Помогла ли вам эта статья?
ДА НЕТlumpics.ru
Как удалить целого человека с фотографии
Иногда (бывает так), нам нужно удалить с фотографии лишнего человека или объект. Сделать это проще, чем вы могли представить) Думаю, этот урок понравится и пригодится многим)
ВНИМАНИЕ! Для выполнения урока нам потребуется Photoshop CS5

1) Открываем нашу картинку

2) Обводим нашего человека с помощью Polygonal Lasso Tool (L). Чтобы обвести внутренний участок, переключитесь в 3й слева режим в самой верхней панели (у меня не подсвечиваются названия).

3) Правый клик — Fill — дальше всё по картинкам:
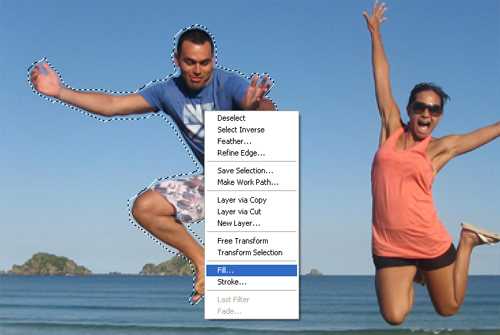
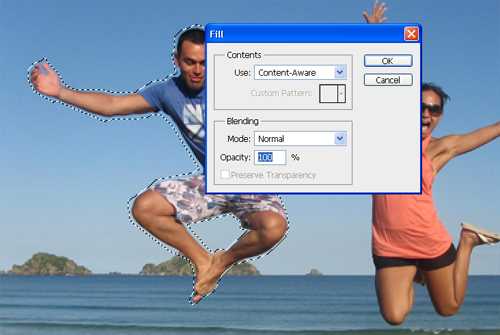
4) Парня больше нет)

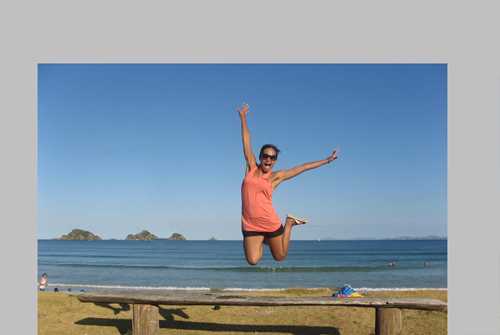
5) Удалим некоторые недостатки, используя инструмент Patch Tool (J)

6) Удаляем людей с воды, как мы делали в п.3
7) Напоследок я немного обрезал картинку, чтобы она была более сбалансирована в плане композиции. И поиграл уровнями Ctrl + L.

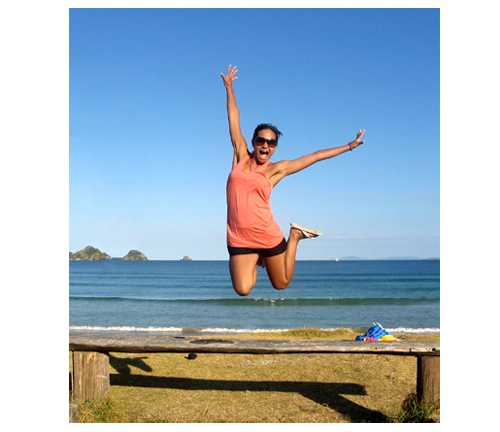
Ничего сложного )
Кстати, у меня есть в запасе отличный урок по ретуши кожи лица
Naikom » Дизайн » Уроки Photoshop
naikom.ru
Как удалить человека с фотографии
Удалить человека с фотографии в фотошопе на самом деле не сложно. Этот урок научит вас правильно это делать!
Часто бывает, что на фотографии хочется удалить кого-нибудь или что-нибудь. В этом уроке раскроется методика работы в фотошопе как удалять не нужные объекты с фото.
Вот пример того как выглядела фотография до обработки и после:

Шаг 1
Открываем нужную фотографию в фотошопе. С нее мы будем удалять девушку.

Создайте новый слой. Выделите столб вместе с девушкой как показано на рисунке. С этой областью мы будем работать, а точнее закрашивать часть девушки которая попадает в эту область.

Шаг 2
Теперь закрасьте девушку используя инструмент Clone Stamp Tool.
После того как девушка закрасится, сделайте сохранение выделения. Для этого нажмите Selection — Save Selection.
Шаг 3
После работы с инструментом клонирования стены — у нас появилась текстурка не совсем настоящая. Если приглядеться, то видно, что это фотомонтаж. Поэтому нам нужно сгладить появившиеся косяки с изображением стены.
Создайте копию слоя на котором вы работали с Clone Stamp Tool. Теперь нам понадобится инструмент Patch Tool
Вот как выглядят слои:
Настройте инструмент:
Создайте выделение и переносите его в нужное место, там где попорченно изображение.
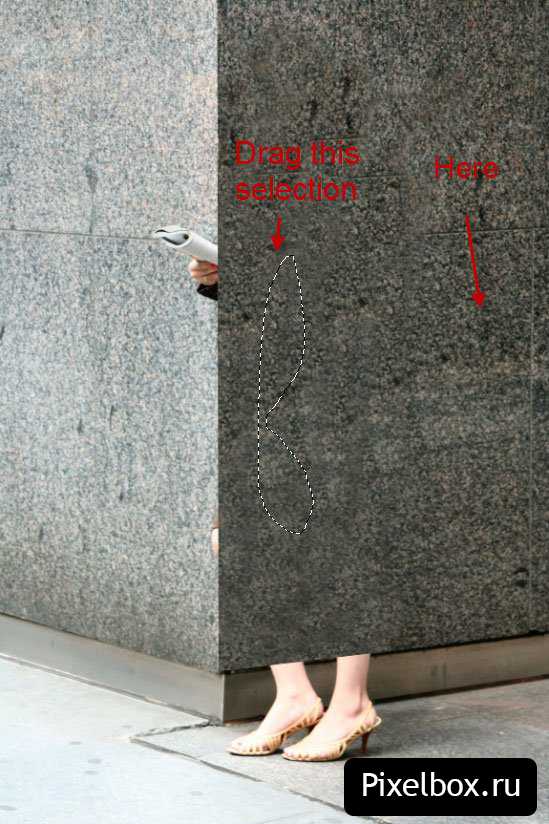
Повторите это несколько раз, чтобы добиться нужного результата.

Шаг 4
Помните мы сохраняли ранее выделенную область? Теперь она нам понадобится, для этого перейдите Selection — Load Selection и нажмите CTRL+SHIFT+I — для инвертации.
Оставшиеся ноги удалите с помощью Clone Stamp Tool.

Шаг 5
Примените фильтр Filter — Vanishing Point. Выберите инструмент Create Plane Tool и создайте плоскость как на рисунке.
С помощью Clone Stamp Tool удалите остатки.
Шаг 6
Теперь поработаем над углом столба.

Будем работать с Clone Stamp Tool. Кликните с зажатым Alt на основание угла, а потом рядом с ним. Посмотрите как на рисунке. Потом кликните на нижний части угла, зажмите SHIFT и кликните на верхнюю часть угла.
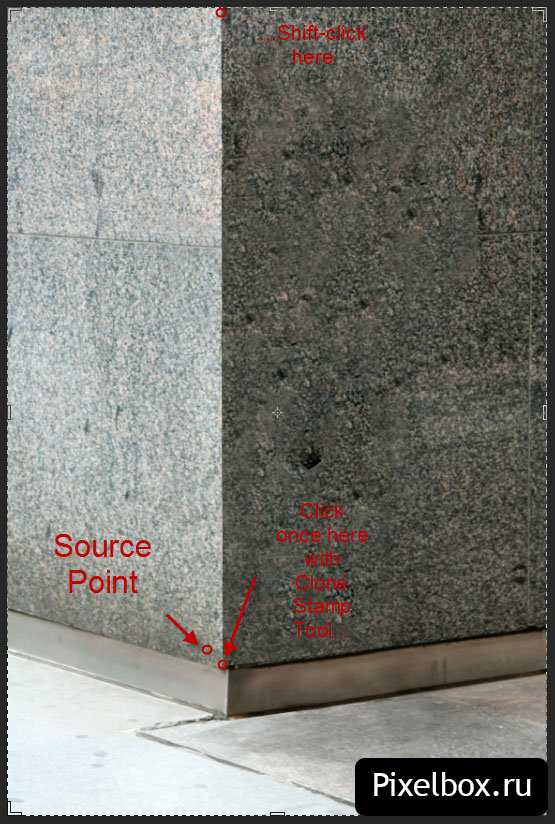
Должно получиться примерно так:

Помните мелкие детали решают всё! Это поможет скрыть факт фотомонтажа, поэтому я поработал ещё над углом и получилось так:

Автор перевода Сычев Алексей — pixelbox.ru
pixelbox.ru
Как убрать людей с фотографии
Доброго времени суток. Наверняка у Вас есть фотографии на которых Вы бы хотели оказаться одни, но что делать если место людное. В сегодняшнем уроке мы рассмотрим как убрать людей с фотографии. Рассмотренные сегодня примеры Вы сможете применять и для удаления предметов.
Открываем нашу фотографию
Выбираем инструмент «Штамп» С данным инструментом мы уже сталкивались в одном из уроков
Наводим курсор рядом с темной точкой. Нажимаем клавишу Alt и кликаем левой кнопкой мыши. Затем наводим курсор на темну точку и кликаем левой кнопкой мыши. Проделываем то же самое с остальными точками

Рассмотрим второй способ. Выбираем инструмент «Заплатка»
Обводим лишнего человека
И переносим выделенную область в сторону, при этом смотрим чтобы замена проходила аккуратно. В нашем случае смотрим чтобы горизонт совпадал.
Повторяем процедур с остальными людьми.
Теперь рассмотрим третий способ, он не много посложнее.
В панели инструментов нажимаем Редактирование в режиме «Быстрая маска»
Затем выбираем инструмент «Кисть»
Производим закрашивание лишних людей
Снова в панели инструментов нажимаем Редактирование в режиме «Быстрая маска». При этом красное выделение должно перейти в простое выделение.
В панели инструментов выбираем «Прямоугольная область»
Наводим курсор на выделенную область, нажимаем правую клавишу мыши и выбираем «Инверсия выделенной области»
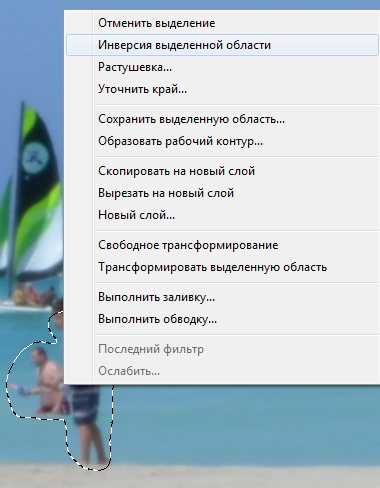
Опять выбираем инструмент «Заплатка» и переносим выделенную область в сторону. Для достижения нужного результата производим перенос еще раз.
В сегодняшнем уроке мы рассмотрели три вариант как убрать людей с фотографии с помощью программы фотошоп. Думаю что урок вам пригодится. Обязательно попробуйте все варианты, каждый из которых хорош в конкретном случае. Не забывайте пожалуйста оставлять свои комментарии ниже статьи. Вы также можете указать в комментариях какие уроки Вы бы хотели видеть на страницах сайта fotoshopdesign.ru. До скорых встреч.
fotoshopdesign.ru
Как убрать людей с фотографии: краткое пособие – Zagge.ru
Во время путешествия по популярным туристическим местам невозможно сделать фотографию достопримечательности или пейзажа без большого количества мешающихся людей, автомобилей, общественного транспорта и т.д.
К счастью, современные технологии позволяют довольно просто «очистить» фотографию от посторонних объектов. Но к этому нужно будет подготовиться во время самого путешествия. Итак, вам нужно сделать следующее:
1. При съёмки пейзажа или достопримечательности установите камеру на штатив, чтобы она была неподвижна.
2. Снимайте с интервалом в 10 секунд. Нужно сделать так, чтобы люди и автомобили не загораживали одни и те же области кадра. В идеале, будет достаточно порядка 15 кадров.
3. Открываем программу Adobe Photoshop CS3 (или другую версию) и переходим в File -> Scropts -> Statistics. В окошке «Choose Stacks Mode» выберите режим «Median». Далее нажимаете «Browse» и выбираете необходимые фотографии. Поставьте галочку у «Attempt to Automatically Align Source Images». Нажимаете «ОК».

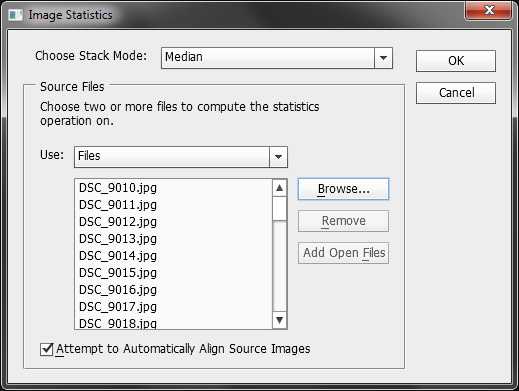
4. Программа сама найдёт различия у фотографий и удалит движущиеся объекты.

Оценить статью:
Загрузка…zagge.ru
Как в «Фотошопе» убрать людей с фотографии просто и быстро
Вопрос о том, как в «Фотошопе» убрать людей с фотографии, волнует многих фотографов-любителей. Очень часто бывает так, что в кадре оказываются предметы и персонажи, кого там быть не должно. Особенно это актуально для мест, активно посещаемых туристами – найти свободное пространство, чтобы в кадре оказались только достопримечательности и объект фотосъемки, практически невозможно. В таком случае и приходят на помощь такие графические редакторы, как Adobe Photoshop.

Основные инструменты для ретуши
Перед тем, как в «Фотошопе» убрать людей с фотографии, нужно открыть выбранное изображение в программе и создать новый слой, поместив его над фоном. Для сравнения результата, можно создать еще одну копию основного слоя и спрятать ее, нажав на иконку с глазом в панели «Слои». В основном, работать мы будем двумя основными инструментами для ретуши в Adobe Photoshop — «Точечная восстанавливающая кисть» и «Штамп». Для альтернативного варианта заливки в «Фотошопе» ненужных деталей, будем использовать «Лечащую/Восстанавливающую кисть».
Как настроить инструменты
Сначала переходим к настройкам инструмента «Точечная восстанавливающая кисть». В параметрах кисти выставляем тип «С учетом содержимого», жесткость выбираем – от 50 % и выше, в зависимости от особенностей изображения. Если выбрать слишком мягкую кисть, то края редактируемых областей окажутся нечеткими и станут более заметны. Обязательно ставим галочку на пункте «Образец для всех слоев», чтобы инструмент работал на пустом слое. Непрозрачность оставляем на 100%, а нажим – 50 %. Чем меньше нажим, тем большее количество раз придется проводить инструментом по одному и тому же месту. Точность его работы будет лучше, но времени придется потратить больше, потому 50 % — это оптимальный вариант.
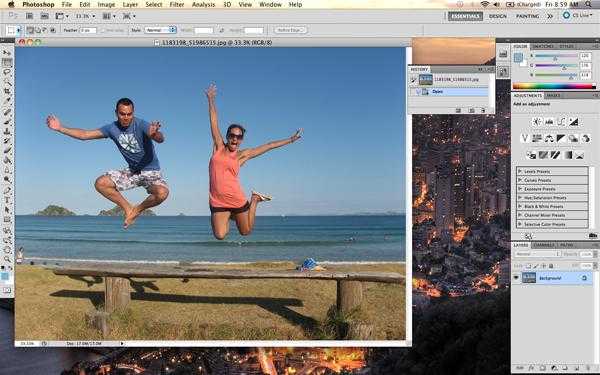
Как работать с «Точечной восстанавливающей кистью» и «Штампом»
Теперь разберемся, как убрать лишнее с фотографии в «Фотошопе». Обработку изображения начинаем на новом, пустом слое. Выбираем инструмент «Точечная восстанавливающая кисть» — ей будет удобно пользоваться для ретуши контрастных объектов, например, светлых фигур на темном фоне. Мелкие детали убирать достаточно просто – проводим по ним кистью, и они исчезают. Затем убираем самые крупные элементы. Для этого будем использовать инструмент «Штамп». Настраиваем жесткость кисти: она должна быть средней, примерно 50-60 %. Перед тем как удалить человека с фотографии, находим на изображении участок, похожий по оттенку на нужный нам объект, и кликаем по нему левой кнопкой мыши с зажатой клавишей Alt.
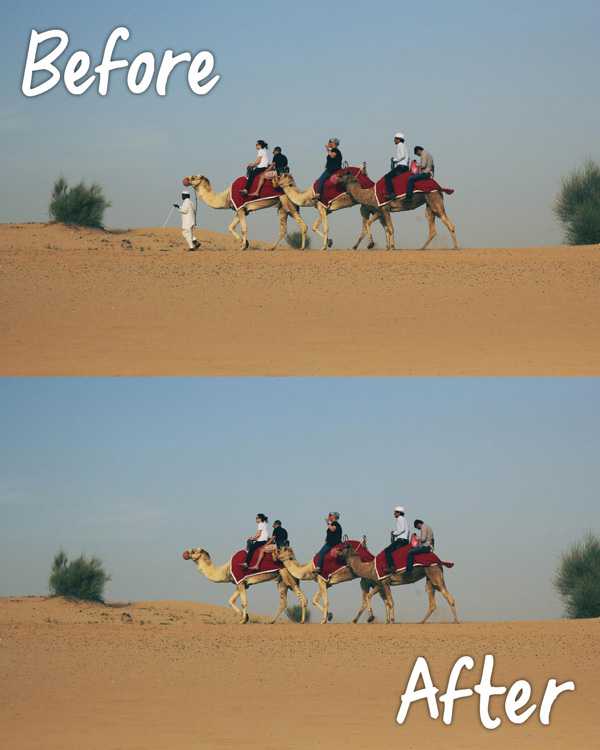
Процесс ретуши
Теперь вместо курсора появится прицел, при помощи которого будет удобно взять образец слоя в определенном месте. Размер кисти можно увеличить, чтобы захватить больше пространства. Сделать это можно также при помощи горячей клавиши с квадратной скобкой. Теперь, если провести инструментом по фигуре человека, на этом месте будет проявляться копия образца. Далее работаем по одной и той же схеме: кликаем с зажатой клавишей Alt и переносим копию на новое место, постепенно закрашивая лишние объекты. Работаем аккуратно, чтобы заливка в Фотошопе не была слишком заметной. Важно не забывать убирать не только сами предметы, но и тени от них. В способе, как убрать тень с фотографии в «Фотошопе», нет ничего нового – сделать это можно при помощи тех же инструментов.
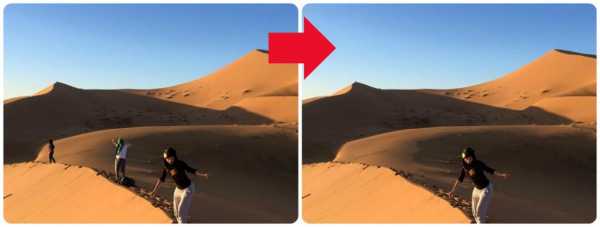
Альтернативный способ удаления лишних объектов
Графические редакторы позволяют по-разному подходить к ретуши одного и того же изображения. Можно использовать еще один вариант для редактирования картинки. Перед тем как в «Фотошопе» убрать с фотографии людей, создаем копию слоя, нажав комбинацию клавиш Ctrl+J. Теперь воспользуемся инструментом «Лечащая/Восстанавливающая кисть». Это автоматический инструмент «Фотошопа», похожий по функциональности на «Точечную восстанавливающую кисть», который исправляет недостатки фона, используя встроенные алгоритмы. Он хорошо справляется со своей задачей, если объект и фон достаточно контрастные. Если «Точечной восстанавливающей кистью» убираются мелкие недостатки фона, то «Лечащая/Восстанавливающая кисть» используется, чтобы убрать крупные объекты. Единственный ее недостаток – изменение текстуры фона. Но последствия некорректной работы этого инструмента можно исправить при помощи затемнения или осветления заретушированных мест и дополнительной коррекции специальными фильтрами.
Использование «Лечащей/Восстанавливающей кисти»
Для управления курсором используем клавишу Alt точно так же, как в случае с «Точечной восстанавливающей кистью». Выбираем участок для образца, копируем его и переносим на новое место. Если контур объекта переднего плана и элементы, которые нужно убрать, сливаются, воспользуется инструментом «Магнитное лассо». Выделяем с его помощью главную фигуру и копируем его на новый слой. Затем работаем по фоновому слою. Мы уже знаем несколько способов, как в «Фотошопе» убрать людей с фотографии, и можем использовать любой из них для ретуши лишних объектов. Например, снова взять инструмент «Штамп» и зарисовывать лишние элементы.

Финальная коррекция изображения
Часто бывает так, что после автоматической обработки на местах ретуши появляются артефакты или края областей становятся нечеткими. Добавить контрастности и сделать фотографию более качественной можно, если добавить контрасты. Для этого создаем новый слой и на панели инструментов выбираем «Кривые» и в появившемся окошке немного смещаем центральную точку вниз. Затем добавляем маску слоя и заливаем ее черным цветом. Работая по маске белой кистью, дорисовываем структуру в нужных областях, придавая элементам дополнительный объем. Теперь осталось просто объединить слои и сохранить изображение в нужном формате.
fb.ru
Как убрать людей с фото с помощью мобильного приложения
Людей, а также другие лишние объекты на фотографии на iPhone можно убрать, не перемещая снимок в компьютер или ноутбук. Сегодня дефекты изображения легко исправить с помощью мобильных приложений. Это очень полезная функция, так как часто хороший кадр портят случайно попавшие в него прохожие, линии электропередач и другие, не предусмотренные сюжетом включения.
В данной статье мы рассмотрим способы, как убрать людей на фото на айфоне так, чтобы фотография от этого только выиграла. Мобильной версией Photoshop для ретуширования снимков является программа TouchRetouch. Это платное, но недорогое приложение, которое можно скачать в App Store. Инструмент позволяет осуществить осторожное удаление объектов с фото на айфоне, аккуратно замаскировав необходимый участок штампом.
TouchRetouch: инструкция по работе с мобильным приложением
- Запустите программу, откройте «Альбомы» и выберите изображение для редактирования.
- Увеличьте часть, с которой хотите убрать лишние объекты, так, чтобы она занимала весь экран гаджета.
- Найдите опцию «Удаление объектов». Кисточкой, являющейся инструментом по умолчанию, закрасьте нежелательный предмет или человека одиночным смахивающим движением.
- Найдите треугольную кнопку «Старт». Выделенный объект исчезнет. Если удаление прошло неудачно, действие просто отменить с помощью соответствующей кнопки в верхнем меню и проделать операцию заново. Оставшиеся ненужные линии убираются так же отдельно.
- Чтобы сохранить результат, отправьте его в «Галерею» через опцию «Поделиться».
В качестве альтернативного инструмента, позволяющего быстро удалить людей или объекты, можно использовать «Лассо». По схожему принципу работают функции «Удаление линий» и «Быстрые правки». Теперь Вы знаете, как убрать людей на фото на айфоне, но знаете ли вы, как в дальнейшем можно использовать отредактированный снимок?

Создание оригинальных подарков и печать снимков
Еще одним полезным инструментом, если Вы уже освоили все настройки камеры и функции приложений для обработки фото, станет приложение «Мимиграм». Это бесплатная мобильная программа, в которой на основе собственных изображений можно создавать интересные уникальные вещи, а также заказывать печать фотокарточек с доставкой. В каталоге «Мимиграм» есть множество шаблонов:
- постер в рамке – «голливудский» формат, если хочется придать особенному моменту еще больше значимости;
- Арт-Холст – коллаж, незаменимый, если одним снимком не передать впечатления от поездки или события;
- фотокарточки разных размеров – карточки для альбома или отправки друзьям по почте в бумажных письмах;
- Магнетто – сувенирные магниты с кадрами из путешествий, позволяют собрать ценнейшую коллекцию на холодильнике;
- календарь – личная карта времени, которая может начинаться с любого месяца, окрашенного в выбранное настроение, и другие.
«Мимиграм» позволяет быстро обработать фото с айфона и подогнать его под шаблон, а также оформить заказ на печать всего за несколько кликов.
mimigram.ru