Как убрать дату с фотографии?
Вы вернулись из отпуска и обнаружили, что не отключили функцию простановки даты в вашей фотокамере и теперь ваши кадры выглядят не профессионально?
Проблема удаления даты (или других объектов) с фотографий не нова и убрать с фото дату и время можно практически без усилий.
Убрать дату с фотографии можно почти в любом профессиональном редакторе (PhotoShop, Gimp), но как это сделать знает далеко не каждый пользователь, плюс это требует немало времени.
Photo Stamp Remover
Утилита Photo Stamp Remover поможет даже начинающему пользователю без труда убрать дату со всех фотографий за один раз. Также программа позволяет удалять любые другие посторонние и ненужные предметы: случайный автомобиль, фигуру прохожего, животное и прочее. Утилита делает это на достаточно качественном уровне, однако, очень быстро.
С чего же начать? Скачайте и установите программу на Ваш персональный компьютер, откройте её.
В появившемся диалоговом окне выберите «Открыть».
Быстрое удаление дат с фотографий
Пример 1
Пример 2
Пример 3
Если вокруг даты располагался однородный фон, то у Вас практически не будет проблем с удалением данного ненужного объекта. Если вокруг цифр находятся различные объёкты, то чтобы убрать дату с фотографии нужно ее выделить максимально точно. Сделать это легко с помощью функции выделения по цвету.
Удаление других объектов с фото аналогично удалении даты. Нужно просто выделить ненужный объект с помощью Маркера или прямоугольного выделения и нажать Удалить. Остальное программа сделает за вас.
С Photo stamp remover у Вас больше никогда не появится проблем с удалением дат с фотографии. Скачайте эту утилиту прямо сейчас!
Как поставить или убрать дату с фотографии
Создание хорошего снимка включает в себя композицию, игру света и теней, сюжетную линию.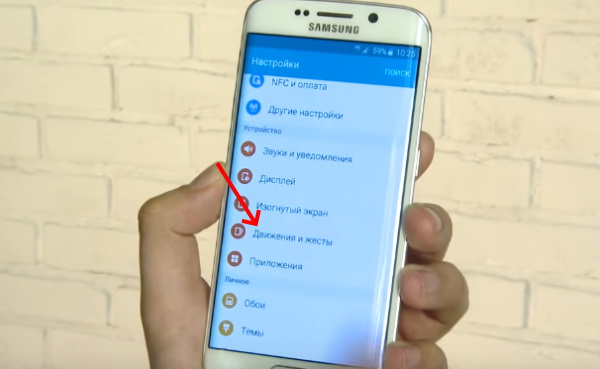 Поймать удачный кадр непросто, и тем более обидно, когда на фотографии имеются какие-либо надписи. Чаще всего это дата и время съёмки. Раньше практически на всех фотоаппаратах по умолчанию была выставлена функция постановки даты, и далеко не все знали, как её отключить. Мы расскажем, как убрать дату с фотографии на компьютере, и какие приложения подойдут для этого. Современные графические редакторы позволяют убирать и ставить надписи быстро и без ущерба качеству снимка. Сложность процедуры заключается в фоне, который скрывается под надписью. Рассмотрим основные варианты приложений и инструментов.
Поймать удачный кадр непросто, и тем более обидно, когда на фотографии имеются какие-либо надписи. Чаще всего это дата и время съёмки. Раньше практически на всех фотоаппаратах по умолчанию была выставлена функция постановки даты, и далеко не все знали, как её отключить. Мы расскажем, как убрать дату с фотографии на компьютере, и какие приложения подойдут для этого. Современные графические редакторы позволяют убирать и ставить надписи быстро и без ущерба качеству снимка. Сложность процедуры заключается в фоне, который скрывается под надписью. Рассмотрим основные варианты приложений и инструментов.
Установка даты на фотографии.
Убираем и добавляем дату фотографии с помощью Photoshop
Как известно, Photoshop – самая «продвинутая» утилита для работы с изображениями. Её возможности практически безграничны, а набор инструментов позволяет проводить всевозможные манипуляции.
Убираем дату на простом фоне
Проще всего удалить дату с той части фотографии, на которой не располагается никаких значимых элементов. Простым фоном считаются однородные поверхности, на которых не будут заметны небольшие погрешности. Работать с таким фоном можно с помощью «Заплатки». Вызвать этот инструмент можно кнопкой «J» или же найти его в 7-ой группе панели инструментов. Алгоритм действий таков:
Простым фоном считаются однородные поверхности, на которых не будут заметны небольшие погрешности. Работать с таким фоном можно с помощью «Заплатки». Вызвать этот инструмент можно кнопкой «J» или же найти его в 7-ой группе панели инструментов. Алгоритм действий таков:
- Выделяем дату «Заплаткой», обрисовывая её по контуру.
- Нажимаем на выделенную область левой кнопкой мыши и перемещаем её в бок. Приложение замещает фрагмент надписи соседним фоном.
- Отпускаем кнопку мыши. Программа сама поместит соседний фон вместо надписи и размоет границы так, чтобы коррекция не была заметна.
- Нажимаем «Ctrl+D» чтобы убрать область выделения.
- Наслаждаемся результатом.
Проставить даты на фото можно также при помощи соответствующего элемента на панели инструментов.
Убираем дату на сложном фоне
Удалить надписи с фона, на котором находятся значимые фрагменты, гораздо сложнее. Зачастую восстановить фон под датой бывает уж очень трудно, и делать это нужно кропотливо, по частям. Прежде всего, вам понадобится немного усидчивости и смекалки. Заменять элементы на сложном фоне нужно по частям, клонируя подходящие по композиции с нужных участков. Сделать это можно несколькими способами.
Зачастую восстановить фон под датой бывает уж очень трудно, и делать это нужно кропотливо, по частям. Прежде всего, вам понадобится немного усидчивости и смекалки. Заменять элементы на сложном фоне нужно по частям, клонируя подходящие по композиции с нужных участков. Сделать это можно несколькими способами.
Способ 1.
- Увеличиваем фотографию так, чтоб можно было рассмотреть каждый элемент.
- Выбираем инструмент «Прямоугольная область» и обводим цифры с отступом от края в один пиксель.
- Удаляем выделенный фрагмент с помощью комбинации клавиш «Shift + Backspace».
- В открывшемся окне ничего не меняем и нажимаем ОК. Приложение само заполнит появившуюся область соседними фрагментами. Если пограничный фон совпадает с удалённым, то заполнение будет точным.
СОВЕТ. для удаления тёмного пятна в области выделения, используйте инструмент «Восстанавливающая кисть».
Способ 2.
В случаях, когда фон под датой и граничащий с ней отличаются, автоматическое заполнение элементов не подойдёт – лучше сделать это вручную.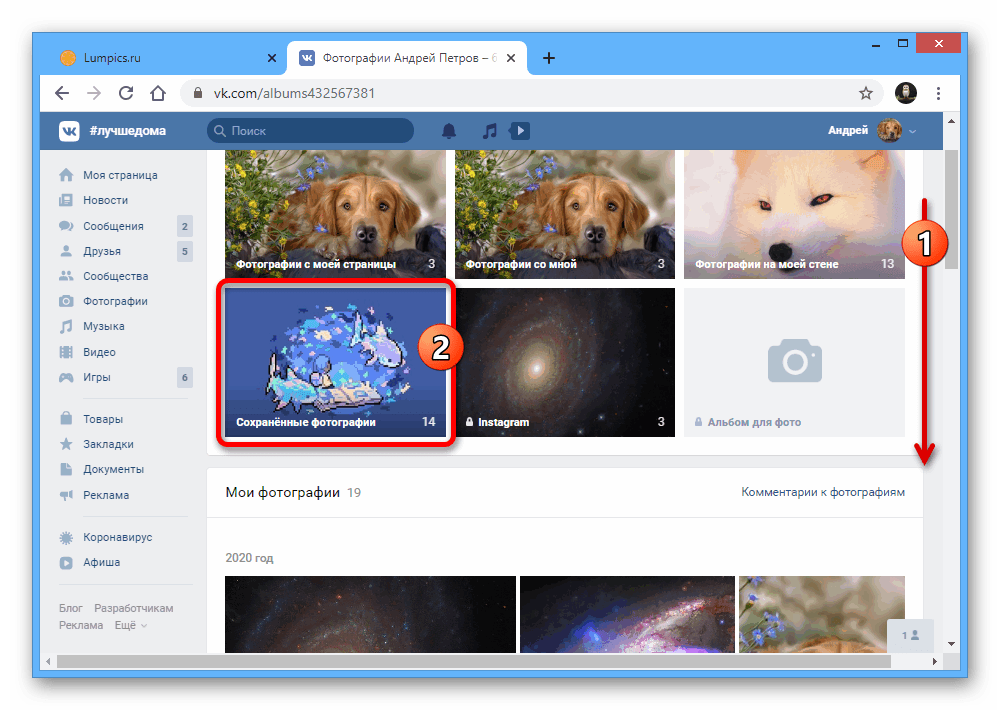
- Нажимаем клавишу «S» для активации инструмента «Штамп».
- Клонируем вручную нужный фон, удерживая кнопку «Alt», и помещаем его на фрагменты даты. Настроить размер и жёсткость кисти можно через правый клик.
Убираем с помощью Movavi Фоторедактора
Конечно, Photoshop имеет гораздо больше возможностей, однако новичку в нём бывает очень сложно разобраться. Да и стоит программа недёшево. Мы же рекомендуем воспользоваться продуктом отечественных разработчиков — Movavi Фоторедактором, который доступен для скачивания на официальном сайте. Работать с этим приложением куда проще, чем с предыдущим. На фотографиях с простым фоном делаем следующее:
- Перетягиваем нужный снимок в программу.
- Находим функцию «Удаление объектов» на верхней панели.
- Выделяем надпись при помощи кисти и закрашиваем её. Можно также использовать опцию «Лассо» и обвести дату по контуру. Для корректировки выделенной области используйте «Ластик».
- Выбираем пункт «Стереть».
 Всё!
Всё!
СОВЕТ. если некоторые помарки всё же заметны, можно настроить «Глубину поиска». Этот параметр определяет, из какой области берутся соседние пиксели для замещения.
Для работы с более сложными фонами в Movavi, как и в Photoshop, есть инструмент «Штамп». Самым главным недостатком программы является то, что бесплатная версия позволяет сохранить только десять фотографий. Вот так просто можно избавиться от ненужных элементов на фотоснимках. Сделать подобные надписи куда проще – в любом фоторедакторе есть такая функция. Если же у вас что-то не получилось, задавайте возникшие вопросы в комментариях!
Как убрать дату с фото без Фотошопа
Как убрать дату с фото без Фотошопа
08.07.2018
Перебирая библиотеку фотографий, на некоторых из них можно заметить дату создания. Для кого-то это очевидный плюс, но для кого-то, наоборот, минус, особенно если эта же информация прописана в свойствах файла.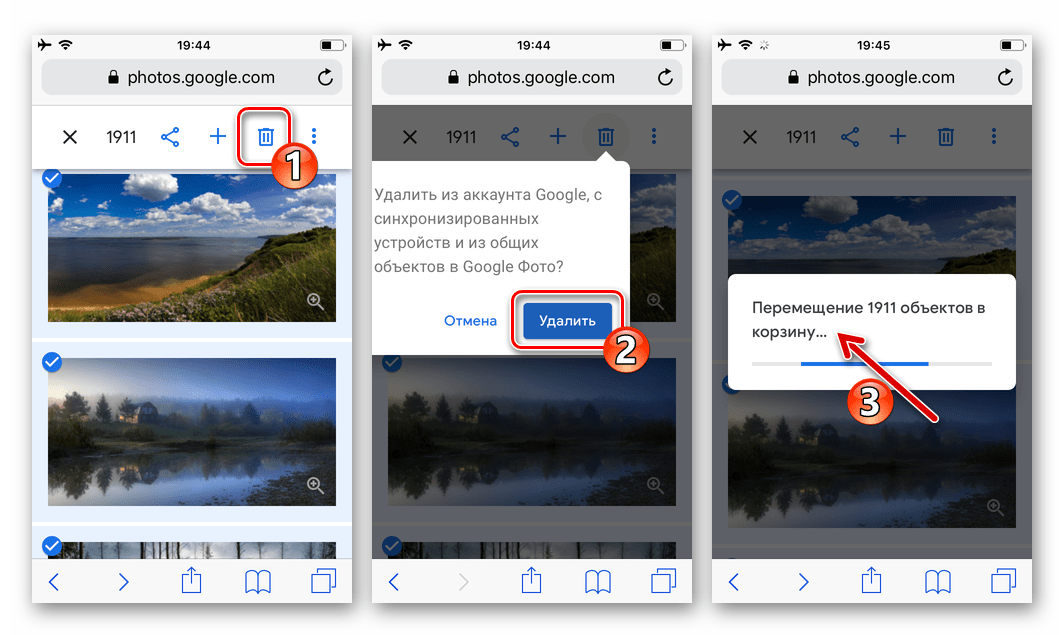
Как удалить дату с фотографии
Когда речь заходит о редактировании изображений, многие пользователи хотят выполнить эту процедуру без Фотошопа, так как он весьма дорогостоящий, перегруженный внешне и функционально, да и в целом сложен в освоении. Для удаления даты со снимка вполне подойдет доступный графический редактор от Movavi, наделенный не только интересующей нас возможностью, но и набором инструментов для улучшения, ретуширования и даже реставрации снимков. Приступим, расскажем подробнее об обработке фото в Movavi Фоторедакторе, а именно о том, как стереть мешающую надпись.
Скачать Фоторедактор Movavi с официального сайта
- Установите скачанную программу и запустите ее. Нажмите кнопку «Открыть файл», расположенную в центре рабочей области.

Используя системный «Проводник»
- Когда фотография будет открыта, нажмите по расположенной на верхней панели кнопке «Удаление объектов».
- На панели инструментов, которая находится справа, выберите «Кисть». При необходимости, подстройте ее размер под высоту надписи на снимке.
Если не хотите делать все вручную, выберите соседний с кистью инструмент – «Волшебная палочка».
- Максимально точно проведите «Кистью» по дате или выделите эту область «Палочкой», если используете ее. Нажмите кнопку «Стереть».
- Начнется обработка изображения, которая не займет много времени.
- Дата будет убрана с фотографии, но в некоторых случаях после удаления надписи остаются небольшие артефакты. Используйте инструмент «Штамп», расположенный справа от «Кисти» и «Волшебной палочки», точно так же выделяя необходимую для очистки область и стирая ее.

- Завершив обработку изображения, сохраните его на компьютер. Воспользуйтесь для этого соответствующим пунктом в меню «Файл» или нажмите по расположенной на нижней панели кнопке «Сохранить».
- Оба действия вызовут диалоговое окно, в котором можно задать имя отредактированной фотографии, выбрать ее формат (но лучше не изменять изначальный) и указать папку для сохранения. Определившись с параметрами, нажмите
Фотография без даты будет мгновенно сохранена, о чем вас уведомит программа.
Заключение
На этом вопрос о том, как убрать дату с фото, можно считать закрытым. Напомним, что аналогичным образом, используя Фоторедактор Movavi, можно буквально в несколько кликов стереть с изображения любую надпись, водяной знак или логотип. Надеемся, эта статья была полезна для вас.
Расскажи друзьям в социальных сетях
Фотоаппараты Nikon, бюджетные и зеркальные
Японская компания Nikon является производителем оптики и устройств для обработки изображений.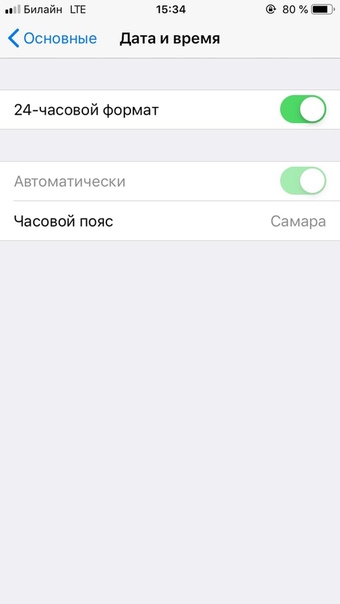 Была основана в 1917 году. Занималась производством оптики для флота Японии. После Второй Мировой войны переквалифицировались на производство продукции для населения. В 1946 году выпустили первый фотоаппарат Nikon. С тех пор компания стала совершенствовать свои технологии и производить новые фотоаппараты.
Была основана в 1917 году. Занималась производством оптики для флота Японии. После Второй Мировой войны переквалифицировались на производство продукции для населения. В 1946 году выпустили первый фотоаппарат Nikon. С тех пор компания стала совершенствовать свои технологии и производить новые фотоаппараты.
С 2006 года компания практически прекратила производство пленочных фотоаппаратов, и сконцентрировалась на производстве цифровых фотокамер. Кроме того Nikon производит фото-принадлежности, бинокли, сканеры и микроскопы. Под торговой маркой Nikkor выпускаются объективы для фотоаппаратов.
Компания Nikon одна из самых успешных компаний на рынке фотоаппаратуры. Их основными конкурентами являются Canon и Sony.
Модельная линейка фотоаппаратов компании Nikon довольно широка. Для любителей классики на данный момент выпускается пеленочная зеркальная усовершенствованная фотокамера F6.
Цифровые фотоаппараты делятся на три основные категории: зеркальные, серия COOLPIX и серия Nikon 1.
Зеркальные фотокамеры SLR разделяют на два вида: любительские и профессиональные. Зеркальные фотоаппараты отличаются уникальной системой позволяющей видеть предмет съемки, через объектив, используемый для выполнения снимка. Среди профессиональных очень популярна модель D700 а так же новинка D4.
Любительские зеркальные фотокамеры сейчас на гребне волны популярности. В топе продаж интернет магазинов такие модели как D7000, D3100, D5100 и конечно же D90. Любительские камеры отличаются от профессиональных тем, что они более компактные и несколько ограниченные в возможностях.
Серия COOLPIX это обычные компактные камеры с зуммированием. В свою очередь эта серия делится на три группы. Группа S (Style), отличаются компактностью, современным и красочным дизайном и невысокой стоимостью. Популярна модель S2600.
Группа L (Life) — это практичные фотокамеры с зуммированием. В модельной линейки представлены как суперзумы так и камеры с широкоугольным объективом. В группе L популярна модель L25.
Группа P (Performance) разработана специально для тех, кто хочет многофункциональную камеру, идущую в ногу со временем по доступной цене. Это гибридные камеры внешне похожие на зеркальные фотокамеры. Одной из самых популярных моделей является P510.
Компания Nikon производит и специализированную камеру для людей ведущих активный образ жизни COOLPIX AW100. Модель водонепроницаема, морозостойка и прочна, оснащена встроенным компасом и GPS с картой мира.
Серия Nikon 1 — это компактные камеры со съемным объективом. Пока что представлены всего три модели: J1, J2, V1. Отличаются интеллектуальным выбором снимка, режимом моментальной съемки. Делает до 60 кадров в секунду.
Nikon продолжает искать новые технологии для внедрения в фотокамеры. Основные тенденции в развитии компании это усовершенствование оптики и фотоаппаратов.
Фотоаппараты Canon — передовые технологии и высочайшее качество
Компания Canon прочно связала свое имя с качественными, надежными цифровыми фотоаппаратами.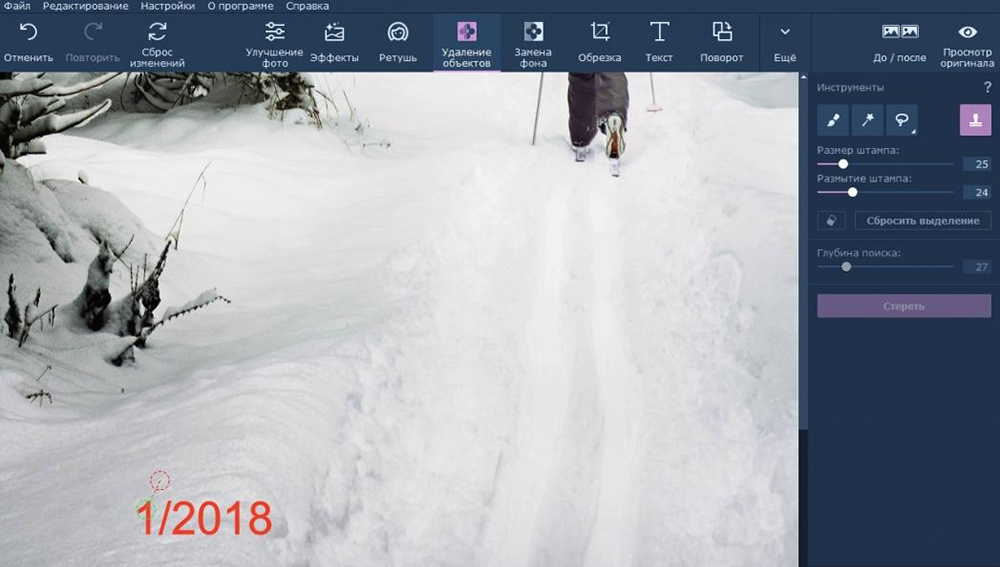 Широкое разнообразие устройств в разных ценовых сегментах, а также постоянные обновления и улучшения делают фотокамеры Canon наиболее востребованными и продаваемыми в мире.
Широкое разнообразие устройств в разных ценовых сегментах, а также постоянные обновления и улучшения делают фотокамеры Canon наиболее востребованными и продаваемыми в мире.
Линейка Canon Power Shot представляет собой широкий спектр компактных камер разного уровня. Серия А представляет собой бюджетные компактные модели начального или полупрофессионального уровня. Для них характерна невысокая стоимость и надежность.
Защищенная серия D — это фотоаппараты для съемок в экстремальных условиях, ведь их корпус является противоударным, водонепроницаемым и термостойким.
Серия G — это топовые модели, которые по своим характеристикам находятся практически на одном уровне с профессиональными фотоаппаратами.
Камеры серии SX — ультразумы, которые позволяют максимально приближать картинку при съемках. Серия S представляет собой полупрофессиональные модели, младшие братья серии G.
Линейка IXUS представляет собой стильные имджевые ультракомпактные фотоаппараты, которые соединяют высокое качество съемки с маленьким корпусом и небольшим весом. Эти фотокамеры — идеальные вариант для путешествий, ведь они занимают минимум места, очень удобны в использовании и имеют необходимый набор настроек.
Эти фотокамеры — идеальные вариант для путешествий, ведь они занимают минимум места, очень удобны в использовании и имеют необходимый набор настроек.
Несколько различных режимов позволяют получать качественные фото в различных условиях съемки. При этом пользователю не нужно долго и тщательно настраивать камеру в необходимый режим. Практически все модели этой линейки выпускаются в металлическом корпусе в огромном цветовом разнообразии.
Первые зеркальные пленочные камеры компанией Canon были выпущены в далеком 1987 году. Линейка получила название EOS, а первая модель называлась EOS 650. Цифровую зеркальную камеру от Canon мир увидел в 2000 году. Это была модель EOS D30.
Зеркальные камеры Canon имеют сменные объективы с байонетом EF. Он позволяет быстро заменять одни «стекла» на другие. В линейке EOS цифровые камеры имеют в своем названии букву D (сокращение от Digital). Полупрофессиональные модели имеют название, которое состоит из одной или двух цифр (но не те, что начинаются на 1). Названия профессиональных моделей состоит их трех или четырех цифр.
Названия профессиональных моделей состоит их трех или четырех цифр.
В 2012 году состоялась презентация новой модели Canon — EOS M. Это камера представляет собой беззеркальный цифровой фотоаппарат со сменным объективом. Это новое приоритетное направление развития фотоиндустрии в целом, и компании Canon в частности. Такие гибридные фотоаппараты сочетают в себе высокое качество зеркальных фотокамер и компактные размеры.
Как в фотошопе убрать дату с фотографии
Установка и удаление даты на фотографии
Создание хорошего снимка включает в себя композицию, игру света и теней, сюжетную линию. Поймать удачный кадр непросто, и тем более обидно, когда на фотографии имеются какие-либо надписи. Чаще всего это дата и время съёмки. Раньше практически на всех фотоаппаратах по умолчанию была выставлена функция постановки даты, и далеко не все знали, как её отключить. Мы расскажем, как убрать дату с фотографии на компьютере, и какие приложения подойдут для этого. Современные графические редакторы позволяют убирать и ставить надписи быстро и без ущерба качеству снимка.
Установка даты на фотографии.
Убираем и добавляем дату фотографии с помощью Photoshop
Как известно, Photoshop – самая «продвинутая» утилита для работы с изображениями. Её возможности практически безграничны, а набор инструментов позволяет проводить всевозможные манипуляции.
Убираем дату на простом фоне
Проще всего удалить дату с той части фотографии, на которой не располагается никаких значимых элементов. Простым фоном считаются однородные поверхности, на которых не будут заметны небольшие погрешности. Работать с таким фоном можно с помощью «Заплатки». Вызвать этот инструмент можно кнопкой «J» или же найти его в 7-ой группе панели инструментов. Алгоритм действий таков:
- Выделяем дату «Заплаткой», обрисовывая её по контуру.
- Нажимаем на выделенную область левой кнопкой мыши и перемещаем её в бок. Приложение замещает фрагмент надписи соседним фоном.

- Отпускаем кнопку мыши. Программа сама поместит соседний фон вместо надписи и размоет границы так, чтобы коррекция не была заметна.
- Нажимаем «Ctrl+D» чтобы убрать область выделения.
- Наслаждаемся результатом.
Проставить даты на фото можно также при помощи соответствующего элемента на панели инструментов.
Убираем дату на сложном фоне
Удалить надписи с фона, на котором находятся значимые фрагменты, гораздо сложнее. Зачастую восстановить фон под датой бывает уж очень трудно, и делать это нужно кропотливо, по частям. Прежде всего, вам понадобится немного усидчивости и смекалки. Заменять элементы на сложном фоне нужно по частям, клонируя подходящие по композиции с нужных участков. Сделать это можно несколькими способами.
Способ 1.
- Увеличиваем фотографию так, чтоб можно было рассмотреть каждый элемент.

- Удаляем выделенный фрагмент с помощью комбинации клавиш «Shift + Backspace».
- В открывшемся окне ничего не меняем и нажимаем ОК. Приложение само заполнит появившуюся область соседними фрагментами. Если пограничный фон совпадает с удалённым, то заполнение будет точным.
СОВЕТ. для удаления тёмного пятна в области выделения, используйте инструмент «Восстанавливающая кисть».
В случаях, когда фон под датой и граничащий с ней отличаются, автоматическое заполнение элементов не подойдёт – лучше сделать это вручную.
- Нажимаем клавишу «S» для активации инструмента «Штамп».
- Клонируем вручную нужный фон, удерживая кнопку «Alt», и помещаем его на фрагменты даты. Настроить размер и жёсткость кисти можно через правый клик.
Убираем с помощью Movavi Фоторедактора
Конечно, Photoshop имеет гораздо больше возможностей, однако новичку в нём бывает очень сложно разобраться. Да и стоит программа недёшево. Мы же рекомендуем воспользоваться продуктом отечественных разработчиков — Movavi Фоторедактором, который доступен для скачивания на официальном сайте. Работать с этим приложением куда проще, чем с предыдущим. На фотографиях с простым фоном делаем следующее:
Работать с этим приложением куда проще, чем с предыдущим. На фотографиях с простым фоном делаем следующее:
- Перетягиваем нужный снимок в программу.
- Находим функцию «Удаление объектов» на верхней панели.
- Выделяем надпись при помощи кисти и закрашиваем её. Можно также использовать опцию «Лассо» и обвести дату по контуру. Для корректировки выделенной области используйте «Ластик».
- Выбираем пункт «Стереть». Всё!
СОВЕТ. если некоторые помарки всё же заметны, можно настроить «Глубину поиска». Этот параметр определяет, из какой области берутся соседние пиксели для замещения.
Для работы с более сложными фонами в Movavi, как и в Photoshop, есть инструмент «Штамп». Самым главным недостатком программы является то, что бесплатная версия позволяет сохранить только десять фотографий. Вот так просто можно избавиться от ненужных элементов на фотоснимках. Сделать подобные надписи куда проще – в любом фоторедакторе есть такая функция. Если же у вас что-то не получилось, задавайте возникшие вопросы в комментариях!
Как в Фотошопе убрать дату с фотографии
Статья эта будет полезна тем пользователям социальных сетей, внешний вид которых далеко не тот что был несколько лет (или десятков лет) назад. Фото сделанное в прошлом и по мнению владельца наиболее удачное и привлекательное, имеет один небольшой (но существенный недостаток) И недостаток этот будет называться — автоматически проставленная на фото дата съёмки выбранной фотографии. Дату эту можно изменить на более свежую, тем самым вводя собеседников в заблуждение о своём истинном возрасте и облике, а можно просто напросто убрать дату и не оставить никаких поводов для разговоров на эту тему. Делается это очень просто и быстро. Допустим у меня есть фото с проставленной датой.
Фото сделанное в прошлом и по мнению владельца наиболее удачное и привлекательное, имеет один небольшой (но существенный недостаток) И недостаток этот будет называться — автоматически проставленная на фото дата съёмки выбранной фотографии. Дату эту можно изменить на более свежую, тем самым вводя собеседников в заблуждение о своём истинном возрасте и облике, а можно просто напросто убрать дату и не оставить никаких поводов для разговоров на эту тему. Делается это очень просто и быстро. Допустим у меня есть фото с проставленной датой. Дата проставлена на неоднородном фоне, что делает удаление даты немного трудоёмким процессом. Удалить надпись можно несколькими инструментами, среди которых будет, широко известный, инструмент штамп, а так же не менее известный инструмент заплатка. Так же можно воспользоваться инструментами восстанавливающая кисть или плашечная восстанавливающая кисть. Но для использования этих инструментов нужен определённый навык. Если этих навыков нет, что делать? Использую свой самый любимый инструмент перо.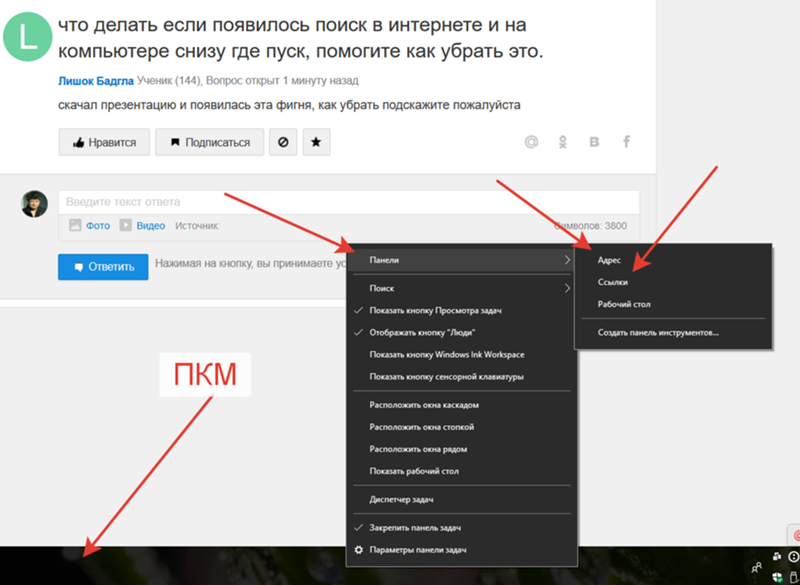 Просто напросто выделю необходимый, находящийся по соседству, участок изображения. Радиус растушёвки оставлю в 2-3 пикс.
Просто напросто выделю необходимый, находящийся по соседству, участок изображения. Радиус растушёвки оставлю в 2-3 пикс.
Ну и собственно скопировать и вставить выделенную область. Теперь просто перемещу скопированное на участок с датой.
Как видно на фото выше, что скопированный участок не смог закрыть полностью дату. Чтобы это исправить воспользуюсь инструментом трансформирование- деформация.
Использовать этот инструмент следует аккуратно, потому что излишняя деформация отрицательно влияет на резкость изображения. Сильно тянуть не нужно, а просто минимально прикрыть нужные участки.
При необходимости следует воспользоваться инструментом ластик (для удаления лишних участков) и инструментом умная резкость (для придания правдоподобной резкости, близкой к резкости оригинального изображения)
Как обычно статья не является прямым указанием к беспрекословному исполнению, а написана в целях ознакомления с возможностями тех или иных инструментов графического редактора Фотошоп. Удачи! 🙂
Удачи! 🙂
Как убрать дату с фотографии на компьютере: без фотошопа
10.10.2017 Блог Дмитрия Вассиярова. Автор: Рубрика:Здравствуйте, многоуважаемые читатели.
Вы забыли на фотоаппарате выключить функцию оставления даты на снимках? Или хотите скачать изображения с интернета, но мешает подпись фотографа, логотип и другие надписи? Не волнуйтесь — их можно стереть.
Для этого не обязательно владеть сложными техниками обработки снимков и связываться с тяжеловесным Фотошопом. Кстати! У меня есть статья косвенно связанная с этой темой, вот: http://profi-user.ru/udaliyaem-nenuzhniy-predmet-na-foto/. Но сегодня речь пойдёт о других методах ;).
Я расскажу вам, как убрать дату с фотографии на компьютере самыми быстрыми и простыми способами.
Вам нужно будет скачать специальную утилиту. Я приведу несколько примеров на выбор и инструкции к ним. Поверьте, справится любой пользователь.
Movavi
Эта программа с каждым днём мне нравится всё больше и больше :-).
После того, как вы скачаете и запустите этот фоторедактор, выполните следующее:
- Загрузите фото через меню «Открыть файл» или просто перетащите его на рабочую область.
- Перейдите на вкладку «Удаление объектов».
- Возьмите инструмент «Кисть» и закрасьте место с надписью. Старайтесь максимально приблизиться к ее контурам.
- Еще проще удалять дату и время «Волшебной палочкой». После ее использования нажмите кнопку «Стереть».
- Подкорректировать выполненную работу можно инструментом «Штамп».
- Не забудьте нажать кнопку «Сохранить» на нижней панели.
Inpaint
В качестве дополнительного варианта расскажу ещё один способ.
Inpaint предельно простая программа. Убедитесь в этом сами:
- Нажимаем вверху на «File» и открываем фотографию, как обычно, через проводник.
- Берем инструмент «Лассо» или «Прямоугольник» и выделяем область с датой как можно ближе к ее краям.
- Запускаем процесс закрашивания кнопкой «Inpaint selected area».
 Это треугольник, как на кнопках Play, расположенный на верхней панели инструментов.
Это треугольник, как на кнопках Play, расположенный на верхней панели инструментов.
- Через вкладку «File» сохраняем результат.
На этом всё.
Думаю было полезно ;).
До встречи!
Этой статьей стоит поделиться Получать новые статьи на свою почтуКак изменить дату создания фото — 7 способов
При работе с фотографиями некоторых пользователей интересует ответ на вопрос, как изменить дату создания фото, для того чтобы поменять метаданные. После создания снимка, в файле изображения появляется дополнительная информация с сопутствующими сведениями.
В цифровых фотокамерах используется стандарт EXIF (Exchangeable Image File Format), который добавляет к файлам фотографии комментарии. Эта дополнительная информация (метаданные) описывает различные параметры съемки.
Метаданные могут отличаться, в зависимости от производителя фотоаппарата. В большинстве случаев, в EXIF записываются следующие данные:
- модель и производитель камеры;
- диафрагма, выдержка, ISO и т.
 д.;
д.; - использовалась ли при съемке вспышка, разрешение, фокусное расстояние и т. д.;
- географические координаты;
- дата и время съемки.
Нас интересует сведения о дате и времени создания снимка, потому что нам нужно изменить дату съемки фотографии. Проведение изменения в метаданных может потребоваться в некоторых ситуациях: на фотокамере сбились настройки и поэтому сохраняются неверные сведения, необходимо задать другое время съемки, отличное от фактического, изменив дату на более поздний или более ранний период.
Где посмотреть метаданные фотографии
После перемещения фотографии на компьютер пользователь может посмотреть сохраненные метаданные изображения. Эти сведения находятся в свойствах файла данного изображения.
Нужно выполнить следующие действия:
- Щелкните правой кнопкой мыши по фотографии.
- В контекстном меню выберите «Свойства».
- В окне «Свойства: Х» откройте вкладку «Подробнее».
- Наряду с другой информацией, в метаданных имеется сведения о дате съемки.

Для изменения параметров создания фотографии, необходимо провести редактирование EXIF данных. Нам нужно изменить дату и время съемки.
В этом руководстве мы разберем, как изменить дату создания фото на компьютере. В инструкциях этой статьи использованы средства операционной системы Windows и бесплатные графические программы.
Как изменить дату съемки в свойствах фотографии
Самый простой способ изменить информацию о дате создания фотографии: редактирование даты съемки в свойствах файла изображения. Сделать это можно средствами операционной системы Windows.
Пройдите шаги:
- Кликните по файлу правой кнопкой мыши.
- В контекстном меню нажмите на пункт «Свойства».
- В открывшемся окне войдите во вкладку «Подробнее».
- Выделите пункт «Дата съемки».
- Щелкните курсором мыши по дате, выберите подходящее значение: год, месяц, день.
- Нажмите на кнопку «ОК».
Этим способом можно изменить дату съемки, а время создания фотографии останется прежним.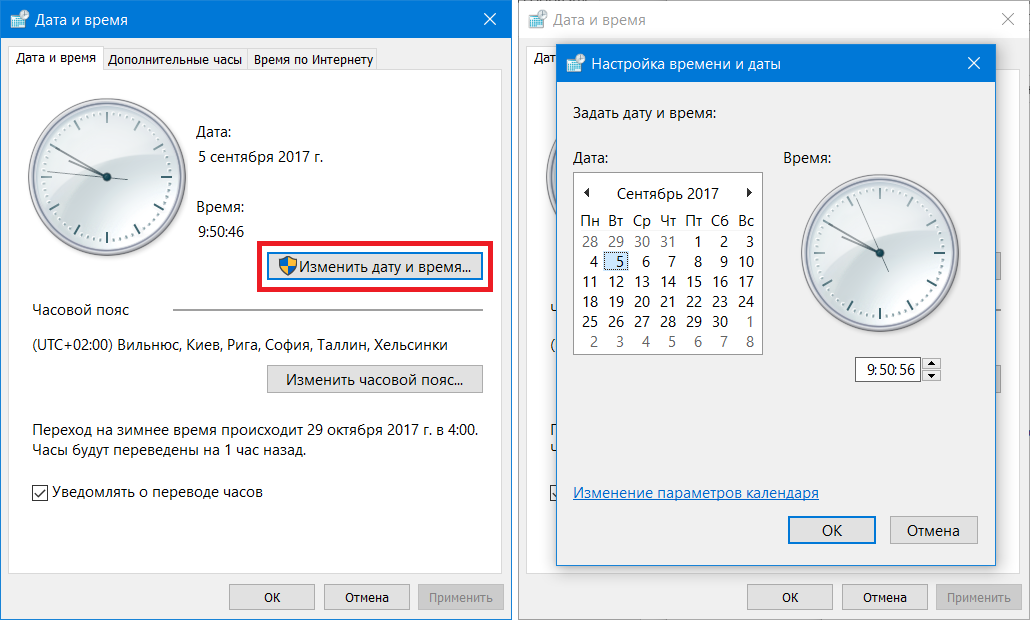
Как изменить дату съемки в Фотоальбом Windows
Бесплатная программа Фотоальбом Windows входит в набор приложений «Основные компоненты Windows Live». В данный момент времени, корпорация Майкрософт прекратила распространение основных компонентов, но программы, входившие в их состав, продолжают работать в операционных системах Windows 10, Windows 8.1, Windows 8, Windows 7.
В статье Фотоальбом Windows Live есть ссылка на загрузку основных компонентов Windows Live на компьютер. Пользователь может выбрать, что нужно установить на ПК, например, только Фотоальбом или Киностудию Windows, без установки остальных компонентов.
В программе Фотоальбом можно изменить не только дату съемки, но и вписать в свойства фото другое время создания съемки.
Порядок действий в программе Фотоальбом выглядит следующим образом:
- Добавьте фото в программу через меню или перетащите изображение с компьютера в окно приложения.
- Откройте вкладку «Вид».
- В группе «Показать подробности» нажмите на кнопку «Дата съемки».

- Перейдите к нужному изображению.
- Щелкните левой кнопкой мыши по дате для изменения этой информации, а затем по времени съемки для модификации этого параметра.
Групповое изменение даты съемки в Проводнике
Встроенное системное средство — файловый менеджер Проводник Windows может изменить параметры даты съемки нескольких фотографии в пакетном режиме.
Выполните следующие действия:
- Откройте папку с фотографиями на компьютере.
- Выделите группу изображений в папке с фото.
- В окне Проводника войдите во вкладку «Вид».
- В группе «Области» нажмите на кнопку «Область сведений».
- В правой части окна появится информация, касающаяся выделенных фотографий. В пункте «Дата съемки» измените исходные данные на другие.
- Нажмите на кнопку «Сохранить».
Как изменить дату съемки на фото в XnView
Бесплатная программа XnView — просмотрщик графических форматов. Обладающая мощным функционалом программа XnView поможет отредактировать метаданные фотографии.
Пройдите следующее:
- Откройте файл в программе XnView.
- Вам нужно открыть вкладку «EXIF», расположенную ниже области просмотра.
- В пункте «Дата съёмки» измените дату и время создания фотографии.
Как изменить дату съемки файла в FastStone Image Viewer
FastStone Image Viewer — бесплатная программа для просмотра и обработки изображений. В программе FastStone Image Viewer имеется инструмент для изменения EXIF информации в цифровых фото.
Вам также может быть интересно:
В FastStone Image Viewer выполните следующие действия:
- Откройте папку с фотографией в окне программы.
- Выделите фото.
- Нажмите на изображение правой кнопкой мыши.
- В контекстном меню сначала выберите «Сервис», а затем «Изменить дату/время выбранных».
- В окне «Изменение даты/времени», в поле «Изменить:» выберите «дату/время в EXIF (дату/время съёмки)».
- Укажите нужные значения, а затем нажмите на кнопку «Применить к выбранным».

Как сдвинуть EXIF дату в IrfanView
Бесплатная программа IrfanView предназначена для просмотра и обработки файлов графических форматов. В приложении IrfanView имеется инструмент для изменения атрибутов даты съемки в EXIF, который добавляется в программу с помощью плагина.
В программе IrfanView пройдите шаги:
- Нужно добавить фото в окно программы.
- Войдите в меню «Сервис».
- В открывшемся контекстном меню нажмите на «Изменить дату/время съёмки в EXIF … (плагин)».
- В окне «Изменение даты и времени съёмки в EXIF» выберите новые дату и время.
- Нажмите на кнопку «Выполнить».
Редактирование EXIF в ShowEXIF
ShowEXIF — бесплатная программа, специально предназначенная для редактирования метаданных фотографий. С помощью ShowEXIF можно поменять время создания фото на другое. Программа ShowEXIF не требует установки на компьютер, поддерживает русский язык интерфейса.
Если программа при первом запуске открывается на английском языке, войдите в меню «Файл», нажмите на «Language», выберите русский язык.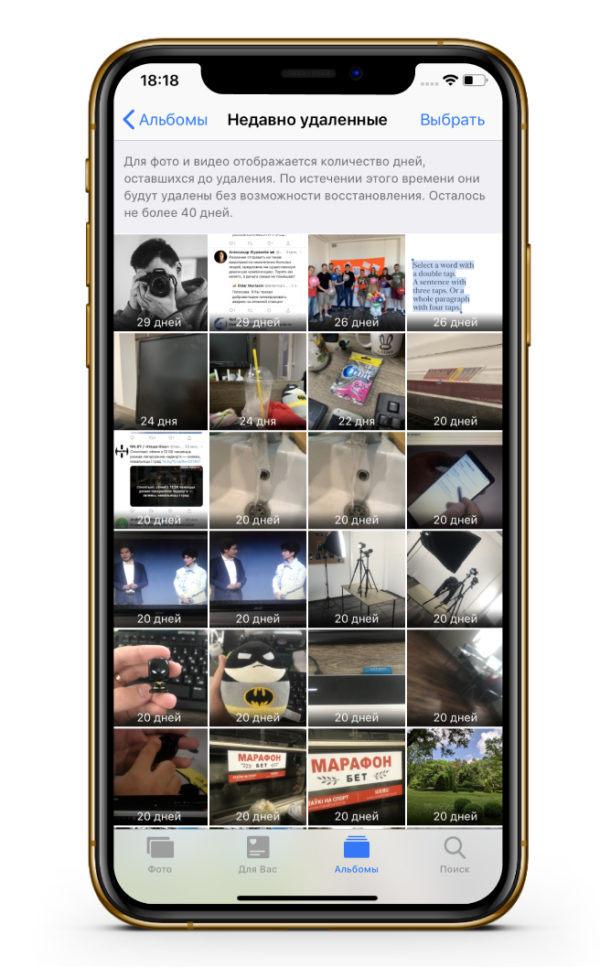
Необходимо выполнить следующие действия:
- С помощью древа папок откройте в программе папку, в которой находится нужная фотография, а потом выделите это фото.
- Войдите в меню «Инструменты», в контекстном меню поочередно нажмите на «Операции с Датой/Временем» и «Изменить дату и время в разделе Exif».
- В окне «Введите новую дату и время» заполните поля с новыми данными.
- Нажмите на кнопку «Записать».
Выводы статьи
В некоторых ситуациях, пользователям может понадобится изменить дату и время съемки цифровой фотографии на компьютере. Эти данные сохраняются в EXIF информации (метаданных) фото, которую можно увидеть в свойствах изображения. Изменить дату и время съемки можно при помощи средств Windows, или с помощью стороннего софта: бесплатных программ, предназначенных для просмотра изображений.
Как изменить дату и время съемки фото — 7 способов (видео)
Похожие публикации:
Как удалить отметку даты с фотографий в Windows 7, 8 и 10
Семь лет назад я написал сообщение «Как легко распечатать большое изображение на нескольких страницах в Windows».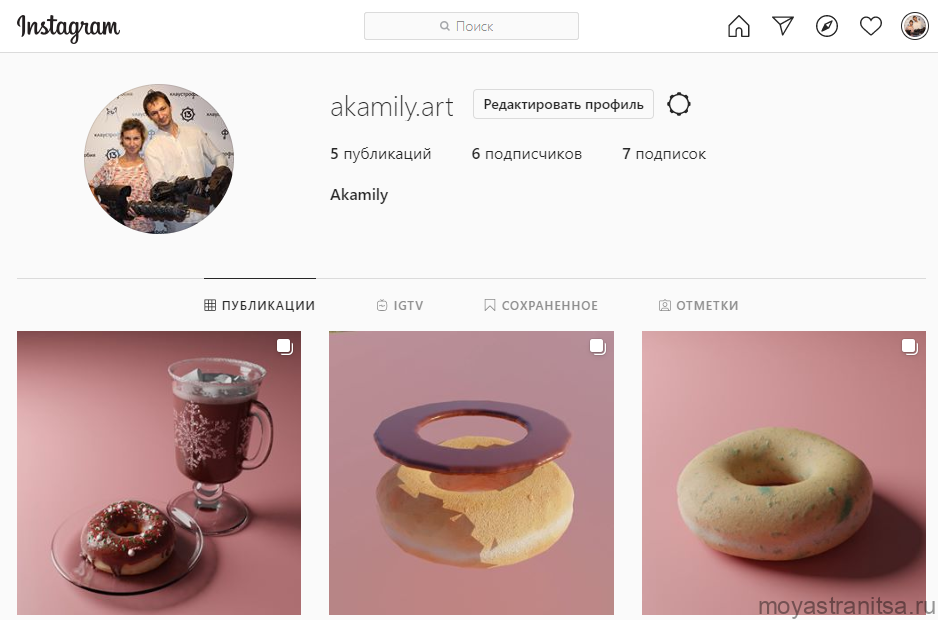 Этот пост уже довольно давно является одной из самых популярных статей на этом сайте.
Этот пост уже довольно давно является одной из самых популярных статей на этом сайте.
Как и я, вы, наверное, были удивлены, что Windows может это сделать — вряд ли кто-нибудь знал об этом!
Перенесемся в сегодняшний день, и один из читателей недавно спросил меня, знаю ли я способ удалить отметку даты с фотографии.Я сказал нет, но потом обнаружил особенность, которая все это время сидела прямо перед моим носом.
Оказывается, вы можете легко удалить отметку даты с фотографии на вашем компьютере — фотошоп не требуется!
В случае печати большого изображения на нескольких страницах MS Paint — это все, что вам нужно. Paint встроен в Windows.
Боюсь, что для удаления отметок даты вам может понадобиться загрузить какое-то программное обеспечение. Но не бойтесь!
Программное обеспечение, которое вам нужно, — это собственная фотогалерея Windows от Microsoft.Во многих случаях это программное обеспечение уже установлено на вашем компьютере с Windows 7.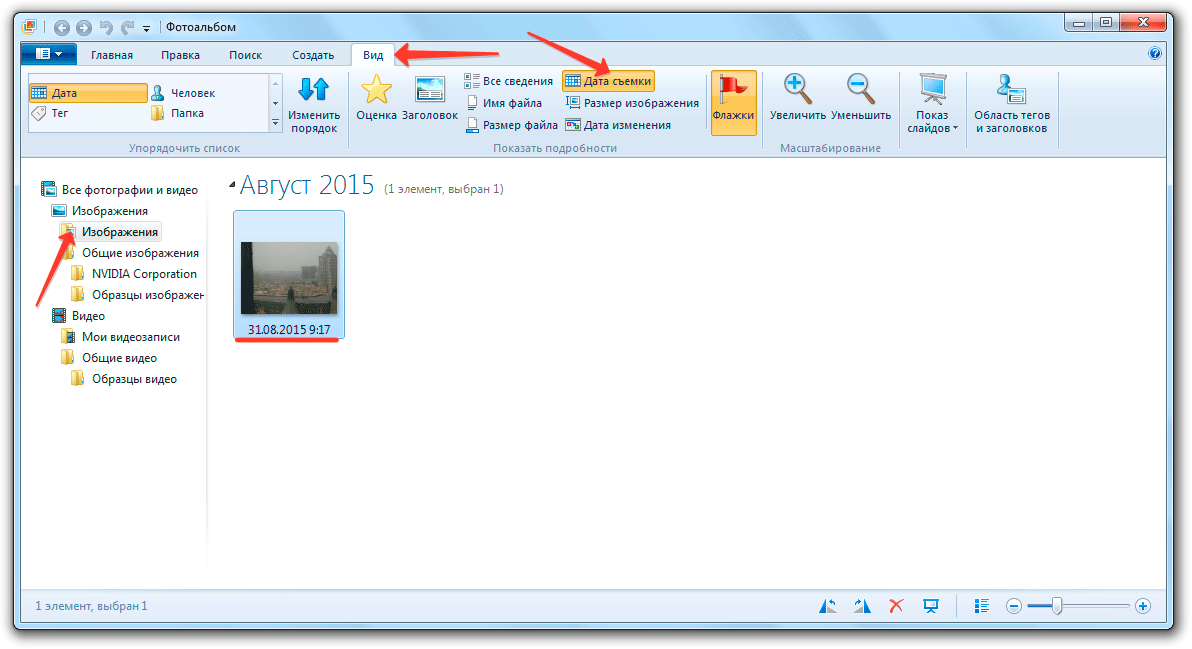 Для компьютеров с свежей версией Windows 8 и 10 вам необходимо загрузить и установить Windows Photo Gallery (бесплатно) с сайта Microsoft.
Для компьютеров с свежей версией Windows 8 и 10 вам необходимо загрузить и установить Windows Photo Gallery (бесплатно) с сайта Microsoft.
Примечание: Раньше это называлось «Живая фотогалерея», то есть версии Vista / 2011. Щелкните ссылки выше, чтобы получить «Фотогалерею Windows Essentials», которая представляет собой обновленную версию 2012 года!
Это может показаться несколько раздражающим, потому что кто хочет изучать еще больше нового программного обеспечения? Но в данном случае я очень рекомендую .Это намного удобнее, чем программа просмотра фотографий Windows 7 по умолчанию, но при этом очень проста в использовании, чтобы упорядочить, пометить и подправить вашу коллекцию фотографий.
Чтобы проверить, установлен ли он у вас, нажмите кнопку «Пуск» (логотип Windows) и введите: Live
Если он не отображается, перейдите на сайт Microsoft и загрузите установщик Windows Photo Gallery. Если эта ссылка больше не работает, смотрите здесь!
После установки Photo Gallery запустите ее.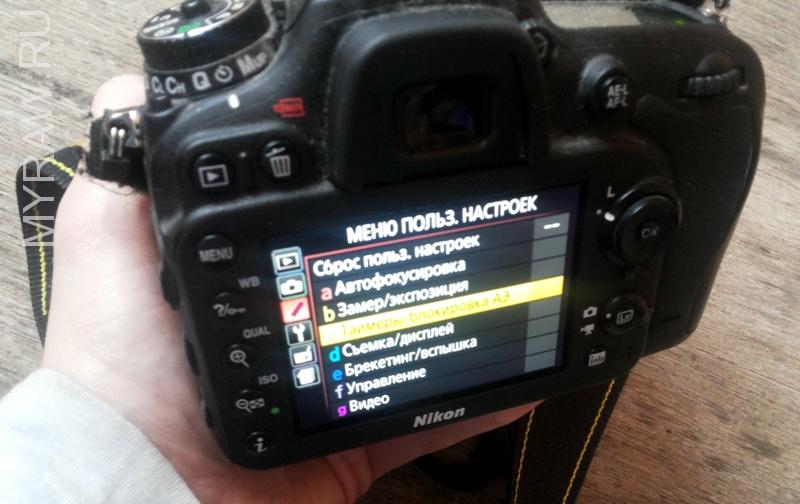
Далее вам просто нужно найти и открыть свою фотографию в Фотогалерее.Вы увидите что-то вроде этого:
Вы можете использовать колесо мыши или ползунок в правом нижнем углу окна, чтобы увеличить надоедливый штамп с датой:
Теперь вам просто нужно нажать на кнопку Retouch:
Чтобы стереть отметку с датой, просто нажмите и перетащите, чтобы нарисовать рамку над красноватой датой. Когда вы отпускаете кнопку мыши, функция ретуширования автоматически «стирает» дату и заливает ее цветами, похожими на цвет окружающего участка фотографии.
Обратите внимание, что размер коробки может быть ограничен, но это нормально. Лучше обвести каждую часть даты рамкой: сначала год, затем месяц, затем день. Кроме того, иногда Retouch портит область внутри коробки вместо того, чтобы сделать ее красивой. Когда это произойдет, у вас будет два варианта:
- Ctrl-Z : удерживая клавишу Ctrl, введите букву z.
 Вуаля! Ваш последний шаг ретуширования отменен. Повторите попытку, но на этот раз выделите немного другое пространство вокруг поля даты (большее поле, меньшее поле, больше места над датой, больше места внизу и т. Д.)
Вуаля! Ваш последний шаг ретуширования отменен. Повторите попытку, но на этот раз выделите немного другое пространство вокруг поля даты (большее поле, меньшее поле, больше места над датой, больше места внизу и т. Д.) - Используйте кнопку «Вернуться к исходному»:
Фотоальбом Windows Live всегда сохраняет исходное изображение без какого-либо ретуширования или других изменений, которые вы вносите. В любой момент вы можете войти и вернуться к исходной копии фотографии. Так что сложно испортить свои фотографии. Через три недели вы можете запустить Live Photo Gallery и вернуть отредактированное изображение в исходное состояние. Очень удобно!
Также поэкспериментируйте с Live Photo Gallery, чтобы увидеть, на что еще он способен.У него есть подавление эффекта «красных глаз», автоматическая оптимизация изображения, фильтры и множество других забавных вещей, которые помогут подправить ваши фотографии и придать им немного особой привлекательности.
Заметка о приложении Windows 10 Photos
Windows 10 по умолчанию поставляется с приложением «Фотографии». В программе «Фото» есть функция «Точечное исправление», которая по сути аналогична функции «Ретуширование» в более ранней Фотоальбоме Windows Live:
В программе «Фото» есть функция «Точечное исправление», которая по сути аналогична функции «Ретуширование» в более ранней Фотоальбоме Windows Live:
Проблема в том, что Точечное исправление работает не очень хорошо . Итак, если у вас Windows 10, я по-прежнему рекомендую скачать фотоальбом Windows Live, потому что все работает лучше.
В общем, это все!
Как убрать дату с фото
Удалить объект с фотографии (Android)Photo Retouch (iOS)
Apowersoft Watermark Remover (Desktop)
WebinPaint (Online)
Как удалить отметку даты с фотографии
Удаление нежелательного объекта (Android)
Удаление нежелательного объекта является одним из лучшие инструменты, которые могут помочь удалить с фотографий человека, дату, логотип, водяной знак, стикер, текст и любые другие нежелательные объекты.Он использует специальный алгоритм для объединения пикселей рядом с удаленным объектом, чтобы изображение выглядело очень естественно.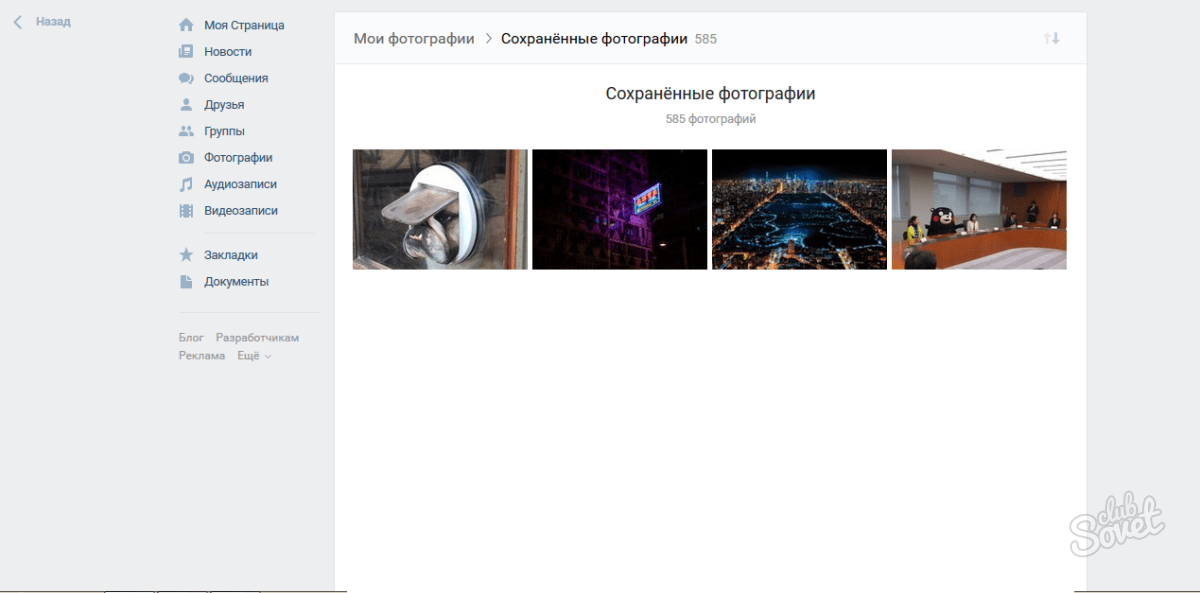 Самое главное, что это бесплатно.
Самое главное, что это бесплатно.
- Загрузите приложение в магазине Google Play.
- Запустите приложение; выберите фотографию с датой из вашей галереи и добавьте ее в приложение.
- Выберите дату на фотографии и нажмите кнопку обработки. После этого приложение автоматически удалит его.
- Наконец, сохраните фотографию на свое устройство или поделитесь ею с друзьями.
Photo Retouch (iOS)
Photo Retouch — это приложение для iOS, которое позволяет удалять даты с фотографий и видео на устройствах iOS. Он также имеет некоторые функции редактирования, такие как быстрое восстановление, штамп клонирования, инструмент отбеливания и функция восстановления для обработки изображений. Что касается любых пятен на фотографии, вы можете удалить их и получить идеальный снимок. Но бесплатная версия имеет ограниченные возможности.
- Зайдите в магазин приложений и загрузите приложение.
- Откройте приложение; коснитесь значка плюса в правой части экрана.

- Нажмите «+»> «Импортировать из фотопленки» и выберите фотографии, которые нужно отредактировать.
- Коснитесь значка редактирования внизу; нажмите «Удаление объекта» и выберите дату на фотографии.
- Как только вы выделите отметку даты, она будет автоматически удалена. После этого вы можете сохранить его на свой телефон.
Apowersoft Watermark Remover (Desktop)
Apowersoft Watermark Remover — это настольный инструмент, который может удалять отметку даты с фотографии для пользователей Windows.У него также есть бесплатная онлайн-версия. Но версия Pro дает вам отличный опыт. В нем есть три инструмента выбора для выбора водяного знака, независимо от того, текст ли это, логотип, подпись, человек или любой другой объект. Его функция пакетной обработки также работает очень хорошо. Если вам нужно обрабатывать сотни изображений одновременно, настоятельно рекомендуется использовать эту программу.
- Загрузите и установите программное обеспечение на свой компьютер, нажав кнопку ниже.

- Загрузите и установите программное обеспечение на свой компьютер, нажав кнопку ниже.
Скачать
- Запустите программу и щелкните «Изображение водяных знаков».Затем в разделе «Файл» выберите «Добавить изображения», чтобы импортировать фотографии.
- Выделите фотографию с правой стороны и отметьте штамп даты с помощью одного из трех инструментов выбора.
- Просмотрите эффект в реальном времени и, если все в порядке, нажмите кнопку «Конвертировать», чтобы дождаться волшебства.
WebinPaint (Online)
WebinPaint — еще один бесплатный онлайн-инструмент, который может легко удалять дату с фотографий. Этот онлайн-сервис также может волшебным образом удалять ненужные объекты с ваших фотографий.Кроме того, WebinPaint может восстанавливать старые фотографии, стирать морщины, удалять пятна на коже и многое другое. Это не только средство для удаления объектов, но и приложение для ретуши и коррекции фотографий.
- Перейти на страницу его офиса.

- В интерфейсе нажмите кнопку «Загрузить изображение» и выберите фотографию, которую нужно отредактировать.
- После загрузки фотографии щелкните красный кружок в левой части экрана.
- Выделите отметку даты и нажмите кнопку «Стереть».
- Наконец, нажмите «Загрузить», чтобы сохранить работу на свой компьютер.
Bottom Line
Теперь вы знаете, как удалить отметки даты с фотографий с помощью этих приложений на различных устройствах. Имея под рукой эти инструменты, вы можете легко удалить что угодно со своих изображений.
Рейтинг: 4.3 / 5 (на основе 23 оценок) Спасибо за вашу оценку!
Как удалить даты с фотографий в 2021 году
Довольно неприятно сфотографировать потрясающий закат или бегающих вокруг домашних животных только для того, чтобы найти на снимке отвлекающую отметку с датой.
Но не беспокойтесь!
Программа Photo Stamp Remover позволяет просто выделить область с датой, после чего она сделает все остальное.С помощью нескольких простых щелчков мыши он удалит отметку даты с фотографии без каких-либо следов.
Давайте узнаем, как!
Удалить отметку даты с фотографии
Почему нужно удалять даты с фотографий?
Зачем нужно удалять дату с фотографии? Большинство современных фотоаппаратов и смартфонов имеют настройку по умолчанию, которая ставит дату на каждую фотографию.
Это может сильно отвлекать фотографа и зрителя.
Когда вы собираетесь поделиться своими изображениями в Instagram или Facebook, последнее, что вам нужно, — это уродливый водяной знак на фотографии. Это не только отвлекает вашу аудиторию, но и делает изображение непригодным для печати и кадрирования!
Ни один настоящий фотограф не позволяет, чтобы такие настройки камеры мешали сделать идеальный снимок.
Вот почему так важно удалить дату с фотографии.Красивое чистое изображение без текста и штампов — лучший способ продемонстрировать свои навыки фотографии.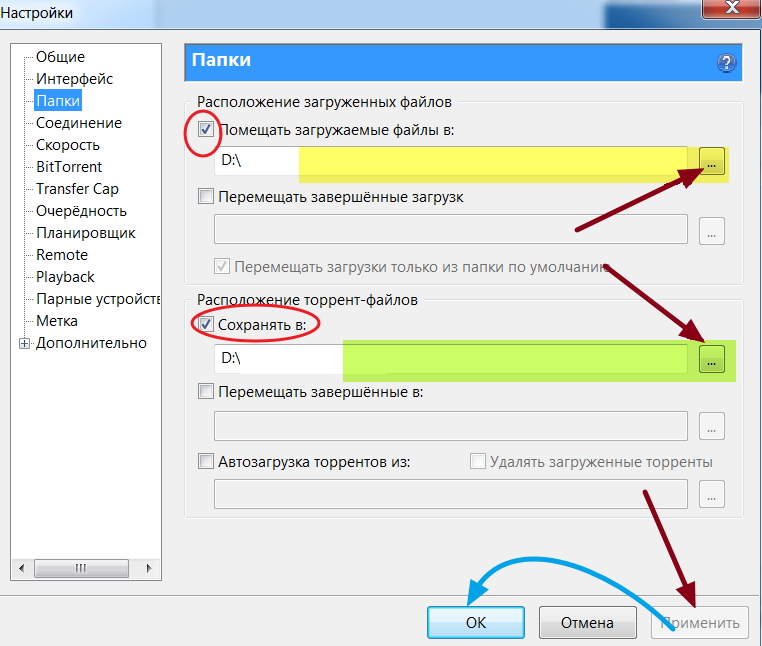
Есть ли простой способ удалить отметки даты?
Если вам интересно, как удалить дату с ваших фотографий, вы попали в нужное место. Давайте поговорим о программе Photo Stamp Remover , инструменте, который может использовать даже начинающий фотограф.
Главное преимущество использования этой программы — простота использования! Кроме того, существуют различные методы удаления водяных знаков или даты с фотографии, поэтому программное обеспечение всегда соответствует вашим потребностям.
Чтобы удалить отметку даты с фотографии, вы можете просто выделить область указателем мыши и нажать «Удалить».
Другой вариант — выбрать определенный цвет, а затем удалить все даты этого цвета.
И более того!
Вам даже не нужно снимать штампы с каждой фотографии. Есть возможность выбрать сразу несколько фото! После того, как вы выбрали серию фотографий , программа автоматически удалит отметки даты со всех них одновременно.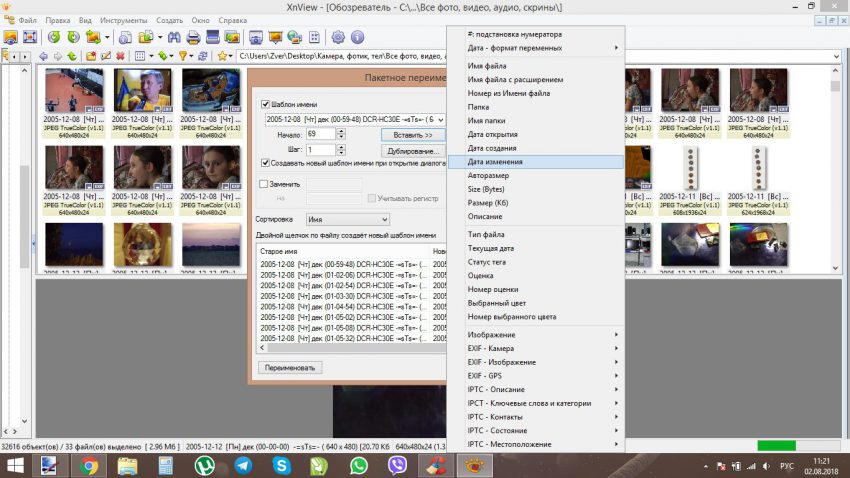
Он даже дает вам возможность делать все вручную, если хотите!
Photo Stamp Remover — это умный инструмент, который использует такие алгоритмы, как заполнение отверстий и создание текстуры для удаления даты с фотографии, очистки водяных знаков и стирания других отвлекающих факторов.
Программа может удалять все типы штампов и водяных знаков без каких-либо следов и самостоятельно заполнять пробелы.
Это означает, что вам никогда не придется беспокоиться о странных пропусках или потере качества изображения!
Каковы шаги для использования Photo Stamp Remover?
Не волнуйтесь! Чтобы удалить дату с фотографии, не нужно ничего делать.
Как удалить отметку даты с фотографий без Photoshop
Как удалить отметку даты с фотографии без Photoshop
Вышли сделать несколько снимков и забыли отключить функцию отметки времени на камере? У вас есть несколько старых цифровых фотографий, но они испорчены подписью к дате? Если вам это кажется знакомым, давайте посмотрим, как удалить отметку даты с фотографии. Да, в некоторых случаях отметка времени отлично работает, например, для управления фотографиями, но до тех пор, пока вы не захотите распечатать или поделиться отмеченными изображениями.
Да, в некоторых случаях отметка времени отлично работает, например, для управления фотографиями, но до тех пор, пока вы не захотите распечатать или поделиться отмеченными изображениями.
Если вы начнете гуглить, вы найдете множество съемников штампов, предлагающих сложные и громоздкие действия. Как Photoshop — очень популярный, но трудный для понимания редактор изображений от Adobe. Ну, пока не расстраивайся. Попробуйте PhotoWorks — удобный редактор изображений, и вы забудете о других сложных программах для редактирования изображений. PhotoWorks не только удалит даты из ваших изображений, но и поможет вам сделать много других интересных вещей, например, удалить людей с фотографий или, наоборот, добавить на фотографию пропавшего человека.
В этом руководстве мы покажем вам быстрый способ удаления штампа с помощью восстанавливающей кисти в PhotoWorks.
Вот пример удаления даты с фотографии с помощью PhotoWorks:
Удалить отметку времени с фотографии: До-После
Как это осуществить? Вот шаги:
Шаг 1. Запустите PhotoWorks
Запустите средство улучшения фотографий и откройте изображение с отметкой времени.
Начните с открытия фотографии с непослушной меткой времени
Шаг 2.Перейдите на вкладку «Ретушь»
Переключитесь на ретушь и выберите из списка Healing Brush.
Вам понадобится Healing Brush для удаления даты
Шаг 3. Используйте лечебную кисть, чтобы удалить даты с ваших фотографий
Установите размер кисти и закрасьте фотографию, чтобы избавиться от отметки времени. PhotoWorks автоматически удалит нежелательный объект, используя свои секретные интеллектуальные алгоритмы.
Закрасьте метку времени с помощью Healing Brush, чтобы полностью стереть ее
Шаг 4.Сохраните чистую фотографию
Щелкните значок «Сохранить», чтобы сохранить результат.
Нажмите «Сохранить», чтобы изображение оставалось чистым.
Выглядит довольно просто, не правда ли? Никаких сложных выделений, слоев или сложных правок. С помощью Healing Brush вы также сможете стирать другие объекты с ваших фотографий. Например, ознакомьтесь с нашим руководством по удалению водяных знаков с фотографий, где вы найдете различные идеи и предложения для Windows, Mac и онлайн-приложений.
Хотите легко удалить отметки даты со своих фотографий? Просто скачайте PhotoWorks и начинайте прямо сейчас:
Если вы внимательно посмотрите на наше изображение, то увидите, что теперь оно определенно выглядит лучше.Однако кажется, что горизонт на фото немного наклонен. Лучше исправить и это, если мы хотим, чтобы изображение было идеальным. Давай сделаем это прямо сейчас.
Перемещаем ползунок Вращение, чтобы зафиксировать наклонный горизонт
Вот результат. Выглядит лучше, не так ли? Хотите знать, как это сделать? Ознакомьтесь с инструкцией по выпрямлению рисунка, и вы быстро откорректируете композицию. Короче говоря, ничего сложного: просто включите сетку, чтобы увидеть искажения, и перетащите ползунки, чтобы исправить наклонный горизонт.В нашем случае мы использовали ползунок «Вращение», чтобы выровнять изображение, а затем обрезали его, чтобы удалить ненужные части.
Не хотите устанавливать дополнительное программное обеспечение на свой компьютер? Вы можете использовать удобное мобильное приложение, чтобы ретушировать фотографии прямо на смартфоне и размещать их в Интернете. Или попробуйте онлайн-редактор изображений для редактирования изображений в веб-браузере.
Помимо удаления отметки даты с цифровых фотографий, PhotoWorks имеет много других интересных функций.Ищете простой способ выполнить коррекцию света и цвета? Не знаете, как сделать изображение не размытым, не теряя при этом много времени? С PhotoWorks все эти задачи проще простого! Новичкам обязательно понравятся автоматические инструменты, десятки предустановок для создания эффектов одним щелчком мыши и быстрое ретуширование с помощью Portrait Magic. Опытным фотографам понравится работать с тональным отображением, кривыми и мощными инструментами, такими как Adjustment Brush.
Как видите, удалить дату с уже сделанных снимков довольно просто.Так что не ждите больше и попробуйте наши собственные фотографии!
Как удалить отметку времени и даты с цифровой фотографии
Автор: Эшли Бустаманте
Обновлено 22 сентября 2017 г.
Если дата и время проставлены прямо на лицевой стороне фотографии, это может не только блокировать элементы фотографии , но при этом выглядеть дешево и непрофессионально. Если вы хотите, чтобы ваши фотографии выглядели чистыми и профессиональными, необходимо удалить дату и время.Это можно сделать двумя способами — кадрированием или с помощью инструмента клонирования или штампа в программном обеспечении для цифрового редактирования.
Использование инструмента «Клонирование» или «Резиновый штамп»
Получите цифровую фотографию. Это можно сделать либо путем передачи изображений с цифровой камеры, либо путем сканирования фотографии на свой компьютер.
Откройте фотографию в программе для редактирования.
Увеличьте масштаб области с отметкой даты и времени.
Выберите инструмент клонирования или штампа.
Задайте область на фотографии для копирования инструментом.Выберите место на фотографии, которое похоже на то, что заблокировано отметкой даты и времени. Например, если штамп закрывает часть чьей-то штанов, выберите аналогичную область на штанах и скопируйте ее.
Щелкните область метки даты и времени, которую вы хотите исправить, используя скопированный выбор. Это должно покрыть его дубликатом ранее выделенной области.
Повторяйте шаги 5 и 6, пока полностью не закроете дату и время.
Обрезка
Откройте изображение в программе редактирования.
Щелкните инструмент выбора объекта. В некоторых программах он называется инструментом прямоугольной области или инструментом прямоугольного выделения. Значок обычно отображается в виде прямоугольника или квадрата с пунктирным контуром и обычно находится на стандартной панели инструментов.
Создайте прямоугольник с помощью инструмента выделения над той областью фотографии, которую вы хотите сохранить. Например, если у вас есть фотография человека в полный рост, но вы просто хотите включить его лицо, используйте инструмент выделения, чтобы выбрать только его лицо.Обычно это делается, щелкнув в верхнем левом углу того места, где вы хотите начать выделение, удерживая левую кнопку мыши, а затем перетащив область выделения по диагонали, вертикально или вправо, пока не получите желаемый размер. .
Скопируйте ваш выбор и вставьте его в новый документ. Теперь он должен быть обрезан так, как вы хотите, но если вам это не нравится, вам, возможно, придется попробовать еще раз. Иногда требуется практика, чтобы правильно выбрать область.
Сохраните фотографию.
Советы
Вы можете использовать кисть, чтобы подправить области фотографии, которые могли быть клонированы не плавно.
Предупреждения
Всегда убедитесь, что у вас есть авторские права на фотографии, прежде чем редактировать их. Сохраняйте обрезанные и отредактированные фотографии под новыми именами файлов, чтобы не сохранять поверх оригинала.
Как изменить дату фотографии в iPhoto на дату, когда фотография была сделана • Просканируйте всю свою жизнь
Очень вероятно, что в ваших коллекциях iPhoto есть несколько фотографий, на которых отображается неправильная дата и время, когда были сделаны фотографии.
И проблема не только в том, что ваши фотографии не отсортированы в хронологическом порядке. Это также будет проблемой для вас каждый раз, когда вы создаете новое событие или альбом внутри iPhoto, и он постоянно пытается идентифицировать их, используя неправильную дату.
Вот отсканированный отпечаток, сделанный 4 июля 1969 года и затем выбранный в iPhoto. К сожалению, iPhoto показывает, что снимок был сделан 25 марта 2012 года, но на самом деле это дата, когда отпечаток был отсканирован.
Возможно, дата и время были неправильно установлены в вашей цифровой камере до того, как вы сделали эти фотографии.Или возможно, вы отсканировали пачку отпечатков или негативов пленки, и они все еще отражают дату и время, когда вы их действительно сканировали.
Примечание. Если вы не видите вертикальную панель с правой стороны с информацией о времени и дате, показанной на изображении выше, вам нужно сначала нажать кнопку «Информация» в правом нижнем углу приложения. , чтобы открыть эту панель «Информация».
Как изменить метаданные даты и времени в iPhoto
| 1 | |
| Выберите фото или видео, которые вы хотите настроить.Это можно сделать, выбрав их внутри одного события или альбома или выбрав несколько событий или альбомов одновременно — в тех редких случаях вы хотите изменить их большие группы с одной и той же информацией о времени или дате. | |
| 2 | |
| Поднимитесь в верхнее меню и нажмите «Фотографии», а затем выберите «Настроить дату и время» в верхней части списка. Если вы хотите изменить дату и время для нескольких фотографий, но при этом не хотите предоставлять им одинаковую точную информацию о дате и времени, рассмотрите другой вариант «Пакетное изменение» их.Вместо этого нажмите «Фото> Пакетное изменение». | |
| 3 | |
| В появившемся новом окне щелкните белое поле «Скорректировано» и измените любую или всю информацию о дате и времени. Используйте табуляцию или клавиши курсора для перехода от одного числа к другому. Если вы не уверены в фактическом времени, когда была сделана фотография — как это обычно бывает со старыми фотографиями — вам нужно будет просто сделать все возможное, чтобы приблизить его . Установите флажок в поле «Изменить исходные файлы», если вы хотите, чтобы эта новая дата и время также заменяли дату в вашем файле (ах) основного изображения.Если вы не уверены, что даже эта новая дата и время являются более точными, я бы порекомендовал вам сделать «Изменить исходные файлы», чтобы ваши исходные изображения, а также база данных, так сказать, поддерживались в актуальном состоянии. Если вы выбрали «Пакетное изменение», ваше окно будет выглядеть немного иначе. Выберите «Дата» в первом раскрывающемся меню вверху этого окна. Затем измените дату и время в поле даты. Что отличает параметр «Пакетное изменение» для изменения даты и времени, так это то, что вы можете установить флажок, а затем добавить постоянный промежуток времени между выбранными фотографиями.Это было бы полезно, если у вас есть группа фотографий, сделанных на мероприятии, которое проходило в течение определенного времени, например, спортивном, и вы не хотите, чтобы на каждой фотографии отображалось одно и то же точное время, но вы не уверены в уникальном времени для каждой фотографии. | |
| 4 | |
| Наконец, нажмите кнопку «Настроить» или «ОК» (в зависимости от того, в каком окне вы находитесь), чтобы закрыть окно. Ваши фото и видео теперь будут скорректированы с новой датой и временем.Это оно! Довольно просто, да? |
Проверка внесенных изменений
Вы можете увидеть, что ваши даты были обновлены, выбрав одну из этих фотографий или видео и просмотрев информацию в верхней части панели информации справа от приложения.
В области, которую я выделил синим прямоугольником, вы можете увидеть, что дата, когда была сделана эта фотография, была обновлена.
Кроме того, вы также можете открыть одну из этих фотографий в сторонней программе, которая может отображать этот тип информации о дате и времени (технически называемые метаданными EXIF и IPTC) .
Один из способов сделать это — выбрать фотографию в iPhoto, а затем щелкнуть Файл> Показать в Finder , чтобы отобразить «измененную» (отредактированную в iPhoto) или «исходную» (главную) фотографию в окне Finder. Затем щелкните его правой кнопкой мыши (щелкните, удерживая клавишу Control), затем выберите « Открыть с помощью » и выберите нужное приложение.
Примечание для начинающих : будьте осторожны с этими изображениями, которые вы подтягиваете. Эти фотографии могут не загрузиться правильно в iPhoto, если вы измените или — yikes — удалите их.Так что будьте осторожны и просто просматривайте их.
На этом снимке экрана ниже я открыл фотографию, которую изменил в этом руководстве, с помощью облегченной программы iExifer, которую я купил в магазине приложений Apple. Я выделил синим цветом все места, где обновленные дата и время отражаются в информации метаданных.
Дата и время просмотра метаданных с помощью iExifer.
Инструкции и скриншоты были созданы с помощью iPhoto ’11 v.9.5.
Как удалить водяной знак со штампом даты с помощью Watermark Remover
Фотографии — отличный способ совершить путешествие по переулку памяти.Они позволяют нам беречь моменты прошлого, а запечатленные воспоминания ничего не делают, кроме как вызывают улыбку на наших лицах.
В течение долгого времени цифровые фотоаппараты добавляли водяной знак со штампом даты к изображениям, что нравится одним людям, но является настоящей проблемой для многих других.
Фотографии с нанесенным на них водяным знаком могут поначалу показаться значимыми, и вам может показаться, что это дает им некоторую перспективу. Потеряться в моменте и бесконечно щелкать мышью — это здорово, но когда дело доходит до того, чтобы делиться ими в социальных сетях или с другими людьми, временные метки, присутствующие на нем, на самом деле «портят» всю атмосферу!
Причины для удаления водяного знака даты с фотографий
Фотографии со штампом даты удобно систематизировать, и во многих случаях у людей есть огромная коллекция снимков с датой и меткой времени, встроенными в них, потому что они не знали или забыли отключить настройку для то же самое в их камере или смартфоне.
Почти каждое устройство поставляется с возможностью включения или отключения отметки даты на изображениях, а данные EXIF можно использовать для отслеживания дат.
Почему нужно удалять водяной знак даты с фотографий?
У разных людей разные причины удалять водяные знаки со своих изображений. Ниже приведены некоторые из наиболее распространенных.
. Отвлечение
Всякий раз, когда человек щелкает изображение, цель состоит в том, чтобы сосредоточить внимание на конкретном человеке, месте или объекте.Но наличие метки времени в одном из углов может отвлечь внимание от изображения, поскольку это первое, что бросается в глаза.
. Чистые изображения
Нельзя отрицать, что фото водяных знаков делают изображения неопрятными. Ярлык или дополнительная информация на фотографии не делают их достойными кадра и на них раздражает взгляд.
. Professional
Профессиональные фотографии должны иметь четкий фон, умную позу и определенно без надписей или водяных знаков.Водяные знаки не служат никакой цели и мешают идеальному изображению.
Как удалить водяной знак с фотографии
В настоящее время удаление даты с фотографий больше не является проблемой и стало проще, чем когда-либо. Это стало возможным благодаря наличию нескольких сложных инструментов и программного обеспечения.
Один из самых надежных — Watermark Remover Online.
Надежный инструмент для удаления водяных знаков, штампов даты и людей с фотографий, Watermark Remover является быстрым и простым в использовании.Он может сделать ваши фотографии более аккуратными и свободными от лишних ярлыков и специализируется на большом наборе расширенных инструментов.
Программное обеспечение обладает множеством преимуществ, включая следующие:
. Удаляет даты с фотографий без труда
Если вы хотите удалить дату с фотографий, эта программа поможет вам. Самое приятное то, что это позволяет пользователям сразу удалять партию отметок даты, помогая им сэкономить много времени и усилий.
. Разрешает выбор цвета
Photo Stamp Remover обладает множеством фантастических функций, и возможность выбора штампа даты по цвету — одна из них.Цвет подбирается в соответствии с выделенной областью, а дата плавно удаляется.
. Не оставляет следов на изображениях
Если вы беспокоитесь, что ваши фотографии будут иметь следы из-за использования программного обеспечения для избавления от штампов даты, не думайте об этом! Использование такого совершенного инструмента, как Watermark Remover, сделает ваши фотографии безупречными.
Как удалить водяной знак со штампом даты с фотографии с помощью Photo Stamp Remover
Использование Photo Stamp Remover для удаления даты с фотографий — один из самых удобных методов.Это можно сделать, выполнив следующие простые шаги.
Шаг 1. Добавление фотографии
Первым и самым важным шагом для начала редактирования ваших изображений для удаления с них отметок даты является их добавление в программное обеспечение. Это можно сделать, нажав «Добавить файл» и следуя инструкциям по загрузке.
Шаг 2. Выбор штампа даты по цвету
Выберите дату, которую вы хотите удалить, и с помощью инструмента выбора цвета программа автоматически определит цвет. Кроме того, если в выбранной области более одного цвета, вы также можете выбрать оттенок вручную.
Шаг 3. Настройте параметры
После выбора области даты и цвета вы можете настроить параметры и удалить дату из привязки.
Шаг 4. Сохраните фотографию
После того, как дата была удалена, и вы довольны результатом, вы можете нажать «Сохранить» и добавить ее в свою систему.
Шаг 5. Запустите пакетный режим
Теперь, когда вы знаете, как редактировать фотографию с помощью Photo Stamp Remover, вы можете объединить несколько фотографий и запустить пакетный режим для обработки всех изображений одним щелчком мыши.
Альтернативные способы удаления даты с фотографии
В дополнение к вышеуказанному программному обеспечению существует множество других способов уберечь ваши фотографии от отвлекающих факторов, таких как отметки даты или времени. Например,
- Вы можете просто обрезать часть изображения, на которой есть текст. Убедитесь, что объект в фокусе не удаляется с вашего изображения.
- Отметки времени также можно удалить, изменив настройки телефона или камеры.
- Существуют и другие программы для удаления дат с ваших фотографий, такие как Adobe Photoshop, Inpaint и т. Д.Но они могут быть дорогими, отнимать у вас много времени и усложнять процесс.
Подведение итогов
В наши дни фотографии можно редактировать профессионально и так, как этого хотят пользователи.

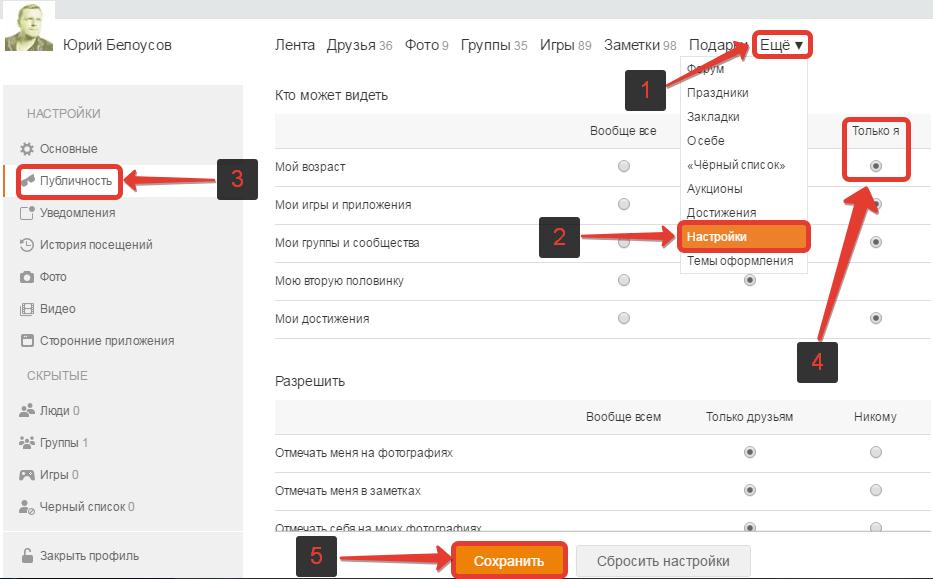 Всё!
Всё!
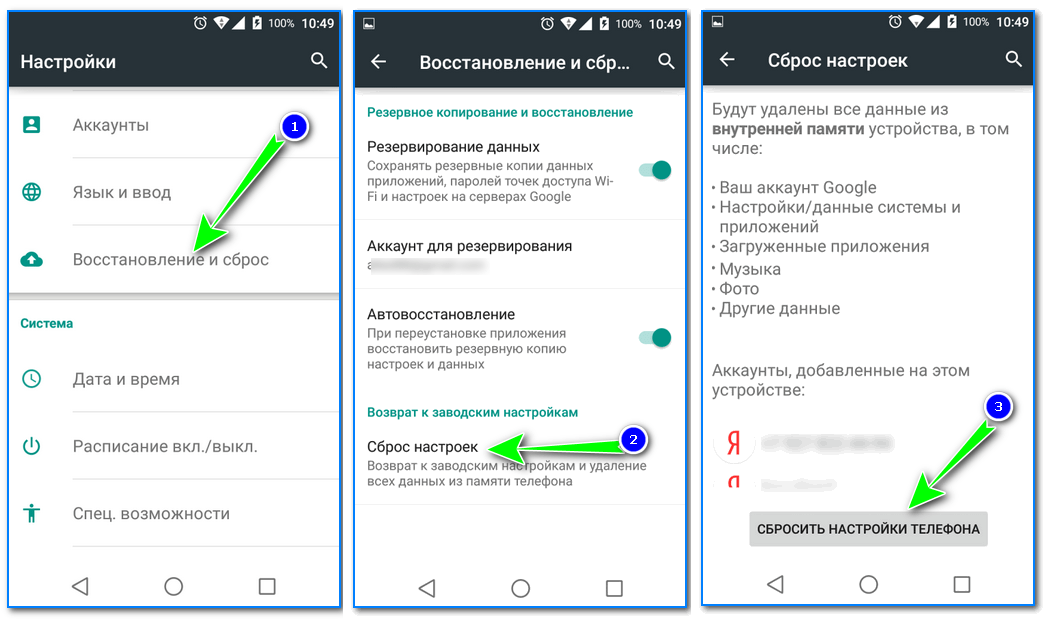
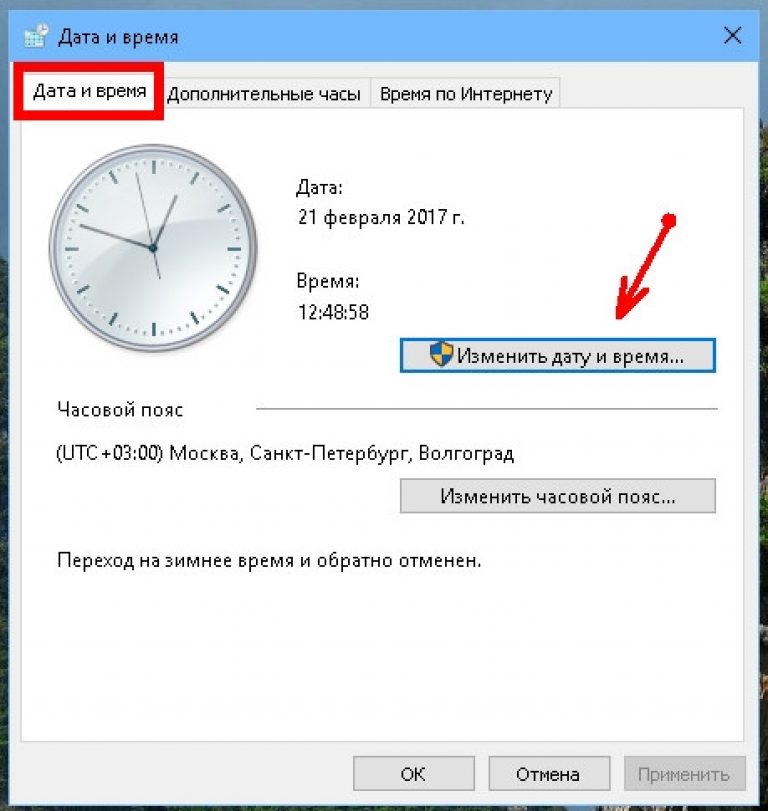
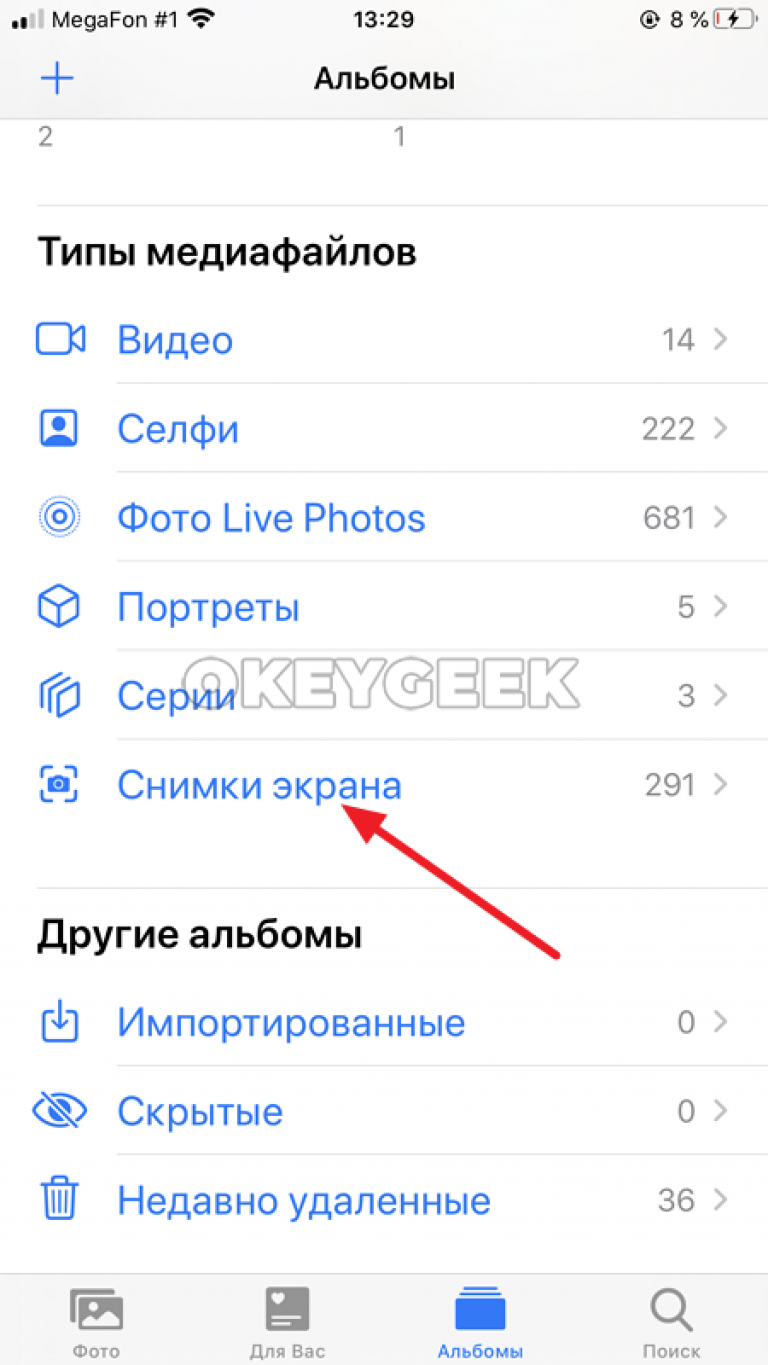
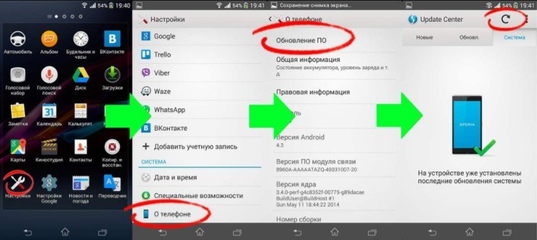 Это треугольник, как на кнопках Play, расположенный на верхней панели инструментов.
Это треугольник, как на кнопках Play, расположенный на верхней панели инструментов. д.;
д.;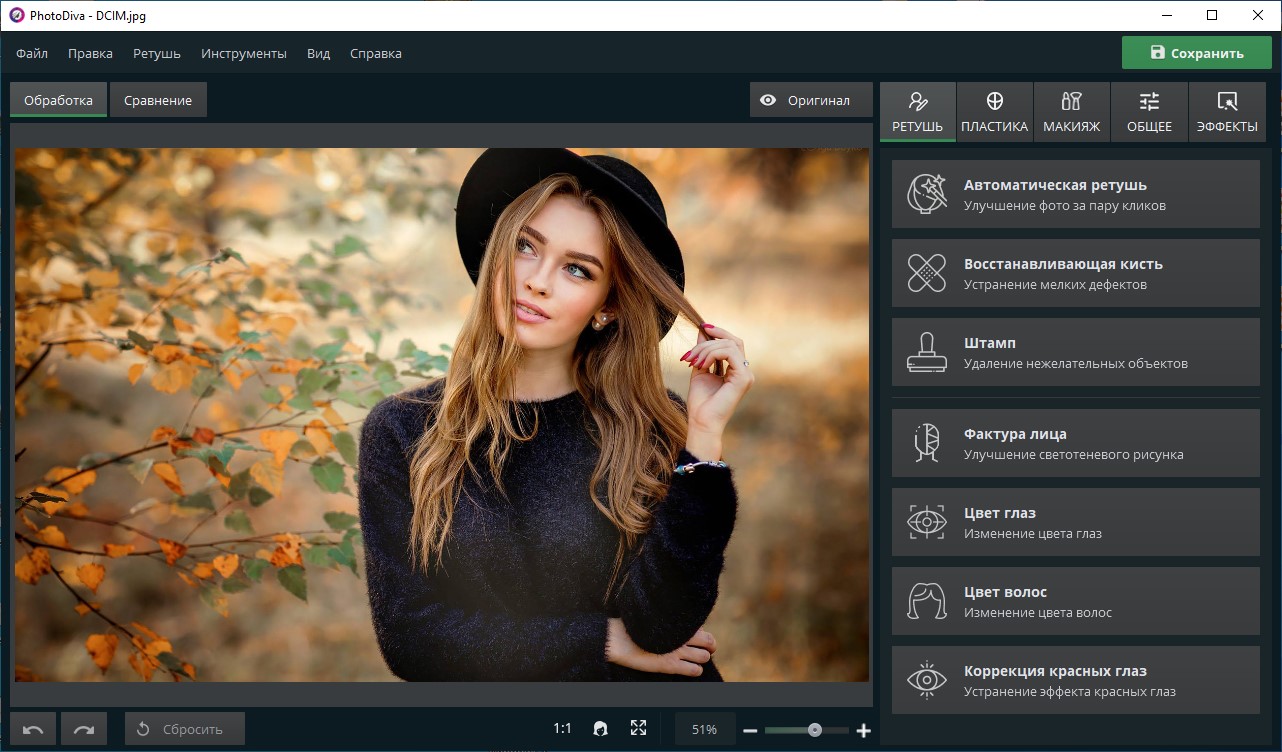

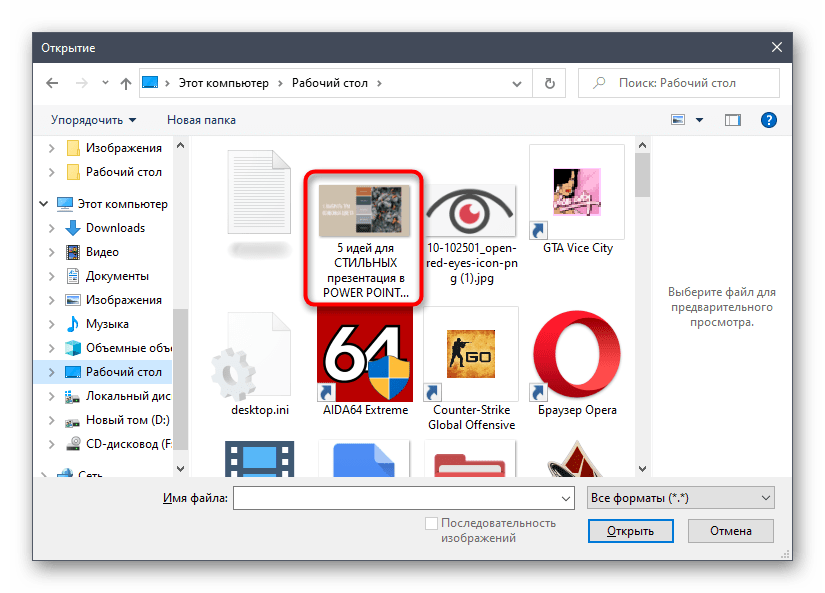
 Вуаля! Ваш последний шаг ретуширования отменен. Повторите попытку, но на этот раз выделите немного другое пространство вокруг поля даты (большее поле, меньшее поле, больше места над датой, больше места внизу и т. Д.)
Вуаля! Ваш последний шаг ретуширования отменен. Повторите попытку, но на этот раз выделите немного другое пространство вокруг поля даты (большее поле, меньшее поле, больше места над датой, больше места внизу и т. Д.)

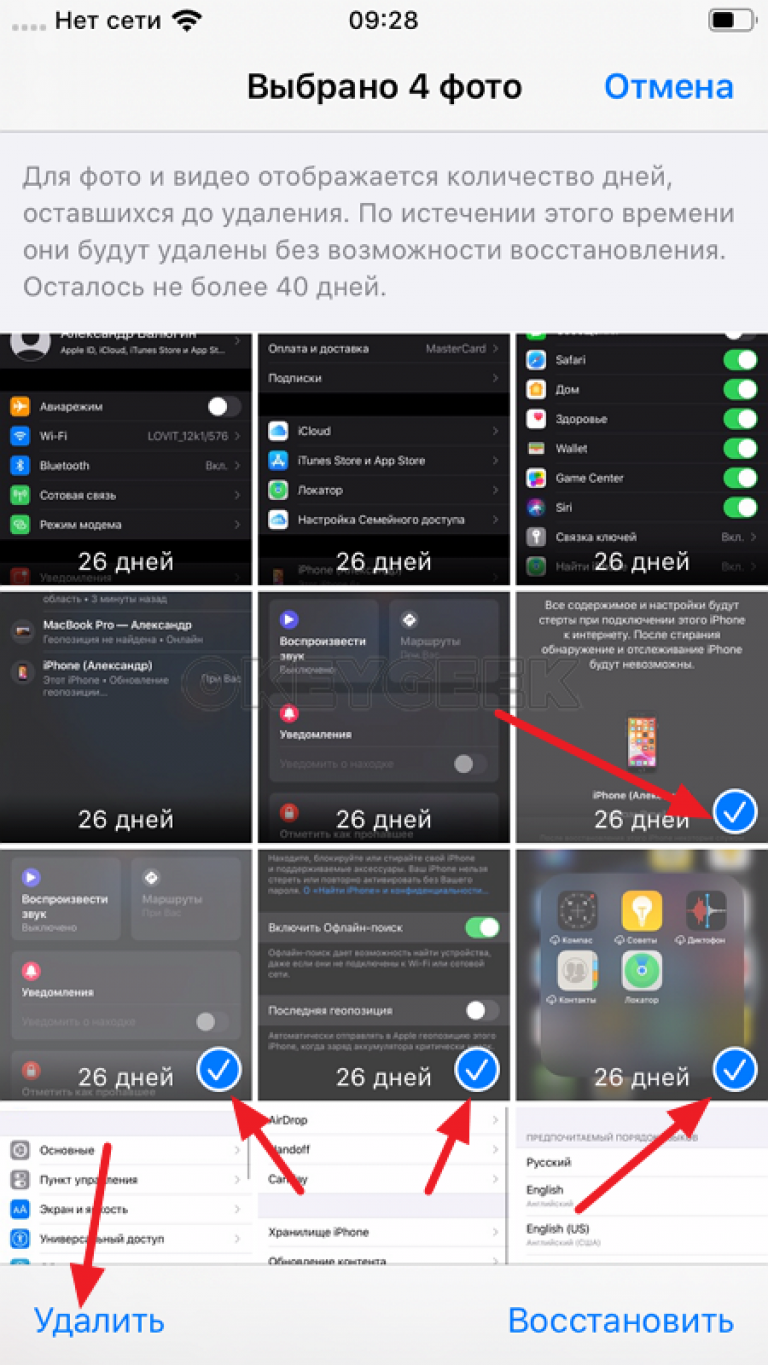
 С помощью нескольких простых щелчков мыши он удалит отметку даты с фотографии без каких-либо следов.
С помощью нескольких простых щелчков мыши он удалит отметку даты с фотографии без каких-либо следов.