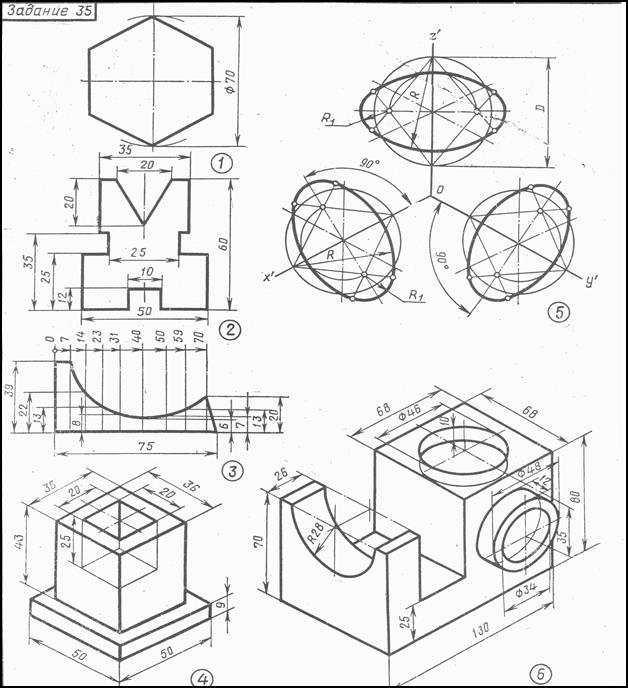Как нарисовать изометрию в Adobe Illustator ~ Записки микростокового иллюстратора
Делай изометрию в Adobe Illustrator в один клик с новым скриптом
Magic Isometry — НАЖМИ МЕНЯ
Всем привет! Сегодня у нас в гостях Александр Сераков, преподаватель Школы цифровых искусств Юниверс. Александр преподаёт с 2008 года, является официальным спикером Adobe, и имеет внушительный опыт в сфере полиграфии, дизайна и обработки цифровых изображений. Поэтому спешу представить вашему вниманию урок Александра, в котором он поделится своими знаниями.
Речь пойдёт об изометрии. Из урока вы узнаете, как переводить плоские объекты в изометрическую проекцию, как автоматизировать этот процесс с помощью Actions, и как делать бесшовные паттерны в изометрии.
Итак, если вы готовы окунуться в удивительный мир изометрии, то передаю слово Александру.
Ничто так не возбуждает фантазию как борьба с невозможным. Применительно к двухмерной графике одним из таких моментов, является добавление еще одного измерения.
Иллюстратор: Coen Pohl
Изометрия — удивительное дело. Мало того, что в ней есть характерная эстетика, мало того, что она обладает мощным изобразительным потенциалом, она еще является необыкновенно притягательной из-за целого ряда визуальных эффектов и оптических иллюзий, которые возникают при построении изометрических композиций.
Это невероятно ярко продемонстрировал голландский художник Мауриц Эшер:
А в компьютерной игре echoсhrom эти визуальные эффекты были возведены в главный принцип игры: «В этом мире то, что ты видишь, становится реальностью». Идея в том, что иллюзия, возникающая при взгляде на изометрически построенный трёхмерный уровень с определённой точки, перестаёт быть иллюзией.
Строить изображения в изометрии легко, и Adobe Illustrator, обладает необходимым набором инструментов для этого. Давайте разберемся как это делать и создадим вот такой симлес из изометрических коробочек:
Прежде всего нам нужна коробочка, а еще раньше — ее стороны.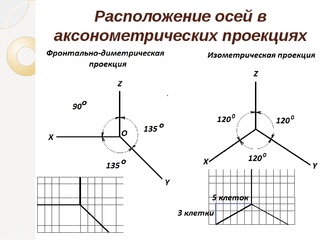 Не забудьте сгруппировать объекты из которых состоит каждая из стенок:
Не забудьте сгруппировать объекты из которых состоит каждая из стенок:
1. Выделим всё, перейдём в меню Object > Transform > Scale. В появившемся окне в секции Non-Uniform
Вы можете спросить, что это за число такое и почему оно часто встречается при работе с изометрией? Так уж получается, что все наши трансформации в этой проекции нередко обыгрывает идею равностороннего треугольника. А 0,866 — это соотношение ширины к высоте этой фигуры. Это корень из трех пополам — иррациональное число, что-то вроде 0,866025… и далее до бесконечности. И тут есть одна проблема — Illustrator всё время норовит округлить это число и в некоторых случаях это создает проблемы, так как округление происходит в большую сторону. Из практики выясняется, что меньше всего ошибок возникает, когда мы используем такой «укороченный» вариант этого числа —
2. Выделим всё и выполним команду Object > Transform > Reset Bounding Box.
Это действие стало необходимым в последних версиях программы, так как сейчас Illustrator помнит угол на который вы поворачивали объект. Это конечно круто, но в нашем уроке вы можете запутаться в углах, если не сбросите значения габаритной рамки.
3. Снимем выделение.
4. Выделим грани поочередно и при помощи панели Transform выполним следующие трансформации именно в таком порядке (сначала скос, потом поворот):
Верхняя грань: Shear +30º, Rotate 330º;
Левая грань: Shear -30º, Rotate 330º;
Для частого использования этот процесс можно автоматизировать. Просто выполните эти действия для каждой грани, включив запись сценария в окне Actions.
Если вы не имели ещё дело с Actions в Иллюстраторе, то посмотрите этот видео урок: Actions в иллюстраторе, или как свернуть горы нажатием одной кнопки.
5. Включим «умные направляющие» View > Smart Guides.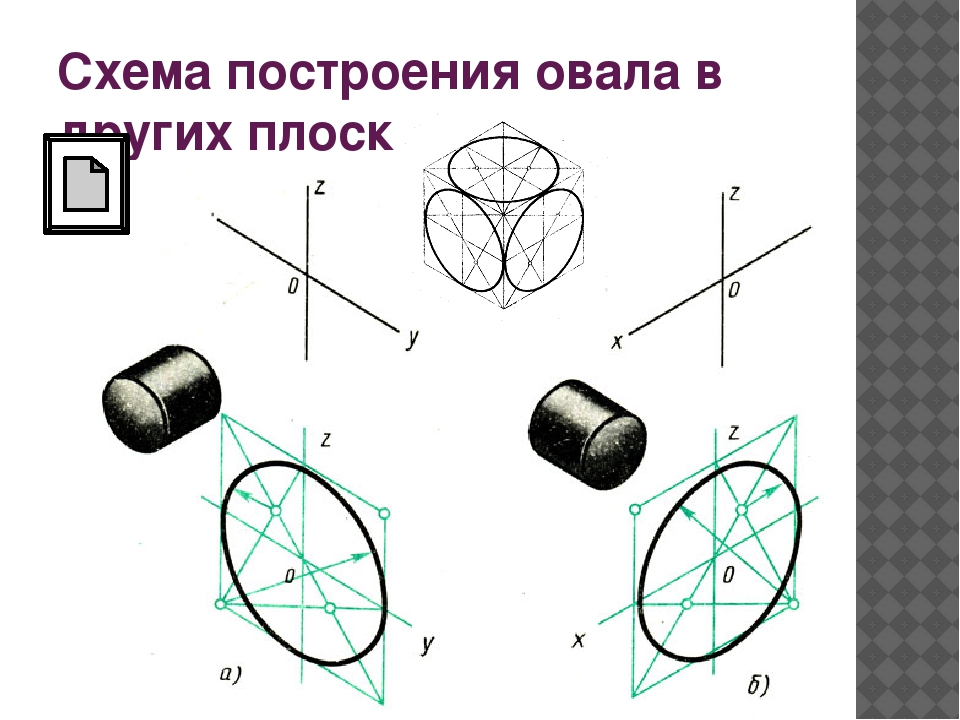
6. Аккуратно соединим коробочку
7. Перейдем к созданию симлеса, бесшовного паттерна. Для этого перетащите коробочку в панель
8. Настроим паттерн. Дважды кликните по иконке паттерн в панели Swatches. Установите Type в режим Brick by Row и настройте ширину и высоту ячейки. Нажмите Done, в верхней части окна.
При желании в этот паттерн можно добавить и другие элементы, для этого просто нарисуйте их, скопируйте, перейдите снова в редактор паттернов и вставьте их. Паттерн будет сохранён в панели Swatches в виде образца бесшовной текстурной заливки. То есть вы можете применять этот паттерн к любой фигуре в качестве заливки.
Конечно, мы рассмотрели самый простой пример, как раз такой, чтобы вы смогли разобраться в вопросе. Тема изометрии просто бесконечная и безбрежная. Вот, еще один пример работы с изометрией и снова паттерны:
youtube.com/embed/li_hRUJMOVg» frameborder=»0″ allowfullscreen=»»/>
Если вы еще не очень уверенно чувствуете себя в работе с паттернами, а эта тема вам интересна — посетите мой специальный курс, посвященный исключительно теме создания паттернов, использования и подготовки их к печати и продаже на стоках.
Александр Сераков специально для блога Записки микростокового иллюстратораЧитать дальше…
Подпишитесь на нашу рассылку, чтобы не пропустить ничего нового:
Предлагаю ознакомиться с аналогичными статьями:
Как быстро рисовать изометрию в Adobe Illustrator
Всем привет. Строить изображения в изометрии легко, и скрипт Magic Isometry Light обладает необходимым набором инструментов для этого. Скрипт делает проекции под любым углом. Он работает как панель, то есть можно держать окно в стороне и тут же рисовать на артборде. Есть функции, которые автоматически соединяют изометрические проекции, и даже делают изометрию в один клик. В этом уроке я расскажу вам как это все работает. Также мы создадим набор из аптечки, градусника и других медицинских штук.
В этом уроке я расскажу вам как это все работает. Также мы создадим набор из аптечки, градусника и других медицинских штук.
Прежде всего нам нужна аптечка, а еще раньше — ее стороны. Не забудьте сгруппировать объекты из которых состоит каждая из стенок. С помощью простых фигур рисуем прямоугольники.
Когда все стороны готовы, выбираем скрипт Magic Isometry Light. Проверяем нужный угол (у меня 30). И жмем волшебную кнопочку Make all.
Таким же способом создаем ручку.
И получится такая вот аптечка первой помощи:
Чтобы не ограничиваться одной аптечкой, создадим ее наполнение, которое положим рядом и получится целый сет на медицинскую тему.
Чтобы нарисовать самую простую таблетку, нужно создать ее детали. Рисуем таблетку вид сверху, группируем составные части. В скрипте 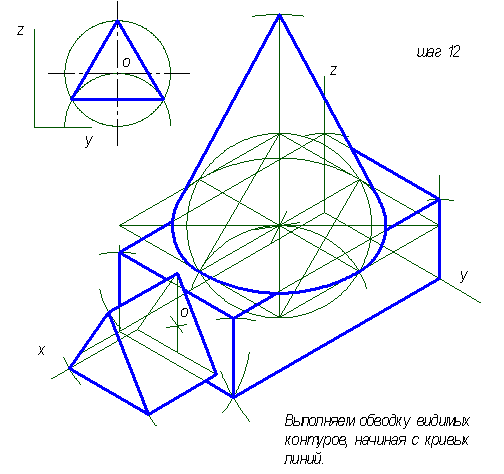 Продублировав полученный овал и опустив его вниз, мы получим полноценную таблетку. И я использовала обычный прямоугольник, чтобы соединить нижнюю и верхнюю части.
Продублировав полученный овал и опустив его вниз, мы получим полноценную таблетку. И я использовала обычный прямоугольник, чтобы соединить нижнюю и верхнюю части.
Перейдем к созданию баночки. Вместо крышки используем готовую таблетку. А низ создадим с помощью простого прямоугольника и уже готового овала.
Чтобы нарисовать наклейку на баночку, нужно сделать почти такие же действия. Соберите цилиндр из простых фигур. Затем нужно срезать синим овалом серую форму. Эту наклейку уже можно лепить на бутылочку. А чтобы сделать у неё вид немного сбоку, достаточно часть наклейки обрезать с левой стороны. Обрезку фигур вы можете делать с помощью панели
Когда все элементы, которые мы задумали готовы, можно разложить все красивенько по артборду с помощью кнопок со стрелками Move, которые есть в скрипте Magic Isometry Light. Они премещают объекты в изометрической системе координат.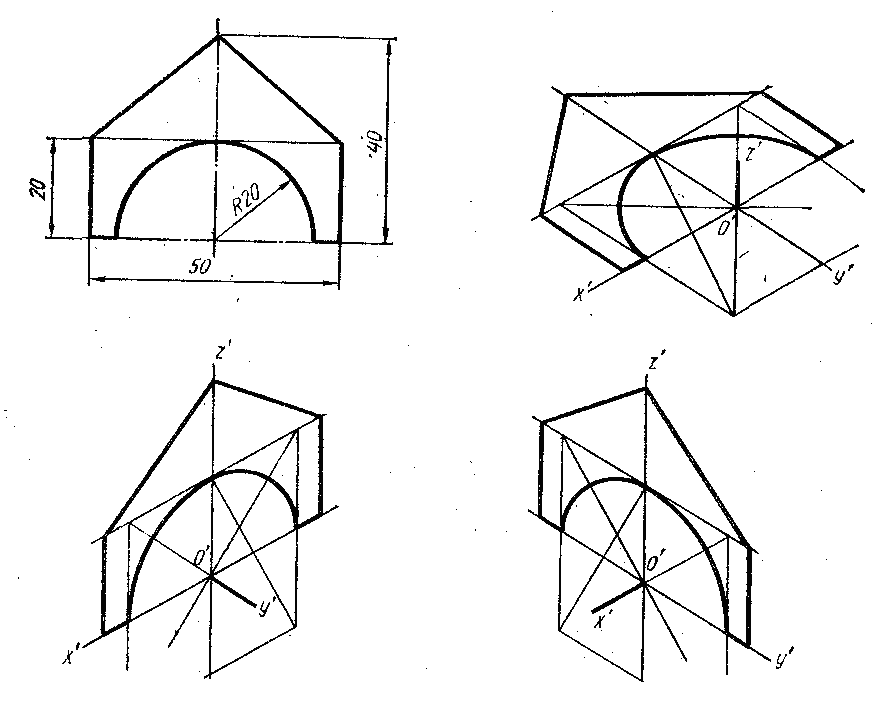
В заключении хочу сказать, что скрипт Magic Isometry Light помогает совсем новичкам легко и просто разобраться в построении изометрии, а так же может ускорить работу любого профессионала.
На этом у меня все. До скорого!
Подписывайтесь на канал Иллюстратор, чтоб не пропускать новые интересные уроки.
Как начертить изометрию?
Начнем с того, что определимся с направлением осей в изометрии.
Возьмем для примера не очень сложную деталь. Это параллелепипед 50х60х80мм, имеющий сквозное вертикальное отверстие диаметром 20 мм и сквозное прямоугольное отверстие 50х30мм.
Начнем
построение изометрии с вычерчивания
верхней грани фигуры. Расчертим на
требуемой нам высоте тонкими линиями
оси Х и У. Из получившегося центра отложим
вдоль оси Х 25 мм (половина от 50) и через
эту точку проведем отрезок параллельный
оси У длиной 60 мм.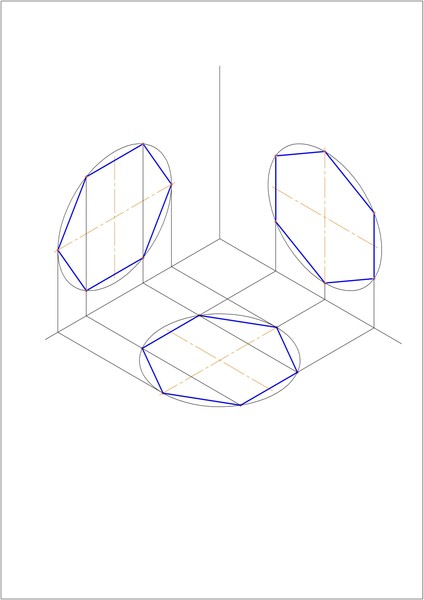 Отложим по оси У 30 мм
(половина от 60) и через полученную точку
проведем отрезок параллельный оси Х
длиной 50 мм. Достроим фигуру.
Отложим по оси У 30 мм
(половина от 60) и через полученную точку
проведем отрезок параллельный оси Х
длиной 50 мм. Достроим фигуру.
Мы получили верхнюю грань фигуры.
Не хватает только отверстия диаметром 20 мм. Построим это отверстие. В изометрии окружность изображается особым образом — в виде эллипса. Это связано с тем, что мы смотрим на нее под углом. Изображение окружностей на всех трех плоскостях я описал в отдельном уроке, а пока лишь скажу, что в изометрии окружности проецируются в эллипсы с размерами осей a=1,22D и b=0,71D. Эллипсы, обозначающие окружности на горизонтальных плоскостях в изометрии изображаются с осью а расположенной горизонтально, а ось b — вертикально. При этом расстояние между точками расположенными на оси Х или У равно диаметру окружности (смотри размер 20 мм).
Теперь,
из трех углов нашей верхней грани
начертим вниз вертикальные ребра — по
80 мм и соединим их в нижних точках. Фигура
почти полностью начерчена — не хватает
только прямоугольного сквозного
отверстия.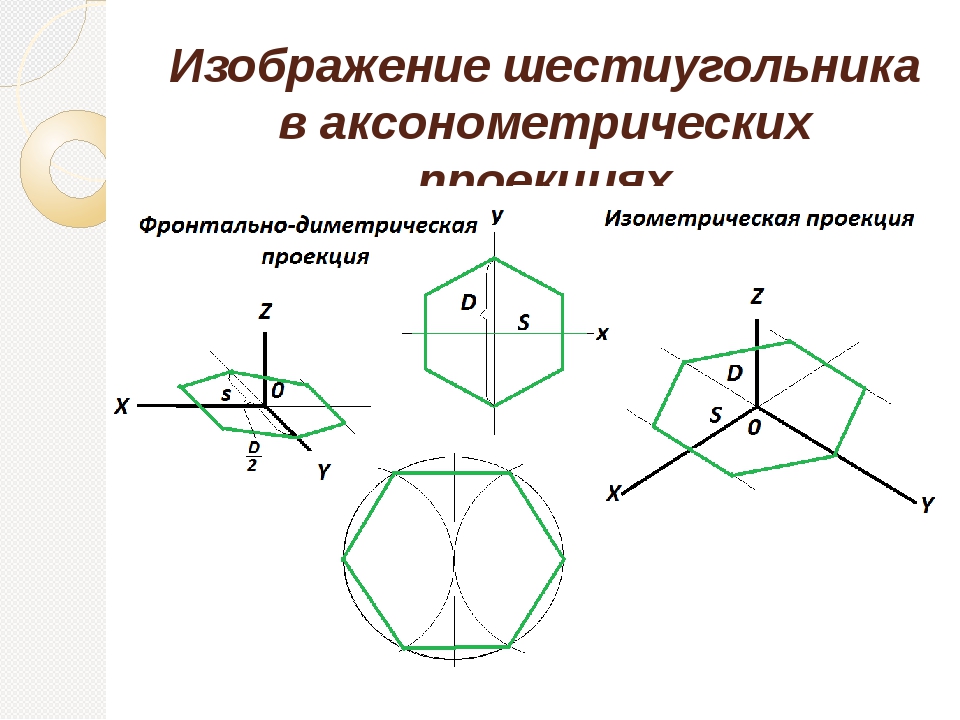
Чтобы начертить его опустим вспомогательный отрезок 15 мм из центра ребра верхней грани (указан голубым цветом). Через полученную точку проводим отрезок 30 мм параллельный верхней грани (и оси Х). Из крайних точек чертим вертикальные ребра отверстия — по 50 мм. Замыкаем снизу и проводим внутреннее ребро отверстия, оно параллельно оси У.
На этом простая изометрическая проекция может считаться завершенной. Но как правило, в курсе инженерной графики выполняется изометрия с вырезом одной четверти. Чаще всего, это четверть нижняя левая на виде сверху — в этом случае получается наиболее интересный с точки зрения наблюдателя разрез (конечно же все зависит от изначальной правильности компоновки чертежа, но чаще всего это так). На нашем примере эта четверть обозначена красными линиями. Удалим ее.
Как
видим из получившегося чертежа, сечения
полностью повторяют контур разрезов
на видах (смотри соответствие плоскостей
обозначенных цифрой 1), но при этом они
вычерчены параллельно изометрическим
осям.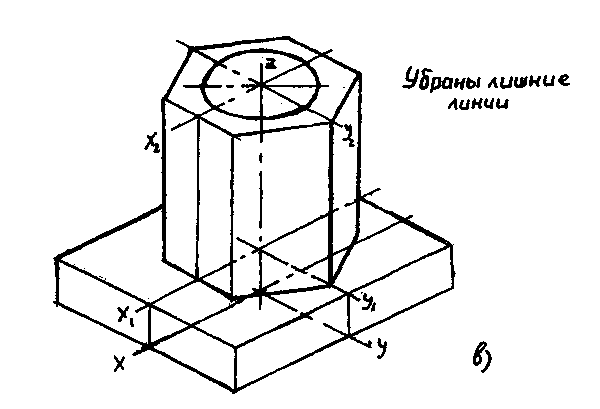 Сечение же второй плоскостью
повторяет разрез выполненный на виде
слева (в данном примере этот вид мы не
чертили).
Сечение же второй плоскостью
повторяет разрез выполненный на виде
слева (в данном примере этот вид мы не
чертили).
Надеюсь, этот урок оказался полезным, и построение изометрии вам уже не кажется чем-то совершенно неведомым. Возможно, некоторые шаги придется прочитать по два, а то и по три раза, но в конечном итоге понимание должно будет прийти. Удачи вам в учебе!
Как начертить окружность в изометрии?
Как
вы наверняка знаете, при построении
изометрии окружность изображается в
виде эллипса. Причем вполне конкретного:
длина большой оси эллипса AB=1.22*D, а длина
малой оси CD=0.71*D (где D — диаметр той самой
исходной окружности, которую мы хотим
начертить в изометрической проекции).
Как начертить эллипс зная длину осей?
Об этом я рассказывал в отдельном уроке.
Там рассматривалось построение больших
эллипсов. Если же исходная окружность
имеет диаметр где-то до 60-80 мм, то скорее
всего мы сможем начертить ее и без лишних
построений, используя 8 опорных точек.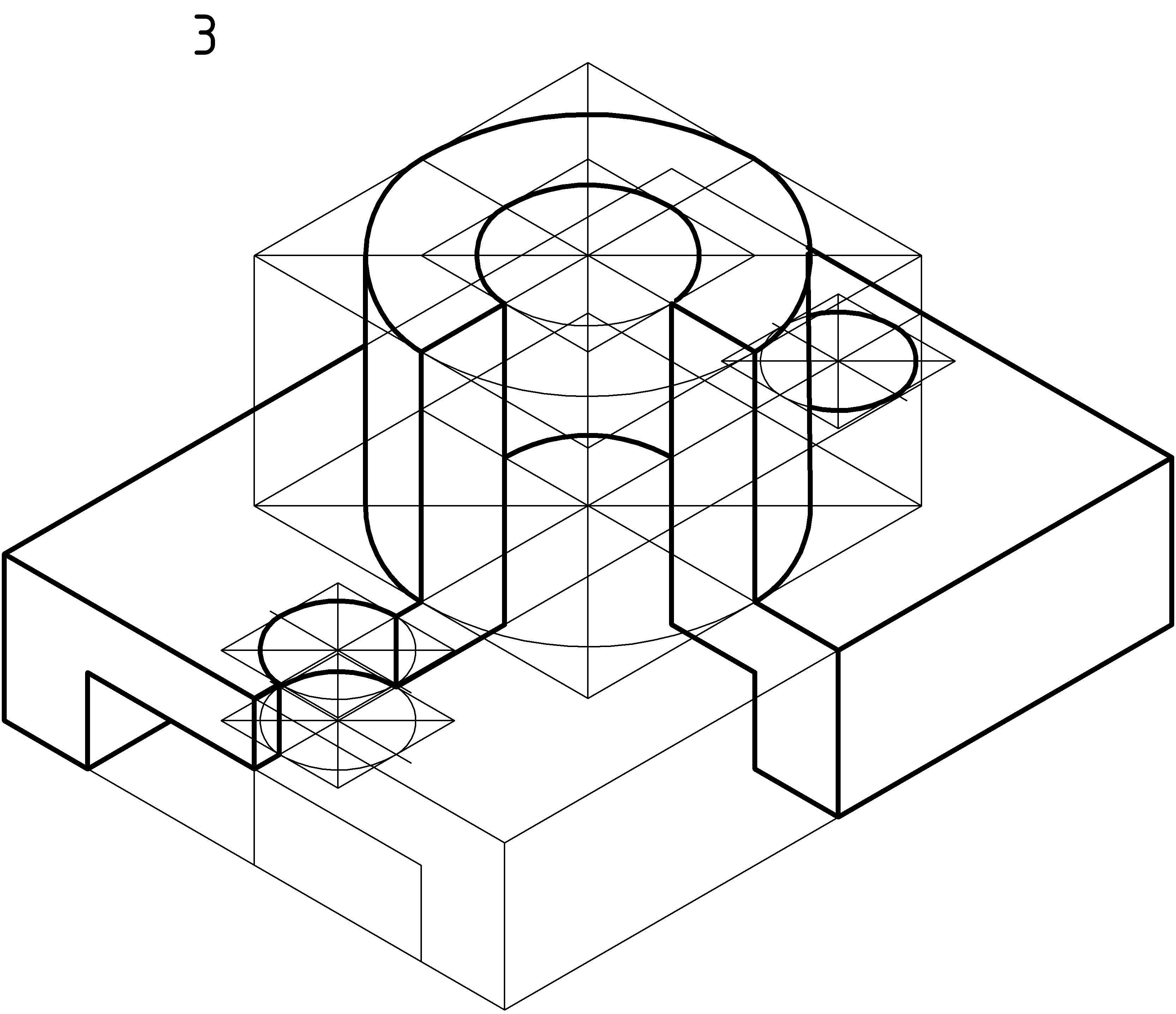 Рассмотрим следующий
рисунок:
Рассмотрим следующий
рисунок:
Это фрагмент изометрии детали, полный чертеж которой можно увидеть ниже. Но сейчас мы говорим о построении эллипса в изометрии. На данном рисунке AB — большая ось эллипса (коэффициент 1.22), CD — малая ось (коэффициент 0.71). На рисунке половина короткой оси (ОD) попала в вырезанную четверть и отсутствует — используется полуось СО (не забудьте об этом, когда будете откладывать значения по короткой оси — полуось — имеет длину равную половине короткой оси). Итак, мы уже имеем 4 (3) точки. Теперь отложим по двум оставшимся изометрическим осям точки 1,2,3 и 4 — на расстоянии равном радиусу исходной окружности (таким образом 12=34=D). Через полученные восемь точек уже можно провести достаточно ровный эллипс, либо аккуратно от руки, либо по лекалу.
Для
лучшего понимания направления осей
эллипсов в зависимости от того, какое
направление имеет циллиндр, рассмотрим
три разных отверстия в детали, имеющей
форму параллелепипеда.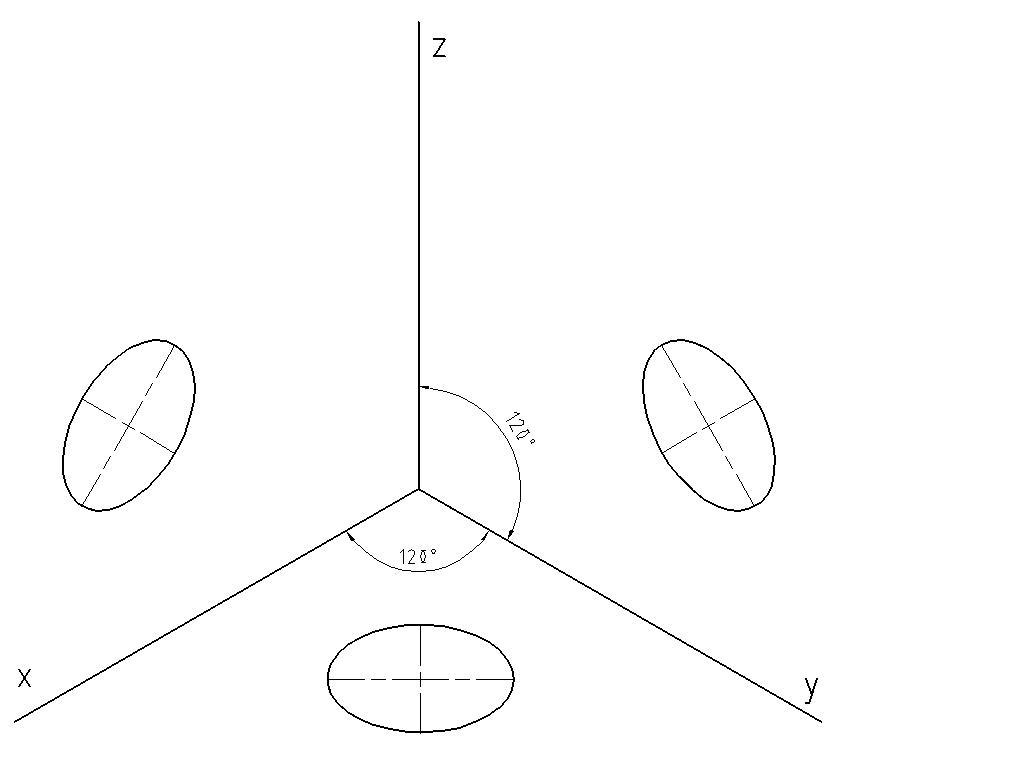 Отверстие — тот
же цилиндр, только из воздуха 🙂 Но для
нас это особого значения не имеет.
Полагаю, что ориентируясь на эти примеры
вы без труда сможете правильно расположить
оси своих эллипсов. Если же обобщить,
то получится так: большая ось эллипса
перпендикулярна той оси, вокруг которой
образован цилиндр (конус).
Отверстие — тот
же цилиндр, только из воздуха 🙂 Но для
нас это особого значения не имеет.
Полагаю, что ориентируясь на эти примеры
вы без труда сможете правильно расположить
оси своих эллипсов. Если же обобщить,
то получится так: большая ось эллипса
перпендикулярна той оси, вокруг которой
образован цилиндр (конус).
Урок по созданию изометрической инфографики в Adobe Illustrator
Изометрическая проекция не существует в природе. Она представляет собой уникальный ракурс без перспективы. В отличии от реальности, все объекты на отдалении имеют такие же пропорции, как и на переднем плане, что создает характеристику, уникальную для изометрического произведения.
В данной статье, иллюстратор Тим Смит подробно рассказывает о захватывающей, но очень простой теории изометрической проекции. Он дает полезные советы и хитрые уловки, которые помогают с легкостью создавать детальные изометрические иллюстрации, а также делится опытом использования данного приема для создания иллюстраций с остроумным повествованием.
Приняв участие в его мастер-классе, вы научитесь основным навыкам работы в изометрии, и сможете экспериментировать с собственными изометрическими иллюстрациями, трехмерными моделями, диаграммами, инфографикой и многим другим.
Изометрическая проекция – это техника более креативная и разнообразная, чем вы могли бы подумать. Если желаете узнать больше, напишите Тиму твит на @mypoorbrain.
Тим любезно предоставил набор проекций, в числе которых изометрическая решетка, строительные блоки и пример освещения.
Шаг 1
Хорошая иллюстрация – изометрическая или нет, неважно – должна иметь в своей основе повествование, будь оно создано по желанию клиента, или по вашему замыслу. При создании данной иллюстрации меня проинструктировал мой клиент – он хотел, чтобы я изобразил разнообразные проблемы в печатной индустрии. Еще раньше я придумал пятерых гремлинов, каждый из которых по-своему создавал беспорядок, например разливал чернила или брал взятки.
Шаг 2
Когда я закончу с сюжетом, обычно делаю грубый набросок. Это позволяет мне быстро зафиксировать идею и первоначальный дизайн. Непросто найти бумагу с изометрической сеткой, потому я частенько использую миллиметровку. Как ориентировка: изометрический угол равен двум квадратам в ширину на один квадрат в высоту. Как вариант, можно распечатать сетку, которая находится в проектных файлах данного ученого курса.
Это позволяет мне быстро зафиксировать идею и первоначальный дизайн. Непросто найти бумагу с изометрической сеткой, потому я частенько использую миллиметровку. Как ориентировка: изометрический угол равен двум квадратам в ширину на один квадрат в высоту. Как вариант, можно распечатать сетку, которая находится в проектных файлах данного ученого курса.
Шаг 3
«Сердце» иллюстрации, как правило, находится в ее центре – именно здесь начинается повествование. Из центра исходят второстепенные истории, до которых зритель доберется со временем. Человеческому глазу свойственно исследовать изображение вдоль линий, составляющих его, что особенно сказывается в случае изометрических проекций. Я воспользовался данной закономерностью в своих целях: у меня лента конвейера и трубы с чернилами расходятся из самого центра рисунка.
Шаг 4
С моей точки зрения, следует добавлять аннотации к наброскам – это пригодится в будущем и сэкономит время. Из-за уникальных свойств изопроекции, некоторые элементы лучше всего вставлять непосредственно в цифровое изображение, корда у вас уже есть правильная рабочая перспектива для изометрии.
Здесь я создал себе памятку, чтобы нарисовать четыре, а не две трубы с чернилами, по одной на C, M, Y и K (так, как они используются в печатной индустрии).
Шаг 5
А сейчас самое время остановиться на технических деталях. Прежде всего, было бы неплохо получить основное представление об изопроекции. Ось Х (обычно это ширина) и Y (как правило, высота) являются взаимозаменимыми в изопроекции, в отличие от оси Z, обозначающей высоту. Изометрический угол (определяемый осями X и Y) составляет 30º. Не волнуйтесь, что мы углубились в технические дебри, вскоре все прояснится.
Шаг 6
Используя данные правила, вы можете сами создать изометрическую сетку. Откройте Иллюстратор и проведите линию под углом в 30º. Затем скопируйте и вставьте эту линию достаточно раз на одинаковом расстоянии (используя панель инструмента Align – Выровнять), чтобы покрыть ширину документа нужного вам размера: к примеру, для пейзажа подойдет А3. Наконец, скопируйте и вставьте все линии и вертикально их отразите (через меню Object > Transform > Reflect > Vertical). Теперь у вас есть своя изометрическая сетка!
Теперь у вас есть своя изометрическая сетка!
(Как вариант, можете загрузить уже готовую изометрическую сетку из проектных файлов данного урока).
Шаг 7
Далее, включите функцию Smart Guides – «Умный гид» (Cmd/Ctrl + U or View > Smart Guides). Это полезно, если рисуете изометрическую сетку, которую создали, и не забывайте верно размещать каждую «якорную» точку вдоль нее.
Также включите Snap to Point (Cmd/Ctrl + Alt + « или View > Snap to Point). Она поможет вам вернуть на место сбившиеся с позиции «якорные» точки. Не забудьте выключить Snap to Grid.
Шаг 8
Теперь, когда у вас есть основа для изображения, создадим для удобства несколько переиспользуемых строительных блоков – изометрических кубов, пирамид и окружностей.
Используя инструмент «Перо» (P) и опираясь на показанные примеры, сосчитайте количество инкрементов сетки, необходимое вам для создания форм. Эти формы можно затем использовать заново и настроить под конкретное произведение. Вы можете, к примеру, взять куб и увеличить его высоту, и у вас выйдет колонна.
Эти формы можно затем использовать заново и настроить под конкретное произведение. Вы можете, к примеру, взять куб и увеличить его высоту, и у вас выйдет колонна.
Примеры вы найдете в проектных файлах нашего урока.
Шаг 9
Пора приниматься за работу над цифровыми линиями. Вы можете отсканировать и обвести свой скетч цифровым способом, если хотите, однако используйте результат лишь в качестве общих указаний – линии нужно строить на изометрической сетке.
Используйте инструмент «Перо» с размером штриха в 0.25, в качестве цвета выберите мадженту. Тонкая линия делает возможной большую точность, а цвет маджента позволяет видеть поверх сетки.
Шаг 10
Нарисовать объект при помощи прямых линий несложно. Гораздо сложнее нарисовать изгибы. Проще использовать изгибы, представляющие собой часть окружности. Это поможет подчеркнуть геометрическую природу изометрической проекции. Для этого нам и пригодятся заранее заготовленные окружности. В зависимости от оси и положения, чтобы добавить изгиб, вам нужно будет вырезать и снова использовать подходящую четверть окружности.
Шаг 11
В случае более сложных форм, мне проще сперва нарисовать их в плоскости, после чего с помощью инструмента Extrude & Bevel (Effect > 3D > Extrude & Bevel) преобразовать более-менее в изометрическую проекцию. Установите угол в 45 градусов для оси Х, -35 градусов для оси Y, а для оси Z 30 градусов (либо X -40º, Y -43º, Z 30º для вертикальных поверхностей), а глубину перспективы и вытеснения (Perspective and Extrude Depth) сделайте 0º.
В случае необходимости отразите вертикально.
Шаг 12
Прежде чем раскрашивать изометрическое изображение, задумайтесь об уровне его сложности. Если рисунок содержит множество деталей, как, например, этот, позволяйте цветам дополнять друг друга, причем пересекающиеся объекты должны быть достаточно контрастными, чтобы выделяться.
Цельная градационная шкала также помогает придать изображению чистый и свежий вид. Вероятно, именно этого вам и хочется добиться, если уж вы решили прибегнуть к изометрии.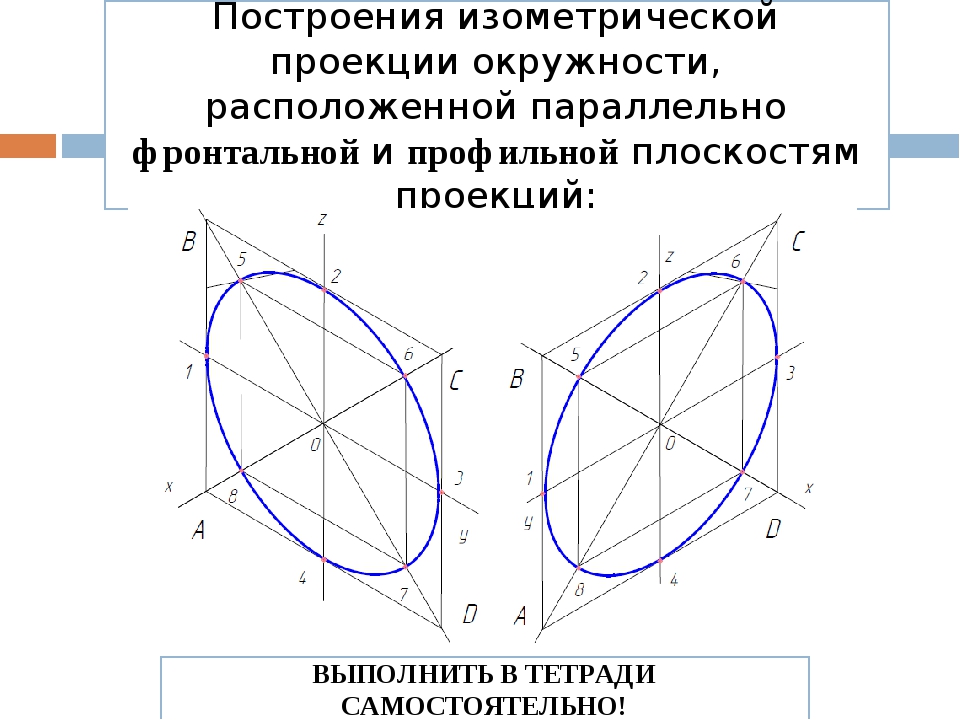
Шаг 13
Если вам нужно все объекты в сцене сориентировать под одним углом, то для этого придется создать точное освещение и затенение сцены – что просто делается – в результате чего преимущества описываемой техники проявятся еще сильнее.
Сперва затените изометрический куб, чтобы указать источник света, после чего «привяжите» все объекты к одному источнику освещения. Кроме того, можно выровнять тени по изометрической сетке.
Шаг 14
Как мы упомнили ранее, основное повествование важно для любой иллюстрации – но я часто добавляю в него небольшие дополнительные детали, стимулирующие зрителя внимательнее «исследовать» произведение. Я дорисовал потерянный носок в трубы с чернилами и Пакмана на консоль. Есть и еще несколько примеров, но их я предоставлю вам выискивать самостоятельно.
Шаг 15
Последний, но не менее важный, совет: отдохните от рисунка! Обычно, если я «отойду» от рисунка после его завершения, и вернусь к нему через день-два, то с легкостью вижу любые недоработки, особенно в сложной изометрике.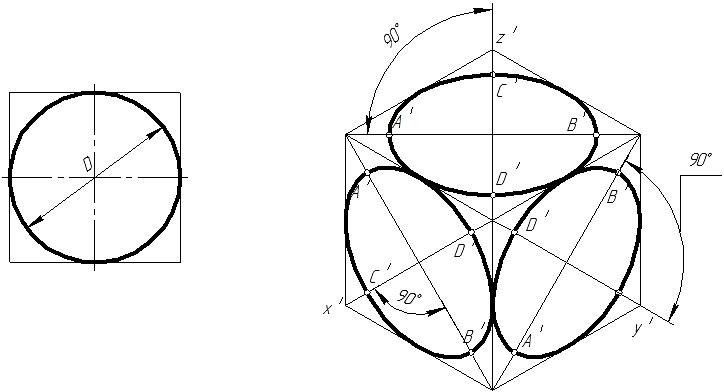 Подровняйте рисунок по мелочи, после чего он приобретет завершенный вид.
Подровняйте рисунок по мелочи, после чего он приобретет завершенный вид.
Шаг 16
Поэкспериментируйте с необычной физикой этого неподражаемого вида. Перспективы не бывает в изопроекции, в следствие чего можно придумать интересные контрастные эффекты, появляющиеся на удалении: фокусировку, освещение и искажение света. Либо же, если не боитесь сложных задач, попробуйте создать невообразимый рисунок в стиле Эшер.
Автор – Тим Смит, также известный под. псевдонимом My Poor Brain, — графический
дизайнер и иллюстратор. Живет в Лондоне. Тим славится своим
мультидисциплинарным подходом, он работал над многими проектами: от
брендинга до приложений для планшетов, над изометрическими
иллюстрациями, «физическими» инсталляциями с самой разнообразной
эстетикой. Его клиенты различаются не меньше: Sony PlayStation, V&A, Nokia и Little Brown. Его работы отмечены такими наградами, как Webby, YCN, FWA и GD USA, и многими другими.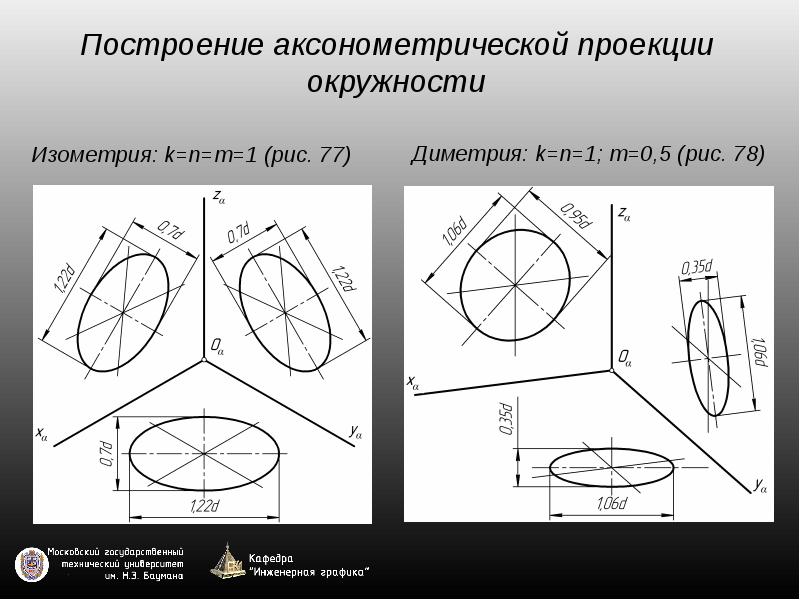
Как начертить аксонометрию в автокаде
По отечественным стандартам чертежи инженерных сетей должны содержать аксонометрические схемы коммуникаций, которые наглядно показывают структуру и расположение сети на объекте.
Схемы инженерных сетей выполняются во фронтальной изометрической проекции, но в AutoCAD нет возможности их автоматического построения. Однако, воспользовавшись нашей методикой, вы узнаете, как в AutoCAD сделать аксонометрическую проекцию.
Сначала на плане необходимо построить схему инженерной сети
Далее нужно скопировать на пустое место чертежа все составные части полученной инженерной сети.
После этого для каждой части схемы необходимо выполнить следующие действия
- Повернуть изображение на 315 градусов с помощью команды «Повернуть» или воспользовавшись «ручками» с включенным режимом «Поворот».
- Создать блок, в который будет входить вся геометрия проекции. Имя блока и базовую точку можно выбрать произвольными.

- В свойствах блока (палитра «Свойства» вызывается горячей клавишей Ctrl+1) изменить параметр «Масштаб Y» на значение 0.4142.
- В свойствах блока изменить параметр «Поворот» на значение 22.5.
- Увеличить блок с помощью команды «Масштаб» в 1.306569 раза. Также для увеличения можно воспользоваться ручками с включенным режимом «Масштаб».
В результате получается аксонометрическая проекция одной из частей инженерной сети.
При наличии нескольких уровней на схеме, необходимо повторить пять вышеизложенных пунктов для всех частей сети.
На последнем этапе после формирования аксонометрии каждого уровня сети с помощью стандартных команд редактирования и оформления располагаем части сети относительно друг друга и наносим необходимые обозначения. Схема готова!
Аксонометрия в Автокаде может быть создана различными способами, однако давайте рассмотри наиболее простой вариант без привлечения в работу сторонних приложений. Это способ может быть полезен проектировщикам различных инженерных систем.
Аксонометрические схемы в Автокаде
Вопрос на ответ «Как сделать аксонометрию в Автокаде?» мне подсказал мой читатель, Семенов Максим ( Этот адрес электронной почты защищён от спам-ботов. У вас должен быть включен JavaScript для просмотра. ), который на практике использует нижеприведенный способ.
Инженерная аксонометрия в AutoCAD начинается с чертежа плана, который должен содержать коммуникационные сети. Рекомендуется все построения выполнять на отдельных тематических слоях, так как если ваши инженерные сети начерчены в отдельном слое Автокад, то появляется возможность быстрого их выделения через операцию «Быстрый выбор».
В качестве примера рассмотрим произвольный набор примитивов, которые будут аналогом реальной инженерной сети.
Алгоритм, как рисовать аксонометрию в AutoCAD
В AutoCAD аксонометрия схемы может быть получена следующим путем:
1. Выделяем систему, копируем в ближайшее место для дальнейшей работы с ней.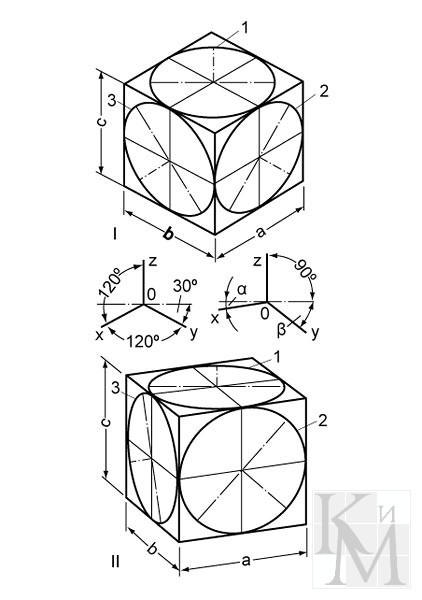
2. Поворачиваем схему на 315. Для этого воспользуемся командой Автокад «Поворот».
3. Сделаем из нашей схемы блок AutoCAD.
4. Выделяем созданный блок и в палитре свойств (Ctrl+1) и начинаем превращать его в аксонометрическую схему, для этого потребуется:
– в пункте «Геометрия» изменить параметр «Масштаб Y» на значение 0,4142;
– в пункте «Разное» изменить параметр «Поворот» на значение 22,5.
5. Для того чтобы ваша будущая схема по размерам соответствовала вашим планам необходимо воспользоваться операцией «Масштабирования». Блок увеличим в 1,306569 раз. Далее применяем команду Автокад «Расчленить» и проверяем, сошлись ли у вас размеры и углы.
Во время взаимодействия с рабочим пространством пользователь сталкивается с тем, что по умолчанию все фигуры в двухмерном режиме имеют вид сверху, что не всегда необходимо при создании определенных проектов. Потому возникает надобность изменения отображения при помощи параллельных проекций.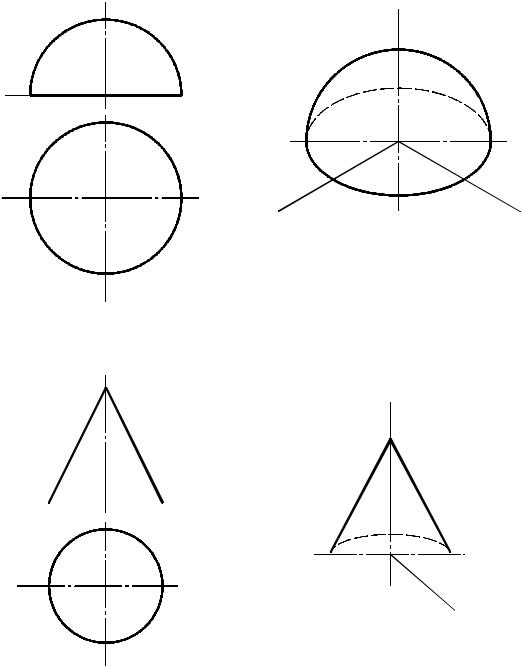 Такой тип видовых представлений называется аксонометрией. Существует несколько видов таких проекций, все их рассматривать не имеет смысла, потому сегодня мы остановимся только на самом популярном типе — изометрическое представление. Разберем пример проекций в программном обеспечении AutoCAD.
Такой тип видовых представлений называется аксонометрией. Существует несколько видов таких проекций, все их рассматривать не имеет смысла, потому сегодня мы остановимся только на самом популярном типе — изометрическое представление. Разберем пример проекций в программном обеспечении AutoCAD.
Использование аксонометрической проекции в AutoCAD
Изометрическая проекция подразумевает, что искажение будет равно по всем трем осям, потому этот тип и является самым популярным. Однако в Автокаде присутствует большое количество дополнительных настроек, позволяющих настроить изометрию или другой вид так, как это будет максимально удобно пользователю. Это же касается и нанесения примитивов.
Сразу уточним небольшую деталь — любой тип аксонометрии является 2D-чертежом, который лишь имитирует представление в трехмерном виде. Построение подобных проектов никак не связано с 3D-моделированием, обязательно учитывайте это перед выполнением представленных ниже инструкций. Если же вы желаете разобраться с трехмерным моделированием и объемными фигурами, советуем ознакомиться с отдельным материалом по этой теме, перейдя по указанной ниже ссылке.
Изменение режима рисования
Если вы только начинаете работать в изометрическом режиме, не создав при этом стандартных чертежей, обязательно следует изменить тип рисования, выставив привязки. Это значительно упростит саму процедуру черчения и поможет отобразить каждую деталь правильно, в соответствии с осями координат.
- На верхней панели в Автокаде нажмите на кнопку «Сервис».
Убедитесь в том, что вы находитесь в первой вкладке под названием «Шаг и сетка».
Здесь найдите раздел «Тип привязки» и измените его на «Изометрическая». Присутствует и дополнительный режим «Полярная привязка», о котором мы поговорим далее.
Теперь вы видите, что изменение внешнего вида сетки карты сразу же изменилось, однако оно все еще не до конца настроено.
Активация привязок
Практически ни один чертеж нельзя построить без включения привязок. Вручную сомкнуть все отрезки по конечным точкам будет очень сложно, а также нет никакой гарантии, что это получится сделать правильно. Потому всегда рекомендуется включать привязки как объектные, так и шаговые на карте, что происходит так:
Потому всегда рекомендуется включать привязки как объектные, так и шаговые на карте, что происходит так:
- Опустите свой взгляд на статусную строку, где нажмите на стрелку возле кнопки «Привязка».
Вы можете активировать шаговую или полярную привязку. Если есть необходимость поменять длину одного шага, переходите к параметрам.
В окне самостоятельно задайте значения шагов и активируйте саму привязку.
Убедиться в том, что привязки были успешно активированы можно, обратив внимание на тот же значок. Он должен светиться синим цветом.
После этого при построении примитивов или фигур привязка будет осуществляться самостоятельно, отталкиваясь от шага, полярности или точек объекта.
Сейчас мы затронули тему привязок лишь поверхностно, поскольку это мало относится к текущей теме. Если вы еще самостоятельно не разобрались с этой встроенной функцией, рекомендуем как можно скорее сделать это, в чем поможет обучающий урок на нашем сайте.
Изменение плоскости изометрии
Всего AutoCAD предлагает использовать одну из трех доступных плоскостей изометрии. Каждая из них будет полезной только в определенных обстоятельствах. Самостоятельно изменить отображение плоскостей можно с помощью специально отведенной кнопки.
- Снова обратите внимание на статусную строку, где нажмите на кнопку «Изометрическое проектирование».
Откроется меню с выбором вида. Здесь присутствует «Плоскость изометрии сЛева», «Плоскость изометрии сВерху» и «Плоскость изометрии сПрава». Вам нужно лишь выбрать подходящий вариант, отметив его галочкой.
Если отключить изометрическое представление, чертеж будет показан в своем стандартном виде.
Во время работы над проектом вы можете в любое время переключаться между всеми представленными режимами проекции. Однако при этом следует учитывать, что некоторые линии могут быть скрыты из виду или показаны не совсем так, как это есть на самом деле.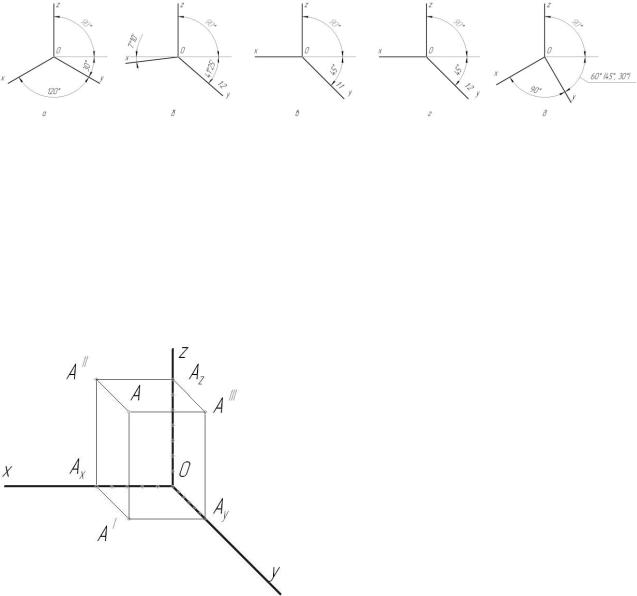
Рисование в изометрической проекции
Если с рисованием в обычном виде все понятно, то в режиме изометрии у некоторых пользователей иногда возникают различные вопросы. Самое главное здесь — использовать привязки, о которых мы говорили выше. Без них будет сложно построить правильную фигуру. В остальном же все происходит довольно стандартно.
- Выберите один из инструментов рисования на главной ленте программы.
Начните рисование с первой точки. Обратите внимание, что отображение курсора тоже отличается от прежнего режима. Теперь он располагается по параллельным осям.
Если вы построите стандартный прямоугольник, то увидите, что только одна его точка соответствует расположению осей, другие же идут немного вразрез.
При построении отрезков или полилиний этой проблемы не наблюдается, поскольку привязка активируется абсолютно к каждой точке.
Однако ничего не мешает вам сразу же после построения выбрать точку прямоугольника и переместить ее на другую ось, образовав подобие рассмотренного выше объекта из отрезков.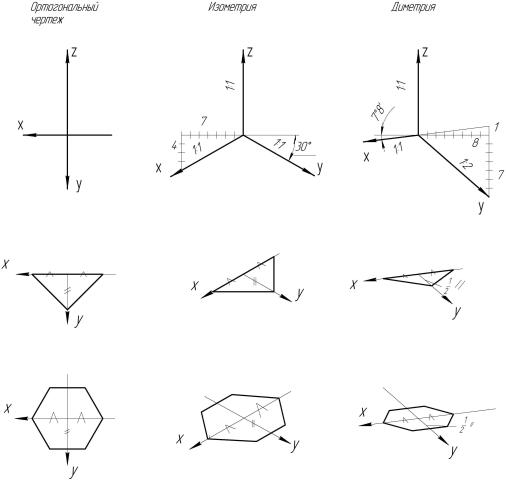
При выборе режима «Полярная привязка» рисование осуществляется немного иначе. В ней вы можете отталкиваться именно от осей координат.
Все нюансы подобных действий вы поймете только при собственноручном построении объектов на чертеже.
Дополнительно хочется отметить, что помимо привязок в рисовании присутствует еще огромное количество различных деталей и правил, которые требуется учитывать во время создания примитивов или других подобных объектов. Детальные руководства по этой теме вы найдете в другом материале на нашем сайте, перейдя по ссылке далее.
Добавление размеров
Чертежи, созданные в изометрической проекции, тоже часто нуждаются в установке размеров. Если вы обеспокоены тем, что данные линии будут отображаться некорректно или же изменится принцип их строения, можете не переживать, все выполняется по привычному алгоритму:
- На главной странице ленты в разделе «Аннотации» выберите инструмент «Размер».

Определите первую точку размерной линии, щелкнув по необходимому отрезку левой кнопкой мыши.
Проведите черту, выбрав конечную точку точно так же.
Вынесите отдельную строку размерной линии, чтобы она не сливалась с основным объектом. После этого вы увидите, что все было построено корректно и в соответствии с общими правилами.
В установке размеров тоже имеются определенные нюансы и дополнительные параметры, которые нужно настроить и соблюдать при проведении подобных отрезков на проекте. Дополнительно же конфигурируются линии, стрелки и стили надписей, обязательно берите и это в расчет при создании рабочего чертежа.
Настройка видовых экранов
Обычно изометрическая проекция чертежа не играет роль основной, а используется лишь для отображения определенных деталей. В таком случае на лист добавляется необходимое количество добавочных видовых экранов, где и происходит показ одного и того же проекта, только с разных сторон.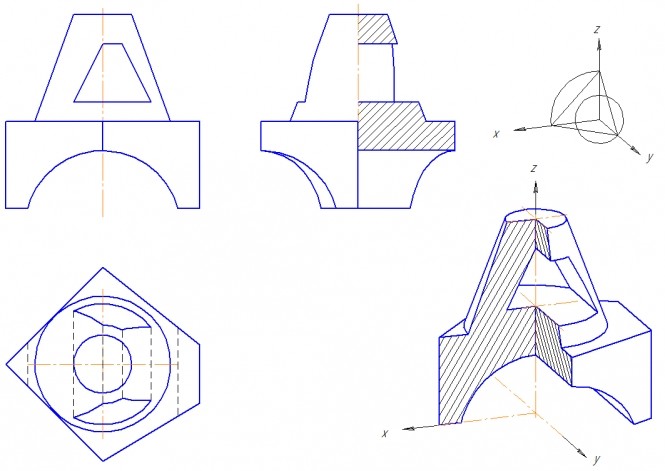 В отдельной статье на нашем сайте вы найдете подробные инструкции по данной теме, а также узнаете обо всех правилах конфигурации видовых экранов в листе форматирования проекта.
В отдельной статье на нашем сайте вы найдете подробные инструкции по данной теме, а также узнаете обо всех правилах конфигурации видовых экранов в листе форматирования проекта.
Перевод чертежа в изометрическую проекцию
Выше мы рассмотрели примеры настройки и изменения вида в тех случаях, когда чертеж еще не был построен. Это не подойдет тем пользователям, кто уже имеет на карте несколько фигур. В таком случае их проще будет перевести в изометрическую проекцию, настроив одну из осей координат. Происходит это с помощью небольшой манипуляции со свойствами.
- Для начала с помощью стандартной рамки выделите все точки, входящие в чертеж.
После этого кликните по одному из объектов правой кнопкой мыши и в контекстном меню выберите пункт «Повернуть».
Укажите базовую точку, вокруг которой и будет осуществляться вращение.
Затем путем ввода цифр с клавиатуры задайте угол поворота 315 градусов.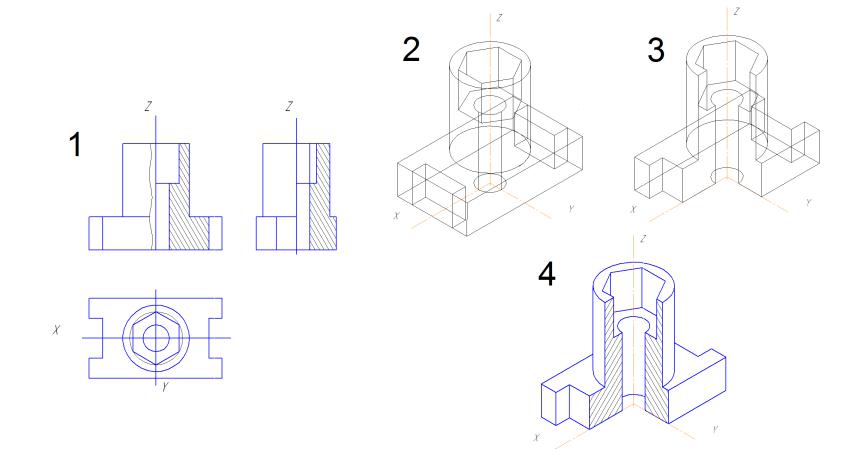
Группируйте все входящие элементы в один блок. Детальные инструкции по осуществлению этой задачи ищите в другом материале далее.
Вызовите меню свойств нажатием горячей клавиши Ctrl + 1.
В нем отыщите пункт «Масштаб Y».
Измените его значение на 0.4142 и посмотрите на получившийся результат.
Что касается осуществления других действий — расчленения блока, удаления лишних объектов, создания полилиний и всего прочего, входящего в состав обычного чертежа, то сейчас мы не будем останавливаться на этом, поскольку данные сведения не входят в тематику сегодняшней статьи. К тому же они подробно описаны в отдельном уроке на нашем сайте.
Как видите, использование аксонометрических проекций в AutoCAD бывает крайне полезно. При этом следует учитывать, что рабочее пространство способно всячески редактироваться в плане вида в свободном режиме, поэтому вы всегда можете подобрать идеальный угол обзора под выполнение определенных задач.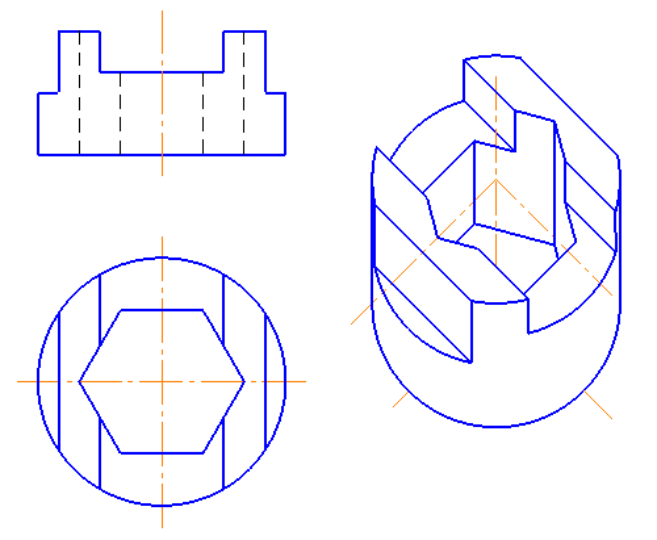
Отблагодарите автора, поделитесь статьей в социальных сетях.
Изометрия в Автокаде. Быстрое построение
Разберёмся, как чертить изометрию в Автокаде.
Разработчики программы не стоят на месте и модернизируют ее функционал. Изометрия в Автокаде 2002 была подобна «танцам с бубнами». С 2015 года инструмент был автоматизирован.
Изометрия в Автокаде. Переключаем плоскости
Настройка изометрии в Автокаде выполняется в самом низу программы, где подключаются режимы работы, привязки и прочие опции.
Если в строке состояния отсутствует кнопка с подключением изометрического режима черчения, тогда откройте список адаптации и установите галочку напротив нужной опции, как показано на рис. 3.
В AutoCAD изометрия имеет три плоскости черчения: горизонтальную, фронтальную и профильную. При выборе того или иного режима, курсор графически меняет свой вид. Если у вас подключена сетка в Автокаде, то визуально видно, как меняется ее ориентация.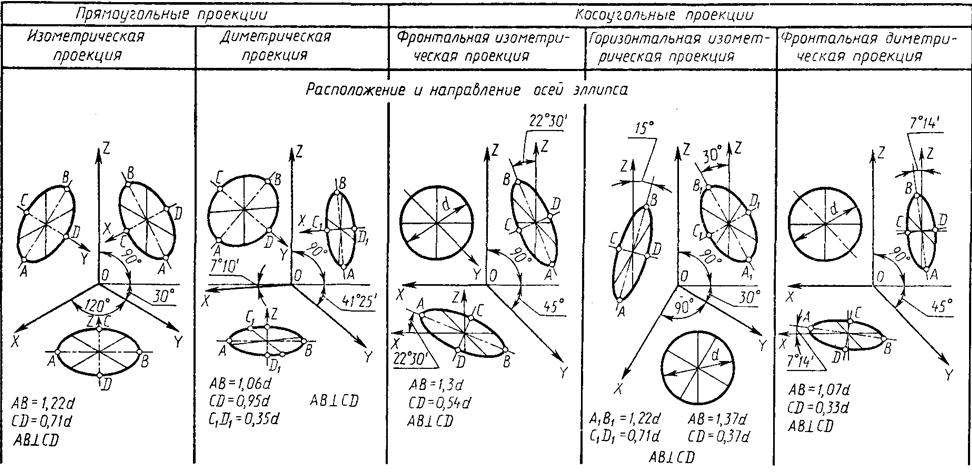
Создание изометрии в Автокаде
Рассмотрим, как чертить изометрию в Автокаде.
1. Устанавливаете подходящую плоскость и с помощью стандартных инструментов рисования AutoCAD выполняете нужные построения.
2. Вам нужно переключаться между плоскостями. Можно это делать через сам режим (см. рис. 2), либо с использованием горячей клавиши F5.
ПРИМЕЧАНИЕ: Горячая клавиша F5 позволяет быстро переключаться между изометрическими плоскостями.
Изометрия круга в Автокаде
Разберём, как нарисовать окружность в изометрии в Автокаде. В таком пространстве окружность представляет собой эллипс.
В AutoCAD команда «Эллипс» имеет отдельную субопцию «изокруг», которая в автоматическом режиме, в зависимости от указанного радиуса или диаметра, выполняет построение окружности в изометрии.
Все построения выполняются в координатах X и Y, т.е. в 2D пространстве. Если в какой-то момент визуально кажется, что чертеж объемный – это не так!
Как видите, сделать изометрию в Автокаде весьма просто.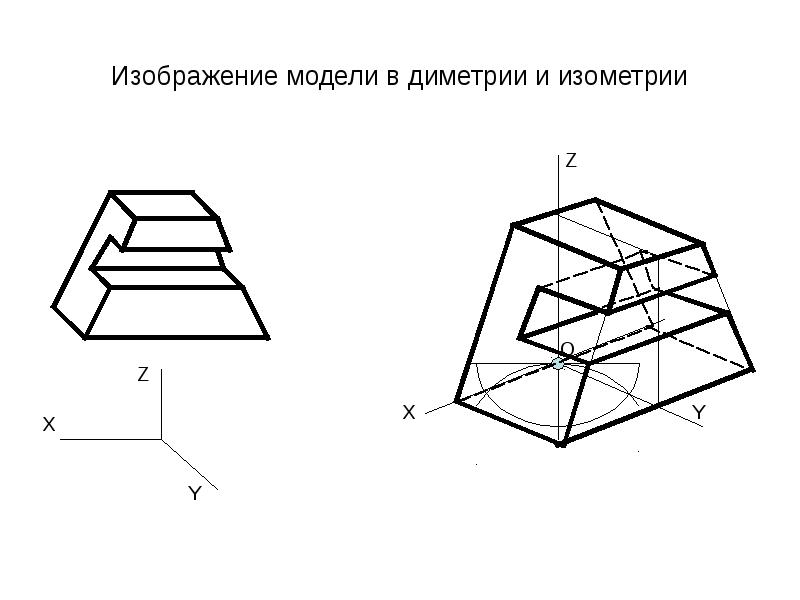 Также не возникает трудностей с созданием изометрической окружности. Теперь нет необходимости выполнять множество вспомогательных построений, как это делали на «Начертательной геометрии». AutoCAD все просчитает с точностью до сотых миллиметров. Обязательно протестируйте эти режимы на практическом примере.
Также не возникает трудностей с созданием изометрической окружности. Теперь нет необходимости выполнять множество вспомогательных построений, как это делали на «Начертательной геометрии». AutoCAD все просчитает с точностью до сотых миллиметров. Обязательно протестируйте эти режимы на практическом примере.
Как в AutoCad сделать изометрию
Это мой первый урок 3D – моделирования в AutoCAD. Хотя, он не совсем о 3D моделировании. Но без знания о том, что такое 3 D виды в AutoCAD моделирование трехмерных объектов будет попросту невозможным. Поэтому сегодня мы научимся переключаться на разные виды чертежа, и, заодно, сделаем первые шаги в 3D – научимся чертить простую фигуру. Если вы не знаете, как перейти от двумерного черчения в автокаде к трехмерному (с какого конца начать), этот урок также будет для вас полезен.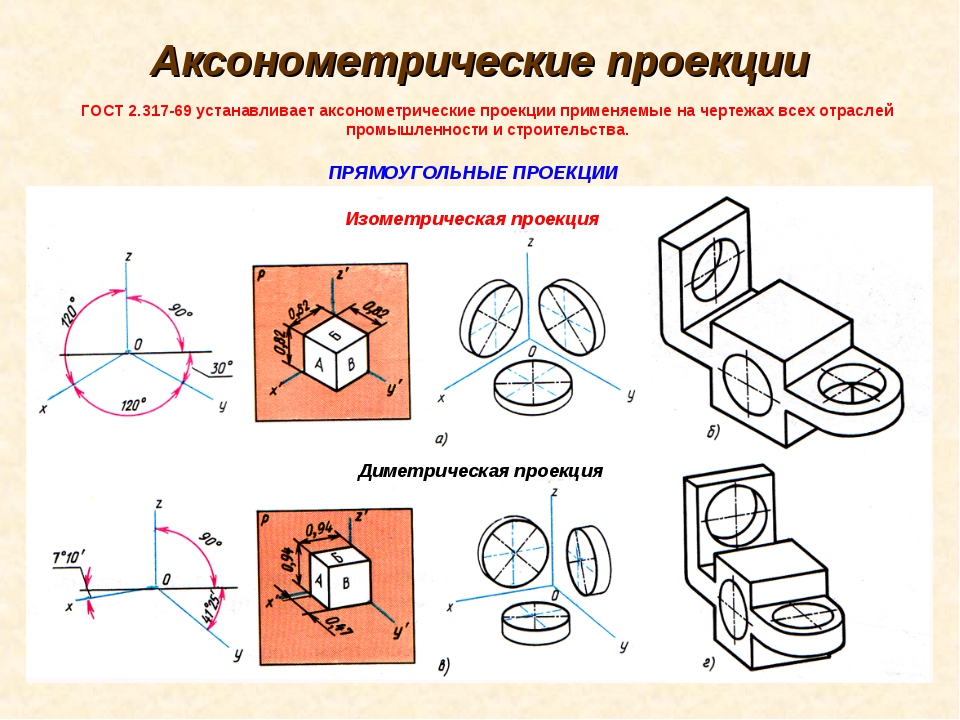
Для начала определимся с понятиями.
2D, или двумерное моделирование, – это создание чертежа в двумерной системе координат. В ней присутствуют абсцисса и ордината, оси X и Y (обозначающие обычно длину и ширину объекта), которые совпадают в начале координат — точке (0;0). Чертить в 2D пространстве – то же самое, что рисовать на плоском листе бумаги.
Но как чертить в AutoCAD объемные фигуры? Они создаются в 3D пространстве, в котором добавляется еще одна координата – Z (или высота объекта). 3D фигуры можно чертить и в двумерном XY-пространстве. Тогда вы увидите срез фигуры, или ее сечение. Для того чтобы посмотреть 3D- объект как он есть, необходимо переключиться на один из 3 D видов в AutoCAD, который отобразит Z-координату. Если сейчас это немного не понятно, то на практике вы все поймете. Давайте к ней и перейдем.
Урок по созданию 3D видов AutoCAD
1.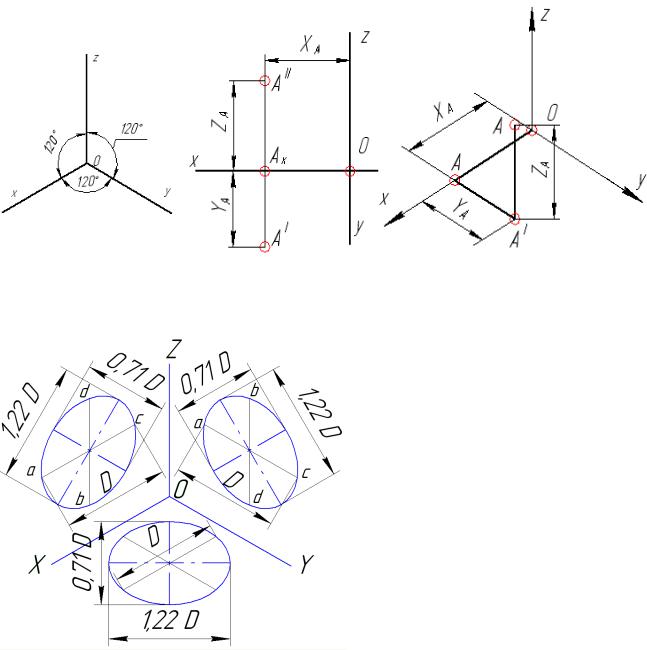 Начертите ящик при помощи «Рисование» – «Моделирование» – «Ящик».
Начертите ящик при помощи «Рисование» – «Моделирование» – «Ящик».
Не знаю, почему в русской локализации этот инструмент называется ящик. На самом деле это обычный параллелепипед. Может, ящик, потому что короче?
Проведите две его стороны также, как если бы вы рисовали 2D прямоугольник. Задайте высоту, протянув линию нужной длины из прямоугольника. В двумерном пространстве AutoCAD ящик будет выглядеть так:
А теперь мысленно представьте, что это – вид ящика сверху. Для того, чтобы увидеть другие его грани, нужно переключиться на другие 3D виды, что мы сейчас и сделаем.
2. Выберите из верхнего меню: «Вид» – «3 D виды» – «ЮЗ изометрия».
3. Подождите немного, пока вид не поменяется. В итоге у вас должен получиться настоящий 3D-ящик.
Таким образом объемную фигуру удобно редактировать, изменяя ее высоту, или координату Z. В 2D мы эту координату просто не видели. Я выбрала Юго-западную изометрию, так как она в данном случае наглядно иллюстрирует объем фигуры.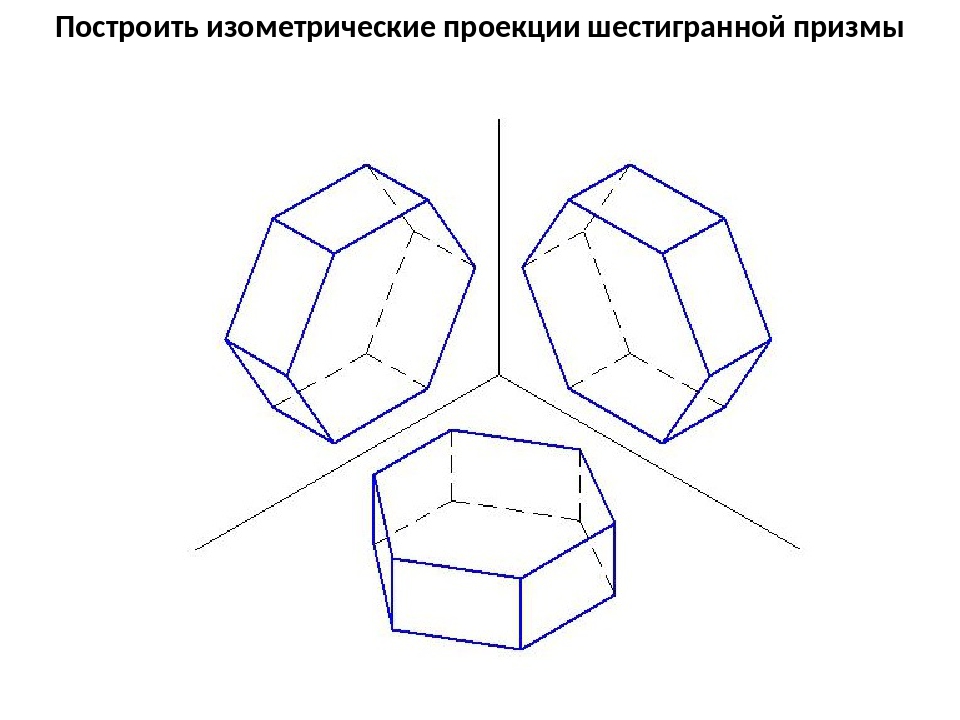 В меню 3 D виды присутствуют и другие виды (Изометрии), а также вы можете создать собственный вид.
В меню 3 D виды присутствуют и другие виды (Изометрии), а также вы можете создать собственный вид.
На примере ящика рассмотрим другие 3D виды, которые есть в AutoCAD 2008.
3D виды в автокаде
Вид сверху и Вид снизу не отличаются друг от друга. Этот вид представляет собой верхнюю и нижнюю стенки ящика. По сути, обычный 2D чертеж – это вид сверху.
Вид слева и Вид справа также в данном случае идентичны. Они показывают меньшую боковую стенку фигуры.
3D Вид спереди и Вид сзади также не различаются в случае ящика. Они представляют собой вид другой (вытянутой) стороны фигуры.
Для того, чтобы увидеть 3D чертеж в объеме, все вышеперечисленные виды не годятся. Для этой цели подойдет один из следующих 3 D видов AutoCAD — изометрии:
• ЮЗ изометрия.
• ЮВ изометрия.
• СВ изометрия.
• СЗ изометрия.
Переключение между видами не изменяет сам объект.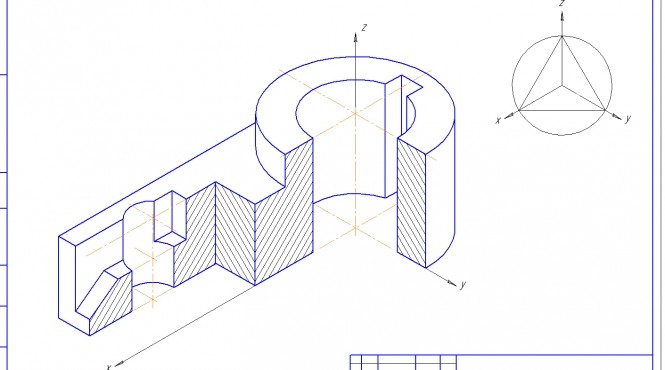 Меняются точки зрения на него.
Меняются точки зрения на него.
Точка зрения в AutoCAD
В верхнем меню: «Вид» – «3 D виды» – «Точка зрения»
вы можете задать произвольную точку зрения на ваш 3D объект. При вызове этой функции вы увидите экран с системой координат, на котором можно мышью задать точку обзора вашего чертежа, вращая систему координат.
С помощью этой функции я задала точку зрения «вверх ногами» для моего 3D ящика.
Угол зрения вы можете задать в меню «Вид» – «3 D виды» – «Стандартные точки зрения»
По сути, это то же самое, что меню «Точка зрения», но здесь вы задаете угол с осью X и угол с осью Y – эти два угла образуют 3D вид объекта. На мой взгляд, в этом меню наиболее точно можно задать любой желаемый вид.
При помощи меню «Вид» – «3 D виды» – «Вид в плане» можно посмотреть общий вид сверху всего чертежа в МСК (мировая система координат) или локальной ПСК (пользовательская система координат). По умолчанию они не различаются.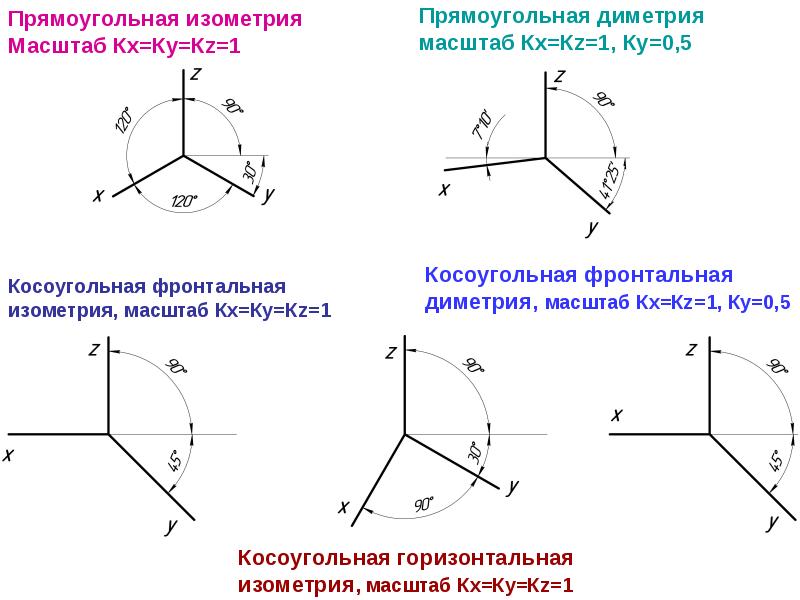
В этом уроке мы познакомились с 3 D видами AutoCAD, научились чертить ящик (параллелепипед), а также просматривать 3D объект с разных видов (точек зрения). Мы узнали, что такое изометрия, и научились задавать свою собственную точку зрения (вид) на чертеже. На этом я закончу, благодарю за внимание.
Купить антивирус
Учебное пособие по созданию изометрических эскизов
Чтобы отметить всю вашу поддержку нашего первого Kickstarter, [icon], мы решили поделиться с вами некоторыми приемами, лежащими в основе значков. В этом случае мы изучим методы, лежащие в основе сложной изометрической иконки. Цель этого руководства — познакомить вас с основами создания изометрических эскизов в Illustrator CC (без дополнительных функций трехмерного выдавливания).
К концу урока у вас должно быть:
- Основные сведения об изометрическом чертеже
- Уметь создавать изомерную сетку на арт-досках
- Уметь делать изометрические кубики офигенно
- Уметь выдавливать и вырезать детали
Знай свою ось
Если вы этого еще не знали, чтобы по-настоящему заняться изометрическим эскизом, вам придется иметь дело с осями X, Y и Z.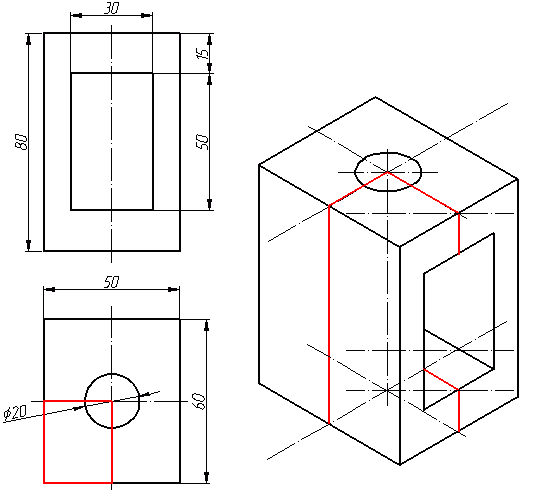 У всего, что нарисовано на вашей изометрической сетке, которая находится под углом 60 градусов к самому себе, на самом деле не будет лицевой или нижней грани. Это означает, что все, что вы выберете для наброска, будет иметь как минимум две видимые стороны в дополнение к верхней грани. Обратите внимание, что даже если объект полый или не имеет вершины, вы можете иметь дело с объектом, у которого есть частично видимые стороны от 4 до 5.
У всего, что нарисовано на вашей изометрической сетке, которая находится под углом 60 градусов к самому себе, на самом деле не будет лицевой или нижней грани. Это означает, что все, что вы выберете для наброска, будет иметь как минимум две видимые стороны в дополнение к верхней грани. Обратите внимание, что даже если объект полый или не имеет вершины, вы можете иметь дело с объектом, у которого есть частично видимые стороны от 4 до 5.
1. Немного подготовить
Просто для моего душевного спокойствия. Начните с гигиены .ai.Создайте новый слой и назовите его , направляющие .
2. Проведите Z-линии
Сначала сделайте ось Z. Нарисуйте линию и с помощью преобразования выровняйте ее по значению полного пикселя по X и Y.
Теперь с помощью простого Option-Shift-D вы можете перетащить его, чтобы дублировать его. Как только у вас будет первая копия, вы можете ⌘-D повторять это, пока не получите столько вертикалей, сколько вам нужно, чтобы покрыть артборд. Держите его в чистоте, поэтому сгруппируйте их, Ctrl или ⌘-G.
Держите его в чистоте, поэтому сгруппируйте их, Ctrl или ⌘-G.
Совет: если после этого вы хотите выровнять свои линии по определенному значению, скажем, 20 пикселей, выберите все линии оси Z и на панели «Выровнять» выберите «Выровнять по выделению», щелкните первую созданную линию и введите «20 пикселей. »В разделе« Распределить интервалы ».Чтобы установить его, нажмите кнопку горизонтального распределения.
3. Проведите Y-линии
Дублируйте только что сделанные линии Z — скопируйте, вставьте в основном. Я не собираюсь давать вам ярлыки для этого. Поверните их на 60 градусов и отрегулируйте длину, чтобы покрыть монтажную область. Скоро они станут вашими направляющими оси Y. Я обрезал их, но вы можете оставить их как есть. Важно то, что они есть.
4. Сделайте линии X
Скопируйте линии оси Y.Скопируйте и вставьте их на место ⌘-Shift-V.
Пока они еще свежие и выделены, перейдите в Transform> Reflect> Horizontal.
Это будут ваши направляющие оси X.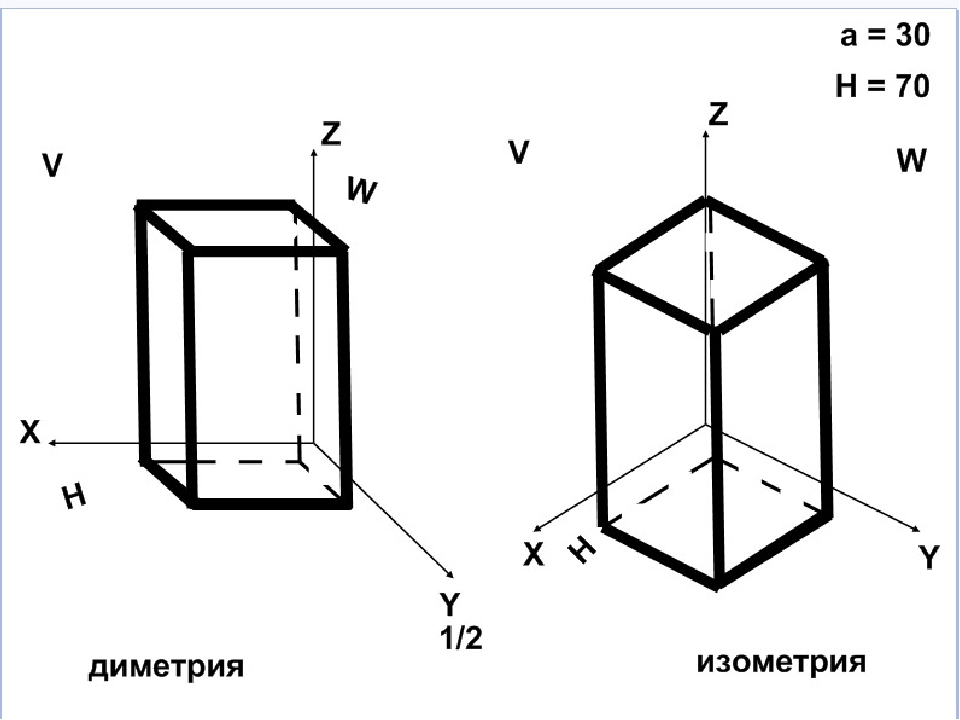 Я обрезал их, но вы можете оставить их как есть.
Возможно, вам придется подтолкнуть их и выровнять их (сдвиг вверх или вниз), чтобы создать правильный изометрический узор коробки.
Я обрезал их, но вы можете оставить их как есть.
Возможно, вам придется подтолкнуть их и выровнять их (сдвиг вверх или вниз), чтобы создать правильный изометрический узор коробки.
Совет: если вы хотите применить их к нескольким артбордам, как это сделал я, скопируйте и вставьте на все артборды (⌘-Shift-Option-V).
5. Преобразовать в направляющие
Готовы? Хорошо.Выделите все свои линии и перейдите в меню «Просмотр»> «Направляющие»> «Создать направляющие». Ваши строки должны стать голубыми и официально стать направляющими. Теперь, если вы нажмете ⌘ и; вместе эти парни должны включаться / выключаться. Теперь вы можете начать строить объекты и привязываться к ним.
Я использую направляющие в основном для выдавливания и двойной проверки выравнивания.
Если вы выровняли исходные линии, если вам повезло с включенными функциями «Привязка к сетке» и «Привязка к точке», вы можете рисовать прямо сверху. Возможно, вам придется дважды проверить, соответствует ли расстояние между направляющими и вашей сеткой.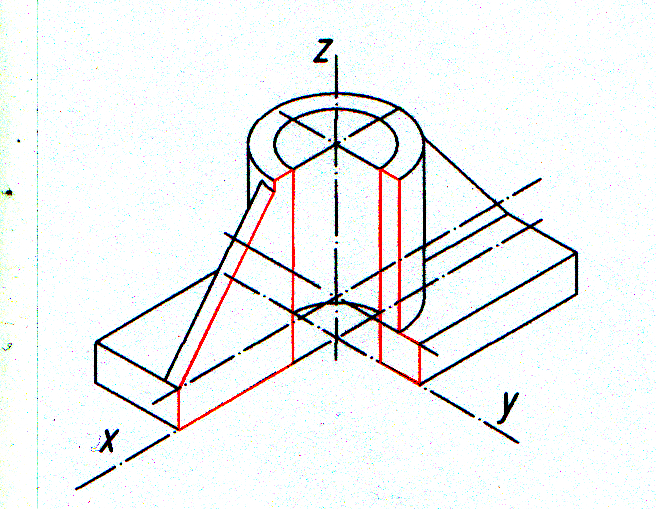
6. Рисование
Как я уже упоминал ранее, все, что вы рисуете в изометрической проекции, будет иметь левую, правую и верхнюю грань. Так что вам придется оформить все три стороны, если не больше.
Я стараюсь делать все это одновременно. Убедитесь, что высота и ширина совпадают. Я обычно начинаю с левого вида (переднего), а затем дублирую его и меняю размер, чтобы убедиться, что все выровнено.
Затем я сжимаю, наклоняю и вращаю все стороны, чтобы сделать их изометричными.Взгляните на примеры.
Совет. Перетаскивайте основные фигуры, удерживая клавишу Option, чтобы значения совпадали на разных сторонах.
ОБНОВЛЕНИЕ: Спасибо Араму Мирзоянцу за указание 86.603% приведет к почти идеальному совпадению при сборке.
Открытый вопрос для публики: удалось ли кому-нибудь создать изометрические экшены в Illustrator? Те, которые я пробовал, работают только в том случае, если все или ваши высота, глубина и ширина совпадают, то есть одна более длинная кромка и все потеряно.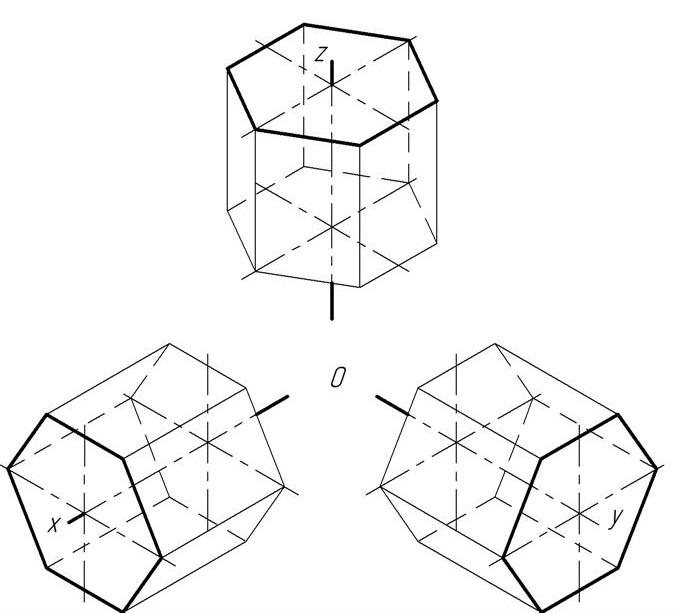 Действиям, похоже, не нравится пересчитывать проценты в каждом конкретном случае, а это значит, что он довольно быстро все испортил с диапазоном размеров. Думаю, это сбивает процент. У кого-нибудь есть работа для этого?
Действиям, похоже, не нравится пересчитывать проценты в каждом конкретном случае, а это значит, что он довольно быстро все испортил с диапазоном размеров. Думаю, это сбивает процент. У кого-нибудь есть работа для этого?
6. Добавление глубины (также известное как создание сексуальности)
Добавление глубины, к сожалению, вначале не так уж и важно, но немного практики имеет большое значение.
Моя техника состоит в том, чтобы копировать и вставлять на место (⌘-Shift-V) части, которые я хочу выдавить или украсить.Затем я перемещаю скопированный объект вперед или назад, используя направляющие под углом 60 градусов. Затем я использую Pathfinder для логического «объединения» или «минус фронт» для создания выступов или отверстий в разрезе.
Посмотрите видео, как я работаю с цилиндрами и круглыми аморфными формами. Последний шаг — добавление цвета для поп-музыки.
Как нарисовать любое здание в изометрии по Steele2
Внутри этого каталога материалов также есть изометрическая сетка.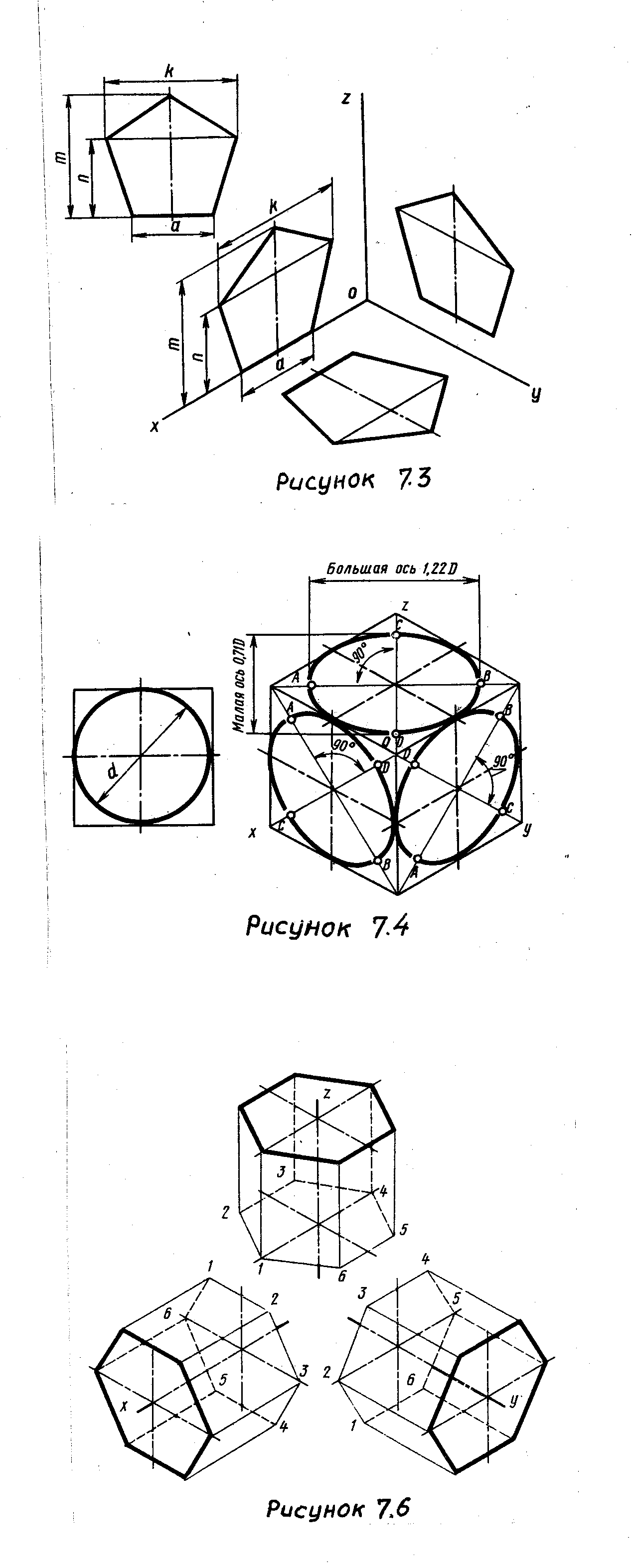 так вы, ребята, подумаете, зачем нам все еще нужна изометрическая сетка, когда мы уже изометрическую линейку, верно? Но когда я отключаю линейку с привязкой, мне нужно рисовать от руки без чего-либо, что могло бы направлять мою линию. Таким образом, вы можете сказать, что эта изометрическая сетка пригодится, когда мне нужно будет работать от руки, например, рисовать.
так вы, ребята, подумаете, зачем нам все еще нужна изометрическая сетка, когда мы уже изометрическую линейку, верно? Но когда я отключаю линейку с привязкой, мне нужно рисовать от руки без чего-либо, что могло бы направлять мою линию. Таким образом, вы можете сказать, что эта изометрическая сетка пригодится, когда мне нужно будет работать от руки, например, рисовать.
Итак, я расскажу вам, как я использую эту изометрическую сетку в своем рабочем процессе.
После перетаскивания изометрической сетки из папки материалов на холст. Появится слой изометрической линейки.
Появится слой изометрической линейки.
вы можете уменьшить непрозрачность слоя, чтобы сделать его менее выдающимся, я часто уменьшаю непрозрачность примерно на 20% -40% в зависимости от того, над чем я работаю в этом процессе.
и мне не нравится, что моя изометрическая сетка имеет черный цвет, потому что я использую черный цвет для набросков и штриховых рисунков на своих работах, и я не хочу, чтобы меня смущал один и тот же цвет между штриховым рисунком и поясом.
Для того, чтобы изменить цвет слоя, вам нужно перейти в [Свойство слоя]> [Эффект]> [Цвет слоя] в Clip Studio Paint по умолчанию будет синим цветом. вы можете изменить цвет в зависимости от ваших предпочтений, нажмите стрелку рядом с синим цветовым полем, чтобы изменить цвет, или выберите свой цвет и нажмите на синее цветовое поле.
Иногда сетка бывает слишком большой или слишком маленькой.вы можете использовать [Операция]> [Объект], щелкнув изометрическую сетку и повернуть или изменить масштаб в зависимости от ваших предпочтений.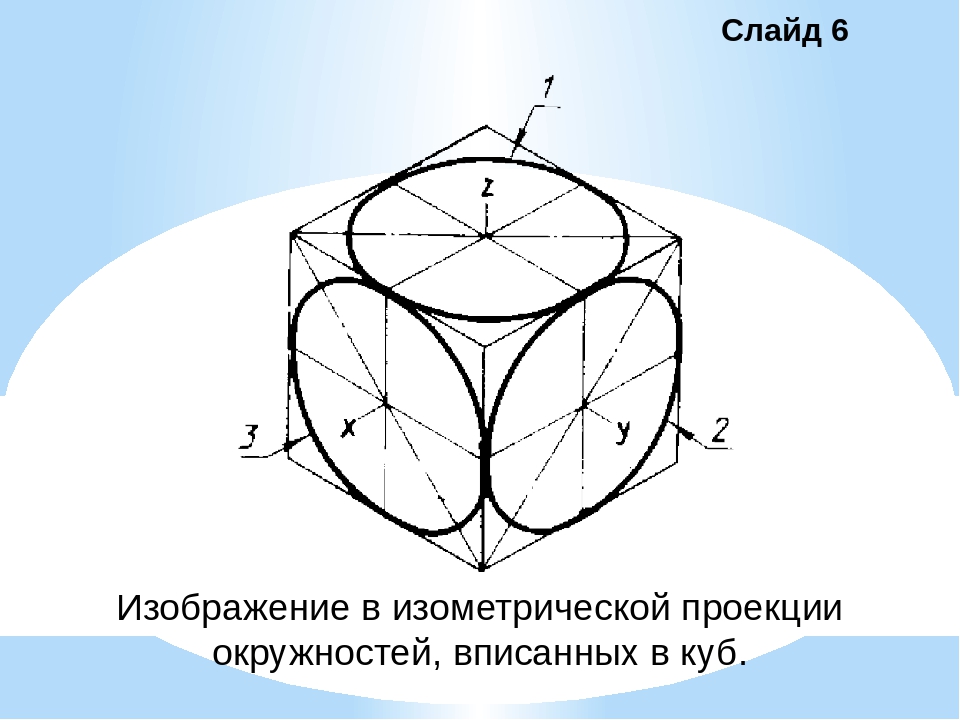
Это все, что касается подготовки инструментов. После того, как мы научимся использовать эти инструменты, изометрический рисунок будет намного проще, чем раньше.
После того, как мы научимся использовать эти инструменты, изометрический рисунок будет намного проще, чем раньше.
Как нарисовать изометрический дом
В этой теме я собираюсь нарисовать простой дом в средневековом стиле с помощью созданной мною изометрической линейки и сетки.Я также поделюсь несколькими советами о том, как использовать Clip Studio Paint, что значительно упростит мой рабочий процесс.
Сначала я рисую простую структуру, чтобы увидеть, как будет выглядеть мое здание, как можно проще. Поэтому вместо того, чтобы прыгать и рисовать свое здание в изометрической проекции, я просто рисую вид спереди и вид слева здания.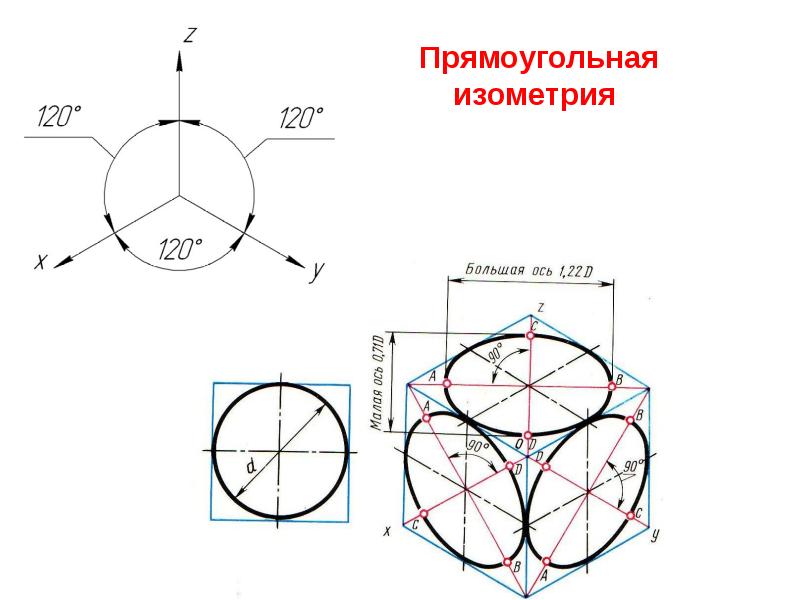 этот метод дает мне достаточно информации с разных сторон строительства в 2D (потому что рисовать объект в 2D намного проще, чем рисовать в 3D), прежде чем мы соберем их вместе.
этот метод дает мне достаточно информации с разных сторон строительства в 2D (потому что рисовать объект в 2D намного проще, чем рисовать в 3D), прежде чем мы соберем их вместе.
(Помните, что этот метод не является обязательным, вы можете просто прыгнуть вправо и рисовать или рисовать в изометрическом виде. Этот метод, который я собираюсь применить, просто чтобы вы знали, как создать изометрический рисунок по-другому.)
Затем я очень свободно набрасываю свой дом, чтобы увидеть, как оно будет выглядеть с другой стороны.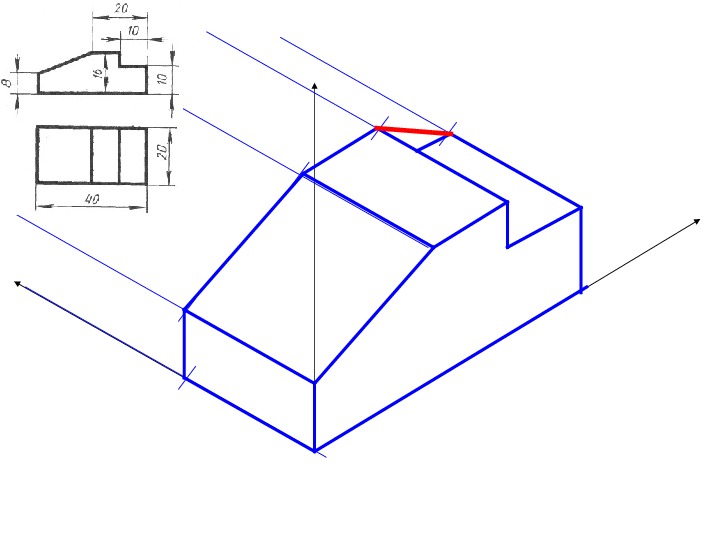
Здание очень простое, так как основная форма здания — прямоугольник. После набросков можно будет сказать, как будет выглядеть это здание, потому что мы уже передаем много информации разным сторонам.
не позволяйте им оставаться на одном слое, просто держите их на другом слое, потому что когда я использую [Ctrl + T] для [Free Transform] слоя, я могу свободно трансформировать их один за другим.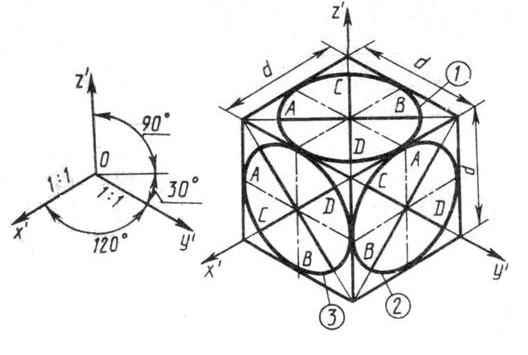
Убедившись, что все готово, я установил свою изометрическую сетку на место.готов собрать мой дом из 2D в 3D Изометрический вид.
, и я также установил шкалу на моем доме со всех сторон здания. это позволило мне выяснить, где собрать мой шланг на изометрическую сетку, которую я только что создал.
, поэтому мой размер здания (4 + 1x5x5) 1 квадрат будет равен 1 квадрату в изометрической сетке.
Затем я рисую красную линию в соответствии с размером моего здания. эти линии помогут мне увидеть, как мое здание будет выглядеть в изометрической сетке.
эти линии помогут мне увидеть, как мое здание будет выглядеть в изометрической сетке.
Затем я готовлю дом к сборке. Начну с вида спереди.
1. Щелкните слой с изображением дома спереди и используйте сочетание клавиш [Ctrl + Shift + T], чтобы [Свободное преобразование] объекта.
2. После этого нажимаю на квадратик в углу. Затем я перетаскиваю каждый угол объекта в то место, где хочу быть, как на картинке в формате GIF внизу.
3. перетащите каждый угол объекта, чтобы совместить его с красной линией здания, которое я создал. Как на картинке вверху
перетащите каждый угол объекта, чтобы совместить его с красной линией здания, которое я создал. Как на картинке вверху
4. Повторите тот же шаг для вида сбоку.
Готово!
результаты получаются очень плохими для меня, потому что я не разбираюсь в этой технике, поэтому я как бы плохо выступаю LOL (я сожалею об этом).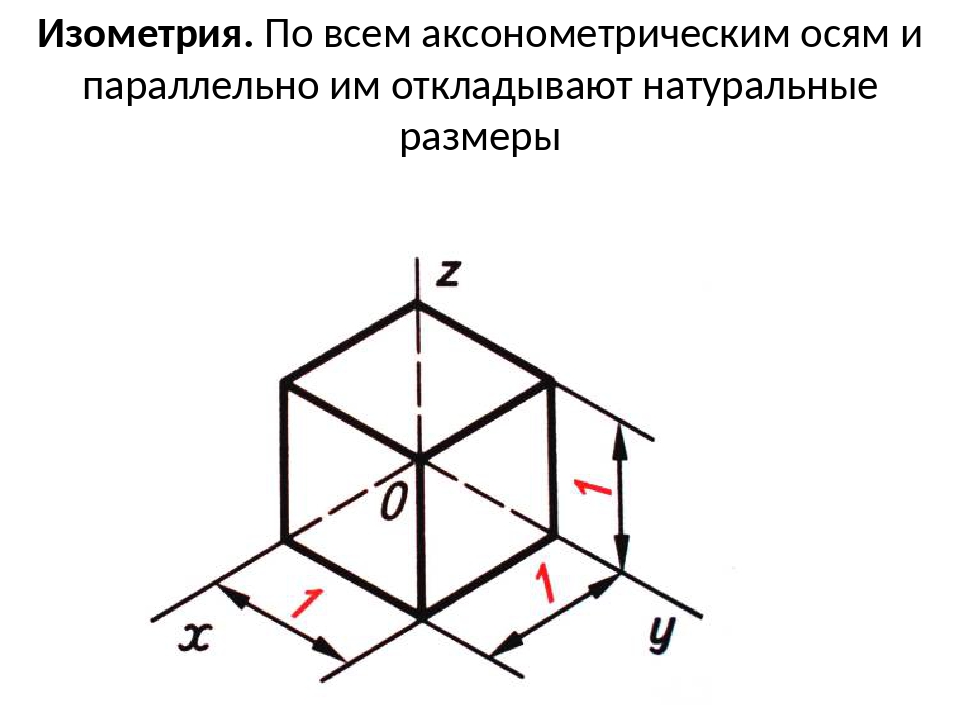 Но все же я считаю эту технику очень эффективной и простой в исполнении. это также поможет вам узнать, как создать изометрический рисунок другим способом, превратив простой 2D-рисунок в 3D-рисунок.
Но все же я считаю эту технику очень эффективной и простой в исполнении. это также поможет вам узнать, как создать изометрический рисунок другим способом, превратив простой 2D-рисунок в 3D-рисунок.
Итак, перейдем к следующему процессу.
Затем я продолжаю размещать на своем холсте изометрическую линейку, готовую для рисования в изометрической проекции.
Я рисую структуру и добавляю глубину своему дому с помощью геометрических фигур, таких как куб и пирамида на вершине моего дома Assemble, чтобы увидеть, как здание будет выглядеть в изометрической проекции в целом.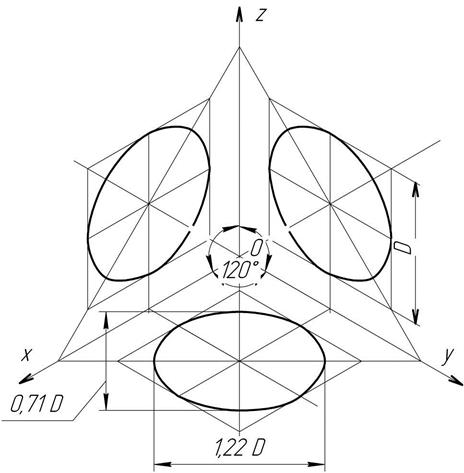 и я рисую линию, где находятся двери и окна, которые будут размещены на здании согласно нашему эскизу.
и я рисую линию, где находятся двери и окна, которые будут размещены на здании согласно нашему эскизу.
В этом процессе очень полезна линейка-защелка, поскольку большая часть чертежа представляет собой прямую линию, которая проходит параллельно изометрической линейке.
Я думаю, что это самая важная часть всего процесса, где нам нужно найти структуру объекта, который мы представляем в трехмерном или изометрическом виде. Так что не торопитесь, когда рисуете структуру своего здания.
Закончив рисовать структуру дома, я начинаю рисовать фактическую линию на моем доме и скрывать собранный дом, так как он мне больше не нужен, но я все еще использую его в качестве ориентира для своего здания. Я добавил немного глубины и дал четкий вид на лестницу здания.
Я добавил немного глубины и дал четкий вид на лестницу здания.
Когда дело доходит до крыши, мне нужно использовать инструмент, который может нарисовать линию, параллельную друг другу, поскольку созданная мною изометрическая линейка с привязкой не может провести линию напротив линейки (это то, что Изометрическая линейка не может.поэтому иногда мне нужно использовать другие линейки для выполнения этой роли)
Итак, я собираюсь создать другую линейку, которая может сделать эту работу за меня.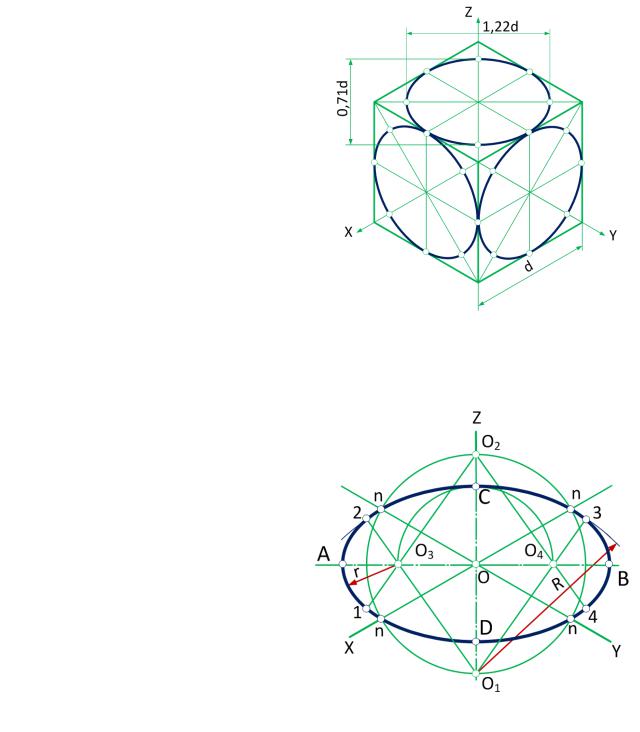
1. Перейдите к {Рисунок]> [Создать линейку]> [Специальная линейка]> [Свойство зубца] измените специальную линейку на [Параллельная линия]
2. Поместите ее и отрегулируйте углы линии, которую вы хотите нарисовать на. все линии, которые вы рисуете, когда присутствует эта особая линейка, будут параллельны друг другу.
Вы можете видеть, что Специальная линейка работает отлично. Вы можете изменить углы линейки с помощью инструмента [Объект].
Вы можете изменить углы линейки с помощью инструмента [Объект].
Но когда присутствует слой специальной линейки, он автоматически отключит мою изометрическую линейку привязки.Чтобы сделать его активным или снова сделать привязку, вы можете перейти в [Операция]> [Объект] и щелкнуть по линейке, которую вы хотите снова сделать активной. после этого перейдите в [Свойство инструмента]> и не забудьте проверить «Линейку привязки».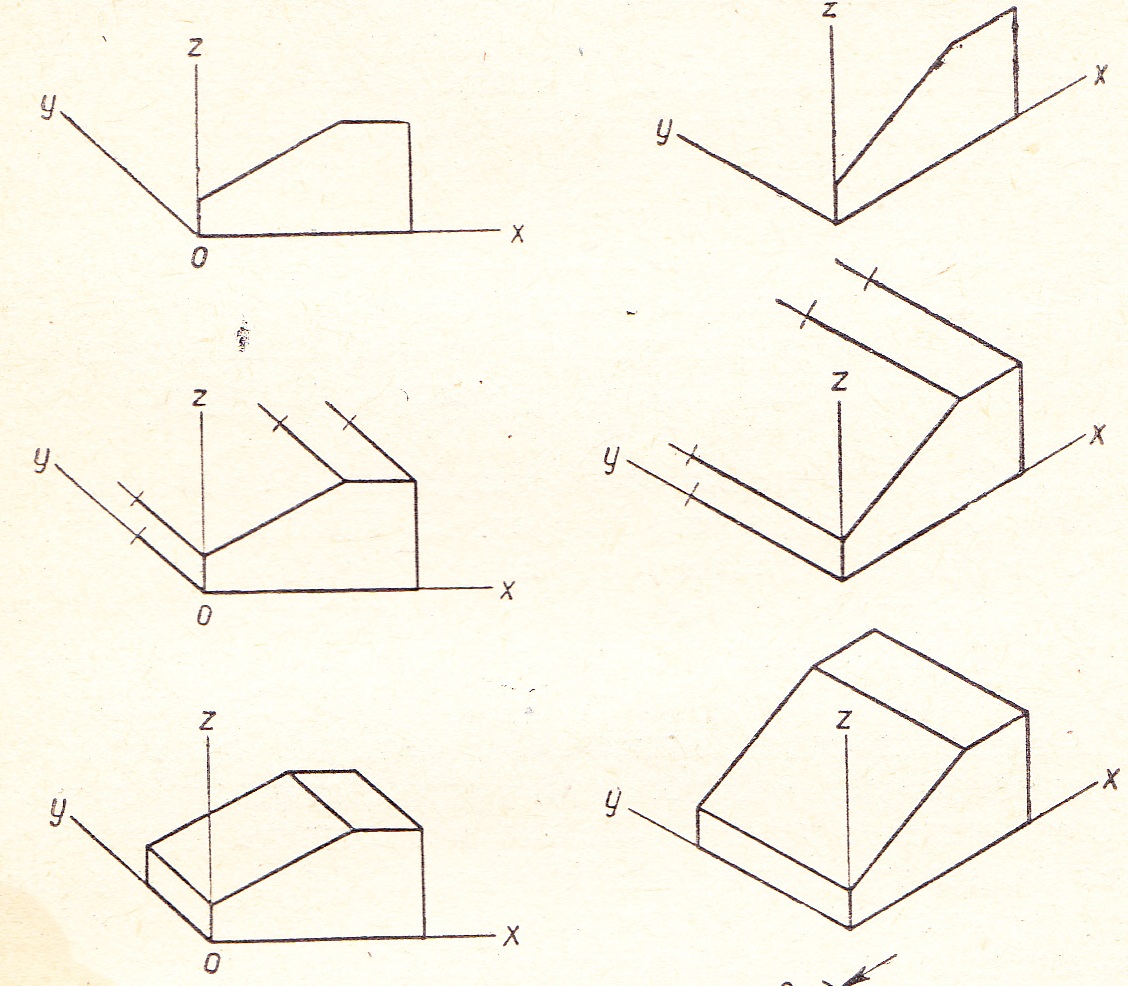
И теперь ваша линейка активна и снова готова к использованию.
Затем я рисую дымоход наверху крыши и добавляю некоторые ориентиры в нижней части здания и дымоход на крыше, готовясь к каменной панели в следующем процессе.
Я продолжаю рисовать каменную панель по направляющей линии, которую я рисовал ранее, от руки без изометрической линейки. Постарайтесь сделать их маленькими и большими. так как каменное панно смешано из камней разного размера и формы.
Постарайтесь сделать их маленькими и большими. так как каменное панно смешано из камней разного размера и формы.
После того, как я закончил рисовать эту часть, я установил линию вокруг каменной панели, чтобы она соответствовала скале на краю. Намереваясь добавить глубины моему дому.
Подходим к основной части здания, я рисую деревянную раму вокруг здания.и я добавил оконную раму и деревянную дверную основу на структуру / эскиз здания, которую я создал.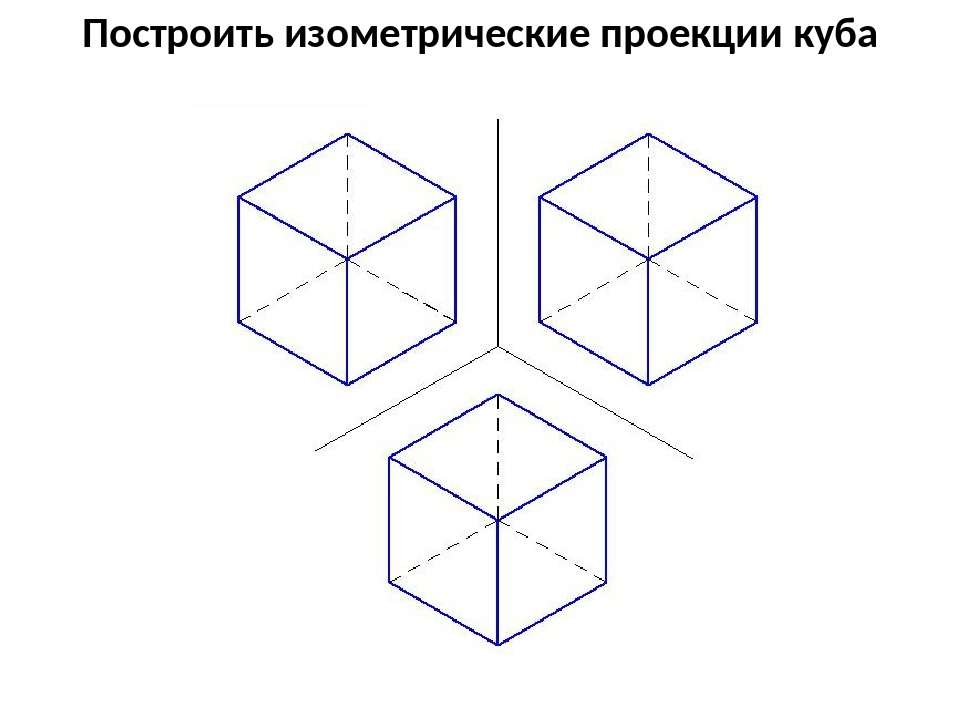 После этого я добавил глубины каждой деревянной раме, чтобы придать ей более трехмерный вид.
После этого я добавил глубины каждой деревянной раме, чтобы придать ей более трехмерный вид.
Большую часть этой части я использовал изометрию, чтобы нарисовать деревянные рамы и окна.
После добавления деревянных рам и окон я скрываю слой структуры, так как теперь мой дом уже имеет четкую форму.Я начинаю добавлять деревянные распорки, которые соединяют каждую деревянную раму (часто встречается в средневековых стилях строительства). с этим деревянным каркасом и скобами придает средневековый вид моему зданию.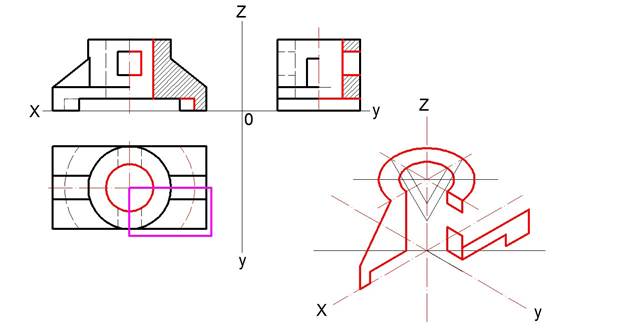
В этом процессе я использовал [линейную линейку], чтобы провести линию, и свободной рукой нарисовал эти скобки.
После того, как я закончил с основной частью здания, черепица — это единственное, что мне нужно нарисовать в процессе.
Мне нужно убедиться, что мои черепицы параллельны друг другу, затем я рисую некоторые ориентиры с помощью изометрической линейки, чтобы подготовиться к следующему процессу.
Я продолжал добавлять детали на крышу, рисуя их одну за другой. В этом процесс вроде такой же, как и для каменного панно. Попробуйте рисовать свободной рукой очень медленно, используя линии, которые я создал, и изометрию, чтобы направлять глаза. Я также стараюсь рисовать независимую форму каждой черепицы, избегая скучного вида.
В этом процесс вроде такой же, как и для каменного панно. Попробуйте рисовать свободной рукой очень медленно, используя линии, которые я создал, и изометрию, чтобы направлять глаза. Я также стараюсь рисовать независимую форму каждой черепицы, избегая скучного вида.
После того, как я закончил строительство каждой части, я пытаюсь исправить и добавить некоторые мелкие детали в свое здание.
Я удалил слой или скрыл слой, которого больше не делаю.Затем я хочу залить свое здание цветом, который поможет мне нарисовать тени в следующем процессе. поэтому я выбираю эту технику, чтобы заполнить свой дом.
поэтому я выбираю эту технику, чтобы заполнить свой дом.
1. Сначала я выбираю слой с домом или слой с линейным рисунком
2. Я устанавливаю этот слой как [Контрольный слой] (после этого вы можете увидеть, что тот же логотип появляется перед слоем)
3.Я выбираю [Автоматический выбор]> [См. Только слой редактирования]> [Свойство инструмента]. Я проверяю «Множественные ссылки»> и выбираю «Опорный слой» (этот параметр везде, где вы используете этот инструмент, все будет основываться на эталонный слой)
4. После того, как настройки установлены, я создал [Новый слой], который будет моим цветовым слоем.
После того, как настройки установлены, я создал [Новый слой], который будет моим цветовым слоем.
5.Я использовал [См. Только слой редактирования]> щелкните снаружи здания, и область выделения появится на холсте
6. Вы можете увидеть мини-меню, которое появляется в нижней части выделения. Я нажимаю [Инвертировать выбранную область], и вы можете увидеть выбранную область Инвертировать в пространство внутри здания.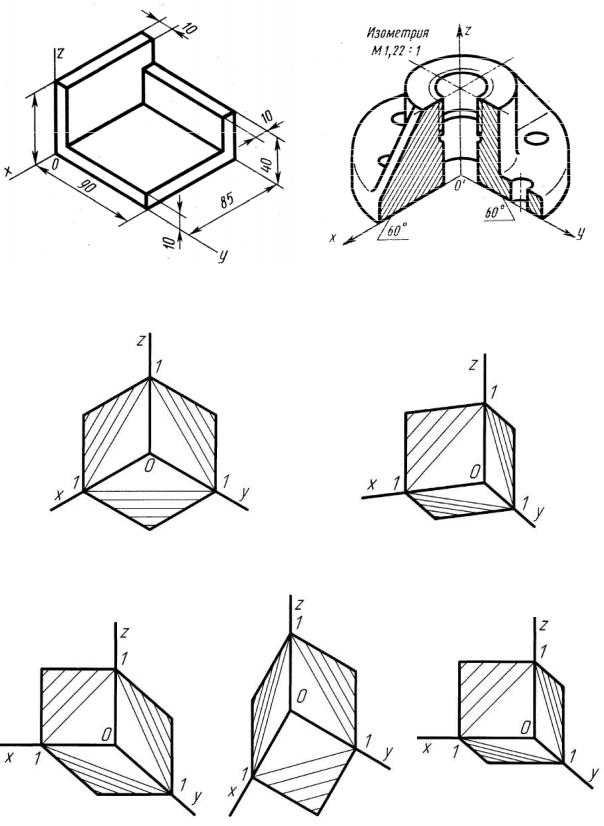
7. После этого я выбираю цвет, который должен быть моим основным цветом. > Затем я нажимаю [Заливка] в мини-меню, чтобы залить область выбранным мной цветом.
Готово!
Этот метод очень быстрый и очень эффективный для заполнения области или объекта, который я часто использовал в своем рабочем процессе.
Затем я добавлю тень к зданию, а также поделюсь с вами советом о том, как создать отбрасываемую тень в 3D-рисунке.
Как нарисовать отброшенную тень
В этой теме я расскажу о ядре и тени и расскажу вам, как я использую линейку перспективы в Clip Studio Paint, чтобы найти отбрасываемую тень моего объекта в трехмерном виде.
, этот метод очень хорошо работает как с перспективным, так и с изометрическим видом.
Итак, я собираюсь поговорить о том, в чем разница между основной тенью и отбрасываемой тенью.
Отбрасываемая тень — это темнота, возникающая из-за того, что объект блокирует попадание света на другой объект.
Свет от других источников изменит вид тени.
Часто тень дальше от объекта будет менее темной и менее четкой. На этом изображении обратите внимание, что свет, отражающийся от кувшина, осветляет часть тени от блока перед ним.
Форма отбрасываемой тени важна, так как она может дать вашему зрителю представление о форме объекта.
Основная тень — это темная часть объекта, которая не получает света. Например, передняя часть кувшина отражает свет в сторону зрителя, а задняя часть находится в тени. Кувшин отбрасывает тень на землю и стену. Основные тени могут рассказать зрителю о форме объекта в сцене, в то время как отбрасываемые тени подразумевают форму объекта и направление света.
В этом методе использовалась двухточечная перспектива.Затем мы поговорим об этом методе в 2D-представлении, чтобы лучше понять, как этот метод работает.
1. [Источник света] — первая точка схода в этой перспективе. каждая световая линия будет образовываться этой точкой схода
2. [Направление света / Точка схода тени] — вторая точка схода в этой перспективе. этот свет сообщит нам, где находится направление света и как будет выглядеть тень.
3. [Угол света] — это свет или линия, создаваемая источником света.световой угол будет направлен наружу и над верхними углами формы к земле. И там, где линия углов света и линии направления света пересекаются, это создаст отметку фактической формы отбрасываемой тени, которая отбрасывается на землю.
После того, как мы узнаем, как работает этот метод, я попробую его на реальном трехмерном изометрическом виде.
Сначала я перехожу к [Слой]> [Линейка — Рамка]> [Создать линейку перспективы].
После нажатия на нее появится мини-меню.Затем выберите [2-точечная перспектива]> и нажмите «ОК».
Это создаст новый слой, и на холсте появится двухточечная перспектива.
Во-первых, нам нужно знать, как работает перспектива рядом с созданием линии, следующей за точкой схода. Я воспользуюсь инструментом [Операция]> [Объект], чтобы показать вам, как изменить линейку этой двухточечной перспективы на двухточечную перспективу, которую мы будем использовать для прогнозирования отбрасываемой тени.
Я объясню, что эти точки делают с линейкой перспективы и как использовать их для настройки линейки.
1. Переместите точку схода по линии горизонта.
2. переместите направляющую точки схода.
3. Переместите линию горизонта линейки.
4. поверните линию горизонта линейки.
5. поверните направляющую точки схода.
Лучший способ понять, как работает эта линейка. Это просто попытка поиграть с ними и протестировать по-разному.
Я создал квадрат на холсте и установил свою Изометрическую сетку на место.
Продолжаю настраивать линейку, нажимаю [Shift] и поворачиваю линию горизонта до вертикальной.
и переместите его в левую часть моего объекта.
После того, как я установил точку схода и линейку перспективы.Я добавил цвет к линии, чтобы вы знали, где находится источник света и откуда будет исходить направление света, и готовы приступить к следующему процессу.
Затем я продолжаю добавлять линию угла света, которая создается источником света наружу и поверх каждого угла объекта.
Вы также можете добавить направляющую к линейке вместо того, чтобы рисовать линии одну за другой.
Вы можете перейти к [Линейка перспективы]> изменить процесс на [Добавить направляющую].
Разместите их в каждом углу объекта и отрегулируйте в зависимости от вашей ссылки.
, этот инструмент действительно очень полезен, так как нам не нужно рисовать линию с нуля, вы можете просто разместить направляющую в углу, и она автоматически будет следовать за точкой схода линейки.
Но поскольку я хочу поделиться этим методом со всеми, кто работает с бумагой и другим программным обеспечением
, у которого нет таких функций, как Clip Studio Paint. Буду дальше делать как оригинал этого метода.
Я продолжаю рисовать линии направления света к объекту через каждый угол.
После того, как у меня уже есть и линии угла света, и линии направления света, мне нужно найти точку пересечения с ними.затем продолжайте отмечать каждую точку пересечения на земле, чтобы предсказать форму отбрасываемой тени.
Затем, когда я уже нахожусь там, где будет отбрасываемая тень, я залил эти области темно-серым цветом на земле.и я добавил тень к своему квадрату.
Готово! Все кажется таким простым, правда? Да, так как объект отбрасываемой тени настолько прост, его будет нетрудно предсказать, поскольку объект представляет собой простой квадрат. Но для меня сложный объект — это другая история, чем сложнее объект, тем больше будет тени. так что будьте осторожны при использовании этой техники.
После этого у меня уже есть отброшенная тень от первого объекта.вы можете попробовать проверить, как другие объекты взаимодействуют с тем же источником света и как он отбрасывает тень.
Думаю, пора использовать это в моей реальной работе.Затем я создал двухточечную перспективу, повернул линию горизонта и поместил его справа за пределы своего холста. и после этого я скорректировал 2 точки схода моей линейки, которые будут источником света и направлением света в следующем процессе.
Убедитесь, что ваша линейка установлена на место.Затем я продолжу рисовать свое строение снова, так как мой старый набросок слишком беспорядочный.
В этом процессе я буду использовать [Прямая линия], чтобы нарисовать мою структуру.
Я удерживаю клавишу [Shift] и рисую дом в простых формах, как в первом наброске.Мне нужна простая форма, чтобы увидеть реальную структуру здания, потому что я собираюсь провести линию на каждом углу здания, чтобы найти отбрасываемую тень. вы должны иметь это в виду, что когда дело доходит до этой части, если что-то пойдет не так с этим процессом, значит, вы в следующем и следующем процессе тоже будете ошибаться.
когда у меня уже есть структура моего здания., Я рисую линию углов света, идущую от источника света. Я провожу линию к каждому углу, которая, как мне кажется, помогает мне найти отбрасываемую тень на земле.
После этого я рисую линию направления света, пытаясь найти точку пересечения.
, сейчас вы можете увидеть много таких линий на моем здании. даже в этом доме простых форм я все равно буду сбивать с толку. Постарайтесь сделать это очень медленно, поправьте линию в том месте в неправильном углу или нет.
Затем у меня есть как линии угла света, так и линии направления света.Я начинаю искать точки пересечения на земле. и после того, как я нахожу, где находятся эти точки пересечения, я начинаю соединять точки пересечения вместе, создавая форму отбрасываемой тени на земле.
Но будьте осторожны. Если ваша структура неправильная, ваша линия будет неправильной, как и ваша структура. Если в вашем рабочем процессе что-то идет не так, постарайтесь выяснить, что вызывает проблему, и немедленно исправить это.
Я залил эту область темно-серым цветом и скрыл слой структуры и линейку перспективы, которые мне больше не нужны.и я скорректировал некоторые формы отбрасываемой тени, чтобы они соответствовали внешнему виду реального здания.
Затем я создаю новый слой поверх основного цвета.и установите параметр слоя на [Обрезать на слой ниже]. Я собираюсь добавить тень к зданию с помощью этого слоя.
Я добавил основную тень в ту часть, которая не попадала на свет в моем доме.
, а также добавил детали к деревянному каркасу и распорке, которые скрываются от линии, что придает зданию много трехмерного вида.
После добавления тени ко всей скрытой части здания, я использую [Airbrush]> [Soft], чтобы сделать некоторые части моего здания более темными с помощью этого аэрографа.
Я создал 2 новых слоя поверх обоих слоев «Основная тень» и «Отбрасываемая тень» и установил для обоих слоев параметр [Обрезать по слою ниже]
После завершения настройки слоя я начинаю рисовать более темную часть здания или ту часть, которая очень глубоко скрыта от света, цветом, который темнее основного цвета тени.
Затем я заметил, что край моей отбрасываемой тени слишком жесткий для отбрасываемой тени.Форма отбрасываемой тени с увеличением резкости зависит от того, насколько далеко находится объект и отбрасываемая тень.
, но в моем случае я думаю, что это нормально, добавить мягкую кромку, поскольку отбрасываемая тень не приближалась ни слишком близко к зданию, ни слишком далеко.
Затем я выбрал базовый слой тени и перешел в [Фильтр]> [Размытие]> [Размытие по Гауссу] и щелкнул по нему.
Появится меню мини-окна, которое позволяет мне настроить степень размытия выбранного слоя.и не забудьте проверить [Предварительный просмотр] в правом нижнем углу, чтобы увидеть, насколько размытие изменяет форму выбранного слоя. поэтому пытаюсь поиграть с настройкой, я считаю, что 30 — мой идеальный выбор, поэтому я нажимаю [OK], чтобы подтвердить изменение.
Готово! Я завершил добавление ядра и тени на свой кусок.
контрольная работа
Нарисуйте сложное здание
После того, как мы узнаем, что такое изометрический рисунок и как нарисовать базовый дом в изометрическом виде, а также как предсказать отбрасываемую тень в 3D-виде.Теперь я покажу вам, как нарисовать здание, которое имеет больше деталей и сложнее, чем базовый дом.
На самом деле процесс создания этого здания такой же, как и раньше, с той лишь разницей, что мне нужно больше поработать над зданием, которое я собираюсь создать.
Вместо того, чтобы рисовать вид спереди или вид сбоку, в отличие от первого, я просто перехожу к эскизу, потому что знаю, что только вид спереди и вид сбоку не дают мне достаточно информации
, чтобы увидеть, как мое здание будет выглядеть ( вы все еще можете использовать этот метод, но это немного сбивает с толку, если в одном здании много разных форм.)
Я установил свою Изометрическую линейку и Изометрическую сетку на место и начал рисовать на холсте.
, так как это эскиз, чтобы увидеть фактический внешний вид здания. Я отключаю изометрическую линейку и рисую от руки, используя только изометрическую сетку, которая помогает мне направлять мою линию.
После того, как я доволен результатом, я перехожу к поиску четкой структуры моего здания.
Затем я не только создал [Новый слой] для моей линии структуры, но также создал [Папку нового слоя] для этого
, поскольку структура моего здания имеет свои собственные независимые формы, поэтому они заслуживают своего собственного слоя для этого .
Я снизил [Непрозрачность] своего дома примерно до 25%, готовьтесь к следующему процессу.
Инструменты, которые я собираюсь использовать в этом процессе, это [Прямое рисование]> [Прямая линия].
Я использовал [Прямая линия] и с помощью Изометрической линейки создал структуру главного здания с красной линией.
какую-то часть здания, которую моя Изометрическая линейка не может выполнить, например, крышу, я нажимаю клавишу [Shift] и затем перетаскиваю линию в то место, где должна быть линия. С помощью этой техники и инструмента мой рабочий процесс намного упростится.
После того, как я закончил с основным зданием, я начинаю рисовать другие части здания, используя отдельный слой.
На этом слое я буду использовать синий цвет, чтобы нарисовать другую часть здания.
После завершения нарисуйте конструкцию на здании., Я покажу вам, как создать круг в изометрическом виде с помощью функций рисования студии Clip. так как в какой-то части моего здания нужно использовать круг, чтобы нарисовать структуру этой части.
Первый метод, который я собираюсь показать вам, это [линейка фигур], которая создает такие фигуры, как Прямоугольник, Эллипс, Многоугольник, линия которого будет следовать за этой фигурой.
, поэтому я покажу вам, как я использовал этот инструмент в своем рабочем процессе.
Сначала я выбрал [Линейка фигуры]> [Свойство инструмента]> и выбрал «Ellispe» в настройке фигуры.
После этого я нажимаю клавишу [Shift], чтобы сделать масштаб моего круга равным друг другу, и рисую [линейку фигуры] на холсте.
Когда у вас уже есть круг на холсте, я переключаю инструмент на [Объект]> использую инструмент объекта и нажимаю круг на холсте> [Свойство инструмента]> меняю «режим» на [Свободное преобразование]
после того, как вы измените режим на свободное преобразование, вы разрешите настройку, как обычно делают свободные преобразования.Я щелкнул созданный мною круг и перетащил каждый угол круга, чтобы он соответствовал сетке, которую я создал с помощью изометрической линейки.
Готово! теперь у меня есть круг в изометрии! Преимущество линейки фигур в том, что она позволяет вам контролировать давление линий внутри фигуры, что подходит для использования в процессе рисования линий.
Другой метод просто используется [Эллипс] и рисуется по сетке.
Этот метод очень быстрый и эффективный, но в нем нет ничего интересного, поскольку он создает линию без давления или размера линии, что подходит этому методу в процессе эскиза или структурирования.
Продолжаю прорисовку остальной конструкции здания геометрическими фигурами фиолетового цвета.
вы можете увидеть на здании, которое я использовал [Эллипс], чтобы нарисовать круг, являющийся основной структурой этой части.
Когда я закончил с структурной частью, я создал новый слой — рисование линий на основании здания в папке структуры.Начнем с главного здания и маленьких окон.
Когда дело доходит до штрихового рисунка, я не могу использовать [Прямая линия] для создания линии, которую изометрическая линейка больше не может выполнять, так как мне нужно создать мягкую линию или придать линии некоторое давление.
Итак, я перейду с использования [Прямая]> [Линейная линейка].
Я использовал несколько линейных линейок, чтобы нарисовать конус моего здания, а затем нарисовал линию на линейке, контролируя давление в линии.как это изображение в формате GIF ниже.
, и я продолжу использовать этот инструмент с остальной частью, которую изометрическая линейка не может сделать.
После закончите с другой частью здания.вы замечаете линию, которая все еще видна позади нового здания. и я буду использовать [Маску слоя], чтобы скрыть эти линии, вместо того, чтобы удалять их навсегда.
Я выбрал слой главного здания> щелкните [Создать маску слоя], и вы увидите поле рядом со слоем главного здания> убедитесь, что вы выбрали это белое поле, чтобы отредактировать слой маски.
Убедившись, что вы выбрали слой маски, я использовал [Ластик], чтобы стереть ту часть, которую хочу скрыть.вы можете заметить, что на миниатюре слоя изменится.
Я часто использую этот метод, когда дело касается эскизов или штриховых рисунков. вместо того, чтобы удалять ненужную линию, вы можете просто скрыть ее с помощью маски слоя.
Затем я создаю новый слой и добавляю несколько набросков или ориентиров, которые помогут мне добавить детали в будущее, например окна.черепица, каменная панель. один с красным цветом, а другой с фиолетовым цветом.
одна из моих любимых частей всего процесса — это рисование каменного панно! Я рисую эти камни очень медленно и убеждаюсь, что у них будут собственные независимые формы, которые придадут каменной панели более реалистичный вид.и я стараюсь рисовать темные линии на стороне, обращенной к земле или земле, и делаю сторону, обращенную к верху, более яркой. В этой части я рисую камень от руки с помощью изометрии, и это намного проще.
После того, как я закончил с каменной панелью, я продолжаю рисовать черепицу сверху с помощью фиолетовой линии, которую я создал, направляя мою линию одну за другой.Я решил сначала нарисовать черепицу на главном здании, чтобы увидеть, как будет выглядеть моя крыша.
Закончив с основным зданием, я продолжаю рисовать черепицу на остальной части здания от руки.
Закончив рисовать черепицу, я спрятал направляющую для черепицы и перехожу к следующей части.
Затем я нарисовал розовой линией эскиз мансардных окон в верхней части здания.
После того, как я удовлетворился эскизом, я продолжаю рисовать реальную линию до мансардных окон.
В большей части этой части я использовал изометрическую линейку, чтобы нарисовать створку окон и добавить ей глубины.
Продолжаю рисовать окна в остальной части здания.но на этот раз я воспользуюсь [симметричной линейкой], чтобы нарисовать окна на башне и небольшом здании.
Эта симметричная линейка будет отражать линию с другой стороны линейки, что подходит для рисования чего-то вроде окон переднего вида.
, чтобы установить линейку на холсте. Я нажимаю клавишу [Shift], чтобы сделать его прямым и вертикальным> и легко продолжаю окно с помощью Симметричной линейки.
После этого я копирую слой окна с помощью [Ctrl + C]> и вставляю его [Ctrl + Y], чтобы создать окно копирования поверх слоя.Затем я использовал сочетание клавиш [Ctrl + Shift + T], чтобы [Свободное преобразование] объекта.
и с помощью мыши перетащите угол вправо, как на картинке GIF ниже.
Я повторил тот же шаг, что и с левой стороны небольшого здания.
И я повторяю этот метод и для окон башни.
После того, как добавили окна в здание, я добавил деревянную раму к главному зданию.также добавили деревянную вывеску и другие детали к зданию.
Первое окно я рисую с помощью Изометрической линейки в левой части плоскости.
Придав достаточно деталей окну, я копирую и вставляю их в пустое пространство здания.
Я думаю, что закончил с линейной графикой, поэтому я продолжу добавлять в сборку только основную тень.так как это здание сложнее первого, поэтому я решил этого не делать (это слишком сложно)
То же, что и первый корпус,
1.Сначала я выбираю слой с домом или слой с линейным рисунком
2. Я устанавливаю этот слой как [Контрольный слой] (после этого вы увидите, что тот же логотип появляется перед слоем)
3.Я выбираю [Автоматический выбор]> [См. Только слой редактирования]> [Свойство инструмента]. Я проверяю «Множественные ссылки»> и выбираю «Опорный слой» (этот параметр везде, где вы используете этот инструмент, все будет основываться на эталонный слой)
4. После того, как настройки установлены, я создал [Новый слой], который будет моим цветовым слоем.
5.Я использовал [См. Только слой редактирования]> щелкните снаружи здания, и область выделения появится на холсте
6. Вы можете увидеть мини-меню, которое появляется в нижней части выделения. Я нажимаю [Инвертировать выбранную область], и вы можете увидеть выбранную область Инвертировать в пространство внутри здания.
7. После этого я выбираю цвет, который должен быть моим основным цветом. > Затем я нажимаю [Заливка] в мини-меню, чтобы залить область выбранным мной цветом.
Я создал [Новый слой] и установил настройку слоя на [Обрезать до слоя ниже] поверх основного цветового слоя, готовясь к следующему процессу.
После этого я закрасил здание более темным цветом.В этом процессе добавления тени я пытаюсь представить, откуда будет исходить направление света? и как будет выглядеть основная тень.
Чаще всего я нарисовал большую часть, которая, я уверен, закроет эту часть в тени.
Затем я создаю [Новый слой], чтобы детализировать мое здание, например, каменные панели, деревянные рамы.
Я продолжил рисовать эту часть на остальной части здания.вы можете увидеть разные вещи до этого, этот процесс дает существенный взгляд на мое здание.
Даже если я спрятал слой Line art, вы все равно можете сказать, как будут выглядеть строения.Благодаря основной тени.
Наконец, я подошел к финальному процессу.После добавления тени ко всей скрытой части здания, я использую [Airbrush]> [Soft], чтобы сделать некоторые части моего здания более темными с помощью этого аэрографа.
Я создал новый слой поверх слоя «основная тень» и установил для этого слоя значение [Обрезать по слою ниже].
После завершения настройки слоя я начинаю рисовать более темную часть здания или ту часть, которая очень глубоко скрыта от света, цветом, который темнее основного цвета тени.
Вы можете увидеть изменение на этой картинке в формате GIF ниже.
Слово автора
Большое вам спасибо за чтение этого урока! Когда я работал над этим уроком, я не ожидал, что этот урок будет таким длинным, lol, спасибо, что уделили время чтению моего урока!
Я надеюсь, что этот урок поможет вам понять, как работает изометрический рисунок.
Если у вас есть какие-либо вопросы, оставьте комментарий ниже, увидимся позже в следующем уроке!
Как создавать изометрические чертежи в AutoCAD | Блог AutoCAD
Кажется, что это превратилось в трехмерный мир — моделируйте это, BIM, но не заблуждайтесь, все еще существует потребность в старомодных двухмерных чертежах. И, конечно же, конечная цель любого метода, который вы используете, — точно передать ваш дизайн и творческий контент.
Что такое изометрический чертеж?
Двухмерный изометрический чертеж, который может быть создан из изометрической проекции, представляет собой плоское представление трехмерной изометрической проекции. Этот метод рисования позволяет быстро создать изометрический вид простой конструкции. Расстояния, измеренные по изометрической оси, соответствуют масштабу. Но поскольку вы рисуете в 2D, вы не можете рассчитывать на извлечение других расстояний и областей в 3D, отображение объектов с разных точек обзора или автоматическое удаление скрытых линий.
До появления САПР мы создавали изометрический чертеж с помощью нашего Т-образного квадрата (или чертежной руки) и нашего верного треугольника 30-60-90. Но вы можете сделать то же самое в AutoCAD, если знаете как.
Как включить режим Isodraft в AutoCAD
Есть несколько способов включить Isodraft. Первый типичен для AutoCAD — введите его в командную строку! Когда вы это сделаете, вы увидите четыре параметра (или, если у вас включен динамический ввод, они появятся в меню рядом с курсором).Выберите любой из параметров «Изоплоскость», чтобы перейти с ортогонального чертежа на изометрический.
Другой метод, вероятно, наиболее распространен. Просто щелкните значок Isodraft в строке состояния, чтобы включить или выключить его. Щелкните маленькую стрелку вниз справа от нее, чтобы выбрать режим изоплоскости.
Какой бы метод вы ни выбрали, при включении произойдет несколько вещей. Сначала ваш курсор изменится с ортогонального на выбранную изоплоскость. Вы можете установить его влево (оси 30 и 150 градусов), вправо (оси 30 и 90 градусов) или вверх (оси 30 и 150 градусов).Кроме того, если ваша сетка включена, она также изменится в зависимости от того, какая изоплан активна. Наконец, вы заметите, что орторежим также переключается в соответствии с вашей текущей изопланой.
Вот несколько советов по использованию, которые вы, возможно, захотите использовать. Снапсы будут работать в Isodraft, поэтому не бойтесь включать их, если они могут помочь. Многие пользователи предпочитают видеть перекрестие в полноэкранном режиме; это может помочь с выравниванием краев. Если это вы, просто измените CURSORSIZE на 100 (по умолчанию 5, так что помните, если хотите вернуться).
Наконец, лучший совет по экономии времени заключается в том, что в режиме Isodraft вы можете быстро переключать изоплан, нажимая Ctrl-E или F5 на клавиатуре. Обратите внимание, что если вы находитесь в режиме орфографии, Ctrl-E или F5 ничего не делают. (Фактически, он устанавливает режим по умолчанию для следующего включения Isodraft.)
Как создавать изометрические чертежи в AutoCAD
Теперь, когда вы узнали, как включить Isodraft, изменить плоскости черчения и настроить его в соответствии с вашими предпочтениями. пришло время приступить к составлению чертежей.Но прежде чем вы начнете, есть пара уловок и предостережений, о которых вам нужно знать.
В ортогональном черчении вы, вероятно, привыкли использовать команду «Прямоугольник» вместо рисования четырех отрезков или сегментов полилинии. Имеет смысл думать, что в режиме Isodraft команда «Прямоугольник» сместится в изометрическую и будет рисовать в текущей изоплоскости. Это не так. Он по-прежнему будет рисовать прямоугольник, как если бы вы все еще находились в ортогональном режиме, поэтому вы, вероятно, не захотите его использовать.
Вам также придется отказаться от команд «Окружность» и «Дуга». Если они вам нужны в вашем изометрическом чертеже, вам нужно использовать команду «Эллипс». Но вот загвоздка … вам нужно будет ввести его в командную строку, потому что параметр, к которому вы получите доступ, не появится, если вы активируете Ellipse с ленты (или панели меню, если на то пошло).
В режиме Isodraft доступ к Ellipse из командной строки предоставит вам дополнительную возможность Isocircle. Обязательно выберите его в командной строке или в раскрывающемся списке динамического ввода, чтобы преобразовать его в истинный изометрический эллипс в соответствии с текущей изоплоскостью.
После того, как вы укажете Isocircle, вам будет предложено указать центральную точку, а затем радиус или диаметр. Вы заметите, что эти подсказки отличаются от орфографической версии Ellipse.
Теперь, когда мы знаем, как создавать изометрические круги, держу пари, вы предполагаете, что дуги работают таким же образом. То есть, находясь в Isodraft, введите Arc в командной строке, и вы получите параметр Isoarc. Вы ошибаетесь. Сожалею.
Лучший способ создать дугу — создать полный круг (эллипс), затем нарисовать вспомогательные линии (или использовать существующую геометрию, если применимо) и использовать команду «Обрезать», чтобы обрезать полный круг до нужной дуги.
Теперь, когда вы знаете некоторые приемы, необходимые для успешного черчения в изометрическом режиме, попробуйте как-нибудь. Никогда не знаешь, когда тебе это может понадобиться.
Как применить изометрические чертежи для трубопроводов
До сих пор мы говорили о создании двухмерных представлений трехмерных объектов, но есть и другие случаи, когда изометрические изображения используются — чаще всего в промышленности технологических трубопроводов. Раньше эти изометрии приходилось создавать вручную, как мы уже описали.
Существуют специализированные библиотеки блоков с различной ориентацией таких вещей, как клапаны и фитинги. Кроме того, будут разработаны пользовательские стили текста и размеров, чтобы отразить правильный угол и плоскость аннотации. Для правильной настройки потребовалось много работы.
К счастью, большинство современных программ для трубопроводов, таких как набор инструментов Plant 3D, автоматически создают изометрический чертеж на основе 3D-модели. Результат обычно выдающийся, но иногда дизайнеру может потребоваться внести правки в чертеж, поэтому большинство «пайперов» также свободно используют функции Isodraft в AutoCAD.Вы можете узнать больше о том, как сэкономить время с помощью изометрии трубопроводов, в исследовании производительности «Преимущества использования Plant 3D Toolset в AutoCAD».
Как получить изометрический вид в AutoCAD
До сих пор мы в основном обсуждали создание изометрических 2D-чертежей в AutoCAD. Но есть еще одна группа пользователей AutoCAD, которые думают о чем-то совершенно другом, когда упоминается изометрия. Для 3D-дизайнера это один из нескольких предустановленных видов для отображения их геометрии.
Один из способов получить к ним доступ — с помощью элементов управления видового экрана пространства модели в верхнем левом углу редактора.При щелчке по среднему элементу — элементам управления просмотром — откроется раскрывающееся меню предустановленных представлений. Здесь вы можете выбрать один из четырех видов изометрической проекции.
Кроме того, вы можете выбрать отображение модели в параллельном или перспективном виде. Ниже представлены три разных изображения одного и того же блока. Сначала в настраиваемом параллельном виде, в изометрическом виде SW и, наконец, в том же SW-изометрическом виде, показанном в перспективе.
Другой распространенный способ доступа к предустановленным видам и параллельным / перспективным видам — использование ViewCube (в правом верхнем углу).Используя его, вы можете просто выбрать любую из «граней» или один из углов, которые представляют каждый из четырех изометрических видов. Просто щелкните правой кнопкой мыши в любом месте видового куба, чтобы открыть диалоговое окно инструментов.
Вот и все. Мир изометрии в AutoCAD довольно прост, если вы знаете, говорите ли вы в 2D или в 3D. Один — это просто метод просмотра ваших 3D-моделей, а другой относится к инструментам, командам и даже уловкам, используемым для создания 2D-представления 3D-объекта.
Как-нибудь поиграйте с изометрическим рисунком.Это действительно интересный способ драфта и отличный навык. И хотя мне нравилось переворачивать треугольники на чертежной доске, я думаю, что в AutoCAD это даже лучше.
Как создать изометрический чертеж в AutoCAD
Изометрические чертежи не являются фактическими трехмерными чертежами, они сделаны с двухмерной геометрией, но выглядят как трехмерные. Изометрический чертеж в AutoCAD можно создать, наклонив угол обзора до 30 градусов для всех его сторон в 2D-плоскости.
В этой статье я покажу вам методы создания изометрического чертежа в AutoCAD.Для объяснения этой функции я буду использовать геометрию, показанную на изображении выше.
Я также подготовил видео, чтобы объяснить этот совет, посмотрите его здесь. Если вы предпочитаете статью, а не видео, прокрутите вниз, чтобы продолжить чтение статьи.
Изометрический чертеж в AutoCAD 2014 и более ранних версиях:Сначала вам нужно изменить настройки привязки на изометрические. Введите DS в командной строке и нажмите клавишу ВВОД.
Окно настроек чертежа появится из этого окна, выберите вкладку привязки и сетки и убедитесь, что установлен переключатель «Изометрическая привязка».Нажмите OK, чтобы закрыть окно настроек черчения.
Теперь убедитесь, что в строке состояния включен орто-режим. Если он не включен, нажмите F8, чтобы включить его.
Теперь вы можете выбрать изометрическую плоскость для вашего чертежа, нажав клавишу F5. Для выбора доступны три изоплоскости: верхняя, правая и левая изоплоскости.
Нажмите клавишу F5, чтобы активировать верхнюю часть изоплоскости, затем выберите команду линии и щелкните в любом месте области рисования, чтобы начать линию.Укажите направление и введите 5 в командной строке, затем нажмите ввод, повторите этот процесс, изменив направления линии, чтобы получился замкнутый квадрат, как показано на изображении A ниже.
Теперь нажмите F5 еще раз, чтобы изменить изоплоскость вправо или влево. Снова запустите команду линии и проведите линии из трех углов квадрата длиной 5 единиц в направлении вниз, как показано на изображении B выше.
Снова измените Isoplane на Top, нажав клавишу F5, и соедините все три конечные точки вертикальных линий, чтобы образовать полный куб.Таким же образом вы можете сделать и другие изометрические рисунки.
Изометрический чертеж в AutoCAD 2015 и более поздних версиях:В AutoCAD 2015 и более поздних версиях этот процесс создания изометрического чертежа был значительно упрощен. Вы можете напрямую начать изометрическое рисование, используя опцию ISODRAFT в строке состояния.
Щелкните значок ISODRAFT в строке состояния, как показано на изображении выше, и выберите плоскость, на которой вы хотите создать свой рисунок, нажав клавишу F5.Остальная часть процесса такая же, как упомянуто выше.
Связано: Создание изометрических размеров и текста в AutoCAD
У вас есть вопросы по изометрическим чертежам? Позвольте мне знать в комментариях ниже.
| Изометрический рисунок — это способ представления дизайна / чертежей в трех Габаритные размеры. Для того чтобы дизайн выглядел трехмерным, необходимо поднять угол 30 градусов. к его сторонам приложен угол.Куб напротив нарисован в изометрическая проекция. | |
| СВОБОДНЫЙ ЭСКИЗ В ИЗОМЕТРИИ: Дизайны, нарисованные в изометрии проекции обычно рисуются точно с помощью чертежного оборудования. Однако, дизайнеры считают полезным рисование эскизов в изометрической проекции «от руки». Мобильный телефон / музыкальный проигрыватель напротив, был нарисован бесплатно. рука изометрической проекции. Позволяет дизайнеру быстро рисовать в 3D. и с разумной степенью точности.Дизайн по-прежнему отрисовывается Угол 30 градусов, хотя это оценочно, а не нарисовано с помощью графическое оборудование. Добавлен ограниченный цвет / оттенок меню телефона. Это означает, что эскиз не полностью представлен как «незамысловатый» дизайн. Эти рисунки представляют собой быстрые наброски, которые позволяют дизайнер, чтобы быстро изложить свои мысли на бумаге. Это помогает он / она быстро разработает идею или концепцию дизайна без необходимости сложные чертежи на ранней стадии проектирования. В начале встречи с клиентом, дизайнер может показать 3D чертежи этого типа чтобы убедиться, развивается ли дизайн так, как заказчик хочет. | |
| Рисование в изометрической проекции обычно означает очень точное рисование.
с использованием традиционного чертежного оборудования.Это включает в себя использование T-Square, установите
квадраты и измерения точно. Виден изометрический чертеж противоположность была нарисована точно, с использованием навыков, полученных за часы упражняться. Когда эти навыки будут развиты, рисование в изометрической становится второй натурой. | |
| РАЗБОРНЫЙ ИЗОМЕТРИЧЕСКИЙ ПРОЕКЦИОН | |
| Дизайнеры используют «покомпонентные» виды, часто нарисованные в изометрической проекции, чтобы
показать скрытые от глаз части продукции.Например, все
части пера, изображенные ниже, можно увидеть, потому что оно было снято
кроме того, используя технику рисования, называемую «Взрывоопасная изометрия».
Проекция ». В разобранной изометрической проекции все части находятся на одной линии друг с другом по центральной линии. Это нарисовано точно через центр вытягиваемого продукта. С обычный изометрический чертеж, все детали в сборе позиции. Это означает, что важные скрытые детали невозможно увидеть. | |
| Дизайнеры также используют покомпонентные изображения для объяснения своих проектов. клиенты / заказчики и производители. Кроме того, покомпонентные изображения продукты часто поставляются клиентам, которые, в свою очередь, собирают товар. Хороший пример — «разобранная» мебель. Когда квартира упаковка открыта, инструкция или буклет объясняют, как мебель собирается, часто в виде изометрии в разобранном виде. | |
| Рисунки, показанные ниже, поставлялись с инструкциями. Они
две из многочисленных диаграмм, нарисованных в изометрической проекции. Они помогают
объяснить, как собирается шкаф и все его составные части, чтобы
формируют готовое изделие. Это точные чертежи созданный дизайнером, который объясняет, как продукт, который он / она имеет спроектирован собран. | |
| ССЫЛКИ | |
Изометрическая проекция — An Пояснение Изометрическая проекция — сводка Изометрические круги и цилиндры Упражнение с изометрическим кубом 1 Упражнение с изометрическим кубом 2 Изометрические персональные стереоупражнения 2 Печать в изометрическом упражнении 3 Упражнение с изометрической дискетой 4 Рисование мобильного телефона в изометрии Проекция — Первая страница Рисование мобильного телефона в изометрии Проекция — Вторая страница | |
| НАЖМИТЕ ЗДЕСЬ, чтобы увидеть УКАЗАТЕЛЬ ДИЗАЙНА ПРОДУКТА, СТРАНИЦА | |
Изометрическая проекция — геометрический чертеж
Технические чертежи всегда выполняются в орфографической защите.Было обнаружено, что для представления подробных чертежей эта система намного превосходит все другие. В системе есть. однако недостатком является то, что его очень трудно понять людям, не обученным его использованию. Всегда удобно, чтобы инженер мог поделиться своими идеями с кем угодно, особенно с людьми, не являющимися инженерами, и поэтому преимущество заключается в том, чтобы иметь возможность рисовать с использованием системы проекции, которая более понятна. Существует множество систем графической проекции, и в этой книге рассматриваются две: изометрическая и наклонная.Из этих двух. iaomeuic обеспечивает более естественный вид объекта.
Истинная изометрическая проекция — это применение ортогональной проекции, более подробно она рассматривается позже.
- Рис. 3/1
в этой главе. Самая распространенная форма изомерной проекции называется «обычная изометрия». Это метод, установленный в G.CE. 0 ‘и C.S.E. экзаменационные работы, хотя иногда предполагается знание истинной изометрии.
Традиционная изометрическая проекция (лаометрический чертеж)
Если бы вы нарисовали от руки ряд домов, самый дальний от вас дом был бы самым маленьким домом на вашем рисунке. Это называется «перспективой» рисунка и. на перспективном чертеже ни одна из линий не параллельна. Изометрический рисунок полностью игнорирует перспективу, линии рисуются параллельно друг другу, а рисунки могут быть выполнены с использованием квадрата-тройника и заданного квадрата. Это намного проще, чем рисование в перспективе.
На рис. 3/1 показан фигурный блок в обычной изометрической проекции.
Обратите внимание, что существует три изометрических оси. Они наклонены друг к другу под углом 120 *. Одна ось вертикальна, а две другие оси расположены под углом 30 ° к горизонтали. Размеры, измеренные по этим осям или параллельно им, являются истинными длинами.
Все грани фасонного блока, показанного на рис. 3/1, расположены под углом 90 ° друг к другу. В результате все линии на изометрическом чертеже параллельны изометрическим осям.Если линии не параллельны ни одной из изометрических осей, они больше не являются истинными длинами. Пример этого показан на рис. 3/2, который показывает изометрию правильной шестиугольной призмы. Шестиугольник сначала рисуется как плоская фигура, а вокруг шестиугольника рисуется простая форма, в данном случае прямоугольник. Прямоугольник легко нарисовать в размерах, а положения углов шестиугольника можно перенести с плоской фигуры на изометрический рисунок с помощью пары разделителей.
Все размеры шестигранника должны составлять 25 мм, как видно на рис.3/2 видно, что прямые, не параллельные изометрическим осям, не имеют истинной длины.
На рис. 3/3 показана еще одна шестиугольная призма. Эта призма вырезана под наклоном, и это означает, что необходимо нарисовать два дополнительных вида, чтобы можно было перенести достаточно информации для рисования призмы в изометрической проекции с видов на плоскости на изометрический чертеж.
На этом рисунке показано, что при создании изометрического чертежа все размеры должны измеряться параллельно одной из изометрических осей.
Рис.3/3 показывает другую шестиугольную призму. Эта призма вырезана под наклоном, и это означает, что необходимо нарисовать два дополнительных вида, чтобы можно было перенести достаточно информации для рисования призмы в изометрической проекции с видов на плоскости на изометрический чертеж.
На этом рисунке показано, что при создании изометрического чертежа все размеры должны измеряться параллельно одной из изометрических осей.
Круги заканчиваются кривыми, нарисованными в изометрической проекции Все тузы куба квадратные. Если куб нарисован в изометрической защите, каждая сторона квадрата становится ромбом. изменить форму при рисовании куба в изометричной проекции.Рис. 3/4 показывает, как построить новую форму круга.
Окружность сначала нарисована как плоская фигура, а затем делится на четное количество равных полос. Затем грань куба делится на такое же количество равных полос. Линии центра закруглены, а измерение от центральной линии cirda до точки, где полоса 1 пересекает окружность, переводится с плоскости, нарисованной на изометрический рисунок с парой разделителей. Это измерение наносится выше и ниже центральной линии.Этот процесс повторяется для полос 2, 3. пр.
Построенные точки должны быть затем аккуратно соединены вместе аккуратной кривой от руки. Рис. 3/5 показывает, как эта система используется на практике. Так как круг можно разделить на четыре симметричных «! квадрантов, действительно необходимо нарисовать только четверть круга вместо целого круга.
Размеры, которые переносятся с плоского круга на изометрический вид, называются ординатой, и система переноса ординат с плоских фигур на изометрические виды не ограничивается кругами.Его можно использовать для любой правильной или неправильной формы. На рис. 3/6 изображена фасонная полка.
Из рис. 3/6 следует отметить несколько моментов.
(a) Поскольку пластина симметрична относительно своей центральной линии, только haH была разделена на полосы на рисунке.
(b) Пропорционально пластине отверстия небольшие. Следовательно, их ординаты расположены гораздо ближе друг к другу, чтобы их можно было нарисовать точно.
(c) Точка, где V-образный вырез пересекает »эллиптический контур, имеет свою собственную ординату, так что эту точку можно точно перенести на изометрический вид.
(d) Поскольку пластина имеет постоянную толщину, верхний и нижний профили одинаковы. Быстрый способ построения нижнего профиля — провести несколько вертикальных линий вниз от верхнего профиля и. с разделителями, установленными на требуемую толщину пластины, следуйте верхней кривой с разделителями, отмечая толщину пластины на каждой вертикальной линии.
Читать здесь: Jrheberrechtlich geschtztes Material
Была ли эта статья полезной?
Изометрические чертежи — Visio
В Visio в меню Файл щелкните Новый , а затем щелкните Базовый чертеж .
Выберите метрические единицы или единицы США и нажмите Создать .
Щелкните вкладку Просмотр , а затем установите флажок рядом с Сетка в области Показать .
Щелкните вкладку Home , а затем щелкните More Shapes > General > Basic Shapes .
Перетащите фигуру из набора элементов Basic Shapes на панель рисования.
Выберите фигуру и щелкните точки соединения, чтобы изменить форму и размер.
Совет: Вам может потребоваться точная копия формы для использования в другом месте на чертеже.Нажмите CTRL + C, чтобы скопировать выбранную фигуру, и перетащите скопированную фигуру в сторону от рисунка, пока не будете готовы ее использовать.
Перетащите любые другие фигуры, необходимые для построения рисунка, из Базовых фигур .
На вкладке Home щелкните стрелку рядом с формой прямоугольника в области инструментов и выберите Line .
Нарисуйте линии вручную, чтобы завершить форму.
Щелкните вкладку Файл , а затем щелкните Параметры .
Нажмите Настроить ленту .
На экране Visio Options в разделе «Основные вкладки» установите флажок рядом с Developer .
Нажмите ОК .
Совет: Вкладка Разработчик появляется на ленте Visio.
Щелкните вкладку Home , щелкните Выберите в группе Редактирование и щелкните Выбрать все в списке.
Щелкните вкладку Developer .
В группе Shape Design щелкните Operations , а затем щелкните Trim .
Щелкните правой кнопкой мыши часть фигуры или линию, которую вы хотите удалить, а затем нажмите Вырезать .
Повторяйте шаг 17, пока рисунок или диаграмма не будет завершена.
При желании удалите сетку, щелкнув вкладку Просмотр , а затем установите флажок рядом с Сетка в области Показать .