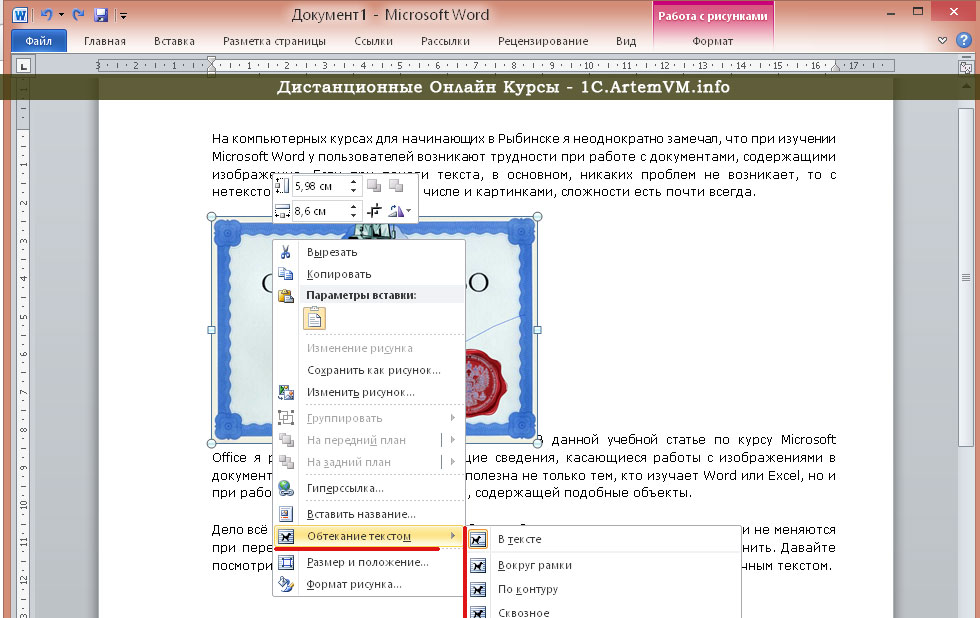Как изменить текст в фотошопе?
Как только вы научитесь заливать фон, вы сможете заменять текст на изображении. К счастью, большую часть работы программа сделает за вас. Мы расскажем как заменить текст в фотошопе.
- Изолируйте слой, который вы редактируете, чтобы не удалить ничего существенного. Вы также можете продублировать фоновый слой, чтобы гарантировать, что вы не испортите исходное изображение. Кликните по нему в палитре слоев и нажмите Ctrl + J или Cmd + J, чтобы создать копию оригинала:
- Перед тем, как убрать надпись на фото в фотошопе , определите тип фона под ним. В Photoshop есть много инструментов для удаления текста, но вам нужно убедиться, что вы используете правильный:
- Текст без рендеринга: если в палитре слоев напротив слоя текста значится буква «Т«, значит текст еще может быть отредактирован. Нажмите кнопку «T«, чтобы включить инструмент «Текст», а затем нажмите на текст, чтобы заменить его:
- Одноцветный фон: Создайте новый слой и используйте инструмент «Пипетка», чтобы подобрать цвет фона.
 Затем используйте кисть, чтобы закрасить старый текст:
Затем используйте кисть, чтобы закрасить старый текст: - Сложный фон: Вам нужно использовать сложные инструменты, чтобы повторить фон. Остальная часть этой статьи будет посвящена именно таким сложным задачам, а также инструментам, необходимым для их выполнения:
- Перед тем, как изменить текст на фото в слое Фотошопа, увеличьте масштаб, чтобы обрезать текст максимально точно по контурам букв. В этом случае нам придется заменять меньше фона. Чем больше вы увеличите масштаб, тем лучше будет выглядеть конечное изображение:
- Выделите текст, который вы хотите удалить с помощью инструмента «Быстрое выделение» или «Лассо». Если текст на фоне выглядит как буквы на неровной поверхности, используйте соответствующий инструмент выделения, чтобы точнее отметить текст. Линия контура должна плотно прилегать к тексту:
- Обведите текст, а затем перейдите в Выделение>Уточнить края, чтобы получить идеальное выделение;
- В качестве альтернативы вы можете, удерживая нажатой клавишу Ctrl / Cmd кликнуть по текстовому слою, чтобы выделить его.

Если текст уже находится в отдельном слое, удерживая Ctrl / Cmd, кликните по его миниатюре (обычно она выглядит как буква «T«), чтобы выделить весь текст сразу:
- Расширьте выделение на 5-10 пикселей за пределы исходного текста. Для этого нажмите на кнопку Выделение> Модификация>Расширить.Перед тем, как редактировать текст в Фотошопе, нам нужно создать небольшую рамку вокруг него. Это фон, который будет использоваться для замены текста.
Используйте функцию «Заливка с учетом содержимого», чтобы автоматически залить текст новым фоном. Эта мощная функция анализирует изображение под текстом, а затем случайным образом повторяет его вместо слов, что позже позволит написать новый текст. Чтобы использовать ее, убедитесь, что:
- Текст выделен;
- У вас есть 5-10 пикселей выделенного пространства вокруг текста;
- Выбран слой с соответствующим фоном.
Перейдите к верхнему меню и выберите «Редактирование», а затем «Выполнить заливку». На экране появится меню заливки. Оно предоставляет различные способы для заливки всех пикселей выделения. С их помощью можно просто заменить текст. В меню есть два раздела: «Содержание» и «Наложение»:
На экране появится меню заливки. Оно предоставляет различные способы для заливки всех пикселей выделения. С их помощью можно просто заменить текст. В меню есть два раздела: «Содержание» и «Наложение»:
Перед тем, как отредактировать текст в фотошопе, выберите в разделе «Содержание» пункт «С учетом содержимого», а затем установите флажок для параметра «Цветовая адаптация». «С учетом содержимого» означает, что Photoshop будет анализировать выделенные пиксели и использовать их, чтобы создать новый фон:
Нажмите «OK», чтобы создать заливку. Эта заливка является случайной, поэтому, если она не совсем подходит, вы можете вернуться в Редактирование> Выполнить заливку и попробовать снова, чтобы получить лучший результат. Если у вас с первого раза не получилось так, как вы хотите, попробуйте:
- Перейти к разделу «Уточнить края» до того, как выбирать пункт «Выполнить заливку», и растушевать края выделения. Это поможет лучше смешать пиксели;
- Изменить «Режим наложения» в меню заливки.
 Уменьшите непрозрачность до 50% и попробуйте создать 2-3 заливки поверх друг друга, чтобы получить более случайный эффект;
Уменьшите непрозрачность до 50% и попробуйте создать 2-3 заливки поверх друг друга, чтобы получить более случайный эффект; - Используйте вместе с «Пипеткой» инструменты «Кисть» и «Градиент», чтобы закрасить проблемные места.
Найдите подходящий шрифт перед тем, как начать редактирование текста в фотошопе. Если вы знаете шрифт, которым был написан оригинальный текст, или хотите выбрать свой собственный, вы можете выбрать его при активном инструменте «Текст». Но если вы хотите использовать точно такой же шрифт, придется немного покопаться. Вы можете скачать шрифты бесплатно в интернете и добавить их в Photoshop (как правило, это файлы с расширением .ttf). Вы также можете использовать сайт WhatTheFont, который определяет шрифт на загруженном пользователем изображении:
Введите и разместите текст, затем растрируйте его. Выберите нужный шрифт, цвет, а затем введите текст. Поместите его там, где он должен находиться, а затем кликните правой кнопкой мыши по слою текста в палитре слоев и выберите пункт «Растрировать текст»:
Растеризация текста позволяет проще его корректировать.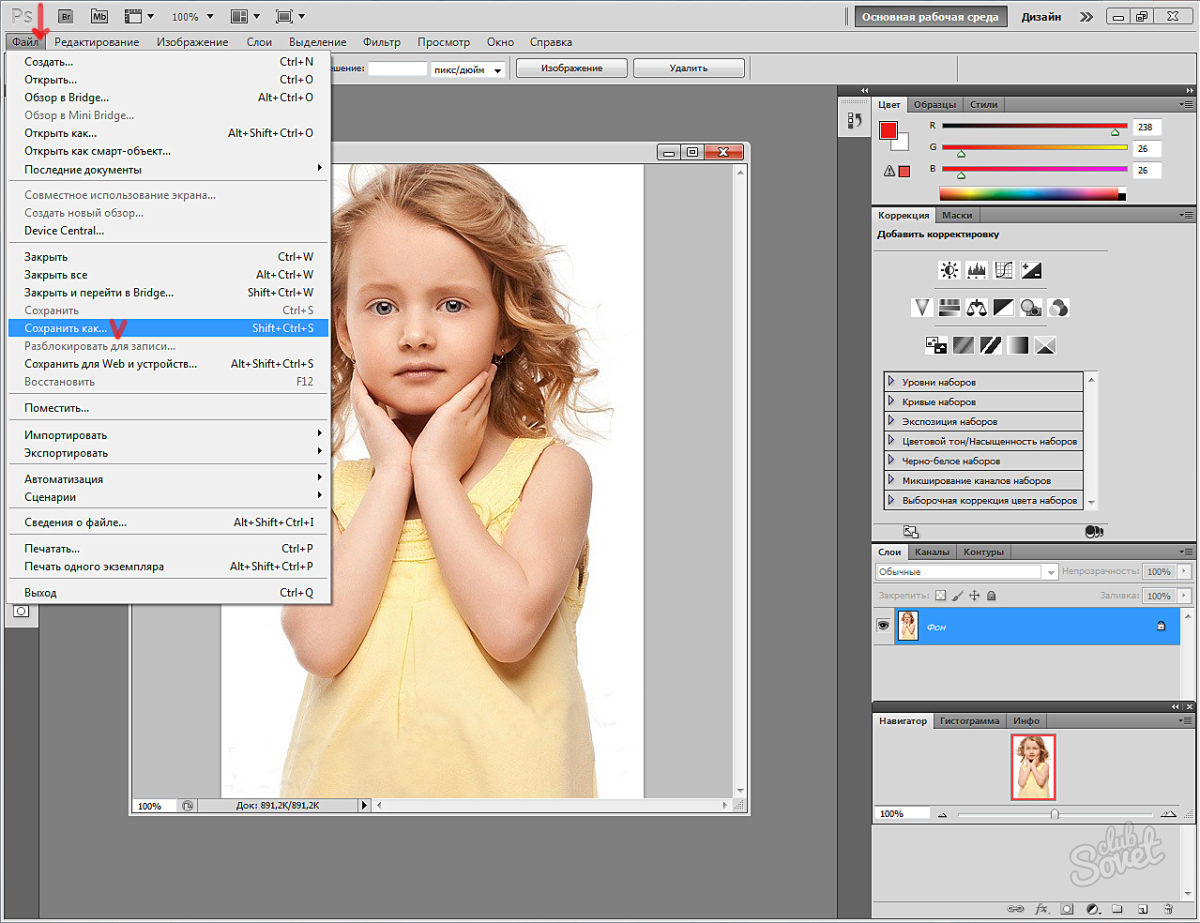 Но вы больше не сможете изменить текст после растеризации. Поэтому убедитесь, что все написано правильно:
Но вы больше не сможете изменить текст после растеризации. Поэтому убедитесь, что все написано правильно:
С помощью функции «Произвольная трансформация» задайте нужный угол и форму редактируемого текста в Фотошопе, и поместите его в нужном месте. Чтобы применить произвольную трансформацию, убедитесь, что ваш новый текст выбран в меню слоев. Затем нажмите Ctrl + T или Cmd + T, чтобы преобразовать текст. Вы можете также перейти в Редактирование> Произвольная трансформация. В появившемся окне измените размер объекта.
Также вы можете:
- Кликнуть в любой точке, чтобы изменить размер текста от этой точки;
- Удерживая нажатой клавишу Shift, пропорционально изменить размеры;
- Удерживая нажатой клавишу Ctrl или Cmd, нажать в любой точке, чтобы при трансформации задать перспективу от этой точки;
- Удерживая нажатой клавишу Alt или Opt, растянуть, сжать, или перевернуть текст.
Используйте фильтр «Пластика», чтобы с помощью вращения, поворота и изгиба подогнать текст под конечный объект.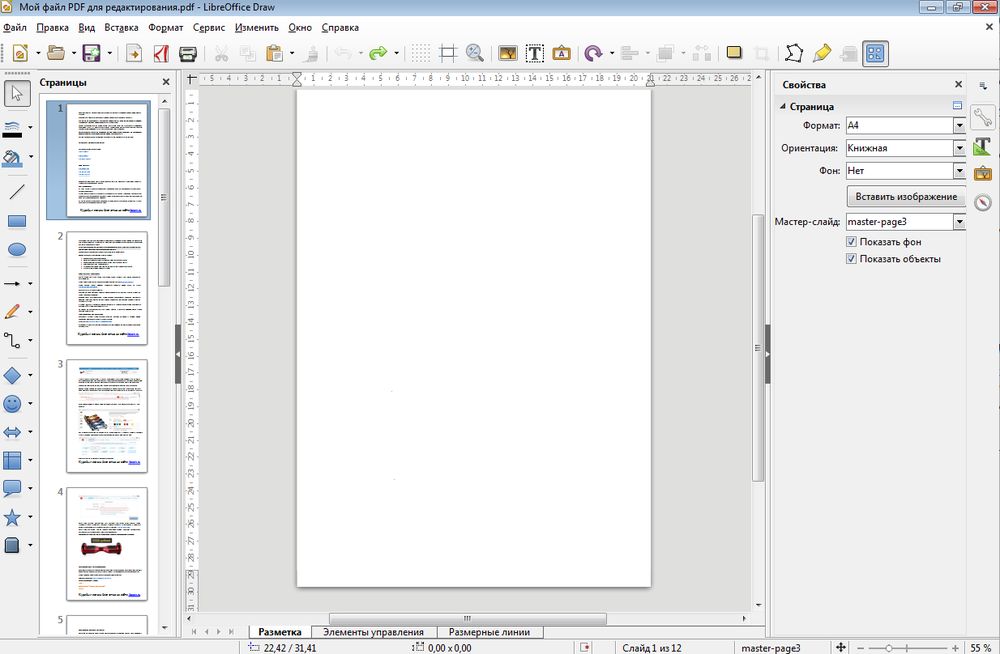 К примеру, вы хотите заменить текст, написанный на банке колы. Получить точный изгиб будет невозможно без более тонкого инструмента, чем «Произвольная трансформация». Вместо этого перейдите в Фильтр> Пластика.
К примеру, вы хотите заменить текст, написанный на банке колы. Получить точный изгиб будет невозможно без более тонкого инструмента, чем «Произвольная трансформация». Вместо этого перейдите в Фильтр> Пластика.
С помощью кисти постепенно изогните текст, как вам нужно:
- Сделайте кисть как можно больше, чтобы скорректировать весь блок текста сразу;
- Уменьшите значение нажима кисти, чтобы получить более тонкий эффект.
Если вы в процессе того, как в Фотошопе редактировали текст на картинке, допустили ошибки, то нажмите сочетание клавиш Ctrl / Cmd + Z. Это комбинация для отмены операции.
Данная публикация является переводом статьи «How to Replace Text in Adobe Photoshop» , подготовленная редакцией проекта.
Как изменить текст на картинке в фотошопе
Надпись на фотографии нередко хочется стереть по разным причинам. Она может казаться вам неуместной, содержать ошибки , а может, у вас просто есть желание заменить ее на другую.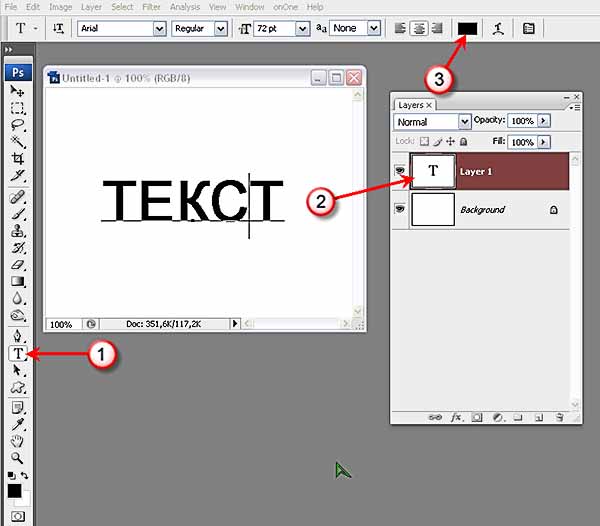 ? Благодаря русскому аналогу фотошопа эта задача легко решаема даже для новичка, не имеющего опыт редактирования изображений. Используя простое и понятное руководство, вы сможете шаг за шагом узнать, как изменить текст на картинке.
? Благодаря русскому аналогу фотошопа эта задача легко решаема даже для новичка, не имеющего опыт редактирования изображений. Используя простое и понятное руководство, вы сможете шаг за шагом узнать, как изменить текст на картинке.
Шаг 1. Скачиваем и устанавливаем программу
Перейдите по ссылке, чтобы скачать фотошоп на русском. Установите программу после завершения загрузки, а затем запустите ее. Вы увидите главное меню, в котором можно открыть новую фотографию или выбрать одну из недавно использованных. Найдите изображение, надпись на котором необходимо изменить.
Шаг 2. Выбираем подходящий инструмент для удаления старой надписи
Если текст расположен на однотонном фоне, достаточно будет использовать инструмент «Кисть». Она позволяет закрасить надпись, чтобы затем написать новую. Однако, для сложных фонов она не годится. В случае, когда текст наложен поверх картинки с изменяющимся фоном, лучшим выбором будет «Штамп».
Шаг 3.
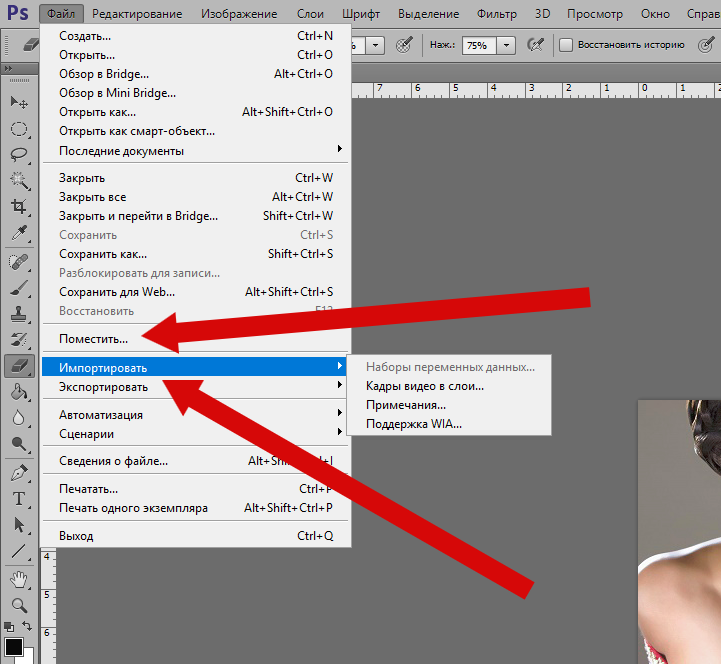 Используем «Кисть рисования»
Используем «Кисть рисования»Нажмите на соответствующую иконку в левой части окна программы, а затем на пипетку, которая появится справа. Кликните на фоновый цвет – это позволит выбрать его для нашей кисти. Настройте размер, жесткость и прозрачность инструмента, его форму, после чего просто закрасьте им ненужную надпись.
Шаг 4. Используем «Штамп»
Если вы хотите сохранить текстуру или сложный фон под надписью, вам поможет «Штамп». Выберите этот инструмент, настройте параметры кисти, затем зажмите кнопку ALT, и не отпуская ее, кликните на участок фона. Отпустите ALT и начните закрашивать надпись. Для наилучшего результата подбирайте такие участки фона в качестве образца, которые будут максимально близки по цвету и тону к местоположению надписи. Кроме того, образец штампа необходимо регулярно обновлять, и чем чаще вы будете это делать, тем точнее будет закрашивание надписи.
Шаг 5. Создаем новую надпись
Переходим к главному этапу инструкции «Как изменить текст на картинке в фотошопе». Нажмите на пункт меню «Изображения» в верхней части окна и выберите пункт «Добавить надпись». Программа позволяет настроить множество параметров текста: размер и тип шрифта, цвет, тень, контур, угол поворота. Вместо однотонной окраски можно выбрать градиент или текстуру. Напишите свой текст в соответствующем поле, используя Enter для переноса строки при необходимости. Новая надпись готова!
Нажмите на пункт меню «Изображения» в верхней части окна и выберите пункт «Добавить надпись». Программа позволяет настроить множество параметров текста: размер и тип шрифта, цвет, тень, контур, угол поворота. Вместо однотонной окраски можно выбрать градиент или текстуру. Напишите свой текст в соответствующем поле, используя Enter для переноса строки при необходимости. Новая надпись готова!
Шаг 6. Корректируем ошибки
Если вы допустили ошибку во время удаления старой надписи, исправить ее вам поможет инструмент «Кисть отмены». При использовании он полностью восстанавливает исходное состояние изображения на выбранных участках. Пользуйтесь им аккуратно, чтобы случайно не удалить правильные действия. А если это все же случится, просто вернитесь к последнему правильному шагу, выбрав его в «Истории действий».
Теперь вы знаете, как изменить текст на картинке в фотошопе всего за несколько минут. Однако, в этой программе вы можете гораздо больше: она позволяет накладывать зрелищные эффекты, добавлять рамки и другие декоративные элементы.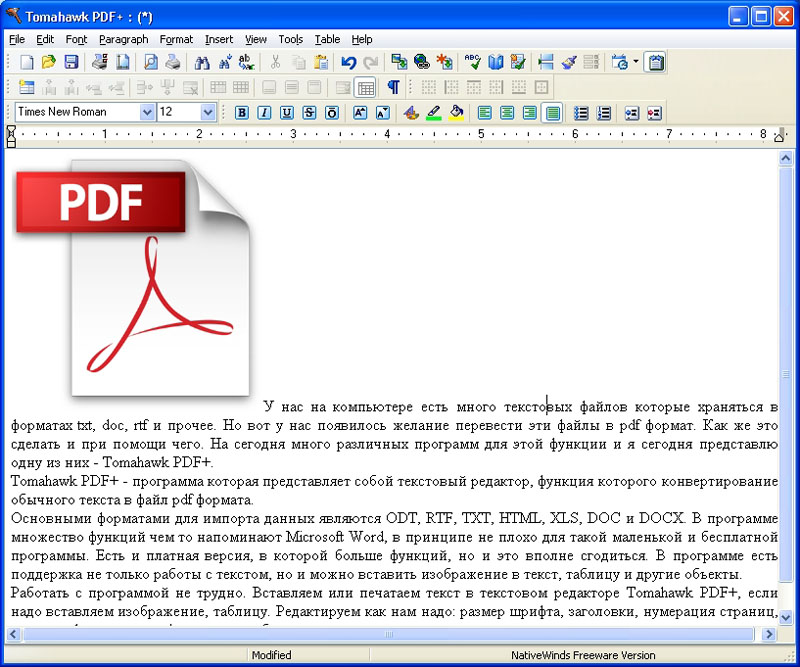
Понравилась статья? Расскажите друзьям:
Изменить текст в рисунке Word — Как напечатать текст на фото, рисунке. Надписи на изображениях
Помимо работы с текстом, программа MS Word также позволяет работать и с графическими файлами, которые в ней можно изменять (хоть и по минимуму). Так, нередко добавленную в документ картинку требуется как-нибудь подписать или дополнить, причем, сделать это необходимо так, чтобы сам текст находился поверх изображения. Именно о том, как наложить текст на картинку в Ворде, мы и расскажем ниже.
Существует два метода, с помощью которых можно наложить текст поверх картинки — это использование стилей WordArt и добавление текстового поля. В первом случае надпись будет красивая, но шаблонная, во втором — вы имеете свободу выбора шрифтов, типа написания и форматирования.
Урок: Как в Word изменить шрифт
Содержание
Добавление поверх рисунка надписи в стиле WordArt
1. Откройте вкладку «Вставка» и в группе «Текст» нажмите на пункт «WordArt».
2. Из развернувшегося меню выберите подходящий стиль для надписи.
3. После того, как вы кликните по выбранному стилю, он будет добавлен на страницу документа. Введите необходимую надпись.
Примечание: После добавления надписи WordArt появится вкладка «Формат», в которой можно выполнить дополнительные настройки. Кроме того, вы можете изменить размер надписи, потянув за границы поля, в котором она находится.
4. Добавьте в документ изображение, воспользовавшись инструкцией по ссылке ниже.
Урок:
5. Переместите надпись WordArt, расположив ее поверх изображения так, как вам это необходимо.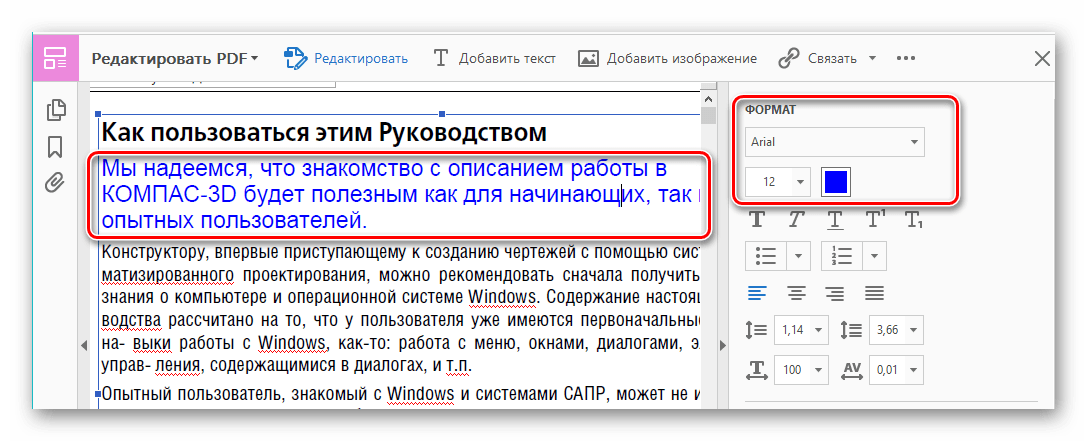 Кроме того, вы можете выровнять положение текста, воспользовавшись нашей инструкцией.
Кроме того, вы можете выровнять положение текста, воспользовавшись нашей инструкцией.
Урок: Как в Ворде выровнять текст
6. Готово, вы наложили надпись в стиле WordArt поверх изображения.
Добавление поверх рисунка обычного текста
1. Откройте вкладку «Вставка» и в разделе «Текстовое поле» выберите пункт «Простая надпись»
2. Введите необходимый текст в появившееся текстовое поле. Выровняйте размеры поля, если это необходимо.
3. Во вкладке «Формат», которая появляется после добавления текстового поля, выполните необходимые настройки. Также, вы можете изменить внешний вид текста в поле стандартным способом (вкладка «Главная», группа «Шрифт»).
Урок: Как в Word повернуть текст
4. Добавьте изображение в документ.
5. Переместите текстовое поле на картинку, если это необходимо, выровняйте положение объектов, воспользовавшись инструментами в группе «Абзац»

Совет: Если текстовое поле отображается в виде надписи на белом фоне, перекрывая таким образом изображение, кликните по его краю правой кнопкой мышки и в разделе «Заливка» выберите пункт «Нет заливки».
Добавление подписи к рисунку
Кроме наложения надписи поверх изображения, вы также можете добавить к нему подпись (название).
1. Добавьте изображение в документ Word и кликните по нему правой кнопкой мышки.
2. Выберите пункт «Вставить название»
3. В открывшемся окне введите необходимый текст после слова «Рисунок 1» (остается неизменным в этом окне). Если это необходимо, выберите положение подписи (над или под изображением), развернув меню соответствующего раздела. Нажмите кнопку «ОК».
4. Подпись будет добавлена к графическому файлу, надпись «Рисунок 1» можно будет удалить, оставив только введенный вами текст.
На этом все, теперь вы знаете, как сделать надпись на картинке в Ворде, а также о том, как подписывать рисунки в этой программе. Желаем вам успехов в дальнейшем освоении этого офисного продукта.
Простой онлайн-редактор фото вместо Фотошопа 💻
Термин “графический редактор” традиционно ассоциируется с большими установочными программами — Фотошопом и его аналогами. Однако такое количество инструментов, как правило, нужно только фотографам и профессиональным дизайнерам. На место такого софта пришли веб-сервисы, обладающие гораздо более ограниченным набором возможностей, но, тем не менее, позволяющие создавать изображения профессионального уровня.
Одним из первых и самых популярных подобных платформ является Canva. Сервис доступен в веб-версии, а также в виде приложений для iOS и Android. Работа в нем и аналогичных редакторах строится по принципу конструктора.
Создаем рисунок рабочего стола
Рассмотрим практический пример создания изображения, с которым каждый пользователь ПК сталкивается каждый день — обои рабочего стола. Из соответствующей инструкции после регистрации бесплатного аккаунта пользователь сразу попадает в макет с оптимальными размерами для HD-экрана 1920x1080px.
Сверху будет видна панель инструментов, которые доступны на данный момент (зависит от выбранного элемента — своя для текста, фотографии, цветных фигур и т.д.), а слева — коллекцию готовых шаблонов, из которых можно выбрать тот, который станет основой ваших обоев. Как и в случае с другими форматами дизайнов, шаблоны разделены на тематические группы — обои на осеннюю тему, на тему пляжа, космоса, минималистичные фоны и т.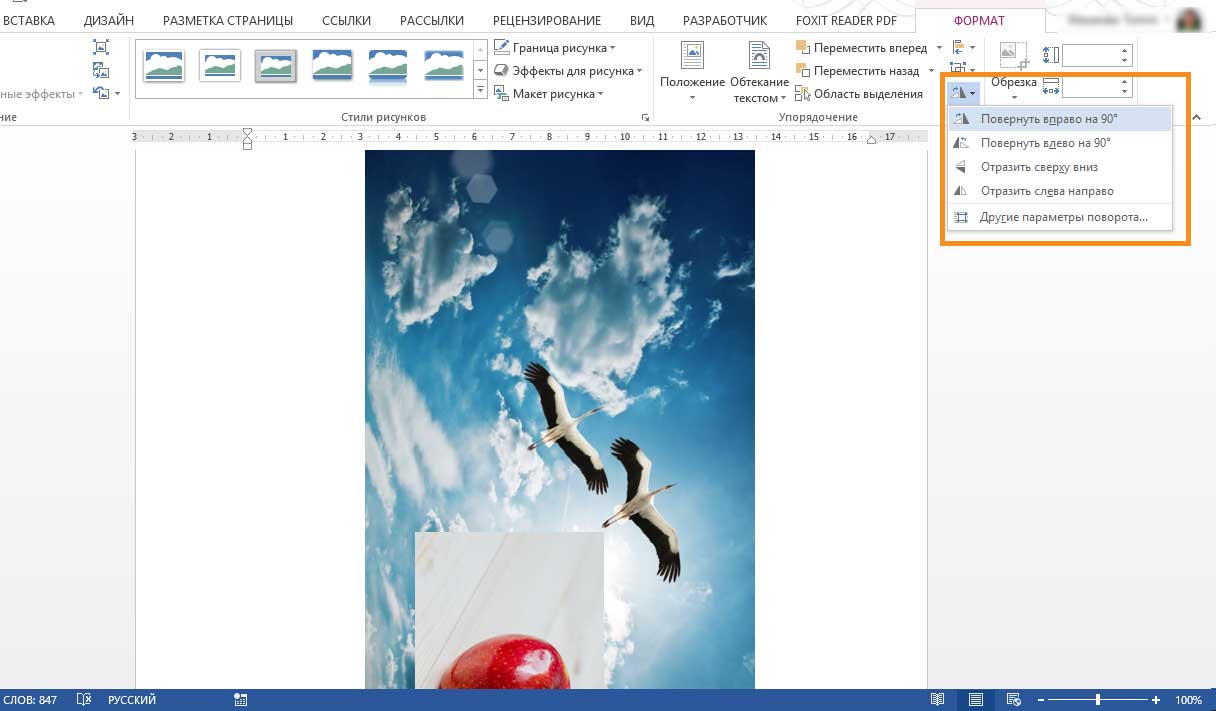
Ретушируем фото
Что можно сделать дальше? Дальше начинается редактирование по элементам. В данном примере можно выделить полупрозрачный треугольник слева и скорректировать его оттенок, а также степень прозрачности вверху справа. Нажав на фотографический фон, можно открыть вкладку «Фильтры», которые работают так же, как в Инстаграмме, и поэкспериментировать с ними.
Добавляем и меняем текст
Переходим к редактированию текста, войдя во вкладку «Текст». Здесь можно выбрать готовый текстовый блок, но в связи с тем, что далеко не все шрифты в них подойдут для русского языка, можно добавить пустое текстовое поле и вписать желаемый текст. Если, как в нашем случае, текст уже есть в изображении — выделите его, и в верхней панели станут видны доступные элементы редактирования.
Конечно, это шрифты (все шрифты с поддержкой русского выделены в особый список), изменение размера, цвета, стиля, выравнивания, а также межбуквенного, межстрочного интервалов и степени прозрачности.
Используем собственные фото
Чтобы преобразить собственное фото, войдите во вкладку «Загрузки» и выберите нужные файлы на компьютере, чтобы загрузить в редактор (или перетащите их в пустое серое поле вкладки). Теперь их можно будет использовать в любое время и с любого компьютера. Добавьте их в макет простым перетаскиванием — фото автоматически наложится поверх дефолтного. Дальше его можно так же отредактировать с помощью фильтров и настроек фотографий.
Скачиваем изображение
Нажмите на стрелку справа и выберите нужный формат. В данном случае подойдет формат PNG или JPEG, сохраняющий высокое качество картинки. Для других форматов (например, визиток или презентации) лучше выбирать PDF или — в случае, если вы хотите отправить файл в типографию — “PDF высокое качество”. Фон готов!
Другие полезные функции Canva:
- Интеграция с Facebook — если у вас есть аккаунт в этой социальной сети и вы выкладываете туда фотографии, то можно подключить профиль к профилю Canva и сразу использовать эти снимки в редакторе, без скачивания и повторной загрузки.

- Встроенный каталог стоковых фото и клипартов. Если собственного фотоарихва недостаточно, в поисковую строку редактора можно ввести нужное слово и выбрать подходящее фото или иллюстрацию. Некоторые из них бесплатны.
- Автоматическое создание графиков по данным. Выберите тип графика (круговая диаграмма, столбики, кривая линия и т.д.), введите данные, которые хотите визуализировать, и редактор сам построит график с нужным распределением секторов или пропорциональной высотой столбиков / изменений кривой.
Выводы:
Для тех, у кого нет амбиций профессионального дизайнера и кто хочет тратить время на освоение Фотошопа, Canva может стать настоящим спасением. Сервис позволяет окружить себя персональными иллюстрациями, которых не будет у ваших друзей и коллег. Редактор устроен очень просто и вряд ли подойдет тем, кто любит покопаться в бесконечных настройках и инструментах.
Плюсы
- Хороший дизайн можно создать за несколько минут благодаря редактируемым шаблонам.

- Простой интерфейс — навыки в работе с Фотошопом и другими инструментами не требуется.
- Позволяет создавать практически любые документы и форматы: от этикетов на бутылки до пригласительных на свадьбу.
- Функциональные мобильные версии позволяют делать практически все то же, что и десктоп-редактор.
Минусы
- Поиск по шаблонам с главной страницы сайта не всегда интуитивен.
- Шрифтов с поддержкой русского могло бы быть гораздо больше.
- Требуется компьютер с большим объемом оперативной памяти, если хотите избежать “торможения” браузера.
Как изменить текст на картинке в ворде
Помимо работы с текстом, программа MS Word также позволяет работать и с графическими файлами, которые в ней можно изменять (хоть и по минимуму). Так, нередко добавленную в документ картинку требуется как-нибудь подписать или дополнить, причем, сделать это необходимо так, чтобы сам текст находился поверх изображения.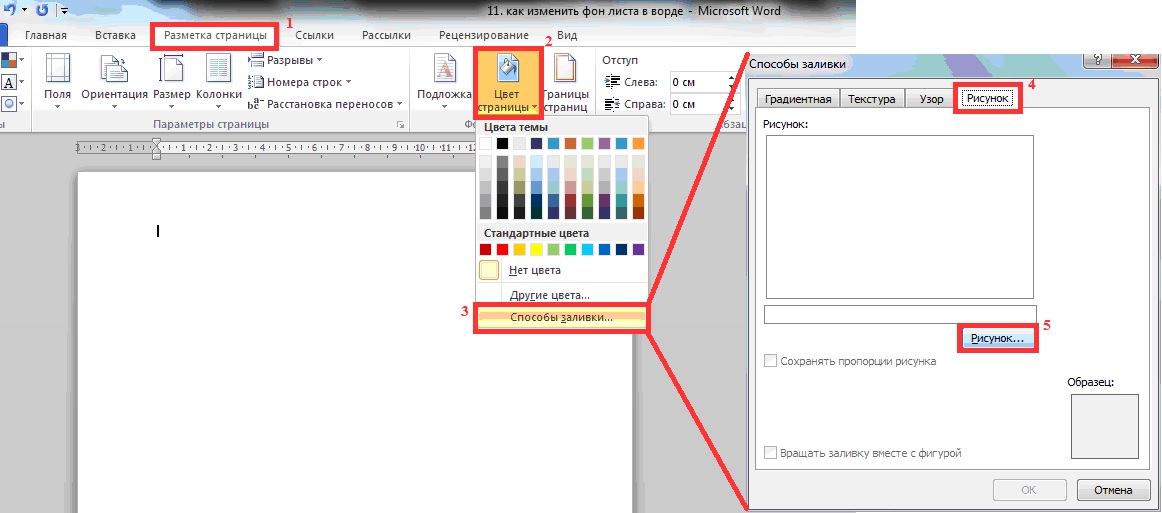 Именно о том, как наложить текст на картинку в Ворде, мы и расскажем ниже.
Именно о том, как наложить текст на картинку в Ворде, мы и расскажем ниже.
Существует два метода, с помощью которых можно наложить текст поверх картинки — это использование стилей WordArt и добавление текстового поля. В первом случае надпись будет красивая, но шаблонная, во втором — вы имеете свободу выбора шрифтов, типа написания и форматирования.
Урок: Как в Word изменить шрифт
Добавление поверх рисунка надписи в стиле WordArt
1. Откройте вкладку «Вставка» и в группе «Текст» нажмите на пункт «WordArt».
2. Из развернувшегося меню выберите подходящий стиль для надписи.
3. После того, как вы кликните по выбранному стилю, он будет добавлен на страницу документа. Введите необходимую надпись.
Примечание: После добавления надписи WordArt появится вкладка «Формат», в которой можно выполнить дополнительные настройки. Кроме того, вы можете изменить размер надписи, потянув за границы поля, в котором она находится.
Кроме того, вы можете изменить размер надписи, потянув за границы поля, в котором она находится.
4. Добавьте в документ изображение, воспользовавшись инструкцией по ссылке ниже.
Урок: Как в Word вставить картинку
5. Переместите надпись WordArt, расположив ее поверх изображения так, как вам это необходимо. Кроме того, вы можете выровнять положение текста, воспользовавшись нашей инструкцией.
Урок: Как в Ворде выровнять текст
6. Готово, вы наложили надпись в стиле WordArt поверх изображения.
Добавление поверх рисунка обычного текста
1. Откройте вкладку «Вставка» и в разделе «Текстовое поле» выберите пункт «Простая надпись».
2. Введите необходимый текст в появившееся текстовое поле. Выровняйте размеры поля, если это необходимо.
3. Во вкладке «Формат», которая появляется после добавления текстового поля, выполните необходимые настройки. Также, вы можете изменить внешний вид текста в поле стандартным способом (вкладка «Главная», группа «Шрифт»).
Также, вы можете изменить внешний вид текста в поле стандартным способом (вкладка «Главная», группа «Шрифт»).
Урок: Как в Word повернуть текст
4. Добавьте изображение в документ.
5. Переместите текстовое поле на картинку, если это необходимо, выровняйте положение объектов, воспользовавшись инструментами в группе «Абзац» (вкладка «Главная»).
Добавление подписи к рисунку
Кроме наложения надписи поверх изображения, вы также можете добавить к нему подпись (название).
1. Добавьте изображение в документ Word и кликните по нему правой кнопкой мышки.
2. Выберите пункт «Вставить название».
3. В открывшемся окне введите необходимый текст после слова «Рисунок 1» (остается неизменным в этом окне). Если это необходимо, выберите положение подписи (над или под изображением), развернув меню соответствующего раздела.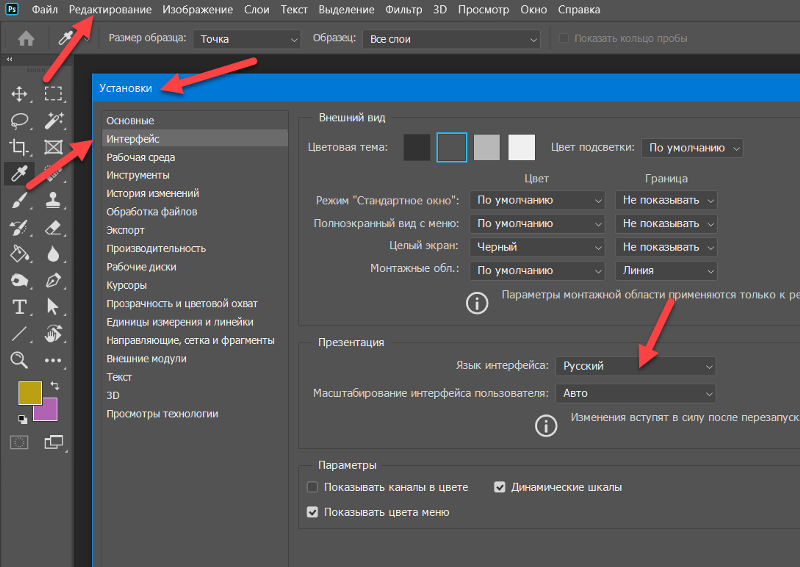 Нажмите кнопку «ОК».
Нажмите кнопку «ОК».
4. Подпись будет добавлена к графическому файлу, надпись «Рисунок 1» можно будет удалить, оставив только введенный вами текст.
На этом все, теперь вы знаете, как сделать надпись на картинке в Ворде, а также о том, как подписывать рисунки в этой программе. Желаем вам успехов в дальнейшем освоении этого офисного продукта.
На ваш выбор есть 3 основных способа вставить текст в картинку в ворде. Самый простой – это использование объекта WordArt. Он позволяет быстро создать “плавающий” текстовый блок, который можно переместить в любое место документа MS Word.
Второй способ – через создание текстового поля. По умолчанию оно будет иметь рамку и белый фон, которые можно изменить или удалить.
Третий – это использовать параметры обтекания для картинки таким образом, чтобы изображение оказалось за текстом. Таким образом текст будет на картинке, а сама картинка станет фоном.
Таким образом текст будет на картинке, а сама картинка станет фоном.
Способы вставить текст в картинку в Word
Текстовое поле
Тут мы поместим текстовый блок прямо на картинку, которую заранее вставили в документ MS Word. Для этого переходим: Вставка -> Текстовое поле -> Простая надпись .
Появится текстовый блок, который нужно настроить. Сначала изменим его позицию, чтобы текст оказался на картинке, а затем поменяем фон, цвет и размер.
1 Нажимаем на иконку параметров разметки и выбираем обтекание Перед текстом .
2 Теперь мы можем наш текстовый блок передвинуть на картинку. Наведите курсор на рамку для появления перекрестия, затем удерживая левую клавишу мыши переместите блок в нужное место.
Передвигать нужно за линию рамки, а не за кружки, т.к. они отвечают за размер, а не за перемещение.
4 Для изменения цвета фона и рамки – ставим курсор на текстовом блоке и переходим: Формат -> Заливка фигуры и Контур фигуры .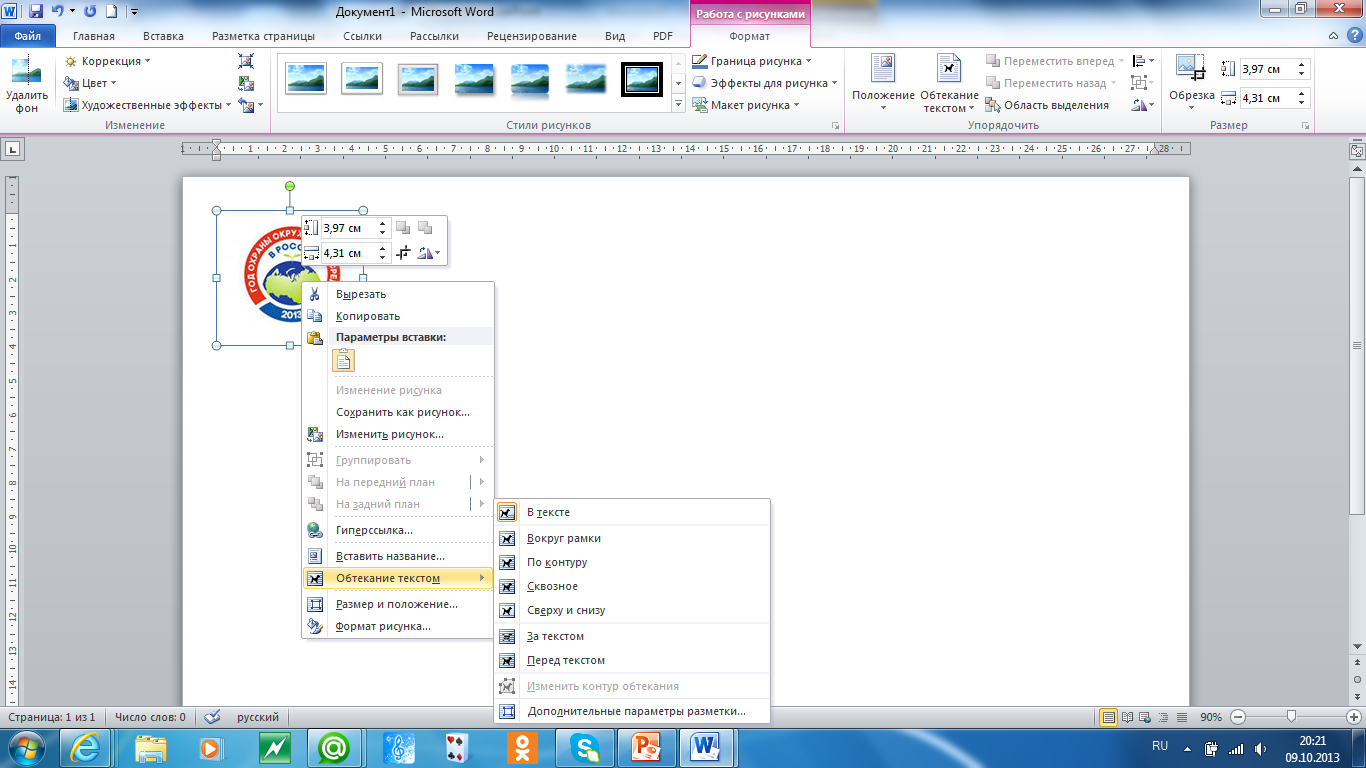 Если хотите вовсе убрать фон текста и рамку, то при выборе цвета укажите Нет заливки и Нет контура .
Если хотите вовсе убрать фон текста и рамку, то при выборе цвета укажите Нет заливки и Нет контура .
5 Теперь выделяем наш текст, и в появившемся меню настраиваем размер, цвет и т.д. Если текст не помещается, то просто увеличьте размер блока, потянув за кружки.
6 Еще можно поиграться с текстовыми эффектами (тенями, формой и т.д.) в меню: Формат -> Текстовые эффекты . Сам текст нужно предварительно выделить.
В итоге у меня получился такой вариант.
Объект WordArt
Если вам быстро нужно вставить текст в картинку без рамки и фона, то этот способ вам подойдет больше.
1 Создаем объект: Вставка -> Добавить объект WordArt .
2 Здесь нужно выбрать готовый стиль.
3 Размещаем текст на картинке. При необходимости корректируем оформление текста.
Разметка изображения
В предыдущих 2-х вариантах мы помещали именно текст на картинку, а сейчас будем перемещать само изображение.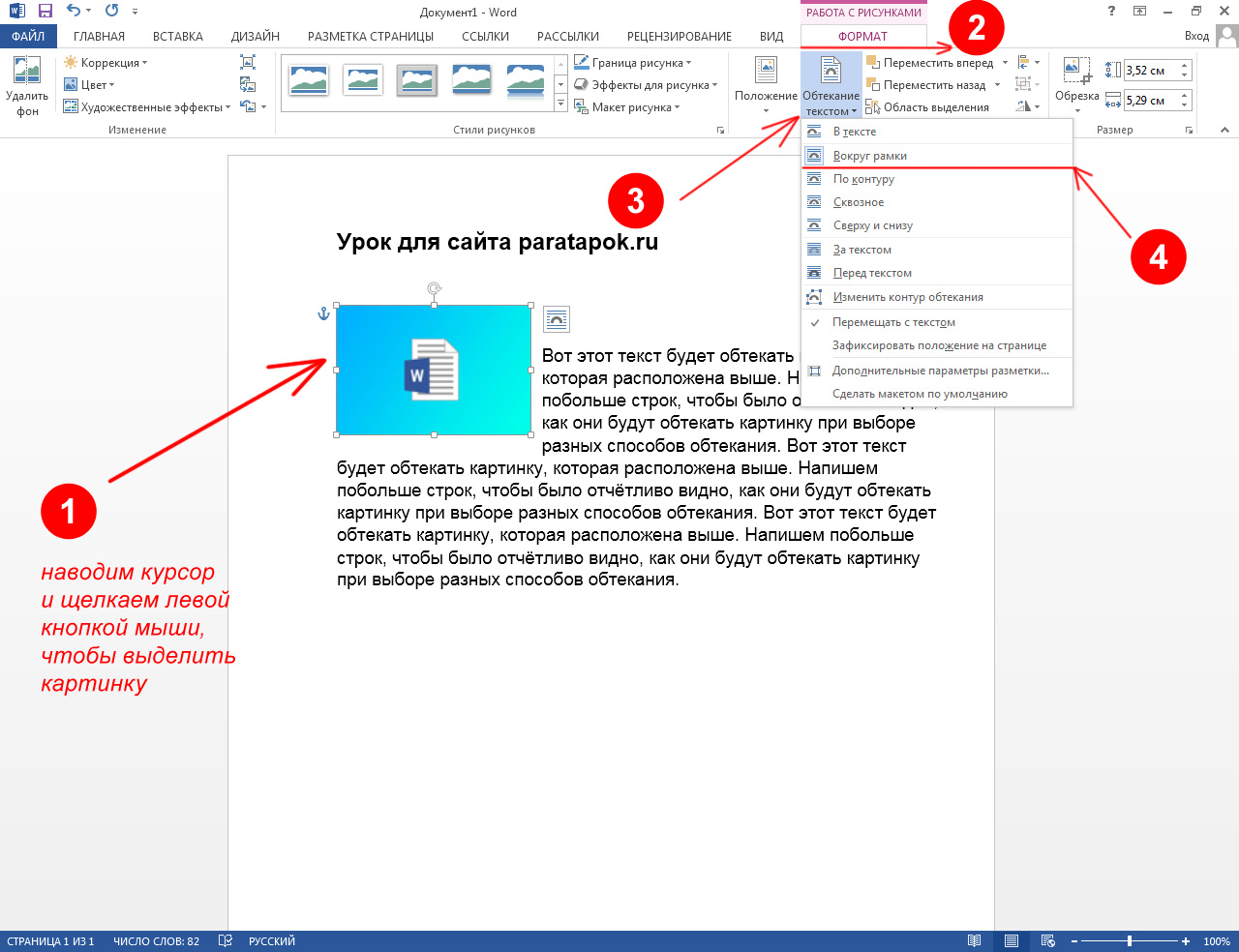 Картинка и текст уже должны присутствовать в документе Word.
Картинка и текст уже должны присутствовать в документе Word.
1 Кликаем по изображению, чтобы появилось меню разметки.
2 В меню выбираем обтекание За текстом .
3 Теперь перетаскиваем картинку за текст, и меняем цвет шрифта, чтобы он был контрастным для фона изображения.
Несмотря на то, что Microsoft Word — это программа для работы с текстовыми документами, графические файлы в нее тоже можно добавлять. Помимо простой функции вставки изображений, программа также предоставляет достаточно широкий выбор функций и возможностей для их редактирования.
Да, до уровня среднестатистического графического редактора Ворд не дотягивает, но базовые функции в этой программе все-таки выполнить можно. Именно о том, как изменить рисунок в Word и какие инструменты для этого есть в программе, мы и расскажем ниже.
Вставка изображения в документ
Прежде, чем приступить к изменению изображения, его необходимо добавить в документ. Сделать это можно простым перетаскиванием или же с помощью инструмента “Рисунки”, расположенного во вкладке “Вставка”. Более подробная инструкция изложена в нашей статье.
Более подробная инструкция изложена в нашей статье.
Чтобы активировать режим работы с рисунками, необходимо дважды кликнуть по картинке, вставленной в документ — это откроет вкладку “Формат”, в которой и расположены основные инструменты для изменения рисунка.
Инструменты вкладки “Формат”
Вкладка “Формат”, как и все вкладки в MS Word, разделена на несколько групп, в каждой из которых находятся различные инструменты. Пройдемся по порядку по каждой из этих групп и ее возможностям.
Изменение
В этом разделе программы можно изменить параметры резкости, яркости и контрастности рисунка.
Нажав на стрелку, расположенную под кнопкой “Коррекция”, вы можете выбрать стандартные значения для этих параметров от +40% до -40% с шагом в 10% между значениями.
Если стандартные параметры вас не устраивают, в выпадающем меню любой из этих кнопок выберите пункт “Параметры рисунка”. Это откроет окно “Формат рисунка”, в котором вы сможете задать свои значения резкости, яркости и контрастности, а также изменить параметры “Цвет”.
Это откроет окно “Формат рисунка”, в котором вы сможете задать свои значения резкости, яркости и контрастности, а также изменить параметры “Цвет”.
Также, изменить параметры цвета картинки можно с помощью одноименной кнопки на панели быстрого доступа.
Изменить цвет можно и в меню кнопки “Перекрасить”, где представлены пять шаблонных параметров:
- Авто;
- Оттенки серого;
- Черно-белое;
- Подложка;
- Установить прозрачный цвет.
В отличии от четырех первых параметров, параметр “Установить прозрачный цвет” изменяет цвет не всего изображения целиком, а только той его части (цвета), на которую укажет пользователь. После того, как вы выберите этот пункт, указатель курсора изменится на кисточку. Именно ею и следует указать то место изображения, которое должно стать прозрачным.
Отдельного внимания заслуживает раздел “Художественные эффекты”, в котором можно выбрать один из шаблонных стилей изображения.
Примечание: При нажатии на кнопки “Коррекция”, “Цвет” и “Художественные эффекты” в выпадающем меню отображаются стандартные значения тех или иных вариантов изменений. Последний пункт в этих окнах предоставляет возможность ручной настройки параметров, за которые отвечает конкретная кнопка.
Еще один инструмент, расположенный в группе “Изменение”, называется “Сжать рисунок”. С его помощью можно уменьшить исходный размер изображения, подготовить его для печати или загрузки в интернет. Необходимые значения можно ввести в окне “Сжатие рисунков”.
“Восстановить рисунок” — отменяет все внесенные вами изменения, возвращая изображение к его исходному виду.
Стили рисунков
Следующая группа инструментов во вкладке “Формат” называется “Стили рисунков”. Здесь содержится самый большой набор инструментов для изменения изображений, пройдемся по каждому из них по порядку.
“Экспресс-стили” — набор шаблонных стилей с помощью которых можно сделать рисунок объемным или добавить к нему простую рамку.
“Границы рисунка” — позволяет выбрать цвет, толщину и внешний вид линии, обрамляющей изображения, то есть, поля, внутри которого оно находится. Граница всегда имеет форму прямоугольника, даже если добавленное вами изображение имеет другую форму или находится на прозрачном фоне.
“Эффекты для рисунка” — позволяет выбрать и добавить один из множества шаблонных вариантов изменения рисуунка. В этом подразделе содержатся следующие инструменты:
- Заготовка;
- Тень;
- Отражение;
- Подсветка;
- Сглаживание;
- Рельеф;
- Поворот объемной фигуры.
Примечание: Для каждого из эффектов в наборе инструментов “Эффекты для рисунка”, помимо шаблонных значений, имеется возможность ручной настройки параметров.
“Макет рисунка” — это инструмент, с помощью которого можно превратить добавленный вами рисунок в некое подобие блок-схемы. Достаточно просто выбрать подходящий макет, настроить его размеры и/или подстроить размеры изображения, и, если выбранный вами блок это поддерживает, добавить текст.
Упорядочение
В этой группе инструментов можно отрегулировать положение картинки на странице и грамотно вписать ее в текст, сделав обтекание текстом. Более подробно о работе с этим разделом вы можете прочесть в нашей статье.
Используя инструменты “Обтекание текстом” и “Положение”, также можно можно наложить одну картинку поверх другой.
Еще один инструмент в этом разделе “Поворот”, его название говорит само за себя. Нажав на эту кнопку, вы можете выбрать стандартное (точное) значение для поворота или же задать собственное. Кроме того, картинку также можно повернуть и вручную в произвольном направлении.
Размер
Эта группа инструментов позволяет задать точные размеры высоты и ширины добавленного вами изображения, а также выполнить его обрезку.
Инструмент “Обрезка” позволяет не только обрезать произвольную часть картинки, но и сделать это с помощью фигуры. То есть, таким образом вы можете оставить ту часть изображения, которая будет соответствовать форме выбранного вами из выпадающего меню фигурного изображения. Более детально ознакомиться с этим разделом инструментов вам поможет наша статья.
Добавление надписи на картинку
Помимо всего вышеперечисленного, в Ворде также можно наложить текст поверх картинки. Правда, для этого уже нужно использовать не инструменты вкладки “Формат”, а объекты “WordArt” или “Текстовое поле”, расположенные во вкладке “Вставка”. О том, как это сделать, вы можете прочесть в нашей статье.
- Совет: Чтобы выйти из режима изменения изображения, просто нажмите клавишу “ESC” или кликните по пустому месту в документе. Для повторного открытия вкладки “Формат” дважды кликните по изображению.
На этом все, теперь вы знаете, как изменить рисунок в Ворде и какие инструменты имеются в программе для этих целей. Напомним, что это текстовый редактор, поэтому для выполнения более сложных задач по редактированию и обработке графических файлов рекомендуем использовать специализированное программное обеспечение.
Отблагодарите автора, поделитесь статьей в социальных сетях.
Как в паинте изменить текст на картинке
Привет! Несмотря на свою кажущуюся простоту, графический редактор Paint таит в себе множество возможностей, которые способны решить большинство повседневных задач. В этой статье мы поговорим о том, как при помощи Paint можно вставить текст в новый документ, или на существующую фотографию. Конечно, использовать красивые 3-d шрифты, как это можно в Фотошопе, у вас не получится. Однако, например, создать простенькую открытку с поздравлением на ней, в Паинте вполне возможно.
Рекомендую к прочтению:
Как сделать текст в Paint
Итак, рассмотрим последовательность действий, как написать текст в Paint на новом документе:
- Открываем программу Paint и нажимаем на значок Текст в верхней панели инструментов:
- Щелкаем левой кнопкой мыши в том месте, где нужно написать текст. Одновременно с этим действием на панели появятся инструменты редактирования текста, а на рабочей области вы увидите пунктирный прямоугольник – в нем и будет вводиться надпись.
- Теперь можете набирать текст в Paint. Если он не влезает в рамку, а перенос вниз не допускается, просто потяните за квадратик на рамке в нужную сторону:
Точно так же можно вставить текст и на фотографию (картинку): добавляем вначале изображение, далее нажимаем на значок Текст и кликаем в нужном месте на фотке, вводим текст:
Как изменить текст в Paint
Итак, мы рассмотрели, как в Паинте вставить текст. Однако в том виде, в котором он вставится, не всегда будет нас утраивать – не тот масштаб, цвет, или не нравится его форма. Все это, и многое другое можно изменять в нашем стандартном редакторе изображения от Microsoft.
Как редактировать текст в Paint :
- Изменяем шрифт текста. Для этого из выпадающего меню в панели инструментов выбираем нужный шрифт:
Если вы уже написали текст, то выделите его , чтобы увидеть изменения со шрифтом и с другими параметрами, которые мы будем менять дальше.
После этого становятся доступными кнопки: Изменить размер и наклонить и Повернуть или отразить . Как ими пользоваться, я думаю, вы уже сами разберетесь – тут все то же самое, как и при редактировании картинок.
Как видите, арсенал Paint в отношении текстового контента вполне существенный, и его вполне хватает для выполнения простых задач – вставка текста, изменение его размера и наклона, цвета, фона, угла поворота и пр. Пишите в комментариях, если возникнут какие-то вопросы. До новых встреч!
Paint для Windows 7 и 8 включает в себя базовый инструмент размещения текста, но он позволяет редактировать только что размещенный текст. В тот момент, когда вы закрываете текстовое поле в программе Paint, текст выравнивается, становясь частью рисунка. В отличие от более продвинутых фоторедакторов, Paint не поддерживает, поэтому, чтобы отредактировать существующий текст, вам придется удалить его и набрать его заново. После того, как вы поместили текст и закрыли поле, есть только один способ редактирования текста в Paint.
кредит: GaudiLab / iStock / GettyImages
Поместить и редактировать текстовые поля
кредит: Изображение предоставлено Microsoft
Выберите инструмент «Текст» и щелкните, чтобы разместить текстовое поле. Пока текстовое поле открыто, вы можете редактировать текст. Если вам интересно, как изменить цвет текста в краске, помимо ввода или удаления текста, используйте параметры в строке меню, чтобы изменить форматирование текста, например шрифт, размер и цвет.
Как редактировать текст в Paint
Как только вы закроете текстовое поле, вы не сможете открыть его снова для редактирования. То же самое относится и к тексту, который является частью изображения, например, к речевому пузырю в комиксе. Ваш лучший вариант в Paint – это удалить нежелательный текст и заменить его.
Если вы просто разместили текст и хотите отменить ошибку, нажмите «Ctrl» и «Z», чтобы удалить ошибочное текстовое поле. При удалении текста на цветном фоне выберите «Палитру цветов» (значок пипетки) и щелкните правой кнопкой мыши цвет фона перед запуском.
кредит: Изображение предоставлено Microsoft
Нажмите «Выбрать», чтобы выбрать инструмент выбора. Чтобы выделить текст в ограниченном пространстве, откройте раскрывающееся меню «Выбрать» и выберите «Выбор произвольной формы».
кредит: Изображение предоставлено Microsoft
Перетащите, чтобы нарисовать контур вокруг текста, который вы хотите удалить, а затем нажмите «Удалить», чтобы удалить текст.
Вы можете работать в стесненных условиях легче, увеличив масштаб с помощью ползунка в правом нижнем углу программы.
кредит: Изображение предоставлено Microsoft
Выберите инструмент «Текст» и щелкните, чтобы разместить новое текстовое поле. Напишите следующий текст и перетащите текстовое поле за границу, чтобы точно расположить его. Нажмите за пределами текстового поля, чтобы закончить.
Многие пользователи современных компьютеров, родившиеся на рубеже XX и XXI веков, помнят то время, когда одним из наиболее увлекательных времяпрепровождений на уроках информатики было рисование во встроенном в систему графическом редакторе.
Кто бы что ни говорил, но это было крайне интересно и увлекательно. Каждый мог почувствовать себя художником (и даже в какой-то степени программистом) и превратить белый фон в своё индивидуальное произведение искусства.
Время неумолимо движется вперёд и вычислительные возможности современных компьютеров уже превысили все ожидания прошлых лет.
Программное обеспечение развивается семимильными шагами, и сейчас даже человек, обделённый талантами, используя различные программы, может создать удивительные вещи, о которых раньше многие и не могли мечтать.
Подобный прогресс коснулся и графических редакторов, но это и не удивительно, в современную эру жизни в рамках социальных сетей, публичности и «красивых» (но не всегда правдивых) фотографий.
Программ, которые позволяют вдохнуть вторую жизнь даже в самую невзрачную фотографию, сейчас великое множество. Каждый, исходя из навыков и денежных возможностей, может приобрести для личного пользования инструменты, которыми пользуются профессиональные дизайнеры.
Но ещё имеются пользователи, продолжающие пользоваться штатными средствами обработки фотографий, которых всё чаще именуют сленговым выражением «Олды».
И именно на тех, кто продолжает обращаться к функционалу «Microsoft Paint», и направлена настоящая статья, о чём уже можно догадаться из названия. Поехали.
Как добавить текст
Итак, для начала следует напомнить, что «Microsoft Paint» — это многопрофильный растровый графический редактор с историей в несколько десятков лет, выходящий в структуре операционной системы Windows от самых первых версий и до сегодняшних дней.
Его интерфейс с каждой новой версией не претерпевал существенных изменений, что продолжалось до выхода в свет операционной системы Windows 10, где был добавлен одноимённый графический редактор «Paint3D», который, как не трудно догадаться, заточен под более точечные и объёмные работы по обработке изображений.
Но компания Microsoft благоразумно оставила нетронутым уже полюбившийся минималистичный «Paint», интерфейс которого знаком даже людям преклонного возраста.
В рамках настоящей статьи речь пойдёт о двух версиях рассматриваемой программы, а точнее о том, как добавить в них на изображение текст и провести его редактуру.
«Paint»
Как уже было неоднократно сказано даже в данной статье, «Paint» – это максимально простой графический редактор с минимальным функциональным набором. Поэтому все основные инструменты всегда находятся под рукой и доступны для использования.
А для того чтобы добавить текст, достаточно сделать следующее:
- Откройте программу, нажмите на вкладку «Файл» и выберите нужный вам сценарий (создать новый проект или открыть существующий).
- После осуществления данного выбора на «Панели инструментов» найдите блок «Инструменты», где среди иконок найдите «А». При наведении на неё курсором мышки появится пояснение, что выбираемым инструмент носит название «Текст».
Открывается окно для проведения форматирования текста
Открывается вкладка для форматирования текста
Останется только выбрать нужное вам форматирование из представленных вариантов. В выборе шрифта вас никто не ограничивает, так как можно найти и скачать огромное количество вариантов, а при желании и наличии определённых навыков можно создать и собственный вариант.
Для того чтобы повернуть текст, достаточно нажать на кнопку «Выделить», соответственно, выделить нужную область и, используя функционал «Повернуть», выбрать нужный вам вариант.
«Paint3D»
Как уже было сказано выше, данный редактор был разработан с учётом современных тенденций, так как он максимальным образом осовременен и направлен на более опытных пользователей.
Но даже эти обстоятельства незначительно усложнили рассматриваемый процесс:
- Откройте программу и по аналогии с вышеописанным определите дальнейший порядок действий.
Открывается окно с определением порядка действий
Открылась панель форматирования текста в редакторе
В отличие от своего «родственника», с помощью «Paint3D» можно создать объёмный текст, если кликнуть по соответствующей кнопке на панели форматирования:
- После активации данного режима нажмите на кнопку «Трёхмерное представление».
- Введите нужный вам текстовый фрагмент в отмеченную прямоугольную область и разместите и поверните текст нужным вам образом.
Вводим нужный текст и поворачиваем картинку
Панель форматирования создаваемого трёхмерного фрагмента также доступна для использования.
Стоит напомнить, что все создаваемые файлы по умолчанию подлежат сохранению в папке «Объёмные объекты», которая с недавнего времени добавлена в «Проводник».
Заключение
На этом всё. Работа со встроенным графическим редактором, даже обновлённой версии, продолжает быть такой же простой, но при этом сохраняет привычный многим антураж и вызывает определённые чувства ностальгии.
Редактировать картинку в Word
Как редактировать изображения в Word? Для решения этой задачи не требуется дополнительных инструментов и настроек. Во многих программах, которые можно интегрировать с Word, есть возможность редактирования JPEG-файлов. Важно, что сделать это достаточно просто. Существует несколько одинаково эффективных процессов. О самом простом из них мы расскажем в данной статье: вы узнаете все о том, как редактировать изображение в документе Word.
Как отредактировать картинку в Word
Для начала нужно добавить картинку в Word. Панель инструментов для форматирования изображений появится только после нажатия на изображение. Чтобы добавить картинку, выполните действия, описанные ниже.
1. Вставка картинки в Word
- Откройте вкладку «Вставить» в верхнем меню Word. Открыв соответствующий раздел, вы сможете начать редактировать фотографии в Word.
- Нажмите «Изображение», чтобы убедиться, что вы добавили изображение в Word. Выберите необходимое изображение в появившемся диалоговом окне.
2. Удаление фона картинки в Word
Нажмите «Удалить фон», чтобы убедиться, что фон картинки полностью удален.
Отметьте области, которые вы хотите удалить. Освоив этот способ, вы узнаете, как редактировать картинки в Microsoft® word. Сохраните изменения, чтобы удалить фон и полностью завершить процесс.
3. Внесение изменений в изображение
Следуйте нижеприведенным инструкциям для внесения исправлений в изображение.
- Нажмите на картинку, чтобы открыть вкладку «Формат».
- Нажмите «Коррекция», чтобы открыть раскрывающийся список. Вы увидите, как редактировать текст изображения в word.
- Внесите необходимые изменения и завершите процесс. Также вы узнаете, как редактировать изображения в Word 2007.
4. Художественные эффекты для изображения
Следуйте нижеприведенным инструкциям для добавления эффектов к изображению. Изучив инструкцию, вы узнаете, как редактировать изображение в word.
- Нажмите на картинку, чтобы увидеть вкладку «Формат».
- Нажмите на «Художественные эффекты» и выберите из них необходимый.
5. Сжатие картинок в Word
Для этого выполните следующие действия.
- Нажмите на картинку, чтобы появилась вкладка «Формат».
- Нажмите «Сжать картинку», чтобы завершить процесс.
6. Сбросить изменения для изображения в Word
Для получение результата выполните следующие действия.
- Откройте панель инструментов «Формат», нажав на добавленное изображение.
- Нажмите «Сбросить изображение», чтобы сбросить настройки изображения.
- Для продолжения работы над изображением откройте вкладку «Коррекция».
- Меняйте яркость, контрастность и резкость изображения в появившемся диалоговом окне. Это даст ответ на вопрос о том, как редактировать изображения в word.
Преимущества формата PDF
PDF — один из форматов, превзошедших Word по всем параметрам. Многие компании постоянно используют документы такого типа. Это безопасный, надежный и популярный формат. Посторонние пользователи не могут редактировать файлы данного типа так же просто, как word-файлы. Пользователи PDF ценят формат за его универсальность и возможности редактирования. PDF-файлы имеют небольшой размер и занимают гораздо меньше места в памяти устройства по сравнению с документами word.
PDFelement это отличный формат, который пользуется большой популярностью. Программа обладает массой преимуществ, включая приятный интерфейс и удобство использования. С помощью этой программы вы можете создавать отличные PDF-документы. Работать с содержимым PDF еще никогда не было так просто, как с помощью этой программы. Ознакомьтесь с полным руководством здесь. Это очень доступный, безопасный и быстрый в работе инструмент.
- Открывайте, сохраняйте, печатайте и добавляйте разметку в PDF-файлы;
- Используйте пароль для защиты вашего PDF.
- Подписывайте документы, используя цифровую подпись;
- Сделайте текст доступным для редактирования с помощью технологии распознавания текста (OCR)
Как отредактировать картинку в PDF-документе
Шаг 1. Открытие PDF-файла
Нажмите «Открыть файл» для открытия PDF-файла в программе.
Шаг 2. Редактирование изображения в PDF-файле
Перейдите во вкладку «Редактировать», чтобы открыть интерфейс редактирования изображений. Вы можете щелкнуть правой кнопкой мыши по изображению, а затем вырезать, копировать, вставлять или поворачивать его. Размер можно скорректировать и «на месте» в соответствии с вашими потребностями.
Шаг 3. Сохранение изменений
Завершив редактирование изображений в документе PDF, нажмите «Файл», а затем «Сохранить» для сохранения последних изменений.
Как редактировать текст в файлах изображений в PowerPoint | Small Business
Стивен Мелендез Обновлено 19 августа 2018 г.
Если вы используете файлы изображений в презентации Microsoft PowerPoint, вы можете добавить или заменить текст, который присутствует в изображениях, в соответствии с вашими потребностями. Например, вы можете добавить шутку о компании в комикс или добавить метку к графику. В зависимости от ваших потребностей вы можете потратить больше или меньше времени на то, чтобы цвета и шрифты совпадали с тем, что уже есть в файле изображения.
Совет
Вы можете поместить текстовое поле в PowerPoint поверх файла изображения или отредактировать файл изображения вне PowerPoint. Если у вас есть исходная версия файла изображения, такая как редактируемый PDF-файл, электронная таблица, используемая для создания графика, или файл Photoshop, вы можете получить более четкое редактирование.
Редактировать отсканированные документы или изображения для PowerPoint
Самый простой способ редактировать текст в изображениях, которые вы используете в PowerPoint, — это просто наложить текст на изображение или рядом с ним.Для этого щелкните вкладку «Вставить» в меню, а затем в области «Текст» щелкните «Текстовое поле». Затем с помощью мыши нарисуйте прямоугольное текстовое поле в нужном месте и введите в него текст.
Чтобы отформатировать текст, выберите его с помощью мыши, затем щелкните вкладку меню «Главная». Используйте параметры шрифта, чтобы выбрать цвета, шрифты и другие параметры, которые хорошо сочетаются с вашей презентацией и загруженным или отсканированным изображением, которое вы вставляете в презентацию.
Если изображение, с которым вы работаете, содержит много текста, вы можете сопоставить текст с существующими шрифтами в изображении или заменить весь существующий текст, чтобы он не выглядел неряшливо.
Внесение более радикальных изменений
Если вы вносите более существенные изменения в изображение, возможно, имеет смысл отредактировать Photoshop или другой инструмент для редактирования изображений, а не просто наложить текст поверх изображений.
Вы можете использовать инструмент «Ластик» в Photoshop или аналогичном приложении, чтобы вычеркнуть существующий текст на изображении, который не соответствует имеющимся у вас шрифтам.
Если изображение, которое вы импортируете, является изображением PDF, например отсканированным документом, вы можете использовать редактор PDF, например Adobe Acrobat, для редактирования документа.Если изображение было создано с помощью определенной программы, например графического инструмента, или представляет собой снимок экрана или PDF-файл, созданный из другой программы, такой как Microsoft Word или Excel, то, как правило, вам будет проще редактировать время, используя исходную программу для редактировать исходный файл, а не изображение.
Когда вы закончите, создайте новое изображение, используя функцию экспорта инструмента, или сделайте новый снимок экрана, а затем импортируйте это изображение в свою презентацию PowerPoint. Чтобы вставить изображение, щелкните вкладку «Вставить», затем выберите «Рисунки».«Перейдите к нужному изображению на своем компьютере, затем нажмите« Вставить ».
Как использовать редактор разметки в приложении« Фото »на iPhone и iPad
Несколькими выпусками iOS назад Apple представила редактор разметки в приложении «Фото». Редактор разметки доступен в приложении «Фото» как на iPhone, так и на iPad, и он позволяет рисовать на фотографиях, выделять определенные области с помощью выносков, добавлять текст для забавных подписей и многое другое. Вот как максимально эффективно использовать редактор разметки в приложении «Фото», даже не загружая стороннее приложение!
Как получить доступ к редактору разметки в приложении «Фото» на iPhone и iPad
Хотя вы можете рисовать на фотографиях и видео внутри Сообщений для мгновенного удовольствия, вы также можете получить доступ к более тщательному редактору разметки из самого приложения Фото.(К сожалению, только для изображений — в настоящее время инструменты для видео недоступны.)
- Запустите Фото с домашнего экрана.
- Коснитесь вкладки Фото в нижнем левом углу экрана.
- Выберите фотографию , которую вы хотите отредактировать.
Коснитесь Изменить .
Источник: iMore- Нажмите кнопку Дополнительно (…).
Tap Разметка .
Источник: iMore
Теперь к фотографиям можно добавлять рисунки, выноски и текст.
Как рисовать на фотографиях с помощью редактора разметки в приложении «Фото» на iPhone и iPad
Когда вы находитесь в редакторе разметки, начинается самое интересное.
- Коснитесь желаемого инструмента для рисования снизу. Вы можете выбрать ручку , маркер и карандаш . Также есть ластик .
- Коснитесь круга палитры справа, чтобы выбрать цвет для инструмента рисования (кроме ластика).
Начните рисовать на своей фотографии.
Источник: iMore
Как изменить толщину инструмента для рисования в редакторе разметки в приложении «Фото» на iPhone и iPad
Хотите более тонкую или толстую линию? Вот как это сделать.
- Коснитесь предпочтительного инструмента для рисования внизу, если он еще не выбран.
- Коснитесь инструмента для рисования еще раз, чтобы отобразить размеры этого инструмента.
Выберите толщину кисти и непрозрачность цвета.
Источник: iMore
Как сделать выноску в редакторе разметки в приложении «Фото» на iPhone и iPad
Если вы хотите выделить определенный аспект фотографии, вы можете добавить выноску. Вот как!
- В режиме разметки нажмите кнопку плюс + , расположенную в правом нижнем углу.
- Выбрать Лупа .
- Коснитесь и перетащите выноску, чтобы выделить любой аспект изображения.
- Чтобы настроить размер, коснитесь и сдвиньте синюю точку рядом с кругом выноски.
Чтобы отрегулировать увеличение выноски, коснитесь и сдвиньте зеленую точку рядом с кружком выноски.
Источник: iMoreЧтобы изменить цвет выноски, просто нажмите на цвет, который вы хотите использовать, в цветном меню внизу.Также имеется палитра цветов , если вы хотите использовать нестандартный цвет.
Источник: iMore
Как добавить текст к фотографии в редакторе разметки в приложении «Фото» на iPhone и iPad
Хотите добавить забавную подпись к фотографии? Вам повезло: разметка также предлагает добавление текста.
- В режиме разметки нажмите кнопку плюс + , расположенную в правом нижнем углу.
- Коснитесь Текст .
Перетащите синих маркеров на концах поля, чтобы увеличить его, и коснитесь и перетащите всего поля, чтобы переместить его.
Источник: iMore- Дважды коснитесь текста, чтобы перейти в режим редактирования, и введите нужный текст.
- Нажмите цвет внизу, если хотите изменить его — есть также палитра цветов , если нужный цвет отсутствует в стандартных параметрах.
Нажмите в любом месте за пределами текстового поля, чтобы закончить.
Источник: iMore
Как изменить начертание шрифта в редакторе разметки в приложении «Фото» на iPhone и iPad
- Нажмите кнопку Font в нижнем левом углу (на ней есть два символа As).
Нажмите Helvetica , Georgia, или Заслуживает внимания , чтобы выбрать начертание шрифта.
Источник: iMore
Как изменить размер шрифта в редакторе разметки в приложении «Фото» на iPhone и iPad
- Нажмите кнопку Font в нижнем левом углу (на ней есть два символа As).
Переместите ползунок , чтобы настроить размер шрифта.
Источник: iMore
Как изменить выравнивание текста в редакторе разметки в приложении «Фото» на iPhone и iPad
- Нажмите кнопку Font в нижнем левом углу (на ней есть два символа As).
Нажмите выравнивание текста , которое вы хотите (слева, по центру, справа или по ширине) в появившемся меню.
Источник: iMore
Как отменить или повторить движение в редакторе разметки в приложении «Фото» на iPhone и iPad
Сделали ошибку в вашей разметке? Вы можете быстро отменить его одним нажатием кнопки.Просто коснитесь изогнутой стрелки слева , если вы хотите отменить, и вы можете делать это столько раз, сколько необходимо. Чтобы повторить, просто коснитесь изогнутой стрелки вправо .
Вопросы?
Хотите узнать что-нибудь еще о редакторе разметки в приложении «Фото» на iPhone и iPad? Дайте нам знать об этом в комментариях!
Обновлено в августе 2020 г .: Обновлено для последних версий iOS.
Добавьте текст к фотографиям на iPhone и iPad | Добавление текста к изображениям
Время чтения: 10 минут чтения
Как добавить текст к фотографиям на iPhone и iPad
Добавление текста к фотографиям может уникальным образом улучшить ваше изображение.Apple Markup позволяет легче, чем когда-либо, выразить себя таким образом.
В этом руководстве мы предложим пошаговые инструкции о том, как можно использовать разметку для добавления текста к изображениям и изображениям с помощью фотографий с фотографиями, электронной почты и Messenger. Мы понимаем, что иногда вам нужно еще больше творческих возможностей — поэтому мы также перечислили некоторые из наших любимых сторонних приложений для редактирования фотографий.
Просто выберите область, о которой вы хотите узнать больше, чтобы прочитать наши главные советы:
Скоро вы добавите текст в изображения — быстро и легко.
Использование разметки на вашем iPhone или iPad
На вашем iPhone, iPad или iPod touch, вы можете использовать разметку во встроенных приложениях Apple, чтобы добавлять текст, подписи, эскизы, формы и многое другое к фотографиям.
Есть так много творческих опции. В этом руководстве мы сосредоточимся на добавлении текста на устройствах с iOS 12. и выше.
Итак, хотите ли вы использовать разметку в фотографиях, разметку в почте или разметку в Messenger, наши простые пошаговые инструкции объяснят.
Использование редактора разметки с приложением «Фотографии»
1.Запустите приложение «Фото».
Нажмите значок приложения «Фото», чтобы открыть его. Чтобы просмотреть все свои фотографии, коснитесь вкладки «Фотографии» в нижнем левом углу экрана. Кроме того, вы можете просматривать альбомы.
2. Выберите нужное фото
Нашли нужное изображение? Просто коснитесь его, чтобы открыть.
3. Нажмите кнопку «Изменить».
Перейдите в правый верхний угол экрана и нажмите «Изменить», затем нажмите «Еще» (три точки). Отсюда вы можете выбрать разметку.
4. Нажмите кнопку «Плюс» и выберите «Текст».
В правом нижнем углу экрана нажмите кнопку «Плюс» (символ + в круге). Это даст вам список действий. Выберите текст.
5. Введите текст
Просто введите то, что вы хотите добавить.
6. Настройка
Чтобы изменить цвет текста, просто используйте меню «Цвет». Чтобы изменить начертание, размер и / или выравнивание текста шрифта, нажмите кнопку aA (рядом с кнопкой «Плюс»).
7. Дважды нажмите Готово
По завершении нажмите Готово в правом верхнем углу. Вы добавили текст к изображению и можете найти его в приложении «Фото».
Использование редактора разметки с почтовым приложением
1. Запустите приложение «Почта».
Если вы хотите отправить отредактированную фотографию, вы можете внести изменения в приложении «Почта». Просто коснитесь его значка, чтобы открыть.
2. Начните составлять электронное письмо
Нажмите «Ответить на существующее электронное письмо» или коснитесь пером на бумаге логотипа в правом нижнем углу, чтобы создать новое электронное письмо.
3.Коснитесь текста сообщения электронной почты и коснитесь «Вставить фото»…
При нажатии на текст сообщения электронной почты откроется всплывающее окно с различными параметрами. Выберите «Вставить фото или видео» или «Добавить вложение». Если вы этого не видите, коснитесь значка небольшого треугольника в поле, чтобы открыть дополнительные параметры.
4. Выберите фотографию, которую хотите отредактировать.
Выберите фотографию (или файл PDF), которую вы хотите прикрепить к электронному письму и отредактировать, затем нажмите «Выбрать».
5. Нажмите вложение и откройте «Разметка».
Снова нажмите вложение, затем нажмите значок «Разметка».
6. Нажмите кнопку «Плюс» и выберите то, что вы хотите добавить.
В правом нижнем углу экрана нажмите кнопку «Плюс» (символ + в круге). Это даст вам список действий. Выберите Текст, чтобы добавить текст по вашему выбору. Или выберите «Подпись» для подписания — это отличный инструмент для экономии времени при отправке контрактов по электронной почте.
7. Введите текст
Если вы выбрали вариант «Текст», просто введите то, что вы хотите добавить. Если вы выбрали Подпись (и не хотите добавлять лишний текст), перейдите к шагу 9.
8. Настройка
Чтобы изменить цвет текста, просто используйте меню «Цвет». Чтобы изменить начертание, размер и / или выравнивание текста шрифта, нажмите кнопку aA (рядом с кнопкой «Плюс»).
9. Дважды нажмите Готово
После того, как вы закончите, нажмите Готово в правом верхнем углу.
10.Отправить
После того, как вы составили остальную часть своего электронного письма, нажмите кнопку отправки, и ваше электронное письмо (вместе с отредактированным вложением) будет в пути.
Использование редактора разметки с приложением Messenger
1. Запустите приложение «Сообщения».
Чтобы отправить кому-нибудь недавно отредактированную фотографию с помощью текста или iMessage, нажмите значок приложения «Сообщения»
2. Выберите, кому вы хотите отправить свое изображение
Откройте существующую цепочку бесед или коснитесь значка ручки на бумаге, чтобы начать новую.
3. Коснитесь значка приложения «Фото».
Чтобы выбрать фотографию, коснитесь значка «Фотографии». Найдя изображение, нажмите на него, чтобы выбрать.
4. Коснитесь фотографии в сообщении.
После выбора фотографии она появится в сообщении. Коснитесь этой фотографии здесь, затем коснитесь «Разметка».
5. Нажмите кнопку «Плюс» и выберите то, что вы хотите добавить.
В правом нижнем углу экрана нажмите кнопку «Плюс» (символ + в круге). Это даст вам список действий. Выберите текст.
6. Введите текст
Просто введите то, что вы хотите добавить.
7.Настройка
Чтобы изменить цвет текста, просто используйте меню «Цвет». Чтобы изменить начертание, размер и / или выравнивание текста шрифта, нажмите кнопку aA (рядом с кнопкой «Плюс»).
8. Нажмите «Сохранить», затем «Готово».
По завершении выберите «Сохранить», затем «Готово» (верхний правый угол).
9. Отправить
Нажмите на синий логотип со стрелкой вверх, чтобы отправить свое творение.
Лучшие приложения для добавления текста к фотографиям
Разметка — отличный способ добавить простой текст к изображениям без загрузки приложения.Но вы можете захотеть что-то еще, чтобы стать еще более креативным.
Преимущества приложения могут включать:
- Больше шрифтов и функций, чем разметка
- Наклейки и анимация доступны через приложения
- В отличие от разметки, градиент и другие эффекты могут быть добавлены через приложения, которые позволяют тексту лучше выделяться
Мы выбрали следующие приложения на основе их впечатляющих характеристик и положительных отзывов покупателей.
Через приложение
Over — бесплатное приложение для редактирования фотографий (с платной профессиональной опцией).
Имея более 10 000 шаблонов, графику и шрифты, он отлично подходит для настройки. Он особенно хорош в том, чтобы выделять ваши сообщения в социальных сетях — вы даже можете делиться и планировать публикации прямо в приложении.
Загрузить более
Приложение Phonto
Phonto — это простое приложение, разработанное чтобы помочь вам добавить текст к изображениям. Он доступен бесплатно, а надстройки доступны, чтобы идти без рекламы и покупать дополнительные комплекты и пакеты.
Имеет более 400 шрифтов доступны, и вы даже можете установить свои собственные дополнительные шрифты.Это дает вам возможность изменить размер текста, цвет, градиент, обводку, тень, поворот, кернинг, интервалы и многое другое. Если вам нужна гибкость, у Phonto она есть.
Загрузить Phonto
Превратите свои новые фотографии в сказку
Теперь, когда вы знаете, как добавлять текст и другие функции изображений, возможности безграничны.
Вы можете превратить свои настроенные изображения в историю, создав красивую фотокнигу. Загрузите приложение Motif и начните творить прямо сейчас.
Оживите свои фото-воспоминания с Motif.
Испытайте радость создания индивидуальных фотопроектов с Motif. Наше приложение для фотокниг без проблем работает с Apple Photos в macOS и iOS. Он выполняет все сложные задачи, оставляя вам веселую творческую свободу.Что вы думаете об этой статье?
Прирожденный рассказчик из Нью-Йорка и Катскиллс. Сочетание историй с фотографиями для безопасного хранения и рассказа.
Топ-10 приложений Android для добавления текста к фотографиям на смартфонах в 20-ти
Каждый день создается невероятное количество фотографий, потому что все мы любим запечатлеть драгоценные моменты, которые переживаем, и поделиться ими с друзьями. Селфи, групповые фотографии, пейзажи и другие виды изображений рассказывают истории из нашей жизни, но иногда эти фотографии необходимо отредактировать, чтобы полностью раскрыть их потенциал. Независимо от того, насколько великолепны изображения, которые мы создаем с помощью наших смартфонов, приложения для редактирования фотографий, которые позволяют нам добавлять текст к фотографиям, гарантируют, что наши фотографии будут иметь успех в социальных сетях.
Если у вас есть смартфон Android и вы пытаетесь выяснить, какое приложение для добавления текста к фотографиям использовать, вы находитесь в нужном месте, потому что в этой статье мы познакомим вас с лучшими приложениями, доступными в настоящее время в магазине Google Play. Давайте посмотрим на некоторые из приложений, которые получат сотни лайков вашим фотографиям в ваших учетных записях в социальных сетях.
- 10 лучших приложений для Android для добавления текста к фотографиям в 2018 году
- Лучшая онлайн-платформа для добавления текста к фото в 2018 году
Набор инструментов для редактирования Wondershare Fotophire
- Позволяет применить к фотографиям более 200 эффектов, чтобы сделать их лучше.
- Обрежьте или обрежьте фотографии до нужного размера.
- Помогите вам удалить любые нежелательные объекты с ваших фотографий.
- Позвольте вам использовать Creative Blur, чтобы перефокусировать ваши фотографии одним щелчком мыши.
10 лучших приложений для Android для добавления текста к фотографиям в 2018 году
Если вы просто хотите добавить комментарий к своей фотографии, создать мем, написать подпись к своей фотографии или создать изображение, содержащее вдохновляющую цитату, приложения из нашего списка 10 позволят вам быстро и эффективно достичь своей цели.
1. Фонто
Цена: Бесплатно
Совместимость: Android 4.0.3 или новее
Если вы ищете красиво оформленное приложение с удобным интерфейсом, то приложение Phonto — правильный выбор. В приложении есть более 200 встроенных шрифтов, которые сделают ваши фотографии стильными, но оно также позволяет загружать больше шрифтов, если вы хотите расширить и без того впечатляющую коллекцию шрифтов.Вы можете манипулировать текстом, как хотите, настраивать его положение, изменять цвет и непрозрачность или выравнивать текст так, чтобы он идеально вписывался в изображение.
Phonto можно загрузить бесплатно, но бесплатная версия приложения содержит рекламу, и вы должны делать покупки в приложении, чтобы получить доступ ко всем функциям Phonto.
2. PicLab
Цена: Бесплатно
Совместимость: Android 4.0.3 или новее
Фотографы на смартфонах, которым требуется мощное приложение для редактирования фотографий, которое также позволяет им добавлять текст к своим фотографиям, получат массу удовольствия от использования этого приложения. PicLab позволяет вам выбирать из большой коллекции шрифтов, но его пользователи также могут изменять размер или вращать текст, не прилагая особых усилий. В дополнение к превосходному выбору шрифтов PicLab предлагает замечательные изображения, а также фотофильтры и эффекты, которые помогут вам создавать отличные фотографии.Если вы хотите использовать свой собственный почерк, инструмент рисования приложения может многое предложить.
Вложение небольшой суммы денег в покупки в приложении может помочь вам избавиться от рекламы, которая поставляется с бесплатной версией этого приложения.
3. Текстограмма
Цена: Бесплатно
Совместимость: Android 3.0 или новее
Снимать фотографии с помощью телефона Android достаточно просто, но добавление текста или редактирование фотографий может потребовать времени и усилий.Приложение Textgram предназначено для быстрого и простого добавления текста к фотографиям и, как следует из названия, позволяет вам делиться фотографиями, содержащими текст, в Instagram. Приложение предлагает большой выбор фонов, наклеек и фильтров, которые только добавляют визуальной привлекательности изображениям, обработанным с помощью Textgram. Более того, вы также можете выбрать соотношение сторон, чтобы оно идеально подходило к вашей обложке Facebook или любой другой социальной сети, в которой вы, возможно, захотите поделиться ею.
Textgram — не лучший выбор, если вы хотите использовать расширенные функции редактирования фотографий, поскольку он предоставляет только базовые инструменты для работы с фотографиями.
4. Студия шрифтов
Цена: Бесплатно
Совместимость: Android 4.0 или новее
Каждый, кто решит установить Font Studio, может стать художником, поскольку шрифты и все другие функции, предоставляемые приложением, позволяют им создавать стильные изображения, от которых у зрителя захватывает дух. Добавить текст к фотографиям с помощью Font Studio очень просто, потому что вам нужно всего лишь выбрать один из 120 встроенных шрифтов и ввести нужный текст.Приложение также позволяет добавлять несколько слоев текста, изменять его размер, настраивать цвет, прозрачность или применять фильтры, которые еще больше улучшат ваши фотографии.
Люди, которые скачивают это приложение, могут найти его бесплатную версию немного разочаровывающей, потому что она содержит рекламу.
5. ДИЗАЙН 1: ФОТО РЕДАКТОР
Цена: Бесплатно
Совместимость: Android 4.0 или новее
Если вы ищете приложение с набором функций, которое позволяет быстро добавлять текст к фотографиям, тогда вам понравится редактор фотографий Designs 1 Photo Editor.Коллекция из более чем 50 шрифтов позволяет вам выбрать шрифт, который лучше всего подходит для вашей фотографии, а 50 фоновых изображений, представленных в этом приложении, позволяют создавать свои собственные изображения. Наклейки, рамки и фильтры также предоставляются приложением Designs 1, а функции форматирования текста позволяют управлять текстом любым удобным для вас способом.
Несмотря на то, что Designs 1 Photo Editor прост и интересен в использовании, более продвинутые создатели изображений могут найти приложение немного разочаровывающим.
6.Поваренная соль
Цена: Бесплатно
Совместимость: Зависит от устройства
Более 500000 установок предполагают, что Salt является одним из самых популярных приложений для текста в фото в 2018 году. Удобный интерфейс прост в навигации, а все, что вам нужно сделать, чтобы добавить текст к фотографии, — это дважды нажать на кнопку автоматически отображаемое текстовое поле. Владельцы бизнеса, которые хотят добавлять логотипы к своим сообщениям в социальных сетях, выиграют от использования Salt, потому что выполнить это действие с помощью этого приложения очень просто.Кроме того, пользователи приложения могут обрезать и изменять размер фотографий или добавлять водяные знаки к своим фотографиям, чтобы защитить их от нарушений авторских прав.
Salt нацелен на владельцев бизнеса, которым нужен мощный инструмент для создания визуального контента, поэтому среднестатистические владельцы Android могут мало использовать некоторые из лучших функций приложения.
7. InstaQuote
Цена: Бесплатно
Совместимость: Android 2.2 или новее
Первое, что приходит в голову после использования этого приложения, — это его функциональный дизайн. Все самые важные функции InstaQuote — это всего лишь одна подсказка. Приложение предлагает отличный выбор шрифтов, которые можно использовать для написания собственных вдохновляющих цитат, а также вы можете использовать цитаты, включенные в бесплатную версию приложения. Функции форматирования текста, такие как межстрочный интервал, размер шрифта или цвет, позволят вам настроить каждое слово, которое вы добавляете к своим фотографиям, а также вы можете использовать встроенные шаблоны, чтобы произвести впечатление на своих друзей в социальных сетях.
InstaQuote прост и удобен в использовании, но в нем отсутствует множество опций, которые сделали бы добавление текста к фотографиям более увлекательным.
8. Назовите это
Цена: Бесплатно
Совместимость : Android 4.1 или новее
Подписи могут показаться не слишком важными, но на самом деле они являются отличным способом добавить контекст к вашим фотографиям. Приложение Caption It предоставляет быстрый и простой способ добавлять подписи к фотографиям, которые вы сделали прямо из приложения, или к тем, которые уже есть в вашей фотопленке.Вы можете перетащить текст и расположить его как хотите, но более продвинутые функции форматирования текста в приложении не предусмотрены. Однако настройка цвета текста, выбор различных шрифтов или поворот изображений — это простой и увлекательный процесс.
Подпись. Это инструмент для добавления подписей к фотографиям, и приложение не предлагает даже самых основных параметров редактирования фотографий.
9. Добавить текст к фото
Цена: Бесплатно
Совместимость: Android 2.3 и позже
Известность этого приложения более чем оправдана, потому что оно снабжает своих пользователей всеми инструментами, необходимыми для создания привлекающих внимание фотографий. Не ожидайте найти в этом приложении кучу функций для редактирования фотографий, потому что это в основном инструмент для добавления текста к фотографиям, как следует из его названия. Однако большое количество различных шрифтов, классные пузыри речи и превосходные функции форматирования текста делают приложение «Добавить текст в фото» единственным в своем роде.
Для обмена фотографиями непосредственно из приложения необходимо просто нажать кнопку «Поделиться», но некоторые пользователи могут найти рекламу, содержащуюся в бесплатной версии приложения, немного разочаровывающей.
10. Текст поверх фото
Цена: Бесплатно
Совместимость: 2.3.3 или новее
Приложение Text Over Photo — идеальный инструмент для добавления текста ко всем видам изображений. Вы можете использовать приложение, чтобы делать свои собственные фотографии или импортировать фотографии из вашей фотопленки, но огромное количество фонов также позволяет вам использовать изображения, предоставленные приложением. Бесплатная версия Text Over Photo включает опцию Text Over Famous People, которая позволяет вставлять текст поверх знаменитостей, таких как Дональд Трамп, Барак Обама или Альберт Эйнштейн.Можно также объединить несколько фотографий в коллажи произвольной формы, а затем добавить текст поверх них, а к фотографиям также можно добавить смайлики и выразить свои эмоции.
Лучшая онлайн-платформа для добавления текста к фото в 2018 годуWondershare PixStudio предоставляет вам возможность редактировать изображения в режиме онлайн без какой-либо установки, а также вы можете бесплатно получить высококачественный вывод и больше функций для написания текста. Эта программа довольно проста в использовании по сравнению с Photoshop, и вы можете потрясающе редактировать свое изображение даже без графических навыков.Wondershare PixCut — лучший онлайн-редактор фотографий в качестве альтернативы Photoshop и программным редакторам. А если вы искали более мощные функции, вы также можете получить на них доступные цены.
Шаг 1 : Перейдите в PixStudio и выберите целевой дизайн. Если бы я собирался опубликовать свою фотографию в Instagram, я мог бы выбрать Instagram Post.
Шаг 2 : Выберите свой модный шаблон.
Шаг 3 : Загрузите изображение, в которое вы хотите добавить текст, а затем можете приступить к созданию своего изображения.
Шаг 4 : После того, как вы закончили свой дизайн, вы можете бесплатно скачать и опубликовать его в социальных сетях.
Вывод
Добавлять текст к фотографиям — это весело, но это также может быть полезно для продвижения бизнеса в Интернете. Приложения, которые позволяют легко добавлять текст к фотографиям, сэкономят вам много времени и, возможно, деньги, потому что вам не придется нанимать дизайнера для создания визуального контента, которым вы хотите поделиться в своих учетных записях в социальных сетях.
Приложения, представленные в этой статье, позволят вам поэкспериментировать и найти визуальный стиль, который вам больше всего нравится, и в то же время вы сможете делиться идеями, мыслями и ценностями, которые вы считаете важными, со своими друзьями, последователями и деловыми партнерами.
лучших способов удалить текст с изображения
Professional Watermark Remover (Desktop)Snapseed (iOS)
TouchRetouch (Android)
WebinPaint (Online)
Лучшие инструменты для удаления текста с фотографий
Apowersoft Watermark Remover (Windows 7/8/10 / Vista)
Apowersoft Watermark Remover, потрясающая настольная программа, которая позволяет удалять любые нежелательные объекты с фото и видео.В нем есть три инструмента маркера для выбора различных узоров объектов на фотографиях: выделения, многоугольника и кисти. А также поддерживает обработку файлов в больших группах на.
- Загрузите и установите инструмент на свой компьютер.
Скачать
- Откройте инструмент, щелкните «Водяные знаки с изображениями» и вставьте изображения в программу.
- Выберите один из трех инструментов выделения, чтобы удалить текст с изображения.
- Когда это будет сделано, нажмите кнопку «Конвертировать», чтобы сохранить обработанные фотографии на вашем компьютере.
Snapseed (iOS)
Snapseed — замечательный редактор фотографий, который можно использовать для удаления текста с изображения. С помощью этого инструмента лечения довольно легко удалить текст и даже любое нежелательное содержимое на вашей фотографии. Это приложение для iOS также имеет множество других функций для настройки вашего изображения, включая настройку экспозиции, изменение цвета, баланса белого, фильтры и многое другое. Используя его, вы определенно получите полный контроль над фотографиями.
- Загрузите Snapseed из App Store.
- Откройте приложение, коснитесь значка плюса и выберите изображение, которое вы будете использовать в приложении.
- В разделе «Инструменты» выберите значок исцеления и выделите текст, который вы хотите удалить.
- Коснитесь значка галочки, чтобы сохранить фотографию, когда она будет готова.
TouchRetouch (Android)
TouchRetouch — один из лучших фоторедакторов, который также может помочь вам стереть текст с изображения. В нем говорится, что «нет более простого способа удалить ненужные элементы с ваших изображений», поэтому мы можем легко удалить телефонные провода, линии электропередач, искусственные предметы и любые дефекты с фотографий.Хотя им нельзя пользоваться, но он действительно стоит своей цены. Вы можете удалить все, что, по вашему мнению, испортит ваши фотографии.
- Загрузите приложение TouchRetouch из Google Play Store.
- Откройте приложение, нажмите «Альбомы» и выберите фотографию, которую хотите обработать.
- Перейдите на панель инструментов и выберите «Быстрое восстановление», затем «Быстрая кисть» в нижней части экрана.
- Выделите текст, который хотите удалить, и нажмите «Удалить».
- После этого коснитесь значка экспорта, чтобы поделиться своей фотографией с приложениями социальных сетей или сохранить ее на свой телефон.
WebinPaint (Online)
WebinPaint — простой выход, если вы хотите удалить текст с изображения в Интернете. Этот веб-инструмент может легко удалить текст или любой другой нежелательный контент с вашей фотографии, такой как водяные знаки, логотипы, объекты и многое другое. Этот онлайн-инструмент также может восстанавливать старые фотографии, выполнять цифровое ретуширование лица и многое другое.
- Посетите его официальный сайт в своем браузере.
- Нажмите кнопку «Загрузить изображение» и выберите изображение, которое нужно отредактировать.
- Нажмите кнопку с красным кружком и выделите текст, который вы хотите удалить.
- Нажмите «Стереть», затем нажмите «Загрузить», чтобы сохранить обработанную фотографию на свой компьютер.
Заключение
Выше представлены различные решения для удаления текста с фотографии независимо от того, какое устройство или систему вы используете. С ними нам больше не нужно тратить много времени на изучение Photoshop только для того, чтобы удалить текст. С помощью Apowersoft Watermark Remover вы можете мгновенно удалить нежелательный текст с вашей фотографии.Есть ли у вас другие предложения? Поделитесь ими с нами ниже.
Рейтинг: 4.4 / 5 (на основе 56 отзывов) Спасибо за вашу оценку!
Edit Text & Images — PDF Editor PDF Studio User Guide
Edit Text & Images — PDF Editor Руководство пользователя PDF StudioЭтот инструмент представляет собой простой режим редактирования для работы с документом, аналогичный текстовому процессору. Текст можно редактировать прямо на странице, при этом абзацы и предложения автоматически переносятся на страницу.
Примечание. При использовании этого режима можно редактировать только текст или изображение. В некоторых случаях текст или изображение могут быть контурами или фигурами. Для редактирования любого другого содержимого в PDF используйте инструмент «Редактировать содержимое».
Запуск инструмента «Редактировать текст и изображения»
- Активируйте инструмент, нажав кнопку «Редактировать текст и изображения» на вкладке «Документ».
- После запуска инструмента «Редактировать текст и изображения» области, которые можно редактировать, будут иметь рамку вокруг них.
- Затем щелкните или перетащите область мышью, чтобы выбрать желаемое содержимое. После выбора контент можно редактировать, перемещать или удалять, следуя приведенным ниже инструкциям.
Редактирование текста
- Выберите текст, который хотите отредактировать
- Переместите или отредактируйте текст, выполнив следующие действия.
- Перемещение: щелкните текст и перетащите его на новое место на странице.
- Edit: Дважды щелкните текст, чтобы войти в режим редактирования строки.Начните печатать так же, как обычно, редактируя текст прямо на странице. Текст будет автоматически перекомпонован и перенесен в зависимости от исходного размера абзаца в документе.
- По завершении, чтобы выйти из режима редактирования содержимого, просто щелкните инструмент «Рука» или нажмите клавишу «Esc» на клавиатуре.
Редактирование изображений
- Выберите текст, который хотите отредактировать
- Переместите или отредактируйте изображение, выполнив следующие действия:
- Перемещение: щелкните текст и перетащите его на новое место на странице.
- Edit: Дважды щелкните изображение, чтобы получить доступ к свойствам изображения. Нажмите кнопку «Редактировать», чтобы отобразить параметры редактирования изображения. Выберите параметры, которые вы хотите изменить для выбранного изображения, и нажмите OK, когда закончите.
- Примечание. Редактирование свойств изображения невозможно отменить без повторного открытия исходного документа. Убедитесь, что вы правильно выбрали настройки.
- По завершении, чтобы выйти из режима редактирования содержимого, просто щелкните инструмент «Рука» или нажмите клавишу «Esc» на клавиатуре.
Доступное мощное программное обеспечение PDF / PDF-редактор для Windows, macOS, Linux
Авторские права © Программное обеспечение Qoppa с 2002 г. по настоящее время.Все права защищены.
Используйте фоторедактор
Эта страница теперь доступна на других языках.
английский Español Français Português Deutsch
Студия контентаMailchimp оснащена встроенным фоторедактором с историей версий, чтобы вы могли максимально использовать свои изображения.Обрезайте и изменяйте размер, настраивайте уровни или проявляйте творческий подход с помощью текста, наклеек, фильтров, наложений и многого другого.
Из этой статьи вы узнаете, как получить доступ к нашему встроенному фоторедактору и использовать его.
Перед тем, как начать
Перед тем, как начать этот процесс, необходимо знать следующее.
- Чтобы отредактировать изображение в нашем фоторедакторе, вам сначала нужно загрузить его в нашу студию контента. Чтобы узнать больше, ознакомьтесь с использованием Content Studio.
- Большинство конструкторов в Mailchimp включают некоторые дополнительные способы обрезки или изменения размера ваших изображений.Например, если вы хотите придать изображению более круглую форму, вы можете использовать ползунок Закругленные углы в блоке содержимого изображения. Чтобы узнать больше, ознакомьтесь с нашими руководствами и учебными пособиями по редактированию и дизайну.
Доступ к фоторедактору
Вы запускаете наш фоторедактор каждый раз, когда редактируете изображение в Mailchimp, но самый быстрый способ получить к нему доступ — через вкладку «Контент». Вы также можете получить доступ к редактору фотографий, когда откроете студию контента в другом месте.
Чтобы получить доступ к фоторедактору, выполните следующие действия.
- Щелкните значок Content Studio .
- Выберите изображение, с которым хотите работать.
- Щелкните раскрывающееся меню рядом с кнопкой Просмотреть подробности и выберите Изменить изображение .
Откроется редактор фотографий, в котором вы увидите множество инструментов для редактирования.
Доступные инструменты редактирования
Вот доступные инструменты редактирования и то, для чего вы можете их использовать.
| Инструменты | Описание |
|---|---|
| Обрезать или изменить размер | Обрезать, изменить размер, отразить или повернуть изображение. |
| Фильтр | Выбирайте из более чем 60 различных фильтров. |
| Настроить | Уточните яркость, контраст, насыщенность и многое другое. |
| Focus | Выберите радиальный, зеркальный, линейный или гауссовский. |
| Текст | Добавьте и настройте текст. |
| Дизайн текста | Выберите один из нескольких вариантов динамического текста. |
| Наклейка | Добавьте смайлики или фигуры. |
| Кисть | Отредактируйте изображение с помощью регулируемой кисти. |
| Рамка | Выберите рамку и настройте ее ширину и непрозрачность. |
| Наложение | Добавьте световые эффекты или текстуры. |
Обрезать, изменить размер, отразить или повернуть
Иногда вам может потребоваться обрезать, изменить размер, перевернуть или повернуть фотографию, чтобы она работала для вашего макета. Для каждого из них вы будете использовать один и тот же инструмент редактирования.
Урожай
Чтобы кадрировать изображение, выполните следующие действия.
- Щелкните значок Обрезать или изменить размер .
- Выберите одну из четырех обычных культур.
- Щелкните и перетащите обрезку, чтобы отрегулировать ее по мере необходимости.Чтобы редактировать один размер за раз, снимите флажок рядом с Заблокировать размеры .
- Нажмите Сохранить .
Изменить размер
Чтобы изменить размер изображения, выполните следующие действия.
- Щелкните значок Обрезать или изменить размер .
- В разделе Обычные культуры выберите Пользовательский .
- Установите флажок рядом с Заблокировать размеры и введите новую ширину или высоту изображения.
Когда вы изменяете одно измерение, другое автоматически корректируется, чтобы сохранить исходные размеры изображения. - Нажмите Сохранить .
Отразить или повернуть
Чтобы перевернуть или повернуть изображение, выполните следующие действия.
- Щелкните значок Обрезать или изменить размер .
- Под изображением щелкните вертикальный или горизонтальный значок, чтобы перевернуть его.
- Щелкните 0 ° и перетащите курсор влево или вправо, чтобы повернуть изображение до 45 градусов.
Щелкните значок влево или вправо, чтобы повернуть его точно на 90 градусов. - Продолжайте редактировать изображение по мере необходимости и нажмите Сохранить .
Добавить фильтр
Чтобы добавить фильтр к изображению, выполните следующие действия.
- Щелкните значок Фильтры .
- Выберите фильтр, который хотите применить.
- Используйте ползунок для регулировки интенсивности.
- Продолжайте редактировать изображение по мере необходимости и нажмите Сохранить .
Настроить уровни
Чтобы настроить уровни изображения, выполните следующие действия.
- Щелкните значок Adjust .
- В разделе Basics используйте ползунки для регулировки уровней яркости, насыщенности, контрастности и гаммы.
- В разделе Refinements используйте ползунки для настройки четкости, экспозиции, теней, светлых участков, белого, черного и уровней температуры.
Если вам нужно вернуться к исходным уровням, нажмите Сбросить значение по умолчанию . - Продолжайте редактировать изображение по мере необходимости и нажмите Сохранить .
Изменить фокус
Чтобы изменить фокус вашего изображения, выполните следующие действия.
- Щелкните значок Focus .
- Выберите вариант фокусировки.
- Используйте ползунок для регулировки размытия.
- Щелкните и перетащите область фокусировки, чтобы изменить ее размер и положение.
- Продолжайте редактировать изображение по мере необходимости и нажмите Сохранить .
Добавить текст
Чтобы добавить текст к изображению, выполните следующие действия.
- Щелкните значок Текст .
Текст по умолчанию будет отображаться в середине изображения. - Замените текст по умолчанию и при необходимости отрегулируйте тип, размер или выравнивание шрифта.
- Выберите цвет для текста и фона или дважды щелкните цвет, чтобы настроить его.
- Используйте ползунок, чтобы отрегулировать интервал между каждой строкой текста.
- Щелкните текст на изображении, чтобы изменить его размер, повернуть, дублировать или удалить.
- Если вы хотите добавить к изображению больше текста, щелкните Новый текст .
- Продолжайте редактировать изображение по мере необходимости и нажмите Сохранить .
Добавить текстовый дизайн
Чтобы добавить наложение к изображению, выполните следующие действия.
- Щелкните значок Text Design .
- Выберите цвет или дважды щелкните цвет, чтобы настроить его.
- Выберите дизайн текста.
Щелкайте стрелки для просмотра различных версий одного и того же дизайна. - Щелкните текстовый рисунок на изображении, чтобы изменить его размер, повернуть или удалить.
- Необязательно: установите флажок рядом с Текст как маска , чтобы создать прозрачный текстовый дизайн, покрывающий все изображение.
- Продолжайте редактировать изображение по мере необходимости и нажмите Сохранить .
Добавить стикер
Чтобы добавить наклейку к изображению, выполните следующие действия.
- Щелкните значок наклейки .
- Щелкните смайлик или фигуру, которую хотите добавить.
Выбранный вами стикер появится в центре вашего изображения. - Щелкните наклейку на изображении, чтобы переместить, изменить размер, повернуть, дублировать, перевернуть или удалить ее.
Вы также можете нажать Заменить , чтобы поменять наклейку на другую. - Используйте ползунок для регулировки непрозрачности.
- Если вы хотите добавить еще одну наклейку к своему изображению, нажмите Новая наклейка .
- Продолжайте редактировать изображение по мере необходимости и нажмите Сохранить .
Используйте кисть
Чтобы написать или нарисовать изображение кистью, выполните следующие действия.
- Щелкните значок кисти .
- Выберите цвет или дважды щелкните цвет, чтобы настроить его.
- Используйте ползунок для регулировки ширины и жесткости.
- Продолжайте редактировать изображение по мере необходимости и нажмите Сохранить .
Добавить рамку
Чтобы добавить рамку к изображению, выполните следующие действия.
- Щелкните значок Frame .
- Выберите рамку, которую хотите добавить.

 Затем используйте кисть, чтобы закрасить старый текст:
Затем используйте кисть, чтобы закрасить старый текст: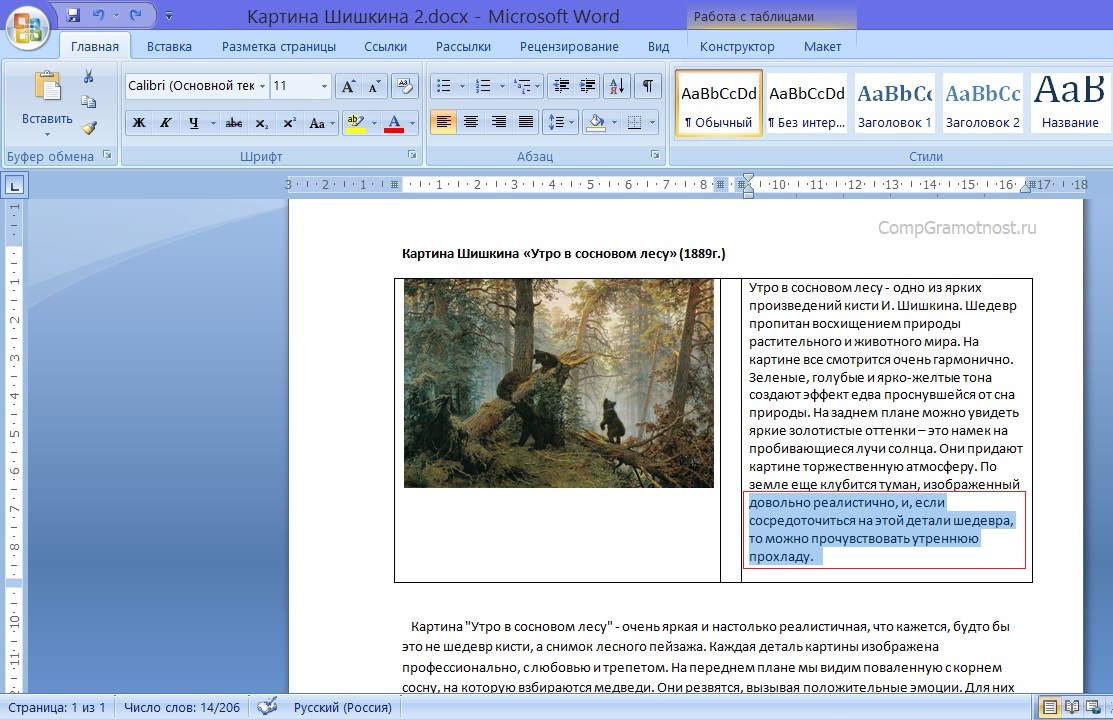
 Уменьшите непрозрачность до 50% и попробуйте создать 2-3 заливки поверх друг друга, чтобы получить более случайный эффект;
Уменьшите непрозрачность до 50% и попробуйте создать 2-3 заливки поверх друг друга, чтобы получить более случайный эффект;