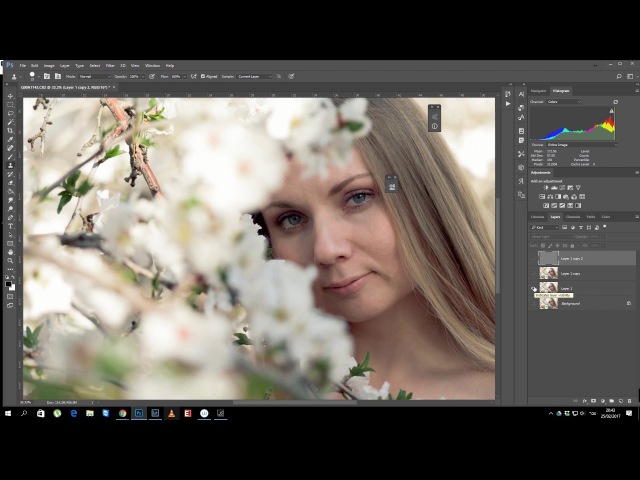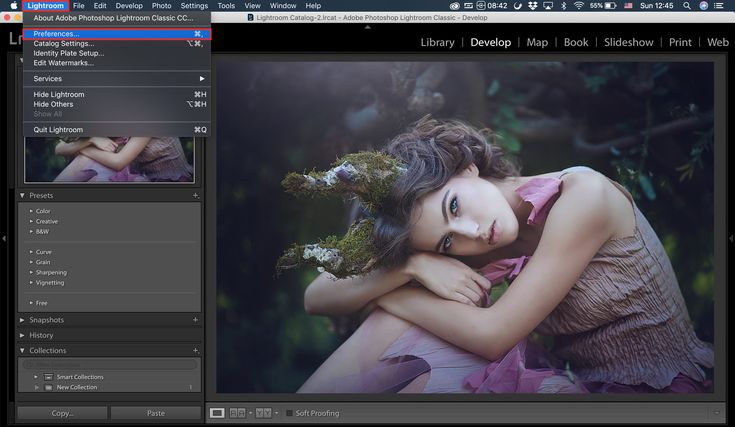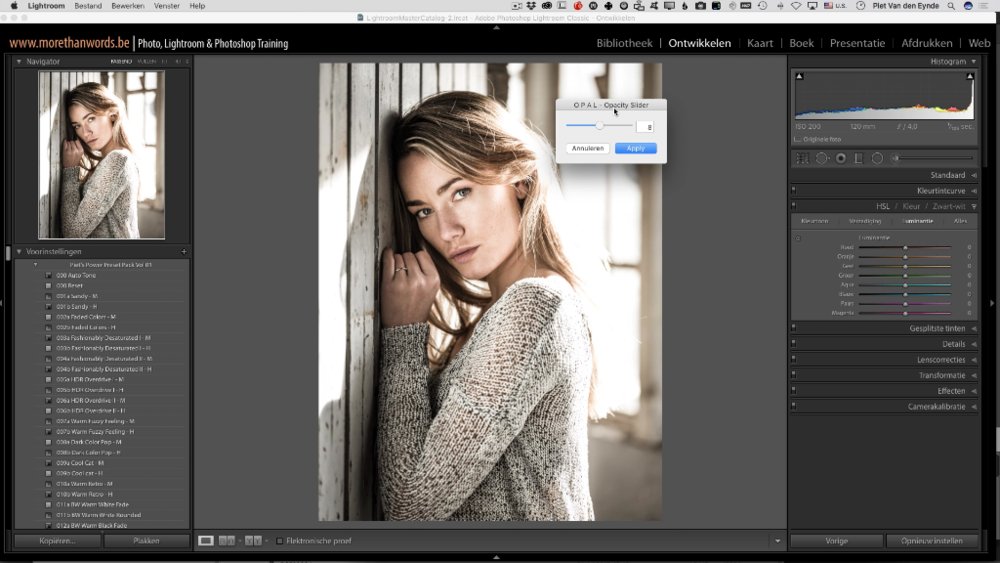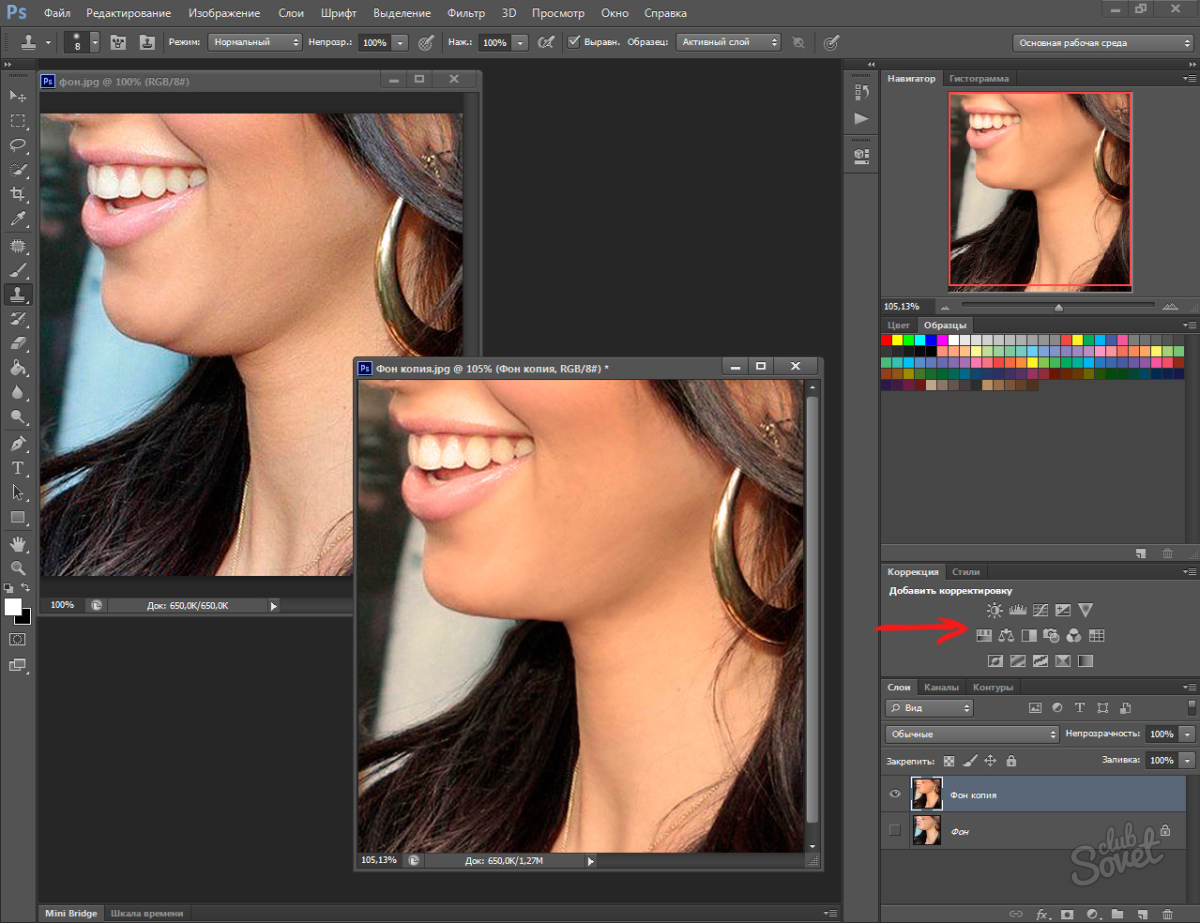Как размыть фон в Adobe Lightroom для телефонов
Размытие фона изображения – отличный и эффективный способ привлечь внимание к главному объекту фотографии, и если у вас нет большого опыта редактирования фотографий , вы можете застрять, пытаясь выяснить, как это сделать самостоятельно.
К счастью, с помощью соответствующей программы сделать это довольно просто. Давайте посмотрим, как можно использовать Adobe Lightroom для размытия фона на изображении.
Lightroom Mobile
Lightroom Mobile – мобильное приложение, доступное как для платформ iOS, так и для Android. Хотя он не такой многофункциональный, как настольная версия, это отличный вариант для людей, которым нужно выполнять легкое редактирование со своих мобильных устройств.
Интерфейс очень удобен как на платформах iOS, так и на Android. Основные параметры редактирования аккуратно спрятаны в нижней части экрана, а фотография занимает основную часть экрана.
Lightroom можно скачать бесплатно.
Как размыть фон фотографии с помощью Lightroom
Возможность размытия фона – одно из недавних дополнений к мобильной версии приложения Lightroom. Пользователи iOS и Android теперь могут добавлять этот интересный эффект к своим фотографиям. Давайте углубимся и посмотрим, как размыть фон с помощью приложения Lightroom.
Все перечисленные ниже методы работают как на Android, так и на iOS.
Вариант 1: радиальные фильтры
Вот как размыть фон с помощью радиального фильтра:
- Запустите приложение Lightroom.
- Загрузите изображение, которое хотите отредактировать.
- Выберите радиальный фильтр из меню. Это похоже на полупрозрачный красный кружок.
- Поместите его на фото.
 Убедитесь, что он закрывает объект или человека, на которого вы хотите сфокусироваться.
Убедитесь, что он закрывает объект или человека, на которого вы хотите сфокусироваться. - При необходимости измените размер и форму фильтра. Вы можете перетащить одну из четырех точек по периметру, чтобы изменить форму и размер фильтра.
- Нажмите на раздел « Подробности » в меню внизу.
- Уменьшите резкость до -100 .
Вариант 2: градуированные фильтры
Следующий метод, который вы можете использовать для размытия фона на фотографиях и изображениях, включает в себя градуированный фильтр. С помощью этого инструмента вы сосредоточитесь на той части фотографии, которая становится размытой, а не на той, которая должна оставаться в фокусе.
Вот как размыть фон с помощью градуированного фильтра:
- Запустите приложение Lightroom.
- Выберите фотографию, которую хотите отредактировать.
- Выберите в меню градуированный фильтр.
- Расположите фильтр так, чтобы он перекрывал ту часть, которую нужно размыть.

- Нажмите на раздел «
- Уменьшите резкость до -100 .
Если результат вас не устраивает, можно увеличить степень размытия. Для этого вы должны вызвать параметры маски и нажать «Дублировать маску». Повторите этот шаг столько раз, сколько сочтете нужным.
Вариант 3: используйте кисть
Третий способ размыть фон изображения в приложении Lightroom – использовать кисть. Вы будете использовать кисть, чтобы выбрать части изображения, которые необходимо размыть.
Вот как работает этот метод:
- Откройте приложение Lightroom.
- Выберите изображение, которое хотите отредактировать.
- Выберите кисть, которую хотите использовать.
- Начните чистить фото кистью. Вы увидите прозрачное красное наложение поверх области, покрытой кистью. Используйте инструмент «Ластик», если случайно закрасите то, чего не должно быть.
- Когда вы будете удовлетворены, коснитесь раздела « Подробности » в меню внизу экрана.

- Уменьшите резкость до -100 .
Как и в предыдущем методе, вы можете увеличить степень размытия, если результат вас не устраивает. Вызовите параметры маски и выберите «Дублировать маску». Делайте это столько раз, сколько необходимо.
Последние мысли
Размытие фото-фона – это быстрый способ привлечь внимание к главному объекту изображения. С помощью мощного приложения для редактирования изображений, такого как Lightroom для мобильных устройств, и методов, описанных в этом руководстве, вы можете быстро и легко сделать это со своими фотографиями.
Какой метод твой любимый? Есть ли другой способ размыть фон, который мы пропустили? Дайте нам знать в комментариях ниже.
🥇 ▷ Как размыть изображение в Adobe Lightroom » ✅
Adobe Lightroom – это удобный инструмент для управления фотографиями, который также может выступать в качестве редактора фотографий. Поскольку он имеет некоторые функции, реализованные в Photoshop, и некоторые редакторы используют его для настройки и улучшения своих изображений.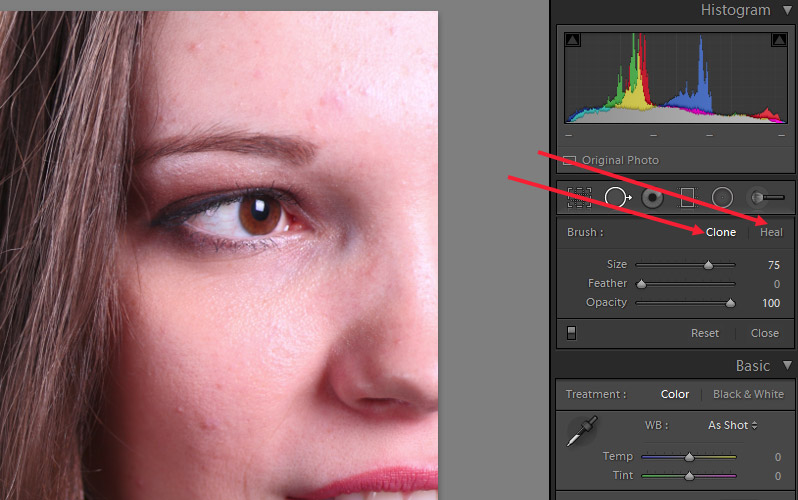
Lightroom особенно подходит для тех, кому нужно изменить сразу несколько изображений и отсортировать их. Тем не менее, кажется, что отсутствует важная функция редактирования – опция размытия изображения.
Однако вам не о чем беспокоиться, поскольку вы все еще можете размыть изображение с помощью Lightroom. Вам просто нужно немного изменить свой подход. Эта статья покажет вам, как это сделать.
Шаг первый: подготовьте изображение
Метод размытия в Lightroom сильно отличается от других инструментов редактирования изображений. Хотя вы можете использовать этот инструмент для редактирования и управления несколькими изображениями одновременно, вы можете размывать только одно изображение за раз. Итак, во-первых, вам нужно импортировать изображение, которое вы собираетесь использовать.
- Нажмите кнопку «Импорт» в левом нижнем углу экрана.
- Перетащите изображение из вашего файлового менеджера в окно библиотеки.
- В качестве альтернативы, вы можете снова нажать кнопку «Импорт» и вручную перейти к папке с изображениями, прежде чем выбрать ее.

- Наведите курсор на верхнюю часть экрана, чтобы появилось меню.
- Выберите вкладку «Разработка». Это откроет панели инструментов, которые помогут вам изменить изображение.
Теперь, когда вы импортировали и подготовили изображение, пришло время размыть его.
Шаг второй: выберите размытую область
Чтобы применить размытый фон в Lightroom, вам необходимо создать маску слоя вокруг фокуса вашего изображения. Когда вы это сделаете, вы можете применить размытую маску к отмеченной области, чтобы достичь желаемого эффекта.
Однако этот процесс требует нескольких шагов. Сделайте следующее:
- Нажмите кнопку «Регулировочная щетка» на панели справа. Откроется меню с кучей эффектов.
- Нажмите кнопку «Создать» внизу, чтобы начать создание маски слоя.
- Выберите «Показать выбранное наложение маски» под изображением, чтобы инструмент автоматически пометил путь маски слоя.
- Выберите желаемый эффект кисти. Вы можете выбрать между предустановленным или создать свою собственную кисть.

- Используйте кисть, чтобы нарисовать фоновую область как можно точнее. Будьте терпеливы и внимательны к краям фокусируемого объекта.
- Вы можете отменить любые ошибки, нажав кнопку «Стереть» в меню справа.
Шаг 3: Добавьте эффект размытия
Если вы довольны маской слоя на своем фоне, самое время добавить эффект размытия. Два варианта настройки, которые вы должны использовать, это четкость и четкость. Они оба в меню настроек справа.
Убедитесь, что вы выполняете эти шаги, если вы хотите сделать все правильно:
- Снимите флажок «Показать выбранное наложение маски». Маска исчезнет, однако отмеченная область останется. Вам нужно удалить маску слоя, чтобы вы могли внести свои коррективы.

- Переместите значения параметров «Четкость» и «Резкость» на -100 (минимально возможное значение).
- Это размывает изображение.
Если вы все еще не удовлетворены эффектом размытия, вы можете повторить весь процесс снова, добавив еще одну маску слоя и уменьшив четкость и резкость. Это добавит еще лучший эффект размытия. Вы можете повторять это столько раз, сколько хотите, пока не будете удовлетворены своим изображением.
Шаг 4. Сохраните изображение
Когда вы закончите с изображением, Lightroom сохранит его в своей библиотеке. Поскольку это неразрушающее программное обеспечение, оно не будет изменять исходный файл изображения по умолчанию. Если вы хотите сохранить новую работу, вам нужно будет сделать это вручную.
- Нажмите кнопку «Готово» в правом нижнем углу, под отредактированным изображением.
- Выберите вкладку «Библиотека» в правом верхнем углу экрана.
- Выбери свою фотографию.
- Нажмите кнопку «Экспорт» в левом нижнем углу рядом с кнопкой «Импорт», которую вы использовали на первом шаге.

- Назовите новое изображение и выберите папку назначения.
Размытие это кусок пирога
Как вы можете видеть, Lightroom предлагает необычный эффект заусенцев. В популярных инструментах быстрого редактирования изображений, таких как InstagramВы можете размыть изображение в считанные секунды.
Однако с этим типом размытия вы намного лучше контролируете область размытия и интенсивность. Вы также можете применять другие эффекты к маске слоя и экспериментировать со своим изображением. Вот почему размытие в Lightroom может дать потрясающие результаты, в отличие от стандартных эффектов и фильтров простых приложений.
Теперь, когда вы знаете, как размыть изображения в Adobe Lightroom, вы бы порекомендовали это? Или вы предпочитаете размывать их с помощью более простых инструментов? Поделитесь своим мнением в комментариях ниже.
Как без труда размыть фон в Lightroom
Как записаться размытие фона в Lightroom? Обычному пользователю Lightroom Classic CC доступны различные инструменты. Это связано с тем, что они в основном используют профессиональные зеркальные фотоаппараты с линзами для создания малой глубины резкости. Многие телеобъективы создают снимки с гладким плоским размытым фоном.
Это связано с тем, что они в основном используют профессиональные зеркальные фотоаппараты с линзами для создания малой глубины резкости. Многие телеобъективы создают снимки с гладким плоским размытым фоном.
Однако это не всегда возможно, поскольку широкоугольные и средние объективы имеют большую глубину резкости. Вот почему они не лучший вариант, если вам нравится размыть фон изображения или выделить объект, сфокусировавшись на нем.
Независимо от того, какую камеру, смартфон или объектив вы используете, добавление размытости возможно. Здесь мы собираемся обсудить некоторые из эффективных способов размытия фона с помощью Adobe Lightroom. Если вам интересно как размыть фон в Lightroom используя свой смартфон, продолжайте читать. В этой статье вы узнаете о различных методах размытия фона в Lightroom на смартфонах и ПК.
Часть 1: Как размыть фон в Lightroom на вашем ПК
Сегодня мы живем в эпоху, когда каждый может щелкнуть по красивой картинке. Однако регулировать все сегменты кадра по-прежнему так же сложно, как это было, когда впервые появилась камера. Adobe запустила Lightroom Classic CC в октябре 2017 года. С тех пор он стал лучшим инструментом редактирования для всех энтузиастов фотографии за такое относительно короткое время.
Однако регулировать все сегменты кадра по-прежнему так же сложно, как это было, когда впервые появилась камера. Adobe запустила Lightroom Classic CC в октябре 2017 года. С тех пор он стал лучшим инструментом редактирования для всех энтузиастов фотографии за такое относительно короткое время.
Итак, Lightroom приходит на ум всем, если им нужно добавить размытости к фону своих цифровых изображений. Кроме того, не будет ошибкой сказать, что добавить размытие фона в Lightroom так же просто, как детская игра. Кроме того, инструмент довольно забавный и креативный.
Если вам интересно, как размыть фон в Lightroom, это очень просто. Вы можете выполнить эту задачу за несколько простых шагов.
Теперь узнайте, как можно разными способами размыть фон в Lightroom на своем ПК.
PS: вот лучшие Приложения для редактирования фотографий и верх приложение размытия фона для вашей справки.
1. Импортируйте изображение в фоторедактор.
Прежде чем вы начнете размывать фон вашего изображения, вам необходимо импортировать изображение в Lightroom. Для этого вам просто нужно нажать на значокИмпортироватьВкладка присутствует в левой части экрана. Кроме того, вы можете использовать инструмент для доступа к изображениям на вашей камере.
Для этого вам просто нужно нажать на значокИмпортироватьВкладка присутствует в левой части экрана. Кроме того, вы можете использовать инструмент для доступа к изображениям на вашей камере.
Этот редактор фотографий позволяет пользователям редактировать файлы RAW. Эта функция очень полезна, если вам нравится создавать большие файлы изображений. Такие файлы содержат весь контент, который может захватывать ваша камера. Теперь выберите «Разработать модуль‘вариант и найдите значок’Регулировочная щетка‘на его панели инструментов.
После нажатия на эту опцию кисти вы столкнетесь с различными ползунками. Эти ползунки можно использовать для управления такими значениями, как шум, резкость, четкость или другие. Этот инструмент позволяет создать маску поверх исходного изображения, к которой можно добавить эффект размытия. Затем нажмите на значокНовинки‘вариант для создания свежей маски. Это размывает фон в Lightroom.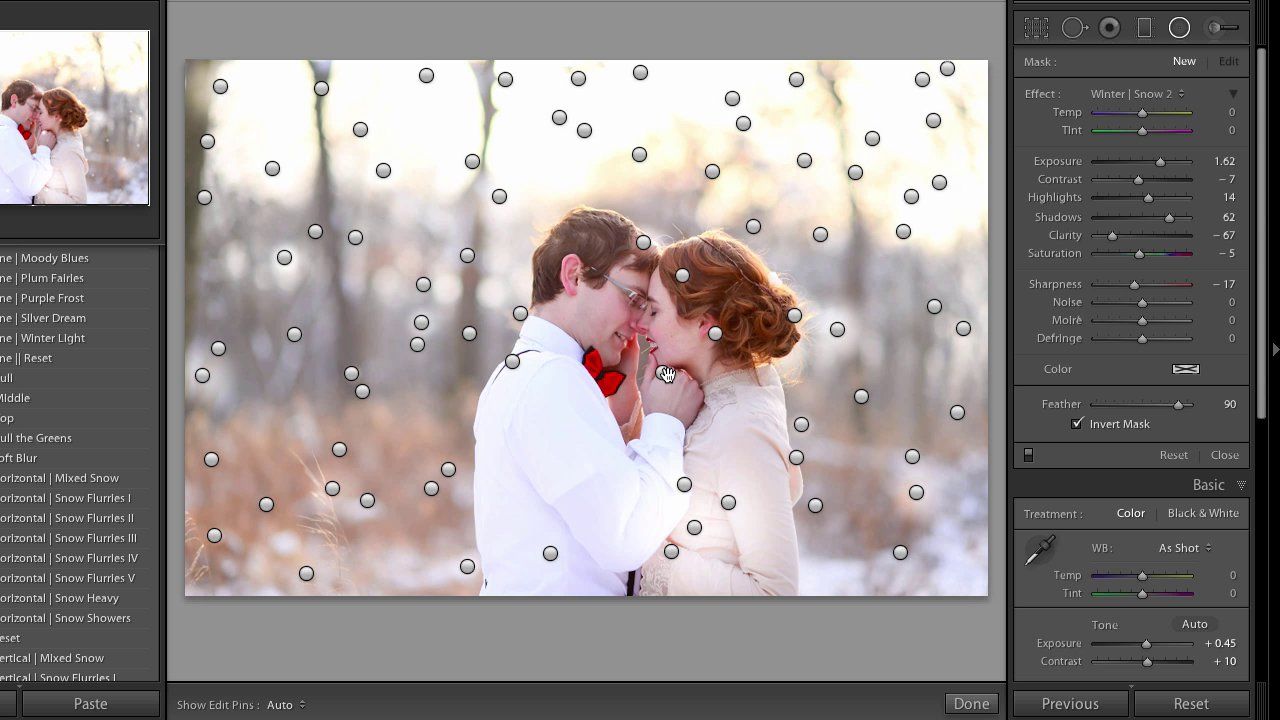
Кроме того, вот лучшие из лучших Приложения для отбеливания зубов для вашей справки.
2. Закрасьте изображение
После создания новой маски установите флажок напротив ‘Показать выделенное наложение маски. ‘ Это необходимо для того, чтобы реальная фотография не изменилась из-за изменений, которые вы собираетесь внести. Здесь вы можете использовать такие параметры, как Feather, Flow и Size. Используя эти параметры, вы можете регулировать размер вашей кисти и интенсивность мазков.
Теперь отрегулируйте размер кисти в соответствии с областью, которую вы хотите нарисовать. Таким образом, вы можете точно определить поверхность изображения, на которой хотите размыть фон в Lightroom. После того, как вы закончите рисовать кистью и пометить детали, приступайте к рисованию. Теперь вам нужно закрасить те части изображения, которым вы хотите добавить размытости.
Теперь закрашенные области будут выделены красным. В результате вы можете отчетливо увидеть, покрыли ли вы те части, на которых хотите сосредоточиться.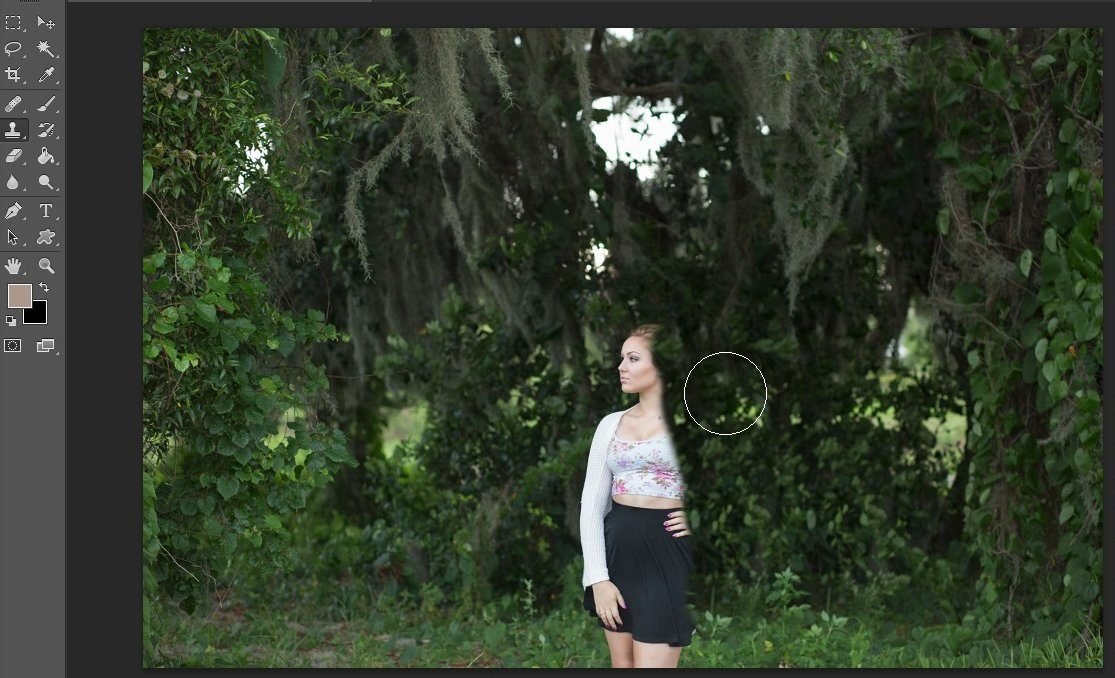
3. Размытие фона в Lightroom
После того, как вы отметили области, которые хотите синим, настройте такие функции, как Резкость и Четкость. Теперь установите значения, перемещая ползунки на -100. Это гарантирует, что вы примените адекватные эффекты размытия. Однако все изображения разные. Так что не следует делать это правилом.
Кроме того, Lightroom Classic CC предлагает различные функции цветокоррекции, что означает, что пользователи могут легко настроить уровень синего, зеленого и красного цветов на своих фотографиях. Этот фоторедактор от Adobe — невероятный инструмент для фоторедакторов и фотографов. Итак, воспользуйтесь этим инструментом, если вы хотите полностью контролировать процедуру добавления размытого фона в Lightroom к вашим фотографиям.
4. Экспортируйте свои изображения.
Когда вы закончите работу с модулем разработки, нажмите кнопку ‘Готововкладка. Теперь вам нужно вернуться в режим библиотеки этого редактора. Найдите изображение, которое вы только что отредактировали. Найдя, нажмите на вкладку ‘Экспортировать‘для экспорта изображения на ваш компьютер.
Найдя, нажмите на вкладку ‘Экспортировать‘для экспорта изображения на ваш компьютер.
Инструмент предоставляет мощные инструменты для организации и присвоения имен созданным изображениям. С Lightroom вы даже можете создать свой собственный фотоархив. Пользователи, которые какое-то время используют этот фоторедактор, не столкнутся с трудностями при добавлении размытия фона в Lightroom.
Кроме того, давайте разберемся как снять фотографии со сломанного iPhone с легкостью, а вот и самые качественные мышки для редактирования фото для вас.
Часть 2: различные способы размытия фона в Lightroom на вашем смартфоне
Итак, как размыть фон в Lightroom на вашем смартфоне? Найдите здесь. Размытие фона изображения — эффективный и отличный способ привлечь внимание к главному объекту изображения. Когда у вас нет опыта редактирования, важно знать, как размыть фон в Lightroom.
К счастью, размыть фон в Lightroom на вашем смартфоне довольно просто. Теперь давайте посмотрим, как можно использовать Lightroom для выполнения этой задачи.
Lightroom Mobile
Это мобильное приложение, доступное как для устройств Android, так и для iOS. Однако мобильная версия Lightroom не так богата функциями, как настольная. Lightroom Mobile — хороший вариант для пользователей, которым нравится выполнять легкое редактирование на своих смартфонах.
Lightroom Mobile имеет удобный интерфейс на платформах Android и iOS. В этом приложении все функции редактирования представлены внизу экрана. Здесь ваши изображения занимают основную часть экрана.
Lightroom Mobile можно скачать бесплатно. Однако вам необходимо создать новую учетную запись Adobe для использования этого инструмента редактирования. Или пользователи могут просто войти в систему, используя свои учетные записи Google или Facebook. Важно отметить, что его расширенные функции недоступны в бесплатной версии.
Как размыть фон в Lightroom Mobile
Недавно в мобильную версию Lightroom добавили функцию размытия фона. Теперь пользователи Android и iOS могут добавить к изображениям этот потрясающий эффект размытия.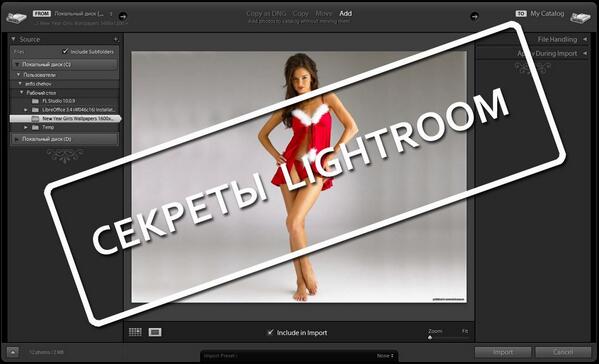 Теперь давайте посмотрим, как размыть фон в Lightroom Mobile. Обратите внимание, что все эти методы работают на устройствах iOS и Android.
Теперь давайте посмотрим, как размыть фон в Lightroom Mobile. Обратите внимание, что все эти методы работают на устройствах iOS и Android.
Метод 1: применение радиальных фильтров
Выполните следующие инструкции, чтобы размыть фон в Lightroom с помощью радиальных фильтров:
1: Откройте Lightroom на своем смартфоне.
2: Теперь загрузите изображение, которое хотите отредактировать.
3: Выбрать ‘Радиальные фильтры‘вариант из данного меню. Этот вариант полупрозрачный и имеет форму красного круга.
4: Затем разместите этот фильтр на своем изображении. Убедитесь, что он закрывает человека или объект, на котором вы хотите сосредоточиться.
5: После этого измените форму и размер фильтра по своему усмотрению. Перетаскивая любую из четырех точек, можно изменить размер и форму этого фильтра.
6: Нажмите на ‘Подробнее‘присутствует в нижней части экрана.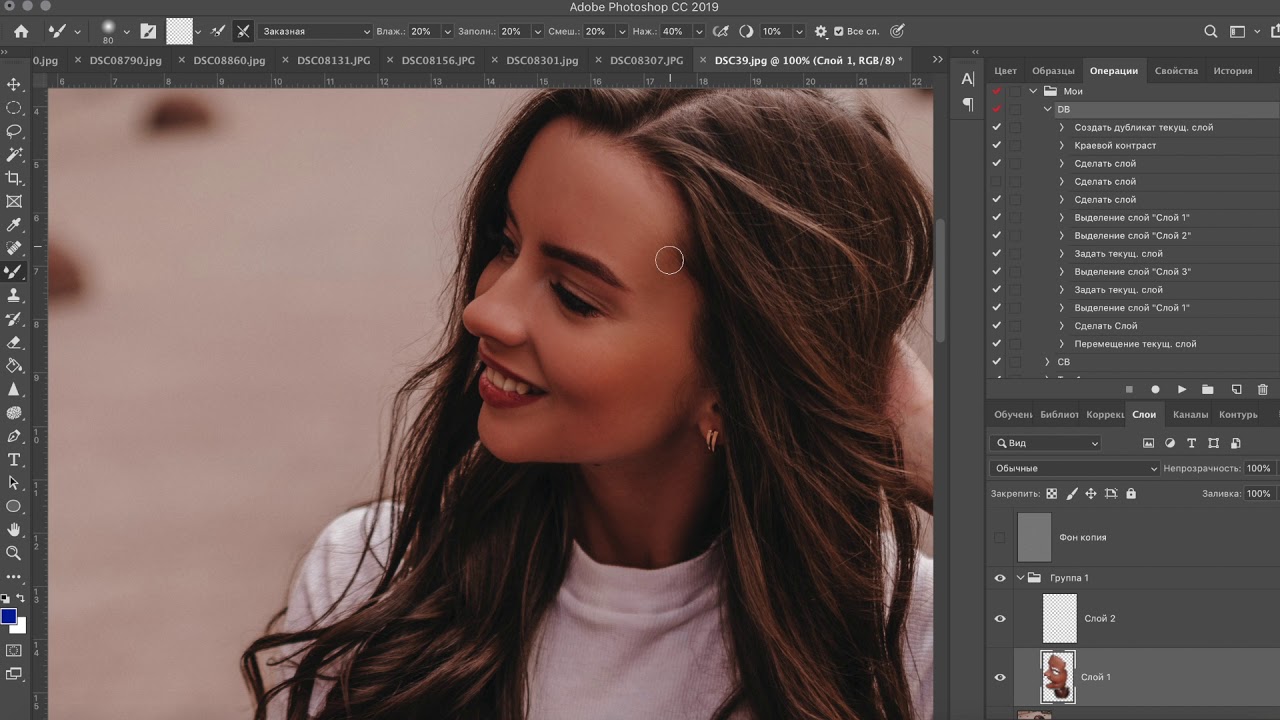
7: Наконец, установите резкость на -100.
Метод 2: применение градуированных фильтров
Еще один способ размыть фон в Lightroom — применить к фотографиям градуированные фильтры. Используя этот инструмент, пользователи могут сосредоточиться на той части изображения, которую они хотят размыть, а не на той, которая им нравится держать в фокусе.
Вот шаги, как размыть фон в Lightroom с помощью градуированного фильтра:
1: Откройте Lightroom на своем смартфоне.
2: Выберите картинку, которую хотите размыть.
3: В данном меню выберите этот градуированный фильтр.
4: Теперь расположите этот фильтр так, чтобы он перекрывал ту часть изображения, которую вы хотите размыть.
5: Нажмите на ‘Подробнее‘присутствует в нижней части экрана.
6: Далее вам нужно установить значение резкости на -100.
Итак, вот как размыть фон в Lightroom. Если результат вас не устраивает, увеличьте степень размытия. Для этого вам необходимо получить доступ к функциям маски. После этого нажмите на опцию «Дублировать маску». Продолжайте повторять этот шаг, пока не будете полностью удовлетворены.
Метод 3: используйте кисти
Итак, это третий метод, который вы можете использовать для размытия фона в Lightroom Mobile. Здесь вы можете использовать кисть. Используя кисть, пользователям необходимо выбрать части изображения, которые они хотят размыть. Чтобы узнать, как размыть фон с помощью кисти, выполните следующие действия:
1: Во-первых, откройте Lightroom Mobile.
2: Выберите картинку, которую хотите отредактировать.
3: Выберите кисть, которую хотите использовать.
4: Теперь начните рисовать кисть. Вы можете заметить прозрачное покрытие красным цветом на поверхности, нарисованной вашей кистью. Если вы закрашиваете ту часть, которую не хотите, используйте ‘ластик‘для исправления.
Если вы закрашиваете ту часть, которую не хотите, используйте ‘ластик‘для исправления.
5: Когда закончите, нажмите ‘Подробнее‘присутствует в нижней части экрана.
6: Наконец, установите значение резкости на -100.
Итак, это разные методы размытие фона в Lightroom. Размытие фона изображения — простой способ привлечь внимание к главному объекту изображения. Используя мощный и надежный инструмент для редактирования изображений, такой как Lightroom, вы можете легко и быстро выполнить эту задачу. Теперь вам не нужно думать о как размыть фон в Lightroom; проверьте методы, перечисленные выше!
12 ситуаций когда можно обойтись Lightroom вместо Photoshop
Во многих случаях, когда я беседую о Lightroom с пользователями и они сообщают мне, почему хотят использовать Photoshop, речь идет о вещах, о которых они не понимают, как их может сделать Lightroom, или которые он делает лучше.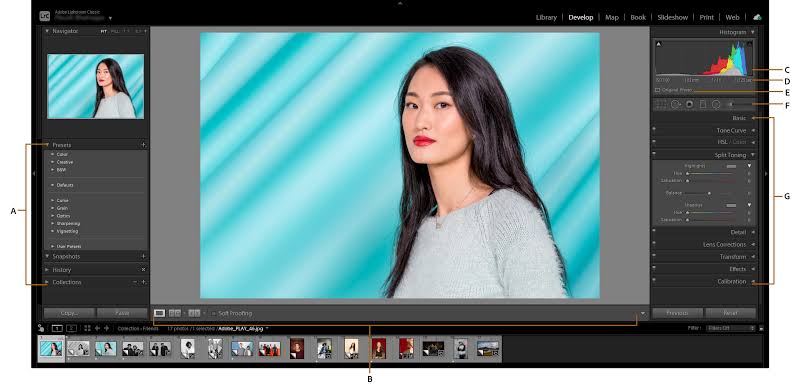 Итак, я решил включить эту бонусную информацию по 12 самым ходовым случаям, в которых вы могли бы думать, что должны переключиться в Photoshop, но можете сделать работу с успехом в Lightroom. Надеюсь, вы найдете их полезными. Между прочим, они приводятся в произвольном порядке.
Итак, я решил включить эту бонусную информацию по 12 самым ходовым случаям, в которых вы могли бы думать, что должны переключиться в Photoshop, но можете сделать работу с успехом в Lightroom. Надеюсь, вы найдете их полезными. Между прочим, они приводятся в произвольном порядке.
Интернет-магазин подарков и сувениров в Астрахани — «Подарочек» предлагает вам огромный выбор уникальных решений для поздравления родных и близких вам людей. Купить подарки в Астрахани вы можете прямо сейчас, не выходя из дома, просто выбрав понравившийся вам товар и сделав заказ прямо на сайте.
#1: СОЗДАНИЕ ЭФФЕКТА РАЗМЫТИЕ ДИАФРАГМЫ
Популярный фильтр Photoshop Iris Blur (Размытие диафрагмы) позволяет выбрать одну часть изображения (в виде круглой или овальной области) так, чтобы она была в фокусе, а остальную постепенно (или быстро) размыть, имитируя потерю фокуса.
#2: ДОБАВЛЕНИЕ ЦВЕТОВЫХ ЭФФЕКТОВ В ВЫБРАННОЙ ОБЛАСТИ
Суть эффекта: всё изображение отображается в черно-белых тонах, за исключением одной области (например, на снимке невесты, где всё черно-белое, кроме ее букета).
#3: СОЗДАНИЕ ЭФФЕКТА «ЗАДНИЙ ПЛАН»
Это эффект, который можно часто увидеть в свадебных альбомах, где бледное изображение появляется на заднем плане, так что вы можете поместить на нем удобочитаемый текст.
#4: ИСПРАВЛЕНИЕ ЯРКО ОСВЕЩЕННОГО СНИМКА
Если у вас есть портрет при равномерном освещении, а вы хотите, чтобы изображение появилось, как будто лицо объекта съемки ярко освещено и затем освещение постепенно переходит в более темное, следуйте нашим советам.
#5: ПОВЫШЕНИЕ РЕЗКОСТИ ЖЕНСКОЙ КОЖИ
В Photoshop следовало бы сдублировать слой Background (Фон), применить фильтр Unsharp Mask (Контурная резкость), и много чего другого. В Lightroom можно сделать то же самое быстрее и легче.
#6: УПРАВЛЕНИЕ ПЛАГИНАМИ PHOTOSHOP
Photoshop имеет архитектуру с плагинами, которая позволяет добавлять сторонние плагины для разных эффектов, но сегодня большинство этих плагинов имеет версию для работы в Lightroom.
#7: СОЗДАНИЕ ЭФФЕКТА МАЛОЙ ГЛУБИНЫ РЕЗКОСТИ ФОНА
В Lightroom вы можете размыть фон, активируя Adjustment Brush (Кисть коррекции) (К), понижая Sharpness (Резкость) в -100 и закрашивая по областям фона, со снятой галочкой в окошке Auto Mask (Автомаскирование).
#8: УМЕНЬШЕНИЕ ШУМА
Вам не нужно переключаться в Photoshop и использовать плагина или фильтр для уменьшения шума по изображению, потому что лучшее шумоподавление встроено прямо в Lightroom.
#9: ИСПОЛЬЗОВАНИЕ ФИЛЬТРА ДЛЯ СОЗДАНИЯ ЭФФЕКТА ОСВЕЩЕНИЯ
У Photoshop есть прекрасный фильтр, который позволяет создавать эффект центра внимания в любом месте изображения, оставляя его ярким и затемняя всё вокруг него. Вы можете создать тот же самый эффект в Lightroom.
#10: ДОБАВЛЕНИЕ ФОТОФИЛЬТРА КОРРЕКТИРУЮЩИЙ СЛОЙ
У Photoshop имеется корректирующий слой, который имитирует обычные резьбовые теплые и холодные фильтры объектива, такие как теплый фильтр 81, добавляющий теплый оранжевый оттенок, или холодный фильтр 80, придающий синеватый, более холодный вид. Есть два способа получить в Lightroom такой эффект.
#11: ИСПОЛЬЗОВАНИЕ КРИВЫХ
Поскольку для исправления цвета в Lightroom мы используем (при необходимости) баланс белого, нам для цветокоррекции действительно не надо переключаться в Photoshop и использовать Curves (Кривые).
#12: УСТАНОВКА БЕЛОЙ И ЧЕРНОЙ ТОЧЕК С ИСПОЛЬЗОВАНИЕМ УРОВНЕЙ
Одной из причин, почему народу нравятся Levels (Уровни) Photoshop, является то, что они могут использоваться для установки в изображении черной точки (в которой появляются самые темные тени, без переключения их к чисто черному) и белой точки (самые яркие необрезанные света). К счастью, вы можете установить свои белую и черную точки прямо в Lightroom.
Как размыть фон в Lightroom
Если на фотографии необходимо уделить больше внимания объекту, минимизируйте фон. Лучше это делать во время фотосъемки — сфокусируйтесь на объекте, выберите широкую диафрагму и большое фокусное расстояние для ограничения глубины резкости. В результате получается резкий объект, но размытый фон.
Но в этой статье фотограф Рик Охнсман (Rick Ohnsman) научит вас размывать фон в Lightroom.
Для размытия фона в постобработке снимка используйте Photoshop или другую сложную программу редактирования, которая поддерживает слои, выделения и функции, такие как градиенты и размытие по Гауссу.
Давайте разберемся, как размыть фон в Lightroom.
Два основных шага
При размытии фона в Lightroom следует учитывать два основных момента:
- какие области вы хотите размыть;
- какой вид и степень размытия нужен.
Что и как маскировать
В Photoshop определение области, с которой вы хотите работать, обычно выполняется с помощью выделения. Но в Lightroom нет выделения. Вместо этого Lightroom использует то, что называет «маски». Они нужны для того, чтобы можно было выбирать области, в которых вы хотите применить эффекты.
В Lightroom есть три инструмента локальной настройки, которые можно использовать для выбора областей и применения масок.
- Кисть для коррекции.
- Градуированный фильтр.
- Радиальный фильтр.
Размытие фона с помощью градуированного фильтра и кисти с фильтром
Шаг 1. Перетащите градуированный фильтр с правого края на все изображение. Mask Overlay (Наложение маски) включено (зеленое)
Шаг 2: Не снимая выделения с градиентного фильтра, возьмите инструмент кисти фильтра. Сотрите части маски, которые вы не хотите размывать. Для поиска краев полезен параметр Auto Mask (Автоматическая маска)
Шаг 3: Завершите стирание тех частей объекта, которые вы хотите сделать резкими. После этого перетащите ползунок Sharpness (Резкость) вниз, чтобы создать размытие. Здесь хорошо отключить наложение маски, чтобы вы могли видеть, что делаете — просто нажмите «O»
Лучше рассматривать кисть с фильтром скорее как аэрограф, чем как кисть. Есть четыре параметра, которые можно использовать для управления кистью.
Размер: изменяет размер кисти.
Растушевка (Feather): изменяет жесткость края кисти и скорость исчезновения эффекта.
Поток (Flow): определяет, насколько быстро эффект применяется при каждом взмахе кисти. Используйте ползунок, чтобы настроить поток, или, выбрав инструмент кисти, измените поток с помощью цифровых клавиш на клавиатуре. Использование нескольких мазков усилит эффект.
Плотность (Density): управляет максимальной непрозрачностью эффекта кисти. Например, если значение потока равно 100, а плотность — 50, одно движение кисти применит эффект с непрозрачностью 50%.
Можно просто выбрать корректирующую кисть (Adjustment Brush), перетащить ползунок резкости до упора («обратное повышение резкости») и начать рисовать, наблюдая, как окрашенные участки становятся более размытыми. (Вы все еще создаете маску, но вы не увидите ее, если не включите наложение маски).
Для более точной работы метод корректирующей кисти это не лучший метод.
Радиальный фильтр
Радиальный фильтр имеет форму, ограниченную кругами и овалами. Эффект исходит из центра пятна, на которое он нанесен. Вы можете контролировать его размер, растушевку и ориентацию.
Используя флажок «Инвертировать», также можно указать будет ли эффект фильтра проявляться за пределами овала (по умолчанию) или внутри овала.
На фото показан процесс размытия фона с помощью радиального фильтра.
1) Замаскируйте все изображение радиальным фильтром. (Включите наложение маски, чтобы увидеть, где применяется маска.)
2) Используйте кисть с фильтром, чтобы стереть части маски, которые нужно сохранить резкими.
3) Сдвиньте ползунок резкости влево для обратного увеличения резкости (смягчения) замаскированных областей.
Изображение слева до маскирования; изображение в центре показывает замаскированную область после снятия маски на сарае; изображение справа показывает размытый фон.
Опция наложения
Возможность видеть, где наложена маска, упрощает задачу, поэтому включайте параметр наложения маски. Это можно сделать, установив флажок Show Selected Mask Overlay или нажав клавишу «O».
На фото размытие фона было создано путем простой загрузки корректирующей кисти с ползунком «Резкость» вниз, а затем закрашиванием областей, которые надо было смягчить. Добавлена радиальная маска с немного увеличенной экспозицией на папоротник.
Изменение масок
Есть инструменты для изменения Корректирующей кисти, Радиального фильтра и Градуированного фильтра.
- «Автоматическая маска» — установка этого флажка поможет кисти находить края на вашем изображении и значительно упростит маскирование.
- «Стирание» — вы можете использовать корректирующую кисть, чтобы нарисовать маску. При этом вы увидите символ «+» в центре кисти. Щелчок по опции «Стирание» изменит символ в центре кисти на символ «-», чтобы вы могли стереть части маски, на которой уже нарисовали.
Вы можете добавлять или вычитать из масок Градуированного фильтра или Радиального фильтра с помощью инструмента «Кисть фильтра». Когда вы работаете с маской градуированного или радиального фильтра, то видите слово Brush справа от слова Mask. Важно: это другая кисть, не инструмент «Корректирующая кисть».
Маскировка диапазона (Range masking)
При использовании маскирования диапазона вы по-прежнему применяете начальную маску с помощью трех инструментов, упомянутых выше. Но, включив маскирование диапазона, можно более точно контролировать, где применяется маска.
Маска диапазона яркости (Luminance range masking) позволяет выборочно применять маску к диапазону яркости на фотографии, а маска диапазона цветов позволяет применять маску к диапазону цвета.
По часовой стрелке от верхнего левого угла: 1) изображение начальное. 2) Фон, выбранный с помощью маски цветового диапазона. 3) Фон размыт одним слоем размытия. 4) Фон размыт тремя дублированными слоями размытия
Это исходное изображение, сделанное в туманный день
Применен градиентный фильтр. Сначала применены градуированные фильтры справа и слева с ползунком резкости до -28
Применен градиентный фильтр. Затем опущен еще один градиентный фильтр сверху с ползунком «Резкость» до -95
Применена корректирующая кисть, затем добавлено немного дополнительной маски с помощью корректирующей кисти и снизил резкость примерно до -33
Окончательный результат с добавлением некоторого дополнительного негатива Dehaze к маскам
Создание размытия
Создание масок определит, где будет применяться эффект размытия. Это более трудоемкий и ответственный этап. Предположим, у вас есть человек на переднем плане в качестве главного объекта. Вы хотите, чтобы он был резким, но не хотите размывать фон.
- Перетащите градиентный фильтр по изображению, чтобы замаскировать всю сцену.
- Используйте инструмент «Кисть фильтра» (из состава Градуированного фильтра), чтобы точно настроить маску, стирая участки на объекте, добавляя обратно по мере необходимости, и также используя функцию автоматической маски, чтобы лучше маскировать около краев.
- Теперь, когда выбран градиентный фильтр, перетащите ползунок резкости вниз, возможно, до упора влево.
- Посмотрите, помогает ли немного переместить ползунок «Контрастность» (Clarity) вниз для достижения желаемого размытия.
Удвойте размытие
После того как вы добавили эффект резкости или контрастности, щелкните «булавку» правой кнопкой мыши и выберите Duplicate («Дублировать»). Копия корректировок будет применена поверх существующих корректировок, и размытие будет удвоено. Можно сделать столько дубликатов, сколько хочется, постепенно наращивая эффект.
Вверху слева: изображение до изменений. Вверху справа: маска применена. Внизу слева: фон размыт за один проход обратной резкости. Внизу справа: фон размыт с тремя дубликатами настройки обратной резкости
Лучше меньше да лучше
Итак, использование Lightroom для размытия фона, безусловно, не лучший способ добиться желаемого результата, так как смягчение деталей при редактировании — это немного «подделка», и практически невозможно полностью воспроизвести размытие боке, достигаемое с помощью объектива.
Урок 8 Как размыть задний фон в фотошопе
Автор Владислав На чтение 3 мин Просмотров 41.3к.
Доброго времени суток. Этот урок я делаю по просьбе моего читателя, который попросил сделать урок на тему «Как размывать изображение». Сначала я хотел сделать примитивный урок для новичков, но потому передумал, и решил выпускать более практичные уроки, которые помогут не только начинающим «фотошоперам», а и фотографам. В этой статье будут использоваться некоторые термины, из языка фотографов, именно по этому, в конце статьи я сделаю мини-словарик, для тех, кто не понимает их значения. Новые слова в словарном запасе никому еще не помешали.
Для чего же нужно научится размывать задний фон в фотографии? Вопрос о том, как размыть задний фон очень актуальный, и его задают многие новички, которые только-только взяли в руки зеркалку. Размытый задний фон придает фотографии большей загадочности, что ли. А главное, выделяет главный объект! Но, откровенно говоря, я не фанат такого способа, я за «натуральное» боке. Но, если у вас объектив не блещет «боке»( например как мой Nikkor 18-55 ), то тут уже ничего не поделаешь, приходится «выкручиваться такими способами».
Итак, приступим к самому уроку. Хочу заранее сказать, что нужны основные понятия о том, как работать с слоями и с масками (даю ссылку на урок с другого сайта, так как там отлично все расписано, и я уже не вижу смысла писать о масках что-то).
Открываем фотографию в программе Adobe Photoshop.
Делаем копию основного слоя (можно сделать комбинацией клавиш Ctrl + J). В дальнейшем будем работать с копией слоя.
Теперь заходим в «Фильтр» — «Размытие» — «Размытие по Гауссу…» и выставляем около 5.5 пикс. (можно и больше, можно и меньше, это смотрите по ситуации и по тому, какой степени размытости вы хотите достигнуть):
Теперь включаем маску копии основного слоя. Это можно сделать нажав на данную кнопку и при этом зажав Alt:
И когда маска успешно создана, выбираем толщину кисти и «зарисовываем» задний фон:
И в итоге у нас должно получится подобное:
Фото у меня выбрано не совсем удачное, ибо здесь тяжело вот так с первого взгляда рассчитать где можно сделать боке, что бы это выглядело натуральным.
И да, этот способ не идеален, но или учимся делать боке во время съемки (если у вас зеркалка). Но, за то вы научились размывать задний фон фотографии в фотошопе.
Вот, хочу что бы вы даже сравнили то что у ВАС получилось, и настоящее боке (взял рандомное фото из своей коллекции):
И как я и обещал, маленький словарик фотографа, учим слова:
Боке — красиво размытый задний фон на фото.
Зеркалка — зеркальный фотоаппарат (см. wikipedia )
14 полезных “фишек” Lightroom
Видеоурок с полезными рекомендациями для начинающих осваивать этот графический редактор.
Adobe Lightroom — многофункциональный графический редактор, в котором есть масса полезных “фишек”, упрощающих жизнь. Правда, не все знают их все. Это — 10-минутное видео от фотографа из Атланты с ником Evan 5ps, который рассказывает и показывает 14 различных хитростей и возможностей программы, которыми он пользуется каждый день:
Список всех описываемых полезностей в кратком пересказе:
1. Быстро переключиться на модуль “Обработка” из другого модуля можно, нажав букву D на клавиатуре (при английской раскладке).
2. Чтобы быстро изменить цвет фона, на котором расположено изображение, кликните по нему правой кнопкой мыши и выберите предпочтительный вариант.
3. Чтобы выправить горизонт, нажмите Cmd/Ctrl на клавиатуре — активируется инструмент выравнивания.
4. Выбрать вертикальный или горизонтальный кроп можно с помощью буквы X на клавиатуре (при английской раскладке).
5. Выпрямить линии можно с помощью панели инструмента “Трансформация”.
6. Чтобы отдельно просмотреть фото, нажмите L (при английской раскладке). Однократное нажатие сделает области вокруг изображения серыми, двойное — черным. Чтобы вернуться в исходное состояние, нужно снова нажать L.
7. Чтобы скрыть и снова вернуть отображение бокового меню, нажмите клавишу Tab.
8. Увеличить длину и точность настройки слайдеров можно, просто расширив панель с инструментами.
9. Вносить небольшие изменения в положение бегунков можно с помощью клавиш Вверх и Вниз. Для этого нужно навести курсор на нужный слайдер. Для более значительного сдвига бегунка — клавиши Вверх и Вниз при зажатом Shift.
10. Квадратные скобки — [ и ] (опять-таки, при английской раскладке) — позволяют уменьшить или увеличить размер кисти. Те же скобки, но с зажатой клавишей Shift, уменьшают или увеличивают размер зоны растушевки.
11. Скопировать настройки фото (баланс белого, коррекция объектива, эффекты и т.д.), чтобы применить их к другому фото, можно, кликнув по изображению правой кнопкой мыши и выбрав строку “Настройки”.
12. Отключить или подключить панели инструментов в модуле “Обработка” можно, кликнув по панели правой кнопкой мыши и убрав/поставив галочки напротив нужных.
13. Изменить резкость на определенных участках изображения можно, зажав alt и перемещая бегунок слайдера “Маскирование” панели “Детализация”.
14. При работе с инструментами “Штамп” и “Ретушь” (“Удаление пятен”) можно использовать не только точки, но и линии. Кликните на нужное место, затем на другое, зажав Shift.
Тем, кто только начинает знакомиться с Lightroom Classic CC, эти полезные советы наверняка помогут усовершенствовать рабочий процесс при постообработке изображений.
Другие видеоуроки от Эвана — на его канале в YouTube.
Ещё пара интересных видеоуроков по Lightroom от fototips.ru: 10 советов по пакетной обработке в Lightroom и 7 приемов для быстрой ретуши портрета в Lightroom.
Как размыть фон в Lightroom (3 разных метода)
Как размыть фон в Lightroom
Были ли у вас моменты, когда вы хотели снять что-то с более широкой диафрагмой, чтобы на вашем изображении было это сказочное размытие фона позади объекта?
А может, как и я, вы просто забыли отрегулировать диафрагму? Не волнуйтесь, я не скажу, если вы этого не сделаете.
Желательно делать это правильно в камере, но знаете ли вы, что вы можете довольно легко имитировать размытие фона в Lightroom ? При умелом использовании кистей и фильтров вы почти не заметите разницы.
Я покажу вам 3 различных (и простых) способа размытия фона в Lightroom. Независимо от того, какой вариант вы выберете, первые 2 шага идентичны.
Приступим:
Шаг 1. Выберите метод размытия
Вы можете размыть фон в Lightroom, используя один или несколько из этих трех инструментов:
- Щетки
- Радиальные фильтры
- Градуированные фильтры
В зависимости от выбранного вами варианта, сначала щелкните значок кисти, радиального фильтра или градуированного фильтра прямо под гистограммой в Lightroom.Выберите «Новый», а затем нажмите стрелки, чтобы открыть меню выбора.
Шаг 2. Отрегулируйте резкость, четкость и экспозицию
Затем вам нужно будет установить эффект размытия, который вы хотите применить к своему изображению, с помощью кистей Lightroom, радиального фильтра или инструментов градуированного фильтра. Эти параметры очень похожи для каждого инструмента.
Обычно я начинаю с выбора пункта меню «Резкость» по умолчанию. Оттуда просто перетащите ползунок резкости обратно до -100.(СОВЕТ : если вы не являетесь поклонником ползунков, вы также можете щелкнуть число справа от ползунка и просто ввести значение, которое вы хотите использовать ).
Помимо полного уменьшения резкости, я также полностью опускаю ползунок четкости. Мне нравится сначала видеть наиболее драматический эффект, а затем поднимать ползунки по мере продвижения.
Наконец, я немного уменьшил экспозицию. Уменьшение резкости и четкости имеет тенденцию создавать неожиданную яркость, потому что вы удаляете некоторую контрастность.Убедитесь, что все остальные ползунки установлены на ноль. ( Совет: вы можете дважды щелкнуть имя ползунка, чтобы сбросить ползунки на ноль ).
Теперь, когда у нас есть первые 2 шага, давайте подробнее рассмотрим, как использовать каждый отдельный инструмент настройки.
Метод размытия №1: кисти
Кисть Lightroom — невероятно универсальный и невероятно мощный инструмент. Из трех методов, которые мы сегодня обсудим, кисти предлагают наиболее направленное управление. Вы можете буквально рисовать на размытии, где хотите, и применять дополнительные слои кисти к указанным частям изображения!
Вот мое стартовое изображение:
Шаг 3. Отрегулируйте растушевку и поток
Используйте ползунки «Растушевка» и «Растекание», чтобы отрегулировать, насколько сильным должен быть эффект.
Шаг 4. Кисть на Blur
Используя целевую корректирующую кисть, «нарисуйте» эффект размытия на вашем изображении, где захотите. (СОВЕТ : нажмите клавишу «O», чтобы увидеть цветное наложение того, где применяется эффект.У меня наложение красный, но вы могли установить другой цвет. В любом случае, чем более непрозрачен цвет, тем сильнее будет эффект ).
СОВЕТ № 2: Мне нравится устанавливать значение потока около 40 или около того и при необходимости просто рисовать на дополнительных слоях для дополнительного размытия.
Необязательный шаг 5. Удаление размытия
Если вы случайно размыли область изображения, которая должна была оставаться резкой, вы можете выбрать кисть «Стереть» и удалить ее с этих областей.Это намного проще сделать, если использовать цветной оверлей.
Окончательное изображение с размытием Добавлено:
Метод размытия № 2: Радиальные фильтры
Радиальные фильтры не контролируют работу, но они компенсируют экономию времени. Чаще всего радиальные фильтры будут вашим самым быстрым вариантом.
В отличие от кистей, радиальные фильтры ограничены тем, что их можно применять только в некоторых вариациях круглой или овальной формы. Это отличный вариант, если вы хотите применить размытие по всему объекту.Что мне действительно нравится в радиальных фильтрах, так это то, что они применяют размытие равномерно.
Вот мое стартовое изображение:
Шаг 3. Отрегулируйте растушевку
Отрегулируйте растушевку по своему вкусу. Мне нравится держать около 50, чтобы переход от резкого к размытому был плавным.
Шаг 4. Инвертировать маску (при желании)
Нажмите «Инвертировать маску», если вы хотите применить изменения внутри круга / овала. Не устанавливайте этот флажок, если вы хотите применить изменения за пределами круга / овала.
Шаг 5. Установите и установите размер радиального фильтра
Выберите место в кадре, затем щелкните и перетащите, пока фильтр не приобретет желаемый размер и форму.
Шаг 6. Отрегулируйте четкость
При необходимости потяните ползунок четкости вверх (-100 — довольно резкий эффект, который можно смягчить при использовании кистей, потому что вы можете контролировать непрозрачность кисти). С радиальным фильтром у вас нет такого же контроля, поэтому вам нужно будет настроить ползунок четкости напрямую, чтобы уменьшить эффект).
Необязательный шаг 7. Удаление размытия
Опять же, если вы случайно размываете область, которая должна оставаться резкой, вы можете выбрать кисть «Стереть» и удалить размытие с этих областей. Это намного проще сделать, если вы используете цветной оверлей.
Окончательное изображение с размытием Добавлено:
Метод размытия № 3: градуированные фильтры
Градуированные фильтры уже давно являются моим ЛЮБИМЫМ способом создания размытия фона, потому что я чувствую, что получаю лучшее из обоих миров. С градуированными фильтрами я могу использовать больше контроля, чем с радиальными фильтрами, И я также получаю более равномерное применение, чем с кистями!
Вот мое стартовое изображение:
Шаг 3. Поместите и перетащите градуированный фильтр
Градуированные фильтры — это простой щелчок и перетаскивание от внешнего края рамки к центру. Градуированные фильтры могут быть горизонтальными, вертикальными или любой диагональю. Вы даже можете повернуть их, наведя курсор на центральную линию.
Шаг 4. Настройте эффект перехода
Когда вы поместите градуированный фильтр, вы увидите три линии. ( Совет: вы можете скрыть или показать эти линии, нажав клавишу «H» ). Чем ближе линии друг к другу, тем резче будет переход эффекта. Если линии будут дальше друг от друга, переход эффекта будет более мягким.
Шаг 5. Добавьте дополнительные градуированные фильтры
При необходимости вы можете добавить дополнительные градуированные фильтры или щелкнуть правой кнопкой мыши маленькую круглую точку фильтра, чтобы дублировать фильтр.Но будьте осторожны, так как это часто может быть слишком драматичным и, вероятно, потребует дополнительной настройки. (СОВЕТ : этот параметр доступен со всеми тремя инструментами, которые мы обсуждали здесь ).
Необязательный шаг 6. Удаление размытия
Как и в случае с кистями и радиальными фильтрами, если вы случайно размываете область, которую хотите сохранить резкой, вы можете выбрать кисть «Стереть» и удалить ее с этих областей. Опять же, это намного проще сделать, если вы используете цветной оверлей.
Окончательное изображение с размытием Добавлено:
Сохраните свои настройки как пользовательский набор настроек размытия
После того, как вы закончили использовать один из этих методов (или их комбинацию) для размытия фона, вы можете щелкнуть символ + в верхней правой части модуля «Предустановки» в левой части Lightroom, чтобы сохранить новый с помощью созданных вами кистей или фильтров.Это простой способ применить размытие в будущем без необходимости повторять все эти шаги.
Заключение
Итак, в следующий раз, когда вы пропустите снимок красивого размытого фона в камеру, просто помните, что есть простой способ добавить это сказочное размытие к вашим изображениям в Lightroom!
У вас есть вопросы или комментарии о 6 способах рекламы вашего фотографического бизнеса? Оставьте нам комментарий ниже — мы будем рады услышать от вас! И ПОЖАЛУЙСТА, ПОДЕЛИТЬСЯ этим сообщением, используя кнопки социальных сетей (мы очень ценим это)!
Как размыть фон в Lightroom (3 ЛУЧШИХ способа!)
Это руководство для каждого фотографа, который задавался вопросом, как размыть фон в Lightroom.
Возможно, у вас нет объектива с широкой диафрагмой для размытия фона с малой глубиной резкости.
Или, может быть, вы просто захотели использовать большую диафрагму! В любом случае, мы здесь, чтобы помочь.
Размытие фона в Lightroom полезно по многим причинам. С помощью боке можно выделить объект съемки, «размыв» отвлекающие элементы фона.
Это также может помочь придать изображению более трехмерный вид с различной степенью резкости по слоям изображения.
Давайте рассмотрим три отличных способа добавить к фотографиям эффект размытия фона с помощью Adobe Lightroom и один изящный способ размытия фона в Lightroom CC Mobile.
Как размыть фон в Lightroom — 3 способа
Фотографы нередко спрашивают: Есть ли в Lightroom инструмент размытия? В конце концов, мы склонны думать об этом как о функции Photoshop.
Но на самом деле есть несколько инструментов, которые вы можете использовать для размытия фона в Lightroom.
Я покажу вам три таких метода. Некоторые из них, например, радиальный фильтр, проще, но мало контролируют. Градуированный фильтр и кисти дают вам больше контроля, но требуют больше работы.
Выберите тот, который лучше всего подходит для ваших фотографий. Я использую Lightroom Classic, но все три доступны в Lightroom CC.
1. Размытие фона в Lightroom: кисти
Кредит: Dan Golde
С помощью корректирующих кистей вы можете сделать наиболее точную маску для размытия фона на любой фотографии, независимо от формы объекта.
Вы можете сделать это настолько реалистично или творчески, насколько захотите. Вот что делает его таким особенным. Вот шаги, которые нужно предпринять для этого эффекта кисти для размытия фотографии.
Шаг 1. Импортируйте фотографию
В Lightroom вам нужно импортировать изображения в библиотеку, а не просто открывать их, как в Photoshop или других программах.
Это можно сделать в меню «Файл», «Импортировать фото и видео». Откроется окно браузера, в котором вы сможете выбрать нужные файлы.Затем нажмите кнопку «Импорт» в правом нижнем углу окна.
Шаг 2: возьмите инструмент Adjustment Brush tool
После того, как вы разместите изображения в библиотеке Lightroom, вам нужно перейти в модуль «Разработка», чтобы отредактировать их. Там все ваши элементы управления будут справа.
В верхней части панели вы увидите различные инструменты настройки, доступные в Lightroom. Первый справа — это Кисть. Щелкните по нему, чтобы активировать.
В нижней части панели вы увидите, что различные параметры для настройки смены инструмента и кисти становятся активными, например, размер и растушевка.
Шаг 3. Настройте корректирующую кисть
В зависимости от того, что вы хотите выбрать, вы можете настроить размер кончика кисти. Отрегулируйте его с помощью ползунка Размер.
Затем с помощью ползунка «Растушевка» вы можете изменить жесткость кисти. Отрегулируйте это в зависимости от того, хотите ли вы плавный переход или резкие края вокруг вашего выделения.
Шаг 4: Нарисуйте фон
Все, что вы рисуете, будет зависеть от внесенных вами изменений (в этом случае оно будет размытым), поэтому вам нужно рисовать фон, а не объект.
Не имеет значения, если вы сначала не очень точны, вы можете настроить выбор на следующем шаге. Для большей точности вы можете установить флажок «Показать наложение выбранной маски», чтобы увидеть красным все, что вы рисуете.
Шаг 5: Точная настройка выделения (необязательно)
Если вы случайно закрасили объект, когда создавали маску слоя, вы можете легко исправить это. На панели кистей над ползунком «Размер» вы найдете параметр «Стереть». Нажмите здесь.
Затем вы можете настроить кисть ластика по размеру и жесткости и удалить маску с любых участков, где она вам не нужна.
Шаг 6: Размытие фона
Поднимитесь по панели и найдите ползунок «Резкость». Перетащите его влево, чтобы начать размытие. Теперь вы можете снять флажок «Показать наложение выбранной маски», чтобы скрыть красный цвет и более четко увидеть эффект размытия на фотографии.
2. Размытие фона Lightroom: радиальные фильтры
Кредит: Лаура Бриедис
Шаг 1: Импортируйте фотографию
Импортируйте фотографию в Lightroom или откройте ее, если она у вас уже есть в каталоге.В основе этого метода лежит овальная или круглая форма, поэтому выбирать фото нужно с умом. Например, если вы хотите сделать виньетку с мягким размытием или когда ваш объект на переднем плане круглый.
Шаг 2: Возьмите радиальный фильтр
Перейдите в модуль «Разработка» и выберите радиальный фильтр из инструментов настройки. Это второй справа.
Шаг 3: Сделайте выделение
Щелкните в центре объекта и перетащите мышь наружу, чтобы создать круг или овал вокруг него.Не волнуйтесь, если он не слишком точный, вы можете настроить его по мере необходимости после того, как это будет сделано.
Шаг 4: Точная настройка выделения
Щелкните и перетащите края, чтобы настроить выделение. Если вам не удается правильно обвести круг вокруг объекта, это может быть связано с тем, что вы не совсем в центре. Вы можете перетащить центральный штифт, чтобы исправить это.
Затем вы можете перемещать ползунок «Растушевка» влево или вправо, чтобы увеличить или уменьшить область перехода. Чтобы увидеть это более четко, вы можете надеть красную маску.
Вы всегда можете внести дополнительные коррективы в выделение с помощью кисти.
Шаг 5: Размытие фона
Найдите ползунок «Резкость» на панели и переместите его влево, пока не достигнете желаемой степени размытия.
3. Размытие фона в Lightroom: градуированные фильтры
Кредит: Карстен Вайнджарт
Шаг 1. Импортируйте свою фотографию
Это наиболее естественный способ размытия фона в Lightroom, поскольку глубина резкости, созданная на камере, работает на самолетах. , поэтому все элементы в одной плоскости будут в фокусе, даже если они принадлежат разным объектам.
Это результат, который вы получите при использовании градуированного фильтра. Таким образом, вы можете выбрать изображения, на которых вы хотите размыть переднюю и заднюю часть объекта, как в приведенном выше примере.
Итак, выберите подходящую фотографию и импортируйте ее в Lightroom. Затем перейдите в рабочую область «Разработка».
Шаг 2: Выберите градуированный фильтр
Это третий инструмент регулировки справа, рядом с радиальным фильтром. Щелкните по нему, чтобы активировать.
Обратите внимание, что с этим у вас нет новых ползунков.Это потому, что вы настроите его напрямую, но я к этому вернусь.
Шаг 3: Примените выделение
Щелкните и перетащите область, которую вы хотите размыть. Обратите внимание, что появляются три линии. Вы можете щелкнуть и перетащить те, которые находятся снаружи, чтобы настроить растушевку.
Чем больше разделенных линий у вас будет, тем больше будет переход, и наоборот. Вы также можете изменить направление линий; они не обязательно должны быть горизонтальными или вертикальными.
Шаг 4: Добавьте еще один фильтр настройки (необязательно)
Этот шаг является необязательным в зависимости от того, чего вы хотите достичь.В моем примере мне нужен был один для задней части объекта, а другой — спереди.
Шаг 5: Размытие фона
Как и в любом другом методе, теперь вам просто нужно найти ползунок «Резкость» и перетащить его влево. Щелкните каждый фильтр, чтобы настроить их отдельно.
Как размыть фон в Lightroom CC Mobile?
Если вам нужно размыть фон с помощью смартфона, не беспокойтесь, все три метода также доступны в Lightroom Mobile.
Кредит: Ана Мирелес
- Импортируйте изображение в Lightroom или сделайте снимок с помощью камеры Lightroom.
- Прокрутите меню и найдите Выборочный режим. Нажмите на него, чтобы активировать.
- Щелкните значок «Плюс» слева, чтобы открыть меню выборочных инструментов.
- Выберите метод по вашему выбору: Радиальный фильтр, Градуированный фильтр или Кисть.
- Нажмите и перетащите изображение, чтобы создать маску выделения.
- (Необязательно) Нажмите и удерживайте булавку, чтобы открыть параметры маски, если вы хотите инвертировать, дублировать или удалить маску.
- Прокрутите меню до пункта «Подробности», нажмите на него, чтобы открыть ползунки.
- Перетащите ползунок «Повышение резкости», чтобы размыть фон.
- Сохраните или поделитесь своим финальным изображением.
Как размыть фон в Lightroom | Заключительные слова
Надеюсь, вам понравился этот урок о том, как размыть фон в Lightroom. Как видите, эффекты размытия Lightroom на самом деле очень легко создать, и они особенно полезны при редактировании портретов, чтобы помочь вашему объекту «выделяться».
Если у вас есть вопросы или предложения, дайте нам знать в комментариях.
Как размыть фон в Lightroom (шаг за шагом!)
Вот типичная ошибка начинающего фотографа. Вы так сильно сосредотачиваетесь на своем объекте, что теряете из виду то, что вокруг него.
Иногда вы делаете фотографии, на которых фон отвлекает от объекта.
Из этой статьи вы узнаете, как размыть фон в Lightroom на этапе постобработки именно в таких случаях.
Фото Ренды Эко Рияди из Pexels[ Примечание: ExpertPhotography поддерживается читателями.Ссылки на продукты на ExpertPhotography являются реферальными. Если вы воспользуетесь одним из них и что-то купите, мы заработаем немного денег. Нужна дополнительная информация? Посмотрите, как это все работает. ]
Слово перед размытием
Конечно, это всегда проще, если вам вообще не нужно вносить эту корректировку при публикации. Если вы сделаете это правильно во время съемки, вы сможете сэкономить на работе.
Чем раньше вы научитесь обращать внимание на окружающий объект во время съемки, тем лучше. Всего:
1.Если объект находится на заднем плане, передний план должен содержать интересующий элемент.
Большой звездный след, испорченный скучным передним планом и металлическим забором.2. Если объект находится на переднем плане, фон не должен отвлекать внимание зрителя.
Моя собака на очень отвлекающем фоне.Иногда можно что-то исправить на этапе пост-обработки. Вы можете добавить интересные элементы на передний план, создав таким образом составное изображение.Или вы можете размыть фон, чтобы он меньше отвлекал и выделял объект съемки.
Прочтите, чтобы узнать, как размыть отвлекающий фон в Adobe Lightroom. А если вам интересно узнать больше о том, как сделать это прямо в камере, ознакомьтесь с разделом бонусов в конце.
Исправление фона в пост-продакшн
Давайте рассмотрим этот снимок гориллы, который я снял в зоопарке с помощью компактной камеры Sony RX100 Mark II. Эта Sony — отличная универсальная камера.
Единственным недостатком является не впечатляющее минимальное значение диафрагмы f / 4.9 при полном приближении. Это не идеально для создания впечатляющего размытия фона.
Мой оригинальный снимок гориллы за стеклом в зоопарке Бельгии. В таких ситуациях поляризующий фильтр может уменьшить блики и отражения от стекла.Я попытался преобразовать это изображение в черно-белое. Со всеми веревками и деревом фон все еще отвлекает, и горилла теряется в нем.
На этой черно-белой версии исходной фотографии фон все еще отвлекает.Давайте исправим это, используя эффект цифрового размытия для создания размытого фона.
Размытие фона в Lightroom
Несмотря на то, что я предпочитаю использовать Photoshop для таких работ, я считаю, что Adobe Lightroom вполне может размыть фон. Это особенно полезно, если у вас для начала слегка размытый фон.
Не имея инструментов, которые помогли бы вам замаскировать фон, вы должны вручную создать его, закрасив фон с помощью корректирующей кисти.Мне нравится использовать для этого кисть.
Инструмент «Кисть для Lightroom»
Откройте модуль разработки Lightroom, если вы еще этого не сделали.
Инструмент «Кисть» используется для применения эффекта к части вашего изображения.
- Маска на панели кистей позволяет создать новую маску или отредактировать существующую.
- В разделе «Эффект» панели вы можете выбрать предустановку или вручную создать свой эффект.
- Раздел «Кисть» на панели позволяет определять эффекты для двух кистей
- Свойства кисти можно изменить в любое время и не повлияют на уже окрашенные детали.
- Размер: устанавливает относительный размер
- Перо: устанавливает, насколько мягкая или жесткая кисть.
- Flow: устанавливает силу кисти. Используйте значение ниже 100, чтобы постепенно усилить эффект при рисовании на той же области
- Авто-маска: включите , чтобы помочь вам следовать границам при рисовании
- Плотность: устанавливает колпачок для максимальной силы кисти
Как выбрать фон
Начните с выбора инструмента «Кисть для регулировки резкости».Затем поверните ползунок повышения резкости до -100 и начните закрашивать фон. На данном этапе не нужно быть точным.
Используйте сочетание клавиш «O», чтобы показать или скрыть выбранную маску наложения (отображается красным). Так вам будет лучше видно, где вы рисуете. Пока наложение маски включено, эффект кисти на изображении не отображается.
Когда у вас будет грубая маска, начните работать с краями. Настройте размер / поток / плотность и растушевку кисти, чтобы улучшить края маски.Иногда в этом может помочь опция «Автоматическая маска».
В конце концов, вам нужно будет использовать кисть Erase, чтобы очистить объект. Это обеспечит применение эффекта размытия только к фону.
Совет: Для реалистичного размытия помните, что степень размытия постепенная и увеличивается с удалением от фокальной плоскости. Все объекты в фокальной плоскости должны быть резкими.
После долгого процесса рисования / стирания вы получаете довольно приличную маску.
Как увеличить степень размытия
Установка резкости на -100 привела к некоторому размытию объектива, но не намного.
Преимущество Lightroom в том, что вы можете дублировать корректирующую кисть, просто щелкнув правой кнопкой мыши маркер кисти и выбрав «Дублировать».
Эта новая кисть имеет те же настройки и маску, что и предыдущая. Убедитесь, что все ползунки установлены на ноль, кроме резкости, которая должна быть установлена на -100.
С этого момента дублируйте кисть столько, сколько вам нужно, чтобы применить размытие и создать желаемый эффект размытия.
Предупреждение: Использование большого количества корректирующих кистей в изображении замедлит работу Adobe Lightroom.
Последняя ретушь
После того, как вы закончили размытие фона, вы можете дублировать кисть в последний раз, немного уменьшив четкость (установите резкость обратно на ноль), чтобы усилить размытие.
Затем вы можете использовать глобальные настройки или другие инструменты выборочной настройки для окончательной настройки вашего изображения.
Когда вы довольны своим изображением, остается только экспортировать фотографию и поделиться результатами своей тяжелой работы.
Цифровое размытие не всегда идеально
Основная трудность в создании реалистичного цифрового эффекта размытия заключается в воспроизведении постепенного увеличения размытия по мере удаления от фокальной плоскости, как показано в примере ниже.
Бонус: как получить размытие прямо в камере
Размер сенсора вашей камеры влияет на глубину резкости (DoF).Для данной комбинации фокусного расстояния, диафрагмы и расстояния до объекта небольшие датчики дают более высокую глубину резкости, чем более крупные датчики.
DoF может быть изменен следующим образом:
- Диафрагма: удвоить число f (например, перейти с f / 4 на f / 8), а также удвоить глубину резкости
- Расстояние до объекта: удвоить, а глубина резкости увеличивается в четыре раза
- Фокусное расстояние: удвоить, а глубина резкости уменьшена в четыре раза
Если вы хотите, чтобы угол обзора был максимальным до , чтобы большая часть вашего пейзажа была резкой, вам следует использовать большие числа f, короткое фокусное расстояние и фокусировку на достаточно большом расстоянии. Общее практическое правило гласит, что вам следует сфокусироваться на 1/3 сцены.
Если вы хотите, чтобы минимизировало DoF , чтобы лучше изолировать объект от фона и получить красивое боке, тогда вам следует использовать малые числа f, большое фокусное расстояние и подойти ближе к объекту.
Совет: Если вы снимаете портреты при естественном освещении на открытом воздухе, вы можете продолжать снимать на открытой диафрагме светосильными объективами, используя фильтр нейтральной плотности на 2 или 3 ступени.
Наконец, если вы не можете еще больше уменьшить глубину резкости, но все же необходимо размыть фон, последний вариант — увеличить расстояние между объектом и фоном, если это возможно.
Заключение
Итак, вот наше решение для создания красиво размытого фона. Не забывайте минимизировать глубину резкости, используя самую широкую диафрагму.Таким образом, вы можете добиться равномерного разделения объекта и фона без какого-либо редактирования!
Чтобы узнать больше о Lightroom, ознакомьтесь с «Легким редактированием в Lightroom»!
Хотите больше? Попробуйте наш курс обработки Lightroom
Вы знаете, как использовать Lightroom, чтобы выявить детали, скрытые внутри ваших изображений?
Lightroom — отличная программа, но с бесчисленными ползунками и инструментами … трудно понять, как (и когда) использовать каждый из них.
Вот почему мы создали наиболее полное и актуальное обучение по Lightroom.
Как размыть фон в Lightroom: полное руководство
Если вы хотите выделить объекту больше внимания, минимизируйте фон. Лучший способ добиться этого — в камере; вы можете сфокусироваться на объекте, но выберите широкую диафрагму и большое фокусное расстояние для ограниченной глубины резкости. В результате получается резкий объект, но размытый упрощенный фон:
Лучший способ размыть фон на фотографии — это сочетание фокусного расстояния и диафрагмы.Это идеальный метод. Я собираюсь научить вас размывать фон в Lightroom, но с оговоркой, что это не лучший способ.
Что делать, если ваше изображение четкое спереди назад, но фон теперь требует внимания? Вы не подумали об этом и сделали снимок с меньшей диафрагмой, большим фокусным расстоянием или и тем, и другим. Или, возможно, вы имеете дело с изображением смартфона, где небольшой размер сенсора и очень короткое фокусное расстояние почти всегда создают изображения, на которых все находится в фокусе.
Фотографии со смартфонов обычно имеют большую глубину резкости из-за небольших сенсоров и очень коротких фокусных расстояний. Изображение слева прямо из телефона. В версии справа фон был размыт с помощью Lightroom, чтобы больше акцентировать внимание на объекте.Если вам не удалось получить размытый фон в камере, следующий лучший вариант — Photoshop — или другая сложная программа редактирования, которая поддерживает слои, выделения и функции, такие как градиенты и размытие по Гауссу.
Что касается Lightroom: это вариант , ярмарка .Он будет работать, но его использование для размытия фона, вероятно, следует рассматривать как «спасательную операцию». Я не хочу вас обескураживать — Lightroom часто может давать очень приемлемое размытие, но я настоятельно рекомендую вам снимать несколько изображений во время фотосессии и изменять диафрагму, если вы думаете, что можете сделать фон более мягким.
Но все могли бы , могли бы и должны были бы сожалеть о том, что вы, возможно, сделали лучший захват в камеру, не учитываются, когда сеанс закончен, изображения уже сделаны, и Lightroom — единственный инструмент для редактирования, который у вас есть.
Итак, позвольте мне показать вам, как размыть фон в Lightroom.
«Чак», рокчак слишком смешался с фоном. Используя Lightroom, я размыл области вокруг него, чтобы имитировать снимок с длинным объективом и широкой диафрагмой.Два основных шага
При размытии фона в Lightroom следует учитывать два основных момента:
- Какие области вы хотите размыть
- Тип и степень размытия вы хотите
Что и как маскировать
В Photoshop определение области, с которой вы хотите работать, обычно выполняется с помощью выделения.Существует множество инструментов для создания выделений, и после того, как вы их сделаете, вы обычно увидите «марширующих муравьев» — анимированную пунктирную границу, определяющую выбранную область.
Но в Lightroom нет выделения, и вы никогда не увидите муравьев. Вместо этого Lightroom использует то, что он называет «масками», чтобы вы могли выбирать области, в которых вы хотите применить эффекты.
В Lightroom есть три инструмента локальной настройки, которые можно использовать для выбора областей и применения масок:
Размытие фона с помощью градуированного фильтра и кисти фильтра
Эта фотография статуи имеет загруженный фон.Методы размытия фона в Lightroom могут помочь привлечь больше внимания к объекту. Шаг 1. Перетащите градуированный фильтр от правого края по всему изображению. Mask Overlay включен (зеленый). Шаг 2: Не снимая выделения с градиентного фильтра, возьмите инструмент «Кисть фильтра». (Найдите слово «Кисть» вверху панелей редактирования и щелкните его, а не , а не , изображение кисти). Либо удерживайте клавишу Alt / Option во время работы, чтобы символ внутри кисти был знаком «-», либо щелкните опцию Erase .Сотрите части маски, которые вы не хотите размывать. Параметр Auto Mask может быть полезен для поиска краев. Шаг 3: Завершите стирание тех частей объекта, которые вы хотите сделать резкими. Затем подумайте о других областях, которые были бы резкими, если бы вы снимали с ограниченной глубиной резкости, например о переднем плане. Сотрите и эти области, используя кисть с очень мелкими перьями и небольшим потоком. После того, как ваше изображение будет замаскировано, перетащите ползунок Sharpness , чтобы создать размытие. (Здесь хорошо отключить Mask Overlay , чтобы вы могли видеть, что делаете; просто нажмите «O» на клавиатуре, чтобы включить или выключить его.)Вероятно, лучше рассматривать кисть с фильтром скорее как аэрограф, чем как кисть. Есть четыре параметра, которые вы можете использовать для управления его приложением:
- Размер : изменение размера кисти. Прокрутите колесико мыши, используйте клавиши левой и правой скобок или ползунок.
- Растушевка : изменение жесткости края кисти и скорости исчезновения эффекта. Используйте Shift при вращении колесика мыши, Shift и клавиши скобки вместе или ползунок Feather .
- Flow : Управляет тем, как быстро эффект применяется с каждым движением кисти. Используйте ползунок, чтобы настроить поток, или, выбрав инструмент кисти, измените поток с помощью цифровых клавиш на клавиатуре. Использование нескольких мазков усилит эффект.
- Плотность : Управляет максимальной непрозрачностью эффекта кисти. Например, если значение потока равно 100, а плотность — 50, одно движение кисти применит эффект с непрозрачностью 50%.
Можно просто выбрать корректирующую кисть, перетащить ползунок резкости до упора («обратное повышение резкости») и начать закрашивать изображение, наблюдая, как окрашенные участки становятся более размытыми.(Вы все еще создаете маску таким образом, но вы не увидите ее, если не включите наложение маски).
Метод корректирующей кисти может работать нормально, если вы не возражаете неточно определять, насколько точно применяется размытие, но это не лучший метод для более точной работы.
Радиальный фильтр
Радиальный фильтр имеет форму, ограниченную кругами и овалами. Эффект исходит из центра пятна, на которое он нанесен. Вы можете контролировать его размер, растушевку и ориентацию.
Используя флажок Инвертировать , вы также можете контролировать, будет ли эффект фильтра проявляться за пределами овала (по умолчанию) или внутри овала (если установлен флажок Инвертировать ).
Размытие фона с помощью радиального фильтра — это трехэтапный процесс:1) Замаскируйте все изображение с помощью радиального фильтра. (Включите наложение маски, чтобы увидеть, где применяется маска.)
2) Используйте кисть фильтра, чтобы стереть части маски, которые вы хотите сохранить резкими.
3) Сдвиньте ползунок Sharpness влево для обратного увеличения резкости (смягчения) замаскированных областей.
Изображение слева до маскирования; изображение в центре показывает замаскированную область после снятия маски на сарае; изображение справа показывает размытый фон.
Опция наложения
Возможность видеть, где вы применили маску, упрощает задачу, поэтому включение параметра «Наложение маски» — хорошая идея. Это можно сделать, установив флажок в нижней части экрана с надписью Show Selected Mask Overlay или нажав клавишу «O» на клавиатуре.
Вы можете циклически переключаться между различными цветами наложения (которые могут помочь выделить вашу маску по сравнению с разными цветами фотографии) с помощью Shift + O .
Это размытие фона было создано простой загрузкой корректирующей кисти с опущенным ползунком «Резкость», а затем закрашиванием областей, которые я хотел смягчить. Я добавил Radial Mask с немного увеличенной экспозицией на папоротник, чтобы уделить ему больше внимания.Модификация масок
Хотя корректирующая кисть, Радиальный фильтр и Градуированный фильтр являются единственными инструментами для применения масок, существуют и другие инструменты для их изменения.
- Авто-маска — установка этого флажка при работе с кистью поможет кисти находить края на изображении и значительно упростит маскирование.
- Erase — Вы можете использовать корректирующую кисть для рисования на маске. При этом вы увидите символ «+» в центре кисти. Щелчок по опции Erase изменит символ в центре кисти на символ «-», чтобы вы могли стереть части маски, на которой уже рисовали.Вы также можете легко переключиться с рисования на стирание, удерживая клавишу Alt / Option .
- Вы можете добавлять или вычитать маски градуированного или радиального фильтра с помощью инструмента «Кисть фильтра». Если вы работаете с маской градуированного или радиального фильтра, вы увидите слово «Кисть» справа от слова «Маска». Внимание! : Это другая кисть, чем инструмент «Корректирующая кисть». Это позволит вам добавлять или вычитать из существующей маски Graduated Filter или Radial Filter.
Маскировка диапазона
Lightroom недавно добавила так называемую маску диапазона .
С маскированием диапазона вы по-прежнему применяете начальную маску с помощью трех инструментов, упомянутых выше (корректирующая кисть, радиальный фильтр и градуированный фильтр). Но, включив маскировку диапазона, вы можете более конкретно контролировать, где применяется маска.
Маска диапазона яркости позволяет выборочно применять маску к диапазону яркости (яркости) на фотографии, в то время как Маскирование диапазона цветов позволяет применять маску к диапазону цвета (оттенка).Опыт работы с маской диапазона сослужит вам хорошую службу, поскольку вы станете более опытным редактором Lightroom.
По часовой стрелке сверху слева: 1) изображение «До». 2) Фон, выбранный с помощью маски цветового диапазона. 3) Фон размыт одним слоем размытия. 4) Фон размыт тремя дублированными слоями размытия.Изучение того, как создать маску для работы с нужными областями, является наиболее важной частью размытия фона в Lightroom. Найдите время, чтобы аккуратно нанести и настроить маски.Насколько убедительным будет ваше окончательное изображение, во многом зависит от аккуратного нанесения маски.
Это исходное отредактированное изображение. Ранее днем было туманно, и я хотел подражать этому образу. Сначала я применил градуированные фильтры как справа, так и слева, установив ползунок Sharpen примерно до -28. Затем я опустил еще один градуированный фильтр сверху с помощью ползунка Sharpen до -95. Затем я добавил немного дополнительной маски с помощью инструмента Adjustment Brush Tool и снизил Sharpening примерно до -33.Вот окончательный результат с добавлением отрицательных Dehaze к моим маскам.Создание размытия
Создание масок определит, где будет применяться эффект размытия. Это более трудоемкий и ответственный этап.
Но эти следующие шаги определят, как выглядит размытие.
Допустим, у вас есть человек на переднем плане в качестве главного объекта. Вы хотите, чтобы они были резкими, но вы хотите размыть фон. Используя инструменты и методы маскирования, которые я описал выше, я подхожу к изображению следующим образом:
- Перетащите градиентный фильтр по изображению, чтобы вся сцена была замаскирована.
- Используйте инструмент кисти с фильтром (тот, который входит в состав градиентного фильтра) для точной настройки маски, стирания частей по объекту, добавления обратно по мере необходимости и, возможно, также с помощью функции Auto Mask , чтобы помочь вам лучше маскировать возле краев.
- Теперь, когда выбран градуированный фильтр, перетащите ползунок Sharpness вниз, возможно, до упора влево.
- Посмотрите, помогает ли немного перетащить ползунок Clarity вниз желаемое размытие.Используйте это более экономно, чем ползунок «Резкость», поскольку он может создать странный вид, если его применить слишком сильно.
- Поиграйте с другими ползунками, чтобы увидеть, какой эффект они могут произвести. Помните, что каждый ползунок будет влиять только на маскируемой области.
Удвоить размытие
Вы можете обнаружить, что даже если перетащить ползунки «Резкость» или «Четкость» до упора влево, вы все равно не получите желаемой степени размытия. Пора удвоить ставку.
После того, как вы добавили эффект резкости или четкости, щелкните правой кнопкой мыши на булавке и выберите Дублировать .Копия корректировок будет применена поверх существующих корректировок, и размытие будет умножено.
Все еще недостаточно? Повторите и продублируйте снова. Вы можете сделать столько дубликатов, сколько захотите, постепенно наращивая эффект.
Вверху слева: изображение до. Вверху справа: маска применена. Внизу слева: фон размыт за один проход обратной резкости. Внизу справа: фон размыт с тремя дубликатами настройки обратной резкости.Когда вы размываете фон в Lightroom, меньше значит больше
Давайте вернемся к тому, что я сказал в начале статьи:
Использование Lightroom для размытия фона — это , а не — лучший способ добиться желаемого результата.Смягчение деталей при редактировании — это немного подделка, и они не могут по-настоящему воспроизвести размытие боке, достигаемое с помощью объектива.
Поэтому вместо того, чтобы создавать что-то очевидное и привлекающее к себе внимание, будьте осторожны. Если неподготовленный наблюдатель скажет: «Это похоже на эффект редактирования», вы потерпели неудачу.
Меньше может быть больше. Просто небольшая обратная резкость фона и переднего плана имитирует небольшую глубину резкости.Потратьте столько времени на создание и уточнение масок, чтобы не было очевидным , а не , где находится край.Подумайте о различных частях сцены, которые должны — и не должны! — быть размытым.
Тогда будьте , сэкономив в вашем применении обратной резкости и ясности. Всегда полезно сделать перерыв после сеанса редактирования, чтобы дать глазам отдохнуть, а затем снова взглянуть на свое изображение позже. Вы даже можете попросить кого-нибудь просмотреть изображение. (Они не должны быть в состоянии сказать, что что-то было подделано.)
Резкость по прямой или имитация ограниченной глубины резкости? Для этого кадра не было времени снимать в обе стороны, поэтому возможность размытия фона при редактировании оказалась полезной.Как размыть фон в Lightroom: заключительные слова
Обучая вас размывать фон в Lightroom, я хочу, чтобы вы успешно редактировали и создавали красивые изображения.
Итак, проверьте методы, которыми я поделился. И если вы добьетесь хороших результатов, опубликуйте некоторые из ваших изображений до и после в комментариях ниже!
Зачем нужно размывать фон фотографии?Вы всегда должны выбирать самый важный объект на фотографии и использовать приемы, чтобы сосредоточить на нем наибольшее внимание.Иногда фон может отвлекать, поэтому неплохо было бы размыть его, сохранив резкость основного объекта.
Lightroom — хорошее приложение для размытия фона?Это работает, но вы будете использовать инструменты, специально не созданные для этой цели. Adobe Photoshop или другое приложение для редактирования с выделениями, слоями и размытием по Гауссу было бы лучше.
Есть ли в Lightroom инструмент «Размытие»?Не совсем. Чтобы размыть фон в Lightroom, вы добавляете обратную резкость и обратную четкость к выбранным частям изображения.
Как лучше всего размыть фон на фотографии?Лучше всего снимать фотографии с ограниченной глубиной резкости. Широкая диафрагма и большее фокусное расстояние — вот подход камеры к размытому фону.
Позволит ли «портретный режим» новых камер смартфонов размыть фон?Да, этот режим фактически делает несколько снимков и объединяет их в камере для создания эффекта размытого фона. Это может быть лучше, чем то, что вы можете сделать в Lightroom, но оно обеспечивает ограниченный пользовательский контроль и далеко не так хорошо, как то, что можно сделать с помощью традиционной камеры.
Как размыть фон в Adobe Lightroom — Создание с помощью Storyblocks
Не секрет, что Photoshop царит в мире редактирования фотографий. Это масштабная программа с невероятными возможностями, от настраиваемых фильтров до анимации. Но в большинстве случаев даже профессионалы просто хотят внести простые правки в свои фотографии. Вот где действительно сияет Lightroom.Это простая программа, которую легче освоить, и в ней есть все инструменты, которые могут вам понадобиться, а также отличная и эффективная система управления для хранения и организации ваших изображений. Lightroom позволяет импортировать, управлять, редактировать, переименовывать и даже накладывать водяные знаки на ваши фотографии совершенно неразрушающим образом — в отличие от Photoshop — и даже позволяет импортировать ваши фотографии в формате RAW для фотографов, которые предпочли бы избегать сжатия JPEG.
Итак, теперь, когда мы рассказали вам все причины, по которым вам следует использовать Lightroom, давайте разберемся, почему вы действительно здесь.Один из наиболее распространенных приемов редактирования фотографий, используемых для привлечения внимания к объекту переднего плана, — это размытие фона. Смягчение этих «не в фокусе» областей говорит вашему зрителю, куда смотреть и что важно в сцене, без потери визуального интереса или контекста, обеспечиваемого фоном. В то время как многие фотографы просто начнут очищать детали с помощью инструмента «Размытие» Photoshop, в Lightroom есть инструмент именно для этой цели, позволяющий добавлять глубину, не разрушая пиксели фона.
Вы не фотограф? Если вы дизайнер и работаете с клиентскими изображениями или стоковыми фотографиями, размытие в Lightroom может помочь вам быстро и легко сфокусировать изображение, чтобы выделить вашу рекламу или сообщение.
Независимо от того, с какими изображениями вы работаете, этот простой трюк не может быть быстрее — он занимает всего около двух минут.
Шаг первый: импортируйте ваше изображение:
Чтобы импортировать изображение, откройте Lightroom и нажмите «Импорт» в левом нижнем углу.Отсюда самый простой способ загрузить изображение — просто перетащить файл в центр экрана. Нажмите «Импорт» — на этот раз он находится справа внизу, на всякий случай.
Теперь, когда вы импортировали изображение, которое хотите отредактировать, вы, вероятно, находитесь в модуле «Библиотека». Перейдите к модулю разработки в верхней части экрана — если вы его не видите, наведите курсор на верхний край экрана Lightroom, и он должен появиться.
Это экспериментальный раздел Lightroom, и именно в нем вы собираетесь вносить все свои правки — не волнуйтесь, благодаря неразрушающему формату редактирования Lightroom вы случайно не повредите оригинал, так что не стесняйтесь поиграйте с эффектами!
Присоединяйтесь к нашему творческому сообществу
Получите доступ к лучшим видеосоветам, советам по дизайну и предложениям прямо в свой почтовый ящик.
Шаг второй: начало рисования
Первое, что вам нужно сделать, это нажать на «Adjustment Brush», как вы можете видеть ниже. Как только вы это сделаете, вы увидите, что под кистью появятся тонны настраиваемых эффектов, а также слово «Новый». По сути, мы собираемся создать маску слоя, позволяющую применять изменения только внутри маски и оставлять невыделенные области такими, какие они есть.
Идите вперед и нажмите «Создать», чтобы создать маску, а затем нажмите «Показать наложение выбранной маски» на нижней панели, чтобы просмотреть, какие области вы покрыли маской.
Пока мы настраиваемся, это хорошая идея, чтобы просмотреть свои кисти. Если вы прокрутите настройки пользовательского эффекта, вы увидите целый раздел, посвященный кистям. Вы, наверное, хорошо знакомы с тем, как работают эти кисти, но вкратце:
- Размер: Определяет, насколько большой или маленькой будет кисть.
- Растушевка: Определяет жесткость или мягкость кисти (будет ли она плавиться по краям или создавать жесткие края).
- Flow: Определяет интенсивность хода.
Настройте кисти так, как вы хотите. Мы оставили кисть на меньшей стороне, со 100% растушевкой и растушевкой.
И мы готовы раскрашивать! Используя кисть, раскрасьте всю область, которую вы хотите размыть. Поскольку вы щелкнули «показать наложение выбранной маски», окрашиваемая область станет ярко-красной.
Pro Совет: Если вы случайно закрываете объект (или часть объекта), который хотите сохранить резким, нажмите «стереть», чтобы стереть нежелательные области.
Шаг третий: примените эффект размытия
Когда вы закончите рисование, снимите флажок «показывать выделенную маску наложения», и вы сможете увидеть изменения на изображении по мере настройки параметров на правой панели.
Мы будем настраивать две области — резкость и четкость. Для этого изображения мы хотим получить максимальное размытие фона, поэтому мы устанавливаем оба значения на -100. Идите вперед и поиграйте со значениями, чтобы получить желаемый вид.
Как видите, фон теперь немного размыт, а фигура на переднем плане выделяется больше, чем в оригинале. Если вам кажется, что этого размытия недостаточно или вы хотите применить другой слой только к определенным областям (например, областям дальше на заднем плане), просто повторите процесс. Нажмите «Создать», чтобы начать новую настройку, и повторите шаги 2-3.
Мы пошли дальше и повторили процесс создания нашего окончательного изображения.
Шаг четвертый: сохраните свою работу
Как мы уже говорили, Lightroom использует неразрушающее редактирование.Чтобы сохранить и экспортировать фотографии, нажмите «Готово», затем вернитесь в модуль «Библиотека» (рядом с «Разработка» на верхней панели навигации). Оказавшись здесь, выберите свою фотографию и нажмите «Экспорт». Появится диалоговое окно, в котором вы сможете сохранить и переименовать изображение в папке по вашему выбору, среди множества других вариантов редактирования и изменения размера. Дополнительные сведения об экспорте файлов в Lightroom см. В нашей недавней публикации об изменении размера изображений в Lightroom.
И вот оно! Результаты с этим инструментом неуловимы, но их можно повторять столько раз, сколько вам нужно, и каждое редактирование будет сохраняться по ходу, оставляя исходное изображение нетронутым — больше не нужно паниковать по поводу уничтожения пикселей или принудительного нажатия CTRL + S.
Когда у вас нет времени снимать и редактировать собственное изображение, сэкономьте время и деньги с помощью стоковой графики без лицензионных отчислений. В конце концов, даже самые быстрые приемы редактирования не так быстры, как нажатие кнопки «Загрузить».
Что вы создадите?
Кэролайн Меркурио
Креативный маркетолог
Заядлый рассказчик с опытом работы в кино, театре и изобразительном искусстве, Кэролайн освещает последние тенденции в кино и дизайне, управляя нашими платформами социальных сетей.В свободное время она может неловко заниматься бальными танцами в общественных местах или «учится», чтобы стать сомелье 1 уровня. Может быть.
Как легко размыть фотофон в Lightroom Classic CC
Среднестатистический пользователь Lightroom Classic CC имеет в своем распоряжении множество инструментов для размытия фона фотографии, потому что они, скорее всего, работают с мощной зеркальной камерой, которая позволяет им использовать линзы, которые легко создают небольшую глубину резкости.Большинство телеобъективов создают изображения с гладким размытым фоном, потому что они позволяют устанавливать небольшую глубину резкости, в то время как большинство объективов среднего и широкоугольного диапазона имеют большую глубину резкости, и по этой причине их вряд ли можно считать хорошим выбором, если вы хотите размыть фон фотографии и выделить объект, сфокусировав его.
- Как легко размыть фото фон в Lightroom Classic CC
- Альтернативный способ бесплатно размыть фото-фон
Как легко размыть фото фон в Lightroom Classic CC
Мы живем в эпоху, когда почти каждый может сделать красивую фотографию, но возможность управлять всеми сегментами кадра по-прежнему столь же сложна, как и тогда, когда впервые был изобретен фотографический носитель.Adobe Lightroom Classic CC был запущен в октябре 2017 года, и за такой короткий период времени он уже заработал репутацию одной из лучших программ редактирования, которые вы можете найти на рынке для добавления размытия к фону ваших цифровых изображений. .
Поэтому неудивительно, что размытие фотографии в Lightroom Classic CC так же просто, как детская игра. Этот процесс не только удивительно творческий и увлекательный, но и удивительно прост, поскольку его можно выполнить всего за несколько несложных шагов.
Если вам интересно, чем отличаются Lightroom Classic CC от Lightroomo CC, посмотрите здесь, чтобы решить, какую версию использовать.
1.Импортируйте фотографию в редактор
Источник изображения: Интернет
Первый шаг не всегда самый сложный, потому что для импорта изображений в Lightroom Classic CC вам просто нужно нажать кнопку «Импорт» в нижнем левом углу экрана, и вы также можете использовать программное обеспечение для доступа к изображениям, которые все еще находятся. ваша камера.Редактор фотографий Adobe также позволяет редактировать файлы изображений RAW, что весьма полезно, если вы хотите создавать большие файлы фотографий, содержащие все данные, которые может захватить камера.
Источник изображения: Интернет
Щелкните модуль разработки и найдите значок корректирующей кисти на панели инструментов в правой части экрана. После того, как вы нажмете на параметр «Корректирующая кисть», вы увидите несколько ползунков, которые позволяют вам управлять такими значениями, как четкость, резкость или шум, среди прочего.Программное обеспечение в основном позволяет вам создать маску поверх исходной фотографии, к которой вы можете добавить любое количество размытия, которое хотите, и по этой причине вам нужно щелкнуть значок New, чтобы создать новую маску.
2.Раскрасьте область изображения, которую вы хотите размыть.
Источник изображения: Интернет
После того, как вы создали новую маску, вы должны установить флажок «Показать наложение выбранной маски», чтобы убедиться, что исходная фотография не изменилась из-за изменений, которые вы планируете внести.Такие параметры, как Размер, Плавность и Растушевка, позволят вам контролировать размер используемой кисти или интенсивность мазков.
Регулировка размера кисти в зависимости от поверхности, на которой вы собираетесь рисовать, позволит вам точно определить область изображения, которую вы хотите размыть. После того, как все функции маски и кисти настроены, вы можете начать закрашивать части фотографии, к которым вы хотите добавить эффект размытия.
Области, которые вы закрашивали, будут выделены красным цветом, чтобы вы могли четко видеть, закрасили ли вы объекты, которые все еще хотите сохранить в фокусе.
3. Примените эффект и настройте параметры
После того, как вам удалось отметить все области изображения, которые вы хотите размыть, вы можете приступить к настройке значений на ползунках «Четкость» и «Резкость». Установка их значений на -100 гарантирует, что вы примените достаточно эффектов размытия, но каждая фотография отличается, поэтому вы не должны принимать это как правило.
Кроме того, Lightroom Classic CC предоставляет параметры цветокоррекции, что означает, что вы можете точно настраивать уровни красного, зеленого и синего на своих изображениях.Фоторедактор Adobe — идеальный инструмент для фотографов и фоторедакторов, которые хотят иметь полный творческий контроль над процессом добавления размытия к фону своей фотографии.
4.Сохраните свою работу
Когда вы закончите работу в модуле «Разработка», просто нажмите кнопку «Готово» и вернитесь в режим библиотеки редактора. Найдите фотографию, которую вы только что отредактировали, и нажмите кнопку «Экспорт». Программное обеспечение предлагает мощные инструменты для организации и наименования файлов, которые вы создаете с его помощью, поэтому, если вы используете Adobe Lightroom Classic CC в течение длительного периода времени, у вас не возникнет проблем с созданием архива ваших фотографий.
Альтернативный способ бесплатно размыть фото-фон
Если вам также сложно использовать Lightroom Classic CC, вам лучше попробовать Wondershare PixStudio, это замечательная онлайн-платформа, которая поможет вам легко размыть фон на фотографиях. Кроме того, вы можете редактировать фотографии, перетаскивая их с помощью мощных функций, таких как массивные эффекты, элементы, функции написания текста за несколько шагов.
Как получить размытые фотографии с помощью Wondershare Pixstudio OnlineШаг 1 : Зайдите в PixStudio и выберите целевой дизайн.Если бы я собирался опубликовать свою фотографию в Instagram, я мог бы выбрать Instagram Post.
Шаг 2 : Выберите свой причудливый фон, а затем вы увидите «Размытие» слева, попробуйте перетащить нижнюю часть вправо, чтобы ваша фотография получилась размытой.
Шаг 3 : Загрузите свое изображение и удалите фон, и тогда вы получите изображение результата.
Если вы хотите легко и быстро размыть фон изображения, вы можете попробовать Wondershare Fotophire.С помощью Fotophire вы можете стереть ненужных людей или предметы с вашего изображения, разделить фон и передний план и легко изменить фон изображения, а также улучшить свои фотографии с помощью более чем 200 фотоэффектов.
Дополнительное примечание: независимо от того, пробовали ли вы Lightroom Classic CC или Fotophire Editing Toolkit, я считаю, что теперь ваши фотографии должны быть идеальными. Так почему бы не превратить ваши идеальные фотографии в анимированные слайд-шоу, чтобы сохранить их навсегда или поделиться с другими? Предлагаем вам недавно выпущенный продукт Fotophire Slideshow Maker.Эта программа может настроить ваше слайд-шоу с желаемыми шаблонами и музыкой. Если вы хотите добавить эффекты редактирования, это тоже может вас удовлетворить. Всего 3 шага, вот и все! Не теряйте время и приходите на официальный сайт, чтобы попробовать! Годовая подписка всего 19,99 $, пожизненная лицензия всего 29,99 $!
Создатель слайд-шоу Wondershare Fotophire
- Персонализируйте свое слайд-шоу с помощью более 180 шаблонов
- Добавьте 75 встроенных треков или выберите музыку с локального компьютера в слайд-шоу
- Сохраните или поделитесь своим слайд-шоу в социальной сети одним щелчком мыши
- 3 супер простых шага для создания слайд-шоу из фотографий или видео
Как размыть фон в Lightroom
Вы когда-нибудь фотографировали объект, который затемнялся шумным фоном? Это расстраивает и ухудшает восприятие всего изображения.Если бы только вы могли смягчить или размыть фон, чтобы выделить объект.
Что, если бы мы сказали вам, что вы можете исправить эти фотографии? Вам просто нужно научиться размывать фон в Lightroom, чтобы сделать объект ярким!
Изменение фона фотографии при постобработке
Adobe Photoshop более чем способен редактировать фон на фотографиях, но есть несколько причин, чтобы выбрать Adobe Lightroom. Во-первых, Lightroom — превосходный вариант для управления фотографиями.Он также поддерживает множество основных функций редактирования, включая возможность размытия фона.
Lightroom проще в использовании, особенно для новичков. Создавать коллекции и перемещать изображения стало проще. Adobe Lightroom также дает вам возможность копировать или синхронизировать редактирование нескольких фотографий одновременно.
Почему вы можете размыть фон в Lightroom
Почему нужно использовать размытие? Конечно, есть и другие способы сделать ваш объект ярким, но размытие помогает вашей фотографии в других отношениях.
- Добавляет фокус вашему объекту, не создавая парящего эффекта.
- Размытие придает вашей фотографии вневременное, почти мечтательное качество.
- Вы можете скрыть нежелательные элементы, такие как другие люди или уличные знаки.
Варианты размытия фона в Lightroom
Есть несколько способов использовать размытие фона в Lightroom. Вы можете попробовать каждый метод, чтобы найти тот, который лучше всего подходит для вас.
Для начала, независимо от того, какой метод вы выберете, импортируйте изображение в Adobe Lightroom.Вам нужно открыть модуль разработки с верхней панели инструментов.
# 1 Создание размытия кистями
Если вы решили использовать кисть, нажмите «Adjustment Brush». Создайте маску слоя (наложение маски), нажав «новый». Убедитесь, что вы нажали «показать наложение выбранной маски» в нижней части экрана, когда создаете маску слоя.
Шаг 1. Регулировка настроек кисти
После того, как вы выбрали «показать наложение выбранной маски». Вам нужно изменить настройки корректирующей кисти, прежде чем применять что-либо к вашей фотографии.Каждая настройка помогает размыть фон, так что вы можете немного поиграть с ними.
- Размер кисти — чем меньше, тем лучше, потому что это дает вам больше контроля
- Резкость — мы предлагаем начинать с -100
- Четкость — для наиболее впечатляющих результатов начинайте с -100
- Экспозиция снижает яркость, создаваемую уменьшением резкости и четкости , так что вы можете расслабиться.
- Растушевка определяет жесткость линий кисти, поэтому вы, вероятно, захотите начать со 100, чтобы размыть фон.
- Поток — это сила кисти. Вы можете начать ниже и наращивать, но 100 дает максимум.
Шаг 2: примените эффект размытия
Используя корректирующую кисть, нарисуйте размытие на изображении там, где вы хотите его применить. Имейте в виду, что вы, вероятно, захотите оставить небольшую границу вокруг объекта.
Шаг 3 (необязательно): внесите исправления
Вы случайно размыли некоторые области? Не волнуйтесь, вы можете исправить это с помощью кисти «стирания», чтобы удалить эффект размытия и сделать эти участки резче.
Шаг 4. Создание пользовательской предустановки размытия
Когда вы найдете настройки, которые вам подходят, сохраните их как пользовательский набор настроек размытия для использования в будущих проектах. Это сэкономит вам время в будущем, если вы захотите размыть фон в Lightroom.
# 2 Создание эффекта с помощью радиальных фильтров
Самый быстрый способ добавить к фотографии эффект размытия — использовать радиальный фильтр. У вас не так много параметров настройки с помощью радиального фильтра, но он смягчает фон вокруг выбранной формы, обычно круга или овала.
Шаг 1. Отрегулируйте настройку растушевки
Вы все еще можете регулировать настройку растушевки с помощью радиальных фильтров. Поскольку вы не применяете эффект с помощью кисти, вы, вероятно, захотите установить перо на средний уровень (50).
Шаг 2: инвертировать маску (необязательно)
Если вы хотите, чтобы эффект применялся к области внутри круга или овала, вам нужно сделать дополнительный шаг, инвертируя маску. Выберите опцию «инвертировать маску», чтобы расширить фильтр внутри выбранного пространства.
Шаг 3. Отрегулируйте радиальный фильтр
Выберите область внутри рамки и отрегулируйте размер и форму. Когда вам понравятся место и размер, вы можете сделать окончательную корректировку.
Шаг 4. Отрегулируйте четкость
Возможно, вам потребуется отрегулировать четкость, чтобы получить желаемый эффект. Однако сдвинуть его до -100 может быть немного. Опять же, вы, вероятно, захотите установить средний уровень, например -50.
Шаг 5. Удаление эффекта
Одним из преимуществ Lightroom является то, насколько легко можно исправить ошибку.Просто используйте кисть для стирания, чтобы удалить эффект с определенных областей.
Если вам просто не нравятся результаты, это не беда. Поскольку вы создали наложение маски, вы можете удалить выбранную маску и начать заново.
Сохраните свою работу и создайте пресет для радиального фильтра, если он вам нравится.
# 3 Создание эффекта с помощью градуированных фильтров
Если метод кисти слишком широк и радиального фильтра недостаточно для размытия фона, попробуйте использовать градуированный фильтр.Это золотая середина в эффекте размытия Lightroom, и для этого достаточно просто щелкнуть и перетащить.
Шаг 1. Поместите и перетащите градуированный фильтр
Простое перетаскивание от внешнего края к центру фотографии. Вы можете использовать градуированный фильтр по горизонтали, вертикали или диагонали.
Шаг 2. Внесите изменения
При установке градуированного фильтра появляются три линии. Регулировка расстояния между линиями изменяет переход эффекта.Чем дальше друг от друга линии, тем мягче переход.
Шаг 3. Добавьте больше градуированных фильтров
Можно добавить дополнительные фильтры, чтобы получить желаемый эффект. Просто щелкните правой кнопкой мыши маленькую точку фильтра, чтобы продублировать градуированный фильтр. Будьте осторожны, не переусердствуйте.
Шаг 4 (необязательно): удалите размытие
Опять же, если вам не нравится, как получилось фото, выберите свою верную кисть для «стирания» и приступайте к работе. Кстати, эти исправления легче внести, если вы используете цветной оверлей.
Не забывайте сохранять свою работу. Вы также можете создавать предустановки для градуированных фильтров.
# 4 Создание размытия с помощью высококонтрастного черного и белого цвета из цвета
Подождите! У нас есть еще один метод, которым вы можете воспользоваться. Черно-белые фотографии могут быть более впечатляющими, чем цветные изображения. Для перехода к высококонтрастному черно-белому изображению требуется всего несколько шагов.
Шаг 1. Настройте цветное изображение
Вам нужно начать с изображения RGB.Щелкните модуль «Разработка» и найдите параметр «Заполнить свет». Переместите ползунок на +60. Не паникуйте, если он не выглядит великолепно, он будет.
Шаг 2. Отрегулируйте уровни черного
Теперь найдите черный ползунок и переместите его в положительном направлении. Получайте удовольствие от этого шага и регулируйте его, пока не получите хороший контраст.
Шаг 3. Преобразование изображения в черно-белое
Перейдите в меню «Обработка» и найдите варианты «Цветной» или «Черно-белый». Выберите Черно-белый.Найдите градуированный фильтр и установите отрицательное число. Опять же, вам может потребоваться немного поиграть, чтобы получить правильный вид.
Шаг 4. Завершите работу и сохраните изображение
Сохраните изображение как высококонтрастное черно-белое фото. Вы также можете сохранить свой выбор в качестве предустановки для использования в будущем.
Боке и немного теории
Если вы новичок, возможно, вы не знаете, что такое боке и почему оно важно. В фотографии боке относится к частям изображения, которые не в фокусе.Боке возникает, когда часть кадра выходит за пределы глубины резкости (глубины резкости) объектива, и может быть преднамеренным или случайным.
Зоны не в фокусе возникают из-за конструкции объектива. В зависимости от используемой диафрагмы формы боке меняются. Камеры с несколькими настройками диафрагмы позволяют экспериментировать с разными формами. Следует отметить, что у зеркальной линзы нет диафрагмы, поэтому она создает разные формы не в фокусе.
Цифровое размытие не всегда идеально
Цифровое размытие не всегда приводит к получению лучшего снимка.Сложно создать постепенное размытие фона. Вы можете получить неутешительные результаты. В зависимости от фотографии это может привести к резким краям или продолжительному размытию, уменьшающему ваш объект.
Бонус: как пропустить редактирование размытия и сделать это прямо в камере
Вы бы предпочли вообще пропустить редактирование? Вы можете добиться размытия прямо в камере, приложив немного усилий и понимая возможности своей камеры. Вы можете изменить глубину резкости, отрегулировав диафрагму, расстояние до объекта и фокусное расстояние.

 Убедитесь, что он закрывает объект или человека, на которого вы хотите сфокусироваться.
Убедитесь, что он закрывает объект или человека, на которого вы хотите сфокусироваться.