Как в Word разделить страницу
July23012839
65 подписчиков
Иногда при создании документа с помощью текстового редактора MS WOrd требуется разбить страницу на несколько частей по вертикали. Это можно сделать разными способами.
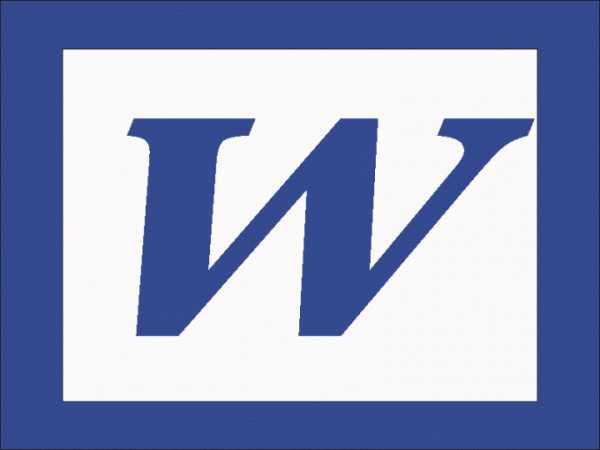
Статьи по теме:
Инструкция
Страницу с готовым текстом удобнее разбивать на столбцы с помощью специальной команды «Колонки». Если вы используете Word 2003, найдите эту команду в меню «Формат». В диалоговом окне укажите число колонок. Если есть необходимость, задайте ширину колонок и расстояние между ними в разделе «Ширина и промежуток». Текст будет разделен на указанное количество столбцов.
В Word 2010 зайдите во вкладку «Разметка страницы» и нажмите на значок «Колонки». Задайте нужное количество столбцов. Если требуется разбить только часть страницы, выделите мышкой нужный фрагмент и примените к нему этот способ.
Командой «Колонки» можно также разбить пустую страницу. Кроме того, для разделения пустой страницы на столбцы можно использовать команду «Вставить таблицу». В Word 2003 зайдите в меню «Таблица и в группе «Вставить» выбирайте «Таблица».
Укажите количество нужное количество столбцов, строк — 1. Поставьте курсор в любую ячейку и в меню «Таблица» щелкните пункт «Свойства таблицы». Во вкладке «Таблица» нажмите «Параметры» и снимите флажок возле пункта «Автоподбор размеров».
Вернитесь во вкладку «Таблица», нажмите «Границы и заливка» и выбирайте тип таблицы без рамок (просто щелкните по значку, возле которого написано «Нет»). Теперь ваша страница разбита на колонки с фиксированной шириной и невидимыми границами. В более поздних версиях редактора команда «Таблица»находится в меню «Вставка».
www.kakprosto.ru
Как разделить страницы в ворде 2016
Здравствуйте уважаемый посетитель сайта! В этом уроке речь пойдет, о том, как разделить страницы в ворде 2016, данный урок будет разделен на три части, так как данный вопрос можно отнести и к другим критериям.
Первая часть урока.
Разделить страницы в ворде можно на два экрана, то есть две одинаковых страницы, в первой части окна можно смотреть другое а в нижней части экрана можно наблюдать совсем другое.
Чтобы разделить страницы в данной части урока, вам нужно будет выбрать вкладку «Вид», затем откроется меню данного раздела, где вам нужно выбрать пункт «Разделить».
После того как вы нажмете на кнопку «Разделить», в ворде документ будет разделен по полам.
Вторая часть урока.
Часто случаются такие случае что страницы в ворде слипаются вместе, то есть все страницы идут подряд вместе, чтобы разделить связанные страницы, вам нужно выполнить следующие действия:
Наводим курсор мыши на линию связки и два раза нажимаем левую кнопку мыши.
После всех выполненных действий все страницы в ворде будут разделены.
Последняя часть урока.
Многие пользователи задаются вопросом, как разделить страницу на четыре части или на две и более в документе, поэтому я решил описать данный урок.
И так чтобы разделить страницу в ворде на 4 части, вам нужно будет выполнить следующие действие:
Выбираем вкладку «Макет», затем наводим курсор мыши на кнопку «Колонки» и один раз нажимаем левую кнопку мыши, после чего раскроется дополнительное меню, в котором выбираем пункт «Другие столбцы…».
После всех выполненных действий у вас откроется окошко «Колонны», где вы и сможете разделить страницу на 2, 3, 4 части.
Для примера я поделю страницу на 3 части, для этого напротив пункта «Число столбцов» устанавливаем число на которое вы хотите разделить страницу, в моем случае это 3 части.
После всех выполненных действий страница в ворд будет поделана на три части, и в каждую часть вы сможете заполнить нужным вам текстом.
На этом у меня все, всем пока, удачи! До новых встреч на сайте computerhom.ru.
Другие инструкции
www.computerhom.ru
Как Сделать Разрыв Страницы в Word. Делим в Ворде.
Привет, уважаемые читатели. В текстовых документах новые разделы и главы общепринято начинать с нового листа. При наличии, к примеру, половины заполненной страницы и необходимости начать набор следующей части текста на новом листе, и чтоб не пришлось при этом заполнять пустое пространство знаками окончания строк, нажимая по клавише «Enter», что не очень удобно, лучше воспользоваться функцией разрыва страницы в Ворде.
Текстовый редактор Word имеет много различных инструментов, которыми можно осуществлять немало действий, и, в том числе, устанавливать разрыв страниц в нужных пользователю местах. В конце каждого листа программа самостоятельно ставит разрыв страницы.
Формат листа можно задать в разделе меню «Разметка страницы» в разделе «Параметры страницы», выбрав «Размер» и указав желаемый вами формат.
Итак, рассмотрим несколько способов установки разрыва страницы в Ворде.
Разделить страницы через Разметку страницы
- Устанавливаем курсор мыши в нужном месте документа. В строке меню программы заходим в «Разметка страницы».
- Выбираем «Разрывы».
- В меню нажимаем «Страницы».

Курсор нужно поставить так, чтобы учитывать тот факт, что после применения разрыва страницы текст перед курсором остается на предыдущей странице, а последующий перемещается на новую. После этого, если дополнять текст на предыдущей странице, текст на другой странице смещаться не будет.
Горячие клавиши
Ставим курсор там, где вам нужно произвести разрыв страницы, одновременно нажмите клавиши: «Сtrl» и «Enter».
Вкладка Вставка
- Ставим курсор в нужном месте текста, в меню программы открываем вкладку «Вставка».
- В разделе «Страницы» выбираем «Разрыв страницы».
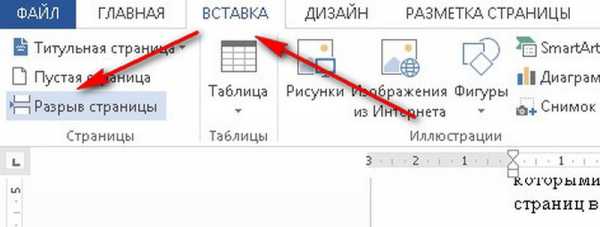
Контекстное меню
Для того, чтобы перед определенным абзацем сделать разрыв, то:
- Выделим абзац.
- Кликаем по нему правой кнопкой мышки.
- В меню выбираем «Абзац».
- В разделе «Положение на странице» отмечаем «С новой страницы».
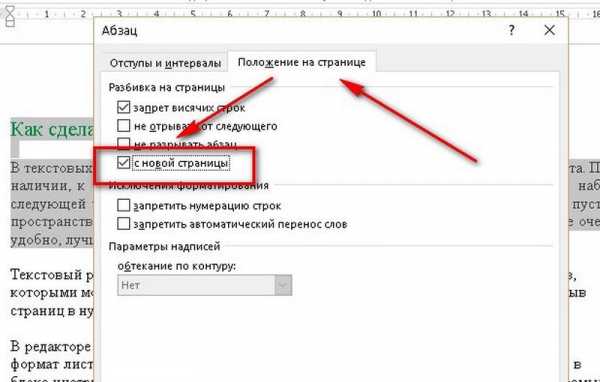
Видео
Заключение
Итак, мы с вами рассмотрели несколько способов как сделать разрыв страницы в Ворде, и теперь вы сможете с легкостью применять наиболее понравившийся из них.
Если я вам помог, то поделитесь с другими этой записью с помощью социальных кнопок. Вам не сложно – мне приятно. А чтобы всегда быть в курсе новых выпусков — подписывайтесь на рассылку и добавляйтесь в группы: Одноклассники, вКонтакте.
v-ofice.ru
Как разделить таблицу в Word
Примечание: Мы стараемся как можно оперативнее обеспечивать вас актуальными справочными материалами на вашем языке. Эта страница переведена автоматически, поэтому ее текст может содержать неточности и грамматические ошибки. Для нас важно, чтобы эта статья была вам полезна. Просим вас уделить пару секунд и сообщить, помогла ли она вам, с помощью кнопок внизу страницы. Для удобства также приводим ссылку на оригинал (на английском языке).
После создания таблицы в Word можно разделить эту таблицу на две или несколько таблиц. Таким образом можно создавать небольшие таблицы или добавлять текст между двумя таблицами.
-
Поместите курсор в строку, которая должна стать первой строкой второй таблицы. В представленном примере это третья строка.
Если щелкнуть в любом месте таблицы, на ленте появятся две новые вкладки Работа с таблицами: КОНСТРУКТОР и МАКЕТ. Эти средства видны только в том случае, если курсор находится в таблице (например, при добавлении содержимого в ячейки).
-
На вкладке МАКЕТ
Таблица будет разделена на две части.
Таблицы можно разделять до тех пор, пока в них больше одной строки.
См. также
Вставка таблицы — Word
Преобразование текста в таблицу или таблицы в текст
Использование формул в таблице Word или Outlook
Слияние двух таблиц
support.office.com
Как разделить страницу на 2 части в Ворде 2007, 2010, 2013 и 2016
Иногда при работе с текстом в редакторе Word возникает необходимость разделить страницу на 2 или больше частей. Например, такое разделение необходимо при создании брошюры. В этом материале мы рассмотрим сразу два способа как это можно реализовать. Материал будет актуален для всех современных версий Word, включая Word 2007, 2010, 2013 и 2016.
Разделение страницы с помощью колонок
Самым простым и одновременно правильным способом разделение страницы на две части является разделение с помощью колонок. Если у вас Word 2007, 2010, 2013 или 2016, то это делается это с помощью кнопки «Колонки», которая находится на вкладке «Разметка страницы». Нажмите на эту кнопку и в открывшемся меню выберите вариант «Две». В результате ваш документ Word будет разделен на 2 равные части, каждую из которых можно заполнить текстом, картинками или другим контентом.
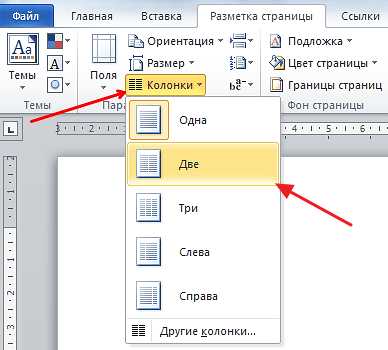
Также можно выбрать вариант «Слева» или «Справа». В этом случае вы также разделите страницу на две части, только в этом случае одна из частей будет немного больше.
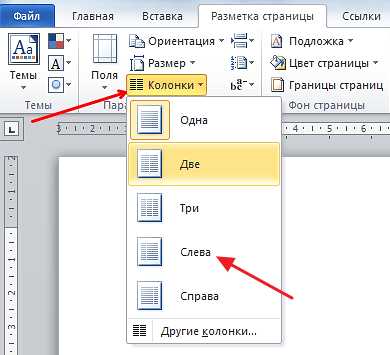
При желании, разделение страницы на части можно настроить вручную. Для этого нажмите на кнопку «Колонки» и выберите «Другие колонки».
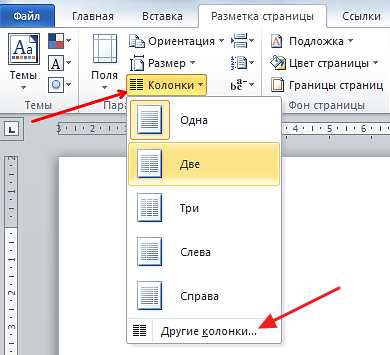
В результате откроется окно «Колонки» в котором можно будет настроить количество колонок, их размеры и промежутки между ними.

В Word 2003 также можно разделить страницу на 2 части. Для этого нужно открыть меню «Формат» и выбрать «Колонки». В результате перед вами появится окно «Колонки» с точно такими же настройками, как на скриншоте выше.
Разделение страницы с помощью таблицы
Таблица – ещё один способ разделения страницы на 2 части. Данный способ немного сложнее, но при этом он позволяет разделять отдельные страницы, а не весь документ Word целиком. Для того чтобы воспользоваться этим способом перейдите на вкладку «Вставка», нажмите на кнопку «Таблица» и создайте таблицу размером 2 на 1.
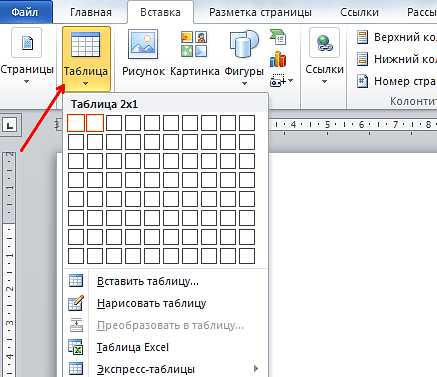
Для того чтобы разделение страницы выглядело боле естественно, таблицу нужно сделать не видимой. Для этого выделите всю таблицу с помощью мышки и перейдите в раздел «Работа с таблицами – Конструктор». Здесь нужно открыть меню «Границы» и выбрать вариант «Нет границы».
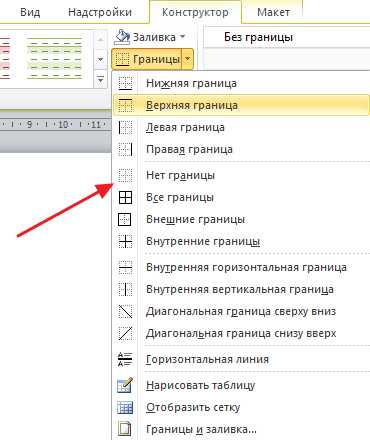
В результате вы получите невидимую таблицу, которая будет разделять вашу страницу на 2 части.
Разделение окна Word на 2 части
В заключении расскажем о функции, которая позволяет разделять окно программы Word на две части. Обратите внимание, в данном случае разделяется интерфейс программы, а не сама страница. Для того чтобы воспользоваться данной функцией перейдите на вкладку «Вид» и нажмите на кнопку «Разделить».
В результате посередине окна Word появится линия, которая будет разделять интерфейс на две части. При этом документ, который открыт в Word, будет отображаться как в верхней части окна, так и в нижней. Такое разделение интерфейса удобно при работе с некоторыми типами документов, например, с документами в которых присутствуют большие таблицы.
comp-security.net
Как нарисовать, объединить и разделить таблицы в Ворде
Таблица – удобный инструмент для структурирования информации. Microsoft Word представляет широкие возможности по оформлению табличных данных: доступны различные размеры сетки, можно соединять и разделять ячейки, вставлять формулы, сортировать данные, раскрашивать строки. Разберемся, как объединить таблицы в Ворде и как гибко управлять их содержимым на примере Word 2016. В других версиях, начиная с 2007, интерфейс выглядит аналогично, в 2003 отличается, но названия функций совпадают.
Создаем
Нарисовать таблицу в Word можно разными способами. Самый простой – открыть пункт «Таблица» на вкладке «Вставка», на изображении сетки указателем мышки выделить нужное количество строк (не более 8) и столбцов (не более 10). На панели появятся дополнительные вкладки «Конструктор» и «Макет» с инструментами для изменения стиля таблицы, добавления заливки, дополнительных границ.
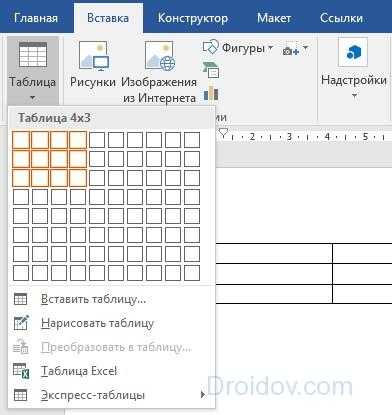
Как сделать таблицу в Ворде любого размера: в этом же меню кликните «Вставить таблицу». Впишите в поля число столбцов и строк, которые надо нарисовать. В пункте «Экспресс-таблицы» доступны готовые шаблоны – календарная сетка, алфавит, матрица значений.
Как создать таблицу в Word из текста: выделите текст, который надо перевести в табличный вид, в меню кликните «Преобразовать…». Укажите число строк и столбцов, выберите знак разделителя, по которому надо разбить содержимое на столбцы.
Разделяем
Иногда необходимо разбить готовую таблицу на две или больше части. Стандартными инструментами это можно сделать только по горизонтали, уменьшив число строк в каждой части. Как разделить таблицу в Ворде: установите курсор в строку, которая будет первой во втором фрагменте. Во вкладке «Макет» кликните «Разделить таблицу». Сетка разорвется на 2 части, между которыми появится пустая строка.
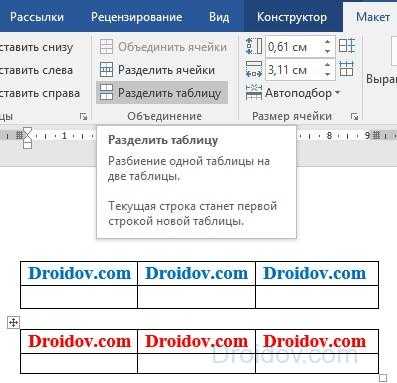
Еще один способ, как быстро разорвать таблицу в Майкрософт Ворде воспользоваться комбинацией клавиш. Установите курсор на будущую первую строку второй части и нажмите Ctrl+Enter. Табличка разделится на 2 части, причем вторая перенесется на следующий лист, а после первой появится символ «Разрыв страницы». Если вам надо, чтобы обе части оказались на одном листе, просто удалите символ разрыва – перед этим для удобства включите отображение скрытых знаков форматирования.
Выполнить разрыв таблицы в Ворде по вертикали, отделив несколько столбцов, обычными инструментами нельзя. Создайте новую таблицу и скопируйте в нее содержимое тех столбцов, которые хотите перенести, а в исходной сетке их удалите.
Объединяем
Объединить таблицы в Ворде несложно, причем они могут отличаться по числу и ширине столбцов. Для соединения по горизонтали расположите таблички одна под другой. Установите курсор между ними и удалите символы отступов, нажимая «Del». Нижняя табличка прилипнет к верхней.
Как соединить таблицу в Ворде по вертикали, добавив столбцы:
- Выделите целиком вторую табличку, нажав на значок в виде квадрата со стрелками в верхнем левом углу.
- Вырежьте ее или скопируйте.
- Установите курсор за первой таблицей, после границы последнего столбца первой строки.
- Вставьте содержимое.
У вас получилось объединить две таблицы.
Заключение
Мы разобрались, как нарисовать, разделить и как объединить таблицы в Word. Создавайте красивые таблички для данных любого типа и формата.
droidov.com
Как разделить таблицу в Ворде на 2 части
При использовании Word часто возникает ряд вопросов, связанных с работой в программе. Часто необходимо вставить в текст разные таблицы. Но нам мало знать того, как ее вставить. Необходимо знать, как создать ее с определенным количеством ячеек. В статье вы узнаете, как разделить большую таблицу в текстовом редакторе Ворд на 2 части, если это необходимо. А также узнаете о других интересных функциях программы.
Содержание статьи:
Как разделить таблицу в Word на две части
Процесс соединения и разрыва таблицы может понадобиться в некоторых случаях: необходимо перенести часть записей таблицы на новый лист, убрать часть записей, взять из другого документа несколько таблиц, вставить в новый документ и склеить их. Проблема многих пользователей в том, что они не догадываются, что таблицей в Word можно манипулировать и корректировать по своему усмотрению.
Сейчас мы будем этому учиться:
- Откройте новый документ Ворде и вставьте в него таблицу. Нашей задачей является – создать табличку с несколькими строками и отделить хотя бы одну строку.
Таблица с 3 строками
- Наводим курсор мыши на строку, с которой должна начинаться вторая таблица. Это может быть вторая или третья ячейка.
- Зажмите клавишу CTRL и нажмите ENTER.
Отделение строки таблицы
- Ячейка, на которой был сфокусирован курсор мыши, должна отделиться от предыдущей строки и таблица автоматически разделится.
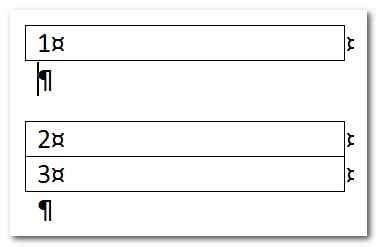 Большой разрыв строки
Большой разрыв строкиПри этом есть вероятность, что вторая часть таблицы может разорваться на большое расстояние или перейти на второй лист. В этом случае после второй таблички необходимо поставить курсор и нажать ENTER, а затем DEL, чтобы стереть все невидимые (непечатаемые) символы за курсором и вернуть ее на место.
Это может быть полезным: Как сделать рамку в Ворде.
Как объединить 2 таблицы
Этот процесс состоит из удаления всех символов, разделяющих таблицу в Word. Обычно такими символом может быть знак Пи, который является знаком конца строки. Этот символ не обязательно наблюдать. Просто установите стрелку мышки за первой таблицей и нажмите клавишу DEL, чтобы удалить подобные символы. Сделав это, вы заметите, что нижняя таблица поднимется и соединится с первой, образовав единую структуру.
Процесс может создать вам дополнительные неудобства тем, что при склеивании может образовываться разный размер ячеек, что в итоге приведет к несимметричной схеме. Чтобы это исправить, установите курсор в нужную ячейку с большей или меньшей шириной или высотой, и растяните ее в нужном направлении, схватив нужную границу ячейки.
Как разделить ячейки в Ворде
Так, работая с таблицей в Ворде, нам бывает необходимо не только разделить ее на 2 и более частей, но и разделить саму ячейку на части.
Давайте рассмотрим, как это сделать:
- Помещаем курсор мыши в нужную ячейку.
- Открываем пункт «Макет», в строке «Объединить» нужно нажать «Разбить ячейки». Также можно установить курсор на нужной ячейке и нажать ПКМ, где выбрать «Разбить ячейки».
- В открывшемся окне можно задать количество столбцов, строк в ячейке. Вводим необходимые корректировки и нажимаем «Ок». Максимальное число строк в ячейке не должно быть больше числа самих ячеек в таблице. Так, если в таблице 8 строк, то 9 строк в ячейке вам создать не удастся. Высота и ширина ячейки не регулируется, а выставляется автоматически, относительно остальных.
- Если вы указали настройки в Word неправильно и хотите их отменить, нажмите на синюю стрелку в левом верхнем углу, рядом с кнопкой сохранить или CTRL+Z (отменяет последнее ваше действие).
 Разделить ячейки в таблице
Разделить ячейки в таблице
Читайте также: Как сделать список в Ворде по алфавиту?
Как поделить ячейку по диагонали в Word
Иногда бывает нужно разделить ячейку по диагонали в Ворде, чтобы указывать и название ячейки и номер. Давайте рассмотрим, как это сделать. Способ подходит для всех последних версий текстового редактора Word:
- Выберите ячейку для того, чтобы ее разделить.
- На «Главной» вкладке отыщите пункт «Границы» и нажмите на стрелочку для того, чтобы выпал список меню. Внизу должна быть строка «Границы и заливка». Откройте ее.
- Далее откройте «Граница». В пункте «Образец» вы увидите линии по диагонали, которые указывают, что мы нашли то, что искали. Здесь можно выбрать в какую сторону черта нам нужна.
- Ниже, в пункте «Применить к» кликаем по «Ячейке». Далее нажмите «Ок», соглашаясь с настройками.
 Разделить ячейку по диагонали чертой из фигур
Разделить ячейку по диагонали чертой из фигур
Существует также и второй способ:
- Откройте пункт «Вставка».
- Дальше в блоке «Иллюстрации» выбирайте «Фигуры».
- В открывшемся выпадающем меню нужно выбрать «Линия» и установив курсор в нужной ячейке, нарисуйте линию в ту сторону, в которую вам необходимо.
Рекомендуем к прочтению: Настраиваем Word 2003 для работы: 5 рекомендаций.
Как поместить таблицу в другую таблицу
Бывают случаи, когда нам необходимо поместить одну таблицу в другую. Обычно этот прием используется при создании объемных схем или веб-документов.
Порядок действий:
- Скопируем готовую табличку любым способом. Это можно сделать, нажав ПКМ и выбрав соответствующий пункт в меню. Или нажав сочетание клавиш CTRL+C.
- Курсор помещаем в ячейку другой таблицы, в которую нужно вставить первую.
- Вставляем результат, также нажав ПКМ или используя горячие клавиши CTRL+V.
В статье мы подробно разобрали, как разделить таблицу в текстовом редакторе Ворд на 2 части, а также рассмотрели другие функции программы.
it-doc.info

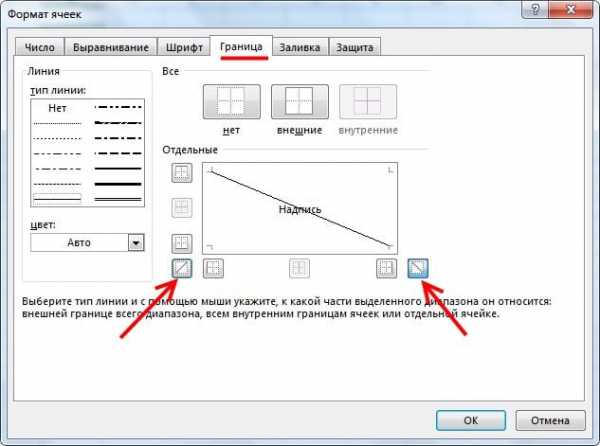 Разделить ячейки в таблице
Разделить ячейки в таблице Разделить ячейку по диагонали чертой из фигур
Разделить ячейку по диагонали чертой из фигур