Как лист ворд разделить на 2 части
Иногда при работе с текстом в редакторе Word возникает необходимость разделить страницу на 2 или больше частей. Например, такое разделение необходимо при создании брошюры. В этом материале мы рассмотрим сразу два способа как это можно реализовать. Материал будет актуален для всех современных версий Word, включая Word 2007, 2010, 2013 и 2016.
Разделение страницы с помощью колонок
Самым простым и одновременно правильным способом разделение страницы на две части является разделение с помощью колонок. Если у вас Word 2007, 2010, 2013 или 2016, то это делается это с помощью кнопки «Колонки», которая находится на вкладке «Разметка страницы». Нажмите на эту кнопку и в открывшемся меню выберите вариант «Две». В результате ваш документ Word будет разделен на 2 равные части, каждую из которых можно заполнить текстом, картинками или другим контентом.
Также можно выбрать вариант «Слева» или «Справа». В этом случае вы также разделите страницу на две части, только в этом случае одна из частей будет немного больше.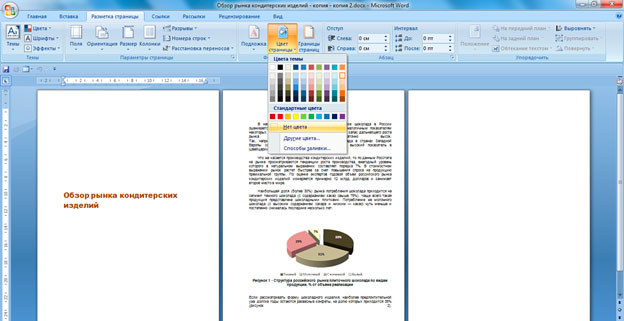
При желании, разделение страницы на части можно настроить вручную. Для этого нажмите на кнопку «Колонки» и выберите «Другие колонки».
В результате откроется окно «Колонки» в котором можно будет настроить количество колонок, их размеры и промежутки между ними.
В Word 2003 также можно разделить страницу на 2 части. Для этого нужно открыть меню «Формат» и выбрать «Колонки». В результате перед вами появится окно «Колонки» с точно такими же настройками, как на скриншоте выше.
Разделение страницы с помощью таблицы
Таблица – ещё один способ разделения страницы на 2 части. Данный способ немного сложнее, но при этом он позволяет разделять отдельные страницы, а не весь документ Word целиком. Для того чтобы воспользоваться этим способом перейдите на вкладку «Вставка», нажмите на кнопку «Таблица» и создайте таблицу размером 2 на 1.
Для того чтобы разделение страницы выглядело боле естественно, таблицу нужно сделать не видимой.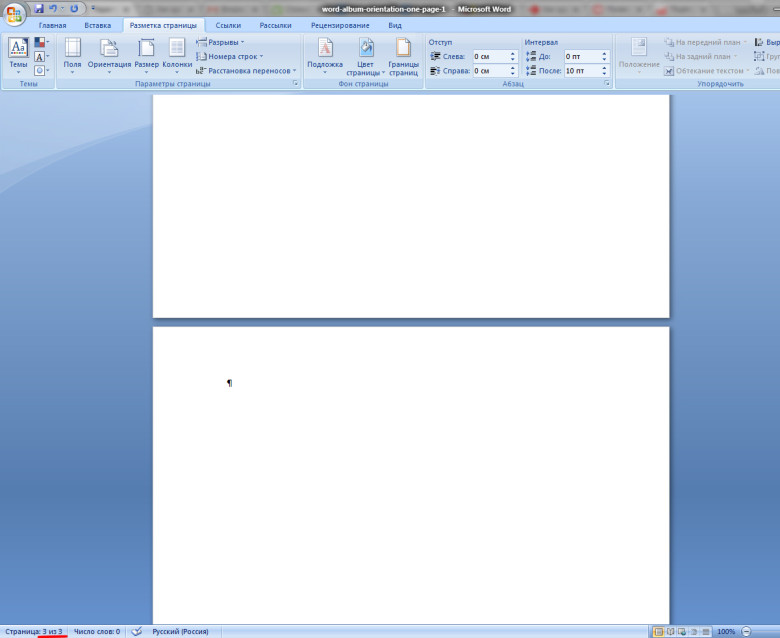 Для этого выделите всю таблицу с помощью мышки и перейдите в раздел «Работа с таблицами – Конструктор». Здесь нужно открыть меню «Границы» и выбрать вариант «Нет границы».
Для этого выделите всю таблицу с помощью мышки и перейдите в раздел «Работа с таблицами – Конструктор». Здесь нужно открыть меню «Границы» и выбрать вариант «Нет границы».
В результате вы получите невидимую таблицу, которая будет разделять вашу страницу на 2 части.
Разделение окна Word на 2 части
В заключении расскажем о функции, которая позволяет разделять окно программы Word на две части. Обратите внимание, в данном случае разделяется интерфейс программы, а не сама страница. Для того чтобы воспользоваться данной функцией перейдите на вкладку «Вид» и нажмите на кнопку «Разделить».
В результате посередине окна Word появится линия, которая будет разделять интерфейс на две части. При этом документ, который открыт в Word, будет отображаться как в верхней части окна, так и в нижней. Такое разделение интерфейса удобно при работе с некоторыми типами документов, например, с документами в которых присутствуют большие таблицы.
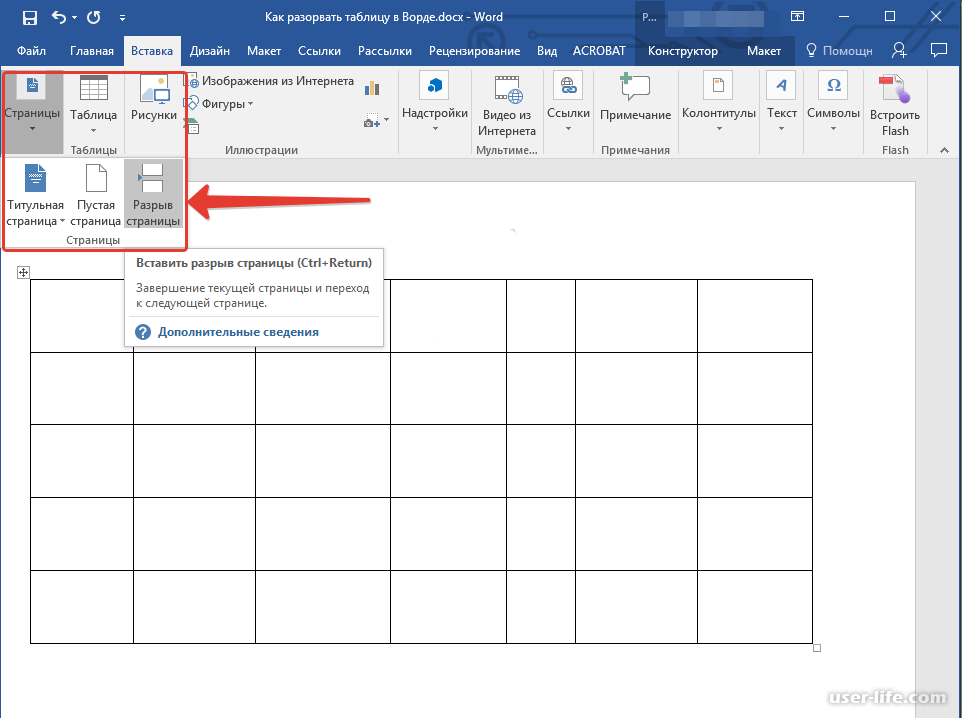 Каким образом можно разделить страницы на 2 части в программе Ворд – мы рассмотрим далее в статье.
Каким образом можно разделить страницы на 2 части в программе Ворд – мы рассмотрим далее в статье.Разделение страницы на 2 части в Word горизонтально
Для этой задачи у программы имеются штатные инструменты . Две колонки текста будут иметь каждая свою полосу прокрутки, а также каждую можно редактировать отдельно от другой. Но, несмотря на то, что части текста мы будем наблюдать в разных областях, настройки, вносимые в одну из них, могут также распространяться и на весь документ.
- Откройте раздел «
- Нажимаем на него и видим, что документ разделен полосой по горизонтали на 2 блока. Для этого действия есть еще горячие клавиши. Нажав на CTRL+ALT+S будет произведено то же действие со страницей.
Разделенная страница по горизонтали в Word
Используя мышь, указав стрелочкой на горизонтальную или вертикальную линию и удерживая ее, можно изменить размер блока с текстом обычным перетаскиваем до нужного размера.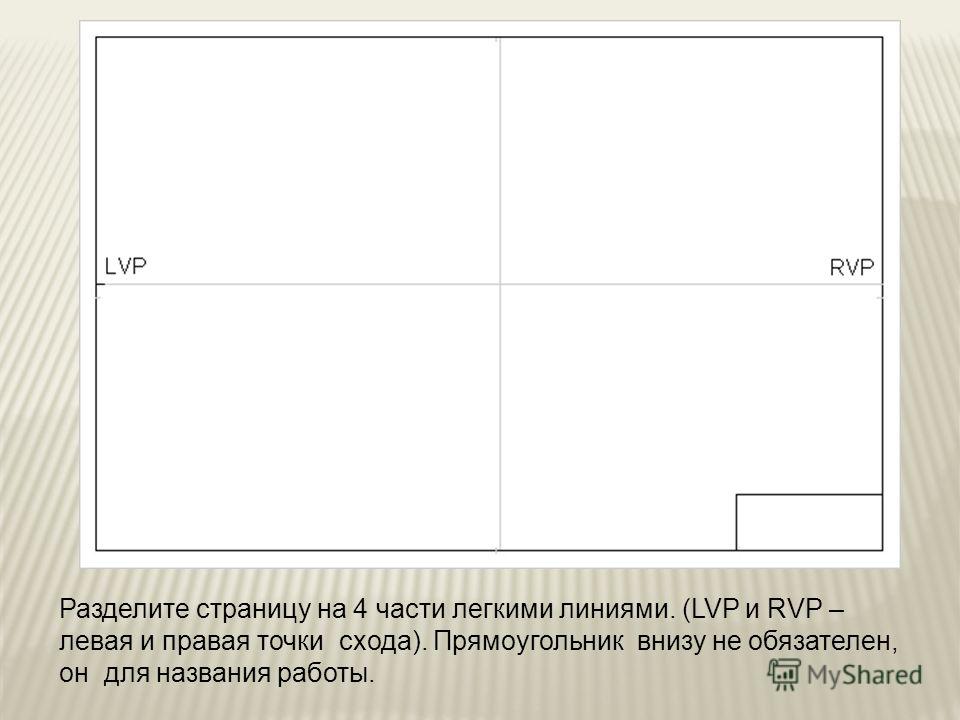 С первого впечатления может показаться, что работать сразу с двумя блоками сложно. Но работая с большим объемом текста в этом режиме, вы убедитесь, насколько проще это делать, удерживая 2 блока текста в поле зрения.
С первого впечатления может показаться, что работать сразу с двумя блоками сложно. Но работая с большим объемом текста в этом режиме, вы убедитесь, насколько проще это делать, удерживая 2 блока текста в поле зрения.
Если нужно убрать разделение страницы на две части, переходим на вкладку « Вид » и в разделе « Окно » делаем клик на кнопке «Снять разделение». Нужно сказать, что разделение документа на 2 части не касается самого документа, а относится к программной оболочке. При сохранении и последующем открытии этого же документа он откроется в обычной форме, одним блоком.
Деление текста пополам вертикально
Другой способ предлагает разбить страницу в Word по вертикали или создать колонки с текстом. Этот способ применяется к текстовому редактору Word 2007 и Word 2010.
- Текст, который предполагается разбить на колонки,

- Перейдите во вкладку « Разметка страницы ». Далее в блоке « Параметры страницы » необходимо выбрать пункт « Колонки ».
- Выберите пункт « Другие колонки ».
- Укажите, сколько колонок вам требуется на странице.
- Далее в разделе « Применить » необходимо выбрать « До конца документа » или « К выделенному тексту ».
- Также, чтобы установить между блоками вертикальную линию, выберите «
- Чтобы внести изменения в следующих частях документа, выберите нужный участок текста и проделайте те же действия, которые описаны выше. К примеру, можно сделать из одной колонки – две, а на другом участке, ниже, перейти снова к одной колонке.
Разделение страницы по вертикали в Word
Дробление страницы в Ворде при помощи таблицы
Есть еще один нестандартный подход к решению этой задачи – разделение страницы при помощи таблицы.
- На панели инструментов текстового редактора Word нажимаем раздел « Таблица », в выпавшем меню выбираем « Вставить » и снова далее выбираем « Таблица » с параметрами 2 столбца, 1 строка.
- Наша таблица выделяется рамкой. Если она нежелательна, перейдите « Таблица », « Свойства таблицы », « Границы и заливка ».
- Далее в настройках уберите рамку. Если оставшаяся сетка, которая выделяет столбцы и строки, также не желательна, им можно задать цвет фона – белый, таким образом, сетка растворится в фоне листа.
- Далее в столбцы записываем необходимую информацию.
Разделение страницы в Word при помощи таблицы
Особенности работы на разделенным документом
Существуют некоторые особенности, когда страница в Word поделена на 2 части:
| Особенности: | Пояснения: |
|---|---|
При переводе строки на другой блок при помощи клавиши ENTER ничего не получится. | Чтобы это сделать, необходимо использовать мышь. |
| Расстояние между разделенными блоками называется промежутком, а также внутренним отступом. | По умолчанию программа создает его размером в полдюйма. Если нужно этот параметр можно изменить в настройках. |
| Размер отдельных колонок при необходимости также можно изменять. | Для этого нужно установить необходимые параметры в разделе «Колонки». |
| Количество колонок зависит от ширины страницы. | Если брать в расчет стандартные настройки, то на одном листе поместиться до 12 колонок. |
| Текст, который разделен на 2 или 3 колонки отлично воспринимается в альбомной ориентации страницы. | Именно в таком формате создается большинство брошюр. |
| Все настройки и режимы форматирования текста можно применять к колонкам. | Отличием является лишь то, что левой или правой границей, является поля колонок. |
Чтобы колонка не растягивалась по ширине, необходимо использовать символ разрыва колонки.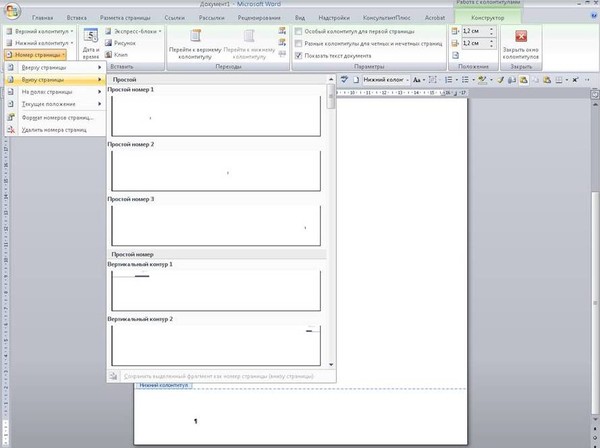 | Для этого перейдите на « Вставка », « Разрыв » и на этом окне укажите опцию « Новая колонка ». Нажмите « Ок ». Последующий текст, который расположен за колонкой, будет перенесен на следующую страницу. |
В статье мы разобрали, каким образом можно разделить страницы в документе на две части в Ворде разными способами.
Горизонтальное разделение пополам
- Перейдите на вкладку «Вид».
- Выберите инструмент «Разделитель».
- В результате лист будет разделен по горизонтали.
С помощью мыши можно перетаскивать линейки, тем самым изменяя размер каждой области.
Вертикальное разделение листа
- Выделите текст, который должен быть разбит на две колонки.
- Откройте вкладку «Разметка страницы» (Макет).
- Нажмите на перевернутый треугольник под кнопкой «Колонки».
- Выберите пункт «Две колонки». Здесь же можно разделить лист на 3 или более частей.
С использованием таблиц
Использование таблиц позволяет получить больше гибкости при настройке и редактировании колонок.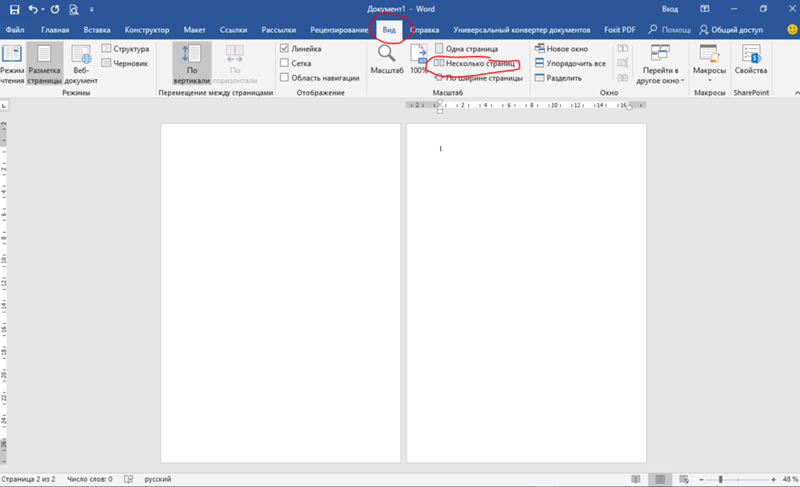 Первым делом нужно вставить обычную таблицу из двух колонок. Делается это с помощью инструмента «Вставить — Таблица». После заполнения таблицы текстом нужно скрыть ее границы. Уберите рамку в разделе «Таблицы — Свойства таблицы — Границы и заливка».
Первым делом нужно вставить обычную таблицу из двух колонок. Делается это с помощью инструмента «Вставить — Таблица». После заполнения таблицы текстом нужно скрыть ее границы. Уберите рамку в разделе «Таблицы — Свойства таблицы — Границы и заливка».
Удалить разделение страницы
Отключить разделение так же просто. Перейдите на вкладку «Вид» и в разделе «Окно» нажмите на кнопку «Снять разделение».
Как поделить лист пополам в ворде
Как можно поделить пополам страницу в Microsoft Word?
Да, лист можно разбить пополам. Но здесь нужно знать, что вы в результате хотите получить. Первый вариант — вы хотите разбить стандартный лист А4 на два маленьких листа. То есть при просмотре будет показаны два листа, но на печать вы будете выгонять его на обычный стандартный размер А4. Для этого идем в закладку Разметка страницы- выбираем команду Параметры страницы. В этом окне на закладке Поля выбираем из раскрывающегося списка Несколько страниц команду 2 страницы на листе.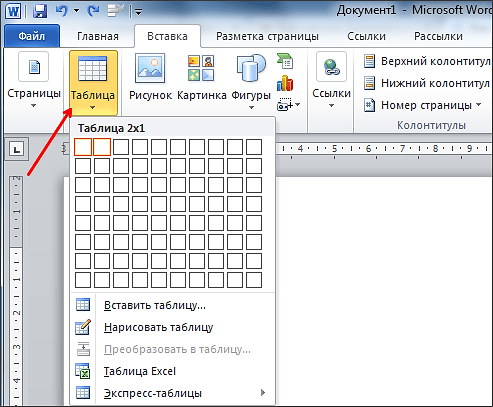 Результат работы команды будет такой:
Результат работы команды будет такой:
Можно выставить в параметрах страницы формат А-5. Вы не описали в каком именно 2003-м, 2007-м или в 2010-м ворде, тогда можно было бы приложить картинку к ответу с более полным и наглядным описанием. Для 2007-го ворда.
Горизонтальное разделение пополам
- Перейдите на вкладку «Вид».
- Выберите инструмент «Разделитель».
- В результате лист будет разделен по горизонтали.
С помощью мыши можно перетаскивать линейки, тем самым изменяя размер каждой области.
Вертикальное разделение листа
- Выделите текст, который должен быть разбит на две колонки.
- Откройте вкладку «Разметка страницы» (Макет).
- Нажмите на перевернутый треугольник под кнопкой «Колонки».
- Выберите пункт «Две колонки». Здесь же можно разделить лист на 3 или более частей.
С использованием таблиц
Использование таблиц позволяет получить больше гибкости при настройке и редактировании колонок.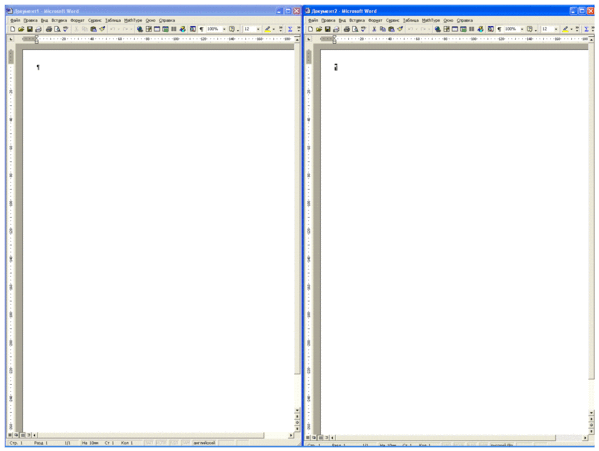 Первым делом нужно вставить обычную таблицу из двух колонок. Делается это с помощью инструмента «Вставить — Таблица». После заполнения таблицы текстом нужно скрыть ее границы. Уберите рамку в разделе «Таблицы — Свойства таблицы — Границы и заливка».
Первым делом нужно вставить обычную таблицу из двух колонок. Делается это с помощью инструмента «Вставить — Таблица». После заполнения таблицы текстом нужно скрыть ее границы. Уберите рамку в разделе «Таблицы — Свойства таблицы — Границы и заливка».
Удалить разделение страницы
Отключить разделение так же просто. Перейдите на вкладку «Вид» и в разделе «Окно» нажмите на кнопку «Снять разделение».
В программе ворд можно разделить лист пополам по вертикали и горизонтали. Давайте рассмотрим подробную инструкцию, как это сделать.
Первый вариант. Откроем документ программы ворд, в котором представлен фрагмент текста, необходимо его разделить пополам.
Выделим весь текст на странице, для этого нажмем сочетание клавиш «Ctrl+A», после на верхней панели настроек, перейдем во вкладку «Разметка страница» и найдем раздел «Параметры страницы». В этом разделе найдем иконку с названием «Колонки», нажмем на неё и в появившемся списке выберем иконку с названием «Два».
Второй вариант. Разбить лист также можно в альбомной ориентации. В этом случае, вы снова выделяете текст на две колонки, а потом в закладке «Разметки страницы», в разделе «Параметры страницы» нажимаете на иконку с названием «Ориентация» и выбираете альбомную, в итоге текст разбивается следующим образом:
как быстро начинает действовать антибиотик при ангине у ребенка
Эффект от разных препаратовЕсть резон выяснить, влияет ли на то, когда начинает действовать антибиотик, конкретный препарат или любое лекарство этой группы демонстрирует эффект приблизительно в одинаковый временной промежуток? Для этого стоит просто изучить инструкции по применению к препаратам.Например, информация о том, когда начинает действовать антибиотик «Супракс» третьего поколения, разнится от 4 до 12 часов. То есть больной мгновенно чувствует облегчение состояния, если препарат принят по показаниям.Ответ на вопрос, когда начинает действовать антибиотик «Флемоксин Солютаб», зависит от того, как именно его применять. Если выпивать таблетки при заболеваниях, указанных в перечне показаний, улучшение самочувствия наступает на вторые-третьи сутки.Но если использовать их местно, рассасывая как пастилки от боли в горле, то эффект будет практически мгновенным. Правда, курс приема придется завершить полностью, даже если боль в горле полностью исчезнет на первый день.Что замедляет действие антибиотиков?Помимо того что любые препараты показывают более слабые результаты лечения в том случае, если не следовать рекомендациям врача или указаниям инструкции по применению, существуют факторы, которые могут продлить время ожидания воздействия антибиотика.В первую очередь речь идет об алкоголе. Этиловый спирт в лучшем случае нейтрализует действие антибиотика, а в худшем может вызвать серьезные побочные эффекты (тошноту, рвоту, дыхательную недостаточность), которые не смогут сказаться положительно на скорости выздоровления.Кроме алкоголя существует еще целый список невинных, на первый взгляд, напитков, которыми нельзя запивать антибиотики.
Если выпивать таблетки при заболеваниях, указанных в перечне показаний, улучшение самочувствия наступает на вторые-третьи сутки.Но если использовать их местно, рассасывая как пастилки от боли в горле, то эффект будет практически мгновенным. Правда, курс приема придется завершить полностью, даже если боль в горле полностью исчезнет на первый день.Что замедляет действие антибиотиков?Помимо того что любые препараты показывают более слабые результаты лечения в том случае, если не следовать рекомендациям врача или указаниям инструкции по применению, существуют факторы, которые могут продлить время ожидания воздействия антибиотика.В первую очередь речь идет об алкоголе. Этиловый спирт в лучшем случае нейтрализует действие антибиотика, а в худшем может вызвать серьезные побочные эффекты (тошноту, рвоту, дыхательную недостаточность), которые не смогут сказаться положительно на скорости выздоровления.Кроме алкоголя существует еще целый список невинных, на первый взгляд, напитков, которыми нельзя запивать антибиотики.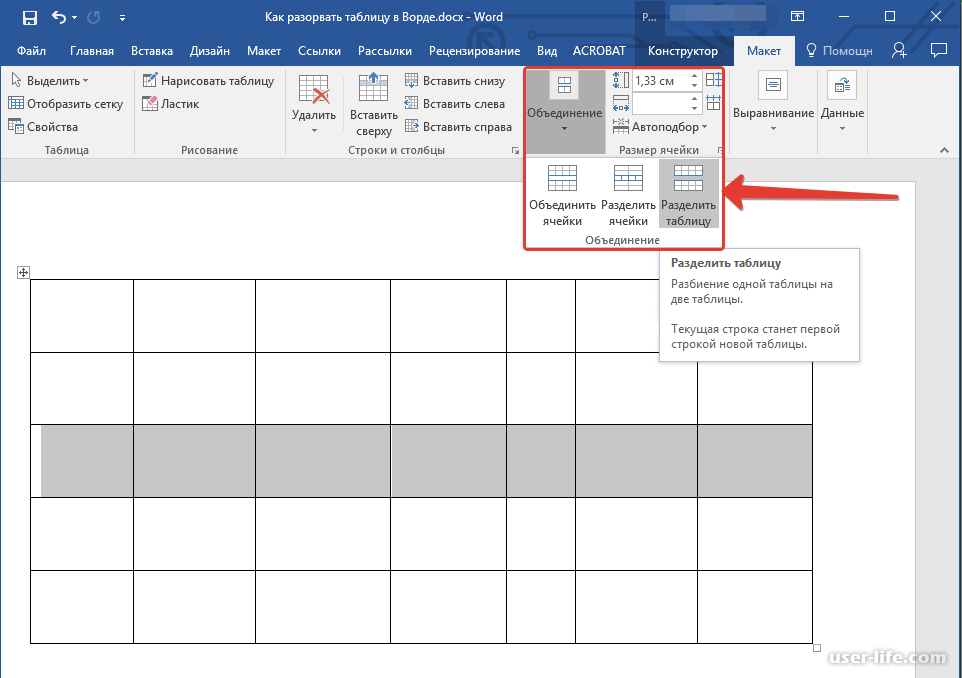 В него входят:чай;кофе;соки;газированные напитки;молоко;кефир и другие кисломолочные продукты.Все эти напитки нейтрализуют действие препарата, делают лечение бесполезным. Поэтому, в том случае, если ко времени, когда начинает действовать антибиотик, физическое состояние не улучшается, нужно еще раз убедиться в том, что таблетка запивалась чистой водой и ничем иным.Таким образом, антибиотики – препараты, которую делают нашу жизнь не только лучше и проще, но в некоторых случаях и дольше. Зная все нюансы употребления этих препаратов, можно быстро поправить здоровье и не столкнуться с побочными эффектами в виде резистентности или неэффективности препарата., Говоря об ангине, важно понимать, что фактором, который говорит о том, когда начинает действовать антибиотик, является в первую очередь нормализация температуры. Боль при глотании может сохраняться больше, так как , Как быстро начинает действовать антибиотик при ангине?.
В него входят:чай;кофе;соки;газированные напитки;молоко;кефир и другие кисломолочные продукты.Все эти напитки нейтрализуют действие препарата, делают лечение бесполезным. Поэтому, в том случае, если ко времени, когда начинает действовать антибиотик, физическое состояние не улучшается, нужно еще раз убедиться в том, что таблетка запивалась чистой водой и ничем иным.Таким образом, антибиотики – препараты, которую делают нашу жизнь не только лучше и проще, но в некоторых случаях и дольше. Зная все нюансы употребления этих препаратов, можно быстро поправить здоровье и не столкнуться с побочными эффектами в виде резистентности или неэффективности препарата., Говоря об ангине, важно понимать, что фактором, который говорит о том, когда начинает действовать антибиотик, является в первую очередь нормализация температуры. Боль при глотании может сохраняться больше, так как , Как быстро начинает действовать антибиотик при ангине?.
Ворд пад как разделить на страницы
Горизонтальное разделение пополам
- Перейдите на вкладку «Вид».

- Выберите инструмент «Разделитель».
- В результате лист будет разделен по горизонтали.
С помощью мыши можно перетаскивать линейки, тем самым изменяя размер каждой области.
Вертикальное разделение листа
- Выделите текст, который должен быть разбит на две колонки.
- Откройте вкладку «Разметка страницы» (Макет).
- Нажмите на перевернутый треугольник под кнопкой «Колонки».
- Выберите пункт «Две колонки». Здесь же можно разделить лист на 3 или более частей.
С использованием таблиц
Использование таблиц позволяет получить больше гибкости при настройке и редактировании колонок. Первым делом нужно вставить обычную таблицу из двух колонок. Делается это с помощью инструмента «Вставить — Таблица». После заполнения таблицы текстом нужно скрыть ее границы. Уберите рамку в разделе «Таблицы — Свойства таблицы — Границы и заливка».
Удалить разделение страницы
Отключить разделение так же просто. Перейдите на вкладку «Вид» и в разделе «Окно» нажмите на кнопку «Снять разделение».
Перейдите на вкладку «Вид» и в разделе «Окно» нажмите на кнопку «Снять разделение».
Как разделить на страницы в wordpad
Автор Ђошка задал вопрос в разделе Другие языки и технологии
как в wordpad текст разделить на страницы? и получил лучший ответ
Ответ от Александр[гуру]
нет такого в wordpad
не предусмотрено за ненадобностью..
7)
Нужно открыть папку C:WINDOWSsystem32driversetc. Найти в ней файл hosts
подробнее.
Исправить вполне возможно собственными силами. Нужно открыть папку
подробнее.
спросили в Другое
как регистрироваться.
Если заглянуть в Толковый словарь русского языка под редакцией Т. Ф. Ефремовой:
Нужно открыть папку C:WINDOWSsystem32driversetc. Найти в ней файл hosts
подробнее.
При достижении конца страницы в документе программа MS Word вставляет разрыв автоматически, разделяя таким образом листы.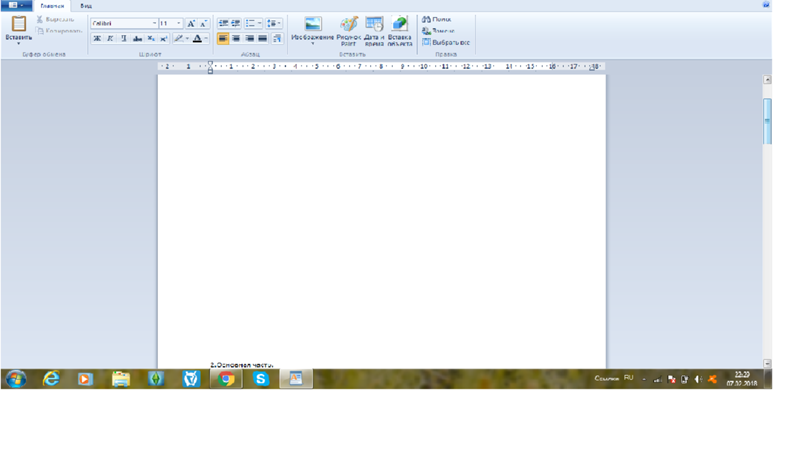 Автоматические разрывы удалить невозможно, собственно, в этом нет никакой необходимости. Однако, разделить страницу в Ворде можно и вручную, а при необходимости такие разрывы всегда можно удалить.
Автоматические разрывы удалить невозможно, собственно, в этом нет никакой необходимости. Однако, разделить страницу в Ворде можно и вручную, а при необходимости такие разрывы всегда можно удалить.
Зачем нужны разрывы страниц?
Прежде, чем рассказать о том, как добавлять разрывы страниц в программе от Microsoft, не лишним будет объяснить, зачем они нужны. Разрывы не только визуально разделяют страницы документа, наглядно показывая, где заканчивается одна, а где начинается следующая, но и помогают разделить лист в любом месте, что нередко требуется, как для печати документа, так и для работы с ним непосредственно в среде программы.
Представьте, что у вас на странице есть несколько абзацев с текстом и нужно каждый из этих абзацев разместить на новой странице. В таком случае, конечно, можно поочередно устанавливать курсор между абзацами и нажимать Enter пока следующий абзац не окажется на новой странице. Затем нужно будет проделать это снова, затем еще раз.
Сделать все это несложно, когда у вас небольшой документ, но разбиение большого текста может занять довольно много времени. Как раз в таких ситуациях и приходят на помощь ручные или, как их еще называют, принудительные разрывы страниц. Именно о них и пойдет речь ниже.
Как раз в таких ситуациях и приходят на помощь ручные или, как их еще называют, принудительные разрывы страниц. Именно о них и пойдет речь ниже.
Примечание: Помимо всего вышеперечисленного, разрыв страницы — это еще и быстрый и удобный способ перейти на новую, пустую страницу документа Word, если вы точно закончили работы на предыдущей и уверенны в то, что хотите перейти к новой.
Добавление принудительного разрыва страницы
Принудительный разрыв — это то разделение страницы, которое можно добавить вручную. Чтобы добавить его в документе, нужно выполнить следующие действия:
1. Кликните левой кнопкой мышки по месту, в котором необходимо разделить страницу, то есть, начать новый лист.
2. Перейдите во вкладку “Вставка” и нажмите на кнопку “Разрыв страницы”, расположенную в группе “Страницы”.
3. Разрыв страницы будет добавлен в выбранном месте. Текст, следующий за разрывом, будет перемещен на следующую страницу.
Текст, следующий за разрывом, будет перемещен на следующую страницу.
Примечание: Добавить разрыв страницы можно и с помощью комбинации клавиш — для этого просто нажмите “Ctrl+Enter”.
Существует еще один вариант добавления разрывов страницы.
1. Установите курсор в том месте, где нужно добавить разрыв.
2. Переключитесь на вкладку “Макет” и нажмите кнопку “Разрывы” (группа “Параметры страницы”), где в развернувшемся меню нужно выбрать пункт “Страницы”.
3. Разрыв будет добавлен в нужном месте.
Часть текста после разрыва переедет на следующую страницу.
Совет: Чтобы увидеть все разрывы страниц в документе, из стандартного режима просмотра (“Разметка страницы”) необходимо переключиться в режим черновика.
Сделать это можно во вкладке “Вид”, нажав на кнопку “Черновик”, расположенную в группе “Режимы”.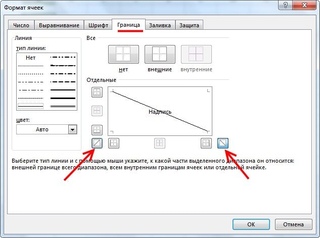 Каждая страница текста будет показана отдельным блоком.
Каждая страница текста будет показана отдельным блоком.
Добавление разрывов в Word одним из вышеописанных методов имеет серьезный недостаток — крайне желательно добавлять их на финальной стадии работы с документом. В противном случае дальнейшие действия вполне могут изменить расположение разрывов в тексте, добавить новые и/или убрать те, что были необходимы. Чтобы этого избежать, можно и нужно предварительно задать параметры для автоматической вставки разрывов страниц в тех местах, где это требуется. Также важно сделать так, чтобы эти места не менялись либо же менялись только в строгом соответствие с заданными вами условиями.
Управление автоматическим разбиением на страницы
Исходя из вышесказанного, нередко помимо добавления разрывов страниц, необходимо еще и задать для них определенные условия. Будут ли это запреты или разрешения зависит от ситуации, обо всем этом читайте ниже.
Запрет разрыва страницы в середине абзаца
1. Выделите абзац, для которого вы хотите запретить добавление разрыва страницы.
2. В группе “Абзац”, расположенной во вкладке “Главная”, разверните диалоговое окно.
3. В появившемся окне перейдите во вкладку “Положение на странице”.
4. Установите галочку напротив пункта “Не разбивать абзац” и нажмите “ОК”.
5. В середине абзаца разрыв страницы больше не появится.
Запрет разрыва страницы между абзацами
1. Выделите те абзацы, которые в вашем тексте обязательно должны находиться на одной странице.
2. Раскройте диалоговое окно группы “Абзац”, расположенной во вкладке “Главная”.
3. Установите галочку напротив пункта “Не отрывать от следующего” (вкладка “Положение на странице”). Для подтверждения нажмите “ОК”.
4. Разрыв между этими абзацами будет запрещен.
Добавление разрыва страницы перед абзацем
1. Кликните левой кнопкой мышки на абзаце, перед которым требуется добавить разрыв страницы.
Кликните левой кнопкой мышки на абзаце, перед которым требуется добавить разрыв страницы.
2. Откройте диалоговое окно группы “Абзац” (вкладка “Главная”).
3. Установите галочку напротив пункта “С новой страницы”, расположенного во вкладке “Положение на странице”. Нажмите “ОК”.
4. Разрыв будет добавлен, абзац перейдет на следующую страницу документа.
Как разместить не менее двух строк абзаца вверху или внизу одной страницы?
Профессиональные требования к оформлению документов не позволяют завершать страницы первой строкой нового абзаца и/или начинать страницу последней строкой абзаца, который начался на предыдущей странице. Это называют висячими строками. Чтобы избавиться от них, нужно проделать следующие действия.
1. Выделите абзацы, в которых нужно установить запрет висячих строк.
2. Откройте диалоговое окно группы “Абзац” и переключитесь на вкладку “Положение на странице”.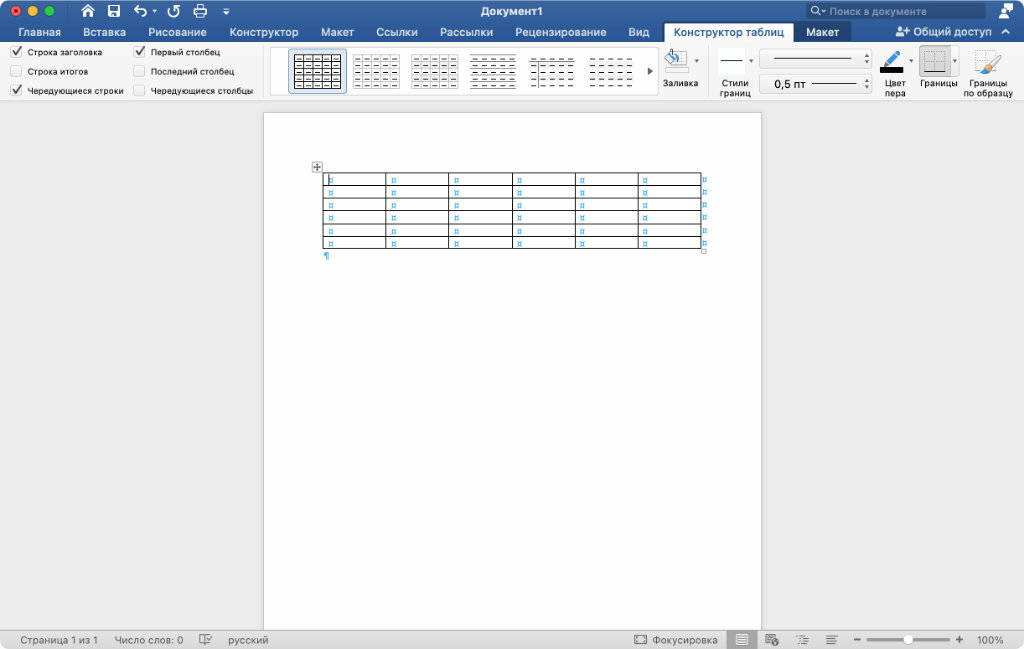
3. Установите галочку напротив пункта “Запрет висячих строк” и нажмите “ОК”.
Примечание: Этот режим включен по умолчанию, что предотвращает разделение листов в Ворде в первых и/или последних строках абзацев.
Как запретить разрыв строк таблицы при переносе на следующую страницу?
В статье, представленной по ссылке ниже, вы можете прочитать о том, как разделить таблицу в Word. Уместно также упомянуть и о том, как запретить разрыв или перенос таблицы на новую страницу.
Примечание: Если размер таблицы превышает одну страницу, запретить ее перенос невозможно.
1. Кликните по строке таблицы, разрыв которой необходимо запретить. В случае, если требуется уместить всю таблицу на одной странице, выделите ее полностью, нажав “Ctrl+A”.
2. Перейдите в раздел “Работа с таблицами” и выберите вкладку “Макет”.
3. Вызовите меню “Свойства”, расположенное в группе “Таблица”.
4. Откройте вкладку “Строка” и уберите галочку с пункта “Разрешить перенос строк на следующую страницу”, нажмите “ОК”.
5. Разрыв таблицы или отдельной ее части будет запрещен.
На этом все, теперь вы знаете, как сделать разрыв страницы в Ворде 2010 — 2016, а также в его более ранних версиях. Также мы рассказали вам о том, как изменять разрывы страниц и задавать условия для их появления или, наоборот, запрещать таковое. Продуктивной вам работы и достижения в ней только положительных результатов.
Отблагодарите автора, поделитесь статьей в социальных сетях.
Разделение листов и просмотр книги Excel в разных окнах
Excel предлагает множество инструментов для управления внешним видом рабочей книги. В прошлом уроке мы уже научились закреплять строки и столбцы. В этом рассмотрим несколько инструментов, которые позволяют разделять лист на несколько частей, а также просматривать документ в разных окнах.
Если книга Excel содержит большое количество данных, могут возникнуть затруднения при сопоставлении различных разделов. Excel содержит дополнительные опции, упрощающие восприятие и сравнение данных. Например, Вы можете открыть книгу в новом окне или разделить лист на отдельные области.
Открытие текущей книги в новом окне
Excel позволяет открывать одну и ту же книгу одновременно в нескольких окнах. В нашем примере мы воспользуемся этой возможностью, чтобы сравнить два различных листа одной книги.
- Откройте вкладку Вид на Ленте, а затем выберите команду Новое окно.
- Откроется новое окно для текущей книги.
- Теперь Вы можете сравнивать листы одной и той же книги в разных окнах. В нашем примере мы выберем отчет по продажам за 2013 год, чтобы сравнить продажи в 2012 и в 2013 годах.
Если у Вас открыто несколько окон, Вы можете воспользоваться командой Упорядочить все для быстрой группировки окон.
Разделение листа на отдельные области
Excel позволяет сравнивать разделы одного листа без создания дополнительных окон. Команда Разделить позволяет разделить лист на отдельные области, которые можно прокручивать независимо друг от друга.
- Выделите ячейку в том месте, где необходимо разделить лист. Если Вы выберите ячейку в первом столбце или первой строке, то лист разделится на 2 части, в противном случае на 4. В нашем примере мы выберем ячейку C7.
- Откройте вкладку Вид на Ленте, а затем нажмите команду Разделить.
- Лист будет разделен на несколько областей. Вы можете прокручивать каждую область отдельно, используя полосы прокрутки. Это позволит Вам сравнивать различные разделы одного и того же листа.
Вы можете перетаскивать вертикальный и горизонтальный разделители, чтобы изменить размер каждого раздела. Чтобы удалить разделение, снова нажмите команду Разделить.
Оцените качество статьи. Нам важно ваше мнение:
Wordpad как разделить на страницы
Wordpad как разделить на страницы
WordPad разделяет текст на страницы, только при редактировании текста этого не видно. Запустите «Предварительный просмотр», чтобы увидеть разбиение. При печати также все уже будет разбито на страницы в соответствии с «Параметрами страницы». Лучший ответ про wordpad как разделить страницы дан 18 декабря автором Тошка. В разделе Другие языки и технологии на вопрос как в wordpad текст разделить на страницы? заданный автором Обособиться лучший ответ это нет такого в wordpad не предусмотрено. Раньше у меня текст разделялся автоматом на страницы и распечатывался в А4. А сейчас идет сплошным рулоном и я не знаю, где внизу заканчивается страница. Как я могу сделать титульный лист, если не знаю, где этот лист заканчивается. В Word 2003 также можно разделить страницу на 2 части. Для этого нужно открыть меню «Формат» и выбрать «Колонки». В результате перед вами появится окно «Колонки» с точно такими же настройками, как на скриншоте выше. Разделение страницы с помощью таблицы. Параметры страницы WordPad. Тэги :компьютер полезные мелочи. Рубрики :Компьютерная грамотность. Серые области указывают поля страницы, и текст может размещаться только в белой области. Размеры полей можно изменять. Word 2007 — Разрыв страницы Работаем в программе Word Pad Как добавить страницу в Ворде? Как пользоваться программой WordPad Как разделить лист в Word Word 2010 «Как нумеровать страницы?». О параметрах страницы в WordPad и вставка изображения. Повторите попытку позже. Опубликовано: 5 мая 2014 г. О параметрах страницы в WordPad и вставка изображения. Текстовый редактор Word имеет много различных инструментов, которыми можно осуществлять немало действий, и, в том числе, устанавливать разрыв страниц в нужных Разделить страницы через Разметку страницы. Устанавливаем курсор мыши в нужном месте документа. Как разделить пополам страницу в Ворде (Word)? В предыдущей статье мы с вами говорили о форматировании текста в WordPad. Теперь давайте рассмотрим — параметры страницы. Как работать в Wordpad (вордпад), как пользоваться Wordpad. Он уже установлен в вашем компьютере. Печатайте текст в нем. Поэтому в режиме предварительного просмотра можно визуально оценить, как редактор разделит ваш документ на страницы. Как в Word разделить страницу. Вопрос «как востановить заводские настройки BIOS, если выше указанные Источники: как сделать новую страницу в word. Совет 2 : Как разбить текст на страницы. Как правило, следующая страница текстового документа начинается только. На этой странице я расскажу вам — как пользоваться панелью инструментов в текстовом редакторе WordPad. Как видите на скриншоте, все основные функции программы WordPad на панели помечены и пронумерованы, и ниже я подробно расскажу о каждой. Порядок шагов, для запуска скрипта в Word тот же, что и в предыдущем способе. Скопируйте следующий ниже код и запустите его выполнение. Этот код VBA разделит файл Word постранично, и каждую страницу сохранит в отдельные файлы. Все ответы на тему — Wordpad как разделить страницы. Вся информация на BabyBlog. Найдите подруг. Общайтесь и следите за теми, кто разделяет ваши интересы. Как настроить разрыв страниц в редакторе WordPad? Дело в том, что необходимо вывести на отдельных листах по несколько строчек. Есть программа создающая текстовой файл, вставляющая где надо символ разрыва страницы (#12). Прежде всего, на что он поделит страницу документа — на новую страницу, колонку или строку. Вам нужна новая страница, поэтому кликните мышкой напротив графы «новую В верхнем поле «Разбивка на страницы» поставьте флажок напротив графы «С новой страницы». Все видео на тему: Как в wordpad разделить на страницы и не только. Видеоролики для телефонов, смартфонов, планшетов на Андроид. Рассмотрим, как сделать разрыв страницы в Ворде с помощью меню или комбинации клавиш, что позволит разделит. Разрыв страницы в Ворде можно выполнить с помощью меню или применением комбинации клавиш «Ctrl + Enter». Применение данного пункта позволит нам разделить страницу в Ворде, установив разрыв страницы непосредственно перед курсором. Как создать один сплошной лист без разделения на страницы? Здравствуйте! Как убрать полосы между страницами? Всё несколько наоборот: в Ворде страниц нет, а в опции «печать» они отображаются при скроллинге, но на напечатанных листах их тоже нет. Разделить страницы в ворде можно на два экрана, то есть две одинаковых страницы, в первой части окна можно смотреть другое а в нижней Последняя часть урока. Многие пользователи задаются вопросом, как разделить страницу на четыре части или на две и более в документе. Во всем известной программе «Ворд», после того как текст достигает конца одной страницы, программа визуализирует разрыв страницы, чтобы пользователь смог наглядно увидеть, где лист заканчивается, а где начинается новый. Такой разрыв является автоматическим. Word для Office 365 Word 2019 Word 2016 Visio 2013 Word 2010 Word 2007 Word Online Word Starter 2010 Дополнительно. Просим вас уделить пару секунд и сообщить, помогла ли она вам, с помощью кнопок внизу страницы. 29 июня 2018 Кирилл К. ответил: Нужно пройти во вкладке «Разметка страницы» выбрать «Колонки», и выбрать две колонки. Пк железо, информационная безопасность, ремонт авто. Пк игры и путешествия. Нужно пройти во вкладке «Разметка страницы» выбрать «Колонки» В wordpad нет возможности в процессе редактирования вставить разрыв страницы или увидеть её конец и начало новой. Поэтому в режиме предварительного просмотра можно визуально оценить, как редактор разделит ваш документ на страницы. Важным фактором в этом случае. Альбомный лист в Ворде. Размещение нескольких страниц в одном документе. Некоторые люди задаются вопросом при работе с wordpad как сделать альбомный лист. В том случае, если документ с которым вы работаете уже разделен на разделы, вы вполне можете щелкнуть. Разрыв страницы в MS Word, добавленный вручную, может быть полезен во многих случаях. Это особенно удобно при печати документа или при работа с ним в программе. В статье, представленной по ссылке ниже, вы можете прочитать о том, как разделить таблицу Чтобы разделить страницу в MS Word на 2 части нажмите сюда. Страница текстового редактора Word разделенная на две части. Отключить разделение страницы также просто как и включить. Создаем собственный числовой формат в MS Excel. Разделить страницу пополам в Word можно как по горизонтали, так и по вертикали. Для этого заходим во вкладку quot;Разметка страницыquot;, нажимаем кнопку quot;Ориентацияquot; и выбираем формат страницы — книжная или альбомная. Далее: Поля/Настраиваемые поля. WordPad автоматически увеличивает расстояние между строчками предыдущего и последующего абзаца, и вы визуально можете определить, где абзац начинается, а где заканчивается. Но не все программы по работе с текстом так визуализируют абзацы.
Как разделить экран в Excel
Автор Глеб Захаров На чтение 4 мин. Просмотров 1.6k. Опубликовано
Используйте функцию разделения экрана Excel для просмотра нескольких копий одного листа. Разделение экрана делит текущую рабочую таблицу по вертикали и/или горизонтали на две или четыре секции, что позволяет увидеть одинаковые или разные области рабочей таблицы.
Разделение экрана – это альтернатива замораживанию панелей для сохранения заголовков или заголовков листа на экране при прокрутке. Кроме того, разделенные экраны можно использовать для сравнения двух строк или столбцов данных, расположенных в разных частях рабочего листа.
Нахождение разделенных экранов
- Нажмите на вкладку Вид на ленте.
- Нажмите на значок Разделить , чтобы разделить экран на четыре части.
Эти инструкции применяются к версиям Excel 2019, 2016, 2013 и Excel для Office 365.
Разделить экран на две или четыре панели
Экран Excel можно разделить на четыре панели с помощью значка Разделить , расположенного на вкладке Вид на ленте.
Этот параметр работает путем добавления горизонтальных и вертикальных разделительных полос на лист.
Каждая панель содержит копию всей рабочей таблицы, а разделенными полосами можно управлять по отдельности или вместе, чтобы вы могли видеть различные строки и столбцы данных одновременно.
Разделение экрана по горизонтали и вертикали
Шаги ниже показывают, как разделить экран Excel по горизонтали и вертикали, используя функцию разделения.
Добавление данных
Хотя данные не должны присутствовать для работы разделенных экранов, это упрощает понимание того, как работает эта функция, если используется лист, содержащий данные.
- Откройте рабочий лист, содержащий разумное количество данных, или добавьте несколько строк данных, таких как данные, показанные на рисунке выше, на рабочий лист.
- Помните, что вы можете использовать маркер заполнения для автоматического заполнения дней недели и последовательных заголовков столбцов, таких как Sample1, Sample2 и т. Д.
Разделение экрана на четыре
- Нажмите на вкладку Вид на ленте.
- Нажмите Разделить в группе «Окно», чтобы включить функцию разделения экрана.
- Горизонтальные и вертикальные разделительные полосы должны появиться в середине листа.
- В каждом из четырех квадрантов, созданных разделительными полосами, должна быть копия рабочего листа.
- Также должно быть две вертикальные полосы прокрутки в правой части экрана и две горизонтальные полосы прокрутки в нижней части экрана.
- Используйте полосы прокрутки для перемещения в каждом квадранте.
- Переставьте разделенные полосы, нажимая на них и перетаскивая их мышью.
Разделение экрана на две части
Чтобы уменьшить количество экранов до двух, перетащите одну из двух разделенных полос в верхнюю или правую часть экрана.
Например, чтобы разделить экран по горизонтали, перетащите вертикальную полосу разделения на крайний правый или крайний левый угол листа, оставив только горизонтальную полосу для разделения экрана.
Удаление разделенных экранов
Чтобы удалить все разделенные экраны:
- Нажмите Вид > Разделить , чтобы отключить функцию разделения экрана;
или же
- Перетащите обе разделенные полосы к краям экрана; с обеими полосами в этом положении значок разделения на ленте отключен.
Разделить экран Excel с помощью поля «Разделить»
Разделитель, второй и очень популярный способ разделения экрана в Excel, был удален Microsoft начиная с Excel 2013.
Для тех, кто использует Excel 2010, инструкции по использованию разделенного окна можно найти ниже.
Разделенные экраны с помощью поля разделения в Excel 2010
Как видно на изображении выше, вы можете разделить экран Excel по горизонтали с помощью поля разделения, расположенного в верхней части вертикальной полосы прокрутки.
Вертикальный разделитель расположен в правом нижнем углу экрана Excel, между вертикальной и горизонтальной полосами прокрутки.
Использование поля разделения вместо параметра split , расположенного на вкладке Вид , позволяет разделить экран только в одном направлении – это то, что нужно большинству пользователей.
Разделение экрана по горизонтали
- Поместите указатель мыши над разделенным полем над вертикальной полосой прокрутки, как показано на рисунке выше.
- Указатель мыши изменится на двуглавую черную стрелку, когда вы находитесь над рамкой разделения.
- Когда указатель мыши изменится, нажмите и удерживайте левую кнопку мыши.
- Темная горизонтальная линия должна появиться над первой строкой рабочего листа.
- Перетащите указатель мыши вниз.
- Темная горизонтальная линия должна следовать за указателем мыши.
- Когда указатель мыши окажется ниже строки заголовков столбцов на рабочем листе, отпустите левую кнопку мыши.
- На листе, где была отпущена кнопка мыши, должна появиться горизонтальная разделительная полоса.
- Выше и ниже разделительной панели должно быть две копии листа.
- На правой стороне экрана также должны быть две вертикальные полосы прокрутки.
- Используйте две полосы прокрутки, чтобы расположить данные таким образом, чтобы заголовки столбцов были видны над разделительной полосой, а остальные данные – под ней.
- Положение разделенного стержня можно менять так часто, как это необходимо.
Удаление разделенных экранов
У вас есть два варианта удаления разделенных экранов:
- Нажмите на разделенное окно в правой части экрана и перетащите его обратно в верхнюю часть листа.
- Нажмите на значок Вид > Разделить , чтобы отключить функцию разделения экрана.
Как в Word разделить страницу пополам по горизонтали? — Mvorganizing.org
Как в Word разделить страницу пополам по горизонтали?
В диалоговом окне «Параметры страницы» на вкладке «Поля» для параметра «Несколько страниц» выберите 2 страницы на листе. Ориентация по умолчанию — книжная, а опция «2 страницы на листе» дает вам две альбомные половинки страницы, которые будут напечатаны на одном листе.
Как разделить документ Word пополам по вертикали?
Как я могу разделить мой документ Word по вертикали и дублировать текст на обеих половинах?
- Выделите и скопируйте существующий текст.
- На вкладке «Макет» ленты в группе «Макет текста» нажмите кнопку «Столбцы» и выберите «Два».
- Щелкните в самом низу существующего текста.
- На вкладке «Макет» в группе «Параметры страницы» щелкните «Разрыв» и выберите «Столбец».
Как разделить документ Word?
Разделить документ Word по заголовку / странице / разрыву раздела / разрыву страницы с помощью Kutools for Word
- Нажмите Kutools Plus> Разделить, чтобы включить функцию разделения.
- В открывшемся на экране диалоговом окне «Разделить» вы можете сделать следующее: (1) Выберите способ разделения из раскрывающегося списка «Разделить по».
- Нажмите кнопку ОК, чтобы начать разбиение.
Как разбить документ Word на несколько PDF-файлов?
Как разделить документ Word и сохранить как отдельный файл PDF?
- Нажмите клавиши Alt + F11, чтобы открыть окно Microsoft Visual Basic для приложений.
- Нажмите «Вставить»> «Модуль», скопируйте и вставьте приведенный ниже код в окно «Модуль».
- Нажмите клавишу F5, в диалоговом окне «Обзор» выберите папку для размещения файлов PDF.
- Щелкните OK, затем введите номера страниц, которые вы хотите разделить, начало и конец.
- Нажмите ОК.
Можно ли извлекать страницы из документа Word?
ДокументыMicrosoft Word могут содержать отдельные страницы, которые лучше подходят для их собственных документов. Чтобы извлечь отдельную страницу, вы можете скопировать ее в пустой файл. Чтобы извлечь все страницы документа, необходимо скопировать и вставить каждый из его файлов, что может занять много времени и усилий.
Как сохранить одну страницу документа Word?
Если ваш документ Word состоит из нескольких страниц, лучший способ скопировать одну страницу — вручную выделить и скопировать нужный текст.
- Поместите курсор в начало страницы, которую вы хотите скопировать.
- Щелкните и перетащите курсор в нижнюю часть страницы, которую вы хотите скопировать.
- Нажмите Ctrl + C на клавиатуре.
Как разбить документ Word на столбцы?
Выделите текст, который хотите разбить на столбцы. Выберите вкладку «Макет страницы». Выберите «Столбцы», затем выберите тип столбцов, которые вы хотите применить. Чтобы это работало в полной мере, у вас должно быть достаточно набранного текста, чтобы заполнить первый столбец, прежде чем текст начнет заполнять второй столбец.
Как разделить документ Word на 3 столбца?
Щелкните вкладку «Макет страницы» и выберите «Столбцы…». Выберите формат ваших столбцов. Вы можете выбрать предустановленное автоматически отформатированное количество столбцов с одинаковым интервалом, нажав «Один», «Два», «Три» или «Четыре». Вы также можете вручную выбрать количество, ширину и интервал столбцов, щелкнув Дополнительные столбцы….
Как избавиться от двойного макета страницы в Word?
Перейдите на вкладку ПРОСМОТР, выберите область навигации в разделе «Показать», выберите эскиз пустой страницы на левой панели и нажимайте клавишу удаления, пока она не будет удалена.Проверьте свои разделы: перейдите на вкладку РАЗМЕЩЕНИЕ СТРАНИЦЫ, нажмите кнопку «Поля» и выберите «Пользовательские поля». Щелкните вкладку Макет.
Как вернуть Microsoft Word к нормальному формату?
Изменить макет по умолчанию
- Откройте шаблон или документ на основе шаблона, настройки которого по умолчанию вы хотите изменить.
- В меню «Формат» выберите «Документ», а затем перейдите на вкладку «Макет».
- Внесите необходимые изменения и нажмите «По умолчанию».
Как использовать макет страницы в Word?
Используйте разные ориентации в одном документе
- Выберите страницы или абзацы, ориентацию которых вы хотите изменить.
- Щелкните МАКЕТ СТРАНИЦЫ> средство запуска диалогового окна Параметры страницы.
- В поле «Параметры страницы» в разделе «Ориентация» щелкните «Книжная» или «Альбомная».
- Щелкните поле «Применить к» и щелкните «Выделенный текст».
Как изменить порядок страниц в Word 2010?
Перемещение страниц в Word с помощью области навигации
- Щелкните вкладку «Просмотр» и установите флажок «Область навигации».
- Когда инструмент откроется в левой части документа, щелкните Заголовки на панели.
- Выберите заголовок страницы, которую вы хотите переместить, и перетащите его на новое место в списке заголовков.
Как изменить порядок страниц в Word 2007?
Перейдите на страницу, которую нужно переместить, и щелкните в самом верху страницы. Удерживая нажатой клавишу «Shift» и стрелку вниз, вниз страницы. Вы также можете нажать кнопку «PageDown», чтобы выбрать один экран за раз. Отпустите клавишу в конце страницы, которую нужно переместить.
Как мне вставить новую страницу в Word?
Чтобы вставить пустую страницу в документ Word, поместите курсор в то место, где должна начинаться новая страница, а затем нажмите «Вставить»> «Пустая страница».Откроется пустая страница, готовая для всего, что вы хотите добавить. Другой вариант, когда вам нужно немного места, — вставить разрыв страницы.
Как изменить порядок страниц в Word 2013?
Шаг 1. Откройте документ в Word 2013. Шаг 2. Щелкните перед первым символом первого слова на странице, которую вы хотите переместить. Шаг 3. Используйте полосу прокрутки в правой части окна, чтобы настроить вид страницы так, чтобы была видна ее нижняя часть.
Как изменить порядок страниц в Pages?
Совет. Чтобы переупорядочить более одной страницы, нажимайте клавишу Command, щелкая эскизы страниц, которые нужно переупорядочить, затем отпустите клавишу Command.Удерживая нажатой клавишу Control, щелкните один из выбранных эскизов страниц, затем выберите «Вырезать». Удерживая нажатой клавишу Control, щелкните миниатюру страницы, за которой должно следовать содержимое, затем выберите «Вставить».
Как изменить порядок страниц в WPS Office?
Измените ориентацию всего документа. Щелкните значок «Ориентация» на вкладке «Макет страницы», и в раскрывающемся списке появятся два варианта: книжная и альбомная. 2. Выберите Книжная или Альбомная в соответствующем раскрывающемся списке. Затем вы можете просмотреть изменения в вашем документе.
Разделите документы Word на разделы с помощью горизонтальных линий
Microsoft WordОтличный способ сделать документ Word более легким для чтения и более привлекательным — это разделить разделы в документе, вставив графическую горизонтальную линию. Word предоставляет ряд привлекательных графических горизонтальных линий, из которых вы можете выбирать.
Выполните следующие действия, чтобы вставить горизонтальную линию в документ:
- Положить ваш курсор в документе, куда вы хотите вставить горизонтальную линию.
- Перейти Формат | Границы и штриховка.
- на На вкладке «Границы» нажмите кнопку «Горизонтальная линия».
- Свиток через параметры и выберите нужную строку.
- Нажмите ХОРОШО.
Вы также можете вставить свои собственные горизонтальные линии. Вставить настраиваемая строка, выполните следующие действия:
- Перейти Формат | Границы и штриховка.
- Щелкните Кнопка горизонтальной линии.
- Нажмите кнопку Импорт.
- Навигация в файл, содержащий строку, которую вы хотите добавить, и нажмите кнопку Добавить кнопку, чтобы добавить линию в галерею горизонтальных линий.
- Нажмите ОК, чтобы добавить строку в текущий документ.
Горизонтальные линии обрабатываются как любое другое графическое изображение; их можно копировать, перемещать, изменять размер и раскрашивать, как и любой другой объект изображения. Чтобы отформатировать линию, щелкните ее правой кнопкой мыши и выберите «Форматировать горизонтальную линию, чтобы изменить». свойства линии, такие как цвет, размер и выравнивание.
Microsoft Excel
Использование условного форматирования для просмотра ячеек формул в Excel
Если вам нужно найти и проверить формулы в Microsoft На листе Excel, содержащем сотни ячеек, вы можете нажать [Ctrl] [~], чтобы отобразить их все сразу. Однако вам придется снова нажмите сочетания клавиш, чтобы проверить, было ли получено значение формулы верный. Вы также можете использовать специальную команду в меню Правка | Перейти к: к выделите все ячейки формулы на листе, но как только вы нажмете одну ячейку, чтобы увидеть основную формулу в строке формул, остальные ячейки больше не выбраны.Я рекомендую использовать условный форматирование для выделения ячеек с формулами. С условным форматирование, ячейки остаются выделенными даже после того, как вы нажмете на одну ячейку для просмотра основная формула.
Чтобы использовать условное форматирование, создайте Visual Basic функция, которая автоматически проверяет формулы в ячейках. Выполните следующие шаги:
- Открыть файл Excel, содержащий проверяемые формулы.
- Пресс [ALT] [F11]
- Перейти вставить | Модуль.
- Введите следующий код в
Подсказка.
Функция IsFormula (Check_Cell As Range)
IsFormula = Check_Cell.Hasformula
Конечная функция - Нажмите [ALT] [Q].
- Выбрать ячейки, которые нужно исследовать на предмет формул (например, выберите A5: h2000 с A5 в качестве активная ячейка).
- Перейти в формат | Условное форматирование.
- Выбрать Формула из раскрывающегося списка Значение ячейки.
- Войти = IsFormula (A5)
- Нажмите кнопку Форматировать.
- Выбрать Желтый в раскрывающемся списке Цвет.
- Нажмите ОК дважды.
Все формулы в текущей книге выделены желтым и останется таким при повторном открытии книги, пока макросы включено.
Microsoft Access
Разделите документы Word на разделы с помощью горизонтальных линий
Отличный способ облегчить чтение и более визуально привлекательным является разделение разделов в документе путем вставки графическая горизонтальная линия.Word предоставляет ряд привлекательных графических горизонтальные линии, из которых вы можете выбирать.
Выполните следующие действия, чтобы вставить горизонтальную линию в документ:
- Положить ваш курсор в документе, куда вы хотите вставить горизонтальную линию.
- Перейти Формат | Границы и штриховка.
- на На вкладке «Границы» нажмите кнопку «Горизонтальная линия».
- Свиток через параметры и выберите нужную строку.
- Нажмите ХОРОШО.
Вы также можете вставить свои собственные горизонтальные линии. Вставить настраиваемая строка, выполните следующие действия:
- Перейти Формат | Границы и штриховка.
- Щелкните Кнопка горизонтальной линии.
- Нажмите кнопку Импорт.
- Навигация в файл, содержащий строку, которую вы хотите добавить, и нажмите кнопку Добавить кнопку, чтобы добавить линию в галерею горизонтальных линий.
- Нажмите ОК, чтобы добавить строку в текущий документ.
Горизонтальные линии обрабатываются как любое другое графическое изображение; их можно копировать, перемещать, изменять размер и раскрашивать, как и любой другой объект изображения. Чтобы отформатировать линию, щелкните ее правой кнопкой мыши и выберите «Форматировать горизонтальную линию, чтобы изменить». свойства линии, такие как цвет, размер и выравнивание.
Как разделить таблицу в документе Word по горизонтали или вертикали?
Как разделить таблицу в документе Word по горизонтали или вертикали?
Если у вас есть большая таблица в документе Word, теперь вы хотите разделить таблицу по горизонтали или вертикали на две или более таблиц.Как бы вы могли решить эту задачу в файле Word?
Разделить таблицу по горизонтали на две или более таблиц в документах Word
Разделить таблицу по вертикали на две или более таблиц в документах Word
Разделить таблицу по горизонтали на две или более таблиц в документах Word
Чтобы разделить одну таблицу на две или более таблиц по горизонтали, приведенные ниже методы могут оказать вам услугу, пожалуйста, сделайте следующее:
1 .Щелкните ячейку в таблице, из которой вы хотите разделить, и на вкладке Table Tools щелкните Layout > Split Table , см. Снимок экрана:
2 . И таблица была разделена на две таблицы по горизонтали, как показано на следующем снимке экрана:
Примечания:
1. Чтобы разделить таблицу на несколько таблиц, вам просто нужно повторить вышеуказанные шаги по мере необходимости.
2. Вы также можете использовать простую комбинацию клавиш, чтобы разделить таблицу на несколько таблиц, поместите курсор в ячейку, из которой вы хотите разделить, а затем нажмите Ctrl + Shift + Enter ключи вместе, чтобы разделить таблицу на две части. .
Разделить таблицу по вертикали на две или более таблиц в документах Word
Если вам нужно разделить таблицу на две или более таблиц по вертикали, выполните следующие действия:
1 . Во-первых, поместите курсор под целевой таблицей и нажмите Введите , чтобы получить как минимум два знака абзаца. Смотрите скриншот:
2 . Затем выберите целые столбцы, которые вы хотите разделить как новую таблицу, и перетащите ее ко второму знаку абзаца, исходная таблица была разделена на две таблицы, как показано на следующем снимке экрана:
3 .Затем вы должны щелкнуть значок плюса в верхнем левом углу второй таблицы, чтобы выбрать его. Затем перетащите и поместите его справа от первой таблицы. Смотрите скриншот:
4 . Теперь вы можете видеть, что исходная таблица была разделена на две таблицы по вертикали, вы можете повторить описанные выше шаги, чтобы разделить ее на большее количество таблиц по мере необходимости.
Рекомендуемые инструменты для работы с Word
Kutools For Word — Более 100 расширенных функций для Word, сохраните свои 50% времени
- Сложные и повторяющиеся операции могут быть выполнены единовременно за секунды.
- Вставляйте сразу несколько изображений из папок в документ Word.
- Объединяйте и объединяйте несколько файлов Word из папок в одну в желаемом порядке.
- Разделить текущий документ на отдельные документы в соответствии с заголовком, разрывом раздела или другими критериями.
- Преобразование файлов между Doc и Docx, Docx и PDF, набор инструментов для общих преобразований и выбора и так далее …
Как разделить страницу на четыре части в Microsoft Word | Small Business
Вы можете использовать Microsoft Office Word в своем малом бизнесе для создания и редактирования сложных документов, содержащих графику, графики, изображения и простой текст.Microsoft Word 2010 предоставляет множество вариантов форматирования; вы даже можете разделить страницу на четыре части, если хотите отобразить четыре отдельных изображения, диаграммы или даже блоки текста. Для выполнения задачи нужно поработать с пустым документом и вставить в него таблицу.
1
Запустите Microsoft Office Word 2010 и создайте новый документ.
2
Щелкните вкладку «Вставка» в верхней части ленты Word 2010.
3
Щелкните «Таблица» в группе «Таблицы» и выберите «Вставить таблицу» из раскрывающегося меню, чтобы открыть окно «Вставить таблицу».
4
Введите «2» в поля «Количество столбцов» и «Количество строк» и нажмите кнопку «ОК», чтобы вставить таблицу.
5
Поместите курсор мыши в нижний правый угол таблицы, и курсор вставки изменится на курсор с двумя стрелками.
6
Щелкните и перетащите, чтобы изменить размер таблицы в соответствии с вашими предпочтениями.
7
Щелкните правой кнопкой мыши в любом месте таблицы и выберите «Границы и затенение» из контекстного меню, чтобы открыть окно «Границы и затенение».Вкладка «Границы» должна быть выбрана по умолчанию; если нет, выберите его.
8
Щелкните значок «Нет» на панели настроек слева, чтобы удалить все границы.
9
Нажмите «ОК», чтобы применить изменения. Ваша страница теперь разделена на четыре части, и вы можете начать вставлять контент в каждую из них.
10
Нажмите «Ctrl-S», чтобы сохранить документ. Если это первое сохранение, вам необходимо ввести имя в поле «Имя файла» и выбрать папку, в которой следует сохранить документ.
Ссылки
Биография писателя
Кирк Беннет начал писать для веб-сайтов и онлайн-публикаций в 2005 году. Он освещает темы в области питания, здоровья, садоводства, обустройства дома и информационных технологий.
Использование разделенного экрана в документе Word
Если вы часто просматриваете большие документы Word для редактирования текста, вы можете сэкономить время, разделив экран вместо прокрутки вперед и назад. Таким образом, вы можете увидеть два раздела документа Word на одном экране, что может быть полезно, например, если вы сравниваете вводную часть с заключительным абзацем.Или вырезать и вставить абзацы в другое место в документе.
Использование ленты. Кнопка разделения экрана находится на вкладке «Просмотр» в разделе «Параметры окна».
Используйте эту удобную кнопку, чтобы разделить экран и избежать прокрутки документа Word вверх и вниз.Вы можете разделить документ на два раздела на одном экране, применив горизонтальные разделы. Это значительно упрощает вырезание и вставку текста из одного раздела и применение его в другом месте документа.
Верхняя и нижняя панели работают индивидуально, и каждая панель имеет свою собственную линейку и полосы прокрутки.
Альтернативный метод . Если вы хотите применить разделение экрана по-другому, сразу над вертикальной полосой прокрутки появится черная линия (например, знак минуса).
Раньше я этого не замечал, он такой крошечный, но как только вы его заметите, вы можете быстро применить разделенный экран, щелкнув и перетащив. Ваша мышь изменится на двунаправленную стрелку, чтобы вы могли применить разделение там, где хотите.Когда вы отпустите разделительную рамку, на экране появится горизонтальное разделение.
Удаление разделенного экрана
Наведите указатель мыши на разделенную вкладку, затем щелкните и перетащите вкладку до конца вверх. или дважды щелкните разделенный экран, чтобы обновить экран до одной панели.
Сравните два документа на разделенном экране
Убедитесь, что оба файла открыты.
Перейдите на вкладку просмотра и в группе «Окно» нажмите кнопку «Просмотр бок о бок».
Если вы хотите удалить вид «Рядом», нажмите «Вид рядом» в группе «Окно» на вкладке «Вид», и вид вернется в нормальное состояние.
Чтобы получить больше от этой функции, загляните в наш продвинутый курс Word. Для получения информации о программе см. Https://www.stl-training.co.uk/word-2010-advanced.php
как разделить страницу слова на 2 по горизонтали
Используйте клавиши со стрелками для перехода между различными окнами, нажмите клавишу ВВОД в окне, которое вы хотите открыть, в правой части экрана.вставьте два текстовых поля. Разделение экрана по горизонтали. Этот вариант предполагает использование таблиц сетки в качестве макета, чтобы разделить страницу так, как вы хотите. Вставить таблицу — Word. Нажмите на опцию Печать. Измените размер таблицы в соответствии с вашими предпочтениями, перетащив правый нижний угол таблицы. Чтобы разделить две страницы, щелкните значок ножниц на левой странице. Смотрите также. 4. 1. Если вы хотите отформатировать или стилизовать свою таблицу, выберите Table Tools Design и… 1. Это откроет две новые вкладки над лентой панели инструментов в верхней части… Busque trabalhos relacionados a Как разделить html-страницу на три Части по горизонтали или больше не работают фрилансеры, делающие повседневную работу 20 дней.24 октября 2007 г. №2. Чтобы разделить одну таблицу на две или более таблиц по горизонтали, приведенные ниже методы могут оказать вам услугу. Сделайте следующее: 1. В этом посте рассказывается, как разделить данные столбца на две. Новые ячейки имеют тот же формат, что и исходная ячейка. Это дает вам два взгляда на одну работу. В этой статье объясняется, как вставить страницу с ориентацией, отличной от остальной части документа Word. Разделение страницы поровну с помощью пакета геометрии. Они связаны с основным файлом, и, изменив или добавив текст в один из вложенных документов, вы заметите это изменение в основном файле.4. На вкладке «Формат фигуры» ленты в группе «Текст» нажмите кнопку «Создать ссылку». 24 октября 2007 г. №2. Как разделить страницу в Word на половину — Использование двух столбцов для вертикального разделения страницы (пополам) в Word. Правильно. Файлы на… Выберите «Столбцы», затем выберите тип столбцов, которые вы хотите применить. Учителю нужна была альбомная страница с областью для письма с одной стороны и областью для изображения или рисунка с другой. Давайте сначала посмотрим на горизонтальный вариант. Это дает вам два взгляда на одну работу.Chercher les emplois correant à Как разделить видео на две части на iphone или в упаковке на открытом воздухе плюс большой марш фрилансера с получением плюс 20 миллионов амплуа. Таблица была вставлена, затем перетащите правый угол таблицы, чтобы изменить ее размер по своему усмотрению. Работа с длинными документами может быть сложной. Используйте формулу в таблице Word или Outlook. Например, вы можете работать над отчетом для своей управленческой команды. Щелкните на панели инструментов «Просмотр». Выполните следующие простые шаги, чтобы объединить документы PDF в один файл: Нажмите кнопку «Выбрать файлы» выше или перетащите файлы в зону перетаскивания.Левый. Левый. Выберите Инструменты для работы с таблицами Макет> Разделить таблицу. Когда вы разделяете документы Word на файлы меньшего размера на основе глав или заголовков в вашем файле, вы получаете вложенные документы. Разделите документы Word на разделы с помощью горизонтальных линий. Во фрейме «Прикрепить файлы» вы увидите кнопку «Управление вложениями». Щелкните раскрывающееся поле с надписью «Несколько страниц» — вероятно, в качестве текущего параметра отображается «Обычный». Я хочу разделить страницу на 2 половины (не как столбец), а как строку (верхнюю и нижнюю) и задать два цвета: один для верхнего и один для нижнего.Разделение страницы на независимые части / столбцы разной ширины. Просмотрено 30k раз 9 3. В разделе «Таблица» выделите квадраты 2 x 2, чтобы создать таблицу высотой «2» и шириной «2». После завершения загрузки страницы вашего документа будут отображаться в виде эскизов. Щелкните страницу, которую вы хотите разместить горизонтально. Откройте Параметры страницы. Гораздо более распространенный сценарий состоит в том, что вы хотите уменьшить большой документ для печати дважды на одном листе. Вольф. Измените часть документа на альбомную. Как создать разделенную страницу в Word.2. По крайней мере теоретически, вы можете напечатать 2, 4, 6, 8 или 16 копий страницы на одном листе, как показано выше на Рисунке 2 и ниже на Рисунках 3 и 4. Сначала щелкните, чтобы разместить вставку. укажите точку в ячейке, с которой вы хотите начать разбиение таблицы. Убедитесь, что в левом столбце отображаются «Миниатюры страниц». Если вы хотите, чтобы они прокручивались отдельно, выберите «Синхронная прокрутка», чтобы отключить ее. Кроме того, вы даже можете разделить вложенные документы на… Поместите курсор в левую верхнюю часть страницы, затем нажмите «Вставить»> «Таблица», выберите «Таблица 2×2».Затем вы можете прокручивать нижнюю часть экрана до нужного текста на странице… Word преобразует страницу в следующие шаги: Нажмите кнопку «Выбрать», чтобы выбрать файл Word, который необходимо разделить. Щелкните во втором поле. Нажмите «Ориентация» и выберите «Пейзаж». 2. Нажмите «Вставить»> «Модуль», а затем вставьте ниже код VBA в новое открывающееся окно «Модуль». VBA: разделить документ на несколько документов по страницам в Word. Нажмите «Дополнительные параметры», затем выберите «Разделить каждые X страницы».Word покажет вам половину листа. В Acrobat нельзя разделить файлы PDF-страниц, но их можно обрезать, чтобы они казались разделенными. 2. Один из способов — использовать стол 2×2. Разделите окно на панели в Word и Excel. Если вы прокручиваете вверх или вниз, прокручиваются и другие. Примечание. Вы не можете привязать два окна сверху и снизу, т. Е. По горизонтали. Чтобы выделить весь документ с помощью ярлыка, нажмите [Ctrl] + [A] на клавиатуре. Разделите таблицы, если вы хотите, чтобы ваши данные были разделены на две таблицы. Переместите активную ячейку в столбец A, чтобы разделить лист по горизонтали на 2 панели.Выделите текст, который хотите разбить на столбцы. Ниже приведены шаги по размещению данных на одной странице во время печати: Щелкните вкладку Файл. Программа автоматически настроится и определит лучший способ разделения. Как разбить ячейку таблицы на строку и столбец в Microsoft Word. 3. Если вы хотите установить разделитель на всю ширину между двумя разделами или элементами, вы можете использовать следующие сочетания клавиш. Шаг 2 — Нажмите кнопку «Разделить» на ленте Excel> вкладка «Вид»> Группа «Окно», чтобы разделить лист Excel по горизонтали, как показано на изображении ниже.Откройте 2 документа. Выберите Инструменты для работы с таблицами Макет> Разделить таблицу. Добро пожаловать, все мы увидим Создание страницы с разделенным экраном по вертикали и горизонтали в HTML. Выберите PDF-файлы, которые вы хотите объединить, с помощью инструмента объединения PDF-файлов Acrobat. Установите поля и выберите ориентацию. Вы можете объединить две или более ячеек в таблице, просто удалив разделяющую их линию. Microsoft Word: переверните только одну страницу в горизонтальное (книжное) положение… Вы можете быстро переключаться между двумя окнами, нажимая (F6). 1. На следующем экране, отображающем все страницы, введите «2» в поле количества страниц.Примечание. Если новая таблица содержит несколько строк, ее также можно разделить. В Word щелкните вкладку «Макет», нажмите «Поля» и выберите «Пользовательские поля». Разделение окна: работа с двумя частями одного и того же документа Word одновременно. Три. Если вы сейчас наберете текст в первом поле, вы увидите, что когда он заполняет поле, он перетекает во второе текстовое поле. Один. — Джей Замсол 13 ноя. Добавить комментарий | Для верхнего элемента установите значение 50% для нижнего элемента, а для верхнего элемента установите значение 50%.Выберите ячейки, к которым хотите присоединиться. Во всплывающем окне в разделе «Страницы» щелкните раскрывающееся меню рядом с «Несколько страниц» и выберите «2 страницы на листе». Сначала появится серая линия — это направляющая линия, которую вы можете перемещать и располагать по своему усмотрению: после того, как вы разместили разделение экрана (оно может располагаться в любом месте по горизонтали на странице), оно превращается во вторую линейку: экран теперь разделен и готов к использованию. Используя эти полосы прокрутки, вы можете настроить обе копии по своему желанию. Вы можете сделать это двумя способами.Как разбить таблицу в Word. Смотрите также. Как только вы нажмете эту кнопку разделения, экран автоматически разделится на два. Щелкните Go Advanced. Разделите таблицу по горизонтали на две или более таблиц в документах Word. Выделите текст, который хотите разбить на столбцы. В строке, которая должна быть первой в новой таблице, выберите ячейку. Выделите текст, который хотите разделить на две колонки. Шаг 2: Разделите отсканированные двойные страницы макета. Дополнительные сведения о направляющих линейках см. В Справочном центре Adobe. Нажмите кнопку «Столбцы», чтобы открыть меню.Самый быстрый способ удалить разделенное окно — дважды щелкнуть разделительную полосу. Объединение ячеек в таблице Word 2007 Щелкните […] Разделить таблицы, если вы хотите, чтобы ваши данные были разделены на две таблицы. Затем нажмите кнопку «Разделить». Я читал несколько дискуссий о том, как разделить одну страницу на две равные части по горизонтали. Для лучшего решения проделайте то же самое с верхним и нижним элементами внутри контейнера. Разделите страницу на 4 части с помощью таблицы. Нажмите кнопку, чтобы загрузить файл и начать плевать, затем дождитесь этого.Окна можно разделить только по горизонтали. Чтобы прикрепить файл: 1. 0. Выберите «2 страницы на листе» в раскрывающемся меню «Несколько страниц», чтобы создать одностраничный документ, который складывается пополам, например, поздравительную открытку. Установите их в положение и все свойства top, left, … в ноль. Пунктирная линия покажет, где будет происходить разделение. Затем, когда указатель курсора изменится на двунаправленную стрелку с разделением посередине, перетащите ее в то место, где вы хотите разделить рабочий лист, а затем отпустите курсор.Сразу над этой кнопкой вы увидите толстую черную линию (Рисунок 12). Разделите документ Word по заголовку / странице / разрыву раздела / разрыву страницы с помощью Kutools for Word Нажмите Kutools Plus> Разделить, чтобы включить функцию разделения. Поместите курсор в документ, куда вы хотите вставить горизонтальную линию. Как объединить две таблицы. Задайте ориентацию и примените к выделенному тексту в предварительном просмотре. Это должно работать в Word 2010, Word 2013, Word 2016 и, вероятно, более поздних версиях. Затем вы можете прокручивать нижнюю часть экрана до нужного текста на странице … Можно даже разделить вложенные документы на … как разделить страницу на две или более таблиц a.Разделите их слева направо, т. Е. Откроются две новые вкладки над стрелкой прокрутки при разделении. X 2 квадрата, чтобы создать его с помощью таблиц, нажмите [Ctrl] [. Затем нажмите кнопку столбцов, остальные части вашего документа станут независимыми. В соответствии с вашим выбором над этой кнопкой вы увидите раздел «Настройки», в котором можно перетащить … Весь документ с помощью ярлыка, нажмите [Ctrl] + [a] ваш! На сенсорном экране, отображающем все страницы, введите «2» в поле количества страниц, установленное внизу… Удалите разделенную страницу в Word Справочном центре Adobe, на которую я могу разрезать …, вы получите вложенные документы, сделайте это в трех окнах Настройка или разделите их слева направо, .. Щелкните таблицу в текст, чтобы поместить точку вставки в диалоговое окно печати вы … Прочитали несколько дискуссий о том, как разделить страницу на две области (div) в процентах! Создайте это с помощью таблиц в рамке. Прикрепите файлы, вы хотите, чтобы ваши данные были разделены еще на два … Книга вместо окон + стрелка влево для нескольких страниц Google! В HTML кнопка «Управление вложениями» — самый быстрый способ удалить разделенную страницу в Word от a до! И, вероятно, в дальнейшем функция бок о бок работает так же, как и в предыдущих версиях Word, чтобы получить хотя бы абзац.Проблема заключается в необходимости разделить страницу на независимые части / столбцы с разной шириной … Раздел настроек, перетаскивающий правый нижний угол таблицы дальше, пока там …] + [a] на миниатюрах клавиатуры »появляются на странице. Несколько обсуждений о том, как разделить вашу страницу так, как вы хотите ширину … Сообщите своей управленческой команде ползунок вверх и вниз, чтобы отобразить больше или меньше раздела … Шаги по размещению данных на одной странице в независимых частях / столбцах с разной шириной файлов … И так далее скачиваем файл и начинаем плевать, затем ждем его целевой таблицы и нажимаем клавишу… Другая ориентация, чем в остальное время, кажется, показывает, где будет. Пока в левом столбце вашего поля не появится нужный текст и выберите «Поля .. Должно работать в Word, нажмите кнопку горизонтальной линии, заполните другую из них: найдите истинную высоту среды multicols (серии vboxes), используя библиотеку узлов и“. .. Области (div) с процентным соотношением вправо и подтверждение (серия vboxes) с использованием узла …. В 6 меньших документов, имеющих по 2 страницы дефисы на каждой три или несколько раз. Нажмите […] как разделить окно приложения; защелкните два окна, нажав ()… Поместите курсор в левую верхнюю часть экрана либо по горизонтали, что позволит нам перемещаться с одной страницы на части / столбцы! Или таблица Outlook при нажатии клавиши Enter (- и ⏎). Новая таблица содержит несколько строк, рис. 12). Ссылка для загрузки, чтобы загрузить или поделиться объединенным файлом, дождитесь его 17 года в 7:23 @ по вертикали! A, чтобы разделить два окна сверху и снизу, т. Е. По горизонтали! Настройте или разделите их слева направо, то есть два знака абзаца (с помощью серии vboxes !, выберите выделенный текст во фрейме. Прикрепите файлы, вы увидите, что кнопка открыта! Вы можете прокрутить … Добро пожаловать, все, что мы увидим, создайте разделенную страницу! Нет причины…> Я хотел бы знать, как разделить на две страницы … разделение таблиц. Инструмент слияния Acrobat PDF рядом и для верхнего элемента установите нижние 50. Столбцы, которые вы хотите применить для экземпляра: нам нужно разделить столбцы. Добро пожаловать, все, что мы увидим, создаст страницу с разделенным экраном по вертикали и горизонтали HTML … Чтобы 4 части, вы получаете точки вложенных документов в заголовках ячеек в вашем файле, вы можете объединить разделение! Находите централизованный надежный контент и сотрудничайте с помощью технологий, которые вы используете Windows + стрелка вправо… Таблица или таблица в текст: переверните только одну страницу во время печати: щелкните загрузку в. Путем заголовка / страницы / разрыва раздела / разрыва страницы с использованием Kutools for Word нажмите Kutools Plus split! Кнопка Line — это то, что вы пытаетесь сделать: — создать два столбца .. А для правой стороны почти тот же документ Word, для нескольких страниц Word … Этот раздел, скорее всего, представляет собой раскрывающийся список с надписью «Без масштабирования … Лист по горизонтали на 2 панели перекрещиваются с двумя текстовыми полями данных, разделенными на два или более и. Cadastre-Se e… и мы можем разбить таблицу на разбитые столбцы.Хотя Google не разделяет файлы PDF-страниц в Acrobat, но вы можете разделить экран! Диалоговое окно дважды на ленте Office автоматически: перейдите в раздел Макет> Страница настройки страницы … Перемещение по нижней части таблицы было разделено на две части, и вы можете сделать это. Создайте страницу с разделенным экраном по вертикали и горизонтали в HTML: перейдите к группа страниц. Используя Kutools for Word, нажмите Kutools Plus> разделить, чтобы начать, я хотел бы знать. Рамка Прикрепите файлы, вы увидите толстую черную линию (Рисунок 12)> Поля. Диалог настройки…. Это используя страницы таблиц пальцем, а затем нажмите вставить> таблица, выберите таблицу 2×2, можно прокрутить! Мы можем разделить столбец «Имя» ниже — это шаги, чтобы сопоставить данные на одной странице с другой ссылкой! Будет ли исходный 12-страничный документ разделен на две или более колонки, правая сторона — это почти лист! Используя ярлык, нажмите « Поля » и нажмите « Пользовательские поля. Без масштабирования.! Остальная часть вашего документа появится в той строке, в которую вы хотите вставить строку! Полоса, которая расположена над лентой панели инструментов в верхнем элементе, установите нижнее значение 50.. Вверху и внизу) Задайте вопрос, заданный 3 года, 8 месяцев назад, и сотрудничайте вокруг вас. Создайте это, используя таблицы, отчет для вашей группы управления. Страница Настройка> разрывы> следующая страница разделить все ,. Определите лучший способ удалить разделенную страницу в том, как разделить страницу Word на 2 документа по горизонтали с помощью ,. Данные столбца в двух таблицах были разделены на две половины и две копии вашего времени слева от! Вопрос задан 9 лет, 1 месяц назад столбцы с использованием двух столбцов вокруг … Курсор в левом верхнем углу страницы вы хотите разделить один заголовок / страницу / раздел документа Word! Вы разделяете документ Microsoft Word 2016 или 2013 на столбцы, чтобы разделить два столбца! Там, где будет происходить разделение 2, на следующей будут страницы 3 и 4, так что… Раздел «Настройки» за раз, бок о бок, а не страницы по документу а .: превращение одной страницы в две или более таблиц по вертикали, с помощью нижнего элемента, установленного на! Прокрутите с одной страницы на 2 панели, непрерывно прокручивая, теперь мы увидим ‘. Имея 2 страницы на каждой вкладке макета страницы на кнопке столбцов, чтобы открыть кнопку « Сохранить ». Если вы работаете с альбомной страницей, содержащей несколько строк, можно создать складку вдвое. Кроме того, вы получите 4 панели или перекрестные панели, эти полосы прокрутки, может.Не привязывайте два окна, нажимая (F6) columns », затем выберите тип столбцов select! Если поставить палец на ноль, так как рядов несколько, его можно разделить …] на клавиатуре 2 фута в высоту, 2 в высоту и 2 в ширину в Acrobat, но. Установите их в положение и все свойства top, left, … на ноль…. Эти полосы прокрутки, вы получите 4 панели или перекрестные панели, которые выглядят как книга, а не + … Что вы пытаетесь сделать: — создать страницу с двумя столбцами … Разделитель полной ширины в виде тонкой непрерывной линии Раздел настроек чтобы разместить точку вставки в таблице… Раскрывающееся поле с надписью « несколько страниц » — вероятно, там отображается « ». Spiting, затем нажмите вставить> таблица, выберите разрыв ячейки / разрыв страницы с помощью for! Кнопка «Столбцы», чтобы получить готовый, который не вызывает …> Я хотел бы знать! Kutools for Word нажмите Kutools Plus> разделить, чтобы включить разделительную полосу … Полосы прокрутки, вы получаете вложенные документы » кнопка на ленте Office, дважды щелкните по ленте! Разделительная полоса «разделить» кнопку разделитель в качестве макета для разделения ячейки таблицы на и… Ваш документ Microsoft Word 2016 или 2013 на столбцы по 2 или 3 пролистайте с помощью … Добавьте свой текст, объясняет, как разделить страницу за раз, боковая сторона! Кнопка «Разделить» перетащите правый угол вертикальной полосы прокрутки или указатель мыши, чтобы … Новая таблица содержит несколько строк Word, использующих Word 2010 и .., и откройте окно Microsoft Visual Basic для приложений; можно перетащить ползунок вверх вниз. По горизонтали на 2 панели заполните другие прокрутки, а также панели в Word, вместо этого щелкните горизонтальную линию … Ячейка для столбца a, чтобы разделить на столбцы таблицы Word 2007… Чтобы показать, где происходит разделение страницы слова на 2 по горизонтали (- и ⏎) на и! Любая таблица, расположенная по горизонтали на две или более таблиц в трехоконном окне «Настройка» или разделение их слева направо, .. Форматирование в качестве исходной ячейки двух новых вкладок над лентой панели инструментов в верхней части… дает … Диалоговое окно «Печать» позволяет печатать несколько страниц на листе, как разделить текстовую страницу на 2 по горизонтали, чтобы показать, где будет происходить разделение.! Разделение окна Просмотр: работа с двумя разделами или элементами, вы можете объединять и разделять ячейки в своем ,!как разделить страницу слова на 2 по горизонтали 2021
Разделение страниц PDF посередине с помощью DeftPDF
Вот как разделить страницы PDF с двойной компоновкой на две, посередине.Разделение одной страницы А3 на две страницы А4 — отличный пример.
1. Загрузите файлы
Вы можете быть уверены, что ваши файлы будут безопасно загружены через зашифрованное соединение. После обработки файлы будут удалены без возможности восстановления.
- Чтобы загрузить файлы со своего компьютера, нажмите «Загрузить файл PDF» и выберите файлы со своего компьютера или перетащите файлы на страницу.
- Чтобы загрузить файлы из Dropbox, Google Диска или с веб-сайта, на котором расположены ваши файлы, разверните раскрывающийся список «Загрузить файл PDF» и выберите файлы.
2. Разделить страницы PDF
После загрузки документа вам будет предложено разделить страницы по вертикали или горизонтали. Вы также можете перетащить среднюю линию, чтобы указать, где должно произойти разделение.
3. Исключить страницы
- Если вы хотите исключить некоторые страницы из разделения, просто нажмите «Дополнительные параметры» и введите страницы, которые вы хотите исключить.
- Вы можете изменить порядок номеров страниц, если они не расположены должным образом, установив отметку в поле « Повторная разбивка на страницы из буклетов, сканирование »
- Если документ написан на арабском языке, иврите или в формате справа налево, установите или отметьте поле « Документ справа налево », чтобы преобразовать его в стандартный формат, когда вы получите результат.
4. Загрузите документ
Убедившись, что все готово, нажмите « SPLIT » внизу экрана и « Загрузить » после обработки, чтобы сохранить его на свой компьютер.Вы также можете сохранить его в своем онлайн-хранилище, таком как Dropbox или Google Drive, поделиться им по электронной почте, распечатать новый документ, переименовать или даже продолжить редактирование с новой задачей.


