Как настроить печать без полей?
Печать без полей есть не в каждом принтере. Раньше большинство ПУ переносили тексты и изображения только с полями, даже если они были минимальными (в некоторых случаях — 0,3 миллиметра). С появлением цветных устройств и фотопринтеров мировые производители доработали эту функцию, чтобы можно было производить полноцветные изображения без полей.
Печать документов без полей — несложная задача. Есть аппараты, упрощающие производство фотографий, графики и даже текста. Для настройки придерживайтесь определенного алгоритма, в зависимости от программы, операционной системы компьютера, а также марки и модели техники.
Как активировать драйвер для работы без полей?
В первую очередь необходимо проверить настройки принтера на вашем компьютере. Для этого перейдите на панель управления и выберите пункт: принтеры и другое оборудование. В зависимости от вашей версии Windows путь может измениться.
Так, например, в Windows 10, вы просто вводите в строке поиска: панель управления.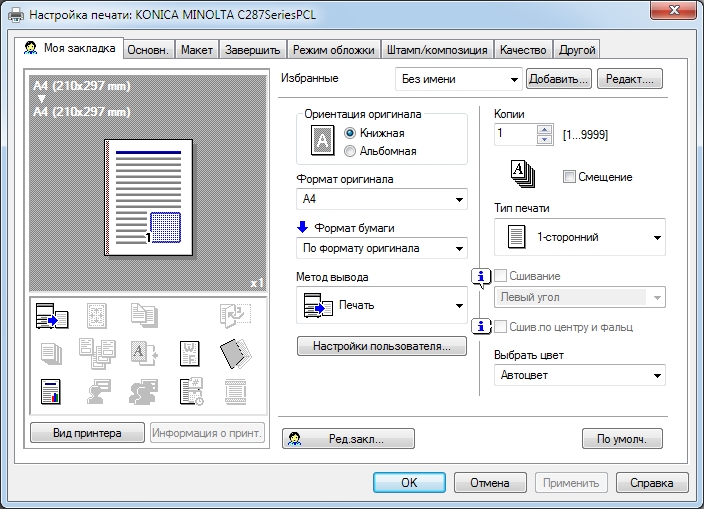 Когда вы находитесь в приложении, выбирайте регулировку оборудования и звука: смотрите устройства и принтеры. Появится список, в котором нужно выбрать нужный принтер, нажмите правую кнопку мыши и выберите параметры. Теперь вам просто нужно нажать «принять» и сохранить конфигурацию.
Когда вы находитесь в приложении, выбирайте регулировку оборудования и звука: смотрите устройства и принтеры. Появится список, в котором нужно выбрать нужный принтер, нажмите правую кнопку мыши и выберите параметры. Теперь вам просто нужно нажать «принять» и сохранить конфигурацию.
Вы можете изменить настройки и выбрать вариант печати без полей, однако при переходе к созданию документа это не сработает. Почему? В некоторых случаях неправильная конфигурация в программном обеспечении или то, что вы выбрали неправильную бумагу.
Особенности настройки на технике разных производителей
Печать без полей на принтере Brother наиболее проста. Если вы уже активировали эту опцию на экране, вам нужно только нажать печать, а затем — настройки. Не работайте в автоматическом режиме, пока не убедитесь, что опция без полей активна и что у вас выбран правильный размер бумаги.
Процедура на HP аналогична предыдущей, но дополнительно добавлено, что вы должны выбрать желаемый размер бумаги за исключением без границ, например: письмо без рамки, A4 без рамки и т.
 д.
д.В зависимости от модели принтера, на Epson это может быть немного сложнее. Есть модели, в которых вы должны указать, что используется фотобумага, чтобы активировать параметр без полей.
С помощью разных программ
Особенность производства без полей из таких программ, как Photoshop, Word, Adobe Reader и т.п., заключается в том, чтобы не использовать значок быстрой печати. Это потребует чуть больше времени, но оно того стоит. Выберите параметр печати, перейдите к настройкам, установите флажок без полей и выберите соотвествующий размер бумаги.
Если вы хотите перенести на бумагу презентацию PowerPoint без полей, а указанные выше настройки не работают, вы можете сохранить ее в формате PDF, а затем распечатать.
Как распечатать фото 10х15 на принтере Epson, Canon, HP и других
Распечатать фото 10×15 на принтере Epson, Canon, HP и других можно с помощью Фотошопа, текстового редактора Word, стандартной программы Windows, а также сторонних утилит.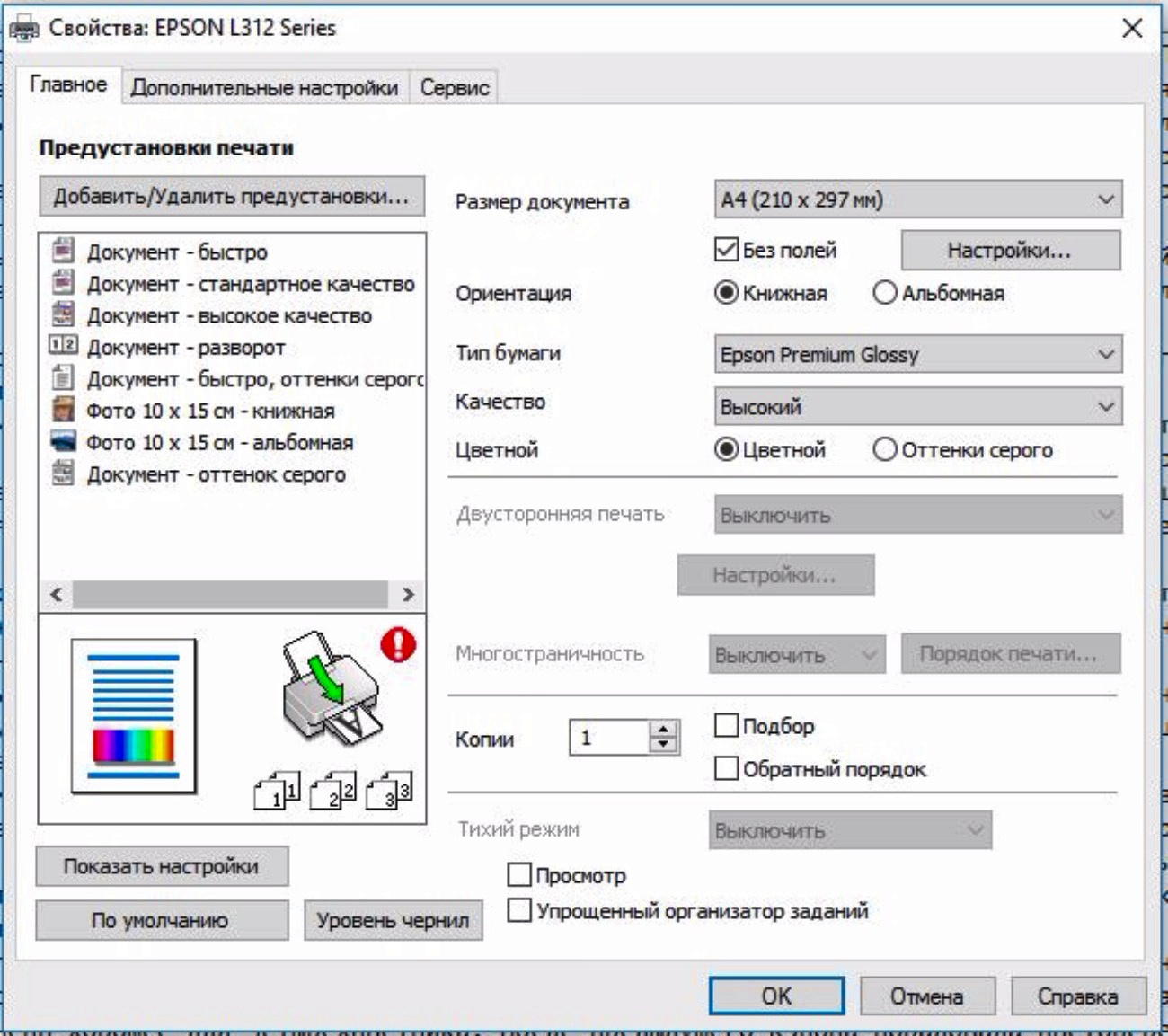 В них Вы устанавливаете нужные размеры, редактируете изображение перед отправкой на печать.
В них Вы устанавливаете нужные размеры, редактируете изображение перед отправкой на печать.
Можно использовать разные виды устройств и типы бумаги. Однако старые модели Эпсон будут выдавать изображение без полей на фотобумаге только определенного формата — это распространенная проблема. Новые модели в этом направлении более адаптивны.
Содержание статьи:
Способы сделать размер фотографии 10 на 15 см и напечатать ее
Фотошоп: подробная инструкция
Одна из надежных программ для работы с фотографиями, «подгонки» их до нужных размеров – легендарный Фотошоп. Даже если на компе не инсталлирован этот графический редактор, то воспользуйтесь его онлайн-заменителями (https://www.photopea.com/). Чтобы получить снимок размером 10 на 15, поступайте так:
- Переходите во вкладку «Файл» — «Открыть».
- Указываете путь к документу. Кликаете по нему, затем нажимаете «Открыть».
- Когда файл загрузится, заходите во вкладку «Изображение», выбирайте «Размер».

- Сперва снимите галочку возле опции «Сохранение пропорций» (или «Resample»). Выберите вместо пикселей сантиметры или миллиметры, задайте ширину 10 см (100 мм), а высоту – 15 см (150 мм). После этого кликните ОК.
- Зайдите во вкладку «Файл», выберите «Печать».
- Если на превью изображение расположено не по центру листа, перетащите его туда. Выберите принтер, нужный размер бумаги, другие дополнительные настройки. В завершение нажмите «Печать».
Печать через Word
Для подобных нехитрых операций подойдут и программы, основная задача которых – вовсе не редактирование изображений.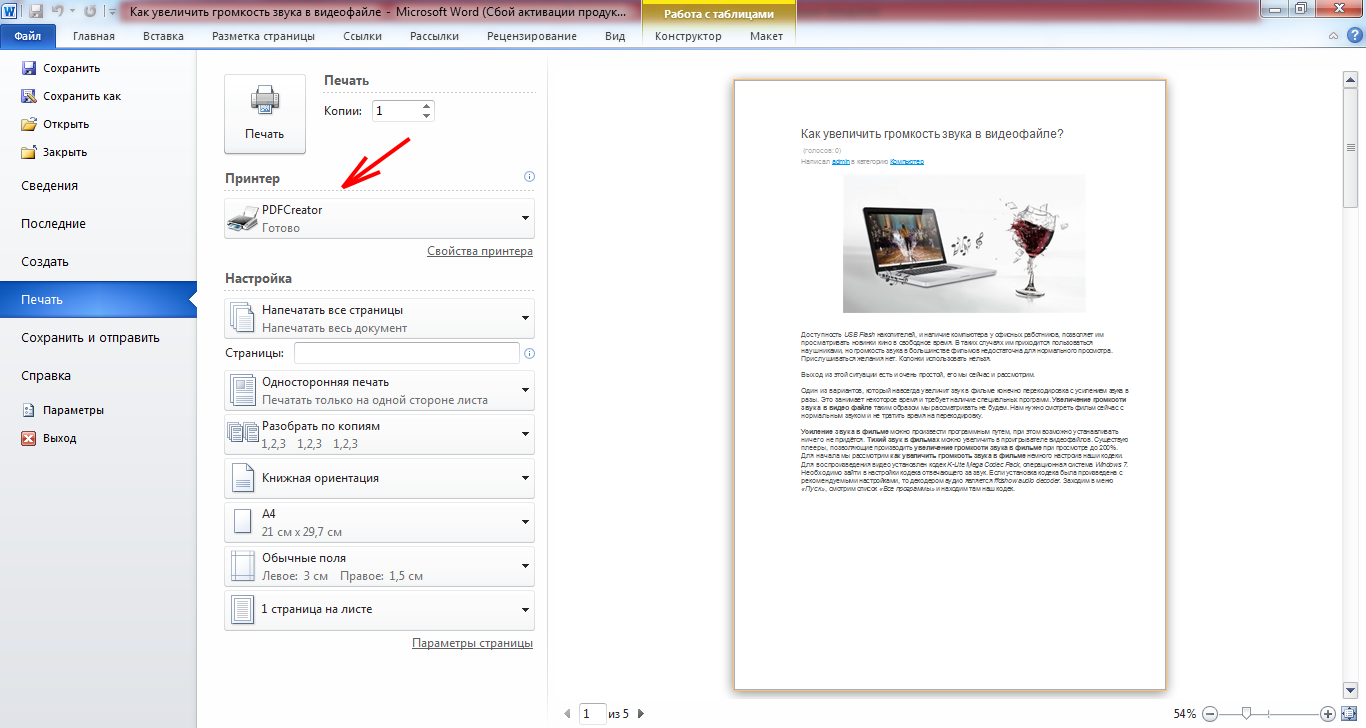 Например, Word из стандартного пакета Microsoft Office. Алгоритм прост:
Например, Word из стандартного пакета Microsoft Office. Алгоритм прост:
- Создайте новый документ.
- Перейдите во вкладку «Вставка» — «Рисунок». Выберите файл.
- Следующий этап – вкладка «Формат». В нижнем правом углу рабочей панели кликните по крошечному значку со стрелкой возле надписи «Размер». В появившемся окне сначала уберите галочку возле команды «Сохранять пропорции». Впишите в соответствующие поля ширину и высоту, потом закройте окошко.
- Откройте главное меню Word, там выберите опцию «Печать», и в выпадающем списке такую же.
- Установите нужные параметры, нажимайте ОК. Распечатка фотографии начнется.
Средство Windows для печати
Отправить фото на распечатку можно также с помощью стандартной программы Windows. Кликните левой кнопкой по файлу с картинкой, чтобы открыть программу просмотра изображений. Дальше порядок действий такой:
- Находите вверху вкладку «Печать». Кликаете на нее, выбираете соответствующую опцию.

- Подсказка. Если вдруг этой вкладки нет, воспользуйтесь сочетанием горячих клавиш Ctrl+P. Кроме того, вызвать меню печати можно без захода в средство просмотра изображений. Просто вызовите правой кнопкой мышки меню файла, а в нем найдите нужную опцию.
- В меню печати сначала выберите принтер, размер бумаги и качество изображения.
- В колонке справа проскрольте ползунком вниз и выберите позицию 10×15 см (2). Установите галочку рядом с функцией «Изображение по размеру кадра».
- Укажите нужное количество копий. Если надо, задайте дополнительные параметры. Когда все готово, отправляйте фотографию на распечатку.
Программа «Домашняя Фотостудия»: установка, улучшение снимка, настройка печати
Есть еще один вариант – редактор «Домашняя фотостудия». Это – не онлайн-сервис, программу нужно загрузить и установить. Заходите на сайт homestudio.su, и сразу же увидите целых 2 зеленые кнопки с надписью «Скачать» на выбор.
Установка программы проходит стандартно, без премудростей.
Не будем на этом останавливаться.
После инсталляции запускаете программу «Домашняя фотостудия». Сразу же кликайте на опцию «Открыть фотографию». Укажите путь к файлу, затем загрузите его.
Найдите на панели сверху значок в виде ксерокса, чтобы вызвать меню печати. Альтернативный вариант – через вкладку «Файл».
Появится окно, в котором надо выбрать принтер, указать количество копий, размер 10×15 см, задать ориентацию страницы (книжная или альбомная), отступ полей с любой стороны. В завершение нажимайте на «Печать».
Home Foto Studio 100%, 1 голос
1 голос 100%
1 голос — 100% из всех голосов
Ворд 0%, 0 голосов
0 голосов
0 голосов — 0% из всех голосов
Adobe Photoshop 0%, 0 голосов
0 голосов
0 голосов — 0% из всех голосов
Штатная от Виндовс 0%, 0 голосов
0 голосов
0 голосов — 0% из всех голосов
Ни одна из перечисленных 0%, 0 голосов
0 голосов
0 голосов — 0% из всех голосов
Всего голосов: 1
01.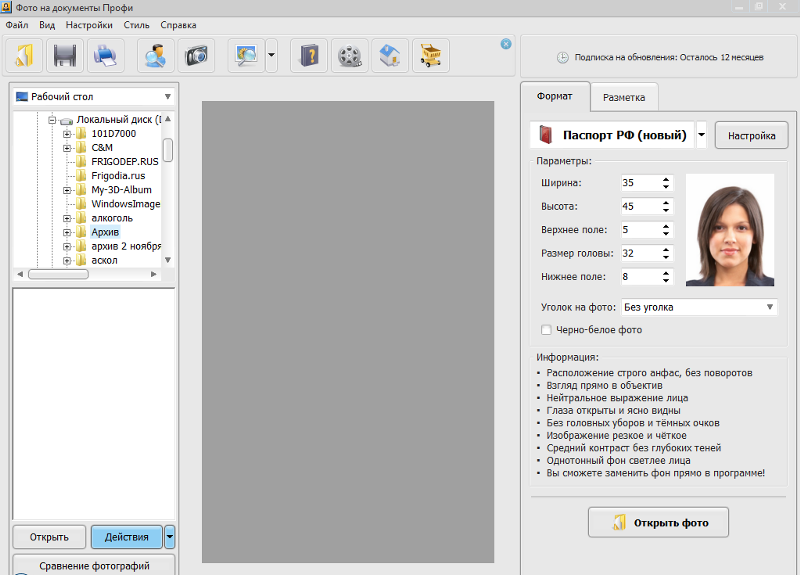 06.2021
06.2021
×
Вы или с вашего IP уже голосовали.Способы самостоятельно дома сделать и распечатать фото 3 на 4.
Принтер Эпсон не печатает фото 10 на 15 без полей
Почему
- Если у Вас принтер марки Epson, причем из старых моделей (например, 1410), стоит знать об одном важном моменте. Это сэкономит Вам время, но в первую очередь нервы. Распечатать фотографии на стандартном листе А6 или 10 на 15 см без полей не получится. А теперь о причинах такого «бага».
- На самом деле, по стандарту размеры А6 и 10×15 не идентичны: первый формат на 5 мм шире, но на 2 мм меньше в высоту. Кроме них, есть еще третий тип фотобумаги – 4R. Его параметры – 4×6 дюймов или 152×101 мм.
- В середине 2000-х фирма Эпсон настроила свои новые модели принтеров так, что печатать изображения без полей стала возможна только на бумаге формата 4R. А он в ту пору был еще мало распространен. То есть, на ходовых форматах А6 и 10 на 15, имеющих меньшую высоту или ширину в сравнении с 4R, фотографии получались усеченными на несколько мм и неполноценными.

- Поэтому, если у Вас Эпсоновское печатное устройство старой модели, сразу купите фотобумагу 4×6 дюймов. Так Вас уж точно не огорошит неприятный сюрприз.
Способы решить проблему
- Интересно, что и в более новых моделях принтеров Epson эта «подлянка» от создателей до конца не устранена, но сведена к минимуму. В настройках печати программы, которую будете использовать, нужно выбрать свой формат бумаги и прописать в полях точные значения ширины и высоты – 100 и 150 мм, а также поставить галочку возле опции «Без полей». Этого с лихвой должно хватить, чтобы все прошло удачно.
- Впрочем, этот способ не сработает при отправке файла на печать непосредственно с флешки или портативного жесткого диска. То же относится к операциям, подразумевающим строгую привязку к «вшитым» настройкам принтера.
Какой тип принтера использовать
- Струйные. Это – самый распространенный тип печатных устройств. Из достоинств – доступная цена и высокая детализация изображения.
 Однако расходный материал – картриджи – быстро заканчивается или засыхает, и его приходится часто менять. Помимо фотографий, струйные принтеры годятся для распечатки документов на бумаге всех доступных форматов.
Однако расходный материал – картриджи – быстро заканчивается или засыхает, и его приходится часто менять. Помимо фотографий, струйные принтеры годятся для распечатки документов на бумаге всех доступных форматов. - Лазерные. У принтеров и МФУ этого типа есть преимущества перед струйными: печатают быстрее, работают тише, тонер – порошок, который не засыхает. Однако фотография и лазерный принтер – не лучшая пара. Из-за специфики тонера снимки не имеют достаточной насыщенности цветов, яркости, детализации. К тому же лазерники банально дороже и габаритнее, чем струйные принтеры.
- Термосублимационные. В таких принтерах твердые чернила при разогреве сублимируются в газ. За счет этого фотографии получают еще лучшую детализацию и качество. Сами же чернила не затвердевают, не выцветают. Все эти бесспорные преимущества нивелируются всего двумя аргументами «против» — стоимостью (в 1,5-2 раза дороже струйных) и узкой специализацией.
Выбор фотобумаги
Детализация, качество фотографии, насыщенность оттенков зависит не только от файла исходника. Ключевое значение имеет тип бумаги, который используется при распечатке.
Ключевое значение имеет тип бумаги, который используется при распечатке.
- Глянцевая. Один из двух наиболее часто используемых типов бумаги для печати фото, наравне с матовой. Блеск глянцевой поверхности добавляет снимку свежести, новых оттенков и переливов. Такие фото всегда выглядят намного насыщеннее и ярче, чем матовые. У глянцевого блеска есть и обратная сторона: малейшие царапины, пыль, отпечатки пальцев трудно не заметить. Поэтому снимки на такой бумаге, как правило, ставят в рамки.
- Матовая. На матовой поверхности оттенки будут не такими насыщенными, как на глянце. Зато детализация станет глубже, плюс царапины и отпечатки пальцев на этом типе бумаги почти незаметны.
- Фирменная фотобумага. Для распечатки фотографий лучше всего использовать бумагу, специально созданную под эту задачу. Более того, топовые производители оргтехники (те же Epson и Canon) выпускают материал сугубо под свои принтеры. Такой вид фотобумаги называют фирменным.
 Производитель учитывает все технические нюансы своих устройств для того, чтобы качество распечатанного снимка было наивысшим.
Производитель учитывает все технические нюансы своих устройств для того, чтобы качество распечатанного снимка было наивысшим. - Универсальная фотобумага. Ее производят сторонние компании, по идее, для совмещения с любыми моделями принтеров. Однако это может не сработать. Перед покупкой бумаги надо проверить в руководстве пользования принтером, какие ее типы и форматы поддерживаются. Иначе качество фото может получиться низким, либо лист вообще останется белым.
- Обычная. Никто не отменял и обыкновенную бумагу для принтера. Впрочем, это – совсем уж запасной вариант. Исходный файл должен иметь совсем уж хорошее качество и разрешение, чтобы достойно выглядеть на обычной бумаге. Да и долгая сохранность такой распечатки под большим сомнением.
Еще больше о толщине и плотности разных видов бумаги читайте в другой нашей статье.
А также Вашему вниманию таблица форматов и размеров фотографий для печати.
Рекомендации и полезные советы
Напоследок несколько полезных рекомендаций по домашней распечатке фото 10 на 15:
- Убедитесь, что изображение не содержит дефектов – красных глаз, расфокусированния и т. д. Оно должно быть четким, контрастным.
- Учтите, что яркость фото на компьютере и в распечатанном виде может быть совсем разной. В первую очередь это зависит от типа используемой бумаги.
- Недопустимо делать разрешение меньше 300 DPI.
- Качество и детализация будут выше, если сохранить изображение в формате не jpeg, а tiff.
- Выбор между глянцевой и матовой бумагой, по сути, зависит от того, как в дальнейшем планируете хранить и использовать фото.
- Не используйте снимок сразу — дайте хотя бы полчаса, чтобы краска высохла после печати.
СТАТЬЯ БЫЛА ПОЛЕЗНОЙ?
Отлично!
В знак благодарности расскажите о статье своим друзьям и знакомыми в социальных сетях.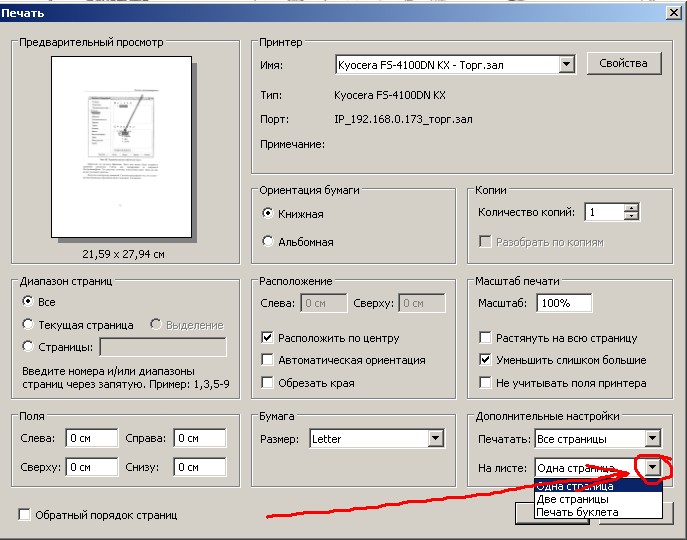
Play Again!
Как печатать фото 10х15 на принтере canon
Иногда у пользователей возникает надобность распечатать фотографию размера 10 на 15 сантиметров. Конечно, можно обратиться в специальный обсуживающий сервис, где работники, используя качественную технику и бумагу, выполнят эту процедуру за вас. Однако если дома имеется подходящее устройство, сделать все можно самостоятельно. Далее мы рассмотрим четыре способа печати снимка 10×15.
Печатаем фото 10×15 на принтере
Сразу хочется отметить, что для выполнения поставленной задачи вам потребуется цветное струйное оборудование и специальная бумага формата А6 или больше.
Кроме этого советуем убедиться в том, что периферия отображается в списке устройств и функционирует нормально. Если вы производите первое подключение, потребуется предварительная инсталляция драйверов.
Способ 1: Microsoft Office Word
Текстовый редактор Microsoft Word подходит и для выполнения некоторых действий с рисунками. У него присутствует функция, позволяющая настроить и печать. Вам нужно добавить фото в документ, выделить, после чего перейти во вкладку «Формат», открыть параметры размера и задать соответствующие значения в разделе
У него присутствует функция, позволяющая настроить и печать. Вам нужно добавить фото в документ, выделить, после чего перейти во вкладку «Формат», открыть параметры размера и задать соответствующие значения в разделе
Развернутые инструкции по осуществлению этой задачи вы найдете в Способе 2 в материале по следующей ссылке. Там расписан процесс подготовки и печати фотографии 3×4, однако он практически идентичен, вам только понадобится задать другие размеры.
Способ 2: Adobe Photoshop
Adobe Photoshop является самым популярным графическим редактором и установлен на компьютерах у многих пользователей. В нем вы можете работать со снимками, а подготавливается фото 10×15 следующим образом:
- Запустите программу и во вкладке «Файл» выберите «Открыть», после чего укажите путь к необходимой фотографии на ПК.
После того как он будет загружен, переместитесь во вкладку 
Снимите галочку с пункта «Сохранять пропорции».
В разделе «Размер печатного оттиска» укажите величину «Сантиметры», задайте необходимые значения и нажмите «ОК». Обратите внимание, что исходное изображение должно быть больше, чем конечное, поскольку так вы сожмете его, не потеряв качество. При увеличении маленькой фотографии она станет некачественной и будут видны пиксели.
Через вкладку «Файл» откройте меню
По умолчанию настройки заданы для бумаги формата А4. Если вы используете другой тип, перейдите в «Параметры печати».
Разверните список «Размер страницы» и задайте подходящий вариант.
Переместите изображение в необходимую область листа, выберите активный принтер и кликните на «Печать».
Теперь осталось дождаться, пока печать будет завершена. Вы должны получить фото, соответствующее по цветам и имеющее хорошее качество.
Способ 3: Специальные программы
Существуют программы, позволяющие подготовить и распечатать рисунки разных форматов. С помощью них можно работать и с размером 10×15, поскольку он является достаточно популярным. Управление таким ПО осуществляется на интуитивном уровне, а сами приложения различаются всего некоторыми инструментами и функциями. Знакомьтесь с ними в нашем другом материале по следующей ссылке.
Способ 4: Стандартное средство печати Windows
В Windows встроено средство печати, которое нормально функционирует с большинством популярных форматов кроме 3×4. Если исходная версия вашего снимка больше 10×15, сначала следует изменить ее размер. Выполнить это вы можете в Фотошопе, в чем вам помогут первые четыре шага из Способа 2, что находится выше. После изменения нужно будет только сохранить снимок, нажав на
- Откройте файл через программу просмотра изображений, кликнув по нему левой кнопкой мыши.
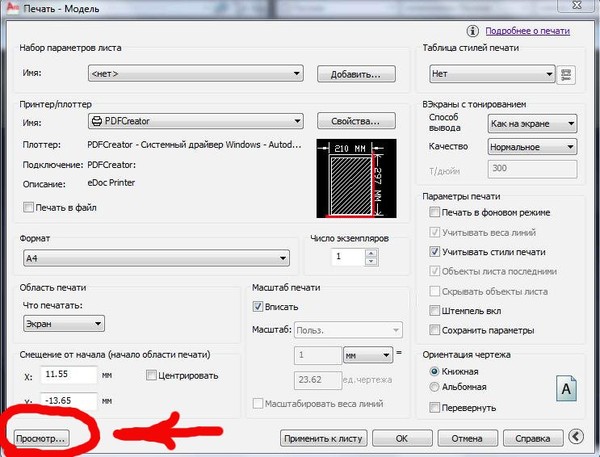 Нажмите на «Печать». Если она отсутствует, воспользуйтесь горячей клавишей Ctrl + P.
Нажмите на «Печать». Если она отсутствует, воспользуйтесь горячей клавишей Ctrl + P.Перейти к распечатке можно без открытия фотографии. Просто нажмите на ней ПКМ и кликните на «Печать».
В открывшемся окне «Печать изображений» из списка выберите активный принтер.
Задайте размер используемой бумаги и качество изображения. Пропустите следующие два шага, если вы задействуете листы формата A6.
Если в принтер загружена бумага А4, в меню справа отметьте пункт «10 х 15 см (2)».
После трансформации снимок может не полностью помещаться в кадр. Исправляется это снятием галочки с «Изображение по размеру кадра».
Нажмите на кнопку «Печать».
Дождитесь завершения процесса.
Не вынимайте бумагу, пока процедура не будет окончена.
На этом наша статья подходит к концу. Надеемся, мы помогли вам справиться с поставленной задачей и вы отыскали наиболее удобный вариант получения печатной копии фотографии 10 на 15 сантиметров.
Отблагодарите автора, поделитесь статьей в социальных сетях.
- Как напечатать фото 10х15 на струйном принтере
- Как распечатать в большом формате
- Как заставить печатать принтер
Цветной струйный принтер стал неотъемлемой частью периферийного оборудования ПК. Благодаря этому появилась возможность печатать качественные цветные фотографии в домашних условиях. Осуществить это очень просто. Главное выбрать подходящую фотобумагу, настроить принтер и запустить программу печати.
Выбор бумаги
В первую очередь необходимо приобрести фотобумагу. Следует выбрать формат бумаги 10х15. Возможно будет указано на упаковке размер в дюймах 4″х6″. Либо в виде формата листа – А6. О качестве бумаги и о правильном выборе размера вы можете проконсультироваться у продавца.
Матовая фотобумага имеет высокую степень белизны и высокую контрастность нанесенного изображения. Применяется для тех изображений, которые будут заламенированы, помещены в рамку под стекло или под пленку фотоальбома.
Глянцевая бумага имеет гладкую блестящую поверхность, покрыта специальным полимером. Применяется для печати фотографий профессионального качества. Отлично передает яркие насыщенные цвета с массой цветовых градаций и оттенков
Подготовка к печати
Уже имеющиеся готовые фотографии в цифровом формате при необходимости можно подкорректировать. Для этого стоит воспользоваться специальными графическими редакторами, чтобы улучшить ваше фото: откорректировать цвет, яркость, насыщенность, убрать эффект красных глаз и разнообразные изъяны.
Графический редактор — программа (или пакет программ) для обработки графических изображений, позволяющая создавать и редактировать двумерные готовые клише с помощью компьютера.
Убедитесь, что принтер подключен к питанию. Далее необходимо проверить подключение с компьютером. Если программное обеспечение установлено, вставьте фотобумагу в лоток для бумаги (вертикально).
Печать
Выберете левой кнопкой мыши фотографию, которую хотите распечатать. Вызовите контекстное меню кликнув правой кнопкой мыши. Нажмите «Печать».
Откроется окно программы «Мастер печати фотографий». Нажмите кнопку «Далее». Из предоставленного списка фото выберите нужное (одно или несколько) и снова нажмите «Далее».
Вам будет предоставлен выбор принтера. Выберите тот, на котором будет осуществлена печать фото.
Нажмите на «Настройка печати». В открывшемся окне в «общеиспользуемых параметрах» укажите «фотопечать». Здесь же необходимо выбрать размер (формат) бумаги: 10х15 или 4″х6″ или А6. Во вкладке «тип носителя» укажите тип бумаги, которую будете использовать (указан на упаковке). Нажимаете кнопку «Далее».
Выбираете макет (расположение) фотографии. Для фото 10х15: без белых полей выбираете «отпечаток фотографии на всю страницу»; с полями – «отпечаток факса на всю страницу». При необходимости печати фото в нескольких экземплярах в графе «Число использований каждого изображения» укажите необходимое количество копий. Нажатием кнопки «Далее» запустите печать фотографий.
Нажатием кнопки «Далее» запустите печать фотографий.
В наше время техника шагнула настолько далеко, что любой смартфон, планшет, не говоря уже о цифровых фотоаппаратах позволяют делать очень качественные снимки. Для того, чтобы запечатлеть момент истории теперь нет нужны покупать дорогостоящую технику, возиться с настройками, экспонометром и т.д. Достаточно просто навести объектив на объект и нажать кнопку.
Все остальное программное обеспечение выполнит самостоятельно. Так постепенно у каждого пользователя образуются большие залежи цифровых фотографий на компьютере или просто на телефоне. А как быть, если возникло желание сохранить понравившийся кадр на твёрдом носителе? Как напечатать в домашних условиях стандартную фотографию для альбома? Давайте попробуем с этим разобраться.
Как напечатать фото 10х15 дома?
Для того, чтобы иметь возможность в домашних условиях напечатать качественные фотографии — достаточно иметь цветной принтер для фотопечати. Это устройство весьма простое в использовании и как правило, не вызывает вопросов даже у новичка. А если внимательно изучить инструкцию пользователя, которая поставляется в комплекте, то освоить фотопечать сможет даже маленький ребёнок.
А если внимательно изучить инструкцию пользователя, которая поставляется в комплекте, то освоить фотопечать сможет даже маленький ребёнок.
Подготовка к печатиСПРАВКА! Сейчас большинство пользователей, у которых дома имеется компьютер стараются приобрести и цветной принтер, так как это устройство уже давно вошло в неотъемлемую периферию ПК.
Фотографии, которые имеются в наличии и планируются для распечатки, нелишне будет предварительно обработать в одном из графических редакторов. Это позволит добиться более профессионального качества, убрать посторонние предметы или людей, случайно попавших в кадр, избавиться от «красных глаз», при необходимости удалить морщины или другие дефекты кожи.
После того, как все материалы подготовлены к печати, необходимо убедиться, что печатающее устройство подключено к электрической сети. А также проверить подключено ли оно к компьютеру. Если программное обеспечение для печати установлено на компьютер, то можно вставить бумагу в специальный лоток для подачи, который имеется в принтере.
Печать. На данном этапе можно приступить к непосредственной распечатке фотографий. Отметьте мышью фотографию или сразу несколько для отправки на печать и вызвав меню выбрать пункт «Печать«.
Этим действием Вы запустите «Мастер печати фотографий». В нём нужно найти и нажать кнопку «Далее». Вам будет показан перечень имеющихся фотографий из этого списка отметьте одну или сразу несколько фотографий и еще раз нажмите кнопку «Далее». Если в компьютере имеется несколько подключённых устройств, то нужно выбрать именно, то устройство, на котором будет производиться фотопечать. После этого нужно настроить печать, для этого нажмите на кнопку «Настройка печати».
В открывшемся окне перейдите на вкладку «фотопечать». В этом же диалоге нужно выбрать формат печати. Он должен соответствовать тому размеру бумаги, которую Вы используете, а именно 10х15 или в европейской нотификации 4″х6″. Следующим шагом нужно определиться с размерами бумаги для печати. Узнать его можно из надписи на упаковке. И вновь следует нажать кнопку «Далее».
Следующим шагом следует выбрать макет печати.
СПРАВКА! Для формата печати 10х15 можно выбрать вариант «печать на всю страницу», это позволит избавиться от белых полос по краям, но расход чернил при этом увеличится;
Если необходимо сохранить поля, то выбирайте вариант – «печать факса на всю страницу».
Как напечатать одновременно несколько изображений
Иногда возникает необходимость напечатать не одно изображение, а несколько на одном листе. Как это можно сделать? Для Это можно сделать несколькими способами.
Логично предположить, что если возникло желание распечатать фотографию, то струйный цветной принтер имеется.
С каждым подобным устройством поставляется диск со специальным программным обеспечением.
Так, например с устройствами epson поставляется ПО Epson Easy Photo Print. Это специальная программа для печати фотографий, которая помимо всего прочего имеет возможность распечатать несколько изображений на одном листе.
Устройства других производителей также имеют аналогичные программы.
Какую бумагу использовать
Бумагу для печати следует закупить в первую очередь. Наиболее распространённый размер — это 10х15. Под этот формат всегда можно купить фотоальбом в любом магазине. Вполне вероятно, что на упаковке с бумагой Вы обнаружите европейское обозначение в дюймах 4″х6″. Не пугайтесь. Это один и тот же размер, впрочем, как и маркировка — А6.
Правильный ли сделали Вы выбор и какое качество имеет бумага, лучше будет узнать у продавца магазина:
- Матовая бумага характеризуется высокой степенью белизны, а также высокой контрастностью отпечатка. Эта бумага, чаще всего используется в тех случаях, когда распечатку планируют заламенировать и установить в фоторамку или в фотоальбом.
- Глянцевая бумага обладает гладкой блестящей поверхностью, что достигается благодаря нанесённому на неё специального полимера. Этот тип бумаги используется для получения отпечатков с профессиональным качеством. На ней великолепно выглядят яркие и сочные изображения, имеющие множество цветовых оттенков.
Как распечатать слайды презентации Powerpoint без полей
Как распечатать слайд из презентации на весь лист?
Можно ли напечатать слайды без белых полей страницы?
- На вкладке файл _гт_ печати _Гт_ пункт Печать на весь слайд.
- В диалоговом окне Печать найдите ссылку на Дополнительные параметры и выберите ее.
- Найдите параметры «Дополнительно» или «поля», которые можно изменить, как показано в примере ниже.
Как распечатать презентацию на весь лист без полей?
Временное решение для печати слайдов без белых полей
- На странице конструктор > размер слайдов > Настраиваемый размер слайдов.
- Выберите вариант Книжная или Альбомнаяв зависимости от ориентации слайда, который нужно напечатать.
- На вкладке Вид щелкните Образец заметок.
Как изменить поля в презентации?
Изменение размера слайда
- На вкладке конструктор в группе Настройка на правом краю нажмите кнопку размер слайда.
- Выберите пункт Настроить размер слайдов.
- Выберите конфигурацию в раскрывающемся списке Размер слайдов или задайте произвольные размеры в полях Ширина и Высота.
- Нажмите кнопку ОК.
Какой размер слайда в PowerPoint?
Выбор стандартного или широкоформатного размера слайда
Выберите размер слайда, а затем — стандартный (4:3) или широкоэкранный (16:9). Если PowerPoint не может автоматически масштабировать содержимое, будет предложено выбрать два варианта: Развернуть.
Как распечатать слайды с заметками?
Печать слайдов с заметками докладчика или без них
- На вкладке Файл выберите пункт Печать.
- В разделе Параметры щелкните второе поле (по умолчанию в нем выбрано значение Слайды размером во всю страницу и выберите в разделе Напечатать макет пункт Страницы заметок. …
- Укажите другие настройки, например какие слайды необходимо распечатать, количество копий и т.
Как сделать презентацию на а4?
Как в PowerPoint сделать слайд формата А4?
- Откройте вкладку Вид > Образец слайдов.
- Кликните по кнопке «Размер слайда». В выпадающем списке кликните по пункту «Настроить размер слайдов»
- В открывшемся окне кликните по радио кнопке «Книжная» и нажмите OK.
Можно ли распечатать слайды с презентации?
В PowerPoint вы можете печатать полные слайды страниц, страницы заметок и раздаточные материалы, которые по-разному отображают ваш контент. Примечание: можно распечатать сводную версию без визуального контента презентации PowerPoint.
Как уменьшить поля при печати презентации?
Свести к минимуму белые поля вам поможет следующее: перейдите в меню «Файл | Печать» к пункту «Свойства принтера». Нажмите на кнопку «Расширенные настройки» и активируйте опцию «Печать без полей».
Как в презентации сделать книжную страницу?
Щелкните Книжная.
- На вкладке Конструктор нажмите кнопку Размер слайда.
- Щелкните Параметры страницы.
- В диалоговом окне Параметры страницы в разделе Ориентация выберите нужный вариант. Книжная: Альбомная:
Как изменить формат презентации?
Смена формата файлов по умолчанию
- На вкладке Файл выберите пункт Параметры.
- Нажмите кнопку Сохранить.
- В разделе Сохранение презентаций в списке Сохранять файлы в этом формате выберите формат, который вы хотите использовать по умолчанию.
Каким должен быть размер фото для презентации?
Оптимальные по размеру изображения
Рисунки и фотографии должны иметь разрешение не более 1920×1080 и размер не более 400−500 килобайт. 1920×1080 пикселей — это стандартное разрешение для большинства современных мониторов и проекторов. Если изображение не будет занимать весь слайд, оно может быть еще меньше.
Какой формат должен быть у презентации?
Форматы файлов, поддерживаемые в PowerPointТип файлаРасширениеПрезентация PowerPointPPTXПрезентация PowerPoint с поддержкой макросовPPTMПрезентация PowerPoint 97-2003PPTФормат PDF-документаPDFЕщё 26 строк
Почему мои фотографии обрезаны?
Ваши фотографии обрезаны, поскольку пропорции исходного изображения не совпадают с пропорциями выбранного формата.Как будет напечатано изображение из INCTAGRAMM (соотношение сторон 1:1)?
Пользователи часто не обращают внимания на настройки фотоаппарата и снимают все на «на автомате» ,это не правильно! Современные фотоаппараты могут снимать изображения с разными пропорциями: 2:3, 3:4, 16:19 и проч. Зачем? Затем, что с развитием цифровых технологий появилось множество вариантов просмотра изображений, кроме традиционной фотографии. Изображения просматриваются на планшетах, мониторах персональных компьютеров, тв экранах, имеющих самые разные размеры и пропорции. Кроме того, что исходные изображения могут быть сформированы с разными пропорциями, сами пользователи бездумно редактируют изображения, делая пропорции совершенно произвольными.
ПРОПОРЦИИ ОТПЕЧАТКА НЕ МОГУТ БЫТЬ ПРОИЗВОЛЬНЫМИ, ОНИ ЗАДАНЫ ФОТРМАТОМ ЖЕСТКО.
Отсюда вывод. Если вы планируете печатать фотографий, то нужно посмотреть текущие настройки вашего фотоаппарата и привести формат снимка к формату предполагаемого размера печати. Так для форматов 10х15, 15х23, 20х30, 30х45 выставляем режим съемки 2:3. Для форматов 11х15, 15х20, 30х40 выбираем режим 3:4.
Что же делать, если все же у вас изображения с одними пропорциями, а напечатать нужно с другими?
Первое и самое правильное. В любом графическом редакторе подгоняем изображения под формат печати, т.е. если печатаем 10х15, подрезаем изображения под пропорции 2:3.
Второе. Если заморачиваться не охота, то тут возможны варианты печати: Печатать без полей (заполнить формат) или Печатать с полями (вписать в формат).
Печатать без полей включен по умолчанию и на шаге “Макетирование” вы сразу видите свои будущие отпечатки именно в таком режиме. Если на превью ваших отпечатков появилась надпись “Обрезка %”, то наводим курсор мыши, нажимаем левую кнопку и, удерживая, корректируем печатаемое изображение.
Печатать с полями, режим выбираем, когда хотим, что бы исходные изображения присутствовали на отпечатках целиком. Тут, правда, будет иметь место побочный эффект в виде белых полей на отпечатке. Режим включается галочкой напротив соответствующего заголовка, изображения на превью “сожмутся”, полностью вписавшись в формат печати.
Технологические особенности печати фотографий
Из-за погрешности размещения куска фотобумаги на барабане экспонирования, машина печатает изображение на 1% большее, чем сам отпечаток. В результате часть изображения по периметру обрезается. Для формата 10х15 это менее 1мм с каждой стороны, для формата 30х45 примерно 3мм с каждой стороны. При верстке коллажей, поздравительных открыток и прочей продукции не располагайте надписи и значимые объекты близко к краю, они могут быть обрезаны. Точные размеры форматов фотографий можно узнать здесь.
Итак. Заранее подумайте каким форматом будете печатать, проверьте настройки фотоаппарата, поправьте, если нужно. Если все же изображения к печати и формат имеют разные пропорции, выбирайте подходящий режим на этапе “Макетирование”. Мы не оцениваем ваши фотографии визуально на предмет построения композиции, соответствия формата, того, что более важно , а что менее, что попадает в зону печати, а что, увы, будет обрезано. Мы показываем- решаете вы.Другие вопросы из этой же категории
Печать с полями, без полей или с рамкой
В большинстве случаев соотношение сторон исходного файла непропорционально соотношению сторон требуемого отпечатка. Это связано с тем, что почти у всех цифровых фотоаппаратов соотношение сторон кадра 4:3, а многие стандартные форматы фотобумаги рассчитаны на соотношение сторон 3:2.
В результате при печати фотографий возникает вопрос — либо уместить изображение на отпечатке целиком за счет возникновения белых полей, либо напечатать без белых полей, но за счет потери части фотографии.
Обратите внимание
Всегда часть изображения будет уходить за обрез. Это связано с допусками фотопринтеров на люфт бумаги. Значимые фрагменты изображения (в частности, подписи) должны быть расположены не ближе 2 мм от его края.
В случаях, когда соотношения сторон исходного изображения и требуемого отпечатка совпадают, мы рекомендуем задавать параметр «кадрирование» без полей во избежании появления узких белых полосок (около 0,1 мм), которые могут возникнуть из-за естественного люфта подачи бумаги.
| Исходный кадр |
| Фотография с полями |
| Кадр располагается на отпечатке так, чтобы поместиться целиком (изображение уменьшается и в результате образуются белые поля). |
| Фотография без полей |
| Кадр располагается на отпечатке так, чтобы не было белых полей — это происходит за счет обрезки части кадра (на рисунке сверху и снизу выделены теряемые участки фотографии). |
| Фотография с рамкой |
| Кадр располагается по типу «без полей», а затем обрамляется декоративной белой рамкой. |
Как печатать без полей — Сайт о строительстве
Многие люди путаются в том, какие отступы следует настроить при печати на бумаге формата А4, чтобы текст расположился при печати красиво и правильно. При этом иногда совершенно не хватает времени для того, чтобы ознакомиться с параметрами в специальной литературе или сделать процесс более комфортным самостоятельно методом проб и ошибок.
Установка формата бумаги А 4
Не очень-то критично будет неправильно выставить параметры в копиях документов, однако, при распечатке полноформатного изображения с параметрами могут возникнуть настоящие проблемы.
Именно, поэтому многие люди начинают искать ответ на вопрос о том, какие принтеры печатают без полей, чтобы не переживать за то, что изображение выберется за пределы границ. При этом печатать на принтере без полей — это не только удобно, но и эстетично, процесс позволяет значительно сэкономить время и нервы.
Как правильно настроить принтер печатать без полей
В том случае, если настроить принтер печатать без полей, то это значительно облегчит жизнь пользователю. При этом можно будет настроить любой принтер на печать в формате А4 без полей, просто помыслив логическим образом, к примеру:
- увеличив изображение;
- правильно настроив печать;
- полностью удалив любые отступы на странице.
Однако не всегда печатать без полей после таких действий получается, поскольку программа, в которой человек набирает текст, не позволит этого в силу своих технических особенностей.
Опция Печать без полей
При этом печатать на любом классическом принтере, установив режим страницы без полей, выгодно и удобно, но сделать это практически нереально, потому что поля при любых масштабах будут присутствовать в обязательном режиме.
Чтобы все наладилось, стоит уточнить, какие изменения следует вносить в настройки для того, чтоб избавиться от полей при печати.
Выбор формата бумаги А 4
Можно ли печатать без полей на принтерах Canon
Для того, чтобы качественно печатать без полей на принтерах Canon, стоит уточнить эти данные в инструкции, прилагаемой к техническому средству. Если же настроить Canon самостоятельно не получится, стоит выйти на официальный сайт и выбрать необходимую модель по фото, а потом скачать пошаговую инструкцию.
Выбор значения «Печать без полей»
При этом сделать печать без полей на Canon доступной будет не слишком сложно, соблюдая определенные этапы:
- открыть программу для настройки принтера Canon;
- выбрать подпункт «Печать без полей»;
- настроить печатный драйвер, путем захода по знаку с принтером;
- перед тем, как печатать, следует уточнить, соответствуют ли размер бумаги с параметрами страницы;
- изменить размер страницы, подтвердив печать без полей;
- на Canon нельзя устанавливать ползунок со степенью расширения на максимум, чтобы не наделать разводов при печати;
- подтвердить выбор.
Как печатать без полей на принтере HP
Для того, чтобы быстро и комфортно печатать без полей на принтере HP, следует настроить такого рода режим печати и обязательно напечатать пробную страничку. После того, как печать на принтере НР или же XP-342 будет признана нечеткой, то следует слегка уменьшить расширение.
Выбор одного из форматов бумаги без полей
Для того, чтобы качественно печатать при помощи принтера НР без полей следует:
- установить на НР драйвер типа HP DeskJet 2130, скачав его с официального сайта разработчика;
- установить его следует, предварительно указав подключение через USB;
- посторонние надписи при установке НР не смогут заставить пользователя двигаться дальше;
- в свойствах принтера XP-342 следует сменить драйвер, заменив его на конкретный драйвер hp deskjet 5570 series.
Реально ли печатать без полей на принтере Epson
Заставить печатать без полей на принтере Epson, как на фото, практически невозможно в отдельных моделях, даже при помощи компьютерных настроек. Если модель принтера Epson не позволяет изменить настройки, то следует просто купить оргтехнику посовременнее.
Печать без полей в Epson
Чтобы заставить принтер печатать Epson без полей, следует:
- пользоваться менеджером IrfanView, предварительно выставив режим печати без полей;
- попробовать разобраться с настройками принтера Epson и поискать в них способ печати без полей.
Можно печатать без полей на принтере Epson, проделав такие действия, как Пуск Устройства – Принтеры – Модель принтера – Диспетчер печати – Свойства – Дополнительные настройки – Уменьшить или увеличить – Уместить на бумаге – Бумага на выходе.
Настройка параметров на вкладке
Если сделать все правильно, то фото, текст или изображения будут напечатаны без наличия белых полос.
Как распечатать картинку на нескольких листах А4?
Печать картинки на нескольких листах А4 позволяет сделать постер, рекламный плакат, большую географическую карту или даже настольную игру при помощи обычного домашнего или офисного принтера. Рисунок можно распечатать даже без установки дополнительных программ – достаточно драйвера устройства и стандартного ПО, входящего в состав операционных систем Windows.
Подготовка к печати
В первую очередь нужно подобрать подходящий рисунок. У картинки должно быть достаточно большое разрешение, чтобы при печати на нескольких листах изображение сохранило четкость. Чем крупнее будет плакат, тем выше должно быть разрешение.
Следующий этап – выбор устройства. Для печати постеров в той или иной мере подходят все принтеры, но одни модели оказываются значительно удобнее других. Приведем пример.
Нередко требуется распечатать большую картинку на нескольких А4 и совместить листы встык. Для этого нужна печать без полей, но такая опция есть не у всех принтеров. Если нужной функции у устройства нет, после печати придется обрезать поля.
Это не всегда удобно, да и размер плаката в результате уменьшается.
Есть ли такая опция у вашего принтера и как ее включить, можно узнать из инструкции. Универсального варианта настроек не существует. В одних случаях достаточно поставить галочку «Печать без полей», в других нужно передвинуть ползунок, увеличив размер изображения на листе и пр. Особенности настройки зависят от производителя и от модели устройства.
Также у некоторых принтеров есть опция «Линии обрезки на полях». Если активировать ее, при печати устройство разметит каждую страницу и укажет часть листа, которую нужно обрезать, и границы повторяющихся фрагментов. Такая разметка удобна, если вы планируете не соединять листы встык, а накладывать друг на друга внахлест и склеивать.
Как напечатать постер на принтере
В большинстве случаев все необходимые настройки можно задать в меню устройства. Алгоритм простой:
- Открыть рисунок и нажать «Печать» или Ctrl+P.
- Выбрать «Свойства», а в открывшемся окне – вкладку «Страница».
- В разделе «Макет страницы» выбрать из списка «Печать постера», нажать «Задать».
- Выбрать оптимальный вариант разбивки: например, 3х3 или 4х4.
Такая настройка позволяет распечатать большой рисунок на нескольких А4 без использования специальных программ. Но, к сожалению, этот вариант подходит не всем: в меню некоторых принтеров не предусмотрена возможность печати постера. В таких случаях без дополнительного программного обеспечения не обойтись.
Печать постера через Paint
Paint входит в состав всех операционных систем Windows и не требует дополнительной установки. С помощью этой программы можно напечатать картинку на нескольких листах А4, не меняя свойства принтера.
Пошаговый алгоритм:
Чтобы убедиться, что программа правильно разбила картинку на части для печати, используйте предварительный просмотр. Если ошибок нет, можно приступать к изготовлению постера.
С помощью Paint можно напечатать плакат на нескольких листах А4 буквально за 5 минут. Это хорошее решение задачи, если нет времени разбираться в настройках принтера.
Печать через Excel
Распечатать рисунок на нескольких листах А4 можно даже с помощью электронных таблиц.
Откройте чистый документ Excel, перейдите на вкладку «Вставка» и нажмите на кнопку «Рисунок». Затем выберите изображение, которое вы хотите распечатать.
Перейдите на вкладку «Вид» и нажмите «Разметка страницы», а затем растягивайте рисунок, выводя его за маркеры. Изображение при этом можно растягивать по вертикали и горизонтали, меняя пропорции. Чтобы вам удобнее было работать с рисунком, уменьшите масштаб. Это можно сделать, передвигая ползунок в правом нижнем углу программы.
Растяните изображение на нужное количество страниц по горизонтали и вертикали и отправляйте на печать.
Обратите внимание: во вкладке «Файл» – «Печать» можно выбрать книжную или альбомную ориентацию, а также задать размер полей.
Таким образом, с помощью Excel можно распечатать изображение на нескольких листах А4, выбрав подходящие настройки. Предварительный просмотр поможет вам убедиться, что все параметры были заданы правильно.
Дополнительные варианты
Существуют также разнообразные онлайн-сервисы и программы для печати больших изображений на А4. В их число входят Poster Printer, Posteriza, Rasterbator.
У каждой программы есть свои преимущества: например, Poster Printer позволяет указывать при печати поля склейки и обрезки, а Posteriza дает возможность добавить фоновое изображение, текст, рамку.
Стоит изучить эти особенности, чтобы выбрать подходящий сервис.
Некоторые программы, с помощью которых можно распечатать большое изображение на листах А4, не имеют бесплатной версии. Именно поэтому их чаще всего используют люди, которым приходится регулярно делать плакаты, крупные чертежи или карты. Для однократного использования лучше предпочесть бесплатный сервис или один из способов, описанных выше.
Выполнение печати без полей
Функция печати без полей позволяет печатать, не оставляя полей. Это достигается путем увеличения документа, чтобы его размер был немного больше размера бумаги.
При стандартной печати поля создаются вокруг области документа.
Однако при использовании функции печати без полей эти поля не создаются.
Чтобы напечатать документ (например, фотографию) без полей вокруг изображения, установите режим «Печать без полей».
Печать без полей выполняется следующим образом.
Печать без полей также можно задать в настройках Дополнительные функции (Additional Features) вкладки Быстрая установка (Quick Setup).
Откройте окно настройки драйвера принтера.
Выберите печать без полей.
Выберите вариант Без полей (Borderless) в списке Макет страницы (Page Layout) на вкладке Страница (Page Setup).
При появлении подтверждающего сообщения нажмите кнопку OK.
Когда появится сообщение о необходимости изменить тип носителя, выберите тип носителя в списке и нажмите кнопку OK.
Проверьте размер бумаги.
Проверьте список Размер стр. (Page Size).
Чтобы изменить настройку, выберите в списке другой размер страницы.
В списке отображаются только те размеры, которые можно использовать для печати без полей.
Настройте степень расширения для бумаги.
При необходимости измените степень расширения с помощью регулятора Степень расширения (Amount of Extension).
Перемещение регулятора вправо увеличивает степень расширения бумаги, а перемещение регулятора влево приводит к уменьшению расширения.
В большинстве случаев рекомендуется установить регулятор во второе справа положение.
Внимание!
Если регулятор Степень расширения (Amount of Extension) установлен в крайнее правое положение, на обратной стороне бумаги могут появиться потеки чернил.
Завершите настройку.
Щелкните OK.
При выполнении печати данные будут напечатаны без каких-либо полей на бумаге.
Внимание!
Если выбран размер страницы, который нельзя использовать для печати без полей, то автоматически выбирается размер из числа допустимых для этого вида печати.
Если установлен флажок Без полей (Borderless), параметры Размер бумаги (Printer Paper Size), Двухсторонняя печать (Duplex Printing), Сторона переплета (Stapling Side), а также кнопка Штамп/Фон… (Stamp/Background…) (Штамп… (Stamp…)) на вкладке Страница (Page Setup) показаны серым цветом и заблокированы.
Если на вкладке Главная (Main) выбрано значение Конверт (Envelope), High Resolution Paper или Термопереводные материалы (T-Shirt Transfers) для параметра Тип носителя (Media Type), выполнить печать без полей нельзя.
В зависимости от типа носителя, используемого при печати без полей, качество печати может ухудшаться в верхней и нижней областях листа или могут появляться пятна.
Если соотношение высоты и ширины отличается от соответствующего соотношения для изображения, часть изображения при печати на носителях некоторых размеров может быть потеряна.
В этом случае обрежьте изображение по размеру бумаги с помощью прикладной программы.
Примечание.
Если на вкладке Главная (Main) раздела Тип носителя (Media Type) выбран пункт Обычная бумага (Plain Paper), печать без полей не рекомендуется.
Поэтому появится сообщение для выбора носителя.
Если для пробной печати используется обычная бумага, выберите значение Обычная бумага (Plain Paper) и нажмите кнопку OK.
Настроив большую степень расширения, можно выполнить печать без полей, не испытывая затруднений.
Однако часть документа, которая выйдет за пределы бумаги, напечатана не будет и по этой причине некоторая часть фотографии по ее периметру может не попасть на бумагу.
Выполните пробную печать без полей.
Если результат печати без полей вас не устраивает, уменьшите степень расширения.
Степень расширения уменьшается по мере перемещения бегунка Степень расширения (Amount of Extension) влево.
Внимание!
Если степень расширения уменьшена, то при печати на бумаге некоторых размеров может остаться нежелательное поле.
Примечание.
Если регулятор Степень расширения (Amount of Extension) установлен в крайнем левом положении, изображения будут напечатаны в полном размере.
При установке этого параметра для печати адресной стороны открытки почтовый индекс отправителя печатается в правильном месте.Если на вкладке Главная (Main) установлен флажок Предварительный просмотр (Preview before printing), перед печатью можно проверить, действительно ли на бумаге не останется полей.
Как убрать поля при печати на принтере
Каждый помнит отступы снизу, сверху и по краям копий документов, которые были распечатаны на принтере.
В случае с копиями проблем не возникает — они не критичны, а вот если придется распечатать какое либо изображение на всю площадь листа, то здесь отступы при печати на принтере будут портить нам всю картину.
В этом случае нам нужно будет убрать поля. Давайте детальнее рассмотрим эту проблему и избавимся от полей для печати на принтере.
Убрать поля вокруг документа
Логически можно догадаться увеличить изображение при настраивании печати для того, чтобы вытеснить отступы из печатаемой области. Но этого не позволит сделать программа, с которой вы работаете. Она настроена таким образом, что поля будут присутствовать при любых масштабах.
Для того чтобы выключить отступы в документе, необходимо внести в настройки некоторые изменения. Чтобы изменить настройки, необходимо обратиться к инструкции по применению, которая прилагается к принтеру любой марки.
Если по какой-то причине у вас ее нет, можно зайти на официальный сайт компании разработчика и скачать инструкцию оттуда.
Настраиваем принтер, чтобы печатать без полей
За пример взят принтер марки Canon. Для этого:
Настройки принтера
Важные примечания при печати на принтере
Увеличиваем площадь печати документа
Когда основные настройки выставлены, можно печатать без полей. Но участок печатаемого документа может выйти за границу печати, и эта часть напечатана на бумаге не будет. Для того чтобы избежать такой неприятности, необходимо произвести пробную печать.
Если произведенная печать без полей не удовлетворила ваших ожиданий, можно уменьшить расширение. Для этого нужно передвинуть ползунок в левую часть. При такой печати на бумаге может образоваться нежелательное лишнее поле.
Их можно проверить при соответствующем установленном флажке в главном меню.
Ползунок степени расширения
Если этот регулятор (Amount of Extension) установлен полностью влево, изображения будут напечатаны в полном объеме. Если для адресной стороны письма или открытки установить этот параметр, то индекс отправителя печатается в положенном месте автоматически.
Как печатать 4 или 2 фотографии на листе А4 без полей?
Нужна программа, которая бы позволяла печатать 4 фоточки на весь листик. И еще эта программа должна кадрировать фотки, причем даже после того, как уже выбрал фотки для печати.
Помогите, давно ищу! Идеальния программа была – Canon Easy Photo Print! 4 простых шага – отметил фотки, выбрал размер бумаги, покадрировал/подкорректировал, и печать! Кадрирование с помощью рамочки заданного соотношения сторон.
Но вот купил Epson – в комплекте идет похожая программа, но она не умеет кадрировать, либо это так криво сделано, что я не могу понять как. Picasa делает всё прекрасно, но без полей не хочет печатать 4 фотки, только 9 на 13 с полями! А зачем мне фотки 9 на 13, если на А4 влазит 4 фотки 102мм на 147,5мм.
– это же почти 10х15, всего 2.
5 мм не хватает! Помогите, знатоки!
- Примечание:
- Примечание:
- Примечание:
Дополнение – Epson МФУ 650, печатает без полей на фотобумаге без проблем! Вопрос – [b] как печатать четыре фотки на одном листе А4 без полей? ответ Weto к сожалению неверный! Принтер ТХ659 печатает без полей, если печатать родной програмулинкой! В пикасе же, например, можно выбрать только из “доступных макетов печати”, а как добавить такой нужный макет я не в курсе неужели никто не знает?
Ответы:
С помощью принтера.
Да, Epson – такой… У меня этот принтер и я им очень недовольна.
Придётся мне приобретать новый, предстоит печатать много научных материалов.
Это проблема принтера, а не программ. Программу почти любую можно настроить как надо, а вот принтеров которые могут печатать без полей – не так много.
Epson – хорошие делает лучшие принтеры (ИМХО) но опцию печать без полей нужно проверять при покупке.
У меня Epson 720,скажу что МФУ отличный просто!!!Незнаю что там за “Ёpson” купила Арианда…:) WarGo2 у вас такая стандартная программа для печати?Слева показаны варианты для печати на 1 листе-1фото,2,3…..
Вы что-то недопоняли. Умеет ПО к Epson печатать по несколько фото на одном листе. Сейчас так с ходу не вспомню, как именно это делается, но делается точно.
почему не сделать это в photoshope?
конечно медленнее будет чем нажать1 кнопку, зато красиво ровно и правильно!
Дві фото зліпити в одну в PhotoShop або чомусь іншому і відправити на друк як одна ціла картинка (друк без полів в любому принтері доступний). Це якщо таких фото багато нема. )
9 лет назад
Печать и копирование без полей Принтер hp laserjet HP Серия мультифункциональных принтеров HP LaserJet M1319
- Настройка контрастности для текущего задания
- 1.
- Для просмотра текущего значения контрастности на панели управления нажмите кнопку
- Светлее/темнее
- .
- 2.
Измените параметр с помощью стрелок. Переместите ползунок влево для получения копиисветлее оригинала или вправо, чтобы получить копию темнее оригинала.
двух минут после завершения задания копирования. В это время на панели управленияустройства будет отображаться строка Пользовательские параметры.
- Изменение контрастности по умолчанию
- ПРИМЕЧАНИЕ.
- Параметр яркости по умолчанию влияет на все задания копирования.
- 1.
- На панели управления нажмите
- Настройка
- .
- 2.
С помощью стрелок выберите НАСТР. КОПИР., затем нажмите
Измените параметр с помощью стрелок. Переместите ползунок влево для получения всехкопий светлее оригинала или вправо, чтобы получить все копии темнее оригинала.
- 5.
- Нажмите клавишу
- ОК
- для сохранения данных.
- Изменить плотность печати при копировании
- Повышение плотности печати на панели управления продукта затемняет напечатанныестраницы.
- 1.
- На панели управления нажмите
- Настройка
- .
- 2.
- С помощью стрелок выберите НАСТР. СИСТЕМЫ, затем нажмите
- ОК
- .
- 3.
- С помощью стрелок выберите Наст. бумаги, затем нажмите
- ОК
- .
- 4.
- С помощью стрелок выберите Плотность печати, затем нажмите
- ОК
- .
- 5.
- С помощью стрелок увеличьте или уменьшите плотность и нажмите
- ОК
- .
- Задайте пользовательские параметры копирования
Когда вы изменяете параметры копирования с помощью панели управления, на ней появляетсянадпись Пользовательские параметры. Пользовательские параметры действуют примерно 2минуты, после чего устройство возвращается к параметрам по умолчанию. Чтобы вернуться к
Печать без полей – важная функция в принтере
Они помогают нам в учебе, работе, развлечениях. Каждый хотел бы печатать фотографии у себя дома, причем, чтобы каждый снимок отличался высоким качеством. И это возможно, правильно выбрав принтер или многофункциональное устройство.
Возможности современных печатающих устройств безграничны. Что касается печати без полей, то данная функция есть даже в более простых и недорогих моделях. Она актуальна и для тех, кто использует печатающее устройство для печати текстов, и для тех, кто печатает фотографии.
В последнем случае это особенно важно. Снимок без рамки смотрится гораздо естественнее. А печатая без полей, можно еще и неплохо экономить бумагу. Также этому способствует и двусторонняя печать.
Так что, если вы руководствуетесь такими соображениями, то обязательно подыскивайте себе печатающий аппарат именно с такими возможностями.
Так, Canon Pixma IP4600 тоже печатает без полей. Это очень хороший принтер для домашней фотопечати. Можно использовать его и в небольшом офисе. Устройство порадует вас термической струйной печатью.
Несмотря на то, что оно легко размещается на столе, это достаточно функциональная модель. С ее помощью можно начать печатать довольно неплохие снимки прямо у вас дома. Этому поспособствуют пять цветов модели.
Разнообразие печатных носителей тоже делает устройство желанным гостем в любом доме. Ознакомьтесь с таким аппаратом, возможно, это именно то, что вам подойдет.
Многие сталкиваются с проблемой, как именно печатать без полей. На самом деле это легкий процесс. Рассмотрим это на примере печати фотоснимка. Вначале стоит выбрать фотографию и нажать на пункт «печать». Когда откроется «мастер печати фотографий», выбираем нужные снимки и жмем «далее». Потом выбирается принтер, который, собственно, и будет осуществлять печать.
Потом, в пункте «настройка печати» выбирается нужный формат бумаги. Затем вручную корректируется размер бумаги, который будет на 2 миллиметра меньше с каждого края. Закрыв «настройки печати», выбираем «далее», и во вновь появившемся окне нужно выбрать «отпечаток фотографии на всю страницу». После этого можно в полной мере насладиться печать безо всяких рамок.
В продаже вы найдете достаточно принтеров, которые имеют данную функцию в своем арсенале. Это и обычные домашние принтеры, и офисные устройства, и уж тем более фотопринтеры. Чтобы выбрать нужную модель, внимательно ознакомьтесь с ее характеристиками. Это очень удобно, если заказываешь печатающее устройство онлайн.
Но даже перед походом в магазин, вам будет удобно заглянуть в интернет и поискать то, что вам нужно. Среди принтеров, печатающих без полей, есть как монохромные, так и цветные устройства. Каждая модель хороша по-своему. Вы делаете выбор, исходя из своих потребностей и возможностей.
Что касается стоимости, то принтер, печатающий без полей, не будет слишком дорогим.
Настройка печати без полей (от края до края) в Lightroom
Это один из тех вопросов, которые мне задают регулярно — как заставить ваше изображение печатать до самого края страницы без белого граница вокруг фотографии. Похоже, это должно быть просто одним щелчком мыши, но это еще не все.
Вверху: Вот изображение, которое мы хотим напечатать без полей (от края до края). Я щелкнул по шаблону печати «Максимальный размер», но, как вы можете видеть, все еще есть белая рамка 1/4 дюйма вокруг всего изображения.Если вы посмотрите на панель «Макет» с правой стороны, я перетащил все поля как можно дальше влево, но они не доходят до 0,00 дюйма — они останавливаются на 0,25 дюйма (1/4 дюйма). «) параметр.
ШАГ ВТОРОЙ: Причина, по которой это происходит, заключается в том, что в настройках страницы вашего принтера не задано значение без полей, поэтому панель Layout в Lightroom не может переопределить эти настройки — вам нужно сделать это вручную, настроив принтер маржа себя. Перейдите в нижнюю часть левой боковой панели и щелкните «Параметры страницы…» , как показано здесь.
ШАГ ТРЕТИЙ: Это вызывает окно Page Setup (показано здесь), и вам нужно будет создать новую настраиваемую страницу того размера, который вы хотите напечатать (в этом случае я выбрал Размер бумаги 13 × 19 ″), а затем установите для полей принтера значение 0 дюймов по всему периметру. Для этого введите 0 в полях Left, Top, Right и Bottom margin (как показано выше).
ШАГ ЧЕТВЕРТЫЙ: Теперь, когда вы перейдете на панель «Макет», вы увидите, что ползунки полей теперь могут быть установлены на 0.00 ″ дюймов (как показано здесь), однако вы можете видеть, что вверху и внизу страницы все еще есть небольшой белый промежуток. Причина в том, что соотношение сторон изображения при исходном размере не полностью заполняет страницу. То, что вы видите на экране выше, показывает, как это изображение в полном размере без нулевых полей помещается на странице. Он заполняет бумагу из стороны в сторону, но не сверху вниз. Еще одна вещь, которую нужно сделать, чтобы она подошла.
ПРИМЕЧАНИЕ: Если на вашем изображении все еще есть зазоры по бокам, на панели «Макет» посмотрите на ползунки «Размер ячейки» и убедитесь, что они перетащены вправо до того же размера, что и бумага.
ШАГ ПЯТЫЙ: Поднимитесь на панель настроек изображения и включите «Zoom to Fill» check, который существенно увеличивает изображение ровно настолько, чтобы заполнить эти пробелы, что дает вам полную кромку без полей. безграничная страна чудес, которую вы видите выше. Опять же, если по какой-то причине вы все еще видите пробелы, убедитесь, что ползунки размера ячейки (на панели макета) перетащены полностью вправо, чтобы ячейка, в которую помещается ваше изображение, имела тот же полный размер, что и бумага, которую вы печатаете. на.
Надеюсь, вы нашли это полезным. 🙂
Best,
-Scott
P.S. Я делился множеством закулисных снимков со всеми настройками освещения и камеры на своей общедоступной странице в Facebook. Они были очень популярны — если у вас будет минутка, вот ссылка, и если вы прокрутите страницу вниз, вы наткнетесь на их целую кучу.
3 важных совета по печати и карточкам без полей — портал справки и поддержки FinerWorks
Я думаю, что одна из причин, по которой FinerWorks привлекает первоначальный интерес фотографов, которые привыкли работать с их местной фотолабораторией, — это идея отпечатков с рамкой.Художники, репродуцирующие свои работы, также предпочитают принты с полями, однако бывают случаи, когда вместо них выбирают печать без полей. Для некоторых типов отпечатков это может быть даже единственный вариант. Есть 3 совета, которые, я думаю, помогут любому, кто планирует создать распечатку или открытку без полей.
Прежде чем мы обсудим это, позвольте мне начать с определения того, что мы подразумеваем под печатью без полей. В данном случае речь идет о печати без полей. Если вы не добавили его как часть изображения, вы не увидите никаких белых рамок или вокруг изображения.Изображение занимает всю поверхность отрезного листа бумаги.
1. Удаление воздуха и безопасные зоны
Возможно, наиболее важные вещи, которые следует учитывать при печати без полей, — это обрезка и безопасные зоны. Растекание в мире печати — это процесс получения изображения, которое немного превышает окончательный размер обрезки. Это означает, что если вы собираетесь напечатать отпечаток 12 × 8 дюймов, то изображение нужно напечатать немного больше, а затем обрезать до точного размера.
Другая проблема — безопасная зона.За исключением отпечатков Kodak, технология резки не всегда столь точна, поэтому не следует строго полагаться на то, где начинается обрезка под обрез. Вы также хотите создать себе буферную зону или «безопасную зону». Это очень важно при некоторых типах печати, где либо выполняется ручная резка, либо автоматическая резка менее точна. Это также гарантирует, что если ваши отпечатки жикле будут обрамлены, важные объекты не будут закрыты кромкой рамки.
Еще одна вещь, которую мы делаем в FinerWorks, которая может отличаться в других местах, — это мы стараемся снизить требования к выпуску за обрез.Благодаря сочетанию запатентованных методов производства и талантливого производственного персонала мы можем минимизировать количество требований к выпуску за обрез для отпечатков без полей. Некоторые компании увеличивают ваше изображение до дюйма, чтобы у них было достаточно обрезки на тот момент, чтобы беспокоиться о неточностях с их оборудованием или тем, кто выполняет резку, однако в FinerWorks мы стараемся поддерживать его ближе к 1/8 дюйма и даже меньше на некоторые вещи. Хотя резать бывает труднее, мы хотим сохранить как можно больше работ художника.
Почему вообще необходимо требовать выпуска за обрез для отпечатков без полей? Чтобы ответить на этот вопрос, вы должны понимать процесс резки. Существует широкий спектр инструментов, которые принтеры используют для вырезания отпечатков, некоторые из которых более точны, чем другие, однако большинство имеют небольшой уровень допуска. Это означает, что если вы попытаетесь отрезать прямо по краю, он может срезаться на пару миллиметров. Может показаться, что этого недостаточно, чтобы заметить, но он может выпирать, как больной палец, если позиционирование изображения даже немного неверно и не было кровотечения, чтобы его компенсировать.Представьте, что у вас получается довольно темный отпечаток, но из-за отсутствия выцветания с одной стороны видны миллиметры или два лежащей под ним белой бумаги. Да, я знаю, что край рамки или даже матирование скроют эту белую полоску по краю, но не все предоставляют своим получателям отпечатки в рамке, и это определенно не гарантирует вид профессионально созданного отпечатка.
2. Будьте осторожны при добавлении границ или небольших встроенных полей
Встроенные границы и поля — это, по сути, границы, которые вы создаете в своем изображении.Они являются отличным способом выделить изображение на форматном листе, но могут создать потенциальные проблемы для небольших отпечатков или там, где граница расположена слишком близко к краю. Например, можно заметить мелкий шрифт, обрезанный всего на несколько миллиметров, как показано здесь на этой карточке 4 × 5.
3. Обрамление отпечатков без полей
Иногда к нам обращаются клиенты и спрашивают нас о кадрировании. Должны ли они использовать матирование, должны ли они помещать его за стеклом и т. Д. Лично я в любом случае начал отдавать предпочтение отпечаткам в рамке без стекла, так как я хочу, чтобы люди могли оценить текстуру бумаги, которую я использую, но учитывать последствия, связанные с размером бумаги рамку, и если вы все же поместите отпечаток за стеклом.
Во-первых, если у вас есть отпечаток без полей, не помещайте его в рамку с отверстием того же размера, если вы можете этого избежать. Другими словами, не помещайте отпечаток 8 × 10 в рамку 8 × 10. Он выглядит менее изысканным и, возможно, его придется урезать, если размер рамки или вырезанного отпечатка даже не на несколько миллиметров. Обычно с рамками отверстие немного больше, поэтому, если размер вашего отпечатка также слишком велик, это не имеет большого значения. Но иногда размер оттиска и вставки может быть слишком близок.У меня есть личный опыт с этим задолго до FinerWorks. Тогда у меня была компания, которая сделала мне несколько отпечатков 8 × 10, которые я продал как коллекцию в рамке.
Я пошел в местный магазин товаров для искусства и взял несколько рам со стеклянной панелью для защиты. Когда я подошел к отпечаткам в рамке, я обнаружил, что некоторые из них были больше на крошечную долю дюйма и не помещались в рамку. Чтобы исправить это, мне пришлось немного сбрить отпечаток и подогнать его по размеру.Нет ничего сложного в том, чтобы обрезать их прямым лезвием и ножом, но было бы неприятно, если бы мне пришлось проделать это со всеми ними.
Другой вопрос, который я, вероятно, должен был учитывать, был тот факт, что отпечатки находились в прямом контакте со стеклом, поскольку матирование не использовалось. Если вы обрамляете свои отпечатки с помощью FinerWorks, это не будет проблемой, поскольку мы используем прокладки, чтобы предотвратить это, но без дополнительного времени печать может быть повреждена из-за прямого контакта со стеклом
Скорее всего, вы захотите использовать маты, не содержащие pH / кислот, поскольку они действуют как буфер и удерживают лицевую часть печати в непосредственном контакте с лицевой стороной.Единственная проблема заключается в том, что с отпечатками без полей у вас не так много отпечатков, которые можно было бы прикрепить к обратной стороне коврика. К счастью, у большинства профессиональных ковриков есть отверстие, которое примерно на четверть дюйма меньше, чем отпечаток, поэтому вам не нужно беспокоиться о том, что отпечаток проваливается. Но имейте в виду, что это меньшее отверстие означает, что еще большая часть отпечатка скрыта. Так что, если подпись была прямо на нижнем крае, которая уже была почти обрезана при удалении обрезки, есть большая вероятность, что подпись будет частично закрыта к тому времени, когда она будет матирована.Как правило, я советую людям, которые намереваются оформлять и матировать свои отпечатки, — держаться подальше от безрамочных. В этом случае нет смысла иметь печать без полей. Кроме того, вы избегаете растекания и получаете больше отпечатков, которые можно закрепить на обратной стороне коврика.
Мой вывод
Должен признаться, я немного предвзято отношусь к принтам без полей. Честно говоря, они мне не нравятся, с ними сложно работать, если они выглядят менее привлекательно, чем принт с полями. Граница имеет тенденцию подчеркивать отпечаток и обычно предпочтительна для любого вида репродукции искусства, поскольку она дает вам дополнительное пространство для подписи ваших отпечатков.С учетом сказанного, бывают случаи, когда вариант печати без полей будет вашим лучшим выбором или даже необходим, как в случае с принтом, который необходимо закрепить. Если вы предпочитаете печать без полей, обязательно учтите то, что обсуждалось выше, и я считаю, что это вызовет меньше головной боли.
Чтобы увидеть еще одно визуальное описание выпуска за обрез при печати, также посмотрите это короткое видео ниже:
Печать фотографий с белой рамкой
Печать фотографий с белой рамкой | Bonusprint- На главную »Печать фотографий с белой рамкой
При создании фотопечати замечательно иметь дополнительные штрихи, чтобы придать им ощущение роскоши.А с Bonusprint вы можете сделать это, просто добавив белую рамку для фотографии. Ознакомьтесь с нашим руководством по созданию фотопечати с полями ниже.
- Создавайте отличные фотопечати с белой рамкой
- Гарантия 100% удовлетворения
- Быстрый и простой заказ в Интернете
Создавайте фотографии с белой рамкой
Фотографии распечатывает с полями
Когда вы хотите дать Ваши фотографии будут выглядеть превосходно и стильно, а затем добавить к ним белую рамку — отличный способ сделать это.И без того высококачественные отпечатки, которые вы получаете с Bonusprint, стали еще лучше. Добавление белой рамки придает фотографиям превосходный вид, и вы можете сделать это с любым размером и формой. Кроме того, они не просто великолепно выглядят — добавление белой рамки к вашим фотографиям означает, что на ваших изображениях не останется никаких следов пальцев!
Как создавать распечатки фотографий с белой рамкой
После того, как вы загрузили свои фотографии в онлайн-редактор Bonusprint, нажмите «Редактировать свои фотографии», где вы можете выбрать желаемый размер для распечаток фотографий.После этого нажмите «Завершить заказ», и вы увидите параметр «Граница изображения». Просто установите флажок рядом с ним, и вы увидите белую рамку, добавленную к вашему предварительному просмотру фотографии. Это так просто!
Заказ распечаток фотографий с полями
Если вы решили добавить белую рамку для фотографий (а также указать, хотите ли вы матовую или глянцевую бумагу), просто нажмите «Заказать печать», и вы попадете на страницу ваша корзина, в которой вы можете купить распечатки фотографий. При желании вы также можете изменить количество копий, которые хотите купить; от 1 до 100! Когда вы будете довольны своим выбором, нажмите «Продолжить», и вам будет предложено ввести сведения о доставке и оплате.Теперь вы готовы заказать стильные фото-распечатки с белой рамкой!
Начать создание
Оценка 4,4 из 5 на основе 12072 отзывов
Премиум отпечаткиСам я не видел отпечатков, но отец доволен их
— Джеймс
Подробнее
Алюминиевые отпечаткиЯ был очень впечатлен алюминиевыми отпечатками, которые я купил в Bonus print.Качество превосходное, с чистыми яркими цветами, соответствующими оригинальным фотографиям. Веб-сайтом было легко пользоваться, а обслуживание — очень эффективным. Any queri … Читать дальше
— Счастливый клиент
ОтличноПожалуйста, обновите ваш браузерОчень эффективное и отличное обслуживание. Заказанные принты отлично смотрятся в моей квартире.
— James Aukett
Подробнее
Мы создали этот веб-сайт с использованием новейших технологий, что делает его более быстрым и простым в использовании.К сожалению, версия вашего браузера не поддерживает эти технологии.
Привет! albelli стал бонусным принтом
Фактически мы работаем как часть одной компании с 2011 года, так что беспокоиться не о чем.
Вы можете войти в систему, используя данные своей существующей учетной записи albelli, и найти сохраненные проекты и историю предыдущих заказов там, где вы их оставили.
Те же товары и цены. Те же инструменты для создания. Такое же отличное качество.
×Фотографические края и границы
Фотографические края и границыФотографические края и бордюров
Мода в фотографии приходит и уходит.Шелковая отделка В 1970-е годы в моде были цветные отпечатки без полей. И с морщинистыми краями черно-белые принты в 1960-е?
Еще одна мода, которая, кажется, циклична — принты с черной каймой. Чернить бордюры были распространены с 1800-х по 1930-е годы, когда большинство отпечатков контактом, а не увеличением. Прозрачная пленка, окружающая изображение на негатив просто естественно напечатан черным, если только он не был намеренно замаскирован принтер.Маргарет Бурк-Уайт, которая начала свою карьеру в 1920-х годах и позже. стал известным фотожурналистом журнала Life , как сообщается, настаивал чтобы все ее негативы были «напечатаны черным», т. е. напечатаны без кадрирование, при этом окружающая прозрачная пленка дает естественную черную рамку. (Однако перед публикацией ее фотографии часто кадрировали редакторы.)
В 1940-х и 1950-х годах, когда увеличение стало более распространенным явлением, фотографы обычно маскировали свои отпечатки, чтобы сделать аккуратные белые границы.Коммерческий фотофинишеры сделали то же самое. Затем, примерно с конца 1960-х до начала 1980-х годов, черные границы вернулись, особенно на черно-белом репродукции. Однако через некоторое время маятник снова качнулся в обратном направлении. Кстати, черные границы объявлялись «артистичными» и «претенциозными».
Черные границы
Что такого хорошего в черных границах? Они добавляют глубины Распечатать. Узкая, как смоль, черная граница, окруженная более крупной белой рамкой, кажется, заставьте изображение выскочить из бумаги.
Черная рамка также обрамляет изображение и определяет его границы. Если на вашем снимке есть большие участки светлых тонов рядом с белым граница, иногда вы не можете сказать, где заканчивается изображение и начинается граница. я находят это чрезвычайно раздражающим. Конечно, это не проблема, если отпечаток предназначено для матирования на монтажной доске более темного цвета. Но сколько людей матировать каждый отпечаток, который они делают?
Если вы пролистаете почти любую газету или журнала, вы заметите, что многие фотографии (особенно черно-белые фотографии) окружены тонкой черной рамкой, называемой «правилом» или «линией роста волос».» Арт-директора и верстальщики терпеть не могут, когда фото с преобладанием светлые тона перетекают на белую страницу.
Эта фотография очень серьезной маленькой девочки, ожидающей марша на параде. была напечатана с 35-мм негатива без обрезки. Хотя белая полоса на на тротуаре видны детали в принте, он все еще имеет тенденцию просачиваться в окружающая белая граница, которая меня раздражает.
Известно, что некоторые люди добавляли границу после того, как печать была сделана собственно говоря, рисуя линии черной ручкой.Но это требует внимательного взгляда и руки чтобы нарисовать идеальные линии по краям изображения, не размазывая чернила или что-то испортил. Лучше всего создать границу в темной комнате как часть самого процесса печати.
Один из подходов — накрыть изображение на мольберте листом картона, оставляя немного непокрытой полоску одного края. Затем вы передерживаете этот край маленьким фонариком, повторяя процесс для каждой стороны границы.Однако этот метод сложен и не очень надежен. Под тусклым подсветка предохранительной фары, все четыре стороны сделать практически невозможно. бордюр по ширине, и малейшая утечка света под картонную маску испортит ваш имидж.
Натуральная черная кайма
Вместо этого я рекомендую два альтернативных метода. Один — произвести «естественный» черная кайма, вроде тех, что часто видели в дни контактных отпечатков; другой требует, чтобы вы купили мольберт для спецэффектов или сделали маску для вашего подарка мольберт.
Я предпочитаю натуральные черные бордюры, потому что они не требуют дополнительных усилий. как только вы измените негативный носитель вашего увеличителя так, как я собираюсь описывать. Они также помогают вам стать лучшим фотографом, побуждая вас составляйте более тщательно, когда вы в первую очередь снимаете свои фотографии.
Естественные черные границы появляются автоматически при печати всего негатива. изображение без обрезки, что позволяет печатать прозрачную пленку вокруг изображения как хорошо.Прозрачная пленка печатается как чистый черный, и все, что вам нужно сделать, это настроить мольберт, чтобы сделать черную рамку настолько широкой или узкой, насколько вы хотите. Черный граница будет окружена большей белой рамкой, где лезвия вашего станковая маска с краев бумаги для печати.
Этим методом регулярно пользовались такие фотографы, как Дайан Арбус и Анри. Картье-Брессон, который в своих видоискателях скрупулезно сочинял и редко обрезал свои фотографии. Помимо создания естественной черной рамки, он также гарантирует более высокое качество печати, так как вы не тратите зря негативную область на увеличение изображения больше, чем необходимо, чтобы уместить его на бумаге.
Обратите внимание, как эта естественная черная граница отделяет изображение от окружающая белая граница. Черная кайма была замаскирована четырехлопастным мольберт увеличения. Мне больше всего нравится этот эффект.
Часто выдвигают два возражения против создания черных рамок таким образом. Во-первых, не многие из нас столь же опытны, как Дайан Арбус и Анри Картье-Брессон, поэтому наши изображения можно значительно улучшить путем кадрирования. Во-вторых, самые негативные размеры не соответствуют размерам стандартной бумаги для печати, что приводит к неравномерным белые границы, когда изображение не обрезано.
Первое возражение поднимает хороший вопрос. Нет сомнений в том, что обрезка может часто улучшают фотографию. Однако, на мой взгляд, многие фотографы выбирают мольберт слишком уж рутинен. Возможность предугадывать их состав в темная комната, кажется, поощряет лень при съемке. Если ты найдешь себя обрезая почти каждую увеличиваемую картинку, я думаю, это явный признак того, что вам нужно пересмотреть то, как вы обращаетесь с камерой. Либо ты не получаешь достаточно близко к объектам, или вы не уделяете достаточно внимания видоискатель.
Кроме того, я считаю, что некоторым типам фотографий на самом деле наносится вред из-за чрезмерного кадрирования. Если вы делаете официальный студийный портрет, подойдет тонкая обрезка, потому что субъект обычно этого ожидает, и вы, по сути, работаете в режиме традиционный художник-портретист. Никто не обвиняет вас в том, что вы вышли незамеченными часть световой стойки, которая вторглась в изображение. Но если вы специализируетесь на уличная фотография или неформальная портретная съемка — иногда известная как «экологическая портреты »- резкая обрезка может отвлечь от вашей цели, лишив фотография его контекста.(Это будет интересная тема на будущее статья.)
Второе возражение против естественных черных границ — это неровные белые границы. которые возникают, когда отрицательные размеры не соответствуют пропорциям стандартной печати документы. Например, площадь изображения на 35-миллиметровом негативе составляет 24 на 36 пикселей. миллиметров, соотношение сторон от 1 до 1,5. Но лист бумаги для печати 8×10 имеет соотношение сторон от 1 до 1,25. Как бы вы ни увеличивали изображение, оно не влезет точно на бумаге.Вам нужно либо обрезать часть изображения, либо оставить белая кайма, которая с длинных сторон шире, чем с коротких.
Вот почему иногда бывают средние форматы 6х4,5 и 6х7 см. называемые «идеальным форматом» — они увеличиваются более точно, чтобы соответствовать стандарту форматы бумаги 8х10 и 16х20. Но даже формат 6×7 не слишком подходит для Бумага 11×14, и, конечно же, квадратный формат 6×6 не соответствует ни одному формату.
Изменение вашего отрицательного носителя
Во-первых, давайте займемся созданием естественных черных рамок путем печати. всю отрицательную зону.Чтобы обеспечить печать прозрачной пленки вокруг изображения, вам, вероятно, придется изменить негативный носитель вашего увеличителя. Вы можете быть удивлен, узнав, что большинство операторов не позволяют распечатать все изображение на фильм. Если вы присмотритесь, то заметите, что отверстие в держателе недостаточно большой, чтобы показать все изображение, не говоря уже о его четких фильм вокруг него.
Есть исключения. Некоторые производители увеличителей продают носители с негабаритные отверстия, например, 26×38 мм для 35-мм пленки.Некоторые увеличители имеют регулируемые держатели с подвижными лопастями, аналогично четырехлопастному увеличению мольберты. Однако большинство авианосцев придется модифицировать.
Это простая работа, но требует некоторого ухода. Используя очень маленький, мелкозернистый металлический напильник, медленно начните подпиливать отверстие в негативе перевозчик. Большинство носителей сделаны из мягкого металла, такого как алюминий, поэтому они не твердые. работай. На самом деле главная опасность — опиливать слишком много металла. Тогда ваш оператор не будет держать негатив абсолютно плоским.Это особенно опасно с Держатели рулонной пленки, потому что, в отличие от пленки 35 мм, рулонная пленка 120 не имеет отверстий для звездочек. На держателе 35 мм вы можете увеличить отверстие до звездочки. дырок и все еще не беспокойтесь о плоскостности пленки.
Чтобы не переусердствовать, почаще проверяйте свой прогресс, вставляя бесполезный негатив в носитель. Поднесите его к свету и убедитесь, что вы увеличиваете проем одинаково со всех сторон. Лишний миллиметр — это все тебе нужно.(См. Прилагаемую фотографию.) Не волнуйтесь, если края проема уже не совсем прямые; вы по-прежнему сможете идеально прямая граница, замаскировав отпечаток лезвиями мольберта.
На этой фотографии крупным планом показано, насколько прозрачная пленка окружает изображение. проявляется при увеличении отверстия носителя негатива. Чистый фильм будет печать как естественная черная рамка. На самом деле, я отпилил слишком много металла на этом носителе; вам не нужно оставлять так много четких фильмов.
Когда отверстие станет достаточно большим, подкрасить все края ровным напильником более тонкой очистки или наждачной бумагой, чтобы убедиться, что нет острых краев, которые могут поцарапать негатив. Затем тщательно промойте носитель водой, чтобы удалить все следы рыхлой металлической опилки. После высыхания покрасьте открытую поверхность металла. черный, чтобы исключить возможность засветки. Я изменил три отрицательных носителя в таким образом для моего Beseler 23C без проблем.
Вот два примера негативных носителей, модифицированных для естественной печати. черные границы.Отверстия расширили металлическим напильником, затем покрасили. черный для устранения бликов.
Когда вы центрируете негатив на модифицированном носителе, достаточно прозрачной пленки будет просвечивайте для печати чего угодно: от толстой черной рамки до очень резкой правило линии роста волос, в зависимости от того, как вы регулируете лезвия мольберта. В прилагаемые фотографии демонстрируют некоторые из возможных вариаций. Для максимальная гибкость, лучше всего подходят мольберты с четырьмя лопастями.
Если вы не замаскируете прозрачную пленку вокруг изображения лезвиями Ваш увеличивающий мольберт, вы получите необработанную черную рамку, которая (с 35-миллиметровым негативом) доходит до отверстий звездочки. Некоторым нравится этот эффект. я думаю, что это отвлекает внимание зрителя от изображения, но это полезно как особенный эффект.
В качестве бонуса вы также получите больше области изображения при печати сделанных фотографий. с чрезвычайно широкоугольными объективами.Благодаря тому, как эти линзы излучают свет через пленочные ворота камеры изображения на пленке немного шире, чем сделанные с более длинными линзами. Без модифицированного негативного носителя этот дополнительный бит ширины тратится впустую. На самом деле изображение на пленке, сделанное моим 21-миллиметровым объективом, почти на миллиметр шире, чем изображение, полученное с помощью стандартного объектива на том же камера. По сути, модифицированный негативный носитель превращает 21-миллиметровую линзу в объектив. эквивалент 20-мм объектива.
Маскировка и прошивка
Если необходимо кадрировать изображение или если вы предпочитаете отпечатки с ровным белым обрамляет все вокруг, вы не сможете сделать естественную черную рамку.Однако, вы все еще можете сделать черные границы, обратившись к другому методу: используя мольберт со спецэффектами или маска с вашим настоящим мольбертом.
Мольберты для спецэффектов доступны от нескольких производителей. Мой сделан Сондерса и называется Special Border Salon Easel. Это нерегулируемый мольберт доступен в размерах 8×10 и 11×14 и, как и другие мольберты этого типа, позволяет создавать различные эффекты границ. Можно сделать обычный принт с простой белой каймой, аналогичный принт с полностью черной каймой, принт с белой каймой с черной каймой по линии роста волос, принт с черной каймой и белая кайма по линии роста волос и несколько видов принтов с узорными границами ваш собственный дизайн.Если вы не будете осторожны, вы можете увлечься этими мольберты и тратьте больше времени на оформление бордюров, чем на рисование!
Для печати отпечатка с белой каймой и тонкой черной каймой (которая на самом деле немного толстоват, чтобы считаться настоящей линией роста волос), мольберт Сондерса поставляется с умной маской, которая автоматически превращается в идеально ровную, даже граничит со всех сторон. Черная пластиковая маска не помещается внутрь неподвижная рама мольберта.После основной экспозиции для печати вы размещаете маска прямо на бумаге, эффективно защищая ее от дальнейшего воздействия. По Сдвинув маску к одному углу, две противоположные стороны изображения останутся слегка приоткрытый. Затем вы выставляете отпечаток на белый свет от увеличителя. после снятия негатива с носителя.
После этой экспозиции вы подталкиваете маску к противоположному углу изображение и снова выставить. В результате все четыре края изображения теперь были подвергается воздействию прямого света от увеличителя.Все, что вам нужно сделать, это удалить бумага с мольберта и разворачивается нормально.
Этот метод почти надежен и всегда приводит к идеальному черному цвету. границы. Однако мой мольберт иногда пропускает немного света по краям, поэтому я закройте края сложенной бумагой. (Если бы мольберт был переработан с небольшим губы, этого бы не произошло.) Кроме того, мне не нравится удалять негатив с моих увеличитель, чтобы сделать границы экспозиции, потому что мне нужно перестроить и негатив перед печатью того же изображения еще раз.Поэтому я обычно выставляйте границы не с помощью увеличителя, а с помощью небольшой электронной вспышки на потолке моей темной комнаты. (Не забудьте сначала закрыть глаза!) Слабый фонарик тоже делает свою работу. В любом случае это намного быстрее, чем использование увеличителя, и маска так хорошо закрывает бумагу, что нет риска испортить картина.
Мольберт Saunders Special Border Salon 8×10 был использован, чтобы сделать этот узкий черная кайма.В результате получается идеально ровная белая рамка шириной в один дюйм на всех сторон, в отличие от 35-мм негатива, напечатанного без обрезки. Однако это случай в котором, я думаю, кадрирование не улучшает композицию. Хотя внимание сосредоточен на главном, я бы предпочел увидеть лица девушек в задний план. Вы можете не согласиться!
Если вам не нужны все более экзотические возможности спецэффектов мольберта, вы можете попробовать сделать аналогичную маску для регулируемого мольберта, просто чтобы делать отпечатки с черной каймой.Но это не так просто, как кажется. Маска должна быть абсолютно ровный и непрозрачный, а края должны быть аккуратно подрезаны. Тогда ты необходимо отрегулировать лезвия мольберта так, чтобы маска едва помещалась внутри и оставляет открытую границу именно той ширины, которую вы желаете. Если ты удобен, дай попытка; это, конечно, дешевле, чем покупать мольберты для спецэффектов для всех различных размеров, которые вам нужны.
Как распечатать документ Word без полей?
Как распечатать документ Word без полей?
Обычно при печати документа вокруг ваших страниц остаются поля, которые делают страницы хорошо выглядящими.Но иногда вам хочется напечатать всю страницу без полей документа, как этого добиться? Эта статья покажет вам способ справиться с этим.
Печать документа Word без полей
Печать документа Word без полей
Чтобы распечатать документ без полей, сделайте следующее.
1. В документе, который будет напечатан без полей, щелкните Макет > Параметры страницы в группе Параметры страницы .Смотрите скриншот:
2. В окне Page Setup измените Top , Bottom , Left и right на 0 на вкладке Margins , а затем нажмите кнопку OK .
3. В появившемся диалоговом окне Microsoft Word нажмите кнопку Игнорировать .
Теперь вы можете печатать документ без полей.
Рекомендуемые инструменты повышения производительности Word
Kutools For Word — Более 100 расширенных функций для Word, сохраните свои 50% времени
- Сложные и повторяющиеся операции могут быть выполнены единовременно за секунды.
- Вставьте сразу несколько изображений из папок в документ Word.
- Слияние и объединение нескольких файлов Word из папок в одну в желаемом порядке.
- Разделить текущий документ на отдельные документы в соответствии с заголовком, разрывом раздела или другими критериями.
- Преобразование файлов между Doc и Docx, Docx и PDF, набор инструментов для общих преобразований и выбора и так далее …
Редактирование фотографий
— Рассчитайте размер белой рамки перед печатью
Вместо того, чтобы печатать фотографию на бумаге во весь размер рамки, вы, вероятно, предпочтете результаты наряду со значительно более низкой стоимостью печати, если вы отрежете матовую поверхность для границы и распечатаете фотографию достаточно большого размера, чтобы заполнить ее. дырочка в центре матовая.Стоимость матовой пленки будет незначительной по сравнению с экономией, полученной за счет того, что вы не заплатите за более крупный отпечаток, который в основном представляет собой белую рамку без печати.
Если не считать матирования, вы можете положить лист картона формата A1 позади отпечатка любого размера, который вам нужен. Вы должны использовать двустороннюю клейкую ленту, чтобы прикрепить отпечаток к картону, а затем поместить комбинацию в рамку. Используйте достаточно толстую подкладку (обычно гофрированный картон) позади картона и задней части рамы, чтобы все плотно прижимать к стеклу.Опять же, стоимость печати только того размера, который вы хотите, чтобы фотография была в центре, будет заметно меньше, чем стоимость печати на фотобумаге формата A1.
(Пожалуйста, простите меня в следующем разделе за то, что я думал в устаревших имперских единицах, но это то, как мы делаем вещи, связанные с фотографиями здесь, в США. Также очевидно, что большинство фотографов и финишеров, продающих увеличенные изображения, все еще думают в Великобритании, где находится веб-сайт продажа кадра, который вы связали, основан.)
Как мне рассчитать ширину добавляемой границы? Есть стандарт?
Не существует реального стандарта отношения матовых размеров к размеру печати или размеру рамки.
Вы можете рассчитать желаемый размер границ, вычтя желаемый размер области, в которой находится фактическая фотография, из общего размера рамки. Вы бы сделали это независимо как для ширины, так и для высоты. Разделите каждый результат на два, и вы получите толщину границы с каждой стороны фотографии, напечатанной посередине. Если вы матируете, увеличьте размер границы примерно на 1/2 дюйма (12 мм), чтобы матовая пленка перекрывала фотографию примерно на 1/4 дюйма (6 мм) с каждого края.
Часто случается, что размер печати плюс размер желаемых границ определяет необходимый размер рамки. Затем создается подложка, позволяющая рамке стандартного размера удерживать отпечаток стандартного размера, что позволяет примерно равной ширине границ на подложке.
Например, для печати 18 x 12 дюймов на матовой бумаге с полями 3 дюйма потребуется рамка 24 x 18 дюймов. Как для рамки 24 x 18, так и для печати 18 x 12 легко найти размеры без необходимости создавать рамку нестандартного размера или делать распечатку.Таковы предварительно нарезанные маты размером 34 x 18 дюймов с отверстиями 18 x 12 дюймов
¹ Отверстия в матах на самом деле допускают дополнительные 1/4 дюйма или около того перекрытия подложки по каждому краю фотографии, поэтому фотография закрепляется за подложкой и не проваливается через отверстие. Таким образом, предварительно вырезанный матовый материал размером 24 x 18 дюймов, предназначенный для фотографий размером 18 x 12 дюймов, на самом деле имеет границы размером 3 1/4 дюйма с каждой стороны и оставляет отверстие 17 1/2 x 11 1/2 в середине.
Иногда уже выбранная рамка используется для размещения уже напечатанной фотографии, а размеры матового покрытия определяются различиями в размерах рамки и печати.Как правило, толщина матов не должна превышать 50-64 мм (2–2,5 дюйма) с любой стороны фотографии, независимо от рамки и размера печати. Однако они могут быть намного больше. На этом этапе все зависит от личного вкуса (или существующих размеров рамки и печати, которые у вас уже есть).
Расстояние просмотра обычно рассчитывается как , примерно равное диагонали самой фотографии (не включая границы или матовую поверхность). Традиционные «стандартные условия просмотра» предполагают, что отпечаток размером 8 x 10 дюймов (20 x 25 см) просматривается с расстояния 10–12 дюймов (25–30 см) человеком с зрением 20/20.Печать размером 8 x 10 дюймов имеет диагональ 12,8 дюйма (32,5 см).
Существует общий стандарт, который гласит, что если отпечаток предназначен для просмотра с расстояния примерно 10-12 дюймов (25-30 мм), то он должен быть напечатан с разрешением не менее 300 пикселей на дюйм (пикселей на дюйм), что соответствует примерно 118 пикселей на сантиметр). Ваша фотография с разрешением 5938 x 3959 пикселей и разрешением 300 пикселей на дюйм будет иметь размер 19,8 x 13,2 дюйма (502 x 335 мм). Рамка формата A1 имеет размер 841 x 594 мм (33,1 x 23,4 дюйма), а матовая / окаймленная печать в рамке такого размера, вероятно, не будет рассматриваться так близко, поэтому у вас есть некоторая свобода выбора в отношении того, насколько большой вы можете напечатать фактический область, содержащая фотографию.Если смотреть с вдвое большего расстояния, 150 пикселей на дюйм (1/2 от 300 пикселей на дюйм) будут таким же угловым разрешением для зрителя.
На этом этапе мы должны учитывать, что ваша фотография имеет соотношение сторон 3: 2 (1,5: 1), в то время как ваш предполагаемый кадр имеет соотношение сторон примерно 7: 5 (1,4142: 1 или √2: 1). Это означает, что границы вдоль длинных сторон отпечатка должны быть шире, чем границы вдоль коротких сторон отпечатка.
Например, если вы напечатали фотографию размером 841 x 560,7 мм (вы этого не сделали бы), у вас не будет границ на коротких сторонах, потому что длинный размер вашей фотографии будет таким же, как и длинный размер рамки.Короткий размер вашей фотографии будет на 33,33 мм уже, чем короткий размер рамки. Разделив на 2 и допустив небольшое перекрытие, вам понадобится матовая / рамка шириной 17,3 мм с каждой стороны фотографии. Конечно, визуально это было бы не очень приятно. Но теперь мы знаем, что две стороны границы должны быть как минимум на 17 мм (≈ 2/3 дюйма) шире, чем две другие стороны.
Допустим, вы должны были напечатать свою фотографию с размером 24 x 16 дюймов (609,6 x 406,4 мм). Это довольно стандартный размер печати здесь, в U.S. (и я вижу, что это упоминается на нескольких сайтах в Великобритании). У вас будет фотография с диагональю 28,84 дюйма (732,5 мм), напечатанная с разрешением около 250 пикселей на дюйм (99 пикселей / мм). 250 пикселей на дюйм даст такое же угловое разрешение для зрителя на расстоянии около 14 дюймов (36 см), что и «стандартный» отпечаток с разрешением 300 точек на дюйм, просматриваемый тем же зрителем на «стандартном» расстоянии 12 дюймов (30,5 см). Мы видим, что 250 ppi более чем достаточно для печати 24 x 16 дюймов с предполагаемым расстоянием просмотра около 25 дюймов (63.5 см).
С учетом примерно 6 мм (1/4 дюйма) перекрытия между апертурой матового покрытия и краями отпечатка — чтобы отпечаток не проваливался через отверстие в матовом покрытии — вам понадобится A1 (841 x 594 мм) размер матовый с отверстием 23,5 x 15,5 дюйма (597 x 394 мм) посередине. Это оставит границы 4 13/16 дюйма (122 мм) и 3 15/16 дюйма (100 мм) на короткой и длинной сторонах вашего отпечатка соответственно.
Если вам нужно больше полей, вы можете напечатать фотографию с размером 18 x 12 дюймов (457.2 x 304,8 мм). Этот размер доступен здесь, в США, насчет Великобритании я не уверен. В результате у вас останутся границы 7 13/16 дюймов (198 мм) и 5 15/16 дюймов (150,5 мм), соответственно, вдоль длинной и короткой сторон фотографии.
Я поместил отпечатки размером 18 x 12 дюймов в рамки 24 x 18 дюймов с матовыми материалами, имеющими границы 3 дюйма, и они выглядят красиво. Однажды я создал матовую пленку 24 x 18 дюймов, чтобы обрезать отпечаток 18 x 12, чтобы было видно только 18 x 11,1 (золотое сечение ). На длинных сторонах было 3.45-дюймовые границы, в то время как короткие стороны имели 3-дюймовые границы, соотношение 1,15: 1, и это выглядело нормально. Размещение отпечатка 24 x 16 дюймов в рамке A1 даст вам соотношение ширины границ 1,22: 1. Размещение отпечатка 18 x 12 дюймов в рамке A1 даст вам соотношение ширины границ 1,32: 1 и, возможно, немного изменит его.
Печать изобразительного искусства: Создание границы вокруг изображения перед печатью — Спросите Майка
Когда изобразительное искусство воспроизводится в виде отпечатка, оно обычно имеет границу для создания рельефа между изображением и рамкой и / или матом.Границы также служат местом для подписи художника.В American Frame, когда художник просит нас напечатать его работу, мы всегда добавляем рамку. Если художнику специально нужна рамка, достаточно большая для входа в систему, мы рекомендуем добавить по периметру не менее ½ дюйма.
Вот обстоятельства, которые мы оцениваем при принятии решения о добавлении границы:
| Матовый | Кайма 1/2 « |
| Матовые и обрамленные | Кайма 1/2 « |
| Только для печати | Кайма 1 дюйм |
| В рамке для изображения | 0 граница |
Некоторые художники могут захотеть добавить свою собственную рамку перед загрузкой цифрового изображения на наш сайт для печати.Однако при загрузке изображений в художественную галерею мы не рекомендуем оставлять границы на изображениях, так как это может запутать покупателя. К счастью, процесс очень прост и может быть выполнен с помощью любого программного обеспечения для редактирования изображений. В этом примере мы использовали Photoshop Elements.
1. Откройте файл в любой программе редактирования по вашему выбору.
2. Выберите Изображение -> Изменить размер -> Размер холста
3. Обратите внимание на текущий размер (например, 9,625 x 9,625 дюйма)
4.Для границы шириной 1 дюйм с каждой стороны добавьте 2 дюйма к общей ширине и высоте.
5. В разделе «Новый размер» введите новые размеры (например, 11,625 дюйма x 11,625 дюйма).
6. Выберите «белый» в качестве цвета расширения холста.
7. Щелкните «ОК». Теперь изображение имеет белую рамку толщиной 1 дюйм со всех сторон.
В печати изобразительного искусства границы являются обычным явлением, потому что они создают чистый и простой переход между изображением и рамкой, они являются отличным местом для подписи и нумерации отпечатков ограниченного выпуска, а также изолируют края изображения от манипуляций.

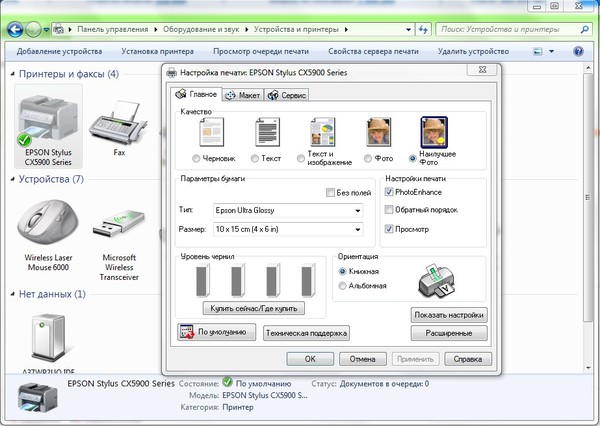 д.
д.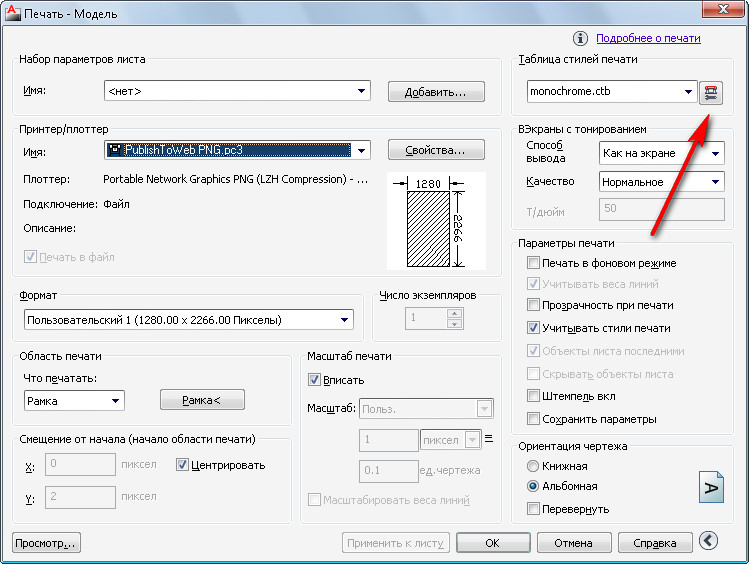

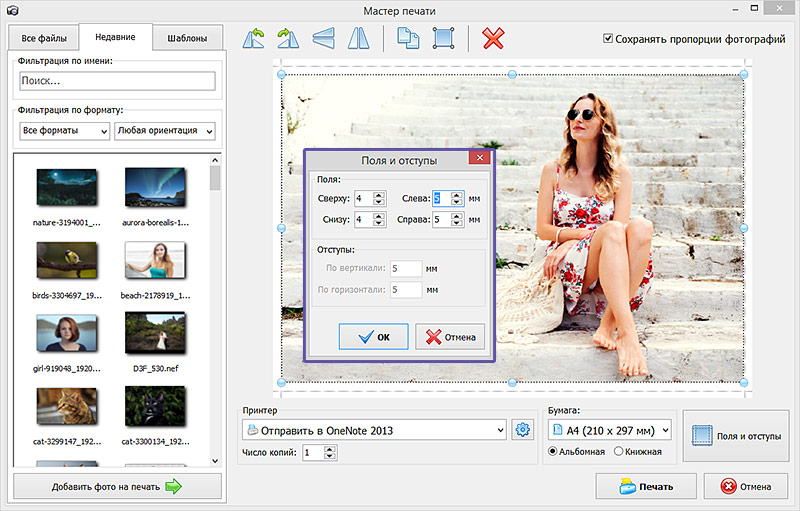 Не будем на этом останавливаться.
Не будем на этом останавливаться.
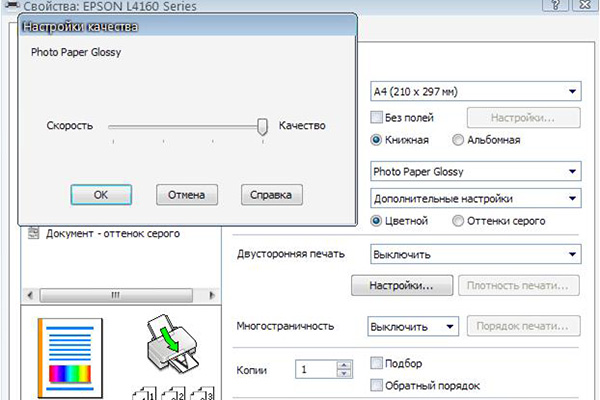 Однако расходный материал – картриджи – быстро заканчивается или засыхает, и его приходится часто менять. Помимо фотографий, струйные принтеры годятся для распечатки документов на бумаге всех доступных форматов.
Однако расходный материал – картриджи – быстро заканчивается или засыхает, и его приходится часто менять. Помимо фотографий, струйные принтеры годятся для распечатки документов на бумаге всех доступных форматов.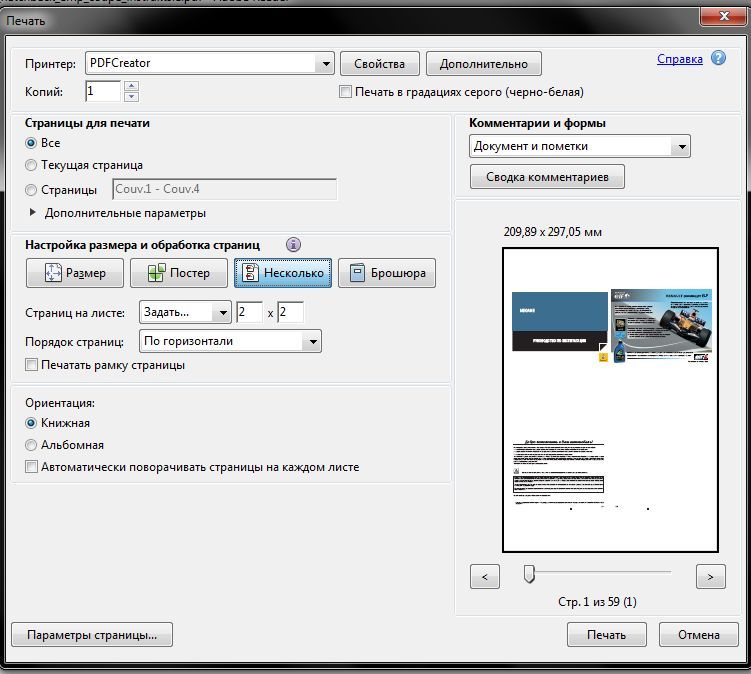 Производитель учитывает все технические нюансы своих устройств для того, чтобы качество распечатанного снимка было наивысшим.
Производитель учитывает все технические нюансы своих устройств для того, чтобы качество распечатанного снимка было наивысшим. А также Вашему вниманию таблица форматов и размеров фотографий для печати.
А также Вашему вниманию таблица форматов и размеров фотографий для печати.