Новые возможности PowerPoint 2019 для Windows
Примечание: Мы стараемся как можно оперативнее обеспечивать вас актуальными справочными материалами на вашем языке. Эта страница переведена автоматически, поэтому ее текст может содержать неточности и грамматические ошибки. Для нас важно, чтобы эта статья была вам полезна. Просим вас уделить пару секунд и сообщить, помогла ли она вам, с помощью кнопок внизу страницы. Для удобства также приводим ссылку на оригинал (на английском языке).
PowerPoint 2019 включает несколько функций, которые отсутствовали в предыдущих версиях.
Визуальные эффекты
Переход «Трансформация»
В PowerPoint 2019 появился переход «Трансформация», который обеспечивает плавную анимацию на слайдах.
ПОДРОБНЕЕ
Интерактивное оглавление для PowerPoint
Чтобы сделать презентацию PowerPoint более динамичной и настроить навигацию по ней, добавьте в нее оглавление. Оно позволяет во время проведения презентации переходить к определенным слайдам, разделам и частям в том порядке, в каком вы захотите. При этом во время перехода отображается специальный эффект.
Оно позволяет во время проведения презентации переходить к определенным слайдам, разделам и частям в том порядке, в каком вы захотите. При этом во время перехода отображается специальный эффект.
ПОДРОБНЕЕ
По многочисленным просьбам в PowerPoint 2019 добавлен такой же маркер для выделения текста, как и в Word. Он позволяет выбирать разные цвета для выделения, чтобы подчеркнуть определенные фрагменты текста в презентации.
ПОДРОБНЕЕ
Добавление рисунков и других файлов мультимедиа
Эффектная векторная графика
Вы можете вставлять изображения в формате масштабируемой векторной графики (SVG) и редактировать их, создавая профессионально оформленные презентации.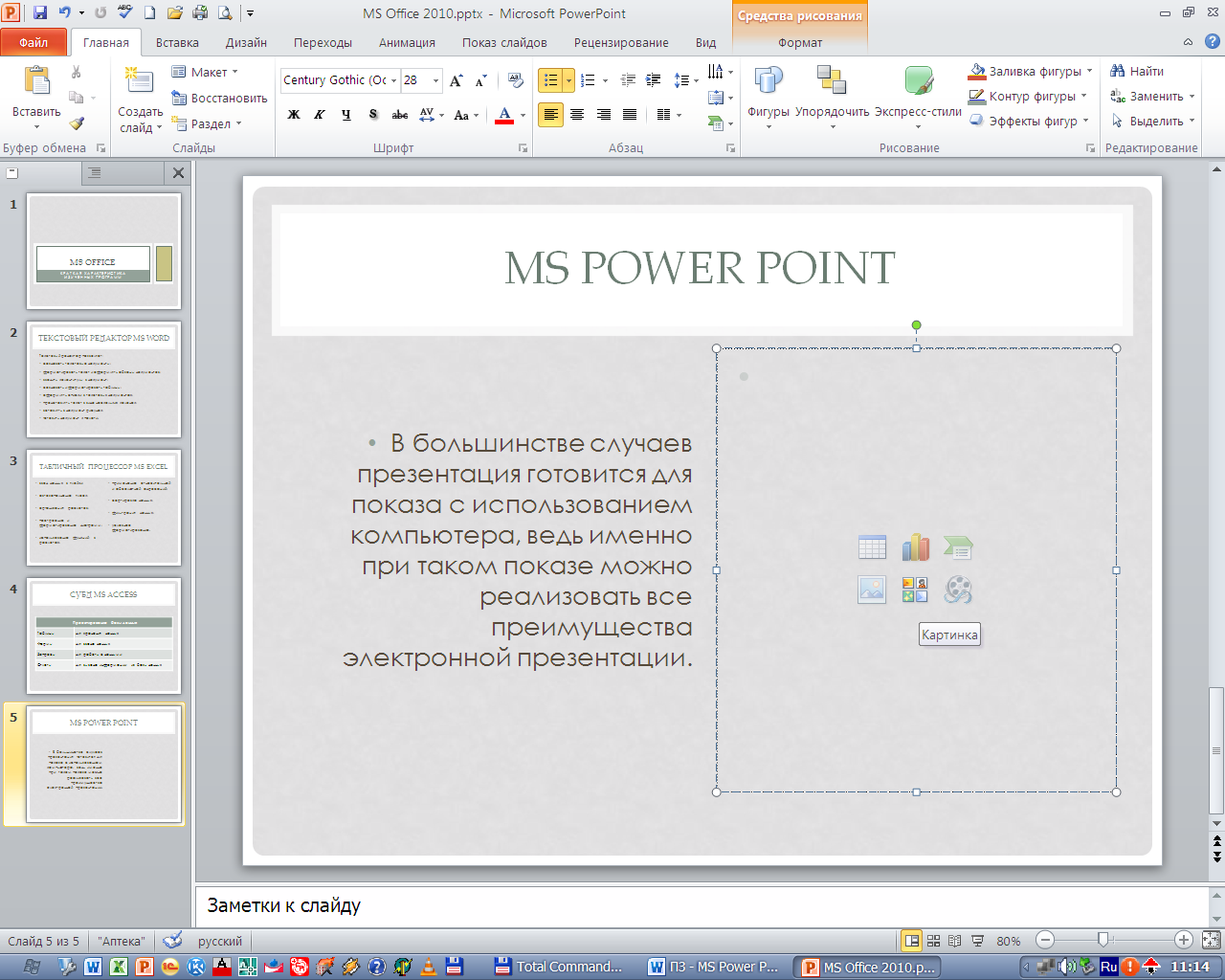 У таких изображений можно изменять цвет, а их масштабирование и изменение размера не приводят к потере качества. Office поддерживает SVG-файлы с примененными фильтрами.
У таких изображений можно изменять цвет, а их масштабирование и изменение размера не приводят к потере качества. Office поддерживает SVG-файлы с примененными фильтрами.
Подробнее:
Вставка значков
,изменение изображений в формате SVG
Преобразование изображения или значка SVG в фигуру Office позволяет разбить SVG-файл на части и отредактировать отдельно каждую из них.
ПОДРОБНЕЕ
Использование трехмерных моделей для просмотра объектов со всех сторон
 Легко вставляйте такие модели в документ, а затем поворачивайте их на 360 градусов.
Легко вставляйте такие модели в документ, а затем поворачивайте их на 360 градусов.Оживляйте трехмерные модели в презентациях с помощью перехода «Трансформация», который создает эффект кинематографической анимации при смене слайдов.
ПОДРОБНЕЕ
Упрощенное удаление фона
Мы упростили удаление и изменение фона изображения. PowerPoint автоматически определяет общую область фона, так что вам больше не нужно рисовать прямоугольник вокруг переднего плана изображения. Карандашом, которым отмечаются области для сохранения или удаления, теперь можно рисовать и произвольные, а не только прямые линии.
Кроме того, карандаш , с помощью которого отмечаются нужные и ненужные участки, теперь может рисовать не только прямые, но и произвольные линии.
ПОДРОБНЕЕ
При экспорте презентации в видео теперь можно использовать разрешение 4K.
ПОДРОБНЕЕ
Возможности записи
Вы можете записывать закадровый текст, видео и даже жесты рукописного ввода. Все нужные для этого функции находятся на дополнительной вкладке «Запись».
Рисование и создание рукописных заметок
Настраиваемый портативный набор перьев
Создайте персональный набор перьев, маркеров и карандашей для рукописного ввода и пользуйтесь ими во всех приложениях Office.
ПОДРОБНЕЕ
Эффекты рукописного ввода
Выражайте свои идеи с помощью «металлических» эффектов для перьев и рукописного ввода («Радуга», «Галактика», «Лава», «Океан», «Золото», «Серебро» и т. д.), а также различных цветов.
Ластик для сегментов рисунков от руки
Ластик для сегментов позволяет точно удалять ненужные фрагменты с рисунков, выполненных от руки. Он «стирает» рукописный фрагмент до места его пересечения с другой линией.
ПОДРОБНЕЕ
Линейка для рисования прямых линий
На устройствах с сенсорным экраном можно выбрать линейку на вкладке Рисование, чтобы нарисовать прямые линии или выровнять группы объектов. Линейка устанавливается в любом положении (горизонтальном, вертикальном или под каким-либо углом) благодаря настройке наклона в градусах.
Линейка устанавливается в любом положении (горизонтальном, вертикальном или под каким-либо углом) благодаря настройке наклона в градусах.
ПОДРОБНЕЕ
Другие новые возможности
Воронкообразные диаграммы и диаграммы с картами
С помощью воронкообразных диаграмм можно отобразить значения виде пропорциональных секторов, расположенных по убыванию. ПОДРОБНЕЕ
Преобразуйте географические данные в диаграмму с картой, чтобы выявить скрытые закономерности, тенденции и возможности. ПОДРОБНЕЕ
Показ слайдов с помощью цифрового пера
Используйте ручку Surface или другое перо с кнопкой Bluetooth для смены слайдов.
ПОДРОБНЕЕ
Увеличение навыков работы в Office
Microsoft Office PowerPoint 2019 (продление Software Assurance), Russian OLV D 3Y AqY1 Additional Product в Нижнем Новгороде
Новые возможности PowerPoint 2021
Визуальные эффекты
- Переход Morph помогает делать плавные анимации на слайдах.

- Чтобы сделать презентацию более динамичной и позволить настраивать навигацию внутри нее, можно использовать Zoom for PowerPoint.
- Текстовый маркер похож на аналогичный в Word. Можно выбрать различные цвета выделения, чтобы подчеркнуть некоторые части текста в презентациях.
Фотографии и другие носители
- Возможность вставлять и редактировать изображения масштабируемой векторной графики (SVG) в презентациях для создания четкого, хорошо продуманного контента.
- Преобразование значков SVG в фигуры.
- Возможность вставлять 3D-модель, а затем повернуть ее на 360 градусов.
- Простое удаление фона.
- При экспорте презентации в видео можно использовать разрешение 4K.
- Можно записывать видео или звуковое повествование. Дополнительная вкладка «Запись» на ленте объединяет все функции записи в одном месте.
Нарисуйте или напишите цифровыми чернилами:
- Настраиваемое переносное перо.

- Эффекты чернил (flair-металлические ручки и эффекты чернил, такие как радуга, лава, океан, золото, серебро и т. д.).
- Сегментный ластик позволяет точно контролировать движения, когда пользователь убирает чернильный рисунок.
- Возможность воспроизводить рисунки чернил на слайде.
Другие новые функции включают графики воронки и карты 2D-карт. Также можно запустить слайд-шоу с цифровой ручкой.
Для заказа корпоративных лицензий OLP менее 5 штук нужно обязательно предоставить номер действующего соглашения.
✅ Купите Microsoft Office PowerPoint 2019 (продление Software Assurance), Russian OLV D 3Y AqY1 Additional Product на официальном сайте
✅ Лицензия Microsoft Office PowerPoint 2019 (продление Software Assurance), Russian OLV D 3Y AqY1 Additional Product по выгодной цене
✅ Microsoft Office PowerPoint 2019 (продление Software Assurance), Russian OLV D 3Y AqY1 Additional Product, лицензионное программное обеспечение купите в Нижнем Новгороде и других городах России
Предлагаем также:Доставка в Нижнем Новгороде
При электронной доставке вы получаете ключ активации программного продукта на e-mail. Таким образом могут доставляться ключи для частных пользователей или организаций.
Таким образом могут доставляться ключи для частных пользователей или организаций.
Срок доставки может отличаться у разных производителей.
Контакты в Нижнем Новгороде
Интернет магазин Softline Офис регионального представительства компании находится по адресу: Новая ул., д. 28, Нижний Новгород, 603000.
Нижнем Новгороде
По работе интернет-магазина обращайтесь по общему телефону: 8 (800) 200-08-60.
Обработка заказов, отправка электронных ключей (лицензий) и физическая доставка осуществляются по рабочим дням, с 9 до 18 часов (Мск).
55292AC: Microsoft PowerPoint 2019. Уровень 1. Создание эффективных бизнес — презентаций
Высшее образование онлайн
Федеральный проект дистанционного образования.
Я б в нефтяники пошел!
Пройди тест, узнай свою будущую профессию и как её получить.
Химия и биотехнологии в РТУ МИРЭА
120 лет опыта подготовки
Международный колледж искусств и коммуникаций
МКИК — современный колледж
Английский язык
Совместно с экспертами Wall Street English мы решили рассказать об английском языке так, чтобы его захотелось выучить.
15 правил безопасного поведения в интернете
Простые, но важные правила безопасного поведения в Сети.
Олимпиады для школьников
Перечень, календарь, уровни, льготы.
Первый экономический
Рассказываем о том, чем живёт и как устроен РЭУ имени Г.В. Плеханова.
Билет в Голландию
Участвуй в конкурсе и выиграй поездку в Голландию на обучение в одной из летних школ Университета Радбауд.
Цифровые герои
Они создают интернет-сервисы, социальные сети, игры и приложения, которыми ежедневно пользуются миллионы людей во всём мире.
Работа будущего
Как новые технологии, научные открытия и инновации изменят ландшафт на рынке труда в ближайшие 20-30 лет
Профессии мечты
Совместно с центром онлайн-обучения Фоксфорд мы решили узнать у школьников, кем они мечтают стать и куда планируют поступать.
Экономическое образование
О том, что собой представляет современная экономика, и какие карьерные перспективы открываются перед будущими экономистами.
Гуманитарная сфера
Разговариваем с экспертами о важности гуманитарного образования и областях его применения на практике.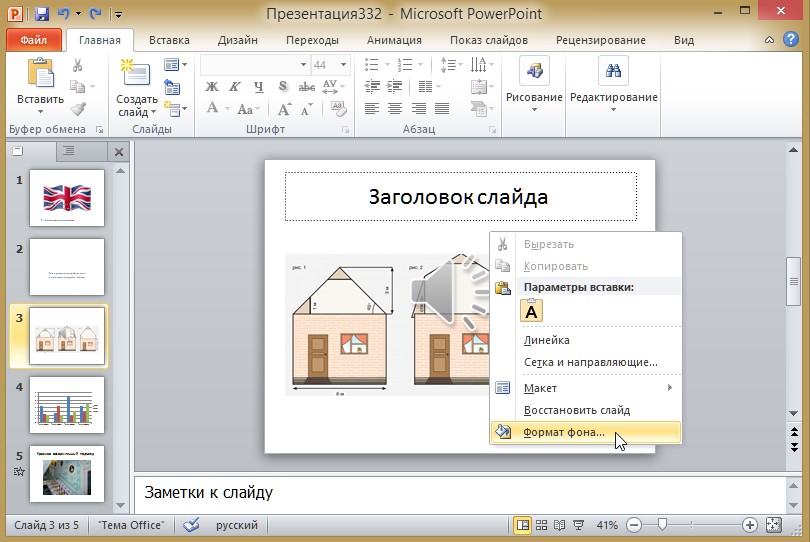
Молодые инженеры
Инженерные специальности становятся всё более востребованными и перспективными.
Табель о рангах
Что такое гражданская служба, кто такие госслужащие и какое образование является хорошим стартом для будущих чиновников.
Карьера в нефтехимии
Нефтехимия — это инновации, реальное производство продукции, которая есть в каждом доме.
Курс: Microsoft PowerPoint 2016/2019. Уровень 1. Создание эффективных бизнес — презентаций
Курс: Microsoft PowerPoint 2016/2019. Уровень 1. Создание эффективных бизнес — презентаций
Продолжительность курса: 16 ак. ч.
Описание курса:
В современном мире любая сфера деятельности требует качественного представления информации. Яркость, легкость и доступность изложения – залог успеха выступающего. Подача материала на ватмане с использованием карандашей уже является анахронизмом и перед выступающим встает вопрос о выборе программного продукта для создания презентаций. Программа должна обладать огромным функционалом и одновременно интуитивно понятным интерфейсом. Именно PowerPoint отвечает этим требованиям. В курсе будет рассмотрен мощный функционал новой 2019-й версии PowerPoint. В программе курса сделан уклон на практику: лабораторные работы позволят закрепить навыки и применять знания сразу после обучения. Учебные материалы курса и методическое пособие на русском языке.
Подача материала на ватмане с использованием карандашей уже является анахронизмом и перед выступающим встает вопрос о выборе программного продукта для создания презентаций. Программа должна обладать огромным функционалом и одновременно интуитивно понятным интерфейсом. Именно PowerPoint отвечает этим требованиям. В курсе будет рассмотрен мощный функционал новой 2019-й версии PowerPoint. В программе курса сделан уклон на практику: лабораторные работы позволят закрепить навыки и применять знания сразу после обучения. Учебные материалы курса и методическое пособие на русском языке.
Аудитория:
Курс будет интересен для менеджеров и офисных работников всех уровней, руководителей, секретарей, помощников руководителей, бухгалтеров, экономистов, аналитиков, логистов и многих других специалистов, которые делают первые шаги в освоении программы Microsoft PowerPoint 2016/2013
Необходимая подготовка:
• Базовые знания работы с ПК (Windows, Word).
Результат обучения:
После изучения курса слушатель будет уметь:
• создавать презентации различных типов, в том числе на основе качественных шаблонов, предоставляемых компанией Microsoft;
• экспортировать готовые презентации в виде PDF-документов, видео;
• импортировать данные из других приложений в виде связанных и внедренных объектов;
• создавать графические композиции из фигур, надписей, рисунков;
• создавать слайд-шоу со звуком и интерактивной сменой слайдов;
• создавать организационные схемы SmartArt;
• создавать цифровые диаграммы, а также импортировать диаграммы из MS Excel;
• обрабатывать фотографии, проводя такие операции как: обрезка, коррекция резкости и цвета, удаление фона, применение художественных эффектов;
• добавлять эффекты анимации, гиперссылки, интерактивные переходы, триггеры и действия, позволяющие создать независимую от докладчика презентацию;
• проводить эффектный показ презентации, используя режим докладчика (отображение заметок) и разнообразные средства управления показом;
Программа курса:
Модуль 1. Основы PowerPoint 2019
Основы PowerPoint 2019
• Интерфейс PowerPoint 2019. Новые возможности программы.
• Способы создания презентации:
• использование структурных документов Word;
• использование команды «Фотоальбом»;
• использование встроенных шаблонов.
• Базовая работа со слайдами.
• Оптимизация текста слайда.
• Применение и коррекция дизайна.
• Сохранение и экспорт: актуальные форматы.
Модуль 2. Визуализация данных
• Использование графики в презентации:
• классификация графики по форматам;
• работа с фотографиями;
• создание векторных схем из автофигур;
• использование новых типов графики: «Значки», «Трехмерные модели».
• Использование таблиц:
• создание и редактирование таблиц в PowerPoint;
• импорт таблиц из MS Excel (внедрение, связи).
• Использование цифровых диаграмм:
• создание и редактирование цифровых диаграмм в PowerPoint;
• импорт цифровых диаграмм из Excel;
• использование организационных диаграмм SmartArt;
• работа с группой команд повышенной точности.
Модуль 3. Мультимедиа и демонстрация
• Управление показом, настройка показа, использование горячих клавиш.
• Анимация объектов:
• анимация текста, диаграмм, схем и прочих объектов слайда;
• настройка анимации;
• триггерная анимация.
• Добавление звуковых и видеоклипов в презентацию.
• Настройка слайдов: добавление времени и переходов.
• Использование нового типа перехода: «Трансформация».
• Создание интерактивного оглавления.
• Создание самовыполняющейся презентации (слайд-шоу).
• Использование гиперссылок и действий.
Модуль 4. Распространение презентации. Профессиональная коррекция
• Работа с коллегами: инспектор документов, защита паролем.
• Подготовка раздаточных материалов:
• виды печати, настройка колонтитулов;
• использование образцов выдач и заметок.
• Упаковка презентации – сборка связанных файлов.
• Профессиональная корректировка презентации: работа с образцом слайда (обзорно).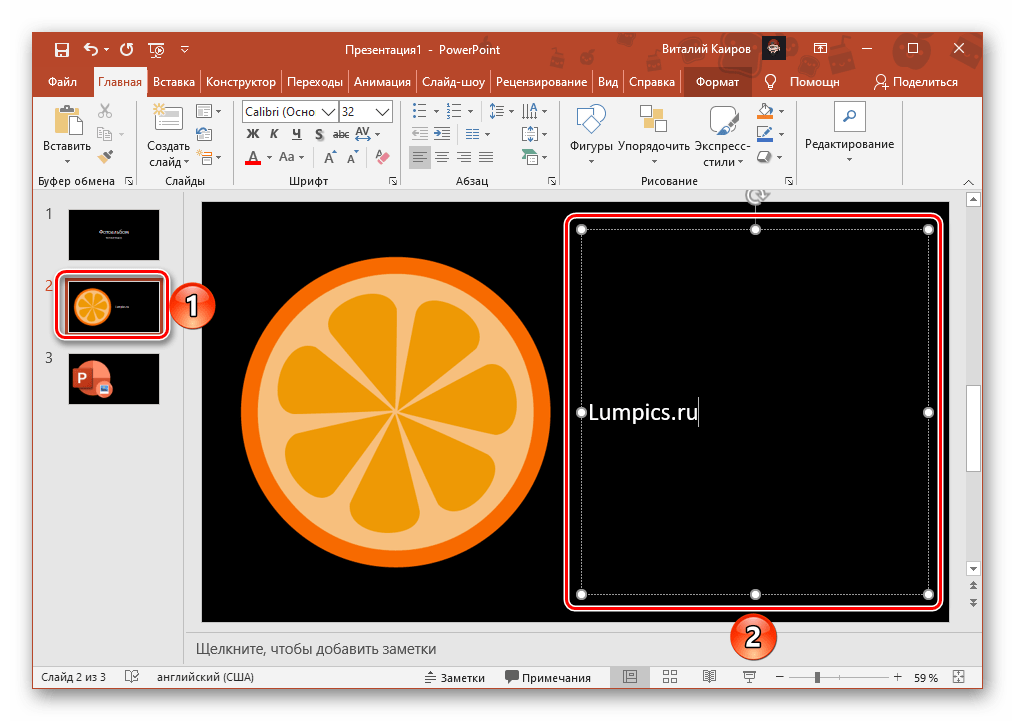
установить Microsoft PowerPoint 2019 бесплатно с ключом
Когда требуется создавать презентации, посвященные разным тематикам, рекомендуется в качестве помощника использовать именно программу PowerPoint. Новая же версия 2019 года предполагает наличие всех необходимых функций, к которым необходимо обращаться при выполнении такой работы. Созданные проекты в такой программе характеризуются динамичностью, они смотрятся очень красиво.
Презентация – это прекрасная возможность наглядным образом представить всю необходимую информацию при проведении разных мероприятий.
установить версию 2019 на компьютер Windowsскачать PowerPoint 2016
для планшета и телефона андроид
Внимание привлекает хорошо продуманный русский интерфейс, который является интуитивно понятным. Скачать Microsoft PowerPoint 2019 бесплатно предлагается, чтобы оценить гибкость, свойственную имеющимся здесь настройкам. Внедренные в программу новшества сделали ее еще удобнее в работе, что позволяет, не потратив много времени, получить запланированный результат.
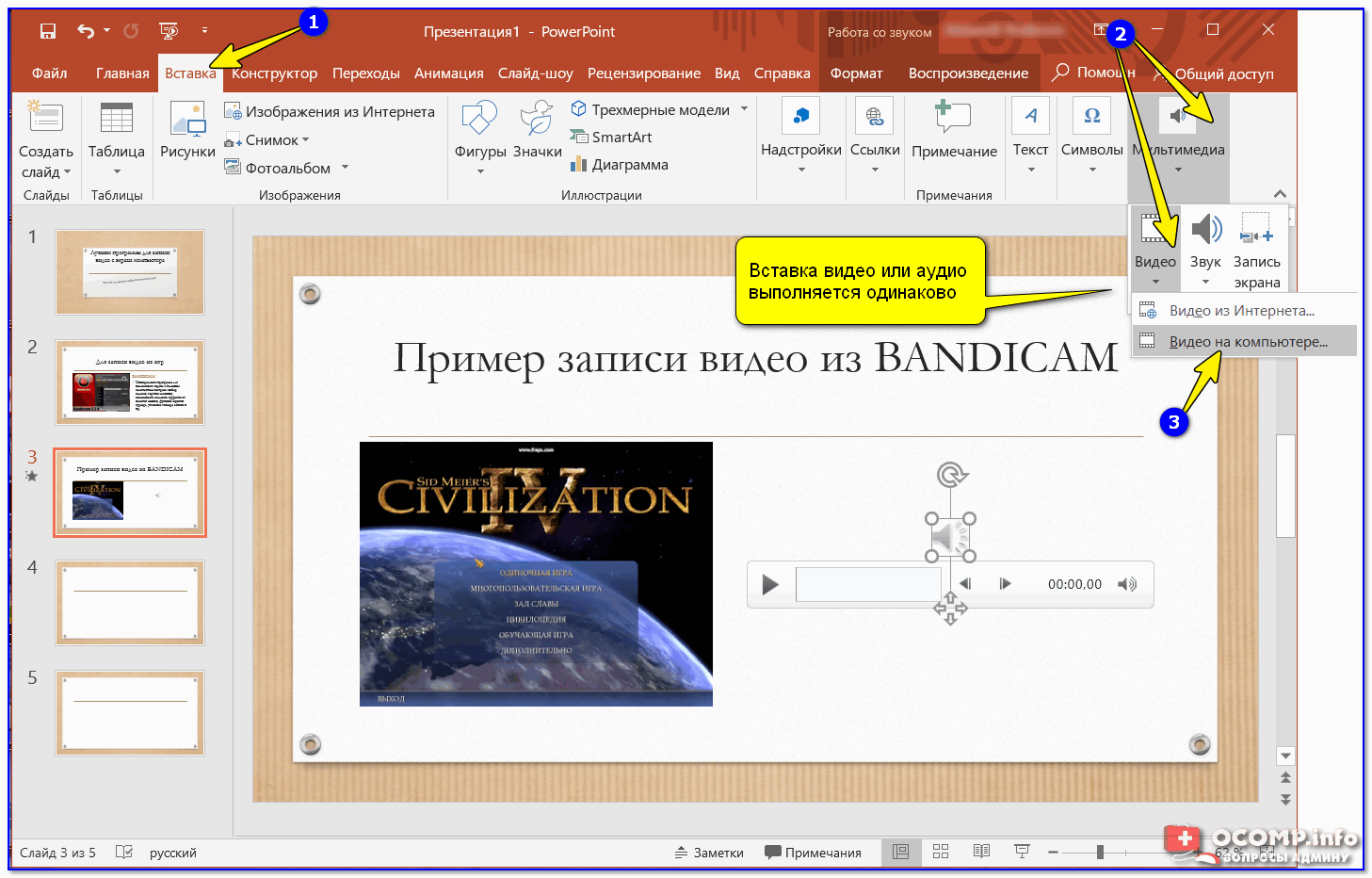
В процессе работы предлагается применять шаблоны, которые уже готовы. Здесь предлагается обширный выбор. Имеются звуковые эффекты. SmartArtT – это система, которая используется в программе. На ней основываются элементы, относящиеся к графическому типу. Пользователям предлагается оценить присутствующую анимацию в приложении, а также разновидности дизайна. Выбирая без регистрации программу, при дальнейшей работе с ней предлагается использовать дорожки видео и аудио. Они могут стать составляющими презентации.
Скачать Майкрософт Повер Поинт на русском языке бесплатно
Многие опции, присутствующие в приложении, способствуют более легкой работе. В качестве основы могут выступать материалы, которые относятся к определенным работам. Это касается проектов, которые были созданы ранее. Созданный проект предлагается сохранить. Для этого предлагается использование таких форматов как PDF, а также XPS. К преимуществам относится возможность использования приложения на разных платформах.
Во многих случаях программа выбирается для Windows 7 и 10. Внимания заслуживают настройки, которые присутствуют здесь. Они могут быть интерпретированными и графическими. Присутствующие настройки, характеризующиеся гибкостью, позволяют выполнять создание работы при условии применения определенного количества режимов. Желающие скачать MS PowerPoint бесплатно далее смогут создавать для шаблонов свои макеты. Относительно рабочего поля предлагается вносить изменения, касающиеся внешнего облика. Изменяться может вид приложения.
Новая версия PowerPoint для Windows
Последняя версия порадует защитной средой, которая улучшилась. Характерный момент предполагает использование дополнительных фаерволов. Люди, которые скачивают программу для создания презентаций, относятся к разным категориям. При обучении студентам требуется выполнять работу по созданию презентаций, что предполагает использование программы. Сотрудники офисов также применяют программу, когда требуется создание подобных проектов.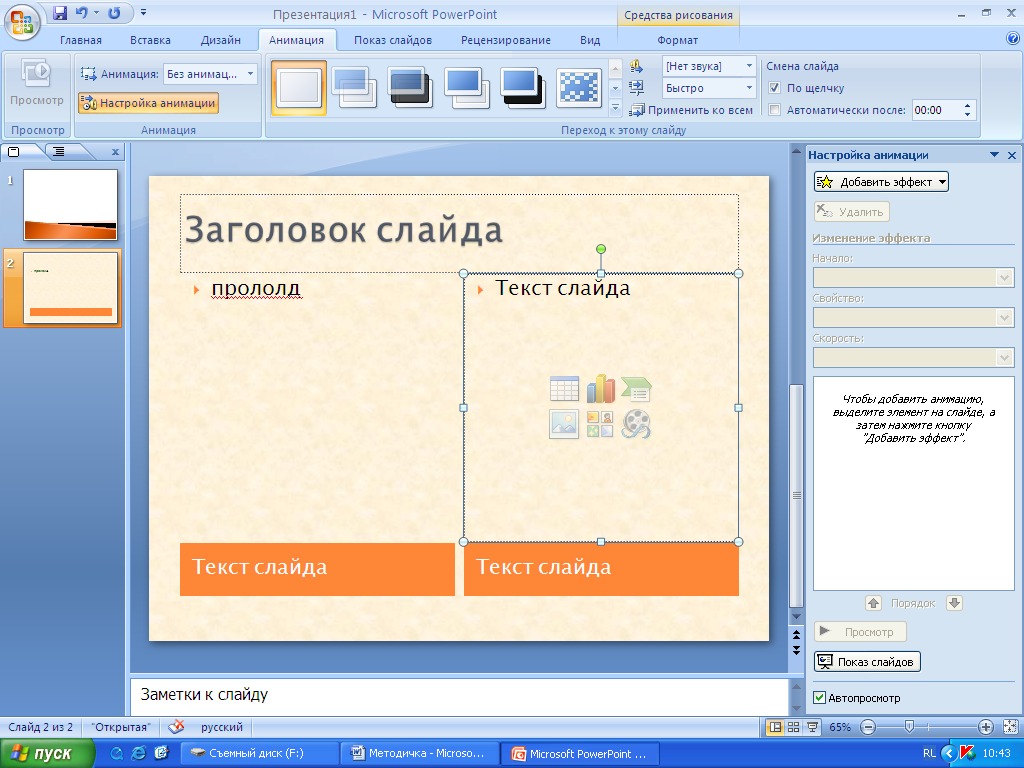 Скачав без смс версию 2019 года, предлагается провести сравнение с вариантами, которые были выпущены ранее. Это позволит убедиться в том, что новый PowerPoint стал намного эффективнее, а также удобнее в работе благодаря всем присутствующим новшествам.
Скачав без смс версию 2019 года, предлагается провести сравнение с вариантами, которые были выпущены ранее. Это позволит убедиться в том, что новый PowerPoint стал намного эффективнее, а также удобнее в работе благодаря всем присутствующим новшествам.
Повер Поинт – программа, которая удовлетворяет запросы разных категорий пользователей. Часто ее выбирают продвинутые пользователи. Новичками приложение также будет высоко оценено. Данная категория пользователей сможет оценить, насколько оно удобно в работе, что позволяет без сложностей разобраться с тем, как именно презентации создаются, какие при этом инструменты следует применять и как.
Подводя итог всему, что было сказано выше, можно дать рекомендацию пользователям остановить выбор именно на этой версии. Это позволит оценить качества, связанные с простотой в работе, эффективностью, наличием многих полезных функций. Это позволит не пожалеть о сделанном выборе. Сегодня на многих ПК можно увидеть это приложение, с которой пользователи работают довольно часто.

Коды и ключи для PowerPoint 2019 бесплатно – Keys-online.ru
Добрейший вечерочек прекрасные посетители лучшего проекта по ключам — кейс онлайн ру. Сегодня мы вновь подготовили для вас кое-что полезное, а название у этого коды и ключи для PowerPoint 2019 бесплатно.
Программа поверпоинт входит в пакет программ от Microsoft — OFFICE, а в нашем случае Office 2019, поэтому ниже мы предоставим ссылки на статьи, где это уже затрагивалось. Возможно вам нужно активировать именно офис, а не сам power point.
Рекомендации
Настоятельно рекомендуем для ознакомления именно первые 3 пункта выше.
PowerPoint 2019
Power Point — Это ПО, которое входит в пакет программ Microsoft office. Данный софт преднозначен для создания различных презентаций на компьютере. Данные презентации будут полезны людям, которые хотят:
- Продемонстрировать свои проекты
- Студентам, которые хотят показать диплом или другую работу
- Преподавателям, для помощи введения уроков.

- Детям, для интересных игр, которые можно создать в ПП 2019
Купить PowerPoint 2019
Как выше уже говорилось, Повер поинт входит в пакет от офиса, а в нашем случае Вам подойдут именно 2 програаммы
Это Office 2019 и Office 365, там уже будет и сам PowerPoint, а сами программы Вы сможете купить тут :
Коды и ключи для PowerPoint 2019 бесплатно
Еще раз повторимся, что подойдут ключи от Офиса 2019 и 365, поэтому и сами ключи мы возьмем от этих программ.
Активировать Вы уже сможете в самом повер поинте. так же в любой другой программе, которые входят в список ПО от офиса.
Office 2019 Professional Plus
N9J9Q-Q7MMP-XDDM6-63KKP-76FPM
DT7V8-G783X-6YLCD-1PR7B-8DMBN
VTTB8-VC47X-2DFNN-3CHJV-3FVCD
Q3RGY-N8DQC-9FXSF-NFHUY-HUYE8
GVS35-NHVJK-6GHCD-WRFB7-NF7NB
Office 2019 Project Professional 2019
F4QWT-NMMKH-XPTV9-W9HFB-B4JCQ
UMVKH-5YHVB-Q234VN-KXEMT-BU74N
SDF6B-CSKB6-46BFE-6FHNV-QWEBJ
G6HFV-KGBDG-47JNV-SHJVY-RNI87
ZHQO9-GWWM2-EU28M-BVER7-BUHC3
Office 2019 Visio Professional 2019
FHK9Q-NPXKY-QVQ9J-MXWMH-X78CP
8LW45-789BN-QBGFV-UYKGD-5BSDR
WE12H-R4FBH8-6JCVR-7JFRW-WTYHT
JK344-BVAJI-GNBSH-5HBF7-0FGVV
Office Professional Plus 2019
55ETG-QBGFV-FCV5G-CVRHN-A4CVN
NMMKJ-6RK4F-KMJVX-8D9MJ-6MWKP
I4UVC-RNVVV-DS6JBV-2HKTG-VIIAGI
ключи для PowerPoint 2019
6NWWJ-YQWMR-QKGCB-6TMB3-9D9HK
FVBT5-DTY34-JF4HV-YR54H-EGCX-B4YHB
Microsoft Office 2019 Product Key
DGFHT-FDHTR-HKYG4-RHT5F
ASLGD-KGERR-TJ6MJ-55ETG
WEGRO-JGHKY-YK5F5-GFFG5
RUYTER-XDFGHJ-GFDS-CVGHJ-GFDS
XCVBN-HGFDS-98765-YTRE-UYTFRT
6543-HGFD-7654FG-5FGH-87654GJ
FDSRT67-GFVGH-8765R-HGFDSWEG
GFDSE5-76TRFGY-YTREF-654ERTGFF
DRT543-DFGF-GFDSAD-GFDS-TDFFD
GKN82-DBYMW-7WBWJ-QJ66R-Q9MVH
KV8NT-CM2T2-3JD3X-9C473-4F937
XQNVK-8JYDB-WJ9W3-YJ8YR-WFG99
YG9NW-3K39V-2T3HJ-93F3Q-G83KT
PD3PC-RHNGV-FXJ29-8JK7D-RJRJK
XQNVK-8JYDB-WJ9W3-YJ8YR-WFG99
4YYXN-6CQVX-PD8G4-J23KD-PYT97
JXTBB-4NX7D-B2PBT-32HKF-WFG97
GKN82-DBYMW-7WBWJ-QJ66R-Q9MVH
22N9F-VR8HC-PW8TJ-HR6HM-X4TDV
PWKQ2-N686D-PF8QF-6R7GX-YDW3V
C8NBR-K9RGG-MP246-RQGJW-F3KX7
X9FPN-T2334-YMJ2J-CFG26-H8RHM
HNWFX-3G3J7-MC2JF-W6QJ2-KW3K7
RKG2G-K2N7K-B33RT-8JGPC-4RG97
KCNJT-98PG9-h4M2J-WKCBH-FJRHH
KNPFR-22VRH-WT2QJ-36TD3-DV7BB
Ключ для Office Standard 2016
JNRGM-WHDWX-FJJG3-K47QV-DRTFM
Свежий ключ для Office 2016 Pro Plus
T2BKN-MWJWJ-FYY6C-G7BXJ-29XX7
Новый ключ для Office 2016 Word Phone
342HH-FNBQT-D42D7-Y9X4Q-49CTD
FNMBC-KWVK8-K3BJR-4XHBW-HMH83
T8HNG-D69V2-94CQ2-3XKKY-HT92Q
BYJVM-QHNFB-BBFFX-2VRHG-6F4J3
D6KGQ-HNXTC-8WHPF-7MHTQ-PYVCQ
XXNVK-WMQ4T-6MTGF-WQFD3-XHJ6D
PJNY4-Q23VG-2WQGX-VHYKD-PYVCQ
W4VPG-QQN66-J4BPB-3MMHC-4RHCQ
YY2CW-79NJT-3KM88-98BCG-KTPTD
Лицензионный ключ для Office 2016 Pro Plus
93VQD-NBTMC-CVT3X-86TP6-PDKYB
PPX2N-9h3RF-TBPHF-4HWCW-CPQMB
28XWJ-7RNW8-WKRDW-WXFHV-JQKYB
Бесплатный ключ для Office 2016 Pro Plus Phone
CNF6Y-X4BK7-8BPPG-T84HM-X4TDV
CHTG7-G6NBX-Y2GGT-2GWT8-PKCQV
3GXXR-NT7BJ-9DRBB-M9FYC-CKCQV
CPHTN-TYFKT-GGCFP-YMQ2W-6MT97
GRP69-NDWPD-64GC6-MQ67X-7XMVH
QRNXG-J8J4H-8B7C9-V3XTY-RC2QV
PNVJD-9GB8T-PFX9V-X8HTV-46YVH
V2QKC-6NXD7-T4WWF-YT8FF-K4TDV
RPKRQ-DHNK6-X6RG7-6K63B-2PQK7
Собственно на этом все, надеемся, что данная статья была для Вас максимально полезна и вы смогли для себя найти ключи и активировать. С вами был проект Keys-online.ru, спасибо за визит, пока!
С вами был проект Keys-online.ru, спасибо за визит, пока!
20,015 Просмотров всего, 13 Просмотров сегодня
Навигация по записям
10 лучших альтернатив Microsoft PowerPoint, которые вы можете использовать в 2019 году
Всякий раз, когда презентация попадает в мой ландшафт, Microsoft PowerPoint, вероятно, первое, что поражает меня. Имея массу профессионально разработанных шаблонов, макетов, шрифтов, значков и многого другого, это универсальная платформа для создания, настройки и совместной работы над визуальными историями. С учетом сказанного, PowerPoint имеет довольно много старых недостатков, таких как не очень чистый интерфейс и набор функций, которые требуют крутой кривой обучения. Более того, сервису не хватает таланта привлекать аудиторию визуально привлекательными шаблонами. Не говоря уже о премиальной стоимости Microsoft Office 365 ($ 99,99 / год или $ 9,99 / месяц), Который не вписывается в бюджет каждого. Если эти недостатки заставили вас сменить лояльность, сейчас самое время изучить лучшие альтернативы Microsoft PowerPoint 2019 года.
Если эти недостатки заставили вас сменить лояльность, сейчас самое время изучить лучшие альтернативы Microsoft PowerPoint 2019 года.
Лучшие альтернативы Microsoft PowerPoint, которые вы должны попробовать
Прежде чем погрузиться в сводку новостей, было бы целесообразно записать несколько моментов, чтобы вы могли найти более подходящую альтернативу для ваших нужд:
Какое приложение для презентации лучше для вас?
Помните, что одни только слова не отразятся на вашей презентации. Не будет броских видео или выглядящих в стиле фанк изображений. Существуют три наиболее важных аспекта эффективной презентации слайд-шоу:
- Красиво разработанный шаблон, который может привлечь внимание и привлечь аудиторию
- Хорошо организованный макет
- И что еще более важно, идеальное представление идей
Относительно того, какие приложения для презентаций, такие как Microsoft PowerPoint, могут лучше удовлетворить ваши потребности. Будьте уверены, что вам нужно: полная настройка, широкий спектр профессиональных инструментов, беспроблемная совместная работа или упрощенный опыт, Принимая во внимание различные требования, я выбрал лучшие альтернативы PowerPoint. И я уверен, что вы найдете хотя бы одно презентационное приложение, например Microsoft PowerPoint, которое поможет вам создавать впечатляющие визуальные истории для ваших студентов, клиентов, деловых партнеров или акционеров. Итак, хотите ли вы приобрести полнофункциональное программное обеспечение для презентаций или более дешевую / полностью бесплатную замену PowerPoint, давайте найдем то, которое выглядит многообещающе для ваших конкретных требований!
Будьте уверены, что вам нужно: полная настройка, широкий спектр профессиональных инструментов, беспроблемная совместная работа или упрощенный опыт, Принимая во внимание различные требования, я выбрал лучшие альтернативы PowerPoint. И я уверен, что вы найдете хотя бы одно презентационное приложение, например Microsoft PowerPoint, которое поможет вам создавать впечатляющие визуальные истории для ваших студентов, клиентов, деловых партнеров или акционеров. Итак, хотите ли вы приобрести полнофункциональное программное обеспечение для презентаций или более дешевую / полностью бесплатную замену PowerPoint, давайте найдем то, которое выглядит многообещающе для ваших конкретных требований!
Список лучших альтернатив PowerPoint
1. Прези
Когда дело доходит до полной настройки, «Prezi» имеет явное преимущество перед Microsoft Powerpoint. Показывая постоянно растущая коллекция разнообразных шаблонов от бизнеса и образования до продаж и маркетинга, платформа для онлайн-презентаций гарантирует, что у вас всегда есть множество вариантов.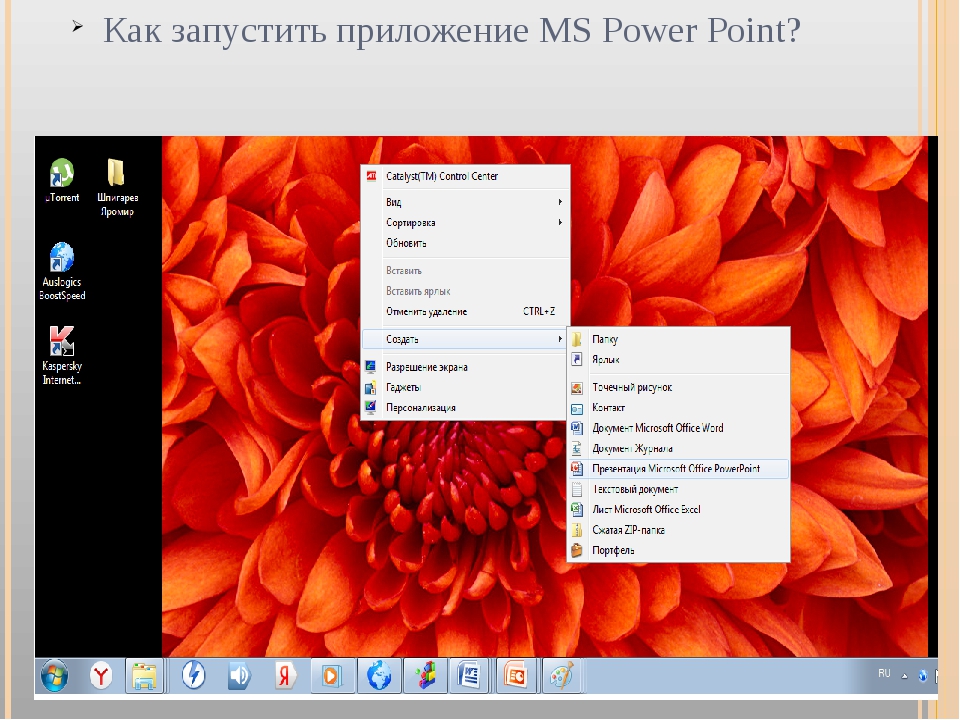 Кроме того, настраиваемые изображения, макеты и диаграммы предложить вам необходимую гибкость, чтобы точно настроить все в соответствии с вашими потребностями.
Кроме того, настраиваемые изображения, макеты и диаграммы предложить вам необходимую гибкость, чтобы точно настроить все в соответствии с вашими потребностями.
Для людей, которые не хотят тратить много часов на создание презентаций, они будут благодарны за возможность повторно использовать презентацию, С тоннами профессионально разработанных презентаций, выбор той, которая может соответствовать конкретному требованию, не имеет большого значения. С точки зрения умного брендинга Prezi выглядит более эффективно, чем PowerPoint. Это идет с супер удобная функция умного брендинга это создает приятную цветовую тему для презентаций на основе цвета вашего бренда.
Что касается сотрудничества, это также не менее эффективно, позволяя вам беспрепятственно работать с вашей командой. А с настольным приложением вы можете работать над презентацией даже в автономном режиме, Что касается аналитики, Prezi является высокоэффективным средством, позволяющим вам отслеживать зрителей и лучше понимать его, чтобы вы могли четко ориентироваться в последующих действиях.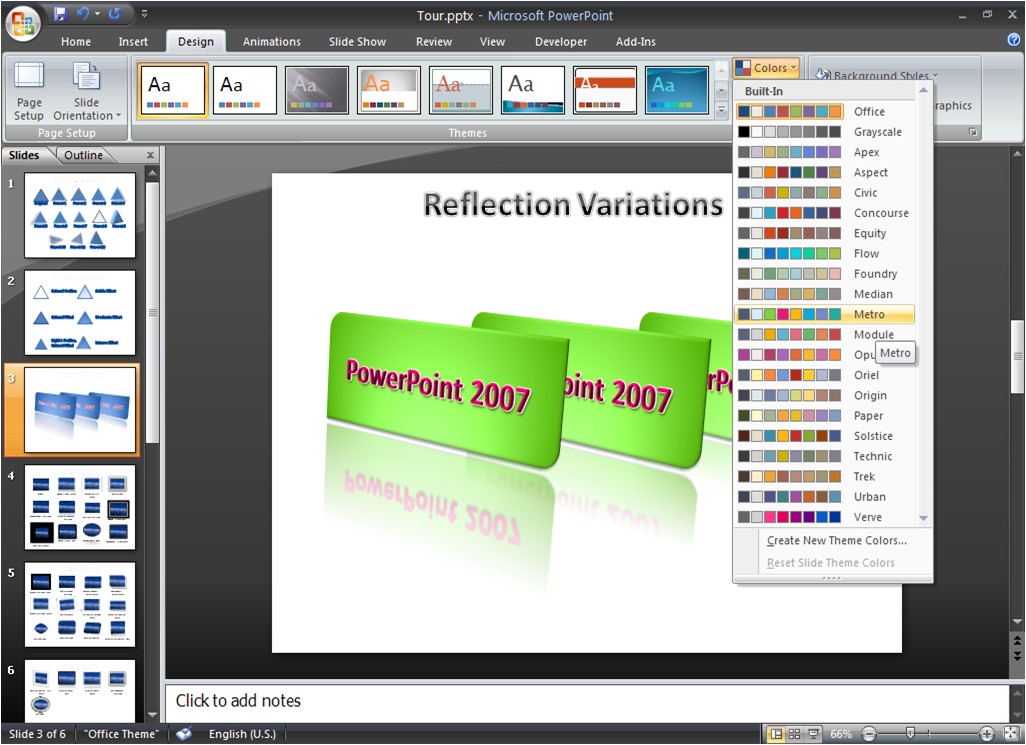 По цене Prezi немного дешевле, чем PowerPoint, так как стоит всего 5 долларов в месяц (для личного пользования).
По цене Prezi немного дешевле, чем PowerPoint, так как стоит всего 5 долларов в месяц (для личного пользования).
Плюсы:
- Аналитика для ваших онлайн презентаций
- Супер удобная функция умного брендинга
- Большая коллекция шаблонов
- Повторно использовать презентацию
Минусы:
- Импорт файлов выглядит немного медленно
Доступность платформы: Windows, macOS, iOS, Android и веб
Цены: 14-дневная бесплатная пробная версия, $ 5 / месяц
Визит: Веб-сайт
2. LibreOffice Impress
Если вы ищете высокоэффективную, но бесплатную альтернативу Microsoft PowerPoint, вам будет сложно найти лучшую ставку, чем LibreOffice Impress. Конечно, это программное обеспечение с открытым исходным кодом не так многофункционально, как прежнее, но оно поставляется с достаточно инструментов, чтобы вы могли создавать впечатляющие презентации. С несколькими различными режимами просмотра, вы можете удобно создавать и редактировать слайды. Например, обычный режим просмотра предназначен для простого редактирования, в то время как контур позволяет довольно легко обрисовать и упорядочить текст.
С несколькими различными режимами просмотра, вы можете удобно создавать и редактировать слайды. Например, обычный режим просмотра предназначен для простого редактирования, в то время как контур позволяет довольно легко обрисовать и упорядочить текст.
Как и PowerPoint, LibreOffice Impress также имеет ряд инструментов для рисования и создания диаграмм так что вы можете дать предпочтительный вид вашей презентации. Есть также анимация слайд-шоу и привлекательные эффекты, которые могут добавить X-фактор к вашему творчеству. Одна из моих любимых функций этого приложения — инструмент «fontworks», который пригодится для создание потрясающих 2D и 3D изображений из текста.
Еще одна особенность, которая делает Impress достойным конкурентом PowerPoint, — это элегантный режим слайд-шоу, который позволяет вам контролировать показ и последовательность слайдов. Короче говоря, он охватывает большинство баз, чтобы стать заметной заменой PowerPoint. И это тоже не стоит ни копейки.
И это тоже не стоит ни копейки.
Плюсы:
- Бесплатный и с открытым исходным кодом
- Несколько разных режимов просмотра
- Имеет ряд инструментов для рисования и создания диаграмм
- Возможность создания потрясающих 2D и 3D изображений из текста
Минусы:
- Интерфейс выглядит немного скучно
- Сравнительно меньше инструментов, чем в PowerPoint
Доступность платформы: Windows, macOS, Linux Android и веб
Цены: Свободно
Визит: Веб-сайт
3. Зохо Шоу
Zoho Show во многом похож на Microsoft PowerPoint. Если вы учитель, который должен создавать интерактивные презентации в виде слайд-шоу, или бизнесмен, которому часто приходится придумывать интересную презентацию, чтобы представить новые продукты, Zoho Show — это то, что вам нужно. Если PowerPoint может похвастаться солидный ассортимент шаблоновШоу тоже не оглядывается в матче. Таким образом, независимо от того, какими бы ни были ваши требования, высока вероятность того, что у вас всегда будет шаблон, который может придать вашим идеям правильную форму и внешний вид.
Если PowerPoint может похвастаться солидный ассортимент шаблоновШоу тоже не оглядывается в матче. Таким образом, независимо от того, какими бы ни были ваши требования, высока вероятность того, что у вас всегда будет шаблон, который может придать вашим идеям правильную форму и внешний вид.
Zoho Показать также надежно работает при импорте файлов PowerPoint (.ppt или .pptx). Таким образом, вы можете использовать все мощные инструменты этого приложения для презентации, чтобы улучшить ваши презентации PowerPoint. Одной из примечательных особенностей этого сервиса является возможность поддерживать точность форматированияубедитесь, что нет неуместных изображений или неправильных полей. Помимо беспроблемной функции импорта, программное обеспечение также позволяет вам с легкостью экспортировать ваши файлы в PowerPoint, так что если вы когда-нибудь захотите вернуться назад, вы не найдете этот процесс сложным.
Что касается анимации и переходов, они могут соответствовать репертуару PowerPoint. Даже в сфере сотрудничества это очень близкий конкурент. Следовательно, вы можете с комфортом пригласить своих коллег для редактирования и иметь возможность сотрудничать с нужным потоком. В целом, Show является компетентной альтернативой Microsoft PowerPoint. Самое приятное, что он также предлагает бесплатную версию что отлично подходит для студентов и пользователей, которые не могут позволить себе заплатить высокую стоимость Microsoft PowerPoint.
Даже в сфере сотрудничества это очень близкий конкурент. Следовательно, вы можете с комфортом пригласить своих коллег для редактирования и иметь возможность сотрудничать с нужным потоком. В целом, Show является компетентной альтернативой Microsoft PowerPoint. Самое приятное, что он также предлагает бесплатную версию что отлично подходит для студентов и пользователей, которые не могут позволить себе заплатить высокую стоимость Microsoft PowerPoint.
Плюсы:
- Предлагает компетентную бесплатную версию
- Солидный ассортимент шаблонов
- Надежно работает при импорте файлов PowerPoint
- Сохраняет точность форматирования
Минусы:
- Иногда ограничение размера файла может стать препятствием для эффективной работы.
Доступность платформы: iOS, Apple, Apple TV, Android, Android TV и Интернет
Цены: Бесплатно, $ 5 / пользователь / месяц (оплачивается ежемесячно) или $ 4 / пользователь / месяц (оплачивается ежегодно)
Визит: Веб-сайт
4.
 Палуба Хайку
Палуба ХайкуОчень немногие презентационные приложения столь же элегантны, как колода Haiku. Несмотря на богатый набор функций, платформа для презентаций не имеет такой крутой кривой обучения, как PowerPoint. Итак, если вы хотите многофункциональное, но простое в использовании программное обеспечение для презентацийэтот может стоить уделить серьезное внимание.
Приложение для презентации имеет интуитивно понятный пользовательский интерфейс, который сочетает в себе простоту и ясность. Как тот, кто всегда любит иметь роскошь широкий выбор шаблоновЯ должен сказать, что Haiku Desk находится на высоте в этом отношении. Как и PowerPoint, он позволяет вам выбирать из множества красивых шрифтов, макетов и фильтров изображений, чтобы добавить некоторые отличные настройки в игру. И с библиотекой более 40 миллионов креативных изображений В вашем распоряжении будет что-то уникальное, чтобы стилизовать ваше творчество. С точки зрения цены, оба этих первоклассных приложения для презентаций практически одинаковы.
По сути, Haiku Deck предназначен для пользователей, которым требуется все функции Microsoft PowerPoint в более простом в использовании и изучении пользовательском интерфейсе. Если это вы, вы должны это проверить.
Плюсы:
- Многофункциональное, но простое в использовании программное обеспечение для презентаций
- Широкий ассортимент шаблонов
- Более 40 миллионов креативных изображений
Минусы:
- Он стоит так же, как Microsoft PowerPoint (даже предлагает более высокий уровень цен)
Доступность платформы: iOS и веб
Цены: бесплатно, $ 9,99 / месяц ($ 119,88, выставляемый ежегодно)
Визит: Веб-сайт
5. Google Slides
Держите «Google Slides» вне поля зрения на свой страх и риск! С точки зрения гибкости, презентационное приложение Google намного лучше, чем предложение Microsoft. Даже на фронте настройки это не позади. Приложение предлагает большая коллекция предопределенных шаблонов так что вы можете создать высококачественную презентацию, не запутываясь в сложности. Вы можете использовать изображения, видео и даже рисунки, чтобы повысить свой творческий потенциал. Не говоря уже о том, что есть также несколько переходов чтобы ваша презентация выделялась.
Даже на фронте настройки это не позади. Приложение предлагает большая коллекция предопределенных шаблонов так что вы можете создать высококачественную презентацию, не запутываясь в сложности. Вы можете использовать изображения, видео и даже рисунки, чтобы повысить свой творческий потенциал. Не говоря уже о том, что есть также несколько переходов чтобы ваша презентация выделялась.
Что касается сотрудничества, Google Slides более эффективен чем его коллеги, включая PowerPoint, благодаря мощности G-Suite. Вы можете объединиться с коллегами и друзьями, чтобы эффективно работать над одной презентацией. Кроме того, вы можете контролировать, кто может редактировать, просматривать и даже добавлять комментарии. Еще одна особенность, которая делает слайды очень полезными, это «Неограниченная история изменений» Это дает вам возможность легко отслеживать и отменять изменения. Говоря о цене, Google предлагает бесплатную версию с основными функциями, а профессиональную версию предлагают за 5 долларов в месяц (начальная цена), что делает ее заметной экономически эффективной альтернативой Microsoft PowerPoint.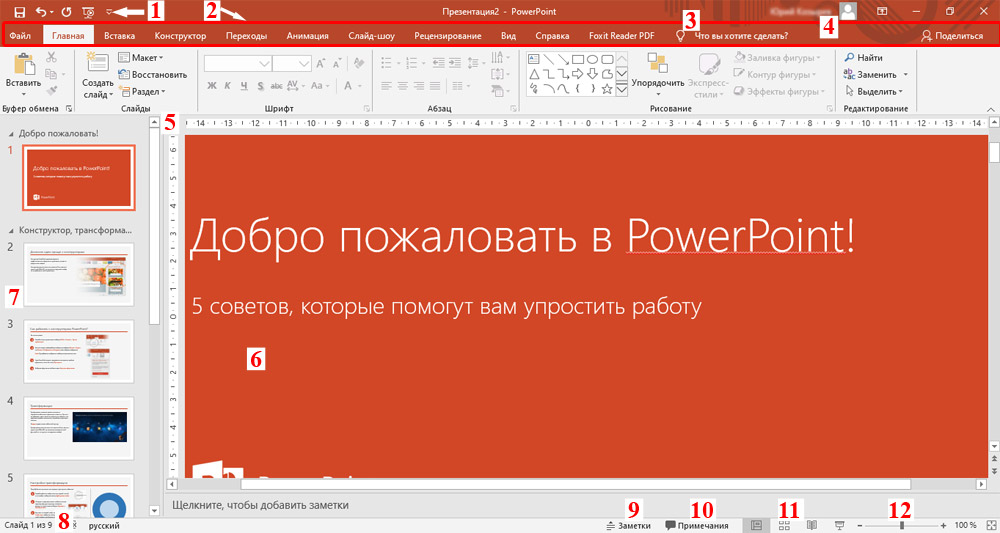
Плюсы:
- Большая коллекция предопределенных шаблонов
- Хороший список переходов
- Более эффективное сотрудничество
Минусы:
- Несколько переходов не работают эффективно
Доступность платформы: iOS, Android, macOS, Windows, Chrome OS
Стоимость: бесплатно, $ 5 / пользователь / месяц (как часть G Suite)
Визит: Веб-сайт
6. Visme
Превосходное приложение для презентаций, такое как «Visme», может оказаться настоящим подарком для профессионалов. Но что делает его отличной альтернативой PowerPoint, так это огромный список профессиональных инструментов это может привнести впечатляющий шарм в визуальные истории. Помимо одной из самых больших библиотек шаблонов, приложение имеет солидную коллекцию красивые картинки, иконки и шрифты,
Быть полностью интегрирован с платформами для совместной работы OnlyOffice, включая почту, CRM, проекты и календарь, синхронизирует всю команду и позволяет им работать с презентацией с ясностью.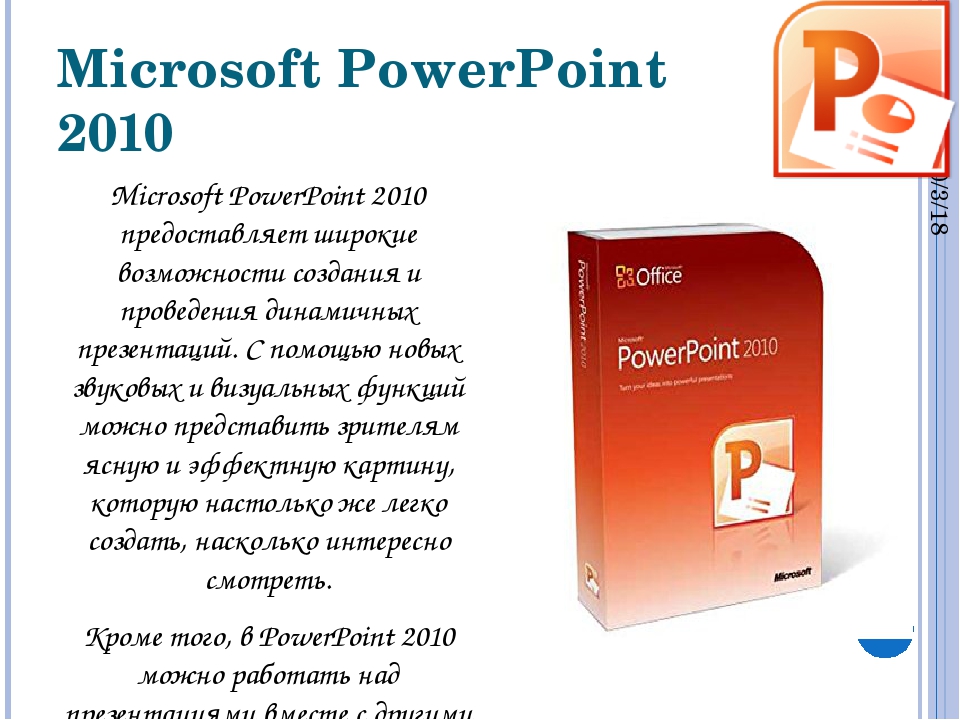 Хотя в нем отсутствует множество шаблонов, которыми может похвастаться PowerPoint, у него достаточно предопределенных шаблонов для удовлетворения большинства потребностей. Что касается инструментов настройки, я думаю, что они превосходны в большинстве аспектов и легко оставляют позади своего знаменитого коллегу.
Хотя в нем отсутствует множество шаблонов, которыми может похвастаться PowerPoint, у него достаточно предопределенных шаблонов для удовлетворения большинства потребностей. Что касается инструментов настройки, я думаю, что они превосходны в большинстве аспектов и легко оставляют позади своего знаменитого коллегу.
Приложение эффективно работает с презентациями PowerPoint и может сохранять их в файлах PDF, PPT, PPTX и ODP. Еще одна функция, которая может повысить вашу производительность и сэкономить много времени, — это возможность применить настройки навалом, Говоря о том, как сделать презентацию более привлекательной, она предлагает режим просмотра докладчика Это позволяет выделить основные аспекты, а также облегчает навигацию по всему слайд-шоу. В этом отношении презентация OnlyOffice выглядит эффективнее, чем ее знаменитый конкурент.
Что касается цены, OnlyOffice стоит 1200 долларов за сервер (пожизненная лицензия). Хотя цена может показаться немного завышенной, учитывая упрощенный опыт и плавную интеграцию с платформами для совместной работы, это гораздо лучший вариант для предприятия.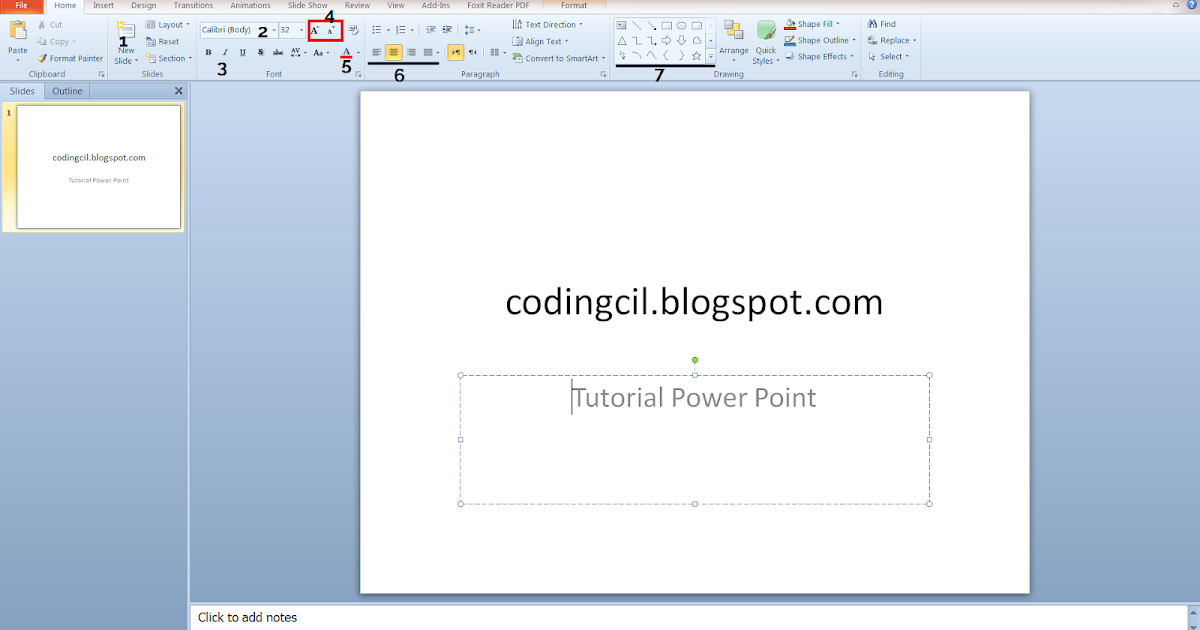
Плюсы:
- Упрощенный опыт
- Программное обеспечение для презентаций с открытым исходным кодом
- Интегрирован с платформами для совместной работы
Минусы:
Доступность платформы: Windows, macOS, Linux, Android, iOS
Цены: 30-дневная бесплатная пробная версия, $ 1200 / за один сервер (пожизненная лицензия)
Визит: Веб-сайт
8. Основной доклад
Вы глубоко в экосистеме Apple? Если да, не смотрите дальше, чем Apple Keynote. Приложение выделяется в большинстве аспектов: чистый пользовательский интерфейс, ряд высококачественных инструментов для презентаций и множество вариантов настройки. Как и PowerPoint, он также имеет множество диаграмм и несколько кинематографических переходов. С 30 темами, разработанными Apple, вы можете придать своей визуальной истории красивый вид. Для расширенной настройки, он также предлагает довольно хорошую коллекцию макетов слайдов, шрифтов и стилей.
Для расширенной настройки, он также предлагает довольно хорошую коллекцию макетов слайдов, шрифтов и стилей.
Ты можешь использовать Почта, служба WebDAV или общий доступ к файлам iTunes импортировать файлы Microsoft PowerPoint и редактировать их в Keynote. С точки зрения текстовой и объектной анимации, я считаю, что Apple предлагает выполнение этой задачи, если не лучше, чем PowerPoint. Используя такие анимации, как исчезновение, исчезновение, масштабирование, разрушение, вы можете добавить визуальную привлекательность вашему творчеству. Но в плане сотрудничества Keynote может превзойти PowerPoint благодаря бесперебойной работе. Что еще более важно, он доступен бесплатно, в отличие от предложения Microsoft, которое требует высокой цены. Я имею в виду. нет никаких сомнений в том, что это лучшая альтернатива Microsoft PowerPoint для пользователей Apple.
Плюсы:
- Впечатляющие анимации
- Только 30 разработанных Apple тем
- Один из лучших опыта сотрудничества
Минусы:
- Не предлагает приложение для Windows и Android
Доступность платформы: iOS, macOS и веб
Цены: Свободно
Визит: Веб-сайт
9.
 Канва
КанваВы ищете альтернативу Microsoft PowerPoint, которая позволит вам создать стильную презентацию? Я бы посоветовал вам попробовать Canva, если ваш ответ будет подтвержден. Приложение делает создание презентации абсолютно веселым благодаря множество фоновых изображений, привлекательных шаблонов и фильтров. Кроме того, он также имеет множество сеток, диаграмм и фреймов, чтобы помочь вам добавить вау-фактор к вашей презентации.
Хотя я всегда высоко оценивал PowerPoint для создание мощных мультимедийных презентацийЯ не думаю, что это лучшее в этом отношении. На мой взгляд, «SlideDog» охватил почти все, чтобы дать сильную конкуренцию предложениям Microsoft и даже превзойти его во многих аспектах. То, что привлекло мое внимание в этой платформе представления, является ловкостью к эффективно объединить Prezis, PDFs, PowerPointsи другие элементы для создания стильного плейлиста.
В WPS Office есть более чем достойные инструменты форматирования, которые включают стили шрифтов, цвета, формы и многое другое. Таким образом, придание вашей презентации подходящего вида не будет большой проблемой. Если вы хотите пойти немного больше настроек, более 230 шрифтов и текстовых эффектов вошел бы в игру действительно. Как и PowerPoint, он также имеет несколько стилей слайдов и готовые шаблоны. Кроме того, вы можете использовать слайд-переходы, анимация и вставьте мультимедиа, такие как видео, изображения и аудио, чтобы сделать вашу презентацию более эффективной. Кроме того, в отличие от PowerPoint, это не будет стоить вам ни копейки.
Таким образом, придание вашей презентации подходящего вида не будет большой проблемой. Если вы хотите пойти немного больше настроек, более 230 шрифтов и текстовых эффектов вошел бы в игру действительно. Как и PowerPoint, он также имеет несколько стилей слайдов и готовые шаблоны. Кроме того, вы можете использовать слайд-переходы, анимация и вставьте мультимедиа, такие как видео, изображения и аудио, чтобы сделать вашу презентацию более эффективной. Кроме того, в отличие от PowerPoint, это не будет стоить вам ни копейки.
СМОТРИТЕ ТАКЖЕ: 12 лучших альтернатив асаны, которые вы должны попробовать
Вот и вы! Надеемся, что ваша охота на бесплатную / более дешевую или более эффективную альтернативу Microsoft PowerPoint наконец-то подошла к концу. Если это так, расскажите нам о своих любимых альтернативах Microsoft PowerPoint, написав в разделе комментариев ниже. Кроме того, если вы хотите порекомендовать приложение, которое есть в списке, вы можете сделать это тоже.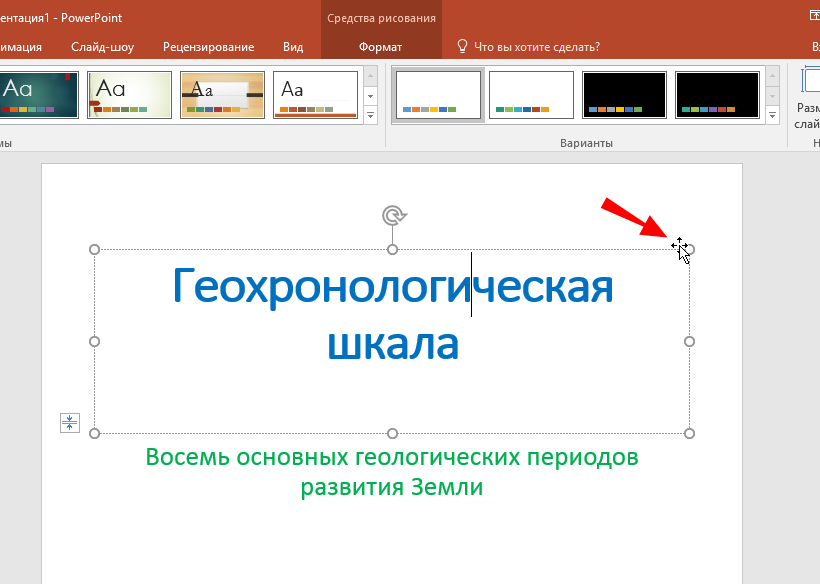 Раздел комментариев — все ваше.
Раздел комментариев — все ваше.
PowerPoint: начало работы с PowerPoint
Урок 1. Начало работы с PowerPoint
Введение
PowerPoint — это программа для презентаций , которая позволяет создавать динамические слайд-презентации. Эти презентации могут включать анимацию, повествование, изображения, видео и многое другое. В этом уроке вы познакомитесь со средой PowerPoint, включая Ribbon , Quick Access Toolbar и Backstage view .
Посмотрите видео ниже, чтобы узнать больше о начале работы с PowerPoint.
Об этом руководстве
Процедуры в этом руководстве будут работать для всех последних версий Microsoft PowerPoint , включая PowerPoint 2019 , PowerPoint 2016 и Office 365 .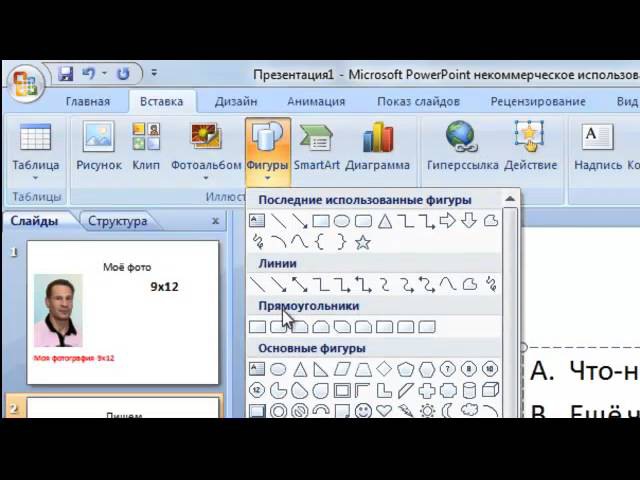 Могут быть небольшие отличия, но по большей части эти версии похожи. Однако, если вы используете более ранней версии , вы можете вместо этого обратиться к одному из наших других руководств по PowerPoint.
Могут быть небольшие отличия, но по большей части эти версии похожи. Однако, если вы используете более ранней версии , вы можете вместо этого обратиться к одному из наших других руководств по PowerPoint.
Интерфейс PowerPoint
Когда вы впервые открываете PowerPoint, появляется начальный экран . Отсюда вы сможете создать новую презентацию , выбрать шаблон и получить доступ к своим недавно отредактированным презентациям . На начальном экране найдите и выберите Пустая презентация , чтобы получить доступ к интерфейсу PowerPoint.
Нажимайте кнопки в интерактивном меню ниже, чтобы ознакомиться с интерфейсом PowerPoint.
Работа со средой PowerPoint
Лента и панель быстрого доступа — это то место, где вы найдете команды для выполнения общих задач в PowerPoint. Backstage view дает вам различные возможности для сохранения, открытия файла, печати и совместного использования вашего документа.
Лента
PowerPoint использует ленточную систему с вкладками вместо традиционных меню. Лента содержит нескольких вкладок , каждая с несколькими группами команд .Например, группа «Шрифт» на вкладке «Главная» содержит команды для форматирования текста в документе.
В некоторых группах также есть маленькая стрелка в правом нижнем углу, которую можно щелкнуть, чтобы открыть дополнительные параметры.
Отображение и скрытие ленты
Лента предназначена для выполнения вашей текущей задачи, но вы можете выбрать минимизировать , если обнаружите, что она занимает слишком много места на экране. Щелкните стрелку Параметры отображения ленты в правом верхнем углу ленты, чтобы открыть раскрывающееся меню.
- Автоматическое скрытие ленты : Автоматическое скрытие отображает вашу книгу в полноэкранном режиме и полностью скрывает ленту.
 Чтобы отобразил ленту , щелкните команду Expand Ribbon в верхней части экрана.
Чтобы отобразил ленту , щелкните команду Expand Ribbon в верхней части экрана. - Показать вкладки : этот параметр скрывает все группы команд, когда они не используются, но вкладок остаются видимыми. Чтобы отобразил ленту , просто щелкните вкладку.
- Показать вкладки и команды : этот параметр разворачивает ленту.Все вкладки и команды будут видны. Этот параметр выбран по умолчанию при первом открытии PowerPoint.
Использование функции «Расскажи мне»
Если у вас возникли проблемы с поиском нужной команды, вам может помочь функция Tell Me . Он работает так же, как обычная строка поиска: введите то, что вы ищете, и появится список параметров. Затем вы можете использовать команду прямо из меню, не находя ее на ленте.
Панель быстрого доступа
Расположенная прямо над лентой панель быстрого доступа позволяет получить доступ к общим командам независимо от того, какая вкладка выбрана. По умолчанию он включает команды Сохранить, , Отменить, , Повторить, и Начать с начала . Вы можете добавить другие команды в зависимости от ваших предпочтений.
По умолчанию он включает команды Сохранить, , Отменить, , Повторить, и Начать с начала . Вы можете добавить другие команды в зависимости от ваших предпочтений.
Для добавления команд на панель быстрого доступа:
- Щелкните стрелку раскрывающегося списка справа от панели быстрого доступа .
- Выберите команду , которую вы хотите добавить, из раскрывающегося меню. Чтобы выбрать одну из других команд, выберите Дополнительные команды .
- Команда будет добавлена на панель быстрого доступа.
Линейка, направляющие и линии сетки
PowerPoint включает несколько инструментов, помогающих организовать и упорядочить контент на слайдах, в том числе линейку , направляющие и линии сетки . Эти инструменты упрощают выравнивание объектов на слайдах. Просто установите флажки в группе Показать на вкладке Просмотр , чтобы показать или скрыть эти инструменты.
Просто установите флажки в группе Показать на вкладке Просмотр , чтобы показать или скрыть эти инструменты.
Масштабирование и другие параметры просмотра
PowerPoint имеет множество параметров просмотра, которые меняют способ отображения презентации. Вы можете выбрать просмотр презентации в режиме Нормальный , Сортировщик слайдов , Чтение или Слайд-шоу . Вы также можете увеличивать и уменьшать масштаб , чтобы вашу презентацию было легче читать.
Переключение режимов просмотра слайдов
Легко переключаться между режимами просмотра слайдов. Просто найдите и выберите нужную команду просмотра слайдов в правом нижнем углу окна PowerPoint.
Чтобы узнать больше о просмотрах слайдов, просмотрите наш урок по управлению слайдами.
Увеличение и уменьшение
Чтобы увеличить или уменьшить масштаб, нажмите и перетащите ползунок управления масштабированием в правом нижнем углу окна PowerPoint. Вы также можете выбрать команды + или — для увеличения или уменьшения масштаба с меньшими приращениями. Число рядом с ползунком отображает текущий коэффициент масштабирования , также называемый уровнем масштабирования .
Вы также можете выбрать команды + или — для увеличения или уменьшения масштаба с меньшими приращениями. Число рядом с ползунком отображает текущий коэффициент масштабирования , также называемый уровнем масштабирования .
Вид за кулисами
Backstage view дает вам различные возможности для сохранения, открытия, печати и совместного использования ваших презентаций. Чтобы получить доступ к представлению Backstage, щелкните вкладку File на ленте .
Нажмите кнопки в интерактивном меню ниже, чтобы узнать больше об использовании представления Backstage.
Вы можете просмотреть наш урок «Знакомство с OneDrive», чтобы узнать больше об использовании OneDrive.
Challenge!
- Откройте PowerPoint и создайте пустую презентацию .
- Измените Параметры отображения ленты на Показать вкладки .

- Щелкните стрелку раскрывающегося списка рядом с панелью быстрого доступа и добавьте New , Quick Print и Spelling.
- В строке Tell me введите Shape и нажмите Введите .
- Выберите фигуру в меню, затем дважды щелкните где-нибудь на слайде.
- Покажите линейку , если она еще не видна.
- Увеличить презентацию до 120%.
- Когда вы закончите, ваша презентация должна выглядеть примерно так:
Измените Параметры отображения ленты на Показать вкладки и команды .
/ ru / powerpoint /standing-onedrive / content /
Шпаргалка по PowerPoint 2016 и 2019
Необходимо создать презентацию и поделиться ею? Если это так, вы, вероятно, обратитесь к самому популярному приложению для презентаций в мире, PowerPoint, одному из основных приложений, входящих в пакет Microsoft Office.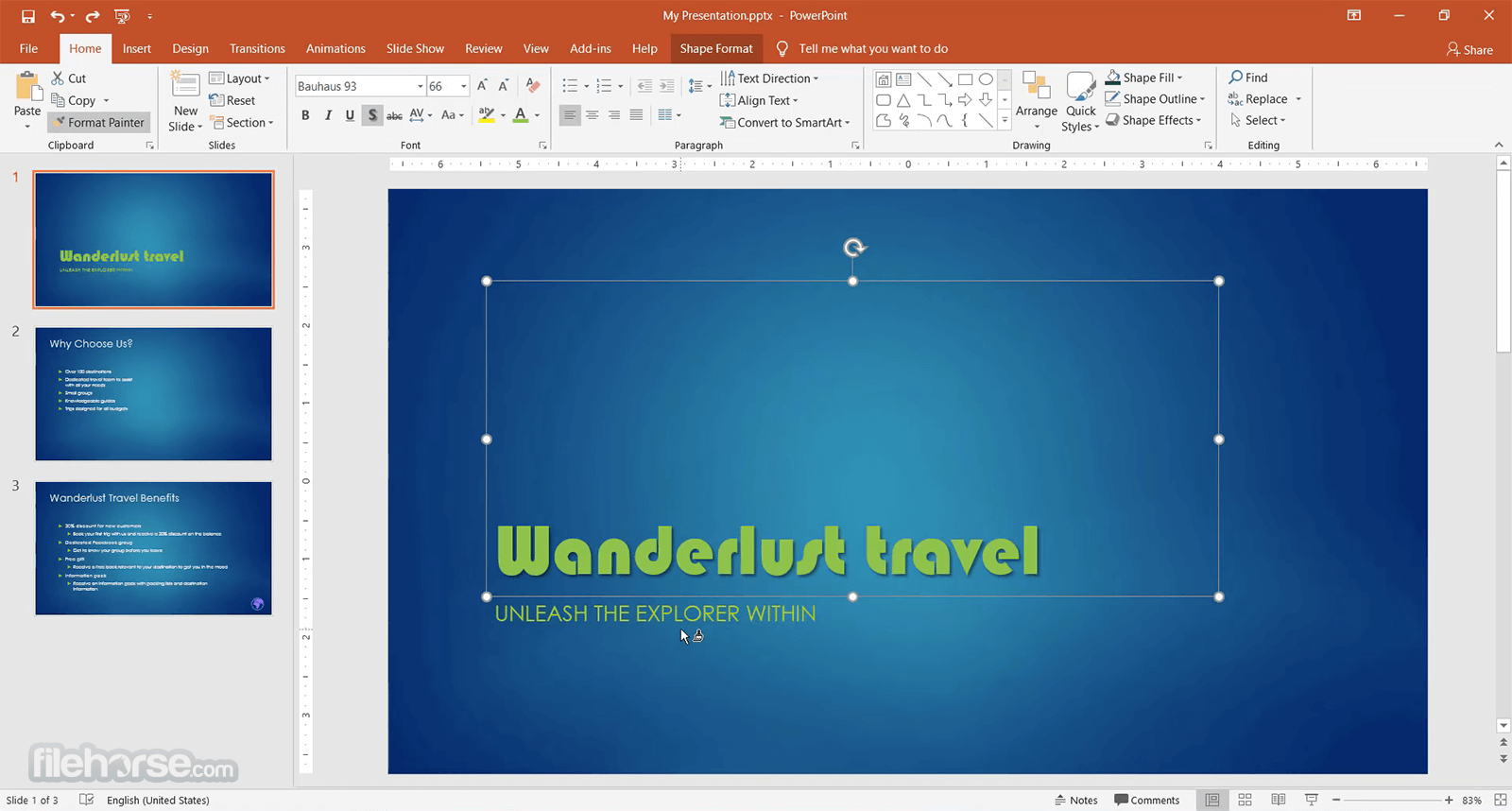
Microsoft продает Office по двум моделям: частные лица и предприятия могут заплатить за лицензию на программное обеспечение заранее и владеть ею навсегда (компания называет это «бессрочной» версией пакета) или они могут приобрести подписку на Office 365 или Microsoft 365. , что означает, что у них есть доступ к программному обеспечению только до тех пор, пока они продолжают платить абонентскую плату.
Когда вы покупаете бессрочную версию пакета, скажем, Office 2016 или Office 2019, его приложения никогда не получат новые функции, тогда как приложения в подписке на Office 365 / Microsoft 365 постоянно обновляются новыми функциями.(Для получения дополнительных сведений см. «В чем разница между Microsoft Office 2019 и Office 365?»)
Эта шпаргалка познакомит вас с функциями, которые были представлены в PowerPoint 2016 и PowerPoint 2019, версиях с бессрочной лицензией. PowerPoint входит в состав Office 2016 и Office 2019 соответственно. В Office 365 / Microsoft 365 PowerPoint имеет все эти функции, а также несколько других.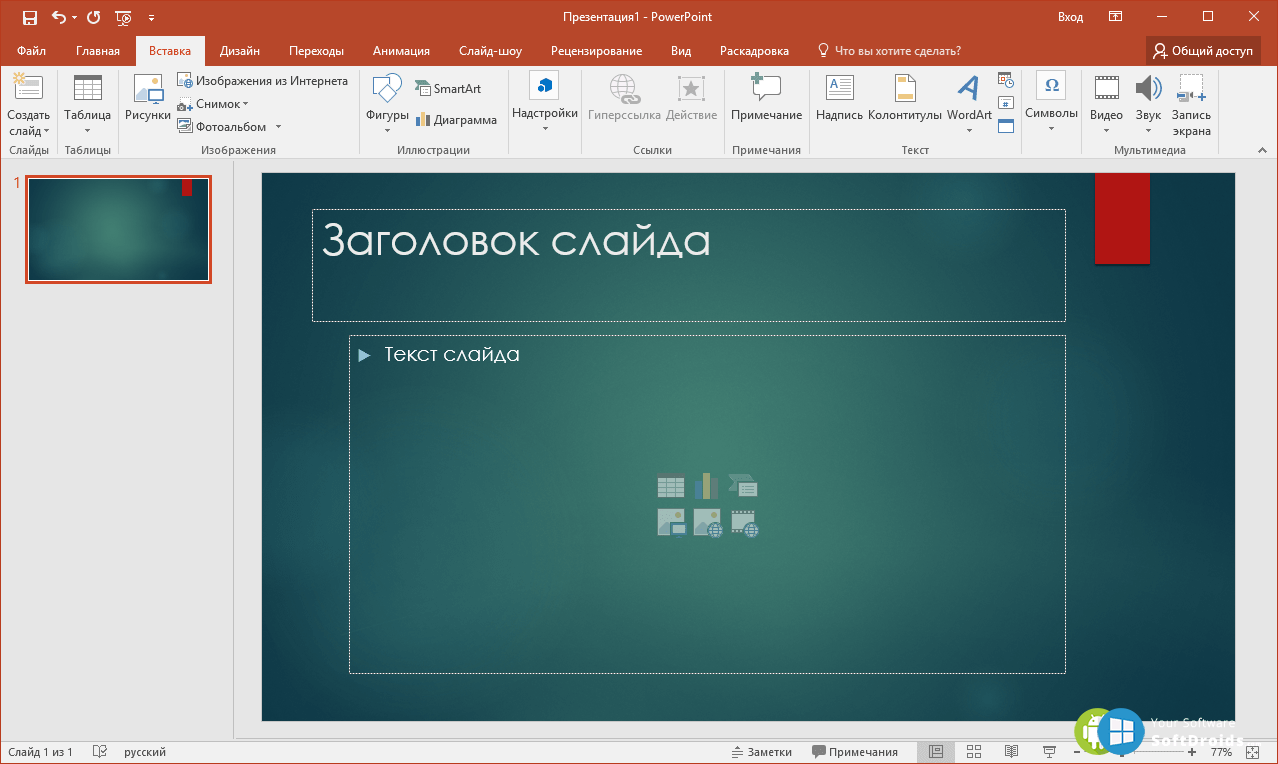 Ознакомьтесь с нашей отдельной памяткой по PowerPoint для Microsoft 365, чтобы увидеть все его новейшие функции.
Ознакомьтесь с нашей отдельной памяткой по PowerPoint для Microsoft 365, чтобы увидеть все его новейшие функции.
Большинство советов в этой статье применимы как к PowerPoint 2016, так и к PowerPoint 2019 для Windows.Ближе к концу приведены советы только для PowerPoint 2019, а затем мы подведем итог удобным сочетаниям клавиш для обеих версий.
Поделитесь этой историей: ИТ-специалисты, мы надеемся, что вы передадите это руководство своим пользователям, чтобы помочь им научиться максимально эффективно использовать PowerPoint 2016 и 2019.
Используйте ленту
Лента Интерфейс в PowerPoint 2016 и 2019 практически не изменился по сравнению с более ранними версиями. Поскольку лента включена в приложения пакета Office с Office 2007, мы предполагаем, что вы знакомы с тем, как она работает.Если вам нужно что-то напомнить, см. Нашу шпаргалку по PowerPoint 2010.
Как и в PowerPoint 2013, лента в PowerPoint 2016 и 2019 имеет плоский вид, более чистый и менее загроможденный, чем в PowerPoint 2010 и 2007.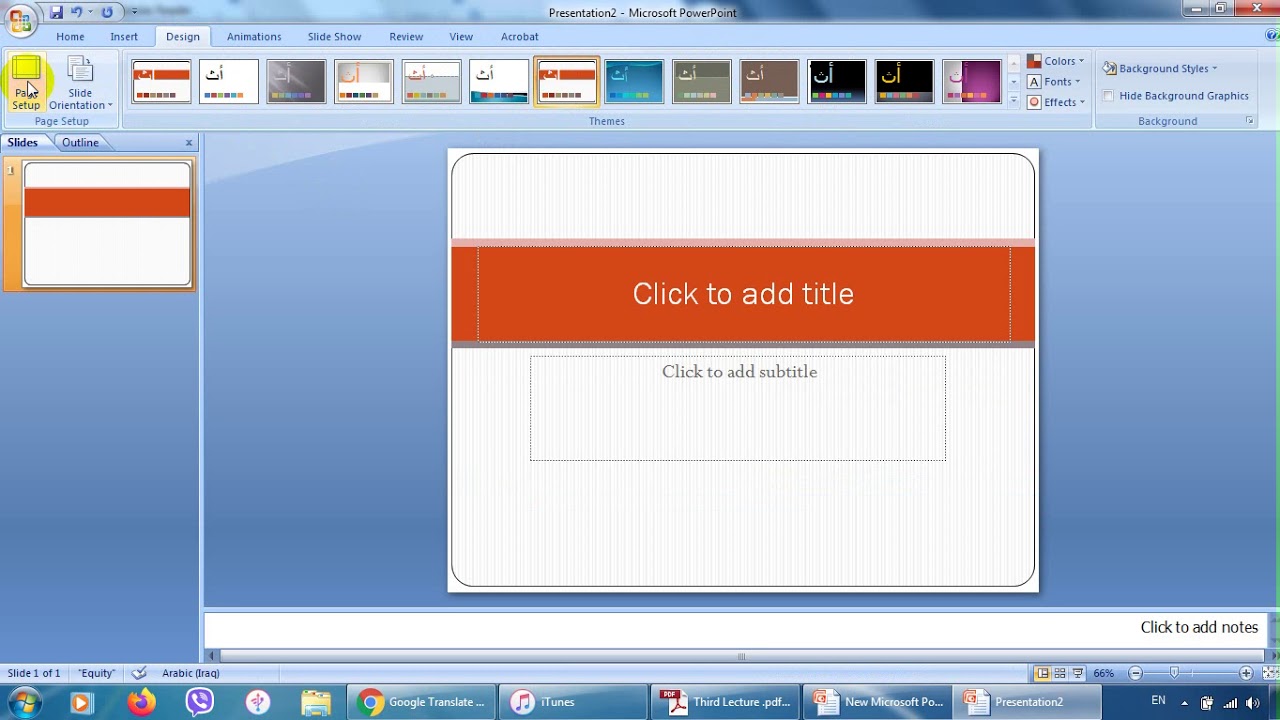 Новая лента меньше, чем была в PowerPoint 2013, строка заголовка имеет красный цвет, а не белый , а текст на вкладках ленты («Файл», «Главная», «Вставка» и т. д.) представляет собой сочетание заглавных и строчных букв, а не заглавных букв. Но он по-прежнему работает так же, и вы найдете большинство команд в тех же местах, что и в PowerPoint 2013.
Новая лента меньше, чем была в PowerPoint 2013, строка заголовка имеет красный цвет, а не белый , а текст на вкладках ленты («Файл», «Главная», «Вставка» и т. д.) представляет собой сочетание заглавных и строчных букв, а не заглавных букв. Но он по-прежнему работает так же, и вы найдете большинство команд в тех же местах, что и в PowerPoint 2013.
Лента не сильно изменилась по сравнению с PowerPoint 2013. (Щелкните изображение, чтобы увеличить его).
Чтобы узнать, какие команды находятся на каких вкладках ленты, загрузите краткий справочник по ленте PowerPoint 2016 и 2019. Также ознакомьтесь с изящной новой функцией Tell Me, описанной ниже.
Как и в предыдущих версиях PowerPoint, если вы хотите, чтобы команды под вкладками на ленте исчезли, нажмите Ctrl-F1. Чтобы они снова появились, снова нажмите Ctrl-F1. (Обратите внимание, что вкладки ленты — «Файл», «Главная», «Вставка» и т. Д. — остаются видимыми.)
У вас есть и другие варианты отображения ленты.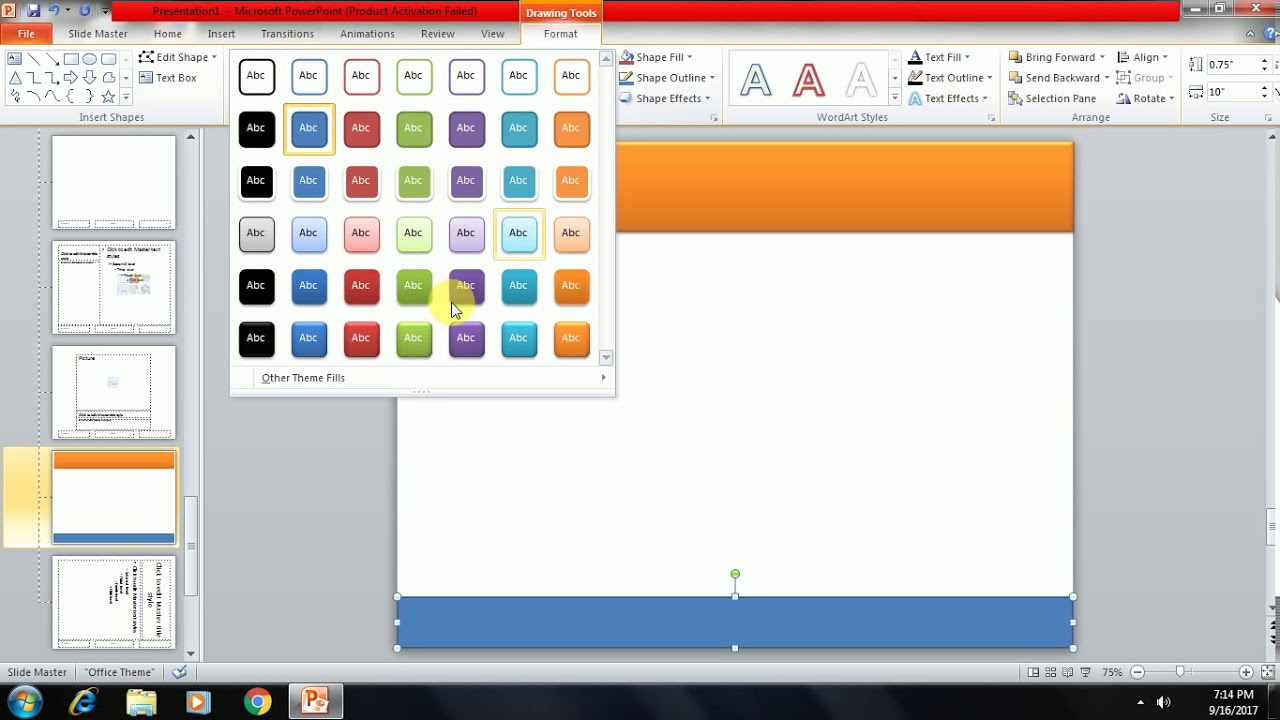 Чтобы перейти к ним, щелкните значок «Параметры отображения ленты» в правом верхнем углу экрана, слева от значков, чтобы свернуть и развернуть PowerPoint. Появится раскрывающееся меню с тремя вариантами:
Чтобы перейти к ним, щелкните значок «Параметры отображения ленты» в правом верхнем углу экрана, слева от значков, чтобы свернуть и развернуть PowerPoint. Появится раскрывающееся меню с тремя вариантами:
- Автоматически скрывать ленту: Это скрывает всю ленту, как вкладки, так и команды под ними. Чтобы снова отобразить ленту, щелкните в верхней части PowerPoint.
- Показать вкладки: Показывает вкладки, но скрывает команды под ними.Это то же самое, что и нажатие Ctrl-F1. Чтобы отобразить команды под вкладками, когда они скрыты, нажмите Ctrl-F1, щелкните вкладку или щелкните значок отображения ленты и выберите «Показать вкладки и команды».
- Показать вкладки и команды: При выборе этого параметра отображаются и вкладки, и команды.
И если по какой-то причине этот красивый красный цвет в строке заголовка вам не по вкусу, вы можете сделать его белым или серым. (В PowerPoint 2019 также есть черный вариант. ) Для этого выберите Файл> Параметры> Общие .В разделе «Персонализируйте свою копию Microsoft Office» щелкните стрелку вниз рядом с темой Office и выберите Темно-серый или Белый (или Черный) в раскрывающемся меню. Чтобы строка заголовка снова стала красной, выберите вариант «Цветной» из раскрывающегося списка. Прямо над меню темы Office находится раскрывающееся меню «Фон Office» — здесь вы можете выбрать отображение шаблона, например печатной платы или кругов и полос в строке заголовка.
) Для этого выберите Файл> Параметры> Общие .В разделе «Персонализируйте свою копию Microsoft Office» щелкните стрелку вниз рядом с темой Office и выберите Темно-серый или Белый (или Черный) в раскрывающемся меню. Чтобы строка заголовка снова стала красной, выберите вариант «Цветной» из раскрывающегося списка. Прямо над меню темы Office находится раскрывающееся меню «Фон Office» — здесь вы можете выбрать отображение шаблона, например печатной платы или кругов и полос в строке заголовка.
Вы можете изменить красную строку заголовка PowerPoint на серый, белый или (в Office 2019) черный.(Щелкните изображение, чтобы увеличить его.)
Есть очень полезное изменение в том, что Microsoft называет закулисной областью, которая появляется, когда вы щелкаете по файлу на ленте: если вы нажмете Открыть, Сохранить копию, Сохранить или Сохранить как в меню слева, вы увидите облачную сервисы, которые вы подключили к своей учетной записи Office, такие как SharePoint и OneDrive. Под каждым расположением отображается связанный с ним адрес электронной почты. Это очень полезно, если вы используете облачную службу с несколькими учетными записями, например, если у вас есть одна учетная запись OneDrive для личного использования, а другая — для бизнеса.Вы сразу увидите, что есть что.
Под каждым расположением отображается связанный с ним адрес электронной почты. Это очень полезно, если вы используете облачную службу с несколькими учетными записями, например, если у вас есть одна учетная запись OneDrive для личного использования, а другая — для бизнеса.Вы сразу увидите, что есть что.
Вы также можете легко добавлять новые облачные сервисы. На экране, показывающем ваши онлайн-местоположения, нажмите «Добавить место» и выберите, какую услугу добавить. Однако обратите внимание, что вы ограничены SharePoint и OneDrive.
IDGОбласть за кулисами (на вкладке «Файл») показывает, какие облачные службы вы подключили к своей учетной записи Office, и позволяет подключаться к дополнительным. (Щелкните изображение, чтобы увеличить его.)
Используйте Tell Me для быстрого выполнения задач
PowerPoint настолько переполнен мощными функциями, что бывает сложно вспомнить, где их все найти.Microsoft упростила эту задачу, добавив в PowerPoint 2016 и 2019 функцию Tell Me, которая позволяет легко дотянуться даже до скрытых или редко используемых инструментов.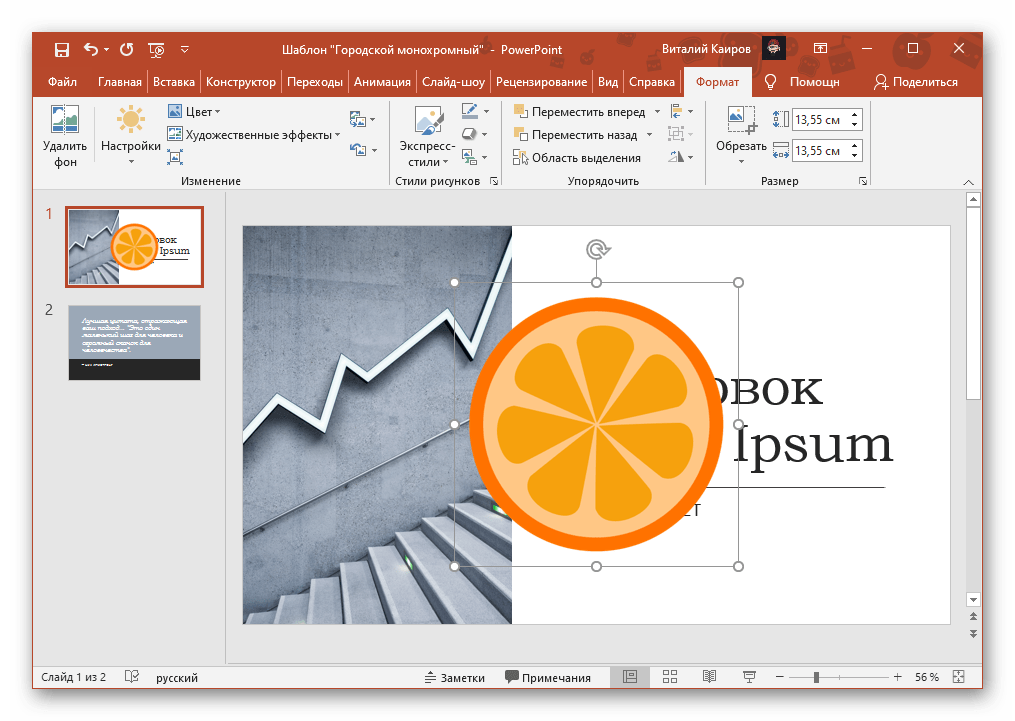
Чтобы использовать его, щелкните текст «Скажите, что вы хотите сделать» справа от вкладок ленты. (Те, кто предпочитает сочетания клавиш, могут вместо этого нажать Alt-Q.) Затем введите задачу, которую вы хотите выполнить, например «изменить ориентацию раздаточного материала». Вы получите меню, в котором показаны возможные варианты выполнения задачи.
В этом случае, верхний результат — это список ориентации раздаточного материала, при нажатии на который вы получаете две опции: одну для установки горизонтальной ориентации, а другую — вертикальную.Просто щелкните тот, который хотите использовать. Если вам нужна дополнительная информация о своей задаче, последние два элемента, которые отображаются в меню «Расскажи мне», позволяют выбрать из связанных разделов справки или выполнить поиск по фразе с помощью интеллектуального поиска. (Подробнее об интеллектуальном поиске ниже.)
IDG Функция «Скажи мне» позволяет легко выполнять практически любую задачу. (Щелкните изображение, чтобы увеличить его.)
(Щелкните изображение, чтобы увеличить его.)
Даже если вы считаете себя профессионалом в PowerPoint, попробуйте Tell Me. Это сэкономит вам много времени и намного эффективнее, чем поиск команды через ленту.Он также запоминает функции, которые вы ранее нажимали в поле, поэтому, когда вы щелкаете по нему, вы сначала видите список предыдущих задач, которые вы искали. Это гарантирует, что задачи, которые вы часто выполняете, всегда находятся в пределах досягаемости, и в то же время делает задачи, которые вы редко выполняете, легко доступными.
Попробуйте интеллектуальный поиск для поиска в Интернете
Если вы проводите исследование для сбора информации для презентаций, вам стоит попробовать еще одну функцию — интеллектуальный поиск. Он позволяет вам проводить онлайн-исследования прямо из PowerPoint, пока вы работаете над презентацией, поэтому вам не нужно запускать браузер, выполнять поиск в Интернете, а затем копировать информацию в презентацию.
Чтобы использовать Smart Lookup, щелкните правой кнопкой мыши слово или группу слов и выберите Smart Lookup в появившемся меню.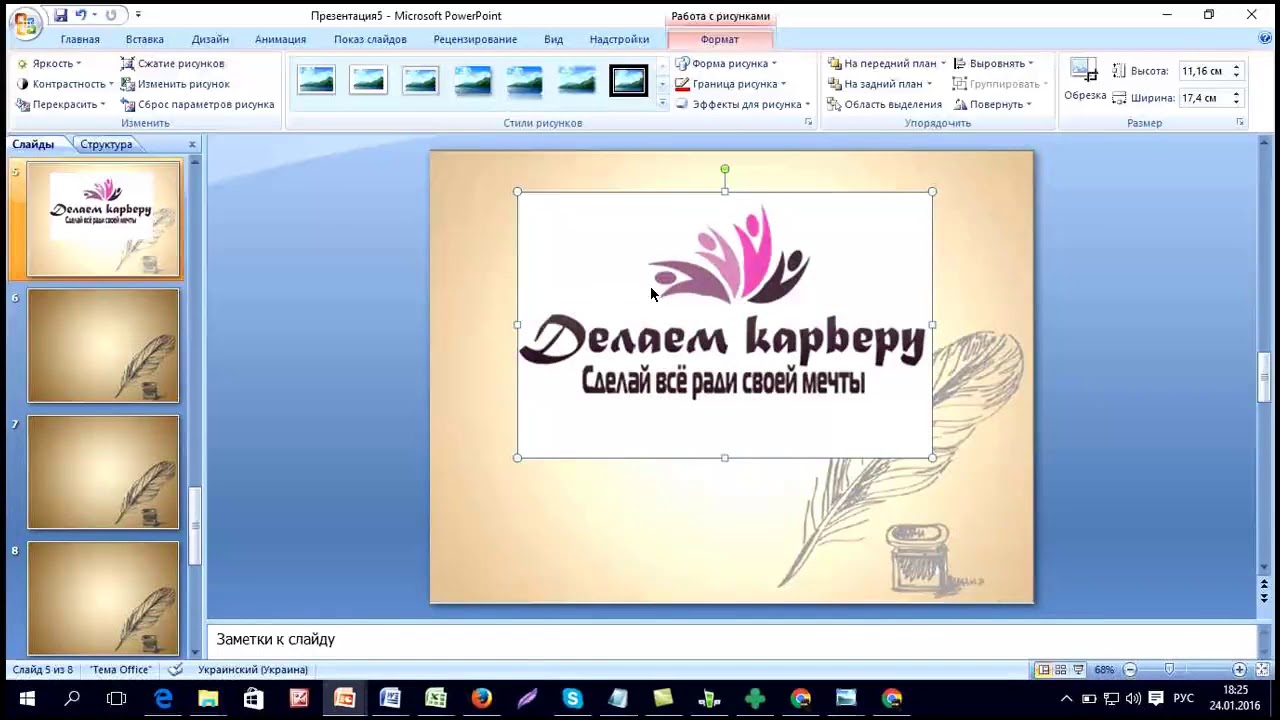 Затем PowerPoint использует Bing для поиска в Интернете слова или фразы и отображает определения, любые связанные записи Википедии и другие результаты из Интернета на панели интеллектуального поиска, которая появляется справа. Если вам просто нужно определение слова, щелкните вкладку «Определить» на панели.
Затем PowerPoint использует Bing для поиска в Интернете слова или фразы и отображает определения, любые связанные записи Википедии и другие результаты из Интернета на панели интеллектуального поиска, которая появляется справа. Если вам просто нужно определение слова, щелкните вкладку «Определить» на панели.
Smart Lookup позволяет выполнять поиск в Интернете прямо в PowerPoint.(Щелкните изображение, чтобы увеличить его.)
Smart Lookup со временем становится умнее. Когда эта функция впервые была запущена, она не очень хорошо позволяла находить конкретную и своевременную информацию, такую как текущий уровень инфляции в Соединенных Штатах. Намного лучше удалось найти более общую информацию, такую как биография пионера искусственного интеллекта Артура Сэмюэля. Но Microsoft проделала большую работу над этим, и теперь он хорошо работает и при поиске детальной информации.
Имейте в виду, что для использования интеллектуального поиска в PowerPoint или любом другом приложении Office вам может потребоваться сначала включить функцию интеллектуальных служб Microsoft, которая собирает ваши условия поиска и некоторый контент из ваших презентаций и других документов. (Если вас беспокоит конфиденциальность, вам нужно решить, стоит ли этот удар о конфиденциальности удобства проведения исследования прямо в приложении.) Если вы не включили его, вы увидите экран, когда нажмете Smart Lookup просит вас включить его. Как только вы это сделаете, он будет включен во всех ваших приложениях Office.
(Если вас беспокоит конфиденциальность, вам нужно решить, стоит ли этот удар о конфиденциальности удобства проведения исследования прямо в приложении.) Если вы не включили его, вы увидите экран, когда нажмете Smart Lookup просит вас включить его. Как только вы это сделаете, он будет включен во всех ваших приложениях Office.
Совместная работа в реальном времени
Самая важная функция, появившаяся в PowerPoint 2016 для тех, кто работает с другими, — это совместная работа в реальном времени, которая позволяет людям работать над презентациями вместе из любой точки мира при наличии подключения к Интернету.Для этого вы должны войти в свою учетную запись Microsoft или Office 365, а презентация должна храниться в OneDrive, OneDrive для бизнеса или SharePoint Online.
Однако, в то время как подписчики Office 365 или кто-либо, использующий PowerPoint Online, могут видеть изменения, которые другие пользователи этих версий вносят в общую презентацию в реальном времени по мере их появления, пользователи PowerPoint 2016 и 2019 должны периодически сохранять свои презентации, чтобы просматривать и делиться ими.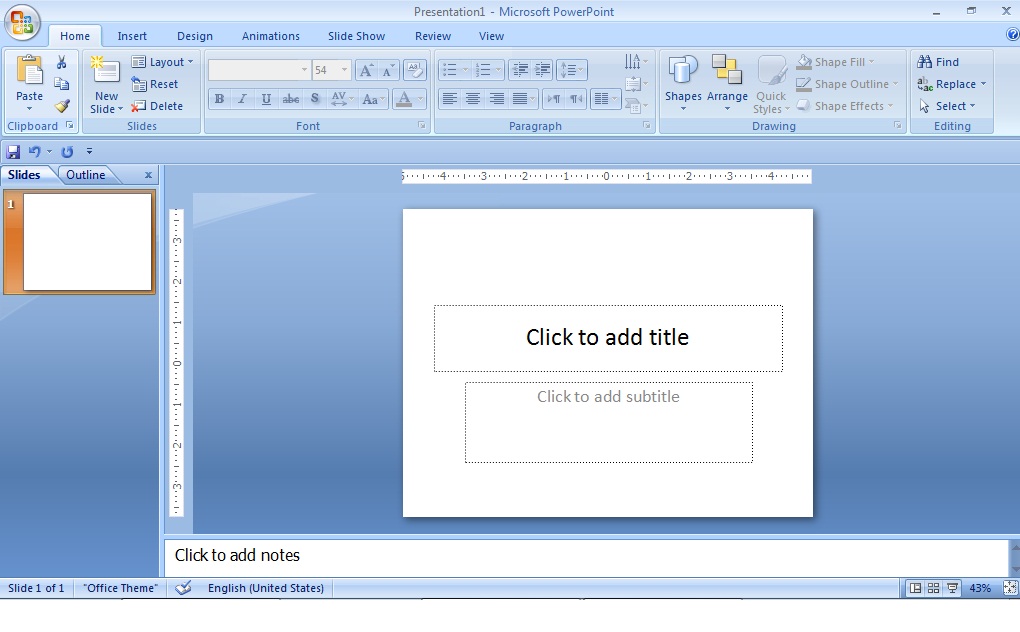 изменения. Таким образом, хотя это живое сотрудничество, это не видимость в реальном времени в этом сотрудничестве.Тем не менее, это позволяет вам одновременно работать с другими над одной и той же презентацией.
изменения. Таким образом, хотя это живое сотрудничество, это не видимость в реальном времени в этом сотрудничестве.Тем не менее, это позволяет вам одновременно работать с другими над одной и той же презентацией.
Для совместной работы над презентацией откройте ее, затем щелкните значок «Поделиться» в правом верхнем углу экрана. Если вы еще не сохранили файл в OneDrive, OneDrive для бизнеса или SharePoint Online, вам будет предложено сделать это.
При нажатии кнопки «Поделиться» в правой части экрана открывается панель «Поделиться». Думайте о панели как о центре управления для совместной работы. В верхней части панели введите адреса электронной почты людей, с которыми вы хотите работать над презентацией, через запятую.По мере ввода PowerPoint просматривает вашу адресную книгу и отображает найденные совпадения; щелкните человека, которого хотите пригласить. Если вы находитесь в корпоративной сети, вы можете щелкнуть адресную книгу справа, чтобы выполнить поиск в своей корпоративной адресной книге.:max_bytes(150000):strip_icc()/slide-layouts-in-powerpoint-R4-5c2234ea46e0fb0001610eaa.jpg) Если человека нет в вашей адресной книге, введите полный адрес электронной почты.
Если человека нет в вашей адресной книге, введите полный адрес электронной почты.
Выбор людей для совместной работы через панель «Поделиться». (Щелкните изображение, чтобы увеличить его.)
После ввода адресов выберите в раскрывающемся списке «Может редактировать» или «Может просматривать», чтобы предоставить соавторам права на полное редактирование или только для чтения.(Если вы хотите назначить разные права разным пользователям, отправлять отдельные электронные письма или позже вы можете изменить права любого соавтора, щелкнув его имя правой кнопкой мыши на панели «Поделиться».) Если хотите, введите сообщение в текстовое поле. Когда все будет готово, нажмите «Поделиться». Всем, с кем вы поделились файлом, отправляется электронное письмо с кнопкой, которую они могут нажать, чтобы открыть презентацию.
IDG Ваши соавторы получают подобное сообщение электронной почты, когда вы делитесь документом. (Щелкните изображение, чтобы увеличить его. )
)
Есть еще один способ поделиться файлом, хранящимся в личном OneDrive, для совместной работы: в нижней части панели «Поделиться» нажмите «Получить ссылку для совместного использования» и на появившемся экране выберите «Создать ссылку для редактирования», если вы хотите создайте ссылку на файл, которая позволит людям редактировать файл, или «Создать ссылку только для просмотра», если вы хотите создать ссылку, которая позволит им только просматривать файл. Затем создайте письмо с помощью любой почтовой программы, скопируйте ссылку и отправьте ее.
Когда получатели получают от вас приглашение по электронной почте, они нажимают кнопку или ссылку, чтобы открыть презентацию, которая открывается в PowerPoint Online в веб-браузере, а не в настольном клиенте PowerPoint.На этом этапе они могут просматривать презентацию, но не могут ее редактировать. Пользователи, которые не вошли в учетную запись Microsoft, увидят кнопку «Изменить в браузере»; как только они нажмут на нее, они смогут начать редактирование в окне своего браузера. Зарегистрированные пользователи увидят меню «Редактировать презентацию», в котором они могут выбрать «Редактировать в PowerPoint», чтобы открыть файл в клиентской версии PowerPoint, или «Редактировать в браузере», чтобы работать в бесплатной веб-версии.
Зарегистрированные пользователи увидят меню «Редактировать презентацию», в котором они могут выбрать «Редактировать в PowerPoint», чтобы открыть файл в клиентской версии PowerPoint, или «Редактировать в браузере», чтобы работать в бесплатной веб-версии.
Веб-версия не так полнофункциональна, как клиентская версия — например, здесь не так много переходов и анимаций, вы не можете записать свой экран из PowerPoint, и вы не можете создавать слайд-шоу или использовать несколько Другие особенности.Но для базового редактирования работает нормально.
Когда один или несколько соавторов работают над общей презентацией, кнопка «Поделиться» изменится, отражая количество людей, работающих над ней (включая вас). Как упоминалось выше, вам нужно будет периодически сохранять свою презентацию, чтобы видеть их изменения или чтобы они увидели ваши. После сохранения добавления ваших соавторов появятся в вашей презентации.
IDG При совместной работе в PowerPoint 2016 и 2019 вы должны сохранить документ, чтобы увидеть изменения, внесенные другими, и поделиться своими изменениями с ними. (Щелкните изображение, чтобы увеличить его.)
(Щелкните изображение, чтобы увеличить его.)
Имейте в виду, что качество совместной работы в реальном времени зависит от мощности вашего интернет-соединения. При медленном или нестабильном подключении вы не сразу увидите изменения, которые делают другие люди, и они не сразу увидят ваши — будет задержка. Так что всегда лучше, когда это возможно, поддерживать максимально сильную связь при совместной работе.
Помимо просмотра изменений в презентации друг друга, вы можете общаться со своими соавторами другими способами.На панели «Поделиться» отображается список людей, у которых есть доступ к презентации, с примечанием под их именем, указывающим, редактируют ли они презентацию в данный момент, а если нет, то имеют ли они доступ для редактирования или просмотра.
Щелкните или наведите курсор на значок любого, кто работает над презентацией, и появится экран с различными способами, которыми вы можете связаться с этим человеком, включая текстовый чат, телефон и видео через Skype (если у этого человека есть Skype) и электронную почту . Это позволяет вам разговаривать или писать текст, пока вы вместе работаете над презентацией, что делает совместную работу намного более эффективной.
Это позволяет вам разговаривать или писать текст, пока вы вместе работаете над презентацией, что делает совместную работу намного более эффективной.
Щелкните значок человека, работающего с вами над документом, чтобы увидеть другие способы связи с этим человеком. (Щелкните изображение, чтобы увеличить его.)
Просмотр слайдов в PowerPoint 2019 для Windows
Вы создали все свои слайды и теперь хотите показать их аудитории? Или вы просто хотите использовать эту колоду слайдов в вебинар, или даже увидеть их сами, чтобы понять, как они выглядят в полноэкранном режиме? В этом случае представление, которое воспроизводит ваш презентация в полноэкранном режиме — Slide Show view, как показано на Рисунке 1 .
Рисунок 1: Вид слайд-шоу
Чтобы получить доступ к представлению слайд-шоу в PowerPoint 2019 для Windows, вы можете выбрать любой из эти варианты:
- Нажмите кнопку Slide Show на
Строка состояния для воспроизведения презентации с активного слайда
(выделено красным на , рис.
 2, ).
2, ). -
Рисунок 2: Кнопка слайд-шоу в строке состояния - Чтобы выйти из режима слайд-шоу, просто нажмите клавишу Esc.
- Кроме того, вы можете удерживать клавишу Alt, одновременно нажимая ту же кнопку, чтобы увидеть свое слайды в четверть экрана, как вы можете видеть на Рисунок 3 , ниже.Обратите внимание, что только ваше слайд-шоу на четверть экрана покрывает верхнюю левую область и позволяет видеть режим редактирования PowerPoint в остальных областях.
-
Рисунок 3: Четверть экрана Слайд-шоу - Вы также можете получить доступ к вкладке Slide Show в Лента (см. Рисунок 4 ).
-
Рисунок 4: Вкладка слайд-шоу на ленте - Затем выберите один из следующих вариантов (оба выделены красным в Рисунок 4 , вверху):
- С начала: Запускает слайд-шоу с первого слайда презентации.
 Вы также можете использовать
F5 Функциональная клавиша.
Вы также можете использовать
F5 Функциональная клавиша. - С текущего слайда: Запускает слайд-шоу с активного слайда. Вы также можете использовать Сочетание клавиш Shift + F5.
Чтобы выйти из режима слайд-шоу, выберите любой из следующих вариантов:
- Нажмите клавишу Esc (Выход).
- Щелкните слайд правой кнопкой мыши и выберите в появившемся меню пункт End Show , как показано выделенным на красный внутри Рисунок 5 .
-
Рисунок 5: Концевой вариант
Помните, что режим слайд-шоу — это исключительно экранный вид, и в данный момент нельзя редактировать слайды.Однако слайд В представлении «Показать» есть несколько вариантов навигации и аннотаций. Если навести курсор на нижнюю левую часть слайда, вы найдете шесть значки навигации с водяными знаками, которые вы можете увидеть на Рис. 6 .
Рисунок 6: Значки навигации в режиме слайд-шоу
Эти значки объяснены ниже и обозначены на рис. 6 выше: :
A. Предыдущий слайд
Щелкните этот значок, чтобы перейти к предыдущему слайду (или нажмите клавишу P, стрелку влево или Клавиши Backspace).
B. Следующий слайд
Щелкните этот значок, чтобы перейти к следующему слайду (или нажмите клавишу N, стрелку вправо или Клавиши пробела).
C. Инструменты для пера и лазерной указки
Нажмите эту кнопку, чтобы открыть меню, как показано на Рис. 7 ниже.
Рисунок 7: Варианты перьев
Параметры этого меню описаны ниже:
- Laser Pointer: Направляет взгляд аудитории с помощью яркой точки света.Вы можете установить Цвет лазерной указки в диалоговом окне Set Up Show . Чтобы открыть это диалоговое окно, выберите Слайд-шоу на ленте , а затем нажмите кнопку Настроить слайд-шоу (выделено красным на Рис. 10 , далее на этой странице).
- Перо: Позволяет рисовать или комментировать пером.
- Highlighter: Работает почти как виртуальный маркер.
- Ластик: Позволяет стирать любые области, отмеченные пером или маркером (выделены серым, если нет отмеченных областей на текущем слайде).
- Стереть все чернила на слайде: Удаляет все отметки чернилами (отображаются серым цветом, если на слайде нет отмеченных областей). текущий слайд).
- Цвет чернил: Изменение цвета пера.
D. См. Все слайды
Нажмите эту кнопку, чтобы открыть всю колоду слайдов (см. , рис. 8, ), и выберите любой слайд. С этой опцией вы можно легко переключать слайды в последовательности или вне последовательности из сетки, которую видите только вы.
Рисунок 8: Экран просмотра всех слайдов
E.Увеличьте слайд
С помощью этого инструмента вы можете масштабировать часть слайда, а затем перемещаться по нему. Zoom работает более плавно, если вы используете планшет, например как Microsoft Surface.
F. Дополнительные параметры
При щелчке по этому значку открывается меню, как показано на Рис. 9 ниже, в котором некоторые параметры аналогичны меню, показанному на Рисунок 5 выше, включая Show Presenter View для доступа к Представление докладчика, как показано выделенным на красный внутри Рисунок 9 .
Рисунок 9: Меню дополнительных параметров
По умолчанию режим слайд-шоу работает в полноэкранном режиме, но вы также можете это изменить. Для этого откройте слайд-шоу вкладка ленты и нажмите кнопку Настроить слайд-шоу , выделенную красным в пределах Рисунок 10 .
Рисунок 10: Кнопка настройки слайд-шоу в группе настройки
Как вариант, вы можете Shift + щелкнуть кнопку Slide Show (выделено на красный внутри Рисунок 2 , ранее на этой странице) на Статус бар.Любой из этих вариантов вызывает Set Up Показать диалоговое окно , как показано на рис. 11 .
Рисунок 11: Диалоговое окно «Настройка отображения»
В области Показать тип можно выбрать вариант Просмотрен отдельным (окном) (выделено красным в пределах Рисунок 11 , выше). Включение этой опции воспроизводит вашу презентацию в окне, как показано на Рисунок 12 . Это точный эквивалент Просмотр для чтения.
Рисунок 12: Слайд-шоу в окне
Также в диалоговом окне « Set Up Show » вы найдете «Просмотрено в киоске (полноэкранный режим) ». (выделено синим цветом в пределах Рисунок 11 , выше). При включении этого параметра отображается презентация в полноэкранном режиме, но ни один из ваших вариантов навигации, таких как щелчок мышью или клавиатура, не позволит вам перейти от одного перейти к другому. Для этого вам нужно будет самостоятельно добавить параметры навигации с помощью внутренних гиперссылок или кнопок действий.
Горячие клавиши
Вот несколько сочетаний клавиш, которые работают в режиме слайд-шоу:
- F5: просмотр слайд-шоу
- Shift + F5: запускает режим слайд-шоу с текущего слайда
- Esc: выйти из слайд-шоу
Если вы используете среду с несколькими дисплеями, например ноутбук и проектор, вы также можете использовать Представление докладчика одновременно с представлением слайд-шоу.
Как получить Microsoft PowerPoint бесплатно
Microsoft PowerPoint уже более 30 лет является лидером в области программного обеспечения для презентаций.
Являясь ключевым компонентом чрезвычайно успешного пакета Microsoft Office для повышения производительности, он стал чрезвычайно ценным инструментом, помогающим воплощать идеи в жизнь. Однако все навороты подписки на Microsoft 365 могут вам не подойти. В этой статье мы покажем вам, как использовать Microsoft PowerPoint полностью легально и бесплатно.
Мы собираемся показать вам, как получить Microsoft PowerPoint бесплатно, и все, что вам понадобится, это бесплатная учетная запись Microsoft. Это совершенно законный способ доступа к Excel, Microsoft просто хранит молчание, поскольку они действительно хотели бы, чтобы вы заплатили за настольную версию.
Если вы хотите приобрести Microsoft Office для использования на ПК в автономном режиме, ознакомьтесь с нашим руководством по покупке здесь.
Вариант 1 — веб-версия
Доступ к Microsoft PowerPoint и другим основным программам Office через Интернет предоставляется бесплатно, и все, что вам понадобится, — это учетная запись Microsoft.Перейдите на Office.com и создайте учетную запись или войдите в уже имеющуюся.
После того, как вы войдете в свою учетную запись Microsoft на сайте office.com, вы увидите этот экран:
Здесь вверху вы можете выбрать приложение, которое хотите использовать, от Excel, Word и PowerPoint до Outlook и Skype. Все это «веб-приложения», что означает, что они представляют собой приложения, которые вы используете в Интернете, а не устанавливаете на ваш компьютер. Когда вы работаете с файлом здесь, он будет сохранен в OneDrive, облачном хранилище Microsoft.
На самом деле, вы, вероятно, должны благодарить Google за то, что это программное обеспечение доступно в форме веб-приложения, поскольку его бесплатное программное обеспечение для Документов, Таблиц и Презентаций и его интеграция с Google Диском мешали Microsoft продолжать просить пользователей платить.
Если это не решающий фактор, ознакомьтесь с нашим руководством по лучшим службам облачного хранения.
Веб-версия PowerPoint — это более урезанная версия программного обеспечения, поэтому сравнение с Google Docs более разумно, чем с полной настольной программой.Тем не менее, обе службы должны предоставлять все, что нужно обычному пользователю.
Обязательно ознакомьтесь с лучшими бесплатными программами для Windows прямо здесь.
Вариант 2 — Использование на мобильном телефоне
Возможно, опять же в ответ на запрос Google, мобильные приложения Microsoft Office полностью бесплатны и доступны на современных мобильных устройствах. Вы можете скачать приложение Microsoft PowerPoint для Android и iOS. Хотя Microsoft по понятным причинам резервирует некоторые премиальные функции для своей подписки на Office 365, мобильные приложения по-прежнему в высшей степени функциональны и являются идеальным вариантом, если вы ищете некоторую продуктивность в дороге.
Вариант 3 — Получить полную версию
Конечно, если вам нужна только полноценная версия PowerPoint, вам нужно будет подписаться на Microsoft 365. Как и Adobe, Microsoft предпочитает, чтобы вы платили регулярную плату за доступ к их программному обеспечению, а не покупали его напрямую.
С другой стороны, это дает вам регулярные обновления, которые должны гарантировать, что он будет более безопасным, чем большой ежегодный выпуск.
Подпискиначинаются с 5,99 фунтов стерлингов в месяц или 59,99 фунтов стерлингов в год.
При единовременной покупке вы получите PowerPoint вместе с Microsoft Word и Excel за 119 фунтов стерлингов.99, но у вас не будет OneDrive или Skype, которые обычно входят в стандартную комплектацию.
Дополнительные сведения см. В нашем руководстве по Microsoft Office, в котором подробно рассматривается Microsoft 365. В ходе ребрендинга Office 365 в апреле 2020 г. на Microsoft 365 был добавлен ряд новых функций, подробности о которых можно найти здесь.
PowerPoint с рассказом — для ПК и Mac — Руководство по образовательным технологиям для персонала
Microsoft PowerPoint включает удобное средство записи аудио и видео.Он подходит для озвучивания презентации PowerPoint, мы рекомендуем от 5 до 10 минут на запись.
Его легко освоить, а элементы управления будут знакомы пользователям PowerPoint. Вам понадобится презентация, сценарий или план того, что вы хотите сказать, рекомендуется использовать наушники с микрофоном и тихое место для записи.
Информация о версии
Для этой задачи рекомендуется последняя версия Powerpoint.
- Microsoft Powerpoint для настольной версии ПК 2019
- Microsoft Powerpoint для настольной версии Mac 16.35
- Microsoft powerpoint Office 365 — вы не можете записывать закадровый текст в PowerPoint для Интернета. Используйте настольную версию PowerPoint для записи повествования.
Рассказанные презентации PowerPoint можно сохранять только в формате .pptx .
Если вы создадите серию озвученных слайдов, а затем сохраните презентацию как .ppt («совместимую с 97-2003»), тогда будут удалены все записи. Убедитесь, что вы всегда сохраняете свои презентации в формате.pptx файлы.
Шаги по созданию и публикации вашей записи
Версии PowerPoint различаются для разных платформ, вы можете найти кнопки в разных местах, но есть некоторые общие шаги и пункты, которые следует учитывать на всех этапах.
Мы предлагаем вам попробовать записать несколько слайдов и ознакомиться с шагами, прежде чем приступать к более продолжительной записи.
Шаг 1 Откройте презентацию и проверьте настройки перехода между слайдами, а затем проверьте настройки записи и настройки субтитров. В пошаговом руководстве вы узнаете, как это сделать.
Шаг 2 Начать запись и завершить запись. Обратите внимание, что на Mac запись начнется, как только вы нажмете кнопку записи, но вы можете остановить ее и перемотать назад, чтобы дать себе время подготовиться. Повторите, чтобы проверить, выровнены ли слайды и звук, и при необходимости вы можете перезаписать слайд. Сохраните презентацию как файл .pptx.
Шаг 3 Вам необходимо сохранить и экспортировать вашу запись, чтобы создать видеофайл. Перейдите в «Файл», «Экспорт» и выберите в качестве формата видео или MP4.Учтите, что создание видео может занять несколько минут.
Step 4 Загрузите видеофайл прямо в модуль Moodle за семь быстрых шагов, эта система доставит видео в соответствии с устройством, например рабочий стол, планшет, мобильный телефон.
Быстрые ссылки для самообучения
| Ресурсы | Описание и ссылки | |
|---|---|---|
Для всех настольных версий Спасибо Microsoft | Слайд-шоу и время слайдов Пошаговые инструкции Примечание. Вы не можете записывать закадровый текст в PowerPoint для Интернета.Используйте настольную версию PowerPoint для записи повествования. PowerPoint для Office 365 PowerPoint для Office 365 для MacPowerPoint для Интернета PowerPoint 2019 PowerPoint 2019 для MacPowerPoint 2016 PowerPoint 2013 PowerPoint 2010 PowerPoint 2007PowerPoint 2016 для Mac PowerPoint для Mac 2011 Сайт поддержки Microsoft | |
Запись слайд-шоу с повествованием и синхронизацией слайдов Для настольной версии MS Office Powerpoint 2019 для ПК Спасибо Стивену | 🎞️ Создание рассказанного PowerPoint A Как сделать видео с помощью PowerPoint в Сити, Лондонский университет LEaD Multi Media эксперт Стивен МакКомб проведет вас через весь процесс от начала до конца в этом разделе 3.4-х минутное видео. Стивен использует настольную версию MS Office Powerpoint 2019 для ПК, но видео — хороший способ узнать о действиях, общих для всех версий. LEaD | |
Спасибо Nat | 🎞️ Как рассказать презентацию с помощью PowerPoint на Mac Пошаговые инструкции Следуйте этим простым инструкциям, чтобы создать презентацию PowerPoint с комментариями на Mac. Автор: Нат Данн Нат Данн — основатель Webucator (www.webucator.com), компании, которая провела обучение для десятков тысяч студентов из тысяч организаций. Следуйте за Нэтом в Twitter на @natdunn и Webucator на @webucator. | |
Пошаговая инструкция — настольная версия MS Office Powerpoint 2019 для ПК
Откройте презентацию и убедитесь, что у вас есть вкладка слайд-шоу записи
Чтобы получить доступ к вкладке записи, откройте существующую или новую презентацию в PowerPoint, щелкните File , затем Options .
Выберите Настроить ленту в меню слева, затем отметьте поле с надписью Recording и нажмите OK .
Теперь у вас должна появиться новая вкладка на ленте. Вам нужно сделать это только один раз. Вкладка останется на ленте в будущем, пока вы ее не отключите.
Записать слайд-шоу
На вкладке записи выберите Записать слайд-шоу , затем Запись с начала … или Запись с текущего слайда… Это переведет вас в режим записи.
Чтобы начать запись, нажмите красную круглую кнопку «Запись» в верхнем левом углу экрана. Программа обратится в обратный отсчет от 3 и начнет запись звука. Любые переходы, анимация или аннотации, которые вы делаете, также будут записаны.
Вы можете рисовать на экране, удерживая перо или значок маркера внизу экрана.
Чтобы приостановить запись, нажмите кнопку «Пауза». По окончании записи нажмите квадратную кнопку «Стоп».Чтобы вы знали, что записан какой-то звук, станет активной синяя кнопка «Воспроизвести», а в правом нижнем углу слайда появится небольшой значок динамика.
Чтобы очистить звук, нажмите кнопку X и выберите Текущий слайд или Все слайды . Внимание : Удаление звука необратимо.
Для перехода между слайдами нажимайте стрелки влево и вправо. Когда вы закончите запись, нажмите Escape или щелкните x в правом верхнем углу экрана.
Сохранить и экспортировать
Чтобы поделиться с широкой аудиторией и в Moodle, вы можете выбрать Экспорт в видео на вкладке «Запись», затем Создать видео .Дайте этому файлу имя и выберите, где его сохранить. Процесс экспорта может занять несколько минут в зависимости от длины презентации и вашего ПК.
Загрузить как видео в модуль Moodle
Как только ваш файл будет готов, вы можете загрузить его в модуль Moodle, следуйте простым шагам на этой странице — Загрузка мультимедиа в Moodle Краткое руководство
Шаг за шагом 2 — MAC Настольная версия MS Office Powerpoint 2019
Этот пример был создан с помощью MS Office PowerPoint 16.3 и MacBook с ОС Catalina. Версия для Mac имеет некоторые отличия: нет обратного отсчета (используйте паузу и перемотку назад) и нет доступа к веб-камере.
Откройте презентацию и убедитесь, что у вас есть оптимальные настройки для создания озвученной презентации.
На вкладке
Transitions снимите флажок Нажатие мыши , отметьте Через и оставьте количество секунд без изменений, нажмите Применить к ВсеЗаписать слайд-шоу
На вкладке
Slide Show вы можете выбрать использование субтитров или их можно добавить на более позднем этапе в Moodle.Щелкните маленькую стрелку сбоку от Запись слайд-шоу , здесь вы можете начать запись, а также Четкое повествование на одном или всех слайдах.
Имейте в виду, что в версии для Mac нет обратного отсчета, поэтому, как только вы нажмете «Записать слайд-шоу», оно начнется, однако вы можете остановиться и перемотать назад в верхнем левом углу. Рекомендуется сделать это, а затем подготовиться к выступлению.
Сохранить и экспортировать
Чтобы поделиться с широкой аудиторией и в Moodle, вам нужно экспортировать как видео.В меню «Файл» выберите « Export », а затем выберите « MP4 » в меню « File Format ». Файл будет сохранен с расширением .mp4 . Процесс экспорта может занять несколько минут в зависимости от длины презентации, вам нужно держать презентацию открытой, пока это происходит.
Загрузить как видео в модуль Moodle
Когда файл будет готов, вы можете загрузить его в модуль Moodle, следуя простым шагам на этой странице — Загрузить мультимедиа в Moodle Краткое руководство
Как встроить файл Видео в PowerPoint как профессионал
Поднимите руку, если вы отключитесь, как только кто-то откроет презентацию PowerPoint во время собрания на работе.Все? Конечно. Хотя PowerPoint остается одним из самых простых способов создания презентаций, он также стал одной из самых страшных частей офисной жизни. К счастью, есть простой способ преодолеть смерть с помощью PowerPoint: встроенные видео.
Прежде чем мы углубимся, важно помнить, что презентация PowerPoint настолько хороша, насколько хорошо встроенное в нее видео. А если вам нужно снимать привлекательные, стильные и актуальные видео, вы можете сделать это за считанные минуты с помощью Biteable.
Возьмите шаблон видео из нашей библиотеки, вставьте в него свой собственный текст и вставьте прямо в свою презентацию PowerPoint.Если подумать, вы уверены, что вам вообще нужен Powerpoint? Вместо этого используйте видео Biteable, чтобы возглавить следующую рабочую встречу. Вы можете просто сделать презентации PowerPoint устаревшими.
Почему видео-презентации?Почему видео такое особенное? По прогнозам, к 2021 году онлайн-видео будут составлять более 80% всего потребительского интернет-трафика.И все же только 4% докладчиков используют видео во время своих презентаций.
Это удивительно, учитывая, что зрители сохраняют 95% информации сообщения, когда смотрят его через видео. Сравните это с удержанием 10% при чтении текста, и вы увидите огромную возможность сделать ваши бизнес-презентации более быстрыми и увлекательными.
Если вы продаете идею, продукт или стратегию, вы гораздо эффективнее привлечете внимание аудитории с помощью видео.Попрощайтесь с опущенными веками. Вы входите в новую лигу презентаций PowerPoint.
Смотреть в полноэкранном режиме
Как вставить видео в PowerPointПроцесс добавления видео в PowerPoint зависит от того, с какой версией PowerPoint вы работаете.Ниже приведены инструкции для Powerpoint 365, хотя они не сильно отличаются от более ранних версий Powerpoint, поэтому вы сможете без проблем следовать их указаниям.
Вставить видео из файла на ПК
1. Щелкните нужный слайд, затем выберите «Меню»> «Вставить».
2. В правом верхнем углу щелкните Видео> Видео на моем ПК.
3. Найдите видео, которое хотите добавить, и нажмите «Вставить».
4. Настройте параметры на панели инструментов «Формат видео», чтобы убедиться, что оно воспроизводится так, как вы хотите. Например, если вы хотите, чтобы ваше видео занимало центральное место, как только вы щелкаете слайд, убедитесь, что вы выбрали «Воспроизвести в полноэкранном режиме» и «Начать автоматически».
5. Предварительный просмотр презентации , чтобы убедиться, что видео воспроизводится именно так, как вы хотите. Вот и все! Готово.
Встраивание видео YouTube в PowerPoint
Процесс встраивания видео с YouTube зависит от вашей операционной системы и версии PowerPoint. Для Powerpoint 365 просто щелкните «Вставить видео» , затем выберите «Онлайн-видео» .Вставьте веб-адрес для любого видео с YouTube, Slideshare, Vimeo или Stream. Чтобы это работало, во время презентации вам понадобится Интернет.
Следующие шаги работают для встраивания видео YouTube в PowerPoint 2019, 2016, 2013 и 2010 с ПК.
1. Найдите нужное видео на YouTube, нажмите кнопку «Поделиться» под видеокадром и выберите «Вставить ».
2. Скопируйте код для вставки. Убедитесь, что это правильный код. Не копируйте URL-адрес на начальном всплывающем экране «Поделиться». После нажатия значка «Вставить» дождитесь появления всплывающего экрана с названием «Вставить видео». Здесь нажмите кнопку «Копировать» в правом нижнем углу. Правильный код должен начинаться с <ширина iframe .
3. Переключитесь в PowerPoint и выберите слайд, на котором вы хотите добавить видео в .
4. Щелкните «Вставить». Здесь вы можете вставлять в слайд разные объекты.
5. Щелкните Видео> Онлайн-видео. Если вы используете PowerPoint 2019 или более раннюю версию, выберите «Видео с веб-сайта».
6. Нажмите «Вставить сюда код для вставки» и вставьте код для вставки, который вы скопировали на шаге 2. Для PowerPoint 2010 нажмите «Вставить видео с веб-сайта».”
7. Выберите видео и нажмите« Воспроизведение ».
8. Щелкните меню «Пуск», чтобы выбрать способ воспроизведения видео. Это важно. Ваше видео не будет работать, если вы не выберете один из этих вариантов.
9. Будьте онлайн, когда нажмете «Играть». Для работы вашего видео понадобится Интернет.
Создавайте презентации PowerPoint с видеоцентром с помощью этих советов
Есть несколько передовых методов создания видеороликов для презентаций, поддерживающих Biteable.
Будьте ясны со своим сценарием. Это видео заменяет маркированный список, поэтому используйте четкий и краткий язык. Простое сообщение помогает вашей аудитории следовать за ним.
Выберите наиболее яркие цвета. Красивое видео имеет большое значение для привлечения внимания аудитории. Увеличьте взаимодействие с помощью красочного (но не яркого) фона и анимации. Вы можете найти массу легко редактируемых анимационных сцен в библиотеке Biteable.
- Будьте краткими и милыми. Как правило, для презентации идеально подходит видео длительностью 30-60 секунд. Если видео длится дольше минуты, разбейте его на несколько слайдов, чтобы его можно было разобрать небольшими кусками.
Biteable позволяет легко создавать встроенные видеоролики для PowerPoint, чтобы ваша следующая важная презентация стала настоящим хитом. Создавайте инфографику, пояснения или видеопрезентации в одно мгновение.Погрузитесь прямо сейчас и выберите один из сотен наших шаблонов, чтобы начать редактирование.
17 лучших надстроек Microsoft PowerPoint на 2022 год
Презентация PowerPoint может представлять собой простую колоду слайдов. Это также может быть визуально захватывающий курс анимации и графики. В любом случае хорошая презентация требует размышлений, тяжелой работы и времени.
Microsoft PowerPoint поможет со временем.Но хотя это программное обеспечение Office обладает множеством функций, иногда вам нужна дополнительная помощь. Здесь и появляется наш список лучших, в основном бесплатных надстроек для PowerPoint.
Как надстройки PowerPoint помогают в презентациях?
Microsoft Office имеет надстройки для каждого программного обеспечения в своем наборе. Они добавляют больше функций в PowerPoint, помогают быстрее создавать слайды, упрощают совместную работу и, возможно, в конце концов, увлекут вашу аудиторию.
Надстройкимогут сделать все это и сделать Microsoft PowerPoint более мощным, чем он есть на самом деле.
Сегодня мы рассмотрим, как установить эти небольшие инструменты и управлять ими, и предложим несколько лучших надстроек Microsoft PowerPoint, которые вы должны установить, чтобы повысить свою продуктивность.
Большинство этих надстроек будут работать с Microsoft PowerPoint 365, 2016, 2019 и Microsoft PowerPoint Online.
Усовершенствуйте свою игру PowerPoint
Загрузите нашу готовую к печати листовку с ярлыками для PowerPoint.
Какие надстройки PowerPoint следует установить?
Существует более 2000 надстроек Microsoft Office.Microsoft Office систематизирует все надстройки по аккуратным категориям. Вы также можете отфильтровать их по:
- Рейтинг
- Имя
Microsoft Office также автоматически предлагает вам несколько надстроек. Также есть категория под названием Выбор редакции , в которой отображаются несколько избранных с высокими оценками. Обдумайте возможные варианты и выберите те, которые подходят вашему рабочему процессу.
Как установить надстройки Microsoft PowerPoint и управлять ими
Существует три простых метода просмотра и загрузки необходимых надстроек.
Microsoft имеет специальный магазин Office (AppSource), в котором перечислены все надстройки, доступные для всех приложений Office.
Вы также можете получить доступ к надстройкам внутри PowerPoint (и других приложений Office), а также в PowerPoint для других платформ, таких как PowerPoint для iPad, Mac и PowerPoint Online.
Метод 1. Загрузите надстройки из Магазина Office
Магазин Office можно просматривать, как и любой другой веб-сайт. Фильтры слева помогают перейти к нужным надстройкам.
Прочтите отзывы о каждой надстройке и проверьте оценки. Лучшие надстройки будут сильными в обеих областях.
1. Нажмите синюю кнопку Get It Now .
2. Войдите в AppSource под своей учетной записью Microsoft.
3. Дайте Microsoft разрешение на установку надстройки.
4. Продолжите установку, выбрав нужное приложение.
5. Надстройка появится в крайнем правом углу ленты.Нажмите кнопку надстройки, и сбоку от документа появится боковая панель.
Метод 2: загрузка надстроек изнутри Microsoft PowerPoint
1. Перейдите на ленту > Вставить> Группа надстроек> Получить надстройки .
2. Используйте панель «Магазин» для поиска надстроек и их установки. Все установленные надстройки будут перечислены в Мои надстройки .
3. Разрешите Microsoft и позвольте установке продолжиться.
Как и при загрузке с веб-сайта, надстройка отображается в виде кнопки на ленте.Когда вы закончите работу с надстройкой, вы можете закрыть ее, нажав кнопку «X» на боковой панели.
Все бесплатные и приобретенные надстройки являются частью вашей учетной записи Microsoft. После того, как вы добавили их, у вас будет быстрый доступ к ним с помощью кнопки Мои надстройки в меню. Ссылка «Управление моими надстройками» в окне также приведет вас на страницу, где вы можете увидеть другие сведения о них.
Например, возможность скрыть надстройку, если вы не хотите видеть ее в своем списке.
Если вы не используете надстройки, вы всегда можете удалить их, чтобы очистить свой список.
Метод 3. Загрузка надстроек со сторонних веб-сайтов
PowerPoint имеет развитое сообщество пользователей по всему миру. Эти пользователи создали свои собственные уникальные надстройки, которых вы не найдете в официальном магазине Office. Большинство из них предназначены для корпоративного использования и, к сожалению, не бесплатны. Но это не значит, что вы не найдете несколько драгоценных камней.
Как удалить ненужную надстройку
1.Если вы хотите удалить надстройку, выберите Лента> Надстройки> Мои надстройки . Если вы не видите свою надстройку, нажмите ссылку Обновить вверху окна.
2. В окне надстроек Office щелкните пункт меню (три точки) для конкретной надстройки и щелкните Удалить .
Рассмотрев этот базовый процесс, давайте перейдем к выбору нескольких надстроек, которые помогут вам повысить производительность труда.
Лучшие бесплатные надстройки Microsoft PowerPoint для повседневной работы
Вы можете почувствовать себя избалованным выбором с опцией из 2000+ надстроек.Но давайте рассмотрим некоторые из них, которые пригодятся практически всем.
В центре внимания списка бесплатные надстройки. Было добавлено несколько отличных надстроек с пробными учетными записями, чтобы продемонстрировать, как вы можете расширить PowerPoint, когда этого требуют ваши потребности.
Стоимость: Бесплатно
Основное преимущество: Добавьте эффектные визуальные эффекты на свои слайды за считанные минуты.
Pickit входит в любой список надстроек Microsoft Office. Может быть, потому, что визуальные эффекты теперь являются важной частью любого документа.В PowerPoint вы можете использовать надстройку для непосредственной вставки бесплатных изображений на слайд.
Стоимость: Бесплатно
Основное преимущество: Находите бесплатные стоковые фотографии для презентаций.
Pexels — один из лучших сайтов для бесплатной стоковой фотографии. Эта надстройка представляет собой удобный ярлык, который поможет вам найти подходящую фотографию Creative Commons для вашей презентации.
Используйте опцию Search by Color , чтобы сопоставить фотографию с темой вашей презентации.
Стоимость: Бесплатно
Ключевое преимущество: Сосредоточьте внимание аудитории на своем сообщении, добавив смайлики.
Выберите из библиотеки более 1300 смайликов для использования в качестве наглядных пособий в своей презентации. Вы можете вставлять смайлики разных размеров в виде текста или изображений. Есть функция поиска, и вы можете выбирать из ряда тонов кожи, чтобы все были представлены.
Еще одним плюсом этой надстройки является то, что она требует минимальных разрешений.
Стоимость: Бесплатно
Ключевое преимущество: Ищите и используйте специальные символы и символы в ваших презентациях.
Бесплатная надстройка упрощает поиск и использование диакритических знаков, специальных символов и символов на слайдах PowerPoint. Все, что вам нужно сделать, это определить нужный символ с помощью простого поиска или сузить поиск по языку или подмножеству символов.
Вы можете ввести букву или короткую фразу для поиска нужного символа.Функция автоматического поиска также предлагает подходящие символы на основе вашего выбора.
Стоимость: Бесплатно
Основное преимущество: Сохраняйте размер и положение любой формы на всех слайдах.
THOR — это крошечная утилита от PPTools, которая решает постоянную проблему в Microsoft PowerPoint. Он помогает создавать согласованные слайды, точно размещая логотипы и другие формы на всех слайдах презентации.
Выберите форму, а затем используйте THOR, чтобы запомнить ее размер и положение.Затем вы можете применить тот же размер / положение к другим выбранным фигурам в презентации одним щелчком мыши на кнопке THOR Hammer.
Вы не найдете эту надстройку в Магазине Office. Скачайте и установите с сайта.
Стоимость: Бесплатно
Основное преимущество: Управляйте перекрывающимися фигурами на слайде с помощью этикеток.
Selection Manager — удобная надстройка PowerPoint для решения проблем выбора с перекрывающимися формами. Представьте себе груду разной формы.Вы можете дать каждой форме другое имя. Затем надстройка помогает «скрыть» скрытые формы, когда вы выбираете ее имя из списка в диалоговом окне диспетчера выбора.
Эта надстройка недоступна в Магазине Office. Скачайте и установите с сайта.
Стоимость: Бесплатно
Ключевое преимущество: Отображение или скрытие меток форматирования в PowerPoint.
Это третья удобная надстройка, предоставляемая PPTools.com. Он имитирует кнопку «Показать / скрыть» в Microsoft Word, которая переключает отображение знаков абзаца и других символов форматирования.
Используйте его, чтобы быстро настроить интервал между слайдами. Кнопка «Показать / скрыть метки» работает из группы ShowMarks на вкладке PPTools на ленте.
Стоимость: Бесплатно
Ключевое преимущество: Дополнительные функции дизайна, макета и стиля.
В лабораториях PowerPoint от Национального университета Сингапура вы получаете отдельную вкладку на ленте, загруженную творческими предустановками. Эта вкладка предоставляет вам несколько интерактивных слайд-эффектов, которые выделяют ваш текст, диаграммы, диаграммы и изображения.
PPL дает вам больше контроля над анимацией фигур и слайдов, эффекты масштабирования и панорамирования помогают лучше объяснять схемы процессов, и вы можете добавлять блики или прожекторы прямо на лету, чтобы сделать вашу презентацию более обыденной.
PowerPoint имеет собственные мощные средства управления анимацией. Но попробуйте PPL и посмотрите, поможет ли он упростить его. Им по-прежнему управляют студенты Национального университета Сингапура.
Стоимость: Бесплатно
Основное преимущество: Обучайте с помощью интерактивных симуляторов для уроков естественных наук и математики.
PowerPoint тесно связан с классом. Но для создания интерактивных слайдов для обучения математике и естественным наукам необходимы определенные навыки. Надстройка PhET PowerPoint упрощает задачу благодаря библиотеке учебных слайдов по общим научным и математическим темам.
Эти хорошо продуманные симуляторы, разработанные Университетом Колорадо, идеально подходят для классов K-12 и университетских классов.
Усовершенствуйте свою игру PowerPoint
Загрузите нашу готовую к печати листовку с ярлыками для PowerPoint.
Стоимость: Бесплатно
Ключевое преимущество: Добавьте текст-заполнитель и визуализируйте свой дизайн
PowerPoint позволяет добавлять заполнители с настраиваемыми подсказками. Затем вы можете вставить свой контент в эти поля. Neo / Ipsum экономит ваше время, предоставляя классический набор Lorem Ipsum и несколько пользовательских «ipsum» для добавления на слайды.
Добавьте текст и поэкспериментируйте с дизайном слайдов. Скачайте установщик.
Стоимость: Бесплатно
Ключевое преимущество: Создавайте красивые изображения облаков слов из текста
Облака слов часто недооценивают.Но они могут быть впечатляющими визуальными приемами, когда вы хотите оставить своей аудитории основное сообщение в конце презентации.
Например, вы можете собирать идеи от своей аудитории, а затем визуализировать самые популярные ответы с помощью облака слов. Или просто резюмируйте свою речь с помощью самых важных слов на экране.
Носите с собой эту удобную надстройку для генератора облаков слов повсюду.
Стоимость: Бесплатно
Основное преимущество: Сканируйте с помощью телефона и прикрепляйте к PowerPoint
Сегодня у нас в карманах сканер.Мобильное приложение «Сканировать и вставить» для Microsoft 365 сочетается с надстройкой для быстрого нажатия и вставки заданий. Нужен документ или изображение на слайдах?
Сделайте снимок, выполните сопряжение приложения в программе Office и получите отсканированные изображения или многостраничные документы PDF из своего хранилища, прикрепленные именно туда, где они вам нужны.
Сопутствующее приложение «Сканировать и вставить» доступно как для Android, так и для iOS.
Стоимость: Бесплатно
Ключевое преимущество: Ссылка на информацию о бонусах с помощью QR-кодов на слайдах.
QR-код — это стильный способ добавить источники дополнительной информации и материалов на слайды. Проведите опрос в режиме реального времени, предоставьте дополнительные справочные материалы или включите данные vCard об участниках.
Эта надстройка может сделать ваши презентационные материалы более доступными для аудитории. Достаточно быстро просканировать их мобильными камерами, которые работают как считыватели QR-кода.
Стоимость: Бесплатно
Ключевое преимущество: Следите за своими задачами PowerPoint с помощью списка дел.
Любой список дел поможет вам отслеживать работу, которую еще предстоит сделать над презентацией. Но эта надстройка интегрирует ваш список задач в PowerPoint.
Список автоматически сохраняется в документе. Вы можете взглянуть на то, что осталось сделать, в следующий раз, когда откроете презентацию.
Стоимость: Бесплатно (доступны премиум-планы)
Ключевое преимущество: Проводите опросы в реальном времени и сеансы вопросов и ответов с учетной записью Slido.
Задавая вопросы и собирая отзывы, аудитория остается заинтересованной. Поэтому организуйте мозговой штурм или опрос в режиме реального времени в своей презентации PowerPoint. Slido позволяет отображать опросы или вопросы Slido на слайдах удаленно с помощью смартфона или ПК.
Существуют разные варианты, но базовый план в Slido бесплатный и позволяет проводить три опроса на событие.
Стоимость: Бесплатная пробная версия
Основное преимущество: Добавление диаграмм, блок-схем, каркасов к слайдам
Фотографии и изображения включены в бесплатные надстройки для стоковых фотографий.Lucidchart заботится о блок-схемах, каркасах, макетах и интеллектуальных картах среди других средств построения диаграмм.
Lucidchart — это не бесплатная надстройка, но она может оказаться бесценной, если вы используете расширенные диаграммы в своих презентациях. Шаблоны и огромная библиотека динамических фигур охватывают все типы интерактивных диаграмм. Затем режим презентации может разбиваться по шагам для вашей аудитории.
Lucidchart также поддерживает совместную работу в реальном времени с контролем версий для неограниченного числа пользователей.
Стоимость: Бесплатно и Plus Edition за 59 долларов в год
Ключевое преимущество: Быстро создавайте профессиональные временные шкалы и диаграммы Ганта
Вы можете задаться вопросом, насколько полезны временные шкалы и облегчение вашего кошелька для этой надстройки. PowerPoint — мощный инструмент для представления предложений лицам, принимающим решения. Таким образом, графики и диаграммы Ганта могут быть важны для каждого проектного офиса или учебной аудитории, которые хотят продемонстрировать расписание или мероприятие.
Office Timeline оснащен мастером, который берет необработанные данные и создает красивую временную шкалу или диаграмму Ганта менее чем за две минуты.Вы также можете сделать это вручную, но эта популярная надстройка может сэкономить вам много времени.
Office Timeline имеет базовую бесплатную версию и обновленную версию Plus Edition с годовой лицензионной платой.
Хотите больше надстроек? Ознакомьтесь с нашим списком из 50 лучших надстроек Excel, 20 лучших надстроек Microsoft Word и 20 лучших надстроек Outlook, которые сделают вашу жизнь проще и продуктивнее!
Повысьте продуктивность работы с PowerPoint
«Смерть от PowerPoint» — это обычная жалоба.Но это больше связано с презентацией, а не с инструментом. Так что попробуйте несколько из этих надстроек в следующий раз, когда презентация окажется у вас на коленях. Это может просто повысить вашу продуктивность.
Если вы хотите отточить свои навыки работы с Microsoft Office, посетите наш курс Microsoft PowerPoint, чтобы узнать, как сэкономить время и уловить форматирование и создание привлекательных презентаций. И пока вы это делаете, освежите свои навыки презентации с помощью нашего курса публичных выступлений.
Готовы освоить Microsoft Office?
Начните обучение бесплатно с курсами GoSkills
Начать бесплатную пробную версию .



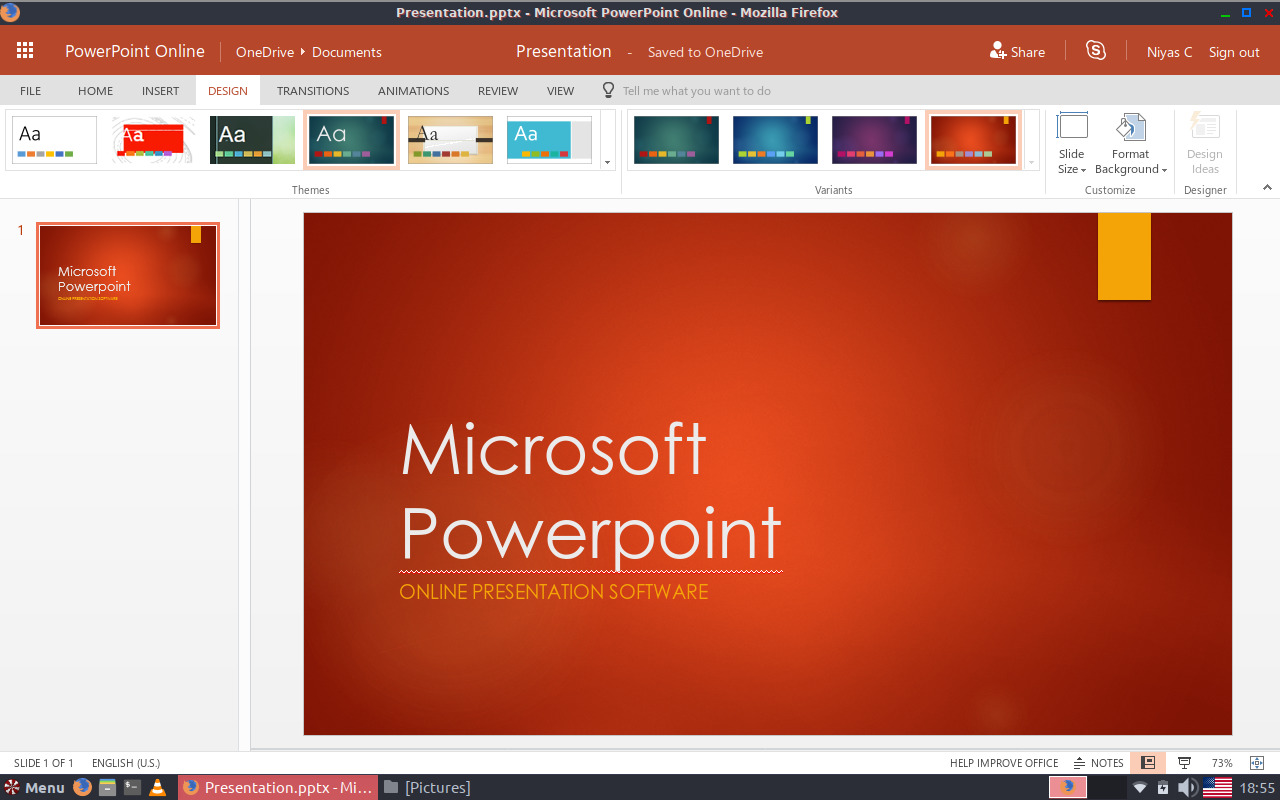 Чтобы отобразил ленту , щелкните команду Expand Ribbon в верхней части экрана.
Чтобы отобразил ленту , щелкните команду Expand Ribbon в верхней части экрана.
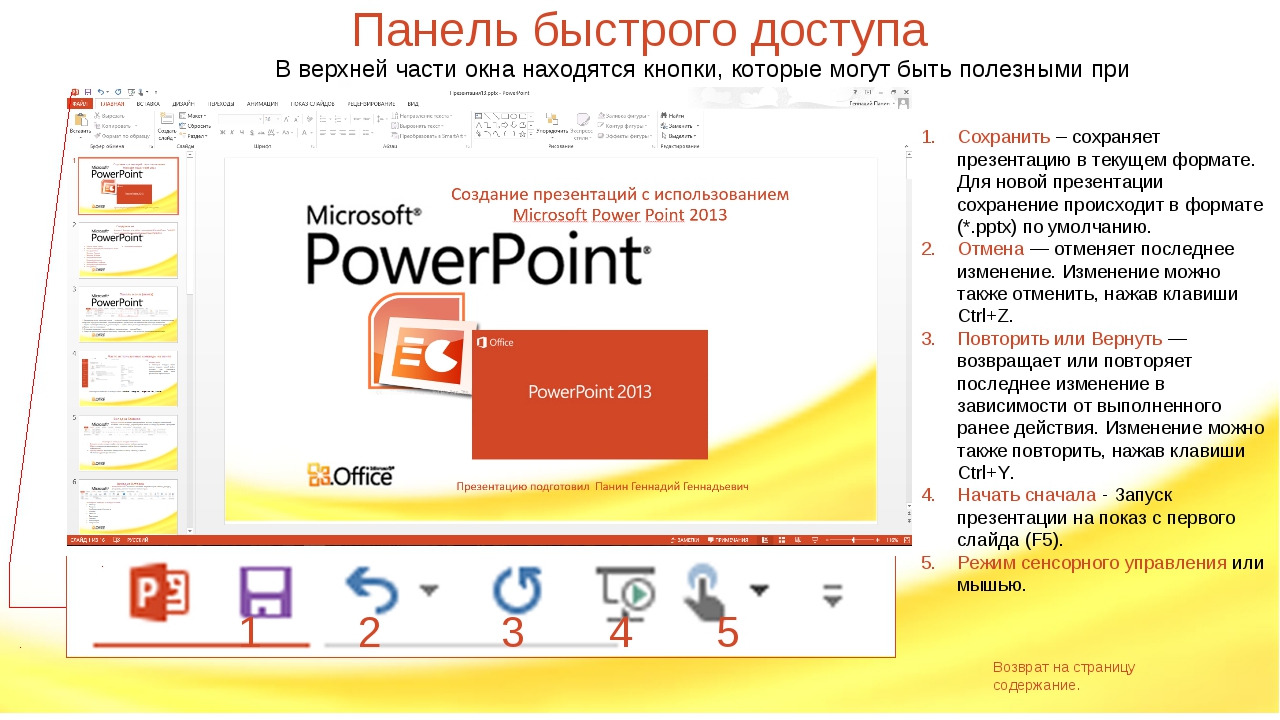 2, ).
2, ). Вы также можете использовать
F5 Функциональная клавиша.
Вы также можете использовать
F5 Функциональная клавиша.