Как сделать презентацию в PowerPoint? Создание презентации в Пауэр Поинт
Многим студентам и школьникам при изучении информатики, приходится создавать различные презентации. С помощью этих демонстрационных материалов вы сможете демонстрировать свои личные достижения, защищать курсовые работы и дипломы. Как вы уже поняли в настоящее время значимость презентаций достаточно высока. Поэтому умение её создавать ещё не раз пригодится вам в жизни. Осталось дело за малым — научиться создавать.
До появления программы Microsoft Office PowerPoint, включённой в состав офисного пакета, ещё с момента появления Microsoft Office 1995, создавать презентации и тем более их демонстрировать оставалось уделом современных передовых компаний, услуги которых стоили немало.
В наше время от любого студента и тем более преподавателя требуется создавать те или иные презентационные материалы. Презентации, созданные с помощью программы Microsoft PowerPoint очень часто демонстрируют при защите курсовых работ и дипломных проектов.
И немудрено, ведь с помощью презентации PowerPoint любой человек сможет организовать сопровождение своего доклада и достижений. Так как выступать с докладом рано или поздно придётся всем, то обязательно стоит научиться самостоятельно создавать презентации в PowerPoint.
Форма и содержание презентации PowerPoint разнообразна: сопровождение доклада, демонстрация мультимедийных видеовставок и фотографий. Всё будет зависеть от вашего умения и фантазии. Предлагаем научиться создавать презентации в PowerPoint 2007. Хотя это и не последняя версия программы, все основные положения будут применимы и к новой версии.
Пошаговое руководство по созданию презентации в PowerPoint
- Хорошо подумайте над содержанием вашей будущей презентации. Определитесь с целью, структурой и содержанием. Выясните заранее особенности вашей аудитории. К примеру, комичные рисунки никак не будут улучшать восприятия презентации на защите выпускной квалификационной работы — дипломной.
 Учтите, что внимание слушателей быстро пропадает и поэтому необходимо сделать к определенному времени динамичный сюжет. Если с помощью презентации идёт объяснение нового материала для студентов, то темп смены слайдов нужно «притормозить».
Учтите, что внимание слушателей быстро пропадает и поэтому необходимо сделать к определенному времени динамичный сюжет. Если с помощью презентации идёт объяснение нового материала для студентов, то темп смены слайдов нужно «притормозить». - Запускаем программу PowerPoint.
- При помощи функции «Создать слайд», находящейся в правом верхнем углу панели навигации, выбираем макет нового слайда.
- Выбранный макет можно применить не только сразу ко всей презентации, но и указать для каждого слайда по отдельности.
- Определяем, как будем создавать нашу презентацию. Возможно построение презентации по заданному шаблону или создание пустой презентации.
- Чтобы создать новую «нулевую» презентацию на основе шаблона PowerPoint, нажимаем большую круглую кнопку [Office] и в этом меню выбираем команду «Создать».

- Для придания презентации желаемого внешнего вида, на вкладке «Дизайн» переходим в группу «Темы» и щёлкаем по нужной теме документа. Для изменения внешнего вида слайдов, на вкладке «Слайды» выберите нужные слайды, щёлкните правой кнопкой мыши по теме, которую нужно применить к этим слайдам, и в контекстном меню выберите команду «Применить к выделенным слайдам».
- Темы в программе, более-менее подходят для всех типов презентаций. При помощи кнопок «Цвета», «Эффекты» и «Стили фона» добиваемся подходящего цветового решения для темы.
- Работа с текстом презентации по редактированию и форматированию построена на тех же принципах, что и работа в Microsoft Word.
- Чтобы вставки текста, следует поставить курсор в поле «Заголовок слайда» или «Текст слайда», а после на вкладке «Главная» войти в группу «Шрифт».

- Размещение различных схем, фотографий и рисунков доступно во вкладке «Вставка». Заходим в группу «Иллюстрации», и щёлкаем по какой-нибудь готовой группе иллюстраций. Фотографию можно разместить, используя команды «Копировать» и «Вставить».
- Для вставки музыки в презентацию Microsoft PowerPoint на вкладке «Вставка» перейдите в группу «Клипы» и выберите функцию «Звук». Появится список звуков, из которого можно выбрать по названию короткий звуковой сигнал. Если вы хотите использовать звуковой файл, то щёлкните «Звук» — «Звук из файла». После этого устанавливаем вариант воспроизведения звука: автоматически или по щелчку.
- Эффекты анимации, добавляют разные автоматические действия, происходящие на слайде. Для этого на вкладке «Анимация» переходим в группу «Анимация» и открываем область задач «Настройка анимации». После этого щёлкаем по объекту, которому надо задать изменение.
 В области задач «Настройка анимации» нажимаем кнопку «Добавить эффект», а после выполняем действия по применению эффектов. В поле «Изменение эффекта» указывают начало анимации, её направление и скорость изменения.
В области задач «Настройка анимации» нажимаем кнопку «Добавить эффект», а после выполняем действия по применению эффектов. В поле «Изменение эффекта» указывают начало анимации, её направление и скорость изменения. - Переходы для смены слайдов делают презентацию PowerPoint более эффектной. Для добавления одинаковых переходов между слайдами, на вкладке «Анимация» щелкаем по эскизу слайда и в группе «Переход к следующему слайду» выбираем эффект смены слайдов.
- Для установки скорости смены слайдов, в группе «Переход к следующему слайду» раскрываем кнопку [Скорость перехода], а затем задаем нужную скорость. В группе «Смена слайда» указываем порядок смены: автоматически или по щелчку.
- К переходам между слайдами можно добавить звук. На вкладке «Анимация» в группе «Переход к следующему слайду» раскрываем кнопку «Звук перехода» и добавляем звук из списка. Для добавления звук, которого нет в списке, выбираем команду «Другой звук». В окне выбираем звуковой файл с расширением .

- Для просмотра получившейся презентации, в правом нижнем углу нажимаем кнопку [Показ слайдов]. Если слайды нуждаются в корректировке (а это не избежать), возвращаемся к слайдам, нажав кнопку на клавиатуре [Esc]. Откорректированную презентацию сохраняем в какой-нибудь папке на жестком диске через команду «Сохранить как» -> «Презентация PowerPoint». Получается один файл с заданным именем и расширением .pptx.
А ещё у нас появился материал о том, где можно разместить презентацию в Интернет!
Создать слайд
Создать слайд
Новая презентация
Новая презентация
Пустая презентация
Пустая презентация
Темы презентации
Темы презентации
Работа похожа на технологию Word
Работа похожа на технологию Word
Заголовок слайда
Заголовок слайда
Размещение фотографии
Размещение фотографии
Полезные советы по созданию презентации в PowerPoint
Не надо размещать на одном слайде кучу текста и рисунков. Это сильно отвлекает внимание и ухудшает его концентрацию.
Текст и фон должны хорошо контрастировать друг с другом, иначе информацию будет сложно прочитать.
Используйте слайды с одинаковым цветовым решением. Использование на слайдах 3-4 цветов улучшает восприятие и повышает концентрацию внимания.
Использование на слайдах 3-4 цветов улучшает восприятие и повышает концентрацию внимания.
Материал на слайде следует делить на основной и дополнительный. Дополнительный материал лишь подчёркивает основную мысль слайда.
Для разных типов объектов следует использовать разные размеры шрифта. Заголовок слайда оформляем размером шрифта 22-28 пт., подзаголовок – 20-24 пт., текст, заголовки осей в диаграммах, информацию в таблицах – 18-22 пт.
Применяем одну и туже гарнитуру шрифта на всех слайдах презентации. Для лучшей читаемости с любого расстояния в аудитории применяем шрифты «Verdana», «Arial», «Bookman Old Style», «Calibri», «Tahoma».
Для повышения эффективности восприятия материала применяем там, где возможно «принцип шести». То есть, используем в строке шесть слов, а на одном слайде – шесть строк.
Слишком частое использование разного звукового сопровождения переходов слайдов ухудшает восприятие содержания.
Смену слайдов рекомендуем делать по щелчку мыши.
Лучше сразу сделать пару экземпляра выступления: один экземпляр – себе, а второй – помощнику, который будет руководить показом презентации.
Используйте фотографии и картинки только хорошего качества, чтобы не испортить эффект от презентации.
Для звукового сопровождения выбирайте спокойную инструментальную или классическую музыку. Это не будет отвлекать слушателей от содержания презентации.
Не следует перенасыщать презентацию эффектами анимации. Большое количество мигающих и скачущих объектов, внезапных звуков, картинок с анимацией лишь отвлечет аудиторию. Анимация используется по минимуму с полезной функциональной нагрузкой.
И напоследок хочется сказать, что любая презентация не является самоцелью, а всего лишь средство в её достижении. Вам необходимо донести знания — принимайте участие!
Презентация-пособие «Интерфейс Excel 2003» Как разместить презентацию в Интернет?
Как сделать презентацию школьнику пошаговая инструкция.
 Как сделать презентацию на компьютере: основные этапы работы
Как сделать презентацию на компьютере: основные этапы работыИ мне часто приходится указывать студентам на ошибки в презентациях к курсовой и дипломной работе.
Сегодня я расскажу, как правильно оформить презентацию, чтобы ваш доклад произвёл хорошее впечатление на слушателей.
Не важно, какая цель вашей презентации, это может быть:
- Защита реферата, курсовой или дипломной работы;
- Доклад о событиях или достижениях;
- Обзор продукта;
- Рекламная компания.
Для любой задачи основные принципы правильного оформления презентации всегда одинаковы!
Итак, семь простых советов от Сергея Бондаренко и сайта .
Заключение
Итак, сегодня вы узнали семь простых правил, с помощью которых можно правильно оформить любую презентацию.
И еще один совет для тех, кто читает статьи до конца:
Помните, что презентация должна быть интересной и наглядной , не утомляйте слушателя монотонным текстом или переизбытком ярких цветов.
Сделайте маленький праздник на 5-10 минут .
Посмотрите пример интересной презентации, которая выполнена с помощью онлайн-сервиса Prezi:
На сегодня всё, до встречи на сайте IT-уроки. Не забудьте подписаться на новости сайта .
Копирование запрещено , но можно делиться ссылками.
Презентация – это краткое и доходчивое изложение информации, которое позволяет человеку гораздо более эффективно разъяснить суть вопроса. Презентации создают многие пользователи на разных этапах жизни: школьники, студенты, бизнесмены и т.д. Сегодня мы подробно рассмотрим вопрос создания презентации.
Прежде всего, несколько слов о программе для создания презентаций. Сегодня существует достаточно большой выбор офисных приложений, одни из которых распространяются на платной основе, а другие и вовсе бесплатно. Это и LibreOffice, OpenOffice, Microsoft Office и многие другие. Сегодня же мы рассмотрим процесс создания презентации на примере, пожалуй, наиболее популярной программы для этих целей – Microsoft PowerPoint.
Несколько слов о материале
Прежде чем вы будете приступать к созданию презентации, необходимо обязательно позаботиться о материале:
1. Текст. Безусловно, в презентации не должен умещаться весь учебник. В презентацию должен войти максимально краткий текст, который красноречиво будет говорить о сути вопроса и разъяснять отдельные важные моменты.
2. Картинки. Презентация без картинок не только смотрится уныло, но и менее доходчиво может объяснить слушателям волнующую вас тему. Используйте в презентации как собственные картинки, так и скаченные из интернета. Главное, чтобы картинки были строго по теме.
3. Графики и схемы. Графики и схемы разрабатываются в процессе создания презентации. Еще один неплохой способ наглядно продемонстрировать информацию.
4. Видео и музыка. Необязательный пункт, но если у вас есть видео или звук, относящийся к теме, то его можно добавить в презентацию.
5. План. Без предварительно созданного плана презентации, в большинстве случаев, напрочь теряют свою информативность. Обязательно поставьте цель презентации, поэтапно продумайте с чего презентация начнется, как перейдете к сути вопроса, чем она завершится.
Обязательно поставьте цель презентации, поэтапно продумайте с чего презентация начнется, как перейдете к сути вопроса, чем она завершится.
Начало работы в Microsoft PowerPoint
Создание и удаление слайдов, настройка шаблона
Каждая презентация имеет отдельные слайды, которые кратко демонстрируют ту или иную информацию.
Для того, чтобы добавить в PowerPoint новый слайд, во вкладке «Главная» щелкните по кнопке «Новый слайд» .
Если вы щелкните по самой иконке, на экране отобразится простой слайд, который, при необходимости, впоследствии можно изменить. Если же вы щелкните по самой надписи «Новый слайд» , на экране отобразится дополнительное меню, в котором вам сразу будет предложено выбрать шаблон слайда.
Переключение между слайдами осуществляется в левой области окна, где расположились их миниатюры. При необходимости, слайды можно переносить в новое положение на презентации. Для этого зажмите курсором мыши слайд, а затем переместите его в новую область презентации. Как только вы отпустите кнопку мыши, слайд закрепится в новом положении.
Для этого зажмите курсором мыши слайд, а затем переместите его в новую область презентации. Как только вы отпустите кнопку мыши, слайд закрепится в новом положении.
Лишние слайды можно удалять. Для этого щелкните правой кнопкой мыши по миниатюре слайда и в отобразившемся окне выберите пункт «Удалить слайд» .
Если вы хотите изменить шаблон слайда, тогда щелкните по слайду правой кнопкой мыши и в отобразившемся окне перейдите к пункту «Макет» . На экране разверзнется дополнительное окно, в котором вы сможете выбрать новый шаблон для слайда.
Изменение внешнего вида слайдов
Все слайды по умолчанию белые. Чтобы слайды разнообразить, вы можете задать им новый фон.
Для этого перейдите ко вкладке «Дизайн» и обратите внимание в шапке программы на блок «Темы» . Здесь уже имеется набор подобранных тем, где настроены шрифты и фон. Если вы торопитесь, применяйте для слайдов темы.
Для того, чтобы посмотреть, как будет тема смотреться на вашем слайде, достаточно выделить миниатюру слайда, а заем навести курсор мыши на понравившуюся тему. Если тема вам понравилась, примените ее, просто щелкнув по ней один раз левой кнопкой мыши.
После применения темы правее изменится блок «Варианты» , который предусматривает несколько вариантов внешнего вида вашей темы.
Еще правее расположилась кнопка «Формат фона» . Щелкнув по ней, в правой области окна развернется дополнительное меню, в котором производится более детальная настройка фона: возможно применение и настройка заливки, добавление собственного изображения, имеющегося на компьютере, и др.
По умолчанию выбранный фон будет применен только по отношению к текущему слайду, но, при необходимости, все слайды могут быть наделены подобным фоном – вам лишь необходимо щелкните по кнопке «Применить ко всем» .
Работа с текстовой составляющей
И вот мы плавно перешли к работе с текстом.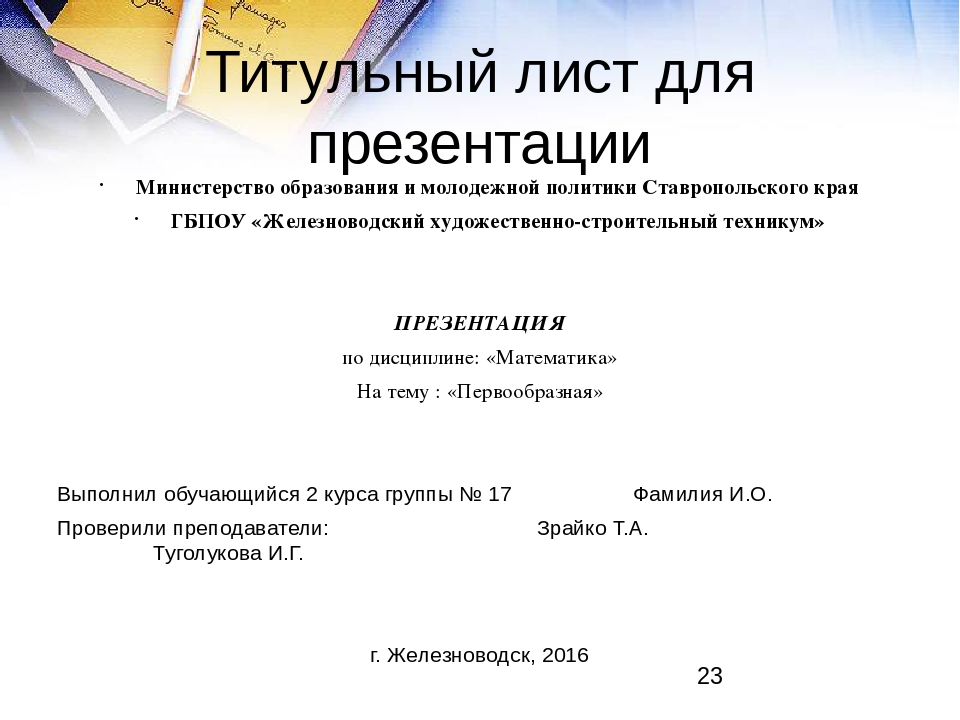 Добавление текста производится очень легко: для этого достаточно щелкнуть мышью по нужному блоку слайда, после чего вы сможете вписать текст или вставить его из буфера обмена.
Добавление текста производится очень легко: для этого достаточно щелкнуть мышью по нужному блоку слайда, после чего вы сможете вписать текст или вставить его из буфера обмена.
Обратите внимание на небольшие пиктограммы, появившиеся по периметру рамки: кружочки позволяют расширить или, наоборот, уменьшить блок, в котором размешается текст, а стрелочка отвечает за поворот, т.е. вы сможете повернуть текст под любым углом.
Перейдите в программе ко вкладке «Формат» . Здесь вы сможете выполнить детальную настройку текста, как это осуществляется в Microsoft Word: шрифт, цвет, размер, расположение на странице, разрыв и т.д.
Работа с диаграммами, графиками и таблицами
Плавно переходим к наглядной демонстрации информации.
Диаграммы и графики позволяют доходчиво показать динамику чего-либо, например, показатели прибыли за прошлый и текущий квартал.
Прежде всего, перейдите к тому слайду где будет располагаться диаграмма или график. Если на слайде содержится несколько блоков, отведенных под изображения и графики, то выделите щелчком мыши нужный.
Если на слайде содержится несколько блоков, отведенных под изображения и графики, то выделите щелчком мыши нужный.
Для того, чтобы добавить в презентацию диаграмму или график, перейдите ко вкладке «Вставка» , а затем щелкните по пункту «Диаграмма» .
На экране отобразится окно, в котором вам потребуется выбрать подходящий вариант графика или диаграммы.
На экране отобразится таблица с показателями, заполненными для примера. В первом столбце вам потребуется ввести наименования параметров, а во втором – показатели для каждого из указанных параметров.
Если вам потребовалось разместить на слайде таблицу, откройте нежный слайд и выберите блок, в котором будет размещена таблица.
Перейдите ко вкладке «Вставка» и выберите пункт «Таблица» .
На экране развернется простенький табличный редактор, в котором вам потребуется вручную указать количество строк и количество столбцов.
После создания таблицы на экране появится вкладка «Конструктор» , в которой детально настраивается внешний вид таблицы.
Заполнение таблицы осуществляется привычным образом – вам лишь достаточно выбрать ячейку, после чего можете переходить к ее заполнению.
Работа с картинками
Переходим к изображениям. Для того, чтобы добавить в слайд картинку, перейдите к нужному слайду, выделите блок, в который будет добавлено изображение, перейдите ко вкладке «Вставка» и выберите пункт «Рисунки» .
На экране развернется проводник Windows, в котором вам потребуется вставить желаемую картинку.
В нужной области окна отобразится картинка, которую можно растягивать, сужать и поворачивать точно так же, как это осуществлялось с текстом.
Также на экране автоматически откроется вкладка «Формат» , в которой настраивается отображение рисунка: границы, коррекция, добавление эффектов и т. д.
д.
Работа с музыкой и видео
Вставка звуков и видео в презентацию производится одинаково: перейдите к нужному слайду, выберите блок, в который будет вставлен медиафайл, откройте вкладку «Вставка» и выберите пункт «Видео» или «Звук» .
Работа с анимацией и переходами
Когда основная часть презентации готова, можно переходить к настройке анимации и переходов. Переходы обеспечат плавную и красивую смену одного слайда на другой, а анимация позволит красиво отобразить содержимое слайда.
Для того, чтобы настроить переходы, откройте вкладку «Переходы» , а затем в предложенных вариантах переходов выберите подходящий.
По желанию для каждого слайда может быть применена свой анимация, но если вы хотите сохранить единый стиль переходов для всех слайдов, щелкните по кнопке «Применить ко всем» .
Также вы можете настроить длительность перехода от одного слайда к другому, а также, при необходимости, каждый переход может сопровождаться звуком, причем вы можете выбрать один из предложенных звуков, так и загрузить собственный.
По умолчанию программа переходит от одного слайда к другому щелчком мыши, но, при необходимости, программа может делать это автоматически. Для этого вам потребуется снять галочку с пункта «По щелчку» , а затем указать время, на протяжении которого будет воспроизводиться слайд.
Теперь несколько слов об анимации. Для того, чтобы добавить анимацию к слайду, перейдите ко вкладке «Анимация» , выберите нужный слайд, а затем и объект, для которого анимация будет применена. Следом вам остается щелкнуть по пункту «Добавить анимацию» .
На экране отобразится достаточно большой список доступной анимации. После применения анимации система сразу продемонстрирует ее, после чего вы сможете оставить ее как есть, поменять на другую или вовсе удалить.
Правее вы сможете настроить, будет ли анимация воспроизводиться автоматически или же по щелчку мыши, настроить длительность анимации, а также задержку.
Сохранение презентации
Создание презентации подошло к логическому завершению, а значит, настало время сохранить ее на компьютер.
Для этого щелкните по кнопке «Файл» и перейдите ко вкладке «Сохранить» . При необходимости, укажите наименование презентации и расположение на компьютере, а затем правее щелкните по кнопке «Сохранить» .
Показ презентации
И несколько слов о том, как показывать презентацию. Для того, чтобы показать презентацию на компьютере, ее необходимо открыть в PowerPoint, перейти ко вкладке «Слайд-шоу» , а затем выбрать один из пунктов на выбор: «С начала» или «С текущего слайда» .
Если при настройке переходов вы задали автоматическую смену слайдов, то вам лишь остается дождаться завершения презентации, если нет – вы самостоятельно будете переключаться между слайдами щелчками мыши.
Небольшое заключение. И хотя мы рассмотрели далеко не все нюансы работы с PowerPoint, данная статья вам даст емкое представление о работе с данной программой.
Здравствуйте, мои уважаемые читатели. Сегодня поговорим о незаменимом инструменте каждого блоггера и интернет-бизнесмена с помощью которого можно качественно представить свой продукт или сделать классный доклад.
Сегодня поговорим о незаменимом инструменте каждого блоггера и интернет-бизнесмена с помощью которого можно качественно представить свой продукт или сделать классный доклад.
Microsoft PowerPoint – абсолютный и безоговорочный лидер в сфере программного обеспечения для создания красивых интерактивных презентаций. Всем, кто выступает перед аудиторией, рассказывая о чем-либо или демонстрируя отчеты, умение пользоваться этой программы категорично необходимо. Это залог взаимодействия с публикой и, часто, воздействия на нее. Разберемся, как быстро сделать презентацию в PowerPoint 2016. (Выбрана последняя версия, потому в нее встроены шаблоны, которые необходимо минимально настраивать, дабы произвести хорошее впечатление). Предыдущие версии могут отличаться внешним видом и функциональностью, но, в целом, предлагают одни и те же возможности для пользователей, поэтому вам не составит труда адаптировать указанные действия для своего случая.
Cоздание презентации в PowerPoint пошаговое руководство
Только пройдя все этапы создания качественного проекта, можно добиться впечатляющего результата. Использовать максимальное количество элементов для разнообразия материала, задать им интерактивность, дабы презентация выглядела интерактивной, и подобрать максимально подходящий дизайн именно для этой темы.
Использовать максимальное количество элементов для разнообразия материала, задать им интерактивность, дабы презентация выглядела интерактивной, и подобрать максимально подходящий дизайн именно для этой темы.
Как делать презентацию в PowerPoint с помощью шаблонов
Наверняка, вы знаете не так много программ с подобной функциональностью. А компания Microsoft (создатели PowerPoint) понимает, что их программа для создания презентации пользуется необыкновенной популярностью и распространена и среди людей, которые не имеют опыта общения с компьютером. Но чтоб даже они смогли сделать свои проекты привлекательными, были созданы шаблоны, которые представляют из себя заготовленный дизайн из фона, набора цветовых схем, подобранных шрифтов и декоративных элементов. Выбрать такой шаблон можно сразу при открытии программы.
Каждая из них обладает достаточно простым, но привлекательным дизайном и возможностью подобрать другие профильные цвета. На стартовом экране представлены лишь те, которые предзагружены вместе с программой. Воспользовавшись поиском в верхней части экрана, можно поискать среди тысяч других в интернете. После этого нажимаем «Создать» и приступаем к работе. Если планируете делать ее собственными силами, то нажимайте «Пустая презентация».
Воспользовавшись поиском в верхней части экрана, можно поискать среди тысяч других в интернете. После этого нажимаем «Создать» и приступаем к работе. Если планируете делать ее собственными силами, то нажимайте «Пустая презентация».
Как добавить фон и создавать новые слайды
Это один из простых, но важных уроков, которые важно запомнить, чтоб у вас получилось красивая презентация. Все слайды выглядят одинаковым образом, только если вы не поработаете над каждым из них отдельно. Это займет намного больше времени. В большинстве же случаев, единый дизайн даже выигрывает.
По умолчанию рабочее окно программы выглядит так. В верхней части панель инструментов. По центру расположено содержимое вашего проекта, слева – список кадров. Создавать их можно несколькими способами. Самый простой – правой кнопкой кликнуть по пустому пространству в списке и нажать «Создать слайд». Также соответствующая кнопка расположена на панели инструментов во вкладках «Главная» и «Вставка». Если нажать на нее, то появится новый слайд, если же кликнуть тексту со стрелкой, направленной вниз, можно выбрать будущий макет. В миниатюрном окне вы увидите, как он будет выглядеть.
Если нажать на нее, то появится новый слайд, если же кликнуть тексту со стрелкой, направленной вниз, можно выбрать будущий макет. В миниатюрном окне вы увидите, как он будет выглядеть.
Чтоб создать фон необходимо перейти на вкладку «Дизайн». В списке тем вы выбираете понравившуюся, а в вариантах можно определиться с цветовой палитры для выбранной схемы. Стоит отметить, что если использовать тему, то она автоматически будет применена ко всем слайдам презентации. Возможно, что только дизайн первой будет незначительно отличаться. Если же с зажатой клавишей Ctrl выбрать в списке нужные, а затем правой кнопкой нажать на нужном дизайне и кликнуть на «Применить к выделенным», то новый дизайн отобразится только на них.
Правее в разделе «Настроить» можно выбрать пункт «Формат фона». В правой части экрана откроется окно, в котором очень детально настраивается фон слайда. Сплошная или градиентная заливка, узорный фон или целая картинка. С каждым из этих пунктов можно играть, настраивая на собственный вкус. По умолчанию фон будет применяться только к активному слайду, но нажав «Применить ко всем», он настроится для всей презентации сразу.
По умолчанию фон будет применяться только к активному слайду, но нажав «Применить ко всем», он настроится для всей презентации сразу.
Как работать с анимацией в PowerPoint
Одна из самых интересных возможностей программы, которой тем не менее нельзя злоупотреблять – анимация и переходы. Она позволяет задать интерактивность абсолютно всем элементам содержимого слайда, начиная от фона и заканчивая отдельными буквами.
Переходы – это эффекты, с которыми пропадает предыдущий и выезжает следующий слайд. Для того чтоб их настроить нужно открыть вкладку «Переходы». После этого просто выбрать понравившийся из списка. Важно, чтоб при этом был выбран один интересующий вас слайд. Переход можно также применить ко всем одновременно, или выбрать для каждого отдельно. В разделе «Время показа слайдов» настраивается следующее:
- Звук;
- Сколько будет длиться переход;
- Как будет происходить переход слайда: по щелчку или по прошествии определенного времени.
Анимация контролирует то, как будут вести себя элементы на слайде. Ее возможности чуть шире, но ими также лучше не злоупотреблять. Для ее применения нужно выбрать один элемент (текст, картинку или что-либо еще) и нажать на вкладку «Анимация». Она может выбрать 4 видов:
Ее возможности чуть шире, но ими также лучше не злоупотреблять. Для ее применения нужно выбрать один элемент (текст, картинку или что-либо еще) и нажать на вкладку «Анимация». Она может выбрать 4 видов:
- Вход;
- Выделение;
- Выход;
- Перемещение.
Название каждого из них вполне соответствует себе. Для применения анимации нужно лишь выбрать понравившуюся. Если нажимать на анимацию в списке, то выбранная будет заменять ранее примененные. Если же правее нажать на кнопку «Добавить анимацию», то она будет добавляться к ранее использованным эффектам. Таким образом, один эффект может быть анимирован большим количеством способов. Далее, также есть определенные настройки. Определение триггера, с которым будет работать, ее длительность, задержка до начала. Нажав на кнопку «Область активации» в правой части экрана откроется окно, в котором можно переопределить порядок применения эффектов.
Как добавить видео в презентацию
На слайды можно добавить текст, таблицы, диаграммы, элементы SmartArt, картинки с компьютера и даже из интернета, и, наконец, вставить видео. PowerPointпредлагает несколько вариантов, как это сделать. Для этого нужно либо воспользоваться той, которая есть на макете любого слайда, либо, если он пуст, то открыть вкладку «Вставка» и нажать «Видео» в разделе «Мультимедиа».
PowerPointпредлагает несколько вариантов, как это сделать. Для этого нужно либо воспользоваться той, которая есть на макете любого слайда, либо, если он пуст, то открыть вкладку «Вставка» и нажать «Видео» в разделе «Мультимедиа».
После этого откроется окно со всеми вариантами.
- Из файла. Нажимаем на «обзор» и выбираем нужный файл на компьютере. Здесь сразу стоит отметить, что видеофайл обязательно должен хранится в том же месте, из которого вы его вставляли при показе презентации. То есть если вы будете отправлять ее на другой компьютер или на носители, тогда то же самое нужно сделать и с видео.
Для всех последующих вариантов обязательно понадобится наличие Интернета.
Мы разобрали основополагающие принципы, как делать презентацию в PowerPoint. Следуя им, вы сможете пройти от сырого материала, к эффектному и эффективному средству для привлечения аудитории. Эта пошаговая инструкция станет для вас хорошим толчком для создания красивых проектов. Есть еще способ создания презентации с помощью Гугл сервиса
.
Есть еще способ создания презентации с помощью Гугл сервиса
.
Надеюсь материал был интересен и жду Вас в новых статьях на блоге. Чтобы не пропустить все самое интересное подпишитесь на обновления блога в форме ниже. Всех благ!!!
С уважением, Галиулин Руслан.
В этой статье поговорим о том, как сделать презентацию в PowerPoint, нюансы оформления и работы с презентацией, так как зачастую для представления какой-либо информации (будь то студенческий доклад или описание бизнес-плана) в более наглядной форме используют презентации, так как это служит не только интересной подачей, но и способствует лучшему восприятию.
Создание презентации
Итак, первое, что Вы видите, когда открываете PowerPoint – это шаблон титульного слайда. Для удобства на вкладке «Главная» в меню «Создать слайд» подобрано несколько шаблонов для различного назначения, однако, Вы можете создавать и свои типы, как говорится на чистом листе – можно как удалять блоки для текста, так и добавлять новые.
Добавление слайдов в презентацию
Создав титульный слайд, необходимо добавить слайды для основной информации. Это можно сделать либо в вышеуказанном меню, либо кликнув правой кнопкой мыши на поле слева и выбрать «Создать слайд».
Автоматически программа подтянет универсальный слайд с полем для заголовка вверху и полем для добавления текста/изображения/видео/ диаграммы/SmartArt фигур/таблиц т.д. При чем, Вам не нужно искать вкладку, через которую нужно добавить тот или иной элемент (хотя можно и так заморочиться), достаточно просто кликнуть на данном слайде по соответствующей иконке, после чего перед Вами откроется соответствующее меню. В целом, вся панель управления полностью аналогична панели управления в Word.
Оформление презентации
Что касается оформления, то его можно выбрать на вкладке «Дизайн». Если ни один дизайн Вас не устроил, и Вы хотите самостоятельно разработать дизайн, тогда можно в качестве фона использовать любую картинку. Для этого на первом слайде сделаем клик ПКМ и в контекстном меню выберем Формат фона-> Рисунок или заливка->Вставить из: Файл… и укажем путь к желаемому изображению. Важно: при нажатии на кнопку Закрыть фон рисунка будет применен только к текущему слайду, нажав Применить ко всему – соответственно фон будет установлен во всей презентации, нажав Восстановить фон мы вернем исходный вид слайдов.
Для этого на первом слайде сделаем клик ПКМ и в контекстном меню выберем Формат фона-> Рисунок или заливка->Вставить из: Файл… и укажем путь к желаемому изображению. Важно: при нажатии на кнопку Закрыть фон рисунка будет применен только к текущему слайду, нажав Применить ко всему – соответственно фон будет установлен во всей презентации, нажав Восстановить фон мы вернем исходный вид слайдов.
Кстати, говоря, к первому слайду применен третий градиент в синем цвете из меню «Стили фона».
Изменение формата слайдов
Ну, я думаю, дальше с созданием и оформлением вопросов не будет, поэтому расскажу немного о формате слайдов, а именно – об изменении формата с установленного по умолчанию 4х3 на 16х9 для просмотра презентации в полноэкранном режиме Full HD. Для этого переходим во вкладку «Дизайн», жмем на «Параметры страницы» и выбираем нужный нам формат.
После проделанных действий (при выборе формата 16х9), слайды должны как бы вытянуться по горизонтали, как показано на картинке.
Пуск показа презентации
Для начала просмотра Вы можете нажать горячую клавишу F5 или на вкладке «Показ слайдов» — кнопку «С начала». Для перемещения между слайдами использовать стрелки «Вправо/влево» или нажатием ЛКМ.
Оформление показа слайдов
Для более удобного просмотра, можно настроить автоматическое переключение слайдов с определенной выдержкой времени. Настройку времени смены кадров (блоков), начало показа и пр. можно выбрать на вкладке «Показ слайдов».
В отношении отдельных элементов кадра, это очень удобно, когда нужно показ содержимого слайда осуществлять последовательно.
Переходы и анимации элементов
На вкладке «Переходы» можно выбрать вид перехода одного слайда в другой, а на вкладке «Анимация» — подобрать эффект появления каждого отдельного блока или элемента слайда, а также установить очередность появления тех или иных элементов – все зависит от того, с какого элемента Вы начнете устанавливать данные эффекты. То есть, для настройки переходов слайдов, пользуемся вкладкой – «Переходы»,
То есть, для настройки переходов слайдов, пользуемся вкладкой – «Переходы»,
а для настройки эффектов появления отдельных элементов и блоков – вкладкой «Анимация».
Сохранение презентации в формате PDF
Еще одна полезная функция – презентацию можно сохранить в формате PDF. Для этого на вкладке «Файл» выбираем «Сохранить как» и во всплывшем окне в строке типа файлов выбираем PDF.
Сохранение презентации как видеоролик
Для того, чтобы сохранить презентацию как видеоролик, необходимо во вкладке Файл выбрать «Сохранить как» и выбрать тип файла «Windows Media Video». В последующем данный видеоролик можно просматривать на проекторе или загрузить на видеохостинг YouTube .
В этом видео показано как сделать презентацию в PowerPoint:
Рекомендуем смотреть видео в полноэкранном режиме, в настойках качества выбирайте 1080 HD , не забывайте подписываться на канал в YouTube , там Вы найдете много интересного видео, которое выходит достаточно часто.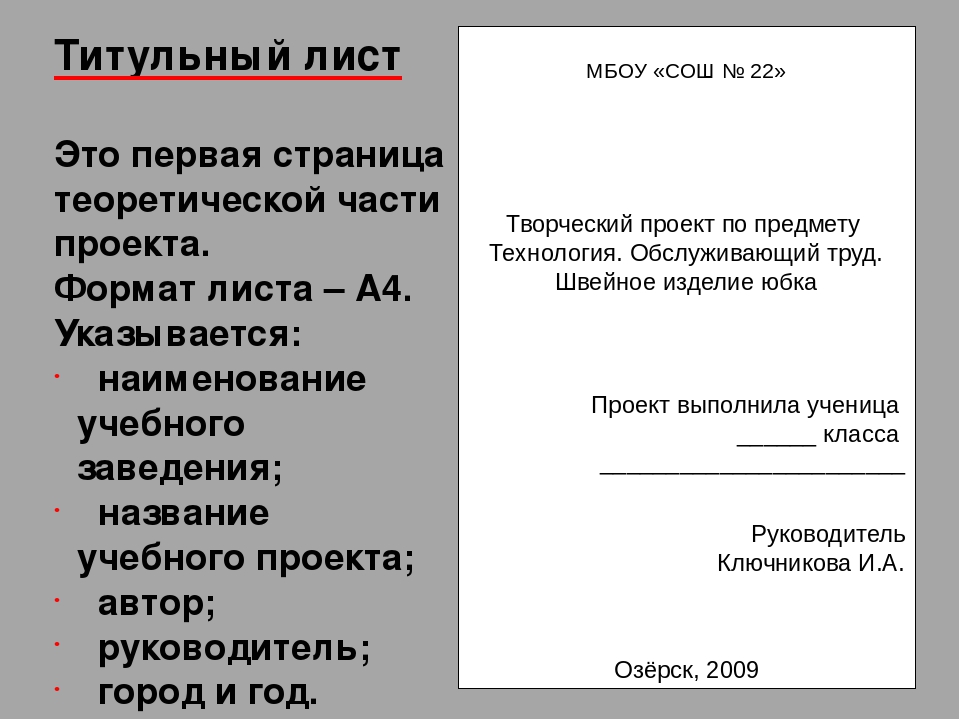 Приятного просмотра!
Приятного просмотра!
Полный гид по созданию, оформлению и наполнению презентаций. Есть примеры, советы Гая Кавасаки, одного из первых маркетологов Apple, и шаблоны, с которыми не стыдно выступать даже на международном уровне.
Но если такого человека у вас в подчинении нет, а презентацию делать все-таки надо, вам поможет эта статья, где мы собрали практически всю необходимую информацию. Шаблоны, гениальные примеры и профессиональные советы помогут вам сделать если не шедевр, то уж точно нечто выдающееся!
Презентация (от лат. praesento — передаю, вручаю) — способ представления информации как с помощью технических средств, так и без них; устное выступление, которое может сопровождаться визуальными образами, направленное на донесение до публики информации, убеждение ее в совершении определенных действий.
В зависимости от того, что вы хотите рассказать в своей презентации, будет зависеть ее тип. Она может быть информационной, убеждающей, имиджевой, мотивирующей, опросной и многоцелевой.
Гай Кавасаки, один из первых маркетологов Apple, советует соблюдать правило 10/20/30: 10 слайдов, 20 минут, 30-й шрифт. 10 слайдов — оптимальное количество, которое может полностью усвоить аудитория. Если вы сделали намного больше, значит, вы не сумели выделить главные тезисы. 20 минут — время, которое зрители могут концентрировать внимание без перерыва. Шрифт 30-го кегля позволит помещать на слайд только самую нужную и важную информацию.
Составные части презентации
Чтобы добиться желаемого эффекта, нужно четко понимать, что и когда говорить и показывать. Классическая структура презентации выглядит так:
- Титульный слайд (тема, контакты, информация о выступающем, о продукте, услуге).
- Оглавление (факультативно).
- Введение (о чем презентация, цели, задачи. Заинтересуйте слушателя, почему ему нужно тратить время на ваш доклад).
- Основная часть (вся необходимая информация: может содержать несколько разделов, по желанию автора).
- Заключение.

- Приложение (по желанию).
- Спасибо за внимание (не забывайте про финальный слайд благодарности).
Правила оформления презентации
Сейчас уже никого не удивишь даже интерактивной презентацией Prezi. Поэтому «брать» нужно другим. В первую очередь, отличным стильным оформлением. А если в вашей фирме нет единого корпоративного шаблона для презентаций, это дает вам огромное поле для творчества. Только не переборщите.
- Оформляйте все в одном стиле. Не стоит «перепрыгивать» с одного фона на другой. Следите за сочетаемостью цветов, фона и шрифтов. Табличка сочетаемости шрифтов лежит .
Не используйте стандартные шаблоны оформления PowerPoint. Они скучные и всем надоели. Лучше самостоятельно подобрать палитру цветов. К примеру, на Piknik собраны все базовые цвета, а на Color Lovers можно найти как уже готовые подборки оттенков, так и составить их самим.
Посмотрите советы по выбору цветов для инфографики от .
- Как можно меньше слов.
 Никто не будет читать огромные тестовые блоки на весь слайд. Минимум — 25–30-й кегель, шрифт — читабельный. Изменяйте шрифт для выделения цитат или примечаний. Используйте заголовки.
Никто не будет читать огромные тестовые блоки на весь слайд. Минимум — 25–30-й кегель, шрифт — читабельный. Изменяйте шрифт для выделения цитат или примечаний. Используйте заголовки.
- Не используйте анимацию и музыку при смене слайдов. Оставьте это школьникам.
Больше картинок.
Таблицы и списки заменяйте инфографикой и диаграммами.
Во многих сервисах по созданию презентаций есть возможность добавления видео. Правда, для этого необходим доступ к интернету во время демонстрации зрителям.
Разработчик и стартап-советчик — Зак Холман (Zach Holman) давно работает с презентациями для различных проектов. На своем сайте он делится советами по их оформлению.
Цвет
Выбирайте контрастные цвета. Это дает возможность варьировать шрифты, фоны и другие элементы презентации. У меня около 4 цветов, которые я использую постоянно, и 8–10 — с их оттенками.
Размер
Сделайте ваш текст огромным, избавьтесь от половины слов на слайде и увеличьте оставшийся самый важный текст еще крупнее.
Обычно мой текст не меньше 90 pt, иногда использую 150 pt и даже 300 pt.
Слова как формы
Буквы сами по себе могут быть частью дизайна. Самый простой способ сделать слайд более интересным — игра с физической стороной букв, которые составляют слова, т. е. с размером.
Текст (шрифт) практически на каждом новом слайде в моих презентациях отличается размером. Так я отделяю одну мысль от другой. Получается намного интереснее, чем просто маркированные списки.
Иллюстрации в презентации
Изображения — основа презентации. Презентация вообще — вещь визуальная, поэтому важно не просто подобрать удачные иллюстрации, но еще и правильно разместить их на слайдах.
Что нужно делать:
- Если нашли картинку в поисковике, смотрите, чтобы на ней не было ватермарки. А если вы работаете на серьезном уровне — еще и за лицензией на использование!
Помните, что вашу презентацию могут смотреть как с маленького экрана (планшет или мобильный телефон), так и с большого (экран компьютера, проектор). Выбирайте фотографии отличного разрешения.
Выбирайте фотографии отличного разрешения.
Используйте фотографии в качестве фона. Конечно, для этого нужно будет немного подкорректировать изображение: уменьшить яркость, контрастность или затемнить картинку.
Обратите внимание на рисованные иллюстрации. Они точно придадут уникальности вашей презентации.
Выбирайте необычное, привлекающее внимание изображение на первый слайд. Не забывайте и о картинке для последнего слайда («Спасибо за внимание»).
Чего делать не надо:
Не используйте стандартные рисунки и иллюстрации, особенно из PowerPoint. Их можно заменить векторами.
Не используйте слишком много изображений на одном слайде. Аудитория не успеет посмотреть все. К тому же, чтобы уместить все на экране, придется их сильно уменьшить.
Не помещайте изображение к краю или в угол.
Не накладывайте одно изображение на другое.
Программы для создания презентаций
Кроме стандартного PowerPoint есть еще много отличных программ для создания презентаций.
- Apple Keynote
Главный конкурент PowerPoint, близкий к нему по интерфейсу. Большой выбор шикарных шаблонов, которые грех не попробовать. Доступен на всех устройствах Apple.
- CustomShow
Отличный инструмент для создания бизнес-презентаций от компании с более, чем 40-летней историей. Можете не просто создавать презентации и делиться ими с коллегами, но и устраивать онлайн-совещания, работать офф- и онлайн и на различных устройствах, добавлять видео и аудио, загружать слайды из PowerPoint, изменять настройки в соответствии с требованиями бренда.
- Haiku Deck
Программа для любителей минимализма. Главное правило — минимальное количество информации на сладе. Один слайд — одна идея — одно визуальное сопровождение (изображение, инфографика, диаграмма).
Отлично подходит для создания несложных презентаций. При этом редактирование шаблонов ограничено: разработчики таким образом пытаются сохранить высокое качество работ, чтобы пользователь не превратил шаблон в «тихий ужас».
- SlideDog
Это не редактор презентаций в чистом виде. Вы не сможете сделать собственные слайды, но зато соберете в единую презентацию все, что вы хотите: презентация из PowerPoint, Keynote, Prezi, PDF файл, видеоролик, аудиофайл, веб-страница. Больше не нужно переключаться между различными программами.
Онлайн-сервисы для создания презентаций
- Prezi
Один из самых популярных сервисов после PowerPoint. Вся презентация — одно поле, каждая часть которого приближается нажатием клавиши. Возможность видеть полную презентацию сверху, что сразу дает представление и структуре.
Инструмент интересный и своеобразный, но не очень подходит для серьезных бизнес-презентаций. Есть бесплатная версия с ограниченным набором функций. Платная стоит от 4 ,92 $ в месяц. Есть мобильное приложение и отдельная программа для ПК.
- Google Презентации
Очень похож на PowerPoint с немного урезанными функциями. Позволяет делать несложные презентации для базовых целей. Хотя, если сильно постараться, можно и в Google сделать крутую презентацию .
Хотя, если сильно постараться, можно и в Google сделать крутую презентацию . - Карты
Готовые слайды с различными картами.
Платные
Как зарегистрироваться на mos.ru и пользоваться личным кабинетом
Виджет — это блок на рабочем столе, на котором выводится нужная информация по
услуге или по ряду тематических услуг.
Как добавить новый виджет
Наверху около заголовка «Рабочий стол» нажмите кнопку «Настроить». В раскрывшейся панели управления, при помощи которой формируется список виджетов, выберите тот, который вам интересен.
На данный момент доступны такие виджеты, как: «Коммунальные услуги», «Ребенок в школе», «Оплата штрафов ГИБДД», «Здоровье», «Платежи», «Спортивные школы», «Государственная итоговая аттестация», «Активный гражданин», «Пенсионный фонд», «Краудсорсинг-проекты».
Если вы не указали личные данные, которые необходимы для отображения виджета, вам будет предложено их внести, не переходя в раздел «Профиль».
Как изменить расположение виджетов
Вы можете самостоятельно настроить расположение виджетов. Для этого наведите и нажмите курсор на серую полоску, расположенную на виджете, и перетяните его в нужное место на рабочем столе.
Как управлять виджетами
Также вы можете управлять информацией, которая отображается в виджете, добавляя или редактируя данные. Чтобы изменить информацию, нажмите на три точки в правом верхнем углу виджета и выберите необходимый параметр для изменения.
Как удалить виджет
Чтобы убрать виджет с рабочего стола, нажмите на три точки в правом верхнем углу виджета и выберите функцию «Скрыть виджет». Вернуть виджет можно, снова выбрав его в панели управления внизу рабочего стола.
Также в верхней части рабочего стола есть блок «Избранные услуги», куда вы можете добавить те услуги mos.ru, которыми пользуетесь чаще всего. Для этого нажмите кнопку «Добавить услугу», выберите из списка ту, которая вам нужна, и нажмите «Добавить». Чтобы удалить услугу из избранного, просто наведите на нее курсор и нажмите на крестик в правом верхнем углу.
Чтобы удалить услугу из избранного, просто наведите на нее курсор и нажмите на крестик в правом верхнем углу.
Как сделать презентацию школьнику пошаговая инструкция. Как создать презентацию в PowerPoint: пошаговая инструкция
PowerPoint 2010 представляет собой программу для работы с презентаций , которая позволяет создавать презентации с динамичными слайдами. Слайды могут содержать анимацию, текст, картинки, видео и многое другое. В этом уроке вы узнаете, как работать в среде PowerPoint 2010, в частности, как познакомитесь с новым всплывающим меню.
Вы узнаете, как использовать и изменять Ленту и Панель быстрого доступа, а также, как создать новую презентацию и открыть существующую. После этого урока вы будете готовы работать над своей первой презентацией.
Знакомство с PowerPoint 2010
Если вы знакомы с PowerPoint 2007, то заметите, что интерфейс в версии 2010 отличается незначительно. Основным отличием является появление всплывающего меню, о котором мы поговорим в этом уроке.
PowerPoint использует слайды для создания презентаций . Чтобы создавать привлекательные презентации, PowerPoint позволяет добавлять на слайды текст, маркированные списки, рисунки, графики, видео и многое другое. Количество слайдов в презентации не ограничено. И вы можете в любой момент посмотреть или воспроизвести презентацию, выбрав одну из опций команды Показ слайдов.
1) Панель быстрого доступа дает быстрый доступ к некоторым нужным командам. По умолчанию отображаются команды Сохранить, Отменить, Вернуть. Вы можете настроить панель быстрого доступа, добавив предпочитаемые вами команды, чтобы сделать панель более удобной для себя.
2) Вкладка Слайды позволяет вам просматривать и работать со слайдами презентации. Вы можете добавлять, удалять, копировать и менять порядок слайдов на этой вкладке. Вы также можете добавить разделители на этой вкладке, чтобы систематизировать и разделить слайды.
3) Вкладка Структура удобно показывает текст каждого слайда. Вы можете редактировать текст прямо в ней.
Вы можете редактировать текст прямо в ней.
4) Вид слайдов. Настройте вид слайдов, выбрав один из следующих параметров:
- Обычный вид выбран по умолчанию, отображает вкладки Слайды, Структура и текущий слайд.
- Сортировщик слайдов показывает уменьшенные версии всех слайдов.
- Режим чтения показывает только слайды с кнопками навигации внизу.
- Показ слайдов проигрывает слайды текущей презентации.
5) Масштаб. Кликните и потяните ползунок, чтобы изменить масштаб. Число, отображаемое слева от ползунка, означает величину масштаба в процентах. Также вы можете воспользоваться кнопкой «Вписать слайд в текущее окно».
6) Полоса прокрутки. Вы можете перемещаться по слайдам перетаскивая ползунок полосы прокрутки или пользуясь кнопками со стрелками Предыдущий слайд и Следующий слайд.
7) Лента. В ней есть все команды, которые понадобятся во время работы над презентацией. В ней содержится несколько вкладок, на каждой вкладке есть несколько групп команд. Вы можете добавить собственные вкладки с вашими любимыми командами.
В ней содержится несколько вкладок, на каждой вкладке есть несколько групп команд. Вы можете добавить собственные вкладки с вашими любимыми командами.
Более того, на ленте появятся специальные вкладки с «инструментами», когда вы будете работать с такими объектами, как рисунки и таблицы.
Работа в PowerPoint
Лента и Панель быстрого доступа – те места, где вы найдете команды, необходимые для работы с презентациями в PowerPoint. Если вы знакомы с PowerPoint 2007, то увидите, что основным отличием в Ленте PowerPoint 2010 является расположение таких команд, как Открыть и Печать во всплывающем меню.
Лента
В ней содержится несколько вкладок, на каждой вкладке есть несколько групп команд. Вы можете добавлять собственные вкладки с вашими любимыми командами. Некоторые вкладки, такие как «Средства рисования» или «Работа с таблицами,» появляются только когда вы работаете с соответствующим объектом: рисунком или таблицей.
Чтобы настроить Ленту:
Если вы не можете найти нужную команду, кликните по выпадающему списку Выбрать команды и выберите Все команды.
Чтобы свернуть и развернуть Ленту:
Лента призвана оперативно реагировать на ваши текущие задачи и быть легкой в использовании. Тем не менее, вы можете ее свернуть, если она занимает слишком много экранного пространства.
- Кликните по стрелке в правом верхнем углу Ленты, чтобы ее свернуть.
- Чтобы развернуть Ленту кликните по стрелке снова.
Когда Лента свернута, вы можете ее временно отобразить, нажав на какую-либо вкладку. А когда вы прекратите ее использовать, она снова исчезнет.
Панель быстрого доступа
Панель быстрого доступа расположена над Лентой и дает доступ к некоторым нужным командам вне зависимости от того, на какой вкладке вы сейчас находитесь. По умолчанию вы можете увидеть команды Сохранить, Отменить, Вернуть. Вы можете добавить команды, чтобы сделать панель более удобной.
Чтобы добавить команды на Панель быстрого доступа:
- Кликните по стрелке справа на Панели быстрого доступа.

- В появившемся списке выберите команды, которые нужно добавить. Чтобы выбрать отсутствующие в списке команды, нажмите Другие команды.
Всплывающее меню предоставляет вам различные параметры для сохранения, открытия файлов, печати или совместного использования документов. Оно похоже на меню кнопки Office в PowerPoint 2007 или меню Файл в более ранних версиях PowerPoint. Однако теперь это не просто меню, а полностраничное представление, с которым гораздо легче работать.
Чтобы попасть во всплывающее меню:
2) Сведения содержат информацию о текущей презентации. Вы можете просмотреть и изменить ее разрешения.
3) Последние. Для удобства здесь показываются последние открытые презентации и папки с файлами.
4) Создать. Отсюда вы можете создать новую чистую презентацию или выбрать макет из большого числа шаблонов .
5) Печать. На панели Печать вы можете изменить настройки печати и напечатать вашу презентацию. Также вы можете предварительно посмотреть, как будет выглядеть презентация при печати.
Также вы можете предварительно посмотреть, как будет выглядеть презентация при печати.
6) Опция Сохранить и отправить позволяет легко отправить вашу презентацию по электронной почте, разместить ее в интернете или изменить формат файла. Более того, вы можете создать видео, компакт диск или выдачу с вашей презентацией.
7) Справка. Отсюда вы получаете доступ к Справке Microsoft Officeили Проверке наличия обновлений.
8) Параметры. Здесь вы можете изменять различные параметры Powerpoint. Например, вы можете изменить настройки проверки правописания, автовосстановления или языка.
Создание и открытие презентаций
Файлы PowerPoint называются презентациями. Чтобы начать работу над новым проектом в PowerPoint вам нужно создать новую презентацию. Вам также нужно знать, как открыть существующую презентацию.
Чтобы создать новую презентацию:
- Выберите Создать.
- Выберите Новая презентация в пункте Доступные шаблоны. Она выделена по умолчанию.

- Нажмите Создать. Новая презентация отобразится в окне PowerPoint.
Чтобы открыть существующую презентацию:
- Кликните по вкладке Файл. Это откроет всплывающее меню.
- Выберите Открыть. Появится диалоговое окно Открытие документа.
- Выберите нужную презентацию и нажмите Открыть.
Если вы недавно открывали существующую презентацию, ее можно будет легче найти в пункте Последние во всплывающем меню.
Иногда приходится работать с презентациями, созданными в более ранних версиях Microsoft PowerPoint, например, PowerPoint 2003 или PowerPoint 2000. Когда вы открываете такие презентации, они показываются в Режиме совместимости.
Режим совместимости отключает некоторые функции, поэтому вы сможете пользоваться только теми командами, которые были доступны при создании презентации. Например, если вы открываете презентацию, созданную в PowerPoint 2003, то сможете использовать вкладки и команды, которые были в PowerPoint 2003.
На рисунке ниже презентация открыта в режиме совместимости. Вы можете видеть, что многие команды вкладки Переходы заблокированы, доступны только те, что были в PowerPoint 2003.
Чтобы выйти из режима совместимости, вам нужно изменить формат презентации на текущую версию. Тем не менее, если вы работаете с людьми, которые работают с более ранними версиями PowerPoint, лучше оставить презентацию в Режиме совместимости и не менять формат.
Чтобы преобразовать презентацию:
Если вы хотите иметь доступ ко всем функциям PowerPoint 2010, то можете конвертировать презентацию в формат PowerPoint 2010
Обратите внимание, что преобразованный файл может иметь некоторые отличия от оригинального в разметке презентации.
Процесс создания презентация в Power Point так же прост, как и набор текста во всем известной программе Word. Но если у вас раньше не было опыта создания презентаций быстро разобраться с тем, как сделать презентацию в Power Point может быть немного сложно. В данной статье мы рассмотрим основные функции, которые предоставляет нам программа Power Point.
В данной статье мы рассмотрим основные функции, которые предоставляет нам программа Power Point.
Интерфейс программы Power Point разделен на ряд вкладок, на которых сосредоточенны все основные функции необходимые для создания презентаций в Power Point. Для того чтобы максимально детально объяснить, как сделать презентацию в Power Point рассмотрим все основные вкладки по порядку.
Вкладка «Главная».
Для того чтобы приступить к созданию презентации запускаем программу Power Point. Сразу после запуска открыта первая вкладка под названием «Главная», здесь мы можем видеть пустой слайд, с которым уже можно работать.
На вкладке «Главная» есть два основных элемента. Это кнопка «Создать слайд» и стандартный набор функций для управления текстом.
В презентациях Power Point мы можем показывать объекты разных типов: это текст, картинки, видео, музыка, таблицы и т.д. В программе Power Point предусмотрено несколько шаблонов для слайдов. На этих шаблонах уже созданы специальные рамки для расположения объектов. Вызвать меню с этими шаблонами вы можете, нажав на стрелку под кнопкой «Создать Слайд». Начинать создание нового слайда удобно именно таким образом. Потом, с помощью вкладки «Вставка» вы сможете добавить другие объекты к вашему слайду.
Вызвать меню с этими шаблонами вы можете, нажав на стрелку под кнопкой «Создать Слайд». Начинать создание нового слайда удобно именно таким образом. Потом, с помощью вкладки «Вставка» вы сможете добавить другие объекты к вашему слайду.
Вкладка «Вставка».
Одна из основных вкладок. С ее помощью мы можем вставлять разнообразные объекты в нашу презентацию. Для того чтобы вставить объект кликаем на соответствующую ему кнопку, выбираем нужное и указываем место на слайде куда нужно его вставить. Например, для того чтобы вставить фотографию жмем на кнопку «Картинка» и выбираем нужное изображение. После чего данное фото автоматически помещается в текущий слайд. Дальше вы можете изменить размер фотографии и расположить ее там, где это необходимо.
Вкладка «Дизайн».
На вкладке «Дизайн» вы можете выбрать готовый стиль для вашей презентации. Для того чтобы просмотреть все стандартные стили нажмите на стрелку. После того как стиль выбран вы можете провести его настройку. Справа от списка стилей есть кнопки «Цвета», «Шрифты», «Эффекты», «Стили фона». С их помощью вы сможете сменить цветовое оформление и другие элементы выбранного стандартного стиля.
Справа от списка стилей есть кнопки «Цвета», «Шрифты», «Эффекты», «Стили фона». С их помощью вы сможете сменить цветовое оформление и другие элементы выбранного стандартного стиля.
Вкладка «Переходы».
На вкладке «Переходы» вы можете настроить красивые переходы от одного слайда к другому. Они будут отображаться во время переключения слайдов. Выбранный переход можно применить сразу ко всем слайдам с помощью кнопки «Применить ко всем». Использование не стандартных переходов позволит оживить вашу презентацию и заинтересовать слушателей.
Кроме выбора перехода между слайдами на данной вкладке есть и другие настройки, которые касаются смены слайдов. Здесь вы можно настроить автоматическую смену слайда по времени, воспроизведение звука при переходе и длительность перехода между слайдами.
Вкладка «Анимация».
На кладке «Анимация» вы можете добавить анимационные эффекты к отдельным объектам на вашем слайде. Это поможет привлечь внимание слушателей к конкретному объекту. Для того чтобы использовать анимацию выделите нужный объект, например текст или картинку, и нажмите на кнопку «Добавить анимацию».
Для того чтобы использовать анимацию выделите нужный объект, например текст или картинку, и нажмите на кнопку «Добавить анимацию».
Вкладка «Показ слайдов».
Вкладка «Показ слайдов» предназначена для просмотра и тестирования вашей презентации.
Презентации Power Point сохраняются в формате «Презентация Power Point (*.pptx)». Этот тип файлов предназначен для последующего редактирования презентации. Для того чтобы получить готовую к показу презентацию ее нужно сохранить в формате «Демонстрация Power Point (*.ppsx)». Для этого выполните команду «Файл – Сохранить как» и выберите тип файла «Демонстрация Power Point (*.ppsx)». Файл в таком формате будет сразу после открытия запускать просмотр вашей презентации (без открытия интерфейса программы Power Point).
Офисный пакет от компании Microsoft пользуется немалой популярностью. Такими продуктами, как Word, Excel и PowerPoint пользуются и простые школьники, и профессиональные ученые. Разумеется, продукт в первую очередь рассчитан на мало-мальски продвинутых пользователей, потому что новичку будет довольно сложно пользоваться даже половиной функций, не говоря уже обо всем наборе.
Разумеется, не исключением стал и PowerPoint. Полностью освоить эту программу довольно сложно, зато в награду за свои старания вы можете получить действительно качественную презентацию. Как вы все наверняка знаете, презентация состоит из отдельных слайдов. Значит ли это, что научившись делать слайды, вы научитесь делать и презентации? Не совсем, но 90% ее вы все же получите. Прочитав нашу инструкцию, вы уже сможете сами сделать слайды и переходы в PowerPoint. Дальше останется лишь совершенствовать свои навыки.
1. Для начала необходимо определиться с пропорциями слайда и его оформлением. Данное решение, несомненно, зависит от типа презентуемой информации и места ее показа. Соответсвенно, для широкоформатных мониторов и проекторов стоит использовать соотношение 16:9, а для простых — 4:3. Изменить размер слайда в PowerPoint можно уже после создания нового документа. Для этого перейдите на вкладку «Дизайн», далее Настроить — Размер слайда. Если вам требуется какой-то другой формат, кликните «Настроить размер слайдов…» и выберите нужный размер и ориентацию.
2. Далее необходимо определиться с дизайном. Благо, в программе есть множество шаблонов. Чтобы применить один из них, на той же вкладке «Дизайн» щелкните на понравившуюся тему. Также стоит учитывать, что многие темы имеют дополнительные варианты, которые можно посмотреть и применить нажав на соответствующую кнопку.
Вполне может быть и такая ситуация, что вы не видите нужной готовой темы. В таком случае вполне можно сделать собственную картинку фоном слайда. Для этого нажмите последовательно Настроить — Формат фона — Рисунок или текстура — Файл, после чего просто выберите нужное изображение на компьютере. Стоит отметить, что здесь же можно настроить прозрачность фона и применить фон ко всем слайдам.
3. Следующий этап — добавление материала на слайд. И здесь мы рассмотрим 3 варианта: фото, медиа и текст.
А) Добавление фотографий. Для этого перейдите на вкладку «Вставка», затем нажмите на Изображения и выберите нужный тип: Рисунки, Изображения из Интернета, снимок экрана или фотоальбом. После добавление фото его можно перемещать по слайду, изменять размер и поворачивать, что делается довольно просто.
После добавление фото его можно перемещать по слайду, изменять размер и поворачивать, что делается довольно просто.
Б) Добавление текста. Нажмите на пункт Текст и выберите необходимый вам формат. В большинстве случаев вы наверняка будете пользоваться самым первым — «Надпись». Далее, все как в обычном текстовом редакторе — шрифт, размер и т.п. В общем, подгоняете текст под ваши требования.
В) Добавление медиафайлов. В их число входят видео, звуки и запись экрана. И тут про каждый стоит сказать пару слов. Видео можно вставить как с компьютера, так и с Интернета. Звук также можно выбрать готовый, либо записать новый. Пункт Запись экрана говорит сам за себя. Всех их вы можете найти, нажав на пункт Мультимедиа
4. Все добавленные вами объекты можно вывести на экран поочередно, используя анимации. Для этого перейдите в соответствующий раздел. Затем стоит выделить интересующий вас объект, после чего, нажав на «Добавить анимацию», выбрать понравившийся вариант. Далее стоит настроить режим появления этого объекта — по щелчку или по времени. Тут все зависит только от ваших требований. Стоит отметить, что при наличии нескольких анимированных объектов можно настроить порядок их появления. Для этого воспользуйтесь стрелками под надписью «Изменить порядок анимации».
Далее стоит настроить режим появления этого объекта — по щелчку или по времени. Тут все зависит только от ваших требований. Стоит отметить, что при наличии нескольких анимированных объектов можно настроить порядок их появления. Для этого воспользуйтесь стрелками под надписью «Изменить порядок анимации».
5. На этом основная работа со слайдом заканчивается. Но ведь одного будет мало. Чтобы вставить еще один слайд в презентацию, вернитесь в «Главный» раздел и выберите пункт Создать слайд, после чего подберите нужный макет.
6. Что осталось сделать? Переходы между слайдами. Чтобы выбрать их анимацию, откройте раздел «Переходы» и выберите из списка необходимую анимацию. Помимо этого стоит указать длительность смены слайдов и триггер для их переключения. Это может быть смена по щелчку, что удобно, если вы собираетесь комментировать происходящее и точно не знаете, когда закончите. Также можно сделать, чтобы слайды переключались автоматически после заданного времени. Для этого просто задайте нужное время в соответствующем поле.
Для этого просто задайте нужное время в соответствующем поле.
Бонус! Последний пункт совсем не обязателен при создании презентации, однако может вам когда-нибудь пригодиться. Речь идет о том, как сохранить слайд как картинку. Это может понадобиться в случае, если на компьютере, на котором вы собираетесь показывать презентацию, отсутствует PowerPoint. В этом случае припасенные картинки помогут вам не ударить в грязь лицом. Итак, как же это сделать?
Для начала, выделите необходимый вам слайд. Далее, нажмите «Файл» — Сохранить как — Тип файла. Из предложенного списка выберите один из пунктов, отмеченных на скриншоте. После этих манипуляций просто выберите, куда сохранить картинку и нажмите «Сохранить».
Заключение
Как видите, создать простенькие слайды и сделать переходы между ними довольно просто. Нужно лишь последовательно выполнить все перечисленные выше действия для всех слайдов. Со временем вы сами найдете способы сделать презентацию красивее и качественее. Дерзайте!
Дерзайте!
Уметь грамотно преподнести свою работу – высокое искусство. Вот почему так важно знать тонкости создания презентации на компьютере. Но если раньше вы никогда не встречались с этим «зверем», мы подробненько расскажем и покажем, как сделать презентацию в ворде (а также в powerpoint) с пошаговой инструкцией.
Какую презентацию можно сделать самому?
В офисном пакете (а именно в Microsoft Power Point), который уже освоили, скорее всего, все студенты, можно сделать весьма достойную презентацию – из нескольких листов (слайдов), со звуковыми эффектами, с графиками и диаграммами.
Но перед началом работы вам придется запастись самым необходимым – тем, без чего не получится ни одна презентация:
- качественный текст – лучше писать его самостоятельно с учетом особенностей аудитории, перед которой вы будете выступать с вашей презентацией. Немного юмора (главное не переборщить) и красивого оформления – и презентация пройдет на «Ура»!
- качественные картинки, графики, схемы, диаграммы – лучше всего использовать личные фото или рисунки.
 Но если таковых нет, смело используйте стоковые изображения с хорошим разрешением. Если не знаете, в какой программе можно лучше сделать чертежи для презентации на компьютере, используйте graph – она отлично справляется с составлением графиков. Если все это слишком сложно для вас – ок: берите листик и ручку, чертите сами, фотографируйте и вставляйте в презентацию как рисунок!
Но если таковых нет, смело используйте стоковые изображения с хорошим разрешением. Если не знаете, в какой программе можно лучше сделать чертежи для презентации на компьютере, используйте graph – она отлично справляется с составлением графиков. Если все это слишком сложно для вас – ок: берите листик и ручку, чертите сами, фотографируйте и вставляйте в презентацию как рисунок! - видео (при необходимости). Если вы не умеете снимать качественные видео, то лучше не использовать их совсем. Кроме съемок нужно также уметь хорошо обрабатывать отснятый материал. Впрочем, да здравствует youtube, где можно найти массу всего полезного и уже отснятого кем-то.
Ну и конечно же, самое главное, что нужно для составления презентации в powerpoint – это план! Как бы красиво не представлялась вам ваша собственная презентация в мыслях, без плана и строй логической последовательности мыслей она будет лишь набором текста, картинок и графиков. Тщательно продумайте свою целевую аудиторию, а также время, в которое вы должны будете уложиться.
Бесценная инструкция, как сделать презентацию в powerpoint
Здесь можно создавать и удалять слайды, менять их местами при необходимости, задавать им заголовки.
Если установленный вид презентации вас не устраивает, поиграйте с выбором макетов слайдов. Просто щелкните по слайду правой клавишей мышки по самому слайду. Слева появится действий, где выберите настройку «макет\…»
Теперь самое время поработать над внешним видом презентации в поверпоинт. Выбрать тему можно путем открытия тем – найдите в панели инструментов кнопку «Дизайн» и выберите там «Темы».
Кстати!
Для наших читателей сейчас действует скидка 10% на
Видите, как преобразилась сразу презентация? А теперь давайте перейдем к содержанию слайдов.
После того, как вы выбрали нужный тип диаграммы, программа откроет для вас окошко, в которое нужно будет ввести основные показатели для отображения в презентации. Вот как это будет выглядеть:
С таблицами тоже работать просто – в инструментах выбираем «Вставка/Таблицы», сразу выбираете нужное количество строк и столбиков (все как в ворде) и заполняйте себе на здоровье!
Соглашаемся на условие программы, что во время просмотра слайда видео будет проигрываться автоматически и все.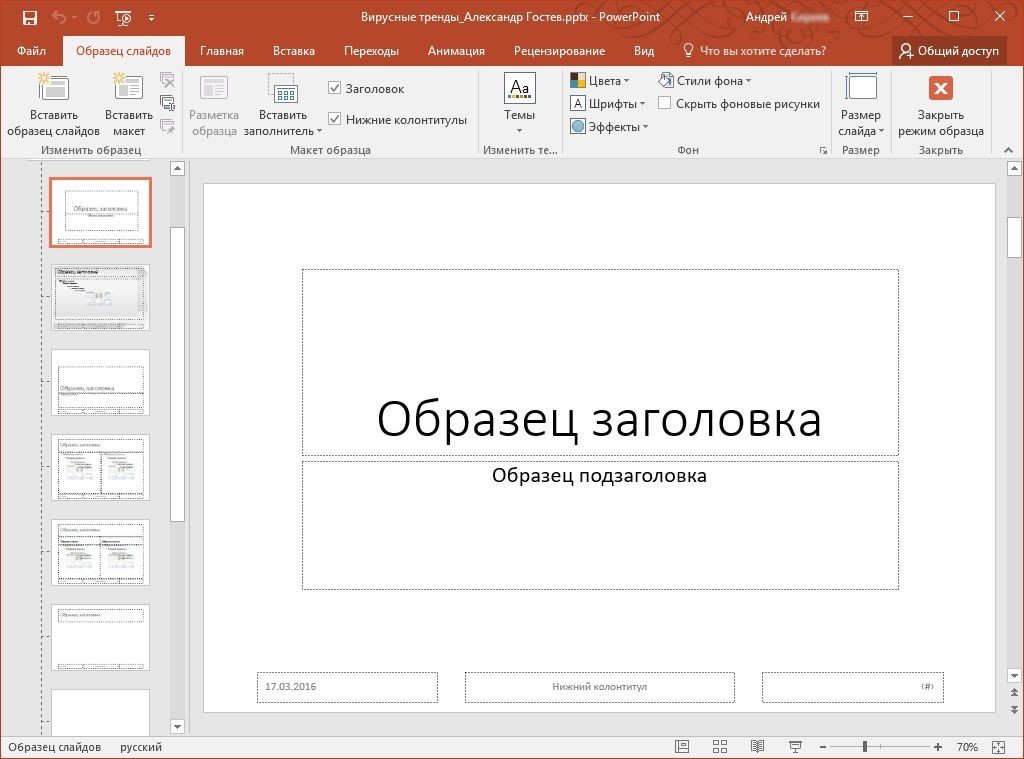
Можно также поиграть с разными видами анимации, кадрирования и прочих «фишек», но мы с вами рассматриваем базовое создание, поэтому как-нибудь в другой раз.
- Непосредственное представление презентации . Чтобы начать просмотр вашей презентации, достаточно запустить ее и нажать F5. Можно и иначе – запустить презентацию, нажать «Показ слайдов» и выбрать «Начать показ сначала».
Вот вы и создали самую простую, но вполне симпатичную презентацию, которая поможет вам добиться желаемого эффекта. Если же у вас нет возможности (ну, скажем, компьютера) или времени на собственноручное ее в Power Point, вы всегда можете обратиться за помощью к !
В сегодняшней статье мы подробно рассмотрим как сделать презентацию, какие проблемы возникают при изготовлении, на что следует обратить внимание. Разберем некоторые тонкости и хитрости.
Вообще, что это такое? Лично, дал бы простое определение — это краткое и наглядное представление информации, помогающее докладчику более детально раскрыть суть его работы. Сейчас их используют не только бизнесмены (как раньше), но и простые студенты, школьники, да в общем, во многих сферах нашей жизни!
Сейчас их используют не только бизнесмены (как раньше), но и простые студенты, школьники, да в общем, во многих сферах нашей жизни!
Как правило, презентация состоит из нескольких листов, на которых представляют изображения, диаграммы, таблицы, краткое описание.
И так, начнем разбираться со всем этим подробно…
Основные составляющие
Основная программа для работы — это Microsoft PowerPoint (причем, она есть на большинстве компьютеров, т. к. идет вместе в комплекте с Word и Excel).
Пример презентации.
Текст
Самый лучший вариант, если вы сами в теме презентации и сами можете написать текст из личного опыта. Для слушателей это будет интересно и увлекательно, но такой вариант подойдет не для всех.
Можно обойтись книгами, особенно, если у вас на полке неплохая коллекция. Текст из книг можно отсканировать и распознать, а далее перевести в формат Word. Если у вас нет книг, или их мало, можно воспользоваться электронными библиотеками.
Кроме книг, хорошим вариантом могут стать рефераты, возможно даже те, которые вы сами писали и сдавали ранее. Можно воспользоваться популярными сайтами из каталога. Если собрать несколько интересных рефератов по нужной тематике — может получиться отличная презентация.
Можно воспользоваться популярными сайтами из каталога. Если собрать несколько интересных рефератов по нужной тематике — может получиться отличная презентация.
Не лишним будет просто поискать статьи в интернете на различных форумах, блогах, сайтах. Очень часто попадаются отменные материалы.
Картинки, схемы, графики
Конечно, самым интересным вариантом были бы ваши личные фотографии, которые вы сделали в процессе подготовки к написанию презентации. Но можно обойтись и поиском Яндекса. К тому же, не всегда есть время и возможности для этого.
Графики и схемы можно начертить самому, если у вас есть какие-то закономерности, или вы считали что-нибудь по формуле. Например, для математических расчетов, есть интересная программа для составления графиков graph.
Если не сможете найти подходящую программу, график можно составить и вручную, нарисовать в Excel»e, или просто на листе бумаге, а затем его сфотографировать или отсканировать. Вариантов много…
Видео
Снять качественное видео — дело не простое, да еще и затратное. Одна видеокамера не всем по карману, а еще нужно правильно обработать видео. Если у вас есть такая возможность — непременно используйте ее. А мы попробуем постараться обойтись…
Одна видеокамера не всем по карману, а еще нужно правильно обработать видео. Если у вас есть такая возможность — непременно используйте ее. А мы попробуем постараться обойтись…
Если качеством видео можно несколько пренебречь — вполне для записи сойдет и мобильный телефон (во многих «средней» ценовой категории мобильников установлены камеры). Некоторые вещи можно снять и им, чтобы показать детально какую-то конкретную вещь, которую сложно объяснить на картинке.
Кстати, многие популярные вещи уже кто-то снял и их можно найти на youtube (или на других хостингах видео).
И еще один интересный вариант создания видео — его можно записать с экрана монитора, причем добавить еще и звуковое сопровождение, например, свой голос, рассказывающий что происходит на экране монитора.
Пожалуй, если у вас все вышеперечисленное уже есть и лежит на жестком диске, можно приступить делать презентацию, точнее к ее оформлению.
Как сделать презентацию в PowerPoint
Прежде чем переходить к технической части, хотелось бы остановиться на самом главном — плане выступления (доклада).
План
Какой бы ни была красивой ваша презентация — без вашего выступления она всего лишь набор картинок и текста. Поэтому, прежде чем начинать делать, определитесь с планом вашего выступления!
Во-первых, кто будут слушатели вашего доклада? Какие у них интересы, что больше бы им понравилось. Порой успех зависит больше не от полноты информации, а от того, на чем вы сфокусируете внимание!
Во-вторых, определите главную цель вашей презентации. Что она доказывает или опровергает? Возможно, она рассказывает о каких-то методах или событиях, вашем личном опыте и пр. Не следует мешать разные направления в один доклад. Поэтому сразу определитесь с концепцией своего выступления, продумайте, что вы будете говорить вначале, в конце — и, соответственно, какие слайды и с какой информацией вам понадобятся.
В-третьих, большинство докладчиков не могут правильно рассчитать время своего доклада. Если вам дают совсем немного времени — то делать огромный доклад с видео и звуками — почти нет смысла. У слушателей не будет времени даже просмотреть ее! Гораздо лучше, сделать небольшое выступление, а остальной материал разместить в другой статье и всем заинтересовавшимся — скопировать ее на носители.
Работа со слайдом
Обычно, первое что делают, при начале работ над презентацией — это добавление слайдов (т. е. страничек, которые будут содержать текстовую и графическую информацию). Сделать это просто: запускаете Power Point (кстати, в примере будет показана версия 2007), и нажимаете «главная/создать слайд».
Кстати, слайды можно удалять (щелкните в колонке слева по нужному и нажмите клавишу DEL, перемещать, менять между собой местами — при помощи мышки).
Как мы уже заметили, слайд у нас получился самый простой: заголовок и текст под ним. Чтобы была возможность, например, разместить текст в две колонки (легко сравнивать объекты при таком расположении) — можно изменить макет слайда. Для этого щелкаем правой кнопкой мышки по слайду слева в колонке и выбираем настройку: «макет/…». См. на картинку ниже.
Я добавлю еще пару слайдов и моя презентация будет состоять из 4-х страничек (слайдов).
Все страницы нашей работы — пока белые. Неплохо было бы придать им какой-нибудь дизайн (т.е. выбрать нужную тему). Для этого откройте вкладку «дизайн/темы».
Теперь наша презентация уже не такая блеклая…
Пора перейти к редактированию текстовой информации нашей презентации.
Работа с текстом
С текстом в Power Point работать просто и легко. Достаточно нажать в нужный блок мышкой и вписать текст, либо просто его скопировать и вставить из другого документа.
Так же при помощи мышки его можно легко переместить или повернуть, если зажать левую кнопку мышки на границе рамочки, окружающей текст.
Кстати, в Power Point, как и в обычном Word, подчеркиваются красной чертой все слова, написанные с ошибками. Поэтому обращайте внимание на орфографию — очень неприятно, когда на презентации видишь грубые ошибки!
В своем примере я добавлю текст на все странички, получится примерно следующее.
Редактирование и вставка графиков, диаграмм, таблиц
Диаграммы и графики, обычно, применяются для того, чтобы наглядно продемонстрировать изменение одних показателей, относительно других. Например, показать прибыль этого года, относительно прошлого.
Для вставки диаграммы, нажмите в программе Power Point: «вставка/диаграммы».
Для вставки таблиц, нажмите на: «вставка/таблица». Обратите внимание, что вы сразу же можете выбрать количество строк и столбцов в создаваемой табличке.
Работа с медиа
Современную презентацию очень сложно представить без картинок. Поэтому вставлять их крайне желательно, ведь большинству людей будет скучновато, если не будет интересных снимков.
Для начала не мельчите! Старайтесь не размещать много картинок на одном слайде, лучше сделайте картинки по крупнее и добавьте еще один слайд. С задних рядов, иногда, очень сложно разглядеть маленькие детали изображений.
Добавить картинку просто: жмете «вставка/изображения». Далее выбираете место, где хранятся у вас картинки и добавляете нужную.
Вставка звука и видео очень похожи по своей сути. Вообще, эти вещи не всегда и везде стоит включать в презентацию. Во-первых, не всегда и не везде уместно, если у вас будет звучать музыка посреди молчания слушателей, пытающихся проанализировать вашу работу. Во-вторых, на компьютере, на котором вы будете представлять свою презентацию может не оказаться нужных кодеков или еще каких-либо файлов.
Для добавления музыки или фильма, щелкните: «вставка/фильм(звук)», далее укажите место на вашем жестком диске, где лежит файл.
Программа вас предупредит, что при просмотре данного слайда она автоматически начнет воспроизводить видео. Соглашаемся.
Наложение эффектов, переходов и анимации
Наверное, многие видели на презентациях, и даже в фильмах, что между некоторыми кадрами сделаны красивые переходы: например, кадр как страница книги, перелистывается на следующий лист, или плавно растворяется. То же самое можно сделать и в программе power Point.
Для этого выберите нужный слайд в колонке слева. Далее в разделе «анимация» выберите «стиль перехода». Здесь можно выбрать десятки разных смен страниц! Кстати, при наведении на каждую — вы будете видеть, как страничка будет отображаться при демонстрации.
Важно! Переход действует только на один слайд, который вы выбрали. Если вы выбрали первый слайд, то запуск начнется с этого перехода!
Как не допустить ошибок
- Проверяйте орфографию. Грубые орфографические ошибки могут полностью испортить общее впечатление о вашей проделанной работе. Ошибки в тексте подчеркиваются красной волнистой чертой.
- Если вы использовали звук или фильмы в своей презентации, и собираетесь ее представлять не со своего ноутбука (компьютера), то скопируйте эти мультимедиа файлы вместе с документом! Не лишним будет взять кодеки, которыми они должны воспроизводиться. Очень часто оказывается, что на другом компьютере отсутствуют данные материалы и вы не сможете продемонстрировать в полном свете свою работу.
- Следует из второго пункта. Если вы планируете распечатать доклад, и представить ее в бумажном виде — то не добавляйте в нее видео и музыку — все равно не будет видно и слышно на бумаге!
- Презентация – это не только слайды с картинками, ваш доклад – очень важен!
- Не мельчите – с задних рядов увидеть мелкий текст затруднительно.
- Не используйте блеклых цветов: желтый, светло серый и пр. Лучше замените их на черный, темно-синий, бардовый и пр. Это позволит слушателям более четко видеть ваш материал.
- Последний совет, наверное, очень пригодится студентам. Не откладывайте разработкуна последний день! По закону подлости — в этот день все будет идти наперекосяк!
В этой статье, в принципе, мы с вами создали самую обычную презентацию. В заключении не хотелось бы останавливаться на каких то технических моментах, или советах о использовании альтернативных программ. В любом случае, основа — это качество вашего материала, чем интереснее ваш доклад (добавьте к этому фото, видео, текст) — тем лучше будет ваше выступление. Удачи!
созерцательUniversity Writing Center (UWC) — Организация презентации
Аудитория будет легче обрабатывать вашу речь, если вы предоставите соответствующий организационный шаблон: введение, основной текст и заключение, каждое с четкими переходами.
При разработке организации выступления сначала подумайте, насколько хорошо она соответствует вашей цели, аудитории и ограничениям, таким как повод, временные рамки и место проведения. Например, если ваша цель — информировать, ваша цель будет заключаться в том, чтобы повысить понимание аудитории и осведомленность о теме, но то, как вы это сделаете, будет зависеть от вашей аудитории.Если они не знакомы с темой, вам нужно будет предоставить справочную информацию. Но если ваша аудитория хорошо разбирается в вашей теме, вам не захочется утомлять их повторением того, что они уже знают.
ВведениеВаше вступление должно привлечь внимание аудитории. Используйте яркий язык, образы и интересные факты, чтобы заинтересовать слушателей, но будьте осторожны при использовании юмора, поскольку он может иметь неприятные последствия, если вы действительно не понимаете свою аудиторию.В начале выступления вы можете привести поразительную статистику, задать открытый вопрос, рассказать историю, использовать подходящую цитату или связать свою тему с аудиторией, чтобы найти точки соприкосновения. Затем четко сформулируйте центральную идею или тезис выступления.
Возможно, вам потребуется заслужить доверие к себе и доверие аудитории. Почему они должны верить в то, что вы собираетесь сказать? Если у вас есть непосредственный опыт или вы провели исследование по этому вопросу, сообщите об этом своей аудитории. Кроме того, сделайте вашу тему актуальной, обсудив ее значимость.Что ваша аудитория получит от понимания темы? Имеет ли ваша тема практическое применение в их жизни? Предоставляете ли вы им информацию и / или мотивацию, необходимую для достижения цели или принятия мер?
В качестве перехода точки предварительного просмотра, которые вы укажете в основной части речи. Этот предварительный просмотр сигнализирует о том, что конец вступления близок и вот-вот начнется основная часть речи.
КузовОсновная часть вашей речи — это то, где вы изложите свои основные идеи.Каждый основной момент должен быть подтвержден информацией или исследованиями. Вы можете использовать примеры, рассказы, свидетельства, факты или статистические данные в качестве вспомогательного материала. Ряд общих и полезных шаблонов поможет вам систематизировать основные моменты. Не забудьте выбрать схему, которая соответствует вашей цели, потребностям вашей аудитории и вашей конкретной разговорной ситуации, включая любые временные ограничения, в которых вы можете находиться.
Хронологический (по порядку). Вы можете упорядочить основные моменты вашего выступления по времени.Например, вы можете описать событие в порядке от начала до конца (история Техасского университета A&M) или объяснить последовательные этапы процесса (разработка вакцины против вируса гриппа).
Пространственный. Когда вы хотите описать структуру или физический состав чего-либо, вы можете использовать пространство в качестве принципа организации — сверху вниз, слева направо, с востока на запад и т. Д. Например, вы можете обсудить основные винодельческие регионы в Франция, начиная с северных регионов и двигаясь к югу.
Причинная (причина / следствие или следствия). Основные моменты в этой схеме показывают причинно-следственную связь (например, причины и последствия разлива нефти в Мексиканском заливе). Решите, хотите ли вы сосредоточиться на причинах или следствиях. Допустим, ваша тема — использование пестицидов в сельском хозяйстве. Вы можете сосредоточиться только на эффектах, объяснив влияние использования пестицидов на почву.
В качестве альтернативы, вы можете сосредоточиться только на причинах, объяснив, почему фермеры используют пестициды.Во многих случаях это имеет смысл, потому что эффекты очевидны; например, обсуждая смертельную авиакатастрофу, вы можете ограничить свое выступление исследованием нескольких причин аварии.
Другая возможность — обсудить как причины, так и следствия. Обычно вы начинаете с причин и заканчиваете следствием. Например, фермеры используют пестициды, потому что им нужно увеличить урожай на меньших площадях, или потому, что химические компании заставляют фермеров использовать их. Эффект от такого использования заключается в том, что остатки пестицидов загрязняют сточные воды, а затем ручьи, реки и озера.
Проблема / решение. В этом шаблоне обычно есть два основных момента: один показывает наличие проблемы и устраняет ее серьезность, а второй дает возможное решение проблемы (например, опасности пищевых добавок и способы их избежать, или автомобильные аварии. и как их уменьшить).
Сравнение (сходства / различия). Используйте этот шаблон, если вы хотите выделить сходства и / или различия между двумя событиями, объектами или ситуациями (например,г., сравнивая двух кандидатов в президенты). У вас есть два варианта организации: целиком и частями . В обоих случаях сначала определитесь с точками сравнения. Если вы сравниваете двух кандидатов, баллотирующихся на политический пост, вы можете выбрать для сравнения их позицию в отношении налогов, здравоохранения и состояния вооруженных сил.
При поэтапной организации этой информации у вас будет три основных момента: (1) позиция по налогам для кандидатов A и B; (2) позиция по медицинскому обслуживанию кандидатов A и B; и (3) позиция о состоянии вооруженных сил кандидатов A и B.В организации как единое целое вашим первым важным моментом будет позиция кандидата A по всем трем вопросам, а вторым — позиции кандидата B по тем же вопросам.
Категориальный. Этот шаблон позволяет разделить основную тему на категории. Вы могли бы обсудить каждую из категорий или объяснить, как тема вписывается в различные категории (например, разные породы собак или типы фильмов).
Аналитический (актуальный). Разделите что-нибудь на логические части, а затем обсудите, как эти части работают вместе для достижения эффекта.Например, вы можете проанализировать песню, разбив ее на слова, мелодию и гармонию. Или вы можете проанализировать баскетбольный матч, разбив его на нападение и защиту.
Мотивированная последовательность Монро. Эта организационная модель, разработанная Аланом Х. Монро в 1930-х годах, призвана вдохновлять людей на действия. Он состоит из пяти шагов:
- Внимание: Привлекайте внимание аудитории, рассказывая историю, используя поразительный факт / статистику, задавая вопрос / риторическую ситуацию, используя визуальные эффекты и т. Д.
- Потребность: показать, что есть необходимость в изменениях и что текущая ситуация ужасна, используя статистику, примеры, свидетельства и т. Д.
- Удовлетворение: Предложите подробное решение только что представленной проблемы.
- Визуализация: Помогите аудитории визуализировать преимущества предлагаемого вами решения.
- Действие: Расскажите аудитории, какие действия они могут предпринять для решения проблемы.
Его часто используют в телевизионных рекламных роликах и убедительных речах, особенно для организации заявлений о политике, таких как убеждение сообщества установить камеры на красный свет для повышения безопасности на перекрестке.
ЗаключениеВ заключение сообщите аудитории, что речь заканчивается (например, скажите: «В заключение» или «Подводя итоги»). Просмотрите основные моменты и центральную идею выступления (вашей диссертации). Закончите заключительной нотой (используя мощную цитату или придумав собственное драматическое заявление) и попросите аудиторию ответить. Помните, что ваше заключение не должно быть слишком длинным — в идеале не более пяти-десяти процентов выступления.
ПереходовЧтобы соединить вместе каждый раздел речи (введение, основной текст и заключение), вам нужно будет придумать несколько переходов. Переходы особенно важны в речи, потому что слушать труднее, чем читать. Хорошие переходы направляют аудиторию и удерживают ее внимание. Для тех, чьи умы блуждают, хороший переход может вернуть их в сферу вашего влияния.
Переходы должны резюмировать предыдущий раздел или основную мысль, а затем вводить следующий.Обычно они состоят не более чем из одного или двух предложений, и, с одной стороны, в них используются такие слова, как первое, второе, третье или в заключении. . . с другой стороны, дальше, теперь, наконец, .
Пр. Теперь, когда мы увидели, как пестициды отравляют наши грунтовые воды, давайте посмотрим, почему фермеры продолжают их использовать.
Пр. Я объяснил, что член совета Коннорс считает, что мы не должны повышать налоги; Затем я объясню, почему член совета Херстон выступает за более высокий налог для поддержки образования.
Пр. Греки гордятся своим классическим прошлым. Давайте теперь отправимся в современные Афины, чтобы увидеть, как они сохраняют свои древности.
В идеале, вы должны обеспечить переход после введения, между каждым основным пунктом и перед заключением. Как правило, после каждого основного пункта выступающие используют внутреннее резюме — краткое повторение пункта.
Повторение ключевых моментов — хороший способ скрепить речь.Время от времени напоминайте аудитории о тезисе ваших ключевых моментов.
Пр. Помните, бывшие Эджи очень гордятся историей и традициями университета. Поэтому, когда произошло такое событие, как крах Bonfire, это была трагедия на многих уровнях, как личном, так и культурном. [В речи об истории Texas A&M, в которой тезис заключается в том, что культура Эгги находится под влиянием прежних представлений Эгги о традициях.]
Еще один способ подумать о переходах — рассмотреть их функцию.Некоторые переходы просто связывают или показывают взаимосвязь между идеями. Другие предсказывают грядущее; а третьи резюмируют то, что вы сказали ранее. Каждый из них эффективен и при правильном использовании может существенно повлиять на понятность и силу вашей речи.
Список литературыЛукас, S.E. (2008). Искусство публичных выступлений (10-е изд.). МакГроу-Хилл: Нью-Йорк.
17 советов по презентации для студентов
Время чтения: 8 минут Лучшая презентация, которую я когда-либо слышал, была о мыле.Ведущий был большим футбольным спортсменом, и, прежде чем начать говорить, он вытащил маленький розовый кусок мыла, подбросил его в воздух и сказал: «Это мой любимый аромат — лавандовая роза». Вся комната засмеялась, и он продолжил: «Теперь я расскажу вам, как этот кусок мыла разрушил общество». У меня отвисла челюсть.
Как бывший студент, прошедший через множество ошеломляющих разговоров, я был шокирован; этот парень не был скучным и не нервничал. Он сделал презентацию легкой! Но как он взял такое банальное задание и прилепил к себе весь класс, как борода на хипстере !?
Что именно сделало «Mr.Футбольное мыло »выделяются !? И что отличает хорошего ведущего?Мы помним презентации и выступления Стива Джобса, Опры Уинфри и Билла Клинтона, потому что, хотя у них могут быть разные личности и стили подачи, все они разделяют одни и те же секреты, когда дело доходит до проведения презентаций. Итак, учитесь ли вы в средней школе или заканчиваете колледж (или где угодно в жизни), выполните следующие 17 шагов, и ваша презентация будет встречена овациями.
1. У вас есть личность, покажите ееКонан О’Брайен известен тем, что высмеивает себя (вот клип, в котором он принимает титул «Рыжий ниндзя»), а Джерри Сайнфелд превращает обычные ситуации в невероятную драму. Ты тупой? Ты хорошо разбираешься в впечатлениях? Есть ли у вас чрезмерная энергия или у вас мягкий тон, который может успокоить толпу? Что бы у вас ни было, используйте это и будьте собой!
2. Удиви их, поговори с мультфильмами
Это довольно удивительный трюк, который я использовал в прошлом, и он обязательно шокирует любую аудиторию.Вы можете создать короткое анимированное видео, используя программное обеспечение для анимации, такое как Powtoon, интегрировать его в свою презентацию и взаимодействовать с анимированным персонажем. Это может быть мультфильм, знаменитость, злой корпоративный босс или даже улыбающееся солнышко! Просто подготовьте персонажа к появлению справа или слева, затем встаньте с противоположной стороны и взаимодействуйте. Вот и все! Вы добавили новое измерение в свою презентацию. Дополнительные похвалы, если вы потратите еще несколько минут, чтобы добавить речевой пузырь или закадровый голос!
3.Не читайте
PowerPoint был создан для отображения маркеров и короткого текста. Ваши написанные слова служат спусковым крючком; они заставляют вас говорить о каждом пункте. Остальное должно исходить от вас. Уделите время выбору ключевых слов, а не написанию описаний.
4. Импровизировать
Никто не уверен на 100%, что они скажут или как они это скажут. Возьмем, к примеру, бывшего президента Билла Клинтона; Когда дело доходит до импровизации, Клинтон получает Оскар. Во время своего первого обращения к телесуфлёру, посвящённому положению дел в стране, на телесуфлере прозвучала неправильная речь о здоровье, так что он полагался на свою память и здравый смысл, чтобы взорвать её.Клинтон проигнорировал более 20% первоначальной речи! Гладкие и отрепетированные презентации не вошли в историю. Так что не бойтесь, вытаскивайте неожиданное!
5. Используйте свои руки
Итальянцы это делают, это делают художники, это делают успешные политики: Шевелите руками! Наведите указатель мыши на изображение на слайде, добавьте жесты, имитируйте движение и используйте руки, чтобы подчеркнуть выражение лица.
6. Прокачай себяPre-game — это подготовка к финальной игре.В этом случае вы можете расслабить нервы, подпрыгивая вверх и вниз, выкрикивая название своей презентации или попрактиковавшись еще раз перед зеркалом … Уровень вашей энергии устанавливает планку! Да, этот восклицательный знак поставлен здесь, чтобы доказать свою точку зрения! Когда вы взволнованы, эту энергию легко передать вашей аудитории. Вы не читаете лекции в колледже и не читаете данные своим сверстникам, вы на сцене! И вы в восторге. Говорите громко, проявляйте энтузиазм и будьте счастливы.
7. Сделайте паузу, предотвратите «Ммммм…»
Это один из моих любимых приемов. Если вы застряли или нервничаете в середине презентации, то говорить «ммм» или «ах» приятно, потому что они заполняют тихую комнату. Есть 2 быстрых решения: говорите медленнее и добавляйте паузы для выделения.
8. Вокальная эстрада
Хотите покататься на американских горках или посмотреть на тихую реку? Когда дело доходит до речи, американские горки — лучший выбор! Великолепные ораторы чередуют свой голос и тон между громким и низким, возбужденным и серьезным, мягким и драматичным… это называется «вокальное разнообразие», и оно позволяет людям понять, что вы хотите сказать.
9. Смотрите им в глаза!
Не разговаривайте с людьми, разговаривайте с с им. Посмотрите на учеников в первом, среднем и заднем проходах. Вам не нужно помнить об этом сознательно; просто включите зрительный контакт в свою презентацию, двигаясь! Если вы немного расхаживаете или смените сторону, ваш взгляд естественным образом переместится в разные части комнаты. . Остановитесь на середине презентации и задайте вопрос, посмотрите вокруг на тех, кто отвечает или согласен / не согласен.
FYI: сосредоточить все свое внимание на лице, принимающем решения (т.е. на профессоре, учителе, инвесторе), — это большая ошибка. Вы получите пятерку, если передадите свое сообщение эффективно, а не продавая его учителю.
10. Пусть изображения захватят ваш экран
Изображения мощные. Вместо того, чтобы использовать маркеры на каждом слайде, чтобы подчеркнуть свою точку зрения, вы можете заполнить весь экран ярким или даже противоречивым изображением. Вы делаете презентацию на иностранном языке, покажите растерянному туристу в Париже! Вы говорите о технологиях в странах третьего мира? Это изображение Свена Торфинна захватывает дух! Позвольте картинке заинтересовать вас.Ознакомьтесь с этими 11 бесплатными и потрясающими изображениями для своей следующей презентации, если вы ищете изображение, которое привлечет внимание вашей аудитории.
11. Рассмеши их
Быть профессиональным и информативным не означает, что ты не можешь быть веселым! Все мы знаем, что с юмором все становится легче и лучше! И почти всегда есть способ вписаться в любую презентацию. Когда Стив Джобс представил iPhone 4 на огромном экране проектора (который выглядел как точная копия iPhone 3), он пошутил: «Остановите меня, если вы видели это раньше.Он знал, что аудитория ожидает грандиозного нового дизайна, поэтому он опередил их, сделав короткую шутку.
12. Расскажите историю
Мы слушаем людей, когда мы с ними общаемся, и мы соединяемся с ними через рассказывание историй. Почему? Потому что рассказывание историй укрепляет доверие. Вы делитесь своей частью, которой не обязательно делитесь со всеми. Личная история — это самый быстрый способ завоевать доверие, показать, что вы человек, и вызвать эмоции. Эмоцией может быть смех, грусть или слезы, неважно, передавая свое сообщение в повествовании, которое вы проложили для любой темы или темы.Просто спросите Джейкоба Барнетта, 14-летнего астрофизика, которого считали аутистом. Он показывает вам, как общество может быть абсолютно неправым, ведя вас по пути от изгоя к вундеркинду.
13. Как выбрать историю, которую вы рассказываете
Выберите историю, которая будет интересна вашей аудитории; Если вы продаете продукт или рекламируете услугу, это может быть сложно, но, к счастью, вы представляете это однокурсникам! Итак, вложил ваш мозг в их мозг.
Например, если вы представляете студентам колледжа, что им нравится, чего они боятся … Сейчас я могу перечислить несколько: колледж — это когда вы один, когда вы влюбляетесь, когда вы получаете «Первокурсник» 15 минут или присоединяйтесь к своему первому тренажерному залу.Вы узнаете, какие предметы вызывают у вас увлечение и как экзамены могут лишить вас сна. Как одно из этих событий связано с темой вашей презентации?
14. Золотое правило трех Аристотеля
Этому трюку учат первокурсников колледжа на курсе Business 101. Аристотель просто изложил это в своей книге «Риторика»: узнав что-то новое, люди склонны запоминать три вещи. Это означает, что членов вашей аудитории отнимут только три важных момента из вашей 10 или 15-минутной презентации. Так что не зацикливайтесь на деталях. Конечно, важно иметь правильные данные, но ваша цель проста — ознакомить аудиторию с новой идеей, решением или основным исследованием вашей темы, а не с мелким шрифтом. Вы должны повторять основные идеи на протяжении всей презентации и резюмировать их в конце, чтобы важные моменты остались неизменными!
15. Прибытие пораньше с технической поддержкой
Лучший способ избежать плохой ситуации — принять превентивные меры.Проверьте свое программное обеспечение для презентаций этим утром, сделайте резервную копию, загрузите ее в Dropbox и принесите MP4. Затем сделайте ДРУГОЙ РЕЗЕРВНУЮ КОПИЮ. Когда вы придете в класс, убедитесь, что все технические элементы, такие как компьютер и проектор, подключены и работают эффективно. Этот шаг творит чудеса, помогая избавиться от беспокойства при разговоре!
16. Подготовка равная уверенность
Вам нужно исследовать и понять вашу тему… и действительно найти что-то по вашей теме, к чему вы можете подключиться; К сожалению, PowerPoint и слайд-шоу в целом заставляют людей поверить в то, что набор слов на слайде делает вас экспертом.Но если вы не знаете информацию, которую представляете, аудитория ее уловит. ЗНАТЬ СОДЕРЖАНИЕ — лучший усилитель уверенности перед игрой!
Попробуйте Powtoon с учетной записью EDU!
17. Собери, гордость и извинения
Вы можете не быть исследователем, который придумал статистику, но вы взяли тему, организовали ее и обобщили данные… гордитесь. Если член аудитории или профессор указывают на ошибку или задают вопрос, в котором вы не уверены, признайте это! Извинитесь, если вы ошиблись, и похвалите собеседника! Вы можете сказать: «Вау, вы правильно подметили. Спасибо, я только что узнал что-то новое» или «Отличный вопрос, я не уверен в ответе. Я посмотрю его позже и верну вам результаты.«Уверенность и скромность на вкус лучше, чем арахисовое масло и желе (ну, это довольно близко).
Вот и все, просто следуйте этим 17 потрясающим советам по презентациям, и вы обязательно станете выдающимся учеником! (И, кстати, вывод из презентации мыла заключался в том, что слишком много чистоты может вызвать у нас тошноту… сообщение было представлено так хорошо, что с тех пор оно осталось у меня)!
Какой твой любимый совет? Есть ли у вас какие-нибудь дополнительные приемы презентации !? Мы будем рады услышать об этом в комментариях ниже!
Следующие две вкладки изменяют содержимое ниже.Привет! На самом деле я не ковбой, но я очень рад быть здесь, оттачивая свое научное образование и опыт в маркетинге, чтобы помочь показать миру, как все, что вы хотите, мечтаете или говорите, можно сделать еще лучше с Powtoon!
Организация вашего материала — Навыки презентации
Независимо от того, будет ли ваша презентация сделана официально, например, на работе или неформально, для клуба или, возможно, выступления шафа.Вы всегда должны стремиться к четкой и хорошо структурированной доставке. То есть вы должны точно знать, что вы хотите сказать, и в каком порядке вы хотите это сказать.
Если вы продумаете и спланируете хорошую структуру, это также поможет уменьшить нервозность, которую вы можете испытывать перед выступлением.
Ясность идей и хорошая организация должны способствовать созданию живого, логичного и убедительного сообщения, доставленного уверенно и профессионально.
Организация презентационного материала может включать:
- Blue Sky Thinking (идеи).
- Выбор основных моментов.
- Решаем, иллюстрировать.
- Введение и заключение.
Blue Sky Thinking (Идеи)
Помня о своих целях (см. Нашу страницу: Подготовка презентации ), запишите все моменты, которые вы хотите высказать, независимо от порядка.
Для введения в Blue Sky Thinking см. Наш раздел Brainstorming — часть нашего руководства по решению проблем.
Выберите основные моменты
Доклад / презентацию следует разделить на три части:
- Введение (начало)
- Основное содержимое (в центре)
- Заключение (окончание)
Полезной структурой будет следующая:
- Расскажите аудитории во введении, какова ваша тема и как вы организовали презентацию (указав ключевые элементы).
- Затем расскажите им подробную информацию о ключевых элементах и / или сообщениях (расширяя и уточняя ключевые моменты более подробно и предоставляя подтверждающие доказательства).
- Затем расскажите аудитории то, что вы им только что сказали (суммируя ключевые моменты и снова завершая основной темой).
Сначала работайте над основным содержанием.
Из ваших заметок определитесь с самыми важными вещами, которые нужно сказать. Если у вас слишком много материала, будьте избирательны.
В качестве ориентира:
- 3 ключевых момента достаточно для 10-15 минутной презентации.
- Для 30-минутной презентации достаточно 6 ключевых моментов.
- Для 45-минутной презентации достаточно 8 ключевых моментов.
Расположите ключевые моменты в логическом порядке и дополните их вспомогательными материалами — обсуждение, аргументы, анализ и апелляция. Если вы надеетесь убедить людей, то рекомендуется рассмотреть потенциальные возражения в презентации, чтобы вы представили аргументированное и сбалансированное мнение.
Решите, стоит ли иллюстрировать
В большинстве разговоров используются личные анекдоты, ситуации из реальной жизни или гипотетические примеры, чтобы воплотить их в жизнь.
Если презентация короткая и неформальная, вероятно, нет необходимости использовать какие-либо наглядные пособия. Используйте наглядные иллюстрации, если что-то требует расширения, пояснения или упрощения. Иллюстрации любого типа должны быть актуальными и полностью объясненными. Помните, что разговор продлится дольше, если используются наглядные пособия.
PowerPoint или другое программное обеспечение для презентаций часто используется для поддержки презентации, хотя следует позаботиться о том, чтобы эта технология помогала презентации и не отвлекала от основной сути вашего выступления.Не используйте наглядные пособия или PowerPoint только ради этого или для демонстрации своего технологического мастерства, нет ничего более отвлекающего, чем странная и бессмысленная анимация PowerPoint в презентации.
См. Нашу страницу: Наглядные пособия для получения дополнительной информации.
Введение и заключение
Введение должно дать предварительное представление о том, что вы собираетесь сказать, и должно привлечь внимание слушателей заявлением о цели. Дайте понять, желаете ли вы принимать вопросы по мере их возникновения во время презентации, тем самым нарушая ваш поток и рискуя быть отвлеченным, или вызовете вопросы в конце.
Заключение должно повторять основные моменты, но на этот раз попытайтесь использовать другие слова и резюмировать основную мысль и аргумент. Завершите решительно, чтобы никто не сомневался, что ваша презентация окончена. Это также время спросить аудиторию, есть ли у нее какие-либо вопросы.
шагов по подготовке презентации
Планирование презентации
Подготовка презентации может оказаться сложной задачей, если вы позволите ей стать одним из них.Приведенные ниже стратегии и шаги помогут вам разбить то, что вы можете рассматривать как большую работу, на более мелкие и более управляемые задачи.
Шаг 1. Проанализируйте свою аудиториюПервый шаг в подготовке презентации — узнать больше об аудитории, с которой вы будете говорить. Хорошая идея — получить некоторую информацию об истории, ценностях и интересах вашей аудитории, чтобы вы понимали, чего участники аудитории могут ожидать от вашей презентации.
Шаг 2. Выберите темуДалее, по возможности, выберите тему, которая интересна аудитории и вам. Будет намного проще представить презентацию, которая будет интересна аудитории, и будет более приятным исследовать интересующую вас тему.
Шаг 3. Определите цель презентацииПосле того, как вы выбрали тему, опишите цель презентации в одном кратком заявлении.Цель должна точно указывать, что вы хотите, чтобы ваша аудитория узнала из вашей презентации. Основывайте цель и уровень содержания, исходя из количества времени, которое у вас есть на презентацию, и базовых знаний аудитории. Используйте это утверждение, чтобы сосредоточиться на исследовании и разработке презентации.
Подготовка содержания презентации
Шаг 4. Подготовьте основную часть презентацииПосле определения цели вашей презентации определите, сколько информации вы можете представить за отведенное время.Кроме того, используйте свои знания об аудитории, чтобы подготовить презентацию с нужным уровнем детализации. Не стоит планировать слишком простую или слишком сложную презентацию.
Тело презентации — это то место, где вы представляете свои идеи. Чтобы убедительно представить свои идеи, вам нужно будет их проиллюстрировать и поддержать. Стратегии, которые помогут вам в этом, включают следующее:
- Настоящие данные и факты
- Читать цитаты экспертов
- Расскажите о личном опыте
- Обеспечьте наглядное описание
И помните, что при планировании основной части презентации важно обеспечить разнообразие.Слушателям может быстро наскучить множество фактов, или они могут устать слушать рассказ за рассказом.
Шаг 5. Подготовка введения и заключения
После того, как вы подготовили основную часть презентации, решите, как вы начнете и как закончите выступление. Убедитесь, что введение привлекает внимание вашей аудитории, а в заключении резюмируются и повторяются ваши важные моменты. Другими словами: «Скажите им, что вы собираетесь им сказать. Скажите им. Затем скажите им то, что вы им сказали.«
Во время , открывающего вашей презентации, важно привлечь внимание аудитории и вызвать у нее интерес. Если вы этого не сделаете, слушатели обратят свое внимание на что-то другое, и вам будет сложно вернуть его. Стратегии, которые вы можете использовать, включают следующее:
- Сделайте вступление релевантным целям, ценностям и потребностям слушателя
- Задавайте вопросы, чтобы стимулировать мышление
- Поделитесь личным опытом
- Начните с шутки или юмористического рассказа
- Создайте мультфильм или красочную визуализацию
- Сделайте стимулирующее или вдохновляющее заявление
- Уникальная демонстрация
Во время открытия вы хотите четко изложить вашу тему и цель презентации.Четкое формулирование темы и цели поможет слушателям сосредоточиться на ваших основных идеях и легко следовать им.
Во время завершение вашей презентации закрепите основные идеи, которые вы сообщили. Помните, что слушатели запомнят не всю вашу презентацию, а только основные идеи. Усиливая и анализируя основные идеи, вы помогаете аудитории запомнить их.
[начало страницы]
Практика и доставка
Шаг 6. Практикуйтесь в проведении презентации
Большинство людей тратят часы на подготовку презентации, но очень мало времени на ее практику.Практикуясь в презентации, вы можете уменьшить количество повторений таких слов и фраз, как «ммм», «хорошо» и «вы знаете». Эти привычки могут легко подорвать доверие к говорящему. Вы также можете настроить свой контент, чтобы убедиться, что вы делаете самые важные моменты в отведенное время.
В дополнение к планированию содержания вашей презентации вам необходимо заранее продумать, как вы хотите ее представить. Вы хотите сохранить презентацию в памяти, использовать карточки или читать по сценарию? Или вы можете использовать комбинацию методов.Чтобы помочь вам принять решение, ознакомьтесь с преимуществами и недостатками четырех способов доставки, описанных ниже.
Разговор по памяти
Явным преимуществом разговора по памяти является ваша способность говорить с аудиторией, не полагаясь на заметки или сценарий. Это позволяет гибко отойти от трибуны и поддерживать зрительный контакт с аудиторией. Однако у разговора по памяти есть и недостатки. Презентации по памяти часто кажутся отрепетированными, и существует вероятность того, что вы забудете важный момент, представите неточную информацию или полностью потеряете ход своих мыслей.Если вы решили провести презентацию по памяти, приготовьте на всякий случай заметки, чтобы разбудить вашу память!
Разговор по нотам
Многие люди любят говорить по нотам. Обычно эти заметки либо на карточках, либо на бумаге в набросках и содержат ключевые идеи и информацию. Если вы используете инструмент для электронной презентации, вы можете включить свои заметки в саму презентацию. Преимущество представления презентации с помощью заметок состоит в том, что вы звучите естественно, а не отрепетировано, и вы все равно можете поддерживать относительно хороший зрительный контакт с аудиторией.Обратной стороной является то, что вы могли бы не выразить свои ключевые идеи и мысли так хорошо, как вам хотелось бы, если бы вы заранее спланировали свои точные слова.
Разговор по тексту
Разговор по тексту включает в себя написание речи слово в слово, а затем, в основном, чтение текста. Как и в случае разговора по памяти, преимуществом этого метода является то, что вы заранее планируете, что именно вы собираетесь сказать и как вы это скажете. Недостатком является то, что вы можете показаться публике скованной или отрепетированной.Вам нужно будет часто смотреть в глаза и говорить выразительно, чтобы поддерживать интерес аудитории.
Использование комбинации методов
Вы можете найти лучший метод — сочетание всех трех. Например, эксперты предлагают вам запомнить первые и последние десять минут выступления, чтобы вы могли говорить безупречно и без заметок. Заметки могут подойти для хорошо знакомых вам сегментов презентации, например, касающихся личной истории.Наконец, использование текста может быть уместным, когда у вас есть цитаты или другие важные моменты, которые вы хотите передать точно и полно. Вы можете плавно перейти к написанному тексту, сказав что-то вроде: «Я хочу прочитать вам эту цитату дословно, чтобы убедиться, что я не искажаю исходное намерение».
вернуться наверх | предыдущая страница | следующая страница
советов по презентации | DO-IT
Подготовить
«Ум — прекрасная вещь.Он начинает работать, как только вы родились, и никогда не перестает работать, пока вы не встанете, чтобы выступить публично ». (Неизвестно)
Качество вашей презентации напрямую зависит от качества вашей подготовки. Редко у вас будут трудности в презентации из-за чрезмерной подготовки.
- Если вы отвечаете за продвижение своей презентации, создайте точное, но привлекательное описание. Подчеркните актуальность контента для аудитории.
- Включите в рекламные материалы заявление о том, как участники с ограниченными возможностями могут получить приспособления для лиц с ограниченными возможностями для презентации.В этом заявлении будет представлен пример, который участники могут адаптировать для использования в своих публикациях.
- Верьте в важность вашего сообщения.
- Визуализируйте, как вы произносите прекрасную речь.
- Организуйте свой материал наиболее удобным для вас способом, используя сценарий, схему, заметки или карточки 3 x 5. Пронумеруйте их.
- Вычитайте все печатные материалы.
- Практика, практика, практика — в одиночку или с кем-нибудь. Во время практических занятий вы можете исправить ошибки и улучшить свою презентацию.(Примечание: репетиция обычно длится примерно на 20% короче, чем прямая презентация; измените содержание соответствующим образом.)
- Когда участники входят, рассмотрите возможность предоставления им карточек 3 x 5 и попросите их написать хотя бы один вопрос по теме презентации. Прочтите их про себя, пока люди усаживаются. Обсуждайте вопросы на протяжении всей презентации и / или в конце.
- Имейте запасной план проведения презентации на случай, если все ваши аудиовизуальные материалы станут недоступны.Не полагайтесь на технологии в работе.
- Проверить все аудиовизуальное оборудование. Практикуйтесь в использовании слайдов презентации и других средств визуализации. Если вы используете видео, убедитесь, что для него установлено правильное начало, соответствующая громкость и включены субтитры.
- Проверить освещение. Если вам нужно отрегулировать его во время презентации, потренируйтесь вносить изменения, прежде чем начать. Подумайте о том, чтобы показать кому-нибудь, как внести изменения за вас.
- Приготовьте себе стакан воды.
- Подумайте о вопросах, которые могут быть заданы, и репетируйте краткие, ясные ответы на каждый из них.
- Запомните первые несколько минут презентации.
- Просмотрите основные моменты.
- Платье для успеха.
Создание комфортной среды обучения
«Более важным, чем учебный план, является вопрос о методах обучения и духе, в котором преподается обучение». (Бертран Рассел)
- Важно создать комфортную и доброжелательную среду обучения.
- Придите пораньше и ознакомьтесь с комнатой, включая ее температуру, размер и общую обстановку. При необходимости переставьте мебель.
- Тепло поприветствуйте участников, используйте зрительный контакт и приветливую позу, а также поблагодарите участников за то, что они пришли.
- Для небольших групп попросите их представиться и указать, чему они надеются научиться. В больших группах опросите аудиторию, попросив их ответить на вопросы, связанные с вашей темой. Например, спросите аудиторию: «У скольких из вас в классе был ученик с нарушением обучаемости?» а затем попросите одного человека уточнить.
- Создайте безопасную и безопасную среду, в которой участники не боятся задавать вопросы. Поощряйте их делиться опытом и задавать вопросы вам или другим участникам.
- Подчеркните, что каждый может внести свой вклад в процесс обучения.
- Четко определите цели в начале занятия.
- Соблюдайте график, но покажите, что вы цените вклад участников, не торопясь.
- Формируйте вопросы так, чтобы их было легко понять.
- Не критикуйте и не позволяйте членам аудитории критиковать других участников.
- Сохраняйте конфиденциальность и просите аудиторию уважать конфиденциальность других участников.
Управляйте своим беспокойством
«Есть два типа ораторов. Те, кто нервничает, и те, кто лгут». (Марк Твен)
Нервозность перед беседой или семинаром — это здорово. Это показывает, что ваша презентация важна для вас и что вы заботитесь о ее успехе.Лучшие исполнители нервничают перед выходом на сцену. Ниже приведены рекомендации, позволяющие убедиться, что беспокойство не окажет негативного влияния на вашу презентацию.
- Используйте нервозность в своих интересах — направьте ее в динамическую энергию по теме.
- Напоминайте себе, что вы и аудитория преследуете одну и ту же цель, и, следовательно, они хотят, чтобы вы добились такого же успеха, как и вы.
- Расскажите о том, что вы знаете. Если ваша презентация будет соответствовать вашим знаниям и опыту, это укрепит уверенность и сведет к минимуму нервозность.
- Сосредоточьтесь на передаче сообщения, а не на том, что вы чувствуете.
- Улыбка. Будьте расслабленными, уравновешенными и непринужденными снаружи, независимо от того, как вы себя чувствуете. Расслабленное поведение поможет вам расслабиться.
- Продолжайте презентацию! Ваше беспокойство уменьшается по мере того, как вы делаете больше презентаций.
Создайте сильное начало
«Величайший талант бессмыслен без еще одного важного компонента: страсти». (Селвин лагер)
Сделайте вступление простым и увлекательным, чтобы заинтересовать аудиторию своим контентом.
- Рассмотрите возможность использования короткого ледокола.
- Сделанный со вкусом юмористический комментарий может быть эффективным, если он связан с темой.
- Объясните цель вашей презентации одним предложением, свободным от профессионального жаргона и подчеркнув, что получат участники.
- Начните с естественного темпа — не слишком быстро и не слишком медленно — чтобы создать сильный положительный имидж. Сделайте убедительное заключительное заявление, которое подкрепляет цели презентации.
С учетом принципов универсального дизайна
«Я слышу и забываю. Я вижу и помню. Я слышу и понимаю». (Конфуций, 451 г. до н.э.)
Смоделируйте доступные методы обучения, которые смогут использовать ваши участники. Включите универсальные принципы дизайна для удовлетворения потребностей участников с широким спектром знаний, способностей, ограниченных возможностей, интересов и стилей обучения. Примеры приведены ниже.
- Используйте крупные шрифты в визуальных эффектах. Сделайте копии слайдов доступными для участников.
- Будьте готовы предоставить свои материалы в альтернативном формате, который может включать электронный текст, аудиозапись, крупный шрифт или шрифт Брайля.
- Показать видео с субтитрами. Если недоступно, предоставьте транскрипцию содержания по запросу.
- По запросу участника наймите переводчика с языка жестов.
- Используйте чистый, слышимый голос. При необходимости используйте микрофон. Всегда смотрите в лицо аудитории.
- Убедитесь, что комната хорошо освещена.
- Используйте в презентации мультимедиа, например видео, наглядные пособия, реквизит и раздаточные материалы.
- Продемонстрируйте, как озвучивать содержание слайдов и других изображений. Например, словесно опишите графики и мультфильмы.
Создание динамической презентации
«Высшее искусство учителя — пробуждать радость в творческом выражении и познании». (Альберт Эйнштейн)
Если вашей аудитории нравится ваша презентация, и она помнит ее, это потому, что вы представили ее динамично или убедительно.
- Говорите со своей аудиторией, а не с ними.
- Проект энтузиазма по теме без проповедей. В большинстве случаев общение носит невербальный характер, поэтому то, как вы выглядите и звучите, очень важно.
- Изложите ваши материалы в хорошо организованной манере. Однако будьте гибкими, чтобы приспособиться к своей аудитории. Сообщите участникам, хотите ли вы задать вопросы во время или после презентации.
- Говорите с уровнем знаний вашей аудитории. Определите все термины, с которыми они могут быть не знакомы.
- Тщательно выбирайте основные моменты и проиллюстрируйте их примерами или рассказами.
- Используйте реальный опыт в своих презентациях. Набирайте студентов с ограниченными возможностями или преподавателей, чтобы поделиться своим опытом. Попросите слушателей поделиться опытом и использовать эти примеры, чтобы проиллюстрировать ключевые моменты или ответить на вопросы.
- Ролевые взаимодействия студентов и преподавателей.
- Используйте естественные жесты и интонацию голоса, чтобы сделать презентацию более интересной.
- Обращайтесь к различным стилям обучения, используя различные методы обучения, использующие различные органы чувств (например,г., зрительный, слуховой, кинестетический).
- Повторите вопросы, которые задают участники, чтобы вся аудитория их услышала и поняла.
- Перенаправьте обсуждение, если оно отклоняется от обсуждаемой темы.
- Отложите вопросы, связанные с решением конкретных или индивидуальных проблем, в личное обсуждение позже. Не увлекайтесь длительным диалогом с одним человеком; переходите к вопросам других участников и дайте больше времени для разговора после презентации.
- Если люди задают вопросы, на которые вы не можете ответить, скажите, что вы найдете ответ и вернетесь к ним (и тогда сделаете!), Предложите соответствующие ресурсы, которые дадут ответ, или попросите предложения у членов аудитории.
- Проведите демонстрации.
- Никогда не извиняйтесь за свои полномочия или материалы.
- Адаптируйте вашу тему к интересам аудитории.
- Никогда не читайте вашу презентацию слово в слово.
- Говорите четко и хорошо модулированными тонами. Не говорите слишком быстро, тихо или громко. Убедитесь, что концы ваших предложений не опускаются.
- Поддерживайте зрительный контакт. Он передает уверенность, открытость, честность и интерес. Это также позволяет узнать, как аудитория реагирует на вашу презентацию.В больших группах мысленно разделите комнату на секции, а затем установите зрительный контакт с разными людьми в каждой секции по очереди.
- Используйте жесты рук естественно, изящно и подчеркивайте точки. Когда вы не жестикулируете, позвольте рукам естественно опуститься по бокам. Держите их подальше от карманов, на бедрах или за спиной. Избегайте возиться с одеждой, волосами или презентационными материалами.
- Сохраняйте правильную осанку, но не будьте жесткими.
- Время от времени переходите с одного места на другое, останавливайтесь и продолжайте говорить.Не расхаживайте.
- Помните, что взрослые учащиеся имеют богатый опыт; ориентированы на цель и ценят результаты больше, чем процесс; у вас есть привычки, сильные вкусы и мало времени, на которое можно тратить зря; испытывать сильные чувства по поводу обучающих ситуаций; нетерпеливы в преследовании целей и ценят возможность перейти к делу; мало используют отдельные факты и предпочитают применение информации; и иметь множество обязанностей, каждая из которых требует их времени и энергии.
Сделайте презентацию интерактивной
«Лучше знать некоторые вопросы, чем все ответы.»(Джеймс Тербер)
Избегайте просто лекций для своей аудитории. Вовлеките аудиторию в активное обсуждение.
- Внимательно слушайте, прежде чем отвечать на вопросы.
- Поощряйте взаимодействие между членами аудитории.
- Представьте проблему приспособления и спросите членов аудитории, как они будут решать эту проблему.
- С уважением отражайте людям то, что вы наблюдаете за их отношениями, рационализациями и привычными образами мышления и действий.
- Выделите достаточно времени для вопросов. Ответьте на все вопросы в презентации или направьте участников к соответствующим ресурсам.
- Продемонстрируйте или предоставьте практический опыт работы со вспомогательными технологиями.
- Раздайте полезные или развлекательные призы за отзывы аудитории или проведите розыгрыш более крупного приза в конце презентации.
- Если ваша аудитория небольшая, попросите участников назвать себя и свои
- опытов и интересов, связанных с этой темой.
- Вовлеките аудиторию в учебную деятельность. Люди запоминают больше того, чему вы их учите, если они могут выучить это через какое-то действие.
- Спросите у слушателей, как они использовали определенные приспособления или работали со студентами с особыми ограниченными возможностями. Задайте такие вопросы, как: «Кто-нибудь сделал это? Как это сработало для вас?»
- Стимулируйте групповое взаимодействие и решение проблем.
- Продвигайте обсуждение, чтобы помочь участникам объединить темы и ключевые моменты.
Включить групповую деятельность
«Настоящее процветание может прийти только тогда, когда все будут процветать». (Анна Элеонора Рузвельт)
Включите короткое упражнение, которое подчеркивает важный момент и поощряет участие и обсуждение. Вот один из них, который стоит попробовать. Объявите, что у вас будет пятиминутное занятие, затем попросите участников выбрать кого-нибудь, кто сидит рядом, и поделиться друг с другом двумя вещами:
- Одна вещь, в которой вы очень хороши.
- Одна вещь, в которой ты не очень хорош.
Запишите инструкции на слайде презентации или запишите их на флипчарте. Прочтите инструкции вслух. Дайте участникам три-четыре минуты (будет много смеха и беззаботных разговоров), а затем скажите, что вас не очень интересует то, что они делают хорошо; просите людей рассказать о том, что их партнер не умеет. (Обычно это заканчивается забавно — участникам нравится рассказывать, что он не умеет считать, он ненавидит публичные выступления, а она не умеет ремонтировать вещи по дому.)
После забавы подчеркните, что «вы испытали в некоторой степени то, что постоянно испытывает человек с очевидной инвалидностью, — что люди сначала замечают то, в чем он или она не особенно хорош (например, ходьба, видеть, слышать) и не тратить время на изучение его или ее сильных сторон. Инвалидность может повлиять на 10% жизни человека, но считается определяющей характеристикой другими. Нам нужно обращать внимание на то, чем все, в том числе с инвалиды могут делать, а не акцентировать внимание на том, чего они не могут.»Чтобы подчеркнуть этот момент, попросите участников подумать о том, что они чувствовали, когда вы сказали, что на самом деле не заинтересованы в том, что у них хорошо получается.
Это задание короткое, веселое и эффективное. Он решает проблему отношения, но не содержит некоторых негативных элементов традиционных симуляций, которые заставляют людей чувствовать, что инвалидность — это неразрешимая проблема, не имеющая решения. Это упражнение также полезно использовать, говоря о внутренних и внешних препятствиях на пути к успеху учащихся с ограниченными возможностями, которые могут включать в себя отсутствие навыков самоадвокации (внутренний барьер), а также негативное отношение или низкие ожидания со стороны людей, с которыми они взаимодействуют. (внешний барьер).
Включить тематические исследования
«Обучение — это активный процесс. Мы учимся на практике … Только те знания, которые используются, остаются в вашей голове». (Дейл Карнеги)
Предложите участникам обсудить тематические исследования в небольших группах. В конце этого раздела приведены примеры тематических исследований, которые можно использовать в вашей презентации. Все они основаны на реальном опыте обучения в высших учебных заведениях. Каждое тематическое исследование оформлено в виде раздаточного материала, который можно дублировать для обсуждения в небольших группах.На обратной стороне каждого листа действий находится полное описание, включая фактически примененное решение. Эта версия может использоваться только для вашей информации или может быть распространена среди группы после проведения первоначального мозгового штурма. Участники могут сравнить свои идеи с решением в реальном случае.
Ключевые точки адреса
«Энтузиазм — один из самых мощных двигателей успеха. Когда вы что-то делаете, делайте это изо всех сил. Вкладывайте в это всю свою душу. Запечатлейте это своей индивидуальностью.Будьте активными, энергичными, полными энтузиазма и верностью, и вы достигнете своей цели. Ничего великого никогда не было достигнуто без энтузиазма ». (Ральф Уолдо Эмерсон)
Убедитесь, что ваша презентация охватывает наиболее важный контент для вашей аудитории.
- Объясните требования закона, касающиеся размещения учащихся с ограниченными возможностями, ясными и простыми словами. Дайте понять, что законодательство, такое как ADA, содержит общие положения о доступности, но наша судебная система в конечном итоге решает, что является законным или незаконным в конкретной ситуации.
- Объясните права и обязанности студентов с ограниченными возможностями, преподавателей и отдела обслуживания студентов с ограниченными возможностями.
- Опишите конкретные ситуации, которые произошли в вашем кампусе, включая то, что было успешным, ситуации, которые можно было бы улучшить, и как.
- Продемонстрируйте низкотехнологичные и высокотехнологичные помещения, включая адаптивные компьютерные технологии.
- Объясните, как приспособления, полезные для учащихся с ограниченными возможностями, также могут принести пользу всем учащимся.
- Предоставьте информацию о ресурсах и процедурах для конкретных университетских городков.
Предоставить участникам ресурсы на содержание
«Философы только интерпретировали мир по-разному; однако цель состоит в том, чтобы изменить его». (Карл Маркс)
Убедитесь, что вы предоставляете аудитории информацию, которой они смогут воспользоваться после вашей презентации.
- Предоставляйте письменные материалы основного содержания для использования в будущем.
- Укажите контактную информацию и предложите участникам связаться с вами, чтобы задать вопросы после презентации.Раздайте визитки.
- Для дальнейшего изучения направьте участников в The Faculty Room по адресу www.washington.edu/doit/Faculty и в Центр универсального дизайна в образовании по адресу www.washington.edu/doit/CUDE .
Завершить с сильным концом
«Величайшее благо, которое вы можете сделать для другого, — это не просто поделиться своими богатствами, но и открыть ему его собственное». (Бенджамин Дизраэли)
Самые важные и запоминающиеся слова, которые вы говорите, — последние.
- Обобщите ключевые моменты.
- Вы можете в заключение привести примеры, показывающие важность предоставления образовательных возможностей учащимся с ограниченными возможностями. Одна из идей — попросить выпускника с ограниченными возможностями обсудить, как он или она перемещались по вашему университетскому городку, работали с офисом службы поддержки инвалидов, получали жилье, в котором он или она нуждались, получили диплом и добились успеха в трудоустройстве.
- Предоставьте своей аудитории возможность использовать предоставленную вами информацию для улучшения доступа и образования всех учащихся с ограниченными возможностями.
Улучшение каждой презентации
«У меня самые простые вкусы. Всегда довольствуется лучшим». (Оскар Уайльд)
Примите меры, чтобы получить обратную связь о своей презентации, которая приведет к улучшениям.
- Практикуйте свою презентацию с коллегами или друзьями и спрашивайте их отзывы.
- Запишите презентацию для самоанализа.
- Оцените свою презентацию с помощью анонимного письменного опроса. Два примера инструментов оценки приведены на страницах 188–190.
- Включите предложения в последующие презентации.
Заключение
«Когда вы сможете делать обычные дела в жизни необычным образом, вы привлечете внимание всего мира». (Джордж Вашингтон Карвер)
Таким образом, чтобы проводить эффективные презентации, в которых участники динамически получают ценную информацию, обязательно:
- заранее подготовиться
- включают универсальные принципы дизайна
- способствовать взаимодействию, обмену опытом и решению творческих проблем во время сеанса
- способствовать созданию доброжелательной и непредвзятой учебной среды
Советы по устным презентациям — Отдел исследований и стипендий бакалавриата
Устная презентация — это больше, чем просто чтение доклада или набора слайдов аудитории.То, как вы проводите презентацию, не менее важно для эффективной передачи вашего сообщения, чем то, что вы говорите. Используйте эти рекомендации, чтобы изучить простые инструменты, которые помогут вам подготовить и представить эффективную презентацию, а также разработать слайды PowerPoint, которые поддерживают и улучшают ваше выступление.
Подготовка эффективной презентации
Эффективная презентация — это больше, чем просто стоять и давать информацию. Докладчик должен подумать, как лучше всего донести информацию до аудитории.Воспользуйтесь этими советами, чтобы создать информативную и интересную презентацию:
- Организуйте свои мысли. Начните с наброска и разработайте хорошие переходы между разделами. Подчеркните реальную значимость вашего исследования.
- Имейте крепкое отверстие. Почему публика должна вас слушать? Один из хороших способов привлечь их внимание — начать с вопроса, ожидаете ли вы ответа.
- Определите сроки заранее. Если вы используете термины, которые могут быть новы для аудитории, представьте их в начале презентации. Как только аудитория теряется в незнакомой терминологии, становится чрезвычайно трудно вернуть ее в нужное русло.
- Отделка на ура. Найдите одно или два предложения, в которых резюмируется важность вашего исследования. Как стало лучше в мире в результате того, что вы сделали?
- Создайте слайды PowerPoint, чтобы представить важную информацию. Подумайте о том, чтобы сделать презентацию без PowerPoint.Затем подумайте, какие моменты вы не сможете сделать без слайдов. Создавайте только те слайды, которые необходимы для улучшения вашего общения с аудиторией.
- Время самостоятельно. Не откладывайте время презентации до последней минуты. У вас есть только 15 минут на выступление, поэтому вы хотите узнать как можно скорее, приблизились ли вы к этому пределу.
- Создавайте эффектные заметки для себя. Имейте заметки, которые вы можете прочитать. Не записывайте весь свой доклад; используйте план или другое краткое напоминание о том, что вы хотите сказать.Убедитесь, что текст достаточно большой, чтобы его можно было прочитать на расстоянии.
- Практика, практика, практика. Чем больше вы практикуетесь в своей презентации, тем комфортнее вам будет перед аудиторией. Потренируйтесь перед одним или двумя друзьями и спросите их мнение. Запишите себя и слушайте критически. Сделай это лучше и сделай это снова.
Советы по PowerPoint
Microsoft PowerPoint — потрясающий инструмент для презентаций. Это также инструмент, который иногда используется неэффективно.Если вы используете PowerPoint, воспользуйтесь этими советами, чтобы улучшить вашу презентацию:
- Используйте крупный шрифт. Как правило, избегайте текста размером менее 24 пунктов.
- Используйте чистый шрифт. Шрифты без засечек, такие как Arial, обычно легче читать на экране, чем шрифты с засечками, такие как Times New Roman.
- Используйте маркированный список, а не полные предложения. Текст на слайде представляет собой схему того, что вы говорите. Если весь текст вашей презентации находится на ваших слайдах, у аудитории нет причин слушать вас.Распространенным стандартом является правило 6/7: не более шести маркированных пунктов на слайд и не более семи слов на каждый элемент.
- Используйте контрастные цвета. Используйте темный текст на светлом фоне или светлый текст на темном фоне. Избегайте одинаковых сочетаний цветов. Избегайте сочетания красного и зеленого, так как это наиболее распространенная форма дальтонизма.
- Экономно используйте спецэффекты. Использование анимации, интересных эффектов перехода, звуков и других специальных эффектов — эффективный способ убедиться, что аудитория заметит ваши слайды.К сожалению, это означает, что они не слушают то, что вы говорите. Используйте спецэффекты только тогда, когда они необходимы, чтобы подчеркнуть суть.
Презентация эффективно
Когда вы начинаете презентацию, аудиторию будет интересовать то, что вы говорите. Воспользуйтесь этими советами, чтобы заинтересовать их на протяжении всей презентации:
- Будьте в восторге. Вы говорите о чем-то захватывающем. Если вы не забудете быть взволнованным, ваша аудитория это почувствует и автоматически станет более заинтересованной.
- Говорите уверенно. Когда вы говорите, вы являетесь авторитетом в своей теме, но не делайте вид, что знаете все. Если вы не знаете ответа на вопрос, признайтесь. Вы можете передать вопрос своему наставнику или предложить разобраться в этом вопросе.
- Установите зрительный контакт с аудиторией. Ваша цель — общаться со своей аудиторией, и люди больше слушают, если чувствуют, что вы разговариваете с ними напрямую. Во время разговора позвольте вашему взгляду на несколько секунд задержаться на одном человеке, прежде чем переходить к другому.Вам не обязательно смотреть в глаза всем, но убедитесь, что вы одинаково общаетесь со всеми частями аудитории.
- Избегайте чтения с экрана. Во-первых, если вы читаете с экрана, вы не смотрите в глаза своей аудитории. Во-вторых, если вы поместите его на свой слайд, это потому, что вы хотели, чтобы его прочитали, а не вы.
- Убирайте экран, если в слайде нет необходимости. Слайд, не имеющий отношения к тому, о чем вы говорите, может отвлечь аудиторию.Нажатие буквы B или клавиши точки отображает черный экран, который позволяет аудитории сосредоточиться исключительно на ваших словах. Нажмите ту же кнопку, чтобы восстановить отображение.
- Используйте указатель только при необходимости. Если вы используете лазерную указку, не включайте ее, если вам не нужно что-то выделять на экране.
- Объясните свои уравнения и графики. Когда вы показываете уравнения, объясните их полностью. Укажите все константы, а также зависимые и независимые переменные.С помощью графиков расскажите, как они подтверждают вашу точку зрения. Объясните оси x и y и покажите, как график движется слева направо.
- Пауза. Паузы привносят звуковую структуру в вашу презентацию. Они подчеркивают важную информацию, делают переходы очевидными и дают аудитории время, чтобы наверстать упущенное между пунктами и прочитать новые слайды. Ораторам всегда кажется, что паузы намного длиннее, чем слушателям. Потренируйтесь молча считать до трех (медленно) между точками.
- Избегайте слов-заполнителей. Эм, ну и многие другие. Для аудитории это признаки того, что вы не знаете, что сказать; звучит неудобно, поэтому они тоже начинают чувствовать себя некомфортно. Говорите достаточно медленно, чтобы собраться с мыслями, прежде чем двигаться дальше. Если вы действительно не знаете, что сказать, молча сделайте паузу, пока не ответите.
- Расслабьтесь. I Трудно расслабиться, когда ты нервничаешь, но твоей аудитории будет намного комфортнее, если ты тоже.
- Дыши. Нервничать — это нормально. На самом деле, все хорошие докладчики должны нервничать каждый раз, когда они выступают перед аудиторией. Самый эффективный способ держать свои нервы под контролем, помимо большой практики, — это не забывать глубоко дышать на протяжении всей презентации.
- Выразите благодарность людям, которые поддержали ваше исследование. Обязательно поблагодарите людей, которые сделали ваше исследование возможным, включая вашего наставника, исследовательскую группу, сотрудников и другие источники финансирования и поддержки.
Совместное использование вашей работы может помочь вам расширить сеть контактов, которые разделяют ваши исследовательские интересы. Для студентов-исследователей, которые намереваются получить степень магистра, представление материалов может стать бесценным опытом. Мы рекомендуем обсудить вашу заинтересованность в том, чтобы поделиться своим исследованием, с преподавателем-консультантом. Они могут помочь найти подходящее место для ваших интересов.
6 советов по созданию великолепной академической презентации
Один из самых простых способов выделиться на научной конференции — сделать фантастическую презентацию.
В этом посте я расскажу о нескольких простых приемах, которые помогут выделить вашу презентацию. Хотя для того, чтобы сделать хорошую презентацию, требуется время, оно того стоит.
Совет №1: используйте PowerPoint с умом
Изображения — это мощное средство. Исследования показывают, что изображения помогают с памятью и обучением. Используйте это в своих интересах, находя и используя изображения, которые помогут вам изложить свою точку зрения. Я усвоил один трюк: вы можете использовать изображения с пустым пространством и вставлять слова в эти изображения.
Вот один такой пример из моей презентации об иммиграционном праве.
PowerPoint — отличный инструмент, если вы используете его эффективно. Как правило, это означает использование большого количества визуальных элементов и относительно небольшое количество слов. Никогда не используйте шрифт размером менее 24 пунктов. И, пожалуйста, никогда не помещайте презентацию на слайды и не читайте со слайдов.
Совет № 2: есть формула для академических презентаций. Используй это.
Когда вы станете экспертом в проведении великолепных презентаций, вы можете отклониться от формулы.Однако, если вы новичок в презентации, возможно, вы захотите следовать ей. Это будет немного отличаться в зависимости от области, однако я приведу пример из моей области — социологии — чтобы дать вам представление о том, как должен выглядеть формат:
- Введение / Обзор / Крючок
- Теоретические основы / вопрос исследования
- Методология / Выбор случая
- Предпосылки / Обзор литературы
- Обсуждение данных / результатов
- Анализ
- Заключение
Совет № 3: Аудитория хочет услышать о вашем исследовании.Скажи им.
Одна из самых распространенных ошибок, которые я вижу у людей, проводящих презентации, заключается в том, что они представляют только ту информацию, которую я уже знаю. Обычно это происходит, когда они проводят почти всю презентацию, просматривая существующую литературу и предоставляя справочную информацию по их конкретному случаю. Вам нужно только обсудить литературу, с которой вы непосредственно работаете и в которой работаете. Ваша справочная информация должна включать только то, что абсолютно необходимо. Если вы проводите 15-минутную презентацию, к 6 -й минуте вам необходимо обсудить свои данные или тематическое исследование.На конференциях люди собираются узнать о ваших новых интересных исследованиях, а не выслушать резюме старых работ.
Совет №4: Практикуйтесь. Упражняться. Упражняться.
Вы всегда должны практиковаться в своей презентации перед ее выступлением. Вы можете чувствовать себя глупо, проводя презентацию своей кошке или малышу, но вам нужно сделать это и повторить еще раз. Вам нужно потренироваться, чтобы ваша презентация соответствовала временным параметрам. Практика также улучшает его течение.Вы не можете практиковаться слишком много раз.
Совет № 5: Соблюдайте свой временной лимит
Если у вас есть десять минут на презентацию, подготовьте десять минут материала. Больше не надо. Даже если у вас есть всего семь минут, вам нужно закончить в отведенное время. Если вы пишете презентацию, общее правило — две минуты на напечатанную страницу с двойным интервалом. Для пятнадцатиминутного выступления у вас должно быть не более 7 страниц с двойным интервалом.
Совет № 6: не читайте вашу презентацию
Да, я знаю, что в некоторых областях чтение является нормой.Но можете ли вы честно сказать, что чувствуете интерес, когда слушаете кого-то, читающего их презентацию на конференции? Если вам абсолютно необходимо читать, я предлагаю вам читать так, чтобы никто из аудитории не мог сказать, что вы читаете. Я видел, как люди делали это успешно, и вы тоже можете это сделать, если будете писать разговорным тоном, несколько раз практиковаться и читать свой доклад эмоционально, убежденно и с вариациями тона.
Какие советы вы можете дать докладчикам? Какую презентацию вы видели лучше всего? Что сделало это таким фантастическим? Дайте нам знать в комментариях ниже.
Хотите узнать больше о процессе публикации? Wiley Researcher Academy — это онлайн-программа обучения авторов, призванная помочь исследователям развить навыки и знания, необходимые для успешной публикации. Узнайте больше на www.wileyresearcheracademy.com
Изображение предоставлено: Таня Голаш-Боза
Прочтите версию на китайском языке здесь.
.
 Учтите, что внимание слушателей быстро пропадает и поэтому необходимо сделать к определенному времени динамичный сюжет. Если с помощью презентации идёт объяснение нового материала для студентов, то темп смены слайдов нужно «притормозить».
Учтите, что внимание слушателей быстро пропадает и поэтому необходимо сделать к определенному времени динамичный сюжет. Если с помощью презентации идёт объяснение нового материала для студентов, то темп смены слайдов нужно «притормозить».

 В области задач «Настройка анимации» нажимаем кнопку «Добавить эффект», а после выполняем действия по применению эффектов. В поле «Изменение эффекта» указывают начало анимации, её направление и скорость изменения.
В области задач «Настройка анимации» нажимаем кнопку «Добавить эффект», а после выполняем действия по применению эффектов. В поле «Изменение эффекта» указывают начало анимации, её направление и скорость изменения.
 Сделайте маленький праздник на 5-10 минут .
Сделайте маленький праздник на 5-10 минут .
 Никто не будет читать огромные тестовые блоки на весь слайд. Минимум — 25–30-й кегель, шрифт — читабельный. Изменяйте шрифт для выделения цитат или примечаний. Используйте заголовки.
Никто не будет читать огромные тестовые блоки на весь слайд. Минимум — 25–30-й кегель, шрифт — читабельный. Изменяйте шрифт для выделения цитат или примечаний. Используйте заголовки.
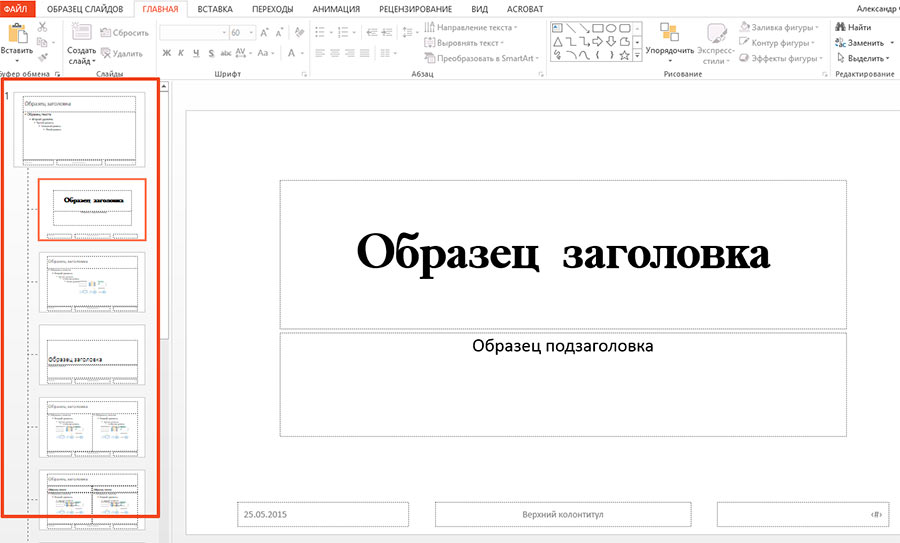 Хотя, если сильно постараться, можно и в Google сделать крутую презентацию .
Хотя, если сильно постараться, можно и в Google сделать крутую презентацию .

 Но если таковых нет, смело используйте стоковые изображения с хорошим разрешением. Если не знаете, в какой программе можно лучше сделать чертежи для презентации на компьютере, используйте graph – она отлично справляется с составлением графиков. Если все это слишком сложно для вас – ок: берите листик и ручку, чертите сами, фотографируйте и вставляйте в презентацию как рисунок!
Но если таковых нет, смело используйте стоковые изображения с хорошим разрешением. Если не знаете, в какой программе можно лучше сделать чертежи для презентации на компьютере, используйте graph – она отлично справляется с составлением графиков. Если все это слишком сложно для вас – ок: берите листик и ручку, чертите сами, фотографируйте и вставляйте в презентацию как рисунок!