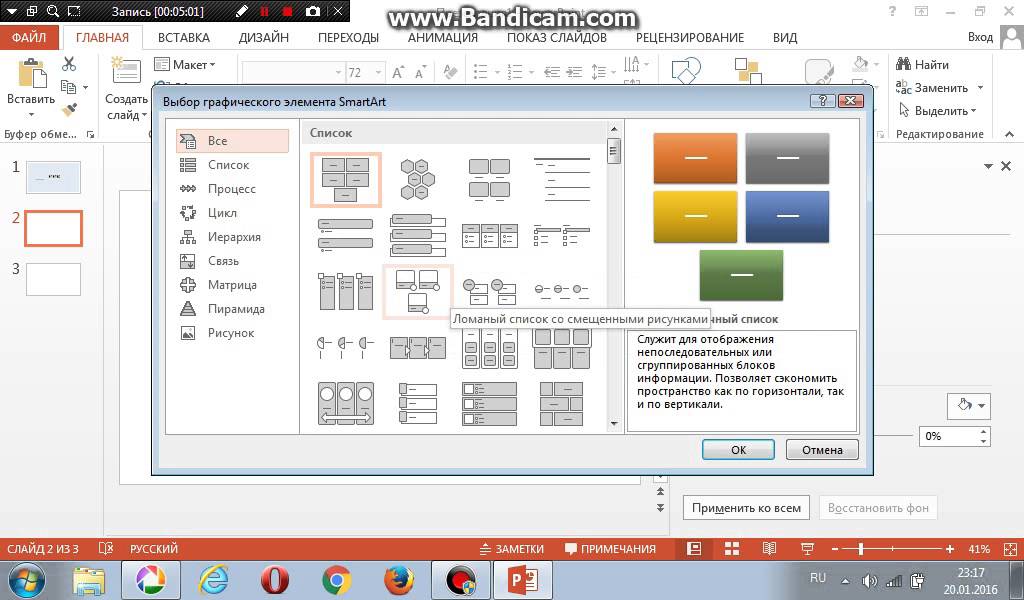Добавление динамической карты на слайд PowerPoint—ArcGIS for Office
ArcGIS for Office предлагает полностью переработанный интерфейс для улучшения ваших презентаций PowerPoint с помощью интерактивных динамических карт, теперь искать ресурсы стало проще и быстрее. Добавляйте карты непосредственно в PowerPoint, используя ресурсы из вашей организации ArcGIS, либо изменяя существующие слайды с картами. Вставьте карту на слайд и разместите ее в нужном месте — саму по себе, либо совместно с другими стандартными функциями PowerPoint, такими как диаграммы, изображения или текст. В режиме Показ слайдов разблокируйте карту и она станет полностью интерактивной, вы сможете выполнять перемещение и масштабирование карты, а также выбирать объекты для просмотра детальной информации.
Примечание:
Карты будут динамическими только в режиме Показ слайдов. Щелкните Разблокировать карту на карте в ходе презентаци, чтобы активировать ее.
Добавление карты на слайд
Чтобы добавить карту на слайд PowerPoint, сделайте следующее:
- На ленте PowerPoint щелкните вкладку ArcGIS для отображения ленты ArcGIS.

- Щелкните Войти, чтобы выполнить вход в вашу учетную запись ArcGIS.
- Создайте новый слайд или найдите слайд, на который хотите добавить карту.
- На ленте ArcGIS щелкните Добавить карту.
Появится мастер Вставить карту с первой вкладкой рабочего процесса: Обзор карт.
Примечание:
По мере продвижения в мастере вы можете щелкнуть Далее, чтобы перейти к следующему шагу рабочего процесса, либо щелкните вкладку, с которой вы хотите поработать. Вам не обязательно выполнять шаги рабочего процесса по порядку, а также вы всегда можете вернуться назад к любому шагу, чтобы изменить его настройки.
- Найдите веб-карту, которую нужно добавить на карту, сделав одно из следующего:
- В ниспадающем меню выберите область в вашей организации ArcGIS, где нужно выполнить поиск.
- Введите одно или несколько ключевых слов в поле поиска и нажмите Enter.

- Щелкните Избранное, чтобы посмотреть список элементов, которые вы пометили как избранное в ArcGIS.
- Введите одно или несколько ключевых слов в поле Поиск и нажмите Enter.
Подсказка:
Для поиска с помощью тегов введите ключевое слово tags:, а затем имя тега, который хотите найти, например, введите tags:myTag. Ключевое слово tags должно быть в нижнем регистре.
Панель данных ArcGIS показывает результаты поиска.
- Для сортировки результатов щелкните кнопку Сортировать.
Вы можете сортировать по релевантности, дате изменения, заголовку, количеству просмотров или владельцу.
- Чтобы отфильтровать результаты поиска, щелкните кнопку Фильтр .
- Отметьте опцию Показывать ресурсы только в области карты, чтобы ограничить результаты поиска текущим экстентом карты.
- Фильтр по категориям, типу элемента, дате изменения, дате создания, тегам, общему состоянию или статусу.
 Щелкните, чтобы развернуть раздел и выбрать опцию. Щелкните Очистить, чтобы удалить фильтр.
Щелкните, чтобы развернуть раздел и выбрать опцию. Щелкните Очистить, чтобы удалить фильтр.
- В результатах поиска щелкните на веб-карте, чтобы просмотреть подробную информацию о нем. Щелкните ссылку с именем, чтобы просмотреть профиль автора в ArcGIS.
- Найдите нужную карту и нажмите кнопку Добавить .
Вы также можете добавить слой, щелкнув Добавить на карту в панели Сведения об элементе. Нажмите эту кнопку еще раз, чтобы удалить карту со слайда.
Веб-карта будет добавлена на слайд, а вид будет приближет к отображению полного экстента карты.
- Щелкните Далее.
Появится вкладка Выбрать слои и ключи легенды, на ней будут показаны карточки слоев для всех слоев, доступных на выбранной веб-карте.
Видимые слои будут включены в слайд карты по умолчанию. Слои, которые были скрыты при публикации веб-карты, будут доступны, но скрыты на слайде карты PowerPoint.
- Щелкните Скрыть слой для тех слоев, которые не хотите включать в карту.
 Щелкните кнопку Показать слой на карточке слоя, чтобы включить этот слой в слайд карты.
Щелкните кнопку Показать слой на карточке слоя, чтобы включить этот слой в слайд карты. - Чтобы добавить ключи карты в легенду, щелкните кнопку Добавить легенду на карточке слоя.
Примечание:
Максимальная высота окна легенды — 350 пикселов. Если количество выбранных ключей превышает допустимую область, появится ошибка. Удалите элементы карты перед добавлением в легенду новых.
- Чтобы настроить легенду карты, сделайте следующее:
- Щелкните и перетащите ключи в легенде, чтобы поменять их порядок.
- Щелкните Переименовать, чтобы изменить имя ключа карты.
- Щелкните Удалить легенду, чтобы удалить ключ из легенды.
- Щелкните кнопку Тема , чтобы изменить тему на панели легенда. Щелкните кнопку переключения между Светлым (белый фон и черный текст) и Темным (серый фон и белый текст).
Примечание:
- Заданные здесь настройки применяются только к легенде.
 Они не повлияют на названия слоев или порядок карт, также тема не повлияет на саму карту.
Они не повлияют на названия слоев или порядок карт, также тема не повлияет на саму карту. - Легенда будет добавлена на слайд с картой в виде статического изображения. Когда вы активируете карту, то карта переместится на передний план слайда и может скрыть легенду.
- Заданные здесь настройки применяются только к легенде.
- Щелкните Далее.
Появится вкладка Выбрать компоновку, на которой будут показаны разные опции компоновки слайда.
- Выберите компоновку, которую нужно использовать на слайде с картой.
Можно выбрать следующее:
- Компоновка по умолчанию—карта будет добавлена в компоновку текущего слайда.
- Заполнить справа—карта заполнит правую часть области содержимого слайда.
- Заполнить внизу—карта заполнит нижнюю половину области содержимого слайда.
- Заполнить слайд—карта заполнит всю область содержимого слайда целиком.
- Щелкните Далее.

Появится вкладка Просмотреть и вставить карту, где будет показан предварительный просмотр карты и легенда на слайде. Просмотрите размер, экстент и уровень масштабирования карты и внесите необходимые изменения. Перетащите легенду, чтобы изменить ее местоположение.
- Щелкните Вставить карту, чтобы добавить карту на текущий слайд.
Мастер закроется, появится слайд с картой. В режиме Дизайна карта и легенда будут представлены в виде двух статических изображений, вы можете изменить размер каждого из них и поменять их расположение на слайде. Для взаимодействия с картой вы должны быть в режиме Показа слайдов и активировать саму карту, чтобы она стала динамической.
Примечание:
Некоторые пользователи могут столкнуться с ненормальным поведением при использовании ArcGIS for Office в PowerPoint, если их монитор настроен на разрешение больше 2560 x 1600, а масштабирование превышает 100 процентов. Более подробную информацию см. в Esri Knowledge Base article 19087, которая посвящена мониторам высокого разрешения.

Редактирование существующей карты
С помощью Мастера редактирования карты вы можете быстро изменить карту, которую ранее добавили на слайд.
Чтобы изменить существующий слайд с картой, выполните следующее:
- Если вы еще не выполнили вход, щелкните Войти на ленте ArcGIS, чтобы выполнить вход в свою учетную запись ArcGIS.
- В своей презентации перейдите к слайду с картой, которую нужно изменить и щелкните на изображение карты на слайде.
- На ленте ArcGIS щелкните Редактировать карту.
Появится страница предварительного просмотра карты, где будут показаны текущие настройки карты.
- Щелкните Назад, чтобы вернуться к мастеру слайдов с картами.
- Щелкните соответствующую вкладку, чтобы внести необходимые изменения. Выполните одно или несколько из следующих действий:
- Чтобы изменить карту, щелкните Поиск карт и выберите новую карту.

Существующая карта на слайде будет заменена, все внесенные ранее изменения будут утрачены.
- Чтобы заменить слои, которые видны на вашем слайде с картой, щелкните Выбрать слои и ключи легенды и измените текущую выборку с помощью кнопок Скрыть слой и Показать слой на карточках слоев.
- Измените опции конфигурации легенды.
- Чтобы изменить компоновку слайда, щелкните Выбрать компоновку и выберите другую компоновку из доступных опций.
- Чтобы изменить карту, щелкните Поиск карт и выберите новую карту.
- Когда вы завершите внесение изменений, щелкните Посмотреть и вставить карту.
Просмотрите размер, экстент и уровень масштабирования карты и внесите необходимые изменения. Перетащите легенду, чтобы изменить ее местоположение.
- Щелкните Вставить карту.
Мастер закроется, а карта обновится на слайде. Для взаимодействия с картой вы должны быть в режиме Показа слайдов и активировать саму карту, чтобы она стала динамической.
Активация карты
Когда вы добавляете карту на слайд, то при работе с презентацией карта и легенда появятся как два статичных изображения на слайде. При переключении в режим Показ слайдов щелкните кнопку Разблокировать карту на карте, чтобы она перешла на передний план слайда и стала динамической. Легенда карты при этом останется статичной картинкой.
При переключении в режим Показ слайдов щелкните кнопку Разблокировать карту на карте, чтобы она перешла на передний план слайда и стала динамической. Легенда карты при этом останется статичной картинкой.
Чтобы активировать карту на слайде, сделайте следующее:
- Откройте свою презентацию PowerPoint в режиме Показа слайдов.
- На слайде с картой щелкните Разблокировать карту на самой карте.
Карта станет полностью динамической, ее можно масштабировать, смещать и щелкать объекты, чтобы отображать подробную информацию о них.
- Чтобы перевести карту в полноэкранный режим, щелкните кнопку Во весь экран на карте.
Карта развернется, чтобы заполнить всю область экрана, при этом будет скрыта легенда и другие элементы на слайде.
Примечание:
Когда вы активируете карту, то карта переместится на передний план слайда и может скрыть легенду и другие элементы слайда.
Карточки слоя показывают все доступные на веб-карте слои, включая слои, которые были отключены в мастере Добавить карту.
 Щелкните Скрыть слой или Показать слой , чтобы скрыть или показать слои на карте. Щелкните кнопку Показать легенду слоя , чтобы посмотреть символы слоя.
Щелкните Скрыть слой или Показать слой , чтобы скрыть или показать слои на карте. Щелкните кнопку Показать легенду слоя , чтобы посмотреть символы слоя. - Чтобы вернуться к презентации, деактивируйте карту, щелкнув кнопку Заблокировать карту на ней, либо нажмите клавишу Escape.
Отзыв по этому разделу?
Как сделать слайд вертикальным в powerpoint 2010?
Как в powerpoint сделать книжную ориентацию
В разделе Программное обеспечение на вопрос Как в PowerPoint 2013(!) сменить ориентацию страницы с альбомной на книжную? заданный автором Вадим Сахатский лучший ответ это Необходимо перевернуть слайды PowerPoint? По умолчанию макеты слайдов PowerPoint 2013 представлены в альбомной ориентации, которую можно изменить на книжную.
2. Альбомная ориентация страницы
Чтобы установить книжную ориентацию страниц для всех слайдов в презентации, сделайте следующее:
На вкладке Макет в группе Настройка нажмите кнопку Размер слайда и выберите команду Выбрать особый размер слайдов.

В диалоговом окне Параметры страницы в разделе Ориентация в группе Слайды отметьте пункт Книжная.
Источник:
Необходимость изменить размер слайда в PowerPoint может возникнуть по нескольким причинам: необходимость презентацию, технические требования оборудования (например, проектора), требования подачи материалов и много другое. В этой статье я подробно расскажу, как изменить размер слайдов презентации правильно, и какие проблемы могут у вас возникнуть на каждом шаге, а также как их можно избежать.
Для начала разберемся что такое размер слайда в PowerPoint. Когда говорят «размер» обычно имеют ввиду миллиметры, сантиметры или пиксели. На самом деле более важно для подготовки презентации — это пропорции слайда в PowerPoint. Любой слайд можно растянуть или сжать, но только если сохранять при этом пропорции слайда изображение не исказится, а качество не ухудшится. Тут надо оговорится: если в своей презентации вы используете растровые изображения низкого качества (например, фотографии), то такие изображения потеряют качество при пропорциональном увеличении слайда в любом случае.
PowerPoint размер слайда
Если вы создаете новую презентацию вам будет предложено два PowerPoint размер слайда на выбор 16:9 или 4:3. Эти размеры являются самыми распространенными, например, пропорции 16:9 у iPad mini или iMac, а также большинства современных мониторов и презентационных дисплеев. Пропорции 4:3 соответствуют большинству проекторов, которые используются при проведении конференций и семинаров, так же этот формат более удобен для печати на офисном принтере. Поэтому в 90% случаев вы выберете стандартный размер слайда в PowerPoint.
Если вы готовите презентацию для публичного выступления рекомендую заранее уточнить технические требования оборудования, которое будет использоваться для демонстрации. Если такой возможность нет, используйте пропорции слайда в PowerPoint 4:3. В худшем случае при демонстрации ваша презентация будет иметь большие отступы по бокам, но вся информация будет отображаться.
Если такой возможность нет, используйте пропорции слайда в PowerPoint 4:3. В худшем случае при демонстрации ваша презентация будет иметь большие отступы по бокам, но вся информация будет отображаться.
Какой размер слайда в PowerPoint?
Если вы начинаете работать над существующей презентацией и вам необходимо узнать какой размер слайда в PowerPoint:
- Откройте вкладку Вид > Образец слайдов.
- Кликните по кнопке «Размер слайда». В выпадающем списке кликните по пункту «Настроить размер слайдов»
В всплывающем окне «Размер слайдов» отображается текущий размер слайда в PowerPoint.
Как в PowerPoint изменить размер слайда?
Если вам необходимо изменить размер слайда в PowerPoint я рекомендую предварительно сделать резервную копию презентации, что бы в любой момент вы могли вернуться к исходному файлу. Очень часто изменение размера слайда влечет за собой ошибки. Вот только некоторые: искажаются изображения, меняются размеры текстовых блоков из за чего часть текста не отображается, содержимое слайда выходит за границы видимой области, не сгруппированные объекты меняют свое положение относительно друг друга.
- Сделайте резервную копию свой презентации.
- Откройте окно«Размер слайдов» (см. Kакой размер слайда в PowerPoint)
- Из выпадающего списка выберете нужный вам размер слайда и нажмите OK.
- В открывшимся окне вам будет предложено 2-ва варианта изменения масштаба вашей текущей презентации: «Развернуть» или «Подбор размера». В первом варианте содержимое ваших слайдов будет подгоняться по высоте, а ширина будет меняться пропорционально. Т.е. чаще всего часть контента окажется за пределами рабочей области. В варианте «Подбор размера» контент будет подгоняться по ширине. Что лучше? На этот вопрос нет правильного ответа, все зависит от того какой изначальный размер имела ваша презентация и как вы хотите ее изменить.
- После изменений проверьте содержимое всех ваших слайдов на наличие ошибок.

Я очень часто сталкиваюсь с необходимостью изменить размер слайда в PowerPoint и могу точно сказать, что практически всегда сталкиваюсь с ошибками. Наилучшее решение, использовать вариант масштабирования с наименьшим количество ошибок и потом вручную исправить их.
Как сделать слайд в PowerPoint вертикальным?
Иногда вам может потребоваться использовать вертикальную ориентацию слайдов. Вертикальные слайды в PowerPoint позволят использовать вашу презентацию исключительно в печатном виде, но я не рекомендую использовать книжную ориентацию для проведения публичных презентаций. Этот формат не поддерживается проекторами и экранами. Что бы сделать вертикальный слайд в PowerPoint необходимо:
- Откройте вкладку Вид > Образец слайдов.
- Кликните по кнопке «Размер слайда». В выпадающем списке кликните по пункту «Настроить размер слайдов»
- В открывшемся окне кликните по радио кнопке «Книжная» и нажмите OK.

Важно: не забывайте создавать резервную копию вашей презентации перед тем как внести изменения. Любые изменения могу привести в ошибкам в отображении вашего контента.
Как в PowerPoint сделать слайд формата А4?
Что бы ваша презентация идеально выглядела на печати необходимо учитывать размер слайдов. Если вы планируете распечатывать презентацию на офисном принтере, формат слайдов должен соответствовать размеру печатного листа. Что бы создать слайд А4 в PowerPoint и подготовить презентацию к печати:
- Если ваша презентация имеет пропорции 4:3 – вы можете вывести ее на печать без дополнительных изменений.
- Если вам необходимо change PowerPoint slide to a4 size:
- Откройте вкладку Вид > Образец слайдов.
- Кликните по кнопке «Размер слайда». В выпадающем списке кликните по пункту
- В открывшемся окне кликните по радио кнопке «Книжная» и нажмите OK.

- В всплывающем окне выберете размер А4 (210x297 мм, 8,5×11»).
Печать из PowerPoint
Возможность печати презентации доступна во всех версиях PowerPoint. Но в новых версиях возможности значительно расширились: вы можете распечать слайды презентации, отдельно страницы заметок, структуру презентации (с иерархией на разделы и подразделы), распечать несколько миниатюр слайдов на одном листе. Все возможности вы найдете в вкладке
Разберем подробно печать из PowerPoint на офисном принтере слайдов презентации.
- Формат слайдов должен соответствовать формату печатного листа. Подробно об этом я писала выше в как в PowerPoint изменить размер слайда.
- Перейдите в вкладкуФайл > Печать > Настройка.
- Кликните по пункту «Напечатать все слайды» и «Слайды размером во всю страницу».
 Обязательно отметьте «Вместить в размер листа» в этом случае PowerPoint автоматически подгонит ваш слайд в размер печатного листа. Внимание! Если формат вашего слайда сильно отличается от формата печатно листа, функция «Вместить в размер листа» может привести к искажению ваших слайдов.
Обязательно отметьте «Вместить в размер листа» в этом случае PowerPoint автоматически подгонит ваш слайд в размер печатного листа. Внимание! Если формат вашего слайда сильно отличается от формата печатно листа, функция «Вместить в размер листа» может привести к искажению ваших слайдов.
Важно: если вы используете для печати раздаточного варианта вашей презентации офисный принтер учитывайте следующие ограничения:
- Офисный принтер не может запечатывать всю поверхность листа, всегда остаются отступы по бокам, поэтому не рекомендуется использовать шаблоны с цветным фоном, а также значимые элементы не должны попадать в области отступов. Печать в PowerPoint без полей на обычном офисном принтере не возможна.
- Если вы используете черно-белый принтер, старайтесь использовать для текстов черный цвет (не серый), он будет более четким и его будет проще читать. Не используйте много цветов и оттенков, при печати все они будут серыми.

- Отнеситесь с особым вниманием к диаграммам и графикам, не используйте цветовую дифференциацию. Все графические представления данных должны дублироваться текстом.
Максимальный размер презентации PowerPoint
Если вы используете PowerPoint для создания плакатов для вас может стать важным максимальный допустимый размер. Максимальный размер презентации PowerPoint в новых версиях не может превышать 56 inches это чуть более 140 см. Но на самом деле у вас могут быть плакаты любого размера. Единственное требование — сохранить соотношение сторон.
- Создайте дизайн вашего плаката с меньшим размером, но с одинаковым соотношением сторон.
- Сохраните файл PowerPoint в формате EPS или PDF. Эти форматы основаны на векторе и поддерживают качество за счет увеличения размера. Старайтесь избегать использование растровых изображений плохого качества.
- Откройте файл PDF или EPS в Adobe Acrobat или Adobe Photoshop и выберите пункт Image Size из «Image» меню.

- Увеличьте размер изображения до того, которое вам необходимо.
- Сохранить в формате TIFF. Этот формат пригоден для печати плаката в типографии.
Вы так же можете использовать возможность печати в масштабе. В диалоговом окне печати установите галочку рядом с «Вместить в размер листа» (эта опция вы найдете в разделе «Печать»).
Я рассказала вам о универсальном способе печати очень больших постеров созданных в PowerPoint. Но чаще вам может потребоваться изменить размер слайда в PowerPoint на стандартный размер бумаги. Как сделать в PowerPoint формат А1? Воспользуйтесь инструкцией из раздела Какой размер слайда в PowerPoint, и выберете в списке «Размер слайдов» > «Произвольный». Задайте в полях «Ширина» и «Высота» нужный размер.
Используйте таблицу что бы определить нужный размер (таблица).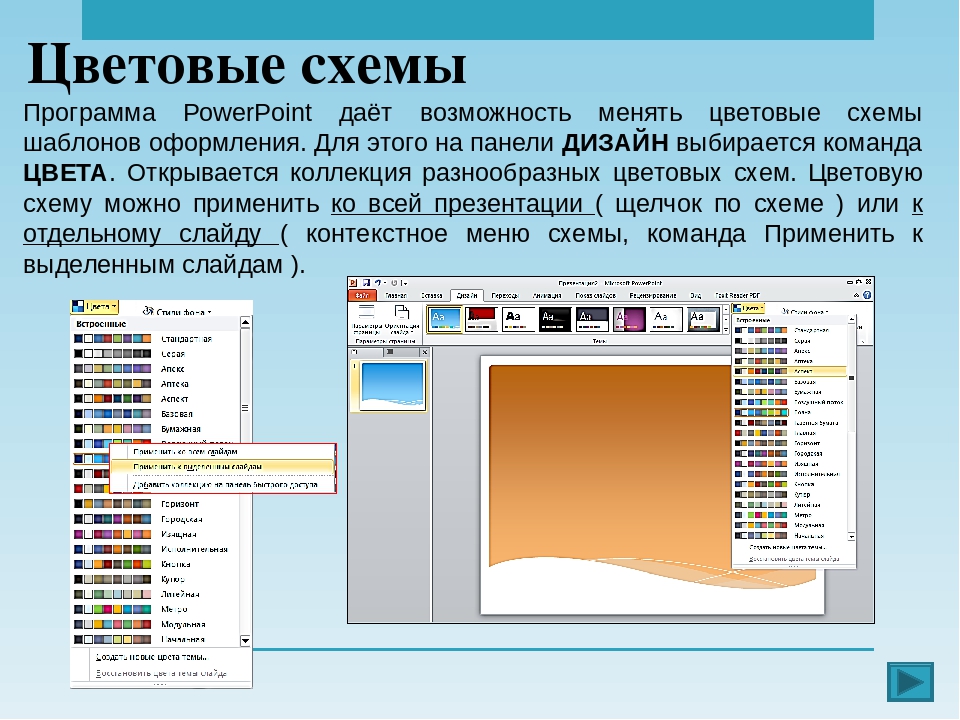
Как в PowerPoint изменить ориентацию одного слайда?
Повернуть один слайд в PowerPoint невозможно. Во многом из-за того что презентация рассматривается как единое целое. Если вам необходимо в рамках одной презентации использовать несколько форматов слайдов, вам придется создать отдельные файлы презентаций, или скомбинировать вместе уже готовые и экспортированные слайды (PDF, JPG).
Если у вас есть вопросы или не получается изменить размер слайда в PowerPoint буду рада ответить на них в комментариях к этому посту. Хорошего вам дня и продуктивной работы!
Добавление и удаление слайдов – одни из наиболее простых и востребованных действий в редакторе презентаций PowerPoint. В данной статье мы расскажем о том, как это делается в PowerPoint 2003, 2007, 2010, 2013 и 2016.
Как добавить слайд в PowerPoint 2007, 2010, 2013 и 2016
Если вы используете PowerPoint 2007, 2010, 2013 или 2016, то для того чтобы добавить слайд перейдите на вкладку «Главная» (первая вкладка) и нажмите там на кнопку «Создать слайд». Также вы можете просто использовать комбинацию клавиш CTRL+M, ее действие аналогично использованию кнопки «Создать слайд».
Также вы можете просто использовать комбинацию клавиш CTRL+M, ее действие аналогично использованию кнопки «Создать слайд».
После нажатия на данную кнопку будет добавлен стандартный слайд под названием «Заголовок и объект». Если вы хотите добавить слайд другого типа, то нужно нажать на небольшую стрелку внизу, которая находится сразу под кнопкой «Создать слайд». После этого откроется небольшое меню со списком слайдов различных типов. Здесь нужно выбрать один из доступных вариантов. Например, вы можете выбрать «Титульный слайд» или слайд «Заголовок раздела».
Нужно отметить, что при добавлении нового слайда, он добавляется сразу после того слайда, который активен в момент нажатия на кнопку «Создать слайд». Используя эту особенность, вы можете добавлять слайд именно в том месте презентации PowerPoint, где это нужно.
Как добавить слайд в PowerPoint 2003
В PowerPoint 2003 новый слайд добавляется немного по-другому. В этой версии редактора презентаций для добавления слайда нужно открыть меню «Вставка» и выбрать там пункт «Создать слайд».
Также в PowerPoint 2003 можно добавлять новые слайды с помощью комбинации клавиш CTRL+M.
Как удалить слайд в PowerPoint 2003, 2007, 2010, 2013 и 2016
Для того чтобы удалить слайд в PowerPoint нажмите на него правой кнопкой мышки и в открывшемся контекстном меню выберите пункт «Удалить».
Также вы можете просто выделить нужный слайд левой кнопкой мышки и нажать на кнопку DELETE на клавиатуре.
Как защитить презентацию PowerPoint от редактирования
Описание решения данной проблемы будет основана на PowerPoint 2007. В других версиях программы могут отличаться логика выполнения операций и названия пунктов меню. Но принципиально, все представленные варианты решения проблемы реализуемы на любой версии программы PowerPoint.
Существуют ситуации, когда автор не может или не желает распространять презентацию PowerPoint в стандартном виде, то есть в виде файла, доступного любому желающему для исправлений, дополнений или просто копирования. Существуют несколько способов защиты презентации от несанкционированного доступа.
Преобразование слайдов в изображения
Если на слайдах отсутствует анимация, а есть только текст и статичные изображения, то все слайды (или только часть) можно преобразовать в изображения. На основе этих изображений можно создать новую презентацию, содержание которой невозможно изменить. Для решения задачи защиты от копирования данным способом необходимо порделать следующие шаги:
1. Открыть готовую презентацию.
2. Зайти в главное меню и щелкнуть «Сохранить как».
3. Тип файла при сохранении выбрать «Рисунок в формате jpeg» или любой другой из предлагаемых вариантов графических файлов. Далее следует вопрос: сохранить все слайды или только текущий. Выбираем нужный вариант.
4. Создаем новую презентацию.
5. На каждый отдельный слайд вставляем нужное изображение, созданное при экспорте нашей оригинальной презентации.
6. Если слайдов (изображений) много, то можно ускорить процесс. «Вставка» – «Фотоальбом» — «Файл или диск». Находим папку с экспортированными изображениями, выделяем все и нажимаем «Вставить», а затем «Создать».
Задача решена. Мы получили презентацию из изображений, которые невозможно отредактировать.
Преобразование презентации в формат PDF
Преобразование в pdf-файл – второй вариант решения проблемы защиты презентации от копирования. В данном случае мы можем работать только со статичными презентациями. При сохранении в PDF анимация и переходы между слайдами будут утеряны.
Для сохранения презентации в PDF заходим в меню «Сохранить как», выбираем тип файла «PDF» и щелкаем «Сохранить».
Преимущество данного способа от предыдущего заключается в том, что пользователь не только не сможет изменять содержимое слайдов, но и удалять отдельные слайды.
Преобразование во Flash или видеоформат
Преобразование презентации в видеовормат или во флеш делает возможным сохранение анимации и переходов между слайдами. Существуют разные способы преобразования. Начиная с версии PowerPoint 2010, разработчики сделали встроенные возможности преобразования презентаций в видео. С PowerPoint 2007 все немного сложнее, но способы существуют.
1 способ – программа iSpring Pro. При установке она интегрируется с PowerPoint. Запустив программу iSpring Pro, мы можем открыть в ней презентацию, доработать и опубликовать во flash-формате.
2 способ – использование различных утилит для конвертирования файлов «ppt» в видео или flash.
3 способ – захват видео с экрана при помощи программ захвата. Например, свободнораспространяемая «CamStudio» или коммерческая «Camtasia Studio». Последняя даже встраивается в Microsoft PowerPoint. Мы сожжем запустить презентацию, пролистать ее с необходимой скоростью и все это записать в видеофайл. Готовое видео можно опубликовать на youtube, например.
Защита паролем от редактирования
PowerPoint 2007 и более поздние версии позволяют установить пароль на редактирование. Таким образом, можно дать возможность одним пользователям редактировать презентацию (у кого есть пароль), а другим запретить.
Для установки пароля выбираем кнопка «Office» — «Сохранить как» — «Сервис» — «Общие параметры»:
В диалоговом окне «Общие параметры» задаем пароль для разрешения записи, нажимаем «Ок» и вводим пароль еще раз.
Теперь при открытии такой презентации программа будет запрашивать:
Если вводим пароль, то имеем возможность редактировать презентацию. Если щелкаем «Только для чтения», то сможем лишь просматривать содержимое без возможности редактирования.
Однако, такой файл можно открыть в PowerPoint 2003!
Добавление цифровой подписи
Начиная с PowerPoint 2007 существует возможность добавления цифровой подписи для презентации (Кнопка «Office» — «Подготовить» — «Добавить цифровую подпись»). Цифровая подпись предназначена для аутентификация информации, установления факта изменения информации при передаче файла, а также получения гарантии подлинности и решения вопроса об авторстве. Для использования цифровой подписи необходимо наличие носителя с ключом электронной подписи.
Пометить как окончательный
Кнопка «Office» — «Пометить как окончательный». Сохраненный в таком виде документ будет доступен только для чтения. В аннотации разработчиков к данной функции указывается, что если данная процедура выполнена в PowerPoint 2010, то открытие презентации в предыдущих версиях дает возможность редактировать содержимое.
Как рисовать от руки в Powerpoint
Powerpoint использовался в качестве лучшего создателя слайд-шоу в течение многих лет. Он прост в использовании и включает в себя множество уникальных инструментов для настройки ваших слайд-шоу, включая различные инструменты рисования. Если вы знаете, как рисовать в PowerPoint с помощью этих инструментов, легко добавить акцент на изображение, что очень важно для ваших презентаций.
Инструкции в этой статье относятся к Powerpoint 2019 и 2016, а также к Powerpoint для Office 365.
Инструменты рисования и рисования в PowerPoint
Внутри PowerPoint вы найдете несколько различных инструментов, включая классические инструменты рисования и улучшенные инструменты рисования. Некоторые из наиболее часто используемых включают в себя:
- Фигуры . Расположенный на панели инструментов, это традиционный инструмент, который позволяет выбирать различные фигуры или рисовать собственные линии.
- Инструменты пера : используйте различные типы перьев, чтобы создавать свои собственные произвольные формы.
- Ink to text : используйте Ink to Text, чтобы превратить написанное слово в текст в презентации PowerPoint.
- Ink to shape : рисовать фигуры, а затем превращать их в текстовые фигуры с помощью этого инструмента.
Каждый из этих инструментов пригодится для различных целей при создании слайд-шоу.
Чтобы использовать инструмент «Перо» и «Чернила», вам потребуется устройство с сенсорным экраном, например планшет или смартфон. На этих устройствах вы можете использовать умную ручку или свой палец.
Как нарисовать традиционную фигуру в PowerPoint
Рисовать форму или линию в PowerPoint просто в этом традиционном методе. Чтобы начать, откройте презентацию PowerPoint .
Рисование фигуры с помощью инструмента Freeform
Выберите « Вставка» > « Фигуры» .
Чтобы нарисовать фигуру произвольной формы, выберите Freeform значок.
Нарисуйте фигуру, перемещая курсор по экрану, выбирая, где вы хотите ваши точки. Вы также можете удерживать мышь или палец вниз, чтобы писать.
Когда вы будете готовы, завершите свою форму, соединив последнюю точку с начальной точкой. Powerpoint автоматически заполнит форму и выведет раздел « Формат формы » на ленте.
Нарисуйте фигуру с помощью инструмента Scribble
Выберите « Вставка» > « Фигуры» .
Чтобы нарисовать нацарапанную форму, выберите значок Scribble .
Удерживайте мышь или трекпад, чтобы нарисовать каракули на слайде Powerpoint. Концы не должны соединяться. После завершения появится раздел « Формат формы ». Используйте этот раздел, чтобы изменить дизайн вашей фигуры.
Рисование фигур от руки с помощью PowerPoint 2019 и 365 Pen Tool
Powerpoint теперь позволяет пользователям с сенсорными устройствами использовать такие инструменты, как инструмент «Перо», для создания пользовательских фигур, текста и многого другого. Чтобы начать, откройте новую или существующую презентацию.
Выберите Draw на ленте. Здесь вы увидите широкий спектр вариантов пера, включая карандаш, маркер и маркер.
Выберите ручку из доступных инструментов. Вы также можете снова выбрать перо, чтобы увидеть доступные параметры форматирования, такие как цвет, стиль и толщина линии.
Начните рисовать внутри презентации, используя палец или умную ручку .
Не нравится то, что вы нарисовали? Выберите инструмент « Ластик» , чтобы стереть весь или часть вашего рисунка. Как и в других перьях, ластик предлагает несколько различных вариантов, таких как штрих, маленький, средний и сегментный рисунки.
Рисование фигур от руки с помощью инструмента «Ручки Powerpoint 2016»
Просто откройте презентацию, выберите « Просмотр» > « Начать рисование» , затем выберите нужный инструмент пера и нарисуйте фигуру или текст от руки.
Инструмент «Перо» отлично подходит для обтекания важных частей презентации, рисования стрелок для выделения, подчеркивания важных точек или просто для добавления нестандартного дизайна к слайдам.
Как превратить чернила в текст, используя инструмент рисования Powerpoint 365
Используя инструмент Powerpoint Ink to Text, вы можете быстро превращать рукописные заметки в текст. Просто откройте презентацию, чтобы начать.
Используя инструмент « Рисование» , напишите свой текст, используя инструмент «Чернила» по вашему выбору.
Выберите Ink to Text на панели инструментов.
Нарисуйте лассо вокруг слов, которые вы хотите превратить в текст. Powerpoint автоматически превратит слова в текст, предоставляя вам варианты правописания на случай, если они пропустят.
Превратите чернила в фигуры, используя инструмент рисования PowerPoint 365
Вы можете рисовать быстрые фигуры так же, как вы создаете текст, используя инструмент Ink to Shape. Откройте презентацию и начните так же, как вы это делали для инструмента Ink to Text.
Создайте свою форму, используя инструмент выбора пера.
Выберите Ink to Shape на панели инструментов.
Нарисуйте лассо вокруг фигуры, которую вы хотите изменить, и наблюдайте, как Powerpoint делает тяжелую работу за вас. Он даже предлагает фигуры на тот случай, если они создали неправильную.
Рисование пользовательских линий и фигур с помощью инструмента «Линейка»
Для рисования собственных линий и фигур без помощи инструментов «Чернила в текст» или «Чернила в форму» вы можете использовать инструмент Линейка в качестве идеальной встроенной линейки.
В инструменте « Рисование» выберите « Линейка» на панели инструментов.
Перетаскивайте линейку, пока не будете довольны размещением.
Как только ваша линейка будет помещена, выберите инструмент пера по вашему выбору и создайте свою линию, обведя край линейки.
Когда вы закончите, просто выберите Ruler снова, чтобы удалить его с экрана.
Горячие клавиши в PowerPoint. — it-black.ru
Чтобы научиться создавать эффективные презентации рекомендуется выучить горячие клавиши в Microsoft PowerPoint 2019. В этой статье Вы можете подробно изучить все часто используемые сочетания клавиш и не только.
Горячие клавиши (hot keys) — сочетание клавиш, которое служит для ускорения выполнения тех или иных действий в среде операционной системы вообще и программ в частности. Иногда, в терминологии используются также англицизмы “хоткей” и “шоткат” или русскоязычный вариант – “клавиатурные сокращения”.
Горячие клавиши чаще всего являются сочетаниями функциональных (SHIFT, CTRL, ALT, WIN) и любых других кнопок на клавиатуре. При этом, одновременно может быть зажата не одна функциональная клавиша, а несколько, что позволяет существенно увеличить количество возможных комбинаций.
Пользователям с ограниченными возможностями подвижности или зрения может быть удобнее работать с сочетаниями клавиш, чем с сенсорным экраном или мышью.
1. Часто используемые сочетания клавиш
- F1 – Справка.
- CTRL + N – Создание презентации.
- CTRL + M – Создание слайда после текущего.
- CTRL + C – Копирование слайда.
- CTRL + V – Вставка слайда.
- CTRL + X – Вырезание выделенного текста, объекта или слайда.
- CTRL + Z – Отмена последнего действия.
- CTRL + S – Сохранение презентации.
- ESC – Завершение слайд-шоу.
- CTRL + D – Дублирование объекта.
- CTRL + G – Группировка выделенных объектов.
- CTRL + SHIFT + G – Разгруппировка выделенных объектов.
- CTRL + SHIFT + C – Копировать форматирование.
- CTRL + SHIFT + V – Применить форматирование.
- CTRL + K – Вставка гиперссылки.
- CTRL + Y – Повтор последнего действия.
- CTRL + W – Закрыть документ.
- CTRL + O – Открыть.
- CTRL + P – Печать.
- TAB – Перемещение слева направо между заполнителями на слайде.
- CTRL + СТРЕЛКА ВВЕРХ – Перемещение слайда вверх.
- CTRL + СТРЕЛКА ВНИЗ – Перемещение слайда вниз.
- CTRL + SHIFT + СТРЕЛКА ВВЕРХ – Сделать слайд первым.
- CTRL + SHIFT + СТРЕЛКА ВНИЗ – Сделать слайд последним.
- CTRL + F – Поиск.
- CTRL + H – Поиск и замена.
- F4 или CTRL + Y – Повторение последнего действия.
- F12 – Сохранить как.
- CTRL + F5 – Онлайн презентация.
2. Форматирование текста
- CTRL + B – полужирный.
- CTRL + I – курсив.
- CTRL + U – подчеркнутый.
- F2 – начало / завершение редактирования текста фигуре.
- CTRL + [ – уменьшить шрифт.
- CTRL + ] – увеличить шрифт.
- CTRL + L – выравнивание выделенного абзаца по левому краю.
- CTRL + R – выравнивание выделенного абзаца по правому краю.
- CTRL + BACKSPACE – Удаление слова.
- CTRL + A – Выбрать все.
- ALT + CTRL + Shift + > – Верхний индекс.
- ALT + CTRL + Shift + – Нижний индекс.
- F7 – Проверка правописания.
- CTRL+E – Разместить параграф по центру краю.
- CTRL+J – Разместить параграф произвольно.
- CTRL+L – Разместить параграф по левому краю.
- CTRL+R – Разместить параграф по правому краю.
- Shift+F3 – Изменить регистр выделенного текста.
3. Показ слайдов
- F5 – Показ слайд-шоу с начала презентации.
- SHIFT + F5 – Показ слайд-шоу с текущего слайда.
4. Навигация в режиме слайд-шоу
- N – переход к следующему слайду.
- P – переход к предыдущему слайду.
- B – показать черный экран (скрыть на время слайд).
- W – показать белый экран (скрыть на время слайд).
- Ctrl + P – Выбор пера.
- Ctrl + E – Выбор ластика.
- Ctrl + A – Выбор стрелки в качестве указателя.
Как отключить функцию автоматического изменения размера текста в PowerPoint
В приложениях Microsoft Office, таких как PowerPoint , когда мы вводим текст в заполнители, текст автоматически подстраивается под размер заполнителя. Функция под названием Автоподбор сокращает текст по мере ввода текста. Однако, если в презентацию включено слишком много текста, шрифты выглядят слишком маленькими, чтобы их можно было увидеть аудитории. Это может быть неприятным опытом для пользователей, которые страдают от ограниченной способности видеть. Итак, если вы хотите отключить эту функцию автозаполнения, следуйте приведенным ниже инструкциям.
Отключить автоматическое изменение размера текста в PowerPoint
В PowerPoint, когда вы набираете больше текста, чем может поместиться в текстовом поле, текст автоматически сжимается, чтобы уместиться в поле. Эта функция называется Autofit. Он включен по умолчанию в текстовых заполнителях и предотвращает усечение текста.
Запустите приложение Microsoft Office PowerPoint и перейдите на вкладку Вставить .
Нажмите кнопку Текстовое поле и нарисуйте текстовое поле на текущем слайде.
Теперь щелкните правой кнопкой мыши внутри текстового поля и выберите параметр Размер и положение , видимый в контекстном меню.
После подтверждения действие откроет строку меню справа. Просто разверните элементы управления Text Box.
Выберите вариант Не выполнять автоподбор .
Когда закончите, щелкните внутри текстового поля и введите то, что вы хотели бы добавить к слайду. Вы заметите, что текст, который не помещается в поле, переполнится, когда вы продолжите печатать. Текст все равно будет отображаться в презентации, но ваша презентация будет выглядеть искаженной. Итак, не забудьте отредактировать его, чтобы он подходил перед тем, как начать презентацию.
Параметр «Не выполнять автоподбор» дает полный контроль над расположением и размером текстовых полей, если текст не помещается автоматически в выделенное текстовое поле или заполнитель. Тем не менее, есть и другие варианты, которые вы также можете использовать.
Они включают-
- Сжать текст при переполнении – вмещает весь текст, уменьшая размер шрифта текста в текстовом поле или заполнителе.
- Изменить размер в соответствии с текстом . Сохраняет размер текста, но увеличивает размер текстового поля или заполнителя, чтобы дополнительный текст мог переформатироваться внутри текстового поля с измененным размером или заполнителя.
Надеюсь, это поможет!
Связывание и внедрение таблиц и диаграмм Excel в презентации PowerPoint — Интеграция Excel с другими приложениями — Эффективная работа в Excel — Статьи об Excel
Любая презентация выглядит эффектнее и нагляднее, если в ней присутствуют такие элементы как таблицы и диаграммы. Но встроенные инструменты PowerPoint не имеют таких возможностей и не так удобны, как аналогичные инструменты Excel. Поэтому важно уметь вставить в слайды таблицы и диаграммы, созданные в Excel.
Сделать это можно с помощью внедрения или связывания.
Прежде всего нужно понимать, в чём различие между «связыванием» и «внедрением».
Если нам не требуется (а иногда и нежелательно) обновлять в презентации таблицу или диаграмму, полученную из Excel, то используем внедрение. При этом на слайд помещается статическая копия данных, т.е. внедрённый объект становится частью презентации и уже никак не связан с источником данных. Размер файла презентации при этом, естественно, увеличивается.
Если же нам нужно поддерживать данные, полученные из Excel, в актуальном состоянии, следует использовать связывание. При этом на слайд помещается ссылка на объект Excel, соответственно, при изменении исходной таблицы или диаграммы данные на слайде также изменятся.
Рассмотрим разные способы связывания и внедрения.
1. ЧЕРЕЗ БУФЕР ОБМЕНА
Все мы знаем, что работа с буфером обмена осуществляется с помощью команд Копировать/Вставить. Но следует отметить, что в презентациях действие команды Вставить различается для таблиц и диаграмм.
Если Вы в файле Excel выделили таблицу, выполнили команду Копировать, перешли на слайд и дали команду Вставить, то таблица вставится как таблица PowerPoint с возможностью редактирования средствами PowerPoint, но по умолчанию связь с источником установлена не будет. То есть произойдёт внедрение.
Если же Вы все те же действия выполните с диаграммой, то диаграмма вставится как диаграмма PowerPoint с возможностью редактирования средствами PowerPoint, и по умолчанию будет установлена связь с источником. То есть произойдёт связывание.
Если мы хотим изменить параметры вставки, принятые по умолчанию, нам придётся использовать Специальную вставку. Для этого выделяем на листе Excel диапазон ячеек или диаграмму, выполняем команду Копировать, переходим на слайд и даём команду Специальная вставка. Размещение этой команды зависит от версии PowerPoint.
В версиях до PowerPoint 2003 включительно она находится в меню Правка. Начиная с PowerPoint 2007 эту команду можно найти в раскрывающемся списке кнопки Вставить на вкладке Главная.
Диалоговое окно Специальная вставка выглядит следующим образом:
если вставляется таблица
если вставляется диаграмма
В обоих случаях в этом диалоговом окне можно установить переключатель Вставить/Связать, а также выбрать формат вставляемого объекта.
Кроме того, начиная с PowerPoint 2010 в контекстном меню присутствует команда Параметры вставки, с помощью которой можно выбрать варианты внедрения или связывания.
При вставке таблиц доступны только варианты внедрения
А при вставке диаграмм — как внедрения, так и связывания
2. СОЗДАНИЕ НОВОГО ОБЪЕКТА
Чтобы создать на слайде таблицу или диаграмму средствами Excel, на вкладке Вставка в группе Текст нажимаем кнопку Объект,
для версий старше PowerPoint 2007 выполняем команду меню Вставка — Объект
и в раскрывшемся диалоговом окне ищем в списке строчку Лист Microsoft Excel и нажимаем ОК
После этого на странице документа мы видим фрагмент листа Excel, а также ленту с вкладками (или меню) Excel.
Тот же результат получится, если на вкладке Вставка раскрыть список под кнопкой Таблица и выбрать вариант Таблица Excel.
Таким образом, мы можем внедрить таблицу Excel и работать с ней, используя все возможности этой программы, прямо на слайде.
Если мы хотим создать внедрённую диаграмму, то в диалоговом окне Вставка объекта на вкладке Создание выбираем строчку Диаграмма Microsoft Excel. В этом случае будет создан не один лист Excel, а два: на первом будет пример диаграммы, а на втором — исходные данные для неё, которые следует заменить своими исходными данными.
После того как таблица/диаграмма создана, щелчок мыши вне рамки объекта возвращает нас в документ. Если требуется вернуться к редактированию объекта, достаточно сделать по нему двойной щелчок мышкой.
3. СОЗДАНИЕ ОБЪЕКТА ИЗ ФАЙЛА
Для этого на вкладке Вставка в группе Текст нажимаем кнопку Объект и в раскрывшемся диалоговом окне ставим переключатель Создать из файла. С помощью кнопки Обзор находим в Проводнике нужный файл Excel. При этом обращаем внимание на флажок Связать. Если он не установлен, то произойдет внедрение таблицы или диаграммы на слайд, если же флажок установить, то будет связывание. Нажимаем ОК.
На слайд вставляется лист, который был активен при последнем сохранении книги.
Пожалуй, стоит несколько подробнее остановиться на различиях «в поведении» внедрённых и связанных таблиц и диаграмм, созданных из файла.
Если объект внедрён, т.е. связь с источником не установлена, то двойной щелчок мыши по объекту приведёт к переходу в режим редактирования. При этом лента (меню) PowerPoint заменится на ленту (меню) Excel со всеми инструментами, но сам внедрённый объект мы будем видеть на слайде в характерной штриховой рамке.
Если же таблица или диаграмма связана с источником, то при двойном щелчке мышкой для редактирования откроется файл-источник в отдельном окне Excel.
После изменений, внесенных в файл-источник, мы его сохраняем, и тогда эти изменения отражаются на слайде в связанной таблице или диаграмме.
Изначально PowerPoint подгоняет размеры вставляемой таблицы или диаграммы таким образом, чтобы они полностью разместились на слайде. Из-за этого большие таблицы могут быть настолько уменьшены, что окажутся нечитаемыми. Если мы хотим, например, чтобы на слайде отобразилась часть таблицы, то следует научиться изменять размеры отображаемого объекта. Размерами внедрённого объекта управляют с помощью размерных маркеров по углам и по серединам сторон рамки выделения. Кроме того, такие же размерные маркеры доступны, если войти в режим редактирования внедренного объекта.
В чём отличие? Если Вы перемещаете размерные маркеры, находясь в режиме редактирования внедренного объекта, то Вы увеличиваете/уменьшаете количество видимых строк/столбцов.
Было
Стало
Если же Вы ту же самую операцию делаете, не входя в режим редактирования, то Вы просто растягиваете/сжимаете рисунок.
Было
Стало
Совет. Если Вы планируете внедрять диаграмму в документ, то лучше расположить её на отдельном листе.
При открытии файла со связанными таблицами или диаграммами появляется диалоговое окно с предложением обновить связи.
Если вы не уверены в надёжности источника связанных файлов, нажмите Отмена.
Если выбран вариант Обновить связи, то данные в презентации обновятся в соответствии с последними изменениями в книге Excel.
Чтобы установленная связь работала, требуется, чтобы файл с электронной таблицей не переименовывался и не перемещался. Если всё же такое произошло, то чтобы заново прописать путь к источнику, можно воспользоваться диалоговым окном Связи.
Как видим, в этом диалоговом окне есть возможность Изменить источник, а также Разорвать связь, если таковая больше не требуется. Кроме того, здесь же можно выбрать способ обновления связи: автоматически или вручную.
В версии до PowerPoint 2007 это диалоговое окно открывается при выполнении команды меню Правка — Связи.
В PowerPoint 2007 его можно открыть, нажав кнопку Office и выбрав команду Подготовить — Изменить ссылки на файлы.
Начиная с PowerPoint 2010 для этого выбираем вкладку Файл — Сведения — Связанные документы — Изменить связи с файлами.
ПРИМЕРЫ
20 лучших программ для презентаций, альтернативных PowerPoint в 2021 году
PowerPoint — это программное обеспечение для презентаций, управляемое Microsoft. Это программное обеспечение поможет вам создать слайд-шоу с важной информацией. Однако PowerPoint имеет некоторые ограничения, такие как невозможность представить сложность некоторых тем и ограниченные встроенные инфографики.
Вот тщательно подобранный список лучших инструментов, способных заменить PowerPoint. В этот список входят как коммерческие, так и инструменты презентации с открытым исходным кодом с популярными функциями.
Лучшие альтернативы PowerPoint: выбор
1) Beautiful.ai
Beautiful.ai — это инструмент для создания лучших презентаций за считанные минуты. Вам просто нужно придумать идею, выбрать шаблон и работать качественно и красиво.
Характеристики:
- Помогает создавать красивые предложения и презентации
- Добавьте контент, и слайд автоматически адаптирует его.
- Он предлагает миллионы бесплатных иконок и фотографий.
2) Adobe InDesign
Adobe InDesign — это программный инструмент для верстки и верстки, разработанный Adobe. Он позволяет создавать листовки, плакаты, брошюры, газеты, журналы и многое другое.
Характеристики:
- Эта альтернатива PowerPoint поможет вам создавать стильные макеты.
- Помогает улучшить качество ваших слайд-шоу с помощью таблиц для отображения информации и с легкостью соответствует разным размерам.
- Позволяет добавлять в слайды анимированные видеоролики, гиперссылки, переходы между слайдами и многое другое.
- Вы можете выбрать из более чем 17 000 высококачественных шрифтов, чтобы упорядочить информацию и упростить ее чтение.
3) DesignCap
DesignCap — это веб-инструмент для создания онлайн-презентаций. Он позволяет любому создавать профессионально выглядящие презентации довольно простым способом, не требуя технических навыков.
Характеристики:
- Он предоставляет тысячи профессионально разработанных шаблонов на разные темы.
- Более миллиона стоковых фотографий и иконок.
- Множество ресурсов, таких как шрифты, диаграммы, предустановленные текстовые шрифты, модули и фоновые изображения.
- Вы можете встраивать в презентации такие стили диаграмм, как столбец, линия, таблица, столбец, динамическая карта и т. Д.
- Бесплатно настраивать цвет, размер, положение объектов и использовать другие удобные функции, такие как группировка / разгруппировка, инструменты для редактирования изображений и т. Д.
- Несколько вариантов сохранения и обмена, чтобы делиться проектами в любом месте онлайн и офлайн.
4) Canva
Canva — бесплатное приложение для презентаций, которое позволяет заинтересовать аудиторию.Он содержит дизайн, который помогает вам эффективно выражать свои идеи; таким образом, вы можете улучшить свою способность стать коммуникатором.
Характеристики:
- Вы можете получить доступ к сотням профессионально разработанных макетов по любой интересующей вас теме.
- Позволяет настроить презентацию для учебы или работы.
- Он имеет средство создания речевых пузырей, которое вы можете добавить на любую фотографию.
- Затяните любую фотографию с помощью инструмента прозрачности Canva.
5) За пределами
Vyond — это онлайн-программа, которая помогает специалистам по маркетингу делать интересные презентации, добавляя видео в PowerPoint.
Характеристики:
- Вы можете загрузить видеофайл, чтобы быстро воспроизвести его во время презентации, даже если подключение к Интернету слабое.
- В презентацию можно импортировать GIF, изображения, движение и звук.
- С Vyond вы можете создавать рассказы о персонажах или привлекательные визуализации данных для привлечения аудитории.
6) Слайд
Slidebean — это программа, которая помогает создавать слайды профессионального качества. Программа позволяет создавать презентации за считанные секунды с помощью искусственного интеллекта.
Характеристики:
- Дизайн шаблона организован таким образом, чтобы улучшить эстетическую привлекательность, а также удобочитаемость.
- Автоматически распознает важные элементы на изображениях и правильно их выравнивает
- Инструмент автоматически оценивает множество слайдов, чтобы найти идеальный.
7) Zoho Show
Инструмент позволяет создавать, сотрудничать, транслировать, а также публиковать презентации. Вы можете дать своей производительности стабильный URL-адрес и поделиться своей презентацией со всем миром, сохранив ее качество.
Характеристики:
- Инструмент имеет удобный дизайн, который помогает вам выделять свои истории.
- Имеет 20+ тем и 100 шрифтов.
- Вы можете управлять данными и улучшать их визуально с помощью таких инструментов, как фигуры, форматированное текстовое поле, диаграммы и таблицы.
- Вы можете добавлять штрихи к тексту, заливать заголовки или ключевые точки любыми цветами или даже добавлять отражения.
- Выберите предопределенный макет для вставки диаграммы из шаблона.
8) Visme
Visme — это инструмент, который помогает вам делиться впечатляющими визуальными историями в форме инфографики, презентаций и другого визуального контента.
Характеристики:
- Добавьте диаграммы, карты, видео, звуковые ссылки и интерактивные элементы к любому объекту для создания привлекательных отчетов, презентаций и инфографики.
- Он предоставляет более 100 ресурсов, таких как шрифты, качественные значки и изображения.
- Инструмент позволяет записывать голос.
- Он имеет контроль конфиденциальности, который помогает сделать ваш контент частным, общедоступным или защищенным паролем.
- Вы можете опубликовать презентацию в Интернете или загрузить для использования в автономном режиме.
9) Людус
Ludus — это презентационное приложение для творческих профессионалов. Это позволяет создавать презентации по-настоящему совместными усилиями.Это одна из лучших бесплатных альтернатив PowerPoint, которая позволяет экспортировать файл PDF / HTML.
- Предоставляет палитру цветов для выбора цвета.
- Ludus предоставляет ориентиры, позволяющие разместить объект в нужном месте.
- Создавайте идеи и делитесь ими с другими.
- Он поддерживает изображения SVG, JPG, GIF и PNG.
- Вы можете загрузить свои шрифты в Ludus.
- Вы можете вставлять URL-адреса из буфера обмена, чтобы встраивать стороннее содержимое.
- Позволяет интегрировать сторонний контент, например видео YouTube или Vimeo.
10) Прези
Prezi — это инструмент, имеющий дизайнерские шаблоны, миллионы многоразовых презентаций и конвертер PowerPoint в Prezi.
Характеристики:
- Эта альтернатива PowerPoint содержит множество настраиваемых графиков, диаграмм и макетов, позволяющих быстро создать собственную презентацию.
- Быстро воздействовать
- Вы можете сотрудничать со своей командой во время презентации.
Ссылка: https://prezi.com/
11) Google Презентации
Google Slides — это приложение для презентаций, разработанное Google. Это одна из лучших альтернатив PowerPoint, которая обеспечивает совместную работу редакторов в реальном времени и предоставляет множество возможностей для совместного использования презентаций.
Характеристики:
- Google Slides предлагает сотни различных шрифтов, встроенное видео, темы презентаций, анимацию и т. Д.
- Вы можете выбирать из большого количества портфолио, презентаций и других готовых презентаций.
- Этот инструмент лучше, чем PowerPoint, позволяет команде работать над одной презентацией.
- Вы можете получить свою презентацию где угодно и когда угодно и отредактировать ее.
Ссылка: https://www.google.co.uk/slides/about/
12) Apple Keynote
Apple Keynote позволяет легко создавать запоминающиеся презентации. Вы можете использовать Apple Pencil на любом iPad для создания диаграмм или иллюстраций.
Характеристики:
- Он обеспечивает совместную работу в реальном времени, так что вы можете работать со своей командой, будь то iPhone или iPad, Mac или ПК.
- Вы можете выбрать из 30+ привлекательных тем.
- Вы можете использовать свой iPhone, чтобы отсканировать документ или фотографию, и сразу увидеть их в Keynote на Mac.
- Вы можете использовать слайды с галереями, фотографиями, диаграммами, математическими уравнениями и более чем 700 настраиваемыми формами.
- Анимируйте объекты с помощью контура с помощью пальца или Apple Pencil на iPad или iPhone.
Ссылка: https://www.apple.com/in/keynote/
13) Удивить
Emaze — это бесплатное онлайн-приложение для создания презентаций и обмена ими через социальные сети или электронную почту. Это одна из лучших программ, таких как PowerPoint, которая позволяет превратить вашу презентацию в рассказ.
Характеристики:
- Вы можете сотрудничать со своей командой, загружать презентации в форматах HTML, MP4 и PDF и проводить удаленные презентации из любой точки мира.
- Позволяет выбирать из сотен шаблонов 2D и 3D презентаций.
- Пишите и редактируйте текст, добавляйте видео, фотографии, живые веб-страницы, изображения в формате GIF, настраиваемые эффекты, корпоративный брендинг и многое другое.
Ссылка: https://www.emaze.com/
14) Привод
Powtoon — это приложение для анимированных презентаций, которое позволяет пользователям создавать истории для поясняющих видеороликов или презентаций.
Характеристики:
- Powtoon хорошо работает с озвучкой и помогает объединить отличный сценарий с фантастическими анимированными персонажами.
- Вы можете получить доступ к этому инструменту онлайн и создавать динамические презентации за считанные минуты.
- По шаблонам этого инструмента легко перемещаться и добавлять визуальный элемент в презентацию.
Ссылка: https://www.powtoon.com/index/
15) FlowVella
FlowVella — это мобильное приложение, которое делает вашу презентацию интерактивной. Вы можете комбинировать слова, изображения, видео, галереи, ссылки и файлы PDF, чтобы превратить историю в интерактивную беседу.
Характеристики:
- С FlowVella вы можете работать в любое время; iPad, iPhone или Mac.
- Вы можете создать презентацию без подключения к Интернету.
- Позволяет включать PDF-документы, видео и изображения.
- Этот инструмент позволяет создавать настраиваемые URL для совместного использования.
- Узнайте, кто просмотрел вашу презентацию.
Ссылка: https://flowvella.com/
16) Глиссер:
Glisser мгновенно передает слайды из презентаций на ваши устройства, а затем использует взаимодействие с аудиторией для взаимодействия с делегатом и предлагает мощную аналитику событий.
Характеристики:
- Это позволяет вам заинтересовать вашу аудиторию для создания самых запоминающихся разговоров.
- Вы можете делиться слайдами со своей аудиторией в режиме реального времени.
- Стандартно использует уровень безопасности ISO 27001.
- Glisser позволяет создавать вопросы викторины
Ссылка: https://www.glisser.com/
17) Хайкудек
Haiku Deck предоставляет простой и легкий способ сделать презентацию на iPad, в Интернете или на iPhone.Это одно из лучших приложений, таких как PowerPoint, которое поощряет лучшие практики презентации, помогая студентам упростить свое сообщение и четко представить данные.
Характеристики:
- Вы можете выбрать стильные макеты, шрифты и фильтры изображений без взимания платы с графического дизайнера.
- Вы можете получить доступ к более чем 40 миллионам бесплатных изображений Creative Commons.
- Ваша презентация находится в облаке, поэтому вы можете поделиться ею с любыми подключенными к ней устройствами.
Ссылка: https://www.haikudeck.com/
18) Доброжелательно
Genially — это инструмент для создания презентаций, инфографики, CVS, видеопрезентаций, викторин, электронных плакатов, досье и т. Д. С помощью этого инструмента каждый может создавать невероятные визуальные истории для улучшения взаимодействия.
Характеристики:
- Это одна из лучших альтернатив PPT, которая создает интерактивный визуальный опыт, улучшающий коммуникативные навыки.
- Вы можете добавлять в презентацию анимированные и интерактивные творения.
- Это помогает вам анализировать, как ваши творения используются в реальном времени.
Ссылка: https://www.genial.ly/en
19) Libre Office Impress:
LibreOffice Impress позволяет создавать профессиональные слайд-шоу, включающие рисованные объекты, диаграммы, мультимедиа, текст и множество других элементов.
Характеристики:
- LibreOffice обеспечивает универсальность в создании и редактировании слайдов в различных режимах: нормальный, контурный и примечания.
- Из текста можно добавлять привлекательные 2D- и 3D-изображения.
- Позволяет управлять последовательностью отображения слайдов.
- Вы можете загрузить различные шаблоны из репозитория шаблонов LibreOffice.
Ссылка: https://www.libreoffice.org/discover/impress/
FAQ
❓ Есть ли бесплатная альтернатива PowerPoint?
Ниже приведены 5 лучших бесплатных альтернатив PowerPoint:
- Слайд
- Visme
- Prezi
- Google Презентации
- Apple Keynote
⚡ Как мне улучшить свою презентацию?
Следующие пункты помогут вам улучшить вашу презентацию:
- Ваша презентация не должна содержать более 10 слайдов.
- Продолжительность презентации не более 20 минут
- Не используйте размер шрифта меньше 30.
- Покажите свою страсть и сосредоточьтесь на потребностях аудитории.
👉 Как выбрать лучшее программное обеспечение для презентаций?
При выборе лучшего программного обеспечения для презентаций следует учитывать следующие факторы:
- Цена, если применимо
- Простота установки и использования
- Аппаратные / программные требования программного обеспечения для презентаций
- Обзоры презентационного ПО
- Предлагаются готовые шаблоны и макеты
- Поддержка добавления нескольких ресурсов, таких как графики, диаграммы, изображения, аудио, видео и т. Д.
- Функции совместной работы
- Облачная поддержка
💻 Какие лучшие альтернативы PowerPoint?
Ниже приведены лучшие альтернативы PowerPoint:
- Слайд
- Zoho Показать
- Visme
- Prezi
- Дизайн-крышка
- Google Презентации
- Apple Keynote
- Canva
10 лучших альтернатив PowerPoint на 2020 год
Мы вернулись с обновленными 10 лучшими альтернативами PowerPoint на 2020 год!
Вот наши рекомендации:
# 10 Prezi
Prezi — один из самых известных инструментов для презентаций, и не зря.Функция панорамирования и масштабирования делает его мгновенно узнаваемым и помогает выделить ключевые моменты. Они продвигают концепцию «простой дизайн» и интуитивно понятны. Конечный продукт выглядит профессионально и произведет на вашу аудиторию сильное и неизгладимое впечатление.
Однако, как и у большинства презентационных инструментов, есть несколько недостатков. Prezi иногда может быть слишком простым, и хотя он выглядит красиво, он может не иметь всех функций взаимодействия с аудиторией и сбора данных, которые могут потребоваться опытному докладчику.
# 9 Основной доклад
Keynote — это, по сути, версия PowerPoint для Apple. Как и большинство продуктов Apple, он выглядит фантастически и создает обтекаемые, гладкие колоды. Элемент дизайна определенно находится на переднем крае как программного обеспечения, так и ваших презентаций. Это отличная альтернатива PowerPoint.
Облачная версия, доступная для любого браузера, удобна для внесения изменений в последнюю минуту.
Основная проблемаKeynote заключается в том, что если вы привыкли использовать PowerPoint, вам потребуется время, чтобы привыкнуть к навигации и использованию инструментов.
Файлы можно экспортировать как в PDF, так и в PPTX, так что вы можете создать свою презентацию в Keynote, а затем представить через Glisser!
# 8 Powtoon
С помощью Powtoon вы можете создавать забавные анимированные иллюстрации для своей презентации, а также для своего веб-сайта с помощью простого процесса встраивания.
Тем не менее, презентации немного карикатурны (отсюда Powtoon) и не подходят для большинства профессиональных презентаций. Кроме того, для большинства функций «стиля презентации» требуется обновленная учетная запись.
# 7 Google Презентации
Google Slides — это альтернатива PowerPoint, ориентированная на доступность. Если вы постоянно в пути или работаете в команде, Google Slides — отличная альтернатива. Также есть много вариантов интеграции.
Недостатком веб-решения для доступности и совместной работы является то, что вам действительно требуется подключение к Интернету для доступа к контенту и внесения изменений. Он также имеет ограниченное количество функций и шрифтов, поэтому иногда кажется урезанной версией PowerPoint.
# 6 ClearSlide
ClearSlide превратился в более надежную платформу с момента приобретения и внедрения SlideRocket. ClearSlide больше ориентирован на аналитику продаж, чем на саму слайд-презентацию, поэтому, хотя он может быть полезен для тех, кто хочет улучшить взаимодействие с продажами, он не очень чистый или интуитивно понятный. В дополнение к крутой кривой обучения ClearSlide взимает плату за каждого пользователя и может работать немного дорого.
# 5 SlideBean
Независимо от того, работаете ли вы в стартапе без дизайнера или торопитесь со временем и хотите просто сосредоточиться на содержании, SlideBean можно использовать вместо PowerPoint.
Все, что нужно сделать пользователям, — это загрузить свой контент, и Visme автоматически преобразует форматы в красиво оформленные слайды. Результатом является профессионально оформленная презентация, созданная в короткие сроки.
Окончательный результат можно экспортировать как файл PDF или PPTX, чтобы вы могли загрузить свои профессионально выглядящие слайды в Glisser и воспользоваться функциями участия аудитории.
После бесплатной пробной версии SlideBean предлагает услуги по цене от 8 до 12 долларов в месяц (в зависимости от цикла выставления счетов).Он также имеет ограниченный уровень настройки, что может быть сложной задачей, если вы хотите создавать яркие слайд-колоды.
# 4 Canva
Canva делает ставку на простоту. Это фантастическая альтернатива PowerPoint для новичков в создании презентаций. Это так же просто, как зарегистрироваться (бесплатно) и выбрать шаблон. Затем вы готовы приступить к настройке готовых дизайнов. Эта простота использования будет музыкой для ваших ушей, если вы постоянно оговариваете сроки. Вы сможете быстро и с минимальными усилиями создать потрясающе выглядящую презентацию.
Однако есть пара недостатков. Если вы перфекционист и предпочитаете высокую степень персонализации в своих презентациях, Canva может занять много времени и разочаровать.
ВCanva есть инструмент для совместной работы, который очень удобен, если вы работаете в команде. Хотя вы не можете импортировать файлы PPT в Canva, вы можете сохранять наборы слайдов в формате PDF или PPTX. Вы можете быстро создавать красивые слайды, а затем загружать их в Glisser для создания увлекательных и потрясающих презентаций.
# 3 Visme
Visme удалось обеспечить простой для навигации пользовательский интерфейс, в то же время предоставляя более 6000 значков и диаграмм для настройки вашей слайд-колоды.Если вы ищете альтернативу PowerPoint с простой в использовании функцией перетаскивания, помогающей создавать фантастические визуальные данные и инфографику в вашей презентации слайдов, то это отличный вариант.
Visme основан на облаке и автоматически генерирует URL-адрес, что упрощает совместную работу групп без необходимости загружать контент в облако.
Обратной стороной Visme является отсутствие памяти. Пользователи с высоким уровнем файлов и изображений могут время от времени растягиваться для хранения, вместо этого им нужно хранить их локально.
# 2 Колода Haiku
Haiku Deck была описана Mashable как «Instagram для презентаций» . Он идеально подходит для тех, кто не имеет большого опыта в создании презентаций или не имеет доступа к дизайнеру. Он фокусируется на лучших практиках, которых придерживаются и эксперты по презентациям. Поэтому он помогает вам сосредоточиться на одной идее за раз, помогает выбрать мощное изображение из обширной библиотеки, а затем применяет единообразное форматирование ко всей презентации.Конечным результатом является хорошо продуманная профессиональная презентация без дизайнера. Его можно экспортировать в формате PPTX и загрузить на панель управления Glisser.
При этом, как и у большинства программ, есть пара недостатков. Сосредоточившись на передовых методах, пользователи могут разочароваться в том, что не могут полностью настроить свои презентации. Также нет бесплатной версии с ценами от 7,99 долларов в месяц.
# 1 Глиссер
Кто не ожидал этого? Да, тот, которого вы так долго ждали — мы считаем, что когда дело доходит до альтернатив PowerPoint, Glisser — лучший продукт на рынке, и он постоянно совершенствуется.В прошлом календарном году мы выпустили платформу для взаимодействия с аудиторией следующего поколения, прошли сертификацию по стандарту ISO 27001, выиграли технический конкурс на выставке Expo! Экспо! 2019 в Лас-Вегасе, и выпустила наш виртуальный и гибридный инструмент для проведения мероприятий Glisser LIVE.
Glisser — платформа для взаимодействия с аудиторией. Импортируйте слайды в формате PPT / PPTX или PDF, делитесь слайдами презентаций с устройствами делегатов в режиме реального времени, управляйте всеми своими презентациями в одном месте и анализируйте данные вашего мероприятия.
За счет сочетания взаимодействия с аудиторией — вопросов и ответов, опросов, социальных сетей, личных заметок — впечатления докладчика значительно увеличиваются. Контент распространяется через уникальный URL-адрес, поэтому вы можете полностью избавиться от необходимости загружать приложение. Glisser также предоставляет мощную и информативную аналитику, помогающую вам формировать будущий контент!
6 лучших бесплатных альтернатив PowerPoint
Не так давно Microsoft PowerPoint была единственным программным обеспечением, которое люди использовали для создания презентаций.Дизайн, предлагаемый в PowerPoint, был ограничен, что неизбежно приводило к тому, что одни и те же стили слайдов, фоны и переходы вращались снова и снова, переходя от одной презентации к другой, в конечном итоге создавая феномен под названием «Смерть от PowerPoint».
Однако хорошая новость заключается в том, что сегодня нам повезло, что в нашем распоряжении есть множество различных альтернатив PowerPoint. Хорошая новость заключается в том, что мы можем использовать некоторые из этих продуктов совершенно бесплатно. Вот наш список альтернатив PowerPoint, которые не оставят вас без денег:
1.Аниматрон
Я бы блефовал, если бы не назвал Animatron среди лучших бесплатных альтернатив PowerPoint. Animatron всегда к вашим услугам, чтобы помочь создать потрясающие анимированные презентации за считанные минуты, онлайн и бесплатно. Вы можете выбирать из сотен предварительно анимированных объектов и фонов, настраивать их в соответствии со своим ритмом или создавать свои собственные, чтобы рассказать свою историю.
Animation выделяет ваши презентации и помогает общаться с аудиторией на более увлекательном уровне.Animatron также предлагает популярную анимацию на белой доске, которая превращает простые презентации в увлекательные истории.
[bctt tweet = «С помощью анимации вы общаетесь со своей аудиторией на более увлекательном уровне».]
Одной из наиболее полезных функций Animatron является совместная работа в режиме реального времени, которая позволяет нескольким пользователям одновременно работать над одной и той же презентацией, даже если они из разных частей мира, что значительно экономит время и значительно упрощает рабочий процесс. Animatron предлагает бесплатный план, который позволяет создавать, сохранять, загружать и публиковать свои проекты.
2. Microsoft Office Sway
Нет, вы правильно прочитали. Мы включили еще одно программное обеспечение для презентаций Microsoft в качестве альтернативы PowerPoint просто потому, что это другой продукт, имеющий очень мало общего со своими аналогами (только этот префикс Microsoft). Одна из выдающихся особенностей Sway по сравнению с его предком — возможность использовать контент непосредственно из Интернета (Bing, Facebook, OneDrive, YouTube, Twitter и т. Д.)
Sway также имеет встроенный механизм проектирования, который заботится о дизайне и форматировании или позволяет вам настроить дизайн для создания собственного, если вам не нравится тот, который предлагает Sway.Программное обеспечение доступно через настольное приложение Windows 10, бесплатное мобильное приложение и в Интернете. Sway предоставляется бесплатно с учетной записью Microsoft.
3. Google Презентации
Google Slides говорит само за себя — это обычный инструмент для создания презентаций, который предлагает готовые наборы слайдов и позволяет создавать свои собственные. Коллекция шаблонов включает в себя различные сценарии для обучения, работы и личного характера: отчет, проект, презентация, предложение и т. Д.
Функция, из-за которой слайды чаще всего выбираются, — это редактирование и комментирование в реальном времени, что, как я уже упоминал выше, является бесценной возможностью.Google Slides предлагается отдельно или как часть G Suite от Google Cloud (ранее Google Apps), пакета приложений Google для бизнеса. Google Slides также доступен в виде приложения, которое обеспечивает постоянный доступ к вашим проектам. Google Slides бесплатен с вашей учетной записью Google.
4. DesignBold
DesignBold — это веб-приложение, которое не особо ориентировано на презентации, но предлагает очень широкий спектр вспомогательных материалов для использования: шаблоны для социальных сетей, приглашения, письма, инфографику, электронные книги, рекламу — это лишь некоторые из готовых к использованию дизайны доступны бесплатно.Что касается презентаций, DesignBold предоставляет прекрасную возможность выбирать и добавлять бесплатные изображения из библиотеки в приложении, экономя время на поиск нужного изображения в Интернете.
Программа будет особенно интересна тем, кто тратит много времени на создание различных материалов (например, специалистам по маркетингу), потому что они найдут почти все, что им нужно, всего в одном продукте. DesignBold доступен бесплатно.
5. Apple Keynote
Наверное, каждый пользователь Apple знаком с Keynote — программным обеспечением для презентаций в составе пакета офисных приложений для macOS и iOS, который называется iWorks.Keynote предлагает шаблоны слайдов, специальные переходы, экспорт в разные форматы, включая экспорт в PowerPoint.
Очевидным преимуществом программного обеспечения является возможность просматривать презентации Mac на ходу через iPhone или iPad. Keynote Remote также позволяет управлять презентациями Keynote с iPhone, iPad или iPod Touch. Keynote для iCloud сделал Keynote еще более доступным — он позволяет пользователям создавать и редактировать слайды через веб-браузер на компьютере Mac или Windows. Keynote для iCloud предоставляется бесплатно с Apple ID, приложение Keynote бесплатно для устройств Apple, приобретенных 1 октября 2013 г. или позднее.
6. Prezi
Prezi — это программа для презентаций, позиционируемая как «альтернатива упакованным слайдам». Идея заключается в том, что Prezi предоставляет масштабируемый холст, который действует как карта, на которой вы можете размещать фрагменты информации (или, скорее, историю), которую хотите рассказать, перемещаться по холсту и масштабировать ее, чтобы проработать фрагмент.
Как видите, Prezi отличается от традиционного программного обеспечения для презентаций, и определенно стоит проверить, соответствует ли оно вашему стилю создания презентаций.Prezi Viewer — это приложение, которое позволяет пользователям использовать презентации, созданные онлайн, на своих устройствах Android, а также на iPad и iPhone, а также проводить презентации удаленно с устройств (помните Keynote Remote?). Prezi online доступен бесплатно, а также приложение Prezi Viewer.
Бонусный совет: Ознакомьтесь с этим руководством, если вас интересуют альтернативы PowerPoint для владельцев малого бизнеса.
Пора надеть шапку для творчества
Создание отличных презентаций никогда не было таким простым, как сегодня.И мы бы предпочли называть презентации «историями», потому что они, как правило, становятся чем-то большим, чем просто слайды, благодаря всем творческим эффектам, которые предоставляет современное программное обеспечение. Презентации больше не являются отнимающими много времени утомительными слайдами, это способ поразить аудиторию интересными историями и сделать ваше сообщение запоминающимся.
Начните создавать историю слайдов прямо сейчас, чтобы убедиться, насколько это просто!
Подпишитесь на нашу рассылку — это бесплатно!
Мы публикуем только хорошееАльтернативных инструментов для презентаций лучше, чем PowerPoint
Microsoft PowerPoint по-прежнему используется при создании презентаций.Но в нашем новом мире видео или гибридных встреч нам нужно больше, чем просто красивые слайды, чтобы сделать наши презентации интересными и запоминающимися. И как нам избежать появления в брифинге «Новости Даунинг-стрит», скользящего по слайду за слайдом в Powerpoint?
Ключом к созданию отличных презентаций в Интернете и на гибридных собраниях является учет всех ваших презентационных инструментов, а не просто использование PowerPoint. Вот наши главные советы:
1. Большие слайды
Для отличных презентаций нужны отличные слайды.Очевидно, что сообщения на каждом слайде требуют должного внимания. Но как только вы получите это право, какое программное обеспечение для презентаций вы собираетесь использовать, чтобы заставить его петь?
PREZI — забавный и увлекательный инструмент для презентаций. С Prezi Video вы можете поделиться своими слайдами или изображениями рядом с вами, так что он отлично подходит для рассказа историй и воспроизведения этого «чувства встречи», для чтения выражения лица и языка тела во время презентации. Стоимость : £ 0-59 в месяц
KEYNOTE — универсальный инструмент, разработанный для пользователей Mac и iOS.Он может обрабатывать множество различных медиа и позволяет бесплатно создавать сложные анимации. Он также может интегрироваться с PowerPoint, чтобы две стороны могли использовать разные приложения для работы над одним проектом. Стоимость : бесплатно для пользователей Apple
VISME Visme — это облачное программное обеспечение для перетаскивания, которое легко использовать и предлагает обширную библиотеку изображений, инфографики и визуализации данных. Добавьте анимацию или интерактивность к любому элементу, включая опросы, викторины или видео. Стоимость : 0-29 $ +
2.Идеально запечатлеть
Когда дело доходит до идеальной презентации, слайды — это только часть изображения. Буквально. Люди недооценивают силу хорошей камеры. Если ваше изображение четкое, вы сразу же привлечете больше внимания зрителей. Но если вашему ноутбуку меньше года или двух, велика вероятность, что встроенная камера не на высоте.
Нам нравятся камеры Logitech и Poly за исключительное качество по доступной цене. Но какая модель будет зависеть от расположения камеры и размера комнаты.Выбирайте из видеорегистраторов для домашних офисов, вплоть до высококачественных HD-камер, таких как Eagle Eye Director II в сочетании с модулем отслеживания видео Eagle Eye Producer, для создания профессиональных инструментов для презентаций производственного качества, которые лучше, чем PowerPoint в одиночестве.
3. Звук так хорош, как выглядит
Очень важно правильно воспроизводить звук в ваших презентациях. Если люди вас не слышат, слайды PowerPoint (или альтернативные) расскажут только половину истории (если это так!). Опять же, звук необходимо оценивать в зависимости от размера комнаты и типа проводимых в ней встреч.Если вы сидите в небольшом пространстве, вам может подойти микрофонная гарнитура. Но для гибридных встреч в комнате жизненно необходим микрофон, который улавливает говорящего и устраняет фоновый шум при его перемещении по комнате. Выбирайте из потолочных панелей, настенных микрофонных / динамических планок или настольных динамиков.
Инструменты для презентаций лучше, чем Powerpoint
В конечном итоге, лучшие инструменты для презентаций, которые лучше, чем Powerpoint, будут зависеть от вашей аудитории, ваших сообщений и среды, в которой вы проводите презентацию.Но в мире, где бизнес-решения принимаются, а контракты заключаются вместо видео, мы должны убедиться, что используемые нами инструменты соответствуют этой задаче.
Если вы действительно хотите привлечь внимание своей аудитории, заинтересовать и взволновать их, чтобы заключать контракты и влиять на решения, вам нужно подумать об использовании программного и аппаратного обеспечения, которое поощряет это. Если вам нужен совет и совет относительно лучших решений для вашего бизнеса и помещений для встреч, свяжитесь с нами для получения бесплатной консультации.
8 лучших бесплатных альтернатив PowerPoint
Microsoft PowerPoint — отличный инструмент для создания слайд-шоу и презентаций профессионального качества. Однако для домашней версии требуется подписка на Microsoft 365, а бесплатное мобильное приложение также блокирует некоторые функции, стоящие за подпиской. К счастью, существует множество бесплатных альтернатив программному обеспечению PowerPoint. Вот некоторые из лучших вариантов и их сравнение с PowerPoint.
Там, где есть потребность в приложении, Google, кажется, его покрывает.Google Slides — это эквивалент PowerPoint, очень похожий на приложение Microsoft. Очень простой в использовании и полностью совместимый с альтернативой, вы можете получить доступ к Google Slides через браузер и легко создавать собственные презентации со звуком и собственными изображениями, причем совершенно бесплатно. Он также предлагает отличные функции совместной работы в режиме реального времени для совместной работы.
Единственным незначительным недостатком является то, что вам нужно подключение к Интернету, по крайней мере, для начала работы, но служба также работает в автономном режиме с синхронизацией презентаций, когда вы снова в сети.
Prezi — отличный вариант для дизайнеров, у которых есть видение, но технически недостаточно для его реализации. Его простой интерфейс перетаскивания позволяет легко организовать вашу презентацию так, как вы этого хотите. Имея резервную копию с другими приложениями Prezi, которые означают, что вы можете создавать видеоролики или более стильные визуализации данных, чем простые графики, он идеально подходит для отраслей, которые более наглядны, чем другие. Серия готовых шаблонов делает его еще более привлекательным.
Однако Prezi не так бесплатен, как кажется.Чтобы получить полный набор функций, таких как расширенное редактирование изображений, автономный доступ и закадровый текст, вам необходимо внести плату за подписку.
Простой в использовании, но очень эффективный — это золотая середина для быстрых результатов, и это, безусловно, относится к Zoho Show. Возможно, вам потребуется подключение к Интернету, чтобы использовать его, но оно того стоит, благодаря интуитивно понятному пользовательскому интерфейсу, который адаптируется к тому, что вам нужно делать. Вы можете легко встраивать видео, твиты и изображения в свои презентации с некоторыми аккуратными эффектами перехода, которые делают вещи более интересными.
Инструменты для совместной работы еще больше усложняют сделку с помощью функций аннотаций, что означает, что вы можете работать вместе, как команда, и быстро.
PowToon рассматривает презентации PowerPoint под несколько иным углом, чем многие его конкуренты. В первую очередь он отлично подходит для создания полноценной анимации и видео, а не для презентаций, которые вы бы просмотрели и представили сами. Это идеально подходит для Интернета, поэтому так полезно, что вы можете экспортировать свои презентации в различные формы социальных сетей.
С помощью шаблона перетаскивания вы можете создать что-нибудь в браузере примерно за 20 минут. Бесплатная версия включает в себя фирменные логотипы, поэтому зрители всегда будут знать, что вы использовали PowToon для их создания, но это небольшая цена, которую нужно заплатить за очень доступное и простое в использовании программное обеспечение.
RenderForest считает себя не просто альтернативой PowerPoint. Он решает все, что вам может понадобиться, от создания логотипов до разработки рекламных видеороликов, музыкальных визуализаций, целевых страниц и веб-сайтов.Это в дополнение к его обширной анимации и созданию вступлений. Это может показаться пугающим, но сервис упрощает работу, поэтому вам не понадобится много времени, чтобы что-то смоделировать и разработать.
Придерживайтесь бесплатной версии, и есть некоторые ограничения, такие как брендинг на ваших видео, логотипы более низкого качества и т. Д., Но это хорошее начало для полностью бесплатного сервиса. В частности, если вам просто нужно быстро создать 3-минутное видео для презентации, RenderForest поможет вам.
Что нам нравится
Множество шаблонов на выбор.
Можно настроить сразу пять проектов.
Поддержка графиков и виджетов.
Вас попросили провести презентацию, и вы не знаете, с чего начать? Visme идеально подходит для тех, кто плохо разбирается в графике, поскольку предлагает обширную библиотеку шаблонов. Бесплатный план немного ограничивает ваши возможности, но здесь все же есть несколько достойных вариантов.Кроме того, сервис предоставляет интересные способы сделать статистику и данные интересными благодаря поддержке диаграмм и виджетов. Все это также делается с помощью простого интерфейса перетаскивания, который упрощает добавление видео и встраивание другого контента.
Просто имейте в виду, что варианты хранения немного ограничены, и все в бесплатном плане будет содержать бренд Visme.
LibreOffice — популярная бесплатная альтернатива Microsoft Office, поэтому имеет смысл использовать LibreOffice Impress, если вы хотите максимально использовать возможности пакета Microsoft.В отличие от большинства других здесь, вам необходимо установить LibreOffice на свой ПК или Mac, что означает, что он не подходит для Chromebook или перемещения между разными системами. Однако взамен вы получаете интуитивно понятный интерфейс, который упрощает создание слайд-шоу, независимо от того, передаете ли вы их классу или конференции после этого или просто проецируете на экран.
Имейте в виду, что вам нужно искать шаблоны самостоятельно, хотя это может оттолкнуть наименее технически подкованного пользователя.
Загрузить для:
Keynote — прямой конкурент Apple для Microsoft PowerPoint, и это отличная альтернатива, особенно если вы пользователь Mac. Благодаря поддержке приложений для iOS и Mac, чтобы начать работу, потребуется несколько секунд. Кроме того, пользователи ПК могут использовать Keynote через веб-сайт iCloud и легко работать на нескольких устройствах.
Одна из лучших функций — возможность использовать Apple Pencil на iPad для создания диаграмм или иллюстраций, что делает его идеальным для опытных художников.Кроме того, Apple предоставляет множество удобных шаблонов для личных и профессиональных проектов.
Спасибо, что сообщили нам!
Расскажите, почему!
Другой Недостаточно подробностей Трудно понять5 бесплатных (и намного лучше) альтернатив PowerPoint
Мы, вместе с начальством и коллегами, видели одни и те же слайды, текстовые эффекты и анимацию из MS Office PowerPoint в течение последних 10-15 лет. В результате скуки по PowerPoint даже была придумана фраза: DEATH BY POWERPOINT
Если вы не занимаетесь убийством своей организации с помощью скучных слайдов (мы знаем, что вы не ТАКОЙ тип офисного ниндзя), взгляните на следующие 5 альтернативных вариантов презентации.Мы упоминали, что эти веб-сайты и приложения бесплатные и просто «намного лучше»?
1. Canva
Интерактивный. Онлайн. Красивый. Canva — это веб-сайт, который позволяет создавать слайды со встроенными изображениями высокого разрешения, векторами и текстовыми эффектами. Многие фоны и другие элементы дизайна бесплатны, но элементы дизайна премиум-класса могут обойтись вам в $ 1,00. Это удобный инструмент, и когда вы регистрируетесь, они даже предлагают вам интерактивное руководство.Делитесь слайдами по ссылке быстрее, чем ваш начальник может потребовать PowerPoint на флэш-накопителе.
Чтобы получить подробное руководство по Canva от ваших любимых офисных экспертов (#NinjaLife), нажмите здесь.
2. Бункр
Bunkr предлагает платформу для презентаций, которая ставит ваши возможности совместного использования в социальных сетях рядом с презентацией! Это очень хорошо работает для ниндзя, которым приходится общаться с удаленной аудиторией онлайн. Мало того, что интерфейс и дизайн чистые, им очень легко пользоваться.Недостаток чисто художественных возможностей компенсируется удобочитаемостью и интерактивностью. Кроме того, поскольку мы любим облегчать вашу жизнь, Bunkr позволяет вам экспортировать контент в файлы PDF, файлы HTML5 и (да, это все еще появляется) PowerPoint.3. поразить
Облачные, отзывчивые и совершенно красивые шаблоны — вот что привлекает внимание на этом веб-сайте онлайн-презентаций. Emaze упрощает создание привлекательных и динамичных презентаций, предоставляя вам бесплатные готовые шаблоны.Просто заполните шаблоны контентом и графикой, и тогда вы готовы поразить вашего босса своим творением emaz-ing (видите, что я там сделал?). В случае, если их бесплатного пакета вам недостаточно, их пакет высшего уровня предлагает неограниченное пространство и совместное использование, а также множество других удобных премиальных функций (например, просмотр в автономном режиме и контроль конфиденциальности) всего за 9,90 долларов США в месяц.
Погрузитесь в восхищение с помощью нашего пошагового руководства (написанного вашим искренним уважением)!
4.Slidebean
Если вы серьезный ниндзя, то Slidebean может стать вашим предпочтительным средством презентации. Подчеркивая идею «меньше значит больше», Slidebean является высоко ориентированной на контент платформой, которая может отображаться в любом браузере и на любом устройстве. Он значительно менее требователен к графике, чем другие альтернативы PowerPoint, что позволяет легко просматривать и публиковать его. Другими словами, больше никаких оправданий от людей, которые заявляли: «Мне не удалось получить доступ к презентации… [вставьте сюда пустую жалобу].”
5. Google Презентации
Это может вас насторожить, но, возможно, вы держали секрет создания привлекательных слайдов с тех пор, как начали использовать GMail. Если вы не знаете, что такое Google Диск, вы ДОЛЖНЫ посетить свою учетную запись Google СЕЙЧАС. В правом верхнем углу вы увидите значок в виде девяти крошечных квадратов. Щелкните по нему и зайдите на Диск. Оказавшись внутри вашего Диска, вы сможете создавать презентации с помощью Google Slides. Хотя интерфейс и варианты дизайна выполнены в стиле PPT, Slides позволяют легко делиться презентацией по ссылке или вложению.
Похоже, Microsoft тоже знала о DEATH BY POWERPOINT . Хотя их презентационное приложение Sway все еще находится в разработке, его концепция состоит в том, чтобы объединить множество различных носителей — YouTube, социальные сети, базы данных изображений, вики-сайты и т. Д. — и предложить функцию перетаскивания, которая позволяет интегрировать их в вашу презентацию. Это выглядит многообещающе, и мы хотели бы узнать, где Microsoft решит реализовать эту идею.
Какие ваши любимые альтернативы Powerpoint?
Сравнение 10 лучших альтернатив Powerpoint от Powtoon
Время чтения: 4 минутыНикто не может спорить с тем, что PowerPoint — самый популярный инструмент для презентаций.В мире бизнеса PowerPoint является абсолютным стандартом. С тех пор, как Microsoft выпустила PowerPoint, компании использовали PowerPoint для торговых презентаций, презентаций идей и даже для вебинаров. До недавнего времени реальной альтернативы PowerPoint не существовало, а составить список «10 лучших альтернатив PowerPoint» было невозможно. Но слайды, слайд-шоу, презентации стали синонимами СКУЧНОЙ, а термин «альтернатива PowerPoint» все чаще используется в Google Trends.
Итак, если вы ищете альтернативы PowerPoint, вам нужны новые классные шаблоны презентаций или просто интересно узнать, какие новые варианты презентаций существуют.Вот наш список из 10 лучших альтернатив PowerPoint!
Наш номер один в десятке лучших альтернатив PowerPoint — Powtoon (здесь нет ничего удивительного). Powtoon — бесспорный король «всего интересного». Если вы действительно хотите вдохновить свою аудиторию отличным подачей, историей и эмоциональными зацепками, это то, что вам нужно; Powtoon позволяет вам представить с использованием анимированных персонажей и представить себя или свой продукт, используя «рассказывание историй», а не «рассказывание фактов». Самое главное, вы можете создавать короткие анимированные видеоклипы из своих презентаций и вставлять их на свой веб-сайт (всего за 3 клика).
Плюсы: Бесплатно, супер круто, проста в использовании, уникальна и отлично подходит для линейного повествования
Минусы : Стили ограничены (для некоторых стилей требуется «обновленная» учетная запись.)
Prezi вошло в нашу десятку лучших альтернатив PowerPoint, потому что это отличный инструмент для нелинейных презентаций. Иногда известный как инструмент масштабирования презентации, некоторые люди на самом деле жаловались, что Прези вызвал у них укачивание.
Prezi — это немного много со всеми летающими объектами и движениями, но это лучший инструмент для тех, кому нужно постоянно прыгать от одной части презентации к другой.
.
10 лучших альтернатив PowerPoint: Prezi отлично подходит для нелинейных презентаций
Плюсы: Нелинейное управление слайдами, красивый пользовательский интерфейс, сильная торговая марка
Минусы : Слишком много движений, создание красивой презентации требует больших усилий
Keynote занял третье место в нашем списке «10 лучших альтернатив PowerPoint» благодаря простому в использовании пользовательскому интерфейсу (по сравнению с PowerPoint).Изначально Keynote был доступен для загрузки только для пользователей Mac, которые не трогали Microsoft PowerPoint, если от этого зависела их жизнь. В настоящее время он доступен и для пользователей ПК с Windows. Он поддерживает все те же функции, что и PowerPoint, но его гораздо проще использовать. Нам нравится потенциал, который iCloud привносит в Keynote, но мы ненавидим приложение для iPad.
10 лучших альтернатив PowerPoint: Keynote — лучший вариант для пользователей Mac, которые хотят, чтобы PowerPoint выглядел как Плюсы : короткая кривая обучения, проста в использовании
Минусы : до недавнего времени он был доступен только на Mac, PowerPoint клон
Preszentit — еще один похожий на PowerPoint.В отличие от Prezi, здесь нет ничего революционного … Но он позволяет создавать впечатляющие презентации без загрузки какого-либо программного обеспечения для презентаций. Эта бета-версия все еще находится в альфа-режиме и даже близко не готова к использованию, но мы выбрали ее 4-м местом в «10 лучших альтернативах PowerPoint», потому что у пользовательского интерфейса есть такой потенциал. Его простота великолепна. Самая сильная особенность Prezentit — это возможность «переходов», поэтому, если вы хотите, чтобы пункты списка были действительно хороши, вам действительно стоит это проверить.
10 лучших альтернатив PowerPoint: Presentit действительно прост
Плюсы : Бесплатные, простые, красивые переходы
Минусы : Ненадежные, ограниченная функциональность.
* Примечание редактора (2019 г.): К сожалению, мы прощаемся с Presentit после того, как они больше не выпускаются в качестве доступного презентационного продукта.
Как бы нам не хотелось это признавать — SlideRocket действительно крутой.Они вложили значительные средства в дизайн пользовательского интерфейса, и это определенно окупилось. (Примечание для команды Microsoft PowerPoint — так должно было выглядеть ваше программное обеспечение для презентаций)! Как всегда, хорошее качество имеет свою цену, и SlideRocket не из дешевых, но если вам придется выбирать между этим и PowerPoint, то PowerPoint проиграет. SlideRocket занимает пятое место в нашем списке «10 лучших альтернатив PowerPoint», потому что это программное обеспечение для презентаций хорошо умеет создавать потрясающие слайды.


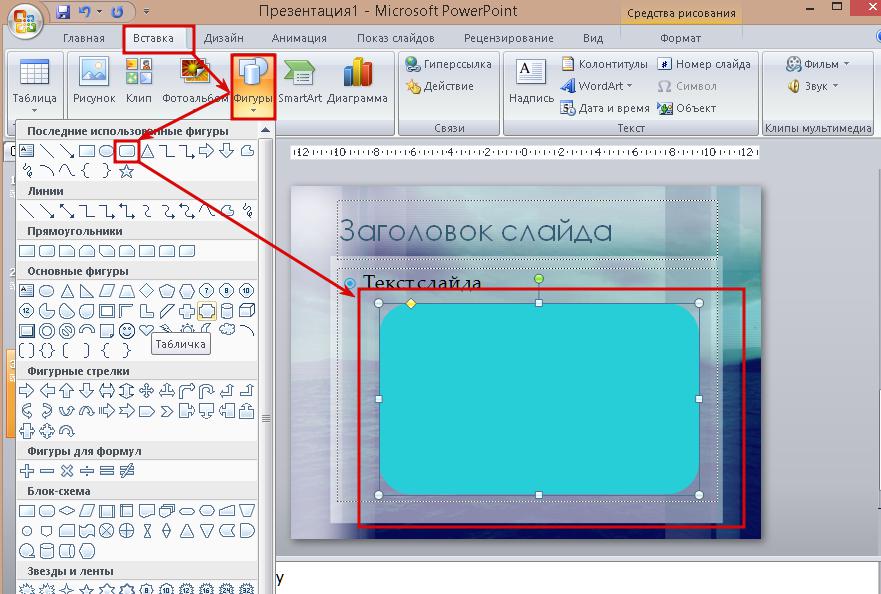
 Щелкните, чтобы развернуть раздел и выбрать опцию. Щелкните Очистить, чтобы удалить фильтр.
Щелкните, чтобы развернуть раздел и выбрать опцию. Щелкните Очистить, чтобы удалить фильтр.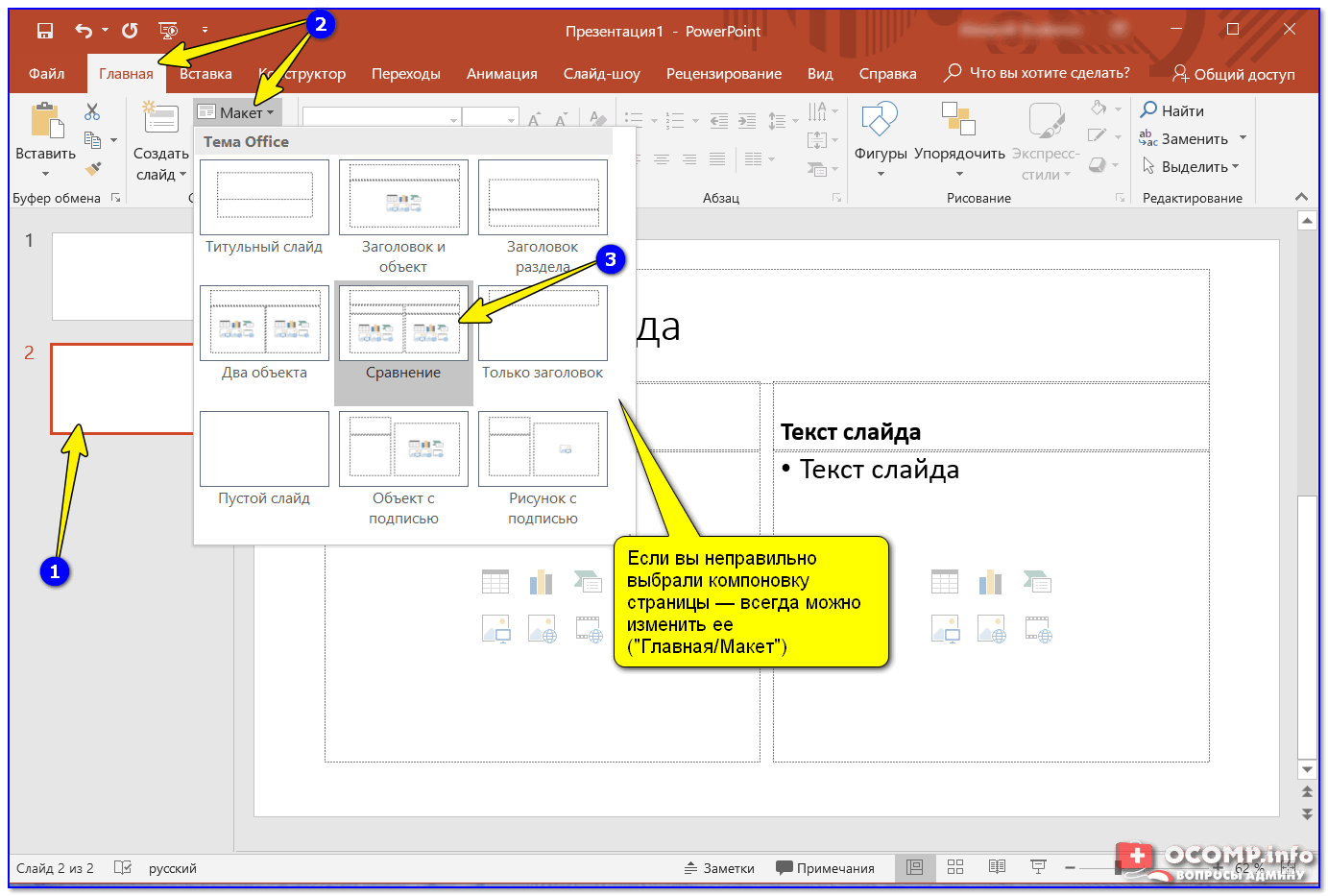 Щелкните кнопку Показать слой на карточке слоя, чтобы включить этот слой в слайд карты.
Щелкните кнопку Показать слой на карточке слоя, чтобы включить этот слой в слайд карты.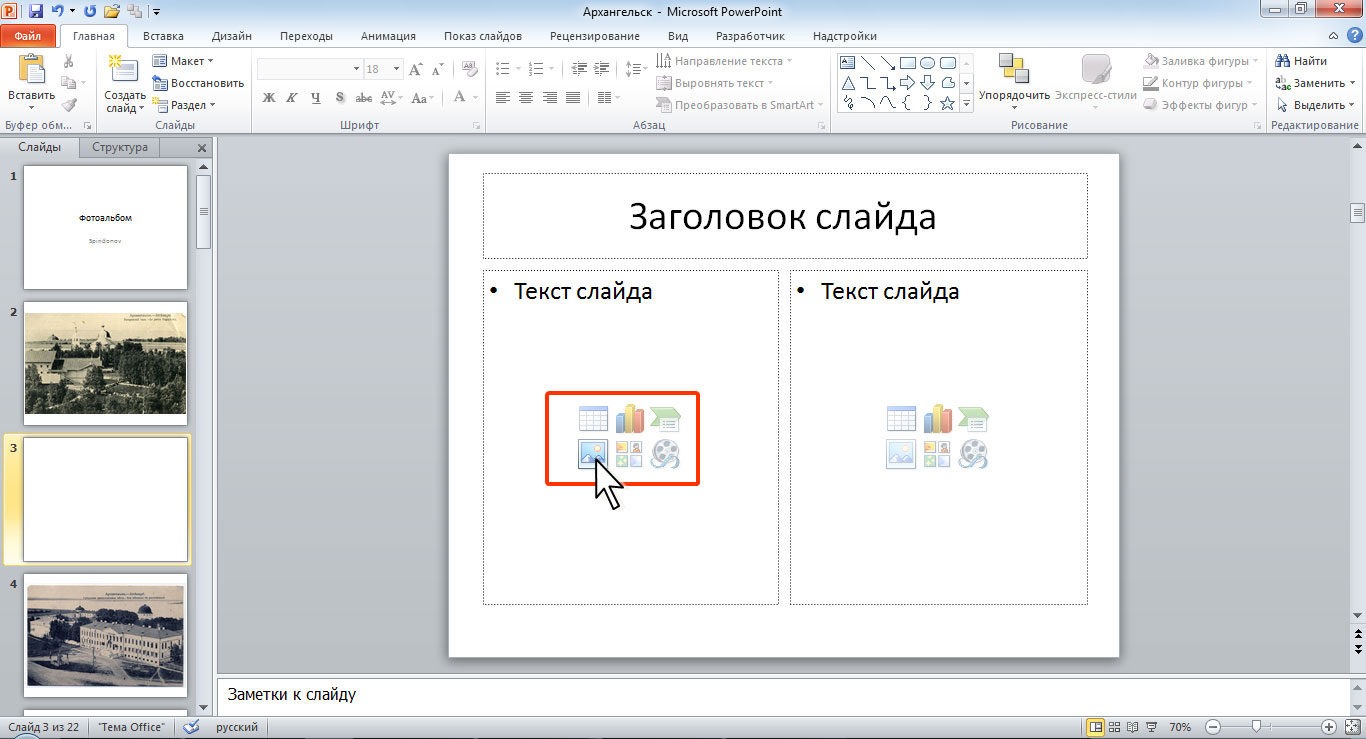 Они не повлияют на названия слоев или порядок карт, также тема не повлияет на саму карту.
Они не повлияют на названия слоев или порядок карт, также тема не повлияет на саму карту.


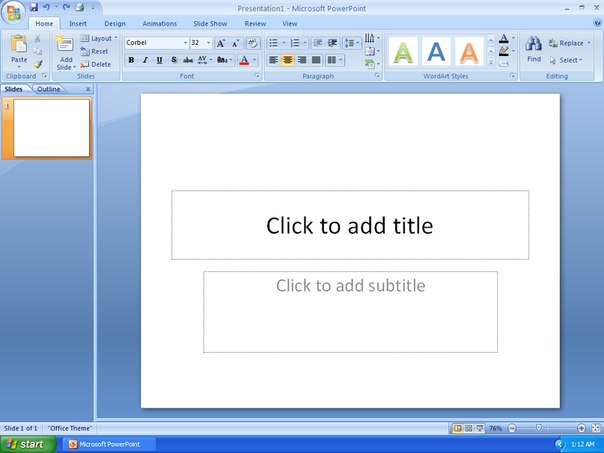 Щелкните Скрыть слой или Показать слой , чтобы скрыть или показать слои на карте. Щелкните кнопку Показать легенду слоя , чтобы посмотреть символы слоя.
Щелкните Скрыть слой или Показать слой , чтобы скрыть или показать слои на карте. Щелкните кнопку Показать легенду слоя , чтобы посмотреть символы слоя.


 Обязательно отметьте «Вместить в размер листа» в этом случае PowerPoint автоматически подгонит ваш слайд в размер печатного листа. Внимание! Если формат вашего слайда сильно отличается от формата печатно листа, функция «Вместить в размер листа» может привести к искажению ваших слайдов.
Обязательно отметьте «Вместить в размер листа» в этом случае PowerPoint автоматически подгонит ваш слайд в размер печатного листа. Внимание! Если формат вашего слайда сильно отличается от формата печатно листа, функция «Вместить в размер листа» может привести к искажению ваших слайдов.