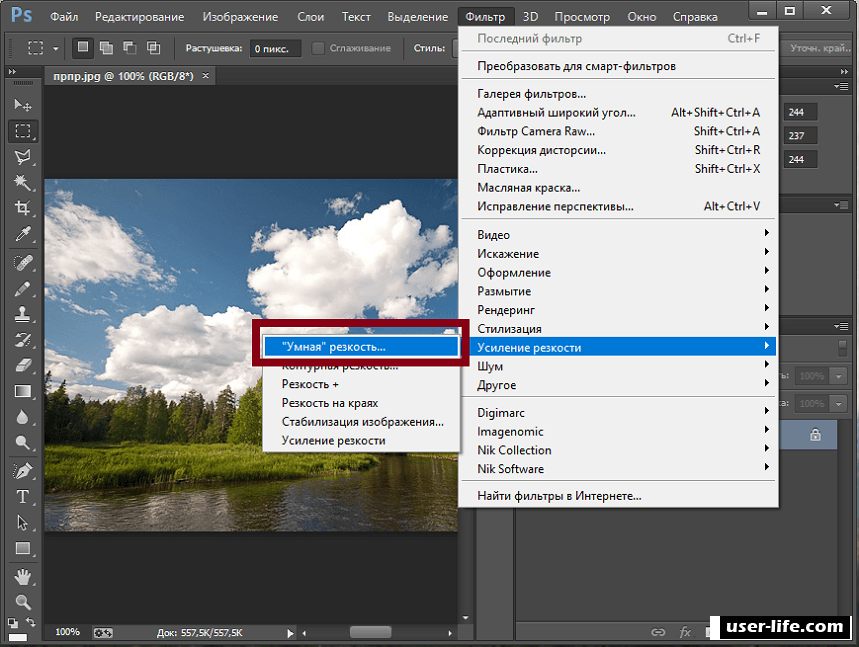Как увеличить разрешение изображения в Photoshop и его лучшая альтернатива
Photoshop — это универсальное решение для улучшения фотографий, включая увеличение разрешения изображения. Как сделать изображение высокого разрешения в фотошопе? Когда вам нужно проверить детали изображения, такие как цена, указать тип предоставляемой вами услуги или показать подробную информацию о продукте, вам следует увеличить фотографии с деталями или увеличить разрешение фотографии в Photoshop. Если вы новичок в этой области, просто прочтите статью, чтобы узнать об этом процессе.
Часть 1: Как увеличить разрешение изображения в Photoshop
Photoshop предоставляет несколько инструментов для увеличить разрешение изображений, например, «Повышение резкости», «Сохранить детали», «Бикубическое сглаживание» и другие. Вы должны узнать подробности об инструментах, прежде чем создавать изображение с высоким разрешением в Photoshop.
Шаг 1:
После того, как вы импортировали желаемое изображение, которое хотите улучшить в Photoshop, вы можете щелкнуть Фото товара меню и выберите Размер изображения вариант вверху страницы. Здесь вы можете проверить и настроить размер изображения. Вы также можете проверить разрешение распечатанного изображения.
Шаг 2:
Направляйтесь к разрешение и проверьте текущее разрешение вашей фотографии. Если вы хотите увеличить разрешение изображения в Photoshop без дополнительной обработки, вы можете просто ввести новые данные в разрешение поле и просмотрите фотографии.
Шаг 3:
Вам следует отрегулировать Изменить размер изображения вариант, который является самым важным на Размер изображения диалоговое окно. Он может изменить количество пикселей, чтобы сделать изображение высокого разрешения в Photoshop с помощью образца вверх. Просто снимите флажок Изменить размер изображения вариант, если вам не нужно менять размеры в пикселях.
Просто снимите флажок Изменить размер изображения вариант, если вам не нужно менять размеры в пикселях.
После того, как вы ввели желаемое значение, обязательно проверьте Бикубический сглаживающий из файла Изменить размер изображения коробка. Если вы сняли флажок Изменить размер изображения вариант заранее вы обнаружите, что количество пикселей все еще такое же.
Шаг 5:
Если вы хотите получить изображения отраслевого стандарта, вы также можете увеличить их до 300 пикселей на дюйм. Затем вы должны предварительно просмотреть полученную фотографию, прежде чем щелкнуть OK кнопку, чтобы увеличить разрешение изображения в Photoshop и сохранить его на свой компьютер.
Часть 2: Лучшая альтернатива Photoshop для увеличения разрешения изображения
Есть ли альтернатива Photoshop для бесплатного увеличения разрешения изображения в Интернете? Апскейлер изображений Aiseesoft это универсальный инструмент для улучшения фотографий с ИИ для увеличения разрешения изображения. Он восстановит потерянные пиксели, цвета, текстуры и детали для увеличения разрешения. Кроме того, он позволяет автоматически улучшать лицо, ретушировать фотографии с низким разрешением и легко обновлять фотографии до более высокого разрешения.
Он восстановит потерянные пиксели, цвета, текстуры и детали для увеличения разрешения. Кроме того, он позволяет автоматически улучшать лицо, ретушировать фотографии с низким разрешением и легко обновлять фотографии до более высокого разрешения.
- Усилитель разрешения изображений на основе AI для повышения качества фотографий без регистрации.
- Совместимость с JPG, JPEG, PNG, BMP, TIF, TIFF и другими форматами.
- Просто выберите изображение и выберите коэффициент масштабирования для увеличения разрешения.
- Сделайте изображения сверхвысокого разрешения для печати и сайтов социальных сетей.
Лучшая альтернатива увеличению разрешения изображения в Photoshop
Шаг 1:
Перейдите в онлайн-средство повышения разрешения изображений в любом веб-браузере, вы можете щелкнуть значок Загрузить фото кнопку, чтобы выбрать ваше изображение. После того, как вы загрузите фотографию, она проанализирует детали фотографий с помощью технологии AI, чтобы увеличить разрешение.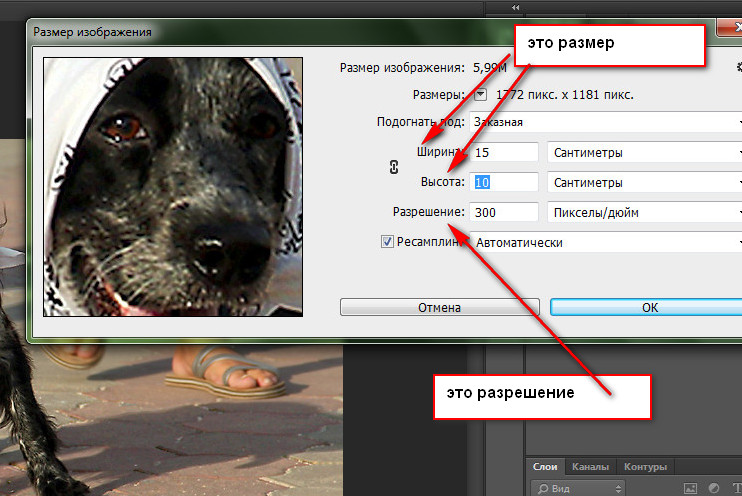
Шаг 2:
По умолчанию вы можете получить изображение с разрешением 2x. Если вас не устраивает эффект, вы можете увеличить разрешение изображения в Photoshop, щелкнув другое увеличение, чтобы повысить разрешение, например 2x, 4x, 6xи 8x соответственно.
Шаг 3:
После этого вы можете нажать скидка кнопку, чтобы сохранить файл. Щелкните значок Новое изображение кнопку, чтобы изменить имя файла и сохранить его в папке назначения. Вам не нужно настраивать различные параметры, как в Photoshop, чтобы получить изображение сверхвысокого разрешения.
Часть 3: В чем разница между параметрами пересчета в Photoshop
Если вам нужно выбрать желаемую опцию передискретизации для увеличения разрешения изображений в Photoshop, вот подробные различия, которые вам следует знать.
| Параметры передискретизации | Детали |
| Ближайший сосед | Метод сохранения резких краев, который лучше всего подходит для увеличения снимков экрана. |
| Bilinear | Это один из старых методов, который указывает на то, что этот метод дает результаты «среднего качества». |
| Бикубическая | Лучше всего подходит для плавных градиентов, обеспечивающих более плавные результаты, чем «Ближайшее соседство» или «Билинейный». |
| Бикубический сглаживающий | Лучше всего подходит для увеличения для увеличения типичных фотографических изображений, но не для снимков экрана или иллюстраций с резкими краями. |
| Бикубический Острый | Лучше всего для уменьшения этого уменьшает размер ваших фотографических изображений. |
Часть 4: Часто задаваемые вопросы о создании фотографии с высоким разрешением в Photoshop
Что такое изображение с высоким разрешением?
Фотография с высоким разрешением относится к изображению с разрешением не менее 300 dpi. Это идеальное разрешение для получения четких высококачественных изображений. Чем выше разрешение, тем лучше качество изображения.
Это идеальное разрешение для получения четких высококачественных изображений. Чем выше разрешение, тем лучше качество изображения.
Нужно ли повышать резкость изображения после увеличения разрешения?
После увеличения разрешения изображения в Photoshop или использования функции передискретизации изображения рекомендуется резкость вашего изображения. Вы можете перейти в меню «Фильтр» и выбрать параметр «Резкость» или «Маска резкости», чтобы получить удовлетворительное изображение.
В чем разница между изменением размера фотографий и передискретизацией фотографий в Photoshop?
Изменение размера изображения в Photoshop изменяет только размер изображения для печати без изменения количества пикселей в изображении. Что касается передискретизации изображения в Photoshop, она изменит количество пикселей в изображении, чтобы увеличить разрешение.
Заключение
В статье описывается метод увеличения разрешения изображений в Photoshop. Просто узнайте больше о том, как улучшить разрешение фотографий с помощью Photoshop. Если вы не знакомы с оптимальным выбором или не подписаны на услугу, Aiseesoft Image Upscaler — прекрасная альтернатива Photoshop для увеличения разрешения, которую вы должны принять во внимание.
Просто узнайте больше о том, как улучшить разрешение фотографий с помощью Photoshop. Если вы не знакомы с оптимальным выбором или не подписаны на услугу, Aiseesoft Image Upscaler — прекрасная альтернатива Photoshop для увеличения разрешения, которую вы должны принять во внимание.
Что вы думаете об этом посте.
Прекрасно
Рейтинг: 4.8 / 5 (на основе голосов 114)Подпишитесь на нас в
Оставьте свой комментарий и присоединяйтесь к нашему обсуждениюПовышение разрешения фотографий в Интернете — лучший способ улучшить фотографии с помощью технологии искусственного интеллекта

Часть 1. Разрешение изображения, все, что вам нужно знать
Разрешение изображения описывается в PPI (пикселей на дюйм). Когда информации о пикселях больше, создается изображение с высоким разрешением и отличным качеством. Возьмем для примера 300 PPI. Это изображение с разрешением 300 PPI будет содержать 300 пикселей в каждом дюйме изображения. Проще говоря, разрешение — это количество деталей на фотографии.
Когда изображение отправляется на определенное устройство вывода, такое как струйный принтер или монитор, его разрешение становится важным, потому что каждое устройство или носитель требует определенного базового разрешения для воспроизведения изображения с наилучшим возможным качеством.
Когда вам нужно распечатать фотографии, вы также можете найти информацию PDI для струйного принтера, которая описывает количество чернильных точек на напечатанном изображении. PPI описывает разрешение цифрового изображения в пикселях. Если вы не уверены, какое разрешение изображения необходимо для определенного проекта, обратитесь к своему принтеру. Помимо увеличения разрешения фотографий в Интернете, вы также должны знать, как настроить принтер для получения отличной печати.
Если вы не уверены, какое разрешение изображения необходимо для определенного проекта, обратитесь к своему принтеру. Помимо увеличения разрешения фотографий в Интернете, вы также должны знать, как настроить принтер для получения отличной печати.
В отличие от увеличения или изменения размера изображения, увеличение разрешения фотографии не только изменяет размер изображения, но также увеличивает количество пикселей в пикселях. Обычно вы можете использовать программное обеспечение для постпроизводства, чтобы увеличивать изображения без потери качества. Ты можешь изменить размер фото для Instagram здесь.
Часть 2: Как повысить разрешение фотографий в Интернете с помощью технологии искусственного интеллекта
Когда у вас есть представление о разрешении фотографий, вы должны знать, что повысить разрешение изображения намного сложнее, чем увеличить изображение. Можно ли получить бесплатную альтернативу Photoshop для улучшения изображения? Вот почему вам следует выбрать Aiseesoft Увеличение масштаба изображения увеличить разрешение фотографий в Интернете с помощью технологий искусственного интеллекта.
1. Зачем увеличивать разрешение фотографий с помощью технологии искусственного интеллекта
Изображения с низким разрешением: Если вы уже сделали несколько фотографий с низким разрешением с помощью телефона iPhone или Android, технология AI позволяет преобразовать изображение с низким разрешением в онлайн в изображение с более высоким разрешением, изучая миллионы деталей и выполняя сложные настройки, а также предоставляет различные варианты для увеличение в деталях, такое как 2x, 4x, 6x и 8x, при сохранении высочайшего качества изображения.
Размытые изображения: Это позволяет улучшить качество фотографий в Интернете для размытых фотографий. Технология AI заполняет больше деталей, чтобы исправить размытые изображения, автоматически обнаруживая размытое пространство. После того, как вы загрузили пиксельные изображения, онлайн-продукт для публикации фотографий может обнаруживать детали для создания изображений сверхвысокого разрешения для бесплатного отображения в Интернете.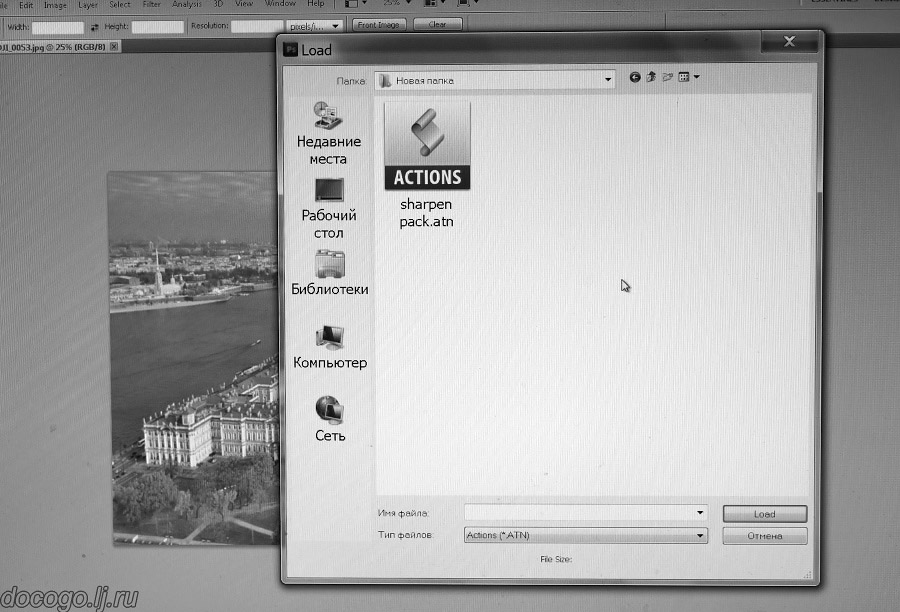
Старые изображения: Когда вам нужно увеличить некоторые старые изображения без потери качества, технология AI позволяет восстановить потерянные пиксели, цвета, текстуры и другие детали. Это должно быть отличным решением для восстановления старого изображения и увеличения разрешения. Вы можете предварительно просмотреть изображение или загрузить его прямо на свой компьютер.
2. Как улучшить разрешение фотографий в Интернете с помощью технологии искусственного интеллекта
Помимо технологии искусственного интеллекта, есть несколько отличных функций для Апскейлер изображений Aiseesoft, например, простой пользовательский интерфейс, независимо от того, нужно ли вам увеличить разрешение фотографии в Интернете или исправить размытые фотографии, вам нужно только загрузить фотографии в онлайн-усилитель на основе AI, он автоматически увеличит разрешение фотографии.
- Улучшение качества фотографий на веб-сервере без установки программного обеспечения.

- Поддержка большинства форматов фотографий, таких как JPG, JPEG, BMP, TIF, TIFF и т. Д.
- Предварительно просмотрите изображение или загрузите его прямо на свой компьютер.
- Гарантия и защита конфиденциальности для постоянного удаления фотографий с сервера.
Шаг 1:
Зайдите в онлайн-редактор фотографий в любом браузере, вы можете нажать на Загрузить фото кнопку, чтобы импортировать изображение, которое вы хотите улучшить онлайн. После того, как вы загрузили изображение, оно обнаружит проблемы с файлом и автоматически увеличит разрешение фотографии онлайн.
Шаг 2:
Выберите увеличение, чтобы увеличить фотографии без потери качества, вы можете выбрать 2x, 4x, 6x и 8x, чтобы получить более подробную информацию. Программа позволяет восстановить потерянные пиксели, цвета, текстуры и другие детали для повышения качества фотографий.
Шаг 3:
Затем вы можете предварительно просмотреть увеличенное разрешение с коэффициентом масштабирования. После этого вы проверяете разрешение в левом углу кнопки. Если вас устраивает результат, вы можете просто щелкнуть скидка кнопку, чтобы экспортировать изображение с увеличенным разрешением в Интернет.
После этого вы проверяете разрешение в левом углу кнопки. Если вас устраивает результат, вы можете просто щелкнуть скидка кнопку, чтобы экспортировать изображение с увеличенным разрешением в Интернет.
Примечание. Если вам нужно улучшить качество фотографий для нескольких фотографий, вы можете нажать кнопку Новое изображение кнопку, чтобы улучшить больше файлов в Интернете. Для загрузки фотографий нет никаких ограничений по размеру.
Часть 3: Часто задаваемые вопросы об увеличении разрешения фотографий в Интернете
1. Насколько велик пиксель?
Как уже упоминалось выше, когда вам нужно увеличить разрешение фотографии в Интернете, вы должны добавить пиксели к изображению. Поскольку цифровое изображение не является физическим, пиксели в нем действительно не имеют размера. Но когда вам нужно распечатать изображение, пиксели получают фактический размер.
2. В чем разница между Photoshop и Online Image Upscaler?
В чем разница между Photoshop и Online Image Upscaler?
Когда вы используете Photoshop для улучшения качества фотографий, вы должны знать подробности об инструментах, таких как цвет CMYK, интеллектуальная резкость и многое другое. Но вы можете просто загрузить фотографии в Online Image Upscaler, чтобы автоматически увеличить разрешение фотографий в Интернете. Вы также можете создавать файлы GIF в фотошопе.
3. Можно ли увеличить разрешение фото с помощью Windows Paint?
Настройка разрешения не повлияет на изображение, открытое в Paint.NET. Его размеры останутся точно такими же. Когда вам нужно улучшить некоторые фотографии в Интернете для печати или загрузить их на веб-сайты социальных сетей, вам все равно нужно использовать онлайн-средство повышения разрешения изображений.
Заключение
Как бесплатно увеличить разрешение фото онлайн? Когда вам нужно повысить разрешение фотографий с низким разрешением, вы должны узнать больше о разрешении изображения.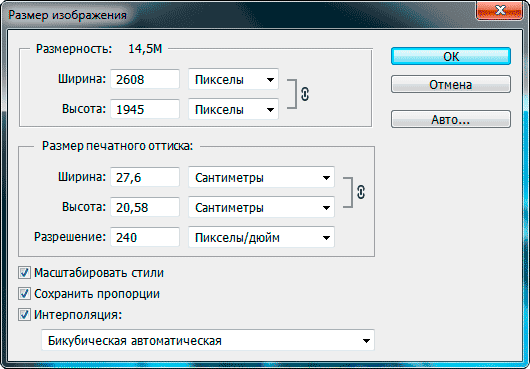 Aiseesoft Image Upscaler — это онлайн-усилитель фотографий на основе искусственного интеллекта для повышения разрешения различных фотографий, включая изображения с низким разрешением, размытые и старые. Просто узнайте больше о процессе и используйте онлайн-программу, чтобы соответственно получить удовлетворительное изображение. Если у вас есть какие-либо комментарии о том, как повысить разрешение фото онлайн, вы можете оставить подробности в статье.
Aiseesoft Image Upscaler — это онлайн-усилитель фотографий на основе искусственного интеллекта для повышения разрешения различных фотографий, включая изображения с низким разрешением, размытые и старые. Просто узнайте больше о процессе и используйте онлайн-программу, чтобы соответственно получить удовлетворительное изображение. Если у вас есть какие-либо комментарии о том, как повысить разрешение фото онлайн, вы можете оставить подробности в статье.
Что вы думаете об этом посте.
Прекрасно
Рейтинг: 4.7 / 5 (на основе голосов 114)Подпишитесь на нас в
Оставьте свой комментарий и присоединяйтесь к нашему обсуждениюКак увеличить разрешение рисунка. Увеличиваем изображение без потери качества
1 голосДоброго времени суток, уважаемые читатели моего блога. Нет проблем, когда нужно из чего-то большого сделать нечто меньшее, но сегодня мы поговорим о действительно серьезной задаче, с которой может справиться только профессионал.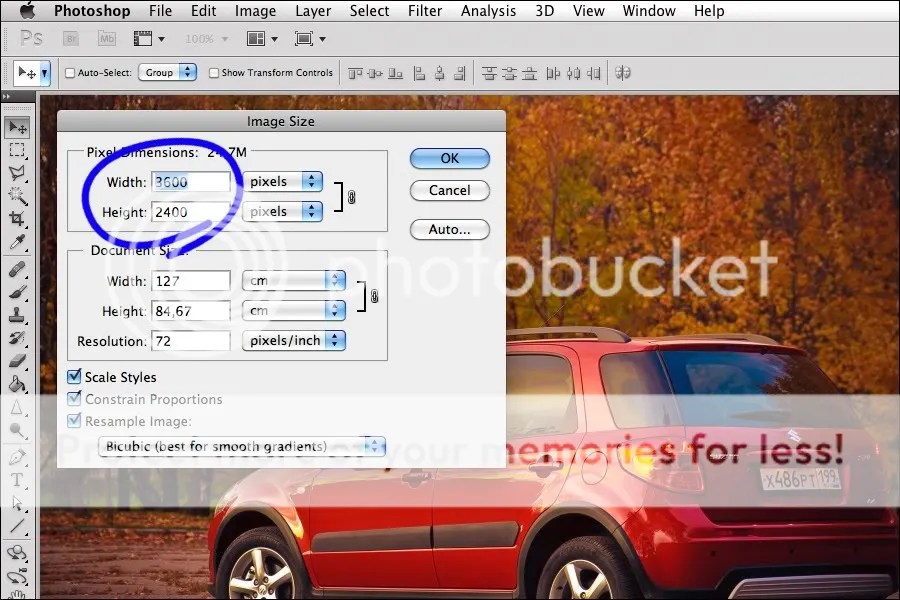
Однако, иногда и он отказывается от цели, чтобы результат не повлиял на его репутацию. К концу этой статьи вы узнаете когда можно спасти ситуацию, а когда от затеи лучше отказаться.
Я расскажу вам как в фотошопе растянуть изображение и какими методами это можно сделать. Приступим к более детальному обсуждению?
Правильный способ увеличения
Естественно, что нас будет интересовать растягивание изображения без потери качества. И тут многие пользователи, даже те, которые давно знакомы с инструментами фотошоп, часто ошибаются.
Для начала создадим документ. Не думаю, что это вызовет затруднения.
Я возьму очень большой размер: 5000х5000 пикселей. Остальные показатели не так важны.
Дальнейший шаг для некоторых может быть сюрпризом. Фотографию, которую вы собираетесь растягивать по холсту, нужно «Открыть как смарт-объект». Сделать это можно двумя способами. Для начала самый простой, через панель управления сверху. Категория «Файл».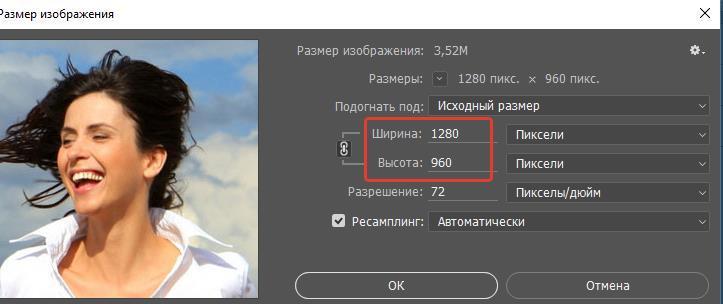
Второй способ заключается в перетаскивании нужного файла из папки.
Визуально картинка будет выглядеть как прямоугольник с двумя пересекающимися диагоналями. Суть в том, что только в этом случае фотка будет увеличиваться без искажения и пиксели не побьются, сколько бы вы не играли с размерами. Чуть позже я покажу как это происходит на конкретном примере.
Не пугайтесь, если при увеличении изображение расплывется, а вы увидите непонятные квадраты. Просто тащите за углы на весь экран.
После того как завершите и кликните на Enter, фото приобретет более презентабельный вид.
Хотя при 100% увеличении, то есть до того размера, каким предположительно и должна быть фотография, допустим, во время распечатывания, она будет «размыта». Обращайте внимание на эти показатели и увеличивайте картинку при помощи лупы. Это размытие уже ничем не спасти. К чему вам некачественное фото?
Тем не менее увеличение возможно, но не в глобальных масштабах. Вы могли наблюдать в фильмах, когда из малюсенькой фотки человека со спины, снятого на камеру видеонаблюдения в аэропорте агенты делают лицо человека чуть не в hd качестве. Так вот – это лажа. Такого не бывает. Однако, немного увеличить картинку не проблема. Для примера покажу вам исходник.
Вы могли наблюдать в фильмах, когда из малюсенькой фотки человека со спины, снятого на камеру видеонаблюдения в аэропорте агенты делают лицо человека чуть не в hd качестве. Так вот – это лажа. Такого не бывает. Однако, немного увеличить картинку не проблема. Для примера покажу вам исходник.
Вот так картинка будет выглядеть при увеличении на 28% просто при помощи лупы.
А этот вариант при растягивании с применением смарт-объекта. Несколько лучше, не правда ли?
Однако идеальным назвать нельзя. Для совершенства тоже есть свои пределы.
Как делать не нужно
После того как вы уже вставили фрагмент, используйте свободное трансформирование (Ctrl+T), вам также порекомендуют увеличить размеры картинки, двигая за края.
Тут пиксели уже будут грубее.
Все исправится сразу после того, как вы нажмете на enter.
Так изображение выглядело на исходнике, при 100% размере.
На сегодняшнем уроке мы будем разбирать вопрос “Как увеличить картинку?”. Как и в остальных вопросах тут есть несколько ответов! Самое первое и трудное – это открыть Фотошоп, а дальше всё будет намного проще. После удачного открытия Фотошопа нам нужно открыть изображение , которое мы собираемся увеличить. После выполнения этого незамысловатого действия, пока мы не перешли непосредственно к увеличению картинки, должен вас предупредить, что всякий раз, при увеличении изображения, его качество будет ухудшаться.
Как и в остальных вопросах тут есть несколько ответов! Самое первое и трудное – это открыть Фотошоп, а дальше всё будет намного проще. После удачного открытия Фотошопа нам нужно открыть изображение , которое мы собираемся увеличить. После выполнения этого незамысловатого действия, пока мы не перешли непосредственно к увеличению картинки, должен вас предупредить, что всякий раз, при увеличении изображения, его качество будет ухудшаться.
Объясню, как ухудшается качество при увеличении картинки. Предположим, наше изображение состоит из всего девяти пикселей (пиксели это маленькие квадратики из которых состоит изображение), ну вот такое маленькое изображение мы нарисовали. Ширина нашего изображения три пикселя, и высота тоже три пикселя, и вдруг нам захотелось изменить размер нашего изображения, и мы увеличили его в два раза. Теперь наше изображение в высоту шесть пикселей и в высоту тоже шесть. Проведя несложные математические расчёты, мы узнаём, что изображение стало теперь состоять из тридцати шести пикселей. А теперь самое главное. Каждый пиксель нашего изображения увеличился в два раза, так как и изображение мы и увеличивали в два раза. То есть был один пиксель синего цвета, а стало четыре пикселя синего цвета стоящие квадратиком. Надеюсь, вы меня поняли.
А теперь самое главное. Каждый пиксель нашего изображения увеличился в два раза, так как и изображение мы и увеличивали в два раза. То есть был один пиксель синего цвета, а стало четыре пикселя синего цвета стоящие квадратиком. Надеюсь, вы меня поняли.
Итак, первый способ изменить размер изображения.
Для того чтобы увеличить изображение в Фотошопе, нам надо увеличить размер холста, а то наша картинка просто напросто не поместится. Но перед этим нам надо дважды нажать на наше изображение с надписью «Задний план», в окне «слои», и в появившемся окошке нажать «Ок»,как я уже учил в прошлых уроках.
На верхней панели мы должны выбрать пункт «Изображение», он третий слева. В открывшемся списке мы должны выбрать пункт «Размер холста», он седьмой сверху. Так же открыть этот пункт мы можем зажав три волшебных клавиши (Alt + Ctrl +C). Это мы можем увидеть справа от надписи «Размер холста».
У нас появилось окошко, в котором мы видим два основных заголовка «Текущий размер: …М» и «Новый размер: …М».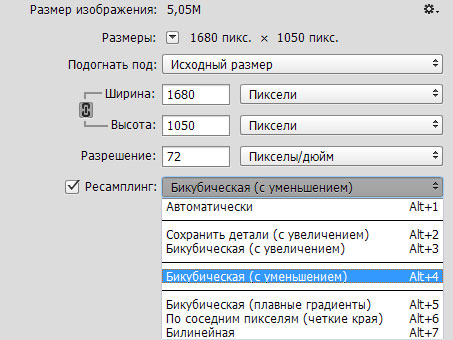 В текущем размере мы видим ширину и высоту нашего изображения сейчас. А в новом размере мы можем выбирать, в чём будет производиться измерение (процентах, в пикселях, в сантиметрах). В окошечках справа от слов «Ширина» и «Высота» нужно написать размеры того холста который у нас будет, желательно увеличивать холст настолько на сколько мы собираемся увеличивать картинку. Если мы поставим галочку перед словом «Относительно», то размеры нового холста будут показываться относительно старого, то есть «+1000» или «-1000». В пункте «расположение» мы можем выбирать в каком направлении будет увеличиваться наш холст, например: «вправо и вверх», «влево и вверх», «вниз вправо» и «влево» и т.д. В окошечке «Цвет расширения» холста мы можем выбрать цвет которым зальётся пространство, на которое мы увеличили наш холст, но в данном случае нам это не важно. Нажав на стрелочку «вниз» мы можете выбрать один из основных цветов (чёрный, белый и серый), так же мы можем выбрать «Основной цвет» – это главный, выбранный нами, цвет в палитре, или «фон» – это второстепенный цвет, выбранный нами в палитре.
В текущем размере мы видим ширину и высоту нашего изображения сейчас. А в новом размере мы можем выбирать, в чём будет производиться измерение (процентах, в пикселях, в сантиметрах). В окошечках справа от слов «Ширина» и «Высота» нужно написать размеры того холста который у нас будет, желательно увеличивать холст настолько на сколько мы собираемся увеличивать картинку. Если мы поставим галочку перед словом «Относительно», то размеры нового холста будут показываться относительно старого, то есть «+1000» или «-1000». В пункте «расположение» мы можем выбирать в каком направлении будет увеличиваться наш холст, например: «вправо и вверх», «влево и вверх», «вниз вправо» и «влево» и т.д. В окошечке «Цвет расширения» холста мы можем выбрать цвет которым зальётся пространство, на которое мы увеличили наш холст, но в данном случае нам это не важно. Нажав на стрелочку «вниз» мы можете выбрать один из основных цветов (чёрный, белый и серый), так же мы можем выбрать «Основной цвет» – это главный, выбранный нами, цвет в палитре, или «фон» – это второстепенный цвет, выбранный нами в палитре.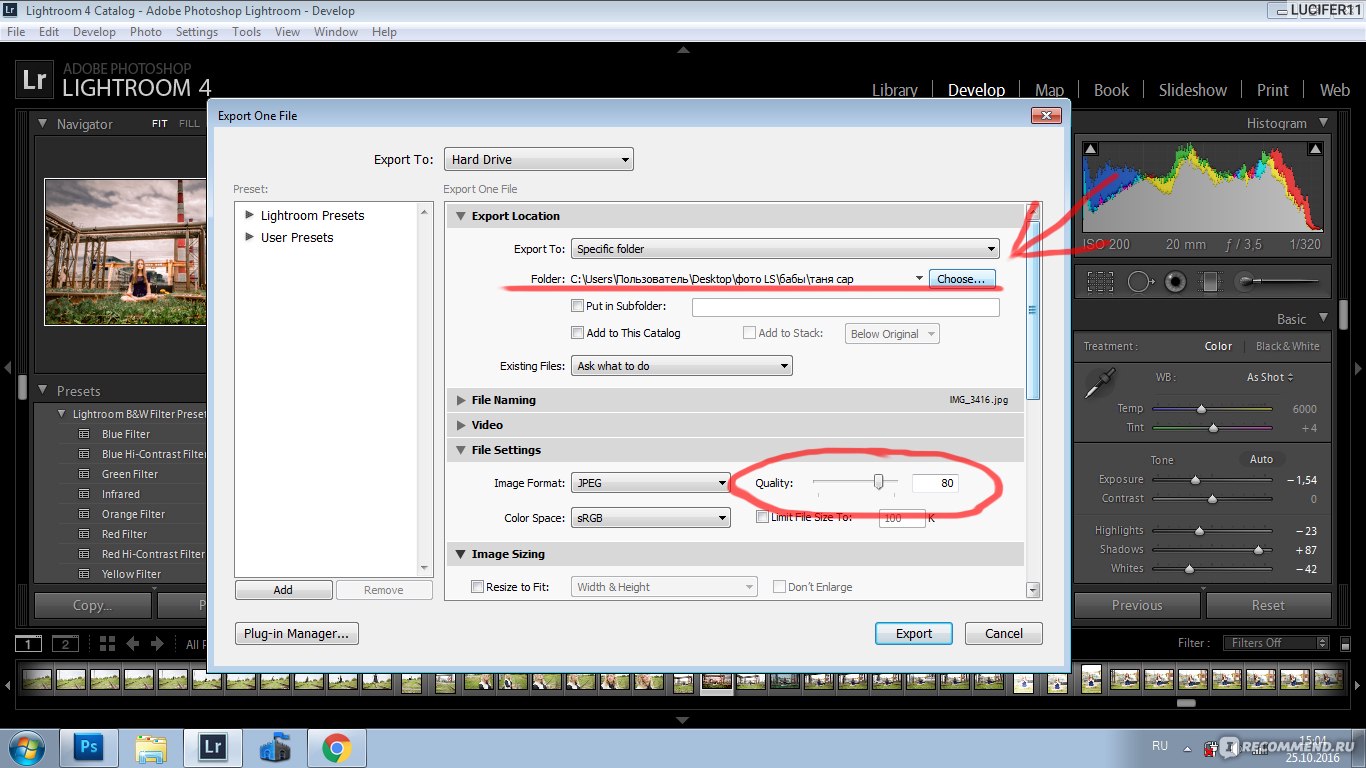 Там есть пункт «Другое», после нажатия на него выскакивает окно палитры, где мы можем выбрать цвет самостоятельно, после чего нажав «Да». В этом окне мы работу завершили. Смело нажимаем клавишу «Да». Ну, а если вы вдруг решили не увеличивать размер холста, нажмите клавишу «Отмена». Эта клавиша находится под клавишей «Да».
Там есть пункт «Другое», после нажатия на него выскакивает окно палитры, где мы можем выбрать цвет самостоятельно, после чего нажав «Да». В этом окне мы работу завершили. Смело нажимаем клавишу «Да». Ну, а если вы вдруг решили не увеличивать размер холста, нажмите клавишу «Отмена». Эта клавиша находится под клавишей «Да».
Всё, мы увеличили размер нашего холста и можем смело увеличивать изображение.
Теперь нам надо перейти в слой, на котором находится наше изображение, и нажать (Ctrl + T). Вокруг нашей картинки появится квадратик с точками на краях и по углам. Если мы нажмем и будем держать на одну из этих точек, то мы сможем растягивать наше изображение как захотим, двигая мышку с зажатой левой клавишей мыши. А если вы хотите увеличивать изображение пропорционально, сохраняя пропорцию между длинной и высотой картинки, то вам надо нажать левой кнопкой мыши на одной из точек, которая стоит на углах картинки, одновременно нажимая клавишу «Shift» на клавиатуре, и повести мышкой в сторону.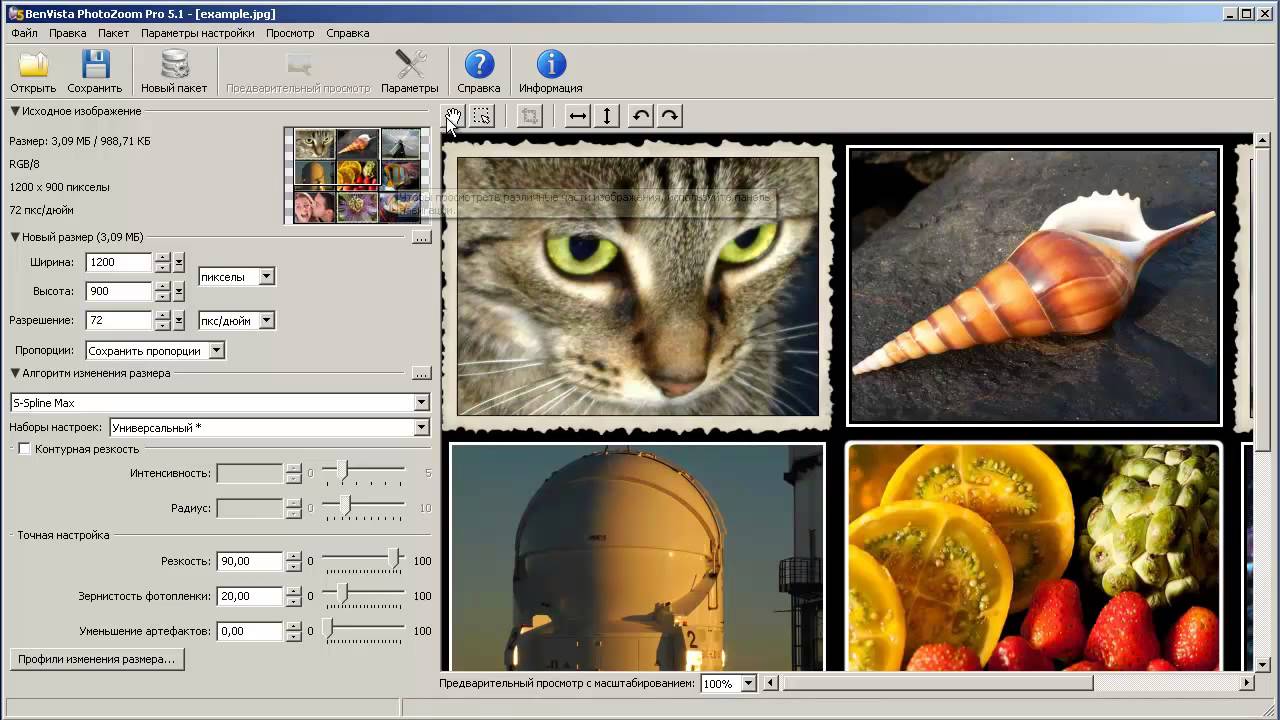 Вот таким простым способом мы растягиваем наше изображение по холсту, который мы увеличили ранее.
Вот таким простым способом мы растягиваем наше изображение по холсту, который мы увеличили ранее.
Так же можно повернуть изображение если подвести курсор мыши к угловой точке на небольшое расстояние. У вас вместо курсора появится небольшая изогнутая стрелочка. Нажимая и удерживая левую кнопку мыши вы можете вертеть и крутить изображение как вам захочется. Вы наверняка заметили точку по середине вашего изображения во время его трансформации. Так вот, перемещая эту точку по изображению, тем самым, вы перемещаете ось его вращения. То есть, если вы поставите точку вращения в какой нибудь угол, то ваше изображение будет вращаться вокруг этого угла. Так же выбрать угол вращения можно на миниатюре в настройках трансформации, которая находится с самого лева.
Второй способ. Нажимаем тот же самый пункт «Изображение», но теперь выбираем не седьмой, а шестой пункт сверху «Размер изображения».
Там вы не найдёте ничего нового. Мы не зря с вами разобрали «Размер холста», хотя и здесь есть несколько пунктов, вам незнакомых. «Сохранять пропорции» – это мы знаем из вышесказанного. А «Интерполяция» – это сохранение пропорции между шириной высотой и разрешением. Но знайте, если выбрали измерение в процентах, то сейчас вам дано изображение 100%. И если вы его хотите увеличить, то вам надо вводить число больше ста, а если уменьшить, то меньше ста.
«Сохранять пропорции» – это мы знаем из вышесказанного. А «Интерполяция» – это сохранение пропорции между шириной высотой и разрешением. Но знайте, если выбрали измерение в процентах, то сейчас вам дано изображение 100%. И если вы его хотите увеличить, то вам надо вводить число больше ста, а если уменьшить, то меньше ста.
Наконец мы можем себя похвалить за ещё одну пройденную тему!
Программы для работы с растровой графикой, такие как Adobe Photoshop , имеют удобные инструменты для изменения размеров изображений. Но перед тем как в Фотошопе увеличить картинку , вы должны знать, что это может привести к потере качества. Поэтому старайтесь, чтобы новый размер рисунка был как можно меньше.
1. Откройте Photoshop, нажмите Файл > Открыть, и выберите изображение
Чтобы использовать представленную ниже фотографию тигра, кликните правой кнопкой мыши по изображению и нажмите «Сохранить ».
Важно: Перед тем, как увеличить изображение, убедитесь, что оно не содержит таких дефектов, как попавшая на объектив пыль или царапины, так как они тоже увеличатся в размерах:
2.
 Выберите Изображение > Размер изображения…
Выберите Изображение > Размер изображения…3. Перед тем, как увеличить размер картинки в Фотошопе, откроется диалоговое окно «Размер изображения»
Размер оригинала изображения — 10 на 6,667 дюймов. Допустим, мы хотим увеличить изображение до 12 на 8 дюймов, чтобы его было легко распечатать и вставить в рамку. Так как нам важно сохранить разрешение 300 пикселей на дюйм, мы задаем новый размер. В нашем случае мы увеличили ширину документа с 10 до 12 дюймов, а высоту — с 6,667 до 8:
5. Выберите метод интерполяции
Перед тем, как увеличить картинку в Фотошопе и нажать «ОК », нам необходимо выбрать метод интерполяции. Чтобы увеличить размер изображения, программе необходимо проанализировать и перерисовать пиксели, что и называется интерполяцией.
При выборе бикубического ресамплинга Photoshop добавит новые или перерисует уже имеющиеся пиксели, что нужно для получения корректного результата при увеличении изображения.
Бикубический (плавные градиенты ) — точнейший метод, вычисляющий значение пикселя на основе среднего значения прилежащих пикселей.
Бикубическая (с увеличением ) — вариация бикубической интерполяции для изображений, содержащих цифровые шумы . При использовании этого метода границы в изображении будут выглядеть наиболее сглаженными и мягкими:
6. Нажмите «ОК», чтобы применить изменения
Вы успешно изменили размер изображения.
В данном примере мы увеличили размер документа с 10 на 6.667 до 12 на 8 дюймов. Заметьте, что размер в пикселях увеличился с 3000 на 2000 до 3600 на 24000. Также стоит отметить, что финальный размер изображения увеличился с 17,2 Мб до 24,7 Мб:
Как уменьшить размер изображения в Photoshop
Нужно знать не только, как увеличить масштаб картинки в Фотошопе, но и как уменьшить изображение. Например, если его разрешение велико для размещения в интернете, слишком большой размер файла, или вам нужно распечатать изображение конкретного размера.
1. Откройте Photoshop , нажмите Файл > Открыть , и выберите изображение
2. Перед тем, как увеличить качество картинки в Фотошопе, выберите Изображение > Размер изображения…:
3. Откроется диалоговое окно «Размер изображения», как показано на картинке ниже
4. Задайте размер изображения в пикселях, размер документа или разрешение
Разрешение оригинала изображения — 300 пикселей/дюйм (ppi ). Например, мы хотим разместить эту фотографию на сайте, и допустимый размер 600 на 400 пикселей, разрешение — 72 пикселей/дюйм. Сначала введем 72 в поле «Разрешение », затем зададим размер в пикселях (600 — длина, 400 — ширина ):
5. Выберите метод ресамплинга
Перед тем, как увеличить качество картинки в Фотошопе и нажать «ОК », нам необходимо выбрать метод интерполяции. Как правило, для уменьшения размеров изображения, Photoshop удаляет все неиспользуемые пиксели. Методы интерполяции позволяют задать способ обработки пикселей для получения наиболее качественного уменьшенного изображения.
Как в фотошопе увеличить разрешение изображения
Photoshop: размер и разрешение изображения
Разрешение принтера измеряется в точках на дюйм, dpi. Как правило, чем больше точек на дюйм, тем лучше качество печатного изображения. Большинство струйных принтеров обладают разрешением от 720 до 2880 dpi. (С технической точки зрения, в отличие от устройств фотовывода и лазерных принтеров, струйные принтеры оставляют микроскопические кляксы.)
Разрешение принтера отличается от разрешения изображения, но связано с ним. Чтобы напечатать высококачественную фотографию на струйном принтере, необходимо, чтобы разрешение изображения было не менее 220 ppi.
Линиатура растра представляет собой количество выводимых точек или полутоновых ячеек на дюйм при печати изображений в режиме градаций серого или цветоделения. Линиатура растра (называемая также частотой растра ) измеряется в линиях на дюйм (lpi), т. е. линиях ячеек на дюйм в полутоновом растре. Чем выше разрешение устройства вывода, тем выше (тоньше) видимая частота растра.
Соотношение между разрешением изображения и линиатурой растра определяет качество детализации отпечатанного изображения. Чтобы получить полутоновое изображение наивысшего качества, обычно используется изображение, разрешение которого превышает линиатуру растра в полтора или даже два раза. Но для некоторых изображений и устройств вывода хорошие результаты может дать и более низкое разрешение. Чтобы определить линиатуру растра принтера, необходимо обратиться к документации принтера или к поставщику услуг.
Как увеличить размер фото в Фотошопе
Разрешение изображения это количество точек или пикселей на дюйм площади. Данный параметр определяет, как будет выглядеть изображение при печати. Естественно, картинка, в одном дюйме которой содержится 72 пикселя, будет худшего качества, чем снимок с разрешением 300 точек на дюйм.
Стоит заметить, что на мониторе разницы между разрешениями Вы не заметите, речь идет только о печати.
Во избежание недоразумений, определимся с терминами «точка» и «пиксель», поскольку, вместо стандартного определения «ppi» (пикселей на дюйм), в Фотошопе используется «dpi» (точек на дюйм). «Пиксель» – точка на мониторе, а «точка» — это то, что ставит принтер на бумаге. Мы будем пользоваться обоими, так как в данном случае это не имеет значения.
Разрешение фотографии
От значения разрешения напрямую зависят реальные размеры картинки, то есть те, которые мы получим после печати. Например, имеем изображение с размерами 600х600 пикселей и разрешением 100 точек на дюйм. Реальный размер будет 6х6 дюймов.
Поскольку мы говорим о печати, то требуется увеличить разрешение до 300dpi. После этих действий уменьшится размер печатного оттиска, так как в дюйм мы пытаемся «уложить» большее количество информации. Пикселей у нас ограниченное количество и они умещаются на меньшей площади. Соответственно, теперь реальный размер фото равен 2 дюймам.
Меняем разрешение
Перед нами стоит задача увеличить разрешение фотографии для подготовки ее к печати. Качество в данном случае является приоритетным параметром.
- Загружаем фото в Фотошоп и переходим в меню «Изображение – Размер изображения».
- В окне настроек размера нас интересуют два блока: «Размерность» и «Размер печатного оттиска». Первый блок сообщает нам, какое количество пикселей содержится в картинке, а второй – текущее разрешение и соответствующий ему реальный размер.
Как видим, размер печатного оттиска равен 51,15х51,15 см, что достаточно много, это приличных размеров плакат.
- Попробуем увеличить разрешение до 300 пикселей на дюйм и посмотрим на результат.
Показатели размерности увеличились более чем в три раза. Это происходит по причине того, что программа автоматически сохраняет реальные размеры изображения. На этом основании наш любимый Фотошоп и увеличивает количество пикселей в документе, причем берет их «из головы». Это влечет за собой потерю качества, как и при обычном увеличении картинки.
Поскольку к фото ранее было применено сжатие JPEG, на нем появились свойственные формату артефакты, больше всего заметные на волосах. Это нас совершенно не устраивает.
- Избежать падения качества нам поможет простой прием. Достаточно запомнить начальные размеры снимка.
Увеличиваем разрешение, а затем прописываем в поля размерности исходные значения.Как видим, размеры печатного оттиска также изменились, теперь при печати мы получим картинку немногим более 12х12 см хорошего качества.
Выбор разрешения
Принцип выбора разрешения состоит в следующем: чем ближе наблюдатель находится к изображению, тем выше требуется значение.
Для печатной продукции (визитки, буклеты и пр.) в любом случае потребуется разрешение не менее 300 dpi.
Для плакатов и афиш, на которые зритель будет смотреть с расстояния примерно 1 – 1,5 м и более, высокая детализация не требуется, поэтому можно снизить значение до 200 – 250 пикселей на дюйм.
Витрины магазинов, от которых наблюдатель находится еще дальше, могут быть оформлены изображениями с разрешением до 150 dpi.
Огромные рекламные баннеры, находящиеся на большом расстоянии от зрителя, к тому же видящего их мельком, вполне обойдутся 90 точками на дюйм.
Для изображений, предназначенных для оформления статей, либо просто публикации на просторах интернета, достаточно 72 dpi.
Еще один немаловажный момент при выборе разрешения — это вес файла. Зачастую дизайнеры необоснованно завышают содержание пикселей на дюйм, что приводит к пропорциональному увеличению веса изображения. Возьмем, например, баннер с реальными размерами 5х7 м и разрешением 300 dpi. При таких параметрах документ получится примерно 60000х80000 пикселей и «потянет» примерно на 13 ГБ.
Даже если аппаратные возможности Вашего компьютера позволят работать с файлом такого размера, то типография вряд ли согласится принять его в работу. В любом случае необходимо будет поинтересоваться соответствующими требованиями.
Это все, что можно рассказать о разрешении изображений, о том, как его изменить, и с какими проблемами можно при этом столкнуться. Обратите особое внимание на то, как соотносятся разрешение и качество картинок на экране монитора и при печати, а также какого количества точек на дюйм будет достаточно для разных ситуаций.
Мы рады, что смогли помочь Вам в решении проблемы.Опишите, что у вас не получилось. Наши специалисты постараются ответить максимально быстро.
Помогла ли вам эта статья?
ДА НЕТКак изменить разрешение изображения с помощью Adobe Photoshop
Перед тем, как в Фотошопе увеличить картинку, нужно правильно установить разрешение. Его нужно изменять в частности для печатных целей, поскольку качество печати зависит от разрешения изображения.
- Откройте Photoshop, перейдите в меню File>Open (Файл>Открыть) и выберите изображение:
- Перейдите в меню Image>Image Size(Изображение>Размер изображения):
- Диалоговое окно Image Size (Размер изображения) будет выглядеть, как показано на снимке ниже:
- Чтобы изменить только разрешение, снимите галочку с Resample Image (ресамплинг):
Перед тем, как увеличить разрешение картинки в Фотошопе, мы говорим программе, что не хотим менять количество пикселей в изображении. Это происходит, когда мы изменяем размер изображений (увеличиваем или уменьшаем их). При изменении разрешения мы не меняем количество пикселей на фото, меняется только значение того, сколько из этих пикселей будет отображаться на дюйм:
- В поле Resolution(Разрешение) введите нужный размер:
Обратите внимание, что когда вы вводите значение в поле Resolution (Разрешение), значения ширины и высоты документа также изменяются:
- Нажмите кнопку «ОК», чтобы сохранить изменения:
Теперь вы знаете, как увеличить разрешение картинки в Фотошопе.
В этом примере у нас было изображение с разрешением 300 пикселей на дюйм. Я хотела его опубликовать, поэтому изображение должно было быть как минимум 600 пикселей на дюйм. Помним, что мы не добавили и не уменьшили количество пикселей изображения.
Обратите внимание, что ширина и высота документа уменьшились наполовину, а разрешение удвоилось. Это означает, что для того, чтобы использовать разрешение 600 пикселей на дюйм и сохранить высокое качество, я могу распечатать это изображение только размером 5 x 3.33 дюймов:
Как вы уже догадались, ширина и высота нашего документа удвоились, когда мы уполовинили наше разрешение. Теперь мое изображение можно распечатать большего размера, но качество будет намного хуже. Поэтому нужно знать, как увеличить качество картинки в Фотошопе.
Заметьте, что размер в пикселях никогда не меняются. Мы начали с изображения 3000 на 2000 пикселей и закончили с размерами все еще 3000 на 2000 пикселей. Это важно помнить, потому что, когда мы меняем разрешение мы меняем только значение которое указывает, сколько пикселей будет отображаться на дюйм изображения, а не сколько пикселей составляют изображение.
Представьте, что вы и ваш друг находитесь в поле, и у каждого полное ведро с 5000 семян растений. Вы должны посадить все свои 5000 семян на 1-дюймовых квадратах поля. Теперь представьте, что вам разрешено посадить только 150 семян на дюйм, а вашему другу разрешается посадить 300 семян на дюйм. У обоих одинаковое количество семян, но вам потребуется вдвое больше площади поверхности в поле, чтобы посадить все свои семена.
Посчитаем, чтобы стало более понятно, как увеличить разрешение картинки в Фотошопе:
600 пикселей на дюйм: 3000 пикселей / 600 пикселей на дюйм = 5 дюймов.
2000 пикселей / 600 пикселей на дюйм = 3,33 дюйма.
300 пикселей на дюйм: 3000 пикселей / 300 пикселей на дюйм = 10 дюймов.
2000 пикселей / 300 пикселей на дюйм = 6,667 дюйма.
150 пикселей на дюйм: 3000 пикселей / 150 пикселей на дюйм = 20 дюймов.
2000 пикселей / 150 пикселей на дюйм = 13,33 дюйма.
72 пикселя на дюйм: 3000 пикселей / 72 пикселей на дюйм = 41.67 дюйма.
2000 пикселей / 72 пикселя на дюйм = 27.78 дюймов.
В этом примере изображение было распечатано лазерным принтером на стандартных листах бумаги размером 8,5 на 11 дюймов:
72 пикселя на дюйм: Размер документа настолько большой, что не помещается на листе размером 8,5 на 11 дюймов и обрезается. Качество печати крайне низкое, в результате чего изображение выглядит очень размытым.
150 пикселей на дюйм: Размер документа по-прежнему слишком большой для листа размером 8,5 на 11 дюймов, качество посредственное, но не слишком подходящее.
300 пикселей на дюйм: Изображение почти заполняет весь лист бумаги и качество печати очень хорошее с четкими, резкими деталями.
600 пикселей на дюйм: Изображение значительно меньше, чем другие файлы, но качество очень высокое.
Какое же разрешение выбрать? При 72 и 150 пикселях на дюйм изображения слишком низкого качества для получения высококачественной печати, так что они выбывают. Изображения с 300 и 600 пикселями на дюйм выглядели очень четко, но изображение с 600ppi было слишком мало. Для этого примера разрешение 300 пикселей на дюйм подходит лучше всего из-за большого печатного размера и высокого качества.
Поиск наилучшего разрешения – это лучший способ, как увеличить качество картинки в Фотошопе.
Данная публикация представляет собой перевод статьи «How to Change Image Resolution Using Adobe Photoshop» , подготовленной дружной командой проекта Интернет-технологии.ру
Изменение размера изображений в Adobe Photoshop Elements
Размер изображения определяется количеством пикселов по его ширине и высоте. Например, ваша фотокамера может снимать фотографии формата 1500 х 1000 пикселов (ширина х высота). Эти две величины обозначают количество данных изображения на фотографии и определяют размер файла.
Разрешение — это количество данных изображения в указанной области. Величина характеризует количество пикселов на единицу длины и измеряется в пикселах на дюйм (ppi). Чем больше пикселов на дюйм, тем выше разрешение. Как правило, чем выше разрешение изображения, тем выше качество отпечатанного снимка. Разрешение изображения определяет четкость деталей изображения.
Несмотря на то, что цифровое изображение содержит определенный объем данных об изображении, оно не содержит данные о физическом размере фотографии при печати или разрешении. При изменении разрешения изображения меняются физические размеры изображения. При изменении высоты и ширины меняется разрешение изображения.
Разрешение в Фотошопе | verovski
Вы хотите поменять разрешение в Фотошопе? Я проделываю это не первый год и мне есть чем поделиться с вами. Для этого урока я специально сохранил из интернета обои из фильма Человек-паук, небольшого размера 800 х 600px. Прежде чем приступить, давайте определимся с терминами Фотошопа, так как в этом деле они очень важны. Если же у вас с терминами порядок, сразу переходите к части о том как менять разрешение в Фотошопе.
Что такое разрешение (Resolution)
Разрешение (resolution) — это количество пикселей (pixels) на 1 дюйм (inch). Параметр связывающий виртуальность с реальностью. Именно он отвечает за то, в каком качестве распечатается изображение, потому что одно дело, когда в дюйм укладывается 300 пикселей и совсем другое, когда в дюйм укладывается 72 пикселя.
Если вы распечатаете изображение с разрешением 72ppi (pixels per inch) то скорее всего на распечатке вы сможете разглядеть пиксели, в некоторых особо щепетильных местах изображение будет походить на мозаику. Так же как походило на мозаику изображение на мониторе бабушки в 1998 году в изображениях иконок от Windows 98 и не только их. Низкое разрешение для печати зло и его надо изменить, за этим мы и здесь.
От величины разрешения зависит фактически размер фотографии при перенесения её с монитора на бумагу. Так как если изображение величиной 500 на 500px и его разрешение 100ppi то фактически размер этого изображения — 5 на 5 дюймов. Напомню, что в дюйме 2,54см. 100ppi конечно маловато для печати, поэтому мы меняем разрешение на 300ppi но и физический размер уменьшится вместе с изменением разрешения, так как разрешение фактически является соотношением пикселей к физическому размеру (см дюймы, сантиметры). Увеличиваем качество укладывая в дюйм больше пикселей, но и физический размер становится меньше, так как пикселей всего 500 и дополнительным взяться не от куда. Но об этом мы ещё поговорим.
Замечу, что в Фотошопе принято другое обозначение разрешения (resolution). Вместо ppi принято dpi, что расшифровывается как dots per inch. Это предмет совершенно другой темы и извечных споров между сторонниками правильных формулировок. Dot (точка) это точка, которую ставит принтер при печати. И если вы хотите узнать больше о подготовке к печати прочтите мои статьи: Подготовка к печати за 10 минут и Как сделать Флаер
Что такое размер (dimension)
Размер (dimension) — это общий размер изображения по ширине и высоте. Он измеряется в пикселях. Например, фотография с которой мы поработаем 800 на 600 пикселей. Между двумя терминами — размером и разрешением (resolution, dimension) происходит тотальное сражение. В настройках размера монитора в Windows размер экрана описан термином — разрешение. Хотя речь идет об обычном тупом размере по высоте и по ширине, а не о его разрешающей способности. Реальная же разрешающая способность мониторов до сих пор не очень высока, у разных мониторов она колеблется от 100 до 120ppi. То есть на 1 дюйм экрана монитора по ширине и высоте укладывается примерно от 100 до 120 пикселей.
Многочисленная реклама оптики, телевизоров и мониторов сбивает с толку, где физический размер экрана называют то размером пиксельным (dimension), то разрешение называют размером, то способность объектива фотографировать фото большего размера (dimension) опять же называют разрешением. Одним словом, в этой путанице сложно разобраться что есть что. Особенно когда в строй вводят третий термин — резолюция, перекладывая английский на русский, а затем тут же говорят — разрешение, подразумевая что то четвертое. Итак, в Фотошопе, Иллюстраторе и ряде других графических программ:
Размер (dimension) — фактический размер фотографии в пикселях по высоте и ширине. Например 100 на 100 пикселей.
Разрешение (resolution) — количество пикселей в одном дюйме. Например, 100dpi значит в одном дюйме 100 пикселей. То есть физический и фактический размер изображения 100 на 100px при разрешении 100dpi будет 1 дюйм.
Как в Фотошопе изменить разрешение
Наша задача — подготовить скачанную из интернета картинку для качественной печати, а общепринятое разрешение для таковой 300dpi. Откройте изображение и зайдите в Image > Image Size
В появившимся диалоговом окне мы видим три области. Это, прежде всего Pixel Dimension, которое рассказывает нам, сколько всего пикселей в нашей картинке и Document Size (размер документа), который говорит нам о том, какое разрешение в изображении, и какой физический размер получится при печати исходя из этого разрешения.
Физический размер моих обоев 28 на 21 см. Достаточно много, практически на целый лист A4 и это не удивительно, ведь на 1 дюйм укладывается всего 72 пикселя. Изменим разрешение на больше и посмотрим что произойдет.
Как только мы изменили разрешение меняются все параметры. Параметры размеров Pixel Dimensions подскочили в 3 раза. Вместо 800 пикселей по ширине стало 3333 пикселя. Не трудно догадаться, что фотография фактически увеличивается в 3 раза. Что происходит?
Когда я только начинал работать с Фотошопом данное свойство изменения разрешения повергало меня в ужас. Я не хотел менять размер, хотел лишь поменять разрешение. Но размер и разрешения вели себя так, как будто они связаны. Знаете что, они действительно связаны. Дело в том, что Фотошоп старается сохранить физический размер 28 на 21 см. Но как это сделать если меняется разрешение?
Приведу пример: вот есть у нас картинка 100 на 100 пикселей и разрешение 100dpi. Соответственно физический размер её 1 дюйм, но вдруг мне взбрело в голову увеличить разрешение до 300dpi. Как Фотошопу сохранить физический размер в 1 дюйм, но увеличить количество пикселей. Откуда ему достать лишние 200 пикселей? Известно откуда, придумать самому. Если Фотошоп не добавит пикселей сам, он не сможет сохранить физический размер. Поэтому размер изображения увеличивается вместе с разрешением. Это взаимосвязанные параметры.
Поэтому я нажму ОК. Изображение увеличивается. Разрешение 300dpi, физические размеры остаются те же 28 на 21см. Отлично. Но что происходит теперь? Фотошоп увеличил изображение. Он не маг и волшебник, он просто добавил схожие по цвету пиксели. Фактически небольшое изображение растянулось так, как растягивается рисунок на воздушном шарике при надувании. Его контуры растянулись и расплылись. Более того, изображение было не очень качественным, его подвергали JPG сжатию, и при увеличении все небольшие артефакты сжатия расплылись и стали видны. Пока оно оставалось маленьким дефекты были не заметны, но при увеличении все вылезло наружу. Откуда я это знаю?
Это не сложно заметить при увеличении фотографии инструментом Zoom Tool. Это не сложно заметить, пройдясь по каналам фотографии. Наибольшему искажению подвергся Синий канал, но сейчас не об этом. Если вас интересуют каналы, прочтите мою статью Каналы в Фотошопе.
Есть другой способ увеличения разрешения о котором я сейчас расскажу.
Как увеличить разрешение не увеличивая размер
Мы хотим увеличить разрешение, но не хотим увеличения размера фотографии в пикселях. Тогда готовьтесь к тому, что изображение потеряет в физическом размере. Откройте изображение и зайдите в Image > Image Size. В нижней части диалогового окна 3 галочки. Они и отвечают за связку между различными параметрами.
Scale Styles — увеличивает или уменьшает стили. Если вы создавали дополнительные слои или шрифты и присваивали им стили, есть смысл оставить эту галочку.
Constrain Proportions — связывает параметры высоты и ширины физических и пиксельных размеров. То есть, изменяя ширину картинки в пикселях с 800 на 1000, высота (600) следует за шириной, превращаясь в 800px. Таким образом картинка увеличивается пропорционально, а не по ширине, и вам не нужно ничего подбирать “на глаз”. Советую оставить в покое и эту галочку.
Resample Image — вот что нам нужно. Эта опция перестраивает размер изображения в пикселях, если нам пришло в голову изменить разрешение. Соответственно, она увеличивает изображение, так как лишним пикселям взяться не от куда. Отключим её и изменим 72dpi на 300dpi
Теперь меняется физический размер документа, что тоже закономерно. Раз пиксели 800 на 600px закреплены, то Фотошоп пересматривает размер документа, чтобы уложить в него 300 пикселей на дюйм. Лишним пикселям взяться не от куда, насильно увеличивать фотографию запрещено, поэтому Фотошоп уменьшает физический размер документа. Bот как мы изменяем разрешение в Фотошопе.
Возвращаясь к нашему виртуальному примеру, и документу 100 на 100px с разрешением в 100dpi. Если изменить разрешение такого документа на 300dpi, убрав галочку Resample Image Фотошопу придется уменьшить документ в 3 раза. Если Resample Image оставить включенным, Фотошопу придется увеличить количество пикселей в 3 раза, чтобы уместить их на одном дюйме.
Какое разрешение выбрать?
Если вы готовите визитку, флаер, каталог, книжку, обложку, что угодно, на что мы смотрим с расстояния вытянутой руки работайте в разрешении 300dpi. Если вы готовите постер, то учитывайте то, что постеры висят на стенах, на постеры смотрят с расстояния более одного метра, не ближе, и такая степень детализации постеру не нужна, можно работать в разрешении 200-250dpi. Но если у вас есть возможность и подходящая графика большого размера и хорошего качества чтобы работать с 300dpi можно не уменьшать разрешение. Если вы готовите изображение на витрину магазина, его разрешение может быть 150dpi, а изображение на рекламный баннер, который будут видеть проезжающие мимо машины может смело содержать 90dpi, так как его рассматривают с огромного расстояния.
Второй аспект этого вопроса — вес изображения. Баннер с человеком пауком на стену дома 6 на 5 метров при разрешении 300 dpi будет занимать 70 000 px в ширину, а весить будет 11 гигабайтов. Работать с таким фаилом невозможно. А даже если бы и было возможно, то передать типографии его можно было бы только лично, на переносном жестком диске. И даже в этом случае они не примут его. Размер должен быть разумным, в пределах 100 мегабайтов. И это мои общие рекомендации при выборе разрешения. Придерживайтесь их если у вас нет возможности узнать у типографии технические требования к макету.
Увеличить или уменьшить?
Каверзный вопрос. Закрепляя физический размер мы растягиваем изображение. Закрепляя размер в пикселях, уменьшаем физический размер. Где золотая середина? Специалисты по графике и печати допускают легкое увеличение изображения не более чем на 10% от его реального размера. Именно такое растягивание не заметно глазу. На практике все значительно сложнее.
Приведу небольшой пример. Я взял наше изображение с Человеком пауком и изменил его разрешение 2 раза, но в первый раз я разрешил ресемплинг, а во второй раз запретил. Теперь я помещу оба изображения на одну рабочую поверхность для сравнения их реального физического размера.
В первом случае мы получаем супер качественное изображение, но на столько маленькое, что его можно распечатать лишь на визитке супер героя. Вторая большая, но отвратительного качества, с увеличенными артефактами и размытыми краями. Выбор за вами.
Какие перед вами задачи? Получить большое изображение или маленькое? Если вам необходимы маленькие картинки для оформления статьи в каталоге изменить разрешение без увеличения отличное решение. Если оригинального изображения не хватит, его можно будет увеличить совсем чуть чуть.
Если вам необходимо большое изображение, то вы получите размытые края, увеличенные артефакты и полный букет некачественной картинки. Это не так плохо, если изображение готовиться для уличного плаката, на который будут смотреть с 30 метров, и ужасно если изображение готовится для журнала или буклета. В последнем случае нужно признать, что изображение просто не годится для печати, и нужно найти изображение побольше размером. Но если альтернатив никаких придется работать с тем что есть, растянув картину, и пытаясь как-то улучшить результат при помощи массы фильтров Фотошопа. Это извечный выбор с которым сталкивается каждый дизайнер.
Разрешение фотографии на мой взгляд является самой щепетильной темой в графике и дизайне, хотя бы потому, что на эту тему отсутствуют доступные и понятные материалы. Я перелопатил немало книг, и в каждой из них затрагивалась тема разрешения. И каждый раз эта тема была описана настолько теоретически и замысловато, что разобраться удалось лишь на практике. Я постарался описать эту тему максимально доступно и надеюсь у меня получилось. Подписывайтесь на RSS.
Автор:
Как изменение размера влияет на разрешение изображения и размеры в пикселях в Photoshop?
При изменении размера изображения без ресамплинга изменяется размер изображения без изменения объема данных в нем. Изменение размера без ресамплинга изменяет физический размер изображения без изменения размеров изображения в пикселях. Данные не добавляются и не удаляются из изображения. При снятии флажка или деактивации параметра Ресамплинг поля размеров в пикселях недоступны. Два значения, которые можно изменить — это физический размер (ширина и высота в размере документа) или разрешение (пикселей/дюйм). При изменении размера без ресамплинга можно установить физический размер или разрешение изображения. Чтобы сохранить общее количество пикселей в изображении, Photoshop компенсирует измененное значение увеличением или уменьшением другого значения. Например, при установке физического размера, Photoshop меняет разрешение.
Если размеры в пикселях являются постоянными, при уменьшении физического размера изображения соответственно увеличивается разрешение. При уменьшении физического размера изображения на половину, разрешение увеличивается вдвое. В то же самое пространство помещается в два раза больше пикселей. При увеличении размера изображения вдвое, разрешение уменьшается на половину, поскольку пиксели теперь находятся в два раза дальше друг от друга для заполнения того же физического размера.
Например, изображение размером 400 x 400 пикселей имеет физический размер 4 x 4 дюйма и разрешение 100 пикселей на дюйм (ppi). Для уменьшения физического размера изображения на половину без ресамплинга можно задать физический размер 2 x 2 дюйма. Photoshop увеличит разрешение до 200 пикселей на дюйм. Изменение размера изображения таким образом оставляет общее количество пикселей неизменным (200 пикселей на дюйм x 2 x 2 дюйма = 400 x 400 пикселей). При увеличении физического размера вдвое (до 8 x 8 дюймов) разрешение уменьшается до 50 пикселей на дюйм. Добавление дюймов к размеру изображения означает, что теперь в дюйме может быть вдове меньше пикселей. При изменении разрешения изображения, физический размер также изменяется.
Важно. Размеры в пикселях регулируют объем данных, а разрешение и физический размер используются только для печати.
Примечание. Пиксели на дюйм (ppi) — это количество пикселей в каждом дюйме изображения. Количество точек на дюйм (dpi) относится только к принтерам и отличается в зависимости от принтера. Как правило, оно составляет от 2,5 до 3 точек краски на пиксель. Например, принтеру со значением 600 точек на дюйм необходимо изображение со значением от 150 до 300 пикселей на дюйм для наилучшего качества печати.
Дополнительные сведения о параметрах в диалоговом окне Размер изображения см. в разделе Размеры в пикселях и разрешение печатного изображения в справке Photoshop.
Как увеличить разрешение изображения за 5 шагов
Можете ли вы улучшить качество изображения с низким разрешением?Это знакомая сцена: детектив просит кого-то «улучшить» размытое изображение на компьютере, пока оно не станет достаточно четким, чтобы разглядеть ключевое свидетельство. Это работает? Не так, как это делает Голливуд.
Единственный способ изменить размер фотографии меньшего размера в более крупное изображение с высоким разрешением, не выделяя при этом низкое качество изображения, — это сделать новую фотографию или повторно отсканировать изображение с более высоким разрешением.Вы можете увеличить разрешение файла цифрового изображения, но при этом вы потеряете качество изображения. Однако есть некоторые меры, которые вы можете предпринять в Adobe Photoshop, чтобы повысить разрешение при сохранении визуального качества.
Передискретизация изображений в Photoshop означает изменение их разрешения путем добавления или вычитания пикселей. Разрешение измеряется в пикселях на дюйм или PPI. Чем больше пикселей начинается с изображения, тем выше разрешение.Уменьшение количества пикселей называется понижающей дискретизацией, при которой данные из изображения удаляются. Увеличение количества пикселей называется повышающей дискретизацией, которая добавляет данные к изображению. Когда вы увеличиваете количество пикселей в изображении без изменения размеров, вы добавляете больше пикселей в такое же пространство и увеличиваете разрешение (или количество деталей), удерживаемых в пределах каждого дюйма. Удаление данных предпочтительнее их добавления, поскольку Photoshop должен будет угадывать, как должны выглядеть вновь добавленные пиксели.
Выбор наилучшего метода интерполяции при повышении дискретизации.Передискретизация любого вида, особенно повышающая дискретизация, может привести к ухудшению качества изображения. Метод интерполяции — это то, как Photoshop выбирает значения цвета для новых пикселей. Выбор правильного метода интерполяции может помочь избежать нежелательной пикселизации:
.Как изменить разрешение в Photoshop (шаг за шагом!)
Есть много причин, по которым вы можете захотеть изменить разрешение изображения. Возможно, вы захотите сделать крупный отпечаток изображения. Или вы можете уменьшить размер изображения для публикации в социальных сетях.
В любом случае, Adobe Photoshop позволяет легко изменять разрешение изображения.
В этой статье я покажу вам, как изменить разрешение изображения за пять простых шагов.
Что такое разрешение изображения?
Разрешение — это количество пикселей по высоте и ширине.
Ваша камера будет создавать изображения определенного размера в зависимости от размера сенсора и плотности пикселей.
Например, в инструкции к моей камере написано, что разрешение изображения составляет 8256 x 6192 (Ш x В) пикселей. Это означает, что общие размеры в пикселях составляют 8256 x 6192 = 51,121,152. Разделите это число на миллион. Результат — количество мегапикселей в камере. В моем случае это 51MP.
Если вы кадрируете изображение, вы убираете пиксели, поэтому изображение будет иметь более низкое разрешение, чем может дать ваша камера.
Он также описывает разрешение. Больше пикселей в изображении означает высокое разрешение. Это потому, что информация о пикселях более плотная.
Высокое разрешение дает больше деталей и лучшее качество изображения. Это означает, что вы можете печатать больше. В результате будут плавные, непрерывные тона и цветовые переходы. Но обычно это приводит к большему размеру файла.
Разрешение изображения измеряется в DPI (точек на дюйм) или PPI (пикселей на дюйм). Чем больше у вас точек (или пикселей) на дюйм, тем выше разрешение вашего изображения.
Как выбрать подходящий размер
Прежде чем я покажу вам, как изменять размер изображений, давайте кратко поговорим о том, насколько большими или маленькими вы хотите сделать свои изображения.
Вы можете сделать снимок с низким разрешением, один с несколькими пикселями, и увеличить разрешение. Но будет предел.
Если вы попытаетесь слишком сильно увеличить изображение, оно станет пиксельным. Это означает, что вы можете начать видеть отдельные точки, составляющие изображение.Все зависит от количества деталей на изображении и его цели. Чтобы понять, как далеко вы можете зайти, требуется определенная практика, метод проб и ошибок.
Например, если я сильно обрезал изображение, это уменьшит количество пикселей в моем изображении. Но я могу сделать большой отпечаток этого изображения.
Мы сделали статью об этом, чтобы помочь вам выяснить, насколько велико можно распечатать изображение.
С другой стороны, вы можете уменьшить разрешение ваших изображений, прежде чем размещать их в Интернете.Это помогает вашим изображениям загружаться быстрее. Вы также не раздаете свое изображение с полным разрешением, которое другие могут захотеть использовать без разрешения.
Хорошее практическое правило — размещать изображения размером не более 2000 пикселей на самом длинном конце размером не более 1 МБ. Но у каждой социальной сети есть свои рекомендации.
Как изменить разрешение изображения в Photoshop
В Adobe Photoshop легко увеличить или уменьшить разрешение изображения. Позвольте мне провести вас по шагам.
Шаг 1. Определение размера изображения
Сначала найдите размер изображения, открыв диалоговое окно размера изображения.
Перейдите в Изображение> Размер изображения… или воспользуйтесь сочетанием клавиш Opt + Cmd + I (Alt + I для Windows).
В этом диалоговом окне вы найдете размер вашего изображения. Вы увидите ширину и высоту пикселей.
Adobe Photoshop по умолчанию предоставляет размер в пикселях, но вы можете изменить его на дюймы, сантиметры или даже в процентах.Ваше исходное изображение будет 100%. Вверху вы увидите размер файла вашего изображения.
Мы собираемся использовать инструменты в этом окне, чтобы изменить разрешение вашего изображения.
Шаг 2. Изменение размера изображения
Есть несколько вариантов для изменения разрешения вашего изображения.
Если вы печатаете, вы можете выбрать одну из предустановок на основе стандартной бумаги и размеров печати.
Щелкните раскрывающееся меню « По размеру », чтобы выбрать размер документа.
Если вы публикуете изображение в Интернете, вам не нужно придерживаться стандартных размеров печати. Обычно размер лучше устанавливать самостоятельно. Просто введите желаемый размер поверх текущего.
По умолчанию Photoshop ограничивает соотношение сторон. Если вы введете число, чтобы изменить ширину, Photoshop автоматически изменит высоту, чтобы изображение оставалось прежним.
Если вы хотите изменить ширину и высоту в пикселях независимо друг от друга, щелкните значок, который выглядит как цепочка, связывающая два измерения.Это говорит Photoshop не ограничивать соотношение сторон.
Введите необходимое количество пикселей в поле «Высота» или «Ширина».
Когда вы меняете размер изображения, обратите внимание, что число в верхней части диалогового окна, показывающее размер файла, изменится. Это размер документа вашего изображения в МБ.
Шаг 3: Разрешение
Поле разрешения изображения устанавливает количество пикселей на дюйм. Все говорят, что для печати изображения это число должно быть 300 пикселей на дюйм, но это не совсем так.300 DPI — это стандарт, используемый для печати изображений. Но онлайн-изображения могут отображаться только с разрешением экрана компьютера. Большинство экранов имеют разрешение 72 DPI.
Вы можете оставить этот номер как есть. Для онлайн-изображений не имеет значения, 300 или 72 DPI.
При изменении DPI изменится размер изображения. Если ваше изображение 300 и вы измените только поле DPI на 150, ваше изображение будет вдвое меньше. Это также изменит размер вашего документа.
Шаг 4: Выбор режима передискретизации
Режим передискретизации определяет, какой алгоритм Photoshop будет использовать для добавления новых пикселей.Есть два хороших варианта увеличения разрешения: «Сохранить детали», и «Бикубическое сглаживание», .
Я считаю, что «Bicubic Smoother» дает наилучшие результаты. Вы можете попробовать оба, увидеть разницу.
Вот сравнение всех режимов передискретизации.
Отметьте поле «Resample» и выберите режим пересэмплирования, который вам подходит.
Шаг 5: Повышение резкости изображения
Всегда рекомендуется увеличивать резкость после увеличения разрешения изображения или для просмотра в Интернете.
Перейдите в меню Filter> Sharpen и выберите ‘ Unsharp Mask’ .
Перетащите ползунок «Сумма» на 100%, а «Радиус» на 1,0. Это хорошая настройка для начала при увеличении изображения.
Вы можете добавить больше или меньше резкости, если результат не получается.
Заключение
Adobe Photoshop позволяет легко увеличивать или уменьшать разрешение изображения. Хотя есть определенные ограничения.
Качество и размер вашего начального изображения решают, добьетесь ли вы хороших результатов. Например, изображение с размерами пикселей 100 x 100 при 72 пикселях на дюйм не может быть изменено до 3000 x 3000 при 300 пикселях на дюйм и выглядит хорошо. Это слишком много, чтобы просить.
Это также зависит от цели изображения. Вам нужна фотогалерея высокого качества или баннер, который можно повесить на стену? Изображение для баннера не требует сверхвысокого разрешения, чтобы хорошо выглядеть. Всегда спрашивайте типографию, какое у них минимальное разрешение
.Размер изображения Photoshop и разрешение
Принтер разрешение измеряется в чернильных точках на дюйм, также известное как dpi. Как правило, чем больше точек на дюйм, тем лучше качество печати. ты получишь. Большинство струйных принтеров имеют разрешение примерно От 720 до 2880 точек на дюйм. (Технически струйные принтеры производят микроскопические брызги чернил, а не фактические точки, как в фотонаборных устройствах или лазерных принтерах.)
Разрешение принтера отличается от разрешения изображения, но связано с ним. Для печати фотографии высокого качества на струйном принтере разрешение изображения не менее 220 пикселей на дюйм должны обеспечить хорошие результаты.
Частота экрана есть количество точек принтера или полутоновых ячеек на дюйм, используемых для печати изображения в градациях серого или цветоделение. Также известен как экран линейный экран или , измеряется частота экрана в строках на дюйм (lpi) — или строках ячеек на дюйм в полутонах. экран. Чем выше разрешение устройства вывода, тем лучше (выше) экранную линейку, которую вы можете использовать.
соотношение между разрешением изображения и частотой экрана определяет качество детализации напечатанного изображения.Для получения полутонов изображение самого высокого качества, вы обычно используете разрешение изображения то есть от 1,5 до максимум 2-х кратной частоты экрана. Но с некоторые изображения и устройства вывода, более низкое разрешение может дать хорошие полученные результаты. Чтобы определить частоту экрана вашего принтера, проверьте документацию по принтеру или обратитесь к поставщику услуг.
.Как изменить разрешение изображения в Adobe Photoshop
Изменение разрешения изображения в Adobe Photoshop
Для печати могут потребоваться изображения с высоким разрешением.
Чтобы изменить разрешение изображения в Adobe Photoshop , следуйте инструкциям:
- Шаг 1. Выберите команду Изображение — Размер изображения в меню Adobe Photoshop .
- Шаг 2. Выберите опцию Resample Image , если вы хотите сохранить размеры изображения ( Размер документа ).
Если вы хотите сохранить общее количество пикселей ( Размер пикселей ), снимите этот флажок. В этом случае ширина и высота изменятся таким образом, что общее количество пикселей останется прежним .
- Шаг 3. Введите новое значение разрешения в поле Разрешение (которое определяет, сколько пикселей на дюйм будет у вашего изображения).
- Шаг 4. Нажать кнопку ОК .
Твиттер
Как увеличить формат изображения. Как уменьшить (изменить) размер фотографии на компьютере или телефоне. Каковы максимальные пределы загруженного изображения
Чтобы понимать какие процессы заложены в механизм изменения размеров изображения, почитайте — строительном материале любого растрового изображения. Если вкратце, то это маленькие цветные квадратики, из которых, как из мозаики, складывается картинка.
Говоря о размерах, мы говорим о разрешении . Оно записывается как сумма пикселей в одной строке по ширине и одном столбце по высоте и записывается так: 655×382. Именно таких размеров следующий арт:
Поэтому, изменяя размеры изображения, мы должны изменить значения этих пикселей по ширине и/или высоте.
В случае уменьшения размера , например, наш пример изменим до 300×175, картинка уже будет состоять из 300 пикселей в ширине и 175 пикселей в высоте. Никакого сужения не произошло. Фотошоп пересчитал пиксели в изображении и вычислил от каких можно избавиться.
Но этот процесс не обратимый. Если потребуется все вернуть обратно или сделать еще больше, то запустится новый процесс — увеличение.
В случае увеличения размера , фотошоп высчитывает каких пикселей не хватает и добавляет их на основании сложных алгоритмов обработки. Этот процесс не может быть качественным, поэтому при увеличении изображения качество теряется. Картинка теряет в четкости деталей, становится размытой. Для наглядности, пример выше я увеличу до исходного размера. Сравните:
Таким образом, при увеличении, качество будет сильно зависеть от начального размера изображения и от конечно, до которого нужно «дорасти».
Диалоговое окно «Размер изображения»
Итак, самый основной способ изменить размер изображения — воспользоваться командой меню:
Изображение — Размер изображения (Image — Image Size).
Горячая клавиша: Alt+Ctrl+I.
Откроется диалоговое окно:
Данное диалоговое окно позволяет, во-первых, получить информацию о текущих размерах изображения, и во-вторых, собственно изменить их.
Размерность (Pixel Dimensions)
Чтобы изменить размер изображения меняйте значения Ширины и Высоты . По умолчанию они измеряются в пикселях, но из выпадающего списка можно выбрать проценты.
Обратите внимание на скобку и иконку в виде цепочки. Это означает, что при изменении ширины или высоты, второе значение будет автоматически меняться в тех же пропорциях, что и оригинал изображения. Это нужно, чтобы оно не получилось сжатым или вытянутым. Для включения\отключения такой функцию, поставьте галочку «Сохранить пропорции» (Constrain Proportions).
Размер печатного оттиска (Document Size)
Об этой группе настроек я упоминал, говоря о на принтере. Разрешение (Resolution) меняет размер пикселей и влияет на качество печати. Для принтеров смело ставьте в диапазоне 200-300 пикселей на дюйм.
Значения Ширины и Высоты говорят нам о том, на каких размерах бумаги может быть напечатано изображение. Меняя числа, будет менять и размер изображения. Обратите внимание, что и тут есть функция сохранения пропорций.
Масштабировать стили (Scale Styles)Определяет, будет ли программа масштабировать какие-либо стили слоя, примененные к изображению. Рекомендуется оставить этот флажок установленным, иначе, к примеру, тень, которую вы добавили, может в конечном итоге оказаться больше или меньше, чем сама картинка.
Интерполяция
Это ваш ключ к изменению разрешения без влияния на качество изображения. Интерполяция (Resample Image) — это процесс, при котором фотошоп реагирует на команду изменения размера, добавляя или вычитая пиксели. Проблема заключается в том, что при интерполяции, программа «строит предположения», а это может испортить качество изображения.
При первом запуске программы, настройка Интерполяция включена, и отвечает за увеличение или уменьшение количества пикселов в изображении. Эти процессы снижают качество изображения, поскольку программа либо создает пиксели, либо выбирает, какие из них удалить соответственно. Отключив настройку, вы защитите качество, закрепив размер в пикселях.
Когда вы устанавливаете флажок Интерполяция , вам необходимо выбрать метод из раскрывающегося списка, расположенного ниже. Зачем это может потребоваться? Иногда вам понадобится помощь фотошопа в создании изображения большего или меньшего размера, чем оригинал.
Например, если у вас есть изображение с разрешением 200 пикселей на дюйм , размер которого при печати составляет 4×6, а размер печатного варианта должен быть 5×7 и желательно сохранить разрешение в 200 пикселей на дюйм . Для этого можно установить данный флажок.
Варианты раскрывающегося списка, расположенного под флажком Интерполяция, определяют, к какой форме математических вычислений прибегает фотошоп для добавления или удаления пикселов. Так как более высокое качество изображения означает больше работы, чем лучше изображение, тем больше времени необходимо программе для совершения вышеупомянутого процесса.
Вот какие варианты вам предлагаются, отсортированные по качеству (от худшего к лучшему) и по скорости (от самого быстрого к самому медленному):
- По соседним пикселям (сохраняет четкие края) (Nearest Neighbor) . Хотя этот метод в результате дает самое низкое качество изображения, он может быть полезен, поскольку создает самые маленькие файлы. Пригодится, если вы передаете файлы через Интернет, а у вас или у получателя медленное соединение. Этот метод работает ориентируясь на цвета окружающих пикселов, и копируя их. Он известен тем, что создает неровные края, поэтому вам стоит применять его только к изображениям с резкими краями, таким как иллюстрации, которые не были сглажены.
- Билинейная (Bilinear). Если вы выберете этот метод, фотошоп будет угадывать цвет новых пикселов, выбирая нечто среднее между цветом пикселов, расположенных непосредственно выше и ниже, а также слева и справа от добавляемого. Результат данного метода чуть лучше, чем при выборе варианта По соседним пикселям и он все еще довольно быстрый, но вам лучше использовать вместо Билинейная один из следующих трех методов.
- Бикубическая (наилучшая для плавных градиентов) (Bicubic) . Этот метод позволяет определить цвета новых пикселов, усреднив цвета пикселов непосредственно над и под новым, а также двух пикселов слева и справа от него. Этот метод занимает больше времени, чем предыдущие два, но создает более плавный переход в областях, где один цвет заменяется другим.
- Бикубическая, глаже (наилучшая для увеличения) (Bicubic Smoother) . Близок к предыдущему методу по способу создания новых пикселов. При использовании этого метода пиксели немного размываются, чтобы можно было наложить новые на старые, придавая изображению более гладкий и естественный вид. Рекомендуется применять данный метод для увеличения изображений.
- Бикубическая, четче (наилучшая для уменьшения) (Bicubic Sharper). Этот метод также похож на метод Бикубическая (наилучшая для плавных градиентов) по способу создания новых пикселов, однако вместо того, чтобы размывать целые пиксели для улучшения наложения новых и старых как предыдущий метод, он смягчает только края пикселов. Рекомендуется применять данный метод для уменьшения изображений.
Статья о том, как изменить размер изображений с помощью стандартных инструментов Windows или сторонних приложений . Как это сделать используя специализированные онлайн интернет-ресурсы, максимально сохранив исходное качество. Компьютерные устройства имеют обширное распространение и, в последнее время, присутствуют практически повсеместно. Они серьезно помогают пользователям при решении любых, деловых или личных, задач. Персональные компьютеры, ноутбуки, планшеты, мобильные смартфоны – эти и многие другие устройства используются пользователями ежедневно.
Содержание:
Причины для уменьшения размера изображения
С развитием цифровых технологий, применение таких устройств только возрастает. Любая документация, книги, изображения, видеофайлы и другие виды информации переводятся в цифровой формат для удобства их хранения , обмена и последующей обработки.
За счет применения новых видов материалов и уменьшения размеров конечных компьютерных устройств, объем цифровых данных неуклонно растет. Широкое применение в последнее время получили смартфоны, благодаря которым пользователи не только всегда остаются на связи, но и могут обрабатывать и обмениваться информацией с другими пользователями, особенно через социальные сети и мобильные приложения.
Одним из основных способов обмена данными, наряду с текстовыми сообщениями, выступают изображения. Благодаря наличию встроенных фотокамер, количество изображений только увеличивается. А так как компьютерные устройства позволяют делать снимки высокой четкости, то нередко встает вопрос уменьшения размера конечных изображений.
Для этих целей необходимо наличие соответствующего современного программного обеспечения, которое позволит не только быстро обрабатывать любой объем информации, но и содержит другие полезные функции. Большинство программ для просмотра изображений имеют встроенную функцию, которая поможет вам изменить размер изображений. В этой статье мы рассмотрим наши любимые инструменты для изменения размера изображения в операционной системе «Windows» . Мы выбрали встроенный вариант, пару сторонних приложений и даже один сетевой инструмент на основе веб-браузера.
Причины для уменьшения размера конечного изображения могут быть самыми разными. Возможно, вам нужно загрузить уменьшенную версию фотографии в социальную сеть «Facebook» (при загрузке, сеть самостоятельно уменьшает размер изображения до требуемого стандарта, но конечный результат получается слишком низкого качества) или в другую социальную сеть. Возможно, вы хотите включить изображение в состав документа, но необходимо, чтобы его размер соответствовал габаритам и заданному формату итогового документа. Или, может быть, вы хотите, чтобы изображение только определенного размера отображалось в сообщении в блоге или текстовом документе «Microsoft Word» . Независимо от вашей причины, изменить размер изображения совсем не сложно. Мы объединили наши любимые инструменты для работы в операционной системе «Windows» , независимо от того, требуется ли вам изменять только одно изображение или целую партию одновременно.
Коротко об изменении размера изображений
Качество конечного изображения действительно зависит от размера исходного изображения, которое вы изменяете. Фотографии лучше всего сохраняют свое первоначальное качество при уменьшении их конечного размера, так как они изначально обладают большим количеством деталей. Поэтому при уменьшении их размера за счет сокращения количества деталей, изображение получается близким по качеству к оригиналу. Фотографии с высоким разрешением также открыты для изменения размера в сторону увеличения, но у каждой есть свое ограничение – слишком сильное увеличение изображения приведет к появлению зернистости фотографии и потере качества снимка.
Вот пример измененной фотографии. Исходное изображение было 6000 × 4000 пикселей, и мы уменьшили его до размера 610 × 407. Качество изображения изменилось не сильно, конечный результат получился четким и многие детали на нем присутствуют.
Если вы работаете со снимком экрана, который вы сделали на своем персональном компьютере или мобильном устройстве, или любое изображение, содержащее изменение размера текста, то конечный результат получается худшего качества. Вот пример снимка экрана, выполненного с разрешением 1366 × 768 пикселей, а затем уменьшен до 610 × 343, чтобы поместиться в заданных параметрах на нашем сайте.
Небольшая потеря качества допустима, если вы просто хотите показать общую широту изображения, не сосредотачивая свое внимание на мелких деталях. Вот почему в наших статьях мы предпочитаем обрезать итоговые снимки экрана и изменить их конечные размеры, например, как показано на изображении ниже.
Итак, основываясь на полученных знаниях, давайте перейдем к рассмотрению инструментов, доступных к полноценному использованию в операционной системе «Windows» для изменения размеров ваших изображений.
Встроенное приложение: используйте
«Paint» , чтобы изменить размер ваших фотографийПриложение «Paint» было основным предустановленным продуктом в операционной системе «Windows» , начиная с самой ранней версии «1.0» , выпущенной в 1985 году. Скорее всего, вы пользовались ей и раньше. «Paint» открывает наиболее распространенные типы файлов («BMP» , «PNG» , «JPG» , «TIFF» и «GIF» ) и предлагает очень простой подход к изменению размеров изображений.
Для запуска приложения «Paint» вы можете воспользоваться различными способами. Например, нажмите кнопку «Пуск» , расположенную в нижнем левом углу рабочего стола на «Панели задач» и откройте главное пользовательское меню «Windows» . Используя полосу прокрутки, опустите бегунок вниз, и в списке установленных приложений нажмите раздел «Стандартные – Windows» . В открывшемся вложенном меню выберите раздел «Paint» .
Или нажмите кнопку «Поиск» , представленную в виде лупы и расположенную на «Панели задач» рядом с кнопкой «Пуск» . В поисковой панели в соответствующем поле введите поисковый запрос «Paint» . Среди предложенных вариантов выберите искомое приложение в разделе «Лучшее соответствие» .
Затем в приложении откройте свое изображение. Для этого в ленте главного меню приложения нажмите на вкладку «Файл» , а затем в открывшемся списке доступных действий выберите раздел «Открыть» . Или в запущенном приложении нажмите вместе сочетание клавиш «Ctrl + O» чтобы открыть существующее изображение.
Во всплывающем окне «Открытие» найдите и выберите изображение, которое вы хотите изменить, а затем нажмите кнопку «Открыть» .
На ленте главного меню панели инструментов приложения «Paint» выберите вкладку «Главная» . Затем в разделе «Изображение» нажмите на кнопку «Изменить размер и наклонить» , представленную в виде двух прямоугольников разного размера. Или нажмите вместе сочетание клавиш «Ctrl + W» для быстрого вызова окна изменения размера и наклона изображения или выделенной области напрямую.
Приложение «Paint» предоставляет вам возможность изменять размер изображения в процентах или в пикселях на выбор. По умолчанию используется параметр «проценты» , и для обычного изменения размера изображения этого вполне достаточно. Если вам нужны определенные конкретные изменения, тогда вам нужно переключиться на использование параметра «пиксели» . Когда вы вводите горизонтальное или вертикальное значение размера, приложение «Paint» автоматически изменяет другое его значение для сохранения пропорциональности конечного изображения. Это достигается за счет установленного по умолчанию флажка в ячейке «Сохранить пропорции» . Снимите флажок и вы сможете изменять значения размеров по горизонтали и вертикали на разные величины без привязки к пропорциям исходного изображения.
Выберите желаемый процент или нужные размеры в пикселях, а затем нажмите кнопку «ОК» для завершения процесса изменения изображения.
Если вам нужно только изменить размер одного изображения за раз, и вы не хотите дополнительно устанавливать какие-либо сторонние приложения, то «Paint» – достойный выбор для решения такой задачи.
Примечание : По состоянию на 2017 год «Paint» добавлен в список устаревших приложений, которые корпорация «Microsoft» больше не разрабатывает. Вместо этого она сосредоточилась на замещении «Paint» более совершенным приложением «Paint 3D» . Но скорее всего, приложение «Paint» так быстро не исчезнет и будет доступно к загрузке и установке из магазина приложений «Microsoft Store» еще некоторое время.
«PicPick» для изменения размера фотографийПриложение «PicPick» имеет интерфейс, аналогичный приложению «Paint» , хотя оно содержит намного больше внутренних функций, включая улучшенные инструменты редактирования изображений, а также мощную утилиту для захвата снимка экрана. Это приложение абсолютно бесплатно для личного некоммерческого использования.
Запустите приложение «PicPick» . На всплывающем экране приложения нажмите кнопку «Открыть» , а затем в окне «Открытие» выберите изображение, которое вы хотите изменить. Вы также можете перетащить изображение из проводника файлов «Windows» в открытое окно приложения «PicPick» .
На панели инструментов главного меню во вкладке «Главное» нажмите в разделе «Изображение» кнопку «Размер» для вызова вложенного меню. Затем в открывшемся меню выберите раздел «Изменить размеры изображения» . Или мгновенно откройте меню изменения размера выбранного изображения путем совместного нажатия в приложении сочетания кнопок «Ctrl + R» .
Как и в предыдущем приложении «Paint» , «PicPick» позволяет изменять размер исходного изображения в процентах или в пикселях. В первом случае, установите переключатель в ячейку «Процентное изменение» и выберите необходимый процентный размер нового изображения, используя стрелки навигации или напрямую установив требуемое числовое значение в соответствующую ячейку. Во втором случае, поместите переключатель в ячейку «Изменение до размеров» и в ячейках «Ширина» и «Высота» задайте необходимое значение размера конечного изображения в пикселях. Не забудьте установить флажок в ячейке «Сохранять пропорции» для корректного изменения размера снимка. По окончанию нажмите кнопку «ОК» для сохранения введенных изменений размера изображения.
Хотя приложения «PicPick» и «Paint» , описанный ранее, отлично справляются с изменением размера одного изображения за раз, иногда у вас возникает необходимость выполнить изменение размера большого количества изображений до определенного стандарта одновременно. Тогда вам необходимо воспользоваться возможностями следующих двух инструментов.
Стороннее приложение: используйте
«IrfanView» для одновременного пакетного изменения размера изображений«IrfanView» – это, прежде всего, средство просмотра изображений. Приложение довольно быстрое и легкое в использовании, и может открывать практически любой графический формат изображения (даже некоторые виды аудио и видео форматов). Но главным его преимуществом является то, что приложение «IrfanView» полностью бесплатное.
Оно не включает в себя такого множества инструментов для редактирования изображений, как приложение «PicPick» . Зато «IrfanView» отлично подходит для быстрого изменения размера, обрезки и поворота изображений. А также существует много доступных плагинов, которые значительно расширяют его функциональные возможности.
Изменение размера одного изображения в
«IrfanView»Чтобы изменить размер одиночного изображения в приложении «IrfanView» вам необходимо выполнить ряд простых действий. Откройте в приложении ваше изображение, используя стандартный способ открытия файлов. Затем на ленте главного меню управления настройками приложения откройте вкладку «Изображение» . В открывшемся меню возможных действий выберите раздел «Изменить размер изображения» . Или вызовите его напрямую, используя сочетание клавиш «Ctrl + R» .
В окне «Изменение размера изображения» представлены различные варианты установок конечного размера выбранного изображения.
Вы можете выбрать ячейку «Новый размер явно» и задать требуемые значения размера изображения в одной из трех доступных единицах измерения: пиксели, сантиметры или дюйм. Установите переключатель в соответствующей ячейке согласно вашему выбору. Или выберите ячейку «Новый размер как процент от исходного» , чтобы задать процентное соотношение размера для нового изображения. Когда вы вводите значение ширины или высоты, приложение «IrfanView» автоматически изменяет другой показатель, чтобы поддерживать пропорциональные размеры от оригинального изображения. Вы можете отключить эту функцию, просто убрав флажок в ячейке «Сохранить пропорции» , установленной по умолчанию.
Дополнительно, в приложении «IrfanView» предустановлены параметры некоторых стандартных размеров (HD, Full HD, 4K и т.д.), которые вы сразу сможете выбрать при необходимости создания изображения определенного размера.
Отдельно, присутствует ряд других характеристик способа изменения размера изображения (например, использования фильтра сглаживания), действия которых вы сможете проверить самостоятельно и выбрать удобный для вас вариант, в зависимости от полученных результатов.
Установите новые размеры (или определенный процент) для изображения и нажмите кнопку «ОК» для их сохранения.
На этом действия по изменению размера изображения закончены, и оно полностью готово к использованию.
Измените размер одновременно партии изображений в
«IrfanView»Приложение «IrfanView» имеет встроенный инструмент для обработки группы файлов. Вы можете воспользоваться им, если у вас возникла потребность преобразовать размер нескольких изображений одновременно. Пакетный инструмент обработки группы файлов может показаться немного запутанным. Но разобравшись, вы поймете, что это отличный инструмент приложения «IrfanView» .
На ленте главного меню приложения откройте вкладку «Файл» и в открывшемся всплывающем меню выберите раздел «Обработать группу файлов» или просто нажмите клавишу «В» на клавиатуре.
Затем в правой панели окна перейдите к изображениям, размер которых вы хотите изменить, отметьте их и нажмите кнопку «Добавить» .
Когда процесс добавления изображений завершен, нажмите в левой панели окна кнопку «Обработка» .
В следующем окне настроек «Параметры обработки всех изображений» представлено многообразие различных функций. Параметры, которые вам понадобятся для изменения размеров изображений, находятся в левой части окна, поэтому мы просто сосредоточим на них ваше внимание.
Установите флажок в ячейке «Изменить размер» и активируйте область для изменения значений, а затем введите новый размер для всех ваших изображений. Параметры настроек здесь идентичны ранее описанным параметрам, используемые при изменении размера одиночного изображения. Когда вы выполните настройку, нажмите кнопку «ОК» , чтобы закрыть окно параметров.
Вернитесь в главное окно преобразования группы файлов и обратите внимание на целевую папку для вывода изображений. Здесь будут сохранены ваши новые, измененные изображения. Если хотите, вы можете выбрать другую папку или просто нажать кнопку «Использовать текущую папку» , чтобы сохранить новые изображения в той же папке, что и оригиналы. И не волнуйтесь, ваши оригиналы останутся без изменений.
В завершение, нажмите кнопку «Старт» , чтобы преобразовать все ваши изображения.
В
«Интернете» : используйте сайт «BulkResizePhotos» для быстрого изменения размера группы изображенийЕсли загрузка и установка еще одной программы на ваш компьютер – это не то, что вы хотите сделать (или если вы, в настоящий момент, используете не свой собственный компьютер), то есть множество инструментов для изменения размера изображений «онлайн» , доступ к которым вы можете получить только с помощью своего веб-браузера. Одним из таких «онлайн – приложений» , на которое стоит обратить свое внимание, является «BulkResizePhotos» . Это бесплатный сервис, доступный к использованию в сети «Интернет» , который позволяет изменять размеры, редактировать, обрезать и сжимать любые изображения. Это также очень быстрый процесс, потому что приложение не загружает изображения на свои серверы. Ваши изображения остаются у вас на компьютере и никогда его не покидают.
Откройте свой любимый веб-браузер и перейдите на сайт приложения. Теперь на сайте нажмите кнопку «Choose Images» , а затем найдите и выберите изображения, которые вы хотите изменить. Вы можете выбрать одно или сразу группу изображений одновременно. Нажмите кнопку «Открыть» , когда будете готовы.
На следующем странице вы можете выбрать различные способы изменения размера изображения: процент от исходного изображения, по самой длинной стороне, ширине, высоте или с указанием точного размера. Выберите параметр, введите нужный размер и нажмите кнопку «Start Resizing» , на которой дополнительно отражается точное количество выбранных изображений.
По мере выполнения готовые изображения сохраняются в папке «Загрузки» (или в любой другой папке, которую вы указали для сохранения загруженных файлов в настройках вашего веб-браузера).
Как становится ясно из представленной статьи, изменить размер конечного изображения совсем не сложно. Вы всегда можете воспользоваться встроенным инструментом операционной системы «Windows» , установить программное обеспечение сторонних производителей, или воспользоваться самым простым способом, при условии свободного доступа к сети «Интернет» , – «онлайн-сервисом» по изменению размера изображения.
Есть ли у вас любимый инструмент, которым вы пользуетесь для изменения размеров изображений, о котором мы не говорили? Сообщите нам об этом в своих комментариях к нашей статье.
Автор — Помогай-ка . Это цитата этого сообщения
PhotoZoom Pro 5: Как увеличить фотографию без потери качестваКак же из маленькой фотографии сделать большую без потери качества. Представляю вам программу Benvista PhotoZoom. Это маленькая и лёгкая программка позволит увеличить изображение на 50% и более, в зависимости от качества начального фото.
Конечно, можно попробовать в фотошопе. Но во-первых, придётся очень хорошо потрудиться, где то подрисовать, где то подретушировать и так далее… А во-вторых, увеличивать цветную картинку в Photoshop не рекомендуется более, чем на 10%.
В программе же Benvista PhotoZoom всё это делается буквально за пару минут. Есть ещё некоторый функции: повороты влево и вправо, отражение по горизонтали и вертикали, обрезка и растягивание изображения. Они, если честно, не так важны. Но в работе с фотографиями эта программа просто не заменима, по крайней мере для меня.
Внизу статьи вы найдёте видеоурок, но сначала скриншоты, которые увеличиваются, если на них кликнуть.
Как работать в программе Benvista PhotoZoom
Программа PhotoZoom Professional является лучшей из имеющихся для увеличения цифровых фотографий! Фирменная технология масштабирования S-Spline, используемая в PhotoZoom Professional, основана на запатентованной адаптивной методике, которую можно отнести к категории революционных. Сохраните качество Ваших снимков! Теперь Вы сможете увеличивать Ваши фотографии не переживая о потере качества
Возможности PhotoZoom Pro:
Увеличение фотографий с помощью технологии S-Spline Max
Различные пред-установленные настройки для разных типов изображений
Пакетная обработка нескольких фотографий с одними параметрами
Обширная поддержка для многих форматов изображений
Для открытия программы или нажмите на кнопку Открыть (значок папки) , или выполните команду Файл → Открыть , или перетаскиванием на поле.или выполните комбинацию клавиш Ctrl + O . Программа понимает не очень много типов графических файлов, но зато это самые распространенные типы. Если у Вас имеются файлы таких типов фотографий, которые этой программой не воспринимаются, то придется конвертировать их в специализированных программах. Например, в программах ThumbsPlus , PIXResizer и других. Открывать можно только одно изображение.
После открытия изображения на панели Новое изображение выберите единицу измерения. По умолчанию предлагается дюймы, поэтому выберите см. Здесь же выводится Разрешение открытого изображения. Как правило, разрешение определяется в точках на дюйм (dpi ). Обычно разрешение берется 72 точки на дюйм.
Справа от панели Исходный размер находится окно предварительного просмотра. В правой части рабочего окна находится панель, в которой показывается открытая фотография в реальном размере. Если в окне реального размера фотография не помещается целиком, то в окне предварительного просмотра прямоугольная рамка показывает ту часть фотографии, которая видна в окне реального просмотра.
Для быстрого перемещения нужно подхватить мышью или реальное изображение или прямоугольную рамку в окне предварительного просмотра и переместить в нужную сторону.
Указатель мыши меняет свой внешний вид: в окне реального размера он принимает вид ладошки, а в окне предварительного просмотра он принимает вид крестообразной стрелки.
Под окном реального размера предоставляется возможность изменения масштаба. По умолчанию масштаб реальный.В окне просмотра можно увеличивать или уменьшать картинку для от 25% до 400%, для того, чтобы лучше просмотреть детали.
На панели Новый размер определите новый размер открытого изображения. Измерение в пикселях традиционно для работы с графикой, хотя Вы можете изменить новые размеры изображения и относительно, то есть с помощью процентов.
Перед тем, как задать увеличение для картинки, проверяем, чтобы была включена опция Сохранить пропорции . Размеры по ширине и по высоте связаны между собой. Поэтому, изменив один размер (например, по ширине), другой размер пропорционально изменяется. Новый размер определяется или в пикселях или в процентах.В выпадающем меню есть ещё функция обрезки и растягивания
Опция Растянуть:При выборе опции Обрезка появляется кнопка Корректировать .. При нажатии на неё на фото появляется рамка. Двигая ползунки, выбираем необходимый нам фрагмент изображения
В разделе Новый размер, задаём новый параметры для увеличения картинки.
Их можно задать в процентах, пикселях и т.д (по выпадающему списку).
Все изменения отслеживаем в окне предварительного просмотра
В списке Алгоритм изменения размера выбирается алгоритм пересчета исходных размеров изображения до тех размеров, которые Вы указали. Новое изображение будет занимать другое число точек, чем исходное. Алгоритм пересчета как раз и определяет, каким цветом заполнить каждую новую точку на изображении. По умолчанию предлагаются собственные методы, разработанные разработчиками данной программы (в нашем случае алгоритм S-SplineMax — включает наиболее широкие настройки) .
В Алгоритме изменения размера, вы найдёте несколько пакетов для обработки фото.
В каждом пакете свои параметры. Посмотреть подробнее можно, выбрав на панели инструментов пункт Параметры.
Перед вами откроется окно и в разделе наборы настроек, в выпадающем меню, можно выбрать набор и при желании снять некоторые галочки с тех или иных функций.Вы можете по очереди выбрать разные методы, чтобы сравнить лучший из них именно для открытого изображения. То, что один метод оказался лучше при обработке одного изображения, вовсе не означает, что при обработке другого изображения этот метод также будет наилучшим.
И возвращаемся к редактированию нашего фото. Для того, чтобы посмотреть остальные настройки, лучше выбрать (). Заходим в наборы настроек и можем выбрать, какой-то из них и посмотреть как изменится при этом наша картинка.
Далее, можно настроить контурную резкость. Для этого ставим галочку в одноимённом чебоксе. И становятся доступны ещё несколько настроек — можно поиграть ими и выбрать нужные, подвигав ползунки, и остановиться на тех, при которых изображение будет выглядеть наилучшим образом.
В разделе верхнего меню, выбираем Правка и можем:
- Отразить по горизонтали
- Отразить по вертикали
- Повернут влево
- Повернуть вправо
Если Вы изменили размеры исходного изображения, но хотите вернуться к этим исходным размерам, то выполните команду Правка — Восстановить изображение.
То же самое мы можем сделать и с панели в окне предварительного просмотра
Над панелью реального просмотра предлагаются инструменты:
Navigation () — навигация по документу. Подхватите изображение и переместите его в нужную сторону;
Selection () — выделение фрагмента на изображении. Для сброса выделения просто щелкните этим инструментом в любом месте открытого изображения. Сбросить выделение можно также командами Правка → Отменить выделение (Deselect) или комбинацией клавиш Ctrl + D ;
Crop () — обрезка изображения. Обрезать можно только выделенную область на изображении.
Перевернуть изображение горизонтально () и Перевернуть изображение вертикально () — зеркалирование изображения по горизонтали или по вертикали;
Вращать изображение на 90 градусов против часовой стрелки () и Вращать изображение на 90 градусов по часовой стрелке () — поворот изображения против и по часовой стрелке на 90°.
В программе Benvista PhotoZoom можно создавать свои пакеты настоек для обработки фотографий. Для этого надо выбрать в верхнем меню Пакет -> Создать.
Подробнее на этой функции не останавливаюсь, так как считаю, что каждое изображение имеет индивидуальные параметры, поэтому и работать с ним надо индивидуально.
Сохранить обработанное в программе изображение можно через меню Файл — Сохранить как , или нажмите на иконку Сохранить , или выполните комбинацию клавиш Ctrl + S .
Сохранить изображение можно в форматах PNG, TIFF, JPEG, BMP, TGA.Иконка Новый пакет закрывает предыдущее изображение и создает новый пакет для обработки следующего изображения.
Иконка Параметры открывает одноименное окно. В окне четыре вкладки.: Наборы настроек, форматы изображений, Обработка и Обновление.
На вкладке Наборы настроек определяется метод изменения размера, который будет предлагаться пользователю по умолчанию. Кроме этого, здесь же можно выбрать другие наборы из списка. Если какие-либо пресеты не нужны, то сбросьте с его имени флажок.
На вкладке Форматы изображения предлагаются способы сжатия компрессионных типов файлов: TIFF , JPEG и PNG .Вот вродебы и все основные функции программки — совершенно не сложно в ней разобраться.
Скачать программу Benvista PhotoZoom можно без особого труда в интернете, нужно только набрать название программы и приписать «на русском языке». Лучше всего это сделать на торрентах.
По умолчанию предлагается русский язык интерфейса. Но если Вы забыли при инсталляции программы выбрать русский язык, то его можно выбрать командой Options → Languages → русский . Язык меняется только при следующей загрузке программы.
По материалам chironova.ru, obrazovanie-saratov.ru
Доброго времени суток! Если у Вас, сотни мегабайт в небольшой папке с фотками? Или же картинки отправляются по почте более 10 минут, даже при приличной скорости интернета? Или вот так, для отправки архива фотографий на флешку нужны полчаса? Добро пожаловать в нужное место, в статье я расскажу, в какой программе и как уменьшить размер файла JPG без потери качества.
Сжать изображение – несложная наука. Можно уменьшить все картинки в одной папке скопом, за один раз, это называется пакетной обработкой. Или обрабатывать каждое изображение по отдельности. Об этих способах и поговорим.
Как уменьшить размер файла Jpg — немного нужной теории
Касательно формата JPG (и его разновидности JPEG), есть 3 способа изменения размера файлов. Размер PNG, BMP, GIF и прочих графических форматов можно регулировать лишь первым методом.
- Уменьшение разрешения картинки (количества пикселей) без потери качества;
- Снижение качества без уменьшения разрешения;
- Одновременное снижение и разрешения, и качества.
Любая фотография – набор пикселей. У современных фотоаппаратов их число превышает 2-4 тысячи по горизонтали и вертикали. Это много, от такого разрешения и «разрастаются» мегабайты. Улучшается ли при этом качество изображения? Практически нет, особенно у непрофессиональных фотографов при повседневной съёмке. Так как изменить разрешение фотографии можно практически безболезненно для качества, многие используют именно этот способ для того, чтобы уменьшить изображение.
О самых удобных способах я Вам обязательно расскажу в заметке, Вам останется только выбрать подходящий именно Вам.
Сжав изображение в 2 раза (на 50%, в терминах графических редакторов), мы уменьшим его площадь (и объём!) в 4 раза, школьная геометрия на практике.
Логично уменьшить количество точек, чтобы снизить размер фотографии – и не заметить изменений в качестве.
Альтернативный вариант для файлов JPG, оставить разрешение изображения исходным, но позволить компьютеру снизить качество. Некоторая размытость, сглаживание или нечёткость вполне допустимы. Можно считать, что качество сжатия в графических редакторах примерно такое:
- 100% — сжатие рисунка отсутствует;
- 90% — настройка по умолчанию во многих программах – минимальное сжатие;
- 80% — более глубокая степень: файлы сжимаются довольно сильно;
- 70% — всё ещё приемлемая потеря качества, но в пределах разумного;
- 50% и ниже – кардинальное снижение внешнего вида рисунка, заметное невооружённым взглядом.
Как сжать изображение: практикум в графических редакторах
Экспериментировать будем с этим «натюрмортом»: рядовая телефонная фотка, не претендующая на художественность, скорее – класса «страшно показать», но для семейного архива подойдёт.
Технические детали: формат JPG, разрешение 2560 на 1920 точек, вес файла-исходника – неприемлемые 2,44 Мб. Перед тем, как сжать фотографию, рекомендуем скопировать её в отдельную папку, чтобы не потерять рисунок в ходе процесса сжатия.
Исходный файл: 2,44 Мб, с расширением 2560×1920 пикселей
Сжатие изображения в Paint
Зря этот стандартный графический редактор из комплекта Windows считают несерьёзным инструментом. Во-первых, в нём очень интересно и полезно обучать «чайников» азам ПК-грамотности, во-вторых, он есть везде и всегда – и, когда на компьютере не установлена более мощная программа для работы с графикой, его возможности выручат не раз.
Открытие исходника в Пэйнт: количество точек потрясает, но их число вовсе не означает красоту или качество. Масштаб: 100%.
Чтобы открыть изображение в Paint, нужно щёлкнуть по файлу правой кнопкой и выбрать «Редактировать» .
Этот редактор не позволяет вручную настроить уровень сжатия JPG, но, по ощущениям, устанавливает его примерно на 80%. Достаточно пересохранить файл, чтобы вместо исходных 2,44 Мб получить 1,83 Мб. На глазок уровень качества осталось практически тем же.
Изображение сжалось до 1,83 Мб после пересохранения в Paint за 2-3 клика и 10 секунд.
В арсенале Paint есть способ уменьшить размер картинки в пикселях. Это кнопка «Изменить размер» (Resize) . При её нажатии выпадает диалоговое окно, где предлагается ввести новые размеры по горизонтали/вертикали в процентах от исходного количества точек.
Выберем 50 на 50: в 2 раза меньше длины и ширины означают площадь, меньшую в 4 раза. Кстати, разрешение нужно менять одинаково по обоим измерениям, иначе картинка деформируется.
Функция «Изменить разрешение картинки» стандартна в большинстве графических редакторов, от примитивного Пейнт до монструозного Photoshop.
Результат – 616 килобайт. Маловато для семейного архива, но – отлично для публикации на сайтах. Без лупы разница с исходником едва заметна.
616 килобайт при разрешении 1290×960 px.
Отметим, что 0,6 мегабайт получилось не только в результате изменения разрешения, а при помощи «комбинированного» метода – размер изображения в Paint корректируется ещё и снижением качества JPG на величину около 85%. Изменить значение параметра compress в нужную сторону невозможно. Пейнт делает это на автомате.
Уменьшаем размер изображения в Photoshop
Этот мощнейший редактор можно использовать для описываемых задач. Но это как перевозить пакет с продуктами не в легковом автомобиле, а вызывать «Камаз». Photoshop — избыточно мощное приложение для такой простой цели, как уменьшить вес фотографии.
На открытие этой программы и сохранение в нём файла уйдёт значительно больше времени, чем на само сжатие. Тем не менее, чтобы наша инструкция была полной, опишем и то, как сжать картинку в Фотошопе.
Открыв файл в редакторе Photoshop, следует выбрать раздел «Изображение» , в нём кликнуть на пункт «Размер изображения» . Как показано на картинке ниже.
Откроется диалоговое окно, где можно вручную задать высоту и ширину рисунка. Кнопка ОК – сохраняем файл. Этот же диалог вызывается горячими клавишами «Ctrl+Alt+I» , быстрое сохранение результата, сочетание клавиш– «Ctrl+S» .
Второй способ уменьшить размер файла картинки или фото, это применить качество при сохранении. То которое посчитаете подходящим для Вас. Давайте я покажу на примере как это сделать.
У Вас должно открыться окно с настройками сохранения изображения, в нужном качестве и формате. Я буду продолжать мучить свою фотографию с пёсиками. Напомню, размер файла ровно 2.44 Мб, посмотрим что можно с него выжать.
Выбираете сверху — 4 варианта. Смотрите на изменения качества при компрессии, Вы можете двигать изображения, предварительно его просматривая.
Обратите внимание, Слева с верху — Исходник, далее идут уже с сжатием.
Если посмотрите на второй вариант, качество не изменилось, а вес изображения уменьшился до 1.6 мб, при выборе качества 72. Вполне пригодная картинка для хранения или отправки по почте.
Перёд сохранением можно также выставить размер изображения. Которое нужно Вам. И нажать сохранить, выбрать путь для записи и все готово.
Лучшие программы для сжатия. Пакетная обработка
Paint под рукой всегда, но слишком примитивен. Фотошоп избыточно громоздкий и неповоротливый. Какие программы лучше подойдут, чтобы сжать JPG? Хорошие просмотрщики-вьюеры, они же – менеджеры изображений! Их достоинство – поддержка пакетного сжатия: одновременной обработки всех или нескольких выбранных файлов в любой папке вместо ручного изменения рисунков по одному.
ACDSee, XnView и IrfanView: лишь тройка из многочисленных программ для сжатия картинок всем скопом. Бесплатная, но вполне работоспособная версия есть даже у насквозь коммерческого «ЭйСиДиСи». Если программа не русифицирована, следует запомнить слово Compress – «Сжатие». Разберём технологию пакетного сжатия на примере графического обозревателя XnView.
Открыв один из файлов в целевой папке, щёлкнем по нему дважды. Откроется окно-файлер с превьюшками всех изображений.
Просмотрщик и редактор XnView говорит, что 9 файлов занимают почти 20 Мб. Непорядок!
В арсенале просмотрщиков присутствуют и функция «Сжатие JPEG» без снижения разрешения.
Сжатие изображения в онлайн сервисах
Хотя иметь под рукой программу для изменения размера графического файла – удобно и правильно, можно воспользоваться для этой задачи многочисленными онлайн-сервисами.
Принцип действия полностью схож с работой классических ПК-приложений: либо сжатие, либо изменение размера, либо – оба действия сразу. Все параметры настраиваемые.
Недостаток online-методики – в необходимости пересылки изначально крупного файла: этот процесс занимает некоторое время. Веб-сервисы для сжатия обычно бесплатны, но нужно и загрузить результат обратно на ПК.
Трата времени оправдана, если количество уменьшаемых файлов не превышает несколько штук в месяц. Конкретные рекомендации? Пожалуйста, те онлайн сервисы которыми пользуюсь сам.
TinyJPG.com — Забугорный сервис
Неплохой забугорный сервис, без лишних настроек. Сервис все сделает за Вас, только укажите место на ПК для загрузки картинок, после чего процесс сжатия начнется автоматически.
Предупрежу сразу, на сайте для незарегистрированных пользователей есть ограничения по сжатию — 20 изображений с максимальным объемом 5 Мб.
По завершению процесса, есть возможность скачать одним архивом все файлы или же по одному, как Вам будет удобно.
IMGonline.com.ua — удобный и понятный
Если будете использовать данный сервис, то на нем можно изменить как размер самого изображения, а так же сжать сам файл с выставлением нужного качества. О том, какое качество приемлемо, я писал в начале статьи.
Один из бесплатных онлайн-сервисов.
Оба сервиса позволяют не только поиграть с размерами и качеством, но и редактировать картинки. Присутствует подробная справочная система. С которой советую ознакомиться перед использованием.
В других операционных системах, включая мобильные, принципы и настройки компресс-технологий такие же.
Обработка рисунков в Mac OS
Давайте рассмотрим процесс работы с изображениями на Mac, к примеру, рисунки отлично сожмёт стандартное приложение «Просмотр»: установка дополнительного ПО ни к чему, даже для пакетной обработки. Программа «Просмотр» на Маке знает, как изменить размер сразу нескольких фото.
Выбираете одно, или несколько изображений, открываете их в просмотре, далее выбираете Инструменты > Настроить размер , и заполняете нужные значения. И сохраняете.
Заключение
Рекомендуем поэкспериментировать со сжатием картинок самостоятельно – при этом предварительно скопировав их в тестовую папку, чтобы не потерять важные фото. После 3-4 попыток вы на практике поймёте, как уменьшить размер изображения оптимальным образом, с наиболее подходящими параметрами компрессии, ширины и высоты.
- Установить и использовать повседневно любой качественный менеджер графических файлов.
- Забыть о Фотошопе: это слишком мощный и неповоротливый редактор для таких простых задач.
- Использовать онлайн-сервисы лишь когда под рукой нет других способов – а для одиночных файлов пользоваться Paint’ом.
Дисклеймер: ни одна собака в ходе художественных и программных экспериментов не пострадала. 🙂
App Download
Каков принцип расширения?
Используя новейшие Deep Convolutional Neural Networks (на основе waifu2x). Он разумно уменьшает шум и зазубренность изображений, чтобы увеличить их, не теряя качества.
Поддерживает ли bigjpg API?
Да! Вы можете найти его после входа в систему.
Каковы различия с другими?
С другим программным обеспечением, таким как PS, увеличенные изображения по-прежнему выглядят нечеткими и имеют видимое размытие и шум. Наш продукт использует нейронную сеть со специальным алгоритмом, настроенным для линий и цвета изображений, что делает эффект увеличения превосходным. Цвета хорошо сохранены, и почти не видно ни гроша, ни удвоения. Что еще более важно, шум, который серьезно влияет на качество, не может быть замечен в изображениях результатов.
Какие картины лучше всего увеличить?
Аниме картинки и иллюстрации почти полностью обработаны, цвета, детали и края все хорошо сохранены. Также поддерживаются обычные фотографии.
Каковы максимальные пределы загруженного изображения?
На данный момент 3000x3000px и 10MB.
Как насчет скорости?
Ожидается, что оставшееся время будет показано после начала процесса. Исходя из исходных размеров и расширяющих конфигураций, требуется время. Фактическое время обработки обычно короче, чем оценено.
Мое увеличение не удалось! Зачем?
В зависимости от вашей сетевой среды и текущего количества онлайн-пользователей bigmail.com существует небольшая вероятность того, что ваше увеличение не удастся. Если у вас возникла такая проблема, попробуйте еще раз.
Должен ли я держать браузер открытым после запуска?
Если вы не, да! Вам нужно оставить ваш браузер открытым, иначе увеличенное изображение будет потеряно. Если вы уже вошли в систему, вы можете закрыть браузер, поскольку мы поддерживаем автономное расширение.
Как просмотреть мою расширенную историю?
Расширение истории можно просмотреть после.
Я хочу увеличить количество фотографий. Как я могу это сделать?
Чтобы поддерживать обслуживание этого веб-сайта, мы предлагаем платные услуги. После обновления вы можете использовать независимый высокопроизводительный сервер, чтобы увеличить скорость и стабильность, и многое другое.
Политика конфиденциальности?
Загруженные изображения и увеличенные изображения будут автоматически удалены через 15 дней. Ссылки на изображения зашифрованы, если вы не делитесь ими сами, иначе другие люди не смогут загрузить изображение.
Google научила искусственный интеллект повышать разрешение фото до 16 раз без потери качества
Google опубликовала в своём блоге исследование специалистов из внутренней команды Brain Team, озаглавленное как «Создание высокоточных изображений с использованием моделей диффузии». В статье исследователи рассказывают о новых достижениях, которые они сделали в области масштабирования цифровых изображений без потери качества.
Специалисты Google Brain Team натренировали модель машинного обучения превращать фотографии с низким разрешением в детализированные изображения с высоким разрешением практически без потери качества. Эксперты считают, что их разработка может использоваться в самых разных целях: от улучшения старых семейных фото до повышения качества медицинских изображений.
Концепция диффузионных моделей изучается Google с 2015 года, однако до недавнего времени поисковый гигант отдавал предпочтение другому семейству методов обучения ИИ — глубоким генеративным моделям. Компания обнаружила, что результаты нового подхода заметно превосходят существующие технологии.
Новый подход получил обозначение SR3. Google говорит, что SR3 — это модель диффузии со сверхвысоким разрешением, которая создаёт изображение с высоким разрешением из чистого шума, опираясь на исходную картинку с низким разрешением. Модель обучается процессу искажения изображения, при котором шум постепенно добавляется к изображению до тех пор, пока не останется только чистый шум. Затем алгоритм обращает процесс вспять, постепенно удаляя шум, с изображения, руководствуясь исходной картинкой с низким разрешением.
Было обнаружено, что наилучшие результаты SR3 демонстрирует при масштабировании портретов и снимков природы. Алгоритм позволяет добиться фотореалистичного изображения при повышении разрешения портретов до шестнадцати раз.
Как только Google убедилась, насколько эффективна SR3, компания пошла ещё дальше, предложив ещё один подход под названием CDM, который представляет собой модель условно-классовой диффузии. CDM обучена на данных ресурса ImageNet, содержащего более 14 миллионов изображений с высоким разрешением. CDM предлагает каскадный подход, при котором сначала генерируется изображение с низким разрешением, за которым следует работа SR3 по созданию изображений с высоким разрешением, которое постепенно повышается до максимально возможного. По данным Google, изображение с разрешением 32 × 32 пикселя может быть увеличено до 256 × 256 пикселей без ощутимых потерь, в восемь раз. Картинку с разрешением 64 × 64 пикселя и вовсе удалось масштабировать до разрешения 1024 × 1024 пикселя, в 16 раз.
Результаты работы ИИ действительно впечатляют. Окончательные изображения, несмотря на мелкие огрехи, выглядят действительно очень хорошо и большинством пользователей воспринимаются как оригинальные снимки.
Если вы заметили ошибку — выделите ее мышью и нажмите CTRL+ENTER.
Как самому улучшить качество фото? Три распотсраненные проблемы и их решение.
Перед дизайнером часто становится задача улучшить качество фото, возможно заказчик дал фото в низком разрешении, возможно фото снято на мобильник или слишком засвечено…
Итак, реально ли улучшить качество фото? Конечно, если фотография изначально плохая, то сделать из нее качественный снимок на уровне студийного не получиться, однако в некоторой степени улучшение возможно. В этой статье я расскажу о видах не качественных фото и о разных способах улучшения качества фотографий.
На первом этапе нужно определить в чем именно состоит проблема, например:
- фотография имеет низкое разрешение
- слишком затемнена / засвечена, требует цветокоррекции
- на фотографии присутствуют дефекты (пятна, царапины, блики и т.д.)
1. Низкое разрешение.
Фотография в макете может использоваться в разном размере, хорошо если фото с низким разрешением будет маленьким, в ином случае, нужно его растягивать и улучшать качество. Если фотографию можно найти в интернете, то лучше искать ее с правильными настройками.
В случае, когда вам предоставили готовый снимок и подобного нет в интернете, необходимо улучшить его качество насколько это возможно.
- увеличиваем разрешение фото — Изображение/Размер изображения… ставим по одной из сторон 1-2 тыс. пикселей.
- применяем эффект размытия — Фильтр/Размытие/Размытие по Гауссу… слегка размойте края границ
- эффект резкости — Фильтр/Усиление резкости/»Умная» резкость… усильте контраст границ
В итоге может получиться:
2. Затемненное (засвеченное) фото.
Если фото полностью затемнено, засвечено или преобладает какой-то цвет, то можно это исправить с помощью панели «уровни» или «кривые». Обычно проблему видно на гистограмме — она смещена вправо или влево и содержит разрыв.
На примере выше гистограмма показывает отсутствие информации о светлых и темных пикселях. Поэтому подвиньте ползунки к началу горки и это улучшит качество изображения.
Иногда, затемненной или осветленной может быть часть фотографии, в таком случае коррекцию нужно применять именно к проблемной области используя быстрые маски выделения.
3. Убрать дефекты на фото.
Всю красоту фотографии могут портить дефекты. От старости снимка появляются царапины, трещины. А в данном случае прыщики на лице девушки тоже лучше убрать. Удалить их можно специальными инструментами для ретуши, например, «штамп» или «восстанавливающая кисть».
Видео урок: улучшения качества фото
(Visited 88 032 times, 18 visits today)
Как увеличить разрешение изображения
Фотографы любят гоняться за качеством изображения, включая максимальную резкость, детализацию и разрешение. Скорее всего, вы в какой-то момент задумывались, как делать фотографии с более высоким разрешением или увеличивать разрешение уже имеющихся изображений (будь то фотографии или цифровые иллюстрации). В этой статье пошагово объясняется, как быстро и легко увеличить разрешение в обычном программном обеспечении для постобработки. Он также включает сравнение пяти популярных вариантов повышения разрешения изображений, чтобы определить, какой из них дает наилучшие результаты.
Обратите внимание, что эта статья в основном подходит к теме разрешения с точки зрения фотографии, хотя окончательное сравнение вариантов программного обеспечения также включает компонент цифровой иллюстрации.
Скоро вы будете часто видеть этих двоих.Что такое разрешение?
В фотографии разрешение — это количество деталей на фотографии. Это определяется такими факторами, как точность фокусировки, качество объектива и количество пикселей сенсора камеры. Если вы распечатываете фотографию, в игру вступают и другие факторы — размер, среда отображения, качество печати и т. Д.
Люди используют термин «разрешение», чтобы говорить не только об уровне детализации фотографии. Он также может относиться к более конкретным вещам, таким как разрешающая способность объектива, количество пикселей на дюйм в отпечатке и общее количество пикселей вашего цифрового изображения. Это последнее использование является одним из наиболее распространенных, и ему также и посвящена данная статья.
Когда фотографы спрашивают об увеличении разрешения изображения, они обычно имеют в виду количество пикселей — превратить что-то вроде фотографии размером 200 × 200 пикселей в фотографию 1000 × 1000 пикселей. (просто чтобы выбрать произвольные числа).
Конечно, недостаточно просто добавить пиксели, если видимое качество изображения на фотографии не улучшается. Иначе зачем вообще увеличивать разрешение? К сожалению, получить хорошее фото из оригинала с низким разрешением непросто, но это возможно. Вы по-прежнему можете получить впечатляющие результаты, если будете делать все правильно, как показано ниже.
Увеличение разрешения в Photoshop и другом программном обеспечении для постпроизводства
Большинство основных программ для постпроизводства могут увеличивать количество пикселей в изображении.Однако это не самая сложная часть. Трудность состоит в том, чтобы по пути получить какую-либо значимую деталь (или даже ее иллюзию).
Надеюсь, вы не удивитесь, узнав, что «улучшение» значка с низким разрешением на уровне CSI возможно только на телевидении. Независимо от того, насколько хорошо ваше программное обеспечение для постобработки, вы можете зайти так далеко, чтобы улучшить фотографию с низким разрешением. В зависимости от программного обеспечения, которое вы используете, иногда лучше всего сделать пиксельное изображение расфокусированным!
Как бы хорошо это ни было, вы просто не получите что-то столь же детализированное, как верхнее изображение из оригинала с низким разрешением.Но это не значит, что ситуация безнадежна. Это по-прежнему может помочь увеличить разрешение изображения (в данном случае означает количество пикселей) в постобработке с помощью процесса, известного как повышающая дискретизация. Лично я делаю это при создании больших отпечатков — более метра / трех футов в поперечнике. Это также помогает как последний способ улучшить изображение, которое в противном случае могло бы быть непригодным для использования.
Если это звучит для вас достаточно хорошо, вот что вам нужно знать, чтобы увеличить разрешение с помощью обычного программного обеспечения для постпроизводства.
Как повысить разрешение изображения в Photoshop
В Photoshop очень быстро и легко повысить разрешение изображения. Вы просто переходите к Image> Image Size , вводите желаемые размеры в пикселях и выбираете метод повышения дискретизации, который вы предпочитаете. (Подсказка: если у вас установлен Photoshop CC, вам следует выбрать новую функцию «Сохранить детали 2.0», как вы увидите через мгновение.)
После того, как вы закончите, вы можете захотеть немного повысить резкость фотографии, хотя это зависит от изображения. В целом это очень быстрый процесс.
Если вы предпочитаете снимки экрана, вот как это выглядит в Photoshop CC:
Откройте изображение в Photoshop. Перейдите к Image> Image Size . Выберите желаемую ширину и высоту для фотографии и выберите алгоритм передискретизации (в этом case, «Preserve Details 2.0»)Лично я использую этот метод для повышения разрешения фотографии для печати. Чтобы быть конкретным, я обычно повышаю разрешение фотографии, чтобы получить изображение 300 PPI (пикселей на дюйм) при выбранном мной размере печати, поскольку все, что больше, является излишним.
Использование специального программного обеспечения для повышения дискретизации
Многие фотографы уже имеют Photoshop, и, что неудивительно, это самый популярный инструмент для повышения дискретизации изображений. Тем не менее, вы найдете на рынке несколько специальных вариантов специально для этой задачи. Исторически самым известным из этих вариантов назывался «Подлинные фракталы». В конце концов он изменил название на Perfect Resize, а теперь на ON1 Resize, но это все та же программа под капотом.
Однако то, что это отдельная программа, не означает, что она самая лучшая.Как вы увидите в разделе сравнения ниже, алгоритм Photoshop CC «Preserve Details 2.0» убедительно превосходит ON1 Resize. Тем не менее, если у вас нет Photoshop CC, возможно, стоит попробовать некоторые из этих специальных программ для изменения размера. Если у вас есть CC, нет особых причин покупать их сегодня.
ON1 Изменение размера макетаБесплатные альтернативы
Наряду с множеством доступных платных программных опций, несколько бесплатных инструментов могут делать то же самое. Программное обеспечение для фотографий с открытым исходным кодом, известное как GIMP, является одним из самых популярных не только для передискретизации, но и для более широкой фотографии.Повышение частоты дискретизации в GIMP — это простой процесс, похожий на повышение частоты дискретизации в Photoshop. Щелкните Image> Scale Image и выберите параметры повышения разрешения, а затем подумайте о повышении резкости фотографии после этого.
Помимо GIMP, есть несколько веб-сайтов, которые бесплатно повышают разрешение ваших изображений. Кроме того, вы, возможно, уже владеете программным обеспечением с возможностями повышения дискретизации, даже не осознавая этого, например Lightroom (который может повышать дискретизацию при экспорте). Прежде чем платить за другой продукт, стоит проверить, чем вы уже владеете.
Увеличение изображения в GIMPЧто насчет будущего?
Некоторые компании уже разрабатывают программное обеспечение, которое увеличивает разрешение за счет анализа сцены и распознавания элементов в ней — в отличие от «глупых» вычислений, таких как значения пикселей ближайшего соседа, которые обычно используются сегодня. Огромные имена, такие как Google и Adobe, участвуют в этом бизнесе, и вскоре мы можем увидеть некоторые продукты, реализующие эти новые технологии. (С помощью самого последнего алгоритма передискретизации Adobe Photoshop CC, протестированного ниже, мы уже видим намеки на то, как это будет выглядеть в будущем.)
Тем не менее, эти технологии еще не полностью развиты. Некоторые из них представляют собой алгоритмы ограниченного назначения, фокусирующиеся только на определенном типе изображения, например на лицах людей, рассматриваемых под определенным углом. Другие более общие, как у Adobe, но не до того же уровня, что и специализированные. А поскольку большинство из них еще недоступны, это в любом случае не проблема. Тем не менее, будет интересно следить за тем, что может произойти!
Сравнение программ повышающей дискретизации
Я подумал, что было бы полезно протестировать некоторые из самых популярных на сегодняшний день программ повышающей дискретизации, чтобы увидеть, какие варианты лучше всего подходят для увеличения разрешения.Я хотел протестировать и фотографию, и цифровую иллюстрацию, чтобы увидеть, есть ли какие-либо существенные различия. Мой метод заключался в том, чтобы начать с версии каждого изображения размером 300 × 300 пикселей, а затем повысить разрешение каждого изображения до 900 × 900 пикселей.
Имейте в виду, что я тестировал только два изображения для этого сравнения, и вы можете найти немного разные результаты с некоторыми вашими фотографиями и иллюстрациями (или с разной степенью передискретизации). Тем не менее, это должно дать вам хорошее представление об относительной силе каждого программного пакета для увеличения разрешения.
С этим заявлением об отказе от ответственности, вот оригинальные версии 900 × 900 пикселей как фотографии, так и иллюстрации:
NIKON D800E + 14-24 мм f / 2,8 @ 24 мм, ISO 100, 0,6 секунды, f / 9,0И вот это версии 300 × 300 пикселей, которые я использовал в процессе передискретизации:
Как работает каждая программа? Взгляните на результаты:
Photoshop CS6 (бикубический сглаживатель)
Photoshop бикубический сглаживательPhotoshop Bicubic SmootherЭто примерно то, что мы видели в прошлом с программным обеспечением повышающей дискретизации.Выглядит неважно, но лучше, чем пикселизация. Добавление некоторой резкости может помочь, если вы делаете это после шага передискретизации.
Photoshop CC (Preserve Details 2.0)
Photoshop Preserve Details 2.0Photoshop Preserve Details 2.0Это, с другой стороны, просто выдающееся. Экспериментальная функция Photoshop CC «Сохранить детали 2.0» настолько нова, что вам нужно включить параметр меню, чтобы использовать его в первую очередь ( Preferences> Technology Previews ).Он хорошо работает как для фотографии, так и для иллюстрации — конечно, не на уровне исходного изображения 900 × 900 пикселей, но гораздо ближе, чем я ожидал.
Обратите внимание, что необходимо для растеризации слоя перед повышением дискретизации (щелкнув правой кнопкой мыши по слою и выбрав Rasterize Layer ), иначе это не сработает. Размер изображения изменится, но не по новому алгоритму. Если вы видите резкую разницу между предварительным просмотром с повышением разрешения в Photoshop и фактическим конечным изображением с более высоким разрешением, вы делаете что-то не так.
GIMP
GIMPGIMPGIMP — отличная альтернатива Photoshop, главным образом потому, что он бесплатный и удивительно всеобъемлющий. Он отлично работает и для передискретизации изображений, хотя и не лучший. Пейзажное изображение GIMP немного лучше, чем попытка бикубического сглаживания Photoshop, но на иллюстрации больше неровных краев.
В любом случае это неплохой результат. С некоторой заточкой он по-прежнему остается респектабельным — определенно лучше, чем ничего, когда вы делаете большие отпечатки.
Специальное программное обеспечение: ON1 Resize (ранее Genuine Fractals и Perfect Resize)
Самым известным программным обеспечением для изменения размера изображений на рынке, по крайней мере в прошлом, были Genuine Fractals. Сегодня он называется ON1 Resize и продается за 60 долларов, но он также включен, если вы покупаете обычный процессор ON1 Photo RAW за 120 долларов (иногда со скидкой), так что вы, возможно, уже являетесь его владельцем. Хорошей новостью является то, что у него больше возможностей для увеличения размера, чем у любого другого программного обеспечения, а также он находится на вершине пакета по качеству изображения.Плохая новость в том, что новый алгоритм Photoshop по-прежнему значительно превосходит его. Но, как вы можете видеть, ON1 Resize определенно не сутулится:
ON1 ResizeON1 ResizeОн хорошо справляется с тем, чтобы пейзажное изображение выглядело четким, хотя отчасти это связано с встроенным повышением резкости в опциях передискретизации ON1. Тем не менее, он улавливает детали в реке, которых не было в бикубическом более гладком алгоритме Photoshop, что является хорошим результатом.
То же верно и для иллюстрации. Он немного впереди бикубического сглаживания Photoshop, хотя и не намного (особенно с учетом несколько более агрессивного повышения резкости).В целом, ON1 Resize работает хорошо, но он не на том уровне, на котором я рекомендую платить 60 долларов, если вы не знаете, что вам нужны некоторые из его более продвинутых опций.
Онлайн-программа: Увеличитель фотографий
Существует ряд онлайн-сервисов для увеличения фотографий. Многие из них требуют наличия учетной записи или стоят денег, но некоторые из них бесплатны. Я протестировал все бесплатные варианты, которые смог найти, и наилучшие результаты показал самый популярный вариант — «Увеличитель фотографий». Он действительно проделал удивительно хорошую работу — второе место на иллюстрации и третье на ландшафте:
Photo Enlarger (веб-сайт) Photo Enlarger (веб-сайт)В частности, пейзажная фотография имеет приличное количество деталей в реке и траве, не глядя -заточенный.Иллюстрация слона тоже выглядит неплохо. Хотя у него есть несколько умеренно заметных зубчатых краев, он все же выглядит лучше, чем почти все другие преобразования (победил только Photoshop «Сохранить детали 2.0»). Это отличный результат для веб-сайта.
Рейтинг программного обеспечения с повышающей дискретизацией
Честно говоря, я пошел в это сравнение, ожидая увидеть лишь незначительные различия между различными вариантами программного обеспечения. Вместо этого выясняется, что новейший алгоритм Photoshop CC явно лучше, чем другие варианты на рынке, как для фотографии, так и для цифровых иллюстраций.
Я уже дал понять, что не являюсь самым большим поклонником Adobe — в значительной степени потому, что они больше не продают отдельные версии своего лучшего программного обеспечения, — но я абсолютно должен отдать должное, если это необходимо. Какой бы сок искусственного интеллекта они ни использовали в алгоритме Preserve Details 2.0, очевидно, работает хорошо.
Вот как я бы оценил каждую попытку программного обеспечения по увеличению разрешения фотографии, от лучшего к худшему:
- Adobe Photoshop CC, Сохранить детали 2.0
- ON1 Resize 2018
- Photo Enlarger (онлайн-вариант)
- GIMP
- Adobe Photoshop, Bicubic Smoother
И для иллюстрации:
- Adobe Photoshop CC, Preserve Details 2.0 Photo Enlarger (онлайн-вариант)
- ON1 Resize 2018
- Adobe Photoshop, Bicubic Smoother
- GIMP
Было интересно увидеть, что эти два списка настолько похожи, с незначительным перетасовкой.По-видимому, хорошее программное обеспечение для передискретизации работает хорошо, независимо от того, какой тип изображения вы на него набросите.
Одна вещь, которая меня удивила, — это качество бесплатного онлайн-варианта Photo Enlarger, который превосходит его вес по качеству изображения — хотя у него не так много дополнительных опций, как у некоторых других программ, представленных здесь, поскольку он разработан для повседневной работы. Только Photoshop «Preserve Details 2.0» смог превзойти его оба раза, и этот алгоритм находится на другом уровне.
Увеличение разрешения в полевых условиях
Приведенное выше сравнение демонстрирует, что не все надежды потеряны, если у ваших фотографий недостаточно разрешения.Однако лучший метод (безусловно) для получения фотографий более высокого качества — это получить как можно больше прямо в поле. Начните с резкого фото и как можно меньше кадрируйте.
Для этого нужно кое-что. Во-первых, вам нужно начать с хорошей фотографической техники, если вы хотите получать изображения с высоким разрешением (возвращаясь к исходному разрешению — количеству деталей на фотографии). По возможности используйте штатив и убедитесь, что выдержка достаточно велика, чтобы зафиксировать любое движение (от вашего объекта или вас самих, при съемке с рук).Правильно зафиксируйте фокус на объекте и не используйте слишком высокое значение ISO. Короче говоря, научитесь правильной технике получения резких фотографий.
Однако, если вы хотите пойти дальше, это тоже возможно. Лично я, если во время фотосъемки чувствую волну вдохновения, я иногда пытаюсь сделать снимок с особенно высоким разрешением, чтобы напечатать его как можно большего размера. Это можно легко сделать, сделав панораму (объединяя несколько фотографий вместе) вместо одного изображения — потенциально увеличивая количество пикселей в несколько раз.
Есть и другие методы увеличения разрешения изображения в полевых условиях. Вы можете попробовать наложение фокуса, чтобы искусственно увеличить глубину резкости (и попутно использовать более резкие диафрагмы). Другие фотографы будут делать несколько снимков одной и той же сцены — не панорамы — и усреднять их в программном обеспечении постобработки, чтобы уменьшить шум и улучшить детализацию на низком уровне. Проще говоря, у вас есть много вариантов.
Но даже если вы не используете какие-либо специальные методы, такие как сшивание панорам или усреднение нескольких экспозиций, любая камера сегодня может снимать фотографии с высоким разрешением, подходящие для крупноформатной печати.Описанные ранее методы повышения дискретизации полезны, но в основном они предназначены для восстановления изображений с низким разрешением или печати большего размера, чем обычно.
Экстремальное разрешение: 231 мегапиксель (многорядная панорама)NIKON D800E + 105mm f / 2.8 @ 105mm, ISO 100, 1/10, f / 16.0
Заключение
Надеюсь, эта статья помогла вам узнать, как увеличить разрешение ваши изображения должным образом, с высоким качеством изображения и минимальной пикселизацией. Вам, конечно, не нужно повышать разрешение каждой фотографии, которую вы делаете, но это хороший шаг перед тем, как делать большие отпечатки.И, если у вас когда-либо будет фотография с очень низким разрешением, которую вам нужно увеличить до степени удобства использования, теперь вы знаете, как доставить ее туда, где вы хотите.
Если у вас есть какие-либо вопросы о разрешении, повышающей дискретизации или методах постобработки, не стесняйтесь оставлять комментарии ниже!
3 отличных метода увеличения разрешения изображений [решено]
Когда вам нужно сделать фотографию более высокого разрешения, это означает изменить пиксели и увеличить количество пикселей фотографии на дюйм.Что касается старых изображений, вам нужно восстановить потерянные пиксели, цвета, текстуры и другие детали. Чтобы исправить размытые фотографии, разрешение фотографии увеличивает потребность в автоматическом обнаружении размытого пространства. Как лучше всего увеличить разрешение изображений на разных платформах? Просто узнайте подробнее о процессе и выберите нужный.
Часть 1. Как увеличить разрешение изображений Онлайн
Когда вы не знаете, как увеличить разрешение изображений, например, восстановить детали, исправить размытое пространство или улучшить фотографии, Aiseesoft Image Upscaler — это комплексное средство повышения разрешения изображений AI для увеличения разрешения изображений. онлайн в один клик бесплатно.Это позволяет увеличить разрешение до 800%.
- Предоставляет технологии искусственного интеллекта для обнаружения и увеличения разрешения изображений.
- Поддерживает JPG, JPEG, PNG, BMP, TIF, TIFF и другие форматы фотографий.
- Настройте и увеличьте разрешение фотографий до 2x, 4x и 8x одним щелчком мыши.
- Повышение качества фотографий на веб-сервере без дополнительной установки.
Шаг 1.
Перейдите на официальный сайт Image Upscaler в любом браузере.Нажмите кнопку «Загрузить фото» и выберите в окне браузера фотографию, разрешение которой нужно увеличить. Более того, вы также можете напрямую разместить желаемые фотографии на сайте.
Шаг 2.
Вы можете выбрать увеличение в окне. Он поддерживает увеличение разрешения фотографий до 200%, 400%, 600% и 800%. Вы можете предварительно просмотреть улучшенную фотографию и сравнить ее с исходной. Он автоматически улучшает фотографии для различных сценариев.
Шаг 3.
Если вы завершите процесс, нажмите кнопку «Сохранить», чтобы экспортировать и загрузить улучшенную фотографию на свой компьютер без каких-либо ограничений. После этого вы можете поделиться фотографией с друзьями или распечатать фотографии в соответствии с вашими требованиями.
В отличие от других методов, вы можете просто загрузить фотографии в онлайн-редактор фотографий. Aiseesoft Image Upscaler автоматически увеличит разрешение фото за один клик с помощью технологии AI.
Часть 2. Как увеличить разрешение фото с помощью Photoshop
Photoshop — это профессиональный метод увеличения разрешения изображения. Когда вам нужно увеличить разрешение фотографии, вы должны заранее знать проблемы изображения, такие как изображения с низким разрешением, размытые или старые изображения. После этого вы должны выбрать соответствующие инструменты для масштабирования изображения и увеличения разрешения.
Шаг 1.
После запуска Photoshop вы должны открыть в нем фотографию.Щелкните Файл в верхнем меню. Затем вы можете найти кнопку Открыть в меню. Щелкните его, а затем выберите фотографию в окне просмотра.
Шаг 2.
Открыв фотографию, вы должны перейти в верхнее меню и нажать кнопку Изображение. Найдите параметр «Размер изображения» и проверьте детали своей фотографии в интерфейсе, такие как размер, размер и разрешение изображения.
Шаг 3.
Проверьте настройку разрешения, введя число в поле.Вы должны отрегулировать ширину и высоту большими числами, чтобы можно было улучшить разрешение изображения. Нажмите кнопку ОК, чтобы сохранить изменения.
Шаг 4.
Чтобы сохранить улучшенную фотографию в Photoshop, вы можете перейти в меню «Файл» и нажать кнопку «Сохранить» или «Сохранить как». Затем выберите папку, в которую вы хотите сохранить изображение.
Хотя Photoshop позволяет увеличивать разрешение фотографий, его сложный интерфейс и профессиональные функции могут сбить с толку новичков.И вы должны приобрести и загрузить программное обеспечение перед редактированием фотографий. Вы также можете создавать GIF-файлы в Photoshop.
Часть 3. Как сделать фото в более высоком разрешении через iOS / Android
Если вам просто нужно сделать фотографию с более высоким разрешением, сделанную на iPhone или телефоне Android, Photo & Picture Resizer — идеальный инструмент для улучшения разрешения фотографий, который поддерживает несколько форматов фотографий. Более того, вы можете настроить размер, настроить разрешение и даже изменить разрешение на разных платформах, включая Instagram, Facebook и Whatsapp.
Шаг 1.
После того, как вы установили Photo & Picture Resizer, вы можете нажать кнопку «Выбрать фотографии», чтобы загрузить фотографию, которую вы хотите увеличить. Это позволяет увеличивать разрешение только для одного изображения за раз.
Шаг 2.
Затем нажмите значок стрелки в верхней части экрана. Вы можете выбрать размер выходной фотографии. Чтобы улучшить разрешение фото, вам нужно нажать Custom & percnt; и введите более высокое разрешение.
Шаг 3.
Приложение автоматически улучшит фотографию и сохранит ее в вашей фотогалерее. Это простой метод, но вы не можете масштабировать фотографию до большого разрешения или высокого качества.
Это простой способ увеличить разрешение изображения. Но это не значит, что вы можете получить более качественное и четкое фото. Он просто увеличивает разрешение фотографии, но не имеет технологий для восстановления потерянных пикселей, цветов, текстур и других деталей.
Часть 4. Часто задаваемые вопросы о том, как увеличить разрешение изображения
1. Как улучшить разрешение фото на айфоне?
Для увеличения разрешения можно использовать приложение «Фото» на iPhone. После выбора фотографии следует нажать кнопку «Редактировать» на экране. Затем вы должны найти функцию определения на экране редактирования. Вы можете изменить определение, проведя по индикатору. Затем нажмите кнопку «Готово», чтобы сохранить фотографию.
2. Что означает разрешение фото?
Разрешение — это понятие, обозначающее качество изображения. Цифровое изображение состоит из пикселей, а разрешение — это количество пикселей на фотографии. Чем выше разрешение, тем четче и детальнее. Но вы должны знать, что для сохранения изображений с высоким разрешением на ваших устройствах требуется больше места для хранения.
3. Как увеличить разрешение фото для размытых фотографий с помощью Photoshop?
После того, как вы импортировали размытые фотографии, вы можете перейти в меню «Фильтр» и выбрать опцию «Снижение дрожания» из опций «Резкость».Увеличение разрешения изображения занимает несколько секунд. Затем вы можете нажать кнопку «Сохранить», чтобы настроить разрешение перед сохранением.
Заключение
Если вы хотите улучшить разрешение ваших фотографий, вы можете просто выбрать фото и изменить размер изображения, чтобы увеличить размер ваших фотографий. Но когда вам нужно улучшить фотографии в качестве профессии, лучше всего подойдут Photoshop и Online Image Upscaler. Если вы не знакомы с проблемами, связанными с фотографиями и соответствующими инструментами Photoshop, вы можете оставить весь процесс увеличения разрешения фотографий на усмотрение онлайн-апскейлера изображений.Если у вас есть комментарии, вы можете оставить сообщение в статье.
Что вы думаете об этом сообщении?
Отлично
Рейтинг: 4.8 / 5 (на основе голосов 115) Подписывайтесь на нас на
Оставьте свой комментарий и присоединяйтесь к нашему обсуждениюКак увеличить разрешение фото с помощью приложения для Android в 2021 году
Нам часто нужно изменять размер наших фотографий. Сегодня я увидел, как вы можете увеличить разрешение фото с помощью приложения для Android бесплатно в автономном режиме.
Нам не раз приходилось улучшать приложение разрешения фотографий для изменения размера наших фотографий. Сегодня я увидел, как вы можете увеличить разрешение фото на Android с помощью приложения.
В игровом магазине есть много приложений для Android. Вы можете использовать эти приложения для увеличения разрешения фотографий.
Сегодня я видел вам два приложения. Если вы используете это приложение для изменения размера фотографий, вы сможете легко увеличить разрешение изображения со своего телефона Android.
Как изменить разрешение изображения на Android:
См. Следующие шаги, чтобы узнать, как использовать приложения Image Resizer для очень простого увеличения разрешения изображения.
Сначала установите приложение для изменения размера изображения отсюда: Image Resizer
Затем откройте это приложение, и вы увидите этот экран типа скриншота:
Теперь вы можете изменять размер изображений здесь. Теперь следите за этой публикацией, изменяя размер ваших изображений.
Шаг 1. Выберите фото:
Просто нажмите кнопку Select a photo и выберите свое изображение.
Затем вы можете увидеть этот вариант типа скриншота:
Вы можете увидеть 3 разных размера изображения.Вы можете выбрать любое разрешение.
Но вам нужно другое разрешение без заданного разрешения, затем выберите Нестандартный размер.
Шаг 2- Нестандартный размер:
Если вы выберете нестандартный размер , то вы увидите этот вариант типа скриншота:
Теперь введите необходимую высоту и ширину , затем нажмите кнопку OK .
После нажатия кнопки OK ваше изображение будет сохранено на внутреннем или внешнем хранилище (хранилище по умолчанию). photoresizer папка.
Сделайте фото:
Если вы нажмете кнопку «Сделать фото», вы сможете сделать снимок с камеры. После того, как вы сделали фотографию, вы можете изменить размер изображений.
Файловый режим:
Если вы нажмете «Файловый режим», вы сможете сделать снимок из файлового менеджера в режиме файлового менеджера.
Photo Resizer app небольшой обзор:
Это приложение для изменения размера фотографий позволяет изменять размер фотографий без использования полосы пропускания.
Вы можете хранить свое изображение на любых облачных сайтах, таких как Google Диск, или делиться своими изображениями в социальных сетях, таких как Facebook
Характеристики:
- Простота использования
- Вы можете легко делиться своими изображениями после изменения размера
- Вы можете легко загружать изображения социальных сайтов после изменения размера ваших изображений.
- Максимальный нестандартный размер 2048 * 2048
- Маленький размер приложения
Приложение PicsArt для изменения размера фотографий android:
Выполните следующие шаги, чтобы с помощью приложения PicsArt легко увеличить разрешение изображения.
ПриложениеНадеюсь, вы знаете, что PicsArt — одно из лучших приложений для редактирования фотографий для Android.
PicsArt имеет множество полезных функций, таких как редактирование текста, цвет, боке, оттенок, внешний вид зеркальной камеры.
Функция изменения размера фотографий — одна из них.А также лучшее приложение для изменения размера изображений для Android.
Вам просто нужно установить PicsArt из игрового магазина или любого другого веб-сайта (apkpure). Затем следуйте приведенным ниже правилам, как изменить размер фотографии в picsart.
После установки откройте это приложение и щелкните значок + , затем выберите вариант Изменить . Для лучшего понимания следуйте изображению ниже:
- Теперь щелкните Tools option, затем щелкните Resizer. Теперь введите высоту и ширину и нажмите ИЗМЕНИТЬ РАЗМЕР опцию . Для лучшего понимания следуйте изображению ниже:
Теперь вам нужно сохранить фото с измененным размером. Чтобы сохранить изображение с измененным размером, следуйте приведенному ниже изображению:
Я надеюсь, что этот пост и эти приложения для разрешения фотографий Android помогут вам улучшить разрешение фотографий на вашем телефоне Android.
Лучшее приложение для Android для улучшения разрешения фотографий:
- Image Resizer
- PicsArt
- PixelLab
- PicSay
- Snapseed
- TouchRetouch
- Adobe Photoshop Express.
Какой метод / приложение вам нравится для изменения размера фотографий? Прокомментируйте здесь название этого приложения и то, почему оно вам нравится. Ждем вашего комментария. Не забудьте опубликовать эту запись в своем профиле в соцсетях.
Как увеличить разрешение изображения без Photoshop
Иногда нам нужно для каких-то целей масштабировать или увеличивать размер какого-либо изображения. Но в большинстве случаев мы теряем качество изображения. Во-первых, вам нужно знать, что такое разрешение изображения. Ну, это количество пикселей в изображении.
Каждый пиксель изображения несет определенную цветовую информацию. Поэтому всякий раз, когда вы увеличиваете разрешение изображения, добавляются дополнительные пиксели и ухудшается качество.
Что теперь? Как изменить разрешение картинки без фотошопа?
Существует множество доступных программ и приложений, которые умеют управлять и отображать дополнительную информацию о пикселях. Используя их, вы можете повысить разрешение изображения без некоторой потери его качества.
Photoshop — самый популярный инструмент для редактирования изображений, но для выполнения некоторых простых функций я обычно не использую его, так как это тяжелое программное обеспечение и требует времени для загрузки. Итак, есть несколько альтернатив Photoshop, которые помогут вам увеличить разрешение изображения без потери его качества. В этом блоге я расскажу о некоторых из лучших инструментов для повышения разрешения изображений без Photoshop.
Интернет-усилитель фотографий
Если вы не хотите устанавливать какое-либо программное обеспечение или приложения для улучшения качества изображений, вы можете улучшить разрешение в Интернете с помощью таких сервисов, как бесплатный онлайн-усилитель изображений.Теперь вы можете изменять размер фотографий, удалять отвлекающий шум, выполнять базовое редактирование фотографий, повышать качество фотографий или даже увеличивать разрешение прямо в браузере.
Увеличить изображение для увеличения изображения
Reshade — замечательный инструмент для повышения разрешения изображения. Я обнаружил, что он действительно хорошо работает. С помощью Reshade вы можете многое сделать с изображениями.
Он предоставляет одни из лучших функций, таких как изменение размера, кадрирование, улучшение изображений, уменьшение шума и фотоэффектов, перефокусировка шипящих и размытых изображений и т. Д.Это помогает вам применять передовые методы сверхвысокого разрешения. Вместо того, чтобы использовать Photoshop для увеличения разрешения, вы можете очень хорошо использовать этот инструмент для улучшения разрешения изображений в Интернете.
Вы также можете повысить разрешение более чем одного изображения за один раз, что означает также возможность пакетной обработки.
Некоторые другие преимущества этого программного обеспечения: поддержка популярных форматов файлов, таких как PNG, TIFF, JPEG и многие другие. Вы можете изменять размер изображения без потери резкости или деталей. Чтобы использовать Reshade, следуйте инструкциям ниже.
Шаг 1: Сначала необходимо загрузить и установить программное обеспечение. Вы можете легко скачать Reshade from здесь. Размер файла программы составляет 43,5 МБ, что довольно мало.
Шаг 2: После завершения процесса установки просто откройте программное обеспечение. В главном окне отображается изображение по умолчанию.
Шаг 3: Следующий шаг — выбрать выбранное изображение. Щелкните пункт Файл в строке меню и щелкните , выберите и откройте нужный файл.
Шаг 4: Теперь самое интересное. Есть много вариантов, таких как ширина, высота, разрешение, обрезка, шумоподавление, текстура, точность и многое другое.
Выберите параметр разрешения экрана и увеличьте его, если хотите. Также увеличьте значение параметра Denoise. Есть и другие варианты, с которыми вы можете поиграть.
Шаг 5: Последнее, что нужно сделать, это сохранить выходной файл. Для этого щелкните параметр файла и выберите «Сохранить как».Задайте желаемый путь и нажмите «Сохранить». Готово.
Обязательно посетите: 7 лучших способов заработать на своей фотографии
SmillaEnlarger
УвеличитьSmilla Enlarger — это бесплатная программа, позволяющая увеличивать разрешение изображений без потери их качества. Не теряя деталей изображения, он позволяет увеличить разрешение более чем в 5 раз по сравнению с исходным изображением.
Процесс установки довольно прост. Вам нужно только скачать программное обеспечение и разархивировать загруженную папку.В папке вы найдете файл приложения, просто дважды щелкните его, и программа откроется.
Следующее, что нужно сделать, это открыть файл, разрешение которого необходимо увеличить, используя параметр файла, доступный в верхней строке меню. Затем вам нужно изменить разрешение изображения, и вы можете указать размер вывода в поле слева и нажать кнопку предварительного просмотра.
Есть еще много вариантов, таких как резкость, резкость, уменьшение шума, плоскостность, размытие и т. Д.вы можете изменить их, чтобы получить желаемые результаты. Наконец, просто нажмите кнопку «Увеличить и сохранить» в нижней части левой боковой панели. Вы будете удивлены, увидев результаты.
waifu2x.udp.jp
waifu2x.udp.jp — это бесплатная онлайн-утилита для увеличения разрешения фотографий без изменения их качества. Эта утилита отлично справляется со своей задачей. Я попытался увеличить разрешение фотографии с изображения размером 250 x 200 до 500 x 400, и результаты были отличными.
Он не размывал изображение или не пикселировал его.Резкость выходного изображения удовлетворительная. В целом мне понравилась эта утилита для улучшения изображений.
Вам нужно только открыть URL-адрес веб-сайта. Нет необходимости загружать и устанавливать какое-либо программное обеспечение, поскольку эта утилита является веб-интерфейсом. Тогда вы увидите множество вариантов.
Сначала откройте желаемое изображение с помощью кнопки Выбрать файл. Кроме того, вам необходимо указать некоторые другие параметры, такие как стиль, шумоподавление и масштабирование в соответствии с вашими потребностями.А затем нажмите «конвертировать». Ваше изображение откроется в новой вкладке, и вы сможете его скачать.
9 лучших онлайн-сервисов для мультипликации
Изменить размер изображения
Resizeimage.net — еще один веб-инструмент для увеличения разрешения фотографий, который часто используется специалистами по SEO для оптимизации изображений. Он может изменять размер ваших меньших изображений до разрешения по вашему выбору. Я попытался улучшить решение изображения 300 × 200 пикселей до 600 × 400 пикселей, и результат был до некоторой степени хорош.
Он увеличивает разрешение изображения без пикселизации, но есть много других вещей, которые отсутствуют в этом инструменте улучшения изображения, например, отсутствует параметр повышения резкости изображения, текстура, точность и некоторые другие функции, поэтому резкость выходного изображения не соответствовала ожиданиям . Но чтобы изменить размер изображения без пикселизации, это хороший инструмент.
Теперь дело в том, как изменить размер изображения с помощью Resizeimage.net. Что ж, это довольно простой процесс. Поскольку это веб-инструмент, вам не нужно его загружать.Просто откройте URL-адрес, и отобразятся все параметры.
Первый вариант — загрузить изображение с помощью кнопки Загрузить изображение. Далее вы увидите некоторые другие параметры, такие как обрезка, поворот, сделать фон прозрачным, формат выходного изображения, качество изображения и изменение размера изображения.
Итак, укажите размер выходного изображения в Параметр изменения размера изображения , и если вы хотите сохранить соотношение сторон , тогда вы можете проверить этот параметр и, наконец, нажать кнопку изменения размера .Наконец, вы можете просмотреть изображение на выходе или скачать его.
Размер: Размер: онлайнResizepiconline — также хороший инструмент для улучшения разрешения изображений. Как и Resizeimage, это также веб-инструмент. Процесс изменения размера также очень простой и быстрый. Вы также можете использовать инструмент изменения размера изображения GIMP для той же цели. Инструмент изменения размера изображения GIMP предоставляет почти аналогичные функции, и результат хорош.
Вам нужно только открыть веб-сайт и загрузить и изображение.укажите разрешение выходного изображения и формат изображения, вот и все. После завершения процесса изменения размера изображения он даст возможность загрузить выходное изображение.
Итак, вот несколько способов повысить разрешение изображения без пикселизации. Эти инструменты легко загрузить и бесплатны. Таким образом, для этого вам не понадобится Photoshop или даже какие-либо профессиональные навыки редактирования фотографий. Если вы знаете другие способы повышения разрешения изображения без использования Photoshop, укажите это в поле для комментариев.
Это одни из лучших способов улучшить разрешение фотографий в Интернете без Photoshop или любого другого программного обеспечения.
Как обеспечить высокое разрешение изображений
Низкое качество изображений может плохо отразиться на вашем бренде. Независимо от того, разрабатываете ли вы для себя или клиента, печатаете ли вы или в Интернете, вы хотите, чтобы ваши изображения выглядели фантастически и профессионально. Это начинается с использования изображений с высоким разрешением.
Что такое размер изображения с высоким разрешением?
«Высокое разрешение» — это относительный термин, используемый для описания резкости и ясности изображения.Думайте о разрешении как о «плотности» изображения, имея в виду количество пикселей и деталей, отображаемых для определенного размера изображения.
Разрешение описывает резкость и четкость изображения. Думайте об этом как о «плотности» пикселей, содержащихся в изображении, по сравнению с его размерами (Ш x В).
Имея это в виду, «высокое разрешение» — термин относительный; правильный размер для получения высококачественного четкого изображения будет зависеть от размеров и дисплея, для которого вы проектируете.
Если разрешение изображения слишком велико, вы получите файлы неприлично большого размера.Если разрешение слишком низкое, ваше изображение будет выглядеть размытым и / или пиксельным.
Хотя эти изображения имеют одинаковые размеры, их разрешение отличается. Изображение слева четкое и ясное, а изображение справа значительно более размытое, и это из-за количества информации, содержащейся в каждом изображении.
Как сделать изображение с высоким разрешением
Часть создания дизайна для Интернета и печати означает установку размеров и разрешений, соответствующих вашему проекту.Иногда вы можете работать с изображениями, для которых не установлено разрешение, которое будет четко отображаться после внедрения. Есть несколько способов решить эту проблему:
1. Настройте разрешение с помощью фоторедактора.
Фоторедакторы, такие как Adobe Photoshop, Gimp, Microsoft Photos и Apple Photos, имеют возможность настраивать размер изображения, включая разрешение и размеры.
В любом фоторедакторе перейдите к функции изменения размера и введите желаемое разрешение.Эту функцию часто называют чем-то вроде « Resize » или « Image Size » или обозначают значком, который выглядит как квадрат со стрелками, символизирующими изменение размера.
При использовании этой функции вы, скорее всего, увидите поле для обозначения разрешения. Например, вот как это выглядит в Adobe Photoshop:
Источник изображения
Имейте в виду, что редактор фотографий не может создавать детали, которых нет, поэтому он заполнит пробелы как можно лучше.Если вы изменяете размер изображения 300×300 пикселей с разрешением 72 пикселей на дюйм до изображения 1000×1000 пикселей с разрешением 300 пикселей на дюйм, вы, скорее всего, получите изображение низкого качества.
Другими словами, этот метод действительно лучше всего подходит для уменьшения размера или внесения незначительных корректировок разрешения.
2. Используйте программное обеспечение для увеличения изображения.
Если вам нужно изображение с более высоким разрешением, но вы увеличиваете масштаб сверх того, что может обработать редактор фотографий, вам может потребоваться программное обеспечение для увеличения изображения. Программное обеспечение для увеличения изображений использует искусственный интеллект для увеличения и улучшения качества изображения, заполняя пробелы с его наилучшей оценкой.Это может быть намного точнее, чем то, что может предложить большинство фоторедакторов.
Некоторые из лучших программных продуктов для увеличителей включают Vance AI Image Enlarger, Stockphotos Image Upscaler и AI Image Enlarger.
3. Выберите другое изображение.
Часто лучше начать с большого изображения и уменьшить его размеры и разрешение в соответствии с вашими потребностями. Некоторые изображения могут быть слишком маленькими или слишком низкокачественными, чтобы их можно было сохранить с помощью фоторедактора или программного обеспечения для масштабирования изображений.
Сколько кб в высоком разрешении?
Килобайт (или КБ) относится к размеру файла изображения. Чем больше размер и разрешение, тем больше может быть размер вашего файла.
Поскольку разрешение — это только один фактор, который может повлиять на размер файла, не существует установленного числа в КБ, которое указывало бы на то, что изображение имеет высокое разрешение. Теоретически у вас может быть изображение с чрезвычайно большими размерами и низким разрешением при том же размере файла, что и изображение с меньшими размерами и более высоким разрешением.
Как обеспечить наилучшее качество изображения
Для получения наилучшего качества изображения вы должны начать с большого необработанного файла и уменьшить его до размеров и разрешения, которые подходят для вашего проекта.
Для проектов печати обычно требуется более высокое разрешение — 300 пикселей на дюйм (пикселей на дюйм) или более, в то время как хорошее разрешение для цифрового дисплея, такого как экран монитора, составляет около 72 пикселей на дюйм или более.
Если вы загружаете на CMS, такую как HubSpot, также важно отметить, что, хотя файлы большего размера приводят к более четким изображениям, они медленнее загружаются браузером, что может повлиять на производительность вашего веб-сайта.Помните об этом при экспорте изображений (не экспортируйте просто максимально возможный размер).
Примечание редактора: этот пост был первоначально опубликован в сентябре 2018 года и был обновлен для полноты.
Как увеличить разрешение изображения с помощью Photoshop или без него
Некоторые люди думают, что простое добавление пикселей к изображению увеличивает разрешение. В некоторой степени это может быть правдой, но если это не приводит к улучшению качества изображения, просто добавления пикселей недостаточно.Хотя очень сложно преобразовать изображение с низким разрешением в какой-то материал хорошего качества, все же это возможно, если постобработка сделана правильно.
Прежде чем углубиться в процесс увеличения разрешения фотографии, давайте сначала разберемся, что такое разрешение. Это потому, что вы сможете понять необходимость увеличения разрешения на своих фотографиях, только если у вас есть базовые представления об этом.
Каково основное значение разрешения?
Что касается основного значения разрешения, вы можете просто сказать, что на самом деле это измерение количества пикселей по ширине и высоте изображения.И общее количество пикселей в изображении можно вычислить, умножив количество пикселей в ширину на количество пикселей в высоту.
Для примера, предположим, что камера предлагает изображение с разрешением 8050 x 6190, это означает, что количество пикселей по ширине равно 8050, а с другой стороны, количество пикселей по высоте равно 6190. И, если мы умножим оба значения, мы получим в общей сложности 49829500 как общее количество пикселей.
Это просто означает, что фотография с большим количеством пикселей будет иметь более высокое разрешение, верно? Чем больше количество пикселей, тем больше деталей будет на картинке.И, когда на изображении появляется больше деталей, вы можете легко распечатать большие отпечатки изображения с хорошим цветовым переходом. Если вы хотите сделать свою фотографию более совершенной, мы рекомендуем вам попробовать это программное обеспечение Photo Eraser, чтобы удалить ненужные объекты на фотографии, чтобы люди могли сосредоточиться на объекте вашей фотографии.
ЧАСТЬ 1. Как увеличить разрешение изображения с помощью Photoshop
Независимо от того, насколько продвинутое программное обеспечение для постобработки вы используете, когда дело доходит до улучшения изображения до уровня CSI, это не так просто в обычной практике.Мы видели много случаев, когда изображение выходило из фокуса после увеличения его разрешения. Так что для любого программного обеспечения постпродакшн просто добавить пиксели не так уж и сложно. На самом деле сложно получить что-то очень значимое с точки зрения детализации. Итак, здесь идет роль «передискретизации». Фактически это процесс увеличения разрешения или количества пикселей изображения.
Когда дело доходит до передискретизации изображения в Photoshop, вы можете выполнить простые и легкие шаги, указанные ниже:
Шаг 1: Открыть фото
Во-первых, запустите Photoshop на вашем компьютере и откройте фотографа, которого вы собираетесь увеличить.
Шаг 2. Выберите «Размер изображения»
После того, как вы открыли изображение в Photoshop, перейдите в меню « Image » и щелкните, чтобы открыть его. После того, как перед вами откроется меню « Image », выберите в нем « Image Size ». Откроется диалоговое окно размера изображения.
Шаг 3. Введите размер в пикселях
После того, как перед вами откроется диалоговое окно размера изображения, все, что вам нужно, это сделать две вещи.Во-первых, нужно ввести размер пикселей, а во-вторых, выбрать желаемый метод передискретизации.
Шаг 4. Повышение резкости изображения
После того, как вы успешно выполнили шаги, упомянутые выше, вы можете немного повысить резкость изображения, если считаете, что это необходимо. В остальном это прекрасно. И готово!
Таким образом, вы можете легко увеличить разрешение фотографии в Photoshop, выполнив шаги, упомянутые выше, и увеличить разрешение фотографии для печати.
ЧАСТЬ 2.Как увеличить разрешение изображения без фотошопа
Хотя большинство фотографов сегодня имеют доступ к Photoshop для постобработки своих фотографий, мы видели, как многие из них задают вопросы вроде «как увеличить разрешение изображения без Photoshop». Так возможно ли это на самом деле? Конечно, это является. Есть несколько специализированных программных пакетов для повышения разрешения, которые в основном предназначены для увеличения разрешения изображений.
Вариант 1. Увеличьте разрешение фото с помощью Fotophire Maximizer
Когда дело доходит до программного обеспечения, лучше всего предназначенного для выполнения задачи повышения дискретизации, мы можем с уверенностью рекомендовать Fotophire Maximizer.Wondershare Fotophire Maximizer — это инструмент для редактирования фотографий, который можно использовать для выполнения различных типов операций редактирования с изображением. Чтобы улучшить свои фотографии, помимо увеличения разрешения, вы также можете добавить различные типы фона, фоторамки, фильтры и т. Д. С помощью этого замечательного инструмента.
Основные характеристики
Этот инструмент имеет следующие ключевые особенности:
- С помощью этого инструмента изображения можно увеличивать до размера печати.
- Можно создавать изображения при слабом освещении одним щелчком мыши.
- Существует более 200 эффектов, которые вы можете использовать, чтобы добавить индивидуальный эффект к изображениям.
- Этот инструмент может помочь вам увеличить изображение до 1000%, не вызывая размытия или пикселизации.
- Вы также можете очень легко удалить фон ваших фотографий с помощью этой программы.
- Вы также можете снимать крупным планом любые детали фотографии с высоким разрешением.
- Максимальное увеличение изображений возможно без ущерба для их качества.
- Кроме того, этот инструмент также может помочь вам легко удалить ненужные элементы или объекты (например, штамп даты, водяной знак и т. Д.) С ваших фотографий.
Процесс увеличения разрешения изображения
Вы можете выполнить шаги, указанные ниже, чтобы увеличить разрешение ваших фотографий с помощью Wondershare Fotophire Maximizer:
- Шаг 1. Сначала необходимо загрузить и установить Fotophire на свой компьютер или ноутбук.
- Шаг 2. Как только вы окажетесь на домашней странице программы, выберите « Fotophire Maximizer » в нижней части.
- Шаг 3. Следующим шагом будет импорт изображения, которое необходимо увеличить.И это можно сделать, нажав кнопку « Открыть » и выбрав нужное изображение на своем компьютере.
- Шаг 4. Теперь вам нужно будет щелкнуть значок перевернутого треугольника, чтобы иметь возможность выбрать параметр, который вы хотите установить для своего изображения.
- Шаг 5. Затем нужно перетащить ползунок для увеличения значения выбранных параметров. Таким образом, вы можете легко настроить различные типы параметров, такие как ширина, длина, высота. И это в конечном итоге соответственно изменит разрешение изображения.В противном случае вы также можете напрямую увеличить разрешение.
- Шаг 6. После того, как вы довольны внесенными вами изменениями, последним шагом в процессе будет нажатие кнопки « Сохранить », чтобы окончательно сохранить изменения. Готово!
Вариант 2: Увеличение разрешения фото с помощью ON1 Resize
Другой вариант увеличения разрешения изображения без Photoshop — это « ON1 Resize », который вначале был известен как « Genuine Fractals », а позже его название было изменено на « Perfect Resize ».И теперь он известен как « ON1 Resize ».
Для получения изображений высочайшего качества с увеличением и печатью, ON1 Resize является обязательным инструментом, доступным для компьютеров Windows и Mac. Это один из инструментов для просмотра, редактирования и систематизации изображений. В новой версии этого программного обеспечения даже намного проще и быстрее изменять размер изображений без потери качества.
Если у вас уже есть Photoshop, мы не рекомендуем покупать ON1. Скорее, вы можете использовать специальную отдельную программу для увеличения разрешения ваших фотографий, если у вас нет доступа к Photoshop.
Вариант 3. Увеличьте разрешение фото без помощи GIMP
Если вы ищете бесплатную программу для преобразования изображений с низким разрешением в высокое разрешение, также доступны некоторые такие варианты. Одной из таких программ, которую вы можете выбрать для выполнения этой задачи, является GIMP. Этот бесплатный инструмент может использоваться не только для увеличения разрешения фотографий, но и для выполнения задачи по фотографированию границ.
Что касается процесса апсэмплинга в GIMP, то он очень прост и легок, как и Photoshop.Все, что вам нужно сделать, это просто выполнить шаги, указанные ниже:
Шаг 1: Откройте фотографию
Сначала запустите GIMP на своем компьютере или ноутбуке и откройте изображение или фотографию, которые вы собираетесь редактировать.
Шаг 2. Масштабирование изображения
После открытия фотографии, которую нужно отредактировать, в GIMP, следующим шагом будет переход в строку меню и открытие оттуда меню « Image ». Теперь в меню « Image » выберите « Scale Image ». Откроется диалоговое окно « Масштаб изображения ».
Шаг 3. Завершите передискретизацию
Когда перед вами откроется диалоговое окно « Масштаб изображения », все, что вам нужно сделать, это выбрать желаемые параметры повышения разрешения и резкости фотографии. И, наконец, готово!
ЧАСТЬ 3. Как увеличить разрешение фотографий на мобильном телефоне
Существует так много мобильных приложений, которые вы можете использовать для улучшения качества или разрешения ваших изображений. Одно из лучших приложений для выполнения таких задач — Photo Resizer.И, когда дело доходит до ввода желаемого значения размера фотографии, вы также можете ввести его в пикселях, дюймах, миллиметрах и сантиметрах.
Все, что вам нужно сделать, чтобы увеличить разрешение ваших фотографий с помощью этого мобильного приложения, — это просто выполнить простые и легкие шаги, указанные ниже:
Шаг 1: Импортируйте фото
Сначала откройте приложение « Photo Resizer » на своем мобильном телефоне после его успешной установки. А затем импортируйте фотографию или фотографии, которые вы хотите отредактировать.И в приложении также доступна возможность сделать новую фотографию. Таким образом, вы также можете мгновенно сделать новую фотографию в приложении.
Шаг 2: Введите размер изображения
Следующим шагом является выбор желаемого выходного значения для размера или размеров фотографии, которую вы импортировали. Если вы не хотите выбирать какие-либо из предопределенных параметров, предлагаемых вам, вы также можете ввести настраиваемый параметр по вашему выбору. И, кроме того, вам также предлагается возможность обрезать изображение, чтобы получить требуемый размер.Вы можете сделать это с помощью Жестов Множества.
Шаг 3. Сохраните измененное изображение
После того, как вы успешно изменили размер или размеры изображения в соответствии с вашими требованиями, вы можете продолжить, чтобы сохранить его. Просто нажмите на опцию « Сохранить ». Кроме того, доступны такие параметры, как отправка, печать, совместное использование и т. Д., Которые вы можете использовать в соответствии с вашими требованиями.
ЧАСТЬ 4. Как увеличить разрешение изображения в Интернете
Когда дело доходит до инструментов для увеличения разрешения изображений в Интернете, вы можете использовать множество таких веб-сайтов.Например, Fotojet — одна из таких доступных опций, которые вы можете использовать для конвертации изображений с низким разрешением в изображения с высоким разрешением онлайн. Он также предлагает не только инструменты для увеличения разрешения изображения в Интернете, но и многие другие типы инструментов редактирования, используемые для настройки вашего изображения.
И шаги, которые необходимо выполнить, чтобы увеличить разрешение изображения онлайн с помощью этого онлайн-средства повышения качества изображения, следующие:
Шаг 1. Откройте изображение, которое нужно отредактировать.
Первый шаг — открыть www.fotojet.com в вашем браузере и импортируйте изображение, которое вы хотите отредактировать, в его редакторе. Изображение можно импортировать либо с вашего ПК, либо из вашего профиля в социальных сетях.
Шаг 2. Введите размеры изображения
Перейдите в строку меню и выберите оттуда меню « Edit ». Как только он будет выбран, нажмите кнопку « Изменить размер ». Вы можете легко найти кнопку «Изменить размер» под основным разделом. Теперь введите размеры изображения, чтобы увеличить его разрешение. И, если вы заинтересованы в увеличении размеров или разрешения в процентах, это тоже возможно.И вы можете сделать это, установив флажок и введя процентное значение.
Шаг 3: Примените новое разрешение
После того, как вы успешно ввели новое значение для размеров изображения, выполнив шаги, упомянутые выше, просто нажмите кнопку « Применить », чтобы применить новые введенные значения. Готово!
Заключительные слова
Мы надеемся, что эта статья очень помогла вам развеять все ваши сомнения относительно методов увеличения разрешения фотографий с помощью Photoshop и без него.И вы можете выбрать лучший вариант для увеличения разрешения изображения онлайн или на мобильном устройстве в соответствии с вашими потребностями.
Автор: Jihosoft,
Последнее обновление
Практическое руководство по созданию фотографий со сверхвысоким разрешением в Photoshop
Мы видели это во многих сериалах и фильмах, посвященных триллерам и раскрывающим преступлениям: при просмотре зернистых материалов наблюдения с очень низким разрешением кто-то неизбежно спрашивает техника: «Можете ли вы увеличить это и улучшить?» Затем, с быстрым нажатием нескольких мастерски размещенных нажатий клавиш и писклявыми звуками компьютера, изображение внезапно улучшается со значительно увеличенным разрешением и раскрывается ключевое устройство сюжета.
Мы все знаем, что вы не можете извлечь пиксели из воздуха, и большинство последовательностей «увеличение-увеличение» на телевидении и в фильмах совершенно неверно:
Но на самом деле есть практические средства увеличения пространственного разрешающая способность камеры. Он называется со сверхвысоким разрешением , и это возможно с камерой, которая у вас есть прямо сейчас.
В этом уроке я покажу вам, как улучшить изображения, как (на самом деле, совсем не так) в фильмах.Я покажу вам, как можно сделать видимыми ранее неразличимые детали и выйти за рамки разрешающей способности вашей камеры.
Сверхразрешение — это не только несколько тщательно продуманных нажатий клавиш, но и метод съемки, и метод постобработки, и его применение имеет ограничения. Это не очень подходит для движущихся объектов. Из-за этого ограничения он лучше всего подходит для статических сцен, таких как пейзажная фотография или съемка определенных студий / продуктов.
Хотя это не так просто, как просто купить Canon EOS 5DS R, это руководство покажет вам, как на самом деле повысить разрешение вашей камеры до уровней выше 40 мегапикселей, не тратя ни копейки на новое оборудование.Если вы любитель пикселей, который хочет создавать чрезвычайно детализированные изображения с высоким разрешением для печати, или если вы просто хотите узнать о реальном методе создания фотографий с очень высоким разрешением и чисто детализированными фотографиями, продолжайте читать.
A Primer
Я впервые познакомился с концепцией сверхвысокого разрешения, когда Hasselblad анонсировал свою h5D-200MS, неприлично дорогую камеру среднего формата, способную снимать 200 мегапикселей (МП) (с тех пор она была заменена Hasselblad H5D-200c) .Что меня больше всего заинтриговало в h5D-200MS, так это то, что она делает эти изображения чрезвычайно высокого разрешения с помощью только 50-мегапиксельного сенсора. Используя специальный механизм сдвига сенсора внутри камеры, h5D-200MS смогла сделать 6 отдельных изображений, каждое с немного разными положениями сенсора, с разницей только в пиксель между каждым снимком. Затем камера автоматически выравнивала эти изображения и объединяла их вместе для создания фотографии с разрешением в 4 раза большим.
H5D-200c нынешнего поколения стоит 45 000 долларов больше, чем большинство автомобилей среднего класса.Я знал, что, вероятно, никогда не смогу достать такую дорогую камеру, но я знал, что мне нужна такая же технология в моей (гораздо более скромной) компактной системной камере.
Наступил 2015 год. За четыре коротких года, прошедших с тех пор, как Hasselblad анонсировал зверя с разрешением 200 МП, технология сдвига сенсора начинает находить свое применение в более доступных камерах. Недавно анонсированная Olympus OM-D E-M5 II — первая камера потребительского уровня, использующая эту технологию. Как и h5D-200MS, OM-D E-M5 II делает не менее 8 последовательных снимков с помощью сенсора с разрешением 16 МП.
После съемки этих 8 фотографий, каждая с разным положением сенсора, он затем объединяет данные со всех 8 изображений в изображение 40 МП (или до 65 МП в RAW). Это немного скромнее, чем смехотворный уровень детализации, обеспечиваемый Hasselblad, но E-M5 II — это компактная системная беззеркальная камера с гораздо меньшей матрицей 4/3 дюйма. При 40 мегапикселях он находится на одном уровне с некоторыми из доступных в настоящее время зеркалками с самым высоким разрешением, такими как Nikon D810 (36 МП) и Sony a7R (36 МП).
Я бы не стал называть себя наблюдателем за пикселями, но мысль о создании фотографии сверхвысокого разрешения меня заинтриговала. У меня всегда был вопрос: можем ли мы добиться такого же сверхразрешения без необходимости использования специального механизма сдвига сенсора? Ответ — да, и техника до глупости проста.
Делая серию нескольких последовательных фотографий вручную и умело комбинируя их при постобработке, мы можем заметно улучшить разрешающую способность любой камеры.Это упрощенный метод геометрической реконструкции с использованием концепции субпиксельной локализации изображения.
Это проще, чем кажется, обещаю. Вот чего ожидать и как это сделать:
Чего ожидать
Когда я писал эту статью, я останавливался недалеко от Сан-Хосе, Коста-Рика, поэтому я сделал несколько уличных фотографий для этого учебного примера. Сочетание движущихся автомобилей и мелких деталей на улицах коста-риканского городка позволит мне продемонстрировать как преимущества, так и недостатки этой техники.
В данном случае метод сверхразрешения основан на статистике. Мы соберем набор данных высокого качества, сняв около 20 последовательных четких изображений. Настоящая уловка в том, что мы будем снимать этот набор кадров полностью с рук. Легкое движение нашей руки фактически действует как механизм сдвига сенсора и позволяет различным пикселям захватывать разные части сцены. Звучит просто, но на самом деле работает.
После того, как мы собрали все наши изображения (я рекомендую снять несколько сцен, чтобы научиться снимать столько фотографий одновременно), мы можем складывать их, повышать выборку, выравнивать их и затем фильтровать их данные с помощью статистического фильтра.
Мы будем использовать простой усредняющий (средний) фильтр, который позволит нам разрешить детали с точностью до 1/4 нашего исходного размера пикселя. Поэтому, когда мы повышаем разрешение, мы увеличиваем изображение в 4 раза по сравнению с исходным размером. Изображение 12 МП может стать почти 48 МП, изображение 24 МП — почти 96 МП. Всегда требуется небольшая обрезка, потому что наши фотографии никогда не будут полностью перекрываться. Моя стопка фотографий с разрешением 24 МП дала финальное изображение с разрешением 94 мегапикселя.
Теперь я не хочу слишком завышать ваши надежды: разница в воспринимаемом разрешении между 24-мегапиксельным и 94-мегапиксельным изображениями на самом деле менее значительна, чем вы думаете.Несмотря на то, что оно почти в четыре раза больше, увеличение разрешения будет заметно только в областях изображения с мельчайшими деталями. В результате техника здесь показывает ощутимую отдачу только на очень детализированных сценах. Это метод пиксельного наблюдателя.
Выгоды вполне реальны, но результаты могут быть менее радикальными, чем можно было бы изначально назвать. Кроме того, если вы не распечатываете свои фотографии размером с рекламный щит и не стоите очень близко, чтобы рассмотреть каждую мелочь, 94 мегапикселя — это перебор практически для любого приложения, которое я могу придумать.Даже компьютерные мониторы с самым высоким разрешением имеют всего около 15 мегапикселей.
Но давайте сделаем огромное изображение просто потому, что мы можем:
Это итоговое изображение имеет размер 7901 на 11930 пикселей или 94,2 МП. Загрузите изображение с полным разрешением, нажав здесь (14 МБ ZIP).Фотография сделана на мой Sony a7II с объективом Zeiss Sonnar T * FE 35mm f / 2.8 ZA. Я сделал экспозицию при ISO 100, f / 8.0 и 1/100.
Я хотел бы использовать свое изображение в качестве примера, чтобы указать на некоторые преимущества и ограничения, чтобы вы могли лучше понять, чего ожидать от этой техники сверхвысокого разрешения.Вот снова пример изображения, на этот раз с несколькими ячейками, помеченными буквами, чтобы продемонстрировать расположение каждого из следующих изображений в качестве примера. Каждая область представляет собой квадрат размером 200 на 200 пикселей (100 на 100 пикселей на оригинале), увеличенный до 700%, чтобы вам было легче различать различия.
A: Увеличение пространственного разрешения до 4x
Хотя есть очень очевидное и измеримое увеличение разрешения, оно ограничено. Даже если бы мы использовали сотни наложенных друг на друга кадров (не рекомендуется), мы, вероятно, не смогли бы увеличить фактическое пространственное разрешение изображения примерно в четыре раза по сравнению с исходным или на 200% по каждому краю, длине и ширине.
Этот предел обусловлен рядом причин: неточным и случайным характером нашего «движения датчика» (дрожание руки), неточностями в выравнивании нашего слоя (выходящими за пределы функции автоматического выравнивания Photoshop) и тем фактом, что мы ‘ re простое усреднение деталей на уровне пикселей, а не написание алгоритма демозаики на уровне субпикселей, специально ориентированного на сверхразрешение нескольких изображений.
Тем не менее, процесс действительно обнаруживает некоторые мелкие детали, которые иначе были бы незаметны.Обратите внимание на деталь в точке ‘A’, где детали гофрированной стальной крыши почти не видны на исходном изображении, но очевидны в стеке сверхвысокого разрешения:
B: шумоподавление
Еще одним важным преимуществом этого метода является уменьшение как случайного, так и фиксированного структурного шума. Из-за случайного характера движения камеры при съемке непрерывной последовательности фотографий с рук и из-за случайного характера шума считывания датчика, суммирование и усреднение значения каждого пикселя по существу отфильтровывают большую часть шума.
Этот метод также устраняет влияние фиксированного структурного шума, поскольку наши случайные движения руки гарантируют, что любые горячие пиксели или согласованные шумовые шаблоны будут усреднены данными из остальных изображений. В примере из точки «B» вы можете увидеть как резкое увеличение пространственного разрешения, так и заметное уменьшение общего шума и зернистости.
C: Устранение муара
Одним из наиболее очевидных преимуществ является устранение практически любого цветного муара или наложения цветов.Это явление может быть особенно проблематичным при съемке очень детализированных объектов с повторяющимся узором, например, ткани. На этих поверхностях он проявляется в виде цветных или полосатых узоров. Укладка сверхвысокого разрешения обычно полностью устраняет проблему.
Это означает, что этот метод особенно полезен для камер без оптического фильтра нижних частот (OLPF), таких как Sony a7R, или фильтра отмены OLPF, например Canon 5DSR и Nikon D800E. Эти камеры особенно чувствительны к появлению муара и наложения спектров, что на самом деле делает их одними из лучших кандидатов для использования этого метода.Поскольку это уже камеры с очень высоким разрешением, использование этой техники должно обеспечивать получение результатов с очень высоким разрешением, а также уменьшать или устранять присущие им проблемы наложения спектров и муар.
Пример из точки «C» ниже был выбран из альтернативного изображения со сверхвысоким разрешением из того же примера сцены, в котором оказалось больше муара на повторяющихся вертикальных линиях парадных ворот одного из зданий.
D: Повышение разборчивости
Механизм сдвига датчика имеет явное преимущество перед нашим методом, потому что положение сдвига известно, поэтому он может обрабатывать каждое записанное местоположение пикселя как часть изображения с большим, чем собственное, разрешением, а не полагаясь на усреднение.Это означает, что метод смещения сенсора должен приводить к более резким деталям, чем те, которые доступны с помощью этого метода.
Тем не менее, все еще можно сделать некоторые детали, например, нечитаемый номерной знак, «менее нечитаемым». Это не соответствует стандартам, которые Голливуд заставляет нас поверить в возможность, но все же есть заметные улучшения. В примере из точки «D» ниже номерной знак автомобиля, припаркованного на расстоянии, почти невозможно прочитать на исходном изображении, но изображение со сверхвысоким разрешением немного четче, вероятно, с надписью «BDG-201» или, возможно, «806-201». .«Не на 100% ясно, но это точно лучше, чем в оригинале.
E: Не подходит для движущихся объектов
Как описанный здесь метод, так и метод сверхразрешения со смещением сенсора имеют явные проблемы с движением объекта. Если в кадре есть какое-либо относительное движение, например деревья, качающиеся на ветру, движущееся движение транспорта или идущие люди, в этих областях будет заметное размытие.
В моем примере сцены в точке «E» ниже на расстоянии проезжали машины, и они демонстрируют явные ореолы / размытость из-за среднего метода наложения.Это, вероятно, самое серьезное ограничение наложения сверхразрешения, поскольку оно делает непрактичным снимать движущиеся объекты без того, чтобы они выглядели как размытый беспорядок:
Хорошо, теперь, когда вы знаете, чего ожидать от 94-мегапиксельного стека сверхвысокого разрешения, давайте перейдем к следующему. как сделать один.
Что вам понадобится
Вам не понадобится ничего, кроме камеры (желательно с возможностью серийной съемки), достаточно устойчивой руки и Adobe Photoshop для обработки. Мы абсолютно не должны использовать штатив для этой техники, так как легкое движение руки действительно полезно для создания изображения со сверхвысоким разрешением.Наша рука, по сути, похожа на наш собственный механизм переключения датчиков.
- Камера
- Достаточно устойчивая рука (не используйте штатив) / li>
- Adobe Photoshop
Когда я впервые попробовал эту технику, я попробовал использовать штатив, сделать одно изображение, а затем нажать штатив лишь слегка «сместит» «датчик» (то есть всю камеру) перед тем, как сделать следующий снимок. Промыть и повторить. Проблема с этой техникой в том, что, хотя она работает, требуется много времени, чтобы сделать много изображений, и трудно сделать движения достаточно маленькими.
Я обнаружил, что на самом деле намного проще и практичнее просто установить камеру в режим непрерывной серийной съемки и делать кучу снимков с рук. Нам даже не нужно намеренно перемещать камеру, чтобы имитировать сдвиг сенсора, поскольку естественной нестабильности наших рук достаточно, чтобы сделать небольшие сдвиги, необходимые для композитинга со сверхвысоким разрешением.
Съемка со сверхвысоким разрешением
Для достижения наилучших результатов при использовании этой техники необходимо снимать сцену с достаточно высокой детализацией.Также важно, чтобы это был снимок статичной сцены. Ожидайте, что любое движение в вашей сцене приведет к нечетким результатам. Таким образом, эту технику лучше всего применять к неподвижным пейзажам или, возможно, даже к студийным снимкам (при условии, что вы используете непрерывное освещение или ваши стробоскопы могут срабатывать достаточно быстро, чтобы вы не слишком много перемещались между кадрами).
Итак, для первой попытки я настоятельно рекомендую выйти на улицу, чтобы снять высокодетализированную сцену с большим количеством удаленных статичных деталей переднего плана.
Настройки камеры
Для этой техники не существует единственной наилучшей настройки (это частично зависит от вашего оборудования), но мы должны сделать все, что в наших силах, чтобы сделать каждое изображение в нашей серии как можно более резким.Я рекомендую снимать с диафрагмой от f / 5,6 до f / 11, чтобы добиться максимальной резкости.
Кроме того, вероятно, лучше использовать выдержку, достаточно короткую, чтобы не размывать изображение вручную. Хороший безопасный ориентир для выдержки — 1 / (2 * фокусное расстояние). Так что, если у вас 50-миллиметровый объектив, 1/100 будет достаточно безопасной выдержкой.
Также важно использовать довольно низкое значение ISO, чтобы этот метод лучше всего работал в хорошо освещенных сценах, но на самом деле его следует просто установить в соответствии с вашим диафрагменным числом и выдержкой для нейтральной экспозиции.В этом случае может помочь Auto ISO.
Как я уже сказал, мы хотим использовать режим непрерывной серийной съемки. Рекомендую сделать не менее 20 снимков. Технически, чем больше изображений, тем лучше, но 20 — хорошее круглое число, и я обнаружил, что попытка обработать больше изображений может действительно замедлить постобработку даже на высокопроизводительном компьютере.
Наконец, очень важно снимать фотографии в формате RAW, чтобы сохранить на снимке наилучшие детали. Когда камера обрабатывает файлы JPEG, она часто применяет шумоподавление и сглаживание к изображению, что может уменьшить наши усилия по достижению наилучшего результата сверхразрешения.JPEG будет работать, но RAW будет лучше.
- С рук
- от f / 5,6 до f / 11
- Выдержка с ручным удержанием — рекомендуется 1 / (2 * фокусное расстояние)
- Предпочтительны более низкие значения ISO, установлены как f / число и выдержка для нейтральной экспозиции или установки Авто ISO
- Режим серийной съемки — минимум 20 изображений
- RAW
При съемке попробуйте сделать несколько наборов изображений. Помните, что мы не стремимся сильно перемещать руку между фотографиями.Нам нужен только один пиксель движения между каждым кадром. Скорее всего, вам все равно не удастся удержать больше одного пикселя, поэтому просто оставайтесь как можно более неподвижными при съемке серии фотографий.
Проверьте и еще раз проверьте свой фокус; возможно, ваша камера может переключать фокус между фотографиями. В этом случае переключитесь на ручную фокусировку, чтобы предотвратить ее смещение во время съемки, но будьте особенно осторожны, чтобы убедиться, что все остро стоит перед выстрелом. Этот метод не работает с размытыми фотографиями.
Обработка
Если вы хотите попробовать использовать мои 20 файлов RAW a7II для проверки обработки, вы можете скачать их здесь (500 МБ ZIP). Для чтения файлов вам понадобится как минимум Lightroom 5.7.1 (Win / Mac) и / или Adobe Camera RAW 8.7.1.
Существует определенный порядок операций при обработке, который позволит нам объединить нашу стопку фотографий в окончательное изображение с заметно более мелкими деталями. Мы импортируем наши фотографии в стопку слоев в Photoshop, увеличиваем разрешение фотографии (обычно на 200% ширины / высоты) с помощью простого алгоритма ближайшего соседа, повторно выравниваем слои, а затем усредняем слои вместе.
- Импортировать все фотографии в виде стопки слоев
- Изменить размер изображения до 4-кратного разрешения (ширина / высота 200%)
- Автоматическое выравнивание слоев
- Средние слои
1. Импортировать изображения как стопку слоев
Из Photoshop: Файл> Сценарии> Загрузить файлы в стек…
Из Lightroom: выберите все фотографии. Щелкните правой кнопкой мыши и выберите «Редактировать в»> «Открыть как слои в Photoshop»…
· Нажмите «Обзор», чтобы перейти к вашим фотографиям.
· Убедитесь, что флажок «Попытка автоматически выровнять исходные изображения» снят (это важно.Если сначала выровнять, это не сработает.)
· Нажмите OK
2. Измените размер до 200% по ширине / высоте
· Выберите «Изображение»> «Размер изображения»…
· Установите ширину / высоту на 200%.
· Используйте алгоритм передискретизации «ближайшего соседа». Вы также можете использовать «Сохранить детали», но я предпочитаю «Ближайшее соседство», поскольку оно не увеличивает резкость.
· Нажмите OK
3. Автоматическое выравнивание слоев
· Выберите все слои в палитре слоев
· Выберите Edit> Auto-Align Layers…
· Используйте «Auto» Projection Setting и снимите отметку с «Geometric Distortion» и снимите отметку с «Vignette Removal»
· Нажмите OK
· После выравнивания убедитесь, что каждый слой выглядит правильно выровненным с нижним слоем.Если один или два не совпали так хорошо, как другие, подумайте об их удалении. Вы можете включать и выключать видимость каждого слоя с помощью значка глаза слева от слоя. Просто не забудьте снова включить их, прежде чем продолжить.
4. Усреднение слоев
Самый быстрый способ сделать это — изменить непрозрачность каждого слоя снизу вверх так, чтобы непрозрачность = 1 / (номер слоя). Например, если у вас 20 слоев, сделайте нижний 1/1 = 100%, второй сверху должен быть 1/2 = 50%, третий 1/3 = 33%, четвертый 1/4 = 25%. и так далее до верхнего слоя 1/20 = 5%.Photoshop может использовать только целочисленные значения непрозрачности, поэтому будет некоторая ошибка округления и повторение целых чисел по мере приближения к последнему слою, но это не будет иметь большого значения.
· При 20 слоях непрозрачность снизу вверх составляет примерно: 100%, 50%, 33%, 25%, 20%, 17%, 14%, 12%, 11%, 10%, 9%, 8%, 8%, 7%, 7%, 6%, 6%, 6%, 5%, 5%
· После установки непрозрачности выберите все слои, щелкните правой кнопкой мыши и выберите Flatten Image
Усреднение также можно выполнить с помощью выделение всех слоев и превращение их в смарт-объект, а также установка режима стека смарт-объекта на «Среднее» или «Среднее», но это может быть медленным при работе со стопкой из двадцати 90+ мегапиксельных фотографий просто в качестве предупреждения.Режим стека «Медиана» особенно хорош для удаления ореолов на движущихся объектах. Режимы стека смарт-объектов доступны только в версиях Photoshop CS6 Extended и CC.
Необязательно: Примените Smart Sharpen
Я обычно использую интеллектуальный фильтр повышения резкости с радиусом около 2 пикселей и от 200% до 300%. Из-за характера нашего метода жесткие края, вероятно, будут выглядеть немного мягкими и потребуют некоторой резкости.
Радиус в два пикселя хорошо работает с нашим 4-кратным увеличением разрешения и должен сохранять естественный вид без заметных ореолов.Вы можете обнаружить, что некоторые альтернативные настройки могут работать лучше в зависимости от содержания вашей фотографии.
· Фильтр> Резкость> Интеллектуальная резкость…
· Количество: 300%
· Радиус: 2 пикселя
· Уменьшение шума: 0%
· Нажмите OK
После заточки перед сохранением вы можете обрезать лишние незавершенные края. Вот и все! Теперь у вас есть фотография со сверхвысоким разрешением, почти без шума!
Вот и снова наше результирующее изображение с разрешением 94 мегапикселя. Загрузите файл с полным разрешением здесь (14 МБ ZIP)Заключение
Я думаю, что технология сверхвысокого разрешения никуда не денется.Будь то смещение сенсора, смещение массива цветных фильтров, векторизованная многоугольная интерполяция, некоторая комбинация этих или других методов, сверхразрешение, вероятно, будет реализовано на всех типах камер, от смартфонов до зеркальных фотокамер и компактных системных камер. Мы начнем видеть множество камер, которые смогут выводить изображения с большим разрешением, чем в противном случае показало бы количество пикселей их сенсора.
Метод, описанный в этой статье, представляет собой практический, хотя и предназначенный для специального использования, способ добиться ощутимого увеличения разрешения цифровой камеры, которая у вас уже есть.Несмотря на то, что они не так оптимизированы, как последние встроенные в камеру методы, лежащая в основе методология такая же, а преимущества практически идентичны. Устранение цветового муара и наложения спектров, увеличение пространственного разрешения и уменьшение шума — все это преимущества этого метода.
Я предсказываю, что камеры, вероятно, будут реализовывать гораздо более быстрые методы сверхразрешения в будущем, которые не имеют текущих проблем с размытием движения от движущихся объектов. Более быстрые методы, скорее всего, будут реализованы за счет гораздо более быстрого смещения массива цветных фильтров или датчика во время одной экспозиции, чем при выполнении нескольких отдельных экспозиций, как мы сделали в этой статье.Эти методы требуют гораздо более быстрой внутренней компьютерной обработки, чтобы быть практичными для таких вещей, как спортивная фотография, поэтому мы, вероятно, не увидим, что они реализованы на спортивных камерах, таких как серия Canon 1D.
Один из самых больших вопросов, связанных с новой войной мегапикселей, заключается в том, действительно ли нам нужны фотографии с разрешением 50+ мегапикселей. Лично я полностью доволен изображениями, которые я сделал много лет назад на оригинальной 6,3-мегапиксельной камере Canon EOS Digital Rebel. Одна из моих нынешних любимых камер — Sony a7S с разрешением всего 12 мегапикселей, и мне очень нравятся результаты 16-мегапиксельного сенсора Fujifilm X-T1.Иногда мне даже кажется, что 24-мегапиксельный сенсор на моем Sony a7II может быть слишком большим. Тем не менее, всегда есть стремление к большему и лучшему, и я по-прежнему приветствую новый приток камер с высоким разрешением, таких как Canon 5DS R.
Canon EOS 5DS R оснащен 50,6-мегапиксельным полнокадровым сенсором. Однако разрешение— это единственная переменная в успехе вашего изображения, и, на мой взгляд, это действительно низкий приоритет. Освещение, композиция и техника гораздо важнее для успеха фотографии, чем количество пикселей.
Просто имейте в виду, что некоторые дополнительные детали на крыше почти в 500 метрах не сделают ваше изображение лучше, и почти на каждом современном носителе, на котором вы будете отображать свои фотографии, за исключением очень больших отпечатков, никто не будет обратите внимание на разницу между 12-мегапиксельной фотографией и 100-мегапиксельной фотографией. Если только они не посмотрят очень внимательно.
Будьте уверены, вам не нужно тратить деньги на новую сверхмегапиксельную камеру, чтобы получать фотографии с более высоким разрешением.