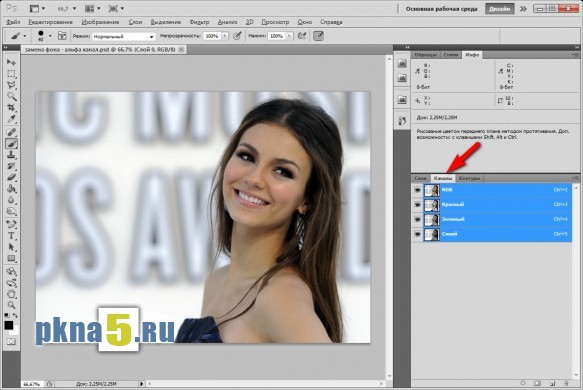Как в фотошопе повернуть изображение на 90 градусов
Как повернуть изображение в Фотошопе
Зачастую начинающие фотошоперы не знают, как повернуть в Фотошопе картинку. На самом деле все предельно просто. Существует несколько способов повернуть фото в Фотошопе.
Первый и самый быстрый способ – функция свободного трансформирования. Вызывается нажатием сочетания клавиш CTRL+T на клавиатуре.
Вокруг объекта на активном слое появляется специальная рамка, которая позволяет вращать выделенный элемент.
Для вращения нужно подвести курсор к одному из углов рамки. Курсор примет форму дуговой стрелки, что означает готовность к вращению.
Зажатая клавиша SHIFT позволяет поворачивать объект с шагом в 15 градусов, то есть, 15, 30, 45, 60, 90 и т.д.
Следующий способ это инструмент «Рамка».
В отличие от свободного трансформирования «Рамка» поворачивает холст целиком.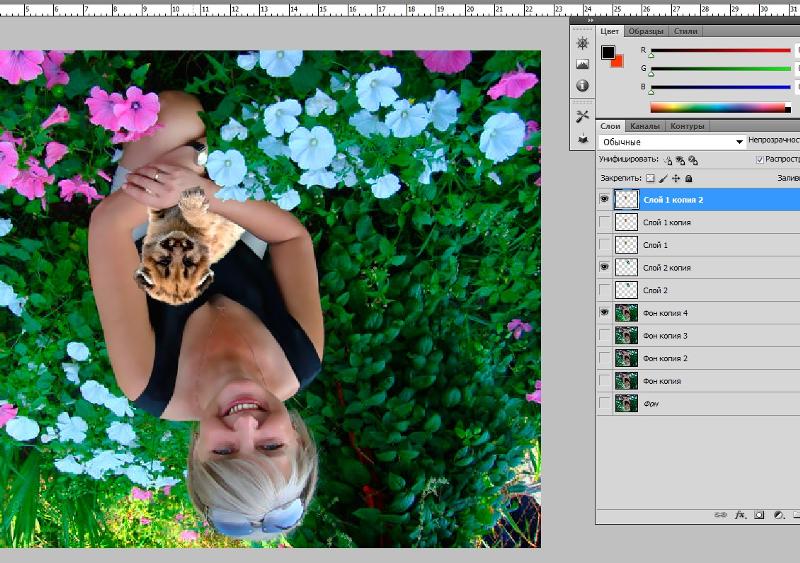
Принцип действия такой же – подводим курсор к углу холста и, после того, как он (курсор) примет вид двойной дуговой стрелки, вращаем в нужную сторону.
Клавиша SHIFT в этом случае работает так же, но вначале необходимо начать вращение, а только потом ее зажимать.
Третий способ – воспользоваться функцией «Вращение изображения», которая находится в меню «Изображение».
Здесь можно повернуть целиком все изображение на 90 градусов по- или против часовой стрелки, либо на 180 градусов. Также можно задать произвольное значение.
В этом же меню существует возможность отразить весь холст по горизонтали или по вертикали.
Зеркально повернуть изображение в Фотошопе можно и во время свободного трансформирования. Для этого, после нажатия горячих клавиш
Потренируйтесь, и выберите для себя один из данных способов вращения изображения, который покажется Вам наиболее удобным.
Опишите, что у вас не получилось. Наши специалисты постараются ответить максимально быстро.
Помогла ли вам эта статья?
ДА НЕТКак в фотошопе повернуть изображение
Добрый день, наши любимые фотошоперы!
Бывает так, что возникает необходимость
Причины могут быть разные:
- Не правильно снят кадр фотографии
- Изначально не удачно расположенное изображение
- Не правильно сохраненное изображение
- Перевернутое фото
- И так далее
Не будем рассматривать все случаи, когда нужно повернуть изображение, а сразу приступим к изучению, как это сделать в фотошопе.
Как повернуть изображение (слой) в фотошопе по горизонтали, вертикали на 90 и 180 градусов
Открываем фото в программе фотошоп (Ctrl + O).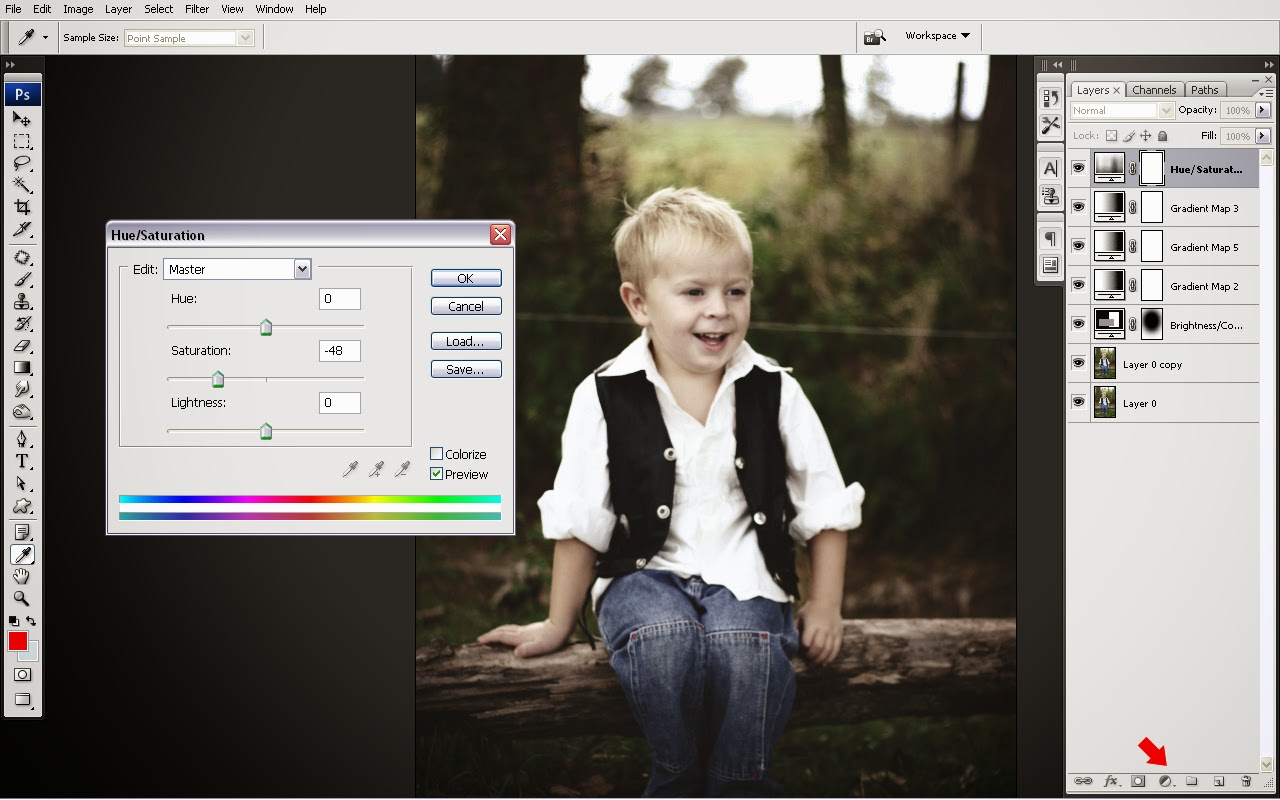
Нам нужно повернуть фото, потому что оно перевернуто на 90 градусов по часовой стрелке.
Щелкаем два раза по значку замочка на панели слоев, чтобы разблокировать слой:
Переходим в меню Редактирование-Трансформирование (Edit-Transform) и выбираем пункт, который соответствует ситуации, в данном случае это Повернуть на 90° против ч.с. (Rotate 90° CCW).
Результат:
Как повернуть отдельную часть или объект в изображении
Мы научились поворачивать изображение на определенное количество градусов, по горизонтали или вертикали. А что же делать, если нужно повернуть изображение произвольно?
Откроем фото с девушкой, приблизим его (Ctrl +), добавим в документ цветок и попробуем его разместить в волосах девушки.
Переходим в меню Редактирование-Свободное трансформирование (Edit-Free Transform) или нажмите сочетание клавиш Ctrl+T. Покрутите изображение, «держась» за уголки, появившиеся после этих действий:
Покрутите изображение, «держась» за уголки, появившиеся после этих действий:
Рядом с уголком, который задействован в данный момент, появится значок со стрелочками – они указывают направление поворота.
Как повернуть холст в фотошопе произвольно
Для поворота холста в произвольном порядке в фотошоп существует отдельный инструмент Поворот вида (Rotate View Tool). Горячая клавиша вызова инструмента на клавиатуре —
Зажав левую клавишу мышки можно поворачивать холст в нужном направлении.
Маленькая хитрость: чтобы после вращения вернуть холст в исходное положение нажмите клавишу С на клавиатуре – активируется инструмент Рамка (Crop Tool), который вернет изображению первоначальный вид. Далее, при необходимости, перейдите к нужному инструменту.
Вот и все! Надеюсь, наш урок был вам полезен! Успехов в творчестве!
Как повернуть (перевернуть) изображение в Фотошопе: на градус, зеркально
Довольно часто при работе с изображениями требуется их повернуть/перевернуть.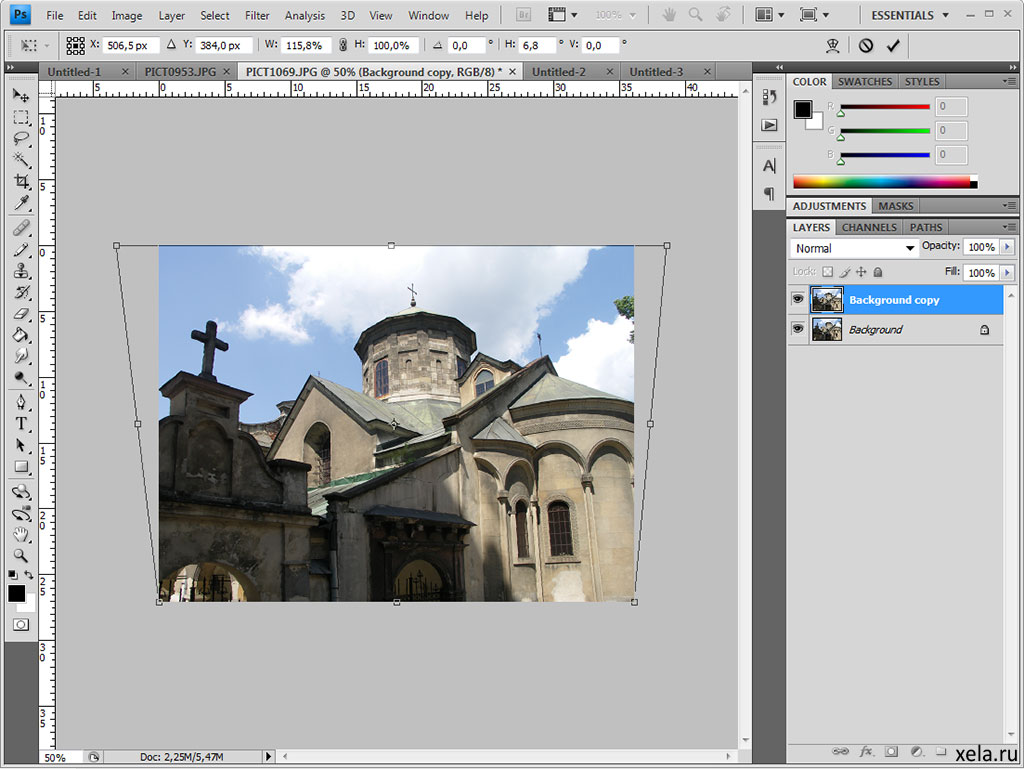 В выполнении этой задачи нет ничего сложного. Однако некоторые пользователи, которые только начали осваивать программу Photoshop, могут не знать, как выполнить данную операцию. Давайте подробно рассмотрим этот вопрос.
В выполнении этой задачи нет ничего сложного. Однако некоторые пользователи, которые только начали осваивать программу Photoshop, могут не знать, как выполнить данную операцию. Давайте подробно рассмотрим этот вопрос.
Применение функции “Свободное трансформирование”
Это самый легкий и быстрый метод поворота картинки. Для активации функции можно воспользоваться комбинацией горячих клавиш Фотошопа – CTRL+T. Также она представлена в меню “Редактирование”.
В результате изображение будет помещено в специальную рамку, которая позволяет его поворачивать, как угодно.
Для этого располагаем указатель мыши с внешней стороны любого угла изображения. После того, как он сменится на закругленную в обе стороны стрелку, зажав левую кнопку мыши выполняем поворот в нужную сторону.
Зажав на клавиатуре клавишу SHIFT можно вращать картинку с шагом в 15 градусов до достижения требуемого результата. По готовности жмем клавишу ENTER.
Использование инструмента “Рамка”
Еще один способ, позволяющий выполнить поворот изображения в Фотошопе.
Алгоритм действий ничем не отличается от рассмотренного выше. После выбора инструмента на боковой панели выполняем поворот изображения с помощью зажатой левой кнопки мыши, захватив один из углов.
Зажатая клавиша SHIFT при этом методе выполняет ту же функцию. Единственное отличие – нужно сначала начать поворот, а потом нажать и удерживать клавишу.
Применение функции “Вращение изображения”
Эта стандартная функция программы, позволяющая повернуть картинку. При этом существует выбор направления поворота – против или по часовой стрелке. Также имеется возможность указать собственный градус поворота в настройках (пункт “Произвольно”).
Найти функцию «Вращение изображения» можно в меню «Изображение».
Помимо стандартного вращения, тут присутствует и функция зеркального отражения холста: по горизонтали или вертикали.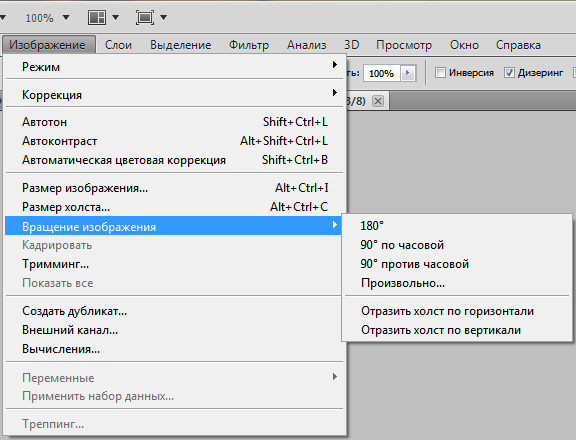
Примечание: При работе со “Свободным трансформированием”, у нас также есть такая возможность. Для этого после появления рамки щелкаем правой кнопкой мыши по области внутри нее. Затем в появившемся меню выбираем нужную команду. Правда, задать свой градус поворота здесь не получится.
Использование инструмента “Перемещение”
Инструмент находится на боковой панели программы и является одним из наиболее популярных.
После его выбора в верхней строке с параметрами активируем опцию “Показать управляющие элементы”.
Теперь каждый раз, когда мы будем выбирать данный инструмент, вокруг изображения активного слоя будет появляться рамка, с помощью которой можно выполнить поворот.
Заключение
Итак, мы только что разобрали 4 способа, пользуясь которыми можно повернуть/перевернуть изображение в Фотошопе. Все они просты в освоении и использовании, и за исключением некоторых нюансов, одинаково эффективны при выполнении поставленной задачи.
Как перевернуть изображение в Фотошопе
Трансформирование, вращение, масштабирование и искажение изображений – основа основ в работе с редактором Фотошоп. Сегодня поговорим о том, как перевернуть картинку в Фотошопе.
Вращение изображений
Как всегда, программа предоставляет несколько способов поворота изображений. Мы разберем два наиболее удобных. В первом случаем можно выставить любое значение угла с точностью до сотых долей, а во втором все делается «на глаз», руками.
Способ 1: Настройка через меню
В меню программы «Изображение» имеется пункт «Вращение изображения».
Здесь можно вращать картинку на заранее установленное значение угла (90 или 180 градусов) либо задать свой угол поворота. Для установки значения нажимаем на пункт меню «Произвольно» и вводим нужное значение.
Все действия, произведенные этим способом, отразятся на всем документе.
Способ 2: Ручное вращение
Данный способ подразумевает использование инструмента «Поворот», который находится в меню «Редактирование – Трансформирование – Поворот». Эту функцию также можно вызвать сочетанием клавиш CTRL+T.
Эту функцию также можно вызвать сочетанием клавиш CTRL+T.
На изображение будет наложена специальная рамка, при помощи которой можно перевернуть фото в Фотошопе.
При зажатой клавише SHIFT изображение будет поворачиваться с шагом в 15 градусов (15-30-45-60-90…). В этом же меню можно так же, как и в предыдущем, повернуть или отразить изображение, но в данном случае изменения коснутся только того слоя, который выделен в палитре слоев.
Вот так легко и просто можно перевернуть любой объект в программе Фотошоп.
Мы рады, что смогли помочь Вам в решении проблемы.Опишите, что у вас не получилось. Наши специалисты постараются ответить максимально быстро.
Помогла ли вам эта статья?
ДА НЕТКак повернуть картинку в фотошоп в нужную сторону различными способами?
Доброго всем времени! Сегодня в программе фотошоп будем учиться вращать картинки. Эта функция может быть нужна нам не так часто, однако при фотомонтаже или создании коллажей вращение фотографий или картинок просто незаменимо.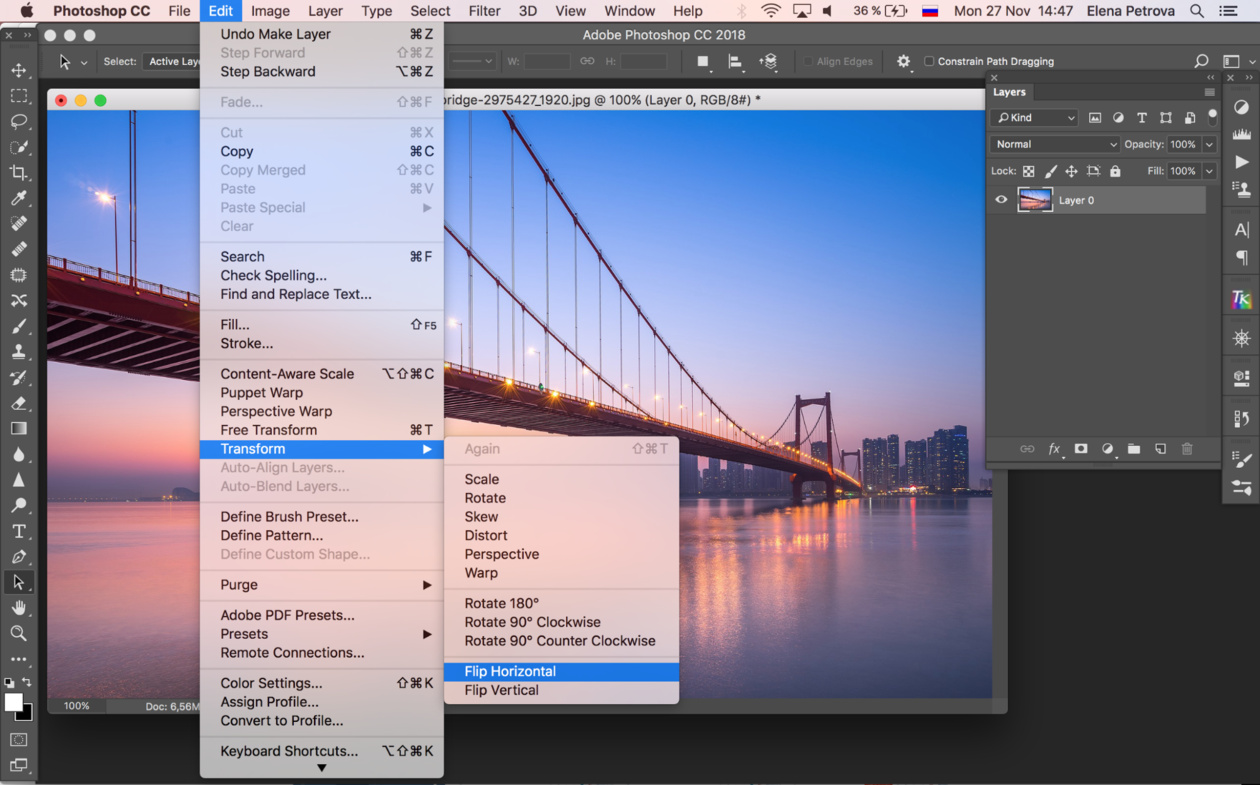 Лично меня всегда восхищало, как хорошо некоторые люди умеют делать эффектные постеры и открытки располагая несколько изображений на одном.
Лично меня всегда восхищало, как хорошо некоторые люди умеют делать эффектные постеры и открытки располагая несколько изображений на одном.
Вращать картинку можно по разному. Это может быть вращение на 90 или 180 градусов, а так же на любое другое значение. Так же это может быть и зеркальное отображение, или отображение по горизонтали и вертикали, и вращение вокруг своей оси. Каждый из этих вариантов мы и рассмотрим, применим разные инструменты.
Как повернуть картинку зеркально?
Зеркальное отображение картинки проводится в двух плоскостях: по горизонтали и вертикали. В этой процедуре нет ничего сложного. Все делается парой кликов. Но в начале…
Загружаем картинку в фотошоп и дублируем слой с ней. Мы и в прошлой статье занимались тем же. Либо нажимаем правой кнопкой мыши на слой с картинкой и в раскрывшемся меню выбираем «Создать дубликат слоя», либо делаем то же самое в рабочей области во вкладке «Слои».
В результате получим открытый для редактирования слой, в отличии от исходного, где у него нарисован замок.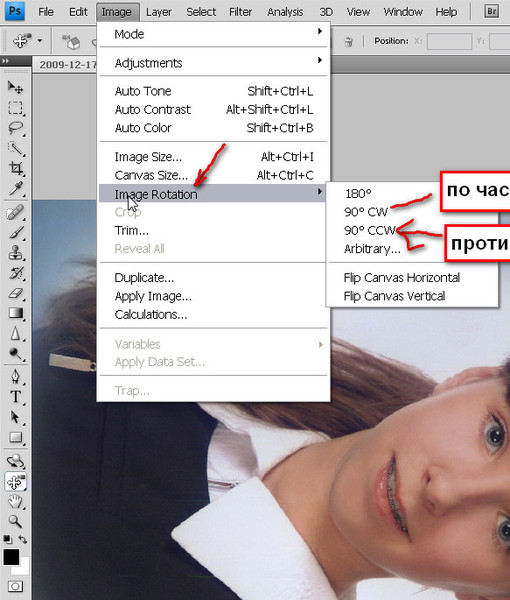 Исходный слой несет название «Фон», а рабочий «Фон копия». В принципе для удобства вы можете свои слои переименовать.
Исходный слой несет название «Фон», а рабочий «Фон копия». В принципе для удобства вы можете свои слои переименовать.
Кроме того, иконка слева от картинки слоя в виде глаза отображает видимость слоя. Чтобы при работе со вторым слоем исходный не отображался, необходимо нажать на «глаз» и отключить его.
После всех этих манипуляций можно приступать к процедуре отображения картинки по горизонтали и вертикали, то есть зеркально. Для этого заходим в меню «Редактирование», там нажимаем на «Трансформирование» и в открывшемся меню в самом низу видим две строчки: «Отобразить по вертикали» и «Отобразить по горизонтали».
Нажав на каждую из этих надписей мы отобразим картинку в соответствующем положении. Ниже показаны результаты такого отображения. Вот и вся процедура, как видите ничего сложного.
Поворачиваем картинку на несколько градусов
Поворот картинки на определенное количество градусов бывает нам необходим в качестве художественного приема. Эта операция совершается через меню «Редактирование» и «Трансформирование». Только здесь мы видим строки поворота на 180 градусов, а так же на 90 по часовой и против часовой стрелки.
Эта операция совершается через меню «Редактирование» и «Трансформирование». Только здесь мы видим строки поворота на 180 градусов, а так же на 90 по часовой и против часовой стрелки.
Чтобы совершить поворот картинки на иное значение по градусам необходимо аналогично через меню «Редактирование» открыть вкладку «Трансформирование» и там выбрать – «Поворот».
Далее, переключаемся на верхнюю панель. Здесь мы видим различные варианты изменения картинки:
- Перемещение по координатам Х или Y, то еесть вверх, вниз, или вправо, влево.
- Изменение размера по ширине и высоте в процентном соотношении.
- Поворот с использованием угла поворота, наклона по вертикали и наклона по горизонтали.
Вокруг картинки имеется рамка и, если подвести курсор к одному из ее углов, увидим появившуюся изогнутую стрелку. Зажимая левую клавишу мыши, можно поворачивать картинку в любом направлении. Опять же, для более точного поворота, на верхней панели указываем нужные значения угла поворота:
Что касается изменений значений наклона по вертикали и горизонтали, то они вызывают искажение картинки в соответствующих направлениях.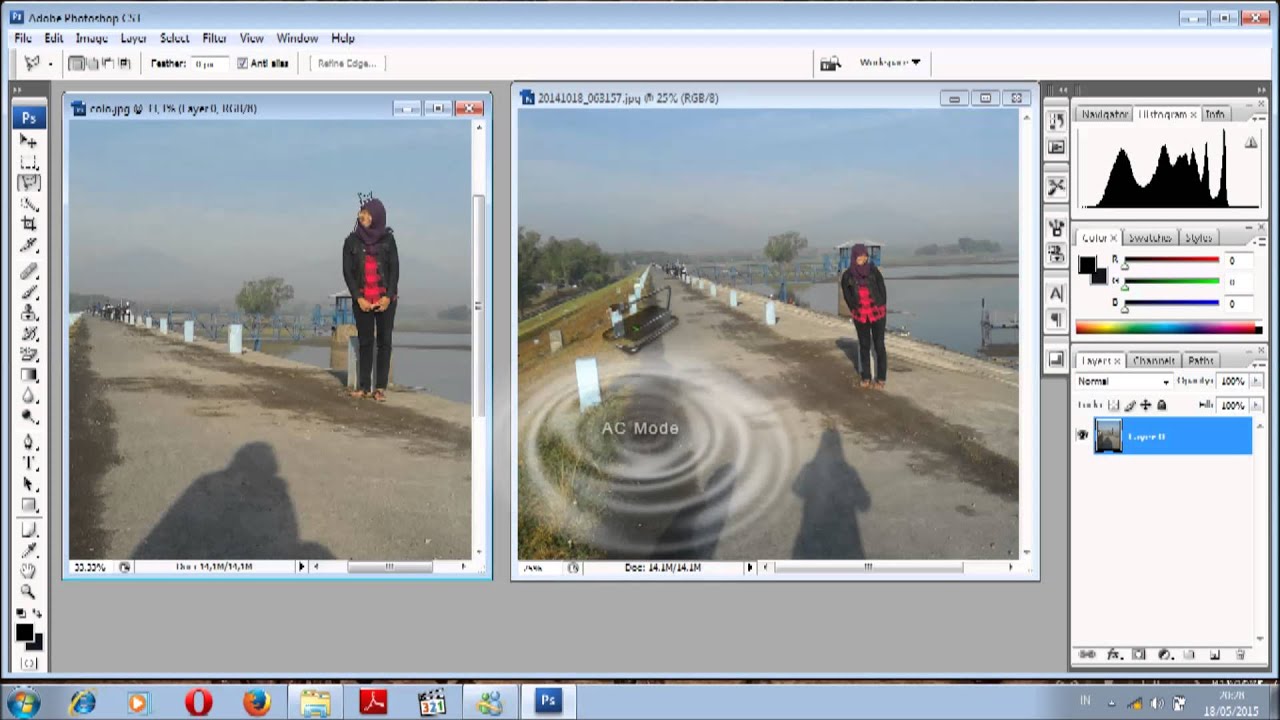 Так, с помощью изменения вышеуказанных показателей можно повернуть картинку на нужное количество градусов. Вот короткое видео на тему статьи:
Так, с помощью изменения вышеуказанных показателей можно повернуть картинку на нужное количество градусов. Вот короткое видео на тему статьи:
Делаем поворот картинки вокруг оси в Photoshop
Поворот картинки вокруг своей оси осуществляется при помощи все того же трансформирования, которое расположено в меню «Редактирование». Так же можно использовать и «Свободное трансформирование» расположенное здесь же. Эту команду можно вызвать и горячими клавишами «Сtrl + T».
Таким образом, загружаем картинку, создаем ей дубликат слоя, с которым будем работать и вызываем меню «Сободное трансформирование» («Сtrl + T»).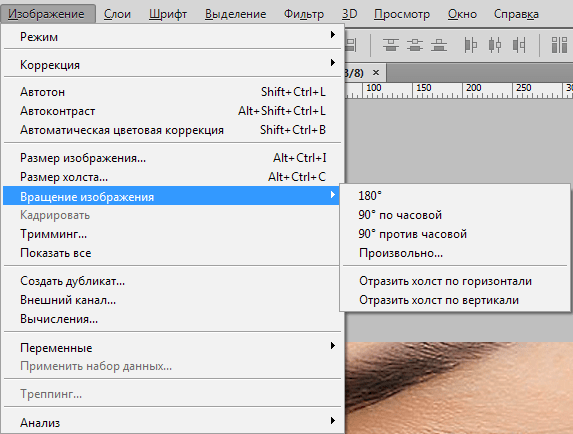 Вокруг картинки появилась рамка с квадратиками по углам и по середине. А так же имеется такой же маркер и в центре.
Вокруг картинки появилась рамка с квадратиками по углам и по середине. А так же имеется такой же маркер и в центре.
Поскольку нам надо вращать снимок, то понадобятся маркеры по углам – любой. Подводим к нему курсор, он изменяется на изогнутую стрелку. Зажимая левую клавишу мыши тянем за нее в любую сторону и видим, как картинка поворачивается. Но здесь кроется главное.
В центре имеется маркер. Так вот, картинка вращается вокруг него. Если он расположен точно по середине, то картинка повернется симметрично. Если мышкой передвинуть этот маркер в любое место картинки, то она будет уже поворачиваться относительно этой точки. Например, смещаем влево к верхнему углу и поворачиваем картинку.
Картинка поворачивается уже не симметрично. Таким образом, используя эти возможности, можно повернуть картинку вокруг своей оси так, как необходимо и делать оригинальные
Как в Photoshop повернуть картинку по горизонтали
Выше уже говорилось о том, как повернуть картинку по горизонтали или же отразить ее с помощью команды «Трансформирование» — «Отразить по горизонтали», которая находится в меню «Редактирование». Но сделать это можно и из меню «Изображение». Открыв вкладку находим «Вращение изображения» — «Отобразить по горизонтали».
Но сделать это можно и из меню «Изображение». Открыв вкладку находим «Вращение изображения» — «Отобразить по горизонтали».
Применив эту команду мы повернем картинку в горизонтальном положении. Вот такие приемы были у нас сегодня в теме. Удачи вам!
Автор публикации
0 Комментарии: 1Публикации: 179Регистрация: 02-12-2017Как повернуть картинку в фотошопе на 90 градусов?
Для того чтобы повернуть изображение на 90 градусов в фотошоп нужно:
- Кликнуть пункт: «Изображение» в верхнем меню программы
- Выбрать пункт: «Вращение изображения»
- В выпадающем меню выбрать в какую сторону и на какой угол вам нужно повернуть картинку.
Как видите, картинку можно поворачивать, как почасовой так и против часовой стрелки.
Перейдя в пункт «Произольно» можно указать любой угол поворота картинки и любое направление (по или против часовой стрелки).
Дмитрий, если у вас есть еще вопросы по теме фотошоп с удовольствием на них отвечу.
Учебник. Поворот и отражение в Adobe Photoshop.
Поворот и отражение в Adobe Photoshop
Для поворота изображения в Adobe Photoshop вы можете использовать команды из подменю Изображение — Повернуть холст .
Вы можете применять следующие команды:
- 180 ° — поворачивает изображение на 180 градусов.
- 90 ° CW — поворачивает изображение на 90 градусов по часовой стрелке.
- 90 ° CCW — поворачивает изображение на 90 градусов против часовой стрелки.
- Произвольный — эта команда поворачивает изображение на произвольный угол. Для этого:
- Шаг 1. выберите команду из меню;
- Шаг 2. введите значение угла поворота в градусах;
- Шаг 3. укажите направление вращения — по или против часовой стрелки;
- Шаг 4. Нажать кнопку ОК.
Чтобы перевернуть изображение в Adobe Photoshop , вы можете использовать следующие команды из меню Изображение — Повернуть холст :
- Flip Horizontal — зеркально отражает изображение относительно вертикальной оси, т.
 е. меняет местами левую и правую части изображения;
е. меняет местами левую и правую части изображения; - Flip Vertical — зеркально отображает изображение относительно горизонтальной оси, т.е. переворачивает изображение вверх ногами.
Твиттер
iphone — Поворот изображения на 90 градусов в том же положении при изменении ориентации
Переполнение стека- Около
- Товары
- Для команд
- Переполнение стека Общественные вопросы и ответы
- Переполнение стека для команд
ios — Как повернуть UIImage на 90 градусов?
Переполнение стека- Около
- Товары
- Для команд
- Переполнение стека Общественные вопросы и ответы
- Переполнение стека для команд Где разработчики и технологи делятся частными знаниями с коллегами
- Вакансии Программирование и связанные с ним технические возможности карьерного роста
- Талант Нанимайте технических специалистов и создавайте свой бренд работодателя
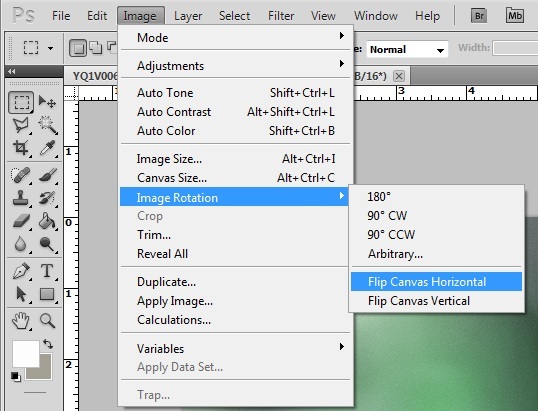 Растровое изображение
Растровое изображение— Как повернуть изображение на 90 градусов
Переполнение стека- Около
- Товары
- Для команд
- Переполнение стека Общественные вопросы и ответы
- Переполнение стека для команд Где разработчики и технологи делятся частными знаниями с коллегами
- Вакансии Программирование и связанные с ним технические возможности карьерного роста
- Талант Нанимайте технических специалистов и создавайте свой бренд работодателя
ios — Как повернуть изображение на 90 градусов и сэкономить
Переполнение стека- Около
- Товары
- Для команд
- Переполнение стека Общественные вопросы и ответы
- Переполнение стека для команд Где разработчики и технологи делятся частными знаниями с коллегами
- Вакансии Программирование и связанные с ним технические возможности карьерного роста
- Талант Нанимайте технических специалистов и создавайте свой бренд работодателя

ios — как повернуть изображение на 90 градусов, используя пиксельные данные изображения?
Переполнение стека- Около
- Товары
- Для команд
- Переполнение стека Общественные вопросы и ответы
- Переполнение стека для команд
Поворот объекта в фотошопе. Как повернуть слой в Photoshop
«Фотошоп» – один из самых функциональных графических редакторов. Но иногда перед дизайнером встает очень простая задача – повернуть изображение. Как ее можно решить? Как повернуть объект в фотошопе?
Основными графическими элементами, редактируемыми в программе Photoshop, являются:
- изображения;
- тексты;
- участки изображений, выделяемые на экране.
Изучим то, как их допустимо поворачивать в Photoshop, — на примере исследования возможностей программы в версии CS6 с английским интерфейсом.
Как поворачивать изображения в фотошопе?
Целостное изображение – графический объект, который можно повернуть, задействуя самые разные инструменты рассматриваемого редактора.![]()
Вероятно, самый простой из них – опция Transform Controls. Для того чтобы активировать ее, нужно выбрать инструмент Move Tool, после – поставить галочку напротив пункта Show Transform Controls в интерфейсе программы.
При активированной опции Transform Controls по контуру текущего изображения (активного слоя) отображаются ползунки. Те, что отвечают за поворот картинки, располагаются по углам. Для того чтобы их корректно задействовать, нужно расположить стрелку мыши на расстоянии 7-8 миллиметров от соответствующего ползунка – так, чтобы на экране отобразилась двойная стрелка, изогнутая дугой.
После этого, зажав левую клавишу мыши, можно поворачивать изображение – в любую сторону по кругу.
Альтернативный способ достижения аналогичного результата работы с картинкой – задействование группы опций Free Transform. Для того чтобы воспользоваться соответствующим инструментом, нужно выбрать инструмент Rectangular Marquee Tool, затем щелкнуть правой кнопкой мыши на редактируемом рисунке, после – еще раз кликнуть правой кнопкой на нем и выбрать пункт Free Transform.
За поворот изображений отвечает опция Rotate.
Если активировать ее, то по контуру редактируемого рисунка вновь появятся ползунки. Однако все они адаптированы исключительно для поворота изображения. Можно, выбрав любой из ползунков, повернуть картинку в нужную сторону.
Рассмотрим теперь то, как задействовать соответствующие опции фотошопа при работе с текстами.
Как повернуть текст в фотошопе
Поворот текста можно осуществить с помощью практически тех же самых инструментов, что и в случае с редактированием изображений:
- задействуя опцию Transform Controls;
- использовав группу инструментов Free Transform.
Совершенно необязательно, таким образом, осуществлять растеризацию текста – то есть превращать его в полноценный графический объект.
Если текст повернут – то его можно впоследствии редактировать с помощью инструмента Text. Внесенные изменения отобразятся в тексте, который находится в том положении, что определено при его поворачивании.
Итак, мы исследовали то, как повернуть объект в Photoshop, который представляет собой целостный графический элемент. Изучим теперь то, как поворачивается выделенная область изображения.
Как повернуть выделенную область в фотошопе
Необходимо выбрать инструмент Rectangular Marquee Tool, после чего, зажав левую клавишу мыши, выделить некоторый участок картинки.
Затем нажимаем правую кнопку мыши. Выбираем знакомую опцию Free Transform, после – инструмент Rotate.
Для того чтобы задний фон не становился фоновым, как на скриншоте, выделенный участок изображения можно скопировать на слой, соответствующий рисунку, – с помощью клавиш Ctrl и C, а также Ctrl и V.
Он сформирует, в свою очередь, новый слой. Данный графический объект, точно так же как исходное изображение либо текст, можно поворачивать с помощью опций Free Transform и Show Transform Controls.
Соответствующую часть рисунка можно и вырезать, задействовав сочетание Ctrl и X, а затем – вставить в другую область редактируемого графического файла.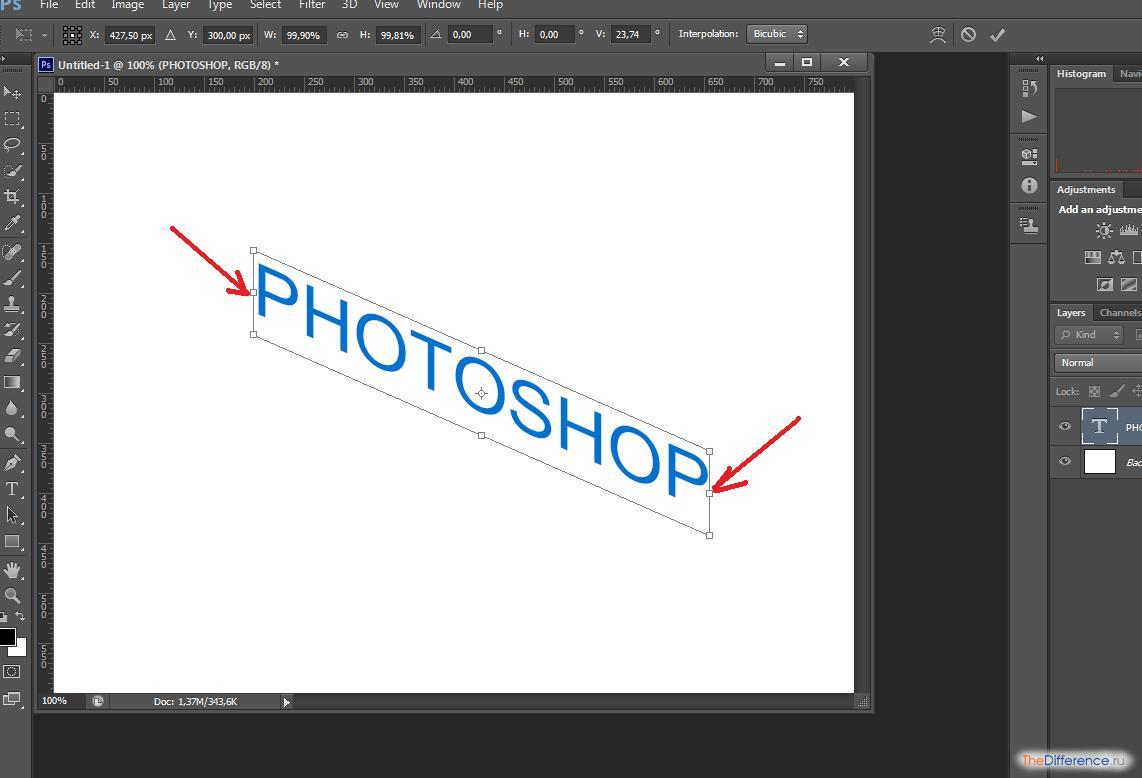 То, как повернуть вырезанный объект в фотошопе, принципиально не отличается от процедуры редактирования копии выделенной области изображения. Можно задействовать все те же инструменты, что мы рассмотрели выше.
То, как повернуть вырезанный объект в фотошопе, принципиально не отличается от процедуры редактирования копии выделенной области изображения. Можно задействовать все те же инструменты, что мы рассмотрели выше.
В данной программе также довольно часто приходится выделять различные части рисунка, чтобы вырезать их, заменить или повернуть. В статье, выделение объектов в Фотошопе , описаны различные способы, как это можно сделать.
А сейчас давайте разберемся, что можно сделать, если нужно перевернуть изображение в Фотошопе зеркально или на несколько градусов. Пригодится это, если картинка или фотография, хранящиеся на компьютере, повернуты на 90 градусов по или против часовой стрелке, из-за того, что во время съемки человек держал фотоаппарат или телефон не под тем углом. Или нужно сделать коллаж из нескольких фото или картинок. Тогда повернутые на различный угол кадры будут смотреться на нем интереснее.
Как повернуть фото через меню
Открывайте в Photoshop то изображение, с которым будете работать. Дальше нажмите вверху по пункту меню «Image»
(Изображение) и выберите из списка «Image Rotation»
(Вращение изображения). В дополнительном меню будет несколько различных пунктов.
Дальше нажмите вверху по пункту меню «Image»
(Изображение) и выберите из списка «Image Rotation»
(Вращение изображения). В дополнительном меню будет несколько различных пунктов.
Здесь можно выбрать поворот на 180 градусов или на 90 по часовой стрелке («CW» ) или против «CCW» . «Flip Canvas Horizontal» (Отразить холст по горизонтали) – используется, если нужно повернуть зеркально. Соответственно «Flip Canvas Vertical» (Отразить холст по вертикали) – это отражение картинки по вертикали.
Выбрав пункт «Arbitrary» (Произвольно) появится вот такое окошко. В нем укажите точный угол для поворота картинки или фотографии в поле «Angle» (Угол). Дальше маркером отметьте, в какую сторону вращать: «CW» – по часовой, «CCW» – против часовой стрелки. Нажмите «ОК» .
Рисунок будет перевернут на указанный угол: четко на 90 или 180 градусов или на произвольное значение.
Используем свободное трансформирование
Повернуть изображение можно и следующим способом.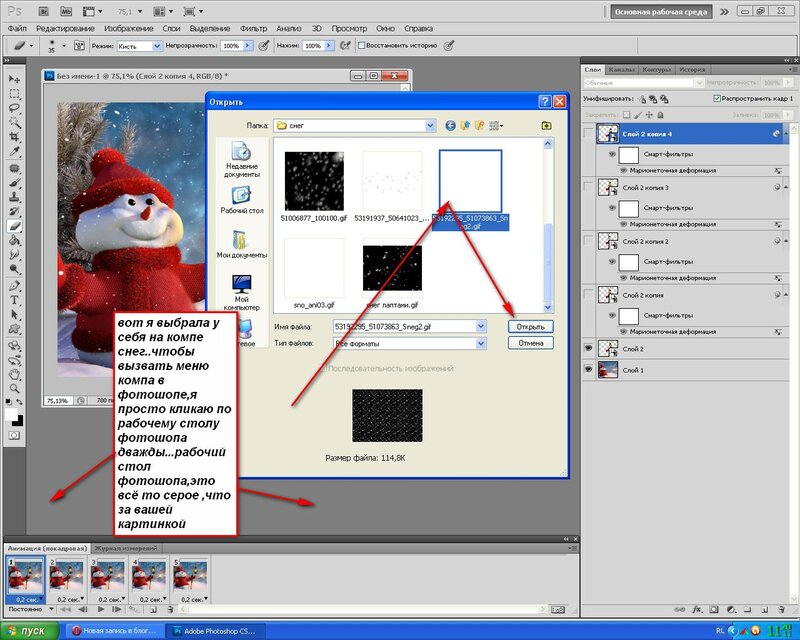 Но перед тем как активировать данный режим, необходимо убедиться, что слой с рисунком, который будем крутить, не заблокирован – напротив него не должно быть замочка.
Но перед тем как активировать данный режим, необходимо убедиться, что слой с рисунком, который будем крутить, не заблокирован – напротив него не должно быть замочка.
В примере слой заблокирован. Чтобы убрать замочек, кликните два раза мышкой по слою. Появится вот такое окно. В нем ничего изменять не нужно, просто нажмите «ОК» .
Теперь нажмите на клавиатуре «Ctrl+T» . Вокруг объекта появится рамка с маркерами. Подведите курсор мышки за пределами картинки к любому маркеру. Когда курсор примет вид стрелочки, нажимайте левую кнопку мыши и поворачивайте рисунок. После того, как повернете, отпустите кнопку.
В режиме свободного трансформирования можно повернуть изображение, как захочется, или же укажите точное значение поворота в соответствующем поле верхнего меню.
Если, во время поворота картинки с помощью мышки, на клавиатуре зажать и удерживать «Shift»
, то поворот будет происходить на четко заданный шаг: каждый раз плюс 15 градусов. То есть: 15, 30, 45, 60, 75, 90 градусов и так далее.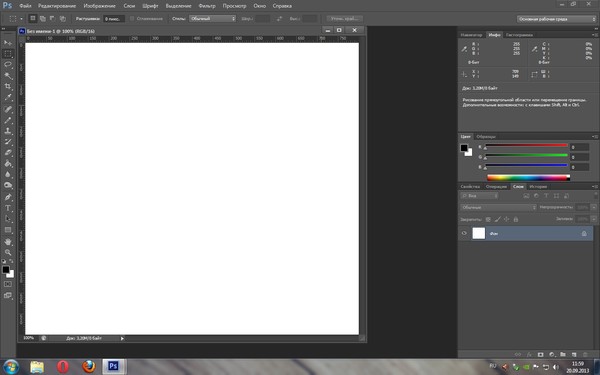
Активировав свободное трансформирование, можно поворачивать отдельно активный слой или заранее выделенную область на данном слое. Чтобы выйти из режима нажмите на кнопку «ESC» .
Поворачиваем слой с помощью инструмента Поворот вида
Еще один способ, который можно использовать – это кнопка «Rotate View Tool» (Поворот вида). Можно выбрать соответствующий пункт меню на панели инструментов, а можно использовать горячие клавиши и нажать «R» .
После этого наведите курсор на рисунок. Кликните по нему левой кнопкой мышки и, не отпуская ее, поворачивайте. При этом появится стрелка, подобная на стрелку компаса. Когда повернете изображение на нужный угол, отпустите кнопку мыши.
Выбирайте подходящий для Вас способ, чтобы повернуть нужный слой с картинкой. Поворот через меню «Изображение»
подойдет, если у один слой: картинка или фотография. Если делаете коллаж, тогда лучше воспользоваться свободным трансформированием, чтобы была возможность повернуть определенный слой или выделенный объект на рисунке в Фотошоп.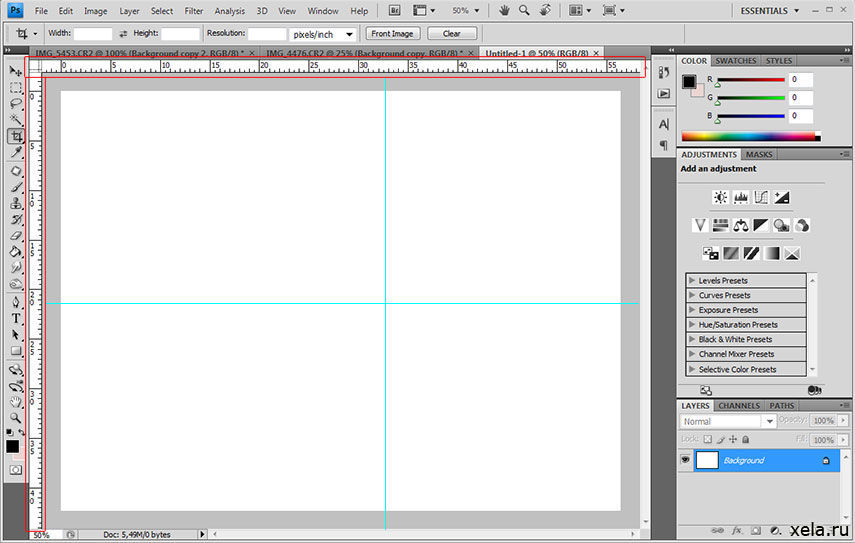 А Поворот вида используйте, чтобы посмотреть, как будет выглядеть слой под определенным углом.
А Поворот вида используйте, чтобы посмотреть, как будет выглядеть слой под определенным углом.
В процессе ретуширования фотографий, в веб-дизайне и подготовке макетов для печати часто возникает необходимость по вертикали или горизонтали, а также поворота изображения на определенный угол по часовой стрелке или против часовой стрелки. Обе задачи тривиальны и решаются в Фотошопе за пару кликов.
Допустим, у нас есть некое фэнтезийное изображение девушки, свисающей с дерева:
Мы хотим, чтобы она сидела на дереве верхом. Для этого нам нужно будет загрузить Photoshop и повернуть картинку на 90 градусов против часовой стрелки. Предлагаю вам подробную инструкцию с наглядными иллюстрациями как это сделать.
Как повернуть фото или картинку в Фотошопе
1. Открываем программу Adobe Photoshop и открываем в ней нужную нам картинку (File -> Open… ).
2. После того, как картинка загрузилась, поворачиваем ее на 90 градусов против часовой стрелки.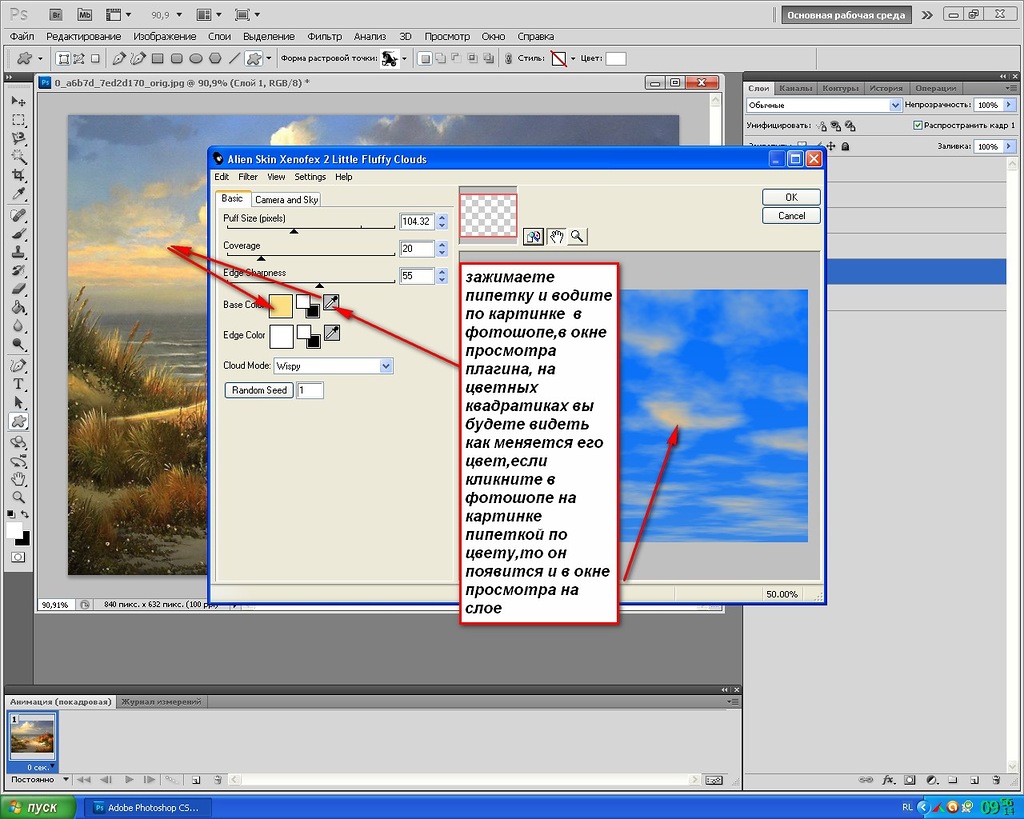 Для этого выбираем из главного меню Image -> Rotate canvas -> 90 CCW:
Для этого выбираем из главного меню Image -> Rotate canvas -> 90 CCW:
3. В результате получим вертикально ориентированную картинку:
Аналогичный результат можно получить, воспользовавшись на русском языке.
Конечно, Фотошоп может поворачивать картинку не только на 90 градусов. Чтобы развернуть картинку на произвольное число градусов по часовой стрелке выберите в главном меню Photoshop Image -> Rotate canvas -> Arbitrary… и в появившемся окне укажите нужный вам угол поворота:
Например, после поворота картинки на 10 градусов получим нестандартно расположенную картинку на :
После этого можно и сделать новую картинку, продолжить редактирование иллюстрации по своему усмотрению или же отменить поворот, воспользовавшись Ctrl+Z или Ctrl+Alt+Z .
4. Сохраняем результат поворота картинки в Фотошопе (File -> Save for Web and Devices… ).
У вас есть несколько посещаемых сайтов и вы ищите надежные сервера для их размещения? Качественный vps хостинг можно купить на сайте vds64. com. Квалифицированная русскоязычная техподдержка, а также приятная бонусная программа прилагается.
com. Квалифицированная русскоязычная техподдержка, а также приятная бонусная программа прилагается.
Доброго всем времени! Сегодня в программе фотошоп будем учиться вращать картинки. Эта функция может быть нужна нам не так часто, однако при фотомонтаже или создании коллажей вращение фотографий или картинок просто незаменимо. Лично меня всегда восхищало, как хорошо некоторые люди умеют делать эффектные постеры и открытки располагая несколько изображений на одном.
Вращать картинку можно по разному. Это может быть вращение на 90 или 180 градусов, а так же на любое другое значение. Так же это может быть и зеркальное отображение, или отображение по горизонтали и вертикали, и вращение вокруг своей оси. Каждый из этих вариантов мы и рассмотрим, применим разные инструменты.
Как повернуть картинку зеркально?
Зеркальное отображение картинки проводится в двух плоскостях: по горизонтали и вертикали. В этой процедуре нет ничего сложного. Все делается парой кликов.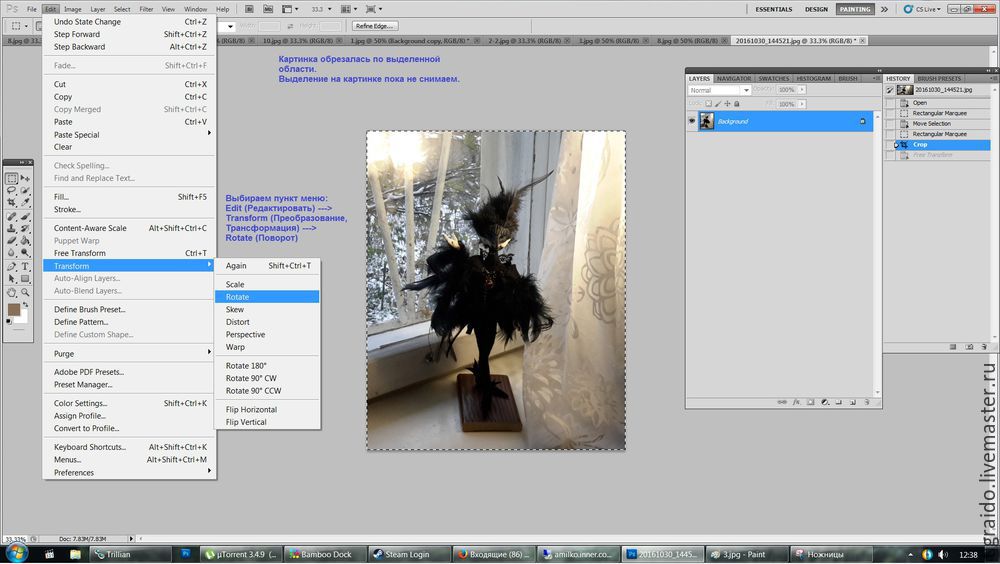 Но в начале…
Но в начале…
Загружаем картинку в фотошоп и дублируем слой с ней. Мы и занимались тем же. Либо нажимаем правой кнопкой мыши на слой с картинкой и в раскрывшемся меню выбираем «Создать дубликат слоя », либо делаем то же самое в рабочей области во вкладке «Слои».
В результате получим открытый для редактирования слой, в отличии от исходного, где у него нарисован замок. Исходный слой несет название «Фон», а рабочий «Фон копия». В принципе для удобства вы можете свои слои переименовать.
Кроме того, иконка слева от картинки слоя в виде глаза отображает видимость слоя. Чтобы при работе со вторым слоем исходный не отображался, необходимо нажать на «глаз» и отключить его.
После всех этих манипуляций можно приступать к процедуре отображения картинки по горизонтали и вертикали, то есть зеркально. Для этого заходим в меню «Редактирование», там нажимаем на «Трансформирование» и в открывшемся меню в самом низу видим две строчки: «Отобразить по вертикали» и «Отобразить по горизонтали».
Нажав на каждую из этих надписей мы отобразим картинку в соответствующем положении. Ниже показаны результаты такого отображения. Вот и вся процедура, как видите ничего сложного.
Поворачиваем картинку на несколько градусов
Поворот картинки на определенное количество градусов бывает нам необходим в качестве художественного приема. Эта операция совершается через меню «Редактирование» и «Трансформирование». Только здесь мы видим строки поворота на 180 градусов, а так же на 90 по часовой и против часовой стрелки.
Чтобы совершить поворот картинки на иное значение по градусам необходимо аналогично через меню «Редактирование» открыть вкладку «Трансформирование» и там выбрать – «Поворот».
- Перемещение по координатам Х или Y, то еесть вверх, вниз, или вправо, влево.
- Изменение размера по ширине и высоте в процентном соотношении.
- Поворот с использованием угла поворота, наклона по вертикали и наклона по горизонтали.

Вокруг картинки имеется рамка и, если подвести курсор к одному из ее углов, увидим появившуюся изогнутую стрелку. Зажимая левую клавишу мыши, можно поворачивать картинку в любом направлении. Опять же, для более точного поворота, на верхней панели указываем нужные значения угла поворота:
Что касается изменений значений наклона по вертикали и горизонтали, то они вызывают искажение картинки в соответствующих направлениях. Так, с помощью изменения вышеуказанных показателей можно повернуть картинку на нужное количество градусов. Вот короткое видео на тему статьи:
Делаем поворот картинки вокруг оси в Photoshop
Поворот картинки вокруг своей оси осуществляется при помощи все того же трансформирования, которое расположено в меню «Редактирование». Так же можно использовать и «Свободное трансформирование» расположенное здесь же. Эту команду можно вызвать и горячими клавишами «Сtrl + T ».
Таким образом, загружаем картинку, создаем ей дубликат слоя, с которым будем работать и вызываем меню «Сободное трансформирование» («Сtrl + T »). Вокруг картинки появилась рамка с квадратиками по углам и по середине. А так же имеется такой же маркер и в центре.
Вокруг картинки появилась рамка с квадратиками по углам и по середине. А так же имеется такой же маркер и в центре.
Поскольку нам надо вращать снимок, то понадобятся маркеры по углам – любой. Подводим к нему курсор, он изменяется на изогнутую стрелку. Зажимая левую клавишу мыши тянем за нее в любую сторону и видим, как картинка поворачивается. Но здесь кроется главное.
В центре имеется маркер. Так вот, картинка вращается вокруг него. Если он расположен точно по середине, то картинка повернется симметрично. Если мышкой передвинуть этот маркер в любое место картинки, то она будет уже поворачиваться относительно этой точки. Например, смещаем влево к верхнему углу и поворачиваем картинку.
Картинка поворачивается уже не симметрично. Таким образом, используя эти возможности, можно повернуть картинку вокруг своей оси так, как необходимо и делать оригинальные
Как в Photoshop повернуть картинку по горизонтали
Выше уже говорилось о том, как повернуть картинку по горизонтали или же отразить ее с помощью команды «Трансформирование» — «Отразить по горизонтали», которая находится в меню «Редактирование». Но сделать это можно и из меню «Изображение». Открыв вкладку находим «Вращение изображения» — «Отобразить по горизонтали».
Но сделать это можно и из меню «Изображение». Открыв вкладку находим «Вращение изображения» — «Отобразить по горизонтали».
Применив эту команду мы повернем картинку в горизонтальном положении. Вот такие приемы были у нас сегодня в теме. Удачи вам!
Всякое изображение при помощи фотошопа может стать основой увлекательного коллажа – довольно обработать его средствами этого графического редактора. К изображению дозволено добавлять новые детали либо удалять теснее существующие, менять освещение и цветовую палитру. Большие вероятности дают инструменты трансформации, в том числе, и поворот. Как же повернуть слой в фотошопе?
Вам понадобится
- графический редактор Adobe Photoshop
Инструкция
1. Откройте изображение. Если на слое нарисован дворец, значит, нужно разблокировать, дабы использовать к нему какие-то действия. Щелкните двукратно по слою и переименуйте его.
2. Всякие метаморфозы класснее вносить в копию слоя, дабы основное изображение не пострадало.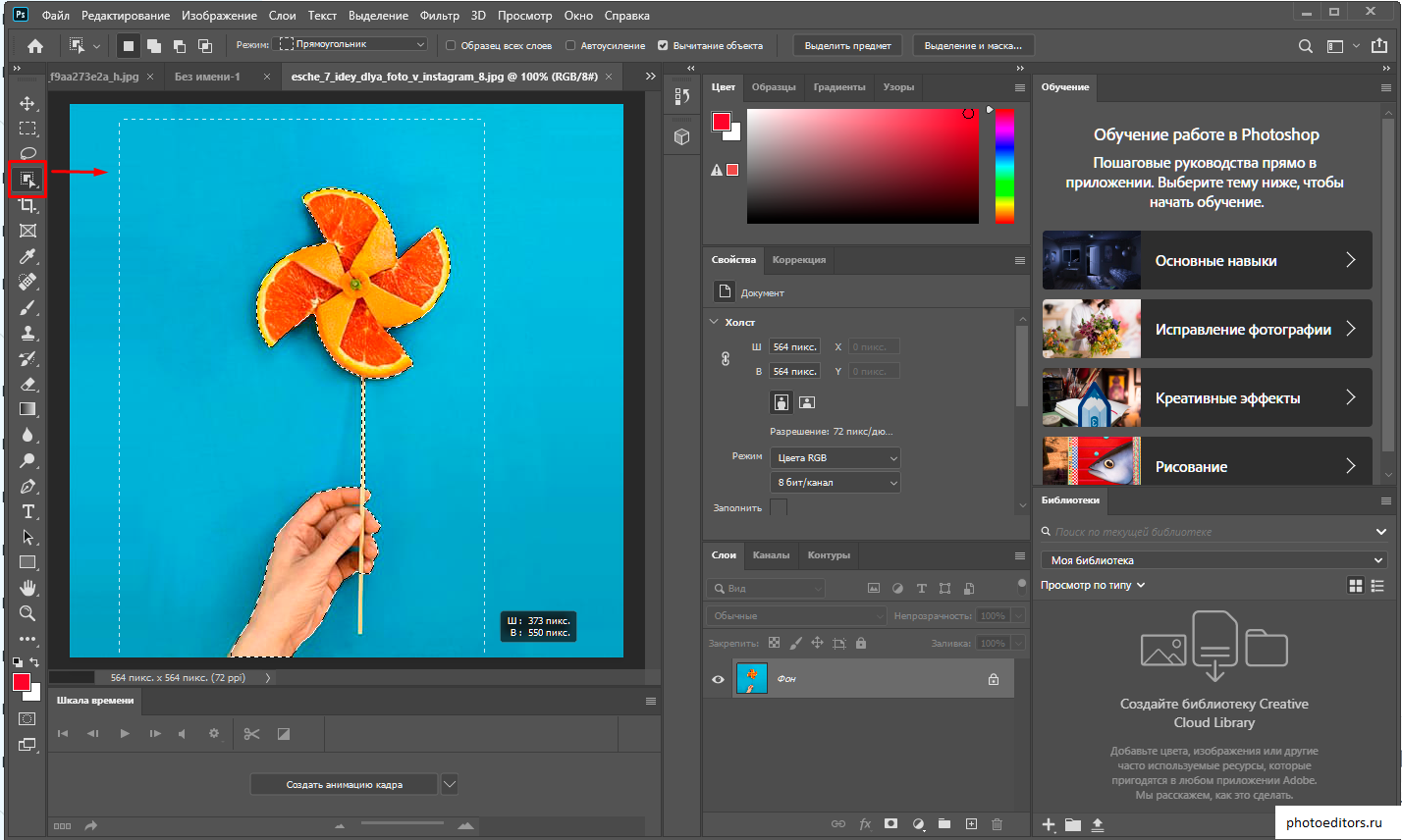 Сделайте копию слоя, нажав клавиши Ctrl+J. Сейчас к копии дозволено использовать всякие трансформации. Дабы повернуть слой , сделайте его энергичным. В основном меню выбирайте пункт Edit, после этого команду Transform. Из списка выбирайте необходимую опцию. Команда Rotate 180 развернет ваше изображение на 180 градусов.
Сделайте копию слоя, нажав клавиши Ctrl+J. Сейчас к копии дозволено использовать всякие трансформации. Дабы повернуть слой , сделайте его энергичным. В основном меню выбирайте пункт Edit, после этого команду Transform. Из списка выбирайте необходимую опцию. Команда Rotate 180 развернет ваше изображение на 180 градусов.
3. Rotate 90 CW поворачивает слой на 90 градусов по часовой стрелке, а Rotate 90 CCW – на 90 градусовой супротив часовой стрелки.
4. В дальнейшей группе идут опции Flip Horizontal и Flip Vertical. Они создают зеркальное отображение слоя.
5. Применив опцию Flip Vertical, вы получите зеркальное отображение, опрокинутое вниз.
6. Рядом с командой Transform в списке стоит Free Transform. Позже того, как вы ее примените к слою, вокруг изображения возникает прямоугольная рамка с узелками в углах, посередине сторон и в центре. Потянув за эти узелки, вы можете изменить размер и дислокацию слоя.
7. Дабы развернуть слой на произвольный угол, отодвиньте курсор на некоторое расстояние от узелка и дождитесь, пока он примет вид полукруглой двухсторонней стрелки. Двигая курсор, вы поворачиваете слой .
8. Щелкните правой клавишей мыши по изображению с рамкой, и вы увидите всплывающее меню с опциями команды Transform. Вы можете переворачивать слой до либо позже того, как применили к нему свободную трансформацию.
9. Помимо поворотов, команды трансформации содержат и другие вероятности. Скажем, вы можете придать изображению свойства перспективы. Для этого выбирайте в контекстном меню опцию Perspective. Вид узелков изменится. Цепляйте мышкой нижний угловой узелок и тяните его в сторону. Изображение приобретает глубину и перспективу – рыбы на заднем плане кажутся больше далекими, чем на переднем.
Множество современных цифровых фотокамер имеют встроенный сенсор поворота, следственно фотографии, которые вы получаете на выходе, обыкновенно теснее имеют положительную ориентацию.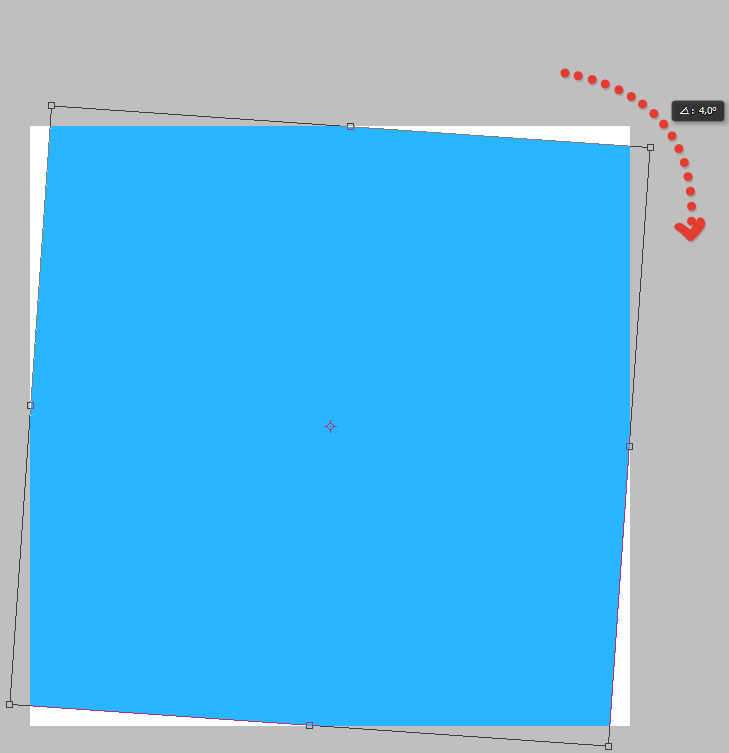 Впрочем, если все у вас все же есть изображение, которое ненормально повернуто, обстановку поможет поправить наш правильный друг — фотошоп.
Впрочем, если все у вас все же есть изображение, которое ненормально повернуто, обстановку поможет поправить наш правильный друг — фотошоп.
Вам понадобится
- — компьютер
- — цифровое изображение
- — фотошоп
Инструкция
1. Запускаем фотошоп и открываем в нем наше изображение.
2. В файловом меню выбираем Изображение -> Повернуть холст -> 90? по часовой (Image -> Image Rotation -> 90? CW), если надобно повернуть его на 90 градусов по часовой стрелке. В этом же меню дозволено повернуть картинку в иную сторону, либо на 180 градусов, либо отразить вертикально либо горизонтально.
3. Готово! Если нужно, операцию дозволено повторить несколько раз. Не позабудьте сберечь файл позже изменений, желанно как копию — вдруг вы что-то сделали не так, в этом случае имеет толк оставлять резервную копию картинки.
Обратите внимание!
Не дюже значимо, какая версия фотошопа у вас установлена, и в какой операционной системе вы трудитесь. Инструкция в основном будет аналогичной для всяких версий. Для данного примера мы используем компьютер Mac и фотошоп версии CS4.
Инструкция в основном будет аналогичной для всяких версий. Для данного примера мы используем компьютер Mac и фотошоп версии CS4.
Желая отредактировать изображение в программе Adobe Photoshop, вам первоначально необходимо разблокировать слои . Делается это довольно легко посредством интерфейса фотошопа. Существует два метода, которые разрешают исполнить разблокирование слоев.
Вам понадобится
- Компьютер, программа Adobe Photoshop.
Инструкция
1. Раньше чем приступить к коррекции изображения, вам необходимо его открыть. Для этого запустите Adobe Photoshop на вашем компьютере, воспользовавшись соответствующим ярлыком данной программы. Как только фотошоп будет готов для последующей работы, вы можете открыть надобное изображение. Для этого вам надобно навести курсор мышки на раздел «Файл», что размещен в левой части верхнего меню программы. Кликните по данному разделу и выберите функцию «Открыть». Для вас станет доступным загрузочное окно фотошопа, с подмогой которого вы сумеете исполнить поиск надобного изображения и открыть его (обнаружьте картинку на компьютере и нажмите кнопку «Открыть» в окне загрузчика).
2. Позже открытия изображения вы не сумеете вносить в него какие-нибудь кардинальные метаморфозы. Дабы файл стал доступным для полного редактирования, вам нужно разблокировать слой изображения. Для этого вам надобно воспользоваться вероятностями верхней панели инструментов. Кликните мышкой по разделу «Слои». Тут вам надобно навести курсор на функцию «Новейший». Возникнет всплывающее окно, где вам необходимо исполнить действие «Из заднего плана». Таким образом, вы сумеете разблокировать слой и приступить к последующему редактированию изображения.
3. Вы также можете разблокировать слой другим образом. В правой части программы вы увидите вкладку «Слои». Кликните по данной вкладке (откроется окно, отображающее все существующие слои ). Кликните по заблокированному слою правой кнопкой мышки и выберите функцию «Из заднего плана». Так вам удастся разблокировать необходимый слой.
Видео по теме
Прием зеркального отображение зачастую используется для создания результата отражения либо для создания узоров.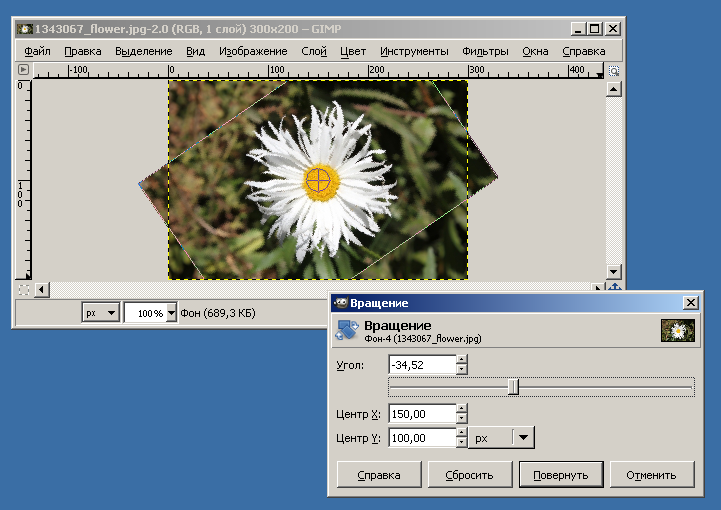 В редакторе Photoshop зеркальный поворот изображения дозволено исполнить при помощи одной команды.
В редакторе Photoshop зеркальный поворот изображения дозволено исполнить при помощи одной команды.
Инструкция
1. Откройте изображение , которое собираетесь зеркально отражать, в графическом редакторе, перетащив файл в окно Photoshop либо воспользовавшись жгучими клавишами Ctrl+O.
2. Продублируйте слой с изображение м командой Dublicate Layer («Дублировать слой») из меню Layer («Слой»). Это нужно сделать, дабы получить слой, к которому дозволено применить трансформацию. Если вы выбираете оставить в документе только одни слой, используйте команду Layer From Background («Слой из фона») группы New («Новейший») меню Layer («Слой»). То же самое получится, если правой кнопкой мышки кликнуть по фоновому слою в палитре Layers («Слои») и предпочесть в меню опцию Layer From Background («Слой из фона»). Щелкните по кнопке ОК в открывшемся окне. Сейчас исключительный слой, тот, что существует в открытом документе готов для редактирования.
3. Трансформируйте изображение . Дабы это сделать, выберите команду Flip Horizontal («Отразить по горизонтали») из группы Transform («Трансформировать») меню Edit («Редактировать»).Если вам требуется вертикальное отражение, используйте команду Flip Vertical («Отразить по вертикали») из той же группы Transform («Трансформировать»). Последовательное использование этих команд даст вам объект, отраженный по вертикали и горизонтали.
4. Можете исполнить эту трансформацию вручную. Для этого воспользуйтесь командой Free Transform («Свободная трансформация») меню Edit («Редактировать»). Перетащите при помощи мыши нижнюю рубеж рамки трансформирования на место верхней, а верхнюю – на место нижней. Вы получите объект, отраженный по вертикали.Верно так же выполняется отражение по горизонтали, только в этом случае вам придется менять местами левую и правую границы рамки. Примените трансформацию нажатием клавиши Enter.
5. Сохраните отраженное изображение в файл jpg командой Save As («Сберечь как») из меню File («Файл»). При настройке опций сохранения укажите имя файла, отличающееся от начального.
При настройке опций сохранения укажите имя файла, отличающееся от начального.
Видео по теме
Знание повернуть картинку может понадобиться при создании коллажей. Скажем, вы решили изобразить озеро, в котором прекрасно отражается береговой лес… Либо святочное гадание и девушку, которая глядит в зеркало в вере увидеть суженого. Adobe Photoshop предоставит вам для этого средства и инструменты
Инструкция
1. Откройте картинку в Adobe Photoshop. Поворачивать дозволено как все изображение целиком, так и отдельные его слои. Дабы повернуть слой, в меню Edit («Редактирование») выберите опцию Free Transform либо используйте сочетание жгучих клавиш Ctrl+T.
2. Для поворота на фиксированный угол щелкните правой клавишей внутри появившейся рамки и выберите Rotate 180, Rotate 90 CW либо Rotate 90 CCW («Поворот на 180 град.», «Поворот на 90 град. по часовой стрелке» и «Поворот на 90 град. вопреки часовой стрелки»).
3.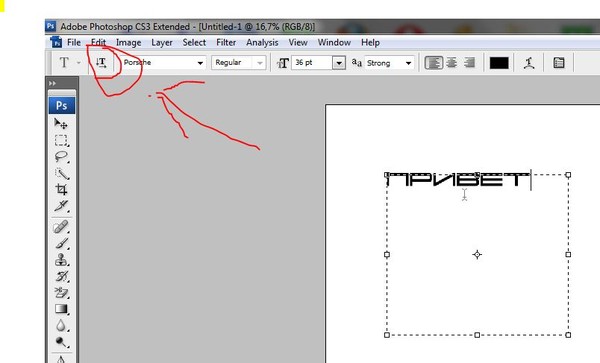 Если вам необходим поворот на произвольный угол, подведите курсор к одному из контрольных узелков на рамке. Курсор примет вид полукруглой стрелки. Перемещайте мышь так, дабы рисунок начал поворачиваться. Когда итог вас устроит, нажмите Enter.
Если вам необходим поворот на произвольный угол, подведите курсор к одному из контрольных узелков на рамке. Курсор примет вид полукруглой стрелки. Перемещайте мышь так, дабы рисунок начал поворачиваться. Когда итог вас устроит, нажмите Enter.
4. В дальнейшем разделе выпадающего меню есть две команды: Flip Vertical («Отобразить по вертикали») и Flip Horizontal («Отобразить по горизонтали»). Позже их использования картинка будет выглядеть как собственное зеркальное отражение касательно вертикальной либо горизонтальной оси.
5. Команда Perspective («Перспектива») дозволяет имитировать вид вдаль. Выберите эту опцию, зацепите мышкой нижний угловой контрольный узел и потяните – рисунок развернется в горизонтальном направлении.
6. Дабы повернуть изображение целиком, в меню Image («Изображение») выберите опцию Rotate Canvas («Повернуть основу»). В выпадающем списке подметьте либо фиксированный угол поворота, либо вольный поворот (Arbitrary).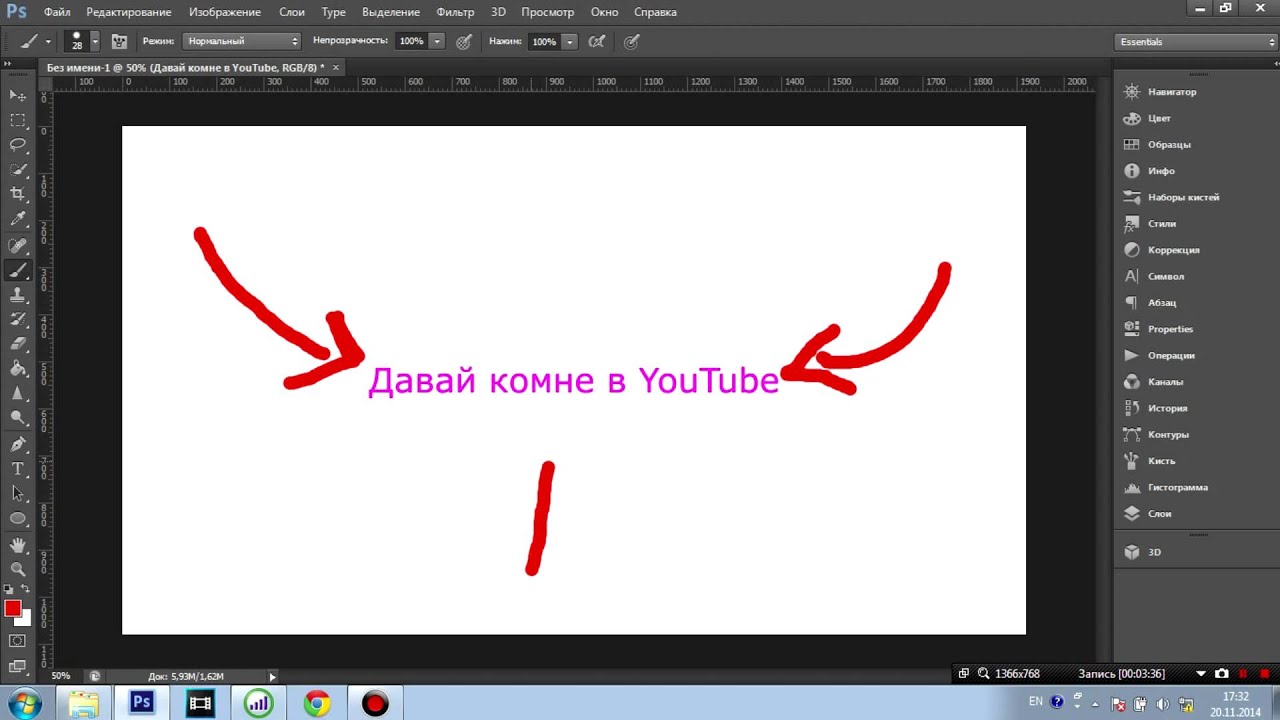
7. В появившемся окне введите значение угла поворота в окошко Angle («Угол») и подметьте значение CW («По часовой стрелке») либо CCW («Супротив часовой стрелки»).
8. Поворачивать рисунок целиком дозволено и с поддержкой команд свободной трансформации, но для этого надобно закрепить слои. Зажав Ctrl, подметьте курсором слои изображения, после этого щелкните по иконке цепочки. В версиях Photoshop от CS2 и выше она находится в нижней части панели слоев, в больше ранних версиях – рядом с иконкой глаза слева от всего слоя.
Полезный совет
Зайти в режим свободной трансформации дозволено, нажав клавиши Ctrl+T
Вопрос: Как поворачивать изображение в Photoshop? — Компьютеры и электроника
Содержание статьи:
Как в фотошопе зеркально повернуть изображение
Видео взято с канала: Alexandr Barrosa
Как вращать картинку в фотошопе. Photoshop как повернуть изображение
Видео взято с канала: KNOWLEDGE REACTOR
Фотошоп инструменты Рука и поворот вида
Видео взято с канала: Psdmaster. ru
ru
Как трансформировать, масштабировать, поворачивать, наклон, деформировать
Видео взято с канала: Ярослав Герасимов
Как повернуть картинку в Фотошоп?
Видео взято с канала: Алексей Горлов
5. Урок. Поворот и наклон изображения (урок по просьбе)
Видео взято с канала: Ирина Ткачук
Инструмент move tool в фотошопе
Показать описание★ Бесплатно учись веб-дизайну – http://new.fimushkin.com/free?utm_source=youtube&utm_medium=special&utm_campaign=video.
Получите все бесплатные видеоуроки по Photoshop http://fimushkin.com/photoshop.html.
Зачем нужен инструмент move tool для фотошопа? Например, есть изображения в виде квадрата и круга, с созданными слоями. Рекомендую, при установке фотошопа, в настройках произвести изменения, которые позволят выбирать нужный объект кликом мышки, одновременно выбирая нужный слой. Теперь можно изменять параметры объекта под те размеры, которые вам необходимы.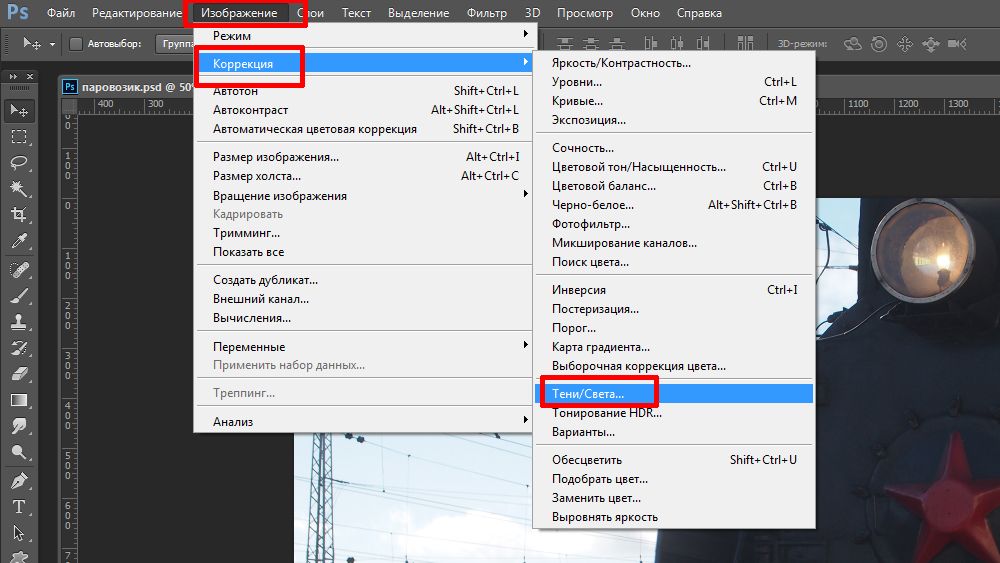 Если вы хотите перевернуть объект, то нажмите на кнопочку справа сверху и появятся параметры трансформирования, затем вы или сохраняете изменения или удаляете их. Что не нажимать кнопку “применить” для сохранения изменений, можно кликнуть два раза на объект и все сохранится..
Если вы хотите перевернуть объект, то нажмите на кнопочку справа сверху и появятся параметры трансформирования, затем вы или сохраняете изменения или удаляете их. Что не нажимать кнопку “применить” для сохранения изменений, можно кликнуть два раза на объект и все сохранится..
.
Если есть группа слоев, то нажмите “Ctrl”, “G” и создается новая группа слоев, которую вы называете, кликая на нужный объект, выделяется именно он. Если в настройках выбрать группы, то выделяются все объекты и вы можете их изменять..
У данного инструмента есть горячая клавиша “V”, которая сохранит вам кучу времени..
00:03 что за инструмент move tool?
00:25 что нужно поменять в настройках при установке фотошопа.
02:11 как создать группу слоев.
Больше полезных видео по веб-дизайну в группе вконтакте: https://vk.com/4wwweb.
Я вконтакте: http://vk.com/danilfimushkin.
Личный блог: http://goo.gl/ndRggw.
Бесплатный курс по Adobe Muse: http://goo.gl/llX8kz.
Бесплатная подписка на видеоуроки по дизайну: http://goo. gl/iQxZ8t
gl/iQxZ8t
Видео взято с канала: Данил Фимушкин
Как вращать и выравнивать изображения в Photoshop CC
Как повернуть изображение с помощью Crop Tool
Первое, что мы узнаем, это как просто повернуть изображение вручную. Мы делаем это с помощью Crop Tool . Я выберу инструмент обрезки на панели инструментов в левой части экрана:
Выбор инструмента обрезки.
Как только я выберу инструмент обрезки, Photoshop окружит изображение начальной границей обрезки . Как мы узнали из урока обрезки изображений , я мог игнорировать эту рамку обрезки по умолчанию и вместо этого щелкать и перетаскивать изображение, чтобы нарисовать свою собственную. Но, поскольку я хочу повернуть и выпрямить изображение, прежде чем обрезать его, я буду придерживаться границы обрезки по умолчанию.
Чтобы сделать рамку обрезки более заметной, я нажму на изображение с помощью инструмента «Обрезка». Это отображает сетку « Правило третей» 3 х 3 перед изображением:
Начальная граница обрезки вокруг изображения.
Чтобы повернуть изображение, переместите курсор мыши в любое место за пределами границы обрезки. Ваш курсор изменится на значок поворота (изогнутая линия со стрелкой на каждом конце). Я увеличил масштаб здесь, чтобы лучше рассмотреть его после перемещения курсора за верхний правый угол изображения:
Курсор поворота появляется за пределами границы обрезки.
Поместив курсор мыши за границу обрезки, нажмите кнопку мыши и удерживайте ее нажатой. Как только вы нажмете, сетка 3 x 3 изменится на более детальную сетку:
Другая сетка появляется, когда вы нажимаете и удерживаете кнопку мыши.
Затем, удерживая нажатой кнопку мыши, перетащите мышь, чтобы повернуть изображение. При вращении найдите на изображении что-то прямое, вертикальное или горизонтальное, и попытайтесь выровнять его по линиям сетки. Здесь я использую водную линию чуть ниже гор в качестве руководства:
Выравнивание линии воды с линиями сетки, когда я поворачиваю изображение.
Обратите внимание, что при повороте Photoshop автоматически изменяет размер рамки обрезки, чтобы она не выходила за границы изображения. Здесь я повернул его слишком далеко, чтобы увидеть, насколько стала меньше граница обрезки:
Photoshop сохраняет границу обрезки в границах изображения при повороте.
Я поверну изображение обратно так, как оно было у меня, чтобы линия воды и горизонтальные линии сетки совпали:
Поворачивая изображение, пока оно не станет прямым.
Как только изображение выглядит прямо, отпустите кнопку мыши. Наложение перед изображением переключится обратно на сетку «Правило третей» 3 x 3:
Сетка Правило третей возвращается, когда вы отпустите кнопку мыши.
На этом этапе вы можете изменить размер границы обрезки по мере необходимости, щелкая и перетаскивая любой из маркеров вокруг границы. Я подробно рассмотрел изменение размера границы в нашем первом уроке в этой главе. Итак, здесь я быстро изменю размер границы, чтобы сделать ее немного меньше, и я нажму и перетащу в границу обрезки, чтобы изменить положение изображения:
Изменение размера границы обрезки и изменение положения изображения после его поворота.
Когда вы будете довольны тем, как все выглядит, нажмите Enter (Win) / Return (Mac) на клавиатуре, чтобы зафиксировать кадрирование. Вот мой результат, определенное улучшение по сравнению с оригинальной версией:
Повернутое и обрезанное изображение.
Как выпрямить изображение с помощью инструмента «Выпрямить»
До сих пор мы видели, как повернуть изображение вручную. Давайте посмотрим, как выпрямить изображение с помощью Photoshop’s Straighten Tool .
Сначала я отменю свою обрезку, зайдя в меню « Правка» в строке меню в верхней части экрана и выбрав « Отменить обрезку» . Или я мог просто нажать Ctrl + Z (Win) / Command + Z (Mac) на моей клавиатуре:
Собираюсь Правка> Отменить Обрезать.
Это возвращает мое изображение обратно к тому, как оно выглядело изначально:
Вернуться к исходному, необрезанному изображению.
Инструмент «Выпрямление» — это своего рода скрытый инструмент в Photoshop. Вы не найдете его нигде на панели инструментов. Вместо этого вы найдете его на панели параметров всякий раз, когда выбран инструмент обрезки .
Я снова выберу инструмент обрезки на панели инструментов:
Чтобы использовать инструмент «Выпрямить», сначала нужно выбрать инструмент «Обрезка».
Затем, с активным инструментом обрезки, я выберу инструмент «Выпрямить» на панели параметров в верхней части экрана:
Выбор инструмента «Выпрямить» на панели параметров.
Использовать инструмент «Выпрямить» очень просто. Просто найдите что-то на своем изображении, которое должно быть прямым, горизонтально или вертикально, и проведите линию через него с помощью инструмента «Выпрямить». Затем Photoshop будет использовать угол линии для автоматического поворота и выпрямления изображения.
Поскольку линия воды на моей фотографии должна быть горизонтальной, я нажму на левую сторону от нее, чтобы установить начальную точку для линии. Затем, удерживая кнопку мыши нажатой, я перетащу вправо от линии воды, чтобы установить конечную точку. Фотошоп рисует тонкую прямую линию между двумя точками:
Нажмите на одну сторону чего-то, что должно быть прямым, затем удерживайте кнопку мыши нажатой и перетащите на другую сторону.
Когда я отпускаю кнопку мыши, Photoshop смотрит на угол линии и мгновенно поворачивает изображение так, что линия воды выглядит прямой. Обратите внимание, что Photoshop также изменил границу обрезки, чтобы сохранить ее в границах изображения:
Фотошоп выпрямляет изображение, когда вы отпускаете кнопку мыши.
Быстрый совет: вот полезный совет для использования инструмента «Выпрямить». Вам на самом деле не нужно выбирать его на панели параметров. Вместо этого, с активным инструментом обрезки, вы можете быстро переключиться на инструмент выпрямления, просто нажав и удерживая клавишу Ctrl (Win) / Command (Mac) на клавиатуре.
Теперь, когда изображение выровнено, я снова изменю размер границы обрезки, перетаскивая маркеры, и я щелкаю и перетаскиваю границу, чтобы изменить положение изображения и настроить композицию:
Изменение размера границы обрезки и изменение положения изображения еще раз.
Я нажму Enter (Win) / Return (Mac) на моей клавиатуре, чтобы зафиксировать кадрирование, и вот результат после выпрямления изображения с помощью инструмента Straighten:
Обрезанная версия после использования инструмента Straighten.
Как выпрямить изображение с помощью линейки
Давайте рассмотрим еще один способ выпрямления изображения в Photoshop и почему он мой любимый из трех. На этот раз мы не будем использовать инструмент обрезки или инструмент выпрямления. Вместо этого мы будем использовать Ruler Tool .
Прежде чем мы это сделаем, я быстро отменю свой последний кроп, еще раз зайдя в меню « Правка» и выбрав « Отменить кроп» или нажав Ctrl + Z (Win) / Command + Z (Mac) на моей клавиатуре:
Собираюсь Правка> Отменить Обрезать.
Это возвращает меня к исходной, необрезанной версии:
Оригинальное кривое изображение.
По умолчанию инструмент линейки вложен за инструментом «Пипетка» на панели инструментов. Чтобы выбрать его, щелкните правой кнопкой мыши (Win) / Control-click (Mac) на инструменте «Пипетка», затем выберите инструмент «Линейка» в раскрывающемся меню:
Выбор инструмента «Линейка» за инструментом «Пипетка».
Использование инструмента «Линейка» для выпрямления изображения аналогично использованию инструмента «Выпрямление», но имеет несколько важных отличий. Как и инструмент «Выпрямление», мы начинаем с того, что рисуем линию на чем-то на изображении, которое должно быть прямым, вертикально или горизонтально.
Я нажму на левой стороне ватерлинии на моей фотографии, чтобы установить начальную точку для линии. Затем, удерживая кнопку мыши нажатой, я перетащу вправо, чтобы установить конечную точку. Как и в случае с инструментом «Выпрямление», Photoshop рисует тонкую прямую линию между двумя точками и использует угол этой линии, чтобы выяснить, сколько нужно повернуть изображение:
Нажмите и перетащите инструмент Линейка через что-то, что должно быть прямым.
Но вот первое большое различие между Инструментом выпрямления и Инструментом линейки, и почему я предпочитаю использовать Инструмент линейки. С помощью инструмента «Выпрямить», как только вы отпустите кнопку мыши, Photoshop поворачивает изображение, чтобы выпрямить его. Это может показаться хорошей особенностью, но на самом деле это не так, потому что это означает, что вы получаете только один шанс правильно нарисовать линию. Если начальная или конечная точка были немного смещены, то угол линии также будет отключен, и изображение все равно будет искривлено даже после его поворота.
С Линейка инструмента, однако, Photoshop это не автоматически поворачивать изображение. Вместо этого мы можем вернуться и внести коррективы в начальную и конечную точки по мере необходимости.
Если я увеличу свою начальную точку, мы увидим, что она на самом деле не находится на линии воды, где она должна быть. Вместо этого он слишком низкий:
Отправная точка линии не там, где я хотел.
Чтобы исправить это, все, что мне нужно сделать, это щелкнуть по начальной точке с помощью инструмента Линейка, удерживать кнопку мыши нажатой и перетащить точку вверх, чтобы изменить положение. Инструмент «Выпрямление» не дает нам возможности сделать это, но с помощью инструмента «Линейка» это легко:
Перемещение отправной точки до уровня воды.
Я сделаю то же самое с конечной точкой справа, где мы видим, что она слишком высока:
Конечная точка тоже не там, где я хотел.
Опять же, все, что мне нужно сделать, это щелкнуть по нему с помощью инструмента Линейка, удерживая кнопку мыши нажатой, и перетащить ее вниз на линию воды, где она должна быть:
Перетаскивая конечную точку вниз к ватерлинии.
Когда у вас есть начальная и конечная точки именно там, где они вам нужны, чтобы выпрямить изображение, нажмите кнопку « Выпрямить слой» на панели параметров:
Нажав кнопку «Выпрямить слой».
Фотошоп поворачивает изображение, чтобы выровнять его. Однако обратите внимание, что теперь мы видим рисунок шахматной доски в углах вокруг изображения. Шаблон шахматной доски — это то, как Photoshop представляет прозрачность , что означает, что у нас больше нет части нашего изображения в этих областях. Нам нужно обрезать эти области, что мы будем делать дальше:
Изображение было выправлено, но оно больше не заполняет весь холст.
Это подводит нас к другой большой разнице между инструментом линейки и инструментом выпрямления. С помощью инструмента «Линейка» Photoshop не пытается автоматически обрезать изображение после его выпрямления. И на самом деле, нет никакого способа обрезать изображение с помощью инструмента линейки вообще. Это нормально, потому что все, что нам нужно сделать на этом этапе, — это переключиться на Crop Tool :
Выбор инструмента обрезки после выпрямления изображения с помощью инструмента линейки.
Теперь, когда выбран инструмент «Обрезка», я быстро изменим размер границы обрезки и переместу изображение внутри, чтобы избежать прозрачных областей в углах:
Изменение размера границы обрезки и изменение положения изображения.
Затем я нажимаю Enter (Win) / Return (Mac) на клавиатуре, чтобы зафиксировать кадрирование. И вот, после выпрямления изображения с помощью инструмента «Линейка», а затем обрезки его с помощью инструмента «Обрезка» мой окончательный результат:
Выпрямленная и обрезанная версия изображения.
И там у нас это есть! Вот как можно вращать и выпрямлять изображения с помощью инструмента «Обрезка», инструмента «Выпрямление» и моего любимого инструмента «Линейка» в Photoshop CC! На следующем уроке этой главы я покажу вам, как использовать инструмент Crop, чтобы быстро добавить рамку вокруг вашей фотографии !
Для получения дополнительных глав и для наших последних учебников, посетите наш раздел Основы Photoshop !
Будьте первым, кто узнает, когда будут добавлены новые учебники!
как быстро начинает действовать антибиотик при ангине у ребенка
Эффект от разных препаратовЕсть резон выяснить, влияет ли на то, когда начинает действовать антибиотик, конкретный препарат или любое лекарство этой группы демонстрирует эффект приблизительно в одинаковый временной промежуток? Для этого стоит просто изучить инструкции по применению к препаратам.Например, информация о том, когда начинает действовать антибиотик «Супракс» третьего поколения, разнится от 4 до 12 часов. То есть больной мгновенно чувствует облегчение состояния, если препарат принят по показаниям.Ответ на вопрос, когда начинает действовать антибиотик «Флемоксин Солютаб», зависит от того, как именно его применять. Если выпивать таблетки при заболеваниях, указанных в перечне показаний, улучшение самочувствия наступает на вторые-третьи сутки.Но если использовать их местно, рассасывая как пастилки от боли в горле, то эффект будет практически мгновенным. Правда, курс приема придется завершить полностью, даже если боль в горле полностью исчезнет на первый день.Что замедляет действие антибиотиков?Помимо того что любые препараты показывают более слабые результаты лечения в том случае, если не следовать рекомендациям врача или указаниям инструкции по применению, существуют факторы, которые могут продлить время ожидания воздействия антибиотика.В первую очередь речь идет об алкоголе. Этиловый спирт в лучшем случае нейтрализует действие антибиотика, а в худшем может вызвать серьезные побочные эффекты (тошноту, рвоту, дыхательную недостаточность), которые не смогут сказаться положительно на скорости выздоровления.Кроме алкоголя существует еще целый список невинных, на первый взгляд, напитков, которыми нельзя запивать антибиотики. В него входят:чай;кофе;соки;газированные напитки;молоко;кефир и другие кисломолочные продукты.Все эти напитки нейтрализуют действие препарата, делают лечение бесполезным. Поэтому, в том случае, если ко времени, когда начинает действовать антибиотик, физическое состояние не улучшается, нужно еще раз убедиться в том, что таблетка запивалась чистой водой и ничем иным.Таким образом, антибиотики – препараты, которую делают нашу жизнь не только лучше и проще, но в некоторых случаях и дольше. Зная все нюансы употребления этих препаратов, можно быстро поправить здоровье и не столкнуться с побочными эффектами в виде резистентности или неэффективности препарата., Говоря об ангине, важно понимать, что фактором, который говорит о том, когда начинает действовать антибиотик, является в первую очередь нормализация температуры. Боль при глотании может сохраняться больше, так как , Как быстро начинает действовать антибиотик при ангине?.
Немного о Wacom, фотошопе и вращении холста
Если вам нравится рисовать с помощью компьютера или приходится ретушировать фотографии, то вам может быть полезен этот пост.
Чем лично для меня отличается рисование в фотошопе от рисования на бумаге, кроме тактильных ощущений — неудобно вращать виртуальный холст. Бумажный лист в процессе рисования можно повернуть и так и этак (мы сейчас не говорим об этюдниках). А с планшетом и монитором не всё так просто.
Фотошоп, которым я пользуюсь и к которому я привык, даёт возможность поворачивать холст начиная с версии CS4, используя мощности видеокарты (требуется включить аппаратную поддержку в настройках программы). Чтобы войти в режим вращения холста, надо нажать клавишу «R» и при помощи курсора повернуть холст на необходимый угол. Естественно, эти действия отвлекают внимание и не способствуют процессу творчества.
Wacom Intuos 4 умеет поворачивать изображение при помощи сенсорного кольца. Wacom Cintiq сам является экраном и его можно вращать на подставке. Но у меня предыдущая версия планшета — Intuos 3, где кольца нет, а есть сенсорные полоски Touch Strip (далее тачстрип). Мне захотелось перенести этот функционал на одну из них. Драйвер настройки планшета позволяет навешивать раздельные хоткеи на движение пальца вверх и вниз.
Увы, в фотошоповском хелпе я не нашёл нужных мне клавиатурных сочетаний. Зато гугл выдал мне искомый результат: Alt+F13 — поворачивает холст +5° по часовой стрелке; Alt+F14 — -5°.
Неожиданно возникла проблема, поскольку у клавиатуры Logitech Illuminated отсутствуют клавиши выше F12 и она не умеет их эмулировать. Как же задать нужные сочетания? Воспользуемся любой утилитой, умеющей переназначать нажатия клавиш. Я выбрал первую попавшуюся — Key Remapper. Она потребуется буквально на 5 мин.
По двойному клику открывается окно настройки. Указываем, какую клавишу будем переназначать (я выбрал «→») , далее из выпадающего меню выбираем «F13» и отмечаем левый Alt. Сохраняем изменения.
То же самое проделываем и для F14 подменяя клавишу «←». Сохраняем.
Идём в настройки тачстрипа и выбираем для левой полоски (для левшей — правой) пункт меню «Keystroke». Устанавливаем курсор на верхнее поле и жмём на клавиатуре стрелочку «→». Вуаля, Key Remapper услужливо подсовывает нам требуемый хоткей! Теперь движением пальца вверх по тачстрипу можно поворачивать холст с шагом в 5° CW.
Проделываем то же самое и для нижнего поля, нажимая «←». Соответственно движение пальца вниз по тачстрипу даёт ∆ 5° СCW.
В поле «Name» обзываем нашу настройку говорящим названием и сохраняем её.
Открываем в фотошопе картинку и возя пальцем по тачстрипу, убеждаемся, что всё работает.
Key Remapper можно закрыть и удалить, он более не потребуется.
Теперь в процессе рисования можно при помощи планшета вращать холст почти интуитивно.
В принципе можно использовать и сами хоткеи (или их клавиатурную эмуляцию), но наверное это будет не так удобно.
В заключение ещё раз приведу связанные с темой хоткеи:
- R — вызывает режим вращения холста, вращать можно при помощи курсора.
- Alt+F13, Alt+F14 — из любого режима поворачивают холст на 5° по часовой и против часовой соответственно.
- Esc — ранее неупомянутый хоткей, из любого режима возвращает холст в первоначальную ориентацию.
Рисуйте и процветайте! ✌
Выравнивание горизонта
Автор Ирина Сподаренко. Ссылка на статью и автора обязательна.
В этом простом уроке для начинающих фотошоперов рассматриваются 2 простых способа выравнивания горизонта на фотографии.
Линия горизонта присутствует далеко не на каждом пейзажном снимке, а в помещении это понятие вообще бессмысленно. Но термин «завален горизонт» применяют для обозначения любого явно видимого на фотографии перекоса.
Если камера в момент съемки находилась не строго горизонтально, а под каким-то углом, то кажется, что вертикальные объекты как бы заваливаются в сторону. Объекты, которые просто обязаны быть горизонтальными, наклонены под каким-то углом. Например, поверхность воды в аквариуме всегда горизонтальна, цепь, к которой подвешен тяжелый светильник, всегда вертикальна. О таких недостатках на фотографиях говорят, что заметен «завал горизонта».
Иногда такое искажение это специальный художественный прием, но чаще – погрешность, требующая исправления.
Программа Photoshop предоставляет различные возможности устранения перекоса фотографии, рассмотрим два самых простых способа выравнивания горизонта.
Откройте изображение в фотошопе. На фотографии явно видно, что линия горизонта, где море переходит в небо, скошена.
1 способ.
Выровнять фотографию можно простым поворотом на нужный угол. Чтобы не поворачивать наугад, воспользуйтесь инструментом Направляющая. Зацепите курсором верхнюю линейку и тяните ее вниз (если линеек нет, включите их View (Вид) > Rulers (Линейки)). Линейка, конечно же, останется на месте, а за курсором потянется горизонтальная направляющая какого-нибудь яркого цвета.
Дотяните ее до линии горизонта. Она покажет, как должен быть расположен горизонт.
В открытом документе есть только один слой — фоновый. Чтобы его можно было поворачивать, кликните на нем 2 раза в панели Layers (Слои) или сделайте дубликат этого слоя и работайте в этой копии.
Нажмите комбинацию Ctrl+T или выполните команду Edit (Редактирование) > Transform (Трансформация)> Rotate (Поворот) и поверните картинку так, чтобы горизонт выровнялся относительно направляющей.
По краям появились небольшие области фона. Их надо обрезать. Выберите инструмент Crop (Рамка) в панели инструментов Photoshop и обрежьте края. Как обрезать края фотографии.
Результат:2 способ.
Этот способ выравнивания горизонта еще проще. Выберите инструмент Crop (Рамка или Кадрирование) в панели инструментов Photoshop и произвольно выделите рамкой часть изображения так, чтобы нижняя граница рамки оказалась близко к линии горизонта.
Указатель мыши в углах выделенной области принимает вид изогнутой стрелки, значит рамку можно поворачивать. Поверните рамку до совпадения нижней границы рамки с линией горизонта.
Этот угол поворота больше не изменяйте. Растягивайте рамку за середины сторон до краев холста, но не за его пределы. Если вы хотите сохранить пропорции изображения, нажмите и удерживайте клавишу Shift.
Нажмите Enter для завершения поворота и обрезки.
Эти простые способы повернуть изображение и выровнять горизонт пригодятся для исправления любых фотографий, где допущен перекос и объекты выглядят неестественно.
Photoshop Поворот слоя: это проще, чем вы думаете
Интересуетесь, как можно создавать необычные изображения, вращая слои? Я тебе помогу. Как вы знаете, Photoshop зависит от слоев. Эти слои позволяют разработчику манипулировать изображением именно так, как они хотят. С помощью слоев вы можете редактировать части изображения, не трогая остальную часть изображения. Вы даже можете «отключить» слои, чтобы увидеть, как будет выглядеть изображение без одного элемента. Давайте изучим этот простой и очень полезный инструмент.Узнайте о Photoshop Essentials.
Шаг 1
Чтобы повернуть слой, вам сначала понадобится слой, верно? Итак, если у вас есть изображение, которое вы ранее создали в Photoshop и в нем есть слои, откройте его, а затем перейдите к , шаг 4 . Если у вас еще нет изображения со слоями, перейдите к шагу Шаг 2, и я расскажу вам, как его создать. Это просто, не волнуйтесь.
Шаг 2
Для начала вам нужно открыть новый холст.Для этого перейдите в File–> New . Появится экран с просьбой отрегулировать размер холста. При желании вы можете изменить высоту и ширину в соответствии с изображением, которое вы планируете создать. Если вы не уверены, начните с примерно следующего: ширина 600 пикселей и высота 600 пикселей. Вы всегда можете изменить это позже.
Шаг 3
Этот белый холст — ваш фон . Вам нужно добавить несколько слоев поверх этого фона, чтобы обеспечить максимальную гибкость при проектировании.Чтобы создать новый слой, перейдите на палитру слоев, которая находится в правом нижнем углу Photoshop CC. Есть вкладка, на которой написано слоев рядом с «каналами», «путями» и «свойствами», убедитесь, что это тот, который был выбран. Вы увидите белый значок и слово на фоне. Внизу этой маленькой панели есть значок, похожий на загнутую страницу. Нажмите на нее, и у вас будет первый новый слой.
Если вы планируете использовать инструмент shape для создания вашего первого рисунка, вам не нужно создавать новый слой, так как когда вы рисуете фигуру на фоне, новый слой будет автоматически создан с названием вашей фигуры. инструмент и цифра «1».См. Третий пример ниже.
Если вы пытаетесь открыть изображение, которое будет одним слоем в вашем конечном продукте, есть еще несколько шагов.
1. Сначала перейдите в Файл–> Открыть и выберите свое изображение. Вы увидите, что оно откроется в новом окне с заголовком вашего изображения в заголовке.
2. Чтобы сделать это изображение слоем на новом холсте, вам нужно перетащить его на пустой холст. Если вы видите свое изображение и новый холст одновременно, перетаскивание будет проще. Просто нажмите на стрелку, которая является самым первым значком на левой панели инструментов.
3. Щелкните изображение, перетащите его на холст и отпустите. Вы не увидите, как изображение на самом деле движется, поэтому просто отпустите кликер, и он должен появиться.
Если ваш новый холст находится на вкладке, и вы его не видите, просто нажмите на свое изображение и перетащите его до имени вкладки вашего нового холста (вероятно, «без названия») и удерживайте, пока холст не появится. . Теперь перетащите мышь так, чтобы увидеть ее на белом, и отпустите. Вот ваша фотография и ваш новый слой!
Шаг 4
Вы заметите, что слой выделен на картинке выше.Это означает, что он активен, и вы можете создавать или редактировать его. Итак, продолжайте и создайте кусочек того, что вы задумали. Я собираюсь использовать забавное изображение двух моих любимых телевизионных персонажей из «Мыслить как преступник» в качестве слоя 1
..
Мое изображение и слой 1
Шаг 5
Теперь, когда у вас есть что-то в слое 1, вы хотите использовать инструмент под названием free transform , чтобы повернуть и даже изменить размер слоя. Есть два способа задействовать этот инструмент: 1) Перейдите в Edit–> Free Transform, 2) Нажмите CTRL + T.Второй вариант называется ярлыком. У всех инструментов Photoshop есть собственные ярлыки, которые упрощают доступ к ним. Действительно в дизайне? Есть онлайн-курс по обучению художников фотошопу.
Шаг 6
Хорошо, если инструмент свободного преобразования включен и ваш слой выбран, вы должны увидеть точки привязки вокруг холста. Это похоже на изображение, когда вы пытаетесь изменить его размер или изменить размер.
Теперь, чтобы повернуть его, вам нужно навести указатель мыши на один из четырех углов.Неважно, какой именно сейчас.
Вы должны увидеть линию в форме полумесяца со стрелкой на обоих концах. Щелкните, пока указатель мыши выглядит так, и медленно переместите мышь в том направлении, в котором вы хотите, чтобы изображение вращалось. Если вы повернули изображение слишком далеко, вы можете либо 1) перейти в другой угол, чтобы сбалансировать вращение, или 2) нажать CTRL + Z, что является ярлыком для отмены . Таким образом, вы можете начать все сначала.
Когда вас устраивает поворот изображения, вы должны нажать «Сохранить» в меню «Файл» -> «Сохранить».
Если вы хотите настроить несколько изображений, перейдите в палитру слоев и убедитесь, что слой, который вы хотите редактировать, выделен, и выполните шаги, описанные выше.
С помощью этого трюка можно создавать такие коллажи! Каждое изображение представляет собой отдельный слой, и я просто изменил их размер и повернул пару из них, чтобы создать этот готовый продукт.
Это лишь один из множества инструментов, которые предлагает Photoshop. Пройдите ускоренный курс Photoshop, чтобы узнать о них.
Последнее обновление страницы: январь 2014 г.
Редактирование изображений 101: основные настройки
Урок 3. Основные настройки
/ ru / imageediting101 / программное обеспечение для редактирования изображений / content /
Введение
Редактирование изображений — это все о корректировке изображений, чтобы они выглядели лучше.Мы рассмотрим некоторые из самых базовых настроек изображения , а также некоторые общие проблемы, на которые следует обратить внимание при внесении этих изменений. В этом уроке мы рассмотрим следующие настройки:
- Обрезка : Если вы хотите удалить части изображения, вы можете кадрировать его. Вы можете представить себе кадрирование как использование ножниц для вырезания частей, которые вам больше не нужны.
- Изменение размера : Если вы хотите уменьшить или увеличить изображение, вы можете изменить его размер .Однако имейте в виду, что увеличение размера изображения по сравнению с его исходным размером обычно не улучшает его внешний вид.
- Вращение : Если вы хотите изменить ориентацию изображения , вы можете повернуть его влево или вправо.
Если вы хотите продолжить, вы можете загрузить некоторые или все наши образцы изображений . Просто щелкните любое из изображений ниже, чтобы открыть полноразмерную версию, затем щелкните полноразмерную версию правой кнопкой мыши и выберите Сохранить изображение как , чтобы сохранить его на свой компьютер.
Об этом уроке
На этом уроке мы покажем вам, как внести эти изменения с помощью Pixlr X, бесплатного веб-редактора изображений , который вы можете использовать практически с любого компьютера, подключенного к Интернету. Если вы используете мобильное устройство, вы можете использовать бесплатное мобильное приложение Pixlr.
Если у вас есть другая программа для редактирования изображений, вы все равно можете следовать ей. Эти функции будут работать примерно так же, как для большинства редакторов изображений.
Советы по редактированию изображений
Вот несколько важных вещей, о которых следует помнить, начиная работать с изображениями.Если вы новичок в редактировании изображений, мы также рекомендуем прочитать первый урок этого руководства.
- Сохраните свои оригиналы : Если вы планируете внести в изображение хотя бы базовые изменения, вам также следует сохранить исходную неотредактированную версию файла . Мы рекомендуем сделать это привычкой всякий раз, когда вы работаете с файлами изображений. Таким образом, вы всегда сможете вернуться к исходной версии.
- Проверьте уровень масштабирования : Когда вы редактируете изображение на компьютере, вы обычно будете просматривать его с разрешением менее 100% от его полного размера .Это связано с тем, что большинство современных цифровых камер снимают большие изображения с высоким разрешением. Эти изображения настолько велики, что на большинстве экранов компьютеров не удается отобразить все пиксели изображения сразу. На самом деле это хорошо, потому что это означает, что у вас будет дополнительных деталей , с которыми вы будете работать при редактировании изображения.
- Более высокое разрешение = больше деталей : всякий раз, когда вы кадрируете или изменяете размер изображения, вы также удаляете пикселей из изображения. Это означает, что у вас будет на пикселей меньше для работы с , что даст вам меньшую гибкость.Если вы хотите, чтобы напечатал фото, наличие дополнительных пикселей поможет сделать фотографию как можно более резкой, потому что распечатки фотографий имеют более высокое разрешение, чем большинство компьютерных экранов. Если вы создаете фон рабочего стола , вам нужно убедиться, что конечный размер не меньше разрешения вашего экрана.
- Эксперимент : Не существует идеальной формулы для редактирования изображений. Пока вы сохраняете копию исходного файла, вы можете свободно попробовать и попробовать различные настройки , чтобы найти то, что работает для этого изображения.Если вы передумаете позже, вы всегда можете вернуться к исходной версии и начать все сначала.
Обрезка изображений
Часто бывает, что изображение содержит много лишнего места или содержимого, которое вы хотите удалить. Вы можете решить эту проблему путем кадрирования изображения . В приведенном ниже примере мы кадрировали изображение, чтобы показать меньше фона и выделить бабочку.
Вы также можете использовать кадрирование для полного изменения композиции или объекта изображения.В приведенном ниже примере мы сфокусировались только на одной части изображения — фонариках слева — и вырезали все остальное. Вы также могли заметить, что, обрезая таким образом, мы изменили ориентацию изображения с альбомной на портретную.
Для кадрирования изображения:
Помните, что на протяжении всего урока мы будем использовать Pixlr X, поэтому этот процесс может отличаться в зависимости от программного обеспечения, которое вы используете.
- Откройте Pixlr X в своем веб-браузере, затем нажмите Обзор , чтобы открыть изображение с вашего компьютера.
- Щелкните кнопку Crop.
- Щелкните и перетащите маркеры обрезки , пока не останется видимой только часть изображения, которую вы хотите сохранить. Вы можете выбрать одно из предопределенных соотношений сторон, например 4: 3 или 3: 2, щелкнув Выбрать соотношение сторон в нижней части меню.
- Закройте меню Кадрирование , чтобы подтвердить свой выбор, и ваше изображение будет обрезано .
- Если вам нравятся результаты, нажмите кнопку Сохранить , чтобы сохранить эту новую версию изображения.
В некоторых приложениях, таких как Microsoft Paint, вам может потребоваться выбрать часть изображения, которую вы хотите сохранить, прежде чем нажимать Обрезать .
В приведенном выше примере найдите уровень масштабирования внизу экрана. Вы увидите, что на шаге 2 мы просматривали изображение с размером 44% от его фактического размера, а на шаге 4 мы увеличили масштаб до 85% . Это связано с тем, что наше изображение имеет высокое разрешение, которое позволяет нам увеличивать масштаб (до 100% ) без потери деталей.Изображения с высоким разрешением дадут вам больше гибкости для кадрирования и изменения размера изображения без снижения его качества.
Помните, что при кадрировании из изображения удаляется пикселей, поэтому вам всегда нужно следить за тем, чтобы обрезанная версия оставалась достаточно большой для ваших нужд. Если вы хотите напечатать изображение или отобразить его в большом размере , вам, как правило, потребуется большее разрешение.
Изменение размера изображений
Поскольку цифровые изображения могут отображаться в разных размерах, вам, вероятно, не потребуется в большинстве случаев изменять размер изображений.Однако изменение размера — это простой способ уменьшить размер файла изображения на , что может быть полезно, если вы хотите отправить изображение в виде вложения электронной почты или загрузить его . Вы можете увидеть пример изменения размера ниже.
Помните, что следует избегать того, чтобы делало изображений больше на , чем их исходный размер. Когда вы это сделаете, в изображении просто не будет достаточно деталей, чтобы хорошо смотреться в большем размере. Как вы можете видеть в приведенном ниже примере, изображение с измененным размером размыто и не имеет большого количества деталей.
Чтобы изменить размер изображения:
- Открыв изображение в Pixlr X, нажмите кнопку Упорядочить .
- Нажмите кнопку Изменить размер изображения .
- Введите желаемые размеров для нового изображения. Когда вы вводите новую ширину изображения, высота будет автоматически отрегулирована на , чтобы сохранить исходное соотношение сторон изображения (мы обсудим этот момент более подробно ниже).
- Щелкните Применить .Изображение будет с измененным размером .
- Если вас устраивают результаты, нажмите кнопку Сохранить , чтобы сохранить эту новую версию изображения.
Некоторые программы, такие как Microsoft PowerPoint, требуют, чтобы вы щелкнули и перетащили маркеры изменения размера , пока изображение не приобретет желаемый размер. Вы можете просмотреть этот урок по вставке изображений из нашего руководства по PowerPoint, чтобы узнать больше.
Сохранение соотношения сторон при изменении размера
При изменении размера изображения важно убедиться, что в новой версии используются те же пропорции или соотношение сторон , что и в оригинале.Например, взгляните на это изображение.
Если вы хотите изменить его размер при сохранении того же соотношения сторон, вам нужно изменить и высоту, и ширину на равные пропорции. Большинство программ для редактирования изображений могут делать это автоматически при изменении размера изображения. Однако, если вы просто попытаетесь угадать, какие пропорции использовать, или если вы используете ручек для изменения размера , изображение может легко стать искаженным . Искаженное изображение может выглядеть слишком широким или слишком узким , как в примерах ниже.
Хотя это не всегда может быть так очевидно, эти примеры иллюстрируют, почему так важно сохранить исходное соотношение сторон при изменении размера изображения. Есть несколько простых способов убедиться, что изображение с измененным размером будет иметь такое же соотношение сторон, что и исходное:
- Большинство приложений предоставляют возможность сохранить соотношение сторон при изменении размера. В Pixlr X этот параметр называется Сохранять пропорции , но в других приложениях он может называться Сохранять пропорции или Сохранять пропорции .В некоторых программах, таких как Photoshop, он представлен значком замка . Убедитесь, что эта опция включена перед изменением размера изображения. Отсюда вам нужно только отрегулировать высоту или ширину; другой размер будет скорректирован автоматически .
- Если вы используете ручки изменения размера для изменения размера изображения, обязательно используйте угловую ручку изменения размера , а не боковую ручку. Некоторые приложения также требуют, чтобы вы нажимали и удерживали клавишу на клавиатуре, например Shift или Alt , чтобы заблокировать соотношение сторон при использовании маркеров изменения размера.
- Если вам нужно подогнать изображение под новое соотношение сторон — например, если вам нужно напечатать версию квадратного изображения 4×6 — лучше всего кадрировать изображение до нового соотношения сторон . Простое изменение размера изображения в соответствии с новым соотношением сторон приведет к искажению изображения.
Вращающиеся изображения
Иногда изображение может быть повернуто неправильно. Это может произойти, если камера была повернута на бок при съемке исходного изображения. Это легко исправить, повернув изображение на , как в примере ниже.
Чтобы повернуть изображение:
- Открыв изображение в Pixlr X, нажмите кнопку Crop .
- Выберите желаемое направление вращения . В нашем примере мы повернем изображение вправо на . Вы также можете использовать инструмент Straighten , если вам нужен более точный контроль над вращением.
- Если вас устраивает поворот изображения, нажмите кнопку Сохранить , чтобы сохранить эту новую версию изображения.
В некоторых программах инструмент Повернуть будет опцией меню. В Photoshop, например, его можно найти, щелкнув меню Image , а затем выбрав Image Rotation .
Другие настройки изображения
До сих пор мы рассмотрели некоторые из самых основных настроек изображения, такие как обрезка, изменение размера и поворот. В следующем уроке мы рассмотрим другие общие настройки, которые вы можете использовать для улучшения ваших изображений, например яркости и контрастности , насыщенности и резкости .
Вызов!
Если вы хотите попрактиковаться в внесении корректировок, которые мы рассмотрим в этом уроке, вы можете загрузить некоторые или все наши образцы изображений . Просто щелкните любое из изображений ниже, чтобы открыть полноразмерную версию, затем щелкните полноразмерную версию правой кнопкой мыши и выберите Сохранить изображение как , чтобы сохранить его на свой компьютер.
- Откройте изображение в приложении для редактирования изображений (например, Pixlr X).
- Используйте инструмент кадрирование для удаления частей изображения.Попробуйте поэкспериментировать, чтобы увидеть, как разные типы обрезки влияют на изображение.
- Попробуйте изменить размер изображения, чтобы оно было на меньше исходного размера. Вы можете включить и выключить Constrain Proportions , чтобы увидеть, как это влияет на соотношение сторон .
- Попробуйте изменить размер изображения на больше, чем на его исходный размер. Обратите внимание, как изображение теряет качество и детализацию.
- Используйте инструмент rotate , чтобы повернуть изображение.
- Сохраните копию отредактированного изображения. Вы захотите выбрать новое имя файла , чтобы случайно не перезаписать исходную версию.
/ ru / imageediting101 / fixing-common-issues / content /
4 метода поворота изображения на компьютере
- Твиттер
Иногда вам может потребоваться повернуть изображение для улучшения визуального восприятия.Когда это происходит, как вы можете сделать это просто? В этом посте вы узнаете 4 способа поворота изображения в Microsoft Word, Photoshop и в Интернете. Если вы хотите повернуть видео или повернуть GIF на своем компьютере, вы можете попробовать MiniTool MovieMaker.
Этот пост даст вам пошаговые инструкции по повороту изображения на компьютере. Теперь давайте сосредоточимся на следующих шагах.
Как повернуть изображение в Microsoft Word
Microsoft Word — обычное приложение как для работы, так и для жизни.Если ваше изображение в Word имеет неправильную ориентацию, как повернуть изображение в Microsoft Word.
Метод 1. Повернуть изображение на
градусов.Шаг 1. Откройте документ Word.
Шаг 2. Нажмите на изображение, которое вы хотите повернуть, чтобы представить инструменты изображения.
Шаг 3. Щелкните Format в верхней части окна Word.
Шаг 4. Щелкните значок Повернуть объекты , чтобы отобразить параметры поворота: «Повернуть вправо на 90 °», «Повернуть влево на 90 °», «Отразить по горизонтали», «Отразить по вертикали» и «Дополнительные параметры поворота».
Шаг 5. Щелкните значок Повернуть объекты , чтобы выбрать Отразить по горизонтали или Отразить по вертикали .
Вам также может понравиться: Как перевернуть видео на компьютере и телефоне
Шаг 6. Выберите Повернуть вправо на 90 ° или Повернуть влево на 90 ° .
Шаг 7. Щелкните More Rotation Options и введите желаемый градус в области поворота.
Примечание: Кроме того, вы можете изменить высоту, ширину, положение изображения и стиль обтекания текстом.После того, как все будет сделано, нажмите кнопку ОК, чтобы сохранить изображение в Word.
Способ 2. Повернуть изображение с помощью мыши
Шаг 1. Откройте документ Word.
Шаг 2. Выберите изображение, которое хотите повернуть.
Шаг 3. Нажмите на круговую стрелку, перетащите мышь, чтобы повернуть изображение до нужной степени.
Метод 3. Поворот изображения с трехмерным вращением.
Шаг 1. Откройте документ Word.
Шаг 2. Щелкните изображение правой кнопкой мыши и выберите Формат изображения > Поворот 3-D .
Шаг 3. Выберите предустановок , чтобы выбрать предустановку.
Шаг 4. Введите градус в части поворота X , Y, и Z , а затем отпустите кнопку мыши, чтобы сохранить изображение в Word.
Как повернуть изображение в Photoshop
Вот как повернуть изображение в Photoshop.
Шаг 1. Загрузите, установите и запустите Photoshop.
Шаг 2. Щелкните Файл > Откройте , чтобы импортировать изображение.
Шаг 3. Щелкните Изображение > Поворот изображения .
Шаг 4. Выберите стиль поворота: повернуть изображение на 180 °, 90 ° CW, 90 ° CCW.
Шаг 5. Щелкните Arbitrary , чтобы ввести любой угол, который вы хотите.
Шаг 6. Нажмите на Flip Canvas Horizontal , чтобы перевернуть изображение по горизонтали. Или нажмите на Flip Canvas Vertical , чтобы перевернуть изображение по вертикали. (необязательно)
Шаг 8. Нажмите File > Save as , чтобы сохранить изображение на компьютере.
Итог
Этот пост иллюстрирует 4 способа поворота изображения, в том числе как повернуть изображение в Microsoft Word и как повернуть изображение в Photoshop. Если вы узнали о других способах поворота изображения, вы можете поделиться своими методами в области комментариев ниже.
- Твиттер
ОБ АВТОРЕ
Cora Подписывайтесь на нас
Должность: Обозреватель
Автор Кора любит фотографировать и записывать видео, поэтому она потратила много времени и усилий на мультимедиа.В основном она занимается редактированием фото, аудио и видео. После долгого обучения она приобрела большой опыт. И она умеет писать. С большим энтузиазмом и уверенностью она присоединяется к редакционной секции MiniTool, цель которой — предоставить пользователям эффективные решения для решения проблем, связанных с редактированием изображений, видео и аудио.
Как повернуть картинку
Поворот на изображения или изображения — это обычная процедура обработки изображений, которая позволяет пользователю правильно отображать изображение, снятое под другим углом к камере, мобильному или отсканированному документу / изображениям.Или мы также можем определить, что когда мы ссылаемся на изображение или картинку, поворот на — это функция, которая позволяет пользователю вращать изображение на по часовой стрелке, или против часовой стрелки, , в зависимости от необходимости. Например, пользователь может повернуть любое изображение на 90, 180, 270 градусов как по часовой стрелке, так и против часовой стрелки, и полностью перевернуть изображения. В этом разделе мы поймем, как мы можем вращать наши изображения в различных приложениях или электронных устройствах, таких как мобильный телефон, компьютер, краска, проводник Microsoft Window, Photoshop, Microsoft Word и т. Д.
Поворот изображения в проводнике Microsoft Windows
Все последние версии операционной системы Windows (Windows XP и более поздние версии) могут вращать изображения в проводнике Microsoft Window. Чтобы повернуть изображение в окнах, мы должны выполнить следующие шаги, как показано ниже:
1. Перейдите в проводник окон, нажав клавишу окна + E .
2. Найдите изображение или картинку.
3. Выберите картинку, которую мы хотим повернуть.
4. После этого щелкните вкладку Manage , чтобы отобразить значок Rotate Left и Rotate right , чтобы повернуть выбранное изображение.
5. Когда мы нажимаем на опцию «Повернуть вправо», происходит вращение выбранного изображения.
6. Мы также можем повернуть любое изображение, щелкнув правой кнопкой мыши по выбранному изображению и выбрав Повернуть влево или повернуть вправо , как показано ниже.
После этого показывает повернутое изображение.
Поворот изображения / рисунка в Microsoft Paint
Microsoft Paint — это классический инструмент для работы с окнами, используемый для рисования, рисования и редактирования фотографий / изображений на компьютере. Это очень простой инструмент, который позволяет пользователям быстро изучить и использовать его без особых усилий. Он имеет различные функции, такие как редактирование, рисование, изменение размера и многое другое. Но поворот изображения — это самая основная функция для поворота изображения с помощью инструмента Microsoft Paint . Теперь мы узнаем, как мы можем повернуть изображение с помощью Microsoft Paint, выполнив шаги, как показано ниже:
1.Выберите фотографию и щелкните правой кнопкой мыши ту, которую мы хотим повернуть в Microsoft Paint , как показано ниже.
2. Щелкните опцию Paint. Он перенаправляет краску, как показано на изображении ниже.
3. Теперь нажмите на Повернуть . Он показывает различные параметры для поворота изображения, такие как «Повернуть вправо на 90», «Повернуть влево на 90», «Повернуть на 180 градусов», перевернуть по вертикали и перевернуть по горизонтали.
4. Щелкните Повернуть влево на 90 градусов; он показывает повернутые изображения.
Точно так же мы можем повернуть любые изображения на поворот вправо, Отразить по вертикали и Отразить по горизонтали.И если мы хотим согнуть или повернуть изображения на 30, 40, 120 градусов и т. Д., Мы можем нажать на опцию Resize в верхней части опции Rotate . После этого появится всплывающее окно, как показано ниже.
Угол наклона
Теперь перейдите к Skew (Degrees) options, и есть два варианта: первый — Horizontal , а второй — Vertical .
Метод 1: горизонтальный
По горизонтали : Как следует из названия, он используется для наклонного (горизонтального) поворота изображения путем определения градусов.
На картинке выше мы установили горизонтальный поворот изображения на 30 градусов. Точно так же мы можем установить различный горизонтальный поворот изображения, задав градусы.
Метод 2: Вертикально
Вертикальный : Как следует из названия, он используется для наклонного поворота изображения ( по вертикали, ) путем определения градусов.
Здесь мы устанавливаем вертикальный поворот изображения на 20 градусов. Точно так же мы можем установить различный вертикальный поворот изображения, задав градусы.
Поворот изображения / картинки в Microsoft Word
Когда мы пишем любую тему в Microsoft Word, изображение играет важную роль, делая документ более интерактивным и актуальным, чтобы читатель мог видеть и понимать вещи. Теперь мы узнаем, как мы можем повернуть изображение через Microsoft Word . Чтобы повернуть изображение в Word, мы должны выполнить следующие шаги, как показано ниже:
Метод 1. Повернуть изображение вручную:
1. Перейдите в Microsoft Word и выберите изображение, которое нужно повернуть.
2. После этого вручную поверните изображение, поместив мышь на кружок, как показано ниже.
3. Здесь мы повернули выбранное изображение.
Метод 2: повернуть изображение на заранее заданные градусы
1. Выберите изображение, которое мы хотим повернуть, в MS Word.
2. В MS Word щелкните вкладку РАЗМЕЩЕНИЕ СТРАНИЦЫ ; справа отображается значок Повернуть .
3. Нажмите кнопку Повернуть ; он показывает различные варианты поворота изображения, как показано ниже.
4. f мы не можем найти параметр Rotate на вкладке PAGE LAYOUT, щелкните вкладку FORMAT и найдите параметр Rotate справа, как показано ниже.
Примечание. Если мы хотим повернуть изображение больше или меньше, чем параметры по умолчанию в параметре «Повернуть». Щелкните параметр «Больше поворота», чтобы определить степень поворота для изменения направления изображения.
Поворот изображения на iPhone и iPad
Сделав снимок или сохранив его на iPhone или iPad, мы можем повернуть любое выбранное изображение на 90 градусов влево или вправо и над ним.Теперь мы узнаем и поймем, как можно повернуть изображение на iPhone или iPad, выполнив следующие действия.
- Перейдите в приложение фотографий и выберите любое изображение, которое мы хотим повернуть на iPhone.
- После получения изображения нажмите кнопку Edit в правом верхнем углу экрана.
- Теперь мы нажимаем на кнопку Crop and Rotate справа от кнопки Cancel
- После этого нажмите кнопку поворота, чтобы повернуть счетчик изображений на 90 градусов по часовой стрелке.
- Когда поворот изображения завершится, нажмите кнопку Done в правом нижнем углу экрана, чтобы сохранить изменения в соответствии с нашими потребностями.
Поворот изображения с помощью приложения «Фотографии по умолчанию» в Windows 10
Чтобы повернуть изображение в окне, мы должны выполнить следующие шаги:
1. Выберите любое изображение на компьютере, которое мы хотим повернуть, используя окно по умолчанию 10 Фото
2. Щелкните правой кнопкой мыши по выбранному изображению, а затем откройте с фотографиями , как показано ниже.
3. Когда мы щелкаем по фотографиям, появляются изображения ниже.
На изображении выше щелкните круглую вкладку , чтобы повернуть изображение по мере необходимости.
Поверните изображение с помощью Adobe Photoshop
Чтобы повернуть изображение в Adobe Photoshop, мы должны выполнить следующие шаги:
1. Перейдите в Adobe Photoshop и затем дважды щелкните в пустой области, которая показывает всплывающее диалоговое окно, чтобы выбрать изображение из папки изображений.
2. После выбора изображения нажмите кнопку Изображение на панели инструментов, чтобы отобразить различные параметры поворота изображения, как показано ниже.
3. Затем выберите опцию Rotate Canvas , а затем следуйте опции, чтобы повернуть изображение, например повернуть изображение на 180
Повернуть изображение в Google Документах
Google Docs — это бесплатное веб-приложение, которое позволяет пользователю создавать, редактировать, публиковать и использовать документы в Интернете с любого компьютера.Это бесплатная онлайн-альтернатива приложениям Microsoft Word и Excel, обладающая почти всеми возможностями традиционных Microsoft Word и Excel. В Документах Google также есть функция редактирования изображений. Поэтому вместо использования любого другого графического редактора для поворота, обрезки, границы и т. Д. Изображения мы можем использовать Google Docs . Теперь мы узнаем и поймем, как можно повернуть изображение в Документах Google, выполнив следующие действия.
1. Перед редактированием изображений или документов в Google Docs мы должны войти в систему с учетной записью Gmail.
2. Если мы напрямую зайдем на google.com в браузере перед тем, как войти в систему с учетной записью Gmail, он запросит адрес электронной почты и пароль.
3. После этого выполняется перенаправление на главную страницу docs.google.com, как показано ниже.
4. Если у нас нет недавнего документа в Google Docs, щелкните Blank (+), чтобы начать новый документ для написания и редактирования.
5. После этого нажмите кнопку Insert , чтобы вставить или загрузить изображение с компьютера, диска, фотографии в документ, как показано ниже.
6. Здесь мы загружаем изображение с компьютера, как показано ниже.
После загрузки мы можем повернуть любую картинку двумя способами:
1. Вручную : Чтобы повернуть вручную, щелкните изображение, и оно покажет синюю рамку с круглой вкладкой вверху изображения, как показано на рисунке выше.
Теперь мы поворачиваем круглую вкладку в правильном направлении, и на ней отображается повернутое на изображение в файле документации, как показано ниже.
2.Настраиваемое вращение : при настраиваемом вращении мы можем повернуть любую фотографию, указав градусов вращения в файле документов.
Чтобы настроить изображение, нам нужно щелкнуть выбранное изображение, и оно отобразит Параметры изображения справа на панели инструментов. И если мы не найдем вариант изображения на панели инструментов, мы увидим три пунктирных (…) под выбранным изображением в файле документации, как показано ниже.
После нажатия на Параметры изображения справа отображается диалоговое окно с запросом для определения степени / угла поворота.Здесь мы определили угол поворота на 65 градусов, и мы также можем видеть, что наше изображение повернуто для определения угла, как показано на данном рисунке.
Photoshop — ярлык «повторить поворот с копией» «projectwoman.com
Воскресенье, 24 апреля 2011 г.
Photoshop — ярлык «повторить поворот с копией»
На этой неделе я обнаружил совершенно новую комбинацию клавиш, которой я просто хочу поделиться.Вот предыстория…
Я люблю делать правильные формы из неправильных. Думайте о калейдоскопах, но не всегда они состоят из изображений — иногда я создаю формы калейдоскопа из других форм. Формы — это самый большой секрет в Photoshop, потому что, в отличие от кистей, их можно увеличивать или уменьшать до любого размера, и они не теряют своей гладкости.
Итак, вот как создавать фигуры из фигур и как использовать мою новую комбинацию клавиш:
Щелкните инструмент Custom Shape и выберите форму, которую хотите использовать — вы можете использовать что угодно — я использовал орнамент.На панели параметров инструмента щелкните значок слоя фигуры — он первый из трех в крайнем левом углу панели.
Перетащите фигуру на изображение. Он появится как новый слой. Неважно, какого цвета ваша фигура прямо сейчас.
Щелкните инструмент «Перемещение», затем выберите «Правка»> «Свободный путь преобразования» (или нажмите Control + T), щелкните, чтобы выбрать точку, вокруг которой будет вращаться форма. Вы делаете это с помощью небольшого индикатора на панели инструментов — вы можете выбрать любой из квадратов, чтобы получить интересный эффект — каждый из них даст свой результат.
На панели параметров инструмента установите для параметра Угол значение с коэффициентом 360 — 10, 15, 30, 45, 60 и так далее. Обычно я использую 30. Нажмите Enter, чтобы подтвердить поворот.
Итак, вы создали фигуру и повернули ее. А теперь самое интересное — пора использовать новую комбинацию клавиш. Выделив слой-фигуру, нажмите Control + Alt + Shift + T (Command + Option + Shift + T на Mac). Нажмите на нее несколько раз, пока вы не скопируете форму достаточно раз, чтобы повернуться на 360 градусов.Комбинация клавиш Control + Alt + Shift + T (Command + Option + Shift + T на Mac) повторяет последний поворот с новой копией формы. Совершенно классная штука.
Если окончательная форма выходит за край изображения, вы можете автоматически изменить размер холста, чтобы включить форму, выбрав «Правка»> «Показать все».
Если вам нравится окончательная форма, вы можете сделать ее одной фигурой, а не множеством, выбрав инструмент «Выбор контура» и перетащив всю фигуру так, чтобы она была выделена.На панели параметров инструмента выберите значок «Добавить в область фигуры» и нажмите кнопку «Объединить». Это создает единую фигуру из всех объединенных фигур.
Чтобы сохранить форму, чтобы вы могли использовать ее снова в будущем, не снимая выделения, выберите «Правка»> «Определить произвольную форму». Теперь ваша фигура калейдоскопа — это фигура, которую вы можете использовать в Photoshop в любое время, выбрав ее из коллекции Custom Shape.
Хелен Брэдли
Этикетки: нестандартная форма, калейдоскопы, Photoshop, Reveal All, поворот копии
Этикетки: Без категории
отправлено Хелен Брэдли @ Воскресенье, 24 апреля 2011 г. 7 комментариев
Как повернуть рисунок или изображение в Word
Сегодня вам не требуется сложное программное обеспечение, такое как Photoshop или CorelDraw, для поворота, поворота и искажения изображения по оси X.Ось Y и Z. Изящный маленький MS Word сделает все за несколько простых кликов.
Несмотря на то, что Word в первую очередь является программным обеспечением для обработки текстов и является самым популярным, он предоставляет несколько мощных функций для управления графикой. Графика включает не только изображения, но и текстовые поля, объекты WordArt, фигуры и многое другое. Word дает пользователю разумную гибкость и впечатляющую степень контроля над изображениями, добавляемыми в документ.
В Word поворот изображения — это то, что можно полностью контролировать.Вы можете вращать изображения по горизонтали, вертикали, переворачивать или даже инвертировать. Пользователь может повернуть изображение в документе на любой угол, пока оно не займет нужное положение. 3D-вращение также возможно в MS Word 2007 и более поздних версиях. Эта функция не ограничивается только файлами изображений, она также применима к другим графическим элементам.
Как повернуть изображение в Microsoft WordСамое лучшее в вращении изображений в Word — это то, что это очень просто.Вы можете легко манипулировать и преобразовывать изображение с помощью нескольких щелчков мыши. Процесс поворота изображения остается неизменным почти во всех версиях Word, поскольку интерфейс довольно похож и согласован.
Существует несколько различных способов поворота изображения: от простого перетаскивания изображения с помощью стрелки мыши до ввода точных градусов, в которых изображение должно вращаться в трехмерном пространстве.
Метод 1. Поверните прямо с помощью стрелки мыши
Word дает вам возможность вручную повернуть изображение под желаемым углом.Это легкий и простой двухэтапный процесс.
1. Выберите изображение, которое вы хотите повернуть, щелкнув по нему. Щелкните левой кнопкой мыши по крошечной зеленой точке, которая появляется вверху.
2. Удерживая левую кнопку мыши, перетащите мышь в том направлении, в котором вы хотите повернуть изображение. Не отпускайте фиксатор, пока не достигнете желаемого угла.
Совет: Если вы хотите, чтобы изображение вращалось с шагом 15 ° (то есть 30 °, 45 °, 60 ° и т. Д.), Нажмите и удерживайте клавишу «Shift» во время поворота с помощью мыши.
Метод 2. Поворот изображения с шагом 90 градусов
Это самый простой способ повернуть картинку в MS Word на 90 градусов. Используя этот метод, вы можете легко повернуть изображение в любом из четырех направлений.
1. Сначала выберите нужное изображение, щелкнув по нему. Затем найдите вкладку «Формат» на панели инструментов, расположенной вверху.
2. На вкладке «Формат» выберите символ «Повернуть и отразить» , расположенный в разделе «Упорядочить» .
3. В раскрывающемся меню вы найдете вариант поворота изображения на 90 ° в любом направлении.
После выбора поворот будет применен к выбранному изображению.
Метод 3. Переворачивание изображения по горизонтали или вертикали
Иногда просто поворот изображения бесполезен. Word позволяет переворачивать изображение по вертикали или горизонтали для достижения желаемого эффекта. Это создает прямое зеркальное отображение изображения.
1. Следуйте описанному выше методу и перейдите в меню «Повернуть и перевернуть» .
2. Нажмите « Flip Horizontal », чтобы отразить изображение по оси Y. Чтобы инвертировать изображение по оси X по вертикали, выберите « Flip Vertical ».
Вы можете использовать любую комбинацию отражения и поворота, чтобы получить желаемое изображение.
Метод 4. Поверните изображение под точным углом
Word также дает вам эту небольшую удобную опцию для поворота изображения на определенный градус, если шаг на 90 градусов вам не подходит.Здесь изображение будет повернуто с точностью до введенной вами степени.
1. Следуя описанному выше методу, выберите «Дополнительные параметры поворота …» в меню «Повернуть и отразить».
2. После выбора появится всплывающее окно с названием «Макет» . В разделе «Размер» найдите параметр «Поворот» .
Вы можете ввести точный угол прямо в поле или использовать маленькие стрелки. Стрелка вверх соответствует положительным числам, которые поворачивают изображение вправо (или по часовой стрелке).Стрелка вниз сделает обратное; он поворачивает изображение влево (или против часовой стрелки).
При вводе 360 градусов изображение вернется на исходное место после одного полного поворота. Любой градус, превышающий 370 градусов, будет виден как поворот на 10 градусов (так как 370 — 360 = 10).
3. Когда вас устраивает, нажмите ‘OK’ , чтобы применить вращение.
Также читайте: 4 способа вставить символ степени в Microsoft Word
Метод 5. Использование предустановок для поворота изображения в трехмерном пространстве
В MS Word 2007 и более поздних версиях вращение не ограничено только влево или вправо, можно вращать и искажать любым способом в трехмерном пространстве.Поворот 3D-изображения невероятно прост, поскольку в Word есть несколько удобных предустановок на выбор, доступных в несколько простых щелчков мышью.
1. Щелкните правой кнопкой мыши на изображении, чтобы открыть панель параметров. Выберите «Форматировать изображение…» , которое обычно находится в самом низу.
2. Появится окно настроек «Формат изображения», в его меню выберите «3-D Rotation» .
3. Как только вы окажетесь в разделе 3-D Rotation, нажмите на значок, расположенный рядом с «Preset».
4. В раскрывающемся меню вы найдете несколько предустановок на выбор. Есть три разных участка: параллельный, перспективный и наклонный.
Шаг 5: Как только вы найдете идеальный вариант, нажмите на него, чтобы применить преобразование к вашему изображению, и нажмите « Close ».
Метод 6. Повернуть изображение в трехмерном пространстве на определенный градус
Если предустановки не помогают, MS Word также дает вам возможность вручную ввести желаемую степень.Вы можете свободно манипулировать изображением по осям X, Y и Z. Если заранее заданные значения не доступны, получение желаемого эффекта / изображения может быть сложной задачей, но гибкость, предоставляемая Word, помогает.
1. Следуйте описанному выше методу, чтобы перейти в раздел 3-D Rotation на вкладке «Формат изображений».
Вы найдете опцию «Rotation» , расположенную под предустановками.
2. Вы можете вручную ввести точные градусы в поле или использовать крошечные стрелки вверх и вниз.
- Вращение по оси X поворачивает изображение вверх и вниз, как если бы вы переворачивали изображение от себя.
- Вращение по оси Y поворачивает изображение с одной стороны на другую, как если бы вы переворачивали изображение.
- Z Rotation поворачивает изображение по часовой стрелке, как если бы вы перемещали изображение на столе.
Мы рекомендуем изменить размер и положение вкладки «Формат изображения» таким образом, чтобы можно было просматривать изображение на заднем плане.Это поможет вам настроить изображение в реальном времени для достижения желаемого эффекта.
3. Когда изображение вас устраивает, нажмите «Закрыть» .
Дополнительный метод — перенос текста
Сначала может показаться невозможным вставлять изображения в Word и управлять ими без перемещения текста. Но есть несколько способов обойти это и помочь пользователю использовать программу более эффективно и легко. Самый простой способ изменить настройку переноса текста.
Если вы хотите вставить изображение в документ Word между абзацами, убедитесь, что параметр по умолчанию «В строке с текстом» не включен. Это вставит изображение между строками и испортит всю страницу, если не весь документ в процессе.
Чтобы изменить настройку обтекания текстом, щелкните левой кнопкой мыши изображение, чтобы выбрать его, и перейдите на вкладку «Формат». Вы найдете «Перенос текста» в группе « Упорядочить ».
Здесь вы найдете шесть различных способов переноса текста.
- Квадрат: Здесь текст перемещается по изображению в форме квадрата.
- Плотно: Текст повторяет форму и перемещается по ней.
- Через: Текст заполняет все пробелы на самом изображении.
- Сверху и снизу: Текст будет отображаться над и под изображением
- Behind Test: Текст размещен над изображением.
- Перед текстом: Текст закрыт из-за изображения.
Как повернуть текст в Word?
Помимо изображений, MS Word дает вам возможность вращать тексты, что может быть полезно. Word не позволяет напрямую поворачивать текст, но есть способы, которыми вы можете легко это обойти. Вам нужно будет преобразовать текст в изображение и повернуть его любым из вышеупомянутых методов. Способы сделать это немного сложны, но если вы правильно будете следовать инструкциям, у вас не будет проблем.
Метод 1. Вставка текстового поля
Перейдите на вкладку « Insert» и выберите «Текстовое поле» в группе «Текст». В раскрывающемся списке выберите «Простое текстовое поле» . Когда появится поле, введите текст и настройте правильный размер шрифта, цвет, стиль шрифта и т. Д.
После добавления текстового поля вы можете удалить контур, щелкнув текстовое поле правой кнопкой мыши и выбрав «Форматировать фигуру…» в раскрывающемся меню.Появится всплывающее окно, выберите раздел «Цвет линии» , затем нажмите «Нет линии », чтобы удалить контур.
Теперь вы можете вращать текстовое поле, как если бы вы вращали изображение, следуя любому из вышеупомянутых методов.
Метод 2. Вставьте объект WordArt
Вместо того, чтобы вставлять текст в текстовое поле, как указано в приведенном выше методе, попробуйте ввести его как WordArt.
Сначала вставьте WordArt, найдя опцию, расположенную на вкладке «Вставить» в разделе «Текст» .
Выберите любой стиль и измените стиль, размер, контур, цвет шрифта и т. Д. В соответствии с вашими предпочтениями. Введите требуемый контент, теперь вы можете рассматривать его как изображение и соответствующим образом вращать.
Метод 3. Преобразование текста в изображение
Вы можете напрямую преобразовать текст в изображение и соответственно повернуть его. Вы можете скопировать нужный текст, но при его вставке не забудьте использовать параметр «Специальная вставка ..» , расположенный слева на вкладке «Главная».
Откроется окно «Специальная вставка», выберите «Изображение (расширенный метафайл)» и нажмите «ОК» для выхода.
Таким образом текст будет преобразован в изображение и его можно будет легко повернуть. Кроме того, это единственный метод, который позволяет вращать текст в 3D.
Рекомендуется: Как вставить PDF в документ Word
Мы надеемся, что приведенное выше руководство помогло вам повернуть изображения, а также текст в документе Word.Если вы знаете о каких-либо подобных приемах, которые могут помочь другим лучше отформатировать свои документы, сообщите нам об этом в разделе комментариев ниже.
12 полезных сочетаний клавиш Photoshop, о которых вы, вероятно, не знаете
ЯрлыкиPhotoshop, без сомнения, ускоряют наш рабочий процесс. Но их так много, что большинство из нас, вероятно, не знает их всех. Хесус Рамирес из Photoshop Training Channel делится двенадцатью очень полезными ярлыками в своем последнем видео. Возможно, вы знаете некоторые из них, но я уверен, что вы узнаете что-то новое и еще больше ускорите свою работу по постобработке.
1. Повторить последний выбор
Создайте выделение и настройте его как хотите. Нажмите Ctrl / Cmd + D , чтобы снять выделение и поработать над остальной частью фотографии. Теперь, если вы не хотите тратить время на создание выделения снова, нажмите Ctrl / Cmd + Shift + D , чтобы вернуть последнее активное выделение и снова работать с ним.
2. Блокировка прозрачных пикселей
Выберите инструмент «Кисть» и выберите нужный цвет.Создайте новый слой и нарисуйте этим цветом. Теперь, если вы хотите внести какие-либо корректировки в эту область, не затрагивая прозрачные пиксели, нажмите клавишу косой черты (/) и начните вносить корректировки. Теперь настройки будут применяться только к непрозрачным пикселям, а прозрачные будут заблокированы. Чтобы отменить это, просто нажмите ту же кнопку еще раз.
3. Включение / выключение предварительного просмотра размера кисти
Если у вашего инструмента «Кисть» нет предварительного просмотра размера, нажмите Caps Lock , и вы вернете его.Иисус признает, что это доставило ему столько проблем, когда он впервые столкнулся с этим, что он подумал, что его Photoshop сломан, когда он увидел, что предварительный просмотр размера кисти отсутствует. Так что если это произойдет, помните, что решение простое.
4. По размеру экрана
Если вы хотите подогнать изображение под размер экрана, нажмите Ctrl / Cmd + 0 . Вы также можете использовать это, когда вы трансформируете объект, и вы не видите угловые ручки. Когда вы нажмете Ctrl / Cmd + 0 , вы сможете их увидеть.Кроме того, нажатие Ctrl / Cmd + 1 увеличивает масштаб до 100%.
5. Переключить цвет холста
Если вы хотите переключаться между цветами холста, нажмите Пробел + F . Если вы хотите переключиться в противоположном направлении, нажмите Shift + пробел + F .
6. Выбор пера
Если вы сделали выделение и хотите добавить к нему перо, нажмите Shift + F6 . Это вызывает окно выбора растушевки, в котором вы можете ввести радиус растушевки.
7. Пружинное сочетание клавиш
Пока вы используете какой-либо инструмент (скажем, Burn Tool), вам может потребоваться повернуть изображение. Если вы удерживаете клавишу R, щелкаете и перетаскиваете, чтобы повернуть, когда вы отпускаете мышь и клавишу R, Photoshop останется в инструменте поворота. Уловка для автоматического возврата к Burn Tool заключается в следующем: когда вы закончите масштабирование / вращение, сначала отпустите мышь, а затем отпустите клавишу клавиатуры . Таким образом Photoshop вернет вас к инструменту, который вы использовали до этого, в данном случае — к инструменту затемнения.
8. Повторить последние преобразования
Этот ярлык полезен для создания дизайна, в котором вы заполняете что-то по кругу (например, часы). Нажмите Ctrl / Cmd + H , чтобы вернуть скрытые направляющие. Нажмите Ctrl / Cmd + T, чтобы преобразовать объект, который вы хотите дублировать, и переместите точку поворота в центр большого круга. Измените поворот на нужный угол, нажмите Enter, и это переместит объект в выбранное вами положение.
Теперь, когда вы хотите продублировать этот объект и сохранить тот же угол поворота, нажмите Ctrl / Cmd + Alt / Option + Shift + T .Нажмите ее столько раз, сколько хотите, чтобы продублировать тему.
9. Отмена инструмента
Если вы выберете инструмент или войдете в ненужное окно, просто нажмите клавишу Esc, чтобы выйти из него.
10. Включение и отключение расстановки переносов
Когда вы создаете текстовое поле и добавляете в него текст, у вас могут быть дефисы, когда слова продолжаются в следующей строке. Чтобы избавиться от них, нажмите Ctrl / Cmd + A, чтобы выделить весь текст, а затем нажмите Ctrl / Cmd + Shift + Alt / Option + H .
11. Скрыть все видимые слои
Удерживая клавишу Alt / Option , щелкните значок глаза на слое, чтобы скрыть все слои, кроме того, на котором вы щелкнули. Чтобы вернуть их, просто повторите процесс.
12. Отменить
Если вы сделали слишком много ошибок и хотите начать сначала, вы можете вернуть изображение, нажав клавишу F12 .
Итак, какой из этих ярлыков был для вас новым? Или, может быть, вы уже знали их все? Есть ли другие полезные, но менее известные ярлыки, которые вы регулярно используете? Не стесняйтесь делиться ими в комментариях ниже.
[10 действительно полезных сокращений для клавиатуры PHOTOSHOP, о которых вы, возможно, не знали | Учебный канал Photoshop]
.