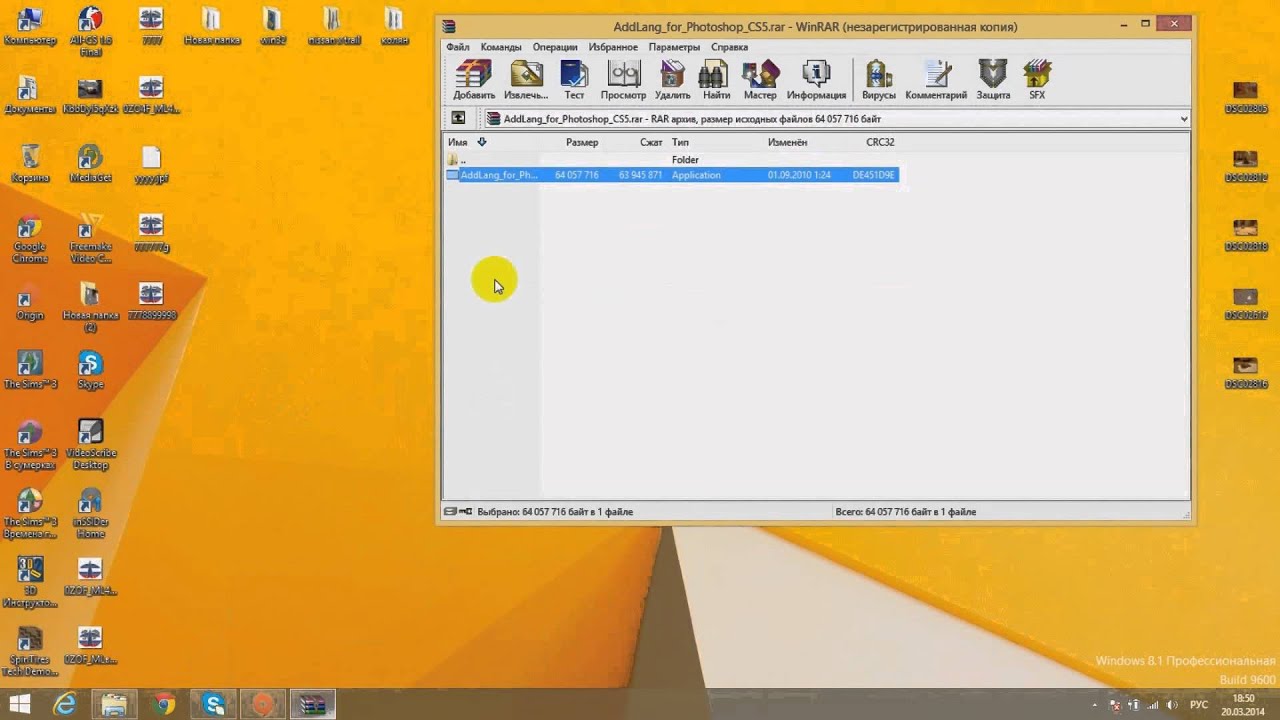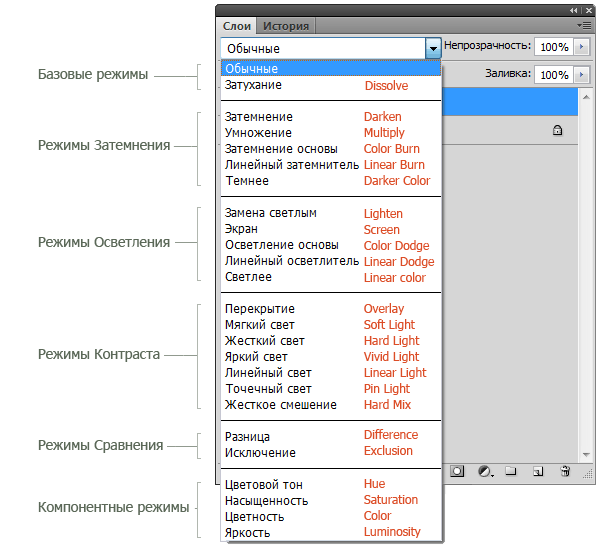Как поменять язык в Photoshop: инструкции для разных версий
Среди профессиональных инструментов обработки графики Adobe Photoshop является одной из самых востребованных программ. С ней доступны широкие возможности по обработке растровых изображений, при этом пользователю требуется изучить функционал софта. С версией с английским интерфейсом тем, кто только осваивает азы Photoshop, не владея при этом языковыми навыками, работать некомфортно. Обычно английский применяется по умолчанию, поэтому после установки софта появляется необходимость изменить его на русский. Бывает и напротив, требуется перейти на английский, поскольку установленная русскоязычная версия не устраивает по различным причинам.
Изменить интерфейс несложно, процедура выполняется в несколько простых шагов, с чем справится пользователь даже с минимальным уровнем подготовки.
Почему лучше пользоваться английским Photoshop
Многие пользователи просто привыкли работать в приложении с английским интерфейсом, другие же, которые только начинают изучать функционал, могут столкнуться с тем, что не все уроки описаны с переводом команд и опций, большинство самых удачных туториалов предлагаются на языке оригинала.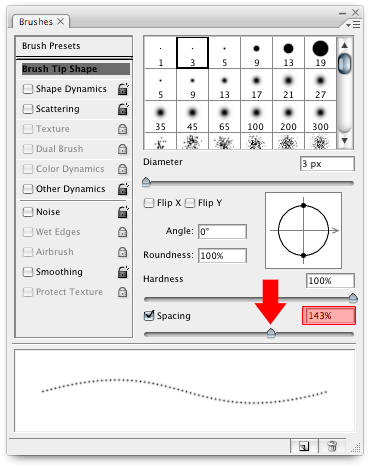 К тому же в разных вариациях Photoshop и переводах обучающих материалов названия функций могут отличаться, что сбивает с толку при изучении, хотя понимание языка и позволяет легче освоиться.
К тому же в разных вариациях Photoshop и переводах обучающих материалов названия функций могут отличаться, что сбивает с толку при изучении, хотя понимание языка и позволяет легче освоиться.
Кроме того, в среде профессионалов русскоязычный Photoshop не популярен, так что если вы будете использовать версию на русском, могут возникнуть некоторые недопонимания с разработчиками. Изучив программу на английском, при необходимости легко будет работать и в русскоязычной версии.
Что касается функциональности, иногда в русском Photoshopпе не получается применять скачанные экшены, а также могут проявляться проблемы с мокапами, так что при таком раскладе лучше переключаться на английскую версию.
Как установить в программе русский язык
Поменять язык в Photoshop возможно разными методами в зависимости от редакции программы, поэтому для начала выясняем, какая версия ПО стоит на компьютере. Сделать это можно запустив софт (на этапе загрузки или в окне уже открытого приложения):
- Запускаем редактор.

- На верхней панели меню жмём «Help» («Справка» или «Помощь»).
- Выбираем пункт «System information» («Информация о системе»). Здесь в верхней строчке будут указаны сведения о версии продукта и сборке.
Теперь разберём, как поменять язык на русский и обратно в Photoshop в соответствии с вашей версией, начиная с самых старых, но ещё используемых вариаций фоторедактора.
CS1, CS2, CS3
Версии не предполагают смену языковых настроек в меню редактора, возможность выбора языка интерфейса осуществляется ещё на этапе приобретения софта. При этом даже русский вариант приложения не гарантирует, что при следующем старте Photoshop не вернётся к английскому, заданному разработчиками по умолчанию. Что в CS1, что в CS2 параметры сбрасываются автоматом, причём баг со временем так и не был исправлен.
Чтобы справиться с задачей своими силами и изменить язык на русский в Photoshop CS1/CS2, следует выполнить ряд манипуляций:
- В проводнике идём к диску, где установлен Photoshop (сама программа в этот момент не должна быть запущена).

- В директории Application Data/Adobe (или Program Data) находим элементы с расширением «.lng», отвечающие за кодировку и язык интерфейса.
- Те файлы, в наименовании которых отсутствуют теги «rus», «ru», удаляем из каталога (можно перестраховаться и попросту перенести их в отдельную папку).
- Перезагружаемся и открываем редактор. Теперь интерфейс должен стать русским.
С версией CS3 всё обстоит иначе. Языковой пакет следует выбирать ещё на этапе инсталляции ПО, в противном случае придётся переустанавливать софт или, как вариант, хоть и не самый хороший, – ставить русификатор.
CS4, CS5
Сменить язык в Photoshop последующих версий уже можно, используя функционал самой программы. Делается это легко:
Для CS5 можно, в том числе скачать языковой пакет, отметив при инсталляции необходимые элементы.
CS6 и CC (по 2020)
Так же просто можно поменять язык в Photoshop CS6, а также всех последующих редакций, для чего предусмотрены практически те же действия.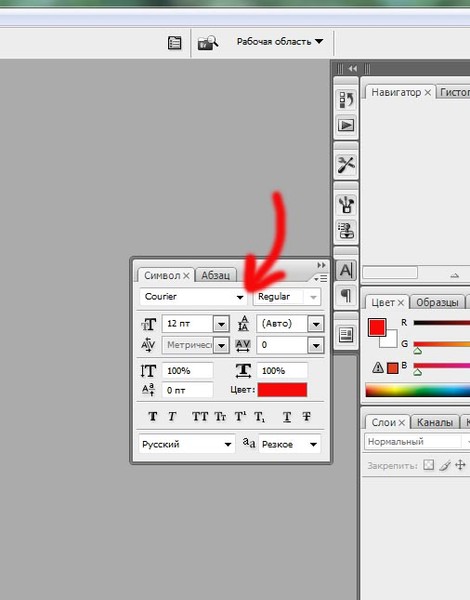
Как переключить Photoshop на русский язык, рассматриваем на примере CS6:
- В окне запущенного редактора выбираем раздел главного меню «Edit» («Редактирование»), затем «Preferences» («Установки») – «Interface» («Интерфейс») или же жмём клавиши Ctrl+K и переходим в открывшемся окне в подраздел «Interface» («Интерфейс»).
- В правой области возле «IU Language» («Язык интерфейса») меняем настройку, после чего перезапускаем софт, чтобы изменения применились.
Кроме того, для CS5 также можно поставить русификатор, если в этом есть необходимость.
Смена языка без переустановки Photoshop
Сделать интерфейс английским можно, не прибегая к переустановке софта, для чего выполняются следующие манипуляции:
- Используя проводник, в каталоге с Adobe Photoshop (обычно располагающемся в Program Files (х86)), открываем «Locales» – «ru_RU» – «Support Files».
- Ищем здесь элемент tw10428_Photoshop_ru_RU.dat и переименовываем его (системой может быть запрошен пароль).
 Вместо русского может быть иной язык.
Вместо русского может быть иной язык. - Запускаем программу, интерфейс должен стать англоязычным.
Выбор языка в Photoshop
В русской версии приложения стандартно вариативность языковых параметров не предполагается. Если нужно добавить возможность переходить с русского интерфейса на английский и обратно, можно использовать следующий способ:
- Удаляем русский Photoshop.
- Теперь в настройках Creative Cloud выберем английский, ставим англоязычную версию ПО.
- По завершении инсталляции софта идём в настройки Creative Cloud, выбираем русский и инсталлируем русскую версию туда же, где уже установлена английская.
Эти манипуляции позволяют получить возможность переключаться между языками в настройках интерфейса.
Что делать, если во вкладке «UI Language» нет русского языка
Отсутствие в «UI Language» русского обычно означает, что он не предполагается для выбора варианта интерфейса, так как при инсталляции программы не был выбран для установки в качестве одного из используемых.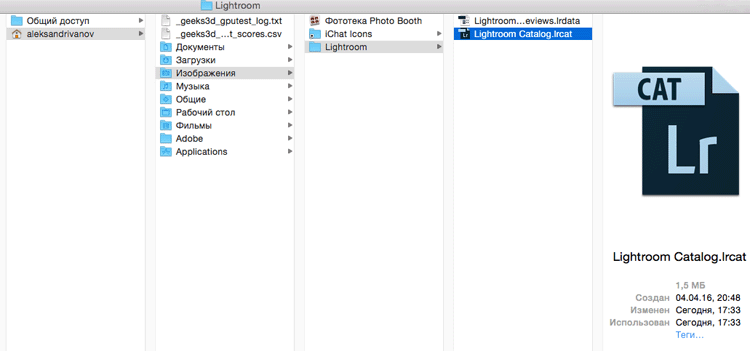 При таком развитии событий можно действовать такими методами:
При таком развитии событий можно действовать такими методами:
- Переустановить софт и отметить русский на шаге установки языковых пакетов для использования.
- Скачать русификатор (локализацию) из надёжного источника, открыть файл и выбрать необходимые языки для установки, после чего во вкладке «UI Language» будет доступен русский и другие языковые пакеты, которые были выбраны, с возможностью их переключения в дальнейшем.
Теперь вы сможете переходить на необходимый вам вариант интерфейса на собственное усмотрение, руководствуясь своими потребностями и создавая комфортную рабочую среду.
версии программы, встречающиеся баги, русификаторы
На сегодняшний день Adobe Photoshop является самым популярным и многофункциональным графическим редактором. Так как программа может похвастаться множеством функций и возможностей, её интерфейс довольно-таки сложен для восприятия новичку. Одна из наиболее частых проблем, с которой сталкиваются неопытные пользователи, это смена языка интерфейса программы.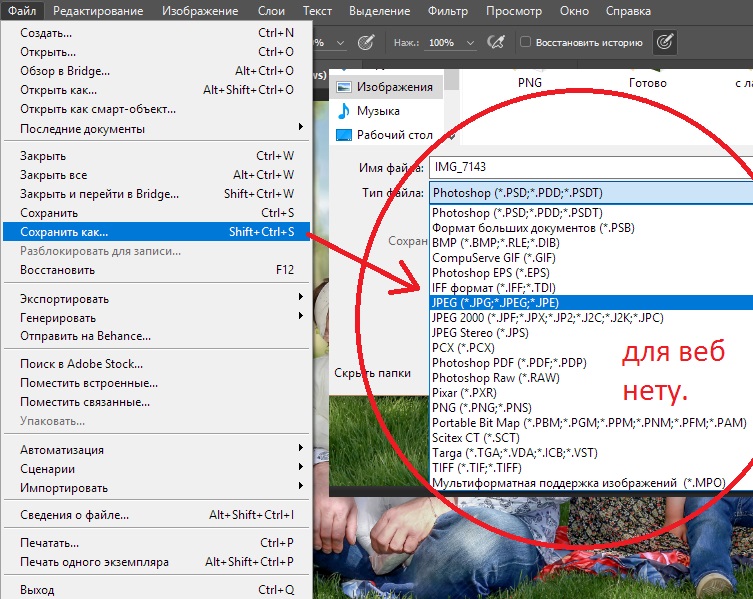
Кто-то предпочитает использование фотошопа на родном, английском языке, кто-то же хочет иметь возможность работать с русским интерфейсом, так как запоминание всех англоязычных терминов программы может занять некоторое время. В данной статье будут рассмотрены способы изменения языка интерфейса во всех существующих версиях графического редактора Adobe Photoshop.
Список версий Adobe Photoshop — рассматриваемых в данной статье:
- CS3
- CS4-CS5
- CS6
- CC 2014,2015,2017.
Как узнать версию Adobe Photoshop?
Для начала пользователю стоит разобраться, какая именно версия продукта у него установлена. Сделать это можно легко, прямо из интерфейса программы, следуя указанным ниже шагам.
- Запустить Adobe Photoshop
- Найти на панели управления вкладку «Справка» или же «Помощь» (В случае англоязычной версии программы — «Help»)
- После чего активировать пункт «Информация о системе» («System information»)
- После выполнения третьего пункта, откроется текстовое окно, в первой строчке которого будет указана текущая версия программного обеспечения.

Изменение языка интерфейса во всех версиях графического редактора Adobe Photoshop
Adobe Photoshop CS1 и CS2
Изменение языка интерфейса в устаревших версиях программы довольно-таки проблематичная процедура. Но при необходимости поменять его все же можно, для чего необходимо следовать пунктам, описанным ниже.
- Зайти в папку установленной программы (пример: C:\Program files\Adobe Photoshop CS6)
- После чего нужно перейти в директорию Application data/Adobe (В данной папке будут присутствовать программные файлы с расширением lng)
- Затем необходимо удалить все файлы lng c тегом en (пример: en.lng) оставив только те, которые имеют тег «ru» (ru.lng)
Перед удалением файлов, рекомендуется на всякий случай сделать их резервную копию. Для чего будет достаточно просто скопировать их в любое другое место на диске, и в случае необходимости вернуть в исходную директорию.
Adobe Photoshop CS3
Самый простой и надёжный способ смены языка в Adobe Photoshop CS3 это полная переустановка продукта. Во время установки Adobe Photoshop CS3, стоит обратить внимание на устанавливаемый языковой пакет в окне инсталлятора. Языковой пакет должен быть помечен как «RU», если, к примеру, пользователь желает использовать русскоязычную версию программы. Если вышеописанный метод пользователя не устраивает, то можно воспользоваться русификатором.
Во время установки Adobe Photoshop CS3, стоит обратить внимание на устанавливаемый языковой пакет в окне инсталлятора. Языковой пакет должен быть помечен как «RU», если, к примеру, пользователь желает использовать русскоязычную версию программы. Если вышеописанный метод пользователя не устраивает, то можно воспользоваться русификатором.
Русификатор к Adobe Photoshop CS3 можно найти, воспользовавшись любым поисковиком (Яндекс, гугл и т.д.), но его установка может отрицательно сказаться на самом графическом редакторе. Возможны появления «кривых» символов, вылеты программы и прочие баги.
Как изменить язык в фотошопе версии CS4 и CS5
В отличии об упомянутых выше версиях программы, в Adobe Photoshop CS4 и CS5 язык интерфейса можно изменить напрямую, в настройке программы. Сделать это можно следуя указанным ниже шагам.
- Запустить графический редактор Adobe Photoshop
- В панели управления найти вкладку Edit (Управление) затем в открывшемся меню перевести курсор на Preferences (Установки), далее активируем вкладку Interface (Интерфейс).

- В появившемся окне необходимо перейти на вкладку Language (язык) и выбрать желаемый языковой пакет.
В том случае если интерфейс после данных манипуляций не поменялся, стоит перезапустить программу. Если перезапуск программы не принёс никаких изменений, то следует перезагрузить сам компьютер.
Как поменять язык в фотошопе версии CS6
Adobe Photoshop CS6 является на сегодняшний день самой распространённой версией программы. Стоит отметить, что в версии CS6 случаются сбои языковых пакетов. То есть если при установке программы, к примеру, был выбран русский язык, вполне может случиться так, что через какое-то время, программа сбросит по умолчанию языковой пакет интерфейса, то есть на английский. Процесс настройки языкового пакета интерфейса практически такой же, как и в версии программы CS5 и CS6.
- Запустить графический редактор Adobe Photoshop
- В панели управления найти вкладку Edit (Управление) затем в открывшемся меню перевести курсор на Preferences (Установки), далее активируем вкладку Interface (Интерфейс).

- В открывшемся окне, в самом низу находится поле Text (Текст). В данном поле есть меню выбора языка «UI Language» (выбор языка), в котором и производится выбор нужного языка.
Adobe Photoshop CC 2014-2015-2017
Изменение языка в фотошопе версий CC 2014,2015,2017 осуществляется аналогичным способом, как и в версии CS6, с помощью панели управления и уже знакомого меню Interface. Но бывают случаи, когда после изменения языка интерфейса, ничего не меняется. В таком случае необходимо повторно выбрать нужный язык (Edit => Preferences => Interface => Language) и после чего закрыть программу. Затем запустить диспетчер задач (Ctrl+Alt+Delete), найти в диспетчере задач процесс «Photoshop» и завершить его.
Заключение
Подводя итоги, можно сделать вывод, что изменение языка интерфейса в графическом редакторе Adobe Photoshop на самом деле не является титаническим трудом.  В последних версиях графического редактора, настройки интерфейса можно менять несколькими кликами, не выходя из самой программы.
В последних версиях графического редактора, настройки интерфейса можно менять несколькими кликами, не выходя из самой программы.
Многие новички сталкивались с проблемой, когда при просмотре гайда, интерфейс в нём был на английском, а интерфейс пользователя на русском. Имея возможность без затруднений менять язык интерфейса, к примеру, можно посмотреть обучающий гайд на английском, переключить язык фотошопа с русского на английский, во всём разобраться и переключить обратно на русский,
Adobe photoshop cs6 переключить язык. Как сделать русский язык в Photoshop CS6.
Photoshop – популярный графический редактор, который позволяет выполнять практически любые манипуляции с изображениями. Редактор оснащен гигантским количеством функций, среди которых будет довольно трудно освоиться, если в программе выставлен английский язык. О том, как поменять язык в Adobe Photoshop с английского на русский, читайте в статье.
В большинстве версий Adobe Photoshop язык меняется по одному принципу, если, конечно, у вас установлена не сборка, в которой имеется исключительно английский язык.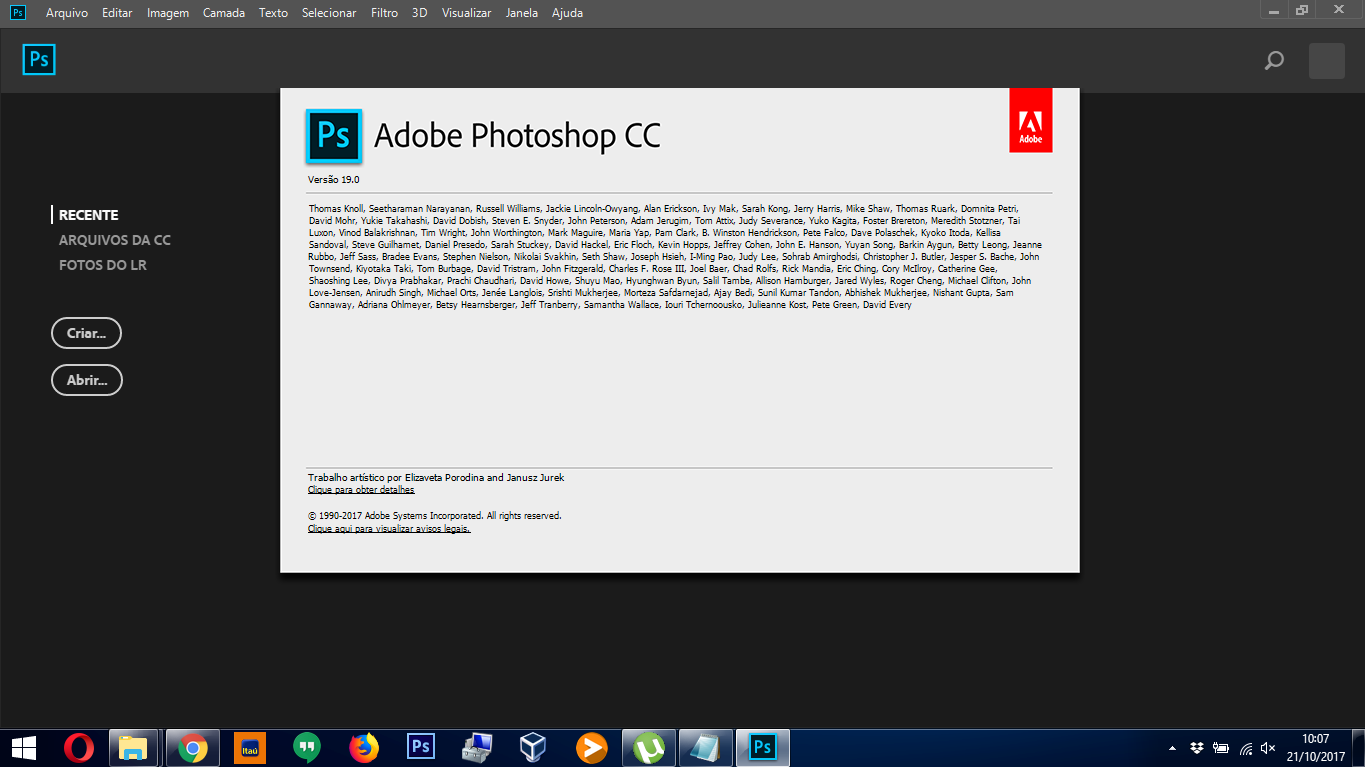
Ниже инструкция приведена для перевода языка Photoshop с английского языка на русский, но учитывая, что расположение элементов остается таким же, инструкция подойдет и для других языков графического редактора.
Как поменять язык в Photoshop?
1. Запустите программу;
2. В верхней области окна программы щелкните по вкладке «Edit» и перейдите к меню «Preferences» – «Interface» .
3. В левой области откройте вкладку «Interface» . В нижней области окна будет расположен блок «UI Text Options» и около пункта «UI Language» разверните меню и выберите «Russian» .
4. Сохраните изменения нажатием кнопки «ОК» и выполните перезапуск программы.
После всех выполненных действий ваш графический редактор будет полностью на русском языке. Теперь редактором будет значительно проще пользоваться.
Большинство поздних версий Photoshop поддерживают различные языки интерфейса, в том числе и «великий и могучий». Если вы счастливый обладатель лицензионной программы, но не знаете, как поменять язык в «Фотошопе», ваша проблема решается элементарно.
Если вы счастливый обладатель лицензионной программы, но не знаете, как поменять язык в «Фотошопе», ваша проблема решается элементарно.
Просто выбираем нужный язык
Заходим в меню Edit (Редактирование), переводим взгляд в самый низ, заходим в Preferences (Установки) и выбираем Interface (Интерфейс). В нижнем блоке UI Text Options (Текст) раскрываем список UI language (Язык интерфейса) и выбираем нужный язык. Обязательно подтверждаем (ОК) и перезапускаем программу.
Выяснили, в «Фотошопе», но какой русский не любит быстро скачать Photoshop с «кряком», да еще с русификатором впридачу?
Русификатор для программы «Фотошоп»
Если вы скачали файл-инсталлятор русификатора с расширением.exe, утилита запустится автоматически, как только кликнете на значке файла, и в открывшемся окошке вам предложат либо «Принять», либо «Отказаться». Если вы не передумали устанавливать русификатор, выбирайте «Принять».
В следующем окне придется указать утилите путь к месту извлечения файлов. Щелкнув по кнопке «Обзор», находим и выбираем директорию, в которой установлен редактор Adobe Photoshop, после чего жмем «Извлечь» и терпеливо ждем завершения процесса извлечения. Все — «Фотошоп» русский.
Щелкнув по кнопке «Обзор», находим и выбираем директорию, в которой установлен редактор Adobe Photoshop, после чего жмем «Извлечь» и терпеливо ждем завершения процесса извлечения. Все — «Фотошоп» русский.
Файлы русификаторов в формате.rar придется устанавливать вручную. В архиве, скорее всего, найдете инструкцию по установке (Readme.txt), выполнив требования которой, вы и научите интерфейс редактора говорить на русском языке, если не забыли, что мы уже «проходили», как поменять язык в Photoshop.
Дополнительные языковые пакеты
Возвращаясь к теме установки программы «Фотошоп», следует отметить, что в установочном пакете не обязательно будут нужные нам языки интерфейса (это касается и лицензионных, и «левых» программ). Более того, даже если необходимые языки есть в дистрибутиве, возможности переключаться между ними может и не быть.
В том случае, когда такая проблема, как поменять язык в «Фотошопе», не снимается даже при наличии нужных языков, существуют дополнительные языковые пакеты для Photoshop различных версий (additional language packages for photoshop cs…), один из которых (например, для версии CS5) можно скачать по этому адресу: mfile.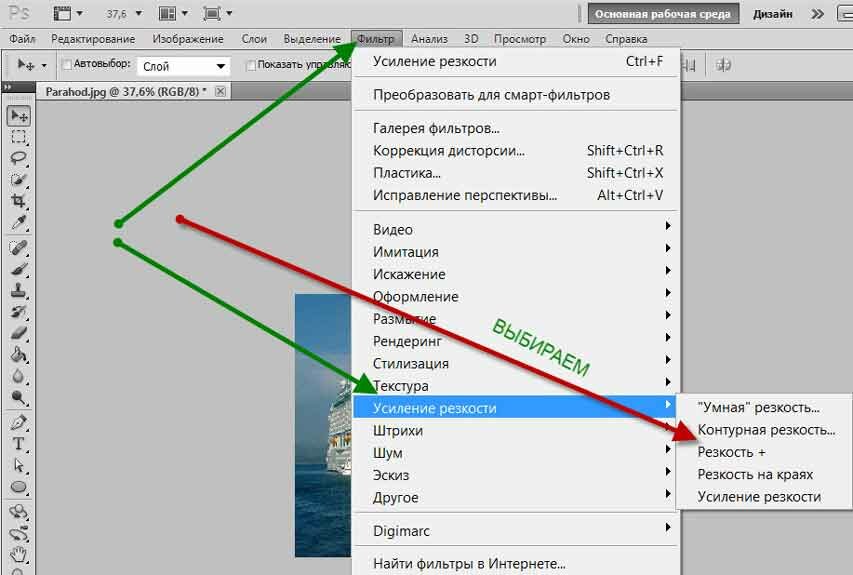 org или здесь: kindzadza.net.
org или здесь: kindzadza.net.
Данный инсталлятор предлагает пакеты Русского, Украинского, Французского, Английского, Испанского, Немецкого, Итальянского и Португальского языков.
Интерфейс на английском, но достаточно знать лишь, что такое Next (Далее), Back (Назад), Cancel (Отменить) и OK, чтобы принять поздравления с успешной установкой комплекта языковых пакетов.
После запуска инсталлятора вас поприветствуют (Welcome) и предложат закрыть все другие приложения, прежде чем продолжить. Выполнив эту рекомендацию, вы перейдете к выбору пакета, где надо будет только галочку поставить в нужном месте (и в нужное время), а где в «Фотошопе» поменять язык — вам уже известно.
С помощью данного инсталлятора не только дополнительные языки устанавливают, но и локальные файлы справки в PDF формате для Photoshop CS5. Инсталлятор, ссылка на который приведена выше, не привязан строго к определенному комплекту Adobe CS5.x. С таким же успехом с его помощью можно добавлять языки для Photoshop CS5. 1, установленного, как с собственного дистрибутива Photoshop, так и с Design Premium (или Master Collection) в любом языковом наборе.
1, установленного, как с собственного дистрибутива Photoshop, так и с Design Premium (или Master Collection) в любом языковом наборе.
На хитрую программу всегда найдется что-нибудь с винтом
Программу Adobe Photoshop создали гениальные люди, и они вполне заслуживают «братского» памятника при жизни, но им и присниться не могло, что есть на земле одна загадочная страна, где умельцы прилаживают подковы комарам, и для них такая проблема, как изменить в «Фотошопе» язык, — сущий пустяк.
Например, захотелось нам на время вернуть нашему обрусевшему редактору родной английский язык, чтобы, скажем, выполнить экшен (операцию) или порыться в оригинальной справке.
Оказывается, если отыскать файлик tw10428.dat и заменить в расширении всего одну буковку (например, вместо.dat написать.dad), «Фотошоп» заговорит по-английски как миленький, а вернув букву на место, восстановим и русский.
К файлу tw10428.dat добраться проще, чем к иголке но без «волшебного клубка» не обойтись.
Вот, оказывается, как поменять язык в «Фотошопе» без «хирургического вмешательства» в структуру дистрибутива программы и «совершенно законно».
Фотошоп является очень популярной и востребованной программой в своем роде. С ее помощью можно выполнять серьезные изменения и доработки в изображениях все видов и типов. Но у большинства русскоязычных пользователей англоязычная версия фотошопа вызывает проблемы при работе. Ведь почти всегда Photoshop cs6 сразу после установки имеет англоязычный интерфейс. В данной статье мы расскажем вам как в фотошопе версии CS6 поменять язык на русский.
Как сделать фотошоп на русском cs6?
Делается это довольно просто — через настройки. Чтобы в них зайти выбираем пункт меню «Edit » -> «Preferences » -> «Interface. . .».
. .».
Вход в настройки языка в фотошопе cs6
Откроется окно, в котором можно настраивать интерфейс программы Photoshop cs6, в том числе и язык.
В низу окна в разделе «Text » на против слова UI Language раскрываете список и выбираете в нем Russian .
Включение русского языка в фотошопе cs6
После этого нажимаете кнопку «ОК » в правом верхнем углу экрана и перезапускаете фотошоп. Сразу после перезапуска все меню и окна станут на русском языке.
Если в списке UI Language отсутствует русский язык, значит вам сначала нужно найти русификатор для фотошопа, затем установить его, а только после этого переключить язык на русский в настройках, описанных в данной статье.
Фотошоп может быть установлен на любом языке. Бывает, что не опытные, начинающие пользователи ставят фотошоп на английском языке и не могут потом в нем разобраться по причине не знания языка.
На самом деле, я бы советовал пользоваться английским фотошопом, потому как это дает множество плюсов.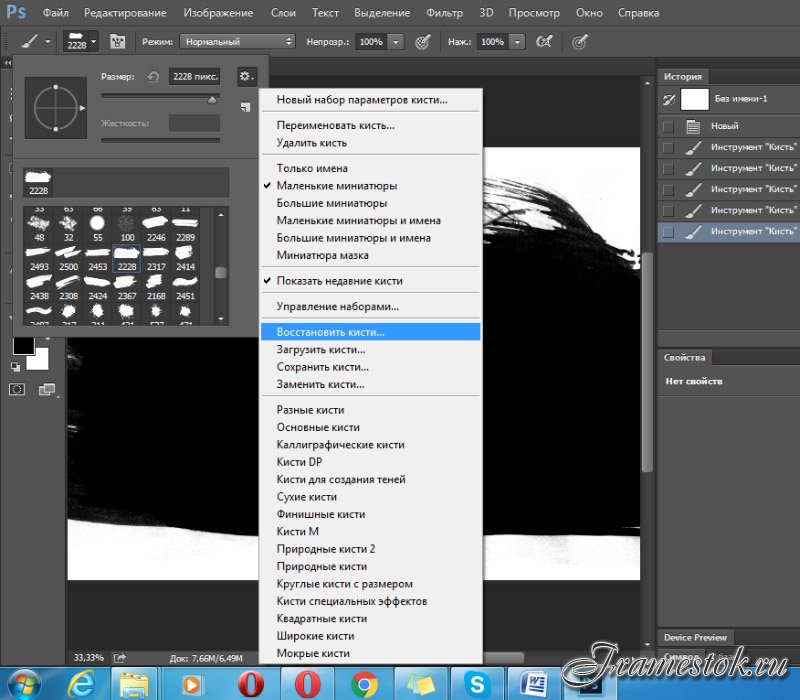 Но об этом я напишу ниже в этой статье.
Но об этом я напишу ниже в этой статье.
А сейчас я расскажу о том как сделать фотошоп русским, если у вас стоит английская версия.
Способ 1
Прежде всего проверьте установлен ли русский язык в вашей версии, если установлен, то его можно включить. Для этого перейдите в меню Edit — Preferences — Interface и далее в открывшемся окне найдите UI Language. В выпадающем списке выберите Русский , если он там есть. Язык в программе поменяется когда вы перезапустите фотошоп.
Способ 2
Удалите фотошоп со своего компьютера и установите русскую версию, при установке выберите язык — Русский. Убедитесь, что вы скачали дистрибутив с русской версией.
Способ 3
Скачайте русификатор для фотошопа CS6 4 Мб (Если у вас CS6 — это последняя версия фотошопа).
Как установить русификатор на ваш фотошоп:
Ищем в папке фотошопа папку Lokales. (Обычна она находиться тут С:/Program Files/Adobe/Adobe Photoshop CS6/Locales). Удаляйте все файлы и папки в этой папке. Вставляем туда папку ru_RU из архива. И всё! Пользуемся русским фотошопом.
Удаляйте все файлы и папки в этой папке. Вставляем туда папку ru_RU из архива. И всё! Пользуемся русским фотошопом.
А теперь почему лучше пользоваться английском фотошопом.
Во первых, не все уроки в русском интернете написаны с переводом команд и функций на русский язык. Да, конечно, на хороших сайтах перевод дублируется на оба языка, но не на всех. В англоязычных ресурсах естественно все уроки на английском языке. А на английских сайтах самое большое количество и самые качественные уроки про фотошоп. Самая последняя и полезная информация появляется там, на буржуйских сайтах. Как вы думаете, сможете ли вы ее читать, не зная английского фотошопа. Дело в том, что читать и понимать уроки на английском языке про фотошоп вы сможете будучи не зная хорошо английского языка. Будет достаточно пользоваться английским фотошопом, все остальное поймете интуитивно. Вам будут попадаться знакомые команды и функции на английском языке из фотошопа. Это из личного опыта.
Adobe photoshop как поменять язык.
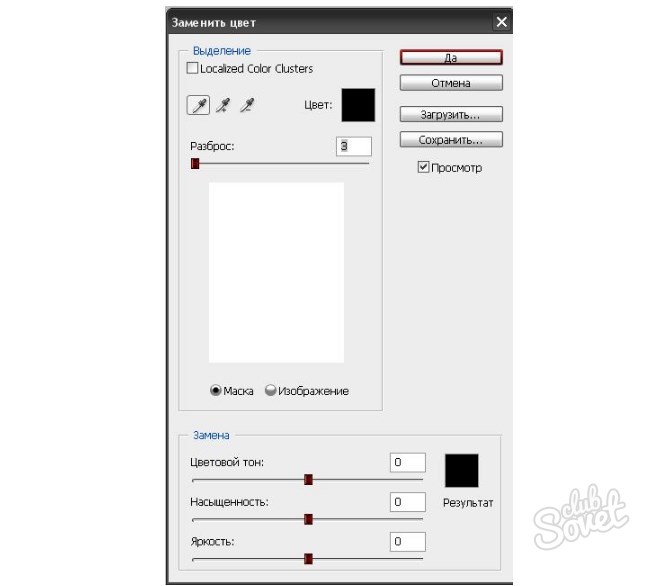 Как поставить русский язык в photoshop cc. Как поменять язык в Photoshop
Как поставить русский язык в photoshop cc. Как поменять язык в PhotoshopПрограмма Photoshop уже давно завоевала уважение и призвание многих дизайнеров и художников по всему миру. Описывать ее возможности и давать наглядные уроки по рисованию в этой статье мы не будем, поскольку уроков существует тысячи, а возможности практически безграничны.
Однако фотошоп это настолько сложная и интересная программа, что на ее изучение могут понадобится годы.
В интернете существует много уроков и примеров того или иного варианта применения программы для своих целей, есть даже видео уроки. Загвоздка в том, что большинство пособий и уроков с наглядными примерами на русском языке, а Photoshop обычно устанавливается на английском, что создает определенные трудности при его изучении.
Сегодня мы расскажем вам, как сделать фотошоп на русском для разных версий.
Самый простой и приятный способ – это во время установки сразу выбрать русский язык программы, в последних версиях это уже предусмотрено. Если же у вас такого выбора нет, тогда читайте ниже.
Adobe Photoshop CS5 Extended 12.0.3
Эта версия программы инсталлируется с уже установленным русским языковым пакетом.
Запускаете фотошоп и видите, что он загрузился с английским интерфейсом, который легко можно сменить на русский.
Нажимаете в верхнем меню программы надпись Edit (редактировать) и в открывшемся списке нажимаете на Preferences (установки), а затем на Interface (интерфейс).
На открывшемся диалоговом окне изменяете интерфейс программы, выбрав русский язык так, как показано на рисунке ниже.
Теперь нажимаете на «Ок» и перезапускаете Photoshop. После повторного запуска фотошопа, он уже будет полностью русифицирован.
Изменить программу опять на английский инерфейс можно аналогичным образом, только выбрав в поле языка «English».
Adobe Photoshop CS6
После установки этой версии программы скачайте для нее русификатор (для этого перейдите по ссылке http://www.pixelbox.ru/upload/file/-/rus_adobe_photoshop_cs6.rar и архив скачается сам вам на компьютер).
Теперь открываете папку, в которой хранятся скачанные файлы и увидите там архив с названием rus_adobe_photoshop_cs6. Если у вас лимитированный по трафику интернет, не волнуйтесь, этот файл «весит» всего лишь четыре с половиной мегабайта.
Теперь русификатор нужно установить.
Открываете папку программы, путем нажатия правой кнопкой мыши на ярлык, который образовался на рабочем столе после установки, и выбираете пункт «Расположение файла». В проводнике откроется папка, в которой и находится запускающий файл.
В этой папке должны быть еще папки, ищите среди них директорию под названием Lokales и заходите в нее. Удаляете все ее содержимое и вставляете туда разархивированную папку под названием ru_RU.
На этом все! Запускаете фотошоп и наслаждаетесь русским интерфейсом.
Онлайн сервис
Поскольку фотошоп является платной программой, к тому же недешевой по нашим меркам (особенно учитывая сегодняшний курс доллара), то пользователи всячески стремятся найти в интернете «ломанные» версии программы.
Однако тут существуют два степени риска.
Первый, и пока что самый главный. В «кейгене» или архиве «кряка» всегда есть риск подхватить вирусную программу, которая автоматически установиться на компьютер без вашего ведома и сможет не только вывести из строя систему, но и пересылать ваши вводимые секретные пароли другим лицам, которые и создали этот «кряк». Так что не удивляйтесь тому, что у вас часто взламывают почту или аккаунты социальных сетей.
Вторая степень риска — это пока что чисто моральная сторона вопроса, однако закон о защите авторских прав еще никто не отменял, так что используйте ломаные версии на свой страх и риск.
Но есть выход для честных пользователей – это онлайн сервис фотошоп, который они выложили в интернет бесплатно по доброте душевной.
Заходите по ссылке http://photoshop-free.ru/Photoshop_online_rus.html и пользуетесь всеми возможностями программы абсолютно легально и бесплатно! Кстати, сервис полностью на русском языке, так что вам будет еще удобнее в нем работать.
Видео уроки
Многие слышали о программе для обработки фотографий Photoshop CS6. Этот инструмент предлагает просто огромные возможности как профессионалам, так и любителям. Но если давно знающий эту программу человек спокойно может работать с английским языком интерфейса, то новичку, даже не смотря на возможные хорошие знания английского, будет тяжело разобраться во всем этом. Предлагаем вашему вниманию простой и эффективный способ, как поменять язык интерфейса в Photoshop CS6 с английского на русский.
Пошаговое руководство- Скачайте архив с русификатором по этой ссылке .
- Разархивируйте содержимое архива в любое место на жестком диске.
- Откройте содержимое разархивированной папки и запустите файл AddLang_for_Photoshop_CS6.exe .
- Во время установки инсталлятор предложит выбрать языки для установки. Отметьте галочками те, которые вы хотите установить. Нажмите Next .
- По завершении установки пакета языков запустите Photoshop CS6. Зажмите комбинацию клавиш на клавиатуре Ctrl+K , в списке слева выберите Interface , после чего внизу в разделе Text в поле UI Language поменяйте язык на нужный.
Готово. Теперь используемый Photoshop CS6 сменит язык интерфейса на тот, который вы выбрали.
Любая программа, инсталлируемая на компьютер, сопровождается оригинальным интерфейсом, знать который каждому пользователю достаточно важно, чтобы быстро осуществлять определённые действия. не является исключением, этот графический редактор тоже имеет специфический интерфейс.
Начинающие пользователи желают, чтобы главное окно программы было русифицированным, тогда как опытные графические дизайнеры готовы работать с оригинальными англоязычными версиями, поскольку абсолютно легко разбираются во всех английских терминах. Англоязычную версию может пожелать и начинающий пользователь, если уроки, которые он активно изучает, сопровождаются английскими терминами. По этой причине полезно знать, как изменить язык в Фотошопе .
Многим пользователям удобнее работать в русскоязычной версии Adobe Photoshop
Если возникла необходимость поменять язык интерфейса Adobe Photoshop cs6, важно выяснить, был ли установлен желаемый языковой пакет в момент инсталляции самого графического редактора. Именно от этого зависят последующие действия, соответственно, разнятся рекомендации, как поменять язык в Фотошопе.
Простой способ установки
Безусловно, гораздо проще внести изменения в настройки , если все необходимые пакеты были установлены в момент инсталляции Adobe Photoshop cs6.
Чтобы осуществить задуманное, следует запустить графический редактор, после чего в верхней горизонтальной панели меню найти «Редактирование». Нажав на этот пункт меню, открывается окно, в котором самым последним пунктом списка являются «Настройки». Кликнув по ним, легко перейти последовательно из пункта «Основные» в «Интерфейс».
В открывшемся диалоговом окне пользователю предоставляется возможность изменить не только язык программы, но и размер шрифта, и цветовое сопровождение.
Как и во всех остальных случаях, любая программа, чтобы принять внесённые изменения, а в последующем все их уверенно отображать, требует перезагрузки.
В случае проведения корректировки cs6 перезагружать операционную систему нет необходимости, а вот перезагрузить сам графический редактор, безусловно, важно.
После выхода из редактора, а затем очередного его открытия пользователь сможет удостовериться в нужном языковом сопровождении.
Установка нового языкового пакета
Овладев навыками, как в Photoshop cs6 поменять язык, начинающий дизайнер всё-таки может столкнуться с проблемой, когда выполнить такую корректировку ему не удастся. По этой причине полезно расширить каждому познания относительно того, как вносить видоизменения в графический редактор, соответственно, как переключить язык в Фотошопе иными способами.
Альтернативные способы внесения корректив в языковые настройки
Если на компьютере была установлена русскоязычная версия Adobe Photoshop CC, следует открыть локальный диск C, на котором нужно найти в папке Program Files подпапку Adobe Photoshop CC. В ней можно легко найти файл tw10428, имеющий расширение dat. Этот файл достаточно переименовать на bak, перезапустить программу и сразу же наблюдать желаемый англоязычный интерфейс.
Как перевести Фотошоп на русский и что делать, если это не получается. Фотошоп – весьма популярная программа для обработки изображений от компании Adobe. Причем, пользуются ей не только фотографы, но и обычные люди, которые хотят подкорректировать себя на фотографиях или попробовать себя в роли дизайнера. Но бывает так, что скачанный фотошоп оказывается на английском языке и работать с такой программой, особенно новичкам, совсем неудобно. Разберемся, как исправить проблему.
Adobe photoshop CCВерсия Фотошоп СС – наиболее полная и современная из всей представленной линейки программ такого типа.
Если этот способ не помог, попробуйте удалить программу с компьютера и скачать заново русскую версию. Не забудьте выбрать русский язык, когда мастер установки предложит это сделать.
Adobe photoshop cs5
Как сделать фотошоп на русском? Не спешите расстраиваться, обнаружив, что скачанный редактор пестрит английскими словами. Скорее всего, в программу уже встроен перевод, нужно лишь добраться до нужных настроек и включить его. Попробуйте проделать это так же, как в вышеописанном способе. Найдите в верхней строчке поле Edit, затем выберите Preferences – Interface. Ищем окошко с надписью Language и старательно пытаемся найти среди списка выпавших языков русский. Далее жмем ОК, закрываем фотошоп, а затем вновь открываем программу.
Если этот способ вам не помог, есть запасной вариант:
- скачайте русификатор для вашей версии. Для этого нужно определить, какая модификация программы установлена на компьютере;
- Ищем на рабочем столе ярлык Фотошоп, кликаем по нему правой кнопкой мыши. Выпадает меню, в котором нужно найти строчку Свойства. В открывшемся окне сверху находим вкладку Подробно и переходим туда. Вы увидите полную информацию о программе, в том числе, и версию. Ну, а дальше – дело техники;
- Вводим в любой поисковик запрос вида «скачать русификатор для фотошоп (и ваша версия, например, cs5). Поиск выдаст множество сайтов, где можно скачать необходимый файл;
- Но это еще не все. Теперь скачанный русификатор формата.rar нужно распаковать, воспользовавшись архиватором, и перенести папку ru_RU в директорию Locales. Если вы скачали файл с расширением.exe, ничего делать не нужно, просто запустите его, и программа все сделает сама;
- Затем еще раз проделайте все шаги, описанные в начале этого раздела. Запускайте и пользуйтесь фотошопом на русском.
Кстати, подобный мануал с успехом работает, когда нужно поменять язык Photoshop на какой-либо другой: украинский, немецкий, французский.
Как перевести фотошоп на русский языкВ ранних версиях фотошоп (cs1\cs2) перевод осуществить сложнее. Панель настроек не содержит никаких данных для изменения языка. Русскоязычная версия должна выбираться на момент покупки программы. Но программный код этих версий содержит баг, приводящий к тому, что язык самостоятельно переключается на английский. Попробуем это исправить. Заходим в папку фотошоп, находим Application Data. Там должны содержаться файлы формата.lng. Удаляем те, которые имеют название en.lng. Снова запускаем программу – теперь вы сможете работать с ней на русском языке.
Быстро меняем русский язык интерфейса на английский в графическом редакторе Adobe Photoshop CC 2017 и наоборот
Zheka Графика Просмотров: 9800 Открываем папку C:\Program Files (x86)\Adobe\Adobe Photoshop CC 2017 (32 Bit)\Locales\ru_RU\Support Files — если у вас 32-битная версия фотошопа, которая установлена в 64-битной ОС.
В противном случае ваш фотошоп будет установлен в папке C:\Program Files (дальше стандартный путь к программе).
В открытой папке видим файл tw10428.dat. Переименовываем его, например, на tw10428.back.
После данных действий Adobe Photoshop CC 2017 — имеет английский интерфейс.
Для изменения английского языка на русский снова открываем вышеописанную папку и переименовываем файл tw10428.back на tw10428.dat.
Теперь у нас Adobe Photoshop CC 2017 снова имеет русскоязычный интерфейс.
Видео по изменению языка в Adobe Photoshop CC 2017:
Для чего это нужно? Много хороших уроков или на английском языке и соответственно с использованием англоязычного фотошопа или уроки на русском, но опять же примеры показаны на англоязычной версии фотошопа.
Также много готовых экшенов работают только на англоязычной версии. В принципе причин может быть много, а данное решение позволяет быстро изменить язык.
Добавить комментарий
Как в Фотошопе CC поменять язык на русский?
Фотошоп как и любая другая компьютерная программа постоянно обновляется и улучшается. Разработчики добавляют все больше новых функций и возможностей. Так на смену версиям CS пришла версия CC.
По прежнему одним из самых популярных вопросов относительно данной программы является смена языка с английского на русский или наоборот.
В предыдущих статьях мы рассказывали о смене языка в фотошопе CS6, и несмотря на то, что в версии CC этот процесс практически не изменился, мы решили показать его в отдельной статье в связи с большим количеством вопросов по этому поводу.
Меняем язык в настройках
Итак, для начала запускаем программу и дожидаемся ее загрузки. После этого в главном меню сверху нужно нажать на пункт “Edit“, что значит “Редактирование”.
Вход в настройки языка
В открывшемся подменю в самом низу ищем предпоследний пункт, который будет называться “Preferences“.
Если у вас такого пункта нет, то обратите внимание на черную стрелку под самым последним отображаемым пунктом меню “Edit”.
На нее нужно нажать несколько раз для того, чтобы просмотреть подпункты, которые не поместились на экране. В самом низу будет “Preferences“.
Как только вы к этому пункту подведете указатель мыши, то раскроется еще одно меню справа, в котором нужно выбрать “Interface…“.
Включение русского языка в фотошопе cc
В появившемся окне настроек интерфейса нас интересует последний раздел “Text“, в котором напротив “UI Language” будет установлен текущий язык. (В большинстве случаев это английский).
Нажимаем на стрелку правее и из открывшегося меню выбираем “Russian“. Далее остается лишь подтвердить сделанные изменения нажатием кнопки “Ок” справа вверху и перезапустить фотошоп для применения настроек.
При последующем запуске вы увидите что все пункты меню Photoshop CC стали на русском языке.
Как поставить русский язык в cs6. Как поменять язык в Adobe Photoshop на русский: инструкция для разных версий
Фотошоп является очень популярной и востребованной программой в своем роде. С ее помощью можно выполнять серьезные изменения и доработки в изображениях все видов и типов. Но у большинства русскоязычных пользователей англоязычная версия фотошопа вызывает проблемы при работе. Ведь почти всегда Photoshop cs6 сразу после установки имеет англоязычный интерфейс. В данной статье мы расскажем вам как в фотошопе версии CS6 поменять язык на русский.
Как сделать фотошоп на русском cs6?
Делается это довольно просто — через настройки. Чтобы в них зайти выбираем пункт меню «Edit » -> «Preferences » -> «Interface.. .».
Вход в настройки языка в фотошопе cs6
Откроется окно, в котором можно настраивать интерфейс программы Photoshop cs6, в том числе и язык.
В низу окна в разделе «Text » на против слова UI Language раскрываете список и выбираете в нем Russian .
Включение русского языка в фотошопе cs6
После этого нажимаете кнопку «ОК » в правом верхнем углу экрана и перезапускаете фотошоп. Сразу после перезапуска все меню и окна станут на русском языке.
Если в списке UI Language отсутствует русский язык, значит вам сначала нужно найти русификатор для фотошопа, затем установить его, а только после этого переключить язык на русский в настройках, описанных в данной статье.
Лучший способ отблагодарить автора статьи- сделать репост к себе на страничку 1 голос
Если вам нужно создать какой-то графический элемент для своего сайта, то рекомендую воспользоваться Фотошопом. Если вам нужно обработать фотографию своей второй половинки (к примеру), то советую сделать это через Photoshop.
Что же такое Фотошоп? Это — графический редактор с огромным количеством функций. То же самое, что Paint, только в нём больше возможностей. С вами Андрей Зенков и блог Start Luck! Сегодня я вам расскажу, как сделать фотошоп на русском языке.
PS (Photoshop) выпускается американской компанией, поэтому стандартным языком является английский. Некоторым новичкам сложно ориентироваться в англоязычном интерфейсе. в рунете сделаны на русском, поэтому поиск некоторых инструментов становится настоящим испытанием. для создания красивых работ, советую вам воспользоваться русифицированным софтом.
Смена языка внутри Photoshop
Некоторые установленные программы уже включают в себя интерфейс на русском языке, но он не активирован. Переключиться на нужную версию несложно, потребуется сделать несколько кликов и всё будет готово.
Сперва запустите программу и дождитесь загрузки. На верхней панели управления (её можно определить по словам File, Edit, Image и т.д.) нажмите на вкладку «Edit». В открывшейся таблице выберите пункт «Preference». Появится окно, где вас интересует раздел Interface. Здесь в самом низу есть блок Text.
Откройте список напротив строчки UI Language (нажмите на маленькую стрелочку рядом со словом «English»). После этого отобразится список доступных языковых пакетов. Если есть Russian, наведите на него курсор и нажмите левой кнопкой мыши. Если его нет, то читайте дальше.
Чтобы изменения интерфейса вступили в силу, вам необходимо перезапустить фотошоп. Если вы перед этим , сохраните все изменения перед закрытием, чтобы потом не приступать к работе с самого начала.
Если в русского языка нет, вам подойдёт следующий метод (что гораздо проще) или банальное скачивание установочного пакета с русским языком и повторная инсталляция программы. Тогда вы сможете изменить язык, как я описал выше.
В интернете существует множество бесплатных версий софта на русском языке. Пользоваться такими вариантами я не рекомендую, так как в пиратских вариантах может быть предустановленно стороннее ПО, которое может и вредить работе компьютера. Лучше один раз заплатить за лицензионную версию и совершенствовать свои навыки дизайнера.
Скачиваем и устанавливаем русификатор
Третий и, на мой взгляд, самый непрактичный способ. Почему непрактичный? Дело в том, что русификаторы весят немного, пользователи скачивают их напрямую с различных сайтов. Плохие вебмастера пользуются неопытностью юзеров, внедряя в такие программы . Конечно, если вы воспользуетесь рекомендациями из предыдущего раздела, а также не забудете включить , то у вас проблем не возникнет.
Первый этап в данном способе, найти русификатор. Ищите либо сами, следуя моим советам из предыдущего пункта, либо воспользуйтесь моим предложением: для Adobe СС Фотошоп CS6 — (.zip 2.6 Mb). Некоторые дополнения представляют собой простой архив, из которого нужно самостоятельно переносить файлы в нужную директиву. Я же оставил ссылку на автоматический инсталлятор. Вам нужно просто запустить программу и выбрать нужный язык:
Чтобы закончить установку, нажмите на кнопку «Next» и дождитесь её окончания. Утилита сама найдёт нужную папку и загрузит пакет. Чтобы переключить язык, зайдите в PS и поменяйте его, как описано в первом способе.
Вообще, что касается использования русскоязычной версии, то я советую работать с ней только на первых порах, пока вы изучаете основы. Дело в том, что онлайн-уроки продвинутого уровня ориентированы на англоязычную аудиторию.
Их изучение позволит вам узнать много нового и интересно, вы научитесь выполнять работы любой сложности. Проходить занятия с русским интерфейсом не получится, вы будете путаться в функциях и инструментах, поэтому у вас не получатся работы с эффектами авторов.
На этом моё время подходит к концу. Сегодня я вам рассказал, как изменить язык интерфейса в программе Photoshop. Если вы хотите стать настоящим мастером, рекомендую пройти курс «Фотошоп с нуля в видеоформате 3.0 », который ведёт Зинаида Лукьянова. Вы научитесь , создавать красивые эффекты, рисовать уникальные объекты и многое другое.
Надеюсь, что моя сегодняшняя статья помогла вам решить очередную проблему. Не забудьте подписаться на мой блог, чтобы быть в курсе новых публикаций по самым интересным и актуальным темам!
С вами был Андрей Зенков, я прощаюсь с вами на сегодня, увидимся в ближайшее время!
Есть возможность бесплатно скачать Photoshop CS6 с официального сайта, и потом произвести активацию, в итоге вы получите редактор с полной бесплатной лицензией. Автоматизированное средство для создания композиций максимально высокого качества. Управляйте, расширяйте и изменяйте фотографии с помощью новой версии программы!
Абсолютно бесплатный фотошоп cs6
Все совершенно бесплатно вам не придется отправлять смс и регистрироваться, не обязательно но будет приятно если вы поставите 5 пальцев вверх рейтинга или же поделитесь страницей нажав на кнопку социальных сетей. Сборки программы могут быть разные но неизменно одно это версия cs6, выбирайте для тех целей которые нужны вам, если вы намерены установить фотошоп для цели зарабатывать на своих работах то выбирайте официальную версию, чтобы в дальнейшем купить официальную лицензию и получать необходимые обновления, если же цель научится работать то подойдет и активированная. Хотя в любом случае можно получить и официальную версию бесплатно.
Не секрет, что фотошоп – самый популярный редактор изображений, всегда был таковым и, скорее всего, останется. При виде какого-либо фототворчества, например, демотиватора, говорят о произведении именно фотошопа, хотя программ редактирования существует множество. Просто название любимого редактора стало именем нарицательным и часто применяется к любым случаям обработки фото или картинок, что само по себе демонстрирует популярность этой программы. Отдавая предпочтение фотошопу, можно быть уверенным, что выбран надежный, оцененный многими софт.
Adobe Photoshop – это мощный редактор графики с многолетней историей, выпускаемый компанией AdobeSystem.
Предназначение программы Photoshop cs6 на русском
Благодаря новой версии такого обеспечения вы легко и быстро можете не только выделять и изменять даже самые сложные детали картинки (к примеру, волосы или мелкие элементы одежды), но и маскировать либо удалять компоненты фото, мгновенно заполняя пустую область подходящим цветом или изображением.
Фотошоп – одна из самых известных программ для редактирования изображений, функциональность которой просто поражает. Она будет полезна в работе как не опытному, так и профессиональному дизайнеру. Высокоэффективный инструментарий позволяет выполнять множество разнообразных задач. В отличие от предыдущей, данная версия содержит такие новые возможности: масштабирование с учетом содержимого, а также улучшение его функциональности, поворот рабочей области в одно касание, автовыравнивание и автоналожение, новые корректирующие палитры.
Как установить русский язык в фотошоп cs6:
Если у вас проблема после установки с русским языком то выполните следующее см. картинку . Путь таков Edit->Preferences->Interface-> Блок « text Language » смените на русский потом нажмите « OK » и после этого перезапустите фотошоп, язык будет русский. Если данным способом не получится перевести то переустановите программу, и внимательно смотрите на процесс установки в одном из шаге будет предложено выбрать желаемый язык.
Внимание! Если вы не уверены что сможете установить скачанный фотошоп самостоятельно или не знаете как устанавливать то перейдите к подробной инструкции ниже! (установка имеет свои особенности )
Если у вас версия OS Windows 8 и выше (8.1), то вам необходимо , это более свежая и стабильная версия программы под Win8.
Установка Фотошопа имеет ряд не стандартных действий при установке, стоит следовать инструкции которую вы найдете по ссылке ниже (имеются скриншоты). Связанна такая установка с тем что компания выпустила новую версию редактора и cs6 теперь приходится скачивать таким способом.
1) (подробная инструкция).
2) (подробная инструкция).
Скачать Photoshop cs6:
Многие слышали о программе для обработки фотографий Photoshop CS6. Этот инструмент предлагает просто огромные возможности как профессионалам, так и любителям. Но если давно знающий эту программу человек спокойно может работать с английским языком интерфейса, то новичку, даже не смотря на возможные хорошие знания английского, будет тяжело разобраться во всем этом. Предлагаем вашему вниманию простой и эффективный способ, как поменять язык интерфейса в Photoshop CS6 с английского на русский.
Пошаговое руководство- Скачайте архив с русификатором по этой ссылке .
- Разархивируйте содержимое архива в любое место на жестком диске.
- Откройте содержимое разархивированной папки и запустите файл AddLang_for_Photoshop_CS6.exe .
- Во время установки инсталлятор предложит выбрать языки для установки. Отметьте галочками те, которые вы хотите установить. Нажмите Next .
- По завершении установки пакета языков запустите Photoshop CS6. Зажмите комбинацию клавиш на клавиатуре Ctrl+K , в списке слева выберите Interface , после чего внизу в разделе Text в поле UI Language поменяйте язык на нужный.
Готово. Теперь используемый Photoshop CS6 сменит язык интерфейса на тот, который вы выбрали.
Как перевести фотошоп на русский язык. Как поменять язык в фотошопе на русский в разных версиях
Невозможно не знать о Photoshop в 21 веке. По крайней мере, однажды в жизни молодые пользователи социальных сетей прибегали к редактированию своих фотографий в программном обеспечении Adobe. Этот мощный графический редактор имеет удивительный набор функций и инструментов. Но если пользователю этого покажется мало, программу можно разнообразить дополнительными загружаемыми из сети инструментами.Но использовать их будет сложно, если у вас интерфейс на английском языке!
Как фантазия человека не имеет границ, так и разнообразие плагинов для приложения довольно велико. Но для полноценной работы в программе многим будет полезно узнать, как в Photoshop CS6 сменить язык на русский, чтобы каждый раз не пользоваться словарем! Например, возможность добавлять в программу шрифты и дополнительные плагины является незаменимой функцией, но она визуально усложняет понимание интерфейса программы.
Но все не так страшно, как кажется! Стоит начать выяснять, как все станет на свои места. Конечно, язык, на котором выпущена программа, будет важным препятствием для реализации себя как мастера Photoshop. Не все энтузиасты редактирования фотографий владеют английским языком, так что приступим к делу!
Изменить язык в Photoshop CS6 и CS5
Незнание английского языка создает проблему. Кроме того, установив Фотошоп с официального сайта, изменить язык на родной невозможно.Это вызывает замешательство и желание бросить начатое. Но если человек настроен на работу, то любая задача становится выполнимой. Переводить каждое слово в интерфейсе — долгая задача. Поэтому попытка изменить язык — лучший вариант.
Изменить язык интерфейса Photoshop
Если следовать инструкциям, то изменить язык программы для редактирования фотографий очень просто:
- Для начала нужно запустить приложение.
- В правом верхнем углу над панелью инструментов щелкните раздел Правка.
- Затем выберите раздел «Настройки», который появится в последней строке появившегося контекстного меню.
- После наведения курсора на «Настройки» справа появится другое диалоговое окно, в нем щелкните раздел «Интерфейс».
- В открывшемся окне найдите в нем раздел «Текст», во всплывающем меню «Язык пользовательского интерфейса» выберите нужный язык, нажмите «ОК».
- Перезапустить программу, после чего язык в ней будет изменен.
Photoshop на русском упростит обучение работе в редакторе. По видеоурокам вы сможете освоить начальные принципы работы с этой программой.
Но если цель пользователя — достичь высокого уровня профессионализма в работе с Photoshop, то английский язык все равно необходимо выучить. Ведь лучшие рекомендации, как и видеокурсы, были сняты и написаны именно на этом иностранном языке.
Преимущества изучения английского языка для Photoshop
Следует отметить, что информации для изучения редактора очень много.И большое количество статей с видео публикуется на русском языке. Но проблема в том, что часто даже в этих уроках русского используются инструкции и скриншоты с интерфейсом на английском языке. Озвученные в ролике разделы программы на иностранном языке не только частично дезориентируют, но и вызовут общие трудности в обучении. Также важно качество преподавания уроков на русском языке. Чаще всего это оставляет желать лучшего. Возможная причина — некомпетентность соотечественников.
Решение об изменении языка зависит от цели студента. Если важно только ознакомиться с фотошопом, изучить основные принципы редактирования, то можете смело менять язык по заданной инструкции и искать подходящие уроки, в которых русский интерфейс установлен в качестве примера. Но если вы планируете не просто ознакомление, а углубленное изучение и рост знаний о графическом дизайне, лучше оставить программу в исходном положении.
Желание улучшить свой английский появится, если есть большое желание изучать Photoshop, возможности которого ограничены только человеческой фантазией и умениями. Более того, пользователю необязательно изучать английский в идеале. Для Photoshop подойдет и начальный уровень знания языка.
Вывод
И, кстати, если вы все же решили изменить язык интерфейса, но ваша версия программы не CS6, а, например, CS5 или CS4, то изменить ее так же просто.Принципиальной разницы между самой новой версией и старой нет. Добавлены несколько новых функций и более темное окно программы — все, что их отличает. Разработчики Photoshop пришли к выводу, что темный фон более приятен для глаз, чем светлый фон в предыдущих версиях.
Если вам помог хоть один совет из статьи, то это большая заслуга для нас. Оцените статью и задайте свой вопрос в комментариях. Заранее спасибо!
Большинство более поздних версий Photoshop поддерживают множество языков интерфейса, включая «великий и могучий».Если вы являетесь счастливым обладателем лицензионной программы, но не знаете, как изменить язык в фотошопе, ваша проблема решается просто.
Просто выберите нужный язык.
Перейдите в меню «Правка», переместите взгляд вниз, перейдите в «Настройки» и выберите «Интерфейс». В нижнем блоке параметров текста пользовательского интерфейса откройте список языков пользовательского интерфейса и выберите нужный язык. Обязательно подтвердите (ОК) и перезапустите программу.
Обнаружил, в «Фотошопе», а какой русский не любит быстро скачивать фотошоп с «кряком», да еще с кряком в придачу?
Русификатор для программы «Фотошоп»
Если вы скачали установочный файл русификатора с расширением.exe, утилита запустится автоматически, как только вы нажмете на значок файла, и в открывшемся окне вам будет предложено либо «Принять», либо «Отказаться». Если вы не передумали устанавливать русификатор, выберите «Принять».
В следующем окне вам нужно будет указать путь к утилите, в которую были извлечены файлы. Нажав кнопку «Обзор», найдите и выберите каталог, в котором установлен редактор Adobe Photoshop, затем нажмите «Извлечь» и терпеливо дождитесь завершения процесса извлечения.Все — «Фотошоп» русский язык.
Файлы взломщиков в формате .rar придется устанавливать вручную. В архиве, скорее всего, вы найдете инструкцию по установке (Readme.txt), выполнив требования которой, вы научите интерфейс редактора говорить по-русски, если вы не забыли, что мы уже «прошли» как менять язык в фотошопе.
Дополнительные языковые пакеты
Возвращаясь к теме установки программы «Фотошоп», следует отметить, что установочный пакет не обязательно будет содержать нужные нам языки интерфейса (это касается как лицензионных, так и «левых»). «программы»).Более того, даже если нужные языки есть в раздаче, вы не сможете переключаться между ними.
В том случае, если такая проблема, как сменить язык в «Фотошопе», не снимается даже при наличии необходимых языков, существуют дополнительные языковые пакеты для Photoshop различных версий (дополнительные языковые пакеты для фотошопа cs …), один из которых (например, для версии CS5) можно скачать по этому адресу: mfile.org или здесь: kindzadza.net.
Этот установщик предлагает пакеты для русского, украинского, французского, английского, испанского, немецкого, итальянского и португальского языков.
Интерфейс на английском языке, но вам просто нужно знать, что означает «Далее», «Назад», «Отмена» и «ОК», чтобы принять поздравления с успешной установкой языкового пакета.
После запуска установщика вас встретят (Добро пожаловать) и попросят закрыть все другие приложения перед продолжением. Следуя этой рекомендации, вы перейдете к выбору пакета, где вам нужно будет только поставить галочку в нужном месте (и в нужное время), а где в Photoshop изменить язык — вы уже знаете.
С помощью этого установщика устанавливаются не только дополнительные языки, но и локальные файлы справки в формате PDF для Photoshop CS5. Установщик, указанный выше, не привязан строго к конкретному пакету Adobe CS5.x. С таким же успехом вы можете использовать его для добавления языков для Photoshop CS5.1, установленных как из вашего собственного дистрибутива Photoshop, так и из Design Premium (или Master Collection) на любом языковом наборе.
Всегда найдется что-нибудь для хитрой программы с винтом
Программу Adobe Photoshop создали гениальные люди, и они при жизни заслужили «братский» памятник, но и не могли даже мечтать, что есть одна загадочная страна на земля, где умельцы подковы подковы для комаров, а для них такая проблема, как поменять в «фотошопе» язык — сущий пустяк.
Например, мы хотели временно вернуть наш родной английский язык нашему русифицированному редактору, чтобы, скажем, выполнить действие (операцию) или покопаться в исходной справке.
Получается, что если вы найдете файл tw10428.dat и замените в расширении только одну букву (например, напишите папа вместо.dat), Фотошоп будет говорить по-английски как мило, и после того, как вернув букву на место, мы восстановим русский язык.
Добраться до tw10428 проще.dat, чем иголку, но без «волшебного шара» не обойтись. При открытии диска C: \ вы увидите указатель Program Files> Adobe> Adobe Photoshop CS5> Locales> ru_RU> Support Files, вот где он лежит. Щелкните его правой кнопкой мыши, выберите «Свойства», измените разрешение и ОК. Запускаем редактор, все на английском.
Вот, оказывается, как изменить язык в «Фотошопе» без «хирургического вмешательства» в состав дистрибутива и «полностью легально».
Adobe Photoshop — это программа, о которой сегодня знает каждый активный пользователь ПК. Графический редактор включает в себя большое количество встроенных инструментов и дает возможность создавать и редактировать изображения и фотографии. Несомненно, приятны стили, кисти, входящие в комплект. Еще одним преимуществом является возможность установки дополнительных плагинов, шрифтов, градиентов, инструментов, которые можно легко загрузить из Интернета. Одним из основных недостатков является то, что лицензионная программа довольно дорога, поэтому многие скачивают доступные версии, найденные в сети.
Такие версии могут отпугнуть разнообразием пунктов меню, инструментов, настроек на английском языке. Не все готовы похвастаться хотя бы уровнем B2, чтобы правильно понимать и использовать Photoshop cs6. Конечно, многие операции можно выполнить интуитивно или с помощью видеоуроков, которых предостаточно на youtube … Но зачем беспокоиться, когда у вас есть возможность сделать хороший русский перевод? Вы узнаете, как это сделать, в этой статье.
Если вы уже скачали и установили «Photoshop» на свой компьютер, то этот метод для вас.Во многих версиях уже есть готовый интерфейс на русском языке, но его нужно активировать. Переключение языка происходит очень просто. , для этого нужно выполнить несколько простых шагов.
Сначала запустите установленную программу и дождитесь ее полной загрузки. На верхней панели управления (где расположены вкладки «Файл», «Изображение», «Редактировать») нажмите «Редактировать». В появившемся списке выберите подпункт «Предпочтения», а затем щелкните раздел «Инфекция». В самом низу окна будет блок «Текст».Далее необходимо выбрать список напротив строки U. I. Язык. После этого на экране отобразится список всех доступных языков. Если вы найдете в списке русский язык, просто наведите на него курсор и щелкните левой кнопкой мыши, язык интерфейса изменится автоматически.
Обратите внимание, что для того, чтобы изменения вступили в силу в , вам необходимо перезапустить графический редактор … Если вы ранее работали с изображением, обязательно сохраните все изменения, чтобы не начинать заново. снова в будущем.Если русского языка нет в списке, прочтите статью ниже.
Перезагрузка и установка программы
Другой способ получить «Photoshop cs 6» на русском языке — скачать инсталляционный пакет заново и переустановить программу … Сегодня в Интернете можно найти много бесплатного версии «Фотошопа» на русском языке. Однако специалисты рекомендуют скачивать программное обеспечение только с надежных и проверенных ресурсов. В некоторых пиратских вариантах может быть предустановлено стороннее программное обеспечение.Такое программное обеспечение может впоследствии украсть ваши личные данные и нарушить стабильную работу вашего компьютера. Конечно, если у вас есть возможность , лучше заплатить за лицензионную версию «Фотошопа cs 6» .
Русификатор для «Фотошопа»
Если вы не нашли русский язык в настройках программы, вам необходимо скачать русификатор. Найти установочный файл несложно, но есть один небольшой недостаток. Дело в том, что такие файлы легковесны, и пользователи регулярно скачивают их напрямую.При этом хакеры, пользуясь неопытностью пользователей, внедряют вирусы в файлы. Поэтому обязательно следуйте указанным выше рекомендациям и не забудьте установить качественную антивирусную программу. В этом случае проблем с компьютером не возникнет благодаря русификатору для фотошопа.
Некоторые дополнения скачиваются в виде архива, который, соответственно, нужно распаковать. Остальные скачиваются сразу как установщик. Все, что от вас требуется, это скачать русификатор, запустить процесс установки и выбрать нужный язык программы.После завершения установки почти все утилиты, доступные для загрузки в Интернете, самостоятельно находят папку и загружают в нее пакет. Теперь, чтобы изменить язык в программе, нажмите ctrl + k, выберите вкладку «вывод» в блоке «текст», русский язык появится в меню в строке «UI Language».
Установка крэка вручную
Некоторые взломщики требуют ручной установки. Для этого вам нужно будет открыть папку с программой, щелкнув правой кнопкой мыши и выбрав пункт «расположение файла».Далее в проводнике откроется папка с файлом автозагрузки. В нем нужно открыть каталог «локалес» и удалить все его содержимое. Затем вставьте в нее распакованную папку с трещиной. На этом процесс завершен, теперь вы можете продолжать развивать творческие способности в русскоязычном интерфейсе.
Если программа еще не установлена
Выполните следующие действия:
- Прежде всего, вам необходимо загрузить установочный файл «Photoshop cs 6». Скачав архив, распакуйте его содержимое с помощью программы winrar.
- Не забудьте выключить Интернет перед началом установки. В извлеченной папке выберите установочный файл, запустите его и дождитесь появления окна «инициализировать установщик». Затем выберите пробную версию и дождитесь завершения установки, сразу не запускайте программу.
- В папке с установочным файлом также должен находиться adobe.photoshop.cs6-patch, его нужно будет скопировать и поместить в папку с установленной программой.
- Следующим шагом будет кликнуть по файлу, в открывшемся окне нажать кнопку «патч».Если все прошло успешно, появится сообщение «patch done». Далее в папке с установочным файлом найдите ddLang_for_Photoshop_CS6.exe и запустите приложение.
- При установке вам будет предложено выбрать языки для «Photoshop cs 6», можно выбрать несколько. Затем нажимаем кнопку «далее» и ждем окончания установки языкового пакета, после чего будет предложено открыть программу. Далее измените язык в программе вручную — так же, как описано в предыдущих разделах статьи.
Online Photoshop «
Использование пиратских версий программы Photoshop сопряжено с рядом рисков. Прежде всего, как упоминалось ранее, в 80% случаев существует опасность заражения вирусом … Такое вредоносное ПО установлено полностью автоматически, без вашего ведома.Они могут отправить личные данные или отключить систему.Еще один риск заключается в том, что пиратских версий и соответственно все кейгены, кряки, взломщики являются незаконными , и закон об авторских правах никто не отменял.Поэтому использовать ломаные версии фотошопа можно на свой страх и риск.
Отличной альтернативой пиратской программе является ее онлайн-версия. Зайдите на официальный сайт и используйте сразу все возможности на русском языке, вам не нужно ничего скачивать, устанавливать или переводить. Все основные функции программы доступны онлайн.
Преимущества английской версии программы
Большинство экспертов сходятся во мнении, что использование Photoshop на русском языке целесообразно только на первых порах, когда пользователь изучает основы.Ниже мы приведем несколько причин, по которым лучше установить английскую версию графического редактора:
- Имейте в виду, что большинство онлайн-уроков высокого уровня предназначены для англоязычной аудитории, поэтому, если вы хотите и дальше развивать свои навыки и выполнение работы любой сложности, лучше сразу научиться работать в оригинальной английской версии. Изучение таких видеоуроков позволит узнать много нового, откроет еще больше возможностей. К сожалению, вы не сможете пройти такие классы, работая с переведенным графическим редактором, потому что вы будете постоянно путать функции и инструменты.
- Еще одна причина, по которой не рекомендуется работать с русской версией, — это разные варианты перевода. Все дело в том, что вариантов перевода программы, т.е. русификаторов, несколько. Одни и те же команды, инструменты могут звучать по-разному, что непременно вызовет трудности при обработке изображений.
- Если вы планируете связать свою работу с Photoshop, помните, что практически в любом производстве используются исключительно оригинальные графические редакторы на английском языке.
- Также стоит отметить, что при русификации «Фотошопа cs 6» периодически могут появляться всевозможные глюки.
На основании вышеизложенного можно сделать вывод, что переводить программу на русский язык стоит только в том случае, если вы новичок и планируете использовать ее с целью простой обработки изображений. Все вышеперечисленные методы помогут вам сделать программу понятной и простой в использовании. Если вы планируете развивать свои навыки, использовать «Фотошоп» в своей профессиональной деятельности, то лучше сразу попробовать работать с англоязычной утилитой. Приятным бонусом станет заметное улучшение ваших знаний иностранного языка.
Видео
Это видео поможет вам самостоятельно перевести Photoshop на русский язык.
Не получили ответа на свой вопрос? Предложите тему авторам.
Многие слышали о программе для обработки фотографий Photoshop CS6. Этот инструмент предлагает огромные возможности как для профессионалов, так и для любителей. Но если человек, давно знавший эту программу, может спокойно работать с английским языком интерфейса, то новичку, даже несмотря на возможное хорошее знание английского языка, все это будет сложно разобраться.Предлагаем вашему вниманию простой и эффективный способ изменить язык интерфейса в Photoshop CS6 с английского на русский.
Пошаговая инструкция- Скачайте архив с русификатором по этой ссылке.
- Распакуйте содержимое архива в любое место на жестком диске.
- Откройте содержимое распакованной папки и запустите файл AddLang_for_Photoshop_CS6.exe .
- Во время установки установщик предложит выбрать языки для установки.Установите флажки, которые хотите установить. Нажмите Далее .
- По завершении установки языкового пакета запустите Photoshop CS6. Удерживайте сочетание клавиш Ctrl + K , в списке слева выберите Интерфейс , затем внизу в разделе Текст в поле Язык пользовательского интерфейса измените нужный язык.
Выполнено.Теперь используемый Photoshop CS6 изменит язык интерфейса на тот, который вы выбрали.
Если вам нужно создать какой-то графический элемент для вашего сайта, то рекомендую воспользоваться фотошопом. Если вам нужно обработать фото своей второй половинки (например), то советую сделать это через фотошоп.
Что такое фотошоп? Это графический редактор с огромным количеством функций. То же, что и Paint, только имеет больше возможностей. С вами Андрей Зенков и блог Start Luck! Сегодня я расскажу, как сделать фотошоп на русском языке.
PS (Photoshop) производится американской компанией, поэтому стандартным языком является английский. Некоторым новичкам сложно ориентироваться в англоязычном интерфейсе. в рунете сделаны на русском языке, поэтому найти некоторые инструменты становится настоящей проблемой. для создания красивых работ советую использовать русифицированный софт.
Изменить язык в Photoshop
В некоторых установленных программах уже есть интерфейс на русском языке, но он не активирован. Переключиться на нужную версию легко, достаточно сделать несколько щелчков мышью, и все готово.
Сначала запустите программу и дождитесь загрузки. На верхней панели управления (ее можно определить по словам «Файл», «Редактировать», «Изображение» и т. Д.) Щелкните вкладку «Редактировать». В открывшейся таблице выберите пункт «Предпочтение». Появится окно в интересующем вас разделе Интерфейс. В самом низу находится текстовый блок.
Откройте список напротив строки UI Language (щелкните маленькую стрелку рядом со словом «English»). Откроется список доступных языковых пакетов.Если есть русский язык, наведите на него курсор и щелкните левой кнопкой мыши. Если нет, то читайте дальше.
Чтобы изменения интерфейса вступили в силу, необходимо перезапустить Photoshop. Если вы это сделали раньше, сохраните все изменения перед закрытием, чтобы вам не приходилось начинать все сначала.
Если русского языка нет, то вам подойдет следующий способ (что намного проще) или банальная загрузка установочного пакета с русским языком и переустановка программы.Затем вы можете изменить язык, как я описал выше.
В Интернете есть много бесплатных версий программного обеспечения на русском языке. Я не рекомендую использовать такие варианты, так как в пиратских вариантах может быть предустановлено стороннее программное обеспечение, которое может нанести вред компьютеру. Лучше заплатить один раз за лицензионную версию и улучшить свои дизайнерские навыки.
Скачиваем и устанавливаем русификатор
Третий и, на мой взгляд, самый непрактичный способ. Почему непрактично? Дело в том, что русификаторы мало весят, пользователи скачивают их прямо с разных сайтов.Плохие веб-мастера пользуются неопытностью пользователей, вводя их в такие программы. Конечно, если воспользоваться рекомендациями из предыдущего раздела, а также не забыть включить, то проблем у вас не возникнет.
Первый шаг в этом методе — найти трещину. Найдите либо сами, следуя моему совету из предыдущего абзаца, либо воспользуйтесь моим предложением: для Adobe CC Photoshop CS6 — (.zip 2,6 Мб). Некоторые надстройки представляют собой простой архив, из которого нужно вручную перенести файлы в нужную директиву.Оставил ссылку на автоматический установщик. Вам просто нужно запустить программу и выбрать желаемый язык:
Для завершения установки нажмите кнопку «Далее» и дождитесь ее завершения. Утилита автоматически найдет нужную папку и скачает пакет. Чтобы переключить язык, перейдите в PS и измените его, как описано в первом способе.
В общем, что касается использования русской версии, советую работать с ней только сначала, пока вы изучаете азы.Дело в том, что продвинутые онлайн-уроки ориентированы на англоязычную аудиторию.
Изучение их позволит вам узнать много нового и интересного, вы научитесь выполнять работы любой сложности. У вас не получится брать занятия с русским интерфейсом, вы запутаетесь в функциях и инструментах, поэтому не сможете работать с эффектами авторов.
Это конец моего времени. Сегодня я рассказал вам, как изменить язык интерфейса в фотошопе.Если вы хотите стать настоящим мастером, рекомендую пройти курс «Фотошоп с нуля в формате видео 3.0. «, Ведущий Зинаида Лукьянова. Вы узнаете, как создавать красивые эффекты, рисовать уникальные объекты и многое другое.
Надеюсь, что моя сегодняшняя статья помогла вам решить еще одну проблему. Не забывайте подписываться на мой блог, чтобы быть в курсе новых публикаций на самые интересные и актуальные темы!
С вами был Андрей Зенков, прощаюсь с вами на сегодня, до скорых встреч!
Как перевести фотошоп на русский язык на разных версиях.Смена языка в Photoshop
Пользователи, которым часто приходится иметь дело с изображениями, задаются вопросом о смене языка в Photoshop на русский или английский.
Конечно, без этого работать с одним из лучших и самых профессиональных графических редакторов не так просто, потому что здесь нужно учитывать различные функции, которые могут по-разному звучать на русском языке и быть непонятными на иностранном языке, что приводит к к дополнительным неудобствам.
Как сменить язык программы будет рассказано ниже.
Чтобы узнать версию, установленную на ПК, выполните следующие действия:— запустите приложение и ожидайте полного запуска в главное окно;
— находим пункт « справка » или « справка ». Чаще всего его можно найти в правой части главной панели;
— Далее нужно найти пункт «системная информация»;
— в этом окне будет выделено специальное поле с информацией о сборке программы. Первая строка — говорит об основных данных программы, номере ее версии и индивидуальном идентификаторе сборки.Эти данные можно скопировать и вставить в поисковую систему, чтобы узнать больше об установленной версии Photoshop.
После того, как версия Photoshop будет найдена, вы можете приступить к смене языка. Ниже вы найдете инструкции по изменению языка всех версий Photoshop.
Photoshop CS1 / CS2
В старых версиях редактора изображений изменить язык сложнее, чем в других. Ведь в панели управления программой нет вкладок для управления языком интерфейса.На этапе покупки программы пользователь должен был указать, какая сборка ему нужна, то есть с каким языком.
Одна и вторая версии Photoshop сами сбрасывают эти настройки, что является ошибкой, но актуально по сей день, поскольку разработчики назвали сборку неактуальной. Из-за чего язык программы время от времени становится «английским», то есть языком по умолчанию. Чтобы исправить эту ошибку, вам нужно найти «фотошоп» в корневой папке.
Найдите каталог «Application Data / Adobe» и найдите файлы особого формата.Lng — кстати, они отвечают за язык и кодировку этого приложения. Найдите все файлы «en.lng» и просто удалите их из папки; оставить должны быть файлы «ru.lng», то есть те, которые относятся к русскому языку.
Лучше не удалять их навсегда, а на время или просто переместить в другое место.
Выполнение вышеуказанных действий должно происходить, когда программа находится в нерабочем состоянии. После удаления / перемещения файлов перезагрузите компьютер и снова запустите Photoshop CS 2/1 .Теперь вместо английского должен автоматически устанавливаться родной русский язык.
Photoshop CS3
Странно, но самый простой способ сменить язык включенный CS 3 — просто удалить и установить Photoshop на новый. Пока установка Фотошопа будет происходить на новом, достаточно включить пункт в язык, установить необходимый и установить.
Для того, чтобы изменить язык без переустановки программы, вы можете найти русификатор для Photoshop CS3 и установить его, но этот метод может привести к множеству разных проблем, по словам опытных пользователей, взломщики не годятся.
Поскольку такие патчи не являются продуктом официального производителя, никто не несет за них ответственности. Часто взломщики вступают в конфликт с антивирусом, а это значит, что в будущем фотошоп будет выдавать ошибки, вылетать, плохо работать и как следствие: не запускаться.
Но если вы решили установить русификатор русификатора, делайте это в штатной папке программы фотошоп Обязательно . После нужно дождаться завершения установки и перезагрузить компьютер.
Photoshop CS 4 / CS 5
Уже в CS 4 Photoshop язык можно изменить через интерфейс.
Упростите, найдите « Edit », после « Preferences », далее « Interface » и во вкладке «Language», то есть язык, выберите русский.
Бывает, что настройки вступают в силу не сразу, необходимо перезапустить программу для обновления интерфейса программы.
Photoshop CS 6
Новейшая и самая популярная современная программа Photoshop CS 6.
В ней вернулись проблемы CS 1/2, а теперь есть вероятность, что после нового запуска программы она станет английской.
Может случиться так, что кодировка символов нарушена и будет отображаться некорректно или вообще не отображаться. И поэтому необходимо изменить язык, чтобы система обновила кодировку и исправила свои ошибки. Вам нужно действовать, как в предыдущем абзаце.
— Запускаем программу и ждем, пока она полностью откроется;
— Найдите вкладку « Редактировать »;
— Перетащите курсор на « Preferences », и дождитесь появления всплывающего списка;
— берете « Interface ».
— В появившемся окне найдите необходимое поле, отвечающее за отображение текста, а затем настройте язык интерфейса, как показано ниже.
— перезапустить программу.
Photoshop CS 2014/2015
Языковые настройки в программах CS 2014/2015 также могут быть изменены, как и в предыдущей версии. Все языковые настройки можно изменить через «Интерфейс». Чтобы изменить отображение текста — перезапустите программу.
Если смена языка была произведена, но ничего не изменилось — попробуйте сделать это еще раз.
Авторизуйтесь в «Диспетчере задач », а потом найдите в фотошопе процессы и доделайте. А теперь по-новому попробуйте запустить программу, и скорее всего она будет на русском.
Сайт сам по себе может определять язык браузера, и именно обращаясь к языку, он изменит интерфейс в программе.Но если этого не произошло, придется менять язык самостоятельно. Для этого перейдите в пункт «Редактировать», а затем во вкладку «Язык», где вы выбираете нужный параметр.
На другом сайте, Онлайн фотошоп , используйте ту же вкладку «Язык».
Photoshop — популярный фоторедактор. Большинство пользователей при покупке или загрузке программы сталкиваются с одной очень распространенной проблемой , а именно с английским интерфейсом.
Конечно, не все люди имеют базовые знания английского языка, что затрудняет навигацию по интерфейсу и редактирование фотографий.Что делать, если ваша версия Photoshop CS6 имеет английский интерфейс, но вам нужно сделать его русским? Об этом и поговорим в этой статье.
Если в программе установлен язык
После открытия приложения вы видите перед собой пустой редактор. Вверху есть различные функции, необходимые для редактирования фотографий, а также тонкие и настройки программ. Для быстрой смены локализации интерфейса достаточно:
Для быстрого ввода вышеуказанных настроек вы можете использовать специальную комбинацию клавиш « Ctrl + A ».Эта комбинация вызовет параметры интерфейса, и вам не нужно будет входить в настройки, как описано в первом методе.
Используем русификатор
Конечно, помимо описанных способов, есть еще альтернативы . Не все версии приложения имеют встроенный русский язык, его нужно устанавливать с помощью специальных программ, так называемых «Русификаторов ».
Русификатор — специальное приложение, копирующее локализованные файлы в папку с фотошопом.Затем ваш фоторедактор запускается и работает с русским интерфейсом. Самая популярная программа для смены языка в фоторедакторе называется « Дополнительные языковые пакеты для Photoshop ». В Интернете есть программа (ее можно скачать бесплатно). После скачивания и запуска русификатора необходимо произвести следующие манипуляции:
Есть и другие способы изменить локализацию в Photoshop CS6, но не все из них особенно эффективны, а главное просты.Если есть необходимость сменить английский язык программы на русский, то обратите внимание на вышеперечисленные способы. Используя описанную информацию, вы можете за несколько шагов настроить для себя фоторедактор и с удобством редактировать свои любимые фотографии.
15.01.2015 03.11.2018
Photoshop можно установить на любом языке. Бывает, что неопытные, начинающие пользователи ставят Photoshop на английском языке и потом не могут его понять из-за незнания языка.
На самом деле, я бы посоветовал вам использовать английский Photoshop, потому что это дает много преимуществ.Но об этом я напишу позже в этой статье.
А теперь я расскажу, как сделать фотошоп русским, если у вас английская версия.
Используя первые два метода, можно сделать последнюю версию Photoshop CC и CS 6 русской. Для CS6 можно скачать русификатор.
Как сделать русский Photoshop CC и CS6
Метод 1
В первую очередь проверьте, установлен ли в вашей версии русский язык, если установлен, вы можете его включить.Для этого перейдите в меню Edit — Preferences — Interface и затем в открывшемся окне найдите UI Language. В выпадающем списке выберите Русский , если он есть.
Язык в программе изменится после перезапуска Photoshop.
Метод 2
Удалите Photoshop с компьютера и установите русскую версию, при установке выберите язык — Русский.
Убедитесь, что вы скачали установщик Photoshop с русской версией.
Crack для Photoshop CS6
Метод 3
Как установить русификатор в Photoshop:
Ищем в фотошопе папку Lokales. (Обычно это C: / Program Files / Adobe / Adobe Photoshop CS6 / Locales). Удалите все файлы и папки в этой папке. Вставляем туда папку ru_RU из архива. И это все! Мы используем русский фотошоп.
Почему лучше использовать английский Photoshop?
Во-первых, не все уроки в русскоязычном интернете написаны с переводом команд и функций на русский язык.Да, конечно, на хороших сайтах перевод дублируется на обоих языках, но не на всех. На англоязычных ресурсах, конечно же, все уроки на английском. А на англоязычных сайтах самое большое количество и высочайшее качество уроков по фотошопу.
- Самая свежая и полезная информация там на буржуйских сайтах. Как вы думаете, вы сможете прочитать это, не зная английского фотошопа.
- Дело в том, что вы можете читать и понимать уроки на английском по фотошопу, не зная английского языка хорошо.Достаточно будет использовать английский фотошоп, все остальное разберетесь интуитивно. Вы встретите знакомые команды и функции на английском языке из Photoshop. Это из личного опыта.
Во-вторых, пользуясь русским фотошопом, вы рискуете неправильно понять и плохо объяснить другим разработчикам, например кодировщикам. Русский фотошоп не пользуется популярностью у профессионалов.
Обычно русский фотошоп плохо переводится и поэтому будет сложно общаться с людьми.А зная английскую версию программы, при необходимости легко работать с русской.
Поэтому лучше сразу приступить к работе в английском фотошопе.
Привыкайте и учитесь быстро, в этом нет ничего сложного, и в то же время это будет большим плюсом для вас в будущем.
Как перевести фотошоп на русский язык и что делать, если не получается. Photoshop — очень популярная программа для обработки изображений от Adobe. Причем, им пользуются не только фотографы, но и обычные люди, которые хотят откорректировать себя в фотографиях или попробовать себя в роли дизайнера.Но бывает так, что скачанный фотошоп на английском языке и работать с такой программой, особенно новичкам, довольно неудобно. Мы выясним, как решить проблему.
Adobe Photoshop CCВерсия Photoshop SS — самая полная и современная из всей линейки программ этого типа.
Если этот способ не помог, попробуйте удалить программу с компьютера и еще раз загрузить русскую версию. Не забудьте выбрать русский язык, когда мастер установки предложит вам это сделать.
Adobe Photoshop cs5
Как сделать фотошоп на русском? Не спешите расстраиваться, обнаружив, что скачанный редактор полон английских слов. Скорее всего, перевод уже встроен в программу, вам просто нужно добраться до необходимых настроек и включить его. Попробуйте сделать это так же, как в описанном выше методе. Найдите поле «Правка» в верхней строке, затем выберите «Настройки» — «Интерфейс». Ищем окошко с надписью Language и внимательно пытаемся найти русский среди выпавшего списка языков.Затем нажмите «ОК», закройте Photoshop и снова откройте программу.
Если этот способ вам не помог, есть запасной вариант:
- скачать русификатор для своей версии. Для этого нужно определить, какая модификация программы установлена на компьютере;
- Ищем ярлык Photoshop на рабочем столе, щелкнув по нему правой кнопкой мыши. Появится меню, в котором вы хотите найти строку «Свойства». В открывшемся окне вверху находим вкладку Details и заходим туда.Вы увидите полную информацию о программе, включая версию. Ну тогда — дело техники;
- Вводим в любой поисковик запрос вида «скачать русификатор для фотошопа (и вашу версию, например, cs5). Поиск вернет множество сайтов, на которых можно скачать нужный файл;
- Но это еще не все. Теперь вам необходимо распаковать скачанный русификатор в формате .rar с помощью архиватора, и перенести папку ru_RU в директорию Locales.Если вы скачали файл с расширением .exe, ничего делать не нужно, просто запустите его, и программа все сделает сама;
- Затем повторите все шаги, описанные в начале этого раздела. Запускаем и пользуемся фотошопом на русском языке.
Кстати, такой мануал успешно работает, когда нужно сменить язык фотошопа на любой другой: украинский, немецкий, французский.
Как перевести фотошоп на русский языкВ более ранних версиях Photoshop (cs1 \ cs2) перевод сложнее.Панель настроек не содержит данных для смены языка. Русская версия должна быть выбрана при покупке программы. Но программный код этих версий содержит ошибку, которая приводит к тому, что язык самостоятельно переключается на английский. Попробуем исправить. Заходим в папку фотошопа, находим Application Data. Он должен содержать файлы в формате .lng. Удаляем те, у которых есть имя en.lng. Запускаем программу снова — теперь с ней можно работать на русском языке.
Инструкция по эксплуатации
Если вы сначала установили англоязычную версию программы, а потом поставили русификатор поверх, то можно воспользоваться следующим способом. Запустите Adobe Photoshop, нажмите на пункт меню «Правка»> «Настройки»> «Общие». «В появившемся окне выберите« Интерфейс », в поле« Параметры текста пользовательского интерфейса »найдите пункт« Язык интерфейса », укажите в нем« Английский »и нажмите кнопку« ОК »в правом верхнем углу окна. Если вы попытаетесь изменить эту настройку, изначально установив русскоязычную версию Adobe Photoshop, то ничего не получится: единственной опцией в настройке «Язык интерфейса» будет только русский язык.В этом случае можно использовать другой метод.
Закройте программу и откройте проводник Windows и перейдите в каталог C: \ Program Files \ Adobe \ Adobe Photoshop CS5 \ Locales \ ru_RU \ Support Files. Имейте в виду, что вместо диска C и версии CS5 в вашем случае могут быть другие варианты, в зависимости от того, где была установлена программа и какая у нее версия. Создайте в этом каталоге новую папку, которой можно дать любое имя. В этом случае оставьте имя по умолчанию «Новая папка».
Найдите файл с названием tw10428, он отвечает за русификацию программы.Вырежьте и вставьте его во вновь созданную папку: щелкните файл правой кнопкой мыши, выберите «Вырезать», щелкните правой кнопкой мыши значок папки и выберите «Вставить». Откройте Adobe Photoshop и наслаждайтесь английским интерфейсом. Имейте в виду, что в более ранних версиях программы, например в CS2, аналогичную операцию нужно будет проделать и с файлом tw12508. Вместе с tw10428 он будет находиться в каталоге C: \ Program Files \ Adobe \ Adobe Photoshop CS5 (64 Bit) \ Required.
Видео по теме
note
Если вам нужно вернуть в программу русский язык, сделайте обратное: вырежьте файл tw10428 из «Новой папки» и снова вставьте его в C: \ Program Files \ Adobe \ \ Adobe Photoshop CS5 \ Locales \ ru_RU \ Support Files.
Некоторые авторы уроков Adobe Photoshop более благосклонны к своим читателям и, наряду с упоминанием английских названий кнопок и команд, также упоминают русских. А если нет? Мне нужно изменить язык в фотошопе на английский.
Инструкция по эксплуатации
Первым способом могут воспользоваться те, кто изначально установил англоязычный «Фотошоп», а потом поставил на него русификатор. Щелкните пункт меню «Редактировать»> «Настройки»> «Общие» (или используйте горячие клавиши Ctrl + K), выберите вкладку «Интерфейс», найдите поле «Параметры текста пользовательского интерфейса» и выберите «Английский» из раскрывающееся меню «Язык интерфейса».Чтобы изменения вступили в силу, нажмите ОК. однако этот метод нельзя использовать, если при установке Adobe Photoshop вы указали русский язык. Однако есть и выход из этой ситуации — можно зайти в интерфейс и покопаться в системных файлах.
Если у вас открыт Adobe Photoshop, закройте его, запустите проводник Windows и откройте раздел C: \ Program Files \ Adobe \ Adobe Photoshop CS5 \ Locales \ ru_RU \ Support Files. Имейте в виду, что программа может быть установлена в другом месте (не на диске C) и иметь другую версию (не CS5), поэтому отредактируйте путь, указанный выше, в соответствии с вашей ситуацией.Создайте новую папку с любым именем в этом каталоге. Найдите файл tw10428.dat, вырежьте его и вставьте во вновь созданную папку. Теперь открываем Adobe Photoshop и наблюдаем, как интерфейс красуется английскими буквами.
Как перевести на русский язык Adobe Photoshop cs3 🚩 как adobe potoshop перейти на русский язык 🚩 Программное обеспечение
По EasyHow
Часто бывает, что пользователи, покупая Adobe Photoshop CS3, не могут найди в настройках на русский язык.На самом деле официальной русской версии не существует, кроме любительских переводов.
Вам потребуется
- подключение к Интернету.
Инструкция
Запустите браузер, введите в адресной строке следующий адрес: www.basmanov.photoshopsecrets.ru/perevod-komand-programmy-photoshop-s-anglijjskogo-na-russkijj-yazyk/. На этой странице вы найдете перевод функций и задач программы Adobe Photoshop cs3.Также это полезно, потому что помогает вам учиться.
Если вы хотите поставить в настройках русский язык меню, для этого наберите в поисковом браузере «Crack for Adobe Photoshop cs3». Скачайте файл по одной из вышеуказанных ссылок, проверьте его на вирусы. Лучше всего загружать такие файлы с тех ресурсов, где меньше рекламы и есть реальные отзывы пользователей, которые получили пользу от программы для вас.
Если вы скачали файл .exe, то просто дважды щелкните по нему и следуйте настройкам пунктов меню, соглашаясь с условиями использования программы.После того, как будет произведена автоматическая конвертация, ваша версия Adobe Photoshop cs3 будет иметь русскоязычное меню.
Если вы скачали языковой файл, то скопируйте его с помощью меню правой кнопки мыши и вставьте в папку соответствующих настроек в Adobe Photoshop, которая находится на локальном диске в папке Program Files.
Выучите названия программ команд, потому что преодолеть языковой барьер в этом приложении — лучший вариант. Все многоязычные версии Adobe Photoshop содержат неточные команды перевода на русский язык, к тому же они требуют большого количества системных ресурсов, которых часто не хватает, когда дело касается фотографий.Также незаконно использует взломанное программное обеспечение.Запустите браузер, введите в адресной строке следующий адрес: www.basmanov.photoshopsecrets.ru/perevod-komand-programmy-photoshop-s-anglijjskogo-na-russkijj-yazyk/. На этой странице вы найдете перевод функций и задач программы Adobe Photoshop cs3. Используйте его как словарь для приложения. Также это полезно, потому что помогает быстрее изучить основные пункты меню. Возможно, ваша версия Photoshop может содержать некоторые команды, которых нет на этой странице.
Note
Будьте внимательны при загрузке русификаторов программ — многие из них могут содержать вредоносный код.
Полезный совет
Учите английский язык.
См. Также
«Простой Photoshop»: как пакистанский фальшивомонетчик мог помочь российским троллям
Мужчина держит портативный компьютер, на котором проецируется кибер-код на этой иллюстрации, сделанной 13 мая 2017 года.
ВАШИНГТОН, 16 апреля (Рейтер) — Среди каскада У.Санкции, введенные в четверг против российских компаний и должностных лиц, занимающихся кибербезопасностью, якобы действуют от имени кремлевских спецслужб, выделяется одна компания: Fresh Air Farm House в Карачи, Пакистан.
The Farm House, чья страница в Facebook показывает аренду на время отпуска с аквапарком, управляется 34-летним Мохсином Раза, одним из двух основателей онлайн-бизнеса по продаже поддельных удостоверений личности, который, по словам прокуратуры, помог российским оперативникам получить опору в США. Состояния.
Согласно U.В заявлении Министерства финансов США и обвинительном заключении, выпущенном на этой неделе федеральной прокуратурой в Нью-Джерси, Раза управлял фабрикой цифровых поддельных удостоверений личности, штампуя изображения поддельных водительских прав, поддельных паспортов и поддельных счетов за коммунальные услуги, чтобы помочь мошенническим клиентам пройти проверочные проверки при оплате в США. компании и технологические фирмы. В обвинительном заключении с шестью пунктами обвинения Раза обвиняется в изготовлении фальшивых документов и краже личных данных при отягчающих обстоятельствах.
Reuters связывалось с Раза в Пакистане по телефону, указанному в санкционном списке Минфина США.Он подтвердил свою личность и признал, что является цифровым фальшивомонетчиком, заявив, что использовал «простой Photoshop» для изменения удостоверений личности, счетов и других документов на заказ.
Раза, который сказал, что он также баловался графическим дизайном, электронной коммерцией и криптовалютой, отрицал какие-либо нарушения, заявив, что он просто помогал людям получить доступ к учетным записям, из которых они были заблокированы.
Среди его клиентов, как утверждается в обвинительном заключении Нью-Джерси, был сотрудник Агентства интернет-исследований — печально известной российской фермы троллей, замешанной У.S. следователи, сообщения СМИ, просочившиеся документы и бывшие инсайдеры в попытке вмешаться в выборы в США. Согласно обвинительному заключению, сотрудник IRA использовал услуги Разы в 2017 году для получения поддельных водительских прав для подтверждения личности фальшивых учетных записей в Facebook.
Facebook Inc (FB.O) не сразу предоставил никаких комментариев. Раза сказал, что не отслеживает, кто пользовался его услугами.
Он сказал, что вдохновение для его бизнеса пришло несколько лет назад, когда учетная запись PayPal, которую он открыл под псевдонимом, была заблокирована, в результате чего он получил сотни долларов за оптимизацию результатов онлайн-поиска.
Не желая отказываться от того, что он назвал «с трудом заработанными реальными деньгами», он отфотошопил документ, удостоверяющий личность, под своим псевдонимом. Как только PayPal разморозил его счет, он понял, что наткнулся на хорошую идею, и бизнес пошел с этого момента. Его сайт Second Eye Solutions хвастался «6000 и более довольных клиентов», прежде чем Раза закрыл его в четверг утром.
На старом веб-сайте было множество отзывов клиентов с благодарностью Second Eye за предоставление поддельных документов, удостоверяющих личность, которые использовались для проверки счетов — в основном через PayPal.PayPal Holdings Inc (PYPL.O) пока не дала никаких комментариев.
Деньги, заработанные на поддельном удостоверении личности, были вложены в строительство Fresh Air Farm House, сказал Раза. Объект, в котором есть три спальни, игровое поле, водная горка и площадка для барбекю, теперь включен в список санкционированных организаций США наряду с российскими олигархами и подрядчиками оборонной промышленности.
Бизнес Разы является примером того, как транснациональная киберпреступность может служить трамплином для спонсируемой государством дезинформации, — сказал Том Холт, руководитель Школы уголовного правосудия в Университете штата Мичиган.
Предполагаемое использование российскими боевиками пакистанского продавца поддельных удостоверений личности для обхода контроля американских социальных сетей «подчеркивает, почему глобализированная экономика киберпреступности, затрагивающая так много областей, может быть идеальным местом для укрытия — даже для национальных государств», — сказал он.
Холт сказал, что введение санкций в отношении фермерского дома стало сигналом киберпреступной среде о необходимости держаться подальше от российских актеров.
«В той степени, в которой вы не можете сдерживать вас прямыми действиями, вы можете уведомить некоторых из этих координаторов», — сказал Холт.
Отчет Рафаэля Саттера. Под редакцией Джонатана Вебера и Розальбы О’Брайен
Наши стандарты: принципы доверия Thomson Reuters.
Скачать профессиональный фотошоп на русском языке. Adobe Photoshop на русском языке
Хотите легко и эффективно обрабатывать фотографии в Интернете ?. Наш бесплатный фоторедактор быстро исправит недостатки и улучшит качество цифровых фотографий.
Обрезка, поворот и изменение размера
Самыми популярными при редактировании фотографий являются такие базовые операции, как обрезка и поворот изображений.Поэтому мы создали интуитивно понятные и быстрые инструменты для выполнения этих действий.
Используя функцию «Повернуть», вы можете повернуть изображение на 90 градусов вправо и влево, отразить изображение по вертикали или горизонтали и выровнять горизонт. Все операции производятся легко и быстро. Чтобы покрошить (или обрезать) фото, достаточно выбрать область обрезки. При сохранении обработанной фотографии вы можете выбрать расширение (.jpg или .png), качество и размер файла.
Обработка фотографий
Коррекция изображения
Используйте инструмент «Экспозиция» для регулировки яркости и контрастности, коррекции теней и ярких участков фотографии.Вы также можете изменить цветовой тон, насыщенность и температуру. Инструмент «Резкость» позволяет увеличить резкость изображения в тех случаях, когда это необходимо. Изменяя настройки каждого инструмента, вы сможете видеть происходящие изменения в режиме реального времени.
Сделайте коррекцию фотографийРамки для фотографий, наклейки и текст
С помощью фоторедактора вы можете легко создавать забавные и модные картинки, используя забавные наклейки, стильные фоторамки и красивые текстовые подписи.
Имеется более 300 стикеров, 30 рамок (их толщина настраивается) и 20 декоративных шрифтов для текстовых надписей.Большое поле для экспериментов.
Для украшения фото
Фотоэффекты и фотофильтры
Трудно представить мир фотографии без возможности превратить фотографии из цветных в черно-белые, обработать их фильтром сепии или сделать виньетирование. Для творческой обработки у нас также есть эффект пикселизации.
Создавайте винтажные фотографии с помощью эффекта «Ретро», используйте эффект Tilt-SHIFT, чтобы превратить пейзажные снимки в «игрушку» или акцентировать внимание зрителя на центральной области изображения с помощью эффекта виньетирования.
Фоторедактор Adobe Photoshop. Это знают не только профессионалы, но даже люди очень далекие от искусства обработки фотографии. Поэтому, начиная свой путь ретуши, многие пользователи сначала воздействуют на эту программу. Однако в ближайшее время выяснится, что версий фотошопа довольно много, и различия между ними очень существенные. Как в них разобраться? Из статьи вы узнаете, какой фотошоп лучше скачать и как его можно заменить при необходимости.
Версия фотошопа
Adobe Photoshop предлагает широкий набор инструментов для работы в альбомной или альбомной ориентации. Этого хватит даже мастерам-фотографам и ретушерам, не говоря уже о непритязательных любителях. Photoshop предлагает функции цветокоррекции, эффекты размытия, удаление различного рода дефектов, добавление текста и тому подобное.
- Photoshop CC.
- Версия Photoshop CS
- Photoshop Интернет
Самая последняя и самая мощная версия программы. Представляет собой разнообразный инструментарий для профессиональной обработки. В КЦ появились возможности деформации перспективы, улучшенная «умная резкость», поддержка 3D-принтов и т. Д.Однако Photoshop CC является одновременно наиболее сложной разновидностью из-за обилия функций и недружелюбного интерфейса. Для новичков она вряд ли подойдет.
Более интуитивно понятны, а значит, к ним будет проще привыкнуть. Инструментов меньше, чем в CC, но программное обеспечение также умеет корректировать изображение, быстро выделять необходимые области и многое другое. Запросы слабых ПК лучше остановить выбор на CS4 или даже CS3, остальным можно порекомендовать более продвинутые CS5 или CS6.
Браузерная версия популярного фоторедактора. Ощутимый минус — возможность потерять проделанную работу, если она случайно окажется рядом с вкладкой или если отключится интернет.
Какой фотошоп лучше для новичков?
Adobe Photoshop — самая профессиональная и популярная программа, но она не всегда оказывается лучшим выбором. Во-первых, цена фотошопа достаточно высока. Во-вторых, даже в облегченных версиях Cs интерфейс нельзя назвать простым.Новички и с трудом поймут, что там происходит. Если вы просто хотите улучшить свои снимки, не тратя слишком много сил и времени, имеет смысл обратиться к другим программам.
— Это подарок пользователям от российских разработчиков! Достойная альтернатива фотошопу, сумевшая объединить в одном продукте богатый набор инструментов для качественной обработки фотографий и удобный интерфейс. Photomaster предлагает гибкие настройки цветов, удобную обрезку, различные инструменты для быстрой ретуши, стильные эффекты, конвертирование фотографий.
№«Фотомастер» позволит качественно выполнить цветокоррекцию, эффективно исправить, удалить всевозможные дефекты, не столкнувшись при этом с горой трудностей.
Что умеет «Фотомастер»?
Познакомимся с возможностями редактирования фотографий, которые предлагает «Photo Master»:
1. Тонкая корректировка изображения. Программа позволяет легко настраивать цвета, интенсивность освещения, тени, резкость и многое другое. Можно воспользоваться удобной функцией автокоррекции, чтобы программа сама подобрала оптимальные настройки, либо выставить значения вручную.
2. Работа с композицией. В программе есть функции обрезки изображения, добавления, исправления искажений, затемнения или осветления края кадра.
Несколько инструментов для обработки фотографий. Регенерирующая кисть для устранения мелких дефектов, штамповка для больших участков, коррекция выделенных участков (позволяет «нанести» легкий макияж или изменить цвет волос, одежды), градиентные и радиальные фильтры.
Программа также предлагает функцию «Идеальный портрет» для автоматической ретуши лиц.С ней можно в два клика выровнять кожу, сделать губы ярче, убрать блестки и в целом улучшить качество изображения!
4. Более трех десятков готовых эффектов Для мгновенного улучшения фотографии. Ретро стиль, «при свечах», туман, эффект ванили — выбирайте, в каком варианте картины будет выигрышнее смотреться.
5. Добавление надписей. Вы можете добавить текст к фотографии, используя десятки потрясающих готовых стилей.
Как видите, «Фотомастер» позволяет добиться профессионального результата. Программа отлично подойдет как новичкам, так и продвинутым пользователям, которым нужен простой, но многофункциональный инструмент для обработки снимков. Каждое фото заслуживает того, чтобы стать безупречным!
При выборе оптимальной программы для работы с изображениями из нашей подборки советуем определиться с уровнем ваших потребностей и основным назначением потенциально используемого программного обеспечения.
- Movavi Photo Editor не вводит вас для обучения видео работе с редактором, но предоставляет доступ ко всем востребованным функциям.Теперь, чтобы убрать лишний элемент с фото, изменить фон, отрегулировать цвета, наложить эффект или переделать макияж, картинка на картинку картинка на картинку, вам не нужно обращаться за помощью к «посвященным». Простой и понятный фоторедактор Movavi сделает все в два клика. Пытаться. Это лучшая программа для обработки фотографий, предназначенная для решения полупрофессиональных задач. По сути, это домашняя фотостудия в удобном варианте.
- Фотоастер не отличается такими продвинутыми инструментами, как Photoshop CC, Paintshop Pro и другие именитые аналоги, но работает быстрее и обладает всеми необходимыми функциями для качественной обработки фотографий в домашних условиях.Программа создана для начинающих и опытных пользователей, содержит в себе подробные инструкции по всем нюансам редактирования.
- Домашняя фотостудия — это симбиоз фотоастера и FSH Lightroom. Он поддерживает слои, умеет сохранять проекты, работает с файлами фотошопа, содержит встроенные инструменты для монтажа, обрезки, коррекции, мастера печати и создания коллажей. Программа станет хорошим выбором для фотографов, не готовых платить за профессионального редактора, но желающих научиться работать с фотографиями.
- GIMP будет хорошим бесплатным средством обработки изображений, но утилита содержит не самый доступный интерфейс с точки зрения простоты, поэтому, если вы новичок, мы рекомендуем использовать идентичный и более понятный Paint.NET или PixBuilder Studio, или набраться терпения и узнать, как работать с изображениями в Gimpe.
- Picasa понравится любителям реализации контента для дальнейшей публикации его в социальных сетях. Если вас интересует приложение для обработки приложений, которое может воплотить любительскую анимацию в реальность, попробуйте photoscape.
- Улучшение ваших творческих идей позволит Krita, однако для его комфортной работы потребуются хотя бы минимальные знания аналогичного программного обеспечения. Бесплатная версия Редактор изображений пользуется особой популярностью среди художников и иллюстраторов наравне с другим известным продуктом Painttool Sai и коммерческим Corel Painter.
- ACDSEE предоставит вам профессиональный инструментальный комплекс, разработчик распространяет этот продукт на платной основе с возможностью ознакомиться с пробной версией.Если вас интересует только настройка эффекта красных глаз, наложения фильтров, эффектов и других примитивных методов ретуши, лучше скачать программу для обработки фотографий попроще. Не менее продвинутым инструментом для опытных пользователей станет CorelDRAW. Обе программы для обработки фото требовательны к ресурсам компьютера, но при этом дадут вам обширный функционал, с которым невозможно конкурировать с бесплатными аналогами.
- Lightrum придется по вкусу любителям формирования альбомов из оригинальных изображений и просмотра насыщенных слайдов.Он работает как в рамках ПК, так и онлайн, чтобы ускорить выгрузку ваших проектов на различные веб-сайты.
- Adobe Photoshop — самая популярная программа в своей категории, наверное, не в мире профессиональных фотографов, которые не использовали бы Photoshop, здесь можно не только улучшить сами пейзажи, но и осуществить полноценную смену фото: устранить дефекты лица, фоновые ошибки и многое другое.
К сожалению, в рамках одного обзора невозможно рассмотреть все профильное программное обеспечение, поэтому рекомендуем также ознакомиться с нашим.Там вы найдете описание популярных средств, таких как Hornil Stylepix, Zoner Photo Studio, PhotoInstrument 7.4, Lightbox Free Image Editor. Приемы по обработке, рекомендации и фото самана. Иллюстратор, Фоторедактор Photoshine 4.9.4, Photoshou Pro 7.0 представлены на сайте отдельными материалами.
Редактирование фотографий в эпоху цифровой фотографии — объективная необходимость. В этой связи вспоминается словацкий фотограф Радо Адамек: «Кто-то говорит, что ему не нужна хорошая ретушь фотографий? Просто он не умеет правильно пользоваться фотошопом.«
Многие начинающие фотографы от страха перед процессом ретуши прячутся во мнении, что идеальное фото создается без фотошопа. Однако так же, как человек с лишним жиром пытается оправдать свой вес «тяжелыми» костями. Но со временем, приобретя опыт, фотограф может в корне изменить свое мнение.
Хотите узнать второе по популярности оправдание новичков? «Единственный редактор, который должен ретушировать фотографии, — это Photoshop, да и только». Фотографы, придерживающиеся такой точки зрения, даже не подозревают, насколько они ошибаются.Мы уже поднимали тему об альтернативах фотошопу — подробнее.
К тому же фотограф вряд ли будет проводить работу в фотошопе столько же времени, сколько профессионал, поэтому результат будет соответствующий. Это, конечно, не означает, что постоянная практика позволит вам рано или поздно редактировать фото не хуже профессиональных ретушеров.
Разработчики признают, что Polarr ориентирован на достаточно опытных и требовательных пользователей, поэтому будьте готовы потратить некоторое время на освоение интерфейса этого редактора.
Лучший бесплатный редактор фотографий: GIMP
GIMP — это полноценный профессиональный фоторедактор, который легко скачать и установить на компьютер. GIMP может предложить пользователю множество инструментов и функций, включая ретуширование, клонирование, работу со слоями и различными фильтрами, а также встроенный файловый менеджер. Он отлично работает на Mac, Windows и Linux. Что важно, GIMP поддерживает множество графических форматов, включая файлы RAW.
GIMP увидел свет в 1995 году, когда он был создан как бесплатная альтернатива Photoshop.По сравнению с последним, GIMP, конечно, уступает по эффективности некоторым сложным функциям и инструментам, но это лучший редактор из тех, которые можно получить бесплатно и абсолютно легально!
ИнтерфейсGIMP очень напоминает интерфейс pHOTOSHOP, поэтому если у вас есть опыт работы с редактором от Adobe, GIMP, вы освоитесь достаточно быстро.
Лучший бесплатный редактор фотографий: Fotor
Платформа: Windows, Mac OS X, Linux.
Стоимость: распространяется бесплатно.
Fotor не претендует на статус полноценного фоторедактора, но, несмотря на это, является одним из самых популярных бесплатных приложений. Fotor доступен как в онлайн, так и в настольной версии.
Самой популярной среди пользователей этого редактора является функция (High Dynamic Range), которая позволяет объединить 3 снимка с разной экспозицией в одно HDR-изображение (один из любимых приемов пейзажных фотографов). Кроме того, у пользователя есть фильтры и базовые инструменты для косметической ретуши фото.Fotor поддерживает возможность применения выбранных параметров и настроек непосредственно к нескольким изображениям.
К минусам этого приложения можно отнести отсутствие инструментов и функций, доступных в других бесплатных фоторедакторах.
Лучший бесплатный редактор фотографий: Paint.Net
Платформа: Windows, Mac OS X, Linux.
Стоимость: распространяется бесплатно.
Читая название этого приложения, вы наверняка вспомните стандартный графический редактор Windows — MS Paint.Действительно, Paint.net изначально разрабатывался как онлайн-альтернатива стандартному редактору, установленному на миллионах компьютеров по всему миру.
Но со временем его разработчики решили пойти дальше — реализовали поддержку слоев, эффектов, а также ряда других востребованных инструментов, превратив свое детище в одно из самых популярных приложений для обработки изображений.
Развивая функциональность, разработчики paint.net смогли сохранить простоту «Paintith», которая стала одним из главных достоинств этого редактора.Это быстрый, простой и бесплатный инструмент, что делает Paint.Net идеальным инструментом для простого и быстрого редактирования.
Paint.net отлично подходит для тех, кто хочет сделать небольшое перекрытие своих фотографий, не прибегая к чрезмерной в этом случае мощности Photoshop.
Лучший бесплатный редактор фотографий: Krita
Платформа: Windows, Mac OS X, Linux.
Стоимость: распространяется бесплатно.
Крита уже интересуется тем, что сделали художники для художников.Этот бесплатный редактор предоставляет в распоряжение творческих людей все инструменты, необходимые, когда вы сосредоточены на концептуальном искусстве, иллюстрациях и визуальных эффектах.
Конечно, Krita нельзя назвать прикладным приложением — хотя фотографы охотно используют его для ретуши — этот редактор больше предназначен для цифровой живописи и графики. Krita может предложить пользователю большое количество разнообразных кистей и инструментов для финишного ретуширования, а также поддерживает, среди прочего, формат PSD.
Лучший бесплатный редактор фотографий: Photoscape
Платформа: Windows, Mac OS X, Linux.
Стоимость: распространяется бесплатно.
PhotoScape — еще один яркий представитель семейства бесплатных фоторедакторов, предлагающий широкий набор простых и эффективных инструментов. С помощью этого приложения вы можете создать презентацию или анимацию в формате GIF, управлять цветом, преобразовать RAW в JPEG, создать слайд-шоу и т. Д.
Нельзя сказать, что фотоконкурс в чем-то превосходит других редакторов, упомянутых в этой статье, это довольно солидный середнячок.Однако его функционала вполне достаточно, чтобы удовлетворить потребности начинающего фотографа.
Лучший бесплатный редактор фотографий: Pixlr
Платформа: Windows, Mac OS X, Linux, Android, iOS.
Стоимость: распространяется бесплатно.
Editor доступен как в виде онлайн-сервиса, так и в виде настольного приложения. Кроме того, для любителей редактировать фото на смартфоне есть версии для Android и iOS. Поскольку интерфейс всех версий очень похож, этот бесплатный редактор является идеальным решением при съемке как на смартфон, так и на камеру.
Процесс редактирования изображений в Pixlr аналогичен работе в Photoshop. Вы можете добавить свою фотографию на новый слой и применить к нему десятки доступных фильтров. Более того, вы можете быть уверены, что PIXLR всегда даст хороший результат. Редактор включает три бесплатных модуля: PIXLR EDITOR, PIXLR EXPRESS и PIXLR O-MATIC.
По сравнению с другими редакторами, PIXLR имеет одно важное преимущество — он работает в браузере, что означает, что вы можете использовать его в любое время на любом ПК или Mac без необходимости установки какого-либо программного обеспечения.
В качестве традиционного бонуса — видео о лучших программах Для редактирования фото:
Больше полезной информации и новостей в нашем Telegram-канале «Уроки и секреты фото». Зарегистрироваться!- фотографов, обрабатывающих фотографии, в том числе в формате RAW;
- цифровой художник, практикующий рисование на компьютере и планшете от руки;
- графический дизайнер, создающий графику для рекламных и веб-проектов;
- всем остальным любителям цифрового искусства.
Лучшую программу для обработки фотографий Adobe Photoshop можно купить на официальном сайте компании. Либо если вы хотите изучить основные возможности редактора и использовать его только на домашнем компьютере, то для вас будет достаточно скачать фотошоп бесплатно на нашем сайте .это полнофункциональный и полностью рабочий Photoshop CC на русском и английском языках , а также со встроенным фильтром Camera Raw. Программа 32/64-битная и совместима с любой современной ОС Windows .
Как выбрать и скачать русскую версию Adobe Photoshop
Создание такого мощного инструмента для работы с графикой — это работа целой команды профессиональных разработчиков. Программа переведена на 28 языков, благодаря чему у нас есть возможность наслаждаться работой в Photoshop на русском языке.Этот редактор предназначен в первую очередь для скачивания фотографам, веб-дизайнерам, стихам и, конечно же, всем любителям просто залить. В общем, очень широкий круг людей имеет возможность абсолютно бесплатно обрабатывать и ретушировать фото, создавать графику для сайтов, готовить полиграфические материалы различной сложности. Приложение Adobe. Photoshop в творческих руках может творить чудеса. Новичкам придется потратить некоторое время на изучение основных панелей и инструментов программы. Интерфейс фотошопа достаточно простой и понятный, а поскольку он очень качественно переведен на русский язык, то вам не составит труда быстро его освоить.В этом вам помогут книги по фотошопу и множество бесплатных уроков в Интернете.
Посмотрите видео и узнайте, как просто изменить язык интерфейса PS …
Немного о программе фотошоп
На сегодняшний день существует большое количество интересных программ по обработке графики, но для миллионов пользователей наиболее популярным и, соответственно, всеми любимым является Photoshop. Adobe Photoshop — универсальный графический редактор, содержащий огромное количество различных инструментов для редактирования изображений.В мире программного обеспечения есть и другие продукты, способные выполнять аналогичные задачи, но по своим функциональным возможностям они отстают от лидера. Это приложение способно решать любые дизайнерские задачи, поэтому когда в процессе создания графического проекта возникает вопрос о выборе редактора, то ни у кого не возникает сомнений, что для лучшего решения поставленных задач стоит выбрать и скачать фотошоп.
ПрограммаPS подходит для:
Преимущества новой версии фоторедактора
Фотошоп очень давно занимает лидирующие позиции. Со временем последовательно выходят обновления и абсолютно новые версии продукта, благодаря чему постоянно внедряются новые возможности и улучшаются существующие. Внешне Photoshop тоже претерпевает изменения, добавляются новые панели и инструменты. В основном все нововведения связаны с расширением функционала, например: добавлены возможности обработки 3D-объектов и создания анимированной графики.Конечно будет интересно и полезно более опытным пользователям, но при этом сама программа и ее интерфейс остаются дружелюбными и для начинающих любителей творчества.
21 мощная новая функция в Photoshop 2021
Adobe выпустила новейшую версию Photoshop CC (версия 22.0.0), которая включает новые захватывающие функции искусственного интеллекта для художников, дизайнеров и фотографов. Интеллектуальный портрет Нейронный фильтр позволяет управлять выражением лица объекта на фотографии.Вы даже можете изменить направление их головы, направление света, взгляд и толщину волос.
Нейронный фильтр Colorize Neural Filter может превратить любую черно-белую фотографию в цветную. Предварительный просмотр узора Функция дает вам возможность бесконечного предварительного просмотра создаваемого узора в режиме реального времени, что позволяет создавать бесшовные узоры.
Живые фигуры теперь более усовершенствованы, и их можно изменять даже после поворота. Вы также можете сбросить смарт-объекты в их исходную форму независимо от того, насколько вы их преобразовали.
В этом всеобъемлющем и подробном руководстве инструктор по Photoshop Unmesh Dinda из PiXimperfect расскажет вам о 21 основных новых функциях и обновлениях в Photoshop CC 2021. Он предоставляет демонстрацию каждой функции и делится полезными советами, которые улучшат ваш рабочий процесс Photoshop. Смотрите ниже.
00:35 — Замена неба
02:28 — Сглаживание кожи — Нейронный фильтр
03:24 — Умный портрет — Нейронный фильтр
04:40 — Раскрашивание — Нейронный фильтр
05:39 — Предварительный просмотр узора
07:41 — Быстрые действия
08:32 — Улучшения живых фигур
09:46 — Панель обнаружения
10:46 — Поиск по предустановкам
11:12 — История версий
13:05 — Улучшения выбора темы в рабочей области «Выбор и маска»
14:59 — Выбор и маска Presets
15:48 — Refine Hair
16:27 — Content-Aware Tracing Tool
17:20 — Easy Plugins
17:48 — Depth-Aware Haze — Neural Filter
18:22 — Перенос макияжа — Neural Filter
19:04 — Использование облачных документов в автономном режиме
19:50 — Сброс смарт-объектов
20:32 — Быстрый доступ к заливке с учетом содержимого
20:47 — Поиск с помощью инструмента кисти
Поделитесь этим постом с другом-дизайнером и выскажите свое мнение в комментариях ниже.
Pizap — один из лучших онлайн-фотошопов на русском языке. Пизап — один из лучших онлайн-фотошопов на русском языке. Так и произошло в результате
Многие пользователи, использующие фотоаппарат, сталкивались с проблемой дополнительной обработки фотографий. Современные мобильные телефоны наделены хорошей оптикой, программным обеспечением и функционалом … Необходимость быстрой дополнительной обработки фотографий привела к созданию аналогов программы Photoshop. Так появился бесплатный онлайн-фоторедактор ПиЗаП (PiZaP).
Вы можете сразу приступить к работе в онлайн-фоторедакторе, без дополнительных регистраций и отправки SMS.
На главной странице онлайн-фоторедактора PiZap вы найдете кнопку «Пуск», с которой вы можете начать бесплатную обработку изображений.
После нажатия кнопки «Пуск» откроются три основных раздела: «Коллажи» — бесплатное создание коллажей, «Редактировать» — загрузка фотографий с компьютера и редактирование и «Дизайн» — позволяет загружать фоновые изображения, работать со слоями. .
Будем рассматривать PiZaP как онлайн-фоторедактор. Чтобы зайти в Фотошоп онлайн, перейдите в раздел «Редактировать», откроется окно, в котором вы сможете загрузить исходное изображение со своего компьютера, с диска Google, из DropBox, сделать «Селф» (Веб-камеру), можно также используйте фото из Facebook, Flickr, Instagram и Picasa.
После загрузки фотографии в онлайн-редактор PiZaP откроется онлайн-оболочка Photoshop с огромным количеством увлекательных фильтров, фотоэффектов и различных других инструментов для редактирования фотографий.
Над фотографиями вы найдете главную панель с базовым набором инструментов, которые можно применить к изображению.
В онлайн-редакторе фотографий вы можете легко настроить яркость, контрастность и цветовую коррекцию изображения.
В разделе фильтров вы можете применить к фотографии различные фотоэффекты:
Также в разделе «Наклейки» можно прикрепить к фотографии различные стикеры и интересные стикеры.
В разделе «Текст» онлайн-редактора PiZaP вы можете выбрать диалоговое окно и написать интересную фразу.
В разделе «Инструмент для вырезания» вы можете вырезать лицо или отдельного человека, переместив его на новый фон. Это позволяет очень легко изменить фон на ваших фотографиях.
На вкладке «Границы» вы найдете огромный выбор фоторамок на любой вкус и цвет.
Рамки и фотоэффекты можно изменить одним щелчком мыши.
Используя вкладку «Добавить фото», вы можете быстро и легко добавить новую фотографию к текущей фотографии.
Любителям создания «Демотиваторов» и прикольных надписей понравится вкладка «Создать цМем».
В разделе — «Рисование» вы можете раскрасить себя кистью, создав интересные рисунки.
После редактирования фотографии вы можете сохранить ее на свой компьютер, сразу же опубликовать в Facebook, Tumblr или Twitter.
Онлайн-редакторPiZap уникален, в отличие от других фоторедакторов, с большим количеством рамок и фотоэффектов. Самое главное, что PiZaP не требует специальной подготовки, так как им легко пользоваться, к тому же все бесплатно и без регистрации!
Добавить в закладки:Ищете отличный простой, но функциональный заменитель Photoshop? Попробуйте онлайн-редактор фотографий piZap, которым можно пользоваться не только бесплатно, но и без регистрации, которая требуется для многих подобных сервисов.К тому же пользователи во всем мире любят его за то, что позволяет с юмором подойти к процессу редактирования фотографий.
На главной странице онлайн-редактора piZap есть кнопка для загрузки изображения. Загрузив моментальный снимок, вы можете в полной мере воспользоваться широкими функциональными возможностями приложения piZap.
Разделы меню программы следующие:
В дополнение к обычным инструментам, таким как кисть для рисования изображения, возможность варьировать контрастность и яркость, изменять фон фотографии, устранять пресловутый «эффект красных глаз» и т. Д., Вы вольны применять разнообразные цветные фотоэффекты к картинкам — например, сделать цветное фото в черно-белом, в стиле ретро или сепии. Кроме того, этот уникальный фоторедактор piZap позволит вам раскрасить картинку, украсить ее надписями и забавными графическими примитивами, создать обложку для страницы в Facebook и Twitter или привлекательный фотоколлаж piZap, подарив вам много минут радости от вашей фотографии. творчество.
Интернет-фотошоп с каждым днем становится все популярнее. Зачем загружать некоторые программы и долго разбираться в огромном разнообразии настроек, чтобы выполнить какие-то простые действия, когда для этого можно использовать онлайн-ресурсы с предельно понятным интерфейсом? Именно об этом и рассуждают многие пользователи, отдавая предпочтение онлайн-сервисам, таким как Pizap.
Pizap — это онлайн-фотошоп, который подкупает своей универсальностью. Большое количество простых функций, возможность использовать их в сочетании, и в то же время предельно простой и интуитивно понятный интерфейс, который легко понять даже тем людям, которые в принципе далеки от использования компьютера и фотомонтажа.Этот ресурс выгодно отличается от многих своих аналогов именно тем, что позволяет выполнять как стандартные функции, так и более-менее качественное редактирование изображений.
Ключевые особенности PiZap Photoshop
После того, как вы перейдете на главную страницу этого сервиса, вы нажмете « Открыть Pisap ». Вы попадете в окно для выбора одного из трех вариантов: редактирование фотографии, добавление фона или создание коллажа. Это стоит сразу отметив, что все варианты взаимосвязаны и могут использоваться в комбинации, поэтому, даже если вы изначально выбрали не тот элемент, который вам нужен, в дальнейшем вы легко сможете перейти в другой раздел.
Главная особенность этой программы в том, что она предлагает широчайший выбор рамок и наклеек, поэтому нет проблем с редактированием любого изображения в интересной форме. Помимо совместимости с социальными сетями, такими как Instagram и Facebook, вы можете добавлять к своим фотографиям всевозможные стикеры, автоматическую обрезку, стили текста, границы и многие другие элементы. Другими словами, здесь вы увидите все функции других онлайн-редакторов, дополненные несколькими уникальными функциями Pizap.
Раздел « Коллаж» предлагает вам в левом меню категории создаваемых коллажей, а в правой части экрана — варианты выбора из категории.В то же время программа предлагает довольно широкий выбор доступных вариантов, ориентированных в основном на всевозможные праздники и знаменательные даты, поэтому вы легко можете сделать какой-нибудь интересный коллаж для открытки в честь определенного праздника или даже важной даты на твоя работа. После того, как вы выберете интересующий вас вариант, система автоматически переместит вас в редактор, где вы уже можете заниматься обработкой фото или коллажа, в зависимости от того, что именно вы редактируете.
Основное отличие « Photo Editor» Pizap от аналогичных разделов в других сервисах заключается в том, что здесь основная ставка не на различные инструменты для рисования, а на использование широчайшей коллекции всевозможных букв, наклеек и рамок, которые позволяет редактировать изображение с большим творческим воображением.Вверху расположены пункты главного меню, в котором собраны все основные коллекции рамок и стикеров. Если говорить конкретно о наборе инструментов для рисования, то существует две версии стандартного редактора Paint, выполненные в классическом стиле и использующие различные кисти, создающие эффекты спирали, паутины и многие другие.
Раздел « Фон» Организован довольно просто, достаточно выбрать наиболее привлекательный, на ваш взгляд, фон из определенной категории, после чего вы автоматически перейдете в Фоторедактор, где сможете его обработать. .Как и в случае с наклейками и коллажами, существует довольно широкий выбор вариантов, ориентированных, опять же, в основном на праздничные даты.
Таким образом, Pizap представляет собой довольно функциональный и интересный редактор изображений, который, в первую очередь, предоставляет чрезвычайно простой и интуитивно понятный интерфейс, но в то же время включает в себя широкий набор функций.
Пользователям часто требуется отредактировать фотографию или создать коллаж из нескольких картинок. При этом нет желания скачивать бесплатные или профессиональные программы для работы с изображениями.В этом случае вы можете воспользоваться онлайн-сервисами, которые помогут вам справиться с проблемой. Например, pizap, который можно найти по адресу https://www.pizap.com/pizap. Стоит отметить, что есть российский аналог, который практически дублирует все инструменты. Найти его можно по ссылке http://pizapru.com/. В статье будут описаны все функции этого сервиса.
Основной функционал редактора
Если пользователю нужно что-то изменить в изображении, то стоит выбрать в главном меню пункт пункт Редактировать .После этого перед пользователем откроется окно, в котором можно будет выбрать, откуда скачивается фото, оно выглядит примерно так же, как на изображении.
Как видите, изображение можно добавить с компьютера, из облачных хранилищ или из различных социальных сетей. Следующий пример будет построен для фотографии, добавленной с устройства. Особой разницы в этом не будет, только в процессе выбора самого изображения.
Редактирование фотографий
После загрузки изображения в Photoshop Pizap, используя нижнюю панель, вы можете сделать с ним несколько вещей:
- Crop позволит обрезать фото
- Можно вращать по или против часовой стрелки
- Изображение может быть отражено вертикально или горизонтально
Для обрезки нужно перейти в соответствующий режим и выбрать кусок, который вы хотите оставить.Вы можете использовать один из стандартных размеров.
Трудно пропустить в главном окне много эффектов для фото. Они очень похожи на те, что представлены в Instagram, чтобы наложить их на фото, вам просто нужно выбрать те, которые вам нужны.
В этом разделе есть еще несколько интересных функций:
- Вставка лица на изображении. Вам нужно загрузить еще одну фотографию, обвести кистью то место, которое вы хотите вставить в первую фотографию, после чего она будет перенесена на редактируемое изображение.Затем его можно переместить туда, где он нужен.
- Вставьте текст или другие небольшие изображения.
- Картина … Вы можете самостоятельно что-то нарисовать поверх картины.
- Создание мемов … Можно писать только латиницей.
На этом наиболее интересные особенности этого раздела заканчиваются.
Создание коллажа
Следующая функция — Collage , которая позволяет создавать коллажи в pisap photoshop.После выбора этого режима пользователь попадет на экран, на котором будет представлено множество шаблонов для создания коллажа.
Вы легко можете выбрать вариант, предполагающий использование необходимого количества фотографий для пользователя. Далее пользователю потребуется добавить фото на коллаж . При этом вы можете редактировать их фон, применять к ним различные эффекты, а также использовать все инструменты, которые доступны в разделе редактирования фотографий.
Дизайн и крышки
После того, как пользователь выберет этот пункт, ему будет предложено выбрать размер будущей картинки и ее пропорции.Затем вам нужно будет снова загрузить изображение, после чего вы можете выбрать для него фон , повернуть или перевернуть, как в первом абзаце.
Затем вы можете использовать многочисленные представленные инструменты. Есть много различных стикеров , , которые можно добавить в изображение, это пузырей, для текста, которые позволят вам делать что-то вроде комиксов. Вы можете добавить текст или закрасить изображение. То же доступно и в режиме обложки, только размер картинки выбирать не нужно.
Обложки социальных сетей
Также в фоторедакторе pizap можно выбрать три элемента: Facebook, Twitter, Youtube Cover. Доступно в них фоторедакторов, для актуальных социальных сетей. Здесь вы можете выбрать фон, добавить стикер, а затем сохранить фотографию или загрузить ее в соответствующую социальную сеть.
Работа с веб-камерой
Есть возможность не только загружать статические фотографии, но и перенаправлять поток данных прямо с веб-камеры.В этом случае пользователь может видеть себя на экране и попутно накладывать на изображение различные эффекты, которых довольно много.
Вы можете отображать летящий снег, снимать себя, как в старом фильме, и много разных вариантов. Здесь вы можете сделать снимок, чтобы продолжить работу в фоторедакторе. После нажатия на значок камеры пользователь перейдет со сделанной фотографией в самый первый режим редактирования фотографий.
Emoji
В Photoshop pizap есть такой интересный инструмент, как редактор смайлов.Для начала пользователю нужно будет выбрать базу для будущих эмодзи. Это могут быть разные шары, смайлы, лица людей или животных. После этого остается только добавлять к ним детально. Сначала глаза, нос, уши, рот и так далее.
Платеж
Некоторые сервисные функции предоставляются совершенно бесплатно … Однако есть и расширенная версия с полной функциональностью. Это будет стоить около трех долларов в месяц при условии полной оплаты за год, если меньше, то больше.За сотню долларов вы можете купить пожизненную лицензию на использование сервиса. Также существует недельная пробная версия , дающая доступ на неделю. Чтобы получить его, вам нужно найти на первой странице « Start Free Trial » и нажать на него.
В полной версии нет рекламы, наклеек больше, есть возможность сохранять картинки в лучшем качестве, есть хорошие поисковые инструменты, техподдержка и консультации по сервису. Покупка будет оправдана для тех, кто часто пользуется такими вещами, но рядовому пользователю, время от времени пользующемуся сервисом, это не нужно.
Технологический прогресс стремительно набирает обороты. Не так ли? Практически каждый смартфон оснащен качественной оптикой, потребность в цифровых камерах постепенно отпадает. Действительно, зачем покупать камеру, если смартфон позволяет получать качественные снимки. Инновационные решения привели к появлению множества программ, таких как Photoshop. Мы остановимся на фоторедакторе piZap, так как он имеет ряд преимуществ перед аналогичными программами.
Основная особенность онлайн-сервиса — возможность работать с ним без регистрации.Большинство подобных программ просят пользователя войти в систему. Для начала вам необходимо перейти на страницу онлайн-сервиса и нажать кнопку «Пуск».
Меню содержит основные разделы:
Как редактировать фотографии в PiZap
Первым делом нужно загрузить фотографию в сервис. Для этого откройте раздел «Загрузить фото с компьютера» и выберите понравившуюся картинку из библиотеки. Программа фоторедактора содержит множество фильтров и других полезных эффектов.Загружаются одновременно с фото.
Вы можете добавить еще одну фотографию, чтобы вырезать из нее нужную часть и вставить ее в первое изображение.
Основной набор инструментов для работы с фото находится на панели управления под фото. С их помощью вы можете изменять контрастность, яркость, зеркальное отображение и т.д.
Самая важная вкладка — это «фильтр». Список фильтров, используемых фоторедактором, расположен справа. Для новичков автоматический фильтр больше подходит для достижения наилучшего качества изображения.Опытные пользователи могут поэкспериментировать с настройками. После выбора фильтра необходимо нажать «продолжить». Если в этом нет необходимости, то картинку можно оставить без фильтра.
Следующая вкладка — «стикеры». Пользователям доступно 5 стикеров. Эти наклейки можно наклеить на фотографию, чтобы разнообразить снимок. Чтобы разблокировать остальные стикеры, нужно пройти процедуру авторизации в Facebook или Twitter. В коллекции фоторедактора есть уникальные стикеры, которых еще нет в Интернете.Их можно менять и вращать.
Обратите особое внимание на раздел «текст». В нем вы можете выбрать понравившийся фрейм и ввести в него фразу.
PiZap не работает на русском языке. Все разделы меню представлены на английском языке.
Во вкладке «Фоторамки» вы можете увидеть рамки для фотографий с разным дизайном. Есть круги, сердечки и многое другое. Полный список можно найти только при интеграции с социальными сетями: Facebook или Twitter.

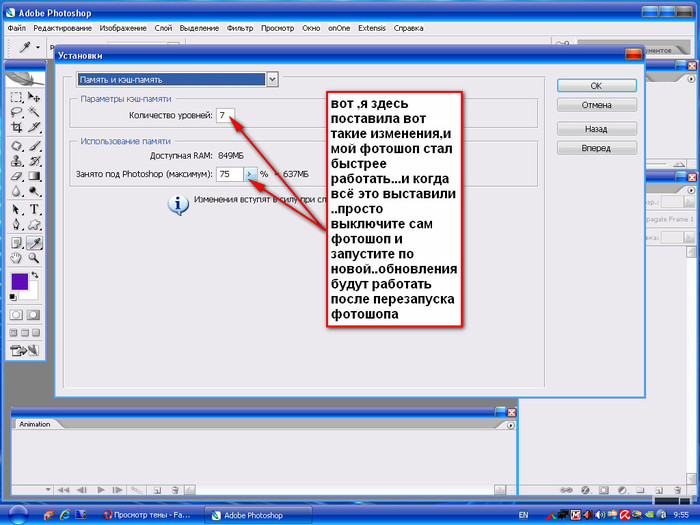

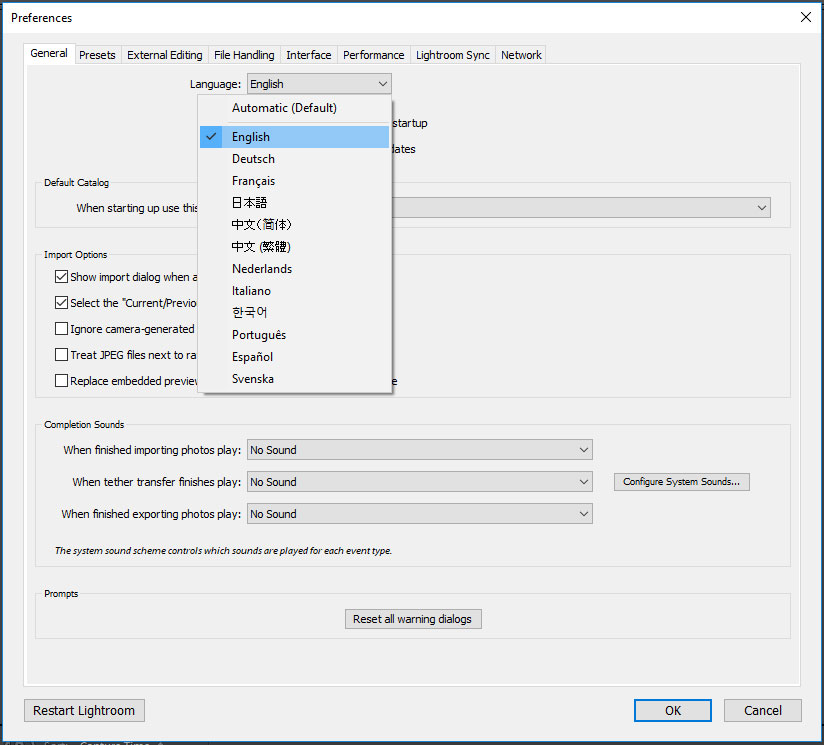 Вместо русского может быть иной язык.
Вместо русского может быть иной язык.