Выделение волшебной палочкой
Автор Ирина Сподаренко. Ссылка на статью и автора обязательна.
Инструмент Magic Wand(Волшебная палочка) – один из самых удобных и часто используемых инструментов в Photoshop.
Как работает инструмент Волшебная палочка?
Пользоваться этим инструментом очень просто. Включаете Magic Wand(Волшебная палочка) на панели инструментов фотошопа и щелкаете на пикселе нужного вам цвета. Инструмент автоматически выделяет пиксели примерно такого же цвета и яркости.
Если вы работаете в Photoshop CS2 или более ранних версиях, то Magic Wand(Волшебная палочка) всегда присутствует на панели инструментов. Начиная с Photoshop CS3, вместе с волшебной палочкой на панели размещается инструмент Быстрое выделение (Quick Selection). Поэтому, если вы не видите нужный Вам инструмент, кликните по значку инструмента Быстрое выделение (Quick Selection) в панели инструментов и подержите кнопку мыши в течение пары секунд.
Работа инструмента Magic Wand(Волшебная палочка) основана на выборе пикселей по цвету. В зависимости от настроек инструмент может выделять все прилегающие пиксели близкие по цвету или все пиксели выбранного цвета на всем изображении, не важно, где они размещены и прилегают ли они друг к другу.
На панели параметров инструмента Magic Wand (Волшебная палочка) можно задать такие настройки для этого инструмента:
Кнопки выбора режима выделения
Четыре кнопки на панели параметров задают режим выделения по отношению к ранее выделенным областям.
Кнопка New Selection (Новая выделенная область) — если эта кнопка нажата, а она нажата по умолчанию, то при каждом щелчке мишью будет создаваться новое выделение, а предыдущее сниматься.
Кнопка Add to Selection (Добавление к выделенной области). При нажатии этой кнопки, каждое новое выделение будет добавляться к уже существующему выделению (другой более удобный способ добавлять к выделению новые области — удерживать клавишу Shift на клавиатуре).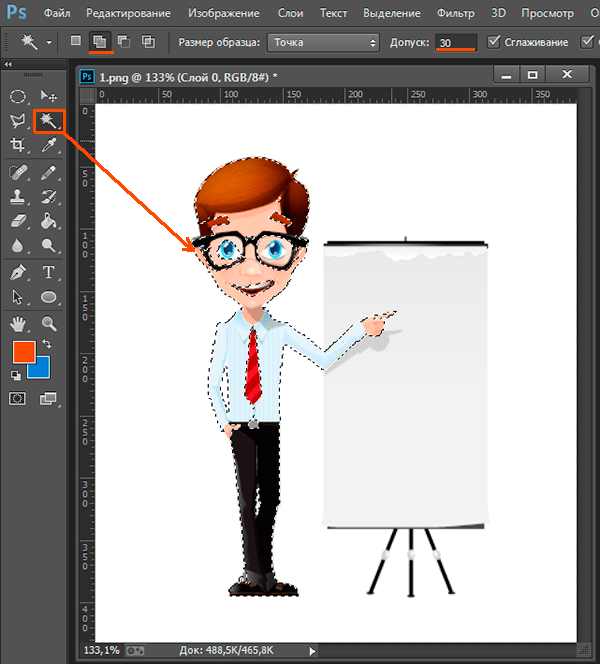
Кнопка Subtruct from Selection (Вычитание из выделенной области). При нажатии этой кнопки, каждое новое выделение будет вычитаться из уже существующего выделения (другой способ – выделять области, удерживая клавишу Alt на клавиатуре). Для инструмента Magic Wand(Волшебная палочка) действие совершенно не предсказуемое, т.к. трудно представить какие пиксели войдут в новое выделение при различных значениях параметра Допуск (Tolerance).
Кнопка Intersect with Selection (Пересечение с выделенной областью) При включенной этой кнопке, после создания нового выделения Photoshop автоматически определит общие участки предыдущего и нового выделений и выделит только область их пересечения (другой способ –комбинация клавиш Alt + Shift )
Допуск (Tolerance)
Если установить значение этого параметра 30 и кликнуть в верхней части подсолнуха, то выделится светложелтая часть цветка.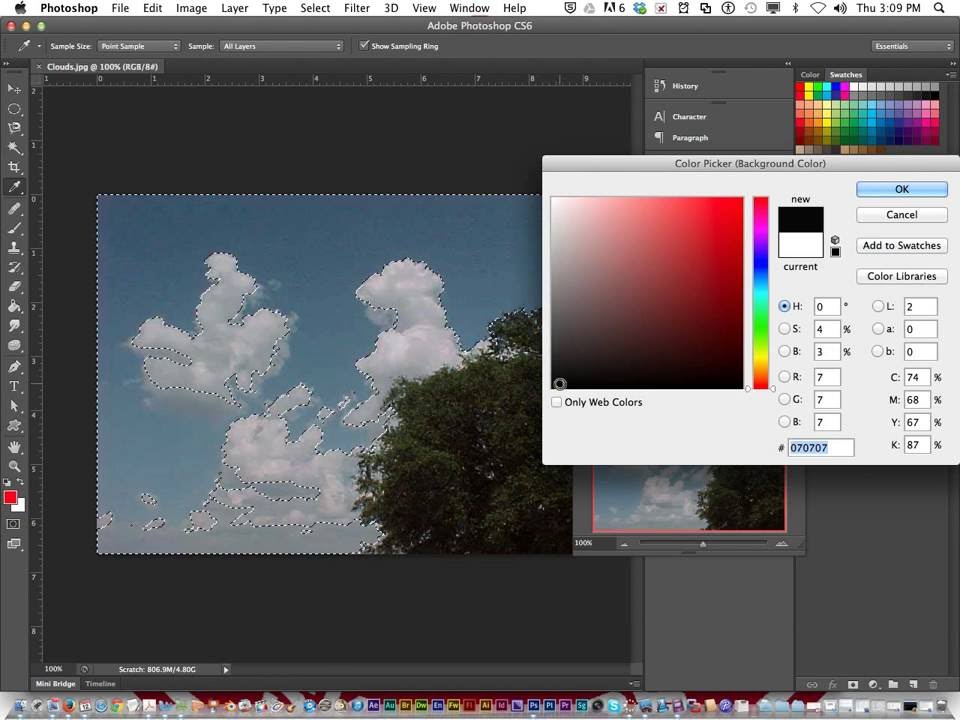 К выбранному нами пикселю Photoshop добавил еще другие пиксели 30 различных похожих оттенков темнее и ярче.
К выбранному нами пикселю Photoshop добавил еще другие пиксели 30 различных похожих оттенков темнее и ярче.
Увеличив значение Tolerance (Допуска) до 60, получим область выделения больше:
При Tolerance(Допуске) равном 150 выделятся все желтые лепестки цветка, что и требовалось.
Максимальное значение этого параметра равно 255
Чем выше значение, тем шире диапазон пикселей, которые выделит. Photoshop.
Параметр Contiguous (Смежные пиксели)
Параметр Contiguous (Смежные пиксели) включен по умолчанию и определяет, что Photoshop будет выделять только те пиксели, которые прилегают к начальной зоне выделения. Любые пиксели, такого же цвета, но отделенные от участка, по которому вы щелкнули мышкой, выделены не будут.
Если снять галочку с параметра Смежные пиксели (Contiguous), то будут выделены все пиксели, входящие в допуск, расположенные в любом месте изображения.
На фотографии с подсолнухом на темном фоне середины цветка выделяются желтые вкрапления. При включенном флажке Contiguous (Смежные пиксели) они выделены не будут, а при отключенном также попадут в выделение.
Если нужно выделить весь цветок вместе к темной серединой, то нажмите и удерживайте клавишу Shift на клавиатуре и кликните на темной середине подсолнуха (или включите кнопку Add to Selection (Добавление к выделенной области)). К уже выделенной области желтых лепестков добавится еще одна выделенная область темной середины цветка.
Параметр Anti-aliasing (Сглаживание)
При выделении нструментом Magic Wand(Волшебная палочка ) иногда появляются неровные зубчатые края. Для сглаживания неровного края путем легкого размытия используют параметр Anti-alias(Сглаживание ) в панели настроек. По умолчанию этот параметр включен, и лучше его оставить включенным.
Параметр Sample all layers(Образец со всех слоев )
По умолчанию Magic Wand(Волшебная палочка) выделяет пиксели только в пределах слоя, на котором вы работаете в данный момент. Если документ состоит из множества слоев и нужно выделить элементы какого-либо цвета сразу на всех слоях, то следует включить флажок Sample all layers(Образец со всех слоев ) и работать сразу со всеми слоями. Практически применяется редко и следует сразу же отключать этот параметр, если он уже не нужен. Не заметив, что выделение работает для всех слоев можно испортить изображение.
Если документ состоит из множества слоев и нужно выделить элементы какого-либо цвета сразу на всех слоях, то следует включить флажок Sample all layers(Образец со всех слоев ) и работать сразу со всеми слоями. Практически применяется редко и следует сразу же отключать этот параметр, если он уже не нужен. Не заметив, что выделение работает для всех слоев можно испортить изображение.
Практический совет:
Обычно оптимальный результат дает применение различных методов. Например, в случае с выделением подсолнуха, быстрее всего это сделать так:
- Выделить с помощью инструмента Magic Wand(Волшебная палочка) желтые лепестки (Tolerance(Допуске) -150).
- Выбрать любой инструмент Lasso (Лассо).
- Включить кнопку Add to Selection (Добавление к выделенной области).
- Обвести темную середину цветка, захватывая и лепестки.
Работа занимает несколько секунд.
Как работать с инструментом Волшебная палочка в фотошопе
Инструмент Волшебная палочка
 В этой статье Вы узнаете, что это за инструмент и как им нужно пользоваться в программе фотошоп. Но прежде, чем вы начнете обучение, настоятельно рекомендую сначала разобраться с тем, что такое выделение и выделенная область, поскольку не зная основы, будет трудно понять принцип работы этого инструмента.
В этой статье Вы узнаете, что это за инструмент и как им нужно пользоваться в программе фотошоп. Но прежде, чем вы начнете обучение, настоятельно рекомендую сначала разобраться с тем, что такое выделение и выделенная область, поскольку не зная основы, будет трудно понять принцип работы этого инструмента.Теперь обратите внимание на панель инструментов, а точнее на местоположение Волшебной палочки.
Она соседствует с другим подобным инструментом — Быстрое выделение. Горячая клавиша вызова — W. Напомню, что по желанию можно изменить эти горячие клавиши (о том как это сделать читайте здесь).
Для чего может понадобиться Волшебная палочка
С помощью нее можно одним щелчком мыши выделить большой кусок области, содержащий близкие по оттенку пиксели. В отличие от Быстрого выделения, палочкой сразу анализируется все изображение, что ускоряет работу.
Ей удобно выделять сложные участки изображений, где не подобраться другими инструментами из-за большого количества углов и маленьких объектов (например, когда нужно выделить небо над городом).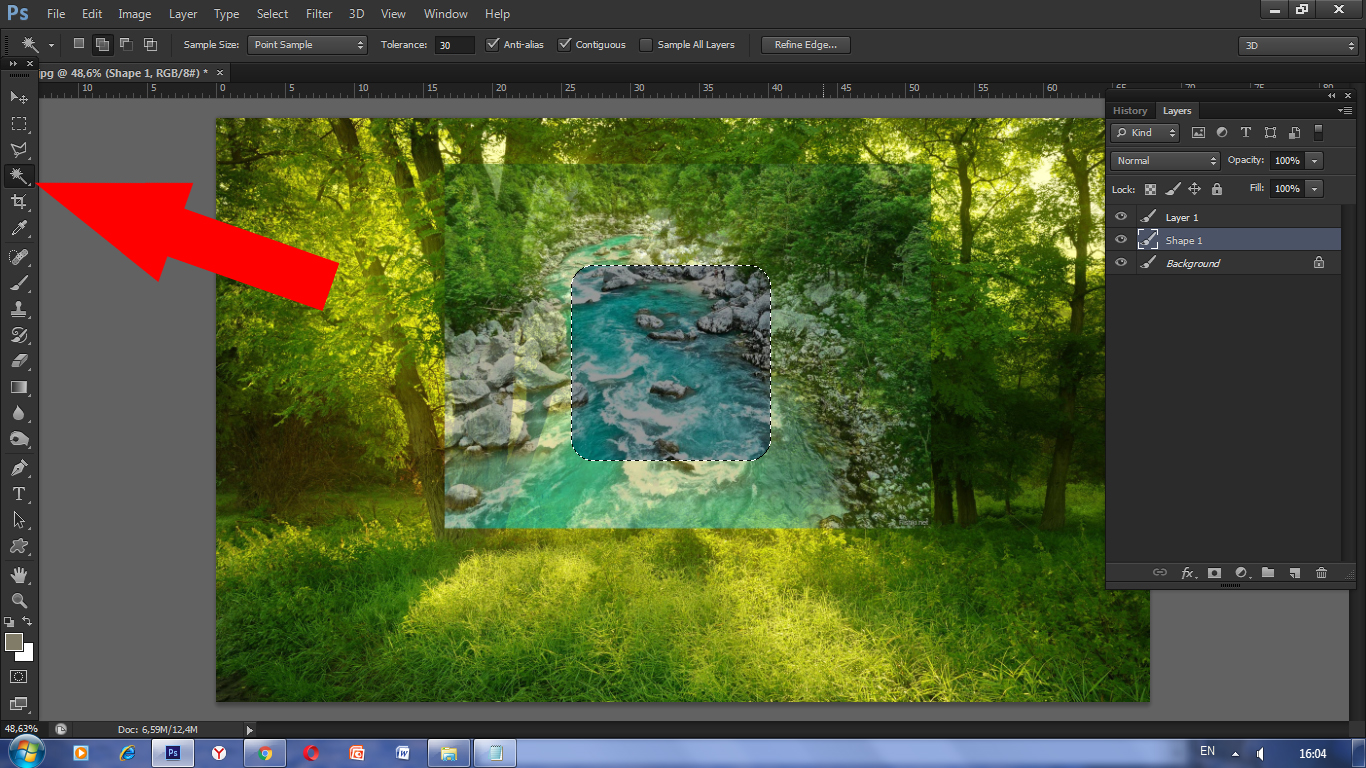
В зависимости от параметров, о которых я буду говорить ниже, пиксели цветов выделяются либо только смежные друг к другу (то есть соприкасающиеся), либо вообще все пиксели заданного оттенка, не зависимо от того, где они расположены на изображении.
Иногда между пикселями, которые хочется выделить, есть достаточно большая разница. Такие пиксели не будут выделяться. Чтобы заставить фотошоп обратить на них внимание, придется менять значение Допуска (ниже я подробно расскажу о том, что это такое).
Как создать выделенную область при помощи Волшебной палочки
Я выбрал картинку, в которой, допустим, нужно отделить фон от привидения. Как видите, привидение тесно связано с фоном общим цветом — зеленым. Разница только в оттенках. Но даже такой разницы достаточно, чтобы считать эти цвета контрастными.
Кстати, если присмотреться, то можно увидеть небольшое дополнительное зеленое свечение вокруг привидения. Когда я в первый раз использую волшебную палочку, то оно не будет выделено, так как оно достаточно контрастное фону.
Лишнее зеленое свечение нужно добавить к выделенной области. Для этого зажмите и удерживайте клавишу Shift. Затем кликаем по зоне, отмеченной зелеными стрелками. Если наоборот умудрились навыделять лишних пикселей, тогда нужно их вычесть. Для этого удерживайте зажатой клавишу Alt и кликайте по местам, которые не нужно было выделять. Подробнее о добавлении и вычитании, а также о пересечении выделенных областей смотрите в этой статье.
Теперь можно переключиться на инструмент Быстрое выделение и немного подправить контуры. В итоге можно добиться такого результата:
Весь процесс занял не больше одной минуты. Если посидеть подольше и сделать все более аккуратно, тогда и результатом вы будете более чем довольны.
Таким образом, Волшебная палочка значительно упрощает и расширяет ваши возможности по работе с выделением объектов в фотошопе.
Панель параметров
Панель параметров инструмента совсем не сложная и вам будет просто в ней разобраться.
Элемент 1. Набор параметров
В этом меню можно создавать, а затем и загружать свои собственные комбинации настроек инструмента. У меня есть статья, где подробно описал для чего это надо и как научиться делать такие наборы — Управление наборами в фотошопе.
Элемент 2. Вспомогательные кнопки для создания выделенной области
С их помощью можно принудительно самому добавлять или вычитать необходимые пиксели из выделенной области. Также есть режим пересечения для отдельных редких случаев. Подробный принцип действия с примерами расписал в этой статье.
Элемент 3. Допуск
На этом параметре остановлюсь подробнее, поскольку он один из основных, который вам придется использовать, работая с Волшебной палочкой.
Итак, кликая палочкой на изображении, мы всегда попадаем в пиксель, содержащий определенный цвет. Фотошоп анализирует этот пиксель, а затем выделяет другие похожие по цвету. Так вот параметр Допуск сообщает фотошопу в каких рамках он должен искать похожие пиксели.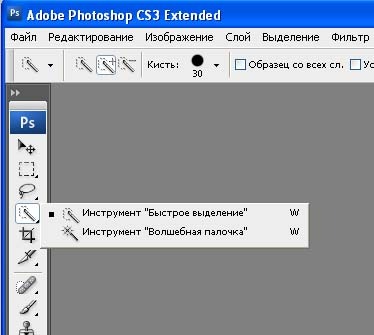
Если поставить допуск, например, 15, то фотошоп будет выделять пиксели на 15 тонов темнее и 15 тонов светлее того цвета, в который вы попали.
Для примера возьму зеленый градиент. Как вы знаете, градиент — это плавный переход от одного цвета в другой. Я выбрал переход от темно-зеленого к светлому, то есть каждый новый столбец пикселей отличается от предыдущего на 1-2 тона. Теперь кликну Волшебной палочкой в середину. Фотошоп отобразит вот такую область выделения:
Казалось бы, что разница между цветами совершенно не значительная, но этот градиент дает четко понять как устроен параметр Допуска.
Если увеличить значение параметра, то количество охватываемых оттенков будет расти, либо наоборот, если уменьшить. Сравните как увеличилась область выделения, если я введу значение допуска 30.
Элемент 4. Сглаживание
Оставьте данный параметр включенным, чтобы хоть немного смягчать края выделенной области. Если вам требуются очень четкие края, отключите его.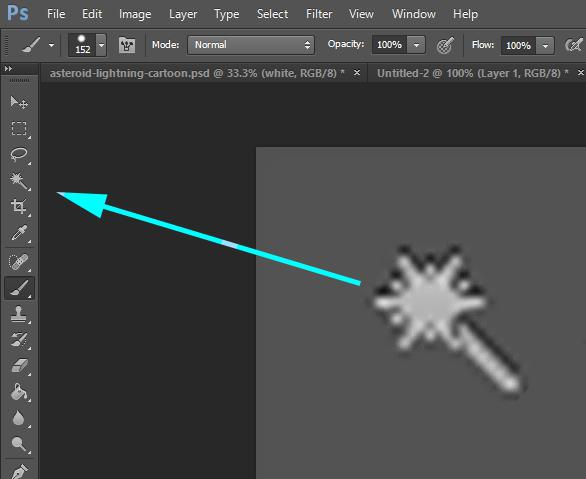
Элемент 5. Смежные пиксели
Данный параметр заставляет инструмент выделять примыкающие друг к другу пиксели. При отключении данного параметра, выделяются все близкие по цвету пиксели независимо от того, где они находятся.
Элемент 6. Образец со всех слоев
Если в документе несколько слоев, а вы оставите этот параметр отключенным, будут учитываться только пиксели активного слоя и игнорировать пиксели на других слоях. Если вы включите этот параметр, будет анализироваться всё изображение и выделяться все близкие по цвету пиксели независимо от того, на каком слое они находятся.
Элемент 7. Уточнить край
Это неотъемлемый спутник для выделения. Нажав на эту кнопку, появится окно в котором можно ввести более точные и детальные параметры для выделения. Подробнее об этом окне и всех его возможностях читайте в статье — диалоговое окно Уточнить край.
Расширение выделенной области
Иногда инструмент Волшебная палочка создает почти идеальную выделенную область, и вам остается только добавить несколько драгоценных пикселов. Если такое случится, это означает, что неуловимые пиксели чуть-чуть светлее или темнее, чем позволяет настройка допуска инструмента.
Если такое случится, это означает, что неуловимые пиксели чуть-чуть светлее или темнее, чем позволяет настройка допуска инструмента.
Вот, что можно сделать:
- Выберите команду меню Выделение — Смежные пиксели, чтобы расширить выделенную область, охватив все пиксели подобных цветов, прилегающие к ней.
- Выберите команду меню Выделение — Подобные оттенки, чтобы выделить пиксели подобного цвета по всему изображению, даже если они не касаются исходной выделенной области.
Примечание
Поскольку в основе расчетов обеих этих команд лежат настройки допуска инструмента, вы можете отрегулировать их чувствительность, корректируя значение на панели параметров. Вы также можете запустить эти команды несколько раз, чтобы получить желаемую выделенную область.
Заметили ошибку в тексте — выделите ее и нажмите Ctrl + Enter. Спасибо!
Как пользоваться инструментом Волшебная палочка в Фотошопе
В программе Photoshop наряду с простыми инструментами есть так называемые “умные”, на изучение которых требуется определенное время.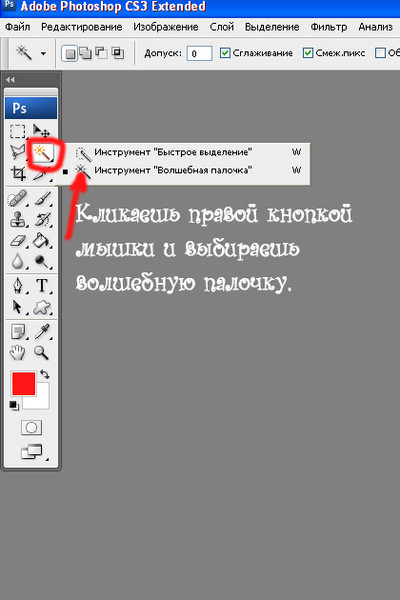 Одним из таких является “Волшебная палочка”, используемая для автовыделения на изображении пикселей одного цвета (оттенка). Пользователи нередко забывают про этот инструмент, так как толком не разобрались в его возможностях и настройках. Давайте посмотрим, как правильно работать с ним.
Одним из таких является “Волшебная палочка”, используемая для автовыделения на изображении пикселей одного цвета (оттенка). Пользователи нередко забывают про этот инструмент, так как толком не разобрались в его возможностях и настройках. Давайте посмотрим, как правильно работать с ним.
Использование инструмента
“Волшебная палочка” в современных версиях Фотошопа располагается на боковой панели инструментов в одной группе с “Быстрым выделением”. Т.к. последний выбран по умолчанию, щелкаем по нему правой кнопкой мыши, чтобы выбрать нужный нам инструмент из раскрывшегося списка.
Чтобы научиться работать с “Волшебной палочкой” возьмем в качестве примера изображение ниже – фон, залитый градиентом, и вертикальная одноцветная (зеленая) полоска посередине.
С помощью палочки можно автоматически выделить область, которая содержит одинаковый цвет/оттенок.
Допустим, нужно отметить зеленую полоску. Можно, конечно, воспользоваться инструментом “Прямоугольная область” и попытаться вручную выделить необходимую область, однако, гораздо быстрее и удобнее применить “Волшебную палочку”. Более того, если одноцветный/однотонный участок будет произвольной формы, выделение с помощью прямоугольной области будет невозможно.
Более того, если одноцветный/однотонный участок будет произвольной формы, выделение с помощью прямоугольной области будет невозможно.
Итак, вернемся к нашему инструменту (“Волшебная палочка”). После того, как мы выбрали его, щелкаем левой кнопкой мыши по любой точке зеленой полоски.
Все остальное программа сделает за нас, а именно, выполнит ее выделение.
Настройка инструмента
Давайте подробнее остановимся на параметрах “Волшебной палочки”, чтобы в полной мере освоить данный инструмент.
Допуск
Выделение участка с одинаковым цветом, которое мы рассмотрели выше – простая задача, для выполнение которой требуется только одно действие, т.к. полоска имеет отличный от фона цвет. Давайте теперь попробуем применить “Волшебную палочку” к градиенту и, например, щелкнем по области слева от полоски.
Также автоматически будет выделен участок, который содержит максимально приближенные к взятому образцу (точка, по которой мы щелкнули) цвета.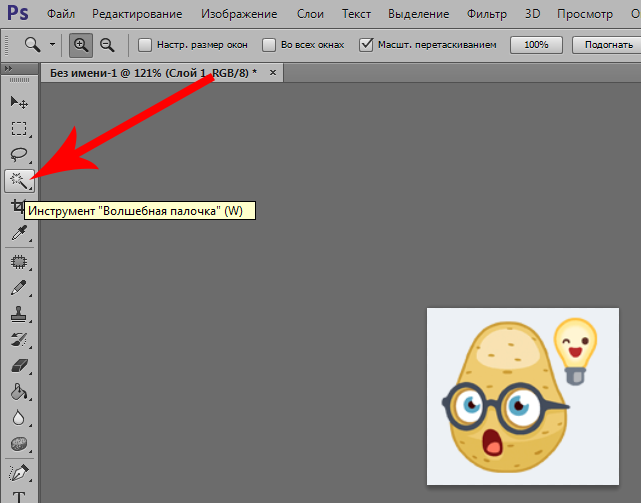
При этом, выделенную область можно настроить путем изменения параметра “Допуск” (в верхней части окна). С помощью него можно задать допустимое отклонение цветов/оттенков, которые будут входить в выделенную область, от заданного образца.
В нашем случае “32” означает, что инструмент выделит все цвета и оттенки, которые темнее/светлее образца на 32 уровня и меньше.
Если мы, к примеру, укажем в параметре значение “100”, то получим значительно большую область выделения.
Таким образом, делаем вывод, что чем больше значение “Допуска”, тем менее точным будет результат и больше отмеченная зона. Соответственно, если нам нужно выделить исключительно тот цвет, по которому мы щелкнули, выставляем значением “0”.
Шкала уровней, которые можно указывать в параметре “Допуск” – от 0 до 255. Если поставить максимальное значение, будет выделен весь холст.
Смежные пиксели
При знакомстве с параметром “Допуск” многие наверняка могли обратить внимание на то, что программа выделяла область, ограниченную границами градиента.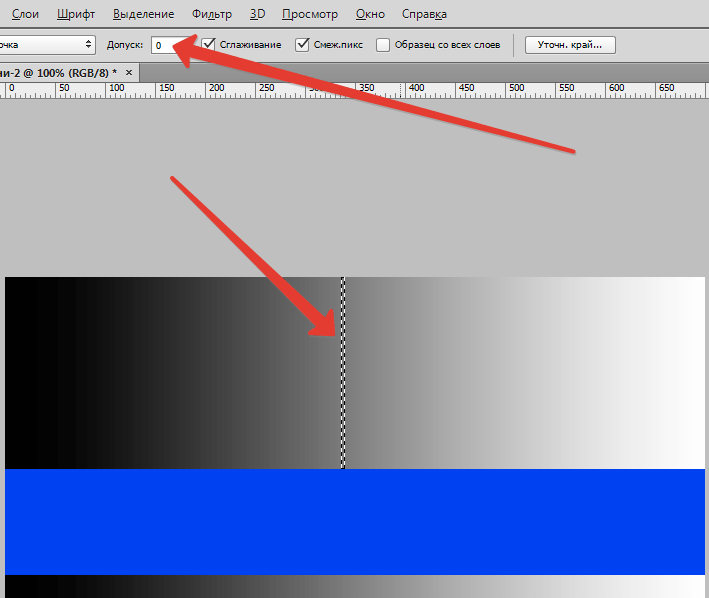 Т.е. часть изображения справа от зеленой полоски оставалась нетронутой. Изменить это можно с помощью параметра “Смежные пиксели”.
Т.е. часть изображения справа от зеленой полоски оставалась нетронутой. Изменить это можно с помощью параметра “Смежные пиксели”.
По умолчанию, данная опция включена, что означает, что выделение будет выполняться исключительно в рамках выделяемого участка (в нашем случае – градиента слева). Т.е. другие пиксели, даже если они соответствуют значению Допуска, в выделяемую область не попадут. Это продемонстрировано на нашем примере.
Справа от зеленой полоски есть такие же цвета, что и взятые за образец слева, но они не были выделены.
Давайте теперь попробуем снять галочку напротив опции “Смежные пиксели” и снова применить “Волшебную палочку”.
На этот раз мы получаем две зеркальные области выделения.
Таким образом, если мы хотим выделить все цвета/оттенки (с учетом допуска) на всем изображении, опцию “Смежные пиксели” следует отключить.
Сглаживание
Во время выделения пикселей результат может выглядеть достаточно грубо, например, могут визуально прослеживаться острые края (так называемая “лесенка”). При работе с четырехугольниками (квадрат, прямоугольник), такой проблемы нет, но когда приходится иметь дело с неправильными формами (например, круг), все меняется.
При работе с четырехугольниками (квадрат, прямоугольник), такой проблемы нет, но когда приходится иметь дело с неправильными формами (например, круг), все меняется.
Чтобы убрать излишнюю “зубчатость” краев, применяется инструмент “Сглаживание”. Благодаря незначительному размытию, удастся придать бОльшую плавность выделению.
Образец со всех слоев
Данный параметр отвечает за то, каким образом будет браться образец – только с выбранного слоя или со всех слоев (с учетом настроек: Допуск и Смежные пиксели). По умолчанию, параметр выключен.
Пример использования “Волшебной палочки”
Теперь, когда мы разобрались, для чего нужен и как пользоваться инструментом, давайте попробуем применить его на практике.
У нас есть исходное фото.
Требуется заменить обычно голубое небо на более насыщенное, с облаками.
В данном случае “Волшебная палочка” идеально подходит для решения поставленной задачи, т.к. наше небо – это градиент, выделение которого можно настроить с помощью значения, выставленного в параметре “Допуск”.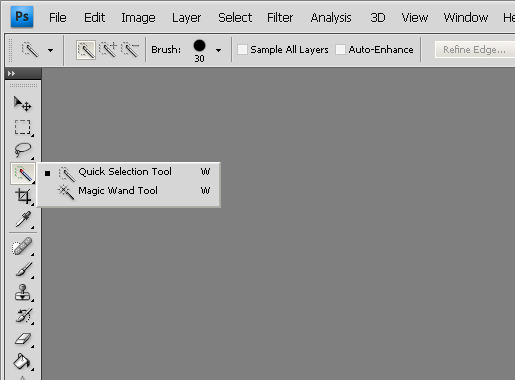
Итак, начнем обработку изображения:
- Создаем копию слоя, нажав комбинацию клавиш Ctrl+J.
- Выбираем волшебную палочку и указываем значение Допуска (в нашем случае – 60, у вас цифра может быть другой), включаем “Сглаживание” и “Смежные пиксели”, проверяем, чтобы была выключена опция “Образец со всех слоев”.
- Щелкаем по небу в любом месте, чтобы выделить его. При этом мы должны находиться на скопированном слое. Иногда некоторые участки остаются невыделенными (например, если бы мы выбрали “Допуск” – 40). Это можно исправить, либо повысив значение “Допуска”, либо добавив к выделенному участку новые. Для этого зажав клавишу Shift поочередно щелкаем по областям, которые требуется добавить в выделение.
- В итоге получаем полностью отмеченную область неба.
- Нажимаем клавишу Del (Delete), чтобы удалить ее. Затем жмем сочетание Ctrl+D, чтобы снять выделение. На холсте ничего не изменится, однако, в палитре слоев мы можем обратить внимание, что на миниатюре небо было удалено и заменено прозрачным фоном.

- Открываем в программе заранее приготовленное изображение, которое хотим добавить на наше фото, и копируем его, нажав сочетание Ctrl+C.
- Затем переключаемся во вкладку с основным изображением и жмем Ctrl+V. Скопированное изображение будет вставлено в виде отдельного слоя. Размещаем его посередине.
- На боковой панели инструментов выбираем “Перемещение”, после чего настраиваем размер и положение вставленного неба, добиваясь результата, который нам нужен.
- Все готово, мы удачно справились с поставленной задачей.
Заключение
Инструмент “Волшебная палочка” является незаменимым помощником при работе в Фотошопе, и зачастую, именно с его помощью можно реализовать задуманное. Поэтому потраченное на его изучение время в дальнейшем неоднократно окупится и сделает процесс обработки изображений более комфортным и оперативным.
Как пользоваться волшебной палочкой в фотошопе
Автор Олег Евгеньевич Просмотров 675 Обновлено
С помощью волшебной палочки производят выделение определенных областей изображения сходных по цвету. Сегодня речь пойдет о том, какие функции выполняет и как пользоваться волшебной палочкой в фотошопе.
Сегодня речь пойдет о том, какие функции выполняет и как пользоваться волшебной палочкой в фотошопе.
Активация инструмента
Находится он на панели инструментов. Активируется горячей клавишей W. По соседству с волшебной палочкой есть другой инструмент, благодаря которому можно осуществить быстрое выделение.
Что касается именно волшебной палочки, то она позволяет выделить большой участок рисунка всего в один клик.
Этот инструмент анализирует все изображение полностью и все области, имеющие практически одинаковые по цвету пиксели выделятся. Действовать палочкой намного удобнее, по сравнению с использованием «быстрого выделения».
Если изображение сложное, то с ним удастся работать без проблем.
Можно выделить пиксели близкие по цвету на всем изображении, либо только на смежном участке. Случается так, что требуется выделить дополнительные пиксели, которые по цвету заметно отличны от тех, на которые палочка обратила внимание. В этом случае нужно лишь изменить значение допуска и выделится все, что нужно.
В этом случае нужно лишь изменить значение допуска и выделится все, что нужно.
Значение допуска можно изменить в верхнем меню параметров.
С помощью вспомогательных кнопок можно в выделенных областях добавлять определенные пиксели или убирать их.
Есть режим пересечения, его применяют в определенных случаях, довольно редко.
С помощью параметра «Допуск», который является основным, пользователь может регулировать рамки, в которых фотошоп будет осуществлять поиск сходных пикселей.
Принцип работы инструмента
После нажатия палочкой на рисунок в какой-либо области осуществляется попадание на отдельный пиксель. Фотошоп анализирует его и позволяет выделить все подобные пиксели на рисунке. С помощью «Допуска» можно расширить рамки выделяемых пикселей. Чем меньше значение допуска тем меньше область выделяемых пикселей, тем точнее выделение.
Выделение с помощью волшебной палочки выглядит так.
Как видно на примере в меню параметров установлен режим добавления выделения и допуск равен 30.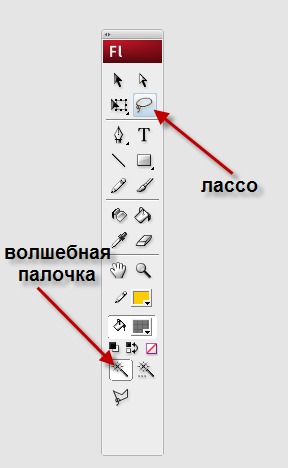
Это наиболее оптимальные параметры для выделения сложных объектов.
Параметр «Сглаживание» является очень важным. Если нужно, чтобы на рисунке были видны четкие края выделения, то этот параметр стоит отключить. Если необходимо сгладить четкий контур нужно оставить параметр включенным.
Параметр «Смежные пиксели» позволяет выделить пиксели, находящиеся рядом с теми, на которые указала палочка. Если отключить параметр «Образец всех слоев», то в этом случае будут учитываться пиксели главного слоя, не смотря на то, что изображение может иметь несколько слоев.
Если инструмент оставить включенным, тогда выделятся все сходные по цвету пиксели, независимо от того, на каком бы слое они не находились.
Волшебная палочка заметно облегчает процесс выделения в фотошоп, но у этого инструмента есть недостаток. Это — нечеткие рваные края и присутствие лишних пикселей на выделенном объекте.
Из-за этого недостатка профессиональные дизайнеры пользуются волшебной палочкой довольно редко, а в качестве инструментов выделения используют лассо или перо.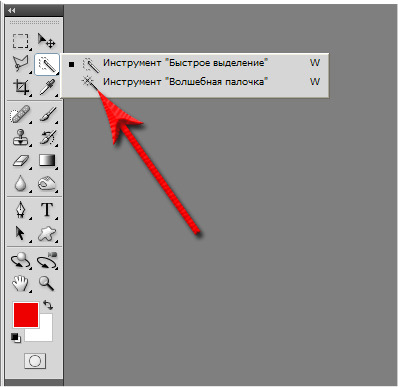
Но если вы только начинаете осваивать фотошоп волшебная палочка, как инструмент выделения, вам отлично подойдет.
На этом все.
Подписывайтесь на обновления блога, чтобы не пропустить новые статьи.
С Уважением, Ул Сартаков.
как пользоваться волшебной палочкой в фотошопе
Создание выделенных областей вручную при всём богатстве выбора инструментов программы не всегда оправдано ввиду трудоёмкости их применения особенно если вы сталкиваетесь с изображением подобным этому.
Как видите на фото ровный фон без резких переходов и мелких деталей. Для выделения шара на таком фоне можно использовать магнитное лассо (подробно читайте тут). Однако намного проще будет применение для этой цели «Волшебной палочки». На панели инструментов фотошопа он представлен пиктограммой.
Горячая клавиша (W), для выбора «волшебной палочки» комбинация (Shift+W) переключает её на «быстрое выделение» и обратно.
Как работает «волшебная палочка»
Волшебной палочкой вы выбираете на изображении пиксель характерного для объекта цвета. Фотошоп анализирует цвет всех пикселей на схожесть с исходным. Если цвета оказываются сходными они будут добавлены к выделенной области если нет, то исключены из неё. Параметр отвечающий за такое сравнение «Допуск»
Фотошоп анализирует цвет всех пикселей на схожесть с исходным. Если цвета оказываются сходными они будут добавлены к выделенной области если нет, то исключены из неё. Параметр отвечающий за такое сравнение «Допуск»
Допуск задаётся непосредственно перед применением волшебной палочки и меняется в диапазоне от нуля до двухсот пятидесяти и задаёт яркость по всем каналам изображения. Например, установим значение этого параметра в 50 тогда цвет со значениями в R-150, G-150, B-150 будет сходным с цветом R-200, G-200, B-200. Но не будет сходным с цветом R-140, G-150, B-140.
Так же для установления размера области, из которой берется начальное значения для анализа пикселей укажите параметр «Размер образца». Доступно несколько вариантов в зависимости от выбора программа будет брать среднее значение яркости. В случае если указан вариант точка для анализа будет взят пиксель находящийся точно под курсором.
Как установить параметр Допуск для волшебной палочки
Перейдём непосредственно к практике фотку для этого я демонстрировал выше.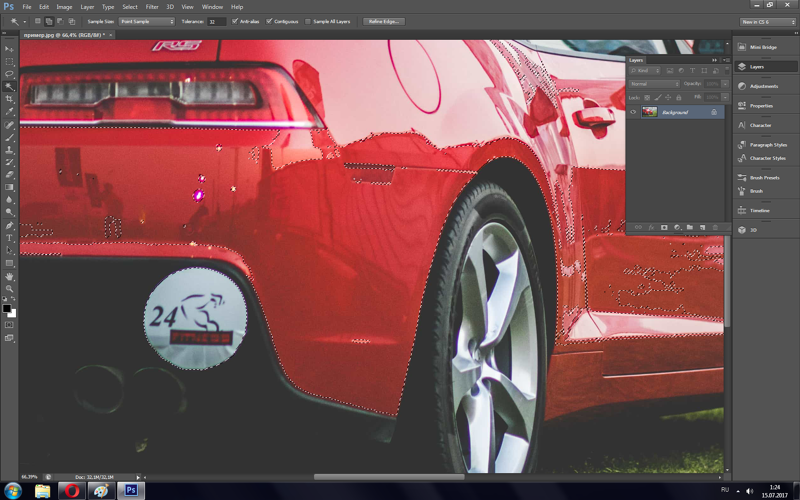 Задача, стоящая передо мной – выделить воздушный шар. Я пойду методом от «противного» так как мне лень работать «Магнитным лассо» выделю небо затем инвертирую область. Для начала установлю параметр «Сглаживание» для получения ровных краёв выделенной области. Следующим шагом, открою палитру инфо чтобы ориентироваться в значении яркостей на участках фона которые должны попасть в выделение (пункт RGB подойдёт для этого)
Задача, стоящая передо мной – выделить воздушный шар. Я пойду методом от «противного» так как мне лень работать «Магнитным лассо» выделю небо затем инвертирую область. Для начала установлю параметр «Сглаживание» для получения ровных краёв выделенной области. Следующим шагом, открою палитру инфо чтобы ориентироваться в значении яркостей на участках фона которые должны попасть в выделение (пункт RGB подойдёт для этого)
Измерю значение цвета в верхнем правом углу изображения (как самого тёмного участка фона) подведя к нему «Волшебную палочку»
Теперь нижний правый угол (наиболее светлая часть)
Разница составляет примерно 40, укажу это значение для параметра «Допуск». Теперь кликну инструментов в месте где был сделан первый замер. В результате получу такое выделение.
В выделении есть небольшие неточности, но их легко устранить, изменяя параметр допуска на основе сделанных измерений значений яркости в вошедших в выделение областях.
Переведу инструмент в режим вычитания при помощи кнопок на панели параметров или с использованием клавиши (Alt) что не совсем удобно так как во время работы ее придётся держать нажатой, удалю ненужные области оболочки шара из выделения
Работа почти закончена, однако из-за установленного параметра «Смеж. Пикс» участки неба внутри оболочки шара и рядом с корзиной остались не выделенными. Для устранения это досадного недоразумения кнопкой на панели параметров переведу «Волшебную палочку» в режим Добавления к выделению применяя приём показанный выше добавлю эти участки.
Теперь работа с небом закончена, я инвертирую выделение (Ctrl+Shift+I), перенесу воздушный шар на другое фото.
Вот так вы можете использовать инструмент фотошопа «Волшебная палочка в своей работе».
Как работает инструмент волшебная палочка в фотошопе
Главная » Разное » Как работает инструмент волшебная палочка в фотошопеКак работать с инструментом Волшебная палочка в фотошопе
Инструмент Волшебная палочка обладает поистине волшебным эффектом в работе, связанной с созданием выделенной области.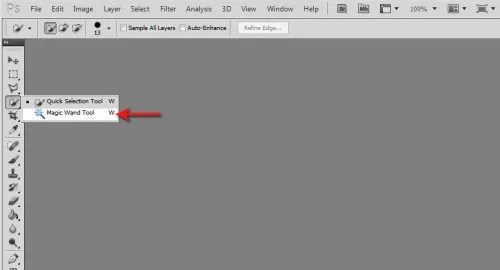 В этой статье Вы узнаете, что это за инструмент и как им нужно пользоваться в программе фотошоп. Но прежде, чем вы начнете обучение, настоятельно рекомендую сначала разобраться с тем, что такое выделение и выделенная область, поскольку не зная основы, будет трудно понять принцип работы этого инструмента.
В этой статье Вы узнаете, что это за инструмент и как им нужно пользоваться в программе фотошоп. Но прежде, чем вы начнете обучение, настоятельно рекомендую сначала разобраться с тем, что такое выделение и выделенная область, поскольку не зная основы, будет трудно понять принцип работы этого инструмента.
Теперь обратите внимание на панель инструментов, а точнее на местоположение Волшебной палочки.
Она соседствует с другим подобным инструментом — Быстрое выделение. Горячая клавиша вызова — W. Напомню, что по желанию можно изменить эти горячие клавиши (о том как это сделать читайте здесь).
Для чего может понадобиться Волшебная палочка
С помощью нее можно одним щелчком мыши выделить большой кусок области, содержащий близкие по оттенку пиксели. В отличие от Быстрого выделения, палочкой сразу анализируется все изображение, что ускоряет работу.
Ей удобно выделять сложные участки изображений, где не подобраться другими инструментами из-за большого количества углов и маленьких объектов (например, когда нужно выделить небо над городом).
В зависимости от параметров, о которых я буду говорить ниже, пиксели цветов выделяются либо только смежные друг к другу (то есть соприкасающиеся), либо вообще все пиксели заданного оттенка, не зависимо от того, где они расположены на изображении.
Иногда между пикселями, которые хочется выделить, есть достаточно большая разница. Такие пиксели не будут выделяться. Чтобы заставить фотошоп обратить на них внимание, придется менять значение Допуска (ниже я подробно расскажу о том, что это такое).
Как создать выделенную область при помощи Волшебной палочки
Я выбрал картинку, в которой, допустим, нужно отделить фон от привидения. Как видите, привидение тесно связано с фоном общим цветом — зеленым. Разница только в оттенках. Но даже такой разницы достаточно, чтобы считать эти цвета контрастными.
Кстати, если присмотреться, то можно увидеть небольшое дополнительное зеленое свечение вокруг привидения. Когда я в первый раз использую волшебную палочку, то оно не будет выделено, так как оно достаточно контрастное фону. Итак, беру инструмент и просто нажимаю кнопку мыши в любом месте фона:
Итак, беру инструмент и просто нажимаю кнопку мыши в любом месте фона:
Лишнее зеленое свечение нужно добавить к выделенной области. Для этого зажмите и удерживайте клавишу Shift. Затем кликаем по зоне, отмеченной зелеными стрелками. Если наоборот умудрились навыделять лишних пикселей, тогда нужно их вычесть. Для этого удерживайте зажатой клавишу Alt и кликайте по местам, которые не нужно было выделять. Подробнее о добавлении и вычитании, а также о пересечении выделенных областей смотрите в этой статье.
Теперь можно переключиться на инструмент Быстрое выделение и немного подправить контуры. В итоге можно добиться такого результата:
Весь процесс занял не больше одной минуты. Если посидеть подольше и сделать все более аккуратно, тогда и результатом вы будете более чем довольны.
Таким образом, Волшебная палочка значительно упрощает и расширяет ваши возможности по работе с выделением объектов в фотошопе.
Панель параметров
Панель параметров инструмента совсем не сложная и вам будет просто в ней разобраться.
Элемент 1. Набор параметров
В этом меню можно создавать, а затем и загружать свои собственные комбинации настроек инструмента. У меня есть статья, где подробно описал для чего это надо и как научиться делать такие наборы — Управление наборами в фотошопе.
Элемент 2. Вспомогательные кнопки для создания выделенной области
С их помощью можно принудительно самому добавлять или вычитать необходимые пиксели из выделенной области. Также есть режим пересечения для отдельных редких случаев. Подробный принцип действия с примерами расписал в этой статье.
Элемент 3. Допуск
На этом параметре остановлюсь подробнее, поскольку он один из основных, который вам придется использовать, работая с Волшебной палочкой.
Итак, кликая палочкой на изображении, мы всегда попадаем в пиксель, содержащий определенный цвет. Фотошоп анализирует этот пиксель, а затем выделяет другие похожие по цвету. Так вот параметр Допуск сообщает фотошопу в каких рамках он должен искать похожие пиксели.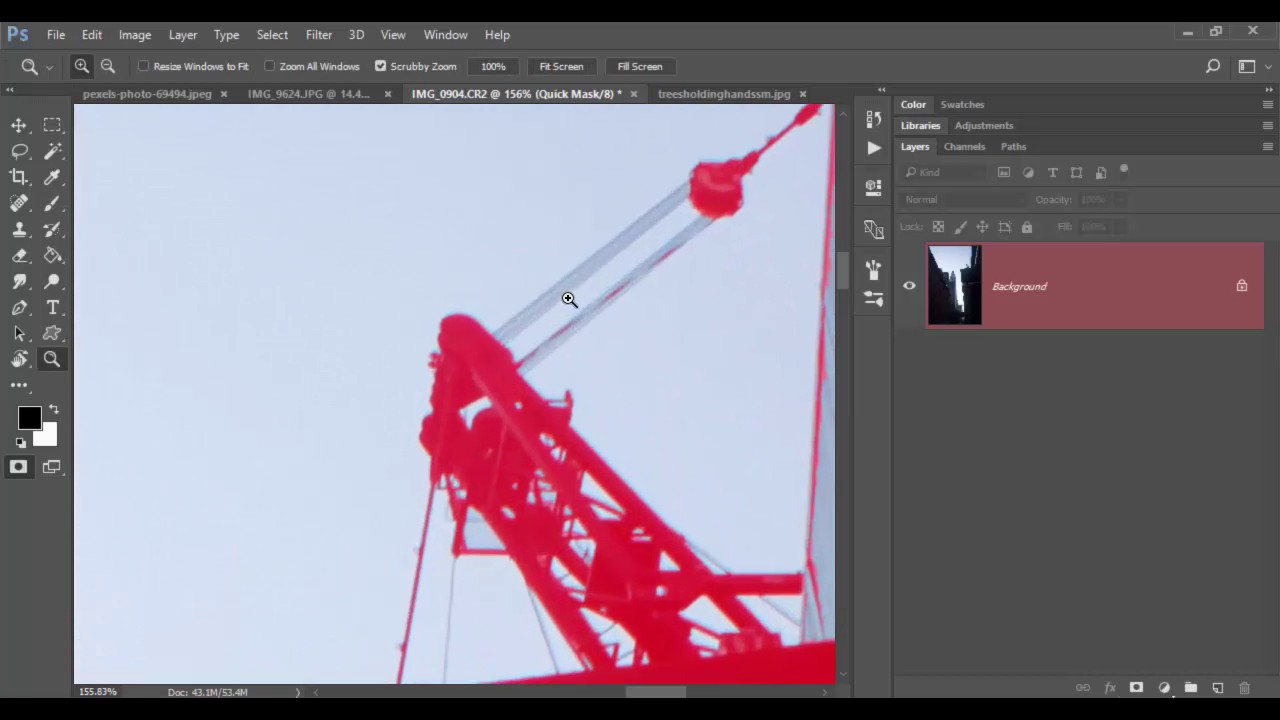
Если поставить допуск, например, 15, то фотошоп будет выделять пиксели на 15 тонов темнее и 15 тонов светлее того цвета, в который вы попали.
Для примера возьму зеленый градиент. Как вы знаете, градиент — это плавный переход от одного цвета в другой. Я выбрал переход от темно-зеленого к светлому, то есть каждый новый столбец пикселей отличается от предыдущего на 1-2 тона. Теперь кликну Волшебной палочкой в середину. Фотошоп отобразит вот такую область выделения:
Казалось бы, что разница между цветами совершенно не значительная, но этот градиент дает четко понять как устроен параметр Допуска.
Если увеличить значение параметра, то количество охватываемых оттенков будет расти, либо наоборот, если уменьшить. Сравните как увеличилась область выделения, если я введу значение допуска 30.
Элемент 4. Сглаживание
Оставьте данный параметр включенным, чтобы хоть немного смягчать края выделенной области. Если вам требуются очень четкие края, отключите его.
Элемент 5. Смежные пиксели
Данный параметр заставляет инструмент выделять примыкающие друг к другу пиксели. При отключении данного параметра, выделяются все близкие по цвету пиксели независимо от того, где они находятся.
Элемент 6. Образец со всех слоев
Если в документе несколько слоев, а вы оставите этот параметр отключенным, будут учитываться только пиксели активного слоя и игнорировать пиксели на других слоях. Если вы включите этот параметр, будет анализироваться всё изображение и выделяться все близкие по цвету пиксели независимо от того, на каком слое они находятся.
Элемент 7. Уточнить край
Это неотъемлемый спутник для выделения. Нажав на эту кнопку, появится окно в котором можно ввести более точные и детальные параметры для выделения. Подробнее об этом окне и всех его возможностях читайте в статье — диалоговое окно Уточнить край.
Расширение выделенной области
Иногда инструмент Волшебная палочка создает почти идеальную выделенную область, и вам остается только добавить несколько драгоценных пикселов. Если такое случится, это означает, что неуловимые пиксели чуть-чуть светлее или темнее, чем позволяет настройка допуска инструмента.
Если такое случится, это означает, что неуловимые пиксели чуть-чуть светлее или темнее, чем позволяет настройка допуска инструмента.
Вот, что можно сделать:
- Выберите команду меню Выделение — Смежные пиксели, чтобы расширить выделенную область, охватив все пиксели подобных цветов, прилегающие к ней.
- Выберите команду меню Выделение — Подобные оттенки, чтобы выделить пиксели подобного цвета по всему изображению, даже если они не касаются исходной выделенной области.
Примечание
Поскольку в основе расчетов обеих этих команд лежат настройки допуска инструмента, вы можете отрегулировать их чувствительность, корректируя значение на панели параметров. Вы также можете запустить эти команды несколько раз, чтобы получить желаемую выделенную область.
Заметили ошибку в тексте — выделите ее и нажмите Ctrl + Enter. Спасибо!
Как использовать инструмент «Волшебная палочка» в Photoshop (шаг за шагом)
Photoshop предлагает своим пользователям так много способов ретуширования фотографий, что некоторые инструменты выделения остаются незамеченными. Magic Wand Tool — один из таких инструментов.
Magic Wand Tool — один из таких инструментов.
Но инструмент Magic Wand может оказаться полезным для изменения цвета и внешнего вида вашего фона.
Давайте подробнее рассмотрим, как можно использовать инструмент выбора волшебной палочки в ваших интересах.
Что такое волшебная палочка?
Инструмент «Волшебная палочка» — это инструмент выделения.Это позволяет вам быстро выбирать области ваших изображений и вносить в них независимые изменения. Чаще всего его используют для выбора сплошного фона и цветных областей. Он также не работает, например, с изображением с отчетливым градиентом или размытыми элементами.
Вы также можете поменять местами фон на фотографии, не перемещая и не изменяя объект изображения. Это очень полезно для фотосъемки продуктов или фотографий из электронной коммерции.
В отличие от инструмента «Быстрое выделение», он выбирает пиксели на основе сходства цвета и тона изображения.Вместо того, чтобы искать четкие границы, инструмент «Волшебная палочка» ищет на холсте похожие оттенки, чтобы составить выделение.
Щелкните по части изображения с помощью инструмента Magic Wand. Photoshop сопоставит пиксели с пикселями из другой части изображения, которая определена как совпадающая. Вы можете использовать панель параметров для дальнейшего уточнения того, как Photoshop ищет эти пиксели.
Параметры инструмента Magic Wand
Уровень допуска
«Допуск» увеличивает или уменьшает чувствительность значений яркости данного цвета.Чем выше число, тем выше диапазон значений яркости, которые будут включены в выборку.
По умолчанию установлено 32, но вы можете подняться до 255.
Например, если вы выберете значение 50, это означает, что Photoshop выберет значения яркости на 50 оттенков ярче и темнее, чем область, на которой вы щелкнули.
Измените это значение на 100, и это количество удвоится.
Если вы хотите выбрать только точное значение тонов, по которым вы щелкнули, вы можете выбрать 0 для значения допуска.
смежные
Смежный определяет, будут ли выбранные пиксели располагаться рядом друг с другом. Это позволит вам ограничить выбор определенной областью или выбрать множество областей на изображении одним щелчком мыши.
Это позволит вам ограничить выбор определенной областью или выбрать множество областей на изображении одним щелчком мыши.
Анти-псевдоним
Когда вы выбираете сглаживание, Photoshop сглаживает края вашего выделения. Он смягчает переход цвета между выделенной областью и остальной частью фотографии. Этот вариант работает и с другими инструментами выделения, доступными в Photoshop.Это делает выделенные области реалистичными и плавно переходящими.
Как использовать инструмент «Волшебная палочка» для выделения на основе цвета
Этот инструмент особенно полезен для изображений с равномерно окрашенным фоном. Вы также можете использовать его для изображений, в которых представлено много определенного тона.
На изображении ниже я хотел изменить фон на что-то более яркое и драматичное. Я хочу цвет, который бы хорошо контрастировал с цветком.
Чтобы использовать инструмент Magic Wand, выберите его на панели инструментов Photoshop. Вы можете найти его под инструментом быстрого выбора. Вы также можете нажать W для ярлыка.
Вы также можете нажать W для ярлыка.
Щелкните область, чтобы выбрать образец цвета.
На панели параметров выберите настройки для Допуск , Непрерывный и Anti Alias.
Щелкните цвет на изображении, чтобы сделать свой выбор.
Выберите> Sample All Layers , если вы хотите выбрать похожие цвета на всех видимых слоях.Снимите флажок, если вы хотите брать сэмпл только из текущего слоя.
На изображении маргаритки Волшебная палочка довольно хорошо выбрала область для изменения, обозначенную «марширующими муравьями». Все, что находится в этой области, будет включено в выборку.
Этот выбор можно дополнительно уточнить, удерживая клавишу> Alt / Option (сложение) или клавишу> Shift (вычитание) и перетаскивая выделение.
После того, как вы сделали свой выбор, нажмите> Ctrl / Cmd + D , чтобы отменить выбор и настроить уровень допуска.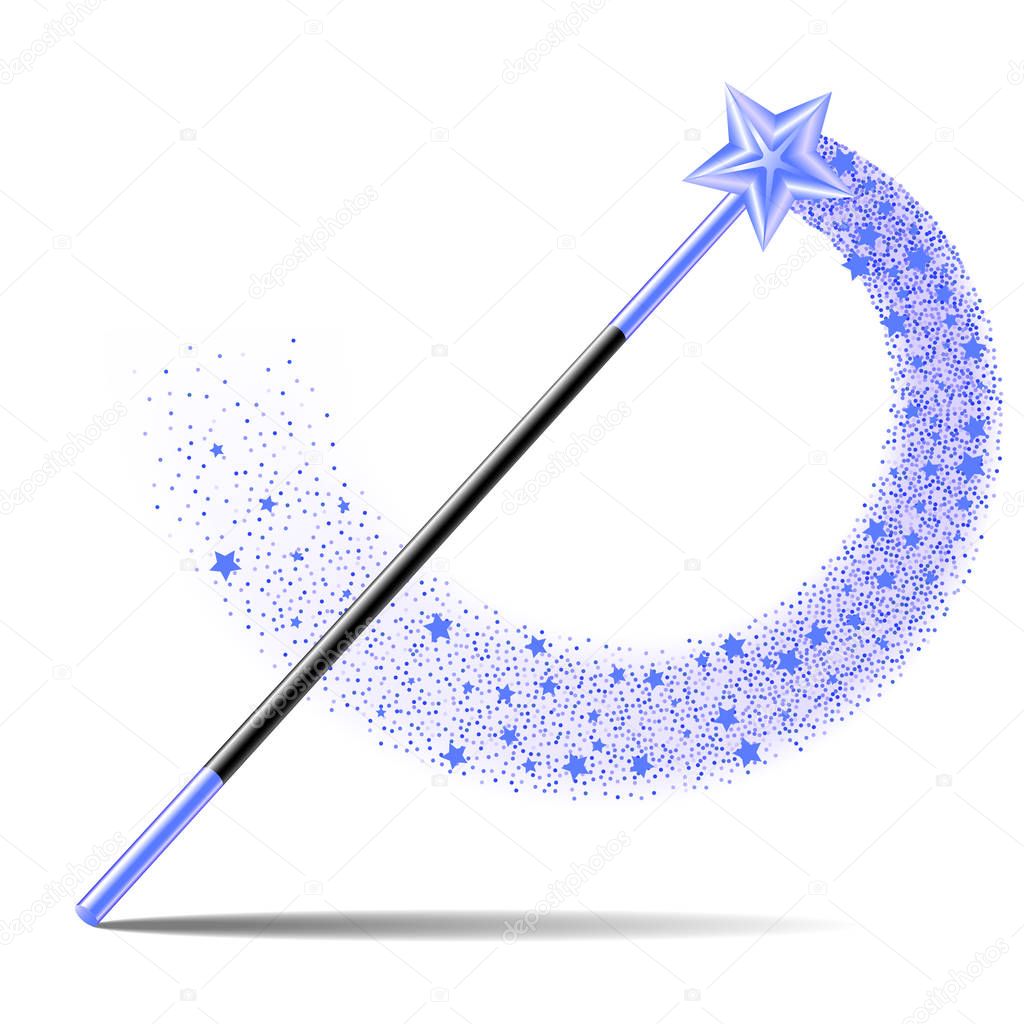
Опять же, если вы увеличите Допуск, Photoshop выберет гораздо более широкий диапазон цветов. Все области, которые могли быть пропущены при первоначальном выборе, теперь будут включены. Кроме того, если вы включите «Смежные», Photoshop будет выбирать только из связанных областей.
Для изображения ромашки соответствующий уровень допуска был 100.
После того, как вы сделали свой выбор, нажмите
.Быстрое выделение в Photoshop
На панели параметров щелкните один из параметров выбора: «Создать», «Добавить в», «Вычесть из» или «Пересечь с выделенным фрагментом». Новый вариант по умолчанию, если ничего не выбрано. После первоначального выбора параметр автоматически меняется на Добавить в
. Добавить к выделенному: Удерживая клавишу Shift, выберите «Добавить к выделенному» на панели параметров, затем нарисуйте новый прямоугольник или лассо вокруг отсутствующей области. Повторите этот процесс для всех недостающих областей, которые вы хотите добавить к выделению.
Вычесть из выделенного: Есть два варианта вычитания из выделенного:
- Используйте параметр «Вычесть из выделенного» на панели параметров.
- Отключите параметр «Вычитание объекта» на панели параметров.
- Удерживайте клавишу Option (Mac) / Alt (Win) или выберите «Вычесть из выделенного» на панели параметров, затем нарисуйте точный прямоугольник или лассо вокруг границы области, которую вы хотите вычесть из выделения.
- Используйте опцию «Вычитание объекта» на панели опций
Вычитание объекта особенно полезно при удалении фоновых областей внутри текущего выделения объекта.Вы можете рассматривать опцию «Вычитание объекта» как эквивалент инвертированного выделения объекта. Итак, вы можете нарисовать грубое лассо или прямоугольник вокруг области, которую нужно вычесть. Включение большего количества фона в область лассо или прямоугольника дает лучшие результаты вычитания.
- Включите параметр «Вычитание объекта» на панели параметров.
- Удерживайте клавишу Option (Mac) / Alt (Win) или выберите «Вычесть из выделенного» на панели параметров, затем нарисуйте грубый прямоугольник или лассо вокруг области, которую вы хотите вычесть из выделения.
Как использовать инструмент «Волшебная палочка» в Photoshop
В Photoshop есть различные способы сделать выделение, а также различные причины, по которым вы хотите сделать выделение. Вы можете удалить что-то с его фона, заменить небо или просто применить редактирование к одной части кадра, но не к другой. Некоторые инструменты выбора лучше подходят для определенных задач, чем другие, однако, какой инструмент вы используете, также может зависеть от вашего вкуса. В этой серии уроков мы дадим краткий обзор всех предлагаемых инструментов выбора, показывая вам, для чего они могут использоваться и как их настраивать.
Это четвертая часть нашей серии статей, в которой мы рассмотрим инструмент Magic Wand. Вы можете прочитать предыдущие части здесь:
Вы можете прочитать предыдущие части здесь:
Как это работает
Инструмент «Волшебная палочка» ищет пиксели одного цвета и тона. Это означает, что он отлично подходит для выбора больших, сплошных цветных блоков, но при работе с изображениями, где разница между цветом и тоном не так очевидна, как может показаться, инструмент Magic Wand — не лучший инструмент. Однако, сделав несколько незначительных изменений, вы увидите, что это может быть полезным инструментом, который нужно знать, как использовать.Как пользоваться
Инструмент просто работает, когда вы щелкаете в области, которую хотите выбрать. Например, в примере с выделением вокруг черного прямоугольника мы щелкнули в середине черной части фигуры.Как отрегулировать
Чтобы сделать инструмент более полезным, отрегулируйте Допуск, который вы можете найти на панели параметров в верхней части экрана.Допуск сообщает Photoshop, сколько пикселей необходимо выбрать того же цвета, что и то, что вы щелкнули, и оттенков, которые темнее или светлее на любое число, которое вы ввели в поле «Допуск».
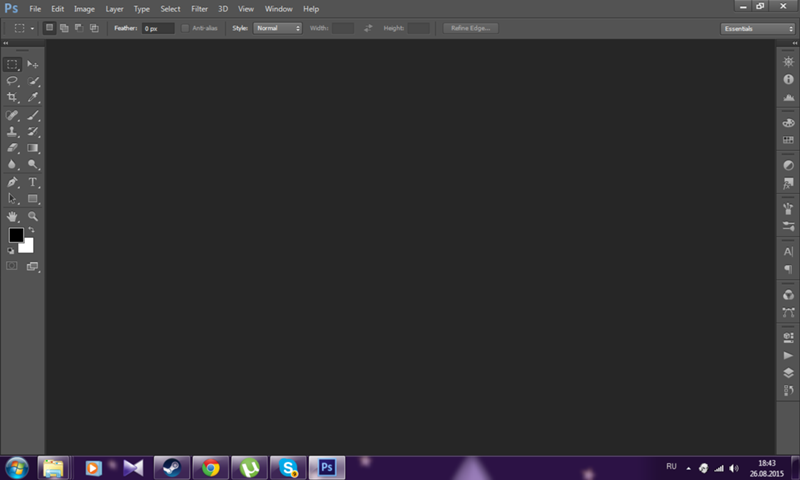 Поэтому, если вы наберете 100, Photoshop выберет любые пиксели, которые на 100 оттенков светлее и до пикселей, которые на 100 оттенков темнее.
Поэтому, если вы наберете 100, Photoshop выберет любые пиксели, которые на 100 оттенков светлее и до пикселей, которые на 100 оттенков темнее.| Вверху: выбор «Сломан» до внесения каких-либо корректировок. |
| Вверху: То же изображение с полным выделением. (Допуск скорректирован) |
Смежный автоматически выбирается Photoshop, но этот параметр останавливает выделение любых пикселей, попадающих в выбранный вами диапазон допуска, если между ними есть пиксель, который не попадает в диапазон.
Чтобы объяснить это, взгляните на нашу форму. Есть две черные секции, разделенные белой линией. Мы хотим выделить обе черные области, поэтому мы выбираем инструмент Magic Wand и щелкаем по левой, но, поскольку отмечен флажок Смежный, Photoshop выбирает только фигуру слева, поскольку белые пиксели в центре мешают правой черной форме становиться часть выбора. Снимите флажок «Смежный», и обе фигуры теперь становятся частью выделения, когда мы нажимаем на левую фигуру.
Снимите флажок «Смежный», и обе фигуры теперь становятся частью выделения, когда мы нажимаем на левую фигуру.
Сглаживание помогает сгладить выделение, и, установив флажок «Образец всех слоев», вы сообщаете Photoshop, что хотите, чтобы он включил все слои документа в выделение.Не устанавливайте его, и он просто выделит слой, который вы выбрали.
Четыре формы, расположенные слева от одной и той же панели параметров, позволяют вам корректировать свой выбор, но после того, как вы использовали первый вариант (Новое выделение), Photoshop автоматически выберет вторую (Добавить в выделение), как вы хотите продолжайте добавлять части изображения, пока все, что вы хотите выделить, не будет вокруг бегающих муравьев.
Итак, если смотреть слева направо на формы: первый вариант позволяет вам создать новое выделение, а второй вариант, «Добавить в выделение», позволяет вам расширять / добавлять только что созданное выделение.Третий вариант, «Вычесть из выделенного», позволяет вам удалить часть выделения, а последний вариант, «Пересечь с выделением», будет смотреть на исходное выделение, а затем на новое выделение, которое вы только что сделали, и сохранит выделение только там, где обе настройки перекрываются или пересекаются.
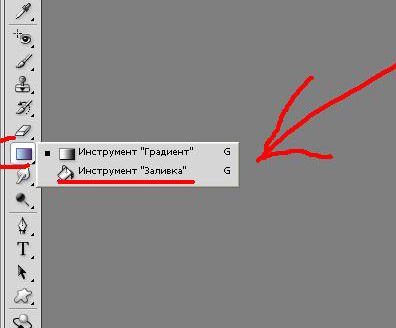
Наконец, есть Refine Edge, который предоставит вам меню параметров, с помощью которых вы можете дополнительно настроить границу вашего выбора. Это также позволяет просматривать выделение на фоне различных масок и фона.
Поддержите этот сайт, сделав пожертвование, купив членство Plus или совершив покупки у одного из наших аффилированных лиц: Amazon UK, Amazon США, Amazon CA, ebay UK, WEX
Использование этих ссылок не требует дополнительных затрат, но поддерживает сайт, помогая сохранить бесплатный доступ к ePHOTOzine, спасибо. .Как добавить инструмент волшебная палочка в фотошопе
Главная » Разное » Как добавить инструмент волшебная палочка в фотошопеИнструмент волшебная палочка (Magic Wand) в Photoshop CS5
Инструмент «Волшебная палочка» (Magic Wand Tool) на примере Photoshop CC (2014) (Rus)
Инструмент Волшебная палочка (Magic Wand) – один из самых старых инструментов в Photoshop.
В отличие от других инструментов, которые выделяют пиксели в изображении, основываясь на фигурах или на краях объекта, Волшебная палочка (Magic Wand) выделяет пиксели, основываясь на тон и цвет.
Многие люди разочаровываются в Волшебной палочке (Magic Wand) (давая ей недоброжелательное название «ужасная палочка»), поскольку иногда кажется, что невозможно контролировать, какие пиксели необходимо этому инструменту выделить.
В этом уроке мы рассмотрим магические свойства инструмента, и то, как палочка действительно работает, а также научимся распознавать ситуации, для которых был создан этот старинный, но по-прежнему невероятно востребованный инструмент.
Выделение с помощью инструмента Волшебная палочка (Magic Wand)
Если вы используете Photoshop CS2 или более ранние версии, вы можете выбрать Волшебную палочку (Magic Wand), просто кликнув по ней в панели инструментов. В Photoshop CS3, Adobe представляет соседствующий с Волшебной палочкой (Magic Wand) инструмент Быстрое выделение (Quick Selection).
Поэтому, если вы пользуетесь версией CS3 и выше (здесь я использую Photoshop CS5), вам необходимо кликнуть по значку инструмента Быстрое выделение (Quick Selection) в панели инструментов, удерживая кнопку мыши в течение пары секунд, пока не появится выпадающее меню.
Выберите из меню Волшебную палочку (Magic Wand):
Волшебная палочка (MagicWand) расположена в группе с инструментом Быстрое выделение (Quickselection) в версии Photoshop CS3 и выше.Волшебство в палочке
Прежде, чем мы рассмотрим действие Волшебной палочки (Magic Wand) на реальном примере, давайте посмотрим, как инструмент работает, и что в нем нет никакого волшебства.
Перед вами простое изображение, которое я создал, оно состоит из черно-белого градиента, разделенного поперечной красной линией по центру:
Простой градиент, разделенный красной полосой.Как я уже говорил, Волшебная палочка (Magic Wand) в Photoshop выделяет пиксели, полагаясь на тон и цвет. Когда мы кликаем по участку изображения инструментом, Photoshop определяет тон и цвет участка, по которому мы кликнули, и выделяет пиксели, имеющие те же самые значения цвета и яркости. Это делает Волшебную палочку (Magic Wand) незаменимой при выделении цвета на больших участках.
К примеру, давайте предположим, что я хочу выделить горизонтальную полосу. Все, что мне нужно сделать – кликнуть где-нибудь внутри красной полосы Волшебной палочкой (Magic Wand). Photoshop увидит, что я кликнул по участку красного и тотчас же выделит каждый пиксель в изображении, который имеет тот же оттенок красного, выделив тем самым красную полосу сразу же после клика по ней:
Все, что мне нужно сделать – кликнуть где-нибудь внутри красной полосы Волшебной палочкой (Magic Wand). Photoshop увидит, что я кликнул по участку красного и тотчас же выделит каждый пиксель в изображении, который имеет тот же оттенок красного, выделив тем самым красную полосу сразу же после клика по ней:
Единственный клик Волшебной палочкой (Magic Wand) – все, что нужно для выделения всей красной полосы.
Параметры инструмента «Magic Wand» (Волшебная палочка)
Допуск (Tolerance)
Выделение однотонно-раскрашенной полосы было достаточно легким, поскольку на изображении больше не было пикселей, имеющих такие же оттенки красного, но давайте посмотрим, что будет, если я кликну Волшебной палочкой (Magic Wand) по градиенту. Я кликаю по участку серого цвета в центре градиента над красной полосой:
Выделенный участок после клика по центру верхнего градиента.На этот раз Photoshop выделил центральный диапазон значения яркости, ограничиваемый пикселями, имеющими точно такой же тон и цвет, что и центральный серый участок, по которому я кликнул.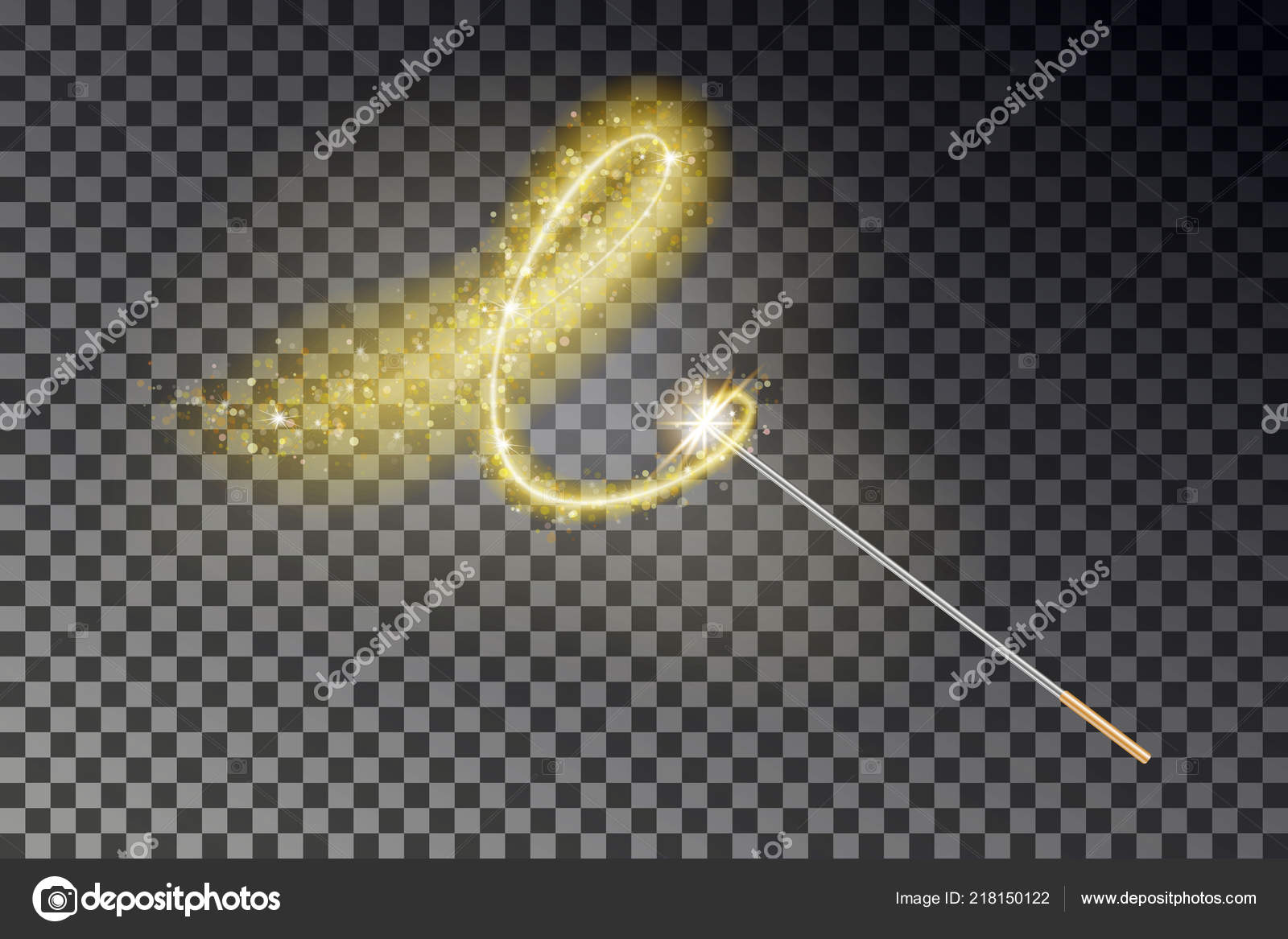 Почему так? Чтобы найти ответ, нам нужно посмотреть на панель настроек инструмента в верхней части экрана. В частности, нам нужно обратить внимание на значение параметра Допуск (Tolerance):
Почему так? Чтобы найти ответ, нам нужно посмотреть на панель настроек инструмента в верхней части экрана. В частности, нам нужно обратить внимание на значение параметра Допуск (Tolerance):
Параметр Допуск (Tolerance) говорит Photoshop, насколько разными по тону и цвету могут быть пиксели, формирующие участок, который мы выбрали для включения в выделение. По умолчанию значение Допуска (Tolerance) установлено на 32, это означает, что Photoshop выделит любые пиксели того же цвета, что и участок, по которому мы кликнули и добавит к ним еще пикселей 32 различных оттенков темнее и 32 оттенков ярче. В случае с моим градиентом, который включает в себя 256 уровней яркости между чисто белым и чисто черным цветами, Photoshop выделил пиксели, расположенные в диапазоне между 32 оттенками темнее и 32 оттенками ярче того серого оттенка, по которому я кликнул.
Давайте посмотрим, что будет, если я увеличу значение Допуска (Tolerance) и попробую снова. Я увеличу значение до 64:
Увеличение значения параметра Допуск (Tolerance) с 32 до 64.При Допуске (Tolerance), увеличенном вдвое по сравнению с предыдущим примером, если я кликну Волшебной палочкой (Magic Wand) в той же центральной точке градиента, Photoshop должен выделить участок в два раза больше, чем в предыдущем примере, поскольку он включает пиксели в пределах 64 оттенков темнее и 64 оттенков ярче, чем основной серый цвет, по которому я кликал.
Итак, вот, что мы имеем:
На этот раз при увеличенном значении Допуска (Tolerance), выделяемая область градиента стала вдвое больше.
Что если я хочу выделить исключительно тот оттенок градиента, по которому я кликну?В этом случае я должен установить Допуск (Tolerance) на 0, что будет давать команду Photoshop не включать никакие другие пиксели в выделение, только те, которые я обозначил кликом:
Установка значения «Допуска» (Tolerance) на 0.При установленном параметре Допуск (Tolerance) на 0, я кликну снова по той же точке в центре градиента, и на этот раз мы получим очень тоненькую линию выделения. Каждый пиксель, который имеет отличный тон от того серого, по которому я кликнул, был проигнорирован:
Увеличение или уменьшение значения Допуска (Tolerance) имеет большое влияние на то, какие пиксели на изображении будут выделены Волшебной палочкой (Magic Wand).
Вы можете устанавливать Допуск (Tolerance) на любое значение между 0 и 255.Чем выше значение, тем шире диапазон пикселей, которые выделит Photoshop. Допуск (Tolerance), установленный на 255 выделит все изображение, поэтому вам следует обычно выбирать более низкие значения.
Смежные пиксели (Contiguous)
Когда мы рассматривали настройки параметра Допуск (Tolerance) Волшебной палочки (Magic Wand), вы, возможно, заметили одну особенность. Каждый раз, когда я кликал по градиенту над красной полосой, Photoshop выделял определенный диапазон пикселей, но только в пределах градиента, по которому я кликал. Градиент под красной полосой, идентичный градиенту, по которому я кликал, был совершенно проигнорирован, даже, несмотря на то, что он содержит точно такие же оттенки серого, которые должны были быть включены в выделение.
Почему же пиксели из нижнего градиента не были включены?
Причиной тому является еще один важный параметр в панели настроек — Смежные пиксели (Contiguous).
При отмеченном параметре Смежные пиксели (Contiguous), как это установлено по умолчанию, Photoshop будет выделять только те пиксели, которые входят в число приемлемых по цвету и цветовому диапазону, определяемым параметром Допуск (Tolerance). Любые пиксели, располагаемые в пределах значений параметра Допуск (Tolerance), но отделенные от участка, по которому вы кликнули, пикселями, не входящими в указанный диапазон, выделены не будут.
В случае с моим градиентом, пиксели в нижней части градиента, которые по идее должны были быть включены в выделение, были проигнорированы, поскольку они отделены от участка, по которому я кликнул, красной полосой, цвета пикселей которой не входят в пределы, установленные параметром Допуск (Tolerance).
Давайте посмотрим, что получится, если я сниму галочку с параметра Смежные пиксели (Contiguous).
«Смежные пиксели» (Contiguous) по умолчанию выделены. Кликните внутри квадратика, чтобы отключить параметр, если нужно.Я снова кликну по центру верхнего градиента с помощью Волшебной палочки (Magic Wand), и на этот раз, при неотмеченном параметре Смежные пиксели (Contiguous), пиксели нижнего градиента, которые находятся в пределах установленного значения параметра Допуск (Tolerance), тоже выделятся, даже несмотря на то, что они по-прежнему отделены от участка, по которому я кликнул, красной полосой:
При отключенном параметре Смежные пиксели (Contiguous), любые пиксели по всему изображению, находящиеся в заданном пределе параметра Допуск (Tolerance), будут выделены.
Дальше мы рассмотрим действие некоторых дополнительных параметров инструмента Волшебная палочка (Magic Wand) на реальном примере, например быстрое выделение и замена неба на фото!
Дополнительные параметры
Допуск (Tolerance) и Смежные пиксели (Contiguous) – два параметра, имеющих наибольшее влияние на Волшебную палочку (Magic Wand), но есть еще парочка других параметров, имеющих незначительное значение.
Как только инструмент Волшебная палочка (Magic Wand) выделяет пиксели, она выделяет их в форме четырехугольника, у выделений иногда могут появиться неровные зубчатые края, часто называемые эффектом «лесенки».
Photoshop может сгладить края после применения к ним легкого размытия, эта процедура более известна как Сглаживание (Anti-aliasing). Мы можем включать и отключать сглаживание у инструмента Волшебная палочка (Magic Wand), ставя или снимая галочку с параметра Сглаживание (Anti-alias) в панели настроек.
По умолчанию этот параметр включен, и в большинстве случаев вы можете его оставить включенным.
Оставьте Сглаживание (Anti-alias) включенным, для того, чтобы Волшебная палочка (Magic Wand) сгладила края выделения.Также по умолчанию, когда вы кликаете по изображению Волшебной палочкой (Magic Wand), она ищет пиксели только в пределах слоя, на котором вы работаете в данный момент. Обычно так нам и требуется использовать этот инструмент, но если ваш документ состоит из множества слоев, и вы хотите включить все слои в свое выделение, выберите параметр Образец со всех слоев (Sample all layers) в панели настроек.
По умолчанию он не отмечен:
Оставьте Образец со всех слоев (Sample All Layers) не отмеченным, чтобы ограничить свое выделение в рамках активного слоя.
Практический пример
Перед вами изображение, которое я открыл в Photoshop.Мне нравится это фото в целом, но небо могло бы выглядеть более интересно.
Я подумываю заменить небо на другое:
Чисто – голубое небо выглядит немного банально.Перемещение неба означает, что для начала, я должен его выделить. Как я уже отметил ранее, Волшебная палочка (Magic Wand) отличается выделением больших участков одного цвета, а поскольку небо чисто голубое, лишь с небольшими вариациями в тонах, Волшебная палочка (Magic Wand) справится с этой задачей с легкостью.
При активном инструменте и всех его параметрах, установленных по умолчанию (Допуск (Tolerance) 32, Смежные пиксели (Contiguous) отмечен), я кликаю где-то в верхней части изображения:
Кликаем «Волшебной палочкой» (Magic Wand) в верхней левой части неба.Поскольку небо полностью голубое, у Волшебной палочки (Magic wand) не было проблем с его выделением после единственного клика. Несмотря на это, в действительности небо переходит от светло — голубого оттенка чуть выше зданий к более темному оттенку в верхней части фото, и значение Допуска (Tolerance) 32 недостаточно высоко, чтобы охватить весь диапазон значений тональности, оставляя большой участок светло – голубого оттенка над зданиями вне выделения:
Некоторые яркие участки неба над зданиями не были включены в выделение.Добавление выделений
Первая моя попытка создать выделение неба оказалась неудачной, поскольку значение Допуска (Tolerance) оказалось слишком мало, мне следовало бы попытаться увеличить значение Допуска (Tolerance), но есть более легкий способ исправить проблему. Как и другие инструменты Photoshop, Волшебная палочка (Magic Wand) имеет параметр «добавить к существующему выделению» (add to existing selections), который означает, что я могу сохранить выделение, которое я сделал ранее, и просто добавить к нему еще неба.
Чтобы добавить выделение, удерживайте зажатой клавишу Shift и кликните по участку, который необходимо добавить.
Вы увидите маленький знак плюс (+) в нижнем левом углу от курсора Волшебной палочки (Magic Wand), позволяющий нам понять, что активен параметр «добавить к выделению» (add to selection).
В моем случае, удерживая клавишу Shift, я кликну где-нибудь в области неба, которое не было включено в первоначальное выделение:
Удерживая клавишу Shift, кликните по участку, который необходимо добавить.Таким образом, Photoshop добавит к существующему выделению новый участок неба.Все, что было нужно – два клика мышью:
Теперь небо выделено полностью.Выделяем то, что изначально не нужно
Итак, поскольку будет меняться небо, мне нужно, чтобы в выделение входило изображение, находящееся под небом, поскольку именно эту часть я хочу оставить. А рисование выделения с помощью таких инструментов как Многоугольное/Полигональное лассо (Polygonal Lasso) или Магнитное лассо (Magnetic Lasso) отняло бы много времени и нервов, в то время как Волшебная палочка (Magic Wand) сделала это легко и просто.
Сейчас это наиболее популярная и очень доступная техника выделения с помощью Волшебной палочки (Magic Wand) — сначала мы выделяем область, которую не хотим включать в работу, а потом просто инвертируем выделение!
Чтобы инвертировать выделение, которое выделит все, что не входило в выделение (в моем случае, все, что ниже неба) и снимет выделение со всего, что было выделено (небо), перейдите в меню Выделение (Select) в верхней части экрана и выберите Inverse (Инвертировать). Или используйте более быстрый способ инвертирования выделения – воспользуйтесь короткой командой на клавиатуре Shift+Ctrl+I (Win)/ Shift + Command + I (Mac):
Перейдите к меню Выделение – Инвертировать (Select – Inverse).При инвертированном выделении небо больше не выделено, выделено лишь все, что ниже него на изображении:
Область, которую мне нужно было сохранить, теперь выделена.Чтобы заменить небо на данном этапе, я нажму Ctrl+J (Win) / Command+J (Mac), чтобы быстро скопировать участок, который я сохранил, на новый слой в палитре слоев:
Выделение было скопировано на новый слой над первоначальным изображением.Затем, я открою изображение, которым я хочу заменить первоначальное небо. Нажму Ctrl+A (Win) / Command+A (Mac), чтобы быстро выделить все изображение, затем Ctrl+C (Win) / Command+C (Mac), чтобы скопировать его в буфер обмена:
Фото, которое будет заменять небо у оригинала изображения.Я переключусь снова на свое изначальное изображение и кликну по фоновому слою в панели слоев для того, чтобы, когда я буду вставлять изображение, оно появилось в виде слоя между двумя уже существующими слоями:
Выделение фонового слоя.В завершение я нажму сочетание клавиш Ctrl+V (Win) / Command+V (Mac), чтобы вставить изображение в документ.
Все любят голубое небо, но иногда немного облаков может произвести большее впечатление:
Небо успешно (и довольно легко) заменено.Как и другие инструменты Photoshop, успешность использования Волшебной палочки (Magic Wand) зависит от того, знаете ли вы, в каких лучше применять этот инструмент.
Как мы увидели из урока, Волшебная палочка (Magic Wand) лучше всего подходит для выделения большого количества пикселей, которые имеют схожую тональность и цвет, идеально подходит для выделения и замены простого неба на фото или для изображений, объект на которых находится на однородном фоне. Используйте технику «выделяйте то, что изначально вам не нужно» в тех случаях, когда выделение участка вокруг объекта с помощью Волшебной палочки (Magic Wand) может быть быстрее и легче, чем выделение самого объекта с помощью других инструментов.
Вот и все!
Перевод: Анцыперович Александра;
Источник;
Сopyright © 2018. Администратор: [email protected]
Волшебная палочка (Magic Wand)
Инструмент Волшебная палочка (Magic Wand) – один из самых старых инструментов в Photoshop. В отличие от других инструментов, которые выделяют пиксели в изображении, основываясь на фигурах или на краях объекта, Волшебная палочка (Magic Wand) выделяет пиксели, основываясь на тон и цвет. Многие люди разочаровываются в Волшебной палочке (Magic Wand) (давая ей недоброжелательное название «ужасная палочка»), поскольку иногда кажется, что невозможно контролировать, какие пиксели необходимо этому инструменту выделить. В этом уроке мы рассмотрим магические свойства инструмента, и то, как палочка действительно работает, а также научимся распознавать ситуации, для которых был создан этот старинный, но по-прежнему невероятно востребованный инструмент.
Выделение с помощью инструмента Волшебная палочка (Magic Wand) Если вы используете Photoshop CS2 или более ранние версии, вы можете выбрать Волшебную палочку (Magic Wand), просто кликнув по ней в панели инструментов. В Photoshop CS3, Adobe представляет соседствующий с Волшебной палочкой (Magic Wand) инструмент Быстрое выделение (Quick Selection). Поэтому, если вы пользуетесь версией CS3 и выше (здесь я использую Photoshop CS5), вам необходимо кликнуть по значку инструмента Быстрое выделение (Quick Selection) в панели инструментов, удерживая кнопку мыши в течение пары секунд, пока не появится выпадающее меню. Выберите из меню Волшебную палочку (Magic Wand):
Волшебная палочка (MagicWand) расположена в группе с инструментом Быстрое выделение (Quickselection) в версии PhotoshopCS3 и выше.
Волшебство в палочке Прежде, чем мы рассмотрим действие Волшебной палочки (Magic Wand) на реальном примере, давайте посмотрим, как инструмент работает, и что в нем нет никакого волшебства. Перед вами простое изображение, которое я создал, оно состоит из черно-белого градиента, разделенного поперечной красной линией по центру:
Простой градиент, разделенный красной полосой.
Как я уже говорил, Волшебная палочка (Magic Wand) в Photoshop выделяет пиксели, полагаясь на тон и цвет. Когда мы кликаем по участку изображения инструментом, Photoshop определяет тон и цвет участка, по которому мы кликнули, и выделяет пиксели, имеющие те же самые значения цвета и яркости. Это делает Волшебную палочку (Magic Wand) незаменимой при выделении цвета на больших участках. К примеру, давайте предположим, что я хочу выделить горизонтальную полосу. Все, что мне нужно сделать – кликнуть где-нибудь внутри красной полосы Волшебной палочкой (Magic Wand). Photoshop увидит, что я кликнул по участку красного и тотчас же выделит каждый пиксель в изображении, который имеет тот же оттенок красного, выделив тем самым красную полосу сразу же после клика по ней:
Единственный клик Волшебной палочкой (MagicWand) – все, что нужно для выделения всей красной полосы.
Допуск (Tolerance) Выделение однотонно-раскрашенной полосы было достаточно легким, поскольку на изображении больше не было пикселей, имеющих такие же оттенки красного, но давайте посмотрим, что будет, если я кликну Волшебной палочкой (Magic Wand) по градиенту. Я кликаю по участку серого цвета в центре градиента над красной полосой:
Выделенный участок после клика по центру верхнего градиента.
На этот раз Photoshop выделил центральный диапазон значения яркости, ограничиваемый пикселями, имеющими точно такой же тон и цвет, что и центральный серый участок, по которому я кликнул. Почему так? Чтобы найти ответ, нам нужно посмотреть на панель настроек инструмента в верхней части экрана. В частности, нам нужно обратить внимание на значение параметра Допуск (Tolerance):
Параметр Волшебная палочка (MagicWand).
Параметр Допуск (Tolerance) говорит Photoshop, насколько разными по тону и цвету могут быть пиксели, формирующие участок, который мы выбрали для включения в выделение. По умолчанию значение Допуска (Tolerance) установлено на 32, это означает, что Photoshop выделит любые пиксели того же цвета, что и участок, по которому мы кликнули и добавит к ним еще пикселей 32 различных оттенков темнее и 32 оттенков ярче. В случае с моим градиентом, который включает в себя 256 уровней яркости между чисто белым и чисто черным цветами, Photoshop выделил пиксели, расположенные в диапазоне между 32 оттенками темнее и 32 оттенками ярче того серого оттенка, по которому я кликнул. Давайте посмотрим, что будет, если я увеличу значение Допуска (Tolerance) и попробую снова. Я увеличу значение до 64:
Увеличение значения параметра Допуск (Tolerance) с 32 до 64.
При Допуске (Tolerance), увеличенном вдвое по сравнению с предыдущим примером, если я кликну Волшебной палочкой (Magic Wand) в той же центральной точке градиента, Photoshop должен выделить участок в два раза больше, чем в предыдущем примере, поскольку он включает пиксели в пределах 64 оттенков темнее и 64 оттенков ярче, чем основной серый цвет, по которому я кликал. Итак, вот, что мы имеем:
На этот раз при увеличенном значении Допуска (Tolerance), выделяемая область градиента стала вдвое больше.
Что если я хочу выделить исключительно тот оттенок градиента, по которому я кликну? В этом случае я должен установить Допуск (Tolerance) на 0, что будет давать команду Photoshop не включать никакие другие пиксели в выделение, только те, которые я обозначил кликом:
Установка значения Допуска (Tolerance) на 0.
При установленном параметре Допуск (Tolerance) на 0, я кликну снова по той же точке в центре градиента, и на этот раз мы получим очень тоненькую линию выделения. Каждый пиксель, который имеет отличный тон от того серого, по которому я кликнул, был проигнорирован:
Увеличение или уменьшение значения Допуска (Tolerance) имеет большое влияние на то, какие пиксели на изображении будут выделены Волшебной палочкой (MagicWand).
Вы можете устанавливать Допуск (Tolerance) на любое значение между 0 и 255. Чем выше значение, тем шире диапазон пикселей, которые выделит Photoshop. Допуск (Tolerance), установленный на 255 выделит все изображение, поэтому вам следует обычно выбирать более низкие значения.
Смежные пиксели (Contiguous) Когда мы рассматривали настройки параметра Допуск (Tolerance) Волшебной палочки (Magic Wand), вы, возможно, заметили одну особенность. Каждый раз, когда я кликал по градиенту над красной полосой, Photoshop выделял определенный диапазон пикселей, но только в пределах градиента, по которому я кликал. Градиент под красной полосой, идентичный градиенту, по которому я кликал, был совершенно проигнорирован, даже, несмотря на то, что он содержит точно такие же оттенки серого, которые должны были быть включены в выделение. Почему же пиксели из нижнего градиента не были включены? Причиной тому является еще один важный параметр в панели настроек — Смежные пиксели (Contiguous). При отмеченном параметре Смежные пиксели (Contiguous), как это установлено по умолчанию, Photoshop будет выделять только те пиксели, которые входят в число приемлемых по цвету и цветовому диапазону, определяемым параметром Допуск (Tolerance). Любые пиксели, располагаемые в пределах значений параметра Допуск (Tolerance), но отделенные от участка, по которому вы кликнули, пикселями, не входящими в указанный диапазон, выделены не будут. В случае с моим градиентом, пиксели в нижней части градиента, которые по идее должны были быть включены в выделение, были проигнорированы, поскольку они отделены от участка, по которому я кликнул, красной полосой, цвета пикселей которой не входят в пределы, установленные параметром
Допуск (Tolerance). Давайте посмотрим, что получится, если я сниму галочку с параметра Смежные пиксели (Contiguous).
Смежные пиксели (Contiguous) по умолчанию выделены. Кликните внутри квадратика, чтобы отключить параметр, если нужно.
Я снова кликну по центру верхнего градиента с помощью Волшебной палочки (Magic Wand), и на этот раз, при неотмеченном параметре Смежные пиксели (Contiguous), пиксели нижнего градиента, которые находятся в пределах установленного значения параметра Допуск (Tolerance), тоже выделятся, даже несмотря на то, что они по-прежнему отделены от участка, по которому я кликнул, красной полосой:
При отключенном параметре Смежные пиксели (Contiguous), любые пиксели по всему изображению, находящиеся в заданном пределе параметра Допуск (Tolerance), будут выделены.
Дальше мы рассмотрим действие некоторых дополнительных параметров инструмента Волшебная палочка (Magic Wand) на реальном примере, например быстрое выделение и замена неба на фото!
Дополнительные параметры Допуск (Tolerance) и Смежные пиксели (Contiguous) – два параметра, имеющих наибольшее влияние на Волшебную палочку (Magic Wand), но есть еще парочка других параметров, имеющих незначительное значение. Как только инструмент Волшебная палочка (Magic Wand) выделяет пиксели, она выделяет их в форме четырехугольника, у выделений иногда могут появиться неровные зубчатые края, часто называемые эффектом «лесенки». Photoshop может сгладить края после применения к ним легкого размытия, эта процедура более известна как Сглаживание (Anti-aliasing). Мы можем включать и отключать сглаживание у инструмента Волшебная палочка (Magic Wand), ставя или снимая галочку с параметра Сглаживание (Anti-alias) в панели настроек. По умолчанию этот параметр включен, и в большинстве случаев вы можете его оставить включенным.
Оставьте Сглаживание (Anti-alias) включенным, для того, чтобы Волшебная палочка (MagicWand) сгладила края выделения.
Также по умолчанию, когда вы кликаете по изображению Волшебной палочкой (Magic Wand), она ищет пиксели только в пределах слоя, на котором вы работаете в данный момент. Обычно так нам и требуется использовать этот инструмент, но если ваш документ состоит из множества слоев, и вы хотите включить все слои в свое выделение, выберите параметр Образец со всех слоев (Sample all layers) в панели настроек. По умолчанию он не отмечен:
Оставьте Образец со всех слоев (Samplealllayers) не отмеченным, чтобы ограничить свое выделение в рамках активного слоя.
Практический пример Перед вами изображение, которое я открыл в Photoshop. Мне нравится это фото в целом, но небо могло бы выглядеть более интересно. Я подумываю заменить небо на другое:
Чисто – голубое небо выглядит немного банально.
Перемещение неба означает, что для начала, я должен его выделить. Как я уже отметил ранее, Волшебная палочка (Magic Wand) отличается выделением больших участков одного цвета, а поскольку небо чисто голубое, лишь с небольшими вариациями в тонах, Волшебная палочка (Magic Wand) справится с этой задачей с легкостью. При активном инструменте и всех его параметрах, установленных по умолчанию (Допуск (Tolerance) 32, Смежные пиксели (Contiguous) отмечен), я кликаю где-то в верхней части изображения:
Кликаем Волшебной палочкой (MagicWand) в верхней левой части неба.
Поскольку небо полностью голубое, у Волшебной палочки (Magic wand)не было проблем с его выделением после единственного клика. Несмотря на это, в действительности небо переходит от светло — голубого оттенка чуть выше зданий к более темному оттенку в верхней части фото, и значение Допуска (Tolerance) 32 недостаточно высоко, чтобы охватить весь диапазон значений тональности, оставляя большой участок светло – голубого оттенка над зданиями вне выделения:
Некоторые яркие участки неба над зданиями не были включены в выделение.
Добавление выделений Первая моя попытка создать выделение неба оказалась неудачной, поскольку значение Допуска (Tolerance) оказалось слишком мало, мне следовало бы попытаться увеличить значение Допуска (Tolerance), но есть более легкий способ исправить проблему. Как и другие инструменты Photoshop, Волшебная палочка (Magic Wand) имеет параметр «добавить к существующему выделению» (add to existing selections), который означает, что я могу сохранить выделение, которое я сделал ранее, и просто добавить к нему еще неба. Чтобы добавить выделение, удерживайте зажатой клавишу Shift и кликните по участку, который необходимо добавить. Вы увидите маленький знак плюс (+) в нижнем левом углу от курсора Волшебной палочки (Magic Wand), позволяющий нам понять, что активен параметр «добавить к выделению» (add to selection). В моем случае, удерживая клавишу Shift, я кликну где-нибудь в области неба, которое не было включено в первоначальное выделение:
Удерживая клавишу Shift, кликните по участку, который необходимо добавить.
Таким образом, Photoshop добавит к существующему выделению новый участок неба. Все, что было нужно – два клика мышью:
Теперь небо выделено полностью.
Выделяем то, что изначально не нужно Итак, поскольку будет меняться небо, мне нужно, чтобы в выделение входило изображение, находящееся под небом, поскольку именно эту часть я хочу оставить. А рисование выделения с помощью таких инструментов как Многоугольное/Полигональное лассо (Polygonal Lasso) или Магнитное лассо (Magnetic Lasso) отняло бы много времени и нервов, в то время как Волшебная палочка (Magic Wand) сделала это легко и просто. Сейчас это наиболее популярная и очень доступная техника выделения с помощью Волшебной палочки (Magic Wand) — сначала мы выделяем область, которую не хотим включать в работу, а потом просто инвертируем выделение! Чтобы инвертировать выделение, которое выделит все, что не входило в выделение (в моем случае, все, что ниже неба) и снимет выделение со всего, что было выделено (небо), перейдите в меню Выделение (Select) в верхней части экрана и выберите Inverse (Инвертировать). Или используйте более быстрый способ инвертирования выделения – воспользуйтесь короткой командой на клавиатуре Shift+Ctrl+I (Win)/ Shift + Command + I (Mac):
Перейдите к меню Выделение – Инвертировать (Select – Inverse).
При инвертированном выделении небо больше не выделено, выделено лишь все, что ниже него на изображении:
Область, которую мне нужно было сохранить, теперь выделена.
Чтобы заменить небо на данном этапе, я нажму Ctrl+J (Win) / Command+J (Mac), чтобы быстро скопировать участок, который я сохранил, на новый слой в палитре слоев:
Выделение было скопировано на новый слой над первоначальным изображением.
Затем, я открою изображение, которым я хочу заменить первоначальное небо. Нажму Ctrl+A (Win) / Command+A (Mac), чтобы быстро выделить все изображение, затем Ctrl+C (Win) / Command+C (Mac), чтобы скопировать его в буфер обмена:
Фото, которое будет заменять небо у оригинала изображения.
Я переключусь снова на свое изначальное изображение и кликну по фоновому слою в панели слоев для того, чтобы, когда я буду вставлять изображение, оно появилось в виде слоя между двумя уже существующими слоями:
Выделение фонового слоя.
В завершение я нажму сочетание клавиш Ctrl+V (Win) / Command+V (Mac), чтобы вставить изображение в документ. Все любят голубое небо, но иногда немного облаков может произвести большее впечатление:
Небо успешно (и довольно легко) заменено.
Как и другие инструменты Photoshop, успешность использования Волшебной палочки (Magic Wand) зависит от того, знаете ли вы, в каких лучше случаях применять этот инструмент. Как мы увидели из урока, Волшебная палочка (Magic Wand) лучше всего подходит для выделения большого количества пикселей, которые имеют схожую тональность и цвет, идеально подходит для выделения и замены простого неба на фото или для изображений, объект на которых находится на однородном фоне. Используйте технику «выделяйте то, что изначально вам не нужно» в тех случаях, когда выделение участка вокруг объекта с помощью Волшебной палочки (Magic Wand) может быть быстрее и легче, чем выделение самого объекта с помощью других инструментов.
Вот и все!
Автор: Steve Patterson Перевод: Анцыперович Александра Ссылка на источник
Как работать с инструментом Волшебная палочка в фотошопе
Инструмент Волшебная палочка обладает поистине волшебным эффектом в работе, связанной с созданием выделенной области. В этой статье Вы узнаете, что это за инструмент и как им нужно пользоваться в программе фотошоп. Но прежде, чем вы начнете обучение, настоятельно рекомендую сначала разобраться с тем, что такое выделение и выделенная область, поскольку не зная основы, будет трудно понять принцип работы этого инструмента.
Теперь обратите внимание на панель инструментов, а точнее на местоположение Волшебной палочки.
Она соседствует с другим подобным инструментом — Быстрое выделение. Горячая клавиша вызова — W. Напомню, что по желанию можно изменить эти горячие клавиши (о том как это сделать читайте здесь).
Для чего может понадобиться Волшебная палочка
С помощью нее можно одним щелчком мыши выделить большой кусок области, содержащий близкие по оттенку пиксели. В отличие от Быстрого выделения, палочкой сразу анализируется все изображение, что ускоряет работу.
Ей удобно выделять сложные участки изображений, где не подобраться другими инструментами из-за большого количества углов и маленьких объектов (например, когда нужно выделить небо над городом).
В зависимости от параметров, о которых я буду говорить ниже, пиксели цветов выделяются либо только смежные друг к другу (то есть соприкасающиеся), либо вообще все пиксели заданного оттенка, не зависимо от того, где они расположены на изображении.
Иногда между пикселями, которые хочется выделить, есть достаточно большая разница. Такие пиксели не будут выделяться. Чтобы заставить фотошоп обратить на них внимание, придется менять значение Допуска (ниже я подробно расскажу о том, что это такое).
Как создать выделенную область при помощи Волшебной палочки
Я выбрал картинку, в которой, допустим, нужно отделить фон от привидения. Как видите, привидение тесно связано с фоном общим цветом — зеленым. Разница только в оттенках. Но даже такой разницы достаточно, чтобы считать эти цвета контрастными.
Кстати, если присмотреться, то можно увидеть небольшое дополнительное зеленое свечение вокруг привидения. Когда я в первый раз использую волшебную палочку, то оно не будет выделено, так как оно достаточно контрастное фону. Итак, беру инструмент и просто нажимаю кнопку мыши в любом месте фона:
Лишнее зеленое свечение нужно добавить к выделенной области. Для этого зажмите и удерживайте клавишу Shift. Затем кликаем по зоне, отмеченной зелеными стрелками. Если наоборот умудрились навыделять лишних пикселей, тогда нужно их вычесть. Для этого удерживайте зажатой клавишу Alt и кликайте по местам, которые не нужно было выделять. Подробнее о добавлении и вычитании, а также о пересечении выделенных областей смотрите в этой статье.
Теперь можно переключиться на инструмент Быстрое выделение и немного подправить контуры. В итоге можно добиться такого результата:
Весь процесс занял не больше одной минуты. Если посидеть подольше и сделать все более аккуратно, тогда и результатом вы будете более чем довольны.
Таким образом, Волшебная палочка значительно упрощает и расширяет ваши возможности по работе с выделением объектов в фотошопе.
Панель параметров
Панель параметров инструмента совсем не сложная и вам будет просто в ней разобраться.
Элемент 1. Набор параметров
В этом меню можно создавать, а затем и загружать свои собственные комбинации настроек инструмента. У меня есть статья, где подробно описал для чего это надо и как научиться делать такие наборы — Управление наборами в фотошопе.
Элемент 2. Вспомогательные кнопки для создания выделенной области
С их помощью можно принудительно самому добавлять или вычитать необходимые пиксели из выделенной области. Также есть режим пересечения для отдельных редких случаев. Подробный принцип действия с примерами расписал в этой статье.
Элемент 3. Допуск
На этом параметре остановлюсь подробнее, поскольку он один из основных, который вам придется использовать, работая с Волшебной палочкой.
Итак, кликая палочкой на изображении, мы всегда попадаем в пиксель, содержащий определенный цвет. Фотошоп анализирует этот пиксель, а затем выделяет другие похожие по цвету. Так вот параметр Допуск сообщает фотошопу в каких рамках он должен искать похожие пиксели.
Если поставить допуск, например, 15, то фотошоп будет выделять пиксели на 15 тонов темнее и 15 тонов светлее того цвета, в который вы попали.
Для примера возьму зеленый градиент. Как вы знаете, градиент — это плавный переход от одного цвета в другой. Я выбрал переход от темно-зеленого к светлому, то есть каждый новый столбец пикселей отличается от предыдущего на 1-2 тона. Теперь кликну Волшебной палочкой в середину. Фотошоп отобразит вот такую область выделения:
Казалось бы, что разница между цветами совершенно не значительная, но этот градиент дает четко понять как устроен параметр Допуска.
Если увеличить значение параметра, то количество охватываемых оттенков будет расти, либо наоборот, если уменьшить. Сравните как увеличилась область выделения, если я введу значение допуска 30.
Элемент 4. Сглаживание
Оставьте данный параметр включенным, чтобы хоть немного смягчать края выделенной области. Если вам требуются очень четкие края, отключите его.
Элемент 5. Смежные пиксели
Данный параметр заставляет инструмент выделять примыкающие друг к другу пиксели. При отключении данного параметра, выделяются все близкие по цвету пиксели независимо от того, где они находятся.
Элемент 6. Образец со всех слоев
Если в документе несколько слоев, а вы оставите этот параметр отключенным, будут учитываться только пиксели активного слоя и игнорировать пиксели на других слоях. Если вы включите этот параметр, будет анализироваться всё изображение и выделяться все близкие по цвету пиксели независимо от того, на каком слое они находятся.
Элемент 7. Уточнить край
Это неотъемлемый спутник для выделения. Нажав на эту кнопку, появится окно в котором можно ввести более точные и детальные параметры для выделения. Подробнее об этом окне и всех его возможностях читайте в статье — диалоговое окно Уточнить край.
Расширение выделенной области
Иногда инструмент Волшебная палочка создает почти идеальную выделенную область, и вам остается только добавить несколько драгоценных пикселов. Если такое случится, это означает, что неуловимые пиксели чуть-чуть светлее или темнее, чем позволяет настройка допуска инструмента.
Вот, что можно сделать:
- Выберите команду меню Выделение — Смежные пиксели, чтобы расширить выделенную область, охватив все пиксели подобных цветов, прилегающие к ней.
- Выберите команду меню Выделение — Подобные оттенки, чтобы выделить пиксели подобного цвета по всему изображению, даже если они не касаются исходной выделенной области.
Поскольку в основе расчетов обеих этих команд лежат настройки допуска инструмента, вы можете отрегулировать их чувствительность, корректируя значение на панели параметров. Вы также можете запустить эти команды несколько раз, чтобы получить желаемую выделенную область.
Инструмент Волшебная палочка
Инструмент Волшебная палочка (Magic Wand), относится к группе инструментов выделения и обладает особыми свойствами. В отличии от других инструментов, он предназначен для автоматического создания выделения. Принцип его действия заключается в выделении лежащих рядом близких по цвету точек изображения (пикселов).
Если Вы используете Фотошоп CS2 или более раннюю версию, выбрать Волшебную палочку (Magic Wand) можно просто кликнув по иконке в панели инструментов. Начиная с версии Фотошоп CS3 и выше Волшебная палочка (Magic Wand) объединена в одну группу с инструментом Быстрое выделение (Quick Selection). В этом случае Вам необходимо кликнуть по значку инструмента Быстрое выделение (Quick Selection) в панели инструментов и выбрать из меню Волшебную палочку (Magic Wand). Активировать инструмент так же можно с помощью клавиши (W).
Панель настроек инструмента.
Чтобы пользоваться Волшебной палочкой (Magic Wand), много ума не надо, не так ли? Щёлкните инструментом, и он выделит все соседние цвета, которые попадают в указанный Вами диапазон. Проблема, однако, заключается в том, чтобы научить нашу волшебную палочку распознавать тот диапазон цветов, который Вы видите на экране. Для этого существует панель настроек инструмента:
1. Режим работы инструмента. Курсор инструмента Волшебная палочка (Magic Wand) изменяется в зависимости от того, какой параметр выбран. Режим работы можно менять и с помощью «горячих клавиш».
- А — новая выделенная область.
- Б — добавление к выделенной области (Shift).
- В — вычитание из выделенной области (Alt)
- Г — пересечение с выделенной областью (Shift + Alt)
2. Допуск (Tolerance). Основной параметр инструмента, определяющий диапазон цветов, которые выделяет инструмент, если щёлкнуть им в окне изображения. Введите значение в пикселах в пределах от 0 до 255. При указании невысокого значения будут выбираться только несколько цветов, сильно похожих на заданный пиксел. При указании более высокого значения будут выбраны пикселы из более широкого диапазона.
3. Сглаживание (Anti-aliased). Сглаживает края выделенной области.
4. Смежные пикселы (Contiguous). Очень важный параметр инструмента Волшебная палочка. В случае установки флажка в поле Смежные пикселы (Contiguous) в область выделения войдут только пикселы, смежные с выбранным. При отсутствии флажка, в документе отразятся все пикселы, схожие с выбранным, независимо от места их расположения. Например, если на географической карте мира щёлкнуть в северной части Африки, то будет выделена вся пустыня Сахара. При этом другие пустыни выделены не будут, поскольку они не прилегают к Сахаре. Если Вам необходимо выделять на рисунке области одинакового цвета, то эта опция станет для Вас настоящей находкой.
5. Использовать все слои (Sample All Layers). Позволяет при создании выделенной области учитывать все видимые слои изображения.
Практический пример.
Давайте рассмотрим влияние настроек инструмента Волшебная палочка (Magic Wand) на результат выделенной области на примере этого изображения:
На этом фото я хочу заменить мрачное, серое небо. Так как небо однотонное, его удобно выделить с помощью инструмента Волшебная палочка. Итак приступим.
Инструментом Волшебная палочка (Magic Wand) с заданными настройками по умолчанию (Допуск (Tolerance) — 32; Смежные пиксели (Contiguous) отмечен) кликаю в области неба. Вот, что я получаю:
Значение Допуск (Tolerance) для моего изображения подходит и менять его не стоит (для практики поставьте другие параметры Допуска и посмотрите, как это влияет на выделяемую область). Выделенная область хорошо легла по кроне деревьев, а два уголка справа не попавшие в выделенную область — не проблема. Добавить их очень просто, для этого изменим Режим работы инструмента (мы рассматривали этот параметр настройки выше). Я предпочитаю использовать «горячие клавиши». Чтобы добавить участок к выделенной области, кликните на нём удерживая нажатой клавишу (Shift), при этом возле курсора инструмента появится маленький знак (+).
Возможно, вам будет это интересно: Режимы наложения в ФотошопВидите, уголки справа добавились к выделенной области. А вот небо видимое сквозь крону деревьев… Что же с ним делать? Можно, конечно, снова зажать клавишу Shift, затем хорошо прицелиться и кликнуть между ветками и листьями, но вспомните упомянутую выше пустыню Сахару…
Итак я возвращаюсь к исходному снимку. С самого начала работы мне нужно было снять флажок с параметра Смежные пиксели (Contiguous). Итак снимаем, кликаем, получаем:
В принципе неплохо, два уголка так же не вошли в выделенную область (но для нас это уже не проблема), видимое небо сквозь листву выделилось, но вот ещё и часть тропинки выделилось, но поверьте и это не проблема. Немного поэкспериментировав, я установил Допуск (Tolerance) — 40, затем вырезал и заменил выделенное небо и вот результат:
Небо довольно легко и быстро заменено. Вы можете более подробно ознакомиться с уроком Замена мрачного неба, а в рамках этого урока целью было описать принцип работы и настройки инструмента Волшебная палочка (Magic Wand).
Итак, мы увидели из урока, что Волшебная палочка (Magic Wand) лучше всего подходит для выделения большого количества пикселей, которые имеют схожую тональность и цвет и идеально подходит для выделения и замены простого неба на фото или для изображений, объект на которых находится на однородном фоне.
Автор: Владимир Нестеров
Источник урока: www.photoshop-virtuoz.ru
Как использовать волшебную палочку в Photoshop для простого редактирования
- Инструмент «Волшебная палочка» в Photoshop можно использовать для автоматического выбора определенного участка изображения.
- Волшебная палочка использует цвета, чтобы решить, что следует выбрать, и вы можете изменить ее уровень «Допуск».
- После того, как вы сделали выбор Magic Wand, вы можете отредактировать его несколькими способами.
- Посетите техническую библиотеку Business Insider, чтобы узнать больше.
Волшебная палочка — один из самых мощных инструментов выделения в Photoshop.В отличие от других инструментов, которые заставляют вас вручную выбирать то, что вы хотите, инструмент Magic Wand делает это автоматически.
«Волшебная палочка» Photoshop удобна для выбора фона фотографии или объекта, полностью состоящего из одного цвета. Это потому, что он решает, что выбрать, на основе цветов — как только он попадает в раздел, цвет которого отличается от того, где он был начат, он останавливается.
Вы можете редактировать это с помощью настройки «Допуск» Magic Wand, что делает ее более или менее чувствительной к изменениям цвета.
Вот как работает инструмент Magic Wand и как им пользоваться.
Как использовать инструмент «Волшебная палочка» в PhotoshopОпять же, инструмент «Волшебная палочка» лучше всего работает с изображениями с контрастными цветами. Таким образом, инструмент может быть более точным.
1. Откройте фотографию в Photoshop.
2. Щелкните значок Magic Wand на панели инструментов в левой части экрана. Это четвертый вариант сверху.Если значок вместо этого выглядит как кисть, рисующая пунктирную линию, щелкните ее правой кнопкой мыши и выберите «Magic Wand Tool».
Выберите инструмент Magic Wand Tool из четвертого куба.Дэйв Джонсон / Business Insider3. Убедитесь, что в верхней части экрана выбран режим «Добавить в выбор», который выглядит как два белых поля. Этот параметр означает, что каждый раз, когда вы нажимаете Волшебную палочку на фотографии, вы добавляете ее к своему выбору, а не убираете.
Режим «Добавить к выбору» — лучший универсальный параметр для выбора.Дэйв Джонсон / Business Insider4. Также в верхней части экрана установите Допуск на «25». Это хорошая отправная точка для большинства фотографий, но при необходимости мы ее скорректируем. Чем выше Допуск, тем больше вы выбираете за клик.
Отрегулируйте допуск, чтобы контролировать, какая часть фотографии будет выделена с помощью Magic Wand.Дэйв Джонсон / Business Insider5. Щелкните изображение в области, которую вы хотите выбрать.
6. Посмотрите, что было выбрано. Если область не была выбрана целиком, у вас есть два варианта: один подход — увеличить допуск и повторить попытку, продолжая «набирать» наилучший допуск для изображения.
Как вариант, вы можете продолжать щелкать инструментом Magic Wand в области, которую хотите выбрать; поскольку вы используете режим «Добавить к выбору», каждое новое использование Magic Wand добавляет к вашему выбору.Часто лучший подход — сделать и то, и другое понемногу.
Варьируя допуск, вы можете выбрать большую часть или всю область всего несколькими щелчками мыши.Дэйв Джонсон / Business Insider7. Если вы выбрали слишком много и включили ненужные части фотографии в свой выбор, нажмите кнопку «Новый режим выбора» в верхней части экрана (всего один белый квадрат) и повторите попытку с более низкая толерантность. Вы можете выбрать «Добавить в выбор», чтобы создать выделенный раздел, пока вы не будете удовлетворены результатами.
8. После того, как вы выбрали все, что хотите, не стесняйтесь переключаться на другой инструмент и редактировать раздел, как вам нравится. Вы также можете использовать меню «Фильтры» в верхней части экрана. Пока вы сохраняете выделение активным, ничто из того, что вы делаете внутри него, не будет перетекать наружу на остальную часть изображения.
9. Как только вы закончите, снова включите инструмент Magic Wand и щелкните правой кнопкой мыши внутри вашего выбора. В раскрывающемся меню нажмите «Отменить выбор».
Если вам нужно более точное редактирование, вы также можете использовать инструмент «Быстрое выделение», чтобы добавлять или убирать блики.
Как использовать инструмент «Волшебная палочка» со слоямиИспользование слоев — отличный способ убедиться, что вы случайно не отредактируете часть изображения, которую хотите сохранить. Если вы собираетесь провести масштабное редактирование с помощью инструмента «Волшебная палочка», вам следует заранее продублировать слои.
Сохраняет неотредактированную версию изображения и позволяет при желании смешать две версии изображения. Для этого:
1. Перейдите на палитру «Слои» в правой части экрана и перетащите текущий слой (-ы) на кнопку «Создать новый слой» (имеющую форму знака плюса или стикера) в нижней части экрана.
2. Скройте исходные слои, щелкнув значок глаза рядом с ними.
Перетащите слой на кнопку «Новый слой» в нижней части окна.Дэйв Джонсон / Business Insider3. Щелкните новые слои вверху, чтобы выбрать их и продолжить выбор и редактирование.
Обязательно скройте слой, с которым вы не работаете.Дэйв Джонсон / Business InsiderВы можете использовать значки глаз, чтобы скрывать и отображать слои, как вам нравится, что отлично, если вы хотите использовать оригиналы для справки.
Как использовать «Волшебную палочку» в Adobe Photoshop
Инструмент «Волшебная палочка» в Photoshop делает выбор на основе цветового сходства.
Эта функция работает одинаково во всех последних версиях Adobe Photoshop: CS5, CS6 и Creative Cloud (CC).
Использование Magic Wand Tool :
- Перейдите в Файл> Открыть и перейдите к изображению. В этом примере мы будем использовать изображение орла на фоне голубого неба.
- Перейдите в Файл> Сохранить как и переименуйте файл. Это практичный способ сохранить оригинальную копию изображения.
- Перейдите на панель инструментов , нажмите и удерживайте Quick Selection Tool и выберите Magic Wand Tool .
- Щелкните и отпустите область, которую хотите выбрать. В данном случае мы щелкнули по голубому небу над орлом. Будет выделена большая часть неба, но может быть область, которой нет, если там есть градиент цвета.
- Удерживая нажатой клавишу Shift , щелкните любую область, которая не была выделена. Обратите внимание, что пока удерживается клавиша Shift , рядом с курсором появляется маленький знак плюса, указывающий, что вы будете добавлять к выделенному фрагменту. Клавиша Alt (ПК) / Option (Mac) приведет к появлению знака «минус» в курсоре, позволяющего выполнять вычитание из выделения.
- Перейдите в меню Select и выберите Inverse , чтобы перевернуть выбранную область, так что теперь объект на вашем изображении (в данном случае орел) выбран. Инверсия — это полезный метод выделения области изображения на фоне сплошного однородного цвета.
- Увеличьте масштаб объекта, затем перейдите в меню Filter> Sharpen и выберите Unsharp Mask .
- В диалоговом окне Unsharp Mask введите 200 в поле Amount и 20 в поле Threshold .Это повысит детализацию изображения за счет выделения светлых участков и теней. Вы можете настроить эти числа в соответствии со своим изображением. Включите и выключите предварительный просмотр , чтобы увидеть разницу. Нажмите ОК .
Photoshop 101 — Инструмент «Волшебная палочка»
Photoshop 101 — Инструмент «Волшебная палочка» | Джордж ОрнбоПоследнее обновление
Специально для высококонтрастных изображений инструмент Magic Wand упрощает выбор. Инструмент для повседневного использования. Этот пример показывает, как быстро и легко удалить фон.
Расчетное время чтения: 3 минуты
Оглавление
Выборка на основе образцов
Волшебная палочка, немного похожая на инструмент «Магнитное лассо», выполняет большую часть тяжелой работы за вас. Он работает, выбирая пиксели на основе определенных вами настроек. Выберите инструмент Magic Wand, нажав W.
В этом примере мы собираемся удалить фон изображения. Это обычная задача в Photoshop и простая задача с инструментом Magic Wand.
Настройки
Инструмент «Волшебная палочка» — это в первую очередь инструмент выделения, поэтому вы увидите те же параметры, что и в инструментах «Лассо» и «Область выделения»:
- Новое выделение — это означает, что каждый раз, когда вы щелкаете, будет появляться новое выделение. быть сделано
- Добавить к выбору — это означает, что каждый раз, когда вы щелкаете, ваш выбор будет добавлен к существующему выбору на одном экране.Ярлык для этого — Shift.
- Вычесть из выбора — это означает, что каждый раз, когда вы щелкаете, ваш выбор будет удаляться из существующего на экране. Ярлык для этого — Alt.
- Пересечение с выделением — это означает, что каждый раз, когда вы щелкаете, будут выбираться только области, которые перекрываются с существующим выделением. Ярлык для этого — Alt + Shift
Есть еще ряд других параметров:
- Допуск — определяет, насколько близко цвета в выделении совпадают.Диапазон значений от 0 до 255. 255 выберет все, а 1 — очень точно. Количество, которое вам понадобится, зависит от изображения, но я считаю, что 60 подходит для общей работы.
- Сглаживание — определяет плавный край выделения.
- Смежный — выбирает только области, которые соединены вместе.
- Использовать все слои — позволяет инструменту выбирать из всех слоев.
Выбивание фона
Перед началом работы скопируйте фоновый слой.Это хорошая идея, чтобы вы могли восстановить изображение, если что-то пойдет не так. Выберите скопированный слой, чтобы начать работу над ним.
Я выбрал инструмент «Волшебная палочка» с помощью W и щелкнул по фону. Вы увидите, что с допуском 60 он выбрал часть фона, но не весь.
Совет: если вас не устраивает ваш выбор, нажмите Apple + D (CTRL + D в Windows), чтобы удалить его и начать заново.
Чтобы выделить весь фон, я сейчас использую опцию добавления к выделению.Удерживайте Shift, и вы увидите, что значок изменится. Щелкните области, которые не включены, пока не будет выбран весь фон.
Выбрав фон, вы можете удалить его или заполнить по своему желанию. Я снял выделение, нажав CTRL + X
. У вас есть обновления или предложения для этой статьи? Вы можете отредактировать его здесь и отправить мне запрос на перенос.
Теги
Последние сообщения
Об авторе
Джордж Орнбо (George Ornbo) — инженер-программист из Бакингемшира, Англия.
Он является автором Sams Teach Yourself Go за 24 часа и Sams Teach Yourself Node.js за 24 часа. Его можно найти в большинстве обычных мест в виде фигур.
← http://shapeshed.com
Содержимое находится под лицензией Creative Commons Attribution-NonCommercial-ShareAlike 4.0 International (CC BY-NC-SA 4.0)
Советы экспертов по Photoshop Magic Wand Tool
Magic Wand Tool — самый простой и быстрый инструмент выделения. Он довольно прост в использовании — выберите этот инструмент на панели инструментов или с помощью сочетания клавиш «W» на клавиатуре.Нажмите на желаемую область, чтобы выбрать — готово! Одним щелчком мыши вы получаете захваченную огромную область одного тона. Давайте немного приподнимем занавес и разберемся, в чем состоит эта магия и как ее приручить.
Как точно работает инструмент Magic Wand Tool?
Этот инструмент создает выделения с одинаковыми значениями цвета и яркости. Эти алгоритмы инструмента смотрят на тон и значение области, по которой мы щелкнули, и выбирают пиксели, которые наиболее похожи на то, что мы указываем.
Дело в том, что цвет, особенно на фотографиях, обманчив.Вам кажется, что вы взяли образец одного тона, а рядом с ним такого же цвета. Это далеко не так — это совсем другой оттенок. Мелкие детали на фото везде. Наш глаз не может различить микротонки. Особенно, если нет контраста или отчетливых пиков.
Из которого мы можем ориентироваться темнее или светлее в том или ином оттенке. То же самое и с алгоритмом Magic Wand Tool. Не всегда удается определить, что нужно снимать.Он основывал свои суждения на точных значениях цветов.
Следовательно, добавляет ненужные объекты к вашему выбору или не захватывает то, что казалось захваченным. По неизвестной причине этот инструмент может оставить широкую и шумную окантовку вокруг выделения. Хотя это такой же цвет.
Часто это происходит из-за световых эффектов и хроматических аберраций. Которые практически не видны глазу, но присутствуют практически на каждой фотографии. Все это появляется по разным причинам — камера, объективы, погода, освещение и т. Д. Тонкая настройка поможет Photoshop сориентироваться в том, как воспринимать то, что вы хотите выбрать.И где остановиться, чтобы лишнего не прибавить.
Учебные ресурсы
Обзор настроек
Вы можете управлять этой магией, используя настройки в верхней части рабочего окна. Первая группа меняет режимы. С его помощью вы можете настроить поведение инструмента. Будет ли он добавлять или удалять все, на что вы нажимаете.
- Single-Selection: новое выделение при каждом щелчке. Поведение инструмента по умолчанию.
- Добавить в выделение: увеличить или добавить к существующему выделению новые области. Ярлык: удерживайте SHIFT .
- Вычесть из выделения: удаление пикселей из выделения при нажатии на нежелательную область. Ярлык: удерживайте Opt (Mac) / Alt (Win) .
- Пересечь с выделением: это создает новое выделение, которое включает только пиксели из предыдущего выделения. Ярлык : удерживайте SHIFT + Opt (Mac) / Alt (Win) .
Следующая группа настроек определяет, как Magic Wand Photoshop выбирает пиксели на основе тона и цвета.Эти параметры отвечают за то, как думать о пикселях соседнего цвета. Эти настройки помогают ограничить или улучшить точность выбора.
Размер выборки
Размер области с усреднением цветов пикселей вокруг образца. Исходное изображение состоит из пикселей. Представьте себе небольшой невидимый кружок на кончике указателя, и когда вы щелкаете, чтобы выбрать один цвет / пиксель.
Вы выделяете много пикселей разного цвета. Все, что находится внутри этого невидимого круга, будет рассматриваться как исходный образец и усреднить все цвета внутри него.Этот критерий выбора используется для сравнения с другими цветами по всему изображению.
По умолчанию инструмент «Волшебная палочка» выбирает цвет только одного пикселя за раз. Увеличение или уменьшение может повлиять на средний оттенок на точность инструмента. Эта функция появилась в новых версиях Photoshop.
Допуск
Определяет цветовой диапазон выбранных пикселей. Низкое значение выбирает несколько цветов, очень похожих на исходный образец. Более высокое значение выбирает более широкий диапазон цветов.Вы можете установить значения в пикселях в диапазоне от 0 до 255. Если по умолчанию выбрано слишком много, уменьшите это значение до половины или меньше.
Сглаживание
Создает выделение с более гладкими краями. Эта функция оставляет очень тонкую мягкую полосу вокруг выделения, как поле. Полезно для редактирования / обработки фотографий, цифрового искусства. Чрезвычайно вреден в графическом дизайне и пиксельной графике, где требуется большая ясность и точность. Без размытых краев, шума и полос.
смежные
Выбирает только соседние области / острова в пределах диапазона допуска с использованием тех же цветов.В противном случае выбраны все пиксели всего изображения, которые имеют точно такое же значение цвета (см. Размер образца выше).
Пример всех слоев
Выбирает цвета, используя данные из всех видимых слоев. В противном случае инструмент Magic Wand выбирает цвета только из активного слоя.
Выберите вариант темы
В арсеналеMagic Wand Tool недавно появился еще более загадочный волшебный трюк — опция «Выбрать тему». Если вы возьмете инструмент Magic Wand Tool (W) и нажмете кнопку Select Subject (вы можете найти его в Select> Subject ), не делая ничего другого.Затем он выбирает главный предмет во всем изображении по собственному убеждению.
Инструмент выбора и маски
После создания выборки ее можно и нужно улучшить несколькими способами. Один из них — с помощью инструмента «Выделение и маска» (ранее называвшегося «Уточнить край»). Его также можно найти в Select> Select and Mask или с помощью ярлыка Cmd / Ctrl + Opt / Alt + R . Это функция версии Photoshop CC и выше. Это помогает сделать выбор более точным и плавным, а также автоматизирует задачи, связанные с масками и слоями.
Защитный кожух
Самая частая проблема — если внимательно присмотреться к результату такого выделения, можно обнаружить белый край вместе с силуэтом фрагмента, отделенного от фотографии. С этим часто сталкиваются новички, не обращая внимания на мелкие детали.
Игнорирование такого артефакта оказывает драматическое влияние на фотореализм и внешний вид. И, скорее всего, удалить его нужно самостоятельно или с помощью инструмента «Выделение и маска». Существуют также альтернативные методы, такие как команды Layer> Matting> Defringe или Remove Black / White Matte.
Полезные сочетания клавиш и приемы
- Если выделение очень плотное или шумное, может быть полезно скрыть марширующих муравьев. Ярлык: Cmd / Ctrl + H или View> Extras .
- Вы можете комбинировать выборки с помощью нескольких инструментов. Не снимая выделения, переключитесь на нужный инструмент и используйте его с одной из операций.
- Для снятия выделения — Cmd / Ctrl + D . Для повторного выбора — Cmd / Ctrl + Shift + D . Чтобы инвертировать выделение — Cmd / Ctrl + I .
- Отсоединить выделение от нового пустого слоя — Cmd / Ctrl + J . Несмотря на то, что это вариант дублирования, он очень помогает.
- Часто используемые сочетания клавиш могут быть одинаковыми в разных модулях Photoshop. Обратите на это внимание, если вы часто используете инструмент «Выделение и маска». Это ускорит ваш рабочий процесс.
Сводка
Несмотря на красивое название, эта магия немного коварна. В большинстве случаев эти настройки остаются неизменными. Поэтому пользователи часто сталкиваются с неточностями в настройках по умолчанию при создании выборки.Хотя в последних версиях Photoshop алгоритмы выбора стали намного умнее. Но некоторые проблемы остаются и могут доставлять неприятности.
Для более аккуратного и точного выбора используйте передовые методы. Спасибо за внимание и удачи вам в творческих проектах! Есть что добавить или спросить? Используйте раздел комментариев ниже!
Лассо и волшебная палочка в Photoshop
Выделение и волшебная палочка в Photoshop
ВведениеВ предыдущем уроке вам были показаны методы выделения частей вашего изображения с помощью инструментов Marquee.Большинство техник, которые вы использовали на этом уровне, будут применены здесь, но с большим разнообразием. Инструменты «Лассо» и «Волшебная палочка» позволяют более точно выбирать, и все 3 метода можно использовать в сочетании друг с другом. Чтобы быть эффективным пользователем Photoshop, вам действительно нужно овладеть этими инструментами. В конце также есть видео, которое поможет вам ознакомиться с концепциями.
Выбор определенных областей изображения в PhotoshopВыбор с помощью инструментов выделения выполняется быстро и легко, но ограничен определенными формами.Что, если вы хотите выделить что-то, кроме прямоугольника или круга? Например, если у вас есть фотография руки, и вы хотите выделить один из пальцев, чтобы удалить или скопировать его, вам потребуется более точная настройка инструментов выделения. Вот здесь и пригодятся такие инструменты, как волшебная палочка в Photoshop . Взгляните на изображения ниже, чтобы увидеть всплывающие окна, используемые в этом руководстве.
В левом выпадающем меню «Лассо» вы увидите три варианта: Команда быстрой клавиши « L » (Лассо)
4 Создает произвольные формы, но распознает границы между цветами| Опция | Результат |
| Лассо | Создает произвольную форму для выбора |
| Многоугольник | Создает серию прямых линий, чтобы ограничить область выбора |
В правом выпадающем меню Wand вы увидите две опции: Quick Key command « W » (Wand)
4| Опция | Результат |
| Быстрый выбор | Создает выбор на основе параметров для определения цвета |
| Волшебная палочка | Аналогично быстрому выбору, но позволяет более тонкую настройку |
В этом уроке сначала рассматриваются инструменты «Лассо», затем «Быстрый выбор» и, наконец, «Волшебная палочка» в Photoshop.
Инструменты лассо в Photoshop
Инструмент «Лассо» позволяет рисовать произвольную форму для создания выделения. Просто выберите инструмент, затем щелкните левой кнопкой мыши по изображению и перемещайте указатель мыши. Вы увидите, что можете быть настолько подробными или грубыми, насколько захотите. Если вы пытаетесь выбрать форму птичьего пера, вы можете увеличить масштаб и обвести вокруг пера — это требует времени и терпения, но это можно сделать. Другой пример — выделение текста без сложного фона.В этом случае не нужно вдаваться в подробности.
Примечание: Мы можем обсудить это сейчас. Если вы хотите увеличить часть изображения, щелкните значок увеличительного стекла в правом нижнем углу панели инструментов (или просто нажмите Z). Вы можете выбрать область или просто щелкнуть изображение для увеличения. Удерживая нажатой клавишу Alt, щелкните, чтобы уменьшить масштаб. Если дважды щелкнуть инструмент «Масштаб», изображение будет иметь размер 100% (полный). Найдите флажок Scrubby Zoom на панели параметров. Снимите флажок для более точного масштабирования.
Ниже приведено изображение, показывающее 3 типа выделения лассо:
В верхнем левом углу вы можете увидеть форму, созданную Freeform Lasso, щелкнув левой кнопкой мыши и перетащив мышь вокруг того, что вы хотите выбрать. Когда вы отпустите кнопку мыши, форма завершится сама собой, или вы можете удерживать клавишу CTRL, чтобы завершить фигуру (вы увидите маленький кружок на курсоре, что означает «закрыть»). Ниже этого многоугольника есть отличительные прямые края. Начните с щелчка, переместите курсор, щелкните еще раз и т. Д.каждый раз, когда вы щелкаете, линия будет соединяться от одной к другой. Либо удерживайте клавишу CTRL, либо дважды щелкните, чтобы завершить выбор. Я использовал магнитный инструмент, чтобы обвести птицу. Поскольку птица находится на простом фоне, инструмент хорошо поработал, просто используя настройки по умолчанию. Вы также сможете манипулировать им как стандартным шатром
Я предполагаю, что вы можете самостоятельно разобраться с инструментами произвольной формы и многоугольного лассо. Поиграйте с ними и используйте некоторые из модификаторов (добавляйте или вычитайте из выделения), которые вы узнали в предыдущем уроке.
Волшебная палочка в Photoshop
Я уверен, что вы все видели, как человек по телевизору выбирает кого-то на фотографии, щелкает один раз и удаляет его? Обычно это свекровь. Что ж, теоретически это можно сделать с помощью инструмента Magic Wand. Инструмент «Волшебная палочка» ищет различия в цвете и контрасте (различия в пикселях) в зависимости от различных параметров, которые вы устанавливаете. Ниже показано, как выглядит панель параметров, когда у вас активна «Волшебная палочка».
Я объясню, что они делают, начиная слева направо.У первого значка есть всплывающее меню, которое позволяет вам выбирать из списка предопределенных настроек инструмента (но не обязательно для текущего инструмента). Если вы обнаружите, что есть параметр, который вы часто используете, вы можете сохранить его, щелкнув параметр, показанный ниже. Установите параметр выбора, уровень допуска и т. Д., Затем сохраните его, нажав кнопку «Новый набор параметров инструмента», чтобы присвоить ему имя и сохранить.
Запомните это на потом, когда вы упорно трудились, чтобы получить «только» правильную настройку, и думаете, что когда-нибудь захотите использовать ее для другого изображения.
Рядом со списком предустановок находятся значки, которые отображаются, если вы добавляете, вычитаете или пересекаете свой выбор. Это зависит от того, нажимаете ли вы клавиши Shift (добавить к выделению) или Alt (вычесть из выделения) Shift + Alt (пересечь). (см. предыдущее руководство)
В следующем разделе можно выбрать величину отклонения в пикселях или допуск. Ползунок перемещается от 0 до 100. Чем меньше число, тем меньше вариаций цветового диапазона, который вы сможете выбрать.Чем больше число, тем больше дисперсия. Ниже приведены 2 изображения, показывающие, как выглядит допуск 5 (слева) при выборе по сравнению с 80. В обоих примерах я выбрал одно и то же место в верхнем левом углу.
Когда вы устанавливаете допуск, вы обнаружите, что он будет варьироваться от фотографии к фотографии. Возможно, вам придется прибегнуть к методам проб и ошибок, чтобы получить наилучшую комбинацию. Поиграйте с настройками, и вы узнаете, что он может, а что нет. В последующих руководствах в упражнениях будет использоваться инструмент «волшебная палочка», а пока просто привыкните работать с ним, и на него влияет уровень толерантности.
Установка флажка «Сглаживание» даст вам более плавный выбор. По умолчанию этот флажок установлен, и рекомендуется оставить его включенным.
Флажок Смежный позволяет вам решить, хотите ли вы, чтобы выбор цветового диапазона был изолированным (только выбранный вами раздел) или в целом. Ниже приведен пример включения и выключения непрерывного соединения.
На левом изображении показано, что при включенном режиме «Непрерывный» будет выбран только соприкасающийся диапазон цветов.Если параметр «Непрерывный» выключен, Photoshop просматривает все изображение и находит все пиксели в желаемом цветовом диапазоне. При выборе убедитесь, что выбраны правильные настройки, так как не всегда легко увидеть, что выбрано на большом изображении.
Установив флажок «Образец всех слоев», вы можете настроить Photoshop для поиска цветового диапазона во всех слоях изображения. Мы еще не занимались слоями, но, проще говоря, слои позволяют комбинировать разные части изображения, чтобы сделать их единым целым. Таким образом, вы можете создать дизайн, используя фоновое изображение на одном слое, некоторый текст на другом, более крупный текст на другом и изображение переднего плана на другом слое.Итак, на изображении ниже я взял часть фона и скопировал ее на другой слой. Второй слой окружен черным ящиком.
Вы можете видеть, что изображение справа показывает, что цветовой диапазон в новом слое также выбран. Это дает вам большую гибкость при работе с дизайнами для одновременного изменения цвета всей композиции.
Параметры, показанные выше, дают вам пример того, как использование одного инструмента дает вам множество вариантов. При работе с другими инструментами не забудьте посмотреть на панель параметров и посмотреть, есть ли какие-либо настройки, которые могут вам помочь.
Последний пункт на панели параметров — «Уточнить край». Это позволяет дополнительно уточнить выбор и настроить его. И снова варианты, которые вы выберете здесь, будут зависеть от изображения, над которым вы работаете. Вы увидите свои результаты, так как на вашем изображении будет отображаться только выделенный фрагмент.
Надеюсь, вы сможете увидеть мощь Волшебной палочки. Вам нужно будет знать, как использовать параметры, чтобы использовать его эффективно. Привыкайте к выделению с помощью этого инструмента и знайте, когда его использовать вместо обычных инструментов выделения.Работайте с инструментом на нескольких разных изображениях, чтобы увидеть, насколько важны контраст в экспозиции и цвете. После некоторой практики вы тоже можете убрать свекровь.
Инструмент быстрого выбора
Этот инструмент позволяет (очевидно) быстро выбрать определенные части вашего изображения. Если вы какое-то время работали с инструментом Magic Wand, как я вам тоже говорил, вы сможете увидеть некоторые сходства. Ниже представлена панель параметров инструмента быстрого выбора.
Здесь вы увидите несколько знакомых опций.Слева направо вы увидите раскрывающееся меню для предустановок, параметров сложения и вычитания, а также «Выборка всех слоев». Вы также увидите несколько новых. Сначала всплывающее меню «Кисть».
Параметры кисти для инструмента быстрого выбора
Кисть является обычным вариантом для многих инструментов. Вы увидите похожие варианты при работе с другими инструментами. Вверху вы увидите размер или диаметр. Это должно быть само собой разумеющимся — это делает кисть меньше или больше (покрывая меньшую или большую область изображения) в диапазоне от 1 до 2500 пикселей.
Под ползунком размера находится параметр «Жесткость». Твердость относится к твердости кромки. Значение 100% дает самое твердое преимущество. Жесткая кромка сделает такой же выбор, как и настройка с низким допуском. Думайте о твердой кромке на 100% как о бильярдном шаре, а мягкую кромку на 3% как о метелке из перьев.
После этого вы увидите опцию «Образец всех слоев». Здесь вы увидите другие варианты, которые используются нечасто. Сделайте инструмент активным и откройте изображение. Щелкните и перетащите область, а затем отпустите кнопку мыши.Вы увидите, что области выбираются в соответствии с вашими настройками. Теперь вы можете добавить или вычесть выделенное. Попробуйте разные настройки и посмотрите, как они повлияют на выбор. Вот изображение, на котором можно примерить этот инструмент.
СводкаМежду этим и предыдущим уроками вы должны хорошо понимать, как выбирать. По мере использования этих инструментов в различных ситуациях вы узнаете, когда каждый инструмент выделения имеет свои преимущества и недостатки. Знание различий поможет вам работать быстрее и эффективнее — и вы станете счастливее.Практикуйтесь с этим инструментом на различных изображениях и попробуйте перемещать выделенные области, удалять их и копировать. Получайте удовольствие — сходите с ума!
Артикул Чтобы узнать, как связать лассо веревкой, щелкните здесь.
Приобретите модную палочку Гарри Поттера (не гарантируется работа с Photoshop).
Следующее руководство: инструменты кадрирования и перемещения >>
Пожалуйста, оставьте комментарий ниже:
Использование выделений в Photoshop: инструмент «Волшебная палочка» и инструмент «Лассо»
ПРИМЕЧАНИЕ. Эта статья предназначена для более старых версий Photoshop
(до CS6 / CC), но основные принципы все еще применимы.
В последнем столбце я обсудил общие инструменты и методы, используемые при выделении, и почему важно знать, как их использовать, чтобы получить максимальную отдачу от ваших изображений. Теперь давайте подробно рассмотрим два самых простых и универсальных инструмента для выбора.
ИНСТРУМЕНТ ВОЛШЕБНОЙ ПАЛОЧКИ И КАК ИСПОЛЬЗОВАТЬ ДЛЯ ОПТИМАЛЬНОГО УДАРА
Назначение:
Инструмент «Волшебная палочка» используется для выделения. Лучше всего это работает, когда цвета в области выбора довольно похожи и согласованы, например, голубое небо или желтый цветок.
Где найти:
Инструмент Magic Wand Tool можно найти в палитре инструментов или нажав его Speed Key , что соответствует “W” .
Как это работает:
1. Выберите Magic Wand Tool из палитры инструментов или с помощью Speed Key «W» .
2. Выберите желаемые параметры на панели параметров .
3. Щелкните желаемую область для выбора, при необходимости более одного раза (при включенной кнопке «Добавить к существующему выделению» ), пока «Марширующие муравьи» не определят область, которую вы хотите Выбрать.
4 . Выберите требуемый корректирующий слой (и) , чтобы внести коррекцию (и). «Марширующие муравьи» исчезнут, так что вы сможете беспрепятственно увидеть результаты своих корректировок.
Что находится на панели параметров ?:
«Допуск»: значение низкого допуска выберет пиксели, аналогичные тем, которые вы щелкаете. Значение High Tolerance Value выберет пиксели с большим диапазоном цветов. Введите значение в пикселях в диапазоне от нуля до 255. После ввода значения измените значение с помощью клавиш со стрелками. Предлагаемое начальное значение — от 20 до 30.
«Anti-Alias»: Это поможет создать более гладкие края вашего выделения.Лучше оставить это отмеченным.
«Смежные»: Если этот флажок установлен, выбираются только соседние пиксели в пределах диапазона допуска (локально). Если этот флажок не установлен, все пиксели в диапазоне допуска выбираются по всему изображению (глобально).
Это может сбивать с толку, но вот хороший наглядный пример.
На верхнем изображении показаны эффекты использования Magic Wand с отметкой «Непрерывно» . Думайте о «локальном выборе» : несколько раз щелкнув в области неба справа от пальмы (с допуском 30), будут выбраны все пиксели в синем цветовом диапазоне, кроме пикселей слева от пальма, потому что пальма не соответствует выбранному допуску (она слишком черная и темная) и блокирует дальнейшее выделение.
На нижнем изображении показаны эффекты использования Magic Wand с «Непрерывный» . Think «Global Selection» : Повторным щелчком несколько раз в области неба справа будут выделены все пиксели в синем цветовом диапазоне, включая пиксели слева от обеих пальм, а также небольшие области в деталь пальм и строительной арки. Все это было выполнено несколькими щелчками мыши только в правой области неба и несколькими щелчками мыши в красноватой области заката, что сэкономило вам немало времени и разочарований.
«Добавить новый выбор» / «Добавить к существующему выделению» / «Вычесть из существующего выделения»: Было бы редко иметь возможность сделать выбор, щелкнув желаемую область только один раз, поэтому понимание эти кнопки очень важны.Вы найдете те же кнопки и варианты выбора в большинстве инструментов выделения.
Кстати, я редко использую «Добавить новое выделение» .
Я почти всегда использую «Добавить к существующему выделению», и «Добавить к существующему выделению» «Вычесть из существующего выделения».
1 . С помощью «Добавить новый выбор» каждый раз, когда вы щелкаете в нужной области, он будет выбирать новый выбор, удаляя предыдущий выбор, который вы выбрали. Это может сильно расстраивать, поэтому я редко использую эту кнопку.
2 «Добавить к существующему выбору» . С «Добавить к существующему выбору» каждый раз, когда вы щелкаете в нужной области, он будет добавлять к существующему выбору, не удаляя предыдущий выбор, который вы выбрали. Я использую эту кнопку немного чаще, чем другие.
3 «Добавить к существующему выбору» . С «Вычесть из существующего выделения» , каждый раз, когда вы щелкаете в желаемой области, он будет вычитаться из существующего выделения, не удаляя предыдущий выбор, который вы выбрали.Это удобно, когда вы «чрезмерно выбираете» и вам нужно «сделать резервную копию».
Откройте «Уточнить край»: Эта функция будет подробно рассмотрена в следующем столбце. Это один из способов «сгладить» край вашего выделения, чтобы он выглядел естественно.
ИНСТРУМЕНТ ДЛЯ ЛАССО
Назначение:
Инструмент «Лассо» используется для выделения. Он лучше всего работает, когда необходимо выделить большие области или когда нужно выбрать участок произвольной формы.
Где найти:
Инструмент «Лассо » можно найти на палитре инструментов или нажав его Speed Key , то есть « L» .
Как это работает:
1. Выберите инструмент Lasso Tool из палитры инструментов или с помощью клавиши быстрого доступа «L» .
2. Выберите желаемые параметры на панели параметров .
.
3. Щелкните желаемую область для выбора и удерживайте левую кнопку мыши в начале выделения. Нарисуйте или обведите желаемую область для выделения. Когда закончите, отпустите кнопку мыши, и инструмент «Лассо» автоматически проведет прямую линию между тем, где вы начали, и тем, где закончили. «Марширующие муравьи» определят выбранную область. .
4 . При необходимости выберите более одной области (с включенной кнопкой «Добавить к существующему выделению», или кнопкой «Вычесть из существующего выделения» ) для точной настройки вашего выбора..
5. Выберите требуемый корректирующий слой (и) , чтобы внести коррекцию (и). «Марширующие муравьи» исчезнут, так что вы сможете беспрепятственно увидеть результаты своих корректировок.
Что находится на панели параметров?:
Все параметры, доступные на панели параметров , работают так же, как и для инструмента «Волшебная палочка» (см. Главу 19), за исключением функции «Растушевка» .
«Растушевка»: Растушевка смягчает и размывает края вашего выделения, придавая вашему выделению более естественный вид.Если вы решите использовать это, будьте осторожны и не устанавливайте это значение слишком высоким, так как может быть некоторая потеря деталей на краю вашего выделения. Я редко использую это, и предпочитаю использовать вместо этого инструмент «Уточнить край», где вы можете «Растушевать» и многое другое.
Инструмент «Уточнить край» будет более подробно рассмотрен в следующей колонке.
До следующего раза веселитесь и держитесь хорошо!
от Джона Уоттса, Watts Digital Imaging
Как использовать инструмент выбора цвета и волшебную палочку в Photoshop Elements 15
Главная> Adobe Photoshop> Как использовать инструмент выбора цвета и волшебную палочку в Photoshop Elements 15В этом обучающем видео по Photoshop Elements 15 мы покажем вам, как сделать выделение на основе цвета с помощью инструмента быстрого выбора и волшебной палочки.
Нравится то, что вы видите? Получите полный обучающий видео-курс по Adobe Photoshop Elements 15. Кликните сюда, чтобы узнать больше. >>
Добро пожаловать на наш курс по PSE 15.
В этом разделе мы продолжаем рассматривать инструменты выделения, и мы собираемся начать смотреть на последний маленький набор, последнюю небольшую группу здесь, группу, которая включает инструмент быстрого выбора, который я использовал ранее в курсе. пару раз.
С помощью инструмента «Быстрое выделение» выбор выполняется по цвету. И PSE определяет край для выделения на основе изменения цвета. Таким образом, он должен очень хорошо работать с овцами в поле, потому что, хотя окраска овец довольно сильно различается, а окраска поля довольно сильно варьируется, между ними всегда есть четкое различие.
Теперь я выберу овцу. Я собираюсь сначала увеличить, как обычно. И когда вы используете инструмент быстрого выбора, ваш основной выбор — использовать большую кисть, которая поможет вам выполнить работу быстро, или маленькую кисть, которая поможет вам сделать это точно.Поэтому я часто использую для начала довольно большую кисть. Так что я мог бы, например, даже использовать, скажем, а как насчет кисти в 40 пикселей?
Затем, выбрав инструмент «Быстрое выделение», щелкните, немного переместитесь, пусть PSE сделает свой выбор. А затем, выполнив своего рода широкий выбор кистей, я могу уменьшить размер и сделать еще немного проработки деталей. Дальше еще. Давай достанем его уши.
Сейчас, когда я делаю это, PSE по умолчанию добавляет к моему выбору. Когда это случается здесь и случается довольно часто, у меня есть выделенные области, которые я не хочу выделять, я использую опцию вычитания.Обычно при вычитании рекомендуется использовать небольшую кисть, чтобы точно определить, что вы вычитаете.
И я уберу неправильные части этого выделения. Как я уже говорил один или два раза, когда вы делаете выборки, всегда бывает так, что насколько они хороши, зависит от того, сколько времени вы готовы или можете потратить на них.
Теперь у меня есть еще одна крошечная часть овцы, которую я хочу отменить. Хорошо, вот и моя овца выбрана.
Я не на 100% доволен этим выбором, но, как мы увидим в следующем разделе, я могу сделать несколько вещей, чтобы улучшить его.
Другой инструмент выбора цвета, с которым мне нужно вас познакомить, — это Magic Wand. И Magic Wand работает на совершенно иной основе, чем Quick Selection Tool, хотя по-прежнему использует цвет.
Хотите больше? Начните с бесплатного курса Photoshop Elements 15! Нажмите здесь
В то время как инструмент быстрого выбора обнаруживает край на основе изменения цвета, что, по словам Волшебной палочки, это щелчок по пикселю в изображении, я могу щелкнуть в любом месте, и он выберет пиксели в изображении, которые находятся в пределах определенного допуска. этой настройки.
Итак, когда я выбираю Magic Wand Tool, основным элементом управления, который у меня есть, является настройка допуска. И если, например, я должен был щелкнуть где-нибудь на спине овцы, скажем, что я получу набор пикселей, которые находятся в пределах допустимого отклонения 32 единиц от цвета выбранного пикселя.
Один из очень важных аспектов этого инструмента — это опция в центре справа, «Смежные». Это в настоящее время проверено. И это говорит о том, что эти пиксели должны быть смежными. Все они должны быть связаны друг с другом.
Если я сниму этот флажок, он будет искать пиксели этого цвета в любом месте изображения. Позвольте мне отменить выбор, позвольте мне снять флажок смежного, оставьте настройку допуска на 32, снова щелкните внутри спины овцы. Смотрите, что происходит. На самом деле, у меня там неплохой выбор. Давайте щелкнем где-нибудь еще с добавлением.
Теперь вы видите проблему. Потому что я выделил целую кучу пикселей в траве. Свет, выделяющий некоторые из травинок, означает, что их цвет находится в пределах допуска 32 для выбранного цвета у овцы.И в этом случае инструмент Magic Wand Tool без непрерывной настройки не будет работать, потому что цвета в тех, которые я хочу выбрать, также присутствуют за пределами моего желаемого выбора.
Позвольте мне снова отменить выбор, позвольте мне перепроверить смежные. С непрерывным набором это, вероятно, разумный способ сделать это. Хотя, исходя из того, что я здесь вижу, мне придется немного щелкнуть по овце, чтобы полностью выделить овцу. Но если я проявлю терпение, это может быть очень хорошим способом сделать выбор.
Это инструмент «Волшебная палочка». Увидимся в следующем разделе.

