Как пользоваться Лайтрумом

Вопросом использования Adobe Lightroom задаются многие начинающие фотографы. В этом нет ничего удивительного, ведь программа действительно довольна сложна в освоении. Мы предлагаем ознакомиться с различными уроками, которые помогут разобраться в работе с этим приложением и стать более продвинутым пользователем.
Установка программы
Начинающие пользователи первоочередно сталкиваются с необходимостью инсталляции Adobe Lightroom. Осуществляется эта операция примерно по тому же самому принципу, как и с остальным программным обеспечением, однако с определенными нюансами. Разобраться с ними поможет наша статья от другого автора, которую вы найдете, перейдя по указанной ниже ссылке.
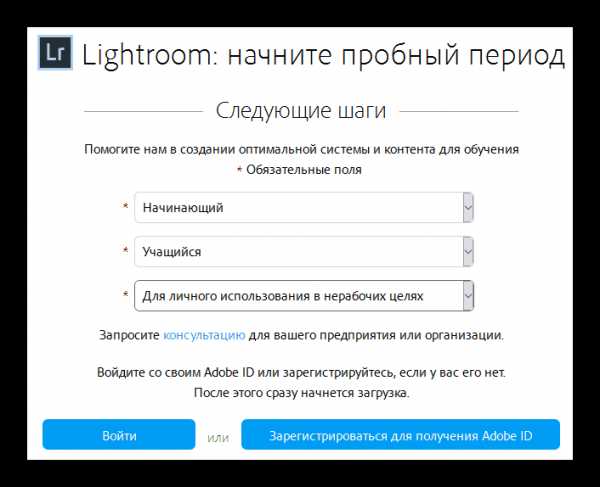
Подробнее: Как установить Adobe Lightroom
Изменение языка
Многие юзеры осваивают Lightroom по гайдам от разработчиков или профессиональных пользователей. Все они могут использовать разные языки интерфейса, и это порой вызывает возникновение трудностей при обучении. В программе можно самостоятельно выбрать любой удобный язык, что поможет наладить ситуацию. Делается это через основное меню настроек с помощью нажатий на пару кнопок.
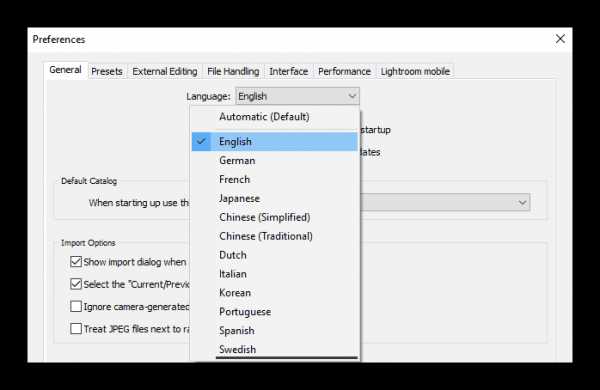
Подробнее: Как изменить язык в Adobe Lightroom
Использование горячих клавиш
Во всем подобном программном обеспечении имеются встроенные комбинации клавиш, позволяющие упростить выполнение определенных действий. Рассматриваемый софт не стал исключением и предлагают юзеру большой набор горячих клавиш. Конечно, понадобится определенное количество времени, чтобы запомнить основные из них, но зато потом скорость работы намного увеличится, а задействовать инструменты станет проще. Предлагаем вам ознакомиться с перечнем комбинаций в нашем отдельном материале далее.
Подробнее: Горячие клавиши для быстрой и удобной работы в Adobe Lightroom
Создание собственных фильтров
Редактирование фотографии в Adobe Lightroom практически никогда не обходится без наложения фильтров и различных эффектов. В самой программе присутствует множество готовых конфигураций, но главная ее особенность — инструмент создания собственных пресетов. Вы можете как делать их вручную, так и скачать готовые из интернета. Использование функции подобного рода позволит значительно сократить время на обработку имеющейся фотографии.
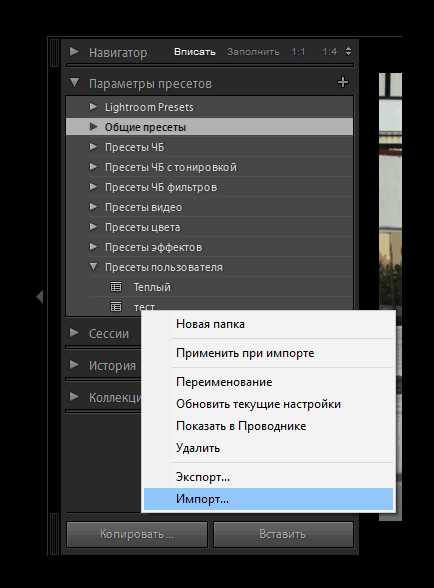
Подробнее: Установка пользовательских пресетов в Adobe Lightroom
Ретушь портрета
Ретушью портрета называют изменение оригинального снимка с целью улучшения его качества или скрытия дефектов. В процедуру ретуширования входит: устранение дефектов кожи, пластика лица, замена цвета волос или глаз, коррекция цвета и работа с фигурой. Функциональность рассматриваемого программного обеспечения позволяет в полной мере выполнить поставленную задачу, от пользователя требуется только отыскать и применить подходящие инструменты.
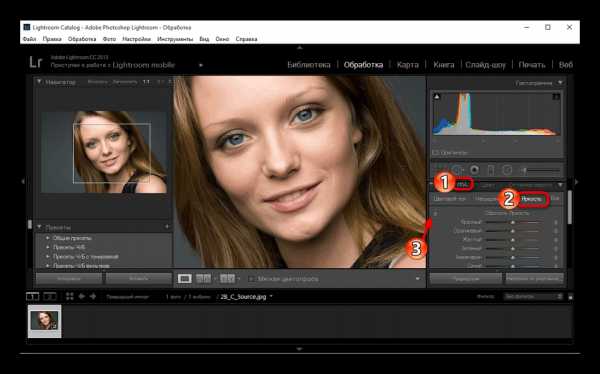
Цветокоррекция фото
Коррекции цветов на фото хотелось бы посвятить отдельную тему, поскольку эта операция достаточно обширная и сложная для понимания начинающим пользователям. Перейдя по указанной ниже ссылке, вы найдете всю необходимую информацию по этой теме с детальным объяснением каждого шага. После ознакомления с этим материалом даже неопытный юзер сможет освоить азы цветокоррекции.
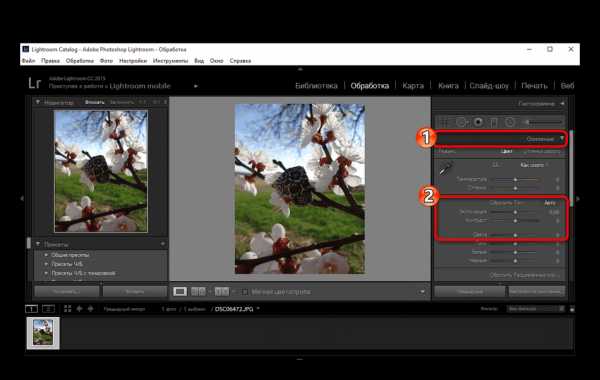
Подробнее: Цветокоррекция фото в Adobe Lightroom
Пример обработки фотографии
В Adobe Lightroom присутствует еще множество полезных инструментов и функций, о которых можно рассказывать очень долго. Вместо этого мы рекомендуем ознакомиться с примером стандартной обработки снимка, где задействованы все основные возможности и показан готовый результат. Такой урок поможет разобраться с полной картиной работы в данном софте.
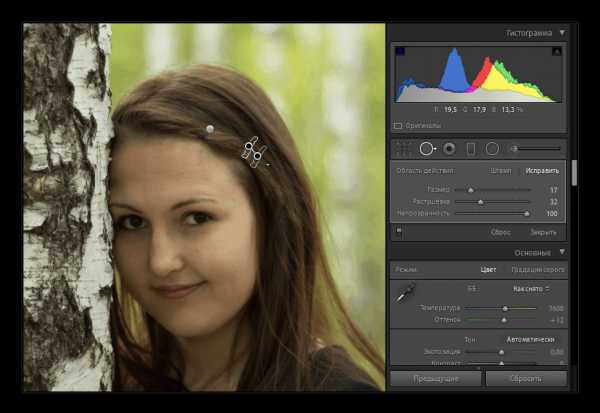
Подробнее: Пример обработки фото в Adobe Lightroom
Пакетная обработка
Иногда требуется обработать несколько изображений по одному и тому же сценарию. Встроенные инструменты Lightroom позволяют сделать это буквально в несколько кликов, избегая применения всех настроек к каждой фотографии повторно. Юзеру нужно лишь выбрать все требуемые изображения, настроить фильтры, эффекты, применить их, а уже затем переходить к сохранению готового проекта.
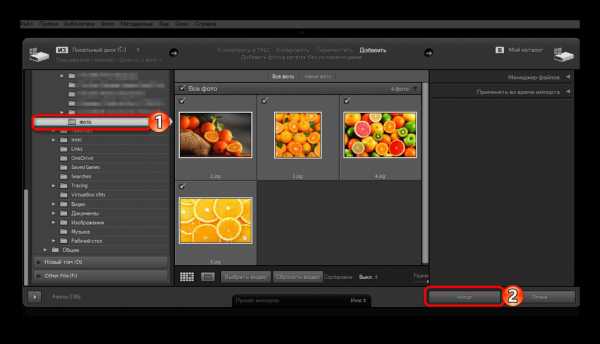
Подробнее: Пакетная обработка фотографий в Adobe Lightroom
Сохранение фотографий
По завершении всех взаимодействий со снимками остается только сохранить их. Делается это нажатием всего на пару клавиш с предварительным местом расположения файлов. Если у вас возникают проблемы с этим процессом, советуем прибегнуть к помощи отдельного руководства далее, где все пошагово расписано, а также представлены скриншоты.

Подробнее: Как сохранить фото в Adobe Lightroom после обработки
Как видите, имея дополнительную помощь в виде инструкций, работать в Лайтруме не так уж сложно. Основные проблемы, пожалуй, заключаются в освоении библиотек, потому что новичку не совсем понятно где искать импортированные в разное время группы снимков. В остальном же, Adobe Lightroom довольно дружелюбен к пользователю.
Опишите, что у вас не получилось. Наши специалисты постараются ответить максимально быстро.
Помогла ли вам эта статья?
ДА НЕТlumpics.ru
Как пользоваться lightroom на телефоне
Здравствуйте , Дорогой Друг! Рада видеть Вас на страницах моего блога EkaterinaGabzevich.Ru!
Мир не стоит на месте. Сложно поспорить с тем, что социальные сети стали неотъемлемой частью нашей жизни. Instagram набирает обороты все больше и больше. И сегодня я поведу речь об обработке фотографий для данной соц. сети.
Возможно, Вы уже слышали, что сейчас не очень модно постить просто фото. Бесконечные ленты, в которых одно фото плавно перетекает в другое… Профили, в которых люди используют определенную структуру для ведения своей ленты… Это все, конечно, очень хорошо. Однако, если Вы не дизайнер, или же просто не задались целью найти в интернете информацию, как красиво вести свой профиль, то Ваша лента состоит из опубликованных в произвольном порядке Ваших фотографий.
Как красиво наблюдать за профилями блогеров, выполненными в одной цветовой гамме, в одном стиле. Хотите также? Это просто сделать, причем прямо с мобильного телефона…Для этого Вам потребуется установить на Ваш телефон программу Lightroom и, соответственно, сами пресеты блогеров, применив которые к своим фотографиям, Вы сможете добиться идеального стиля для своего профиля.
Если у Вас Android, ссылка для установки. Если у Вас ios, ссылка для установки. Перейдите по ссылке и нажмите «Установить». Запустится процесс установки. Как только программа установится, нажмите «Открыть»для первого запуска программы. Ознакомьтесь с возможностями программы и нажмите «Пропустить».
Для работы с программой Вам потребуется учетная запись. Нажмите «Регистрация», чтобы создать её.
Заполните регистрационную форму и нажмите «Зарегистрироваться». Пароль обязательно должен содержать большие и маленькие буквы, а также цифры.
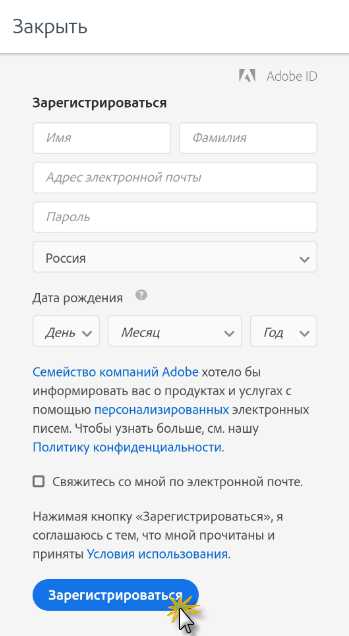
На указанную Вами почту придет письмо со ссылкой для активации. Перейдите по ней.
У Вас откроется программа. Добавьте в неё фото, которое хотите обработать.
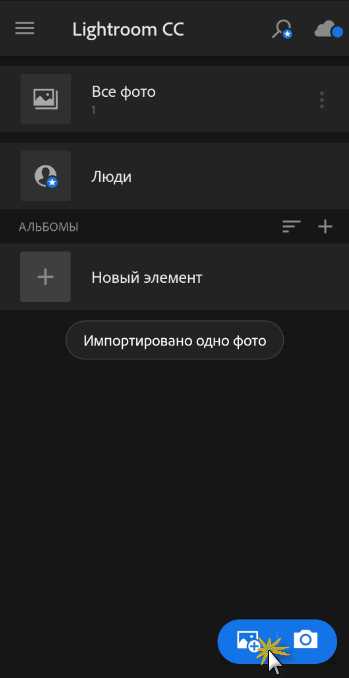
Добавьте имеющийся у вас пресет. Я подробно расскажу, как загрузить пресет, переданный Вам через яндекс диск. Перейдите по ссылке и кликните по интересующему Вас пресету
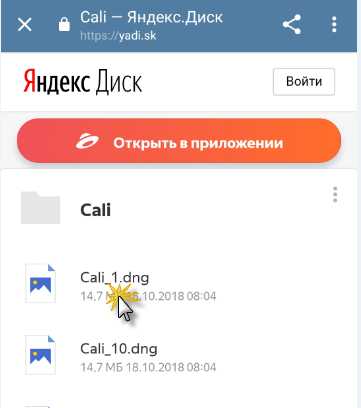
Откроется страница с пресетом. Нажмите вверху на три точки и выберите функцию «Скачать»
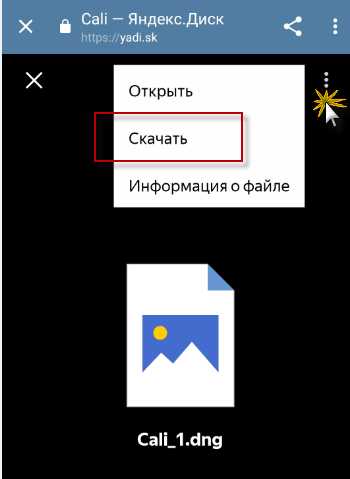
Пресет загрузится к Вам на телефон в папку Загрузки.
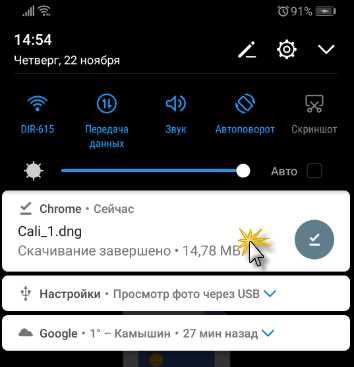
Также он отобразится у Вас в галерее, в папке «загруженное». Если это не произойдет автоматически, Вам нужно перенести его. Для этого заходите в папку «Загрузки»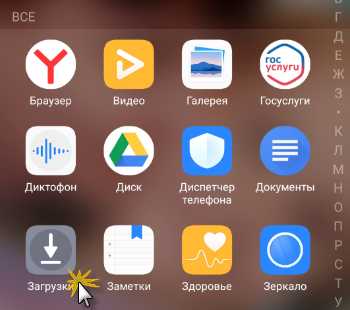
Нажимаете на нужный Вам пресет, тем самым выделив его. В верхнем меню нажмите на три точки, и выбираете пункт «Переместить».
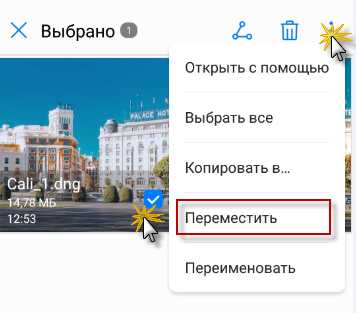
И еще раз нажмите «Переместить».
Теперь Ваш пресет точно в папке «Загруженное» ( в галерее)
Добавьте пресет в программу, как обычное фото.
Фото и пресет добавлены, зайдите в папку «Все фото»
Кликаете по пресету
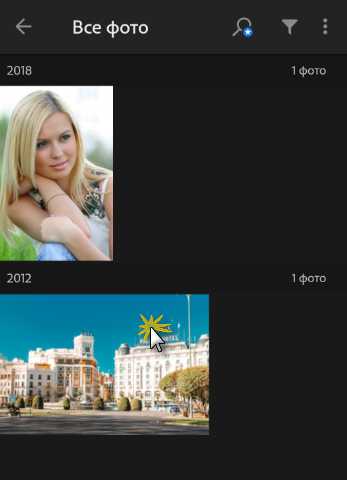
Нажимаете вверху три точки

Выбираете пункт «Скопировать настройки»
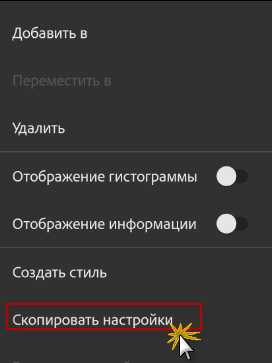
Нажимаете «ОК»
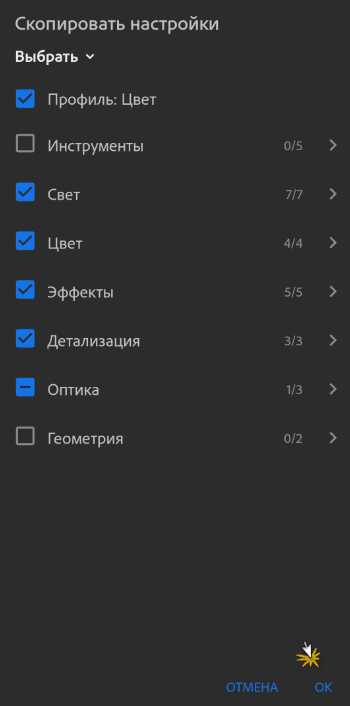
Переходите обратно в папку с фото
Кликаете по фото для редактирования
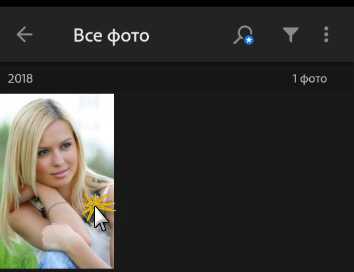
Аналогично нажимаете вверху три точки

Выбираете пункт «Вставить настройки»
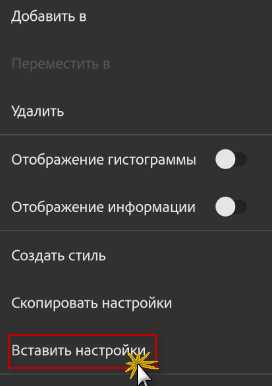
Ваше фото готово. Нажимаете вверху на три точки

Выбираете пункт «Сохранить на устройстве»
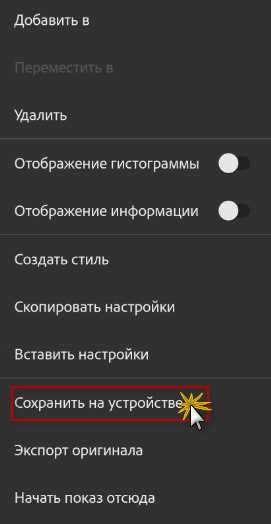
Выставляете лучшее качество и нажимаете «ОК».
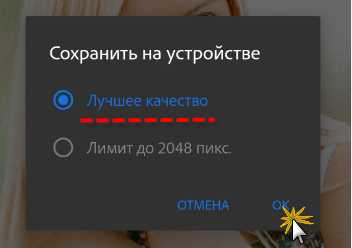
Обработанное фото сохранится к Вам на телефон. У меня на Android фото сохраняются в папку в Галерее «Другое» — «AbobeLightroom». Возможно, у Вас это будет другая папка.
Если Вам понравится какой-либо пресет. Вы можете сохранить его стиль, чтобы каждый раз заново не делать настройки.
Итак, нажмите в верхнем меню на три точки.
Выберите пункт «Создать стиль»
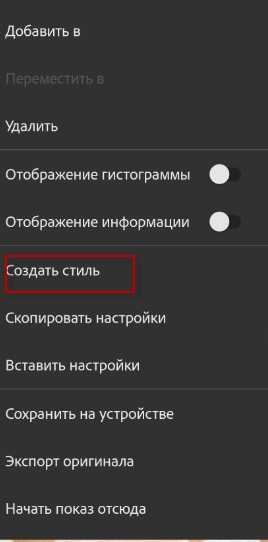
Задайте название для Вашего стиля и нажмите на стрелку рядом с «Пользовательские стили»
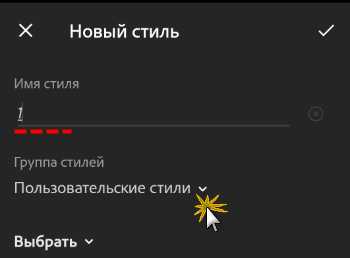
Выберите пункт «Создать группу стилей»
Задайте название группы стилей и нажмите галочку.
Сохраните созданный стиль
Теперь, какое бы фото Вы не открыли, Вы сможете применить к нему созданный стиль. Для этого в нижнем меню прокрутите вбок меню до пункта «Стили»
Там нажимаете стрелку для выбора стиля
Выбираете нужный Вам стиль
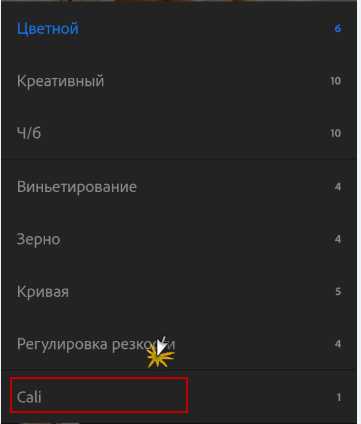
И для применения стиля нажмите галочку вверху
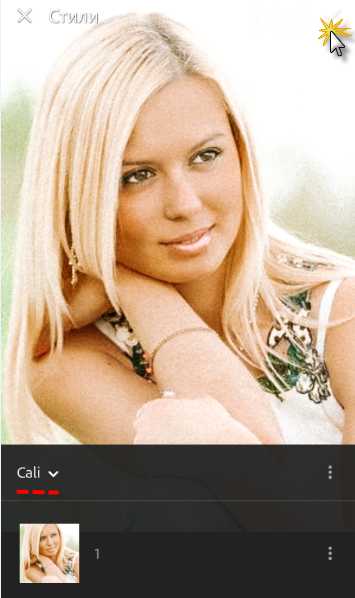
Отлично. Фото можно сохранять. Даю Вам несколько стилей для тренировки: https://yadi.sk/d/gJOHns6BLRv7RQ
СОВЕТ*. После окончания обработки фото, не забудьте сбросить все настройки, чтобы при следующей обработке уже другой фотографии настройки одного пресета не наложились на другой. Для этого прокрутите нижнее меню прокрутите до конца, нажмите «Сброс» и выберите «все».
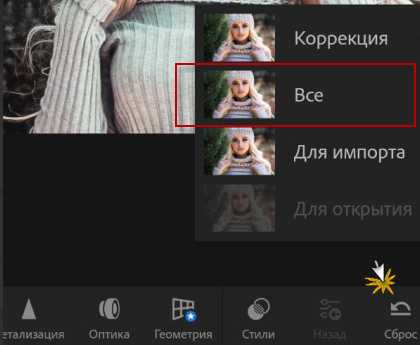
Если данная статья была для Вас полезной, вы можете поделиться ею с друзьями. Буду рада Вашим комментариям.
P.S. По вопросам приобретения пресетов, обращайтесь в whatsapp/viber 89275238373
В наличии коллекция из более чем 4000 пресетов. Возможно приобретение по отдельности, либо в комплексе.
Также может Вас заинтересовать
ekaterinagabzevich.ru
Как пользоваться лайтрумом
Поделиться статьёй:
Программа “Лайтрум” — это уникальная платформа, которая делает возможным редактирование изображений всего за несколько действий. Однако, несмотря на его быстроту и функциональность, программа вызывает достаточно большую сложность в работе и является трудной для “новичков”. Именно поэтому у пользователей, только начинающих знакомство с данным приложением, очень часто возникает вопрос: “Как пользоваться Лайтрумом?”. На этот вопрос невозможно дать однозначный ответ, ведь каждый фотограф имеет свои приоритеты в опциях программ и обработке снимков. В этой статье мы расскажем о главных инструментах и возможностях платформы Adobe Lightroom, чтобы каждый фотограф смог найти опции, подходящие для его индивидуальных запросов.
Содержание статьи:
Знакомство с программой “Лайтрум”
Прежде, чем начать процесс редактирования снимков, запустим утилиту. После того, как процесс загрузки будет полностью завершен, нам потребуется переместить все необходимые файлы в программу. Чтобы осуществить это, следует нажать на панель “файл”, расположенной в верхнем левом углу. После этого необходимо выбрать параметр “импорт фото и видео”. В левой части всплывающего окна выбираем диск и папку, из которой необходимо загрузить изображение. Кликнув по иконке необходимой папки, вы получите доступ ко всему ее содержанию. После этого остается лишь дважды кликнуть на выбранную картинку, и она станет доступна для редактирования, появившись на экране программы. Программа не имеет каких либо ограничений для загрузки файлов, поэтому, вы одновременно можете выполнять редактирование даже 1000 фотографий. Специальная иконка, расположенная на панели инструментов, позволит вам переключаться с одного снимка на другой, меняя режим наложения изображений.
Верхняя часть панели редактирования предоставит вам доступ к таким функциям, как “добавление файлов”, “копирование”, “перемещение” и многие другие. Если вам необходимо изменить какие-либо настройки — их следует искать на боковой панели справа. При желании вы также можете сразу воспользоваться пресетами, загружая изображения. Это упростит ваши действия в дальнейшем и сделает использование программы более простым. Вам останется лишь выполнить экспорт отредактированного фотоматериала.

Изучение “библиотеки”
“Библиотека” — это определенный раздел программы Adobe Lightroom, который не только обеспечивает просмотр всех фотографий, загруженных в приложение, но и дает возможность сравнивать их, вносить небольшие пометки и осуществлять легкое редактирование. Вы также можете упростить себе работу с файлами, выбрав подходящий вариант их отображения, например, “лупа”, “сетка”, “обзор” или “сравнение”. Проводить детализированную коррекцию снимка поможет функция увеличения фото и перемещения по его периметру. Важно запомнить: работа со всеми параметрами, находящимися на инструментальной панели, осуществляется отдельно. Пользователь приложения также может воспользоваться возможностями выставления оценки, вращения фотографии, наложения сетки, отметки знакомых на снимке и другими интересными “фишками”.
При надобности, вы можете использовать еще один очень полезные трюк в программе Adobe Lightroom — сравнение двух изображений. Она очень выручает фотографа в случаях, когда он имеет несколько почти одинаковых фото и ставит перед собой задачу выбрать из них 1-2 наилучших. Однако, в сравнении одновременно может участвовать лишь пара файлов. Оба снимка будут перемещаться синхронно и увеличиваться в равной степени при применении функции приближения. Это сделает процесс рассматривания и сравнения фото намного быстрее и легче. Вы также будете иметь возможность оставлять незначительные пометки и давать изображениям оценки. Сравнение более двух фотографий всё же возможно, однако, оно немного ограничит вас в действиях: из всех вышеперечисленных опций в вашей доступности останется лишь просмотр снимков. Настройки “Лайтрума” все еще кажутся для вас слишком сложными? Давайте подробнее поговорим о возможностях “библиотеки”.
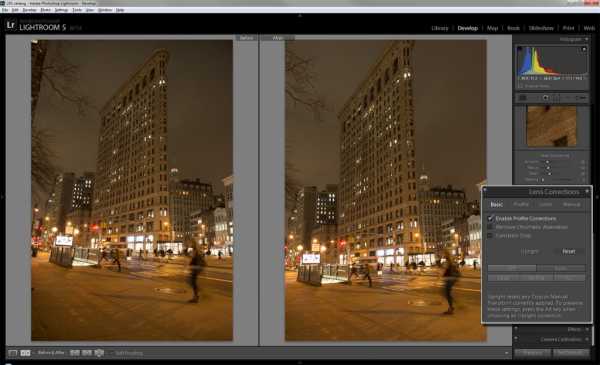
“Сложные” функции
Раздел “библиотека” предоставляет начинающему пользователю возможность сделать упрощенное кадрирование, настроить параметры преобладания белого цвета на фото, а также регулировать насыщенность остальных цветов. Сложность редактирования заключается в том, что в Adobe Lightroom отсутствует привычная шкала настройки с ползающим определителем, перемещая который вы легко можете регулировать цвета, яркость, контраст и другие параметры изображения. В данном приложении все настройки придется производить “вручную”, поэтому, не стоит рассчитывать на идеальный результат с первого раза.
Программа также предоставляет вам возможность управлять и другими настройками фото, например, вы добавить описание к фото, поменять дату съемки и указать ключевые слова, по которым найти данное фото будет гораздо легче.
Раздел “коррекции”
Вы “наигрались” с базовыми возможностями программы и хотите углубить свои знания, расширить навыки редактирования фотографий? Давайте разберемся, как пользоваться “Лайтрумом” на более продвинутом уровне! Для того, чтобы начать освоение новых функций, зайдите в модуль “коррекции”. Именно этот раздел включает в себя более мощные и интересные способы обработки фотографии. Чтобы восстановить пропорции фото или проверить их правильность вы можете воспользоваться функцией “кадрирование”. Всплывающая сетка покажет вам все погрешности снимка и поможет их исправить. Например, она определит правильность расположения объектов с точки зрения композиции: наилучшим вариантом являются снимки, где главные и объекты расположены в местах пересечения линий сетки. Неровный горизонт на изображении вы легко сможете выровнять с помощью имеющегося ползунка, а сетка кадрирования поможет с настройкой композиционного баланса.
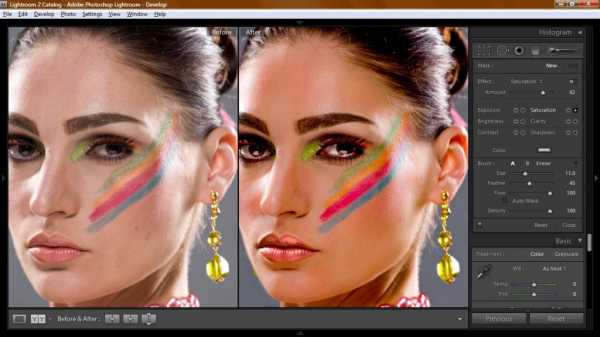
Как убрать лишние объекты со снимка с помощью приложения Adobe Lightroom? Чтобы сделать это кликните на иконку инструмента “удаление пятен”, а после — выделите область, на который находится лишний объект. Если вас не удовлетворяет получившийся результат, то вы можете воспользоваться методом самостоятельного выбора “заплатки”, а также определить размер кисти, уровень растушевки и прозрачности. Все это можно редактировать с помощью размерной шкалы, которую можно найти в правом верхнем углу настроек.
Использование пресетов
Для начала давайте разберемся, что же такое пресеты. Пресетом называют определенный набор настроек, который уже имеется в базовых возможностях Lightroom. Такой набор содержит все необходимые действия для быстрого редактирования снимка, его использование занимает значительно меньше времени, чем ручная обработка. Итак, как же использовать в работе эти самые пресеты? Все варианты плагинов, готовых к использованию вы сможете увидеть на панели инструментов слева. Чтобы активировать пресет найдите подходящий вариант в полном списке и дважды кликните по его названию. Для того, чтобы составить собственный плагин, вам необходимо настроить все параметры, а затем использовать комбинацию клавиш Ctrl+Shift+N. Данная комбинация автоматически откроет всплывающее окошко, в котором вы сможете дать своему пресету имя. Вам останется лишь кликнуть на иконку “сохранить”.

Другие функции
Если фото было сделано со вспышкой (особенно в темное время суток или в малоосвещенном помещении), то оно наверняка наделит всех присутствующих эффектом “красных глаз”. Удалить этот изъян поможет специальный инструмент редактора Adobe Lightroom. Для начала вам потребуется выделить область глаза. Далее, определите наиболее подходящий диаметр области, соответствующий размеру зрачка. Теперь вам осталось лишь отрегулировать степень затемнения. Если же вам необходима точечная коррекция, то воспользуйтесь методом наложения маски.
Как правильно использовать такой инструмент, как “кисть”? Прежде, чем перейти к использованию, нужно обратить внимание на настройки кисти. Вы должны знать, что можете регулировать толщину и интенсивность данного инструмента на свое усмотрение. Чтобы увеличить область работы используйте клавишу Ctrl и немного покрутите колесо мышки. Далее, переходите к определению интенсивности, растушевки и нажима кисти. Теперь ваш инструмент готов к работе, осталось лишь выбрать участок редактирования.
Вас беспокоит “зернистость” снимка и вы хотите от нее избавиться? Adobe Lightroom имеет некоторые функции, которые смогут помочь вам. Вы сможете убрать лишние шумы и сделать фото более резким с помощью регулирования контрастов, экспозиции, резкости, теней и света. Если вдруг вы перестарались с редактированием — нажмите клавишу Alt, которая автоматически переключит ваш инструмент на ластик. Возможно, вы добьетесь хорошего результата с первого раза, однако, если этого не произошло — не бойтесь экспериментировать. Только экспериментальным путем вы сможете добиться идеального результата, так что не бойтесь “играть” с параметрам.
Работа с картой
Этот раздел позволит вам выбирать фотографии, сделанные в одной и той же локации. Открыв карту, вы увидите по ее периметру множество цифр. Все они показывают количество снимков, сделанных в определенном месте. Дважды щелкнув по цифре в каком-либо месте, вы откроете все изображения, сделанные там, а также получите доступ к координатам местности. Кликнув дважды по снимку, вы сможете отредактировать его с помощью любых инструментов из раздела “коррекция”.
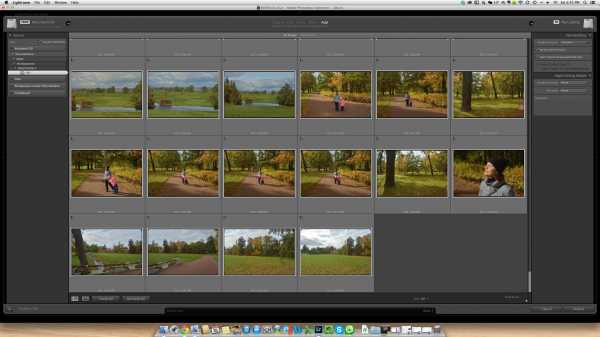
Другие возможности программы
Adobe Lightroom имеет множество полезных и интересных функций. Например, данный фоторедактор позволит вам сделать цифровой фотоальбом. Для того, чтобы сделать это, зайдите в модуль с названием “книга”. Все снимки из вашей галереи автоматически добавятся в нее. Пользователь может редактировать такие параметры книги, как размер, формат, тип и цвет обложки/страниц, данные для печати и четкость снимков. Там же вы сможете определиться с особенностями шрифта, регулировать его стиль, размер, прозрачность, а также цветовые особенности. Хотите сделать оригинальный фон для своей фотокниги? Вы можете выбрать для этого абсолютно любое изображение. Завершив работу над своим альбомом, нажмите на панель “экспорт” и выберите формат, удобный для сохранения. Добавить динамики в проект поможет режим “слайд-шоу”. Хотите распечатать свое творение? Откройте раздел “печать” и выберите необходимый принтер, формат изображения, а также тип бумаги.
Итак, теперь вы знаете, как использовать программу Adobe Lightroom для получения эффектных фотографий. Не бойтесь экспериментов и практикуйтесь в обработке, и фоторедактор Lightroom скоро покорится вам!
Поделиться статьёй:
top100photo.ru
Как пользоваться Lightroom? | Lightroom для начинающих
Для чего предназначен Lightroom?
— Для обработки RAW изображений (Raw в отличие от JPG содержит больше информации о цвете и свете, что дает больше возможности для обработки фотографий).
— Для конвейерной обработки (можно обработать много фотографий за малое количество времени).
— Для удобного хранения и каталогизации фотографии.
В отличие от фотошопа, лайтрум использует неразрушающее редактирование, вы всегда сможете вернуться к оригинальному изображению.
Зарегистрируйся на онлайн тренинг по Lightroom прямо сейчас и уже через три занятия похвастайся результатами перед друзьями!
Как пользоваться Lightroom?
Скачай интеллект карту по ссылке.
Регистрируйся на тренинг по лайтрум и проходи первое занятие бесплатно.
Три этапа обработки в лайтруме:
1. Подготовительный – импорт изображений (аналог открытия файла в фотошопе) . На этом этапе можно добавить различную информацию о фото, использовать пресеты для предобработки изображений или добавлять информацию о копиайте (авторском праве).

2. Основной этап ( 3 подэтапа)
— анализ кадра
— обработка (результат)
— сравнение ( до и после)
3. Заключительный этап (сохранение результатов или вывод)
— сохранение фотографии(экспорт)
— печать
— слайд шоу
— сайт портфолио
— фотокнига
Зарегистрируйся на тренинг прямо сейчас и стань проффесиональным ретушером уже через 8 занятий
Практика. Скачайте раздаточные материалы
Скачайте раздаточные материалы:
— Архиватор установщик
— Фотографии RAW
— Шаблон каталога лайтрум
Извлекаем с помощью архиватора раздаточные материалы.
— В папке RAW мы храним наши сырые изображения, то есть оригиналы.
— В папку Photo мы сохраняем конечные результаты наших изображений (FullSize — сюда экспортируем полнорамзерыне JPG изображения после обработки в лайтрум, FullSizeCopyright — сюда экспортируем полнорамзерыне JPG изображения с проставлением копирайта, WebCopyright — сюда сохраняем уменьшенные копии изображений для публикации в сети Интернет, с проставлением копирайта).
— В папке LR хранится сама обработка (каталог лайтрум) и служебные файлы (превьюшки, например)
Зарегистрируйся на онлайн тренинг по лайтрум прямо сейчас и пройди первое занятие бесплатно
lightroom.club
Как пользоваться «Лайтрумом»? Инструкция для начинающих
Программа «Лайтрум» позволяет редактировать фотографии за несколько кликов. Несмотря на это, приложение достаточно сложное для освоения. Как пользоваться «Лайтрумом»? Этот вопрос задают многие начинающие пользователи.
Невозможно создать четкую инструкцию, ведь каждому фотографу нужны определенные опции. В данной статье описаны основные возможности приложения и способы работы с инструментами.
Программа «Лайтрум»: как пользоваться новичку
Для начала необходимо запустить утилиту. Затем следует импортировать изображения для обработки. Для этого нужно кликнуть по кнопке «файл» на верхней панели. После этого требуется открыть раздел «импорт фото и видео». В левой части появившегося окна необходимо выбрать источник.
В центре будут отображены снимки, находящиеся в указанной папке. Затем нужно выбрать картинки для редактирования. Разработчики программы не стали устанавливать ограничения на количество загружаемых файлов. Пользователь может добавить даже 1 000 снимков. Переключение режимов отображения картинки осуществляется с помощью кнопки на панели инструментов.
Верхняя область окна содержит такие дополнительные опции, как копирование, перемещение и обычное добавление файлов. Настройки находятся на правой боковой панели. При желании к загружаемым снимкам можно сразу применить пресеты. Это позволит упростить работу с приложением. Пользователю останется только экспортировать редактированный файл.

Модуль «библиотека»
В данном разделе можно просматривать добавленные снимки, сравнивать их между собой, делать пометки и проводить простую корректировку. Существует несколько режимов отображения фотографий: «сетка», «лупа», «сравнение», «обзор». Для того чтобы рассмотреть детали, можно увеличивать и перемещать снимок. Настройка всех элементов на панели инструментов осуществляется отдельно. Пользователю доступны опции выставления оценки, поворота снимка, наложения сетки, отметки людей на фотографии и т. д.
При необходимости можно воспользоваться функцией сравнения двух изображений. Обе картинки перемещаются синхронно. Увеличение изображений осуществляется в одинаковой степени. Это облегчает поиск дефектов. Здесь пользователь также может оценивать картинки и делать пометки.
При сравнении трех и более снимков будет доступен только просмотр изображений. Как пользоваться «Лайтрумом», если настройки программы слишком сложные для начинающего фотографа? В разделе «библиотека» можно выполнить простое кадрирование, а также настройку баланса белого и цветового тона. Привычных ползунков здесь нет, поэтому на точную коррекцию рассчитывать не стоит.
Начинающему фотографу доступны опции добавления описаний, указания ключевых слов, изменения даты съемки и других метаданных.
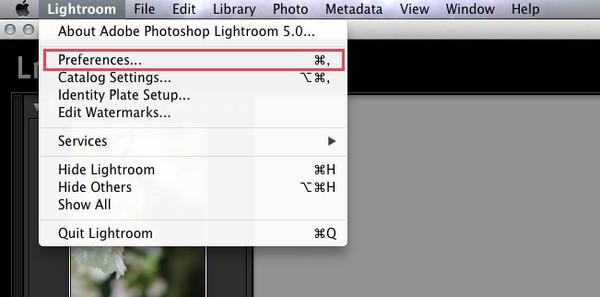
Модуль «коррекции»
Как пользоваться «Лайтрумом», если хочется подробно изучить возможности программы? Для этого нужно перейти в раздел «коррекции». Здесь находится продвинутая система редактирования изображений. Фотографии должны обладать правильными пропорциями и композицией. При редактировании картинки пользователь может использовать инструмент «кадрирование».
С помощью ползунка выравнивается горизонт на снимке. При кадрировании отображается сетка, упрощающая выставление композиции. Как пользоваться «Лайтрумом», если нужно стереть нежелательные объекты с фотографии? Для этого следует выбрать инструмент «удаление пятен». Затем требуется выделить нежелательный объект.
Если пользователя не устроила подобранная программой заплатка, то он сам может указать нужную область на снимке. В правой панели инструментов есть ползунки размера, растушевки и непрозрачности.

Другие настройки
Как пользоваться «Лайтрумом», если требуется устранить эффект красных глаз? Удалить дефект можно посредством специального инструмента. Для начала следует выделить глаз. Затем необходимо установить размер зрачка, а также степень затемнения. Для того чтобы выполнить точечную коррекцию картинки, нужно выбрать способ наложения маски.
Как пользоваться кистью в «Лайтруме»? Для начала нужно настроить инструмент. Чтобы увеличить кисть, следует зажать кнопку Ctrl и прокрутить колесико компьютерной мыши. Затем необходимо выполнить настройку нажима, растушевки и плотности. Пользователю нужно выбрать участок для редактирования.
При необходимости можно убрать шумы и добавить резкости картинке. Для того чтобы переключиться на ластик, следует зажать клавишу Alt. Применительно ко всему снимку можно выполнить настройку яркости, контрастности, насыщенности, экспозиции, резкости, теней и света. Рекомендуется экспериментировать с параметрами.

Как пользоваться пресетами в «Лайтруме»
Все установленные плагины отображаются в левой панели инструментов. Чтобы применить настройки, нужно сделать двойной щелчок по названию пресета. Для создания собственного плагина необходимо выставить параметры, а затем зажать кнопки Ctrl+Shift+N. Откроется окно, в котором можно указать имя пресета. Далее следует кликнуть по кнопке «создать».
Модуль «карта»
С помощью этого раздела можно выбирать изображения из одного и того же места. Цифры на карте указывают на количество фотографий, снятых в данной области. Кликнув по ним, можно просмотреть картинки и метаданные. Если щелкнуть по снимку два раза, откроется раздел «коррекции».

Другие модули
Программа позволяет делать альбомы с цифровыми фотографиями. Для выполнения данной задачи следует перейти в модуль «книга». Все снимки из текущей библиотеки будут добавлены в автоматическом режиме. Пользователю предоставлена возможность изменения формата будущей книги, размера, типа обложки, качества снимков, разрешения при печати. К фотографиям, требующим описания, добавляется текст.
Здесь же выполняется настройка шрифта, стиля написания, размера, непрозрачности, цвета и выравнивания. В качестве фона можно добавить любую картинку. Готовая книга экспортируется в выбранном пользователем формате. При желании можно включить режим «слайд-шоу». В разделе «печать» следует выбрать принтер, разрешение изображения и тип бумаги.
Можно заметить, что пользоваться фотошопом, «Лайтрумом» и другими графическими редакторами не так уж сложно. Основная проблема заключается в освоении библиотек. Новички не понимают, где искать загруженные в разное время снимки. В остальном приложение достаточно дружелюбно к пользователю.
fb.ru
Как пользоваться lightroom
Adobe Photoshop Lightroom это программа для фотографов.
Сразу же хочется пояснить, что это не разновидность Adobe Photoshop, как многие думают.
Lightroom служит для так называемой в жаргоне фотографов «проявки» цифровых негативов, ретуши фотографий и возможности организации каталогов.
Кроме этого в программе есть возможность создавать слайд шоу и фотокниги.
Думаю, единственное, что «роднит» программу с фотошопом, это то, что программа разработана компанией Adobe.
Так чем же так хороша программа и как пользоваться lightroom?

Вот немного из того, что она может:
1.Исходный файл изображения редактируется недеструктивно, т.е. остаётся неизменным, а все операции редактирования осуществляются над копией файла.
2. Замечательные возможности для каталогизации.
3. Возможность пакетной обработки.
4. Пресеты — классная фишка: за пару кликов можно получить несколько различных вариантов обработки фото.
5. Вся история обработки сохраняется, даже если вы закрыли программу.
Как пользоваться lightroom.
Ligthroom состоит из нескольких модулей, разберем их по очереди.
модуль Library
— В этом модуле осуществляется импорт/экспорт изображений в библиотеку.
— Здесь можно отсортировать фото, метки при этом используются, такие же, в общем то, как и в Adobe Bridge. Т.е., флаги, рейтинг, звезды, цветовые метки.
— Можно создавать каталоги, причем найти свои изображения программа позволяет, даже если была переустановлена операционная система, или фотографии были перенесены на другой накопитель.
модуль Develop
— Здесь настраиваются все глобальные корректировки изображения: экспозиция, баланс белого, цветовая температура, работа с кривыми, виньетирование, удаление хроматических аберраций.
— Именно в этом модуле можно просто отлично обработать фотографию, провести портретную ретушь, пакетную обработку фото.
При умелом владении программой можно даже из совершенно неудачных снимков вытянуть и получить очень даже неплохой кадр. Особенно если съемка велась в формате RAW.
— Применение пресетов
В чем суть вообще пресетов? Это сохраненные, сделанные раннее настройки, которые можно применить к фото в один клик мыши.
Т.е. можно выбрать одну фотографию, и применить к ней различные эффекты, просто выбирая нужный пресет.
Пресеты можно делать и сохранять свои, можно найти в сети и установить готовые пресеты.
модуль BOOK и модуль Slideshow говорят сами за себя: есть возможность создать слайд шоу и фотокнигу.
Скачать и купить программу Adobe Photoshop Lightroom можно на официальном сайте http://www.adobe.com/products/photoshop-lightroom.html
Для фотографа-линуксоида можно воспользоваться аналогом Adobe Lightroom — программой darktable http://www.darktable.org

Ее возможности соизмеримы с лайтрум:
— Также неразрушающее редактирование.
— Поддержка форматов RAW, JPG и пр.
— Возможность трансформации, цветокоррекции, улучшения качества и художественных эффектов фотографий.
— Организация изображений и поиск по параметрам.
— Присутствует русский язык
— Экспорт в Picasa, Flickr и Facebook.
Итак: Adobe Lightroom это программа из разряда «must have» для для фотографов или опытных фотолюбителей.
Для тех, кто много снимает фоторепортажи, фотосессии, свадьбы и прочее.
скачать пресеты
gikfo.ru
Adobe Photoshop Lightroom для начинающих
Adobe Photoshop Lightroom для начинающих
 Продолжаю серию статей для раздела «Фотография
для чайников». В данной статье мы поговорим об
обработке фотографий, потому что без
постобработки кадров не обойтись в 95%
случаев. Почему?
Продолжаю серию статей для раздела «Фотография
для чайников». В данной статье мы поговорим об
обработке фотографий, потому что без
постобработки кадров не обойтись в 95%
случаев. Почему?
Во-первых, потому что динамический диапазон камеры отличается от динамического диапазона человеческого глаза. Во-вторых, потому что камера не всегда точно передает баланс белого цвета. В-третьих, камера может неточно выставить экспозицию (соотношение светочувствительности ISO, диафрагмы и выдержки). В-четвертых, фотография может нуждаться в кадрировании (вырезании определенной части кадра). В-пятых, может потребоваться изменить яркость, контрастность и другие настройки для достижения определенного результата. Поэтому свои фотографии нужно уметь обрабатывать.
Одним из лучших инструментов для обработки фотографий является Adobe Photoshop Lightroom. Эта программа позволяет в удобной форме работать с вашим фотоальбомом, она предоставляет очень мощные возможности обработки как отдельных кадров, так и набора изображений, она также может публиковать отредактированные изображения в соцсетях и так далее и тому подобное. Одно из самых интересных и даже в чем-то уникальных свойств этой программы — она целиком и полностью сохраняет оригинал изображения, потому что все стадии редактирования хранит в собственной базе. (Например, в редакторе ACDSee редактирование производится на самом изображении и программа сохраняет оригинал в специальной подпапке, что не слишком удобно.)
Несмотря на то что Adobe Photoshop Lightroom - программа очень мощная и ее используют профессиональные фотографы, начинающим фотографам-любителям потребуется совсем немного времени, чтобы научиться использовать эту программу для обработки своих фотографий. Там просто нужно усвоить несколько базовых понятий и изучить, как работают основные функции обработки, — и в этом, надеюсь, поможет данная статья.
1. Добавление папки с фотографиями в базу Lightroom
Чтобы начать работать с изображениями, их нужно добавить в базу Lightroom. Делается это очень просто: File — Import Photos and video (или просто нажать Ctrl+Shift+I) и в левой колонке выбрать нужную папку.
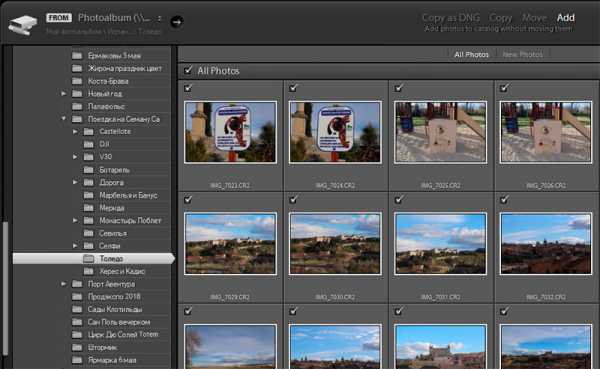
По умолчанию все фотографии помечаются для импорта, так что вам остается только нажать кнопку Import в правом нижнем углу.
2. Просмотр изображений в Library
После импорта вы попадаете в режим просмотра изображений Library.
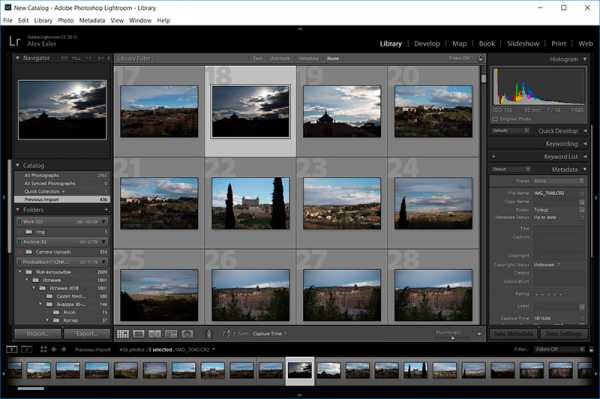
По умолчанию выставляется сортировка Added Order (в порядке добавления), но я рекомендую там выбирать Capture Time (по времени съемки) — так удобнее.
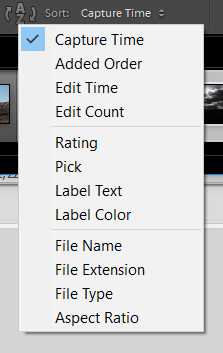
В правой колонке можно раскрыть закладку Metadata — там будет выводиться полезная информация о фотографии из EXIF.
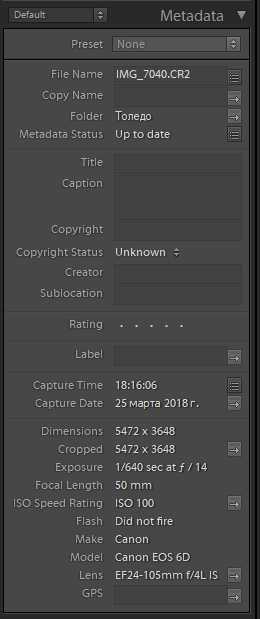
Выбираем фотографию, которую нам нужно обработать, и переходим в пункт Develop (обработка).
3. Первичное редактирование фотографии
Рассмотрим различные стандартные задачи обработки фотографий.
Кадрирование
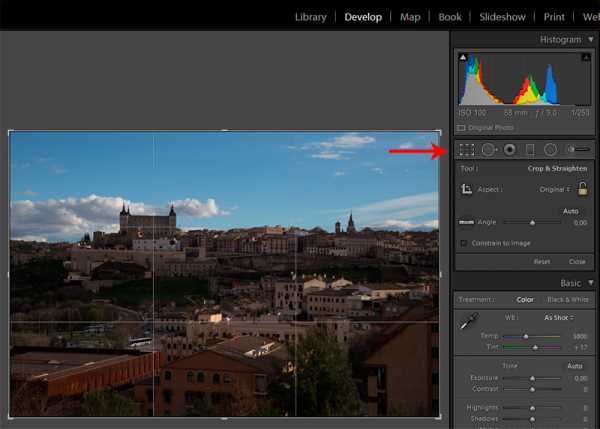
Режим кадрирования — значок слева сверху на панели инструментов. Фото при этом снабжается сеткой по золотому сечению, которая помогает корректировать композицию. Ползунок Angle — поворот изображения. Иногда помогает нажать там Auto — в достаточно простых случаях (заваливание горизонта или здания) вполне корректно выравнивает кадр.
Баланс белого
В сложных условиях освещения баланс белого необходимо корректировать. Для этого есть соответствующая секция панели инструментов, и там есть выпадающее меню, где можно выбрать соответствующие условия съемки (это для RAW, для JPG только «как есть» и «авто»).
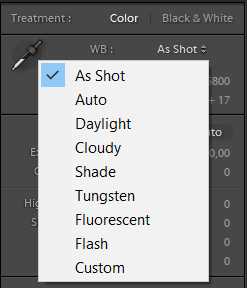
Ну и также при необходимости баланс можно регулировать вручную с помощью ползунков.
Регулировка тона
Это чаще всего бывает задействовано: экспозиция, контраст, тени и прочее.
Можно сначала нажать на Auto, посмотреть на результат и затем подкорректировать его под свой вкус. Смотрите, что с этой фотографией делает Auto — она так выглядит значительно лучше, не так ли?
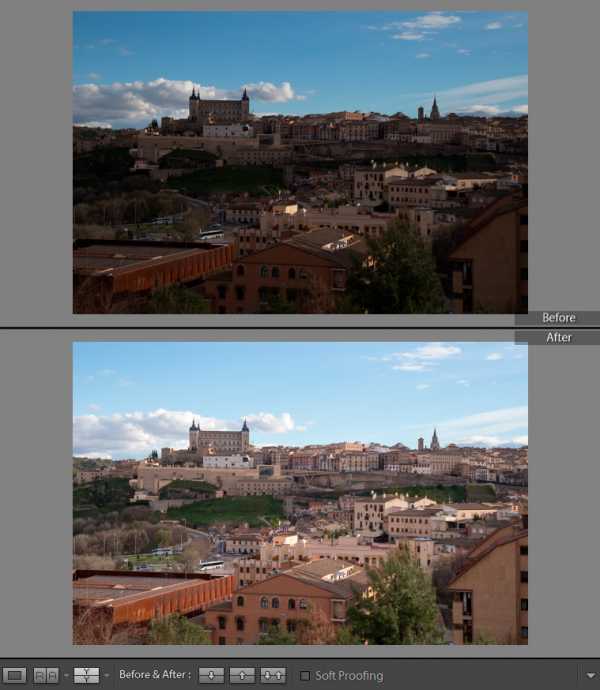
Кстати, вывести в различных видах фото до обработки и после — пиктограммы снизу слева: они переключают варианты сравнения кадров.
Следующая секция Presense — там все три параметра довольно важны.
Clarity увеличивает четкость выделения контуров. Вот, например, Clarity на максимуме — интересный эффект получается, не так ли? Злоупотреблять этим, конечно, не следует (как и всем остальным), но для многих сюжетов Clarity приподнять на 20-30 пунктов бывает полезно.

Vibrance — насыщенность приглушенных тонов. Вот этот параметр приподнят на 40 единиц.

Saturation — насыщенность всех цветов. Я ее крайне редко приподнимаю, скорее наоборот — бывают случаи, когда насыщенность приходится уводить в минус на 10-20 единиц, чтобы кадр выглядел менее открыточно. Вот Saturation на полную — вырви глаз, что называется.

Улучшение фотографии
В разделе Detail секция Sharpening позволяет поколдовать с резкостью, для чего там в окошке можно вывести какую-нибудь наиболее характерную часть кадра. Но я резкость правлю крайне редко.
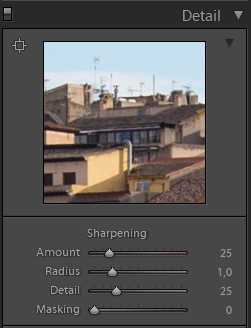
А вот следующая секция Noise Reduction (подавление шума) может быть довольно полезной в случае редактирования ночных кадров, где на высоких ISO может появляться сильный цифровой «шум» (особенно часто это проявляется при съемке на фотокамеры с небольшим размером матриц).
Вот, например, кроп ночного кадра, снятого на смартфон очень среднего качества. Видите, какой «шумный» снимок?

Если на этом кадре начать прибавлять Luminance в секции Noise Reduction, тогда «шум» постепенно начнет уходить, но картинка начнет «замыливаться», то есть размазываться. Ну и здесь нужно подобрать разумный компромисс между «шумом» и «замыливанием».
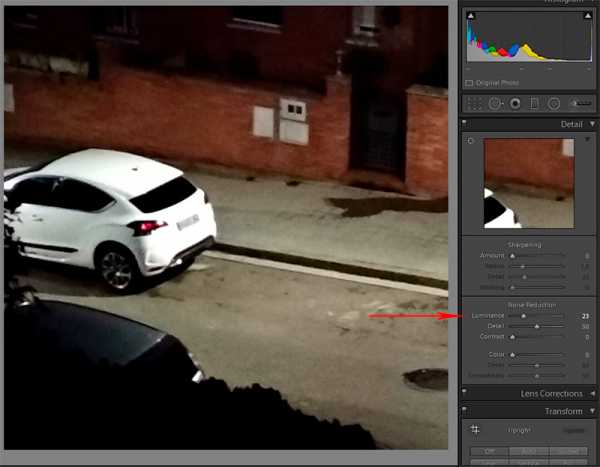
В разделе Lens Corrections очень желательно включить опцию Enable Profile Corrections: в этом случае программа на основании информации об объективе из EXIF подберет его профиль и применит к снимку — в результате будут исправлены хроматические аберрации, геометрические искажения и виньетирование. Это всегда имеет смысл делать.

Секция Transform обычно применяется в случаях, когда нужно откорректировать геометрические искажения — такое нередко случается, когда здания фотографируются с нижней точки. Вот, например, фотография с явным искажением.

Идем в раздел Transform и просто нажимаем кнопку Auto — во многих случаях она помогает. Вот результат ее работы.

Если Auto сработала неправильно, то геометрию можно править вручную ползунками.
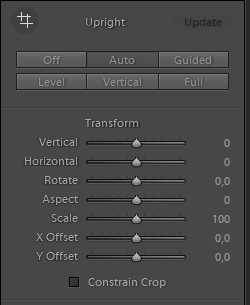
В разделе Effects самый нижний ползунок - Dehaze. Эта функция очень полезна для удаления тумана и дымки, но она также позволяет легко и быстро подконтрастить облачка.
Вот, например, результат ее работы — Dehaze увеличено до +45.

Еще один способ подконтрастить облака и небо — прямоугольный прозрачный градиентный фильтр. Инструмент вызывается справа сверху. Фильтр мышкой накладывается на область неба.
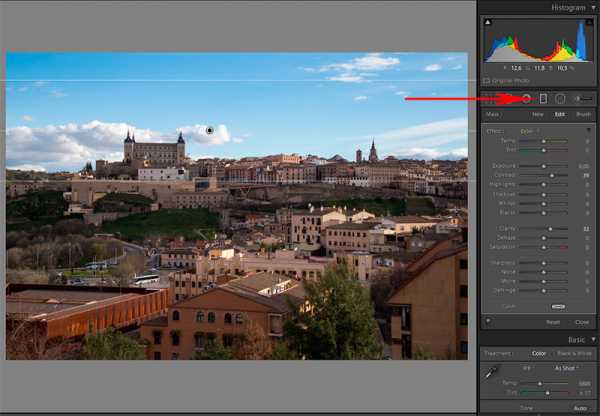
Далее играетесь с различными параметрами фильтра — экспозиция, контраст, четкость, — и можно добиться интересных эффектов. Ну и после того, как вы выйдете из режима работы градиентного фильтра, можно слегка подкорректировать общую цветовую насыщенность и прочие параметры, если это потребуется.

Кстати, с прозрачными градиентными фильтрами (тут есть еще круглый) можно делать очень интересные вещи, но это уже выходит за рамки данной статьи.
Замечу, что с помощью обработки можно вытаскивать даже практически запоротые кадры. Вот, например, явный брак — свет очень контрастный, деталей в тенях практически нет.

Буквально пара минут — убрали дымку, поигрались настройками — уже совершенно другой вид.

Пресеты
В Lightroom также есть очень удобная вещь, которая называется «Пресеты» (Presets). Это набор предустановленных настроек. У каждого фотографа есть какой-то свой базовый набор предустановок для тех или иных сюжетов, также пресеты очень удобно использовать для пакетной обработки группы файлов.
В режиме Develop группа пресетов располагается в блоке слева.
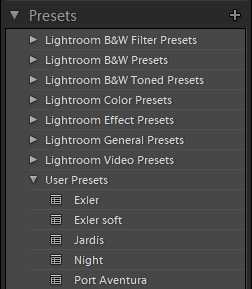
Чтобы добавить новый пресет, нужно просто нажать на плюсик, расположенный в блоке справа сверху, и дальше отметить, какие именно параметры сделанных настроек требуется включить в данный пресет.
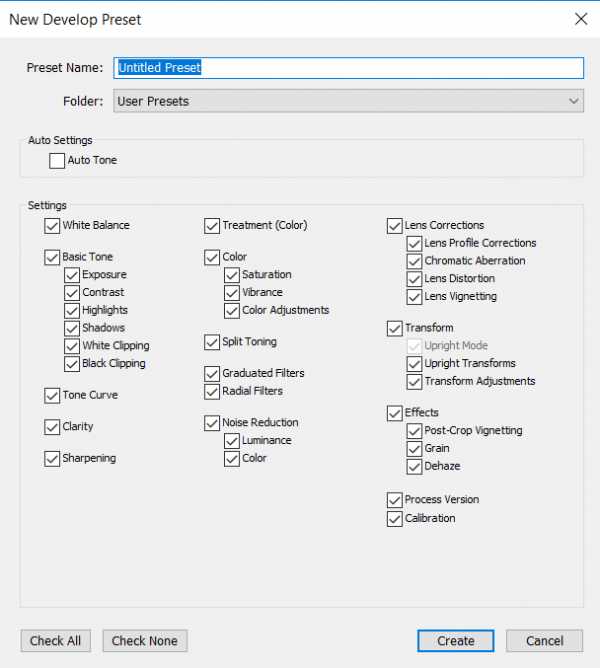
Ну и замечу, что пресеты также можно использовать и при импортировании фотографий, и при экспортировании.
История
История всех ваших операций ведется в разделе History, и там можно откатываться на любую позицию. Также есть общая кнопка Reset, которая возвращает фотографию к оригинальному виду.
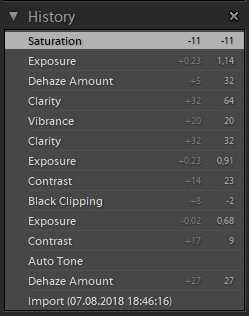
Экспорт
После того как фотография отредактирована, вам ее нужно будет сохранить в готовом виде. Для этого существует команда Export (Ctrl+Shift+E). Вы выбираете, в какую папку делать экспорт, как переименовывать файл, в каком качестве его сохранять, делать ли уменьшение кадра, какие данные EXIF там сохранять. Для публикации в Интернете я обычно уменьшаю кадр до 2560 пикселей по ширине.
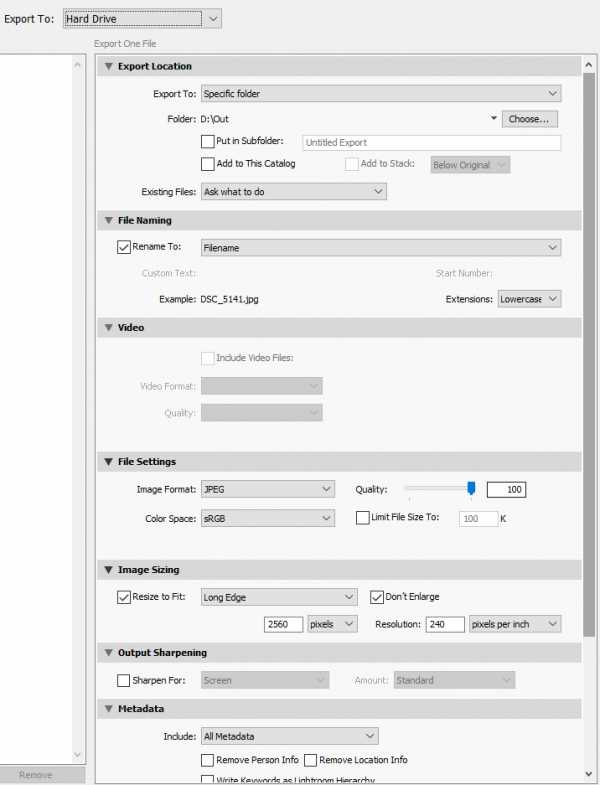
Если вы хотите при экспорте поставить на изображение свой логотип, для этого здесь существует Watermark Editor (Edit — Edit Watermark). Свой логотип лучше всего сделать в виде картинки соответствующего размера на прозрачной подложке, у меня этот логотип белого цвета с небольшой черной тенью — вот он.
При экспортировании указано использовать данный логотип и помещать его в правый нижний угол — в результате получается как-то так (это стопроцентный кроп).

Если же смотреть на фотографию полностью — логотип маленький и восприятию не мешает, а то у некоторых блогеров этот логотип занимает чуть ли не четверть изображения.

Замечу, что, хотя я в примере рассматривал файлы в формате RAW, для JPEG в принципе все будет очень похоже.
Ну вот, пожалуй, и все для самого стартового курса. Как видите, в Lightroom нет ничего сильно сложного и базовые возможности редактирования вы можете освоить буквально за пару-тройку часов. Другое дело, что Lightroom — инструмент очень мощный и с его помощью с изображениями можно делать всякие интереснейшие вещи, но тут главное — начать, а потом уже будете изучать Lightroom во всех подробностях (если оно вам вообще понадобится).
Также, начиная работать с этой программой, следует помнить, что любая обработка должна быть в меру и что не надо крутить ползунки туда-сюда, если вы не понимаете, что они вообще делают. Стандартная ошибка почти всех начинающих — перешарп, перегруз цветов по насыщенности и кислотности, задирание теней и так далее, от чего фотография не улучшается, а, наоборот, выглядит очень неестественно. Все должно быть в меру. Но это приходит с определенным опытом.
P. S. Кстати, большинство из вышеописанных возможностей доступны и в мобильной версии Adobe Photoshop Lightroom.
www.exler.ru
