Healing Brush Tool · Мир Фотошопа
Healing Brush Tool — инструмент для заполнения области заранее определённым источником клонирования. Его часто применяют в ретушировании и, в отличии от инструмента Clone Stamp Tool (Штапм), данный инструмент не смещает область клонирования при работе одиночными кликами в разных местах изображения. Ещё одно важное отличие в том, что Healing Brush Tool не просто копирует определённую область, но и учитывает некоторые параметры источника: цвет, яркость, освещённость и текстуру.
Принцип работы с этим инструментом состоит в том, что сначала нужно определить источник клонированя (удерживая клавишу Alt) и потом заполнять нужные участки. Если передвигать мышь, зажав левую кнопку мыши, то и источник клонирования будет смещён относительно той точки, в которой он был определён.
Параметры
Параметры кисти (Brush Settings):
- Size (Размер) — этот параметр задаёт размер кисти инструмента.

- Hardness (Жёсткость) — этот параметр задаёт жёсткость краёв ретушируемой области. Чем жёстче края, тем сильнее будет заметна «заплатка».
- Spacing (Интервалы) — этот параметр задаёт интервалы между областями ретуши, если ретуширование производится не одиночными кликами, а рисованием кистью.
- Angle (Угол) — этот параметр задаёт угол рисования кистью.
- Roundness (Форма) — этот параметр задаёт форму области ретуши при рисовании кистью.
- Size (Размер) — параметр, определяющий размер кисти в зависимости от следующих значений:
Pen Pressure (Нажим пера) — размер кисти будет изменяться в зависимости от силы давления пера при рисовании на планшете.
Stylus Wheel (Копировальное колёсико) — размер кисти будет изменяться в зависимости от силы давления ручки при использовании данного приспособления.
Toogle the Clone Sources panel (Источник клонов) — эта кнопка откроет панель источников клонирования, в которой можно сохранить и настроить до 5 разных источников. Благодаря этой панели инструмент
Mode (Режим) — режим наложения пикселей на ретушируемую область. Значения подобны режимам наложения слоёв.
- Normal (Нормальный)
- Replace (Заменить)
- Multiply (Умножение)
- Screen (Осветление)
- Darken (Затемнение)
- Lighten (Замена светлым)
- Color (Цветность)
- Luminosity (Яркость)
Источник (Source) — этот параметр определяет источник клонирования и предоставляет пользователю выбрать один из двух пунктов:
- Sampled (Семплированный) — источник клонирования определяется вручную при помощи клавиши Alt и клика левой кнопкой мыши на изображении.

- Pattern (Узор) — источник клонирования будет определён при помощи узора, выбранного из списка.
Aligned (Выравнивание) — функция, которая привяжет источником клонирования к курсору мыши. При перемещении мыши и повторном одиночном клике источник клонирования также сместится, сохранив первоначальное расстояние.
Sample (Образец) — этот параметр определит источник клонирования относительно слоёв.
- Current Layer (Активный слой) — источник клонирования будет определён только на активном слое.
- Current & Below (Активный и ниже) — источник клонирования будет включать в себя пиксели текущего слоя и всех слоёв, расположенных ниже.
- All Layers (Все слои) — источник клонирования включается в себя пиксели всех существующих слоёв.
Turn on to ignore adjustment layers when healing (Включить, чтобы пропускать корректирующие слои при восстановлении)
Tablet pressure controls size (overrides Brush panel settings) (Нажим управляет размером (переопределяет настройки инструмента «Кисть»)) — этот параметр пригодится в том случае, если используется планшет. В зависимости от давления пера будет изменяться размер кисти инструмента.
Синонимы: Healing Brush Tool, Инструмент «Восстанавливающая кисть».
Удаление дефектов кожи инструментом Spot Healing Brush, Уроки
В этом уроке Фотошоп мы рассмотрим один из самых удивительных и удобных в плане экономии времени инструментов ретуширования – Точечную восстанавливающую кисть (Spot Healing Brush), первый из трех инструментов группы ретуши.Точечная восстанавливающая кисть была впервые введена в Photoshop CS2, как и два других инструмента ретуши: стандартная Восстанавливающая кисть (Healing Brush) и Заплатка (Patch Tool). Это существенно заменяющий текстуру инструмент, который восстанавливает (ремонтирует) поврежденную область, заменяя ее качественной, взятой из другой области изображения, но при этом не меняющий цвет и яркость проблемной зоны. Все это делает Spot Healing Brush практически без усилий с нашей стороны.
Все это делает Spot Healing Brush практически без усилий с нашей стороны.
Обоим стандартным инструментам ретуши — Healing Brush (Лечащей кисти) и Patch Tool (Заплатке) необходимо, чтобы мы указали место взятия образца текстуры, в то время как Spot Healing Brush принимает решение сама. Все, что нам нужно сделать – это нажать на проблемное место изображения Точечной восстанавливающей кистью и существующее повреждение восстановится как по волшебству! Spot Healing Brush выполняет свою работу, взяв за образец небольшую зону, находящуюся вблизи проблемной, поэтому она и называется «точечная». Но если вам нужно восстанавливать большие участки кожи, используйте другие инструменты ретуши, Заплатку или Лечащую кисть.
В этом уроке вы узнаете, как использовать Точечную кисть для удаления прыщей и других мелких дефектов кожи, а также таких недостатков текстуры, как грязь, пыль, плесень и мелкие царапины.
Ускорение работы Точечной кисти при помощи клавиатуры
Как мы увидим позже в уроке, Точечная кисть (Spot Healing Brush) работает быстро, но несколько простых комбинаций клавиш ускорят процесс. Для увеличения масштаба изображения используйте сочетание Ctrl+, для уменьшения Ctrl-; или выберите инструмент Zoom Tool и нажмите в точке изображения, которую необходимо увеличить; для уменьшения удерживайте Alt и снова нажмите инструментом Zoom Tool.
Для увеличения масштаба изображения используйте сочетание Ctrl+, для уменьшения Ctrl-; или выберите инструмент Zoom Tool и нажмите в точке изображения, которую необходимо увеличить; для уменьшения удерживайте Alt и снова нажмите инструментом Zoom Tool.
Для прокрутки внутри изображения нажмите клавишу пробела, чтобы временно переключиться на инструмент «Рука» (Hand Tool), затем сделайте клик по холсту и перетащите изображение в необходимое положение.
Для достижения наилучшего результата работы инструментом Точечная кисть нам нужно установить размер кисти немного больше, чем размер проблемного участка, что означает постоянное переключение между размерами кисти. Для быстрой смены размера используйте клавиши квадратных скобок, где левая скобка ( [ ) уменьшает диаметр, а правая ( ] ) увеличивает. Кроме того, иногда Точечная кисть (Spot Healing Brush) при поиске нужной текстуры для замены делает ошибку. Чтобы отменить предыдущий ошибочный шаг, используйте сочетание Ctrl + Z и продолжайте работу дальше.
Для этого урока я буду использовать Spot Healing Brush для устранения прыщей с лица девушки на фото в Photoshop CS4, но любая версия, начиная от Photoshop CS2 и выше также подходит для нашего исправления.
Итак, начинаем!
Шаг 1.
Откройте в Фотошоп любую свою фотографию с проблемными участками кожи. В палитре слоев (Layers) ваше изображение выглядит как фоновый слой (Background).
Нашей целью является улучшение качества кожи, но выполнять ретуширование на исходном изображении рискованно, поскольку нет резерва изображения в случае каких-либо ошибок. Чтобы защитить исходное фото от нежелательных действий, создаем Новый слой (Ctrl+Shift+N или иконка листка с загибом внизу панели слоев) выше фонового. Мы произведем коррекцию лица на отдельном слое.
Шаг 2.
Программа Фотошоп, добавляя новый пустой слой, называет его по умолчанию «Слой 1» (Layer 1).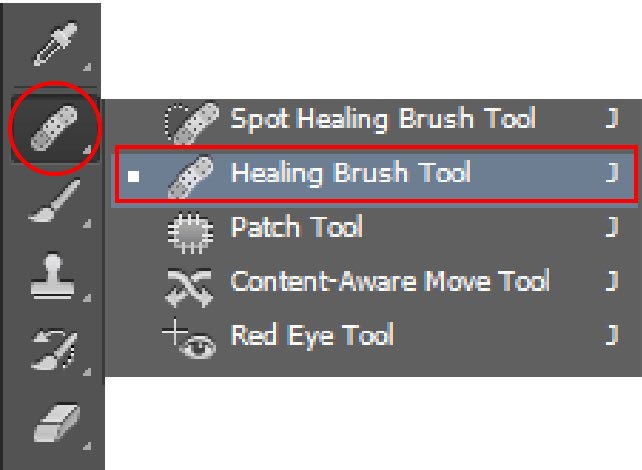 Переименуем новый слой в «Spot healing», дважды нажав по названию миниатюры слоя. Хорошей практикой является название каждого слоя, что способствует сохранению порядка в работе.
Переименуем новый слой в «Spot healing», дважды нажав по названию миниатюры слоя. Хорошей практикой является название каждого слоя, что способствует сохранению порядка в работе.
Шаг 3.
Выбираем инструмент Точечная восстанавливающая кисть (Spot Healing Brush) в палитре инструментов, он сгруппирован вместе с другими инструментами ретуши. Если вы не видите иконку Точечной кисти, нажмите на иконку инструментов восстановления и удерживайте ее несколько секунд, чтобы появилось выпадающее меню. Выберите из него Точечную кисть и приступайте к работе.
Шаг 4.
По умолчанию Точечная кисть (Spot Healing Brush) работает только со слоем, который в данный момент выбран. Но что же делать нам, ведь у нас пустой слой? Нам нужно, чтобы Фотошоп выбирал за основу исходный фоновый слой с изображением. Установите в верхнем меню функцию использования всех слоев документа «Sample All Layers» (Пример: все слои).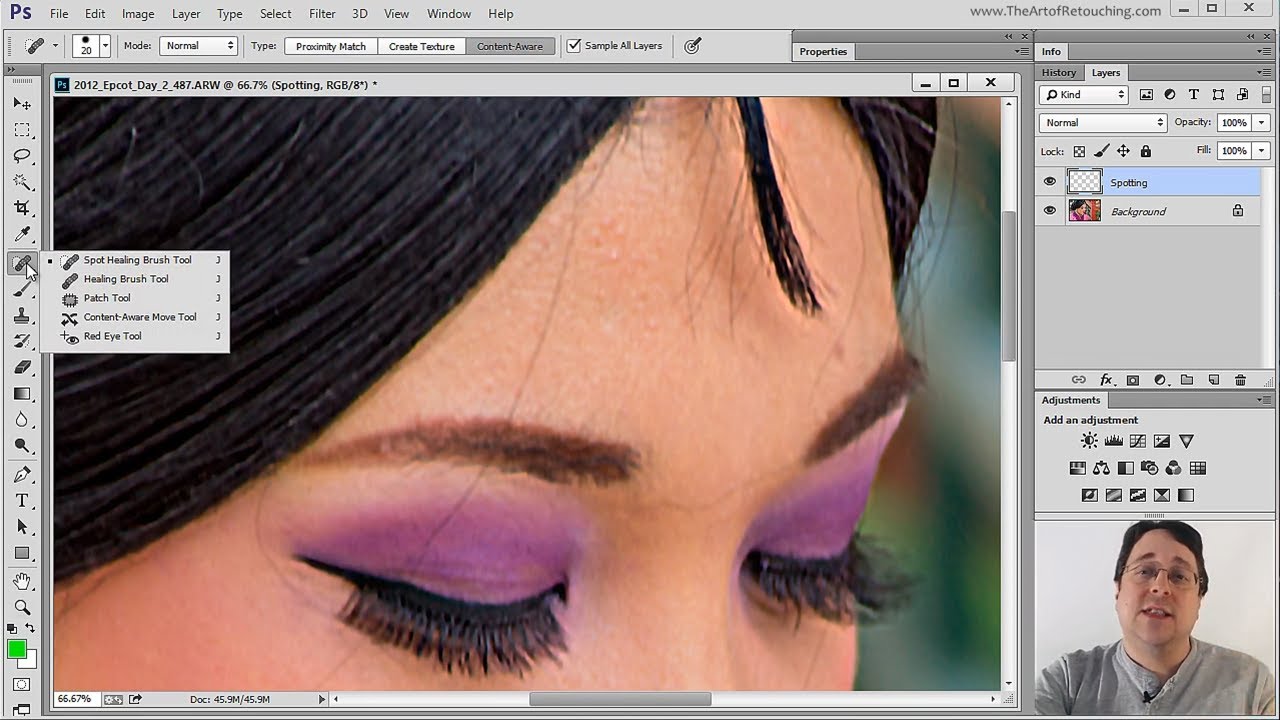
Шаг 5.
Инструмент Точечная кисть (Spot Healing Brush) выбран и опция «все слои» установлена, приступим к работе. Все, что нужно сделать, это нажать на проблемный участок лица инструментом. Я увеличил изображение для более четкого просмотра нужных зон. Установив курсор на прыщик, я настроил размер кисти чуть больше самого прыщика. Регулируйте размер своего инструмента скобками.
Я нажал точечной кистью по прыщику, и он изменил свой вид на хорошую текстуру кожи, находящуюся рядом с прыщиком.
Продолжаем устранение прыщей дальше, регулируя размер кисти скобками. Помните, что вы всегда можете удалить ошибочный шаг, отменив его сочетанием Ctrl+Z.
Для проблемных областей, которые не вписываются в круглую форму кисти, например, царапин или продолговатых образований также используйте Точечную кисть. Но, кликнув по проблемной зоне, не отпускайте мышь сразу, а перетащите кисть вдоль области. На примере ниже попробуем удалить ряд прыщиков около уголка рта девушки.
Чтобы улучшить эту область, я нажал чуть ниже прыщика инструментом и перетащил с зажатой кнопкой курсор вверх. При перетаскивании курсора путь инструмента будет окрашен черным цветом. Это временно, чтобы обозначить видимость области влияния инструмента.
Когда вы отпустите кнопку мыши, черный цвет пути инструмента исчезнет, и ваша проблемная зона будет исправлена.
Направление движения при перетаскивании курсора кисти играет большую роль, поскольку дает различные результаты ретуши. Фотошоп принимает за основу замены ту область, рядом с которой вы начали перемещение кисти, поэтому постарайтесь начать восстановление с более чистой зоны кожи. Пробуйте изменить направление движения инструмента в случае неудачи.
Режимы кисти
Если вы используете Точечную кисть для удаления прыщей, как я, то для получения лучших результатов используйте режимы смешивания (Mode) в верхнем меню настроек инструмента. Начиная от «Нормального» (Normal), установленного по умолчанию и до режима «Замена светлым» (Lighten) пробуйте различные варианты смешивания.
С режимом «Замена светлым» (Lighten) Фотошоп заменит только те пиксели, которые темнее текстуры образца. Например, прыщики обычно темнее, чем основной оттенок кожи и такой режим подходит для их коррекции. Но если дефекты светлее, чем основной тон кожи, то лучше использовать режим смешивания «Темнее» (Darken).
Для быстрого переключения между режимами пользуйтесь клавишами Shift+ или Shift-.
Опции «Соответствие приближения»
(Proxomiti Match) и «Создание текстуры» (Create Texture)Справа от режимов смешивания в верхнем меню находятся функции соответствия приближения (Proxomiti Match) и создания текстуры (Create Texture). По умолчанию соответствие приближения активно и выполняет замену проблемной зоны окружающей ее текстурой. Бывает так, что рядом с проблемной областью нет качественной текстуры кожи. В этой ситуации попробуйте активировать функцию «Создание текстуры» (Create Texture).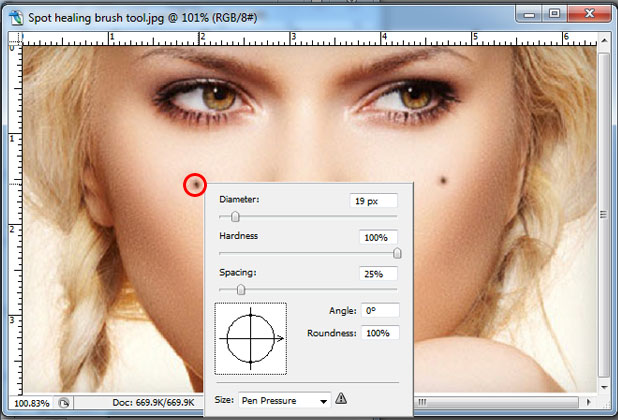 Фотошоп будет изучать окружающую дефект область, и создавать свою собственную текстуру для замены проблемной зоны, основанную на своем представлении о качестве этой текстуры.
Фотошоп будет изучать окружающую дефект область, и создавать свою собственную текстуру для замены проблемной зоны, основанную на своем представлении о качестве этой текстуры.
Я продолжил исправление недостатков кожи, пока не удалил все прыщики на лице девушки. Посмотрите, как выглядит ее лицо до и после обработки Точечной кистью.
Мог ли я с помощью Точечной восстанавливающей кисти исправить все недостатки кожи лица девушки? Нет, конечно. Это трудно увидеть на скриншоте, но на лбу и подбородке остались мелкие морщинки и неровности, которые необходимо устранить при помощи стандартной Восстанавливающей кисти (Healing Brush). Однако, надо отдать должное, что всего лишь за пару минут Точечная кисть способна устранить основные проблемы кожи и сделать ее внешний вид чистым и здоровым.
Удаление пятен на коже с помощью восстанавливающей кисти
Быстрое ускорение с помощью сочетаний клавиш
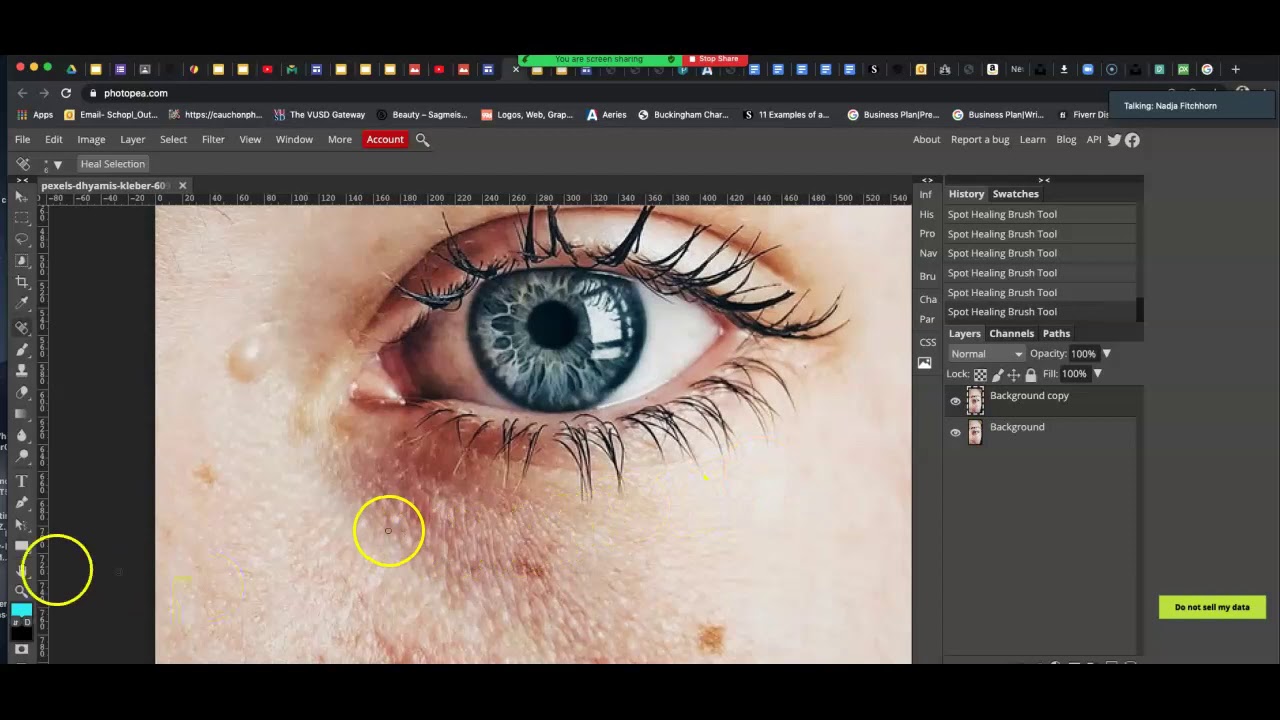 Чтобы увеличить изображение, удерживайте нажатой клавишу Ctrl + пробел (Win) / Command + пробел (Mac), чтобы временно получить доступ к инструменту масштабирования, и щелкните место, которое необходимо увеличить. Чтобы уменьшить масштаб, удерживайте Alt + пробел (Win) / Option + пробел (Mac) и нажмите. Чтобы прокрутить изображение внутри изображения при увеличении, удерживайте нажатой клавишу пробела
Чтобы увеличить изображение, удерживайте нажатой клавишу Ctrl + пробел (Win) / Command + пробел (Mac), чтобы временно получить доступ к инструменту масштабирования, и щелкните место, которое необходимо увеличить. Чтобы уменьшить масштаб, удерживайте Alt + пробел (Win) / Option + пробел (Mac) и нажмите. Чтобы прокрутить изображение внутри изображения при увеличении, удерживайте нажатой клавишу пробелаДля достижения наилучших результатов с помощью восстанавливающей кисти Spot вам нужно использовать размер кисти, который немного больше, чем область, которую вы пытаетесь исправить, а это значит, что вам обычно нужно менять размер кисти довольно часто, когда вы делаете путь от одного проблемного места до следующего. Самый быстрый способ изменить размер кисти — использовать клавиши левой и правой скобок на клавиатуре.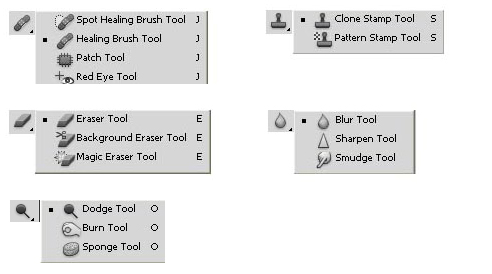
В этом уроке я буду использовать точечную восстанавливающую кисть, чтобы быстро удалить отвлекающие прыщи с лица девушки на фотографии ниже, но техника остается той же, независимо от того, что вы пытаетесь удалить или починить, пока область достаточно мала, чтобы кисть точечного заживления была эффективной. Я буду использовать Photoshop CS5 здесь, но любая версия начиная с CS2 будет работать. Вот фотография, с которой я буду работать ( фото на лице от Shutterstock):
Подросток с типичными проблемами подростковой кожи.
Этот урок является частью нашей коллекции « Портретная ретушь» . Давайте начнем!
Давайте начнем!
Шаг 1: Добавить новый пустой слой
После того, как фотография открылась в Photoshop, мы можем видеть на панели «Слои», что у нас есть один слой, фоновый слой , который содержит наше изображение:
Фоновый слой содержит исходное изображение.
Хотя наша цель — сделать фотографию лучше, мы по-прежнему хотим защитить оригинал, поэтому давайте добавим новый пустой слой над фоновым слоем. Мы выполним все наши точечные исцеления на этом отдельном слое. Нажмите на значок «
Нажав на иконку Новый слой.
Шаг 2: переименуйте новый слой
Photoshop добавляет новый пустой слой над фоновым слоем, но по умолчанию он называет слой Layer 1 . Это мало что говорит нам о том, для чего используется этот слой, поэтому дважды щелкните по имени слоя на панели «Слои» и переименуйте его в «точечное исцеление». Нередко при ретушировании изображений получается много слоев, а присвоение каждому из них описательного имени облегчает их организацию.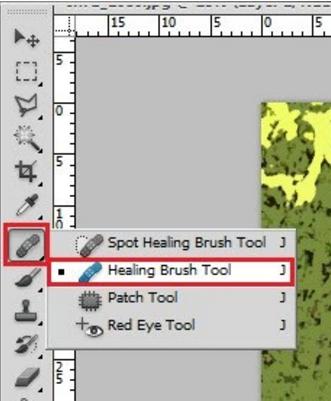
Переименование нового слоя.
Шаг 3: выбери точечную исцеляющую кисть
Выберите точечную восстанавливающую кисть на панели «Инструменты». Вы найдете это сгруппированными с другими инструментами лечения. Если вместо точечной восстанавливающей кисти отображается один из других инструментов, нажмите на инструмент и удерживайте кнопку мыши в течение секунды или двух, пока не появится небольшое всплывающее меню, затем выберите точечную восстанавливающую кисть из меню:
Точечная восстанавливающая кисть сгруппирована с другими целительными инструментами.
Шаг 4. Выберите опцию «Образец всех слоев».
По умолчанию точечная восстанавливающая кисть работает только со слоем, выбранным на панели «Слои». Это вызовет у нас некоторые проблемы, если мы попытаемся использовать его прямо сейчас, так как у нас выбран пустой слой, что означает, что все, что мы можем сделать, это заменить ничто другим ничем.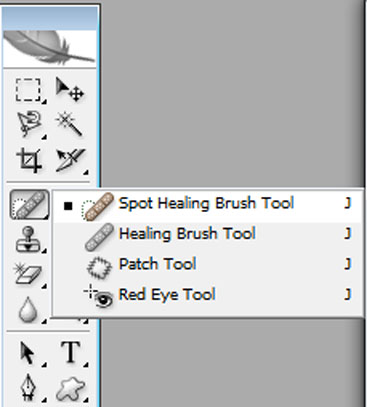 Нам нужно сказать Photoshop посмотреть на изображение на фоновом слое. Чтобы сделать это, выберите опцию Sample All Layers на панели параметров в верхней части экрана:
Нам нужно сказать Photoshop посмотреть на изображение на фоновом слое. Чтобы сделать это, выберите опцию Sample All Layers на панели параметров в верхней части экрана:
Выберите опцию «Образец всех слоев» на панели параметров.
Шаг 5. Выберите «Content-Aware»
Если вы используете Photoshop CS5 или более позднюю версию, убедитесь, что вы выбрали Content-Aware на панели параметров. Эта функция является новой в CS5 и позволяет Spot Healing Brush более разумно выбирать хорошую текстуру замены для проблемной области, на которую вы щелкнули, используя текстуру из окружающей области. Если вы используете CS4 или более раннюю версию, у вас не будет доступа к контенту. В этом случае вы захотите выбрать Proximity Match, который все еще может дать вам отличные результаты:
Выберите Content-Aware для лучших результатов (или Proximity Match для CS4 и более ранних пользователей).
Шаг 6: Нажмите на проблемные места, чтобы вылечить их
С выбранной кистью Spot Healing, Sample All Layers и Content-Aware (или Proximity Match) теперь все, что нам нужно сделать, это нажать на проблемные области на изображении, чтобы исправить их! Я увеличу область лица девушки, чтобы лучше видеть проблемные места, затем наведу курсор на одну из прыщей и отрегулирую размер кисти с помощью клавиш левой и правой скобок, чтобы они просто немного больше, чем сам прыщ (я обвел курсор кисти красным цветом, чтобы мы могли видеть его более четко на скриншоте):
Используйте сочетание клавиш, чтобы сделать курсор немного больше, чем проблемное место.
Я щёлкну по пупырышке с помощью Spot Healing Brush, и так оно и есть, его заменили хорошей текстурой из окружающей области:
Один клик — это все, что нужно для удаления прыщика.
Как я упоминал ранее, иногда точечная исцеляющая кисть может ошибиться, поэтому, если это произойдет, просто нажмите Ctrl + Z (Win) / Command + Z (Mac), чтобы отменить ее, и попробуйте снова. Каждый раз, когда вы попробуете снова, вы получите другой результат. Я продолжу убирать другие прыщи в этой области, наведя на них кисть, отрегулировав их размер с помощью клавиш левой и правой скобок и нажав:
Больше прыщей было убрано всего несколькими щелчками мыши.
Давайте спустимся к ее подбородку, где мы увидим несколько больших проблемных областей:
Большие скопления прыщей могут быть немного более сложной задачей.
Чтобы ретушировать эти области, я начну с того, что нажму на меньшие изолированные прыщи, чтобы сначала вылечить их и убрать с дороги:
Удаление изолированных прыщей, прежде чем переходить к большим областям.
Затем, вместо того, чтобы пытаться зафиксировать большую область с помощью суперширокой кисти и одним щелчком мыши, я подойду и ретуширую ее небольшими участками, начиная снаружи и продвигаясь внутрь. Наряду с нажатием на кисть точечного заживления, вы также можете щелкать и перетаскивать короткими мазками. При перетаскивании мазок кисти будет выглядеть черным:
Перетаскивая короткий мазок кисти по области.
Отпустите кнопку мыши, и Photoshop попытается излечить область окружающей текстурой:
Отпустите кисть, чтобы исцелить область.
Я продолжу щелкать и перетаскивать область по одному небольшому фрагменту за раз, возвращаясь к любым проблемным точкам по мере необходимости с дополнительными щелчками, и после нескольких минут усилий, Photoshop смог сделать довольно хорошую работу:
Область справа теперь выглядит намного лучше.
Я сделаю то же самое для области на другой стороне, используя маленькую кисть и серию щелчков и коротких мазков, чтобы немного позаботиться об области за раз. Вот результат, опять же после нескольких минут усилий:
Вот результат, опять же после нескольких минут усилий:
Ее подбородок теперь без прыщей благодаря восстанавливающей кисти.
Осталась еще одна большая проблемная область, и она прямо под ее носом:
Еще несколько прыщей осталось ретушировать.
Еще раз, я начну, нажимая на отдельные изолированные прыщи, чтобы излечить их, оставляя мою кисть чуть чуть больше самой прыщи:
Исцеление меньших областей первым.
Затем я воспользуюсь комбинацией нажатия и перетаскивания маленькой кистью, чтобы излечить оставшуюся область:
Очистка последнего от прыщей.
Область теперь без прыщей со здоровой структурой кожи в ее месте:
Еще одна замечательная работа с кистью Spot Healing.
Светлый режим кисти
Если вы используете точечную кисть для устранения прыщей или других проблем с кожей, как я здесь, вы часто получите еще лучшие результаты, изменив режим кисти на панели параметров с Normal (настройка по умолчанию) на Lighten ::
Попробуйте режим «Осветление кисти» при устранении проблем с кожей.
Если для кисти установлен режим «Светлее», Photoshop будет заменять только пиксели, которые темнее, чем хорошие текстурные данные. Поскольку прыщи и другие пятна на коже, как правило, темнее, чем нормальный оттенок кожи, заменяется только сам прыщик или пятно, оставляя нетронутым больше исходного изображения вокруг него. Если пятно оказывается светлее, чем нормальный оттенок кожи, используйте режим Darken . Вы можете быстро переключаться между всеми режимами кисти для точечной восстанавливающей кисти со своей клавиатуры, удерживая клавишу Shift и нажимая клавиши + или -.
Вот, еще раз, как выглядит оригинальная фотография:
Оригинальное нетронутое изображение.
И вот окончательный результат ретуши:
Конечный результат.
Как использовать Photoshop Clone Stamp Tool
Инструмент « Штамп» в Photoshop позволяет копировать одну область изображения в другую область изображения. Фотографы и дизайнеры используют инструмент «Штамп» для удаления ненужных элементов с фотографии.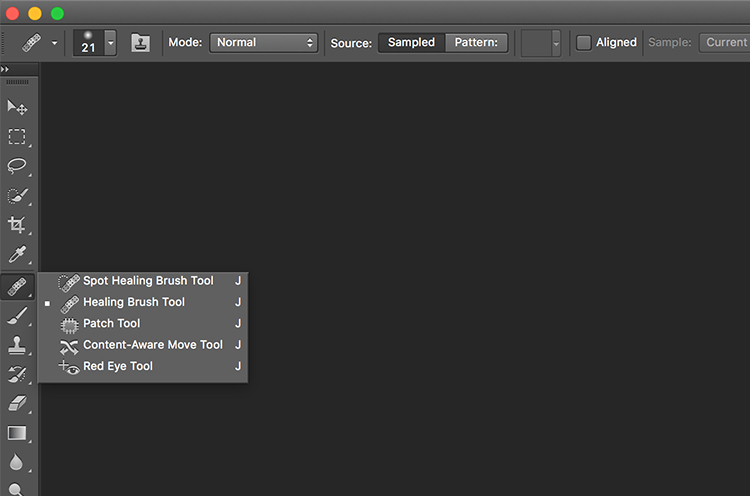 Например, его можно использовать для покрытия пятен на лицах людей (путем копирования из другой части кожи) или удаления деревьев с горного вида (путем копирования частей неба над ними).
Например, его можно использовать для покрытия пятен на лицах людей (путем копирования из другой части кожи) или удаления деревьев с горного вида (путем копирования частей неба над ними).
Инструкции в этой статье относятся к Photoshop CC 2019 для Windows и Mac.
Что делает инструмент «Штамп»?
Если бы вы попытались покрыть часть изображения с помощью инструмента «Кисть», область была бы плоской, без всяких размеров, тона и тени. Таким образом, окрашенная область будет очень заметна для зрителя. Инструмент «Штамп» был разработан для более тонкого редактирования изображений.
Цифровые фотографии состоят из крошечных пикселей . Инструмент «Штамп» используется для копирования группы пикселей и вставки их в другую группу пикселей. В результате обработанная область плавно сливается с остальной частью изображения. Другие инструменты Photoshop, такие как Pattern Stamp, Healing Brush и Patch tool, являются производными от Clone Stamp, поэтому, если вы знаете, как использовать один из них, вы можете использовать их все.
Как использовать инструмент «Штамп» в Photoshop
Чтобы использовать инструмент, нажмите и удерживайте резиновый штамп в наборе инструментов, а затем выберите Clone Stamp Tool . Затем можно настроить размер и форму кисти, режимы непрозрачности, обтекания и смешивания на панели параметров инструмента в верхней части рабочей области.
Если вы хотите скопировать точную область, оставьте режимы непрозрачности, обтекания и смешивания с настройками по умолчанию. По мере того, как вы будете чаще использовать этот инструмент, вы будете сами настраивать эти параметры. Например, при ретуши лица человека непрозрачность 20 процентов или ниже слегка смешает кожу до ровного тона. Возможно, вам придется клонировать его несколько раз, но эффект будет более плавным.
Установив флажок рядом с « Выровнено» на панели параметров инструмента, ваша цель будет следить за движением курсора при ретушировании. Это часто желательно, потому что он использует несколько точек для цели. Чтобы цель оставалась неподвижной, снимите флажок « Выровненный» .
Чтобы цель оставалась неподвижной, снимите флажок « Выровненный» .
Вы можете быстро изменить размер и форму кисти, щелкнув правой кнопкой мыши на изображении.
Как ретушировать изображения с помощью инструмента «Штамп»
С инструментом Штамп выбран, наведите курсор мыши на область , которую нужно скопировать и Alt + щелчок (Windows) или Option + щелчок (Mac) точное место , которое вы хотите , чтобы начать копирование с. Затем щелкните и перетащите область, которую хотите заменить. Вы увидите пиксели из ранее выбранной области, покрывающей целевую область.
Настраиваем и создаем кисти, для рисования графики в фотошопе. Инструмент “Кисть (Brush)” в Фотошопе Как настроить кисть в фотошопе
Содержит в себе четыре инструмента: кисть, карандаш, замена цвета, микс-кисть. В памяти настроек инструментов Вы можете задавать форму и размер кисти, а также жесткость. Чем больше жесткость — тем четче края области, которая зарисовывается кистью.
Чем больше жесткость — тем четче края области, которая зарисовывается кистью.
Иконка правее значка размера кисти включает и отключает палитру Кисть , в которой Вы можете выбрать кисть подходящей формы.
Режим наложения кисти по умолчанию Нормальный , но могут быть и другие режимы, например, осветление или затемнение.
Правее идет параметр Непрозрачность , который определяет, насколько прозрачным будет мазок кисти. Значение непрозрачности можно вводить с клавиатуры, и для этого необязательно ставить курсор в окошко параметра Непрозрачность . Просто при выборе любого инструмента группы кистей можете сразу вводить с клавиатуры нужное число непрозрачности.
Чтобы в окошке появилось двухзначное число, цифры набирать нужно быстро. Чтобы ввести значение меньше 10, сначала вводите ноль. Чтобы ввести значение 100, нажмите только цифру ноль.
Параметр Нажим аналогичен параметру Непрозрачность , и действует похожим образом.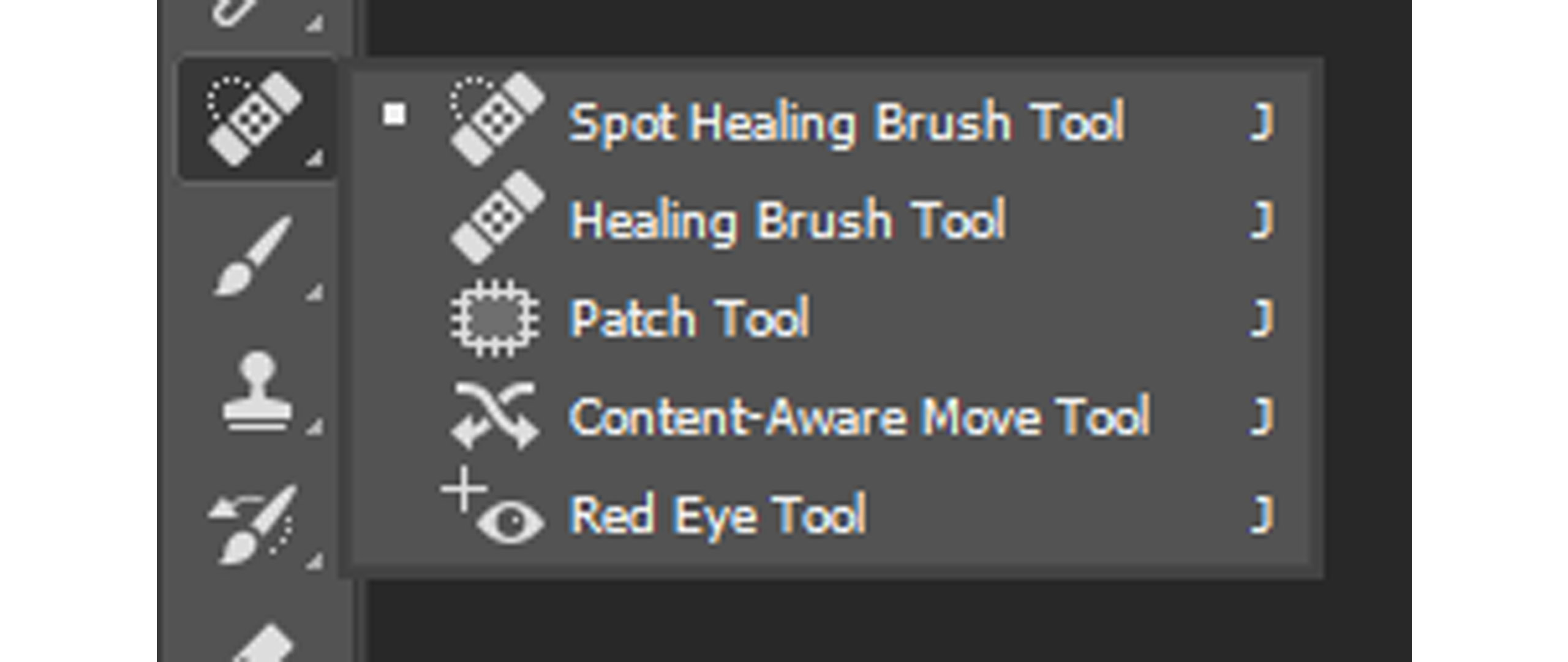
Справа от параметра Нажим находится иконка включения и отключения аэрографа. При включении режима Аэрограф , чем больше Вы удерживаете кисть на одном месте, тем гуще и непрозрачнее будет слой краски, который наносится кистью. При этом слой краски начнет распространяться даже за пределы размера кисти, если держать ее на одном месте достаточно долго.
Чтобы нарисовать кистью прямую линию , кликаете кистью в одной крайней точке, затем нажимаете клавишу Shift , и кликаете в другой крайней точке. Похожим образом можно делать ломаные линии : кликаете в крайней точке ломаной, затем нажимаете Shift и, удерживая ее, кликаете последовательно по всем точкам ломаной.
Чтобы провести горизонтальную, или вертикальную линию , нажимаете клавишу Shift , и удерживая ее, нажимаете в крайней точке, а затем, не отпуская клавишу мыши, тянете в другую крайнюю точку.
Чтобы вызвать палитру Кисть , заходите в меню Окно — Кисть .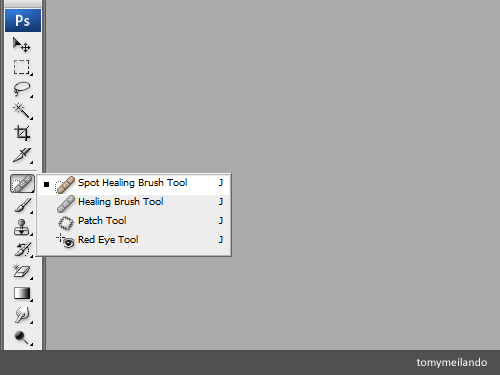 Второй вариант: нажимаете на иконку в панели настроек инструментов Кисть, правее иконки размера кисти.
Второй вариант: нажимаете на иконку в панели настроек инструментов Кисть, правее иконки размера кисти.
Эту палитру Вы можете передвинуть так, что она присоединится к другим палитрам, и Вы сможете всегда ее активировать простым кликом по заголовку.
Окно палитры Кисть содержит также палитры Наборы кистей и Источник клонов в закладках.
В палитре Наборы кистей можно загрузить другие кисти, которые есть в программе. Для этого нажимаете на иконку в правом верхнем углу палитры, и выбираете другие наборы кистей, которые находятся в списке. Чтобы вернуть кисти, заданные по умолчанию, в списке выбираете Восстановить кисти . Также можно загрузить кисти, скачанные из Интернета. Для этого в списке выбираете пункт Загрузить кисти , и папку, в которой эти загруженные кисти находятся. Затем выбираете эти кисти, и нажимаете Загрузить .
В том же списке можно выбрать, как Вы будете видеть эти наборы кистей: в виде маленьких, больших иконок, в виде миниатюр мазков и так далее.
Рассмотрим основные настройки палитры Кисти. В основном окне Вы можете выбрать любую из загруженных на палитре кистей. Под этим окном имеется параметр Кегль — размер кисти. Кроме того, на палитре есть настройки Жесткость и Интервал . Параметр Интервал показывает, на каком расстоянии будут находиться одиночные мазки кисти, если кистью проводить непрерывно по изображению.
Также можно изменить форму кисти, регулируя параметры Угол и Форма .
В левом меню палитры Кисть есть различные параметры, которые тоже можно изменять. Например, можно подключить и изменять параметр Динамика формы . Ставите напротив этого параметра галочку, выделяете этот пункт и справа смотрите настройки: колебания размера, колебания угла, колебания формы, в которых Вы определяете, насколько могут отличаться мазки кисти один от другого. Так, изменяя различные параметры, Вы можете посмотреть, как будут отображаться мазки кисти на изображении.
Чтобы от параметров на палитре Кисти вернуться к отображению различных кистей, нужно нажать на пункт Форма отпечатка кисти .
Более подробные сведения Вы можете получить в разделах «Все курсы» и «Полезности», в которые можно перейти через верхнее меню сайта. В этих разделах статьи сгруппированы по тематикам в блоки, содержащие максимально развернутую (насколько это было возможно) информацию по различным темам.
Также Вы можете подписаться на блог, и узнавать о всех новых статьях.
Это не займет много времени. Просто нажмите на ссылку ниже:
Форма отпечатка кисти (Форма кисти,Brush Tip Shape)
Радует то,что настройки кисти практически не изменились ещё с шестой версии программы. Два параметра в этом окне дублируют рассмотренные ранее, а именно возможность выбора формы кисти и ее размера. Если размер кисти ранее был изменен, то можно установить размер по умолчанию, нажав кнопку Use Sample Size (Использовать размер образца). Рассмотрим остальные параметры: Angle (Угол). Определяет угол наклона кисти. Естественно, этот параметр можно использовать со всеми кистями, кроме круглых. Roundness (Форма,Округлость). Кисть можно не только вращать вокруг своей оси, но и сжимать (данный параметр вводится в процентах и характеризует соотношение начального и конечного радиусов). Несомненным достоинством является то, что угол наклона и величину сжатия можно устанавливать на глаз, изменяя вид кисти в небольшом окне, расположенном справа.Менять можно как цифры в полях ввода,так и перетягивая
маркеры мышкой,как показано на рисунке
Hardness (Жесткость). С помощью этого параметра регулируется жесткость краев проведенной линии. Здесь можно получить как предельно жесткие и четкие края, так и мягкие, плавно переходящие в фон. Spacing (Интервал). Линия, которую вы видите при рисовании каким-либо инструментом, использующим кисть, образуется многократными повторениями отпечатков (одиночный отпечаток получается при однократном нажатии на левую кнопку мыши без ее перемещения). Расстояние между отпечатками определяется в процентах относительно размера кисти. Чтобы получить возможность менять величину пробела между отпечатками кисти, необходимо установить флажок рядом с именем этого параметра. Тогда станет доступно числовое поле, в котором можно ввести значение в процентах, и линейка с бегунком для задания интервала на глаз. Если установить значение Spacing (Интервал) равным 100 %, то каждый отпечаток будет следовать за предыдущим без пробела. Сравните первое и второе изображения на рисунке внизу: на первом интервал равен 1 на втором — 100 %. Если же параметр Spacing (Интервал) отключить, то линия получится неоднородной — такой, как в третьем варианте на рисунке внизу. Такой эффект получается оттого, что отпечатки повторяются через определенные промежутки времени. Если вести кисть медленно, то линия получится сплошная, как на первом изображении, если быстро, то прерывистая. А так как скорость движения руки непостоянна, особенно на закруглениях, то и линия получается неравномерная. Регулируя величину пробела, можно создавать различные эффекты. Максимальное значение данного параметра — 1000%.
Динамика формы (Динамика кисти,Shape Dynamics)
Данное диалоговое окно, представленное на появляется после щелчка мышью на одноименной строке в палитре Brush Presets (Установки кистей).
Варьируя параметры в этом окне, можно из обычной кисти получить динамическую, то есть изменяющую свои свойства с течением времени. Это позволяет получать очень необычные результаты.
Колебание размера (Size Jitter,Вариации размера). Здесь задается максимальное отклонение размера кисти от исходного в пределах от 0 до 100 %. На рисунке внизу показан пример динамического изменения размера.
Теперь рассмотрим параметры в окошке Управление,находящееся под ползуном Колебание размера.По умолчанию там стоит «Выкл»
- Off (Выключен) — кисть не претерпевает никаких изменений;
- Fade (Затухание,Переход) — кисть постепенно изменяет свои свойства;
- Реn Pressure (Сила нажима) — данный параметр, как и все последующие в этом списке, становится доступным при работе с графическим планшетом. Если он установлен, кисть реагирует на силу нажима пера;
- Pen Tilt (Наклон пера) — зависимость от наклона манипулятора;
- Thumbwheel (Прокрутка) — зависимость от прокрутки;
Минимальный диаметр(Minimum Diameter). Здесь можно установить минимальный диаметр отпечатка кисти, ограничив тем самым нижний порог вариаций размера.
Колебание угла (Tilt Scale, Масштаб наклона) степень возможного изменения скоса относительно вертикальной оси Колебание формы(Roundness Jitter ,Вариации округлости) — при активизации данного параметра изменения коснутся также и силы сжатия кисти.
Минимальная форма (Minimum Roundness ,Минимальная округлость) этот параметр ограничивает минимальное значение округлости.
Рассеивание (Scattering)
Здесь задаются параметры разбрызгивания кистей из «пульверизатора».
Обе оси (Both Axes). Если установлен данный флажок, то смещение отпечатков происходит по обеим осям, в противном случае только по вертикальной оси. Рассеивание (Scatter). Здесь задается амплитуда рассеивания, Счётчик(Count ,Количество). Данным значением определяется количество разбрасываемых элементов. Чем больше это значение, тем больше элементов «распыляется» за один щелчок мыши. Колебания счётчика (Count Jitter,Вариации количества). Это еще одна динамическая настройка, которая позволяет реализовать переменное во времени количество разбрасываемых элементов. В результате их концентрация будет неравномерной.
Текстура (Texture)
Текстуры можно выбирать готовые или загружать свои. Кроме того, можно изменять следующие пара¬метры. Шкала(Scale, Масштаб). Здесь задается масштаб накладываемой текстуры, то есть устанавливается соотношение между размерами отпечатков кисти и элементов текстуры. Текстурировать каждый отпечаток (Текстурировать каждый наконечник, Texture Each Tip). Установка данного флажка позволяет на-страивать дополнительные параметры, что дает большую свободу действий. Режим наложения (Mode). Режим наложения текстуры. Глубина (Depth). Это значение определяет, насколько четко будет проглядываться текстура. Для достижения более наглядного результата следует увеличить данный параметр, если же вы хотите получить лишь слегка текстурованные отпечатки кисти, то уменьшите его. Минимальная глубина (Minimum Depth). Параметр, определяющий самую плохую видимость текстуры. Это необходимо при активизации динамического режима работы. Колебания глубины (Depth Jitter ,Вариации глубины). Здесь можно задать пределы изменения видимости структуры в динамическом режиме.
Двойная кисть (Dual Brush)
Это очень интересный и порой незаменимый параметр.Рекомендую обратить на него особое внимание.Предлагаемые здесь возможности позволяют смешать две разные кисти. За основу берется кисть, установленная в основном окне палитры Brush Presets (Установки кистей), а вторая (накладываемая) настраивается в данном окне. Можно задать следующие параметры наложения кистей. Диаметр (Diameter). Диаметр накладываемой кисти, Интервал (Spacing). Если вы хотите сделать отпечатки кисти более редкими, то воспользуйтесь этим параметром. Обе оси (Both Axes). Этот параметр регулирует направление накладывания отпечатков. Рассеивание (Разброс, Scatter). Для неравномерного наложения отпечатков следует увеличить силу разброса. Счётчик(Количество, Count). Количество (концентрация) накладываемых элементов.
Динамика цвета (Color Dynamics)
Цвет переднего и заднего плана (Foreground/Background Jitter). Пределы изменения цветов переднего и заднего плана. Цветовые вариации (Hue Jitter). Диапазон изменения цвета. Вариации насыщенности (Saturation Jitter). Устанавливает предельные значения насыщенности отпечатков. Вариации яркости (Brightness Jitter). Диапазон изменения значений яркости. Purity (Чистота). Степень возможного отклонения цвета от нейтрального.
Шум (Noise)
При установке данного флажка в отпечаток кисти добавляется монохромный шум, который несколько напоминает действие одноименного фильтра, только распространяется не на все изображение, а лишь на след кисти. На рисунке внизу была использована одна и та же кисть, только изображение слева получено без внесения шума, а справа — при включенном флажке Noise (Шум).
Влажные края(Размытые края, Wet Edges)
Следующий параметр палитры кистей, который нам предстоит рассмотреть, Wet Edges (Размытые края). Такое название он получил потому, что результат его применения несколько напоминает акварельный рисунок, хотя сходство далекое. Проведем две линии одной и той же кистью с выключенным и включенным пара¬метром Wet Edges (Размытые края). В первом случае линия будет одинакова по всей своей толщине, тогда как во втором, в середине, она окажется более прозрачна, а по краям затемнена. Отличия хорошо заметны при увеличении изображения:
Прочие параметры палитры кистей
Другая динамика (Other Dynamics). В этом пункте можно задать динамику для таких понятий, как Opacity (Прозрачность) и Flow (Поток). Аэрограф (Airbrush). Раньше аэрограф был отдельным инструментом, но сейчас разработчики решили включить его в рассматриваемую палитру как модификацию кисти. Он представляет собой распылитель, который разбрызгивает не отдельные отпечатки кисти, а краску по форме последнего, Чем дольше будете держать нажатой кнопку мыши, тем сильнее будет его действие и тем больше отпечаток (однако он не превысит установленный максимальный размер кисти). Сглаживание (Smoothness). Данный флажок позволяет сделать действие кисти более мягким и плавным. Защитить текстуру (Protect Texture). Если этот флажок установлен, рисунок текстуры, используемой в настройках кисти, не будет подвергаться изменениям.
Испробовал на практике новую кисть. Результаты меня очень порадовали! В плане удобства и лёгкости работы в процессе рисования она даёт весьма приемлемый результат, сильно экономя время. Может просто раньше я рисовал неправильно, но кисть и техника рисования мне очень понравилась. Спасибо B_z ( mr. tot) – его подсказка.
Настройки кисти
Опушу, как установить эту кисть, а за одно и как сделать свою кисть с нуля.
ЗаготовкаЧтобы создать кисть:
1. Cохраните заготовку, которая расположена выше.
2. Откройте эту картинку в фотошопе.
3. Edit – Define Brush Preset… (Редактирование – Определить кисть).
4. В конце списка кисти появится не настроенная кисть.
Как настроить кисть?
Opacity (Не прозрачность) устранавливаем в 100% никогда не изменяя его в процессе рисования.
В случае, когда требуется всё же использовать непрозрачность, то можно включить режим изменения прозрачности. Эта кнопка расположена рядом с Непрозрачностью (только в CS5, по-моему).
В других же версиях включить эту настойку можно в панели F5 , включив галочку ветки “Передача” , в которой настроена зависимость прозрачности от степени нажатия.
В ветке Форма отпечатка кисти панели F5 нужно участить Интервал как минимум до 10% или ниже , чтобы штрих выглядел единой фигурой.
При рисовании на первых порах лучше не включать изменение размера кисти от нажатия, а рисовать кистью со статичным размером – это экономит время и не уводит процесс рисование в опережение (есть возможность больше поработать над общим видом изображения без конкретики).
Прорисовка деталей
При прорисовке деталей, когда основная намечена можно включить зависимость размера от степени нажатия, а зависимость прозрачности выключить.
Что получилось у меня
Очень часто случается, что некачественная, плохая работа кисти вызвана неправильной настройкой графического планшета. Иногда, люди, только что купившие планшет, полагают, что его достаточно подключить, и он будет готов к работе. Но, увы, они заблуждаются. На самом же деле сначала необходимо подобрать правильную (именно для вас) настройку планшета и кисти. Необходимо, чтобы перо соответствовало и подходило вашему стилю рисования. В этом уроке я расскажу вам о параметрах, настройках кистей для удобной работы, которая будет доставлять вам удовольствие при рисовании.
Библиотека кистей Фотошопа
Чтобы получить доступ к библиотеке кистей Фотошопа для начала вам необходимо открыть окно the Brush Preset Picker (Наборы кистей). Выберите любую понравившуюся вам кисть. Теперь в этом окне щелкните по черной стрелочке (вверху справа). Таким образом, вы увидите огромное количество кистей, предоставленных Фотошопом. Выберите любой вид кистей и ознакомьтесь с ними.
Примечание: В версии Photoshop CC (2014) для того что бы перейти в Brush Presets (Наборы кистей) нужно выбрать через меню (Окно — Наборы кистей).
Обычно используемые кисти Фотошопа
Если Вы не в настроении создавать собственные кисти, то Вы можете воспользоваться кистями, которыми очень часто пользуются художники. Natural Brush (Природные кисти) — это один из самых удобных видов кистей, которые входят в стандартный набор. Их не требуется настраивать, так как изначально у них правильные параметры, обеспечивающие качественную работу.
Настройки кистей
Иногда новички удивляются тому, что кисть не реагирует на давление и наклон пера. Но для этого сначала необходимо настроить некоторые параметры кисти. Чтобы получить доступ к настройкам, откройте окно Window (Окно) и выберите Brushes (Кисти). Таким образом, должно открыться окно Brush Presets (Наборы кистей). В следующих шагах я объясню и расскажу вам, для чего предназначена каждая из настроек кистей.
Сохранение измененных параметров кисти
Представьте, что вы уже подобрали удовлетворяющие вас параметры кисти, но теперь необходимо их сохранить. Как же это сделать? Итак, мы снова открываем окно Brush Preset Picker (Наборы кистей), щелкаем по стрелочке в правом верхнем углу, выбираем пункт New Brush Preset (Новый набор параметров кисти). Имейте в виду, если вы не сохраните измененные настройки кисти, то кисти вернутся к настройкам по умолчанию.
Известные настройки кистей
Вообще, при рисовании, многие художники используют кисть Hard Round brush (Жесткая круглая) с настройкой Pen Pressure (Нажим пера). Выберите данную кисть, откройте окно Brush Presets (Наборы кистей), выберите Other Dynamics (Другая динамика — Photoshop CS3 / Transfer (Передача) — начиная с CS5). Затем установите Opacity Jitter (Колебание непрозрачности) на Pen Pressure (Нажим пера). Как вы видите, я буду рисовать картину параллельно с моими объяснениями. Однако я не буду объяснять вам в подробностях о том, как я рисовал свой рисунок, так как главное для нас сейчас – понять, насколько важны настройки кистей. А моя картина продемонстрирует вам возможности кистей. На сей момент, используя именно эту кисть, я нарисовал грубый скетч.
Примечание: Имя раздела Other Dynamics (Другая динамика) начиная с версии Photoshop CS5 изменено на Transfer (Передача).
Текстура кисти
Используя библиотеку кистей Фотошопа, вы можете добавить текстуру вашей кисти. Для этого выберите Window (Окно), затем Brushes (Кисть). В открывшемся окне выберите пункт Textures (Текстура). Теперь вам осталось только выбрать желаемую текстуру. После этого, вы можете поиграть с параметрами Depth (Глубина) и Scale (Шкала), используя предоставленные ползунки.
В предыдущих двух частях вы получили достаточно информации, чтобы работать в различных графических редакторах, однако статья была бы неполной без настроек кистей Photoshop, ведь правильно настроенная кисть может не только облегчить работу, но и повысить ее качество.
Многие знают, как использовать частотное разложение, однако не у всех получается качественный результат. Возможно, дело тут именно в настройках кистей.
Mixer Brush — это основной инструмент для работы с частотным разложением, который позволяет смягчать нижнюю частоту, тем самым выравнивая цвет и тон. Для ретуши портрета на нижних частотах используется Mixer Brush с мягкими краями, поэтому Hardness 0 %, Spacing 25 %.
К слову, Spacing — расстояние между мазками, и с изменением этого параметра меняется плотность штриха.
Затем настраиваем Transfer. Единственный параметр, который там нужен, это Flow Jitter. Выставляем Control: Pen Pressure, теперь кисть будет реагировать на степень нажатия и позволит добиться более естественного результата.
Настраиваем Control Panel. Почти все числовые настройки должны соответствовать значению 20.
Wet — контролирует количество краски, забираемой кистью из холста, 20 %.
Load — количество краски на кисти. Цвет берется усредненно и автоматически с нижележащего слоя (нижняя частота в частотном разложении), с того места, где мы начали штрих, 20 %.
Mix — степень смешивания с нижележащим слоем, 20 %.
Flow — степень давления на кисть. Этот параметр можно ставить вплоть до 50 %, если вы чувствуете себя уверенными при работе с инструментом: тогда эффект достигается быстрее. Однако я предпочитаю 15 % и никуда не торопиться.
Так же настроим и остальные параметры.
Выбираем параметр Clean brush — отсутствие изначально заданного цвета.
Выключаем Load the brush after each stroke.
Выключаем Clean the brush after each stroke.
Галочка Sample All Layers зависит от настроек вашего частотного разложения, поэтому рекомендовать что-либо не могу. Я работаю на дубликате слоя нижней частоты, и у меня параметр Sample All Layers отключен.
Вот как это выглядит у меня:
При всей универсальности Mixer Brush у него есть один недостаток — невозможно перенести хороший сэмпл цвета и тона из далекого места. А Clone Stamp может переносить с одной части фотографии в другую все что угодно — и необходимый цвет, и тон, поэтому давайте настроим и эту кисть, тем более что она имеет ряд особенностей.
Первая особенность заключается в настройке параметра Transfer: необходимо настроить Opacity Jitter and Flow Jitter — Control: Pen Pressure.
Вторая особенность — в настройке Control Panel: необходимо выставить Opacity 30 %, Flow 100 %, check the box Aligned and Sample: Current And Below.
В остальном настройки схожи с Mixer Brush — Hardness 0 %, Spacing 25 %.
Комбинация работы Mixer Brush и Clone Stamp дает хорошие результаты, особенно когда надо пересадить цвет и тон с разных участков тела.
Healing Brush and Spot Healing Brush
В этом инструменте очень маленькая настройка, необходимо только выбрать параметр Pen Pressure в Control Panel, чтобы размер кисти можно было изменять давлением на перо.
Отмечу, что Hardness 100 % и Spacing 25%.
Некоторые профессионалы изменяют форму кисти на овальную, но я в этом преимуществ не вижу; впрочем, может, это кому-либо пригодится.
Dodge&Burn
Я думаю, многие знают о технике Dodge&Burn, а также о том, что без планшета выполнить ее просто невозможно, поэтому давайте рассмотрим настройки для инструментов попиксельного и глобального D&B.
Итак, попиксельный D&B — это ретушь кожи с помощью затемнения и осветления проблемных участков для выравнивания света, цвета, объема и контраста кожи.
Dodge&Burn Tool
Так как Dodge&Burn Tool не имеет режима Flow, то получить максимальное осветление какой-либо области можно только в несколько подходов (ну или просто выкрутить Exposure на 100 %, однако так работать невозможно), следовательно, это приводит к некоторым особенностям настройки.
Итак, Brush Option — никаких настроек, кроме Hardness 100 %! Это странно, но правда: отсутствие Flow не позволяет настроить кисть по-другому. То есть настраивать планшет под этот инструмент бесполезно, кроме настройки Touch Ring на увеличение и уменьшение размера кисти.
В Control Panel можно выбрать Range в зависимости от типа ретушируемой области, но в большинстве случаев подходит параметр Midtones.
Exposure 3, 5, 7 % в зависимости от навыков ретушера и непосредственно картинки.
Галочку в Protect Tones я не ставлю, так как это приводит к перенасыщенным областям; конечно, отсутствие галочки ведет к потере насыщенности, но в большинстве случаев оно незначительное.
Brush Tool
Разумеется, можно работать с попиксельным D&B с помощью инструмента Brush, но тут немного другие настройки, так как присутствует режим Flow.
Hardness 0 %, Spacing 25 %.
Включен режим Transfer, и в настройках Opacity Jitter и Flow Jitter Control: Pen Pressure, это позволит использовать нажим пера, а также поможет более вольно пользоваться режимом Flow в дальнейшей работе. Чем это удобно? В настройках планшета можно выставить комфортный уровень нажима и тем самым значительно упростить себе работу (эта настройка исключительно под мою руку, вы должны подобрать свою настройку самостоятельно).
Opacity 100 %, Flow 15 %.
Лично я предпочитаю выполнять попиксельный D&B именно с такими настройками.
Отрисовка объемов Dodge&Burn (Глобальный D&B)
На мой взгляд, лучший инструмент для отрисовки объемов — это Brush Tool c мягкими настройками: для подобной работы просто крайне необходимы Flow и возможность регулировать нажатие в настройках планшета. Такие настройки больше всего делают Brush Tool похожим на кисть, а поскольку отрисовка объемов — это почти рисование, то наличие хорошей имитации кисти нам на руку.
Тут уже присутствует еще один параметр — Shape Dynamics, Size Jitter Control: Pen Pressure, Minimum diameter 50 %, в остальном настройки такие же, как и в предыдущем случае, но одна эта настройка меняет многое — теперь размер пера зависит от силы нажима.
К тому же рука у меня легкая и мне удобнее, когда перо откликается на нажатие очень чутко, поэтому у меня такая настройка планшета; но вы должны подобрать оптимальную настройку самостоятельно.
И в заключение добавлю несколько лайфхаков для работы с планшетом.
Отрисовка ресниц
Каждый ретушер сталкивался с необходимостью отрисовать ресницы. Кто-то решает проблему пересадкой с помощью Clone Stamp, кто-то пытается отрисовать тонкой кистью. Я же пользуюсь крайне простым способом: параметром Shape Dynamics Size Jitter, Control: Fade 50–80 %.
И не забудьте отключить Transfer, Hardness 100 % и Opacity/Flow 100 %.
Отрисовка волос
Настройка отрисовки волос несколько сложнее, но оно того стоит. Когда вы научитесь хорошо контролировать настройки своих кистей, то отчетливо почувствуете разницу — никто и никогда не отличит хорошо отрисованные волосы от натуральных.
Итак, чаще всего размер волоса получается от 1 до 3 пикселей, а Hardness 50 %; оба эти параметра устанавливайте на свой вкус.
Shape Dynamics — тут нет ничего особенного, только Size Jitter Control: Pen Pressure.
Transfer — включаем Flow Jitter, Control: Pen Pressure, Opacity Jitter, Control: Off.
А теперь самое важное!
Если вы присмотритесь, то заметите, что волосы имеют неоднородный цвет: на одной голове можно встретить и темные, и светлые, и седые волосы. Поэтому для грамотной отрисовки нам понадобятся мазки разного цвета и тона. Именно эту задачу и решает Color Dynamics.
Для начала выставляем самый светлый и самый темный цвет волос в Foreground and Background Colors. Обычно я просто пипеткой беру на фотографии сэмпл. Далее в Color Dynamics выставляем Foreground/Background Jitter 50 %; при желании вы можете сместить процент в ту или иную сторону. Control: Pen Pressure, Hue Jitter 2 %, Brightness Jitter 10 %.
Все, кисть настроена, и вы можете тренироваться рисовать волосы.
Итак, мы рассмотрели довольно много различных настроек, но чтобы получить положительный результат, следует все протестировать на себе и найти свои собственные идеальные настройки. Надеюсь, моя статья была вам полезна и эти знания упростят вам жизнь.
Post
«Пятно-исцеляющая кисть» — это в основном инструмент для замены текстур. Он берет поврежденную или нежелательную текстуру из одной области и заменяет ее хорошей текстурой из другой области. Затем он смешивает хорошую текстуру с оригинальным тоном и цветом проблемной области для получения «бесшовных» результатов.
Он очень похож на обычную Healing Brush в Photoshop, но Spot Healing Brush делает свою работу, фактически, без усилий от нас! Именно это делает его таким удивительным и желанным.
Healing Brush для работы нужно указать какую область хорошей текстуры использовать для замены плохой текстуры. Но Spot Healing Brush принимает решение самостоятельно. В большинстве случаев все, что нам нужно сделать, это щелкнуть по проблемной области с помощью Spot Healing Brush, и Photoshop немедленно ее «починит», почти как волшебство!
В этой статье узнаем, как использовать его для быстрого и легкого удаления прыщей и других мелких дефектов кожи.
P.S. Вы должны знать, что Spot Healing Brush также отлично справляется с удалением таких вещей, как пыль, грязь и плесень, а также устранением мелких царапин.
Давайте посмотрим, как это работает. (Скриншоты сделаны на версии Photoshop CS6)
«До» и «После»
Spot Healing Brush работает быстро, но изучение нескольких простых сочетаний клавиш до того, как мы начнем, ускорит работу еще больше (да и пригодится на будущее). Чтобы увеличить изображение, нажмите и удерживайте Ctrl + пробел (Win) / Command + пробел (Mac), чтобы временно получить доступ к инструменту масштабирования, затем нажмите на место, где вам нужно увеличить масштаб. Чтобы уменьшить масштаб, нажмите и удерживайте Alt + пробел(Win) / Option + пробел (Mac). Чтобы перемещаться внутри изображения во время увеличения, удерживайте клавишу пробела.
Шаг 1: Добавьте новый пустой слой
Фотография, недавно открывшаяся в Photoshop, мы можем увидеть на панели «Слои». У нас в настоящее время есть один слой — фоновый, который содержит наше изображение:
Хотя наша цель — сделать фотографию лучше, мы по-прежнему хотим защитить оригинал, поэтому давайте добавим новый пустой слой над фоновым слоем. Мы будем делать все наши работы по исцелению на этом отдельном слое. Нажмите и удерживайте клавишу Alt (Win) / Option (Mac) на клавиатуре и щелкните значок «Новый слой» внизу панели «Слои»:
Мы можем назвать свой новый слой до его добавления. Назовите слой, например, «Spot Healing». Нажмите OK, когда вы закончите, чтобы закрыть диалоговое окно:
Если мы снова посмотрим на панель «Слои», мы увидим новый слой «Spot Healing», расположенный над основным изображением:
Шаг 2: Выберите кисть
Выберите «Кисть исцеления пятна» на панели «Инструменты». Вы найдете его сгруппированным с другими инструментами для восстановления Photoshop. Если вместо инструмента «Spot Healing Brush» отображается один из других инструментов, просто щелкните правой кнопкой мыши (Win) / Control-click (Mac) на инструменте, затем выберите «Исцеляющая кисть» из выпадающего меню:
Шаг 3: Образцы всех слоев
По умолчанию «Исцеляющая кисть» работает только со слоем, который в данный момент выбран на панели «Слои». Поскольку наш текущий выбранный слой (слой исцеления пятна) пуст, это может вызвать у нас некоторые проблемы. Нам нужно выбрать опцию «Sample All Allers» на панели параметров в верхней части экрана:
Шаг 4: Выберите «Content-Aware»
Затем мы хотим убедиться, что для параметра «Тип» установлено значение «Content-Aware», которое должно стоять по умолчанию. Функция «Content-Aware», которая была впервые добавлена в «Spot Healing Brush» в CS5, позволяет Photoshop принимать более разумные решения при выборе хорошей текстуры замены для проблемной области, на которую вы нажали:
Шаг 5: «Исцеляем» проблемные участки кожи
Когда выбраны «Spot Healing Brush», «Sample All Layers» и «Content-Aware», все, что нам нужно теперь сделать, это щелкнуть по проблемным областям на изображении, чтобы исправить их. Я увеличу часть лица девушки, чтобы видеть проблему более четко. Затем я переместил курсор мыши на один из прыщей и отрегулировал размер кисти с помощью левого и правого клавиш, чтобы курсор (черный круговой контур) был чуть больше самого прыща:
Я нажму на зону с прыщом с помощью «Spot Healing Brush», и вот так, он исчез, заменил хорошей текстурой из окружающей области:
Как я упоминал ранее, иногда «Spot Healing Brush» может ошибиться, если это произойдет, просто нажмите Ctrl + Z (Win) / Command + Z (Mac), чтобы отменить его и повторите попытку. Каждый раз, когда вы пробуете снова, вы получите другой результат. Я продолжу расчищать другие прыщи в этом районе, переместив на них кисть, отрегулировав ее размер с помощью левого и правого клавиш:
Давайте перейдем к ее подбородку, где мы увидим несколько более крупных проблемных областей:
Чтобы ретушировать эти области, я начну с нажатия на маленькие, изолированные прыщи, чтобы исцелить их в первую очередь:
Затем, вместо того, чтобы пытаться исправить большую область с помощью супер широкой кисти и одним щелчком мыши, я подойду и заретуширую ее в меньших разделах, начиная со стороны и пробираясь внутрь. С нажатием кнопки «Spot Healing Brush» ваш ход кисти будет окрашен черным цветом:
Отпустите кнопку мыши мы видим, как Photoshop исцеляет область с окружающей текстурой:
Режим Lighten Brush
Если вы используете кисточку для удаления пятен, так как я здесь, вы сможете получить результаты еще лучше, изменив режим кисти на панели с параметра «Normal» (настройка по умолчанию) на «Lighten»:
Если режим кисти установлен на «Lighten», Photoshop будет заменять только пиксели, которые темнее. Поскольку прыщи и другие пятна на коже обычно более темные, чем нормальный тон кожи, то только они и исчезнут с оригинального изображения. Если пятно бывает светлее обычного тона кожи, попробуйте режим «Darken». Вы можете быстро переключаться между всеми режимами кисти для «Spot Healing Brush» с клавиатуры, удерживая клавишу Shift и нажимая клавиши «+» или «-«.
И, наконец, наш конечный результат:
3.11. Лечебная кисть
3.11. Лечебная кисть3.11. Лечебная кисть
Рисунок 13.80. Инструмент «Лечебная кисть» на панели инструментов
Этот инструмент однажды был описан так: «Лечебная кисть сродни продвинутому штампу на стероидах». Действительно, Лечебная кисть очень похожа на Штамп, но гораздо лучше него справляется с удалением разных дефектов изображения. Типичный пример использования инструмента для фотографий — разглаживание морщин на лицах. Для этого клонируемая область вштамповывается не как есть, а с учетом пикселов, окружающих место назначения. Использованный для этого алгоритм был описан в научной публикации Тодора Георгиева [GEORGIEV01].
Сначала выберите кисть или создайте кисть подходящего диаметра. Затем нажмите Ctrl и щелкните по области, которую хотите перенести на дефект. Отпустите Ctrl и перетащите курсор к дефекту, затем щелкните мышью. Если дефект не очень сильно выделяется на фоне, он будет тут же исправлен. В противном случае придется щелкнуть еще несколько раз с некоторым риском превратить изображению в мазню.
3.11.1. Активация инструмента
Инструмент можно вызвать следующими способами:
через меню изображения → → .
или щелчком по значку инструмента на панели инструментов;
либо нажатием клавиши H.
3.11.2. Клавиши-модификаторы (по умолчанию)
- Ctrl
The Ctrl key is used to select the source. You can heal from any layer of any image, by clicking on the image display, with the Ctrl key held down, while the layer is active (as shown in the Layers dialog). If Alignment is set to «Non-aligned» or «Aligned» in Tool Options, then the point you click on becomes the origin for healing: the image data at that point will be used when you first begin painting with the Heal tool. In source-selection mode, the cursor changes to a crosshair-symbol.
- Shift
Как только источник выбран, вы можете приступить к излечению изображения от дефектов. Помните, что с клавишей Shift Лечебная кисть будет клонировать по прямой линии.
3.11.3. Параметры
Рисунок 13.81. Параметры Лечебной кисти
Обычно параметры инструмента отображаются в панели, присоединенной к панели инструментов, как только вы активируете его. Если их там нет, вы можете перейти к этой панели, выбрав в меню пункт → → .
- Режим; Непрозрачность; Кисть; Масштаб; Динамика кисти; Фиксированная длина штриха; Дрожание; Жесткие края
- Обратитесь к обзору рисующих инструментов за описанием параметров, общих для всех инструментов рисования.
- Сводить слои
Если этот параметр используется, при использовании Лечебной кисти учитывается не только активный слой, но и все видимые слои.
- Выравнивание
Этот параметр описан в главе об инструменте Штамп.
3.11.4. Излечение не есть клонирование
Хотя Лечебная кисть и Штамп очень похожи, результаты их работы заметно отличаются друг от друга.
Рисунок 13.82. Сравнение «Штампа» и «Лечебной кисти»
Как использовать инструмент «Исцеление» в Photoshop
У всех нас бывают моменты в нашей фотографической карьере, когда все складывается не так, как мы представляли себе. Наше изображение почти такое, каким мы его себе представляли, но, возможно, есть некоторые пятна, дефекты, отметины или отвлекающие факторы, которые просто не помещаются в кадр.
В большинстве случаев все элементы изображения, как правило, работают вместе, чтобы рассказать историю, но иногда мы просто немного очистим изображение, чтобы избавиться от некоторых отвлекающих элементов, которые уходят от этой истории.К счастью, большинство программ для редактирования, включая Photoshop, имеют очень простые, но мощные инструменты, которые можно использовать для очистки изображения и избавления от отвлекающих факторов.
В этой статье дается базовое объяснение инструмента Healing Tool в Photoshop, который очень эффективен для удаления или очистки отвлекающих элементов на изображении. В этой статье я использую Photoshop версии CS6. Инструмент «Восстанавливающая кисть» в Photoshop состоит из трех частей. Это, вероятно, наиболее часто используемые инструменты в семействе лечебных инструментов, и в 90% случаев они выполняют свою работу.
- Точечная восстанавливающая кисть
- Инструмент Healing Brush Tool
- Патч-инструмент
Инструмент исцеления в PS отмечен значком пластыря. При нажатии открывается это меню. Вы также можете нажать клавишу J на клавиатуре, чтобы получить доступ к этому инструменту.
Вот пример простого пейзажного изображения, которое было очищено с помощью инструментов Spot Healing Brush Tool и Healing Brush Tool.
Исходное изображение — SOOC. Я хочу убрать здесь некоторые отвлекающие элементы, такие как знак «Дорожные повороты» справа, мертвые кусты слева и маленькое деревце на вершине холма слева от изображения.
Первым шагом перед выполнением любой очистки является выполнение основных изменений изображения. Я считаю настройку экспозиции, контраста и температуры основными настройками. Для этого изображения я увеличил экспозицию и добавил немного контраста, чтобы выделить коричневые на склоне холма. Это изображение было снято с остановившейся машины, потому что мне очень понравился изгиб дороги вдоль небольшого холма наверху справа. Но я хотел избавиться от дорожных знаков и мертвых веток на обочинах дороги, ведущей к холму.
После того, как я увеличил яркость и отрегулировал контраст изображения, я создал новый слой в PS, чтобы добавить чистящие правки. Я назвал его «Очистить слой» для облегчения идентификации. Это объединяет все элементы очистки вместе, поэтому я могу переключаться между Вкл и Выкл, чтобы в любой момент увидеть влияние очистки (включение и выключение слоя осуществляется щелчком по символу глазного яблока слева от слоя).
Инструмент «Точечная восстанавливающая кисть» используется для быстрой и легкой очистки. Как только вы выберете его и отрегулируете размер кисти (используйте левую квадратную скобку [для уменьшения размера кисти и правую квадратную скобку] для увеличения размера), вы просто нажимаете на пятно, чтобы удалить его.Также установите «Образец» на «Текущий и ниже» или «Все слои», чтобы он вытягивал пиксели из вашего базового слоя (в противном случае вы просто лечитесь с помощью пустого слоя).
Точечная восстанавливающая кисть автоматически выбирает исходную область для клонирования. Поэтому иногда это может быть не совсем точным, потому что программа решает, где лучше всего взять образец. Хороший совет — увеличивайте масштаб до определенной области и внимательно следите за пикселями при внесении корректировок. Точечная восстанавливающая кисть лучше всего работает на небольших участках и легко очищается.
Я использую Healing Brush Tool для немного более сложных чисток, особенно областей с острыми краями, изогнутыми или прямыми линиями, разделяющими области разной текстуры и цвета. Как вы можете видеть здесь, на вершине холма есть небольшое деревце, которое выделяется на фоне пасмурного неба. Для более точного редактирования увеличьте масштаб области, которую необходимо отредактировать, чтобы устранить любые ошибки. Трудно быть полностью точным, если вы не увеличили масштаб до определенной области, которую нужно отредактировать.
После выбора инструмент Healing Brush Tool требует, чтобы вы установили исходную точку, от которой нужно лечить пораженную область (на мой взгляд, это самый простой способ подумать о действии исцеления). Я устанавливаю правильный размер кисти (используйте клавиши [], чтобы увеличить или уменьшить размер кисти, ИЛИ щелкните ползунок, как показано на изображении ниже), затем я выбираю край линии, ближайший по текстуре к исходной области. Удерживая курсор (удерживая кнопку мыши), я перетаскиваю курсор от начала до конца над удаляемым объектом.
После очистки
Я использую Patch Tool в Photoshop для любых больших областей, которые нужно скорректировать. Например, на изображении ниже вдоль дороги много больших указателей. Я мог бы использовать инструмент «Лечебная кисть», но это займет немного больше времени, так как мне придется несколько раз провести корректировки, чтобы полностью очистить его. Вместо этого я использовал инструмент Patch Tool, чтобы исправить пораженное место и заменить его другой областью, взятой из окружающего ландшафта.Используя инструмент Patch Tool, выберите область, которую нужно очистить, затем выберите область рядом с ней, чтобы взять образец, чтобы сделать заплатку.
Заметки о Patch Tool:
- Для неразрушающего редактирования используйте инструмент patch на дублированном слое (это не может быть пустой слой).
- Y Вы должны выбрать тип патча: Normal или Content Aware. В большинстве случаев Content Aware работает лучше, поэтому сначала попробуйте и выберите Обычный, если это не сработает.
- Если вы выберете «Нормальный», вам нужно будет выбрать либо «Источник», либо «Место назначения». Разница в том, что при выделении источника выделенная область будет исправлена областью, на которую вы ее перетащите. Когда пункт назначения выделен, выбранная вами область будет клонирована в область, в которую вы ее переместите.
Окончательное изображение, на котором все столбы, знаки и палки для измерения снега были удалены с помощью комбинации инструмента для заплат, кисти для лечения пятен и инструмента для лечения кисти.
Как видите, лечебные инструменты в Photoshop довольно эффективны.Благодаря такому разнообразию вариантов любая очистка будет простой и эффективной. Один совет, который я усвоил на собственном опыте, заключается в том, что все корректировки нужно выполнять при увеличении масштаба пораженной области. Это гарантирует правильную очистку всех пикселей. Если вы обнаружите, что эффект очистки слишком резкий и резкий, можно легко исправить непрозрачность (то есть видимость) слоя очистки. Это дает более естественный смешанный эффект, особенно при удалении прыщиков на лице. Не существует правильного процента непрозрачности, просто выберите значение, которое кажется более естественным для глаза.
Как вы используете инструменты исцеления в Photoshop? Пожалуйста, поделитесь в комментариях ниже.
Как использовать инструмент «Лечебная кисть» в Photoshop
Поскольку фотоиндустрия стремительно растет, число фотографов и дизайнеров, занимающихся пост-продакшн, увеличивается.
Если вы новичок в индустрии редактирования фотографий и изо всех сил пытаетесь справиться с быстрорастущим конкурентным рынком, то вы читаете правильную статью.
Изучение ретуши фотографий — это основной урок перед тем, как перейти в мир постпродакшн.Чтобы узнать, что вам нужно знать о ретуши фотографий вначале, прочтите эту статью.
Сегодня мы поговорим о том, как удалить пятна с изображений с помощью Adobe Photoshop.
Вы найдете место почти в каждом изображении, с которым вы работаете. Это могут быть пятна на лицах ваших моделей или какие-то трещины, их удаление очень важно для получения более четких изображений.
В Adobe Photoshop есть три инструмента, которые помогут удалить пятна.Их-
— Кисть для лечения пятен ,
— Инструмент «Лечебная кисть» и
— Патч-инструмент .
Эти три инструмента помогут вам удалить различные виды пятен с ваших изображений.
Как использовать инструмент «Точечная восстанавливающая кисть» в Photoshop
Чтобы использовать инструмент «Кисть для лечения пятен», сначала , , откройте слой-копию и переименуйте его. Затем выберите инструмент «Точечная лечебная кисть» на выровненной по левому краю панели инструментов.Установите жесткость кисти на 100%, чтобы получить наилучший результат.
Инструмент «Кисть для лечения пятен»После того, как кисть отрегулирована, щелкните пятна и другие шрамы, чтобы избавиться от них. Слишком легко? Поверьте, это так же просто, как и читать.
Для удаления шрамов можно щелкнуть по пятнам и потереть их щеткой. Photoshop автоматически удалит пятно за вас.
Как использовать инструмент «Восстанавливающая кисть» в Photoshop
Инструмент «Лечебная кисть» работает аналогичным образом.Однако с помощью этого инструмента вы можете подобрать скин, который хотите заменить. Этот инструмент поможет вам получить выбранные текстуры на тех местах, которые вы хотите лечить. С его помощью вы можете удалить пыль и шум с ваших изображений. Применяя это, вы сможете получить более чистое удаление пятен в слегка сложных случаях. Щелкните здесь, чтобы просмотреть видеоурок
Инструмент «Лечебная кисть»Как использовать инструмент «Патч» в Photoshop
С помощью патч-инструмента можно удалять пятна, например мешки под глазами. Этот инструмент помогает дизайнерам смешать два тона кожи вместе.Когда вы используете инструмент patch, вы выбираете область, которую хотите изменить, с помощью инструмента patch и перетаскиваете ее на кожу, с которой хотите смешать. Например, чтобы удалить мешки под глазами, выделите область до глаз и перетащите ее вниз. Это сочетание темной кожи под глазами с более яркой кожей лица модели. Это поможет дизайнерам избавиться от мешков под глазами на своих образах.
Это три простых инструмента Adobe Photoshop для удаления пятен с ваших изображений во время работы в студии пост-продакшн.С помощью этих трех инструментов вы можете легко удалить любые пятна со своих изображений.
Окончательный приговор
Надеюсь, эта статья поможет вам достичь вашей цели. По любым дополнительным вопросам, пожалуйста, оставьте комментарий ниже. Я буду более чем счастлив ответить на ваш вопрос относительно заживления пятен. Кроме того, следите за статьями Offshore Clipping Path, чтобы узнать больше о ретуши.
Инструмент «Лечебная кисть» в Photoshop Elements
Инструмент «Лечебная кисть» в Photoshop Elements: обзор
Инструмент «Лечебная кисть» в Photoshop Elements исправляет небольшие дефекты изображения.Он делает это, смешивая их с пикселями окружающего изображения. Инструмент «Восстанавливающая кисть» работает так же, как инструмент «Штамп». Однако инструмент «Восстанавливающая кисть» также сопоставляет текстуру, затенение и освещение выбранных пикселей с исходными пикселями. Это приводит к тому, что клонированные пиксели плавно переходят в новое место.
Чтобы использовать инструмент «Восстанавливающая кисть» в Photoshop Elements, выберите «Восстанавливающая кисть» на панели инструментов и на панели параметров инструмента. Затем установите желаемые параметры на панели параметров инструмента.Затем зажмите «Alt» на клавиатуре. Затем щелкните область, которую нужно использовать в качестве ориентира для пикселей, которые нужно скопировать в другое место. Затем отпустите клавишу «Alt». Затем щелкните и перетащите с помощью инструмента в область, в которую нужно скопировать пиксели, по которым вы щелкнули. Когда вы щелкаете и перетаскиваете, вы копируете пиксели из выбранной области в новую область.
Инструмент «Лечебная кисть» в Photoshop Elements — инструкции: изображение пользователя, исправляющего дефекты фотографии с помощью инструмента «Восстанавливающая кисть» в Photoshop Elements.
Инструмент «Лечебная кисть» в Photoshop Elements: инструкции
- Чтобы использовать инструмент «Восстанавливающая кисть» в Photoshop Elements , выберите «Инструмент« Восстанавливающая кисть »на панели инструментов и на панели параметров инструмента.
- Затем установите желаемые параметры кисти на панели параметров инструмента.
- Затем нажмите и удерживайте «Alt» на клавиатуре.
- Затем щелкните область, которую нужно использовать в качестве ориентира для пикселей, которые нужно скопировать в другое место.
- Затем отпустите клавишу «Alt».
- Наконец, щелкните и перетащите с помощью инструмента в область, в которую нужно скопировать пиксели, которые вы только что щелкнули.
Инструмент «Лечебная кисть» в Photoshop Elements: видеоурок
В следующем видеоуроке под названием «Восстанавливающая кисть» показано, как использовать инструмент «Восстанавливающая кисть» в Photoshop Elements. Этот видеоурок взят из нашего полного руководства по Photoshop Elements под названием «Освоение Photoshop Elements Made Easy v.2021».
Уменьшите морщины с помощью Healing Brush
Автор Стив Паттерсон.
В этом уроке мы рассмотрим лечебную кисть Healing Brush , безусловно, лучший инструмент для ретуширования фотографий во всем Photoshop, и то, как мы можем использовать ее, чтобы легко уменьшить отвлекающие морщины кожи на изображении.
Обратите внимание, как я сказал «уменьшить», а не «убрать» морщины. Одна из наиболее распространенных ошибок ретуширования — полное удаление морщин с лица человека, разглаживание кожи настолько, чтобы человек в возрасте 40, 50, 60 или старше выглядел так, как будто он едва постарел на день с подросткового возраста. .
Это может показаться лестным, но если вы работаете в модном журнале высокого класса, это вполне может быть тем результатом, который вам нужен. Но для тех из нас, кто живет в реальности, морщины — это естественный признак старения, жизненного опыта и мудрости, которые с ним связаны, а не то, чего следует избегать и удалять с помощью неуклонного использования Photoshop. Как говорится, то, что ты можешь, не значит, что ты должен.
Тем не менее, морщины, которые кажутся слишком темными и заметными из-за плохого освещения или из-за недостатка сна, могут отвлекать от отличного в остальном портрета, поэтому в этом уроке мы узнаем, как уменьшить их влияние с помощью комбинации Healing Brush. и непрозрачность слоя.Здесь я буду использовать Photoshop CS5, но подойдет любая последняя версия Photoshop.
Вот изображение, с которым я буду работать. В целом, я считаю, что это отличное фото, но некоторые морщины на лице мужчины, особенно вокруг его глаз, слишком сильные и отвлекающие:
Удаление морщин на лице мужчины было бы неправильным, но уменьшение их улучшило бы изображение.
Это руководство является частью нашей коллекции ретуши портрета. Давайте начнем!
Загрузите это руководство в виде готового к печати PDF-файла!
Шаг 1. Добавьте новый пустой слой
Давайте начнем с добавления нового пустого слоя над нашим фоновым слоем, чтобы мы могли сохранить нашу работу по ретушированию и исходное изображение (которое находится на фоновом слое) отдельно друг от друга.Удерживая нажатой клавишу Alt (Win) / Option (Mac), щелкните значок New Layer в нижней части панели слоев:
Щелкните значок «Новый слой», удерживая нажатой клавишу «Alt» (Win) / «Option» (Mac).
Обычно Photoshop добавляет новый пустой слой, когда мы щелкаем значок нового слоя, но, удерживая нажатой клавишу Alt / Option, мы говорим ему вместо этого открыть диалоговое окно Новый слой , что позволяет нам быстро назовите новый слой перед его добавлением.Щелкните в поле ввода Имя вверху и назовите новый слой «морщины»:
.Диалоговое окно New Layer позволяет нам установить несколько параметров для слоя, но здесь все, что нас интересует, — это дать ему имя.
Нажмите «ОК», когда вы закончите, чтобы выйти из диалогового окна, и если мы снова посмотрим на нашу панель «Слои», то увидим, что теперь у нас есть новый пустой слой с именем «морщины» над фоновым слоем. Слой выделен синим, что означает, что он выбран, поэтому все, что мы делаем дальше, будет сделано со слоем «морщины», а не с фоновым слоем под ним:
Присвоение имен слоям помогает организовать и управлять нашей работой по ретушированию.
Шаг 2. Выберите восстанавливающую кисть
Возьмите Healing Brush с панели инструментов. По умолчанию он прячется за точечной восстанавливающей кистью , поэтому нажмите и удерживайте точечную восстанавливающую кисть, пока не появится всплывающее меню, затем выберите восстанавливающую кисть из списка:
Щелкните и удерживайте Точечную восстанавливающую кисть, затем выберите восстанавливающую кисть во всплывающем меню.
Шаг 3. Измените режим выборки на «Все слои» и снимите флажок «Выровнено»
Как и Spot Healing Brush, Healing Brush — это инструмент для замены текстуры, заменяющий поврежденную или нежелательную текстуру из проблемной области на фотографии хорошей текстурой из другой области, смешивая хорошую текстуру с исходным цветом и яркостью проблемной области. значения для создания бесшовного исправления.Вот что Adobe подразумевает под термином «исцеление». С помощью Healing Brush мы сначала выбираем область, из которой хотим взять образец хорошей текстуры, щелкая по ней, затем закрашиваем проблемную область, чтобы исцелить ее хорошей текстурой.
Однако по умолчанию Healing Brush будет отбирать текстуру только из текущего выбранного слоя, и, поскольку наш текущий выбранный слой пуст, мы не собираемся делать многого. Нам нужно указать Photoshop, чтобы образец текстуры не только из нашего выбранного слоя, но и из слоя ниже него, и мы делаем это с помощью параметра Sample Mode на панели параметров.По умолчанию установлено значение Текущий слой . Нажмите на слова «Current Layer» и выберите All Layers из списка:
Измените опцию Sample Mode с «Current Layer» на «All Layers».
Также убедитесь, что опция Aligned не отмечена. Вы найдете его прямо слева от параметра «Режим образца» на панели параметров. Если параметр «Выровнено» выключен (не отмечен), вы продолжите пробовать хорошую текстуру из той же области, на которой вы щелкнули, до тех пор, пока не нажмете другую область.Обычно это именно то поведение, которое вы хотите использовать с Healing Brush. Вообще говоря, если вы используете инструмент Clone Stamp Tool, вам нужно, чтобы было выбрано Aligned, а с Healing Brush вы хотите снять его выделение:
Обычно легче работать с Healing Brush, если не установлен флажок Aligned.
Шаг 4: Щелкните область хорошей текстуры, чтобы пробовать ее
Как я уже упоминал, использование Healing Brush — это двухэтапный процесс. Сначала мы нажимаем на область изображения, которая содержит хорошую текстуру, чтобы пробовать ее, затем закрашиваем проблемную область, чтобы заменить нежелательную текстуру хорошей текстурой.При уменьшении морщин важно помнить, что текстура кожи на разных участках лица человека выглядит по-разному. Например, кожа вокруг глаз имеет другую текстуру, чем кожа на щеках или на лбу. Поэтому, если вы хотите, чтобы ваша работа по ретушированию выглядела максимально реалистично, попробуйте взять образец хорошей текстуры из области, близкой к морщине, чтобы текстура кожи оставалась неизменной.
Кроме того, с возрастом морщины становятся длиннее и глубже, поэтому часто можно заставить кого-то выглядеть моложе, просто уменьшив длину морщины.По этой причине всегда начинайте с тонкого узкого конца морщинки, которая является самой молодой частью, и продвигайтесь к ее источнику.
Я увеличу , увеличу масштаб на одном из глаз мужчины, чтобы лучше рассмотреть то, что я делаю, и начну с удаления некоторых мелких морщин, прежде чем удалять большую под его глазом. . На данный момент мы собираемся полностью удалить морщины, но когда мы закончим, мы увидим, как уменьшить внешний вид нашей ретуши, чтобы все выглядело более естественно.Чтобы выбрать область с хорошей текстурой, нажмите и удерживайте клавишу Alt (Win) / Option (Mac), которая временно превратит курсор Healing Brush в маленький целевой символ, и щелкните область:
Удерживая нажатой клавишу «Alt» (Win) / «Option» (Mac), щелкните область хорошей текстуры рядом с морщиной, чтобы взять образец.
Шаг 5: закрасьте морщину, чтобы вылечить ее
После того, как вы выбрали хорошую текстуру, отпустите клавишу Alt (Win) / Option (Mac), затем переместите Healing Brush на самый молодой конец морщинки.Для достижения наилучших результатов используйте кисть размером чуть больше самой морщинки. Вы можете быстро настроить размер кисти с клавиатуры. Нажмите клавишу левой скобки ( [), чтобы уменьшить кисть, либо клавишу правой скобки (] ), чтобы увеличить ее. Затем нажмите на морщинку и, все еще удерживая кнопку мыши нажатой, перетащите курсор вдоль ее формы к ее исходной точке, как будто вы рисуете по ней.
Когда вы рисуете вдоль морщинки, вы заметите две вещи.Сначала над хорошей текстурой появляется маленький знак плюса (+), который перемещается вместе с вами во время рисования. Область непосредственно под знаком плюс — это хорошая текстура, для которой выполняется выборка, что позволяет легко увидеть, откуда именно берется текстура. Кроме того, Photoshop фактически не смешивает текстуру с исходными значениями цвета и яркости до тех пор, пока вы не отпустите кнопку мыши, поэтому во время рисования все может выглядеть не так, как ожидалось. Здесь это больше похоже на то, что я просто клонирую пиксели поверх морщинки с помощью инструмента Clone Stamp Tool:
Значения цвета и яркости области будут выглядеть неправильно во время рисования.Маленький знак плюса показывает область с хорошей текстурой, в которой проводится выборка.
Когда я отпускаю кнопку мыши, Photoshop смешивает новую текстуру с исходным цветом и яркостью проблемной области, и складка исчезает:
Photoshop смешивает значения цвета и яркости, чтобы создать плавное «исцеление», когда вы отпускаете кнопку мыши.
Чтобы не рисовать с одной и той же текстурой снова и снова и в итоге получить эффект обоев, выбирайте разные области для выборки текстуры по мере продвижения от одной морщинки к другой, удерживая Alt (Win) / Option (Mac ) и щелкнув другую область перед рисованием.В зависимости от длины морщины и количества доступной хорошей текстуры вы не сможете покрыть всю морщину одним непрерывным мазком краски, особенно если у человека много морщин. В таких случаях используйте серию более коротких мазков, всегда начиная с самого молодого конца морщинки и двигаясь к ее источнику. Если вы ошиблись, нажмите Ctrl + Z (Win) / Command + Z (Mac), чтобы отменить мазок кисти, затем повторите попытку.
Я продолжу удалять больше мелких морщин, закрашивая их хорошей текстурой, изменяя размер кисти по мере необходимости с помощью клавиш левой и правой скобок:
Полностью удаляем пока морщины, но мы вернем их позже.
Теперь, когда я вычистил область вокруг этой большой морщинки, которая проходит под его глазом, мне будет легче удалить ее. Я буду удалять его по частям, а не пытаться одним непрерывным мазком. Сначала я пробую область хорошей текстуры поблизости, затем нажимаю на ее самый младший конец и начинаю рисовать вдоль морщинки, отпуская кнопку мыши, когда я попадаю прямо под его глаз:
Использование серии более коротких мазков для удаления более крупной складки.
Я продолжу свой путь по большой морщине, отбирая текстуру из другой области и убирая небольшие проблемные места по ходу:
Продолжаем короткими движениями вдоль морщинки.
Наконец, коснувшись уголка глаза и исправив некоторые незначительные проблемы, морщинка исчезла:
Большая морщинка полностью удалена.
Я продолжу обходить изображение с помощью Healing Brush, чтобы удалить оставшиеся морщины, включая похожую большую морщину под другим глазом.Чтобы ускорить процесс, я перейду на свой графический планшет (Wacom Intuos4), который позволяет мне динамически изменять размер кисти во время рисования, просто изменяя силу давления, которое я прикладываю к планшету с помощью перо, гораздо более быстрый способ работы, чем постоянное изменение размера кисти с клавиатуры. Если у вас нет перьевого планшета, чувствительного к давлению, вы все равно можете добиться отличных результатов с помощью мыши. Ручка просто упрощает работу.
Вот как выглядит изображение после 10-15 минут или около того, чтобы удалить оставшиеся морщины вокруг глаз, лба и подбородка с помощью Healing Brush:
После удаления всех морщин он выглядит как другой человек или, по крайней мере, намного моложе.
Шаг 6: Уменьшите непрозрачность слоя
Лечебная кисть, вместе с небольшим терпением с моей стороны, проделала потрясающую работу по удалению морщин у мужчины, но если бы я показал ему свои результаты на этом этапе, я не уверен, что он будет так впечатлен мной. как я. Он знает, и все, кто его знает, знают, что у него очень отчетливые морщины на лице, и эти морщины многое добавляют к его личности. Вы можете быть удивлены тем, как много людей будут оскорблены, если вдруг увидят, что они исчезли, поэтому нашей конечной целью было не полностью удалить морщины, а просто уменьшить их воздействие.
Чтобы облегчить ретушь и вернуть морщины, но в меньшей степени, чем они были изначально, уменьшите непрозрачность слоя «морщины». Вы найдете опцию Opacity в правом верхнем углу панели Layers. Поиск правильной настройки непрозрачности — это просто вопрос экспериментов, и самый простой способ сделать это — нажать на клавиатуре букву V , которая мгновенно выберет инструмент Move Tool на панели инструментов. Выбрав инструмент «Перемещение», мы можем изменить непрозрачность текущего выбранного слоя, просто нажимая цифры на клавиатуре.Начните с нажатия цифры 5, которая снизит непрозрачность на панели слоев до 50%. Обычно это хорошее место для начала:
Нажмите «V», чтобы переключиться на инструмент «Перемещение», затем легко измените непрозрачность слоя, набрав число.
Чтобы установить непрозрачность примерно на 55%, быстро введите «55». Следите за изображением в окне документа, чтобы оценить результаты, пробуя различные настройки непрозрачности. Нажатие 0 вернет вас обратно к 100%. Для моего изображения, я думаю, неплохо работает непрозрачность 60%, но значение, которое вы используете для своего изображения, может быть другим.И снова вот как изображение выглядело изначально:
Исходное изображение.
И вот мой окончательный результат после восстановления менее интенсивной версии морщин:
Окончательный результат.
И вот оно! Вот как уменьшить появление морщин с помощью Healing Brush в Photoshop! Посетите наш раздел «Ретуширование фотографий», чтобы получить дополнительные уроки по редактированию изображений в Photoshop!
: Часть 7. Основы редактирования изображений :: Adobe Photoshop 7.How to :: Adobe :: eTutorials.org
Новая кисть Heal Brush основана на концепции и функциональности инструмента «Клонирование», поскольку она рисует с использованием выборочных данных из точки, указанной пользователем. Однако вместо того, чтобы просто перемещать информацию о пикселях из одного места в другое, как это делает инструмент клонирования, Heal Brush фактически смешивает два набора данных вместе, размывая информацию и сглаживая результаты. Heal Brush отлично справляется с удалением пятен и царапин со отсканированных фотографий, а также превосходно подходит для устранения пятен и морщин на лицах.Если вы работаете с портретами или реставрацией фотографий, вы будете часто использовать этот новый инструмент.
Открыть изображение
Выберите «Файл», «Открыть», чтобы открыть желаемое изображение.
Выберите инструмент Heal Brush Tool
Выберите инструмент Heal Brush на панели инструментов. При необходимости нажмите и удерживайте инструмент «Патч» и выберите «Лечебную кисть» во всплывающем меню.
Настройка параметров инструмента
На панели параметров для Heal Brush установите размер кисти и режим наложения.В качестве источника выберите либо семплированный, либо предустановленный паттерн. Если вы хотите, чтобы исходная точка перемещалась при перемещении курсора, установите флажок «Выровнять».
Установка точки отбора пробы
Удерживая нажатой клавишу Option (пользователи Mac) или Alt (пользователи Windows), щелкните, чтобы установить исходную точку для кисти. Если ваша цель — сгладить пятно или царапину, выберите исходную точку, напоминающую область, которую вы хотите исправить.
Нарисуйте исправления
Наведите курсор на участок, который нужно отремонтировать, и щелкните, чтобы нарисовать исправления.Photoshop на короткое время мигает сэмплированными данными по мере их применения, а затем закрашивает коррекцию.
Использование режимов наложения Не забывайте использовать режимы наложения в ваших интересах, когда это необходимо. Например, если вы пытаетесь очистить более темные пятна на сплошном фоне, используйте режим «Осветлить» и выберите тот же цвет и значения, что и фон. Эти параметры исправят темные пятна без изменения фона. |
Photoshop 101 — Лечебная кисть
Photoshop 101 — Лечебная кисть | Джордж ОрнбоПоследнее обновление
В первую очередь инструмент для обработки и ретуширования, Healing Brush позволяет исправлять дефекты и ошибки, а также удалять части ваших фотографий и изображений.
Расчетное время чтения: 3 минуты
Оглавление
Восстанавливающая кисть похожа на инструмент Clone Stamp Tool в том, что она используется для выборки из изображения для исправления или улучшения других областей изображения.Он отдельно выбирает цвет, яркость и текстуру исходной области и смешивает ее с целевой областью. Это означает, что вы можете получить отличные результаты, не делая ничего вручную.
Удаление частей изображения
Если вы просто хотите удалить что-то с изображения, а фон достаточно согласован, вы можете сделать это с помощью Spot Healing Brush. В приведенном ниже примере показана фотография Юветсона на Flickr. Допустим, я хочу удалить Raptor с фотографии. Выберите «Точечную восстанавливающую кисть» и убедитесь, что размер кисти больше той области, которую вы хотите заменить, и щелкните.Одним щелчком он снимается. Возможно, вам придется поиграть с настройками, чтобы все было идеально, но в целом это очень хорошо работает.
Исправление простых недостатков
Восстанавливающая кисть идеальна для исправления мелких пятен на изображениях. Он более интеллектуален, чем инструмент клонирования, и, вероятно, сэкономит ваше время.
На изображении ниже есть изъян на корешке зеленой книги. Чтобы исправить это, выберите инструмент Healing Brush Tool. Если вы используете сочетания клавиш, нажмите J, чтобы выбрать инструмент.
Вам нужно будет выбрать подходящий размер кисти. Помните, что инструмент Healing Brush Tool растягивается примерно на 10 пикселей. В этом примере я выбрал маленькую кисть, чтобы две книги по обе стороны от зеленой не были выделены.
Найдите область изображения, которая похожа на испорченную область, а затем удерживайте нажатой клавишу alt. Вы увидите, что значок изменится на цель. Щелкните мышью, чтобы определить целевую область. Затем вернитесь к испорченной области, щелкните и перетащите, чтобы исправить недостаток.В зависимости от изображения вам может потребоваться передискретизация по мере продвижения.
Инструмент Patch Tool позволяет выбирать и накладывать участки изображения. Это более разумно, чем просто копировать и вставлять выделенный фрагмент. Выберите инструмент Patch Tool в меню Healing Brush. В строке меню вверху вы увидите знакомые варианты выбора. Рядом с ними расположены наиболее важные параметры этого инструмента: Источник и Место назначения.
На этой великолепной фотографии с Flickr, созданной Fast Eddie 42, я собираюсь убрать фигуру.Используя инструмент patch, я выбираю источник и обрисовываю фигуру. Затем я перетаскиваю и перемещаю выделение влево. Это исправляет пространство, чтобы удалить фигуру. Нажмите Apple + D или CTRL + D в Windows, чтобы отменить выбор и увидеть результат.
Инструмент «Красные глаза» предназначен просто для удаления эффекта красных глаз. Его очень легко использовать. Выберите инструмент и увеличьте изображение глаза. Щелкните в области глаза, которую необходимо исправить. Это должно исправить эффект красных глаз. Простой!
У вас есть обновления или предложения по этой статье? Вы можете отредактировать его здесь и отправить мне запрос на перенос.
Теги
Последние сообщения
Об авторе
Джордж Орнбо (George Ornbo) — инженер-программист из Бакингемшира, Англия.
Он является автором Sams Teach Yourself Go за 24 часа и Sams Teach Yourself Node.js за 24 часа. Его можно найти в большинстве обычных мест в виде фигур.
← http://shapeshed.com
Контент находится под лицензией Creative Commons Attribution-NonCommercial-ShareAlike 4.0 International (CC BY-NC-SA 4.0)
Инструменты клонирования и исцеления
В этом классе Карл смотрит на два наиболее часто используемых инструмента Photoshop — инструмент «Штамп клонирования» и «Восстанавливающая кисть».
В этом классе вы узнаете, что делает каждый из этих инструментов, как и когда их использовать, а также что отличает их друг от друга. Начиная с инструмента «Клонировать штамп», Карл описывает основы, такие как регулировка размера, твердости или мягкости каждого инструмента, а затем также объясняет, как регулировать вращение и размеры.
Затем он рассматривает инструменты «Восстанавливающая кисть», объясняя различия между инструментами «Точечная восстанавливающая кисть», «Восстанавливающая кисть» и «Патч». Вы также узнаете, как оптимизировать рабочий процесс с помощью сочетаний клавиш.
Этот класс Photoshop охватывает следующее:
- Инструмент «Штамп клонирования» и «Восстанавливающая кисть» — в чем разница?
- Инструменты Photoshop Clone Stamp:
— Инструмент Clone Stamp
— Инструмент Clone Pattern Stamp
- Инструменты Photoshop Healing Brush:
— Инструмент Spot Healing Brush
— Инструмент Healing Brush
— Инструмент Patch
Чтобы увидеть больше Практические демонстрации того, как использовать инструменты Clone Stamp и Healing Brush, можно найти на нашей странице Post Production.Классы, которые вам могут понравиться, включают «Практическая демонстрация косметической ретуши» и наш продвинутый класс с Виктором Фейесом — «Красота-ретушь, часть 1»
. Если у вас есть какие-либо вопросы по этому классу, оставьте их в разделе комментариев ниже.
Как использовать инструмент «Клонировать штамп» в Photoshop
Клонировать штамп — это мощный инструмент ретуширования в Photoshop, который полезен для удаления ненужных элементов или дублирования областей изображения.



