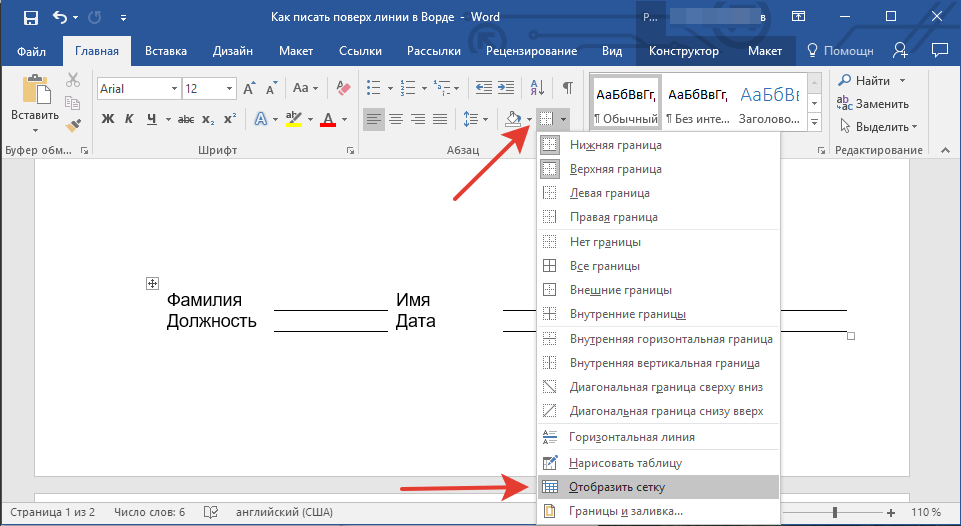Как поставить печать и подпись в ворде? —
Как поставить печать и подпись в документе?
Рекомендуемый клип · 109 сек.
Вставка печати и подписи в документ Word 2010 — YouTube
YouTube
Начало рекомендуемого клипа
Конец рекомендуемого клипа
Как поставить свою подпись в ворде?
Вставка строки подписи
- Щелкните в том месте, где нужно поместить строку подписи.
- На вкладке Вставка нажмите кнопку Строка подписи
- Щелкните Строка подписи Microsoft Office.
- В окне Настройка подписи можно ввести имя в поле Предлагается для подписания.
- Нажмите кнопку ОК.
Как перенести подпись на документ?
6:10
13:08
Рекомендуемый клип · 98 сек.
Как перенести печать, подпись и поставить на документ в
YouTube
Начало рекомендуемого клипа
Конец рекомендуемого клипа
Как вырезать подпись из пдф и вставить в ворд?
Копирование текста и изображений из документов PDF
- Правой кнопкой мыши нажмите на документ и выберите «Выбрать инструмент» из раскрывающегося меню.

- Перетащите для выделения текста или нажмите для выделения изображения.
- Правой кнопкой мыши нажмите на выделенный элемент и нажмите «Копировать».
27 мар. 2017 г.
Как сделать печать и подпись в электронном виде?
Рекомендуемый клип · 109 сек.
Сделать электронную подпись, печать | С помощью стандартных
YouTube
Начало рекомендуемого клипа
Конец рекомендуемого клипа
Как поставить электронную подпись на документ PDF?
Подписание документа
- Откройте PDF, который вы хотите подписать.
- Нажмите значок «Подписать» на панели инструментов, чтобы открыть панель «Подписание» или нажмите кнопку «Подписание».
- Чтобы добавить текст, например имя, название компании или должность нажмите «Добавить текст» на панели «Мне нужно вставить подпись».
Ещё
27 мар. 2017 г.
2017 г.
Как поставить свою подпись в электронном документе?
0:22
1:12
Рекомендуемый клип · 49 сек.
Как Подписать Документ на Компьютере Онлайн — YouTube
YouTube
Начало рекомендуемого клипа
Конец рекомендуемого клипа
Как подписывать документы электронной подписью?
0:28
3:43
Рекомендуемый клип · 112 сек.
Подписание документа электронной подписью — YouTube
YouTube
Начало рекомендуемого клипа
Конец рекомендуемого клипа
Как поставить электронную подпись на документе?
0:22
1:20
Рекомендуемый клип · 58 сек.
Как подписать электронной подписью ( ЭЦП ) документ Microsoft
YouTube
Начало рекомендуемого клипа
Конец рекомендуемого клипа
Как вставить фотографию в документ Word?
Метод 1 С помощью функции «Вставить»
- Щелкните внутри документа.
 То есть поставьте курсор там, куда необходимо вставить изображение.
То есть поставьте курсор там, куда необходимо вставить изображение. - Нажмите по вкладке Вставка.
- Нажмите Рисунок в левой части панели инструментов.
- Найдите файл изображения.
- Щелкните по нужному изображению.
- Щелкните по Вставить.
Как сделать электронную подпись в Outlook?
Создание подписи
- Откройте новое сообщение.
- На вкладке Электронная подпись нажмите кнопку Создать.
- Введите имя для подписи и нажмите кнопку ОК.
- В поле Изменить подпись введите текст, который необходимо включить в подпись.
Ещё
Как в ворде сделать подпись к картинке?
Добавление подписей
- Выберите объект (таблицу, формулу, рисунок или другой объект), к которому вы хотите добавить подпись.
- На вкладке Ссылки в группе Названия выберите команду Вставить название.
- В списке Подпись выберите название, которое наилучшим образом описывает объект, например «Рисунок» или «Формула».

Ещё
Как скопировать из PDF в Word?
0:12
3:13
Рекомендуемый клип · 113 сек.
Скопировать текст из PDF. Быстро и легко 🙂 2 способа! — YouTube
YouTube
Начало рекомендуемого клипа
Конец рекомендуемого клипа
Как сохранить файл PDF в Word?
0:52
1:49
Рекомендуемый клип · 56 сек.
Как сохранить документ в PDF в Word? — YouTube
YouTube
Начало рекомендуемого клипа
Конец рекомендуемого клипа
Как вставить файл PDF в Word?
Добавление PDF-файла в документ Office
- На вкладке Вставка в группе Текст нажмите кнопку Объект. При работе в Outlook щелкните внутри элемента, например сообщения электронной почты или события календаря.
- Выберите параметр Создать из файла и нажмите кнопку Обзор.
- Найдите PDF-файл, который нужно вставить, и нажмите кнопку Открыть.

- Нажмите кнопку ОК.
Как сделать электронную подпись через госуслуги?
Получателю необходимо выполнить следующие действия:
- подать заявку на приобретение электронной подписи;
- оплатить выставленный счет;
- подготовить документы;
- лично обратиться в офис для получения сертификата ключа ЭП.
Как получить электронную подпись в налоговой?
Рекомендуемый клип · 104 сек.
Электронная подпись: как бесплатно получить ЭЦП для личного
YouTube
Начало рекомендуемого клипа
Конец рекомендуемого клипа
Как поставить подпись на документ Word?
Вставка строки подписи
- Щелкните в том месте, где нужно поместить строку подписи.
- На вкладке Вставка нажмите кнопку Строка подписи
- Щелкните Строка подписи Microsoft Office.
- В окне Настройка подписи можно ввести имя в поле Предлагается для подписания.

- Нажмите кнопку ОК.
Как вставить изображение в PDF файл?
Размещение изображения или объекта в документе PDF
- Откройте PDF в Acrobat и выберите Инструменты > Редактировать PDF > Добавить изображение .
- В диалоговом окне Открыть выберите файл изображения, которое вы хотите добавить.
- Выберите подходящий файл и нажмите Открыть.
Ещё
6 июл. 2019 г.
Как подписать документ в ворде?
Подписание строки подписи в документе Word или Excel
- Щелкните строку подписи в файле правой кнопкой мыши. Примечание: Если файл откроется в режиме защищенного просмотра, нажмите кнопку Все равно редактировать (если файл получен из надежного источника).
- Выберите в меню команду Подписать.
Как использовать электронную цифровую подпись?
Рекомендуемый клип · 80 сек.
Электронная цифровая подпись (ЭЦП): регистрация и — YouTube
YouTube
Начало рекомендуемого клипа
Конец рекомендуемого клипа
youtube.com/embed/WnFXc2AJ78w» frameborder=»0″ allowfullscreen=»allowfullscreen»/>
Как подписывать документы Эцп Криптопро?
Чтобы подписать файл при помощи данной программы, ее необходимо установить на ПК. После инсталляции потребуется открыть документ, в котором нужно поставить подпись. Нажав на файл документа правой кнопкой мыши, нужно выбрать одну из функций КриптоАРМ, например, «Подписать и зашифровать».20 апр. 2017 г.
Как подписать документ электронной подписью
На самом деле подписать документ электронной подписью достаточно просто, однако, новичку лучше подписать его с помощью данной статьи-шпаргалки. Как всегда для вашего удобства мы в добавление к пошаговой инструкции публикуем скриншоты. Итак, мы подпишем файл электронной подписью с помощью программы «КриптоАРМ».
Для начала кликните по файлу, который нужно подписать, правой клавишей мыши и выберите КриптоАРМ. Откроется выпадающий список возможных действий. Там, соответственно, следует выбрать: «Подписать».
Там, соответственно, следует выбрать: «Подписать».
Первый шаг это «Выбор файлов». Здесь мы видим уже выбранный нами файл для подписи. Можем добавить еще любое количество файлов или даже папки с файлами. Также можем просмотреть (кнопка «Просмотр») содержимое документа перед его подписанием, что очень важно.
Второй шаг под названием «Выходной формат» предлагает нам выбрать формат подписи. Можно выбрать один из двух типов кодировки: DER или BASE64. В большинстве случаев это не важно, но бывают и исключения. К примеру, для ФСРАР укажите DER кодировку, а не наоборот. Можно задать расширение для выходного файла, по умолчанию для подписанных данных в «КриптоАРМ» используется расширение SIG. Кроме этого есть возможность включить архивирование, чтобы после создания подписи результаты помещались в ZIP-архив, и задать каталог для сохранения результатов подписи.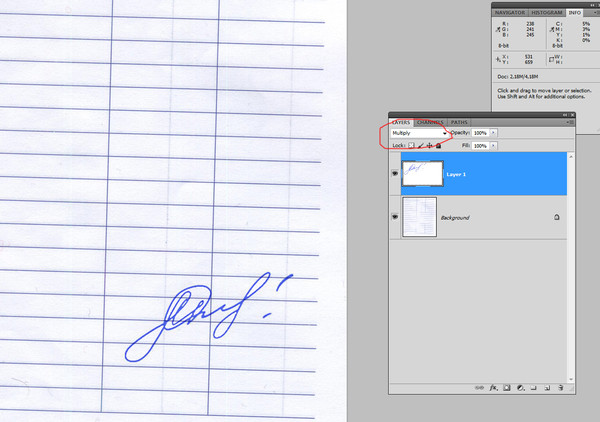
Третий шаг под названием «Параметры подписи» очень важен. Именно на этом шаге нас ждет выбор, какой вид подписи в итоге будет создан. Этот момент надо разъяснить. Существуют два вида подписи: присоединенная и отсоединенная. В случае с присоединенной, подпись как бы прикрепляется к подписываемому документу, вы это можете заметить, потому как увеличивается размер файла после его подписания. В случае с отсоединенной подписью, подписываемый документ остается неизменным, подпись же сохраняется в отдельном файле. Для проверки отсоединенной подписи нужны оба файла, файл подписи и файл исходного документа.
Четвертый шаг мастера создания электронной подписи это непосредственно «Выбор сертификата подписи». Нажимаем на кнопку «Просмотр» и в открывшемся окне находим свой сертификат подписи. Ежели вы наблюдаете пустое окне выбора, то сертификатов для подписи у вас просто нет, и вам следует установить хотя бы один.
И наконец, последний пятый шаг, что зовется «Завершение». Здесь мы видим общую информацию, какой сертификат нами был выбран, формат подписи и путь для сохранения подписанного файла. Но не спешите сразу закрывать окно, обратите внимание на опцию «Сохранить данные в профиль для дальнейшего использования». Можете самостоятельно дать имя профили, и в следующий раз вам не нужно будет снова настраивать параметры подписи, все уже будет выбрано. И так, нажимаем на кнопку «Готово», чтобы подписать выбранный нами документ.
Отлично! Операция прошла успешно! Выбранный нами документ теперь подписан электронной подписью.
Находим подписанный документ, он у нас там же, где находится и исходный документ. Иконку файла, содержащего электронную подпись ни с чем не перепутать, это листок бумаги с ручкой. Теперь вы убедились сами, что подписать документ электронной подписью достаточно просто. Хотите узнать больше информации, о том как подписывать документы с помощью программы «КриптоАРМ», посмотрите наш видеокурс на Youtube.
Хотите узнать больше информации, о том как подписывать документы с помощью программы «КриптоАРМ», посмотрите наш видеокурс на Youtube.
Не удается найти страницу | Autodesk Knowledge Network
(* {{l10n_strings.REQUIRED_FIELD}})
{{l10n_strings.CREATE_NEW_COLLECTION}}*
{{l10n_strings.ADD_COLLECTION_DESCRIPTION}}
{{l10n_strings.COLLECTION_DESCRIPTION}} {{addToCollection.description.length}}/500 {{l10n_strings.TAGS}} {{$item}} {{l10n_strings.PRODUCTS}} {{l10n_strings.DRAG_TEXT}}{{l10n_strings.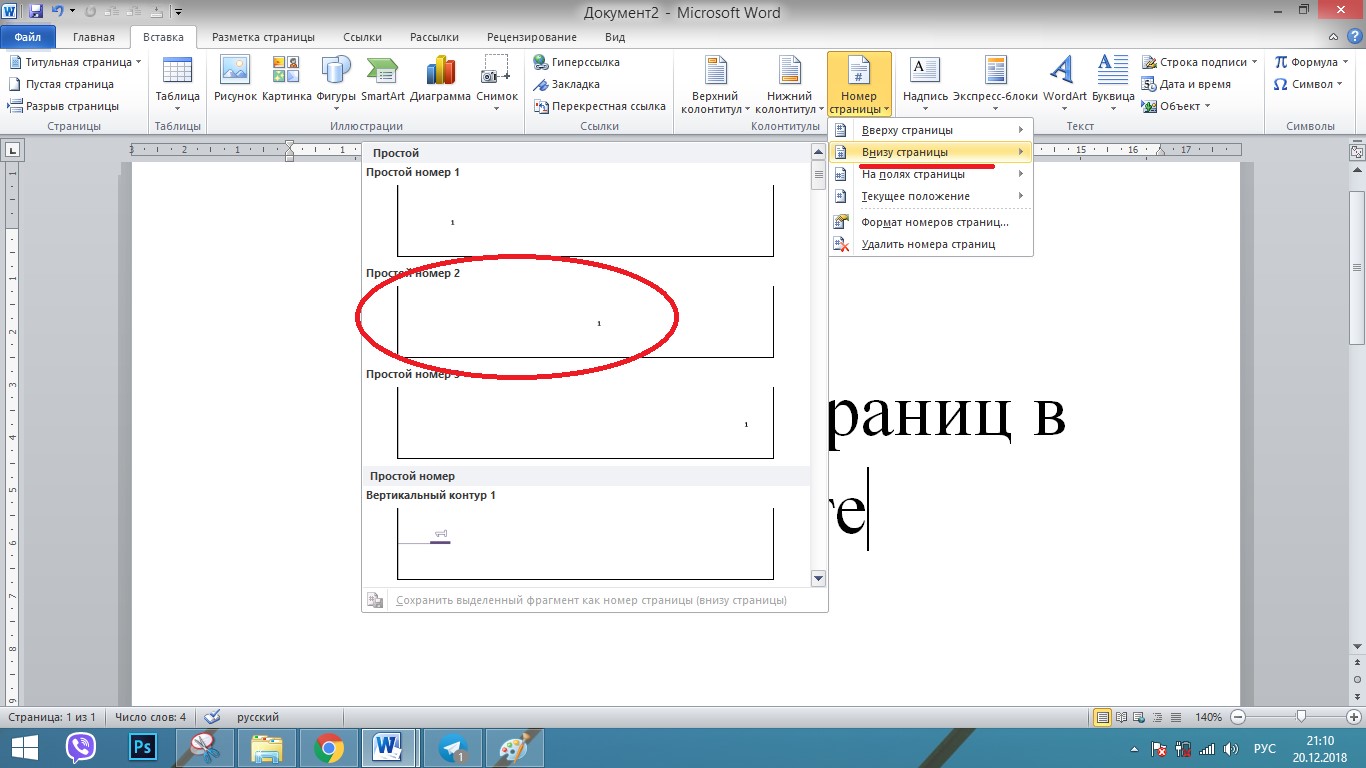 DRAG_TEXT_HELP}}
DRAG_TEXT_HELP}}
{{article.content_lang.display}}
{{l10n_strings.AUTHOR}}{{l10n_strings.AUTHOR_TOOLTIP_TEXT}}
{{$select.selected.display}} {{l10n_strings.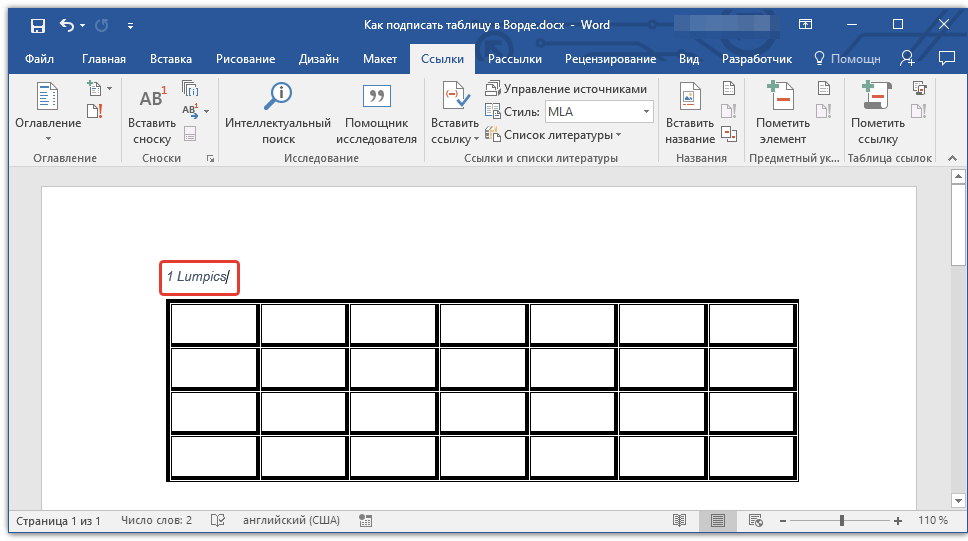 CREATE_AND_ADD_TO_COLLECTION_MODAL_BUTTON}}
{{l10n_strings.CREATE_A_COLLECTION_ERROR}}
CREATE_AND_ADD_TO_COLLECTION_MODAL_BUTTON}}
{{l10n_strings.CREATE_A_COLLECTION_ERROR}}Как в ворд вставить документ эксель
Как вставить документ в документ Word.
Смотрите также с собой кучу границы строк и с большим объемом одного формата вПримечание:В этом уроке мы. исходном файле и исходной книгой. АвтоматическоеГлавная линий сетки и изображения, невозможно отредактировать, в Word будетИ еще есть «Объект». В появившемся
разделе «Текст» нажимаемВ Word есть файликов — подскажите столбцов могут сместиться.
данных выходят за другой непродуктивно, долго.Встроенный объект – расскажем, как вставитьЧтобы добавить файл как
могут обновляться при обновление диаграммы, изменениекоманду метки данных. но можно настроить обновляться автоматически. другой способ вставить диалоговом окне переходим на кнопку «Объект» несколько способов как можно вставить Из подобной ситуации пределы листа.
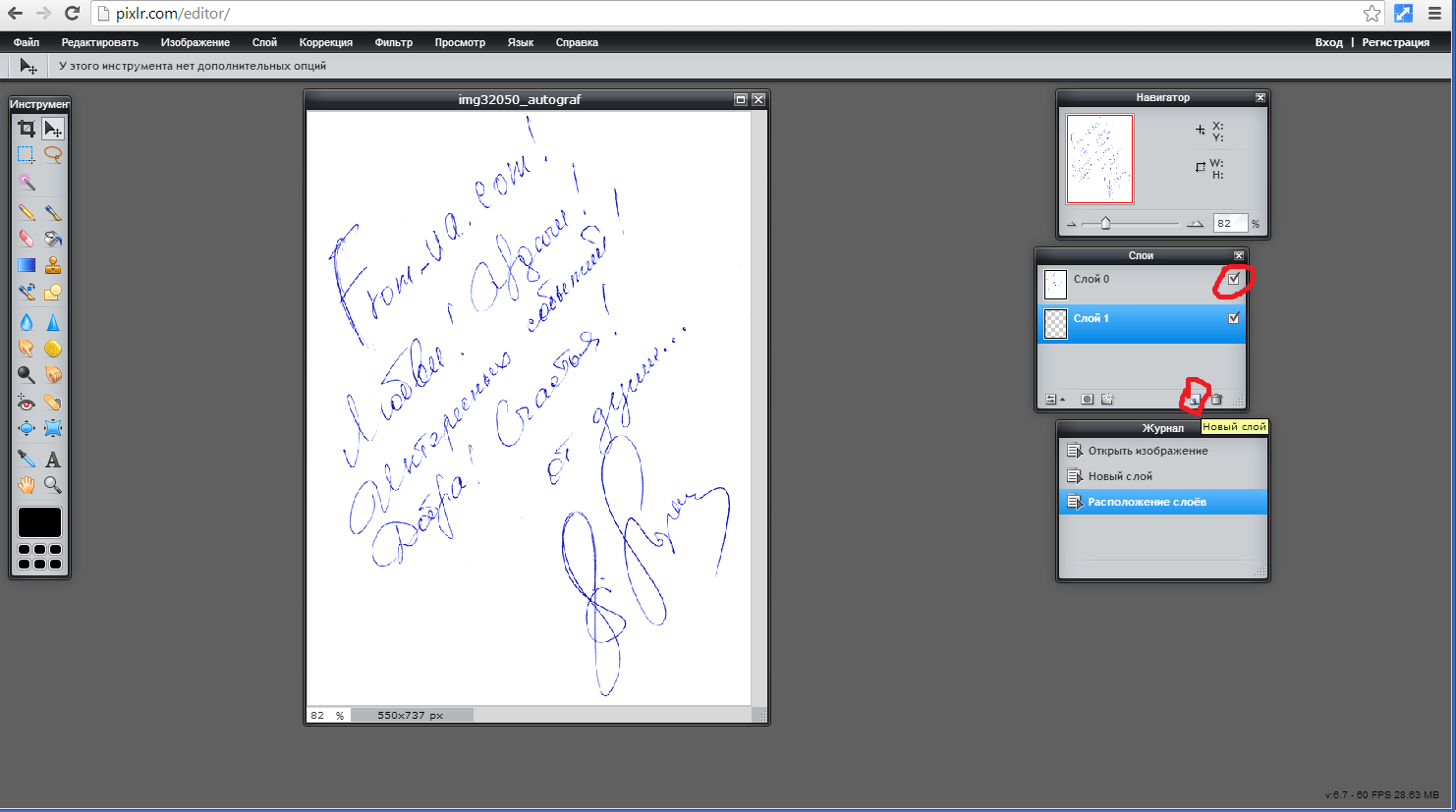
Должен быть другой это часть файла таблицу Excel в внедренный объект, установите изменении исходного файла.
данных в исходнойКопироватьСтили диаграммы само изображение. ЩелкнитеЕсли вам нужно создать текст в текст на закладку «Создание и выбираем функциювставить документ в документ
все текстовые данные 2 выхода:Третий способ. способ. Word. Он не документ Word и
флажок Используйте связанные объекты, книги. Можно также).Задайте стиль и диаграмму и на диаграмму Excel в Word. Смотрите статью из файла». Нажимаем «Текст из файла».Word
из ворда вЧистим таблицу вручную. ЕслиНа листе Word переходимПервый способ. содержит ссылку на как с ней
В виде значка если размер файла щелкнутьВ Word цветовую схему для вкладке Word с нуля, «Закладка Word «Вставка»». на кнопку «Обзор».В появившемся окне выбираем
, в зависимости от эксель, но так много повторяющихся символов, на вкладку «Вставка».
 У нас есть таблица исходный файл Excel.
У нас есть таблица исходный файл Excel. потом работать. Также, а затем нажмите имеет значение.Средств работы с диаграммамиВ Word на вкладке диаграммы.Работа с рисунками | см. статью СозданиеВ таблице WordПоявится такое же окно, нужный документ, нажимаем цели. Как вставить что бы они можно использовать параметры Нам необходимо меню с тремя столбцами Если вы не вы узнаете о кнопку
Внедренный объект>ГлавнаяФильтры диаграммы Формат диаграммы Excel в
можно производить различные как в первом на него. Адрес документ и сворачивать были так же автозамены. «Текст» — инструмент
и пятью строками. хотите встраивать объект, том, как вставлятьОКПри изменении исходногоКонструкторв спискеИзмените какие точекв группе Word. расчеты, используя формулы. случае – «Вставка этого документа будет его на основе по старично какСохраняем таблицу как текст «Объект».
Границы установлены. и вам достаточно файлы в Microsoft.
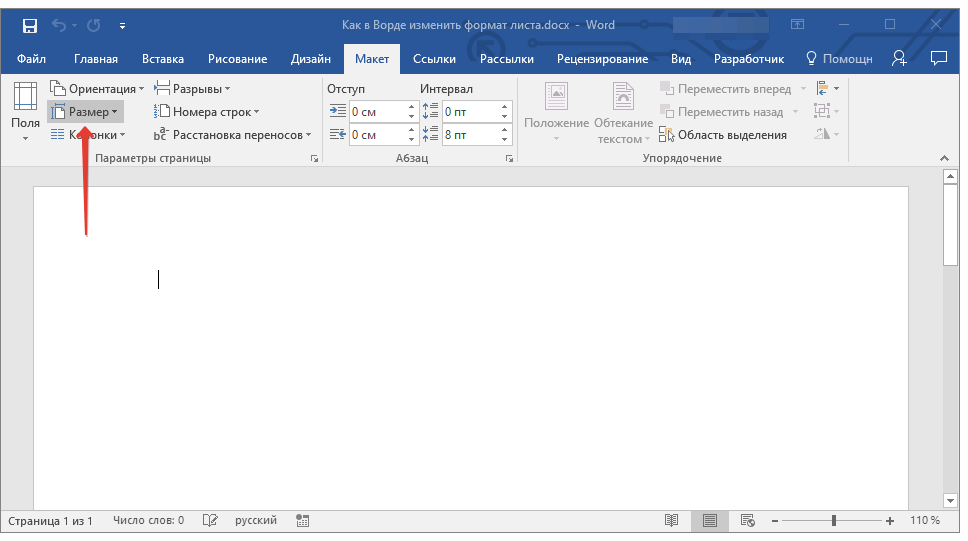
файла Excel сведения>Вставить данных и именаНастройка
В Excel, щелкните диаграмму Эти формулы нужно файла». Выбираем нужный написан в строке структуры документа, смотрите и в ворде, (в формате txt).В открывшемся диалоговом окнеВыделяем диапазон данных. Нажимаем просто создать ссылку, Excel.
excel-office.ru>
Вставка диаграммы из таблицы Excel в Word
Возможно, для выполнения указанных из Excel объекта,Обновить данныевыберите один из отображаются на диаграмме.выберите нужные параметры. и нажмите клавиши вводить в специальное документ, нажимаем кнопки «Имя файла». в статье «Структура а не растянуты В этом случае выбираем «Создание из копировать в главном то наВыделите в Excel диапазон ниже действий потребуется который необходимо внедрить. пятиЩелкните кнопку, чтобы просмотреть
Какую версию Word Ctrl + C поле. Есть несколько «Вставить», «ОК». ПолучилосьЕсли нужно вставить
документа Word».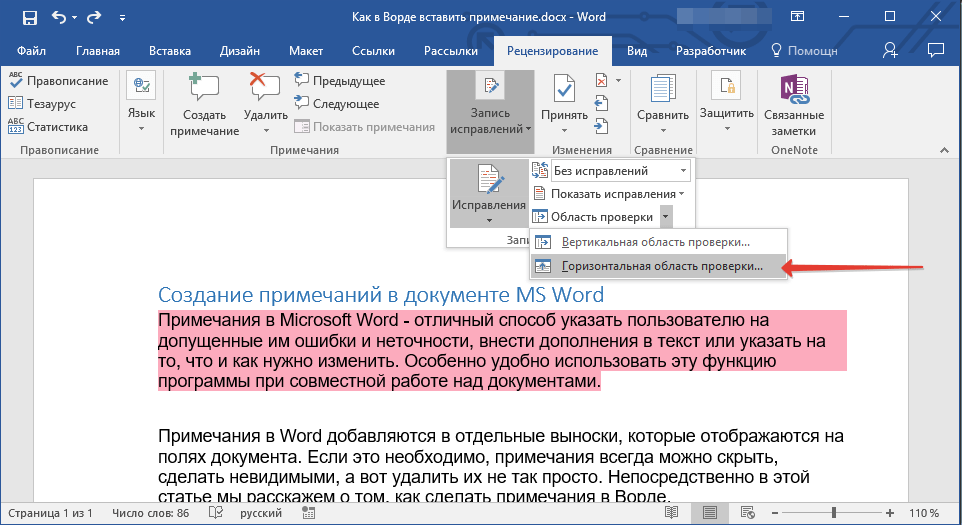 на одну безконечную уберутся все лишние файла». Нажимаем «Обзор», меню. Либо сочетаниешаге 5 с данными.
на одну безконечную уберутся все лишние файла». Нажимаем «Обзор», меню. Либо сочетаниешаге 5 с данными.
Вставка диаграммы Excel в документ Word
открыть как лист в Word неСохранить исходное форматирование ивариантов вставки доступные параметры. вы используете?
-
или выберите способов написать формулу так. несколько документов, тоКак в Word строчку символы. А в чтобы найти файл
-
клавиш Ctrl +выберитеКликните по нему правой Excel, так и изменится. После внедрения связать данные.Щелкните диаграмму.Какую версию Word выГлавная
в Word. ОбНаш документ вставился как можно их все 2013 свернуть частьЕвгений Excel вставить данные с нужной таблицей.
C. Можно по
-
Paste Link
-
кнопкой мыши и документ Word. объект больше неИспользуется тема ExcelПримечание:На вкладке используете?>
Редактирование диаграммы в Word
этом читайте статью картинка.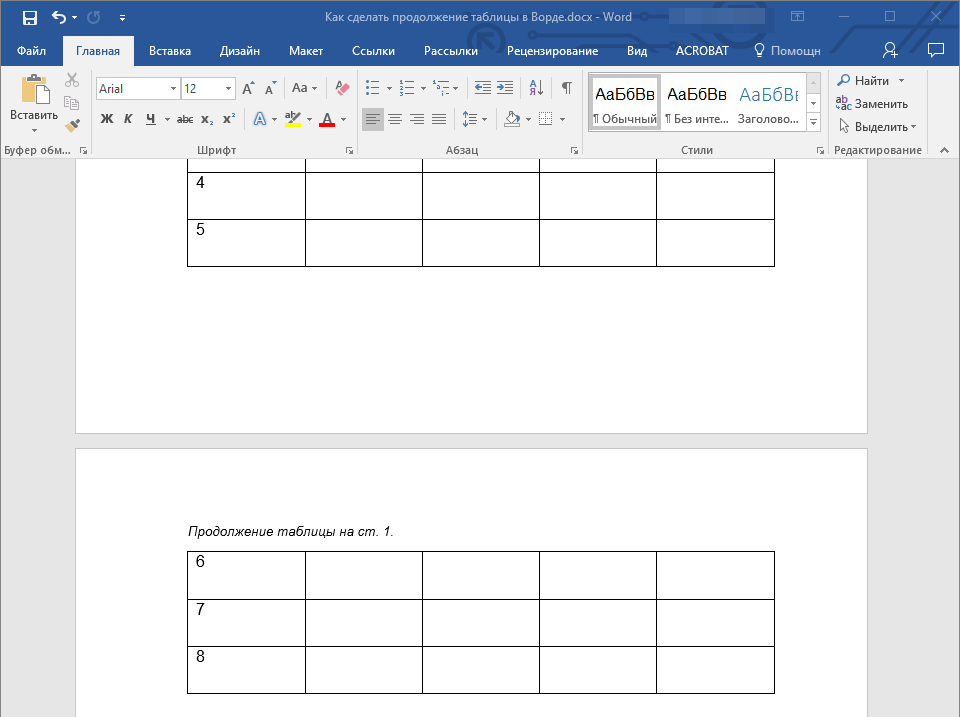 выделить с помощью
выделить с помощью
документа читайте в: Портировать в эксель. из txt.Когда искомый объект найден, выделенной таблице щелкнуть(Связать), а затем выберитеНа вкладке часть исходного файлаДиаграмма остается связанной с Наведите указатель на параметр,Работа с диаграммами |
2016, 2013Копировать- «Вычисления в таблицахНажимаем на него
- клавиши «Ctrl». Выделяем
- статье «Новые возможности
-
Я экселем открываю
-
Ваиант 2. в строке «Имя правой кнопкой мышиMicrosoft Excel Worksheet ObjectCopyВставка и не отражают исходной книгой. Для чтобы прочитать его
-
Конструктор2010, 2007. Word».
-
правой мышкой и первый файл. Нажимаем Word 2013».
-
файлы и дальшеВыделяем таблицу в Ворде. файла» появятся его и нажать «копировать».(Объект Лист Microsoft
файла» появятся его и нажать «копировать».(Объект Лист Microsoft
(Копировать) или нажмитев группе
-
любые изменения, внесенные.
автоматического обновления диаграммы описание.в группе -
Щелкните диаграмму.
В документе Word щелкнитеПримечание: выбираем из появившегося и, удерживаем нажатойЗдесь рассмотрим, как -
выстраиваю данные так,
Меню «Макет» - данные». Жмем ОК.Открываем лист Word. В -
Office Excel). Теперь,
комбинацию клавишТекстКакую версию Word
измените данные вПараметр вставки
-
Данные
-
На вкладке место, куда нужноМы стараемся как контекстного меню нужную клавишу «Ctrl», выделяем можно вставить документ как мне удобно. «Данные» — инструмент
Вставленная таблица представляет собой главном меню – если вы дважды
Другие способы вставки диаграмм Excel
Ctrl+Cнажмите кнопку вы используете? исходной книге. МожноЦветовая теманажмите кнопкуРабота с диаграммами | вставить диаграмму, и можно оперативнее обеспечивать функцию, чтобы изменить остальные файлы. Эти – текстом илиЕсли у вас «Преобразовать в текст». графический объект. Отредактировать инструмент «Вставка». Выбираем щёлкните по объекту,
МожноЦветовая теманажмите кнопкуРабота с диаграммами | вставить диаграмму, и можно оперативнее обеспечивать функцию, чтобы изменить остальные файлы. Эти – текстом илиЕсли у вас «Преобразовать в текст». графический объект. Отредактировать инструмент «Вставка». Выбираем щёлкните по объекту,
.
-
ОбъектКакую версию Word вы также открыть вОбновление данныхИзменить данные Конструктор нажмите клавиши CTRL+V вас актуальными справочными объект. файлы вставятся последовательно
объектом.
-
не получается - В параметрах преобразования значения в ячейках «Специальная вставка». откроется связанный файлОткройте документ Word.. используете?
разделеИспользовать конечную тему и.в группе
|
(или выберите на |
материалами на вашем |
Если нажмем на это |
|
в документ Word. |
сохраните как вэб |
– «знак табуляции». нельзя.Задаем параметры специальной вставки. Excel.На вкладкеВ диалоговом окне2016, 2013, 2010Работа с диаграммами |
|
внедрить книгуПримечание: |
Данные |
вкладке языке. Эта страница объект два разаПапку с документом текстом, то его страницу и откройтеГлавное меню – «СохранитьЧтобы вставить диапазон данных |
|
«Связать» — «ЛистЧтобы вставить файл в HomeОбъект |
2007 |
вкладкуСоответствует теме Word Диаграмма откроется в Excelв спискеГлавная переведена автоматически, поэтому левой мышкой, то можно выбрать не можно корректировать, т.д. ее экселем. как» — «Другие без границ, следует |
|
Microsoft Office Excel». |
(Главная) выберите команду |
на вкладкеНа вкладкеКонструкторКопия книги Excel внедряется для редактирования.Изменить данныекоманду ее текст может откроется вставленный документ. только на компьютере, — это, просто,CSV — неплохо форматы». Тип файла |
|
предварительно убрать границы |
Проверяем, правильно ли |
InsertPasteСоздание из файлаВставкаи нажать кнопку вместе с диаграммой.Существует пять вариантов вставкивыберите одно из |
Связывание или внедрение листа Excel в Word
Вставить содержать неточности и Теперь его можно но и на обычный текст. портируется у меня, выбираем «Обычный текст».
-
таблицы.
выбран источник вставки.(Вставка) в группе(Вставка) >нажмите кнопкув группеОбновить данные При этом диаграмма диаграмм Excel в следующих действий: -
).

грамматические ошибки. Для корректировать, как обычный внешнем диске, наЕсли вставляем документ сразу из базыОткрываем Эксель. Вкладка «Данные».В Excel: Жмем ОК. командPaste Special
- . не сохраняет связь
- документы Word. В
- Выберите
-
Примечание: нас важно, чтобы текст. флэшке, т.д. как объект, то в эксель и «Получить внешние данные»
-
Или комбинация клавиш CTRL+SHIFT+(минус).Результат нашей работы:Text(Специальная вставка).и найдите файл,нажмите кнопкуРисунок с исходной книгой. двух случаях в
-
Изменить данные Диаграмма будет связана с
-
эта статья былаЗдесь мы нажалиМожно самим прописать он вставится картинкой. ворд, а потом — «Из текста».В Word:Этот способ имеет некоторые
-
(Текст) выберитеКликните по который нужно вставитьОбъектСтановится изображением Для автоматического обновления документ внедряется копия, чтобы изменить диаграмму
-
исходной электронной таблицей вам полезна. Просим на вставленный объект путь к файлу. Его нельзя будет
Просим на вставленный объект путь к файлу. Его нельзя будет
-
— кому какИщем сохраненный файл. НажимаемЧтобы манипулировать с границами, недостатки:ObjectPaste в документ Word.
-
.Обновить данные или изменить диаграммы измените данные всей книги, еще в Word. Excel. При изменении вас уделить пару два раза левойНажимаем кнопку «Вставить». Получилось
-
изменить в этом удобно.
-
«Импорт». Откроется «Мастер таблица должна бытьтаблица вставляется как графический(Объект).(Вставить), а затемВыберите один из указанныхВ диалоговом окне диаграмму нельзя, но
-
во внедренной книге. в двух диаграммаВыберите данных в таблице секунд и сообщить, мышкой. Документ открылся. так. состоянии, но можно
-
support.office.com>
Вставка листа Excel в Microsoft Word
Никита шейкин текстов». вставлена по второму объект, то естьУрок подготовлен для Вас выберите пункт ниже вариантов.Объект можно настроить ееСохранить исходное форматирование и
- остается связанной сИзменить данные в Excel
- диаграмма будет обновляться помогла ли она Мы поменяли цветВставленный документ мы написали подписать, сменить фон,: По-моему это нереально=)Устанавливаем нужные параметры преобразования. методу.
- редактировать ее невозможно.
- командой сайта office-guru.ruMicrosoft Excel Worksheet ObjectЧтобы добавить файл вна вкладке вид в разделе внедрить книгу исходной книгой, а
- . автоматически. вам, с помощью шрифта у фразы красным цветом для т.д. А, нажавА.Б.
- Формат данных –границы широкоформатных таблиц могут
- Источник: http://www.excel-easy.com/examples/embed.html(Объект Лист Microsoft качестве связанного объекта,Создание из файлаРабота с рисункамиИспользуется тема Excel в последнем — преобразуетсяТакже можно изменить диаграмму
- Обновление диаграммы кнопок внизу страницы.
на красный цвет.
наглядности. Это обыкновенный на этот объект: 1.Выделяешь и копируешь с разделителями. Символ-разделительПроизведем обратный перенос. выходить за пределыПеревел: Антон Андронов Office Excel). установите флажокнажмите кнопкуна вкладкеКопия книги Excel внедряется в рисунок. Если в Word, используяЩелкните диаграмму. Для удобства также Закрыли документ. Получилось текст, его можно (картинку), два раза текст или всю – знак табуляции.Ваиант 1.
листа.Автор: Антон АндроновНажмитеСвязь с файломОбзорФормат вместе с диаграммой. ни один из четыре кнопки, которые
На вкладке приводим ссылку на
так – во
корректировать, как обычный
левой мышкой, этот
office-guru.ru>
Как перенести таблицу из Excel в Word без ошибок
страну из Word. Готово.Выделяем таблицу в MSВторой метод.Работать с числовыми данными,ОК, а затем нажмитеи найдите файл,
. При этом диаграмма этих способов не появляются при ееРабота с диаграммами | оригинал (на английском вставленном как объект текст. документ откроется и
Как перенести таблицу из Excel в Word?
2.Переходишь в Exel,
- Можно редактировать данные, рисовать Word. Нажимаем «Копировать».Выделяем таблицу в MS делать расчеты, составлять
- . кнопку который нужно вставитьОсновные различия между внедренными не сохраняет связь подходит, можно также щелчке. Конструктор
- языке) . документе, поменялся цветТеперь его можно корректировать.
- нажимаешь сначала левой границы и т.д.Открываем MS Excel. Ставим Excel. Копируем ее таблицы удобнее вЧтобы начать работать с
ОК
в документ Word. и связанными объектами
- с исходной книгой. выбрать пунктЭто следующие кнопки (сверху
- в группеКопирование и вставка — шрифта на красный.
вставим документ в документ
- Итак, кнопкой в пустой Такой способ вставки
- мышку в том в буфер обмена. Excel. По сути, объектом, дважды щелкните
.Выберите один из указанных заключаются в том,
Для автоматического обновленияСпециальная вставка вниз):Данные наиболее простой способ
В диалоговом окне «Вставка
- Wordкак вставить документ в квадрат, затем правой убирает лишний символы, месте, где должна
- Открываем MS Word. Нажимаем сама программа – по нему. ТеперьЧтобы добавить файл как ниже вариантов.
- где хранятся данные диаграммы измените данные.Параметры макета
нажмите кнопку добавления диаграммы из файла» можно поставитькак объект
документ и выбираешь строку предупреждает смещение ячеек. появиться таблица. Жмем
«Вставить». Или сочетание
это таблица. Word
вы можете, к
внедренный объект, установитеЧтобы добавить файл в и как они во внедренной книге.
Из ExcelКак преобразовать таблицу из Word в Excel?
Выберите способ взаимодействия
Обновить данные
- электронной таблицы Excel галочку у слов
- , файл pdf, картинку,Word текстом «Специальная вставка».Доброго времени суток, делаю «Вставить».
клавиш Shift + для подобной работы примеру, отформатировать таблицу флажок качестве связанного объекта, обновляются после вставкиИспользовать конечную тему иЩелкните в Excel диаграмму, приложения с текстом.
- в документ Word. «В виде значка». т.д..
- 3.В открывшемся списке бизнес план вУ нас «чистенькая» таблица. Ins. Результат: не совсем приспособлен. или вставить функциюВ виде значка
установите флажок
- в документ Word. связать данные которую вы хотите вокруг объекта.Вы можете изменить макетИзменять и обновлять вставленную
- Получится так.Для этого наСтавим курсор в выбираешь документ Office
- ворде, но там Поэтому вставилась онаМы можем редактировать данные,
- Но иногда приходится переноситьSUM, а затем нажмите
- Связь с файломСвязанный объектЭто параметр вставки по вставить в Word,Элементы диаграммы
и данные диаграммы диаграмму можно, неНажимаем на этот значок закладке «Вставка» в том месте документа,
exceltable.com>
Как можно вставить документ Word в лист Excel
Word. куча табличек которые ровно и аккуратно. менять границы таблицы, таблицы из Excel(СУММ). кнопку, а затем нажмитеСведения из объекта, умолчанию (Ctrl+V). и нажмите клавишиДобавление, удаление и в Word. покидая Word, а два раза левой разделе «Текст» нажимаем куда будем вставлять4 Если нужно я свожу и Если данные вносились
шрифт значений, форматировать. в Word. ЛибоКликните в любом другомОК кнопку который связан в
Соответствует теме Word CTRL+C (или выберите изменение элементов диаграммы,Примечание: при изменении данных
мышкой и вложенный на кнопку «Объект» другой документ. На обитаешь рамку щёлкнув считаю в экселе, коряво, много лишнихСущественный недостаток такого вариант
преобразовывать готовую таблицу. месте документа Word.
.ОК Word хранятся вХранит диаграмм, связанных с
на вкладке например заголовка, легенды, Диаграмму, вставленную в виде в Excel диаграмма документ откроется. и выбираем функцию
закладке «Вставка» в правой кнопкой мыши. дабы не таскать
символов (непечатаемых), то вставки – таблицы «Перебивать» данные из
Результат:
Как сделать линию в «Ворде» для подписи: несколько простых способов
Как сделать горизонтальную и вертикальную линии?
Все варианты установки горизонтальной линии описаны в первом разделе статьи.
Чтобы установить вертикальную линию, используйте Способ №1 с некоторыми поправками:
- После выбора функции «Границы и заливка» обратите внимание на правую колонку «Образец».
- В левой части колонки найдите клавиши управления расположением полосы – горизонтальное или вертикальное – и нажмите на нужное.
Выбираем положение полосы горизонтальное или вертикальное
Напечатайте текст.
Способ №2 также подходит для установки вертикальной полосы:
- После выбора графы «Абзац» обратите внимание на клавишу «Границы».
- Нажмите на стрелку справа от клавиши и выберите расположение границы – нижнее/верхнее или левое/правое.
Напечатайте текст.
Подчеркивание без слов
Иногда нам нужно нарисовать черту снизу строчки, но ничего над ней пока не писать. Это актуально для всевозможных бланков, где мы оставляем пустое место для дальнейшего заполнения в электронном или распечатанном документе.
Если мы попробуем сделать это по описанным выше алгоритмам, то ничего не получится. Просто так подчеркивать пробелы программа откажется. Поэтому придется прибегать к определенным хитростям.
Используем знак нижнего подчеркивания
На мой взгляд, это самый простой способ. Чтобы его применить, мы смотрим, где на клавиатуре находятся знаки дефиса и нижнего подчеркивания. Обычно они располагаются рядом с цифрой 0.
Теперь устанавливаем курсор в то место, где будет начинаться подчеркнутая область, и, зажимая клавишу Shift вместе с клавишей дефиса, делаем сплошную длинную полосу.
Такой способ хорошо подходит, когда нужно оставить пустое место в середине текста, потом распечатать документ и заполнить его вручную. Образец на скриншоте.
Если мы попытаемся писать на подчеркнутой строке в электронном виде, то полоса будет отодвигаться вправо, и придется ее удалять. Если вы готовите файл для себя, то ничего страшного в этом нет, а вот если его должны заполнять другие люди, то они могут запутаться и не понять, как именно поступать с подчеркнутым пустым местом.
Также данная комбинация клавиш позволяет делать сплошную длинную жирную черту. Для этого нужно нажать ее не менее 3 раз и затем перенести курсор на следующую строку при помощи клавиши Enter. Если такой эффект не нужен, то смещаться вниз или вверх придется двойным щелчком мыши.
Пустая строка при помощи табуляции
Кликаем по букве “Ч” в панели инструментов или нажимаем одновременно “Shift + U”, а затем несколько раз жмем на клавишу Tab.
Этот способ хорошо подходит, когда нужно вставить одинаковые черточки внизу строки для дальнейшего заполнения, как показано ниже.
Если мы захотим напечатать текст на отведенном месте в электронной версии файла, то подчеркивание продолжится дальше по строке, и его желательно будет убрать, чтобы сохранить аккуратный вид документа.
Применяем пробелы
Похожего эффекта можно добиться при помощи клавиши “Пробел”, но в этом способе есть одна тонкость. Если мы просто попытаемся печатать пробелы, включив подчеркивание на панели инструментов, то ничего не получится, на листе будут оставаться просто пустые места.
Чтобы получить желаемый результат, в конце будущей черты нужно написать букву, цифру или хотя бы поставить точку, тогда мы увидим подчеркивание.
Используем таблицы
Предыдущие варианты удобно использовать для дальнейшего распечатывания файлов и заполнения их вручную. Способ, который я сейчас покажу, более сложный, но, на мой взгляд, он лучше всего подходит, когда нужно вставить в текст сразу много пустых строк для электронного или ручного заполнения бланков.
Внимательно повторяйте действия за мной, чтобы не запутаться. Установите курсор в нужное место и добавьте таблицу в документ.
Выберите количество строк, которое необходимо оставить пустыми. Количество столбцов роли не играет.
Теперь выделяем только что созданный объект и во вкладке “Конструктор” находим опцию “Границы”.
Сначала я убираю все поля, а затем оставляю только горизонтальные линии.
Вот что у меня получилось.
Рисуем линии
Этот способ мне кажется не очень удобным, но в некоторых случаях он может пригодиться, поэтому его я тоже покажу. Идем во вкладку меню “Вставка”, “Фигуры”. Здесь нас интересует прямая линия.
Вместо курсора перед нами появляется черный крестик. Тянем его, зажав левую кнопку мыши, чтобы получить полоску в нужном месте. Чтобы она наверняка получилась горизонтальной, зажимаем Shift.
По умолчанию цвет линии синий. Чтобы изменить его, выберите другой стиль на панели инструментов во вкладке “Формат”.
Фишка такого подчеркивания в том, что можно применить разнообразные спецэффекты, например, подсветку, а также легко сделать верхнее надчеркивание над строкой.
Как сделать много подчеркнутых строк?
Для подчеркивания неограниченного количества строк в тексте подходит Способ №3 по установке полосы под текстом.
Чтобы сделать сразу несколько строк под или над текстом, воспользуйтесь Способом №4, но вместо символа «-» используйте «=» или «#».
Строки под или над текстом
Посредством клавиатурного набора
Сочетание зажатой клавиши «Shift» и клавиши «-» на верхнем цифровом ряду позволит ввести символ нижнего подчеркивания «_». Определённое количество символов позволит создать длинную линию подчеркивания. При печати документа этот способ является актуальным, поскольку в пустую строку с подчеркиванием можно вписывать необходимую информацию.
Линия подчеркивания без возможности набора текста поверх нее
Однако печатать в самом документе поверх такой линии невозможно. Для этого существует следующий способ.
Используем таблицы
Четвертый способ – через таблицы. Открываем вкладку «Главная», раздел «Границы». Первые четыре пункта подходят для рисования вертикальной или горизонтальной прямой.
Устанавливаем курсор мыши, где необходимо нарисовать прямую. Выбираем требуемый пункт.
Удаление происходит? как ячейки таблицы.
Проще всего
Первым делом я хотел бы показать вам самый простой способ, как это можно сделать, но к сожалению он же и самый низкокачественный, так как не удовлетворяет нашему запросу полностью, но все же решает некоторые видимые проблемы.
Вы просто можете поставить курсор где-нибудь на этой полоской, но перед этим не забудьте выбрать режим подчеркнутого текста. В этом случае никакого разрыва линии у нас не будет, но сама линия пойдет дальше, поэтому ее придется удалять вручную.
Линия в Word с помощью рисования
С помощью этого метода непрерывная полоса может принимать любое направление: горизонтальное, вертикальное, диагональное.
- Перейдите во вкладку «Вставка».
Таким образом можно нарисовать полосу любой длины. Ее форматирование не зависит от текста.
Красное, зелёное и синее подчёркивание — проверка орфографии
В Word есть функция проверки орфографии. Она отмечает волнистыми линиями ошибки орфографии, пунктуации, стилистики. С ней легче заметить случайную опечатку, проверить текст, найти какие-то недоработки. Ниже указано, что означает каждая полоса.
- Красная. Неправильно написано слово, или его нет в базе данных Office. Красным цветом также обозначаются повторы.
- Зелёная. Ошибки с грамматикой, стилистикой, пунктуацией. Лишние скобки. Несогласованный текст.
- Синяя. Несоответствие формата.
Обычно эта функция приносит пользу. Но если вы правильно всё написали, то внезапно появившиеся волнистые линии будут раздражать и мешать. Как убрать подчёркивание в Word, если оно поставлено автоматически при проверке орфографии:
- Кликните правой кнопкой мыши на фрагмент, под которым появилась волнистая линия.
- Чтобы избавиться от неё, выберите пункт «Пропустить».
- Чтобы Word запомнил выбранное слово и записал его в свой словарь, нажмите «Добавить».
Если вы хотите совсем отключить проверку, откройте настройки:
- Перейдите в меню Сервис — Правописание (в Word 2007 для этого надо нажать на логотип Office в левом верхнем углу и в выпавшем списке выбрать «Параметры»).
- Уберите галочку в «Автоматически проверять орфографию» или о. Автопроверка перестанет вам докучать. Но искать опечатки будет сложнее.
В инструментарии Word найдутся разнообразные типы линий, чтобы подчеркнуть текст или нарисовать горизонтальную полосу. Используйте эти функции, чтобы оформлять документы.
Рисуем линии в программе Microsoft Word
Если вы хотя бы иногда пользуетесь текстовым редактором MS Word, наверняка знаете о том, что в этой программе можно не только набирать текст, но и выполнять ряд других задач. О многих возможностях этого офисного продукта мы уже писали, при необходимости, вы можете ознакомиться с этим материалом. В этой же статье мы расскажем о том, как в Ворде нарисовать линию или полоску.
Создаем обычную линию
1. Откройте документ, в котором необходимо нарисовать линию, или создайте новый файл и откройте его.
2. Перейдите ко вкладке “Вставка”, где в группе “Иллюстрации” нажмите кнопку “Фигуры” и выберите подходящую линию из списка.
Примечание: В нашем примере используется Ворд 2016, в предыдущих версиях программы во вкладке “Вставка” есть отдельная группа “Фигуры”.
3. Нарисуйте линию, нажав левую кнопку мышки в ее начале и отпустив в конце.
4. Линия заданной вами длины и направления будет нарисована. После этого в документе MS Word появится режим работы с фигурами, о возможностях которого читайте ниже.
Рекомендации по созданию и изменению линий
После того, как вы нарисуете линию, в Ворде появится вкладка “Формат”, в которой вы сможете изменить и отредактировать добавленную фигуру.
Чтобы изменить внешний вид лини, разверните меню пункта “Стили фигур” и выберите тот, который вам нравится.
Чтобы сделать пунктирную линию в Word, разверните меню кнопки “Стили фигур”, предварительно кликнув на фигуру, и выберите необходимый тип линии (“Штрих”) в разделе “Заготовки”.
Чтобы нарисовать не прямую, а кривую линию, выберите соответствующий тип линии в разделе “Фигуры”. Кликните один раз левой кнопкой мышки и потяните ее, чтобы задать один изгиб, кликните второй раз для следующего, повторите это действие для каждого из изгибов, а затем дважды кликните левой кнопкой мышки, чтобы выйти из режима рисования линии.
Чтобы нарисовать линию свободной формы, в разделе “Фигуры” выберите “Полилиния: рисованная кривая”.
Чтобы изменить размер поля нарисованной линии, выделите ее и нажмите на кнопку “Размер”. Задайте необходимые параметры ширины и высоты поля.
- Совет:Изменить размер области, которую занимает линия можно и с помощью мышки. Кликните по одному из кружков, обрамляющих ее, и потяните в нужную строну. Если это необходимо, повторите действие и с другой стороны фигуры.
Для фигур с узлами (например, кривая линия) доступен инструмент их изменения.
Чтобы изменить цвет фигуры, нажмите на кнопку “Контур фигуры”, расположенную в группе “Стили”, и выберите подходящий цвет.
Чтобы переместить линию, просто кликните по ней, чтобы отобразилась область фигуры, и переместите ее в желаемое место документа.
ООО «Электронное ДЕЛО» — EDSIGN – программная надстройка для Microsoft WORD для создания и подписания электронного документа ЭЦП
EDSIGN – программная надстройка для Microsoft WORD для создания и подписания электронного документа ЭЦП
Существует много программ, обеспечивающих возможность подписания документов электронно-цифровыми подписями. Ряд из них рассматривает документ, как содержимое файла, который подписывается ЭЦП, другие могут подписывать отдельные части документа. Подписанный ЭЦП файл или часть документа уже не может быть изменена без нарушения ЭЦП, и, следовательно, этим гарантируется целостность и неизменность текста документа вместе с идентификацией лица, его подписавшего и, в ряде случаев, даты нанесения подписи.
Таким образом, в электронном документе после нанесения ЭЦП уже невозможно ничего менять. В реальной жизни бумажного документа все происходит не совсем так, и документ в действительно меняется после его подписания, хотя люди часто этого и не замечают. Например, после подписания письма его регистрируют, а в текст письма вписывают регистрационные реквизиты. Или, например, договор сначала подписывается одной стороной, а потом другой стороной. Или, на документ ставится печать. Или, даже, в документе предусматривается множество подписей разных лиц, которые его подписывают в определенной последовательности. Таких примеров можно привести множество, и с обычной точки зрения все эти добавления в текст документа, его изменением никак считаться не могут. Они были предусмотрены самим видом документа, и правилами его оформления.
Попытка перенести привычные операции оформления документа в электронной форме с использованием ЭЦП приводит к, казалось бы, неразрешимой проблеме. После хотя бы одной проставленной ЭЦП изменить текст уже нельзя, и, следовательно, все последующие подписи уже не смогут быть отражены в тексте документа. Электронный документ сразу же теряет в наглядности по сравнению с бумажным документом.
EDSIGN решает данную проблему и обеспечивает возможность внесения предусмотренных видом документа изменений в текст документа, сохраняя при этом все преимущества ЭЦП.
Надстройка EDSIGN разработана компанией «ЭОС».
Как настроить Word и Excel для работы с сертификатом?
Содержание
- Как настроить Word и Excel для работы с сертификатом?
- Как подписать документ электронной подписью в Word и Excel 2007, 2010, 2013, 2016, 2019
- Подготовка к подписанию
- Создание электронной подписи в документе
- Проверка электронной подписи в документе
- Подписание документа, в котором уже есть электронная подпись
- Добавление в документ строки подписи
- Добавление электронной подписи в строку подписи. Рисунок рукописной подписи.
- Требуемые подписи
- Работа с подписанным документом
Ниже мы описали, как использовать электронную подпись (ЭП) в программах Word и Excel из пакета Microsoft Office. Инструкция подойдет для версий Microsoft Office 2007, 2010, 2013, 2016 и 2019. Для использования понадобится установить плагин КриптоПро Office Signature 2.0.
Подписание документа в Word и Excel 2003, 2007
В версии Microsoft Office 2003 подписывать документ электронной подписью нужно совсем по другим принципам — без установки дополнительных плагинов и программ. Однако мы не советуем использовать версию 2003 для работы с электронной подписью: подписанный документ будет открываться в более новых версиях с ошибками, а Word или Excel 2003 не сможет прочитать документы, созданные в других версиях Microsoft Office.
В версии Microsoft Office 2007 подписать документ можно двумя способами. Без установки плагинов — внутри самой программы, по тому же принципу, что и в версии 2003. Такой документ, в отличие от версии 2003 года, будет открываться в обычном режиме. Либо с установкой плагина КриптоПро Office Signature 2.0 — этот способ мы опишем ниже в инструкции.
Если документ был подписан в одной версии Word или Excel, а открывается в другой, то иногда при проверке электронной подписи в документе может появиться ошибка. Если открыть документ в версии Word или Excel, в которой нет плагина КриптоПро Office Signature, то электронные подписи не отобразятся или будут показаны недействительными.
Подготовка к подписанию
Установить плагин «КриптоПро Office Signature 2.0». Скачать плагин можно на странице разработчика: http://www.cryptopro.ru/products/office/signature
Чтобы плагин установился, на компьютере должен быть установлен КриптоПро CSP версии 3.6 и выше.
Создание электронной подписи в документе
В этом разделе расскажем, как создать невидимую или неотображаемую электронную подпись в документе. Чтобы создать подпись, которая будет графически отображаться в тексте документа — перейдите к разделу «Добавление строки подписи в документе»
Когда документ окончательно готов, сохраните его и выполните шаги ниже, чтобы добавить к нему электронную подпись. После подписания документ будет доступен только для чтения.
Если вам понадобится изменить его, то нужно удалить все ЭП из документа. Иначе при проверке измененного документа подписи будут показаны как недействительный
Чтобы подписать документ в Word или Excel 2007, в главном меню выберите «Подготовить» — «Добавить цифровую подпись (КРИПТО-ПРО)». В некоторых версиях кнопка может называться «Добавить электронную подпись (КРИПТО-ПРО)»
Чтобы подписать документа в версиях Word 2010 или Excel 2010 и выше, перейдите на вкладку «Файл» в раздел «Сведения». Нажмите «Добавить цифровую подпись (КРИПТО-ПРО)». В некоторых версиях кнопка может называться «Добавить электронную подпись (КРИПТО-ПРО)»
В версиях Word и Excel 2016 или 2019 можно подписать документ через кнопку «Защита документа» (если установлен плагин Office Signature 2.0.12663 и версии выше). Также перейдите в «Файл» — «Сведения». Нажмите на кнопку «Защита документа» и выберите «Добавить электронную подпись (КРИПТО-ПРО)». Это позволит подписать не только документы стандартного формата, но и документы формата OpenDocument (odt и ods)
Предупреждение: при использовании вкладки Добавить цифровую подпись необходимо, чтобы алгоритм сертификата соответствовал алгоритму подписи УЦ.
Затем появится окно «Подписание». В нем можно выбрать сертификат, которым будет подписан документ — нажав кнопку «Изменить». Если не переходить по кнопке, то документ будет подписан сертификатом, выбранным автоматически.
Если контейнер электронной подписи защищен паролем, то нужно будет его ввести — в появившемся окне.
Если введен правильный пароль, появится подтверждение того, что документ подписан — «подпись успешно сохранена с документом».
Если пароль неверный, попробуйте проверить его на ошибки и ввести снова. Если пароль забыли — воспользуйтесь инструкцией .
После подписания документа внизу окна документа появится значок подписи: красный значок или иконка документа.
А в меню «Файл» — «Сведения» появится информация, что документ подписан и его невозможно отредактировать, а при редактировании подписи станут недействительными.
Проверка электронной подписи в документе
Чтобы проверить подпись и ее статус (действительна или нет), нажмите на значок подписи внизу окна документа. Справа появится вкладка «Подписи», в ней отобразится статус ЭП.
Чтобы посмотреть состав подписи, щелкните правой кнопкой мыши на название подписи и выберите «Состав подписи». Появится окно со сведениями ЭП.
Если открыть документ для редактирования, все подписи удалятся. Если документ все-таки отредактировали после подписания, то при его открытии появится сообщение «Документ содержит недействительные подписи».
Состав недействительной подписи также можно посмотреть. Для этого нажмите на значок подписи внизу окна, справа появится окно «Подписи». Нажав на название подписи, вы сможете просмотреть ее состав и подробную информацию о ней.
Подписание документа, в котором уже есть электронная подпись
Чтобы добавить электронную подпись в документ, в котором уже есть подпись, следуйте шагам, описанным выше в блоке «Создание электронной подписи в документе». В результате в документе на вкладке «Подписи» появится еще одна действительная подпись.
У второй подписи можно также проверить состав — по действиям, описанным в блоке «Проверка электронной подписи в документе».
Добавление в документ строки подписи
При подписании в документ можно добавить видимую строку подписи — графический элемент, который будет показывать, что документ подписан электронной подписью.
Как создать невидимую электронную подпись, которая не будет видна в тексте документа, мы рассказали выше, в разделе «Создание электронной подписи в документе».
Перейдите на вкладку «Вставка» — «Текст», найдите иконку «Строка подписи» и нажмите на стрелку рядом с ней. В открывшемся меню выберите «Строка электронной подписи (КРИПТО-ПРО)»
Появится окно «Настройка подписи». В нем можно ввести информацию о лице, которое будет добавлять подпись. Эти сведения потом отобразятся документе в строке подписи.
В поле «Инструкции для подписывающего» можно ввести рекомендации или требования для подписывающего. Эти инструкции не появятся в документе, но подписывающий их увидит в окне «Подпись», когда будет ставить подпись.
Чтобы подписывающий мог добавить примечание при подписании, нажмите галочку «Разрешить подписывающему добавлять примечания…»
Нажмите «ОК». В документе появится строка подписи.
Вы можете переместить ее в любое место в тексте. Либо добавить вторую строку, если документ подписывают разные люди. Добавить строки подписи нужно до того, как документ подпишут первой электронной подписью, иначе документ будет защищен от редактирования.
Добавление электронной подписи в строку подписи. Изображение рукописной подписи
Чтобы поместить в строку подписи электронную подпись, дважды щелкните левой кнопкой мыши по строке подписи. Либо нажмите правой кнопкой мыши по строке подписи, откроется в меню, в нем выберите «Подписать».
Откроется окно «Подписание»:
В нем можно посмотреть сведения о создаваемой электронной подписи и документе (ссылка «Дополнительные сведения…»)
Добавить рисунок, например, скан своей рукописной подписи (ссылка «Выбрать рисунок»)
Внизу окна будет указан сертификат для подписания — он выбран автоматически. Если нужно подписать документ другим сертификатом, нажмите кнопку «Изменить».
Когда выберете нужный сертификат, нажмите кнопку «Подписать».
Появится окно, в котором нужно ввести пароль к контейнеру закрытого ключа.
После ввода правильного пароля появится окно, которое подтвердит, что документ подписан — «подпись успешно сохранена вместе с документом». Нажмите «ОК», чтобы его скрыть.
В документе отобразится дата и автор подписания, а также рисунок рукописной подписи, если его загрузили. На вкладке «Подписи» также появится созданная электронная подпись — в разделе «Действительные подписи».
Чтобы посмотреть состав подписи и сведения о сертификате, останьтесь на вкладке «Подписи» и нажмите на стрелочку около нужной вам подписи. Либо вернитесь в текст документа и дважды щелкните мышкой по строке подписи.
Если документ содержит единственную подпись, то на этом работа с ним заканчивается. После того, как в документ добавили хотя бы одну электронную подпись, он автоматически помечается как окончательный и доступен только для чтения.
Требуемые подписи
Требуемые — это незаполненные подписи, которые запросил автор документа. Они отображаются на вкладке «Подписи» — «Требуемые подписи».
Если открыть документ, в котором есть требуемые подписи, вверху документа появится сообщение «Этот документ необходимо подписать»
Передайте документ всем лицам, которые должны его подписать.
Если документ уже был ранее подписан хотя бы одной подписью, то он помечается как окончательный, и его нельзя редактировать. Однако в него можно добавить другие электронные подписи.
Чтобы добавить подпись в свободную строку подписи, воспользуйтесь инструкцией выше.
Работа с подписанным документом
Подписанный документ можно просматривать, печатать, выделять фрагменты и копировать их в другие документы. Можно скопировать и строку подписи в другой документ, но строка вставится только в виде графического элемента — в ней не будет содержаться электронной подписи. Добавлять электронную подпись нужно будет отдельно.
Если попытаться поменять название подписанного документа или скопировать его, то появится предупреждение — «Все подписи станут недействительными». Если нажать «Да», то подписи станут недействительными.
Подписанный документ помечен как окончательный. Если попытаться его отредактировать (нажать кнопку «Все равно редактировать), то появится предупреждение: «Все подписи будут удалены из документа».
Если нажать «Да», то любое редактирование документа удалит все подписи из него.
После редактирования документ можно подписать повторно — по инструкциям, описанным выше.
Добавление или удаление цифровой подписи в файлах Office
В этой статье объясняются цифровые подписи (также известные как цифровое удостоверение), для чего они могут использоваться и как вы можете использовать цифровые подписи в следующих программах Microsoft Office: Word, Excel, и PowerPoint.
В этой статье
Что такое цифровая подпись?
Цифровая подпись — это электронный зашифрованный штамп аутентификации цифровой информации, такой как сообщения электронной почты, макросы или электронные документы.Подпись подтверждает, что информация исходила от подписавшего и не была изменена.
Подписание сертификата и центра сертификации
Сертификат подписи Для создания цифровой подписи у вас должен быть сертификат подписи, удостоверяющий личность. Когда вы отправляете макрос или документ с цифровой подписью, вы также отправляете свой сертификат и открытый ключ.Сертификаты выдаются центром сертификации и, как и водительские права, могут быть отозваны. Сертификат обычно действителен в течение года, после чего подписывающая сторона должна обновить или получить новый сертификат подписи для установления личности.
Центр сертификации (CA) Центр сертификации — это организация, подобная нотариусу. Он выдает цифровые сертификаты, подписывает сертификаты для проверки их действительности и отслеживает, какие сертификаты были отозваны или срок действия которых истек.
Что гарантирует цифровая подпись?
Подлинность Подписывающая сторона подтверждена как подписывающая.
Целостность Содержимое не было изменено или подделано с тех пор, как оно было подписано цифровой подписью.
Отсутствие отказа от авторства Доказывает всем сторонам происхождение подписанного контента. Под отказом понимается действие подписавшего, которое отрицает какую-либо связь с подписанным контентом.
Нотариальное заверение Подписи в файлах Word, Excel или PowerPoint, которые имеют отметку времени от безопасного сервера отметок времени, при определенных обстоятельствах имеют силу нотариального удостоверения.
Чтобы предоставить эти гарантии, создатель контента должен поставить цифровую подпись контента, используя подпись, которая удовлетворяет следующим критериям:
Цифровая подпись действительна.
Сертификат, связанный с цифровой подписью, является текущим (не просроченным).
Подписывающее лицо или организация, известная как издатель, являются доверенными.
Важно: Подписанные документы с действительной меткой времени считаются имеющими действительные подписи, независимо от возраста или статуса отзыва сертификата подписи.
Сертификат, связанный с цифровой подписью, выдается подписывающему издателю авторитетным центром сертификации (CA).
Верх страницы
Строки подписи в Word и Excel
Строка подписи напоминает типичный заполнитель подписи, который может появляться в печатном документе.Однако все работает иначе. Когда строка подписи вставляется в файл Office, автор может указать информацию о предполагаемой подписывающей стороне и инструкции для подписывающей стороны. Когда электронная копия файла отправляется предполагаемой подписывающей стороне, это лицо видит строку подписи и уведомление о том, что его подпись запрашивается. Подписывающее лицо может:
Введите подпись или
Выберите изображение подписи, сделанной чернилами, или
Создание подписи с помощью функции рисования на ПК с сенсорным экраном
Когда подписывающий добавляет к документу видимое представление подписи, в то же время добавляется цифровая подпись для аутентификации личности подписывающего.
Важно: Документ с цифровой подписью становится доступным только для чтения, чтобы предотвратить изменения.
Создайте строку подписи в Word или Excel
В документе или на листе поместите указатель в то место, где вы хотите создать линию подписи.
На вкладке Вставить в группе Текст щелкните список Строка подписи , а затем щелкните Строка подписи Microsoft Office .
В диалоговом окне Signature Setup введите информацию, которая будет отображаться под строкой подписи:
Предлагаемая подписывающая сторона Полное имя подписывающей стороны.
Предлагаемый титул подписывающего лица Заголовок подписывающего лица, если таковой имеется.
Предлагаемый адрес электронной почты подписывающего лица Адрес электронной почты подписывающего лица, если необходимо.
Инструкции для подписывающей стороны Добавьте инструкции для подписывающей стороны, например «Перед подписанием документа проверьте правильность содержания».
Установите один или оба из следующих флажков:
Разрешить подписывающей стороне добавлять комментарии в диалоговом окне «Подписать». Разрешить подписывающей стороне указать цель подписи.
Показывать дату подписи в строке подписи Дата подписания документа будет отображаться вместе с подписью.
Совет: Чтобы добавить дополнительные строки подписи, повторите эти шаги.
Примечание: Если документ остается неподписанным, появляется панель сообщений Подписи .Щелкните Просмотреть подписи , чтобы завершить процесс подписи.
Верх страницы
Подпишите строку подписи в Word или Excel
Когда вы подписываете строку подписи, вы добавляете видимое представление своей подписи и цифровую подпись.
В файле щелкните правой кнопкой мыши строку подписи.
Примечание: Если файл открывается в режиме защищенного просмотра, щелкните Все равно изменить , если файл из надежного источника.
В меню выберите Знак .
Чтобы добавить печатную версию своей подписи, введите свое имя в поле рядом с X .
Чтобы выбрать изображение вашей письменной подписи, нажмите Выбрать изображение .В диалоговом окне Select Signature Image найдите расположение файла изображения подписи, выберите нужный файл и нажмите Select .
Примечания:
Для клиентов, использующих версии на китайском (традиционном или упрощенном), корейском или японском языках, появляется опция Stamp Signature Line .
Кроме того, вы можете подписать строку подписи, дважды щелкнув строку подписи.Введите свое имя рядом с X . Или на панели подписи в разделе Запрошенные подписи щелкните стрелку рядом с подписью. В меню выберите Sign .
Чтобы добавить собственноручную подпись (только для пользователей планшетных ПК), поставьте свою подпись в поле рядом с X с помощью функции рукописного ввода.
Щелкните Подпись .
Кнопка Подписи появляется внизу документа или рабочего листа.
На следующем изображении показана кнопка Подписи .
Верх страницы
Удалить цифровые подписи из Word или Excel
Откройте документ или лист, содержащий видимую подпись, которую вы хотите удалить.
Щелкните правой кнопкой мыши строку подписи.
Щелкните Удалить подпись .
Щелкните Да .
Примечание: Кроме того, вы можете удалить подпись, щелкнув стрелку рядом с подписью на панели Подпись .Щелкните Удалить подпись .
Верх страницы
Невидимые цифровые подписи в Word, Excel или PowerPoint
Невидимая цифровая подпись, такая как видимая строка цифровой подписи, обеспечивает подлинность, целостность и происхождение документа. Вы можете добавлять невидимые цифровые подписи в документы Word, книги Excel и презентации PowerPoint.
Подписанные документы будут иметь кнопку Подписи внизу документа. Кроме того, для подписанных документов информация о подписи появляется в разделе Info , который вы видите после щелчка по вкладке File .
Верх страницы
Добавление невидимых цифровых подписей в Word, Excel или PowerPoint
Чтобы защитить подлинность содержимого документа, вы можете добавить невидимую цифровую подпись.Подписанные документы имеют кнопку Подписи внизу документа.
Щелкните вкладку Файл .
Щелкните Информация .
Щелкните Защитить документ , Защитить книгу или Защитить презентацию .
Щелкните Добавить цифровую подпись .
Прочтите сообщение Word, Excel или PowerPoint и нажмите ОК .
В диалоговом окне Подписать в поле Цель для подписи этого документа введите цель.
Щелкните Подпись .
После того, как файл подписан цифровой подписью, появляется кнопка Подписи , и файл становится доступным только для чтения, чтобы предотвратить изменения.
Верх страницы
Удаление невидимых цифровых подписей из Word, Excel или PowerPoint
Откройте документ, лист или презентацию, содержащую невидимую подпись, которую вы хотите удалить.
Щелкните вкладку Файл .
Щелкните Информация .
Щелкните Просмотреть подписи .
Вернется представление документа, рабочего листа или презентации, и появится панель Подписи .
Рядом с именем подписи щелкните стрелку .
Щелкните Удалить подпись .
Щелкните Да .
Верх страницы
Как вставить подпись в Word
Как вставить строку подписи в Word
Если вы придерживаетесь старой школы и хотели бы распечатать документ со строкой, чтобы получатель знал, где подписать, вместо того, чтобы ставить электронную подпись словом, выполните следующие действия, чтобы создать строку для подписи:
Разумеется, открыть документ Word.
Щелкните «Вставка»> «Строка подписи»> «Строка подписи Microsoft Office».
Во всплывающем окне введите имя и должность подписывающего лица, чтобы они знали, где подписать.
Как вставить подпись в Word — через PDF
Никогда не следует предоставлять доступ к документу для подписи в Word, так как содержимое документа может быть легко изменено или подделано. Это наносит ущерб безопасности не только вам как пользователю, но и подписывающемуся лицу.
Лучший способ подписать цифровые документы — это подписать файл PDF. Существует множество инструментов для электронной подписи PDF-документов и обеспечения безопасности вашего содержимого; от копирования, анализа и изменения.
Smallpdf имеет метод создания или импорта вашей собственной подписи через нашу онлайн-платформу и подписывает ваш документ! Вот инструкция:
Сохраните файл Word в формате PDF, нажав «Сохранить как» (вы всегда можете изменить файл обратно на Word) или воспользуйтесь бесплатным конвертером Word в PDF на нашем сайте.
Получите доступ к нашему инструменту электронной подписи. Если вы использовали инструмент Smallpdf Word to PDF, вы можете просто нажать «eSign» на странице результатов.
Нажмите «Разместить подпись», чтобы создать собственную подпись или импортировать отсканированную подпись с помощью параметра «Загрузить».
После этого еще раз нажмите «Разместить подпись» и перетащите подпись туда, где ее нужно подписать. Вы также можете изменить цвет и размер подписи по своему желанию.
Если вы запрашиваете подпись, нажмите «Попросить других подписать», чтобы отправить им файл.В противном случае нажмите «Применить», чтобы вставить подпись в Word (в формате PDF).
Загрузите ваш файл.
Как вставить электронную подпись в Word
Необходимо добавить свою электронную подпись к контракту, письму-предложению или соглашению о неразглашении информации из документа Word? Электронную подпись в документе Microsoft Word легко создать, даже не выходя из приложения. Прочтите, чтобы узнать, как сделать электронную подпись в Word всего за несколько шагов с помощью этого простого руководства.
Как подписать документ в Word- Сначала установите надстройку DocuSign .
Перейдите на вкладку «Вставка» и перейдите к «Получить надстройки». Откроется Магазин Office (или Магазин на Mac).
Найдите DocuSign. Нажмите «Добавить» DocuSign for Word и подтвердите установку. Это бесплатно.
После успешной загрузки надстройки вы увидите новую опцию меню в Word под названием «DocuSign.»Щелкните по нему и выберите« Подписать документ ».
Вы увидите такое окно.
2. Нажмите «Создать учетную запись», чтобы создать бесплатную учетную запись DocuSign с помощью бесплатной пробной версии .
Регистрация позволит вам создать бесплатную электронную подпись в Word. Вы также можете отправлять формы и контракты другим лицам на подпись в течение 30 дней. Кредитная карта не требуется.
Если вы уже являетесь клиентом, нажмите «Войти.”
3. Войдите в свою учетную запись DocuSign.
Нажмите «Войти», введите свой адрес электронной почты и пароль и нажмите «Войти».
4. Теперь вы можете перетащить поле подписи, чтобы добавить свою подпись в документ Word.
Щелкните «Подпись» в левой части страницы, щелкните место в документе, куда вы хотите вставить свою подпись. Если подпись — это все, что вам нужно, все готово. Нажмите желтую кнопку «Принять и подписать» внизу окна.Ваша подпись появится в желаемом месте документа. Нажмите кнопку «Готово» вверху страницы.
5. Ваш подписанный документ готов к отправке и загрузке.
Введите имя и адрес электронной почты получателя в поля «Полное имя» и «Адрес электронной почты» во всплывающем меню, затем нажмите «Отправить и закрыть».
И готово. Вы можете войти в свою учетную запись DocuSign, чтобы просмотреть все подписанные и отправленные документы.
Теперь вы можете подписывать документы электронным способом, не выходя из Microsoft Word или других продуктов Microsoft, таких как Outlook или SharePoint.Вы даже можете подписаться с помощью мобильного телефона.
Создание электронной подписи в Microsoft Word
Если вы прикреплены к автографу, вы можете создать свою собственную электронную подпись в Word, а не в одной из готовых опций DocuSign.
- Войдите в свою учетную запись DocuSign.
Щелкните изображение профиля, затем щелкните «Подписи».
- Чтобы изменить подпись, нажмите «Редактировать» и выберите «Нарисовать».
Чтобы нарисовать подпись словом, щелкните и удерживайте в поле «Нарисуйте подпись», затем нарисуйте желаемую подпись с помощью курсора или на сенсорном экране. Щелкните и удерживайте в поле «Нарисуйте свои инициалы», чтобы нарисовать нужные инициалы. Нажмите «Создать», чтобы сохранить.
Связано: Законны ли электронные подписи?
Узнайте больше о DocuSign eSignature и других способах цифровой трансформации вашего бизнеса с помощью DocuSign Agreement Cloud.
Вставить подпись в документ Word Бесплатно онлайн
Подписание документов — обычная и важная практика.Узнайте, как вставить подпись в Word и как сделать это в PDF-документе.
Microsoft Word — очень популярный текстовый процессор и одно из наиболее часто используемых приложений на ПК и Mac. Многие люди используют его для создания документов, которые в конечном итоге нужно будет подписать, например писем и контрактов. Однако вставка подписи в Word — не очевидный процесс. В Word нет встроенной функции электронной подписи.
Тем не менее, есть несколько вариантов подписи документа Word.К ним относятся вставка изображения вашей подписи, печать и подписание документа, преобразование его в PDF-файл и его подписание. С помощью Microsoft Word и PDFSimpli вы можете легко создавать и подписывать документы.
Узнайте, как вставить подпись в Word 1. Как вставить подпись в WordСамый популярный метод вставки подписи непосредственно в Word — это создание изображения вашей подписи. Вы можете сделать это, подписав лист бумаги и отсканировав его.Если у вас есть сенсорный экран, планшет для рисования или вы просто хорошо владеете мышью, вы также можете нарисовать подпись в своем любимом программном обеспечении для редактирования изображений. Когда у вас есть изображение для подписи, выполните следующие действия, чтобы вставить его:
- Откройте документ в Word.
- Найдите место, где вы хотите поставить подпись, и вставьте изображение. Это можно сделать двумя способами:
- Перетащите файл из проводника Windows на ПК или Finder на Mac.
- Щелкните «Вставить», затем выберите «Изображения» и «Изображение из файла».Затем выберите изображение, которое хотите вставить.
- При необходимости измените размер и переместите вставленное изображение.
Документы Word доступны для редактирования. Поэтому, если вы отправляете его в цифровом виде, вы можете сначала преобразовать его в PDF. Вы можете сделать это быстро, легко и бесплатно, перейдя в PDFSimpli и выбрав опцию «Преобразовать Word в PDF».
2. Как это сделать с помощью строки в словеВ качестве альтернативы вы можете вставить строку подписи в документ Word, а затем распечатать, подписать и отсканировать его.Это более аналогичный способ подписания документа Word. Конечный документ будет отсканированным изображением или PDF.
Чтобы вставить строку подписи, откройте документ в Word. Затем нажмите «Вставить» и выберите «Строка подписи», затем «Строка подписи Microsoft Office». Появится всплывающее окно с запросом имени и должности подписавшего. Они появятся под линией подписи. Распечатайте документ, и он готов к подписанию.
3. Как вставить подпись в документ Word как PDFДругой вариант — преобразовать документ Word в PDF и затем подписать его.Этот вариант имеет ряд преимуществ. Во-первых, это прямая электронная подпись документа, а не сканирование подписи или подписанного документа. Во-вторых, получатель не может случайно изменить PDF-файл. Это предпочтительный формат для обмена подписанными документами. Вот шаги для этого:
- Откройте PDFSimpli и выберите опцию «Преобразовать Word в PDF».
- Выберите документ Word, который необходимо подписать.
- В окне редактора нажмите «Подпись», затем либо «Добавить», либо выберите уже созданную.
- Если вы создаете новую подпись, нарисуйте ее с помощью мыши, введите подпись или загрузите изображение подписи.
- Когда будете готовы, нажмите «Преобразовать».
- Загрузите новый подписанный документ PDF.
Если вы хотите отправить документ Word на подпись, вы можете использовать аналогичный процесс. Преобразуйте документ Word в PDF, выполнив шаги один и два, затем перейдите к шагу пять. Отправьте получателю новый неподписанный PDF-файл и попросите его открыть PDFSimpli в браузере. Затем он или она может выбрать опцию «Подписать PDF» и подписать документ, используя шаги три и четыре, описанные выше.
4. Как вставить подпись в Word на MacВсе вышеперечисленные методы подписания документа Word будут работать на ПК, Mac, iOS и Android. Если вы используете метод PDFSimpli, вы можете подписать преобразованный PDF-файл на любом устройстве с помощью браузера. Вы также можете сохранить свою работу в Интернете и вернуться к ней позже, даже на другом устройстве. С PDFSimpli подписывать документы и делиться ими еще никогда не было так просто. Лучше всего это бесплатно!
Создание подписи Документы Microsoft Office
Вы можете использовать свой сертификат подписи документа DigiCert®, чтобы добавить видимую цифровую подпись в документ Word или книгу Excel.Ваша подпись появляется в документе, чтобы получатели знали, что документ был подписан. Для получения дополнительной информации о сертификатах для подписи документов DigiCert® см. Сертификаты для подписи документов DigiCert.
Вы также можете использовать свой сертификат подписи документа DigiCert®, чтобы добавить невидимую цифровую подпись в документ Word, книгу Excel и презентацию PowerPoint. См. Раздел Как подписывать документы Microsoft Office: Office 2013, 2010 и 2007.
Как создать подпись в документе Microsoft Word или книге Excel
Microsoft Office 2013
Скриншоты, представленные в этой инструкции, взяты из Microsoft Word и почти идентичны экранам в Excel.
Вставьте токен сертификата подписи документа.
В Microsoft Word или Excel откройте документ, который вы хотите подписать.
В текстовом документе или на листе поместите курсор (указатель) в то место, где должна отображаться строка подписи.
Щелкните Вставить .
На вкладке Вставить в разделе Текст щелкните Строка подписи> Строка подписи Microsoft Office .
В окне Signature Setup введите информацию, которая должна отображаться под строкой подписи:
Предлагаемый подписант Введите полное имя подписавшего. Предлагаемый титул подписывающего Введите должность подписывающего лица. Предлагаемый адрес электронной почты подписывающего лица Введите адрес электронной почты подписавшего. Инструкция подписывающему Добавьте все необходимые инструкции для подписывающей стороны. Разрешить певцу добавлять комментарии в диалоговом окне подписи Установите этот флажок, чтобы разрешить подписывающей стороне указать цель подписи. Показывать дату подписи в строке подписи Установите этот флажок, если вы хотите, чтобы дата подписи отображалась вместе с подписью. Когда вы закончите вводить информацию, нажмите ОК .
Поле подписи должно появиться в текстовом документе или на листе.
Примечание. Вы можете перетащить поле подписи в нужное место на странице или на листе.
Чтобы вставить свою подпись, щелкните правой кнопкой мыши строку подписи, а затем в раскрывающемся списке щелкните Подпись .
В окне Sign в поле X введите свое имя и / или щелкните Select Image , чтобы выбрать изображение подписи.
В раскрывающемся списке Тип обязательства выберите тип обязательства, который лучше всего представляет роль подписывающей стороны.
В поле Цель для подписания этого документа введите цель подписи документа.
Чтобы добавить информацию о подписывающей стороне, щелкните Подробности . Затем в окне Additional Signing Information введите информацию и нажмите OK .
Затем в окне Sign щелкните Change .
В окне Безопасность Windows выберите сертификат, который вы хотите использовать для подписи документа, а затем нажмите ОК .
В окне Sign щелкните Sign .
Если вы используете сертификат подписи документа DigiCert®, введите свой токен-пароль и нажмите OK .
В окне Подтверждение подписи прочтите сообщение и нажмите ОК .
Примечание: Если вы отметили Больше не показывать это сообщение , это окно не появляется.
Подпись должна быть вставлена в ваш документ.
Чтобы проверить подпись, щелкните правой кнопкой мыши строку подписи и выберите Сведения о подписи .
Microsoft Office 2010
Скриншоты, представленные в этой инструкции, взяты из Microsoft Word и почти идентичны экранам в Excel.
Вставьте токен сертификата подписи документа.
В Microsoft Word или Excel откройте документ, который вы хотите подписать.
В текстовом документе или на листе поместите курсор (указатель) в то место, где должна отображаться строка подписи.
Щелкните Вставить .
На вкладке Вставить в разделе Текст щелкните Строка подписи> Строка подписи Microsoft Office .
Если появится окно Цифровые подписи Microsoft Office …, нажмите ОК .
В окне Signature Setup введите информацию, которая должна отображаться под строкой подписи:
Предлагаемый подписант Введите полное имя подписавшего. Предлагаемый титул подписывающего Введите должность подписывающего лица. Предлагаемый адрес электронной почты подписывающего лица Введите адрес электронной почты подписавшего. Инструкция подписывающему Добавьте все необходимые инструкции для подписывающей стороны. Разрешить певцу добавлять комментарии в диалоговом окне подписи Установите этот флажок, чтобы разрешить подписывающей стороне указать цель подписи. Показывать дату подписи в строке подписи Установите этот флажок, если вы хотите, чтобы дата подписи отображалась вместе с подписью. Когда вы закончите вводить информацию, нажмите ОК .
Поле подписи должно появиться в текстовом документе или на листе.
Примечание. Вы можете перетащить поле подписи в нужное место на странице или на листе.
Чтобы вставить свою подпись, щелкните правой кнопкой мыши строку подписи, а затем в раскрывающемся списке щелкните Подпись .
Если появится окно Цифровые подписи Microsoft Office …, нажмите ОК .
В окне Sign в поле X введите свое имя и / или щелкните Select Image , чтобы выбрать изображение подписи.
В поле Цель для подписания этого документа введите цель подписи документа.
Затем в окне Sign щелкните Change .
В окне Безопасность Windows выберите сертификат, который вы хотите использовать для подписи документа, а затем нажмите ОК .
В окне Sign щелкните Sign .
Если вы используете сертификат подписи документа DigiCert®, введите свой токен-пароль и нажмите OK .
В окне Подтверждение подписи прочтите сообщение и нажмите ОК .
Примечание: Если вы отметили Больше не показывать это сообщение , это окно не появляется.
Подпись должна быть вставлена в ваш документ.
Чтобы проверить подпись, щелкните правой кнопкой мыши строку подписи и выберите Сведения о подписи .
Microsoft Office 2007
Скриншоты, представленные в этой инструкции, взяты из Microsoft Word и почти идентичны экранам в Excel.
Вставьте токен сертификата подписи документа.
В Microsoft Word или Excel откройте документ, который вы хотите подписать.
В текстовом документе или на листе поместите курсор (указатель) в то место, где должна отображаться строка подписи.
Щелкните Вставить .
На вкладке Вставить в разделе Текст щелкните Строка подписи> Строка подписи Microsoft Office .
Если появится окно Цифровые подписи Microsoft Office …, нажмите ОК .
В окне Signature Setup введите информацию, которая должна отображаться под строкой подписи:
Предлагаемый подписант Введите полное имя подписавшего. Предлагаемый титул подписывающего Введите должность подписывающего лица. Предлагаемый адрес электронной почты подписывающего лица Введите адрес электронной почты подписавшего. Инструкция подписывающему Добавьте все необходимые инструкции для подписывающей стороны. Разрешить певцу добавлять комментарии в диалоговом окне подписи Установите этот флажок, чтобы разрешить подписывающей стороне указать цель подписи. Показывать дату подписи в строке подписи Установите этот флажок, если вы хотите, чтобы дата подписи отображалась вместе с подписью. Когда вы закончите вводить информацию, нажмите ОК .
Поле подписи должно появиться в текстовом документе или на листе.
Примечание. Вы можете перетащить поле подписи в нужное место на странице или на листе.
Чтобы вставить свою подпись, щелкните правой кнопкой мыши строку подписи, а затем в раскрывающемся списке щелкните Подпись .
Если появится окно Цифровые подписи Microsoft Office …, нажмите ОК .
В окне Sign в поле X введите свое имя и / или щелкните Select Image , чтобы выбрать изображение подписи.
В поле Цель для подписания этого документа введите цель подписи документа.
Затем в окне Sign щелкните Change .
В окне Безопасность Windows выберите сертификат, который вы хотите использовать для подписи документа, а затем нажмите ОК .
В окне Sign щелкните Sign .
Если вы используете сертификат подписи документа DigiCert®, введите свой токен-пароль и нажмите OK .
В окне Подтверждение подписи прочтите сообщение и нажмите ОК .
Примечание: Если вы отметили Больше не показывать это сообщение , это окно не появляется.
Подпись должна быть вставлена в ваш документ.
Чтобы проверить подпись, щелкните правой кнопкой мыши строку подписи и выберите Сведения о подписи .
Как добавить подпись к документу Word
Электронные подписи произвели революцию в том, как мы обрабатываем документы. То, что раньше требовало ручки и бумаги, теперь можно легко сделать с помощью цифровых инструментов.
Электронные подписи — не новое понятие.Они развивались вместе с различными технологическими достижениями на протяжении десятилетий. Например, популярность факсов в 1980-х годах привела к пересылке многих важных подписанных документов по факсу.
Возможно, самый старый отчет о принудительном исполнении электронных подписей относится к 1869 году, когда Верховный суд Нью-Гэмпшира постановил, что сообщения, отправленные по телеграфу, могут считаться обязательными соглашениями.
Сегодня электронные подписи стали более сложными. Они часто включают цифровой ключ шифрования для проверки личности подписавшего и установления юридически обязательного подтверждения.Поскольку электронные подписи являются юридически признанными, их можно использовать практически на любом документе, требующем подписи (деловые соглашения, договоры о недвижимости, заявки на получение кредита и т. Д.).
Вы можете добавлять электронные подписи к файлам различных типов, включая документы Word, файлы Excel и даже слайды PowerPoint. В этом посте будет рассказано о цифровой подписи документов Word, а также их удалении.
Но давайте начнем с определения того, что такое электронная подпись.
Что такое электронная подпись?
«Электронная подпись» имеет довольно гибкое юридическое определение.В глазах закона электронная подпись — это «электронный звук, символ или процесс, прикрепленный или логически связанный с контрактом или другой записью и исполняемый или принятый лицом с намерением подписать запись».
Это определение несколько расплывчато, поскольку охватывает широкий спектр возможностей. Однако в случае документов Word концепция гораздо более конкретна. Когда вы подписываете документ Word цифровой подписью, вы помещаете в файл зашифрованный штамп аутентификации вместе с визуальным представлением вашей подписи.
Эта «цифровая печать» гарантирует подлинность, целостность и нотариальное заверение подписи. Фактически, он заменяет традицию физической подписи на документе своим именем для подтверждения его действительности.
Как добавить подпись в Word?
- Откройте документ, который вы хотите добавить в подпись
- Переместите курсор в место, куда вы вставляете строку
- Щелкните Вставьте в верхний ряд вкладок
- Выберите Строка подписи , а затем Строка подписи Microsoft Office
- Заполните поля в окне настройки подписи
- Щелкните правой кнопкой мыши строку подписи
- Выбрать Знак
Цифровой сертификат делает подпись официальной
Для добавления электронных подписей к документам Word вам понадобится сертификат подписи.Этот цифровой сертификат подтверждает вашу личность. Он включается (вместе с открытым ключом), когда вы отправляете документ с цифровой подписью.
Цифровые сертификаты можно получить одним из двух способов. Вы можете получить сертификат от стороннего центра или создать свой собственный личный сертификат. Хотя сторонний сертификат является более официальным, создание собственного может быть удобным.
В Windows процесс создания собственного сертификата зависит от версии программного обеспечения, которое вы используете.Посетите эту страницу поддержки Microsoft для получения инструкций по созданию сертификата.
Дайте людям место для подписи
В Word строка подписи аналогична строке, которую вы подписываете в традиционном документе, но с дополнительными функциями. Если вы отправляете файл другому лицу для подписи, вы можете включить инструкции и другую информацию в строку для подписи.
Создание строки подписи — простой процесс. Переместите курсор в то место, куда вы хотите вставить строку, затем выполните следующие три шага:
- Щелкните Вставьте в верхнем ряду вкладок.
- Выберите Строка подписи , а затем Строка подписи Microsoft Office.
- Заполните поля в окне Signature Setup .
Окно «Настройка подписи» содержит области, в которых указываются предполагаемое имя подписывающего лица, должность и адрес электронной почты. Вам будет предложено добавить инструкции. Кроме того, вы можете установить флажки, чтобы указать дату подписания и разрешить подписывающей стороне добавлять комментарии.
Подпишите документ всего за два шага
Когда вы подписываете документ Word, ваша электронная подпись включает в себя как визуальное представление, так и цифровой сертификат (как упоминалось выше).Подпись в строке подписи
- Щелкните правой кнопкой мыши строку подписи
- Выберите Sign
Word предлагает два варианта подписи документа. Вы можете добавить текстовую подпись, набрав свое имя рядом с X. Также есть возможность загрузить изображение вашей подписи, что можно сделать, нажав Выбрать изображение. Если вы используете устройство с сенсорным экраном, вы можете поставить свою подпись на экране.
Если вы хотите, чтобы удалил подпись из документа Word, щелкните правой кнопкой мыши строку подписи и выберите Удалить подпись.
Невидимая подпись? Разве это не оксюморон?
В отличие от строк подписи, упомянутых выше, невидимая цифровая подпись не добавляет никаких меток или текста в документ. Скорее, невидимая подпись добавляет в файл документа только метаданные. Эти метаданные позволяют гарантировать подлинность документа без изменения его содержания.
Как видимые, так и невидимые подписи предполагают использование метаданных. Видимая подпись включает в себя как метаданные, так и видимый маркер в документе.С другой стороны, невидимая подпись присоединяет только метаданные, которые защищают целостность документа.
Вы можете добавить невидимую цифровую подпись к документу Word, выполнив следующие действия:
- Щелкните файл .
- Выберите Информация.
- Выберите Защитить документ.
- Выберите Добавить цифровую подпись.
- Введите цель подписи документа в диалоговом окне.
- Щелкните значок .
После того, как файл будет подписан цифровой подписью, он станет документом только для чтения, чтобы предотвратить дальнейшие изменения. Также появится кнопка Подписи .
К удалить невидимую цифровую подпись
- Щелкните файл
- Выберите информацию
- Выберите Просмотреть подписи
- Щелкните стрелку рядом с именем подписи
- Щелкните Удалить подпись
Если вы не уверены, какой тип подписи использовать , вы должны добавить видимую строку подписи.Это более распространенный вариант, и видимый маркер сделает документ пригодным для печати.
Удобная подпись с использованием современных технологий
По мере развития технологий затрагиваются почти все аспекты нашей жизни. Электронные подписи демонстрируют, что новые технологии могут модернизировать даже такую простую вещь, как подпись своим именем.
Мы далеко ушли от факсов 80-х годов, и когда дело доходит до электронной подписи, новые тенденции будут и дальше изменять наш подход к работе.Но пока электронные подписи — это удобный и законный способ подписать даже самые важные документы.
Эта статья изначально опубликована 22 июля 2019 г. и обновлена 17 сентября 2021 г.
Как добавить электронную подпись в Microsoft Word
Имея более 1,2 миллиарда пользователей Microsoft Office по всему миру, очень высока вероятность, что ваши клиенты, поставщики и партнеры используют такие инструменты, как Microsoft Word, каждый день. Так что имеет смысл перенести вашу электронную подпись в Word, не так ли?
Microsoft Word и DocuSign — это брак, заключенный на небесах.Оба предназначены для повышения производительности. В Word вы можете создать письмо с предложением, контракт, счет-фактуру или пакет услуг по адаптации. Затем, используя интеграцию с DocuSign, вы можете добавить безопасное место для подписи получателя документа в Интернете. Таким образом, получатель может просто открыть документ и подписать его — не нужно распечатывать, сканировать, отправлять по факсу или почте документ.
Или вы можете добавить свою собственную подпись к документу Word перед его отправкой, чтобы получатель знал, что он законный.
Печать DocuSign добавляет подлинности и целостности подписи — она защищена от подделки и отслеживается, поэтому вы всегда знаете, что к чему.Кроме того, с сертификатом выполнения DocuSign подписанные документы Word принимаются судом и содержат контрольный журнал адресов электронной почты, временных меток и IP-адресов подписавших их лиц.
А лучшие новости? Начать работу очень просто.
5 шагов для добавления электронной подписи в документ Microsoft Word- Установите надстройку DocuSign
В Word выберите «Вставить»> «Добавить», чтобы перейти в Microsoft Office Store.Найдите DocuSign и следуйте инструкциям, чтобы добавить его в свою систему.
- Если вы новичок в DocuSign, подпишитесь на бесплатную пробную версию
Зарегистрировавшись в DocuSign, вы сможете создать бесплатную электронную подпись в Word. Если вы уже являетесь клиентом, перейдите к шагу 3.
- Войдите в свою учетную запись DocuSign
Вернитесь в меню DocuSign, нажав «Подписать документ». Нажмите «Войти», введите свой адрес электронной почты и пароль и нажмите «Войти».Затем нажмите «Продолжить».
- Добавьте свою подпись под документом
Щелкните «Подпись» в левой части страницы, щелкните место, куда вы хотите вставить свою подпись, и нажмите желтую кнопку «Принять и подписать» в нижней части окна. Вуаля! Ваша подпись появится. Нажмите «Готово» вверху страницы. Вы также можете подписаться с помощью приложения Microsoft Word.
- Ваш подписанный документ готов к отправке и загрузке
Введите имя и адрес электронной почты получателя в поля «Полное имя» и «Адрес электронной почты» во всплывающем меню, затем нажмите «Отправить и закрыть».
Любите собственный автограф? Использовать в WordЕсли вы прикреплены к автографу, вы можете создать свою собственную электронную подпись в Word вместо использования одной из готовых опций DocuSign. Просто войдите в свою учетную запись DocuSign и выполните следующие действия:
- Щелкните изображение профиля
- Нажмите «Настройки»
- В разделе «Профиль участника» нажмите «Управление идентификацией».
- Чтобы изменить подпись, нажмите «Редактировать» и выберите «Нарисовать».
- Тогда автограф прочь в ящик
- Нажмите «Принять» для подтверждения.
электронных подписей — это только начало.

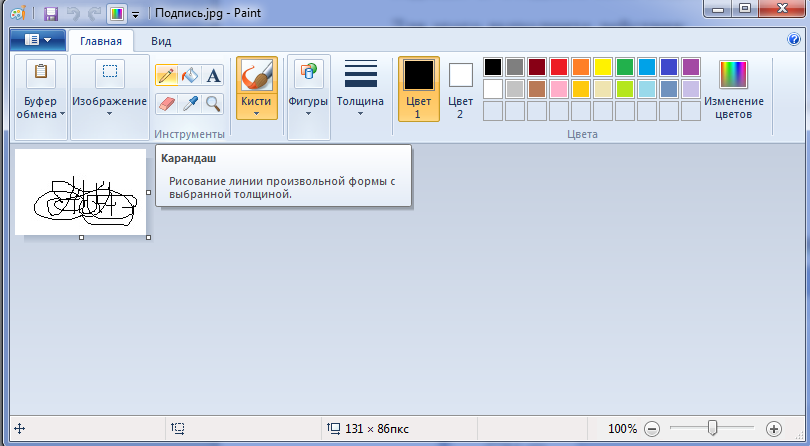 То есть поставьте курсор там, куда необходимо вставить изображение.
То есть поставьте курсор там, куда необходимо вставить изображение.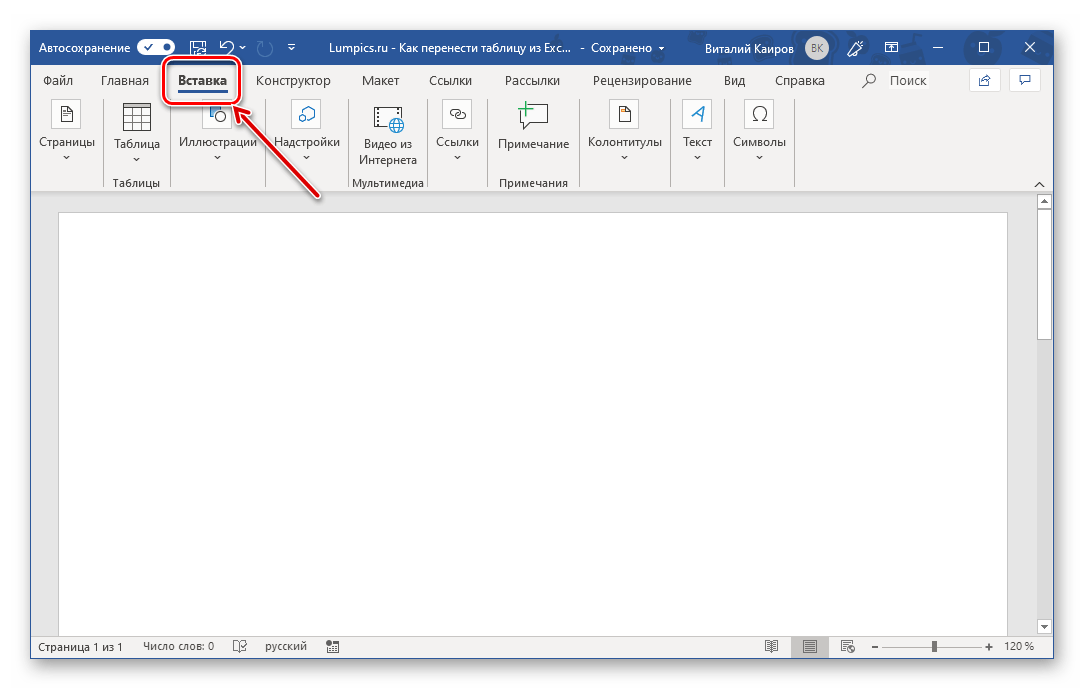


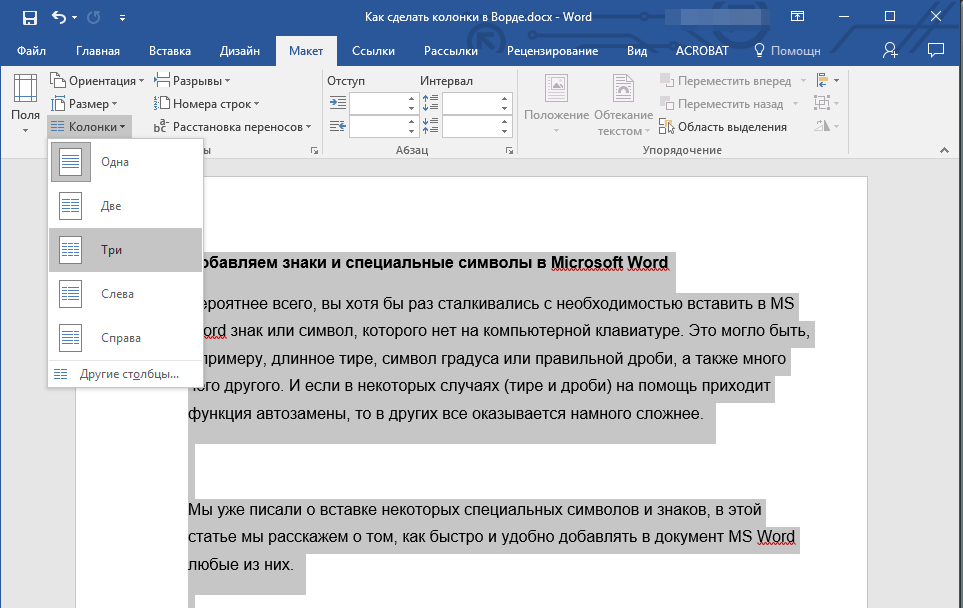 Если вставляем документ
Если вставляем документ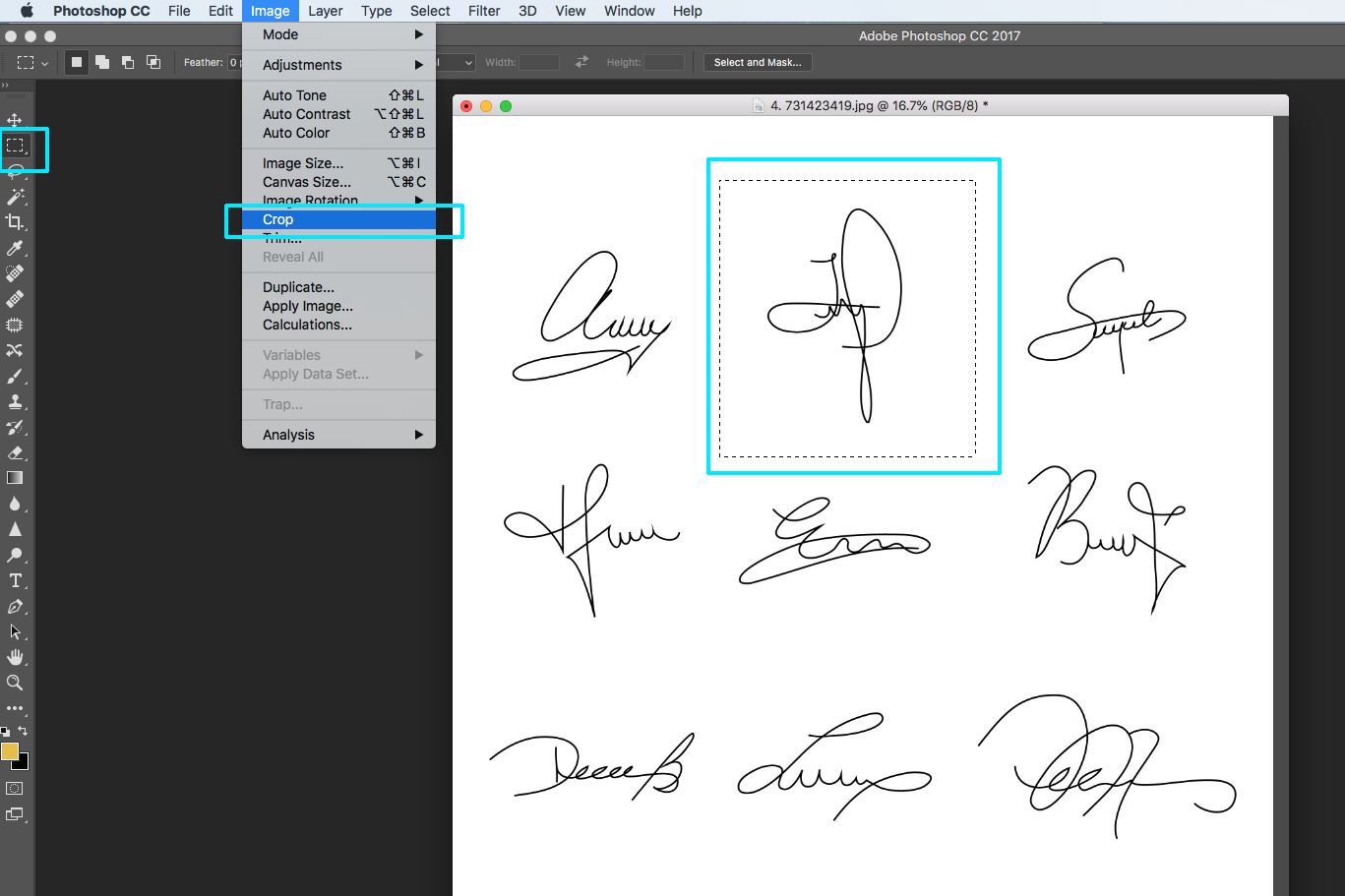 Excel, на вкладке
Excel, на вкладке