Как подключить графический планшет к компьютеру?

Графический планшет это универсальный инструмент нового поколения — как для начинающего, так и для уже профессионального художника. Многие пользователи, особенно после покупки устройства, часто сталкиваются с проблемой как подключить графический планшет к компьютеру. Всё просто. Нужно лишь действовать последовательно и поэтапно.
Для начала проверьте наличие нужных драйверов, как правило, они устанавливаются автоматически при подключении планшета к Вашему ПК, либо идут в комплекте на диске. Если автоматическая настройка не удалась и диска нет, то зайдите на официальный сайт производителя устройства и установите нужные драйвера. Теперь можно проверить работоспособность драйвера — поднесите перо, например, к левому верхнему углу экрана планшета, затем к противоположному правому нижнему углу.
Если курсор на мониторе ПК отреагировал на эти движения, значит всё сделано верно и драйвер работает. Если реакции на движения нет, советуем переустановить программное обеспечение.
Далее следует важный этап — на компьютере необходимо отключить службу «Ввода планшетного ПК». Служба предназначена для подключаемых планшетов и планшетных компьютеров, данный сервис нам будет лишь мешать. Для его отключения заходим в меню «Пуск» и вводим в строку поиска «services.msc». После этого ищем строку «Служба ввода планшетного ПК» (Tablet PC Input Service). Открываем двойным нажатием мыши, и нажимаем «Остановить», а в выпадающем меню «Тип запуска», выбираем «Отключено». Для правильной и бесперебойной работы перезагружаем компьютер.
Главный этап завершён.
Теперь будем настраивать наш графический планшет Wacom (для примера) для непосредственной работы. Переходим опять в «Пуск» -> «Все программы» -> «Планшет Wacom» и запускаем настройку характеристик планшета и его свойств «Wacom Tablet Properties». Здесь Вы сможете настроить графический планшет так, как Вам удобно. Не стоит беспокоиться о настройках, если Вы пользуетесь разным пером или часто меняете его, — планшет сам обновляет настройки, как только перо касается панели. Многие пользователи также задаются вопросом — можно ли подключить графический планшет к ноутбуку? Конечно, да! Настройка и подключение ничем не отличаются от ПК и планшет будет выполнять точно такие же функции.
Если у вас остались вопросы — задайте их в комментариях, или в нашей группе вконтакте.
(12510)
Похожие записи
www.lumias.ru
3 категории, их подключение и настройка
Если нужно устройство, чтобы создавать иллюстрации сразу в памяти ПК, то первым делом, конечно, стоит обратить внимание на графические планшеты. Такой гаджет позволит переносить информацию с бумаги в веб, а также с нуля создавать иллюстрационные шедевры.
Признанным лидером среди производителей этих девайсов, несомненно, является компания Wacom. Продукцией этого бренда пользуются как начинающие художники, так и профессионалы этой сферы. И если интересует вопрос, как выбрать и как настроить графический планшет Wacom, рекомендуем прочитать эту статью.
Ликбез: Стекло или пленка для планшета: 2 варианта для защиты экрана
Описание моделей
Графические планшеты Wacom — это изделия, востребованные как среди тех, кто впервые решил попробовать свои силы в цифровом искусстве, так и среди продвинутых иллюстраторов. Они одинаково хороши для создания и простеньких забавных рисунков, и серьезной 3д графики. В зависимости от цены, функций и дополнительных возможностей, гаджеты Wacom можно поделить на три категории:
1. Начальный уровень. К этой группе относятся простые и недорогие модели, которые подойдут начинающему пользователю или даже ребенку. Уровень давления пера в гаджетах такого типа достигает, в среднем, 1024 уровней. К недорогим планшетам для новичков от Ваком относятся две модели:
Если человек до этого не использовал подобную технику и ищет, какой планшет Wacom выбрать для рисования — это самый подходящий вариант.
2. Средний уровень. В эту группу включены планшеты, которые имеют расширенный функционал и подходят для создания серьезных работ. Разрешение у всех гаджетов этого типа составляет 2540 линий/дюйм. Давление пера достигает 2048 уровней. Серия называется Intuos и включает в себя следующие модели:
3. Продвинутый (профессиональный) уровень. Сюда относятся дорогостоящие многофункциональные модели ряда Ваком Intuos Pro, в трех размерах: маленьком, среднем и большом.
Также в ассортимент этого уровня входят гаджеты Intuos Pro Paper (размеры, соответственно, L и M). У них есть держатель для бумаги и гелевая ручка. Это очень удобно для тех, кому легче создавать эскизы на бумаге. Ведь чем меньше посредников между идеей и листом, тем четче удается ее передать.
Будет интересно: 13 моделей Apple iPad — история развития самого популярного планшета
Как выбрать планшет Wacom: советы и параметры выбора
Когда возникает вопрос: «где купить графический планшет Wacom и какой выбрать», прежде всего, необходимо ориентироваться на свой уровень владения устройством и на то, как оно будет использоваться. Если пользователь — новичок, то нет смысла сразу покупать дорогостоящую профессиональную модель. И в то же время, если человек профессионально занимается иллюстрацией и зарабатывает этим на жизнь, то обычный бюджетный или даже средний гаджет вряд ли подойдет по количеству функций и качеству работы.
При выборе планшета необходимо принимать во внимание следующие нюансы:
- Оптимизация и распознавание. Поверхность гаджета должна распознавать касания пера и в то же время не реагировать на случайные прикосновения пальцев или ладони. В противном случае это будет мешать рабочему процессу.
- Наличие экспресс-кнопок. Это ускоряет и значительно облегчает работу.
- Мобильность. Планшет должен быть таким, чтобы его было удобно использовать вне пределов рабочего стола.
- Наличие или отсутствие дисплея. Новичкам бывает сложно приспособиться к тому, что рисуют они на черной поверхности, а сам рисунок появляется на экране компьютера. Поэтому встречаются устройства со стандартной черной поверхностью для рисования и более дорогие модели, которые выглядят, как обычный планшет и позволяют создавать рисунки сразу на собственном экране. Так, например, делает Cintiq Pro touch 16 FHD.
- Наличие держателя и особенности пера.
Интересное: Как подсоединить 2 монитора к ПК+ настройка и софт для работы с двумя мониторами
Как подключить графический планшет Wacom
Обычно у пользователя не возникает вопрос: «как подключить графический планшет Wacom к компьютеру». Гаджеты этой марки просто и быстро подключаются к ноуту или ПК через любой свободный USB-порт.
Гаджет потребляет совсем немного электроэнергии, даже меньше, чем оптическая мышка, и поэтому для его работы достаточно тока, проводимого по интерфейсному кабелю от компьютера. А перо для рисования не требует зарядки, поскольку получают питание от электромагнитного излучения гаджета или же от миниаккумулятора (батарейки).
Настройка планшета Wacom
Если на компьютере установлена ОС Windows, то планшет сможет работать и без установки драйверов. Убедиться в этом можно, подключив гаджет к ноутбуку или ПК и попробовав нарисовать что-то графическим пером. Курсор будет двигаться, отображая при этом свою траекторию на экране. Таким образом пользователю станут понятны принципы работы с планшетом Wacom.
Полезная информация: Планшет или электронная книга — что выбрать? Обзор 2 устройств для чтения
Установка необходимого ПО
Прежде всего, необходимо позаботиться о том, чтобы были установлены все нужные для конкретной модели планшета драйвера. В противном случае не получиться заставить гаджет работать на полную мощность. В основном все необходимое программное обеспечение для планшетов от Ваком предоставлено на компакт-диске, который поставляется в комплекте с гаджетом. Но если его не оказалось или устройство было куплено в б/у состоянии, то лучше всего загрузить их с официального источника.
Настройка и выбор кисти
После того, как установлены нужные драйвера, можно переходить к настройке параметров самого планшета и стилуса. Для начала нужно войти в Фотошоп и одновременно с ним запустить через «Пуск» и «Настройки» панель управления, в которой надо выбрать ярлычок «Планшет».
Использование гаджета рекомендуется начать с прочтения о том, как настроить перо Wacom. В дорогих продвинутых моделях графического планшета чувствительность пера регулируется для приложения Фотошоп, а под другие программы можно подбирать индивидуальные настройки. В моделях среднего и бюджетного класса настройки пера можно отрегулировать один раз для всех программ.
Что касается параметров пера, то в подменю «Планшет» на панели управления, необходимо зайти в Brushes (или нажать F5) и сделать следующее:
- Выбрать форму линии, меняя настройки Roundness и Angle.
- Определить Spacing — этот параметр определяет уровень гладкости штриха.
- Критерий Shape Dynamics определяет силу нажатия. Играясь с этим параметром, меняют поворот штриха и угол его наклона.
- Установить прозрачность штриха от силы нажатия на перо можно с помощью параметра Other Dynamics.
Внизу под настройкой есть поле, на котором можно посмотреть, как будет выглядеть линия, нарисованная с новыми возможностями пера.
Настройка дополнительных клавиш
На некоторых моделях планшетов установлены дополнительные клавиши. Расположенные по бокам или в верхней части рабочего пространства гаджета, они облегчают и ускоряют работу с ним. Их функции установлены по умолчанию, но под себя можно настроить каждую клавишу по отдельности.
Если брать профессиональные планшеты, то с ними устанавливают, настраивают и сохраняют функцию одной клавиши для нескольких программ сразу.
Как пользоваться Wacom: инструкция и характеристики
Графический планшет узнают по двум обязательным компонентам — перу и поверхности для рисования. В свою очередь, графическое перо напоминает обычную ручку, а рабочая поверхность, соответственно — черный экран. Способ рисования на графическом планшете Wacom на самом деле прост: перо функционирует, как компьютерная мышка, а его движения отображены на экране ноутбука или планшета.
Все планшеты производителя Wacom обладают следующими функциями:
- Ластик — можно очень быстро вносить изменения и корректировать правки без длительного поиска нужной опции.
- Рисование через бумагу. Это очень удобно для тех, кому проще создавать эскиз на бумаге, а затем дорабатывать его в электронном виде.
- Multi-Touch — эта опция позволяет работать с планшетом с помощью нескольких одновременных касаний. Например, можно двумя пальцами увеличивать/уменьшать формат или прокручивать рисунок.
Рекомендуем: Как выбрать чехол для планшета: ответы на 3 популярных вопроса
Вывод
Рисовать на графическом планшете несложно, а для тех, кто в детстве игрался в первом Paint и освоил Фотошоп, освоить гаджет будет очень просто. После того, как получилось настроить планшет Wacom, пользователь получает инструмент, с помощью которого очень легко и просто воплотить все свои визуальные идеи. Однако не стоит надеяться на то, что покупка планшета сразу превратит пользователя в продвинутого иллюстратора, ведь для создания шедевра необходимо время, терпение и капелька таланта. А качественная техника — только проводник в мир цифрового искусства.
|
Технические характеристики |
Wacom One by Small | Wacom One by Medium | Wacom Intuos Pro Medium |
|---|---|---|---|
| Диагональ | 7 | 7 | 10 |
| Разрешение | 2540 | 5080 | 2540 |
| Сенсорный ввод | — | + | — |
| Количество клавиш управление | — | 8 | — |
| Питание пера | Без батарейки | Без батарейки | Без батарейки |
| Количество уровней давления | 2048 | 2048 | 2048 |
| Наличие ластика | — | + | — |
| Вес пера | 9 г | 9 г | 9 г |
| Формат планшета | А6 | А5 | А5 |
| Тип подключения | Проводное | Проводное |
Проводное |
www.moyo.ua
Возможности планшетов Wacom и их настройка для комфортной работы
Для людей, так или иначе связанных с компьютерной графикой, уже давно не секрет, что графический планшеты помогают ускорить работу и улучшить ее качество. Более того, некоторые вещи без планшета сделать просто невозможно. Перья у всех планшетов Wacom без проводов и батареек – а значит они максимально близки по форме и весу к привычным человеку ручке, карандашу или кисти. Если пойти еще дальше, то можно взять любое перо от планшета для профессионалов Intuos3: в комплекте к нему помимо стандартного наконечника идут 2 дополнительных — Stroke и Felt, которые создают тактильные ощущения работы кистью и фломастером соответственно. Ну и покрытие рабочей области Intuos3 позволяет с комфортом работать как на обычном листе бумаги. И еще вся рабочая поверхность любого планшета по умолчанию соответствует всему экрану — можно быстро перемещаться по нему и не только рисовать, но и полностью управлять интерфейсом программ и операционной системы.
В этом уроке мы начнем с самых азов – как настроить планшет и кисти под свои нужды в программах Adobe Photoshop и Corel Painter. Полезную информацию, возможно, найдут для себя даже профессионалы, давно работающие с планшетами.
Установка драйвера планшета
В первую очередь обратим ваше внимание на то, что после подключения планшета надо установить драйвер для своей модели. Иначе без установленного драйвера вы не сможете использовать все возможности планшета Wacom. Можно использовать драйвер, идущий на компакт-диске в комплекте с вашим планшетом, но лучше всего скачать с сайта www.wacom.ru (раздел Поддержка —> Драйверы) самую свежую версию драйвера. В последних версиях драйверов могут содержаться расширенные функции по сравнению с более старой версией, исправлены возможные ошибки, а также все свежие версии драйверов имеют русскоязычную локализацию. Также не забудьте правило, что перед установкой нового драйвера надо обязательно корректно удалить предыдущую версию.
Настройка планшета и кистей для работы в Photoshop
1. Настройка планшета
В данном уроке рассматривается версия из пакета Adobe Creative Suite CS 2 под Windows, хотя всё описанное можно применять и в любой другой версии Photoshop, включая последнюю CS 3, также на компьютерах Mac настройки описываемых программ и панели управления планшетом ничем не отличаются.
После запуска Photoshop сразу же параллельно откройте панель управления планшета (Пуск —> Настройка —> Панель управления —> Планшет).
Начнем с регулировки чувствительности к уровню давления на перо. Конечно, некоторым подойдут и настройки планшета по умолчанию, но все-таки стоит потратить совсем немного времени, чтобы найти самые оптимальные настройки под себя.
Пользователям профессиональных планшетов серии Intuos3 или Cintiq сразу же рекомендуем делать все настройки отдельно для приложения Photoshop. Для этого в панели управления планшета надо нажать на значок «+» в строке Приложения и выбрать из списка запущенных программ Photoshop. Теперь все произведенные настройки будут работать только для Фотошопа. Под другие программы можно создать свой набор настроек:
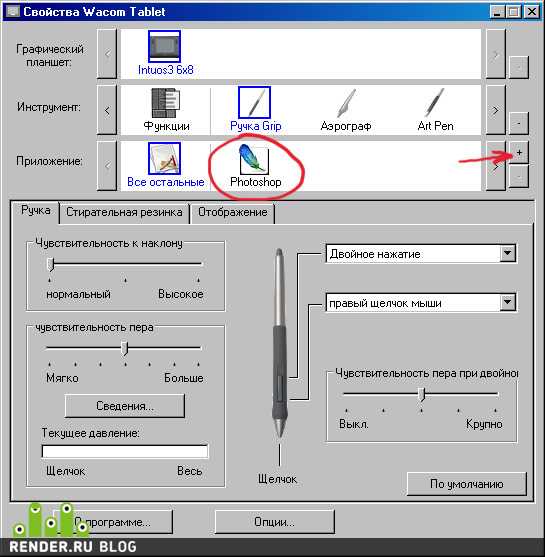
Пользователи же младших моделей планшетов (Volito, Graphire, Bamboo) будут иметь возможность настроить чувствительность к давлению только один раз – для всех программ.
Создайте новый рисунок. В панели инструментов в разделе Brush выберите кисть с четкими границами и установите ей довольно большой диаметр (40-60).
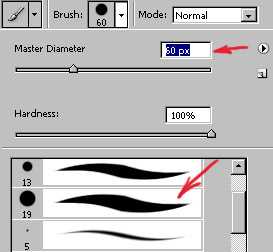
Теперь, касаясь рабочей поверхности планшета с разным давлением на перо, проведите несколько линий: вы довольно быстро определите, с какой силой вам удобнее всего нажимать на перо, чтобы получить линию максимальной толщины, при этом имея возможность провести линию и с довольно малой толщиной.
Рисуйте подобные «пиявки» и регулируйте параметр «чувствительность пера» до тех пор, пока не добьетесь максимального для себя комфорта.

2. Настройки кистей
Ну что же, теперь приступим к самому интересному.
Открываем Brush Engine (выберем мышкой Brushes или нажмем F5) и выбираем там пункт Brush Tip Shape.
Самыми важными настройками для нас тут будут 1) форма кисти: параметры Angle и Roundness, которые можно либо задавать значениями, либо просто изменяя визуально пример кисти на правой от этих значений картинке. Таким образом, можно создать вытянутую и наклонную кисть.
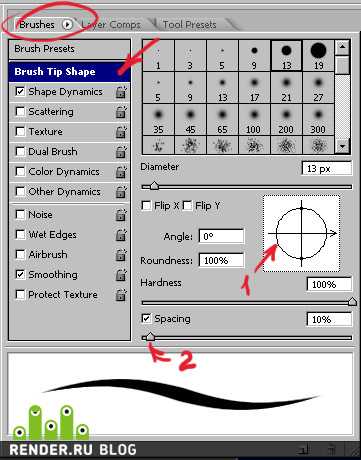
Следующий по важности параметр – Spacing (2). От него зависит непрерывность кисти.
Чем меньше значение, тем более «гладкая» будет ваша кисть при рисовании.
В нижнем окне сразу же можно наблюдать результат изменения всех параметров.
Перейдем к следующему пункту: Shape Dynamics.
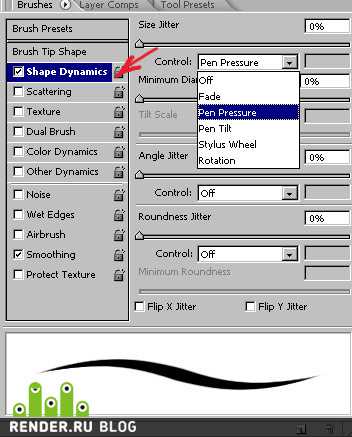
Открыв выпадающий список в любом разделе, мы увидим несколько важных контролируемых параметров:
Pen Pressure
Выбрав Pen Pressure, вы сможете контролировать выбранный параметр, изменяя давление на кончик пера при рисовании.
Pen Tilt
Наклон пера. Поддерживается только профессиональными планшетами серии Intuos или Cintiq.
Stylus Wheel
Положение колесика на пере Airbrush (дополнительный аксессуар к Intuos3 или Cintiq).
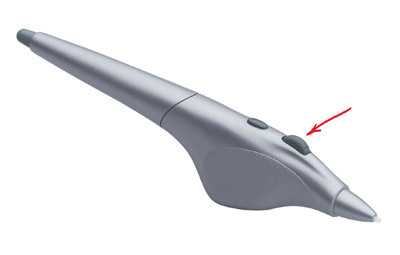
Поскольку колесико имеет ограниченный ход и выдает 1024 значения своего положения, им удобно регулировать не только диаметр кисти или струи аэрографа, но и, например, очень точно контролировать поворот инструмента (хотя далее мы рассмотрим и более естественный способ для этого). В общем, функциональность колесика зависит от ваших потребностей и вашей фантазии.
Rotation
Угол поворота каллиграфического пера Art Pen (дополнительный аксессуар к Intuos3 или Cintiq). Самый логичный вариант, к чему можно его привязать – это угол поворота кисти (Angle Jitter).

На приведенном ниже рисунке можно увидеть пример использования данного пера c овальной кистью:
Напоследок рассмотрим последний интересующий нас пункт из раздела Brushes: Other Dynamics.
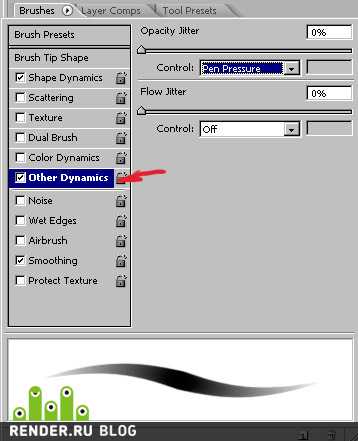
Установив значение Pen Pressure для Opacity Jitter, будем иметь возможность менять прозрачность кисти в зависимости от давления на перо:
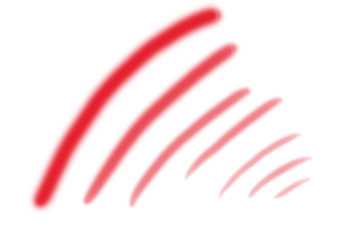
3. Остальные инструменты
Осталось добавить, что не только кисти, но и другие инструменты Photoshop, такие как Clone Stamp Tool, ластик, Healing Brush и др. можно настроить на чувствительность к нажиму пера. Всё это делается через тот же Brush Engine – после выбора соответствующего инструмента. Например, для Clone Stamp Tool имеет смысл устанавливать чувствительность к давлению на параметр Opacity Jitter. То же самое с ластиком.
Этим основные настройки инструментов заканчиваются.
Можно начать заниматься рисованием или обработкой изображений/фотографий.
Дополнительные полезные настройка планшетов Intuos3 или Cintiq
Владельцы планшетов Intuos3 или интерактивных перьевых дисплеев часто пользуются не всеми возможностями, предоставляемыми этими моделями. А между тем клавиши Express Keys и сенсорные полоски Touch Strip позволяют почти полностью отказаться от использования клавиатуры, притом, что одним касанием можно вызывать нажатие не одной клавиши, а сочетания клавиш или даже целых макросов. Некоторые возразят, что им на клавиатуре работать привычнее, но поверьте – к хорошему привыкаешь очень быстро. Поэтому в данном уроке будет рассказано, как для Adobe Photoshop можно настроить планшет Wacom наиболее оптимальным образом – чтобы ускорить работу и думать только о творчестве, не отвлекаясь на запоминание и воспроизведение громоздких сочетаний клавиш воспроизведение творчестве, не отвлекаясь на запоминание громоздких е — к .
Настройка клавиш ExpressKeys

Клавиши ExpressKeys расположены справа и слева от рабочей области планшета. По умолчанию на них назначены клавиши Ctrl, Shift, Alt, Пробел (CMD, Shift, OPT, Пробел на Макинтош).
Но с настройками по умолчанию правый и левый блок клавиш дублируется и это, пожалуй, большое расточительство, учитывая что их можно программировать раздельно.
Откроем панель управления планшета (Пуск —> Настройка —> Панель управления —> Свойства Wacom Tablet).
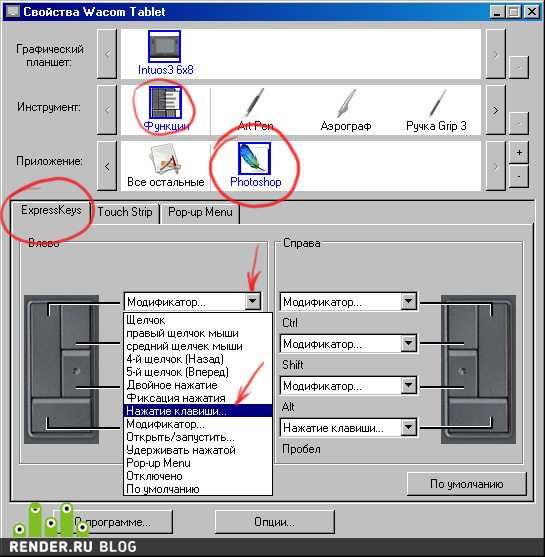
Выбираем Функции, далее надо нажать на значок «+» в строке Приложения и выбрать из списка запущенных программ Photoshop, или, если он не запущен, указать расположение файла Photoshop.exe (или аналогично исполняемый файл Adobe Photoshop на Макинтош). Таким образом, мы настраиваем клавиши ExpressKeys только под Photoshop – при переключении в другие программы функции клавиш ExpressKeys автоматически поменяются. Т.е. вы можете делать индивидуальные настройки под каждую программу. Для владельцев младших моделей планшетов (Graphire, Volito) такие возможности, к сожалению, недоступны.
Следующим шагом щелкаем на закладке ExpressKeys и напротив нужной нам клавиши выбираем пункт выпадающего меню «Нажатие клавиши…». Например, повесим клавишу Esc на левую крайнюю клавишу планшета:

Задаем клавишу, сочетание клавиш или даже последовательность клавиш.
Даем имя этому сочетанию после нажатия Ок в первом окошке.

Готово! Теперь в Photoshop у нас на эту клавишу будет срабатывать команда Esc, а в операционной системе и других программах (если мы на них не задали отдельные настройки) – будет стандартная клавиша Ctrl.
Таким же образом можно запрограммировать все остальные клавиши, из стандартных по вкусу оставив себе, например, Alt и Пробел. Не забывайте, что клавиши ExpressKeys можно использовать и в сочетаниях друг с другом.
Помимо нажатий клавиш, на ExpressKeys можно повесить вызов часто используемых программ.
Настройка сенсорных полосок Touch Strip

Полоски Touch Strip также можно и нужно программировать: совершенно незачем держать на них функцию Zoom/Scroll, этого достаточно и для одной полоски. Вторая при этом может нести другую полезную нагрузку. Например, в Photoshop (и не только в нем) удобно навесить функцию Undo / Redo на одну из полос.
Для этого сначала зададим в самом Photoshop сочетания клавиш для этих действий. Функция Undo отменяет только последнее действие, поэтому надо использовать для наших целей Step Forward и Step Backward. Откроем раздел Edit —> Keyboard Shortcuts и зададим новые сочетания клавиш так, как показано на картинке:
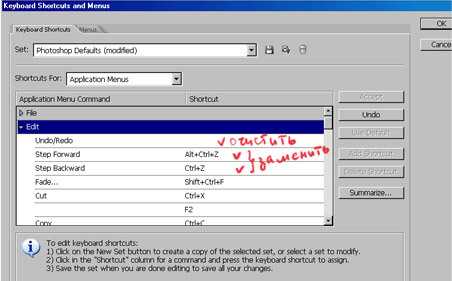
После этого в панели управления планшетом зайдем в раздел Touch Strip:

Опять же, предварительно выберем в списке приложений Photoshop – ведь мы программируем сенсорные полоски только под него!
На реакцию сенсорной полосы вверх выберем «Нажатие клавиш» и зададим сочетание клавиш, выполняющее функцию Step Backward:

Имя функции: undo

Аналогичным образом запрограммируем движение по полоске вниз – на функцию Step Forward.
Теперь проверим наши настройки: набросаем десяток раздельных мазков пером. Затем проведем пальцем по Touch Strip. В случае правильной настройки линии будут исчезать по мере продвижения пальца по полоске 😉
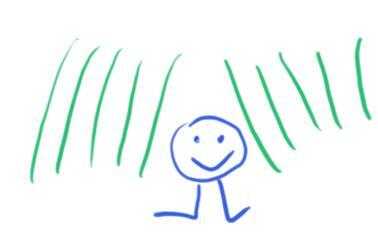
Аналогично на Touch Strip можно запрограммировать размер пера (клавиши «[» и «]»).
Настройка Pop-up Menu
Если вам не хватает клавиш ExpressKeys для множества функций программы, можно создать всплывающее меню (Pop-up Menu) с остальным нужным набором команд.

Самое логичное, на что его потом повесить – это верхняя клавиша пера. Нижняя при этом по-прежнему будет вызывать контекстное меню программы (правый щелчок мыши):
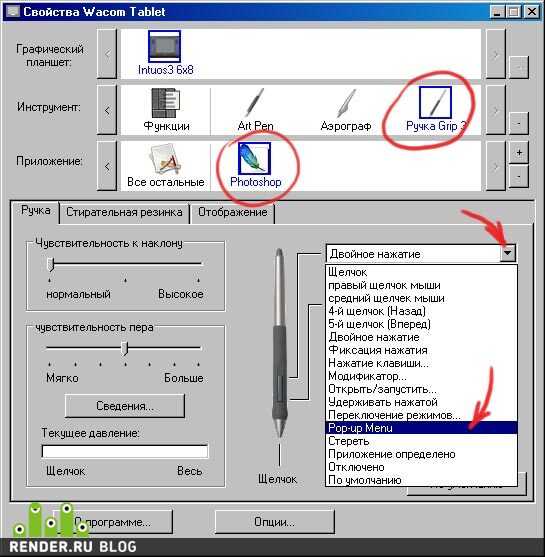
Настройка работы с несколькими мониторами, изменение рабочей зоны
Ну и последнее, о чем стоит упомянуть – профессиональные планшеты можно гибко настроить для работы на нескольких мониторах.
Если у вас в системе 2 монитора, то по умолчанию планшет делится пополам – каждая половина планшета соответствует своему монитору. Понятно, что это не всегда удобно, к тому же о соответствии пропорций тут говорить вообще не приходится. Поэтому если монитора 2, а планшет один – можно сделать так, что планшет будет отображаться только на один монитор (надо вызвать выпадающее меню «Область экрана»). Кстати, все перья для Intuos3 / Cintiq имеют уникальный номер (Tool ID), благодаря чему можно настроить так, что даже если у вас 2 одинаковых пера Grip Pen, одно из них будет работать на одном экране, а второе – на другом. Причем без лишних манипуляций: как только вы поднесете соответствующее перо к планшету!

Здесь же можно отключить часть рабочей зоны планшета. Например, для правильного соответствия пропорциям экрана или если вы просто устали за день махать рукой над планшетом большого формата:)
Настройки Corel Painter X
В список серьезных программ для рисования и обработки фото заслуженно входит Corel Painter, который сегодня дорос уже до десятой версии. Corel Painter поддерживает абсолютно все возможности графических планшетов Wacom. И, пожалуй, не случайно. Ведь только пером в руке можно провести уверенную и четкую линию при рисовании, обвести контур на картинке или фотографии.
Все перья у планшетов Wacom чувствительны к давлению: чем сильнее надавливать на кончик пера, тем больше будет воздействие выбранного инструмента в Corel Painter. Например, штрих будет жирнее, изменится интенсивность цвета и т.д. Все инструменты можно гибко настраивать: достаточно в меню Window —> Brush Control открыть пункт Show General — и пройтись по настройкам
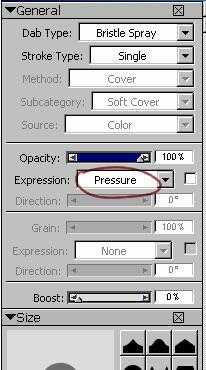
У основных параметров текущего инструмента (Opacity, Size и др.) есть строчка Expression. Здесь значение Pressure — как раз и есть зависимость текущего параметра от давления на перо.
Для примера давайте возьмем в руки перо Wacom, выберем инструмент Oils —> Bristle Oils 20 и проведем несколько штрихов с различным давлением: сразу же видна разница между ними:
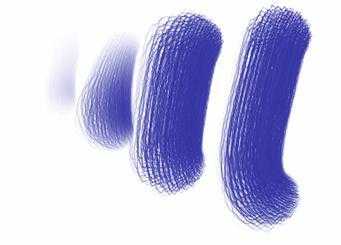
Поддерживается также и наклон и вращение перьев профессиональных планшетов. При различном наклоне пера результат работы многих кистей даже без предварительной настройки будет зависеть от угла наклона инструмента:
Ну, а дальше пройдемся по настройкам:
1.Настроим свой персональный штрих
Перед самым началом работы настройте реакцию на работу пера на планшете под свой индивидуальный стиль работы. Это займет буквально пару минут, но впоследствии вы получите более ожидаемый результат при рисовании. В меню Edit —> Preferences выберите пункт Brush Tracking и проведите пером в появившемся окошке несколько штрихов таким образом, как вы обычно работаете и нажмите «Ок».

2. Создание персональной кисти
Если пойти дальше — вас, например, не устраивают стандартные инструменты и хочется отредактировать существующие или вообще сделать что-то своё: добро пожаловать в панель Brush Creator (вызывается через меню Windows —> Show Brush Creator или по Ctrl+B). Аналогов такой мощного средства по редактированию практически любых параметров инструмента вы вряд ли найдете в других редакторах. Пользуйтесь на здоровье!
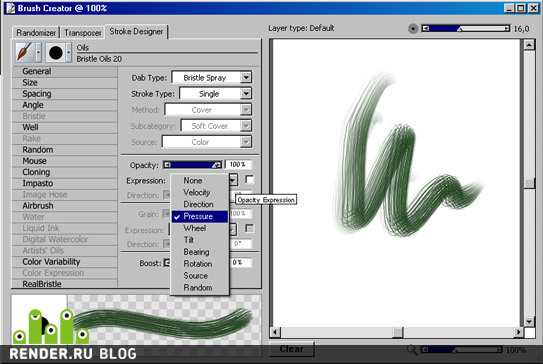
3. Сделаем жизнь проще и удобнее
Владельцы Intuos3 оценят и возможность запрограммировать под свои часто используемые в Painter команды клавиши ExpressKeys, а полоски Touch Strip можно настроить не только на изменение масштаба картинки, но и на изменение размера пера, или, например, на функции Undo / Redo (Ctrl+Z & Ctrl+Y).
Теперь можно рисовать от души, а можно и создавать рисунки из фотографии. Достаточно открыть фотографию, сделать через меню ее Quick Clone, создать новый слой и подобрать нужный инструмент из довольно большого списка Cloners. Вы будете рисовать выбранным инструментом, при этом цвет будет меняться в зависимости от цвета основы под курсором:
В заключение остается только резюмировать — раскрыть все возможности графических программ и ваши собственные таланты получится с удобным и простым инструментом — графическим планшетом от мирового лидера — компании Wacom.
render.ru
Руководство пользователя | Wacom
| Профессиональный графический планшет Wacom IntuosPro (PTH-660, PTH-860) — NEW | ПРОСМОТР |
| Графический планшет Wacom Intuos (CTL-490, CTH-490, CTH-690) | ПРОСМОТР |
| Графический планшет One by Wacom (CTL-471, CTL-671) | ПРОСМОТР |
| Профессиональный графический планшет Wacom IntuosPro (PTH-451) | ПРОСМОТР |
| Интерактивный перьевой дисплей Wacom Cintiq 27QHD (touch) (DTH-2700, DTK-2700) | ПРОСМОТР |
| Интерактивный перьевой дисплей Wacom Cintiq 24HD (touch) (DTH-2400, DTK-2400) — EOL | ПРОСМОТР |
| Интерактивный перьевой дисплей Wacom Cintiq 22HD touch (DTH-2200) | ПРОСМОТР |
| Интерактивный перьевой дисплей Wacom Cintiq 22HD (DTK-2200) | ПРОСМОТР |
| Интерактивный перьевой дисплей Wacom Cintiq 13HD (touch) (DTH-1300, DTK-1300) | ПРОСМОТР |
| Интерактивный перьевой дисплей Wacom CintiqPro 13 (16) (DTH-1320, DTH-1620) — NEW | ПРОСМОТР |
| Планшетный ПК Wacom MobileStudio Pro (DTH-W1320, DTH-W1620) — NEW | ПРОСМОТР |
| Планшетный ПК Wacom Cintiq Companion2 (DTH-W1310) — EOL | ПРОСМОТР |
| Планшетный ПК Wacom Cintiq Companion () — EOL | ПРОСМОТР |
| Планшетный ПК Wacom Cintiq Hybrid (DTH-A1300H)— EOL | ПРОСМОТР |
www.wacom.ru
Настройка Intuos pro: функции
Узнайте, какие дополнительные возможности дарят клавиши быстрого доступа ExpressKeys, сенсорное кольцо Touch Ring, экранное круговое меню, а также какие настройки предусмотрены для комплектного беспроводного модуля.
Чтобы изучить возможности органов управления планшетом Intuos pro и настроить их, откройте окно драйвера Wacom: на компьютерах Apple Mac запустите программу «Системные настройки», на Windows-компьютере откройте «Панель управления» — и в обоих случаях запустите модуль Планшет Wacom. Выбрав в списке Устройство подключенный планшет, щелкните на значке Функции в списке Инструмент — и можно приступать.
Настраиваем ExpressKeys ☆
Давайте начнем с вопроса, зачем вообще нужны ExpressKeys? Часто при работе с графическим планшетом традиционную клавиатуру откладывают в сторону: для нее банально не хватает места на столе — особенно когда работаешь с Intuos pro размера M или L. Однако все графические редакторы в той или иной степени управляются посредством клавиатурных сокращений и клавиш-модификаторов. Чтобы обеспечить простой доступ к часто используемым сочетаниям клавиш, планшеты Wacom оснастили вспомогательными кнопками.
На маленьких Intuos pro S размещается шесть кнопок ExpressKeys — этого более чем достаточно, учитывая, что рядом с «эской» — сверху или снизу — легко помещается компактная 86-клавишная беспроводная клавиатура. Это, кстати говоря, и сбивает с толку владельцев Intuos pro S: зачастую при таком расположении периферийных устройств польза от ExpressKeys становится не такой очевидной.
Другое дело Intuos pro M и Intuos pro L — эти «гиганты» редко уживаются с любыми клавиатурами на одном столе. Поэтому даже восьми кнопок ExpressKeys иногда может не хватать (поэтому и придумали круговые меню, о которых речь пойдет позже). Дабы без клавиатуры не чувствовать себя как без рук, к настройке «экспресс-клавиш» стоит отнестись со всем вниманием.
Вернемся в окно драйвера Wacom: в списке Инструменты уже выбран пункт Функции — перейдите во вкладку ExpressKeys. Здесь вы увидите рисунок панели управления своим планшетом (шесть или восемь кнопок, в зависимости от модели Intuos pro).
К каждой кнопке назначен свой выпадающий список команд. В большей мере это фиксированные функции для эмуляции щелчков мыши и управления самим планшетом. Вся широта возможностей каждой кнопки ExpressKey заключается в командах Нажатие клавиши, Модификатор, Круговое меню и Открыть/запустить.
Команда Нажатие клавиши позволяет назначать выбранной кнопке ExpressKey практически любое сочетание клавиш: Ctrl-Alt-L, Alt-Shift-P, ⌃⌘N, ⌥⇧O, ⌥⌘F3, Ctrl-→ и многие другие. Не сработают только системные сочетания клавиш, которые либо жестко заданы разработчиками ОС, либо прописаны в системных настройках.
Команда Модификатор схожа с предыдущей, только позволяет эмулировать нажатие одной или нескольких клавиш-модификаторов — в сочетании со щелчками мыши. Например: Ctrl-Alt, ⌘⇧, Alt-правый клик, ⌥-средний клик и т. д.
О круговом меню речь пойдет несколько позже, а команда Открыть/Запустить позволяет превратить выбранную ExpressKey в кнопку быстрого вызова конкретного приложения, будь то графический редактор, конструктор макетов, утилита оптимизации файлов, медиаплеер или любая другая программа, установленная на вашем компьютере.
Какие команды лучше назначить кнопкам ExpressKeys, четких рекомендаций нельзя дать: у каждого дизайнера и художника свои предпочтения и часто используемые команды. Поначалу держите клавиатуру неподалеку — и анализируйте: какие клавиши вы нажимаете чаще, те и следует вынести на кнопки ExpressKeys. И если вам удастся уместить свои любимые команды в шесть или восемь кнопок на планшете — работа заладится и без клавиатуры.
При включенном параметре Показать Express View достаточно лишь коснуться любой кнопки ExpressKey — и на экране вы увидите подсказку, какие команды выполняет каждая кнопка. Оранжевым цветом будут выделены те кнопки, которых вы касаетесь в данный момент.
Настройка Touch Ring ☆
Сенсорное кольцо Touch Ring крайне удобно для выполнения последовательности однотипных команд. Например, для увеличения изображения чаще всего нужно несколько раз нажать клавиши Ctrl-+ или ⌘+. Но более удобно эту команду выполнить посредством сенсорного кольца.
Если говорить упрощенно, Touch Ring разделено на несколько сегментов, реагирующих на прикосновение. По мере движения пальца по кольцу, мы замыкаем то один контакт, то другой — и получаемую серию электрических импульсов драйвер Intuos pro транслирует активной программе как последовательность нажатий одного и того же сочетания клавиш, которое задано в настройках планшета.
Примечательно, что Touch Ring различает направление движения пальца. Поэтому для одного и того же состояния сенсорного кольца можно назначить сразу две команды. Например, при движении пальца по часовой стрелке эмулировать клавиши Ctrl-+, а при движении против часовой стрелки — Ctrl-–. На деле же получится очень естественный процесс: крутим кольцо вправо — картинка увеличивается, крутим влево — картинка уменьшается.
Вне зависимости от модели Intuos pro, для сенсорного кольца Touch Ring предусмотрено четыре разных состояния, переключаться между которыми можно нажатием на центральную кнопку. Для каждого состояния можно назначить по две команды. Конечно, эти команды могут быть совершенно разными, но лучше всего выбирать пару «родственных» команд: увеличение и уменьшение прозрачности, настройка диаметра кисти, проход по стеку слоев и т. д.
Для масштаба, прокрутки и панорамирования в выпадающих списках для всех четырех состояний Touch Ring предусмотрены соответствующие пункты. Остальные команды последовательной настройки чего-либо понадобится назначать через пункт Нажатие клавиши.
Также предусмотрены служебные команды Пропустить (полезно, если вам нужно менее четырех состояний кольца), Определяется приложением (зависит от конкретной программы), Отключено («пустое» действие, позволяющее исключить случайный вызов полезных команд) и По умолчанию (команда, назначенная для драйвера планшета по умолчанию).
При включенном параметре Показать параметры сенсорного кольца вы увидите на экране подсказку, каждый раз когда нажимаете центральную кнопку Touch Ring. Оранжевым цветом будут выделяться текущее состояние кольца, в точном соответствии со сведодиодной индексацией на самом планшете.
Настройка кругового меню ☆
Вот и добрались до этого, на первый взгляд, непонятного инструмента. Но представьте себе ситуацию. Основные команды вы уже привязали к кнопкам ExpressKeys и кольцу Touch Ring. Однако есть еще целая пачка программных функций, которыми вы пользуетесь значительно реже — но ради них тянуться к клавиатуре очень неудобно. Вот для таких случаев круговое меню и пригодится.
Само по себе круговое меню выглядит как круг, разделенный на восемь сегментов, — с кнопкой-крестиком посредине. Чтобы вызвать этот круг, нужно назначить соответствующую команду к боковой клавиши-качели на пере или к любой кнопке ExpressKeys на планшете. А дальше все просто: ткнули в нужны сегмент меню — получили результат.
Назначение команд пунктам кругового меню происходит точно так же, как при настройке кнопок пера и ExpressKeys. Через круговое меню можно выполнять предустановленные команды, сочетания клавиш (в том числе вызов мультимедийных команд, что для кнопок ExpressKeys и кольца TouchRing до сих пор недоступно) и запуск приложений.
Самый интересный пункт в выпадающем списке команд — это Подменю. Если вы назначите этот пункт конкретному сегменту кругового меню, он станет входом в такое же круговое меню. По сути это получится группа команд, как в обычных меню приложений, только форма у этой группы будет круглой.
Чтобы перейти к настройке созданного подменю (оно отмечается маркером-треугольником), в списке слева щелкните на одноименном пункте, который расположен под «корневым» элементом Top. Теперь можете формировать вложенное меню по тому же принципу.
Минимально в круговом меню может содержаться всего восемь различных команд. Если же вложенные меню задействовать по максимуму (допускается три уровня вложенности) — в вашем распоряжении будет целых 512 команд! Конечно, чтобы организовать такое громадьё в удобную систему, придется постараться — но в конечном итоге это превратит планшет не только в инструмент для рисования и ретуши, но и в универсальный центр управления компьютером.
Настройка беспроводного модуля ☆
Работать с беспроводным планшетом — это песня. Но, как и для любого автономного устройства, важным фактором становится продолжительность работы от аккумулятора. Поэтому во вкладке Без кабеля очень кстати придется шкала настройки времени, по истечении которого Intuos pro будет сам отключаться.
Прикиньте, в каком режиме вы работаете с планшетом. Если часто делаете длинные перерывы, двигайте ползунок шкалы ближе к левому концу, чтобы планшет быстрее отключался. Если вы подолгу рисуете, лишь изредка отвлекаясь на другие дела, промежуток простоя стоит увеличить, дабы не приходилось планшет постоянно будить.
Вместе с тем не забывайте о кнопке ручного выключения планшета, которая после установки беспроводного комплекта располагается на торце устройства рядом с USB-разъемом. Если вы знаете, что сейчас уходите, а планшет еще будет какое-то время вас ждать, — лучше отключите его сами и сэкономьте заряд аккумулятора на будущее, для полезной работы. 🙂
Завершение следует…
Кроме настройки пера и функций планшетов Intuos pro, осталось узнать о настройке многопальцевых жестов (пресловутый мультитач).
По техническим вопросам обращайтесь в официальный сервисный центр Wacom по адресу support@wacom.kiev.ua — будем рады прояснить для вас все моменты, которые остались для вас неясны.
Приятной работы с планшетами Intuos pro! Присоединяйтесь к нам в творческих сообществах Wacom в Facebook, Вконтакте, Instagram и смотрите наши видео на канале в YouTube.
new.wacom.kiev.ua
Wacom intuos настройка для рисования. Возможности профессионального планшета.
Если у вас есть графический планшет Wacom Intuos5 Touch Medium Pen Tablet и вы хотите настроить и использовать его потенциал на полую катушку, эта статья для вас.
Возможности профессионального планшета
Планшет Wacom Intuos5 Touch оснащен пером чувствительным к нажатию, теркой, сенсорным кольцом и дополнительными кнопками, которые можно настроить по своему усмотрению.
Кроме того, планшет чувствителен к прикосновениям пальцев, поэтому второй рукой вы можете передвинуть изображение или увеличить масштаб, что весьма удобно. Если в «поле зрения» планшета попадает перо, то он игнорирует прикосновение пальцев, если пера нет, то считывает жесты руки. А значит, вам не нужно одевать перчатку для рисования, как на других планшетах.

В ручке отсутствуют батарейки, поэтому вам не нужно беспокоиться о том, что они сядут в самое неподходящее время.
Кроме того, планшет оснащен беспроводным модулем (приобретается отдельно). То есть, может работать от аккумулятора и без проводов. Но поговаривают, что беспроводные технологии не надежны и дают сбои.
Кстати о сбоях, единственный глюк замеченный в Wacom Intuos5, — это залипание ластика. Планшет не успевает сообразить, что рисуют уже не теркой, а пером. Но это не существенная проблема.
Настройки для Photoshop, Illustrator (или другой программы рисования) могут быть индивидуальными. Восемь функциональных кнопок, сенсорное кольцо с четырьмя режимами управления, чувствительное к нажатию и наклону перо и ластик, две дополнительные кнопки на ручке, жесты руки…
Все это, позволяет управлять процессом рисования только с помощью планшета, практически не касаясь клавиатуры компьютера.
Настройка планшета для Photoshop
Для начала стоит попробовать поработать со стандартными настройками, поскольку они хорошо подобраны и продуманны. В случае, если вы часто пользуетесь другими инструментами или кнопки работают не правильно, это можно исправить в настройках планшета Wacom Intuos 5.
Если в Adobe Photoshop у вас совсем не работает сенсорное кольцо заходим в — Редактирование/Настройки/Инструменты… Здесь ставим галочку напротив «масштабировать колесиком мыши».
Настройка планшета для Illustrator
Если в Adobe Illustrator не работает сенсорное кольцо на масштабирование, можно прописать соответствующую комбинацию клавиш, как показано на снимке ниже.
Долгое время у меня не получалось в Illustrator настроить масштабирование жестами руки. Когда я подключил планшет к стационарному компьютеру (вместо ноутбука), все заработало как надо, без дополнительных настроек.
Благодаря таким мощным настройкам ваш планшет может полностью подчинятся любым капризам и по разному работать в разных программах.
Кроме того, если вы левша, то достаточно развернуть планшет и выставить это в настройках.
Когда у вас все настроено верно. Переходим к практическому уроку рисования осьминога.
Видео урок: настройка Wacom intuos 5
(Visited 2 496 times, 1 visits today)
expert-polygraphy.com
Подключение графического планшета Wacom Pro в Linux или как bash помогает художникам / Habr

Если вы счастливый обладатель Intuos Pro и гордый пользователь Linux, то возможно вас постигла та же самая неудача, что и меня. Все дело в том, что на момент написания этой статьи, не было нормальной поддержки последних моделей графических планшетов фирмы Wacom. Однако благодаря проекту Linux Wacom и нескольких bash скриптов эту проблему можно решить.
Вся история началась с того, что мне для домашнего проекта нужно было много рисовать, а старый планшет Genius совсем для этого не подходил. И был куплен Wacom Intuos Pro Midlle. На компьютере с Win7 он очень легко поставился и настроился. Особенно порадовала возможность настройки профилей, чтобы присвоить клавишам на девайсе различные функции в зависимости от используемого приложения. Радости не было предела.
Попутно с этим я понял, что покупать Photoshop для проекта, который не приносит дохода — это совсем не интересно. Труд разработчиков, впрочем как и свою свободу, я ценю и потому ничем пиратским не пользуюсь. Взор был обращен в сторону свободного ПО.
Полазив по сайтам и форумам и недолюбливая Gimp, я остановился на программе Krita — очень удобном растровом редакторе, с богатыми настройками для кистей. Чтобы сразу избежать холивара, скажу, что Krita — это не замена Photoshop, но вот в плане рисования иногда более продвинут.
Что такое не везет
К этому времени мне пришлось полностью пересесть за компьютер с Ubuntu. Помня, что всегда видел в настройках раздел Wacom, я смело подключил провод планшета. И ничего… Тогда я подключил беспроводный адаптер. Никакого результата. Поиск и всякие советы — все тоже самое. В свое время я колдовал с настройками Genius и подумал, что где-то возник конфликт. Давно хотев попробовать Мяту и Cinnamon, я скачал и уставил ее. И снова ничего.
На выручку пришел Linux Wacom Tablet Project, одним из основных авторов которого является сотрудник Red Hat Питер Хаттерер. Не скажу, что все с первого раза стало гладко, но вот такая последовательность действий с askubuntu мне помогла:
- Скачиваем последнюю версию драйвера ядра input-wacom отсюда:
http://sourceforge.net/projects/linuxwacom/files/latest/download - Если нужно, то устанавливаем зависимости:
sudo apt-get install build-essential libX11-dev libxi-dev x11proto-input-dev xserver-xorg-dev libxrandr-dev libncurses5-dev autoconf libtoolsudo apt-get install linux-headers-generic - Распаковываем
tar xjvf input-wacom-0.20.0.tar.bz2 - Переходим внутрь
cd input-wacom-0.20.0./configure --prefix=/usr - Ставим сами драйвера из папки под свое ядро (у меня 3.7)
sudo cp ./3.7/wacom.ko /lib/modules/`uname -r`/kernel/drivers/input/tablet/wacom.kosudo depmod -a
В зависимости от того, был ли подключен планшет, может потребоваться перезагрузка.
Минуты счастья
Я снова был счастлив, пока не понял, что работают только 2 кнопки, а тач не отключается при рисовании стилусом. Под KDE и Gnome были GUI, а под мой Cinnamon пришлось использовать консольную утилиту xsetwacom, что в последствии дало более гибкую настройку, а в связке с bash — дополнительные возможности.
На сайте проекта есть примеры скриптов с xsetwacom, но они не рассчитаны под версию Intuos Pro. Пришлось опытным путем определять номера кнопок (они несколько хаотично разбросаны). Плюс к этому в списке устройств планшет по разному определяется, когда подключен проводом\без провода.
Довольно продвинутая настройка
Я не программист, но понадеялся, что в языке сценариев смогу разобраться. При помощи вывода с xsetwacom и grep в переменную всегда подставляется нужное устройство, а notify-send выводит используемый профиль.
Пример скрипта для Krita
#Название устройств, независимо от того, проводное или беспроводное подключение для планшета
DEVICE_STYLUS=`xsetwacom list dev | grep -E -o ".*stylus"`
DEVICE_ERASER=`xsetwacom list dev | grep -E -o ".*eraser"`
DEVICE_CURSOR=`xsetwacom list dev | grep -E -o ".*cursor"`
DEVICE_PAD=`xsetwacom list dev | grep -E -o ".*pad"`
DEVICE_TOUCH=`xsetwacom list dev | grep -E -o ".*touch"`
#Всплывающее предупреждение об используемом профиле.
notify-send "Using Krita profile"
#Рабочая область для стилуса
#Для двух мониторов просто ширину 2 монитора прибавить к 1: MapToOutput 3286x1080+0+0
xsetwacom set "$DEVICE_STYLUS" MapToOutput 1920x1080+0+0
## Настройки для стилуса
xsetwacom set "$DEVICE_STYLUS" RawSample "2" # кол-во исходных данных для фильтрации точек
xsetwacom set "$DEVICE_STYLUS" Threshold "27" # порог чувствительности пера
xsetwacom set "$DEVICE_STYLUS" PressureCurve "5 10 90 95" # Кривая безье давления
xsetwacom set "$DEVICE_STYLUS" TabletPCButton "off" # кнопки стилуса работают рядом с экраном
xsetwacom set "$DEVICE_STYLUS" Mode "Absolute" # абсолютная либо относительная привязка курсора к экрану
xsetwacom set "$DEVICE_STYLUS" Button 1 "1" # левый клик
xsetwacom set "$DEVICE_STYLUS" Button 2 "3" # правый клик
xsetwacom set "$DEVICE_STYLUS" Button 3 "2" # средний клик
## Резинка
xsetwacom set "$DEVICE_ERASER" RawSample "2"
xsetwacom set "$DEVICE_ERASER" Threshold "27"
xsetwacom set "$DEVICE_ERASER" PressureCurve "0 10 90 100"
xsetwacom set "$DEVICE_ERASER" Mode "Absolute"
xsetwacom set "$DEVICE_ERASER" Button 1 "1"
## Сам планшет
xsetwacom set "$DEVICE_PAD" Button 2 "key shift"
xsetwacom set "$DEVICE_PAD" Button 3 "key ctrl"
xsetwacom set "$DEVICE_PAD" Button 8 "key ctrl Z"
xsetwacom set "$DEVICE_PAD" Button 9 "key ctrl shift A"
# Неизвестно, где находятся эти кнопки
#xsetwacom set "$DEVICE_PAD" Button 4 "key D"
#xsetwacom set "$DEVICE_PAD" Button 5 "key E"
xsetwacom set "$DEVICE_PAD" AbsWheelDown "5" # тачринг по часовой
xsetwacom set "$DEVICE_PAD" Button 1 "key E" # кнопка внутри тачринга
xsetwacom set "$DEVICE_PAD" AbsWheelUp "4" # тачринг против часовой
xsetwacom set "$DEVICE_PAD" Button 10 "key ctrl K"
xsetwacom set "$DEVICE_PAD" Button 11 "key ctrl M"
xsetwacom set "$DEVICE_PAD" Button 12 "key O"
xsetwacom set "$DEVICE_PAD" Button 13 "key I"
xsetwacom set "$DEVICE_PAD" ScrollDistance "10"
xsetwacom set "$DEVICE_PAD" TapTime "50"
В принципе из комментариев понятно, за что отвечает каждый параметр. Обратите внимание, как связаны физические клавиши с их номерами внутри программы.
Связь
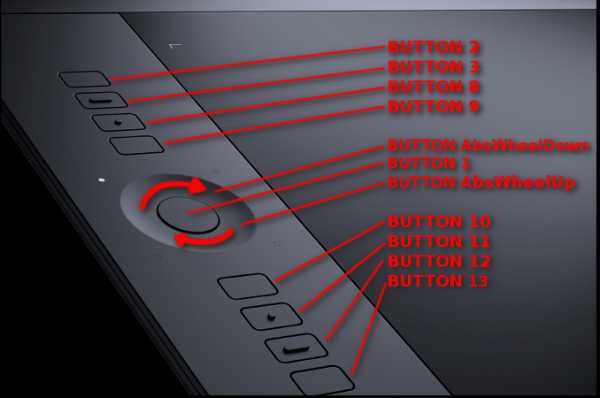
Следующим разочарованием было то, что отсутствовали профили для различных программ. В принципе, можно сделать несколько скриптов и настроить горячие клавиши для активации каждого. Однако при частом переключении между приложениями, это начинает доставлять некоторые неудобства.
Bash в помощь
Я понимаю, что приведенная ниже реализация является еще тем велосипедом, но на практике она хорошо выполняет свою работу, не нагружая систему.
И так, нам понадобятся:
- awk — для поиска ID окна в выводе. Можно было обойтись и cutом или grepом, но почитав обсуждения, решил реализовать на awk
- xprop — используется для получения текущего окна в фокусе
- wmctrl — для получения списка ID окон, в которых есть нужное ключевое слово, например, Firefox — для переназначения клавиш при переключении на браузер. Также бывают случаи, когда запущено несколько окон, например, с именем Terminal, ID у них разные, а профиль должен быть один
Скрипт для переключения профилей
#!/bin/bash
awk_string1="/"
awk_string2="/{print \$1}"
window_in_focus_old=""
while true
do
#ID окна, которое в фокусе
window_in_focus=`xprop -root |awk '/_NET_ACTIVE_WINDOW/ {print $5; exit;}'`
#Если фокус на окне не изменился, то ничего не происходит
if [[ "$window_in_focus" -ne "$window_in_focus_old" ]]
then
window_in_focus_old=$window_in_focus
#список программ из файла
list_of_progr=$(<$HOME/xsetwacom/programs)
# цикл по названиям программ
for name_of_progr in $list_of_progr
do
awk_string_result="$awk_string1$name_of_progr$awk_string2"
# список окон, в которых есть слово из списка програм
list_of_running_prog=`wmctrl -l | awk "${awk_string_result}"`
# просматриваю этот список и если окно в фокусе -
# запуск одноименного скрипта
for running_progr in $list_of_running_prog
do
if [[ "$running_progr" -eq "$window_in_focus" ]]
then
$HOME/xsetwacom/$name_of_progr
fi
done
done
fi
sleep 1
done
В целом алгоритм установки следующий:
- Копируем папку wacom-profile-switcher в свою домашнюю директорию.
- В файл programs вносим названия тех приложений, для которых нужны профили. Названия должны соответствовать надписям из окон приложений, например: gedit, LibreOffece и т. д.
- Для каждого такого названия создаем файл, в который вносим нужные нам настройки графического планшета. Имена файлов должны быть написаны также, как в файле programs.
- Далее можно либо запускать скрипт при надобности, либо кинуть его в автозагрузку. Пока пользователь не переключится с одного окна на другое, сценарий будет только раз в секунду проверять, не сменился ли ID окна в фокусе.
Весь этот спортивный двухколесный тренажер тестировался на Linux Mint Petra и Wacom Pro M. По идее, он будет работать и на других членах семьи этой версии. Для всех остальных придется править скрипт, потому что не будут совпадать кнопки.
Хочу всплывающие подсказки и все тут!
И я все же надеюсь, что Wacom обратит свой взор на Linux и начнет выпускать нормальные драйвера, потому что иногда очень не хватает всплывающих подсказок о назначении клавиши при легком касании на нее, некоторых жестов. И тут одним сценарием не отделаешься.
Для удобства разместил все скрипты на гитхабе
habr.com
