Как конвертировать PNG в JPG без потери качества
Если вам нужно загрузить изображение на свой веб-сайт или в учетную запись социальной сети, вы можете использовать формат PNG или JPEG/JPG. Хотя вы можете использовать оба формата для каждого типа изображения, есть определенные причины, по которым вы можете использовать другой формат для другого типа изображения.
Например, если вы хотите поделиться картинкой, которая содержит только текст, тогда лучше использовать формат PNG. Если вы хотите поделиться портретом, предпочтительным форматом является JPG. Теперь, если вы конвертируете изображение PNG в формат JPG, вы можете потерять качество. Но в этой статье вы узнаете, как преобразовать изображение PNG в формат JPG , не теряя при этом качество изображения.
Конвертировать PNG в JPG без потери качества
Использование Photoshop
Photoshop, пожалуй, самый удобный инструмент для преобразования PNG в JPG без потери качества изображения, но он не бесплатный.
Откройте изображение, которое вы хотите конвертировать с помощью Photoshop. После этого одновременно нажмите кнопки Ctrl + Shift + Alt + S . Кроме того, вы можете перейти в Файл > Сохранить для Интернета . Теперь вы можете выбрать формат файла. В этом случае выберите JPEG в раскрывающемся меню.
Наконец, нажмите кнопку Сохранить и выберите путь, чтобы сделать это.
Вы также можете использовать Adobe Illustrator , чтобы сделать то же самое. Если у вас есть этот инструмент вместо Photoshop, выполните те же шаги, что и Photoshop. Все шаги точно такие же, как в Photoshop.
Используя Paint
Paint – это встроенный инструмент Windows , который можно использовать для преобразования изображения PNG в JPEG без потери качества.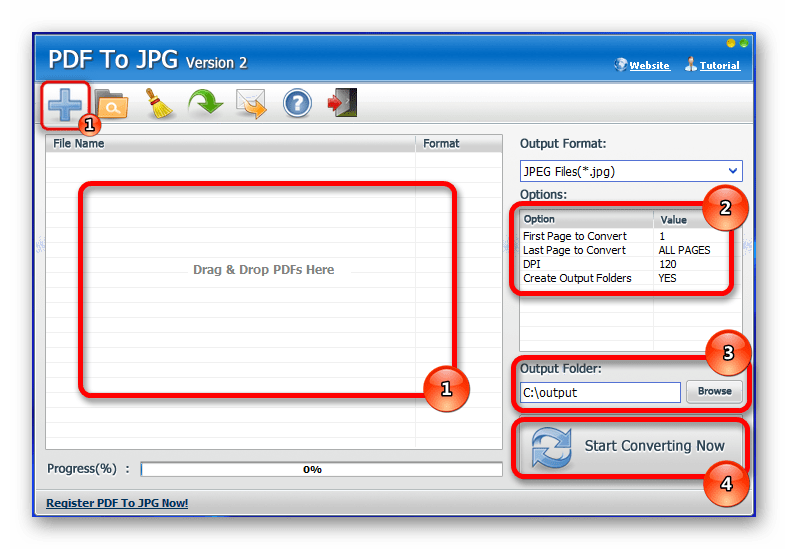 откройте изображение PNG с помощью Paint.
откройте изображение PNG с помощью Paint.
Откройте изображение PNG с помощью Paint и перейдите в Файл> Сохранить как> JPEG изображение
Затем выберите местоположение, добавьте имя и убедитесь, что для формата файла установлено значение JPEG . Теперь нажмите кнопку Сохранить , чтобы завершить преобразование.
Использование PNG2JPG
PNG2JPG – это бесплатный онлайн-инструмент , который позволяет пользователям конвертировать изображения PNG в JPG без потери качества изображения. Это очень простой в использовании инструмент, и вы можете сохранить несколько изображений одновременно.
Чтобы начать работу с этим инструментом, перейдите на веб-сайт, нажмите кнопку ЗАГРУЗИТЬ ФАЙЛЫ
Использование XnConvert
XnConvert – это пакетная обработка изображений freeware для Windows, которая помогает конвертировать изображения в различные форматы и имеет интересные функции, такие как пакетная обработка и создание сценариев.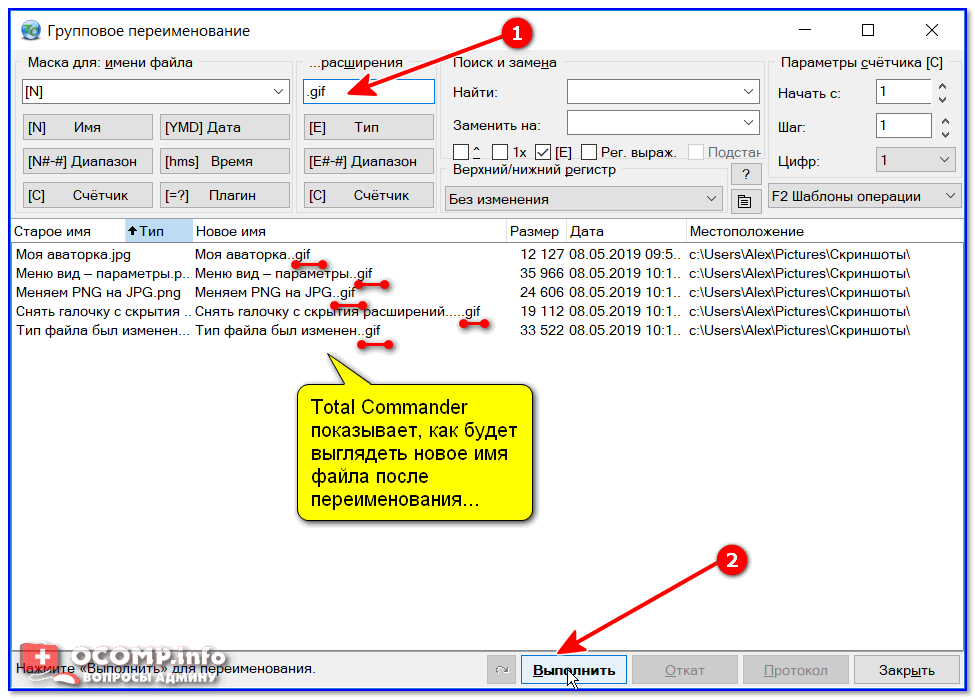 Это также хорошо для преобразования PNG в JPG.
Это также хорошо для преобразования PNG в JPG.
Надеюсь, что эти крошечные учебники помогут вам конвертировать PNG-изображения в JPG без потери качества.
Связанные чтения:
- Конвертировать видео в GIF онлайн
- Конвертировать PDF в PPT
- Конвертировать JPG в PDF онлайн
- Конвертировать фильм в анимированный GIF
- Конвертировать WebP в PNG.
Как конвертировать PNG в JPG
С таким определением, как конвертация, современные пользователи сталкиваются практически ежедневно, во время работы за компьютером то и дело появляется необходимость перевести файл с одним расширением в другой. Стоит отметить, что подобные ситуации будут сопутствовать потребителям до того времени, сколько будут действовать и существовать персональные компьютеры. Необходимость менять формат картинок — одна из самых востребованных нужд, особенно часто возникает потребность перевести png в jpg. Зачастую активные пользователи социальных сетей или блогеры сталкиваются с проблемой загрузки картинок в формате PNG на различные сервисы, дело в том, что практическое большинство сайтов работают только с теми изображениями, которые сохранены в формате JPG. Каким бы прекрасным и качественным не был файл, его придётся конвертировать в требуемое расширение. Однако несмотря на кажущуюся сложность, количество программных продуктов настолько велико, что каждый желающий может с лёгкостью решить такую компьютерную задачку.
Каким бы прекрасным и качественным не был файл, его придётся конвертировать в требуемое расширение. Однако несмотря на кажущуюся сложность, количество программных продуктов настолько велико, что каждый желающий может с лёгкостью решить такую компьютерную задачку.
Принципиальное различие представленных расширений
Пользователи, которые не видят принципиальных отличий между PNG и JPG, должны знать, что эти форматы различны между собой, в первую очередь, способами максимального сжатия картинок и предназначением, точнее, специализированными чертами, заранее определяющими их дальнейшее логичное использование.
Если рассматривать формат PNG как расширение, предназначенное для создания картинок веб-графики (в основном с дополнительным эффектом прозрачности), то формат JPG обладает гораздо более обширным назначением. Посредством такого расширения могут сохраняться абсолютно все картинки, которые не имеют непосредственного отношения к веб-графике. Чаще всего встретить подобный формат можно при работе с фотографиями.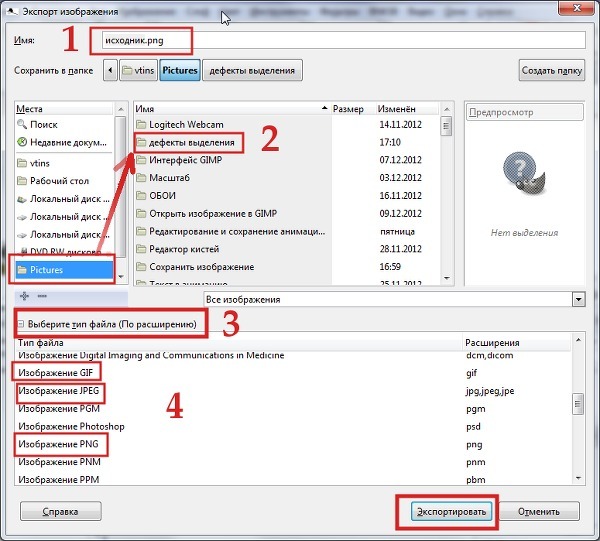 Однако, несмотря на различные области применения, у некоторых владельцев ПК периодически возникает необходимость преобразовать png в jpg. Тем не менее в ряде случаев возникает необходимость в конвертировании из одного формата в другой.
Однако, несмотря на различные области применения, у некоторых владельцев ПК периодически возникает необходимость преобразовать png в jpg. Тем не менее в ряде случаев возникает необходимость в конвертировании из одного формата в другой.
Способы возможной конвертации
Чтобы сделать из изображения формата png jpg-картинку, на самом деле можно воспользоваться большим количеством разнообразных способов, выбрать для себя более оптимальный каждый должен самостоятельно в зависимости от личных предпочтений и навыков работы с компьютером.
Программный комплекс Photoshop
На сегодняшний день Photoshop является весьма распространённым продуктом, который установлен практически на каждом личном компьютере.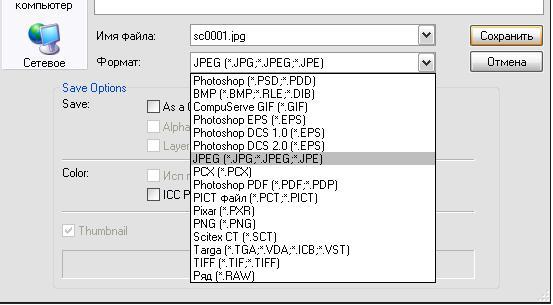 Овладеть этим хитрым редактором пытается каждый, кто хочет в дальнейшем профессионально заниматься изображениями и, в частности, фотографиями. Посредством этой программы можно с лёгкостью конвертировать png в jpg.
Овладеть этим хитрым редактором пытается каждый, кто хочет в дальнейшем профессионально заниматься изображениями и, в частности, фотографиями. Посредством этой программы можно с лёгкостью конвертировать png в jpg.
Для непосредственной работы в этом графическом редакторе понадобится установленная программа и изображения. Пользователю нужно открыть файл с PNG-расширением, в меню найти подраздел с названием «Файл», в ниспадающем списке найти предложение «Сохранить как». Окно для дальнейшего сохранения содержит несколько списков, кроме «Имя файла» нужно указать соответствующий «Тип файла». Для преобразования в требуемый формат нужно выбрать строку JPEG, файлы этого расширения могут быть как *.JPG, так *.JPEG и *.JPE. Преимущество этого программного комплекса кроется в его мощнейшем функционале, о чём свидетельствует возможность создать определённый макрос, способный самостоятельно выполнять некоторые однотипные действия, например, переименовывать большое количество изображений.
Стандартная программа Paint
Помочь перевести png в jpg может весьма простой и функциональный программный комплекс, который не нужно устанавливать дополнительно. Paint — логичная и простая программа, которая устанавливается на компьютере вместе с операционной системой, кроме того, она не требует в отличие от Photoshop, например, профессиональных знаний и дорогостоящей лицензии.
Воспользоваться возможностями Paint можно сразу же после открытия программы и картинки. В перечне возможных операций, представленных Paint, нужно найти пункт «Сохранить как», дальше появится небольшое подменю, в котором придётся найти «Изображение с расширением JPEG». Пользователю нужно только указать место, в которое требуется сохранить картинку. Однако при работе со встроенным редактором нужно быть готовым к тому, что конечное полученное изображение может иметь не такое высокое качество как исходное, в этом кроется недостаток стандартной программы. Photoshop — более мощный инструмент, который способен на выходе отдавать одинаково качественные по сравнению с получаемыми картинки и фото.
Format Factory
Выполнить процедуру по конвертации одного формата в другой очень просто при помощи специальной утилиты Format Factory. Помимо функции конвертирования, программа имеет довольно широкий набор полезных инструментов, что делает её достаточно универсальным средством для редактирования любых медиа-файлов.
Для того чтобы изменить формат фотографии, следуйте приведённой ниже инструкции:
- После запуска приложения, в левой нижней части окошка найдите перечень медиа-форматов и выберите «Фото».
- В открывшемся списке расширений кликните на «JPG».
- Перед вами появится промежуточное окно для изменения параметров изображения. Чтобы задать конфигурацию текущему файлу, нажмите кнопку «Настроить».
- На панели настроек можно внести изменения в свойства картинки. В частности, изменить размер, задать угол поворота, добавить этикетку или водный знак. После проделанных манипуляций подтвердите свои действия кнопкой «Ок».
- Далее нужно загрузить сам исходник, для этого щёлкните на «Добавить файл».

- Найдите его на диске и нажмите «Открыть». Таким же образом можно загружать сразу несколько объектов.
- После этого выбранное фото отобразится на рабочей области. В самом низу страницы вы можете увидеть директорию, куда будет сохранён рисунок JPG. Если это необходимо, укажите другой каталог, нажав на клавишу «Изменить».
- После предыдущего шага убедитесь, что строка «Конечная папка» имеет прописанный вами путь. Если всё верно, в правом верхнем углу нажмите «Ок».
- Возвращаемся в главное меню программы. Выделите только что отредактированный источник трансформирования и на панели инструментов кликните «Старт».
- По завершению процесса конвертации статус в столбце «Состояние» изменится на «Выполнено».
- Открыть полученную картинку можно самостоятельно через проводник, либо кликнув правой кнопкой мыши по наименованию завершённой задачи и выбрав «Открыть в папке».
Фотоконвертер
Следующая программа также отлично справится с задачей преобразования PNG в JPG. Фотоконвертер располагает множеством доступных форматов и удобным, интуитивно понятным интерфейсом. Однако, для того чтобы данный процесс совершенно точно не вызвал у вас затруднений, мы подготовили подробное пошаговое руководство:
Фотоконвертер располагает множеством доступных форматов и удобным, интуитивно понятным интерфейсом. Однако, для того чтобы данный процесс совершенно точно не вызвал у вас затруднений, мы подготовили подробное пошаговое руководство:
- Первым делом запустите приложение и в главном меню, в категории «Выбрать файлы», кликните на строку «Файлы» (рядом с плюсиком).
- В открывшемся списке опций выберите «Добавить файлы».
- Далее укажите местоположение фотографии и нажмите «Открыть». Если нужно, отметьте сразу несколько объектов.
- После этого следует выбрать формат будущего изображения. Внизу рабочего окна напротив пункта «Сохранить как» активируйте значок «JPG» и перейдите в следующий раздел «Сохранить».
- В новом подменю необходимо задать место сохранения преобразованного фото.
- По окончании предыдущего шага запустите процесс конвертирования, щёлкнув на кнопку «Старт».
- Как только процедура завершится, в информационном окошке появится соответствующее уведомление «Конвертация завершена».
 Чтобы перейти к обработанным картинкам, нажмите на «Показать файлы».
Чтобы перейти к обработанным картинкам, нажмите на «Показать файлы».
Единственный недостаток этой утилиты в том, что она платная. Её можно использовать только 15 дней, а затем придётся приобретать полную версию.
FastStone Image Viewer
Для того чтобы переформатировать PNG в JPG, необязательно прибегать к специализированным программам или мощным графическим редакторам. Для этой цели также подойдут утилиты для обычного просмотра и редактирования изображений. Одной из них является FastStone Image Viewer, которая имеет достаточно продвинутый функционал по сравнению с другими аналогичными приложениями.
Рассмотрим поэтапно принцип конвертации:
- На главной странице перейдите во вкладку «Файл» → «Открыть», либо воспользуйтесь комбинацией клавиш «Ctrl + O».
- В окне поиска укажите путь к целевому PNG и нажмите «Открыть».
- В правом меню программы выделите нужный объект и выполните переход «Файл» → «Сохранить как» («Ctrl + S»). Также можно щёлкнуть по значку дискеты на панели инструментов.

ВАЖНО. Обратите внимание, что в левом нижнем углу отображается миниатюра выбранной картинки. Убедитесь, что это именно то фото, формат которого вы хотите поменять.
- Теперь необходимо установить место размещения будущего изображения. После чего на этой же панели в области «Тип файла» выберите «JPEG Format». В том случае, если вы желаете внести изменения в характеристики фото, кликните на кнопку «Опции».
- Изменяемые параметры достаточно удобно контролировать при помощи визуального помощника, который показывает объект «До» и «После» сохранения. Здесь можно регулировать такие свойства как: цветовая схема, оптимизация Хоффмана, субдискретизация цвета.
Наверное, самым важным атрибутом является «Качество», меняемое в зависимости от сжатия. Делать это очень просто с помощью специального бегунка. Однако большинство пользователей даже не заходят в этот раздел, поскольку данные настройки вовсе не обязательны и необходимы лишь в исключительных ситуациях. Выполнив всё, что планировали, щёлкните на «Ок».
- После произведённых манипуляций кликните на «Сохранить».
К сожалению, через данное приложение не получится переформатировать одновременно больше одной фотографии, поскольку массовая конвертация этим просмотрщиком не предусмотрена.
XnView
Ещё одна достаточно популярная и многофункциональная программа для воспроизведения различных медиафайлов. XnView предоставляет возможность быстро и без проблем изменить формат PNG на JPG. Представляем вашему вниманию инструкцию по конвертированию. Последовательно выполняйте каждый шаг и у вас всё получится.
- Запустив приложение, проследуйте по пути «Файл» → «Открыть», а затем найдите и отметьте изображение на вашем дисковом пространстве.
- После того, как исходное фото появится перед вами в новой вкладке, нажмите на иконку дискеты со знаком вопроса. Альтернативный метод: «Файл» → «Сохранить как». Те, кто привык пользоваться горячими клавишами, могут нажать «Ctrl + Shift + S».
- Следующим действием необходимо назначить место сохранения конвертируемого объекта.
 Кроме того, здесь же выставьте формат «JPG – JPEG/JFIF».
Кроме того, здесь же выставьте формат «JPG – JPEG/JFIF». - При желании можно открыть дополнительные настройки, щёлкнув по кнопке «Опции». В этом разделе вы найдёте множество регулируемых параметров. Обращаем ваше внимание, что это не является обязательным этапом, если вы не заинтересованы в чём-то конкретном, смело пропускайте этот шаг.
- Осталось только подтвердить все совершённые операции кнопкой «Сохранить».
Данная утилита очень похожа на FastStone Image Viewer, однако обладает слегка расширенным набором возможностей и более гибкой настройкой.
Gimp
Графический редактор GIMP часто преподносится как бесплатная альтернатива Adobe Photoshop, практически не уступающая последнему в доступном функционале. С нашей задачей конвертации эта утилита также справится без проблем. Итак, перейдём к изменению формата PNG на JPG.
- Для начала запустите приложение и перейдите в меню «Файл» → «Открыть».
- Затем укажите расположение нужного фото.

- После этого картинка появится на рабочей области Gimp.
- Функция конвертации находятся в разделе «Файл» → «Export As».
- Здесь вам нужно прописать любое наименование и место для сохранения. Также в самом низу окна, напротив текста «Выберите тип файла», нажмите на плюсик и в появившемся списке выберите «Изображение JPEG», а затем кликните «Экспортировать».
- На следующем этапе программа предложит внести изменения в текущие параметры изображения. Сделать это можно нажав на «Дополнительные настройки».Среди основных стоит выделить управление сглаживанием, оптимизацию, маркеры перезапуска, комментарии и прочие.
- По завершению этой процедуры щёлкните на «Экспорт».
- Готово! Изменённый файл с новым расширением будет отправлен в указанную ранее папку.
Специализированные сайты и сервисы
Не меньшим спросом пользуются сервисы и сайты, работающие в онлайн-режиме и позволяющие в любое время суток при наличии интернета конвертировать png в jpg. Несмотря на то, что возможности большинства представленных на просторах интернета сайтов легко и быстро справляются с преобразованием файлов в формате PNG, полученные в результате модификаций изображения сильно искажаются.
Несмотря на то, что возможности большинства представленных на просторах интернета сайтов легко и быстро справляются с преобразованием файлов в формате PNG, полученные в результате модификаций изображения сильно искажаются.
Наряду с такими сервисами существует множество как бесплатных, так и платных утилит, которые позволяют конвертировать любые изображения. Главным их достоинством считается возможность быстрого пакетного преобразования, когда нет необходимости много раз совершать одно и то же действие. Конвертируемые картинки открываются целой папкой и преобразовываются единовременно в большом количестве.
Заключение
Преобразовать формат png в jpg достаточно просто, нужно лишь вооружиться специализированной программой, для работы в которой могут понадобятся простейшие познания.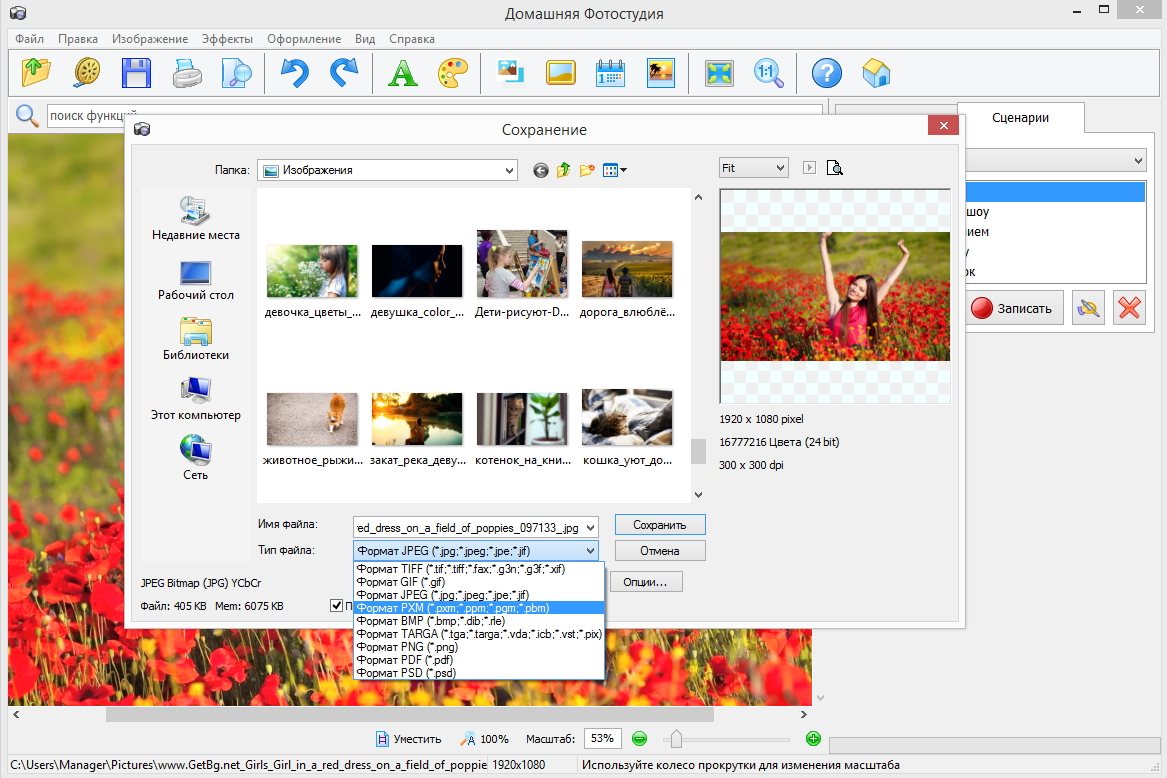
Конвертировать PNG в JPG быстро и качественно – Фотоконвертер
Способы преобразования формата PNG в JPG
Есть несколько способов конвертации PNG файлов в формат JPG. Самый простой способ – это онлайн конвертация. В процессе, ваши файлы загружаются на сервер, и там обрабатываются. Такой вариант будет удобен, если вам нужно конвертировать всего несколько файлов.
Другой способ – установить Фотоконвертер. Установленная программа работает быстрее и эффективнее онлайн конвертации, так как все файлы обрабатываются на локальном диске. Фотоконвертер – это хороший вариант конвертировать множество файлов PNG в формат JPG за раз, сохраняя конфиденциальность информации.
Вы довольно быстро оцените, как Фотоконвертер способен сэкономить массу времени, необходимого при обработке файлов вручную или онлайн.
Скачайте и установите Фотоконвертер
Фотоконвертер легко скачать, установить и использовать – не нужно быть специалистом, чтобы разобраться как он работает. Установить Фотоконвертер
Установить Фотоконвертер
Добавьте PNG файлы
После того, как программа установилась, запустите Фотоконвертер и добавьте в главное окно все .png файлы, которые вы хотите конвертировать в .jpg
Вы можете выбрать PNG файлы через меню Файлы → Добавить файлы либо просто перекинуть их в окно Фотоконвертера.
Выберите место, куда сохранить полученные JPG файлы
Во вкладке Сохранить выберите папку для записи готовых JPG файлов.
Во вкладке Редактировать есть возможность добавить эффекты редактирования изображений для использования во время конвертации, но это не обязательно.
Выберите JPG в качестве формата для сохранения
Для выбора преобразования в .jpg, нажмите на иконку JPG в нижней части экрана, либо кнопку
Теперь просто нажмите кнопку Старт, чтобы начать конвертацию. Созданные JPG файлы сохранятся в указанное место с нужными параметрами и эффектами.
Видео инструкция
Интерфейс командной строки
Опытные пользователи могут использовать конвертер PNG в JPG через командную строку в ручном или автоматическом режиме.
За дополнительной помощью по использованию по использованию командной строки обращайтесь в службу поддержки пользователей.
4 лучших способа конвертировать PNG в JPG на iPhone и iPad
Изображения PNG могут иметь преимущество перед JPEG с точки зрения качества изображения. Но формат PNG просто не может превзойти широко распространенную совместимость и меньшие размеры файлов, которые предлагает JPG. Хотя преобразование PNG в JPG на iPhone может показаться довольно сложной задачей, это не так уж и сложно.
Если вы используете iPhone или iPad, вы обязательно столкнетесь с изрядной долей PNG, особенно тех, которые созданы на основе снимков экрана. Но iOS и iPadOS не предлагают никаких готовых средств для преобразования PNG в JPG.
Но iOS и iPadOS не предлагают никаких готовых средств для преобразования PNG в JPG.
Ну не волнуйся. Мы выяснили четыре лучших способа конвертировать изображения PNG в формат JPG. Давайте проверим их.
1. Отредактируйте и сохраните изображение
Выполните простое редактирование изображения PNG, которое вы хотите преобразовать, и оно должно автоматически сохраниться в формате JPG. Использование автоматической палочки – самый быстрый способ выполнить работу. Но если вы хотите, чтобы изображение оставалось визуально неповрежденным, вы можете вместо этого использовать инструмент поворота.
Шаг 1: Откройте изображение, которое хотите преобразовать, в приложении «Фото». Затем коснитесь параметра «Изменить» в правом верхнем углу экрана.
Шаг 2: Коснитесь значка Magic Wand – изображение должно измениться автоматически. Коснитесь Готово.
Заметка: Если вы решили повернуть изображение (коснитесь значка «Обрезать», чтобы получить доступ к инструменту поворота), вы должны сохранить его дважды, чтобы вернуть изображение в исходную ориентацию.
После этого приложение «Фотографии» заменит исходное изображение PNG версией в формате JPG. Однако приложение не позволяет вам проверить формат файла изображения. Если вы хотите подтвердить, скопируйте и вставьте изображение в приложение «Файлы».
Тем не менее, этот метод полезен только для разовых экземпляров. Следующий метод лучше всего подходит для конвертирования пакетов изображений.
2. Создайте ярлык
Если на вашем iPhone или iPad установлено приложение «Ярлыки», вы можете легко создать ярлык, который преобразует PNG в JPG.
Для выполнения работы потребуется много шагов. Но по сравнению с описанным выше методом вы можете не только преобразовать сразу несколько изображений, но и сохранить исходные копии PNG без изменений.
Наконечник: Прежде чем начать, рассмотрите возможность создания нового альбома приложения «Фото» – Фотографии> Альбомы> Добавить> Новый альбом. Назовите его «JPG» (или что-нибудь в этом роде).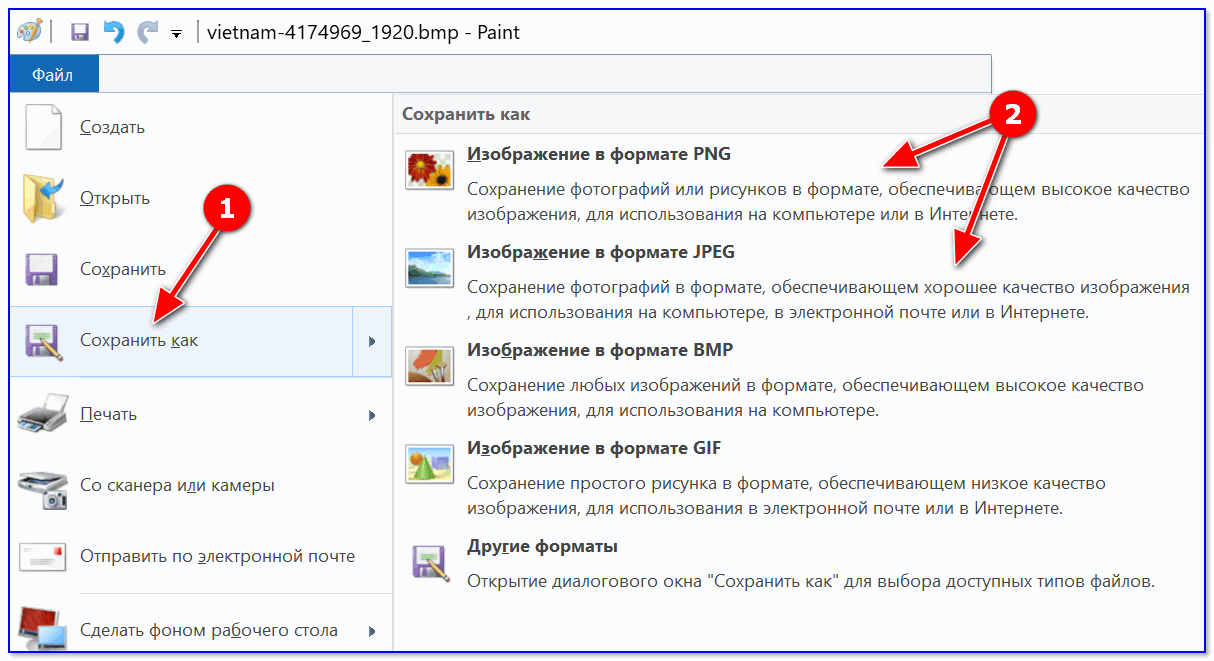
Шаг 1: Откройте приложение «Ярлыки» на своем iPhone или iPad. Перейдите на вкладку «Мои ярлыки» и нажмите «Создать ярлык».
Шаг 2: Коснитесь Добавить действие. На следующем экране коснитесь Приложения.
Шаг 3: Коснитесь «Фото», затем прокрутите вниз и коснитесь «Выбрать фотографии».
Шаг 4: Разверните действие «Выбрать фотографии» (нажмите «Показать еще») и включите переключатель рядом с «Выбрать несколько».
Шаг 5: Нажмите «+», чтобы начать добавлять новое действие. Поскольку приложение отображает тот же экран выбора, что и предыдущее действие, дважды нажмите «x» в правом верхнем углу, чтобы вернуться в основную область выбора.
Шаг 6: Коснитесь Медиа.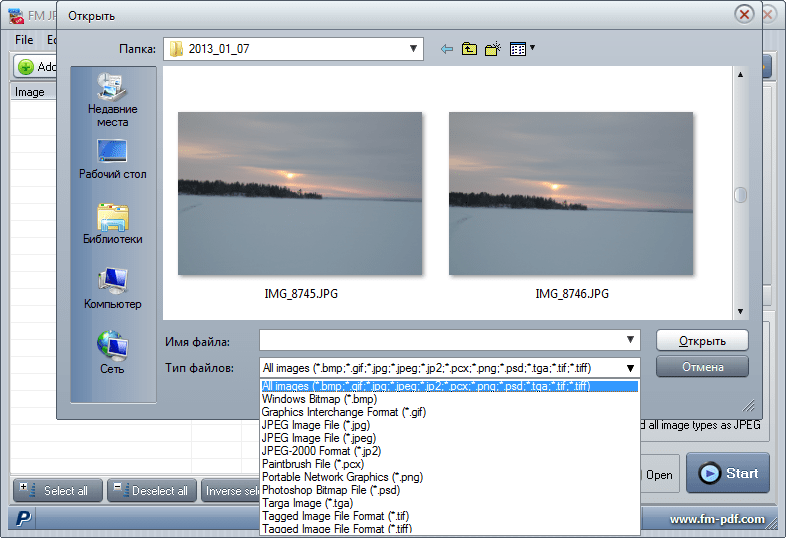 Прокрутите вниз до раздела «Изображения» и нажмите «Преобразовать изображение».
Прокрутите вниз до раздела «Изображения» и нажмите «Преобразовать изображение».
Шаг 7: Разверните действие «Преобразовать изображение» (нажмите «Показать еще»). Определите качество вывода и укажите, хотите ли вы сохранить метаданные.
Заметка: Действие «Преобразовать изображение» по умолчанию должно быть «Преобразовать фотографии в JPEG». Если отображается другой формат вывода, не забудьте выбрать JPEG.
Шаг 8: Нажмите «+», чтобы добавить новое действие. Коснитесь «x» один раз, чтобы вернуться с экрана выбора, связанного с предыдущим действием, в основную область выбора.
Шаг 9: Нажмите «Фото», затем прокрутите вниз и нажмите «Сохранить в фотоальбом».
Шаг 10: Нажмите Недавние в действии «Сохранить в фотоальбом». Выберите альбом в приложении «Фото», чтобы сохранить преобразованные изображения.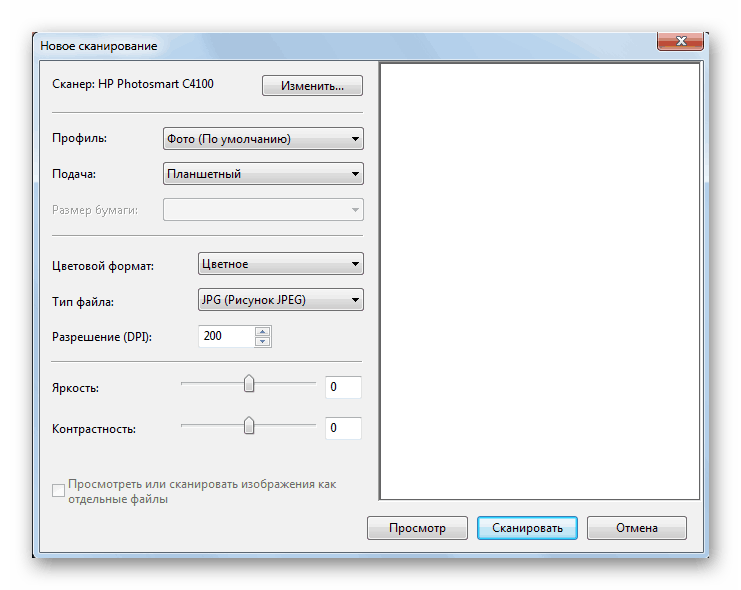 Пропустите этот шаг, если вы не хотите выбирать конкретный альбом.
Пропустите этот шаг, если вы не хотите выбирать конкретный альбом.
Шаг 11: Коснитесь Далее. Вставьте имя для ярлыка и нажмите Готово, чтобы завершить его создание.
Шаг 12: Коснитесь вновь созданного ярлыка в приложении «Ярлыки». При появлении запроса выберите изображения, которые вы хотите преобразовать, а затем нажмите Готово.
Шаг 13: Подождите, пока ярлык преобразует изображения – на плитке ярлыка будет отображаться прогресс. После завершения преобразования перейдите в соответствующий альбом в приложении «Фотографии», чтобы проверить преобразованные изображения.
Помимо доступа к ярлыку через приложение «Ярлыки», вы также можете запустить его через виджет «Ярлыки» (перейдите в «Просмотр сегодня») или Siri.
3. Конвертируйте с помощью приложения
Если вам не нравится редактировать или сохранять изображения или тратить время на создание ярлыков, вы можете использовать сторонний инструмент преобразования из App Store, чтобы выполнить свою работу.
Предупреждение: Сторонние приложения могут позировать проблемы конфиденциальности и безопасности. Воздержитесь от их использования для преобразования чувствительных изображений.
Вот как преобразовать изображения PNG в формат JPG с помощью достойной утилиты преобразования изображений под названием JPEG, PNG, Image File Converter.
Шаг 1: Загрузите и установите JPEG, PNG, конвертер файлов изображений.
Скачать JPEG, PNG, конвертер файлов изображений
Шаг 2: Откройте инструмент и нажмите «Загрузить фото». Нажмите «ОК», когда будет предложено разрешить приложению доступ к приложению «Фотографии».
Шаг 3: Нажмите «Преобразовать и сохранить», а затем нажмите «Сохранить как JPEG».
Это должно сохранить изображение в приложении «Фото» в формате JPG. Не стесняйтесь попробовать и другие утилиты преобразования из App Store – поиск по запросу «PNG в JPG» откроет множество приложений.
4. Преобразование с помощью онлайн-инструмента
Вы также можете использовать онлайн-инструмент для преобразования изображений PNG в формат JPG. Однако не загружайте конфиденциальные изображения для преобразования, поскольку невозможно определить, где могут оказаться ваши изображения.
Шаг 1: Перейдите к онлайн-инструменту конвертации, например CloudConvert или Замзар. Убедитесь, что выбраны соответствующие входные и выходные форматы (PNG в JPG), а затем загрузите изображения, которые вы хотите преобразовать.
Шаг 2: Нажмите «Преобразовать», а затем загрузите преобразованные изображения.
Вы можете получить доступ к загруженным изображениям через диспетчер загрузок браузера или приложение «Файлы».
Ярлык берет торт
В единичных случаях простое редактирование и сохранение изображения должно сработать. Но если вы планируете регулярно конвертировать PNG в JPG, стоит потратить время на создание ярлыка, поскольку это позволит вам обрабатывать несколько изображений в рекордно короткие сроки.
Да, вы можете использовать сторонние инструменты преобразования. Но лучше всего их использовать для общих изображений, а не для деликатных материалов.
Следующий:
Знаете ли вы, что вы можете заставить свой iPhone снимать изображения в JPG вместо HEIC? Перейдите по ссылке ниже, чтобы узнать, как это сделать.
Конвертировать PNG в JPG онлайн бесплатно
Простое преобразование графики PNG в формат JPG
Формат файла png является отличным форматом для передачи графики или изображений без потерь. Портативная сетевая графика незаменима, особенно в дизайне, но изображение в формате png доступно не всем сразу. Поэтому иногда необходимо преобразовать png в jpg, особенно перед отправкой электронной почты или перед встраиванием в документы, это важный шаг для облегчения работы с файлами изображений.
Поэтому иногда необходимо преобразовать png в jpg, особенно перед отправкой электронной почты или перед встраиванием в документы, это важный шаг для облегчения работы с файлами изображений.
Различия между PNG и JPG
Png очень популярен среди дизайнеров по двум простым причинам: этот формат файлов не только предлагает сравнительно небольшие размеры файлов, но и воспроизводит прозрачные пленки. Это очень полезно при встраивании логотипов или водяных знаков. Однако все это не всегда рекомендуется для быстрой отправки изображений, поскольку файлы png по-прежнему сравнительно велики. Кроме того, вы можете не захотеть давать каждому получателю возможность использовать файл png, включая прозрачные пленки. Например, логотипы png могут быть удобно использованы в качестве подписей электронной почты путем преобразования в формат jpg, или несколько предложений логотипов могут быть отправлены в виде jpg для принятия клиентом. Также для быстрого просмотра на ходу на вашем мобильном телефоне часто бывает удобнее получить доступ к быстрым файлам jpg. Такие веб-сайты, как Facebook или Twitter, значительно лучше и быстрее работают с файлами jpg.
Такие веб-сайты, как Facebook или Twitter, значительно лучше и быстрее работают с файлами jpg.
Конвертировать PNG в JPG онлайн
Если вы создаете файлы png на своем компьютере, вы можете настроить размер при экспорте из Photoshop, Illustrator или Pixelmator. Если, с другой стороны, вы создаете файлы png с помощью снимков экрана на компьютерах Mac, их размер трудно изменить перед экспортом. Без сложной и крупной программы редактирования изображений преобразование без онлайн-конвертера становится затруднительным. А специальные преобразователи должны быть установлены в первую очередь и требуют дополнительной вычислительной мощности. С file-converter-online.com это можно сделать всего несколькими щелчками мыши, а также совершенно бесплатно. Все, что вам нужно сделать, это загрузить PNG, и файл будет в формате JPG для удобной доставки и обработки. Формат png может быть чрезвычайно гибким и, особенно из-за прозрачности, предлагает различные способы нанесения в виде логотипа или наложения. Однако для быстрой доставки и безопасной совместимости на всех устройствах вам необходимо конвертировать png в jpg. Таким образом вы гарантируете небольшой размер файла и совместимость на всех конечных устройствах. А поскольку файлы jpg гораздо проще сжимать и они не имеют прозрачности в виде интегрированного альфа-канала, эти файлы изображений гораздо более рекомендуются для отправки.
Однако для быстрой доставки и безопасной совместимости на всех устройствах вам необходимо конвертировать png в jpg. Таким образом вы гарантируете небольшой размер файла и совместимость на всех конечных устройствах. А поскольку файлы jpg гораздо проще сжимать и они не имеют прозрачности в виде интегрированного альфа-канала, эти файлы изображений гораздо более рекомендуются для отправки.
File-Converter-Online.com — это онлайн-сервис по конвертированию файлов. Мы ответственно подходим к вопросу вашей конфиденциальности и к конвертированию ваших файлов. В рамках этого подхода на сайте file-converter-online.com не нужна регистрация. Поскольку мы предлагаем услуги в браузере, не имеет значения, пользуетесь ли вы Windows, Apple OS X или Linux.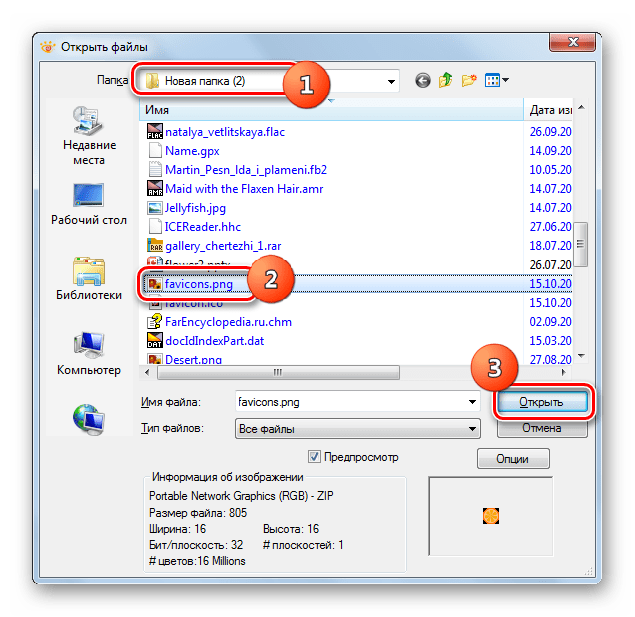 Результат будет всегда одинаково высокого качества, без водяных знаков.
Результат будет всегда одинаково высокого качества, без водяных знаков.
Как конвертировать PNG в JPG на Mac с помощью 3 различных способов
Автор: Christine Smith • 2021-04-30 09:46:18 • Проверенные решения
Интернет используется для нескольких вещей, однако в течение многих лет самым популярным использованием интернета, несомненно, является обмен изображениями и мультимедийными файлами. С приложениями нового поколения и приложениями для обмена фотографиями, такими как Instagram и Snapchat, обмен изображениями является тенденцией. Однако, должно быть, часто были случаи, когда вы не смогли бы загрузить или отправить конкретную фотографию и столкнулись с этим распространенным сообщением об ошибке – тип файла не поддерживается.
Существуют различные типы графических форматов, циркулирующих в интернете, и наиболее популярными из них являются PNG и JPG.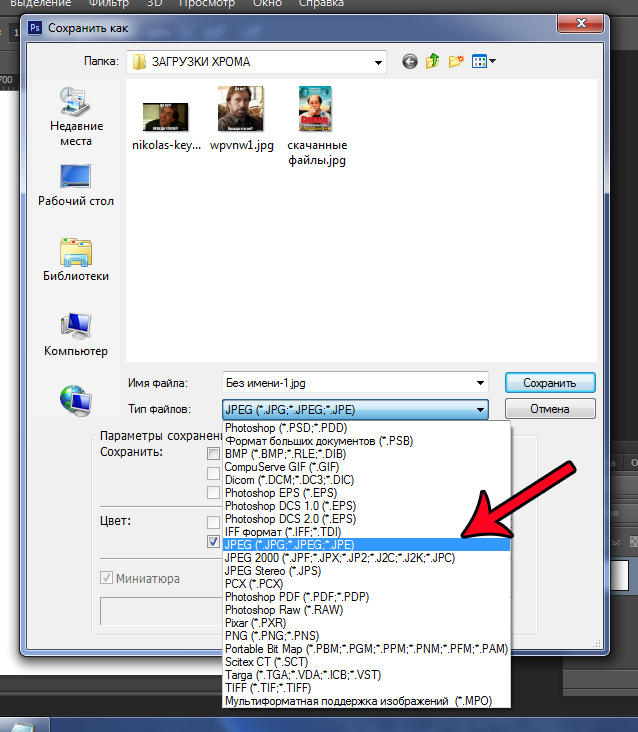 Почти каждый веб-сайт в интернете принимает один из форматов (если не оба). Следовательно, ваши изображения должны соответствовать любому формату, который принимает конкретный веб-сайт. Если ваши изображения являются PNG и веб-сайт принимает только изображения JPG, то вы спросите,как конвертировать PNG в JPG на Mac, чтобы они могли быть приняты веб-сайтом. Как бы сложно это ни звучало, на самом деле это довольно просто, если вы найдете правильный конвертер PNG в JPG на Mac.
Почти каждый веб-сайт в интернете принимает один из форматов (если не оба). Следовательно, ваши изображения должны соответствовать любому формату, который принимает конкретный веб-сайт. Если ваши изображения являются PNG и веб-сайт принимает только изображения JPG, то вы спросите,как конвертировать PNG в JPG на Mac, чтобы они могли быть приняты веб-сайтом. Как бы сложно это ни звучало, на самом деле это довольно просто, если вы найдете правильный конвертер PNG в JPG на Mac.
Часть 1. Разница между PNG и JPG
Даже если вы наверняка слышали термины PNG и JPG, важно на самом деле знать, в чем разница между обоими этими форматами изображений. Это позволит вам лучше понять их, знать, почему и как их конвертировать, а также быть готовым сделать осознанный выбор.
Таким образом, в принципе, есть два основных различия между этими двумя форматами изображений. Во-первых, JPG-файлы могут быть сжаты (что означает, что они могут быть сделаны в меньший размер файла), так что вы можете легко поделиться ими с людьми, однако это также сильно влияет на качество изображения, и в какой-то момент сжатие JPG-файлов может даже привести к размытию изображений.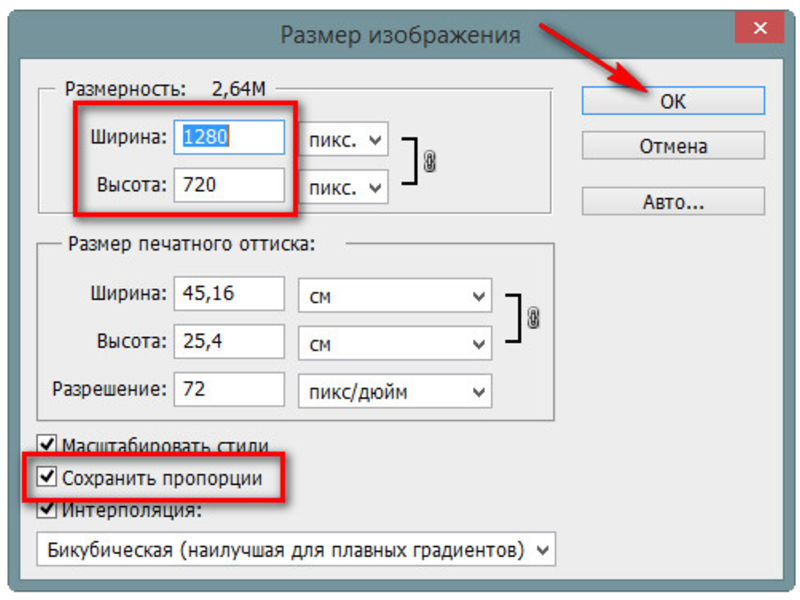 PNG, с другой стороны, не подвержен сжатию и будет производить только четкие и четкие изображения; однако файлы PNG намного больше, чем файлы JPG, что затрудняет их совместное использование. Во-вторых, существуют определенные различия в том, какие функции они поддерживают.
PNG, с другой стороны, не подвержен сжатию и будет производить только четкие и четкие изображения; однако файлы PNG намного больше, чем файлы JPG, что затрудняет их совместное использование. Во-вторых, существуют определенные различия в том, какие функции они поддерживают.
формат JPG:
- Он не поддерживает прозрачность изображений.
- Поддерживает встраивание данных EXIF.
- Этот формат лучше подходит для фотографий.
формат PNG:
- Поддерживает прозрачность, следовательно, используется в логотипах.
- Не поддерживает встраивание данных EXIF.
- Этот формат лучше подходит для созданных изображений.
Часть 2. Как конвертировать PNG в JPG с помощью Mac OS X
Для пользователей Mac OS X существует встроенная программаPreview, которая поможет вам понять, как конвертировать PNG в JPG на Mac. Программа в основном экспортирует и сохраняет изображение в новом формате. Выполните следующие действия, чтобы увидеть, как вы можете использовать эту программу для преобразования PNG в JPG.
Шаг 1. Откройте изображение в программе предварительного просмотра.
Шаг 2. Выберите опцию экспорт в меню Файл.
Шаг 3. Выберите нужный формат из выпадающего меню, например JPEG или PNG.
Шаг 4. После ввода имени и выбора местоположения нажмите кнопку Сохранить.
Вы также можете использовать эту программу, чтобы увидеть, как конвертировать png в jpg mac с несколькими изображениями сразу в другой формат на вашем Mac OS X. Вместо использования сторонних программ и инструментов, вы можете использовать этот инструмент.
Часть 3. Как изменить PNG на JPG онлайн бесплатно
Если вы немного поискали в интернете, то вы наверняка должны были наткнуться на это простое решение-использовать онлайн-конвертер для изменения PNG в JPG онлайн. Самое приятное в таких инструментах то, что они полностью бесплатны и основаны на интернете, поэтому вам не нужно ничего скачивать или устанавливать на свой Mac. Кроме того, есть так много вариантов, доступных в этой нише онлайн, что гарантирует, что вы можете выбрать лучшие из них для ваших нужд.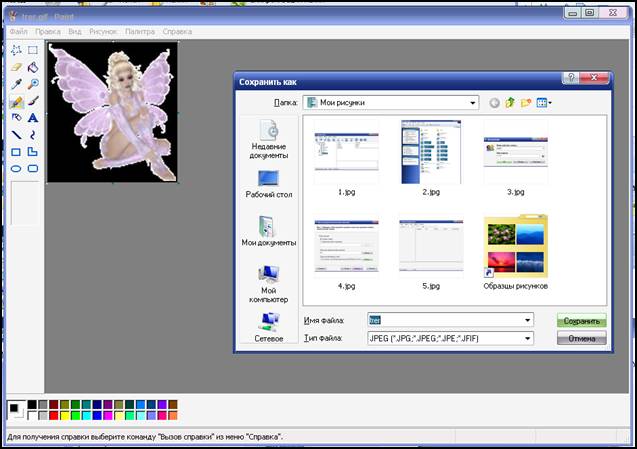 Мы можем порекомендовать некоторые из самых популярных из них, например PNG2JPG. Это бесплатный онлайн-инструмент, который поможет вам конвертировать ваш PNG-файл в JPG бесплатно. Все, что вам нужно сделать, это зайти на сайт и загрузить файлы, которые вы хотите конвертировать. В течение некоторого времени (в зависимости от размера файлов) инструмент представит преобразованные версии.
Мы можем порекомендовать некоторые из самых популярных из них, например PNG2JPG. Это бесплатный онлайн-инструмент, который поможет вам конвертировать ваш PNG-файл в JPG бесплатно. Все, что вам нужно сделать, это зайти на сайт и загрузить файлы, которые вы хотите конвертировать. В течение некоторого времени (в зависимости от размера файлов) инструмент представит преобразованные версии.
Часть 4. Способы пакетного преобразования PNG в JPG на Mac
Перечисленные выше опции действительно являются хорошими методами преобразования изображений из PNG в JPG без каких-либо хлопот, однако, если вы хотитеto пакетно конвертировать PNG в JPG на Mac, то есть конвертировать изображения более чем по одному за раз, то вы можете предпочесть скачать программное обеспечение, которое легко преобразует их все в один клик. Одним из лучших программ, подходящих для этой задачи, является PhotoBulk который также поддерживает устройства iOS и будет совместим с вашим Mac. Он имеет простой процесс пакетного преобразования png в jpg mac.
Одна из самых интересных вещей в этом программном обеспечении заключается в том, что это не только способ безопасно и легко понять, как конвертировать png в jpg на Mac, но и полностью многофункциональный инструмент для редактирования фотографий. Пакетное переименование фотографий, сжатие и оптимизация, добавление водяных знаков и многое другое можно легко сделать с помощью этого программного обеспечения. Выполните следующие действия, чтобы пакетно конвертировать PNG в JPG на Mac с помощью PhotoBulk.
Шаг 1. Сначала загрузите и установите PhotoBulk на свой Mac, а затем откройте его на своем Mac.
Шаг 2.Выберите все PNG-графики, которые вы хотите конвертировать. После того, как вы выбрали и добавили их все в приложение, будет отображаться количество файлов.
Шаг 3. Выберите опцию оптимизировать на нижней вкладке, вы также можете выбрать размер изображений здесь.
Шаг 4. Нажмите на кнопку Пуск где попросите вас выбрать формат файла, который вы хотите конвертировать, выберите JPEG, чтобы конвертировать все файлы PNG в JPG.
Программное обеспечение Photobulk является быстрым, безопасным и простым в использовании для преобразования PNG в JPG на Mac. Вы можете использовать это программное обеспечение для пакетного преобразования, водяных знаков, внесения правок и некоторых других изменений с изображениями. Вам не потребуется никакого другого онлайн-инструмента или загружаемого программного обеспечения для этого приложения, чтобы конвертировать PNG в JPG на Mac.
Часть 5. Сделайте GIF на Mac с изображениями PNG и JPG
Если вы ищете конвертер PGN в JPG на Mac, вам может понадобиться инструмент для создания GIF, чтобы ваше творение было более привлекательным. Это очень легко сделать GIF на Mac с помощью Wondershare UniConverter (первоначально Wondershare Video Converter Ultimate) это многофункциональное программное обеспечение, которое поможет вам справиться с проблемами мультимедиа. С его помощью вы можете конвертировать видео и аудио в любом формате в другой в течение нескольких минут. Он поддерживает более 1000 форматов, включая MP4 / AVI/MOV/WMV/MP3 / WAV и т.д. И вы можете найти множество дополнительных функций, включая экранный рекордер, загрузку видео, запись DVD, передачу файлов и многое другое. Вы можете использовать Wondershare UniConverter как в системах Mac, так и в системах Windows.
Он поддерживает более 1000 форматов, включая MP4 / AVI/MOV/WMV/MP3 / WAV и т.д. И вы можете найти множество дополнительных функций, включая экранный рекордер, загрузку видео, запись DVD, передачу файлов и многое другое. Вы можете использовать Wondershare UniConverter как в системах Mac, так и в системах Windows.
- Сделайте GIF на Mac с помощью импорта файлов PNG, JPG, JPEG, BMP и преобразования видео в GIF.
- Поддержка более 1000 форматов, включая MP4/MOV/AVI/MKV/MP3/WAV/M4A/M4B и многое другое для преобразования видео / аудио файлов в любой формат на Mac.
- Скачивайте видео с более чем 1000 популярных сайтов, таких как YouTube, просто вставляя URL-адреса.
- Записывайте видео на воспроизводимый DVD-диск с помощью привлекательного бесплатного шаблона DVD и делайте копию на Mac.
- Передача медиафайлов с Mac на устройства iPhone / iPad/Android без потери качества.

- Набор инструментов с функциями фиксации метаданных носителей, Видеокомпрессора, экранного рекордера, копирования DVD и т. д.
- Поддерживаемые ОС: Mac OS 10.15 (Catalina), 10.14, 10.13, 10.12, 10.11, 10.10, 10.9, 10.8, 10.7, 10.6, Windows 10/8/7 / XP / Vista.
Шаги по созданию GIF на Mac с изображениями PNG и JPG (возьмем в качестве примера версию Windows)
Шаг 1 Запустите Wondershare GIF maker на Mac.
Прежде чем сделать GIF, вы должны сначала загрузить и установить Wondershare UniConverter на свой Mac. Затем запустите его и перейдите на вкладкуToolbox выберите опцию GIF Maker для запуска.
Шаг 2Добавьте PNG или JPG файлы в Mac GIF maker.
В новом интерфейсе программы выберите опцию фотографии в GIF, и вы увидите поддерживаемые форматы импорта изображений, включая PNG, JPG, JPEG и BMP. Нажмите кнопку+ Добавить файлы в левом верхнем углу интерфейса, чтобы импортировать файлы PNG или JPG, которые вы хотите конвертировать. Все добавленные изображения будут отображаться в виде миниатюр на интерфейсе.
Все добавленные изображения будут отображаться в виде миниатюр на интерфейсе.
Шаг 3 конвертируйте PNG и JPG в GIF на Mac.
Прежде чем создавать GIF с PNG и JPG, вы можете внести изменения в Настройки вывода, отображаемые на левой панели. Если все в порядке, нажмите кнопку создать GIF,чтобы начать создавать GIF на Mac с помощью Wondershare UniConverter.
Шаги создания GIF на Mac такие же, как и в версии Windows, просто выполните описанные выше действия, чтобы преобразовать ваши изображения PNG и JPG в файл GIF.
Пакетное преобразование PNG в JPG в Linux
Для тех, кто просто хочет самые простые команды:
Конвертируйте и сохраняйте оригинальные файлы:
mogrify -format jpg *.png
Конвертировать и удалить оригинальные файлы:
mogrify -format jpg *.png && rm *.png
Вроде бы поздно на вечеринку, но просто чтобы прояснить всю путаницу для кого-то, кому может быть не очень комфортно с кли, вот супер тупая ссылка и объяснение.
Пример каталога
bar.png
foo.png
foobar.jpg
Сохраняет все оригинальные файлы PNG, а также создает файлы JPG.
mogrify -format jpg *.png
Результат
bar.png
bar.jpg
foo.png
foo.jpg
foobar.jpg
объяснение
- mogrify является частью набора инструментов ImageMagick для обработки изображений.
- mogrify обрабатывает изображения на месте , что означает, что исходный файл перезаписывается, за исключением
-formatопции. (С сайта :This tool is similar to convert except that the original image file is overwritten (unless you change the file suffix with the -format option))
- mogrify обрабатывает изображения на месте , что означает, что исходный файл перезаписывается, за исключением
- formatПараметр указывает , что будет изменение формата, и следующий аргумент должен быть типа (в данном случае, JPG).- Наконец,
*.pngэто входные файлы (все файлы, заканчивающиеся на . png).
png).
Конвертирует все png файлы в jpg, удаляет оригинал.
mogrify -format jpg *.png && rm *.png
Результат
bar.jpg
foo.jpg
foobar.jpg
объяснение
- Первая часть точно такая же, как и выше, она создаст новые файлы jpg.
- Это
&&логический оператор. Короче говоря:- Когда программа завершается, она возвращает статус выхода. Состояние
0означает отсутствие ошибок. - Поскольку
&&выполняется оценка короткого замыкания , правая часть будет выполняться только в случае отсутствия ошибок . Это полезно, потому что вы можете не захотеть удалять все исходные файлы, если произошла ошибка при их преобразовании.
- Когда программа завершается, она возвращает статус выхода. Состояние
- Команда
rmудаляет файлы.
Теперь вот некоторые лакомства для людей , которые являются удобными с кли.
Если вы хотите выводить данные во время конвертации файлов:
for i in *. png; do mogrify -format jpg "$i" && rm "$i"; echo "$i converted to ${i%.*}.jpg"; done
png; do mogrify -format jpg "$i" && rm "$i"; echo "$i converted to ${i%.*}.jpg"; done
Конвертируйте все файлы png во все подкаталоги и дайте вывод для каждого:
find . -iname '*.png' | while read i; do mogrify -format jpg "$i" && rm "$i"; echo "Converted $i to ${i%.*}.jpg"; done
Конвертируйте все файлы png во всех подкаталогах, поместите все получившиеся файлы jpgs в allкаталог, пронумеруйте их, удалите исходные файлы png и отобразите выходные данные для каждого файла в том виде, как это происходит:
n=0; find . -iname '*.png' | while read i; do mogrify -format jpg "$i" && rm "$i"; fn="all/$((n++)).jpg"; mv "${i%.*}.jpg" "$fn"; echo "Moved $i to $fn"; done
Преобразование PNG в JPG — простое руководство по преобразованию
PNG — это файл изображения высокого качества с множеством функций. Однако, когда дело доходит до обмена изображениями, создания веб-сайтов или загрузки нескольких файлов, PNG отсутствует.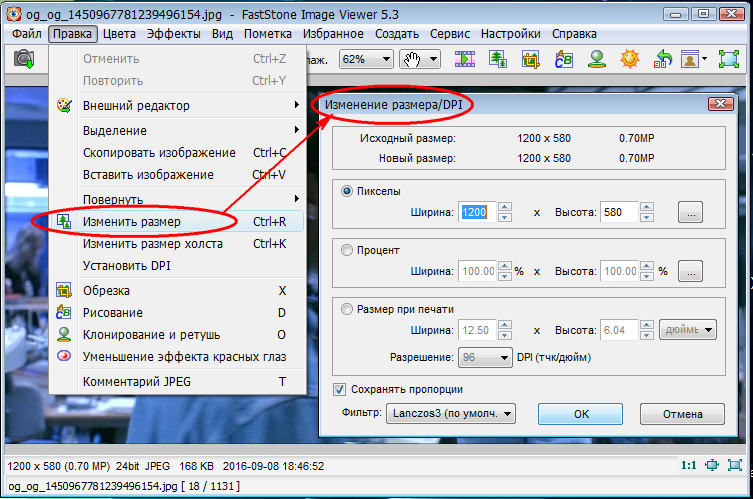 К счастью, JPG хорош в этих областях. Узнайте, как преобразовать PNG в JPG.
К счастью, JPG хорош в этих областях. Узнайте, как преобразовать PNG в JPG.
Что такое PNG?
Файл изображения PNG представляет собой файл переносимой сетевой графики, который представляет собой растровое изображение. Растровый файл строит графику по частям. PNG использует сжатие без потерь, что позволяет сжимать большие файлы до меньших размеров без потери разрешения.Если PNG возвращается к исходному размеру, разрешение остается прежним.
Что такое JPG?
Файл изображения JPG — широко используемый тип файла из-за его необычно малого размера. Сжатие JPG делает его управляемым размером, что также снижает качество изображений. Обычно он используется, когда кому-то нужно загрузить или загрузить большое количество изображений.
Как конвертировать PNG в JPG с помощью Windows
- Открыть выбранный файл PNG в программе Microsoft Paint
- Выберите «Файл», нажмите «Сохранить как».
- Введите желаемое имя файла в поле «Имя файла»
- Щелкните раскрывающееся меню «Тип файла» и выберите «JPEG».

- Нажмите «Сохранить», и файл будет сохранен в выбранном месте назначения
Как конвертировать PNG в JPG с помощью Mac
- Найдите файл PNG, который вы хотите преобразовать.
- Используя «Предварительный просмотр», нажмите «Файл», затем выберите «Экспорт».
- Выберите JPG из списка
- Нажмите «Сохранить»
Существует несколько способов конвертировать PNG в JPG, хотя самый простой способ для пользователей Windows и Mac — использовать операции, показанные выше. Другие варианты — использовать программу преобразования. В Интернете есть множество бесплатных программ на выбор. Все зависит от того, хотите ли вы использовать систему на основе браузера или установленную программу.
Зачем конвертировать PNG в JPG?
Рассмотрите возможность преобразования файла изображения из PNG в JPG, если вам нужен файл меньшего размера. Существует множество причин, по которым вам может потребоваться сжатие файла изображения. PNG относится к классу типов файлов изображений высокого качества, которые сохраняют всю информацию и качество. Однако, особенно для предприятий, JPG лучше, потому что он играет роль в создании веб-сайтов.
PNG относится к классу типов файлов изображений высокого качества, которые сохраняют всю информацию и качество. Однако, особенно для предприятий, JPG лучше, потому что он играет роль в создании веб-сайтов.
Когда компания создает свою веб-страницу, она осознает важность удержания клиентов на странице.Если страница загружается слишком долго, клиент уходит. Вот почему организации конвертируют файлы PNG в JPG. Он создает более компактное изображение для веб-сайтов, позволяя более старым компьютерам и более медленным пользователям Интернета просматривать этот сайт, а также другим пользователям с превосходным подключением.
Дальнейшие вопросы для рассмотрения
Следует отметить, что при необходимости можно выполнить обратное преобразование (JPG в PNG). Процесс, описанный в начале статьи, работает и в другом направлении. Следуйте инструкциям, но вместо этого конвертируйте обратно в PNG.
Еще одна вещь, на которую следует обратить внимание, — быть осторожными с этим преобразованием, если качество изображения имеет первостепенное значение для вашего бизнеса. Фотографы с фотографиями высокого качества, скорее всего, не захотят сжимать изображение в файл меньшего размера с меньшим качеством. Убедитесь, что источник известен и принимает идею преобразования.
Фотографы с фотографиями высокого качества, скорее всего, не захотят сжимать изображение в файл меньшего размера с меньшим качеством. Убедитесь, что источник известен и принимает идею преобразования.
Если вы создаете веб-сайт или загружаете много отдельных файлов, PNG может вызвать некоторые проблемы. Для решения этих проблем рассмотрите возможность преобразования в JPG описанных выше шагов.
Нужно переключить PNG на JPG? Как конвертировать изображения и веб-файлы
Форматы файлов изображений многочисленны, от PNG и JPEG до ужасного WebP. Но что происходит, когда вы хотите преобразовать что-то из одного типа файла в другой? Когда-то процесс преобразования был трудным, но теперь в Windows, macOS и даже в ваш веб-браузер есть встроенные функции, позволяющие это сделать. Не говоря уже о множестве (многих) онлайн-инструментов. Вот все, что вам нужно знать, чтобы легко преобразовывать эти типы файлов.
Изменить расширение файла
Чтобы легко преобразовать JPEG (или JPG) в PNG, PNG в JPEG или формат веб-файлов Google WebP в JPEG или PNG в Windows, откройте проводник и убедитесь, что установлен флажок рядом с именем файла extension отмечен в разделе «Просмотр». Щелкните файл, который хотите преобразовать, удалите расширение и добавьте желаемое расширение.
Щелкните файл, который хотите преобразовать, удалите расширение и добавьте желаемое расширение.
Пользователи Mac уже давно умеют это делать. Щелкните изображение правой кнопкой мыши и выберите во всплывающем меню «Получить информацию».В разделе «Имя и расширение» удалите расширение и добавьте собственное, затем нажмите Enter. Вы должны заметить, что ваш компьютер теперь обращается к файлу в новом формате.
Преобразовать в Microsoft Paint
ПользователиWindows могут также использовать Microsoft Paint в качестве простого конвертера файлов, открыв изображение (включая формат WebP), а затем сохранив его как файл другого типа. Перейдите в Файл> Сохранить как и откройте раскрывающееся меню Сохранить как тип . Затем вы можете выбрать JPEG и PNG, а также TIFF, GIF, HEIC и несколько форматов растровых изображений.Сохраните файл на свой компьютер, и он будет преобразован.
Использовать веб-браузер
Результаты могут отличаться с этой подсказкой; одни сайты поддерживают это, другие нет. Но если вы планируете загрузить и затем преобразовать изображение из Интернета, попробуйте изменить формат в своем браузере. В Chrome или Edge щелкните правой кнопкой мыши изображение, которое хотите загрузить, и выберите Открыть изображение в новой вкладке (Просмотреть изображение в Firefox). Вы увидите, что URL-адрес изображения содержит расширение файла или заканчивается им.Если у вас есть .jpg или .webp (-rw для изображений в Google Play), замените его на .png, чтобы преобразовать изображение в файл PNG при загрузке. В Chrome, Edge и Safari вы можете конвертировать в PNG только на поддерживаемых сайтах. Firefox преобразует только в .jpg.
Но если вы планируете загрузить и затем преобразовать изображение из Интернета, попробуйте изменить формат в своем браузере. В Chrome или Edge щелкните правой кнопкой мыши изображение, которое хотите загрузить, и выберите Открыть изображение в новой вкладке (Просмотреть изображение в Firefox). Вы увидите, что URL-адрес изображения содержит расширение файла или заканчивается им.Если у вас есть .jpg или .webp (-rw для изображений в Google Play), замените его на .png, чтобы преобразовать изображение в файл PNG при загрузке. В Chrome, Edge и Safari вы можете конвертировать в PNG только на поддерживаемых сайтах. Firefox преобразует только в .jpg.
Попробовать расширение Chrome
Другой вариант — расширение Chrome. Convertio и File Converter поддерживают множество различных расширений файлов и носителей, но я бы порекомендовал сохранить изображение как тип для его простоты, если вы работаете только с файлами JPG, PNG и WebP.
В то время как другие варианты могут ссылаться на их веб-сайт для выполнения преобразования, это расширение не делает этого.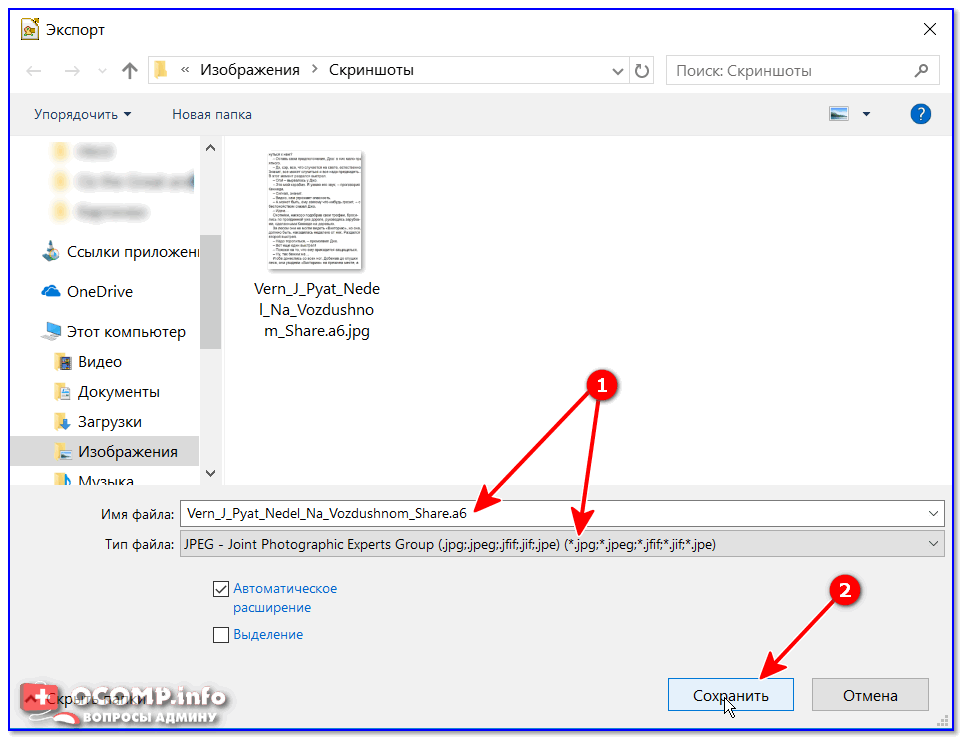 Добавьте в браузер «Сохранить изображение как тип», затем щелкните изображение правой кнопкой мыши и наведите указатель мыши на «Сохранить изображение как тип » во всплывающем меню, чтобы сохранить изображение как файл JPG, PNG или WebP.
Добавьте в браузер «Сохранить изображение как тип», затем щелкните изображение правой кнопкой мыши и наведите указатель мыши на «Сохранить изображение как тип » во всплывающем меню, чтобы сохранить изображение как файл JPG, PNG или WebP.
Онлайн-конвертеры
В наши дни онлайн-конвертеров больше, чем можно сосчитать, но если вы ищете надежное имя, у Adobe есть свое. Вы можете перейти по этим ссылкам, чтобы конвертировать JPG в PNG или PNG в JPG.Другие сервисы, такие как CloudConvert, Convertio и Online-Convert.com, позволяют выбирать среди десятков расширений файлов, загружать сразу несколько файлов и конвертировать файлы с помощью прямой загрузки, Google Drive, Dropbox и URL.
Если вы ищете профессиональные услуги, изучите их политику сбора и хранения данных. И CloudConvert, и Convertio собирают незначительный объем данных, удаляют ваши загрузки в течение 24 часов и не имеют доступа к вашим документам. У них также есть серверная инфраструктура, расположенная в Германии, что делает их соответствующими правилам GDPR.
Этот информационный бюллетень может содержать рекламу, предложения или партнерские ссылки. Подписка на информационный бюллетень означает ваше согласие с нашими Условиями использования и Политикой конфиденциальности. Вы можете отказаться от подписки на информационные бюллетени в любое время.
Как конвертировать изображения из PNG в JPG и JPG в PNG
Когда я впервые начал свою маркетинговую карьеру и мне нужно было включить изображение в одну из моих статей или опубликовать изображение в социальных сетях, формат изображения не имел для меня значения .На мой взгляд, JPG и PNG были абсолютно одинаковыми.
Как только я на самом деле вник в разницу между ними, я понял, что они совершенно разные. Но один формат не обязательно лучше другого — JPG оптимален для одних ситуаций, а PNG — для других.
Вкратце, изображения JPG лучше всего подходят для публикаций в социальных сетях и блогах, поскольку они оптимизированы для фотографий и имеют меньший размер файла, чем изображения PNG.
изображений PNG лучше всего подходят для веб-графики и профессиональной фотографии, поскольку они сохраняют свое качество независимо от того, сколько раз вы открываете и сохраняете их, тогда как изображения JPG ухудшаются в качестве каждый раз, когда вы открываете и сохраняете их.
К счастью, изображения JPG и PNG не застревают навсегда в соответствующем формате файла. Вы можете конвертировать изображения из PNG в JPG и наоборот менее чем за одну минуту с помощью некоторых бесплатных онлайн-инструментов.
Как пакетно конвертировать файлы из PNG в JPG
1. Посетите один из бесплатных онлайн-конвертеров PNG в JPG, перечисленных в разделе ниже.
2. Загрузите изображения PNG.
3. Нажмите «Конвертировать», чтобы преобразовать изображения PNG в изображения JPG.
4.Нажмите «Загрузить», чтобы загрузить новые изображения в формате JPG.
Лучшие инструменты для конвертации PNG в JPG
1. iLoveImg
С iLoveImg вы можете конвертировать до 15 файлов PNG за раз, не создавая бесплатную учетную запись.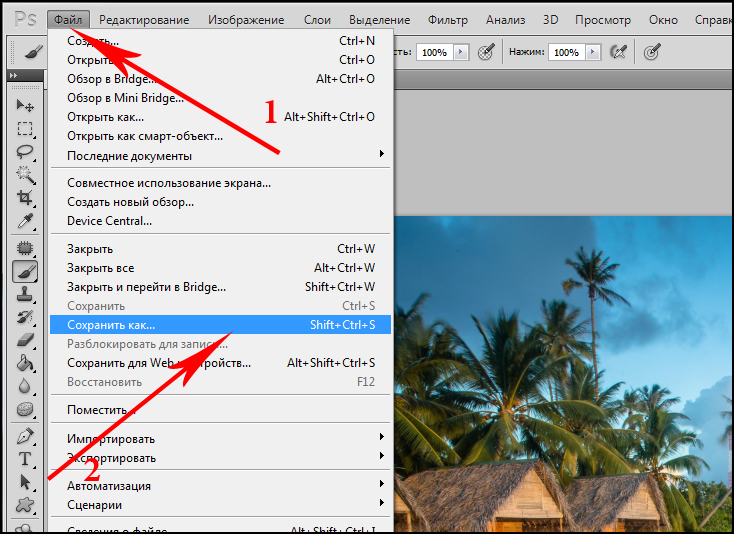 Если вы зарегистрируете бесплатную учетную запись, вы можете конвертировать до 30 файлов PNG за раз.
Если вы зарегистрируете бесплатную учетную запись, вы можете конвертировать до 30 файлов PNG за раз.
2. png2jpg.com
Png2jpg.com позволяет конвертировать до 20 файлов PNG за раз. Бесплатный инструмент не запрашивает ваш адрес электронной почты.
3. онлайн-конвертер.com
Online-convert.com предлагает бесплатный инструмент, который позволяет конвертировать до 20 файлов PNG за раз, не сообщая им свой адрес электронной почты. Если вы купите их премиум-версию, вы можете конвертировать до 200 файлов PNG за раз.
Как пакетно конвертировать файлы из JPG в PNG
1. Посетите один из бесплатных онлайн-конвертеров JPG в PNG, перечисленных в разделе ниже.
2. Загрузите изображения в формате JPG.
3. Нажмите «Конвертировать», чтобы преобразовать изображения JPG в изображения PNG.
4.Нажмите «Загрузить», чтобы загрузить новые изображения в формате PNG.
Лучшие инструменты для конвертации JPG в PNG
1.
 ILoveImg
ILoveImgС iLoveImg вы можете конвертировать до 15 файлов JPG за раз, не создавая бесплатную учетную запись. Если вы зарегистрируете бесплатную учетную запись, вы можете конвертировать до 30 файлов JPG за раз.
2. jpg2png.com
Jpg2png.com позволяет конвертировать до 20 файлов JPG за раз. Бесплатный инструмент не запрашивает ваш адрес электронной почты.
3. онлайн-конвертер.com
Online-convert.com предлагает бесплатный инструмент, который позволяет конвертировать до 20 файлов JPG за раз, не сообщая им свой адрес электронной почты. Если вы купите их премиум-версию, вы можете конвертировать до 200 файлов JPG за раз.
Как конвертировать PNG в JPG
Что нужно знать
- Windows: откройте изображение в Paint и выберите File > Save As . В раскрывающемся меню выберите JPEG и сохраните изображение.
- Mac: откройте изображение в режиме предварительного просмотра и выберите File > Export .
 Выберите JPEG , при необходимости отрегулируйте качество и выберите Сохранить .
Выберите JPEG , при необходимости отрегулируйте качество и выберите Сохранить . - Примечание. Вы можете конвертировать PNG в JPG на любой платформе с помощью стороннего программного обеспечения для редактирования, такого как Adobe Photoshop или GIMP.
Если у вас есть фотография в формате PNG, вам может быть трудно опубликовать ее в социальных сетях, прикрепить к электронной почте или иным образом поделиться. Тем не менее, есть несколько способов конвертировать изображения PNG в формат JPG, независимо от того, являетесь ли вы экспертом по фотографии или не знаете, что означает PNG.
Преобразование изображения в JPG с помощью Microsoft Paint
Если у вас нет необычного программного обеспечения для редактирования фотографий и вы не заинтересованы в его получении, вы можете сделать это с помощью Microsoft Paint или Paint 3D на компьютерах с Windows.
Откройте изображение в Paint. Выберите Файл или Меню > Сохранить как . Откроется меню проводника. В раскрывающемся меню выберите JPEG и сохраните изображение в удобном месте.
Откроется меню проводника. В раскрывающемся меню выберите JPEG и сохраните изображение в удобном месте.
Используйте приложение предварительного просмотра для преобразования PNG в JPEG на Mac
Преобразовать PNG в JPEG на Mac очень просто, поскольку каждый Mac поставляется с программой Preview, которая делает гораздо больше, чем следует из названия.
Открой .png, который вы хотите преобразовать, дважды щелкнув его. По умолчанию изображение открывается в Preview .
Щелкните меню File в верхней части экрана предварительного просмотра и выберите Export .
Выберите JPEG в раскрывающемся меню «Формат».
При необходимости отрегулируйте размер с помощью ползунка Качество и нажмите Сохранить .
Используйте приложение «Фото» для преобразования PNG в JPEG на iOS
Приложение для фотографий на вашем iPad или iPhone может конвертировать любое изображение в JPEG, но вы должны внести изменения в файл, чтобы инициировать преобразование.
Итак, если у вас есть изображение, сохраните его в своей фото-библиотеке, как любое изображение. Затем в приложении «Фотографии» отредактируйте фотографию так же, как и любое изображение (быстрый способ сделать это быстро — нажав волшебную палочку ). Теперь, когда вы поделитесь изображением, оно будет в формате JPEG.
Вы должны внести изменения в файл, чтобы он автоматически сохранялся как JPG.
Как преобразовать PNG в JPG на любой платформе: программа для редактирования фотографий
Если вы надеетесь сделать больше с помощью профессионального или полупрофессионального программного обеспечения для редактирования, рекомендуется использовать его как можно чаще, даже для простых задач, поскольку это помогает вам привыкнуть к окружающей среде.General Image Manipulation Program (GIMP) — это обычное приложение, которое можно использовать для многих вещей, помимо преобразования файлов PNG в JPG.
Откройте изображение в GIMP.

Внесите любые изменения, такие как изменение размера, фильтрацию или другие изменения, которые вы хотите сделать,
Перейдите в Файл > Экспорт как или Сохранить как .
В открывшемся окне вы можете либо изменить расширение файла в конце на.jpg, или вы можете щелкнуть раскрывающееся меню Сохранить файл как и выбрать JPG в появившемся меню.
Как только это будет установлено, нажмите Экспорт или Сохранить как , чтобы сохранить файл.
Что такое PNG и почему он не прикрепляется к моей электронной почте?
PNG, отображаемый как .png в конце файла, является сокращением от Portable Network Graphics. Он предназначен для создания фотографий без потерь, что означает, что вы можете сжимать их, как в ZIP-файле, и когда вы их повторно открываете, они будут восстановлены, как если бы они никогда не были сжаты в первую очередь. У них также есть другие полезные функции, такие как возможность сохранять прозрачный фон, что упрощает их использование при редактировании фотографий.
У них также есть другие полезные функции, такие как возможность сохранять прозрачный фон, что упрощает их использование при редактировании фотографий.
Это может быть удобно, если вам нужно, чтобы ваши фотографии всегда были в первозданном виде. Но это также означает, что файлы PNG намного больше, чем файлы JPG, которые работают с потерями. Это было и остается проблемой в Интернете, поскольку чем больше размер файла, тем больше времени требуется для его загрузки и скачивания. Если изображение не будет повторно сжиматься, а изображения на веб-сайтах это редко, то сайт загружается быстрее и электронные письма уходят легче, если они не позволяют загружать файлы PNG.К счастью, превратить PNG в JPG несложно.
Спасибо, что сообщили нам!
Расскажите, почему!
Другой Недостаточно подробностей Сложно понятьКак легко и быстро конвертировать PNG в JPG на Mac
Интернет используется для нескольких целей, однако в течение многих лет самым популярным использованием Интернета, несомненно, является обмен изображениями и мультимедийными файлами. С приложениями нового поколения и приложениями для обмена фотографиями, такими как Instagram и Snapchat, совместное использование изображений стало тенденцией.Однако, должно быть, часто бывали случаи, когда вы не могли загрузить или отправить конкретное изображение и сталкивались с этим распространенным сообщением об ошибке — Тип файла не поддерживается.
С приложениями нового поколения и приложениями для обмена фотографиями, такими как Instagram и Snapchat, совместное использование изображений стало тенденцией.Однако, должно быть, часто бывали случаи, когда вы не могли загрузить или отправить конкретное изображение и сталкивались с этим распространенным сообщением об ошибке — Тип файла не поддерживается.
В Интернете распространены различные форматы изображений, и наиболее популярными из них являются PNG и JPG. Почти каждый веб-сайт в сети принимает один из форматов (если не оба). Следовательно, ваши изображения должны соответствовать формату, который принимает конкретный веб-сайт. Если ваши изображения в формате PNG и веб-сайт принимает только изображения в формате JPG, вы спросите , как преобразовать PNG в JPG на Mac , чтобы они могли быть приняты веб-сайтом.Как бы сложно это ни звучало, на самом деле это довольно просто, если вы найдете правильный конвертер PNG в JPG из на Mac .
Часть 1.
 Разница между PNG и JPG
Разница между PNG и JPGНесмотря на то, что вы, должно быть, слышали термины PNG и JPG, на самом деле важно знать, в чем разница между обоими этими форматами изображений. Это позволит вам лучше понять их, узнать, почему и как конвертировать, а также быть готовым сделать осознанный выбор.
Итак, по сути, есть два основных различия между этими двумя форматами изображений.Во-первых, файлы JPG могут быть сжаты (что означает, что они могут быть преобразованы в файлы меньшего размера), чтобы вы могли легко делиться ими с людьми, однако это также сильно влияет на качество изображения, и в какой-то момент сжатие файлов JPG может даже создавать размытые изображения. PNG, с другой стороны, не подвергается сжатию и дает только резкие и четкие изображения; однако файлы PNG намного больше файлов JPG, что затрудняет их совместное использование. Во-вторых, существуют определенные различия в том, какие функции они поддерживают.
JPG:
- Не поддерживает прозрачность изображений.

- Поддерживает встраивание данных EXIF.
- Этот формат лучше всего подходит для фотографий.
PNG:
- Поддерживает прозрачность, поэтому используется в логотипах.
- Не поддерживает встраивание данных EXIF.
- Этот формат лучше всего подходит для создаваемых изображений.
Часть 2. Как конвертировать PNG в JPG в Mac OS X
Для пользователей Mac OS X существует встроенная программа Preview, которая поможет вам понять, как конвертировать PNG в JPG на Mac.Программа в основном экспортирует и сохраняет изображение в новом формате. Следуйте приведенным ниже инструкциям, чтобы узнать, как с помощью этой программы выполнить преобразование из PNG в JPG.
Шаг 1. Откройте изображение в программе Preview .
Шаг 2. Выберите опцию Export из меню файла.
Шаг 3. В раскрывающемся меню выберите желаемый формат, например JPEG или PNG.
Шаг 4. После ввода имени и выбора местоположения нажмите Сохранить .
Вы также можете использовать эту программу, чтобы узнать, как конвертировать png в jpg mac с несколькими изображениями одновременно в другой формат на Mac OS X. Вместо использования стороннего программного обеспечения и инструментов вы можете использовать этот инструмент.
Часть 3. Как изменить PNG в JPG онлайн бесплатно
Если вы немного искали в Интернете, то наверняка натолкнулись на это простое решение — использовать онлайн-конвертер для преобразования из PNG в JPG онлайн . Лучшее в таких инструментах то, что они полностью бесплатны и основаны на Интернете, поэтому вам не нужно ничего загружать или устанавливать на свой Mac.Кроме того, в этой нише в Интернете доступно так много вариантов, что вы можете выбрать лучшие из них для своих нужд. Мы можем порекомендовать одни из самых популярных, например PNG2JPG. Это бесплатный онлайн-инструмент, который поможет вам бесплатно конвертировать файл PNG в JPG. Все, что вам нужно сделать, это зайти на сайт и загрузить файлы, которые вы хотите преобразовать. Через некоторое время (в зависимости от размера файлов) инструмент представит преобразованные версии.
Через некоторое время (в зависимости от размера файлов) инструмент представит преобразованные версии.
Часть 4.Способы пакетного преобразования PNG в JPG на Mac
Перечисленные выше параметры — действительно хорошие методы для преобразования изображений из PNG в JPG без каких-либо проблем, однако, если вы хотите пакетно конвертировать PNG в JPG на Mac , то есть конвертировать изображения более чем по одному за раз. , то вы можете предпочесть загрузить программу, которая легко конвертирует их все одним щелчком мыши. Одним из лучших программ, подходящих для этой задачи, является PhotoBulk, который также поддерживает устройства iOS и будет совместим с вашим Mac.Он имеет простой процесс пакетного преобразования png в jpg для Mac.
Одна из самых интересных особенностей программного обеспечения заключается в том, что это не только способ безопасно и легко понять, как конвертировать png в jpg на Mac, но и полнофункциональный инструмент для редактирования фотографий. Пакетное переименование фотографий, сжатие и оптимизация, добавление водяных знаков, среди прочего, можно легко выполнить с помощью этого программного обеспечения. Следуйте инструкциям ниже, чтобы конвертировать PNG в JPG на Mac с помощью PhotoBulk.
Пакетное переименование фотографий, сжатие и оптимизация, добавление водяных знаков, среди прочего, можно легко выполнить с помощью этого программного обеспечения. Следуйте инструкциям ниже, чтобы конвертировать PNG в JPG на Mac с помощью PhotoBulk.
Шаг 1.Сначала загрузите и установите PhotoBulk на свой Mac, затем откройте его на своем Mac.
Шаг 2. Выберите всю графику PNG, которую вы хотите преобразовать. После того, как вы выбрали и добавили их все в приложение, отобразится количество файлов.
Шаг 3. Выберите опцию Optimize на нижней вкладке, вы также можете выбрать размер изображения здесь.
Шаг 4. Нажмите кнопку Start , где вас попросят выбрать формат файла, который вы хотите преобразовать, выберите JPEG , чтобы преобразовать все файлы PNG в JPG.
Программа Photobulk позволяет быстро, безопасно и просто конвертировать PNG в JPG на Mac. Вы можете использовать это программное обеспечение для пакетного преобразования, добавления водяных знаков, редактирования и некоторых других изменений изображений.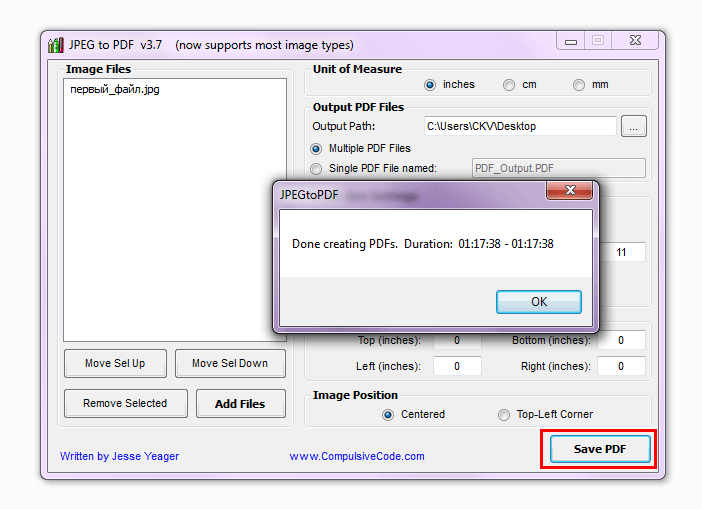 Вам не потребуется какой-либо другой онлайн-инструмент или загружаемое программное обеспечение, разместите это приложение для преобразования PNG в JPG на Mac.
Вам не потребуется какой-либо другой онлайн-инструмент или загружаемое программное обеспечение, разместите это приложение для преобразования PNG в JPG на Mac.
Часть 5. Создание GIF на Mac из изображений PNG и JPG
Если вы ищете конвертер PGN в JPG на Mac, вам может понадобиться инструмент для создания GIF, чтобы ваше творение могло быть более привлекательным.Сделать GIF на Mac очень легко с помощью Wondershare UniConverter (первоначально Wondershare Video Converter Ultimate), который представляет собой многофункциональное программное обеспечение, которое поможет вам справиться с проблемами мультимедиа. С его помощью вы можете конвертировать видео и аудио из любого формата в другой за несколько минут. Он поддерживает более 1000 форматов, включая MP4 / AVI / MOV / WMV / MP3 / WAV и т. Д. И вы можете найти множество дополнительных функций, включая запись экрана, загрузку видео, запись DVD, передачу файлов и многое другое. Вы можете использовать Wondershare UniConverter как в системах Mac, так и в Windows.
-
Создавайте GIF на Mac с помощью импорта файлов PNG, JPG, JPEG, BMP и преобразования видео в GIF.
-
Пакетное преобразование видео на Mac в 1000+ форматов, включая MP4, MOV, WMV, FLV, AVI, MPG и т. Д.
-
Пакетное сжатие и преобразование видео / аудио разрешено.
-
Toolbox с дополнительными функциями, такими как Screen Recorder, VR Converter, GIF Maker, Fixing Media Metadata и другими.
-
Поддерживаемые ОС: Windows 10/8/7 / XP / Vista, macOS 11 Big Sur, 10.15 (Catalina), 10.14, 10.13, 10.12, 10.11, 10.10, 10.9, 10.8, 10.7.
Шаги по созданию GIF на Mac с изображениями PNG и JPG (в качестве примера возьмем версию для Windows)
Перед тем, как создавать GIF, вы должны сначала загрузить и установить Wondershare UniConverter на свой Mac. Затем запустите его и перейдите на вкладку Toolbox, выберите опцию GIF Maker, чтобы начать.
Затем запустите его и перейдите на вкладку Toolbox, выберите опцию GIF Maker, чтобы начать.
Шаг 2 Добавьте файлы PNG или JPG в программу Mac GIF maker.
В новом интерфейсе программы выберите «Фотографии в GIF», и вы увидите поддерживаемые форматы импорта изображений, включая PNG, JPG, JPEG и BMP. Нажмите кнопку + Добавить файлы в левом верхнем интерфейсе, чтобы импортировать файлы PNG или JPG, которые вы хотите преобразовать. Все добавленные изображения будут отображаться в интерфейсе в виде эскизов.
Шаг 3 Конвертируйте PNG и JPG в GIF на Mac.
Перед тем, как создать GIF из PNG и JPG, вы можете изменить параметры вывода, отображаемые на левой панели.Если все в порядке, нажмите кнопку «Создать GIF», чтобы начать создание GIF на Mac с помощью Wondershare UniConverter.
Шаги по созданию GIF на Mac такие же, как и в версии для Windows, просто выполните описанные выше шаги, чтобы преобразовать изображения PNG и JPG в файл GIF.
Бесплатная загрузка Бесплатная загрузка
Как конвертировать PNG в JPG Собственные приложения и службы Mac
Типы файлов могут сбивать с толку.Кажется, что у каждой службы, платформы или компании есть предпочтительный тип файла, часто использующий тот, который они создают для своих собственных платформ. Это особенно верно в отношении изображений; Предпочтения есть не только у компаний, но и у частных лиц!
Два самых популярных файла, PNG и JPG, похожи, но имеют явные различия. Мы расскажем вам о различиях, как конвертировать PNG в JPG, который принимает Mac, как конвертировать в JPG на Mac, и обсудим лучшие приложения и сервисы для решения поставленных задач.
В чем разница между JPG и PNG
Основное различие между ними заключается в том, что они являются уникальными типами файлов.JPG — это тип файла, созданный JPEG (Joint Photographic Experts Group) в качестве стандарта профессиональной цифровой фотографии. Его алгоритм сжатия берет блоки пикселей или «плитки» и сжимает их. Это тот же метод, который используют файлы ZIP для уменьшения размера данных для файлов и папок. Использование «JPG» и «JPEG» взаимозаменяемо при обсуждении изображений.
Его алгоритм сжатия берет блоки пикселей или «плитки» и сжимает их. Это тот же метод, который используют файлы ZIP для уменьшения размера данных для файлов и папок. Использование «JPG» и «JPEG» взаимозаменяемо при обсуждении изображений.
Хотя JPG немного уменьшает размер файла, сжатие может быть «с потерями», что означает необратимую потерю плотности пикселей и качества изображения.Поскольку он предназначен для сжатия изображений после их редактирования, JPG лучше всего подходит для хранения фотографий, но может не подходить для больших изображений. JPG можно сжимать до 100: 1, хотя обычно сжатие 2: 1.
PNG (переносимая сетевая графика) — это тип файлов, разработанный как открытая альтернатива GIF-файлам, в которых используется собственный алгоритм сжатия, а также для старых браузеров, не поддерживающих GIF-файлы. Файлы PNG поддерживают как 8-битные, так и 24-битные цвета RGB, без потерь и не ухудшают качество изображения.
Качество без потерь также несет бремя больших типов файлов. Файлы PNG часто намного больше, чем файлы JPG, и могут не поддерживаться браузерами, приложениями или платформами.
Файлы PNG часто намного больше, чем файлы JPG, и могут не поддерживаться браузерами, приложениями или платформами.
Как конвертировать PNG в JPG или JPEG в PNG на Mac
Преобразование PNG в JPG Mac имеет очень простой метод с помощью встроенного приложения Apple Preview. Если вы когда-нибудь спрашивали себя: «Как мне преобразовать фотографию в JPEG на Mac?» или наоборот, это проще, чем вы думаете. Вот как превратить изображение JPG в файл PDF и как преобразовать PNG в JPG на Mac с помощью предварительного просмотра:
Для JPG в PNG:
- Открыть Finder
- Щелкните правой кнопкой мыши изображение JPG, которое вы хотите открыть
- Наведите указатель мыши на «Открыть с помощью»
- Выберите «Предварительный просмотр»
- Когда изображение откроется в режиме предварительного просмотра, выберите «Файл» в строке меню.
- Выберите «Экспорт…»
- В раскрывающемся списке выберите «PNG».
- Выберите место для сохранения и переименуйте.
 файл если надо
файл если надо
Вот и все! Знать, как преобразовать PNG в JPG, сделать это на Mac так же просто.Вот как это делается:
- Открыть Finder
- Щелкните правой кнопкой мыши изображение PNG, которое вы хотите открыть
- Наведите указатель мыши на «Открыть с помощью»
- Выберите «Предварительный просмотр»
- Когда изображение откроется в режиме предварительного просмотра, выберите «Файл» в строке меню.
- Выбрать «Экспорт…»
- В раскрывающемся списке выберите «JPEG»
- Выберите место для сохранения и при необходимости переименуйте файл
Все, что вам нужно сделать, это помнить о типе файла, который вы открываете, и о том, во что вы конвертируете!
Пакетное преобразование PNG в JPG на Mac с легкостью
Отличное приложение для преобразования пакетов изображений — Permute.Приложение позволяет вам взять почти любой тип файла и преобразовать его практически в любой другой тип файла с помощью нескольких щелчков мышью — и оно с легкостью обрабатывает небольшие или большие партии изображений. Он даже может конвертировать PDF в PNG, Mac Preview не справится!
Он даже может конвертировать PDF в PNG, Mac Preview не справится!
Вот как преобразовать PNG в JPG Mac не может работать с Permute:
- Откройте Permute на вашем Mac
- Перетащите файлы PNG или JPG в приложение Permute
- В верхней части окна Permute выберите тип файла, в который вы хотите преобразовать, рядом с «Изображениями» (Примечание: Permute автоматически покажет тип файла.Мы импортировали файлы JPG в Permute, и в раскрывающемся меню отображается «JPEG». Не забудьте выбрать тип файла, в который вы хотите преобразовать на этом шаге.)
- Нажмите кнопку «воспроизведение» в нижнем левом углу контейнера, содержащего ваши изображения.
Вот и все, что нужно! Permute мгновенно конвертирует ваши файлы, и они будут сохранены в том же месте, что и ваши оригиналы. Потрясающий!
Permute великолепен, но может не удовлетворить все ваши потребности. Что, если у вас есть тонн изображений, которые вы хотите конвертировать, и водяные знаки? Permute может легко справиться с пакетным преобразованием, но Photobulk может сделать немного больше.
Как следует из названия, Photobulk — это приложение, созданное для работы с большими пакетами изображений. С Photobulk вы можете конвертировать изображения, а также изменять их размер, переименовывать и добавлять водяные знаки. Вот как это сделать:
- Откройте Photobulk на вашем Mac
- Перетащите изображения, которые вы хотите преобразовать, в окно приложения или щелкните маленький значок «плюс» в левом нижнем углу экрана Photobulk.
- Выберите параметры массового редактирования, которые Photobulk будет обрабатывать
- В разделе «Формат» выберите тип файла, который вы хотите преобразовать в
- Выберите «Пуск» в правом нижнем углу окна приложения Photobulk.
Вот и все, что нужно! Photobulk выполнит все задачи в кратчайшие сроки, оставляя вам массу свободного времени, чтобы сделать или загрузить больше фотографий!
Улучшение изображений
Иногда вы хотите не только изменить формат ваших изображений, но и попутно добавить некоторые улучшения. С такими приложениями, как Luminar, вы можете обрабатывать изображения в пакетном режиме, добавляя предустановки для редактирования фотографий вместе с изменением формата.
С такими приложениями, как Luminar, вы можете обрабатывать изображения в пакетном режиме, добавляя предустановки для редактирования фотографий вместе с изменением формата.
Этот фоторедактор с искусственным интеллектом также позволяет редактировать отдельные фотографии. Вы можете использовать его, чтобы исправить любые детали на ваших изображениях — от темных кругов под глазами ваших объектов до удаления фонового мусора.
Luminar предлагает набор инструментов AI для творческого улучшения фотографий, которые сканируют изображение в соответствии с определенными критериями и определяют, как его улучшить. В редакторе у вас есть инструменты для интеллектуального контраста, шумоподавления изображений, автоматического базового редактирования, а также увеличения — улучшения или даже замены неба на изображении, добавления солнечных лучей или перехода от обычных снимков к снимкам Золотого часа.
Экспорт, изменение размера, добавление водяных знаков, улучшение и сохранение фотографий очень важны, но не менее важно то, как вы управляете своей библиотекой. Photos — хорошее приложение для размещения изображений, но Emulsion может быть более подходящей для вас.
Photos — хорошее приложение для размещения изображений, но Emulsion может быть более подходящей для вас.
Заключение
Преобразование файлов более необходимо, чем многие из нас хотят признать. Несомненно, в жизни будут времена, когда предварительный просмотр хорош для одноразовых конверсий, но это утомительный процесс, который мы не можем предложить тем, у кого есть несколько изображений для преобразования.
Все упомянутые здесь сегодня приложения — Photobulk, Luminar и Permute — доступны бесплатно в течение семидневного пробного периода Setapp для Mac. Наряду с этими приложениями у вас будет немедленный и неограниченный доступ почти к 200 другим невероятным приложениям для Mac. Когда пробная версия закончится, Setapp будет стоить всего 9,99 доллара в месяц — невероятная сделка для доступа к такому количеству приложений, так зачем ждать? Попробуйте Setapp сегодня!
4 лучших способа конвертировать PNG в JPG на iPhone и iPad
По сравнению с изображениями JPG, изображение iPhone в формате PNG является идеальным, поскольку оно обеспечивает наилучшее разрешение и качество изображения.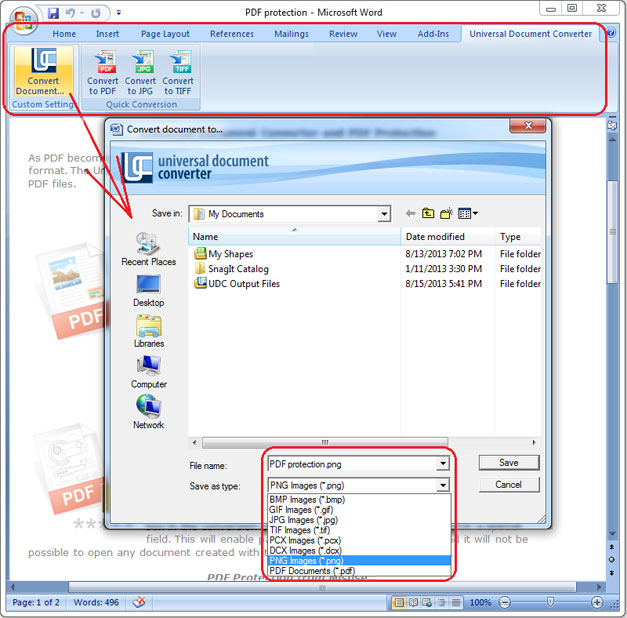 Изображение PNG, с другой стороны, не обладает функциональной совместимостью и размерами файлов.
Изображение PNG, с другой стороны, не обладает функциональной совместимостью и размерами файлов.
А преобразование изображения iPhone PNG в JPEG с помощью системы Apple iOS, такой как Apple iPhone или Apple iPad, является сложной операцией.
Что такое PNG-изображение?PNG означает Portable Network Graphics Format, который представляет собой несжатый формат растровых изображений. Это графический формат, в котором изображения собираются одна за другой. Этот формат изображения использует сжатие без потерь, что делает его практичным решением для уменьшения большого размера файла без ущерба для разрешения.
ИзображениеPNG было создано для замены формата GIF или графического интерфейса.
Что такое изображения JPEG? JPEG означает Joint Photographic Experts Group и относится к сжатому изображению. JPEG — это сжатый формат изображения, который сохраняет все основные функции изображения. Это наиболее часто используемый и принятый формат.
Формат изображения фотографий можно преобразовать различными способами, некоторые из которых перечислены ниже:
- Устройства включают встроенную функцию, которая позволяет пользователям изменять формат изображения.С помощью этого метода можно легко изменить дизайн файла.
- Пользователи могут устанавливать приложения для изменения формата своих файлов. Эти программы упрощают использование и могут использоваться в любое время.
- Как обычно, Интернет — палочка-выручалочка, и в нем есть ответы на все вопросы. В результате в Интернете доступны многочисленные инструменты преобразования для изменения формата. Это быстро, и задача решается за считанные минуты. Вы можете конвертировать сразу всю партию.
Прозрачное изображение PNG — это изображение с высоким разрешением, которое можно использовать в графике и профессиональной фотографии. Однако изображения в формате JPG — лучший выбор для бизнес-нужд, поскольку они меньше по размеру и имеют приличное качество.
Однако изображения в формате JPG — лучший выбор для бизнес-нужд, поскольку они меньше по размеру и имеют приличное качество.
Например, если корпорация решает создать веб-сайт, содержащий фотографии, чтобы удерживать пользователей на сайте, формат должен загрузиться за секунды. В этом случае изображение в формате JPEG предпочтительнее, чем изображение в формате PNG.
Как преобразовать PNG в JPG на устройстве iOS, таком как iPhone или iPad?Существуют различные варианты преобразования iPhone PNG в JPG. Ниже приведены некоторые из форм:
- Метод редактирования и сохранения Метод ярлыка
- Метод приложения преобразования формата
- Преобразование формата с помощью онлайн-конвертера
Шаг 1: Перейдите в приложение «Фото» на устройстве и откройте его.
Шаг 2: Выберите изображение из фотографий вашего устройства и откройте его.
Шаг 3: В правом верхнем углу экрана выберите параметр редактирования.
Шаг 4: Теперь есть инструмент, известный как волшебная палочка. Используйте волшебную палочку, чтобы внести необходимые изменения. После этого выберите File -> Export -> Export 1 Photo…
Шаг 5: Инструмент вращения можно использовать вместо инструмента волшебной палочки. Инструмент вращения можно использовать вместо волшебной палочки.Сохраняет целостность изображения.
Шаг 6: Сохраните изображение после редактирования, оно будет автоматически сохранено в формате JPEG.
Быстрый способ приложенияШаг 1: На вашем устройстве откройте ярлык приложения.
Шаг 2: Выберите параметр «Создать ярлыки».
Шаг 3: Затем перейдите на вкладку добавления действия и выберите приложения.
Шаг 4: Выберите программу фотографий, затем прокрутите вниз и нажмите «Выбрать фотографии» в следующем окне.
Шаг 5: На экране появится вкладка с надписью «Показать больше»; коснитесь этого элемента, чтобы выбрать несколько фотографий.
Шаг 6: Чтобы вернуться в главное меню, дважды нажмите кнопку «+», а затем один раз кнопку «x».
Шаг 7: Нажмите на мультимедиа и прокрутите вниз, пока не увидите вкладку с надписью «преобразовать изображения». Чтобы преобразовать изображение, перейдите на вкладку преобразования изображения.
Шаг 8: После выбора вкладки преобразования изображения выберите параметр «Показать больше заряда», установите качество и включите параметр «Сохранить метаданные».
Шаг 9: Вернитесь к основному выбору. Когда вы нажимаете на фотографии, вы увидите меню с надписью «сохранить в фотоальбом», на которое вы должны нажать. В любом случае его можно сохранить в альбом или создать новый альбом. Создайте новую папку.
Шаг 10 : Нажмите «Далее», затем «назовите» ярлык, прежде чем нажать «Готово».
Шаг 11: Нажмите на вновь созданный ярлык, затем выберите изображения, которые вы хотите преобразовать, прежде чем нажимать кнопку «Готово».
Метод приложения преобразования форматаЭто сторонние приложения, которые могут быть загружены из «магазина приложений» пользователем iOS.
Шаг 1: Загрузите и установите приложение-конвертер из магазина приложений.
Шаг 2: Откройте утилиту после ее установки и загрузите образ, который хотите преобразовать.
Шаг 3: Инструмент запросит разрешение на доступ к медиафайлам перед загрузкой изображения. Следует выбрать «ОК».
Шаг 4: В правом верхнем углу меню с надписью «преобразовать и сохранить», которое вы должны выбрать, затем щелкнуть «сохранить как JPEG».
Шаг 5: Готово! Ваше изображение было преобразовано из PNG в JPEG. Один раз проверьте свойство файла, чтобы узнать, ценна ли программа.
Этот метод преобразования формата изображения прост и экономит время.
Однако одним из недостатков использования этой стратегии является то, что она может поставить под угрозу вашу конфиденциальность и безопасность.
Преобразование формата с помощью онлайн-конвертераИспользование интернет-инструментов — наиболее эффективный и быстрый способ конвертировать формат.
Шаг 1: Зайдите в Интернет и найдите инструмент для конвертации.
Шаг 2: Затем выберите подходящие форматы файлов, например PNG в JPG. Убедитесь, что форматы верны.
Шаг 3: Затем выберите вкладку «Выбрать файл», чтобы начать загрузку изображения, которое вы хотите преобразовать.
Шаг 4: После загрузки файла нажмите кнопку конвертировать.
Шаг 5: Наконец, сохраните преобразованный файл формата на свой компьютер.
Метод преобразования — самый быстрый из всех вариантов, поскольку он не требует загрузки или установки на устройстве пользователя.
В Интернете есть больше способов покупать замечательные программы, которые лучше всего подходят для этого процесса преобразования.Вот некоторые из них:
- Png2jpg
Этот инструмент доступен бесплатно. Позволяет конвертировать файл без регистрации. А эта утилита специально предназначена для конвертации PNG в JPG.
- Zamzar
Это также инструмент, который используется для преобразования. Помимо преобразования PNG JPG, он может конвертировать файлы во множество других форматов. Разрешите пользователю изменять фотографии, используя ссылки, а также местные изображения.
- Sodapdf
Для использования инструментов Sodapdf, которые позволяют пользователю перетаскивать все изображения для преобразования, а затем выбирать, регистрация не требуется.
- Пользователи Mac могут переключаться на формат JPEG для своих фотографий. Позволяет пользователю изменять формат, выбирая все необходимые фотографии и затем щелкая правой кнопкой мыши кнопку предварительного просмотра.
- Paint доступен для пользователей Windows.Это встроенная функция. Попробуйте открыть изображение в Paint, затем выберите «Сохранить как» и выберите JPEG в качестве расширения файла.
В этом посте мы покажем вам, как использовать различные методы для преобразования форматов изображений (PNG и JPEG) на устройствах iOS, таких как iPhone и iPad. Кроме того, статья включает в себя различные инструменты для быстрой справки, которые одновременно полезны и экономят время. Некоторые инструменты также совместимы с ноутбуками, ПК и Macbook.
Затем вы можете сохранить свои фотографии на iPhone в оптимизированном формате файла, что приведет к значительному уменьшению размера файла и повышению общего качества изображения. Для получения дополнительной помощи позвоните по номерам 1 800 my apple, как указано здесь (800–692–7753).
Для получения дополнительной помощи позвоните по номерам 1 800 my apple, как указано здесь (800–692–7753).
Обязательно ознакомьтесь с нашей статьей о том, как исправить ошибку «Ужасный iPhone отключен»
Часто задаваемые вопросы Могу ли я изменить PNG на JPG на iPhone? Да, iPhone может изменять форматы изображений. Преобразование формата привязки выполняется очень просто.
Доступны два-три способа, например «Редактировать» и «Сохранить». С помощью веб-конвертера.
Существует от трех до четырех типов, в которые можно преобразовать изображение.
Вы можете использовать встроенный метод, с помощью которого вы можете редактировать изображение, а затем сохранять его. Кроме того, существует метод, в котором вы можете использовать приложение для преобразования формата.
Такие приложения доступны в магазине приложений.


 Чтобы перейти к обработанным картинкам, нажмите на «Показать файлы».
Чтобы перейти к обработанным картинкам, нажмите на «Показать файлы».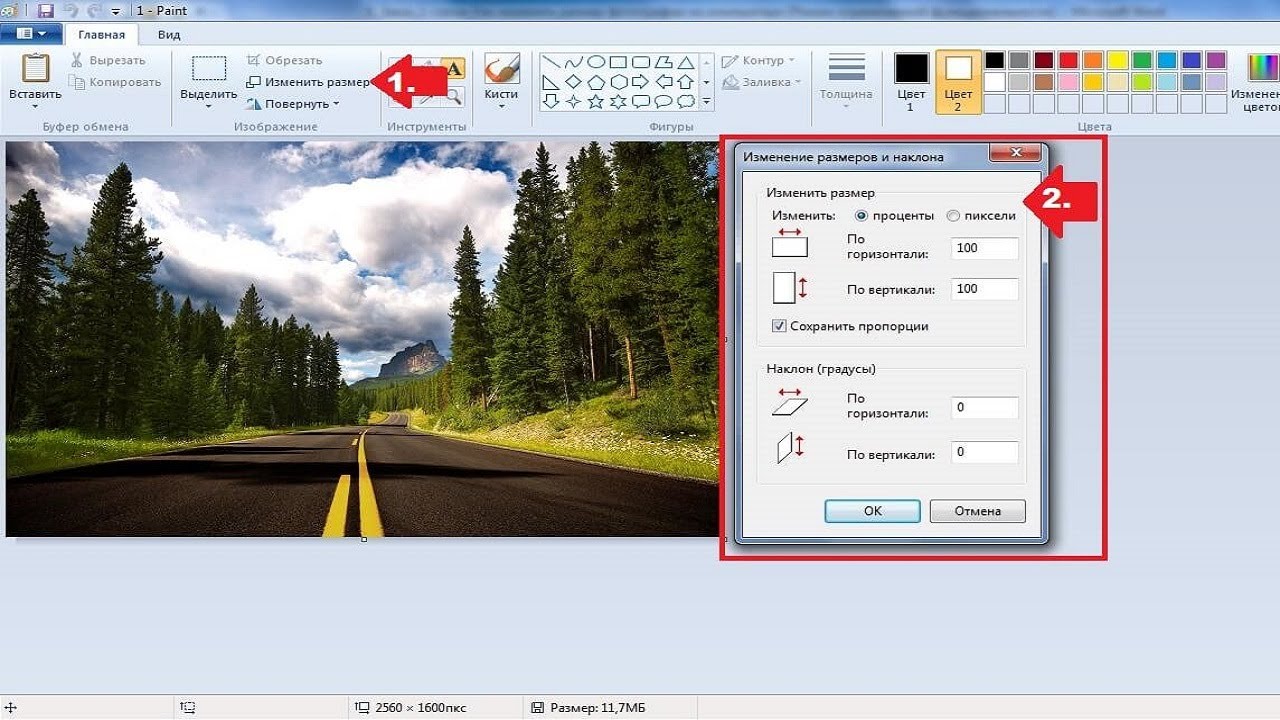

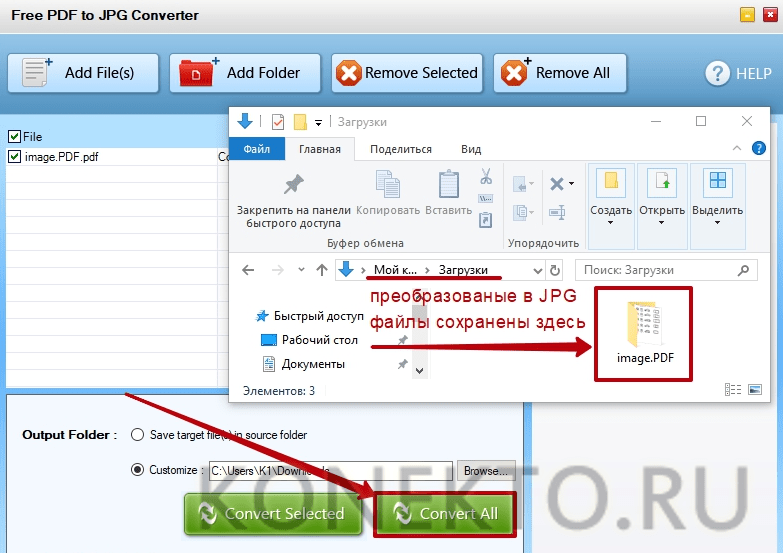 Кроме того, здесь же выставьте формат «JPG – JPEG/JFIF».
Кроме того, здесь же выставьте формат «JPG – JPEG/JFIF».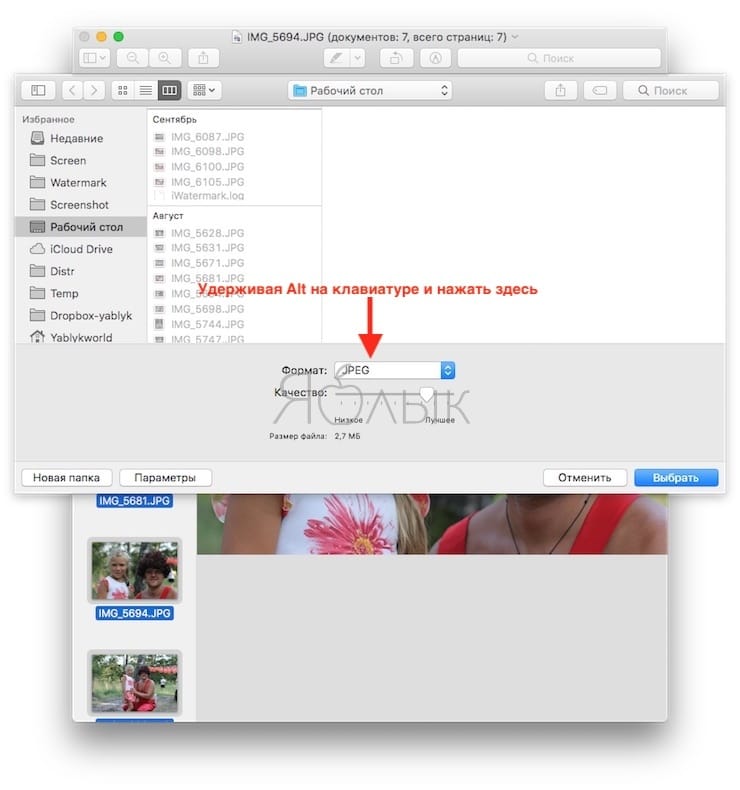

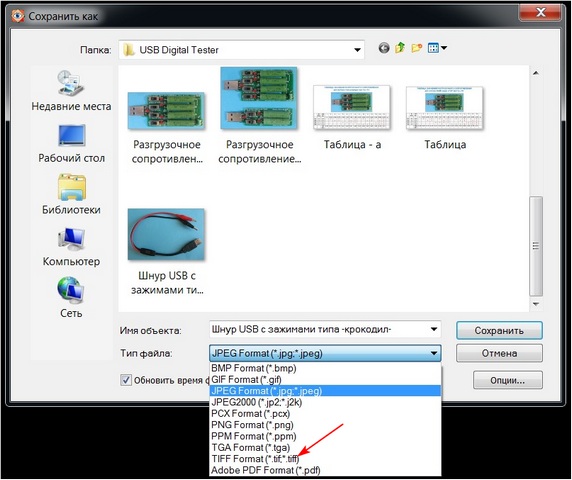 png).
png). png; do mogrify -format jpg "$i" && rm "$i"; echo "$i converted to ${i%.*}.jpg"; done
png; do mogrify -format jpg "$i" && rm "$i"; echo "$i converted to ${i%.*}.jpg"; done

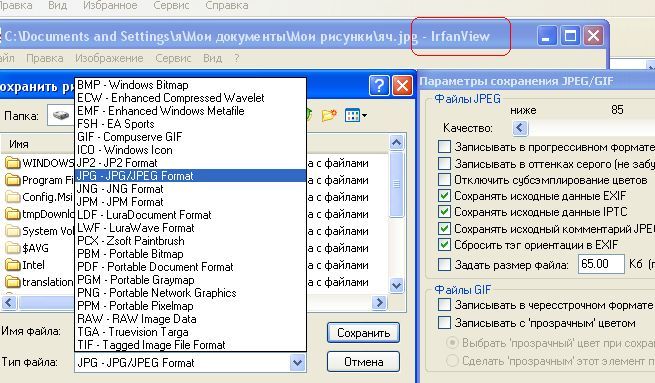 Выберите JPEG , при необходимости отрегулируйте качество и выберите Сохранить .
Выберите JPEG , при необходимости отрегулируйте качество и выберите Сохранить .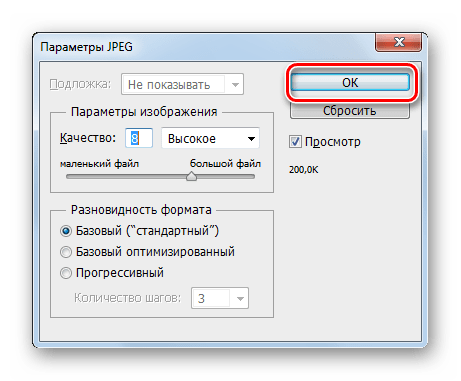

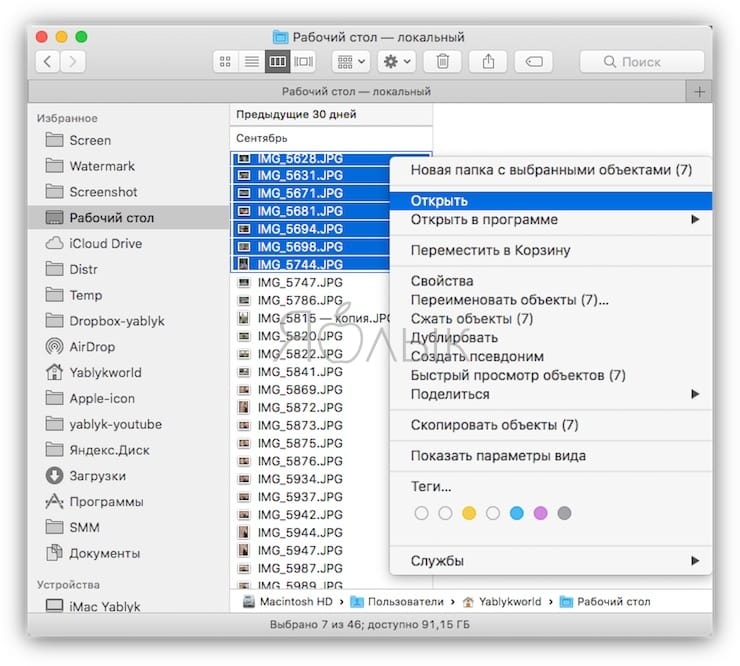 файл если надо
файл если надо