Как вставить любую картинку в картинку в Paint Tool Sai + видео
Достаточно часто графические редакторы используются для объединения различных объектов. Для этого было создано довольно много специальных инструментов и функций. В данном случае рассмотрим то, как вставить картинку в картинку в Paint и что при этом следует учитывать.
Подходит ли редактор для этой задачи?
Объединение объектов различных изображений – сложный процесс, требующий довольно много практики. Следует обратить внимание на тот момент, что в случае создания не фотографий, а мультяшных картинок или аниме, арта, процесс объединения изображений существенного упрощается. Рассматриваемый графический редактор:
- Не подходит для работы с фотографиями.
- Имеет достаточно небольшой набор, который позволяет добавлять эффекты к объекту для повышения реалистичности объединения картинок.
- Может работать с альфа каналам, что позволяет использовать функцию вставки изображения в изображение.

- Подходит только для объединения простой графики.
Учитывая вышеприведенную информацию, рассмотрим то, как вставить фото в фото в Paint и добиться лучшего результата.
Процесс объединения изображений в Paint Tool Sai
Процесс объединения картинок довольно прост, если не нужно добиваться сложного эффекта. Для начала проводится открытие изображения, к которому будет добавляться другое. Оно может быть расположено на одном или нескольких слоях – это не оказывает влияния на момент добавления. Затем в папке операционной системы находим изображение, которое нужно добавить.
Зажав на нем левую клавишу мышки ведем на значок открытого графического редактора, ждем несколько секунд пока он развернется, после чего наводим на область холста этот файл и отпускаем левую клавишу. Таким образом произойдет добавление нового файла на активный слой. После этого можно зажать на нем клавишу и указать то, на какой иной слой его перенести.
Вышеприведенная информация описывает то, как вставить картинку в Paint Tool Sai. Есть и другие методы, к примеру, использование функции открытия файла самой программы. От того, какой метод добавления изображения использовался не влияет на полученный результат.
Важно отметим, что при активации верхнего слоя и добавлении изображения с фоном другая графика будет перекрыта. Изменяя положения слоев или режим наложения можно изменить результат.
Полезная информация:
Главное меню — SAI Paint Tool по русски
- Главная
- Руководство по SAI Paint Tool
- Главное меню
Новый (Н)
Эта функция создает новые холсты, максимальные ограничения для холста зависят от настроек рабочего пространства.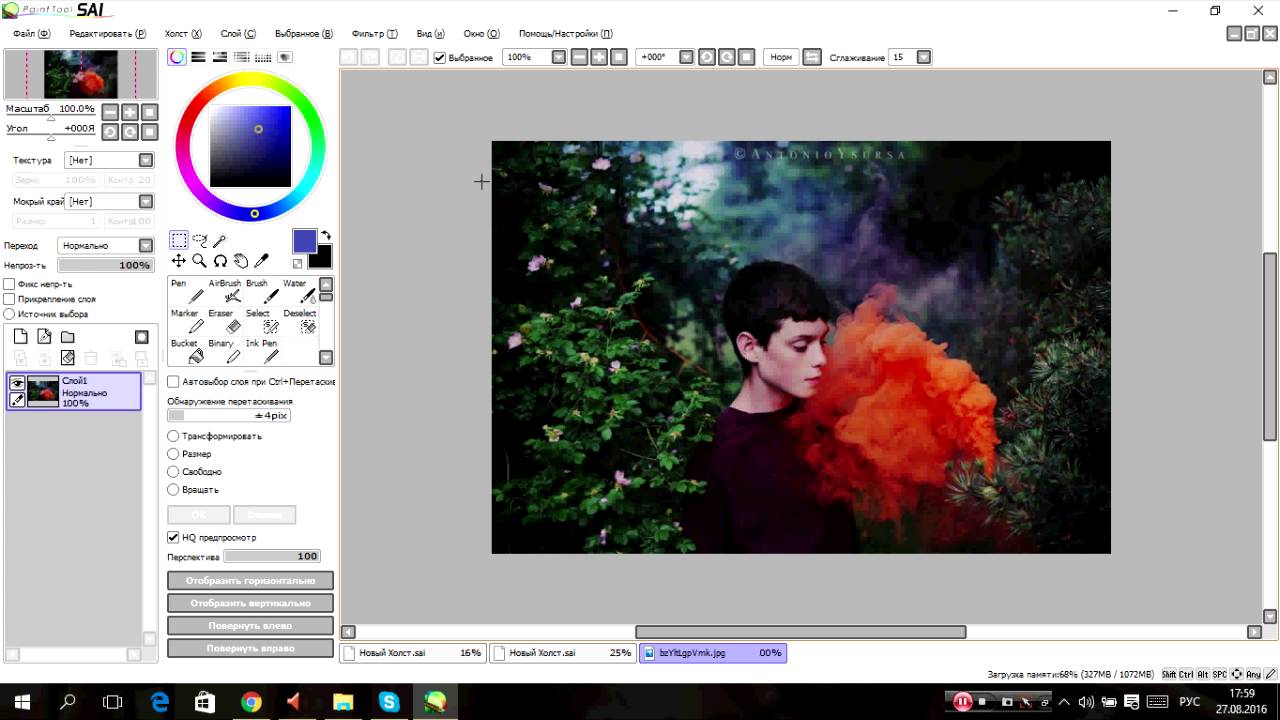
Открыть (О)
Эта функция открывает существующие файлы холста, максимальные ограничения для холста зависят от настроек рабочего пространства.
Создать холст из буфера обмена (В)
Эта функция считывает изображения из буфера обмена, максимальные ограничения для холста зависят от настроек рабочего пространства.
Недавнее (д)
Эта функция открывает использовавшийся недавно файл холста, максимальные ограничения для холста зависят от настроек рабочего пространства.
Сохранить (С)
Эта функция сохраняет холст в файл. Если имя файла еще не указано для текущего холста, на экране будет отображен диалог «Сохранить файл».
Сохранить как (к)
Эта функция сохраняет холст в файл с другим именем. Только когда функция сохранения будет успешно завершена, сохраненный рабочий файл переименовывается в выбранное имя файла, поэтому если сохранение по каким-то причинам не выполнится, то текущие файлы не будут повреждены.
Экспортировать (Е)
Эта функция сохраняет холст в файл с выбранным форматом изображения, и редактируемое имя файла не изменяется.
Разрешить текущий просмотрщик (Р)
Эта функция переключает на использование просмотрщика файлов при чтении и записи файла.
Открыть, используя текущий просмотрщик (п)…
Эта функция открывает существующие файлы как холсты в режиме просмотрщика файлов, максимальные ограничения для холста зависят от настроек рабочего пространства.
Сохранить, используя текущий просмотрщик (р)…
Эта функция сохраняет холсты в файл в режиме просмотрщика файлов.
|
Операции просмотрщика файлов |
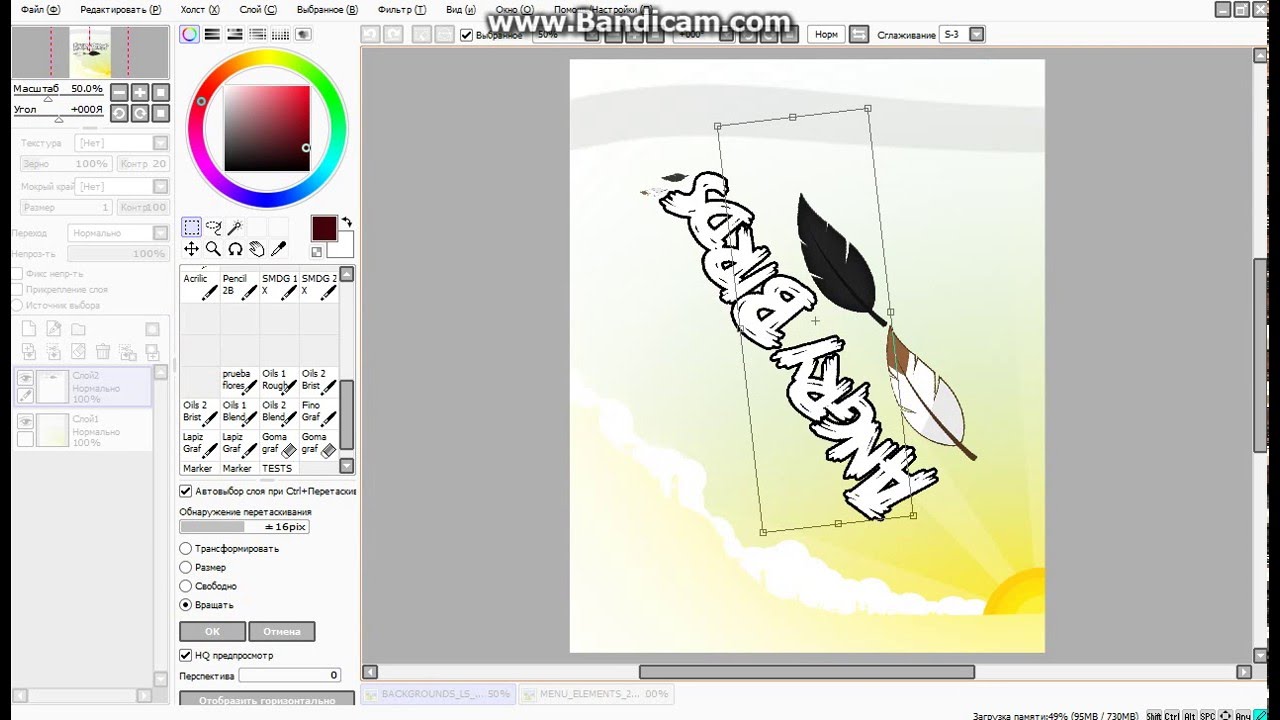 Вы можете проверить функции на каждой клавише со всплывающей
подсказкой и операцией мышью, как показано ниже. Вы можете проверить функции на каждой клавише со всплывающей
подсказкой и операцией мышью, как показано ниже.
Дерево папок (Папка): — Щелчком левой кнопки мыши: Выберите папку — Перетащить с нажатой левой кнопкой: Переместите файл / папку — Перетащить с нажатой левой кнопкой + SHIFT или CTRL: Скопировать файл/папку Закладки: — Левая кнопка мыши: Выбрать папку — Перетаскивание с нажатой левой кнопкой: Выбор порядка закладок Просмотрщик файлов: — Левая кнопка мыши: Выбрать файл — Правая кнопка мыши: Показать контекстное меню — Двойной клик: Откройте файл/папку — CTRL + Левый клик: Выбор нескольких файлов/папок — SHIFT + Правый клик: Последовательный выбор файлов/папок — Перетащить с нажатой левой кнопкой: Переместить файл / папку — Перетащить с нажатой левой кнопкой + SHIFT или CTRL: Скопировать файл/папку — Перетащить с нажатой правой кнопкой: Скопировать файл/папку Эскиз файла будет создан в следующей папке: X:\Documents and Settings\All Users\Application Data\SYSTEMAX Software Development\SAI\thumbnail |
Закрыть холст (С)
Эта функция закрывает текущий редактируемый холст.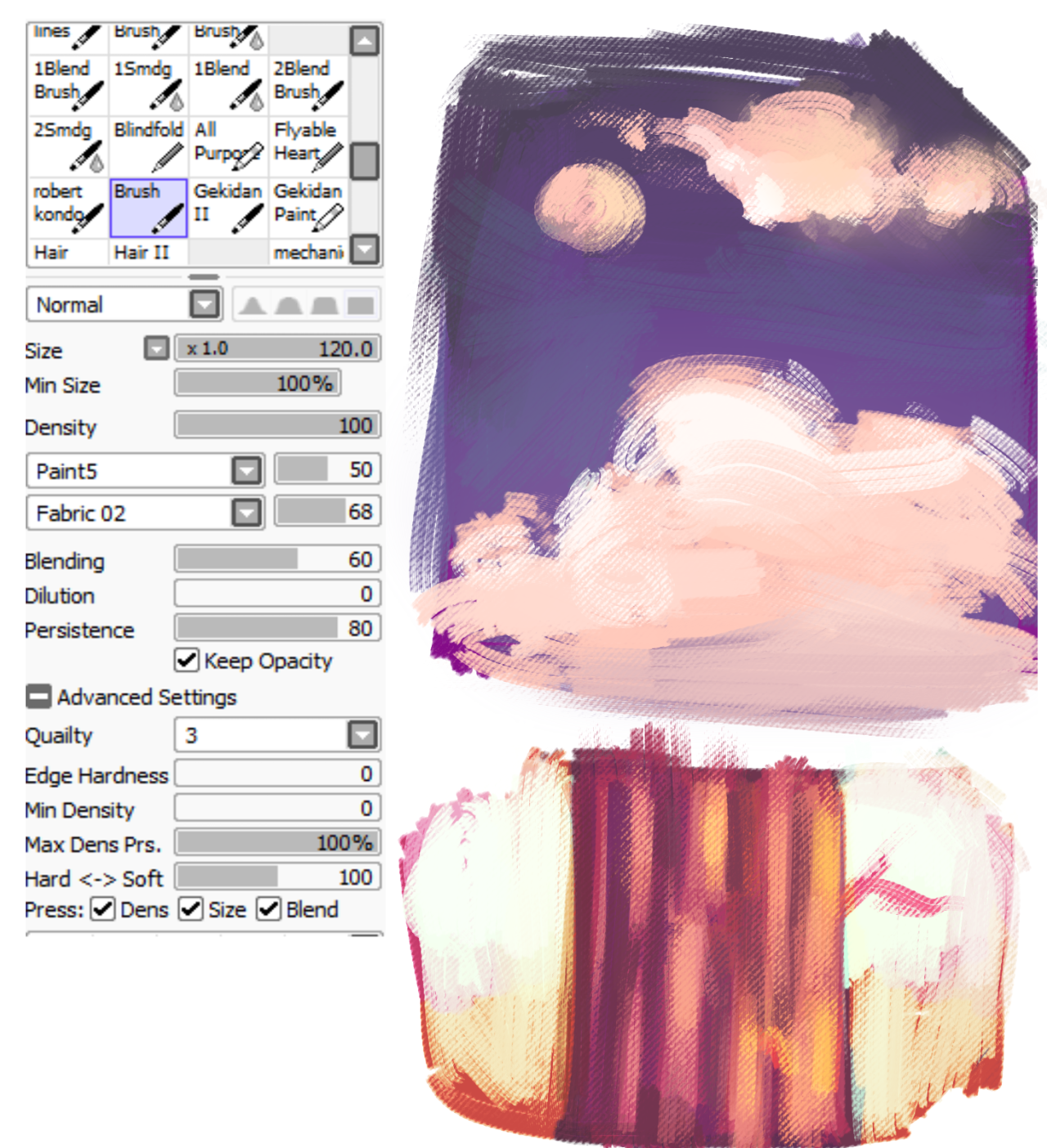
Выход (х)
Эта функция закрывает приложение SAI Paint Tool.
Отменить (О)
Отменить последнее действие в истории редактирования холста
Повторить (П)
Повторить последнее действие в истории редактирования холста
Копировать (К)
Эта функция копирует выбранное изображение в буфер обмена в обычном (Normal) слое или копирует выбранные линии в буфер обмена в слое векторных изображений
Вырезать (В)
Эта функция вырезает выбранное изображение в буфер обмена в нормальном слое или вырезает линии в буфер обмена в слое векторных изображений.
Вставить (т)
Эта функция создает новый слой из изображения в буфере обмена.
Копировать и изменить размер выбранной области (S)
Эта функция копирует выбранное изображение в буфер обмена, только для нормального слоя. Выделенный прямоугольник считается ограничивающим для обрезанного изображения.
Выделенный прямоугольник считается ограничивающим для обрезанного изображения.
Размер изображения (Р)
Эта функция изменяет разрешение холста
|
Опция [Ограничение размера пикселя] |
Воздействие |
|
Выключено |
— Если [ширина пикселя] или [высота пикселя] изменяется, [ширина] и [высота] также регулируются автоматически. — Если [ширина] или [высота] изменяются, [ширина пикселя] и [высота пикселя] также регулируются автоматически.
— Если [разрешение] изменяется и единицей ширины и высоты становится дюйм / см / мм, [ширина пикселя] и [высота пикселя] также регулируются
автоматически. — Если [разрешение] изменяется и единицей ширины и высоты становится пиксель, [ширина] и [высота] (дюйм / см / мм) также регулируются автоматически. Если размер пикселя холста изменится, то и оригинальное изображение также растянется |
|
Включено |
Размер пикселя холста заблокирован, — Если ширина или высота изменяются, разрешение также регулируется автоматически. — Если разрешение изменяется, ширина и высота также регулируются автоматически. |
Размер холста (Х)
Эта функция изменяет размер пикселя холста без растягивания изображения.
Обрезать выбранное (О)
Эта функция обрезает холст путем выбора ограничивающего прямоугольника.
Отразить горизонтально (г)
Эта функция отражает холст горизонтально.
Отразить вертикально (в)
Эта функция отражает холст вертикально.
Повернуть на 90° вправо (п)
Эта функция поворачивает холст на 90 градусов против часовой стрелки.
Повернуть на 90° влево (л)
Эта функция поворачивает холст на 90 градусов по часовой стрелке.
Новый слой (Н)
Эта функция создает новый обычный слой.
Новый векторный слой (в)
Эта функция создает новый векторный слой.
Новая папка (п)
Эта функция создает новую папку слоев.
Дублировать слой (Д)
Эта функция дублирует выбранный слой/папку слоев.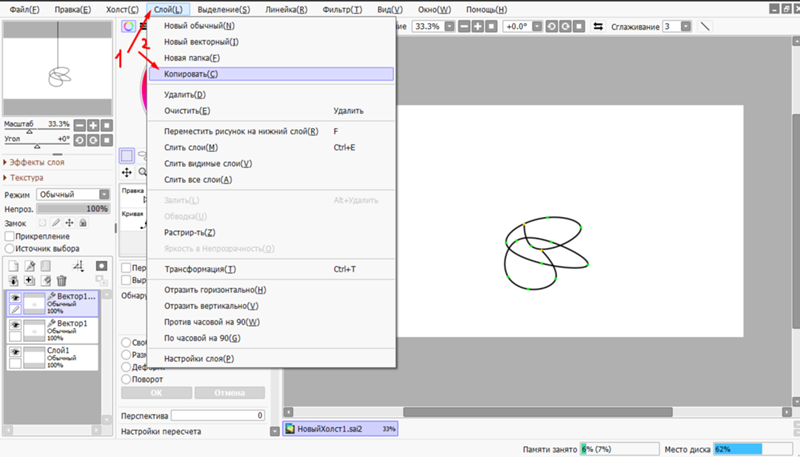
Удалить слой (У)
Эта функция удаляет выбранный слой или папку слоев.
Очистить слой (О)
Эта функция чистит изображение или выбранный слой. Если выбор сделан, воздействию подвергается только выбранная область.
Слить содержимое слоев (с)
Эта функция сливает изображение или текущий слой на нижний слой, текущий слой становится пустым.
Слить со слоем ниже (н)
Эта функция соединяет изображение на текущем слое с нижним слоем, текущий слой сливается с нижним слоем.
Слить видимые слои (V)
Эта функция соединяет все видимые слои с одиночным слоем, спрятанные слои воздействию не подвергаются.
Слить все слои (F)
Эта функция соединяет все слои с одиночным слоем.
Залить слой (З)
Эта функция заливает текущий слой цветом для рисования.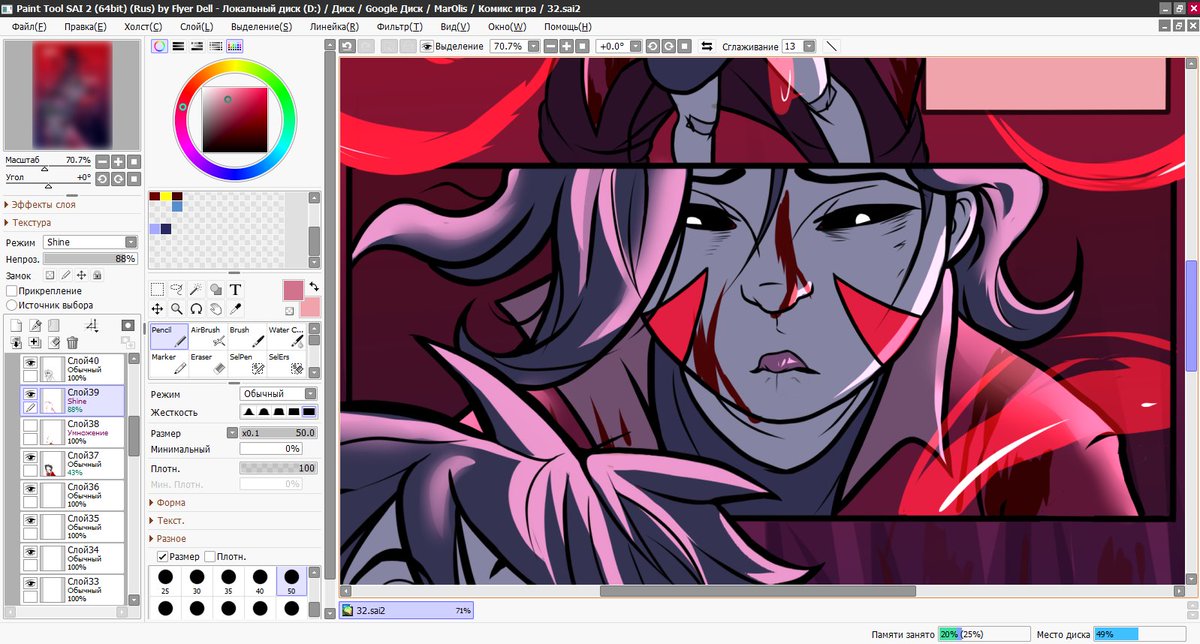 Если выбор сделан, воздействию подвергается только выбранная область.
Если выбор сделан, воздействию подвергается только выбранная область.
Сделать растровым (м)
Эта функция преобразовывает векторный слой в обычный слой, работая только в векторном слое.
Сбросить положение (б)
Эта функция сбрасывает положение линии на 100%, работая только в векторном слое.
Уменьшить насыщенность (У)
Эта функция преобразует насыщенный типичный слой в непрозрачный, более яркие пиксели становятся более прозрачными, и более темные становятся более непрозрачными. Это пригодится для преобразования сканированного эскиза в непрозрачный слой.
Преобразовать (р)
Эта функция преобразовывает текущий слой. Если выбор или то, что на рассмотрении, сделано, одиночный слой подвергается воздействию. Если папка слоев или перемещенная группа выбраны, все слои подвергаются воздействию.
Отразить горизонтально (г)
Эта функция отражает текущий слой по горизонтали.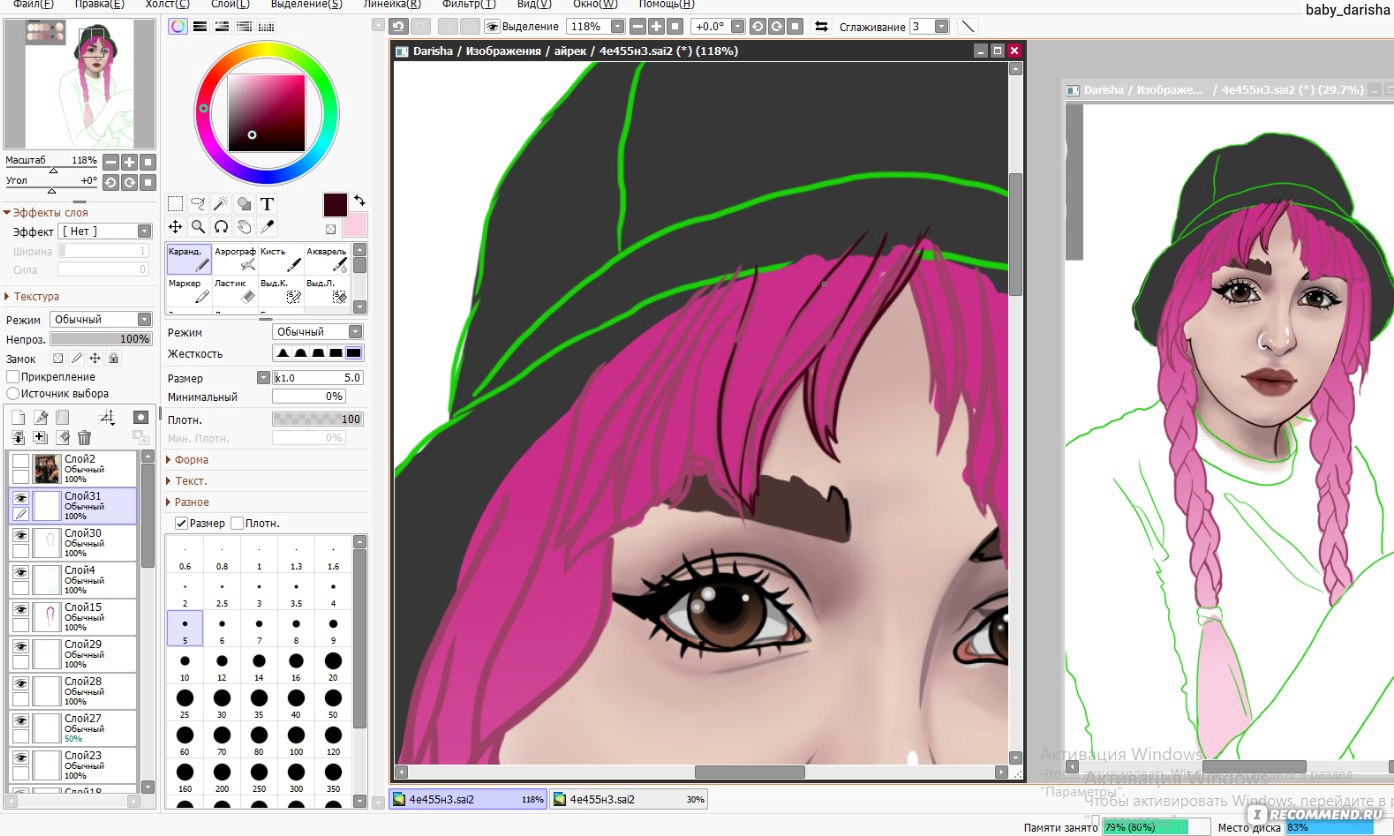 Если папка слоев или перемещенная группа выбраны, все слои подвергаются воздействию.
Если папка слоев или перемещенная группа выбраны, все слои подвергаются воздействию.
Отразить вертикально (ь)
Эта функция отражает текущий слой по вертикали. Если папка слоев или перемещенная группа выбраны, все слои подвергаются воздействию.
Поворот на 90° вправо (в)
Эта функция поворачивает текущий слой на 90 градусов против часовой стрелки. Если папка слоев или перемещенная группа выбраны, все слои подвергаются воздействию.
Поворот на 90° влево (л)
Эта функция поворачивает текущий слой на 90 градусов по часовой стрелке. Если папка слоев или перемещенная группа выбраны, все слои подвергаются воздействию.
Переименовать (т)…
Эта функция переименовывает выбранный слой.
Отменить выбор (О)
Эта функция помечает выбор как пустой.
Инвертировать выбранное (И)
Эта функция инвертирует выбранную область.
Показать выбранное (П)
Эта функция переключения показать/спрятать выбранную область.
Расширить выбранное на 1px (1)
Эта функция расширяет выбранную область на один пиксель.
Выбрать точки (ы)
Эта функция выбирает контрольные точки в выбранной области, работая только в векторном слое.
Выбрать штрихи (ш)
Эта функция выбирает штрихи, которые пересекаются в выбранной области, работая только в векторном слое.
Очистить выбранные точки (в)
Эта функция чистит выбранные контрольные точки или штрихи, работая только в векторном слое.
Выбрать все (в)
Эта функция помечает все имеющиеся холсты как выбранные в обычном слое, или выбирает все штрихи в векторном слое.
Оттенок/Насыщенность (О)
Эта функция регулирует оттенок, насыщенность и освещенность на выбранном изображении.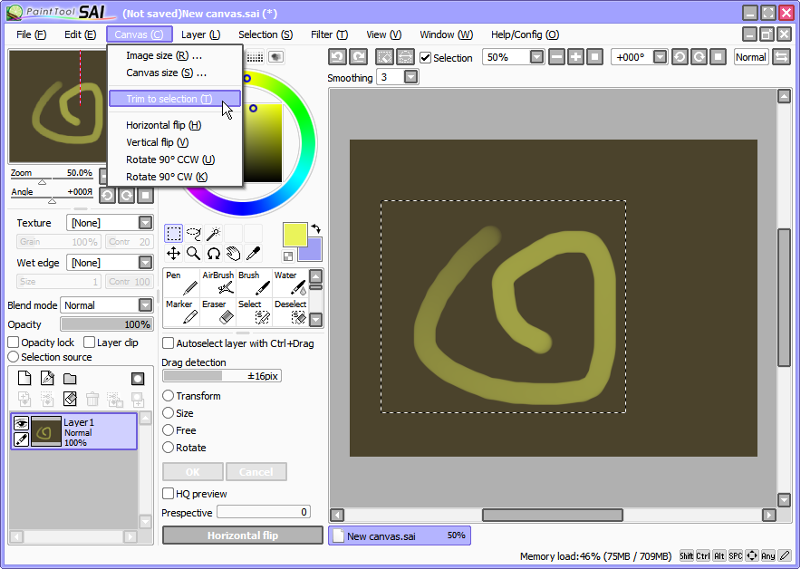
Яркость/Контрастность (Я)
Эта функция регулирует яркость и контрастность на выбранном изображении.
Новый вид (Н)
Эта функция создает новый вид для текущего холста.
Закрыть вид (З)
Эта функция закрывает текущий вид.
Закрыть все виды (в)
Эта функция закрывает все виды.
Увеличить (У)
Эта функция увеличивает текущий вид.
Уменьшить (м)
Эта функция уменьшает текущий вид.
Отразить горизонтально (г)
Эта функция отражает текущий вид по горизонтали.
Повернуть вправо (п)
Эта функция поворачивает текущий вид на 90° против часовой стрелки.
Повернуть влево (л)
Эта функция поворачивает текущий вид на 90° по часовой стрелке.
Первоначальное положение (ж)
Эта функция задает масштабный коэффициент 100% в текущем виде.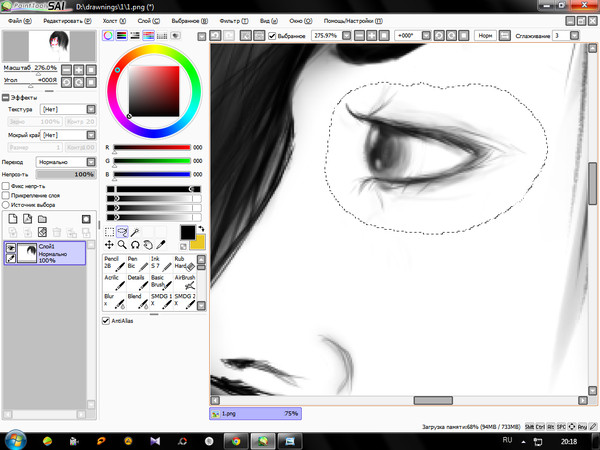
Сбросить положение (С)
Эта функция задает холст как полностью видимый в текущем виде.
Сбросить поворот (б)
Эта функция задает вид поворота как 0° (нет вращения).
Выбрать из списка (к)
Эта функция позволяет видеть выбранный список, и вы можете выбрать текущий вид из списка.
Колесо цветов
Показать/скрыть цветовое колесо.
RGB слайдеры
Показать/скрыть RGB слайдеры.
HSV слайдеры
Показать/скрыть HSV слайдеры.
Смеситель цветов
Показать/скрыть смеситель цветов.
Образцы
Показать/скрыть образцы.
Пробный лист
Показать/скрыть пробный лист.
Навигатор
Показать/скрыть навигатор.
Панель быстрого доступа
Показать/скрыть панель быстрого доступа.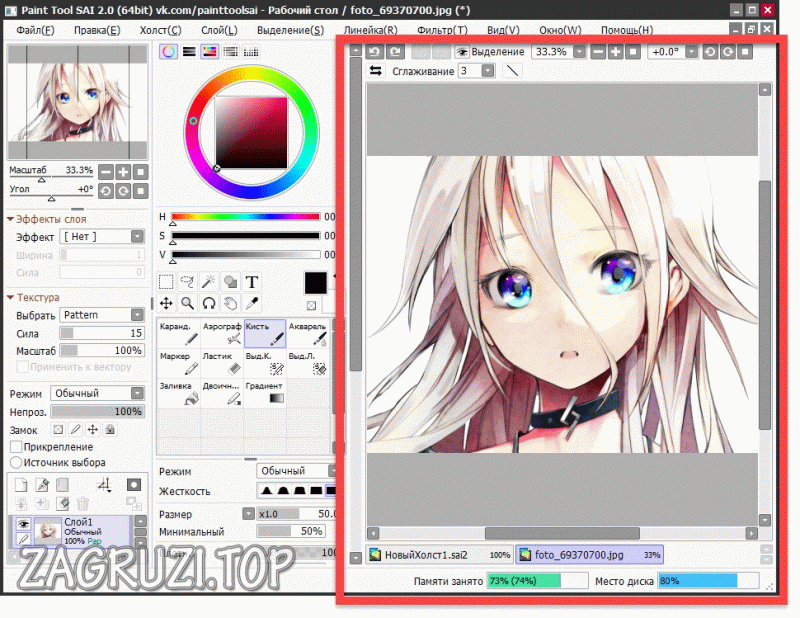
Показать панель выбора
Показать/скрыть панель выбора.
Панель состояния
Показать/скрыть панель состояния.
Курсор показывает размер кисти
Показать/скрыть форму кисти в инструменте «Кисть».
Точечный курсор
Функция переключения формы курсора между треугольным и точеным курсором.
Скрыть панель
Показать/скрыть панель команд.
Полноэкранный режим
Показать/скрыть режим отображения.
Панель слоев справа
Переключение расположения правой стороны/левой стороны для навигатора и панели слоев.
Панель цветов и инструментов справа
Переключение расположения правой стороны/левой стороны для панели цветов и панели инструментов.
Сбросить все положения
Эта функция сбрасывает все плавающие окна и диалоги в исходное положение.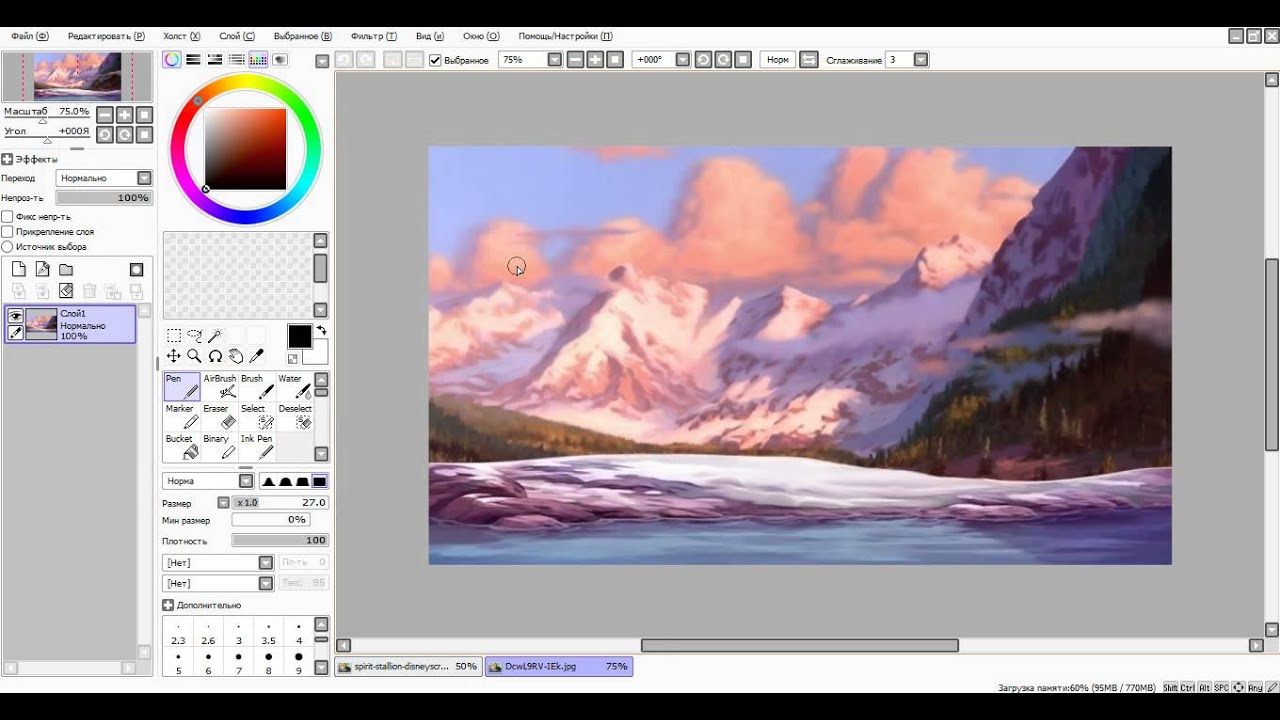
Помощь
Эта функция показывает раздел помощи.
Настройки клавиш
Эта функция показывает «быстрые клавиши» в заданном диалоге.
Настройки
Эта функция показывает диалоговое окно опций.
Система ID
Эта функция показывает специальный идентификатор для покупки лицензионного ПО.
О программе
Эта функция показывает информацию о программе SAI PaintTool.
Как открыть картинку в саи
Достаточно часто графические редакторы используются для объединения различных объектов. Для этого было создано довольно много специальных инструментов и функций. В данном случае рассмотрим то, как вставить картинку в картинку в Paint и что при этом следует учитывать.
Подходит ли редактор для этой задачи?
Объединение объектов различных изображений – сложный процесс, требующий довольно много практики. Следует обратить внимание на тот момент, что в случае создания не фотографий, а мультяшных картинок или аниме, арта, процесс объединения изображений существенного упрощается. Рассматриваемый графический редактор:
Следует обратить внимание на тот момент, что в случае создания не фотографий, а мультяшных картинок или аниме, арта, процесс объединения изображений существенного упрощается. Рассматриваемый графический редактор:
- Не подходит для работы с фотографиями.
- Имеет достаточно небольшой набор, который позволяет добавлять эффекты к объекту для повышения реалистичности объединения картинок.
- Может работать с альфа каналам, что позволяет использовать функцию вставки изображения в изображение.
- Подходит только для объединения простой графики.
Учитывая вышеприведенную информацию, рассмотрим то, как вставить фото в фото в Paint и добиться лучшего результата.
Процесс объединения изображений в Paint Tool Sai
Процесс объединения картинок довольно прост, если не нужно добиваться сложного эффекта. Для начала проводится открытие изображения, к которому будет добавляться другое. Оно может быть расположено на одном или нескольких слоях – это не оказывает влияния на момент добавления.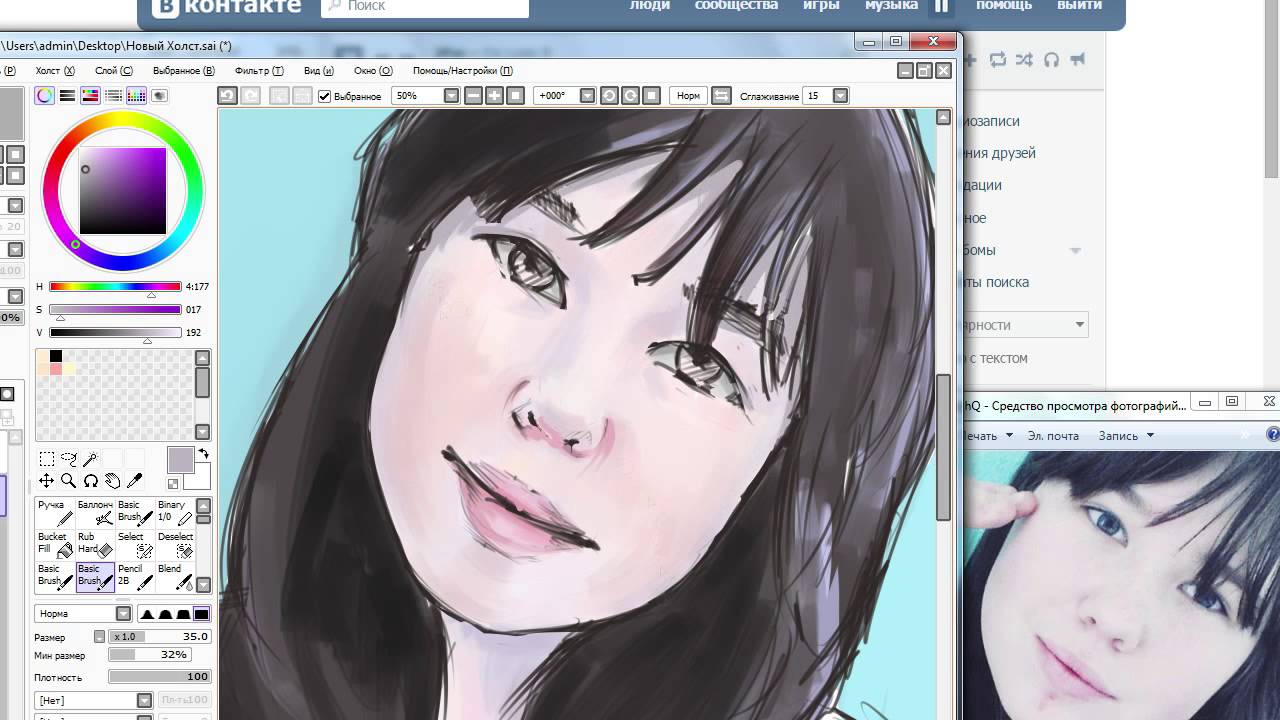 Затем в папке операционной системы находим изображение, которое нужно добавить.
Затем в папке операционной системы находим изображение, которое нужно добавить.
Зажав на нем левую клавишу мышки ведем на значок открытого графического редактора, ждем несколько секунд пока он развернется, после чего наводим на область холста этот файл и отпускаем левую клавишу. Таким образом произойдет добавление нового файла на активный слой. После этого можно зажать на нем клавишу и указать то, на какой иной слой его перенести.
Вышеприведенная информация описывает то, как вставить картинку в Paint Tool Sai. Есть и другие методы, к примеру, использование функции открытия файла самой программы. От того, какой метод добавления изображения использовался не влияет на полученный результат.
Важно отметим, что при активации верхнего слоя и добавлении изображения с фоном другая графика будет перекрыта. Изменяя положения слоев или режим наложения можно изменить результат.
В Paint Tool SAI реализован аппарат для создания и редактирования векторных изображений.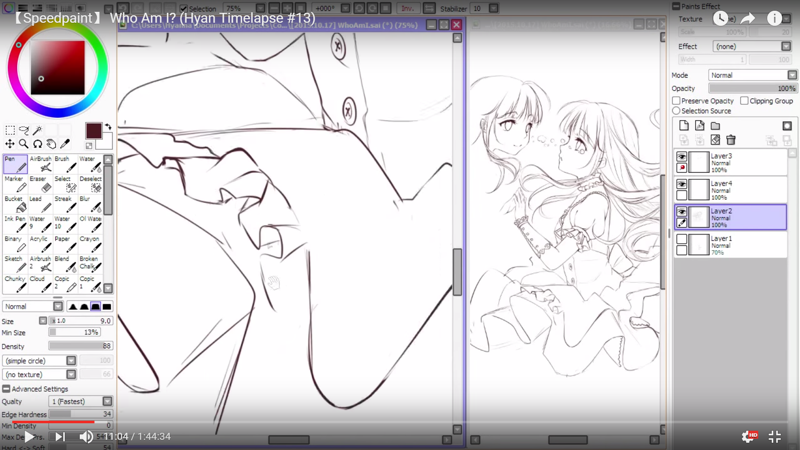 Он позволит вам создать свои качественные изображения или обводить фото. Он является оптимальным выходом для тех художников, у которых нет графического планшета.
Он позволит вам создать свои качественные изображения или обводить фото. Он является оптимальным выходом для тех художников, у которых нет графического планшета.
В этом уроке, будут разобраны основы работы с вектором в SAI на примере обводки фотографии. Открываем нужную фотографию в программе.
Вот как выглядит наша рабочая поверхность:
Шаг 1
Подготовка к работе.
Понижаем прозрачность основного слоя (чтобы было удобно работать), я понизила до 25%, и создаем над ним новый векторный слой.
Как можно заметить, у векторного слоя совсем другие инструменты. В идеальном случае нам понадобятся только три из них – это Curve, Edit и Pressure. Eraser позволит вам стирать линии, но проще просто удалять их с помощью Edit. Color и Weight отвечают за свойства контура, что нам пока не очень нужно. Pen больше подходит для обладателей планшета – вы просто рисуете по принципу обычного карандаша, за все остальное отвечает компьютер.
Шаг 2
Возьмем инструмент Curve и проведем нашу первую линию. Одинарный клик ставит опорную точку, а двойной — заканчивает кривую. Мы предпочли просто проводить прямую линию, а опорные точки потом расставлять самостоятельно, используя Edit.
Одинарный клик ставит опорную точку, а двойной — заканчивает кривую. Мы предпочли просто проводить прямую линию, а опорные точки потом расставлять самостоятельно, используя Edit.
Теперь переключаемся на инструмент Edit и поставим нашу прямую куда надо. Для этого выберите на нем вторую опцию («Двигать») и начните расставлять точки. При установке точки вы можете потянуть за нее, и кривая начнет двигаться. Старайтесь не ставить слишком много точек, иначе наша линия «поплывет» и станет выглядеть неаккуратно.
Вот что должно получиться (нам пришлось немного поднять прозрачность основного слоя):
Постепенно, обводим все фото. Не стремитесь тщательно выводить каждую деталь или волосок, достаточно лишь уловить главные части. Если нарисованная кривая или поставленная точка вас чем-то не устроили, можно их просто удалить, выбрав в Edit соответствующую настройку.
Убираем видимость основного слоя и смотрим на итог:
Шаг 3
Для придания объема и красоты контуру воспользуемся Pressure – он меняет ширину отдельных частей вашей кривой.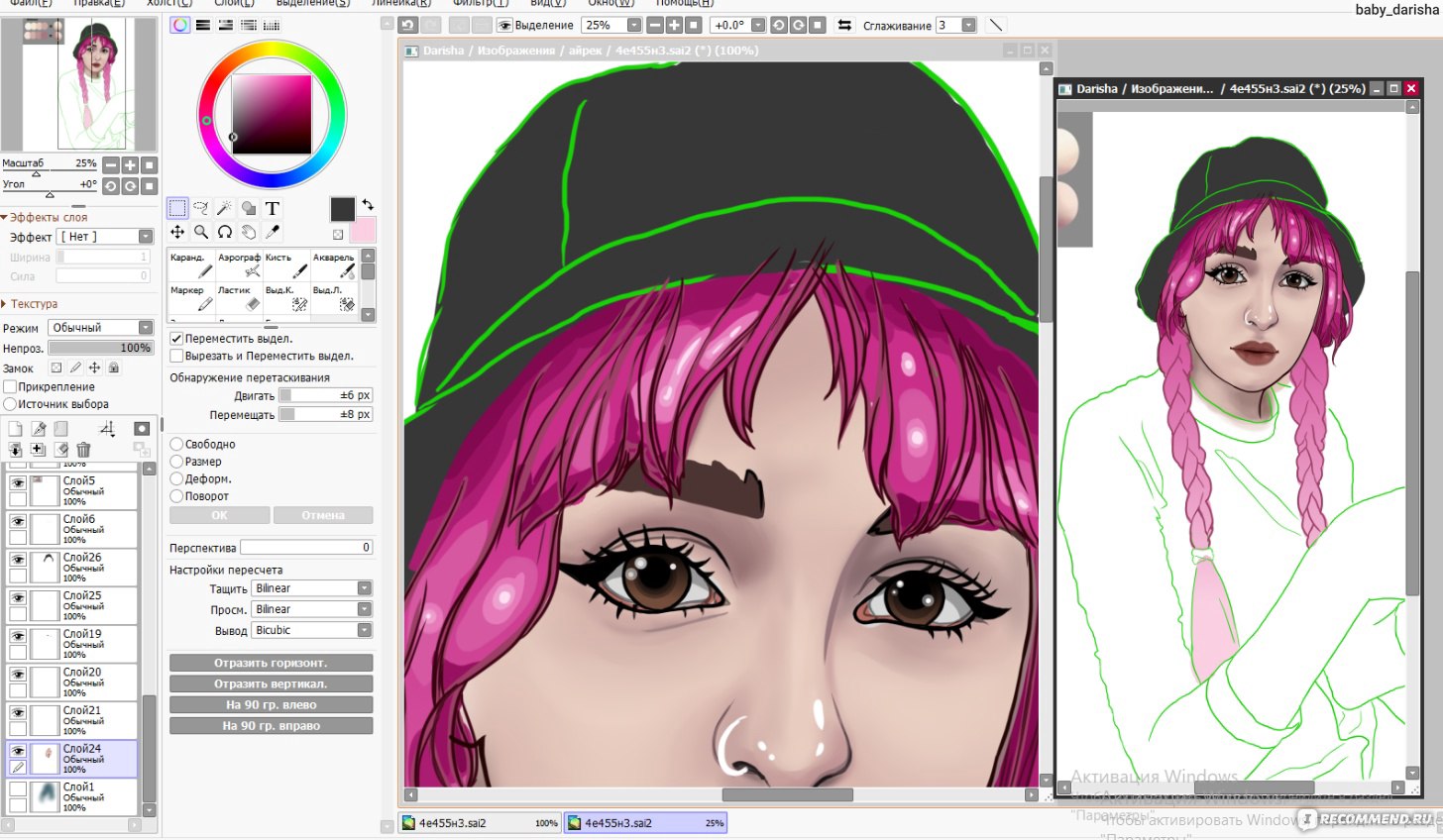 Порядок действий прост – кликните на точку в том месте, где вы хотите изменить ширину, и, не отпуская, потяните мышь налево или направо. При перемещении в левую сторону толщина уменьшится, а в правую – увеличится. Стоит только попробовать, и можно сразу убедиться, что контур станет более «живым».
Порядок действий прост – кликните на точку в том месте, где вы хотите изменить ширину, и, не отпуская, потяните мышь налево или направо. При перемещении в левую сторону толщина уменьшится, а в правую – увеличится. Стоит только попробовать, и можно сразу убедиться, что контур станет более «живым».
После того, как моя милая Paint Tool SAI в третий раз превратила мой рисунок в однослойный кровавый закат.
. Я заметила в её зависонах определённую закономерность и научилась это детектить. Так, на днях я не позволила ей сожрать набросок комикса величиной в десяток стрипов. Сейчас я только что вырвала из её пасти вот этот арт:
Как я это сделала?
Вообще интернеты гласят, что подобная хрень случается не только в SAI, но и в нашем родном и более известном мажорском Фотошопе. Когда я курила проблему в первый раз, у человечка на форуме это случилось именно в Фотошопе. Так что никто не грешен.
Жёлтый говорит, что проблема не в программе, а в перераспределении ресурсов самой винды.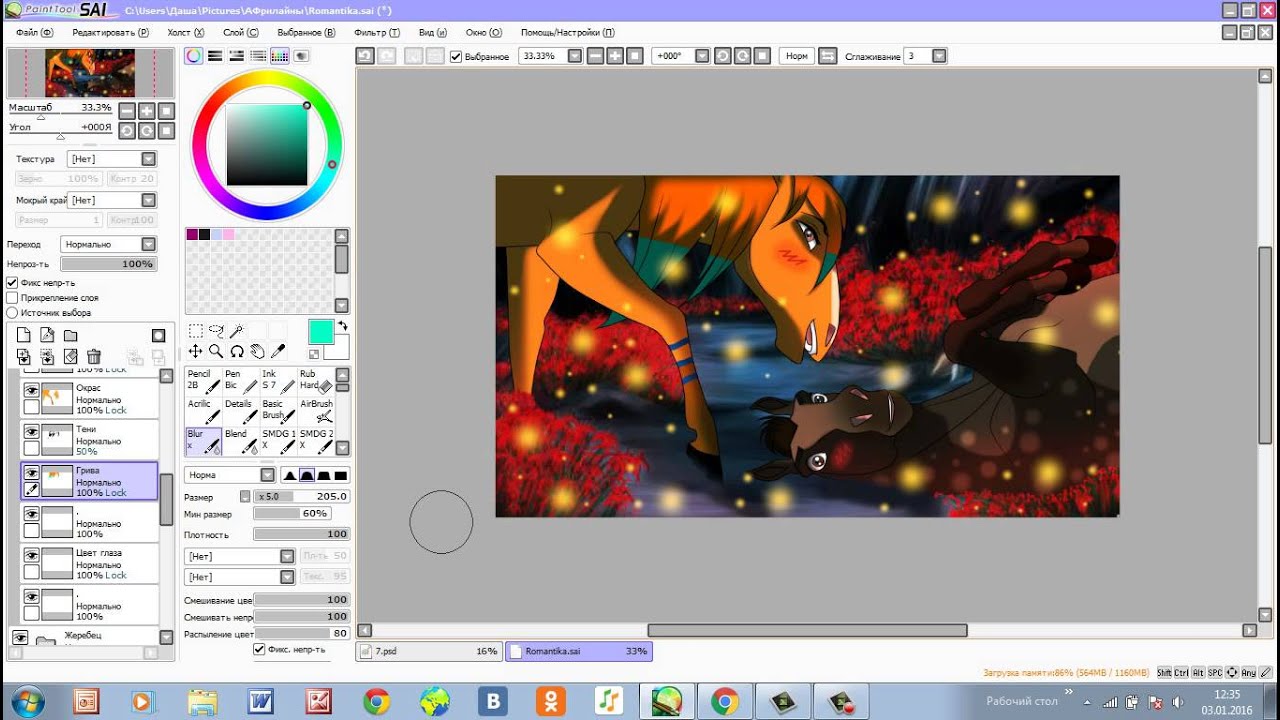 Когда какой-то из процессов (не обязательно связанный с рисованием) записывает свою цифровую лабуду на диск в то место, куда наша бедная программа сохраняет рисунок. Программа сильно удивляется, ибо такого быть не должно, и начинает тупить.
Когда какой-то из процессов (не обязательно связанный с рисованием) записывает свою цифровую лабуду на диск в то место, куда наша бедная программа сохраняет рисунок. Программа сильно удивляется, ибо такого быть не должно, и начинает тупить.
В этот момент рисунок ещё читается из оперативной памяти, так что программа даже что-то отображает. Но вот в физической области памяти на месте комишшена, в который вы вложили три дня рисования (+/- n-ное количество дней), уже хранится информационный мусор (вроде кровавого заката в один слой или файла с некорректным форматом данных, который больше уже никогда не откроется. sad but true).
Восстановлению не подлежит. Мы пытались. Резервные копии, напиханные Саей в разные места компа, также оказались битыми (все в разной степени, но смысл один — не картинка, а сплошной цифровой шум).
Но можно попробовать предупредить трагедию!
Во всех случаях, что я наблюдала, такая порча файла начиналась дикими тормозами в работе Саи.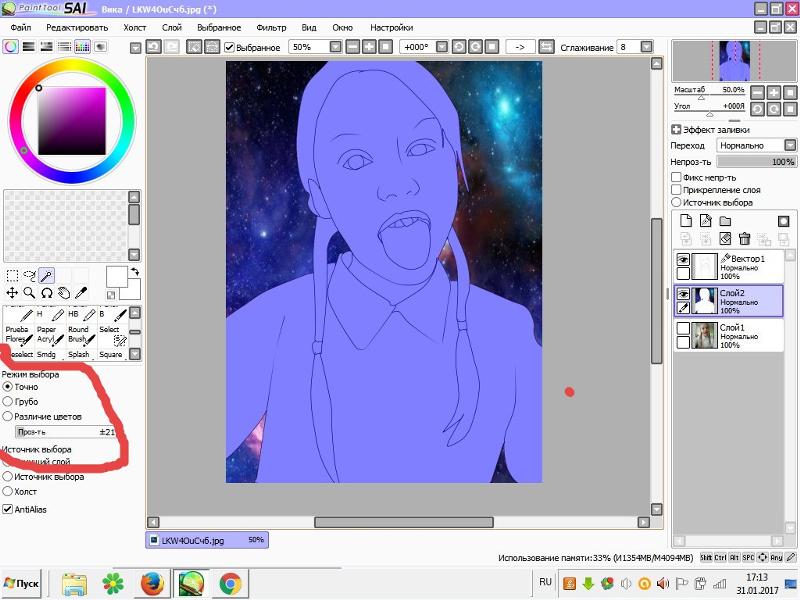 Ура, спасён. А иногда даже можно просто включить-выключить видимые слои, свернуть-развернуть файл — квадратики тоже исчезают.
Ура, спасён. А иногда даже можно просто включить-выключить видимые слои, свернуть-развернуть файл — квадратики тоже исчезают.
Исходный файл можете удалить, а можете и снова поверх него перезаписать картинку — ничего больше не покоцается. Рекомендую, правда, перед этим перезапустить Саи. Если боитесь — можете заодно и ребутнуться, хотя я этого никогда не делала, мне лень.
Иногда ещё в логе самой Саи выскакивают ошибки-«access viotaion-ы». Уверена, что это имеет значение, но у меня они отчего-то выскакивают при попытке сохранить вообще любой файл, так что — мирюсь.
Надо сказать, что если тормозит открытие первого файла — то не обязательно тормозит открытие соседнего. Однако моя параноидальность заставляет меня пересохранять вообще все открытые файлы. Не доверяю я железным мозгам.
И вы тоже не сильно доверяйте. 🙂 Успехов в рисовальном деле!
1 Урок. Разбираемся в программе Paint Tool SAI. Вводное занятие.
Здравствуйте! Сегодня мы попробуем разобраться в графическом редакторе Paint Tool SAI.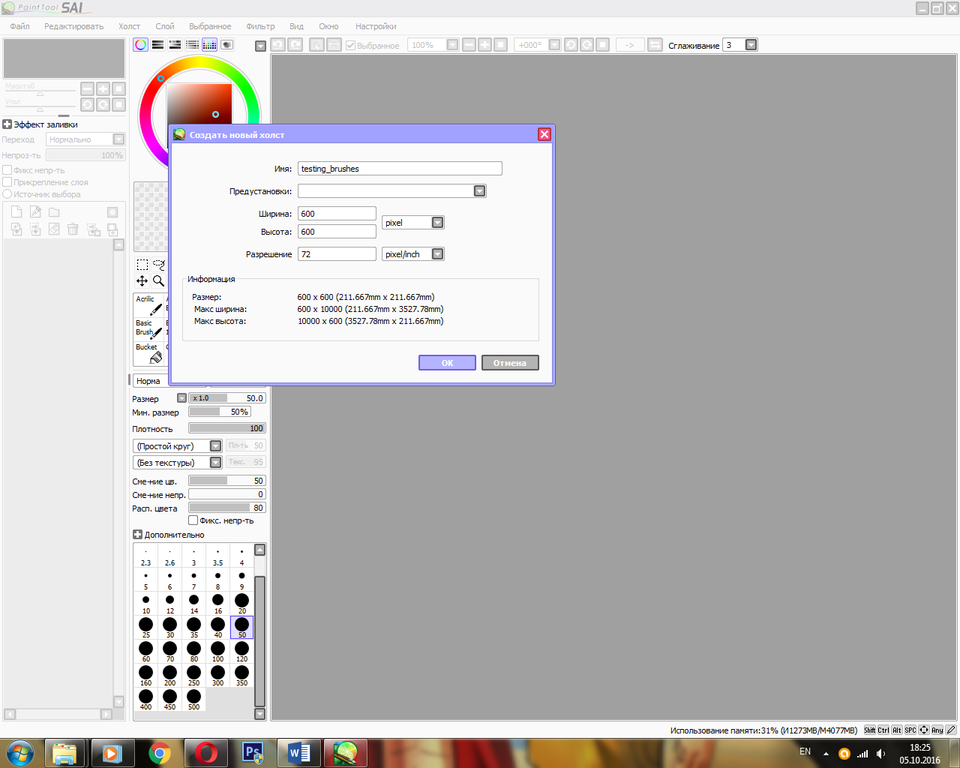 Так что же это такое? SAI или Paint Tool SAI — программа, предназначенная для цифрового рисования в среде Microsoft Windows, разработанная японской компанией SYSTEMAX. Множество цифровых работ, которые сейчас можно увидеть в интернете, созданы с помощью этой программы.
Так что же это такое? SAI или Paint Tool SAI — программа, предназначенная для цифрового рисования в среде Microsoft Windows, разработанная японской компанией SYSTEMAX. Множество цифровых работ, которые сейчас можно увидеть в интернете, созданы с помощью этой программы.
Почему же именно эта программа так популярна у художников? У нее есть ряд преимуществ:
- Первое преимущество – это способность редактора создавать файлы больших размеров, что немаловажно для получения хорошего качества готовой работы.
- Возможность работать с помощью графического планшета. (Графический планшет — это устройство для ввода рисунков от руки непосредственно в компьютер. Состоит из пера и плоского планшета, чувствительного к нажатию или близости пера.)
- Поддерживает многие типы файлов. Такие как:
- sai – собственный тип файла программы;
- jpg – применяется в основном для сжатия изображений, не советую сохранять в нем рисунки, гарантирована потеря качества;
- bmp – файлы больших размеров;
- png – оптимальный вариант сохранения работ.

И некоторые другие.
- Еще один плюс, который нельзя не заметить – маленький вес программы с довольно быстрым запуском.
И так, открываем Paint Tool SAI, сейчас мы поверхностно разберемся с управлением. Открыв редактор, мы видим это:
Что же делать дальше? Для начала создадим новый холст.
В левом верхнем углу находим кнопку «Файл» -> «Новый»
Появляется такое окошко:
Нас просят выбрать ширину и высоту холста. Формат холста зависит от того, что вы собираетесь рисовать. Я обычно выбираю 3000х3000 для квадратного холста, 4000х7000 для вертикального рисунка и 7000х4000 для горизонтального. Но это очень примерно и практически всегда изменяется. Кнопка OK означает, что вы определились со свойствами холста и готовы создать его.
После создания холста у нас стало активным меню настроек. О нем мы сейчас и поговорим.
- В левом верхнем углу у нас расположен навигатор, навигатор присутствует в любом редакторе.
 В него входят такие кнопки как: + и – с помощью которых можно приближать или отдалять холст. Кнопки вращения влево и вправо, позволяющие менять угол наклона холста в ту или другую сторону. «Квадратики» в правой части навигатора возвращают холст в исходный вид.
В него входят такие кнопки как: + и – с помощью которых можно приближать или отдалять холст. Кнопки вращения влево и вправо, позволяющие менять угол наклона холста в ту или другую сторону. «Квадратики» в правой части навигатора возвращают холст в исходный вид. - Смотрим ниже и замечаем настройки слоя и окошко где находятся все ваши слои. Что такое СЛОИ и как ими пользоваться я расскажу позже.
- Правее от навигатора располагается палитра. В SAI несколько видов палитр, вы можете выбрать удобную для вас палитру, нажав на одну из них. Нажмите на кнопку открытой палитры, что бы скрыть ее.
- Под палитрой находятся инструменты, которые тоже разберем позже.
- Под инструментами располагаются настройки инструмента.
Что такое слои? С чего начать?
В SAI есть два вида слоев: РАСТРОВЫЙ и ВЕКТОРНЫЙ. Каждый из них мы сейчас разберем в отдельности.
У обоих видов слоев есть несколько одинаковых функций:
- Слои можно распределять по папкам (группам).
 Для создания новой группы нажмите на значок «папка» на той же панели управления слоями. Папка – очень удобная функция, помогающая не путаться в разных слоях, которых часто бывает очень много.
Для создания новой группы нажмите на значок «папка» на той же панели управления слоями. Папка – очень удобная функция, помогающая не путаться в разных слоях, которых часто бывает очень много. - Вторая общая функция – очистить слой. Кнопка очистки слоя выглядит как лист бумаги с большим ластиком. Находится эта кнопка под кнопкой папки. Нажав на неё, уберется все содержимое с выбранного растрового или векторного слоя. Эта функция удобна тем что не придется долго стирать что-то.
- Каждый слой можно сделать видимым или отключить, нажав на значок с глазом на самом слое.
- Непрозрачность регулируется у обоих слоев с помощью бегунка в меню управления слоями.
- Так же оба вида слоев можно просто удалить, нажав на значок корзины для мусора на все той же панели.
Что бы создать растровый слой нажмите на значок с чистым листом. Растровый слой может использоваться как для создания контура, так и для покраса.
Растровый слой включает в себя несколько видов кистей:
- Ручка.

- Баллончик.
- Кисть.
- Акварель.
- Маркер.
- Ластик.
- Заливка.
Каждая кисть имеет разные свойства:
Здесь можно увидеть как ведут себя основные кисти растрового слоя, настройки кистей первоначальные, мною не менялись. ( № 6 – ластик, на картинке не указан).
Рассмотрим, как может меняться кисть на примере обычной ручки.
В настройках кисти можно выбрать тип края. Закругленный = мягче, квадратный = острее.
Так же можно менять размер, минимальный размер нажатия и плотность.
- Чем больше размер кисти, тем соответственно больше кисть.
- Чем больше процент минимального размера, тем меньше кисть реагирует на нажатие в плане толщины.
- Плотность кисти можно заменить словом прозрачность, т. е. чем она меньше, тем слабее будет след от кисти.
Пара примеров настройки кисти:
После того, как мы разобрались с растровым слоем, поговорим о ВЕКТОРНОМ слое.
Что бы создать векторный слой нажмите на значок с изображением листа и чернильного пера — значок расположен на той же панели управления слоями. Векторный слой используется для создания аккуратного контура, лайна. Ряд инструментов векторного слоя позволяет делать аккуратный контур, даже если вы рисуете мышью.
Вектор включает в себя ряд таких инструментов как:
- Ручка.
- Кривая.
- Линия.
- Ластик.
- Параметр.
- Редактор.
- Давление.
- Цвет.
Инструмент «кривая» — это линия, которая тянется за курсором. При каждом нажатии создается новая точка, на которой фиксируется линия. При создании последующей точки, линия между ними автоматически закругляется. Каждую из точек потом можно редактировать (передвинуть, оттащить) с помощью инструмента «редактор».
Для прямых линий есть инструмент «линия», действующий по принципу «кривой», но без закругления промежутков.
На каждом типе линий можно создать неограниченное количество точек.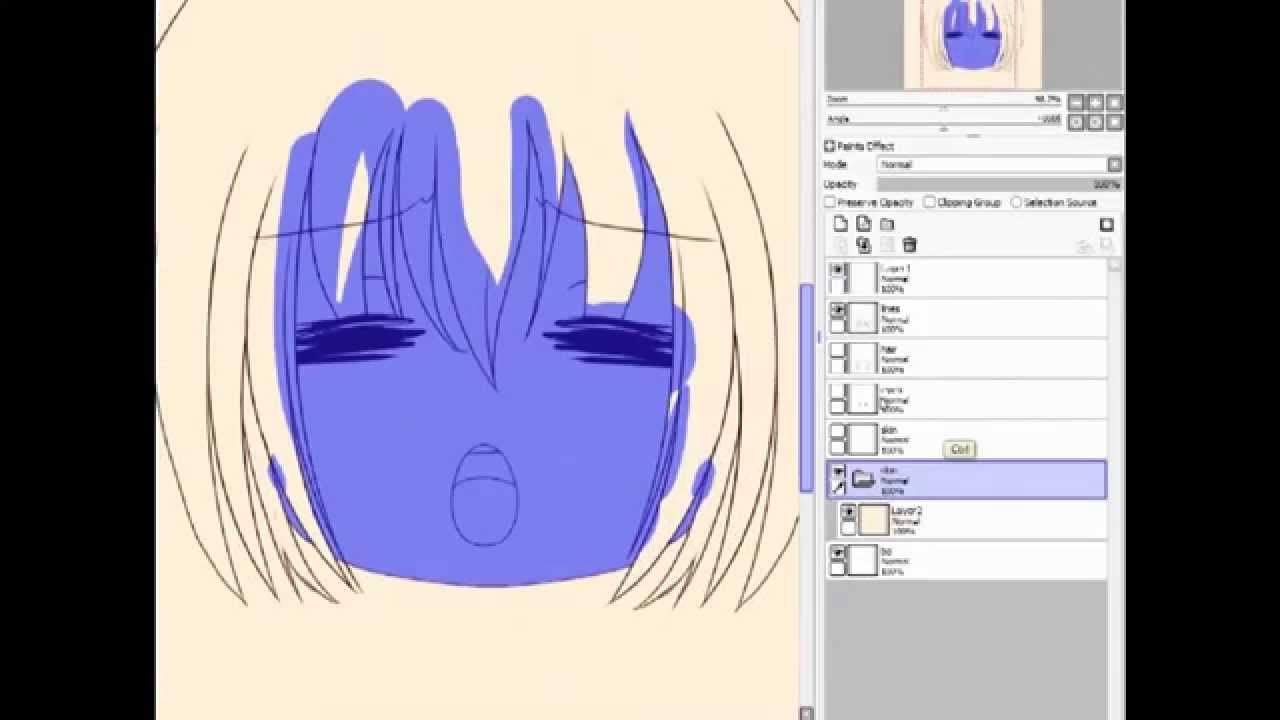
У линий также есть минимальный размер, но он создается с помощью инструмента «давление». Чтобы изменить размер линии в каком-то месте, нужно зажать точку в этом месте «давлением» и передвигать курсор вверх или вниз.
Пример использования «давления» на обычной кривой:
- С помощью инструмента «цвет» можно изменить цвет уже готовой линии, просто щелкнув на нее инструментом.
- «Параметр» позволяет изменять размер и прозрачность так же готовой линии.
Теперь вы можете различать растровый и векторный слои, а так же немного пользоваться ими.
Когда работа закончена, слои можно объединить, делается это так:
Ищем в самом верху раздел «СЛОЙ» -> Слить со слоем ниже. Так же вы можете слить все слои или слить видимые.
Осталось только сохранить готовый результат, для этого:
- «Файл» -> Сохранить как.
- Выбираем папку сохранения «Рабочий стол», называем файл в «Имя файла», тип файла уже знакомый нам PNG.

На сегодня наш урок можно закончить, спасибо прочитавшим, надеюсь, этот урок был кому-то полезен.
автор урока — Kchilfi Craeir
© 2011 ‐ 2018, Klio. Все права защищены.
ЮГ. Paint Tool Sai
Графический редактор
Easy Paint Tool SAI.Easy Paint Tool SAI — очень неплохой, а главное бесплатный графический редактор. С его помощью несложно начать свое освоение увлекательного пространства графического дизайна.
Курс является методической разработкой педагога дополнительного образования Галины Порус
Программа курса
Easy Paint Tool SAIEasy Paint Tool SAI
Интерфейс Easy Paint Tool SAI
1.Панель меню
2.Навигатор
3.Панель слои
4.Цветовая панель
5.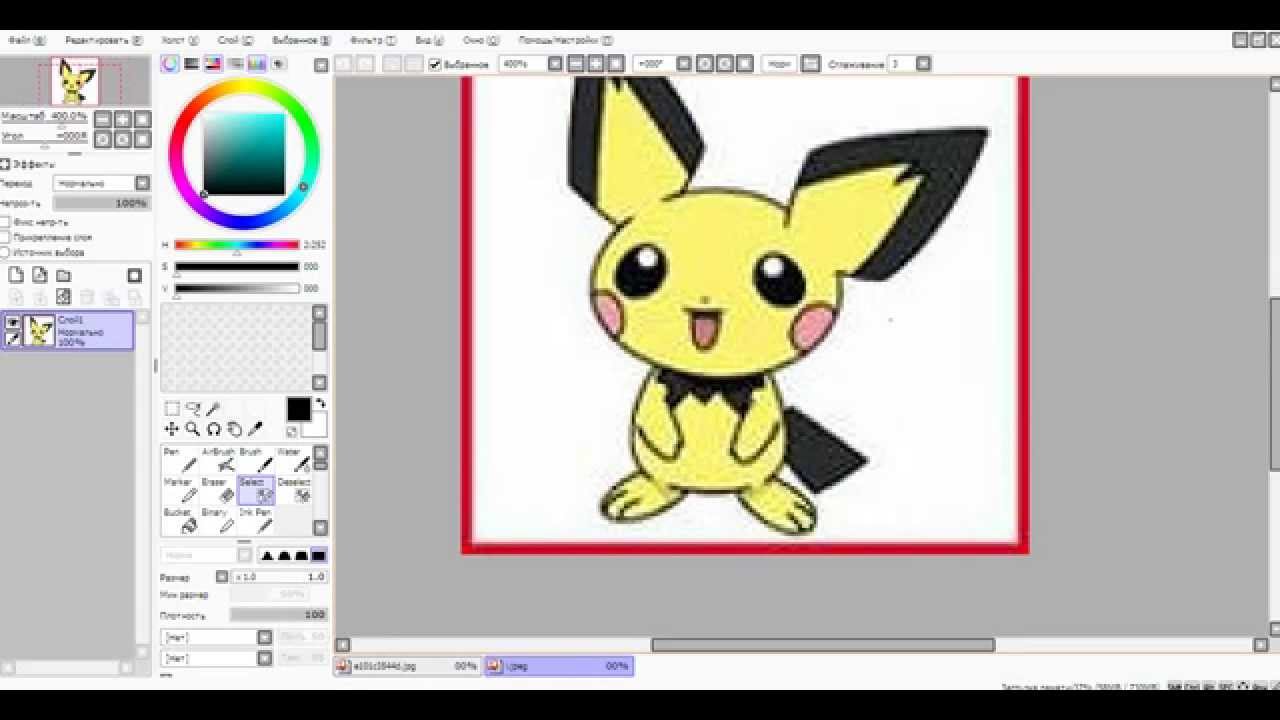 Панель инструментов
Панель инструментов
6.Быстрый доступ
7.Рабочее окно
8.Панель вкладок
9.Панель состояния
Главное меню
Меню «Файл»
Новый
Недавнее
Сохранить
Сохранить как
Разрешить текущий просмотрщик
Открыть
Закрыть холст
Выход
Инструменты для рисования
Инструмент «Карандаш»
Инструмент «Аэрограф»
Инструмент «Кисть»
Инструмент «Акварель»
Инструмент «Маркер»
Инструмент «Ластик»
Инструмент «Двоичное перо»
Инструмент «Заливка»
Цветовая панель
- Дисплей переключается для каждого выделения
- Определение режима HSV
- Круговая палитра
- Линейка прокрутки RGB
- Линейка прокрутки HSV
- Цветовой смеситель
- Образцы
- Смеситель цветов
Главное меню — продолжение
Меню «Слой»
Новый слой
Новый векторный слой
Новая папка
Дублировать слой
Удалить слой
Очистить слой
Слить содержимое слоев
Слить со слоем ниже
Слить видимые слои
Слить все слои
Залить слой
Сделать растровым
Преобразовать (Ctrl+T)
Отразить горизонтально
Отразить вертикально
Поворот на 90° вправо
Поворот на 90° влево
Переименовать
Панель слоев
Непрозрачность
Выбранный источник
Лист слоя
Инструменты выделения
Инструмент «Прямоугольник»
Инструмент «Лассо»
Главное меню — продолжение
Меню «Выбранное»
Отменить выбор
Инвертировать выбранное
Показать выбранное
Расширить выбранное на 1px
Выбрать точки
Выбрать штрихи
Очистить выбранные точки
Выбрать все
Создание коллажа
Инструмент «Магическая Палочка»
Общие инструменты
Инструмент «Перемещение»
Инструмент масштабирование»
Инструмент «Поворот»
Инструмент «Рука»
Инструмент «Пипетка»
Главное меню — продолжение
Меню «Редактирование»
Отменить
Повторить
Копировать
Вырезать
Вставить
Копировать и изменить размер выбранной области
Меню «Холст»
Размер изображения
Размер холста
Обрезать выбранное
Отразить горизонтально
Отразить вертикально
Повернуть на 90° вправо
Повернуть на 90° влево
Главное меню — продолжение
Меню «Фильтр»
Оттенок/Насыщенность
Яркость/Контрастность
Меню «Вид»
Новый вид
Закрыть вид
Закрыть все виды
Увеличить / Уменьшить
Отразить горизонтально
Повернуть вправо
Повернуть влево
Первоначальное положение
Сбросить положение
Сбросить поворот
Выбрать из списка
Меню «Окно»
Колесо цветов
RGB слайдеры
HSV слайдеры
Смеситель цветов
Образцы
Пробный лист
Навигатор
Панель быстрого доступа
Показать панель выбора
Панель состояния
Курсор показывает размер кисти
Точечный курсор
Скрыть панель
Полноэкранный режим
Панель слоев справа
Панель цветов и инструментов справа
Сбросить все положения
Меню «Помощь/Настройки»
Помощь
Настройки клавиш
Настройки
О программе
Панель быстрого доступа
Редактирование истории операций
Выбор действий
Масштабирование рабочего пространства
Поворот рабочего пространства
Перенос рабочего пространства
Настройки стабилизатора
Навигатор
Эскиз холста
Коэффициент масштабирования
Угол поворота
Настройки
Панель инструментов
Общие параметры кисти
- Режим рисования
- Форма кисти
- Размер кисти
- Минимальный размер
- Плотность кисти
- Форма кисти
- Текстура кисти
- + / — Дополнительно
- Качество
- Жесткость
- Минимальная плотность
- Чувствительность плотности (Максимальная плотность давления)
- Жестко <-> Мягко
- Давление.
 Плотность
Плотность - Давление: Размер
- Давление: Смешивание
- Список Размер Кисти
Векторные инструменты
Векторный карандаш
Кривая линия/Прямая линия
Контроль узловой точки
Инструмент «Нажатие»
Инструмент «Векторный ластик»
Инструмент «Цвет линии»
Инструменты для нормального и векторного слоев
Выделение при помощи «Кисти»
Удаление выделения «Ластиком»
| Стоимость курса | |||
| Название курса | ак.час | Стоимость (руб) | |
| Группа | Мини группа (1-2 чел.) | ||
| Easy Paint Tool SAI | 8 | 3500 | 10500 |
Как открыть второе окно в саи
Как открыть два окна\файла в Саи одновременно | How to open 2 files\windows in Sai
Для просмотра онлайн кликните на видео ⤵
как открыть два файла в саи одновременно Подробнее
10 ФУНКЦИЙ Paint Tool Sai о которых вы не знали !!! Подробнее
[SkillArt] Где скачать Paint Tool SAI без триала | Paint Tool SAI на русском ★ Soul D. A.M Подробнее
A.M Подробнее
Скачать Easy Paint Tool SAI 2 | Решаем проблему 100% занятой памяти Подробнее
как вставить картинку в PaintTool SAI Подробнее
🚩 Paint Tool SAI недостаточно памяти Подробнее
Настраиваем и знакомимся с рабочим местом в Easy Paint Tool SAI Подробнее
11 Полезных функций Paint tool sai #2 Подробнее
Как сделать свою кисть в Саи | How to make brush in PT Sai Подробнее
8 ПОЛЕЗНЫХ ФУНКЦИЙ в SAI: цветной лайн, окно для референсов, тень, обводка🎨 Подробнее
КАК РИСОВАТЬ в Paint Tool SAI для НАЧИНАЮЩИХ Подробнее
DUPLICATE CANVAS Window in Sai Paint Tool EASY tutorial Подробнее
Как объединять фото в Paint Tool SAI Подробнее
КАК ВСТАВИТЬ ПОНИ В ФОН / PAINT TOOL SAI Подробнее
11 Полезных функций Paint tool sai #1 Подробнее
10 полезных функций SAI ver.2 Подробнее
Как открыть файлы Excel в разных окнах Подробнее
Разработка программного обеспечения SYSTEMAX — PaintTool SAI
Перед загрузкой программного обеспечения вы должны принять лицензию соглашение ссылка ниже.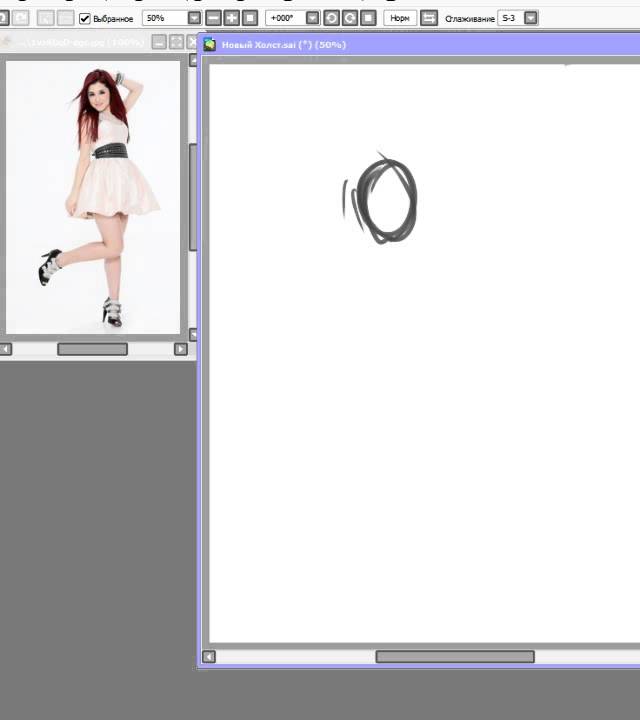 Загрузка этого программного обеспечения означает ваше согласие с «Программным Лицензионное соглашение ». И это соглашение адаптировано к предыдущему бета-версия этого программного обеспечения тоже.
Загрузка этого программного обеспечения означает ваше согласие с «Программным Лицензионное соглашение ». И это соглашение адаптировано к предыдущему бета-версия этого программного обеспечения тоже.
| Важное уведомление |
Это программное обеспечение требует базовых знаний о работе Windows.В частности, необходимы базовые знания о следующем.
|
Примечание по установке:
Полный установщик версии 1.
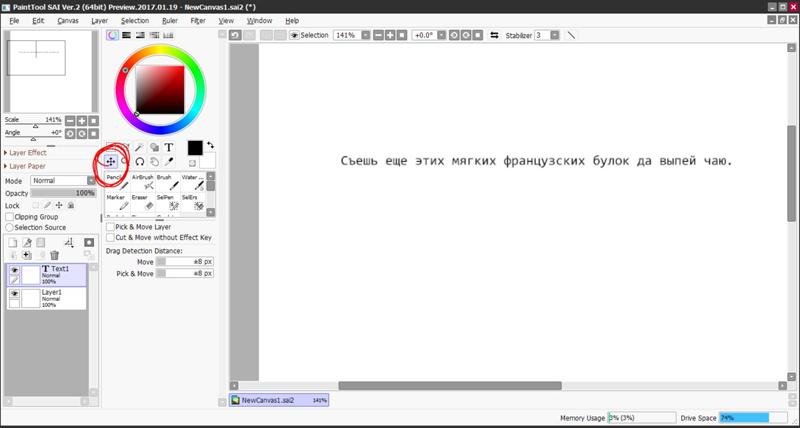 2.0 или новее установит SAI версии 1 в «C: \ PaintToolSAI» с настройками по умолчанию. Вы можете сохранить кисти, текстуры, образцы и лицензионный сертификат следующим образом.
2.0 или новее установит SAI версии 1 в «C: \ PaintToolSAI» с настройками по умолчанию. Вы можете сохранить кисти, текстуры, образцы и лицензионный сертификат следующим образом. — Перезаписать версию 1.2.0 (или более позднюю) в папку версии 1.1.0 только установщиком файлов обновления.
— Скопируйте все папки, файлы * .conf, файлы * .ssd, файлы * .slc из папки Ver.1.1.0 в Ver.1.2.0 (или новее) папку.
ВНИМАНИЕ 1:
В Windows Vista или более поздних версиях не устанавливайте SAI Ver.1 в папку «Program Files», поскольку SAI Ver.1 может работать неправильно из-за UAC.
ВНИМАНИЕ 2:
SAI Ver.1 не поддерживает мониторы с высоким разрешением DPI, а Windows 10 не применяет масштабирование DPI для SAI Ver.1. Если вы используете SAI Ver.1 с монитором с высоким разрешением, вам необходимо изменить разрешение экрана менее чем примерно на 1920×1200.
ВНИМАНИЕ 3: драйверы
WinTab для графического планшета N-trig (например,грамм. Драйвер WinTab для Microsoft Surface) не поддерживает строго спецификацию WinTab API.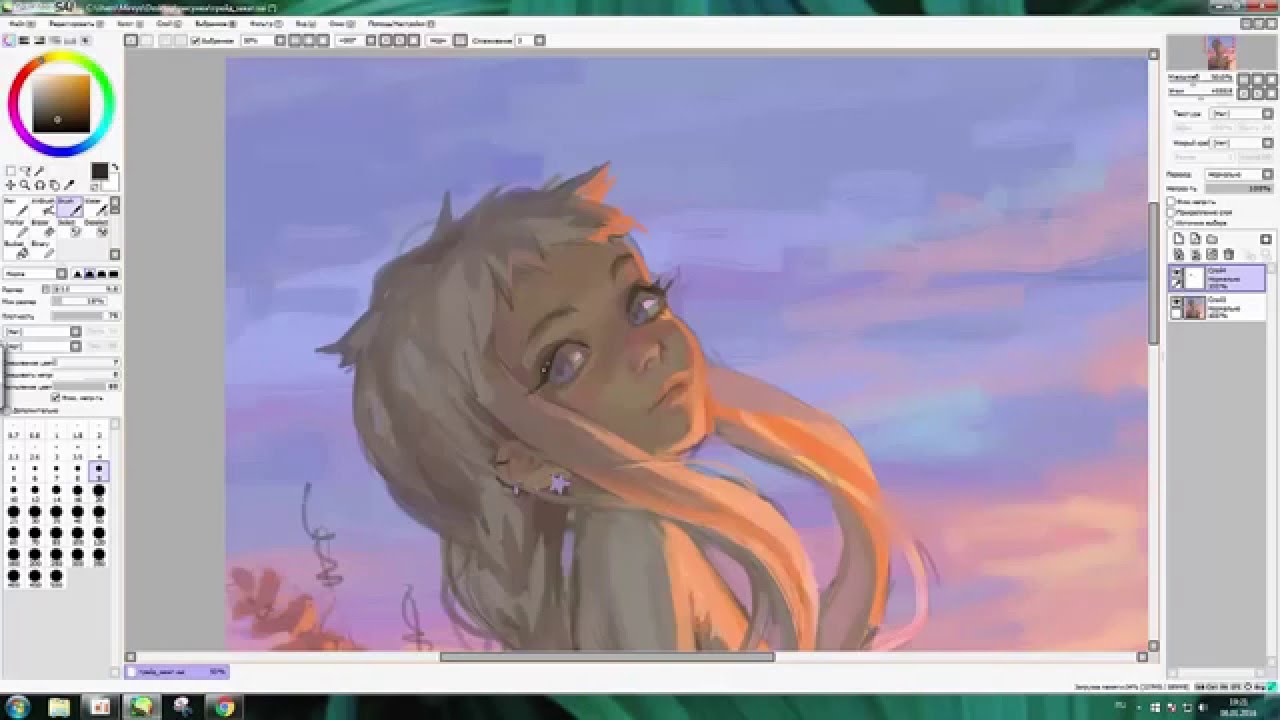 SAI Ver.1 некорректно работает с драйверами WinTab для графического планшета N-trig в настройках по умолчанию.
SAI Ver.1 некорректно работает с драйверами WinTab для графического планшета N-trig в настройках по умолчанию.
Он может работать с драйверами WinTab для графического планшета N-trig, если вы измените «TabletMouseSimulation» на 1 с 0 в «misc.ini» в папке программы SAI.
PaintTool SAI (Полная установка) (Ver.1.2.5, Installer, 2016-04-25, 2.4M
.* NEW * Решение для определения чувствительности к давлению в SAI от DynamoAlchemist на DeviantArt
, и мы начинаем.УДАЧИ, ЕСЛИ ВЫ СДЕЛАЛИ ЭТО СО МНОЙ, ПОТОМУ ЧТО ЭТО ВСЕГДА ХОТИТЕ, КОГДА ЭТО НАКОНЕЦ РАБОТАЕТ СНОВА, ВСЕГДА ХОТИТЕ СВЕЖИМ ВОЗДУХОМ!
1. Перейдите в папку SAI с инструментом Paint. Мой был в «Этот компьютер» -> «Windows (C» -> «PaintToolSAI»
в этой папке, прокрутите, пока не увидите « misc ». Щелкните по нему.
2. При открытии вы увидите Файл блокнота. Не обращайте внимания на «TabletCursorMode» и прокрутите до «TabletMouseSimulation»
Если он равен «0», проблема заключается именно в этом.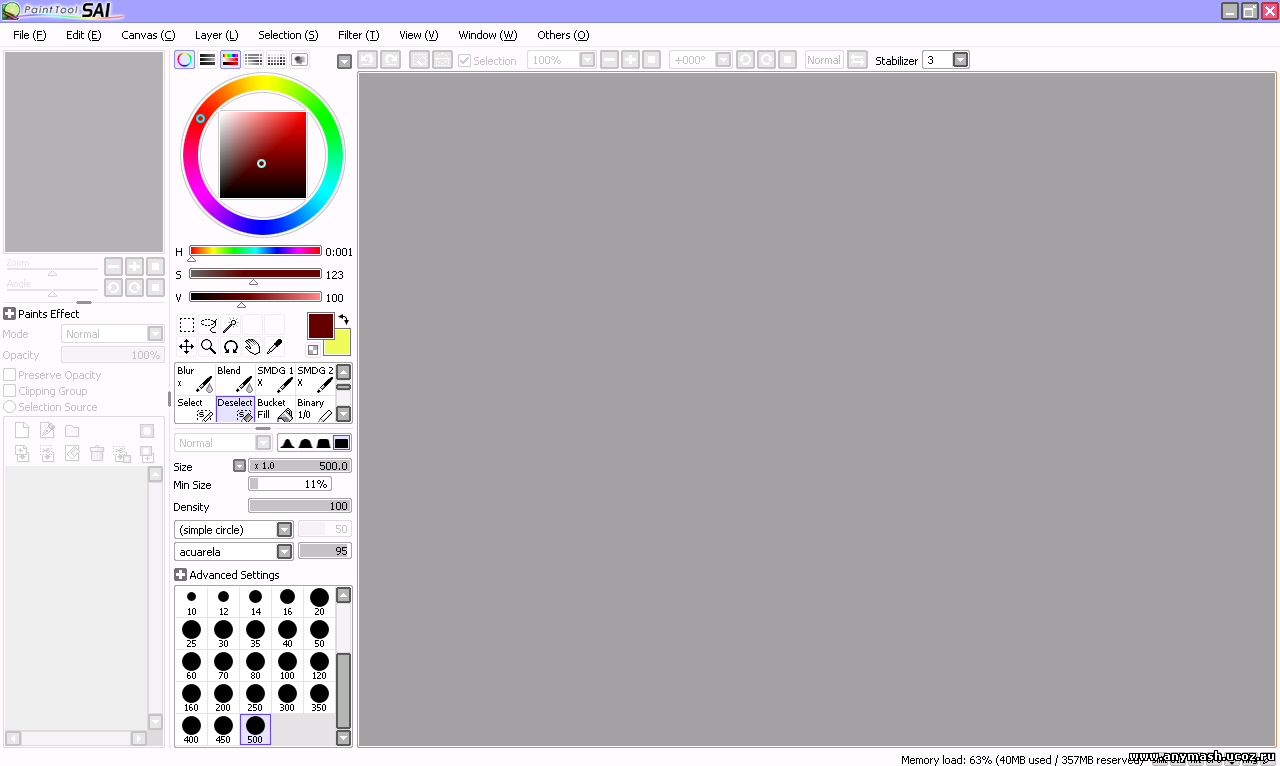
3. Измените его на «1», не меняя интервалов. Обязательно сохраните перед выходом.
Без перезапуска. НАДА.
Если ваши настройки немного схематичны, измените их на мои, прежде чем вы почувствуете уверенность, что измените их на свои собственные.
Убедитесь, что плотность равна 100 .
Я поигрался со своими настройками для рисования и изменил их, но ваши должны быть 100 .
и теперь второй и последний.
К сожалению, здесь не хватает картинок в помощь. НО мне хочется верить, что вы поймете мои удивительные описания.
1. Перейдите в Панель управления -> Оборудование и звук -> Устройства и принтеры
2. Вы должны увидеть свой планшет и название модели. Щелкните его правой кнопкой мыши и выберите «Утилита для работы с файлами настроек Wacom»
3. Если вы видите всплывающее уведомление об ошибке, в котором написано что-то вроде «libxml2.dll отсутствует», это и есть ваша проблема.
Я обнаружил, что удалил драйвер, и отключение планшета оказалось полезным.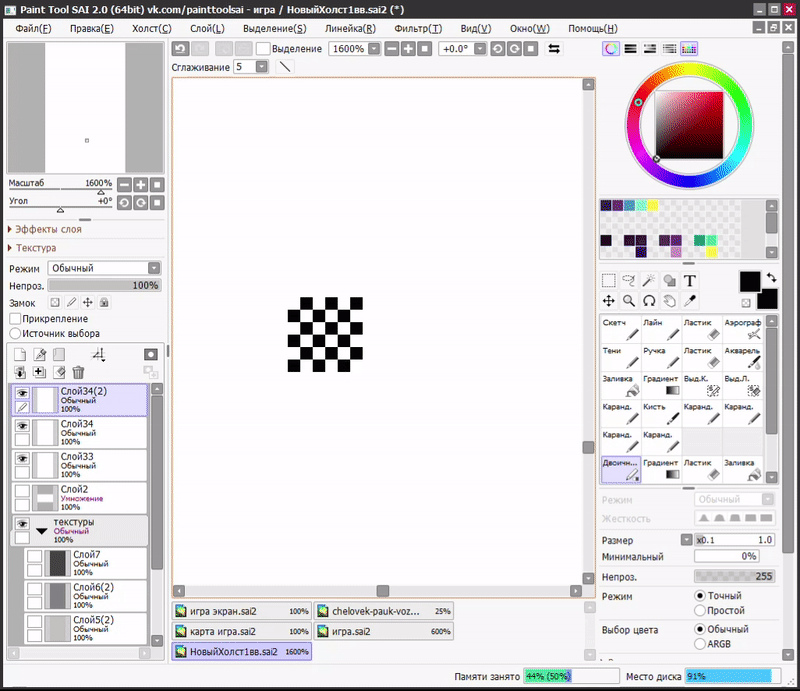 Затем я поискал драйвер, совместимый с моим планшетом CTH-470. Я загрузил этот драйвер, перезагрузил компьютер и БАМ. Надеюсь, это сработает для вас?
Затем я поискал драйвер, совместимый с моим планшетом CTH-470. Я загрузил этот драйвер, перезагрузил компьютер и БАМ. Надеюсь, это сработает для вас?
Получите и обновите драйверы здесь
Если есть еще вопросы, не стесняйтесь их задавать.
Доброго времени суток!
25.01.2020 Paint Tool Sai 2 Использование памяти TaNa-Jo на DeviantArt
Canvas— Максимальный размер холста до 100000x100000px (64-битная версия) или 10000x10000px (32-битная версия).
— Поддерживаемый формат файла:
Загрузка и сохранение: SAI2 (частный формат версии 2) / PSD / PSB / BMP / JPEG / PNG / TGA
Только загрузка: SAI (формат версии 1)
*) Загрузка и сохранение функции заблокированы пользовательской лицензией на программное обеспечение.
Layer
— Максимальное количество слоев до 8190.
— Поддерживаемые типы слоев: Обычный, Папка, Линия, Форма, Текст.
— Поддерживаемые свойства слоя:
BlendingMode, Opacity, Protections, ClippingGroup, MovingGroup,
PaintingEffect, PaperTexture, Visibility, LayerName.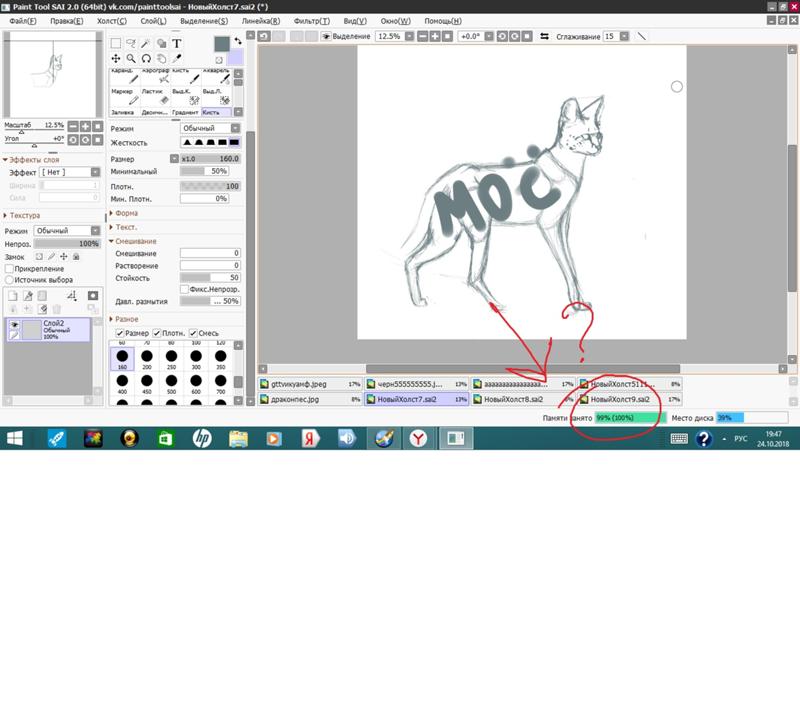
— Поддерживается множественный выбор и работа с элементами слоя.
— Поддерживаемая маска слоя.
Выделение
— Возможные операции: Выбрать, Инвертировать, Отменить выбор, Вырезать, Копировать, Вставить и Переместить пиксели как плавающие.
Просмотр
— Возможные операции: панорамирование, масштабирование, поворот и горизонтальное отражение.
— Доступны альтернативный вид и плавающий вид.
Общие инструменты
— Доступны инструменты «Выделение», «Лассо», «Волшебная палочка», «Форма, текст, перемещение, масштабирование, поворот, Рука и шприц».
Инструменты для нормального слоя
— Доступны инструменты Pencil, Air Brush, Brush, WaterColor, Marker, Smudge, BinaryPen, SelectionPen, SelectionEraser, Bucket и Gradation.
Инструменты для слоя линий
— Доступны инструменты «Перо», «Кривая, линия, ластик», «EditPath», «EditPressure», «ChangeColor» и «ChangeWeight».
Линейка
— доступны StraightRuler и EllipseRuler.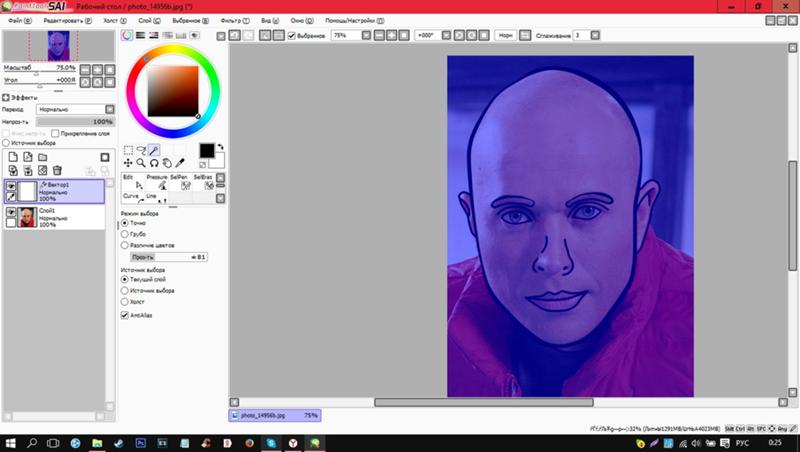
Линейка перспективы
— доступны PerspectiveRuler и PerspectiveGrid.
— Линейки перспективы создаются как объекты слоя.
— Поддерживаются от 1 до 3 точек схода.
javascript — как открыть новое окно через 5 секунд с помощью java скрипта
Переполнение стека- Около
- Товары
- Для команд
- Переполнение стека Общественные вопросы и ответы
- Переполнение стека для команд Где разработчики и технологи делятся частными знаниями с коллегами
- Вакансии Программирование и связанные с ним технические возможности карьерного роста
- Талант Нанимайте технических специалистов и создавайте свой бренд работодателя
PaintTool SAI — тонкая настройка
Тонкая настройка PaintTool-SAI
PaintTool-SAI легко настраивается через файлы конфигурации, которые можно открывать и редактировать в обычном блокноте Windows (но только в нём, никаких Word и иже с ним, они могут добавлять в файл дополнительные коды, которые его испортят).
Я буду настраивать Portable (портативную) версию 1.0.2d (номер версии можно узнать, открыв файл sysinfo.txt, самая верхняя строчка), но это описание подойдёт и для версии 1.1.0. и скорее всего для других версий.
Для портативной версии все файлы, которые нам нужны, находятся в папке App, которая лежит в основной папке программы. Для версии 1.1.0 всё лежит в основной папке программы.
Перед какими-либо исправлениями советую сделать бэкап всей папки с программой, на всякий случай. То есть сохранить где-нибудь её копию.
Все изменения вступят в силу только после перезапуска PaintTool-SAI.
Как создать свой пресет
Для начала попробуем самое простое — добавить свой пресет с заранее заданным разрешением файла. Эти пресеты удобны во время создания нового файла, мы просто выбираем из списка пункт с нужными параметрами, а не задаём их каждый раз в ручную.
Для этого нам понадобится открыть файл presetcvsize.conf. На скриншоте я добавил перевод значений для каждого элемента. Самым последним идёт название пресета, оно может быть любым, но обязательно должно быть в кавычках. Для примера, я дописал новый пресет:
Самым последним идёт название пресета, оно может быть любым, но обязательно должно быть в кавычках. Для примера, я дописал новый пресет:
1920, 1080, 72, 0, 0, «1920 х 1080 (Full HD)»
Вот как это выглядит в SAI
Как добавить свою текстуру в свойствах слоя
Для этого нужно добавить файл с готовой текстурой (формат файла bmp, цветовой режим Grayscale (градации серого), размер 512х512 пикселей) в папку papertex. Затем открыть в блокноте файл papertex.conf, и добавить строку:
1,papertex\FileName.bmp
она состоит из специального кода (еденицы) и пути к текстуре, FileName.bmp — имя вашего файла. Желательно, чтобы текстура была бесшовной.
Я добавил две своих текстуры, они выделены.
Вот как это выглядит в SAI
Как создать свою текстурную кисть
Для этого нужно добавить файл с готовой текстурой (формат файла bmp, цветовой режим Grayscale (градации серого), размер 512х512 пикселей) в папку brushtex.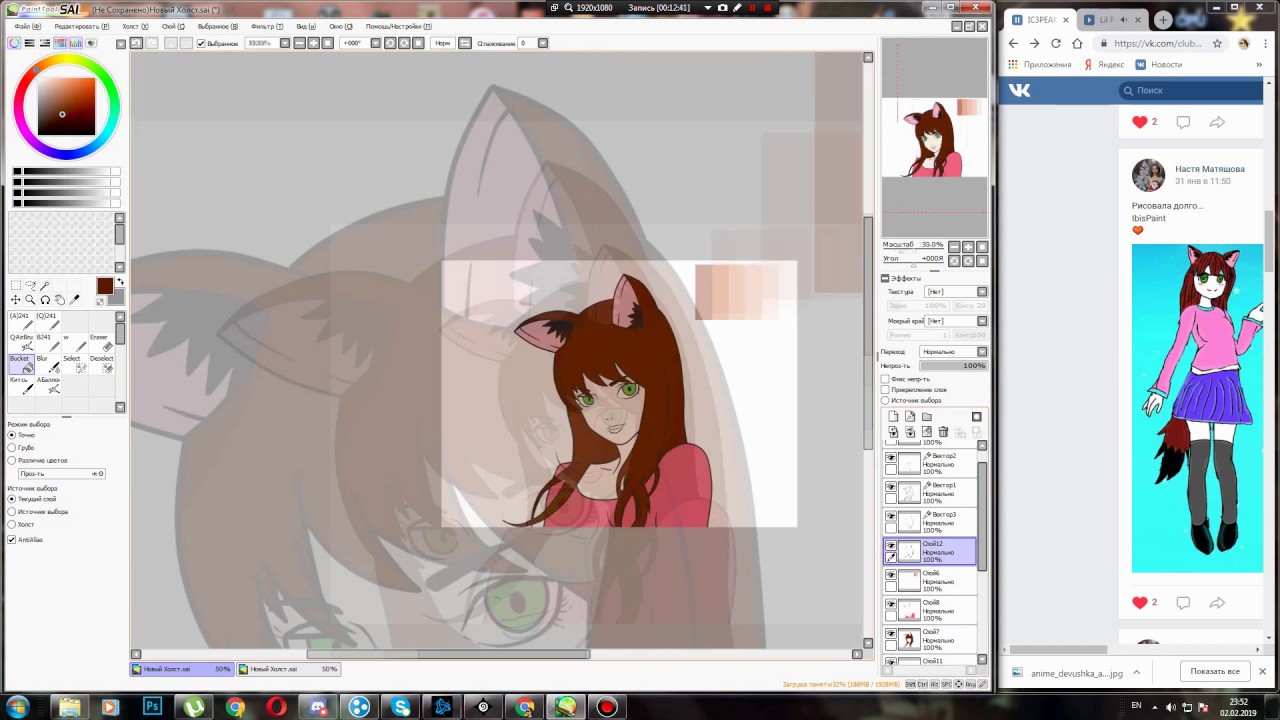 Затем открыть в блокноте файл brushtex.conf, и добавить строку:
Затем открыть в блокноте файл brushtex.conf, и добавить строку:
1,brushtex\FileName.bmp
она состоит из специального кода (еденицы) и пути к текстуре, FileName.bmp — имя вашего файла. Желательно, чтобы текстура была бесшовной.
Вот как это выглядит в программе
Как создать свою форму кисти
(всего два типа форм кистей)
Тип 1
Для этого нужно добавить файл с готовой текстурой (формат файла bmp, цветовой режим Grayscale (градации серого), размер 512х512 пикселей) в папку blotmap. Затем открыть в блокноте файл brushform.conf, и добавить строку:
1,blotmap\FileName.bmp
она состоит из специального кода (еденицы) и пути к текстуре, FileName.bmp — имя вашего файла. Желательно, чтобы текстура была бесшовной.
Тип 2
Для этого нужно открыть папку elemap. В ней лежат графические файлы формата bmp размером 63х63 пикселя, которые можно отредактировать по-своему, используя только два цвета — белый и чёрный.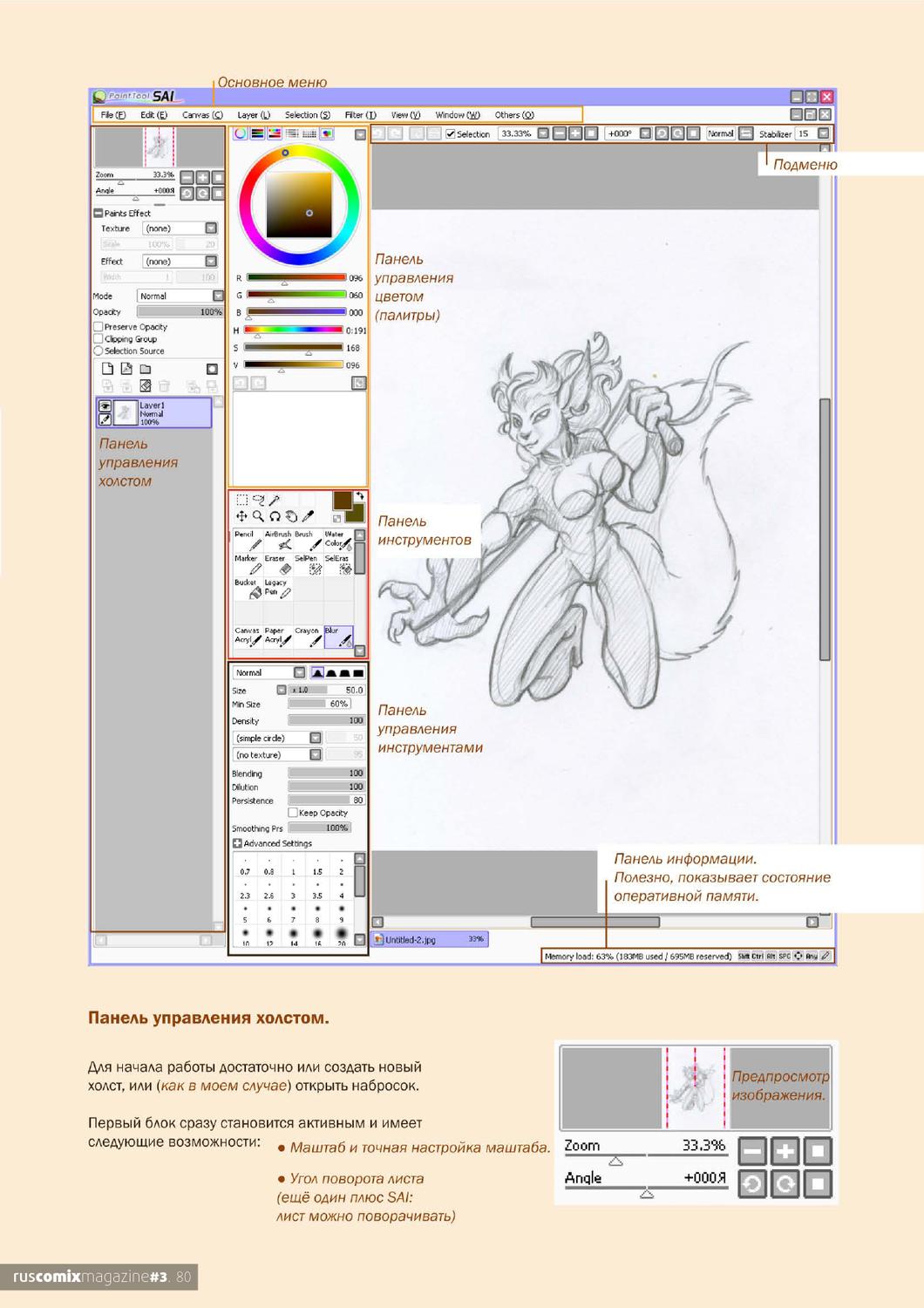 Путь к новому созданному графическому файлу необходимо добавить в файл конфигурации brushform.conf, добавив в него строку:
Путь к новому созданному графическому файлу необходимо добавить в файл конфигурации brushform.conf, добавив в него строку:
2,elemap\FileName.bmp
она состоит из специального кода (двойки) и пути к файлу, FileName.bmp — имя вашего файла.
Бледно-фиолетовая система координат не обязательно должна оставаться видна, она нужна для удобства редактирования. Насколько я понял, инструмент работает таким образом, что поворачивает форму в соответствии с направлением движения кисти. Поэксперементировав, можно добиться своих необычных эффектов.
Я сделал свою форму кисти, просто закрасив этот квадратик 63х63 чёрным цветом. Я назвал эту форму Square_Max. Потом подобрал такие настройки, как на скриншоте. Получился инструмент с интересными тонкими особенностями. Главный минус — он тормозит (не успевает за рукой), тем сильнее, чем больше размер редактируемой картинки и радиус инструмента.
Как исправить некорректное отображение двух названий режимов перехода цветов в настройках слоя
1 — откройте файл language.conf
2 — найдите цепочку символов:
«help.chm»[Strings]
3 — сразу после неё нажмите ввод пару-тройку раз, переведите курсор вверх на образовавшиеся пустые строки и вставьте следующий текст:
BlendMode_Sub = «Вычитание»
BlendMode_AddSub = «Слож-Вычит»
4 — сохранитесь
Как поменять русский язык на английский
Я привык пользоваться англоязычной версией SAI. Поэтому поменял себе русский язык обратно на английский.
Чтобы поменять язык, нужно взять файл language.conf из англоязычной версии и заменить им аналогичный из русской. Я взял его из версии 1.1.0 и он подошёл для портативной версии 1.0.2d, но не совсем, нужно кое-что добавить.
1 — открываем файл language.conf
2 — ищем цепочку символов (вместе с кавычками):
«Status Bar»
3 — сразу после неё нажимаем ввод, появится новая пустая строка.
4 — вставляем в новую пустую строку следующий текст:
WindowFunc_HSLMode = «HSL-Mode»
5 — ищем цепочку символов (вместе с кавычками):
«Status Bar (&U)»
6 — сразу после неё нажимаем ввод, появится новая пустая строка.
7 — вставляем в новую пустую строку следующий текст:
WindowMenu_HSLMode = «HSL-Mode (&р)»
8 — ищем строку, содержащую DlgJpgSave_Title
9 — меняем DlgJpgSave_Title на DlgJpegSave_Title (добавилась латинская буква «e«)
10 — делаем то же самое для следующих 10 строк
11 — находим строку, содержащую цепочку символов:
Version 1.0.5b
12 — удаляем эту строку целиком (вместе с точкой с запятой вначале строки) и все строчки ниже, ровно до строки, содержащей цепочку символов (всю эту строку целиком уже оставляем):
Version 1.0.2
13 — сохраняемся
Английская версия ещё не протестирована мной целиком, возможны ошибки и некорректная работа, так что эта замена версии на ваш страх и риск, если что, поменяйте обратно на русский.
Ну вот, пожалуй, и весь туториал. Больше настраивать там особо и нечего.
Приятного рисования.
Советы для начинающих: PaintToolSAI
Причина, по которой 72 dpi хорошо смотрится только на мониторах, заключается в том, что мониторы имеют максимальное разрешение 72 dpi. фрагмент, сохраненный с разрешением 300 dpi, при отображении на мониторе будет выглядеть так же, как фрагмент с разрешением 72 dpi. 300+ dpi в основном для печати
, если вы используете холст большего размера, мелкие ошибки гораздо менее заметны
маленький клетчатый прямоугольник под цветным индикатором — это переключатель, позволяющий превратить любую кисть, которую вы используете, в прозрачный ластик
Если вы отметите «Сохранить непрозрачность» слева, независимо от того, на каком слое вы его выбрали, сохранит непрозрачность пикселей на этом слое.поэтому, если у вас есть мазок кисти на слое, установите флажок «Сохранить непрозрачность» на этом слое, затем нарисуйте мазок кисти, вы сделаете отметку только на уже окрашенных пикселях, а более светлые пиксели останутся блеклыми
Если вы отметьте «Clipping Group» на слое, этот слой ограничит себя тем, что находится на слое непосредственно под ним. Он ведет себя так же, как «сохранить непрозрачность», но новая отметка, которую вы сделали, будет на новом слое, а все, что есть на исходном слое, будет сохранено. Если у вас есть несколько слоев с «группой обрезки», выбранной подряд, все они будут ограничиваться первым слоем группы без обрезки под ним
(я не знаю, какой источник выделения копируется)
Если вы хотите увидеть два окна холста одновременно, вы можете использовать переключатели в правом верхнем углу холста.
Точно так же, если вы хотите увидеть два окна одного и того же холста, перейдите в меню «Просмотр»> «Новый», и он создаст второе окно холста из любого холста, который вы выбрали в то время. это полезно, когда вы приближаетесь очень близко и не видите, как вы влияете на то, как выглядит ваша фигура, не уменьшая и не снова увеличивая масштаб. одно окно холста можно увеличивать, пока вы работаете над ним, а другое может оставаться уменьшенным и обновляться по мере рисования. Навигатор (верхний правый угол экрана) делает нечто подобное, но он может быть только таким большим, и когда вы наводите на него курсор, вы не можете взаимодействовать с холстом, на который смотрите.
о навигаторе, у него есть красное поле, чтобы показать вам, на что смотрит ваш экран, когда вы увеличиваете масштаб. Если вы щелкнете и перетащите навигатор, поле будет перемещаться, также перемещая ваш вид в окне холста. это полезно, когда вы увеличены и не хотите пытаться найти место на холсте с помощью полос прокрутки.
можно изменить способ работы инструмента заливки и палочки выделения, а также способ выбора пикселей для выбора. когда вы выбираете эти инструменты, эти параметры будут слева, а параметры инструмента кисти обычно равны
. Если вы хотите поэкспериментировать с параметрами кисти, но не хотите терять исходную настройку, вы можете щелкнуть правой кнопкой мыши кисть, с которой вы хотите поработать, и выберите «дублировать».»это создаст отдельную идентичную кисть, с которой вы можете возиться.
найдите учебные пособия о том, как работают все параметры кисти, и поэкспериментируйте, чтобы увидеть, нравятся ли они вам!
Как скопировать что-то в PaintTool SAI за 4 быстрых шага
Если вы начинающий художник, профессиональный графический дизайнер или мама, которая ищет творческие способы занять своих детей, обратите внимание на то, что предлагает Paintool SAI. Это превосходное приложение с удобными инструментами для создания произведений искусства, которые можно бесплатно или в автоматическом режиме размещать на цифровой платформе.Вы можете воспользоваться 30-дневной бесплатной пробной версией, прежде чем покупать приложение у предпочитаемого вами поставщика.
Как скопировать слой в Paint Tool SAI? Шаг 1. Создайте папкуСгруппируйте все слои, которые нужно скопировать в папку.
Шаг 2: Выберите папкуПосле того, как вы переместили все слои в папку, закройте ее и щелкните папку, чтобы выбрать ее.
Шаг 3. Нажмите кнопку «Слой» на верхней панели инструментов.Теперь перейдите на панель инструментов и нажмите «Слой».’
Шаг 4: Нажмите кнопку «Копировать», чтобы завершить задачу.Чтобы завершить задание, выберите «Копировать».
Как скопировать и вставить картинку в Paint Tool SAI? Шаг 1. Выберите изображение, которое вы хотите скопироватьПерейдите в «Файл» и нажмите «Открыть». Откройте изображение, которое вы хотите скопировать, в Paintool SAI.
Шаг 2. Обрежьте или скопируйте изображениеКогда изображение открыто, вы можете выбрать его обрезку или копирование.Нажмите «Копировать».
Шаг 3. Переместите изображениеТеперь вы можете перейти на страницу, на которую вы хотите скопировать изображение, и «Вставить» его.
Что еще я могу использовать?Существуют интерактивные и полезные онлайн-сообщества, где вы можете общаться с другими пользователями и экспертами на форумах, чтобы получить ответы и помощь. Deviant Art предлагает точный подход с множеством профессиональных советов и советов, которые необходимо прочитать.
Хотя PaintTool SAI — очень удобное приложение, вы также можете попробовать другие программные продукты, чтобы расширить свои художественные возможности.Почему бы не изучить и не увидеть, какие программы, такие как Google Web Designer, LEGO Digital Designer или Diagram Designer, предлагают вам?
Главное меню — SAI Paint Tool
- Дом
- SAI Paint Tool Руководство пользователя
- Главное меню
Новый
Эта функция создает новый холст, максимальное ограничение для нового холста зависит от настроек рабочего пространства.
Открыто
Эта функция открывает существующий файл как холст, максимальное ограничение для холста зависит от рабочего пространства. настройки.
Создать из буфера обмена
Эта функция считывает изображение из буфера обмена как холст, максимальное ограничение для холста зависит от рабочего пространства. настройки.
Открытые недавние
Эта функция открывает недавно использованные файлы как холст, максимальное ограничение для холста зависит от рабочего пространства настройки.
Сохранить
Эта функция сохраняет холст в файл изображения, если имя файла еще не указано для текущего холста, сохранение будет показан диалог.
Сохранить как
Эта функция сохраняет холст в файл с другим именем. Только когда функция сохранения успешно завершена, сохранение временного файла переименовывается в выбранное имя файла, поэтому, если сохранение по какой-либо причине не удалось сохранить, нет привязанность к существующим файлам.
Экспорт как
Эта функция сохраняет холст в файл в выбранном формате изображения, при этом имя файла редактирования не изменяется.
Всегда использовать программу просмотра файлов
Эта функция переключает использование программы просмотра файлов при чтении и записи файлов.
Открыть программой просмотра файлов
Эта функция открывает существующий файл как холст в средстве просмотра файлов, это влияет на максимальное ограничение для холста. по настройкам рабочего пространства.
Сохранить с помощью средства просмотра файлов
Эта функция сохраняет холст в файл в программе просмотра файлов.
Закрыть
Эта функция закрывает текущий холст редактирования.
Выход
Эта функция закрывает текущий холст редактирования.
Просмотр файлов |
В настоящее время программа просмотра файлов не поддерживает работу с клавиатурой. Вы можете проверить функции на каждом кнопки с всплывающей подсказкой и мышью, как показано ниже. Дерево папок: — Щелчок левой кнопкой мыши: выберите папку — Перетаскивание влево: перемещение файла / папки — Перетаскивание влево + SHIFT или CTRL: копирование файла / папки — Перетаскивание вправо: копирование файла / папки Закладка: — Щелчок левой кнопкой мыши: выберите папку — Перетаскивание влево: изменение порядка закладок Просмотр файла: — Щелчок левой кнопкой мыши: выберите файл — Щелчок правой кнопкой мыши: показать контекстное меню — Двойной щелчок левой кнопкой мыши: открыть файл / папку — CTRL + щелчок левой кнопкой мыши: выберите несколько файлов / папок. — SHIFT + щелчок левой кнопкой мыши: последовательно выбирать файлы / папки — Перетаскивание влево: перемещение файла / папки — Перетаскивание влево + SHIFT или CTRL: копирование файла / папки — Перетаскивание вправо: копирование файла / папки Файл эскиза будет создан в следующей папке. X: \ Documents and Settings \ All Users \ Application Data \ SYSTEMAX Software Development \ SAI \ thumbnail |
Отменить
Одношаговая отмена при редактировании истории.
Повторить
Пошаговый повтор при редактировании историй.
Копия
Эта функция копирует выбранное изображение в буфер обмена в нормальном слое или копирует штрихи, которые выбрали CP, в буфер обмена в слое линий.
разрез
Эта функция вырезать выбранное изображение в буфер обмена в нормальном слое или вырезать штрихи, для которых выбраны CP, в буфер обмена. в слое линий.
Паста
Эта функция создает новый слой из сохраненного изображения или штрихов в буфере обмена.
Копирование выделением
Эта функция копирует выбранное изображение в буфер обмена, только для нормального слоя. Прямоугольник выделения считается как ограничивающий размер для вырезанного изображения.
Изменить разрешение
Эта функция изменяет разрешение холста.
Параметр [Ограничить размер пикселя] | Привязанность |
Выключенный | — Если [ширина в пикселях] или [высота в пикселях] изменяется, [ширина] и [высота] также регулируются автоматически.- Если [ширина] или [высота] изменяется, [ширина в пикселях] и [высота в пикселях] также регулируются автоматически. — Если [разрешение] изменено, а единицы измерения ширины и высоты — дюйм / см / мм, [ширина в пикселях] и [высота в пикселях] также регулируются автоматически. — Если [разрешение] изменено и единица измерения ширины и высоты — пиксели, [ширина] и [высота] (дюймы / см / мм) также регулируются автоматически. Если размер пикселя холста изменился, исходное изображение будет растянуто. |
На | Размер пикселя холста заблокирован, — При изменении ширины или высоты разрешение также регулируется автоматически. — При изменении разрешения ширина и высота также регулируются автоматически. |
Изменить размер
Эта функция изменяет размер пикселя холста без растяжения изображения.
Урожай по отбору
Эта функция обрезает холст по ограничивающему прямоугольнику выделения.
Отразить по горизонтали
Эта функция переворачивает холст по горизонтали.
Отразить по вертикали
Эта функция переворачивает холст по вертикали.
Повернуть на 90 ° против часовой стрелки
Эта функция поворачивает полотно на 90 градусов против часовой стрелки.
Повернуть на 90 ° по часовой стрелке
Эта функция поворачивает полотно на 90 градусов по часовой стрелке.
Новый слой
Эта функция создает новый нормальный слой.
Новый слой линий
Эта функция создает новый слой линий.
Набор новых слоев
Эта функция создает новый набор слоев.
Копия
Эта функция дублирует выбранный слой / набор слоев.
Удалить
Эта функция удаляет выбранный слой или набор слоев.
Стереть
Эта функция очищает изображение на выбранном слое. Если выделение существует, затрагивается только выбранный регион.
Передача вниз
Эта функция переносит изображение с текущего слоя на нижний слой, текущий слой становится пустым.
Объединить вниз
Эта функция объединяет изображение текущего слоя с нижним слоем, текущий слой будет объединен с нижним слоем. Если выбран набор слоев, эта функция объединяет все их слои в один слой.
Объединить видимые слои
Эта функция объединяет все видимые слои в один слой, скрытые слои не затрагиваются.
Свернуть изображение
Эта функция объединяет все слои в один слой.
Заполнение
Эта функция заполняет текущий слой цветом рисунка. Если выделение существует, затрагивается только выбранный регион.
Растрировать слой линий
Эта функция преобразует слой линий в нормальный слой, работает только в слое линий.
Сброс информации о давлении на всех CP
Эта функция сбрасывает давление хода на 100%, работает только в слое линий.
От яркости до прозрачности
Эта функция преобразует интенсивность нормального слоя в непрозрачность. более яркие пиксели становятся более прозрачными, а более темные пиксели становятся более непрозрачными. Это полезно для преобразования отсканированного эскиза в непрозрачный слой.
Преобразование
Эта функция преобразует текущий слой.Если есть выделение или плавающее, это влияет на один слой. Если выбран набор слоев или движущаяся группа, это влияет на каждый слой.
Отразить по горизонтали
Эта функция переворачивает текущий слой по горизонтали. Если выбран набор слоев или движущаяся группа, это влияет на каждый слой.
Отразить по вертикали
Эта функция переворачивает текущий слой по вертикали. Если выбран набор слоев или движущаяся группа, это влияет на каждый слой.
Повернуть на 90 ° против часовой стрелки
Эта функция поворачивает текущий слой на 90 градусов против часовой стрелки.Если выбран набор слоев или движущаяся группа, это влияет на каждый слой.
Повернуть на 90 ° по часовой стрелке
Эта функция поворачивает текущий слой на 90 градусов по часовой стрелке. Если выбран набор слоев или движущаяся группа, это влияет на каждый слой.
Переименовать
Эта функция переименовывает выбранный слой.
Прозрачный
Эта функция устанавливает пустой выбор.
Инвертировать
Эта функция инвертирует выбранную область.
Показать
Эта функция переключает отображение / скрытие выбранной области.
Приращение
Эта функция увеличивает выбранный регион на 1 пиксель.
Выберите CP в выборе
Эта функция выбирает контрольные точки в выбранной области, работает только в слое линий.
Выбрать штрихи в выделенном фрагменте
Эта функция выделяет штрихи, которые пересекаются с областью выделения, работает только в слое линий.
Очистить выбор CP
Эта функция очищает выбранные контрольные точки или штрихи, работает только в слое линий.
Выбрать все
Эта функция устанавливает весь холст как выделение в обычном слое или выделяет все штрихи в слое линий.
Оттенок и насыщенность
Эта функция регулирует оттенок, насыщенность и яркость выбранного изображения.
Яркость и контраст
Эта функция регулирует яркость и контраст выбранного изображения.
Новый
Эта функция создает новый вид для текущего холста.
Закрыть
Эта функция закрывает текущий вид.
Закрыть все
Эта функция закрывает все виды.
Увеличить
Эта функция увеличивает масштаб текущего изображения.
Уменьшить
Эта функция уменьшает текущий вид.
Отразить по горизонтали
Эта функция переворачивает по горизонтали в текущем виде.
Повернуть на 90 ° против часовой стрелки
Эта функция поворачивает на 90 градусов против часовой стрелки в текущем виде.
Повернуть на 90 ° по часовой стрелке
Эта функция поворачивает на 90 градусов по часовой стрелке в текущем виде.
Немасштабированное
Эта функция устанавливает коэффициент масштабирования вида на 100% в текущем виде.
Сбросить перевод
Эта функция устанавливает весь холст видимым в текущем виде.
Сброс вращения
Эта функция устанавливает вращение вида на 0 градусов (без вращения).
Выбрать вид из списка
Эта функция предоставляет списки выбора просмотра, и вы можете выбрать текущий вид из этих списков.
Цветовой круг
Эта функция переключает отображение / скрытие цветового круга.
Слайдер RGB
Эта функция переключает отображение / скрытие ползунков RGB.
Слайдер HSV
Эта функция переключает отображение / скрытие ползунков HSV.
Смеситель цветов
Эта функция включает / выключает отображение / скрытие цветового микшера.
Образцы
Эта функция переключает отображение / скрытие образцов.
Блокнот
Эта функция переключает отображение / скрытие блокнота.
Навигатор
Эта функция переключает отображение / скрытие навигатора.
Панель быстрого доступа
Эта функция переключает отображение / скрытие панели быстрого доступа.
Селектор просмотра
Эта функция переключает отображение / скрытие селектора просмотра.
Строка состояния
Эта функция переключает отображение / скрытие строки состояния.
Курсор Показать размер кисти
Эта функция переключает отображение / скрытие кругового курсора в инструментах кисти.
Использовать точечный курсор
Эта функция переключает курсор в форме треугольника / точки в инструментах кисти.
Скрыть панели команд
Эта функция переключает отображение / скрытие командных панелей.
Полный экран
Эта функция переключает нормальный / полноэкранный режим отображения.
Показать панель слоев справа
Эта функция переключает размещение справа / слева для панелей навигатора и слоев.
Показать цвет и инструмент вправо
Эта функция переключает размещение справа / слева для цветных и инструментальных панелей.
Сбросить все положения окна
Эта функция сбрасывает все плавающие окна и диалоговые окна в исходное местоположение.
Разделы справки
Эта функция показывает разделы справки.
Сочетания клавиш
Эта функция показывает диалог назначения горячих клавиш.
Опции
Эта функция показывает диалог опций.
Системный идентификатор
Эта функция показывает информацию об идентификаторе ПК для загрузки цифрового сертификата для лицензии на программное обеспечение.
Информация о версии
Эта функция показывает информацию о версии PaintTool SAI.
| Панель слоев управляет выбором слоя и некоторыми настройками для каждого слоя. +/- Эффект красок (показать / скрыть щелчком)
Режим Установите режим композиции слоя.
Непрозрачность Это контролирует непрозрачность слоя с помощью ползунка. Сохранить непрозрачность Группа клипсов Источник выбора Список слоев
|
|
Введение в Krita от Paint Tool SAI — Руководство Krita 5.0.0 документация
Как это сделать в Крите?
В этом разделе рассматриваются общие функции Krita и Paint Tool SAI, но показано, как они немного отличаются.
Навигация по холсту
Krita, как и SAI, позволяет переворачивать, вращать и дублировать вид. В отличие от SAI, они привязаны к клавишам клавиатуры.
- Зеркало
Привязано к M ключ для переворачивания.
- Повернуть
Здесь есть несколько возможностей: либо клавиши 4 и 6 , либо Ctrl + [ и Ctrl + ] ярлыки для базовое вращение на 15 градусов влево и вправо.Но вы также можете использовать более сложное вращение с помощью ярлыка Shift + Space + перетаскивания или Shift + + перетаскивания . Чтобы сбросить вращение, нажмите кнопку 5 .
- Масштаб
Вы можете использовать клавиши + и - для уменьшения и увеличения масштаба или использовать сочетание клавиш Ctrl + .Используйте клавиши 1 , 2 или 3 , чтобы сбросить масштаб, подгонять масштаб под страницу или подгонять масштаб под ширину страницы.
Вы можете использовать окно настройки «Обзор», чтобы быстро перемещаться по изображению.
Вы также можете поместить эти команды на панель инструментов, чтобы она была немного похожа на SAI. Перейти в пункт меню. Есть две панели инструментов, но мы добавим их к главной панели инструментов.
Затем вы можете ввести что-нибудь в левом столбце для поиска. Так, например, «отменить».Затем выберите действие «Отменить обводку от руки» и перетащите его вправо. Выберите действие справа и щелкните. Там переключите, чтобы действие не отображало текст. Затем нажмите ОК. Когда все сделано правильно, отмена теперь должна быть зажата между сохранением и значком градиента.
Вы можете сделать то же самое для «Повторить», «Отменить выбор», «Инвертировать выделение», «Уменьшить», «Увеличить», «Сбросить масштаб», «Повернуть влево», «Повернуть вправо», «Зеркальное отражение» и, возможно, «Сглаживание: базовое» и «Сглаживание: стабилизатор», чтобы получить почти все функциональные возможности верхней панели SAI. в верхнем баре Криты.(Хотя на экранах меньшего размера это приведет к тому, что все элементы панели инструментов «Кисти и материалы» будут скрыты в раскрывающемся списке справа, поэтому вам нужно немного поэкспериментировать).
Hide Selection, Reset Rotation в настоящее время недоступны через конфигурацию панели инструментов, вам нужно будет использовать ярлыки Ctrl + H и 5 , чтобы переключить их.
Примечание
Krita 3.0 в настоящее время не позволяет изменять текст на панели инструментов, мы работаем над этим.
Образец цвета правой кнопкой мыши
Вы действительно можете установить это. Просто дважды щелкните запись с ярлыком « Ctrl + » перед «Образец цвета переднего плана из объединенного изображения», чтобы открыть окно для его установки.
Примечание
Krita 3.0 фактически имеет входной лист, совместимый с SAI Paint Tool, поставляемый по умолчанию. Объедините их с ярлыком для Paint Tool SAI, чтобы получить большую часть функциональности с помощью знакомых горячих клавиш.
Стабилизатор
Это находится в окне настройки параметров инструмента произвольной кисти.Используйте базовое сглаживание для более продвинутых планшетов, а стабилизатор очень похож на Paint Tool SAI. Просто отключите задержку, чтобы исчезла мертвая зона.
Прозрачность
Таким образом, одна из вещей, которая отталкивает многих пользователей Paint Tool SAI, — это то, что Krita использует чекеры для отображения прозрачности, что на самом деле не так уж и редко. Тем не менее, если вы хотите, чтобы фон холста был белым, это возможно. Просто выберите Background: As Canvas Color в диалоговом окне нового изображения, и фон изображения станет белым.Вы можете снова сделать его прозрачным через пункт меню. Если вы экспортируете PNG или JPG, не забудьте снять флажок Сохранить альфа-канал (прозрачность) и сделать цвет фона белым (по умолчанию он черный).
Как и SAI, вы можете быстро превратить черно-белое изображение в черное и прозрачное с помощью диалогового окна «Фильтр: цвет в альфа-канал» в пункте меню.
Настройки кисти
Другое, несколько забавное заблуждение состоит в том, что кистевой движок Krita не очень сложен. В конце концов, вы можете изменить размер, поток и непрозрачность только на верхней панели.
Это не совсем так. Скорее, у нас есть настройки кисти не в докере, а в раскрывающемся списке на панели инструментов. Самый простой способ получить к нему доступ — нажать клавишу F5 . Как видите, на самом деле это довольно сложно. У нас есть более дюжины щеточных машинок, которые вы можете изготавливать. Те, к которым вы привыкли в Paint Tool SAI, — это Pixel Brush (чернила), Color Smudge Brush (кисть) и кисть с фильтром (осветление, затемнение).
Простой рецепт кисти для рисования, например, состоит в том, чтобы взять пиксельную кисть, снять флажок «Включить параметры пера» для непрозрачности и потока, а также снять все флажки, кроме размера, в списке параметров.Затем перейдите в кончик кисти, выберите «Автоматическая кисть» на вкладках и установите размер 25 (щелкните правой кнопкой мыши синюю полосу, если вы хотите ввести числа), включите сглаживание под значком кисти и установите для параметра «Затухание» значение 0.9. Затем, в качестве последнего штриха, установите для интервала значение «auto», а для числа — 0,8.
Вы можете детально настроить кисти и поделиться наборами с другими. Импорт пакетов и кистей можно выполнить через, где вы можете импортировать файлы .bundle или .kpp .
Стирание
Стирание — это режим наложения в Krita, очень похожий на режим прозрачности Paint Tool SAI.Он активируется с помощью клавиши E или вы можете выбрать его в раскрывающемся списке «Режим наложения».
Режимы наложения
Krita имеет множество режимов наложения, и, к счастью, все SAI Paint Tool входят в их число, кроме двоичного. Для управления режимами наложения у каждого из них есть небольшой флажок, который вы можете установить, чтобы добавить их в избранное.
Среди фаворитовMultiple, Screen, Overlay и Normal. Яркость Krita на самом деле немного отличается от SAI Paint Tool и заменяет относительную яркость цвета относительной яркостью цвета слоя.
Режим яркостиSAI (называемый Shine в SAI2) такой же, как режим Krita Luminosity / Shine (SAI) , который является новым в Krita 4.2.4. Режим Shade у SAI такой же, как у Color Burn и Hard Mix. такой же, как у режимов Luminosity и Shade.
Слои
- Lock Alpha
Это значок флажка рядом с каждым слоем.
- Группа обрезки
Для масок обрезки в Krita вам нужно поместить все изображения в один слой, а затем нажать значок «а» или нажать Ctrl + Shift + G ярлык.
- Слой чернил
Это векторный слой в Krita, который также содержит текст.
- Маски
Эти слои в градациях серого, которые позволяют влиять на прозрачность, в Krita называются масками прозрачности, и, как Paint Tool SAI, их можно применять как к группам, так и к слоям. Если у вас есть выделение и вы создаете маску прозрачности, она будет использовать выделение в качестве основы.
- Очистка слоя
Это ниже, но вы также можете просто нажать клавишу Del .
Смешивание двух цветов
Если вам понравился этот докер в Paint Tool SAI, докер Krita Digital Color Selector сможет вам помочь. Перетаскивание ползунков изменит количество смешанного цвета.
Два способа импорта эталонных изображений от NevermoreLJ
Вступление
Всем привет! Я NevermoreLJ, и сегодня я хочу поделиться с вами несколькими различными способами импорта эталонных изображений, которые помогут вам в вашем творчестве.
Часто, когда я рисую, мне нужно, чтобы фотография или изображение использовались в качестве образца, чтобы я мог сделать работу как можно лучше или реалистичнее. В этой статье с советами я покажу вам два разных способа сделать это.
Здесь у меня очень грубый набросок дракона, и я хочу добавить намного больше деталей, поэтому я собираюсь импортировать эталонное изображение, чтобы помочь мне.Вот два способа сделать это:
Способ # 1
Этот метод позволяет видеть ссылку прямо на холсте.Сначала я выбираю хорошее изображение из Интернета и сохраняю его в своих файлах. Затем я перехожу в рисование студии клипов и перехожу в меню «Файл»> «Импорт»> «Изображение». Затем я выбираю изображение, которое хочу использовать для справки, и открываю его. Затем он должен появиться на вашем холсте.
Как только изображение появится на странице, вы можете перемещать его и устанавливать желаемый размер.
вы также можете уменьшить непрозрачность слоя, на котором находится изображение.
И вуаля! У вас есть эталонное изображение.
Способ # 2
Проблема с первым методом, показанным выше, заключается в том, что холст может стать довольно переполненным, особенно если у вас несколько изображений.В этом методе вы можете разделить ссылки и холст, чтобы у вас было как можно больше места для рисования. Что вам нужно сделать, это перейти в Window> Sub View
Ваше дополнительное представление теперь готово к использованию! Не стесняйтесь перемещать и изменять его размер в соответствии с тем, что вам подходит.Чтобы импортировать в него изображения, щелкните небольшой значок файла и выберите изображение, которое вы хотите показать. Если вы импортируете несколько ссылок, вы можете щелкнуть крошечные стрелки, чтобы выбрать фотографию, которую хотите просмотреть.
Заключение
Насколько мне известно, это единственные способы импорта изображений, однако я все еще любитель, поэтому, если вы знаете какие-либо другие способы, дайте мне знать! Я также постараюсь ответить на любые ваши вопросы.Надеюсь, это руководство поможет вам в любом случае. Мы очень ценим вежливую обратную связь.
Всем хорошего дня!
Как дублировать в Paint Tool SAI? — AnswersToAll
Как сделать копию в Paint Tool SAI?
Дублирующие объекты
- Выберите объекты и перетащите их, удерживая Ctrl. Удерживая Shift, перетащите, чтобы ограничить положение копии.
- Выделите объекты и используйте копипаст. В меню «Правка» выберите «Копировать» или нажмите Ctrl + C. В меню «Правка» выберите «Вставить» или нажмите Ctrl + V.
- Выберите объекты и нажмите «Редактировать», а затем выберите «Дублировать».
Как мне импортировать картинку в Саи?
Вы переходите в ФАЙЛ .. ОТКРЫТЬ .. выбираете изображение, и когда оно открывается в Paint Tool Sai, обрезайте его или копируйте и открывайте страницу, над которой вы работали ранее, а затем вставьте ее туда .. если оно не заняло новое слоя, сначала создайте новый слой, а затем вставьте на него изображение..вот и все.
Как импортировать изображение в Paint?
Удерживая клавишу «Ctrl», нажмите «O», чтобы открыть окно выбора «Открыть». Дважды щелкните изображение JPEG, которое вы хотите вставить в другое изображение, в окне выбора «Открыть». Изображение JPEG откроется в Paint.
Как мне сделать PNG в Paint Tool SAI?
Отсюда нажмите «Файл», перейдите в «Экспортировать как» и выберите. png и введите любое желаемое имя файла. Если ваш SAI поддерживает прозрачность, после сохранения должно появиться диалоговое окно, показанное ниже.Вы хотите выбрать 32bpp ARGB (каждый пиксель имеет непрозрачность) для прозрачного изображения.
Сколько стоит малярный инструмент SAI?
Ценовые планыPaintTool SAI: Systemax PaintTool SAI предлагает своим пользователям только корпоративные лицензии. Эти лицензии поставляются в виде цифровых сертификатов по цене 50,81 доллара за штуку.
Как мне скачать кисти для Sai 2?
Установка довольно проста:
- Перейдите в папку, в которой установлен SAI.
- Скопируйте или распакуйте новые файлы изображений кисти или текстуры в папки, указанные автором кисти или текстуры (т.е. elemap, blotmap, brushtex или papertex).
- Отредактируйте соответствующий файл или файлы conf.
- Перезапустите SAI (выйдите и откройте его снова).
Как сохранить кисти в Саи?
Re: Как сделать резервную копию кистей SAI?
- сначала перейдите в то место, куда вы положили сай или где он был установлен.
- перейдите в папку с именем toolnrm и откройте ее, вы увидите файлы в формате .ini.
- , если вы хотите создать резервную копию всех ваших кистей, сохраните эту папку или файлы внутри нее, если вам нужна конкретная кисть.
Безопасен ли Systemax?
Да. systemax.jp/en/sai — правильный сайт.
Можете ли вы анимировать в Крите?
Благодаря Kickstarter 2015 у Криты появилась анимация.

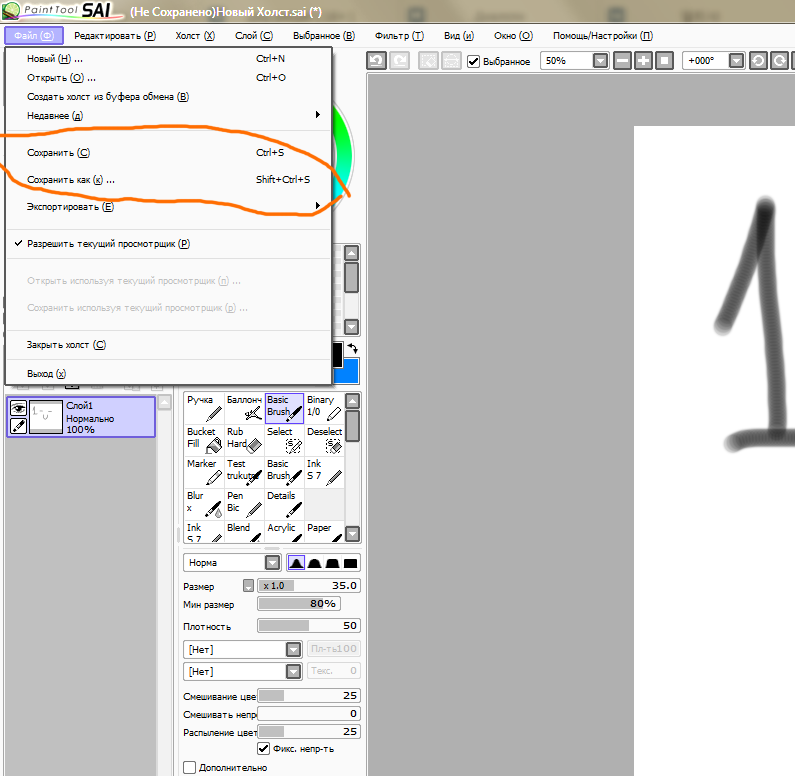

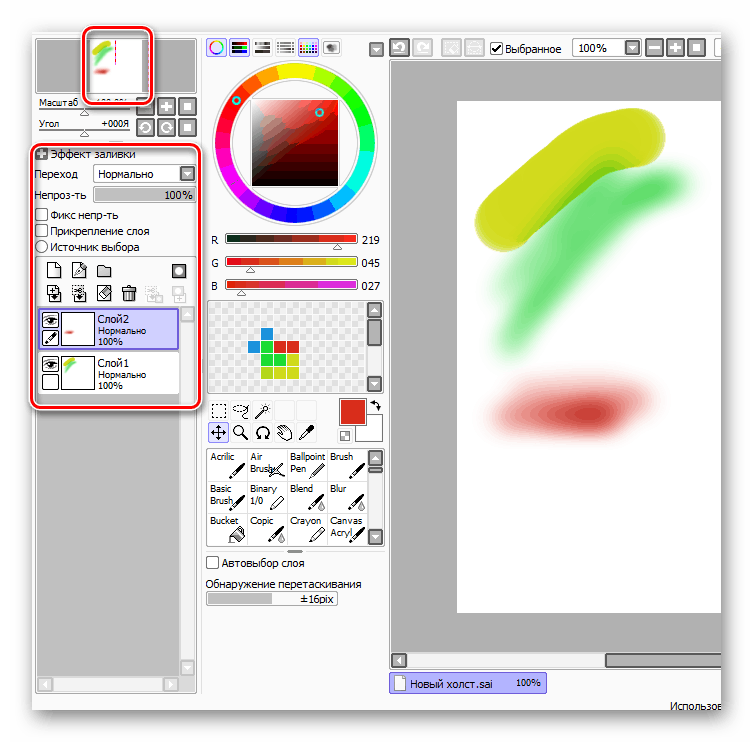
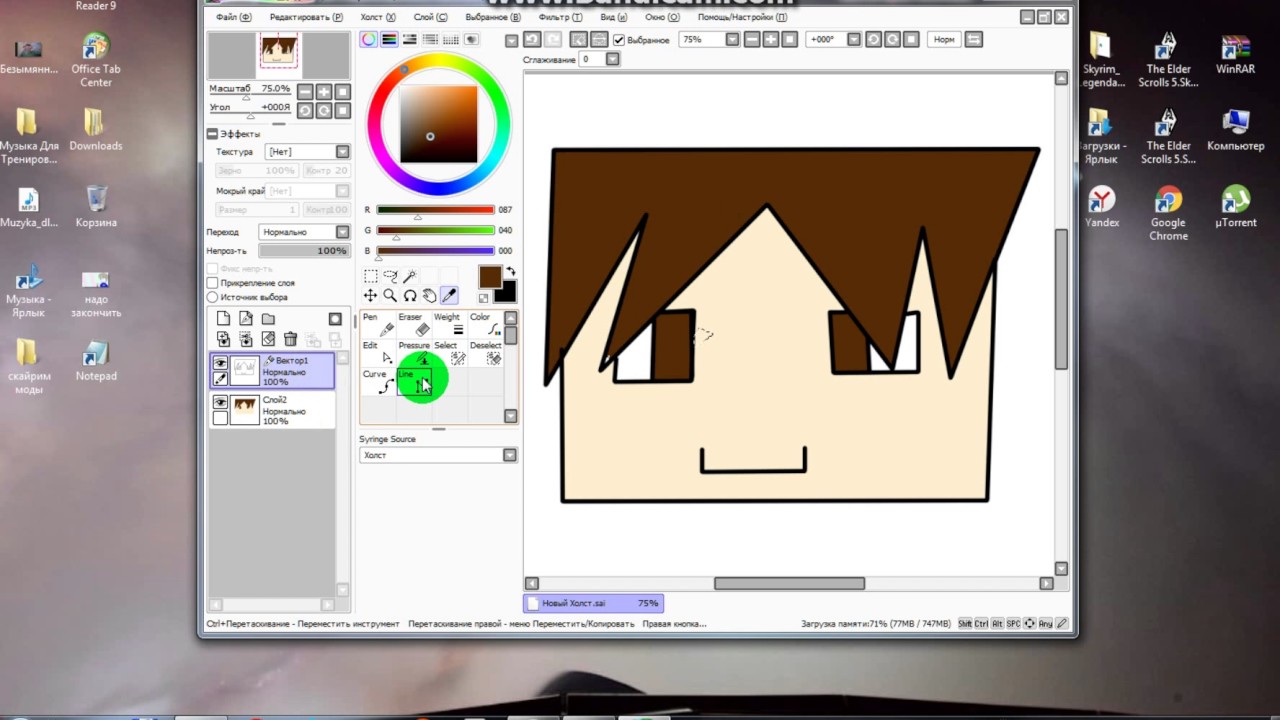 В него входят такие кнопки как: + и – с помощью которых можно приближать или отдалять холст. Кнопки вращения влево и вправо, позволяющие менять угол наклона холста в ту или другую сторону. «Квадратики» в правой части навигатора возвращают холст в исходный вид.
В него входят такие кнопки как: + и – с помощью которых можно приближать или отдалять холст. Кнопки вращения влево и вправо, позволяющие менять угол наклона холста в ту или другую сторону. «Квадратики» в правой части навигатора возвращают холст в исходный вид.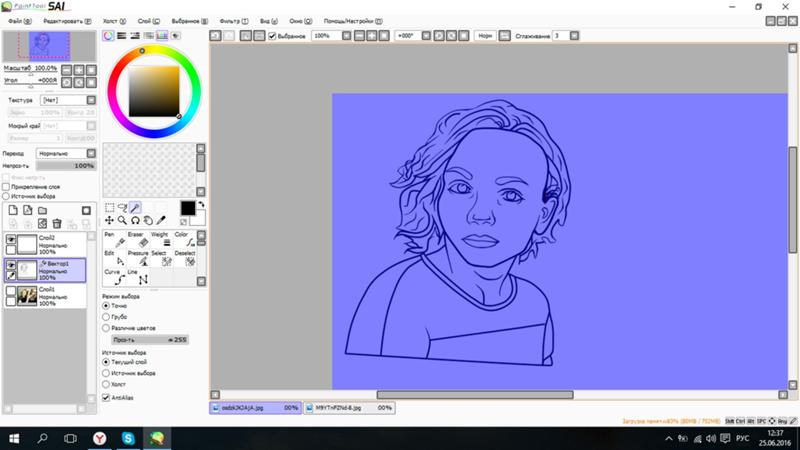 Для создания новой группы нажмите на значок «папка» на той же панели управления слоями. Папка – очень удобная функция, помогающая не путаться в разных слоях, которых часто бывает очень много.
Для создания новой группы нажмите на значок «папка» на той же панели управления слоями. Папка – очень удобная функция, помогающая не путаться в разных слоях, которых часто бывает очень много.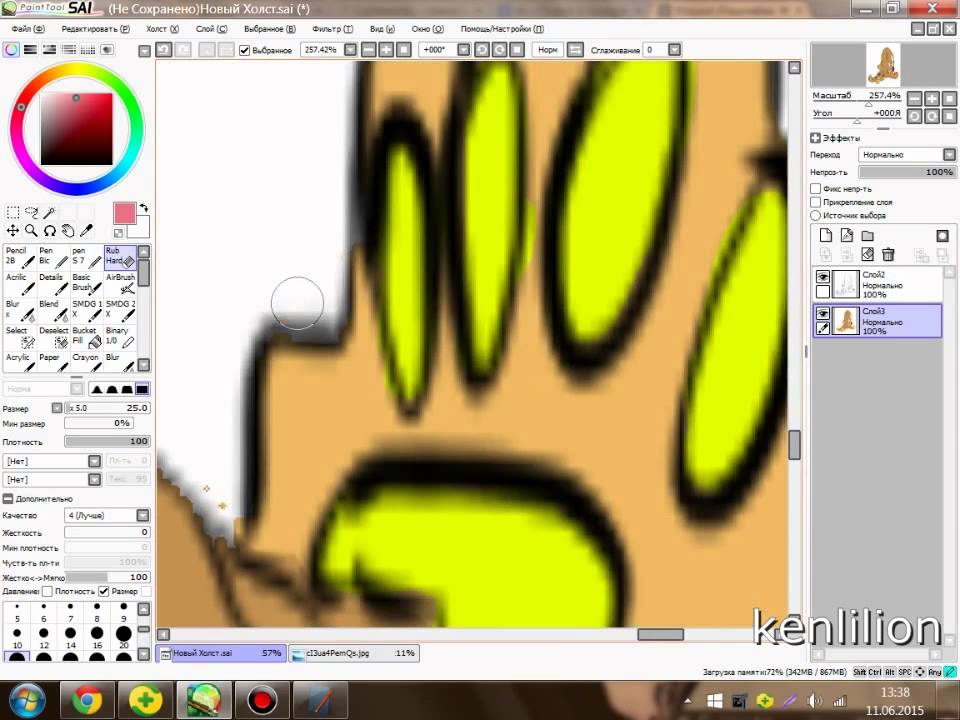
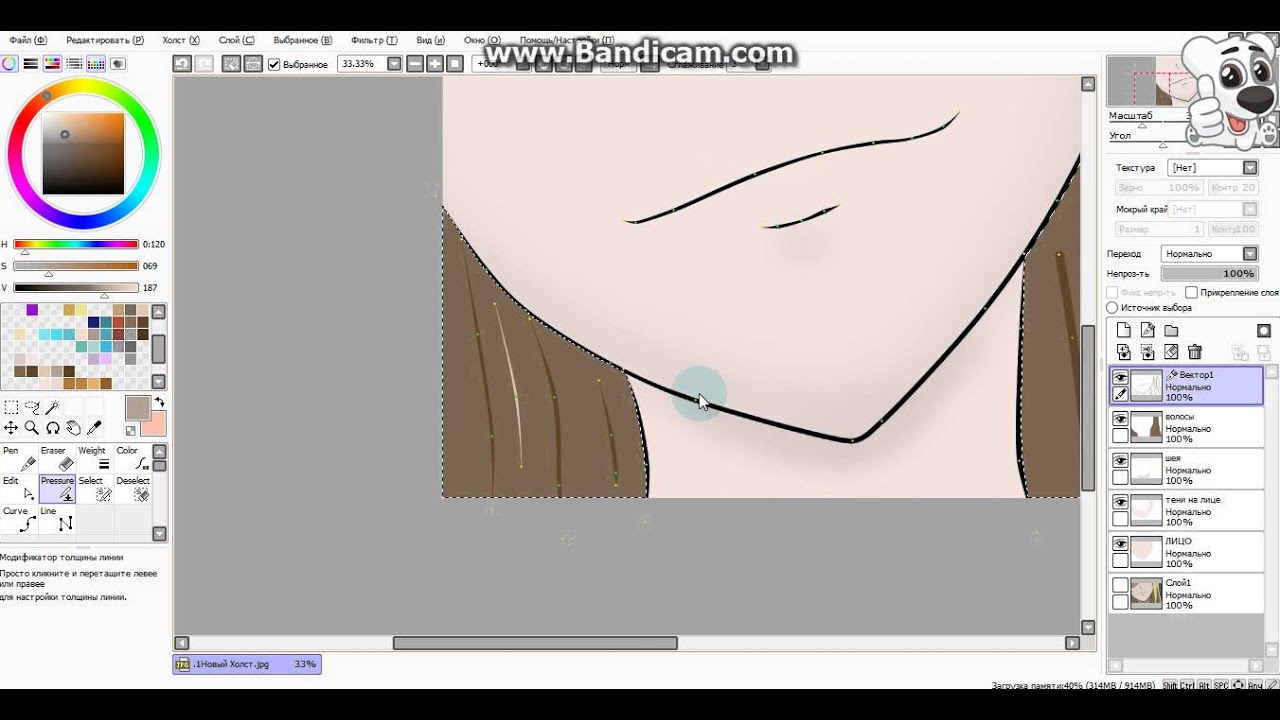
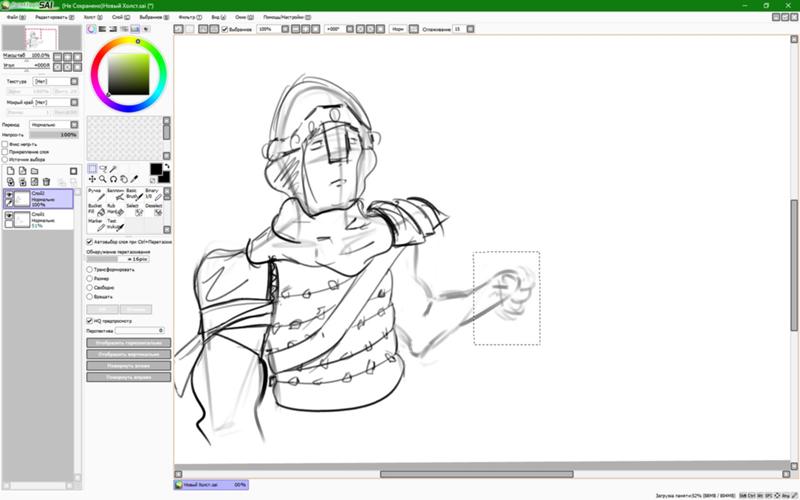 Плотность
Плотность