Инструмент перемещение в фотошопе: применение и назначение
Добрый день, уважаемые посетители моего блога. Рад, что вы посетили мой блог. И сегодня состоится очередной урок по фотошопу. Наконец мы начнем изучать панель инструментов. Это ох как важно. И начнем мы пожалуй с того, без чего мы не сможем обойтись дальше. Инструмент перемещение в фотошопе поможет нам перемещать какие-либо объекты, тем самым облегчая нам различные задачи.
Для чего же нам пригодится данный инструмент?
- Для перетаскивания объектов
- Для перемещения выделенных областей на данном изображении или вообще на другое изображение
В общем, что я вам тут перечисляю всё? Давайте я вам покажу как это работает.
Допустим вы открыли какое-нибудь изображение и вы хотите выделить какую-то часть и перенести ее. Для этого надо выбрать любой из инструментов выделения, например «прямоугольное выделение», затем выделить нужную область. Если вы не знаете как это делается, то прочитайте статью про прямоугольное и овальное выделение в фотошопе.
Когда нужная область будет окружена пунктирной линией, то встаньте на инструмент «Перемещение», затем наведите мышку на выделенную область и зажмите левую кнопку мыши. А теперь, не отпуская палец от кнопки мыши, начинайте водить ее по сторонам и вы увидите, что движется и выделенный фрагмент. Таким образом вы сможете перемещать ее куда угодно.

Если вы хотите перенести эту выделенную область на другое изображение, то для начала создайте новый документ. Теперь вернитесь на ваш документ с выделенной областью или же выделите другую область. Получается? Отлично. А теперь глубокий вдох…опять зажимаем наше выделение левой кнопкой мыши и подносим его на вкладку нового документа, но мышку при этом не отпускаем.
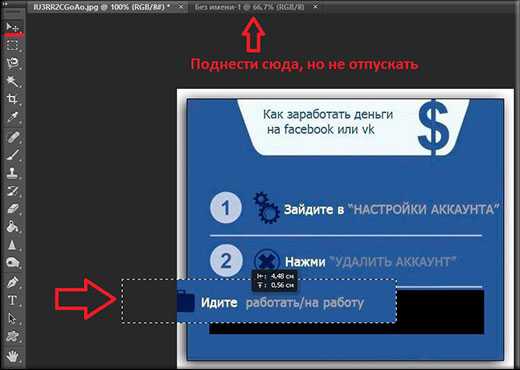
Когда нам раскроется наш новый документ, то можете опускаться на него и уже отпустить кнопку или подвинуть в то место куда надо. Вот и все. Как видите, ничего сложного.
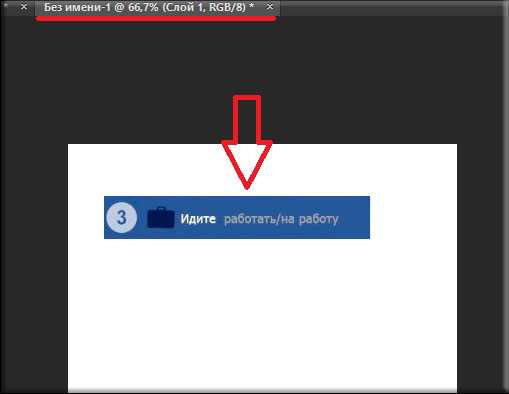
Кроме того перемещение нам нужно, когда мы работаем со слоями, т.е. когда у нас одна картинка наложена на другую. И тогда мы сможем двигать каждую картинку отдельно.
Например, на картинке изображена лягушка, сидящая на листе кувшинки. На самом деле здесь два изображения — отдельно лягушка и отдельно кувшинка. Получается, что слой с лягушкой наложен на слой с кувшинкой. Вообще о слоях мы будем говорить подробнее в следующих уроках, так что особо не вникайте, но постарайтесь уловить суть.

Так вот, как видите, эта зеленая принцесса сидит на нижней кувшиночке. А вот она говорит: «Не хочу сидеть на нижней, хочу наверх!». Да без проблем Квакушечка. Тогда я снова беру инструмент «перемещение», и зажав левую кнопку мыши на лягушке, перетаскиваю ее на верхний листочек. Вот так вот простенько наша царевна перескочила с одного листочка на другой и теперь там ждет прЫнца.
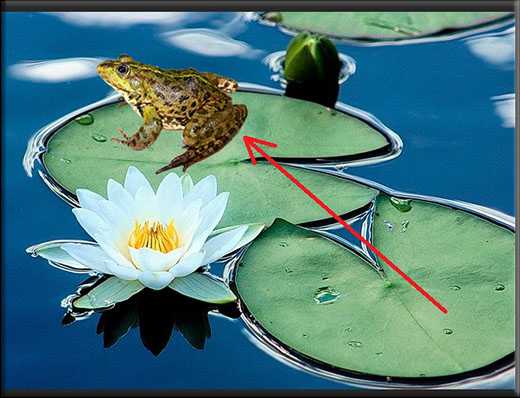
Ну как? Суть инструмента перемещение ясна? Уверен, что да. Но вы не переживайте, если остались какие-то вопросы, потому что данный урок лишь знакомство с этим инструментом. Вы все равно набьете руку, в следующих уроках, так как перемещением мы будем пользоваться постоянно. Ну а вообще, если остались каки-либо вопросы или дополнения, то спрашивайте. Не стесняйтесь.
Вообще я хотел бы рекомендовать вам превосходный видеокурс по изучению adobe photoshop. Курс просто превосходный, всё с нуля и рассказано понятным языком. Я всегда стараюсь найти что-то новое и полезное, и просмотрев этот курс я узнал даже некоторые новые фишки, о которых не знал раньше, и которые облегчили работу. В общем, если вы действительно хотите изучить фотошоп с нуля по видеоурокам, то лучшего вам просто не найти. Очень рекомендую.
Ну а на сегодня у меня всё. Надеюсь мой урок по перетаскиванию был вам полезен и вы что-то для себя уяснили. Не забудьте подписаться на обновление моего блога и тогда вы сможете первым узнавать о последних новостях и не только. В общем очень жду вас в моих следующих статьях, а на сегодня я с вами прощаюсь! Пока-пока!
С уважением, Дмитрий Костин.
koskomp.ru
Перемещение и дублирование объектов на заданное расстояние в Photoshop
Для начала, активирую инструмент, нажав комбинацию горячих клавиш Ctrl+T, после чего вокруг шара появилась рамка. Кроме того, открылись опции трансформации в панели Параметров:
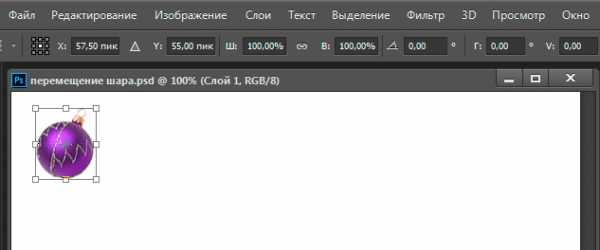
Мне необходимо переместить шар вправо точно на ширину шара, но для этого я должен узнать ширину шара в пикселях. В этом мне поможет панель Инфо (Info), которая открывается нажатием клавиши F8.
Т.к. на данный момент активен инструмент «Свободное трансформирование», в панели Инфо будет показан размер рамки трансформирования, а этот размер равен габаритам шара:

Итак, ширина равна 65 пикселей. Теперь мне осталось ввести это значение в соответствующее поле в панели Параметров, не забудьте перед вводом нажать на значок треугольника. Шар сразу после ввода передвинется на 65 пикселей:
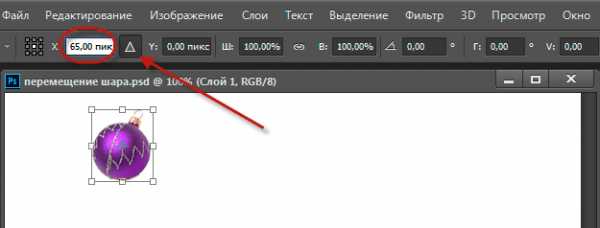
Для принятия действия инструмента нажимаем Enter, рамка исчезает, шар остаётся на новом месте.
Но мне не нужно перемещать сам слой, мне необходимо переместить клон слоя. В этом мне помогут опции «Свободной трансформации».
Отменяю действие, нажав Ctrl+Z. Шар занял начальную позицию.
Примечание. Т.к. в дальнейшем у меня появиться много клонов слоя с шаром, для того, чтобы в панели слоёв у меня был порядок, целесообразно поместить слой в группу, нажав Ctrl+G. На данный момент во вновь созданной группе один слой, но в дальнейшем их будет несколько. Затем в панели слоёв нажимаем на слой, чтобы он вновь стал активным.

Продолжим. У инструмента «Свободное трансформирование» имеются две очень важные опции — повторение последнего трансформирования (запускается клавишами Ctrl+Shift+T) и создание клона с повторением последнего трансформирования, но трансформируется не исходный объект, а клон. Эта опция запускается комбинацией клавиш Ctrl+Shift+Alt+T. Ей мы и воспользуемся.
Нажимаем Ctrl+Shift+Alt+T, после чего в панели слоёв в группе появится новый слой, который будет перемещён вправо на 65 пикселей:
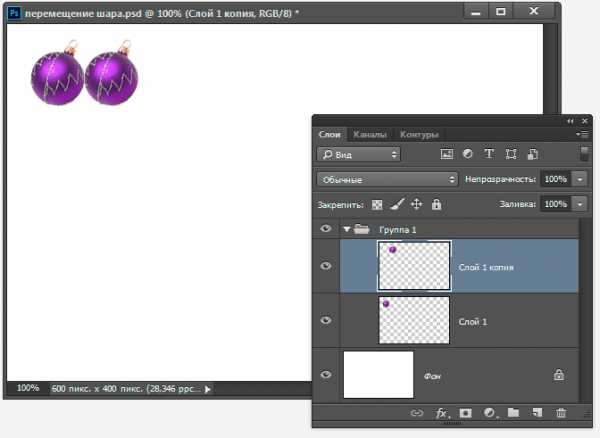
Повторное нажатие Ctrl+Shift+Alt+T будет применено к активному слою, а активным у нас является слой с клоном, расположенным правее исходного изображения на 65 пикселей. Таким образом после повторного нажатия у нас появится второй клон:
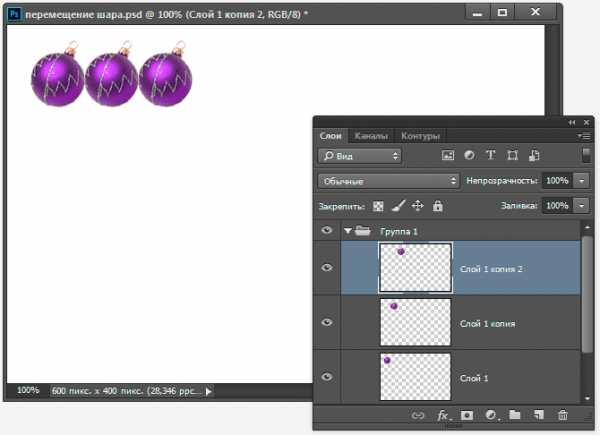
Далее нам необходимо просто нажать комбинацию столько раз, сколько нам нужно шаров. Для удобства, можно постоянно удерживать клавиши Ctrl+Shift+Alt и нажимать только одну клавишу T.
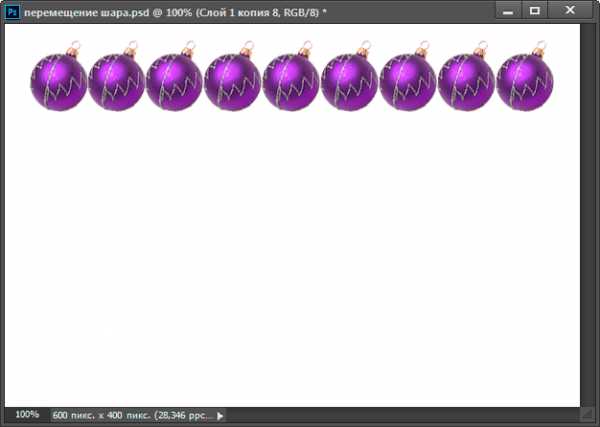
Цель достигнута. При желании, все вышеописанные действия можно записать в Action Photoshop. Подробности здесь.
Инструмент Перемещение — Уроки фотошоп и все о фотошоп
Инструмент Перемещение (Move) предназначен для перемещения различных объектов в программе Фотошоп: фигур, слоев, выделенных частей изображения. Данный инструмент позволяет перемещать слой с изображением из одного открытого документа в другой открытый документ.
Кажется, что инструмент Перемещение (Move) очень простой и знать в нём просто нечего. Это действительно так. Основное назначение инструмента — перетаскивать объекты, а точнее Слои (layers), на которых эти объекты находятся. Но от умелого использования инструмента
Инструмент Перемещение (Move) можно активировать через панель инструментов, или нажатием горячей клавиши (V), однако для временного переключения на этот инструмент в большинстве случаев достаточно удерживать клавишу Ctrl.
Панель настроек инструмента
У любого инструмента есть своя панель настроек. Давайте разберёмся какие с настройками инструмента Перемещение (Move).
2. Автоматический выбор группы (Auto SeLect Groups). Все слои в палитре Слоев (Layers) можно объединять в группы, то есть, складывать их в папочки для удобства работы. Если включена эта опция, то автоматически выделяется группа слоёв, конечно если Вы создали группы.
Примечание: в старших версиях Фотошоп (у меня CS2) позиции Слои (Layer) и Группы (Group) находятся в выпадающем меню (рисунок ниже).
3. Показывать рамку трансформации (Show Transform Controls). Показывает рамку трансформации вокруг выбранного объекта. При этом рамка имеет маркеры для изменения формы объекта. В случае перетаскивания любого маркера, включается режим Свободной Трансформации (Free Transform), позволяющий изменять размеры и пропорции текущего объекта. По сути, эта опция просто вызывает команду
4. Теперь переходим к куче значков справа. На самом деле в них нетрудно разобраться и они очень полезные. Если у вас несколько слоев с разными объектами и их необходимо выровнять или сделать между ними одинаковое расстояние, то эти кнопки как раз то, что нужно.
Рассмотрим эти функции подробнее. Они делятся на два вида: Выравнивание (Align) и Распределение (Distribute)
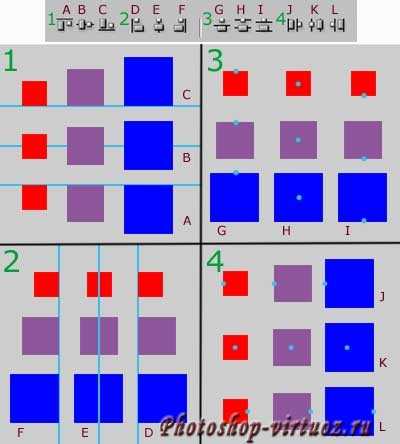
1. Первые три кнопки отвечают за горизонтальное выравнивание объектов. Возможно выравнивание по верхнему краю (A), по центру (B) и по нижнему краю (C).
2. Вторые три кнопки отвечают за вертикальное выравнивание объектов по левому краю (D), по центру (E) и по правому краю (F).
3. Третья группа кнопок отвечает за выравнивание расстояния между вертикально расположенными объектами относительно верхней линии (G), центра (H) или нижней линии (I) объектов.
4. И последняя группа из трех кнопок отвечает за выравнивание расстояния между горизонтально расположенными объектами относительно левого края (J), центра (K) или правого края (L) объектов.
Перемещение изображения
Самый простой и распространенный способ перетаскивания изображения с одного документа на другой с помощью инструмента Перемещение (Move).
С активным инструментом, щёлкните на фотографии, которую Вы хотите переместить. Затем, с помощью мыши, удерживая левую кнопку, перетащить изображение в окно документа другой фотографии. Когда Вы отпустите кнопку мыши, изображение установится в другом документе. При этом изображение установится в том месте, где Вы отпустите кнопку мышки. Чтобы изображение переместилось точно по центру другого документа, удерживайте при перетаскивании нажатой клавишу
Вот и всё. Надеюсь Вам был полезен обзор данного инструмента.
Автор: Владимир Нестеров
Источник урока: www.photoshop-virtuoz.ru
photoshop-virtuoz.ru
Как выделить и переместить объект в фотошопе 7?
там быстрое выделение палочка такой значек, выделяешь и потом мышкой значек перемещение и перемещаешь потом свидение слоя выполняешь и архивной кистью убераеш неровности! и все!
Выделить «лассо», фильтр «извлечь». Переместить инструмент «перемещение»
выделяеш лассом а потом нажимаеш на стрелочку с хрестиком и перетаскиваеш на следующииие зображение
а это в любом фоторедакторе? *
touch.otvet.mail.ru
как переместить фигуру в фотошопе?
Редактирование>Свободная трансформация
выдели его сначала —лассо или другим а потом перемещай
Для начала активировать слой с фигурой. Остальное предложили
Перемещает не «рука»
Как выделить объект в фотошопе? 1 – Разблокируем слой. На палитре Слои видим один слой. Справа, от названия слоя, установлен замочек. Внизу есть пиктограмма урны. ЛКМ тащим замочек в урночку. Слой разблокирован. 2 – Обозначаем область выделения На панели инструментов (слева) выбираем инструмент «Перо». Расставляем опорные точки по контуру выделяемого изображения. Точки можно перемещать ЛКМ, зажав CTRL 3 – Определяем выделенную область После того, как контур замкнётся, точки исчезнут и линия станет сплошной. ПКМ щёлкаем по образовавшейся линии и в вывалившемся окне указываем «Определить область выделения». Радиус =0. Ок 4 – Убираем не выделенное Накладываем белую маску. Для этого на палитре Слои щёлкаем внизу по пиктограмме – белый кружочек в сером квадрате. 5 – Обрабатываем края выделенного Идём на палитру Маски. Там выбираем Mask Edg… Нижний движок (Contract/Expand) ставим на — 40. Остальными по вкусу. 6 – Кадрируем выделение На панели инструментов выбираем инструмент Кадрирование (два нахлёстнутых уголка с диагональной линией) . Выделяем то, что нужно. Делаем на выделенном поле двойной щелчок ЛКМ. Если мы хотим подставить ровный или тональный цветной фон – подгоняем в размер предполагаемого фона. Соединяем два фото 1 – Открываем два фото одновременно. Открываем файл с фото, на которое нам необходимо переместить наше выделенное изображение. Если открытие файла привело к тому, что выделенное изображение закрылось открытым, то 2 – перемещаем файлы с панели на поле. Правой кнопкой мыши щёлкаем по названию файла и выбираем «Открыть в новом окне». Потом проделываем то же самое со вторым открытым файлом. Изображения упали на поле и расположились каскадом. 3 – Перемещаем изображение Щёлкаем ЛКМ по нашему выделенному изображению. Оно стало активным и верхним. На панели инструментов выбираем инструмент «Перемещение» (обычно он верхний – крестик со стрелочками и стрелка влево-вверх) . ЛКМ захватываем изображение и тащим на изображение, что условно считается фоновым. 4 – Масштабируем изображение Меню «Правка – Свободная трансформация». За уголок выделения, зажав ШИФТ, чтобы не изменять пропорции, тащим до нужного масштаба. Выход из трансформации – двойной щелчок по изображению. 5 – подгоняем цветовую гамму, контраст, направление света, яркость. Это просто. Описывать не буду. Только скажу, что подсветку можно найти в фильтрах. Сведение слоёв СЛОИ – СВЕДЕНИЕ СЛОЁВ Сохранение ФАЙЛ – СОХРАНИТЬ КАК… , указав расширение имени файла ДжПЕГ
Все уже посоветовали, но есть другие варианты.. . если прочитать вопрос свежим взглядом.. . Нужно знать за какое место брать фигуру «инструментом рука», что б она сама переместилась. А если спец — она и тебя еще сможет переместить за собой в нужное место и в нужное положение.
<a rel=»nofollow» href=»http://www.fotokomok.ru/otdelenie-obekta-ot-fona-i-vstavka-v-drugoe-foto/» target=»_blank» >Очень доступно описано здесь: http://www.fotokomok.ru/otdelenie-obekta-ot-fona-i-vstavka-v-drugoe-foto/</a>
самый простой способ — сначала растрировать фигуру щелкнув по ней любой кисточкой. потом обычно мышкой перемещать переключаясь между нужными слоями
touch.otvet.mail.ru
Как выделить, переместить слой в фотошопе
Для того, чтобы в фотошопе что-то делать, у вас должен быть выделен слой, который, собственно, примет на себя все ваши действия. Он называется Активный слой, и обознается контрастным цветом, например, синим (в зависимости от версии фотошопа и выбранной цветовой схемы, этот цвет может быть разным).
Чтобы выделить слой и сделать его активным, достаточно на него просто кликнуть мышью.
Совет
Если вам нужно, чтобы на палитре не было ни одного выделенного слоя, то, удерживая клавишу Ctrl, кликните по текущему активному слою.
Как выделить два и более слоя
В фотошопе часто необходимо совершать действия одновременно с двумя и более слоями, например, чтобы их переместить, объединить, применить настройки, удалить и тому подобное. Поэтому, чтобы не повторять одинаковые действия для каждого слоя, можно выделить сразу все необходимые. Чтобы это сделать есть несколько способов.
Способ 1 Последовательно расположенные слои
Последовательными считаются, те слои, что находятся рядом друг с другом. Чтобы их выделить, нужно сделать активным первый из них, а затем, удерживая клавишу Shift, нужно кликнуть по последнему. Все слои, что были между ними, будут также выделены.
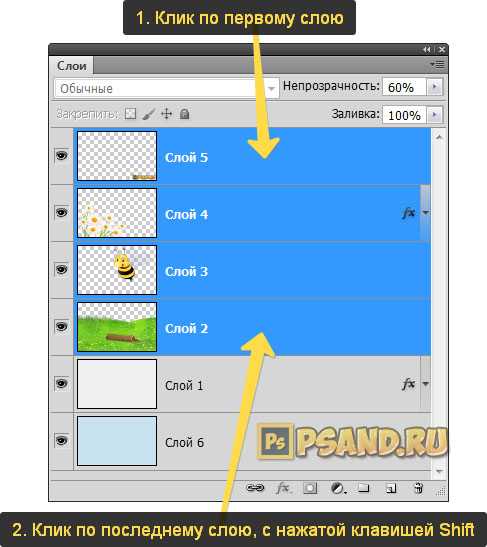
Способ 2 Непоследовательно расположенные слои
В ситуациях, когда слои находятся не рядом друг с другом, а, например, через один, или один в начале, другой в конце палитры, то в таких случаях выделять слои нужно с нажатой клавишей Ctrl — по очереди кликая на каждый необходимый слой.
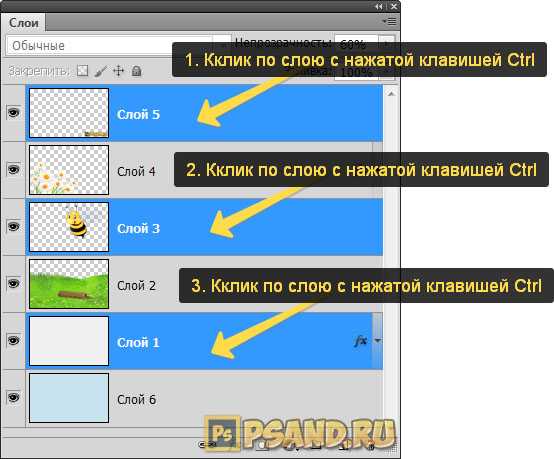
Способ 3 Все слои
Команда меню Выделение — Все слои выберет абсолютно их все на палитре. Горячая клавиша для быстрого использования функции: Alt+Ctrl+A.
Примечание
Противоположная команда Выделение — Отменить выделение слоев скинет созданное выделение.
Способ 4 Подобные слои
В этой статье я упоминал, что слои делятся на виды: обыкновенные, текстовые, корректирующие, смарт-объекты и так далее. Если использоваться команду меню Выделение — Подобные слои (Similar Layers), то фотошоп выделит все слои одного вида с активным. Например, если был активным текстовый слой, то фотошоп выберет все текстовые.
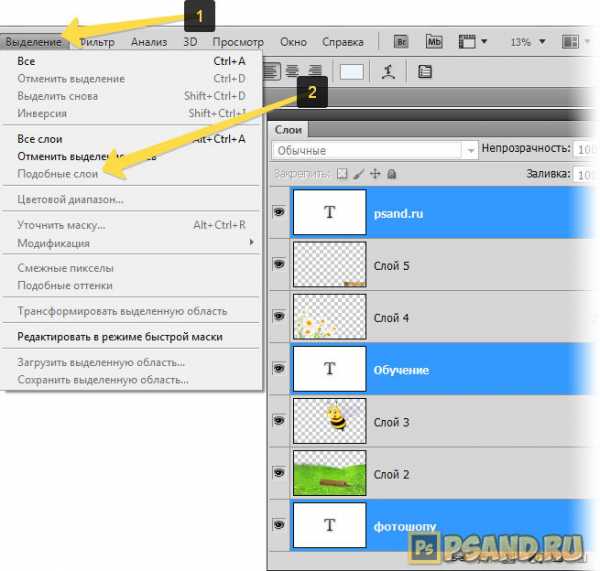
Способ 3 Связанные слои
Связанные слои, помимо всех прочих особенностей, также вынесены в отдельную команду, чтобы парой кликов можно было найти и выделить их все. Команда Слои — Выделить связанные слои (Select Linked Layers).
Перемещение слоев по палитре
Возвращаюсь к основному принципу палитры слоев: они в документе располагается сверху вниз, то есть тот, что находится вверху списка, перекрывает низлежащий и так далее.
Отталкиваясь это этого правила каскадности, появляется вполне резонное желание поменять последовательность слоев. Что-ж, фотошоп дает такую возможность. И для того чтобы переместить слой в палитре, поменять, так сказать, иерархию, существует несколько способов.
Способ 1 С помощью перетаскивания
Зажав левую кнопку мыши на слое, не отпуская клавишу, потяните слои в любое место. Фотошоп, с помощью своего интерфейса, сам подскажет, что вы делаете все правильно и куда будет в итоге помещен данный слой (разделительная полоса потемнела).
Способ 2 Команда Упорядочить
Выберите один или более слоев, а затем перейдите в меню Слои — Упорядочить (Arrange). Появится окно выбора, как именно вы хотите это сделать. Доступны следующие варианты:
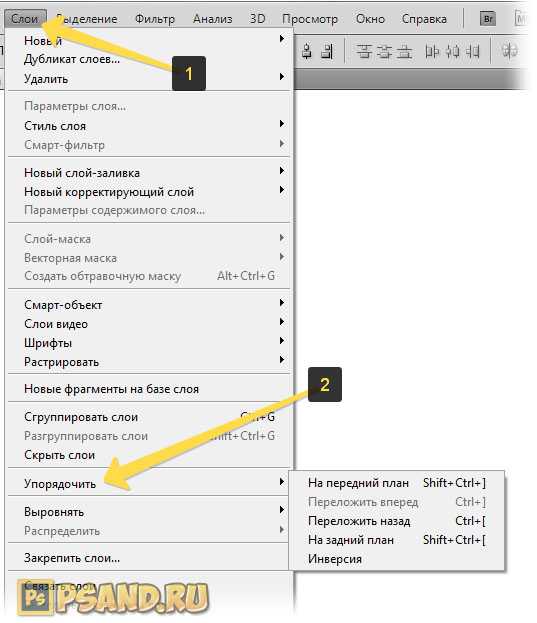
- На передний план (Bring to front) — перемещение на первое место в списке.
- Переложить вперед (Bring Forward) — перемещение на один шаг выше.
- Переложить назад (Send Backward) — перемещение на один шаг ниже.
- На задний план (Send to Back) — перемещение на последнее место в списке.
- Инверсия (Reverse) — активна для выделения двух и более слоев; команда зеркально меняет их порядок.
Заметили ошибку в тексте — выделите ее и нажмите Ctrl + Enter. Спасибо!
psand.ru
Дублирование объектов с перемещением на заданное расстояние, автоматизация
Фильтр «Сдвиг»
Применение фильтра очень простое. Допустим, у нас имеется документ, состоящий из двух слоёв, это фоновый рисунок размером 500 на 400 пикселей, а на другом слое находится квадрат размером 50 на 50 пикселей. Задача: дублировать квадрат и сдвинуть его вправо на 100 пикс.
Становимся на слой с квадратом, и дублируем его, нажав комбинацию клавиш Ctrl+J. Затем идём по вкладке Фильтры —> Другие —> Сдвиг (Filter —> Other —> Offset) и задаём нужные параметры смещения, т.е +50 пикселей по горизонтали, по вертикали 0.
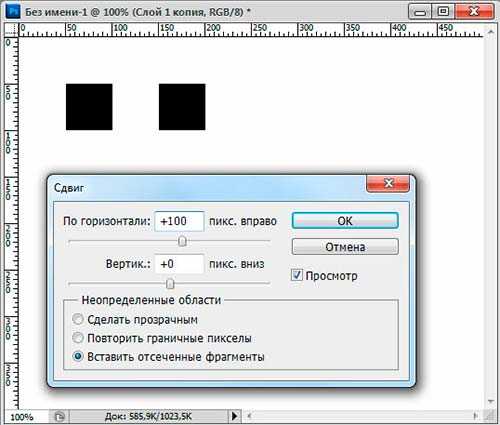
Как видно на рисунке, смещение квадрата можно увидеть сразу, до окончательного применения фильтра (т.е. клика по ОК).
Если же надо получить несколько копий квадрата на таком же расстоянии, то дублируем его, нажав Ctrl+J, а затем применяем последний фильтр, т.е. «Сдвиг», нажав Ctrl+F. И эти действия нужно повторить столько раз, сколько копий объекта нам требуется.
Перемещение объектов на указанное расстояние с помощью инструмента «Свободное трансформирование»
Используя свободное трансформирование, можно задать не только расстояние, но и изменение размеров объекта. Дублируем квадрат. Нажимаем комбинацию клавиш Ctrl+T и видим, что вокруг квадрата появилась габаритная рамка, но для наших задач она не нужна.
Нам понадобятся настройки вверху рабочего окна Photoshop`а, в панели параметров. По умолчанию в параметрах X и Y будет указано расстояние центра объекта от начала координат, как показано на рисунке.
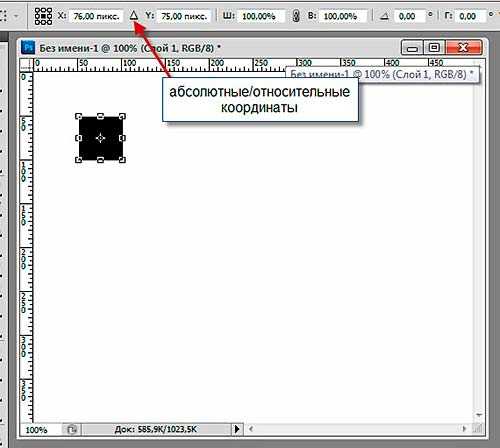
А нам понадобится расстояние от центра объекта, для чего надо кликнуть по треугольнику, на который указывает стрелка на рисунке, при этом он подсветится серым цветом. Тогда и появится возможность указать значение перемещения относительно начальной позиции квадрата.
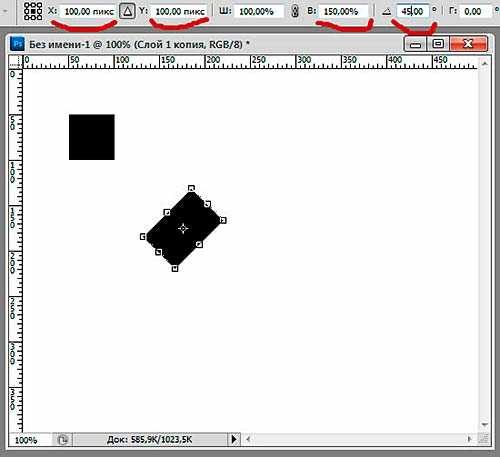
На рисунке видно, что для смещения квадрата введены значения X и Y, равные 100 пикселям, а также задан поворот объекта в 45 градусов. Можно изменить и размер объекта, если поставить свои значения вместо ширины и высоты 100%.
Для завершения трансформации надо нажать клавишу Enter.
Чтобы ещё раз сместить и дублировать объект, надо, как в первом примере, клонировать квадрат, нажав Ctrl+J, а затем повторить трансформацию, нажав комбинацию Ctrl+Shift+T.
Теперь попробуем всё это дело автоматизировать, т.к. постоянно тыркать по клавишам грустно.
Для примера с автоматизацией я взял объект поинтереснее квадрата, исключительно ради наглядности.
Автоматизация перемещения с дублированием слоёв в Photoshop
В палитре слоёв выбираем слой, который хотим дублировать.
Открываем палитру Операций, или, как её называют по другому, палитру Действий или Экшенов. Я открываю её комбинацией Alt+F9.
В этой палитре кликаем по расположенной внизу иконке «Создать новый набор» (Create new Set), даём ему какое-нибудь имя. Далее кликаем по иконке «Создать новую операцию» (Create new Action), опять задаём имя. На палитре слоёв кнопка «Начать запись» (Begin Recording) подсветилась красным цветом. Дублируем слой (Ctrl+J), затем применяем фильтр «Сдвиг» или свободное трансформирование, как описано выше. Кликаем по кнопке Остановить «воспроизведение/запись» (stop playing/recording). Всё, действие создано. Палитра операций будет иметь следующий вид (набор я назвал «Сдвиг», а операцию -«Сдвиг на 50 пх) :
Вот, собственно, и всё, операция создана. Теперь, для клонирования объекта N раз, надо кликнуть по кнопке «Выполнить операцию» (Play Selection) N раз.
rugraphics.ru
