Как обрезать ПДФ файл онлайн
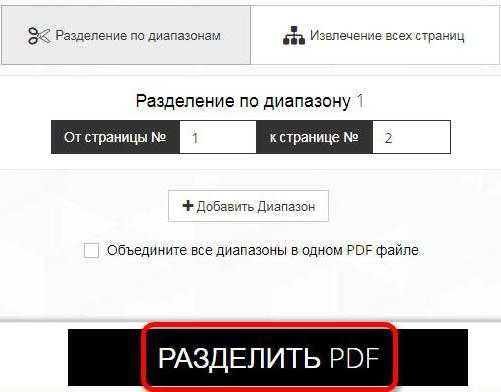
Формат PDF был специально создан для представления различных текстовых документов вместе с их графическим оформлением. Такие файлы можно редактировать при наличии специальных программ или использовать соответствующие онлайн-сервисы. В этой статье будет описано, как с помощью веб-приложений можно вырезать требуемые страницы из PDF-документа.
Варианты обрезки
Чтобы провести данную операцию, вам понадобится загрузить документ на сайт и указать требуемый диапазон страниц или их номера для обработки. Некоторые сервисы способны только разбить PDF-файл на несколько частей, а более продвинутые умеют вырезать нужные страницы и создавать из них отдельный документ. Далее будет описан процесс обрезки посредством нескольких самых удобных решений поставленной задачи.
Способ 1: Convertonlinefree
Данный сайт разбивает PDF на две части. Для проведения такой манипуляции вам нужно будет указать диапазон страниц, который останется в первом файле, а остальные попадут во второй.
Перейти к сервису Convertonlinefree
- Кликните «Choose file», чтобы выбрать PDF.
- Задайте количество страниц для первого файла и нажмите «Разделить».
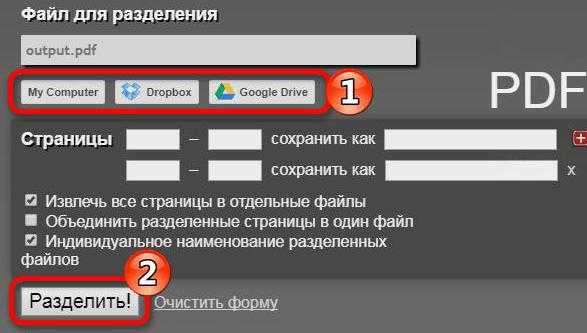
Веб-приложение обработает документ и начнет скачивание ZIP-архива с обработанными файлами.
Способ 2: ILovePDF
Этот ресурс способен работать с облачными сервисами и предлагает возможность разбить PDF-документ по диапазонам.
Перейти к сервису ILovePDF
Чтобы разделить документ, проделайте следующее:
- Кликните по кнопке «Выбрать PDF файл» и укажите к нему путь.
- Далее выберите страницы, которые нужно извлечь, и нажмите
- После завершения обработки сервис предложит вам скачать архив, в котором будут находиться разделенные документы.
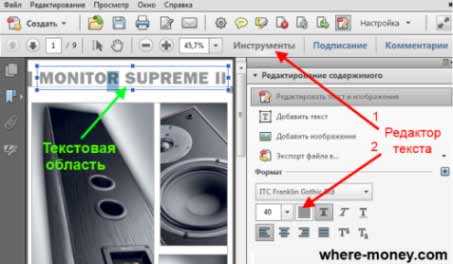
Способ 3: PDFMerge
Данный сайт способен загружать PDF с жесткого диска и облачных хранилищ Dropbox и Google Drive. Есть возможность задать определенное имя каждому разделенному документу. Чтобы совершить обрезку, понадобится осуществить следующие шаги:
Перейти к сервису PDFMerge
- Перейдя на сайт, выберите источник для загрузки файла и установите нужные настройки.
- Далее нажмите кнопку «Разделить!».
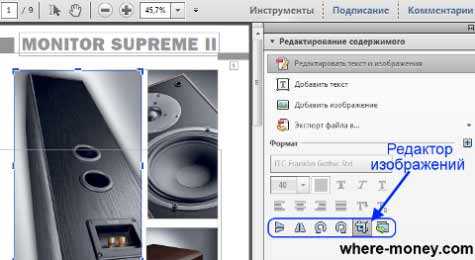
Сервис обрежет документ и начнет скачивание архива, в который будут помещены разделенные PDF-файлы.
Способ 4: PDF24
Этот сайт предлагает довольно удобный вариант для извлечения нужных страниц из PDF-документа, но не имеет в наличии русского языка. Чтобы с его помощью обработать ваш файл, потребуется выполнить следующие действия:
Перейти к сервису PDF24
- Нажмите надпись «Drop PDF files here..», чтобы загрузить документ.
- Сервис прочтет PDF-файл и покажет уменьшенное изображение содержимого. Далее вам потребуется выбрать те страницы, которые вы хотите извлечь, и нажать кнопку
- Начнется обработка, по окончании которой вы сможете скачать готовый PDF-файл с указанными страницами перед обработкой. Нажмите кнопку «DOWNLOAD», чтобы скачать документ на ПК, либо отошлите его по почте или факсом.



Способ 5: PDF2Go
Данный ресурс также предоставляет возможность добавления файлов с облаков и наглядно показывает каждую страницу PDF для удобства проведения операции.
Перейти к сервису PDF2Go
- Выберите документ для обрезки, нажав кнопку
- Далее предлагается два варианта обработки. Вы можете извлечь каждую страницу по отдельности или задать определенный диапазон. Если вы выбрали первый способ, то обозначьте диапазон путем передвижения ножниц. После этого нажмите на кнопку, соответствующую вашему выбору.
- Когда операция разделения завершится, сервис предложит вам загрузить архив с обработанными файлами. Нажмите кнопку «Скачать» для сохранения результата на компьютер или загрузите его на облачный сервис Dropbox.
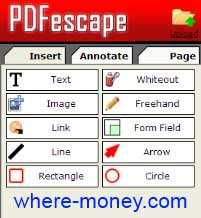

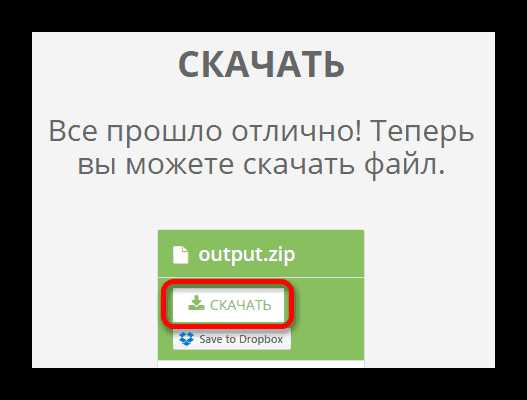
Читайте также: Как редактировать PDF-файл в Adobe Reader
Используя онлайн-сервисы, можно достаточно быстро извлечь нужные страницы из PDF-документа. Данную операцию возможно произвести, используя портативные устройства, так как все вычисления происходят на сервере сайта. Описанные в статье ресурсы предлагают различные подходы к проведению операции, вам остается только выбрать наиболее удобный вариант.
Мы рады, что смогли помочь Вам в решении проблемы.Опишите, что у вас не получилось. Наши специалисты постараются ответить максимально быстро.
Помогла ли вам эта статья?
ДА НЕТКак обрезать страницы в документе PDF Как? Так!
Содержимое:
2 метода:
Из этой статьи вы узнаете, как обрезать страницы PDF-документа (или нескольких документов) и объединить их в один документ с помощью программ «Ножницы» и Microsoft Word (в Windows) или программы «Просмотр» (в Mac OS X). Первый метод не очень простой, но он подразумевает использование бесплатного программного обеспечения и доступен на многих платформах.
Шаги
Метод 1 В Windows
- 1 Откройте PDF-документ. Сделайте это в программе для просмотра PDF-документов, например, в Adobe Reader.
- Если на компьютере нет Adobe Reader, бесплатно скачайте эту программу на сайте . Adobe Reader поддерживает Windows, Mac OS X и Android.
- 2 Нажмите «Пуск» . Это значок с логотипом Windows в левом нижнем углу экрана.
- В Windows 8 проведите справа налево от правой части экрана или переместите указатель мыши вверх от нижнего правого угла экрана.
- 3 В строке поиска введите Ножницы.
- В Windows 7 сначала щелкните по строке поиска.
- 4 Нажмите Ножницы. Откроется диалоговое окно.
- 5 Щелкните по Прямоугольник в выпадающем меню «Создать».
- В некоторых версиях нужно сначала нажать «Режим» в строке меню диалогового окна.
- 6 Зажмите клавишу мыши и перетащите перекрестие над областью PDF-документа, которую нужно сохранить. Например, если нужно сохранить верхнюю часть страницы и избавиться от нижней части, перетащите перекрестие от одного из верхних углов вниз, чтобы выделить область документа, которую нужно сохранить.
- Если необходимо, увеличьте масштаб, чтобы отобразить всю страницу в окне. Для этого в Adobe Reader в строке меню нажмите «Вид» > «Масштаб» > «Увеличить до размеров страницы».
- Отпустите клавишу мыши.
- 7 Щелкните по Сохранить фрагмент или по фиолетовому значку в виде диска.
- 8 Введите имя файла и нажмите Сохранить.
- Если необходимо, повторите описанный процесс на других страницах PDF-документа.
- 9 Создайте новый документ в Microsoft Word. Для этого дважды щелкните по синему значку с буквой «W», а затем дважды щелкните по «Новый документ» в верхнем левом углу окна.
- 10 Щелкните по пустой странице созданного документа.
- 11 Перейдите на вкладку Вставка и нажмите Рисунок. Указанная вкладка расположена в верхней части окна Word, а опция «Рисунок» имеет значок в виде изображения.
- 12 Выберите изображения, которые вы создали из PDF-документа.
- Зажмите ^ Ctrl, чтобы выбрать сразу несколько изображений.
- В документе Word дважды щелкните по вставленному изображению, чтобы переместить или отредактировать его.
- 13 Щелкните Файл > Экспорт. Вкладка «Файл» расположена в верхней части окна Word, а опция «Экспорт» находится в нижней части всплывающего меню.
- 14 Нажмите Создать документ PDF/XPS, а затем нажмите Создать PDF/XPS.
- 15 Введите имя файла и нажмите Сохранить. Документ Word со вставленными изображениями будет сохранен в виде нового PDF-документа.
Метод 2 В Mac OS X
- 1 Откройте PDF-документ в программе «Просмотр». Для этого дважды щелкните по значку в виде пересекающихся снимков (это значок программы «Просмотр»), а затем в строке меню нажмите «Файл» > «Открыть». В диалоговом окне выберите PDF-файл и нажмите «Открыть».
- Программа «Просмотр» предназначена для просмотра изображений и предустанавливается в большинство версий Mac OS.
- 2 Нажмите Вид на панели инструментов.
- 3 Нажмите Полная страница. В окне программы «Просмотр» отобразится вся страница PDF-документа.
- 4 Щелкните по Инструменты в строке меню.
- 5 Щелкните по Прямоугольник в выпадающем меню.
- 6 Зажмите клавишу мыши и перетащите перекрестие над областью PDF-документа, которую нужно сохранить. Например, если нужно сохранить верхнюю часть страницы и избавиться от нижней части, перетащите перекрестие от одного из верхних углов вниз, чтобы выделить область документа, которую нужно сохранить.
- 7 Отпустите клавишу мыши. Выбранная область документа будет окружена мигающим прямоугольником.
- 8 Щелкните по Инструменты в строке меню.
- 9 Щелкните по Обрезать. Часть страницы за пределами выбранной области будет удалена.
- 10 Если необходимо, повторите описанный процесс на других страницах PDF-документа.
- 11 В строке меню нажмите Файл > Экспортировать как PDF.
- 12 Нажмите Сохранить.
Прислал: Беляева Екатерина . 2017-11-06 18:41:10
kak-otvet.imysite.ru
Как обрезать файл pdf?
Формат pdf идеально подходит для создания документов, предназначенных только для чтения. Нередко на них устанавливается защита в виде пароля, без которого невозможны печать, копирование, а также распознавание и редактирование, что особенно неудобно при необходимости разрезать файл на части. Однако это ограничение можно обойти.Инструкция
imguru.ru
Три способа, как обрезать файл PDF
PDF-формат был создан для компоновки текстового и графического содержимого в один сплошной файл с удобным для чтения видом. Этот самый файл можно просматривать в специальных для этого программах, но речь в статье пойдет не о них. Некоторые пользователи задаются вопросом о том, можно ли обрезать файл PDF, и, забегая вперед, скажем, что это сделать можно.
Способы обрезки
Для начала разберемся, какие есть варианты обрезки PDF-файлов. Итак, ранее уже упоминались программы для взаимодействия с этим форматом, и это как раз первый вариант. С их помощью можно выполнять много действий, но стоит знать, что не каждое ПО умеет обрезать. В статье же мы разберем второй вариант, как обрезать файл PDF, а именно — с помощью онлайн-сервисов. Это намного проще и не придется инсталлировать на компьютер дополнительные программы.
Способ 1: Convertonlinefree
Этот сервис отлично подойдет для тех случаев, если вам необходимо разделить документ на две части. Что самое главное — им легко пользоваться. Перейдем непосредственно к инструкции:
- Зайдите на сервис.
- Перейдите на вкладку «Разделить PDF файл».
- Нажмите по кнопке «Choose File».
- В появившемся окне «Проводника» выберите нужный вам файл.
- В поле «Страниц в файле» укажите, сколько страниц вы хотите оставить. Обратите внимание, что разделение идет только с первой, нельзя выбрать диапазон.
- Нажмите кнопку «Разделить».
Начнется процесс обрезания «лишнего». Дождитесь его и скачайте новый документ.
Способ 2: ILovePDF
Вы узнали уже, как обрезать файл PDF с помощью сервиса Convertonlinefree, однако у него есть один существенный недостаток — он обрезает лишь с начала документа. Если же вы хотите оставить лишь нужный вам диапазон, то рекомендуется воспользоваться сервисом ILovePDF.
- Зайдите на сайт.
- Нажмите по кнопке «Выбрать PDF файл». Также вы можете загрузить его с облачных хранилищ Google Drive или DropBox, нажав по соответствующей иконке чуть правее.
- В появившемся меню укажите диапазон страниц, которые вы хотите оставить в файле.
- Нажмите «Разделить PDF».
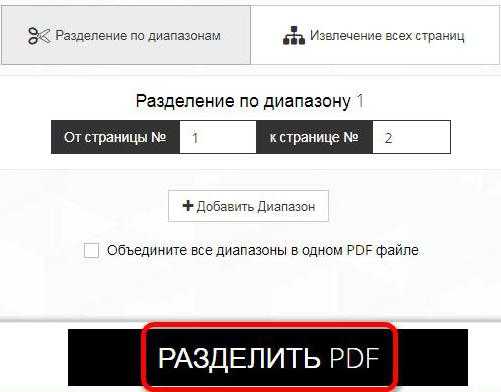
Так же, как и в предыдущем способе, вам необходимо дождаться конвертации документа, после чего нажать на соответствующую кнопку, чтобы его загрузить на компьютер.
Способ 3: PDFMerge
Ну, а напоследок поговорим о, пожалуй, самом многофункциональном онлайн-сервисе по обрезки файлов PDF — о PDFMerge. Несмотря на такое заявление, пользоваться им достаточно просто и удобно:
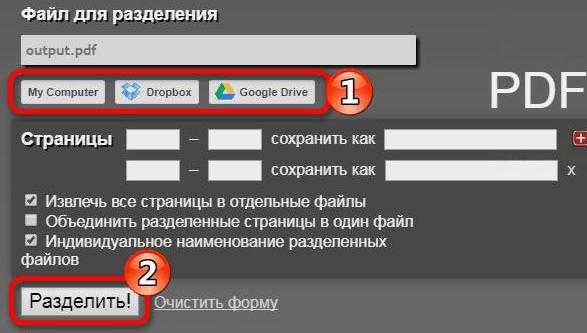
- Откройте в браузере страницу сервиса.
- В графе «Файл для разделения» выберите способ, как загрузить PDF-файл на сайт. Вы можете нажать «My Computer» и указать файл на своем диске. Можете, как и в предыдущем способе, сделать это с облачных сервисов.
- Укажите страницы, которые хотите вырезать.
- Введите названия будущих документов.
- Задайте дополнительные настройки.
- Нажмите кнопку «Разделить».
После этого произойдет конвертация и автоматическая загрузка нового файла.
autogear.ru
Обрезать пустые поля в документе PDF/DjVU — NOTHING
Всё что не, СофтНедавно скачал очень полезный и редкий справочник, но как назло он был сделан человеком с высокой степенью рукожопости. Огромные поля и перекосы страниц и размер файла более 300Мб.
Собственно была идея закинуть файл в ABBY Finereader. Не распознавать и везде задать зоны как Картинка и после редактирования сохранить как PDF. Также там есть замечательная функция массового исправления перекоса на всех страницах, но поля пришлось бы резать вручную, а это как минимум 900 страниц
Поэтому выбор пал на программу Universal Document Converter. Это даже не программа а драйвер виртуального принтера. Фишка в том, что там есть функция автоматического обрезания полей и понижения гаммы до 16 цветов или даже до 2х. Советую не сильно баловаться с процентами, т.к. если выставить значение больше 0, то можно отрезать часть текста невзначай. Не буду расписывать сам процесс, всё прекрасно видно на скринах
В конечном счете все же решил сделать через Abby Finereader. Первым делом исправил перекос (Над изображением кнопка Edit Image). Потом взял одно изображение. Выделил на нем зону Картинка. В пункте Areas выбрал сохранить как шаблон. Далее выделяем все изображения CTRA+A и в том же пункте Areas выбираем Загрузить шаблон. Готово. Теперь у всех изображений одинаковая зона. И далее сохраняем как PDF. В настройках PDF не делайте разрешение больше 300dpi,если только не собираетесь печатать книгу.
lerr.me
Как из pdf-документа вырезать страницу и сохранить в виде картинки — Мои статьи — Компьютер и интернет
Будем использовать программу Foxit Reader. Она более удобна и менее тяжеловесна, чем Adobe Reader. Скачать программу можно с сайта разработчика http://www.foxitsoftware.com/downloads/
Существует версия для Linux.
Выберите язык Russian, вашу операционную систему (OS) и нажмите кнопку Download.
Откройте в Foxit Reader pdf — файл и выберите страницу, которую хотите сохранить как картинку. Страница должна отобразиться на экране монитора. Для сохранения картинки удобно использовать функцию Снимок.

Сначала щелкните по кнопке Истинный размер, чтобы страница предстала в максимальном размере. В меню выберите вкладку Главная и затем щелкните по значку Снимок (значок с изображением фотоаппарата). Подведите курсор мыши к левому верхнему углу страницы. Нажмите левую кнопку мыши (ЛКМ) и, не отпуская кнопку, перемещайте курсор по диагонали к нижнему правому углу страницы. Картинка выделится контуром из тонких пунктирных линий. Отпустите кнопку. Или просто щелкните по странице ЛКМ. Страница выделится синим цветом. Появится окно с сообщением о том, что выделенная область скопирована в буфер обмена. Нажимаем кнопку Ok. Можно выделить только часть страницы.
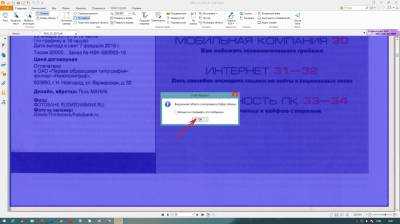
Если вы используете англоязычную версию, то для получения снимка пройдите в меню по пути Tools -> Snapshot.
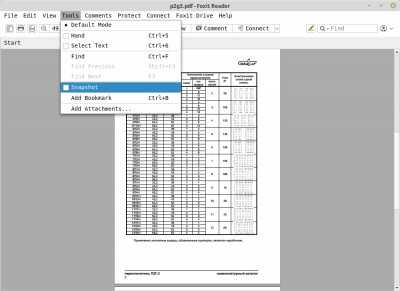
Закройте Foxit Reader. Далее можно использовать любую программу, которая поддерживает работу с буфером обмена. Я использовал Paint. Запустите Paint. В меню будет доступна функция Вставить.
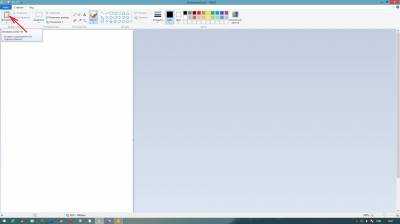
Щелкнем по значку Вставить. Картинка из буфера обмена будет вставлена в окно Paint’а. Внизу в строке состояния Paint’а проверьте размеры картинки в пикселях. Обычно требуется изменить размеры картинки, например, для вставки на сайт. В меню выберем вкладку Главная и щелкнем Изменить размер. По умолчанию стоит флажок Проценты. Это не очень удобно, установите флажок на пиксели. Отобразятся размеры картинки в пикселях. Введите желаемый размер по горизонтали или вертикали. Второй размер корректируется автоматически, если стоит галка Сохранить пропорции. Щелкаем Ok для сохранения изменений. Осталось самое простое — сохранить картинку в нужном формате. В меню выбираем Файл — Сохранить как. В правой части окна выбираем нужный формат. Я выбираю Изображение в формате JPEG.
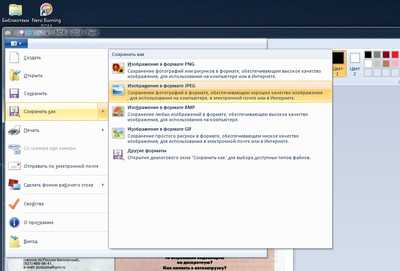
В окне Сохранить как изменяем имя файла Безымянный на более осмысленное и нажимаем кнопку Сохранить.

Если вы вырезали только часть картинки, то в Paint’е большая часть листа может оказаться незанятой, чисто белой. Это легко исправить. После кнопки Вставить становится доступной кнопка Обрезать. Щелкните по ней и незаполненная часть листа автоматически обрежется до краев изображения. Или подведите курсор к правому нижнему углу незаполненной части листа. Как только появится двунаправленная стрелка, нажмите ЛКМ и, не отпуская кнопки, перемещайте границу листа по диагонали до края изображения. Отпустите кнопку. Теперь откадрированное изображение можно сохранить.
Также и в самом Paint’е есть возможность обрезать картинку. Нажмите ЛКМ и, не отпуская, выделите нужную часть картинки. Станет доступна кнопка Обрезать. Нажмите ее и картинка обрежется до нужных размеров. Останется сохранить ее, как описано выше.
Также есть возможность Вырезать, Копировать и Повернуть и переместить картинку.
Установка Foxit Reader в Linux
С официального сайта скачайте версию для Linux, например FoxitReader.enu.setup.2.4.4.0911.x64.run.tar.gz. Распакуйте скачанный архив. Для этого щелкните ПКМ по значку архива и в меню выберите Распаковать.
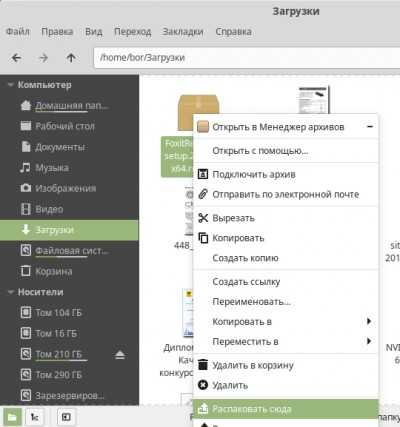
Полученный файл FoxitReader.enu.setup.2.4.4.0911(r057d814).x64.run — это установщик программы Foxit Reader, щелкните по значку и запустится установка Foxit Reader. Затем надо принять лицензию и установка завершится. После установки на рабочем столе появится ярлык программы. Щелкнув по ярлыку, можно запустить программу.
Отредактировал статью 16.06.2019
