Как восстановить старые, испорченные фотографии
Фотографии на бумажном носителе имеют неприятное свойство с течением времени тускнеть, выцветать, покрываться мелкими трещинами и царапинами. В общем, терять свой первоначальный вид. Практически у каждого человека в доме хранятся старые черно-белые фотографии из семейного архива, поврежденные временем. Однако они дороги сердцу и их жалко выкидывать. Сегодня существует способ восстановления не только испорченных цветных фотографий, но и очень старых черно-белых фотоизображений. Для этого применяются инструменты Adobe Photoshop – мощной программы для работы с фотографиями. В этой статье мы расскажем, как восстановить испорченные временем или поврежденные фотоизображения.
Для восстановления фотографий на бумажном носителе Вам понадобится компьютер с соответствующим программным обеспечением и сканер для сканирования изображений. На самом деле методов восстановления фотографий с помощью разнообразных инструментов Adobe Photoshop насчитывается множество. Главная задача состоит в том, чтобы понять, что необходимо исправить в фотоснимке и подобрать для решения конкретной задачи подходящий инструмент.
Главная задача состоит в том, чтобы понять, что необходимо исправить в фотоснимке и подобрать для решения конкретной задачи подходящий инструмент.
К наиболее часто используемым инструментам Adobe Photoshop, применяемых для восстановления фотографий, можно отнести Clone Stamp Tool, Healing Brush Tool и Patch Tool. Хотя способов восстановления фотографий действительно много, мы предлагаем Вам наиболее распространенную и простую последовательность действий для реставрации изображения:
1. Сканирование фотографий
Первый этап является одним из наиболее важных. Чтобы восстановить поврежденную или испорченную фотографию на бумажном носителе, необходимо сначала ее качественно отсканировать. Перед сканированием не забудьте стереть с фотографии отпечатки пальцев и застарелую пыль. При сканировании следует руководствоваться следующими правилами. Во-первых, в настройках сканера нужно установить самое высокое разрешение – как минимум 300 – 600 dpi. Меньшее разрешение не позволит Вам отпечатать восстановленную фотографию. Во-вторых, сканировать черно-белые фотографии необходимо в «цветном» режиме (RGB), а не в черно-белом, поскольку цветной режим дает возможность сохранить больше деталей. При сканировании в режиме «оттенки серого» результат может получиться менее качественным и с большим количеством шумов.
Во-вторых, сканировать черно-белые фотографии необходимо в «цветном» режиме (RGB), а не в черно-белом, поскольку цветной режим дает возможность сохранить больше деталей. При сканировании в режиме «оттенки серого» результат может получиться менее качественным и с большим количеством шумов.
В-третьих, те фотоизображения, которые имеют достаточно большое количество мелких царапин и трещин, рекомендуется сканировать по нескольку раз (два или четыре раза, изменяя и поворачивая бумажный носитель в сканере). Тем самым, Вы получите два или четыре скана одной фотографии, что позволит, регулируя непрозрачность слоев в Adobe Photoshop, избавиться от значительного количества лишнего «мусора».
Если же Вы ставите себе цель устранить на фотографии тиснение или крупное художественное зерно, то снимок лучше не сканировать, а сфотографировать цифровым аппаратом под равномерно рассеянным светом. Либо опять-таки воспользоваться многократным сканированием, чтобы уменьшить зернистость снимка. В принципе, в Adobe Photoshop, как показывает практика, Вы можете работать даже с плохо отсканированными фотографиями и получать неплохие результаты при восстановлении. Однако выполнение вышеупомянутых правил все же крайне желательно.
Однако выполнение вышеупомянутых правил все же крайне желательно.
2. Анализ изображения и кадрирование
В процессе сканирования и перевода фотографии с поврежденного бумажного носителя в цифровой вид проявляется очень много мелких трещинок, царапин и пылинок, которые порой совершенно не видны на оригинальном снимке. Это и понятно, ведь сканер увеличивает фотографию при сканировании. После сканирования важно проанализировать изображение на предмет того, нужно ли убирать пыль, какие участки фотографии требуют восстановления, а какие могут послужить в качестве доноров для утраченных областей.
Одним словом, стоит сразу оценить степень повреждений, которые Вам придется устранять. Далее осуществляем кадрирование снимка в соответствии с законами композиции. Потертые углы фотографии можно убрать, если они не содержат какой-либо ценной информации и не вредят общему композиционному решению.
3. Цветокоррекция
Наконец, Вы начинаете работу с Adobe Photoshop. И первая задача – цветовая коррекция фотоизображения, ведь в большинстве случаев старые черно-белые фотографии уже не могут похвастаться хорошей контрастностью и широким динамическим диапазоном. Для этого достаточно использовать сочетание клавиш Ctrl+L, чтобы вызвать диалоговое меню Levels (уровни). Сначала можно воспользоваться кнопкой Auto (Авто) и посмотреть на готовый результат коррекции цвета. Чаще всего алгоритм Auto Levels подводит при работе со старыми изображениями, и результат получается далеко не таким, каким его хочется видеть. Поэтому, вероятно, придется корректировать тон вручную.
И первая задача – цветовая коррекция фотоизображения, ведь в большинстве случаев старые черно-белые фотографии уже не могут похвастаться хорошей контрастностью и широким динамическим диапазоном. Для этого достаточно использовать сочетание клавиш Ctrl+L, чтобы вызвать диалоговое меню Levels (уровни). Сначала можно воспользоваться кнопкой Auto (Авто) и посмотреть на готовый результат коррекции цвета. Чаще всего алгоритм Auto Levels подводит при работе со старыми изображениями, и результат получается далеко не таким, каким его хочется видеть. Поэтому, вероятно, придется корректировать тон вручную.
Работая с уровнями (Levels).ползунки белой и черной точки нужно будет передвинуть к тем точкам изображения, где гистограмма отображает начало областей с темными и светлыми пикселями. Чтобы увеличить контрастность и цветовую насыщенность фотографии, также потребуется задействовать меню Match Color. Здесь можно увеличить интенсивность цвета посредством бегунка Color Intensity, при этом необходимо будет установить флажок Neutralize, чтобы нейтрализовать появляющиеся полутона.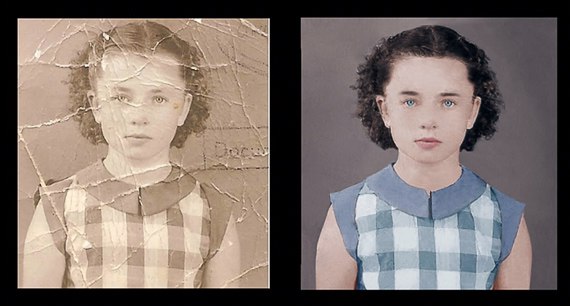
4. Удаление царапин и пыли
Следующий этап восстановления фотографии – удаление разнообразных царапин и пыли. Для удаления пыли используется фильтр Dust&Scratches с последующим наложением маски слоя и восстановлением неповрежденных пылью участков. Помните, что пыль всегда сильнее видна в тенях и, соответственно, там ее намного проще будет удалять автоматически. Удаляя пыль, работайте на приближении 100 процентов, чтобы впоследствии получить чистую, восстановленную фотографию, при печати которой не появятся какие-либо царапины и пылинки, оставшиеся Вами незамеченными.
Для устранения трещин Вам уже понадобится перейти в режим Lab Color, где можно исправлять изображение и по рельефу, и по цвету. Трещины и царапины убираются с фотографии при помощи инструмента Clone Stamp Tool. Также для этой цели можно воспользоваться Healing Brush Tool. При работе с этими инструментами будьте особенно внимательны, убирая царапины и трещины с лиц на фотографии.
Волосы, одежда и некоторые другие детали являются зачастую единственными участками на старой фотографии, которые можно назвать четкими и детальными. Поэтому при работе с ними также следует соблюдать предельную аккуратность. В случае необходимости можно дополнительно убрать на фотографии мешки под глазами, морщины и другие недостатки все теми же инструментами Clone Stamp Tool и Healing Brush Tool.
Поэтому при работе с ними также следует соблюдать предельную аккуратность. В случае необходимости можно дополнительно убрать на фотографии мешки под глазами, морщины и другие недостатки все теми же инструментами Clone Stamp Tool и Healing Brush Tool.
5. Восстановление недостающих участков
Некоторые участки старой фотографии могут быть настолько повреждены, что их придется восстанавливать, используя другие, аналогичные области на снимке. Для восстановления недостающих или испорченных участков нужно воспользоваться инструментом Clone Stamp Tool. Здесь требуется только выбрать на фотографии участок, с которого можно скопировать часть пикселей и, таким образом, восстановить с их помощью испорченную область. Указатель курсора ставится на этот участок, после чего нужно щелкнуть левой кнопкой мыши, нажав на клавишу Alt. Далее вам необходимо переместить указатель курсора на испорченный участок фотографии и вновь щелкнуть левой кнопкой мыши. Возможно, придется создавать новый слой для коррекции каждой крупной детали фотоизображения.
Для того, чтобы закрыть крупные повреждения, лучше применить инструмент Patch Tool, предусматривающий создание своеобразной заплатки, которой Вы сможете накрыть испорченный фрагмент изображения. Для восстановления симметричных деталей лица пользуйтесь функцией Flip Horizontal из группы Transform, чтобы отобразить скопированный фрагмент зеркально по горизонтали. Затем командой Warp трансформируйте фрагмент, чтобы он дополнил фотографию. Правда, тут нужно учитывать, что лицо человека очень редко бывает симметричным, вследствие чего восстановленное таким способом лицо может выглядеть нереалистично. Так что, вероятно, придется выполнять дополнительную коррекцию и растушёвку восстановленного фрагмента.
6. Мелкие исправления, улучшение четкости и общая коррекция фотографии
На последнем этапе Вы занимаетесь устранением мелких недостатков и улучшением общего вида фотоизображения. В частности, если на фотографии имеются затененные области, то их можно будет убрать посредством опции Shadow/Highlight. Для коррекции темных и светлых областей необходимо правильно подбирать настройки, чтобы не потерять в детализации снимка и не «убить» контраст. Чтобы достичь действительно качественного результата, рекомендуется использовать кривые (Curves), с помощью которых можно будет дополнительно проработать темные и светлые участки фотоизображения.
Для коррекции темных и светлых областей необходимо правильно подбирать настройки, чтобы не потерять в детализации снимка и не «убить» контраст. Чтобы достичь действительно качественного результата, рекомендуется использовать кривые (Curves), с помощью которых можно будет дополнительно проработать темные и светлые участки фотоизображения.
Для улучшения четкости фотографии воспользуйтесь инструментом Unsharp Mask. Не стоит слишком зацикливаться на устранении шумов при восстановлении фотографий. Во-первых, устранение шумов – задача довольно сложная и зачастую желаемого результата без ухудшения качества изображения Вы не достигнете. А во-вторых, зерно на старых фотографиях смотрится вполне эффектно, добавляя изображению своеобразный дух времени. Напоследок, можно попробовать сделать фото более интересным и красочным, дополнительно скорректировав контраст и цветовую насыщенность снимка посредством опции Hue/Saturation, которая вызывается сочетанием клавиш Ctrl+U.
Сегодня услугу по реставрации старых, испорченных временем фотографий предлагают многие фотосалоны. Однако Вы можете сэкономить свои деньги, восстановив фотоизображения самостоятельно. У Вас в архиве имеются старые, выцветшие фотографии? Тогда воспользуйтесь инструментами Adobe Photoshop по описанной выше схеме и полученный результат Вас приятно удивит.
Однако Вы можете сэкономить свои деньги, восстановив фотоизображения самостоятельно. У Вас в архиве имеются старые, выцветшие фотографии? Тогда воспользуйтесь инструментами Adobe Photoshop по описанной выше схеме и полученный результат Вас приятно удивит.
Источник: Фотокомок.ру – тесты и обзоры фотоаппаратов (при цитировании или копировании активная ссылка обязательна)
КАК: Как отремонтировать старую фотографию в Photoshop
01 из 10Ремонт и ретуширование старой фотографии в Photoshop
В этом уроке я буду исправлять и ретушировать старую поврежденную фотографию с помощью Photoshop CC, но можно использовать любую последнюю версию Photoshop. Фотография, которую я буду использовать, имеет складку, сложенную пополам. Я отремонтирую это, а также участки ретуши, которые менее повреждены. Я сделаю все это с помощью инструмента Clone Stamp Tool, инструмента Spot Healing Brush, инструментария Content-Aware Patch Tool и других инструментов.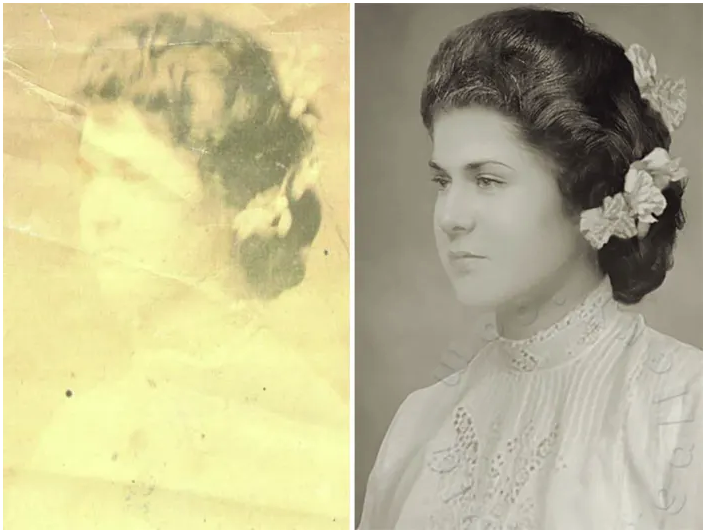 Я также использую панель настройки для регулировки яркости, контрастности и цвета. В конце концов, моя старая фотография будет выглядеть так же хорошо, как новая, не потеряв красивый цвет сепии, который вы видите на фотографиях начала 20-го века и раньше.
Я также использую панель настройки для регулировки яркости, контрастности и цвета. В конце концов, моя старая фотография будет выглядеть так же хорошо, как новая, не потеряв красивый цвет сепии, который вы видите на фотографиях начала 20-го века и раньше.
Чтобы продолжить, щелкните правой кнопкой мыши по ссылке ниже, чтобы загрузить файл практики, затем откройте файл в Photoshop и продолжите каждый из шагов этого урока.
- Ps_retouch_practice_file.png
Настроить кривые
На панели «Коррекция» я нажимаю кнопку «Кривые», чтобы просмотреть ее на панели «Свойства». Затем я нажму на Auto. Тональность фотографии представлена как прямая диагональная линия, но при настройке линия будет кривая.
После автоматической регулировки я все еще могу настроить отдельные цвета по своему усмотрению, если захочу. Чтобы настроить синий цвет, я выберу синий в раскрывающемся меню RGB, затем нажмите на линию, чтобы создать контрольную точку и перетащите ее, чтобы сделать кривую. Перетаскивание точки вверх или вниз осветляет или затемняет тоны, а перетаскивание влево или вправо увеличивает или уменьшает контраст. Если необходимо, я могу щелкнуть в другом месте на линии, чтобы создать вторую точку и перетащить. Я могу добавить до 14 баллов, если захочу, но я считаю, что один или два, как правило, все, что нужно. Когда мне нравится то, что я вижу, я могу двигаться дальше.
Перетаскивание точки вверх или вниз осветляет или затемняет тоны, а перетаскивание влево или вправо увеличивает или уменьшает контраст. Если необходимо, я могу щелкнуть в другом месте на линии, чтобы создать вторую точку и перетащить. Я могу добавить до 14 баллов, если захочу, но я считаю, что один или два, как правило, все, что нужно. Когда мне нравится то, что я вижу, я могу двигаться дальше.
Если бы я хотел сделать тоны на этой фотографии черными, белыми и серыми, я мог бы просто выбрать «Изображение»> «Режим»> «Оттенки серого». Однако я не буду этого делать, потому что мне нравятся оттенки сепии.
03 из 10Настройка яркости и контрастности
Мне нравится, как фотография изменилась, но я хотел бы видеть ее немного ярче, но не теряя никакого контраста. Для этого я мог бы продолжать корректировать кривые, но есть более простой способ. На панели «Корректировки» я нажму «Яркость / Контраст», затем на панели «Свойства» я переместим ползунки, пока мне не понравится, как это выглядит.
Если вы еще этого не сделали, сейчас самое подходящее время для сохранения файла с новым именем. Это сохранит мой прогресс и сохранит исходный файл. Для этого я выберу «Файл»> «Сохранить как» и введите имя. Я назову его old_photo, затем выберите Photoshop для формата и нажмите «Сохранить». Позже, когда я хочу сохранить свой прогресс, я могу просто выбрать «Файл»> «Сохранить» или нажать «Ctrl + S» или «Command + S.».
Обрезные кромки
Помимо очевидной метки на этой старой фотографии, есть и другие нежелательные знаки и пятнышки. Чтобы быстро удалить их по краю фотографии, я просто использую инструмент Crop, чтобы вырезать их
Чтобы использовать инструмент «Обрезка», мне нужно сначала выбрать его на панели «Инструменты», щелкнуть и перетащить верхний левый и нижний правый углы внутрь и туда, где я хочу сделать обрезку. Поскольку изображение немного криво, я поместил курсор прямо за пределы области обрезки и перетащил бы, чтобы повернуть и изображение.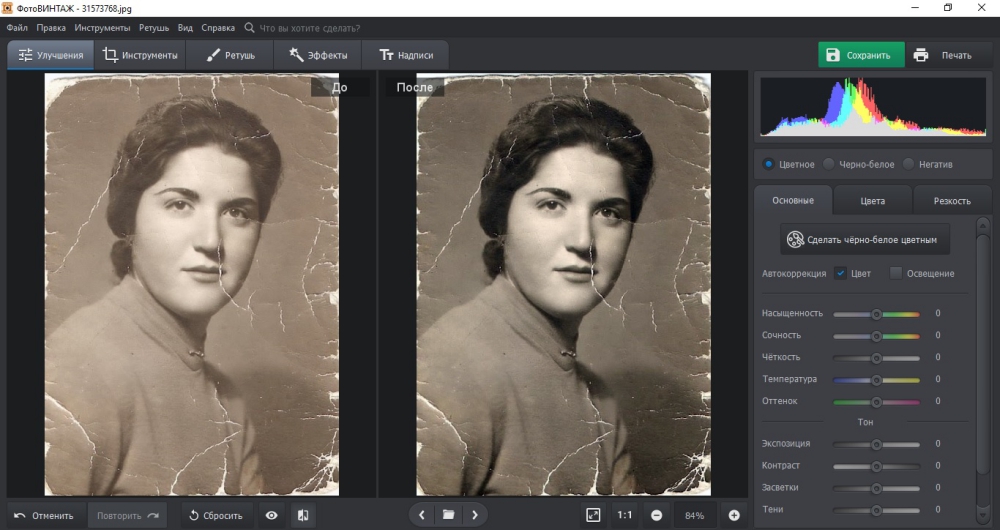
Связанные: Как выровнять кривое изображение с помощью инструмента Crop Tool в Photoshop или Elements
05 из 10Удалить Specks
Теперь я хочу удалить ненужные пятнышки. Используя инструмент «Масштаб», я могу щелкнуть по любой области для более близкого просмотра. Я всегда могу нажать Alt или Option, когда я нажимаю кнопку для увеличения. Я начну в левом верхнем углу фотографии и проделаю свой путь слева направо, как будто читаю книгу, чтобы не упускать из виду меньшие пятнышки. Чтобы удалить пятнышки, я нажму на инструмент Spot Healing Brush, затем на каждом из пятен, избегая метки разметки (я буду иметь дело с меткой метки позже).
Я могу настроить размер кисти по мере необходимости, нажав левый и правый кронштейны, или я могу указать размер в панели параметров сверху. Я сделаю кисть любым размером, чтобы просто покрыть пятнышко, которое я удаляю. Если я ошибаюсь, я могу просто выбрать Edit> Undo Spot Healing Brush и повторить попытку.
Я сделаю кисть любым размером, чтобы просто покрыть пятнышко, которое я удаляю. Если я ошибаюсь, я могу просто выбрать Edit> Undo Spot Healing Brush и повторить попытку.
Связано: Удалите пыль и пятна с отсканированного изображения с помощью Photoshop Elements
06 из 10Ремонт фона
Чтобы удалить метку на фоне, я использую инструмент «Клонировать печать». Я начну с размера мягкой круглой 30 px кисти, но с помощью левого и правого кронштейнов измените размер по мере необходимости. Я также могу внести изменения в размер кисти на панели «Кисть». Кнопка на панели параметров позволяет мне легко переключаться на панель кистей во время работы.
Я использую инструмент «Масштаб», чтобы увеличить масштаб метки, который находится слева от лица девушки, а затем с выбранным инструментом «Клонировать штамп». Я удерживаю клавишу «Option», когда я нажимаю прочь от поврежденной области и где тон похоже на область, которую я собираюсь отремонтировать. Я вижу, что эта конкретная фотография имеет текстуру вертикальных линий, поэтому я постараюсь разместить пиксели, где линии будут объединяться вместе.
Ремонт лица и воротника
Чтобы восстановить лицо девушки, мне нужно будет идти туда и обратно между инструментами. Я использую инструмент Clone Stamp, где повреждение велико, и инструмент Spot Healing Brush для удаления небольших нежелательных областей. Большие области можно исправить с помощью инструмента Patch. Чтобы использовать инструмент Patch, я нажимаю на маленькую стрелку рядом с инструментом Spot Healing Brush, чтобы открыть и выбрать инструмент Patch, а затем в панели параметров выберем Content Aware. Я нарисую поврежденную область, чтобы создать выделение, затем нажмите в центре выделения и перетащите в область, похожую на светлые и темные тона. Предварительный просмотр выбора можно увидеть, прежде чем совершать его.
Нарисуйте Что пропало
Теперь я столкнулся с решением о том, чтобы нарисовать недостающую область или оставить ее. Когда дело доходит до ретуширования фотографий, обычно лучше оставить достаточно достаточно одного, так как слишком много может показаться неестественным. Хотя, иногда нужно делать больше. На этом изображении я потерял некоторые детали в подбородке слева при удалении метки метки, поэтому я верну его обратно с помощью инструмента Brush. Чтобы сделать это, я нажму кнопку «Создать новый слой» на панели «Слои», выберите инструмент «Кисть» на панели «Инструменты», удерживая клавишу «Параметры», когда я нажимаю на темный тон на фотографии, чтобы пробовать ее, установите Размер кисти до 2 пикселей и нарисуйте подгиб.
Добавить основные моменты
Изюминка на левом глазу больше и ярче, чем справа. Это может означать, что левая подсветка на самом деле является нежелательным пятном. Чтобы устранить проблему, чтобы оба момента были похожи и естественны, я использую инструмент Clone Stamp для удаления двух основных моментов, а затем используйте инструмент Brush, чтобы вернуть их. Часто подсветка белого цвета, но в этом случае она будет выглядеть более естественно, чтобы они были не совсем белыми. Таким образом, с выбранным инструментом Brush и его размером, равным 6 px, я буду удерживать клавишу Alt или Option, когда я нажимаю на освещенную область на фотографии, чтобы пробовать ее, создать новый слой, затем щелкнуть по левому глазу, затем вправо добавить два новых основных момента.
Знайте, что нет необходимости создавать новый слой при создании дополнений к фотографии, но я считаю, что это полезно, если мне когда-нибудь понадобится вернуться и внести изменения.
Ремонт обесцвечивания
На нижней и правой сторонах фотографии есть синеватое обесцвечивание. Я исправлю это, заменив пиксели инструментом Clone Stamp и инструментом Patch. Когда закончите, я уменьшу масштаб, посмотрю, есть ли что-то, что я пропустил, и при необходимости сделайте дальнейший ремонт. И это все! Процесс прост, как только вы знаете, но требует времени и терпения, чтобы тщательно делать то, что необходимо для ретуширования фотографии.
Реставрация старых фотографий
Работа с кожей. Ретушь фотографий естественная и глянцевая.
ТЕОРЕТИЧЕСКАЯ ЧАСТЬ.
В широком смысле любое улучшение качества фотографии считается ретушью – цветокоррекция, уровни, коррекция освещения и т.д.
В более узком ретушь фото – это работа с кожей, исправление недостатков внешности. Об этой категории ретуши и пойдет речь.
Об этой категории ретуши и пойдет речь.
Ретушь фото. До.
Ретушь фото. После.
Основное правило ретуши фотографий.
Общаясь с человеком в жизни, мы не охватываем взглядом все сразу, панорамно — как правило, мы перемещаем взгляд из одной точки в другую, какие-то детали внешнего вида и одежды и вовсе не замечаем. А вот фотоаппарат в отношении внешности беспристрастен – показывает как есть и все сразу. Поэтому как будто ниоткуда на фотографиях появляются блеск на лице, расширенные поры, мешки под глазами, морщины… Устранением этого и занимается ретушер. Отсюда основное правило: факт ретуши не должен быть заметен.
Чтобы фото было естественным, человек должен видеть себя на нем таким, каким видит в зеркале в свои лучшие дни, и не более того. Отсюда практический подпункт: изменяйте на фотографии только то, что требуется, и не трогайте участки, в ретуши не нуждающиеся.
Даже когда речь идет о глянцевой ретуши, нужно помнить о естественности.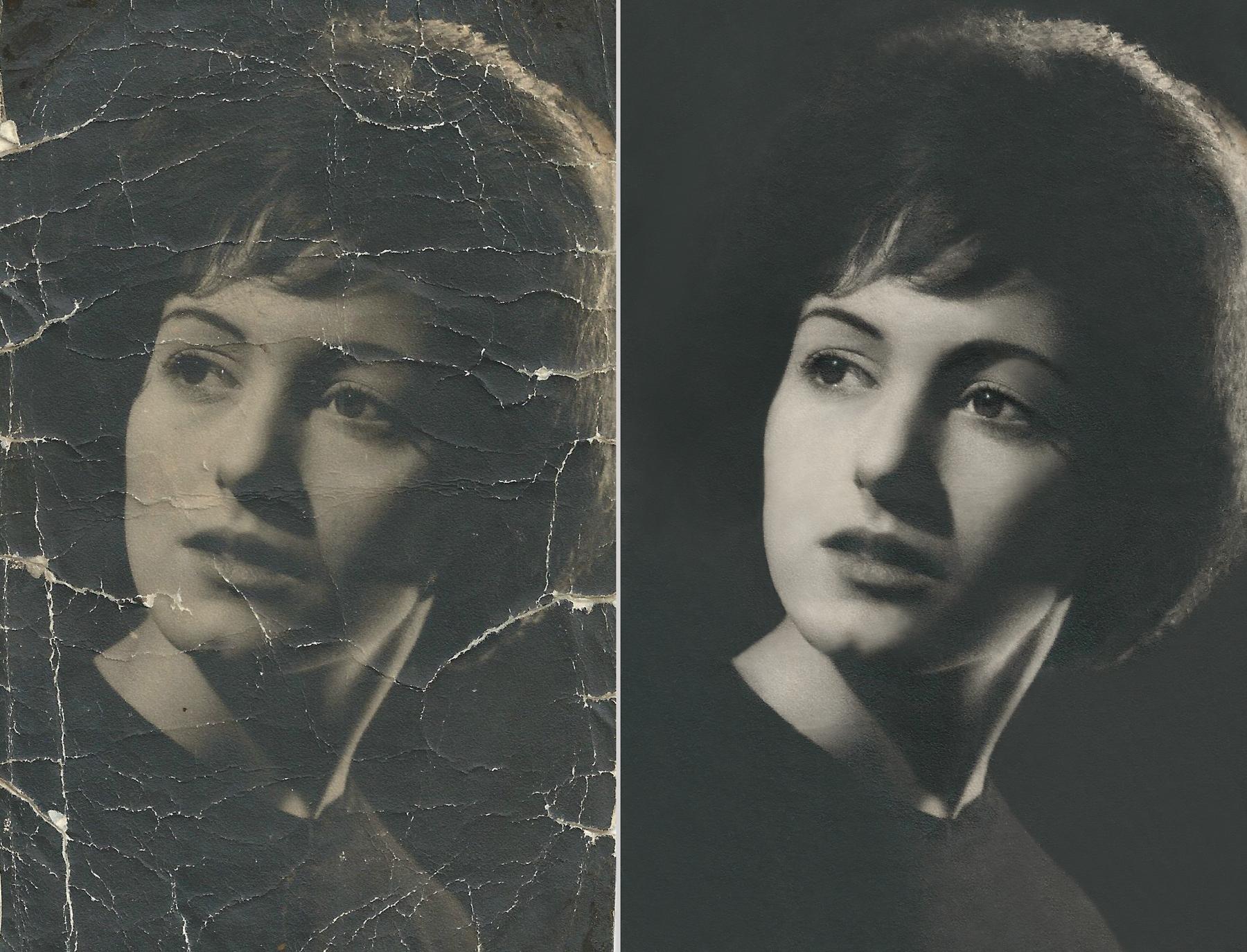 Да, глянцевая ретушь сильно приукрашивает человека, улучшения гипертрофированы, заметны, но и здесь не уместны потеря текстуры кожи или плоское лицо за счет отсутствия каких-либо неровностей.
Да, глянцевая ретушь сильно приукрашивает человека, улучшения гипертрофированы, заметны, но и здесь не уместны потеря текстуры кожи или плоское лицо за счет отсутствия каких-либо неровностей.
Типы ретуши фотографий.
Ретушь можно поделить на естественную и глянцевую.
При естественной ретуши обработка абсолютно не заметна и делается по минимуму. При такой обработке, как правило, для слоя с полностью отретушированным лицом можно понижать непрозрачность, чтобы добиться максимальной естественности.
Глянцевая еще больше преувеличивает достоинства, приближает к идеалу – кожа ровная, глаза яркие, волосы блестящие, цвета насыщенные. Пример – обложки любых глянцевых журналов, в честь которых этот тип ретуши и получил свое название.
Важно: глянцевая ретушь ВСЕГДА делается на уже произведенную естественную ретушь. Только так она будет выглядеть гармонично. Если же «блюрить» кожу, не проведя предварительную естественную ретушь, то получится уже упомянутый в статье «Улучшение фотографий» неприглядный результат:
До ретуши Типичная ошибка
Важно: для ретуши мужского портрета глянцевая ретушь неприменима. На мужском портрете в большинстве случаев должны оставаться легкие морщинки и всегда должна сохраняться текстура кожи. При улучшение качества фотографии понижайте непрозрачность отретушированного слоя несколько это возможно или убирайте морщины частично.
На мужском портрете в большинстве случаев должны оставаться легкие морщинки и всегда должна сохраняться текстура кожи. При улучшение качества фотографии понижайте непрозрачность отретушированного слоя несколько это возможно или убирайте морщины частично.
Ретуширование фотографий. Что исправлять.
1. Эффект красных глаз
2. Блеск на лице
3. Косметические недостатки кожи
4. Ярко выраженные мешки под глазами
5. Немимические морщины
6. Второй подбородок + складки на теле + цифровая пластическая хирургия
7. Желтые зубы
РЕТУШИРОВАНИЕ ФОТОГРАФИЙ. ПРАКТИЧЕСКАЯ ЧАСТЬ.
Улучшение фотографий. Как исправлять.
1. Эффект красных глаз
Эффект красных глаз исправляется инструментом «Red Eye Tool» .
Открываем фото:
Выбираем на панели инструментов «Red Eye Tool» , выделяем прямоугольником область красного цвета сначала для одного глаза, затем для второго.
В одном случае вам повезет и красные зрачки станут черными, в другом не повезет – вместо черных зрачки будут серыми. В данном примере один будет черным, другой серым:
В данном примере один будет черным, другой серым:
Выделяем его любым удобным инструментом:
Копируем на новый слой (Ctrl+C и Ctrl +V), и через уровни или кривые делаем темнее:
Результат:
2. Блеск на лице
Блеск на лице, в зависимости от характера, можно удалить инструментом «Заплатка», «Пластырем» или «Штампом» .
В случае, когда блеска много, а здоровых участков кожи нет, блеск удаляется так же, как пересвет (см. статью «Пересвет и слишком темные фото»).
При работе с лицом всегда старайтесь работать с большим приближением, так ретуширование фотографий будет намного аккуратней.
Открываем фото:
Блеск в районе носа и щек в данном случае можно убрать «Заплаткой». Создаем копию слоя, выбираем «Заплатку», выделяем им участок, захватывающий удаляемую область и несколько пикселей вокруг:
Перетаскиваем выделение на здоровый участок кожи:
Так же поступаем с левой частью лица и с бликами на носу:
Понижаем непрозрачность («Opacity») слоя, чтобы вернуть лицу объем. В каждом случае цифра будет разной, в данном примере это 75%:
В каждом случае цифра будет разной, в данном примере это 75%:
В итоге блеска на носу и щеках нет, и лицо не стало плоским:
Блеск на лбу проще убрать тем же способом, если есть графический планшет.
Если планшета нет, то используется тот же способ, что и при удалении пересвета на лице:
1. Сливаем два наших слоя в новый, третий (Ctrl+Alt+Shift+E).
2. Выделяем область блеска. Через «Select – Color Range» выбираем цвет, который хотим выделить. Значение «Fuzziness» выставляйте так, чтобы было выделено чуть больше, чем область блеска.
3. Жмем «ОК». Пипеткой выбираем самый светлый оттенок кожи — цвет, находящийся ближе всего к области блеска
4. Не снимая выделения, создаем новый пустой слой, и закрашиваем его выбранным цветом. Снимаем выделение (Ctrl+D или меню «Select — Deselect»).
5. Добавляем на верхний слой маску, заливаем ее черным. Белой кистью со значением Opacity около 20% аккуратно возвращаем цвет в нужных местах.
6. Сливаем видимые слои в новый слой («Ctrl+Alt+Shift+E»). Теперь инструментом «Patch Tool» («Заплатка») маскируем переходы и выравниваем кожу: выделяем небольшой участок перехода и перетаскиваем его на слой с текстурой кожи.
7. Понижаем непрозрачность верхнего слоя так же на 75%.
Более подробно об этом способе читайте в статье «Пересвет и слишком темное фото», раздел «Как бороться. Абсолютный пересвет. Пересвет на лице».
Результат:
До После
Индейская хитрость: в случаях с подобным невысоким качеством фотографии можно воспользоваться для удаления блеска со лба следующим способом. Так как текстура кожи примерно одинаковая на всей фотографии, то тут вполне можно воспользоваться участком с шеи для восстановления верхней части фотографии:
1. Сливаем два наших слоя в новый, третий (Ctrl+Alt+Shift+E).
2. Выделяем «Лассо» (Lasso Tool) ровный участок на шее:
3. Копируем и вставляем на новый слой (Ctrl+C и Ctrl+V)
4. Меняем режим наложения с «Normal» («Нормальный») на «Darken» («Затемнить»)
Меняем режим наложения с «Normal» («Нормальный») на «Darken» («Затемнить»)
5. Добавляем на верхний слой маску, заливаем черным. Белой кистью со значением Opacity около 20% возвращаем текстуру кожи в нужных местах.
6. Сливаем видимые слои в новый слой («Ctrl+Alt+Shift+E»). Инструментом «Patch Tool» («Заплатка») маскируем переходы и выравниваем кожу: выделяем небольшой участок перехода и перетаскиваем его на слой с текстурой кожи.
7. Отключаем предпоследний слой (С наложенной в режиме «Darken» текстурой) и понижаем непрозрачность верхнего слоя на 80%.
Этот вариант проще, и выглядит реалистичней за счет того, что мы заливаем блеск не одним цветом, а текстурой. Но он применим только к фотографиям, в которых есть однородные участки здоровой кожи, сходной по текстуре. К примеру, на фотографии с хорошим разрешением текстура кожи шеи совсем не подойдет для лба или щек. Поэтому подбирайте способ соответственно качеству фото.
3. Косметические недостатки кожи
Косметические недостатки кожи
Все косметические недостатки кожи (пятна, родинки, бородавки и т.д.) имеют точечную структуру и поэтому убираются инструментом «Заплатка» или «Пластырь» .
Как работает инструмент «Заплатка», уже показано выше. Поэтому рассмотрим исправление косметических недостатков с помощью «Пластыря».
Открываем фото:
Создаем копию слоя. Выбираем «Пластырь» на панели инструментов.
Размер кисти этого инструмента должен быть чуть больше области убираемого пятна (размер кисти регулируется ползунком «Диаметр» в выпадающем меню по щелчку правой кнопки мыши или же кнопками «х» и «ъ» на клавиатуре). Зажав кнопку «Alt» щелкаем левой кнопкой мыши на участке здоровой кожи рядом с пятном:
Отпускаем «Alt» и щелкаем левой кнопкой мыши на самом пятнышке:
Таким же образом убираем все остальное:
До
После
4. Ярко выраженные мешки под глазами
5. Немимические морщины
Немимические морщины
Мешки под глазами и морщины убираются так же, как блеск на лице – инструментом «Заплатка».
Единственный момент, о котором нужно помнить – при естественной ретуши фотографии взрослых и особенно пожилых людей непрозрачность верхнего слоя нужно снижать процентов до 60-70. Таким образом, все морщины смягчаются, но не уходят совсем.
Естественная ретушь
Если же стоит задача сделать человека младше, то непрозрачность практически не понижается. В данном случае она понижена только в районе шеи (с помощью маски слоя):
Омоложение
6. Второй подбородок + коррекция фигуры
Второй подбородок исправляется фильтром «Liquify».
Открываем фото:
Включаем фильтр «Liquify»: «Filter — Liquify».
«Замораживаем» участки, которые должны остаться нетронутыми: выбираем инструмент Freeze Mask Tool
И закрашиваем места, которые могут пострадать при подтягивании подбородка (Размер кисти меняется в правой колонке, самой первой строкой – «Brush size»):
После этого выбираем основной инструмент (первый на панели инструментов фильтра):
И аккуратно пододвигаем подбородок вверх:
Жмем «ОК».
После этого можно еще раз зайти в «Liquify» и поправить форму подбородка.
До
После
По этому же принципу увеличивается грудь, корректируется фигура, убираются складки с боков и т.д.
до
после
7. Желтые зубы
У Вас может быть свой способ отбеливания зубов, но независимо от выбора метода, важно не перестараться – голливудская улыбка уместна только на профессиональных фотографиях при гламурной ретуши. Жемчужно-белые зубы на любительской фотографии будут выглядеть неестественно.
Поэтому в этой статье будет приведен только один способ, пользуясь которым невозможно перестараться.
Открываем фото:
Любым удобным инструментом выделяем зубы:
Копируем и вставляем на новый слой (Ctrl+C и Ctrl+V).
Идем в Image – Adjustments – Selective Color
Из выпадающего списка выбираем желтый цвет, и убираем из него желтый оттенок: у желтого цвета двигаем ползунок влево до упора.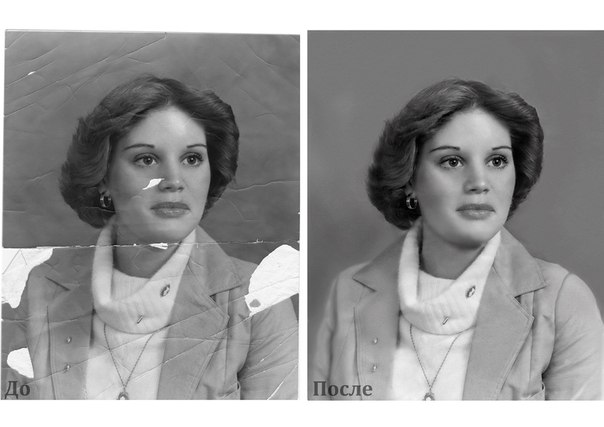
Жмем «ОК». Зубы приняли естественный оттенок, без желтизны.
Вместе с зубами, желтый ушел и частично из цвета кожи, поэтому добавим маску слоя, зальем черным, и белой кистью закрасим только зубы:
Результат:
До
После
Глянцевая ретушь.
С появлением плагинов для ретуши кожи несовершенный фильтр «Blur» отошел далеко в прошлое. К примеру, плагин «Imagenomic Portraiture» действует очень аккуратно и в некоторых случаях его даже можно использовать без дальнейшей коррекции. Конкурентов у него практически нет — за исключением плагина «Neat Image», который, к сожалению, всегда размывает текстуру кожи, т.к. создавался изначально для удаления шума, а не для ретуши кожи.
Поэтому гламурную ретушь лучше делать с помощью «Portraiture». Скачать демонстрационную версию можно с официального сайта по ссылке http://www.imagenomic.com/download_pt.aspx
После установки он появится в меню «Filter».
Гламурная ретушь это:
Идеальная кожа
Повышенный контраст на коже
Загар
В ряде случаев усиленные блики на коже
Яркие глаза, волосы, белые зубы
1.
Открываем фото, предварительно проведя естественную и поправив все недостатки.
2.
Создаем копию слоя. Открываем плагин – Filter – Imagenomic – Portraiture.
Предустановленная настройка «Smoothing: Normal» может работать корректно, если цвет кожи присутствует только на теле – если же на фоне есть что-то персикового цвета, то фильтр размоет и это. Поэтому лучше выбирать область кожи самому: берем пипетку, тыкаем в основной цвет кожи, и сразу видим действие плагина. Пипеткой со знаком «+» добавляем, если нужно, еще участки и жмем «ОК».
3.
Теперь жмем «Ctrl+F», тем самым повторяя действие плагина.
В некоторых случаях этого делать не нужно, а в некоторых – стоит повторить еще раз. Главное, чтобы не осталось не размытых участков кожи.
В результате этого шага мы получаем фотографию, которая сама по себе никуда не годится:
Отступление: если никакой возможности поставить плагин нет, на этом шаге воспользуйтесь фильтром «Blur» для достижения подобного результата, но помните, что:
а) размывать блюром нужно не все фото, а только предварительно выделенную (через Color Range) и вставленную на новый слой кожу. Размывайте, не снимая выделение вокруг контуров кожи!
Размывайте, не снимая выделение вокруг контуров кожи!
б) размытый слой с кожей накладывать на исходник с непрозрачностью около 50% или меньше.
Только тогда можно приблизиться к результату работы плагина Portraiture.
4.
Добавляем на этот слой маску (см. предыдущие статьи), заливаем черным цветом, и начинаем возвращать коже гламур (белой кистью с «Opacity» 20%), но только там, где он нужен.
А нужен он только на гладких участках – нос, глаза, контуры лица и тела, одежда, волосы должны оставаться НЕТРОНУТЫМИ ни при каких обстоятельствах, иначе фото будет замыленным.
Получается некое подобие куклы, что и есть основа глянцевой ретуши.
5.
Понижаем непрозрачность слоя до 80%. Да, даже глянцевая требует понижения прозрачности.
6.
Сливаем слои в новый – Ctrl+Alt+Shift+E
7.
C помощью «Color Range» пипеткой выбираем только цвет кожи:
Жмем «ОК».
8.
Копируем и вставляем кожу на новый слой (Ctrl+C и Ctrl+V).
9.
В «Color Balance» (Image – Adjustments – Color Balance) добавляем коже загар:
Жмем «ОК».
10.
Через «Brightness/Contrast» (Image – Adjustments – Brightness/Contrast) добавляем контраст:
Жмем «ОК».
11. Если фото получилось чересчур ярким, понижаем непрозрачность слоя до 75%.
Каждый раз цифры будут, естественно, разными, а иногда понижать непрозрачность и не нужно, смотрите по ситуации.
Результат:
До После
Если фото хорошего качества, и в результате манипуляций кожа потеряла текстуру, нужно или понизить непрозрачность слоя, или добавить на слой с кожей шум с помощью «Filter – Noise – Add noise».
17.12. Окрашивание старых фотографий людей. Цифровая фотография. Трюки и эффекты
17.12. Окрашивание старых фотографий людей
Большинство старых фотографий выполнено в монохромном цвете. Это придает снимку шарм и подчеркивает его почтенный возраст. С другой стороны, при взгляде на такую фотографию возникает ощущение, что часть информации была утеряна для потомков.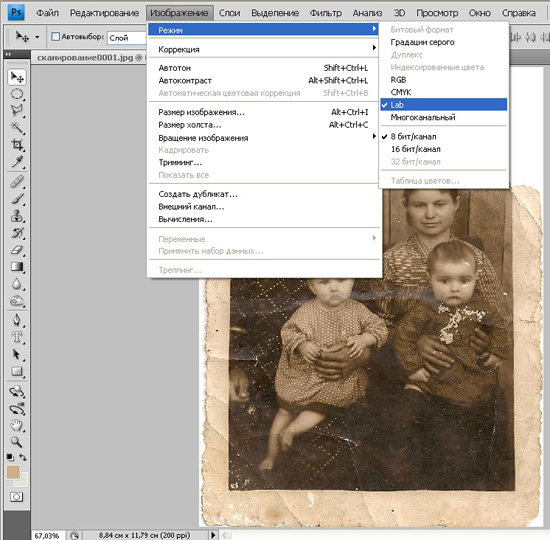 Используя средства Photoshop, можно попытаться раскрасить черно-белое изображение, представив себе, как мог выглядеть тот, кто изображен на снимке, десятки лет назад.
Используя средства Photoshop, можно попытаться раскрасить черно-белое изображение, представив себе, как мог выглядеть тот, кто изображен на снимке, десятки лет назад.
Сложность выполнения подобной работы зависит от количества окрашиваемых деталей. Мы будем работать с фотографией юноши, представленной на рис. 17.46.
Рис. 17.46. Старая фотография, подобранная для окрашивания
На ней нужно раскрасить лицо, волосы, одежду и фон. Все эти детали довольно крупные, поэтому работа выполняется достаточно быстро.
Самое сложное в окрашивании фотографий людей – подобрать нужный оттенок кожи. Сделать это вручную практически невозможно, поэтому лучше всего использовать в качестве образца цветной портрет. Откройте в Photoshop вторую фотографию, выделите нужную область и с помощью инструмента Move (Перемещение) перетащите ее на старую фотографию, создав тем самым новый слой. Назовите его Донор.
Выполните команду Edit ? Transform ? Scale (Правка ? Трансформирование ? Масштаб) и подберите оптимальный размер нового слоя, после чего разместите его поверх лица на черно-белой фотографии. В нашем случае мы закрыли новым слоем лицо и шею (рис. 17.47).
В нашем случае мы закрыли новым слоем лицо и шею (рис. 17.47).
Рис. 17.47. Размещение фотографии-донора на нужном участке старого снимка
Как видите, в качестве донора можно использовать любую фотографию, главное условие – чтобы подходил цвет кожи. При необходимости цвет можно подкорректировать с помощью настроек в диалоговом окне Hue/Saturation (Оттенок/Насыщенность).
Установите для слоя Донор тип смешения Color (Цвет), после чего на лице появится нужный оттенок. Как видно на рис. 17.48, фотография окрасилась даже в тех местах, в которых это было не нужно: окрасилась часть волос, рубашки и фона. Ситуацию легко исправить, немного поработав инструментом Eraser (Ластик) на слое Донор. Уберите окрашивание там, где оно не нужно. Сначала используйте инструмент с большим значением параметра Hardness (Жесткость), чтобы точно провести линию лица. Затем измените это значение на 0 % и еще раз пройдитесь по контуру, чтобы смягчить переход.
Рис. 17. 48. Фотография после изменения типа смешения слоев
48. Фотография после изменения типа смешения слоев
Уменьшите размер инструмента Eraser (Ластик) до нескольких пикселов и аккуратно очистите от окрашивания зубы и глаза. Желательно также обесцветить брови.
Аналогичным образом окрашиваются руки и ноги, если они присутствуют на снимке. Вы можете использовать уже созданную вами текстуру донора или подобрать другую подходящую по цвету фотографию.
Волосы тоже требуют окраски. Окраске волос посвящен отдельный раздел в данной книге, поэтому не буду повторяться. Отмечу, что волосы достаточно легко выделить в режиме быстрой маски, а затем залить выделенную область на новом слое подходящим цветом и подобрать оптимальный режим наложения пикселов.
Рубашка в нашем случае тоже требует окрашивания. Здесь можно использовать разные способы, но если одежда не пестрая, можно перекрасить ее тем же способом, что и волосы. Мы не знаем, какой цвет рубашки был у молодого человека на нашем снимке. Наверняка зеленая рубашка будет смотреться на нем неплохо.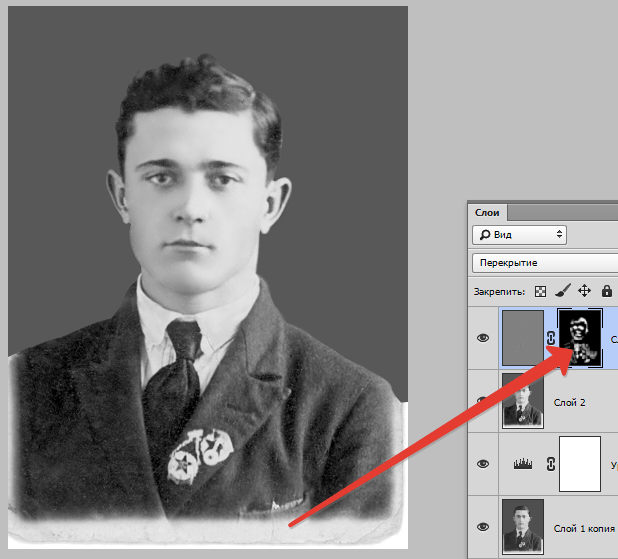
Фон фотографии также можно раскрасить, используя самые разные способы. В нашем случае фон размыт и мы не знаем, что находится позади молодого человека. Немного синего цвета, и фон готов. Наверное, наш персонаж сидит на берегу какого-то водоема (рис. 17.49).
Рис. 17.49. Фотография после окрашивания
Данный текст является ознакомительным фрагментом.
Продолжение на ЛитРесУслуги фотошопа Услуги Фотошопа Работа будет выполнена без | Фото и видеосъемка в Усть-Каменогорске — Услуги на Salexy.kz
Услуги Фотошопа
Работа будет выполнена без потери качества, соответственно вашему описанию..jpg) Ваши фото НЕ выкладываются в портфолио, и не попадут третьим лицам. По цене мы всегда договоримся и готовы пойти на уступки. Работа считается выполненной, если она Вас полностью устраивает. Необходимые поправки будут внесены быстро и без дополнительной оплаты.
Ваши фото НЕ выкладываются в портфолио, и не попадут третьим лицам. По цене мы всегда договоримся и готовы пойти на уступки. Работа считается выполненной, если она Вас полностью устраивает. Необходимые поправки будут внесены быстро и без дополнительной оплаты.
Коллаж — это творческая подборка ваших фото выгодно расположенных на выбранном вами фоне. Снимки могут быть разного размера: один центральный — большой, а вокруг более маленькие. Увеличение может идти по диагонали, ширине, высоте. Фото-редактирование позволит повернуть все фото на любой угол — при желании. Простора для фантазии заказчика нет!
Удаление объектов: Сколько раз всем нам приходилось сталкиваться с тем, что всё прекрасно на фото — и лица лучатся радостью и свет падает удачно. Шедевр, а не снимок… Но! Какая-нибудь деталь, мелочь, портит всё впечатление от фотографии. Так и хочется взять в руки ножницы и вырезать её, удалить лишнее!
Зачем такой экстрим? Фотомонтаж сделает это за вас! Пришлите нам фото, и мы за несколько минут удалим всё, что вам мешает на фото.
Услуги фотошопа и фотомонтаж творит чудеса!
Замена фона: Иногда, мы с тоской смотрим на дорогое нам фото. Всё на нём прекрасно, но фон… Облетевшие деревья и чахлые кусты сразу наводят грусть при взгляде на фотографию. А ведь это ещё не самый унылый вариант, бывают ещё хуже.
Хотите Чуда? Чтобы блёклая осень стала солнечной Ривьерой — с пальмами, морем и… Или оказаться на мостике корабля, на другой планете, на дне залива вокруг плавающих рыбок… Легко!
Услуга создания фона в фотошопе сделает это для всех желающих, за малые деньги. Надо только захотеть заменить окружающее.
Откройте для себя Чудеса изменений фона!
Реставрация: Листая старые альбомы ещё с черно-белыми снимками, мы забываем о том, что в эти фотографии можно вдохнуть новую реальность. Убрать потертости, изломы, оторванные края. Сделать эти фото цветными, покрасить их! Они станут яркими и элегантными. Красивыми, как сама любовь.
Реставрация старой фотографии — вполне по силам нашим художникам, отреставрировать старое это их работа. Они всё это могут восстановить!
Вам только нужно отправить нам отсканированные старые снимки. Это можно сделать рядом с домом, в ближайшей точке, где есть сканер. Реставрацию фото, редактирование и покраску старой фотографии мы берем на себя.
Подарите внезапную радость себе, вашим родителям, бабушкам и дедушкам. Цена этому — их бесконечная благодарность. Только представьте себе — какая для них это будет радость!
Ретушь: Нет ничего идеального в этом мире? На хорошем снимке — портрете проступают морщинки, поры кожи, родинки, мешки или тени под глазами? Настолько, что хочется разорвать эту фотографию? Не спешите это делать, всё можно отретушировать.
Чудеса возможны! Да, это нелегко. Но мы сделаем это. Заставим выглядеть снимок-портрет ТАК, что он будет выглядеть как фото модели с глянцевого журнала! А как вы думаете, они это делают? Да точно так же! Это называется ретушь фото.
Не стоит грустить. Надо брать всё в свои руки, закажите у нас ретушь фото и получите снимок Обольщения. Из такого можно и открытку сделать или плакат на день рождения. Ретуширование и не такое может, осталось только заказать…
Художественная обработка: Заставьте звучать любую фотографию по-новому! В любом стиле, посмотрите образцы… Поместите себя, ваших друзей, близких и любимых в какой угодно интерьер, фон, добавьте детали. Измените стилистику снимка, арт, карандаш, сделайте фотографию иной, необычной, сразу приковывающей к ней любой взгляд.
Представьте, как это произведение искусства будет выглядеть в виде Подарка! А ведь ещё и надпись-пожелание можно разместить… И не только, обработка фото имеет бесконечное количество вариантов. Пришлите снимки, закажите несколько вариаций и равнодушных зрителей не будет! Добавьте сказочности, юмора, загадочности…
Для гравировки на памятник: Наши близкие, увы, не вечны. И когда они уходят нам так хочется чтобы они выглядели на памятнике как живые. Это возможно. Но не только это. Мы поможем сделать фото на памятник более значительным и подходящим для переноса в камень.
Для этого применяется изменение цвета, с цветного на контрастный черно-белый вариант. Сам портрет при этом как бы подсвечивается сзади, этим достигается эффект светящегося нимба вокруг контуров головы. Возможно изменение фона на траурную драпировку, иные возможности. Мы поможем всё это отредактировать.
Фото на памятник — наша память!
Дизайнерские услуги
Нам очень трудно описать то, что мы можем сделать в области дизайна фотографий. Проще будет ответить на вопрос — Чего мы не можем? Ответ — Мы можем ВСЁ!
Хотите надпись на фото любым шрифтом и размером — Легко! Изменить стиль — Элементарно. Убрать мешающего соседа рядом — за минуту! Добавить цветов? Да хоть целые гербарий! Photoshop и не такое может. Наши возможности ограничены только вашей фантазией. Так не сковывайте её, дайте ей вырваться на волю! И вот тогда надпись на фото, юмор, элегантность и креативность заставят звучать ваши фотографии как симфонический оркестр. И люди, услышавшие эту мелодию, не забудут её никогда!
PS: Для получения более подробной информации звоните по телефону, указанному на странице объявления
Изношенные, порванные фотоэффекты в фотошопе
Создать эффект «потертости, порванные края фотографии» очень просто. Все, что нам нужно, — это несколько слоев, пара масок слоев, несколько стилей слоев и одна из встроенных кистей Photoshop! Как всегда, я буду освещать каждый шаг на этом пути.
Эта версия учебника была полностью обновлена для Photoshop CS6 и
Шаг 2: Добавьте больше пространства холста
Далее, давайте добавим дополнительное пространство холста вокруг изображения. Поднимитесь в меню Image в верхней части экрана и выберите Canvas Size :
Идем в Изображение> Размер холста.
Откроется диалоговое окно «Размер холста» в Photoshop. Во-первых, убедитесь, что установлен флажок « Относительный» , что говорит Photoshop начать с текущего размера холста и добавить к нему больше места. Затем установите значения ширины и высоты примерно на 20 процентов . Это должно дать нам более чем достаточно места для работы. Наконец, убедитесь, что центральное поле в сетке привязки выбрано, чтобы Photoshop знал, как добавить дополнительное пространство вокруг изображения:
Диалоговое окно «Размер холста».
Нажмите кнопку ОК, чтобы закрыть диалоговое окно. Photoshop добавляет дополнительное пространство холста вокруг фотографии:
Дополнительное пространство холста было добавлено.
Шаг 3: добавь новый пустой слой ниже слоя 1
Далее нам нужно добавить новый пустой слой между нашими двумя существующими слоями. Нажмите и удерживайте клавишу Ctrl (Победа) / Command (Mac) на клавиатуре и щелкните значок « Новый слой» в нижней части панели «Слои»:
Нажав на иконку «Новый слой», удерживая Ctrl (Победа) / Command (Mac).
Обычно Photoshop добавил бы новый слой выше слоя 1, но, удерживая нажатой клавишу Ctrl (Win) / Command (Mac), когда мы щелкали по значку «Новый слой», мы сказали Photoshop добавить его ниже слоя 1. Наш новый пустой слой (слой 2) теперь появляется между слоем 1 и фоновым слоем:
Недавно добавленный слой 2.
Шаг 4: заполните новый слой белым
На данный момент наш новый слой пуст. Нам нужно заполнить его белым, который будет служить фоном для эффекта. Перейдите в меню « Правка» в верхней части экрана и выберите « Заполнить» :
Собираюсь Правка> Заполнить.
Откроется диалоговое окно «Заполнение» в Photoshop. Установите для параметра « Содержимое *» вверху значение « Белый» , затем нажмите кнопку «ОК» (* в версиях Photoshop до CC 2014 параметр «Содержимое» называется « Использовать» ):
Установите для параметра Содержание (Использовать) значение Белый.
Похоже, что ничего не произошло в основной области документа, но если мы посмотрим на эскиз предварительного просмотра для Слоя 2 на панели «Слои», мы увидим, что слой теперь заполнен белым:
Миниатюры предварительного просмотра показывают нам содержимое каждого слоя.
Шаг 5: выберите верхний слой
Нажмите на слой 1 на панели слоев, чтобы выбрать его и сделать его активным:
Выбор слоя 1.
Шаг 6: добавь маску слоя
Выбрав «Слой 1», щелкните значок « Добавить маску слоя» в нижней части панели «Слои».
Нажав значок Добавить маску слоя.
Справа от миниатюры предварительного просмотра на слое 1 появляется миниатюра маски слоя, заполненная белым цветом , что позволяет нам узнать, что маска слоя была добавлена:
Появится миниатюра маски слоя.
Связанный: Понимание масок слоя в Фотошопе
Шаг 7: выбери инструмент Brush Tool
Выберите инструмент « Кисть» в Photoshop на панели «Инструменты» в левой части экрана. Вы также можете выбрать Brush Tool, нажав букву B на клавиатуре:
Хватая кисть.
Шаг 8: выберите грубую круглую щетку 100 px
Выбрав инструмент «Кисть», щелкните значок панели «Кисть» на панели параметров в верхней части экрана.
Щелкнув значок панели «Кисть» на панели параметров.
Это открывает главную панель кисти Photoshop. Нажмите кнопку « Наборы кистей» в верхнем левом углу панели, чтобы просмотреть список готовых кистей, которые мы можем выбрать:
Нажмите кнопку «Наборы кистей».
Нам нужна специальная кисть для нашего эффекта, поэтому, чтобы ее было легче найти, щелкните маленький значок меню в верхнем правом углу панели «Кисть»:
Нажав на значок меню.
Затем выберите « Маленький список» или « Большой список» в появившемся меню. Я выберу большой список. Это отобразит реальные имена кистей, а не только эскизы или мазки кистью:
Выбор большого списка из меню.
Прокрутите список до тех пор, пока не найдете круглую щетку размером 100 px с жесткой щетиной , затем щелкните по ней, чтобы выбрать ее:
Выбор грубой круглой кисти размером 100 пикселей.
Шаг 9: установите цвет переднего плана на черный
Мы будем использовать нашу кисть и маску слоя, чтобы скрыть некоторые края вокруг фотографии, но для этого нам нужно будет нарисовать маску слоя черным цветом . Photoshop использует текущий цвет переднего плана в качестве цвета кисти, поэтому давайте быстро установим цвет переднего плана на черный.
Во-первых, убедитесь, что ваша маска слоя, а не сам слой, активна, нажав на иконку маски слоя на панели «Слои». Белая рамка вокруг миниатюры говорит о том, что маска выбрана:
Убедитесь, что маска слоя выбрана.
Выбрав маску, нажмите букву D на клавиатуре, чтобы сбросить значения цветов переднего плана и фона по умолчанию. Это делает ваш цвет переднего плана белым, а цвет фона — черным (эти цвета по умолчанию будут инвертированы, если был выбран сам слой, а не маска). Затем нажмите букву X на клавиатуре, чтобы поменять цвета, чтобы цвет переднего плана стал черным. Вы можете видеть текущие цвета переднего плана и фона в образцах цветов в нижней части панели «Инструменты». Образец переднего плана (вверху слева) теперь должен быть заполнен черным:
Образец переднего плана (вверху слева) должен быть черным.
Шаг 10: Нарисуй края изображения
С нашим инструментом Brush Tool, выбранной маской слоя и черным в качестве цвета переднего плана, мы готовы создать наши изношенные рваные края. Мы начнем с левой стороны изображения. Поместите кончик кисти так, чтобы он находился в верхнем левом углу документа, и только треть кисти должна быть на самом изображении. Остальная часть кисти должна находиться за пределами изображения в пространстве белого холста. Нажмите один раз, затем, удерживая нажатой кнопку мыши, перетащите короткий мазок кисти вниз по верхнему левому краю. Поскольку мы рисуем маску слоя, а не само изображение, вы не увидите черный мазок кисти. Вместо этого край начнет исчезать:
Картина коротким ходом вниз от верхнего левого угла.
Как мы видим на скриншоте выше, мой первоначальный мазок кисти не полностью скрывал край, и это связано с формой кисти. Скорее всего, вам придется закрасить одну и ту же область несколько раз, чтобы полностью скрыть край:
Рисуйте над одной и той же областью несколько раз, пока край не исчезнет.
Если вы обнаружите, что размер кисти по умолчанию слишком велик или слишком мал для вашего изображения, вы можете изменить его размер с клавиатуры. Повторное нажатие клавиши левой скобки ( [ ) уменьшит размер кисти; правая клавиша скобка ( ] ) делает его больше.
Продолжайте двигаться вниз по левой стороне изображения, рисуя короткие мазки, всегда оставляя примерно две трети кончика кисти за пределами изображения в области белого холста, чтобы не удалять слишком большую часть края. Если вы допустили ошибку, вы можете отменить последний мазок кисти, нажав Ctrl + Z (Победа) / Command + Z (Mac) на клавиатуре. Или, вы можете отменить несколько мазков, нажимая Ctrl + Alt + Z (Победа) / Command + Option + Z (Mac):
Продолжая вниз по левой стороне изображения.
Как только вы дойдете до нижнего левого угла фотографии, продолжайте вокруг остальной части изображения, пока не вернетесь в верхний левый угол, где вы начали. Когда вы закончите, ваши края должны выглядеть примерно так:
Первоначальный эффект рваных краев.
Шаг 11: продублируйте слой
Теперь, когда наш начальный эффект рваных краев завершен, нам нужно сделать копию того, что мы сделали. Нажмите Ctrl + J (Победа) / Command + J (Mac) на клавиатуре, чтобы быстро дублировать слой:
Копия слоя 1 появляется над оригиналом.
Шаг 12: скройте верхний слой
Нам не нужна копия, которую мы только что сделали, поэтому давайте временно скрыть ее от просмотра в документе. Для этого нажмите на значок видимости (значок глазного яблока) в верхнем слое:
Нажав на значок видимости верхнего слоя.
Шаг 13: выберите слой 1
Теперь, когда мы отключили верхний слой, снова выберите слой 1 , щелкнув его на панели «Слои»:
Нажав на слой 1, чтобы сделать его активным.
Шаг 14: добавь наложение цвета
Давайте добавим некоторые эффекты к этому слою. Нажмите на иконку Layer Styles (значок fx ) внизу панели Layers:
Нажав на значок Стили слоя.
Первый эффект, который мы добавим, — Color Overlay, который заполнит содержимое слоя сплошным цветом. Выберите его из появившегося списка стилей слоя:
Выбор эффекта Color Overlay layer.
При этом откроется диалоговое окно «Стиль слоя» в Photoshop с настройками «Цветовое наложение» в средней колонке. Нам нужно выбрать цвет, поэтому нажмите на образец цвета справа от параметра «Режим наложения»:
Нажав на образец цвета.
Когда откроется палитра цветов , выберите светло-серый. Если вы хотите использовать тот же оттенок серого, который я использую, установите значение H (Оттенок) на 0 °, значение S (Насыщенность) на 0 % и значение B (Яркость) на 90 %:
Выбор светло-серого цвета из палитры цветов.
Нажмите кнопку «ОК», чтобы выйти из палитры цветов, но пока не закрывайте диалоговое окно «Стиль слоя», потому что у нас есть еще пара эффектов, которые нужно добавить. Ваше изображение должно теперь выглядеть заполненным серым цветом в документе. Этот серый будет служить бумагой позади фотографии. Вы поймете, что я имею в виду, когда мы начнем рисовать больше краев:
Изображение после применения эффекта «Цветовое наложение».
Шаг 15: добавь внутреннее свечение
Открыв диалоговое окно «Стиль слоя», щелкните слова « Внутреннее свечение» в списке стилей слоев слева. Убедитесь, что вы нажимаете на сами слова, а не просто внутри флажка, в противном случае вы просто включите Inner Glow, но не будете иметь доступа к его параметрам:
Выбор стиля Inner Glow, нажав на его название.
Средний столбец диалогового окна «Стиль слоя» изменяется с параметров «Цветовое наложение» на параметры «Внутреннее свечение». Несмотря на то, что эффект называется Inner Glow , на самом деле мы собираемся использовать его как тень, чтобы затемнить края вокруг изображения. Чтобы изменить его с свечения на тень, сначала измените параметр « Режим наложения» вверху с «Экран» на « Умножение» . Затем нажмите на образец цвета, чтобы изменить его цвет:
Измените режим смешивания на Умножение и щелкните образец цвета.
Когда палитра цветов откроется, выберите черный , затем нажмите OK, чтобы закрыть его:
Изменение цвета Inner Glow на черный.
Вернувшись в диалоговое окно «Стиль слоя», уменьшите непрозрачность до 10% , а затем увеличьте значение « Размер» примерно до 24 пикселей , чтобы затемнить края:
Понижение непрозрачности и увеличение значений размера.
Оставьте диалоговое окно Layer Style открытым, потому что у нас еще есть еще один эффект для добавления. Вот мое изображение с примененным Color Overlay и Inner Glow:
Края теперь становятся темнее после применения эффекта Inner Glow.
Шаг 16: добавь тень
Наконец, давайте добавим немного тени позади изображения. Нажмите на слова Drop Shadow в нижней части списка эффектов в левой части диалогового окна Layer Style. Еще раз убедитесь, что вы нажимаете на сами слова, а не просто внутри флажка, иначе у вас не будет доступа к параметрам Drop Shadow:
Выбор эффекта Drop Shadow, нажав на его имя.
Выбрав Drop Shadow, уменьшите значение непрозрачности тени примерно до 30%, чтобы она была довольно тонкой, затем измените угол до примерно 135 ° . Наконец, увеличьте расстояние и размер тени примерно до 10 пикселей :
Варианты Drop Shadow.
Мы закончили добавление наших эффектов, поэтому нажмите OK, чтобы закрыть диалоговое окно Layer Style. Вот мое изображение со всеми тремя эффектами (Color Overlay, Inner Glow и Drop Shadow):
Изображение после применения всех трех слоев эффектов.
Шаг 17: снова включите верхний слой
Снова включите верхний слой в документе, снова щелкнув его значок видимости на панели «Слои»:
Нажмите на пустой квадрат, чтобы снова включить верхний слой.
Шаг 18: выберите маску слоя
Вернув верхний слой, выберите его маску слоя, нажав на миниатюру маски :
Нажав на миниатюру слоя-маски.
Шаг 19: Раскрась больше краев
Выбрав маску верхнего слоя, обведите края изображения кистью, используя короткие мазки, как мы делали изначально, чтобы удалить еще больше края. Когда вы будете рисовать поверх областей, вы увидите светло-серый на слое под ними (серый, который мы добавили со стилями слоев), создавая иллюзию того, что фотография стерлась по краям, и остается только бумага за ней. Как и раньше, из-за формы кисти вам нужно будет закрасить одну и ту же область несколько раз, если вы хотите полностью скрыть край:
Живопись подальше от края.
Опять же, вы можете изменить размер кисти, если необходимо, нажав левую клавишу скобки ( [ ), чтобы уменьшить ее, или правую клавишу скобки ( ] ), чтобы увеличить ее. Если вы допустили ошибку, нажмите Ctrl + Z (Победа) / Command + Z (Mac), чтобы отменить последний мазок кисти, или Ctrl + Alt + Z (Победа) / Command + Option + Z (Mac), чтобы отменить несколько мазков.
Продолжайте рисовать вокруг всех четырех сторон изображения. Вот мой эффект до сих пор. Мы почти закончили:
Края действительно начинают выглядеть изношенными в этой точке.
Шаг 20: понизь непрозрачность кисти до 50%
Давайте закончим эффект, закрасив еще несколько участков края. Но на этот раз, вместо того, чтобы полностью скрывать край, мы просто исчезнем. Для этого нам нужно уменьшить непрозрачность нашей кисти. Вы найдете опцию непрозрачности на панели параметров. Опустите его до 50% :
Понижение непрозрачности кисти до 50%.
Шаг 21: закрась еще несколько частей края
Затем нарисуйте еще несколько областей края. Пониженная непрозрачность кисти позволяет частично показать изображение через штрихи, создавая блеклый вид. Там нет необходимости рисовать по всему краю. Несколько случайных разделов здесь и есть все, что вам нужно:
Живопись по случайным областям, чтобы исчезнуть их.
Продолжайте по краям, чтобы исчезать случайные участки, пока вы не будете довольны результатами. Единственное, что осталось сделать на этом этапе, это обрезать дополнительное пространство холста вокруг изображения, что мы будем делать дальше:
Изношенные, порванные и теперь блеклые края.
Шаг 22: Обрежь дополнительное пространство холста
Чтобы обрезать дополнительное пространство холста, перейдите в меню « Изображение» в верхней части экрана и выберите « Обрезать» :
Идем в Image> Trim.
Когда откроется диалоговое окно «Обрезать», убедитесь, что цвет верхнего левого пикселя выбран вверху, а все четыре параметра ( сверху , снизу , слева и справа ) отмечены внизу (они по умолчанию):
Выберите «Цвет верхнего левого пикселя» в диалоговом окне «Обрезка».
Нажмите кнопку ОК, чтобы закрыть диалоговое окно. Фотошоп урезает пространство белого холста, оставляя нас с нашим окончательным результатом «изношенных, порванных краев»:
Конечный результат.
Как отреставрировать старые фотографии, чтобы придать им первоначальный вид
Краткое содержание статьи:
Искусству фотографии уже более века, и сегодня, в мире цифровых технологий, все реже можно найти фотографии, распечатанные на фотобумаге. Чаще всего, это фотографии из наших семейных альбомов, где мы храним память о наших предках. Наиболее старые фотографии, на которых изображены наши прадеды, находятся в весьма плачевном состоянии: порванные, выцветшие, с мелкими трещинками и пожелтевшие за долгие годы. В данной статье мы расскажем о том, как отреставрировать фотографии, чтобы придать им первоначальный вид.
В наши дни уже не модно хранить фотографии в альбомах, на их смену пришли социальные сети, где сотни людей ежедневно выкладывают свои фото. Главное хранилище наших фотографий- это наш домашний компьютер, или флешки и карты памяти. В распечатке фотографий на бумажные носители нет острой необходимости. Чаще всего, люди сдают фото на печать, чтобы поставить памятную картинку в рамочку или подарить имениннику в День рождения. Но даже фотографии последних десятилетий, могут помяться, разорваться, или изменить цвет. Итак, как же отреставрировать старую фотографию?
Решение проблемы № 1. Сдаем фотографию в фотоателье
Самый легкий путь — сдать испорченную карточку в фотоателье, где специалисты предложат вам несколько вариантов реставрации. Реставрировать можно как черно-белые, так и цветные фотографии. Но, чем старее фотография (например, 1920-1940-хх годов), тем меньше гарантии, что фото будет безупречно новеньким. На компьютере в фотоателье вам смогут смоделировать ожидаемый результат, и вы решите, подходит вам такое решение или нет. Прежде, чем отдать свою фотографию в фотоателье, посмотрите на другие уже отреставрированные фотографии, обычно экземпляры находятся на витрине. Так, вы сможете оценить качество и профессионализм работы сотрудников ателье.
Решение проблемы № 2. Самостоятельная реставрация фотографии
Второй путь — это отретушировать и восстановить фотографии самостоятельно. Этот способ более выгоден, как по качеству, так и по материальным затратам. Если вы уверенный пользователь ПК и хотя бы немного владеете фотошопом, то отреставрировать фотографии не составит большого труда. Реставрировать фотоизображения можно в нескольких графических программах: Photoshop, Akvis Retouche, Photofiltrе, Photo! Editor и др. В любой из этих программ, процесс реставрации можно разделить на три шага : цветовая корректировка, ретуширование, небольшие исправления.
Реставрируем фотографии поэтапно
Этап 1.Отсканируйте фотографию, необходимую для реставрации. Сохраните ее на ПК и откройте в графической программе, которой вы владеете. Вы увидите, какой цвет преобладает на карточке, обычно это красный, или желтый. Чтобы убрать перенасыщенность таким цветом, действуйте поэтапно: выберите шапочку Image ( то есть «изображение»), затем графу Adjustments («коррекция») и далее Levels («уровни»). Когда откроется окошко «уровни», нажмите на Авто и ждите окончательной коррекции. К сожалению, итог корректировки не всегда идеален, поэтому есть вероятность, что вам придется уже вручную добиваться нужного оттенка. Откройте окошко «уровни» , нажмите на Options. В графах Shadows и Highlights выставите следующие параметры: #2d2d2d и #FFFFFF#. Значением Clip (усечение) выберите по 3% , и установите флажок у Snap Neutral Midtones (привязка к средним нейтральным тонам). Все эти действия позволят полностью избавиться от доминирующего полутона. Здесь важно отметить, что все значения ставятся « на глаз», так как все зависит от исходной фотографии- ее потери цвета, насыщенности и т.д. Поэтому, методом «тыка» вы можете выбрать нужный вам конечный результат. Но, чаще всего, такой потребности вручную корректировать цвет не возникает, если только ваше фото совсем запущенном состоянии. Небольшие цветовые решения можно подправить в настройках Color Balance.
Насыщенность фотографии придаем так: опять идем в Image → Adjustments → Match Color.С помощью бегунка Color Intensity , вы можете прибавить интенсивность цвету, а установив галочку возле Neutralize (нейтрализовать), вы блокируете появляющиеся полутона.
Этап 2. Ретуширование, предназначенное для удаления трещинок и заломов на фотоизображениях. Чтобы грамотно произвести данную «процедуру», действуем поэтапно: идем в Image , затем Mode и выбираем Lab Color (именно в нем можно корректировать фото отдельно по цветам и по рельефу). На этапе ретуширования сначала необходимо исправить рельеф, а уже потом цветовую гамму. Итак, перейдя в данный режим, нажимаете на Layers, выбираете Channels и выделяете канал Lightness. Затем берете инструмент Clone Stamp Tool (выбирается буквой S) и начинаете удалять трещинки. Если на фото есть однородные области, подойдет и инструмент Healing Brush Too. Реставрация происходит так: нужно нажать клавишу Alt и выделить образец рядом с трещиной, затем отпустить клавишу, а образец аккуратно наложить на трещину( так делать с каждой трещиной). Большую осторожность проявляйте в области лица. После всех исправлений, чтобы увидеть результат, щелкните по вкладке Lab и в Channel — вместо трещины должна получиться цветная полоска, которая легко исправляется. Снова выбираем инструмент Clone Stamp Tool , но теперь ставим его режим смешивания на Сolor, это значит, что реставрироваться будет только цвет.
Этап 3. Последний шаг — индивидуальная корректировка. Внимательно изучите результат вашей реставрации, возможно, остались мелкие недочеты, которые требуют корректировки. Это может быть устранение цветовых пятен, царапин, или улучшение внешности: устранение морщиноки синяков под глазами. Все эти недочеты сможет отредактировать в том же Инструменте «Штамп» (Clone Stamp Tool ) с помощью восстанавливающей кисти. Устранение шумов (различные повреждения и мелкие неровности поверхности фото) требует более кропотливой работы. Можно попробовать устранить такой «зернистый» эффект с помощью Размытия (Blur ). Не увидели нужный эффект, попробуйте воспользоваться плагином Noiseware Professional Edition (нужно будет поискать в интернете), либо с помощью программы Neat Image 6.0 Pro.
Итак, мы постарались подробно рассмотреть, как можно отреставрировать старые фотографии, чтобы они вновь стали красивыми и новыми. Немного тренировки в программе Photoshop, и вы без труда сможете корректировать и восстанавливать любые фотографии, радуя своих близких вечной памятью о лучших моментах вашей жизни!
Пошаговое руководство для начинающих
Разработанный Adobe Photoshop, безусловно, не нуждается в представлении, поскольку инструмент редактирования графики уже используется миллионами людей во всем мире. Помимо высококачественных функций для редактирования и ретуширования фотографий, этот инструмент также может помочь вам восстановить старые или потускневшие фотографии. Самое приятное то, что вам не нужно быть профессионалом, чтобы восстановить старые фотографии в Photoshop. Здесь я научу вас восстанавливать старые фотографии в Photoshop, описывая пошаговый подход.
Шаг 1. Оцифруйте свои фотографии, отсканировав их
Первое, что вам нужно сделать, это оцифровать ваши фотографии, чтобы вы могли начать использовать Photoshop для восстановления цвета вашей старой фотографии и других пятен.
Здесь вы можете воспользоваться несколькими подходами. Если у вас есть сканер, вы можете просто подключить его к компьютеру для сканирования изображений. Кроме того, есть несколько мобильных приложений для сканирования фотографий, например:
- Google Photo Scan
- Обувная коробка
- Объектив Microsoft Office
- Быстрый сканер
- Cam Scanner
- Сканер Pic
- Турбосканирование
Вы можете использовать любое из этих приложений для сканирования ваших фотографий и создания их электронных копий, чтобы вы могли редактировать их в Photoshop.
Шаг 2. Загрузите изображение в Photoshop и обрежьте его
Отлично! Теперь вы готовы к восстановлению старых черно-белых фотографий в Photoshop. Сначала вы можете запустить Photoshop и перетащить изображения в его интерфейс, чтобы начать редактирование. Вы также можете перейти в его Меню> Файл> Открыть, чтобы просто просмотреть свою старую фотографию и загрузить ее в Photoshop.
Первое, что вам нужно сделать, это обрезать ненужные участки на фотографии. Для этого вы можете просто щелкнуть значок обрезки на боковой панели и выбрать часть изображения.Вы можете установить любое конкретное соотношение сторон изображения или использовать существующее стандартное соотношение для кадрирования фотографии.
Шаг 3. Начните работу над новым слоем
Одна из лучших особенностей Photoshop — это то, что мы можем создавать разные слои для изображения. На данный момент ваше изображение будет рассматриваться как фоновый слой, и не рекомендуется вносить в него изменения.
Поэтому, чтобы узнать, как восстановить старые фотографии в Photoshop, вы можете щелкнуть изображение правой кнопкой мыши и создать новый слой. После этого перейдите на панель «Слои» на боковой панели, перетащите фоновый слой и скопируйте его.Теперь вы можете щелкнуть значок глаза, чтобы скрыть фоновый слой и вместо этого начать работу над новым слоем.
Шаг 4: Устранение разрывов и других серьезных повреждений
Чтобы восстановить старые фотографии в Photoshop, вы должны начать с исправления всех основных проблем. Например, если на вашей фотографии есть разрывы или недостающие фрагменты, вы можете использовать инструмент лассо сбоку. С его помощью вы можете выбрать любую часть изображения, которую хотите продублировать.
Позже вы можете использовать инструмент «Клонирование штампа», чтобы скопировать область и вручную отрегулировать ее в любом другом месте, чтобы исправить разрыв.Для получения лучших результатов вам, возможно, придется создать здесь еще один слой.
Шаг 5. Избавьтесь от пыли и царапин
Со временем на фотографии может появиться много пятен или царапин. Тем не менее, вы можете узнать, как восстановить старые фотографии в Photoshop с его встроенной опцией. Просто зайдите в его Меню> Фильтр> Шум и выберите опцию «Устранить и царапины?».
Откроется новое всплывающее окно, которое можно использовать для регулировки уровня фильтра и автоматического удаления пятен пыли и царапин с изображения.
Шаг 6: Применение шумоподавляющего фильтра
Было замечено, что на старых фотографиях может быть много шума даже после сканирования. В этом случае вы можете использовать встроенный фильтр шумоподавления Adobe для восстановления старых черно-белых фотографий в Photoshop.
Просто зайдите в его Меню> Фильтр> Шум и выберите из списка опцию «Вывести шум?». Во всплывающем окне вы можете вручную выбрать любую область и настроить функции для уменьшения шума от нее.
Шаг 7. Удаление пятен или нежелательных объектов
Еще одна распространенная проблема, с которой мы сталкиваемся на старых изображениях, — это скопление нежелательных пятен.Если вы хотите узнать, как восстановить старые фотографии в Photoshop, просто воспользуйтесь его лечебной кистью на боковой панели. Отсюда вы можете выбрать кисть для заживления пятен или кисть для заживления и аккуратно вотрите ею поврежденные участки. Photoshop автоматически смешает выбранную область с фоном, избавившись от нежелательных пятен.
Кроме того, вы можете удалить что-либо с фона вашего изображения. В этом случае вы можете использовать инструмент Patch на боковой панели и выбрать области для удаления.Позже Photoshop предоставит вам варианты того, как вы хотите избавиться от выбранного объекта.
Шаг 8. Примените цветокоррекцию к вашим фотографиям
К настоящему времени вы сможете восстановить старые фотографии в Photoshop, избавившись от нежелательных пятен. Теперь, чтобы улучшить качество вашего изображения, выберите его слой и перейдите к опции «Фотофильтр».
Отсюда вы можете настроить общий цветовой баланс фотографии. Например, есть варианты выбора фильтров нагрева или охлаждения, которые автоматически задают тон для вашего изображения, или вы также можете вручную выбрать любой цвет для изображения.
Шаг 9: Внесите окончательные изменения
Перед тем, как сохранить фотографию, вы должны поработать над ее яркостью и общим цветовым балансом. Для этого вы можете перейти в его Меню> Изображение> Коррекция и просмотреть доступные параметры. Здесь вы также можете изменить оттенок, экспозицию, насыщенность, баланс белого, цветовой баланс, яркость и множество других параметров вашей фотографии.
Шаг 10: Экспорт восстановленной фотографии из Photoshop
Следуя этим шагам, вы сможете довольно легко восстановить старые фотографии в Photoshop.Если вас устраивают изменения, вы можете просто перейти в меню «Файл»> «Экспорт» и выбрать экспорт всего проекта или любого выбранного слоя. Adobe Photoshop также позволит вам выбрать формат и соотношение сторон для сохранения изображения в вашей системе.
Что ж, теперь, когда вы знаете, как восстановить старую фотографию в Photoshop CC, вы можете легко удовлетворить свои требования. Хотя вы также можете узнать, как восстановить старые фотографии без Photoshop, это самый популярный редактор изображений, который позволит вам получить индивидуальные результаты при восстановлении старых фотографий.Кроме того, если ваши фотографии просто повреждены или повреждены, то такой инструмент, как Wondershare Repairit , может помочь вам исправить ваши изображения и восстановить их до исходного качества.
10 советов Photoshop CC по восстановлению старых семейных фотографий
Иногда нам нравится кадрировать и развешивать наши винтажные семейные фотографии дома, но фотографии получаются порванными или выцветшими. Здесь мы выполним несколько шагов, чтобы помочь восстановить фотографии, чтобы они были готовы к отображению на наших стенах.
Оглядываясь назад на старые семейные альбомы, возникает чувство ностальгии, которое мы иногда пропускаем изо дня в день.Так что приятно вешать старые фотографии на стену, чтобы напоминать нам о том, откуда мы приехали. Однако эти фотографии часто рваны, в плохой форме, пыльные или, возможно, имеют неправильный формат (возможно, они овальные или неправильное соотношение сторон). Итак, я придумал несколько верных способов, которые вы можете использовать дома, чтобы снова восстановить свои старые фотографии на новые с помощью Photoshop CC.
1. Обрезка плотной
Часто, как в этом примере, можно встретить старые фотографии овальной формы или с закругленными углами.Таким образом, кадрирование объекта может удалить много ненужного редактирования, чтобы кадр выглядел чистым и умным. Тем не менее, вы должны соблюдать баланс между кадрированием и оставлением подходящего пространства вокруг объекта, поэтому не слишком радуйтесь кадру на этом этапе. Немного позже есть место для доработки (и соотношения сторон).
2. Патч углов
Как и в случае с нашим последним шагом, возможно, есть еще некоторые недостающие углы, над которыми нужно работать. Это особенно актуально, если ваша фотография старая и имеет порванные или рваные края.Чтобы исправить или заполнить эти участки, мне нравится использовать инструмент Patch Tool, который работает путем замены текстуры из определенного источника на выделенную область. Вы можете видеть здесь, что я нарисовал выделение с помощью Patch Tool вокруг пустого угла, а затем перетащил выделение в область с чистым фрагментом фона. После того, как вы отпустите, Photoshop CC автоматически заменит текстуру, и работа будет готова.
3. Ремонт закрытых участков
На этом фото у меня возникла проблема.После ремонта других углов я обнаружил, что у меня возник один проблемный угол, где рука и рука объекта исчезали в безвестности. Я хотел обрезать его до прямоугольного формата, поэтому мне пришлось либо найти способ скрыть этот участок (который выглядел бы довольно некрасиво), либо мне пришлось хирургическим путем прикрепить некоторые конечности. Решив плыть против течения, я решил нарисовать руку для объекта.
Я выделил одну руку, которая была на полном экране, нажал Ctrl + J, чтобы скопировать это выделение на новый слой, затем перешел в Edit> Transform> Flip Horizontal.Затем я переместил руку и смешал ее, используя маску слоя, чтобы изменить форму руки, и инструмент Burn, чтобы затемнить ее, создавая впечатление, будто она отдыхает в тени, чтобы имитировать ее руку.
4. Монохромный
Некоторые реставрации сложнее других, и это не было исключением. Фотография имела обесцвечивание по всему изображению с некоторыми голубовато-серыми и другими полосами оранжевого или желтого цвета. Я заметил, что они выглядят примерно одинаково по тону, только по цвету, поэтому, чтобы унифицировать все изображение, я решил добавить черно-белый корректирующий слой из палитры слоев.Это превратило фотографию в монохромный снимок, что облегчило мне различие между светом и темнотой, которые мне нужно было исправить.
5. Коэффициент урожайности
Когда основная часть сложной реставрации почти завершена, мне нравится улучшать урожай для желаемой выходной среды. Этот небольшой проект был предназначен для фоторамки 5 x 7 дюймов, поэтому я снова взял инструмент Crop и набрал предустановку 5 x 7. Я делаю это после детального редактирования, потому что мне нравится, когда правки выходят за край кадра и выглядят реалистично, как это делают художники с лентой вокруг холста.Когда это будет сделано, они отклеивают ленту, оставляя чистый, четкий край, который кричит профессионально.
6. Удаление пыли и царапин
На этом этапе я хотел удалить пыль и пятнистые детали, которые казались преобладающими на всей фотографии. Теперь я мог (и потратил) много часов, просматривая фотографию тонкой расческой, кропотливо клонируя все крошечные пятна, чтобы сделать ее первозданной. Но в наши дни мне нравится использовать простую трехэтапную технику, которая выполняет ту же работу за небольшую часть времени.
Сначала я использую фильтр от пыли и царапин. Я установил низкий порог и радиус, чтобы позволить Photoshop просмотреть всю фотографию и удалить все эти артефакты зернистости. Конечно, некоторые черты лица будут немного тусклыми, а глаза не будут сиять, как раньше, но это нормально, потому что, как я уже сказал, это трехэтапная техника.
7. Добавьте немного заточки
Может показаться нелогичным удалять детали с пылью и царапинами, а затем повышать резкость фотографии, но вот здесь это становится интересным.Дублируйте слой, с которого вы только что удалили шум, а затем перейдите в Filter> Sharpen> Smart Sharpen. Отсюда установите достаточно низкий радиус и увеличьте степень резкости. Вы заметите, что функции снова оживают, но вместе с ними появляется и все зерно, над которым вы так усердно работали. Ну так что ты делаешь?
8. Острые участки маски
Вы не хотите повышать резкость каждой части только что подготовленного изображения, потому что это приведет к появлению шума, который вы только что убрали. Вместо этого добавьте маску слоя и инвертируйте ее (сочетание клавиш Ctrl + I), чтобы маска была черной.Теперь возьмите кисть (B) и нажмите D, затем X, чтобы получить белый цвет в качестве цвета переднего плана, и закрасьте основные детали, такие как глаза, нос, рот и любые украшения или другие части, которые были резкими и рельефными на изображении. исходное изображение (возможно, волосы или одежда). При уменьшении изображение будет выглядеть резким, но при этом будет иметь минимальный шум в больших областях, лишенных резкости.
9. Стилизация с эффектом старины
Раньше многие линзы были резкими в середине, но очень мягкими по краям кадра, что придавало портретам уникальное качество мягкого фокуса.Чтобы имитировать это, создайте новый слой и объедините все слои в один, используя сочетание клавиш Ctrl, Shift, Alt и E. Затем перейдите в Фильтр> Размытие по Гауссу и добавьте небольшое размытие, пока черты не начнут исчезать. Теперь добавьте маску слоя, как в предыдущем шаге, и просто закрасьте кистью края рамки.
10. Завершите свои уровни
Для окончательного редактирования вы можете открыть корректирующий слой «Уровни» и повысить контраст, увеличив ползунок черного и уменьшив белый цвет.Перемещайте средний серый ползунок, пока ваше изображение не станет ярким, но не размытым, и у вас не останется резкий ретро-портрет.
Итак, есть 10 быстрых способов украсить любую старую семейную фотографию и вернуть ей великолепный вид. Есть еще много техник, откуда это взялось, и еще несколько автоматизированных способов выполнения задач с использованием искусственного интеллекта, но это сообщение в следующий раз.
Как исправить разорванное фото в Photoshop
Как исправить разорванную фотографию в Photoshop — это вопрос, который мы все однозначно задавали в тот или иной момент.Наши фотографии сохраняют наши заветные воспоминания, и нет ничего более разочаровывающего, чем видеть, как эти воспоминания деградируют, исчезают или повреждаются. Эта статья научит вас, как сделать старые фотографии новыми, как восстановить старую фотографию в Photoshop и дать вашим разорванным фотографиям новую жизнь. Ознакомьтесь с нашими образцами восстановления фотографий, чтобы увидеть, насколько кардинального изменения можно достичь.
Самый лучший способ избежать повреждений — это, конечно, постараться сохранить ваши фотографии.Советы о лучших методах и средствах сохранения фотографий можно найти в статье «Как сохранить старые фотографии». Но как исправить в фотошопе оторванное фото, если оно уже было испорчено?
Photoshop позволяет редактировать ваши старые фотографии множеством способов: это не только отличное программное обеспечение для ретуширования современной цифровой фотографии, но также отличный инструмент для восстановления поврежденных фотографий. С помощью этого урока по восстановлению поврежденных фотографий в Photoshop вы сможете исправить свои фотографии в кратчайшие сроки!
Шаг 1. Соедините детали плавкими предохранителями
1.Отсканируйте свою старую картинку. Мы можем позаботиться об этом, даже если он полностью разорван.
2. Загрузите изображение в Photoshop.
3. Выделите части изображения с помощью волшебной палочки / инструмента интеллектуального выбора.
4. Создайте копию фонового слоя.
5. Разместите все части на отдельных слоях. С помощью инструмента лассо по очереди вырежьте все части и приклейте их на новые слои.
6. Наконец-то заново собрать фото.Используйте инструмент перемещения, чтобы сгруппировать части вместе. Убедитесь, что все они находятся в нужных местах и что все объекты на фотографии выровнены.
Шаг 2. Очистка изображения
Разорванные изображения могут выглядеть привлекательно — некоторые люди даже используют Photoshop с эффектом копирования, чтобы придать им такой вид. Но если вы полны решимости научиться восстанавливать старую фотографию в Photoshop, пятна — важная вещь, которую вы
нужно знать, как бороться.
Есть разные виды пятен, с которыми тоже нужно обращаться по-разному.Мы представляем вам три эффективных инструмента Photoshop, которые помогут вам объединить изображения:
1. Средство для лечения пятен
● Дважды проверьте, не установлено ли для него значение «Content-Aware» на панели параметров инструмента выше.
● Он анализирует область вокруг того, где вы рисуете, автоматически определяет лучшее место для выборки, что отлично, если вы хотите знать, как восстановить старую фотографию в Photoshop, но также хотите сделать это быстро.
● Использует пиксельные данные пространств, которые не нуждаются в восстановлении, чтобы заменить дефект.
● Быстро удаляет незначительные и изолированные дефекты.
2. Кисть
● Используйте его только в крайнем случае.
● Обеспечивает высочайшую точность.
● Используйте планшет для облегчения работы.
● Добавьте шума, чтобы создать более естественное ощущение.
3. Инструмент для клонирования
● Вы выбираете пространство, которое отбираете у себя, что дает вам больший контроль над всем процессом.
● При клонировании обращайте внимание на недостатки, которые вы можете случайно взять на пробу.
● Найдите образец, который будет естественно смотреться в пространстве, которое вы хотите улучшить.
Шаг 3. Устранение обесцвечивания
Старые изображения меняют цвет. Идеальный способ исправить любое обесцвечивание — использовать «Выборочный корректирующий слой». Преимущество этого инструмента в том, что вы можете выбрать любой желаемый цвет и легко его настроить.
Принимая во внимание этот комплексный урок по восстановлению поврежденных фотографий в Photoshop, вы можете исправить любую фотографию, которая вам нужна.Вы можете найти несколько потрясающих фотографий до и после восстановления, которые вдохновят вас, в статье «Фотографии до и после восстановления — профессионально воссоздайте старые фотографии». Более того, вы можете не только исправить испорченные картинки, но и создать эффект разорванного фотошопа!
Как сделать старые фотографии новыми
Это подробное руководство научит вас, как правильно исправить фотографию в Photoshop.
1. Собрать все детали
1.Отсканируйте свою фотографию.
2. Продублируйте все загруженные части с помощью Lasso Tool одну за другой и вставьте их все в отдельные слои.
3. Создайте фоновый слой, который будет действительно выделяться и упростит обнаружение углов вашего изображения — это поможет вам визуально при повторной сборке
4. Выберите кисть и тщательно закройте углы деталей, чтобы удалить порванную бумагу.
2.Составьте вместе
1.Начните перемещать детали и постарайтесь, чтобы края совпадали, но следите, чтобы они не перекрывались.
2. Когда вы уже собрали картинку заново, создайте группу. Вы также можете сделать копию этой группы на всякий случай.
3. Соедините части только что созданной группы.
3. Исправление дефектов
1. Используйте инструмент клонирования.
2. Не создавайте повторяющихся шаблонов при клонировании
.3.Не стесняйтесь увеличивать масштаб или изменять размер кисти. Это кропотливый процесс, требующий терпения.
4. Если есть серьезные поломки — уберите и дождитесь последних шагов. Маловероятно, что вы исправите это с помощью Clone Tool.
4. Реконструкция сильно поврежденных деталей
1. Выберите инструмент «Кисть».
2. Начните как следует ремонтировать поврежденные детали.
3. Старайтесь не изменять характеристики объектов.
4.Сохраните незначительные детали для следующих шагов.
5. Закрепить загибы
1. Превратите картинку в черно-белую. Так легче восстановить оттенки. В конце вы можете вернуться к исходному цвету.
2. Создайте копию слоев изображения.
3. Соедините слои вместе.
4. Используйте инструмент Color-range Tool, чтобы выделить изгибы, которые выделяются на изображении.
5. После этого выберите «Растушевка» и используйте радиус растушевки примерно 6 пикселей.
6. Используйте инструмент Burn Tool. Еще раз проверьте, что диапазон установлен на «средние тона», а экспозиция составляет 24%.
7. Выберите большую кисть и обожгите те части, которые вы ранее выбрали, пока они не совпадут с остальными частями изображения.
6.Настройка лица
1. Используйте инструмент Lasso Tool, чтобы продублировать и вставить элементы изображения, которые не нуждаются в восстановлении.
2. Примените инструмент Burn Tool, чтобы уменьшить затенение.
7.Устранение шума
1. Выберите инструмент уменьшения шума.
2. Вы должны быть очень точными, чтобы не злоупотреблять этим инструментом — вы не хотите, чтобы какие-либо детали были потеряны в результате вашего редактирования!
8.Урожай
1. Если вы кадрируете изображение, убедитесь, что результат максимально приближен к реальному изображению.
2. Выберите «Точечная восстанавливающая кисть». Учтите, что не рекомендуется использовать его на ранних этапах реконструкции фотографий — это не очень поможет.
3.Выделите пятна и избавьтесь от них.
4. Иногда на фотографии есть части, которые невозможно восстановить с помощью упомянутых ранее инструментов. В этом случае, если вы действительно хотите знать, как исправить разорванную фотографию в Photoshop, вам придется освоить инструмент «Кисть», чтобы нарисовать ее обратно. Помните, что вы должны скопировать блики и тени из пространств вокруг этой части, чтобы она выглядела естественно.
9. Последние штрихи
1. Выберите инструмент «Точечное заживление».
2. Найдите небольшие дефекты, которые нужно исправить.
3. Если необходимо, не бойтесь использовать инструмент «Клонирование» или «Кисть», чтобы внести небольшие изменения.
Надеюсь, вам понравился этот урок по восстановлению поврежденных фотографий в Photoshop. Теперь вы знаете, как сделать старые фотографии новыми! Как видите, это трудоемкая и трудоемкая работа. Ознакомьтесь с нашими ценами на восстановление фотографий, которые убедят вас доверить нам поврежденные фотографии.
Как исправить в фотошопе фотографию с контентной заливкой?
В то время как некоторые люди используют Photoshop с эффектом копирования для достижения такого вида, некоторые на самом деле пытаются устранить их и исправить свои изображения.Эти 5 простых шагов научат вас в кратчайшие сроки исправить фотографию в Photoshop!
1. Будьте осторожны!
При сканировании — не делайте ничего, что еще больше ухудшит качество изображения! Мы можем научить вас восстанавливать старую фотографию в Photoshop, но если вы пренебрегаете своими фотографиями, может случиться так, что их невозможно будет восстановить. После сканирования создайте отдельный слой для каждого фрагмента, как мы уже описали.
2.Соедините части
Точно соберите картинку с помощью инструмента «Перемещение».
3. Исправить все перекосы
Сложите слои вместе. Выберите «Точечную восстанавливающую кисть», отметьте «с учетом содержимого» в самом верху и используйте этот инструмент для исправления небольших пятен. Для больших площадей используйте инструменты, которые мы упомянули в первой части нашей статьи, чтобы улучшить изображение
.4.Реконструкция угла.
Залейте углы с помощью Content-Aware Brush. Маскируйте недостатки с помощью кисточки для заживления пятен.
5.Раскраска
Добавьте немного шума к изображению, но не слишком сильно. С помощью корректирующего слоя Black and White уменьшите темноту до 50%.
В настоящее время существует множество услуг по реставрации фотографий. Однако вы всегда можете доверить нам ретушь ваших выцветших фотографий и оживить ваши драгоценные фотографии.
Почему вам следует переделывать старые фотографии
В последнее время я просматривал старые фотографии и сделал несколько открытий о том, как я редактировал свои работы.То, что я узнал, может помочь вам избежать ошибок и вдохнуть новую жизнь в старые, возможно, забытые снимки.
Прошлой осенью я переключился на производителя своей четвертой камеры с тех пор, как впервые занялся фотографией в 1993 году. Я начал с Nikon, затем перешел в Canon, затем в Leica, а теперь и в Sony. Я перешел к весьма обновленному, Sony a7R IV, который является 61-мегапиксельным полнокадровым зверем беззеркальной камеры. Необработанные файлы с этой камеры, хотя и в сжатом виде, по-прежнему огромны. Только размер файла заставил меня внести серьезные изменения в мой общий рабочий процесс редактирования.
Для начала я обнаружил, что каталог Lightroom из 250 000 фотографий плохо сочетается с новой камерой, которая импортирует необработанные изображения размером 61 МП. Lightroom пополз обратно под свою отстающую скалу производительности и начал раздражать меня каждый божий день, когда я редактировал новую работу с Sony a7R IV. Для справки, я использую совершенно новый iMac Pro в качестве основного офисного компьютера, и он не сутулится. Он загружен с оперативной памятью, внутренним хранилищем, а также обновлениями процессора и графики — поэтому у Lightroom не должно было быть никаких ограничений, но они были.
Это побудило меня вернуться к программному обеспечению, которое я действительно любил: Capture One Pro. Я подумал, что если Capture One сможет обрабатывать файлы Phase One 120 МП (а программное обеспечение поставляется с новыми камерами Sony), оно будет отлично работать с моими новыми необработанными файлами. Ответ был громким ДА! Capture One устранил все мои проблемы со скоростью. Оборотной стороной этого является то, что все мои прошлые фотографии каталогизируются и обрабатываются в Lightroom.
Capture One работает с локальными настройками совсем иначе, чем Lightroom, поэтому при импорте каталога Lightroom в Capture One вы теряете все эти локальные настройки.Это неплохо, если вам нравится внешний вид предыдущих фотографий, и эти фотографии были отправлены в конечный пункт назначения, где они не обязательно нуждаются в дополнительной обработке.
Однако с помощью Capture One мои фотографии выглядят значительно лучше. Поэтому, импортировав свои старые фотографии в Capture One, я решил отредактировать / реорганизовать почти все. Это повторное редактирование включало удаление изображений и повторную обработку моих избранных. Времена меняются, как и мое творческое видение фотографии.
Развитие программного обеспечения может извлечь новые возможности из старых файлов
Мой случай отредактировать старую работу — своего рода крайний пример. Вам не нужно идти на такое расстояние. Однако есть и другие преимущества повторного редактирования предыдущих снимков без значительного переключения программного обеспечения. Самая важная причина, на мой взгляд, — это нескончаемый прогресс программного обеспечения. Раньше обновления программного обеспечения меня раздражали, но теперь они неизбежно добавляют лучшие функции, исправляют предыдущие ошибки и устраняют критические проблемы при работе.
Постоянно разрабатываются новые двигатели для обработки. Lightroom теперь находится на версии 9.2.1, а Capture One — на версии 13.1.0.172. Эти обновления не только позволяют программному обеспечению считывать файлы с новейших и лучших камер, но также добавляют новые функции для старых файлов, такие как улучшенный рендеринг шума сенсора и расширение динамического диапазона файлов RAW. Это означает, что некоторые из этих старых фотографий можно сохранить и / или повторно обработать, чтобы они выглядели лучше, чем когда-либо. Вернитесь и найдите файлы, которые вы сохранили, но считали непригодными для использования.Вы можете быть удивлены тем, что новое программное обеспечение может от них извлечь.
С моей коллекцией из 250 000+ изображений я бы никогда не стал предлагать или даже пытаться отредактировать все своих работ. Мой каталог изображений — это очень органичная структура. Он приливы и отливы, как прилив. Постоянно подтягиваю фото для статей и проектов. Когда я это сделаю, если файл работает в более старой версии каталога, я обновлю его и посмотрю, смогу ли я улучшить его вид. В девяти случаях из десяти фотография действительно выглядит лучше при повторной обработке.Я не собираюсь просматривать 250 000 изображений каждый раз, когда Adobe или Phase One обновляют свое программное обеспечение. Но когда выпускаются обновления, это дает еще одну возможность вернуться к старой работе.
Ваш старый рабочий процесс больше не работает на вас? Новый рабочий процесс вдохновит вас отредактировать старую работу.
Изменились ли ваши вкусы? Можно переделать старую работу
Тенденции меняются, как и стили фотографии. Раньше я пробовал множество методов обработки, но теперь я решил применить базовые, неразрушающие глобальные и локальные корректировки к моим необработанным файлам с помощью Capture One.Некоторые из моих вариантов обработки зависят от клиента, но многие действительно зависят от моих знаний о том, что было раньше. Я лично люблю контраст, черно-белое изображение и простоту рабочего процесса постобработки. Я хочу как можно быстрее выйти на улицу и сделать новые фотографии. Я ненавижу сидеть за компьютером, поэтому тратить час или больше на одно изображение не для меня. Этот новый рабочий процесс, поначалу трудоемкий, позже сэкономит мне время.
Итак, что я делал при редактировании в прошлом и чего избегаю сейчас в моем стиле фотографии? Предупреждение: здесь я буду немного самоуверен.Если вам нравятся некоторые из моих техник, это здорово! Попробуйте их! Но я решил использовать гораздо более простой подход к фотографии, и это не значит, что вы должны следовать его примеру.
Во всем мире есть тысячи классических и знаковых сцен. Эти кадры есть в национальных парках и заповедниках, в городах и у чудес природы. Икона представляет собой очевидную удачную композицию с тысячами людей, которые потенциально могут делать один и тот же снимок каждый день. Да, я снимал те же самые сцены и продолжаю снимать их для клиентов, которым они нужны.Я не нахожу проблем с типичным культовым снимком — за исключением того, что съемка культовой композиции на самом деле не тренирует вас на творческий . Поставьте ножки штатива в то же положение, что и у Анселя Адамса, и нажмите кнопку щелчка. Это упрощение сложного процесса, но вы понимаете, что я имею в виду, говоря о сцене с промахом. Конечно, погода, время и внимание к деталям создадут что-то неповторимое для каждого человека, снимающего культовое место. Но лично для себя я хочу кое-что еще для своего каталога.Сфотографируйте значки, но попробуйте еще что-нибудь. Мой совет «делай это, но также попробуй это» относится и к редактированию.
Причуды в редактировании: ваши прошлые работы следуют тенденциям, которые больше не имеют смысла?
Я хотел бы пройти по тропе воспоминаний о модных прихотях редактирования, через которые я прошел, и о своем мнении о них сейчас. Опять же, это всего лишь мои мнения, а не факты, но вы можете иметь отношение, по крайней мере, к некоторым из этих, иногда вызывающих сожаление этапов редактирования, через которые проходит большинство из нас.
HDR
Изображения с расширенным динамическим диапазоном (или HDR) — это уловка всех уловок в фотографии.Я принял участие. Я считаю, что большинство из нас проходит фазы HDR. Некоторым стрелкам требуется , чтобы использовать эту технику, но для многих из нас это дань моде. Я смешал несколько изображений с помощью Lightroom, Photoshop и многих других плагинов для HDR. Да, я любил эту технику много лет. Я начал использовать его, потому что много снимал архитектурные фотографии. Архитектура требует от фотографа сбалансировать широкий диапазон экспозиции. В конечном итоге вы используете свет, и вам все еще нужна какая-то техника постобработки, чтобы выдержать экспозицию в пределах допустимого диапазона.Затем я понял, что вы можете использовать эти методы в других областях фотографии, и я так и сделал.
Старая правка HDR слева. Отредактировано для более естественного контраста справа.
Оглядываясь назад на эту работу, меня немного вырвало. Это слишком сюрреалистично, чтобы действительно выглядеть как фотография. Или иногда он выглядит слишком плоским и ровным, как будто информации слишком много. Если вы любите HDR, вам будет больше возможностей. Это действительно просто не для меня, особенно когда я начал использовать его за пределами его практического использования в архитектуре.
Чрезмерное использование HDR может огорчить даже фотографов-портретистов. Вот HDR-снимок моей коллеги Александрии Хафф (предоставлен с разрешения) 2008 года рядом с тем же необработанным файлом, отредактированным с помощью версии Lightroom 2020 года. Она сказала: «Тогда я думала, что этот портрет такой крутой. Я просто качаю головой сегодня. Я думаю, что многие люди проходят через эту экстремальную фазу HDR ».
Exposure Blending
Вы можете выполнить простое наложение экспозиции всего с двумя экспозициями, но вы также можете добавить столько фотографий, сколько необходимо.Я думаю, что наложение экспозиции — это то место, куда вы переходите, когда понимаете, что HDR — это слишком. Я до сих пор использую эту технику, но лишь изредка. Обычно это происходит, когда солнце садится, и я понимаю, что оставил свои градуированные фильтры нейтральной плотности дома. Этот метод дает вам более реалистичное изображение, чем плагин HDR.
Раньше я практически заменял целое небо при использовании смешивания экспозиции, особенно когда восход или закат просто не приносил мне удовлетворения.Теперь я могу заметить эту технику за милю. Должен сказать, что я не знал, что Земля произвела так много «идеальных оранжевых закатов на небе», в , так во многих местах по всему миру, как я сегодня вижу на многих веб-сайтах фотографов. Я считаю, что, скорее всего, они смешаны по экспозиции — или даже составлены (подробнее об этом позже) — по крайней мере, немного.
Камеры становятся настолько чувствительными, что на смешение экспозиции все меньше и меньше полагаться. Изначально я работал над этим изображением в 2013 году. Смешивание экспозиции все еще используется, и если вас интересует видеоурок о том, как я сделал это изображение, ознакомьтесь с разделом «Смешивание экспозиции с помощью Adobe Photoshop CS6» (он старый, но многие концепции устарели). то же).
Я в основном перестал использовать эту технику, потому что многие мои редакционные клиенты хотят, чтобы вся информация была на одной фотографии. Они назвали этот подход, основанный на единственном кадре, «фотожурналистикой». Когда такие клиенты, как National Geographic и Patagonia, требуют единственного необработанного снимка в качестве правды в рекламе, у вас действительно нет другого выбора, кроме как дать им то, о чем они просят, если вы хотите с ними работать. Так я и сделал. Основное преимущество, которое я обнаружил здесь, заключается в том, что я трачу меньше времени на обработку своих изображений. Серьезное редактирование было необходимо только в том случае, если у меня была действительно плохая пыль с сенсора или я строил большой панорамный снимок.
Я также должен упомянуть, что многие современные цифровые камеры дают вам достаточный динамический диапазон, чтобы получить отличную экспозицию без фильтров и, как правило, только с одной экспозицией. Монтаж становится все более творческим инструментом и все меньше становится необходимостью, поскольку камеры становятся невероятно светочувствительными.
Составные изображения
Когда я критикую композитинг, я не говорю о суперкреативных фэнтезийных композитах, которые делают люди. Это требует огромного творческого потенциала и огромного опыта.Я также не говорю о чем-то вроде составного панорамного снимка или даже многократной экспозиции в камере. Я говорю о композиции, которая пытается выдать себя за реальность, но для опытного глаза — подделка.
Левый снимок представляет собой композицию луны, которую вы можете получить оптически только с очень длинным объективом — что-то вроде линии 1000 мм. Но я поместил это в сцену с горным велосипедом, снятую с помощью объектива 16 мм. Это изображение невозможно. Справа — реалистичный снимок, сделанный в тот же день на 70-200 мм.Что расстраивает в невозможной фотографии, так это то, что вы МОЖЕТЕ снимать сцены, похожие на эту в камере, с правильными инструментами / расстоянием. Так что сделанные в магазине фотографии мутят воду для зрителей.
С той же ночи вот как на самом деле выглядит луна при съемке на 16 мм.
Это было сделано с помощью объектива 600 мм f / 4 и 2-кратного телеконвертера, при этом использовалась иллюзия Луны — оптическое явление, из-за которого Луна кажется намного больше просто потому, что она находится недалеко от горизонта.Скомбинируйте большой объектив с этой иллюзией, и вы легко получите снимки большой луны — фотошоп не нужен!
На ум приходит пейзажный снимок, который был четко снят сверхширокоугольным объективом (это заметно из-за того, как выглядит объект на переднем плане, с чрезвычайно широким — и потенциально искаженным — углом зрения), который каким-то образом также На заднем плане изображена восходящая луна, настолько большая, что ее нельзя было сделать ни с чем, кроме супертелеобъектива. Чтобы понять, почему вы не можете сделать снимки гигантской луны с широкоугольным углом, посмотрите, как длина линзы влияет на размер видимого фона: пример с использованием Луны.
Я против такого рода вещей, потому что они вызывают недоверие к фотографии. Когда кто-то получает такой грандиозный, но настоящий снимок супертелеуны, люди относятся скептически. Да, я знаю, что фотография — это творческое искусство. Но, в отличие от живописи, он отображает реальный момент времени. Ничто не мешает фотографии как надежному источнику того, как выглядит мир.
Эффект Ортона
Эффект Ортона придает обычным изображениям мечтательный или туманный вид.Первоначально он был создан в 80-х фотографом Майклом Ортоном. Ортон фактически произвел эффект, используя несколько изображений, снятых на прозрачную пленку, и зажал их вместе в процессе воспроизведения. Теперь вы можете создать эффект с помощью бесплатного загружаемого экшена Photoshop или просто создать свой собственный из множества руководств в Интернете.
Когда я прошел фазу эффекта Ортона (вверху) и отредактировал то же изображение (внизу) с более тонкими изменениями.
Да, я тоже участвовал в этой методике и действительно вырос в 80-х годах. Хотя я все еще слушаю хэви-метал группы 80-х, я думаю, что стиль Ортона должен исчезнуть, как неоновая одежда. Опять же, если это твое дело, дерзай, я не буду тебя осуждать. Я только что лично ушел и сужу о своем прошлом.
Линии деформации и перспективы в сообщении
Вы когда-нибудь видели снимок горной вершины, на которой вершина кажется более крутой, чем когда вы видели ее собственными глазами? Ничего похожего на добавление небольшого растяжения и деформации в пост! Хотя я понимаю, что эта техника может добавить драматичности фотографии, я бы предпочел использовать объектив, который делал это во время съемки.Войдите в объектив «рыбий глаз»! При съемке Canon я использовал рыбий глаз почти на каждой съемке. Самая важная уловка при использовании такого объектива — попытаться не сделать так, как будто вы используете такой объектив! Один редактор однажды сказал мне, что «немного рыбьего глаза имеет большое значение». Эта цитата остается у меня в голове каждый раз, когда я использую этот объектив.
В чем заключаются ваши ошибки при редактировании?
Можете ли вы относиться к некоторым из этих причуд? Вероятно, есть несколько причуд, которые я упустил, особенно в области портретов, например, чрезмерное редактирование кожи с частотным разделением.Вы сознательно киваете тяжелой рукой, которой редактировали изображения в прошлом? Я надеюсь, что вы сохранили все свои исходные файлы, потому что вы можете — и должны — вернуться и посмотреть, какое более тонкое редактирование вы можете сделать со своими необработанными файлами сейчас, когда программы редактирования (и, скорее всего, ваши навыки) улучшаются.
Моя коллега, фотограф-портретист Александрия Хафф, прошла собственный путь обучения монтажу. Этот портрет (использованный с разрешения) изначально был сделан (и сильно отредактирован) в 2010 году, затем снова был использован в 2013 году и снова отредактирован в 2020 году с использованием некоторых последних функций Lightroom, таких как цветокоррекция.Но с исходным файлом можно работать и десятилетие спустя.
Это все подводит меня к последней мысли: вы фокусник или фотограф? Все эти техники и процессы великолепны. Это способы раскрыть ваше творческое фотографическое видение. Некоторые из них могут действительно сохранить обычную фотографию.
Однако для меня фотография стала больше рассказывать истории. Это проиллюстрировать момент времени, который потенциально никто не может засвидетельствовать. Вот где происходит волшебство.Я не считаю, что есть какая-то магия в том, чтобы показать вашему зрителю то, чего не существует, если, конечно, вы не снимаете следующий фильм по «Звездным войнам» или в целом делаете фантастический образ. Если у вас возникнет какое-то время простоя, я рекомендую вам изучить свой старый каталог свежим взглядом. Вы можете быть удивлены тем, насколько просто вы можете повторно редактировать фотографии и получать лучшие результаты даже с некоторыми из самых старых файлов. Это забавный эксперимент, цель которого — выяснить не только, насколько хорошее программное обеспечение получилось, но и насколько изменились ваши вкусы и навыки с течением времени.
Теги: Adobe Photoshop, Программное обеспечение для редактирования, Как редактировать фотографии Последнее изменение: 7 июля 2021 г.Восстановить старую фотографию в Photoshop Elements
У вас есть старые фотографии, которые нуждаются в чуточку нежной любви и заботы? С Photoshop Elements вы можете восстановить старую фотографию за считанные минуты.
Люди часто говорят, что в Photoshop CC есть все, что есть в Photoshop Elements, и даже больше. Хотя PSCC действительно имеет множество функций, которых нет в Photoshop Elements (пока!), Есть одно место, через которое PSE просвечивает; Управляемое редактирование.
В этом видео я демонстрирую одну из новых функций Photoshop Elements — управляемое редактирование старых фотографий.
Для тех из вас, кто предпочитает письменное руководство, вот пошаговое руководство.
Начните с открытия Photoshop Elements 13 и нажатия Управляемое редактирование .
На правой панели инструментов выберите Touchups.
Щелкните Откройте и перейдите к фотографии, которую хотите восстановить.
Когда ваша фотография откроется, выберите Восстановить старую фотографию на правой панели инструментов. Следуйте инструкциям по управляемому редактированию в указанном порядке.
Первое, что вы сделаете, это обрежете фотографию.
Затем вы воспользуетесь инструментом Spot Healing Tool , чтобы исправить любые разрывы, складки или пятна на фотографии.
Щелкните и перетащите по области, которую вы пытаетесь исправить. Инструмент возьмет образец цвета вокруг вашего пятна, чтобы исправить изображение.
Нажмите на инструмент «Размытие » , чтобы исправить пыль и царапины на изображении. По умолчанию он предлагает уровень размытия, но вы можете настроить его по мере необходимости. Щелкните и удерживайте кнопку мыши, чтобы увидеть до, а затем отпустите, чтобы увидеть после.
Следующим шагом является автоматическая корректировка цвета вашей фотографии.Сначала щелкните Auto Levels . Вы можете увидеть, как это делает фотографию ярче.
Затем щелкните Автоконтраст . Это вернет вашему изображению немного контраста.
Теперь пора нажать Автокоррекция цвета . Обратите внимание, как это немного охлаждает фотографию.
Вы даже можете преобразовать фотографию в черно-белую с помощью кнопки Convert to B&W .
Если вы делаете настройку, которая вам не нравится, вы можете использовать большую кнопку Отменить внизу или нажать Ctrl / Cmd Z.
Вы даже можете вернуться к началу, нажав кнопку « Сбросить изображение» в правом верхнем углу.
Последний шаг — Увеличить резкость вашего изображения.
И нажмите Готово .
Мне нравится делать несколько дополнительных правок в режиме Expert .
Например, я собираюсь настроить Hue / Saturation .
Щелкните Channel , а затем выберите Reds .
Используйте ползунок Насыщенность , чтобы смягчить красные оттенки на фотографии.
С Photoshop Elements 13 вы можете делать старые фотографии с этого …
… к этому!
Менее чем за 10 минут!
Вы восстановили старую фотографию? Я бы с удовольствием это увидел!
Свяжите меня в комментариях.
Лучшие 4 бесплатных инструмента для легкого восстановления старых фотографий в 2021 году
У каждого есть воспоминания прошлого, сохраненные в виде альбома с сотнями фотографий.Однако со временем эти фотографии могли быть выцветшими, сложенными, испачканными или поврежденными. Какая жалость! К счастью, с помощью цифровых технологий, таких как инструменты для создания и редактирования фотографий в Интернете, мы можем восстановить и сохранить их как воспоминания на всю жизнь. Не волнуйся. Вам не нужно тратить месяцы на изучение того, как использовать Adobe Photoshop, прежде чем бросить это дело. В этом уроке мы расскажем, как восстановить старые фотографии легко и соответственно исправить старые фотографии с минимальной экономической эффективностью.
Примечание : Если вам нужно восстановить старые удаленные фотографии с компьютера или любого другого внешнего хранилища, прежде чем вы сможете сделать ремонт, вы можете попробовать бесплатное программное обеспечение для восстановления фотографий.
Windows Бесплатная загрузка Win Версия Mac Бесплатная загрузка Mac ВерсияТрудно ли восстановить старые фотографии?
Беспокоитесь о том, что преобразование старых фотографий в цифровую форму будет проблемой? Самым сложным шагом на самом деле является правильное сканирование ваших старых фотографий, которые можно обрабатывать с помощью мобильных приложений, таких как PhotoScan.После того, как вы сделали снимок для оригинальной старой фотографии, остальные ремонтные работы можно легко выполнить с помощью фоторедакторов.
С помощью инструментов и программного обеспечения восстановление старых фотографий может быть легким для любого, выполнив несколько простых шагов. Эти программные инструменты доступны в виде бесплатных и платных версий. Должна быть причина, по которой платное программное обеспечение взимает плату с людей, но некоторые бесплатные инструменты для восстановления могут удовлетворить потребности большинства людей.
Вариант 1. Восстановление старых фотографий бесплатно с помощью веб-приложения — Pixlr
Pixlr — это облачный набор инструментов и утилит для работы с изображениями, включая несколько фоторедакторов, расширение браузера для записи экрана и службу обмена фотографиями.На самом деле это легче понять, когда вам нужно восстановить только старые фотографии.
Характеристики:
- Панель редактирования, аналогичная Photoshop. На самом деле функций меньше, но достаточно для восстановления старых фотографий.
- С поправкой на Интернет. Например, если вы хотите двигаться вперед после искажения изображения, он предупредит вас о необходимости применить изменение в случае, если вы забудете сохранить файл без локального кеша.
- Легкий доступ к бесплатным шрифтам и бесплатной графике.
- По мощности не уступает настольному ПО.Разрешите пользователям видеть эффект в реальном времени перед применением.
- Требуются базовые знания редактирования.
- Adobe Flash Player должен быть правильно установлен и обновлен.
Pixlr Editor достаточно хорош как для новичков, так и для опытных пользователей для восстановления старых фотографий. Если вы предпочитаете более автоматическое восстановление старых фотографий, вы можете попробовать другое веб-приложение Fotoflexer. В случае отсутствия доступа в Интернет, когда вы хотите восстановить старые фотографии, следующее бесплатное программное обеспечение для настольных ПК станет отличным выбором.
Вариант 2. Бесплатное восстановление старых фотографий с помощью настольного приложения — GIMP
GIMP (GNU Image Manipulation Program) — кроссплатформенный редактор изображений, доступный для GNU / Linux, OS X, Windows и других операционных систем. Он предоставляет множество расширенных возможностей редактирования, но не такие сложные, как Photoshop. Однако наиболее важным моментом является то, что его можно использовать совершенно бесплатно.
Характеристики:
- Открытый исходный код и совершенно бесплатно.
- Функциональность аналогична Photoshop, но с другим пользовательским интерфейсом.
- Меньше по размеру по сравнению с другими профессиональными инструментами для редактирования изображений.
- Стоит немного больше времени для ознакомления с работой.
- Не особенно подходит для восстановления старых фотографий, поэтому новичку немного сложно использовать.
Многие отличные разработчики распространили в GIMP. Это также помогло многим людям завершить различные работы, включая проектирование видеоигр. В любом случае, GIMP — отличное бесплатное приложение для восстановления старых фотографий.
Комбинация Pixlr и GIMP позволяет нам бесплатно восстанавливать старые фотографии.Тем не менее, если вы готовы инвестировать в коммерческое программное обеспечение, чтобы получить лучший опыт, вот два платных приложения, которые подходят для восстановления старых фотографий.
Вариант 3. Лучшие платные приложения для восстановления старых фотографий
Retouch Pilot
Retouch Pilot предназначен для устранения недостатков на фотографии. Работает как обычная программа и как плагин Photoshop. С помощью функционеров вы можете исправить самые лучшие потребности, такие как контрастность, пятна, царапины и настройки пикселей, как профессионал.Он оснащен интеллектуальными инструментами для эффективного удаления или исправления поврежденных секторов. Бесплатная пробная версия сохранит изображение в специальном формате, который нельзя использовать в обычном режиме.
AKVIS Retoucher
Судя по названию, он отражает функциональные возможности ретуши и получение большей части фотографий в наилучшей и желаемой форме. Лучше начать с учебника и превратить свои результаты обучения в преобразование фотографий следующего поколения.
Итог
В этой статье мы рассмотрели четыре инструмента для восстановления старых фотографий, которые просты в использовании и подходят для большинства пользователей.Конечно, если вы большой поклонник Adobe, Photoshop Element всегда будет хорошим выбором, если вы можете не обращать внимания на цену. Редактирование фотографий очень полезно и, хотя и является сложной задачей, может доставлять массу удовольствия. Получите максимум удовольствия от восстановления старых фотографий и легкого ремонта старых фотографий с помощью инструментов. Не стесняйтесь делиться с нами своим опытом и любимыми вариантами в разделе комментариев ниже.
Статьи по теме
Пожалуйста, включите JavaScript, чтобы просматривать комментарии от Disqus.Восстановление старых фотографий 2021: Как исправить старые фотографии без Photoshop
Для большинства из нас старая фотография несет в себе прекрасные и незабываемые воспоминания, это редкость. Однако со временем старая фотография потускнеет, испортится… Как же тогда восстановить старую испорченную фотографию? Можно ли восстановить старые фотографии онлайн? Как исправить старые фото в офлайн-режиме без фотошопа.
Здесь вы найдете все ответы. Но одно можно сказать наверняка: вам нужно использовать профессиональные фоторедакторы или платить за офлайн-услуги восстановления фотографий, чтобы исправить свои старые фотографии, для этого нет ярлыков или эффективных бесплатных советов.
Как восстановить старую фотографию без Adobe Photoshop?
Безусловно, Adobe Photoshop — идеальный инструмент для восстановления старых фотографий, однако это требует времени и вашего терпения, а также требует, чтобы вы овладели продвинутыми навыками использования Adobe PhotoShop, в то время как большинство из нас не хотят быть укушенным Adobe PhotoShop. Не беспокойтесь, есть решение для восстановления старых фотографий без Adobe PhotoShop.
Luminar AI (macOS и Windows) — это спаситель жизни, он работает так же хорошо, как Adobe Photoshop, но позволяет легко исправить старые фотографии.В отличие от Adobe Photoshop, Luminar может автоматически восстанавливать старые фотографии несколькими щелчками мыши благодаря мощности искусственного интеллекта.
Luminar — это специализированный разработчик программного обеспечения, предлагающий решения в области редактирования изображений. И его Photo Editor предлагает самый простой способ редактировать и настраивать фотографии, вам просто нужно нажимать кнопки, Luminar сделает всю работу.
Что умеет Luminar AI?
-
AI-Powered, автоматическое обнаружение и улучшение деталей
-
Просмотр и управление фотографиями в библиотеке
-
Обрезка, поворот и масштабирование
-
Основное редактирование: свет, цвет, детали, шумоподавление, пейзаж, виньетка
-
Творческое редактирование: замена неба, солнечные лучи, драматизм, матовый вид, цветовые стили, свечение, туман и т. Д.
-
Профессиональное редактирование: расширенный контраст, градиент, осветление и затемнение, фильтр, сплит-тонирование
-
Ретушь
-
Пакетное изменение размера и переименование
- Удалите ненужные объекты: отметку даты, человека, водяной знак и т. Д.
-
Экспорт фотографий в JPG, PNG, BMP, PSD и т. Д.
Узнайте, как восстановить старую фотографию без Adobe Photoshop
- Зайдите на сайт Luminar AI, загрузите установщик, установите и откройте приложение.
- Щелкните +> Добавить изображение для импорта.
- Перейдите к Шаблоны , выберите внешний вид Luminar, чтобы улучшить свою старую фотографию одним щелчком мыши.
- Направляйтесь по адресу Edit > Essentials, используйте Color, Light и другие базовые инструменты для настройки цвета, света, экспозиции, контрастности или других параметров, чтобы исправить ваши старые фотографии.
- Чтобы удалить пятна, складки, пятна или другие нежелательные детали, перейдите на страницу Professional > Clone .
- Отрегулируйте размер кисти, мягкость и непрозрачность, установите источник, затем клонируйте хорошие пиксели в целевую область, проведя кистью. Увеличьте масштаб для точного клонирования, нажмите клавишу пробела, чтобы переключиться между кистью и ручным инструментом. Нажмите Ctrl + Z, чтобы отменить. Чтобы установить новый источник для клонирования в новых областях, щелкните на панели инструментов Clobe, чтобы сначала сохранить клонирование, затем щелкните по нему еще раз, чтобы сбросить источник.
- Наконец, Экспорт > Сохранить фото на диск , чтобы экспортировать старую фотографию после восстановления с помощью Luminar AI.
Для пользователей, которые хотят восстановить старую фотографию с помощью Adobe Photoshop
Действия по восстановлению старых фотографий довольно сложны, вам нужно использовать разные инструменты для удаления складок, разрывов, пятен и корректировки в соответствии с личными потребностями, вперед и назад. Однако, если вы установили Adobe PhotoShop и хотите самостоятельно восстановить старые фотографии, следующие видеоуроки на YouTube вам очень помогут.
Могу ли я восстановить старые фотографии в Интернете бесплатно?
Да, но есть кое-что, что вам нужно знать.
Есть 2 способа восстановить старые фотографии в Интернете, используя бесплатные онлайн-редакторы фотографий или онлайн-сервисы. Первые предлагают решение бесплатно, но они не помогут при восстановлении старых фотографий, а последнее не предлагается бесплатно.
Об онлайн-редакторах бесплатных фотографий
На самом деле инструментов для редактирования и восстановления старых фотографий в Интернете бесплатно очень мало. Я поискал в Google и попытался загрузить старые фотографии в те, которые утверждают, что у меня есть возможность бесплатно восстановить старые фотографии в Интернете, однако большинство из них требует оплаты.Хотя они предлагают бесплатное экономичное решение, реставрация вас разочарует, как и Фоуд.
В то время как LunaPic — единственный онлайн-редактор фотографий, позволяющий пользователям бесплатно исправлять старые фотографии, однако результат восстановления не так уж удовлетворителен. Вы можете проверить результат «До» и «После» на LunaPic.
В любом случае, если ваша фотография не такая старая или поврежденная, как предыдущая, вы можете попробовать LunaPic.
шагов по исправлению старых фотографий в Интернете бесплатно с помощью LunaPic
- Перейдите на сайт LunaPic в своем браузере.
- Загрузите свою старую фотографию.
- Перейти к Настроить > Восстановить фото .
- Когда все будет готово, сохраните фото на свое устройство.
О сайте Восстановление старых фотографий в Интернете
Другой вариант восстановления старых фотографий в Интернете — это оплата услуг специалиста, и это определенно не бесплатно. Вам просто нужно загрузить свою фотографию, отправить запрос, произвести оплату, тогда восстановленная фотография будет отправлена вам обратно в течение 1 недели.
Как вы, возможно, заметили, существует больше вариантов восстановления такого онлайн-восстановления фотографий. В конце концов, восстановить старую фотографию — непростая задача, особенно если у вас нет такого профессионального инструмента.
Восстановление фотографий может быть проще!
Итак, бесплатных способов восстановления старых фотографий онлайн или офлайн не существует, оплата требуется независимо от того, обращаетесь ли вы к специалисту или покупаете фоторедактор.
