В фотошопе как обрезать и сохранить фото
Как обрезать фото в фотошопе: подробное описание
Всем привет! В этой статье мы разберем способы обрезки фотографий в фотошопе. Вы также научитесь пользоваться инструментом «Рамка» (Crop), который пригодится не только для кадрирования, но и для выравнивания горизонта.
Данный урок будет особенно полезен новичкам. Начнем!
Самый простой способ кадрирования
Для каких работ данный способ актуален:
- Подготовка фото для сайта. Например, вам нужно обрезать фотографии товара для интернет-магазина, но вы не знаете, какой размер нужен, чтобы не получить растянутое или наоборот сжатое изображение.
- Работа с большим количеством фото. Например, вам нужно подготовить большое количество изображений под один размер.
Приступим! Предположим, что клиенту необходимо загрузить много товаров на сайт. Перед вами ранее добавленные карточки товаров, и вы не знаете, какой именно размер использовать в пикселях.
- Скачиваем изображение товара:
- Скачанное изображение открываем в фотошопе:
- В нашем распоряжении есть много изображений товаров, и все они разного размера. В проводнике выделяем их все (для этого, находясь в папке с картинками, нажмите
- Теперь перетащите их в фотошоп. Обязательно перетаскивайте их на изображение, которое мы ранее скачали с сайта клиента и открыли в фотошопе. После перетаскивания отпустите мышь, и фотографии откроются поверх изображения. Вам останется только подтвердить открытие, нажимая клавишу Enter. Все фото будут видны в панели слоев:
- Теперь необходимо выделить все добавленные слои, кроме основного:
- После выделения слоев, нужно поместить их в группу, нажав сочетание клавиш Ctrl+G. Это позволит проще ими манипулировать и расположить их на основном слое ровно по центру:
- На данном этапе нужно выделить группу и основной слой:
- Включаем инструмент
 Нажимаем две кнопки, как показано на скрине:
Нажимаем две кнопки, как показано на скрине: - Если нас устраивает расположение всех фотографий, то переходим к сохранению. Если нет, то открываем группу и редактируем каждую фотографию:
- После того, как мы отредактировали все слои, нам остается просто сохранить фото. Для этого нажимаем сочетание клавиш Ctrl+Alt+Shift+S или через меню Файл → Экспортировать → Сохранить для Web
- После того, как вы сохранили первое фото, просто отключите видимость верхнего слоя и сохраните фото, которое находится ниже, и так далее.
Если вам нужно обрезать большое количество фото, то настоятельно рекомендуем пользоваться горячими клавишами. По началу сочетание Ctrl+Alt+Shift+S будет даваться очень сложно, но через пару десятков сохранений, вы забудете, где в меню располагается пункт для сохранения фото для веба.
Обрезка с помощью инструмента
«Рамка» (Crop)Фото для примера мы взяли из собственного альбома.
Активируйте инструмент «Рамка» (Crop) на панели инструментов или воспользуйтесь горячей клавишей C:
После того, как вы выбрали инструмент, фотошоп расположит рамку для обрезки по краям изображения. Также он может запомнить параметры ранее обрезаемого фото и автоматически наложить рамку обрезки в соответствии с ними:
Для продолжения работы необходимо сбросить настройки инструмента. Для этого нажимаем на окошко с соотношением сторон и выбираем «Исходные пропорции»:
Значения с пропорциями исчезнут, и рамка теперь должна быть расположена в соответствии с границами изображения:
Как изменить границы обрезаемой области
Посмотрите на края изображения. Вы увидите, что на рамке есть так называемые «Маркеры»:
Для того, чтобы изменить кадрируемую область, просто щелкните левой кнопкой мыши по маркеру и, не отпуская, перетаскивайте его на нужное расстояние:
Пропорциональное изменение рамки обрезки.
Чтобы рамка менялась пропорционально, необходимо зажать клавишу Shift и перетаскивать угловой маркер на рамке для обреза.
Равномерное изменение размера по горизонтали и вертикали.
Для равномерного изменения расстояния с двух сторон — по горизонтали или по вертикали, необходимо зажать клавишу Alt и перетаскивать нужный маркер на рамке. В таком случае она будет менять свой размер сразу с двух сторон (если двигать боковой маркер) или сразу со всех сторон (если двигать угловой маркер).
Пропорциональное и равномерное изменение рамки. Чтобы менять все стороны равномерно и пропорционально, необходимо зажать Shift + Alt и передвигать угловой маркер.
Как перемещать изображение внутри рамки
Для того, чтобы перетащить изображение просто кликните по нему в рамке и, не отпуская кнопки мыши, переместите фото в нужное вам место:
Как отменить обрезку
Для отмены обрезки, просто нажмите на верхней панели перечеркнутый круг, и все настройки будут отменены, а рамка при этом вернется в исходное положение:
Как нарисовать произвольные границы для обрезки фото
В вашем распоряжении также есть способ нарисовать произвольную рамку для кадрирования, не двигая при этом маркеры. Для этого, находясь в инструменте «Рамка» (Crop), кликните в любом произвольном месте на фото, не отпуская левой кнопки мыши:
Для этого, находясь в инструменте «Рамка» (Crop), кликните в любом произвольном месте на фото, не отпуская левой кнопки мыши:
Для того, чтобы нарисовать ровный квадрат, зажмите клавишу Shift и, кликнув по картинке и не отпуская кнопки мыши, рисуйте область для обрезки.
После на нарисованной вами области появится рамка для обрезки фотографии. С ней вы можете работать так же, как описано выше. Передвигая маркеры – менять размер или внутри рамки передвигать само изображение.
Как сбросить сделанную рамку для обрезки
Для того, чтобы сбросить настроенную рамку, но не отменять совсем, вам необходимо нажать в верхней панели инструментов закругленную стрелку:
Как обрезать фото в фотошопе с определенным соотношением сторон
Например, вам необходимо все фотографии подгонять к определенному формату, чтобы они лучше смотрелись на телевизоре или в презентации и т.д. Для этого есть специальный функционал, который поможет без труда задать нужное соотношение сторон.
Выбираем предустановленное соотношение сторон
Для выбора предустановленного соотношения сторон, необходимо в верхней панели нажать на соответствующее выпадающее окошко. Как показано на фото:
Выбираем из выпавшего списка требуемое соотношение сторон, например 1:1 для квадрата, 8:10 и т.д. Мы выберем 8:10:
После того, как мы выбрали 8:10, рамка для обрезки фото приняла размер в соответствии с выбранным соотношением сторон:
Смена ориентации соотношения сторон
Для того, чтобы поменять значения соотношения сторон местами, то есть сменить 8:10 на 10:8, нам необходимо нажать специальную кнопку между значениями. На ней изображены две разнонаправленные стрелки:
Это позволяет быстро менять портретную ориентацию на альбомную щелчком мышки.
Установка произвольных значений
Для того, чтобы установить собственные значения соотношений, необходимо установить инструмент в режим «В соотношении»:
В поле ширина и высота вписываем необходимые вам значения:
Для примера возьмем 6×3. Как видим на скрине, фотошоп мгновенно изменил размеры рамки для обрезки:
Как видим на скрине, фотошоп мгновенно изменил размеры рамки для обрезки:
Обратите внимание, что при установленных значениях менять размеры рамки можно, но только с сохранением установленных значений соотношения сторон.
Как сохранить собственные настройки соотношений
Если вы работаете с большим количеством фотографий, и для каждой из них необходимо соблюдать определенное «экзотичное» соотношение сторон, то проще будет сохранить в фотошопе и легко активировать нужное соотношение без лишней траты времени на вбивание цифр.
Кликаем по выпадающему меню «в Соотношении» в верхней панели:
После этого в выпавшем списке выбираем «Новый набор кадрирования…»:
Далее нам необходимо присвоить имя шаблону. Мы назовем его 6 : 3 (Пейзаж):
В следующий раз просто необходимо выбрать сохраненный шаблон:
Ранее мы учились обрезать фото по соотношению сторон и не привязывались к разрешению и размеру фотографии. Давайте подробнее обсудим эту тему.
Давайте подробнее обсудим эту тему.
Если вы не знаете, что такое разрешение, то почитайте эту статью Как создать документ в фотошоп. В ней мы подробно рассказываем о разрешении. Многие путают разрешение с высотой и шириной фотографии.
Для начала кликаем по выпадающему списку «В соотношении»:
После этого в выпавшем меню выбираем Ш x В x Разрешение:
Предположим, что необходимо обрезать фотографию в соответствии со стандартом 10 см на 15 см. Для этого в поле пишем 10 и 15, но у вас автоматически пропишутся значения дюймы:
Чтобы прописать сантиметры, просто удалите слова «Дюйм» и пропишите «См», как показано на скрине:
Значение разрешения
Обратите внимание, что появилось поле для ввода разрешения:
Для качественной печати фотографий и любых печатных изделий необходимо выставлять значение разрешения 300 пикселей на дюйм. Так же обязательно убедитесь, что у вас установлено значение именно пикс. /дюйм:
/дюйм:
Кадрирование изображений
После установки необходимых значений, вы можете смело жать галочку в верхней панели инструментов в фотошопе:
Так же вы можете отрезать фотографию, нажав клавишу «Enter».
Проверка размера
Для того, чтобы убедиться, что мы с вами сделали все правильно, давайте проверим размер изображения и его разрешение. Для этого переходим в меню Изображение → Размер изображения или нажимаем Alt+Ctrl+I:
В открывшемся окне мы видим, что размер составляет 15 см по ширине и 10 см по высоте, разрешение — 300 пикселей на дюйм:
Отмена обрезки фотографии
Если вы обрезали картинку и поняли вдруг, что сделали ошибку или просто хотите что-то поправить, необходимо просто отменить действие. Для этого есть два пути.
Первый. Нажимаете Ctrl+Z, и программа вернется на один шаг назад.
Второй. Вам необходимо пройти в меню Редактирование → Повторить: Изменение состояния. И так, аналогично первому способу, вы вернетесь на шаг назад:
Вам необходимо пройти в меню Редактирование → Повторить: Изменение состояния. И так, аналогично первому способу, вы вернетесь на шаг назад:
Выбор вспомогательной сетки
Для того, чтобы гармонично расположить ключевые элементы изображения, в инструменте «Рамка» (Crop) есть вспомогательные сетки. Для выбора нужного вида сетки необходимо нажать на кнопку с ее изображением:
Правило третей или золотое сечение кроет в себе много интересного, но это тема для отдельной статьи. Коротко, можем посоветовать располагать ключевые элементы фотографии на пересечении линий. Например, лица и элементы, к которым необходимо привлечь внимание. Также горизонт желательно располагать вдоль верхней или нижней линии. В некоторых фотоаппаратах есть встроенная функция, которая позволяет отображать сетку. Обязательно пользуйтесь ею, и ваши фото будут гораздо интереснее.
Как выровнять горизонт в фотошопе с помощью инструмента «Рамка» (Crop)
В данном инструменте есть отличный функционал для выравнивания горизонта на фото.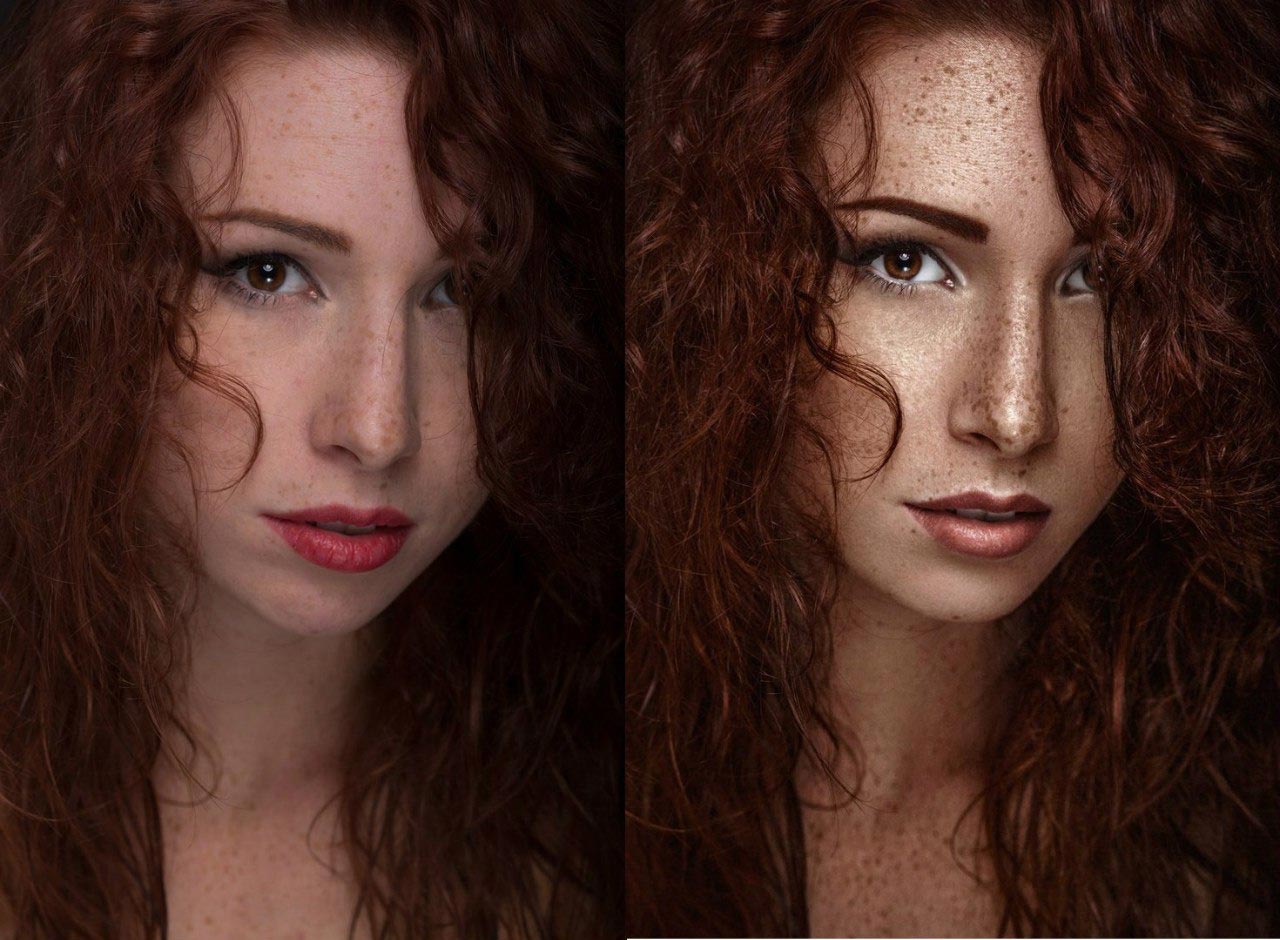
Нажимаем на кнопку выпрямить:
После нам необходимо провести линию вдоль заваленного горизонта. Для этого в режиме «Выпрямить» кликаем правой кнопкой мыши по началу линии и, не отпуская, проводим линии вдоль горизонта:
После того, как вы отпустите кнопку мыши, горизонт на фото автоматически будет выровнен:
Обратите внимание, что вы можете выполнять обрезку не только с помощью галочки в верхнем наборе инструментов или клавишей Enter, но и двойным кликом по изображению в рамке для кадрирования.
Данный урок мы постарались сделать максимально подробным. Теперь вы умеете обрезать фото в фотошопе с помощью установки соотношения сторон, размеров и разрешения, а также выравнивать изображение по горизонту.
Как обрезать фото в Photoshop
Как обрезать фото в Photoshop без дополнительных настроек
1. Выберите на панели инструментов «Рамка» (Crop Tool) или воспользуйтесь горячей клавишей C.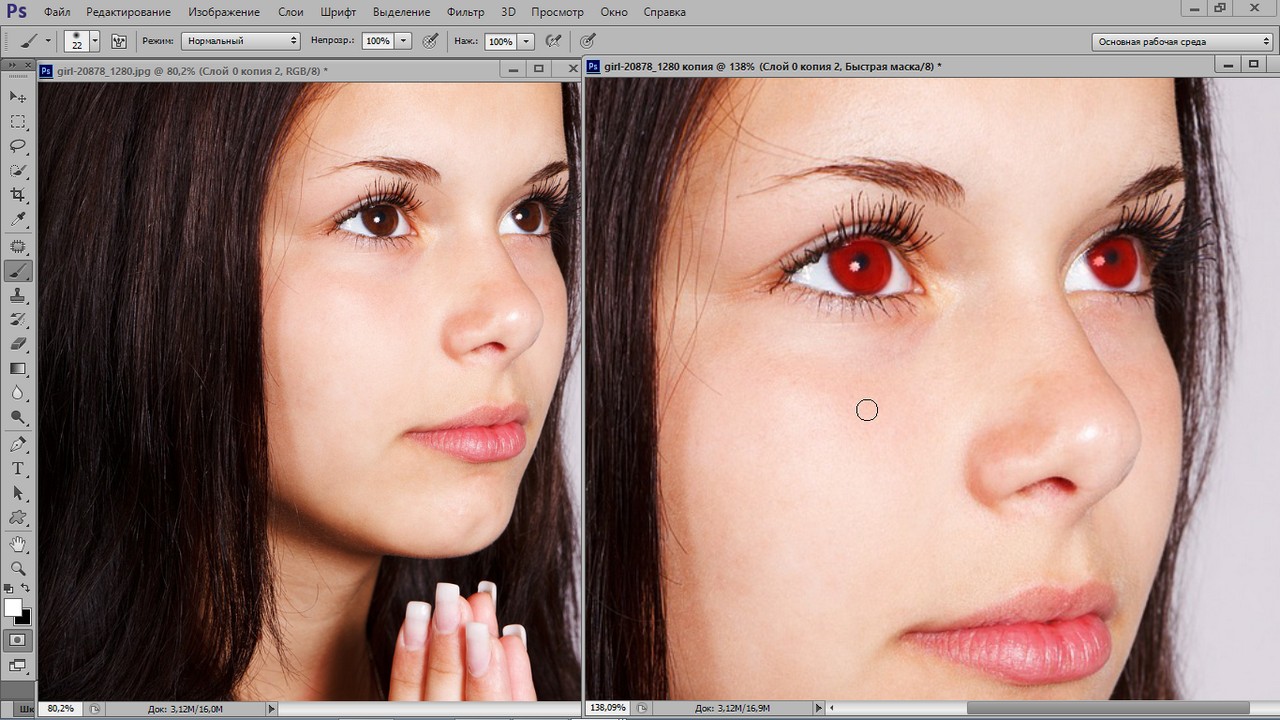
2. Выделите область изображения, которую хотите сохранить, с помощью появившейся рамки. Для этого передвигайте её границы мышью. Если навести курсор на угол рамки, область выделения можно будет вращать.
3. Нажмите Enter (Windows) или Return (Mac OS) либо кликните по галке на панели сверху. В результате инструмент обрежет все фрагменты изображения за пределами выделенной области.
Сейчас читают 🔥
Как настроить параметры обрезки в Photoshop
Вы можете управлять особенностями обрезки на горизонтальной панели, которая отображается в верхней части окна после выбора инструмента «Рамка».
1. Кнопка слева позволяет задать точный размер области выделения или соотношение её сторон. Например, если хотите получить квадратную картинку, используйте соотношение 1 : 1. В выпадающем списке можно выбрать популярные пропорции, а поля справа позволяют указывать индивидуальные значения.
2. Иконка в виде сетки пригодится пользователям, которые разбираются в принципах построения композиции.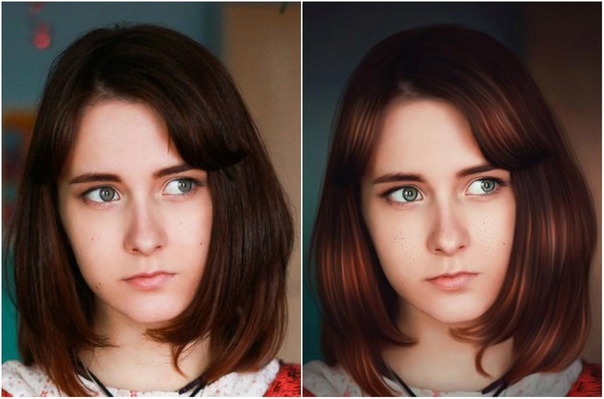 Кликнув по значку, можно выбрать подходящий тип вспомогательной сетки. К примеру, первый вариант поможет соблюсти правило третей .
Кликнув по значку, можно выбрать подходящий тип вспомогательной сетки. К примеру, первый вариант поможет соблюсти правило третей .
3. Кнопка «Выпрямить» служит для выравнивания изображения. К примеру, если на снимке «завален» горизонт, достаточно нажать на эту кнопку и провести линию вдоль границы земли и неба. В результате изображение выровняется.
4. Значок в виде шестерёнки показывает режимы выравнивания выделенной области и показа/скрытия не попавших в неё фрагментов. Чтобы подобрать оптимальный режим, изменяйте по очереди доступные здесь значения и проверяйте поведение инструмента. Так вы быстро поймёте для себя, что удобно, а что нет.
5. Будучи активной, опция «Удалить отсеч. пикс.» уничтожит фрагменты, не попавшие в область выделения, сразу после обрезки. Если же убрать галочку, эти участки скроются, но сохранятся. Вы сможете в любой момент вернуть их, увеличив холст или переместив относительно него изображение.
6. Параметр «С учётом содержимого» может пригодиться, если вам понадобится обрезать область, в которую входят участки за краями изображения. В таком случае система заполнит пустые зоны содержимым, которое максимально похоже на окружающие фрагменты. Например, если рядом будет небо, в пробелах появятся сгенерированные облака и синева.
Параметр «С учётом содержимого» может пригодиться, если вам понадобится обрезать область, в которую входят участки за краями изображения. В таком случае система заполнит пустые зоны содержимым, которое максимально похоже на окружающие фрагменты. Например, если рядом будет небо, в пробелах появятся сгенерированные облака и синева.
Читайте также 🖥📸💻
Как обрезать фото в Фотошопе
Очень часто при обработке фотографий требуется их обрезать, поскольку возникает необходимость придать им определенный размер, в силу различных требований (сайтов или документов). В этой статье поговорим о том, как обрезать фото по контуру в Фотошопе.
Обрезка изображений
Обрезка позволяет акцентировать внимание на главном, отсекая ненужное. Это бывает необходимо при подготовке к печати, публикаций или же для собственного удовлетворения.
Способ 1: Простое кадрирование
Если необходимо вырезать какую-то часть фотографии, не учитывая формат, вам поможет кадрирование в Фотошопе. Выберите фотографию и откройте ее в редакторе. В панели инструментов выберите «Рамку»,
Выберите фотографию и откройте ее в редакторе. В панели инструментов выберите «Рамку»,
- Выделите часть, которую хотите оставить. Вы увидите обозначенную вами область, а края будут затемнены (уровень затемнения можно изменить на панели свойств инструмента).
- Чтобы закончить обрезку, нажмите ENTER.
Способ 2: Обрезка под заданный размер
Этот прием будет полезен, когда вам нужно обрезать фотографию в Фотошопе CS6 под определенный размер (к примеру, для загрузки на сайты, с ограниченным размером фотографии или печати). Обрезка выполняется так же, как и в предыдущем случае, инструментом «Рамка». Порядок действий остается прежним до момента выделения нужной области. В панели опций в выпадающем списке выберите пункт «Изображение» и задайте нужный размер изображения в полях рядом.
Далее вы выделяете нужную область и корректируете её расположение и размеры так же, как в простой обрезке, при этом соотношение сторон останется заданным.
Подготавливаясь к печати фотографий, следует иметь в виду, что требуется не только определенный размер фотографии, но и ее разрешение (количество пикселей на единицу площади). Как правило, это 300 dpi, т.е. 300 точек на дюйм. Задать разрешение можно в той же панели свойств инструмента для обрезки изображений.
Способ 3: Обработка с сохранением пропорций
Зачастую нужно обрезать изображение в Фотошопе, сохранив определенные пропорции (фотография в паспорт, к примеру, должна быть 3х4), а размер не принципиален. Эта операция, в отличие от остальных, делается при помощи инструмента «Прямоугольная область».
- В панели свойств инструмента необходимо задать параметр «Заданные пропорции» в поле «Стиль». Вы увидите поля «Ширина» и «Высота», которые нужно будет заполнить в нужном соотношении.
- Затем вручную выделяется необходимая часть фотографии, при этом пропорции будут сохраняться.
- Когда необходимое выделение создано, в меню выберите «Изображение» и пункт «Кадрирование».

Способ 4: Обрезка с поворотом изображения
Иногда нужно еще и перевернуть фотографию, и это можно сделать быстрее и удобнее, чем в два независимых действия. «Рамка» позволяет это сделать в одно движение: выделив нужную область, переместите курсор за нее, после чего он превратится в изогнутую стрелку. Зажав его, вращайте изображение как надо. Можно еще регулировать размер кадрирования. Завершите процесс обрезки, нажав ENTER.
Таким образом, мы научились обрезать фотографии в Фотошопе при помощи кадрирования.
Мы рады, что смогли помочь Вам в решении проблемы.Опишите, что у вас не получилось. Наши специалисты постараются ответить максимально быстро.
Помогла ли вам эта статья?
ДА НЕТКак обрезать изображения в Photoshop CC
Узнайте все, что вам нужно знать об обрезке изображений с помощью инструмента обрезки, в том числе о том, как обрезать изображения неразрушающим образом, в последней версии Photoshop!
В этом уроке я покажу вам, как обрезать изображения, как выпрямить изображения и как не разрушительно обрезать изображение с помощью
Проблема в том, что он не сбрасывает границу обрезки, которая по-прежнему имеет прежний размер 8 x 10:
Сброс параметров инструмента обрезки не сбрасывал границу обрезки.
Чтобы сбросить границу, нажмите клавишу Esc на клавиатуре. Затем, если вы не видите границу, выберите другой инструмент на панели инструментов (подойдет любой инструмент), а затем снова выберите инструмент обрезки. Граница обрезки теперь окружает все изображение:
Сама граница обрезки была сброшена.
Как в фотошопе обрезать фото по нужному размеру
Доброго времени суток, уважаемые читатели. Сегодня я расскажу как в фотошопе обрезать фото. Мы рассмотрим не только обычные функции, но и затронем очень интересные приемы, которые обязательно понадобятся вам в работе. Итак, давайте без лишних рассуждений сразу же приступим.
Простой способ. Как действовать, когда нужно удалить какие-то элементы
Допустим, вам понравилась фотография из интернета, но на ней присутствуют лишние элементы – такие как логотип, ссылка или что-то в этом роде. Действия предельно просты. Вам даже не обязательно скачивать полную версию Adobe Photoshop, можно воспользоваться онлайн сервисом Online-fotoshop. ru.
ru.
Я с вашего позволения буду использовать все же свой CC, так гораздо удобнее. Открываем изображение, с которым собираемся работать.
Выбираем инструмент «рамка».
По контуру картинки появилась сетка. Можно потянуть за любой край, чтобы увеличить или уменьшить рисунок.
Если вы делаете его меньше, то поля, которые будут обрезаны, становятся не такими яркими, как выделенная для обрезания область.
Если вы делаете фотографию больше, то появляются дополнительные поля. Иногда они отображаются шашкой (прозрачные), а иногда заполняются цветом, как в моем случае. В конечном итоге они все равно будут прозрачные. Можете залить своим цветом, если это необходимо.
Нажимаем Enter с клавиатуры и готово. Картинка обрезана.
Ровный квадрат из любой фотографии за считанные секунды
Нет ничего проще, чем сделать из прямоугольной фотографии квадратную. Снова выбираем рамку.
Зажимаем Shift на клавиатуре и одновременно выводим на рисунке фигуру при помощи мыши. Естественно, зажимаем для этого ее левую кнопку. По сути, действуем как обычно, только зажимаем при этом Shift.
Естественно, зажимаем для этого ее левую кнопку. По сути, действуем как обычно, только зажимаем при этом Shift.
Отпускаем кнопку мыши и получаем вот такой результат. Если надо увеличить или уменьшить квадрат, тяните за эти выделенные штуки, не забывая удерживать Shift. Также можно подвигать саму фотку, дергая за неяркие края, чтобы настроить область, которую собираетесь обрезать.
Готово. Жмем Enter.
Делаем фотографию круглой за 5 минут
Вы также можете вырезать фотографию по кругу, используя shift. Как именно? Первым делом нужно сделать дубликат слоя. Опцию находим в меню слои.
Теперь выбираем эллипс.
Если никак не можете отыскать его, то возможно у вас просто стоит другой инструмент и скрывает его. Нажимайте пару секунд на каждую кнопку и отпускайте. Вылезет дополнительное меню.
Лучше всего сразу убрать заливку, чтобы вы видели, что вырезаете. Но контур оставьте обязательно.
Начните рисовать эллипс и зажмите shift, тогда он превратится в ровную фигуру.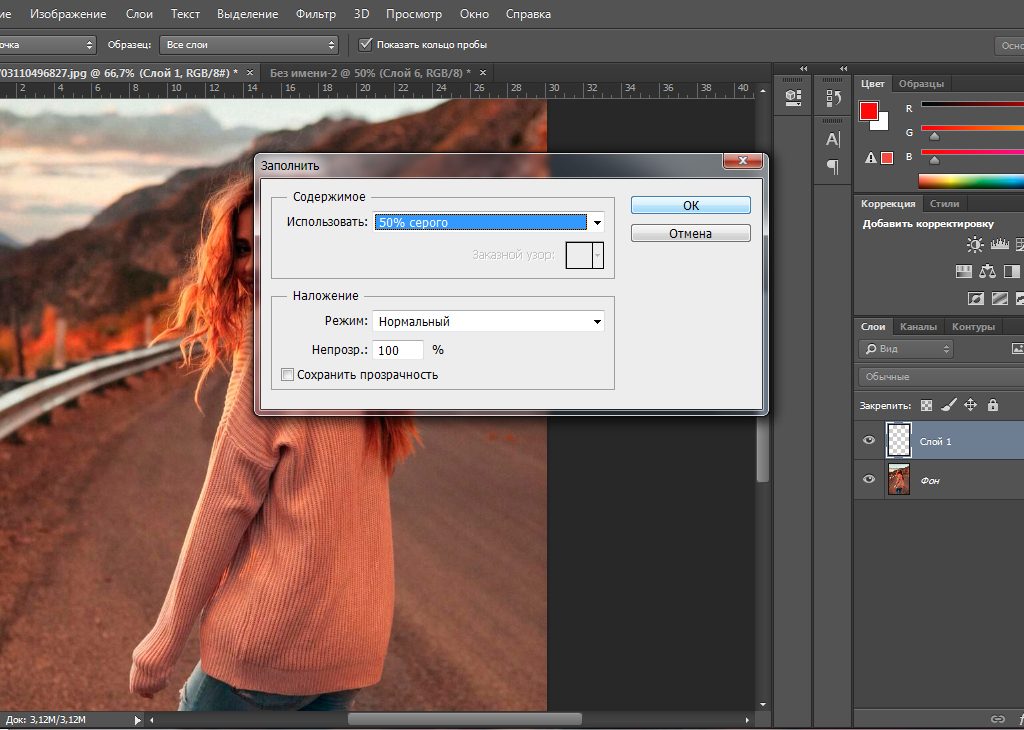 Убрать выделение можно после того как вы нарисовали.
Убрать выделение можно после того как вы нарисовали.
Выбираем перемещение.
под размер, с сохранением пропорций
Во время работы с изображениями довольно часто по разным причинам возникает необходимость в удалении определенной части, которая не нужна, другими словами, требуется обрезать фото или снимок. Давайте посмотрим, как это делается в графическом редакторе Photoshop.
Простое кадрирование с помощью инструмента “Рамки”
Для того, чтобы оставить конкретную часть изображение, делаем следующее.
- Открываем фото или снимок в программе.
- На боковой панели инструментов выбираем “Рамку”.
- Путем сдвига границ выделенной области (с помощью зажатой левой кнопки мыши) оставляем только ту часть, которая нам нужна. Затемненные участки будут удалены.
- Жмем клавишу Enter, чтобы обрезать фото.
Обрезаем изображение с указанием его размеров
Данный метод применяется, когда нужно не просто обрезать изображение, а сделать это, задав получившемуся результату желаемые размеры (например для загрузки фото или снимка на сайты, где есть четкие требования к ним).
- Нам нужен все тот же инструмент “Рамка”. В верхней строке параметров выбираем “Изображение”.
- Указываем требуемые размеры (в пикс.).
- Пропорции области выделения будут изменены в соответствии с заданными нами значениями.
- Теперь мы можем, как и в первом методе, изменить область выделения (соотношение сторон при этом будет сохранено). По готовности жмем клавишу Enter.
- Изображение будет обрезано с учетом заданных размеров.
Примечание: при распечатке снимка помните, что нужно задать не только его размеры, но и разрешение (общее количество пикселей на единицу площади). Например, распространенное значение – 300 dpi соответствует 300 точкам на дюйм.
Кадрируем изображение с заданными пропорциями
Иногда требуется обрезать фото с учетом определенных пропорций, например, 15×10. При этом сам размер значения не имеет. План действий следующий:
- На боковой панели выбираем инструмент “Прямоугольная область”.

- В верхней строке для параметра “Стиль” указываем “Заданные пропорции”. После этого появятся поля для ввода требуемых значений.
- С помощью зажатой левой кнопки мыши выполняем выделение на холсте. Пропорции будут соблюдаться автоматически.
- Переходим в меню “Изображение”, где останавливаемся на функции “Кадрировать”.
- Останется только выделенная часть.
Примечание: данный вид обрезки фотографий можно использовать и без предварительного указания пропорций. В этом случае стиль выделения будет “Обычный”, и мы сможем выделить область с произвольным соотношением сторон.
Выполняем кадрирование с поворотом
Такое действие требуется не так часто, но все же, иногда и в нем возникает необходимость. Здесь нам снова поможет инструмент “Рамка”.
- Выделяем требуемый участок.
- Перемещаем указатель мыши за пределы области выделения, после чего он сменит вид на изогнутую двустороннюю стрелку.
 Зажав левую кнопку мыши, мы можем повернуть изображение в любую сторону.
Зажав левую кнопку мыши, мы можем повернуть изображение в любую сторону. - Когда все готово, как обычно, жмем Enter.
Заключение
Таким образом, выполнить кадрирование (обрезку) изображения в Фотошопе можно по-разному: произвольно, с заданными пропорциями или размерами, а также, с поворотом, если требуется. Все зависит от поставленных задач и предпочтений пользователя касательно данной операции.
Как обрезать и изменять размер изображений
Узнайте, как изменить размер изображения, обрезать и выпрямить, а также добавить на холст изображения в Adobe Photoshop.
Изменить размер изображения.
Давайте поговорим о том, как изменить размер изображения в Photoshop. Я предлагаю вам начать с этого изображения из загружаемых файлов практики для этого руководства. Я хотел бы установить размер этого изображения, чтобы оно подходило для размещения на определенном веб-сайте, где я знаю, что идеальный размер изображения составляет 900 пикселей в ширину. Прежде чем изменять размер изображения, давайте сначала проверим, насколько оно велико. В большинстве случаев вы захотите начать с изображения, которое больше или, по крайней мере, не намного меньше, чем изображение с измененным размером, которое вам нужно. Это потому, что если вы сильно увеличите изображение, в какой-то момент оно может начать выглядеть размытым. Я перейду к строке состояния в нижней части окна документа, щелкну и удерживаю информацию о размере документа. В маленьком всплывающем окне мы видим, что этот файл имеет ширину 1800 пикселей и высоту 1200 пикселей.Поскольку мы хотим разместить его на нашем веб-сайте шириной всего 900 пикселей, это означает, что мы будем уменьшать масштаб. Чтобы изменить размер этого изображения, я перейду в меню «Изображение» и выберу «Размер изображения …». Откроется диалоговое окно «Размер изображения». Если хотите, вы можете увеличить это окно, перейдя в правый нижний угол и потянув за него. Слева вы можете увидеть предварительный просмотр изображения, а справа — элементы управления для изменения размера изображения.
Прежде чем изменять размер изображения, давайте сначала проверим, насколько оно велико. В большинстве случаев вы захотите начать с изображения, которое больше или, по крайней мере, не намного меньше, чем изображение с измененным размером, которое вам нужно. Это потому, что если вы сильно увеличите изображение, в какой-то момент оно может начать выглядеть размытым. Я перейду к строке состояния в нижней части окна документа, щелкну и удерживаю информацию о размере документа. В маленьком всплывающем окне мы видим, что этот файл имеет ширину 1800 пикселей и высоту 1200 пикселей.Поскольку мы хотим разместить его на нашем веб-сайте шириной всего 900 пикселей, это означает, что мы будем уменьшать масштаб. Чтобы изменить размер этого изображения, я перейду в меню «Изображение» и выберу «Размер изображения …». Откроется диалоговое окно «Размер изображения». Если хотите, вы можете увеличить это окно, перейдя в правый нижний угол и потянув за него. Слева вы можете увидеть предварительный просмотр изображения, а справа — элементы управления для изменения размера изображения. Здесь много информации, но вам не нужно работать со всем этим, особенно когда вы изменяете размер изображения, которое будет отображаться на экране, а не для печати.Как мы в этом примере. Итак, здесь есть пара вещей, которые стоит проверить. Сначала убедитесь, что этот значок ссылки включен. Вот как это выглядит, когда он включен. Если я щелкну по нему, он будет выглядеть вот так, когда он выключен. Итак, мы хотим, чтобы он был включен, чтобы убедиться, что ширина связана с высотой, чтобы при изменении размера изображения сохранялась исходная пропорция ширины к высоте, и изображение не выглядело сжатым или растянутым. Во-вторых, убедитесь, что в этом поле стоит галочка, поле Resample.Когда этот флажок установлен, вы говорите Photoshop, что можно выбросить некоторые пиксели, когда он делает это изображение меньше. Или, если вы увеличивали изображение, добавляли несколько пикселей. И в-третьих, посмотрите справа от полей Ширина и Высота, где вы можете увидеть единицу измерения, которая используется для сообщения размеров изображения.
Здесь много информации, но вам не нужно работать со всем этим, особенно когда вы изменяете размер изображения, которое будет отображаться на экране, а не для печати.Как мы в этом примере. Итак, здесь есть пара вещей, которые стоит проверить. Сначала убедитесь, что этот значок ссылки включен. Вот как это выглядит, когда он включен. Если я щелкну по нему, он будет выглядеть вот так, когда он выключен. Итак, мы хотим, чтобы он был включен, чтобы убедиться, что ширина связана с высотой, чтобы при изменении размера изображения сохранялась исходная пропорция ширины к высоте, и изображение не выглядело сжатым или растянутым. Во-вторых, убедитесь, что в этом поле стоит галочка, поле Resample.Когда этот флажок установлен, вы говорите Photoshop, что можно выбросить некоторые пиксели, когда он делает это изображение меньше. Или, если вы увеличивали изображение, добавляли несколько пикселей. И в-третьих, посмотрите справа от полей Ширина и Высота, где вы можете увидеть единицу измерения, которая используется для сообщения размеров изображения. По умолчанию это дюймы. Но когда вы изменяете размер изображения для использования на экране, как мы делаем в этом примере, правильной единицей измерения являются не дюймы, а пиксели.Итак, я собираюсь щелкнуть любое из этих двух меню и изменить его с дюймов на пиксели, и другое меню тоже изменится, потому что ширина и высота связаны. Пришло время изменить размер. Я перейду в поле «Ширина» и вместо 1800 наберу 900. Вы можете видеть, что поле «Высота» автоматически изменилось, и оно изменилось пропорционально. А теперь бонусный совет: если вы хотите, чтобы изображение имело разные пропорции, скажем, 900 на 400, а не 900 на 600 в данном случае, лучший способ добиться этого — использовать другой инструмент, инструмент Кадрирование, который мы снимаемся в другом фильме.Прежде чем я нажму «ОК», вы можете спросить, почему я не изменил поле «Разрешение». Это связано с тем, что это поле «Разрешение» актуально только при подготовке изображения к печати. Когда вы изменяете размер изображения для использования на экране, как в этом примере, число в этом поле действительно не влияет на размеры изображения.
По умолчанию это дюймы. Но когда вы изменяете размер изображения для использования на экране, как мы делаем в этом примере, правильной единицей измерения являются не дюймы, а пиксели.Итак, я собираюсь щелкнуть любое из этих двух меню и изменить его с дюймов на пиксели, и другое меню тоже изменится, потому что ширина и высота связаны. Пришло время изменить размер. Я перейду в поле «Ширина» и вместо 1800 наберу 900. Вы можете видеть, что поле «Высота» автоматически изменилось, и оно изменилось пропорционально. А теперь бонусный совет: если вы хотите, чтобы изображение имело разные пропорции, скажем, 900 на 400, а не 900 на 600 в данном случае, лучший способ добиться этого — использовать другой инструмент, инструмент Кадрирование, который мы снимаемся в другом фильме.Прежде чем я нажму «ОК», вы можете спросить, почему я не изменил поле «Разрешение». Это связано с тем, что это поле «Разрешение» актуально только при подготовке изображения к печати. Когда вы изменяете размер изображения для использования на экране, как в этом примере, число в этом поле действительно не влияет на размеры изображения. Итак, вы можете оставить все как угодно. Итак, после внесения этих нескольких изменений в диалоговое окно «Размер изображения», мы можем перейти к кнопке «ОК» и щелкнуть там, чтобы закрыть диалоговое окно «Размер изображения» и вернуться в окно «Документ».Если хотите, вы можете вернуться в строку состояния и проверить размер измененного изображения. Я нажимаю и удерживаю там информацию, и вы видите, что теперь у нас есть изображение размером 900 на 600 пикселей вместо оригинала, которое было 1800 на 1200. Все, что осталось сделать, это сохранить изображение. Я перейду в меню «Файл» и выберу «Сохранить как …» вместо «Сохранить», потому что я не хочу сохранять исходную версию размером 1800 на 1200 пикселей. Итак, в диалоговом окне «Сохранить как» я дам этой версии другое имя.Вы можете ввести здесь все, что захотите. Я собираюсь набрать «Resize-web.jpg» для моей веб-версии файла. Я оставлю все как было и нажму «Сохранить». Я нажимаю ОК в окне параметров JPEG, и теперь все готово. Вот как изменить размер изображения для использования на экране в диалоговом окне Photoshop CC Image Size.
Итак, вы можете оставить все как угодно. Итак, после внесения этих нескольких изменений в диалоговое окно «Размер изображения», мы можем перейти к кнопке «ОК» и щелкнуть там, чтобы закрыть диалоговое окно «Размер изображения» и вернуться в окно «Документ».Если хотите, вы можете вернуться в строку состояния и проверить размер измененного изображения. Я нажимаю и удерживаю там информацию, и вы видите, что теперь у нас есть изображение размером 900 на 600 пикселей вместо оригинала, которое было 1800 на 1200. Все, что осталось сделать, это сохранить изображение. Я перейду в меню «Файл» и выберу «Сохранить как …» вместо «Сохранить», потому что я не хочу сохранять исходную версию размером 1800 на 1200 пикселей. Итак, в диалоговом окне «Сохранить как» я дам этой версии другое имя.Вы можете ввести здесь все, что захотите. Я собираюсь набрать «Resize-web.jpg» для моей веб-версии файла. Я оставлю все как было и нажму «Сохранить». Я нажимаю ОК в окне параметров JPEG, и теперь все готово. Вот как изменить размер изображения для использования на экране в диалоговом окне Photoshop CC Image Size.
Что вы узнали: как изменить размер изображения
- Выберите Изображение> Размер изображения .
- Измерьте ширину и высоту в пикселях для изображений, которые вы планируете использовать в Интернете, или в дюймах (или сантиметрах) для изображений для печати. Держите значок ссылки выделенным, чтобы сохранить пропорции. Это автоматически регулирует высоту при изменении ширины и наоборот.
- Выберите Resample , чтобы изменить количество пикселей в изображении. Это изменяет размер изображения.
- Нажмите ОК.
Изменить разрешение изображения.
Если вам нравится печатать изображения, вам может быть полезно иметь общее представление о том, что означает разрешение изображения в Photoshop, и как изменить разрешение изображения, чтобы подготовить его к печати. Это делается в диалоговом окне «Размер изображения». Если вы следите за инструкциями, давайте откроем это изображение, которое вы найдете в файлах практики для этого руководства. Затем перейдите в меню «Изображение» и выберите «Размер изображения». В диалоговом окне «Размер изображения» вы можете увидеть размеры этого изображения в пикселях.Когда изображение все еще находится на вашем компьютере, мы измеряем его размер в пикселях. Но если бы мы распечатали это изображение, мы бы измерили размер отпечатка в дюймах, а не в пикселях. Здесь, внизу, в поле «Разрешение», вы можете увидеть разрешение, которое в настоящее время установлено для этого изображения, оно равно 100. В разрешении 100 нет ничего особенного, это просто круглое число, которое я выбрал при настройке файла для этого урока. Итак, что здесь означает разрешение? Что ж, если вы прочитаете эту строку слева направо, вы сможете это понять.Это говорит нам о том, что разрешение — это определенное число пикселей / дюйм, в данном случае 100 пикселей / дюйм. Другой способ сказать это: если и когда вы распечатаете это изображение, 100 пикселей из общих 1800 пикселей по горизонтали и 1200 пикселей по вертикали будут назначены каждому напечатанному дюйму по горизонтали и вертикали.
Затем перейдите в меню «Изображение» и выберите «Размер изображения». В диалоговом окне «Размер изображения» вы можете увидеть размеры этого изображения в пикселях.Когда изображение все еще находится на вашем компьютере, мы измеряем его размер в пикселях. Но если бы мы распечатали это изображение, мы бы измерили размер отпечатка в дюймах, а не в пикселях. Здесь, внизу, в поле «Разрешение», вы можете увидеть разрешение, которое в настоящее время установлено для этого изображения, оно равно 100. В разрешении 100 нет ничего особенного, это просто круглое число, которое я выбрал при настройке файла для этого урока. Итак, что здесь означает разрешение? Что ж, если вы прочитаете эту строку слева направо, вы сможете это понять.Это говорит нам о том, что разрешение — это определенное число пикселей / дюйм, в данном случае 100 пикселей / дюйм. Другой способ сказать это: если и когда вы распечатаете это изображение, 100 пикселей из общих 1800 пикселей по горизонтали и 1200 пикселей по вертикали будут назначены каждому напечатанному дюйму по горизонтали и вертикали. Теперь, если вам не нравятся математические задачи, вы можете пропустить следующую часть, но если вам нравится думать об этом с точки зрения математики, вот простой пример. Итак, математическая задача: разделите 1800 на 100, и вы получите 18.Это означает, что при разрешении 100 пикселей на дюйм этот файл будет напечатан с размером 18 дюймов. И так же работает по вертикали. Если мы разделим общую высоту 1200 пикселей на группы по 100, то получится 12 групп или 12 дюймов. Итак, высота напечатанного изображения будет 12 дюймов. Итак, если вы понимаете эту основную концепцию, теперь вы, вероятно, задаетесь вопросом, а какое число лучше всего указать в поле «Разрешение» при подготовке изображения к печати? К сожалению, однозначного ответа нет, потому что это зависит от того, какой принтер вы используете.Но если вы печатаете дома на типичном струйном принтере, будет справедливо сказать, что подойдет разрешение около 300 пикселей на дюйм. Если бы я напечатал изображение с разрешением всего 100 пикселей на дюйм, оно могло бы выглядеть нормально, но если бы вы подошли к нему очень близко, оно выглядело бы не лучшим образом.
Теперь, если вам не нравятся математические задачи, вы можете пропустить следующую часть, но если вам нравится думать об этом с точки зрения математики, вот простой пример. Итак, математическая задача: разделите 1800 на 100, и вы получите 18.Это означает, что при разрешении 100 пикселей на дюйм этот файл будет напечатан с размером 18 дюймов. И так же работает по вертикали. Если мы разделим общую высоту 1200 пикселей на группы по 100, то получится 12 групп или 12 дюймов. Итак, высота напечатанного изображения будет 12 дюймов. Итак, если вы понимаете эту основную концепцию, теперь вы, вероятно, задаетесь вопросом, а какое число лучше всего указать в поле «Разрешение» при подготовке изображения к печати? К сожалению, однозначного ответа нет, потому что это зависит от того, какой принтер вы используете.Но если вы печатаете дома на типичном струйном принтере, будет справедливо сказать, что подойдет разрешение около 300 пикселей на дюйм. Если бы я напечатал изображение с разрешением всего 100 пикселей на дюйм, оно могло бы выглядеть нормально, но если бы вы подошли к нему очень близко, оно выглядело бы не лучшим образом. Потому что моему настольному струйному принтеру действительно нужно около 300 пикселей на дюйм. Так как же изменить разрешение распечатанного изображения до 300 пикселей на дюйм в этом диалоговом окне? Первый шаг — убедиться, что флажок Resample не установлен.Потому что, если мы просто меняем разрешение, мы, вероятно, не захотим изменять общее количество пикселей в файле. И это то, что делает Resample. Итак, допустим, мы хотим, чтобы общее количество пикселей в файле оставалось равным 1800 на 1200. Мы просто хотим перераспределить их на группы по 300, а не на группы по 100. Итак, что я собираюсь сделать, это набрать 300 в поле Разрешение. Предупреждение о спойлере: когда я это сделаю, также изменится количество дюймов в полях Ширина и Высота. Итак, давайте набираем здесь 300.И, конечно же, ширина и высота изменились с 18 дюймов и 12 дюймов до 6 дюймов на 4 дюйма. И это размер, при котором это изображение будет печататься с разрешением, необходимым для получения наилучшего качества печати.
Потому что моему настольному струйному принтеру действительно нужно около 300 пикселей на дюйм. Так как же изменить разрешение распечатанного изображения до 300 пикселей на дюйм в этом диалоговом окне? Первый шаг — убедиться, что флажок Resample не установлен.Потому что, если мы просто меняем разрешение, мы, вероятно, не захотим изменять общее количество пикселей в файле. И это то, что делает Resample. Итак, допустим, мы хотим, чтобы общее количество пикселей в файле оставалось равным 1800 на 1200. Мы просто хотим перераспределить их на группы по 300, а не на группы по 100. Итак, что я собираюсь сделать, это набрать 300 в поле Разрешение. Предупреждение о спойлере: когда я это сделаю, также изменится количество дюймов в полях Ширина и Высота. Итак, давайте набираем здесь 300.И, конечно же, ширина и высота изменились с 18 дюймов и 12 дюймов до 6 дюймов на 4 дюйма. И это размер, при котором это изображение будет печататься с разрешением, необходимым для получения наилучшего качества печати.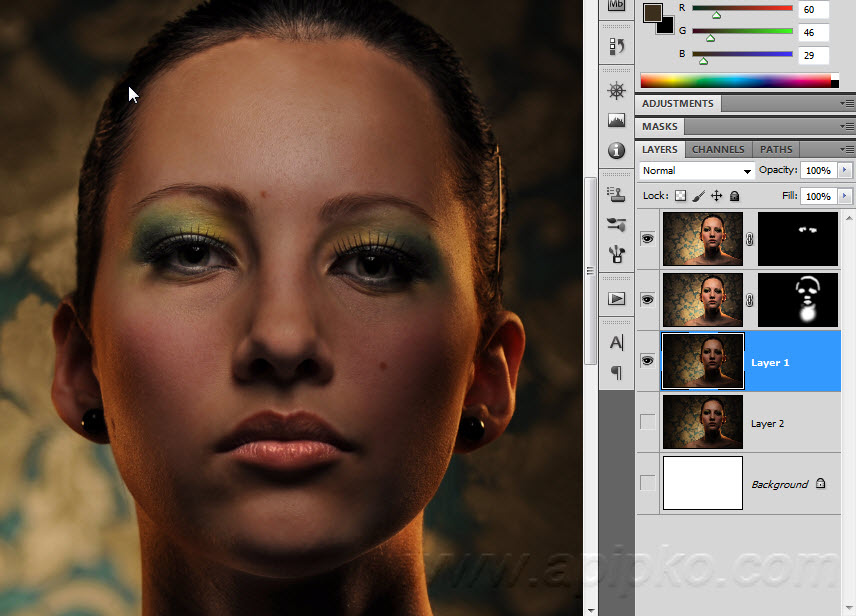 Я закончил, поэтому собираюсь нажать ОК. Это закрывает диалоговое окно «Размер изображения» и возвращает меня в окно документа. И вот у меня есть готовое к сохранению и печати изображение размером 6 на 4 дюйма, по 300 пикселей на каждый дюйм.
Я закончил, поэтому собираюсь нажать ОК. Это закрывает диалоговое окно «Размер изображения» и возвращает меня в окно документа. И вот у меня есть готовое к сохранению и печати изображение размером 6 на 4 дюйма, по 300 пикселей на каждый дюйм.
Что вы узнали: как изменить разрешение изображения
- Выберите Изображение> Размер изображения .Разрешение в этом диалоговом окне означает количество пикселей изображения, которое будет назначено на каждый дюйм при печати изображения.
- Оставьте для печати ширину и высоту в дюймах.
- Снимите флажок Передискретизировать , чтобы сохранить исходное количество пикселей изображения.
- В поле Разрешение установите количество пикселей на дюйм равным 300 для печати на обычном настольном струйном принтере. Это изменяет количество дюймов в полях ширины и высоты.
- Нажмите ОК.
Инструмент «Кадрирование» — один из самых полезных инструментов Photoshop CC, особенно для тех из вас, кто делает много фотографий. Вы можете использовать его для улучшения композиции и выравнивания кривых фотографий. Я открыл это фото из файлов практики для этого урока. Итак, я могу показать вам основы инструмента «Кадрирование». Я начну с выбора инструмента «Кадрирование» на панели «Инструменты». Как только я это сделаю, вы увидите эту рамку вокруг всего изображения. Это поле «Обрезать».Я наведу курсор на любой из углов или любой из краев поля кадрирования и перетащу, чтобы изменить форму этого поля. Итак, в этом случае я мог бы перетащить его внутрь, чтобы создать композицию, совершенно отличную от исходной фотографии. По мере создания кадрирования Photoshop показывает вам предварительный просмотр с областями, которые необходимо обрезать, заштрихованными серым цветом. Таким образом, вы сможете оценить, что именно вы собираетесь удалить, прежде чем завершить сбор урожая. Теперь, прежде чем я завершу эту обрезку, я хочу перейти на панель параметров, чтобы показать вам важную опцию.И это Удалить обрезанные пиксели.
Вы можете использовать его для улучшения композиции и выравнивания кривых фотографий. Я открыл это фото из файлов практики для этого урока. Итак, я могу показать вам основы инструмента «Кадрирование». Я начну с выбора инструмента «Кадрирование» на панели «Инструменты». Как только я это сделаю, вы увидите эту рамку вокруг всего изображения. Это поле «Обрезать».Я наведу курсор на любой из углов или любой из краев поля кадрирования и перетащу, чтобы изменить форму этого поля. Итак, в этом случае я мог бы перетащить его внутрь, чтобы создать композицию, совершенно отличную от исходной фотографии. По мере создания кадрирования Photoshop показывает вам предварительный просмотр с областями, которые необходимо обрезать, заштрихованными серым цветом. Таким образом, вы сможете оценить, что именно вы собираетесь удалить, прежде чем завершить сбор урожая. Теперь, прежде чем я завершу эту обрезку, я хочу перейти на панель параметров, чтобы показать вам важную опцию.И это Удалить обрезанные пиксели. Эта опция отмечена по умолчанию. Я обычно убираю этот флажок. Потому что, когда установлен флажок «Удалить обрезанные пиксели», если вы завершите кадрирование и сохраните изображение, вы навсегда удалите обрезанные пиксели. Но если этот параметр не отмечен, вы можете вернуть обрезанные пиксели в любое время. Давайте попробуем. Я собираюсь завершить эту обрезку, перейдя к большой галочке на панели параметров и щелкнув там. Есть и другие способы завершить кадрирование, но мне нравится этот способ, потому что он очень простой.Итак, теперь вы можете увидеть фотографию с примененным кадрированием. Допустим, я делаю что-то еще с изображением, а затем передумал, как я его обрезал. В любой момент я могу вернуться и выбрать инструмент «Обрезка», а затем снова щелкнуть изображение, и все пиксели, которые я обрезал, снова появятся в поле зрения, и я могу изменить кадрирование. На этот раз я мог бы включить некоторые из этих обрезанных пикселей. Кстати, вы могли заметить, что поверх моей фотографии есть сетка из вертикальных и горизонтальных линий, когда я использую инструмент «Кадрирование».
Эта опция отмечена по умолчанию. Я обычно убираю этот флажок. Потому что, когда установлен флажок «Удалить обрезанные пиксели», если вы завершите кадрирование и сохраните изображение, вы навсегда удалите обрезанные пиксели. Но если этот параметр не отмечен, вы можете вернуть обрезанные пиксели в любое время. Давайте попробуем. Я собираюсь завершить эту обрезку, перейдя к большой галочке на панели параметров и щелкнув там. Есть и другие способы завершить кадрирование, но мне нравится этот способ, потому что он очень простой.Итак, теперь вы можете увидеть фотографию с примененным кадрированием. Допустим, я делаю что-то еще с изображением, а затем передумал, как я его обрезал. В любой момент я могу вернуться и выбрать инструмент «Обрезка», а затем снова щелкнуть изображение, и все пиксели, которые я обрезал, снова появятся в поле зрения, и я могу изменить кадрирование. На этот раз я мог бы включить некоторые из этих обрезанных пикселей. Кстати, вы могли заметить, что поверх моей фотографии есть сетка из вертикальных и горизонтальных линий, когда я использую инструмент «Кадрирование».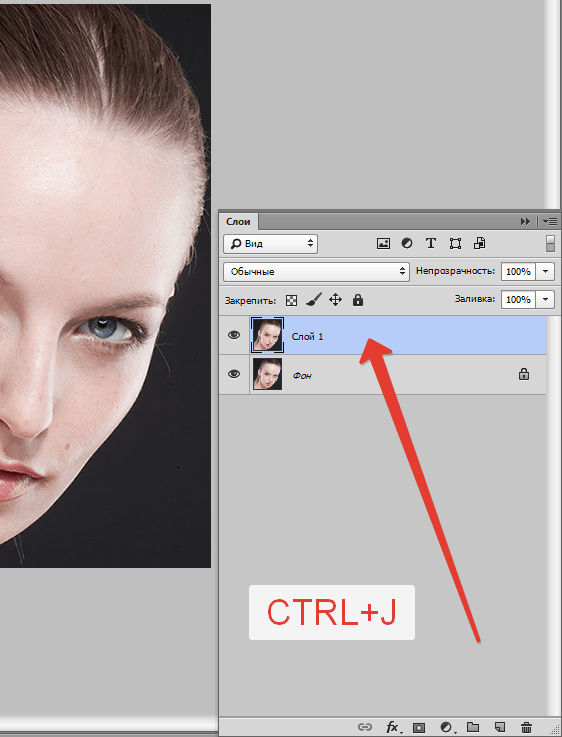 Этот оверлей представляет собой классическую композиционную технику, известную как правило третей. Идея этого метода заключается в том, что если вы поместите важный контент в изображение на пересечении любой из этих горизонтальных и вертикальных линий, вы можете улучшить композицию. Давайте попробуем с этим изображением. Я собираюсь разместить букет прямо на этом перекрестке, щелкнув изображение и перетащив его сюда. А потом я мог бы еще немного изменить границу обрезки, подтянув ее к букету еще сильнее.Затем я нажму галочку. Опять же, я собираюсь щелкнуть изображение с помощью инструмента «Кадрирование», чтобы попытаться еще немного настроить это кадрирование. Я заметил, что это изображение немного искривлено, особенно здесь, за столом. Одна из вещей, которые вы можете сделать с помощью инструмента «Обрезка», — это выпрямить изображение. Есть несколько способов сделать это. Вы можете переместить курсор за пределы одного из углов и вручную попытаться перетащить, чтобы выпрямить изображение, и появится эта сетка, которая поможет вам в этом.
Этот оверлей представляет собой классическую композиционную технику, известную как правило третей. Идея этого метода заключается в том, что если вы поместите важный контент в изображение на пересечении любой из этих горизонтальных и вертикальных линий, вы можете улучшить композицию. Давайте попробуем с этим изображением. Я собираюсь разместить букет прямо на этом перекрестке, щелкнув изображение и перетащив его сюда. А потом я мог бы еще немного изменить границу обрезки, подтянув ее к букету еще сильнее.Затем я нажму галочку. Опять же, я собираюсь щелкнуть изображение с помощью инструмента «Кадрирование», чтобы попытаться еще немного настроить это кадрирование. Я заметил, что это изображение немного искривлено, особенно здесь, за столом. Одна из вещей, которые вы можете сделать с помощью инструмента «Обрезка», — это выпрямить изображение. Есть несколько способов сделать это. Вы можете переместить курсор за пределы одного из углов и вручную попытаться перетащить, чтобы выпрямить изображение, и появится эта сетка, которая поможет вам в этом. Я предпочитаю автоматический метод.Итак, я собираюсь отменить, это Command + Z на Mac, Ctrl + Z на ПК. Итак, изображение снова искривлено, а затем я перейду к панели параметров и воспользуюсь инструментом автоматического выпрямления. Я нажму на этот инструмент, чтобы выбрать его на панели параметров для инструмента Обрезка. Я перейду к изображению, а затем щелкну по краю этой таблицы, удерживая указатель мыши и проведя немного дальше по этому краю. Теперь вам не нужно проходить весь путь вдоль края. Иногда немного поможет, например, вот здесь.Photoshop использует вашу линию в качестве ориентира для поворота изображения, чтобы содержимое выглядело ровно. Я собираюсь еще немного подстроить эту обрезку, возможно, поднять этот край и, возможно, немного сдвинуть букет, чтобы поместить его прямо в центр. А затем я собираюсь перейти на панель параметров и щелкнуть галочку, чтобы завершить кадрирование. Таковы некоторые основы инструмента «Кадрирование». Я надеюсь, что вы попробуете эти техники поработать над собственными композициями в Photoshop.
Я предпочитаю автоматический метод.Итак, я собираюсь отменить, это Command + Z на Mac, Ctrl + Z на ПК. Итак, изображение снова искривлено, а затем я перейду к панели параметров и воспользуюсь инструментом автоматического выпрямления. Я нажму на этот инструмент, чтобы выбрать его на панели параметров для инструмента Обрезка. Я перейду к изображению, а затем щелкну по краю этой таблицы, удерживая указатель мыши и проведя немного дальше по этому краю. Теперь вам не нужно проходить весь путь вдоль края. Иногда немного поможет, например, вот здесь.Photoshop использует вашу линию в качестве ориентира для поворота изображения, чтобы содержимое выглядело ровно. Я собираюсь еще немного подстроить эту обрезку, возможно, поднять этот край и, возможно, немного сдвинуть букет, чтобы поместить его прямо в центр. А затем я собираюсь перейти на панель параметров и щелкнуть галочку, чтобы завершить кадрирование. Таковы некоторые основы инструмента «Кадрирование». Я надеюсь, что вы попробуете эти техники поработать над собственными композициями в Photoshop.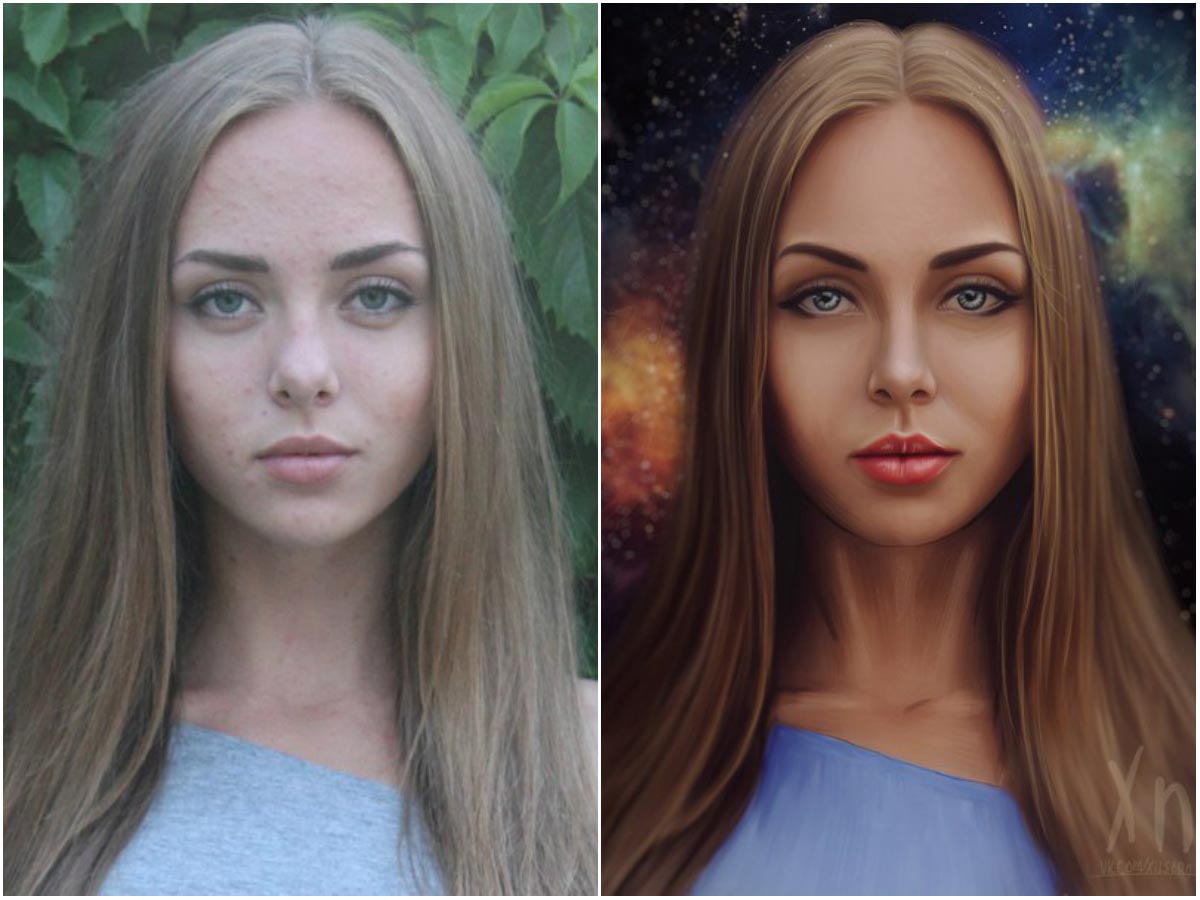
Что вы узнали: как обрезать и выпрямить изображение
- Выберите инструмент Crop на панели инструментов Tools .Появится рамка кадрирования.
- Перетащите любой край или угол, чтобы настроить размер и форму границы кадрирования.
- Перетащите курсор внутрь границы кадрирования, чтобы поместить изображение внутри границы кадрирования.
- Перетащите за угол границы кадрирования, чтобы повернуть или выпрямить.
- Щелкните галочку на панели параметров или нажмите Enter (Windows) или Return (macOS), чтобы завершить кадрирование.
Добавьте немного места на холст документа.
Бывают случаи, когда вы хотите добавить холст документа, чтобы было больше места для добавления элементов, таких как текст или изображения, в ваш дизайн. Вы можете сделать это с помощью команды Canvas Size, которую мы рассмотрим в этом уроке. Если вы следуете инструкциям, вы можете использовать это изображение из файлов практики для этого урока или собственное изображение. Чтобы добавить на холст вокруг этого изображения, я перейду в меню «Изображение», где есть команда «Размер холста …» прямо под размером изображения… команда. Теперь, чтобы не усложнять эти 2, команда «Размер изображения …», которую мы рассматривали в другом видео в этом руководстве, работает иначе, чем команда «Размер холста …». В отличие от размера изображения …, размер холста … не меняет размер ваших реальных фотографий или других произведений искусства или изображений в композиции. Это просто позволяет вам добавить пространство вокруг этих предметов. Итак, давайте выберем Размер холста … И откроется диалоговое окно Размер холста. В верхней части этого диалогового окна вы можете увидеть ширину и высоту этого изображения в дюймах.И здесь вы можете добавить к ширине холста или добавить к высоте холста, или и то, и другое. По умолчанию в этих полях также установлены дюймы. Но когда вы готовите изображение для использования в Интернете, а не для печати, имеет смысл изменить эту единицу измерения на пиксели, потому что именно так мы измеряем и обсуждаем размер изображений на экране, как вы узнали ранее в этот учебник.
Чтобы добавить на холст вокруг этого изображения, я перейду в меню «Изображение», где есть команда «Размер холста …» прямо под размером изображения… команда. Теперь, чтобы не усложнять эти 2, команда «Размер изображения …», которую мы рассматривали в другом видео в этом руководстве, работает иначе, чем команда «Размер холста …». В отличие от размера изображения …, размер холста … не меняет размер ваших реальных фотографий или других произведений искусства или изображений в композиции. Это просто позволяет вам добавить пространство вокруг этих предметов. Итак, давайте выберем Размер холста … И откроется диалоговое окно Размер холста. В верхней части этого диалогового окна вы можете увидеть ширину и высоту этого изображения в дюймах.И здесь вы можете добавить к ширине холста или добавить к высоте холста, или и то, и другое. По умолчанию в этих полях также установлены дюймы. Но когда вы готовите изображение для использования в Интернете, а не для печати, имеет смысл изменить эту единицу измерения на пиксели, потому что именно так мы измеряем и обсуждаем размер изображений на экране, как вы узнали ранее в этот учебник. Итак, я собираюсь изменить одно из этих меню с дюймов на пиксели. И другое меню тоже меняется.Если вам известна общая ширина в пикселях, которую вы хотите, чтобы изображение было после расширения холста, вы можете ввести это число в поле «Ширина». Но часто бывает проще просто сказать Photoshop, сколько пикселей нужно добавить на холст, не беспокоясь о том, какой будет общий результат. Для этого спуститесь сюда и установите флажок «Относительный». Это устанавливает число в полях «Ширина» и «Высота» на 0. Теперь я могу ввести количество пикселей, которое я хочу добавить на холст. Итак, допустим, я хочу добавить 400 пикселей к ширине холста.Я наберу 400 здесь. Если бы я хотел увеличить высоту холста, я бы тоже это сделал. Я просто оставлю это на 0 пока. И затем я нажму ОК, чтобы применить это. А в окне документа вы можете видеть, что Photoshop добавил холст как с левой, так и с правой стороны этой фотографии. Что он сделал, так это разделил 400 пикселей дополнительной ширины, о которых я просил, на 200 пикселей справа и 200 пикселей здесь слева.
Итак, я собираюсь изменить одно из этих меню с дюймов на пиксели. И другое меню тоже меняется.Если вам известна общая ширина в пикселях, которую вы хотите, чтобы изображение было после расширения холста, вы можете ввести это число в поле «Ширина». Но часто бывает проще просто сказать Photoshop, сколько пикселей нужно добавить на холст, не беспокоясь о том, какой будет общий результат. Для этого спуститесь сюда и установите флажок «Относительный». Это устанавливает число в полях «Ширина» и «Высота» на 0. Теперь я могу ввести количество пикселей, которое я хочу добавить на холст. Итак, допустим, я хочу добавить 400 пикселей к ширине холста.Я наберу 400 здесь. Если бы я хотел увеличить высоту холста, я бы тоже это сделал. Я просто оставлю это на 0 пока. И затем я нажму ОК, чтобы применить это. А в окне документа вы можете видеть, что Photoshop добавил холст как с левой, так и с правой стороны этой фотографии. Что он сделал, так это разделил 400 пикселей дополнительной ширины, о которых я просил, на 200 пикселей справа и 200 пикселей здесь слева. Что, если бы я хотел добавить холст только к одной стороне этого изображения.Скажем, здесь с правой стороны. Это сделано немного иначе. Итак, давайте отменим то, что мы сделали до сих пор, попробуйте вместо этого. Я нажму Command + Z на Mac, Ctrl + Z на ПК, чтобы отменить. И я вернусь в меню изображения и снова выберу Размер холста … Первое, что я собираюсь сделать здесь, это проверить, что в полях «Ширина» и «Высота» все еще установлено значение «Пиксели». И это не так, они вернулись к дюймам по умолчанию. Итак, я снова изменю эти меню на «Пиксели». И я дважды проверю, установлен ли флажок «Относительный».Как я уже сказал, я хочу, чтобы добавленный холст отображался справа от изображения. Для этого я спущусь к этой диаграмме привязки и собираюсь щелкнуть по среднему полю в левой части этой диаграммы. Это означает, что Photoshop должен закрепить или привязать изображение к левой стороне холста, а дополнительный холст — справа. Итак, теперь я собираюсь перейти к полю «Ширина» и ввести количество пикселей, которое я хочу добавить к правой стороне этого изображения.
Что, если бы я хотел добавить холст только к одной стороне этого изображения.Скажем, здесь с правой стороны. Это сделано немного иначе. Итак, давайте отменим то, что мы сделали до сих пор, попробуйте вместо этого. Я нажму Command + Z на Mac, Ctrl + Z на ПК, чтобы отменить. И я вернусь в меню изображения и снова выберу Размер холста … Первое, что я собираюсь сделать здесь, это проверить, что в полях «Ширина» и «Высота» все еще установлено значение «Пиксели». И это не так, они вернулись к дюймам по умолчанию. Итак, я снова изменю эти меню на «Пиксели». И я дважды проверю, установлен ли флажок «Относительный».Как я уже сказал, я хочу, чтобы добавленный холст отображался справа от изображения. Для этого я спущусь к этой диаграмме привязки и собираюсь щелкнуть по среднему полю в левой части этой диаграммы. Это означает, что Photoshop должен закрепить или привязать изображение к левой стороне холста, а дополнительный холст — справа. Итак, теперь я собираюсь перейти к полю «Ширина» и ввести количество пикселей, которое я хочу добавить к правой стороне этого изображения. Добавим 800 пикселей.И жмем ОК. И это именно тот эффект, которого я хотел. Вы, наверное, заметили, что до сих пор все мои расширения холста были белыми. Но вы можете управлять цветом расширения холста здесь, в диалоговом окне «Размер холста», используя цветное меню расширения холста. Кстати, если вы работаете над другим изображением и не находитесь на специальном фоновом слое, как на этом изображении, тогда ваше цветовое меню расширения Canvas будет недоступно, а добавляемый вами холст будет прозрачным. Он будет выглядеть как серо-белая шахматная доска в Photoshop.Я просто нажму «Отмена». И, если я хочу сохранить это изображение, я перехожу в меню «Файл» и выбираю «Сохранить как …», поэтому я не сохраняю оригинал. Вот как вы можете добавить пространство на холст документа, чтобы у вас было дополнительное место для добавления дополнительных элементов изображения.
Добавим 800 пикселей.И жмем ОК. И это именно тот эффект, которого я хотел. Вы, наверное, заметили, что до сих пор все мои расширения холста были белыми. Но вы можете управлять цветом расширения холста здесь, в диалоговом окне «Размер холста», используя цветное меню расширения холста. Кстати, если вы работаете над другим изображением и не находитесь на специальном фоновом слое, как на этом изображении, тогда ваше цветовое меню расширения Canvas будет недоступно, а добавляемый вами холст будет прозрачным. Он будет выглядеть как серо-белая шахматная доска в Photoshop.Я просто нажму «Отмена». И, если я хочу сохранить это изображение, я перехожу в меню «Файл» и выбираю «Сохранить как …», поэтому я не сохраняю оригинал. Вот как вы можете добавить пространство на холст документа, чтобы у вас было дополнительное место для добавления дополнительных элементов изображения.
Что вы узнали: изменить размер холста
- Выберите Изображение> Размер холста
- Чтобы добавить холст, введите ширину и высоту, которые нужно добавить.
 Измерьте ширину и высоту в пикселях для использования в Интернете или в дюймах для печати.
Измерьте ширину и высоту в пикселях для использования в Интернете или в дюймах для печати. - Выберите Relative , а затем выберите точку привязки на схеме холста. Стрелки указывают стороны, куда будет добавлен холст.
- Нажмите ОК.
Обрезка до точного размера в Photoshop, окончательный учебник по кадрированию в Photoshop
Недавно, когда я проводил семинар по Photoshop, я понял, что многие люди спотыкаются с простым инструментом кадрирования. Дело не в том, что люди не умеют кадрировать изображение, а в том, что они не знают, как это сделать, чтобы получить желаемый результат. Сложность заключалась в том, чтобы обрезать изображение до точного размера, необходимого для печати или вывода мультимедиа.
В этом уроке я покажу вам некоторые приемы работы с инструментом кадрирования, покажу, как автоматически кадрировать до нужного вам размера без математических вычислений, а затем дам несколько практических советов по кадрированию в Photoshop. Это в значительной степени праймер для инструмента обрезки Photoshop.
Это в значительной степени праймер для инструмента обрезки Photoshop.
7 советов по кадрированию в Photoshop
Кадрирование может быть выполнено по 2 причинам:
1. Чтобы изменить физический размер или соотношение сторон холста для печати, использования мультимедиа и т. Д.
2. Чтобы изменить композиция изображения: чтобы сфокусироваться на части фотографии, убрав отвлекающие факторы. Цифровое увеличение; Это именно то, что делает цифровой зум на вашей камере, и поэтому я рекомендую его выключить. Вы можете сделать лучше в Photoshop.
Обрезка до точных размеров и размеров с помощью инструмента Photoshop Crop.
В Photoshop CC инструмент кадрирования был изменен, чтобы предлагать больше возможностей (не волнуйтесь, пользователи CS6, это руководство по-прежнему для вас). Когда это произошло впервые, это вызвало некоторое замешательство. Давайте исправим это прямо сейчас. (Вы также можете вернуться к старому способу использования инструмента кадрирования, выбрав опцию Legacy на панели опций).
Давайте исправим это прямо сейчас. (Вы также можете вернуться к старому способу использования инструмента кадрирования, выбрав опцию Legacy на панели опций).
Шаг 1.
Выберите инструмент кадрирования на панели инструментов или нажмите клавишу C.
Вы увидите границы кадрирования, которые можно выбирать и перетаскивать.(Удерживание Shift ограничит фигуру)
© Фото Колина Смита | PhotoshopCAFE.comШаг 2.
На панели параметров инструмента вверху измените параметр на Ш x В x Разрешение. (Ширина, разрешение по высоте).
Шаг 3.
Теперь вы можете ввести желаемое соотношение сторон или размер. Я набрал 8 на 10 дюймов. Я добавил «дюйм», чтобы масштабировать масштаб до дюймов. Вы также можете использовать символ дюйма.
Если вы ничего не введете в поле разрешения, будет просто установлено соотношение сторон без какого-либо разрешения (окончательный размер).Вот где люди запутались. Форма, но не размер.
Для разрешения введите желаемое конечное разрешение.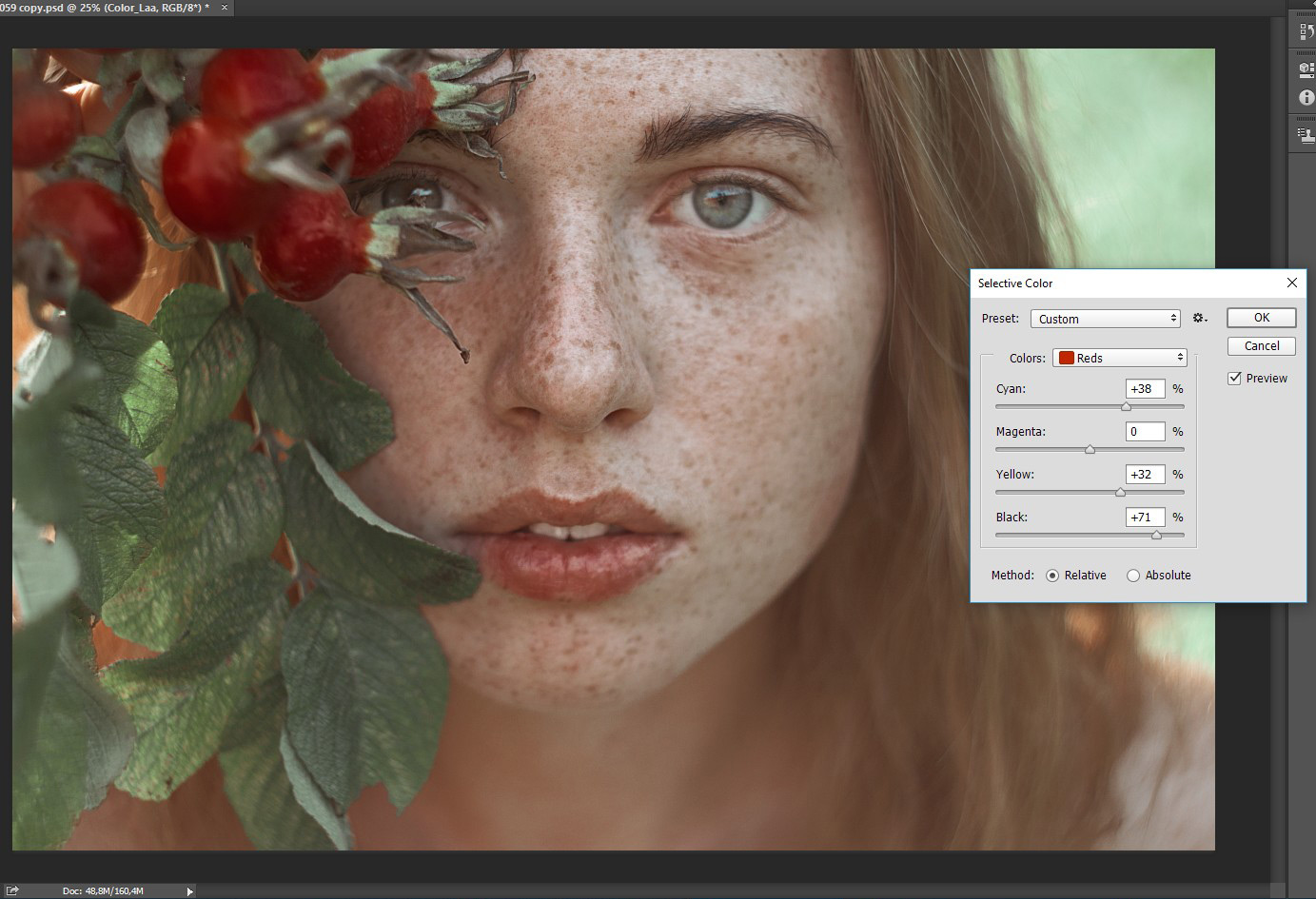 Для печати это обычно 300 пикселей на дюйм (печать на дюйм). Для онлайн 72 — обычное дело. Также 180 или 360 хорошо подходят для принтеров Epson.
Для печати это обычно 300 пикселей на дюйм (печать на дюйм). Для онлайн 72 — обычное дело. Также 180 или 360 хорошо подходят для принтеров Epson.
Теперь, когда вы меняете область кадрирования, она остается заблокированной с соотношением сторон 8 × 10: 8 (дюймов) x 10 (дюймов). Неважно, какой размер вы сделаете обрезанной областью, он всегда будет 8 x 10 (или что бы вы ни указали в полях).
Шаг 4
Нажмите клавишу Enter (или отметку на панели инструментов), чтобы применить обрезку.
Обратите внимание, что это ровно 8 × 10 дюймов. Это из-за настройки разрешения.
Если вы измените область обрезки и примените ее, она все равно будет 8 дюймов на 10 дюймов при 300 пикселей на дюйм
Даже при очень тесной обрезке она все равно останется прежней окончательный размер.
Как видите, это действительно полезно для подготовки файлов без необходимости слишком много думать или заниматься математикой.
Xtra Credit
Создание предустановки урожая
Давайте сохраним эти настройки как предустановку, чтобы нам не приходилось вводить ее каждый раз.
В раскрывающемся списке выберите New Crop Preset
Photoshop назовет его за вас, или вы можете добавить свое собственное имя, если хотите.
Когда вы открываете раскрывающееся меню на панели параметров, предустановка всегда будет доступна в нижней части меню для приложения в 1 щелчок.
Изменение ориентации инструмента кадрирования
Обратите внимание, что до сих пор все кадрирование выполнялось в портретной ориентации.Если вы хотите изменить его на альбомный, просто нажмите инструмент с двойной стрелкой, который изменит настройки.
Их также можно ввести в поля по-разному, помня, что первое число всегда будет шириной, а второе — высотой.
Очистка инструмента «Обрезка»
Если вы хотите вернуться к произвольной обрезке (без ограничений), нажмите кнопку «Очистить», и все настройки будут удалены.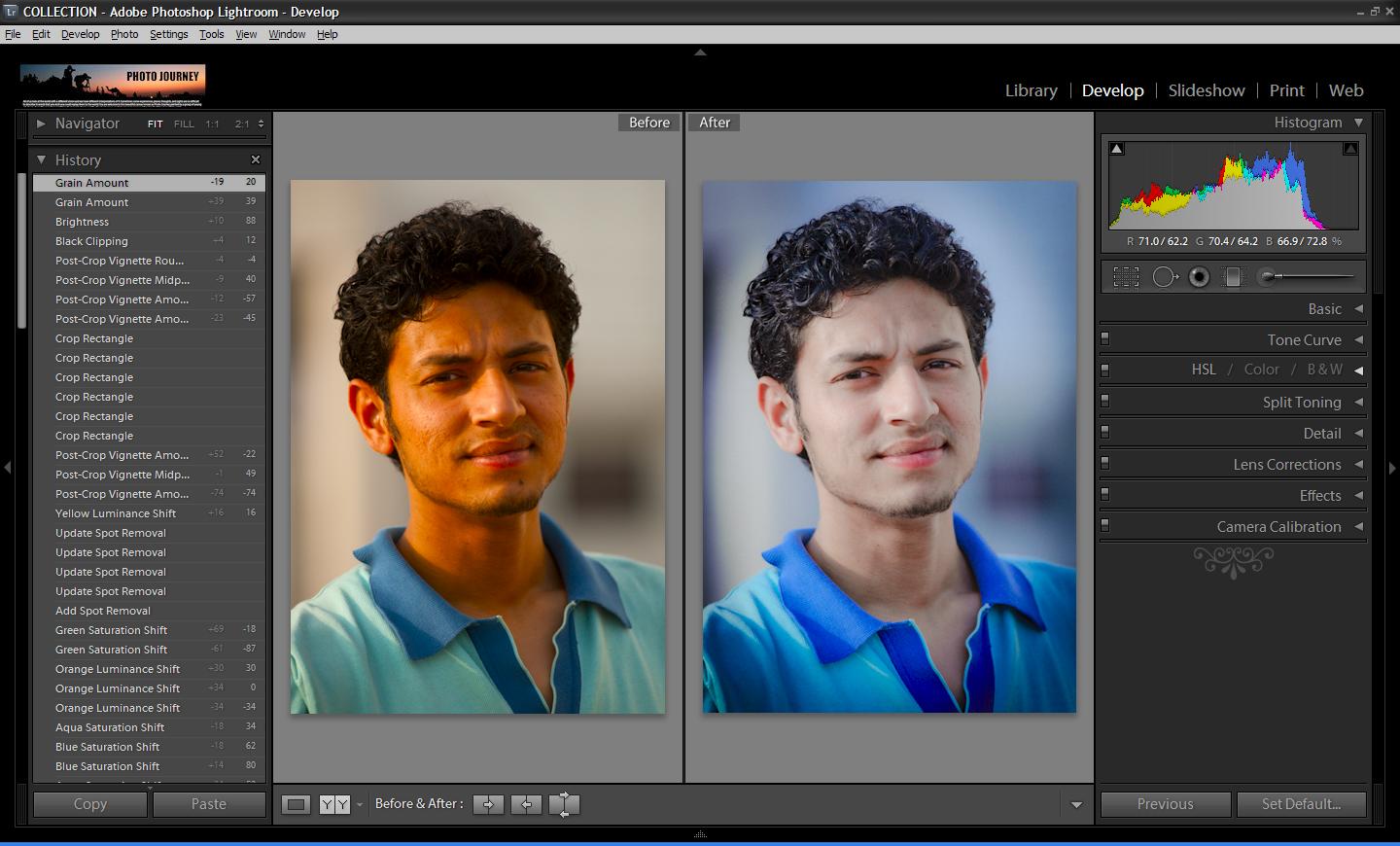
Неразрушающая обрезка
Когда вы применяете инструмент кадрирования, по умолчанию он удаляет области, которые были обрезаны.Однако, если вы отключите параметр «Удалить обрезанные пиксели», Photoshop создаст новый слой и изменит размер холста, чтобы скрыть пиксели, не удаляя их, чтобы вы могли впоследствии скорректировать изображение.
Правило третей и композиционные направляющие (наложения)
Когда вы кадрируете композицию, есть несколько инструментов, которые помогут вам визуализировать кадрирование в Photoshop. Вы увидите 6 различных параметров, которые будут отображать разные наложения, когда используется инструмент кадрирования.Вы можете нажимать кнопку «o», чтобы просмотреть их.
Золотая спираль, показанная здесь
Вот правило третей, это наиболее распространенный вид композиционного вспомогательного средства.
При съемке и обработке для глаза приятно, когда важные части изображения попадают на эти 3-е строки, а не просто разбивают все посередине.
Важные детали могут попадать даже на точки пересечения горизонтальных и вертикальных линий.
Вы можете сделать еще больше.
Еще одна особенность инструмента кадрирования: он предназначен не только для кадрирования изображения. Фактически вы можете перетащить инструмент кадрирования за пределы области изображения на холст, чтобы увеличить область холста.
Вы не поверите, но инструмент кадрирования может сделать еще больше. Если вы хотите узнать больше и пройти это (и даже больше) подробно со всеми инструментами Photoshop, вам следует проверить флагманское обучение, Photoshop для цифровых фотографов (у нас есть версии от Photoshop CS до последней версии CC) .
CS6 Superguide
Вся информация о CS6 и многое другое доступно в виде журнала PDF под названием CS6 Superguide. Если вы есть в нашем списке, вы получите его бесплатно по электронной почте, как только он станет доступен. Если нет, зарегистрируйтесь сейчас и получите CS6 Superguide бесплатно. Или щелкните изображение ниже.
Если нет, зарегистрируйтесь сейчас и получите CS6 Superguide бесплатно. Или щелкните изображение ниже.
.
Как легко обрезать и выравнивать фотографии в Photoshop
Знание того, как кадрировать и выпрямлять фотографии в Photoshop, — один из важнейших навыков фотографа.
Если вы занимаетесь архитектурной фотографией, улицей или свадьбой, эта статья для вас.
Давайте посмотрим, как уберечь объекты съемки от опрокидывания.
Проверить наличие не вертикальных линий
Первый шаг — проверить, не выглядят ли здания опрокидывающимися из-за линий на фотографии.Вертикальные линии здания на фотографии тоже должны быть вертикальными и прямыми.
Иногда бывает трудно увидеть, и в Photoshop есть инструмент, облегчающий это.
В качестве примера я возьму фотографию, сделанную в Куала-Лумпуре.
Шаг 1. Откройте фотографию в Photoshop
. Откройте фотографию, на которой вы хотите проверить наличие невертикальных линий. Убедитесь, что линейки видны слева и сверху вашего рабочего пространства.
Их можно отобразить, щелкнув «Линейки» в раскрывающемся меню «Вид».Вы также можете использовать сочетание клавиш «Command + R» для MacOS («Ctrl + R» для Windows).
Шаг 2. Поместите направляющие на фото
Щелкните по линейке слева и перетащите направляющие с линейки на фотографию. Они будут отображаться синим цветом. Разместите их рядом со зданием или линиями, которые нужно проверить.
В моем примере видно, что здания на заднем плане и экраны под мостом опрокидываются.
Теперь мы можем приступить к выравниванию изображения.
Как выпрямить фотографию в Photoshop
В Photoshop есть несколько инструментов для выпрямления изображения. Я предпочитаю инструмент «Искажение», потому что он дает вам больше контроля.
Шаг 1. Разблокируйте фоновый слой
Прежде чем вы сможете вносить изменения в фоновый слой, вам необходимо его разблокировать. Дважды щелкните фоновый слой и нажмите «ОК».
Шаг 2. Выпрямление фотографии
Перейдите в «Edit> Transform» и нажмите «Distort». Теперь потяните за углы фото, пока линии не станут прямыми.
Теперь потяните за углы фото, пока линии не станут прямыми.
В моем случае это верхний левый и правый угол. Дважды щелкните фото, чтобы подтвердить настройки.
Как кадрировать фотографию в Photoshop
Наконец, вам нужно обрезать фотографию, чтобы сделать ее идеальной. Обрезая, вы можете удалить ненужные объекты с ваших фотографий. Это улучшит композицию.
В моем случае я хочу избавиться от отвлекающего куста справа внизу.
Шаг 1. Инструмент для обрезки
Вы можете найти инструмент кадрирования на панели инструментов слева или использовать ярлык «C».Как только вы выберете инструмент кадрирования, вы увидите невертикальные линии по бокам фотографии.
Не волнуйтесь, это потому, что вы выровняли линии на фотографии. На конечный результат это не повлияет.
Шаг 2: Выберите коэффициент урожая
Выберите коэффициент кадрирования в верхнем меню. Можно выбрать из разных соотношений, и я буду использовать «Исходное соотношение».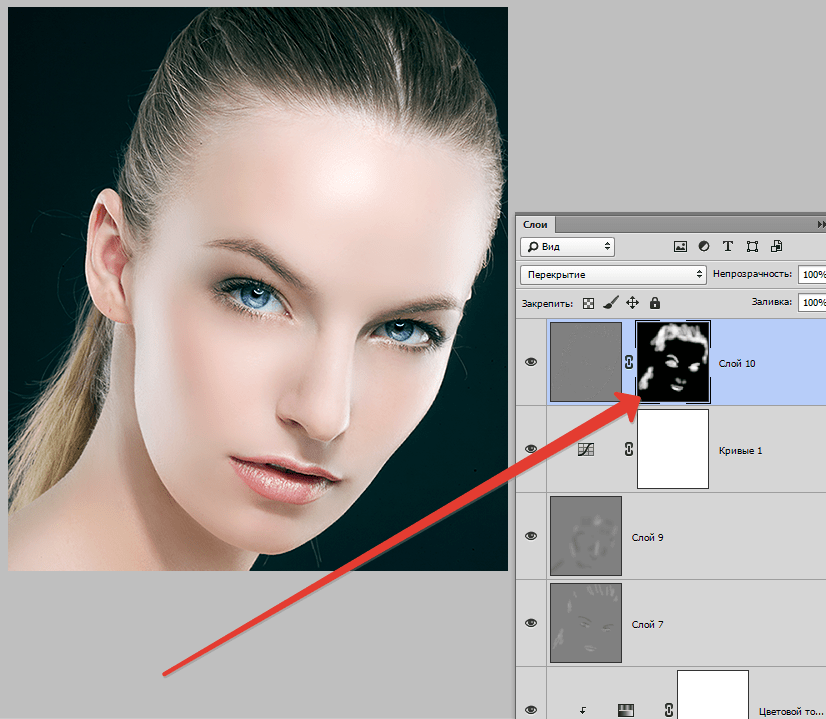
Конечный результат будет иметь те же размеры, что и исходная фотография.
Узнайте, как обрезать изображение по кругу за 8 шагов
Изучите простую обрезку квадрата.
Изучите основы этого простого руководства по быстрой обрезке квадратного изображения. Инструмент «Обрезка» является неразрушающим, то есть вы можете сохранить обрезанные пиксели и отредактировать или обрезать изображение позже. Вы также можете узнать, как навсегда удалить края фотографии.
Выпрямление и обрезка изображения.
Иногда кадры на фотографии не идеальны до того, как вы начнете редактировать.Ознакомьтесь с этим руководством по выпрямлению изображения с помощью технологии с учетом содержимого. Этот инструмент автоматически заполняет пробелы, когда вы расширяете холст за пределы исходного размера изображения.
Создайте более круговое искусство.
Если вы хотите создать круговое искусство в соответствии с круговым кадрированием, взгляните на это интригующее пошаговое руководство от художника Амра Эльшами. Посмотрите, как он использовал фильтр искажения «Полярные координаты» в Photoshop, чтобы превратить красивую фотографию горного хребта во что-то совершенно новое.
Посмотрите, как он использовал фильтр искажения «Полярные координаты» в Photoshop, чтобы превратить красивую фотографию горного хребта во что-то совершенно новое.
После того, как вы освоите круговую обрезку в Photoshop, вы можете легко использовать новое изображение в любом проекте, который ведется в приложениях Adobe Creative Cloud. Также изучите, что находится за рамками обрезанного круга, и используйте эти методы, чтобы обрезать изображения и придать им другие формы.
Обработка фотографий cs5. Как отредактировать фото в фотошопе. Выравнивание лица в «Фотошопе»
Всем привет! Сегодня я хочу рассказать, как обработать фото в фотошопе для начинающих или тех, кто только недавно начал изучать этот замечательный редактор. Ни для кого не секрет, что иногда фотографии получаются, мягко говоря, не такими, какими мы ожидали их увидеть. То они слишком тусклые, то яркие, уйма прыщей, то резкость не лучшего качества. Поэтому сегодня я постараюсь доступным языком рассказать, как это исправить.
Устраняем дефекты кожи
Первым делом я рекомендую осмотреть на людей, если таковые имеются на фото. Первое, что важно при обработке — это выявление дефектов. В данной ситуации я имею ввиду прыщи, шрамы, герпес (не дай Бог), от вспышки, царапины, вылезающие волосы, синяки, и т.д.
Я не вижу много смысла писать подробно об этом, так как для каждого из случаев у меня отдельная статья. Хотелось бы только перечислить несколько инструментов, благодаря которым обычно устраняются дефекты.
- Заплатка. Выберите данный инструмент и выделите им проблемный участок кожи, после чего перетащите его на здоровый участок, зажав левую кнопку мыши.
- Восстанавливающая кисть — Перед использованием инструмента нужно выбрать область донора, зажав кнопку alt. А дальше нужно будет закрашивать все прыщи, угри и т.д.
- Точная восстанавливающая кисть. Данный инструмент также предназначен для замазывания дефектов, но отличается от «брата» тем, что не нужно выделять область-донор.

Обо всех этих способах я описывал в статье, про . Вы сами убедитесь, что это не сложно.
Применение фильтра Camera RAW: обработка фотографии за минуту
Данный способ прост до безумия. Фильтром пользуются многие фотографы. Я бы даже сказал по-другому. Они изначально снимают в формате CR2 , который по сути является более качественным. После этого, зайдя в фотошоп, автоматически включается данный фильтр.
Но на самом деле никакой беды нет, так как начиная с версии Фотошоп CS5, фильтры пополнились новым братом. Я надеюсь, что все уже давно пользуются более продвинутой версией редактора.
Основная особенность данного способа заключается в том, что с ним сможет справиться абсолютно любой человек, даже новичок и полный ноль, так как все происходит только в одном единственном фильтре, который только интуитивно нужно немного подстроить. Давайте, для примера я возьмусь за обработку этой фотографии.
Посмотрев вначале истории, вы сами можете убедиться, какие прекрасные изменения произошли с фотографией. По-моему просто превосходно.
По-моему просто превосходно.
Использование меню коррекция на одном слое
Этот способ обработки фото в фотошопе является довольно грубым, но для начинающих пользователей вполне сойдет.
Теперь можете сравнить изменения. Может быть они и не особо большие, но обработанное фото явно выглядит лучше. Конечно, безусловным минусом данного способа является то, что нельзя вернуться к предыдущему шагу и отредактировать его. Но есть способ, как это сделать, и об этом я расскажу ниже. Ну а вообще, посмотрите другие функции сами и покрутите ползунки. Возможно вы найдете для себя что-то интересное.
Обработка фотографии с помощью корректирующих слоев
Данный способ обработки фото в фотошопе может показаться сложным для новичков на первый взгляд, но на самом деле он очень простой, и справится с ним любой пользователь.
Корректирующие слои
Отличная функция по обработке фотографий, которая не требует каких-то особых навыков. Суть данного способа заключается в том, что мы применяем каждую функцию на отдельном корректирующем слое, которых у нас может быть великое множество.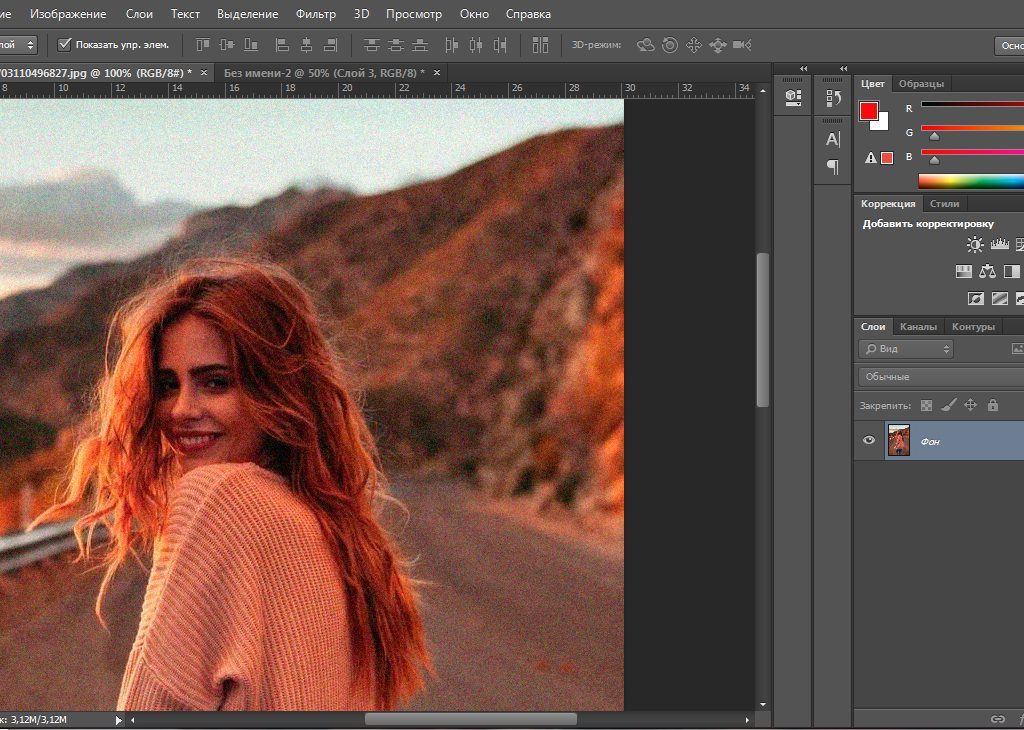 И на самом деле, это гораздо удобнее, чем тот метод, который мы делали выше.
И на самом деле, это гораздо удобнее, чем тот метод, который мы делали выше.
Для примера я взял фотографию с девушкой, довольно блеклых оттенков. Она сама напрашивается на то, чтобы ее сделали более яркой, насыщенной и просто радовала душу.
На этом работа с корректирующими слоями закончена, но нам предстоит двигаться дальше.
Выделение области
Теперь нам предстоит поработать с некоторыми областями отдельно, так как применять эффекты ко всему изображению сразу ничем хорошим не кончится. Например, нам нужно сделать небо более ярким, насыщенным и голубым, и если мы применим все к одной фотографии, то наша девушка также применит все на себе. Поэтому, сделаем следующее.
- Выделите девушку любым из . Я буду использовать , так как считаю, что здесь оно отлично подойдет. Начинаем выделять девушку. Не сильно гонитесь за аккуратностью, но главное, чтобы всё тело было захвачено, а точнее его обнаженные части и лицо.
- Теперь, обязательно убедитесь, что вы находитесь на фоновом слое с девушкой, после чего нажмите правой кнопкой мыши внутри выделения, и выберите пункт «Копировать на новый слой»
.

- После этого, вырезанная девушка появится на новом слое, который выше фонового. Ваша задача поставить его выше всех, чтобы корректирующие слои на него не действовали. Для этого зажмите кнопку на новом слое и перетяните его выше остальных.
- Теперь снова перейдите на фоновый слой, и начинайте выделять небо. В данном случае я решил воспользоваться функцией . Выберите кисть, а затем нажмите на саму кнопку быстрой маски, после чего начинайте закрашивать все небо, не забывая менять размер кисти, чтобы попадать в более труднодоступные места.
- После этого кликните снова на быструю маску, чтобы снять выделение. Далее нужно будет инвертировать выделение, чтобы мы работали с небом, а не с тем, что вокруг него. Для этого нажмите комбинацию клавиш
- Далее, нужно будет добавить немного насыщенности. Для этого, не снимая выделения, нажмите комбинацию клавиш CTRL+U , после чего подвиньте ползунок «Насыщенность»
на пару десятков единиц вправо.
 Также можно поиграть с яркостью, пока не достигните максимально интересного оттенка.
Также можно поиграть с яркостью, пока не достигните максимально интересного оттенка. - Теперь вернемся к девушке. Не зря же мы ее переносили. Так как мы перенесли ее из под корректирующих слоев, то она снова стала бледной, как и выглядела изначально. Но если этого не сделать, то она напротив будет чересчур смуглой. И вот теперь мы сможем найти нужный баланс. Для этого, у нашей копии девушки надо уменьшить непрозрачность до того момента, пока вам не покажется, что хватит. В моем случае достаточно 33 процентов.
Итог
Изучив несколько различных способов, я пришел к выводу, что если вы хотите сделать быструю и качественную обработку, то достаточно будет воспользоваться фильтром Camera RAW в фотошопе. Он отлично себя показал, а время, которое затрачивается на то, чтобы обработать фотографию даже начинающим пользователям, уходит реально 1-2 минуты.
Единственное, что я не рекомендовал бы, это создавать под это дело экшен и пускать поточное изменение фотографий. Даже, если снимки сделаны одним отографом в один день, для них могут не подойти те настройки, которые вы делали для одной картинки. Я знаю, что многие недобросовестные свадебные фотографы именно так и поступают, чтобы сэкономить время. Им видите ли неохота обрабатывать 300-400 фотографий по одной.
Даже, если снимки сделаны одним отографом в один день, для них могут не подойти те настройки, которые вы делали для одной картинки. Я знаю, что многие недобросовестные свадебные фотографы именно так и поступают, чтобы сэкономить время. Им видите ли неохота обрабатывать 300-400 фотографий по одной.
Но если вы действительно хотите заниматься качественной обработкой фото, так как вас к этому тянет, то настоятельно рекомендую посмотреть эти классные видеоуроки , в которых наглядно объясняется, как пользоваться фотошопом для офигенной обработки фотографий.
А если вы в фотошопе новичок, то первым делом рекомендую изучить этот курс . Все разжевано буквально до мелочей и смотрится просто на одном дыхании. . И главное, что всё рассказано человеческим языком, поэтому даже отвлекаться не хочется.
Как видите, ничего сложного нет. Поэтому, ни у кого не должно возникнуть вопросов, как обработать фото в фотошопе для начинающих. По крайней мере я уверен, что данных инструментов вам вполне хватит.
Ну а на этом я свою статью заканчиваю. Надеюсь, что она вам понравилась. Не забудьте подписаться на обновления моего блога, а также следить за новостями в моих пабликах. Удачи вам. Пока-пока!
С уважением, Дмитрий Костин.
Мы делаем фотографии каждый день, особенно селфи или портретные снимки на основную камеру. Некоторые фотографии сразу получаются идеальными, а некоторые так и просят доработки. Например, ярко выраженные проблемные участки кожи в обычной жизни могут быть практически незаметны, а на фото бросаются в глаза. Также в большинстве случаев фотографии получаются блеклые, и уже не кажутся такими крутыми, как задумывались. В этой статье мы расскажем, как улучшить фотографию с помощью ретуши и цветокоррекции. Для этого будем использовать программу Movavi фоторедактор.
Салют всем, уважаемые подписчики и читатели журнала PhotoCASA! Меня зовут Павел, в этой статье хочу рассказать о принципе обработки «лампового» портрета в помещении без использования студийной техники. Прежде чем приступлю к описанию обработки, хотелось бы немного сказать о процессе получения исходника. Съемка проходила в помещении библиотеки, где практически во всех холлах не было необходимого для портрета количества естественного света, которому я отдаю предпочтение.
Прежде чем приступлю к описанию обработки, хотелось бы немного сказать о процессе получения исходника. Съемка проходила в помещении библиотеки, где практически во всех холлах не было необходимого для портрета количества естественного света, которому я отдаю предпочтение.
Данное фото было снято на камеру Nikon D610 с объективом Sigma 35 mm f/1.4 Art. Это была самая первая съемка после покупки моей первой зеркальной камеры. До этого снимал на беззеркалку Olympus OM-D E-M5. Для каталогизации и первоначальной цветокоррекции фотографий я использую Adobe
Lightroom, затем ретуширую и провожу более детальную коррекцию цвета в Photoshop. Открываю фотографию в Lightroom и приступаю.
Добрый день, друзья! Меня зовут Валентина Цвирко, и я фотограф любитель из Беларуси. Несколько лет назад фотография вошла в мою жизнь и обогатила ее новыми красками! Поначалу я снимала пейзажи и городские виды, но около года назад попробовала себя в портретной фотографии, и эта съемка меня очень увлекла. Больше люблю снимать портреты крупным планом, показать внутренний мир человека, его душу. Учусь по урокам из Интернета и книгам по фотографии и очень стараюсь повышать свой уровень знаний. Большое спасибо журналу PhotoCASA за предоставленную возможность опубликовать эту статью и прошу не судить меня строго: я еще только учусь)…
Больше люблю снимать портреты крупным планом, показать внутренний мир человека, его душу. Учусь по урокам из Интернета и книгам по фотографии и очень стараюсь повышать свой уровень знаний. Большое спасибо журналу PhotoCASA за предоставленную возможность опубликовать эту статью и прошу не судить меня строго: я еще только учусь)…
Благодаря цифровой фотографии мы привозим из поездок сотни снимков, но часть из них безжалостно удаляется из-за их плохого качества. Они получаются размытыми, с заваленным горизонтом, или просто недостаточно эффектными. И обнаруживаем мы это обычно, лишь вернувшись домой.
Не спешите избавляться от, казалось бы, испорченных фото. Их ещё можно спасти в простой программе для обработки фото – такой, как Movavi Фоторедактор .
Приветствую, дорогие читатели журнала PhotoCASA. В этой статье я покажу, как из исходника, который большинство переместило бы в корзину, сделать довольно интересную картинку. Открываю исходник в Camera Raw. Проделываю стандартные операции: экспозиция, калибровка, резкость (самый минимум).
Далее открываю фото в Photoshop. Ставлю точку черного и еще одним слоем кривых делаю фото светлее. Дальше копирую слой (Ctrl+J), выделяя на нем нужные области инструментом «Лассо» (L), и в несколько подходов делаю «заливку с учетом содержимого» (Shift+F5). В основном убирал участки с провалами в тенях.
Всем привет, меня зовут Влад Нелюбин. Я свадебный фотограф, и хочу рассказать о небольшой хитрости, которая помогает мне в работе.
Свадебных фотографов сейчас много, и надо уметь всегда оставаться в обойме. Поэтому я делаю своим клиентам небольшие подарки, которые мне обходятся недорого, а молодоженам дарят приятные воспоминания на всю жизнь. Это создание картины из свадебной или любой другой совместной фотографии.
Всем привет! Меня зовут Дима Бегма, и сегодня я расскажу об обработке одной из моих фотографий.
Немного о самом фото. Для съемки были использованы камера Nikon D 610 и объектив Nikkor 50 mm f/1.8. Снимок был сделан в Днепропетровске в облачную погоду при сильном ветре. Поскольку снимали мы на пешеходном мостике, в кадр часто попадали случайные прохожие. В результате этого при обработке фотографии мне нужно будет произвести замену части снимка с людьми на аналогичную пустую область из другого снимка. Все фотографии
Поскольку снимали мы на пешеходном мостике, в кадр часто попадали случайные прохожие. В результате этого при обработке фотографии мне нужно будет произвести замену части снимка с людьми на аналогичную пустую область из другого снимка. Все фотографии
сделаны с одинаковыми настройками камеры.
Меня зовут Anton Montbrillant, и я хотел бы рассказать о том, как обрабатываю свои портретные фотографии.
Я делаю максимально естественную обработку без каких-либо сложных тонировок и рисования, при этом стараюсь выполнить это достаточно простыми инструментами, что позволяет сохранить красивые и естественные цвета. Итак, давайте посмотрим на исходное изображение. Фотография снята на камеру 645D и объектив smc -D FA 645 55mm f/2.8 AL
Давайте разберемся, что же такое «High End Retouch». Ретушь (фр. retouch – подрисовывать, подправлять).
Изменение оригинала, редактирование изображения. Целью редактирования является коррекция дефектов, подготовка к публикации, решение творческих задач.
Всем привет. Меня зовут Руслан Исинев. Я покажу, как обрабатывалась данная фотография.
Я пользуюсь Photoshop CC2014.
Открываю фото в Camera RAW. Всю основною работу я делаю тут, это для меня — один из самых важных инструментов в Photoshop.
Затемняем фон, высветляем модель, тем самым выделяем нужный нам объект. На данном фото меня уже все устраивает, нажимаем «открыть».
Всем привет! Меня зовут Дима Бегма и сегодня я расскажу об обработке данной фотографии. У меня в портфолио довольно много фотографий с соотношением сторон 1:1, и этот снимок не стал исключением.
Чтобы не терять в качестве и разрешении картинки при кадрировании, я предпочитаю делать такие фото путем склеивания двух-трех фотографий в одну. Все фотографии были сделаны с одинаковыми настройками и с одним фокусным расстоянием, я лишь смещал камеру вдоль оси.
Конечная цель обработки — получить снимок, который будет максимально передавать атмосферу заката солнца.
Здравствуйте, дорогие друзья! Меня зовут Дмитрий Февралев, и я увлекаюсь художественной фотографией. Более всего меня интересуют атмосфера и подтекст в кадре, которые могут побудить зрителя на мысли, эмоции, и, возможно, даже идеи. Поэтому я люблю психологические лицевые портреты,
Более всего меня интересуют атмосфера и подтекст в кадре, которые могут побудить зрителя на мысли, эмоции, и, возможно, даже идеи. Поэтому я люблю психологические лицевые портреты,
которые способны рассказать о нас самих гораздо больше, чем может показаться на первый взгляд. Оговорюсь, что в фотографии я самоучка.
Здравствуйте, уважаемые читатели! Меня зовут Карина (Kerry Moore), и я занимаюсь художественной и fashion-фотографией. Эти два стиля мне присвоила интернет-аудитория. Все мои работы сняты на Nikon D90 и Nikkor 50 мм f/1.4 G. Фотография для меня — и работа, и хобби. И сегодня я расскажу о моей наиболее известной работе — серии фотографий «Azure» специально для журнала PhotoCASA.
Здравствуйте, уважаемые читатели журнала PhotoCASA!
Сегодня с вами я, Анна Задворнова, с новым уроком, в котором я расскажу, как отрисовать портрет. Итак, начнем!
Для начала открываем исходное изображение.
Идем в Кривые.
Далее Выборочная коррекция цвета, выставляем значения:
КРАСНЫЙ: голубой +4, пурпурный –9, желтый +7, черный –2.
ЖЕЛТЫЙ: голубой –13, пурпурный –3, желтый +3, черный +3.
Здравствуйте. Сегодня я расскажу про обработку одной из моих фотографий.
Это фото было сделано на Canon 6D и объектив 135 mm, с выдержкой 1/1250 сек, диафрагмой f/ 2 и ISO100, время — перед закатом.
Изначально передо мной стояла задача сделать фото более теплым, а платье девочки — синим, также подчеркнуть мыльные пузыри и лучи солнца.
Работа началась в Camera Raw. На вкладке Hue-Saturation-Luminance (HSL) основной задачей было с помощью цвета сделать картинку более объемной и изменить бирюзовый цвет одежды девочки на синий. Для этого во вкладке Luminance я увела оранжевый бегунок вправо, отделив девочку от фона, а во вкладке Hue изменила бирюзовый оттенок на синий.
Здравствуйте, уважаемые читатели PhotoCASA!
Меня зовут Максим Гусельников и я хотел бы рассказать о том, как я обрабатываю свои фотографии.
Я предпочитаю естественную обработку, без каких-либо сложных спецэффектов и коллажирования, при этом стараюсь пользоваться достаточно простыми приемами, которые, тем не менее, делают фотографию более выразительной.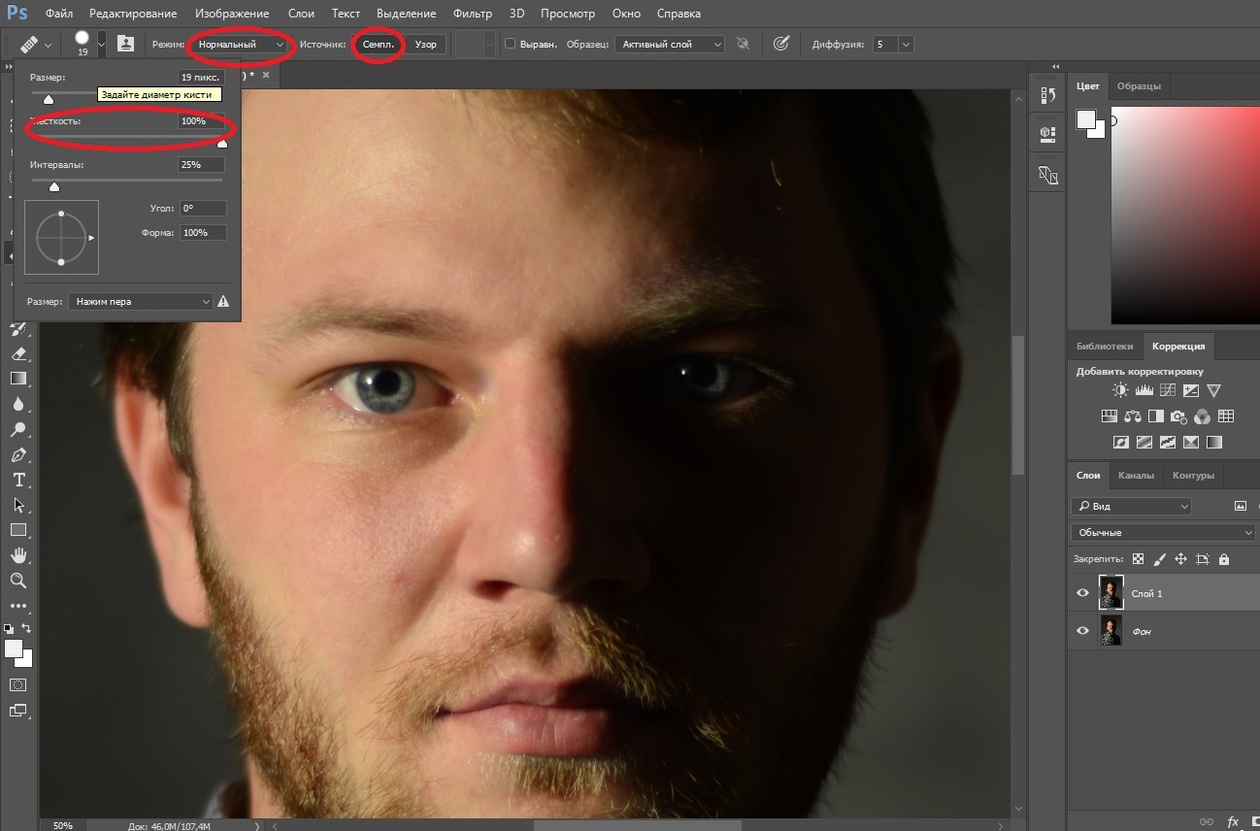
Приветствую, уважаемые читатели журнала PhotoCASA! Хочу рассказать вам, как была обработана представленная фотография.
1. Открываем фотографию в Lightroom. Поправляем экспозицию, свет и баланс белого.
2. С помощью инструментов цветокоррекции убираем красноту на лице и руках.
3. Выставляем следующие параметры в калибровке
Доброго времени суток, дорогие читатели журнала PhotoCASA!
В этот раз я хочу рассказать об обработке одной из своих фотографий.
При обработке я использую единый алгоритм, но никогда не делаю серии идентичными, подбирая для каждой съемки свои цвета и расставляя акценты на наиболее значимых элементах изображения.
Моя обработка всегда делится на две части: цветокоррекция в Lightroom и ретушь в Photoshop.
Прежде всего — анализ исходника.
Здравствуйте, уважаемые читатели журнала PhotoCASA! Меня зовут МаринаПолянская, в этой статье я расскажу про обработку данной фотографии.
Эта фотография была сделана во время мартовской поездки в Петербург.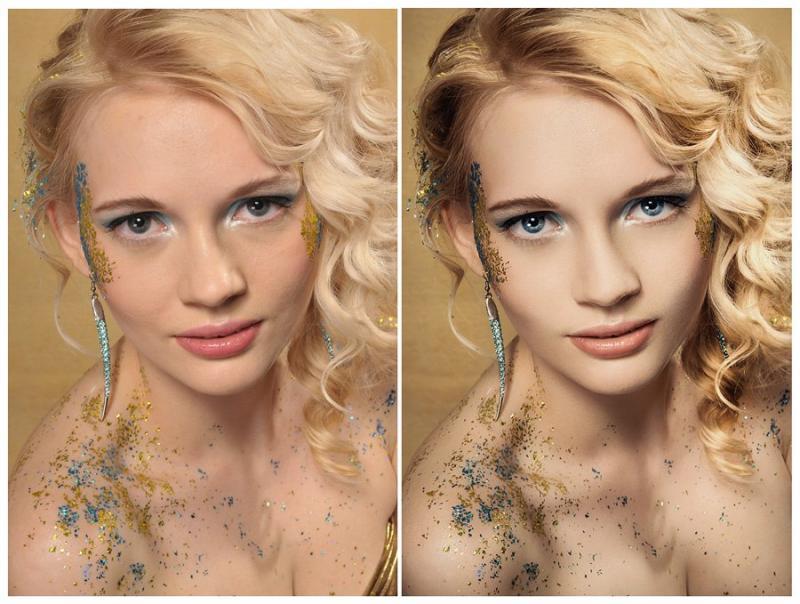 Вдохновением и музой снимка стала потрясающая модель Аня Кубанова. Котика было решено взять, чтобы подчеркнуть естественную красоту Ани. Ранним утром мы отправились на съемку на одну из питерских крыш. Было облачно, очень холодно и ветрено, но и модель, и котик мужественно держались, за что им огромное спасибо.
Вдохновением и музой снимка стала потрясающая модель Аня Кубанова. Котика было решено взять, чтобы подчеркнуть естественную красоту Ани. Ранним утром мы отправились на съемку на одну из питерских крыш. Было облачно, очень холодно и ветрено, но и модель, и котик мужественно держались, за что им огромное спасибо.
Итак, открываем RAW-файл в Lightroom…
Здравствуйте, уважаемые читатели журнала PhotoCASA, я Станислав Старченко, фотограф и ретушер. Моя специализация — коллажи, фотоманипуляции, реализация как собственных идей, так и заказов от других фотографов.
В данной статье я хочу показать основные этапы и некоторые секреты создания моего фотосюжета «Переходный возраст». За основу сюжета была взята тема из истории испанского дворянского рода Борджиа периода XII — XVIII веков. На картине изображена девочка. Или уже девушка? Чувственный
скромный портрет на стене напоминает нам о ее невинности и чистоте, игрушки в правом углу — о недавнем детстве и воспитании. Но что с ее взглядом? О чем она задумалась? Неужели она почувствовала перемены и ностальгию по детству?
Да: ей исполнилось 16. Огонь в камине, искры… Переходный возраст!
Огонь в камине, искры… Переходный возраст!
Проект работы, создаваемой в Photoshop, включает в себя более 200 слоев, поэтому останавливаться на каждом слое отдельно я не буду. Всю работу я разделил на 10 основных частей.
Так как я вырос в деревне, мне очень близка эта тема.
Мне нравится все старинное, пропитанное духом старости.
Перед тем, как приступить к обработке фотографии, давайте разберемся, что мы хотим сделать. Передать атмосферу деревни и старости. Определиться с колористкой фотографии. Существует множество сочетаний цветов, но мне больше нравится гармония противоположных. В нашей ситуации светлые будут
в желто-оранжевых оттенках, а тени в сине-голубых.
Для начала открываю RAW-файл в Lightroom.
Шаг 1. Настройки Basic
Так как фотография очень темная и холодная, делаем ее теплее. Для этого регулирую баланс белого. Далее убираю контрастность, света (Highlights) увожу вниз, а блики (Whites) повышаю. Немного вытягиваю тени (Shadows) и повышаю четкость (Clarity), чтобы добавить объем фотографии.
Теперь увожу вниз насыщенность (Saturation), а вибрацию (Vibrance), наоборот, повышаю. Vibrance — очень полезная функция при работе с портретами: она защищает телесные оттенки от перенасыщения и потери оттенков.
Конечно, настолько профессиональная работа, как у busconductor , требует высокого уровня мастерства, долгой практики и большого таланта. К счастью, для обработки фотографий товара вам такие ухищрения ни к чему. Мало того, они могут быть и лишние. Если вы «поправите» неровные швы, увеличите бусины, заретушируете огрехи, возможно, вы привлечете больше покупателей. Но также и испортите себе репутацию, если покупателей ваш реальный товар разочарует.
Зато о базовой обработке фотографий Рецца рассказывает очень просто.
«Почему люди боятся Фотошопа? Одна из причин — общение со «специалистами». К сожалению, набрав определённое количество знаний, некоторые граждане зазнаются, высокомерно подбочениваются и надменно оттопыривают нижнюю губу. Задав вопрос по элементарной обработке фотографии, неопытный пользователь рискует получить от такого «специалиста» шуточки и издёвки вместо понятного ответа. А демонстрация неумелой работы может спровоцировать хамоватую критику.
А демонстрация неумелой работы может спровоцировать хамоватую критику.
Можно, конечно, записаться на специальные курсы или проштудировать учебники, но не у всех есть время, тем более что для обработки фотографии товара необходим только минимальный набор приёмов.
Сейчас я о них расскажу. Никаких магических секретов нет, кроме одного — бояться тут совершенно нечего.
Бояться нечего.
Сейчас вы посмотрите на эту кучу скриншотов с непонятными надписями и, конечно, всё равно начнёте бояться. 😉 Не пугайтесь. Я сделала много иллюстраций, чтобы подробно объяснить каждое действие. На самом деле, всё-про-всё займёт минут десять, и это с непривычки. Потом, когда научитесь, будете справляться за полторы. Включайте фотошоп, открывайте нужную фотографию, и вперёд.
Итак, вот ваша фотография, снятая в соответствии с рекомендациями из и статей о предметной съёмке. Кадр неплохой, но есть ряд существенных недостатков: картинка темная, на белом картоне есть пылинки, цвет кулона недостаточно яркий, фотография большая, на ней много пустого пространства.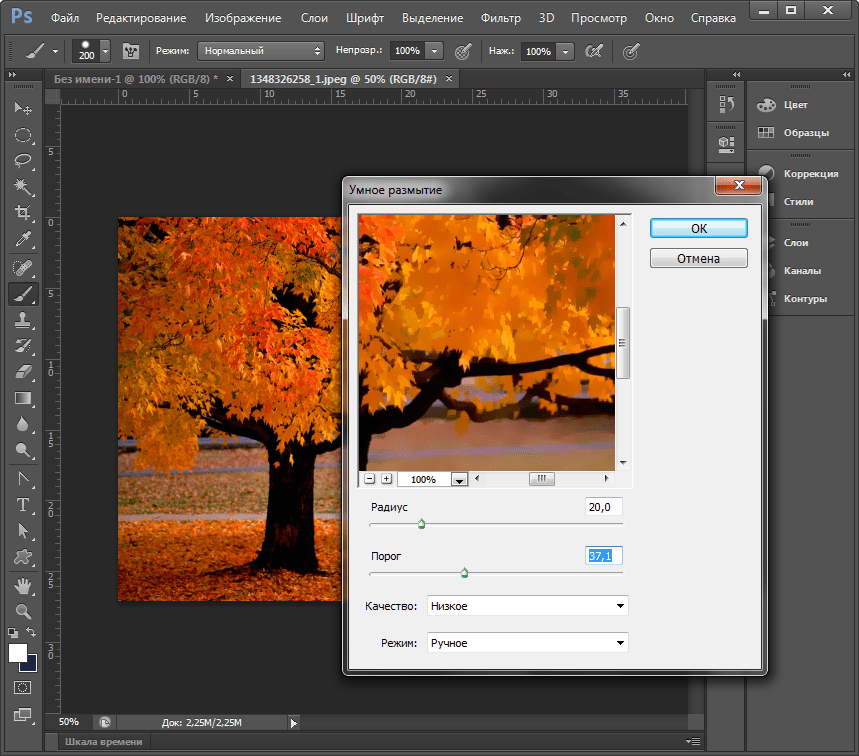 И нет копирайта.
И нет копирайта.
Значит, нам нужно сделать 8 шагов к отличной фотографии:
1. Высветлить фотографию и поправить тон.
2. Выполнить правильное кадрирование.
3. Убрать пылинки с фона.
4. Отрегулировать яркость и контраст.
5. Поставить «копирайт».
6. Уменьшить фотографию.
7. Увеличить резкость изображения.
8. Сохранить для публикации в интернете.
Шаг 1. Цвет и тон
Здесь Искусственный Интеллект программа сама приходит на помощь. Зайдите в меню Image и кликните на строчку Auto Color
и Auto Levels/Auto Tone
Важно: в разных версиях программы вместо Auto Levels может быть Auto Tone (как на картинке вверху). В некоторых версиях меню Image выглядит вот так:
Чтобы добраться до Auto Levels и Auto Color, кликните на меню Image, а затем на строчку Adjustments.
Если результат вам не очень нравится, открывайте меню Edit и кликайте на строчку Fade.
Этот инструмент позволяет уменьшить эффект от предыдущего инструмента (например, от Auto Color). Двигайте бегунок (вон та голубая «капля», в вашей версии он может выглядеть немножко иначе, но суть не меняется)
Двигайте бегунок (вон та голубая «капля», в вашей версии он может выглядеть немножко иначе, но суть не меняется)
Если результат не нравится вообще, существует волшебная кнопка Undo (отменить). Она отменяет эффект предыдущего инструмента. Сделали ошибку? Жмите Undo, и ошибочное действие будет отменено.
Шаг 2. Кадрирование
Кликайте на инструмент Crop . Курсор сменился рамкой. Нажмите левую кнопку мышки, и, не отпуская, растяните рамку вокруг картинки, отрезая всё лишнее. Отпустите кнопку. Картинка обведена рамкой, за которой осталось то, что будет отрезано — оно затемнено.
Менять размер рамки можно, кликнув на квадратик на рамке и потянув его в нужную сторону.
Если результат устраивает, кликните на галочку. Если не устраивает — отмените его, нажав на соседнюю с галочкой иконку (перечеркнутый круг).
Результат: в кадре остаётся самое главное — товар. Лучше всего располагать товар в кадре горизонтально. Вертикальный кадр иногда не «вмещается» в экран — приходится скроллить, чтобы увидеть весь предмет целиком.
Шаг 3. Пылинки
На белом картоне есть пылинки, которые я не заметила во время съёмки. Здесь на помощь приходит инструмент Spot Healing Brush.
Выберите подходящий размер кисти — так, чтобы она чуть-чуть выходила за края пылинок. Кликайте по каждой пылинке.
Результат: картон снова стал чистым. Кстати, этот инструмент поможет не только убрать пылинки с картона, но и заретушировать прыщики на фотографии бойфренда;)
Важно: не забывайте, если инструмент сработал не так, как вам хотелось, жмите кнопку Undo (Отменить).
Шаг 4. Яркость и контраст
Здесь у вас — целый арсенал инструментов.
Прежде всего Levels. С помощью инструмента Levels светлые цвета можно сделать ещё светлее, а тёмные — темнее.
Средний бегунок, сдвинутый вправо, позволит высветлить тени.
Если цвета на картинке недостаточно яркие, воспользуйтесь инструментом Hue/Saturation .
Немного подтяните вправо средний бегунок — Saturation/Насыщенность.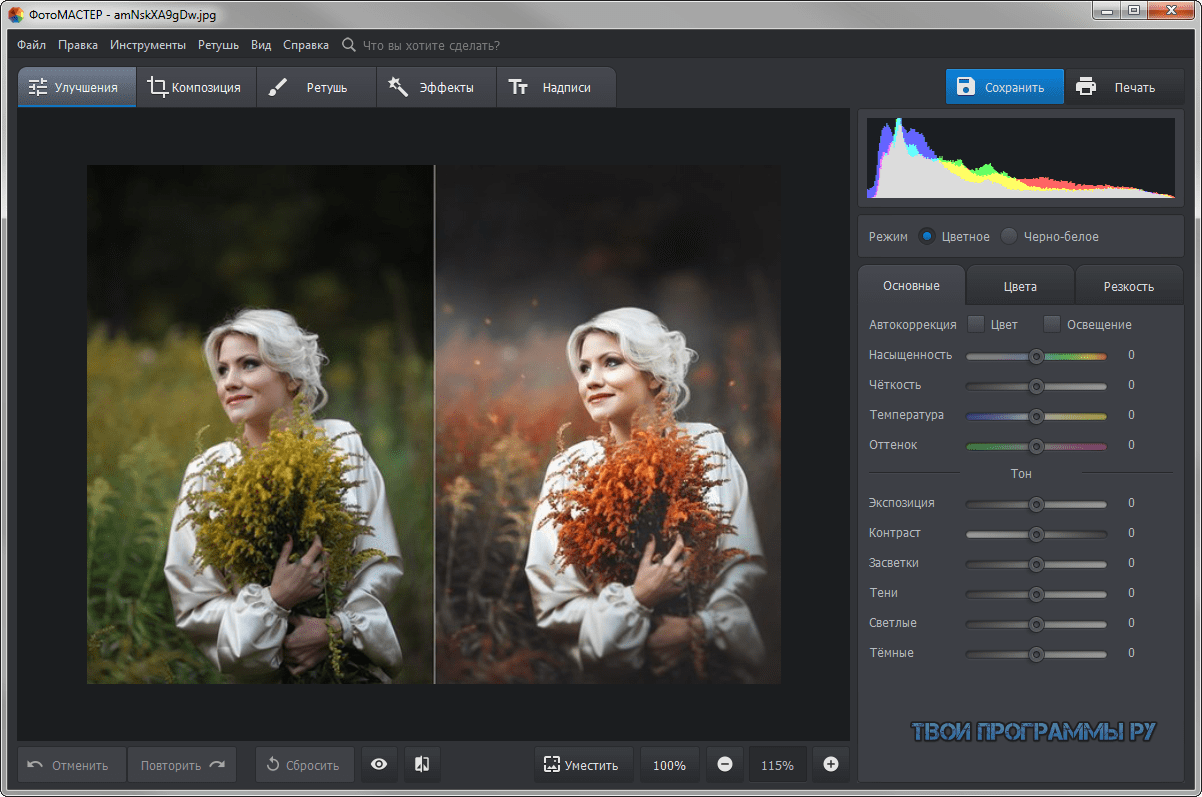
И, наконец, инструмент Brightness/Contrast .
Если фотография всё ещё не такая контрастная, какой должна быть, слегка подвиньте вправо бегунки Contrast или Brightness.
Важно: эти три инструмента необходимо применять очень аккуратно, в меру. Переусердствуете, и фотография перестанет выглядеть реалистичной. Покупатель заподозрит обман и решит, что товар на самом деле выглядит хуже. Слишком контрастные и чересчур яркие фотографии могут выглядеть безвкусно.
Поздравляю, вы прошли половину пути, и это была СЛОЖНАЯ половина. Дальше будет намного проще.
Шаг 5. Копирайт
Удивительно, но многим поставить копирайт мешает не столько лень, сколько ложная скромность. «Я же не Кристиан Диор, подумаешь, сшила платье». Отличный настрой, если вы хотите потешить конкурентов. И дать им заработать за счёт ваших идей. Фотография платья или бус может уйти «гулять» по сети и однажды попадёт в руки потенциального клиента. Не зная, кто является автором изображенного на фотографии товара, потенциальный клиент не будет бороздить интернет в поисках творца, то есть вас. Он пойдёт к знакомой, которая тоже шьёт\плетёт\вяжет\лепит и тп. И знакомая, глядя на фотографию вашего продукта, сделает точно такой и заработает деньги, которые могли бы достаться вам.
Он пойдёт к знакомой, которая тоже шьёт\плетёт\вяжет\лепит и тп. И знакомая, глядя на фотографию вашего продукта, сделает точно такой и заработает деньги, которые могли бы достаться вам.
И никто, кроме вас, в этом не виноват. Ни потенциальный клиент, ни его знакомая не знают, что на анонимной «безродной» фотографии – ваш неповторимый авторский дизайн.
Итак, открывайте инструмент Text (обозначен буквой Т на боковой панели инструментов).
Выбирайте место для копирайта — а дальше как с инструментом Crop/Кадрирование — прижимайте левую кнопку мышки и ведите ею по картинке. Получится рамка, внутри которой можно написать адрес блога. В окошке шрифтов в верхней панели инструментов можно нужный штрифт (см. следующую иллюстрацию).
Результат: шрифт простой и стильный.
Буквы с завитушками и виньетками чаще всего смотрятся аляповато.
Цвет надписи не должен быть слишком контрастным и ярким, иначе он будет отвлекать взгляд от товара. Попробуем другой. Выделите мышкой ваш текст. Кликните на цветовое окошко, откроется палитра, где вы сможете выбрать нужный цвет для надписи.
Попробуем другой. Выделите мышкой ваш текст. Кликните на цветовое окошко, откроется палитра, где вы сможете выбрать нужный цвет для надписи.
Результат: да, этот цвет больше подходит.
Отрегулируйте размер букв. Снова выделите текст мышкой и откройте окошко размеров. Выбирайте подходящий. Если результат вас устраивает, жмите на галочку (снова как с инструментом Crop/Кадрирование)
Результат: заметный глазу, но не вычурный и не слишком яркий копирайт.
Теперь потенциальный покупатель будет знать, куда бежать за вашим чудесным товаром. Cо временем можно будет разработать «фирменный» стиль логотипа, но на нём всегда должен быть адрес – ник или имя с фамилией не так эффективны.
Шаг 6. Уменьшение картинки
Обычно камеры, даже самые простые, делают фотографии довольно большого размера. Это необходимо для печати фотографий на бумагу, но для интернета достаточно небольшой картинки . Откройте меню Image и кликните на строчку Image Size.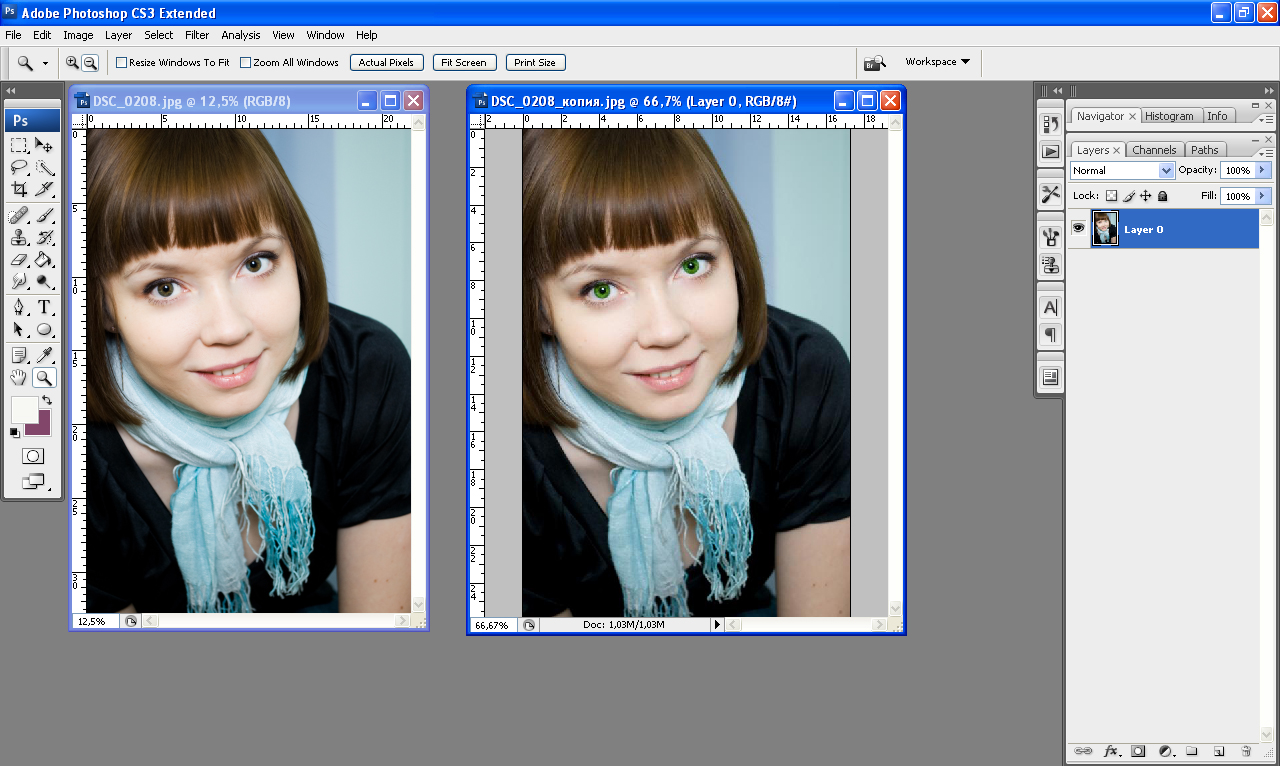
Замените числа. Чтобы покупатель имел представление о товаре, достаточно 600-800 пикселей по бОльшей стороне. Учтите, в окошке «Constrain Proportions/Соблюдать пропорции» должна быть галочка.
Результат: теперь ваша фотография не разорвёт френдленты и не заставит зрителя жать на стрелочки, проматывая километры лишних пикселей в стороны и вверх-вниз.
Шаг 7. Резкость
Уменьшение фотографии приводит к уменьшению резкости. Но это поправимо. Существует много способов увеличения резкости. Я расскажу самый простой.
Когда вы делали надпись-копирайт, программа сохранила её в отдельный слой. Теперь у вас два слоя картинки — «нижний» слой с фотографией и «верхний» слой с надписью. Прежде, чем увеличивать резкость, сначала «сплющим» оба слоя – слой с фотографией и слой с копирайтом – в один. Откройте меню Layer и кликните по строчке Flatten Image.
Результат: теперь у вас однослойное изображение. Можно приступать к увеличению резкости.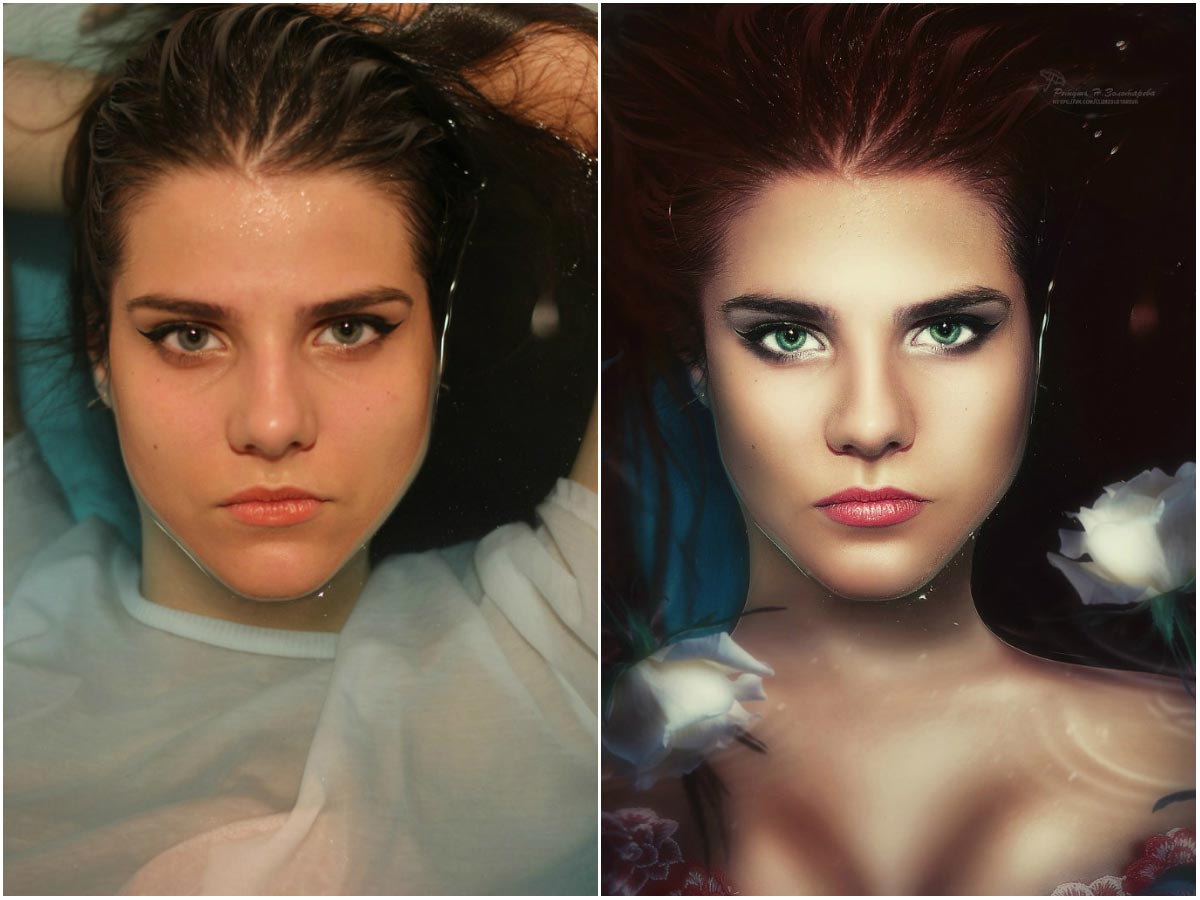
Зайдите в меню Filter, выберите строчку Sharpen, затем Unsharp mask.
Очень умеренно, без фанатизма, двигайте бегунки вправо.
Результат: потерянная во время уменьшения резкость вернулась.
Важно: с этим инструментом тоже нужно знать меру. Если вы сделаете картинку слишком резкой, смотреть на неё будет неприятно, и это испортит впечатление от товара.
Шаг 8. Сохраните фото для публикации в интернете
Открывайте меню File, кликайте по строчке Save For Web.
Проконтролируйте качество – Quality (обычно хватает High) и сохраняйте файл (кнопка Save).
Что получилось?
Итак, фотография светлая, яркая, резкая, нормального размера и с копирайтом. Все эти шаги очень просты и понятны . Не бойтесь совершить ошибку — вы не на экзамене. К тому же у вас есть кнопка Undo 😉
Делайте хорошие фотографии — прежде всего, это нужно вам самим. Но и окружающие (среди которых — ваши потенциальные клиенты) тоже предпочитают смотреть на красивые картинки. 🙂
🙂
Удачи,
Рецца «
Вдохновились очередной гениальной идеей и поскорее хотите воплотить её в жизнь при помощи фотоаппарата? Если вы только начинаете свой путь в фотосъемке — не спешите! Для начала изучите основы этого искусства. В статье мы расскажем, с какими проблемами чаще всего сталкиваются начинающие фотографы. Также вы узнаете, как обрабатывать фотографии в редакторе «ФотоМАСТЕР» и избавиться от большинства дефектов.
Ошибка №1. Неправильная компоновка кадра
Изучив правила построения композиции кадра, вы будете знать, что расположение объекта съемки строго посередине сделает любую фотографию скучной и неживой. Чтобы получить динамичный и интересный снимок мысленно разделите будущий кадр на 9 частей. Разместите всё важное рядом с линиями или в точках пересечений:
Уже сделали фотографию, позабыв о правилах композиции? Еще не все потеряно! Наша «ФотоМАСТЕР» быстро исправит ситуацию. Воспользуйтесь функцией кадрирования. Включите сетку, а затем настройте размер и положение рамки поверх снимка.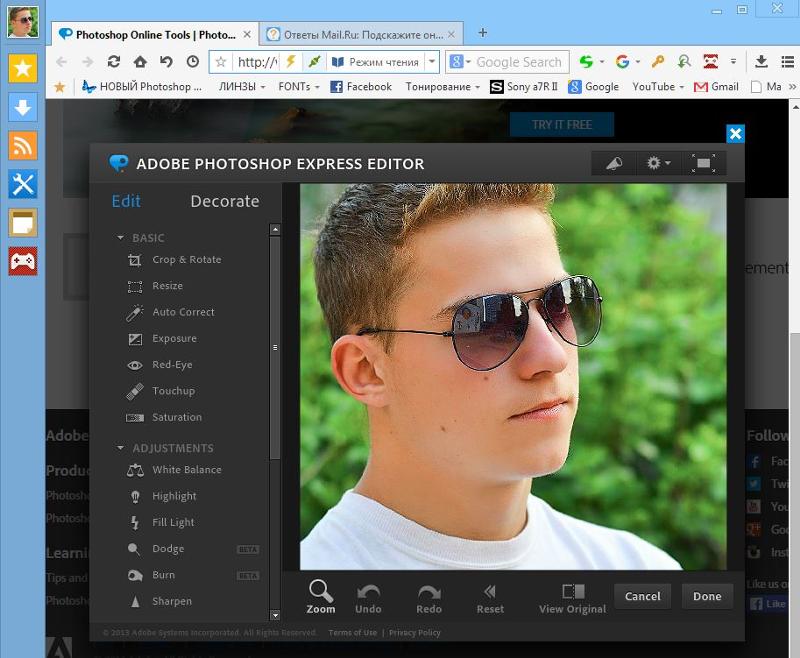 Кликните «Применить» и все изменения будут сохранены.
Кликните «Применить» и все изменения будут сохранены.
Ошибка №2. Завален горизонт
Увидеть этот дефект можно даже невооруженным взглядом. Линия горизонта на фотографии не идет параллельно нижней и верхней границам кадра, а уходит вверх или вниз:
Для исправления горизонта перейдите в раздел «Композиция» > «Геометрия». Поставьте галочки рядом с пунктами «Обрезать автоматически» и «Показать сетку». На шкале «Поворот» выровняйте фотографию. Если необходимо, скорректируйте параметры «Вертикаль» и «Горизонталь».
Ошибка №3. Проблемы с освещением
Съемка против солнца, ненастроенный фотоаппарат, отключённая вспышка в темноте… Всё это приводит к одному — к проблемам с экспозицией. Фотография становится слишком пересвеченной или темной:
Обработка фото поможет решить проблему. В «ФотоМАСТЕРе» и настройте тон фотографии. Передвигайте бегунок вправо на шкале «Экспозиция» для осветления фото, влево — для затемнения. При необходимости корректируйте темные и светлые тона на снимке, а также тени и чрезмерно пересвеченные участки.
Ошибка №4. Эффект красных глаз
Подобный дефект возникает из-за использования вспышки. Но вы можете заранее попробовать предотвратить его появление на фото: для этого попросите «модель» не смотреть прямо в объектив при съемке.
Избавиться от красных глаз можно с помощью корректора. Его вы найдете в разделе «Ретушь». Настройте кисть и выделите один из проблемных зрачков. Убавьте насыщенность и поэкспериментируйте с тоном. Затем аналогично отредактируйте второй глаз и оцените результат в окне предпросмотра.
Ошибка №5. Смазанное фото
Если фотограф при проведении съемки поторопится нажать кнопку спуска, то фотоаппарат не успеет сфокусироваться. При просмотре фотографии с экрана ПК вы заметите, что снимок стал расплывчатым:
Проблему можно исправить в редакторе несколькими способами. Например, если корректировок требует вся фотография, то в разделе «Улучшения» перейдите во вкладку «Резкость» и подберите оптимальные параметры для изображения, скорректировав силу, радиус и порог повышения резкости.
Если нужно улучшить только фрагмент, то воспользуйтесь корректирующей кистью (Ретушь > Корректор). Выделите область, которую необходимо исправить. Затем кликните по кнопке «Резкость» и настройте четкость участка.
Ошибка №6. Лишние предметы в кадре
Запечатлели пейзаж, но в кадр попала тень? Портретные фотографии испортили прыщи, шелушения и покраснения на коже? Не спешите удалять снимки! Воспользуйтесь инструментом «Штамп». С ним вы сможете удалить все лишние элементы, и многое другое. Например, на этой фотографии мы избавились от тени:
Настройте параметры кисти и выделите элемент на фото, который хотите замаскировать. Затем укажите место, откуда редактору необходимо скопировать пиксели для заполнения выделенного участка. Готово!
Ошибка №7. Геометрические искажения фото
Ещё одна проблема, с которой часто встречаются начинающие фотографы. Возникают подобные дефекты из-за съемки предметов, зданий или людей с нижнего или верхнего ракурса, а иногда и вовсе просто из-за погрешности объектива. Это приводит к появлению «падающих зданий», искажениям фигур и другим малоприятным последствиям.
Это приводит к появлению «падающих зданий», искажениям фигур и другим малоприятным последствиям.
Увы, далеко не все геометрические искажения можно исправить. Но попытаться всегда стоит! В программе «ФотоМАСТЕР» перейдите в меню «Композиция» > «Геометрия». Включите сетку и попробуйте выровнять фотографию при помощи шкал «Дисторсия», «Горизонталь», «Вертикаль».
Подведем итоги
Мы разобрали самые популярные ошибки, которые совершают начинающие фотографы, а это значит, что вы сможете избежать их. Если неудачные кадры всё-таки застанут вас врасплох — не беда! Ведь вы знаете, как правильно обрабатывать фотографии. Установите на ПК «ФотоМАСТЕР» и попрощайтесь с плохими снимками навсегда!
С этого номера мы приступаем к подробному знакомству с лучшим графическим пакетом по обработке фотографий — Photoshop’ом CS. Начнем с основополагающих моментов, знание которых гарантирует вам успех в обработке фотографий. К сожалению, многие фотографы пренебрегают этими возможностями, что приводит к значительной трате времени и сил на работу, которая могла бы быть выполнена гораздо проще и быстрее. Этот номер будет некоторым введением в увлекательный мир Photoshop’а и позволит вам не набить ненужных шишек на этом долгом пути.
Этот номер будет некоторым введением в увлекательный мир Photoshop’а и позволит вам не набить ненужных шишек на этом долгом пути.
Первая аксиома — работа с корректирующими слоями.
Что это такое, для чего они нужны и где находятся?
Дело в том, что обработку фотографий (яркость, контраст, насыщенность и прочие регулировки) можно проводить непосредственно на исходном материале, что очень многие фотолюбители и делают. Но, если не использовать при этом корректирующие слои, возникают следующие проблемы:
1. В процессе работы вы не можете вернуться к предыдущим корректировкам и внести какие-либо поправки в сделанные вами изменения (а это нужно практически всегда, особенно если это большая и сложная работа).
2. Даже если вам удастся вернуться к этому шагу (у вас очень много оперативной памяти компьютера, и палитра истории настроена на большое количество шагов), то вы тем самым отмените все последующие, сделанные вами с таким трудом изменения.
3. Вы не можете изменить в широком спектре силу воздействия сделанных вами настроек применения любых фильтров. Применение корректирующих слоев избавляет вас от всего вышесказанного и превращает работу в удовольствие. Поэтому примите для себя первейшее правило — исходная фотография должна остаться нетронутым до самого последнего момента!
Применение корректирующих слоев избавляет вас от всего вышесказанного и превращает работу в удовольствие. Поэтому примите для себя первейшее правило — исходная фотография должна остаться нетронутым до самого последнего момента!
Вызвать меню корректирующих слоев можно двумя путями. Layer/New Adjustment Layer/нужный слой или, что проще, пиктограммой Create New fill or Adjustment Layer (см. фото 1). Теперь познакомимся ближе с основными представителями этого славного инструмента.
Уровни/Levels
Обработка фотографий начинается с этого слоя. Откроем для примера в Photoshop’е кадр с луговым чеканом, сидящим на стебле донника (см. фото 2).
Скажем прямо — кадр весьма невыразительный. Причин тому может быть много, но мы не будем на них останавливаться, поскольку не в силах их изменить. Будем работать со следствием. Совершенно очевидно, что у снимка очень узкий динамический диапазон, что хорошо видно из гистограммы инструмента Levels (уровни).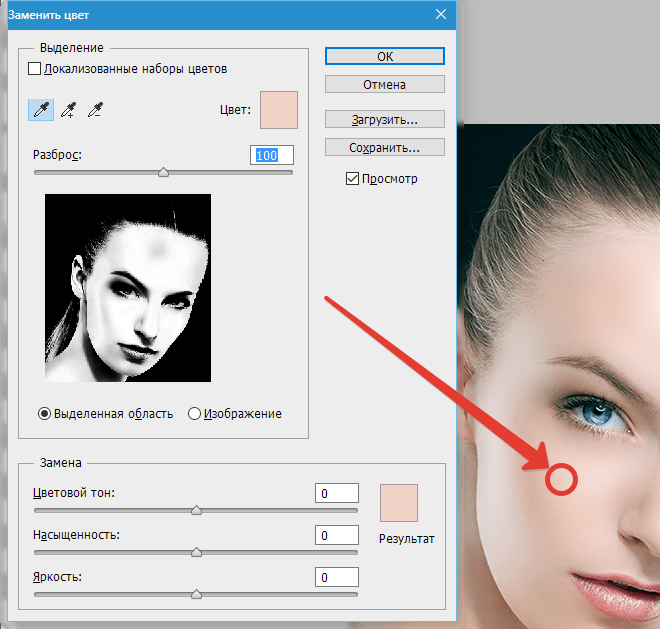 Давайте расширим наш диапазон для того, чтобы придать нашему снимку большую сочность. Для этого можно просто нажать на кнопку Auto и… получить совершенно «неожиданный» результат (см. фото 3).
Давайте расширим наш диапазон для того, чтобы придать нашему снимку большую сочность. Для этого можно просто нажать на кнопку Auto и… получить совершенно «неожиданный» результат (см. фото 3).
Фотография приобрела жуткий фиолетовый оттенок. На самом деле ничего неожиданного не произошло, просто для начала нужно включить гистограмму в панели Histogram , поставив галочки напротив All Channels View и Show Channels in Color (см. фото 4).
Из гистограмм видно, что синий цвет существенно сдвинут относительно красного и зеленого, поэтому при расширении динамического диапазона программа будет пытаться их выровнять, что и приведет к таким последствиям. Это не означает, что нельзя вообще пользоваться автокоррекцией. На хорошо сбалансированных кадрах она часто дает отличный результат. Поэтому лучше всего в сложных случаях применять ручную корректировку. Для этого мы просто передвинем движки черного и белого уровней к началу основной гистограммы (см. фото 5).
фото 5).
При этом мы потеряли незначительную часть информации в светлых тонах (правее движка уровня белого), но это не страшно, поскольку мы вернемся к ним несколько позже (теперь, с применением корректирующих слоев, это для нас не проблема). Наша картинка уже стала приобретать более красивый вид, но мы должны еще поработать…
Выборочная коррекция цвета/Selective Color
Для этого включим и отредактируем слой Selective Color. В этом слое мы можем выборочно корректировать составляющие основных цветов и цветовые составляющие нейтральных оттенков (черного, серого и белого). Для упрощения я выложу отдельно все сделанные регулировки в слое Selective Color (см. фото 6).
Остальные цвета оставил без изменения. Получилась следующая картина (см. фото 7).
Конечно, сила воздействия на тот или иной цвет зависит от вас и ваших задач. Если может показаться, что насыщенность картины слишком высока, то можно применить корректирующий слой Hue/Saturation (цветовой сдвиг/насыщенность).
Устраняем пересвет
Теперь давайте вернемся к восстановлению потерянной информации в светах. На увеличенном фрагменте хорошо видно, что на области горла получился пересвет, давайте его восстановим в виде, близком к первоначальному. Для этого выберем слой с уровнями, включим рисующий элемент Brush (кисть) клавишей B, размер кисти регулируется клавишами [ и ], а жесткость (размытие границ) клавишами Shif + . Прозрачность кисти установим 30 процентов, просто нажав клавишу 3 на клавиатуре, а рисующий цвет — черный (см. фото 8).
Легкими движениями кисти (очень удобно в таких случаях работать пером графического планшета Wacom) восстановим этот фрагмент до нужного нам состояния. Каждый проход кисти по одному месту будет возвращать 30 процентов первоначального состояния.
Чистим память
Наша палитра истории и оперативная память достаточно сильно заполнились, и ее надо почистить. Перед этим желательно сделать операцию Snapshot (слепок состояния), для этого в палитре истории на последней операции нажмите правую кнопку «мыши» и во всплывающем меню выберите New Snapshot. После создания слепка состояния можно правой клавишей «мыши» выбрать Clear History (очистить историю). А можно более радикально и правильно полностью очистить оперативную память Edit/Purge/All.
После создания слепка состояния можно правой клавишей «мыши» выбрать Clear History (очистить историю). А можно более радикально и правильно полностью очистить оперативную память Edit/Purge/All.
Фильтры резкости
Теперь нужно добавить фотографии четкости. Поскольку усиление четкости нельзя применить к корректирующим слоям, а с основным изображением мы, как уже говорили, не работаем, то необходимо создать копию нашего исходного изображения. Сделать это можно разными путями. Например, выбрать в палитре «Слои» наш исходный рисунок — это всегда нижний слой Background, после чего просто нажать Ctrl + J или стащить «мышкой» этот слой к пиктограмме (см. фото 9).
Вообще, тема поднятия четкости снимка — это тема отдельного номера, поскольку методов решения этого очень важного вопроса существует множество. Пока я расскажу о самых простых приемах обработки фотографий.
Итак, мы имеем с вами копию основного изображения под названием Background copy, с ним и будем работать. В Photoshop’е есть специальный инструмент для усиления резкости — Unsharp Mask (нерезкая маска). Находится он в меню Filter/Sharpen/Unsharp Mask. Давайте откроем этот фильтр (см. фото 10).
В Photoshop’е есть специальный инструмент для усиления резкости — Unsharp Mask (нерезкая маска). Находится он в меню Filter/Sharpen/Unsharp Mask. Давайте откроем этот фильтр (см. фото 10).
Данный фильтр имеет три движка регулировки.
Amount (сила воздействия) — устанавливается в диапазоне от 0 до 500 процентов.
Radius (радиус) — устанавливается в диапазоне от 0,1 до 250 пикселов. Это радиус воздействия вашего фильтра. Как правило, не стоит устанавливать его значение более 5 (обычно 1-3). В конечном итоге, все зависит от конкретных задач. Эффект воздействия вы можете посмотреть сами.
Threshold (порог) — очень важный параметр, устанавливающий яркостной порог воздействия фильтра (эффект будет применен ко всем смежным пикселам, имеющим порог отличия по яркости более или равный установленному). Чем меньше это число, тем больше элементов изображения попадет в область воздействия фильтра. Как правило, устанавливается в диапазоне 1–10.
Эффект применения этого фильтра вы видите на картинке. В данном случае картинка выглядит несколько «перешарпленной». Это тоже не очень хорошо. В основном эффект от «шарпа» очень заметен на контурах объекта по отношению к фону. Для устранения эффекта «перешарпа» просто возьмем ластик (клавиша E) и сотрем контур на изображении в тех местах, где это наиболее бросается в глаза (нижняя часть клюва и темный контур на белом горлышке на предыдущем снимке) (см. фото 11).
Таким же образом нужно пройтись внимательно по всему изображению, при необходимости меняя прозрачность ластика в конкретных местах.
Лично мне этот фильтр не очень нравится по субъективным причинам, и я хочу рассказать о другом методе. Называется он High Pass (высокочастотный фильтр). На мой взгляд, воздействие это фильтра более интеллигентно по отношению к фотографии и имеет больше возможностей для творчества.
Итак, Filter/Other/High Pass. Установите параметр Radius в диапазоне 1,5–2,5. Что случилось с нашей картинкой? (См. фото 12.)
Что случилось с нашей картинкой? (См. фото 12.)
Не волнуйтесь — все будет хорошо! …Или плохо. Это диалектика! Давайте изменим режим смешения с Normal на Soft Light. О чудо! Я же говорил, что все будет хорошо! (См. фото 13.)
При этом силу воздействия фильтра можно плавно менять движком Opacity. Если вам захочется еще усилить его воздействие, то смените режим смешения с Soft Light на Hard Light. Далее действуем ластиком, как описано выше. Более подробно к применению этого и других фильтров резкости мы вернемся в другом номере журнала.
Фильтр размытия
Еще один важный и часто применяемый фильтр для обработки фотографий, о котором мне хотелось бы сказать в начале нашего пути — это Blur (размытие). Разновидностей этого фильтра несколько, но я хочу остановиться на Gaussian Blur (размытие по Гауссу). Зачастую применение этого достаточно простого инструмента дает очень хороший эффект, когда надо сгладить элементы фона, к примеру. Им можно маскировать «шум» на фотографии, придавать мягкость и загадочность картинке и многое другое. Для начала мы просто ознакомимся с его работой на нашей птичке. Итак, Filter/Blur/Gaussian Blur. (Вы не забыли опять создать копию нашего основного изображения? Молодцы!) (См. фото 14.)
Им можно маскировать «шум» на фотографии, придавать мягкость и загадочность картинке и многое другое. Для начала мы просто ознакомимся с его работой на нашей птичке. Итак, Filter/Blur/Gaussian Blur. (Вы не забыли опять создать копию нашего основного изображения? Молодцы!) (См. фото 14.)
Установим значение радиуса размытия на 3 пиксела. Вообще, в данном фильтре этот параметр может устанавливаться в очень широких пределах, в зависимости от требуемой задачи. Как видно, фон приобрел более ровный и красивый вид, хотя, глядя на птичку, хочется протереть очки. Так давайте их протрем. Берем наш знакомый ластик и начинаем протирать. В центре птички можно установить размер побольше и непрозрачность 100 процентов, а по мере приближения к краям размер уменьшаем и ставим прозрачность примерно 30 процентов. Жесткость ластика (размытые границы) делаем минимальной и вперед. Не нужно точно повторять контуры объекта, желательно слегка захватить и область фона на границе перехода, тогда картина будет более естественной (поэтому мы и делаем на границе более высокую прозрачность).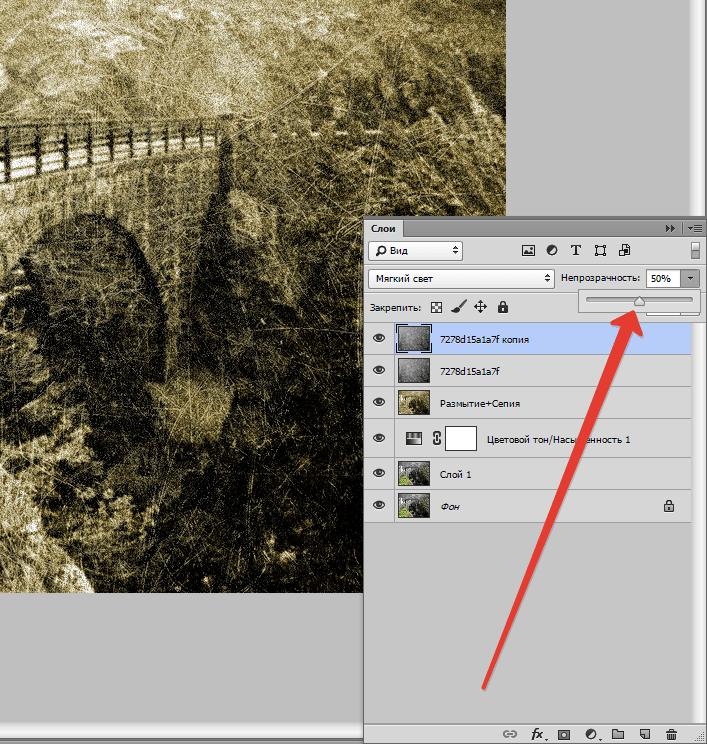 Потом мы научимся делать маску слоя, что облегчит нашу работу, но не все сразу! И вот результат (см. фото 15).
Потом мы научимся делать маску слоя, что облегчит нашу работу, но не все сразу! И вот результат (см. фото 15).
Для начала весьма неплохо, а представляете, как будет потом! Теперь нам нужно правильно откадрировать нашу картинку, чтобы улучшить ее композицию. Если мы закончили нашу обработку фотографии, то все слои можно и нужно свести в один. Нажимаем Shift + Ctrl + E или Layer-Merge Visible (склеить видимые слои). Включаем Crop (обрезка) клавишей С на клавиатуре и растягиваем «резинку» от левого верхнего к правому нижнему углу (см. фото 16). При необходимости корректируем кадрируемый фрагмент в соответствии с нашими желаниями и пристрастиями и нажимаем Enter.
Изменение размера
Физический размер снимка уменьшился. Нам нужно его увеличить до размера печатного листа А4 (например).
Выбираем Image/Image Size. Наиболее оптимальным вариантом разрешения снимка можно считать 300 dpi (точек на дюйм), которое прекрасно подходит и для печати в минилабе, и для печати на домашнем принтере. Далее устанавливаем размер нашего снимка. Для формата А4 — это, с учетом полей, примерно 20×28 см. Поэтому, в зависимости от соотношений сторон вашей фотографии, установите один из параметров (ширину или высоту), а второй будет установлен автоматически. При этом обязательно должна стоять галочка у Constrain Proportions (сохранение пропорций), а метод преобразования Resample Image должен быть установлен в наилучшее качество Bicubic (бикубический) (см. фото 17).
Далее устанавливаем размер нашего снимка. Для формата А4 — это, с учетом полей, примерно 20×28 см. Поэтому, в зависимости от соотношений сторон вашей фотографии, установите один из параметров (ширину или высоту), а второй будет установлен автоматически. При этом обязательно должна стоять галочка у Constrain Proportions (сохранение пропорций), а метод преобразования Resample Image должен быть установлен в наилучшее качество Bicubic (бикубический) (см. фото 17).
Иногда, после изменения размеров снимка, желательно выполнить повторную операцию усиления резкости, но ее силу и необходимость нужно определять в каждом конкретном случае. На этом облегченный вариант обработки фотографии можно считать законченным. Для большинства случаев этого бывает вполне достаточно.
Тёмный фото эффект | Уроки Фотошопа (Photoshop)
В этом уроке фотошопа я покажу простой, но интересный тёмный фото эффект, в стиле которого вы впоследствии сможете обрабатывать некоторые из своих фотографий. Этот эффект подойдёт прежде всего для портретов и любых фотографий с людьми. Приятным моментом станет лёгкость выполнения этого урока — он займёт не более 5 минут.
Этот эффект подойдёт прежде всего для портретов и любых фотографий с людьми. Приятным моментом станет лёгкость выполнения этого урока — он займёт не более 5 минут.
Финальный результат тёмного фото эффекта:
Давайте приступать!
Тёмный фото эффект
1. Естественно, нам понадобится фотография. Я выбрал для опытов эту:
2. Сначала нужно отредактировать гамму, она должна быть ночной (холодной). Это фото и так достаточно холодное, однако мы усилим этот эффект. Создайте новый корректирующий слой Color Balance (Цветовой баланс):
И установите такие настройки:
Фотография стала действительно ещё холоднее:
3. Создайте ещё один корректирующий слой, на этот раз Hue/Saturation (Цветовой тон/Насыщенность) и понизьте насыщенность на 25:
4. Последний, и самый главный корректирующий слой Brightness/Contrast (Яркость/Контраст). Тут необходимо снизить яркость и увеличить контраст:
5. Добавим небольшое виньетирование. Для этого создайте новый слой (Shift+Ctrl+N), залейте его чёрным цветом, непрозрачность (Opacity) установите 60%, возьмите ластик размером 500px с мягкими краями и сотрите им центральную часть слоя. Собственно, это всё. Тёмный фото эффект готов:
Добавим небольшое виньетирование. Для этого создайте новый слой (Shift+Ctrl+N), залейте его чёрным цветом, непрозрачность (Opacity) установите 60%, возьмите ластик размером 500px с мягкими краями и сотрите им центральную часть слоя. Собственно, это всё. Тёмный фото эффект готов:
В качестве бонуса я снял небольшое видео, на котором показан процесс создания этого же эффекта, но уже для другой фотографии:
А вот ещё пара примеров применения тёмного фото эффекта:
На этом всё, спасибо за внимание. Надеюсь урок пришёлся вам по вкусу 🙂
News | Обработка фотографий природы
Обработка фотографий природы — в свое время по просьбам трудящихся писал статью на эту тему в ЖЖ-сообществе сахалинских фотографов.
Пару раз встречал ее копии на просторах интернета без ссылки на первоисточник. Наверное это значит, что статья не утратила своей актуальности. Поэтому, решил обновить ее по состоянию на 2014 г. (первоначальная версия была написана 3 года назад) и разместить на http://sakhscape.ru
Сразу оговорюсь, что я не претендую на статус эксперта в области обработки фотографий. Цель статьи — поделиться моим и только моим опытом и соображениями по поводу правильного алгоритма обработки фотографий и общих подходов в этом вопросе. Из серии — «хотите верьте, хотите — проверьте».
Статья ориентирована на новичков, но ее следует читать только как приложение к полноценной книжке по Фотошопу – я не описываю общие вопросы обработки фотографий, такие как понятие и смысл гистограммы, где какие кнопки расположены и т.д. и т.п. Предполагается, что читатель уже знаком с базой. Цель статьи — скорее поговорить о правильном алгоритме и общей философии обработки фотографий природы (говорю о «фотографиях природы», т.к. работаю именно с этой темой).
Итак, начнем.
1. Задача
Сразу отмечу, что здесь не будут обсуждаться способы получения конфетки из какашки посредством Фотошопа – это просто невозможно, если только Вы не художник. В нашем случае обработка фотографии – это доведение до ума хорошего кадра, исправление «линейности» сырого файла, полученного из камеры и использование потенциала RAW формата.
2. Философия обработки фотографий природы
Когда Вас обучают ездить на автомобиле, Вам не только объясняют, где находятся руль и педали, но также и зачем они собственно нужны. Многие книги по Фотошопу страдают обратным – Вам предложат кучу информации по миллиону функций программы без внятных объяснений, когда, зачем и в какой последовательности ими нужно пользоваться.
Я предлагаю все максимально упростить. По большому счету, при обработке Вы работаете С ДВУМЯ (!) переменными – 1) Тон (или контраст, если хотите) и 2) Цвет. Точка.
Независимо от того, сколько инструментов Вы используете, в конечном счете ваша цель – привести тон и цвет фотографии к желаемому.
Чего мы хотим добиться, работая с тоном и цветом? Здесь каждый фотограф решает сам. Мне, как фотографу живой природы, хочется передать ее красоту зрителю моих фотографий. Так, как я ее видел в момент съемки. Ок, иногда мне также хочется чуть-чуть приукрасить действительность.
3. Снимаем
Давайте договоримся, что мы снимаем в формате RAW. Если Вы обрабатываете фотографии в графическом редакторе – снимать в JPEG идеологически неправильно, Вы просто лишаете себя кучи возможностей на этапе «проявки» кадра.
Моя камера настроена так:
- — насыщенность (saturation) – на нуле. Если нам нужно увеличить (а в некоторых случаях — уменьшить) интенсивность цвета, мы делаем это аккуратно в Фотошопе;
- — резкость (sharpening) – добавляю внутрикамерно, но очень мало! Резкость из камеры по большому счету мне нужна только для оценки фотографии на экране камеры, чтобы отсеять брак. Если нужно, резкость повышается в Фотошопе;
- — контраст (contrast) – ставлю минимально возможный. Почему? Одна из главных проблем при пейзажной съемке – недостаток т.н. «динамического диапазона» матрицы фотоаппарата, т.е. выбитые тени и/или света. Уменьшая контраст на камере, я снижаю риск получения выбитых теней/светов или, если хотите, искусственно расширяю «динамический диапазон». Понятно, что это все очень условно, но мне важно видеть гистограмму и оценивать, если ли на фотографии выбитые области.
Как должен выглядеть «правильный» RAW файл? Это правильно проэкспонированный снимок без проваленных светов и/или теней, желательно чтобы гистограмма была сдвинута вправо (т.н. принцип «expose to the right»).
4. Последовательность обработки фотографии
Тут не может быть единого рецепта, т.к. у каждого своя технология и используемый софт. Но, на мой взгляд, правильная последовательность в обработке фотографии должна быть следующей:
a) Кадрирование. Если не удалось скомпоновать кадр правильно при съемке, обрежьте лишнее в первую очередь.
b) Настройка баланса белого.
Есть 2 основных подхода работы с балансом белого – выставление по нейтрально серому объекту в кадре (например – облака в пасмурный день) или выставление баланса белого вручную. Я предпочитаю второй вариант, т.к. нейтрально серый объект в кадре найти обычно сложно, да и не факт, что он обязательно окажется нейтральным. Кстати, есть еще и третий вариант работы с балансом белого — использование «серой карточки», но поскольку я его никогда не применял, комментировать его эффективность не буду.
Проиллюстрирую на практике проблему с выставлением баланса белого по «нейтрально серому объекту»: всем известно, что снег белый (в терминах баланса белого — «серый», т.е. без посторонних оттенков). Но на самом деле это далеко не всегда так. В солнечный день снег имеет теплый оттенок, а тени – синий.
Вот результат выставления баланса белого по снегу:
В принципе нормально, но в жизни снег выглядел теплее.
Если мы выставим баланс белого по тени, получится такая неестественная картинка:
Наконец, выставление баланса белого «на глаз» (здесь я также немного поднял контраст):
Здесь все на месте – снег теплого оттенка, тени – холодного. Именно так это и выглядело в жизни в солнечный зимний день.
Резюме – доверяйтесь своим глазам и ощущениям, это самый верный подход. При верном балансе белого цвета на фотографии выглядят естественно и гармонично.
Еще добавлю, что выставление правильного баланса белого – очень важный этап обработки, по сути это начальный этап при работе с цветом. При неверно выставленном балансе белого с цветом Вам придется возиться при последующей обработке.
c) Поправка экспозиции. Если необходимо, сделайте положительную или отрицательную поправку экспозиции в конвертере.
d) Работа с тоном (контрастом), в моем случае – с помощью кривых. Об этом подробнее ниже.
e) Работа с цветом. Подробнее ниже.
f) Подготовка снимка для публикации. Подробнее ниже.
Пункты «a – c» я делаю в конвертере (в моем случае это – Nikon Capture NX2). Пункты “d – f” – — обычно в Фотошопе. Хотя в ряде случаев, могу не выходить за пределы конвертера вообще.
5. Работа с контрастом
Работать с контрастом правильнее всего с помощью Кривых (Curves). В любой книге по Фотошопу Вы найдете кучу информации, а скорее всего и отдельную главу/главы по Кривым. Поэтому, за общей информацией по работе с Кривыми отсылаю Вас к таким книгам или урокам в сети. Я же лишь озвучу свои общие соображения на счет применения этого инструмента.
a. Глобальный контраст
Думаю Вы знаете, что первая функция Кривых – выставление «глобального контраста» или, если хотите – точки черного и белого. В этой части, принцип работы Кривых аналогичен Уровням (Levels).
Проще всего найти точки черного и белого следующим образом: заходим в окно управления Кривыми, жмем ALT и двигаем крайнюю точку кривой вправо или влево соответственно. По мере того, как Вы будете двигать ползунок, на картинке будут появляться цветные точки. Это – «выбитые» точки в соответствующих каналах (красном, зеленом, синем), т.е. такие точки, в которых при данном положении Кривой яркость принимает крайние значения (0 или 255). Как только точки станут черными (или белыми) – значит, это и есть точка черного (значения 0 0 0) или белого (значения 255 255 255).
Теперь страшная тайна, которую скрывают авторы книг по Фотошопу – точки черного и белого – такая же условность, как и многое другое, в них написанное. На многих кадрах эти точки не только не нужны, но и просто вредны. Пример:
Это уже обработанная мной фотография. На ней нет ни точки белого, ни точки черного. Именно такая обработка мне кажется правильной для этого кадра, именно так (или примерно так) я видел эту сцену при съемке. А теперь все-таки выставим точки черного и белого:
Здесь точка черного находится в правом верхнем углу, в тени ветвей дерева; точка белого – на камне в правом нижнем углу. По-моему, полная ерунда. Прежде всего, в глаза бросается чрезмерная насыщенность. От фотографии, как говорится, так и прет Фотошопом 🙂
Может быть, это можно исправить? Давайте поменяем режим наложения слоя с кривой с Normal на Luminosity. В этом режиме, Кривые будут воздействовать только на тон снимка и не будут трогать его цвет. Вот что у нас получилось:
На мой взгляд, положение улучшилось, но фотография по прежнему выглядит чересчур «агрессивно». Она совсем не соответствует тому настроению спокойствия и уравновешенности тихого июньского вечера, которое я пытался передать. На «научной» фотографии также теряется ощущение воздушной перспективы.
Резюме – при работе с контрастом полагайтесь на свои ощущения, а не на формулы и цифры. Точка черного и белого – не правило, а рекомендация. Тем не менее, на многих фотографиях это правило вполне работает, так что при обработке полезно все-таки выставить точки черного и белого, далее оценить результат и внести коррективы, если необходимо.
b. Локальный контраст
Те, кто читал книжки по Фотошопу, знают, что Кривые также позволяют изменять контраст «локально», для отдельных частей динамического диапазона сцены. Например: для теней, светов, полутонов и т.п. Это и есть основная фишка Кривых, которая отличает их от Уровней.
Книги учат нас, что у главного объекта снимка контраст должен быть выше, чем у оставшейся части сцены. Почему? Человеческий глаз цепляется за контрастные объекты, поэтому увеличивая контраст на таком объекте, мы его дополнительно «выделяем» на снимке. В связи с этим, при работе с Кривыми участок Кривой, соответствующий главному объекту, должен быть «круче» («круче кривая – сильнее контраст», как учит товарищ Маргулис).
Этот подход опять же не является абсолютным и работает далеко не всегда. Когда-то я старательно вычислял участок гистограммы, который может относиться к искомому объекту на снимке (это упражнение само по себе часто оказывается очень сложным, а то и невозможным). И крутил Кривые поканально — в каналах R, G, B.
Сейчас я так не делаю. Во-первых, поканальная работа с Кривыми неизбежно влечет за собой нарушение цветового баланса на снимке (ведь мы работаем с цветами по-отдельности). Естественно, это также можно и нужно поправить, но зачем лишний раз усложнять себе жизнь? Во-вторых, теория о привлекательности контрастных объектов для человеческого глаза мягко говоря весьма условна. В-третьих, я вообще считаю, что все теории в фотографии вредны, а ориентироваться надо исключительно на свои визуальные ощущения.
В общем, мой подход в обработке фотографий — работа с общей RGB-кривой методом научного тыка. Навыки оттачиваются по мере накопления личного опыта, так что часто метод научного тыка превращается в сакральное знание — как именно лучше покрутить Кривую на том или ином снимке.
Проиллюстрирую на конкретных примерах.
Разберем, зачем сноубордеру палки чем я руководствовался при обработке этой фотографии. Вот гистограмма вместе с Кривой (в данном случае скриншот из Nikon Capture NX 2, фотография не обрабатывалась в Фотошопе, но принцип тот же):
Точки 1 и 2 – точки черного и белого соответственно. Точка 3 – как раз управление локальным контрастом. Чего я добился этой точкой? Да честно говоря, я всего лишь «высветлил» фотографию, подчеркнул яркий солнечный свет зимнего дня. Т.к. верхняя часть кривой стала более «пологой», контраст снега уменьшился, но меня это особо не волнует – пусть снег на этом снимке будет ярким. Одновременно, этой точкой повышен контраст на одежде сноубордера.
Еще один пример:
Гистограмма:
Точка 1 – «точка черного». В кавычках, т.к. черного здесь нет и не должно быть. Точку белого не выставлял вообще, т.к. снимок проэкспонирован с небольшой передержкой и на каплях уже есть небольшие пересветы (они меня особо не волнуют, т.к. в данном случае детали в этих небольших пересветах не нужны).
Точки 2 и 3 – управление локальным контрастом. Классическая “S-образная” кривая, которая повышает контраст в средней части гистограммы. Обратите внимание, что корректировка совсем незначительная, но свою функцию она выполняет.
Резюме – экспериментируйте и полагайтесь на свои ощущения. Филигранной точности при работе с локальным контрастом не нужно, пробуйте различные варианты и выбирайте лучший.
6. Работа с цветом
a. Точная настройка цвета
Обычно, я не занимаюсь точной настройкой цвета (под ней я подразумеваю дальнейшее изменение цветового баланса на снимке, а не общее усиление или ослабление интенсивности цвета). Если баланс белого выставлен правильно и при обработке Вы придерживаетесь последовательности, указанной в пункте 4, после операций с контрастом оттенок снимка измениться не должен (небольшое уточнение — эта идиллическая картина не касается владельцев Nikon D800 — в моем случае камера выдает зеленый оттенок, с которым я вынужден бороться дополнительно).
Тем не менее, иногда такая потребность возникает, когда цвета на фотографии все же кажутся Вам неестественными. В этом случае, можно отрегулировать оттенки разных цветов с помощью инструмента Color Balance. Оценка цвета, равно как и управление им – очень субъективная штука, здесь я вообще не могу и не хочу давать каких-либо советов. Смотрите на снимок и оценивайте его в соответствии со своим вкусом.
Пример:
Меня не совсем устраивает цвет на этой фотографии. Тут присутствует едва уловимый оттенок зеленого, который смотрится неестественно в сероватом осеннем лесу, в котором уже не осталось листвы.
Вот снимок с подправленными цветами с помощью Color Balance:
Так лучше. Что я сделал?
Во-первых, я уменьшил зеленый цвет. Совсем чуть-чуть, при дальнейшем уменьшении зеленого фотография приобретает уже пурпурный оттенок.
Во-вторых, я добавил синего. Зачем, спросите меня Вы? Покрутил ползунок – понравилось! 🙂 На самом деле, при написании статьи я догадался, что добавление синего усиливает цветовой контраст на фотографии. Поскольку желтый и синий – противоположные цвета, небольшой оттенок синего дополнительно выделяет желтые ветви лиственницы. Чтобы крутить ползунки, такие детали знать не обязательно.
Color Balance позволяет отдельно управлять цветов в тенях, полутонах и светах. В 95 % случаев Вас устроят результаты работы этого инструмента в полутонах (midtones).
b. Управление насыщенностью цветов
Инструмент Saturation
Фотошоп предлагает кучу способов управления насыщенностью. На настоящий момент, я пользуюсь стандартным инструментом Насыщенность («Saturation»). На мой взгляд, он дает вполне адекватные результаты при условии аккуратного применения.
Если я и решаюсь работать с насыщенностью (нужно это далеко не всегда), то редко делаю это «глобально», т.е. для всех цветов на фотографии. Гораздо эффективнее и правильнее работать только с тем цветом, который Вам интересен.
Например, на этой фотографии я немного повысил насыщенность синего — чтобы подчеркнуть сумеречное освещение.
В целом, можно выделить 3 подхода для управления насыщенностью:
1. Повышение насыщенности конкретного цвета/цветов (как на примере выше)
2. Ослабление насыщенности цветов, которые Вам не интересны (в этом случае насыщенность «интересного Вам цвета» будет визуально казаться выше).
3. Сочетание 1-го и 2-го подходов по вкусу.
Совет: для работы с цветами по-отдельности удобно выбирать их автоматом, через пипетку в Фотошопе. Дело в том, что не все привычные нам цвета соответствуют «цифровым». Вы можете удивиться, но к примеру в зеленой листве/траве больше желтого, чем зеленого, и при выборе зелени «пипеткой», Фотошоп будет повышать насыщенность именно желтого. Если же Вы попытаетесь повысить насыщенность зеленого, результат будет выглядеть неестественно.
Управление насыщенностью через цветовое пространство Lab
Раньше этот прием был у меня в бОльшем почете. В принципе, он может давать более естественные результаты, чем инструмент Saturation. Но с другой стороны — использование этого подхода требует больше времени. Так что выбирать Вам — по большому счету, это дело привычки, лично я сейчас приноровился к Saturation и вполне им доволен. Но иногда все равно использую описанный ниже подход.
У Дэна Маргулиса есть целая книга про цветовое пространство «Lab» («Photoshop Lab color: Загадка каньона и другие приключения в самом мощном цветовом пространстве»).
В двух словах, этом пространстве есть 3 канала: Luminosity, a и b 🙂 Luminosity управляет только тоном, каналы a и b цветами. Канал «a» отвечает за пурпурный и зеленый цвета (это «противоположные» цвета), канал «b» — за синий и желтый цвета (они также «противоположные»).
Не буду вдаваться в детали – кому они нужны, почитайте Маргулиса. Для усиления цвета нужно всего лишь увеличить «крутизну» кривых a и/или b.
Например, имеется вот такая фотография:
Вполне себе сахалинская – море, рассвет, морская капуста. Но не хватает цвета. Вот результат минутной манипуляции в Lab:
Технология работы с насыщенностью в Lab следующая: делаем копию текущей фотографии (Image -> duplicate) и переводим ее в Lab. Для этого нужно зайти в Фотошопе в меню Edit -> Convert to Profile и выбрать «Lab color». Все, теперь копия фотографии — в цветовом пространстве Lab.
Теперь работаем собственно с цветами. Идем в Кривые (Curves) и делаем следующие нехитрые манипуляции в каналах «a» и «b»:
Здесь очень тупая работа – я всего лишь сдвинул крайние точки кривых к центру на одинаковые значения. Если значения будут неодинаковыми – снимок приобретет посторонний оттенок, т.е. один из цветов в каналах «a» и/или «b» будет преобладать.
Вот собственно и основной принцип. Кстати необязательно крутить оба канала. Например, если Вам нужно усилить зеленый цвет на листве деревьев, достаточно покрутить канал «а». Значения сдвига Кривых подбираются опытным путем.
После того, как цвет Вас устраивает, «схлопываем» все слои на копии фотографии («Ctrl + shift + e» или Layer -> Merge visible), копируем фотографию из Lab («ctrl + a», «ctrl + c») и вставляем в виде нового слоя в исходном файле. Собственно, последняя стадия не обязательна (в этом случае и копию фотографии создавать не нужно), но я обычно делаю так, поскольку в исходнике живут другие слои — кривые и т.п. и удобно иметь отдельный слой с откорректированным цветом, который при случае можно удалить или еще подредактировать.
Важный момент при работе с насыщенностью (независимо от используемых инструментов): НЕ ПЕРЕБОРЩИТЬ. Грань между красивым цветом с точными нюансами и пережаренным уродством весьма эфемерна. Более того, человеческий глаз (а точнее мозг) очень быстро привыкает к новым цветам и через пару минут просмотра откорректированной фотографии может возникнуть желание еще чуть-чуть поднять насыщенность. И еще. И еще. А вот и оно — пережаренное уродство!
В этой связи совет — дайте снимку чуть-чуть отлежаться. Если сомневаетесь, скорее всего насыщенность уже на грани фола. Остановитесь, займитесь чем-то другим. А потом со свежей головой оцените цвета еще раз.
7. Подготовка к публикации в интернете.
У меня простой алгоритм, который я вычитал где-то в сети и с тех пор использую.
Первый шаг – уменьшите ваше изображение до размера, который будет в несколько раз больше «целевого». Для Nikon D800 я сначала делаю ресайз до 3400 пикселей по горизонтали или 2800 по вертикали (это в 4 раза больше моего стандартного «веб-размера» — 850х700 пикселей).
Далее, я два раза применяю фильтр «Sharpen». Да-да, самый простой и деревянный «Sharpen». Результат – крайне перешарпленное и шумное изображение. Но, как только я уменьшаю фотографию далее до размера 850 * 700 – происходит чудо. Шумы пропадают, фотография становится резкой.
Почему так происходит – достоверно я не знаю. Видимо, какой-то побочный эффект внутренних алгоритмов Фотошопа по ресайзу.
Когда фотография уже уменьшена до веб-размера, я еще аккуратно повышаю резкость с помощью high-pass.
Поэкспериментруйте, значения промежуточного ресайза подбираются опытным путем и зависят от разрешения Вашей камеры и, возможно, от версии Фотошопа (не берусь это утверждать, но при переходе с одной версии на другую мне приходилось немного адаптировать алгоритм).
8. Заключение
Подведу итог.
Обработка фотографии – самостоятельный творческий процесс. В Фотошопе нет волшебной кнопки, которая бы автоматически улучшила Вашу фотографию, нет и единого рецепта по обработке. При обработке фотографии полагайтесь прежде всего на свой вкус, который можно и нужно развивать – смотрите работы фотографов, которых Вы уважаете, анализируйте их фотографии, пытайтесь понять, какие приемы они использовали.
Главный принцип пост-обработки – не навреди. Если мы говорим о съемке природы, то конечная ваша цель – показать природу такой, какой Вы ее видели в момент съемки, а не такой, как запечатлел ее фотоаппарат. Фотоаппарат – крайне несовершенный инструмент и в большинстве случаев файл на выходе из камеры существенно отличается от того, что видел фотограф в момент съемки.
В то же время, хороший исходник обычно не нуждается в танцах с бубном в Фотошопе – важно лишь правильно расставить акценты в тоне и цвете фотографии. За редкими исключениями, если фотография требует более 5-10 минут работы в Фотошопе – я отправляю ее в корзину. Я фотограф, а не фотошопер. Чего и Вам желаю 🙂
Обработка фотографий в винтажном ретро стиле
В этом уроке я покажу вам, как я обработал две фотографии из ее фотосессии, которые мне больше всего нравятся. Я люблю обрабатывать фотографии в винтажном/ретро стиле, добавлять эффект, как будто фотография сделана при помощи пленочного фотоаппарата или Polaroid’a. Мне кажется, что подобный стиль обработки добавляет фотографии определенное настроение. Эти фотографии сделаны при помощи хорошего фотоаппарата, но настроение, созданное при помощи последующей обработки, нравится мне гораздо больше. Не каждое фото подойдет для подобной обработки. На конечный результат влияет множество факторов. К примеру, насколько хорошо освещены объекты фотографии, сюжет, цветовая гамма исходного снимка.
Обработка фотографий в винтажном ретро стиле
Итак, для начала вам нужна хорошая фотография. На данном этапе ваши навыки обработки фотографий не важны. Многие люди не понимают, насколько важно грамотно поставленное освещение. Если объекты на фотографии плохо освещены, то эта фотография плохая. На момент съемки вы уже должны знать, каким образом вы будете обрабатывать эту фотографию. Это поможет вам правильно поставить модель в определенной позе, расположить освещение и продумать другие нюансы, чтобы обработка была проще и не занимала много времени. Обычно я работаю в следующем порядке: Камера — Lightroom — Photoshop. Я разделяю обработку на 2 этапа – в Lightroom и в Photoshop, но это, кончено, зависит от фотографии, над которой я работаю».
Часть 1
Итак, приступим. Вот фотография, над которой мы будем работать.
1. Откройте изображение в Lightroom.
Вот, как будет выглядеть фотография:
2. Поработайте с кожей модели. Отретушируйте кожу, избавьтесь от дефектов (если таковые имеются) при помощи инструмента Clone Stamp Tool (Инструмент «Штамп» / Клавиша «S») или Healing Brush Tool(Инструмент «Восстанавливающая кисть» / Клавиша «J»). Я не буду останавливаться на ретуши кожи. Убедитесь, что вы слили в один все слои, после ретуши (Layer — Flatten Image (Слои — Выполнить сведение)).
Теперь сделаем фотографию чуть более резкой. Обычно я добавляю резкость ко всем фотографиям, главное – не перестараться и добавлять резкость уже после того, как вы определились и установили окончательный размер изображения.
Продублируйте слой «background» (фон) и измените режим наложения продублированного слоя на «Overlay» (Перекрытие). Выберите через меню Filter — Other — High Pass (Фильтр — Другое — Цветовой контраст). Вам нужно выбрать такое значение радиуса, при котором изображение будет немного «пере-шарпленным». Я использую радиус = 1.5 pх. Нажмите ОК и снова слейте слои (Layer — Flatten Image(Слои — Выполнить сведение)).
3. Теперь нам нужно добавить несколько корректирующих слоев (Adjustment layers). Создайте новую группу на панели слоев, кликнув на иконку папки внизу панели слоев. Это поможет нам не запутаться в слоях и даст возможность регулировать непрозрачность (Opacity) всех корректирующих слоев одновременно. Убедитесь, что режим наложения папки = pass through (Пропустить) и уменьшите Opacity (Непрозрачность) всей папки до 50% (в дальнейшем вы можете установить значение непрозрачности по вашему желанию).
В нижней части панели слоев кликните на иконку «Add new adjustment layer» (Добавить новый корректирующий слой) и выберите корректирующий слой «Hue/Saturation» (Цветовой тон/Насыщенность).
Установите значение параметра Saturation (Насыщенность) = +20.
Аналогично добавьте корректирующий слой «Brightness/Contrast» (Яркость/Контрастность) и установите значение параметра Contrast (Контрастность) = +20.
Далее выберите Layer — New Fill Layer — Gradient (Слои — Новый слой-заливка — Градиент). Назовите этот слой «Fill», измените режим наложения на Overlay (Перекрытие), уменьшите Opacity (Непрозрачность) до 30%. Нажмите ОК.
Настройки градиента следующие:
Тип градиента: white/transparent (от белого к прозрачному).
Создайте еще один корректирующий слой «Curves» (Кривые).
Установите следующие настройки «кривых»:
Red Channel (Красный):
Output (Выход): 0 Input (Вход): 0;
Output (Выход): 46 Input (Вход): 84;
Output (Выход): 187 Input (Вход): 176;
Output (Выход): 255 Input (Вход): 211;
Blue Channel (Синий):
Output (Выход): 28 Input (Вход) 0;
Output (Выход): 223 Input (Вход): 255;
Green Channel (Зеленый):
Output (Выход): 60 Input (Вход): 64;
Output (Выход): 207 Input (Вход): 183;
Output (Выход): 255 Input (Вход): 255;
Вот, как должны выглядеть все кривые:
Создайте еще один корректирующий слой «Hue/Saturation» (Цветовой тон/Насыщенность), уменьшите Opacity (Непрозрачность) этого слоя до 50% и установите следующие значения:
Создайте корректирующий слой «Solid Color» (Цвет):
4. Итак, мы почти закончили! Теперь вы можете установить значения Opacity (Непрозрачности) всех слоев по вашему желанию. Вот тут вы можете скачать Action (записанная операция для автоматического воспроизведения), со всеми вышеописанными корректирующими слоями. Но настройки корректирующих слоев, описанные в предыдущих шагах, немного отличаются от этого Action’a.
Вот, что у нас получилось в итоге:
Часть 2
На эту фотографию я потратил больше усилий. Я не буду описывать процесс добавления птичек, я покажу вам, как добиться подобной цветовой гаммы.
Вот исходная фотография:
1. Применим к этой фотографии Action (Операция), о котором я говорил вам в 4 шаге.Мы немного изменим значения параметров корректирующих слоев в этом Action’e (Операция) и добавим несколько деталей.
2. Откройте изображение в Photoshop. Добавьте резкости изображению (так же, как мы делали в шаге 2 части 1) – продублируйте слой «background» (фон), измените режим наложения продублированного слоя на Overlay (Перекрытие) и выберите через меню Filter — Other — High Pass (Фильтр — Другое — Цветовой контраст). Установите такое значение радиуса, при котором изображение будет немного «пере-шарпленным», я использовал радиус = 1.5 рх. Нажмите ОК и выберите Layer — Flatten Image(Слои — Выполнить сведение), чтобы объединить слои. Вы также можете отретушировать кожу модели при необходимости.
3. Теперь добавьте корректирующий слой «Curves» (Кривые) (расположите этот слой над папкой, созданной Action’ом) и установите следующие значения точек кривых:
Red Channel (Красный):
Output (Выход): 0 Input (Вход): 0;
Output (Выход): 28 Input (Вход): 55;
Output (Выход): 176 Input (Вход): 167;
Output (Выход): 255 Input (Вход): 250;
Green Channel (Зеленый):
Output (Выход): 0 Input (Вход): 0;
Output (Выход): 170 Input (Вход): 135;
Output (Выход): 255 Input (Вход): 255;
Blue Channel (Синий):
Output (Выход): 38 Input (Вход): 0;
Output (Выход): 106 Input (Вход): 74;
Output (Выход): 156 Input (Вход): 190;
Output (Выход): 217 Input (Вход): 255;
Выделите модель (или объект) на фотографии, перейдите на маску слоя «Curves» (Кривые) и залейте выделение черным цветом. Уменьшите Opacity (Непрозрачность) слоя «Curves» (Кривые) до 80%.
4. Создайте новый слой поверх всех слоев и залейте его цветом #ff00e4.
Уменьшите Opacity (Непрозрачность) этого слоя до 18% и измените режим наложения на Soft Light(Мягкий свет).
5. Перейдите на слой «background» (фон) и снова запустите Action (Операция). После того, как Action(Операция) создаст все слои, поместите эту папку со слоями на самый верх палитры слоев. Перейдите в группу со слоями и удалите слои: Magenta (Пурпурный), Contrast (Контраст) и Saturation(Насыщенность).
Уменьшите значение Opacity (Непрозрачность) у слоя «sepia» до 10%, у слоя «cross process» — до 10%, у слоя «vignette» — до 5%, у слоя «center fill light» — до 10%. Убедитесь, что Opacity (Непрозрачность) всей группы = 100%, режим наложения = Pass Through (Пропустить).
6. Теперь добавим корректирующий слой «Hue/Saturation» (Цветовой тон/Насыщенность) и установите значение параметра Saturation (Насыщенность) до «-18».
Продублируйте слой «Hue/Saturation» (Цветовой тон/Насыщенность) и перейдите на маску продублированного слоя. Загрузите выделение модели (или объекта) из маски «Curves» (Кривые) (Ctrl+клик по маске слоя «Curves») и инвертируйте выделение, выбрав через меню Select — Inverse(Выделение — Инверсия / Сочетание клавиш «Shift+Ctrl+I»). Закрасьте выделение черным цветом (область с моделью останется белой). Уменьшите Opacity (Непрозрачность) этого слоя до 60%.
7. Добавьте корректирующий слой «Levels» (Уровни). Сейчас мы оживим цветовую гамму изображения. Сдвиньте белый и черный ползунок в места, где начинается (черный ползунок) и заканчивается (белый ползунок) гистограмма, т.е. следующим образом:
Если вы заходите добавить птичек, как в этой работе, то нужно будет найти подобные самостоятельно.
Вот, мы и закончили! Установите значения Opacity (Непрозрачности) слоев по вашему желанию, как я говорил ранее, для каждой фотографии потребуются свои настройки корректирующих слоев. Вот, как выглядит финальный результат для данной фотографии.
Финальный результатСсылка на источник
Как редактировать фотографии в Photoshop (простой 10-шаговый метод)
Photoshop — одна из самых мощных программ для редактирования изображений, которую можно купить за деньги. С некоторыми из лучших инструментов и корректировок слоев нет причин не использовать эту программу. Проблема в том, что если вы пытались отредактировать фотографию в Photoshop, вы, вероятно, почувствовали себя немного растерянными. Имея огромное количество функций, трудно понять, с чего начать. К счастью, с помощью этого простого 10-шагового метода научиться редактировать фотографии в Photoshop стало еще проще.
Чтобы профессионально отредактировать фотографию в Photoshop, следуйте этому рецепту из 10 шагов:
- Импорт фотографий
- Обрезать и при необходимости выпрямить
- Создание настроек базовой экспозиции и баланса белого с помощью Camera Raw
- Удалите с фотографии все, что отвлекает, с помощью инструмента Clone Stamp Tool
- Улучшение экспозиции и контрастности с помощью корректирующего слоя Curves
- Настройте свой цвет
- Создание точечных корректировок с помощью масок слоя
- Додж энд Берн
- Повышение резкости фотографии
- Экспорт изображения
Выполнив эти 10 шагов, будет легче понять, что делать дальше.С четким планом действий Photoshop выглядит гораздо менее пугающим, и вы можете добраться из точки А в точку Б за меньшее время. Теперь давайте вместе пройдемся по каждому из этих 10 шагов!
Как профессионально редактировать фотографии в Photoshop — шаг за шагомФотография, которую я буду использовать в этом уроке, — это фотография водопада, которую я сделал недавно. Пройдя рецепт редактирования из 10 шагов, мы можем вывести эту фотографию на совершенно новый уровень.
Если вы хотите продолжить, я рекомендую вам принести свое собственное фото, чтобы мы могли работать над этим вместе.Поскольку каждая фотография, которую вы редактируете, требует разных настроек, я поделюсь только своими общими действиями. Точные настройки, которые я использую для каждого инструмента, не имеют значения, поскольку они будут по-разному выглядеть на ваших изображениях.
Идея здесь состоит в том, чтобы дать вам план действий по созданию рабочего процесса для редактирования фотографий в Photoshop. Этот рабочий процесс, который я разрабатывал на протяжении многих лет, оказался наиболее эффективным для получения стабильных результатов!
Вот как это делается.
1.Импортируйте изображенияЭто может быть само собой разумеющимся, но вам нужно будет импортировать фотографию в Photoshop прежде всего. Это можно сделать двумя разными способами, в зависимости от того, где хранится ваша фотография.
Вариант 1. Открытие нового документаПервый вариант — открыть фотографию прямо в Photoshop с компьютера. Для этого просто нажмите Command + O (Mac) или Control + O (ПК) на клавиатуре. Кроме того, вы можете нажать «Открыть» на стартовом экране Photoshop.
Поскольку при выборе этого варианта фотография переносится непосредственно с вашего компьютера в Photoshop, вам нужно не забыть сохранить свой проект позже. Не работая с другой программой, такой как Lightroom, Photoshop потребует от вас выбрать место для сохранения вашего проекта на вашем компьютере. Вам будет предложено сделать это при попытке сохранить проект.
В этом нет никаких недостатков, но файлы проекта легче дезорганизовать. При сохранении проектов Photoshop убедитесь, что у вас есть какая-то папка, чтобы упорядочивать вещи систематически.Так их будет легко найти позже!
Вариант 2: открытие фотографии из Lightroom в PhotoshopЕсли ваша фотография уже импортирована в Lightroom, вы можете приступить к редактированию того же файла в Photoshop. Просто щелкните правой кнопкой мыши нужную фотографию и выберите «Редактировать в»> «Photoshop».
Отсюда ваша фотография автоматически откроется в Photoshop и будет готова к работе. Отличие этого метода в том, что при сохранении проекта новое изображение появится в Lightroom.
Вместо того, чтобы систематизировать файлы проекта Photoshop, Lightroom сделает это за вас, сохранив файл проекта в том же месте, что и исходное изображение.
2. Обрезка и выпрямление (при необходимости)Если ваша фотография выглядит немного искривленной или вам нужно отрегулировать кадрирование, использование инструмента кадрирования решит все ваши проблемы.
— Использование инструмента для обрезкиИнструмент кадрирования можно быстро вызвать, нажав C на клавиатуре или найдя его на панели инструментов.
После выбора вы увидите белое поле вокруг изображения и настроек инструментов на верхней панели. Для общего использования убедитесь, что для предустановки кадрирования установлено значение «Ш x В x Разрешение». При использовании этой предустановки кадрирования вы можете свободно регулировать размер кадрирования.
С учетом сказанного, вы также можете использовать предустановку «Исходное соотношение» , если вам нужно сохранить такое же соотношение сторон при кадрировании.
Затем убедитесь, что для параметра «Удалить обрезанные пиксели» параметр выключен . Таким образом, при кадрировании фотографии вся информация об изображении за пределами кадрирования останется. Это лучший способ обрезать без разрушения, давая вам возможность передумать позже.
Чтобы кадрировать фотографию, щелкните и перетащите любой из внешних краев наложения кадрирования. Это изменит положение кадрирования и затемнит все области фотографии, которые больше не будут видны.
Идея состоит в том, чтобы кадрировать фотографию, чтобы лучше сфокусироваться на объекте или быстро убрать отвлекающие факторы по краю кадра.Если вы не чувствуете, что вам нужно что-либо кадрировать на фотографии, тогда ничего страшного.
Просто важно подумать, нужно ли вам для кадрирования на начальных этапах каждого редактирования.
— Использование инструмента для выпрямленияДалее идет выпрямляющий инструмент. Этот инструмент идеально подходит, чтобы легко исправить наклонные горизонты или настроить фотографию, чтобы выровнять ее с определенным краем. В большинстве случаев вы будете использовать этот инструмент вдоль линии горизонта.
Инструмент выпрямления доступен на панели настроек инструмента кадрирования в верхней части экрана. Значок представляет собой небольшой пузырьковый уровень с пунктирной изогнутой линией над ним.
После активации просто щелкните по линии горизонта и потяните наружу. По мере перетаскивания будет создана линия, на которой будут основаны исправления выпрямления. Сделайте все возможное, чтобы выровнять это, чтобы оно соответствовало углу вашего горизонта или края. Таким образом, Photoshop будет точно знать, какой край вы хотите сделать идеально прямым!
После того, как вы отпустите, ваше изображение будет автоматически выпрямлено в соответствии с нарисованной вами линией.
Если ваша фотография была очень кривой, вы заметите, что большая часть вашего изображения может быть обрезана. Чтобы отрегулировать значительные изменения угла, в некоторых случаях это сработает только путем обрезки и перфорации фотографии.
Вот почему всегда лучше делать это прямо в камере!
Почему кадрирование и выпрямление — это первый шаг при редактировании?Прежде чем приступить к настройке, важно убедиться, что фотография не выглядит кривой. Возможно, вы зря потратите время на настройку частей фотографии, которые могут даже не быть включены после кадрирования.Чтобы оставаться на шаг впереди, обрезайте и выровняйте фотографию с самого начала, так что все, что останется — отредактировать экспозицию и цвета!
3. Добавьте базовые корректировки с помощью Camera RawCamera Raw — удобный инструмент Photoshop, работающий как миниатюрный Lightroom. В этом инструменте у вас есть все типичные настройки баланса белого, экспозиции, цвета и пятна, которые вы можете ожидать в редакторе фотографий. Прелесть Camera Raw в том, что она обеспечивает эффективный способ создания базовых корректировок вашей фотографии.
Базовые настройки — это общие изменения, необходимые для уравновешивания экспозиции и баланса белого на фотографиях. В большинстве случаев у вас будет экспозиция, благоприятная для светлых участков или теней. С помощью базовых настроек вы можете сбалансировать их, чтобы создать более экспонированную фотографию для работы.
— Как открыть Camera RawПеред тем, как открыть Camera Raw, я настоятельно рекомендую вам преобразовать слой изображения в смарт-объект. Таким образом, вы всегда можете вернуться и при необходимости изменить настройки Camera Raw.Вы можете узнать больше о возможностях смарт-объектов здесь.
Поскольку у нас остается только один слой изображения, давайте сначала продублируем его, нажав Command + J (Mac) или Control + J (ПК). С помощью второго фонового слоя вы можете гарантировать неразрушающее редактирование.
Затем щелкните правой кнопкой мыши на новом слое и выберите «Преобразовать в смарт-объект». После преобразования на миниатюре слоя будет отображаться значок смарт-объекта.
Затем перейдите к Filter> Camera Raw Filter , чтобы открыть выбранный слой в Camera Raw.
— Редактирование экспозиции в Camera RawЕсли вы какое-то время пользовались другими программами для редактирования, такими как Lightroom или Luminar, большая часть того, что вы здесь видите, будет вам знакома. С помощью ползунков экспозиции, светлых участков, теней, белого и черного можно приступить к работе.
Во-первых, увеличьте или уменьшите ползунок экспозиции, чтобы создать хороший баланс между тенями и светами.В идеале вы хотите четко видеть детали на всех снимках. Вы можете использовать гистограмму в верхней части панели редактирования, чтобы помочь вам.
Теперь поработайте с помощью ползунков светлых, темных, белых и черных цветов. Вместо того, чтобы изменять всю экспозицию, эти ползунки влияют только на определенные диапазоны экспозиции на фотографии. Поскольку он разбивает все на части, гораздо проще настроить таргетинг на определенные части фотографии.
Продолжайте настраивать эти ползунки, чтобы сделать самые яркие и темные части фотографии более заметными.Конечный результат, скорее всего, будет выглядеть немного плоским и малоконтрастным, но это именно то, к чему мы стремимся. Таким образом, вы сможете более творчески добавить обратный контраст на более поздних этапах.
— Изменить баланс белого в Camera RawПосле настройки экспозиции обязательно настройте баланс белого и оттенок фотографии, чтобы она выглядела как можно более реалистично. Сделав баланс белого теплее или холоднее, вы можете улучшить цвета на фотографиях в будущем.
Чтобы изменить баланс белого, просто переместите ползунок температуры влево или вправо. Перемещение влево сделает ваш баланс белого более синим, а перемещение вправо сделает его более желтым.
Если вам нужно, чтобы определенная область фотографии выглядела на 100% белой, щелкните инструменты пипетки над ползунками баланса белого. С помощью этого инструмента вы можете щелкнуть по образцу любого цвета на фотографии, и Camera Raw настроит ваш баланс белого в соответствии с этой конкретной областью.
В большинстве случаев при настройке баланса белого достаточно здравого смысла.
После изменения цветовой температуры фотография может казаться немного фиолетовой или зеленой. Это не редкость, особенно при съемке с нейтральным фильтром или поляризатором. К счастью, вы можете быстро исправить это с помощью ползунка оттенка. Просто перетащите влево или вправо, чтобы изменить оттенок, который вы видите на фотографии.
Когда вы будете довольны внесенными изменениями, нажмите ОК , чтобы выйти из Camera Raw.
4. Удалите с фотографии все, что отвлекает.Установив базовые настройки, пора убрать с фотографии все нежелательные отвлекающие факторы. Это может быть что-то незначительное, например, сенсор, или такое же большое, как все здание. Все, что вам нужно удалить с изображения, можно сделать с помощью двух простых инструментов Photoshop.
Инструмент Clone StampИнструмент клонирования штампа — один из лучших инструментов для удаления объектов в Photoshop.Вместо того, чтобы Photoshop автоматически выбирал, где, по его мнению, будет работать лучше всего, вы можете вручную установить область образца. Это дает вам больше гибкости при работе с узорами, сложными краями и всем, что обычно не позволяет использовать методы с учетом содержимого.
— Настройка инструмента Clone Stamp ToolЧтобы получить доступ к инструменту клонирования штампа, нажмите S на клавиатуре или найдите его на панели инструментов.
Затем создайте новый слой , чтобы внести коррективы в штамп клонирования.Таким образом, вы можете продолжить редактирование без разрушения.
На панели настроек штампа клонирования убедитесь, что ваш режим установлен на нормальный, — непрозрачность и поток — 100%, , а ваш образец установлен на текущий и ниже.
Если вы никогда не работали с инструментом «Клонирование штампа», он работает так же, как и обычный инструмент «Кисть». Единственная разница в том, что он закрашивает выбранную область, а не сплошным цветом.
В большинстве случаев вам понадобится новая область штампа клонирования, чтобы она слилась с остальной частью вашей фотографии.Лучше всего это сделать кистью с мягкими краями.
Щелкните на палитре предустановок кисти и выберите предустановку «мягкая круглая» кисть.
Измените жесткость где-то между 0% и 25% для получения более смешанных результатов с настройками штампа клонирования.
Что касается размера кисти, вам нужно будет постоянно его менять, поэтому просто используйте сочетание клавиш [или] , чтобы увеличить или уменьшить размер кисти.
Приведя все настройки штампа клонирования в порядок, пора приступить к удалению объектов с фотографии. В этом случае я хочу удалить упавшее дерево справа от моей фотографии. Так как поблизости есть большое пустое место для отбора проб, его будет легко удалить.
— Удаление объектов с фотографии с помощью штампа клонированияВсякий раз, когда вы пытаетесь удалить что-либо с фотографии, помните, что вам нужно найти область, чтобы заменить это. Чем больше площадь, которую вы можете взять за образец (в данном случае камни), тем легче будет аккуратно клонировать ваши объекты.Это может начать усложняться, когда есть узоры или нечем заполнить область.
Для начала я удерживаю клавишу Alt или Option (ПК / Mac) и нажимаю где-нибудь на моем изображении, чтобы взять образец. Откуда бы вы ни взяли образец, он будет использоваться для клонирования вашего объекта. Поскольку я отбираю пробы близлежащих камней, они хорошо сочетаются, чтобы клонировать упавшее дерево.
Маленькой кистью я медленно прохожу через упавшее дерево. Чтобы получить наиболее реалистичный вид, используйте небольшую кисть, чтобы сделать ваши настройки клона менее заметными.Это действительно окупается, если уделить время небольшой щетке.
По мере того, как вы продолжаете клонировать свою фотографию, вам нужно будет постоянно пересматривать новые области. В идеальной ситуации вы будете делать сэмплы как можно ближе к вашему объекту, чтобы новая экспозиция и текстуры совпадали с окружающей областью.
Повторяйте эти шаги, пока не избавитесь от всех отвлекающих факторов на фотографии. После завершения переименуйте слой в «Clone» , чтобы сохранить порядок.
Кисть для заживления пятенНе все объекты нужно удалять с помощью инструмента «Штамп клонирования».На многих фотографиях вы обнаружите, что то, что вам нужно удалить, очень мало. Поскольку вам не нужно быть настолько точным при отборе проб, эти небольшие объекты могут быть автоматически удалены с помощью кисти для лечения пятен.
Кисть для исцеления пятен работает с учетом содержимого для интеллектуального поиска области образца для замены вашего выделения. Все, что вам нужно сделать, это закрасить объект, который вы хотите заменить.
Чтобы получить доступ к инструменту «Кисть для точечного исцеления», нажмите J на клавиатуре или найдите его на панели инструментов.Если вы его не видите, нажмите и удерживайте значок лечебной кисти, чтобы открыть другие параметры инструмента.
Для настроек инструмента убедитесь, что вы используете жесткость кисти от 0% до 25%, и интервал , равный 25%. предварительная установка кисти, установите режим нормальный, и тип content- осведомленный. Также отметьте опцию «Образец всех слоев» , чтобы упростить использование этого инструмента.
Вы можете еще раз изменить размер кисти с помощью клавиш левой и правой скобок [или].
На этой фотографии есть россыпь листьев, лежащих на камнях под водопадом, от которого я хочу избавиться. Поскольку они такие маленькие, кисточка для лечения пятен отлично от них избавится.
Закрашивая области, от которых вы хотите избавиться, на фотографии появится полупрозрачная черная кисть, представляющая выбранную область. Photoshop автоматически заменит этот черный мазок кистью чем-то подходящим, чтобы заменить этот участок вашего изображения.
Повторите этот процесс на том же слое «Clone», пока все мелкие отвлекающие факторы не будут удалены.
Если посмотреть на «до» и «после», используя инструменты «штамп клонирования» и «Точечная лечебная кисть», фотография выглядит намного чище. Это два самых полезных инструмента, которые вы можете использовать в любой ситуации.
5. Улучшите экспозицию и контраст с помощью кривыхТеперь вся начальная работа окончена. У изображения сбалансированная экспозиция, отвлекающие факторы исчезли, и теперь пришло время добавить свой творческий подход.Для начала улучшим экспозицию и контраст с помощью корректирующего слоя «Кривые».
— Создание нового корректирующего слоя кривыхЧтобы создать новый корректирующий слой кривых, щелкните значок настройки кривых на вкладке «Коррекция».
Вы также можете найти его, нажав значок настроек в нижней части панели слоев. Оба варианта дадут одинаковый результат!
— Как работает настройка кривыхЕсли вы знакомы с кривой тона в Lightroom, то этот корректирующий слой будет очень похож.Короче говоря, кривая разбита на 4 разных участка, представленных сеткой. Двигаясь горизонтально слева, столбцы представляют тени (крайний левый), темные, светлые и светлые участки (крайний правый).
Белая линия представляет вашу экспозицию по всем этим разделам. Щелкнув в любом месте линии и перетащив вверх, вы увеличите яркость всех диапазонов экспозиции вместе.
Между тем, если потянуть вниз, общая экспозиция затемнится.
Нажимая на различные области вашей кривой, вы можете продолжать добавлять новые опорные точки для точной настройки экспозиции и контраста. Например, вы можете уменьшить тени и поднять светлые участки, чтобы добавить больше контраста.
Поэкспериментируйте с настройкой кривой, чтобы увидеть, какие типы настроек экспозиции и контрастности лучше всего подходят для вашей фотографии. Чтобы увидеть различные формы кривых, которые вы можете использовать для определенных эффектов, ознакомьтесь с этим постом.
Когда вы будете довольны настройками кривой, у вас должна быть хорошая общая настройка контраста и экспозиции.Что-то, что лучше подходит вашему стилю редактирования и делает фотографию яркой.
6. Выполните общие настройки цвета фотографииПосле выдержки и контраста наступает цвет. В Photoshop есть несколько фантастических инструментов для редактирования цветов на вашем изображении. Тем не менее, три нижеприведенных я считаю наиболее эффективными.
Регулировка 1: Выборочный цветЧтобы создать слой выборочной настройки цвета, щелкните значок выборочного цвета на вкладке настроек.
Вы также можете найти его через значок корректирующего слоя в нижней части панели «Слои».
Этот инструмент разбивает каждую экспозицию и значение цвета на фотографии на отдельные вкладки. Выбирая разные цветовые вкладки, вы можете лучше уточнить экспозицию и оттенки этих областей. Хотя есть ряд цветовых каналов для работы, я считаю, что использование вкладок черного, нейтрального и белого — это все, что вам действительно нужно.
В слое выборочной настройки цвета доступно четыре ползунка: голубой, пурпурный, желтый и черный.
Перемещая любой из этих ползунков вправо, вы добавляете к фотографии больше этого конкретного цвета.
Если вы переместите ползунки влево, вы добавите к фотографии все противоположные цвета каждого ползунка. Для справки: перемещение ползунка голубого влево дает красного , ползунок пурпурного дает зеленого , , а желтый ползунок дает синего.
Перебирайте вкладки черного, нейтрального и белого цветов и соответствующим образом отрегулируйте четыре ползунка.Постарайтесь не переборщить с этой настройкой, иначе вы получите нереалистичный вид.
Регулировка 2: Насыщенность оттенкаСледующий корректирующий слой, используемый для редактирования цвета, называется настройкой насыщенности оттенка. Этот инструмент позволяет вам изменить оттенок любого цвета на фотографии, чтобы создать уникальный вид для определенных цветов.
Чтобы создать новый корректирующий слой насыщенности оттенка, щелкните значок на вкладке настроек или найдите его на панели слоев.
В открывшемся окне щелкните вкладку «Мастер», чтобы отобразить индивидуальные цветовые каналы. Прорабатывая каждый канал, при необходимости отредактируйте оттенок, насыщенность и яркость.
Если вы хотите проявить больше творчества при редактировании фотографий, не бойтесь резко изменить оттенок определенных цветов. Все это часть веселья!
Регулировка 3: Цветовой балансПоследняя настройка цвета, которую нужно добавить, — это слой настройки цветового баланса.Этот инструмент позволяет изменять тона диапазонов экспозиции. Вместо того, чтобы таргетировать по цвету, вы можете таргетировать области своей фотографии в зависимости от их экспозиции.
Чтобы создать новый слой настройки цветового баланса, щелкните значок на вкладке настроек или найдите его на панели слоев.
После открытия убедитесь, что флажок «Сохранить яркость» снят. Затем начните поиграть с ползунками, чтобы увидеть, какие типы тональных изменений вы можете сделать.
Не забудьте изменить параметр «тон» между полутонами, тенями и светлыми участками, чтобы лучше смешать ваши настройки.
Мне нравится начинать с средних тонов, затем редактировать тени, а затем делать светлые участки. Каким бы ни был ваш рабочий процесс, просто убедитесь, что вы используете все диапазоны тонов!
— Результат этих трех корректировок цветаПосле 3 различных корректирующих слоев ваша фотография теперь имеет гораздо более профессиональный вид. Эти три инструмента — мой помощник для каждой фотографии, которую я редактирую в Photoshop. Ниже приведены до и после корректировок, внесенных в фото водопада!
7.Создание точечных корректировок с использованием масок слояТеперь, когда вы закончили все общие настройки экспозиции, контраста и цвета, пришло время перейти к конкретным. С помощью точечных корректировок вы можете напрямую нацелить одну часть вашей фотографии (например, небо или объект), чтобы отрегулировать их по мере необходимости.
В отличие от других программ редактирования, Photoshop не имеет специальной кисти для «точечной коррекции». Вместо этого вам нужно использовать маски слоев, чтобы контролировать, где видны корректирующие слои.
Если вы новичок в слоях-масках, обязательно изучите основы слоистых масок, чтобы максимально использовать их. Для этого примера я буду использовать мягкую кисть на маске слоя, чтобы сделать небо ярче.
— Создание корректирующего слояВы можете использовать любой корректирующий слой для точечной коррекции. Однако, поскольку я хочу сделать небо ярче, я воспользуюсь корректирующим слоем кривых. Вы можете точно следовать этому процессу с любым количеством корректирующих слоев.
Чтобы создать настройку кривых, я нажимаю значок настройки кривых на вкладке настроек или нахожу его на панели слоев.
Поскольку я хочу сделать фотографию более яркой, я просто увеличу экспозицию средних тонов.
С маской белого слоя все изображение будет светлее за счет кривых. Чтобы изолировать его эффекты, я сначала инвертирую маску слоя, щелкнув маску и нажав Command + I (Mac) или Control + I (ПК).
Теперь все настройки кривых будут невидимы, но вы можете добавить их обратно, используя белую кисть .
Взяв мой инструмент кисти (B) и выбрав мягкую звуковую кисть с твердостью 0% , я закрашу области, которые хочу осветлить. В данном случае небо и рядом водопад. Используя маску слоя, вы получаете лучший контроль с точки зрения изолирования корректировок. Вы можете узнать больше о том, как использовать маски слоев в этом посте.
— Какие виды точечных корректировок вам следует сделать?Точечные настройки идеально подходят для устранения обесцвечивания фотографии или осветления важных областей. В большинстве случаев увеличение яркости вокруг объекта или затемнение менее важных областей могут значительно улучшить ваши фотографии.
В приведенном выше примере я использовал только корректирующий слой кривых, но вы можете использовать те же шаги с любым корректирующим слоем. Просто промойте и повторите тот же процесс с любыми настройками цвета, контраста и экспозиции по мере необходимости!
8.Додж и ожогНа этом этапе вы очень довольны видом своей фотографии. Однако есть еще один последний шаг, который вы можете добавить, чтобы сделать его по-настоящему популярным. На этом этапе используется техника, называемая уклонением и прожиганием.
Короче говоря, осветление выборочно увеличивает яркость фотографии, а затемнение выборочно затемняет. Переключаясь между этими инструментами в Photoshop, вы можете добавить творческого контраста.
— Создать слой 50% серого для неразрушающего редактированияДля начала вам понадобится слой серого 50%, чтобы применить осветление и прожиг без разрушения.
Нажмите Command + Shift + N (Mac) или Control + Shift + N (ПК), чтобы открыть диалоговое окно нового слоя.
Измените режим наложения на «Overlay», отметьте заливку с опцией 50% серого и переименуйте слой в Dodge and Burn .
— Уклонение от изображенияНачав с инструмента Dodge, нажмите O , чтобы получить к нему доступ.
Посмотрев на панель настроек, оставьте для диапазона значение «Средние тона» и экспозицию между 5% и 10% . Чем выше экспозиция, тем интенсивнее будут выглядеть ваши настройки. Я обнаружил, что для получения наиболее реалистичных эффектов лучше всего подходит этот диапазон.
Выбрав слой «Осветление и затемнение», начните затемнять любые области фотографии, которым вы хотите уделить больше внимания. Такие вещи, как ваш объект, интересные текстуры или горизонт. Если вы хотите сделать область ярче, нарисуйте несколько мазков на одной и той же области.
— Запись вашего изображенияПосле того, как вы прошли и уклонились от участков фотографии, нажмите и удерживайте значок инструмента осветления на панели инструментов.Выберите инструмент прожига во всплывающем окне инструментов.
Еще раз взглянув на вкладку настроек, установите диапазон на Средние тона и оставьте экспозицию в пределах от 5% до 10%.
На этот раз вы затемните части фотографии. Закрасьте те области, на которых вы не хотите выделяться. Вы также можете затемнить края фотографии, которые находятся напротив источника света. Это сделает основные моменты на вашем изображении действительно заметными и направит ваш взгляд на более светлые области.
Перемещайтесь между уклонением и сжиганием, пока вам не понравится получаемый эффект. Если все работает правильно, вы заметите легкое, но благоприятное изменение того, как контрастные области выглядят на вашей фотографии.
9. Сделайте изображение резче с помощью фильтра высоких частотВаше редактирование почти завершено. Последний штрих — добавить резкости всей фотографии. Один из моих любимых способов сделать это — использовать фильтр высоких частот.
Фильтр высоких частот улучшит детализацию краев фотографии.Это, в свою очередь, делает вашу фотографию более четкой.
Так как этот фильтр необходимо применить к изображению, вам нужно дублировать и объединить всех существующих слоев.
Щелкнув верхний слой на панели слоев, используйте сочетание клавиш Command + Option + Shift + E (Mac) или Control + Alt + Shift + E (ПК), чтобы продублировать и объединить все ваши слои.
Выделив только что объединенный слой, перейдите в Filter> Other> High Pass .
Установите радиус не более 2 пикселей и нажмите ОК . Чем выше ваш радиус, тем интенсивнее будет выглядеть заточка.
Наконец, установите для слоя режим наложения с Нормальный на Линейный свет для смешивания с фильтром высоких частот.
Также не забудьте переименовать свой слой в «резкость» , чтобы сохранить свою организованность!
10. Экспорт фотографии из PhotoshopТеперь, когда вы зашли так далеко, пришло время выполнить еще одну последнюю задачу в процессе редактирования.Готово экспортировать фото! Есть несколько способов экспортировать изображения из Photoshop, но давайте рассмотрим самый простой.
Перейдите к Файл> Сохранить как.
Введите желаемое имя файла и место на вашем компьютере для экспорта фотографии.
Теперь самое главное, измените формат с Photoshop на JPEG.
Затем нажмите сохранить , чтобы экспортировать фотографию в виде файла JPEG!
РезультатВыполнив 10 шагов, мы полностью преобразовали эту фотографию водопада.То, что начиналось как относительно простое изображение, было улучшено, чтобы лучше привлекать ваше внимание. С помощью нескольких корректирующих слоев и фильтров редактировать фотографию в Photoshop очень просто!
Если вы новичок в редактировании в Photoshop, все это может показаться немного утомительным. Просто помните, что с практикой и повторением эти шаги станут вашей второй натурой. Чтобы создать хороший рабочий процесс для редактирования фотографий, нужно время, но как только вы это сделаете, вы сможете легко справиться с процессом редактирования каждой фотографии!
Удачного редактирования!
Брендан 🙂
инструментов редактирования в Adobe Photoshop
Инструменты редактирования в Adobe Photoshop
Инструменты редактирования не применяют краску к изображению, а скорее влияют на цвета, уже присутствующие в изображении.
Adobe Photoshop инструменты редактирования: Blur , Sharpen , Smudge , Dodge , Burn и Sponge .
Чтобы использовать любой из этих инструментов, выполните следующие действия:
- Шаг 1. Выберите инструмент на панели инструментов.
- Шаг 2. Установите параметры для выбранного инструмента на Панели настроек.
- Шаг 3. Поместите курсор в окно изображения.
- Шаг 4. Нажмите левую кнопку мыши и, удерживая ее, наведите курсор на изображение.
Blur , Sharpen и Smudge занимают одну ячейку на панели инструментов, представленную значком последнего использованного инструмента. Чтобы выбрать другой инструмент, нажмите треугольник рядом со значком и выберите нужный значок в появившемся меню. В это меню также можно попасть с экрана, если нажать и удерживать значок в течение нескольких секунд.
Размытие . Инструмент «Размытие» снижает резкость (фокус) изображения. Это достигается за счет уменьшения цветового контраста соседних пикселей.
Заточка . Инструмент «Резкость» увеличивает резкость (фокус) изображения за счет увеличения контрастности соседних пикселей. Это приводит к увеличению четкости и контрастности границ, а также к усилению детализации изображения.
Пятно . Инструмент Smudge распространяет цвет на изображении, смещая пиксели соответствующих цветов.Это похоже на эффект, создаваемый размазыванием пальцев по влажной краске. Smudge работает, «схватив» цвет в начале штриха, а затем смешивая его с другими цветами при перетаскивании по изображению.
Следующие параметры могут быть изменены для этих инструментов на панели параметров: Brush , Mode , Strength , Use All Users , Finger Painting .
- щелкните левой кнопкой мыши треугольную кнопку, чтобы открыть раскрывающуюся палитру;
- измените размер и твердость инструмента на панели «Параметры» или выберите его форму из набора предустановок.
Кисть. Параметр Brush отображает текущую форму и размер кисти.Чтобы изменить форму и размер кисти:
Доступ к палитре можно также получить, щелкнув правой кнопкой мыши в любом месте окна изображения.
Кроме того, форму и размер кисти можно задать в палитре «Кисти», которую можно открыть нажатием кнопки или командой Окно — Кисти.
Режим. Параметр Mode влияет на то, как применяется инструмент.
Прочность. При использовании инструментов Blur или Sharpen параметр Strength влияет на степень, в которой инструмент изменяет фокус (резкость) изображения. При использовании инструмента Smudge этот параметр определяет расстояние, на которое инструмент размазывает цвет на изображении.
Использовать всех пользователей. Если установлен флажок «Все новые пользователи» при использовании инструментов «Размытие» или «Резкость», можно увеличивать или уменьшать резкость цветов на всех видимых слоях изображения.
Рисование пальцами. Этот параметр доступен только для инструмента Smudge. Если флажок «Раскрашивание пальца» установлен, будет казаться, что перед размазыванием «палец» окунулся в основной цвет. В результате не только размываются цвета, но и добавляется дополнительный оттенок.
Dodge , Burn и Sponge — это инструменты, которые влияют на тон. Они используются для осветления или затемнения частей изображения.
Эти инструменты занимают одну ячейку на Панели инструментов и представлены значком последнего использованного инструмента.Чтобы выбрать другой инструмент, щелкните правой кнопкой мыши треугольник рядом с инструментом и выберите нужный инструмент в появившемся меню. В это меню также можно попасть с экрана, если щелкнуть значок и удерживать кнопку несколько секунд.
Додж . Этот инструмент осветляет часть изображения, если навести на нее курсор.
Сжечь . Этот инструмент затемняет часть изображения.
Губка . Инструмент «Губка» влияет на насыщенность и контрастность изображения.
На панели параметров можно настроить следующие параметры для Dodge и Burn: Brush , Range , Exposure и Airbrush .
- нажмите треугольную кнопку с левой кнопкой мыши, чтобы открыть раскрывающуюся палитру;
- Установите размер и жесткость инструмента в палитре или выберите его форму из набора предустановок.
Кисть. Параметр Brush влияет на форму и размер инструмента. Чтобы изменить форму и размер инструментов:
Диапазон. Этот параметр влияет на режим, в котором применяется инструмент. В режиме «Средние тона» это одинаково влияет на темные и светлые области. В режиме «Тени» больше затрагиваются пиксели в более темных областях (тени). В режиме Highlights больше всего затрагиваются пиксели в более светлых областях.
Экспозиция. Этот параметр влияет на степень затемнения для Burn и степень осветления для Dodge. Значение 100% приводит к максимальной степени потемнения или осветления.
Аэрограф.При нажатии кнопки инструмент работает в режиме распыления.
Инструмент «Губка» можно настроить на панели «Параметры» со следующими параметрами: Brush , Mode , Flow и Airbrush .
- щелкните левой кнопкой мыши треугольную кнопку, чтобы открыть раскрывающуюся палитру;
- задайте размер и твердость инструмента в палитре или выберите форму инструмента из набора предустановок.
Кисть. Параметр Brush устанавливает форму и размер инструмента. Чтобы изменить форму и размер инструмента:
Режим. Этот параметр переключает между режимами, в которых работает инструмент. Когда Sponge находится в режиме обесцвечивания, насыщенность основного цвета уменьшается, а в режиме насыщенности — увеличивается.
Поток. Поток влияет на каждую точку цвета, нанесенную с помощью инструмента. С каждым применением инструмента применяемый цвет становится все более непрозрачным.
Аэрограф. При нажатии кнопки инструмент начинает работать в режиме распыления.
Твиттер
Как редактировать фотографии в Photoshop: руководство для начинающих
Если вы хотите научиться редактировать фотографии в Photoshop, то вы попали в нужное место.
В этой статье я расскажу вам о редактировании фотографий в Photoshop, чтобы к тому времени, когда вы закончите, вы сможете быстро и удобно улучшать свои изображения с помощью мощных инструментов Photoshop.
Photoshop — это сложный редактор фотографий. И иногда это может показаться ошеломляющим, особенно если у вас нет большого опыта работы с программами постобработки.
Вот почему я дам подробные, пошаговые, воспроизводимые инструкции. Так что не беспокойтесь о том, что не сможете следовать за вами; это руководство предназначено для фотографов, практически не имеющих опыта работы с Photoshop.
Готовы ли вы вывести свои изображения на новый уровень с помощью Photoshop?
Тогда приступим.
Когда следует использовать Photoshop для редактирования фотографий?
Среди фотографов, только начинающих работать с Photoshop, распространено заблуждение:
То, что продвинутые редакторы только работают с Photoshop, тогда как менее опытные редакторы придерживаются более удобных для новичков программ, таких как Lightroom или Luminar.
Но это неправильно.
На самом деле, большинство профессионалов используют и Lightroom и Photoshop для редактирования своих изображений.
Как это работает?
Во-первых, они используют Lightroom для быстрого и грязного редактирования, особенно если они создают изображение для отображения в социальных сетях.
А затем, если они готовы провести очень глубокое редактирование, они переходят в Photoshop.
Фактически, многие фотографы будут использовать и Lightroom, и Photoshop для редактирования одного изображения.Они начнут в Lightroom с некоторых базовых настроек, а затем перейдут в Photoshop для расширенного (часто целевого) редактирования.
Другими словами:
Хотя Photoshop невероятно мощный и, безусловно, может удовлетворить большинство ваших потребностей в редактировании, не думайте, что вам нужно выбирать между Photoshop и Lightroom.
Обе программы работают хорошо, и обе программы вместе сделают ваши фотографии максимально яркими.
И прежде чем вы начнете редактировать в Photoshop, обратите внимание на то, что программа содержит одну оговорку, о которой вы должны знать:
Photoshop — это не редактор RAW
Adobe Photoshop CC не может редактировать файлы RAW.
Это означает, что если вы снимаете в формате RAW (а я рекомендую это делать!), Вам нужно сначала отредактировать изображения в другой программе, а затем перейти в Photoshop, чтобы завершить работу.
Означает ли это, что вам нужно использовать такую программу, как Lightroom или Luminar, прежде чем переходить к Photoshop?
Нет. Поскольку Photoshop фактически поставляется с сопутствующим редактором RAW, Adobe Camera RAW и Adobe Camera RAW автоматически открывается при попытке работать с файлом RAW в Photoshop.
(Интерфейс Adobe Camera RAW по существу идентичен интерфейсу Lightroom. Так что, если вы использовали Lightroom, у вас все будет хорошо в ACR.)
Так что неспособность Photoshop обрабатывать файлы RAW не имеет большого значения.
Но вы должны знать об этом, потому что вам нужно будет включить какой-то вид редактирования RAW в свой рабочий процесс либо с помощью отдельного редактора RAW, такого как Lightroom, либо сопутствующего редактора RAW Photoshop, Adobe Camera RAW.
Связанное сообщение: Лучшее программное обеспечение для преобразования RAW
Теперь давайте посмотрим, что вы увидите, открыв Photoshop:
Интерфейс Photoshop: быстрый взгляд
Вот интерфейс Photoshop:
(Обратите внимание, что интерфейс полностью настраиваемый, и вы можете переставлять панели по своему усмотрению.Однако интерфейс, показанный выше, довольно стандартен для пользователей Photoshop.)
В центре окна вы увидите открытую фотографию.
А если у вас открыто несколько фотографий, вы можете перемещаться между ними с помощью вкладок вверху.
Слева вы увидите панель инструментов, в которую входят инструменты выделения, инструменты клонирования, инструмент «Кисть» и многое другое:
Когда вы щелкаете по инструменту, панель параметров изменяется, чтобы отразить настройки, которые вы можете внести в этот инструмент:
Справа находится ваша гистограмма, а также значки корректирующего слоя:
В правом нижнем углу находится панель слоев, на которой отображаются все ваши текущие слои:
Здесь будет отображаться большинство ваших правок.
Редактирование фотографий в Photoshop: понимание слоев
Photoshop — разрушительный редактор изображений.
Другими словами:
Когда вы делаете корректировку в Photoshop, она остается неизменной. Корректировка встраивается в ваше изображение, и вы не можете просто вернуться и внести изменения.
Это проблема.
Или был бы проблемой , если бы не слои.
Видите ли, слои — это удобный способ против деструктивного редактирования Photoshop.Слой накладывается на ваше изображение и позволяет вам вносить изменения без постоянного изменения нижележащего изображения.
Другими словами, слой — это прозрачный лист бумаги, который покрывает ваше изображение и позволяет вам вносить изменения, не рисуя на исходном изображении.
Имеет смысл?
Итак, как только вы создаете слой, любые изменения, внесенные в него, являются постоянными, но они навсегда влияют только на слой, а не на исходное изображение. Если вы решите, что вам не нравится корректировка слоя, вы можете просто удалить слой и создать новый.
Когда дело доходит до редактирования слоя, я рекомендую вам чаще создавать новые слои. Каждый раз, когда вы переходите к следующему этапу редактирования, рекомендуется создавать новый слой (и может быть хорошей идеей создавать новые слои еще чаще).
Как создавать слои?
Просто перейдите в меню и выберите Layer> New> Layer и нажмите OK .
Это создаст базовый слой, который будет полностью пустым. Обратите внимание, что вам нужно будет отредактировать этот слой, раскрасив его, добавив текст и т. Д.
Кроме того, вы можете создать корректирующий слой, перейдя на панель «Слои», выбрав значок полумесяца и щелкнув параметр корректирующего слоя:
Что такое корректирующие слои?
Корректирующие слои — это особый тип слоя редактирования, предлагаемый Photoshop.
Поскольку стандартный слой просто пустой, корректирующий слой позволяет вам вносить определенные изменения в ваше изображение.
Итак, если вы хотите использовать слой для увеличения яркости фотографии, вы можете использовать корректирующий слой «Яркость / Контрастность», который позволяет увеличивать или уменьшать как яркость, так и контрастность.
И если вы хотите использовать слой для увеличения насыщенности вашей фотографии, вы можете использовать слой Vibrance, который позволяет вам увеличивать или уменьшать как насыщенность, так и яркость.
Эти корректирующие инструменты встроены в определенные корректирующие слои, поэтому, если вы добавите слой «Яркость / Контрастность», вы сможете использовать только для настройки яркости и контрастности. Вы не можете использовать его для изменения насыщенности, цветового тонирования или чего-либо еще.
Как объяснялось в предыдущем разделе, чтобы создать корректирующий слой, просто щелкните значок полумесяца на панели «Слои»:
Затем выберите желаемый корректирующий слой.
Он сразу появится на панели «Слои».
Редактирование в Photoshop: что такое маски?
Маски — это немного более продвинутая функция редактирования Photoshop.
Но, хотя вы не можете часто использовать маски как новичок, вы должны хотя бы знать, на что они способны.
Маскирование — это создание целевых настроек. Они работают, блокируя определенные части слоя, позволяя другим частям слоя влиять на нижележащее изображение.
Итак, если вы хотите осветлить центр изображения, но не края, вы можете использовать корректирующий слой «Яркость / Контраст», чтобы повысить яркость всего изображения. Затем вы применили маску, которая не позволяла редактированию просвечивать по краям кадра (но позволяла редактированию просвечивать в центре изображения).
Но как это сделать?
Сначала вы выбираете слой, к которому хотите добавить маску.
(Обратите внимание, что корректирующие слои фактически поставляются с масками автоматически, поэтому вы можете игнорировать этот шаг при работе с этим типом слоя.)
Затем просто коснитесь значка маски в правом нижнем углу, и маска появится рядом с выбранным слоем.
В приведенном выше примере «Яркость / Контрастность» вам потребуется создать слой «Яркость / Контрастность».
И вы сразу увидите маску рядом с ней:
На этом этапе ваша маска будет белой, что означает, что любые изменения будут применены ко всей сцене.
Чтобы выборочно применил правки , сначала щелкните маску.
Затем нажмите Cntrl + I (Command + I на Mac), чтобы инвертировать маску и сделать ее чисто черной.
Щелкните по инструменту «Кисть»:
И закрасьте белым цветом те области, которые вы хотите отредактировать.
Пошаговый рабочий процесс в Photoshop
Теперь, когда вы знакомы с основными функциями Photoshop, давайте рассмотрим простой, пошаговый рабочий процесс редактирования фотографий.
Я предполагаю, что вы работаете с JPEG, но если вы начали с файла RAW, вы сначала отредактируете его в такой программе, как Adobe Camera RAW, а затем перенесете в главное окно Photoshop. .
Шаг 1. Обрезка и выпрямление для получения наилучшей композиции
Я всегда рекомендую начинать редактирование с кадрирования.
Вот почему:
Даже при том, что это хорошая идея — получить правильную композицию в полевых условиях…
… вы часто будете замечать лучшие композиции, когда видите свое изображение на экране.
Так что, по крайней мере, стоит подумать о различных вариантах кадрирования и о том, как они могут улучшить ваши композиции.
К счастью, кадрировать в Photoshop очень просто.
Просто выберите инструмент Обрезка , затем перетащите края наложения обрезки, чтобы изменить обрезку:
И перетащите вверх или вниз по углам, чтобы повернуть / выпрямить изображение.
Похожие сообщения: Лучшие наложения для Photoshop
Если вы решили, что фотография нуждается в выпрямлении, но не можете сделать это вручную, вы также можете выбрать инструмент «Выпрямление» на панели параметров:
Затем перетащите его через часть фотографии, которая должна быть прямой.
И смотрите, как Photoshop волшебным образом выпрямляет ваше изображение!
Шаг 2. Использование корректирующих слоев «Кривые» для управления экспозицией и контрастностью
Теперь пора подумать об экспозиции и контрасте вашего изображения.
Сначала взгляните на свою гистограмму.
Вообще говоря, пики должны быть центрированы к середине графика.
Но если они смещены вправо или влево, или ваше изображение в целом выглядит слишком ярким или слишком темным, вам нужно создать корректирующий слой «Кривые».
Перейдите к значку корректирующего слоя и выберите Curves:
.Затем перетащите градационную кривую вверх, если вы хотите увеличить экспозицию:
Или меньше, если вы хотите уменьшить экспозицию:
Вы также можете увеличить контраст — чтобы придать изображению изюминку! — создав еще один слой Curves и построив S-образную кривую:
Шаг 3. Повышение цвета с помощью корректирующего слоя «Яркость» или корректирующего слоя «Цветовой тон / насыщенность»
После того, как вы разберетесь с тонами на фотографии, я бы порекомендовал усилить цвета, особенно если они выглядят немного плоскими.
Итак, создайте корректирующий слой Vibrance:
Затем увеличивайте насыщенность и яркость, пока цвета не станут более насыщенными.
Если вы хотите настроить таргетинг на определенные цвета (например, усилить желтый, не касаясь синего), вы всегда можете создать корректирующий слой оттенка / насыщенности:
Затем выберите определенный цвет и увеличьте его насыщенность:
Вы также можете настроить оттенок отдельных цветов:
А также легкость:
Все эти корректировки — отличный способ добиться гранулярности цветового тонирования и обеспечить наилучший возможный результат.
Шаг 4. Добавьте цветокоррекцию с помощью слоя цветового баланса
Цветовая градация — отличный способ добавить настроение или стиль вашим изображениям.
И Photoshop предлагает одни из лучших инструментов цветокоррекции на планете.
В частности, я большой поклонник инструмента «Цветовой баланс» Photoshop, который позволяет выборочно настраивать цвет светлых участков, полутонов и теней на изображениях.
Вот как это работает:
Сначала создайте корректирующий слой Color Balance:
Затем выберите тени:
И качайте ползунки вперед и назад, пока не достигнете желаемого значения.
(Более холодные тени, такие как синие или зеленые, как правило, работают хорошо.)
Затем направляйтесь к основным моментам:
И сделайте то же самое.
(Более теплые блики, такие как оранжевый или желтый, обычно выглядят великолепно.)
Если цвета вашего изображения все еще нуждаются в корректировке, вы можете перейти к полутонам и выполнить тот же процесс:
У вас будет прекрасный результат!
Шаг 5. Удалите ненужные объекты с помощью инструмента «Точечная восстанавливающая кисть» и инструмента «Клонирование штампа».
Photoshop отлично удаляет ненужные объекты.
Я говорю о раздражающих знаках позади объекта съемки, пятнах на цветах, отвлекающих знаках выхода за зданиями, людях, стоящих сбоку от объекта съемки, и многом другом.
Сначала просмотрите свою фотографию и найдите те области, от которых вы хотите избавиться.
Затем выберите инструмент Точечная восстанавливающая кисть:
И закрасьте области, от которых вы хотите избавиться (используя кисть, которая лишь немного больше, чем объект).
Photoshop очистит их за считанные секунды!
Теперь инструмент «Точечная восстанавливающая кисть» отлично справляется с изолированными объектами.
А как насчет объектов, которые связаны с другими частями сцены? Например, если вы хотите избавиться от знака, который пересекается с вашим предметом?
Вот где на помощь приходит инструмент Clone Stamp.
Выберите это:
Убедитесь, что ваша кисть имеет твердые края:
Затем удерживайте Alt (или Option), чтобы выбрать область фотографии, из которой вы хотите скопировать.
Наконец, аккуратно закрасьте скопированную область поверх ненужного объекта — и смотрите, как он исчезнет!
Шаг 6. Добавьте виньетку для улучшения основного объекта
Я всегда люблю заканчивать свои изображения виньеткой (т.е., затемняя края фото).
Почему?
Потому что виньетки отлично подходят для сосредоточения внимания зрителя на главном. Они отталкивают зрителя от краев кадра к интересному материалу в центре.
Вы можете создать виньетку несколькими способами.
Один из вариантов — создать слой «Яркость / Контраст», уменьшить яркость, а затем убедиться, что редактирование просвечивает только по краям изображения (через маску).
Другой вариант — создать пустой слой, а затем закрасить края слоя черным с помощью огромной мягкой кисти.
Хотя вам часто нужно уменьшить непрозрачность, чтобы виньетка не стала слишком очевидной.
Какой бы способ вы ни выбрали, убедитесь, что вы сохраняете изысканный вид. Лучшие виньетки ощущаются, но не видны!
Сохранение и экспорт из Photoshop
Закончив редактирование изображения в Photoshop, вы захотите либо сохранить его, либо экспортировать для отображения.
Стандартный метод сохранения файлов в Photoshop — в формате PSD, в котором сохраняются слои для будущего редактирования.
Так что просто выберите Файл> Сохранить как , затем дайте фотографии имя, выберите место и убедитесь, что PSD указан внизу, прежде чем нажать «Сохранить».
Но если вы хотите экспортировать для отображения, вы всегда можете выбрать Файл> Экспорт> Экспортировать как :
Затем следуйте инструкциям Photoshop, чтобы определить размеры изображения и другие параметры:
Затем нажмите Экспорт !
Как редактировать фотографии в Photoshop: следующий шаг
Теперь, когда вы дочитали эту статью, вы знаете все о том, как редактировать фотографии в Photoshop для получения отличных результатов.
И вы на пути к тому, чтобы стать экспертом в Photoshop.
Потому что Photoshop не сложен — нужно время и практика, чтобы сделать все правильно.
Итак, приступим к редактированию.
И посмотрите, что вы можете создать!
Сложно ли освоить Photoshop?Photoshop сложнее в освоении, чем большинство фоторедакторов. Это очень сложная программа, которая включает в себя довольно много инструментов и опций. Однако начать работу с Photoshop не особенно сложно, и вам, конечно, не нужно изучать все его тонкости (в конце концов, Photoshop обслуживает фотографов и графических дизайнеров, а это значит, что есть целая набор опций, которые вам не нужно трогать).Photoshop определенно стоит изучить, если вы хотите выполнять осторожное локальное редактирование своих фотографий или вам просто нужен большой контроль — поэтому, даже если он кажется подавляющим, я рекомендую вам придерживаться его! Вы скоро познакомитесь.
Как научиться редактировать в Photoshop?Чтобы хорошо освоить Photoshop, вам понадобится сочетание учебных пособий и практики. Учебные пособия гарантируют, что вы знаете, какие инструменты и методы использовать, а практика обеспечит плавное использование этих инструментов и методов.Существует множество отличных руководств по Photoshop, но рабочий процесс, который я описываю в этой статье, безусловно, направит вас на верный путь!
Может ли Photoshop редактировать файлы RAW?Технически нет. Photoshop не может обрабатывать файлы RAW, однако, когда вы пытаетесь открыть файл RAW в Photoshop, изображение вместо этого откроется в Adobe Camera RAW, который является сопутствующим редактором RAW Photoshop. Adobe Camera RAW — это довольно мощный инструмент, и если вы знакомы с Lightroom Classic, вы его узнаете.Почему? Поскольку Adobe Camera RAW идентичен модулю разработки Lightroom Classic! Конечно, ACR не включает организационные возможности Adobe Lightroom Classic, но он отлично справляется с редактированием фотографий RAW и подготовкой их для Photoshop.
Вам нужно отредактировать фотографии в Photoshop?Нет, точно нет. Photoshop — это довольно мощный инструмент, но вы часто обнаруживаете, что вам не нужны возможности Photoshop; вместо этого вы сможете нормально редактировать фотографии в Lightroom.Photoshop делает некоторые вещи, которые Lightroom не может делать (например, наложение фокуса и композитинг), но Lightroom очень далеко идущий. Лично я рекомендую вам начинать редактировать каждую фотографию в Lightroom, а затем переходить в Photoshop только в случае необходимости.
Есть ли хорошие альтернативы Photoshop?Лучшая альтернатива Photoshop — Affinity Photo от Serif. Это тоже довольно дешево, поэтому, если вы не уверены, подходит ли вам Photoshop, вы всегда можете начать с Affinity и посмотреть, что вы думаете.Однако интерфейсы очень похожи, и кривая обучения Affinity также крутая, так что имейте это в виду перед покупкой. Также стоит рассмотреть варианты интеграции; Поскольку Photoshop — это программа Adobe, вы не найдете ничего лучше, чем интеграция Lightroom-Photoshop.
Стоит ли редактировать в Lightroom и Photoshop вместе?В целом да. Хотя вы можете использовать Photoshop как автономный редактор, и хотя вы также можете использовать Lightroom как автономный редактор, вы часто можете получить наилучшие результаты, используя две программы вместе.Я бы порекомендовал вам упорядочить свои фотографии в Lightroom и выполнить там базовое редактирование. Затем, как только вы натолкнетесь на стену, то есть у вас есть фотография, требующая дополнительных настроек, вы перейдете в Photoshop. Вы всегда можете вернуться в Lightroom, чтобы добавить последние штрихи! Обратите внимание, что Lightroom и Photoshop предназначены для совместной работы, поэтому переключаться между Lightroom и Photoshop довольно легко.
Food Photography: как редактировать фотографии в Photoshop
Как редактировать фото в фотошопе: Моя пошаговая Photoshop-поток.
Привет, друзья! Добро пожаловать в мой ежегодный пост в блоге Help-A-Blogger-Out !
В прошлом году это было около Как заработать деньги в блогах: работа с сетями блогов, , и теперь мы собираемся сосредоточиться на этих восхитительных фотографиях еды.
Честно? Я буквально смеюсь над названием этого поста. Это заставляет меня звучать так, будто я знаю, о чем говорю. Я действительно не знаю. То есть знаю, но я не эксперт в Photoshop. Not.at.все. Это руководство представляет собой пошаговый процесс для MY photoshop-flow . Это не означает, что это правильный способ — и я уверен, что это не так, — но это то, что я узнал самостоятельно, это то, как я редактирую фотографии, и это то, что мне подходит в большинстве случаев. Это мой отказ от ответственности.
Я получаю массу писем о фуд-фотографии, фотоаппарате, постобработке, редактировании и т. Д.… И пытаюсь ответить на каждую из них. Если я не ответил, то это потому, что письмо выскользнуло из трещин или его проглотила папка нежелательной почты.Однако я счастлив и очень благодарен за эти письма. Это значит, что кто-то замечает мой упорный труд. УРА! Это также огромный комплимент, когда кто-то говорит вам, что им нравятся ваши фотографии. На мой взгляд, я далек от того, чего хочу, но фотография требует много практики и много терпения. Со временем мы все поправляемся.
Таким образом, после краткого разговора с дорогой подругой-блоггером о моем потоке в Photoshop и нескольких слов от нее по поводу написания этого поста, я решил пойти дальше и поделиться тем, что я знаю.
Также? Изменение размера этих изображений заняло целый день, и они ВСЕ ЕЩЕ не работали идеально. Фу. #foodbloggerproblems
Просто следуйте стрелкам и прочтите все примечания. Наденьте и очки.
еще одна вещь… если вы видите рекламу внизу фотографии / фотографий, вы можете просто «x» убрать рекламу. Девушка должна есть — я живу за счет этой рекламы. 😉
Прежде чем вы начнете зевать и уйти, давайте сделаем это!
Мы будем работать над редактированием фотографии, на которой изображен пирог с жареной клубникой .
1 . Откройте свое фото в фотошопе.
Нажмите Ctrl + J, чтобы создать Слой .
Перейдите в «Фильтр», расположенный в верхнем ряду.
Щелкните «Фильтр», прокрутите вниз до «Резкость».
Щелкните «Sharpen» и выберите «Unsharp Mask».
2 . Появится поле, подобное приведенному выше. Здесь вы собираетесь Увеличить резкость вашей фотографии.
Посмотрите на эти числа — мои установлены на:
Количество: 170%
Радиус: 2.0 пикселей
Порог: 0 уровней
Увеличьте резкость, вставив эти числа и нажмите «ОК»
3 . Когда вы закончите с повышением резкости фотографии, перейдите в «Слой», расположенный в верхнем ряду. Щелкните «Слой» и выберите «Свести изображение».
4 . Теперь мы собираемся исправить баланс белого, светлые участки и тени.
Перейдите в правую нижнюю часть экрана Photoshop. Вы увидите круг, разделенный на два цвета — черный и серый.Щелкните этот кружок правой кнопкой мыши и выберите в меню «Порог».
Фотография будет выглядеть обалденной. Не волнуйтесь — это то, что мы хотим.
5 . Перейдите к инструменту «Пипетка», расположенному слева, туда, куда указывает стрелка.
Щелкните правой кнопкой мыши и выберите «Color Sampler Tool».
Вам нравится, как я оставил это маленькое всплывающее окно внизу фотографии выше? Я просто замечаю это … Пожалуйста, не обращайте внимания.
6 . Стрелка указывает на ползунок.Вы хотите переместить этот ползунок до упора влево. Как только вы это сделаете, медленно перемещайте ползунок вправо, пока не начнете видеть темные пятна на фотографии.
На этом этапе остановите перемещение ползунка и щелкните темное пятно. См. Ниже:
Щелкните правой кнопкой мыши «Слой порога 1» и выберите «Удалить слой».
7 . Мы собираемся повторить процесс.
Щелкните правой кнопкой мыши кружок в правом нижнем углу.
Выберите «Порог».
Переместите ползунок до упора вправо.Как только вы это сделаете, медленно переместите ползунок влево, пока на фотографии не появятся белые пятна.
На этом этапе остановите перемещение ползунка и щелкните белое пятно. См. Ниже:
Щелкните правой кнопкой мыши «Слой порога 1» и выберите «Удалить слой».
8 . Щелкните «Уровни», это значок, который выглядит как изображение графика.
В «рабочей области», отмеченной стрелкой и цифрой «2» над стрелкой, вы увидите три инструмента сэмплера цвета.Щелкните самый верхний. Он темнее двух других.
Перейдите к фотографии и щелкните цель, которую вы выбрали как самую темную часть фотографии, или стрелку с цифрой «3».
Вернитесь в рабочую область и щелкните на третьем инструменте выборки цветов, отмеченном стрелкой и цифрой «1».
Теперь щелкните по ранее выбранной самой светлой части фотографии. Он отмечен стрелкой и цифрой «2» над ним.
С этого момента я пытаюсь исправить цвета, добавить немного света, контраста, теней и так далее.
9 . Щелкните значок «Кривые», отмеченный стрелкой и цифрой «1».
Перейдите в рабочую область и щелкните панель с надписью «По умолчанию».
В раскрывающемся меню выберите «Зажигалка (RGB)». Обозначается стрелкой и цифрой «2».
Это немного осветлит вашу фотографию. Переместите линию вверх и вниз, чтобы увидеть, насколько светлой / темной должна быть фотография. См. Ниже:
10 . Снова щелкните значок «Кривые».
В рабочей области щелкните полосу с пометкой «По умолчанию» и выберите «Линейный контраст».Опять же, вы можете поиграть с этим и посмотреть, что выглядит лучше всего. См. Ниже:
11 . На этом этапе я пытаюсь исправить цвета, щелкнув значок, похожий на шкалу балансировки. Если фотография слишком зеленая, я добавляю немного красного, если она выглядит слишком желтой, я добавляю немного синего и т. Д. См. Ниже:
Мой последний шаг — «Насыщенность». Вы хотите, чтобы этот цвет выделялся, поэтому не бойтесь экспериментировать с этим инструментом.
12 . Выберите значок «квадрат», расположенный слева от шкалы весов.
Переместите ползунок вправо, чтобы добавить цвет. Обычно я увеличиваю примерно до 10, но, в зависимости от фотографии, иногда мне нужно всего 5, а иногда — 15. Иногда больше.
Аааа и все! Это мой поток. Ничего фантастического. Иногда мне действительно хочется, но это для нашего следующего урока. Попробуйте поиграть со своими фотографиями в Photoshop и начните делать свои фотографии как можно лучше.
Я очень надеюсь, что смог помочь некоторым из вас.Если у вас есть какие-либо вопросы о том, как редактировать фотографии, или что-то еще, пожалуйста, задавайте их в комментариях. Я обязательно отвечу. Если будет достаточно интереса, я напишу следующий пост и / или учебное пособие.
Я также хочу сообщить вам, что один из моих любимых и один из лучших фуд-фотографов, Наоми из Bakers Royale , только что написала потрясающую статью о Food Photography for Bloggers . Если вы хотите стать лучше в этом бизнесе по фотографии еды, прочтите ее пост.Она невероятна.
Фотография 101: Как использовать цифровую камеру и редактировать фотографии в Photoshop с Ли Моррис
Чтобы создавать красивые фотографии, нужно начать с основ. Хотите ли вы лучше сфотографировать свою семью или друзей, заняться новым хобби или начать новую карьеру фотографа, овладение основами фотографии необходимо для получения качественных фотографий. Этот 7 1/2 часовой учебник, созданный Fstoppers, был разработан, чтобы научить вас всему, что вам нужно знать об использовании цифровой камеры и улучшении изображений в Photoshop.
Основы фотографии
Когда вы берете в руки цифровую камеру, возникает соблазн оставить все в автоматическом режиме и надеяться, что ваши снимки получатся удачными. Если вы будете придерживаться этого плана, вы будете постоянно бороться с плохо снятыми изображениями. Фотография 101 учит, как управлять всеми ручными настройками цифровой камеры и принимать решения для снимков, которые вы хотите создать. Понимая, как управлять камерой, вы сможете каждый раз делать правильно экспонированный снимок.
Хотя все камеры работают одинаково, иногда различное расположение кнопок, названия и настройки камер разных производителей затрудняют процесс обучения. Чтобы помочь, мы обучаем фотографии 101 с помощью трех разных типов камер: зеркалки Canon, зеркалки Nikon и камеры Sony. Мы расскажем о различных типах оборудования, которое вы можете купить, и объясним, почему одни камеры и объективы дороже других. Мы также покажем вам, когда могут быть полезны аксессуары, такие как штативы и фильтры для фотоаппаратов.
Красивое освещение необходимо для создания невероятных фотографий. Как только мы научимся правильно управлять камерой, мы поможем вам разобраться в основах понимания света, его цвета, направления и его мягкости или жесткости. Повсюду красивый свет, и вы, как фотограф, должны распознать его и использовать в своих интересах. После того, как мы рассмотрим естественный свет, мы добавим основы использования искусственного света или вспышки. Важно понимать, когда может быть полезна вспышка и как ее правильно использовать, чтобы улучшить внешний вид ваших изображений.
В нашем последнем уроке использования камеры мы пересматриваем и применяем на практике каждую концепцию, которой мы научили, выводя вас в поле с профессиональной моделью. Мы решим проблемы в каждом месте и улучшим нашу картинку, сделав правильный выбор в настройках камеры, выбрав освещение и разместив объект.
Знакомство с Photoshop
Постобработка — это отличный способ превратить ваши нормальные изображения во что-то невероятное.К сожалению, Photoshop может быть сложной программой, если вы этого не понимаете. Во втором разделе этого урока мы даем вам базовый подход к изучению Photoshop с Pratik Naik, одним из лучших ретушеров в мире. Pratik начинается с основ открытия программы и ее компоновки. К концу вы увидите все основные инструменты, доступные для редактирования ваших изображений.
Учиться всегда легче, если ты можешь применять то, что слышишь, на практике. В последнем разделе урока мы приглашаем вас открыть Photoshop и следить за тем, как Ли редактирует пять изображений, сделанных на нашей последней съемке.К концу этого урока вы будете полностью готовы к отработке новых методов редактирования ваших собственных изображений.
Развивайте свою фотографию
В освоении основ камеры и Photoshop прекрасно то, что их можно применить к любому жанру фотографии. После того, как вы поймете и усвоите 17 уроков, включенных в это руководство, у вас будут строительные блоки для достижения любой цели в фотографии, которую вы ставите перед собой.
Включено в эту цифровую загрузку:
- Общие сведения о камерах
- Треугольник экспозиции
- Экспозиция камеры в руководстве
- Камеры и объективы
- Режимы измерения
- Режимы камеры и компенсация экспозиции
- Штативы
- Баланс белого
- Raw против Jpeg
- Фокус
- Фокусное расстояние
- Камеры и фильтры
- Введение в освещение
- Вспышка
- Стрельба в поле
- Введение в Photoshop с Pratik Naik
- Практика постобработки с Lee
Как редактировать фотографии еды в Photoshop — Easy Tutorial
Если вы хотите создавать аппетитные изображения еды, вам обязательно нужно научиться редактировать фотографии еды в Adobe Photoshop.Я подготовил краткое руководство о том, как добиться желаемого вида на изображениях еды, выполнив 10 простых шагов.
ЗАКАЗАТЬ ПЕРЕДАЧУ ФОТОГРАФИЙFood photography не сводится только к фотосессии, успех также зависит от того, насколько умело вы редактируете такие изображения. Обратите внимание на все детали, начиная с фона и заканчивая тенями и цветами отдельных предметов.
Я сделал снимок вкусной куриной грудки с салатом, снятый при студийном свете, но источник света был размещен неправильно.Таким образом, на фото появились резкие тени, и я постараюсь от них избавиться.
1. Правильные цвета в Camera Raw
В первую очередь нужно поправить цвета. Перейдите в Filter — Camera Raw Filter … или нажмите Shift + Ctrl (Cmd) + A . Выберите те же настройки, что и на скриншоте, но вам может потребоваться немного изменить их, чтобы они соответствовали вашей фотографии. Главное сейчас — поднять тени и уменьшить черные.
2.Сделайте быстрый выбор
Вам нужно сделать быстрый выбор. Это более удобный метод, чем пытаться делать это вручную. К тому же на это уходит меньше времени. Для этого нажмите Выбрать — Тема. Подождите несколько секунд, пока загрузка не закончится.
Если вы заметили, что некоторые объекты выделены неправильно, вы можете исправить это с помощью инструмента Quick Selection Tool (W) . Просто щелкните по объектам, которые не выделены.
3. Создайте маску
После того, как вы закончите выбор, щелкните маленький прямоугольник с кружком внизу; он находится в нижней части окна «Слои». Таким образом, вы создадите маску слоя.
4. Смягчите тени
Создайте пустой слой под слоем маски, щелкнув значок + внизу в окне «Слои».
Возьмите инструмент «Пипетка» (I) и нажмите на цвет рядом с пластиной.Возьмите Brush tool (B) и установите его так:
Hardness — 20%; Непрозрачность — 10%; Расход — 100%;
На этом этапе редактирования еды в Photoshop вам нужно обвести глубокую тень рядом с тарелкой, чтобы удалить ее.
5. Устранение мелких дефектов
При приготовлении можно быть максимально осторожным, чтобы блюдо выглядело эстетично. Но если присмотреться к деталям изображения, можно заметить неточно разрезанные луковые кольца, деформированные помидоры и т. Д.
Чтобы исправить такие дефекты, используйте инструмент Clone Stamp (S) и инструмент «Точечная восстанавливающая кисть» (J) . Пройдите все проблемные места.
6. Правильные цвета мяса отдельно
Центральным элементом этого блюда является куриная грудка на гриле. Вот почему вам нужно уделять этому больше времени при редактировании фотографий еды. Выберите его с помощью инструмента Quick Selection Tool (W) .
Теперь создайте новый корректирующий слой.Вы можете найти его в окне «Слои» внизу; это выглядит как черно-белый круг. Щелкните по нему, затем щелкните Кривые. Отрегулируйте настройки, как показано на скриншоте; они универсальны для большинства изображений.
7. Окончательная корректировка цвета мяса
Как и в предыдущем шаге, выберите мясо, создайте новый корректирующий слой — Уровни и увеличьте контраст, перемещая стрелку вправо.
Выполнено! Поздравляю!
Цветовые эффекты для Adobe Ps
Чтобы не тратить время на некоторые повторяющиеся действия в Ps (цветокоррекция, создание корректирующих слоев, выделение и т. Д.)), вы можете загрузить профессиональные эффекты и использовать их при редактировании фотографий еды. Воспользуйтесь этим пакетом и сделайте постобработку быстрой и легкой.
Как выполнить пакетное редактирование в Photoshop — BatchPhoto
Независимо от того, профессионал вы или нет, весьма вероятно, что время от времени вам придется редактировать группу файлов. Об индивидуальном редактировании не может быть и речи, ведь речь идет о десятках или сотнях фотографий. Таким образом, решение в этом конкретном случае — прибегнуть к функции пакетной обработки Photoshop, предназначенной для автоматизации большого количества операций.
Водяной знак и одновременная обрезка нескольких фотографий
Чтобы редактировать несколько изображений одновременно, вы должны записать действие, сохранить его, а затем применить к вашему пакету файлов. Вот шаги, которые вам нужно выполнить, чтобы вы могли выполнять любые типы редактирования, такие как, например, обрезка или добавление водяного знака:
Шаг 1. Создайте новое действие
После того, как вы открыли одно из изображений в группе, вам нужно создать новое действие. Вы можете сделать это, перейдя в окно > Действия , а затем щелкнув значок « создать новое действие », расположенный в нижней части панели действий.Когда всплывающее окно появится, дайте ему осмысленное имя, например «Водяной знак» или «Обрезать», и нажмите кнопку Record .
Шаг 2. Отредактируйте изображение
С этого момента каждый ваш шаг будет записываться, пока вы не попросите программу остановиться. Итак, теперь вы можете начать выполнять все необходимые изменения, в нашем конкретном случае обрезать изображение или добавлять водяной знак.
Шаг 3 — Остановить запись
После того, как вы внесете все необходимые изменения в изображение, пора остановить запись.Вы можете сделать это, перейдя на панель «Действия» и нажав квадратный значок с надписью «, прекратить воспроизведение / запись », расположенный в нижнем левом углу.
Шаг 4. Примените действие ко всей папке
Теперь вы готовы начать пакетную обработку. Перейдите в File> Scripts> Image Processor , и вы увидите новое всплывающее окно. Здесь вы выбираете папку, содержащую изображения, к которым вы хотите применить записанное действие, а также выходную папку, в которой вы хотите сохранить только что отредактированные фотографии.
В меню «Настройки» установите флажок «Выполнить действие» , убедитесь, что вы выбрали Действия по умолчанию , заданные в первом поле, и действие, которое вы создали, во втором поле. Теперь начните пакетную обработку, просто нажав кнопку «Выполнить» .
Пакетное изменение размера и преобразование изображений
Предположим, у вас есть целая папка с фотографиями, которую вы хотите оптимизировать для использования в Интернете. Это может означать преобразование их в популярный формат изображений, а также значительное уменьшение их размера.
Для этого вы, конечно, можете выполнить шаги, о которых мы упоминали ранее: записать действие по изменению размера, выполнить все изменения, а затем применить его ко всем изображениям. Это был бы один из способов решения задачи, но есть и другой, доступный и довольно упрощенный, так как не требует создания действия. Вот как это сделать:
Шаг 1
Вы можете открывать изображения, которые хотите редактировать, или нет, эта часть не является обязательной. Независимо от того, что вы выберете, перейдите в File> Scripts> Image Processor , и откроется новое окно с 4 разделами, которым вы должны следовать.
Шаг 2
В первом разделе диалогового окна Image Processor выберите пакет фотографий, к которому вы хотите применить изменения. Вы можете сделать это, нажав кнопку Select Folder .
Шаг 3
Во второй части окна выберите место для сохранения новых изображений. Вы можете выбрать Сохранить в том же месте , и в этом случае Photoshop автоматически создаст папку внутри вашей исходной папки или выберет новую выходную папку для сохранения ваших изображений.

 Нажимаем две кнопки, как показано на скрине:
Нажимаем две кнопки, как показано на скрине: Чтобы рамка менялась пропорционально, необходимо зажать клавишу Shift и перетаскивать угловой маркер на рамке для обреза.
Чтобы рамка менялась пропорционально, необходимо зажать клавишу Shift и перетаскивать угловой маркер на рамке для обреза.

 Зажав левую кнопку мыши, мы можем повернуть изображение в любую сторону.
Зажав левую кнопку мыши, мы можем повернуть изображение в любую сторону. Измерьте ширину и высоту в пикселях для использования в Интернете или в дюймах для печати.
Измерьте ширину и высоту в пикселях для использования в Интернете или в дюймах для печати.

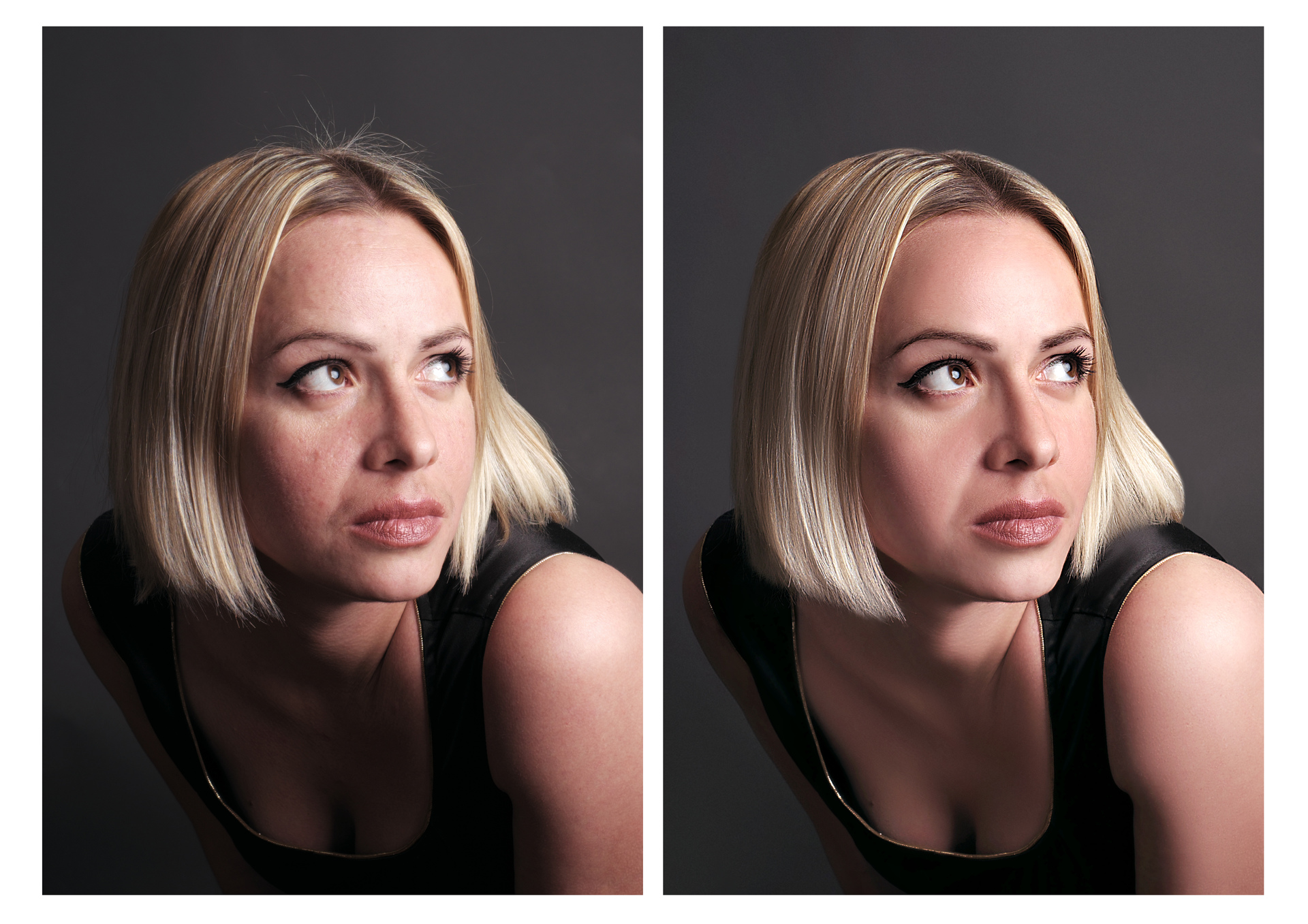 Также можно поиграть с яркостью, пока не достигните максимально интересного оттенка.
Также можно поиграть с яркостью, пока не достигните максимально интересного оттенка.