Как переворачивать в фотошопе
Как перевернуть изображение в Фотошопе
Трансформирование, вращение, масштабирование и искажение изображений – основа основ в работе с редактором Фотошоп. Сегодня поговорим о том, как перевернуть картинку в Фотошопе.
Вращение изображений
Как всегда, программа предоставляет несколько способов поворота изображений. Мы разберем два наиболее удобных. В первом случаем можно выставить любое значение угла с точностью до сотых долей, а во втором все делается «на глаз», руками.
Способ 1: Настройка через меню
В меню программы «Изображение» имеется пункт «Вращение изображения».
Здесь можно вращать картинку на заранее установленное значение угла (90 или 180 градусов) либо задать свой угол поворота. Для установки значения нажимаем на пункт меню «Произвольно» и вводим нужное значение.
Все действия, произведенные этим способом, отразятся на всем документе.
Способ 2: Ручное вращение
Данный способ подразумевает использование инструмента «Поворот», который находится в меню «Редактирование – Трансформирование – Поворот». Эту функцию также можно вызвать сочетанием клавиш CTRL+T.
На изображение будет наложена специальная рамка, при помощи которой можно перевернуть фото в Фотошопе.
При зажатой клавише SHIFT изображение будет поворачиваться с шагом в 15 градусов (15-30-45-60-90…). В этом же меню можно так же, как и в предыдущем, повернуть или отразить изображение, но в данном случае изменения коснутся только того слоя, который выделен в палитре слоев.
Вот так легко и просто можно перевернуть любой объект в программе Фотошоп.
Мы рады, что смогли помочь Вам в решении проблемы.Опишите, что у вас не получилось. Наши специалисты постараются ответить максимально быстро.
Помогла ли вам эта статья?
ДА НЕТКак перевернуть изображение в Photoshop
В этом руководстве объясняется, как перевернуть изображение и упростить работу с Photoshop.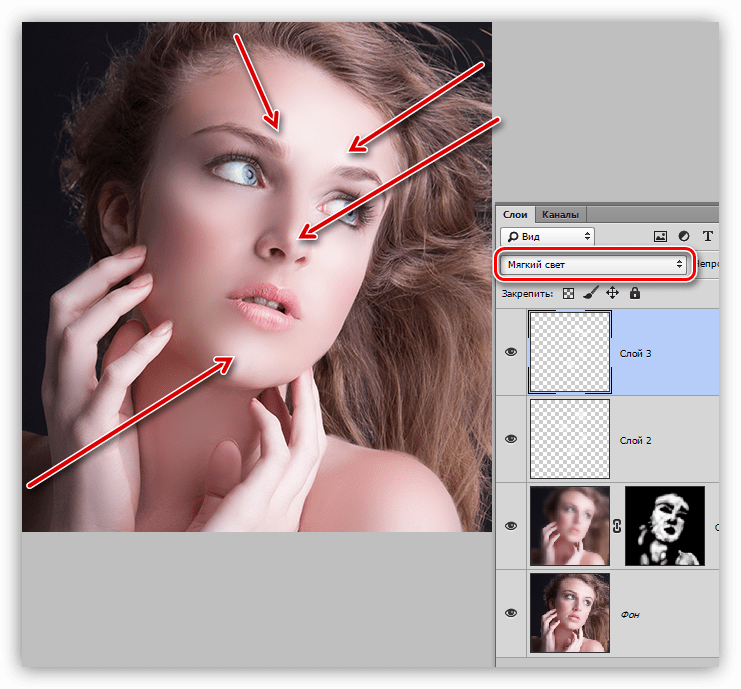 Не секрет, что Photoshop позволяет решать сложные задачи; однако он также отлично подходит для простых задач. Это руководство научит вас переворачивать изображение, вращать холст и работать с изображениями в Photoshop.
Не секрет, что Photoshop позволяет решать сложные задачи; однако он также отлично подходит для простых задач. Это руководство научит вас переворачивать изображение, вращать холст и работать с изображениями в Photoshop.
Если вам не нравится Photoshop или вы думаете, что он слишком сложный, вы можете переключиться на Luminar одним щелчком мыши.Luminar также работает как один из многих плагинов Photoshop, который помогает быстро применять красивый внешний вид и редактировать, чтобы сделать ваши изображения великолепными.
Люминар 3
Luminar 3 — Время имеет значение
Самый быстрый способ выделить ваши фотографии Сложное редактирование фотографий стало проще с помощью инструментов
AI
- Акцент AI 2.0
- AI Sky Enhancer
- Более 70 мгновенных образов
- Быстро стереть ненужные объекты
- Denoise
- Заточка
- и — более
Как отразить изображение в Photoshop
Переворачивание изображения, по сути, является его зеркальным отображением.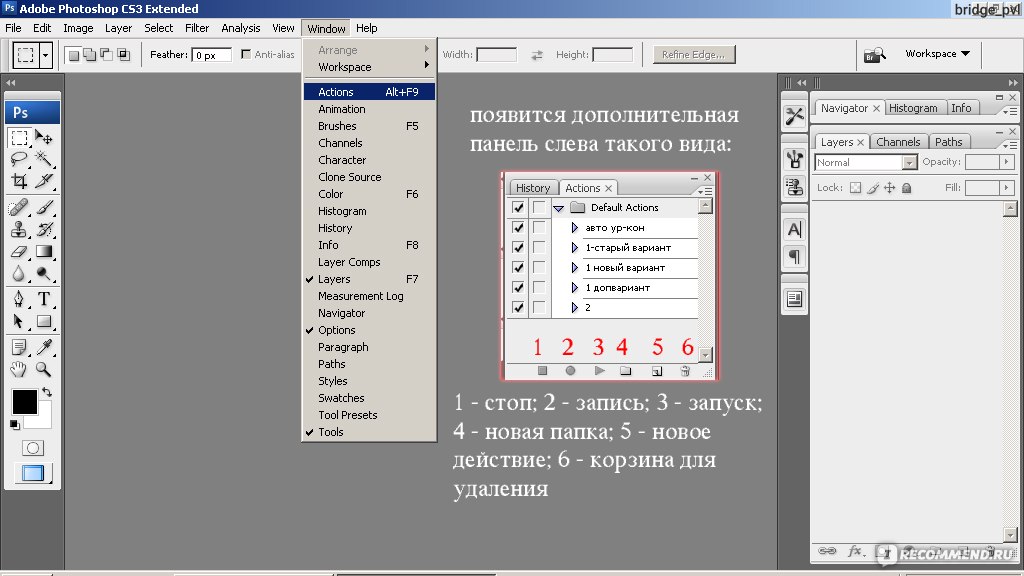
Вариант 1. Отразить все изображение
Отразить изображение без слоев довольно просто.Сначала откройте ваше изображение в Photoshop. В верхней строке меню выберите Image -> Image Rotation -> Flip Canvas Horizontal / Flip Canvas Vertical . Вы можете быстро перевернуть изображение одним щелчком мыши.
Теперь вы можете стать экспертом в переворачивании изображений в Photoshop!
Вариант 2 — Отразить слой
Проблемы возникают, когда вам нужно перевернуть определенный слой. Допустим, вам просто нужно перевернуть логотип вашей компании, водяной знак или какой-то текст.
Иногда вам нужно перевернуть только один слой и не нужно делать полное зеркальное отражение. Существует как минимум три способа зеркального отражения слоя в Photoshop. Используйте тот, который лучше всего подходит вам.
Вариант 1
Выберите слой изображения, который нужно отразить, и нажмите Правка -> Преобразовать -> Отразить по горизонтали / Отразить по вертикали.
Вариант 2
Щелкните Правка -> Свободное преобразование , а затем щелкните правой кнопкой мыши внутри поля преобразования, которое появляется вокруг изображения.Это откроет небольшое раскрывающееся меню, содержащее параметры переворота.
Option 3
Нажмите Ctrl + T на холсте Photoshop и войдите в режим Free Transform . Затем щелкните изображение правой кнопкой мыши, и вы сможете перевернуть его.
Как повернуть изображение в Photoshop
Иногда вам не нужно переворачивать изображение, а лучше повернуть его на 90 или 180 градусов, что не то же самое, что зеркальное отображение.
Если вы хотите узнать, как повернуть изображение в Photoshop, выполните следующие действия.
1. Откройте изображение в Photoshop.
2. Выберите Изображение -> Поворот изображения и выберите нужный вариант в меню.
3. Обратите внимание на варианты по часовой стрелке (CW), и против часовой стрелки (CCW) .
4. Поверните изображение по своему усмотрению и, когда будете удовлетворены, сохраните его или экспортируйте для использования в будущем.
Будьте осторожны: если ваше изображение состоит из нескольких слоев, этот параметр будет вращать только выбранный вами слой.Если вы хотите повернуть все слои одновременно, вам понадобится опция поворота холста, так как это позволит вам повернуть весь проект.
Как повернуть холст в Photoshop
Холст включает все слои в вашем проекте. Лучший способ повернуть холст в Photoshop — использовать инструмент поворота.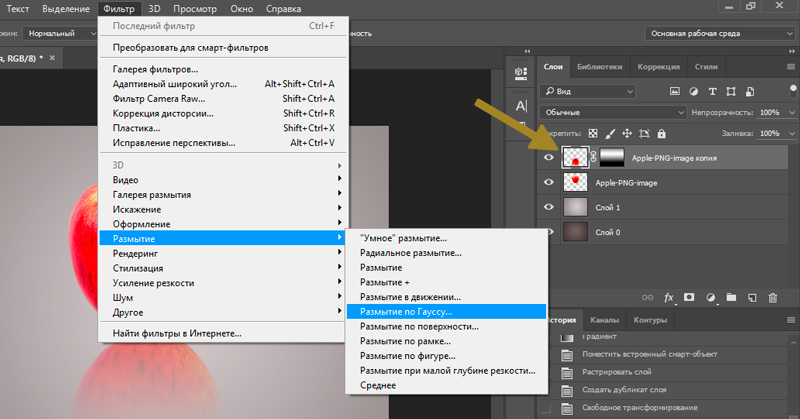 Вот как это сделать:
Вот как это сделать:
1. Найдите панель инструментов и выберите инструмент Повернуть вид .
2. Поместите курсор инструмента в окно изображения и удерживайте кнопку мыши.
3. Появится роза ветров.
4. Перетащите курсор по часовой стрелке (или против часовой стрелки), чтобы повернуть холст.
5. После достижения желаемого угла поворота отпустите кнопку мыши.
6. Если вы хотите отменить поворот, нажмите кнопку Сбросить вид на панели параметров .
7. Выбор Правка -> Отменить или использование панели История для отмены изменений не вернет изображение к исходному повороту на ноль градусов.
Обратите внимание, что полоса Options позволяет вам видеть угол поворота, и вы можете вращать его соответствующим образом. Вы также можете выбрать опцию Rotate All Windows , которая позволит вам вращать все открытые документы одновременно.
Как правильно перевернуть изображение в Photoshop
Иногда переворот изображения происходит не так, как планировалось; проблемы могут возникнуть в вашем перевернутом изображении Photoshop.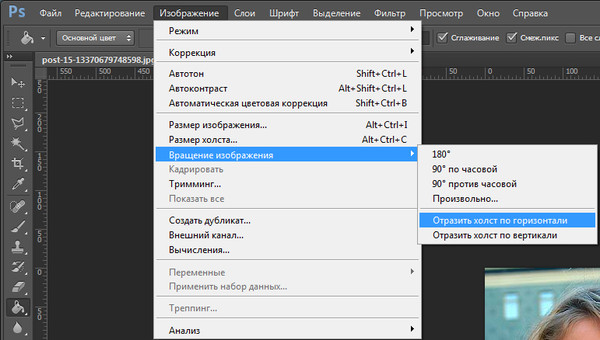 Чтобы помочь вам решить их, вот краткое руководство по устранению неполадок.
Чтобы помочь вам решить их, вот краткое руководство по устранению неполадок.
Невозможно найти опцию переворота
Если вы не можете найти опцию переворота изображения в соответствии со снимками экрана выше, возможно, у вас установлена другая версия Photoshop.В этом случае щелкните Справка в верхней строке меню и выполните поиск по запросу «перевернуть». Photoshop поможет вам найти эту функцию.
Логотип или текст перевернут
Иногда вы просто хотите перевернуть изображение, но логотип, водяной знак или текст тоже переворачиваются, что делает его нечитаемым. В этом случае вам нужно перевернуть только слой, а не весь холст. Вы можете узнать, как перевернуть слой в Photoshop, в приведенных выше инструкциях.
Изображение перевернуто неправильно
Обратите внимание на то, как вы переворачиваете изображение — по вертикальной или горизонтальной оси — так как результат будет другим.
Вращение вместо переворачивания
Эти функции легко спутать, но результаты разительно отличаются. Думайте о повороте изображения как о наклоне головы. Когда вы переворачиваете изображение, вы как будто смотрите на него в зеркало. Если вы все еще не уверены в разнице, поищите инструкции, как повернуть слой в Photoshop.
Думайте о повороте изображения как о наклоне головы. Когда вы переворачиваете изображение, вы как будто смотрите на него в зеркало. Если вы все еще не уверены в разнице, поищите инструкции, как повернуть слой в Photoshop.
Люди выглядят неестественно
Мы привыкли видеть людей определенным образом, и иногда, листая фотографию, люди могут выглядеть неестественно или странно.Прочитав уроки, вы сможете узнать больше о том, как в Photoshop снимать людей и делать их более естественными. Получение естественных изображений людей — это больше для того, чтобы люди чувствовали себя непринужденно, когда вы их фотографируете, а не для того, чтобы отразить изображение в Photoshop.
Креативные идеи
Давайте рассмотрим некоторые творческие идеи, которые можно реализовать с помощью зеркального отображения и поворота.
Зеркальный эффект
Если вы знаете, как перевернуть слой в Photoshop, существует масса забавных способов проявить творческий подход к вашим фотографиям. Вы можете перевернуть картинку пополам по горизонтальной или вертикальной линии и добиться интересного зеркального эффекта. Например, если вы сфотографируете здание и перевернете его по горизонтали, оно будет выглядеть так, как будто оно простирается как в землю, так и в небо, создавая жуткое абстрактное изображение. Вы также можете сделать двухголовых животных, перевернув изображение пополам по вертикали. Вашему творчеству нет пределов.
Вы можете перевернуть картинку пополам по горизонтальной или вертикальной линии и добиться интересного зеркального эффекта. Например, если вы сфотографируете здание и перевернете его по горизонтали, оно будет выглядеть так, как будто оно простирается как в землю, так и в небо, создавая жуткое абстрактное изображение. Вы также можете сделать двухголовых животных, перевернув изображение пополам по вертикали. Вашему творчеству нет пределов.
1. Выберите изображение, с которым хотите работать, и разблокируйте фоновый слой на панели Layers .
2. Увеличьте пространство холста, чтобы уместить вторую половину изображения. Для этого щелкните меню View и выберите New Guide . Обязательно добавьте вертикальную направляющую посередине.
3. Выберите инструмент Move и перетащите объект на одну сторону направляющей.
4. Выберите изображение, а затем выберите Преобразовать выделение .
5. Перетащите край выделенной области на направляющую и скопируйте ее на новый слой.
6. Выберите инструмент Свободное преобразование . Перетащите контрольную точку на направляющую и переверните изображение по горизонтали, чтобы отразить его.
7. Очистите направляющую и обрежьте лишнее пространство по бокам. Нажмите ОК , чтобы закрыть диалоговое окно и экспортировать изображение.
Отразите несколько раз для получения забавных узоров
Еще одна техника, которая может добавить творчества в вашу фотографию, — это многократное зеркальное отображение изображения для получения забавных узоров.
1. Откройте изображение, которое вы хотите отредактировать.
2. Подготовьте поле битвы: Дублируйте фоновый слой и удвойте ширину холста.
3. Выберите фоновый слой-копию и перетащите на него фотографию вправо.
4. Отразите изображение справа по горизонтали в соответствии с приведенными выше инструкциями.
5. Объедините два слоя.
6. Повторяя те же шаги, дублируйте слой и удвойте высоту холста, затем перетащите новое изображение под оригиналом.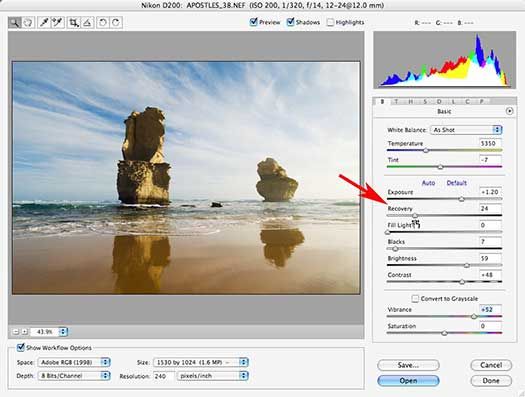
7. Отразите нижнее изображение по вертикали, затем объедините оба слоя в новый слой.
8. Поверните новый слой на 90 градусов по часовой стрелке, обрежьте холст вокруг повернутого изображения и снова объедините оба слоя в новый слой.
Это позволит вам создать прекрасный калейдоскопический образ с повторяющимися узорами.
Мы надеемся, что вы освоили некоторые техники переворачивания изображений и даже сможете научить своих друзей переворачивать изображение и вращать холст в Photoshop.Если вы этого не сделали, вы всегда можете попробовать Luminar, который имеет удобный интерфейс и функции, подходящие как для новичков, так и для профессионалов. Не готовы покупать? Не проблема! Попробуйте Luminar бесплатно, нажав кнопку ниже, а затем сразу же переверните изображение. Вы всегда можете решить купить Luminar позже. Удачи и удачной стрельбы от команды Skylum!
Люминар 3
Luminar 3 — Время имеет значение
Самый быстрый способ выделить ваши фотографии Сложное редактирование фотографий стало проще с помощью инструментов
AI
- Акцент AI 2.
 0
0 - AI Sky Enhancer
- Более 70 мгновенных образов
- Быстро стереть ненужные объекты
- Denoise
- Заточка
- и — более
Как перевернуть изображение в Photoshop | Small Business
Photoshop Elements 10 позволяет переворачивать или изменять направление изображений на рабочем месте. При повороте изображения по горизонтали создается зеркальное отображение, которое помогает перевернуть текст на изображении, как если бы вы смотрели в зеркало. Это преобразование также помогает, например, перемещать объект из левой части изображения вправо. Переворачивание этого изображения по вертикали переворачивает изображение вверх ногами. Примените эти параметры на ранней стадии при добавлении дополнительных инструментов редактирования, чтобы улучшить проект вашего клиента.
Flip
Запустите программу Photoshop Elements 10 и откройте изображение в рабочей области редактирования.
Щелкните меню «Изображение», чтобы открыть список параметров.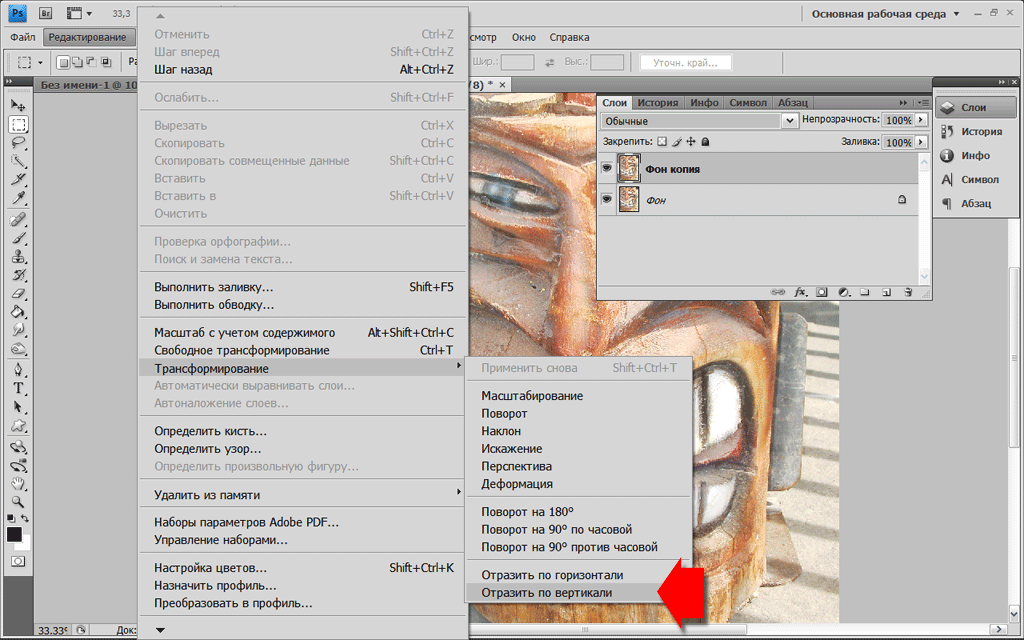
Наведите указатель мыши на «Повернуть» в списке, чтобы открыть подменю, а затем нажмите «Отразить по горизонтали» или «Отразить по вертикали», чтобы перевернуть изображение.
Повернуть
Откройте изображение в рабочей области редактирования.
Щелкните меню «Изображение», чтобы открыть список параметров, и наведите указатель мыши на «Повернуть», чтобы открыть параметры подменю.
Щелкните «90º влево», «90º вправо», «180º» или «Custom» в этом списке, чтобы повернуть изображение. При выборе параметра «Пользовательский» открывается диалоговое окно «Повернуть холст». Введите количество градусов в поле Угол и нажмите кнопку «Вправо», чтобы повернуть изображение на это количество градусов вправо или по часовой стрелке. Нажмите кнопку «Влево», чтобы повернуть изображение на определенное количество градусов влево или против часовой стрелки.
Нажмите кнопку «ОК», чтобы закрыть диалоговое окно «Повернуть холст» и повернуть изображение на холсте рабочей области.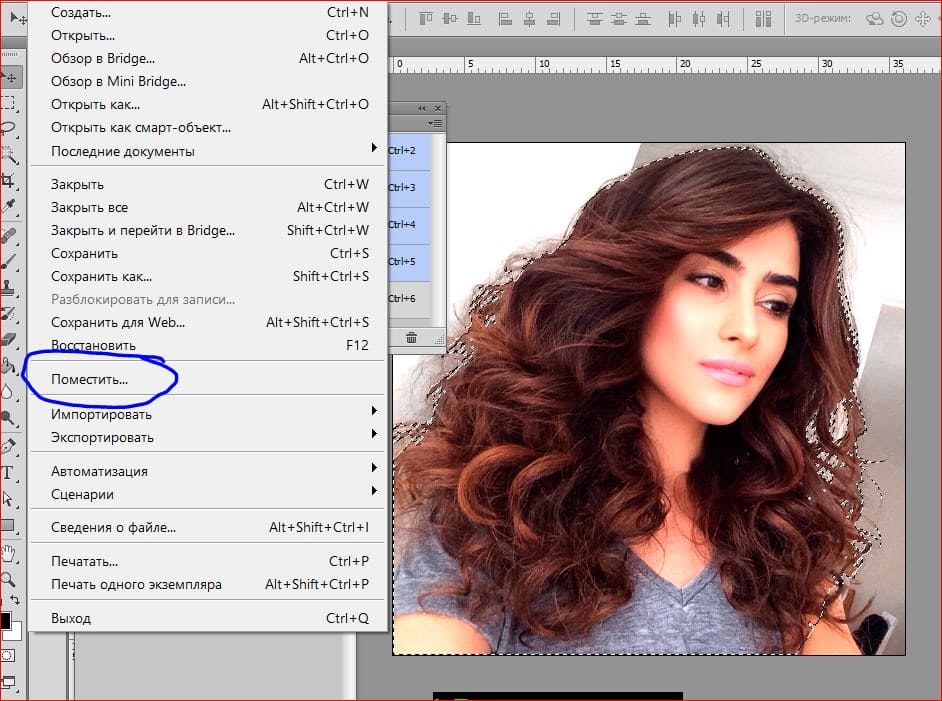
Как перевернуть слой в Photoshop: полное руководство
Из этого туториала Вы узнаете, как перевернуть слой в Photoshop, а затем смешать результаты с оригиналом. Это не самый распространенный запрос, но возможность перевернуть изображение — это базовый навык Photoshop. Если вам когда-либо приходилось перевернуть портрет в редакционной статье лицом к странице или отразить изображение, чтобы создать узор мандалы, вы поймете, почему он должен быть в наборе инструментов каждого дизайнера. Но, как и в большинстве программ Adobe, даже самые простые эффекты могут иметь множество различных подходов.
Это основные техники Photoshop для зеркального отражения изображения и того, как смешать его с оригиналом. Чтобы еще больше отточить свои навыки, вы можете ознакомиться с нашим обзором руководств по Photoshop или расширить свой инструментарий с помощью некоторых плагинов Photoshop или бесплатных кистей Photoshop.
Получите Adobe Creative Cloud, чтобы использовать Photoshop, сохранять файлы в облаке и получать доступ к дополнительному программному обеспечению Adobe.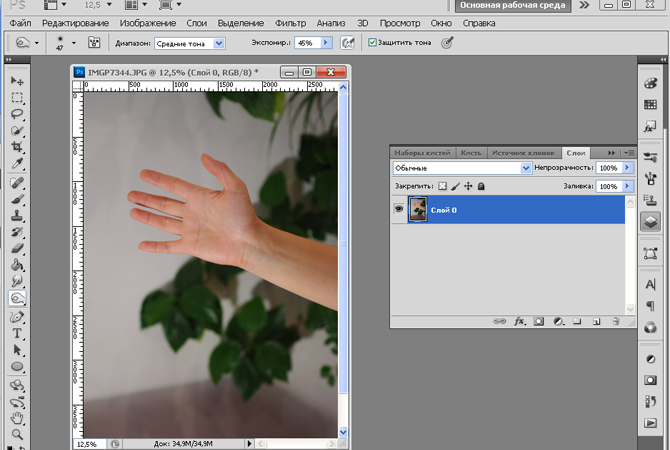 Прямо сейчас есть невероятная сделка, подробности ниже.
Прямо сейчас есть невероятная сделка, подробности ниже.
01. Большой переворот
Отразить холст можно найти скрытым в раскрывающемся списке «Поворот изображения» (Изображение предоставлено Adobe)Если вы просто хотите перевернуть все изображение без различия между слоями, перейдите к Изображение > Поворот изображения> Отразить холст .Вы найдете варианты переворота холста по горизонтали или вертикали, последовательно выполняя одно и то же действие для всех слоев. Но если вы предпочитаете управлять каждым слоем отдельно, то прочтите…
02. Разблокировать слой
Вы можете определить заблокированный слой как новый слой или просто щелкнуть значок замка (Изображение предоставлено Adobe) Если у вас есть только открыл изображение в Photoshop, то, вероятно, ваш слой будет заблокирован. Это означает, что он защищен и его нельзя редактировать. Чтобы внести какие-либо изменения в этот слой, вы должны сначала разблокировать его, щелкнув небольшой значок замка справа от слоя или дважды щелкнув слой, чтобы определить его как новый слой.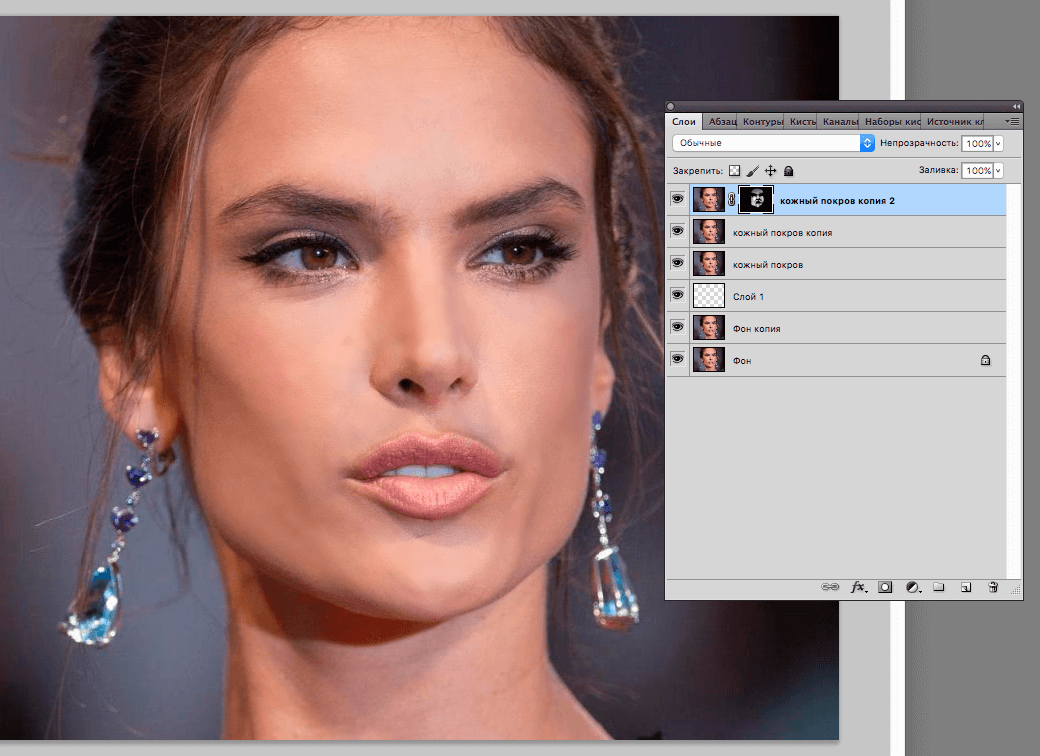
03. Как отразить слой в Photoshop
Отразить слой за считанные секунды с помощью параметров преобразования (Изображение предоставлено Adobe)Самый простой способ перевернуть слой находится в Edit> Transform . В этом раскрывающемся списке есть множество вариантов для преобразования вашего изображения, но нас интересуют только два нижних — перевернуть по горизонтали и перевернуть по вертикали. Каждый из них будет отражать только выбранный вами слой в любом направлении, которое вы выберете. Стоит отметить, что эта функция работает со всеми типами слоев, а не только с растровыми изображениями.
04. Free Transform
Ввод -100 для ширины в Free Transform идеально перевернет слой по горизонтали (Изображение предоставлено Adobe) Если вам нужен больший контроль над процессом, вы можете использовать инструмент Free Transform для изменения размера слой. Выберите инструмент под Edit> Free Transform или используйте ярлык Cmd + T .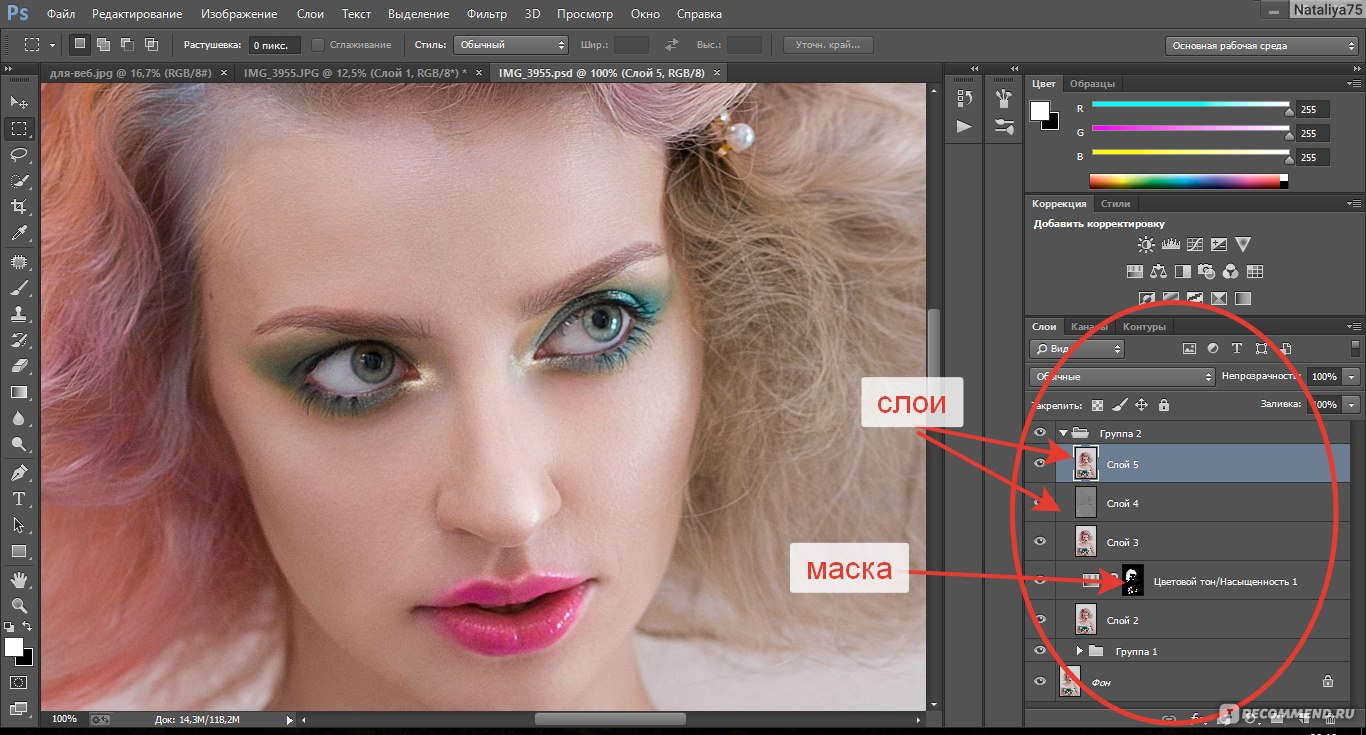 Вы можете перетащить края на глаз или ввести -100 в поле ширины в верхней строке меню.
Вы можете перетащить края на глаз или ввести -100 в поле ширины в верхней строке меню.
05. Проверьте результаты
Убедитесь, что вы проверили все очевидное, что появляется задом наперед (Изображение предоставлено Adobe)Довольно часто люди переворачивают изображение, даже не задумываясь.Но часто встречаются заметные артефакты трансформации, которые сразу выдают игру любому зоркому зрителю. Наиболее очевидным из них является текст, который даст вам зеркальную версию, очень похожую на код Да Винчи. Другие ошибки, на которые следует обратить внимание, — это графика, значки и отличительные знаки, такие как веснушки или татуировки на человеке. Если вы действительно настроены на переворот, вы можете использовать инструмент клонирования, чтобы исправить это, или выберите область с помощью лассо и переверните ее обратно.
06.Смешивание
Два изображения можно достаточно легко смешать, закрасив маску черным цветом с помощью кисти с мягкими краями (Изображение предоставлено: Будущее) Некоторые изображения поддаются зеркальному эффекту, эффективно смешивая перевернутое изображение с оригиналом. Для этого вы должны сначала продублировать слой изображения и отразить его. Добавьте маску слоя к верхнему слою и закрасьте его черным цветом с помощью кисти с мягкими краями, чтобы удалить части изображения, которые должны быть смешаны. Это проще, когда изображение имеет блочный цвет или повторяющиеся узоры.Иногда инструмент «Перо» может быть полезен для более точного выделения.
Для этого вы должны сначала продублировать слой изображения и отразить его. Добавьте маску слоя к верхнему слою и закрасьте его черным цветом с помощью кисти с мягкими краями, чтобы удалить части изображения, которые должны быть смешаны. Это проще, когда изображение имеет блочный цвет или повторяющиеся узоры.Иногда инструмент «Перо» может быть полезен для более точного выделения.
Подробнее:
.Как перевернуть изображение в Photoshop за 3 простых шага
В зависимости от цели фотографии вы можете узнать, как перевернуть изображение в Photoshop.
Легко перевернуть всю фотографию или даже добавить объекты или фигуры, которые находятся в отдельных слоях.
В этой статье я покажу вам, как перевернуть изображение в Photoshop.
Фото Гленна Карстенс-Петерса на UnsplashКак перевернуть изображение в Photoshop
Прежде чем перевернуть изображение, вы должны знать о последствиях.Например, изображение, содержащее текст, нельзя переворачивать.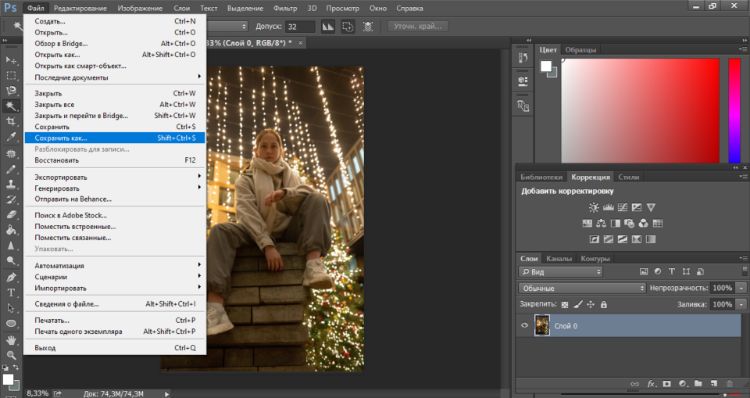 Текст станет неразборчивым. Вам также следует избегать переворачивания портретов, поскольку лица асимметричны.
Текст станет неразборчивым. Вам также следует избегать переворачивания портретов, поскольку лица асимметричны.
Но в рекламной фотографии обычно переворачивают изображение или объект, чтобы добавить эффекты или текст в определенном месте.
Шаг 1. Откройте изображение
Откройте изображение, которое хотите перевернуть.
Шаг 2. Отразите изображение по горизонтали
Перейдите в «Изображение»> «Поворот изображения» и выберите «Отразить холст по горизонтали».Это перевернет весь холст по горизонтали.
Холст включает фоновый слой и все остальные слои. Все, что вы видите, перевернется по воображаемой линии, идущей сверху вниз.
Шаг 3. Отразите изображение по вертикали
Выберите «Изображение»> «Поворот изображения» и выберите «Отразить холст по вертикали». Теперь все перевернется по воображаемой линии, идущей слева направо.
Как отразить слой в Photoshop?
Что делать, если вам нужно перевернуть только один объект или слой в Photoshop?
Это можно сделать в меню «Преобразование». Во-первых, нам нужно добавить слой.
Во-первых, нам нужно добавить слой.
Шаг 1. Откройте изображение
Откройте любое изображение, чтобы создать новый слой.
Шаг 2: Добавьте новый слой
На панели «Слои» щелкните значок «Создать новый слой». Новый слой появится над фоновым слоем.
Шаг 3: Добавьте объект на новый слой
Мы добавим стрелку на новый слой, чтобы прояснить этот пример.
Выберите инструмент Custom Shape на панели инструментов слева.
Если панели инструментов нет, перейдите в «Окно»> «Инструменты», чтобы сделать ее видимой.
Инструмент «Пользовательская форма» скрыт за инструментом «Прямоугольник». Щелкните инструмент Прямоугольник и удерживайте кнопку мыши. Появится раскрывающееся меню.
Выберите инструмент Custom Shape.
В меню инструмента «Пользовательская форма» выберите форму стрелки.
Щелкните в любом месте изображения и перетащите курсор, чтобы создать стрелку.
Шаг 4. Отразите объект по горизонтали
Обязательно выберите новый слой стрелкой.
Перейдите в меню «Правка»> «Трансформировать» и выберите «Отразить по горизонтали». Отразится только новый слой.
Как перевернуть фоновый слой
Вы также можете перевернуть фоновый слой в Photoshop. Для этого вам необходимо сначала его разблокировать.
Шаг 1. Разблокируйте фоновый слой
Дважды щелкните фоновый слой и нажмите OK, чтобы разблокировать его.
Шаг 2. Отразите фоновый слой
Выберите фоновый слой и перейдите в Edit> Transform.
Выберите «Отразить по горизонтали». Отразится только фоновый слой.
Заключение
Отразить изображение в Photoshop легко, но нужно делать это правильно. Если изображение должно точно отображать реальность, вы не можете его перевернуть. Это часто бывает с портретами или фотографиями товаров.
В большинстве случаев именно графические дизайнеры переворачивают фотографии, полученные от фотографа. Они делают это, чтобы добавить текст или эффекты для рекламы и рекламы.
Если вы предпочитаете Lightroom, ознакомьтесь с нашим курсом «Легкое редактирование»!
.Как зеркально отразить фото в фотошопе. Как быстро и профессионально сделать изображение зеркальным
Часто при оформлении изображения возникает необходимость отразить картинку или текст. Сделать это можно несколькими способами, которые не займут много времени.
Зачем нужна функция зеркального отражения
Допустим, нужно сделать красивую композицию для какого-либо сайта, где в зеркале будет отражаться симпатичная девушка на фоне природы. Или же нужно просто сделать зеркальное отражение картинки, скачанной с какого-либо сайта для того, чтобы она была не сильно похожа на исходное изображение. Или фото получилось не очень удачное, но если его зеркально повернуть, то будет лучше.
Это далеко не полный список причин, почему делают зеркальное отражение. Даже если эта функция не нужна, то ещё не значит, что и завтра она не понадобится. Зеркально отразить картинку можно в любом редакторе и практически в каждой программе для просмотра изображений.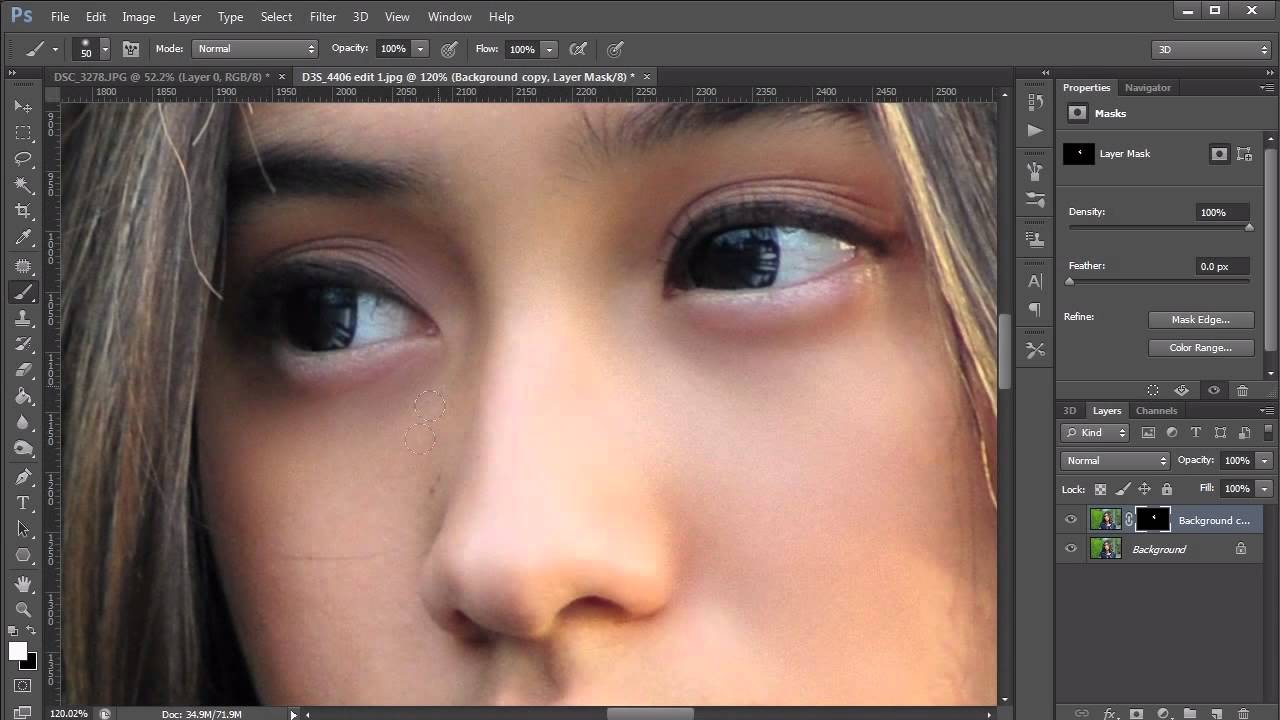 Делается это очень просто: нужно всего-навсего открыть редактор или программу, найти кнопку «зеркальное отражение» или «отразить» (по горизонтали или по вертикали выбираем по необходимости), после чего фото перейдет в нужное нам состояние. Единственная трудность в том, что эта функция в различных программах находится в разных местах, поэтому рассмотрим самые популярные утилиты для просмотра и редактирования графических файлов на предмет данной функции.
Делается это очень просто: нужно всего-навсего открыть редактор или программу, найти кнопку «зеркальное отражение» или «отразить» (по горизонтали или по вертикали выбираем по необходимости), после чего фото перейдет в нужное нам состояние. Единственная трудность в том, что эта функция в различных программах находится в разных местах, поэтому рассмотрим самые популярные утилиты для просмотра и редактирования графических файлов на предмет данной функции.
Просмотрщики
Практически все просмотрщики графических файлов имеют функцию зеркального отражения. Кроме встроенной утилиты «Просмотр фотографий Windows», которая не располагает такой возможностью.
Диспетчер рисунков Microsoft Office
Этот просмотрщик входит в пакет программ Microsoft Office. Обладает небольшим набором функций: убрать красные глаза, подкорректировать яркость и контрастность, обрезание и зеркальное отражение фото. Отразить зеркально можно следующим образом: запускаем утилиту и открываем фото (или открываем фото с помощью диспетчера рисунков), в верхней панели инструментов кликаем на «Рисунок», где из выпадающего списка выбираем «Повернуть и отразить». Теперь в панели справа определяем, как именно отразить, и сохраняем.
Теперь в панели справа определяем, как именно отразить, и сохраняем.
FastStone Image Viewer
Довольно мощный просмотрщик графических элементов, который обладает массой разных функций и эффектов, среди них «Зеркальное отражение». Идем двумя путями:
- открываем утилиту и находим нужное изображение в дереве файлов;
- открываем фото с помощью этой программы напрямую.
Теперь кликаем правой клавишей мыши в любом месте рисунка, находим пункт «Изменить» и выбираем «перевернуть по горизонтали» (по вертикали).
Paint
Всем известная с малых лет рисовалка также может перевернуть рисунок. Порядок действия тот же, что и с другими программами: запускаем рисовалку и открываем картинку (можно перетянуть) либо открываем «с помощью». Теперь на верхней панели инструментов находим значок с двумя треугольниками и поворачивающей стрелочкой (находится рядом с функцией «Выделить»). Нажимаем на треугольники и кликаем на пункты «Отразить по горизонтали» или «Отразить по вертикали».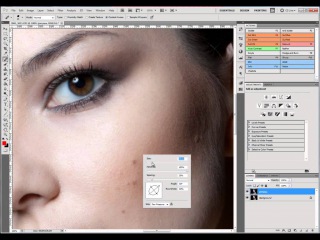
С помощью графического редактора Adobe Photoshop
Photoshop — это, пожалуй, самый известный графический редактор. Всё благодаря его внушительным функциям для редактирования и создания графических файлов. Само собой, отразить эта утилита сможет фото без проблем.
Открываем картинку с помощью Photoshop, заходим во вкладку «Изображение». В появившемся списке находим пункт «Повернуть холст». Наводим на него и видим, как возникает ещё один список, в котором нужно нажать «Отразить холст по горизонтали», либо «Отразить холст по вертикали».
Отражаем текст
Кроме отражения картинки, многие текстовые и графические редакторы способны на зеркальное отражение текста. Все программы рассматривать не будем, остановимся на самых популярных — Microsoft Word и Adobe Photoshop.
Зеркально отразить текст в «Ворде» можно следующим образом. Открываем документ и переходим во вкладку «Вставка» в верхней панели инструментов. Здесь находим инструмент «WordArt», нажимаем на него и выбираем понравившийся шаблон. Далее пишем нужный текст. Теперь у нас есть два пути, как отразить написанное:
Далее пишем нужный текст. Теперь у нас есть два пути, как отразить написанное:
- нажимаем на текст, в результате чего вокруг него появляются точечки для изменения размера. Зажимаем одну такую точку, которая находится посередине с любой стороны, и перетягиваем в противоположную сторону;
- нажимаем на текст, после чего в панели инструментов появляется вкладка «Формат», подсвеченная определенным цветом и подписанная «Работа с объектами WordArt». Переходим на нее и находим инструмент «Повернуть» (с изображением двух треугольников со стрелкой).
Adobe Photoshop
Действуем так же, как и с изображением. Но сначала нужно написать текст. В панели с инструментами нажимаем на кнопку «Т» (или комбинацию Shift+T), кликаем на листе курсором и набираем текст. После заходим во вкладку «Изображение», «Вращение изображения» и «Отразить холст». Но перед тем как сделать зеркальное отражение написанного, нужно, чтобы был выделен именно этот слой, иначе отражено будет что-то ещё.
Множество программ имеют функцию «зеркальное отражение». Но далеко не все люди умеют ими пользоваться на достаточном уровне. В таком случае на помощь придут различные онлайн-сервисы, которых в интернете более чем предостаточно. С их помощью пользователь, без особых усилий сможет произвести нужные манипуляции. Нужно только в поисковой системе задать имя сервиса, перейти по ссылке, загрузить нужную фотографию и выполнить требуемое действие.
Подобных сервисов в интернете большое количество, ниже рассмотрим подробнее самые популярные:
IMGOnline
Данный сервис специализируется исключительно на обработке и редактировании изображений. IMGOnline включает в себя множество функций: зеркальное отражение, изменение расширения и размера картинки которые можно производить в онлайн режиме. Также присутствуют инструменты для обработки фотографий.
Для редактирования фотографий следует:
ReflectionMaker
Онлайн-сервис с звучным названием ReflectionMaker, которое говорит само за себя.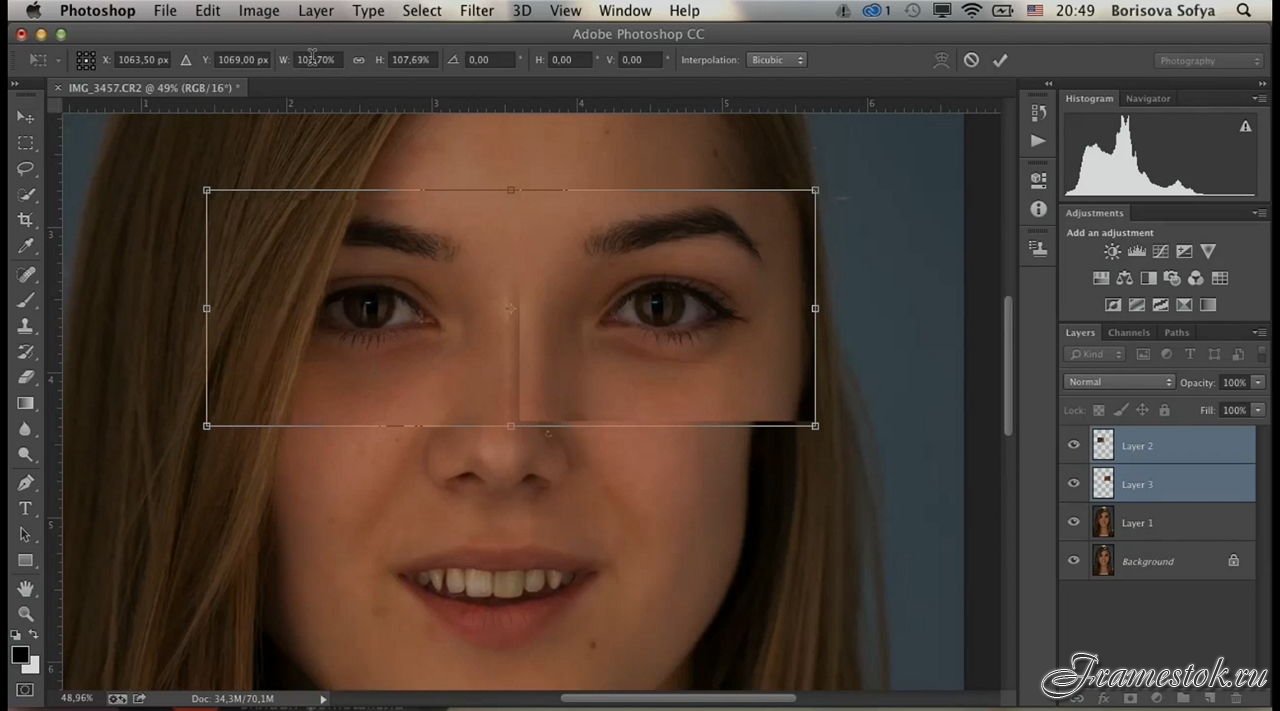
Примечание! Можно производить отражение на фотографии строго по вертикале, подобно отражению в воде. Если данный способ вас не устраивает, рекомендуем перейти к следующему варианту.
Порядок действий для создание зеркального отражения картинки:
MirrorEffect
Идеологически данный сервис похож на предыдущий. Его возможности ограничиваются только отзеркаливанием изображений. MirrorEffect полностью на английском языке, но малое количество функций и удобный интерфейс помогут быстро в нём разобраться.
Для того, чтобы повернуть фотографию зеркально онлайн потребуется выполнить следующие действия:
Croper
Онлайн фоторедактор без каких-либо излишеств с минималистичным интерфейсом.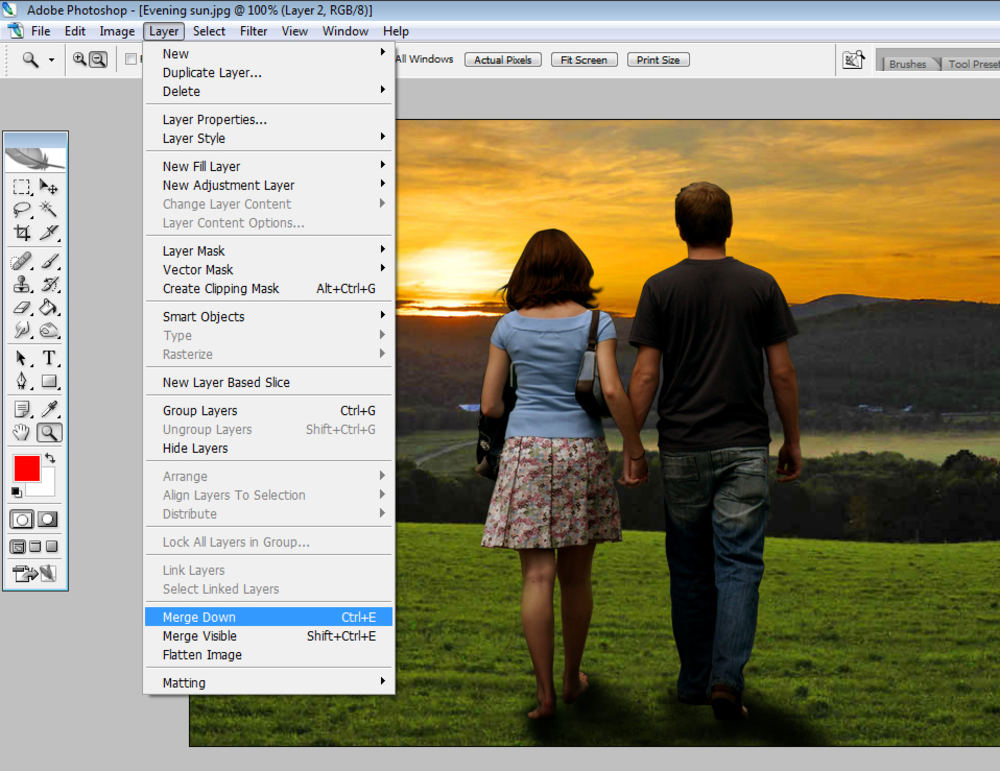 Преимуществом Croper является загрузка фото для отзеркаливания онлайн с разных источников.
Преимуществом Croper является загрузка фото для отзеркаливания онлайн с разных источников.
Как обработать фотографию:
Inettools
Чтобы зеркально отобразить фото онлайн в Inettools нужно:
Как отзеркалить изображение в Paint
В эру доступности интернета случаются и такие моменты, когда возможности использовать онлайн-сервисы нет. Если вы попали как раз в такую ситуацию, а сделать отзеркаливание нужно срочно, на помощь придёт стандартная утилита Windows, графический редактор Paint. Большая часть пользователей ПК знакома с данным редактором, но не все знают про его возможности.
Добавление простого отражения изображения — это замечательный маленький трюк, который можно выполнить с помощью команды .
Хотя эта техника выполняется в несколько шагов, она стоит затраченных усилий. Помимо добавления глубины к кажущейся плоской фотографии, отражение может заставить объект выглядеть так, будто он был сфотографирован на другой поверхности, к примеру, на столе.
Вот как можно создать простое отражение изображения в фотошопе:
1. Откройте фотографию и продублируйте слой, на котором находится изображение (скорее всего, это фоновый слой).
Дублируйте слой, нажав сочетание клавиш Ctrl+J. Попутно дважды щелкните мышью по исходному фоновому слою, чтобы он стал доступным для редактирования, если вы еще этого не сделали. Назовите копию «Отражение».
Вы можете продублировать элемент в процессе трансформации, нажав клавишу Alt при выборе команды меню Редактирование => Трансформирование или Редактирование => Свободное Трансформирование. В этом случае будет трансформирован дубликат элемента на копии слоя.
2. Добавьте немного пространства холста.
Чтобы освободить место для отражения в нижней части документа, необходимо . Нажмите клавишу С, чтобы выбрать , нарисуйте рамку вокруг изображения, а затем перетащите нижний маркер рамки вниз примерно на 5 см. Нажмите клавишу Enter, чтобы выполнить кадрирование.
3.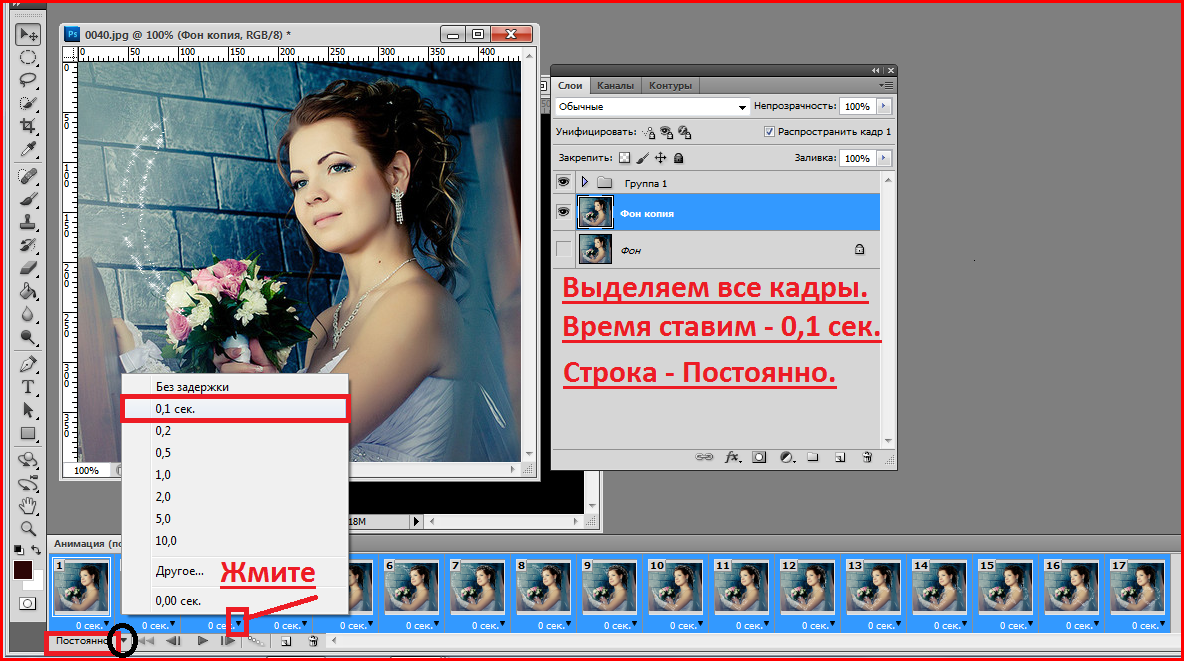 Отразите дубликат слоя.
Отразите дубликат слоя.
Выделив дубликат слоя, нажмите сочетание клавиш Ctrl+T для вызова команды Свободное трансформирование. Щелкните правой кнопкой мыши (кнопкой мыши, удерживая клавишу Ctrl внутри ограничительной рамки и в появившемся контекстном меню выберите пункт Отразить по вертикали (Flip Vertical). Когда слой отразится, нажмите клавишу Enter или дважды щелкните мышью внутри ограничительной рамки, чтобы выполнить трансформирование.
4. Переместите отражение под другую фотографию.
Нажмите клавишу V, чтобы выбрать инструмент Перемещение, а затем, удерживая клавишу Shift, перетащите отражение в нижнюю часть документа. Два слоя должны почти соприкасаться.
Нажатие клавиши Shift при перемещении слоя закрепляет слой на месте горизонтально или вертикально, в зависимости от направления перетаскивании. В этом случае удерживание клавиши Shift обеспечивает идеальное выравнивание отражения относительно исходной фотографии.
5. Добавьте маску градиента, чтобы сделать отражение исчезающим.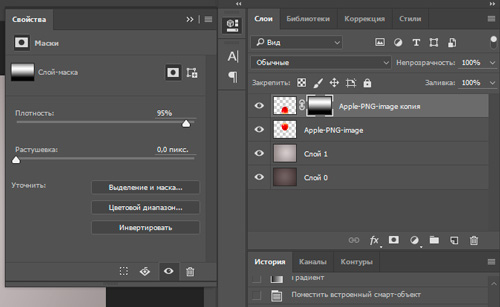
К дубликату слоя (внизу палитра слоев выглядит как прямоугольник с маленьким белым кружочком), а затем нажмите клавишу G для выбора инструмента Градиент (Gradient). На панели параметров щелкните по крошечному направленному вниз треугольнику рядом с окном предварительного просмотра, чтобы открыть палитру наборов градиентов. Из раскрывающегося списка выберите вариант От черного к белому (Black to White), а затем укажите тип градиента Линейный (Linear).
6. Нарисуйте градиент.
Вернувшись в документ, нажмите и удерживайте клавишу Shift, когда будете перетаскивать указатель мыши от нижнего края изображения вверх примерно настолько, насколько вы хотите добавить отражение. Нажав клавишу Shift, вы закрепляете градиент вертикально при перетаскивании так, что он не двигается из стороны в сторону. Если вы не довольны результатом перетаскивания, попробуйте еще раз. Фотошоп обновляет маску при перетаскивании.
7. Используя ползунковый регулятор, вы можете снизить непрозрачность слоя с отражением, чтобы сделать его менее заметным.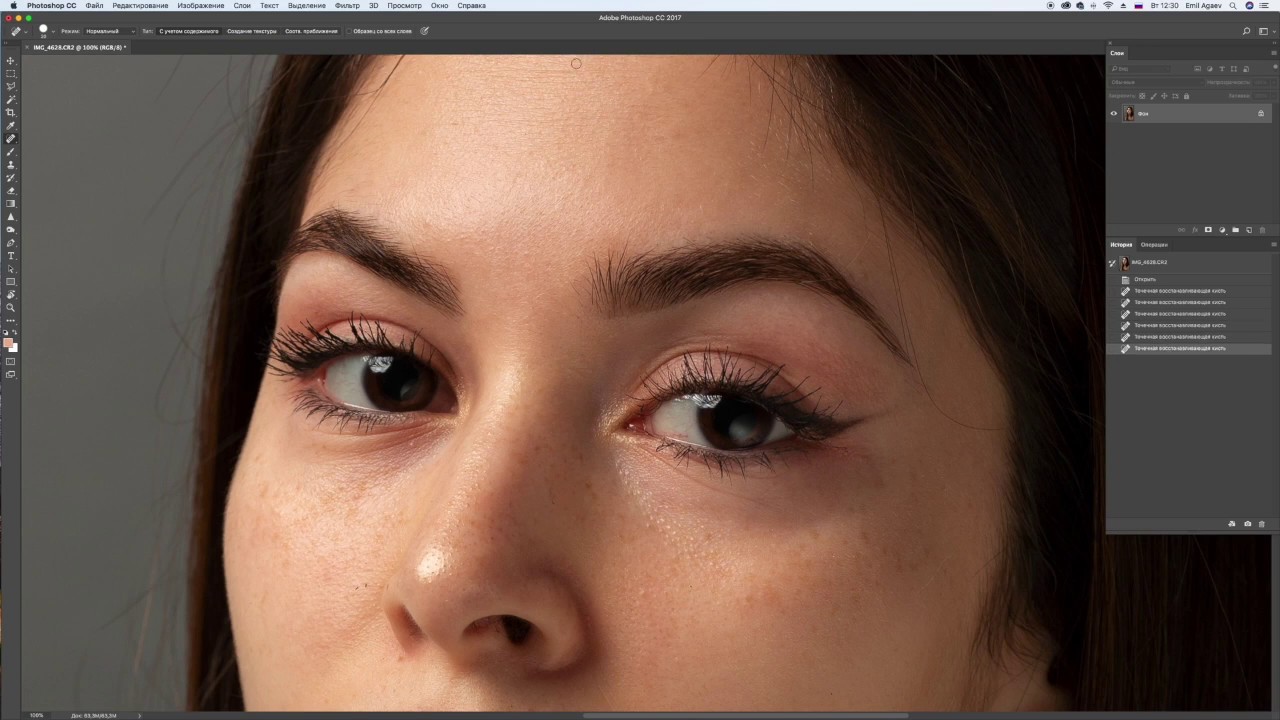 Но тут, как говорится, дело вкуса.
Но тут, как говорится, дело вкуса.
Теперь у вас есть собственное профессионально выглядящее изображение с отражением, полученное безо всяких хлопот по созданию таблицы отражения.
Заметили ошибку в тексте — выделите ее и нажмите Ctrl + Enter . Спасибо!
С помощью зеркалирования фотографий можно изменить восприятие кадра и сделать его более выразительным. Считается, что люди, смотрящие на снимке вправо, воспринимаются более позитивно, чем люди, смотрящие влево. Влево — как бы назад, в прошлое. В пейзаже и городской съёмке примерно такая же ситуация: мосты, реки, улицы, уходящие вправо — это движение в будущее.
Но, кроме изменения восприятия снимка, с помощью зеркалирования и копирования можно добиться некоторых интересных эффектов.
Давайте наглядно рассмотрим, как в Фотошопе зеркально отобразить картинку.
Открываем изображение в Adobe Photoshop. Наша фотография будет открыта в виде слоя Background. И, по умолчанию, к такому слою нельзя применять никакие изменения. Это сделано специально, чтобы при работе у вас всегда оставался исходный кадр. Для того, чтобы базовый слой стало возможным изменять, надо дважды кликнуть на пиктограмму замочка справа на панели слоёв. Это позволит разблокировать слой. Ещё один вариант — просто скопировать слой и применять все изменения к копии.
Это сделано специально, чтобы при работе у вас всегда оставался исходный кадр. Для того, чтобы базовый слой стало возможным изменять, надо дважды кликнуть на пиктограмму замочка справа на панели слоёв. Это позволит разблокировать слой. Ещё один вариант — просто скопировать слой и применять все изменения к копии.
Для того, чтобы зеркально отразить слой в Фотошопе, есть две команды. Они находятся в меню Edit/«Редактирование» → Transform/«Трансформирование» .
Flip Horizontal/«Отразить по горизонтали» — позволяет отразить фотографию по горизонтали.
Делает зеркалирование по вертикали.
Давайте разберём ещё один пример, который показывает, как зеркально отразить слой в Фотошопе и добиться эффекта калейдоскопа.
Сначала создадим копию исходного слоя. Для этого можно либо выбрать пункт меню Layer/«Слои» → Duplicate Layer…/«Создать дубликат слоя…» , либо мышкой перетащить пиктограмму слоя на пиктограмму создания нового слоя на панели слоёв.![]()
Теперь давайте увеличим размер холста, чтобы все части будущего «калейдоскопа» были видны.
Нам понадобится пункт меню Image/«Изображение» → Canvas Size/«Размер холста» .
Надо выставить параметры таким образом, чтобы холст расширился вправо на величину, равную ширине исходного изображения — мы же будем с противоположной стороны добавлять зеркальное отражение. Поэтому настройки будут выглядеть следующим образом:
В качестве якорной точки Anchor/«Расположение» мы задали левый край изображения — он останется на месте. И указали, что ширина холста должна увеличиться на 200% относительно исходной ширины. Высоту пока оставим без изменений.
После нажатия на кнопку Ok и применения всех сделанных изменений окно Photoshop будет выглядеть как на снимке ниже.
Убеждаемся, что верхний слой активный, и зеркалируем его относительно вертикальной оси с помощью команды Edit/«Редактирование» → Transform/«Трансформирование» → Flip Horizontal/«Отразить по горизонтали» . После чего мышкой меняем расположение двух слоёв таким образом, чтобы они совмещались по одному из краёв.
После чего мышкой меняем расположение двух слоёв таким образом, чтобы они совмещались по одному из краёв.
Для точного и аккуратного позиционирования удобно воспользоваться клавишами «Вверх», «Вниз», «Вправо» и «Влево» на клавиатуре.
Теперь давайте сделаем зеркальное отражение в другой плоскости.
Объединим два текущих слоя в один. Это можно сделать командой *Layer/«Слои» → Merge Visible/«Объединить видимые» . Увеличим размер холста аналогично тому, как делали раньше, но на этот раз по вертикали. Якорная точка будет у нижней границы, а увеличивать на 200% мы будем высоту.
Получится вот так.
Создадим копию верхнего слоя (который уже включает в себя исходное и отзеркалированное изображения). И применим к этой копии команду отражения Flip Vertical/«Отразить по вертикали» . После этого мышкой поместим зеркалированный слой на новое место.
Вот такой эффект калейдоскопа можно получить с помощью зеркалирования картинок в Фотошопе.![]()
В процессе подготовки какого-то материала нам может понадобиться сделать зеркальное отражение помещённых в документ изображений. О возможности и способах сделать в Word зеркальное отражение изображения мы сегодня и поговорим.
Выбранное нами изображение располагается на листе в том месте, где мы установили или оставили курсор. Помещённое на лист изображение мгновенно захватывают маркеры, а в верхнем меню появляется специальная вкладка, содержащая различные опции, инструменты и шаблоны, позволяющие это изображение редактировать.
Итак, приступим.
Поместим на лист (страницу) изображение:
Как мы и говорили, — изображение захватили маркеры, а в верхнем меню появился функционал «Работа с рисунками», содержащий вкладку «Формат». Данная вкладка свёрнута, и мы не видим опций, которые она содержит:
Обычным щелчком мыши по названию вкладки развернём её:
Вот теперь в нашем распоряжении большое количество различных опций и инструментов, с помощью которых мы можем редактировать изображение и так и сяк.
Поскольку мы сегодня говорим о зеркальном отражении изображения, то обратим своё внимание на раздел вкладки «Стили рисунков» и, содержащийся в нём инструмент «Эффекты для рисунка»:
Щелчком мыши по названию данного инструмента раскроем его функционал и посмотрим на эффекты, которые мы можем применить к изображению. Среди множества эффектов есть и нужный нам, в данном случае, эффект «Отражение». Наведя курсор мыши на название данного эффекта, мы увидим варианты отражения:
А наводя курсор мыши на варианты отражения, мы сразу же можем видеть, каким будет отражение того или иного варианта, когда мы его выберем:
Выбранный вариант отражения мы можем дополнительно редактировать, то есть изменять по своему усмотрению. Мы можем сделать отражение менее или более прозрачным, или размыть его, или же всё вместе. А можем и отдалить отражение от изображения.
Чтобы начать редактировать само отражение нужно вновь выделить изображение — оно должно быть захвачено маркерами.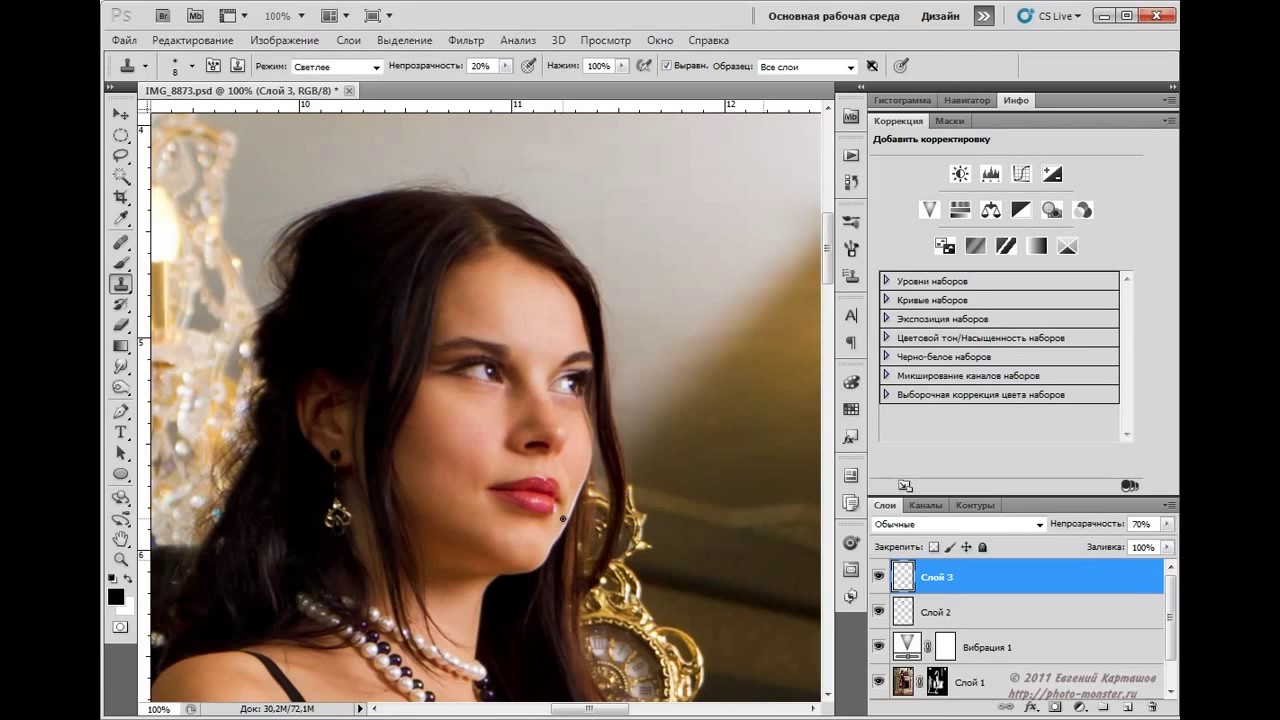 Затем пройти уже известный путь до предлагаемых Word вариантов отражения и ниже перечня этих вариантов, выбрать опцию «Параметры отражения»:
Затем пройти уже известный путь до предлагаемых Word вариантов отражения и ниже перечня этих вариантов, выбрать опцию «Параметры отражения»:
Как только мы выберем данную опцию, тут же откроется окно «Формат рисунка», в котором содержатся, так сказать, рычаги воздействия, ну или регуляторы параметров:
Схватив мышкой тот или иной ползунок, и перемещая его вправо-влево, мы и влияем на отражение. Перемещая какой-то ползунок, например «Размытие», мы сразу же видим происходящие изменения. Может так случится, что окно с регуляторами-ползунками откроется таким образом, что полностью заслонит изображение. В этом случае нужно схватить окошко мышью за верхнюю его часть, где расположено название окна и переместить (отодвинуть) его в любую удобную для работы сторону.
Для примера, я перемещу ползунок размытия немного вправо, и мы посмотрим на то, каким станет отражение:
Если выбранный вариант-заготовка отражения нас устраивает, то изменять дополнительно параметры отражения, конечно же, ненужно. В том случае, когда мы передумали и решили не делать отражение картинки, то для его удаления мы вновь проделываем путь до вариантов отражения и выбираем уже вариант «Нет отражения»:
В том случае, когда мы передумали и решили не делать отражение картинки, то для его удаления мы вновь проделываем путь до вариантов отражения и выбираем уже вариант «Нет отражения»:
Давайте рассмотрим возможность сделать отражение самостоятельно, не используя варианты-заготовки, предлагаемые программой Word. Процесс этот несложный. Всё что нам нужно сделать, так это скопировать изображение и, сделанную копию перевернуть на 180 градусов, а затем поместить ниже картинки-оригинала.
Приступим.
Я предлагаю такой вот способ копирования: Прицелимся курсором мыши в центр изображения, а затем нажмём клавишу «Ctrl» и будем её удерживать. Затем, нажмём левую кнопку мыши и, удерживая её нажатой, протащим уже копию изображения немного вниз:
Можно «бросить» копию на этом месте:
Если в момент перемещения копии она немного сместилась, то можно помочь себе клавишами-стрелками клавиатуры компьютера.
Конечно же, можно сделать копию изображения другим удобным для себя способом.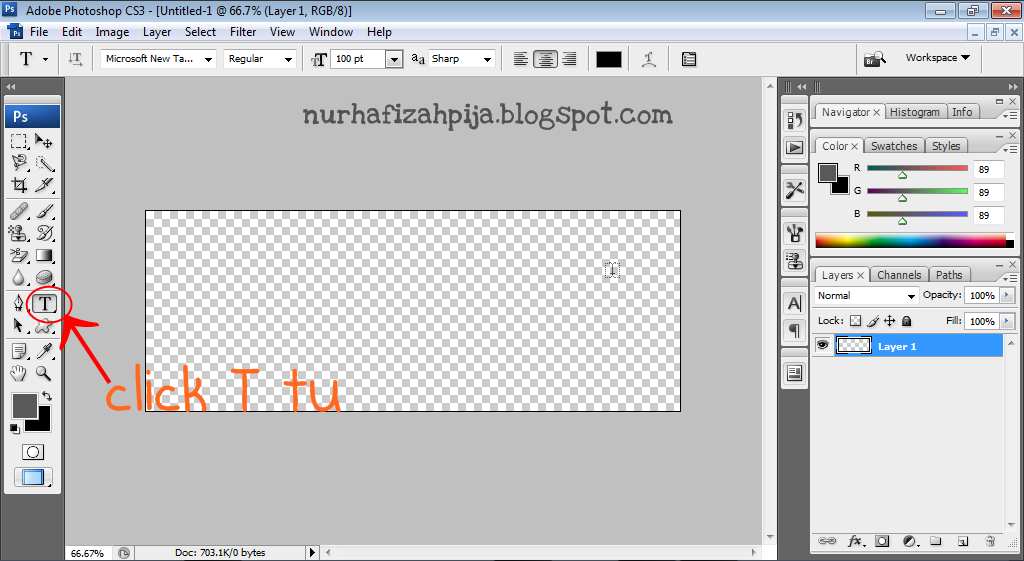
Продолжим.
Схватим мышью средний верхний маркер копии и потянем вниз. Такое наше действие и есть переворачивание копии изображения «кверху ногами» (180 градусов):
При переворачивании копии изображения необязательно стараться визуально достичь размера изображения-оригинала.
И вот когда мы увидели копию перевёрнутой и немного суженной по высоте, отпустим левую кнопку мыши — перестанем держать маркер и посмотрим на то, что у нас получилось:
Теперь, схватив копию мышью или с помощью клавиш-стрелок клавиатуры компьютера, поместим копию на изображение-оригинал примерно посередине:
Затем, хватая мышью то один маркер, то другой, совместим копию с оригиналом:
С этого момента копию изображения будем называть отражением.
К отражению мы можем применить подходящие для него эффекты. Для того чтобы это сделать нам необходимо вновь выделить отражение, если оно не выделено. Сделаем это щелчком левой кнопкой мыши, находясь курсором на теле отражения.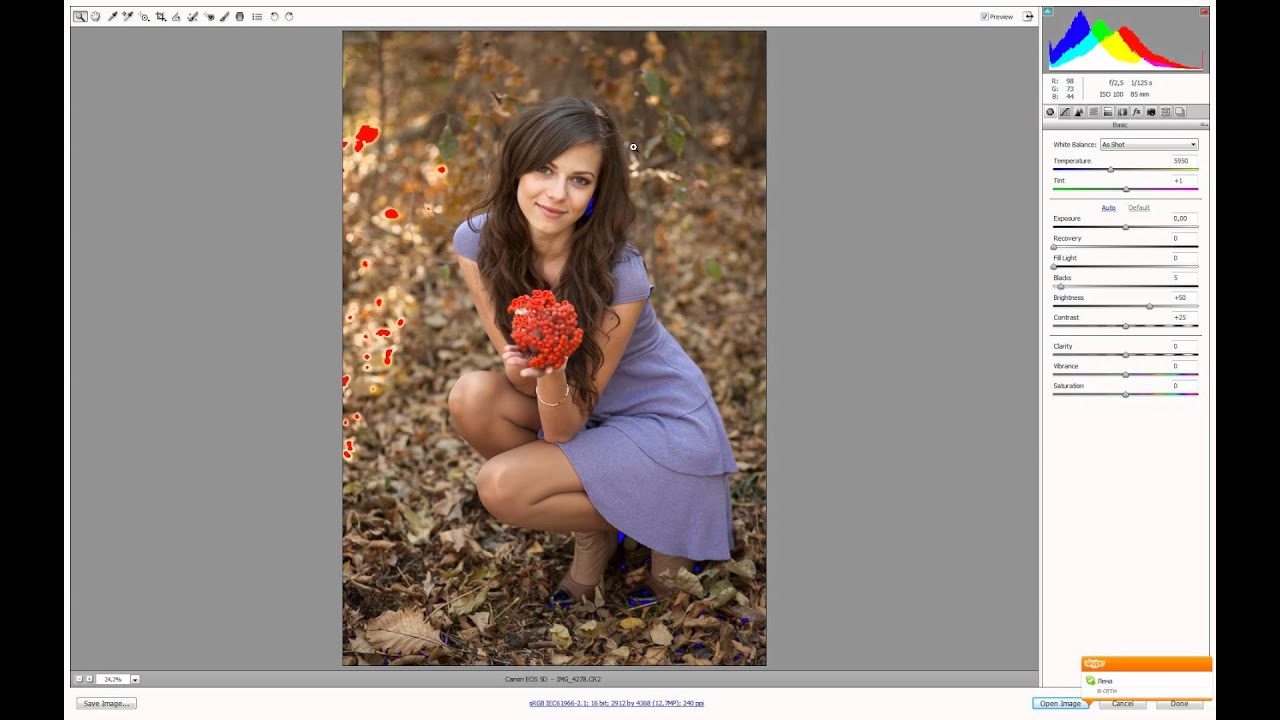 Отражение захватили маркеры выделения (редактирования), а в верхнем меню появилась вкладка «Формат» функционала «Работа с рисунками». Щелчком мыши раскроем содержание вкладки. Теперь мы можем воспользоваться опциями и инструментами, которые она содержит.
Отражение захватили маркеры выделения (редактирования), а в верхнем меню появилась вкладка «Формат» функционала «Работа с рисунками». Щелчком мыши раскроем содержание вкладки. Теперь мы можем воспользоваться опциями и инструментами, которые она содержит.
Например, выбрав опцию «Художественные эффекты» мы можем применить к отражению тот или иной подходящий эффект:
Давайте из предлагаемых вариантов выберем, например, эффект «Размытие». Уже при наведении курсора мыши на этот эффект мы можем видеть изменение отражения:
Для применения выбранного эффекта к отражению нужно сделать щелчок левой кнопкой мыши на пиктограмме эффекта. Применённый эффект мы можем усилить или ослабить, или же говоря иначе — отредактировать. Для этого нужно вновь открыть окошко с вариантами эффектов и выбрать опцию «Параметры художественных эффектов»:
В результате такого выбора откроется окно настроек параметров эффекта с названием «Формат рисунка». В этом самом окне мы и делаем свои собственные установки параметров:
Всё что нам нужно сделать для изменения эффекта, так это подвинуть ползунок.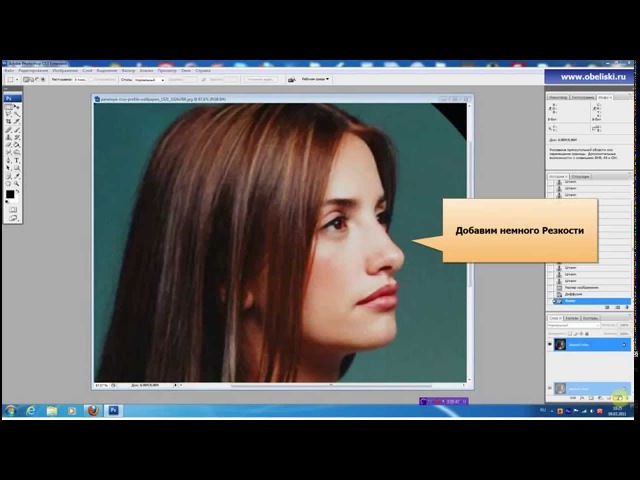 Можно не использовать ползунок, а выставить какой-то свой параметр, используя кнопки-стрелки. Для отмены установленного нами параметра нажимаем кнопку «Сброс». В этом же окне мы имеем возможность поменять первоначально выбранный эффект на другой эффект:
Можно не использовать ползунок, а выставить какой-то свой параметр, используя кнопки-стрелки. Для отмены установленного нами параметра нажимаем кнопку «Сброс». В этом же окне мы имеем возможность поменять первоначально выбранный эффект на другой эффект:
И точно таким же образом изменять и его параметры.
Для более быстрого вызова окна изменения параметров (окно называется, как мы помним, «Формат рисунка») нам достаточно сделать щелчок правой кнопкой мыши, находясь курсором на теле отражения:
Это самое окно мы также можем открыть обычном щелчком мыши по маленькой стрелочке в нижнем правом углу раздела «Стили рисунков»:
Нам вовсе не обязательно ограничиваться лишь каким-то одним применённым к отражению художественным эффектом. Так применив эффект «Размытие»:
мы, обратившись к инструменту «Коррекция», добавляем к уже размытому отражению один из вариантов с настроенной яркостью и контрастностью:
Параметры последнего применённого варианта также можно изменить и как это сделать мы уже знаем.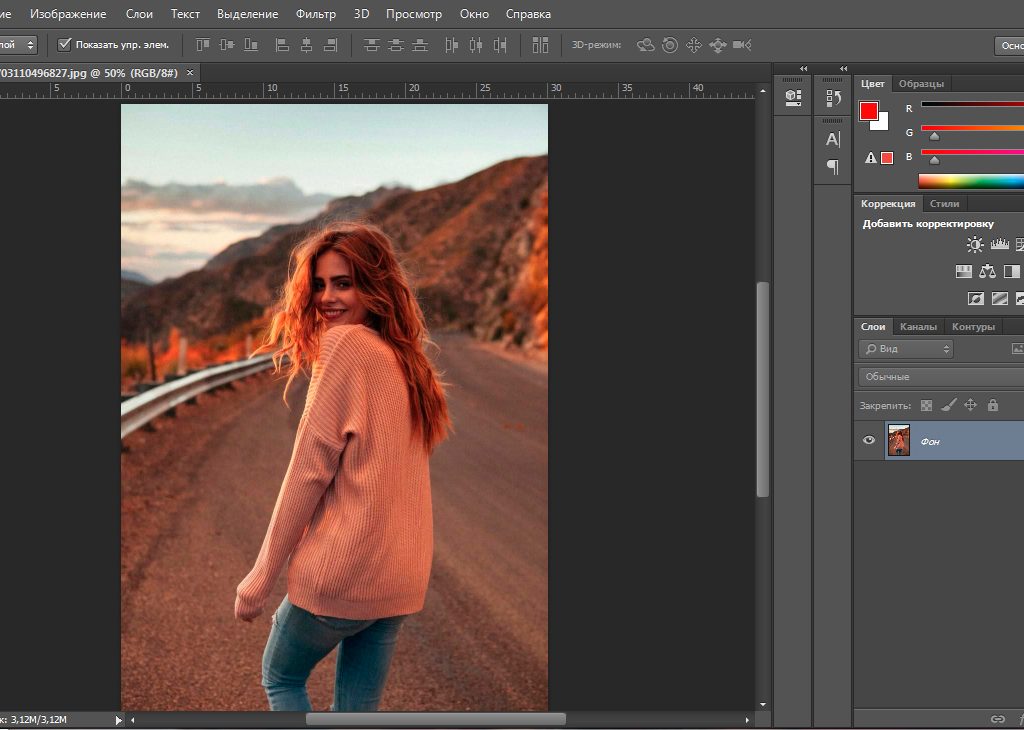
Если мы хотим, чтобы отражение не имело чёткой нижней границы и плавно сливалось с листом, то в этом случае нам поможет функционал «Фигуры», который находится во вкладке «Вставка» верхнего меню.
Давайте обычным щелчком мыши развернём вкладку «Вставка» и тем же обычным щелчком мыши раскроем содержание функционала «Фигуры», где выберем инструмент рисования прямоугольника:
После такого выбора курсор мыши превратиться в перекрестие из двух чёрточек — теперь можно начинать рисовать фигуру.
Наша задача наложить сверху нижней части отражения прямоугольник, не вылезая за края отражения, говоря другими словами, прямоугольник должен быть на переднем плане. Сделать это не сложно.
Давайте этот самый прямоугольник нарисуем. Для удобства рисования прямоугольника щелчком мыши выделим отражение. Его захватили маркеры. Эти маркеры наши помощники в рисовании прямоугольника. Рисуем прямоугольник так, будто соединяем средние левый и правый боковые маркеры, с левым и правым нижними угловыми маркерами между собой.
В результате у нас должно получиться вот так:
В автоматическом режиме прямоугольник окрасился синим цветом. В нашем примере лист Word имеет белый цвет. По этой причине нам необходимо окрасить прямоугольник белым цветом. Для достижения нужного эффекта прямоугольник не просто окрасим белым цветом, а зальём белым градиентом, сделав затем корректировочные настройки заливки.
Приступим.
Как только мы нарисовали прямоугольник, в верхнем меню тут же появилась вкладка «Формат» функционала «Средства рисования». Если эта вкладка свёрнута, и мы не видим, содержащихся в ней опций и инструментов, то обычным щелчком мыши по названию вкладки развернём её содержание и выберем опцию «Заливка фигуры»:
Из нескольких вариантов заливки выберем нужный нам в данном случае вариант «Градиентная заливка», а внутри градиентной заливки самый первый вариант из предлагаемых светлых вариантов:
Выбрать можно и любой другой вариант заливки, так как мы полностью изменим все его параметры.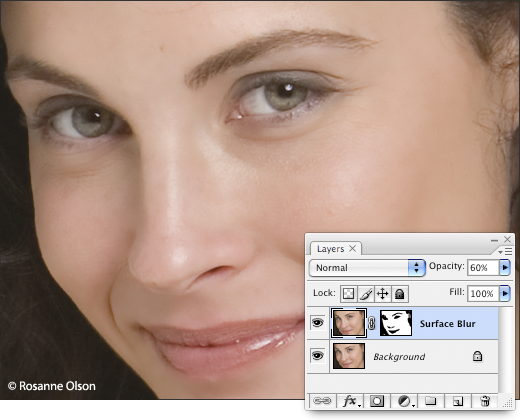
Итак, прямоугольник залит выбранным градиентом. Если сбросить выделение маркерами (обычный щелчок мыши на чистом поле листа), то мы увидим очерченный контур прямоугольника. Вновь выделим прямоугольник. Обводка контура нам не нужна, удалим её, выбрав в верхнем меню опцию «Контур фигуры», а затем вариант «Нет контура»:
Избавиться от контура можем сразу же после того, как нарисовали прямоугольник. Делаем так, как нам удобно.
Продолжим работу с градиентом.
После того, как мы залили прямоугольник градиентом-заготовкой, вновь в верхнем меню выберем опцию «Заливка фигуры», а затем вариант «Градиентная» и далее «Другие градиентные заливки»:
Перед нами откроется окно «Формат фигуры», сообщающее о параметрах (настройках) градиентной заливки, выбранного варианта-заготовки. Эти параметры нам и нужно изменить:
К основным изменениям параметров относятся изменения угла заливки, цвета и прозрачности. Последовательность вносимых изменений можно изменить на своё усмотрение.
Приступим.
Первым шагом будет изменения угла заливки. Щёлкая кнопкой-стрелкой вверх, изменим угол 45˚ на 270˚. Для более быстрого изменения параметра, кнопку можно удерживать нажатой:
Теперь поработаем с градиентом.
Щелчком мыши выделим среднюю чернильницу для удаления, а затем нажмём кнопку с красным крестиком:
Таким же способом наполняем белым цветом правую чернильницу и смотрим на результат — прямоугольник полностью белый:
Заключительным шагом в достижение желаемого эффекта будет увеличение прозрачности правой чернильницы. Щелчком мыши выделим правую чернильницу, если мы сбросили её выделение, и переместим ползунок прозрачности вправо, установив значение 100%:
Вот мы и достигли эффекта плавного слияния с листом. Для усиления данного эффекта нужно немного переместить левую чернильницу вправо:
Мы можем дополнительно усилить эффект изменив высоту прямоугольника.
Давайте схватим мышью средний верхний маркер выделения, и потянем его вверх, одновременно наблюдая за тем, как меняется эффект:
Обычным щелчком мыши на свободном поле листа сбросим выделение маркерами и посмотрим на конечный результат:
Хотя процесс создания рукотворного отражения и можно считать трудоёмким, всё же есть одно большое преимущество перед использованием шаблонов-заготовок. Это преимущество определяется возможностью работать с отражением индивидуально, применяя различные эффекты и имитируя отражение на различных поверхностях, не затрагивая при этом само изображение.
Как отразить изображение с помощью Photoshop CS6 и Photoshop CC
Узнайте, как создать классический эффект зеркального отображения в Photoshop с помощью этого простого пошагового руководства. Теперь полностью обновлено для Photoshop CC 2019!
В этом уроке я покажу вам, как зеркально отразить изображение в Photoshop, перевернув одну сторону вашей фотографии, чтобы создать собственное зеркальное отражение! Этот популярный эффект Photoshop часто используется на обложках альбомов и постерах фильмов, и, как мы увидим, его очень легко создать. Как всегда, я освещаю каждый шаг на этом пути, поэтому, даже если вы новичок в Photoshop, вы можете легко следовать за ним.
Я обновил этот учебник, чтобы отразить последние изменения в Photoshop, начиная с Photoshop CC 2019. Есть только пара важных изменений, и я укажу их на ходу вместе с первоначальными шагами для тех, кто все еще использует Photoshop CS6.
Вот изображение, с которого я начну:
Исходное изображение, которое будет отражено. Фото предоставлено: Adobe Stock.
А вот как будет выглядеть зеркальный эффект, когда мы закончим:
Конечный результат.
Давайте начнем!
Как отразить изображение с помощью Photoshop
Для этого урока вам понадобится Photoshop CC, и вы хотите убедиться, что ваша копия обновлена.
Вы также можете следить за моим видео этого урока на нашем канале YouTube. Или загрузите этот учебник в формате PDF для печати!
Шаг 1: разблокируйте фоновый слой
Мы начнем с панели «Слои», где увидим изображение на фоновом слое:
Панель «Слои», показывающая фотографию на фоновом слое.
По умолчанию фоновый слой заблокирован, что означает, что Photoshop не позволит нам перемещать изображение. Чтобы это исправить, разблокируйте фоновый слой, дважды щелкнув по имени слоя:
Двойной щелчок по слову «Фон».
Затем в диалоговом окне «Новый слой» переименуйте слой в «Фото» и нажмите «ОК»:
Переименование фонового слоя «Фото».
Вернувшись на панель «Слои», фоновый слой теперь является слоем «Фото», а значок блокировки исчез:
Фоновый слой был переименован и разблокирован.
Узнайте больше: Узнайте, как использовать слои в Photoshop!
Шаг 2: Добавьте больше места на холсте по сторонам изображения
Далее нам нужно добавить больше пространства для холста с обеих сторон изображения. Перейдите в меню « Изображение» в строке меню и выберите « Размер холста» :
Идем в Изображение> Размер холста.
В диалоговом окне «Размер холста» убедитесь, что установлен флажок « Относительный» . Затем установите ширину на 100 процентов и высоту на 0 процентов . Это удвоит ширину холста, но оставит высоту в исходном размере.
Чтобы равномерно добавить новое пространство к обеим сторонам, убедитесь, что выбран центральный квадрат в сетке привязки:
Настройки размера холста.
Нажмите «ОК», чтобы закрыть диалоговое окно, и Photoshop добавит новое пространство холста слева и справа от изображения:
Результат после добавления больше места холста.
Как разместить холст на экране
Если холст теперь слишком широк, чтобы поместиться на экране, перейдите в меню « Вид» в строке меню и выберите «По размеру экрана» :
Идем в View> Fit на экране.
И теперь мы видим весь холст. Рисунок шахматной доски с обеих сторон изображения означает, что новое пространство прозрачно. Но мы не увидим ничего из этого в конечном результате, потому что будем обрезать все, что нам не нужно:
Подгонка холста на экране в фотошопе.
Сделайте больше с Canvas Size: Как добавить рамку к вашим фотографиям!
Шаг 3: Добавьте вертикальную направляющую по центру
Нам нужно найти точный вертикальный центр документа, и мы можем найти его, добавив руководство. Подойдите к меню View и выберите New Guide :
Идем в Вид> Новое руководство.
Затем в диалоговом окне «Новое руководство» установите « Ориентация» на « Вертикально» и введите 50% для позиции :
Добавление вертикальной направляющей.
Нажмите кнопку «ОК», чтобы закрыть диалоговое окно, и Photoshop разделяет документ пополам, помещая вертикальную направляющую по середине:
Направляющая отмечает точный вертикальный центр документа.
Шаг 4: Выберите инструмент Move
Выберите инструмент Move на панели инструментов:
Схватив инструмент «Перемещение».
Шаг 5. Перетащите объект на одну сторону руководства.
Представьте, что руководство, которое мы только что добавили, является «точкой перегиба» для зеркального эффекта. Другими словами, все, что мы размещаем на одной стороне гида, будет отражено на другой стороне.
Итак, выбрав Move Tool, нажмите и удерживайте клавишу Shift на клавиатуре и перетащите все, что вы хотите отразить, на одну сторону направляющей, влево или вправо, в зависимости от вашего объекта. Удерживание клавиши Shift ограничивает направление, в котором вы можете перемещать изображение, облегчая перетаскивание по горизонтали.
В моем случае, поскольку девушка на фотографии направлена вправо (слева, справа от нас), и поскольку я хочу сохранить как можно больше ее эффекта, я перетащу большую часть изображения на Право на руководство:
Перетаскивая все, что я хочу, к зеркалу вправо
Вот более близкое представление об изображении, чтобы было легче его увидеть. Обратите внимание, где мой гид прорезает изображение. Все справа от гида будет отражено слева. А оставшаяся слева часть будет отброшена:
Более близкое представление о том, как руководство теперь делит изображение.
Шаг 6: Выберите изображение
Далее нам нужно выбрать только само изображение, а не пустые прозрачные области по обе стороны от него. На панели «Слои» нажмите и удерживайте нажатой клавишу « Ctrl» («Победа») / « Command» (Mac) на клавиатуре и щелкните эскиз предварительного просмотра слоя:
Удерживая Ctrl (Win) / Command (Mac) и нажимая на превью предварительного просмотра.
Вокруг изображения появляется контур выделения:
Изображение теперь выбрано.
Узнайте больше: Как использовать инструменты выбора Photoshop!
Шаг 7: выберите команду Transform Selection
Мы выбрали все изображение, но нам нужно выбрать только ту сторону, которую мы хотим отразить, что означает, что нам нужно изменить или преобразовать схему выбора. Поднимитесь в меню Select в строке меню и выберите Transform Selection :
Собираюсь Выбрать> Преобразовать Выбор.
Шаг 8: Перетащите сторону контура выделения к направляющей
Это помещает маркеры преобразования (маленькие квадраты) вокруг контура выделения. Вы найдете один в каждом углу, плюс один сверху, снизу, слева и справа.
Нам нужна ручка, противоположная той стороне, которую мы отражаем. Другими словами, поскольку все, что я хочу отразить, находится справа от моего руководства, мне нужна ручка слева от изображения. Если вы зеркально отображаете все слева от вашего гида, то вам понадобится ручка справа от вашего изображения:
Ищите ручку трансформации напротив той стороны, которую вы отражаете.
Нам нужно перетащить эту ручку на руководство. Но с Photoshop CC 2019 Adobe изменила способ работы команды Transform. Если вы используете CC 2019 (или более позднюю версию) и просто начинаете перетаскивать маркер, вы в конечном итоге перетаскиваете каждый маркер одновременно.
Чтобы перетащить только одну ручку, нажмите и удерживайте клавишу Shift, а затем перетащите ручку на направляющую. Если вы используете более раннюю версию Photoshop, вы можете просто перетащить ручку, не удерживая Shift:
Удерживая Shift, перетащите боковую ручку к вертикальной направляющей.
Отпустите кнопку мыши, и вы увидите, что форма контура выделения изменилась. Только область, которую вы отражаете, остается выделенной. Чтобы принять его и закрыть команду Transform Selection, нажмите Enter (Win) / Return (Mac) на клавиатуре:
Сторона, которая будет отражена, теперь выбрана.
Подробнее: бесплатные функции преобразования и изменения в Photoshop CC 2019
Шаг 9: Скопируйте выделение на новый слой
Нам нужно скопировать выбранную часть изображения на новый слой. Поднимитесь в меню Layer в строке меню, выберите New, а затем выберите Layer через Copy . Или нажмите Ctrl + J (Победа) / Command + J (Mac) на клавиатуре, чтобы выбрать ту же команду с помощью ярлыка:
Переход к Layer> New> Layer via Copy.
А на панели «Слои» выделенная область появляется в новом слое с именем «Слой 1» над слоем «Фото»:
Выбор был скопирован в новый слой.
Дважды щелкните имя «Слой 1», чтобы выделить его, а затем переименуйте слой «Зеркало». Нажмите Enter (Win) / Return (Mac), чтобы принять его:
Переименование нового слоя «Зеркало».
Шаг 10: выберите команду Free Transform
Чтобы создать эффект зеркального отображения, все, что нам нужно сделать, это перевернуть содержимое слоя «Зеркало». Поднимитесь в меню Edit и выберите Free Transform . Или нажмите Ctrl + T (Победа) / Command + T (Mac), чтобы выбрать Free Transform с клавиатуры:
Собираемся Правка> Свободное Преобразование.
Шаг 11: Перетащите контрольную точку на направляющую
Это помещает поле Free Transform и обрабатывает содержимое слоя (аналогично ручкам Transform Selection, которые мы видели ранее).
Видите эту маленькую иконку цели в центре коробки? Это контрольная точка трансформации. Другими словами, точка, вокруг которой происходит преобразование:
Контрольная точка в центре поля Free Transform.
Не видите точку отсчета?
Если вы этого не видите, это потому, что контрольная точка теперь скрыта по умолчанию с Photoshop CC 2019.
Чтобы отобразить контрольную точку, перейдите на панель параметров и установите флажок « Переключить контрольную точку» (первый флажок слева):
Флажок Toggle Reference Point (новый в CC 2019).
Перемещение контрольной точки к направляющей
Затем щелкните значок и перетащите его влево или вправо (в зависимости от вашего изображения), чтобы он зафиксировался на ручке, расположенной на той же стороне, что и направляющая:
Перетаскивание контрольной точки к боковой ручке.
Шаг 12: переверните изображение по горизонтали, чтобы отразить его
Пока команда «Свободное преобразование» все еще активна, щелкните правой кнопкой мыши (Win) / « Control-click» (Mac) внутри поля «Свободное преобразование» и выберите в меню « Отразить по горизонтали»
Выбор команды Flip Horizontal.
Это переворачивает изображение по горизонтали и создает зеркальный эффект. Чтобы принять его и закрыть Free Transform, нажмите Enter (Win) / Return (Mac) на клавиатуре:
Результат после переворачивания изображения по горизонтали.
Шаг 13: Очистить руководство
Нам больше не нужен гид. Чтобы удалить его, перейдите в меню « Вид» и выберите « Очистить направляющие» :
Идем в Вид> Очистить направляющие.
Шаг 14: обрежьте лишнее пространство по бокам
И, наконец, чтобы удалить лишнее пространство по бокам, перейдите в меню « Изображение» и выберите « Обрезать» :
Идем в Image> Trim.
В диалоговом окне «Обрезать» выберите « Прозрачные пиксели» в верхней части. И убедитесь, что все четыре флажка ( сверху, снизу, слева и справа ) установлены внизу:
Диалоговое окно Trim.
Нажмите кнопку ОК, чтобы закрыть диалоговое окно, и Photoshop удалит прозрачные области с обеих сторон, оставив нам наш последний эффект зеркального отображения:
Конечный результат.
Хотите более
быстрый способ отразить изображение?И там у нас это есть! Но хотя эти шаги для зеркального отражения изображения работают отлично, есть еще более быстрый способ!
Участники Photoshop Essentials могут научиться зеркально отображать изображение за 60 секунд!
Отразите изображение за 60 секунд или меньше в Photoshop
Только для членов: изучите самый быстрый способ перевернуть и отразить изображение в Photoshop и создать эффект за 60 секунд!
Посмотреть учебник | Скачать PDF
Еще не зарегистрированы? Узнайте больше здесь! Или посетите наш раздел «Фотоэффекты», где вы найдете дополнительные учебники по эффектам Photoshop, в том числе способы переворачивания, отражения и поворота изображений для создания забавных рисунков и дизайнов!
Создание зеркальных отражений
Добавление зеркальных отражений часто используемый приём оформления картинок. Зачастую для их создания используется копия какого-либо объекта, переворачивается и частично скрывается под маской. В использовании такого подхода нет ничего плохого за исключением того, что созданное отражение не может быть отредактировано. Если изменяется объект, нужно всю работу проводить повторно. Избежать этого поможет способ показанный в этой статье.
В этой статье покажу простой пример создания зеркального отражения на фото. Для демонстрации я использую текстовые слои пару фильтров Photoshop и красивую картинку в качестве фона.
Создание и использование смарт объектов
Использование смарт объектов в фотошопе расширяет возможности для творчества, так как даёт преимущество многократного редактирования различных настроек и эффектов к ним применяемых. По задумке я хочу отразить в воде на фото некий текст, при этом оставить себе возможность для его редактирования несмотря на применённые к нему фильтры программы.
Да и сами эти фильтры в зависимости от содержания текста, так же должны иметь возможность изменения настроек. Чтобы получить эти возможности нужно создать смарт объект.
Сделаю надпись названия места изображенного на фото подходящим шрифтом, в примере использован шрифт «Woodcut» скачать который можно по этой ссылке предупреждаю – шрифт не поддерживает кириллицу. Размещу текст в нужном месте на картинке.
Теперь нужно создать отдельный документ из слоя с надписью, кликнув правой кнопкой мыши по текстовому слою в открывшемся контекстном меню выберу пункт Duplicate Layer… (Создать дубликат слоя…). В открывшемся диалоге укажу следующие параметры:
- As (как) название слоя копии — garigal;
- Document: New, Документ Новый
- Name: SmartText Имя нового документа
После нажатия ОК новый документ откроется для редактирования. Нужно несколько скорректировать его размеры в сторону уменьшения так как холст на котором расположена надпись слишком велик.
Обрежу его с помощью инструмента «Рамка», сохраню на диске рядом с фоновой картинкой (Ctrl+S). В исходном изображении тестовый слой можно удалить, его место займёт смарт объект, созданный следующим образом:
Главное меню File – Place Linked… (Файл – Поместить связанные…), откроется диалог выбора файла для вставки, выбираю SmartText.psd.
После нажатия на кнопку Place он будет вставлен в исходную картинку как смарт объект, после того как его положение будет отрегулировано нажму на Enter для завершения операции.
Этот слой я буду использовать для основной надписи для создания зеркального отражения нужно повторить операцию вставки как это описано выше.
Второй смарт объект помощи команды Flip Vertical (Отражение по Вертикали) из контекстного меню, для вызова кликнуть правой кнопкой мыши по объекту, я превращу в зеркальное отражение по завершении манипуляций жму Enter.
Теперь оба смарт объекта готовы к использованию. Двойным кликом по любому из них вызову файл SmartText.psd для редактирования. Внося любые изменения в этот файл и сохранив их (Ctrl+S) они будут отображены на моих смарт объектах. Чтобы работа протекала наглядно расположу окна документов так чтобы видеть оба файла.
В документ SmartText.psd добавлю новый текстовый слой с надписью «добро пожаловать в», сохраню изменения, оба смарт объекта так же получат это изменение.
Применение фильтров к тексту
Для объекта работающего в качестве отражения я хочу применить фильтр «Рябь» из «Галереи фильтров» для имитации отражения от воды. Однако нечего не выйдет, потому что для работы фильтру необходимы контрастные пикселы на слое, у меня же простая белая надпись.
Добавлю в документ SmartText под текстовые слои заливку чёрного цвета. Тем самым получу необходимый для работы фильтра контраст, сохраню изменения.
Облом на каждом шагу, чёрная заливка появилась на моём фото. Бросаю всё иду за пивом предварительно плюнув в монитор.
Не все так страшно- печень останется в безопасности, нужно просто изменить режим наложения смарт объектов на Screen (Экран) о котором я писал в этом посте, чёрная подложка под текст «исчезнет».
Применяю фильтр: Filter- Filter Gallery… — Disport – Ocean Ripple настройки его просты и незатейливы показаны на картинке.
Так как работа происходит на смарт объекте настойки фильтров всегда можно поменять, подобрав более подходящие. Файл SmartText можно закрыть чтобы не мешал.
Добавлю немного размытия на отражение, использую гауссово размытие Filter – Blur – Gaussian Blur (Фильтр – Размытие –Размытие по Гауссу) с небольшим радиусом. Можно подкрасить отражение, использую коррекцию Hue/Saturation (Цветовой тон/Насыщенность) необязательно создавать корректирующий слой для сохранения доступа к настройкам. Иду по пути Layer – Adjustment — Hue/Saturation (Слой – Коррекция — Цветовой тон/Насыщенность) параметры перед вами:
Создам эффект растворения зеркального отражения – на слой накину маску инструментом градиент (клавиша G) от чёрного к белому скрою часть отражения Чтобы маска получилась строго горизонтальной во время работы градиентом зажму клавишу Shift.
Кистью чёрного цвета удалю надписи с пирса и перил. На этом все если какой-то из применённых эффектов нужно будет изменить доступ к ним легко получить, кликнув два рада по названию в палитре слоёв.
Таким образом можно создавать редактируемые зеркальные отражения не только на основе текста, но и других объектов нужно только пользоваться собственной фантазией, технология описана в этом посте.
Основы редактирования в приложении «Фото» на Mac
Инструменты редактирования приложения «Фото» позволяют легко вносить несложные изменения, такие как поворот или обрезка фотографии для лучшего кадрирования. Также можно использовать более десятка сложных регулировок для изменения экспозиции и цветов, удаления пятен и мелких дефектов, устранения эффекта красных глаз, изменения баланса белого и выполнения других корректировок.
Для выполнения более сложных настроек можно использовать регуляторы «Уровни» и «Кривые» для изменения яркости, контрастности и тонального диапазона в различных областях фотографии. См. разделы Коррекция уровней фотографии и Коррекция кривых фотографии. Также можно улучшать и редактировать видео и Live Photo. См. разделы Редактирование и улучшение видео и Редактирование Live Photo.
При изменении фото или видео приложение «Фото» сохраняет оригинал, так что Вы всегда можете отменить изменения и вернуть исходный вид.
Когда Вы редактируете фото или видео, все внесенные изменения отображаются везде, где оно используется — в каждом альбоме, проекте и т. д. Если Вы хотите внести уникальные изменения, которые должны отображаться только на одной версии фото или видео, создайте дубликат объекта и отредактируйте его.
Открыть приложение «Фото»
Редактирование фото или видео
В приложении «Фото» на Mac можно сделать следующее.
Дважды нажмите миниатюру фото или видео, затем нажмите «Редактировать» в панели инструментов.
Выберите миниатюру фото или видео, затем нажмите клавишу Return.
Выполните одно из следующих действий.
Увеличение или уменьшение масштаба фотографии. Нажмите или перетяните бегунок масштаба.
Внесение корректировок. Нажмите «Коррекция» для отображения инструментов коррекции. См. раздел Настройка освещенности, экспозиции и других параметров фотографии.
Применение фильтров. Нажмите «Фильтры» для отображения фильтров, которые можно применить для изменения внешнего вида фото или видео. См. раздел Использование фильтра для изменения внешнего вида фотографии.
Обрезка изображения. Нажмите «Обрезать» для отображения параметров обрезки фото или видео. См. раздел Усечение и выпрямление фотографий.
Поворот фото или видео. Нажмите кнопку «Повернуть» в панели инструментов, чтобы повернуть изображение против часовой стрелки. Продолжайте нажимать, пока не получите нужную ориентацию. Нажмите кнопку при нажатой клавише Option, чтобы повернуть изображение по часовой стрелке.
Автоматическое улучшение фото или видео. Нажмите кнопку «Применить автокоррекцию» , чтобы автоматически настроить цвета и контрастность фото или видео. Чтобы отменить изменения, нажмите сочетание клавиш Command-Z или нажмите «Вернуть к оригиналу».
Чтобы завершить редактирование, нажмите «Готово» или клавишу Return.
Во время редактирования фото или видео Вы можете нажимать клавиши со стрелками для перехода к другим объектам.
Дублирование фотографии
Чтобы создать различные версии одного фото или видео, можно дублировать его и работать с копией.
В приложении «Фото» на Mac выберите объект, который хотите скопировать.
Выберите меню «Изображение» > «Дублировать 1 фото» (или нажмите сочетание клавиш Command-D).
При дублировании Live Photo нажмите «Дублировать», чтобы включить видеосоставляющую, или «Дублировать как обычное фото», чтобы включить только неподвижное изображение.
Сравнение фото или видео до и после редактирования
Во время редактирования объекта Вы можете сравнить отредактированный вариант с оригиналом.
В приложении «Фото» на Mac дважды нажмите фото или видео для его открытия, затем нажмите «Редактировать» в панели инструментов.
Чтобы просмотреть исходное изображение, нажмите и удерживайте кнопку «Без корректировок» либо нажмите и удерживайте клавишу M.
Отпустите кнопку или клавишу M, чтобы увидеть отредактированный вариант.
Копирование и вставка корректировок
Настроив одно фото или видео, Вы можете скопировать корректировки и вставить их в другие объекты. Вставлять корректировки можно одновременно только в один объект.
Примечание. Нельзя скопировать и вставить настройки из инструментов «Ретушь», «Красные глаза», «Обрезать» и расширений сторонних разработчиков.
В приложении «Фото» на Mac дважды нажмите откорректированный объект, затем нажмите «Редактировать» в панели инструментов.
Выберите «Изображение» > «Скопировать корректировки».
Дважды нажмите объект, к которому хотите применить корректировки, затем нажмите «Редактировать».
Выберите «Изображение» > «Вставить корректировки».
Можно также нажать объект в режиме редактирования, удерживая нажатой клавишу Control, и выбрать пункт «Скопировать корректировки» или «Вставить корректировки».
Можно быстро удалять правки, внесенные в фото или видео. Чтобы отменить последнее внесенное изменение, выберите меню «Правка» > «Отменить» или нажмите сочетание клавиш Command-Z. Чтобы отменить все изменения и начать сначала, выберите объект, затем выберите меню «Изображение» > «Вернуть к оригиналу».
Как перевернуть фото в фотошопе?
Сегодня мы увидим, как перевернуть фотографию в Photoshop. Мы собираемся сделать это двумя способами. Один способ перевернет всю фотографию, а другой просто перевернет слой.
Давайте начнем обучение.
Метод 1. Отразите фотографию в Photoshop
Это самый простой способ. Предположим, у вас есть несколько слоев в вашем файле Photoshop, этот метод с зеркальным отображением всех слоев.
Давайте перевернем фото в фотошопе.
Примечание: Если вы хотите внести некоторые изменения в фотографию, например, удалить человека, заменить лицо улыбающимся лицом, добавить человека, поменять местами фон или что-нибудь еще, просто дайте мне знать.Я могу сделать это за вас с минимальными затратами. Вы можете нанять меня, чтобы я отредактировал вашу фотографию.ПОЛУЧИТЬ БЕСПЛАТНУЮ ДЕМО
Изображение pics_kartub с сайта Pixabay.
Перейдите к Изображение> Поворот изображения> Отразить холст по горизонтали , чтобы перевернуть фотографию по горизонтали.
Это перевернет фотографию по горизонтали в Photoshop.
Чтобы перевернуть фотографию по вертикали, выберите Изображение> Поворот изображения> Отразить холст по вертикали
Это перевернет фотографию по вертикали в Photoshop.
Метод 2 — Отразить выбранные слои в Photoshop
В большинстве случаев вы можете не захотеть перевернуть все слои. Вы можете просто перевернуть один или два слоя. Мы также можем переворачивать слои в Photoshop.
Допустим, я хочу перевернуть текст на фотографии ниже.
Текст находится на другом слое.
Примечание: Если вы хотите внести некоторые изменения в фотографию, например, удалить человека, заменить лицо улыбающимся лицом, добавить человека, поменять местами фон или что-нибудь еще, просто дайте мне знать.Я могу сделать это за вас с минимальными затратами. Вы можете нанять меня, чтобы я отредактировал вашу фотографию.ПОЛУЧИТЬ БЕСПЛАТНУЮ ДЕМО
Перейдите в Edit> Transform> Flip Horizontal.
Это перевернет слой по горизонтали в Photoshop.
Теперь, если вы хотите перевернуть его по вертикали, перейдите в Edit> Transform> Flip Vertical.
Это перевернет слой по вертикали в Photoshop.
Бонусные шаги
Если вы хотите повернуть фотографию на 90 градусов, вы также можете это сделать.Перейдите в меню Edit> Transform> Rotate 90 o по часовой стрелке.
Это повернет фотографию. Ваша фотография будет выглядеть так после поворота.
Если вы хотите повернуть фотографию на любой другой угол, активируйте инструмент Transform Tool , нажав Cmd + T / Ctrl + T.
Теперь поместите курсор рядом с любыми восемью рулями и поверните слой. Ваше фото будет выглядеть так.
Это все, ребята. Ознакомьтесь с предложением ниже.
Примечание: Если вы хотите внести некоторые изменения в фотографию, например, удалить человека, заменить лицо улыбающимся лицом, добавить человека, поменять местами фон или что-нибудь еще, просто дайте мне знать. Я могу сделать это за вас с минимальными затратами. Вы можете нанять меня, чтобы я отредактировал вашу фотографию.ПОЛУЧИТЬ БЕСПЛАТНУЮ ДЕМО
Как легко и без усилий перевернуть изображение в Photoshop?
Если вам интересно, , как перевернуть изображение в Photoshop , эта статья как раз для вас. В этой статье мы объясним основные функции Photoshop, такие как отражение и поворот изображения.
Как вы, возможно, уже знаете, Adobe Photoshop — очень популярный инструмент для редактирования фотографий, особенно среди профессионалов. Однако многие начинающие пользователи обычно думают, что Photoshop для них несколько сложен. Но с небольшой практикой и правильным руководством вы можете использовать Photoshop для различных задач. Хотя возможности Photoshop огромны, мы только намерены объяснить, как перевернуть изображение в Photoshop.
Часть 1: Хорошо, как перевернуть изображение в фотошопе?
Вам может потребоваться перевернуть изображение по разным причинам.Переворачивание и зеркальное отображение по сути одно и то же. Независимо от того, новичок вы или профессионал, вам придется переворачивать фотографии в различных обстоятельствах. Переворачивая изображения, пользователи ожидают улучшения своих фотографий. Перелистывание помогает создавать красивые узоры и смещать фокус изображения. Ниже приведены шаги, которые необходимо выполнить, чтобы перевернуть изображение.
TrendingCocospy Review — все, что нужно знать о CocospyPS: Возможно, вам захочется узнать больше о том, как увеличивать масштабирование фотографий и как удалить водяной знак с видео, а также как удалить водяной знак в Интернете.
Вариант 1. Отразить все изображение
Если на изображении нет добавленных слоев, вы собираетесь перевернуть, это довольно простой процесс. Для этого вам следует открыть изображение в фотошопе. Затем перейдите в строку меню и найдите параметр под названием «Изображение». Выберите «Поворот изображения». В зависимости от ваших требований вы можете выбрать «Отразить холст по горизонтали» или «Отразить холст по вертикали». Теперь вы обнаружите, что изображение перевернуто в соответствии с вашими требованиями. Как вы могли заметить, переворачивание изображения в Photoshop довольно удобно, если вы знаете этот процесс.
Вариант 2. Отразить выборочный слой
Хотя перевернуть все изображение — простая задача, перевернуть изображение на выбранном слое может быть сложно. Представьте себе случай, когда вам нужно перевернуть значок, текст или водяной знак на произведении фотошопа. Что ж, в этом случае вы не можете следовать описанному выше методу. Если вы это сделаете, весь холст (все произведение искусства) перевернется. Итак, вам следует сосредоточиться только на слое, на котором находится изображение, которое вам нужно перевернуть.
На самом деле, есть несколько способов перевернуть слой в Photoshop.Вы можете просмотреть эти варианты (о которых мы упоминали ниже) и выбрать наиболее подходящий.
a) В некоторых случаях нет необходимости переворачивать все изображение. Вместо этого вам придется перевернуть только один слой. Чтобы все получилось плавно, сначала нужно выбрать соответствующий слой изображения. Затем вы должны нажать на опцию Edit и выбрать Transform. Затем вы можете выбрать «Отразить по горизонтали» или «Отразить по вертикали» в зависимости от того, в каком направлении нужно перевернуть изображение.
b) Если нет, вы можете перейти к опции Edit и выбрать Free Transform. Затем вы должны щелкнуть правой кнопкой мыши по полю, которое появляется вокруг изображения. Убедитесь, что вы щелкнули внутри этого поля, чтобы открыть всплывающее меню. В этом соответствующем меню отображаются параметры, связанные с переворачиванием изображений.
c) Вот еще один способ подумать, если вам нужно перевернуть только слой. В этом случае мы будем использовать удобное сочетание клавиш. Щелкните внутри документа Photoshop, который вы редактируете, и нажмите Control (Ctrl) с «T».Эта комбинация клавиш позволит вам получить доступ к свободному режиму трансформации в Photoshop. После того, как вы вошли в режим свободного преобразования, вы должны щелкнуть правой кнопкой мыши по изображению. Теперь вы увидите список опций в виде всплывающего сообщения. Используйте опции
Кстати, вы также можете попробовать здесь Optimizilla, один из лучших оптимизаторов изображений.
Поворот изображения с помощью Photoshop
Теперь, когда вы знаете, как переворачивать изображение в Photoshop. Давайте узнаем, как повернуть изображение.В некоторых случаях вам придется повернуть изображение вместо того, чтобы переворачивать его. Это означает, что Photoshop дает вам возможность повернуть изображение на 900 или 1800. Более того, вы можете сделать это по или против часовой стрелки, в зависимости от ваших требований. Чтобы повернуть изображение в Photoshop, вы должны выполнить шаги, которые мы упоминаем ниже.
TrendingКак взломать чей-то пароль Snapchat с помощью разных приложенийВо-первых, вы должны открыть изображение (которое нужно повернуть) в Photoshop. Затем вы должны выбрать изображение в строке меню и перейти к опции поворота изображения.Затем вы можете выбрать необходимый вариант поворота. Вы можете повернуть его по часовой или против часовой стрелки (по часовой стрелке или против часовой стрелки) в зависимости от требований.
Какие проблемы могут возникнуть при переворачивании изображения в Photoshop?
В некоторых случаях при переворачивании изображения могут возникнуть проблемы. Однако, если вы будете следовать указанным ниже рекомендациям, вы сможете решить эти проблемы.
Нет возможности переворачивать
Некоторые пользователи могут жаловаться, что не могут найти опцию переворачивания после открытия Photoshop на своем компьютере.Скорее всего, такая ошибка может возникнуть, если у пользователя установлена другая версия Photoshop. Поскольку путь доступа к опции переворота может отличаться от версии к версии, вам следует обратиться за помощью. Вы можете нажать «Справка» в строке меню и ввести слово «перевернуть». Ваша версия Photoshop покажет вам, как получить к нему доступ.
Переворот логотипа или текста
В некоторых случаях вам придется перевернуть объект, например текст, логотип или водяной знак, на иллюстрации. Многие начинающие пользователи в конечном итоге портят всю иллюстрацию, неправильно переворачивая элемент.Что ж, мы рекомендуем вам пройти через «Вариант 02», который мы подчеркнули в этой статье. Внимательно изучив инструкции, вы сможете правильно выполнить опцию переворачивания и улучшить свое произведение.
TrendingFacebook Messenger не работает на iOS или Android? — Настоящее исправлениеПереворот изображения в обратном направлении
Опция переворачивания позволяет переворачивать изображение по вертикали или горизонтали. Если вы перевернете изображение по горизонтали, а не по вертикали, или наоборот, вы можете отменить его.Чтобы отменить в Photoshop, вы можете нажать Ctrl + Z или перейти в Edit> Undo.
Вы повернули изображение, а не перевернули
Вращение и переворачивание — это разные понятия. Ни в коем случае не путайте эти два варианта.
Когда изображение перевернуто, люди приобретают неестественный вид
Мы привыкли по-особенному видеть лица знакомых людей. Если вы перевернете фотографию такого человека, вы увидите его несколько странным образом. Некоторые люди выглядят совершенно неестественно, когда лицо перевернуто по горизонтали.Однако с помощью Photoshop вы можете исправить эти неестественные проявления (хотя процесс немного сложен).
Теперь, когда вы знаете, как переворачивать изображения в Photoshop, вы можете попробовать это по своему желанию. Однако, если вы не являетесь профессиональным фоторедактором, Photoshop может показаться вам немного сложным программным обеспечением. По правде говоря, Photoshop — это профессиональное программное обеспечение, разработанное для опытных фоторедакторов. Кроме того, некоторые люди могут подумать, что Photoshop для них слишком дорог.Поэтому лучше, если вы знаете альтернативу фотошопу. Именно тогда в игру вступает программное решение для редактирования фотографий HD, такое как Wondershare Fotophire.
Wondershare Fotophire — отличный программный пакет, который включает в себя ряд опций для редактирования фотографий. С помощью Wondershare Fotophire вы можете легко переворачивать фотографии, поворачивать фотографии, исправлять размытые изображения и т. Д.
Обзоры TrendingmSpy и лучшие альтернативы в 2021 годуВот некоторые из наиболее примечательных функций, связанных с Wondershare Fotophire.
- Он может сделать размытые изображения более четкими и четкими
- Wondershare Fotophire имеет множество предустановленных режимов, включая пейзажи, архитектуру, крупные планы и портреты
- Эффект виньетки для придания более художественного вида и рамок редактируемому изображению
- Возможность сохраните настройки, которые вы используете в основном, чтобы использовать их позже.
- Печать фотографий большого размера с высоким разрешением
- Позволяет просматривать фотографии в режиме просмотра «До и после».
- Применение эффекта размытия к отредактированной фотографии
- Коррекция цвета изображения до совершенства
- Может обрабатывать изображения в пакетном режиме (до 1000 изображений одновременно)
- Легко вырезать и кадрировать фотографии
- Встроенное руководство по программа для новичков
- Очень простой интерфейс с удобной навигацией
И многие другие функции.
В общем, Wondershare Fotophire — отличная альтернатива профессиональному программному обеспечению, такому как Photoshop.
Ну, это наше простое руководство по , как перевернуть изображение в Photoshop . Если вы ищете более доступную и удобную альтернативу Photoshop, вы можете попробовать Wondershare Fotophire.
Знайте, как перевернуть изображение в Photoshop
Используя зеркальное отображение фотографий, вы можете изменить восприятие кадра и сделать его более выразительным. Считается, что люди, смотрящие вправо на картинке, воспринимаются более позитивно, чем люди, смотрящие влево.Слева — словно в прошлое. В пейзажной и городской съемке ситуация примерно такая же: мосты, реки, улочки, уходящие направо — это движение в будущее.
Но, помимо изменения восприятия изображения, с помощью зеркалирования и копирования можно добиться некоторых интересных эффектов.
Откройте изображение в Adobe Photoshop. Наша фотография откроется как фоновый слой. И по умолчанию к такому слою нельзя применить никакие изменения. Это сделано специально, чтобы при работе у вас всегда была оригинальная рамка.Чтобы можно было изменить базовый слой, дважды щелкните значок замка справа от панели слоев. Это разблокирует слой. Другой вариант — просто скопировать слой и применить все изменения к копии.
Чтобы отразить слой в Photoshop, есть две команды. Они находятся в меню Edit / Transform .
Отразить по горизонтали / «Отразить по горизонтали» — позволяет перевернуть изображение по горизонтали.
Отразить по вертикали — Отразить по вертикали.
Давайте посмотрим на другой пример, который показывает, как отразить слой в Photoshop и добиться эффекта калейдоскопа.
Сначала создайте копию исходного слоя. Для этого вы можете выбрать пункт меню Layer / Duplicate Layer… / «Duplicate a layer…» или с помощью мыши перетащить значок слоя на значок создания нового слоя на панели слоев.
Теперь увеличим размер холста, чтобы были видны все части будущего «калейдоскопа».
Нам понадобится пункт меню Изображение / «Изображение» → Размер холста / «Размер холста» .
Вам нужно настроить параметры так, чтобы холст расширялся вправо на величину, равную ширине исходного изображения — мы добавим зеркальное отображение с противоположной стороны. Поэтому настройки будут выглядеть так:
В качестве точки привязки Anchor / «Location» мы устанавливаем левый край изображения — он останется на месте. И они указали, что ширина холста должна увеличиться на 200% относительно исходной ширины.Пока оставим высоту без изменений.
После нажатия кнопки Ok и применения всех изменений окно Photoshop будет выглядеть, как на изображении ниже.
Убедитесь, что верхний слой активен, и отразите его относительно вертикальной оси с помощью команды Edit / Transform / Transform → Flip Horizontal / Flip Horizontal . Затем с помощью мыши меняем расположение двух слоев так, чтобы они были выровнены по одному из краев.
Для точного позиционирования удобно использовать клавиши «Вверх», «Вниз», «Вправо» и «Влево» на клавиатуре.
Объединить два текущих слоя в один. Это можно сделать с помощью команды * Layer / «Layers» → Merge Visible / «Merge Visible» . Увеличьте размер холста так же, как и раньше, но на этот раз по вертикали. Точка привязки будет на нижней границе, и мы увеличим высоту на 200%.
Создайте копию верхнего слоя (который уже включает исходные и зеркальные изображения). И примените к этой копии команду Отразить по вертикали / Отразить .После этого с помощью мыши поместите зеркальный слой на новое место.
Такой эффект калейдоскопа можно получить с помощью зеркального отображения изображения в Photoshop.
▶ Как повернуть или отразить изображение по горизонтали в Photoshop
Photoshop — это программа редактирования , с помощью которой вы можете легко редактировать изображения и фотографии. Кроме того, программа имеет большое количество пользователей по всему миру и была реализована на рынке Adobe.
Обратите внимание, что есть несколько версий, которые будут включать новые функции и обеспечивать лучшую производительность при каждом обновлении версии.
Таким образом, с помощью программы «Фотографии мастерской» можно внести ряд изменений и преобразований в изображения и графику по вашему желанию.
Важно отметить, что с помощью Photoshop можно легко вставлять изображения, текст и любую фотографию для дальнейшего редактирования.
Кроме того, следует отметить, что с его помощью вы можете повернуть изображение в нужном вам направлении. Так что просто выполните серию шагов.
Шаги, чтобы повернуть или перевернуть изображение по горизонтали в Photoshop
В основном, чтобы открыть программу, находясь, можно нажать на «файл» , расположенный в верхнем левом углу меню.Затем нажмите «открыть» , чтобы вы могли получить доступ к папкам вашего компьютера, где вы можете выбрать изображение, которое нужно преобразовать.
Итак, изображение выделено и Нажмите «открыть» , чтобы вы могли поместить его в Photoshop. Как только этот шаг будет выполнен, вы увидите, что в нижней правой панели создан слой.
слой также фотография, которая называется фоном, с замком, поэтому мы должны щелкнуть, чтобы удалить, и слой будет разблокирован.
Затем он может отображать и изменять имя слоя. появляется слой 0 , поэтому, чтобы повернуть и перевернуть изображение, вы должны выбрать инструмент свободного преобразования.
Вас также может заинтересовать:
Сначала нужно разместить на слое, а затем вам нужно войти в верхнее меню в опции , чтобы «редактировать» .
Затем открывается подменю с несколькими опциями, но вам нужно выбрать «Свободное преобразование» . В свою очередь при желании можно работать с командами, для этого нажимается клавиша «ctrl + T».
Затем вы можете отобразить рамку вокруг изображения, поэтому вы должны щелкнуть изображение, а в поле ввода щелкните «перевернуть по горизонтали» .Фотография автоматически меняет направление.
После завершения процесса вы можете нажать Enter, чтобы принять изменения, или, если хотите, вы можете щелкнуть стрелку в верхней части окна, чтобы изображение можно было найти перевернутым по горизонтали.
свободно вращает фотографию в Photoshop
Кроме того, существует другой метод поворота или зеркального отражения изображения, поэтому вы должны находиться в «слое» фотографии , и он применяет «Свободное преобразование» .Затем вы можете разместить в любом углу, в этом месте изогнутая стрелка, в которой вы можете щелкнуть левой кнопкой мыши, и перетаскивая отображается, вы можете свободно вращать изображение.
Точно так же их можно разместить в желаемом месте, также если они хотят применить изменения, вы должны нажать Enter. Также, если вы хотите повернуть изображение под определенным углом, это можно сделать, также необходимо выбрать в верхнем меню пункт «редактировать» для поиска «Свободное преобразование» .
Затем вы можете найти символ угла, который находится в верхней части окна, чтобы указать точный процент, изменение автоматически применяется к изображению.
Другой вариант, который можно применить, — щелкнуть изображение правой кнопкой мыши, и появятся параметры повернуть 180 , также можно повернуть на 90 градусов вправо или влево. Следует отметить, что для поворота на определенный угол необходимо ввести значение от -180 до 180.
Вас также может заинтересовать:
Наконец, следует отметить, что программа Photoshop — одна из лучших, с которыми вы можете сделайте хорошее редактирование работы. Также важно знать различные функции и инструменты совместной работы панели, предлагаемые программой, таким образом, вы можете удалить большинство .
Повернуть фотографию в Lightroom Classic CC — Инструкции
Поворот фото в Lightroom Classic CC: обзор
Вы можете легко повернуть фотографию в Lightroom Classic CC. Вы также можете переворачивать фотографии в Lightroom Classic CC. Есть несколько способов переворачивать и вращать фотографии в модуле «Разработка» с помощью команд строки меню. Чтобы повернуть фотографию в Lightroom Classic CC, щелкните раскрывающееся меню «Фото» в строке меню. Затем выберите одну из команд «Повернуть» в раскрывающемся меню.Если вы выберете «Повернуть влево», изображение повернется на 90 градусов против часовой стрелки. Если вы выберете «Повернуть вправо», изображение повернется на 90 градусов по часовой стрелке. Чтобы повернуть изображение на 180 градусов, выберите команду «Повернуть» дважды подряд. Если вы хотите повернуть фотографию менее чем на 90 градусов, используйте инструмент «Выпрямление».
Чтобы перевернуть фотографию в Lightroom Classic CC, щелкните раскрывающееся меню «Фото» в строке меню. Затем выберите одну из команд «Перевернуть» в раскрывающемся меню. Если вы выберете «Отразить по горизонтали», изображение будет переворачиваться по горизонтали, создавая зеркальное отображение.Если вы выберете «Отразить по вертикали», изображение будет переворачиваться по вертикали, создавая перевернутое зеркальное отображение. Помните, что использование любой команды «Отразить» также переворачивает любой текст на фотографии.
Поворот фотографии в Lightroom Classic CC — Инструкции: изображение пользователя, поворачивающего фотографию в Lightroom Classic CC.
Поворот фото в Lightroom Classic CC: инструкции
- Чтобы повернуть фотографию в Lightroom Classic CC на 90 градусов против часовой стрелки , выберите «Фото | Повернуть влево »в строке меню.
- Чтобы повернуть фотографию в Lightroom Classic CC на 90 градусов по часовой стрелке , выберите «Фото | Повернуть вправо »в строке меню.
- Если вы хотите повернуть изображение на 180 градусов, выберите команду «Повернуть» дважды подряд.
- Если вы хотите повернуть фотографию менее чем на 90 градусов, используйте инструмент «Выпрямление».
- Чтобы перевернуть фотографию в Lightroom Classic CC по горизонтали , выберите «Фото | Отразить по горизонтали »в строке меню.
- Чтобы перевернуть фотографию в Lightroom Classic CC по вертикали , выберите «Фото | Отразить по вертикали »в строке меню.
Поворот фото в Lightroom Classic CC: видеоурок
В следующем видеоуроке под названием «Поворот и отражение фотографий» показано, как повернуть фотографию в Lightroom Classic CC. Здесь также показано, как переворачивать фотографии в Lightroom Classic CC. Этот видеоурок взят из нашего полного руководства по Lightroom Classic CC под названием «Освоение Lightroom Classic Made Easy v.CC».
Как перевернуть изображение в Photoshop
Много раз я пыталась создать рисунок кого-то конкретного, например, моего мужа или моих детей, и, как я ни стараюсь, их черты лица, кажется, выходят неправильно.
Вы когда-нибудь пытались нарисовать кого-нибудь, и все шло не так, как планировалось?
Это может быть очень неприятно. Однако я могу посоветовать вам не сдаваться на этом этапе. Есть вариант специально для линогравюры.
Нет ничего удивительного в том, чтобы использовать фотографию для получения правильных размеров при подготовке к любому виду искусства. Я использую эту технику много раз и добился отличных результатов.
Печать — это прекрасная форма искусства, где что-то простое может оказаться фантастическим, а использование фотографии — прекрасный инструмент.
Для начала вам нужно найти фотографию, которую вы хотите использовать для своей линогравюры.
Я предполагаю, что это цифровая фотография, которую вы используете. Но если вы используете настоящую напечатанную фотографию, просто сделайте ее снимок и выполните следующие действия.
Вам нужно будет перевернуть изображение, чтобы изображение получилось правильным при печати.
- Один из способов сделать это — использовать световой короб или кальку. Направления можно найти здесь.
- Другой способ — использовать Photoshop или другое приложение для обработки фотографий, чтобы перевернуть изображение.
Photoshop Elements 11
а. Начните с фотографии или цифрового изображения со словами и откройте его в Photoshop. (Я использую Photoshop Elements 11, поэтому для этого не требуется никакого нового и модного оборудования, просто используйте то, что у вас есть.)
г. Затем найдите в своей программе параметр, позволяющий повернуть изображение и настроить его на отражение по горизонтали.
C. Полученный результат можно будет распечатать и перенести на линолеум.
Что делать, если у меня нет Photoshop?
Если у вас нет Photoshop Elements, вы можете использовать их приложение под названием Photoshop Express для своего телефона или планшета.
После того, как вы загрузите приложение и создадите учетную запись, переворот изображения с вашего телефона займет меньше минуты.
- Откройте изображение из файлов фотографий
2.Чтобы можно было перевернуть изображение, необходимо выделить выделенные красным области.
3. Выберите «Отразить по горизонтали» (обведено красным), чтобы перевернуть изображение.
4. Не забудьте сохранить изображение в телефоне. У вас будет возможность сохранить как копию. Я бы выбрал этот вариант, потому что вы захотите, чтобы исходный вариант был доступен для справки после печати окончательного изображения.
Распечатайте изображение с вашего принтера.
Теперь все готово для переноса изображения на линолеум.
В ближайшее время я напишу статью о различных способах передачи.
Подпишитесь, чтобы не пропустить ни одну из статей или иллюстраций.
Как перевернуть изображение в Photoshop — Урок
Параметр «Отразить изображение» в Photoshop позволяет вашему объекту / изображению переворачиваться по горизонтали или вертикали. Параметр «Отразить» в Photoshop полезен, когда вы хотите дублировать изображение целиком или его часть и хотите, чтобы оно выглядело немного по-другому.
В этом уроке мы покажем вам, как перевернуть изображение в Photoshop — или, скорее, как перевернуть объект внутри фотографии в Photoshop.
Шаги по переворачиванию изображения в Photoshop
1. Прежде всего откройте Adobe Photoshop. Мы используем Adobe Photoshop CS 5.5, но он также работает в более ранних или более поздних версиях.
2. Затем откройте изображение, которое вы хотите перевернуть. Для этого нажмите Файл >> Открыть и выберите файл, который хотите открыть.Затем нажмите «Открыть».
3. Затем в строке меню выберите «Изображение»> «Поворот изображения»> «Отразить холст по горизонтали». Это перевернет все ваше изображение (холст) по горизонтали.
4. Как наше полное изображение переворачивается по горизонтали. Вместо этого вы можете перевернуть конкретный объект или его часть, а не весь холст. В этом случае с помощью инструмента «Магнитное лассо» выделите изображение или объект / изображение на холсте, которое вы хотите перевернуть.Для этого выберите инструмент «Магнитное лассо» (L) и выделите объект или часть, которую хотите перевернуть. Перед тем, как сделать выделение, убедитесь, что вы установили перо = 3, чтобы ваш объект не выглядел плохо после вставки его на новый слой.
5. Прежде всего скопируйте выделение, выбрав Правка> Копировать в строке меню, просто нажмите ctrl + c. Затем, если вы перевернете часть, вы увидите, что изображение искажено из-за фона. Чтобы преодолеть это, создайте новый слой, нажав кнопку «Создать новый слой» в палитре слоев.Если палитра «Слои» скрыта, нажмите F7 или в строке меню выберите «Окно»> «Слои».
6. Затем выберите только что добавленный слой, щелкнув новый слой в палитре слоя, а затем вставьте в него содержимое, выбрав Правка> Вставить в строке меню или просто нажав ctrl + v.
7. Затем в строке меню выберите Edit> Transform> Flip Horizontal
8.

 0
0