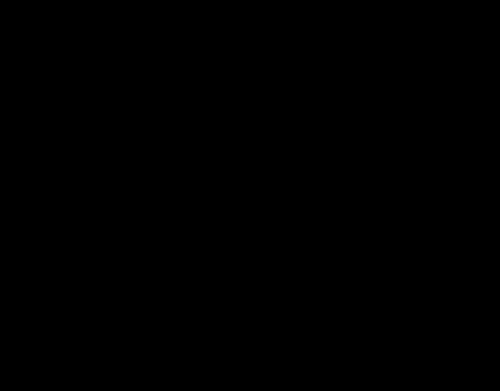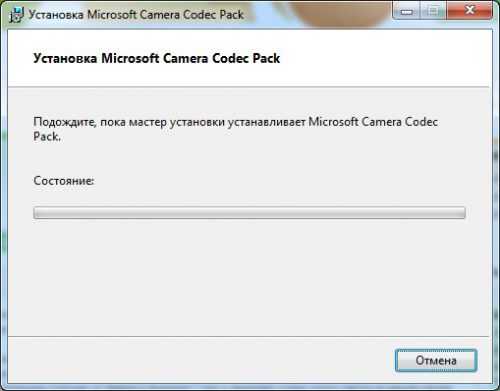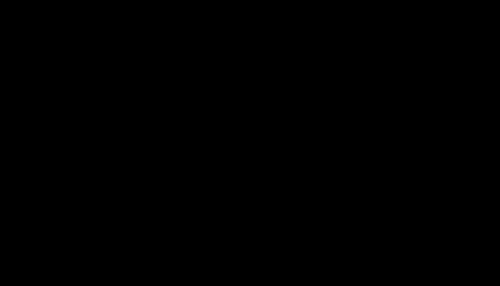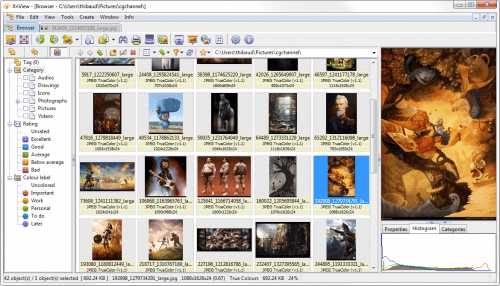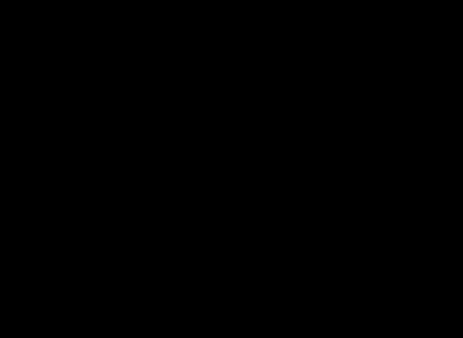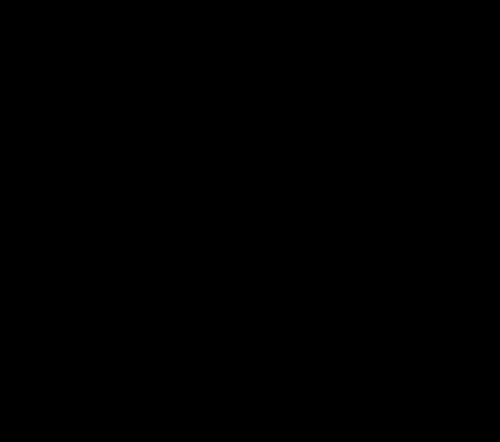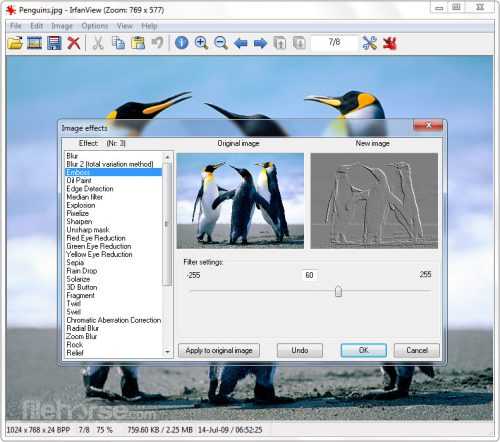Чем открыть формат RAW? Программы для чтения RAW файлов
RAW
Если вы не смогли открыть файл двойным нажатием на него, то вам следует скачать и установить одну из программ представленных ниже, либо назначить программой по-умолчанию, уже установленную (изменить ассоциации файлов). Наиболее популярным программным обеспечением для даного формата является программа Movavi Photo Editor (для ОС Windows) и программа Apple Preview (для ОС Mac) — данные программы гарантированно открывают эти файлы. Ниже вы найдете полный каталог программ, открывающих формат RAW для операционной системы Windows, Mac, Linux, Android.
Общее описание расширения
Формат файла RAW относится к расширениям из категории Raw, его полное название — Raw Image Data File.Файл RAW (с англ. Raw Image Data File) относится к файлам данных изображений. Формат RAW распространен в сфере цифровой фотографии, здесь подобные файлы формата возникают прямиком с матрицы устройства в обход процесса обработки. Среди зеркальных и даже цифровых фотоаппаратов, возникновение способности снимать RAW, зачастую связано с пребыванием фото-техники в отладочном режиме либо после изменения прошивки.
Узнать подробнее что такое формат RAW
Что еще может вызывать проблемы с файлом?
Наиболее часто встречаемой проблемой, из-за которой пользователи не могут открыть этот файл, является неверно назначенная программа. Чтобы исправить это в ОС Windows вам необходимо нажать правой кнопкой на файле, в контекстном меню навести мышь на пункт «Открыть с помощью», а выпадающем меню выбрать пункт «Выбрать программу…». В результате вы увидите список установленных программ на вашем компьютере, и сможете выбрать подходящую. Рекомендуем также поставить галочку напротив пункта «Использовать это приложение для всех файлов RAW».
Другая проблема, с которой наши пользователи также встречаются довольно часто — файл RAW поврежден. Такая ситуация может возникнуть в массе случаев. Например: файл был скачан не польностью в результате ошибки сервера, файл был поврежден изначально и пр. Для устранения данной проблемы воспользуйтесь одной из рекомендаций:
- Попробуйте найти нужный файл в другом источнике в сети интернет. Возможно вам повезет найти более подходящую версию. Пример поиска в Google: «Файл filetype:RAW». Просто замените слово «файл» на нужное вам название;
- Попросите прислать вам исходный файл еще раз, возможно он был поврежден при передаче;
Знаете другие программы, которые могут открыть RAW? Не смогли разобраться как открыть файл? Пишите в комментариях — мы дополним статью и ответим на ваши вопросы.
Как открыть фото в формате RAW
Как открыть и обработать фотографию в формате RAW
О формате RAW сегодня знают не только профессиональные фотографы. Даже любительские камеры предлагают сохранять снимки в данном расширении. Однако, в отличие от популярных JPG или PNG, дальнейшая работа с RAW может быть осложнена. Далеко не все фоторедакторы поддерживают данный формат. Программа «ФотоМАСТЕР» — приятное исключение. Из статьи вы узнаете, как открыть фото в формате RAW, а также прочитаете об особенностях данного расширения и простых способах его редактирования.

Что такое RAW?
Если вы знаете английский, то уже перевели для себя это слово. «Raw» означает «сырой», «необработанный». Попадая на матрицу фотоаппарата, свет преобразуется в цифровое изображение. Форматы типа JPG или PNG – это обработанная, ужатая фотокамерой версия картинки. RAW в свою очередь – вариант без предварительной обработки.
Изначально изображения в формате RAW смотрятся гораздо менее привлекательно, чем те же JPG, да и весят файлы в разы больше. Но для дальнейшей обработки снимка и доведения его до совершенства данный формат незаменим.
Изображения, обработанные техникой, не всегда получаются действительно удачными – слишком тёмные, недостаточно контрастные и т.п. А при попытке улучшить их вручную, вы заметите существенную потерю качества из-за того, что фотоаппарат «съел» значительную часть деталей. RAW, в свою очередь, записывает абсолютно всю информацию о кадре. Таким образом, он даёт возможность вытягивать снимок, полностью сохраняя его высокое качество.
Как открыть RAW в редакторе?
Так как данный формат — не совсем готовое изображение, логично, что открывается он не любым ПО. Программа для чтения RAW формата «ФотоМАСТЕР» позволяет не только просматривать RAW снимок, но и продолжить работу с ним.
Шаг 1. Установка программы
Для начала следует скачать редактор. Когда дистрибутив загрузится, установите софт на компьютер. Найдите на рабочем столе ярлык программы и кликните по нему два раза. Откроется окно редактора, где и предстоит работать.
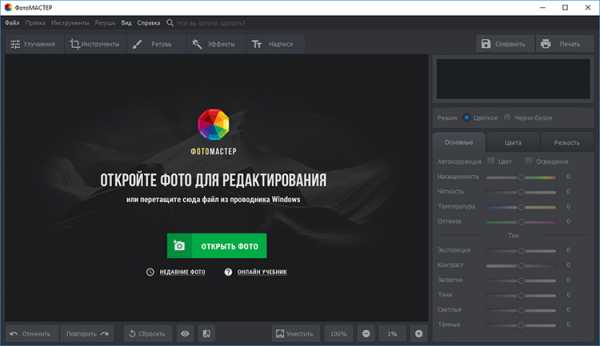
Начинаем работу со стартового окна
Шаг 2. Открытие RAW фотографии
В главном окне вы увидите крупную зелёную кнопку «Открыть фото». Нажмите её и найдите в папках на компьютере нужный снимок в формате RAW. Прежде, чем фотография откроется в редакторе, вам нужно будет выбрать один из предложенных программой профилей: стандартный, автоматический, портрет, пейзаж, чёрно-белое и другие. Таким образом, уже на данном этапе снимок пройдёт первичную обработку.
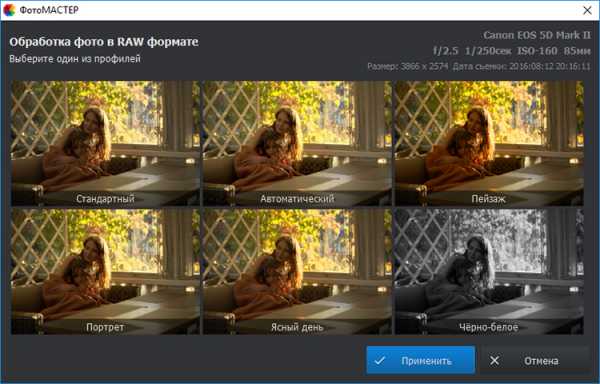
Выберите подходящий профиль для обработки
Шаг 3. Обработка снимка
Теперь, узнав, чем открыть формат RAW, можно двигаться дальше. В базовом виде снимок может показаться не слишком привлекательным. Довести его до ума можно в редакторе. Здесь есть всё необходимое, чтобы обработать RAW и создать эффектную фотографию.
Попробуйте прямо сейчас!
Для Windows 7, 8, 10, XP, Vista1. Общее улучшение качества фото. Во вкладке «Улучшения» вы найдёте настройки для осветления или затемнения изображения, для регулировки чёткости, контраста и других параметров. Вы сможете установить нужные значения вручную или воспользоваться автоматической настройкой по цвету или освещению.
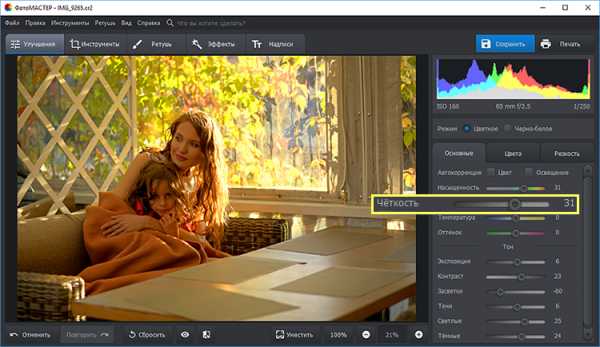
Откалибруйте настройки насыщенности, чёткости, контраста
2. Устранение дефектов. Вкладка «Инструменты» открывает широкие возможности для коррекции снимка. Одним движением устраняйте шумы, обрезайте лишние фрагменты, выправляйте заваленный горизонт и дисторсию. Здесь вы также найдёте функции для удобной замены фона, виньетирования, работы с кривыми.
3. Ретушь. В данной вкладке располагаются инструменты коррекции дефектов. Легко убирайте красные глаза, с помощью штампа удаляйте нежелательные объекты из кадра, улучшайте кожу на лице восстанавливающей кистью. Программа также предлагает готовые пресеты, чтобы одним кликом красиво обрабатывать портретные снимки.
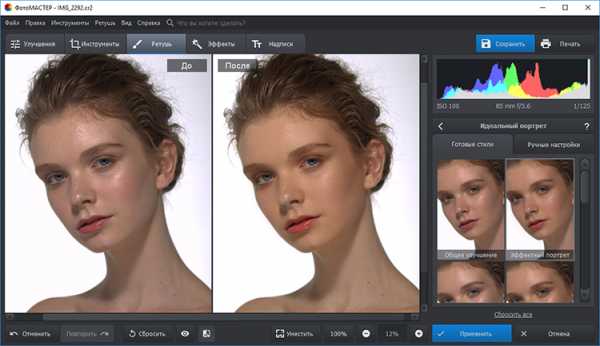
Пресет «Эффектный портрет» уберёт блики и улучшит кожу лица
4. Применение эффектов. Стилизуйте фотографию с помощью фильтров, расположенных во вкладке «Эффекты». Добавьте винтажной романтики, игры света, погодных явлений.
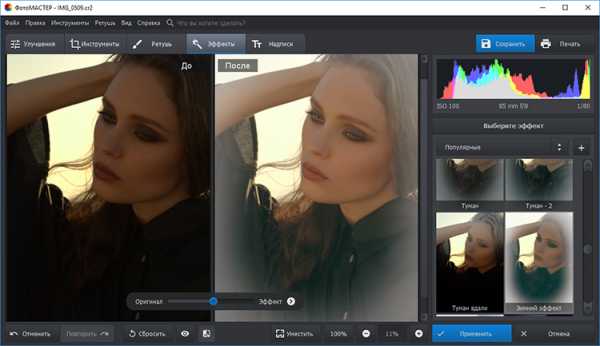
Оригинальные эффекты сделают снимок ещё выразительнее
5. Добавление надписей. Подпишите людей на снимке или добавьте забавный комментарий с помощью удобного инструмента для работы с текстом. В вашем распоряжении будет коллекция привлекательных красочных шрифтов.
Шаг 4. Сохранение фото
Когда снимок приобрёл желаемый вид, нужно сохранить изменения. В программе «ФотоМАСТЕР» вы можете перевести RAW в удобный для просмотра, печати и публикации JPG или PNG. Для этого нажмите кнопку «Сохранить», расположенную в правом верхнем углу. Выберите папку и тип файла в выпадающем списке: JPG, PNG, BMP, TIFF.
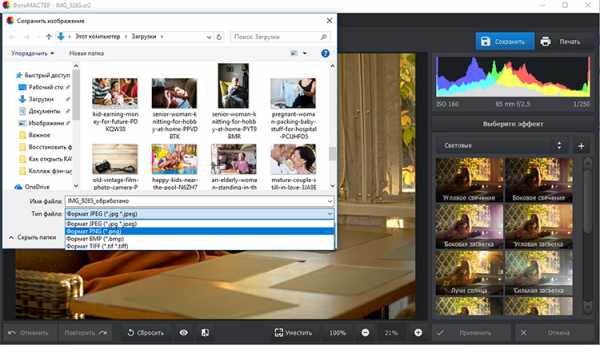
Сохраняем фото в удобном формате
Установите «ФотоМАСТЕР» прямо сейчас
photo-master.com
Raw формат фотографии. Чем открыть
 19.10.2014
19.10.2014Привет всем! Моя девушка фотограф и соответственно любит фотографировать на свой фотоаппарат… Фотографирует конечно в формат RAW, на её никоне они называются NEF и иногда возникает вопрос, raw формат фотографии чем открыть? Сейчас я покажу 2 способа как открыть формат RAW.
1 способ открыть формат RAW в Windows без программ
Если не хочется заморачиваться с разными программами, то microsoft предлагает дополнения к windows позволяющие просматривать raw формат, без лишних программ. Скачать можете с моего облака, в архиве кодеки для 64 и 86 разрядной ос.
При установки вопросов возникнуть не должно, все просто далее, далее, далее….
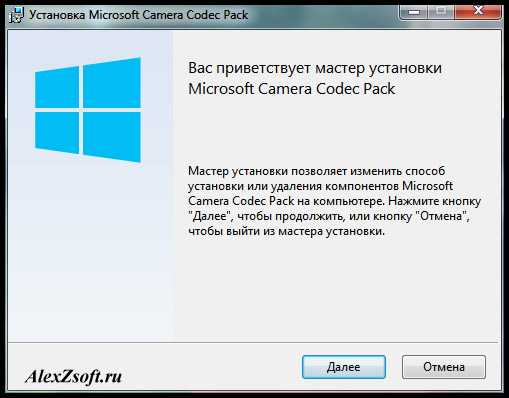
2 способ открыть RAW с помощью бесплатной программы
По мимо средства Windows можно пользоваться сторонними программами. Их преимущество в том что в них есть редактор, быстрый просмотрщик и проводник. Поработав в ней вам она скорее всего больше понравится чем стандартные средства. Скачать можете так же с моего облака.
Проводник программы выглядит так:
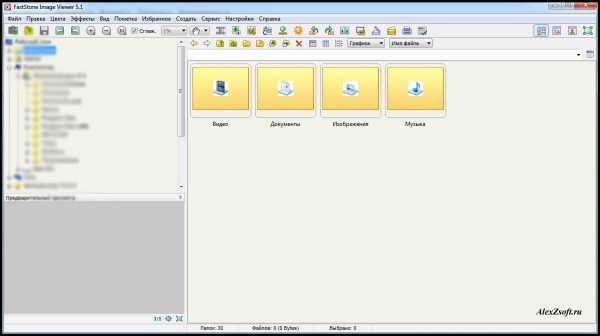
А при просмотре картинки, проводник не появляется. После просмотра нажимайте просто на колесико, чтобы закрыть окно. Так же есть ACDSee, но она платная и более громоздкая. По этому для просмотра формата RAW я рекомендую эту программу.
alexzsoft.ru
Как открыть фото в формате RAW
Пожалуй, самый надёжный способ взаимодействия с RAW-файлами – работа в RAW-конвертерах. Программы этого типа позволяют не только открывать фотографии, но ещё и редактировать и сохранять их в более привычных форматах, вроде JPEG или TIFF.
Рынок подобного софта пестрит новинками, но для быстрой и корректной работы лучше всего подойдёт RAW Конвертер Экспресс. Программа «дружит» со всеми расширениями RAW формата. Чтобы открыть ваши снимки, достаточно лишь запустить приложение и найти в каталоге папку с файлами.
На заметку: формат RAW не имеет единого расширения. У каждой марки фотоаппарата – своё собственное обозначение для «сырых» необработанных файлов. Например, Canon — CRW и CR2, у Nikon – NEF и NRW, у Sony – ARW и SR2 и т.д.
4 преимущества RAW Конвертера
Последние версии Windows, а именно 8 и 10, снабжены программой просмотра, которая распознает RAW-формат. Однако, делает это весьма избирательно. Программа может открыть одно фото и не распознать другое. Дополнительно существуют профессиональные конвертеры от производителей фототехники. У каждой марки – свой софт, «заточенный» именно на работу с «родным» расширением. Большинство из них на английском языке.
В сравнении с альтернативными способами, на лицо преимущества использования RAW Конвертера:
- вы гарантированно откроете любое расширение RAW;
- вы сможете работать с разными расширениями одновременно;
- вы легко освоитесь в интерфейсе;
- вы без труда обработаете фото, даже не имея профессиональных навыков.
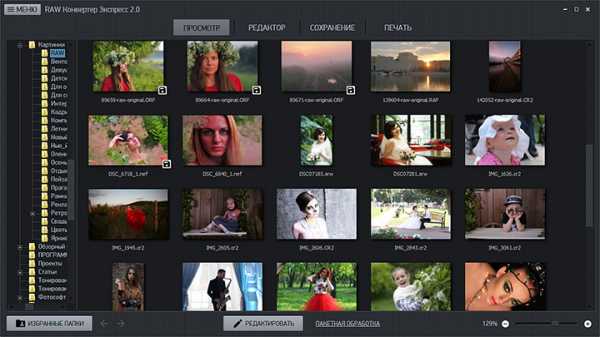
RAW: в чём «фишка» формата?
Разберёмся, почему RAW требует такого особого подхода. Причина в том, что снимки в этом формате – не совсем то, что мы привыкли считать фотографией. Фото в JPEG – готовая картинка, обработанная процессором фотоаппарата. RAW – это файл с необработанной, максимально полной информацией о снятом изображении. Замечаете разницу? Иными словами, если JPEG – это конечный продукт, то RAW – рабочий материал.
Поскольку RAW-фото – своеобразный цифровой негатив, его обязательно нужно отредактировать и сохранить в виде готовой фотографии в другом формате.
Кратко о постобработке RAW
Так как RAW фото – это сырьё для будущей фотографии, сами по себе снимки выглядят блёклыми и неконтрастными. Ваша задача – довести этот «сырой» материал до совершенства. RAW Конвертер Экспресс позволит вам быстро устранить такие дефекты, как:
- нарушение баланса белого;
- засветки/затемнения;
- цветовой и световой шумы;
- низкая насыщенность и контрастность.
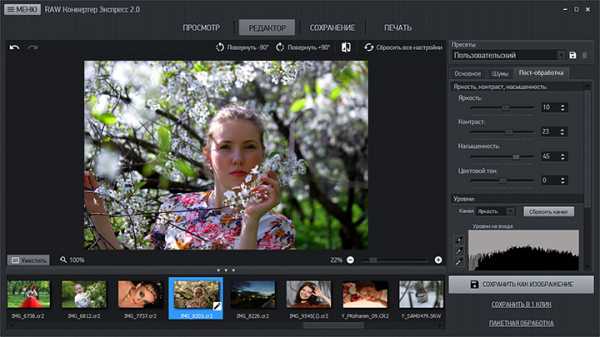
Все параметры можно отрегулировать автоматически или вручную. Более того, чтобы сэкономить время, вы можете редактировать по несколько снимков за раз. Это возможно благодаря функции пакетной обработки. Для этого вам нужно лишь открыть фото в формате RAW, выбрать несколько файлов и задать общие параметры конвертации.
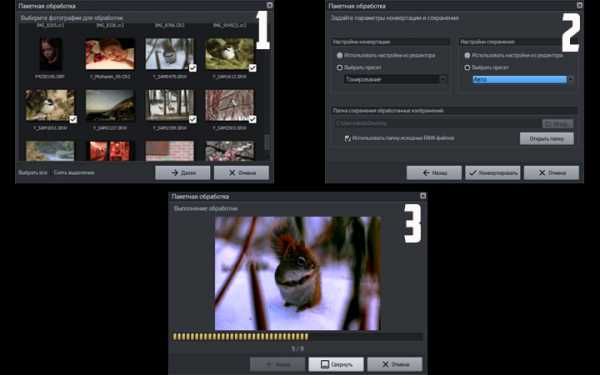
Обработка при этом, совершенно «неразрушительна». Никакие преобразования не испортят RAW файл. Смело перемещайте бегунки на шкалах и сравнивайте результат с оригиналом. Не понравилась обработка? Одно нажатие кнопки – и вы вернулись исходнику. А, если группа настроек, наоборот, показалась крайне удачной, – сохраните её в отдельный пресет, так вы сможете применить эти параметры и к другим фотографиям одним нажатием кнопки.
О превращении RAW в JPEG
Чтобы в дальнейшем работать с фото вне RAW Конвертера, необходимо изменить формат файла. Конвертер RAW в JPEG работает в автоматическом режиме, приложение по умолчанию подберёт оптимальный алгоритм сжатия. От вас потребуется лишь указать папку для экcпорта – фото будет сохранено в один клик.
При необходимости вы можете выполнить настройку конвертирования вручную – назначить новый размер для картинки и самостоятельно выставить параметры сжатия. Помимо JPEG доступны и другие популярные форматы – BMP, PNG и TIFF. Удобно, что в блоке настроек можно отслеживать, как меняется объём картинки в зависимости от выбранного расширения.

Теперь, когда вы знаете, как открыть RAW файл и как с ним работать, у вас точно не возникнет трудностей! С программой RAW Конвертер Экспресс справится любой новичок. Установите софт на ваш компьютер, и замечательные снимки перестанут быть для вас чем-то недосягаемым.
raw-converter.ru
что это такое, чем открыть, программы

В связи с возрастающей популярностью зеркальных камер, очень часто люди начинают интересоваться, что это за файл такой с расширением .cr2 (Canon) / .nef (Nikon) / .pef (Pentax) / .mrw (Minolta) и как же его всё-таки открыть.
Описание формата
RAW (англ. raw — cырой, необработанный) — формат файлов, включающий в себя необработанные (или обработанные в минимальной степени) данные, что позволяет избежать потерь информации, и не имеющий чёткой спецификации. В таких файлах содержится полная информация о хранимом сигнале. Что позволяет сохранять качество изображения на максимальном уровне почти без искажений, хотя у этого есть и обратная сторона, файлы очень много весят и одна фотосессия занимает не один гигабайт на жестком диске.
Способы открытия файлов в формате RAW
Я не буду подробно рассказывать о разнице между этим форматом и обычным jpg, для этого есть специализированные сайты, я просто попробую предложить несколько программ чтобы открыть его:
- Первое и самое простое — это использовать «Пакет кодеков для камер Майкрософт», это официальный пакет кодеков для семейства операционных систем Windows. Он работает как часы, поддерживает очень много камер, а главное достаточно просто скачать с сайта Microsoft нужную версию (32 или 64 бит), установить и уже можно просматривать любую фотографию через встроенный в систему просмотрщик изображений.
Скачать с сайта Microsoft: http://www.microsoft.com/ru-RU/download/details.aspx?id=26829 - XnView — бесплатная для некоммерческого использования программа, с заявленной поддержкой 500 форматов графических и мультимедийных форматов, прибавьте к этому базовые функции редактирования изображения такие как кроп, коррекция цвета, изменение разрешения, удаление красных глазах и некоторое количество готовых фильтров и получите очень неплохой пакет, притом бесплатно.
Скачать с офф. сайта: http://www.xnview.com - FastStone Image Viewer — Бесплатная программка, для любой некоммерческой деятельности. Она включает в себя встроенный эскизовый файловый менеджер и базу данных, поэтому она также может быть использована в качестве менеджера изображений.
Скачать с офф. сайта: http://www.faststone.org/ - IrfanView — ещё одна бесплатная программа для просмотра графических и видео файлов. Имеет простой интерфейс, также может слегка подредактировать фотографию, не Adobe Photoshop конечно, но зато бесплатно. Ко всему прочему имеет пакетное преобразование фотографий, что на мой взгляд является большим плюсом. Также имеет большой выбор плагинов, которые могут значительно расширить возможности программы. А ещё она считается одной из самых популярных программ для просмотра изображений в мире.
Скачать с офф. сайта: http://www.irfanview.com/ - ACDSee — ну и конечно же, куда без этого тяжеловеса. Встречайте 80Mb почти совершенного кода предназначеного для просмотра, редактирования и сортировки фотографий. Да, он платный, но заплатив $99.99 вы получаете очень мощный пакет, а так же возможность использования облачного хранилища ACDSee online для хранения своих фотографий. Ну, а если вы не хотите отдавать такую сумму за программу, то для вас всегда есть IrfanView.
Купить на офф. сайте: http://www.acdsee.com/
На этом всё. Надеюсь эта статья оказалась вам полезной, нажмите одну из кнопок ниже, чтобы рассказать о ней друзьям. Также подпишитесь на обновления сайта, введя свой e-mail в поле справа.
Спасибо за внимание 🙂
Материал сайта Skesov.ru
Оцените статью:(6 голосов, среднее: 4.2 из 5)
Поделитесь с друзьями!skesov.ru
Как открыть фото в Adobe Camera Raw
Кто из современных людей не любит фотографировать? Цифровые снимки стали практически одной из важных составляющих нашей жизни: мобильные удобные селфи, изысканные фотосессии и просто любительские кадры. Люди любят качественные, хорошие фотографии, с помощью которых запечатлевают важные события, свою семью, уникальные места. И всё чаще для создания таких снимков используются зеркальные фотоаппараты, а все получившиеся кадры проходят графическую обработку.

Открываем фотографии в Adobe Camera Raw
Как открыть RAW в Фотошопе задают многие любители фотографировать и корректировать картинку. Казалось бы, что может быть проще, но на самом деле, у этой проблемы есть несколько нюансов.
Что такое RAW?
Для ответа на вопрос как открыть камеру Рав в Фотошопе, изначально нужно разобраться, что это вообще за формат такой и почему он нужен? «RAW» с английского языка переводится как сырой, необработанный, и в нашем случае означает формат цифровой фотографии, который содержит необработанные данные. Файлы этого формата обычно получают при использовании зеркальных цифровых камер, беззеркальных, полупрофессиональных с несменной оптикой. Обработка фотокарточки в формате Рав даёт возможность модифицировать параметры кадра: экспозицию, насыщенность, баланс белого, резкость, яркость, контрастность. Все изменения можно вносить ещё перед редактированием. Эта функция даёт возможность получить итоговую фотографию, не потеряв ни слишком тёмные, ни светлые участки кадра.
Файлы формата Рав поддерживаются большим количеством графических программ.

Почему Фотошоп не открывает RAW? На самом деле в Photoshop можно открывать фото формата рав, однако, для этого используется сразу три программы в связке — конвертер Camera RAW, утилиты Adobe Bridge, Adobe Photoshop. Эти утилиты связаны между собой и являются единым механизмом редактирования и обработки растровых картинок и снимков.
Как в Фотошопе открыть Camera RAW?
Перейдите в главное меню редактора, выберите меню «Файл» и команду «Открыть». В появившемся окошке выбираете необходимый файл Рав. Выделите его мышкой и нажмите кнопку «Открыть». Так файл откроется сразу же в конвертере. Этот способ применяется и для открытия сразу нескольких файлов.
Открытие RAW через Adobe Bridge
Как загрузить один снимок
Для открытия одного изображения в конвертере необходимо выделить фото в окне мини-изображений Adobe Bridge при помощи клика левой кнопки мыши, после использовать Ctrl+R. Либо кликаете на миниатюре картинки правой, из появившегося меню необходимо выбрать команду «Открыть в Camera RAW». В таком случае картинка появится в окошке конвертера, не используя Фотошоп, готовая к преобразованиям.
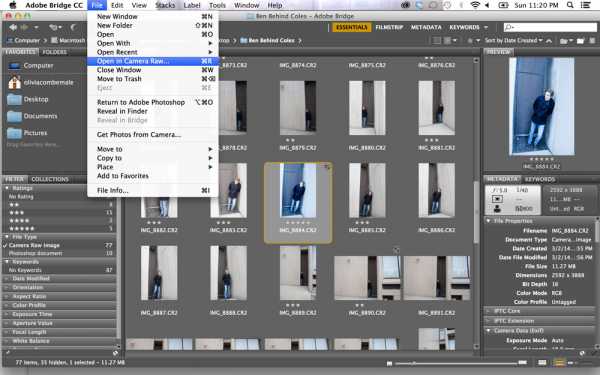
Открыв фото формата Рав, вы далее можете его редактировать и корректировать самыми различными способами, добиваясь необходимо результата.
Как загрузить несколько снимков сразу
Для загрузки нескольких изображений в Camera RAW необходимо выбрать их в окне с миниатюрами Adobe Bridge, нажав одновременно клавиши Ctrl/Shift и выделив при помощи мышки, потом нажмите Ctrl+R. После кликаете правой кнопкой, выбираете команду «Открыть в Camera RAW», можно ещё использовать нажатие иконки диафрагмы, которая находится под главным меню.
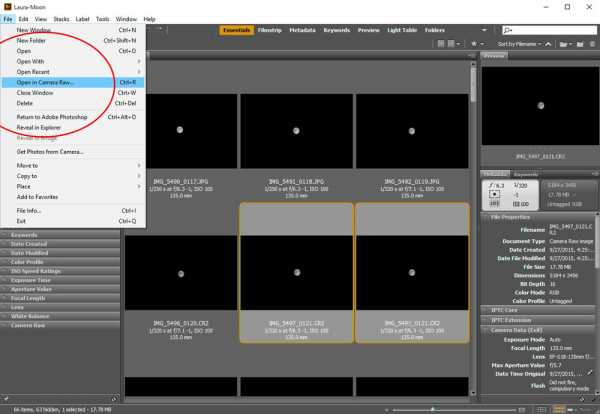
После совершения вышеописанных действий у вас в конвертере появятся все выбранные вами изображения. Их уменьшенные копии будут доступны в левой части окна, что позволяет удобно переключаться между картинками. Если лента миниатюр вам мешает в работе, то можно её границу переместить в левую часть интерфейса редактора, при этом она свернётся, а выбранная картинка будет растянута на весь экран.
Как правильно закрыть фотографию после редактирования?
Чтобы правильно закрыть фото, сохранив все проделанные изменения и корректировки, нажмите на кнопку «Готово», которая располагается в нижней части окна программы. Если вы желаете сохранить снимок без сохранения редактирования в Рав-формате, то просто нужно выбрать «Отмена». В случае необходимости возвращения в Фотошоп и перенесения туда фотокарточки с сохранением всех сделанных настроек необходимо использовать команду «Открыть изображение».
Работать с файлами расширения Рав очень удобно и просто при помощи Фотошопа. Этот редактор в связке с конвертером позволяет изменять, редактировать и обрабатывать ваши фото и изображения для получения желаемого результата, делать их более яркими, насыщенными и интересными.
nastroyvse.ru
Как в Windows 10 открыть RAW файлы
Сегодня популярность зеркальной фототехники продолжает оставаться высокой, и, соответственно, файлы, создаваемые «зеркалками», могут вызывать вопросы у пользователей. Давайте рассмотрим один из основных форматов цифрового фото – RAW и как его можно открыть в Windows.
Немного теории
Свое название формат RAW получил от английского «raw» — сырьё. В данный файл сохраняются необработанные картинки. RAW представляет собой lossless формат, в котором без искажений сохраняются все данные снимка, что позволяет добиться максимального качества картинки. Естественно, такой файл с несжатыми данными имеет очень большие отличия от формата *.jpg и занимает очень много места на вашем диске.
Как открыть RAW файлы
На компьютере вы можете открыть данный файл с помощью нескольких программ:
- Системный инструмент «Просмотр изображений Windows» может смотреть RAW-файлы. Для этого необходимо загрузить и установить с официального сайта Microsoft дополнительный пакет кодеков. Данный способ является, на наш взгляд, самым предпочтительным, так как он не требует установки стороннего программного обеспечения.


- XnView. Бесплатное приложение, разработчики которого заверяют о поддержке более 500 различных форматов мультимедиа файлов. Из дополнительных плюсов можно также отметить функции редактирования: цветокоррекция, кроппинг, удаление эффекта красных глаз, изменение разрешения и др. Для коммерческого использования программы понадобится приобрести лицензию.


- FastStone Image Viewer – полностью бесплатный вьювер, поддерживающий большинство форматов цифровых камер. Имеет также базовые функции редактирования файлов а также быстрый редактор EXIF тегов.


- IrfanView – бесплатная утилита, которая вполне заслуженно является самой популярной среди аналогов. Помимо поддержки огромного количество форматов, в том числе и RAW и функции базового редактирования, IrfanView поддерживает также плагины, с помощью которых можно существенно расширить функционал приложения.


- ACDSee. В отличие от рассмотренных выше программ эта утилита является платной, однако она имеет самый большой набор функциональных возможностей, а также пользователю предоставляется облачное пространство для хранения там своих фотографий.
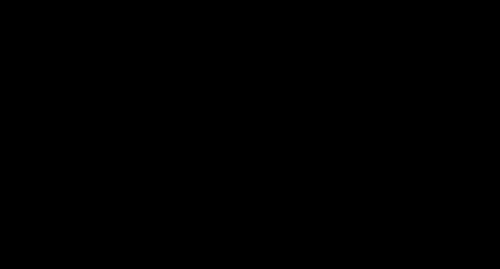
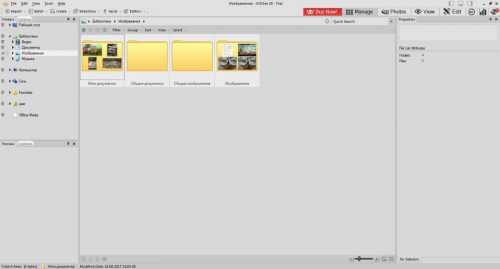
Вместо послесловия
Мы рассмотрели с вами несколько приложений, с помощью которых можно открыть RAW-файл на компьютере. Помимо функции просмотра, большинство из этих программ имеют ряд дополнительных функций, которые будут для вас очень полезны.
поделитесь с друзьями:
ВКонтакте
OK
wd-x.ru