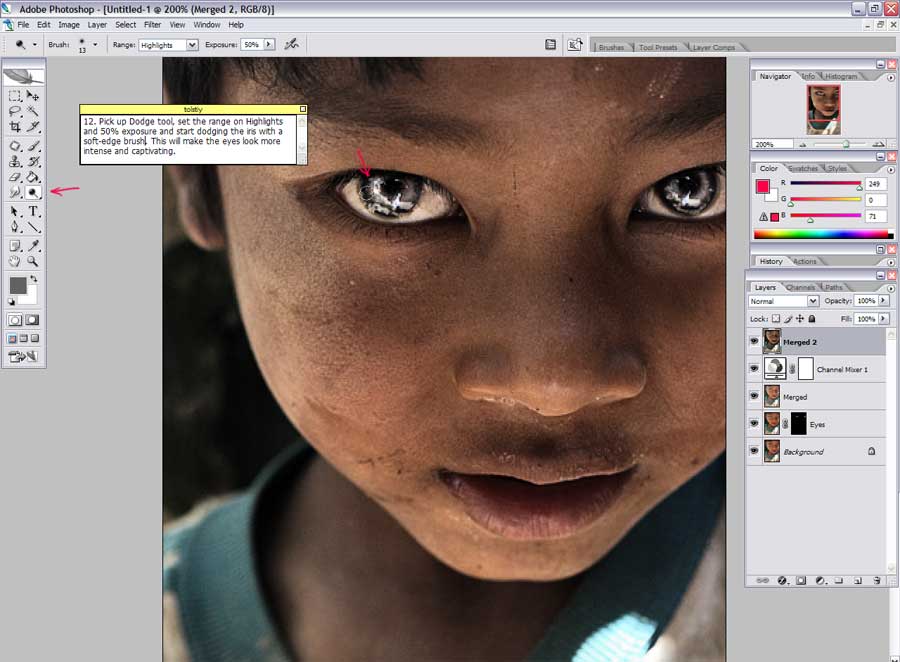Как открыть глаза на фотографии онлайн. Как открыть глаза на фотографии в фотошопе
Зачастую фото, подготавливаемые к публикации в средствах массовой информации, требуют специальной обработки с целью сокрытия личностей людей, представленных на них. Подобный эффект может быть достигнут путем внесения в изображение изменений, делающих невозможным снятие биометрических параметров. Например, скрытием области глаз. Закрыть глаза на фотографии можно в профессиональном редакторе растровой графики Adobe Photoshop.
Вам понадобится
- — файл с исходным фото;
- — Adobe Photoshop.
Инструкция
 Нажмите кнопку «Открыть».
Нажмите кнопку «Открыть».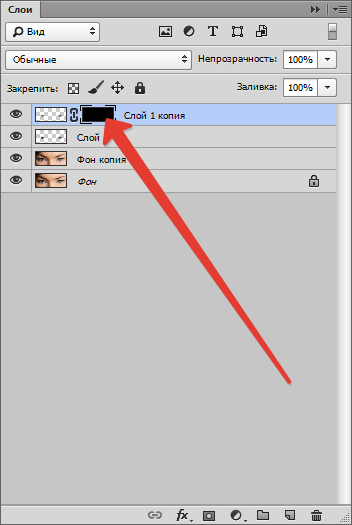
Обработка глаз в фотошопе является популярнейшей темой в интернете среди фотографов. Она является основой портретной ретуши и включает в себя следующие шаги: подавление эффекта красных глаз , изменение цвета глаз , отбеливание глазного яблока, добавление

Все эти действия придают выразительности глазам, при условии правильной обработки. Как я уже говорил, поскольку тема обработки глаз достаточно популярная в интернете, существует множество уроков и методик, но все они разбросаны по частям и найти комплексный урок мне так и не удалось, поэтому я решил сделать его для вас, собрать «всё-в-одном» для удобства. Так же, в этой статье будет рассмотрена техника обработки глаз только с помощью стандартных инструментов программы Adobe Photoshop , что освобождает вас от потребности в установке дополнительных плагинов.
Как убрать
красные глазаЭффект красных глаз возникает очень часто при использовании вспышки на фотоаппарате. Всё из-за того, что свет от вспышки отражается от глазного дна глаза человека, которое имеет красный цвет (из-за сосудов). А т.к. вспышку используют при слабом освещении, то обычно зрачки глаза расширены — поэтому эффект красных глаз проявляется максимально заметно.
Современные зеркальные камеры имеют внутреннее подавление эффекта красных глаз, а так же внешние вспышки, у которых есть поворотная головка, либо светорассеиватель.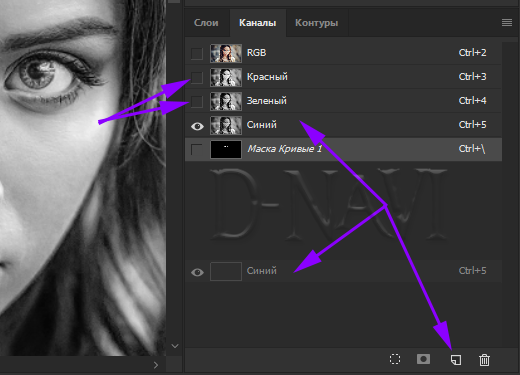
1. Открываем фотографию в Adobe Photoshop и выбираем инструмент Red Eye Tool (кнопка J на клавиатуре)
2. Наведите на красный зрачок и нажмите один раз левой кнопкой мыши . Если эффект всё ещё остался, надо усилить действие инструмента, путём повышения параметров Pupil Size (Величина зрачка) и Darken Amount (Величина затемнения).
3. Готово! Теперь сравниваем полученный результат (наведите мышкой на изображение ниже: )
Это самый простой способ и им пользуются многие для того, чтобы убрать красные глаза . Но бывают случаи, когда инструмент Red Eye Tool просто не справляется со своей задачей, как например на этой фотографии:
В этом случае нам поможет инструмент Clone Stamp Tool (кнопка S на клавиатуре).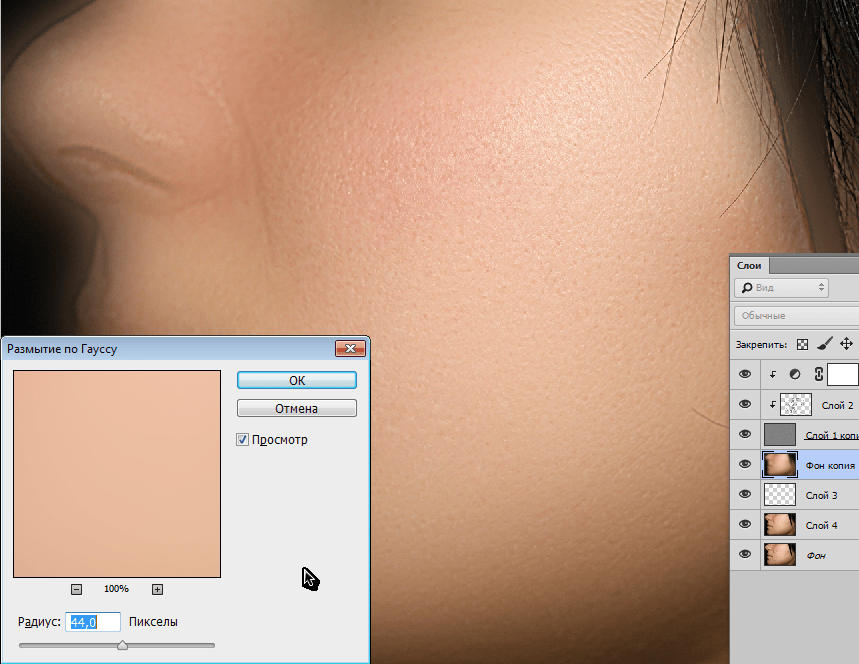 Наши действия:
Наши действия:
1. Открываем фотографию в фотошопе и выбираем инструмент Clone Stamp Tool.
2. Зажимаем клавишу ALT на клавиатуре и не отпускаем её , наводим на зрачок правого глаза и нажимаем один раз левую клавишу мыши, после этого отпускаем клавишу ALT. Теперь, наводим мышкой на красный зрачок и начинаем его «замазывать». После этих действий у нас должно получиться примерно следующее (
3. Готово! Но иногда бывает, что и второй глаз тоже находится под дефектом «красных глаз «, поэтому мы используем ещё более простой метод. Берём инструмент Lasso Tool (клавиша L на клавиатуре) и выделяем красный зрачок. Заходим в Image -> Adjustments -> Black & White (сочетание клавиш Alt+Shift+Ctrl+B на клавиатуре) и выставляем первое значение Reds по своему вкусу.
Т.к. для каждого изображения оно будет разное, в данном случае я выставил
Результат получился чуть хуже, чем с применением Clone Stamp’а, но это всё же лучше, чем было:
Все сделанные мной действия вы можете посмотреть на видео ниже:
Как изменить цвет глаз
В фотошопе очень легко, я уверен, что с этим сможет справиться каждый.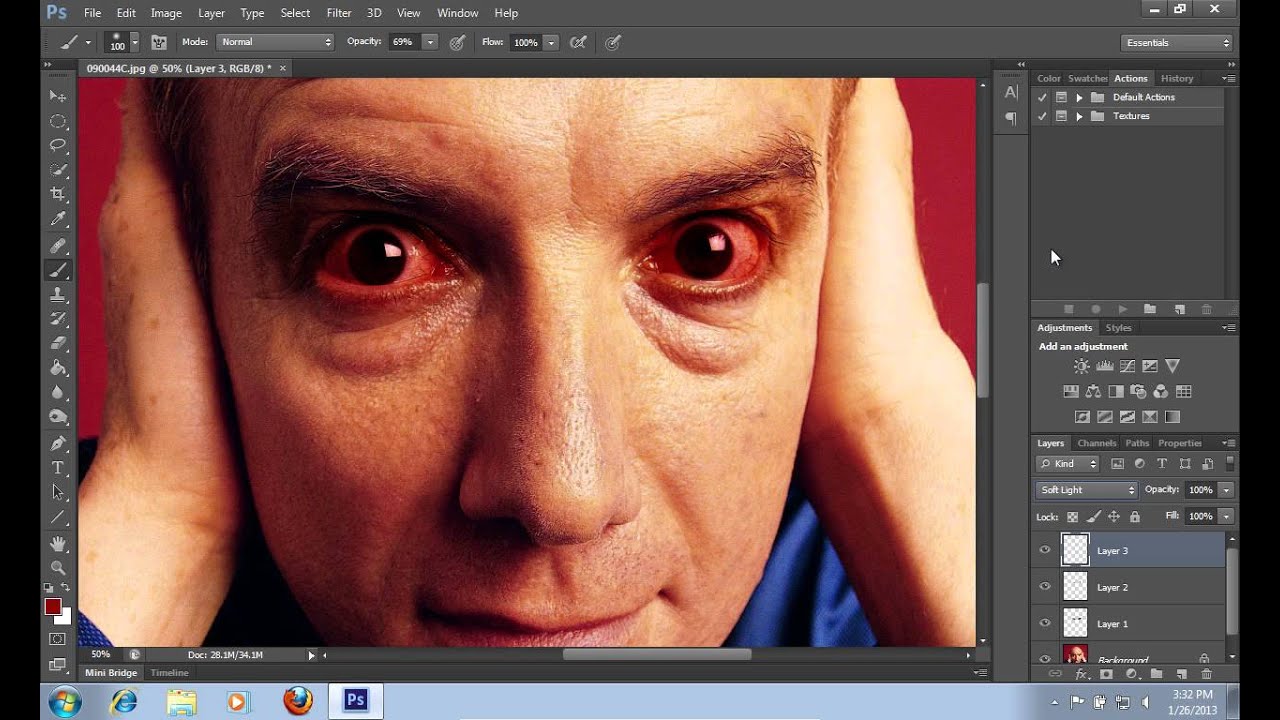
ВАЖНО ! Перед началом работы всегда создавайте копию исходного слоя и работайте только с ней.
Для этого открываем ваше фото в Adobe Photoshop и выделяем глаза любым удобным для вас способом. Лично я использовал для выделения
Теперь заходим в Image -> Adjustments -> Color Balance (сочетание Ctrl+B на клавиатуре) и перетаскиваем ползунки по своему вкусу. Для данной фотографии я использовал следующие настройки:
Жмём OK. Готово ! Наведите мышкой на изображение, чтобы увидеть, как изменился цвет глаз после наших корректировок:
Добавить
блеск в глазахОбязательным атрибутом обработки глаз является
 Нам понадобиться только один инструмент под названием Dodge Tool (кнопка O на клавиатуре).
Нам понадобиться только один инструмент под названием Dodge Tool (кнопка O на клавиатуре).Откройте фотографию в фотошопе и нажмите кнопку O , в верхнем левом углу в графе Range выставьте Highlights , а в графе Exposure ставим по вкусу, например я выставил 70%.
Теперь пройдитесь мягкой кистью по глазам. Инструмент можно применять ко всему глазу, как к зрачку, так и к глазному яблоку, тем самым отбеливая его. Так же, обычно к глазам добавляют немного резкости, для того, чтобы сделать на них акцент. Возьмите инструмент
Внимание! Для достижения эффекта естественности, можно уменьшить прозрачность слоя, на котором мы работали, до 70%, или даже 50%. Все действия по изменению цвета глаз и добавления блеска можно увидеть на видео ниже:
Все действия по изменению цвета глаз и добавления блеска можно увидеть на видео ниже:
Как убрать
мешки и синяки под глазамиМешки и синяки под глазами являются нашей распространённой проблемой, т.к. мы часто не высыпаемся, сильно устаём и много работаем, в следствии чего они у нас и появляются. Но к счастью, всё это легко убирается в фотошопе с помощью инструмента
Открываем фотографию в Adobe Photoshop и берём инструмент Patch Tool
Обводим выделением вокруг мешков (синяков ), затем становимся мышкой на само выделение, и перетаскиваем его на похожую по текстуре часть лица:
Тоже самое повторяем со вторым глазом. Эффект должен получится вот такой:
Главное правильно и аккуратно выделить область и перетащить её на аналогичную по текстуре, тогда эффект будет максимально удовлетворителен. Так же, вы можете просмотреть данное действие и на видео:
/ убрать сосуды
Заключительная часть нашей статьи по обработке глаз — чистка глазного яблока от сосудов. Для этого открываем нашу фотографию в Photoshop и берём инструмент под названием Spot Healing Brush (кнопка J на клавиатуре). В левом верхнем углу выставляем следующие параметры для кисти (можете изменять под себя, я лишь настроил её под конкретную фотографию)
Для этого открываем нашу фотографию в Photoshop и берём инструмент под названием Spot Healing Brush (кнопка J на клавиатуре). В левом верхнем углу выставляем следующие параметры для кисти (можете изменять под себя, я лишь настроил её под конкретную фотографию)
И проходимся кистью по сосудам. Вы увидите, что сосуды исчезают и заменяются текстурой глазного яблока. В результате обработки, можно добиться вот такого эффекта:
Так же, когда фотография маленькая, и этот инструмент не помогает, можно просто «закрасить сосуды «. Возьмите обычную кисть (кнопка B на клавиатуре), зажмите ALT и кликните один раз на глаз, чтобы цвет вашей кисти стал таким же, как и у глазного яблока. После этого, просто закрасьте сосуды. Используйте обязательно кисть с мягкими краями, чтобы смотрелось более правдоподобно. Так же, можно выставить прозрачность кисти на 75% или 50%, чтобы смотрелось правдоподобно.
ЗАКЛЮЧЕНИЕ
Надеюсь, статья была полезна для вас, ведь обработка глаз в фотошопе является неотъемлемой частью ретуши портрета.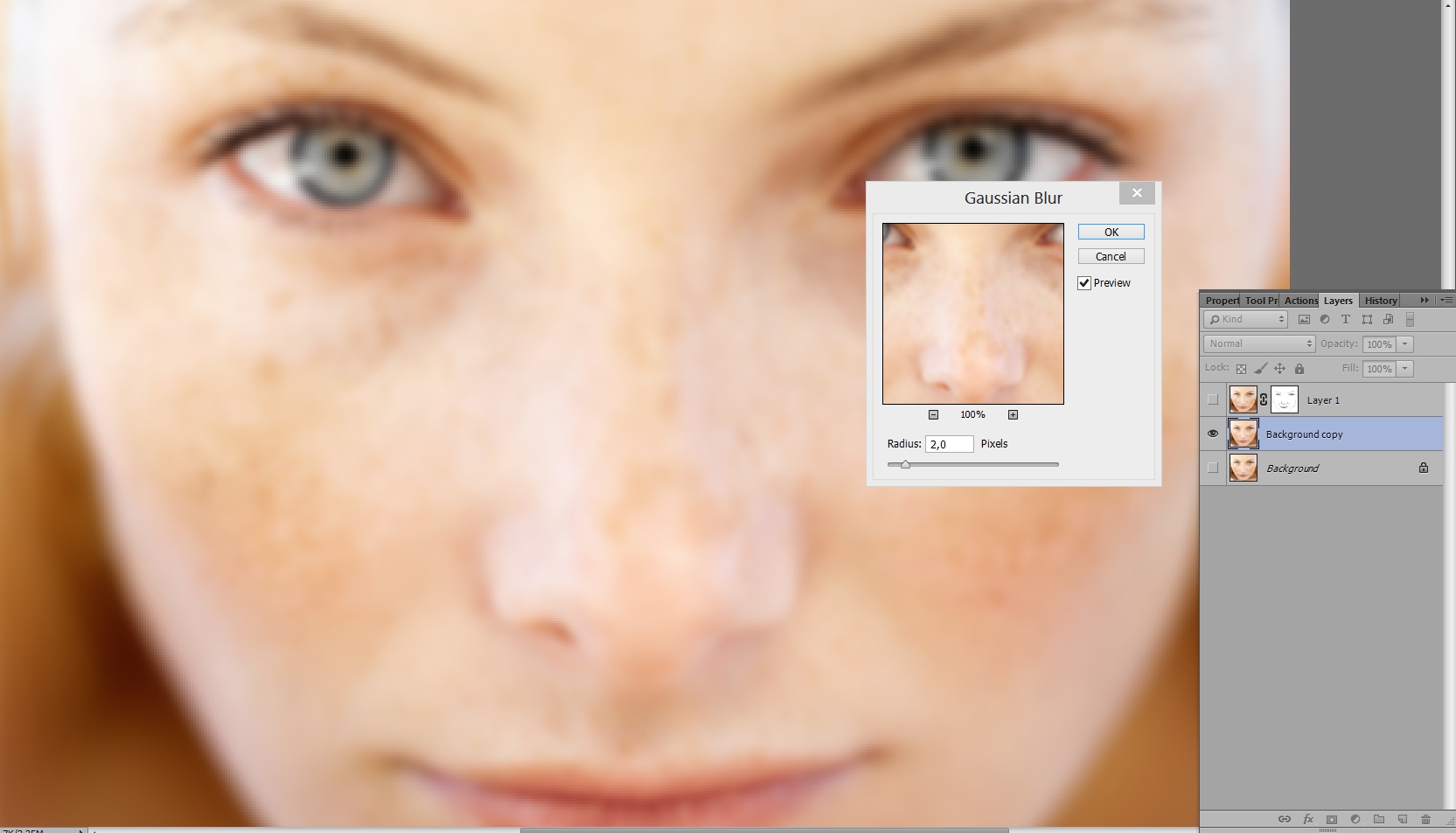 Все действия были сделаны в Adobe Photoshop CS4 , но эти уроки так же подходят и для версий CS3 , CS5 и выше. Если у вас возникли вопросы по обработке глаз — можете задавать их в комментариях к данной статье.
Все действия были сделаны в Adobe Photoshop CS4 , но эти уроки так же подходят и для версий CS3 , CS5 и выше. Если у вас возникли вопросы по обработке глаз — можете задавать их в комментариях к данной статье.
Во время фотосессий некоторые безответственные персонажи позволяют себе моргнуть или зевнуть в самый неподходящий момент. Если такие кадры кажутся безнадежно испорченными, то это не так. Фотошоп нам поможет решить данную проблему.
Этот урок будет посвящен тому, как открыть глаза на фотографии в Фотошопе. Этот прием подойдет и в том случае, если человек зевнул.
Не существует способа открытия глаз на таких снимках, если у нас на руках только один кадр с персонажем. Для коррекции требуется картинка-донор, на которой изображен тот же человек, но с открытыми глазами.
Поскольку в открытом доступе практически нереально найти такие наборы снимков, то для урока возьмем глаза с похожей фотки.
Исходный материал будет такой:
Фотография-донор вот такая:
Идея простая: нам нужно заменить глаза ребенка на первом изображении на соответствующие участки второго.
Размещение донора
Прежде всего необходимо правильно разместить донорскую картинку на холсте.
- Открываем исходник в редакторе.
- Помещаем второй снимок на холст. Сделать это можно, просто перетащив его на рабочую область Фотошопа.
- Если донор поместился на документ в виде смарт-объекта, о чем свидетельствует вот такой значок на миниатюре слоя,
то его нужно будет растрировать, так ка такие объекты обычным способом не редактируются. Делается это нажатием ПКМ по слою и выбором пункта контекстного меню «Растрировать слой» .
Совет: Если изображение планируется подвергнуть значительному увеличению, то растрировать его лучше после масштабирования: так можно добиться наименьшего снижения качества.
- Далее нужно масштабировать эту картинку и разместить ее на холсте таким образом, чтобы глаза обоих персонажей максимально совпадали. Для начала снизим непрозрачность верхнего слоя примерно до 50% .

Масштабировать и перемещать снимок мы будем при помощи функции «Свободное трансформирование» , которая вызывается сочетанием горячих клавиш CTRL+T .
Растягиваем, вращаем, и перемещаем слой.
Локальное трансформирование глаз
Поскольку идеально совпадения добиться не удается, придется отделить каждый глаз от снимка и корректировать размер и положение индивидуально.
Работа с масками
Основная работа выполнена, осталось лишь оставить на изображении только те зоны, на которых расположены непосредственно глаза ребенка. Сделаем это, используя маски.
- Повышаем непрозрачность обоих слоев со скопированными участками до 100% .
- Добавляем черную маску к одному из участков. Делается это кликом по значку, указанному на скриншоте, с зажатым ALT .
- Берем белую кисточку
с непрозрачностью 25 – 30%
и жесткостью 0% .

- Красим кистью глаз ребенка. Не забываем, что делать это нужно, стоя на маске.
- Второй участок подвергнем такой же обработке.
Завершающая обработка
Поскольку фотография-донор была гораздо светлее и ярче оригинального снимка, нам необходимо слегка затемнить участки с глазами.
На этом можно остановиться, так как наша задача решена: глаза персонажа открыты. Используя такой метод, можно исправить любой снимок, главное правильно подобрать донорское изображение.
ПАМЯТКА НАЧИНАЮЩИМ ФОТОШОППЕРАМ
Как открыть глаза в ФШ
Что делать, если на снимке глаза закрыты практически полностью, а фотография так нравится, что вы ищите возможность, как открыть глаза в фотошопе . Сегодня об этом мы и поговорим.
Выведите в Photoshop фотографию, которую мы будем ретушировать:
Также для урока вам понадобится фотография этого же человека с широко раскрытыми глазами. Советую искать портрет с таким же освещением, чтобы было меньше работы с коррекцией тона и света в конце работы. У меня вторая фотография сделана в ночное время, поэтому будет чуть больше потрачено времени на урок:
Советую искать портрет с таким же освещением, чтобы было меньше работы с коррекцией тона и света в конце работы. У меня вторая фотография сделана в ночное время, поэтому будет чуть больше потрачено времени на урок:
Активируем в фотошопе второе фото и обратимся к панели инструментов слева, где найдем Прямоугольную область#Rectangular Marquee:
С помощью неё и левой кнопки мышки выделим область вокруг наших глаз, вот так:
Скопируем эту область (можно воспользоваться комбинацией клавиш Ctrl+C). Перейдем к нашему основному изображению и вставим в него только что скопированные глаза (Ctrl+V), вот так:
Теперь нам нужно подогнать их под глаза модели. Для этого перейдем в меню Редактирование;Edit =>> Свободное Трансформирование;FreeTransform. Эта команда позволит нам поменять месторасположение глаз, повернуть их в любую сторону, а также подобрать и размер с помощью левой кнопки мыши, вот так:
Если вы не можете точно подогнать размер и расположение глаз, обратитесь к панели «слои»(Layers), где у вас есть возможность уменьшить непрозрачность (opacity) данного слоя до 40-50%, что позволит вам точно определять месторасположение первоначальных глаз на фото для расположения вставленных, вот так:
После того, как глазки будут «на месте», верните непрозрачность слоя на 100% и обратитесь кинструменту «Ластик» на соответствующей панели:
С помощью него вам необходимо стереть вставленную область вокруг глаз, чтобы остались только нужные нам черты лица. Для этого на панели настроек выберите небольшую Мягкую кисть с непрозрачностью = 100% и левой кнопкой мыши удалите все ненужное с изображения:
Для этого на панели настроек выберите небольшую Мягкую кисть с непрозрачностью = 100% и левой кнопкой мыши удалите все ненужное с изображения:
Глаза выглядят неестественно? Все потому, что на фотографиях было разное освещение. Чтобы это изменить, я обратилась к меню Изображение;Image=>> Коррекция;Adjustsи выбрала команду Яркость/Контрастность;Brightness/Contrast. В открывшемся диалоговом окне я подогнала освещение глаз так, чтобы оно совпадало с остальным фото. Для этого я сильно уменьшила яркость, придав фотографии немного контрастности:
Вот и все! Мне осталось только объединить слои и фотография готова!
Вопрос: Как оживить глаза с помощью Photoshop? — Компьютеры и электроника
Содержание статьи:
Как сделать эффект моргающих глазок в программе PhotoShop
Видео взято с канала: Alla Bazileva
Замена одного прикрытого глаза на другой в Фотошоп (Photoshop)
Видео взято с канала: Анастасия Adaline
ПРОСТЫЕ Манипуляции в Фотошопе от которых Вы ОФИГЕЕТЕ!
Видео взято с канала: FREEMAX
Как ВЫДЕЛИТЬ ГЛАЗА на портрете в Photoshop I Школа Adobe
Показать описаниеОбзор LG 27UD88: https://kaddr. com/2017/02/moj-novyj-monitor-lg-4k-uhd-ips-27ud88-w/.
com/2017/02/moj-novyj-monitor-lg-4k-uhd-ips-27ud88-w/.
В этом уроке рассказываем на примере женского портрета, как эффектно выделить глаза модели, зрачок, ресницы и рисунок в глазах в Adobe Photoshop..
В современном мире, как минимум половина успеха фотографии — заслуга не умелых рук фотографа, дорогой фотокамеры, или комплекта тысячедолларовых объективов и света, а умения сделать грамотную пост-обработку..
Мы будем учиться пользоваться различным софтом от Adobe, рассматривать разнообразные полезные приемы и плагины, изучать, как можно ускорить или довести до автоматизации многие процессы..
Следите за нами и ваши фото/видео обязательно выйдут на новый уровень..
Подпишись на канал, чтобы первым смотреть новые видео: https://www.youtube.com/user/kaddrcom?sub_confirmation=1.
На этом канале мы рассказываем про фотоаппараты, объективы и видеокамеры. Никакой нудотины – только самый сок..
Мы снимаем крутые обзоры, интересные обучалки по теории и тому, как реально фотографировать. Еще мы расскажем, как сделать из фуфловой картинки фотошедевр, а из хоум видео – голивудский блокбастер..
Еще мы расскажем, как сделать из фуфловой картинки фотошедевр, а из хоум видео – голивудский блокбастер..
Офигенные обзоры фотоаппаратов и объективов: https://www.youtube.com/playlist?list=PLayUm8u5uF8MoTdUgwWpqB6Cq_SAM97pJ.
Учим фотографировать: https://www.youtube.com/playlist?list=PLayUm8u5uF8OQhbScUmdB9wzQDndGFepD.
Учим снимать видео: https://www.youtube.com/playlist?list=PLayUm8u5uF8P6A4D2ZGn4VOT39aT1AIVV.
Зайди на наш крутой сайт – http://kaddr.com.
Почитай, что мы пишем в Вконтакте – http://vk.com/kaddrcom.
Фоловь нас в Facebook – http://facebook.com/Kaddrcom.
Самая оперативная связь с нами в Twitter – http://twitter.com/kaddrcom.
Google+ – http://google.com/+kaddr
Видео взято с канала: Kaddr
Как открыть глаза в Фотошоп
Видео взято с канала: Уроки Фотошоп. Elena Boot
Обработка глаз в photoshop за 1 минуту + бесплатный экшен
Видео взято с канала: Лёша Винник
️КАК АНИМИРОВАТЬ ПЕРСОНАЖА В AFTER EFFECTS | АНИМАЦИЯ ПЕРСОНАЖА ДЛЯ ПРОФИЛЯ STEAM
Видео взято с канала: MooN
Как поменять цвет глаз в Фотошопе
Если вы хотите усилить интенсивность натурального цвета глаз, изменить его на абсолютно другой, или сделать эффект радужного цвета глаз – этот урок поможет вам!
Вы научитесь изменять цвет глаз в Adobe Photoshop с возможностью последующего
редактирования.
Шаг 1.
Шаг 1.Откройте исходное изображение в Photoshop. Добавьте Слой > Новый корректирующий слой > Цветовой тон/Насыщенность (Layer > New Adjustment Layer > Hue/Saturation) и установите значения: Цветовой тон (Hue) 180; Насыщенность (Saturation) -65.
Шаг 2.
Шаг 2.Если для корректирующего слоя не создалась маска слоя (Layer Mask), добавьте ее, кликнув на иконку Добавить маску слоя (Add layer mask) внизу панели Слои (Layers).
Залейте (Alt + Delete) маску слоя черным цветом, чтобы скрыть эффект корректирующего слоя. Затем возьмите круглую мягкую белую Кисть – Brush Tool (B) и покрасьте радужную оболочку глаза, чтобы проявить эффект корректирующего слоя в этой конкретной области.
Шаг 3.
Шаг 3.
Теперь добавьте Слой > Новый корректирующий слой > Уровни (Layer > New Adjustment Layer > Levels) и усильте контраст, перетянув черный ползунок на 15, а белый на 180. Затем кликните иконку Обтравочная маска (Clipping Mask), чтобы применить этот корректирующий слой только к нижележащему слою.
Затем кликните иконку Обтравочная маска (Clipping Mask), чтобы применить этот корректирующий слой только к нижележащему слою.
Шаг 4.
Шаг 4.
Дважды кликните левой кнопкой мыши по корректирующему слою Цветовой тон/Насыщенность (Hue/Saturation), чтобы открыть окно Стиль слоя (Layer Style).
Примените стиль Наложение градиента (Gradient Overlay) со следующими настройками:
— режим наложения Цветность (Color)
— снимите галочку Размыть (Dither)
— Непрозрачность (Opacity): 65%
градиент радужный
— снимите галочку Обратить (Reverse)
— Стиль (Style): Угол (Angle)
— поставьте галочку Выровнять со слоем (Align with Layer)
— Угол (Angle): 90
— Масштаб (Scale): 100%
Шаг 5.
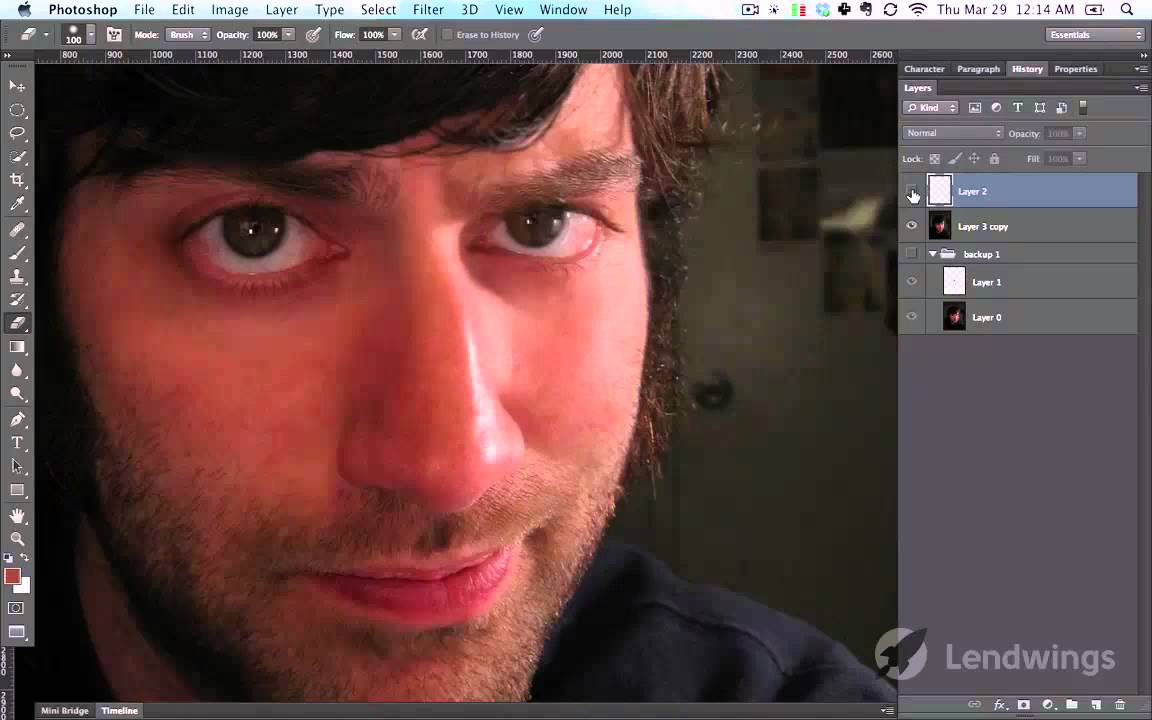 Финальное изображение.
Финальное изображение.Так как этот метод использует гибкие техники редактирования, вы всегда сможете изменить цвета и контраст в будущем, не начиная весь процесс с самого начала.
Ссылка на источник
Обработка красных глаз. Как убрать красные глаза с фото на iPhone или iPad без дополнительных приложений
Привет, читатель! Сегодня разберем, как удалять эффект красных глаз. Сейчас большинство фотоаппаратов уже снабжены соответствующими фильтрами, но не все. При съемке со вспышкой, на фото появляются красные пятна, которые все портят, особенно, если это портрет.
Снимать портреты нужно при хорошем свете и без вспышки, но что делать, если большинство дешевых фотоаппаратов пока не умеют бороться с законами преломления и отражения света, а большинство людей предпочитают фотографироваться много днем и ночью? Итак, у нас сегодня будет пару примеров, попутно расскажем, как можно убрать эффект с помощью работы с цветовыми каналами.
Согласитесь, что на приведенном здесь портрете красные глаза смотрятся не очень. Существует несколько способов убрать этот эффект. О них мы и поговорим. Снятие эффекта рассмотрим на примере программы фотошоп, установленной на компьютере и в онлайн режиме.
Удаляем красные глаза в Photoshop 2015-2018
Начнем с того, что в современных версиях программы уже имеется специальный инструмент, который так и называется «Красные глаза». Загружаем фотографию, (не забываем сделать копию слоя!) и открываем этот инструмент.
Курсор изменился на крестик со зрачком. Просто щелкаем по красному пятну на глазе и оно исчезнет.
Если вы не любите легких путей, то можно еще воспользоваться командой «Цветовой тон – Насыщенность» из верхнего меню «Изображение» – «Коррекция».
Начинаем с того, что инструментом лассо выделяем зрачки.
В начале редактируем один глаз, потом второй. Если при нажатой клавише Shift обвести сначала один глаз, а потом второй, то выделены будут оба. После выделения заходим «Изображение» – «Коррекция» — «Цветовой тон/насыщенность».
После выделения заходим «Изображение» – «Коррекция» — «Цветовой тон/насыщенность».
В появившемся окне передвигаем ползунки таким образом, пока не достигнем необходимого результата. По сути мы просто отрегулировали цвет в нужном месте.
И еще один сходный по сути вариант для профессионалов – это отредактировать цвет при помощи каналов. В программе так называется режим, с помощью которого можно регулировать цвета. Чтобы получилась цветная фотография «смешивают» три основных цвета — красный, синий, зеленый. Так повелось еще со времен развития цветной фотографии, когда на бумагу наносились три слоя, каждый из которых был чувствителен к одному из трех основных цветов.
Фотошоп тем и уникален, что можно эту цветовую модель регулировать в нужном сочетании с помощью цветовых каналов. Начинаем с того, что так же выделяем оба глаза (при нажатой клавише Shift). Открываем вкладку «Каналы», где отключаем все, кроме синего цвета. Ведь глаза на фото должны быть голубые.
Оставляем этот канал подсвеченным – активным и копируем его. Далее отключаем синий, переходим на красный канал, активируем его и с помощью команды CTRL+V вставляем скопированное.
В результате на красном канале появилось выделение. То же самое делаем на зеленом канале, после чего включаем видимость всех каналов. И получаем результат:
Все очень просто. Конечно, надо потренироваться и тогда вы уловите суть. Мы взяли синий цвет и скопировали его в другие каналы, сделали замену. И получили нужный результат.
Убираем эффект красных глаз в фотошопе-онлайн
Онлайн версия предназначена для быстрой и простой обработки изображений. Набор инструментов и функций в ней несколько упрощен. Здесь мы рассмотрим удаление эффекта красных глаз для тех, кто любит пользоваться онлайн-редактором. При открытии редактора предлагается загрузить фото, что и делаем.
Далее, сбоку на панели инструментов находим значок с глазом, который и является инструментом для удаления эффекта красного глаза. Выбираем этот инструмент. В верхней панели обнаруживаем настройку инструмента «Толерантность». Даже здесь это слово. По умолчанию здесь стоит значение 50.
Эта настройка предназначена для выбора нужных параметров. После того как выставили нужное значение (можно оставить и как есть), щелкаем по красному пятну. Оно исчезнет. Если этого не произошло или получилось не так как надо, то отменяем действие и меняем настройки в параметрах «толерантности». Получаем результат:
Как видите, сложного ничего нет. Надеюсь эта небольшая инструкция поможет вам в исправлении ваших фотографий и получении навыков работы в прогамме. Если что делаю не так — пишите в комментариях. Я люблю учится. Удачи!
В этом уроке я расскажу об очень распространенной проблеме — о том, как убрать красные глаза в фотошопе. Сделать это очень легко, урок мой предназначен для новичков, поэтому писать постараюсь как можно более подробно.
Убрать красные глаза вы сможете в любой из версий фотошопа, я работаю в Adobe Photoshop CS5.
Приступаем к работе
Я покажу как убрать красные глаза двумя альтернативными способами.
Убираем красные глаза в фотошопе
Запускаем фотошоп, для того, чтобы открыть нашу фотографию, выбираем в меню «File «- «Open» (Файл — Открыть).
В появившемся окне выбираем нашу фотографию, жмем «Открыть».
После того, как откроется наше изображение, переходим в панель слоев «Layers», нажав клавишу F7.
В панели слоем мы видим единственный слой с названием «Background».
Справа от маленькой миниатюры слоя и его названия стоит иконка замочка, это значит, что слой заблокирован. Необходимо разблокировать его, щелкнув на него два раза и в появившемся окне нажав «Ок».
Дальше делаем дубликат слоя, чтобы в случае чего у нас был нетронутая фотография на нижнем слое. Для того, чтобы создать дубликат слоя, щелкаем правой кнопкой на слое в панели слоев, выбираем в списке «Duplicate layer…» — «Ок».
После того, как создали дубликат первого слоя, работаем дальше только на втором слое. Убедитесь, что в панели слоев выделен верхний слой.
Теперь на панели инструментов слева выбираем Red Eye Tool (J) (значок глаза). Если инструмента сразу не видно на панели щелкните на «J», а потом правой кнопкой вызовите подменю инструментов.
При помощи Zoom Tool — лупы (Z) или клавиш «Ctrl +» увеличение /» Ctrl -» уменьшение приблизьте изображение таким образом, чтобы удобно было работать с глазами.
Нажмите J, чтобы вернуться к инструменту Red Eye Tool. По умолчанию у меня стоят такие настройки: Pupil Size 50%, Darken Amount 50%. Ничего менять не нужно.
Теперь просто щелкните в центр зрачка, чтобы убрать эффект красных глаз, инструмент все сделает за вас. То же самое проделайте со вторым глазом. Если по какой-то причине с первого раза вам не удалось убрать красные глаза, просто повторите процедуру еще раз.
Все готово! Вот так просто и быстро можно убрать красные глаза в фотошопе.
Результат:
Друзья, это еще не все. Иногда бывают такие ситуации, когда фотошопа под рукой нет, а фото обработать нужно. Для подобных случаев созданы специальные онлайн сервисы, с помощью которых вы так же быстро и легко убрать эффект красных глаз.
Убираем красные глаза онлайн
Заходим по адресу http://kras-glaz.ru/
Ресурс русскоязычный, интерфейс простой и понятный, слева есть подсказки как и что нужно сделать.
Загрузите фотографию, удерживая левую клавишу мыши очертите вокруг зрачка маленький квадрат, чтобы зрачок помешался в него полностью, так нужно поступить с обоими глазами, результат моментальный, дальше просто сохраните полученное изображение к себе на компьютер.
Еще один русскоязычный ресурс http://www.fanstudio.ru/
С помощью него вы также можете убрать красные глаза, и не только, ведь это еще и небольшой фоторедактор.
Итак, загрузим нашу фотографию на сайт при помощи кнопки «Загрузить», попадаем вот в такое окно:
Теперь просто нажимаем «Исправление красных глаз» в левом верхнем углу, программа все сделает сама.
Существуют также подобные англоязычные сервисы, например http://www.picmonkey.com/ и pixlr.com/editor/
Останавливаться на них подробно я не буду. Работают они по аналогии: загружаете фото, выбираете функцию удаления эффекта красных глаз, щелкаете в центр зрачка, чтобы убрать красноту, сохраняете фото обратно к себе на компьютер.
Итак, друзья, сегодня мы узнали как убрать красные глаза в фотошопе, а также на специализированных сервисах онлайн.
Надеюсь эта информация оказалась полезной для вас. Если у вас возникнут какие-либо вопросы, пожалуйста, задавайте.
16.01.2014 27.01.2018
Я расскажу о трех способах как убрать красные глаза в фотошопе.
Бывает так, что глаза на фотографии получаются красными и это портит фотографию. Чтобы исправить этот косяк, нужно использовать фотошоп. Фотошоп легко справляется с задачей как убрать красные глаза.
Возьмем для примера фотографию девушки с засвеченными красными глазами.
Способ 1. Использование инструмента Red Eye Tool (Красные глаза)
Это самый быстрый и легкий способ убрать красные глаза. Этот инструмент Red Eye Tool (Красные глаза) является стандартным инструментом в наборе фотошопа. Но не всегда этот метод может хорошо справится с задачей.
Выберите его в панели инструментов.
Просто выделите им красную область на глазе. Чтобы достичь результата иногда приходится несколько раз тщательно выделять, что и доказывает не эффективность этого инструмента на некоторых фотографиях.
После работы этим инструментом удалось убрать красные глаза.
Способ 2. Работаем с Hue/Saturation (Цветовой тон/Насыщенность)
Для начала с помощью Lasso Tool (Лассо ) выделите зрачки на фотографии.
Потом примените функцию Image — Adjustments — Hue/Saturation (Изображение — Коррекция — Цветовой тон/Насыщенность )
Обесцветьте глаза Saturation (Цветовой тон ) — 0 и затемните Lightness (Яркость ) — 0
Примечание: если на фото глаза другого цвета, например, синего, то необходимо будет применить другие настройки. В частностии Saturation (Цветовой тон) необходимо будет сделать достаточно ярким, Hue (Цвет) выбрать синий, а также настроить Lightness (Яркость).
Получится такой результат. Как видите нам снова удалось победить засвеченные глаза.
Способ 3. Использование каналов (Channels)
Тоже неплохой способ перекрасить цвет глаз из красных в нормальный.
Для начала выделите глаза.
Откройте каналы (Channels ). Отключите все каналы, оставьте только синий и перейдите на него. Нажмите CTRL+C , чтобы копировать выделенные зрачки.
Перейдите на красный канал и нажмите CTRL+V , чтобы вставить копируемое.
Перейдите на зеленый канал и тоже вставьте, нажав CTRL+V .
Включите все остальные каналы, включая RGB .
Результат.
Способ, которым вы будете убирать красные глаза с фотографии, вам нужно выбирать исходя из фотографии с которой вы будете работать. Где то можно работать стандартными инструментами фотошопа, а где то придется поработать тщательнее и детальнее. Это три самых простых и распространенных способа.
Не случалось ли у вас ситуации, когда на групповых фотоснимках все получаются нормальными, а вы — с демонически красными глазами? Почему же так происходит и какие существуют варианты исправления этой проблемы?
Дело в том, что глазное дно имеет именно красный цвет за счет капилляров, питающих глазную сетчатку. Чтобы избавиться от эффекта красных глаз на фотоснимке, необходимо либо по разным сторонам разнести фотоаппарат и вспышку, чтобы освещение не падало напрямую на глазное яблоко, либо зарисовывать в графических программах уже готовую фотографию. Конечно, есть еще одна альтернатива — фотографироваться в светлое время дня, но даже это не помогает, если вы делаете это в закрытом помещении. Как в «Фотошопе» убрать красные глаза? Ведь гораздо проще зарисовать недостатки на лице, чем рассоединить «мыльницу» со своей встроенной вспышкой.
Импорт фотографии и необходимые инструменты для работы в Photoshop
Прежде чем начать работу по изменению цвета глаз, необходимо разобраться с простыми деталями программы и узнать, какие нам понадобятся инструменты «Фотошопа». Для простого выделения нам понадобится:
- Овальная область (или горячая кнопка клавиатуры «M»). Она находится на панели инструментов второй сверху и выглядит как овал, нарисованный пунктирной линией.
- Перо (или горячая клавиша клавиатуры «P»). Лучше выбирать данный инструмент не с клавиатуры, потому что существует несколько вариантов, например свободное перо, которое нам не нужно.
Для загрузки фотографии в основную рабочую среду нам не понадобятся инструменты «Фотошопа», достаточно будет на клавиатуре одновременно зажать кнопки «Ctrl» и «O», после чего откроется окно выбора пути к файлу. Если у вас не получается одновременно нажать эти клавиши, найдите в панели меню «Файл» -> «Открыть», затем проделайте те же действия. Итак, наш фотоснимок благополучно загружен в «Фотошоп».
Способы выделения красной области глаз
Существует несколько способов выделения участка глаз, в которых необходимо заменить цвет.
- Первый и самый распространенный способ — с помощью инструмента овальной области. Чтобы выделить круглую область, необходимо дополнительно зажать клавишу клавиатуры «Shift» и левой кнопкой мыши тянуть до необходимого диаметра глазного яблока. Не расстраивайтесь, если выделенная область получилась немного не в том месте фотографии. Стрелками клавиатуры можно ее подвинуть в любое место рабочей среды.
- Если у вас на фотоснимке получились зауженные глаза или по какой-то причине зрачок не круглый, а немного прикрыт веками, необходимо использовать инструмент «перо». Как в «Фотошопе» убрать красные глаза с помощью данного средства? Довольно просто. Один клик мышки будет оставлять одну точку. Между первой и второй такой точкой будет автоматически проводиться граница. Обводим контур красного глаза. Первую точку необходимо обязательно соединить с последней, чтобы получилась закрытая область. Теперь правой кнопкой мыши вызываем параметры и выбираем пункт «Образовать выделенную область».
Наш участок глаза выделен. Теперь можно проводить операции по замене цвета.
Работа со слоями
Удаление красных глаз в «Фотошопе» не займет много времени, если вы будете работать через слои. Почему это особенно удобно для начинающих? Потому что при первой неудачной замене вам не придется заново выделять красный участок глаза. Достаточно будет перейти работать с другой уже готовой, выделенной и вырезанной на новый слой областью глаза. Чтобы скопировать выделенный объект на новый слой, можно одновременно нажать клавиши клавиатуры «Ctrl» и «J». В слоях мы увидим, как к фоновому слою добавился еще один. При нажатии горячих клавиш еще раз добавится еще один слой выделенного красного глаза. Мы можем, выделяя тот или иной слой, редактировать любой из них. Кроме того, у каждого слоя свои параметры наложения, их тоже можно менять. Так гораздо легче осуществлять устранение красных глаз в «Фотошопе».
Пошаговая инструкция по замене цвета зрачка
С импортом фотографии, выделением и копированием красной части глаза мы разобрались, теперь основная загвоздка в смене цвета. Вот и дошли мы до непосредственного решения вопроса о том, как в «Фотошопе» убрать красные глаза, чтобы они были максимально правдоподобными.
- Возвращаемся к панели меню. Не забудьте проверить, чтобы выделен был слой нашего красного глаза, а не всего фона. Необходимо пройти по пути: «Изображение» -> «Коррекция» -> «Обесцветить». Таким образом мы полностью убрали красноту глаза, но зрачок получился серым и неправдоподобным.
- Далее опять переходим в пункт «Коррекция» через «Изображение». Там выбираем «Уровни». В открывшемся окне на входных значениях необходимо подправить цифры. Первую цифру оставляем 0, далее 1 меняем на более низкий диапазон, например 0,10 или 0,15. Так наш центр зрачка станет немного выпуклым благодаря оттеночной игре цветов. Последнее значение оставляем 255.
- Фотоснимок уже почти готов, хотя еще немного изменений ему не помешает. Нажимаем «Фильтр» на панели меню. Выбираем пункт «Другое» -> «Максимум». Подбираем радиус. В нашем случае пусть он равняется 3. Сохраняем и смотрим результат в рабочей части программы. Фотоснимок готов.
Сохранение фотографии с расширением.jpg
Как в «Фотошопе» убрать красные глаза, мы благополучно разобрались. Теперь необходимо сохранить фотографию в изначальном формате. Для этого нажимаем сочетание клавиш «Ctrl+Shift+S», выбираем формат JPEG или.jpg, путь к папке, куда собираемся поместить готовую фотографию, нажимаем кнопку «Ок». Так за 10 минут наши глаза превратились из демонически красных в обычные.
Adobe Photoshop Fix — уникальный редактор портретов для Android
Adobe разместила в Google Play около 30 приложений. Среди них есть PDF-читалка, видеоредактор, инструмент для работы с векторной графикой и другие специализированные утилиты. Однако конёк Adobe — обработка фотографий. Под это дело нам предлагают старичков Photoshop Express и Photoshop Mix, а также новинку Photoshop Fix. Каждое приложение имеет специфику, что нужно учитывать при выборе штатного фоторедактора.
Adobe Photoshop Fix
iOS-версия Photoshop Fix вышла около года назад. Её пользователи не дадут соврать, что самый впечатляющий раздел приложения — это «Пластика». Как понятно из названия, здесь вы становитесь хирургом, который борется с огрехами и скупостью матушки-природы. Так, можно исправить наклон носа или добавить объём груди.
Приложение сканирует лицо и выделяет на нём семь ключевых точек: пару глаз, нос, линии скул, губы и подбородок. Нажмите на любую точку, чтобы открыть дополнительные возможности. Например, «Пластика» позволяет изменить разрез глаз, сделать щёки поменьше, опустить подбородок и даже заставить человека улыбнуться.
И нужно всего лишь передвинуть ползунки. Результаты отображаются незамедлительно. При этом — по субъективным впечатлениям — картинка получается не хуже, чем на настольном Photoshop.
Только за счёт «Пластики» Adobe Photoshop Fix на три корпуса опережает конкурентов в борьбе за звание лучшего редактора портретов. Отставание становится ещё более очевидным, если обратить внимание на цветокоррекцию и другие обязательные атрибуты ретуши:
- Раздел «Рамка». Кадрирование, поворот и зеркальное отображение изображения.
- Раздел «Коррекция». Изменение экспозиции, контраста, насыщенности, теней и подсветки.
- Раздел «Восстановление». Избавление от дефектов картинки с помощью заплаток и лечащих кистей.
- Раздел «Сглаживание». Повышение резкости и размытие отдельных областей фотографии.
- Раздел «Свет». Выборочное осветление и затемнение зон снимка.
- Раздел «Цвет». Насыщение оттенков изображения.
- Раздел «Краска». Колоризация снимков и перевод в чёрно-белый режим.
- Раздел «Расфокусировка». Размытие фона для акцентирования внимания на главном объекте.
- Раздел «Виньетка». Добавление затухающей рамки вокруг фотографии.
Возможно, вы обратили внимание, что в Adobe Photoshop Fix нет ни единого намёка на художественные фильтры. Зато они есть в Photoshop Express и Photoshop Mix. Несколько слов о каждом из них.
Photoshop Express и Photoshop Mix
Adobe Photoshop Express — базовый фоторедактор с наиболее ходовыми функциями для абсолютно неискушённых пользователей. Помимо нескольких десятков фильтров, в нём предусмотрена обрезка, устранение эффекта красных глаз, добавление рамок, удаление дефектов и автоматическое исправление артефактов, тумана, температуры и прочего.
Adobe Photoshop Mix — инструментарий для сложных визуальных эффектов со слоями и масками. В помощь предлагают точное выделение объектов, растушёвку и инверсию краёв, режимы наложения. Впрочем, без ярких фильтров и кадрирования снова не обошлось.
Как видим, возможности трёх фоторедакторов переплетаются лишь в базовых вещах. В остальном они сильно отличаются и ни в коем случае не конкурируют между собой: Photoshop Express бегло украшает снимки, Photoshop Mix создаёт качественные коллажи, а Photoshop Fix заточен под портреты.
Почему бы не собрать всё под одной крышей? Для маленького экрана и казуальных целей это было бы чересчур. Действует принцип «проще, да лучше». Выбирайте под себя и пользуйтесь с удовольствием: приложения очень дружелюбные и всегда подскажут, на что рассчитана та или иная кнопка. Единственное неудобство сводится к тому, что необходимо завести профиль Adobe ID. Но и это лишь на пользу. Мобильные труды через облако попадут во взрослый Photoshop.
appbox fallback https://play.google.com/store/apps/details?id=com.adobe.photoshopmix&hl=ru&gl=ru
Как открыть изображение в Фотошоп и разместить его в рабочем пространстве
В данном уроке мы начинаем работать с изображениями в Adobe Photoshop — открывать, перемещать, размещать в рабочем пространстве. Это необходимо для быстрой и эффективной работы в Фотошопе. В программе есть инструменты, упрощающие работу с изображениями при их размещении для удобного обозрения.
Как открыть изображение в Фотошопе и разместить в рабочем пространстве
Как открывать изображение в Фотошоп, казалось бы простая манипуляция, но и здесь перед нами открывается несколько возможностей. Размещение открытых изображений в рабочем пространстве тоже имеет несколько вариантов, с которыми мы познакомимся в данном видеоуроке.
Открываем изображение в Фотошоп и размещаем в рабочей среде
Сложность урока – простая
Продолжительность — 18 минут
Уважаемые друзья! Если уроки нашего бусплатного курса по Adobe Photoshop принесли вам пользу и понравились, Вы можете поддержать наш проект и помочь в записи других уроков и курсов. Мы будем благодарны за любое внимание с Вашей стороны.
Позвоните чтобы узнать подробнее
+7(963)972-82-58
или отправьте письмо:
Спросите нас письменно
Вам интересен фотошоп? Вы хотите окунуться в мир графики и дизайна? Пройдите наши курсы по самой последней версии программы Adobe Photoshop и освойте программу на профессиональном уровне. У нас имеются различные направления обучения Фотошопу, в зависимоти от ваших предпочтений или профессиональной направленности.
Базовый курс по Фотошоп
Курс ретуши в Фотошоп
Курс Фотошоп для фотографа
Как убрать «Красные Глаза» на фото. Как в фотошопе убрать красные глаза? Удаляем ненужный эффект с фотографии
Привет, читатель! Сегодня разберем, как удалять эффект красных глаз. Сейчас большинство фотоаппаратов уже снабжены соответствующими фильтрами, но не все. При съемке со вспышкой, на фото появляются красные пятна, которые все портят, особенно, если это портрет.
Снимать портреты нужно при хорошем свете и без вспышки, но что делать, если большинство дешевых фотоаппаратов пока не умеют бороться с законами преломления и отражения света, а большинство людей предпочитают фотографироваться много днем и ночью? Итак, у нас сегодня будет пару примеров, попутно расскажем, как можно убрать эффект с помощью работы с цветовыми каналами.
Согласитесь, что на приведенном здесь портрете красные глаза смотрятся не очень. Существует несколько способов убрать этот эффект. О них мы и поговорим. Снятие эффекта рассмотрим на примере программы фотошоп, установленной на компьютере и в онлайн режиме.
Удаляем красные глаза в Photoshop 2015-2018
Начнем с того, что в современных версиях программы уже имеется специальный инструмент, который так и называется «Красные глаза». Загружаем фотографию, (не забываем сделать копию слоя!) и открываем этот инструмент.
Курсор изменился на крестик со зрачком. Просто щелкаем по красному пятну на глазе и оно исчезнет.
Если вы не любите легких путей, то можно еще воспользоваться командой «Цветовой тон – Насыщенность» из верхнего меню «Изображение» – «Коррекция».
Начинаем с того, что инструментом лассо выделяем зрачки.
В начале редактируем один глаз, потом второй. Если при нажатой клавише Shift обвести сначала один глаз, а потом второй, то выделены будут оба. После выделения заходим «Изображение» – «Коррекция» — «Цветовой тон/насыщенность».
В появившемся окне передвигаем ползунки таким образом, пока не достигнем необходимого результата. По сути мы просто отрегулировали цвет в нужном месте.
И еще один сходный по сути вариант для профессионалов – это отредактировать цвет при помощи каналов. В программе так называется режим, с помощью которого можно регулировать цвета. Чтобы получилась цветная фотография «смешивают» три основных цвета — красный, синий, зеленый. Так повелось еще со времен развития цветной фотографии, когда на бумагу наносились три слоя, каждый из которых был чувствителен к одному из трех основных цветов.
Фотошоп тем и уникален, что можно эту цветовую модель регулировать в нужном сочетании с помощью цветовых каналов. Начинаем с того, что так же выделяем оба глаза (при нажатой клавише Shift). Открываем вкладку «Каналы», где отключаем все, кроме синего цвета. Ведь глаза на фото должны быть голубые.
Оставляем этот канал подсвеченным – активным и копируем его. Далее отключаем синий, переходим на красный канал, активируем его и с помощью команды CTRL+V вставляем скопированное.
В результате на красном канале появилось выделение. То же самое делаем на зеленом канале, после чего включаем видимость всех каналов. И получаем результат:
Все очень просто. Конечно, надо потренироваться и тогда вы уловите суть. Мы взяли синий цвет и скопировали его в другие каналы, сделали замену. И получили нужный результат.
Убираем эффект красных глаз в фотошопе-онлайн
Онлайн версия предназначена для быстрой и простой обработки изображений. Набор инструментов и функций в ней несколько упрощен. Здесь мы рассмотрим удаление эффекта красных глаз для тех, кто любит пользоваться онлайн-редактором. При открытии редактора предлагается загрузить фото, что и делаем.
Далее, сбоку на панели инструментов находим значок с глазом, который и является инструментом для удаления эффекта красного глаза. Выбираем этот инструмент. В верхней панели обнаруживаем настройку инструмента «Толерантность». Даже здесь это слово. По умолчанию здесь стоит значение 50.
Эта настройка предназначена для выбора нужных параметров. После того как выставили нужное значение (можно оставить и как есть), щелкаем по красному пятну. Оно исчезнет. Если этого не произошло или получилось не так как надо, то отменяем действие и меняем настройки в параметрах «толерантности». Получаем результат:
Как видите, сложного ничего нет. Надеюсь эта небольшая инструкция поможет вам в исправлении ваших фотографий и получении навыков работы в прогамме. Если что делаю не так — пишите в комментариях. Я люблю учится. Удачи!
Сегодня мы рассмотри несколько способов, которые помогут вам убрать красные глаза в фотошопе.
В некоторых случаях, глаза на фотографии выходят красными, и это является небольшой проблемой. Чтобы исправить её можно использовать фотошоп. Фотошоп достаточно быстро и легко справляется с задачей — как убрать красные глаза.
Для примера мы будем использовать фотографию девушки ниже:
1) Способ — использование инструмента Red Eye Tool (Красные глаза)
Данный способ очень быстрый и легкий. Инструмент Red Eye Tool (Красные глаза) в наборе фотошопа является стандартным. Он эффективно справляется со своей задачей.
Для начала вам нужно выбрать его в панели инструментов:
Вот так нам удалось убрать красные глаза инструментом Red Eye Tool (Красные глаза).
2) Способ работа с Hue/Saturation (Цветовой тон/Насыщенность)
1. При помощи Lasso Tool (Лассо) выделите необходимую область глаз на фото.
2. Применяем функцию Image + Adjustments + Hue/Saturation (Изображение + Коррекция + Цветовой тон/Насыщенность)/
3. Цветовой фон — 0, Насыщенность — -66, Яркость — -32.
4. Получилась такая фотография:
3) Способ — применение каналов (Channels)
Также является хорошим способом для того, чтобы убрать красные глаза.
1. Сначала выделите глаза или зрачки, а затем откройте Каналы (Channels). Оставьте только синий канал, все остальные отключите. Скопируйте выделенные зрачки CTRL+C.
2. Нажмите на красный канал и вставьте копируемое — CTRL+V.
3. Нажмите на зеленый канал и вставьте копируемое — CTRL+V.
4. Включите все каналы + RGB.
5. Готовый результат:
Попробуйте любой способ, который вам больше всего понравится и будет удобным. Теперь вы знаете, как быстро убрать красные глаза в фотошопе, успехов вам!
Как убрать красные глаза в фотошопе — видео
Удаление эффекта красных глаз в Adobe Photoshop
Софья Скрылина, преподаватель информационных технологий, г.Санкт-Петербург
При недостаточном освещении в момент съемки очень часто приходится использовать вспышку. Если объектами съемки являются люди или животные, то в темноте их зрачки расширяются и отражают вспышку фотоаппарата. Появившееся отражение называется эффектом красных глаз. Более того, помимо красных могут возникать зеленые, синие или белые блики. При коррекции данного эффекта необходимо помнить следующее: появившийся блик отражает зрачок глаза, а зрачок должен быть черного или темного цвета. Поэтому в ходе коррекции требуется заменить светлые пикселы блика (красные, зеленые, синие или белые) на темные или черные пикселы зрачка. В данной статье мы рассмотрим различный инструментарий программы Photoshop для удаления эффекта красных глаз в зависимости от цвета возникшего блика.
Первые инструменты из программы Photoshop, приходящие на ум, которые можно использовать для коррекции, — это Карандаш (Pencil) и Кисть (Brush). Ими можно просто закрасить блик. Но для устранения эффекта красных глаз они не слишком подходят, потому что осуществляют довольно грубую замену — зрачок кажется нарисованным и неестественным. Лучше применять другие инструменты.
Удаление красного блика
Для удаления красного блика используется инструмент Красные глаза (Red Eye), который активируется клавишей «J» или многократным нажатием комбинации клавиш Shift+J в случае выбора другого инструмента из группы.
Панель свойств данного инструмента содержит всего два параметра:
- Размер зрачка (Pupil Size) — определяет размер области, которую будет обрабатывать инструмент;
- в текстовом поле Величина затемнения (Darken Amount) настраивается уровень затемнения красного пятна.
Для применения инструмента необходимо просто щелкнуть по пятну. Если не удалось добиться требуемого эффекта, нужно отменить коррекцию и произвести щелчок с другими настройками. На рис. 1 представлен результат использования данного инструмента со следующими настройками:
- Размер зрачка (Pupil Size) — 80%;
- Величина затемнения (Darken Amount) — 30%.
Удаление синего или зеленого блика
Если цвет отражения от вспышки отличен от красного, то инструмент Красные глаза (Red Eye) не сработает. Вместо него необходимо использовать инструменты Губка (Sponge) и Затемнитель (Burn), которые находятся в одной группе и вызываются клавишей «O». Для перехода между ними применяется комбинация клавиш Shift+O. Первым инструментом блик обесцвечивается, а вторым — затемняется.
Данные инструменты работают по одному принципу: чем больше инструмент применяется, то есть чем чаще вы отпускаете и нажимаете кнопку мыши, тем сильнее выражается его действие. Если за одно нажатие мыши вы не достигли требуемого результата, пройдитесь по этому месту еще раз.
Для обесцвечивания цветного блика в настройках инструмента Губка (Sponge) необходимо установить режим Снизить насыщенность (Desaturate). Интенсивность действия инструмента, задаваемую параметром Нажим (Flow), можно оставить заданной по умолчанию 100%. Обработку зрачка лучше выполнять при увеличенном масштабе, установив предварительно размер кисти. На рис. 2а представлено исходное изображение кошки, снятое с помощью вспышки. Как видите, блик получился зеленого цвета.
a b c
Рис. 2. Изображение кошки: а — исходное, с зелеными бликами в глазах; б — после применения инструмента Губка, в — после использования инструмента Затемнитель
На рис. 2б показан результат обработки зрачков инструментом Губка (Sponge), выполнялась двукратная обработка.
По причине того, что зрачки получились серого цвета, в настройках инструмента Затемнитель (Burn) необходимо указать область действия инструмента Средние тона (Midtones), выбрав этот пункт из списка Диапазон (Range) на панели свойств инструмента. Остальные параметры можно оставить заданными по умолчанию. На рис. 2в представлен результат трехкратной обработки зрачков данным инструментом.
Удаление белого или очень яркого блика
Для удаления белого блика необходимо уменьшить его яркость. Инструмент Затемнитель (Burn) в данном случае не поможет — величина яркости очень велика для него. Воспользуйтесь диалоговым окном Цветовой тон/Насыщенность (Hue/Saturation), которое вызывается комбинацией клавиш Ctrl+U (в Mac OS — Command+U).
Примечание. Данное окно является универсальным инструментом для устранения эффекта красных глаз. Им можно пользоваться для удаления как красного или зеленого, так и белого блика.
На рис. 3а приведен пример изображения кошек с очень яркими зрачками желтого цвета.
a
b
Перед использованием вышеупомянутого окна необходимо выделить зрачки. Для этого можно воспользоваться, например, прямолинейным лассо. Чтобы смягчить границы области выделения, следует растушевать их в окне растушевки хотя бы на 1 пиксел. Данное окно вызывается комбинацией клавиш Shift+F6. Но в этом случае после затемнения вдоль контура зрачка возникнет светлая граница. Поэтому перед применением инструмента цветокоррекции область выделения также необходимо увеличить на 1 пиксел, выполнив команду Выделение (Select) -> Модификация (Modify) -> Расширить (Extract). Результат показан на рис. 3б .
В диалоговом окне Цветовой тон/Насыщенность (Hue/Saturation) необходимо сместить влево два ползунка — Насыщенность (Saturation) и Яркость (Lightness). Для первого параметра следует задать минимальное значение, сместив ползунок в крайнее левое положение, а значение второго параметра определяется опытным путем (рис. 4). Например, для зрачков кошки, которая находится слева, использовалось значение — 80, а для кошки справа было задано значение -70 (рис. 5а ).
В случае с кошкой, расположенной справа, блик получился настолько ярким, что отражение от вспышки вышло за пределы зрачка и попало на верхнюю часть радужной оболочки. Этот дефект легко удаляется штампом или восстанавливающей кистью. Итоговое изображение приведено на рис. 5б .
a
b
Не забывайте, что помимо инструментов Photoshop можно осуществлять настройку фотокамеры на автоматическое удаление эффекта красных глаз в момент съемки. В этом случае цветных бликов будет возникать гораздо меньше, что избавит вас от коррекции значительной части создаваемых снимков.
Доброго вам времени суток. Вы когда-нибудь сталкивались в своей жизни с глупым фотографом, плохим фотоаппаратом, или того хуже, красными глазами не только на снимках, но и в жизни? Можно конечно купить линзы, отвернуться во время вспышки, или просто не фотографироваться. Но, смею вам заметить, что это не выход. Как всегда, в таких трудных ситуациях к нам на помощь придёт… нет, вы не угадали, это не Супермен. Это наш всеми горячо любимый Фотошоп. В Фотошопе для этой проблемы специально создали инструмент, под названием, далеко отстраненным от сути нашей проблемы, «Красные глаза». Странно, не понимаю, почему его так назвали. Но сегодня мы с вами рассмотрим не только этот предмет, но и как справиться с этой проблемой без этого инструмента. Итак, в путь.
Инструмент красные глаза находится у нас, как вы догадались, на панели инструментов. На предыдущих уроках мы уже затрагивали тему красных глаз, так что вы должны уже знать, что этот инструмент находится в одной ячейке с такими инструментами как «Точечная восстанавливающая кисть», «Восстанавливающая кисть» и «Заплатка». О них рассказано в этом уроке.
Этот инструмент в эксплуатации очень прост. Вам достаточно навести на красный зрачок, и кликнуть по нему левой клавишей мыши. Инструмент «Красные глаза» имеет всего лишь две настройки. Это «Размер зрачка» и «Величина затемнения». Эти настройки не суть важны, поскольку инструмент хорошо автоматизирован, но всё же поэкспериментируйте с ними.
Теперь приступаем к первому способу избавления от красных глаз, так скажем, подручными методами, не используя инструмент «Красные глаза». Выбрав инструмент «Кисть », подбираем её размер до размера вашего зрачка. Предварительно создав новый слой в окне «Слои». Если же у вас нет этого окна, то его можно открыть в пункте «Окно», которое находится с самого верха. Там следует поставить галочку напротив слова «Окно». Создать новый слой просто. Нужно в окне «Слои» нажать на маленький квадратик, который находится снизу и справа в данном окне и который имеет название «Создать новый слой». Напоминаю можно узнать немного больше о кнопочке, если навести на неё курсор мыши, и немного подержать, ничего не нажимая.
Итак, на новом слое мы рисуем два кружочка на месте зрачков чёрным цветом.
После чего нам следует в окне «Слои» поменять стиль этого слоя на «Насыщенность», это окошечко находится слева сверху.
После чего соединим слои про помощи полезной комбинации клавиш «Ctrl + E». Ура! Первому способу мы научились.
Второй способ проще первого. Нам следует выделить красные зрачки любым из известных вам способов. Мы проходили много способов выделения , в предыдущих уроках.
После успешного выделения , мы должны в верхней менюшке выбрать пункт «Изображение» – он третий слева. В пункте «Изображение» выбираем пункт «Коррекция» – он второй сверху. А в пункте «Коррекция» находим и нажимаем «Обесцветить» – это действие десятое сверху.
Или вместо прохождения всех этих пунктов после выделения можно просто напросто нажать простую комбинацию клавиш «Shift + Ctrl + U». После удачного изменения цвета ваших прелестных глазок, следует снять выделение при помощи комбинации «Ctrl + D». Всё! Со вторым способом покончено.
Ну, а третий способ проще всех вышеперечисленных. Нам потребуется инструмент «Затемнитель», он, как и все инструменты находится на панели инструментов. Но и в своей ячейке он живёт не один. Инструмент «Затемнитель» делит свою ячейку со своими друзьями «Осветлителем» и «Губкой».
У этого инструмента всего две настройки «Диапазон» и «Экспозиция». Настройка «Диапазон» указывает на каких участках работать инструменту: на тёмных «Тени», на всех «Средние тона», или на светлых «Света». А Настройка «Экспозиция » влияет на силу нажатия инструмента. То есть: чем больше «Экспозиция», тем сильнее затемняет наш инструмент. Скажу немного об инструменте «Осветлитель». Настройки «Осветлителя» совсем не отличаются от настроек «Затемнителя». Только у этого инструмента обратное действие, он не затемняет, а осветляет, это понятно по названию. И чем сильнее у него настройка «Экспозиции», тем сильнее он осветляет, а не затемняет. Вот и всё, с настройками мы разобрались, вернёмся, как говорится, ближе к делу. После того как мы выбрали инструмент «Затемнитель», мы просто водим им по зрачкам с зажатой левой клавишей мыши, и наши зрачки постепенно превращаются из красных в чёрные.
Мы сегодня настоящие молодцы, мы сегодня изучили целых три способа избавления от красных глаз, и ещё вдобавок ко всему этому изучили два инструмента. Так что мы, с чувством собственного достоинства, можем сегодня идти “побалбесничать”. Удачи и до новых встреч!
Каждый фотограф знает, что сфотографировать человека со встроенной вспышкой и при этом не получить эффекта красных глаз — это за гранью фантастики. Но зачем изнурять и себя и модель бесчисленными попытками избавиться от такой проблемы, если с помощью программного обеспечения можно все исправить буквально за 5 минут. О том, как в «Фотошопе» убрать красные глаза, вы узнаете далее в статье.
Засвеченный снимок
Очень часто бывает, что фотограф обратил внимание при редактировании только на красные глаза. Но это не самое главное. Чтобы конечный результат был отличным, нужно посмотреть, нет ли на снимке других дефектов. Например, размытый кадр или засвеченное лицо практически невозможно исправить. Лучше не тратить время на исправления красных глаз на таком изображении.
«Фотошоп» отлично справляется с недостатками, причем, сделать это можно разными способами очень быстро. Чаще всего вместе с красными глазами появляется неестественный и некрасивый блеск. Именно с такими проблемами лучше всего бороться в первую очередь.
Как в «Фотошопе» убрать красные глаза
Уже давно разработчики Adobe придумали, как решать проблему одним инструментом. Называется он Red Eye Tool или «Красные глаза». Кисть входит в стандартный пакет, поэтому ее не нужно искать и загружать. Действовать можно двумя способами:
- Для начала на панели инструментов выбирается кисть с иконкой глаза. После этого нужно нажать на проблемную область — и в идеале проблема исчезнет. Но, конечно, так происходит не всегда. Если лицо имеет розовый оттенок или рядом находятся похожего цвета объекты, такой способ не сработает.
- Чтобы удалить эффект красных глаз максимально, нужно приблизить фотографию так, чтобы хорошо видеть границу зрачка. Следующим шагом с помощью той же самой кисти выделяется проблемная зона так, чтобы другие объекты похожего оттенка не входили в нее. Вот таким способом можно в «Фотошопе» убрать красные глаза.
Конечно, утверждать, что изображение получилось полностью естественным, нельзя. Ведь хочется, чтобы глаза были не черными, а натурального оттенка. Поэтому можно воспользоваться другими способами, чтобы убрать красные глаза в «Фотошопе» как можно качественнее.
Цветовой тон и насыщенность фотографии
Данный способ подходит для того, чтобы вернуть глазам прежний цвет. Но прежде чем приступить к изменению, нужно определить область, чтобы не изменить другие цвета. Используя инструмент «Лассо», необходимо выбрать зрачки на снимке. Если красные глаза выходят за эту область, то и обводить необходимо по ней. После этого нужно выбрать меню «Изображения», найти пункт «Коррекция» и после этого нажать на «Цветовой тон» и «Насыщенность».
Стоит отметить, что это творческая работа, поэтому все повторять в точности не нужно. Указанные параметры — только пример.
Для начала нужно обесцветить глаза. Для этого цветовой тон снижается до 0 и яркость также уменьшается до нуля. Если все же нужно добавить цветовой оттенок, то, например, для голубого выбираются следующие параметры:
- Цветовой тон: -145;
- Насыщенность: -64;
- Яркость: -2.
Это параметры, которые актуальны для изображения, размещенного в статье. К каждому снимку следует подходить индивидуально. Вот и все, второй способ как в «Фотошопе» убрать красные глаза, так же прост, как и предыдущий.
Способ с использованием каналов
Этот вариант также отлично подойдет для тех фотографов, которым необходимо изменить на фото цвет глаз на естественный. Отличие состоит в сложности, причем, это самый детальный способ, как в «Фотошопе» CS6 убрать красные глаза.
Для начала необходимо создать дубликат слоя и открыть Каналы. Отключив все слои, нужно перейти на синий и скопировать его. Сделать это можно с помощью горячих клавиш ctrl+с. Теперь, перейдя в Красный канал, нужно вставить предыдущий объект. Можно также воспользоваться горячими клавишами ctrl+v. Точно такую же операцию необходимо выполнить и вместо Зеленого канала. Теперь когда предыдущий пункт выполнен, можно включать всю цепочку цветов. Таким образом можно убрать красные глаза на фото в «Фотошопе». Но вместе с ним изменится и весь кадр.
Чтобы вернуть первоначальный вид, создается «Маска слой». Находится она на нижней панели в библиотеке миниатюр. Теперь белый слой заливается черной краской. Белой мягкой кистью проводим только по красному зрачку. Таким образом снимок готов к дальнейшему редактированию.
Добавление сочности глазам
Убрать эффект красных глаз в «Фотошопе» достаточно просто. Но после любого редактирования они становятся тусклыми, а хочется, чтобы они «цепляли» зрителя. Чтобы добавить выразительности глазам, необходимо дублировать слой, и использовать кисть «Осветление».
В первую очередь выставляется маленький диаметр и непрозрачность около 20 %. С помощью такой кисти выделяется радужка. А снизив непрозрачность до 10 %, можно провести и по белку.
Теперь нужно взять кисть «Затемнение» и выставить еще меньший диаметр и непрозрачность около 25 %. Аккуратно провести окантовку радужки и закрасить зрачок.
Теперь, фотографию нужно уменьшить до 100 % и посмотреть, натурально ли смотрится созданный эффект. Если нет, то снижается непрозрачность всего слоя до нужных параметров.
Нужно обратить внимание на то, что указанные настройки подходят для определенной фотографии. Каждый снимок является уникальным и требует индивидуального подхода.
Как открыть прищуренные глаза в фотошопе. Открытие глаз персонажу на фото в Photoshop
Часто фотографии, подготовленные для публикации в СМИ, требуют специальной обработки, чтобы скрыть личности изображенных на них людей. Подобного эффекта можно добиться, внося в изображение изменения, которые делают невозможным снятие биометрических параметров. Например, скрытие области вокруг глаз. Вы можете закрыть глаза на фотографии в профессиональном редакторе растровой графики Adobe Photoshop.
Вам понадобится
- — файл с оригинальной фотографией;
- — Adobe Photoshop.
Инструкции
Во время фотосессий некоторые безответственные персонажи позволяют себе моргнуть или зевнуть в самый неподходящий момент. Если такие рамки кажутся безнадежно дефектными, то это не так. Photoshop поможет нам решить эту проблему.
Этот урок посвящен тому, как открыть глаза на фотографию в Photoshop. Этот прием также подходит, если человек зевнул.
Невозможно открыть глаза на такие кадры, если у нас в руках только один снимок персонажа. Для коррекции требуется донорский снимок, на котором изображено то же лицо, но с открытыми глазами.
Так как найти такие наборы картинок в открытом доступе практически невозможно, для урока мы возьмем глазки с похожей фотографии.
Исходный материал будет таким:
Фото донора такое:
Идея проста: нам нужно заменить глаза ребенка на первом изображении соответствующими областями второго.
Размещение донора
Прежде всего, нужно правильно разместить донорское изображение на холсте.
- Откройте исходный код в редакторе.
- Поместите второе изображение на холст. Вы можете сделать это, просто перетащив его в рабочую область Photoshop.
- Если донор помещается в документ в виде смарт-объекта, о чем свидетельствует этот значок на миниатюре слоя,
, то его необходимо растеризовать, поскольку такие объекты нельзя редактировать обычным способом.Это делается нажатием PKM по слоям и выбором пункта контекстного меню Rasterize Layer .
Совет: если вы планируете подвергнуть изображение значительному увеличению, то лучше растеризовать его после масштабирования: так можно добиться наименьшего снижения качества.
- Далее вам нужно масштабировать эту картинку и поместить ее на холст так, чтобы глаза обоих персонажей максимально совпадали. Во-первых, уменьшите непрозрачность верхнего слоя примерно до 50%. .
Мы будем масштабировать и перемещать изображение с помощью функции «Свободное преобразование» , которая вызывается сочетанием клавиш CTRL + T .
Растягивайте, вращайте и перемещайте слой.
Локальная трансформация глаз
Поскольку невозможно добиться идеального совпадения, вам придется отделить каждый глаз от изображения и индивидуально настроить размер и положение.
Работа с масками
Основная работа проделана, осталось только оставить на изображении только те зоны, на которых расположены глаза ребенка.Сделаем это с помощью масок.
- Увеличьте непрозрачность обоих скопированных слоев до 100% .
- Добавьте черную маску в одну из областей. Это можно сделать, нажав на значок, показанный на скриншоте, и удерживая нажатой ALT .
- Берем кисть белую
с непрозрачностью 25-30%
и жесткость 0% .
- Нарисуйте ребенку глазки кисточкой.Не забывайте, что делать это нужно, стоя на маске.
- Второй раздел подвергнем такой же обработке.
Окончательная обработка
Поскольку фотография донора была намного светлее и ярче оригинала, нам нужно немного затемнить области вокруг глаз.
На этом можно остановиться, так как наша задача решена: глаза персонажа открыты.Таким методом можно скорректировать любое изображение, главное правильно выбрать донорское изображение.
Лечение глаз в фотошопе — самая популярная тема в Интернете среди фотографов. Он является основой ретуши портрета и включает в себя следующие этапы: подавление эффекта красных глаз , изменение цвета глаз , отбеливание глазного яблока, добавление блеска и удаление мешков / синяков под глазами .
Все эти действия придают выразительности глазам, если они правильно обработаны.Как я уже сказал, поскольку тема лечения глаз довольно популярна в Интернете, есть много уроков и методик, но все они разбросаны по частям и мне не удалось найти исчерпывающий урок, поэтому я решил сделать его для Собирайте «все в одном» для удобства. Также в данной статье будет рассмотрена методика лечения глаз только стандартными средствами. Программа Adobe Photoshop , что избавляет вас от необходимости устанавливать дополнительные плагины.
Как удалить
Красные глазаКрасные глаза возникают очень часто при использовании вспышек на камере. Это связано с тем, что свет от вспышки отражается от глазного дна человеческого глаза, имеющего красный цвет (из-за кровеносных сосудов). А поскольку вспышка используется при слабом освещении, то обычно зрачки глаза расширены — поэтому красный глаз проявляется максимально заметно.
Современные зеркальные камеры имеют внутреннее подавление эффекта «красных глаз», а также внешние вспышки, которые имеют поворотную головку или рассеиватель.Но что делать, если у вас недорогой фотоаппарат и на фото очень часто появляется эффект красных глаз? В этом нам поможет замечательный инструмент под названием Инструмент красных глаз … Наши действия:
1. Откройте фотографию в Adobe Photoshop и выберите инструмент Красный глаз (кнопка J на клавиатуре)
2. Наведите на красный зрачок и нажмите один раз левую кнопку мыши … Если эффект все еще сохраняется, вам необходимо усилить эффект инструмента, увеличив параметры Размер зрачка (Размер зрачка) и Степень затемнения (количество оттенков).
3. Готово! Теперь сравним полученный результат ( наведите курсор на картинку ниже: )
Это самый простой способ, и многие люди его используют для того, чтобы удалить красные глаза … Но бывают случаи, когда инструмент Красный глаз просто не справляется со своей задачей, как например на этой фотографии:
В этом случае нам поможет инструмент Клонировать штамп (кнопка S на клавиатуре).Наши акции:
1. Откройте фотографию в Photoshop и выберите инструмент Clone Stamp Tool.
2. Нажмите клавишу ALT на клавиатуре и не отпускайте ее , укажите на зрачок правого глаза и нажмите левую кнопку мыши один раз, затем отпустите клавишу ALT. Теперь наведите указатель мыши на красный зрачок и начните «прикрывать его». После этих действий у нас должно получиться примерно следующее ( наведите курсор на изображение ):
3.Выполнено! Но иногда бывает, что второй глаз тоже находится под дефектом « красный глаз », поэтому мы используем еще более простой метод. Берем инструмент Lasso tool (клавиша L на клавиатуре) и выделяем красный зрачок. .Перейдите к Image -> Adjustments -> Black & White (сочетание клавиш Alt + Shift + Ctrl + B на клавиатуре) и установите первое значение Reds по своему вкусу.
Поскольку для каждого изображения оно будет разным, в данном случае я установил -150% :
Результат немного хуже, чем при использовании Clone Stamp, но все же лучше, чем был:
Вы можете посмотреть все действия, которые я предпринял, на видео ниже:
Как изменить цвет глаз
Фотошоп — это очень просто, я уверен, что каждый справится с этим.
ВАЖНО ! Перед началом работы всегда создайте копию исходного слоя и работайте только с ним.
Для этого откройте свою фотографию в Adobe Photoshop и выделите глаза любым удобным для вас способом. Лично я использовал для выделения режим быстрой маски , для этого нужно нажать на клавиатуре клавишу Q и провести мягкой кистью по глазам. После того, как вы выбрали глаза, снова нажмите кнопку Q , а затем сочетание клавиш Shift + Ctrl + I … Подборка готова, у вас должно получиться примерно так:
Теперь перейдите к Изображение -> Корректировки -> Цветовой баланс (комбинация Ctrl + B на клавиатуре) и перетащите ползунки по своему усмотрению. Для этого фото я использовал следующие настройки:
Щелкните ОК. Готово ! Наведите указатель мыши на на изображении, чтобы увидеть, как изменился цвет глаз после наших настроек:
Добавьте
блеск в глазаОбязательный атрибут ухода за глазами — придание блеска и отбеливание глазного яблока, придает выразительность и необычайную красоту глазам.Нам нужен только один инструмент под названием Dodge tool (кнопка O на клавиатуре).
Откройте фото в фотошопе и нажмите кнопку O , в верхнем левом углу на графике Range выставлю Highlights , а на графике Exposure выставил по вкусу, например, выставил 70%.
Теперь пройдитесь по глазам мягкой кистью. Средство можно наносить на весь глаз, как на зрачок, так и на глазное яблоко, тем самым отбеливая его.Также обычно глазам добавляют немного резкости, чтобы их подчеркнуть. Возьмите инструмент Sharpen tool и в верхнем левом углу установите значение Strenght примерно на 25-40%. (можно и все остальное, главное не переборщить с резкостью), затем мягкой кистью пройдитесь по глазам. Результат должен выглядеть так:
Внимание! Чтобы добиться естественного эффекта, мы можем уменьшить непрозрачность слоя, над которым мы работали, до 70% или даже 50%.Все шаги по изменению цвета глаз и добавлению блеска можно увидеть на видео ниже:
Как убрать
мешков и синяков под глазамиМешки и синяки под глазами — обычная проблема для нас. мы часто не высыпаемся, очень устаем и много работаем, в результате чего они появляются вместе с нами. Но, к счастью, все это легко можно удалить в Photoshop с помощью инструмента Patch Tool. Кстати, эта техника подходит и для удаления морщин с лица.
Откройте фотографию в Adobe Photoshop и возьмите Patch Tool.
Нарисуйте выделение вокруг мешков ( синяков, ), затем наводим курсор мыши на выделение и перетаскиваем его на похожую по текстуре часть лица:
Так же повторяем со вторым глазом. Эффект должен выглядеть так:
Главное правильно и аккуратно выделить область и перетащить на подобную текстуру, тогда эффект будет максимально удовлетворительным.Вы также можете посмотреть эту акцию на видео:
/ удалить сосуды
Заключительная часть нашей статьи о лечении глаз — очистка глазного яблока от кровеносных сосудов. Для этого откройте нашу фотографию в Photoshop и возьмите инструмент под названием Точечная лечебная кисть (кнопка J на клавиатуре). В левом верхнем углу задайте для кисти следующие параметры (вы можете изменить под себя, я только что настроил под конкретную фотографию)
И проходим по сосудам кисточкой.Вы увидите, как сосуды исчезают и заменяются текстурой глазного яблока. В результате обработки можно добиться следующего эффекта:
Также, когда фотография небольшая, и этот инструмент не помогает, вы можете просто « закрасить сосуды ». Возьмите обычную кисть (кнопка B на клавиатуре), удерживайте ALT и нажмите один раз на глаза, чтобы кисть была цвета глазного яблока, после чего закрашиваем сосуды.Обязательно используйте кисть с мягкими краями, чтобы рисунок выглядел правдоподобнее. Вы также можете установить непрозрачность кисти на 75% или 50%, чтобы она выглядела правдоподобно.
ЗАКЛЮЧЕНИЕ
Надеюсь, статья была для вас полезной, потому что обработка глаз в фотошопе является неотъемлемой частью ретуши портрета. Все действия были выполнены в Adobe Photoshop CS4 , но эти руководства также работают для версий CS3 , CS5 и выше. Если у вас есть вопросы по лечению глаз, вы можете задать их в комментариях к этой статье.
Как открыть глаза через ретушь
У большинства людей один глаз немного более закрыт, чем другой, и на фотографиях он виден больше, чем когда вы просто смотрите на человека. Сегодня я хочу поделиться советом о том, как я открываю глаза и сглаживаю их.
Один из лучших способов борьбы с этой конкретной проблемой — определить, что, когда вы видите человека, и попытайтесь разместить его меньшим глазом ближе к камере, что поможет улучшить его (очевидно.не рассказывать человеку, что вы делаете по этой причине). Я считаю, что распознавание подобных вещей и автоматическое их решение — это то, чем мы должны заниматься как профессионалы.
Даже когда мы это делаем, часто возникает необходимость улучшить его, чтобы он выглядел правильно. Как и во всем остальном, есть несколько способов выполнить эту задачу, но сегодня я расскажу о двух: «Пластика» и мой метод. Хотя Liquify действительно работает, я не предпочитаю этот метод, поскольку он имеет тенденцию искажать и растягивать пиксели, а для чего-то такого маленького, как глаз на фотографии, растяжение и искажение еще более очевидно.
Итак, что я делаю:
- Обведите верхнюю часть глаза инструментом лассо
- Переключитесь на наш инструмент перемещения (сочетание клавиш «V»)
- Нажмите «command + J» («ctrl + J» Windows), чтобы создать новый слой с этими пикселями.
- Нажмите кнопку со стрелкой вверх один раз (иногда дважды, если необходимо)
- Нажмите «command + E» («ctrl + E» Windows), чтобы объединить этот новый слой с
Звучит как много шагов, но буквально на это уходит секунда, потому что, если вы сделаете это несколько раз, это в значительной степени перерастет в мышечную память, и вы сделаете это так же быстро, как проводите по лицу лечебной кистью или любым другим способом. другая задача, которую вы выполняете повторно.Я делаю это почти на каждом выходящем портрете, и обычно достаточно одного щелчка мышки. Это очень тонкая вещь, но часто многие тонкие вещи превращаются в общий результат более высокого качества.
Я также подготовил небольшое видео, показывающее, как я это делаю, которое вы можете посмотреть выше.
И в качестве бонуса я поделюсь видео, которое я снял несколько лет назад, в котором объясняется, как исправить очки и отражения в глазах. (Это старое видео, простите за качество, но я считаю, что контент по-прежнему актуален и связан с этим, поскольку сегодня мы говорим о ретуши глаз.
https://youtu.be/ATZxny8ErUc
Попробуйте и обязательно поделитесь своими результатами в комментариях!
Как сделать светящиеся глаза в Photoshop (Эффект молнии)
Вы хотели узнать, как сделать светящиеся глаза в Photoshop самым простым и эффективным способом? Затем вы щелкнули по правильной ссылке.
Теперь вы сделали снимок своего портрета и хотели добавить к нему какой-нибудь научно-фантастический эффект или позволить клиенту отредактировать свой портрет в научно-фантастической манере.У вас есть лучший выбор — добавить сияния глазам портрета, чтобы придать ему волшебный вид.
Эффект этого типа также можно использовать в композициях, где вы хотите добавить фантазии и волшебства всей композиции.
Например, вам нужно сделать плакат к фильму в жанре фэнтези и волшебство, или вам нужно сделать флаер или открытку для фокусника.
В этих случаях этот эффект может быть очень полезен, и вы также можете добавить этот классный эффект к своим фотографиям, потому что он выглядит так круто и волшебно.
В этой статье я покажу вам, как сделать светящиеся глаза в Photoshop и добавить свечение самым простым и реалистичным способом.
Итак, вперед!
Открыть портретное изображение в PhotoshopПрежде всего, вы должны открыть портретное изображение в Adobe Photoshop. Для этого вы можете просто перетащить в интерфейс Photoshop, чтобы открыть изображение.
Вы также можете перейти к Файл> Открыть в верхнем левом углу.
В моем случае это портрет женщины, который я открыла в Photoshop.
Выберите глаза портрета в PhotoshopТеперь, когда ваше изображение открыто в Photoshop, следующее, что вам нужно сделать, это выбрать глаза портрета, и для этого нам нужно просто выбрать только белый и черный части глаза.
Вам не нужно ничего выбирать, кроме этого глазного яблока.
Вы можете использовать любой инструмент выделения, чтобы выбрать эту часть глаза, но вы должны быть точными, так как эта выбранная область будет той областью, откуда будет проникать свет.Это означает, что область — это та часть, откуда будет исходить свечение.
Итак, у нас есть разные типы инструментов выделения в Photoshop. Вы можете использовать Marquee или Lasso Tool, но лучшим в моем предложении является Pen Tool.
Как и в моем примере, я выделил глаза на портрете и черно-белые линии окружили эту область.
Создать новый слой в PhotoshopПосле выбора этого глаза вы должны создать новый слой на панели слоев. Просто щелкните значок «Новый слой», чтобы создать новый слой.
Заливка выделенной области в PhotoshopПосле создания нового слоя убедитесь, что новый слой выделен, и залейте выбранную область белым цветом.
Для этого можно использовать Paint Bucket Tool, а также перейти в меню Edit> Fill.
После перехода к заливке выберите «Белый» в «Содержании» и нажмите «ОК».
Теперь это изображение уже будет выглядеть волшебно, и теперь следуйте следующим шагам.
Добавление внешнего свечения в PhotoshopТеперь у нас есть глаза, окрашенные сплошным белым цветом на новом слое.Теперь нам нужно добавить свечения этим сплошным белым глазам, чтобы они стали светлее.
Для этого вам нужно добавить к этому слою Outer Glow.
Щелкните правой кнопкой мыши слой с белыми глазами и перейдите к Blending Options.
Затем отметьте и выберите опцию Outer Glow и убедитесь, что ваш режим наложения будет Screen in Outer Glow и добавьте настройку по вашему выбору, или вы можете скопировать мой.
Вы можете изменить цвет светящегося света.
Я использовал эти настройки и цвета для своей композиции.
Добавление внутренней тени в PhotoshopПосле этих шагов наши глаза уже светятся, но нам нужно добавить несколько последних штрихов, чтобы они выглядели более реалистично.
Для этого нам нужно добавить немного внутренней тени, и вы можете установить мои настройки внутренней тени, но убедитесь, что тень идет сверху вниз.
После добавления тени ваше изображение будет выглядеть так.
Добавление эффекта громаТеперь наши глаза светятся и реалистичны, и у нас есть еще один элемент, который нужно добавить в нашу композицию, чтобы сделать ее более привлекательной.
Это изображение грома, и мы должны сначала импортировать его в наш документ.
Изменение режима наложения и стираниеТеперь измените режим наложения грома на «Экран», чтобы убедиться, что все огни видны, а темнота скрыта.
Теперь расположите гром вокруг глаза там, где хотите, и сотрите окружающие элементы с изображения грома, для этого сделайте маску изображения грома и удалите с фотографии все лишнее.
Научитесь использовать маски в композициях для неразрушающего стирания и удаления:
Добавление корректирующего слоя оттенка / насыщенностиМы добавили гром, но его цвет отличается от свечения вокруг глаз, поэтому у нас есть чтобы соответствовать цветам.
Теперь нам нужно добавить корректирующий слой оттенка / насыщенности и сделать его обтравочной маской для слоя с громом.
Затем измените оттенок, чтобы изменить цвет грома и совместить его с цветом свечения глаза.
Я также изменил оттенок и сопоставил его с небесно-голубым оттенком моего свечения.
Регулировка молнийЕсли вы учитесь делать светящиеся глаза в фотошопе, вам придется настроить молнию, чтобы получить максимально реалистичные результаты.
Добавление слоя регулировки яркости и контрастностиИзображение почти готово и выглядит потрясающе, но нам нужно сделать еще несколько последних штрихов, чтобы добавить немного света на лицо портрета и затемнить другие области изображения, поскольку гром поражающие лицо молнией.
Для этого нам нужно добавить слой «Яркость и контраст», уменьшить яркость и увеличить контраст.
Настройка слоя регулировки яркости и контрастностиВы должны разместить слой регулировки яркости и контрастности над основным изображением и под всеми слоями глаз и всем остальным, чтобы это не влияло на глаза и гром.
Masking Brightness & Contrast Adjustment LayerТеперь выберите маску слоя Brightness and Contrast с помощью мягкой круглой кисти, нарисуйте круг черным цветом на лице портрета, чтобы стереть эту пониженную яркость с этой области и осветить область вокруг глаз и затемняет другие части изображения.
Заключение:После выполнения всех этих шагов у меня есть этот окончательный результат: на картинке светятся глаза, как по волшебству. Теперь это изображение можно использовать в любом композите и сделать из него постер фильма. А вот как сделать светящиеся глаза в фотошопе.
Посмотреть видео :
Я графический дизайнер с опытом работы более 8 лет. Специализируется на Adobe Photoshop.
Получите информацию о любом редактировании в Photoshop, манипуляциях в Photoshop, дизайне логотипов, листовках, визитных карточках, мультипликационных портретах и любых работах, связанных с графическим дизайном и редактированием в Photoshop.
Как изменить форму зрачка в Photoshop | Малый бизнес
Люди воспринимают человеческий глаз как должное. Изменение формы зрачков в ваших собственных глазах — это одновременно тонкий и эффектный способ напомнить клиентам, что вы выделяетесь среди конкурентов. При смене зрачка лучше использовать слои, чтобы не менять никаких других черт лица. Сначала создайте глаз со 100-процентной радужной оболочкой. Затем вы можете добавить измененный зрачок в качестве нового слоя над ним.
Запустите Photoshop и откройте фотографию, которую хотите отредактировать. Щелкните меню «Масштаб» в правом нижнем углу и измените уровень масштабирования по мере необходимости, пока оба глаза не станут достаточно большими на экране, чтобы вы могли с ними работать.
Найдите слой «Фон» на панели «Слои» и перетащите его на кнопку «Новый слой» в нижней части панели «Слои». Это дублирует фон как новый слой.
Щелкните инструмент «Elliptical Marquee Tool» на панели инструментов и перетащите его на один из глаз, чтобы выделить всю радужную оболочку и зрачок.Ничего страшного, если у вас есть выделенный белок глаза. При необходимости вы можете ограничить инструмент идеальным кругом, удерживая клавишу Shift. Нажмите «Ctrl-C» на клавиатуре, чтобы скопировать выделенную область.
Выберите «Точечную восстанавливающую кисть» на панели инструментов. Уменьшите размер кисти на панели параметров, чтобы он составлял не более одной пятой размера зрачка. Поместите его на край зрачка и щелкните мышью. Эта часть зрачка заменяется радужной оболочкой. Повторите этот процесс, нанося мазки по окружности зрачка, пока он полностью не заменится радужной оболочкой.
Нажмите «Ctrl-V» на клавиатуре, чтобы вставить скопированные ранее диафрагму и зрачок. Он появляется как новый слой.
Щелкните меню «Фильтр» и выберите «Пластика». При необходимости увеличьте масштаб глаза — это может быть 300 или 400 процентов. Измените «Размер кисти» так, чтобы он составлял примерно половину размера зрачка, а затем перетащите его по краю зрачка, чтобы изменить его форму по своему желанию. Например, перетащите края слева и справа внутрь, чтобы создать зрачок кошки. Нажмите «ОК», когда это будет желаемая форма.
Щелкните «Инструмент« Ластик »» и перетащите его вокруг радужной оболочки по мере необходимости, чтобы удалить любые искажения, вызванные фильтром «Пластика».
Выберите «Объединить вниз» в меню «Слои», чтобы объединить измененный зрачок со слоем фоновой копии.
Выберите «Elliptical Marquee Tool» на панели инструментов и перетащите его вокруг радужной оболочки и измененного зрачка. Нажмите «Ctrl-C», а затем «Ctrl-V», чтобы скопировать и вставить глаз. Выберите на панели инструментов стрелку «Move Tool» и перетащите скопированные радужную оболочку и зрачок на другой глаз.
Выберите «Объединить видимые» в меню «Слои» и затем сохраните это изображение под другим именем файла, чтобы не писать поверх оригинала.
Ссылки
Советы
- После изменения формы глаза вы можете подправить его кистью. Добавьте немного белого цвета, используя инструмент Paintbrush Tool с шириной 2 или 3 пикселя, чтобы добавить отражение света на каждом зрачке. Будьте осторожны, чтобы расположить белое отражение в одном и том же месте на каждом глазу.
- Другие формы ученика также могут привлечь внимание вашего покупателя.Например, черная версия логотипа клиента в виде зрачка глаза может нести сообщение о том, что ваш клиент полностью сосредоточен на вашем внимании.
Предупреждения
- Информация в этой статье относится к Adobe Photoshop CC. Он может незначительно или значительно отличаться от других версий или продуктов.
Writer Bio
Публикуемый автор и профессиональный докладчик, Дэвид Видмарк консультировал предприятия и правительства по технологиям, СМИ и маркетингу более 20 лет.Он преподавал информатику в Алгонкинском колледже, открыл три успешных бизнеса и написал сотни статей для газет и журналов по всей Канаде и США.
Футболки «Открой глаза» | Redbubble
Теги:
книга открой глаза на него прочитай свою библию книгу открой глаза на него прочитай свою библию книгу открой глаза на него прочитай свою книгу Библии открой на него глаза прочитай свою книгу Библии открой на него глаза прочитай свою книгу Библии открытые глаза на нем прочтите вашу библию 1, книга откройте глаза на него прочитайте вашу книгу библии откройте глаза на него прочтите свою книгу библии откройте на него глаза прочтите вашу книгу библии откройте глаза на него прочитайте вашу книгу библии откройте глаза на него прочитайте вашу книгу библии откройте глаза на нем прочтите вашу библию 2, книга откройте глаза на него прочтите вашу книгу библии откройте глаза на него прочтите свою книгу библии откройте на него глаза прочитайте вашу книгу библии откройте глаза на него прочитайте вашу книгу библии откройте глаза на него прочтите свою книгу библии откройте глаза на нем прочтите вашу библию 3, книга откройте глаза на него прочитайте вашу книгу библии откройте глаза на него прочтите свою книгу библии откройте на него глаза прочтите вашу книгу библии откройте глаза на него прочитайте вашу книгу библии откройте глаза на него прочтите вашу книгу библии откройте глаза на нем прочти твою Библию 4, книга открой глаза на него прочти твою б библейская книга открой глаза на него прочитай свою библию книгу открой на него глаза прочитай свою библию книгу открой глаза на него прочитай свою библию книгу открой глаза на него прочитай свою библейскую книгу открой глаза на него прочитай свою библию 5, книга открой глаза на него прочитай свою книга Библии откройте глаза на него прочтите свою книгу Библии откройте глаза на него прочтите свою книгу Библии откройте глаза на него прочтите свою книгу Библии откройте глаза на него прочитайте свою книгу Библии откройте глаза на него прочитайте свою Библию 6, книга откройте глаза на него прочитайте свою книга Библии откройте глаза на него прочтите вашу книгу Библии откройте глаза на него прочтите вашу книгу Библии откройте глаза на него прочтите свою книгу Библии откройте глаза на него прочтите свою книгу Библии откройте глаза на него прочтите свою Библию 7, книга откройте глаза на него прочитайте свою книга Библии откройте глаза на него прочтите вашу книгу Библии откройте глаза на него прочтите вашу книгу Библии откройте глаза на него прочтите свою книгу Библии откройте глаза на него прочитайте свою книгу Библии откройте глаза на него прочитайте свою Библию 8, книга откройте глаза на него прочитайте свою книга Библии открой глаза на него прочитай свою книгу Библии открой на него глаза прочти свою б библейская книга открой глаза на него прочитай свою библию книгу открой на него глаза прочитай свою библию книгу открой глаза на него прочитай свою Библию 9, книга открой глаза на него прочитай свою библейскую книгу открой глаза на него прочитай свою библейскую книгу открой глаза на него прочитай свою книга Библии откройте глаза на него прочтите вашу книгу Библии откройте глаза на него прочтите свою книгу Библии откройте глаза на него прочтите свою Библию 10, книга откройте глаза на него прочитайте свою книгу Библии откройте глаза на него прочтите свою книгу Библии откройте глаза на него прочтите свою Библию книга Библии откройте глаза на него прочтите вашу книгу Библии откройте глаза на него прочтите свою книгу Библии откройте глаза на него прочтите свою Библию 11, книга откройте глаза на него прочитайте вашу книгу Библии откройте глаза на него прочитайте свою книгу Библии откройте глаза на него прочтите свою Библию книга Библии откройте глаза на него прочтите вашу книгу Библии откройте глаза на него прочтите свою книгу Библии откройте глаза на него прочтите свою Библию 12, книга откройте глаза на него прочитайте свою книгу Библии откройте глаза на него прочтите свою книгу Библии откройте глаза на него прочтите свою Библию книга Библии открой глаза на него прочитай свою книгу Библии открой на него глаза прочти тебя библейская книга открой глаза на него прочитай свою библию 13, книга открой глаза на него прочитай свою библейскую книгу открой на него глаза прочитай свою библию книгу открой глаза на него прочитай свою библейскую книгу открой глаза на него прочитай свою библию книгу открой глаза на него прочитай ваша библейская книга открой глаза на него прочитай свою библию 14, книга открой глаза на него прочитай свою библейскую книгу открой глаза на него прочитай свою библейскую книгу открой на него глаза прочитай свою библейскую книгу открой на него глаза прочитай свою библейскую книгу открой глаза на него прочитай ваша библейская книга открой глаза на него прочитай свою библию 15, книга открой глаза на него прочитай свою библейскую книгу открой глаза на него прочитай свою библию книгу открой глаза на него прочитай свою библейскую книгу открой глаза на него прочитай свою библейскую книгу открой глаза на него прочитай ваша библейская книга открой глаза на него прочитай свою библию 16, книга открой глаза на него прочитай свою библейскую книгу открой глаза на него прочитай свою библейскую книгу открой глаза на него прочитай свою библейскую книгу открой глаза на него прочитай свою библию книгу открой глаза на него прочитай твоя библейская книга открой глаза на него прочитай свою библию 17, открой на него глаза прочитай свою библейскую книгу открой на него глаза прочитай свою библию открой глаза на него прочитай свою библейскую книгу открой на него глаза прочитай свою библию открой глаза на него прочитай свою библейскую книгу открой на него глаза прочитай свою Библию 18, книга открой глаза на него прочитай свою библейскую книгу открой на него глаза прочитай свою библию открой на него глаза прочитай свою библию открой на него глаза прочитай свою библию открой глаза на него прочитай свою библейскую книгу открой на него глаза прочитай свою библию 19, книга открой глаза на него прочитай свою библейскую книгу открой на него глаза прочитай свою библию открой глаза на него прочитай свою библию открой на него глаза прочитай свою библию открой глаза на него прочитай свою библейскую книгу открой на него глаза прочитай свою библию 20, книга открой глаза на него прочитай свою библейскую книгу открой на него глаза прочитай свою библию открой на него глаза прочитай свою библию открой на него глаза прочитай свою библию открой глаза на него прочитай свою библейскую книгу открой на него глаза прочитай свою библию 21, книга открой глаза на него прочитай свою библию открой глаза на него прочитай свою библию открой глаза на он прочтет вашу книгу Библии откройте глаза на него прочтите вашу книгу Библии откройте глаза на него прочтите вашу книгу Библии откройте глаза на него прочитайте вашу Библию 22, книга откройте глаза на него прочитайте вашу книгу Библии откройте глаза на него прочтите вашу книгу Библии откройте глаза на он прочтет вашу библейскую книгу открой глаза на него прочитай твою библию открой глаза на него прочитай свою библейскую книгу открой глаза на него прочитай свою библию 23, книга открой на него глаза прочитай свою библию открой глаза на него прочитай свою библию открой глаза на он прочтет вашу книгу Библии откройте глаза на него прочтите вашу книгу Библии откройте глаза на него прочтите вашу книгу Библии откройте глаза на него прочтите вашу Библию 24, книга откройте глаза на него прочитайте вашу книгу Библии откройте глаза на него прочитайте вашу книгу Библии откройте глаза на он прочтет вашу книгу Библии откройте глаза на него прочтите вашу книгу Библии откройте глаза на него прочтите вашу книгу Библии откройте глаза на него прочитайте вашу Библию 25, книга откройте глаза на него прочитайте вашу книгу Библии откройте глаза на него прочтите вашу книгу Библии откройте глаза на он прочтет вашу книгу библии откройте глаза на него прочтите вашу книгу библии откройте глаза на нем прочтите вашу библейскую книгу откройте глаза на него прочитайте вашу библию 26, книга откройте глаза на него прочитайте вашу библию книгу откройте глаза на него прочитайте вашу библейскую книгу откройте глаза на него прочтите вашу книгу библии откройте глаза на него прочитайте вашу книгу библии откройте глаза на нем прочтите вашу библейскую книгу откройте глаза на него прочтите вашу библию 27, книга откройте глаза на него прочитайте вашу библию книгу откройте глаза на него прочитайте вашу библейскую книгу откройте глаза на него прочтите вашу книгу библии откройте глаза на него прочитайте вашу книгу библии откройте глаза на нем прочтите вашу библейскую книгу откройте глаза на него прочитайте вашу библию 28, книга откройте глаза на него прочтите вашу библию книгу откройте глаза на него прочтите вашу библейскую книгу откройте глаза на него прочитайте вашу книгу библии откройте глаза на него прочтите свою книгу библии откройте глаза на нем прочтите вашу библейскую книгу откройте глаза на него прочтите вашу библию 29, книга откройте глаза на него прочитайте вашу библию книгу откройте глаза на него прочтите свою библейскую книгу откройте глаза на него прочитайте вашу книгу библии откройте глаза на него прочтите свою книгу библии откройте глаза на нем прочитай свою библию открой глаза на него прочти свою библию 30, книга о ручка глаза на него читать вашу книгу Библии открыть глаза на него читать вашу книгу Библии открыть глаза на него прочитать вашу книгу Библии открыть глаза на него прочитать вашу книгу Библии открыть глаза на него прочитать вашу книгу Библии открыть глаза на него прочитать вашу Библию 31, книга откройте глаза на него прочтите вашу книгу библии откройте глаза на него прочтите вашу книгу библии откройте глаза на него прочтите вашу книгу библии откройте на него глаза прочитайте вашу книгу библии откройте глаза на него прочитайте вашу книгу библии откройте на него глаза прочтите свою библию 32, книга откройте глаза на него прочтите вашу книгу библии откройте глаза на него прочтите вашу книгу библии откройте глаза на него прочтите свою книгу библии откройте на него глаза прочтите вашу книгу библии откройте глаза на него прочитайте вашу книгу библии откройте на него глаза прочтите свою библию 33, книга открой глаза на него прочитай свою библейскую книгу открой глаза на него прочитай свою библию открой глаза на него прочитай свою библию книгу открой глаза на него прочитай свою библейскую книгу открой глаза на него прочитай свою библейскую книгу открой глаза на него прочитай свою библию 34, книга открой глаза на него прочитай свою библейскую книгу открой на него глаза прочти свою библию бо хорошо открой глаза на него прочитай свою библейскую книгу открой глаза на него прочитай свою библию открой глаза на него прочитай свою библию книгу открой глаза на него прочитай свою Библию 35, книга открой глаза на него прочитай свою библию книгу открой глаза на него прочитай свою Библию книга открой глаза на него прочитай свою библию книгу открой глаза на него прочитай свою библию книгу открой глаза на него прочитай свою библию книгу открой глаза на него прочитай свою библию 36, книга открой глаза на него прочитай свою библию книгу открой на него глаза прочитай свою библию книга открой глаза на него прочитай свою библию книгу открой глаза на него прочитай свою библию книгу открой глаза на него прочитай свою библию книгу открой глаза на него прочитай свою Библию 37, книга открой глаза на него прочитай свою библию книгу открой на него глаза прочитай свою библию книга открой глаза на него прочитай свою библию книгу открой глаза на него прочитай свою библию книгу открой глаза на него прочитай свою библию книгу открой глаза на него прочитай свою Библию 38, книга открой глаза на него прочитай свою библию книгу открой глаза на него прочитай свою библию книга открой глаза на него прочитай свою библию книгу открой на него глаза прочти свою библию книга открой глаза на него прочитай свою библию книгу открой глаза на него прочитай свою библию 39, книга открой глаза на него прочитай свою библию книгу открой глаза на него прочитай свою библейскую книгу открой глаза на него прочитай свою библию книгу открой глаза на него прочитай свою библейская книга открой глаза на него прочитай свою библию книгу открой на него глаза прочти свою библию 40, книга открой глаза на него прочитай свою библию книгу открой глаза на него прочитай свою библейскую книгу открой на него глаза прочитай свою библейскую книгу открой глаза на него прочитай свою книга Библии откройте глаза на него прочтите вашу книгу Библии откройте глаза на него прочтите вашу Библию 41, книга откройте глаза на него прочтите вашу книгу Библии откройте глаза на него прочтите вашу книгу Библии откройте глаза на него прочтите свою книгу Библии откройте глаза на него прочитайте свою библейская книга открой глаза на него прочитай свою библию книгу открой на него глаза прочти свою Библию 42, книга открой глаза на него прочти свою библию книгу открой глаза на него прочитай свою библейскую книгу открой на него глаза прочитай свою библию книгу открой глаза на него прочитай свою книга Библии открой глаза на него прочитай свою книгу Библии открой на него глаза прочти свою Библия 43, книга Откройте глаза на него прочтите свою книгу Библии откройте глаза на него прочтите свою книгу Библии откройте на него глаза прочтите вашу книгу Библии откройте глаза на него прочтите свою книгу Библии откройте на него глаза прочтите свою книгу Библии откройте глаза на него прочтите свою книгу Библии Библия 44, книга Откройте глаза на него прочтите свою книгу Библии откройте глаза на него прочтите свою книгу Библии откройте на него глаза прочтите вашу книгу Библии откройте глаза на него прочтите вашу книгу Библии откройте на него глаза прочтите свою книгу Библии откройте глаза на него прочтите свою книгу Библии Библия 45, книга Откройте глаза на него прочтите свою книгу Библии откройте глаза на него прочтите свою книгу Библии откройте на него глаза прочтите свою книгу Библии откройте глаза на него прочтите свою книгу Библии откройте на него глаза прочтите свою книгу Библии откройте глаза на него прочитайте свою Библия 46, книга Откройте глаза на него прочтите свою книгу Библии откройте глаза на него прочтите свою книгу Библии откройте на него глаза прочтите вашу книгу Библии откройте глаза на него прочтите свою книгу Библии откройте на него глаза прочтите свою книгу Библии откройте глаза на него прочтите свою книгу Библии Библия 47, книга открой глаза на него прочитай свою Библию книгу открой на него глаза объявите свою книгу Библии откройте глаза на него прочтите вашу книгу Библии откройте глаза на него прочтите свою книгу Библии откройте глаза на него прочтите вашу книгу Библии откройте глаза на него прочтите свою Библию 48, книга откройте глаза на него прочитайте свою книгу Библии откройте глаза на него прочитай свою библейскую книгу открой на него глаза прочитай свою библейскую книгу открой на него глаза прочитай свою библейскую книгу открой на него глаза прочитай свою библейскую книгу открой глаза на него прочитай свою Библию 49, книга открой глаза на него прочитай свою библию открой на него глаза прочтите свою библию откройте глаза на него прочтите свою книгу Библии откройте глаза на него прочтите свою книгу библии откройте на него глаза прочтите вашу книгу библии откройте глаза на него прочтите свою библию 50
Как изменить размер ваших глаз в Photoshop? — AnswersToAll
Как изменить размер глаз в фотошопе?
Учебное пособие за 1 шаг по изменению размера глаз в Photoshop
- Шаг 1 — Перейдите к инструменту Face Tool и измените размер глаз в Photoshop.Перейдите в Filter> Liquify. Активируйте инструмент лица, выделенный желтым цветом.
- Шаг 1 — Откройте инструмент «Пластика». Нам нужно перейти к инструменту Liquify.
- Шаг 2 — Уточните увеличение. Чтобы изменить взгляд на более старую версию Photoshop, нужно время.
Как расширить глаза в Photoshop CC?
Как осветлить и осветлить глаза с помощью Photoshop CC и CS6
- Шаг 1. Добавьте корректирующий слой «Уровни».
- Шаг 2. Измените режим наложения слоев на «Экран»
- Шаг 3: Залейте маску слоя черным.
- Шаг 4: Выберите инструмент «Кисть».
- Шаг 5: Нарисуйте белым внутри глаз.
- Шаг 6: Установите черный цвет переднего плана.
- Шаг 7: Закрасьте внешнюю сторону глаз.
Как изменить размер глаз?
Чтобы настроить размер глаз, наведите указатель мыши на один из глаз на фотографии, пока курсор не изменится на двухконечную диагональную стрелку. Затем щелкните, удерживайте и перетащите наружу, чтобы увеличить размер обоих глаз.
Можно ли открыть глаза в фотошопе?
Вы можете открыть глаза человека, используя глаза с другой фотографии с вашего компьютера или из каталога Elements Organizer.Откройте фотографию в Photoshop Elements. Выполните одно из следующих действий в быстром или экспертном режиме: выберите инструмент «Глаз», а затем нажмите кнопку «Открыть закрытые глаза» на панели параметров инструмента.
Как узнать, страдает ли мой ребенок косоглазие?
наклон головы, чтобы эффективно выровнять глаза, чтобы использовать их вместе, или прищуривание одного глаза, особенно при ярком солнечном свете, чтобы заблокировать двойное изображение, возникающее из-за смещения глаз, направленных в разные стороны. отражение красных глаз в одном глазу.когда у брата или сестры косоглазие.
Является ли операция на глазной мышце постоянной?
Даже при хирургической коррекции глазных мышц потеря зрения может сохраняться. Вам все равно нужно будет продолжать носить очки и контактные линзы при проблемах со зрением, таких как близорукость, дальнозоркость или астигматизм.
«Сногсшибательное» руководство по Photoshop — Dear Lillie Studio
Приколите
Вот фотография рядом с фото до того, как я что-то сделал с глазами Лолы и после того, как я сделал глаза «всплывающими» (с добавлением текстуры и примененным действием).Это не очень интересный или креативный снимок, но я хотел использовать для этого урока новую фотографию вместо той, которую я уже отредактировал, и на днях ни Лола, ни Лилли не проявили большой готовности к сотрудничеству.
Я все свои фото редактирую в Photoshop CS5 , и для этого урока я строго буду использовать
.и они БЕСПЛАТНЫЕ ! Да, бесплатно !
Вы можете щелкнуть здесь, чтобы загрузить их с ее сайта.Я собираюсь пройти через это шаг за шагом.Некоторые шаги могут показаться очевидными, но я знаю, что хочу знать каждую мелочь, когда изучаю что-то новое. Кроме того, я знаю, что давал этот отказ от ответственности в прошлом, но я не фотограф. Хотя мне нравится фотографировать, большая часть того, что я делаю в Photoshop, — это результат множества проб и ошибок, поэтому, если настоящие фотографы читают это, пожалуйста, простите меня, если я делаю это совершенно неправильно. Я делаю это именно так — может быть, есть более простой и лучший способ.
Поехали:
Совет: если вы нажмете на любое из этих изображений ниже, они откроют более крупный
, чтобы вы могли лучше читать числа и слова.
1) Сначала я открываю фотографию, которую собираюсь использовать, и увеличиваю глаза.
2) Открываю окно «Действия».
3) Теперь я нажимаю на «Pioneer Woman» «Bring on the Eyes», а затем нажимаю кнопку «Play».
(Не знаю, так ли это на самом деле, но это маленькая стрелка, похожая на кнопку воспроизведения.)
4). Теперь убедитесь, что вы находитесь на слое «Нарисуйте глаза».
5).Теперь выбираю размер кисти.
6). Затем я выбираю прозрачность. Затем закрашиваю белки глаз и радужную оболочку.
Я настоятельно рекомендую использовать для этого менее 50%, иначе глаза будут выглядеть очень фальшивыми. Обычно я использую от 20 до 40% в зависимости от фотографии. Я определенно оглядываюсь на некоторые из своих фотографий и передергиваю некоторые из тех, на которых я переоценил глаза!
7). Теперь я уменьшаю масштаб и смотрю, как это выглядит.
Вот на чем вы можете остановиться.
Это заставляет глаза выскакивать, и это все, что вам нужно сделать, чтобы получить такой вид.
Иногда мне нравится добавлять второе действие, чтобы немного заострить глаза.
Если вы хотите это сделать, продолжайте читать.
8). Нажмите на уровень непрозрачности на слое «Bring out the Eyes» и немного уменьшите его.
Поскольку, когда вы увеличиваете резкость, глаза становятся немного белее, я не хочу, чтобы это выглядело чрезмерно, поэтому я делаю это перед выполнением следующего действия.
9). Затем я запускаю действие «Заострите это» у женщины-пионерки.
10). Теперь я выбираю кисть и непрозрачность, как в случае с
.