Как пдф открыть в фотошопе. PDF из Фотошопа
Поскольку большинство макетов для печати сохраняются в формате PDF, то часто возникает необходимость его отредактировать. Возможно, убрать старое фото, поменять текст или просто изменить номер телефона в контактах.
PDF файлы могут сочетать в себе вектор и растр одновременно, они имеют маленький вес и открываются даже на мобильных телефонах. Этот формат широко применяют в полиграфии, в нем сохраняют чертежи, инструкции, книги и т.д.
Если есть исходный файл макета, то сделать это не составит труда. А что делать если есть только файл PDF? Возможно ли внести изменения непосредственно в PDF-формат не имея исходника.
Часто возможность полноценно редактировать файл PDF имеют программы в которой он создавался Adobe Illustrator или Adobe Photoshop.
Например, если вы знаете, что исходник файла создавался в Illustrator, то попробуйте открыть PDF в этой программе. Если при сохранении была включена совместимость, то файл будет редактироваться также, как и исходник.
Adobe Acrobat можно сказать «родной» для ПДФ формата, поэтому здесь вы можете его редактировать, править последовательность страниц и их размер.
Справа откройте боковую панель с инструментами и выберите «Edit PDF».
Adobe Acrobat DC позволяет вносить изменения в файл, но у него нет такого большого количества инструментов редактирования. Основное преимущество заключается в том, что можно легко вносить текстовые изменения в многостраничные документы.
Теперь вы можете редактировать текст, перемещать и удалять текстовые блоки и картинки. В правой части появились настройки для текста, здесь можно менять размер шрифта и другие параметры текста.
Редактирование многостраничных PDF файлов
Adobe Acrobat редактирует многостраничные файлы не нарушая их последовательность и это большой плюс.
В левой части рабочего стола разверните панель страниц. Нажмите по одной из них правой кнопкой мыши. В открывшимся меню вы можете добавить страницы в документ, удалить, повернуть, заменить.
Иногда требуется обрезать страницу, для этого выберите «Crop Pages…»
В следующем окне можно задать отступы от каждой стороны страницы, единицы измерения и принцип обрезания. Кадрирование можно применить к одной странице, к выделенным, ко всем, к четным и нечетным.
Особенно полезной будет применение к четным и нечетным страницам (Even/Odd Pages) с разными значениями. Например, для создания зеркальных полей в книге.
Как редактировать PDF в Adobe Illustrator CC
Иллюстратор имеет больше инструментов для редактирования, чем Acrobat. Но в Illustrator можно открывать только по одной странице.
Кроме того, часто слетают шрифты или текстовые блоки рвутся. Чтобы такого не происходило желательно установить нужный шрифт или .
Во втором случае, текст превратится в векторный элемент и его невозможно будет редактировать как текст.
Как редактировать PDF в Adobe Photoshop
Если PDF файл не получается редактировать не в одной из перечисленных выше программ, скорее всего слои склеены в единое изображение, остается фотошоп.
Photoshop растрирует PDF в изображение, а затем вы можете редактировать его как обычную картинку, применяя все доступные .
Перетяните файл в рабочее окно Фотошопа. В окне импорта самым важным параметром является разрешение растрирования страницы (Resolution).
Однако, если PDF был сохранен из со слоями. То его открытие в фотошопе не будет отличатся от открытия исходника.
В рамках пакета Creative Suite программа Photoshop предлагает очень хорошую интеграцию с другими продуктами CS, включая тот продукт, который вы, возможно, не ожидали — Adobe Acrobat. Photoshop может создать родные Acrobat-у PDF файлы непосредственно из своего файла при помощи функции
Акробатовский формат файла PDF предлагает несколько очень полезных функций, не последней из которых является кроссплатформенность. Почти все пользователи на любом компьютере могут открывать и просматривать PDF, поэтому, когда вы начинаете создавать PDF из Photoshop, вы приступаете к созданию файла такой же универсальности, как JPG файл.
Но PDF формат предлагает больше дополнительных возможностей, которые можно интегрировать в рабочий процесс. В частности, я говорю о безопасности документов, и «туда-обратно» возможностях редактирования. Да, туда из Photoshop в формат PDF и обратно, с полной возможностью редактирования. Более того, вы можете творчески смешивать и сочетать функции безопасности с функциями редактирования.
Давайте посмотрим… мы начнем с этого слоистого Photoshop файла, который хотим распространять в формате PDF
На данный момент мы получаем простое предупреждение, сообщающее о том, что изменения, которые собираемся сделать в следующем диалоговом
www.cena5.ru
Как пдф открыть в фотошопе. Как отредактировать PDF-файл в Adobe Reader, «Фотошоп» или онлайн
Акробатовский формат файла PDF предлагает несколько очень полезных функций, не последней из которых является кроссплатформенность. Почти все пользователи на любом компьютере могут открывать и просматривать PDF, поэтому, когда вы начинаете создавать PDF из Photoshop, вы приступаете к созданию файла такой же универсальности, как JPG файл.
Но PDF формат предлагает больше дополнительных возможностей, которые можно интегрировать в рабочий процесс. В частности, я говорю о безопасности документов, и «туда-обратно» возможностях редактирования. Да, туда из Photoshop в формат PDF и обратно, с полной возможностью редактирования. Более того, вы можете творчески смешивать и сочетать функции безопасности с функциями редактирования.
Давайте посмотрим… мы начнем с этого слоистого Photoshop файла, который хотим распространять в формате PDF
На данный момент мы получаем простое предупреждение, сообщающее о том, что изменения, которые собираемся сделать в следующем диалоговом окне, могут подавить параметры, выбранные в предыдущем (Save As) диалоге.
Далее мы получаем диалоговое окно с параметрами сохранения PDF-файла, в котором несколько разделов на нескольких вкладках. На данный момент мы сосредоточимся только на одном из основных параметров: Preserve Photoshop Editing Capabilities (Сохранить возможность редактирования в Photoshop):
Когда опция включена, PDF файл будет вести себя так же, как PSD файл при открытии его снова в Photoshop. Оставим галочку и нажмем кнопку Save PDF (cохранить PDF). Появится еще одно предупреждение, что более ранние версии Photoshop не смогут открыть этот файл как «Photoshop PDF». Мы жмем кнопку Yes , чтобы продолжить.
Файл откроется, это PDF, — но он содержит полный набор слоев, в том числе маски слоя а также любые текстовые слои, формы, пути и т.д. Всё это присутствует и их можно дальше редактировать по желанию в фотошопе!
Итак, что же это значит? У Вас есть файл PDF, вы можете отправить его кому-либо и они могут открыть и просмотреть его в Acrobat или Reader. Кроме того, вы или кто-то ещё сможет открывать и редактировать файл так же, как если бы он был родным PSD файлом — всё из одного исходного документа.
Чтобы сделать это, надо в процессе сохранения файла в диалоговом окне опций PDF перейти на раздел Security
На этот раз при нажатии кнопки Save PDF , появится окно подтверждения, и надо будет еще раз ввести пароль:
Теперь, при попытке открыть файл, вам будет предложено ввести пароль, прежде чем программа позволит открыть или просмотреть файл.
Но подождите — это еще не все!
Используя функции безопасности можно ограничить редактирование документов с помощью пароля, не требуя пароля на открытие файла или его просмотра. В этом случае нам нужно внести некоторые изменения в параметры безопасности при записи. Снимите флажок установки пароля на открытие документа, но добавьте еще один для ограничения печати, редактирования и выполнения других задач:
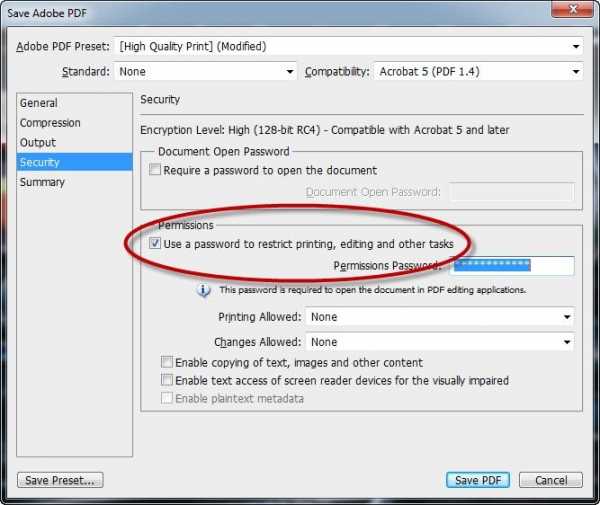
Ниже расположены параметры Printing Allowed и Changes Allowed , которые по умолчанию полностью запрещают печать и изменения любого рода — никакого копирования текста, изображений и другого контента. Вы можете устанавливать эти параметры по своему желанию. Например, на рисунке ниже разрешена печать только с низким разрешением, и запрещено редактирование полностью. Тем не менее, любой желающий может просмотреть документ и пароль не требуется для просмотра.
С этими опциями, если мы попытаемся открыть этот документ в Photoshop, мы получим следующее диалоговое окно
Если мы введем пароль правильно, файл откроется с нетронутыми слоями, как раньше. Если нет, то он не будет открыт в Photoshop.
Если мы откроем PDF- файл в Acrobat, мы увидим, что документ защищен — инструменты редактирования отображаются серым цветом и совершенно недоступны — изменения в этот документ не могут быть внесены даже в Acrobat.
Эти возможности можно использовать в своей работе, как с клиентами и покупателями, так и с коллегами по совместной работе. Попробуйте!
Оригинал статьи на английском языке распо
radiobud.ru
Открыть пдф в фотошопе. Как отредактировать PDF-файл в Adobe Reader, «Фотошоп» или онлайн
- Выберите «Файл» > «Сохранить как…» и выберите «Photoshop PDF» в меню «Формат». Можно выбрать параметр «Цвет», если необходимо использовать встроенный профиль или профиль, заданный командой «Параметры цветопробы». Можно также включить слои, примечания, плашечные каналы или альфа-каналы. Нажмите кнопку «Сохранить».
- В диалоговом окне «Сохранить Adobe PDF» следует выбрать стиль, соответствующий поставленной задаче: печать на настольном принтере или пробопечатном устройстве, в типографии, электронная рассылка, размещение в сети и так далее.
Выбор стиля является самым простым способом задания параметров для файла Photoshop PDF. Выбрав стиль, нажмите кнопку «Сохранить PDF», чтобы создать файл Photoshop PDF. Если необходимо добавить параметры безопасности или более тонко настроить параметры сохранения PDF-файла, выполните остальные этапы этой процедуры.
- (Дополнительно) Выберите параметры в меню «Стандарт» и в меню «Совместимость», чтобы задать совместимость со стандартом PDF/X и с версией Acrobat для данного документа PDF.
- (Дополнительно) Выберите «Основные» в левой части диалогового окна «Сохранить Adobe PDF», чтобы задать основные параметры сохранения PDF-файла.
Примечание. Пользователи Photoshop 7.0 и более ранних версий могут открывать документы Photoshop PDF как PDF со сведенными слоями. Выберите «Файл» > «Открыть как…» и затем «Базовый PDF» в меню «Тип файлов» (Windows) либо «Файл» > «Открыть» и «Базовый PDF» в меню «Формат» (Mac OS).
- (Дополнительно) Выберите «Сжатие» в левой части диалогового окна «Сохранить Adobe PDF», чтобы задать параметры сжатия и понижение разрешения для файла PDF.
- (Дополнительно) Выберите «Вывод» в левой части диалогового окна «Сохранить Adobe PDF», чтобы задать параметры управления цветом и совместимости с PDF/X.
- (Дополнительно) Для определения параметров безопасности для документа PDF выберите «Система защиты» в левой части диалогового окна «Сохранить Adobe PDF». Укажите пароль и задайте параметры разрешений для данного документа PDF.
Примечание. Уровень кодирования зависит от значения параметра «Совместимость» документа PDF. Выберите другое значение параметра «Совместимость», чтобы задать более высокий или более низкий уровень кодирования.
- (Дополнительно) Выберите «Сводка» в левой части диалогового окна «Сохранить Adobe PDF». Можно просмотреть заданные параметры.
- (Дополнительно) Если необходимо впоследствии использовать параметры сохранения PDF повторно, нажмите кнопку «Сохранить стиль», чтобы сохранить выбранные настройки в виде стиля PDF. Новый стиль отобразится в меню «Стиль Adobe PDF» при следующем сохранении файла Photoshop PDF в любом приложении из пакета Adobe Creative Suite.
- Нажмите кнопку «Сохранить PDF». Photoshop закрывает диалоговое окно «Сохранить Adobe PDF» и создает документ PDF.
В рамках пакета Creative Suite программа Photoshop предлагает очень хорошую интеграцию с другими продуктами CS, включая тот продукт, который вы, возможно, не ожидали — Adobe Acrobat. Photoshop может создать родные Acrobat-у PDF файлы непосредственно из своего файла при помощи функции Сохранить , но это еще не все. О, нет, это еще далеко не все!
Акробатовский формат файла PDF предлагает несколько очень полезных функций, не последней из которых является кроссплатформенность. Почти все пользователи на любом компьютере могут открывать и просматривать PDF, поэтому, когда вы начинаете создавать PDF из Photoshop, вы приступаете к созданию файла такой же универсальности, как JPG файл.
Но PDF формат предлагает больше дополнительных возможностей, которые можно интегрировать в рабочий процесс. В частности, я говорю о безопасности документов, и «туда-обратно» возможностях редактирования. Да, туда из Photoshop в формат PDF и обратно, с полной возможностью редактирования. Более того, вы можете творчески смешивать и сочетать функции безопасности с функциями редактирования.
Давайте посмотрим… мы начнем с этого слоистого Photoshop файла, который хотим распространять в формате PDF
На данный момент мы получаем простое предупреждение, сообщающее о том, что изменения, которые собираемся сделать в следующем диалоговом окне, могут подавить параметры, выбранные в предыдущем (Save As) диалоге.
Далее мы получаем диалоговое окно с параметрами сохранения PDF-файла, в котором несколько разделов на нескольких вкладках. На данный момент мы сосредоточимся только на одном из основных параметров: Preserve Photoshop Editing Capabilities (Сохранить возможность редактирования в Photoshop):
Когда опция включена, PDF файл будет вести себя так же, как PSD файл при открытии его снова в Photoshop. Оставим галочку и нажмем кнопку Save PDF (cохранить PDF). Появится еще одно предупреждение, что более ранние версии Photoshop не смогу
innovakon.ru
Как в фотошопе открыть пдф файл. PDF из Фотошопа. Что в этом хорошего
- Выберите «Файл» > «Сохранить как…» и выберите «Photoshop PDF» в меню «Формат». Можно выбрать параметр «Цвет», если необходимо использовать встроенный профиль или профиль, заданный командой «Параметры цветопробы». Можно также включить слои, примечания, плашечные каналы или альфа-каналы. Нажмите кнопку «Сохранить».
- В диалоговом окне «Сохранить Adobe PDF» следует выбрать стиль, соответствующий поставленной задаче: печать на настольном принтере или пробопечатном устройстве, в типографии, электронная рассылка, размещение в сети и так далее.
Выбор стиля является самым простым способом задания параметров для файла Photoshop PDF. Выбрав стиль, нажмите кнопку «Сохранить PDF», чтобы создать файл Photoshop PDF. Если необходимо добавить параметры безопасности или более тонко настроить параметры сохранения PDF-файла, выполните остальные этапы этой процедуры.
- (Дополнительно) Выберите параметры в меню «Стандарт» и в меню «Совместимость», чтобы задать совместимость со стандартом PDF/X и с версией Acrobat для данного документа PDF.
- (Дополнительно) Выберите «Основные» в левой части диалогового окна «Сохранить Adobe PDF», чтобы задать основные параметры сохранения PDF-файла.
Примечание. Пользователи Photoshop 7.0 и более ранних версий могут открывать документы Photoshop PDF как PDF со сведенными слоями. Выберите «Файл» > «Открыть как…» и затем «Базовый PDF» в меню «Тип файлов» (Windows) либо «Файл» > «Открыть» и «Базовый PDF» в меню «Формат» (Mac OS).
- (Дополнительно) Выберите «Сжатие» в левой части диалогового окна «Сохранить Adobe PDF», чтобы задать параметры сжатия и понижение разрешения для файла PDF.
- (Дополнительно) Выберите «Вывод» в левой части диалогового окна «Сохранить Adobe PDF», чтобы задать параметры управления цветом и совместимости с PDF/X.
- (Дополнительно) Для определения параметров безопасности для документа PDF выберите «Система защиты» в левой части диалогового окна «Сохранить Adobe PDF». Укажите пароль и задайте параметры разрешений для данного документа PDF.
Примечание. Уровень кодирования зависит от значения параметра «Совместимость» документа PDF. Выберите другое значение параметра «Совместимость», чтобы задать более высокий или более низкий уровень кодирования.
- (Дополнительно) Выберите «Сводка» в левой части диалогового окна «Сохранить Adobe PDF». Можно просмотреть заданные параметры.
- (Дополнительно) Если необходимо впоследствии использовать параметры сохранения PDF повторно, нажмите кнопку «Сохранить стиль», чтобы сохранить выбранные настройки в виде стиля PDF. Новый стиль отобразится в меню «Стиль Adobe PDF» при следующем сохранении файла Photoshop PDF в любом приложении из пакета Adobe Creative Suite.
- Нажмите кнопку «Сохранить PDF». Photoshop закрывает диалоговое окно «Сохранить Adobe PDF» и создает документ PDF.
В Photoshop командой Save As (Сохранить как) можно сохранять изображия в индексированных цветах, CMYK, Grayscale (В градациях серого), Bitmap, Lab и Duotone (Дуплекс) в формате Photoshop PDF (Portable Document Format (Портативный формат документа)). Поскольку документ в формате Photoshop PDF может сохранять такие данные, как слои, альфа-каналы, цветные снимки и заметки, можно открыть документ и отредактировать изображения в версиях Photoshop CS2 и более поздних. Можно также использовать формат Photoshop
Можно быстро сохранить файл как Photoshop PDF, выбирая опцию файла Save As Photoshop PDF (Сохранить как Photoshop PDF). А можно воспользоваться командой Production (Производство) из меню палитры Actions (Действия).
Для опытных пользователей формат Photoshop PDF предлагает опции для соания управления документом PDF/X, что является существенным, например, тда, когда вы посылаете свой документ большой коммерческой прессе. Формат PDF/X (Portable Document Format Exchange) является подмножеством Adobe PDF, который не сохраняет информацию о цвете, шрифте и треппинге, что приводит к проблемам при печати.
Можно также задать опции безопасности для того, чтобы ограничить доступ к документу в формате PDF.
Шифратор 128-битовый RC4 (Acrobat 6 и позже) имеет опции для того, чтобы позволить пользователям просматривать метаданные и миниатюры для безопасно использования документа в формате PDF, используя Adobe Bridge. Можно сранить свои настройки PDF как PDF-шаблон, предназначенный для создания фаов Photoshop PDF. Шаблоны и установки Adobe PDF свободно распространяются по всем программам Adobe Creative Suite, включая Photoshop, InDesign, Illustrator, GoLive и Acrobat.
Пользователи Adobe Creative Suite могут найти больше информации об общих парамеах настройки PDF в PDF Integration Guide (PDF-справочник) на диске Creative Suite.
Сохранение файлов в формате Photoshop PDF
1. Выберите команду File | Save As (Файл | Сохранить как), затем выберите фоат Photoshop PDF из списка форматов. Можно выбрать опции Color (Цвет), если требуется включить цветовой профиль или использовать профиль, опреленный командой Proof Setup (Установка профиля). Можно также включить слои, заметки, цветные снимки или альфа-каналы. Нажмите кнопку Save (Сранить).
2. В диалоговом окне Adobe PDF выбери
innovakon.ru
