Как в фотошопе открепить закрепленный слой? Как закрепленный слой раскрепить в фотошопе Как убрать закрепление слоя в фотошопе.
как закрепленный слой раскрепить в фотошопе
- Никогда не работайте с фотографией, не создав дубликат слоя. Таких проблем не будет!
Закреплен, значит закреплен. Если посмотрите на окошко слои, у вас напротив названия слоя должен стоять значок «замок». Создаете копию (правильно уже написали) ctrl+J или Командная строка- Слой-Создать дубликат слоя. И с этим дубликатом уже делайте, что хотите!! - Хм… первый раз слышу про такую ерунду.
нажми ctrl+J(создать копию слоя) попробуй перетащить е.или ctrl+C,перейди на другой документ и нажми cyrl+V (вставить) - 100% правильный ответ это 1!!! просто нужно убрать замочек с изображения
- Все, конечно, правы.
Однако именно в Вашем случае ответ прост — вс дело в ненабитой руке и неуверенных движениях!
Для того, чтобы перетащить изображение с одной фоты на другую (т. е. создать на ней новый слой) ничего не нужно.
создать на ней новый слой) ничего не нужно. - А что делать, если замочек не помогает нажатие на замочек? Все равно пишет, что невозможно, слой закреплен.
- Двойной клик на иконке слоя, (в появившемсяч окне можно задать некоторые параметры, в т. ч. режим наложения) и нажмите ОК!
- согласен с Митричем. Можно еще нажать ctrl+c на фото, перейти потом на 2-е фото и нажать ctrl+v.
Удачи.
- Загрузка… Как выровнять цвет кожи лица в ФОТОШОПЕ? Возьми кисть с прозрачностью 30% тыкни на желаемом цвете и закрась неровности в цвете. лично я это…
- Загрузка… Как сделать очень сильное размытие фона на фото? В Фотошопе много вариантов размытия, некоторые, в зависимосте от параметров смешивают изображение до состояния повидло. КамАЗом…
- Загрузка… КАк вставить фото в шаблон в фотошопе??? Ты просто поставь сам шаблон под свою фотку! Потому что там автоматом фот встат под фотку! открой…
- Загрузка.
 .. Цифровой портрет Подскажите прогу для создания цифрового портрета по фотографии, пожалуйста. … образец того, что вы считаете цифровым портретом, Здорово помог бы отвечающим.. Добавить…
.. Цифровой портрет Подскажите прогу для создания цифрового портрета по фотографии, пожалуйста. … образец того, что вы считаете цифровым портретом, Здорово помог бы отвечающим.. Добавить… - Загрузка… Как сделать улыбку в Фотошопе cs6? Что бы сделать улыбку, нужно воспользоваться инструментом Пластика. Вот ссылка https://www.youtube.com/watch?v=iNHhnHVj8fc . Чертите линию от одного уха до…
- Загрузка… В Photoshop cs3 у меня не работает инструмент «заплатка» это глюк программы или я что то не так делаю? может и глюк а может…
Прежде всего нам необходимо открыть требуемую фотографию в Photoshop. В этом уроке используется фото модели, которое будет размещено на ярком полосатом фоне.
Чтобы научится удалять ненужный фон прочитайте
В этом уроке у нас будет всего два слоя, но на деле их количество не ограничено.
Шаг 1
Выбираем слои, которые необходимо закрепить. На панели слоев выберите слой, который хотите закрепить. Закрепляем индивидуальный слой или группу.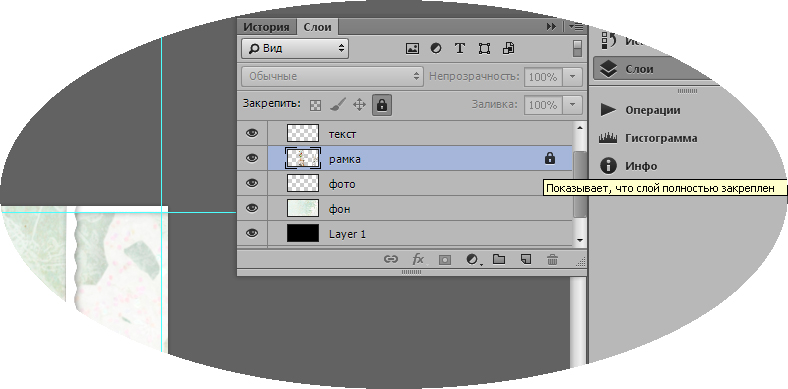
Чтобы полностью заблокировать слой кликните по кнопке закрепления, которая находится над слоями (она выполнена в виде замка). Если необходимо закрепить несколько слоев, выберите все необходимые слои, а затем кликните по кнопке закрепления.
После этого вы увидите крошечный значок замка рядом с каждым закрепленным слоем. Для открепления слоя достаточно выбрать его и кликнуть по той же кнопке. Иконка замка исчезнет.
Шаг 2
Частично закрепляем слой.
Если вы не хотите закреплять весь слой, всегда можно заблокировать лишь его часть (например, только прозрачные пиксели). О том, как это сделать будет рассказано в следующих шагах.
Закрепляем прозрачные пиксели.
Чтобы закрепить прозрачные пиксели слоя (а это позволяет редактировать лишь изображение, не задевая его прозрачный фон), кликните по кнопке Сохраняет прозрачность пикселей (Lock Transparent Pixels).
Шаг 3
Закрепляем пиксели изображения
Чтобы закрепить пиксели изображения (это позволит редактировать только прозрачный фон), кликните по кнопке Сохраняет цвета пикселов (Lock Image Pixels), которая выглядит как кисть для рисования.
Шаг 4
Закрепляем позицию слоя
Если вы частично закрепили слой, иконка замка на панели слоев будет полупрозрачной.
Шаг 5
В качестве альтернативы, можно закрепить слой через меню Слои > Закрепить слои (Layer > Lock Layers). Затем в открывшемся окне можно поставить галочки напротив необходимых параметров.
Переводчик: Шаповал Алексей
Редактирование слоев может оказаться трудным делом, и как только вы организуете их так, как нужно, вы захотите быть уверенным, что они останутся в том же положении. Вы можете подстраховаться, связав свои слои вместе или закрепив их отдельные стороны.
Если вам требуется переместить элемент изображения, состоящий из нескольких слоев, то перемещать их по отдельности, а затем реконструировать изображение — это целая проблема.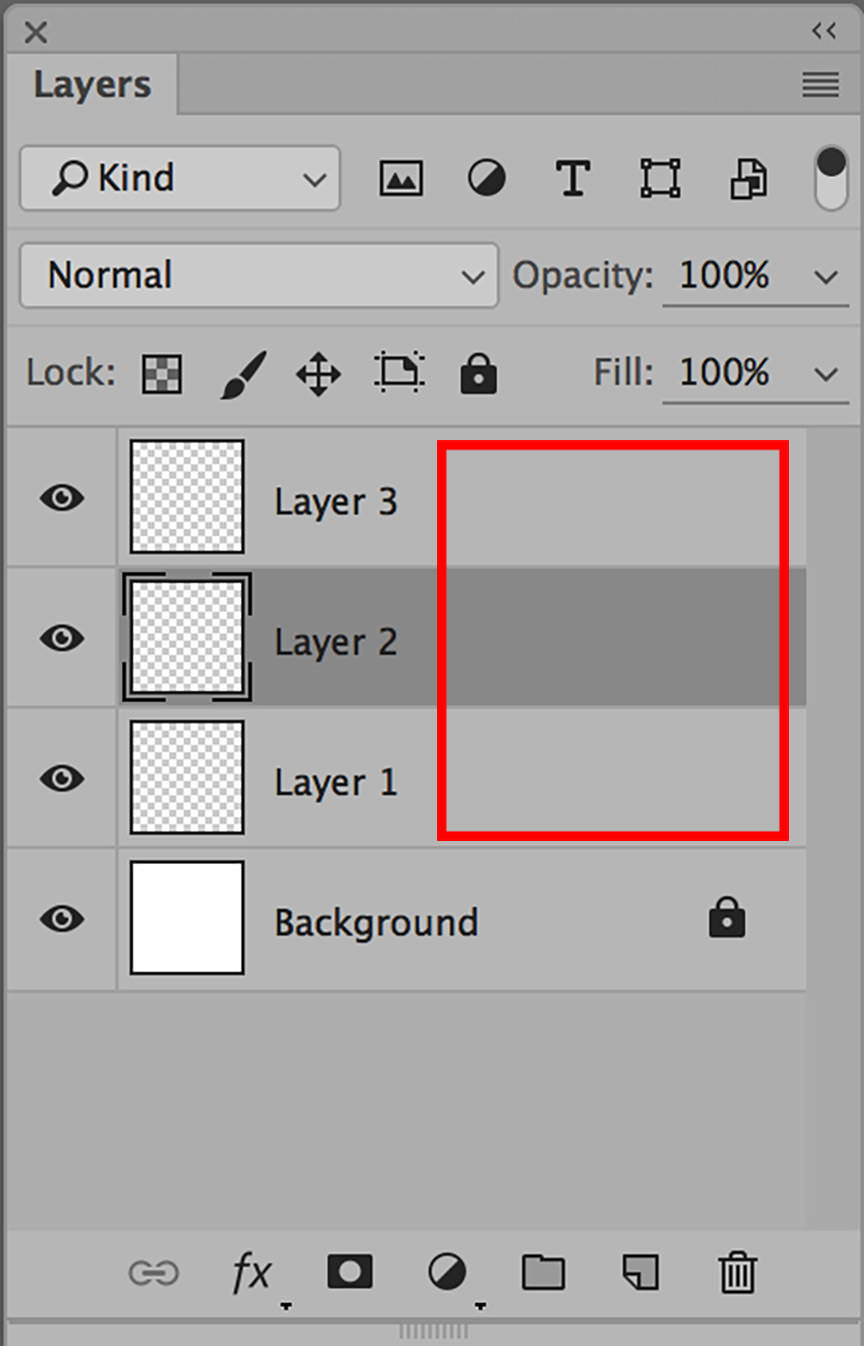 К счастью, программа фотошоп предлагает вам их связать, прежде чем вызывать .
К счастью, программа фотошоп предлагает вам их связать, прежде чем вызывать .
Чтобы это сделать, выделите, как показано на рисунке, то, что хотите связать, а затем щелкните мышью по крошечному значку в виде цепи в нижней части палитры. Такая же цепь появится справа от имени каждого слоя показывая, что сони связаны между собой. Чтобы отменить связь, проделайте те же действия в такой же последовательности.
Итак, теперь они будут перемещаются вместе, как будто представляют собой одно целое. Связывание может помочь избежать случайного неправильного выравнивания небрежным движением путем перемещения.
Закрепление слоевВы можете добавить более серьезный уровень защиты с помощью закрепления слоев, которое не позволяет редактировать или перемещать их. Взгляните на верхнюю часть палитры и вы заметите расположенные в ряд четыре кнопки. Рассмотрим значение каждой кнопки в отдельности.
Используйте эти кнопки для защиты от случайного редактирования или изменения позиционирования.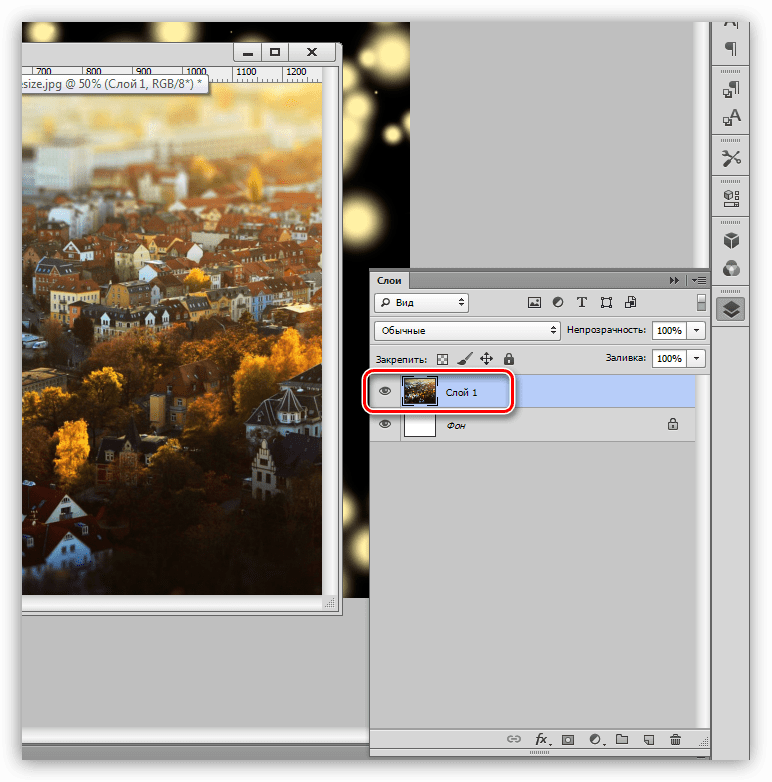
Итак, значение кнопок:
Сохранить прозрачность пикселов . Защищает прозрачные пиксели от изменения, даже если вы рисуете поверх них. Например, при создании эффекта выцветания, можно было бы применить данное закрепление, чтобы изменить цвет эффекта, не затрагивая прозрачные фрагменты. Кнопка выглядит как шахматная доска.
Закрепить положение . Если вы аккуратно расположили слой и хотите быть уверенным что он останется на месте, нажмите кнопку, которая выглядит как стрелка в четыре стороны. Редактировать можно, но перемещать нельзя.
При работе в программе Adobe Photoshop иногда возникает необходимость закрепить (заблокировать) слои. Например, если работа над слоем закончена, и вы хотите защитить его от случайных изменений. Чтобы закрепить слои, выполните следующие действия.
Чтобы закрепить слои, выполните следующие действия.
Вам понадобится
Инструкция
 Выберите слой и нажмите на значок кисти слева от перекрещенных стрелок. Вы сможете перемещать слой, но не сможете на нем рисовать.
Выберите слой и нажмите на значок кисти слева от перекрещенных стрелок. Вы сможете перемещать слой, но не сможете на нем рисовать.Вопрос знатокам: Занялась фотомонтажом.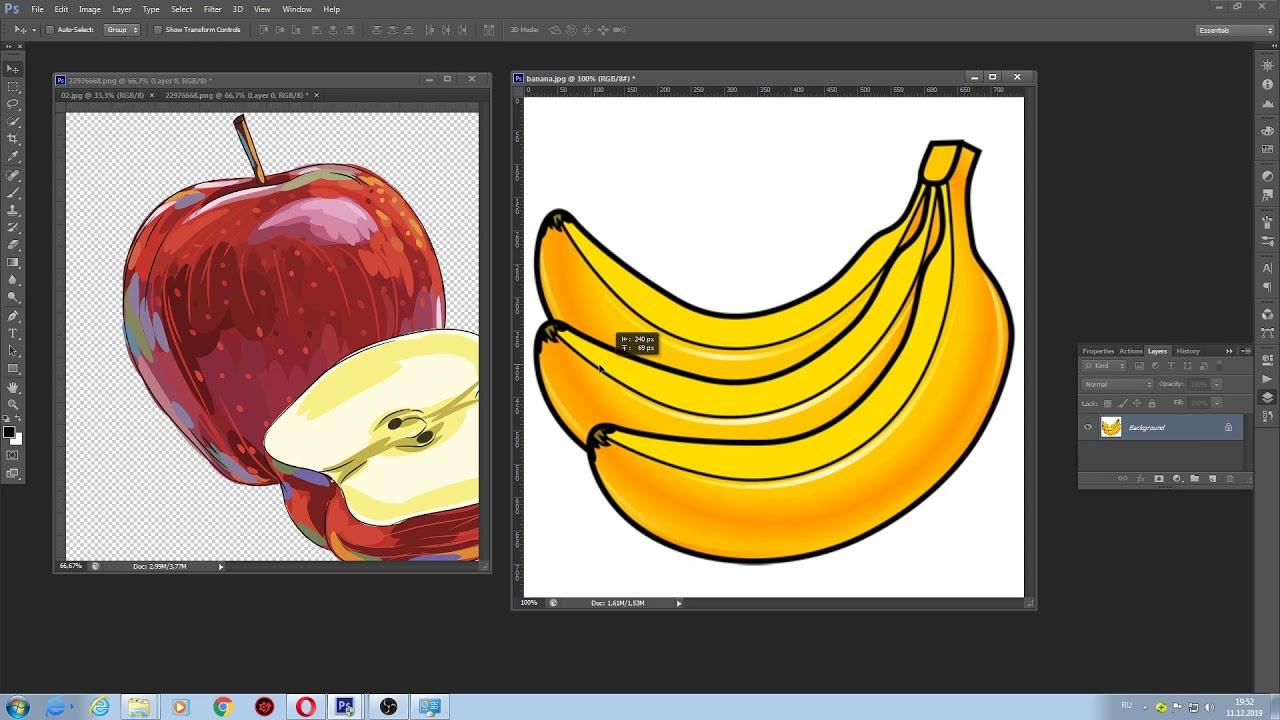 Не мочу перетащить лицо на другую картинку.Претаскиваю до границы фотографии,далее появляется кружок,где наискось отмечен его диаметр и надпись невозможно выполнить.Слой закреплен.Что делать?
Не мочу перетащить лицо на другую картинку.Претаскиваю до границы фотографии,далее появляется кружок,где наискось отмечен его диаметр и надпись невозможно выполнить.Слой закреплен.Что делать?
С уважением, светлана самохина
Лучшие ответы
[email protected] ***:
Никогда не работайте с фотографией, не создав дубликат слоя. Таких проблем не будет!
Закреплен, значит закреплен. Если посмотрите на окошко слои, у вас напротив названия слоя должен стоять значок «замок». Создаете копию (правильно уже написали) ctrl+J или Командная строка- Слой-Создать дубликат слоя. И с этим дубликатом уже делайте, что хотите!!
Константин Охотник:
Двойной клик на иконке слоя, (в появившемсяч окне можно задать некоторые параметры, в т. ч. режим наложения) и нажмите ОК!
Кибер Фантом:
Хм… первый раз слышу про такую ерунду.
нажми ctrl+J(создать копию слоя) попробуй перетащить её.или ctrl+C,перейди на другой документ и нажми cyrl+V (вставить)
оля неважно:
100% правильный ответ это 1!!! просто нужно убрать замочек с изображения
Митрич:
Все, конечно, правы.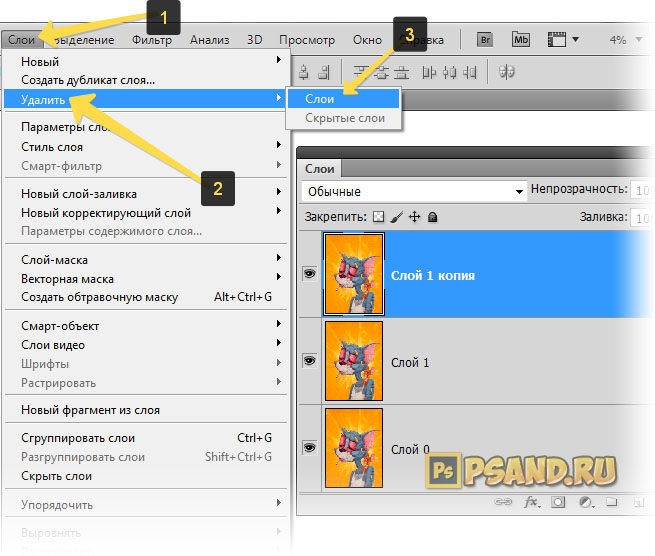
Однако именно в Вашем случае ответ прост — всё дело в ненабитой руке и неуверенных движениях!
Для того, чтобы перетащить изображение с одной фоты на другую (т. е. создать на ней новый слой) ничего не нужно.
Просто резко и уверенно перетаскивайте! И всё!
Счастливчик+++:
согласен с Митричем. Можно еще нажать ctrl+c на фото, перейти потом на 2-е фото и нажать ctrl+v.
Удачи.
Инна Рыжова (Иванова):
А что делать, если замочек не помогает нажатие на замочек? Все равно пишет, что невозможно, слой закреплен.
Дима Вашек:
Если ты закрепила фотографию на какой либо фон, а тебе её не обходимо поставить на другой то воспользуйся инструментом быстрое выделение и выдели фотографию которую ты закрепила и хочешь переместить на другой слой. После вырежи её нажатием клавиш Ctrl + Delete или инструментом перемещение после создай новый файл перемести туда новый фон который хочешь поставить и перемести туда фотографию которую ты вырезала. Вот и всё. Если что то не понятно ищи в ютубе видео «Как переместить фотографию на другой слой»
Вот и всё. Если что то не понятно ищи в ютубе видео «Как переместить фотографию на другой слой»
Типография Качество:
Меню «Слои», сверху параметры наложения, ниже «Закрепить». В этой строчке отжать замочек.
Всё остальное — оффтоп.
Виктор:
К сожалению не увидел достойного ответа. Ни один не работал. Методом тыка получилось открыть замок. На вкладке Слои, Каналы, Контуры есть значок «замок». При выделении слоя, выделяется и значок. Нужно просто на него нажать. Теперь со слоем можно работать.
MAKSIM ZUBALEVICH:
Над списком слоев есть несколько кнопочек, которые частично закрепляют что то на слоях — необходимо отжать эти кнопки и слой открепится.
Видео-ответ
Это видео поможет разобраться
Ответы знатоков
Con Dios:
На палитре «Слои» дважды щелкните по строке слоя Бекграунд или по изображению замка. Выпадет меню настроек слоя, где нужно просто нажать ОК. Слой открепится.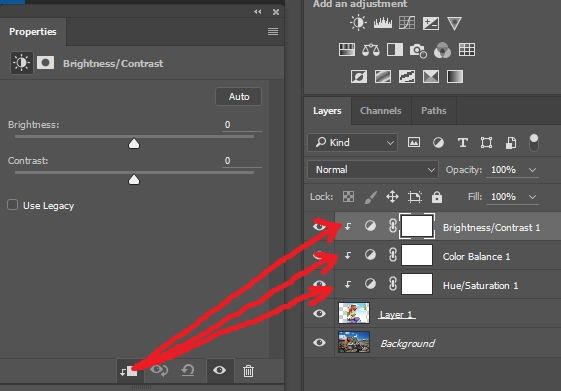
А как у вас двигается изображение — самопроизвольно что ли?
Фотошоп как открепить слой
Закрепление и открепление слоёв в Фотошоп
Прежде всего нам необходимо открыть требуемую фотографию в Photoshop. В этом уроке используется фото модели, которое будет размещено на ярком полосатом фоне.
Чтобы научится удалять ненужный фон прочитайте эту статью.
В этом уроке у нас будет всего два слоя, но на деле их количество не ограничено.
Шаг 1
Выбираем слои, которые необходимо закрепить. На панели слоев выберите слой, который хотите закрепить. Закрепляем индивидуальный слой или группу.
Чтобы полностью заблокировать слой кликните по кнопке закрепления, которая находится над слоями (она выполнена в виде замка). Если необходимо закрепить несколько слоев, выберите все необходимые слои, а затем кликните по кнопке закрепления.
После этого вы увидите крошечный значок замка рядом с каждым закрепленным слоем. Для открепления слоя достаточно выбрать его и кликнуть по той же кнопке.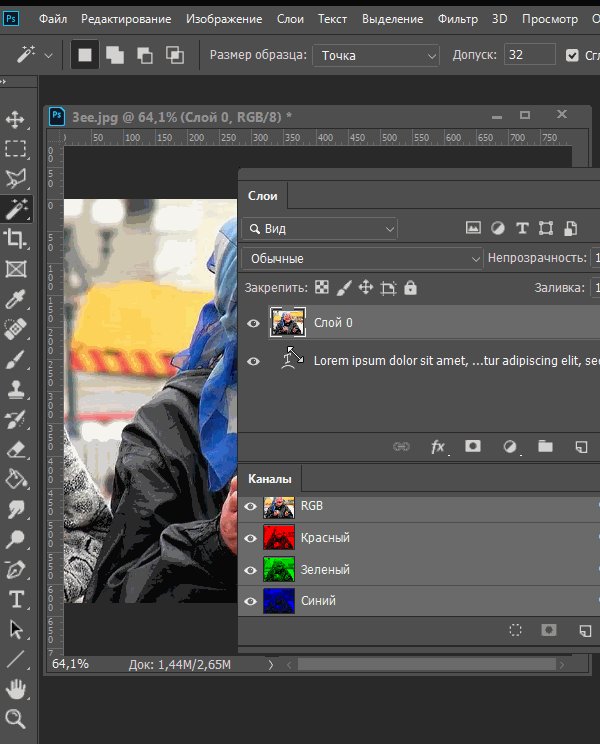 Иконка замка исчезнет.
Иконка замка исчезнет.
Шаг 2
Частично закрепляем слой.
Если вы не хотите закреплять весь слой, всегда можно заблокировать лишь его часть (например, только прозрачные пиксели). О том, как это сделать будет рассказано в следующих шагах.
Закрепляем прозрачные пиксели.
Чтобы закрепить прозрачные пиксели слоя (а это позволяет редактировать лишь изображение, не задевая его прозрачный фон), кликните по кнопке Сохраняет прозрачность пикселей (Lock Transparent Pixels).
Шаг 3
Закрепляем пиксели изображения
Чтобы закрепить пиксели изображения (это позволит редактировать только прозрачный фон), кликните по кнопке Сохраняет цвета пикселов (Lock Image Pixels), которая выглядит как кисть для рисования.
Шаг 4
Закрепляем позицию слоя
Если вы хотите, чтобы пиксели слоя было невозможно перемещать, кликните по кнопке Закрепляет положение (Lock Position), которая выглядит как четыре стрелки, направленные в разные стороны.
Если вы частично закрепили слой, иконка замка на панели слоев будет полупрозрачной.
Шаг 5
В качестве альтернативы, можно закрепить слой через меню Слои > Закрепить слои (Layer > Lock Layers). Затем в открывшемся окне можно поставить галочки напротив необходимых параметров.
Автор: Ashleigh Allsopp
Переводчик: Шаповал Алексей
Как закрепить слой в фотошопе или защита слоя от редактирования
Обучение фотошопу / УЧЕБНИК 14391 Нет комментариевВ верхней части палитры слоев присутствует ряд из четырех кнопок — это команды, отвечающие за защиту слоя от перемещения и разного рода действий при редактировании. В фотошопе это называется — Закрепить слой. Каждая кнопка отвечает за свой вид защиты. В этой статье рассмотрим принцип действия каждой команды.
Когда на слой накладывается та или иная защита, с правой стороны появляется иконка замочка. Для всех видов закрепления эта иконка одинаковая (исключение — Сохраняет все, там иконка более темная, чем у остальных). Чтобы понять, какие именно наложены ограничения, нужно нажать на этот слой и посмотреть какая иконка вверху палитры отмечена нажатой (отображается рамкой вокруг иконки с тенью, как будто она вдавлена).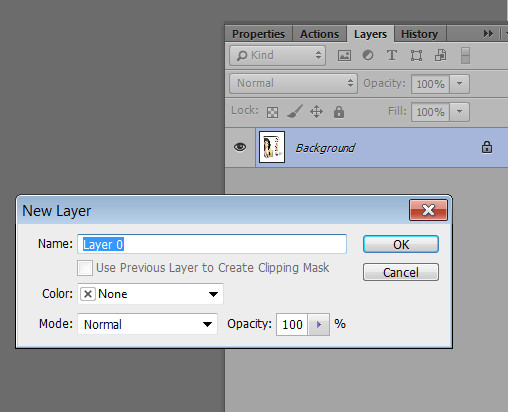
Сохранение прозрачности пикселей
Первый элемент а ряду — команда Сохраняет прозрачность пикселов (Lock Transparent Pixels).
Этот вид закрепления применяется для ограничения редактирования прозрачных пикселей. Напомню, что прозрачность в фотошопе отображается в виде шахматной клетки.
На примере ниже желтый круг защищен от редактирования прозрачных пикселей. Если я возьму кисточку и попытаюсь начать ей рисовать, то кроме как на самом круге пиксели нигде не появятся (потому что круг окружают прозрачные пиксели, а рисовать по ним я запретил).
Нужно иметь ввиду, что под прозрачными пикселями подразумеваются 100%-непрозрачность. Если прозрачность слоя понизить на любой другой процент, то такие пиксели не будет защищены от редактирования.
Сохранение цветов пикселей
Второй элемент в списке закрепления — Сохраняет цвета пикселов (Lock Image Pixels).
- Пиксели — что это такое и что они из себя представляют?
Данное ограничение запрещает совершать какие-либо действия, направленные на редактирование уже существующих пикселей. То есть вы не сможете пользоваться такими инструментами как: Кисть, Ластик, Заливка, Градиент, Размытие, Штамп, Восстанавливающая кисть и другие — те, что хоть каким-то образом воздействуют на пиксели слоя.
То есть вы не сможете пользоваться такими инструментами как: Кисть, Ластик, Заливка, Градиент, Размытие, Штамп, Восстанавливающая кисть и другие — те, что хоть каким-то образом воздействуют на пиксели слоя.
При этом остальные действия совершать возможно, будь то перемещение, трансформация, обрезка и тому подобное.
Если вы попытаетесь совершить запретное действие, например кистью,, то увидите ошибку: «Не удается использовать инструмент «Кисть»: слой закреплен.«
Закрепление положения слоя
Третий элемент, иконка в виде пересечения двух двусторонних стрелок, — Закрепляет положение (Lock Position).
Данное ограничение позволяет установить запрет на перемещение слоя и его трансформацию. Другими словами слой будет как вкопанный и останется на своем месте, чтобы не случилось. Нельзя даже его повернуть.
При попытке его сдвинуть — увидите ошибку: «Невозможно выполнить запрос слой закреплен.»
При этом слой можно продолжить изменять: что-то подрисовывать, добавлять/убирать пиксели, хоть менять его до неузнаваемости.
Запретить любое изменение слоя
Последний элемент в группе закрепления — кнопка Сохраняет все (Lock All).
Эта команда нам запрещает вообще все. С таким слоем мы, как со связанными руками — ничего не можем сделать. Даже удалить с палитры его нельзя, не говоря уж про перемещение и какое-либо редактирование.
Как закрепить одновременно два и более слоя
Вы уже обратили внимание, что если выделить на палитре два и более слоя, то кнопки закрепления сразу станут неактивными. Выходит, что с каждым слоем нужно работать по отдельности? Нет. Есть обходной маневр.
Выделите все нужные слои. А теперь перейдем к команде меню Слои — Закрепить слои (Lock All Layers in Group). Появится диалоговое окно, в котором нужно отметить необходимый способ закрепления.
Таким образом команда может работать одновременно с несколькими слоями. Но не понятно почему это можно сделать только с палитры…
Заметили ошибку в тексте — выделите ее и нажмите Ctrl + Enter. Спасибо!
Спасибо!
Связывание и закрепление слоев
Обучение фотошопу 16816 Нет комментариевРедактирование слоев может оказаться трудным делом, и как только вы организуете их так, как нужно, вы захотите быть уверенным, что они останутся в том же положении. Вы можете подстраховаться, связав свои слои вместе или закрепив их отдельные стороны.
Связывание слоев
Если вам требуется переместить элемент изображения, состоящий из нескольких слоев, то перемещать их по отдельности, а затем реконструировать изображение — это целая проблема. К счастью, программа фотошоп предлагает вам их связать, прежде чем вызывать инструмент Перемещение.
Чтобы это сделать, выделите, как показано на рисунке, то, что хотите связать, а затем щелкните мышью по крошечному значку в виде цепи в нижней части палитры. Такая же цепь появится справа от имени каждого слоя показывая, что сони связаны между собой. Чтобы отменить связь, проделайте те же действия в такой же последовательности.
Итак, теперь они будут перемещаются вместе, как будто представляют собой одно целое. Связывание может помочь избежать случайного неправильного выравнивания небрежным движением путем перемещения.
- Подробнее о связывании слоев
Закрепление слоев
Вы можете добавить более серьезный уровень защиты с помощью закрепления слоев, которое не позволяет редактировать или перемещать их. Взгляните на верхнюю часть палитры и вы заметите расположенные в ряд четыре кнопки. Рассмотрим значение каждой кнопки в отдельности.
Используйте эти кнопки для защиты от случайного редактирования или изменения позиционирования. Клавиша / действует как переключатель: нажмите ее один раз, чтобы разблокировать закрепленный слой. Если нажать эту клавишу, выделив незакрепленный, фотошоп применит закрепление прозрачности. Справа от имени появится значок в виде замка.
Итак, значение кнопок:
Сохранить прозрачность пикселов. Защищает прозрачные пиксели от изменения, даже если вы рисуете поверх них.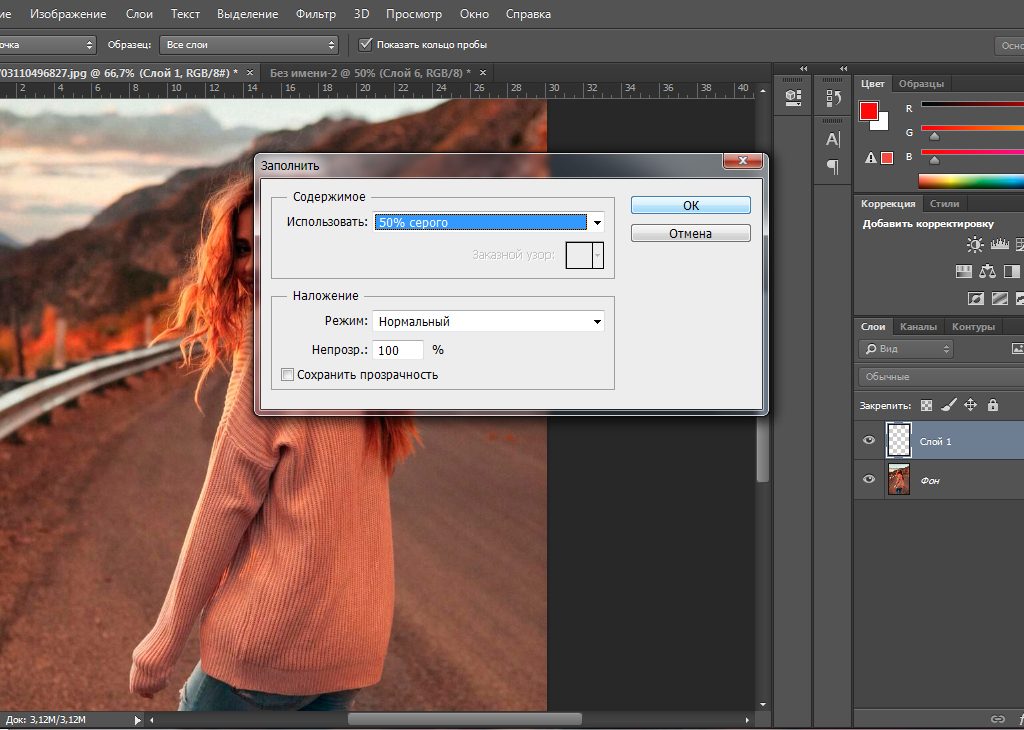 Например, при создании эффекта выцветания, можно было бы применить данное закрепление, чтобы изменить цвет эффекта, не затрагивая прозрачные фрагменты. Кнопка выглядит как шахматная доска.
Например, при создании эффекта выцветания, можно было бы применить данное закрепление, чтобы изменить цвет эффекта, не затрагивая прозрачные фрагменты. Кнопка выглядит как шахматная доска.
Сохранить цвета пикселов. Не позволяет совершать какие-либо операции, только перемещать с помощью инструмента «Перемещение». Кнопка выглядит как инструмент «Кисть».
Закрепить положение. Если вы аккуратно расположили слой и хотите быть уверенным что он останется на месте, нажмите кнопку, которая выглядит как стрелка в четыре стороны. Редактировать можно, но перемещать нельзя.
Сохранить все. Используйте этот вариант, чтобы предотвратить редактирование или перемещение. Этот тип — вещь серьезная, поэтому значок выглядит как черный висячий замок.
- Подробнее о закреплении слоев
Заметили ошибку в тексте — выделите ее и нажмите Ctrl + Enter. Спасибо!
Как в Фотошопе разблокировать слои в 2018 году
Вам понадобится
- — компьютер;
- — изображение в цифровом виде;
- — программа Photoshop.

Инструкция
Откройте фотографию в программе или создайте новый документ. Слева, на панели инструментов, найдите значок «Т», нажмите на него. Таким образом вы активируете инструмент шрифтового набора, причем текст будет создаваться сразу на новом слое.
Чтобы начать писать текст в определенном месте фотографии, кликните по нему левой клавишей мышки. Если вам нужно вставить большой текст, нажмите левой клавишей в левом верхнем углу, и, продолжая удерживать, растяните получившийся прямоугольник до нужного размера. Чтобы изменить размеры этой области, используйте анкерные клавиши (стрелочки в углах).
Перед началом набора текста выберите размер и шрифт. Для этого вверху найдите горизонтальную строку с настройками, в ней выберите подходящие параметры текста. Обратите внимание: выставить размер шрифта лучше до начала письма, иначе он будет возвращаться к первоначальному размеру.
Напишите нужный текст или вставьте его при помощи клавиш Ctrl+V. Если вы хотите исправить написанный ранее текст, найдите соответствующий слой в палитре Layers или убедитесь, что он открыт, затем активируйте инструмент «Т». Обратите внимание, если вы, находясь в другом слое, нажмете «Т», программа автоматически создаст новый текст.
Обратите внимание, если вы, находясь в другом слое, нажмете «Т», программа автоматически создаст новый текст.
Если вы все-таки недовольны размером или шрифтом написанного текста, измените его следующим образом. Откройте меню Окно/ стили и в появившемся окне настройки измените шрифт, насыщенность, наклон и другие параметры текста.
Чтобы написать текст определенного цвета, найдите на верхней палитре цветной квадрат. Нажмите на него и при помощи палитры или пипетки (ее также можно найти на панели инструментов слева) выберите нужный оттенок и его насыщенность.
Чтобы имя, написанное в программе Photoshop, выглядело более эффектно, примените для него интересные фильтры, например, сделайте тень.
Чтобы имя было написано не на белом фоне, а прямо на фотографии, сделайте фон надписи прозрачным. Для этого выберите в меню Изображение/Тримминг, затем укажите в параметрах прозрачные пиксели.
Закрепление и открепление слоёв в Фотошоп / Creativo.one
Прежде всего нам необходимо открыть требуемую фотографию в Photoshop.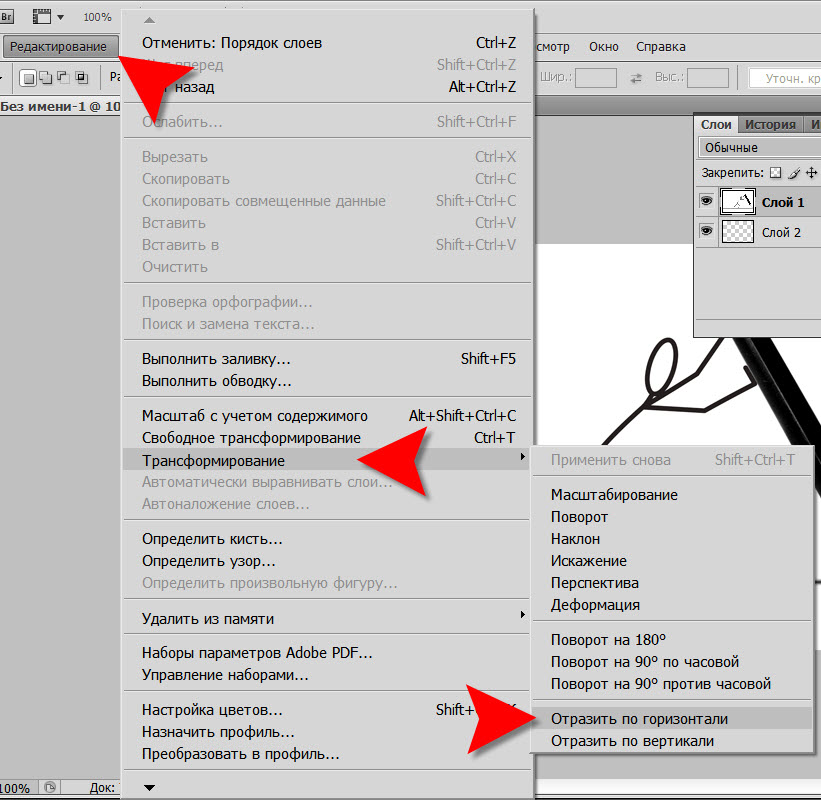 В этом уроке используется фото модели, которое будет размещено на ярком полосатом фоне.
В этом уроке используется фото модели, которое будет размещено на ярком полосатом фоне.
Чтобы научится удалять ненужный фон прочитайте эту статью.
В этом уроке у нас будет всего два слоя, но на деле их количество не ограничено.
Шаг 1
Выбираем слои, которые необходимо закрепить. На панели слоев выберите слой, который хотите закрепить. Закрепляем индивидуальный слой или группу.
Чтобы полностью заблокировать слой кликните по кнопке закрепления, которая находится над слоями (она выполнена в виде замка). Если необходимо закрепить несколько слоев, выберите все необходимые слои, а затем кликните по кнопке закрепления.
После этого вы увидите крошечный значок замка рядом с каждым закрепленным слоем. Для открепления слоя достаточно выбрать его и кликнуть по той же кнопке. Иконка замка исчезнет.
Шаг 2
Частично закрепляем слой.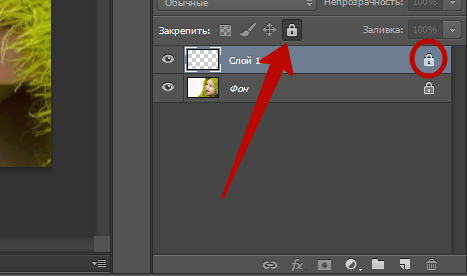
Если вы не хотите закреплять весь слой, всегда можно заблокировать лишь его часть (например, только прозрачные пиксели). О том, как это сделать будет рассказано в следующих шагах.
Закрепляем прозрачные пиксели.
Чтобы закрепить прозрачные пиксели слоя (а это позволяет редактировать лишь изображение, не задевая его прозрачный фон), кликните по кнопке Сохраняет прозрачность пикселей (Lock Transparent Pixels).
Шаг 3
Закрепляем пиксели изображения
Чтобы закрепить пиксели изображения (это позволит редактировать только прозрачный фон), кликните по кнопке Сохраняет цвета пикселов (Lock Image Pixels), которая выглядит как кисть для рисования.
Шаг 4
Закрепляем позицию слоя
Если вы хотите, чтобы пиксели слоя было невозможно перемещать, кликните по кнопке Закрепляет положение (Lock Position), которая выглядит как четыре стрелки, направленные в разные стороны.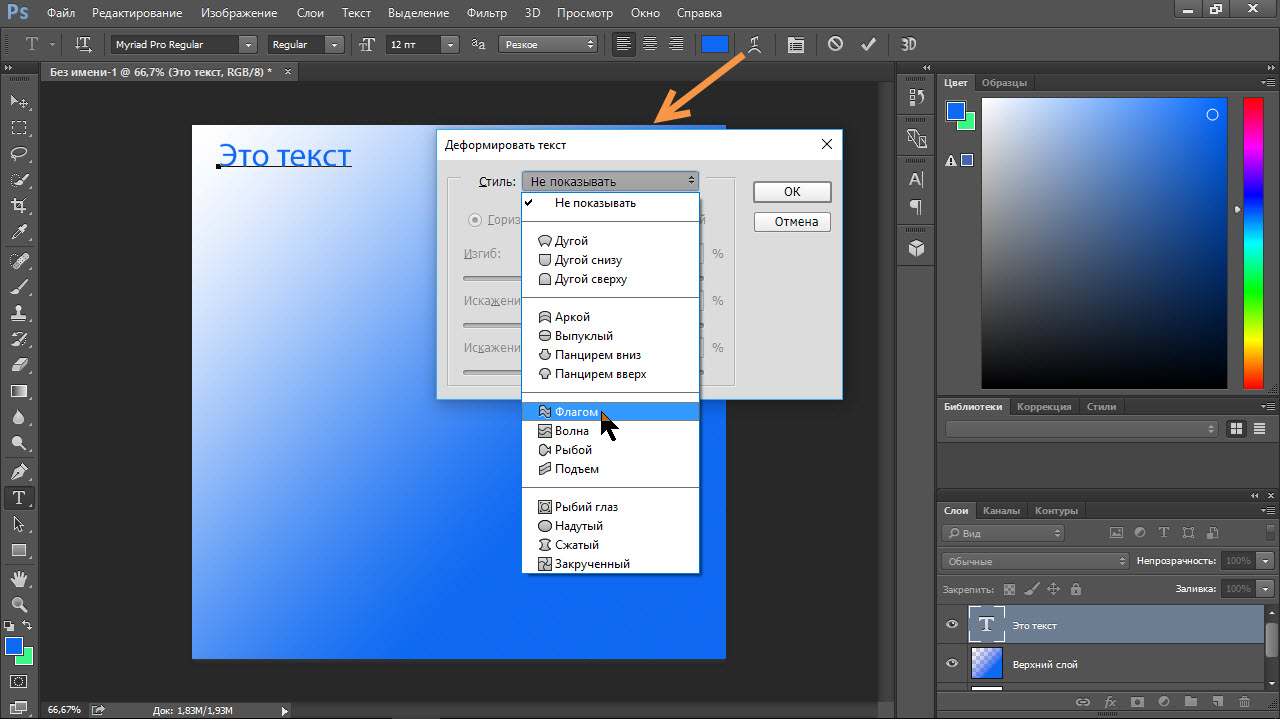
Если вы частично закрепили слой, иконка замка на панели слоев будет полупрозрачной.
Шаг 5
В качестве альтернативы, можно закрепить слой через меню Слои > Закрепить слои (Layer > Lock Layers). Затем в открывшемся окне можно поставить галочки напротив необходимых параметров.
Автор: Ashleigh Allsopp
Переводчик: Шаповал Алексей
Источник: digitalartsonline.co.uk
Как закрепить слои в фотошопе. Закрепление и открепление слоёв в Фотошоп Слой закреплен в фотошопе как его открепить
как закрепленный слой раскрепить в фотошопе
- Никогда не работайте с фотографией, не создав дубликат слоя.
 Таких проблем не будет!
Таких проблем не будет!
Закреплен, значит закреплен. Если посмотрите на окошко слои, у вас напротив названия слоя должен стоять значок «замок». Создаете копию (правильно уже написали) ctrl+J или Командная строка- Слой-Создать дубликат слоя. И с этим дубликатом уже делайте, что хотите!! - Хм… первый раз слышу про такую ерунду.
нажми ctrl+J(создать копию слоя) попробуй перетащить е.или ctrl+C,перейди на другой документ и нажми cyrl+V (вставить) - 100% правильный ответ это 1!!! просто нужно убрать замочек с изображения
- Все, конечно, правы.
Однако именно в Вашем случае ответ прост — вс дело в ненабитой руке и неуверенных движениях!
Для того, чтобы перетащить изображение с одной фоты на другую (т. е. создать на ней новый слой) ничего не нужно.
Просто резко и уверенно перетаскивайте! И вс! - А что делать, если замочек не помогает нажатие на замочек? Все равно пишет, что невозможно, слой закреплен.
- Двойной клик на иконке слоя, (в появившемсяч окне можно задать некоторые параметры, в т.
 ч. режим наложения) и нажмите ОК!
ч. режим наложения) и нажмите ОК! - согласен с Митричем. Можно еще нажать ctrl+c на фото, перейти потом на 2-е фото и нажать ctrl+v.
Удачи.
- Загрузка… Как выровнять цвет кожи лица в ФОТОШОПЕ? Возьми кисть с прозрачностью 30% тыкни на желаемом цвете и закрась неровности в цвете. лично я это…
- Загрузка… Как сделать очень сильное размытие фона на фото? В Фотошопе много вариантов размытия, некоторые, в зависимосте от параметров смешивают изображение до состояния повидло. КамАЗом…
- Загрузка… КАк вставить фото в шаблон в фотошопе??? Ты просто поставь сам шаблон под свою фотку! Потому что там автоматом фот встат под фотку! открой…
- Загрузка… Цифровой портрет Подскажите прогу для создания цифрового портрета по фотографии, пожалуйста. … образец того, что вы считаете цифровым портретом, Здорово помог бы отвечающим.. Добавить…
- Загрузка… Как сделать улыбку в Фотошопе cs6? Что бы сделать улыбку, нужно воспользоваться инструментом Пластика.
 Вот ссылка https://www.youtube.com/watch?v=iNHhnHVj8fc . Чертите линию от одного уха до…
Вот ссылка https://www.youtube.com/watch?v=iNHhnHVj8fc . Чертите линию от одного уха до… - Загрузка… В Photoshop cs3 у меня не работает инструмент «заплатка» это глюк программы или я что то не так делаю? может и глюк а может…
как закрепленный слой раскрепить в фотошопе
- Никогда не работайте с фотографией, не создав дубликат слоя. Таких проблем не будет!
Закреплен, значит закреплен. Если посмотрите на окошко слои, у вас напротив названия слоя должен стоять значок «замок». Создаете копию (правильно уже написали) ctrl+J или Командная строка- Слой-Создать дубликат слоя. И с этим дубликатом уже делайте, что хотите!! - Хм… первый раз слышу про такую ерунду.
нажми ctrl+J(создать копию слоя) попробуй перетащить е.или ctrl+C,перейди на другой документ и нажми cyrl+V (вставить) - 100% правильный ответ это 1!!! просто нужно убрать замочек с изображения
- Все, конечно, правы.
Однако именно в Вашем случае ответ прост — вс дело в ненабитой руке и неуверенных движениях!
Для того, чтобы перетащить изображение с одной фоты на другую (т. е. создать на ней новый слой) ничего не нужно.
е. создать на ней новый слой) ничего не нужно.
Просто резко и уверенно перетаскивайте! И вс! - А что делать, если замочек не помогает нажатие на замочек? Все равно пишет, что невозможно, слой закреплен.
- Двойной клик на иконке слоя, (в появившемсяч окне можно задать некоторые параметры, в т. ч. режим наложения) и нажмите ОК!
- согласен с Митричем. Можно еще нажать ctrl+c на фото, перейти потом на 2-е фото и нажать ctrl+v.
Удачи.
- Загрузка… Как выровнять цвет кожи лица в ФОТОШОПЕ? Возьми кисть с прозрачностью 30% тыкни на желаемом цвете и закрась неровности в цвете. лично я это…
- Загрузка… Как сделать очень сильное размытие фона на фото? В Фотошопе много вариантов размытия, некоторые, в зависимосте от параметров смешивают изображение до состояния повидло. КамАЗом…
- Загрузка… КАк вставить фото в шаблон в фотошопе??? Ты просто поставь сам шаблон под свою фотку! Потому что там автоматом фот встат под фотку! открой…
- Загрузка.
 .. Цифровой портрет Подскажите прогу для создания цифрового портрета по фотографии, пожалуйста. … образец того, что вы считаете цифровым портретом, Здорово помог бы отвечающим.. Добавить…
.. Цифровой портрет Подскажите прогу для создания цифрового портрета по фотографии, пожалуйста. … образец того, что вы считаете цифровым портретом, Здорово помог бы отвечающим.. Добавить… - Загрузка… Как сделать улыбку в Фотошопе cs6? Что бы сделать улыбку, нужно воспользоваться инструментом Пластика. Вот ссылка https://www.youtube.com/watch?v=iNHhnHVj8fc . Чертите линию от одного уха до…
- Загрузка… В Photoshop cs3 у меня не работает инструмент «заплатка» это глюк программы или я что то не так делаю? может и глюк а может…
При работе в программе Adobe Photoshop иногда возникает необходимость закрепить (заблокировать) слои . Например, если работа над слоем закончена, и вы хотите защитить его от случайных изменений. Чтобы закрепить слои , выполните следующие действия.
Вам понадобится
Инструкция
В верхней части палитры слоев присутствует ряд из четырех кнопок — это команды, отвечающие за защиту слоя от перемещения и разного рода действий при редактировании.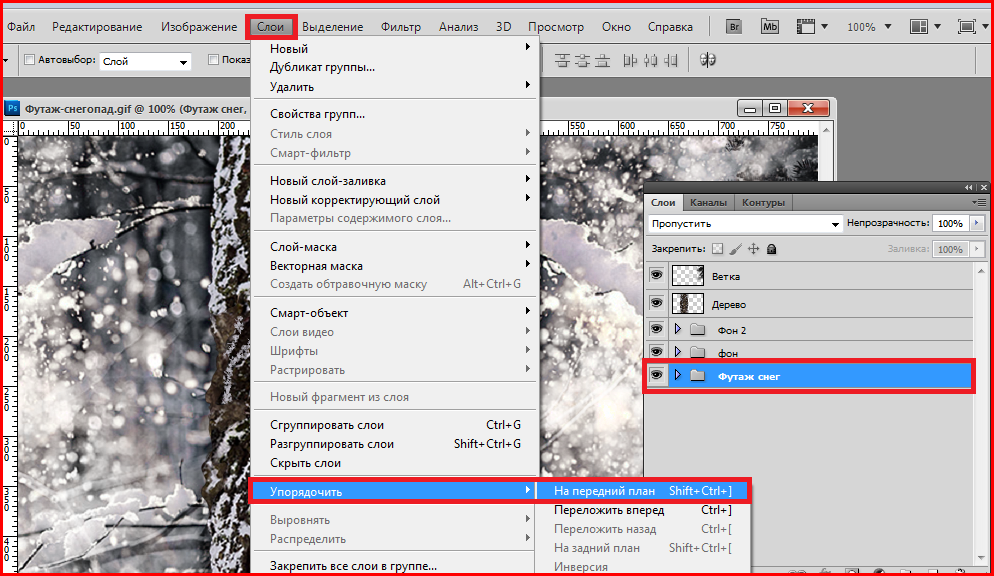 В фотошопе это называется — Закрепить слой . Каждая кнопка отвечает за свой вид защиты. В этой статье рассмотрим принцип действия каждой команды.
В фотошопе это называется — Закрепить слой . Каждая кнопка отвечает за свой вид защиты. В этой статье рассмотрим принцип действия каждой команды.
Когда на слой накладывается та или иная защита, с правой стороны появляется иконка замочка. Для всех видов закрепления эта иконка одинаковая (исключение — Сохраняет все , там иконка более темная, чем у остальных). Чтобы понять, какие именно наложены ограничения, нужно нажать на этот слой и посмотреть какая иконка вверху палитры отмечена нажатой (отображается рамкой вокруг иконки с тенью, как будто она вдавлена).
Первый элемент а ряду — команда Сохраняет прозрачность пикселов (Lock Transparent Pixels).
Этот вид закрепления применяется для ограничения редактирования прозрачных пикселей. Напомню, что отображается в виде шахматной клетки.
На примере ниже желтый круг защищен от редактирования прозрачных пикселей. Если я возьму кисточку и попытаюсь начать ей рисовать, то кроме как на самом круге пиксели нигде не появятся (потому что круг окружают прозрачные пиксели, а рисовать по ним я запретил).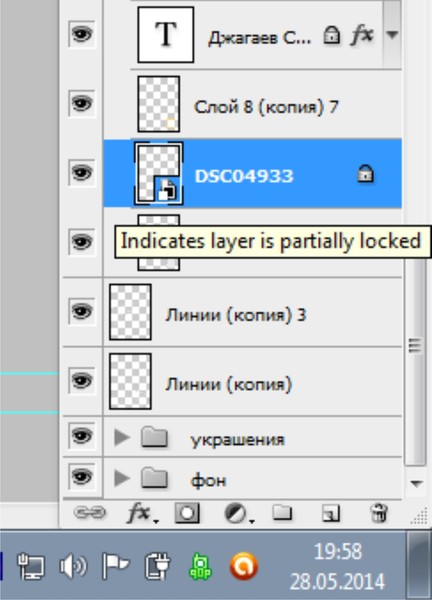
Примечание
Нужно иметь ввиду, что под прозрачными пикселями подразумеваются 100%-непрозрачность. Если прозрачность слоя понизить на любой другой процент, то такие пиксели не будут защищены от редактирования.
Сохранение цветов пикселей
Второй элемент в списке закрепления — Сохраняет цвета пикселов (Lock Image Pixels).
Данное ограничение запрещает совершать какие-либо действия, направленные на редактирование уже существующих пикселей. То есть вы не сможете пользоваться такими инструментами как: Кисть, Ластик, Заливка, Градиент, Размытие, Штамп, Восстанавливающая кисть и другие — те, что хоть каким-то образом воздействуют на пиксели слоя.
При этом остальные действия совершать возможно, будь то перемещение, трансформация, обрезка и тому подобное.
Если вы попытаетесь совершить запретное действие, например кистью, то увидите ошибку: «Не удается использовать инструмент «Кисть»: слой закреплен. «
Закрепление положения слоя
Третий элемент, иконка в виде пересечения двух двусторонних стрелок, — Закрепляет положение (Lock Position).
Данное ограничение позволяет установить запрет на перемещение слоя и его. Другими словами слой будет как вкопанный и останется на своем месте, чтобы не случилось. Нельзя даже его повернуть.
При попытке его сдвинуть — увидите ошибку:
При этом слой можно продолжить изменять: что-то подрисовывать, добавлять/убирать пиксели, хоть менять его до неузнаваемости.
Запретить любое изменение слоя
Последний элемент в группе закрепления — кнопка Сохраняет все (Lock All).
Эта команда нам запрещает вообще все. С таким слоем мы, как со связанными руками — ничего не можем сделать. Даже удалить с палитры его нельзя, не говоря уж про перемещение и какое-либо редактирование.
Вы уже обратили внимание, что если выделить на палитре два и более слоя, то кнопки закрепления сразу станут неактивными. Выходит, что с каждым слоем нужно работать по отдельности? Нет. Есть обходной маневр.
А теперь перейдем к команде меню Слои — Закрепить слои (Lock All Layers in Group). Появится диалоговое окно, в котором нужно отметить необходимый способ закрепления.
Появится диалоговое окно, в котором нужно отметить необходимый способ закрепления.
Таким образом команда может работать одновременно с несколькими слоями. Но не понятно почему это можно сделать только с палитры…
Заметили ошибку в тексте — выделите ее и нажмите Ctrl + Enter . Спасибо!
При работе в программе Adobe Photoshop иногда возникает необходимость закрепить (заблокировать) слои. Например, если работа над слоем закончена, и вы хотите защитить его от случайных изменений. Чтобы закрепить слои, выполните следующие действия.
Вам понадобится
- — компьютер;
- — программа Adobe Photoshop.
Инструкция
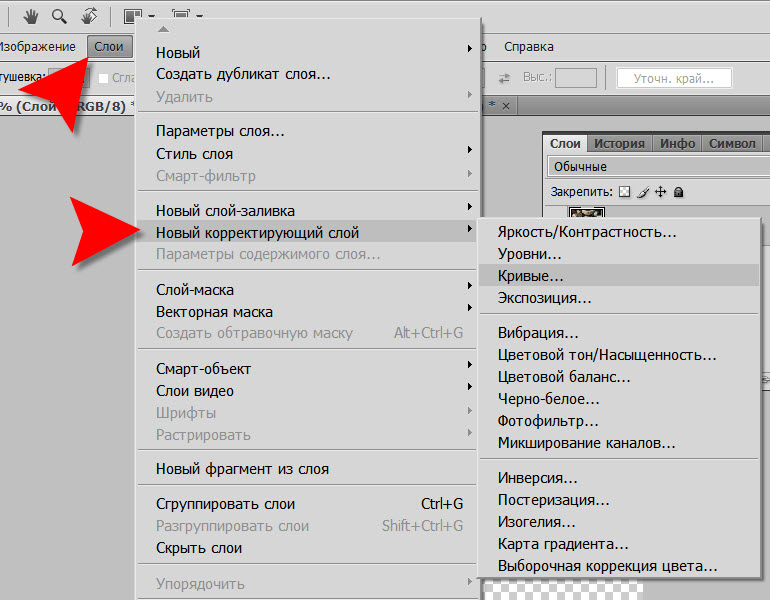
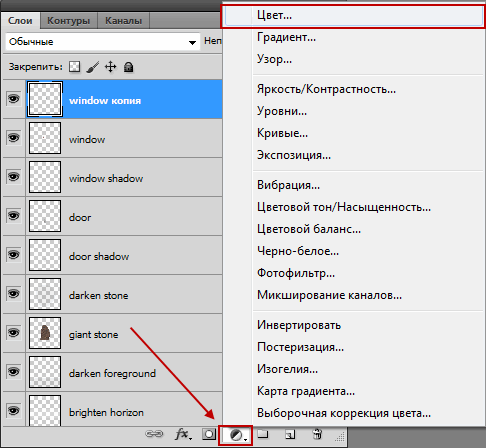
Прежде всего нам необходимо открыть требуемую фотографию в Photoshop. В этом уроке используется фото модели, которое будет размещено на ярком полосатом фоне.
Чтобы научится удалять ненужный фон прочитайте
В этом уроке у нас будет всего два слоя, но на деле их количество не ограничено.
Шаг 1
Выбираем слои, которые необходимо закрепить. На панели слоев выберите слой, который хотите закрепить. Закрепляем индивидуальный слой или группу.
Чтобы полностью заблокировать слой кликните по кнопке закрепления, которая находится над слоями (она выполнена в виде замка).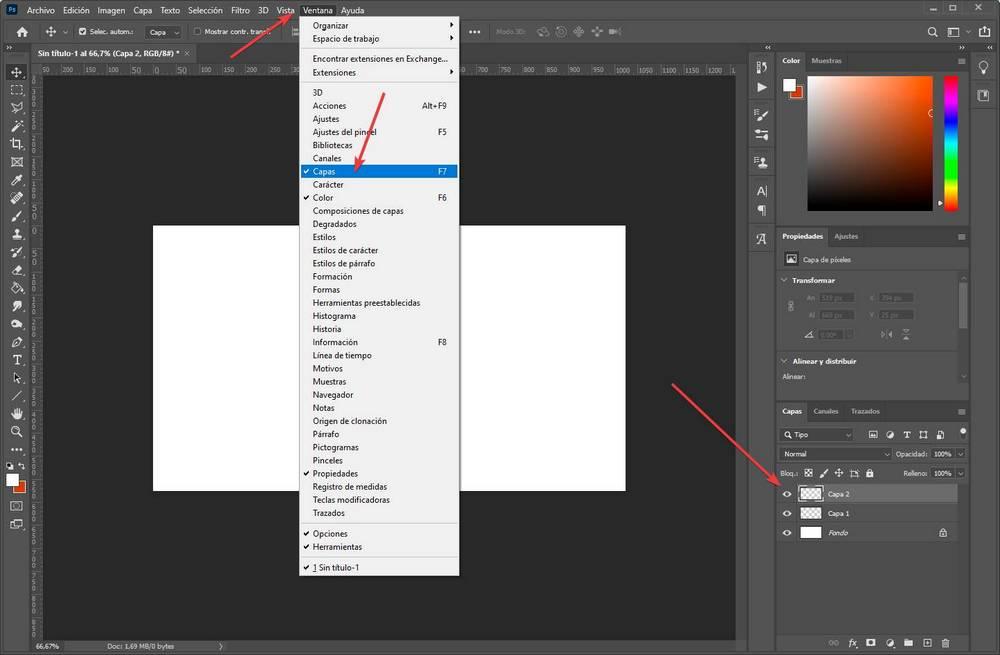 Если необходимо закрепить несколько слоев, выберите все необходимые слои, а затем кликните по кнопке закрепления.
Если необходимо закрепить несколько слоев, выберите все необходимые слои, а затем кликните по кнопке закрепления.
После этого вы увидите крошечный значок замка рядом с каждым закрепленным слоем. Для открепления слоя достаточно выбрать его и кликнуть по той же кнопке. Иконка замка исчезнет.
Шаг 2
Частично закрепляем слой.
Если вы не хотите закреплять весь слой, всегда можно заблокировать лишь его часть (например, только прозрачные пиксели). О том, как это сделать будет рассказано в следующих шагах.
Закрепляем прозрачные пиксели.
Чтобы закрепить прозрачные пиксели слоя (а это позволяет редактировать лишь изображение, не задевая его прозрачный фон), кликните по кнопке Сохраняет прозрачность пикселей (Lock Transparent Pixels).
Шаг 3
Закрепляем пиксели изображения
Чтобы закрепить пиксели изображения (это позволит редактировать только прозрачный фон), кликните по кнопке Сохраняет цвета пикселов (Lock Image Pixels), которая выглядит как кисть для рисования.
Шаг 4
Закрепляем позицию слоя
Если вы хотите, чтобы пиксели слоя было невозможно перемещать, кликните по кнопке Закрепляет положение (Lock Position), которая выглядит как четыре стрелки, направленные в разные стороны.
Если вы частично закрепили слой, иконка замка на панели слоев будет полупрозрачной.
Шаг 5
В качестве альтернативы, можно закрепить слой через меню Слои > Закрепить слои (Layer > Lock Layers). Затем в открывшемся окне можно поставить галочки напротив необходимых параметров.
Вопрос знатокам: Занялась фотомонтажом.Не мочу перетащить лицо на другую картинку.Претаскиваю до границы фотографии,далее появляется кружок,где наискось отмечен его диаметр и надпись невозможно выполнить.Слой закреплен.Что делать?
С уважением, светлана самохина
Лучшие ответы
[email protected] ***:
Никогда не работайте с фотографией, не создав дубликат слоя. Таких проблем не будет!
Закреплен, значит закреплен.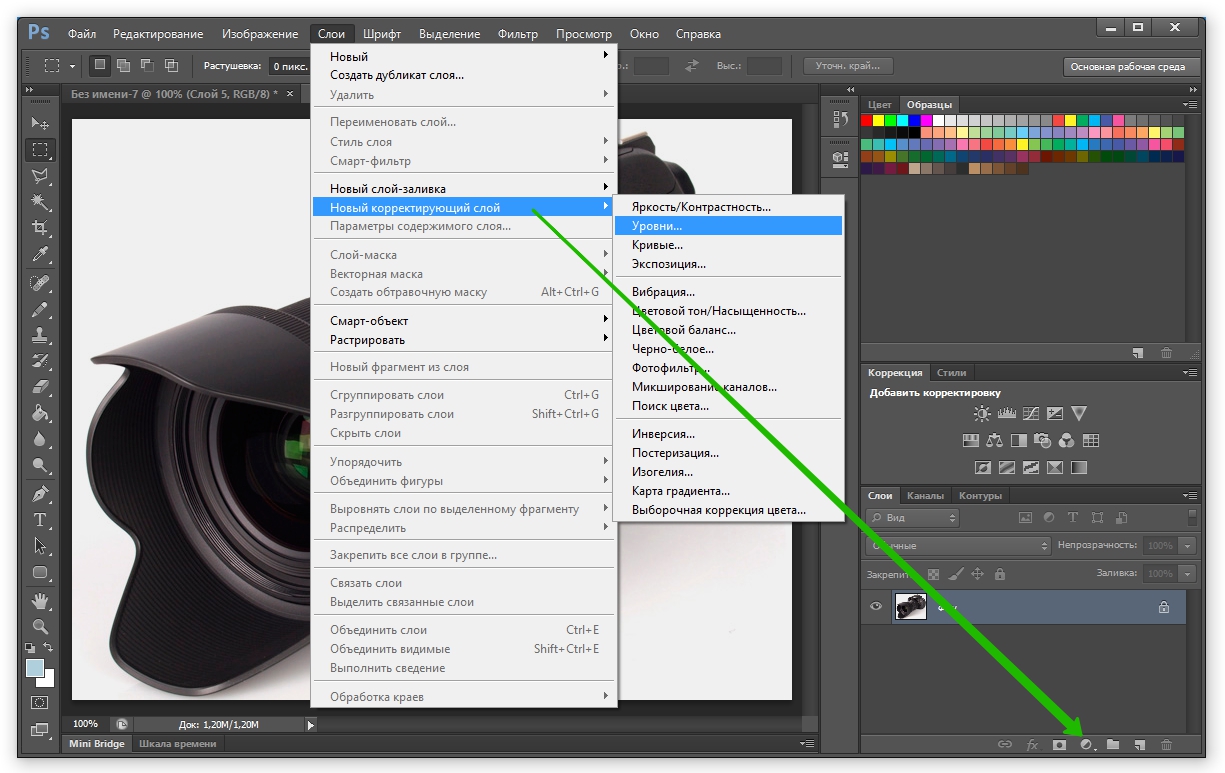 Если посмотрите на окошко слои, у вас напротив названия слоя должен стоять значок «замок». Создаете копию (правильно уже написали) ctrl+J или Командная строка- Слой-Создать дубликат слоя. И с этим дубликатом уже делайте, что хотите!!
Если посмотрите на окошко слои, у вас напротив названия слоя должен стоять значок «замок». Создаете копию (правильно уже написали) ctrl+J или Командная строка- Слой-Создать дубликат слоя. И с этим дубликатом уже делайте, что хотите!!
Константин Охотник:
Двойной клик на иконке слоя, (в появившемсяч окне можно задать некоторые параметры, в т. ч. режим наложения) и нажмите ОК!
Кибер Фантом:
Хм… первый раз слышу про такую ерунду.
нажми ctrl+J(создать копию слоя) попробуй перетащить её.или ctrl+C,перейди на другой документ и нажми cyrl+V (вставить)
оля неважно:
100% правильный ответ это 1!!! просто нужно убрать замочек с изображения
Митрич:
Все, конечно, правы.
Однако именно в Вашем случае ответ прост — всё дело в ненабитой руке и неуверенных движениях!
Для того, чтобы перетащить изображение с одной фоты на другую (т. е. создать на ней новый слой) ничего не нужно.
Просто резко и уверенно перетаскивайте! И всё!
Счастливчик+++:
согласен с Митричем. Можно еще нажать ctrl+c на фото, перейти потом на 2-е фото и нажать ctrl+v.
Можно еще нажать ctrl+c на фото, перейти потом на 2-е фото и нажать ctrl+v.
Удачи.
Инна Рыжова (Иванова):
А что делать, если замочек не помогает нажатие на замочек? Все равно пишет, что невозможно, слой закреплен.
Дима Вашек:
Если ты закрепила фотографию на какой либо фон, а тебе её не обходимо поставить на другой то воспользуйся инструментом быстрое выделение и выдели фотографию которую ты закрепила и хочешь переместить на другой слой. После вырежи её нажатием клавиш Ctrl + Delete или инструментом перемещение после создай новый файл перемести туда новый фон который хочешь поставить и перемести туда фотографию которую ты вырезала. Вот и всё. Если что то не понятно ищи в ютубе видео «Как переместить фотографию на другой слой»
Типография Качество:
Меню «Слои», сверху параметры наложения, ниже «Закрепить». В этой строчке отжать замочек.
Всё остальное — оффтоп.
Виктор:
К сожалению не увидел достойного ответа. Ни один не работал. Методом тыка получилось открыть замок. На вкладке Слои, Каналы, Контуры есть значок «замок». При выделении слоя, выделяется и значок. Нужно просто на него нажать. Теперь со слоем можно работать.
Ни один не работал. Методом тыка получилось открыть замок. На вкладке Слои, Каналы, Контуры есть значок «замок». При выделении слоя, выделяется и значок. Нужно просто на него нажать. Теперь со слоем можно работать.
MAKSIM ZUBALEVICH:
Над списком слоев есть несколько кнопочек, которые частично закрепляют что то на слоях — необходимо отжать эти кнопки и слой открепится.
Видео-ответ
Это видео поможет разобраться
Ответы знатоков
Con Dios:
На палитре «Слои» дважды щелкните по строке слоя Бекграунд или по изображению замка. Выпадет меню настроек слоя, где нужно просто нажать ОК. Слой открепится.
А как у вас двигается изображение — самопроизвольно что ли?
При работе в программе Adobe Photoshop иногда возникает необходимость закрепить (заблокировать) слои. Например, если работа над слоем закончена, и вы хотите защитить его от случайных изменений. Чтобы закрепить слои, выполните следующие действия.
Вам понадобится
- — компьютер;
- — программа Adobe Photoshop.

Инструкция
 Вы сможете перемещать слой, но не сможете на нем рисовать.
Вы сможете перемещать слой, но не сможете на нем рисовать.Как открепить слой в фотошоп. Как закрепить слои в фотошопе. Сохранение цветов пикселей
как закрепленный слой раскрепить в фотошопе
- Никогда не работайте с фотографией, не создав дубликат слоя.
 Таких проблем не будет!
Таких проблем не будет!
Закреплен, значит закреплен. Если посмотрите на окошко слои, у вас напротив названия слоя должен стоять значок «замок». Создаете копию (правильно уже написали) ctrl+J или Командная строка- Слой-Создать дубликат слоя. И с этим дубликатом уже делайте, что хотите!! - Хм… первый раз слышу про такую ерунду.
нажми ctrl+J(создать копию слоя) попробуй перетащить е.или ctrl+C,перейди на другой документ и нажми cyrl+V (вставить) - 100% правильный ответ это 1!!! просто нужно убрать замочек с изображения
- Все, конечно, правы.
Однако именно в Вашем случае ответ прост — вс дело в ненабитой руке и неуверенных движениях!
Для того, чтобы перетащить изображение с одной фоты на другую (т. е. создать на ней новый слой) ничего не нужно.
Просто резко и уверенно перетаскивайте! И вс! - А что делать, если замочек не помогает нажатие на замочек? Все равно пишет, что невозможно, слой закреплен.
- Двойной клик на иконке слоя, (в появившемсяч окне можно задать некоторые параметры, в т.
 ч. режим наложения) и нажмите ОК!
ч. режим наложения) и нажмите ОК! - согласен с Митричем. Можно еще нажать ctrl+c на фото, перейти потом на 2-е фото и нажать ctrl+v.
Удачи.
- Загрузка… Как выровнять цвет кожи лица в ФОТОШОПЕ? Возьми кисть с прозрачностью 30% тыкни на желаемом цвете и закрась неровности в цвете. лично я это…
- Загрузка… Как сделать очень сильное размытие фона на фото? В Фотошопе много вариантов размытия, некоторые, в зависимосте от параметров смешивают изображение до состояния повидло. КамАЗом…
- Загрузка… КАк вставить фото в шаблон в фотошопе??? Ты просто поставь сам шаблон под свою фотку! Потому что там автоматом фот встат под фотку! открой…
- Загрузка… Цифровой портрет Подскажите прогу для создания цифрового портрета по фотографии, пожалуйста. … образец того, что вы считаете цифровым портретом, Здорово помог бы отвечающим.. Добавить…
- Загрузка… Как сделать улыбку в Фотошопе cs6? Что бы сделать улыбку, нужно воспользоваться инструментом Пластика.
 Вот ссылка https://www.youtube.com/watch?v=iNHhnHVj8fc . Чертите линию от одного уха до…
Вот ссылка https://www.youtube.com/watch?v=iNHhnHVj8fc . Чертите линию от одного уха до… - Загрузка… В Photoshop cs3 у меня не работает инструмент «заплатка» это глюк программы или я что то не так делаю? может и глюк а может…
В верхней части палитры слоев присутствует ряд из четырех кнопок — это команды, отвечающие за защиту слоя от перемещения и разного рода действий при редактировании. В фотошопе это называется — Закрепить слой . Каждая кнопка отвечает за свой вид защиты. В этой статье рассмотрим принцип действия каждой команды.
Когда на слой накладывается та или иная защита, с правой стороны появляется иконка замочка. Для всех видов закрепления эта иконка одинаковая (исключение — Сохраняет все , там иконка более темная, чем у остальных). Чтобы понять, какие именно наложены ограничения, нужно нажать на этот слой и посмотреть какая иконка вверху палитры отмечена нажатой (отображается рамкой вокруг иконки с тенью, как будто она вдавлена).
Первый элемент а ряду — команда Сохраняет прозрачность пикселов (Lock Transparent Pixels).
Этот вид закрепления применяется для ограничения редактирования прозрачных пикселей. Напомню, что отображается в виде шахматной клетки.
На примере ниже желтый круг защищен от редактирования прозрачных пикселей. Если я возьму кисточку и попытаюсь начать ей рисовать, то кроме как на самом круге пиксели нигде не появятся (потому что круг окружают прозрачные пиксели, а рисовать по ним я запретил).
Примечание
Нужно иметь ввиду, что под прозрачными пикселями подразумеваются 100%-непрозрачность. Если прозрачность слоя понизить на любой другой процент, то такие пиксели не будут защищены от редактирования.
Сохранение цветов пикселей
Второй элемент в списке закрепления — Сохраняет цвета пикселов (Lock Image Pixels).
Данное ограничение запрещает совершать какие-либо действия, направленные на редактирование уже существующих пикселей. То есть вы не сможете пользоваться такими инструментами как: Кисть, Ластик, Заливка, Градиент, Размытие, Штамп, Восстанавливающая кисть и другие — те, что хоть каким-то образом воздействуют на пиксели слоя.
При этом остальные действия совершать возможно, будь то перемещение, трансформация, обрезка и тому подобное.
Если вы попытаетесь совершить запретное действие, например кистью, то увидите ошибку: «Не удается использовать инструмент «Кисть»: слой закреплен. «
Закрепление положения слоя
Третий элемент, иконка в виде пересечения двух двусторонних стрелок, — Закрепляет положение (Lock Position).
Данное ограничение позволяет установить запрет на перемещение слоя и его . Другими словами слой будет как вкопанный и останется на своем месте, чтобы не случилось. Нельзя даже его повернуть.
При попытке его сдвинуть — увидите ошибку:
При этом слой можно продолжить изменять: что-то подрисовывать, добавлять/убирать пиксели, хоть менять его до неузнаваемости.
Запретить любое изменение слоя
Последний элемент в группе закрепления — кнопка Сохраняет все (Lock All).
Эта команда нам запрещает вообще все. С таким слоем мы, как со связанными руками — ничего не можем сделать. Даже удалить с палитры его нельзя, не говоря уж про перемещение и какое-либо редактирование.
Вы уже обратили внимание, что если выделить на палитре два и более слоя, то кнопки закрепления сразу станут неактивными. Выходит, что с каждым слоем нужно работать по отдельности? Нет. Есть обходной маневр.
А теперь перейдем к команде меню Слои — Закрепить слои (Lock All Layers in Group). Появится диалоговое окно, в котором нужно отметить необходимый способ закрепления.
Таким образом команда может работать одновременно с несколькими слоями. Но не понятно почему это можно сделать только с палитры…
Заметили ошибку в тексте — выделите ее и нажмите Ctrl + Enter . Спасибо!
При работе в программе Adobe Photoshop иногда возникает необходимость закрепить (заблокировать) слои. Например, если работа над слоем закончена, и вы хотите защитить его от случайных изменений. Чтобы закрепить слои, выполните следующие действия.
Вам понадобится
- — компьютер;
- — программа Adobe Photoshop.
Инструкция
В этом уроке расскажу как разблокировать слой в фотошопе. Будем рассматривать два момент: когда изображение находится в нормальном режиме и режиме «Индексированные цвета».
Первый — когда у нас обычная фотография и нам нужно просто убрать замок у фонового слоя.
Можно просто щелкнуть два раза левой клавишей мыши по названию слоя, затем в новом окне нажать кнопку «Ок» и слой будет разблокирован.
Интересным способом является возможность зажать иконку замка левой клавишей мыши и перетащить ее в корзину.
Самым долгим является способ через меню «Слой -> Новый -> Слой из заднего плана…» (Layer -> New -> Layer From Background).
Похожим является способ, когда мы щелкаем по слою правой клавишей мыши и из выпадающего меню выбираем «Слой из заднего плана». Но этот способ также требует дополнительного действия в новом окне.
Если вам не нравится всплывающее окно, то вы можете воспользоваться самым легким способом. Для этого необходимо зажать на клавиатуре клавишу Alt и щелкнуть два раза левой клавишей мыши по названию слоя. Слой становиться разблокированным без дополнительных действий.
Если вам понадобилось обратно заблокировать фоновый слой, то заходим в пункт меню «Слой -> Новый -> Задний план из слоя» (Layer -> New -> Background from Layer). На слое опять появится иконка замка.
Теперь давайте перейдем ко второму моменту. Рассмотрим что делать, когда изображение находится в режиме — «Индексированные цвета». Здесь так просто замок не снять.
Чтобы перевести изображение в режим работы фотошоп заходим в «Изображение -> Режим» и меняем «Индексированные цвета» на режим «RGB».
Редактирование слоев может оказаться трудным делом, и как только вы организуете их так, как нужно, вы захотите быть уверенным, что они останутся в том же положении. Вы можете подстраховаться, связав свои слои вместе или закрепив их отдельные стороны.
Связывание слоевЕсли вам требуется переместить элемент изображения, состоящий из нескольких слоев, то перемещать их по отдельности, а затем реконструировать изображение — это целая проблема. К счастью, программа фотошоп предлагает вам их связать, прежде чем вызывать .
Чтобы это сделать, выделите, как показано на рисунке, то, что хотите связать, а затем щелкните мышью по крошечному значку в виде цепи в нижней части палитры. Такая же цепь появится справа от имени каждого слоя показывая, что сони связаны между собой. Чтобы отменить связь, проделайте те же действия в такой же последовательности.
Итак, теперь они будут перемещаются вместе, как будто представляют собой одно целое. Связывание может помочь избежать случайного неправильного выравнивания небрежным движением путем перемещения.
Закрепление слоевВы можете добавить более серьезный уровень защиты с помощью закрепления слоев, которое не позволяет редактировать или перемещать их. Взгляните на верхнюю часть палитры и вы заметите расположенные в ряд четыре кнопки. Рассмотрим значение каждой кнопки в отдельности.
Используйте эти кнопки для защиты от случайного редактирования или изменения позиционирования. Клавиша / действует как переключатель: нажмите ее один раз, чтобы разблокировать закрепленный слой. Если нажать эту клавишу, выделив незакрепленный, фотошоп применит закрепление прозрачности. Справа от имени появится значок в виде замка.
Итак, значение кнопок:
Сохранить прозрачность пикселов . Защищает прозрачные пиксели от изменения, даже если вы рисуете поверх них. Например, при создании эффекта выцветания, можно было бы применить данное закрепление, чтобы изменить цвет эффекта, не затрагивая прозрачные фрагменты. Кнопка выглядит как шахматная доска.
Закрепить положение . Если вы аккуратно расположили слой и хотите быть уверенным что он останется на месте, нажмите кнопку, которая выглядит как стрелка в четыре стороны. Редактировать можно, но перемещать нельзя.
Как в фотошопе удалить закрепленный слой
Закрепление и открепление слоёв в Фотошоп / Creativo.one
Прежде всего нам необходимо открыть требуемую фотографию в Photoshop. В этом уроке используется фото модели, которое будет размещено на ярком полосатом фоне.
Чтобы научится удалять ненужный фон прочитайте эту статью.
В этом уроке у нас будет всего два слоя, но на деле их количество не ограничено.
Шаг 1
Выбираем слои, которые необходимо закрепить. На панели слоев выберите слой, который хотите закрепить. Закрепляем индивидуальный слой или группу.
Чтобы полностью заблокировать слой кликните по кнопке закрепления, которая находится над слоями (она выполнена в виде замка). Если необходимо закрепить несколько слоев, выберите все необходимые слои, а затем кликните по кнопке закрепления.
После этого вы увидите крошечный значок замка рядом с каждым закрепленным слоем. Для открепления слоя достаточно выбрать его и кликнуть по той же кнопке. Иконка замка исчезнет.
Шаг 2
Частично закрепляем слой.
Если вы не хотите закреплять весь слой, всегда можно заблокировать лишь его часть (например, только прозрачные пиксели). О том, как это сделать будет рассказано в следующих шагах.
Закрепляем прозрачные пиксели.
Чтобы закрепить прозрачные пиксели слоя (а это позволяет редактировать лишь изображение, не задевая его прозрачный фон), кликните по кнопке Сохраняет прозрачность пикселей (Lock Transparent Pixels).
Шаг 3
Закрепляем пиксели изображения
Чтобы закрепить пиксели изображения (это позволит редактировать только прозрачный фон), кликните по кнопке Сохраняет цвета пикселов (Lock Image Pixels), которая выглядит как кисть для рисования.
Шаг 4
Закрепляем позицию слоя
Если вы хотите, чтобы пиксели слоя было невозможно перемещать, кликните по кнопке Закрепляет положение (Lock Position), которая выглядит как четыре стрелки, направленные в разные стороны.
Если вы частично закрепили слой, иконка замка на панели слоев будет полупрозрачной.
Шаг 5
В качестве альтернативы, можно закрепить слой через меню Слои > Закрепить слои (Layer > Lock Layers). Затем в открывшемся окне можно поставить галочки напротив необходимых параметров.
Автор: Ashleigh Allsopp
Переводчик: Шаповал Алексей
Скрытие или удаление объектов с помощью Content-Aware Fill
Что вы узнали: Используйте Content-Aware Fill для удаления объектов и людей
Когда использовать Content-Aware Fill
Content-Aware Fill анализирует изображение, чтобы найти лучшие детали для разумной замены выбранной области, и дает вам элементы управления для точной настройки результата. Это делает его отличным методом для удаления крупных объектов и людей даже на сложном фоне.
Начните с выбора
Работа с Content-Aware Fill всегда начинается с выбора.Вы можете использовать любой из инструментов выделения, чтобы создать начальное выделение. Инструмент «Выбор объекта» — хороший выбор для выбора одного объекта, когда в сцене есть несколько объектов.
- Выберите инструмент «Выбор объекта» на панели инструментов и перетащите свободный прямоугольник или лассо вокруг элемента, который нужно удалить. Инструмент автоматически определяет объект внутри определяемой вами области и сжимает выделение до краев объекта.
- Инструмент «Выбор объекта» обычно делает жесткое выделение на краях объекта.Включение части области вокруг объекта в выделение поможет заливке с учетом содержимого создать лучшую заливку. Выберите «Выделение»> «Изменить»> «Разобрать» и введите несколько пикселей — ровно столько, чтобы создать тонкую границу между краем объекта и выделением. В данном случае мы ввели 8 пикселей.
- Выберите «Правка»> «Заливка с учетом содержимого», чтобы открыть рабочее пространство с учетом содержимого. Вид слева отображает наложение зеленого цвета, которое определяет область выборки, которую учитывает Photoshop при выборе исходной детали для создания заливки.Вид справа — это предварительный просмотр заливки в реальном времени, который будет меняться по мере того, как вы уточняете результат с помощью инструментов и элементов управления в этой рабочей области.
Эксперимент с опциями области отбора проб
Если предварительный просмотр не дает желаемого результата, поэкспериментируйте с параметрами области выборки справа, чтобы контролировать область, из которой Photoshop выполняет выборку деталей для создания заливки.
- Параметр «Авто» интеллектуально определяет, какие области следует выбирать на основе цвета и текстуры.
- Параметр «Прямоугольный» создает прямоугольную область выборки вокруг вашего выделения.
- Параметр «Пользовательский» позволяет вручную указать, какие области изображения следует использовать. Нажмите кнопку Custom, чтобы удалить текущую зеленую область выборки. Выберите инструмент «Кисть для отбора проб» на панели инструментов и в представлении слева проведите кистью по областям, из которых вы хотите взять образец. В некоторых ситуациях этот параметр может дать больше контроля и улучшить заливку.
С любой из этих опций вы можете использовать инструмент «Кисть для отбора проб» с опциями добавления или вычитания, чтобы дополнительно изменить детали изображения, используемые в качестве исходного материала для заливки.
Изучите другие инструменты и средства управления
Изучите другие варианты для точной настройки результата:
- Поэкспериментируйте с настройками адаптации цвета, чтобы адаптировать яркость и контраст заливки к окружению.
- Попробуйте элементы управления адаптацией поворота, чтобы повернуть заливку, если у вас есть изогнутый узор, например узор вдоль края обеденной тарелки.
- Если имеется повторяющийся узор с элементами разных размеров, например кирпичная дорожка, снятая в перспективе, используйте параметр «Масштаб», чтобы изменить размер заливки в соответствии с узором.
- Если на изображении есть горизонтально симметричные элементы, попробуйте установить флажок «Зеркально».
- Если вы хотите добавить или вычесть исходное выделение, используйте инструменты «Лассо» в рабочей области с их опцией добавления или вычитания.
Вывод и сохранение работы
- В настройках вывода в правой части рабочей области выберите «Вывод на> Новый слой» для максимальной гибкости. Щелкните OK, чтобы закрыть рабочую область Content-Aware.Ваши изменения появятся на новом слое на панели «Слои».
- Сохраните документ в формате .PSD или .TIFF, чтобы сохранить слой, созданный с помощью Content-Aware Fill.
Как удалить объекты с фотографии или изображения
Что вы узнали: Удаление объектов с помощью инструмента «Клонировать штамп»
Когда использовать инструмент Clone Stamp
Штамп клонирования эффективен, когда вам нужно точно скопировать детали и цвет из одной части изображения в другую область.
Используйте пустой слой для ретуширования Clone Stamp
С помощью инструмента «Клонировать штамп» можно использовать пустой слой, чтобы отделить ретушь от основного изображения.
- Нажмите кнопку «Добавить новый слой» в нижней части панели «Слои».
- При активном новом слое нажмите кнопку блокировки положения в верхней части панели «Слои», чтобы новый слой оставался выровненным с фоновым слоем.
- На панели параметров инструмента «Клонировать штамп» установите в меню «Образец» значение «Текущий и ниже», чтобы скопировать детали из нижележащего слоя и разместить их на новом слое.
Определите область образца и нарисуйте новую деталь поверх объекта
- Выбрав инструмент «Клонировать штамп», щелкните область деталей, удерживая клавишу «Alt» (Windows) или «Option» (MacOS), чтобы задать точку выборки.Предварительный просмотр внутри указателя клонирования штампа показывает детали, которые вы будете использовать для ретуширования. Предварительный просмотр полезен для совмещения выбранных деталей с другими частями изображения.
- Проведите кистью по области, где вы хотите добавить выбранную деталь, чтобы покрыть объект. Во время работы перекрестие указывает, откуда копируется деталь.
Проверьте результаты, чтобы проверить повторяющиеся детали
Удаление объектов с помощью инструмента «Клонировать штамп» может иногда приводить к появлению деталей из области выборки, повторяющейся там, где вы использовали этот инструмент.
- Используйте инструмент Clone Stamp с кистью меньшего размера, чтобы скрыть очевидные повторяющиеся детали.
Сохраните свою работу
- Сохраните файл в формате PSD или TIFF, чтобы сохранить отдельный созданный вами слой ретуширования.
Как удалить фон в Photoshop
Изучение того, как удалить фон в Photoshop , может быть чрезвычайно полезным, если вы хотите разместить объект в новой сцене. Например, у вас может быть отличная фотография собаки, бегающей в парке, но, возможно, вы хотите использовать ее только для брошюры или хотите поместить ее в другое место (например, в космос). Photoshop позволяет относительно легко изолировать определенные части изображения, и после небольшой практики вы сможете сделать это за считанные минуты.
Нужны изображения для вашего проекта? В этом вам может помочь впечатляющая коллекция Shutterstock, состоящая из более чем 70 миллионов изображений! Посмотрите, что может предложить наша библиотека.
Удаление простых фонов
Обычно простой фон состоит из одного цвета. Открыв изображение в Photoshop, найдите окно Layers (оно должно быть в правой части экрана). На данный момент для вашего изображения должен быть только один слой, и он, вероятно, будет называться «Фон».
Щелкните правой кнопкой мыши на слое «Фон» и выберите «Слой из фона». Это откроет новое окно с несколькими вариантами наложения. Оставьте все как есть и нажмите ОК. Теперь ваш «Фон» слой изменится на «Слой 0», и вы сможете редактировать слой по своему усмотрению.
Затем перейдите на панель инструментов и найдите инструмент «Ластик». Если щелкнуть и удерживать этот значок, появятся дополнительные параметры ластика; выберите Волшебный ластик.
Теперь верхняя строка меню изменится, отражая настройки Magic Eraser.Вы захотите отрегулировать Допуск примерно до 25, установить Непрозрачность на 100%, установить флажок Смежный и установить флажок Сглаживание.
Когда вы нажимаете на фон вашего изображения, Magic Eraser удаляет все, что соответствует цвету фона. Однако некоторые крошечные области между контурами объекта могут по-прежнему иметь цвет, поэтому вам следует увеличить масштаб и очистить эти участки с помощью инструмента «Ластик».
Чтобы изолировать оставшееся изображение, щелкните инструмент «Лассо» и обведите его грубым контуром.Затем нажмите CTRL + Shift + J, чтобы создать новый слой для этого конкретного раздела. Теперь вы можете удалить «Слой 0» и сохранить отредактированный файл изображения.
Удаление сложных фонов
Изучение того, как удалить фон в Photoshop , становится немного сложнее, когда фон содержит несколько цветов и форм, но это все еще довольно просто. Вместо инструмента Magic Eraser вы захотите познакомиться с Background Eraser.Этот инструмент измеряет цвет в центре вашей кисти, а затем удаляет те же оттенки, что и при использовании ластика. Выберите «Ластик для фона», щелкнув и удерживая значок «Ластик».
Теперь взгляните на панель инструментов ластика в верхней части экрана для более сложных настроек. Выберите круглую кисть, которая достаточно велика, чтобы справиться с работой, установите Tolerance на 25, Sampling на «Continuous» и Limits на «Find Edges».
Поскольку инструмент «Ластик для фона» работает с центральным перекрестием, вы можете подвести указатель как можно ближе к объекту.Щелкните и перетащите объект, чтобы начать стирание фона. Пока перекрестие не выходит за край, изображение должно выглядеть идеально. Вы поймете, что это работает, когда фон будет заменен узором в виде шахматной доски.
После того, как вы закончили стирать более мелкие детали и объект изолирован от фона, вы можете переключиться на ластик большего размера, чтобы обработать оставшийся фон. Вы также можете использовать инструмент «Лассо», чтобы создать новый слой для вашего объекта.Сохраните свою работу как новый файл изображения, а затем используйте его в своих будущих проектах!
Кроме того, вы можете проверить инструмент для удаления фона изображения, доступный в редакторе Shutterstock. Чтобы удалить фон с изображений, вам потребуется несколько простых шагов.
Как активировать в фотошоп уже закрепленный слой. Как в фотошопе открепить закрепленный слой? Закрепляем пиксели изображения
В этом уроке расскажу как разблокировать слой в фотошопе. Будем рассматривать два момент: когда изображение находится в нормальном режиме и режиме «Индексированные цвета».
Первый — когда у нас обычная фотография и нам нужно просто убрать замок у фонового слоя.
Можно просто щелкнуть два раза левой клавишей мыши по названию слоя, затем в новом окне нажать кнопку «Ок» и слой будет разблокирован.
Интересным способом является возможность зажать иконку замка левой клавишей мыши и перетащить ее в корзину.
Самым долгим является способ через меню «Слой -> Новый -> Слой из заднего плана…» (Layer -> New -> Layer From Background).
Похожим является способ, когда мы щелкаем по слою правой клавишей мыши и из выпадающего меню выбираем «Слой из заднего плана». Но этот способ также требует дополнительного действия в новом окне.
Если вам не нравится всплывающее окно, то вы можете воспользоваться самым легким способом. Для этого необходимо зажать на клавиатуре клавишу Alt и щелкнуть два раза левой клавишей мыши по названию слоя. Слой становиться разблокированным без дополнительных действий.
Если вам понадобилось обратно заблокировать фоновый слой, то заходим в пункт меню «Слой -> Новый -> Задний план из слоя» (Layer -> New -> Background from Layer). На слое опять появится иконка замка.
Теперь давайте перейдем ко второму моменту. Рассмотрим что делать, когда изображение находится в режиме — «Индексированные цвета». Здесь так просто замок не снять.
Чтобы перевести изображение в режим работы фотошоп заходим в «Изображение -> Режим» и меняем «Индексированные цвета» на режим «RGB».
как закрепленный слой раскрепить в фотошопе
- Никогда не работайте с фотографией, не создав дубликат слоя. Таких проблем не будет!
Закреплен, значит закреплен. Если посмотрите на окошко слои, у вас напротив названия слоя должен стоять значок «замок». Создаете копию (правильно уже написали) ctrl+J или Командная строка- Слой-Создать дубликат слоя. И с этим дубликатом уже делайте, что хотите!! - Хм… первый раз слышу про такую ерунду.
нажми ctrl+J(создать копию слоя) попробуй перетащить е.или ctrl+C,перейди на другой документ и нажми cyrl+V (вставить) - 100% правильный ответ это 1!!! просто нужно убрать замочек с изображения
- Все, конечно, правы.
Однако именно в Вашем случае ответ прост — вс дело в ненабитой руке и неуверенных движениях!
Для того, чтобы перетащить изображение с одной фоты на другую (т. е. создать на ней новый слой) ничего не нужно.
Просто резко и уверенно перетаскивайте! И вс! - А что делать, если замочек не помогает нажатие на замочек? Все равно пишет, что невозможно, слой закреплен.
- Двойной клик на иконке слоя, (в появившемсяч окне можно задать некоторые параметры, в т. ч. режим наложения) и нажмите ОК!
- согласен с Митричем. Можно еще нажать ctrl+c на фото, перейти потом на 2-е фото и нажать ctrl+v.
Удачи.
- Загрузка… Как выровнять цвет кожи лица в ФОТОШОПЕ? Возьми кисть с прозрачностью 30% тыкни на желаемом цвете и закрась неровности в цвете. лично я это…
- Загрузка… Как сделать очень сильное размытие фона на фото? В Фотошопе много вариантов размытия, некоторые, в зависимосте от параметров смешивают изображение до состояния повидло. КамАЗом…
- Загрузка… КАк вставить фото в шаблон в фотошопе??? Ты просто поставь сам шаблон под свою фотку! Потому что там автоматом фот встат под фотку! открой…
- Загрузка… Цифровой портрет Подскажите прогу для создания цифрового портрета по фотографии, пожалуйста. … образец того, что вы считаете цифровым портретом, Здорово помог бы отвечающим.. Добавить…
- Загрузка… Как сделать улыбку в Фотошопе cs6? Что бы сделать улыбку, нужно воспользоваться инструментом Пластика. Вот ссылка https://www.youtube.com/watch?v=iNHhnHVj8fc . Чертите линию от одного уха до…
- Загрузка… В Photoshop cs3 у меня не работает инструмент «заплатка» это глюк программы или я что то не так делаю? может и глюк а может…
При работе в программе Adobe Photoshop иногда возникает необходимость закрепить (заблокировать) слои. Например, если работа над слоем закончена, и вы хотите защитить его от случайных изменений. Чтобы закрепить слои, выполните следующие действия.
Вам понадобится
- — компьютер;
- — программа Adobe Photoshop.
Инструкция
Прежде всего нам необходимо открыть требуемую фотографию в Photoshop. В этом уроке используется фото модели, которое будет размещено на ярком полосатом фоне.
Чтобы научится удалять ненужный фон прочитайте
В этом уроке у нас будет всего два слоя, но на деле их количество не ограничено.
Шаг 1
Выбираем слои, которые необходимо закрепить. На панели слоев выберите слой, который хотите закрепить. Закрепляем индивидуальный слой или группу.
Чтобы полностью заблокировать слой кликните по кнопке закрепления, которая находится над слоями (она выполнена в виде замка). Если необходимо закрепить несколько слоев, выберите все необходимые слои, а затем кликните по кнопке закрепления.
После этого вы увидите крошечный значок замка рядом с каждым закрепленным слоем. Для открепления слоя достаточно выбрать его и кликнуть по той же кнопке. Иконка замка исчезнет.
Шаг 2
Частично закрепляем слой.
Если вы не хотите закреплять весь слой, всегда можно заблокировать лишь его часть (например, только прозрачные пиксели). О том, как это сделать будет рассказано в следующих шагах.
Закрепляем прозрачные пиксели.
Чтобы закрепить прозрачные пиксели слоя (а это позволяет редактировать лишь изображение, не задевая его прозрачный фон), кликните по кнопке Сохраняет прозрачность пикселей (Lock Transparent Pixels).
Шаг 3
Закрепляем пиксели изображения
Чтобы закрепить пиксели изображения (это позволит редактировать только прозрачный фон), кликните по кнопке Сохраняет цвета пикселов (Lock Image Pixels), которая выглядит как кисть для рисования.
Шаг 4
Закрепляем позицию слоя
Если вы хотите, чтобы пиксели слоя было невозможно перемещать, кликните по кнопке Закрепляет положение (Lock Position), которая выглядит как четыре стрелки, направленные в разные стороны.
Если вы частично закрепили слой, иконка замка на панели слоев будет полупрозрачной.
Шаг 5
В качестве альтернативы, можно закрепить слой через меню Слои > Закрепить слои (Layer > Lock Layers). Затем в открывшемся окне можно поставить галочки напротив необходимых параметров.
Переводчик: Шаповал Алексей
При работе в программе Adobe Photoshop иногда возникает необходимость закрепить (заблокировать) слои . Например, если работа над слоем закончена, и вы хотите защитить его от случайных изменений. Чтобы закрепить слои , выполните следующие действия.
Вам понадобится
- — компьютер;
- — программа Adobe Photoshop.
Инструкция
На панели «Слои» (Layers) выберите слой, который нужно закрепить. Щелкните по значку замочка прямо над слоями. Справа от названия слоя появляется изображение черного замочка. Готово, слой полностью закреплен.Если вы попытаетесь его изменить – появится сообщение «Запрос не может быть выполнен, потому что слой заблокирован» (Could not complete you request because the layer is locked).
Если вы хотите зафиксировать положение слоя, но продолжить его редактировать – используйте опцию «Блокировать положение» (Lock position). Выберите слой и щелкните по изображению перекрещенных стрелок слева от значка замочка. Справа от названия слоя появляется изображение серого замочка – значит, некоторые свойства слоя заблокированы. Перемещать слой теперь вы не можете, но можете рисовать в любой его части.
Если вы закончили редактировать изображение, но положение его потребуется изменить – используйте режим «Закрепить изображение» (Lock image pixels). Выберите слой и нажмите на значок кисти слева от перекрещенных стрелок. Вы сможете перемещать слой, но не сможете на нем рисовать.
Чтобы «Закрепить прозрачность» (Lock transparent pixels): выберите слой и нажмите на значок с изображением квадрата слева от значка кисти. Это функция позволит перемещать слой, рисовать на изображении, но блокирует прозрачные пиксели. Такая необходимость возникает, например, для сохранения прозрачности фона.
Чтобы снять закрепление слоя, нажмите на слой и отожмите соответствующий значок, ответственный за блокировку.
Если вам нужно снять блокировку со слоя «Фон» (Background): щелкните мышкой пункт меню «Слой» — «Новый» — «Слой из Фона» (Layer – New — Layer from Backgound). Появится окошко «Новый слой» (New Layer). Назовите слой и нажмите ОК. Еще один способ снять блокировку с «Фона»: дважды щелкните мышкой по названию слоя – появится окошко переименования слоя – выберите название и нажмите ОК.
Закрепление и открепление слоев в Photoshop • Учебники по Adobe Photoshop
Прежде всего, нам нужно открыть нужную фотографию в Photoshop. В этом уроке используется фото модели, которое будет размещено на ярком полосатом фоне.
Чтобы узнать, как удалить нежелательный фон, прочтите эту статью.
В этом уроке у нас будет всего два слоя, но на самом деле их количество не ограничено.
Шаг 1
Выберите слои, которые нужно исправить.На панели слоев выберите слой, который хотите закрепить. Закрепляем отдельный слой или группу.
Чтобы полностью заблокировать слой, нажмите кнопку с булавкой, которая находится над слоями (она выполнена в виде замка). Если вам нужно объединить несколько слоев, выберите все необходимые слои, а затем нажмите кнопку с булавкой.
После этого вы увидите маленький значок замка рядом с каждым закрепленным слоем. Чтобы открепить слой, просто выберите его и нажмите ту же кнопку. Значок замка исчезнет.
Шаг 2
Частично закрепить слой.
Если вы не хотите закреплять весь слой, вы всегда можете заблокировать только его часть (например, только прозрачные пиксели). Как это сделать, будет объяснено в следующих шагах.
Закрепляем прозрачные пиксели.
Чтобы исправить прозрачные пиксели слоя (и это позволяет редактировать только изображение, не касаясь его прозрачного фона), нажмите кнопку Сохраняет прозрачность пикселей (Заблокировать прозрачные пиксели).
Шаг 3
Фиксируем пиксели изображения
Чтобы исправить пиксели изображения (это позволяет редактировать только прозрачный фон), нажмите кнопку Сохраняет цвета пикселей (Заблокировать изображение Pixels), который выглядит как кисть.
Шаг 4
Зафиксируйте положение слоя
Если вы хотите, чтобы пиксели слоя нельзя было перемещать, нажмите кнопку. Закрепляет позицию (Lock Position), которая выглядит как четыре стрелки, указывающие в разных направлениях.
Если вы частично зафиксировали слой, значок замка на панели слоев будет полупрозрачным.
Шаг 5
Кроме того, вы можете закрепить слой через меню Layers > Secure Layers (Layer> Lock Layers). Затем в открывшемся окне вы можете отметить необходимые параметры.
Как открепить слой в Photoshop. Как закрепить слои в фотошопе. Сохранение цвета пикселей
как открепить закрепленный слой в Photoshop
- Никогда не работайте с фотографией, не создав дублирующий слой.Таких проблем не будет!
Исправлено — значит исправлено. Если вы посмотрите в окно «Слои», у вас должен быть значок замка рядом с именем слоя. Создайте копию (уже написанную правильно) ctrl + J или Command Line-Layer-Duplicate Layer. И с этим дубликатом делайте все, что хотите !! - Хм … впервые слышу о такой ерунде.
нажмите ctrl + J (создать копию слоя) попробуйте перетащить E. или ctrl + C, перейдите в другой документ и нажмите cyrl + V (вставить) - 100% правильный ответ — 1 !!! нужно просто разблокировать образ
- Все, конечно, правы.
Однако именно в вашем случае ответ прост — все дело в разряженной руке и неуверенных движениях!
Чтобы перетащить изображение с одной фотографии на другую (то есть создать на ней новый слой), ничего не нужно.
Просто перетащите и отпустите! И солнце! - А что делать, если замок не помогает нажатие на замок? Все равно пишет, что нельзя, слой закреплен.
- Дважды щелкните миниатюру слоя (в появившемся окне вы можете установить некоторые параметры, включая режим наложения) и нажмите ОК!
- Я согласен с Митрихом.Вы также можете нажать ctrl + c на фотографии, затем перейти ко второй фотографии и нажать ctrl + v.
Удачи.
- Загрузка … Как выровнять цвет лица в PHOTOSHOP? Возьмите кисть с непрозрачностью 30%, накрасьте тыкву нужного цвета и закрасьте любые неровности в цвете. лично я …
- Загрузка … Как мне очень сильно размыть фон на моей фотографии? В фотошопе много вариантов размытия, некоторые в зависимости от параметров доводят изображение до состояния замятия.КамАЗ …
- Загрузка … Как вставить фото в шаблон в фотошопе ??? Вы просто кладете сам шаблон под свою фотографию! Потому что там под фото будет стоять автоматический фото! открыть …
- Загрузка … Цифровой портрет Подскажите, пожалуйста, программу для создания цифрового портрета по фотографии. … образец того, что вы считаете цифровым портретом, Было бы здорово помочь респондентам .. Добавить …
- Загрузка … Как сделать улыбку в Photoshop cs6? Чтобы сделать улыбку, вам понадобится Пластиковый инструмент.Вот ссылка https://www.youtube.com/watch?v=iNHhnHVj8fc. Проведите линию от одного уха до …
- Загрузка … В Photoshop cs3 у меня не работает инструмент «патч», это программный глюк или я что-то не так делаю? может глюк, а может быть …
В верхней части палитры слоев находится ряд из четырех кнопок — это команды, отвечающие за защиту слоя от перемещения и различного рода действий при редактировании. В Photoshop это называется — Заморозить слой … Каждая кнопка отвечает за свой тип защиты. В этой статье мы рассмотрим, как работает каждая команда.
Когда к слою применяется та или иная защита, справа появляется значок замка. Этот значок одинаков для всех типов стыковки (исключение — Сохраняет все , значок там темнее остальных). Чтобы понять, какие именно ограничения накладываются, нужно щелкнуть по этому слою и посмотреть, какой значок вверху палитры отмечен нажатым (отображается в виде рамки вокруг значка с тенью, как если бы он был нажат).
Первым элементом в строке является команда Поддерживает прозрачность пикселей (Блокировать прозрачные пиксели).
Этот вид стыковки используется для ограничения редактирования прозрачных пикселей. Напомню, что он отображается в виде шахматной доски.
В приведенном ниже примере желтый кружок защищен от редактирования прозрачных пикселей. Если я возьму кисть и попытаюсь начать рисовать ею, то кроме самого круга пиксели нигде не появятся (потому что круг окружен прозрачными пикселями, и я запретил рисовать на них).
Примечание
Следует иметь в виду, что прозрачные пиксели означают 100% непрозрачность. Если прозрачность слоя уменьшить на любой другой процент, то такие пиксели не будут защищены от редактирования.
Сохранение цветов пикселей
Второй элемент в списке закрепления — Сохраняет цвета пикселей (Блокировать пиксели изображения).
Это ограничение запрещает выполнение любых действий, направленных на редактирование уже существующих пикселей. То есть вы не сможете использовать такие инструменты, как: Кисть, Ластик, Заливка, Градиент, Размытие, Штамп, Восстанавливающая кисть и другие — те, которые хоть как-то влияют на пиксели слоя.
В то же время можно выполнять остальные действия, будь то перемещение, преобразование, кадрирование и тому подобное.
Если вы попытаетесь выполнить запрещенное действие, например, кистью, вы увидите ошибку: « Не могу использовать инструмент« Кисть »: слой закреплен. «
Положение слоя блокировки
Третий элемент, значок в виде пересечения двух двуглавых стрелок, — это Закрепляет позицию (зафиксировать позицию).
Это ограничение позволяет установить запрет на перемещение слоя и его. Другими словами, слой будет прикоренен к месту и останется на месте, что бы ни случилось. Вы не можете даже повернуть его.
При попытке переместить выдает ошибку:
В этом случае слой может и дальше изменяться: рисовать на чем-то, добавлять / удалять пиксели, хотя бы изменять это до неузнаваемости.
Предотвратить любое изменение слоя
Последним элементом в группе стыковки является кнопка Сохраняет все (Заблокировать все).
Эта команда запрещает нам все. С таким слоем мы, как со связанными руками, ничего не можем сделать. Вы не можете даже удалить его из палитры, не говоря уже о перемещении и любом редактировании.
Вы уже заметили, что если вы выберете два или более слоев на палитре, кнопки док-станции сразу станут неактивными. Получается, что нужно работать с каждым слоем отдельно? Нет. Есть обходной путь.
Теперь перейдем к команде меню Layers — Freeze Layers (Lock All Layers in Group).Появится диалоговое окно, в котором нужно отметить желаемый способ стыковки.
Таким образом, команда может работать одновременно с несколькими слоями. Но непонятно, почему это можно сделать только с палитры …
Если вы заметили ошибку в тексте, выделите ее и нажмите Ctrl + Enter. Спасибо!
При работе в Adobe Photoshop иногда возникает необходимость «заморозить» (заблокировать) слои. Например, если вы закончили работу над слоем и хотите защитить его от случайных изменений.Чтобы заморозить слои, выполните следующие действия.
Вам понадобится
- — компьютер;
- — программа Adobe Photoshop.
Инструкции
В этом уроке я покажу вам, как разблокировать слой в Photoshop. Мы рассмотрим два момента: когда изображение находится в нормальном режиме и в режиме «Индексированные цвета».
Первый — это когда у нас есть обычная фотография, и нам просто нужно снять блокировку с фонового слоя.
Вы можете просто дважды щелкнуть левой кнопкой мыши на названии слоя, затем в новом окне нажать кнопку «ОК», и слой будет разблокирован.
Интересным способом является возможность зажать значок замка левой кнопкой мыши и перетащить его в корзину.
Самый длинный путь — через меню «Слой -> Новый -> Слой из фона …» (Слой -> Новый -> Слой из фона).
Похожий способ — щелкнуть слой правой кнопкой мыши и выбрать «Слой из фона» в раскрывающемся меню.Но этот метод также требует дополнительных действий в новом окне.
Если вам не нравится всплывающее окно, то можете воспользоваться самым простым способом. Для этого, удерживая клавишу Alt на клавиатуре, дважды щелкните левой кнопкой мыши по названию слоя. Слой разблокируется без каких-либо дополнительных действий.
Если вам нужно снова заблокировать фоновый слой, то перейдите в пункт меню «Слой -> Новый -> Фон из слоя» (Слой -> Новый -> Фон из слоя).Значок замка снова появится на слое.
А теперь перейдем ко второму пункту. Рассмотрим, что делать, когда изображение находится в режиме «Индексированные цвета». Снять замок здесь не так-то просто.
Чтобы переключить изображение в режим Photoshop, перейдите в «Изображение -> Режим» и измените «Индексированные цвета» на режим «RGB».
Редактирование слоев может быть непростым делом, и после того, как вы организовали их так, как вы хотите, вы захотите убедиться, что они остаются в том же положении.Вы можете перестраховаться, связав слои вместе или скрепив их отдельные стороны.
Связывание слоевЕсли вам нужно переместить элемент изображения, состоящего из нескольких слоев, то перемещение их по отдельности и последующее восстановление изображения представляет собой целую проблему. К счастью, Photoshop предлагает связать их перед вызовом.
Для этого выберите, как показано на рисунке, то, что вы хотите связать, а затем щелкните маленький значок в форме цепочки в нижней части палитры.Такая же цепочка появится справа от имени каждого слоя, указывая на то, что сони связаны. Чтобы отключить связь, выполните те же действия в той же последовательности.
Итак, теперь они будут двигаться вместе, как если бы они были одним целым. Связывание может помочь избежать случайного перекоса при неосторожном движении.
Пиннинг-слоиВы можете добавить более серьезный уровень защиты, закрепив слои, что предотвратит их редактирование или перемещение. Взгляните на верхнюю часть палитры, и вы увидите четыре кнопки подряд.Рассмотрим значение каждой кнопки отдельно.
Используйте эти кнопки для предотвращения случайного редактирования или изменения положения. Ключ / действует как переключатель: нажмите его один раз, чтобы разблокировать закрепленный слой. Если вы нажмете эту клавишу при выборе незакрепленного, Photoshop применит блокировку прозрачности. Справа от имени появится значок замка.
Итак, значение кнопок:
Сохранить прозрачность пикселей … Защищает прозрачные пиксели от изменения, даже если вы закрашиваете их.Например, при создании эффекта затухания вы можете применить эту стыковку, чтобы изменить цвет эффекта, не затрагивая прозрачные части. Кнопка выглядит как шахматная доска.
Зафиксируйте позицию … Если вы аккуратно разместили слой и хотите, чтобы он оставался на месте, нажмите кнопку, которая выглядит как четырехсторонняя стрелка. Вы можете редактировать его, но не можете перемещать.
Как разблокировать изображение в фотошопе. Закрепление и открепление слоев в Photoshop
Когда вы начинаете изучать Photoshop, вы можете столкнуться с некоторыми просто сумасшедшими проблемами.Особенно, когда вы открываете изображение, но обнаруживаете в палитре слоев, что это «индексный» слой, а не просто «слой» или «фон». Вы ничего не можете сделать, вы даже не можете открыть этот индексный слой, щелкнув значок замка.
Вы можете быть сбиты с толку и озадачены: «Может, я что-то делаю не так?» Прочтите эту статью, и вы узнаете, что такое «индексное» изображение и как разблокировать индексированный слой.
Режим индексированных цветов (индексированные цвета)
Слой «проиндексирован», потому что это изображение находится в индексированном цветовом режиме.Этот режим создает изображение с использованием CLUT (таблица поиска цветов). При ответе на вопрос о том, сколько цветов используется и в режиме индексированных цветов, следует сказать, что CLUT хранит и индексирует до 256 цветов.
Если вы выберете индексированный цветовой режим, Photoshop изменит изображение в 8-битном цветовом файле, снизив его качество и применив более высокий коэффициент сжатия.
Как разблокировать слой (как отключить индексированные цвета в Photoshop?)
Существуют ограничения для слоев в индексированном цветовом режиме.Вы не можете разблокировать «индексный» слой в Photoshop, и режимы наложения для этого слоя также не работают. Для расширенного редактирования необходимо сначала преобразовать изображения (индексированные цвета) в режим RGB.
Есть два способа помочь завершить процесс преобразования.
Первый способ: использовать селектор режима изображения Photoshop
Выберите Изображение — Режим — Цвет RGB. Индексный слой будет преобразован в фоновый.
Второй способ: используйте Paint, чтобы снова сохранить изображение
Откройте изображение в Paint, перейдите в меню File — Save As — PNG Image.Новый файл PNG будет иметь режим RGB, и его можно будет использовать и редактировать напрямую.
Перевод статьи «Как разблокировать индексный слой в Photoshop» подготовила дружная команда проекта
Хорошо плохо
Когда я был молод, отец сказал мне, что если сначала у меня что-то не получится, я должен пробовать снова и снова. В сегодняшней статье хочу …
В этой статье мы покажем вам, как создать простой, но очень модный текстовый эффект. Мы будем использовать только базовые фильтры и стили слоя.Весь процесс не …
Вверху палитры слоев расположен ряд из четырех кнопок — это команды, отвечающие за защиту слоя от перемещения и различного рода действия при редактировании. В Photoshop это называется — Pin layer . Каждая кнопка отвечает за свой тип защиты. В этой статье мы рассмотрим принцип работы каждой команды.
Когда к слою применяется та или иная защита, справа появляется значок замка.Для всех типов закрепления этот значок одинаковый (исключение — Сохраняет все , там значок темнее остальных). Чтобы понять, какие ограничения накладываются, нужно щелкнуть по этому слою и посмотреть, какой значок вверху палитры отмечен как нажатый (отображается рамкой вокруг значка с тенью, как если бы он был нажат).
Первым элементом в строке является команда Сохраняет прозрачность пикселей (Блокировать прозрачные пиксели).
Этот тип закрепления используется для ограничения редактирования прозрачных пикселей.Напомню, что он отображается в виде шахматной ячейки.
В примере ниже желтый кружок защищен от редактирования прозрачных пикселей. Если я возьму кисть и попытаюсь начать ее рисовать, то кроме самого круга пиксели нигде не появятся (потому что круг окружен прозрачными пикселями, и я запретил рисовать на них).
Примечание
Следует иметь в виду, что прозрачные пиксели означают 100% непрозрачность. Если прозрачность слоя уменьшить на любой другой процент, то такие пиксели не будут защищены от редактирования.
Сохранение цвета пикселей
Второй элемент в списке контактов — Сохраняет цвета пикселей (Блокировать пиксели изображения).
Это ограничение запрещает выполнение любых действий, направленных на редактирование существующих пикселей. То есть вы не сможете использовать такие инструменты, как: Кисть, Ластик, Заливка, Градиент, Размытие, Штамп, Ремонтная кисть и другие — те, которые хоть как-то влияют на пиксели слоя.
В то же время можно выполнять другие действия, будь то перемещение, преобразование, кадрирование и тому подобное.
Если вы попытаетесь выполнить запрещенное действие, например кистью, вы увидите ошибку: « Невозможно использовать инструмент« Кисть »: слой исправлен. «
Положение защитного слоя
Третий элемент, значок в виде пересечения двух двусторонних стрелок, — Защищает позицию (Lock Position).
Это ограничение позволяет установить запрет на перемещение слоя и его. Другими словами, слой будет прикоренен к месту и останется на своем месте, чтобы этого не произошло.Вы не можете даже повернуть его.
При попытке переместить выдает ошибку:
При этом можно и дальше менять слой: рисовать на чем-нибудь, добавлять / удалять пиксели, хотя бы менять до неузнаваемости.
Предотвратить любое изменение слоя
Последним элементом в группе контактов является кнопка Сохраняет все (Заблокировать все).
Эта команда нам вообще запрещает. С таким слоем мы, как со связанными руками, ничего сделать не можем.Вы не можете даже удалить его из палитры, не говоря уже о перемещении и редактировании.
Вы уже заметили, что если вы выберете два или более слоев на палитре, то кнопки булавки сразу станут неактивными. Получается, что нужно работать с каждым слоем отдельно? Нет. Есть обходной путь.
Теперь перейдем к команде меню Layers — Freeze Layers (Lock All Layers in Group). Появится диалоговое окно, в котором нужно отметить необходимый метод закрепления.
Таким образом, команда может работать одновременно с несколькими слоями. Но непонятно, почему это можно сделать только с палитры …
Заметил ошибку в тексте — выделите ее и нажмите Ctrl + Enter. Благодарить!
Инструкция по эксплуатации
Если вы открыли изображение в графическом редакторе, например, в формате jpg, то вы не можете редактировать его единственный слой — Photoshop блокирует этот слой. Он получает имя «Фон» и маленький значок замка с правой стороны линии на панели слоев, указывающий на замок.Чтобы такой слой можно было редактировать, необходимо лишить его статуса фонового слоя. Для этого щелкните строку правой кнопкой мыши и выберите в контекстном меню пункт «Из фона». На экране появится диалоговое окно, в котором вам нужно установить новое имя, цветовую кодировку, степень прозрачности и режим наложения. Однако все это можно оставить со значениями по умолчанию и нажать ОК. Новые параметры будут применены к прежнему фоновому слою, и вы сможете его редактировать.
Слой мог быть заблокирован не графическим редактором, а предыдущим пользователем этого файла psd.Это делается нажатием на значок «Сохранить все» на панели слоев — он находится над самым верхним слоем, на последнем месте в ряду пиктограмм рядом с надписью «Замок». Отключение блокировки производится аналогично — выбираем защищаемый слой от изменений и нажимаем на этот значок. В отличие от предыдущего шага, после этого действия диалоговые окна не появляются, Photoshop без дополнительных вопросов снимет запрет на редактирование и уберет свой символ — значок замка — с правой стороны линии слоя.
Иногда разумнее дублировать заблокированный слой, чем изменять его статус.В этом случае вы сохраните исходный макет в неизменном виде и, если редактирование не удастся, вы можете создать еще один дубликат оригинала, чтобы попробовать другой вариант редактирования. Сделать копию заблокированного слоя очень просто — выделите его и нажмите комбинацию клавиш Ctrl + J. После этого отключите видимость исходного слоя.
Если вы хотите отредактировать изображение в Adobe Photoshop, вы должны сначала разблокировать слоев . Это делается довольно просто через интерфейс Photoshop.Есть два способа разблокировать слои.
Вам понадобится
- Компьютер, программа Adobe Photoshop.
Инструкция по эксплуатации
Перед тем, как приступить к коррекции изображения, вам необходимо открыть его. Для этого запустите Adobe Photoshop на своем компьютере, используя соответствующий ярлык для этой программы. Как только он будет готов к дальнейшей работе, вы можете открыть желаемое изображение. Для этого вам необходимо переместить курсор мыши в раздел «Файл», который находится в левой части верхнего меню программы.Щелкните этот раздел и выберите функцию «Открыть». Вам будет доступно окно загрузки, с помощью которого вы сможете найти нужный образ и открыть его (найдите и нажмите в окне кнопку «Открыть»).
После открытия образа вы не сможете вносить в него кардинальные изменения. Чтобы файл стал доступен в полной мере, вам понадобится слой изображения. Для этого нужно использовать возможности верхней панели инструментов. Щелкните раздел «Слои». Здесь нужно навести курсор мыши на функцию «Новый».Появится всплывающее окно, в котором нужно выполнить действие «Из фона». Таким образом, вы можете разблокировать слой и приступить к дальнейшему редактированию изображения.
Вы также можете разблокировать слой другим способом. В правой части программы вы увидите вкладку «Слои». Щелкните на этой вкладке (открывается окно, в котором отображаются все существующие слои ) Щелкните заблокированный слой правой кнопкой мыши и выберите функцию «Из фона». Таким образом, вы можете разблокировать нужный слой.
Видео по теме
При работе в программе Adobe Photoshop иногда возникает необходимость исправить (заблокировать) слоев . Например, если работа над слоем завершена, и вы хотите защитить его от случайных изменений. Чтобы закрепить слои на , выполните следующие действия.
Вам понадобится
- — компьютер;
- — программа Adobe Photoshop.
Руководство по эксплуатации
На панели «Слои» выберите слой, который нужно закрепить.Щелкните значок замка прямо над слоями. Справа от имени слоя появится изображение черного замка. Готово, слой полностью закреплен. Если вы попытаетесь изменить его, появится сообщение «Не удалось выполнить запрос, потому что слой заблокирован».
Если вы хотите зафиксировать положение слоя, но продолжить его редактирование, используйте опцию «Заблокировать положение». Выберите слой и нажмите на изображение перечеркнутых стрелок слева от значка замка. Справа от имени слоя появляется изображение серого замка, что означает, что некоторые свойства слоя заблокированы.Вы не можете перемещать слой сейчас, но можете в любой его части.
Если вы закончили редактирование изображения, но вам нужно изменить его положение, используйте режим «Блокировать пиксели изображения». Выберите слой и щелкните значок кисти слева от перекрещенных стрелок. Вы можете перемещать слой, но не можете рисовать на нем.
Чтобы «заблокировать прозрачные пиксели»: выберите слой и щелкните квадратный значок слева от значка кисти. Эта функция позволяет перемещать слой, рисовать на изображении, но блокирует прозрачные пиксели.Такая необходимость возникает, например, для сохранения прозрачности фона.
Чтобы открепить слой, щелкните слой и нажмите соответствующий значок, отвечающий за блокировку.
Если вам нужно разблокировать слой «Фон»: щелкните пункт меню «Слой» — «Новый» — «Слой из фона» (Слой — Новый — Слой из фона). Появится окно «Новый слой». Назовите слой и нажмите ОК. Другой способ разблокировать «Фон»: дважды щелкнуть по названию слоя — появится окно для переименования слоя — выберите имя и нажмите «ОК».
Источники:
- Закрепление слоев — это раздел справки на сайте Adobe.com.
Тот факт, что Photoshop может работать со слоями, облегчает жизнь пользователям этого редактора изображений. Размещая фрагменты на разных слоях, вы можете редактировать изображения независимо друг от друга, перемещать отдельные части или скрывать одно изображение под другим. И, если возникнет такая необходимость, вы можете добавить слои, скопировав их из другого файла.
Вам понадобится
Инструкция по эксплуатации
Для комфортной работы со слоями в Photoshop вам понадобится палитра слоев.По умолчанию он расположен в правой части окна программы. Если эта палитра скрыта, выберите параметр «Слои» в меню «Окно».
Если вам нужно собрать файл из слоев, содержащихся в других файлах, откройте эти файлы, запустив диалог с помощью команды «Открыть» из меню «Файл». Выберите документы, которые хотите открыть, с помощью мыши, удерживая нажатой клавишу Ctrl. Щелкните по кнопке «Открыть».
Щелкните в окне файла изображения, который вы собираетесь вставить как самый нижний слой в документ.Выделите содержимое окна с помощью команды «Все», которая находится в меню «Выбор». Скопируйте выбранное изображение в буфер обмена. Для этого вам понадобится команда «Копировать» в меню «Правка». Щелкните по окну файла, в который вы вставляете слои. Добавьте к нему скопированный слой с помощью команды «Вставить» в меню «Правка».
Следующее изображение, скопированное и вставленное как новый слой в ваш файл, полностью или частично закроет изображение на нижнем слое. Если это вас не устраивает, перетащите нижний слой мышью вверх в палитре слоев.
Если файл, из которого вы копируете изображение, содержит более одного слоя, и вам нужен только один слой для вставки в документ, сделайте этот слой активным. Для этого щелкните мышью по нему в палитре слоев.
Если вы не можете определить, на каком слое находится нужная деталь изображения, просто отключите видимость слоев, щелкнув значок в виде глаза. Если интересующая вас часть изображения исчезла, значит, вы нашли нужный слой. Включите его видимость, выберите его содержимое и вставьте в свой документ.
При копировании слоев из нескольких разных файлов, различающихся линейными размерами, вам нужно будет уменьшить или увеличить скопированные изображения. Для этого нажмите на слой, на котором находится изображение, размер которого нужно изменить. Если вы хотите одинаково изменить размер изображений, лежащих на разных слоях, выберите эти слои, нажав клавишу Ctrl. Чтобы изменить размер, используйте команду «Масштаб». Его можно увидеть в группе Transform меню Edit.
Источники:
- Операции со слоями Photoshop в 2019 году
Photoshop позволяет работать не только с изображениями, но и с текстом.Вы можете добавить имя к фотографиям, настроить, изменить цвет, размер и стиль букв, для этого вам нужно только знать основы работы с этой программой.
Вам понадобится
- — компьютер;
- — цифровое изображение;
- — Программа Photoshop.
Инструкция по эксплуатации
Откройте фотографию в программе или создайте новый документ. Слева на панели инструментов найдите значок «T», щелкните по нему. Таким образом, вы активируете инструмент набора шрифтов, и текст будет немедленно создан на новом слое.
Чтобы начать писать текст в определенном месте на фотографии, щелкните по нему левой кнопкой мыши. Если вам нужно вставить крупный текст, щелкните левой кнопкой мыши в верхнем левом углу и, продолжая удерживать, растяните получившийся прямоугольник до нужного размера. Чтобы изменить размер этой области, используйте клавиши привязки (стрелки в углах).
Перед тем, как начать печатать, выберите размер и шрифт. Для этого найдите вверху горизонтальную линию с настройками, выберите в ней соответствующие параметры текста.Обратите внимание: размер шрифта лучше установить до начала буквы, иначе он вернется к исходному размеру.
Напишите желаемый текст или вставьте его с помощью клавиш Ctrl + V. Если вы хотите исправить ранее написанный текст, найдите соответствующий слой в палитре слоев или убедитесь, что он открыт, затем активируйте инструмент T. Обратите внимание, что если вы находитесь в другом слое и нажимаете «T», программа автоматически создаст новый текст.
Если вас по-прежнему не устраивает размер или шрифт написанного текста, измените его следующим образом.Откройте меню «Окно / Стили» и в появившемся окне настроек измените шрифт, насыщенность, наклон и другие параметры текста.
Чтобы написать текст определенного цвета, найдите цветной квадрат на верхней палитре. Щелкните по нему и используйте палитру или пипетку (ее также можно найти на панели инструментов слева), чтобы выбрать желаемый оттенок и его насыщенность.
Чтобы имя, написанное в фотошопе, выглядело более эффектно, примените к нему интересные фильтры, например, сделайте тень.
Чтобы имя писалось не на белом фоне, а прямо на фото, сделайте фон надписи прозрачным. Для этого выберите в меню «Изображение / Обрезка», а затем укажите в параметрах прозрачные пиксели.
При создании коллажей часто бывает необходимо заменить задний план изображением или переместить основной элемент на новый фон. Adobe Photoshop предлагает несколько методов для этой операции.
Руководство по эксплуатации
Если основной фрагмент очень сложный, может быть проще выделить фон вокруг него.Нажмите Q, чтобы войти в режим быстрого редактирования маски, или используйте эту опцию на панели инструментов. С помощью черной кисти закрасьте фон, который хотите удалить. Вы увидите, что изображение закрыто прозрачной пленкой красного цвета — защитной маской.
Если вы случайно попали в основной фрагмент, установите цвет переднего плана , план и белый, и проведите кистью по области, с которой вы хотите удалить маску. Когда фон закрашен, нажмите Q еще раз, чтобы вернуться в нормальный режим. Вы увидите, что вокруг основного элемента появится выделение.
Есть другой способ. Отметьте Магнитное лассо тоже на панели инструментов. Щелкните в любом месте контура объекта и переместите курсор по контуру. Если элемент сливается с фоном по цвету, в труднодоступных местах щелкните объект, чтобы инструмент различал оттенки. Вы можете увеличить значение Frequency («Частота») — частота расположения узелков для более точного определения формы объекта. Чтобы отменить ошибочный шаг, нажмите Backspace.
Вы можете использовать другой инструмент из группы «Лассо» — инструмент «Лассо».Точность выбора будет зависеть только от вас — у этого инструмента нет сложных настроек. Удерживая левую кнопку мыши, обведите объект.
Инструмент «Перо» непрост в использовании, но с его помощью можно делать очень точные штрихи. Щелкните в любой точке границы между объектом и фоном и обведите основной фрагмент ломаной линией из коротких отрезков.
Затем выберите инструмент «Прямое выделение» на панели инструментов и щелкните обводку. Поднимите мышкой контрольный узелок и, перемещая его, измените контур выделения.Снова активируйте перо и щелкните правой кнопкой мыши контур штриха. Выберите команду «Сделать выделение».
После того, как вы выбрали объект с помощью любого из этих инструментов, инвертируйте выделение Ctrl + Shift + I и нажмите Delete или Backspace, чтобы удалить фон.
При создании коллажей, поздравительных открыток, постеров и других изображений, собранных из отдельных частей, важной частью работы является изготовление фона . Для фотореалистичного коллажа для этой цели можно использовать комбинированные изображения.Для создания абстрактного фона достаточно применить инструменты редактора Photoshop, не выбирая дополнительных материалов.
Вам понадобится
- — программа Photoshop;
- — фотографии.
Инструкция по эксплуатации
Фон для реалистичного коллажа может быть выполнен из нескольких кадров, выбор которых определяется намерением автора, работающего с изображением. Если снимок модели перекрывает пейзаж, чтобы создать фон , сделайте снимки земли и неба. Такие снимки можно сделать самостоятельно или выбрать подходящие снимки в фотобанке.
Загрузите наземную фотографию в Photoshop с помощью параметра «Открыть» в меню «Файл». Дважды щелкнув по слою, разблокируйте его. Если модель, изображение которой будет вставлено в коллаж, и почва сфотографированы под разными углами, преобразуйте слой земли с помощью параметра «Перспектива» или «Искажение» в группе «Преобразование» в меню «Правка». Чтобы придать ландшафту дополнительную динамику, наиболее удаленную от зрителя часть поверхности можно изогнуть волнообразно с помощью параметра «Деформация» из той же группы.
Вставьте второй снимок в уже открытый документ с помощью параметра «Поместить» в меню «Файл». При необходимости отрегулируйте размер неба до размеров слоя с землей, используя рамку, окружающую загруженное изображение. Преобразуйте созданный смарт-объект в обычный слой с помощью параметра «Преобразовать в слой» из группы «Смарт-объект» меню «Слой». Используйте параметры «Перспектива» или «Искажение», чтобы изменить форму неба так, чтобы оно находилось над землей.
Прежде всего, нам нужно открыть желаемое фото в фотошопе.В этом уроке используется фотография модели, которая будет размещена на ярком полосатом фоне.
Чтобы узнать, как удалить нежелательный фон, прочтите
В этом уроке у нас будет только два слоя, но на самом деле их количество не ограничено.
Шаг 1
Выберите слои, которые необходимо зафиксировать. На панели слоев выберите слой, который хотите закрепить. Закрепляем отдельный слой или группу.
Чтобы полностью заблокировать слой, нажмите кнопку-булавку, расположенную над слоями (она выполнена в виде замка).Если необходимо закрепить несколько слоев, выберите все необходимые слои, а затем нажмите кнопку фиксации.
После этого вы увидите маленький значок замка рядом с каждым закрепленным слоем. Чтобы открепить слой, просто выберите его и нажмите ту же кнопку. Значок замка исчезнет.
Шаг 2
Частично закрепить слой.
Если вы не хотите закреплять весь слой, вы всегда можете заблокировать только его часть (например, только прозрачные пиксели).Как это сделать, будет рассказано в следующих шагах.
Исправить прозрачные пиксели.
Чтобы исправить прозрачные пиксели слоя (и это позволяет редактировать только изображение, не касаясь его прозрачного фона), нажмите кнопку Сохраняет прозрачность пикселей (Заблокировать прозрачные пиксели).
Шаг 3
Мы фиксируем пиксели изображения
Чтобы исправить пиксели изображения (это позволит редактировать только прозрачный фон), нажмите кнопку Сохраняет цвета пикселей (Lock Image Pixels), что выглядит как кисть.
Шаг 4
Зафиксируйте положение слоя
Если вы хотите, чтобы пиксели слоя нельзя было переместить, нажмите кнопку Обеспечивает положение (Заблокировать положение), которая выглядит как четыре стрелки указывая в разные стороны.
Если вы частично зафиксировали слой, значок замка на панели слоев будет полупрозрачным.
Шаг 5
Кроме того, вы можете закрепить слой через меню. Layers > Fasten Layers (Layer> Lock Layers).Затем в открывшемся окне вы можете поставить галочки напротив необходимых параметров.
Переводчик: Алексей Шаповал
Как использовать марионеточную деформацию в Photoshop
В этом уроке мы поговорим о том, как использовать «Марионеточную деформацию » в Photoshop , и это удобный инструмент для управления позой объекта!
Марионеточная деформация может быть очень полезна для многих искажений, таких как формирование волос и изменение положения частей тела.
Вы можете исказить изображение, перетащив булавки, которые вы создаете над сеткой.
Из этого видео вы узнаете, как работает марионеточная деформация в Photoshop и как можно использовать все возможности, доступные в этом инструменте.
Варианты кукольной основы
Это различные настройки, которые вы можете настроить для Марионеточной деформации на панели параметров.
- Mode : Определяет растяжимость сетки.
- Плотность : определяет расстояние между точками сетки. Меньшее количество очков снижает точность контроля. Чем больше точек, тем выше точность, но требуется больше времени на обработку.
- Расширение : Расширяет или сжимает край сетки.
- Показать сетку : снимите флажок, чтобы отображать только регулировочные штифты, чтобы ваши корректировки было легче увидеть.
Сочетания клавиш для марионеточной деформации в Photoshop
Это сочетания клавиш Photoshop, которые доступны вам в Марионеточной деформации.
- Ctrl A (Mac: команда A) — выберите все контакты.
- Ctrl D (Mac: команда D) — отменить выбор всех контактов.
- Удерживая нажатой клавишу «Shift», щелкните любую булавку, чтобы выбрать несколько контактов.
- Удерживайте нажатой клавишу H, чтобы скрыть булавки. Отпустите, чтобы вернуть штифты.
- Удерживая нажатой клавишу «Alt» (Mac: «Option»), щелкните булавку, чтобы удалить ее.
- Удерживайте Alt (Mac: опция) рядом с булавкой, но не над ней, чтобы открыть круг, который позволяет вращать булавку.
- Нажмите клавишу Esc, чтобы отменить искажения.
Учебное изображение
Преобразование слоя в смарт-объект
На рабочем месте подготовьте фоновый слой и предмет Subject с замаскированным фоном. Преобразуйте слой Subject в смарт-объект , щелкнув правой кнопкой мыши > Преобразовать в смарт-объект .
Примените марионеточную деформацию и создайте булавки на слое
Выберите Правка > Марионеточная деформация .
Изначально он применит сетку вокруг вашего слоя, и вы можете отключить это, перейдя на панель параметров и , сняв флажок для Показать сетку .
Создайте булавки над слоем, щелкая суставы объекта, чтобы при изменении его позы он выглядел более естественно.
Если вы щелкните и перетащите на булавку, вы увидите, как тело объекта движется естественным образом, когда вы добавляете движение.
Режим марионеточной деформации (жесткий, нормальный или искаженный)
Режим определяет эластичность меша, и по умолчанию он установлен на Нормальный , где вы можете легко манипулировать положением и позой объекта.
Переключив его на Distort , а затем на , щелкнув и перетащив на одну из булавок, вы заметите, как он искажает сетку, изменяя ее перспективу и масштаб вокруг закрепленной области.
Если вы установите Mode на Rigid , он будет иметь прямо противоположный эффект, имея меньшую эластичность, чем нормальный
и режим искажения.
Плотность марионеточной деформации (меньше точек, нормально, больше точек)
Плотность определяет расстояние между точками сетки, что означает дополнительных точек увеличивает точность, но увеличивает время обработки.
Опция Fewer Points дает меньшую точность, но сокращает время обработки.
Расширение сетки марионеточной деформации
Если увеличить изображение, у Субъекта есть своенравный ремень рюкзака, торчащий из собственной сетки.
Фактически, вы можете щелкнуть по нему, чтобы добавить точку и изменить ее положение.
Однако, если вы не хотите, чтобы это было так, и вы хотите, чтобы он был частью основной сетки объекта, перейдите к панели параметров и настройте Expansion .
Expansion контролирует, как сетка расширяется или сжимается вокруг объекта, и вы можете регулировать это по пикселям.
При увеличении значения Expansion полоса теперь является частью основной сетки.
Удалить булавки марионеточной основы
Щелкните по булавке, которую хотите удалить, чтобы активировать ее> щелкните правой кнопкой мыши > Удалить контакт .
Более быстрый способ сделать это — щелкнуть булавку и нажать Delete (Windows) или Backspace (macOS) .
Другой способ — навести указатель мыши на булавку и нажать Alt (Windows) или Option (macOS) .
Глубина стержня марионеточной основы
Если две конечности или части тела субъекта перекрывают друг друга и вы хотите, чтобы другая была сверху, выберите булавку, которую хотите переместить.
На панели параметров у вас есть две опции Pin Depth , и вы можете щелкнуть любой из значков для выполнения команд перемещения выбранного булавки вперед или назад.
Поворотный штифт марионеточной деформации (автоматический или фиксированный)
На панели параметров , Повернуть есть раскрывающееся меню с двумя вариантами: Авто и Фиксированное .
Если для параметра Rotate установлено значение Auto , нажатие и перетаскивание на булавке автоматически поворачивает его, и вы можете видеть его в реальном времени с помощью поля ввода Угол поворота, показывающего угол поворота при перемещении штырь.
Щелкните на булавке и измените Rotate на Fixed .
На этот раз, когда вы нажимаете и перетаскиваете на локтевой штифт, положение предплечья фиксируется и не меняет своего угла, даже если вы резко перемещаете штифт.
Делайте небольшие искажения, чтобы изображение оставалось реалистичным
Когда вы искажаете изображение, важно сделать его максимально реалистичным.
Например, при нажатии на штифт колена и его вращении создается нереальный изгиб в области бедра.
Чтобы сохранить его в исходном положении, щелкните в области бедра, чтобы добавить булавку и, следовательно, «закрепить» его на месте.
Чтобы повернуть область, наведите указатель мыши на булавку, пока вокруг нее не появится круг. Перетащите указатель мыши в любую сторону, чтобы повернуть эту часть сетки.
Затем нажмите на галочку на панели параметров , чтобы подтвердить изменения, которые вы применили к этой теме.
Преимущества работы без разрушения
Поскольку инструмент Марионеточная деформация применяется к смарт-объекту , это делает его неразрушающим.
Это означает, что вы можете быстро вернуться и изменить настройки, дважды щелкнув ярлык «Марионеточная деформация», чтобы вернуть штифты и отрегулировать их по своему усмотрению.
Вы также можете щелкнуть значок Reset , чтобы сбросить контакты и начать заново.
Инструмент «Марионеточная деформация» наверняка станет вашей любимой частью Photoshop, поскольку он позволяет вам лучше контролировать позу ваших объектов, будь то человек или неодушевленные объекты.
Окончательное изображение
Перетащите ползунок, чтобы увидеть до и после
Как управлять изображениями с помощью марионеточной деформации в Photoshop CS5
Марионеточная деформация — одна из самых обсуждаемых новых функций Photoshop CS5.Puppet Warp немного похож на фильтр Liquify. Он работает, помещая сетку поверх изображения. Вы будете использовать сетку, чтобы разместить булавки там, где вы хотите контролировать движение, или чтобы гарантировать отсутствие движения — буквально закрепив часть изображения в окне документа. Марионеточную деформацию можно применять к «нормальным» слоям, слоям типа, слоям-фигурам, смарт-объектам и векторным маскам, и хорошая новость заключается в том, что им довольно просто пользоваться. Результаты этой команды могут варьироваться от тонкого изменения формы или ретуши до сильного искажения.
1. Откройте изображение, к которому вы хотите применить деформацию. Я использую это изображение, которое я бесплатно скачал со Stock Xchng. Вы можете получить его здесь. Это огромное изображение, поэтому я обрезал его и удалил большой кусок белого пространства с левой стороны макета.
2. Как упоминалось ранее, Puppet Warp работает почти со всеми типами слоев, но не работает на фоновом слое. Вы также получите лучший результат, если объект, который вы хотите деформировать, будет изолирован на отдельном слое, что мы и сделаем сейчас.Выделите белую область вокруг манекена с помощью инструмента «Волшебная палочка» (W), затем нажмите Shift + Ctrl + I (Windows) или Shift + Cmd + I (Mac), чтобы инвертировать выделение так, чтобы был выбран манекен.
3. Теперь, чтобы поместить выделение на отдельный слой, нажмите Ctrl + J (Windows) или Cmd + J (Mac). В палитре слоев вы должны теперь увидеть манекен на собственном слое с прозрачностью вокруг него.
3. Убедитесь, что выбран новый фиктивный слой (не фоновый), затем выберите Edit> Puppet Warp .Поверх манекена появляется сетка.
На панели параметров вверху экрана доступно несколько параметров.
• Mode: Определяет, насколько эластична сетка. Rigid, как следует из названия, не очень эластичный, в то время как Distort даст вам сверхэластичную сетку. Нормальный лежит где-то посередине.
• Плотность: Устанавливает интервал меша, при котором небольшие изменения в перемещении штифтов приводят к большим деформациям. Также хороший режим для больших изображений.Жесткий — противоположный вариант и рекомендуется, когда ваш объект на
более жесткий, как человеческие придатки.
• Расширение: Расширение или сжатие внешних краев сетки.
• Показать сетку: Снимите флажок, чтобы отображать только булавки, но не сетку.
4. Отключите видимость на фоновом слое. Просто щелкните, чтобы добавить булавку к областям изображения, которые вы хотите привязать. Я хочу согнуть левый локоть манекена, поэтому я прикрепил булавки вокруг головы, верхней части тела, плеча и запястья в качестве якорей, которые не будут двигаться.Затем нажмите на локтевой сустав, чтобы добавить еще одну точку, и перетащите, чтобы исказить эту точку. Когда вы закончите перетаскивание, нажмите Enter / Return на клавиатуре, чтобы зафиксировать марионеточную деформацию.
Если вы хотите отменить сетку марионетки, просто нажмите клавишу Esc. Если вы хотите удалить булавку, щелкните ее, а затем нажмите клавишу Backspace.
5. Вы можете не только перетаскивать точки булавки, но и вращать их. Снова выберите Edit> Puppet Warp , чтобы снова наложить сетку на манекен.Нажмите на левое колено манекена, чтобы добавить еще одну булавку, затем, удерживая клавишу Alt (опция на Mac), поместите курсор рядом с булавкой, но не над ней. Перетащите, чтобы повернуть. Ваша степень поворота отображается на панели параметров.
И это Марионеточная деформация. Это, вероятно, не то, что вы будете использовать каждый день, но это очень полезный инструмент для искажения изображений, которым легче управлять, чем фильтр Liquify.
Как обрезать слой в Photoshop с помощью этих 3 простых методов
Если вы не знаете, как кадрировать слой в Photoshop, вы не одиноки.Хотя в Photoshop есть инструмент кадрирования, он обрезает весь холст, а не только один слой. Многих это может сильно расстроить, если вы хотите уточнить и обрезать края только одного слоя. К счастью, есть несколько простых (не столь очевидных) методов, которые помогут вам обрезать один слой в Photoshop.
Почему инструмент «Обрезка» не обрезает отдельные слои?
Проблема с инструментом «Обрезка» в том, что он может обрезать только весь холст. Это означает, что все ваши слои и корректировки будут обрезаны вместе с ним.
Чтобы помочь вам немного лучше понять, давайте обсудим, как работают ваши слои и холст. Ваш холст — это кульминация всех ваших слоев вместе. Например, когда вы кладете все ингредиенты для выпечки в миску, вы видите только общий результат каждого ингредиента. Вот что вам показывает ваш холст; объединенный результат всех ваших слоев.
Ваши слои — это отдельные части общей картины. Как слои лука, все они работают вместе, чтобы создать конечный продукт.
Теперь разница между Food и Photoshop в том, что слои Photoshop можно изменять в любое время.Таким образом, вы можете еще больше уточнить и улучшить внешний вид вашей окончательной фотографии, отображаемой на холсте.
Так как все это связано с кадрированием фотографии в Photoshop?
Что ж, как только вы поймете, как работают слои, станет понятно, почему инструмент кадрирования не работает для отдельных слоев. Поскольку инструмент кадрирования влияет только на «конечный продукт» (он же ваш холст), он не может влиять на слои по отдельности.
К счастью, есть несколько отличных способов обрезать слой в Photoshop без инструмента кадрирования.
Как обрезать слой в Photoshop — 3 простых метода
Теперь, когда у вас есть инструмент кадрирования в вашей далекой памяти, давайте сосредоточимся на самом важном. Инструменты, которые действительно помогут вам обрезать слой в Photoshop!
Каждый из этих инструментов имеет свои преимущества в определенных ситуациях. В зависимости от того, как вы хотите обрезать слой, будет зависеть, какой метод вы используете.
№1. Инструмент «Область» — основной метод кадрирования
Инструмент «Область» — это основной инструмент выделения в Photoshop, позволяющий выделить выделение.С инструментом Marquee Tool у вас есть два варианта: прямоугольная область , и эллиптическая область .
Вы можете получить доступ к любому из этих инструментов, нажав M или найдя его в верхней части панели инструментов. Щелкните и удерживайте значок инструмента Marquee Tool, чтобы отобразить другие параметры инструмента.
Принцип работы этого инструмента прост. Щелкните в любом месте изображения и потяните его, чтобы выделить. В этом случае я хочу обрезать слой до квадратной формы, поэтому я создам квадратное выделение.
( Pro Tip: , удерживая нажатой кнопку мыши, удерживайте клавишу пробела, чтобы перемещаться по всему выделенному фрагменту. Это значительно упрощает работу по уточнению окончательного кадрирования.)
Теперь вы заметите черно-белую линию на своем изображении. Их называют марширующими муравьями, и они представляют ваш выбор.
Если вас не устраивает выбор и вы хотите начать заново, нажмите Command + D (Mac) или Control + D (ПК), чтобы отменить выбор. Когда вы будете довольны своим выбором, продолжайте!
Перейдите на панель слоев и выберите слой, который нужно обрезать.Помните, что он будет обрезан на основе формы вашего активного выделения Marquee.
Теперь перед вами два варианта.
Первый вариант — обрезать слой, удалив лишнее. Это сделает ваши настройки постоянными, и вы не сможете вернуться и уточнить их позже.
Второй вариант — создать маску слоя, чтобы замаскировать лишнее, и обрезать слой. Этот вариант можно изменить позже, если вы почувствуете, что совершили ошибку.
Я бы посоветовал использовать маску слоя, но я расскажу, как сделать и то, и другое, чтобы вы могли выбирать!
— Обрезка слоя методом удаления
Выберите слой, который вы хотите обрезать, и убедитесь, что ваш Marquee Selection соответствует вашему желанию.
Используйте сочетание клавиш Command + Shift + I (Mac) или Control + Shift + I (ПК), чтобы инвертировать ваш выбор. Теперь это выделит все за пределами вашего первоначального выделения Marquee.
Затем нажмите клавишу удаления .
Все, что не выбрано Marquee, будет удалено. Нажмите Command + D (Mac) или Control + D (ПК), чтобы отменить выбор.
Теперь вы успешно обрезали слой в Photoshop всего за несколько кликов! Имейте в виду, что этот метод является постоянным, и вы не можете изменить урожай позже.
Для менее стойкого кадрирования попробуйте следующий метод!
— Обрезка слоя методом маски слоя
Выберите слой, который вы хотите обрезать, и дважды проверьте, расположено ли выделение области так, как вы хотите.
При активном выборе щелкните значок маски слоя в нижней части панели слоев. Это автоматически применит ваш выбор к маске слоя.
Все, что находится за пределами выделения, исчезло, и вы остались с идеальным кадрированием вашего слоя.Маска слоя теперь будет видна рядом с обрезанным слоем.
Если вы еще не знакомы, вот как работают маски слоев:
Все черное на вашей маске на 100% прозрачно, а все белое на 100% видно. Любой промежуточный оттенок серого будет представлять разные значения прозрачности между черным и белым.
Это означает, что, хотя кажется, что части вашего слоя были «удалены», на самом деле они просто скрыты. Если бы вы использовали белую кисть и закрасили черные участки маски слоя, ваша фотография снова стала бы видимой.
Я сделал видео, объясняющее, как работают маски слоев, которое вы можете найти здесь .
— Результат
Теперь вы успешно научились обрезать слой в Photoshop с помощью инструмента Marquee Tool! Это один из самых простых способов обрезки слоев, но он ограничен формами, которые вы можете обрезать.
К счастью, следующие два метода расскажут, как решить эту проблему!
№2. Инструмент «Перо» — настраиваемая обрезка слоя
Инструмент «Перо» в Photoshop делает еще один шаг вперед, улучшая кадрирование слоев.Этот инструмент позволяет вам создавать произвольное выделение практически любой формы, которую вы можете себе представить, используя опорные точки.
Чтобы получить доступ к инструменту «Перо», нажмите P или откройте его на панели инструментов.
Если щелкнуть в любом месте изображения, появится небольшой квадрат. Это называется точкой привязки .
Продолжая щелкать мышью, вы создаете больше точек привязки, каждая из которых соединяется небольшими линиями. Все эти линии соединяются вместе, образуя контур пера, но просто думайте об этом как о выделении для кадрирования.
Если вам нужно изогнуть контур пера вокруг края, щелкните и перетащите при создании новой точки привязки. Вы можете изменить положение любой точки привязки, удерживая Command (Mac) или Control (ПК) и щелкнув нужную точку привязки.
Чтобы развить свои навыки, обязательно прочтите мое руководство по инструменту «Перо», чтобы почувствовать себя увереннее!
Создав форму, снова соедините контур пера с начальной точкой.
Щелкните правой кнопкой мыши на пути и выберите « Make Selection» .Установите радиус пера на 0.
Теперь, когда ваш путь превратился в выделение, выделите слой, который вы хотите обрезать, на панели слоев.
Опять же, вы можете выбирать между методом удаления или маски слоя.
Для метода удаления нажмите Command + Shift + I (Mac) или Control + Shift + I (ПК), чтобы инвертировать ваш выбор. Нажмите клавишу удаления, чтобы обрезать слой.
Для метода маски слоя щелкните значок маски слоя в нижней части панели слоев.Будет добавлена маска слоя, и ваша фотография будет обрезана. Вы можете изменить эту маску позже в любое время!
— Результат
Использование инструмента «Перо» для обрезки слоя в Photoshop — еще один отличный метод, если вы хотите создавать собственные формы. Поскольку вы можете вручную отследить точный урожай, который вы хотите, с этим инструментом возможности безграничны!
№ 3. Инструмент «Форма» — обрезка слоя до определенной формы
В последних двух методах вы узнали базовый способ обрезки слоя и более индивидуальный способ обрезки с помощью инструмента «Перо».Так что, если вы хотите обрезать изображение до очень определенной формы? Если вы похожи на меня, то от природы у вас нет дара рисования фигур. К счастью, вы можете обрезать слой до формы с помощью инструмента «Фигура»!
Для доступа к инструменту формы нажмите U или выберите его на панели инструментов. В этом примере я хочу обрезать слой в форме цветка.
Чтобы упростить жизнь, я выберу инструмент произвольной формы и выберу цветок из предустановленных вариантов формы. Независимо от того, какую форму вы решите использовать, следующие шаги останутся прежними.
Щелкните и перетащите фигуру на холст. Будет создан новый слой-фигура.
Удерживайте Command (Mac) или Control (ПК) и щелкните по миниатюре слоя формы . Это превратит вашу фигуру в выделение.
Выделите слой, который хотите обрезать, на панели слоев. Теперь выберите, хотите ли вы обрезать слой методом удаления или методом маски слоя.
Для метода удаления нажмите Command + Shift + I (Mac) или Control + Shift + I (ПК), чтобы инвертировать ваш выбор.Нажмите Delete Key , чтобы обрезать слой по форме.
Для метода маски слоя , щелкните значок маски слоя в нижней части панели слоев. Новая маска слоя будет иметь белый контур вашей формы.
После того, как вы применили любой из этих методов, щелкните слой-фигуру и нажмите «Удалить», чтобы удалить слой. Теперь у вас будет идеальный слой обрезки, соответствующий форме!
— Результат
Использование инструмента «Форма» для обрезки слоя в Photoshop — один из наиболее недооцененных методов.Большинство людей не думают об использовании инструмента Фигура для выделения фрагментов, но, тем не менее, это удобный инструмент. С помощью этой техники вы можете легко обрезать слой до любой формы!
Другие уроки Photoshop, которые могут вам понравиться:
Заключение
Не всегда нужно обрезать слой до простой прямоугольной формы. Вместо этого используйте инструмент «Перо» или «Фигура», чтобы настроить кадрирование более уникальными способами. Используя эти три разных способа кадрирования слоя в Photoshop, вы хорошо подготовитесь к любой ситуации!
Хотите больше подобных уроков? Подпишитесь на мою еженедельную рассылку, чтобы получать больше уроков по фотографии и редактированию фотографий, которые будут доставлены прямо на ваш почтовый ящик!
— Брендан
Как создать собственные значки из акриловой булавки с помощью Adobe Photoshop — Zap! Creatives
Это руководство содержит все, что вам нужно знать о создании собственных дизайнов акриловых булавок с помощью Adobe Photoshop.
1. Загрузите наши шаблоны
Чтобы начать отправку своих дизайнов булавок, вам необходимо загрузить наши шаблоны дизайна. Шаблоны доступны в 6 различных размерах от 15 до 40 мм.
Загрузите наши шаблоны Photoshop >> здесь
<< и откройте нужный размер.Каждый шаблон имеет рабочую область, в которой вы можете импортировать или создавать свои дизайны. Пожалуйста, убедитесь, что ваш рисунок и силуэт линии пореза соответствует ВНУТРИ синих границ.
2. Понимание наших слоев
Открыв шаблон, вы заметите, что в вашей палитре слоев 6 слоев. Если вы не видите палитру слоев, нажмите F7 , чтобы она появилась.
ВАЖНО — Пожалуйста, не переименовывайте существующие слои и не создавайте дополнительные слои, так как это запутает наши системы при обработке ваших дизайнов.
Если вы использовали какие-либо эффекты / стили слоя на любом из ваших слоев, вы должны ОБЯЗАТЕЛЬНО, сгладить их перед сохранением.Для этого просто щелкните правой кнопкой мыши соответствующий слой и выберите «Растрировать стиль слоя» из меню.
Слой «Только для офиса»
Этот слой содержит синие границы, внутри которых ДОЛЖНЫ находиться ваш рисунок и силуэт пореза. Этот слой заблокирован и не должен использоваться.
Слой «Artwork»
Все булавочные изображения должны быть размещены на этом слое. Мы печатаем ваши рисунки в обратном порядке на «обратной стороне» нашего 2-миллиметрового прозрачного акрила, а затем добавляем слой белых чернил.
ВСЕ ХУДОЖЕСТВЕННЫЕ РАБОТЫ НА ЭТОМ СЛОЕ ДОЛЖНЫ БЫТЬ ПЕРЕВЕРНУТЫ, ЧТОБЫ ЭТО САМО ЗЕРКАЛЬНОЕ ИЗОБРАЖЕНИЕ.
Когда вы перевернете булавку, ваш дизайн будет правильным и будет виден через «переднюю часть» акрила, придавая булавке супер четкий вид.
Слой «Back Print»
Используйте этот слой для добавления печатных деталей на оборотную сторону булавок. На этом слое лучше всего работают повторяющиеся узоры и текст, так как полные изображения будут закрыты металлической булавкой, наклеенной на оборотную сторону.
НЕ ПЕРЕВОРАЧИВАЙТЕ / ОТЗЕРКАЙТЕ ИСКУССТВО НА ЭТОМ СЛОЕ.
Слой «Белый»
Добавление базового белого слоя к вашим рисункам сделает ваши цвета более четкими и яркими. Используйте этот слой, чтобы показать нам, где вы хотите разместить этот слой белого цвета.
Слой области вырезания
Используйте этот слой, чтобы показать нам, где вы хотите вырезать дизайн булавок. Мы будем использовать эту информацию, чтобы создать путь, который затем будет использоваться для создания линии реза для наших лазерных резаков.
Обратите внимание, что мы не печатаем до края ни на одной из наших акриловых булавок. Следовательно, ВАЖНО , чтобы вы создавали границу НЕ МЕНЕЕ 1 мм между вашим произведением искусства и линией реза.
Если не оставить границу шириной 1 мм на дизайне штифтов, это может привести к повреждению и подъему вдоль отпечатанного края штифтов из-за тепла, выделяемого лазером. См. Шаг 5 для получения дополнительной информации.
Слой «Шаблон для фиксации»
Поместите шаблон для фиксации поверх изображения, чтобы показать нам, где вы хотите разместить булавку.
3. Импорт ваших дизайнов
Слой «Artwork»
Выберите слой «Artwork » в палитре слоев и либо нарисуйте свой дизайн непосредственно на этих слоях, либо скопируйте (CTRL + C) и вставьте (CTRL + V) ранее сохраненное изображение.
Когда вы довольны своим дизайном FLIP IT , он становится зеркальным отражением самого себя.
Мы печатаем на «обратной стороне» прозрачного акрила перед добавлением белого слоя.Тогда ваш дизайн будет правильно виден через «переднюю часть» акрила.
Слой «Back Print»
Мы рекомендуем использовать только простые повторяющиеся узоры или мелкий текст на этом слое, так как полные изображения будут затемнены только после того, как мы приклеим металлический фиксатор к задней части ваших булавок.
Чтобы создать собственный узор, повторить текст или что-то подобное, скопируйте и вставьте содержимое слоя «Artwork» на слой «Back Print» .
Выберите значок «Заблокировать прозрачные пиксели» на палитре слоев и залейте область с помощью инструмента «Заливка» (SHIFT + F5) , чтобы создать сплошной силуэт.
Теперь вы можете использовать этот силуэт в качестве основы для создания узора или добавления текста на обратную сторону булавок.
Если вы все же решили использовать текст, мы рекомендуем использовать простой шрифт размером не менее 7 пунктов (на основе гарнитуры Arial).
Помните, мы всегда рекомендовали заказывать образцы, используя нашу опцию количества одиночных штифтов , ПЕРЕД тем, как разместит какие-либо крупные заказы.
4а. Добавляем слой белого
Чтобы гарантировать яркие и четкие цвета для ваших работ, вам нужно добавить белый базовый слой к вашим рисункам. Этот белый слой будет позади вашего произведения искусства.
Чтобы создать белый базовый слой, просто удерживайте клавишу «CTRL» и щелкните миниатюру слоя «Artwork» . Это выберет все элементы вашего художественного слоя.
Вставьте выделение на 2 пикселя с помощью ВЫБОР> ИЗМЕНИТЬ> КОНТРАКТ и введите значение 2 во всплывающем окне «Выбор контракта» .
Установка белого слоя на 2 пикселя предотвратит появление белых областей по краям ваших амулетов.
Теперь перейдите в EDIT> FILL (Shift & F5) и выберите опцию «Цвет» в раскрывающемся меню «Содержимое».
Выберите 100% голубой в качестве цвета (C: 100 M: 0 Y: 0 K: 0)
Еще раз щелкните «ОК», и «ОК», . Теперь у вас должен быть голубой силуэт вашего оригинального произведения искусства, размещенный на слое «Белый».
Имейте в виду, что сокращение выделения таким образом может повлиять на выбранные пиксели. Всегда увеличивайте масштаб областей с мелкими деталями, такими как пряди волос или мелкий текст, и проверяйте, довольны ли вы результатами.
Вы можете уменьшить выделение только на 1 пиксель, если в ваших проектах много мелких или сложных областей.
Пожалуйста, помните, что мы всегда рекомендуем заказывать образцы перед тем, как переходить к большим тиражам, чтобы вы могли убедиться, что вы довольны результатами.Ошибки не могут быть исправлены после того, как ваши чары напечатаны.
4б. Выявление нежелательных областей цветными и белыми чернилами
Использование мягких кистей в Photoshop может привести к появлению нежелательных пикселей с низкой непрозрачностью, вызывающих проблемы по краям изображения.
Эти пиксели могут быть невидимы для глаза, но их улавливают наши принтеры, которые печатают ВСЕ пикселей на вашем белом слое, независимо от того, насколько низка их непрозрачность, как 100% белый. Это может привести к появлению нежелательных участков белого цвета по краям готовых брелоков.
Простой способ проверить изображение на пиксели с низкой непрозрачностью — это щелкнуть белый слой, выбрать инструмент «Ведро с краской» и залить фон черным цветом. Повторите эти шаги на своем слое Artwork, чтобы проверить пиксели с низкой непрозрачностью.
Ведро с краской заполнит все области фона, за исключением пикселей с низкой непрозрачностью. Затем их можно легко идентифицировать и удалить с помощью инструментов выделения и ластика.
ВАЖНО — Пожалуйста, не забудьте отменить заполнение ведра черной краской перед отправкой ваших дизайнов.
5. Добавление границы / линии разреза — Важно!
Теперь вы можете выбрать толщину границы, которая будет использоваться в качестве линии разреза. Это ESSENTIAL , чтобы вы сделали эту границу КАК МИНИМУМ на 10 пикселей шире , чем ваше произведение искусства. В противном случае печатный дизайн может приподняться вдоль обрезной кромки из-за тепла, выделяемого лазером. Граница в 10 пикселей предотвратит это.
Для этого перейдите в ВЫБРАТЬ> ИЗМЕНИТЬ> РАСШИРИТЬ и введите выбранную ширину.Вы увидите, что выбранная вами область увеличилась на количество пикселей, которое вы выбрали.
Выбрав слой «Линия разреза», используйте команду «Заливка» (SHIFT + F5) или РЕДАКТИРОВАТЬ> ЗАПОЛНИТЬ и залейте эту область черным цветом. Этот цвет не будет напечатан, его просто наши дизайнеры будут использовать в качестве ориентира при создании линии разреза.
СОВЕТ — Используйте кисть, чтобы покрыть все области, пропущенные командой «заливка»!
6.Шаблон для крепления
Крепежный шаблон представляет собой круг диаметром 10 мм с точками. Поместите это на свой дизайн, чтобы показать нам, где вы хотите прикрепить металлическую булавку.
Мы рекомендуем размещать булавку по направлению к верхнему центру рисунка, так как это предотвратит вращение готовых булавок при ношении.
Где бы вы ни решили разместить булавку, просто убедитесь, что весь 10-миллиметровый круг находится ВНУТРИ рисунка булавки, чтобы его не было видно спереди после того, как булавка будет построена.
Пожалуйста, не объединяйте шаблон крепления с вашим дизайном, так как нам нужно удалить его перед печатью, чтобы он не был виден на ваших готовых дизайнах.
7. Контрольный список для подачи
Поздравляем, вы закончили создание собственных дизайнов булавок! Все, что вам нужно сделать сейчас, это проверить следующее перед отправкой …
- Ваш рисунок и силуэт вписываются ВНУТРИ синих границ.
- Ваш белый базовый слой на 100% голубой и расположен на «белом» слое (шаг 4а.)
- Вы проверили нежелательные элементы, выполнив шаги 4b.
- Шаблон крепления НЕ был сгруппирован или объединен с остальной частью вашего дизайна.
- Толщина рамки НЕ МЕНЕЕ 1 мм (10 пикселей)
- Весь текст преобразован в контуры.
- Ваш шаблон пина содержит только 1 дизайн. Дополнительные дизайны будут отправлены отдельно.
8. Сохранение и отправка ваших дизайнов
Есть 3 различных способа сохранить и отправить свои дизайны…
1. Немедленно отправьте свои работы.
Если вы уже создали свои дизайны, вы можете отправить их нам, используя кнопку «Загрузить изображение» , расположенную на страницах наших продуктов, или отправив их по электронной почте на адрес « [email protected] ».
Сохраните все файлы Photoshop в формате .Psd. Вот как…
Назовите каждый из своих дизайнов соответствующим образом, чтобы мы знали, о каких дизайнах вы говорите. Имена файлов должны включать 1. ваше имя, 2.номер дизайна, 3. выбранный продукт и 4. дата, когда вы разместили свой заказ через наш сайт. Вот пример…
Выберите все дизайны, которые вы хотите отправить, щелкните правой кнопкой мыши и выберите ОТПРАВИТЬ В> СЖАТЫЕ (ЗАПИСАННЫЕ) ПАПКИ.
Это создаст сжатую папку, содержащую все ваши дизайны. Переименуйте эту папку, чтобы она содержала ваше имя и дату, когда вы разместили свой заказ на нашем веб-сайте. Вот так…
Пожалуйста, сложите все свои дизайны в одну папку.Так, например, если вы приобрели брелоки, наклейки и значки, просто поместите их все в одну и ту же сжатую папку и загрузите с помощью кнопки «Загрузить произведение».
2. Отправьте свое произведение позже
Если вы разместили заказ через наш веб-сайт, но ваши дизайны еще не готовы, ничего страшного. У вас есть до 2 недель на то, чтобы отправить нам свои работы, что позволяет вам воспользоваться всеми нашими специальными предложениями.
Чтобы отправить свои дизайны позже, сохраните их с помощью 1.ваше имя, 2. номер дизайна, 3. выбранный продукт и 4. номер вашего заказа. Затем отправьте им электронное письмо по адресу ‘[email protected]’ .
Сохраните все файлы Photoshop в формате .Psd. Вот как…
3. Размещение повторного заказа
Если вы размещали заказ в прошлом и хотели бы повторно заказать эти дизайны, это здорово! Мы храним ваши работы не более 6 месяцев, что избавляет вас от необходимости повторно отправлять свои дизайны по электронной почте.
Чтобы разместить повторный заказ, просто разместите свой заказ в Интернете, отправьте нам электронное письмо с вашими предыдущими номерами заказа и сообщите нам, что вы размещаете повторный заказ.

 создать на ней новый слой) ничего не нужно.
создать на ней новый слой) ничего не нужно. .. Цифровой портрет Подскажите прогу для создания цифрового портрета по фотографии, пожалуйста. … образец того, что вы считаете цифровым портретом, Здорово помог бы отвечающим.. Добавить…
.. Цифровой портрет Подскажите прогу для создания цифрового портрета по фотографии, пожалуйста. … образец того, что вы считаете цифровым портретом, Здорово помог бы отвечающим.. Добавить…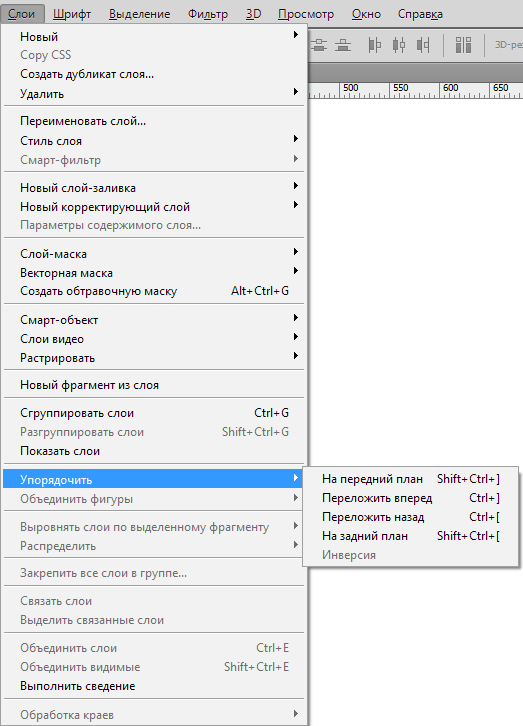
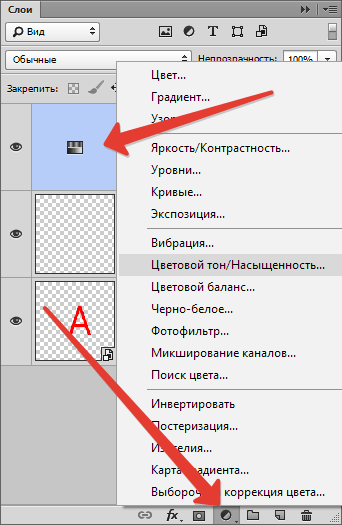 Таких проблем не будет!
Таких проблем не будет! ч. режим наложения) и нажмите ОК!
ч. режим наложения) и нажмите ОК! Вот ссылка https://www.youtube.com/watch?v=iNHhnHVj8fc . Чертите линию от одного уха до…
Вот ссылка https://www.youtube.com/watch?v=iNHhnHVj8fc . Чертите линию от одного уха до… е. создать на ней новый слой) ничего не нужно.
е. создать на ней новый слой) ничего не нужно. .. Цифровой портрет Подскажите прогу для создания цифрового портрета по фотографии, пожалуйста. … образец того, что вы считаете цифровым портретом, Здорово помог бы отвечающим.. Добавить…
.. Цифровой портрет Подскажите прогу для создания цифрового портрета по фотографии, пожалуйста. … образец того, что вы считаете цифровым портретом, Здорово помог бы отвечающим.. Добавить…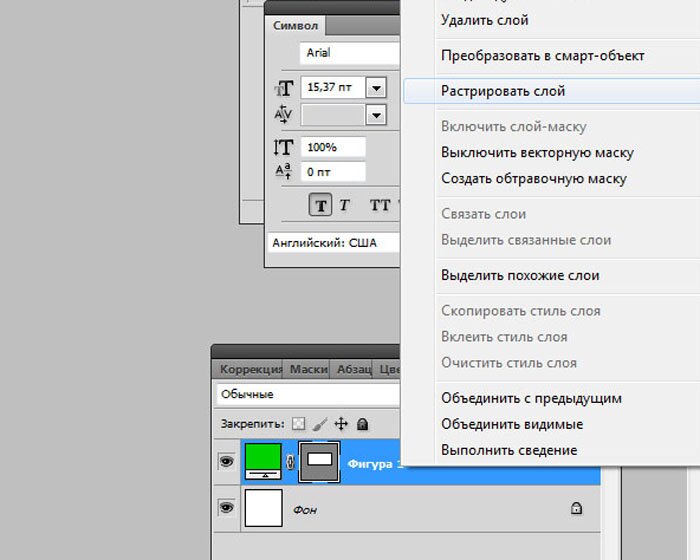
 Таких проблем не будет!
Таких проблем не будет! ч. режим наложения) и нажмите ОК!
ч. режим наложения) и нажмите ОК! Вот ссылка https://www.youtube.com/watch?v=iNHhnHVj8fc . Чертите линию от одного уха до…
Вот ссылка https://www.youtube.com/watch?v=iNHhnHVj8fc . Чертите линию от одного уха до…