Как правильно откалибровать монитор — Фотопедия
Компьютер (с его графическим процессором) является основным элементом управления всем. Он использует пакет настроек (профиль), которые влияют на видеосигналы, которые идут от ваших программ на ваш экран. На пути к вашему глазу дополнительная обработка вашего видеосигнала выполняется вашей видеокартой и вашим монитором.
Калибровка вашего монитора должна гарантировать, что цвета, которые вы в конечном итоге видите на экране, совпадают с оригинальными цветами, например, фотографии.
Для этого программа калибровки (она же программа профилирования) выполняет несколько шагов.
Первый шаг подготавливает монитор к остальной части процесса. Программа обычно задает пару вопросов (например, являются ли настройки монитора программными или нет) и берет их оттуда. В качестве альтернативы он может (также) попросить вас изменить настройки монитора для яркости и оттенков вручную. (это поможет вам правильно настроить параметры).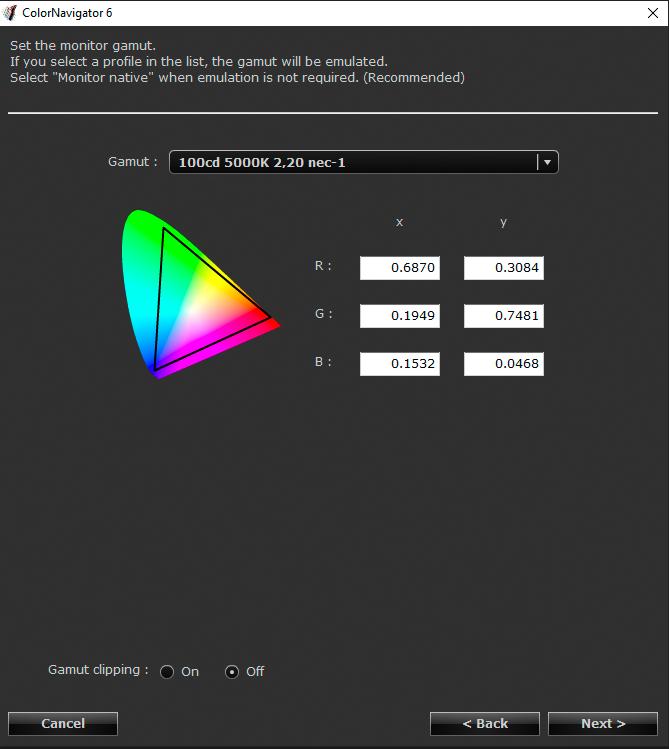
Шаг второй: когда ваш монитор настроен, программа сгенерирует кучу разных цветов, а оптическое устройство измеряет, как ваш экран воспроизводит эти цвета. Это устройство — ваша Паучья Элита; он передает измеренные значения обратно в программу, чтобы программа могла сравнивать значения и решать, нужно ли корректировать цвета на экране.
Когда это будет сделано, программа поместит все исправления в один аккуратный пакет (теперь у вас есть новый профиль для вашего компьютера).
Вы можете сохранить этот профиль и указать компьютеру использовать его. Я думаю, что моя программа автоматически применяет новый профиль.
Вы завершили «калибровку монитора», если он плавает на вашей лодке, см. Дополнительную информацию ниже об использовании этого термина.
Если вы измените настройки своей видеокарты или измените настройки монитора, которые изменяют то, что вы видите на экране, вам придется повторить процесс, потому что эти изменения означают, что вы создали новую разницу между исходными значениями цвета и значениями цвета экрана. Так что неплохо бы кое-что настроить, прежде чем идти по шагам:
Так что неплохо бы кое-что настроить, прежде чем идти по шагам:
Настройка фотошопа может быть сделана до или после калибровки; Мой совет — скопировать настройки из этого видео с Винсентом Версаче
Начинается в 27:10, он заканчивается около настроек около 47:00. —Фюи: видео немного старше; Я нашел некоторые настройки в других подменю, что вы видите на видео. Я намеренно не даю фотографии здесь, см. Мою заметку ниже.
Карта Photoshop и Nvidia : Установите свою карту Nvidia по своему вкусу перед калибровкой. Если вы не уверены, как оптимизировать скорость обработки Photoshop, проверьте Google, чтобы узнать, какие настройки Photoshop лучше всего подходят для вашей карты GTX 1060 и мощности вашего компьютера. Мне стоило хорошо читать этот материал.
Что касается панели Nvidia, если я не ошибаюсь, по умолчанию означает, что настройки цвета управляются самим вашим компьютером.
Монитор :
(Если ваша программа не направляет вас к настройке монитора: установите цвета на нейтральный или по умолчанию и уменьшите яркость, она часто слишком высока. Программа обычно заботится о вашем мониторе в качестве первого шага процесса, как я описал выше .
Программа обычно заботится о вашем мониторе в качестве первого шага процесса, как я описал выше .
Элита паука: Вам не нужно настраивать это устройство, это всего лишь измерительный инструмент для калибровки.
Надеюсь, это вам поможет, возможно, я уже многое рассказал, но управление цветом — это ключ к стабильным результатам, и я хотел быть готовым и для других.
Примечание о сроке калибровки монитора
Можно справедливо утверждать, что «калибровка монитора» технически не является правильным термином для всего процесса; это только первый из этих шагов:
- настройка параметров монитора, (единственная прямая настройка сам монитор)
- измерение, сравнение значений и создание нового профиля, который вы можете сохранить,
(профилирование) - применение нового профиля (реализация профиля)
Лично я согласен с практическим использованием термина «Калибровка монитора» для шагов, которые необходимо выполнить, чтобы получить откалиброванный монитор выход .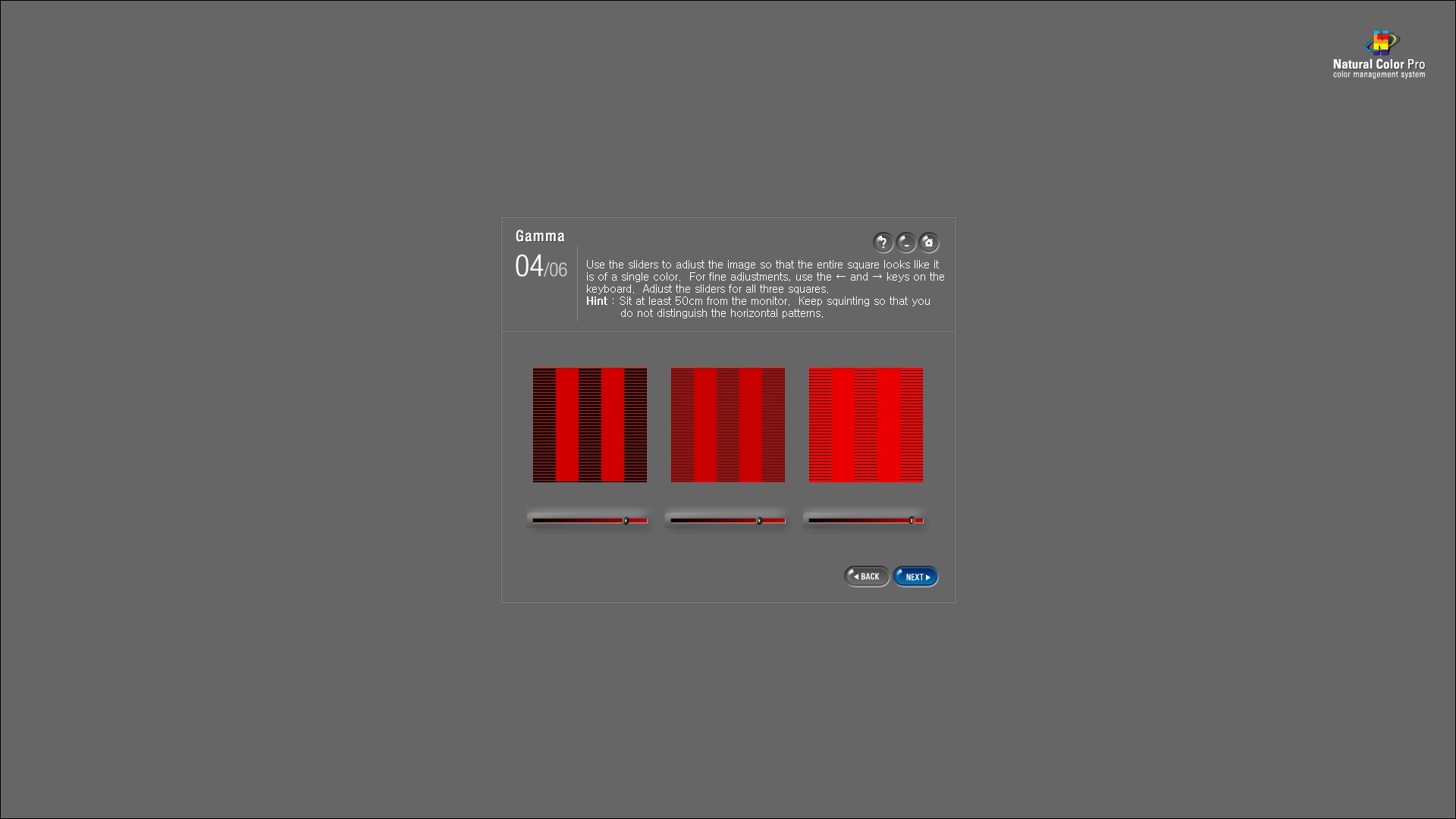
Просто чтобы быть уверенным в этом предположении, я погуглил «что такое калиброванный монитор» и получил ссылки на описания всех шагов. К вашему сведению: проверьте это хорошо сделанное описание , которое я только что получил в качестве лучшего результата поиска.
примечание о получении настроек для Photoshop через просмотр видео
Я знаю — 20 минут для некоторых настроек кажутся натянутыми, но Винсент Версаче объясняет многие ПОЧЕМУ свой выбор, и он делает это очень хорошо. Я понимаю, что, зная, что вы делаете, вместо того, чтобы ставить флажки вслепую, радикально улучшаются ваши конечные результаты, поскольку это дает вам больший контроль над тем, что вы делаете. В этом случае это также углубляет ваше понимание управления цветом в целом, а не только ваше знание фотошопа; то, что принесет пользу всему, что вы делаете со своей фотографией.
Калибровка монитора для фотографии
Понимание принципов калибровки монитора критично для любого фотографа, который хочет достичь точных и предсказуемых фотоотпечатков.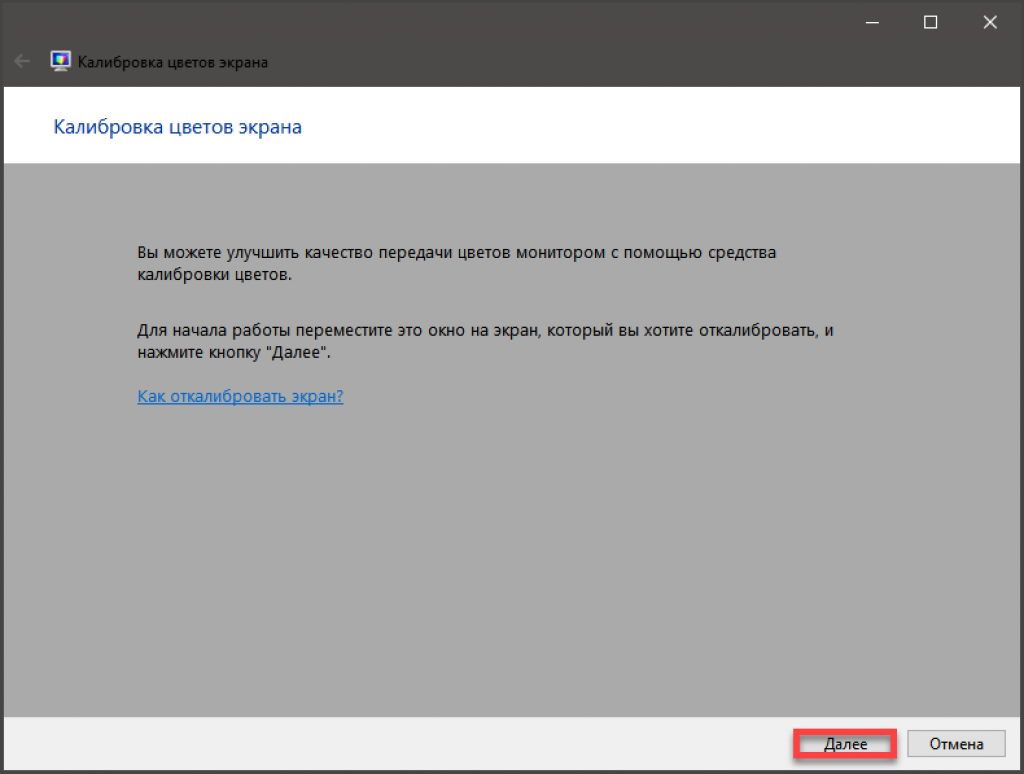 Если ваш монитор некорректно воспроизводит тени и цвета, тогда всё время, потраченное на редактирование и пост-обработку изображения, может в действительности оказаться потраченным зря. Данная глава покрывает основы калибровки для обычного фотографа, в дополнение к использованию калибровки и профилирующих устройств для высокоточных результатов. Далее, предполагается, что выбросить старый монитор и купить новый не является решением.
Если ваш монитор некорректно воспроизводит тени и цвета, тогда всё время, потраченное на редактирование и пост-обработку изображения, может в действительности оказаться потраченным зря. Данная глава покрывает основы калибровки для обычного фотографа, в дополнение к использованию калибровки и профилирующих устройств для высокоточных результатов. Далее, предполагается, что выбросить старый монитор и купить новый не является решением.
| → | → | Калиброванный монитор | ||
|---|---|---|---|---|
| Файл цифрового изображения | Профиль цветности |
Регулировка яркости и контраста
Простейший (но наименее точный) способ откалибровать ваш монитор — это отрегулировать его яркость и контраст. Этот метод не требует наличия профиля цветности для вашего монитора, а посему идеален для повседневного использования или для случая, когда вам нужно внести быстрые коррективы на чужом компьютере.
Нижеприведенные изображения разработаны с целью помочь вам выбрать оптимальную настройку яркости и контраста. Хорошо откалиброванный монитор должен быть способен пройти оба теста, но если он их не прошёл, вам придётся выбрать, какой из двух важнее. В любом случае, убедитесь, что монитору дали сперва прогреться в течение минимум 10-15 минут.
1) Полутона. Хорошо откалиброванные полутона зачастую являются задачей с наивысшим приоритетом. Монитор должен показать центральный квадрат как идентичный окружающему фону по яркости — при просмотре расфокусированным зрением или с расстояния. Левый и правый квадраты должны казаться темнее и ярче сплошного серого, соответственно.
© 2004-2011 Sean McHugh
Примечание: вышеприведенный тест подразумевает, что монитор настроен на гамму 2.2.
Если центральный квадрат ярче или темнее серого фона, вероятно, ваш монитор показывает изображения ярче или темнее, чем предполагается. Это будет также иметь заметное влияние на ваши печатные варианты, так что с этим следует разобраться.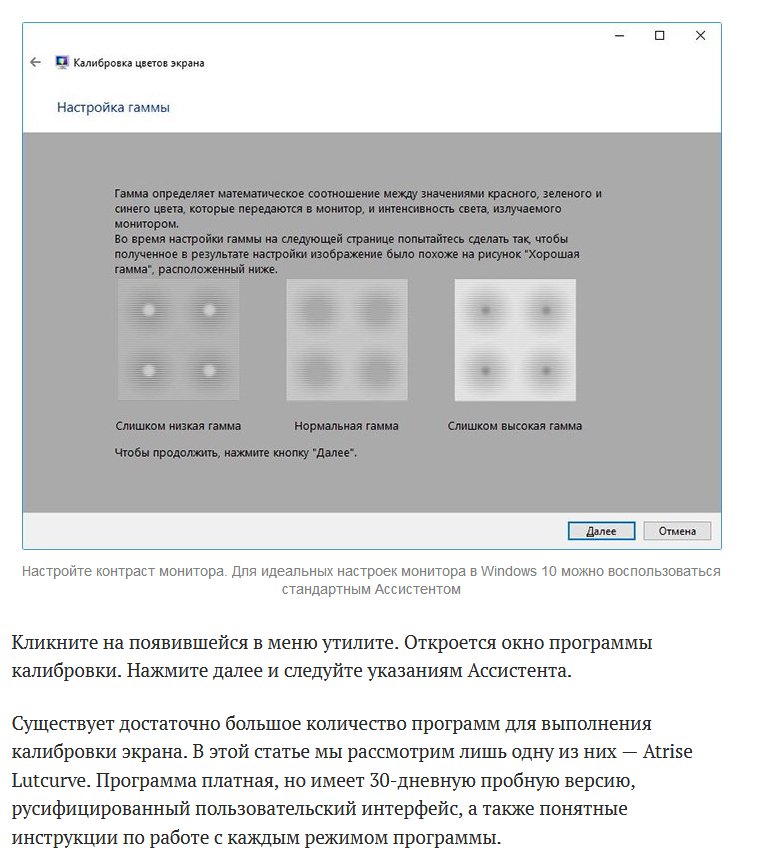
Если вы используете ЖК-монитор, установите сперва для него стандартный контраст (скорее всего, или 100%, или 50%), после чего корректируйте яркость, пока центральный квадрат несольётся с фоном. Если вы используете ЭЛТ (большой «старомодный» тип), установить ему максимальный контраст. В любом случае убедитесь, что монитор настроен на гамму 2.2, если такая настройка у него есть (для большинства современных мониторов это стандартная настройка).
Примечание: чрезмерное повышение яркости вашего монитора может сократить срок его жизни. Вероятно, вам не понадобится максимальная яркость дисплея, если в комнате не слишком светло, если у монитора нет фоновой подсветки (например, окно на заднем плане) или если он не слишком стар.
2) Детали на свету и в тенях
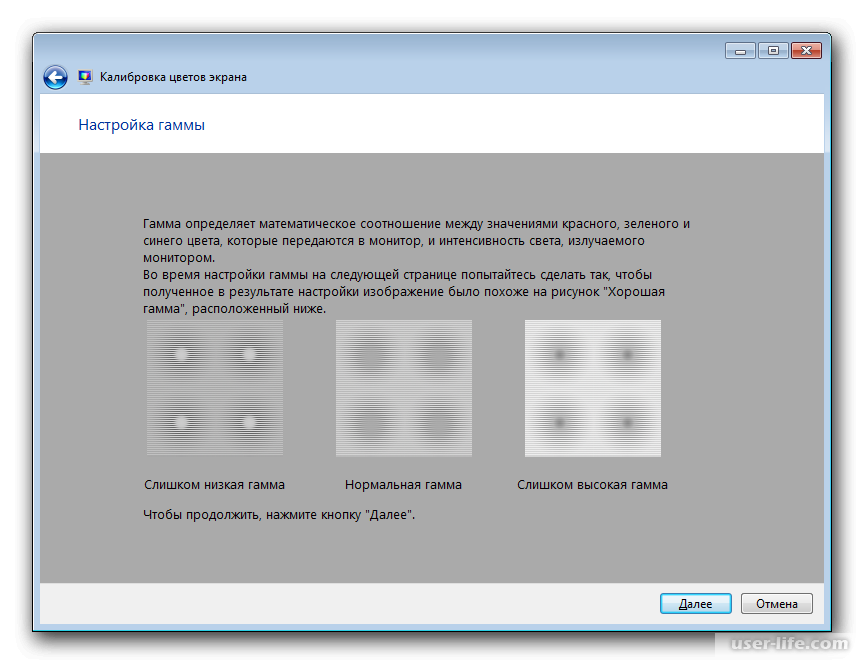 На каждом из двух следующих изображений должны быть различимы 8 ступеней:
На каждом из двух следующих изображений должны быть различимы 8 ступеней:| Детали в тенях | Детали на свету |
Две крайних ступени теней и света должны быть лишь слегка различимы. В противном случае вы, скорее всего, достигли предела возможностей настройки яркости и контраста. Иначе, если максимум деталей в тенях и на свету важнее, чем освещённость полутонов, можно игнорировать тест полутонов. В этом случае сперва используйте яркость, чтобы достичь требуемых деталей в тени, после чего используйте контраст, чтобы отрегулировать детали на свету (именно в таком порядке). Если яркость слишком велика, полностью чёрный станет серым, но если деталей в тенях недостаточно, несколько из приведенных 8 градаций тени покажутся одинаковыми.
Однако показанные выше примеры обеспечивают всего лишь грубую подстройку, которая охватывает лишь малую часть тонального диапазона и вообще не корректирует цветность. Существуют несколько более точные методы визуальной калибровки, однако в конечном счёте получение истинно точных результатов требует систематических и объективных измерений с использованием калибровочных приборов.
Существуют несколько более точные методы визуальной калибровки, однако в конечном счёте получение истинно точных результатов требует систематических и объективных измерений с использованием калибровочных приборов.
Обзор: калибровка и профилирование
Цвета и тени, которые воспроизводит монитор, зависят от типа монитора, производителя, параметров настройки и даже срока эксплуатации. К сожалению, в отличие от цифрового мира, одинаковые числа не дают одинаковые результаты, когда речь заходит о мониторах. В результате зелёный, например, может оказаться темнее, светлее или другой насыщенности, чем это было задано в числах:
| Цифровое значение зелёного | Монитор «X» | Стандартный цвет | ||
|---|---|---|---|---|
| 200 | → | |||
| 150 | → | |||
| 100 | → | |||
| 50 | → | |||
| ← Цвет отличается → | ||||
примечание: в терминах данного примера «стандартный цвет» — это всего лишь
пример желаемого состояния, которое может быть чётко определено в терминах
универсальных параметров, таких как гамма, точка белого и яркость.
В идеале, ваш монитор должен был бы просто транслировать числа из файла в стандартный набор цветов. Однако это не всегда возможно, поэтому в действительности процесс калибровки монитора состоит из двух шагов: 1) калибровки и 2) профилирования.
1) Калибровка — это процесс приведения монитора в желаемое и чётко определённое состояние. Это обычно подразумевает изменение различных физических параметров монитора, таких как вышеупомянутая яркость, а также создание так называемой таблицы отображения (Look-Up Table — LUT).
LUT принимает входное значение, такое как зелёный=50 из вышеупомянутого примера, и затем говорит: «Я знаю, что монитор X показывает зелёный=50 темнее, чем стандартный, и если я преобразую 50 в 78, прежде чем послать его на монитор, полученный цвет будет таким, каким должен был быть зелёный=50. Таким образом LUT транслирует цифровые значения из файла в новые значения, которые эффективно компенсируют характеристики выбранного монитора:
| Цифровое значение зелёного | LUT | Компенсированные цифровые значения | Монитор «X» | Стандартный цвет | ||
|---|---|---|---|---|---|---|
| 200 | → | 200 | → | |||
| 150 | → | 122 | → | |||
| 100 | → | 113 | → | |||
| 50 | → | 78 | → | |||
| ← цвета совпадают → | ||||||
2) Профилирование — это процесс характеризации калиброванного состояния вашего монитора с использованием профиля цветности. Эти характеристики включают диапазон цветов, которые ваш монитор в состоянии отобразить («пространство цветности»), в дополнение к расположению промежуточных яркостей в пределах этого диапазона («гамма»). В профиль могут быть включены и другие свойства.
Эти характеристики включают диапазон цветов, которые ваш монитор в состоянии отобразить («пространство цветности»), в дополнение к расположению промежуточных яркостей в пределах этого диапазона («гамма»). В профиль могут быть включены и другие свойства.
Профилирование важно, поскольку различные устройства не всегда в состоянии воспроизвести идентичный диапазон цветности и теней («разность гаммы»). Совершенное преобразование из цвета одного устройства в цвет другого, соответственно, не всегда возможно. Профили цветности позволяют программам, поддерживающим управление цветом, достичь разумного компромисса в процессе несовершенных преобразований:
| Исходное изображение | Стандарт «A» | Управление цветом → | Стандарт «Б» | Преобразованное изображение |
|---|---|---|---|---|
| ← Разность гаммы → | ||||
| Широкая цветовая гамма | Узкая цветовая гамма | |||
В вышеприведенном примере стандарт «А» имеет более широкий диапазон зелёного, чем стандарт «Б»,
так что цвета исходного изображения подвергаются компрессии из широкого диапазона интенсивностей
в узкий. Подробности о принципах преобразования пространств цветности читайте в главе
Подробности о принципах преобразования пространств цветности читайте в главе
«преобразование пространства цветности».
Устройства для калибровки мониторов
применение калибратора
Устройство калибровки монитора решает задачи как калибровки, так и профилирования. Обычно оно выглядит похоже на компьютерную мышь и прикрепляется к экрану монитора. Затем специальная программа управляет монитором, так что он показывает под устройством калибровки широкий диапазон цветов и теней, которые последовательно измеряются и записываются.
К распространённым устройствам калибровки относятся, помимо прочих, X-Rite Eye-One Display, ColorVision Spyder, ColorEyes Display и ColorMunki Photo.
Прежде чем запустить калибровку, дайте своему монитору как минимум 10-15 минут на прогрев. Тем самым вы обеспечите стабильность и воспроизводимость яркости и баланса цветности.
Непосредственно перед началом процесса программа попросит вас задать несколько параметров, по которым будет осуществляться калибровка («целевую настройку»).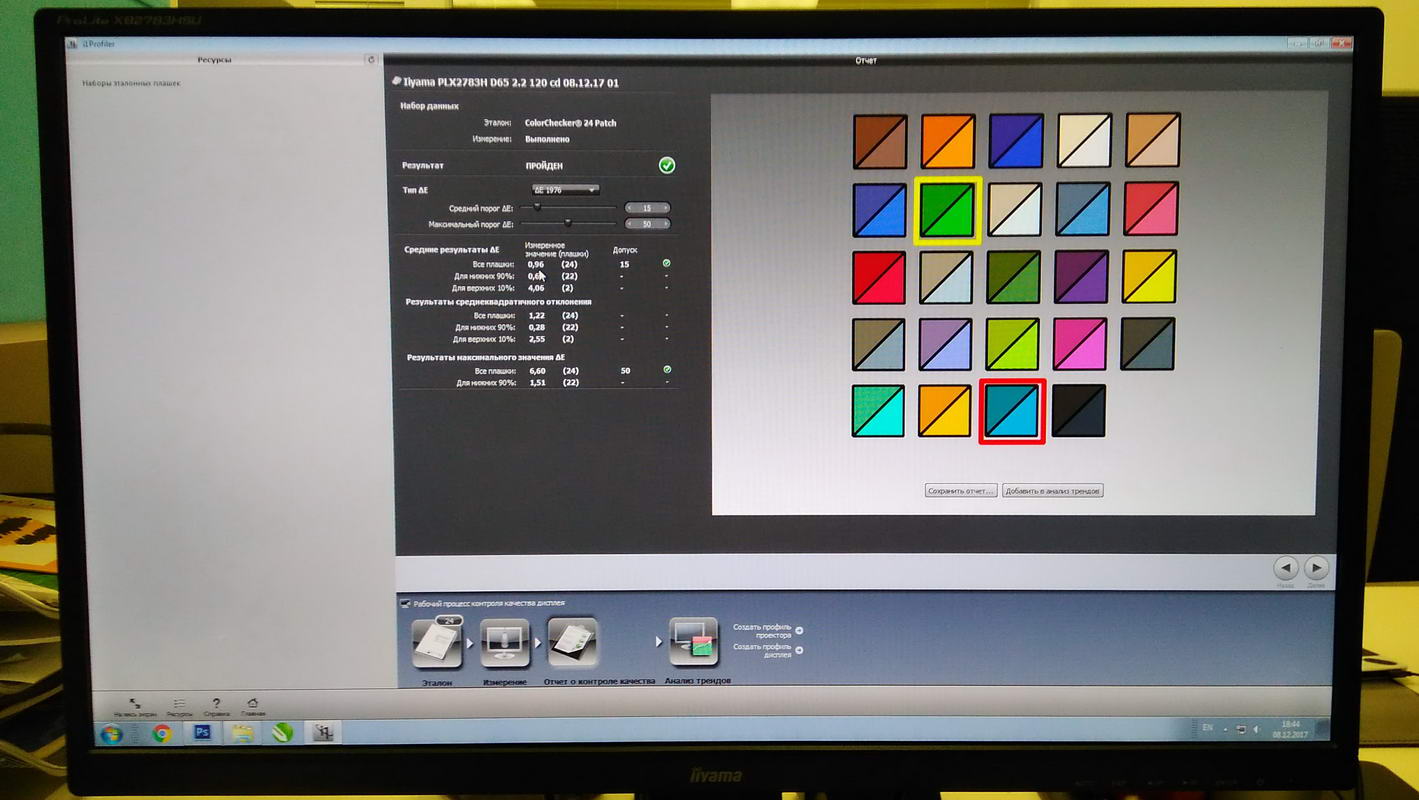 В число этих параметров могут входить точка белого, гамма и яркость (мы рассмотрим их в следующем разделе). Во время процесса калибровки вас также попросят изменить различные параметры настройки экрана, включая яркость и контраст (и значения RGB, если вы используете ЭЛТ).
В число этих параметров могут входить точка белого, гамма и яркость (мы рассмотрим их в следующем разделе). Во время процесса калибровки вас также попросят изменить различные параметры настройки экрана, включая яркость и контраст (и значения RGB, если вы используете ЭЛТ).
В результате получится матрица значений цвета и соответствующих им измерений. Сложные программные алгоритмы затем попытаются создать LUT, которая будет воспроизводить, во-первых, нейтральные, точные и соответствующим образом проградуированные оттенки серого, а во-вторых, точное соответствие тона и насыщенности цвета по всей гамме. Если они не могут быть совершенно точно переданы (а они никогда не могут), программа пытается расставить приоритеты так, чтобы неточности относились к тем разницам цветов и оттенков, которые наши глаза плохо различают.
Настройки калибровки
Здесь приводится краткое описание и рекомендация для каждой из целей калибровки:
Точка белого. Этот параметр контролирует относительную теплоту или холодность наиболее светлого тона на экране в соответствии с «цветовой температурой».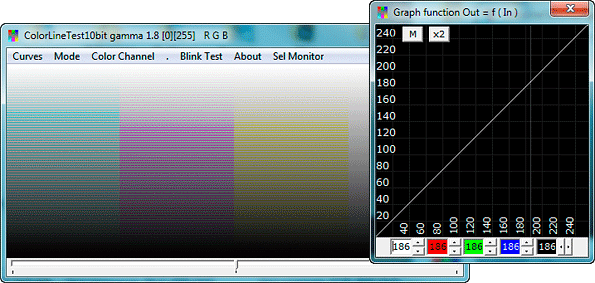 Более высокие цветовые температуры дадут более холодные тона, в то время как низкие температуры покажутся теплее (да, на первый взгляд это интуитивно непонятно).
Более высокие цветовые температуры дадут более холодные тона, в то время как низкие температуры покажутся теплее (да, на первый взгляд это интуитивно непонятно).
| Тёплая цветовая температура | Цветовая температура вашего монитора | Холодная цветовая температура |
Несмотря на то, что вышеприведенные образцы кажутся слегка холоднее и теплее, это происходит
потому, что они расположены рядом. Если поместить любой из них отдельно, так чтобы они оказались
самым ярким пятном на экране, глаз адаптируется, и вы назовёте каждый из них «белым»
Материалы по этой теме вы найдёте в главе о балансе белого.
Для мониторов ЭЛТ стандартной рекомендацией является цветовая температура дисплея порядка 6500K (называемая D65), то есть чуть холоднее, чем дневной свет. Однако для ЖК мониторов всё несколько более сложно. Несмотря на то, что у многих ЖК есть настройка цветовой температуры, их подсветка всегда имеет собственную цветовую температуру.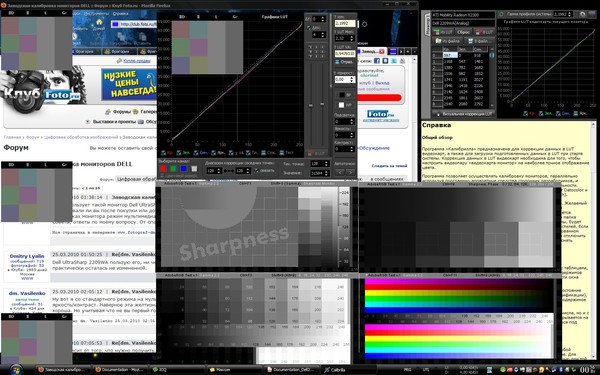 Любое отклонение от неё ведёт к сужению гаммы вашего дисплея. По этой причине для ЖК мониторов обычно рекомендуется оставлять их стандартную цветовую температуру, если только у вас нет весомых причин её изменить. Ваш глаз адаптируется к цветовой температуре, и ни теплота, ни холодность тона не будут заметны, пока их не начнут непосредственно сравнивать.
Любое отклонение от неё ведёт к сужению гаммы вашего дисплея. По этой причине для ЖК мониторов обычно рекомендуется оставлять их стандартную цветовую температуру, если только у вас нет весомых причин её изменить. Ваш глаз адаптируется к цветовой температуре, и ни теплота, ни холодность тона не будут заметны, пока их не начнут непосредственно сравнивать.
Гамма. Этот параметр контролирует скорость, с которой яркость теней нарастает от чёрного к белому (для каждого из цифровых значений). Это заставляет изображение выглядеть светлее для больших и темнее для меньших значений гаммы, соответственно, но точки чёрного и белого при этом остаются неизменными. Также гамма сильно влияет на кажущуюся контрастность изображения:
| Гамма 1.0 | Гамма 1.8 | Гамма 2.2 | Гамма 4.0 |
Примечание: вышеприведенные изображения предполагают, что для вашего экрана задана гамма 2. 2.
2.
Старые компьютеры Mac некоторое время использовали значение гаммы 1.8,
но в настоящее время они также используют гамму 2.2.
Коэффициент гаммы 2.2 стал стандартом при редактировании и просмотре изображений, так что в общем рекомендуется использовать это значение. Кроме того, оно наилучшим образом коррелирует с тем, как мы воспринимаем вариации яркости, и ближе всего к стандартной настройке вашего дисплея.
Яркость. Этот параметр контролирует количество света, испускаемого вашим экраном.
В отличие от точки белого и коэффициента гаммы, оптимальная настройка яркости сильно зависит от яркости вашей рабочей среды. Большинство устанавливает яркость в районе 100-150 кд/м2, но яркие рабочие помещения обычно требуют более высоких значений. Максимальная достижимая яркость будет зависеть от типа и срока службы вашего монитора, и таким образом может кардинально ограничить допустимую яркость рабочей обстановки.
Однако более высокие значения яркости сократят срок службы монитора, так что всегда лучше несколько приглушить яркость монитора, если вы можете себе это позволить.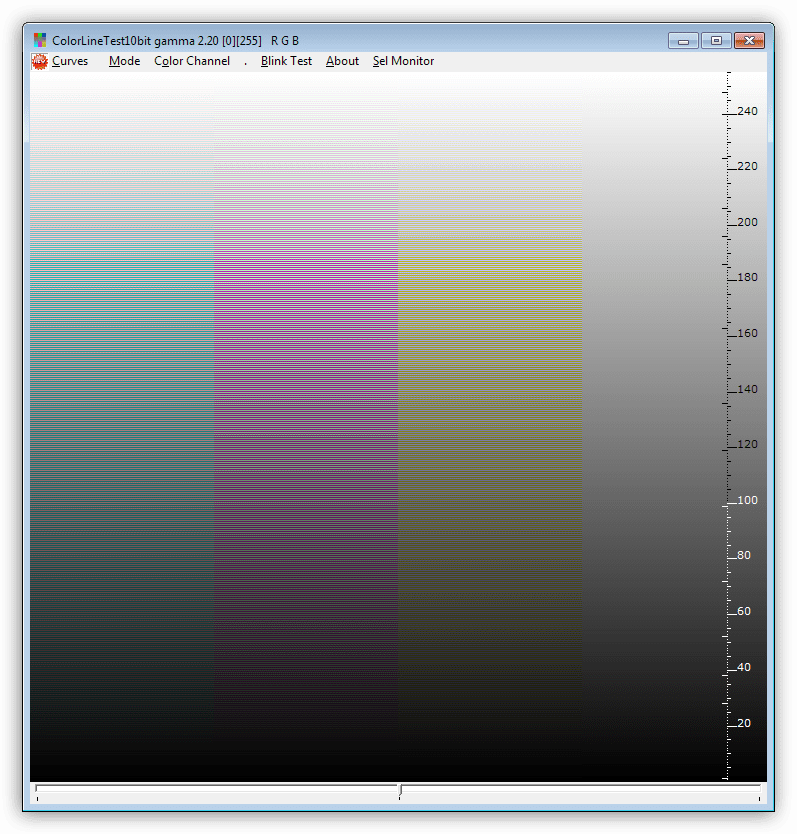 Используйте наименьшую из возможных яркостей диапазона 100-150 кд/м2, в котором вы по-прежнему различаете все 8 теней на вышеприведенном образце.
Используйте наименьшую из возможных яркостей диапазона 100-150 кд/м2, в котором вы по-прежнему различаете все 8 теней на вышеприведенном образце.
Калибровка: таблица отображения
Таблица отображения (Look-Up Table — LUT) либо управляется вашей видеокартой, либо самим монитором, так что она будет использоваться вне зависимости от того, работает ли ваша программа с управлением цветом — в отличие от профиля цветности. LUT обычно загружается немедленно после загрузки операционной системы и используется вне зависимости от того, что отображается на мониторе.
Всегда, когда числа красного, зелёного и синего равны, точный монитор должен показывать это как нейтрально серый. Однако, вы будете удивлены тем, как часто это не так (см. ниже). Работа LUT* состоит в поддержании нейтрально серых тонов в корректной гамме.
*Примечание: это пример для простейшей линейной 8-битной LUT,
которая наиболее часто используется с мониторами ЭЛТ.
| Входные значения R,G,B | Монитор «X» | Нейтрально серый | ||
|---|---|---|---|---|
| 200,200,200 | → | |||
| 159,159,159 | → | |||
| 100,100,100 | → | |||
| 50,50,50 | → | |||
| ← разница → | ||||
Пример LUT, которая исправляет отображение на мониторе «X», показан ниже.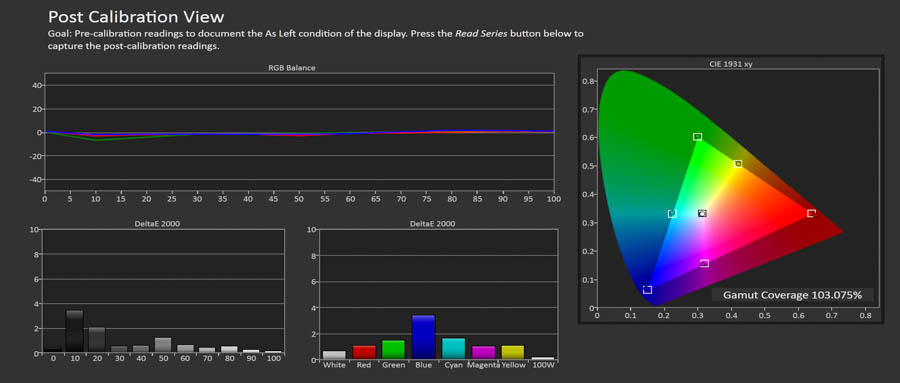 Она по сути применяет независимые тональные кривые для каждого из каналов цветности монитора:
Она по сути применяет независимые тональные кривые для каждого из каналов цветности монитора:
| → | ||
| Без коррекции | Таблица отображения |
Примечание: приведенная выше таблица является линейной и 8-битной; существуют
более сложные трёхмерные LUT, которые не обрабатывают каждый цвет независимо.
Однако, базовая концепция сохраняется неизменной.
Без вышеприведенной LUT ваша видеокарта посылает входное значение цвета 159 (из цифрового файла) непосредственно на монитор (неважно, какого именно цвета). Используя LUT, видеокарта подставляет значения красного, зелёного и синего с использованием тональных кривых. Входное значениеR,G,B=159,159,159 отправляется на монитор как 145,155,162 (которые теперь воспринимаются как нейтрально серый). Заметьте также, что более глубокая коррекция цвета соответствует большему отклонению тональной кривой от прямой диагонали.
Зачастую в цепи отображения присутствует несколько LUT — не только в видеокарте. Другая LUT, максимально соответствующая калибровке вашего монитора — это его встроенная LUT (как рассматривается ниже). Если ваш монитор поддерживает возможность изменения встроенной LUT (некоторые модели это позволяют), обычно тем самым достигается более чёткая калибровка, чем с использованием LUT видеокарты. Однако, если только калибровочная программа не была разработана специально для вашего монитора, она скорее всего будет использоавть LUT видеокарты.
Другая LUT, максимально соответствующая калибровке вашего монитора — это его встроенная LUT (как рассматривается ниже). Если ваш монитор поддерживает возможность изменения встроенной LUT (некоторые модели это позволяют), обычно тем самым достигается более чёткая калибровка, чем с использованием LUT видеокарты. Однако, если только калибровочная программа не была разработана специально для вашего монитора, она скорее всего будет использоавть LUT видеокарты.
Профилирование: профиль цветности
Профиль цветности задаёт на основе калибровки выходные параметры, такие как гамма, точка белого и яркость, в дополнение к калибровочным измерениям, таким как максимальные интенсивности красного, зелёного и синего, которые способен излучать ваш дисплей. Эти свойства в совокупности задают пространство цветности вашего монитора. В профиль также включена копия LUT, но непосредственно она не используется, поскольку она уже реализована в мониторе или видеокарте.
Профиль цветности используется для преобразования изображений, которое позволит позволит корректно их показать с учётом уникальных характеристик вашего монитора. В отличие от LUT, для использования профиля цветности при просмотре изображений потребуется программа, поддерживающая управление цветом. Это не составит проблемы, если вы используете новейшие операционные системы на компьютерах семейств PC или Mac, поскольку все они поддерживают управление цветом. В противном случае используйте Photoshop или любую другую распространённую программу редактирования изображений или преобразования файлов RAW.
В отличие от LUT, для использования профиля цветности при просмотре изображений потребуется программа, поддерживающая управление цветом. Это не составит проблемы, если вы используете новейшие операционные системы на компьютерах семейств PC или Mac, поскольку все они поддерживают управление цветом. В противном случае используйте Photoshop или любую другую распространённую программу редактирования изображений или преобразования файлов RAW.
Всякий раз, когда открывается цифровое изображение, которое содержит встроенный профиль цветности, ваша программа может сравнить этот профиль с профилем вашего монитора. Если монитор имеет тональный диапазон, аналогичный обозначенному в цифровом изображении, значения из файла будут непосредственно преобразованы с помощью LUT в значения, корректные для вашего монитора. Однако если пространства цветности отличаются (как это обычно и бывает), ваша программа осуществит более комплексное преобразование. Этот процесс называется преобразованием пространства цветности.
Тест калибровки монитора
Не думайте, что просто потому, что вы осуществили калибровку цветности, ваш монитор начнёт точно воспроизводить цвет безо всяких трудностей. Важно ещё и проверить качество этой калибровки. Если вы обнаружите, что ваше устройство калибровки не смогло устранить некоторые неточности, вы по крайней мере сможете принимать это во внимание при обработке изображений методами, влияющими на цвет.
Простейший и самый быстрый способ оценить качество калибровки цветности — это посмотреть большой чёрно-белый градиент в программе, которая поддерживает управление цветом. Субоптимальная калибровка монитора может отрисовать этот градиент с незначительными цветными полосками по вертикали или внезапными дискретными прыжками в тоне. Наведите курсор на следующий образец, чтобы увидеть, на что может быть похожа низкокачественная калибровка монитора:
Пример гладкого нейтрального градиента для диагностики качества калибровки монитора.
Такой градиент наилучшим образом подходит для диагностики при просмотре на полный экран и при включении иотключении профиля цветности. Photoshop позволяет достичь этого, если установить «Proof Colors» в «Monitor RGB»; CTRL+Y включает и отключает применение профиля монитора. Если «Monitor RGB» включен, это означает, что профиль цветности монитора не используется.
Если на градиенте заметны полосы цвета, это может означать, что ваш монитор требует новой калибровки. Обычно рекомендуется проводить её ежемесячно или что-то около того, в зависимости от того, насколько важна точность цветопередачи в вашей работе.
Иначе, цветопередача вашего монитора может быть настолько далека от оптимальной, что профиль цветности будет задавать экстремальную коррекцию. Это может быть вызвано используемой вами калибровкой монитора, а может и являться следствием его возраста. В последнем случае профиль цветности всё ещё будет большим плюсом по сравнению с его отсутствием — но цветопередача не станет безгрешной.
Ограничения калибровки монитора
К несчастью, существуют пределы точности калибровки. Для цифрового монитора, чем больше вам потребуется изменить параметры настройки монитора относительно стандартных, тем больше вы потеряете в количестве оттенков цвета и теней, которые он сможет показать. К счастью, разрядность встроенной LUT вашего монитора может повлиять на то, насколько хорошо он откалиброван, поскольку монитор с большей разрядностью LUT может использовать более широкую палитру цветов:
| → | или | |||
| Без коррекции | Малоразрядная LUT | Многоразрядная LUT | ||
(4 выходных оттенка) | (2 выходных оттенка) | (4 выходных оттенка) |
Примечание: повышенная разрядность встроенной LUT не означает, что монитор может показать больше оттенков цвета одновременно, поскольку количество входных значений остаётся неизменным. Вот почему повышение разрядности LUT видеокарты само по себе не позволит достичь более точной калибровки.
В малоразрядном примере, самый яркий (4) и тёмный (1) оттенки вынужденно переходят в белый (5) и чёрный (0), соответственно, поскольку в LUT происходит округление до ближайшего доступного выходного значения. С другой стороны, многоразрядная LUT может использовать дополнительные промежуточные значения. Это сильно снижает вероятность появления цветных полос и постеризации изображения — даже если монитор достаточно стар и существенно отклонился от исходной цветности.
Если у вас есть новый точный монитор с 8-битной LUT, вы наверняка получите хорошую калибровку; роль разрядности LUT начинает нарастать по мере старения монитора. В большинстве дисплеев используется 8-битная LUT, хотя у некоторых бывают 6-битные LUT, а у других 10-битные и более. Избегайте использовать ЖК-мониторы, предназначенные для игр, посокльку они зачастую приносят разрядность своих LUT (или другие аспекты) в жертву быстрой скорости обновления, которая не имеет никакого значения при просмотре неподвижных изображений.
Обеспечение точной цветопередачи в Photoshop
1. Предварительное согласование всех аспектов управления цветом с остальными участниками рабочего процесса (при их наличии).
Согласуйте интеграцию рабочего процесса управления цветом у своих рабочих групп и поставщиков услуг, конфигурацию программного обеспечения и оборудования для их интеграции в систему управления цветом, а также уровень, на котором будет осуществляться управление цветом.
2. Калибровка и настройка профиля монитора.
Профиль монитора — это первый профиль, который нужно создать. Точность цветопередачи крайне важна на этапе принятия художественных решений, касающихся цветов в документе.
3. Создание цветовых профилей для всех устройств ввода и вывода (например, сканеров и принтеров), которые планируется использовать в производственном процессе.
С помощью профилей система управления цветом распознает, каким образом то или иное устройство воспроизводит цвета, а также определяет текущие цвета в документе. Профили устройств часто устанавливаются при подключении этих устройств к компьютеру. Кроме того, более точные профили для конкретных устройств и условий можно создавать с помощью сторонних программных и аппаратных средств. Если документ планируется печатать в типографии, то профиль для конкретного устройства или условий печати следует получить у поставщика услуг.
4. Установка параметров управления цветом в приложениях Adobe.
Большинству пользователей достаточно цветовых параметров по умолчанию. Однако при необходимости эти параметры можно изменить. Для этого выполните следующие действия.
Если вы работаете с несколькими приложениями Adobe, выберите стандартную конфигурацию управления цветом и синхронизируйте цветовые настройки всех приложений с помощью программы Adobe® Bridge. После этого можно приступать к работе с документами.
Если вы работаете только с одним приложением Adobe или для отдельного приложения нужно задать пользовательские параметры управления цветом, это можно сделать прямо в нужном приложении.
5. (Дополнительно) Просмотр цифровой цветопробы
Создав документ, можно просмотреть его в режиме цифровой цветопробы, чтобы получить представление о цветопередаче на печати или на конкретном устройстве.
Как откалибровать и настроить монитор в домашних условиях
Что такое калибровка и зачем она нужна?
Калибровкой называют процесс настройки цветопередачи, яркости и контрастности изображения монитора или другого устройства визуализации (например, проектора или TV) с целью добиться максимально полного совпадения тона, цветов и оттенков на экране и при печати. В бытовом обиходе калибровка преследует цель просто сделать изображение естественным и приятным глазу.
С необходимостью откалибровать монитор сталкивались почти все — когда принесли его домой из магазина и первый раз включили. Тем, кто не работает в графических редакторах и не занимается фотографией, достаточно сделать это «на глазок», пользуясь кнопками подстройки на самом мониторе или средствами Windows. Большая точность здесь не важна — главное, чтобы изображение было без явных цветовых искажений, в меру ярким и в меру контрастным.
Художникам, дизайнерам и фотографам нужна более глубокая — профессиональная калибровка, которая производится или с помощью программ, или специальных аппаратов — калибраторов.
Первый вариант доступен всем — основная масса таких приложений бесплатна и не слишком сложна в применении. Однако чтобы добиться хорошего результата нужен еще и глаз-алмаз. Второй вариант обеспечивает максимальную точность, но пользуются им немногие. Причина — высокая стоимость калибраторов. Даже бюджетный аппарат обходится как хороший смартфон, но некоторые художники и фотографы берут их напрокат или прибегают к услугам специалистов по калибровке, благо это не требуется делать часто.
Поскольку калибратора у нас с вами нет, поговорим о способах настройки монитора при помощи программ.
Простая калибровка монитора средствами Windows
Интересующий нас инструмент называется «Калибровка цветов». В Windows 10 он вызывается через приложение «Параметры» — раздел «Система» — «Экран» — «Дополнительные параметры экрана».
В Windows 7 и 8.1 — через Панель управления и раздел «Экран». Или через «Параметры экрана» в контекстном меню рабочего стола.
Запустив утилиту, пошагово выполняйте предложенные операции. Но перед этим обязательно разверните окно во весь экран и сядьте прямо перед ним, иначе результат может быть неточным. Расстояние от ваших глаз до экрана должно быть таким, как при обычной работе.
Первый шаг — установка основных параметров цветов
Откройте меню монитора, нажав кнопку на его панели, и установите настройки цвета по умолчанию. Если у вас ноутбук, переходите к следующему шагу.
Второй шаг — настройка гаммы
Перед вами изображение квадрата с темными пятнами внутри и ползунок настройки. В центре каждого пятна находится точка. Ваша задача сделать так, чтобы точки стали невидимыми (слились по яркости с фоном).
Третий шаг — настройка яркости
Снова откройте меню монитора или раздел «Электропитание» в Панели управления Windows — сейчас нам понадобится ползунок настройки яркости. Вместо него можете пользоваться кнопками «Яркость-» и «Яркость+» на панели монитора или клавиатуре ноутбука.
Передвигая ползунок, установите яркость так, чтобы детали костюма и рубашка человека на картинке были умеренно различимы, а знак «Х» на стене позади него не сливался с фоном, но был едва заметен.
Четвертый шаг — настройка контрастности
Управляя ползунком настройки контрастности, сделайте так, чтобы все складки и пуговицы на белой рубашке были хорошо видны, а рубашка не сливалась со стеной.
Пятый шаг — цветовой баланс
Перемещая ползунки трех цветов — красного зеленого и синего, добейтесь того, чтобы полосы в центре экрана были нейтрально-серыми.
Шестой шаг — сохранение калибровки
Сравните текущую (новую) калибровку с прежней. Если она вас устраивает, нажмите «Готово». Если далее хотите перейти к настройке отображения текста, предварительно отметьте флажком «Запустить средство ClearType…».
Настройка отображения текста
Здесь вам следует выбрать пример, где панграмма (текст, включающий все буквы алфавита), читается лучше всего, и применить настройку.
Калибровщика Windows вполне достаточно, чтобы правильно настроить монитор для работы, не связанной с редактированием графики и художественной печатью.
Для проверки качества калибровки можете воспользоваться специально созданными обоями с сайта RealColor.ru. Комплект обоев подбирайте по своему разрешению экрана, чтобы картинка не менялась в размере.
Калибровка монитора для фотопечати и работы с графикой
Как получить наилучший результат
Чтобы получить действительно хорошее изображение, где черное — это черное (а не темно-серое), белое — это белое, а цвет не зависит от угла поворота экрана, нужен профессиональный монитор. Фотографы и художники-графики отдают предпочтение экранам с матрицей IPS (наилучший вариант — с S-IPS).
На бюджетных мониторах с матрицами типа TN добиться высокой точности оттенков и цветов, увы, не получится, И дело не в том, что этого не позволяют программы, а в качествах самого экрана. Но мы будем работать с тем, что имеем.
Итак, начнем с подготовки рабочего места:
- Монитор должен стоять там, где вы обычно его используете.
- Помещение должно быть достаточно освещено. Калибровку лучше проводить при том освещении, при котором вы работаете. Если вы работаете и при естественном, и при искусственном свете, оптимально создать два цветовых профиля. Направленные источники света на время калибровки следует удалить от экрана.
- Перед началом калибровки монитор должен некоторое время поработать. ЭЛТ-монитор — не меньше часа, остальным достаточно 30 минут.
- Фоновое изображение следует установить нейтральным, лучше всего — в серых тонах.
Adobe Gamma
С помощью Adobe Gamma калибруют мониторы для работы в Фотошопе. Поскольку приложения созданы одним разработчиком, они оптимальны для совместного использования — профили, сформированные в Гамме, отображаются в меню Фотошопа, и пользователь может быстро переключаться между ними.
Утилита входит в комплект поставки Photoshop, но при желании ее можно скачать и отдельно, правда, не с официального сайта (ее там нет), а со сторонних ресурсов. Установки она не требует, достаточно просто запустить.
Если вы проводите калибровку в первый раз, выбирайте версию «Шаг за шагом».
Следом — создадим описание нового профиля (латинскими буквами).
Далее переходим к процессу калибровки. Используя меню настройки монитора, отрегулируем яркость и контрастность так, чтобы серый квадрат в центре окошка почти слился с черным, но был различим на его фоне. Рамка при этом должна оставаться белой.
Следующим шагом определим тип свечения (цветности люминофора). Нужное значение можно взять из заводского профиля монитора (оно будет установлено по умолчанию, если вы предварительно ничего не меняли в настройках). Если затрудняетесь, оставьте «Собственное» или «HDTV (CCIR 709)».
Теперь займемся настройкой гаммы для правильной цветопередачи (соотношения красного, зеленого и синего каналов). С помощью ползунка выровняем яркость серого квадрата на фоне черных и белых полос либо установим одно из значений по умолчанию. Для ЖК-монитора лучше выбрать 1.8, для ЭЛТ — 2.2.
Если снять флажок «Рассматривать одну гамму», вместо серого квадрата будет три — красный, зеленый и синий, с отдельными инструментами регулировки. С их помощью можно убрать цветной оттенок экрана, если он есть. Если нет — лучше их не трогать.
После настройки гаммы определим цветовую температуру белой точки монитора. Этот параметр зависит от окружающего освещения. Для работы при дневном свете оптимально установить 6500° K, при искусственном теплом (лампы накаливания) — 5000° K, при искусственном белом (люминесцентные лампы) — 9300° K.
Чтобы определить цветовую температуру визуально, нажмем кнопку «Изменить».
На затемненном фоне будут отображены три светлых квадрата. Ваша задача — выбрать наиболее нейтральный серый.
На заключительном этапе установим отображение точки белого как аппаратное значение и сохраним профиль.
Для быстрого редактирования уже существующих профилей удобнее открывать программу в виде панели управления. Здесь все настройки находятся в одном окне.
Оценка качества калибровки с помощью веб-сервисов
Онлайн-сервисы проверки мониторов удобно использовать как дополнение к программам-калибровщикам. C их помощью можно оценить и отрегулировать не только яркость, контраст и цвет, но и резкость, геометрию, наличие битых пикселей, уровень мерцания и прочее. Это важно, если вы используете монитор для обработки фотографий или профессиональной работы с графикой.
Элементов настройки в сервисах нет, поэтому если нужно что-то поправить, придется использовать сторонние инструменты — кнопки и меню монитора, средства Windows или программы.
Monteon.ru
Сервис Monteon.ru позволяет оценить следующее:
- Точность цветопередачи.
- Наличие битых пикселей.
- Плавность градиентных переходов.
- Мерцание (синхронизацию фазы на VGA-мониторах) и муар (разводы в виде волнообразного узора, которого в норме быть не должно).
- Резкость границ.
- Яркость и контраст.
- Зональную яркость (различие яркости в центре и на периферии экрана).
- Геометрию и сетки (отсечение краев изображения, периферийные искажения на широкоформатном экране с соотношением сторон 16:9).
На самом сайте есть описание тестов и рекомендации по оценке результатов. Разработчик рекомендует проводить тестирование при комфортном освещении и в полноэкранном режиме.
Online Monitor Test
Online Monitor Test — англоязычный сервис. Здесь на выбор предлагается 4 варианта тестирования:
- Упрощенный — для Smart TV, планшетов и смартфонов.
- В оконном формате браузера (рекомендуется запускать в полноэкранном режиме).
- В оконном формате с разрешением 1920X1080 (разрешение может быть уменьшено).
- В виде приложения, которое запускается вне браузера. Работает без установки.
Онлайн и офлайн версии программы (кроме упрощенной) содержат одинаковый набор тестов.
Те, кто использует два монитора, также могут провести проверку на задержку вывода изображения одним из них (Input lag).
С помощью Online Monitor Test можно оценить:
- Отображение близких оттенков серого.
- Точность передачи семи основных цветов и плавность цветового градиента.
- Время отклика матрицы (6 различных тестов).
- Равномерность освещения и цветовой заливки (5 цветов).
- Наличие битых пикселей.
- Мерцание и муар.
- Читабельность текста, написанного несколькими мелкими шрифтами. Цвет текста и фона можно менять с помощью ползунков.
Каждый тест сопровождается подсказкой на английском языке, но разобраться, что к чему, несложно и без нее.
***
Вот так быстро и просто каждый пользователь может откалибровать свой монитор в домашних условиях. Для поддержания качества изображения производители мониторов рекомендуют повторять калибровку каждые 3-4 месяца.
как правильно откалибровать монитор – Сей-Хай
Монитор, который точно отображает цвета и контрастность, чрезвычайно важен для дизайнера или фотографа. Правильно откалиброванный монитор поможет создавать работы, которые другие люди будут видеть именно так, как вы хотели. Это также необходимо для подбора цвета и подготовки дизайна к печати.
Легко привыкнуть к неправильно откалиброванному монитору, который отображает изображения с небольшими отклонениями в цветовой гамме. Это во многом вас подводит и дает неточное представление о ваших цифровых работах. Вы будете потрясены, увидев разницу в цвете до и после прохождения процесса калибровки.
Вам не нужно отстраивать свой монитор только том в случае, если эта линейка или марка мониторов может похвастаться «заводской калибровкой цвета».
Что такое калибровка монитора?
Калибровка монитора гарантирует, что вывод цветов с вашего монитора соответствует заранее определенному стандарту, такому как цветовое пространство sRGB или Adobe RGB. Зачастую после того как монитор сходит с производственной линии, цветовой баланс экрана откалиброван неверно. Процесс калибровки фактически ничего не меняет в самом мониторе, кроме таких настроек как яркость или контрастность. А вот аппаратный калибратор монитора обнаруживает цвета, отображаемые экраном, и создает таблицу преобразования, которая указывает видеокарте искажать вывод цвета. Таким образом происходит компенсация неточностей вашего монитора.
Если вам не подходит вариант с использованием аппаратного калибратора, существуют приложения, встроенные в операционную систему компьютера. Или же бесплатные онлайн-инструменты, которые помогут вручную настроить цветопередачу монитора. Стоит заметить, что они полезны для устранения вопиющих проблем с цветом и контрастностью, поскольку человеческий глаз недостаточно надежен для точной калибровки цвета. Поэтому мы настоятельно рекомендуем инвестировать в аппаратный калибратор начального уровня, если для вашей работы важна точность цветов. Фактически, это единственный способ, который позволит вам все сделать правильно.
Как откалибровать монитор (Windows)
1. Настройка гаммы
(Изображение: © Бен Эндрюс)Гамма определяет математическое соотношение между значениями красного, зеленого и синего цветов, которые отражает дисплей, и количеством излучаемого света. При настройке гаммы постарайтесь, чтобы изображение выглядело как пример, расположенный посредине с пометкой Good gamma. Чтобы продолжить настройку монитора, нажмите Далее.
2. Баланс яркости
(Изображение: © Бен Эндрюс)Настройки яркости определяют, как темные цвета и тени будут отображаться на экране. С помощью высококонтрастного изображения, предоставленного Windows, вы можете удостоверится, что монитор отображает достаточно теневых деталей на изображениях, не будучи настолько ярким, чтобы переэкспонировать блики. Это довольно полезный инструмент, особенно если вы используете недорогой монитор. Часто контрастность таких мониторов может меняться в зависимости от расположения глаз смотрящего и наклона монитора. Настройте свой монитор так, чтобы яркость изображения соответствовала примеру посредине. Нажмите Далее, чтобы продолжить.
3. Настройка контраста
(Изображение: © Бен Эндрюс)Настройки контрастности влияют на уровень и яркость светлых участков отображаемого монитором. Регулировка контрастности с помощью инструмента калибровки Windows практически такая же, как настройка яркости. Вам необходимо вручную установить уровень контрастности вашего монитора с помощью еще одного практически монохромного изображения. Пример правильной настройки контрастности приведен выше. Чтобы перейти к настройке цветового баланса нажмите Далее.
4. Настройка цветового баланса
(Изображение: © Бен Эндрюс)Наконец, пришло время сделать точнее цветопередачу. Настройка цветового баланса определяет то, как оттенки серого и тени будут выглядеть на вашем дисплее. Вы увидите несколько диаграмм в оттенках серого, каждая из которых имеет очевидный цветовой оттенок. На следующем экране представлены отдельные ползунки RGB, здесь вы можете настроить вывод цвета Windows. Эти настройки однозначно полезны для исправления значительных цветовых отклонений, но это не гарантирует вам сто процентную правильность цветовых настроек. Оценка серого человеческим глазом не может быть на сто процентов точной, и ваше виденье «правильного» серого цвета может немного отличаться от моего.
Как откалибровать монитор (Mac)
Доступ к Ассистенту калибровки дисплея, встроенному в OS X, осуществляется через значок «Мониторы» в меню «Системные настройки». Оттуда перейдите во вкладку «Цвет» и нажмите кнопку «Калибровать…». На экране «Введение» обязательно установите флажок «Режим эксперта», чтобы убедиться, что вы имеете доступ ко всем доступным параметрам калибровки.
1. Настройка гаммы
(Изображение: © Бен Эндрюс)Первым этапом процесса является настройка гаммы. Это делается путем настройки двух ползунков для правильной настройки яркости и цвета. Процесс повторяется несколько раз для повышения точности.
2. Отрегулируйте контраст
(Изображение: © Бен Эндрюс)Затем настройте контрастность дисплея, выбрав настройку целевой гаммы. Доступная гамма-шкала варьируется от 1,0 до 2,6, но вы почти всегда должны выбирать значение 2,2, поскольку именно этого требуют такие приложения, как Photoshop.
3. Выберите целевую белую точку
(Изображение: © Бен Эндрюс)Наконец, пришло время установить целевую белую точку. Она определяет то, как монитор отображает белый цвет, так как белый может быть «холоднее» или «теплее» в зависимости от личных предпочтений. Это можно сравнить с дневным светом или светодиодными лампочками теплого света. Галочка «Использовать собственную белую точку», как правило, является здесь самым безопасным вариантом, или переместите ползунок в точку D65. Теперь вы можете сохранить свой новый цветовой профиль, чтобы он стал настройкой по умолчанию, которая будет активна при использовании Mac.
Инструменты для онлайн-калибровки
1. Calibrize
(Изображение предоставлено: Calibrize)Calibrize – это доступное приложение, которое содержит инструменты калибровки, аналогичные встроенным утилитам калибровки Windows и Mac OS X. Черно-белые прямоугольники помогают вам настроить яркость и контрастность с помощью элементов управления вашего монитора. Также здесь есть RGB-гамма-ползунки для настройки цвета. Сохраните свой новый профиль, и настройки применятся к вашему монитору.
2. Photo Friday
(Изображение предоставлено: Photo Friday)Photo Friday Monitor Calibration Tool – это веб-страница, на которой отображается изображение в оттенках серого. Затем вы настраиваете яркость и контрастность монитора так, чтобы черно-белые формы отображались в соответствии с инструкциями в руководстве.
3. Lagom
(Изображение предоставлено: Lagom)Lagom предоставляет огромный выбор калибровочных веб-страниц. Они включают в себя различные изображения и диаграммы, которые помогут вам откалибровать все, от уровня черного до резкости, а также обычные параметры яркости, контрастности и гаммы. Это один из лучших онлайн-инструментов для калибровки, хотя некоторые из доступных настроек не очень полезны.
На что обратить внимание при покупке аппаратного калибратора
Независимо от того, насколько внимательно вы следуете процессу онлайн-калибровки или калибровки операционной системы, в этом деле всегда будет слабое звено – человеческий глаз. Существует множество оптических иллюзий, которые подтверждают ошибочность зрения, поэтому вы можете довериться электронному глазу. Чтобы обойти проблему и правильно откалибровать экран, стоит приобрести специальный калибратор монитора, также известный как колориметр.
Эти эффективные устройства размером с компьютерную мышь подключаются с помощью USB. Просто прикрепите его на верхнюю часть экрана, чтобы он находился посередине. Затем соответствующее программное обеспечение будет мигать различными цветами в течение нескольких минут, а устройство будет их фиксировать. Затем калибратор передает данные о цвете в программное обеспечение, для создания собственного цветового профиля и его применения в Windows или OS X.
Колориметры – не единственное оборудование, которое вы можете использовать для калибровки монитора. Существуют также спектрофотометры, которые по внешнему виду почти ничем не отличаются и выполняют ту же работу. Но они также способны откалибровать ваш принтер, поскольку могут анализировать как излучаемый свет от мониторов, так и отражаемый напечатанными образцами цвета. Единственным недостатком является стоимость. Спектрофотометры обычно стоят значительно дороже, чем калибратор для монитора.
Важно! Яркость и цветопередача любого монитора могут меняться с течением времени. Поэтому, чтобы все было точно, повторяйте процесс калибровки один раз в несколько месяцев.
Лучшие калибраторы для мониторов
Spyder5EXPRESS от Datacolor – лучший инструмент начального уровня (Изображение предоставлено: Spyder)Когда дело доходит до выбора калибратора монитора, доминируют две марки: X-Rite Pantone и Datacolor. Оба производят отличные продукты, чтобы удовлетворить различные ценовые категории и функциональные требования. И самое главное, вам не нужно тратить большие деньги на первоклассный калибратор, чтобы получить точную калибровку.
Даже инструмент начального уровня, такой как Spyder5EXPRESS от Datacolor, откалибрует ваш монитор очень точно. Доплатив небольшую сумму, вы можете получить дополнительные функции, такие как калибровка нескольких мониторов, а также мониторинг окружающего освещения. Они помогут отстроить оптимальную яркость экрана в соответствии с условиями вашего рабочего места.
SpyderX Pro от Datacolor – это быстрое устройство для калибровки монитора (Изображение предоставлено Datacolor)Калибраторы более высокого уровня более быстро справляются с задачей. Такой калибратор, как SpyderX Pro компании Datacolor, способен откалибровать монитор менее чем за две минуты. Это полезное преимущество, если вам нужно регулярно калибровать монитор.
Читайте также:
Самый дорогой монитор XDR от Apple требует специальной ткани для чистки
Почасовая ставка – худшая система оплаты для фрилансеров. И вот почему
14 лучших и проверенных скриптов для After Effects за 2019 год
Источник
Превью: DESIGNECOLOGIST
Как калибровать монитор: тестовое изображение хакамада
Что такое калибровка и зачем она нужна?
Калибровкой называют процесс настройки цветопередачи, яркости и контрастности изображения монитора или другого устройства визуализации (например, проектора или TV) с целью добиться максимально полного совпадения тона, цветов и оттенков на экране и при печати. В бытовом обиходе калибровка преследует цель просто сделать изображение естественным и приятным глазу.
С необходимостью откалибровать монитор сталкивались почти все — когда принесли его домой из магазина и первый раз включили. Тем, кто не работает в графических редакторах и не занимается фотографией, достаточно сделать это «на глазок», пользуясь кнопками подстройки на самом мониторе или средствами Windows. Большая точность здесь не важна — главное, чтобы изображение было без явных цветовых искажений, в меру ярким и в меру контрастным.
Художникам, дизайнерам и фотографам нужна более глубокая — профессиональная калибровка, которая производится или с помощью программ, или специальных аппаратов — калибраторов.
Первый вариант доступен всем — основная масса таких приложений бесплатна и не слишком сложна в применении. Однако чтобы добиться хорошего результата нужен еще и глаз-алмаз. Второй вариант обеспечивает максимальную точность, но пользуются им немногие. Причина — высокая стоимость калибраторов. Даже бюджетный аппарат обходится как хороший смартфон, но некоторые художники и фотографы берут их напрокат или прибегают к услугам специалистов по калибровке, благо это не требуется делать часто.
Поскольку калибратора у нас с вами нет, поговорим о способах настройки монитора при помощи программ.
Простая калибровка монитора средствами Windows
Интересующий нас инструмент называется «Калибровка цветов». В Windows 10 он вызывается через приложение «Параметры» — раздел «Система» — «Экран» — «Дополнительные параметры экрана».
В Windows 7 и 8.1 — через Панель управления и раздел «Экран». Или через «Параметры экрана» в контекстном меню рабочего стола.
Запустив утилиту, пошагово выполняйте предложенные операции. Но перед этим обязательно разверните окно во весь экран и сядьте прямо перед ним, иначе результат может быть неточным. Расстояние от ваших глаз до экрана должно быть таким, как при обычной работе.
Первый шаг — установка основных параметров цветов
Откройте меню монитора, нажав кнопку на его панели, и установите настройки цвета по умолчанию. Если у вас ноутбук, переходите к следующему шагу.
Второй шаг — настройка гаммы
Перед вами изображение квадрата с темными пятнами внутри и ползунок настройки. В центре каждого пятна находится точка. Ваша задача сделать так, чтобы точки стали невидимыми (слились по яркости с фоном).
Третий шаг — настройка яркости
Снова откройте меню монитора или раздел «Электропитание» в Панели управления Windows — сейчас нам понадобится ползунок настройки яркости. Вместо него можете пользоваться кнопками «Яркость-» и «Яркость+» на панели монитора или клавиатуре ноутбука.
Передвигая ползунок, установите яркость так, чтобы детали костюма и рубашка человека на картинке были умеренно различимы, а знак «Х» на стене позади него не сливался с фоном, но был едва заметен.
Четвертый шаг — настройка контрастности
Управляя ползунком настройки контрастности, сделайте так, чтобы все складки и пуговицы на белой рубашке были хорошо видны, а рубашка не сливалась со стеной.
Пятый шаг — цветовой баланс
Перемещая ползунки трех цветов — красного зеленого и синего, добейтесь того, чтобы полосы в центре экрана были нейтрально-серыми.
Шестой шаг — сохранение калибровки
Сравните текущую (новую) калибровку с прежней. Если она вас устраивает, нажмите «Готово». Если далее хотите перейти к настройке отображения текста, предварительно отметьте флажком «Запустить средство ClearType…».
Настройка отображения текста
Здесь вам следует выбрать пример, где панграмма (текст, включающий все буквы алфавита), читается лучше всего, и применить настройку.
Калибровщика Windows вполне достаточно, чтобы правильно настроить монитор для работы, не связанной с редактированием графики и художественной печатью.
Для проверки качества калибровки можете воспользоваться специально созданными обоями с сайта RealColor.ru. Комплект обоев подбирайте по своему разрешению экрана, чтобы картинка не менялась в размере.
Калибровка монитора для фотопечати и работы с графикой
Как получить наилучший результат
Чтобы получить действительно хорошее изображение, где черное — это черное (а не темно-серое), белое — это белое, а цвет не зависит от угла поворота экрана, нужен профессиональный монитор. Фотографы и художники-графики отдают предпочтение экранам с матрицей IPS (наилучший вариант — с S-IPS).
На бюджетных мониторах с матрицами типа TN добиться высокой точности оттенков и цветов, увы, не получится, И дело не в том, что этого не позволяют программы, а в качествах самого экрана. Но мы будем работать с тем, что имеем.
Итак, начнем с подготовки рабочего места:
- Монитор должен стоять там, где вы обычно его используете.
- Помещение должно быть достаточно освещено. Калибровку лучше проводить при том освещении, при котором вы работаете. Если вы работаете и при естественном, и при искусственном свете, оптимально создать два цветовых профиля. Направленные источники света на время калибровки следует удалить от экрана.
- Перед началом калибровки монитор должен некоторое время поработать. ЭЛТ-монитор — не меньше часа, остальным достаточно 30 минут.
- Фоновое изображение следует установить нейтральным, лучше всего — в серых тонах.
Adobe Gamma
С помощью Adobe Gamma калибруют мониторы для работы в Фотошопе. Поскольку приложения созданы одним разработчиком, они оптимальны для совместного использования — профили, сформированные в Гамме, отображаются в меню Фотошопа, и пользователь может быстро переключаться между ними.
Утилита входит в комплект поставки Photoshop, но при желании ее можно скачать и отдельно, правда, не с официального сайта (ее там нет), а со сторонних ресурсов. Установки она не требует, достаточно просто запустить.
Если вы проводите калибровку в первый раз, выбирайте версию «Шаг за шагом».
Следом — создадим описание нового профиля (латинскими буквами).
Далее переходим к процессу калибровки. Используя меню настройки монитора, отрегулируем яркость и контрастность так, чтобы серый квадрат в центре окошка почти слился с черным, но был различим на его фоне. Рамка при этом должна оставаться белой.
Следующим шагом определим тип свечения (цветности люминофора). Нужное значение можно взять из заводского профиля монитора (оно будет установлено по умолчанию, если вы предварительно ничего не меняли в настройках). Если затрудняетесь, оставьте «Собственное» или «HDTV (CCIR 709)».
Теперь займемся настройкой гаммы для правильной цветопередачи (соотношения красного, зеленого и синего каналов). С помощью ползунка выровняем яркость серого квадрата на фоне черных и белых полос либо установим одно из значений по умолчанию. Для ЖК-монитора лучше выбрать 1.8, для ЭЛТ — 2.2.
Если снять флажок «Рассматривать одну гамму», вместо серого квадрата будет три — красный, зеленый и синий, с отдельными инструментами регулировки. С их помощью можно убрать цветной оттенок экрана, если он есть. Если нет — лучше их не трогать.
После настройки гаммы определим цветовую температуру белой точки монитора. Этот параметр зависит от окружающего освещения. Для работы при дневном свете оптимально установить 6500° K, при искусственном теплом (лампы накаливания) — 5000° K, при искусственном белом (люминесцентные лампы) — 9300° K.
Чтобы определить цветовую температуру визуально, нажмем кнопку «Изменить».
На затемненном фоне будут отображены три светлых квадрата. Ваша задача — выбрать наиболее нейтральный серый.
На заключительном этапе установим отображение точки белого как аппаратное значение и сохраним профиль.
Для быстрого редактирования уже существующих профилей удобнее открывать программу в виде панели управления. Здесь все настройки находятся в одном окне.
Оценка качества калибровки с помощью веб-сервисов
Онлайн-сервисы проверки мониторов удобно использовать как дополнение к программам-калибровщикам. C их помощью можно оценить и отрегулировать не только яркость, контраст и цвет, но и резкость, геометрию, наличие битых пикселей, уровень мерцания и прочее. Это важно, если вы используете монитор для обработки фотографий или профессиональной работы с графикой.
Элементов настройки в сервисах нет, поэтому если нужно что-то поправить, придется использовать сторонние инструменты — кнопки и меню монитора, средства Windows или программы.
Monteon.ru
Сервис Monteon.ru позволяет оценить следующее:
- Точность цветопередачи.
- Наличие битых пикселей.
- Плавность градиентных переходов.
- Мерцание (синхронизацию фазы на VGA-мониторах) и муар (разводы в виде волнообразного узора, которого в норме быть не должно).
- Резкость границ.
- Яркость и контраст.
- Зональную яркость (различие яркости в центре и на периферии экрана).
- Геометрию и сетки (отсечение краев изображения, периферийные искажения на широкоформатном экране с соотношением сторон 16:9).
На самом сайте есть описание тестов и рекомендации по оценке результатов. Разработчик рекомендует проводить тестирование при комфортном освещении и в полноэкранном режиме.
Online Monitor Test
Online Monitor Test — англоязычный сервис. Здесь на выбор предлагается 4 варианта тестирования:
- Упрощенный — для Smart TV, планшетов и смартфонов.
- В оконном формате браузера (рекомендуется запускать в полноэкранном режиме).
- В оконном формате с разрешением 1920X1080 (разрешение может быть уменьшено).
- В виде приложения, которое запускается вне браузера. Работает без установки.
Онлайн и офлайн версии программы (кроме упрощенной) содержат одинаковый набор тестов.
Те, кто использует два монитора, также могут провести проверку на задержку вывода изображения одним из них (Input lag).
С помощью Online Monitor Test можно оценить:
- Отображение близких оттенков серого.
- Точность передачи семи основных цветов и плавность цветового градиента.
- Время отклика матрицы (6 различных тестов).
- Равномерность освещения и цветовой заливки (5 цветов).
- Наличие битых пикселей.
- Мерцание и муар.
- Читабельность текста, написанного несколькими мелкими шрифтами. Цвет текста и фона можно менять с помощью ползунков.
Каждый тест сопровождается подсказкой на английском языке, но разобраться, что к чему, несложно и без нее.
***
Вот так быстро и просто каждый пользователь может откалибровать свой монитор в домашних условиях. Для поддержания качества изображения производители мониторов рекомендуют повторять калибровку каждые 3-4 месяца.
При работе с графикой, цветом и полиграфией очень важна точность цветопередачи. Точность передачи цветов зависит как от монитора, так и от его настройки. Поэтому перед началом работы необходимо качественно его настроить. Для этого производиться калибровка монитора.
Обычный пользователь за счет нее получает более приятное и привычное глазу изображение. Чище цвета и меньше синевы, что часто нуждается в настройках в случае с матрицами ноутбуков. Фотографам же, дизайнерам, специалистам по подготовке изображений к печати и всем остальным, чья работа связана с правильным отображением цветов, корректная цветопередача критична. Кроме эстетического удовольствия, она позволяет достичь желаемого результата и красноречиво говорит о профессионализме специалиста.
Чем является калибровка монитора и для чего она необходима?
Калибровкой цветов монитора принято называть процесс, при котором настраивается контрастность, яркость и цветопередача изображений. Это касается любого устройства визуализации, будь то монитор для ПК, TV или проектор. Производится калибровка с целью достичь максимального совпадения по цветам, оттенкам и тонам на экранном изображении и в печати.
В быту для достижения естественности изображения может быть достаточно автоматической настройки или несложного подбора настраиваемых параметров. Более профессиональный результат достигается с помощью специальных калибраторов или путем использования определенных программ.
Запросы большинства пользователей удовлетворяются заводскими настройками. Подавляющее большинство случаев поиска дополнительных требований к цветопередаче обусловлено попытками более качественно обработать видео или фото. Если требуется рассмотреть детали и оттенки, не калиброванный монитор зачастую с этим не справляется.
Например, пейзаж с закатом солнца на устройстве до калибровки и после нее выглядит по-разному. Калибровка цветов экрана проявляет истинную цветовую гамму, обеспечивает природную яркость красок и придает переходам оттенков плавный эффект.
Главные задачи, решаемые при помощи калибровки:
- Корректное отображение оттенков и цветов;
- Избавление от паразитных цветовых сдвигов;
- Обеспечение оптимальных показателей яркости и контрастности;
- Восстановление деталей в светлых и теневых областях изображения;
- Гарантия максимально корректных цветов вееров в Pantone Color Manager;
- Устранение погрешностей в правильной экранной цвето-пробе будущего отпечатка.
Приступая к процессу калибровки
Откалибровать монитор в отдельности от ПК, с которым он будет использоваться, успешно не получится. Помимо настроек самого монитора, на отображение цветов напрямую влияет установленная на ПК видеокарта. Драйвер видеокарты, как правило, сопровождается программой настройки изображений. Такой софт настраивает яркость, цветность, контраст, а иногда и RGB. Правильная настройка предполагает совместную регулировку параметров видеокарты и монитора.
Калибровка, профилирование и необходимые устройства
Детализация изображения, его цвета и тени напрямую зависят от типа устройства, его производителя, срока эксплуатации и настроенных параметров. Идеальным вариантом для профессиональной работы с цветом является монитор с матрицей IPS и ее модификациями.
Самым несложным и вместе с тем наименее точным способом откалибровать такой монитор является регулировка его контраста и яркости. Для этого метода нет необходимости в наличии профиля цветности монитора, поэтому вариант идеален для повседневного использования или в случаях, когда необходимо внесение быстрых корректив на чужом ПК.
Настройка цветопередачи «на глаз» — сложный, а чаще невозможный процесс. Изображение, которое видит человек, субъективно и от многого зависит: от времени суток, освещенности, усталости, настроения. Меняя подачу цвета, велика вероятность ошибиться, в результате чего оттенки будут отображаться некорректно. Общая калибровка монитора в домашних условиях, позволяет избежать погрешностей в цветах при печати на большинстве техники. Однако в отдельных случаях для соответствия изображения на мониторе отпечатанной картинке нужно найти для принтера файл, корректирующий ICM.
На практике откалибровать монитор возможно процессом, состоящим из двух шагов: калибровки и профилирования.
Калибровка — процесс, доводящий монитор до определенного желаемого состояния. Подразумевается изменение разных физических параметров устройства и создание таблицы LUT (Look-Up Table).
Профилирование — процесс, характеризующий откалиброванное состояние устройства, используя профили цветности. В профиль могут быть включено расположение промежуточных яркостей в пределах диапазона (так называемая гамма) и диапазон цветов, которые может отобразить монитор (так называемое пространство цветности).
Основные существующие варианты калибровки экранов:
- Посредством операционной системы.
- Специальной предназначенной для этого программой.
- За счет программного обеспечения, встроенного в драйвер видеокарты.
- Аппаратная калибровка монитора специальным калибратором (спектрофотометр или колориметр).
Применение калибратора
Устройство, используемое для калибровки мониторов, и калибрует, и профилирует их. Стандартное устройство, как правило, крепится к экрану монитора и похоже на компьютерную мышь. Специальное ПО управляет монитором таким образом, что он воспроизводит под калибровочным устройством широкий диапазон теней и цветов. Показатели монитора записываются, последовательно измеряются и анализируются. Среди распространенных устройств калибровки известны ColorVision Spyder, ColorMunki Photo, ColorEyes Display, X-Rite Eye-One Display.
Перед запуском калибровки понадобится дать монитору минимум 10 минут для прогрева, что обеспечит баланс цветности и стабильность в воспроизведении яркости. Перед самым началом процесса программа для калибровки монитора предложит задать параметры, согласно которым будет происходить процесс. Во время калибровки будет предложено внести изменения в различные показатели настройки экрана, такие как контраст, яркость и RGB, если используется ЭЛТ.
В итоге программа калибровки монитора предоставит матрицу значений цвета с соответствующими этим цветам измерениями. После этого программные алгоритмы начнут создавать LUT.
Во-первых, будут воспроизводиться точные, нейтральные и проградуированные соответствующим образом оттенки серого цвета.
Во-вторых, начнет генерироваться точное соответствие насыщенности цвета и тона по всей гамме.
На случай, если цвета не могут быть переданы совершенно точно (а они не могут быть такими никогда), программа начинает расставлять приоритеты таким образом, чтобы несоответствия цветов относились к той разнице в оттенках, которую слабо различает человеческое зрение.
5 наиболее распространенных программ для калибровки монитора:
- ATRISE LUTCURVE.
- Quick gamma.
- Adobe Gamma.
- Программа Cltest.
- Natural Color Pro.
Калибровка монитора посредством ОС Windows
Производить настройку качественного отображения цветов на экране возможно не только с помощью специальный устройств или программ. Операционные системы также знают, как откалибровать монитор пользователя. В WINDOWS 10 необходимый инструмент подписан как «Калибровка цветов». Он расположен в приложении «Параметры», в разделе «Система». Там нужно выбрать «Экран» и «Дополнительные параметры экрана». Калибровка монитора через WINDOWS 7 и 8.1 производится через раздел «Экран» в Панели управления, либо в контекстном меню рабочего стола через «Параметры экрана». После запуска утилиты останется пошаговое выполнение предложенных операций. Перед началом процесса необходимо развернуть окно на весь экран и сесть прямо перед монитором.
Шаг 1. Устанавливаем главные цветовые параметры.
После открытия меню монитора нужно нажать на его панели кнопку и установить цветовые настройки по умолчанию. В случае с ноутбуком этот шаг пропускается.
Шаг 2. Настраиваем гамму.
Работаем с ползунком настройки возле изображения квадрата с темными пятнами внутри. Задача состоит в том, чтобы точки слились с фоном по яркости и стали невидны.
Шаг 3. Выстраиваем яркость.
Потребуется снова открыть меню монитора либо Панель управления Windows и раздел «Электропитание». Находим ползунок яркости или кнопки +/- на «Яркости». Нужно установить такую яркость, чтобы рубашка и детали костюма на картинке стали достаточно отличимы. Знак «Х» позади изображенного на картинке человека был слегка заметен.
Шаг 4. Устанавливаем контрастность.
Перемещая ползунок, достигаем того, что пуговицы и складки ткани на изображенной белой рубашке стали видны, и при этом рубашка была умеренно различима на белой стене.
Шаг 5. Достигаем цветового баланса.
Двигая синий, зеленый и красный ползунки добиваемся того, что полосы по центру экрана становятся нейтрального серого цвета.
Шаг 6. Сохраняем результаты.
Сравниваем новую калибровку с предыдущей и нажимаем «Готово», если устраивает. На этом основные этапы калибровки экрана для WINDOWS 10 или 7 выполнены и можно приступить к проверке.
Проверка качества калибровки монитора
Случаи, в которых налаженное устройство работает корректно, не такие частые, как хотелось бы. Откалиброванные устройства — не исключение, поэтому после каждого раза необходима проверка результатов. Даже при обнаружении того факта, что монитор настроен идеально и лучше результат сложно представить, при редактировании изображений стоит помнить о возможности сбоев.
Самым доступным и простым способом оценки качества калибровки остается большой черно-белый градиент. Его понадобится открыть в программе, которая поддерживает управление цветом. Монитор прошел качественную калибровку, если переходы между тонами оказываются однородными.
Что такое калибровка экрана, для чего может быть необходим этот процесс и как с ним справиться на бытовом или более профессиональном уровне вам теперь известно. Для полноты понимания составляющих качества изображения осталось уточнить еще один важный момент.
На цветовое восприятие зрительной системы человека влияет помещение, в котором производится работа с цветом и освещение в нем. Правильно воспринимать цвета на фото возможно при внешней среде нейтральных оттенков и с подходящим освещением. Без таких условий цвета будут восприниматься некорректно, и ПО, использованное для калибровки монитора, будет в этом не виновата.
Также не стоит забывать, что чрезмерно повышенная яркость монитора сокращает срок его эксплуатации. Если у монитора нет фоновой подсветки и если в комнате не слишком светло, максимальная яркость дисплея действительно ни к чему.
Калибровка монитора. Как самостоятельно настроить цветопередачу на мониторе
Для проверки передачи цветов используется калибровка цвета – это цикл тестов и настроек для проверки яркости, контрастности на устройстве отображения: телевизоре, мониторе или проекторе. Такая проверка поможет вам добиться того, чтобы устройство отображало цвета без искажений, то есть имело правильную цветопередачу. Нужно настроить все параметры цвета так, чтобы они соответствовали вашим требованиям. Целью калибровки монитора является максимально естественное отображение цветов в соответствии с их натуральными спектральными характеристиками.
Пользователи, которые работают с фотографией, используют методы калибровки на базе сторонних программ или настроек, встроенных в графический редактор Photoshop. Профессионалы используют специальное устройство — калибратор, который прикладывают к экрану монитора для точного определения отображаемого цвета. Всё это делается для того, чтобы при редактировании фотография на экране выглядела точно так же, как её будущий типографский отпечаток.
Но, поскольку отдельные устройства-калибраторы довольно дорогие и сравнимы со стоимостью хорошего смартфона или фотоаппарата, то для большинства пользователей они не подойдут. Поэтому в этой статье мы расскажем, как можно настроить монитор с помощью встроенной утилиты калибровки Windows и сторонних программ, а также онлайн-тестеров.
Калибровка монитора встроенными средствами Windows
Для начала давайте рассмотрим калибровщик цветов в операционной системе Windows. Для версии операционной системы Windows 7 нужно зайти в Панель управления — Экран, и найти инструмент Калибровка цветов. В Windows 10 нужно зайти в Пуск — Параметры (иконка в виде шестеренки), Система — Экран — Дополнительные параметры экрана, и жмем на Калибровка цветов.
После того, как запустили утилиту, стоит обязательно сесть удобно и включить именно то освещение, при котором вы будете работать с компьютером. Ваше рабочее место должно быть достаточно освещено. Убедитесь, что монитор находится на уровне ваших глаз, в общем — так, как вы его используете при обычной работе. Разверните окно калибровки во весь экран для более точной настройки. Калибровка цветов в Windows очень богата на настройки, поэтому она делится на шесть шагов, которые приведены ниже:
Первый шаг
Можно использовать встроенные настройки изображения на вашем мониторе или ноутбуке (возможно, для ноутбука пригодится отдельная утилита для работы с изображением — обычно она поставляется в комплекте с драйверами). Нужно выбрать настройки по умолчанию для вашего монитора, либо, если есть возможность, включить режим автоматической настройки. Например, для многих мониторов Asus существует утилита Splendid, которая использует шаблоны цветовых настроек под каждый отдельный режим использования монитора соответственно с типом отображаемого контента.
Второй шаг
Более важна для портативных компьютеров. Матрицы ноутбуков более чувствительны к изменениям цветовой гаммы. Выбираем пункт «Настройка гаммы». Посередине перед вами будет серый квадрат с девятью точками, а слева — ползунок, который можно отрегулировать так, чтобы точки на квадрате стали невидимыми, то есть сошлись с яркостью на общем фоне.
Третий шаг
Нужно зайти в настройки «Электропитание», найти их можно в Панели управления Windows. Тут нам понадобится регулятор яркости. Но вы также можете использовать клавиши + — в настройках яркости вашего монитора или отдельные функциональные клавиши на вашем ноутбуке. Для примера настройки будет приведено изображение с мужчиной в рубашке. Вам нужно настроить яркость так, чтобы костюм и рубашка были хорошо различимы на экране, а знак X, который находится на заднем фоне, был почти не заметен.
Четвертый шаг
Настройка контрастности изображения. Используйте ползунки контрастности так, чтобы складки и пуговицы на белой рубашке не сливались с задним фоном (стеной).
Пятый шаг
Настройка баланса по RGB-схеме. Нужно перемещать ползунки красного, зеленого и синего цветов так, чтобы полосы стали абсолютно серыми, не отливали оттенками соответствующего цвета.
Шестой шаг
Это заключительный этап сохранения настроек калибровки в отдельный профиль. После этого вам будет предложено сравнить предыдущий вариант калибровки с новым. Если результаты вас полностью устраивают, следует перейти к настройкам отображения текста, поэтому не забудьте пометить флажком «Запустить средство ClearType».
Настройка ClearType включает в себя отображение нескольких отрывков (панграмм),которые читаются наиболее четко. В целом можно сказать, что стандартного калибровщика в Windows вполне достаточно для обычных пользователей, которые не работают с графикой и фотографиями. Для оценки нового профиля калибровки можно также использовать пример фотографии из сайта Realcolor.ru . Выбирайте изображение, которое подходит под разрешение вашего экрана, чтобы картинка максимально отображалась в 100% масштабе.
Калибровка цвета для дизайнеров и фотографов
Следующие методы калибровки подойдут тем людям, которые работают в графических редакторах и работают с дизайном и фотографией. Многим дизайнерам, фотографам среднего и высокого уровня очень важно качество изображения, передаваемое через монитор. Поэтому для профессионального использования подойдут современные ЖК-мониторы с IPS (P-IPS) матрицей, где изображение при повороте экрана почти не искажается (не инвертируется, не темнит, не зеленит). Изображение должно быть таким, как и настоящий цвет — белый должен быть белым, черный должен быть черным.
Увы, на бюджетных мониторах с матрицами TN+Film такого качества не добиться. На экранах, основанных на этой технологии, при взгляде даже под небольшим углом видимые цвета уже начинают искажаться, выцветать, что негативно влияет на работу с фотоматериалами и графикой. Разница до того заметна, что даже точки в центре экрана и на периферии видятся по разному. Для того, чтобы настроить монитор для профессионального использования, нужно следовать нескольким пунктам:
- — монитор должен быть расположен в удобном для вас месте;
- — помещение должно обладать достаточным освещением. Калибровку нужно проводить при том освещении, при котором вы будете работать с изображениями. Если, кроме естественного цвета, вы используете еще и искусственный в виде настольных ламп или др., целесообразно будет создать несколько профилей калибровки;
- — перед тем как начать калибровать монитор, он должен поработать некоторое время включенным. Для ЖК-монитора — 30 минут, для ЭЛТ — около часа;
- — изображение на рабочем столе лучше всего установить с неяркими нейтральными цветами. В идеале — фотография в серых тонах.
Теперь непосредственно перейдем к сторонним утилитам калибровки, которые популярны среди пользователей.
Adobe Gamma— небольшая программа, которая входит в комплект с графическим редактором Adobe Photoshop и позволяет отрегулировать настройки изображения для последующей работы с программой. Программа также позволяет создавать профили, которые потом могут быть использованы в самом редакторе, они отображаются в отдельном меню и пользователь может выбрать любой из них. Утилиту можно также скачать отдельно, но для этого придется воспользоваться сторонними ресурсами. Установки она не требует, достаточно просто запустить исполняемый ЕХЕ-файл.
Если вы сталкиваетесь с калибровкой первый раз, можно воспользоваться мастером настройки, для этого при запуске программы выбираем данный пункт. Потом нужно указать название профиля калибровки (обязательно латинскими буквами). Затем мы переходим к настройке изображения, нам будет доступно сразу несколько шагов.
Первый из них — это настройки яркости и контрастности. Их нужно отрегулировать так, чтобы серый квадратик посередине максимально слился с черным, но был заметен, а сама рамка при этом должна быть белая. Следующий шаг позволяет нам выбрать тип свечения нашего экрана (тип люминофора). Заводские установки можно найти в драйверах мониторах, если таковой имеется. Если его нет — будет использоваться настройка по умолчанию. Если вы не знаете, какой тип свечения подойдет именно вам, выберите пункт «Собственное»
После этого переходим к настройкам цветов RGB, а точнее — к настройке гаммы. Перед вами будут три ползунка — Красный, Зеленый, Синий. Их нужно отрегулировать так, чтобы можно было выровнять яркость серого квадратика на фоне черных и белых полос, которые мерцают. С помощью одного из ползунков можно убрать лишнюю цветность экрана, либо убрать один из трех цветов вообще. Но если лишних цветов не наблюдается, то лучше всего оставить параметры по умолчанию.
Следующий шаг — это настройка цветовой температуры. Она измеряется в Кельвинах. Так, например, диапазон от 5500 до 6500 К соответствуют дневному свету, при искусственном теплом освещении (лампы накаливания, настольная лампа) подойдет 5000 К, при люминесцентном освещении подойдет самый высокий показатель в 9300 К. Для того чтобы определить цветовую температуру, нажимаем на кнопку «Изменить» и перед вами будет изображение в виде трех светлых квадратов. Вам необходимо выбрать тот, который будет нейтрально серым.
Заключительный этап состоит из определения точки белого и сохранения ваших настроек в отдельный профиль. Сохраненные профили можно легко изменить с помощью панели управления в программе AdobeGamma, все настройки расположены максимально удобно и находятся в одном окне.
Кроме сторонних утилит, существуют также калибровщики, которые работают в режиме онлайн, и найти их можно в Интернете. Их плюс заключается в том, что вам не нужно устанавливать никакие программы на ваш компьютер, работают они в вашем интернет-браузере. Но вы также можете использовать их как дополнение к той же AdobeGamma или калибровщику Windows. Существует несколько веб-сервисов, которые способны настраивать не только контрастность, яркость и цветность вашего монитора, но и регулировать резкость, геометрию, уровень мерцания. Это немаловажно, если вы пользуетесь профессиональным монитором в обработке графики и фотографий. Еще один плюс онлайн калибровщиков — это проверка на мертвые и некорректно работающие пиксели, с помощью которых можно с легкостью в один клик диагностировать дефекты с матрицей.
Веб-ресурсы для проверки изображения
- Monteon.ru позволяет определять качество цветопередачи, наличие битых пикселей, настройку градиента, уровень мерцания, настройки резкости, яркости и контраста. Можно оценить геометрию и сетку, которая применяется в основном на широкоформатных экранах.
- Online Monitor Test позволяет провести калибровку по нескольким профилям. Подойдет для SMARTTV телевизоров и для мониторов с разрешением 1080р. При этом он может работать как в окне браузера, так и в виде отдельного приложения. Все версии, кроме упрощенной для телевизора, включают в себя весь набор тестов. Но главная особенность этого калибровщика заключается в проверке задержки изображения Input lag. Это полезная функция, если у вас имеются два или более монитора. Единственный его минус — это, пожалуй, то, что интерфейс англоязычный.
Теперь вы знаете, что такое калибровка монитора, и для чего она нужна. Для проведения данной операции совершенно не обязательно вызывать компьютерщиков, вы сможете справиться и сами. Для того, чтобы качество изображения и его цветность не отходили от нормы, производители мониторов рекомендуют проводить перекалибровку каждые три- четыре месяца. Если же калибровку не удается делать, то возможно надо воспользоваться услугами, которые предлагаются в разделе «Ремонт мониторов».
Понимание того, как откалибровать монитор
Первое, что сделает ваше программное обеспечение, это попросит вас указать тип монитора и целевые настройки:
Точка белого.
Чисто белого света не бывает. Так же, как самая горячая часть пламени свечи синяя, более горячая белая часть будет иметь голубоватый оттенок. Более прохладные белые будут иметь красный, оранжевый или желтый оттенок. В современных мониторах точка белого — это установка температуры (измеряется в градусах Кельвина), которая определяет теплоту или прохладу ваших белых вещей.Если вы работаете с видео на ЖК-мониторе, рекомендуемая точка белого — 6500K или D65. Это также известно как собственная температура вашего монитора. Если вы работаете со статическими изображениями, которые планируете распечатать, рекомендуется использовать точку белого 5000K (D50), поскольку они больше похожи на белый цвет на бумаге.
Настройки гаммы.
Гамма — это скорость перехода оттенков от черного к белому. Более высокое значение гаммы имеет те же самые крайние значения черного и белого, что и более низкое значение гаммы, но в этом диапазоне оно дает больший контраст.Рекомендуемая настройка гаммы зависит от того, как вы ожидаете, что ваше видео будет смотреться. Для экрана, расположенного в ярко освещенном помещении, например в офисе, рекомендуемая настройка экрана — 2,2. Это стандартная настройка для компьютеров Mac и Windows. Для экранов в темных комнатах, таких как домашние кинотеатры, рекомендуемая настройка составляет 2,4, потому что в более темной комнате контраст легче увидеть.
Яркость.
Яркость — это интенсивность света, излучаемого экраном, также известная как яркость.Когда вы выполняете цветокоррекцию, важно, чтобы эта настройка была единообразной, чтобы вы не исправляли одну сцену на одном уровне яркости, а другую — на совершенно другом. Рекомендуемая яркость для стандартного ЖК-экрана — 120.
После подтверждения настроек монитора начнется процесс автоматической калибровки. Колориметр проверит цвета вашего монитора на соответствие отраслевым цветовым стандартам, сопоставит варианты и создаст уникальный цветовой профиль (также известный как профиль ICC) для вашего монитора.С помощью точного профиля вы можете определять точные оттенки цвета и передавать их на разных устройствах.
Как часто нужно калибровать?Профессиональные колористы рекомендуют калибровать дисплеи не реже одного раза в месяц, чтобы цвета оставались неизменными, особенно если ваш монитор ухудшается и его цвета меняются со временем.
Другие утверждают, что технология продвинулась до такой степени, что цвет на всех устройствах, по сути, достаточно хорош.Если точный цвет не является вашим главным приоритетом, вы можете протестировать свои видео на нескольких разных устройствах, чтобы убедиться, что все в порядке. Именно такой подход часто использует режиссер и продюсер Тейлор Кавано. «Наши зрители смотрят наш контент на iPhone, iPad или телевизоре Samsung, поэтому мы всегда смотрим на него во всех форматах, в которых, как мы знаем, он будет просматриваться», — говорит Кавано.
Если точность цветопередачи не является для вас главным приоритетом, вы всегда можете перестраховаться, избегая серьезных корректировок цвета.«Если вы остаетесь в рамках общей области, сохраняя все как бы равномерным, обычно это будет хорошо транслироваться на разных устройствах», — говорит колорист и редактор Джерри Хольц. «Проблемы начинаются, когда вы толкаете вещи. Если вы раздавите черный цвет, добавите много контраста или перенасыщите цвет на другом устройстве, это может зайти слишком далеко ».
Как откалибровать монитор
Калибровка цвета определенно должна быть неотъемлемой частью рабочего процесса каждого фотографа. В противном случае невозможно определить, действительно ли цвета, отображаемые на вашем мониторе, точны и соответствует ли то, что вы видите, отпечатку.Есть много способов сделать это, и этот процесс может быть довольно простым или сложным, в зависимости от того, насколько точно вы хотите воспроизвести цвета и печатаете ли вы свою работу на дому. Простой метод включает в себя аппаратный колориметр для профилирования цвета вашего монитора для повседневного редактирования фотографий и просмотра изображений, а также существует сквозное профилирование цвета профессионального уровня, которое требует очень краткой калибровки всех устройств отображения и вывода, таких как принтеры. . В этой статье я остановлюсь только на простых методах, позволяющих заставить ваш монитор показывать более или менее точные цвета, чтобы вы могли положиться на него при повседневной фотографии.
1) Почему важна калибровка цвета?
Одно из самых больших заблуждений относительно калибровки цвета состоит в том, что люди думают, что она нужна только для печати. Неправильно! Он нужен для всего — от просмотра ваших и чужих работ до обработки собственных изображений в Adobe Photoshop, Lightroom или любом другом программном обеспечении. Если ваш монитор неправильно откалиброван по цвету, вы, скорее всего, не увидите все на изображениях, которые вы просматриваете. Например, гладкий и красивый закат может казаться бледным, а черно-белое изображение может показаться слишком темным или слишком ярким.
Я лично долгое время не уделял особого внимания калибровке цветов и в результате сильно пострадал. В то время я делал очень непоследовательные работы, потому что во время постобработки смотрел не те цвета. Мои изображения часто заканчивались перенасыщенными цветами и странными тонами, и, не имея представления о таких вещах, как цветовой профиль ICC, я часто в конечном итоге удалял все метаданные из моих изображений, включая эти цветовые профили. Однажды у меня была возможность просмотреть свои изображения на компьютере с калибровкой по цвету, и, увидев, насколько плохо они выглядят, я понял, что пора что-то менять.Сначала я подумал, что, возможно, я мог бы использовать некоторые бесплатные инструменты калибровки цвета, которые уже были встроены в мою операционную систему, чтобы получить более точные цвета. Я не понимал, как я могу оправдать трату нескольких сотен долларов на колориметр, когда мой монитор вообще стоил мне таких денег. Однако со временем я понял, что выбор подходящего монитора и его калибровка цвета были критически важны, особенно если я хотел, чтобы к моей фотографии относились серьезно. К счастью, после правильной настройки я смог вернуться и повторно обработать свои изображения.Я рад, что не ждал слишком долго, потому что, начиная с этого момента моей карьеры, я смог сделать солидную работу, которая неизменно хорошо выглядела.
Если вы никогда раньше не калибровали свой монитор должным образом, вы будете шокированы, увидев, насколько по-разному будут выглядеть ваши изображения и изображения других людей после правильной калибровки, особенно если у вас монитор более низкого уровня. К счастью, хорошие колориметры позволяют очень легко откалибровать любой монитор — как вы увидите из этой статьи и сопутствующего видео ниже, это не займет много времени и не требует каких-либо технических знаний.
2) Какой у вас монитор?
Без сомнения, ваш выбор монитора очень важен для точной цветопередачи. Если вы приобрели монитор менее чем за 300-400 долларов, он, скорее всего, поставляется с панелью «TN» или «Twisted Nematic», которая не может точно отображать цвета из-за ограниченной цветовой гаммы и размытия, а также может не иметь хорошего угла обзора. Это связано с тем, что такие мониторы никогда не предназначались для работы с критичной цветопередачей — это мониторы потребительского уровня, предназначенные для базовых вычислений, игр и других нужд.Хотя мы уже предоставили наши рекомендации по лучшим мониторам для фотографии, если вы хотите определить тип монитора, который вы используете для просмотра и редактирования фотографий, взгляните на эту статью и посмотрите, что у вас есть сегодня. Возможно, у вас есть надежный монитор, который стоит откалибровать, или, возможно, пришло время перейти на что-нибудь получше. Важно иметь надежный монитор для калибровки цвета, потому что дешевые мониторы потребительского уровня могут время от времени менять цвета и уровни яркости, потенциально делая калибровку цвета менее точной и эффективной со временем.Поэтому, если у вас есть один из этих дешевых мониторов и вы не хотите, чтобы вас мучили неточные цвета и тона, я настоятельно рекомендую заменить его на более качественный монитор.
3) Визуальная калибровка и аппаратная калибровка
Когда дело доходит до калибровки цвета, вы найдете множество бесплатных и коммерческих инструментов, которые позволят вам откалибровать ваш монитор с помощью только программного визуального сравнения или с помощью аппаратного колориметра. Один из бесплатных инструментов может входить в состав вашей операционной системы и обычно доступен как для платформ Windows, так и для Mac.Например, «Калибровка цвета дисплея» от Microsoft является частью всех последних операционных систем Windows, таких как Windows 10, и позволяет регулировать гамму, яркость, контрастность и даже цветовой баланс вашего монитора:
Хотя это может звучать так Хорошая идея использовать такие инструменты для калибровки вашего монитора, помимо, возможно, настройки гаммы, все другие настройки потенциально очень опасны и это по одной простой причине — вы не можете использовать свои глаза для настройки цветов, яркости или контрастности, потому что это все очень субъективно.В частности, восприятие цвета людьми очень отличается, и только по этой причине не стоит прикасаться к этим встроенным или бесплатным инструментам, которые вы можете найти в Интернете для калибровки монитора. И если вы думаете, что можете просто сесть с цветовой диаграммой и провести параллельные сравнения и корректировки, удачи в этом процессе, поскольку он никогда не сработает, поскольку даже тип и качество бумаги сделают это. невозможно провести надлежащее сравнение с вашим монитором, который, скорее всего, имеет подсветку.
Для точного профилирования монитора цвета, выводимые на экран, необходимо проанализировать и сравнить с реальными цветами, что возможно только с помощью аппаратного колориметра, такого как X-Rite i1 Display Pro. Колориметр анализирует цвета, выводимые на дисплей, и обеспечивает необходимые настройки цвета, гаммы, яркости и контрастности с помощью программного обеспечения. После завершения процесса калибровки эти настройки можно загружать с помощью программного обеспечения при каждой перезагрузке компьютера, или, если у вашего монитора есть встроенная справочная таблица (LUT), информация может храниться в самом мониторе.Из-за всего этого всегда будет огромная разница в точности между этими двумя методами, поэтому калибровка оборудования так важна. Наконец, процесс калибровки оборудования занимает значительно меньше времени и может выполняться на периодической основе без особых хлопот.
4) Как откалибровать монитор
Перед тем, как начать процесс калибровки оборудования, обязательно начните с сброса настроек монитора до заводских значений по умолчанию. Причина, по которой вы хотите это сделать, заключается в том, что вы не хотите начинать калибровку монитора, который уже имеет слишком много ручных настроек, которые могли быть выполнены ранее.На некоторых мониторах вы можете вернуться к заводским настройкам по умолчанию через настройку меню, а на других вы можете нажать комбинацию кнопок, чтобы вернуться к заводским настройкам. Если вы не можете найти способ сделать это на мониторе, ознакомьтесь с руководством к монитору, чтобы узнать, как можно восстановить заводские настройки по умолчанию.
Выполните следующие действия:
- Если ваш монитор и ваша видеокарта имеют соединение DP (Display Port), убедитесь, что вы подключили их с помощью этого кабеля вместо DVI или HDMI.
- Убедитесь, что ваш монитор находится в зоне, недоступной для прямого попадания солнечного света или других источников света.
- Оставьте монитор включенным минимум на 15-20 минут, чтобы он нагрелся.
- Убедитесь, что разрешение экрана оптимально. Если у вас ЖК-монитор, увеличьте разрешение экрана до максимально допустимого значения, также известного как «собственное разрешение».
- Убедитесь, что ваша видеокарта выводит данные в максимальном битовом режиме.
- Удалите все существующие инструменты и программное обеспечение для калибровки цвета.
- Установите программное обеспечение для калибровки цвета, поставляемое с колориметром (в идеале, вы хотите получить последнюю версию программного обеспечения с веб-сайта производителя).
- Запустите программное обеспечение и следуйте инструкциям.
После завершения процесса калибровки убедитесь, что вы используете только программные приложения с управлением цветом для просмотра или редактирования изображений в будущем, как подробно описано в разделе №7.
5) Калибровочное оборудование — Колориметры
Самыми популярными аппаратными калибровочными колориметрами на рынке сегодня являются следующие:
- X-Rite i1 Display Pro
- Datacolor Spyder 5 Pro
- Pantone ColorMunki
Первые два, X-Rite i1 Display Pro и Datacolor Spyder обычно являются самыми популярными вариантами колориметра сегодня, и они оба стоят от 150 до 250 долларов.Я лично имел обыкновение иметь колориметр Datacolor Spyder Pro, но обнаружил, что X-Rite i1 Display Pro намного лучше по точности, особенно при профилировании нескольких экранов, которые должны выглядеть согласованно.
6) Процесс калибровки монитора с использованием аппаратной калибровки
Процесс калибровки очень прост. Вы просто запускаете мастер и делаете то, что он вас просит. В зависимости от того, насколько точной должна быть калибровка, она может занять от 5-10 минут до 30+ минут, особенно если вы собираетесь полагаться на сторонние инструменты, такие как ArgyllCMS / DisplayCAL.Если вас все еще беспокоит процесс, посмотрите видео ниже, чтобы понять, через что вам придется пройти:
7) Используйте приложения с цветовым управлением
Вы были бы удивлены, но многие приложения не поддерживают цветовые профили, как описано в моей статье «Управление цветом в вашем браузере». Одно из самых простых приложений, которое, как мы ожидаем, будет иметь управление цветом, — это Интернет-браузер. Но, к сожалению, даже некоторые из самых популярных браузеров могут не полностью поддерживать цветовые профили ICC.Взгляните на следующие изображения:
Если у вас есть браузер с управлением цветом, например Firefox, Apple Safari или Google Chrome, оба изображения должны выглядеть одинаково или очень близко. Если вы используете другой или, возможно, более старый браузер без управления цветом, на втором изображении будет темно-синее / пурпурное небо и желтоватый песок.
Все используемые вами приложения должны уметь читать цветовые профили ICC, которые сохраняются в изображениях (с тегами цветового пространства sRGB при сохранении для Интернета).Например, приложение Photos, которое поставляется с Windows 10, не может правильно отображать изображения, потому что цветовой профиль ICC полностью игнорируется, тогда как самые последние версии других программных инструментов, таких как Lightroom, Photoshop, ACDSee и другие, имеют встроенную эту возможность. После того, как ваши изображения будут экспортированы из программного обеспечения для пост-обработки, никогда полностью не удаляйте все метаданные из этих изображений, так как это, скорее всего, также уничтожит профили ICC.
8) Заключение
Как видно из этой статьи, калибровка монитора чрезвычайно важна, особенно если вы серьезно относитесь к фотографии.Если вы не играете только в компьютерные игры и не смотрите фильмы на своем компьютере, вам никогда не следует использовать бесплатные встроенные инструменты калибровки программного обеспечения, поскольку они ненадежны и неточны. В идеале вы должны использовать надежный колориметр, с помощью которого вы можете профилировать свой монитор и использовать его для калибровки любого устройства, которое вы планируете использовать для редактирования или просмотра изображений. Не пренебрегайте управлением цветом и калибровкой, и не стоит дешево покупать надежный монитор — они слишком важны, чтобы игнорировать их в фотографии.Наконец, если вы также занимаетесь печатью и публикацией, имейте в виду, что управление цветом не заканчивается калибровкой монитора. Вам нужно будет откалибровать каждое устройство вывода, но это гораздо более сложная тема для другого дня …
Если вы готовы продвинуться в своих знаниях по этой теме, см. Нашу подробную статью об основах калибровки монитора и очень подробное руководство по калибровке мониторов Dell, см. нашу статью «Как калибровать мониторы Dell с широкой гаммой». Обе эти статьи написаны профессиональным консультантом по цвету, который разбирается в этой теме гораздо лучше, чем кто-либо в нашей команде.
Пожалуйста, дайте нам знать, если у вас возникнут какие-либо вопросы, в разделе комментариев ниже!
Как откалибровать монитор
Хотите узнать, как правильно откалибровать монитор? Вы в идеальном месте. Настройка монитора таким образом, чтобы он отображал точные цвета и контраст, жизненно важна для дизайнера или фотографа, поскольку другие смогут увидеть вашу работу именно так, как вы ее задумали. Кроме того, это очень удобно, когда вам нужно сопоставить цвета цифрового дизайна с печатной версией.
Калибровка монитора: быстрые ссылки
Опасность в том, что к неоткалиброванному монитору легко привыкнуть, на котором все отображается с небольшим оттенком или искажением цвета. Это означает, что вас обманут, и вы представите неточное представление о ваших цифровых творениях. Вы даже можете быть шокированы, если увидите разницу в цвете до / после после выполнения процесса калибровки. (Чтобы получить дополнительную помощь, ознакомьтесь с нашим руководством по разрешению экрана.)
Вы можете предположить, что все мониторы должны быть предварительно откалиброваны для наилучшего отображения (так что это руководство о том, как откалибровать ваш монитор, не обязательно), но это на самом деле только для мониторов с «заводской калибровкой цвета».Это функция, которая интегрирована в высококачественные панели с премиальной ценой, такие как некоторые модели из нашего списка лучших мониторов 4K, которые вы можете купить прямо сейчас. Хотите сэкономить? Ознакомьтесь с нашим обзором лучших дешевых предложений на 4K-мониторы.
Что такое калибровка монитора?
Калибровка монитора гарантирует, что цвет на выходе вашего монитора соответствует предопределенному стандарту, например цветовому пространству sRGB или Adobe RGB, а не тому цветовому балансу, который отображается на экране после того, как он сошел с производственной линии.Процесс калибровки на самом деле ничего не меняет в самом мониторе, кроме таких настроек, как яркость или контраст. Скорее, аппаратный калибратор монитора определяет цвета, излучаемые вашим экраном, и создает индивидуальный программный профиль — или справочную таблицу, — которая сообщает графической карте вашего компьютера, что нужно искажать свой цветовой вывод, чтобы компенсировать неточности вашего монитора.
Если вам не нравится использовать аппаратный калибратор, в операционную систему вашего компьютера встроены приложения, а также бесплатные онлайн-инструменты, которые помогут вам вручную настроить цветопередачу вашего монитора на глаз.Они полезны для устранения проблем с ярким цветом и контрастом, но человеческий глаз слишком субъективен для точной калибровки цвета. Мы настоятельно рекомендуем приобрести аппаратный калибратор даже начального уровня, если вы серьезно относитесь к точной цветопередаче — это единственный способ выполнить работу должным образом.
Вот все, что вам нужно знать о калибровке монитора.
Как откалибровать монитор (Windows)
01. Adjust Gamma
(Изображение: © Ben Andrews)
Первым этапом является настройка гаммы, которая, как красноречиво выражается Windows, представляет собой «математическое соотношение между значениями красного, зеленого и синего цветов, которые отправляются на дисплей, и величиной. света, который в конечном итоге исходит от него «.К счастью, также предоставляются визуальные представления хорошей и плохой гаммы — все, что вам нужно сделать, это сопоставить гамму вашего монитора с «хорошим» примером.
02. Баланс яркости
(Изображение: © Бен Эндрюс)
С помощью полезного высококонтрастного образца изображения Windows помогает убедиться, что ваш монитор отображает достаточно деталей в тенях на изображениях, не будучи настолько ярким, чтобы переэкспонировать светлые участки. Это довольно полезный инструмент, особенно если вы используете более дешевый монитор с ограниченными углами обзора, которые делают его склонным к изменению контрастности в зависимости от наклона экрана вверх / вниз.
03. Установить контраст
(Изображение: © Ben Andrews)
Регулировка контрастности с помощью инструмента калибровки Windows почти такая же, как и с яркостью, требуя вручную установить уровень контрастности вашего монитора с помощью другого в основном монохромного образца изображения.
04. Доработка цвета
(Изображение: © Бен Эндрюс)
Последний шаг в обучении калибровке монитора — это знание того, как регулировать точность цветопередачи.Windows предоставляет вам несколько диаграмм оттенков серого, к каждой из которых применен явный цветовой оттенок. На следующем экране представлены отдельные ползунки RGB, чтобы вы могли настроить вывод цвета Windows. Однако, хотя это полезно для исправления сильного цветового оттенка, трудно — если не невозможно — точно судить о цвете таким способом. Определение «серого» человеческим глазом слишком расплывчато, и ваше представление о «правильном» сером может немного отличаться от моего. Этот этап утилиты калибровки Windows действительно полезен только для исправления очевидного цветового оттенка — творческим профессионалам нужно лучшее.
Как откалибровать монитор (Mac)
Обучение калибровке монитора на Mac немного отличается. Доступ к Ассистенту калибратора дисплея, встроенному в OS X, можно получить с помощью значка «Дисплеи» в меню «Системные настройки». Оттуда перейдите на вкладку «Цвет», затем, удерживая нажатой клавишу «Option», нажмите кнопку «Калибровать…». Убедитесь, что на экране «Введение» мастера Display Calibrator Assistant установлен флажок «Экспертный режим», чтобы получить все доступные параметры калибровки.
01. Установить собственный ответ дисплея
(Изображение: © Бен Эндрюс)
Первым этапом процесса является установка собственного отклика вашего дисплея. Это делается путем регулировки двух ползунков для точной настройки яркости и цвета, и процесс повторяется несколько раз для повышения точности.
02. Отрегулируйте контрастность
(Изображение: © Бен Эндрюс)
Следующим шагом является настройка контрастности дисплея путем выбора целевой настройки гаммы.Доступная гамма-шкала находится в диапазоне от 1,0 до 2,6, но вы почти всегда должны выбирать значение 2,2, так как это то, что ожидают приложения, такие как Photoshop.
03. Установить целевую точку белого
(Изображение: © Ben Andrews)
Наконец, пришло время установить целевую точку белого. Это определяет, как ваш монитор будет отображать белый цвет, поскольку белый цвет может быть «холоднее» или «теплее» в зависимости от личных предпочтений (например, дневной свет или теплые белые светодиодные лампы). Установка флажка «Использовать собственную точку белого» обычно является наиболее безопасным вариантом или переместите ползунок в точку D65.Теперь вы можете сохранить новый цветовой профиль, который будет использоваться по умолчанию при каждом использовании Mac.
01. Calibrize
(Изображение предоставлено: Calibrize)Calibrize — это простое загружаемое приложение, которое еще больше упрощает процедуру калибровки монитора. Он содержит инструменты калибровки, аналогичные встроенным утилитам калибровки Windows и Mac OS X. Черно-белые поля помогают установить яркость и контрастность с помощью элементов управления монитора, а для настройки цвета есть ползунки гаммы RGB.Сохраните свой новый профиль, и все готово.
02. Photo Friday
(Изображение предоставлено: Photo Friday)Инструмент калибровки монитора Photo Friday — не более чем веб-страница, на которой отображается изображение в оттенках серого. Затем вы настраиваете яркость и контрастность монитора, чтобы черные и белые фигуры отображались в соответствии с инструкциями в пошаговом руководстве.
03. Тестовые страницы ЖК-монитора Lagom
(Изображение предоставлено Lagom)Этот набор веб-страниц калибровки очень обширен и включает в себя различные изображения и диаграммы, которые помогут вам откалибровать все, от уровня черного до резкости, а также обычные параметры яркости, контрастности и гаммы.Это один из лучших онлайн-инструментов калибровки, хотя некоторые из доступных опций не очень полезны для креативщиков.
Покупка калибратора монитора: на что следует обратить внимание
Независимо от того, насколько внимательно вы следите за процессом онлайн-калибровки или калибровки операционной системы, всегда будет слабое звено в этом процессе: человеческий глаз. Изучая, как откалибровать монитор, важно помнить, что даже если у вас идеальное зрение, глаз просто не может объективно судить о цветовом балансе или согласованности.Существует множество оптических иллюзий, которые подчеркивают склонность глаза к ошибкам, поэтому, чтобы обойти проблему и правильно откалибровать экран, на самом деле нет альтернативы, кроме как выплеснуть на электронный глаз: специальный калибратор монитора, также известный как колориметр. Ознакомьтесь с нашим руководством по лучшим калибраторам мониторов или прочитайте наши два лучших выбора.
Эти изящные гаджеты обычно размером с компьютерную мышь и требуют только USB-подключения. Просто повесьте его поверх экрана так, чтобы он находился посередине, затем соответствующее программное обеспечение мигает разными цветами в течение нескольких минут, чтобы их мог обнаружить всевидящий глаз.Затем калибратор передает данные о цвете обратно в программное обеспечение, чтобы оно могло создать собственный цветовой профиль для применения в Windows или OS X.
Колориметры— не единственное оборудование, которое вы можете использовать для калибровки монитора. Спектрофотометры выглядят одинаково и выполняют ту же работу, но также будут откалибровать ваш принтер, поскольку они способны анализировать как свет, излучаемый мониторами, так и свет, отраженный от отпечатанных образцов цвета. Единственным недостатком является цена, поскольку спектрофотометры обычно стоят значительно дороже, чем калибратор только для монитора.
После калибровки вы все еще не совсем дома и сухо. Яркость и цветопередача любого монитора со временем будут колебаться, поэтому, чтобы все оставалось неизменным, вам следует повторять процесс калибровки один раз в несколько месяцев.
Лучшие калибраторы мониторов
Spyder5EXPRESS от Datacolor — лучший инструмент начального уровня (Изображение предоставлено Spyder)Когда дело доходит до выбора калибратора монитора, доминируют две марки: X-Rite Pantone и Datacolor.Оба производят отличные продукты, соответствующие разным ценам и функциональным требованиям. И, что самое приятное, вам не нужно тратить большие деньги на калибратор с максимальным диапазоном значений, чтобы получить точную калибровку.
Даже инструмент начального уровня, такой как Spyder5EXPRESS от Datacolor, сверхточно откалибрует ваш монитор. Потратив больше денег, вы получите дополнительные функции, такие как калибровка нескольких мониторов, а также мониторинг окружающего освещения, который подскажет вам оптимальную яркость экрана, подходящую для вашей студийной среды
Datacolor SpyderX Pro — это быстрый вариант для калибровки монитора (Изображение предоставлено : Datacolor)Калибраторы более высокого класса также имеют тенденцию быть быстрее — калибратор, такой как SpyderX Pro от Datacolor, может откалибровать монитор менее чем за две минуты.Это полезно, когда вам необходимо регулярно откалибровать, чтобы ваш монитор постоянно отображал проекты с критичным цветом.
Лучшее на сегодняшний день Datacolor SpyderX Pro предлагает
Думаете об обновлении своего монитора 4K? Смотрите предложения, которые мы нашли ниже.
Лучшие на сегодня 4K-мониторы:
Подробнее:
Как откалибровать монитор для фотографий
Вы когда-нибудь замечали, что ваше распечатанное изображение выглядит иначе, чем на экране? Или вы отправили кому-то фотографию и обнаружили, что изображение на его экране отличается от вашего.
Это результаты некалиброванных мониторов.
Калибровка монитора— это то, что большинство людей не принимает во внимание. Как фотограф, вы должны держать это под контролем. Прочтите наше руководство о том, как откалибровать монитор.
Что такое калибровка монитора и зачем она нужна?
Проще говоря, калибровка монитора означает обеспечение реалистичности цветов, яркости, контрастности и насыщенности.
Калибровка цвета монитора сравнивает ваш монитор с принятым стандартом, чтобы обеспечить единообразие видимости изображений.
Если все мониторы откалиброваны, фотография будет выглядеть одинаково независимо от того, на каком экране она отображается.
Хотя калибровка монитора является хорошей идеей при его первой покупке, выходной сигнал также меняется со временем. Ослабление света может повлиять на внешний вид цветов.
По этой причине рекомендуется регулярно откалибровать монитор, чтобы убедиться, что его выходные данные стабильны.
Калибровка монитора — хорошая идея, независимо от вашей профессии.Но для фотографа это особенно важно!
Калибровка цвета монитора обеспечивает точность редактирования, вносимого в фотографию. Это также помогает обеспечить хорошее отображение изображения в социальных сетях и на других откалиброванных мониторах.
Наконец, калибровка экрана монитора дает вам уверенность в том, что любые отпечатки будут выглядеть именно так, как вы хотите.
Без калибровки ваша цветовая температура может быть очень неправильной, и это может сбивать с толку распечатки или общие фотографии. (Фото любезно предоставлено Datacolor)Как откалибровать монитор?
Существуют различные варианты калибровки монитора.Встроенные и онлайн-опции можно использовать бесплатно, или вы можете сделать шаг вперед, купив комплект.
Вы можете использовать:
- Встроенные методы калибровки
- Инструменты онлайн-калибровки
- Комплекты для калибровки
Встроенные методы калибровки
КомпьютерыWindows и Mac имеют встроенные инструменты калибровки. Эти инструменты помогают уравновесить любые заводские несоответствия.
Доступные инструменты и глубина калибровки зависят от модели.Если вы не готовы вкладывать деньги в калибровочный комплект, это отличный первый бесплатный шаг!
для Windows
В Windows 10 щелкните рабочий стол правой кнопкой мыши и в раскрывающемся меню выберите «Параметры отображения». Когда появится всплывающее окно, прокрутите вниз до пункта «Калибровка цвета» в меню «Связанные настройки».
Когда откроется инструмент калибровки, он проведет вас через каждый шаг.
Сначала вам нужно будет настроить гамму, затем яркость, затем контраст и цвет.
Windows проведет вас по каждому из них и даст вам примеры того, что нужно искать. Это руководство означает, что вам не нужно знать, что представляет собой каждый параметр, если вы можете соответствовать тому, что они вам показывают.
После прохождения каждого шага инструмента калибровки вы захотите выбрать текущую калибровку и затем щелкнуть «Готово». Это сохранит выполненную калибровку как профиль ICC (International Color Consortium).
Если вас не устраивает калибровка, вы можете нажать «Отмена» в этом окне, и калибровка будет отменена.
В Windows есть простой встроенный инструмент калибровки, который поможет вам начать работу. (Фото Бена Эндрюса)Для Mac
Чтобы найти инструмент калибровки на Mac, выберите «Системные настройки»> «Дисплей»> «Цвет»> «Калибровка». Это откроет инструмент, который проведет вас через каждый шаг калибровки монитора.
Этот инструмент поможет вам сначала настроить белую точку. Вы можете установить флажок «Использовать собственную точку белого» или настроить ее вручную.
Тип монитора, который у вас есть, будет определять, есть ли у вас дополнительные настройки для настройки в инструменте калибровки.Если у вас есть больше настроек, это будут такие вещи, как гамма и контраст.
После того, как вы внесете возможные изменения, Apple создаст новый цветовой профиль на основе ваших новых настроек. В последнем разделе инструмента калибровки вы присваиваете имя новому профилю перед сохранением.
В Mac встроен простой инструмент калибровки. Параметры настройки могут различаться в зависимости от типа дисплея.Инструменты онлайн-калибровки
Калибриз
Это бесплатный онлайн-инструмент, который вы загружаете.Он позволяет настраивать яркость и контраст, гамму и точку белого.
Когда вы закончите настройку, он сохраняет новый цветовой профиль, чтобы вы могли применить его к вашему монитору.
Calibrize имеет простой интерфейс, который проведет вас через несколько настроек. (Фото любезно предоставлено Calibrize)Фото Пятница
Если вам нужна сверхбыстрая визуальная проверка монитора, то Photo Friday — это то, что вам нужно.
Это бесплатно и состоит из простой целевой страницы с формами и оттенками.Инструкции просты, и вы можете быстро проверить калибровку монитора.
Обратной стороной является то, что это настолько простой инструмент, что вам не нужно настраивать каждую отдельную настройку монитора.
Photo Friday — это самый быстрый и простой инструмент для калибровки монитора. Однако это также и самый простой.Тестовые страницы ЖК-монитора Lagom
Lagom LCD Monitor Test Pages — это наиболее полный бесплатный онлайн-инструмент для калибровки монитора. В нем есть серия страниц с изображениями, которые позволяют вам тестировать различные вещи, такие как уровень черного, градиент, инверсию и уровень контрастности.На каждом экране есть четкие и простые инструкции, что делает его лучшим выбором среди бесплатных онлайн-инструментов калибровки.
Lagom LCD Monitor Test Pages предлагает широкий спектр проверок вашего монитора.Наборы для калибровки
Бесплатные инструменты — это фантастическое начало для калибровки монитора, но они полагаются на вас при внесении корректировок.
Это означает, что любые выполняемые вами калибровки основаны на том, как вы интерпретируете цвета и контраст, что оставляет место для ошибок!
Использование набора для калибровки — лучший способ обеспечить правильную настройку монитора.
Хотя эти продукты требуют определенных финансовых вложений, они вполне оправдывают затраты профессиональных фотографов.
Два ведущих бренда, которые выделяются в мире калибровки мониторов, — это X-Rite и Datacolor. X-Rite имеет i1Display Pro (285 долларов США) (285 долларов США), который представляет собой продукт для калибровки монитора начального уровня, обеспечивающий высокую точность.
Комплект для калибровки монитора начального уровняDatacolor — это система SpyderX (170 долларов США). Он предлагает его высокоточную калибровку менее чем за две минуты.Этот вариант отлично подходит для профессиональных фотографов, инвестирующих в калибраторы мониторов.
Система SpyderX от Datacolor — отличное первое вложение в оборудование для калибровки монитора. (Фото любезно предоставлено Datacolor)Заключение
Калибровка монитораможет существенно повлиять на качество выполняемой работы, но ее часто упускают из виду!
На вашем компьютере и в Интернете есть бесплатные инструменты, которые помогут вам начать работу.
Если вы готовы вложить деньги, калибровочный комплект окупится.Это сэкономит ваше время и обеспечит точный и последовательный вывод.
У нас есть отличные статьи о понимании управления цветом или цветовой температуры, читайте дальше!
Хотите больше? Попробуйте наш курс фотографии для начинающих
Хотите овладеть азами фотографии, чтобы делать потрясающие снимки в любой ситуации?
Если вы не знаете, какие настройки использовать, вы часто упускаете возможность запечатлеть прекрасные моменты.
Но камеры сложны, и трудно понять, с чего начать.Вот почему мы создали этот курс.
Как откалибровать монитор для Photoshop и печати
Калибровка монитора для Photoshop или Lightroom должна быть первым делом при загрузке Photoshop, Lightroom или другого программного обеспечения для печати. Неправильно откалиброванный монитор может привести к дисбалансу цветов при печати. Это также приводит к отображению ложных цветов на вашем мониторе. Вот почему я покажу вам, как откалибровать монитор для Photoshop и печати.
Рассмотрим пример. Предположим, ваш монитор не откалиброван, так как он отображает все с желтым усилением. Поэтому всякий раз, когда вы просматриваете свое изображение, вы думаете, что баланс белого не установлен должным образом, и пытаетесь сместить баланс белого на синий. После этого на вашем мониторе будет выглядеть так, как будто баланс белого настроен правильно, но на самом деле изображение смещено в сторону синего оттенка. Теперь всякий раз, когда вы будете делать снимок, изображение будет иметь синий оттенок. Разве это не раздражает?
В настоящее время почти все новые мониторы и ноутбуки имеют встроенный инструмент калибровки.Если ваше устройство немного устарело, лучший вариант — купить новый монитор. Если вы используете окна, проверьте наличие новых мониторов производства Dell. Стоимость будет меньше 150 грн. При покупке убедитесь, что вы не покупаете монитор с разрешением менее 1920 на 1080 пикселей. Для фотографа очень важно купить устройство, которое повысит вашу продуктивность и покажет правильные и четкие пиксели. Если вы хотите достичь совершенства, выбирайте iMac. Они стоят более 1000 долларов, но они того стоят. Новая модель iMac с дисплеем Retina 5K имеет разрешение 5K, и это просто потрясающе.
Есть и другие варианты, если вы не хотите покупать новый монитор. Вы можете приобрести колориметр. Так что же такое колориметр? Колориметр — это прибор, измеряющий интенсивность цветов. Купить Pantone Huey Pro можно до 100 долларов США. Вы также можете выбрать другие варианты, которые также стоят дополнительных денег. Вы можете выбрать ColorMunki, i1, Spyder и т. Д. Все они аппаратные.
Примечание: Если вы хотите внести некоторые изменения в фотографию, например удалить человека, заменить лицо улыбающимся лицом, добавить человека, поменять местами фон или что-нибудь еще, просто дайте мне знать.Я могу сделать это за вас с минимальными затратами. Вы можете нанять меня, чтобы я отредактировал вашу фотографию.ПОЛУЧИТЬ БЕСПЛАТНУЮ ДЕМО
Чтобы упростить вам задачу, Photoshop имеет встроенную настройку калибровки для калибровки цветов. Вы можете сделать это, перейдя в меню « Правка»> «Настройки цвета».
Примечание: Если вы хотите внести некоторые изменения в фотографию, например, удалить человека, заменить лицо улыбающимся лицом, добавить человека, поменять местами фон или что-нибудь еще, просто дайте мне знать. Я могу сделать это за вас с минимальными затратами.Вы можете нанять меня, чтобы я отредактировал вашу фотографию.ПОЛУЧИТЬ БЕСПЛАТНУЮ ДЕМО
В меню настроек цвета вы можете запутаться в Adobe RGB, sRGB и CMYK.
Adobe RGB: RGB означает красный, зеленый и синий. Это основные цвета, из которых состоит каждый цифровой цвет. Вы это делаете, если ретушируете фотографии, сделанные с вашего фотоаппарата. Предположим, вы свадебный фотограф, возможно, вы захотите выбрать Adobe RGB.
sRGB: Используйте это, если вы загружаете изображения в Интернет или, простыми словами, вы дизайнер.
CMYK: CMYK означает голубой, пурпурный, желтый и черный. Да, «К» означает черный. Используйте этот цветной режим, если вы печатаете много. Вы можете использовать этот режим, если вы разрабатываете флаер. Вы также можете прочитать мой пост о сравнении RGB и CMYK, чтобы лучше понять RGB и CMYK.
Примечание: Если вы хотите внести некоторые изменения в фотографию, например удалить человека, заменить лицо улыбающимся лицом, добавить человека, поменять местами фон или что-нибудь еще, просто дайте мне знать.Я могу сделать это за вас с минимальными затратами. Вы можете нанять меня, чтобы я отредактировал вашу фотографию.ПОЛУЧИТЬ БЕСПЛАТНУЮ ДЕМО
Калибровка монитора для фотографий
Знание того, как откалибровать монитор, имеет решающее значение для любого фотографа, которому нужны точные и предсказуемые фотографии. Если ваш монитор неправильно передает оттенки и цвета, то время, затрачиваемое на редактирование и постобработку изображений, может оказаться контрпродуктивным. В этом руководстве рассматривается базовая калибровка для обычного фотографа, а также использование устройств калибровки и профилирования для получения высокоточных результатов.Кроме того, предполагается, что выбросить старый монитор и купить новый — не вариант.
Файл цифрового изображения→
Цветовой профиль→
Откалиброванный мониторРЕГУЛИРОВКА ЯРКОСТИ И КОНТРАСТА
Самый простой (но наименее точный) способ откалибровать дисплей — просто отрегулировать его яркость и контрастность. Этот метод не требует цветового профиля для вашего монитора, поэтому он идеально подходит для повседневного использования или для тех случаев, когда вы не за своим компьютером и вам нужно внести некоторые быстрые настройки.
Изображения ниже призваны помочь вам выбрать оптимальные настройки яркости / контрастности. Хорошо откалиброванный монитор должен пройти оба теста, но если нет, тогда вам придется выбрать, какой из двух является наиболее важным. В любом случае убедитесь, что вашему дисплею сначала дали хотя бы 10-15 минут на разогрев.
(1) Средние тона . Наличие хорошо откалиброванных полутонов часто является самой приоритетной целью. На таком мониторе центральный квадрат должен иметь тот же оттенок, что и сплошная внешняя часть — если смотреть не в фокусе или на расстоянии.Крайний левый и крайний правый квадраты также должны быть темнее и светлее, чем сплошной серый цвет соответственно.
© 2004-2015 Шон МакХью
Примечание. Вышеупомянутая калибровка предполагает, что ваш монитор настроен на гамму 2.2.
Если центральный квадрат светлее или темнее внешней серой области, ваш дисплей, вероятно, отображает изображения светлее или темнее, чем предполагалось. Это также окажет заметное влияние на ваши отпечатки, поэтому с этим следует бороться.
Если вы используете ЖК-монитор, сначала установите для дисплея контрастность по умолчанию (это, вероятно, будет 100% или 50%), а затем отрегулируйте яркость, пока центральный квадрат не сливается.Если вы используете ЭЛТ-монитор (более крупный «старомодный» тип), вместо этого установите его на максимальный контраст. Для ЭЛТ- и ЖК-дисплеев убедитесь, что для них установлено значение гаммы 2.2, если таковая имеется (большинство современных дисплеев имеют это значение как исходную настройку).
Примечание: слишком большое увеличение яркости дисплея может сократить срок его службы. Скорее всего, вам не понадобится максимальная яркость дисплея, если в комнате не слишком светло, если дисплей не подсвечен сзади (например, перед окном) и если дисплей не слишком старый.
(2) Детализация светлых и теневых участков . Если вы следовали предыдущей калибровке, теперь ваши средние тона будут примерно воспроизведены с заданным оттенком. Однако это также может означать, что тени и блики будут выглядеть слишком яркими или темными или наоборот. Вы должны уметь различать 8 оттенков на каждом из двух изображений ниже:
Детали теней Выделить деталиДве соседние заштрихованные полосы на каждом внешнем крае этой страницы должны быть на едва различимы.В противном случае вы, вероятно, достигли предела того, чего можно достичь с помощью одной только регулировки яркости / контрастности. В качестве альтернативы, если максимальные детали в тенях и светлых участках важнее, чем яркость в полутонах, вы можете игнорировать изображение в полутонах. В этом случае сначала используйте яркость для управления детализацией теней, а затем используйте контраст для управления детализацией светлых участков (в указанном порядке). Когда яркость слишком высока, сплошной черный цвет будет казаться серым, но когда он слишком низкий, при обрезке тени несколько из 8 темных оттенков будут выглядеть одинаково.
Однако приведенные выше примеры являются всего лишь грубыми настройками, которые затрагивают только небольшие части тонального диапазона и не фиксируют цвета вообще. Существуют несколько более точные методы визуальной калибровки, но в конечном итоге для получения действительно точных результатов требуются систематические и объективные измерения с использованием калибровочного устройства …
ОБЗОР: КАЛИБРОВКА И ПРОФИЛИРОВАНИЕ
Цвета и оттенки, воспроизводимые монитором, зависят от типа, марки, настроек и даже возраста монитора.К сожалению, в отличие от цифрового мира, когда дело доходит до мониторов, не все числа равны. Таким образом, цифровое значение зеленого может выглядеть темнее, светлее или с другой насыщенностью, чем этот цвет должен был быть виден:
| Цифровое значение зеленого цвета | Монитор «X» | Стандартизированный Цвет | |
|---|---|---|---|
| 200 | → | ||
| 150 | → | ||
| 100 | → | ||
| 50 | → | ||
| ← Несоответствие цветов → | |||
примечание: для целей этого примера «стандартизованный цвет» — это всего лишь один пример желаемого состояния, которое четко определено в терминах универсальных параметров, таких как гамма, точка белого и яркость.
В идеале, ваш монитор должен просто переводить цифровые значения в файле в стандартизованный набор цветов. Однако это не всегда возможно, поэтому процесс калибровки монитора фактически требует двух шагов: (1) калибровка и (2) профилирование.
(1) Калибровка — это процесс приведения монитора в желаемое и четко определенное состояние. Обычно это включает в себя изменение различных физических параметров на вашем мониторе, таких как предыдущая яркость, в дополнение к созданию так называемой справочной таблицы (LUT).
LUT принимает входное значение, такое как зеленый = 50 в приведенном выше примере, а затем говорит: «На« Мониторе X »я знаю, что он воспроизводит зеленый = 50 темнее стандартного, но если я конвертирую 50 в 78 перед отправкой на монитор цвет будет таким, каким должен был быть зеленый = 50 «. Таким образом, LUT преобразует цифровые значения в файле в новые значения, которые эффективно компенсируют характеристики конкретного монитора:
| Цифровое значение зеленого цвета | ЛУТ | Компенсированные цифровых значений | Монитор «X» | Стандартизированный Цвет | |
|---|---|---|---|---|---|
| 200 | → | 200 | → | ||
| 150 | → | 122 | → | ||
| 100 | → | 113 | → | ||
| 50 | → | 78 | → | ||
| ← Соответствие цветов → | |||||
(2) Профилирование — это процесс характеристики откалиброванного состояния вашего монитора с помощью цветового профиля.Эти характеристики включают диапазон цветов, которые ваш монитор может отображать («цветовое пространство»), а также расстояние между промежуточными оттенками в этом диапазоне («гамма»). Также могут быть включены другие свойства.
Профилирование важно, потому что разные устройства не могут обязательно воспроизводить один и тот же диапазон цветов и оттенков («несоответствие гаммы»). Поэтому идеальный перевод цвета одного устройства на другой не всегда возможен. Цветовые профили позволяют программному обеспечению с управлением цветом идти на интеллектуальные компромиссы при выполнении этих несовершенных преобразований:
| Оригинал Изображение | Стандарт «А» | Программное обеспечение с управлением цветом → | Стандарт «В» | Преобразованное Изображение |
|---|---|---|---|---|
| ← Несоответствие гаммы → | ||||
| Широкая цветовая гамма | Узкая цветовая гамма | |||
В приведенном выше примере стандарт «A» имеет больший диапазон зеленых, чем стандартный «B», поэтому цвета в исходном изображении сжимаются от широкого диапазона интенсивностей до узкого диапазона.
Подробнее о преобразовании цветовых пространств см. Также в учебнике «Преобразование цветовых пространств».
ПРИБОРЫ ДЛЯ КАЛИБРОВКИ МОНИТОРА
калибровочное устройство в эксплуатации
Устройство для калибровки монитора — это то, что выполняет как калибровку, так и профилирование. Обычно это что-то похожее на компьютерную мышь, но вместо этого она крепится к передней части монитора. Затем специальное программное обеспечение управляет монитором, чтобы он отображал широкий диапазон цветов и оттенков под калибровочным устройством, каждый из которых последовательно измеряется и записывается.
Общие калибровочные устройства включают, среди прочего, X-Rite Eye-One Display, ColorVision Spyder, ColorEyes Display и ColorMunki Photo.
Перед началом калибровки сначала дайте монитору прогреться не менее 10-15 минут. Это гарантирует, что его яркость и цветовой баланс достигли стабильного и воспроизводимого состояния.
Непосредственно перед началом калибровки ваше калибровочное программное обеспечение попросит вас указать несколько параметров, по которым оно будет откалибровано («целевые настройки»).Они могут включать в себя точку белого, гамму и яркость (мы вернемся к ним в следующем разделе). В процессе калибровки вас также могут попросить изменить различные настройки дисплея, включая яркость и контраст (и значения RGB, если у вас есть ЭЛТ).
Результатом будет матрица значений цвета и соответствующих им измерений. Затем сложные программные алгоритмы пытаются создать LUT, который (i) воспроизводит нейтральные, точные и правильно расположенные оттенки серого и (ii) воспроизводит точный цветовой оттенок и насыщенность по всей гамме.Если ни один из них не является полностью достижимым (а их никогда не бывает), тогда программа пытается расставить приоритеты, чтобы неточности соответствовали только тональным и цветовым различиям, которые наши глаза плохо воспринимают.
НАСТРОЙКИ КАЛИБРОВКИ
Вот краткое описание и рекомендации для каждой целевой настройки калибровки:
Точка белого . Этот параметр управляет относительной теплотой или прохладой самого светлого тона дисплея, как указано в «цветовой температуре».«Более высокие цветовые температуры кажутся холодными, тогда как более низкие температуры кажутся более теплыми (да, поначалу это противоречит интуиции).
| | ||
| Более теплый цвет Температура | Исходная цветовая температура вашего монитора | Cooler Color Температура |
Хотя вышеперечисленные оттенки кажутся немного теплее и холоднее, это в первую очередь потому, что их сравнивают бок о бок. Если бы они были сами по себе и были самым ярким оттенком, который мог показать ваш дисплей, то ваш глаз приспособился бы, и вы, вероятно, назвали бы каждый из них «белым».»
Дополнительную информацию по этой теме см. В руководстве по балансу белого.
Для ЭЛТ-мониторов стандартная рекомендация — установить дисплей примерно на 6500K (он же D65), что немного холоднее, чем при дневном свете. Однако с ЖК-мониторами все стало немного сложнее. Хотя многие ЖК-дисплеи имеют опцию цветовой температуры, подсветка этих дисплеев всегда имеет собственную цветовую температуру. Любое отклонение от этого собственного значения приведет к уменьшению цветовой гаммы вашего дисплея.По этой причине обычно рекомендуется оставлять ЖК-дисплей с цветовой температурой по умолчанию, если у вас нет веских причин для ее установки. Ваш глаз приспособится к этой естественной цветовой температуре, и теплый или холодный оттенок не будет заметен, если их не сравнивать напрямую.
Гамма дисплея . Этот параметр управляет скоростью увеличения оттенков от черного до белого (для каждого последующего цифрового значения). Это делает изображение ярче и темнее для более низких и более высоких значений гаммы соответственно, но не меняет точки черного и белого.Это сильно влияет на видимый контраст изображения:
Примечание. На изображениях выше предполагается, что на вашем дисплее в настоящее время установлена гамма 2.2.
Старые компьютеры Mac когда-то использовали значение гаммы 1,8, но теперь они также используют гамму 2,2.
Гамма дисплея 2,2 стала стандартом для редактирования и просмотра изображений, поэтому обычно рекомендуется использовать эту настройку. Он также лучше всего коррелирует с тем, как мы воспринимаем изменения яркости, и обычно близок к исходной настройке вашего дисплея.
Яркость . Этот параметр контролирует количество света, излучаемого вашим дисплеем.
В отличие от настроек точки белого и гаммы, оптимальная настройка яркости в значительной степени зависит от яркости вашей рабочей среды. Большинство людей устанавливают яркость в диапазоне от 100 до 150 кд / м 2 , при более ярком рабочем пространстве потенциально требуются значения, превышающие этот диапазон. Максимально достижимая яркость будет зависеть от типа и возраста вашего монитора, поэтому в конечном итоге это может ограничить яркость вашей рабочей среды.
Однако более высокая яркость сократит срок службы монитора, поэтому всегда лучше переместить монитор в более темное место, если это возможно. Используйте самую низкую настройку в диапазоне 100–150, чтобы вы все еще могли видеть все 8 оттенков на изображении выше.
КАЛИБРОВКА: СМОТРЕТЬ ТАБЛИЦЫ
Справочная таблица (LUT) управляется либо вашей видеокартой, либо самим монитором, поэтому она будет использоваться независимо от того, управляется ли ваша программа цветом — в отличие от цветового профиля.LUT обычно загружается сразу после загрузки операционной системы и используется одинаково независимо от того, что отображает ваш монитор.
Когда значения красного, зеленого и синего равны, точный монитор должен отображать это как нейтральный серый цвет. Однако вы будете удивлены, насколько часто это не так (см. Ниже). Задача LUT * — поддерживать нейтральные серые тона с правильной гаммой.
| R, G, B Вход Значения | Монитор «X» | нейтральный серый | |
|---|---|---|---|
| 200,200,200 | → | ||
| 159,159,159 | → | ||
| 100,100,100 | → | ||
| 50,50,50 | → | ||
| ← Несоответствие → | |||
* Примечание: этот пример относится к более простой 8-битной 1D LUT, которая чаще всего используется с мониторами CRT.
Пример LUT, корректирующий монитор «X», показан ниже. Он эффективно применяет отдельную тональную кривую к каждому из трех цветовых каналов вашего монитора:
→
Примечание: приведенная выше таблица представляет собой 8-битную 1D LUT; есть также более сложные 3D LUT, которые не обрабатывают каждый цвет независимо. Однако основная концепция остается прежней.
Без указанной выше LUT ваша видеокарта отправляет входное значение цвета 159 (из цифрового файла) прямо на ваш монитор как выходное значение 159 (независимо от цвета).С помощью LUT видеокарта ищет каждое значение красного, зеленого и синего цветов, используя тональные кривые. Входное значение R, G, B = 159,159,159 отправляется на ваш монитор как выходное значение 145,155,162 (которое теперь воспринимается как нейтральный серый). Также обратите внимание на то, насколько большие цветовые коррекции соответствуют цветовым кривым, которые больше отклоняются от прямой диагонали.
Часто в цепочке формирования изображения есть несколько LUT — не только с видеокартой. Другой LUT, который наиболее важен для калибровки монитора, — это внутренняя таблица вашего монитора (как обсуждается ниже).Если ваш монитор поддерживает изменение собственного LUT (немногие делают), это обычно обеспечивает более точную калибровку, чем использование LUT вашей видеокарты. Однако, если программное обеспечение для калибровки не предназначено для вашего конкретного монитора, оно, скорее всего, в конечном итоге будет использовать LUT вашей видеокарты.
ПРОФИЛИРОВАНИЕ: ЦВЕТНОЙ ПРОФИЛЬ
Цветовой профиль определяет целевые настройки из вашей калибровки, такие как гамма, точка белого и яркость, в дополнение к измерениям из калибровки, такие как максимальная интенсивность красного, зеленого и синего, которую может излучать ваш дисплей.Эти свойства вместе определяют цветовое пространство вашего монитора. Копия LUT также включена, но она не используется напрямую, поскольку она уже реализована вашим монитором или видеокартой.
Цветовой профиль используется для преобразования изображений, чтобы они могли отображаться с использованием уникальных характеристик вашего монитора. В отличие от LUT, вам нужно будет просматривать изображения с помощью программного обеспечения с управлением цветом, чтобы использовать цветовой профиль . Это не будет проблемой, если вы используете новейшие операционные системы для ПК или Mac, поскольку они обе управляются цветом.В противном случае Photoshop или любое другое стандартное программное обеспечение для редактирования изображений или разработки RAW будет работать нормально.
Каждый раз, когда открывается цифровое изображение, содержащее встроенный цветовой профиль, ваше программное обеспечение может сравнить этот профиль с профилем, созданным для вашего монитора. Если монитор имеет тот же диапазон цветов, что и в цифровом изображении, то значения из файла будут напрямую преобразованы LUT в правильные значения на вашем мониторе. Однако, если цветовые пространства различаются (как это обычно бывает), ваше программное обеспечение выполнит более сложное преобразование.Этот процесс называется преобразованием цветового пространства.
ПРОВЕРКА КАЛИБРОВКИ МОНИТОРА
Не думайте, что теперь этот монитор будет воспроизводить точные цвета без каких-либо осложнений только после того, как вы выполнили калибровку цвета. Также важно проверить качество этой калибровки. Если вы в конечном итоге заметите, что ваше устройство калибровки цвета не смогло исправить некоторые неточности, по крайней мере, вы можете знать об этом в глубине души, если выполняете какое-либо редактирование изображения, которое влияет на цвет.
Самый быстрый и простой способ диагностировать качество калибровки цвета — это просмотреть большой градиент оттенков серого в программе просмотра изображений, которая поддерживает управление цветом. Неоптимальная калибровка монитора может отображать эту градацию с тонкими вертикальными полосами цвета или случайными дискретными скачками тона. Наведите указатель мыши на изображение ниже, чтобы увидеть, как может выглядеть калибровка монитора низкого качества :
Пример плавной градации оттенков серого для диагностики качества калибровки монитора.
Такую градацию легче всего диагностировать при просмотре с максимальным размером экрана и при чередовании включения и выключения цветового профиля монитора. В Photoshop это достигается с помощью параметра «Пробные цвета», установленного на «Монитор RGB»; CTRL + Y включает и выключает профиль монитора. Когда «Монитор RGB» включен, это означает, что цветовой профиль монитора , а не .
Если видны цветовые полосы, это может означать, что вашему монитору требуется повторная калибровка.Обычно рекомендуется выполнять это один раз в месяц или около того, в зависимости от того, насколько важна точность цветопередачи для вашей работы.
В качестве альтернативы, естественная цветопередача вашего монитора может быть настолько далека от оптимальной, что цветовой профиль представляет собой экстремальную коррекцию. Это может быть связано с настройками калибровки монитора, которые вы используете, но также может быть вызвано возрастом монитора. В последнем случае цветовой профиль, вероятно, все еще является значительным улучшением по сравнению с отсутствием цветового профиля, но он имеет компромиссы.
ОГРАНИЧЕНИЯ КАЛИБРОВКИ МОНИТОРА
К сожалению, точность калибровки дисплея ограничена. С цифровым дисплеем чем чаще вам нужно переводить монитор из исходного состояния, тем больше вы уменьшаете количество цветов / оттенков, которые он может отображать . К счастью, битовая глубина внутренней LUT вашего монитора может влиять на то, насколько хорошо он откалиброван, поскольку монитор с более высокой битовой глубиной LUT может использовать большую палитру цветов:
Без регулировки(4 выходных оттенка)
→
LUT с низкой битовой глубиной(2 выходных оттенка)
ИЛИ
LUT с высокой битовой глубиной(4 выходных оттенка)
Примечание. Внутренняя LUT с более высокой битовой глубиной не означает, что монитор может фактически отображать больше цветов одновременно , поскольку количество входных значений остается прежним.Вот почему LUT с более высокой битовой глубиной в вашей видеокарте сам по себе не приведет к более точной калибровке.
В примере с низкой битовой глубиной самые яркие (4) и самые темные (1) оттенки принудительно объединяются с белым (5) и черным (0), соответственно, поскольку LUT должна округляться до ближайшего доступного выходного значения. С другой стороны, LUT с высокой битовой глубиной может использовать дополнительные промежуточные значения. Это значительно снижает вероятность появления цветовых полос и постеризации изображения — даже если дисплей старый и существенно отличается от исходных цветов.
Если у вас есть новый точный дисплей с 8-битным LUT, вы, вероятно, получите хорошие калибровки; битовая глубина LUT — это просто то, о чем нужно знать, когда ваш монитор стареет. Подавляющее большинство дисплеев имеют 8-битную LUT, хотя некоторые имеют 6-битную или 10+ битную LUT. Избегайте ЖК-мониторов, которые продаются игровому сообществу, потому что они иногда жертвуют битовой глубиной своего LUT (или другими аспектами) в обмен на более высокую частоту обновления, которая не имеет значения для просмотра неподвижных изображений.
ДЛЯ ДАЛЬНЕЙШЕГО ЧТЕНИЯ
Несмотря на всю эту работу с профилированием и калибровкой, он по-прежнему не гарантирует, что отпечатки будут выглядеть так, как задумано или ожидалось. Для получения дополнительной информации по этой теме также ознакомьтесь с учебным пособием «Мягкая цветопроба: сопоставление экранных фотографий с отпечатками».
Калибровка цветадля Adobe Photoshop CC
Калибровка монитора очень важна при работе с цветными изображениями, особенно в Photoshop. Проблема в том, что то, что вы видите на мониторе, и то, что распечатано, могут сильно отличаться.Существуют стандарты для цветовых пространств, таких как sRGB и CMYK. Эти цветовые пространства охватывают разную «гамму» или цветовую гамму, и для каждого из них есть свои приложения, такие как sRGB для веб-изображений, CMYK для печати.
- Ваша цель — установить для монитора цветовую температуру 6500K и гамму 2,2.
- Выберите «Просмотр»> «Пробные цвета», чтобы более точно увидеть его на экране в формате CMYK.
- Ваш монитор не на 100% отображает, как будет печататься ваш файл.
- Возьмите последний отпечатанный образец и поднесите его к монитору и внесите соответствующие изменения.
Mac и Windows поддерживают базовую калибровку цвета в операционной системе.Как минимум, это шаг в правильном направлении, но мы предлагаем использовать систему калибровки цвета, такую как колориметр Datacolor Spyder4Pro S4P100 для калибровки дисплея (149 долларов США). Это устройство Эти устройства похожи на компьютерную мышь и свисают с верхней части монитора, пока некоторое программное обеспечение выполняет тесты калибровки цвета.
- Перед калибровкой убедитесь, что монитор включен как минимум на час.
- Свет отражается от всего: вы работаете в комнате с пурпурными стенами… что отражается на вашем мониторе.Различные цвета влияют на ваше восприятие цветов на экране.
- Цвет вашего рабочего стола также влияет на то, что вы видите. Лучше всего использовать нейтрально-серый рабочий стол.
- Убедитесь, что свет не светит прямо на дисплей.
Бесплатная калибровка
- Windows: выберите «Пуск»> «Панель управления»> «Adobe Gamma ».
- Mac: Apple> Системные настройки> Дисплей
Проблема в том, что независимо от того, что вы делаете, то, что вы видите на мониторе, и что печатаете, различаются.Коррекция цвета по числам, которая предлагает надежный метод получения однородных и точных цветов.
Если вы создаете изображения для Интернета, особенно важно убедиться, что ваш монитор откалиброван. Если вам когда-нибудь позвонит клиент и скажет: «Этот файл в Интернете пурпурный!» Ваш ответ может быть таким: «Я откалибровал свой монитор вчера, и мой цвет не фиолетовый, вы хотите, чтобы я показал вам, как откалибровать ваш монитор, чтобы мы были на одной странице?»
Профессиональная калибровкаСуществует множество аппаратных / программных решений, таких как Spyder Pro.
